ESP8266 Weather Station
|
|
|
- Corey Wilson
- 5 years ago
- Views:
Transcription
1
2 ESP8266 Weather Station Getting Started Guide Daniel Eichhorn This book is for sale at This version was published on This is a Leanpub book. Leanpub empowers authors and publishers with the Lean Publishing process. Lean Publishing is the act of publishing an in-progress ebook using lightweight tools and many iterations to get reader feedback, pivot until you have the right book and build traction once you do Daniel Eichhorn
3 Contents Introduction Required Hardware ESP8266 Module OLED Display Wires & Cables Tool Setup Download and Install the Serial Driver The Arduino IDE Install the ESP8266 tool chain Testing the Setup: WiFi Scanner Summary ESP8266 Programming Basics Preparation The Arduino Sketch Hello World: The serial console Input/Output: GPIO pins Interrupts Measuring analog signals WiFi HTTP The ESP8266 WeatherStation Installing the libraries Open the Weather Station Example Getting the Wunderground API Key Configuring the Weather Station Connecting the Hardware First Run Summary The WeatherStation Code Explained The JSON Streaming Parser
4 CONTENTS Conclusion Collecting and Displaying Local Data The Climate Node Setup Thingspeak Setup Programming the Climate Node Displaying the data on the WeatherStation More Projects The ESP8266 PlaneSpotter The ESP8266 WorldClock
5 Introduction Since the end of 2014 the ESP8266 chip by Chinese manufacturer Espressif has gained a lot of popularity in the DIY community, due to its rich set of features but also due to the very attractive price. First it was only available as a WiFi extension to existing development boards, cutting the price of comparable products from USD $60 to a mere $6! Suddenly all the Arduino developers had an affordable way to connect their devices to the internet. Not long after, clever hackers and engineers realized that the ESP8266 could be used beyond the rather simple AT firmware. A software development kit (SDK) was available but badly documented, so they reverse-engineered the SDK and used Google Translate to understand the Chinese manual. At first the process to set up a development environment was complicated and cumbersome. Files had to be downloaded from different sources and copied to various locations. But then several groups started to provide simplifications to this process. One of the first simplifications was the NodeMCU LUA firmware which could interpret scripts written in the language LUA at runtime. The firmware also provided bindings into Espressif s API from the LUA language so that the pins of the ESP8266 could be easily controlled with just a few lines of code. A few months later another huge simplification became available: the integration of the C/C++ API into the Arduino IDE! Suddenly it was possible to profit from the simplicity of the Arduino ecosystem, which not only provided a vast number of libraries but also made the C programming start of your project a lot easier. Since code developed in the Arduino IDE compiled into a very efficient binary the often scarce resources of the ESP8266 were also used more efficiently. For instance, the interpreter (the program that reads and executes scripts) of the LUA firmware needed a lot of memory just for itself and did not leave much for your script code. After having used the LUA firmware for a while I got frustrated by its instability and lack of peripheral support. So I just jumped on the possibility to program the ESP8266 from the Arduino IDE - and I loved it from the beginning. I didn t have to worry about a complicated tool installation: it was as simple as copying a URL into the right spot in the Arduino IDE. And also many libraries programmed for the standard Arduino ATmega chips worked out of the box for the ESP8266 as well! So I went to work and ported some of the projects I had written for the LUA firmware to the Arduino/ESP8266 platform. However, I was struggling in LUA with one peripheral module I already had successfully working: a wonderfully crisp OLED display. There were several libraries available for the Arduino using that display but I just couldn t get them to run: the extremely versatile and rich u8glib used a lot of ATmega specific code and just wouldn t compile. The Adafruit library on the other hand was made for slightly different displays and wouldn t work for me either. So I set out and started to write my own (and very first) library for the Arduino/ESP8266 platform. To verify the library I implemented a few ideas which involved the OLED display. One of them was the ESP8266 WeatherStation. After getting the code to work I wrote a blog post about it and had
6 Introduction 2 it running somewhere in my apartment - and I forgot about it until I saw that suddenly the visits on that blog post spiked and that many visitors came from Thingiverse. From a 3D printing project built around my WeatherStation code, that was the moment when I realized that I had something interesting and people had found the WeatherStation appealing. I decided to provide the right components needed for building the WeatherStation and to sell it as a kit for the ESP8266 WeatherStation. Quickly I had set up a simple PayPal shop on my blog. A supplier in China would ship the kit directly to buyers all over the world and after a few months WeatherStations were being programmed in more than 20 countries. You are now holding a guide to the WeatherStation in your hands. Thank you for your interest! You might have just found this guide on Amazon and you don t have the hardware yet. Or you have already acquired the components on your own and are now looking for a guide to use them. Or you have bought the kit from my shop or my listing on Amazon. In all of these cases you quickly want to get started with the ESP8266 and I ve tried very hard to make this as easy as possible for you. Please let me know if you see mistakes. You can reach out to me through dani.eichhorn@squix.ch or on Twitter: Also make sure that you subscribe to my newsletter to stay updated with latest news around the ESP8266. You will get a maximum of 1-2 s per month, I promise! subscribe
7 Required Hardware The Starter Kit is available from two shops. You can buy it from the shop on my blog and shipping is available to almost all destionations: If you live in the US you can purchase the WeatherStation from Amazon ( dp/b01ke7ba3o/) as well. Get a 10% discount by using this code during checkout on the Amazon store: SKH3MS43 The Squix ESP8266 WeatherStation Kit has the advantage that everything fits together, but you can of course also get the components from your preferred supplier. In this chapter I will quickly go through the minimal requirements and the options you have to build your first WeatherStation. The ESP8266 Weather Station starter kit ESP8266 Module There are many different modules available based on ESP8266s; they differ in a number of aspects such as the quantity of available GPIO pins or if they can be programmed easily without need of an additional Serial-to-USB converter. If you are a beginner I suggest you use a developer-friendly module like the NodeMCU V1.0 or the Wemos D1 mini. They come with a USB connector and have the maximum number of available pins ready for your usage. The absolute minimal requirement is that your ESP8266 module has at least two free GPIO pins to connect it to the OLED display.
8 Required Hardware 4 OLED Display With the display you also have many options: do you want the pixels to be white or blue, or do you even prefer a two color display where the footer is in one color and the rest in another? What really matters is the driver chip and the protocol. The OLED library currently supports I2C and SPI for both the SSD1306 and the SH1106 chip. The first is often used for 0.96 inch displays while the second one is used for 1.3 displays. Displays with SPI interface will consume more of your free GPIO pins. The OLED display with a blue and a yellow section Wires & Cables You will also need some wires to connect the display to the ESP8266. In case you want to connect the display directly to the NodeMCU you will need at least four female-to-female jumper wires, since both the display and the NodeMCU have male pin headers. The wires don t need to be long, 4 (10cm) is usually enough. To program the ESP8266 module you will also need a USB cable. In case of the NodeMCU this cable
9 Required Hardware 5 should have a micro-usb connector on the module side and a normal USB connector for your PC or Mac.
10 Tool Setup In this chapter we will prepare your development environment by installing all the tools necessary. Drivers are needed to communicate with the ESP8266, a tool called Arduino IDE will let us write code, and a sample project will prove that the components are working well together. The NodeMCU ESP8266 Module Download and Install the Serial Driver To program the NodeMCU V1.0, your development platform (PC, Mac, Linux) needs to detect the Serial-To-USB adapter soldered onto the ESP8266 module. There are two different versions: some have the CP2102 Serial-To-USB adapter; others have the CH340. My guess is that most new modules come with the CH340 chip. If your module has the CP2102 converter then you can download and install the driver from here:
11 Tool Setup 7 In case your module comes with a CH340 serial-to-usb converter then download the drivers from here: Win: Mac: The Arduino IDE The Arduino Integrated Development Environment (IDE) is the tool you will use to program the ESP8266. IDEs are more than just editors; they help you with various tasks during the development process. For me as a professional software developer the Arduino IDE is not a very powerful one. It lacks some features that I got used to and I am missing them every time I program for the ESP8266. But the Arduino IDE was not made for professional programmers, it was made with the beginner in mind and this is also the reason why we will use it here. If you are looking for more convenience, have a look at or the ESP8266 integration into the Eclipse IDE. To install the Arduino IDE go to and download the latest version matching your operating system: For Mac OS X you can download a ZIP file which you then have to extract. Take the extracted application Arduino and move it to your Applications folder. For Windows you have the option between an executable installer and a ZIP file. The ZIP file might be the better option if you do not have administrator permissions on your system. The installer on the other hand can put the libraries in the proper places. Now you have a bare Arduino IDE which brings everything needed to write programs for the standard Arduino ATmega chips. But we want to write and compile code for the ESP8266, right? Install the ESP8266 tool chain A tool chain is the set of tools that lets you compile and create binaries for a certain platform. Since we want to create binaries for the ESP8266 we need a different tool chain than the one that comes with the plain vanilla Arduino IDE. To save you the hassle of downloading many different files and copying them into obscure locations, the Arduino IDE has a wonderful feature: the Board Manager. It lets you install support for many different chips and boards with just a few clicks. But first of all we have to tell the Arduino IDE where it should look for board definitions:
12 Tool Setup 8 Open the Arduino IDE Go to your preferences/settings and in the text box Additional Board Manager URLs enter this URL: Now go to Tools > Board: > Boards Manager, search for the ESP8266 board and click Install. Get a coffee and wait until it finishes. Select the ESP8266 platform from the board manager From time to time you want to come back to the Board Manager and make sure that you have the latest version of the ESP8266 tool chain installed. To do that simply click on the ESP8266 entry and select the latest version from the dropdown. Then click Update. Selecting the Correct Board Now your Arduino IDE knows about ESP8266 boards in general. But not all the ESP8266 boards are the same; there are subtle but important differences in available Flash Memory and how they can be programmed. The selection of the correct board also defines the names of the GPIO pins: the designers of the NodeMCU decided to introduce a completely new naming scheme for the pins. Instead of calling them GPIO1, GPIO2 etc they decided to give them different numbers by using a D - prefix. So D0 is GPIO16, D1 is GPIO5 and so on. By selecting a NodeMCU board you automatically have the D naming scheme available, and this helps a lot since these names are also printed on the module board.
13 Tool Setup 9 So let s pick the correct board. If you bought the original Squix Starter Kit you will have to choose a NodeMCU 1.0: Go to Tools > Board: * > NodeMCU 1.0 (ESP-12E Module) There is a plentitude of modules available. Please make sure that you have the correct board selected before you continue. Setting the Correct Port Serial interface: At the hardware level the ESP8266 is programmed through a serial interface. In short this is a very common communication interface which normally requires three lines: transmit (TX), receive (RX) and ground (GND). Both devices involved in the communication need to agree on the rate the characters are sent over the wire. This rate is usually measured in BAUD. 10 BAUD is equal to 1 character per second. Your average PC or Mac doesn t have such a serial interface, so how can we program the ESP8266? This is done through a Serial-to-USB converter. Some ESPs already come with a built-in converter; others need an external one for programming. In an earlier step you already installed the drivers for this converter. If everything went well and the board is plugged into your computer you should now be able to select the serial connection. It should show up in the Menu under Tools > Port. On my Mac the device is called /dev/cu.slab_- USBtoUART. On a PC it should be listed as a COM port labelled COM# (where # is some number). If you cannot see a device that looks like the NodeMCU, try to unplug the ESP module and re-plug it after a few seconds. Also try a different USB socket. If that doesn t help consider restarting your computer Make sure that you installed the driver as mentioned in the chapter about drivers. Testing the Setup: WiFi Scanner Thanks for bearing with me until we get to the really cool part. We are going to run our first program on the NodeMCU! In the Menu of the Arduino IDE go to File > Examples > ESP8266Wifi and select WiFiScan. A new window will open up. This window is your current project and is also called a Sketch. To compile and transfer the binary to the ESP8266 click on the green circle that contains an arrow on the very top of the window. If everything went well this will compile the sketch and upload the binary to the ESP. It might look something like this:
14 Tool Setup 10 Wifi Scanner Output If you see Done uploading. in the window, then click on the magnifying glass on the top right of the window. This is the serial console that you can use to see output from the NodeMCU module, or to send commands to the device. Make sure that the baud rate is set to This rate is also set in the example code, and if you have a different setting the ESP will talk with a different speed than your PC listens. You can set the baud rate on the bottom left of the serial monitor. My output looks like this:
15 Tool Setup 11 Serial Console of the Wifi Scanner If you see something similar: congratulations! You have just set all the preconditions to run the WeatherStation code. Summary Before we continue to the WeatherStation project let s have a closer look at what we just accomplished: 1. We installed a driver which lets us program the ESP8266 with custom code that we wrote. Which driver needs to be installed depends on the Serial-to-USB converter we use. Some ESP modules already have such a converter; others will need an additional one. 2. We downloaded and installed the Arduino IDE. In the IDE we write the code, compile it and transfer it to the embedded device. If our code supports it we can even use the Serial Monitor to communicate with the device. 3. We used an example project, called a Sketch, to test our setup. The sample project installs firmware which uses the WiFi module to scan for available WiFi access points. It repeatedly writes this data to the serial line, and we can display it by opening the Serial Monitor tool. Remember, in a serial communication both parties need to agree on the speed the characters are getting transmitted. The example sets this to baud.
16 ESP8266 Programming Basics In this chapter we will have a look at the building blocks of an Arduino sketch. This will help you to understand and modify the WeatherStation which we will build in the next chapter. If you just want to get the WeatherStation running you can skip this chapter. Preparation In this chapter we will work with exercises which you can download from GitHub. They contain several Arduino projects for the ESP8266. For an exercise open the related project in your Arduino IDE and try to solve the given task. If you get stuck or want to see an alternative solution open the project which ends with _Solution : Exercise_04_01: contains the first exercise in chapter 4 Exercise_04_01_Solution: contains a possible solution Now download the Zip file from GitHub and extract it in a place you will find it later. There is a green Clone or download button which lets you download a Zip file: The Arduino Sketch The Arduino platform was built with the beginner in mind. Compared to a normal C program the Arduino IDE hides a few things from you to simplify the setup. First of all you do not have to create a makefile to build your code into an executable binary. The Arduino IDE also includes a default header file for you: #include "Arduino.h". This contains all definitions needed for a regular Arduino program. Another important change compared to a regular C/C++ program are the two default functions setup() and loop(). The first will be only called once during startup, while the loop() method will be called repeatedly. On a normal Arduino hardware (ATmega chip) you can theoretically write code and never leave the loop() method again. The ESP8266 is a bit different here. If your operations run for too much time a so-called watchdog will reset the ESP8266. You can prevent this by allowing the controller to do important operations while you are still in the main loop. Calling yield() or delay(ms) will do this.
17 ESP8266 Programming Basics 13 Hello World: The serial console Every self-respecting programming tutorial starts with a Hello World program. And I don t want to break with this tradition here. A Hello-World program usually does no more than printing these two words somewhere on the screen. But we are programming a microcontroller which does not have a screen yet. So where can we display the text? We will use the Serial object to do that. While you are developing a program on the ESP8266, the microcontroller is connected to the computer that the Arduino IDE is running on. We use this connection to write a new binary onto the flash memory of the ESP8266. And while our program is running we can also use it to write messages from the ESP8266 back to our computer. Using the Serial object is fairly easy. You have to initialize it first: 1 Serial.begin(115200); This tells the Serial object that you want to communicate with a baud rate of Remember to set the same transfer rate later in the serial console on your computer. Both partners in the communication need to have the same speed settings or you will just see garbage. If you want to send a message from your program to your computer you just do this: 1 Serial.print("Hello "); 2 Serial.println("World"); Please have a look at the little difference between the first and the second line. The first uses a method called print() and the second println(). The only difference is that the latter adds a line break to the output.
18 ESP8266 Programming Basics 14 Exercise 04.01: Hello world! Now it is time to write our first program. Open the project Exercise_04_01 in your Arduino IDE and fill in the required code to print 1. Hello World, 2. Hello World etc. Remember that you only need to initialize the Serial object once, while you ll have to print <number>. Hello world as long as the code runs. Once you are happy with your solution upload the sketch to your Arduino by clicking If that was successful open the serial console by clicking on the magnifying glass: Now your output should look something like this: If you want to learn more about the Serial object you can find more in the following link: The exercise contains another important built-in function: 1 delay(1000); This instructs the processor to wait 1000 milliseconds (1 second) before continuing with the execution. As mentioned earlier with this command it also gives the processor time to handle other
19 ESP8266 Programming Basics 15 tasks, such as receiving or sending network packets over WiFi. In this context a call to yield() does the same as delay(0). Input/Output: GPIO pins Now that we can talk to our microcontroller over the serial line it is time to interact with the real world. Our ESP8266 is equipped with several so-called General Purpose Input Output or in short GPIO pins. They can be used for many different applications such as sensing and generating digital signals of the 3.3 Volt range. This is important if you plan to use an external component with your ESP8266: hardware designed for older Arduinos often uses the 5V (CMOS) range. Using such a device without a logic level shifter might destroy your ESP8266. Using a GPIO pin is quite easy: first you tell the microcontroller if you want to read or write from the pin. Then you do it. Here is the code for reading: 1 pinmode(pin, INPUT); 2 int state = digitalread(pin); Unless you want to change the mode of a pin you only need to call pinmode() once. Please note that depending on the pin you can also use INPUT_PULLUP or INPUT_PULLDOWN. Writing to a pin is not much different: 1 pinmode(pin, OUTPUT); 2 digitalwrite(pin, HIGH); // or 3 digitalwrite(pin, LOW); The second statement will show a HIGH level on PIN which will be 3.3V. The third statement will set the pin to LOW which is 0V. What values for PIN can you use? If you are using a generic ESP8266 module (not a NodeMCU) your pins will be labeled GPIO0, GPIO1, etc. To use pin GPIO0 you would write digitalwrite(0, HIGH); If you are using a NodeMCU things get a little bit more complicated. The original creators of the NodeMCU LUA firmware and the development module of the same name had the idea to give the pins different names. They are called D0, D1, etc. That by itself would not be confusing yet but they are not using the same digits, e.g. GPIO1 is not equal to D1. Here is a table to map the pins:
20 ESP8266 Programming Basics 16 Raw Module Name GPIO0 GPIO1 GPIO2 GPIO3 GPIO4 GPIO5 GPIO6 GPIO7 GPIO8 GPIO9 GPIO10 GPIO11 GPIO12 GPIO13 GPIO14 GPIO15 GPIO16 NodeMCU & Wemos Name D3 D10 D4 D9 D2 D1 N/A N/A N/A D11 D12 N/A D6 D7 D5 D8 D0
21 ESP8266 Programming Basics 17 NodeMCU DevKit Pin Map Exercise 04.02: Can t touch this!? In this exercise you are going to read from the button on your NodeMCU labelled with FLASH. This button is connected to the D3 pin. Put the D3 pin to input mode in the setup() method and read from the pin repeatedly in the loop() and write the results to the console. Exercise 04.03: Led it shine! Let s control an LED! Your NodeMCU has one built in and it is connected to D0. Like in the previous example set the pin to the correct mode and then toggle it once per second.
22 ESP8266 Programming Basics 18 Exercise 04.04: Every breath you take! (Bonus for Experts) Pure blinking is boring. We want our little ESP8266 to live! Control the intensity of the LED and make it look as if the ESP8266 was breathing. Note: if the LED was on another pin than D0 we would use pulse width modulation (PWM) and the writeanalog(pin, INTENSITY) method. But this feature is not available on D0 so you will have to do this in your code. Interrupts Depending on your age you might remember interrupts from your PC. They were always important to get your sound card to play beautiful music. The ESP8266 can also be controlled by interrupts. In the previous exercises we were checking regularly for the state of a GPIO pin. This is fine if you are not doing anything else in the main loop. But you might miss a change in a state if it is very short, and that is were the interrupts can help. With an interrupt handler you can tell the processor that you are interested in a specific type of change and a given pin. This is how it works: 1 void buttonpressed() { } 4 5 void setup() { 6 pinmode(pin, INPUT); 7 attachinterrupt(digitalpintointerrupt(pin), buttonpressed, CHANGE); 8 } buttonpressed() is a method without parameters that gets called when there is a change on PIN. Instead of CHANGE you can also use RISING which triggers the callback when the pin changes from LOW to HIGH, or FALLING for a change in the opposite direction. Please do not execute long tasks in the callback method. The ESP s watchdog will reset the processor if calling the interrupt takes too much time. You should not do much more than changing a flag. Exercise 04.05: I don t want to miss a thing! In this exercise we will setup an interrupt and turn an LED on and off with every press to the button. See what happens when you use different interrupt modes like RISING, FALLING and CHANGE.
23 ESP8266 Programming Basics 19 Measuring analog signals So far we can read and write the digital states HIGHand LOW, but what if we want to deal with analog signals? The ESP has one Analog To Digital Converter (ADC) which can be used to measure voltage in the range 0-1V. To do that use the following command: 1 unsigned value = analogread(a0); You can also use the ADC to measure the input voltage without any additional wiring. You have to instruct the processor that you want to measure the supply voltage rather than the value on A0 with a special command outside the setup() and loop() method. Here is an example: 1 ADC_MODE(ADC_VCC); 2 3 void setup() { 4 Serial.begin(115200); 5 } 6 7 void loop() { 8 Serial.println(ESP.getVcc()); 9 delay(500); 10 } WiFi The last few chapters were all about built-in functions of the Arduino/ESP8266 platform. Now we will start using libraries which are part of the platform and are already installed. So how can we use the WiFi module of the ESP8266? First of all you need to know that the ESP8266 can operate as a WiFi client (like a smartphone or laptop) and/or as an access point (like a WiFi router or extender). You can set this mode with: 1 WiFi.mode(m); where m must be one of the following modes: WIFI_AP (access point), WIFI_STA (client), WIFI_AP_STA (AP and client) or WIFI_OFF. Now let s connect to your access point: 1 WiFi.begin(WIFI_SSID, WIFI_PWD); This will connect you to an access point given its SSID and the password. Please note that this call is not blocking. This means that the code will immediately proceed to the next instruction whether the ESP successfully connects to the access point or not.
24 ESP8266 Programming Basics 20 HTTP By connecting to the internet you can exchange data between your ESP8266 and the network. Let s look at how we can load content from a web server using the Hyper Text Transfer Protocol (HTTP). This protocol is the foundation of the World Wide Web. 1 #include <ESP8266WiFi.h> 2 3 const char* ssid = "SSID"; 4 const char* password = "PASSW0RD"; 5 6 const char* host = " 7 8 void setup() { 9 Serial.begin(115200); Serial.print("Connecting to "); 12 Serial.println(ssid); WiFi.begin(ssid, password); // Wait until WiFi is connected 17 while (WiFi.status()!= WL_CONNECTED) { 18 delay(500); 19 Serial.print("."); 20 } Serial.println(""); 23 Serial.println("WiFi connected"); 24 Serial.println("IP address: "); 25 Serial.println(WiFi.localIP()); 26 } void loop() { 29 delay(5000); Serial.print("connecting to "); 32 Serial.println(host); // Use WiFiClient class to create TCP connections 35 WiFiClient client; 36 const int httpport = 80;
25 ESP8266 Programming Basics if (!client.connect(host, httpport)) { 38 Serial.println("connection failed"); 39 return; 40 } // We now create a URI for the request 43 String url = "/guide/"; Serial.print("Requesting URL: "); 46 Serial.println(url); // This will send the request to the server 49 client.print(string("get ") + url + " HTTP/1.1\r\n" + 50 "Host: " + host + "\r\n" + 51 "Connection: close\r\n\r\n"); unsigned long timeout = millis(); 54 while (client.available() == 0) { 55 if (millis() - timeout > 5000) { 56 Serial.println(">>> Client Timeout!"); 57 client.stop(); 58 return; 59 } 60 } // Read all the lines of the reply from server and print them to Serial 63 while(client.available()){ 64 String line = client.readstringuntil('\r'); 65 Serial.print(line); 66 } } How does this work? First we define the SSID and password of the WiFi access point we want to connect to. Please note that there are better ways to do that. The WiFiManager ( tzapu/wifimanager) for instance starts the ESP8266 as an access point if it cannot connect to any SSID. You then use your smartphone to configure the WiFi credentials and there is no need to hard code these into your firmware. But for the sake of simplicity let s ignore this here. On line 14 we start connecting to the defined access point and wait until the connection is established. After all there is no point to send requests to a server if the network connection is not confirmed yet. Line 49 sends the request to the server. The command GET /guide/ HTTP/1.1\r\n might look
26 ESP8266 Programming Basics 22 strange to you. This is how your browser talks to the web server. GET is the command for the webserver, /guide/ is the resource on the server we want to get and HTTP/1.1 is the protocol that we are using. If you are interested how this works in detail have a look at this Wikipedia article: On line 63 we print out the response line by line as long as there is text coming in. Sadly this is quite complicated. Especially if we want to add encryption in the form of SSL to the connection. This protects your data and makes sure that you are talking to the right server. With the following command we can verify that the host matches the given SHA1 fingerprint. 1 if (client.verify(fingerprint, host)) { 2 Serial.println("certificate matches"); 3 } else { 4 Serial.println("certificate doesn't match"); 5 return; 6 } How can you find this fingerprint? Your browser can help you with this. I will show it with Chrome. First open the page you need the fingerprint for, in my case Then click on the little lock symbol and then on Details: A click on View Certificate will bring up the detail window about Google s certificate:
27 ESP8266 Programming Basics 23 Scroll down to the bottom of the window and copy the value behind SHA1. This is the fingerprint to verify that you are actually talking to Exercise 04.06: Better safe than sorry! In this exercise we will start with the same program as I included earlier in this chapter. But now you are going to change the code to receive the search site from google on a secure channel. Complete the following tasks: 1. Change the host from to 2. Get the SHA1 fingerprint for 3. Add a check that this fingerprint matches
28 The ESP8266 WeatherStation In this chapter we will get the WeatherStation to run. We will install several libraries used for setting up access to the internet, for reading and parsing the data from the service providing your local weather forecasts, as well as a library to display the data on the OLED display. Then we will adjust the WeatherStation code to display your local weather information and get a so-called API key to access the weather forecast service. Installing the libraries Libraries: If you are new to programming you might ask what libraries are. When we develop programs we use libraries to not have to invent the wheel over and over again. Libraries contain functionality that might be used in different places without creating copies of code which is hard to maintain. So for you libraries are a wonderful thing: you can concentrate on the things that really matter to you. In the case of the WeatherStation they provide a lot of functionality which normally would take you a lot of time to write yourself. In order to get the WeatherStation to compile you will have to download three libraries. The first library is the WeatherStation itself. This will give you some new entries in the Example menu of the Arduino IDE. The second one is to read and understand the data which the program gets from the weather forecast service. And the third is needed to use the beautiful OLED display. Go to Sketch > Include Library > Manage Libraries and install the following three libraries. Make sure that you always have the latest version of the libraries installed. Users have reported many issues which could be reduced by simply updating the library. Also make sure that you only have one version of each of the libraries installed. ESP8266 Weather Station Library
29 The ESP8266 WeatherStation 25 SSD1306 OLED Library Json Streaming Parser Library Open the Weather Station Example You have now installed the three required libraries. Often Arduino libraries contain example sketches which behave like a template to kick-start your project. If you have already worked with the Arduino IDE you might have used other demo sketches before. In the last chapter we used the Wifi Scanner Sketch. Now we are going to use the WeatherStation template to get started. Go to File > Examples > ESP8266 Weather Station > WeatherStationDemo Save the new sketch with a good name in a location you will remember - but leave it open. Getting the Wunderground API Key API (Key): What is an API and what is an API Key? Application Programming Interfaces (APIs) are a well-defined way on how one piece of code can talk to another. This can be on the same device, but often refers to the communication between two devices connected by a network. For the WeatherStation we need to get current and forecast data in a machine-readable format. To do this we will call the API of a service called Wunderground. Wunderground has different price plans and we will use the Free plan which has some limitations to distinguish it from the per-pay plan. To have better control over the users who access the service we will have to get a short text value - the API key - before we can call it. You should treat API keys like a password and be careful with them. For instance, do not post them to a forum, and don t commit them to a public code repository. If you do your key may be cancelled, and all your projects will fail!
30 The ESP8266 WeatherStation 26 To get the Wunderground API key go to html and pick the Stratus Developer plan. Then get your API key from this page: Wunderground API Page If you should forget your key you can always come back and get it here. Configuring the Weather Station Earlier when you chose the WeatherStation example you created a copy of the code included in the library. This code needs to be adapted so that it works for you. There are better options than putting configuration into your code: we could for instance offer a web interface where you could configure your settings. This would be much better since you could change values without changing the code, which would require compiling a new firmware and sending it over to the device. But to get started we will try to keep things simple Let s start with the WiFi Settings. Replace yourssid with the name of your WiFi network and yourpassw0rd with its password. I had problems with a network that contained a dash ( - ) in the SSID. If you are having problems consider this hint Next is the update interval. This value specifies how often the weather data should be updated from the internet. The default is 600 seconds (10 minutes). In my experience this is a good value, because you don t have unlimited requests in your free Wunderground API account and the weather doesn t change so often anyway. Now to the Display Settings. If you attach the display as I show in the next chapter you don t have to change anything here. D3 and D4 are the pin names in the NodeMCU module. If you get compilation errors about them make sure that you have set your board to NodeMCU V1.0, if that is the module you are using. If you have another board just replace the pin numbers with the proper pin number, e.g. 5 or 6. Use the Time Client Settings section to adjust your local time zone offset compared to the UTC time zone. It also allows a half-hour offset, thanks to the user who lives in such a time zone and made me implement that. (Ignorance is bliss until you get confronted with it )
31 The ESP8266 WeatherStation 27 In the Wunderground section you can now use the API key you received in the previous section. Also set the country and city of the place you want to show. To figure out which values work you can modify this URL: CA/San_Francisco.json and replace APIKEY with yours and CA and San_Francisco with your state or country and city. For the moment ignore the ThingSpeak settings. You might use it in a future project (have a look at the More Projects chapter). Now we are almost ready to get the weather station running on the ESP8266 for the first time. But we need to wire the display to the NodeMCU first. Connecting the Hardware The WeatherStation Kit comes with an OLED display that has four connectors: VCC, GND, SCL and SDA. They have the following meaning: VCC and GND are the power supply of the display. VCC is the positive supply voltage and GND stands for ground. They will be connected to 3V3 and GND on the NodeMCU board SCL and SDA are the data lines of the I2C protocol. SCL stands for Serial Clock and SDA for Serial Data. In the following diagram I used a breadboard and male-to-male jumpers to connect the components. But you can also connect them directly with four (colored) female-to-female jumpers. They come with the WeatherStation Kit. Just peel the first four wires off of the bundle and connect them according to the picture. The colors do not matter.
32 The ESP8266 WeatherStation 28 Wiring the Weather Station Please note: there are versions of the OLED display with swapped GND and VCC pins. Be careful to connect them according to the printed labels, not (necessarily) this diagram! NodeMCU Pin 3V3 GND D3 D4 OLED Display Pin VCC GND SDA SCL As mentioned earlier, there exists a little confusion about the pin names. The Arduino IDE uses the GPIO number given by the chip. The NodeMCU team who designed the board changed the pin naming for their LUA firmware. If you are programming a NodeMCU module you can use the printed D# names. If you use a generic ESP8266 module then you have to use the corresponding GPIO numbers. Here is a table of the mapping:
33 The ESP8266 WeatherStation 29 NodeMCU Index ESP8266 Internal NodeMCU Index ESP8266 Internal D0 GPIO16 D7 GPIO13 D1 GPIO5 D8 GPIO5 D2 GPIO4 D9 GPIO3 D3 GPIO0 D10 GPIO1 D4 GPIO2 D11 GPIO9 D5 GPIO14 D12 GPIO10 D6 GPIO12 The NodeMCU Index is the name on the board, whereas the ESP8266 Internal column is the one you use in the Arduino IDE code: e.g. D5 on the board is pin GPIO14 in C/C++. First Run Now we re all set to run the WeatherStation software for the first time. Click on the Upload arrow and wait until the compilation and the transfer have ended. Now you should see the OLED display lighting up and displaying a WiFi icon. The module should now be trying to acquire access to the wireless network you have defined earlier. This is just the beginning. In the next chapter I ll give you some ideas of what else you can build with the WeatherStation hardware. Summary If everything went well you now have a working ESP8266 WeatherStation. Congratulations! Let s look back what we did in this chapter: 1. We used the WeatherStation example and created a working copy for us. All changes will be applied to the copy, not the original example. If you accidentally make your code unusable you can always go back to the example and start with a fresh copy. 2. We installed several libraries by using the Arduino IDE Library Manager. Libraries help us to reuse code or binaries in many places without using barely maintainable copy/paste code. 3. We created an API key from Wunderground. Every time we call the Wunderground API to update weather data we will send this key along so that Wunderground knows who we are. Many service providers use a similar scheme to control and limit usage of their services. 4. We changed a few lines in the code to configure the WiFi settings, update interval, display pins, timezone and the API key for Wunderground. 5. We connected the OLED display and the ESP8266 and uploaded the firmware.
34 The WeatherStation Code Explained In this chapter we will have a look at the building blocks of the WeatherStation. This project is a relatively complex piece of code and I hope to improve this chapter over time with new details. Please consider subscribing at to get notified about updates. The JSON Streaming Parser You might not know it but the most important puzzle piece for the WeatherStation project is a thing called a streaming parser. What is a streaming parser? You are most certainly using parsers every day. A parser is a piece of code that analyses an input (text, document) by reading in its content. To do that the parser has knowledge about the structure of the text, sometimes called a syntax. The syntax is like the grammar of your natural language. A web browser you are using to read news uses an HTML parser to understand the tags that are downloaded from the webserver and then put into a visualization with formatted text, pictures and links. So now that we roughly understand what a parser is the next question would be what is a streaming parser? With a modern smartphone or desktop computer we often don t need streaming parsers anymore, we use document object model parsers (DOM) parsers instead. A DOM parser creates a tree-like structure of the document it parses, keeps this structure in memory and makes it available for the code that does something meaningful with it. DOM parsers are very easy to use, fast and convenient. But this convenience comes at the price of memory requirements. The DOM parser needs a lot of memory, since it keeps the whole document in memory until it is no longer used. If you have a lot of RAM and your documents are not that big this is perfectly fine. But if the documents are big compared to the available (heap) memory you might run into a serious problem. Imagine the parser to be something like a water meter and we are comparing now two different types of meters. A water meter which works like a DOM parser needs a bucket and measures the amount of water by filling the bucket and then measuring the weight of the water in the bucket. If there is a lot of water then the bucket must be big. A water meter which works like a streaming parser measures the water while it flows through and doesn t care what happens to the water afterwards. The bucket in this analogy is the heap or working memory of your microcontroller, the water is the stream of bits and bytes that you receive, either from the file system or from a remote server. And the parser does not just measure the amount of bits and bytes but also tries to understand the content. The streaming parser doesn t care how big the document (or the amount of water) is, it just takes out what it needs from the stream. Streaming parsers are also referred to as event-based parsers since they react to certain events in the data stream. DOM parsers are referred to as tree-based parsers since they build a full representation of the document in the tree-like structure. In an HTML tree the html element would be the root of the tree, and the body tag a fork in that tree.
35 The WeatherStation Code Explained 31 The Grammar The following image describes the grammar of a valid JSON object in a very concise way. It means that a JSON object knows three basic types: object array and value JSON grammar Objects always start and end with curly brackets. They can be either empty (line to the top) or contain string/value pairs, separated by a colon. These pairs can be repeated by adding a comma
36 The WeatherStation Code Explained 32 between them. Arrays start and end with square brackets. They can be either empty or contain a value. At this point we don t know yet what a value is. Values in an array can be repeated and must be separated by a comma. Values were already used for the two previous definitions and here lies the power of this kind of grammar: because a value can contain a simple text, a number, an object (yes, the object we defined before!!!), an array (also defined before), booleans or a null value. This is so powerful because we are reusing the definitions and we are nesting them within each other: an object can contain a value, a value can contain an array or an object. And finally an array can contain a value, repeatedly! Isn t this beautiful? The JSON Streaming Parser Library Why would we want to use a streaming parser on the ESP8266? Embedded devices usually have very limited resources available. One scarce resource is the heap memory. Many of the REST APIs I am using in my projects provide big response objects, but we are usually just interested in a small fraction of it. As mentioned earlier, a tree-based parser would load the whole document into memory and make it available once the document stream has ended. And this would just crash the ESP8266 pretty quickly; it does not have the resources to keep 200kb on the heap. This made me port a PHP JSON parser over to C++ and make it available as a library, mostly to be used in my own projects. Let s have a look at the header file of the JsonListener: 1 class JsonListener { 2 public: 3 virtual void whitespace(char c) = 0; 4 virtual void startdocument() = 0; 5 virtual void key(string key) = 0; 6 virtual void value(string value) = 0; 7 virtual void endarray() = 0; 8 virtual void endobject() = 0; 9 virtual void enddocument() = 0; 10 virtual void startarray() = 0; 11 virtual void startobject() = 0; 12 }; The methods here are callback methods which will get invoked if the respective event happens while parsing the document. Let s start with an example. For the JSON object { name : Eichhorn } we get the following invocations: startdocument(): we start receiving a json document startobject(): the json object starts with { key( name ): the parser detected a key object which contains name
37 The WeatherStation Code Explained 33 value( Eichhorn ): the parser detected a value containing Eichhorn endobject(): the object ends with } enddocument(): the stream of data ends and so does the document I often just implement (AKA write code ) for the key() and the value() methods. In the key() method I store the value of the key parameter. Then later in the value() method I check what the last key was I had seen and then I store the value in the appropriate variable. For the example from before I would do 1 void ExampleListener::key(String key) { 2 currentkey_ = key; 3 } 4 5 void ExampleListener::value(String key) { 6 if (currentkey_ == "name") { 7 name_ = value; 8 } else if (currentkey_ == "city") { 9 city_ = value; 10 } 11 } In the stream of the object { name : Eichhorn } we will first get a call to the method key() with the value name which we store in currentkey_. Next the parser will detect a value and call our value() method with the value Eichhorn. The parser can now make the connection (or create a context) that after the key name the value Eichhorn should be stored in the member variable name_. If this example was too simple then have a look here: This is the code which parses the responses from Wunderground for my WeatherStation. Conclusion For a document or object of the size we had in the example a streaming parser is usually an extreme overkill. It is complicated to use, requires you to write a lot of code and is memory-wise probably even worse than a tree parser. It is only recommended to implement a streaming parser if you have big objects or if you just don t know how big your object might be. In those cases a streaming parser will be a good friend, since it only requires memory for the objects you actually want to use from the whole big document. You can find my library here:
38 Collecting and Displaying Local Data So far we have created a device which connects to the internet and uses an API to fetch weather data. But this is not really an Internet-of-Things application; after all we are just displaying data. In this chapter we will change that. The Climate Node Setup This project will enable you to collect humidity and temperature in one room of your house or apartment and display the values in another room on the WeatherStation. In order to do so you will need additional hardware which is not included in the basic WeatherStation Starter Kit: An additional ESP8266 module, ideally a NodeMCU a DHT11 or DHT22 humidity and temperature breakout module I will call this combo The Climate Node. Now use the female-to-female jumpers to connect them like this:
39 Collecting and Displaying Local Data 35 Wiring for the Climate Node Thingspeak Setup Thingspeak is a free cloud service which allows you to easily post (sensor) data, to visualize it and to retrieve it again using simple HTTP methods. I d like to point out that you could also use Wunderground to store your climate data and it probably would be very easy to do as well. But I believe that for education purposes Thingspeak permits more degrees of freedom. After all you could also send readouts from a motion sensor and visualize this information on a chart. Thingspeak has some nice additional features which lets you program webhooks to trigger a push notification on your cell phone, etc. So first of all you have to sign up for a (free) account on Thingspeak. Go to users/sign_up and create the account. After you completed that process, log in to your new account and go to My Channels:
40 Collecting and Displaying Local Data 36 Navigate to My Channel Then you click on the New Channel button, and fill out the form: Fill out the New Channel Form Explanation: The name just helps you to recognize your channel among many others that you might create over time. The important parts are the field names. These names will later show up in the chart and with this you are telling Thingspeak that the value you send later with the field1 attribute should be displayed as Temperature. Now navigate to the API Keys tab and note the two generated keys:
41 Collecting and Displaying Local Data 37 Thingspeak API keys The first one will allow you to write to this channel in Thingspeak, and the second one will allow you to read from it. Treat them as secrets and with care. Others might be able to spam your channel or to steal your data. We will use these keys soon enough Also note the channel ID on top of the screen, in my case
42 Collecting and Displaying Local Data 38 Programming the Climate Node Now we have all the ingredients to post the climate data to Thingspeak. We just have to program the ESP8266 accordingly. Go to and download the code as a Zip file (or optionally do a GitHub checkout). Now adapt the settings to your needs: In particular the Wifi settings and the Thingspeak API key have to be updated. Take the Write API key from the previous step. For testing you might also play with the update interval which is a number in seconds. Please be aware that the minimum update interval in Thingspeak is about 15 seconds. Pick a smaller interval and your updates will be ignored. Now flash your program to the Node MCU and your Climate Node should start logging. To check the results you can go back to Thingspeak and look at the charts:
43 Collecting and Displaying Local Data 39 The Charts of your Climate Node
44 Collecting and Displaying Local Data 40 Displaying the data on the WeatherStation Now to the real easy part. Like a cook in the TV kitchen I have prepared this step a long time ago (possibly to your confusion;-)). The WeatherStationDemo that comes as an example with the WeatherStation library already contains everything needed to display your own Climate Node data! Look for these lines in the demo and replace the read api key and the channel ID with the ones you got in the Thingspeak step: 1 //Thingspeak Settings 2 const String THINGSPEAK_CHANNEL_ID = "67284"; 3 const String THINGSPEAK_API_READ_KEY = "L2VIW20QVNZJBLAK"; If you didn t remove the climate node section in your weather station code you just need to flash your WeatherStation with the updated API key and channel ID and voilà: you just successfully sent the temperature and humidity data from the next room once around the world just to display it on a tiny OLED display. I know some people (including my wife) who wouldn t be impressed by that at all;-). Explanation: This last step might have been a bit confusing, since the TV cook had prepared everything hours before the show actually started, so here s the summary in slow motion: the Weather Station library now comes with a class called ThingspeakClient which does all the legwork. You pass in the channel id and API key and it downloads a JSON object and picks out just the last data set, since we are currently interested only in that. Have a look at squix78/esp8266-weather-station/blob/master/thingspeakclient.cpp to understand what happens and maybe adapt/extend it to your needs. Why not display the chart of the last 24 hours on the OLED display?
45 More Projects In the last chapters you successfully set up the development environment to program the ESP8266 and got your first Internet-of-Things device running. While this chapter concludes this Getting Started Guide I hope it is just the beginning of many interesting IoT projects you will build. The ESP8266 PlaneSpotter The ESP8266 PlaneSpotter is an additional project that you can build with the same hardware you used for the WeatherStation. After entering your coordinates it displays information on airplanes which enter the airspace defined by your parameters. I built this fun project because I see airplanes starting and landing from the nearby airport of Zurich. Since starting FlightRadar24 on my iphone is not nearly as nerdy as building a dedicated device I went to work. The ESP8266 PlaneSpotter in Action The PlaneSpotter uses the currently free API of adsbexchange.com to fetch information on airplanes close to the given coordinates every 30 seconds. Adsbexchange gets its data from hundreds of lowcost repurposed DVB-T dongles which receive the ADS-B signal transmitted by aircraft. Since data coverage in my area was not so good at the time I built my own receiver with a Raspberry Pi and a USD $10 USB TV dongle. To build this project you can use the PlaneSpotterDemo which comes with the WeatherStation library: File > Examples > ESP8266 Weather Station > PlaneSpotterDemo If you want to try out the Platformio IDE there is also a separate project on Github:
46 More Projects 42 Blog Post: Code: The ESP8266 WorldClock The WorldClock is yet another simple project which you can build with the WeatherStation hardware - and you already have a demo installed in your Arduino editor. Just go to File > Examples > ESP8266 Weather Station > WorldClockDemo The ESP8266 World Clock
ESP8266 Weather Station User Guide V 1.0 Mar 2017
 ESP8266 Weather Station User Guide V 1.0 Mar 2017 Contents 1. Introduction...4 2. Assembly...5 A. ESP8266 Module...5 B. OLED Display...6 C. DHT11 Humidity & Temperature Sensor...7 D. Wires & Cables...8
ESP8266 Weather Station User Guide V 1.0 Mar 2017 Contents 1. Introduction...4 2. Assembly...5 A. ESP8266 Module...5 B. OLED Display...6 C. DHT11 Humidity & Temperature Sensor...7 D. Wires & Cables...8
How to use an ESP-01S module
 How to use an ESP-01S module How Does It Work? The ESP8266 can be controlled from your local Wi-Fi network or from the internet (after port forwarding). The ESP-01 module has GPIO pins that can be programmed
How to use an ESP-01S module How Does It Work? The ESP8266 can be controlled from your local Wi-Fi network or from the internet (after port forwarding). The ESP-01 module has GPIO pins that can be programmed
ESP32 WIFI/BLE Board v0.9
 ESP32 WIFI/BLE Board v0.9 From Elecrow Contents 1 Introduction 2 Feactures 3 Specification 4 Interface Function 5 Usage 5.1 Installing the ESP32 Arduino Core 5.1.1 Download the Core 5.1.2 Install the Xtensa
ESP32 WIFI/BLE Board v0.9 From Elecrow Contents 1 Introduction 2 Feactures 3 Specification 4 Interface Function 5 Usage 5.1 Installing the ESP32 Arduino Core 5.1.1 Download the Core 5.1.2 Install the Xtensa
Note. The above image and many others are courtesy of - this is a wonderful resource for designing circuits.
 Robotics and Electronics Unit 2. Arduino Objectives. Students will understand the basic characteristics of an Arduino Uno microcontroller. understand the basic structure of an Arduino program. know how
Robotics and Electronics Unit 2. Arduino Objectives. Students will understand the basic characteristics of an Arduino Uno microcontroller. understand the basic structure of an Arduino program. know how
ESPino - Specifications
 ESPino - Specifications Summary Microcontroller ESP8266 (32-bit RISC) WiFi 802.11 (station, access point, P2P) Operating Voltage 3.3V Input Voltage 4.4-15V Digital I/O Pins 9 Analog Input Pins 1 (10-bit
ESPino - Specifications Summary Microcontroller ESP8266 (32-bit RISC) WiFi 802.11 (station, access point, P2P) Operating Voltage 3.3V Input Voltage 4.4-15V Digital I/O Pins 9 Analog Input Pins 1 (10-bit
Troubleshooting Guide for the ESP8266
 Troubleshooting Guide for the ESP8266 The ESP8266 has a few common issues, especially when you are trying to flash a new firmware or uploading scripts. This is a companion guide to the Home Automation
Troubleshooting Guide for the ESP8266 The ESP8266 has a few common issues, especially when you are trying to flash a new firmware or uploading scripts. This is a companion guide to the Home Automation
ESPixelStick V2 Assembly and Usage
 ESPixelStick V2 Assembly and Usage OVERVIEW The ESPixelStick is a wireless (802.11g/n) pixel controller that interfaces as a standard sacn / E1.31 controller and supports a variety of pixel types. It also
ESPixelStick V2 Assembly and Usage OVERVIEW The ESPixelStick is a wireless (802.11g/n) pixel controller that interfaces as a standard sacn / E1.31 controller and supports a variety of pixel types. It also
keyestudio Keyestudio MEGA 2560 R3 Board
 Keyestudio MEGA 2560 R3 Board Introduction: Keyestudio Mega 2560 R3 is a microcontroller board based on the ATMEGA2560-16AU, fully compatible with ARDUINO MEGA 2560 REV3. It has 54 digital input/output
Keyestudio MEGA 2560 R3 Board Introduction: Keyestudio Mega 2560 R3 is a microcontroller board based on the ATMEGA2560-16AU, fully compatible with ARDUINO MEGA 2560 REV3. It has 54 digital input/output
StenBOT Robot Kit. Stensat Group LLC, Copyright 2018
 StenBOT Robot Kit 1 Stensat Group LLC, Copyright 2018 Legal Stuff Stensat Group LLC assumes no responsibility and/or liability for the use of the kit and documentation. There is a 90 day warranty for the
StenBOT Robot Kit 1 Stensat Group LLC, Copyright 2018 Legal Stuff Stensat Group LLC assumes no responsibility and/or liability for the use of the kit and documentation. There is a 90 day warranty for the
XP: Backup Your Important Files for Safety
 XP: Backup Your Important Files for Safety X 380 / 1 Protect Your Personal Files Against Accidental Loss with XP s Backup Wizard Your computer contains a great many important files, but when it comes to
XP: Backup Your Important Files for Safety X 380 / 1 Protect Your Personal Files Against Accidental Loss with XP s Backup Wizard Your computer contains a great many important files, but when it comes to
Sten-SLATE ESP Kit. Description and Programming
 Sten-SLATE ESP Kit Description and Programming Stensat Group LLC, Copyright 2016 Overview In this section, you will be introduced to the processor board electronics and the arduino software. At the end
Sten-SLATE ESP Kit Description and Programming Stensat Group LLC, Copyright 2016 Overview In this section, you will be introduced to the processor board electronics and the arduino software. At the end
ARDUINO YÚN Code: A000008
 ARDUINO YÚN Code: A000008 Arduino YÚN is the perfect board to use when designing connected devices and, more in general, Internet of Things projects. It combines the power of Linux with the ease of use
ARDUINO YÚN Code: A000008 Arduino YÚN is the perfect board to use when designing connected devices and, more in general, Internet of Things projects. It combines the power of Linux with the ease of use
Arduino Prof. Dr. Magdy M. Abdelhameed
 Course Code: MDP 454, Course Name:, Second Semester 2014 Arduino What is Arduino? Microcontroller Platform Okay but what s a Microcontroller? Tiny, self-contained computers in an IC Often contain peripherals
Course Code: MDP 454, Course Name:, Second Semester 2014 Arduino What is Arduino? Microcontroller Platform Okay but what s a Microcontroller? Tiny, self-contained computers in an IC Often contain peripherals
Arduino IDE Friday, 26 October 2018
 Arduino IDE Friday, 26 October 2018 12:38 PM Looking Under The Hood Of The Arduino IDE FIND THE ARDUINO IDE DOWNLOAD First, jump on the internet with your favorite browser, and navigate to www.arduino.cc.
Arduino IDE Friday, 26 October 2018 12:38 PM Looking Under The Hood Of The Arduino IDE FIND THE ARDUINO IDE DOWNLOAD First, jump on the internet with your favorite browser, and navigate to www.arduino.cc.
University of Hull Department of Computer Science C4DI Interfacing with Arduinos
 Introduction Welcome to our Arduino hardware sessions. University of Hull Department of Computer Science C4DI Interfacing with Arduinos Vsn. 1.0 Rob Miles 2014 Please follow the instructions carefully.
Introduction Welcome to our Arduino hardware sessions. University of Hull Department of Computer Science C4DI Interfacing with Arduinos Vsn. 1.0 Rob Miles 2014 Please follow the instructions carefully.
ARDUINO YÚN MINI Code: A000108
 ARDUINO YÚN MINI Code: A000108 The Arduino Yún Mini is a compact version of the Arduino YUN OVERVIEW: Arduino Yún Mini is a breadboard PCB developed with ATmega 32u4 MCU and QCA MIPS 24K SoC CPU operating
ARDUINO YÚN MINI Code: A000108 The Arduino Yún Mini is a compact version of the Arduino YUN OVERVIEW: Arduino Yún Mini is a breadboard PCB developed with ATmega 32u4 MCU and QCA MIPS 24K SoC CPU operating
the NXT-G programming environment
 2 the NXT-G programming environment This chapter takes a close look at the NXT-G programming environment and presents a few simple programs. The NXT-G programming environment is fairly complex, with lots
2 the NXT-G programming environment This chapter takes a close look at the NXT-G programming environment and presents a few simple programs. The NXT-G programming environment is fairly complex, with lots
Lab 01 Arduino 程式設計實驗. Essential Arduino Programming and Digital Signal Process
 Lab 01 Arduino 程式設計實驗 Essential Arduino Programming and Digital Signal Process Arduino Arduino is an open-source electronics prototyping platform based on flexible, easy-to-use hardware and software. It's
Lab 01 Arduino 程式設計實驗 Essential Arduino Programming and Digital Signal Process Arduino Arduino is an open-source electronics prototyping platform based on flexible, easy-to-use hardware and software. It's
Sanguino TSB. Introduction: Features:
 Sanguino TSB Introduction: Atmega644 is being used as CNC machine driver for a while. In 2012, Kristian Sloth Lauszus from Denmark developed a hardware add-on of Atmega644 for the popular Arduino IDE and
Sanguino TSB Introduction: Atmega644 is being used as CNC machine driver for a while. In 2012, Kristian Sloth Lauszus from Denmark developed a hardware add-on of Atmega644 for the popular Arduino IDE and
Introduction to Arduino. Wilson Wingston Sharon
 Introduction to Arduino Wilson Wingston Sharon cto@workshopindia.com Physical computing Developing solutions that implement a software to interact with elements in the physical universe. 1. Sensors convert
Introduction to Arduino Wilson Wingston Sharon cto@workshopindia.com Physical computing Developing solutions that implement a software to interact with elements in the physical universe. 1. Sensors convert
Counter & LED (LED Blink)
 1 T.R.E. Meeting #1 Counter & LED (LED Blink) September 17, 2017 Contact Info for Today s Lesson: President Ryan Muller mullerr@vt.edu 610-573-1890 Learning Objectives: Learn how to use the basics of Arduino
1 T.R.E. Meeting #1 Counter & LED (LED Blink) September 17, 2017 Contact Info for Today s Lesson: President Ryan Muller mullerr@vt.edu 610-573-1890 Learning Objectives: Learn how to use the basics of Arduino
Adafruit Metro Mini. Created by lady ada. Last updated on :12:28 PM UTC
 Adafruit Metro Mini Created by lady ada Last updated on 2018-01-24 08:12:28 PM UTC Guide Contents Guide Contents Overview Pinouts USB & Serial converter Microcontroller & Crystal LEDs Power Pins & Regulators
Adafruit Metro Mini Created by lady ada Last updated on 2018-01-24 08:12:28 PM UTC Guide Contents Guide Contents Overview Pinouts USB & Serial converter Microcontroller & Crystal LEDs Power Pins & Regulators
SX1509 I/O Expander Breakout Hookup Guide
 Page 1 of 16 SX1509 I/O Expander Breakout Hookup Guide Introduction Is your Arduino running low on GPIO? Looking to control the brightness of 16 LEDs individually? Maybe blink or breathe a few autonomously?
Page 1 of 16 SX1509 I/O Expander Breakout Hookup Guide Introduction Is your Arduino running low on GPIO? Looking to control the brightness of 16 LEDs individually? Maybe blink or breathe a few autonomously?
FireBeetle ESP8266 IOT Microcontroller SKU: DFR0489
 FireBeetle ESP8266 IOT Microcontroller SKU: DFR0489 Introduction DFRobot FireBeetle is a series of low-power-consumption development hardware designed for Internet of Things (IoT). Firebeetle ESP8266 is
FireBeetle ESP8266 IOT Microcontroller SKU: DFR0489 Introduction DFRobot FireBeetle is a series of low-power-consumption development hardware designed for Internet of Things (IoT). Firebeetle ESP8266 is
Arduino Uno. Arduino Uno R3 Front. Arduino Uno R2 Front
 Arduino Uno Arduino Uno R3 Front Arduino Uno R2 Front Arduino Uno SMD Arduino Uno R3 Back Arduino Uno Front Arduino Uno Back Overview The Arduino Uno is a microcontroller board based on the ATmega328 (datasheet).
Arduino Uno Arduino Uno R3 Front Arduino Uno R2 Front Arduino Uno SMD Arduino Uno R3 Back Arduino Uno Front Arduino Uno Back Overview The Arduino Uno is a microcontroller board based on the ATmega328 (datasheet).
CTEC 1802 Embedded Programming Labs
 CTEC 1802 Embedded Programming Labs This document is intended to get you started using the Arduino and our I/O board in the laboratory - and at home! Many of the lab sessions this year will involve 'embedded
CTEC 1802 Embedded Programming Labs This document is intended to get you started using the Arduino and our I/O board in the laboratory - and at home! Many of the lab sessions this year will involve 'embedded
How to Use an Arduino
 How to Use an Arduino By Vivian Law Introduction The first microcontroller, TMS-1802-NC, was built in 1971 by Texas Instruments. It owed its existence to the innovation and versatility of silicon and the
How to Use an Arduino By Vivian Law Introduction The first microcontroller, TMS-1802-NC, was built in 1971 by Texas Instruments. It owed its existence to the innovation and versatility of silicon and the
ENGR 40M Project 3c: Switch debouncing
 ENGR 40M Project 3c: Switch debouncing For due dates, see the overview handout 1 Introduction This week, you will build on the previous two labs and program the Arduino to respond to an input from the
ENGR 40M Project 3c: Switch debouncing For due dates, see the overview handout 1 Introduction This week, you will build on the previous two labs and program the Arduino to respond to an input from the
How To Upload Your Newsletter
 How To Upload Your Newsletter Using The WS_FTP Client Copyright 2005, DPW Enterprises All Rights Reserved Welcome, Hi, my name is Donna Warren. I m a certified Webmaster and have been teaching web design
How To Upload Your Newsletter Using The WS_FTP Client Copyright 2005, DPW Enterprises All Rights Reserved Welcome, Hi, my name is Donna Warren. I m a certified Webmaster and have been teaching web design
Weebly 101. Make an Affordable, Professional Website in Less than an Hour
 Weebly 101 Make an Affordable, Professional Website in Less than an Hour Text Copyright STARTUP UNIVERSITY All Rights Reserved No part of this document or the related files may be reproduced or transmitted
Weebly 101 Make an Affordable, Professional Website in Less than an Hour Text Copyright STARTUP UNIVERSITY All Rights Reserved No part of this document or the related files may be reproduced or transmitted
Lecture 7. Processing Development Environment (or PDE)
 Lecture 7 Processing Development Environment (or PDE) Processing Class Overview What is Processing? Installation and Intro. Serial Comm. from Arduino to Processing Drawing a dot & controlling position
Lecture 7 Processing Development Environment (or PDE) Processing Class Overview What is Processing? Installation and Intro. Serial Comm. from Arduino to Processing Drawing a dot & controlling position
Procedure: Determine the polarity of the LED. Use the following image to help:
 Section 2: Lab Activity Section 2.1 Getting started: LED Blink Purpose: To understand how to upload a program to the Arduino and to understand the function of each line of code in a simple program. This
Section 2: Lab Activity Section 2.1 Getting started: LED Blink Purpose: To understand how to upload a program to the Arduino and to understand the function of each line of code in a simple program. This
RedBoard Hookup Guide
 Page 1 of 11 RedBoard Hookup Guide CONTRIBUTORS: JIMB0 Introduction The Redboard is an Arduino-compatible development platform that enables quick-and-easy project prototyping. It can interact with real-world
Page 1 of 11 RedBoard Hookup Guide CONTRIBUTORS: JIMB0 Introduction The Redboard is an Arduino-compatible development platform that enables quick-and-easy project prototyping. It can interact with real-world
IME-100 Interdisciplinary Design and Manufacturing
 IME-100 Interdisciplinary Design and Manufacturing Introduction Arduino and Programming Topics: 1. Introduction to Microprocessors/Microcontrollers 2. Introduction to Arduino 3. Arduino Programming Basics
IME-100 Interdisciplinary Design and Manufacturing Introduction Arduino and Programming Topics: 1. Introduction to Microprocessors/Microcontrollers 2. Introduction to Arduino 3. Arduino Programming Basics
Lab 4: Interrupts and Realtime
 Lab 4: Interrupts and Realtime Overview At this point, we have learned the basics of how to write kernel driver module, and we wrote a driver kernel module for the LCD+shift register. Writing kernel driver
Lab 4: Interrupts and Realtime Overview At this point, we have learned the basics of how to write kernel driver module, and we wrote a driver kernel module for the LCD+shift register. Writing kernel driver
ECGR 4101/5101, Fall 2016: Lab 1 First Embedded Systems Project Learning Objectives:
 ECGR 4101/5101, Fall 2016: Lab 1 First Embedded Systems Project Learning Objectives: This lab will introduce basic embedded systems programming concepts by familiarizing the user with an embedded programming
ECGR 4101/5101, Fall 2016: Lab 1 First Embedded Systems Project Learning Objectives: This lab will introduce basic embedded systems programming concepts by familiarizing the user with an embedded programming
Sten-SLATE ESP. WiFi
 Sten-SLATE ESP WiFi Stensat Group LLC, Copyright 2016 1 References www.arduino.cc http://esp8266.github.io/arduino/versions/2.1.0/doc/reference.html 2 Introduction The wifi integrated in the processor
Sten-SLATE ESP WiFi Stensat Group LLC, Copyright 2016 1 References www.arduino.cc http://esp8266.github.io/arduino/versions/2.1.0/doc/reference.html 2 Introduction The wifi integrated in the processor
Week - 01 Lecture - 04 Downloading and installing Python
 Programming, Data Structures and Algorithms in Python Prof. Madhavan Mukund Department of Computer Science and Engineering Indian Institute of Technology, Madras Week - 01 Lecture - 04 Downloading and
Programming, Data Structures and Algorithms in Python Prof. Madhavan Mukund Department of Computer Science and Engineering Indian Institute of Technology, Madras Week - 01 Lecture - 04 Downloading and
Halloween Pumpkinusing. Wednesday, October 17, 12
 Halloween Pumpkinusing Blink LED 1 What you will need: 1 MSP-EXP430G2 1 3 x 2 Breadboard 3 560 Ohm Resistors 3 LED s (in Red Color Range) 3 Male to female jumper wires 1 Double AA BatteryPack 2 AA Batteries
Halloween Pumpkinusing Blink LED 1 What you will need: 1 MSP-EXP430G2 1 3 x 2 Breadboard 3 560 Ohm Resistors 3 LED s (in Red Color Range) 3 Male to female jumper wires 1 Double AA BatteryPack 2 AA Batteries
Arduino 101 AN INTRODUCTION TO ARDUINO BY WOMEN IN ENGINEERING FT T I NA A ND AW E S O ME ME NTO R S
 Arduino 101 AN INTRODUCTION TO ARDUINO BY WOMEN IN ENGINEERING FT T I NA A ND AW E S O ME ME NTO R S Overview Motivation Circuit Design and Arduino Architecture Projects Blink the LED Switch Night Lamp
Arduino 101 AN INTRODUCTION TO ARDUINO BY WOMEN IN ENGINEERING FT T I NA A ND AW E S O ME ME NTO R S Overview Motivation Circuit Design and Arduino Architecture Projects Blink the LED Switch Night Lamp
Introducting Itsy Bitsy 32u4
 Introducting Itsy Bitsy 32u4 Created by lady ada Last updated on 2018-01-03 05:47:20 AM UTC Guide Contents Guide Contents Overview Pinouts Which do you have? Power Pins Adafruit Pro Trinket LiIon/LiPoly
Introducting Itsy Bitsy 32u4 Created by lady ada Last updated on 2018-01-03 05:47:20 AM UTC Guide Contents Guide Contents Overview Pinouts Which do you have? Power Pins Adafruit Pro Trinket LiIon/LiPoly
TA0013 ARDUINO RFID UNO STARTER KIT
 TA0013 ARDUINO RFID UNO STARTER KIT Overview TA0013 This Arduino Uno ultimate project kit includes comprehensive range of components to get you started in building and experimenting with Arduino projects.
TA0013 ARDUINO RFID UNO STARTER KIT Overview TA0013 This Arduino Uno ultimate project kit includes comprehensive range of components to get you started in building and experimenting with Arduino projects.
Adafruit DS3231 Precision RTC Breakout
 Adafruit DS3231 Precision RTC Breakout Created by lady ada Last updated on 2016-02-05 04:43:25 PM EST Guide Contents Guide Contents Overview Pinouts Power Pins: I2C Logic pins: Other Pins: Assembly Prepare
Adafruit DS3231 Precision RTC Breakout Created by lady ada Last updated on 2016-02-05 04:43:25 PM EST Guide Contents Guide Contents Overview Pinouts Power Pins: I2C Logic pins: Other Pins: Assembly Prepare
EEG 101L INTRODUCTION TO ENGINEERING EXPERIENCE
 EEG 101L INTRODUCTION TO ENGINEERING EXPERIENCE LABORATORY 1: INTRODUCTION TO ARDUINO IDE AND PROGRAMMING DEPARTMENT OF ELECTRICAL AND COMPUTER ENGINEERING UNIVERSITY OF NEVADA, LAS VEGAS 1. FYS KIT COMPONENTS
EEG 101L INTRODUCTION TO ENGINEERING EXPERIENCE LABORATORY 1: INTRODUCTION TO ARDUINO IDE AND PROGRAMMING DEPARTMENT OF ELECTRICAL AND COMPUTER ENGINEERING UNIVERSITY OF NEVADA, LAS VEGAS 1. FYS KIT COMPONENTS
Freeduino USB 1.0. Arduino Compatible Development Board Starter Guide. 1. Overview
 Freeduino USB 1.0 Arduino Compatible Development Board Starter Guide 1. Overview 1 Arduino is an open source embedded development platform consisting of a simple development board based on Atmel s AVR
Freeduino USB 1.0 Arduino Compatible Development Board Starter Guide 1. Overview 1 Arduino is an open source embedded development platform consisting of a simple development board based on Atmel s AVR
This is the Arduino Uno: This is the Arduino motor shield: Digital pins (0-13) Ground Rail
 Reacting to Sensors In this tutorial we will be going over how to program the Arduino to react to sensors. By the end of this workshop you will have an understanding of how to use sensors with the Arduino
Reacting to Sensors In this tutorial we will be going over how to program the Arduino to react to sensors. By the end of this workshop you will have an understanding of how to use sensors with the Arduino
Adafruit 1-Wire Thermocouple Amplifier - MAX31850K
 Adafruit 1-Wire Thermocouple Amplifier - MAX31850K Created by lady ada Last updated on 2018-08-22 03:40:09 PM UTC Guide Contents Guide Contents Overview Pinouts Power Pins Address Pins Data Pin Themocouple
Adafruit 1-Wire Thermocouple Amplifier - MAX31850K Created by lady ada Last updated on 2018-08-22 03:40:09 PM UTC Guide Contents Guide Contents Overview Pinouts Power Pins Address Pins Data Pin Themocouple
ARDUINO INDUSTRIAL 1 01 Code: A000126
 ARDUINO INDUSTRIAL 1 01 Code: A000126 The Industrial 101 is a small form-factor YUN designed for product integration. OVERVIEW: Arduino Industrial 101 is an Evaluation board for Arduino 101 LGA module.
ARDUINO INDUSTRIAL 1 01 Code: A000126 The Industrial 101 is a small form-factor YUN designed for product integration. OVERVIEW: Arduino Industrial 101 is an Evaluation board for Arduino 101 LGA module.
HOW TO UPGRADE ESP8266 BOARDS USING ESP FLASH DOWNLOAD TOOLS
 HOW TO UPGRADE ESP8266 BOARDS USING ESP FLASH DOWNLOAD TOOLS This document applies for the following products: ESP8266-EVB; ESP8266-EVB-BAT; ESP8266-EVB-BAT-BOX; MOD-ESP8266-WIFI-DEV; MOD-ESP8266-WIFI;
HOW TO UPGRADE ESP8266 BOARDS USING ESP FLASH DOWNLOAD TOOLS This document applies for the following products: ESP8266-EVB; ESP8266-EVB-BAT; ESP8266-EVB-BAT-BOX; MOD-ESP8266-WIFI-DEV; MOD-ESP8266-WIFI;
ROBOTLINKING THE POWER SUPPLY LEARNING KIT TUTORIAL
 ROBOTLINKING THE POWER SUPPLY LEARNING KIT TUTORIAL 1 Preface About RobotLinking RobotLinking is a technology company focused on 3D Printer, Raspberry Pi and Arduino open source community development.
ROBOTLINKING THE POWER SUPPLY LEARNING KIT TUTORIAL 1 Preface About RobotLinking RobotLinking is a technology company focused on 3D Printer, Raspberry Pi and Arduino open source community development.
User Manual. ESP8266 Wifi Shield
 User Manual Of ESP8266 Wifi Shield Description The shield is designed based on esp8266 by Espressif Systems, pin-compatible with Arduino UNO/Mega2560 DevBorad. Which can be used as two independent part,
User Manual Of ESP8266 Wifi Shield Description The shield is designed based on esp8266 by Espressif Systems, pin-compatible with Arduino UNO/Mega2560 DevBorad. Which can be used as two independent part,
Pg 3. Specifications. Hardware Required
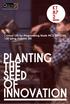 1 NodeMCU Dev Board is based on widely explored esp8266 System on Chip from Express if. It combined features of WIFI access point and station + microcontroller and uses simple LUA based programming language.
1 NodeMCU Dev Board is based on widely explored esp8266 System on Chip from Express if. It combined features of WIFI access point and station + microcontroller and uses simple LUA based programming language.
Microcontrollers for Ham Radio
 Microcontrollers for Ham Radio MARTIN BUEHRING - KB4MG MAT T PESCH KK4NLK TOM PERRY KN4LSE What is a Microcontroller? A micro-controller is a small computer on a single integrated circuit containing a
Microcontrollers for Ham Radio MARTIN BUEHRING - KB4MG MAT T PESCH KK4NLK TOM PERRY KN4LSE What is a Microcontroller? A micro-controller is a small computer on a single integrated circuit containing a
Fall Harris & Harris
 E11: Autonomous Vehicles Fall 2011 Harris & Harris PS 1: Welcome to Arduino This is the first of five programming problem sets. In this assignment you will learn to program the Arduino board that you recently
E11: Autonomous Vehicles Fall 2011 Harris & Harris PS 1: Welcome to Arduino This is the first of five programming problem sets. In this assignment you will learn to program the Arduino board that you recently
Adafruit 1-Wire Thermocouple Amplifier - MAX31850K
 Adafruit 1-Wire Thermocouple Amplifier - MAX31850K Created by lady ada Last updated on 2015-04-09 03:45:15 PM EDT Guide Contents Guide Contents Overview Pinouts Power Pins Address Pins Data Pin Themocouple
Adafruit 1-Wire Thermocouple Amplifier - MAX31850K Created by lady ada Last updated on 2015-04-09 03:45:15 PM EDT Guide Contents Guide Contents Overview Pinouts Power Pins Address Pins Data Pin Themocouple
Documentation for Wifi-Enabled Data Logging - System Control By: Jesse Jenkins
 Documentation for Wifi-Enabled Data Logging - System Control By: Jesse Jenkins Code for this project is found on Github: https://github.com/hedronuser/metabolizer For getting started with Blynk, check
Documentation for Wifi-Enabled Data Logging - System Control By: Jesse Jenkins Code for this project is found on Github: https://github.com/hedronuser/metabolizer For getting started with Blynk, check
ARDUINO MEGA 2560 REV3 Code: A000067
 ARDUINO MEGA 2560 REV3 Code: A000067 The MEGA 2560 is designed for more complex projects. With 54 digital I/O pins, 16 analog inputs and a larger space for your sketch it is the recommended board for 3D
ARDUINO MEGA 2560 REV3 Code: A000067 The MEGA 2560 is designed for more complex projects. With 54 digital I/O pins, 16 analog inputs and a larger space for your sketch it is the recommended board for 3D
ARDUINO PRIMO. Code: A000135
 ARDUINO PRIMO Code: A000135 Primo combines the processing power from the Nordic nrf52 processor, an Espressif ESP8266 for WiFi, as well as several onboard sensors and a battery charger. The nrf52 includes
ARDUINO PRIMO Code: A000135 Primo combines the processing power from the Nordic nrf52 processor, an Espressif ESP8266 for WiFi, as well as several onboard sensors and a battery charger. The nrf52 includes
KISS WiFi setup and configuration
 KISS WiFi setup and configuration Thanks to Alex aka FedorComander and his never ending struggle for making the KISS feature-rich and increasing the usability we now have a remote solution via WiFi. The
KISS WiFi setup and configuration Thanks to Alex aka FedorComander and his never ending struggle for making the KISS feature-rich and increasing the usability we now have a remote solution via WiFi. The
ArduCAM CC3200 UNO board
 ArduCAM CC3200 UNO board User Guide Rev 1.2, Mar 2017 Table of Contents 1 Introduction... 2 2 Features... 3 3 Pin Definition... 4 4 Getting Started CC3200 with Energia... 5 4.1 Out of the Box Test... 5
ArduCAM CC3200 UNO board User Guide Rev 1.2, Mar 2017 Table of Contents 1 Introduction... 2 2 Features... 3 3 Pin Definition... 4 4 Getting Started CC3200 with Energia... 5 4.1 Out of the Box Test... 5
2SKILL. Variables Lesson 6. Remembering numbers (and other stuff)...
 Remembering numbers (and other stuff)... Let s talk about one of the most important things in any programming language. It s called a variable. Don t let the name scare you. What it does is really simple.
Remembering numbers (and other stuff)... Let s talk about one of the most important things in any programming language. It s called a variable. Don t let the name scare you. What it does is really simple.
Grelllbbb s ESP Flashamater Adaptimizer Assembly & User Guide
 Grelllbbb s ESP Flashamater Adaptimizer Assembly & User Guide Overview The GEFA (we don t understand Grelllbb any better than you do, so we ll just abbreviate it GEFA) is a small programming tool that
Grelllbbb s ESP Flashamater Adaptimizer Assembly & User Guide Overview The GEFA (we don t understand Grelllbb any better than you do, so we ll just abbreviate it GEFA) is a small programming tool that
HOW TO USE ESP8266 WITH ARDUINO IDE
 HOW TO USE ESP8266 WITH ARDUINO IDE This document applies for the following products: ESP8266-EVB; ESP8266-EVB-BAT; ESP8266-EVB-BAT-BOX Document revision B, February 2017 All boards produced by Olimex
HOW TO USE ESP8266 WITH ARDUINO IDE This document applies for the following products: ESP8266-EVB; ESP8266-EVB-BAT; ESP8266-EVB-BAT-BOX Document revision B, February 2017 All boards produced by Olimex
Senior Technical Specialist, IBM. Charles Price (Primary) Advisory Software Engineer, IBM. Matthias Falkenberg DX Development Team Lead, IBM
 Session ID: DDX-15 Session Title: Building Rich, OmniChannel Digital Experiences for Enterprise, Social and Storefront Commerce Data with Digital Data Connector Part 2: Social Rendering Instructors: Bryan
Session ID: DDX-15 Session Title: Building Rich, OmniChannel Digital Experiences for Enterprise, Social and Storefront Commerce Data with Digital Data Connector Part 2: Social Rendering Instructors: Bryan
USER MANUAL ARDUINO I/O EXPANSION SHIELD
 USER MANUAL ARDUINO I/O EXPANSION SHIELD Description: Sometimes Arduino Uno users run short of pins because there s a lot of projects that requires more than 20 signal pins. The only option they are left
USER MANUAL ARDUINO I/O EXPANSION SHIELD Description: Sometimes Arduino Uno users run short of pins because there s a lot of projects that requires more than 20 signal pins. The only option they are left
Arduino ADK Rev.3 Board A000069
 Arduino ADK Rev.3 Board A000069 Overview The Arduino ADK is a microcontroller board based on the ATmega2560 (datasheet). It has a USB host interface to connect with Android based phones, based on the MAX3421e
Arduino ADK Rev.3 Board A000069 Overview The Arduino ADK is a microcontroller board based on the ATmega2560 (datasheet). It has a USB host interface to connect with Android based phones, based on the MAX3421e
A Slice of Raspberry Pi
 A Slice of Raspberry Pi Roadmap Introduction to the Raspberry Pi device What can you use a Raspberry Pi for? Talking to the Hardware A Raspberry Pi Arcade table Q & A Raspberry Pi Introduction What is
A Slice of Raspberry Pi Roadmap Introduction to the Raspberry Pi device What can you use a Raspberry Pi for? Talking to the Hardware A Raspberry Pi Arcade table Q & A Raspberry Pi Introduction What is
Hardware Overview. Onboard Sensors. Pressure, Humidity, and Temperature. Air Quality and Temperature
 Hardware Overview The ESP32 Environment Sensor Shield incorporates three sensors capable of measuring five different environmental variables. It also provides connections for several other sensors that
Hardware Overview The ESP32 Environment Sensor Shield incorporates three sensors capable of measuring five different environmental variables. It also provides connections for several other sensors that
Intro. Scheme Basics. scm> 5 5. scm>
 Intro Let s take some time to talk about LISP. It stands for LISt Processing a way of coding using only lists! It sounds pretty radical, and it is. There are lots of cool things to know about LISP; if
Intro Let s take some time to talk about LISP. It stands for LISt Processing a way of coding using only lists! It sounds pretty radical, and it is. There are lots of cool things to know about LISP; if
Welcome Back! Without further delay, let s get started! First Things First. If you haven t done it already, download Turbo Lister from ebay.
 Welcome Back! Now that we ve covered the basics on how to use templates and how to customise them, it s time to learn some more advanced techniques that will help you create outstanding ebay listings!
Welcome Back! Now that we ve covered the basics on how to use templates and how to customise them, it s time to learn some more advanced techniques that will help you create outstanding ebay listings!
GETTING STARTED GUIDE
 SETUP GETTING STARTED GUIDE About Benchmark Email Helping you turn your email list into relationships and sales. Your email list is your most valuable marketing asset. Benchmark Email helps marketers short
SETUP GETTING STARTED GUIDE About Benchmark Email Helping you turn your email list into relationships and sales. Your email list is your most valuable marketing asset. Benchmark Email helps marketers short
Git Workbook. Self-Study Guide to Git. Lorna Mitchell. This book is for sale at
 Git Workbook Self-Study Guide to Git Lorna Mitchell This book is for sale at http://leanpub.com/gitworkbook This version was published on 2018-01-15 This is a Leanpub book. Leanpub empowers authors and
Git Workbook Self-Study Guide to Git Lorna Mitchell This book is for sale at http://leanpub.com/gitworkbook This version was published on 2018-01-15 This is a Leanpub book. Leanpub empowers authors and
TA0297 WEMOS D1 R2 WIFI ARDUINO DEVELOPMENT BOARD ESP8266
 TA0297 WEMOS D1 R2 WIFI ARDUINO DEVELOPMENT BOARD ESP8266 Contents 1. Overview TA0297... 3 2. Getting started:... 3 2.1. What is WeMos D1 R2 Wifi Arduino Development Board?... 3 2.2. What is IDUINO UNO?...
TA0297 WEMOS D1 R2 WIFI ARDUINO DEVELOPMENT BOARD ESP8266 Contents 1. Overview TA0297... 3 2. Getting started:... 3 2.1. What is WeMos D1 R2 Wifi Arduino Development Board?... 3 2.2. What is IDUINO UNO?...
A quick guide to... Split-Testing
 A quick guide to... Split-Testing In this guide... Learn how you can get the best results from your email campaign by testing it first! Just create up to five messages, with different personalization techniques,
A quick guide to... Split-Testing In this guide... Learn how you can get the best results from your email campaign by testing it first! Just create up to five messages, with different personalization techniques,
Arduino Programming and Interfacing
 Arduino Programming and Interfacing Stensat Group LLC, Copyright 2017 1 Robotic Arm Experimenters Kit 2 Legal Stuff Stensat Group LLC assumes no responsibility and/or liability for the use of the kit and
Arduino Programming and Interfacing Stensat Group LLC, Copyright 2017 1 Robotic Arm Experimenters Kit 2 Legal Stuff Stensat Group LLC assumes no responsibility and/or liability for the use of the kit and
Adapted from a lab originally written by Simon Hastings and Bill Ashmanskas
 Physics 364 Arduino Lab 1 Adapted from a lab originally written by Simon Hastings and Bill Ashmanskas Vithayathil/Kroll Introduction Last revised: 2014-11-12 This lab introduces you to an electronic development
Physics 364 Arduino Lab 1 Adapted from a lab originally written by Simon Hastings and Bill Ashmanskas Vithayathil/Kroll Introduction Last revised: 2014-11-12 This lab introduces you to an electronic development
BC24 Solar Night Light Assembly and Operations Manual. August August 8, 2018 Page 1 of 34 Version 1.01
 BC24 Solar Night Light Assembly and Operations Manual August 2018 August 8, 2018 Page 1 of 34 Version 1.01 Revisions 4 Introduction 4 What are Grove Connectors? 5 Part List and Identification 6 Step By
BC24 Solar Night Light Assembly and Operations Manual August 2018 August 8, 2018 Page 1 of 34 Version 1.01 Revisions 4 Introduction 4 What are Grove Connectors? 5 Part List and Identification 6 Step By
The Riverside Robotic Society June 2016 ESP8266
 ESP8266 ESP8266 The ESP8266 is a low-cost Wi-Fi chip with full TCP/IP stack, radio and microcontroller produced by Shanghai-based Chinese manufacturer, Espressif. Features: SOC (System on a Chip) 32-bit
ESP8266 ESP8266 The ESP8266 is a low-cost Wi-Fi chip with full TCP/IP stack, radio and microcontroller produced by Shanghai-based Chinese manufacturer, Espressif. Features: SOC (System on a Chip) 32-bit
HeroBase Administrator Training Guide 101
 HeroBase Administrator Training Guide 101 Contents Introduction... 3 Preconditions... 3 What is a campaign?... 3 What is a Project?... 3 How does Campaign Templates relate to Campaigns?... 4 What is Lead
HeroBase Administrator Training Guide 101 Contents Introduction... 3 Preconditions... 3 What is a campaign?... 3 What is a Project?... 3 How does Campaign Templates relate to Campaigns?... 4 What is Lead
Prototyping & Engineering Electronics Kits Basic Kit Guide
 Prototyping & Engineering Electronics Kits Basic Kit Guide odysseyboard.com Please refer to www.odysseyboard.com for a PDF updated version of this guide. Guide version 1.0, February, 2018. Copyright Odyssey
Prototyping & Engineering Electronics Kits Basic Kit Guide odysseyboard.com Please refer to www.odysseyboard.com for a PDF updated version of this guide. Guide version 1.0, February, 2018. Copyright Odyssey
BCS Raspberry Pi Launch Events Getting started with Raspberry Pi
 BCS Raspberry Pi Launch Events Getting started with Raspberry Pi Department of Computer Science 16 th & 17 th April 2013 Who are you? How many of you.. are teachers in STEM subjects in non STEM subjects
BCS Raspberry Pi Launch Events Getting started with Raspberry Pi Department of Computer Science 16 th & 17 th April 2013 Who are you? How many of you.. are teachers in STEM subjects in non STEM subjects
Proper Debugging of ATSAMD21 Processors
 Proper Debugging of ATSAMD21 Processors Created by lady ada Last updated on 2017-06-08 06:47:17 PM UTC Guide Contents Guide Contents Overview Install Software Arduino IDE J-Link Software Atmel Studio 7
Proper Debugging of ATSAMD21 Processors Created by lady ada Last updated on 2017-06-08 06:47:17 PM UTC Guide Contents Guide Contents Overview Install Software Arduino IDE J-Link Software Atmel Studio 7
ARDUINO UNO REV3 Code: A000066
 ARDUINO UNO REV3 Code: A000066 The UNO is the best board to get started with electronics and coding. If this is your first experience tinkering with the platform, the UNO is the most robust board you can
ARDUINO UNO REV3 Code: A000066 The UNO is the best board to get started with electronics and coding. If this is your first experience tinkering with the platform, the UNO is the most robust board you can
Installing Ubuntu Server
 CHAPTER 1 Installing Ubuntu Server You probably chose Ubuntu as a server solution because of either your gratifying experience using it on the desktop or the raves you ve heard from others about its user-friendly
CHAPTER 1 Installing Ubuntu Server You probably chose Ubuntu as a server solution because of either your gratifying experience using it on the desktop or the raves you ve heard from others about its user-friendly
CHIPS Newsletter Vol 5 - Yahoo! Mail. Official Newsletter of
 CHIPS Newsletter Vol 5 From: "chips@elproducts.net" To: "Chuck Hellebuyck" Thursday, April 29, 2010 12:07 AM CHIPs Vol 5 / April 28, 2010 Official Newsletter
CHIPS Newsletter Vol 5 From: "chips@elproducts.net" To: "Chuck Hellebuyck" Thursday, April 29, 2010 12:07 AM CHIPs Vol 5 / April 28, 2010 Official Newsletter
TANGIBLE MEDIA & PHYSICAL COMPUTING INTRODUCTION TO ARDUINO
 TANGIBLE MEDIA & PHYSICAL COMPUTING INTRODUCTION TO ARDUINO AGENDA ARDUINO HARDWARE THE IDE & SETUP BASIC PROGRAMMING CONCEPTS DEBUGGING & HELLO WORLD INPUTS AND OUTPUTS DEMOS ARDUINO HISTORY IN 2003 HERNANDO
TANGIBLE MEDIA & PHYSICAL COMPUTING INTRODUCTION TO ARDUINO AGENDA ARDUINO HARDWARE THE IDE & SETUP BASIC PROGRAMMING CONCEPTS DEBUGGING & HELLO WORLD INPUTS AND OUTPUTS DEMOS ARDUINO HISTORY IN 2003 HERNANDO
Quickstart CHAPTER 1. Powering Up. Installing the Software
 CHAPTER 1 Quickstart THIS IS A CHAPTER for the impatient Evil Genius. Your new Arduino board has arrived and you are eager to have it do something. So, without further ado... Powering Up When you buy an
CHAPTER 1 Quickstart THIS IS A CHAPTER for the impatient Evil Genius. Your new Arduino board has arrived and you are eager to have it do something. So, without further ado... Powering Up When you buy an
Your . A setup guide. Last updated March 7, Kingsford Avenue, Glasgow G44 3EU
 fuzzylime WE KNOW DESIGN WEB DESIGN AND CONTENT MANAGEMENT 19 Kingsford Avenue, Glasgow G44 3EU 0141 416 1040 hello@fuzzylime.co.uk www.fuzzylime.co.uk Your email A setup guide Last updated March 7, 2017
fuzzylime WE KNOW DESIGN WEB DESIGN AND CONTENT MANAGEMENT 19 Kingsford Avenue, Glasgow G44 3EU 0141 416 1040 hello@fuzzylime.co.uk www.fuzzylime.co.uk Your email A setup guide Last updated March 7, 2017
Clickbank Domination Presents. A case study by Devin Zander. A look into how absolutely easy internet marketing is. Money Mindset Page 1
 Presents A case study by Devin Zander A look into how absolutely easy internet marketing is. Money Mindset Page 1 Hey guys! Quick into I m Devin Zander and today I ve got something everybody loves! Me
Presents A case study by Devin Zander A look into how absolutely easy internet marketing is. Money Mindset Page 1 Hey guys! Quick into I m Devin Zander and today I ve got something everybody loves! Me
FPGA RGB Matrix. Created by lady ada. Last updated on :15:42 PM UTC
 FPGA RGB Matrix Created by lady ada Last updated on 2017-12-27 09:15:42 PM UTC Guide Contents Guide Contents Overview Controlling the Adafruit 32x16 RGB LED Matrix with a DE0-Nano FPGA Board Prerequisites
FPGA RGB Matrix Created by lady ada Last updated on 2017-12-27 09:15:42 PM UTC Guide Contents Guide Contents Overview Controlling the Adafruit 32x16 RGB LED Matrix with a DE0-Nano FPGA Board Prerequisites
The DTMF generator comprises 3 main components.
 Make a DTMF generator with an Arduino board This article is for absolute beginners, and describes the design and construction of a DTMF generator. DTMF generators are often used to signal with equipment
Make a DTMF generator with an Arduino board This article is for absolute beginners, and describes the design and construction of a DTMF generator. DTMF generators are often used to signal with equipment
CSCI 201 Lab 1 Environment Setup
 CSCI 201 Lab 1 Environment Setup "The journey of a thousand miles begins with one step." - Lao Tzu Introduction This lab document will go over the steps to install and set up Eclipse, which is a Java integrated
CSCI 201 Lab 1 Environment Setup "The journey of a thousand miles begins with one step." - Lao Tzu Introduction This lab document will go over the steps to install and set up Eclipse, which is a Java integrated
Make Your Own Fritzing Parts a
 Make Your Own Fritzing Parts a learn.sparkfun.com tutorial Available online at: http://sfe.io/t144 Contents What is Fritzing? Download and Install Breadboard View Create a New Part Custom Breadboard SVG
Make Your Own Fritzing Parts a learn.sparkfun.com tutorial Available online at: http://sfe.io/t144 Contents What is Fritzing? Download and Install Breadboard View Create a New Part Custom Breadboard SVG
WordPress Tutorial for Beginners with Step by Step PDF by Stratosphere Digital
 WordPress Tutorial for Beginners with Step by Step PDF by Stratosphere Digital This WordPress tutorial for beginners (find the PDF at the bottom of this post) will quickly introduce you to every core WordPress
WordPress Tutorial for Beginners with Step by Step PDF by Stratosphere Digital This WordPress tutorial for beginners (find the PDF at the bottom of this post) will quickly introduce you to every core WordPress
Chapter 1 Introduction
 Chapter 1 Introduction Why I Am Writing This: Why I am I writing a set of tutorials on compilers and how to build them? Well, the idea goes back several years ago when Rapid-Q, one of the best free BASIC
Chapter 1 Introduction Why I Am Writing This: Why I am I writing a set of tutorials on compilers and how to build them? Well, the idea goes back several years ago when Rapid-Q, one of the best free BASIC
ARDUINO LEONARDO WITH HEADERS Code: A000057
 ARDUINO LEONARDO WITH HEADERS Code: A000057 Similar to an Arduino UNO, can be recognized by computer as a mouse or keyboard. The Arduino Leonardo is a microcontroller board based on the ATmega32u4 (datasheet).
ARDUINO LEONARDO WITH HEADERS Code: A000057 Similar to an Arduino UNO, can be recognized by computer as a mouse or keyboard. The Arduino Leonardo is a microcontroller board based on the ATmega32u4 (datasheet).
Arduino Micro Breadboard Laboratory Interface Processor (Micro BLIP) User Manual
 Arduino Micro Breadboard Laboratory Interface Processor (Micro BLIP) MicroBLIP circuit board v2.0 Operating System v2.0.0 1/22/2019 User Manual 2 1 Setup and Operation 1.1 Introduction For the past ten
Arduino Micro Breadboard Laboratory Interface Processor (Micro BLIP) MicroBLIP circuit board v2.0 Operating System v2.0.0 1/22/2019 User Manual 2 1 Setup and Operation 1.1 Introduction For the past ten
Overview. Multiplexor. cs281: Introduction to Computer Systems Lab02 Basic Combinational Circuits: The Mux and the Adder
 cs281: Introduction to Computer Systems Lab02 Basic Combinational Circuits: The Mux and the Adder Overview The objective of this lab is to understand two basic combinational circuits the multiplexor and
cs281: Introduction to Computer Systems Lab02 Basic Combinational Circuits: The Mux and the Adder Overview The objective of this lab is to understand two basic combinational circuits the multiplexor and
Connecting Arduino to Processing a
 Connecting Arduino to Processing a learn.sparkfun.com tutorial Available online at: http://sfe.io/t69 Contents Introduction From Arduino......to Processing From Processing......to Arduino Shaking Hands
Connecting Arduino to Processing a learn.sparkfun.com tutorial Available online at: http://sfe.io/t69 Contents Introduction From Arduino......to Processing From Processing......to Arduino Shaking Hands
Parallax WX ESP8266 Wi-Fi Modules
 Web Site: www.parallax.com Office: (916) 624-8333 Forums: forums.parallax.com Fax: (916) 624-8003 Sales: sales@parallax.com Sales: (888) 512-1024 Technical: support@parallax.com Tech Support: (888) 997-8267
Web Site: www.parallax.com Office: (916) 624-8333 Forums: forums.parallax.com Fax: (916) 624-8003 Sales: sales@parallax.com Sales: (888) 512-1024 Technical: support@parallax.com Tech Support: (888) 997-8267
