Installing Dynomation6 And Cam/Lobe Libraries
|
|
|
- Pamela Strickland
- 5 years ago
- Views:
Transcription
1 Installing Dynomation6 And Cam/Lobe Libraries NOTE: This QuickStart guide is designed to help you quickly install and use Dynomation6 and Cam File Libraries. When you have time, please review the main Dynomation6 User Manual (open the manual by selecting User Manual from the HELP menu in the program). Note: In most cases, you can install Motion Software products simply by following on-screen prompts. As additional help, the following steps 1 through 8 provide a step-by-step that will guide you through the installation: (Note: We recommend all users review the post-installation instructions beginning on the next page.) Program Installation Steps 1) Close all other applications before you begin this installation. 2) Insert the Dynomation6 or a Cam File CD-ROM into your CD drive. 3) A Software Installation Menu will open on your Desktop within 5 to 30 seconds. From the options provided in the menu, click the Install option. Note: If the Software Installation Menu does not automatically appear on your desktop within 30 to 60 seconds, view the contents of the install CD in Windows Explorer and double-click the Dynomation6_ InstallMenu.exe file on the CD to begin program installation. 4) After you select Install from the menu, Dynomation, Version 6, 12/16 allow up to two minutes for the program installer to read files from the CD and display an opening window. Click Next to view the Motion Software License Agreement. Read the License and if you agree with the terms, click I Agree... 5) A Readme file is now displayed that includes information about installation and program updates. After you have reviewed the Readme, click Next to proceed with the installation. 6) Important Note: Dynomation6 will be installed on your boot drive, C:\, in the root. This location will ensure that future updates install properly. 7) The Start Installation screen gives you a chance to backup and review the license agreement or Readme info. Press Next to begin the installation. 8) When the basic installation is complete, a Setup Complete dialog will be displayed. Click Finish to close this window and start additional helper-software installations: a) The latest Sentinel-HASP USB Key driver installer will run next. This is required for Dynomation6 to communicate with the USB Security Key provided in your package. No user interaction is required. b) After the key driver installation is complete, a dialog box may appear and ask for permission to install Microsoft DirectX on your system (DirectX is required for Dynomation6 3D animations). If you have the same or a newer version of 1
2 2 DirectX already installed, the installer will detect its presence and will not overwrite newer files. c) After DirectX, the Dynomation6 software installation is complete. Dynomation6 Users Manual POST-INSTALLATION SETUP Installing The USB Security Key 9) Plug the USB Security Key (the small USB device supplied with Dynomation) into any available USB port on your computer. This key is licensed to you, the purchaser of this software, and will allow you to run Dynomation6 on any of your computer systems. You are licensed to install Dynomation6 on as many computers as you wish, however, Dynomation6 will only run on one system at a time; the computer with the Security Key installed. Note: If you do not have an available USB port (your computer must have at least one free USB port to use Dynomation6), you can install a USB Card or Hub to extend the number of available USB ports. The Dynomation6 Security Key will function properly with most external USB Hubs. Solving USB Security Key Issues If Dynomation6 displays an error message that the Security Key (or HASP) is missing, here are some quick steps you can follow to isolate and correct this problem: a) Restart Windows after you install Dynomation6 to make sure the USB Key drivers are loaded and running. b) Make sure the Security Key is, in fact, properly connected to a functioning USB port on your computer or has been plugged in a USB hub that is connected to your computer. If you plugged the Key into a hub (rather than into a USB port on the computer), try connecting it directly to a port on your computer system. Note: The Security Key contains a small red LED that illuminates when it is properly connected and communicating with This QuickStart guide will get you going, but to explore all the capabilities of this powerful simulation, an on-disk Users Manual is included. After installing Dynomation6, you can access the Users Manual by: 1) Opening the Help menu within Dynomation6 and selecting User Manual, or 2) Opening the Windows Start menu, select Programs (or Apps), then select Motion-Dynomation6 Engine Sim and click on the Dynomation- Users Manual icon that appears within that folder, or 3) double click on the Dynomation-UsersManual.pdf file located on the Dynomation6 CD-ROM. IMPORTANT: If any of these techniques fails to open Dynomation documentation, you need to install Adobe Reader. Reader installation links are located in the Adobe Reader folder on the Dynomation6 CD-ROM. Simply double click on one of the installer links to install Adobe Reader on Windows 7, 8 or 10 systems (internet connection may be required).
3 3 the correct software drivers. c) Make sure your USB port is functioning by disconnecting all other USB devices from your system. Then reconnect the Security Key (try a port you haven't used). d) Try reinstalling the Security Key drivers by reinstalling Dynomation6 from the program CD (you do not need to un-install first), or install the latest driver posted on our Support page ( com/support.htm). e) If your computer is experiencing technical difficulties, such as non-functional devices, spontaneous rebooting, numerous system messages, etc., the device drivers for the Security Key may not function properly on your system. You must have a stable computer system and a clean, virus-free Windows installation to properly use Dynomation6. f) As a last resort, try installing Dynomation6 and the Security Key on a second computer system to determine if your original computer is at fault. OTHER INSTALLATIONS Installing A 10-Point CamDisk Library (Any Version) 10) CamDisks are additional libraries of 10-Point camfiles. If you wish to install a 10-point library (may be on a separate disk or can be included on the Dynomation6 CD), click the Install option on the Program Installation Menu (see page 1). CamDisk camfiles can only be installed after Dynomation6 has been successfully installed on your system. Note: 10-Point camfiles are NOT the same as Lobe-Profile files; see page 11 for more information on camfile types and valve-motion modeling techniques in Dynomation6. Installing A Lobe-Profile Library 11) Motion Software offers libraries of cam-lobe profiles that allow Dynomation6 to model exact valve motion and predict engine power with the highest accuracy. Lobe-Profile Files consist of data that maps the entire shape of the lobe, not simply the valve opening, closing, and maximum lift points; see page 11 for more information on Cam-Lobe Profile usage in Dynomation6. If you wish to install a Lobe-Profile library, click on the Install option on the Program Installation Menu that will appear on your desktop after you insert the Profile CD into your CDROM drive. Profile Libraries can only be installed after Dynomation6 has been successfully installed on your system. STARTING DYNOMATION v6 12) To start Dynomation6, double-click the Dynomation6 program icon that was installed on your Desktop. Alternatively, you can open the Windows START menu, select All Programs or Apps, then choose Motion-Dynomation6 Engine Sim, and click on the Dynomation6 icon displayed in that folder. USB Security Key Issues: If Dynomation6 displays an error message indicating that the Security Key (HASP) is missing or cannot be found, refer to the information on page 2 (Solving USB Security Key Issues). Automatic Program Updates 13) Dynomation6 incorporates an automatic program updater that will keep your software current with the latest simulation developments. Before you put Dynomation6 to work, make sure you allow the Motion Updater to check our servers and install the latest program updates (requires Internet connection). The Motion Updater will run automatically after initial program installation and then approximately every 30 days thereafter. You can check for a new update at any time by selecting Check For Newer Version... from the HELP menu within Dynomation6. If the automatic update was unsuccessful, in most cases you can manually download the latest Dynomation6 program updates from our support page at: Important: Don t assume you are running the latest version if you just installed the
4 4 software from the Dynomation6 CD. CD s are NOT updated each time new releases are issued. The ONLY way to make sure you are running the latest version is to use the Check For Latest Version feature (in the HELP menu). Registering Dynomation6 14) When you first start Dynomation6, a Registration dialog will be displayed. Please fill in the requested information, including your Serial Number found below. Then press the Register Now! button. If you have an Internet connection, your registration will be submitted to Motion Software, Inc. If you do not have an Internet connection, you will be presented with other registration options. If you do not register this simulation, you may not qualify for tech support or free updates. If you move or change your address, you can update your registration information at any time simply by selecting Registration from the HELP menu in Dynomation6. Keep up to date with the latest Dynomation advances by keeping your registration information current. errors can generate invalid simulation results. Carefully review the data you have entered in the program (you can generate a ProPrint printout to make the review somewhat easier). 2) Make sure you are running the latest version of Dynomation6. Select Check For Latest Version... from the HELP menu in the program. 3) Select Show Simulation Log in the VIEW menu in the program. The log may help you track down out-of-range data or other non-fatal program errors. 4) Refer to FAQ s later in this QuickStart Guide and in the Dynomation6 User Manual. 5) Contact technical support by sending an to: support@motionsoftware. com. Include a detailed explanation of the problem and what steps lead up to the fault so we can duplicate the error. Also, please attach the engine file that you were working on when the error occurred. Thank you for you help! Tech-Support Options Important Note: You can obtain technical support by sending an to: support@ motionsoftware.com. We are here to help you get the most from Dynomation6! 1) Dynomation6 requires the entry of detailed information about your engine in order to perform a simulation. Input Serial Number Required For Program Installation: Dynomation, Version 6, 12/16
5 Dynomation6 And Cam/Lobe Data QuickStart And Pro User Tips NOTE: This QuickStart guide is designed to help you quickly install and use Dynomation6 and Cam File Libraries. When you have time, please review the main Dynomation6 User Manual (open the manual by selecting User Manual from the HELP menu in the program). Thank you for purchasing Dynomation6! This advanced engine simulation is the result of thousands hours of simulation and programming development and over twenty years of practical testing and validation. We are confident that this simulation package will help you further your understanding of engine pressure-wave dynamics and extend your ability to improve the performance of a wide variety of engines used in transportation, performance, and professional racing applications. WHAT IS DYNOMATION6? Dynomation is a engine-power (dynamometer) simulation for Windows 7, 8 & 10. It consists of two distinct engine simulation models: 1) A Filling-And-Emptying (FE) simulation that provides extremely fast mathematical solutions to engine physics, and 2) A full Wave-Action (WA) simulation that accurately predicts the complex pressure-wave dynamics and particle flows in intake and exhaust passages. The Wave-Action model can home in on the best port sizes, shapes, runner lengths, header-tubing configurations, and more, offering engine analysis for the serious engine designer and builder. While 5
6 not utilizing such a thorough mathematical analysis, the Filling and Emptying model is considerably faster than the WA, offers quick-and-easy engine setup and remarkable overall accuracy. In addition to incorporating two simulation methods, Dynomation6 includes advanced graphic and tabular results displays, a unique and easy-to-use data-entry interface, automated testing with Quick and Pro Iterators, ProPrinting multi-page dyno test reports, and many other advanced features. DYNOMATION6 REQUIREMENTS Here are the basic hardware and software requirements to run Dynomation6: A Windows-compatible PC with a CD- ROM drive. A USB Port for the Security Key is required to run Dynomation6 (see page 2). A minimum of 2GB of RAM (random access memory) and Windows 7, 8 or 10. Dynomation6 may run on older versions of Windows, however, these installations are not supported. A video system capable of 1280 x 1024 or higher to optimize the display of engine components and performance-analysis graphics. A fast system processor (2GHz or faster) will improve processing speeds; especially helpful for Wave-Action and Iterative testing. However, Dynomation6 will operate on any qualified Windows system, regardless of processor speed. A mouse. Windows compatible printer (to obtain ProPrint dyno-test printouts). THE MAIN PROGRAM SCREEN The left side of the Main Program Screen is where you configure the simulation and enter engine components, dimensions, and specifications. The right side of the screen displays engine simulation results in graphical and chart form. The full program screen is composed of the following elements (the numbers in this list refer to the callouts in the photo on page 5): 6 1) The Title Bar displays the program name followed by the name of the currentlyselected engine. 2) The Program Menu Bar contains pull-down menus that control various program functions. Here is an overview of these menus, from left to right: File Opens and Saves Dynomation6 test files, Imports other simulation files (including Dynomation5 and earlier program versions), Exports crank-angle and rpm-based engine test data, generates ProPrint reports, and contains a program-exit function. Edit Clears all component choices. View Allows you to display the Toolbar(3), Status Bar(8) and Workbook features. Also, a menu choice resets all graphs to program defaults. Simulation Run forces an update of the current simulation. Auto Run enables or disables (toggles) automatic simulation calculation when a component is changed. You can also display a Simulation Log that contains diagnostic information about the simulation just completed. A Blower Map Window can be displayed that shows the compressor map and engine demand line in Turbo and Centrifugally supercharged engines. The Simulation menu also includes a User Preferences selection that lets you personalize Dynomation6 startup settings. Units Selects between US/Domestic and Foreign/Metric units. A hybrid units system also is available that displays components in metric units with Power/Torque in US units. Tools Opens the Iterative Testing window, the Cam Manager screen, or one of several built-in, engine component calculators. Window A standard Windows menu for arranging and selecting
7 program windows. Help Gives access to the program Users Guide, Registration, and related program Update and Help features. 3) The Tool Bar contains a series of twelve (12) icons that speed up the selection of commonly used program functions and features. 4) The Simulation/Setup Category appears at the top of the Engine Component Categories (see 5, next). Use this category to select a simulation model and make simulation-specific setup choices, like rpm range and atmospheric conditions. 5) The Engine Component Categories are made up of the following groups (Wave-Action specific component entry fields are dimmed when you use the FE, and vice versa): Shortblock Enter the bore, stroke, number of cylinders, piston pin-offset, and rod-length measurements in this category. Cylinder Head Select the cylinder-head type from generic choices or enter custom port-flow Incomplete Component Fields All component categories start off empty, indicated by strings of asterisks ( *** ) next to each incomplete component field. Move the mouse cursor into any category and click the left mouse button on the asterisks to open a component-specific menu and/or direct-entry box. When all selections within a category are complete, the red tone Category Title Bar will change to dark-tone. 7 data using the Port Flow dialog (click the Port Flow button). Induction Select intake manifold designs, airflow rates and pressure drop for the induction system. Also select intake runner dimensions for the Wave-Action simulation. At the bottom of the Induction category you can select and configure several types of forced-induction systems. Camshaft Select the camshaft type, activates V-V-T (variable valve timing, similar to Honda s VTEC), sets various cam timing/specifications, and displays the True Timing used by the simulation. Buttons open the CamManager, Rocker-Math dialog, and the Lobe-Profile Import dialog. Note: The CamManager is strictly a 10-Point cam-timing tool (see page 12) and is not used with lobe-profile lift data. COMBUSTION Select the compression ratio, type of fuel, air/fuel ratio, nitrous flow rate, combustion chamber design, and ignition timing. EXHAUST Select the exhaustsystem configuration, runner and tubing dimensions and interconnection specifications. NOTES Attach any comments/ notes about the current simulation in this category. Notes are saved with the engine.dxml file. The status of each Engine Component Category is shown by the color of its Category Title Bar. The Title Bars are either a red tone, indicating that the category is not complete (inhibiting a simulation run), or a dark-tone indicating that all components in that category have been selected. 6a & 6b) The Main Program Screen window is divided into two panes (left and right). The bottom of these panes include a set of Screen Display Tabs. Use these tabs to switch the left or right pane displays to component
8 lists, tables, graphics, or other data displays. 7) Dynomation6 can work with several engines at once (simultaneously open multiple documents). Switch between open engines by clicking any Engine Selection Tab located at the bottomleft of the screen near the Status Bar. 8) During data entry, the range of acceptable values and other helpful information will be displayed in a Range Limit Line located at the bottom-left corner of the screen. 9) Several component categories contain QuickAccess Buttons that give one-click access to important dataentry functions, dialogs, and calculators. 10) The widths of all program panes are adjustable with Vertical and Horizontal Screen Dividers. Just click and drag the dividers to suit your needs. 11) The Simulation Progress Indicator displays the progress of the selected simulation model as it computes engine flow at each hundredth or thousandth of a crank degree throughout 720-degrees of piston movement (the entire four-stroke process) for each rpm point. 12) The Crank-Angle SimData Window displays the values of port pressures, flow rates, horsepower, and more at the rpm and crank-angle points selected by the positions of the reticule lines on the graphs (open the SimData Window from the Tools drop-down menu). 13) The lower, right-hand Port Velocity graph shows intake and exhaust port velocities at various rpm and crankangle values (velocity is the default display can be customized using the right-click menu). Important: Click on the topmost horsepower/torque graph to display a reticule line that can be positioned left and right, establishing the rpm point at which velocity and pressure data is obtained and displayed in the center and lower graphs. 14) The center Port Pressures graph (pressure is the default display can be customized using the right-click 8 menu) shows port pressures at various rpm and crank-angles for the current simulation. 15) The graphs in Dynomation6 display horsepower, torque, port pressures, flow rates, valve lift, and more for the currently-selected engine. These graphic displays can be customized to display additional data in many formats using Graph Options Boxes. To display an Options Box, right-click on any graph and select Properties. 16) The Horsepower And Torque graph displays engine power and torque by default can be customized using the right-click menu. The results displayed are for the rpm range chosen in the Simulation Category. Click on this graph to display a reticule line that establishes the rpm point from which pressure and velocity data is obtained and displayed in the center and lower graphs. 17) Each of the four graphs (the fourth is located under the Component Categories to view this graph, click on the Graph Tab at the bottom-left-side of the main program screen). A Reticule Line appears when you click on the graph. You can drag the line left and right with your mouse between the lowest and the highest test rpm (for the top, rpm-based graph), or between 0- and 720-degrees (for crank-angle based graphs). The values of the data directly under the reticule lines are displayed in the SimData Window (see item 12, above). 18) The Main Program Screen incorporates Windows Size Buttons. These buttons provide standard maximizing, minimizing, and closing functions. 19) The Pop-Up DirectClick Component Menus let you enter engine specs in Component Categories. Click on any component specification to open its menu. If you wish to close the menu before making a new selection, click the red X next to the drop-down box or click anywhere outside the menu box.
9 Drop-Down Component Menu A component box with a white background will permit direct numeric entry or a selection from the drop-down menu. A light-gray box will only accept a selection from the dropdown menu. Click on the red-x if you wish to close the data-entry box without making a selection. Direct-Input And Menu-Input Component Categories Direct-Click component menus fall into three types: 1) Those that accept direct input (your custom values), 2) those that only accept a selection from their attached drop-down menu, and 3) those that will accept either a direct entry or menu choices. For example, the Compression Ratio menu in the Combustion Category will accept direct input (any value from 3.0 to 30.0), but you can also select a compression ratio from the drop-down menu. On the other hand, the Pressure Drop menu in the Induction Category, will only accept one of the two selections from its attached menu (1.5- or 3.0-inHg). THE MEANING OF SCREEN COLORS IN DATA FIELDS Here is a quick reference to basic screen color functionality for Component Fields: White: Most engine component field names (not the component values) are displayed in white. This indicates that 9 their associated data fields are required for a simulation to be performed. Light Blue (Cyan): All engine component values are displayed in light blue. These are engine specs that can be entered and modified. For example, the Bore value in the Shortblock category is shown in Cyan and can be changed to any value within the limits of the simulation. Light Gray: These display only values have been automatically calculated by program and cannot be directly modified. For example, the Fuel Calorific Value in the Combustion Category is a display-only value that is determined by the type of fuel selected for the simulation (your choice from the Fuel Type menu). Note: The basic color functionality described here applies to the Dynomation6 default color scheme. While other color schemes may use some of these colors, not every color scheme uses the default colors for data inputs. However, the differences in display colors within each color scheme will always reflect the functionality described above. BUILDING YOUR FIRST ENGINE A Five-Minute Tutorial is provided in the Main User Guide. Follow along using a step-by-step introduction to simulating your first engine. Also refer to videos that may be supplied on the CD or are available at for additional program assistance. ADDITIONAL DYNOMATION6 FEATURES The Quick And Pro Iterators Dynomation6 incorporates the ultimate rapid-testing tools. The Quick Iterator (pronounced IT-TER-A-TOR ) and ProIterator. By clicking a single button, Dynomation6 can perform a comprehensive series of engine tests to find optimum horsepower or torque for many applications. Refer to the main User Manual for
10 more information on using Motion Software Iterators built into Dynomation6. Compression-Ratio Calculator Dynomation allows the selection and testing of a wide range of compression ratios. You can directly enter combustionchamber volumes, head-gasket thickness, etc., to determine their effects on engine compression. The Compression-Ratio Calculator quickly performs these functions, plus it intelligently adjusts itself to the needs of the engine builder by changing the way it accepts either known combustion volumes or displays alternate data inputs when these volumes must to be measured directly from engine components (open the Compression-Ratio Calculator using the CR Calc button in the Combustion Category). Rocker-Math Calculator The Camshaft Category includes a powerful Rocker-Math Calculator that will help you determine how and why changes in Rocker Ratio can affect engine output (open the Rocker Math Calculator using the Rocker Math button in the Camshaft Category). Important Rocker-Math Usage Note: Enter the cam manufacturer s (baseline) specifications for Rocker-Ratio in the Camshaft Category FIRST! Then use the Rocker Math Calculator to determine how CHANGES to stock specifications will affect cam timing and engine power. If you wish to undo changes made in the Rocker-Math Calculator (after they have been applied to the simulation), reopen the calculator and re-enter the original rocker ratio. More information on this calculator is available in the Dynomation6 User Manual. 10 EVO, IVC, and EVC for both the Seat-to-Seat and inch timing methods) that are required for engine modeling in the Camshaft Category. You can start with cam data commonly found on cam manufacturer s cam cards and websites, such as: Intake Duration, Exhaust Duration, Intake Centerline, and the Lobe Center Angle. Using this data, the calculator will output the IVO, EVO, IVC and EVC. You can automatically transfer these values to the Camshaft Category into either the Seat-To-Seat or Timing data fields with a mouse click. CAM & LOBE DATA IN DYNOMATION6 Dynomation now includes new mathematical Fitter routines ensuring all valve-event timing, regardless of their values, are precisely used by the simulation. Dynomation6 also uses exact measurements of each lobe, called Lobe Profiles, to generate precise lift-curves (also see Lobe-Profile Libraries, on page 13). 10-Point And Lobe-Profile Timing: Cam-Math Calculator Cam-Math Calculator The Tools Menu (located at the top of the main program screen) includes a number of additional calculators and other helpful engine-building tools. The User Manual details how to use each of these program features. The Cam-Math Calculator can be especially helpful if you need to convert valve-duration values to event-timing (IVO, The CamMath Calculator is just one of the tools you can use to help model engines in Dynomation6. Enter readily available cam duration and centerline values and the Calculator will determine valve-event timing needed to complete the simulation.
11 10-Point Cam Timing 10-Point Cam Data is a set of cam specs that describe both the intake and exhaust characteristics of any particular cam. It includes seat-to-seat and inch valveevent timing points. These eight values, plus the maximum lift of each lobe, add up to 10-data points for each intake and exhaust lobe pair. Dynomation6 can use 10-Point data to extrapolate a valve-motion curve for any camshaft. What Are They? 10-Point cam-timing data is obtained or extrapolated from typical cam-card, published data. 10-Point cam data defines the essential valve event timing used by the simulation. It consists of 5 discrete data points for the intake lobe and 5 for the exhaust lobe. (The 10-Point name was originally coined by Motion Software developers in the 1990 s.) Cam timing data based on precise measurements of the shapes of the cam-lobes is called Lobe-Profile Timing. It typically consists of a series of 360 lobe-lift points measured at each cam degree (in most cases, fewer than 180 points actually measure lobe lift; the remaining points indicate zero or any deviation from the base-circle diameter). Cam Timing Details 10-Point Timing, (referring to the cammodeling method, as used in the simula- 11 tion), indicates that the intake and/or the exhaust lift curve is being derived from ten, discrete data points: The Intake and Exhaust Opening (IVO, EVO) and Closing points (IVC, EVC) specified at both the Seat-to-Seat and inch lift points (that s 8 points) and the Maximum Valve Lift generated by the intake and exhaust lobes (that s a total of 10 points of data). While this may seem like hardly sufficient data, by using mathematical routines to fit these known points to a dynamically stable lift curve, it s possible to generate accurate valve-motion data for both the intake and exhaust lobes of virtually any camshaft! Lobe-Profile Timing, on the other hand, consists of multiple lift points per lobe, and is derived from actual lobe measurements. This provides the most accurate representation of valve motion for a particular camshaft. Profile data can be considered the final word when it comes to modeling a particular lobe for real-world valve motion and dynamics. Each of these cam-timing methods have their own advantages and disadvantages in engine simulation modeling. For example, the 10-Point method, while data-limited, offers advantages during engine simulation testing: Lobe-Profile Timing Profile data is made up of lobe-lift data recorded at, usually, each degree of camshaft rotation (by installing the cam in a special measuring fixture). Dynomation6 can use this data to very accurately determine valve positions at any point during the simulation.
12 1) You simply may not have access to cam-profile data. Whereas, 10-Point Timing is often easily found and allows accurate modeling. 2) If you have profile data, it is not possible to alter individual valve timing points, since the Lobe Profile defines the entire lift curve with a set of, essentially, fixed data points. So, to modify valve timing (without grinding a new cam and measuring its profile), you must convert the cam data to 10-Point timing (fortunately, the conversion process takes only a mouse click in Dynomation6). A Quick Cam-Timing Recap Profile data, while containing greater data resolution, can be less flexible, since valve opening and closing points are baked-into the profile curve. With 10-Point Timing, it s possible to: a) manually alter any valve-event point, b) search for matches within 10-point camfile libraries, or c) use the built-in Iterator to automatically test 10-Point cam timing values to determine what works for the simulated engine. Note: While you can not change individual valve-event timing points while using Lobe- Profile Timing, you can change lobe-profile centerlines. You can also scale lobeprofile data and change valve duration somewhat by altering the rocker ratio and valve lash. For more about this, see Rocker-Math functions described in the Dynomation6 User Manual. 12 Dynomation6 incorporates a powerful valve-event manipulation tool: The 10-Point CamManager. This feature was designed exclusively for working with 10-Point CamFiles. It can help you analyze, create, and modify valve-event data for any engine application. Use the CamManager to load, import, save, and search for 10-Point CamFiles. These procedures are covered in detail in the main User Manual, but here are some basic steps to importing and using 10-Point Camfiles (in addition to manually entering valve event-timing points directly in the Camshaft Category): 1) Open The CamManager : The Cam Manager is the central clearing house through which you can load, save, and search for 10-Point CamFiles. Open the CamManager by clicking the 10-Point CamManger button in the Camshaft Component Category; it will display timing data for the cam currently used in the simulation. To load a Camfile, click the Open button and select the desired file from the File Open dialog box (.DCM,.SCM, and.cam Camfiles various Motion Software 10-Point CamFiles are all supported). Note: The CamManager only works with 10-point camfiles. If you would like to load a lobe-profile file, click the Import Lobe Profile button in the Camshaft Category to open the Lobe Profile Import Dialog (also see page 14). 10-POINT CAM LIBRARIES Note: If necessary, refer to page 1 for help installing any Motion Software 10-Point CamData Library. A Motion Software CamDisk is a 10-Point cam-data library (one is supplied free with Dynomation6 on the Dynomation CD). This library provides more than 6000, 10-Point camfiles that you can search and use in any engine. The 10-Point CamManager Lobe-Profile CD Another first for Dynomation users are Lobe- Profile Libraries containing thousands of lobe profiles. They allow Dynomation to predict power with the highest accuracy.
13 The 10-Point CamManager The 10-Point CamManager is the central clearing house through which you can load, save, and search for 10-Point CamFiles. 2) Searching For 10-Point CamFiles: There are three Tabbed Data Pages (upper-center within the CamManager, see photo, below). The third tabbed data page allows you to search for CamFiles that meet your criterion. For example, you can find all Honda cams, or locate cams that closely match the valve-event specifications of the current engine. If you would like to search for specific filenames or cam descriptions, enter search terms into the Search For fields (multiple words should be separated by spaces). If you would like to locate CamFiles that fall within a range of timing values centered around the current camshaft timing, check the Find The Following Specs checkbox. Click the Search button to locate all CamFiles starting in the folder listed in the Look In field and in any folders that are nested below that folder (a full recursive search for all.dcm,.cam, and.scm files is performed). Note: If you change any cam specification or load a new CamFile, the new timing WILL be saved in the engine file (the.dxml file) but will NOT be saved in a separate CamFile unless you specifically perform a Save in the CamManager. LOBE-PROFILE LIBRARIES Note: If necessary, refer to page 1 for help installing a Motion Software Lobe-Profile Library. 13 Lobe-Profile data, consisting of 180 or more data points measured from each cam lobe, provides the simulation with the greatest resolution of cam-lobe shapes. Since airflow into and out of the engine is sensitive to valve position, especially at low valve lifts, profile data can optimize accuracy in your simulations. Importing profile data into Dynomation6 takes only seconds. Here are some suggestions and tips that you may find helpful when using Lobe-Profile Files and Libraries: 1) Where To Start: Motion lobe-profile libraries include Lobe-Specification DataSheets (Excel Spreadsheets) that contain detailed information about each lobe. The DataSheets are installed in the Manuals & Videos directory under the main program directory (C:/ Dynomation6/Manuals & Videos). You ll also find links in the Windows program menu (START, All Programs (or Apps), Motion-Dynomation6 Engine Sim, Lobe Profiles). The DataSheets contain design specifications and recommended applications for each lobe group or family. Use the spreadsheets as your starting point for locating an appropriate lobe combination for your application. 2) Practical Advice And Pro-Tips For Picking A Lobe Set: a) Intake or Exhaust: Some lobes may be exhaust-specific and, because of the slower closing ramps used on many exhaust profiles, may not function well on the intake side. However, intake profiles often work well on the exhaust side, in fact, engine builders regularly use intake profiles for exhaust-valve actuation. In general, many of the most popular lobe profiles work well on both intake and exhaust valves. b) Family Matters: Typically the best cams are a mix of lobe profiles from two families, with a slightly quicker lobe on the intake side. However, many excellent cams are built from lobes within a single
14 family (refer to the Lobe-Specification DataSheets for details on lobe families). There are no hard-and-fast rules when it comes to lobe selection across all applications. 14 c) Take It Slow: Top-performing lobe combinations have made their way into cam-manufacturer s catalogs, and many list the lobe part numbers used to build their best cams (the extensive catalog from COMP Cams includes Lobe-Profile data for many cams). While it may seem that cam companies would rather produce off-the-shelf catalog grinds, in reality many race-only and high-performance street grinds started off as custom lobe sets that worked extremely well. We suggest that you start with baseline catalog grinds and then try a different intake or exhaust lobe, or change lobe centerlines. Start with something that is known to work well and make incremental changes. Using Lobe-Profile Libraries will not only give you the opportunity to optimize camshaft selection, but also you ll be able to map out the sensitivity of your engine to various timing changes. Taking modifications slowly will give you a much better feel for the sweet spot in your application. The way to optimize performance is not to start from scratch, but to start with something very good and then tweak it to make it great! Making well-documented, incremental changes through several iterations is what separates the very best engine builders (or cam guys) from the rest of the pack. 3) Importing A Lobe: Press the Import Lobe Profile button in the Camshaft Category to begin the import process. When the file-open dialog appears, locate the lobe-library profile folder (typically: C:\Dynomation6\Cam Files\ CamFiles (other)\camprofilefiles) and then the specific folder containing library files (e.g., CompProfiles (.ecp)), then select a lobe and click OK. The Lobe Pro- Lobe Profile Import Dialog The Import Lobe Profile Dialog will help you select lobe data, adjust centerlines, and make other determinations before you import lobe data into the simulation. The Lobe Source-Data List (upper left) displays all data sets in the file. If more than one is displayed, the specifications from the one you select is displayed in the dialog. The Lobe Lift/Duration group (lower left) lets you check the LOBE duration at various lift points. Use the Lobe-Rendering image to confirm the validity of the data set (shows if points are missing, etc.). The Lobe-Data Destination group (middle, top) lets you assign the selected lobe data to either an intake or exhaust valve. The Lobe Centerline (middle, center) allows you set the profile rotational index, in crank degrees, from the point of maximum lift to Top-Dead-Center crank index. The Graph on the right of the dialog displays the lift and acceleration curves for the selected Profile Data Set.
15 file Import dialog will open to help you assign lobe data, adjust centerlines, and make other determinations about the data contained in the lobe profile. Here are key features of the Lobe Profile Import Dialog (see photo on previous page): Lobe Source-Data List A list of lobe data sets within the selected Lobe- Profile file are displayed in the top-left Source Data list. Some file types (like.s96,.ecp) will only contain data from a single lobe, while other files (like CamProPlus files) may have multiple lobe profiles included in the file. Lobe Duration Duration Data lets you check Lobe Duration at various lobe-lift points (please note that this often is not the same as Valve Duration since lash and rocker ratio are not applied to lobe data). Values shown here should match the data in the accompanying Datasheets. Lobe-Rendering The lobe-profile image is rendered from the data recorded in the file. Use this image to confirm the validity of the data set (shows if data is corrupted, points are missing, etc.). Lobe-Data Destination The lobe data can be transferred to either an intake or exhaust valve using the Lobe-Data Destination group. This data-entry area contains either two or four radio buttons, depending on whether Variable Valve Timing is being used. Lobe Centerline Lobe-lift data is useless until it is synchronized with crankshaft and piston movement. The Lobe Centerline indicates the rotational index, in crank degrees, from the center of the lobe-profile data (point of maximum lift) to the Top-Dead-Center piston position. Note: You can change lobe centerlines after the lobe has been imported into the Camshaft Category. Convert To 10-Point Timing Lobeprofile data can be handed over to the simulation in two ways: 1) You can directly import the raw valve-lift data into the simulation (this is the default method), or 2) by checking Convert Profile Data To 10-Point Timing, you can force the conversion of Profile information into 10-Point timing data (see info about the differences between profile and 10-point timing on page 11). 15 Note1: After you have imported profile data, you can still convert to 10-Point Timing by simply clicking either of the Convert-To-10-Point buttons in the Camshaft Category. Note2: The Profile Import Dialog will only import one lobe at a time; reopen the dialog to import additional lobes. General Troubleshooting If you experience problems installing or using Dynomation6, please make sure you are using the latest version of the simulation (see #13 on page 3). You can contact technical support by sending an to: support@motionsoftware.com. Include a detailed explanation of the problem and what lead up to the fault. Dynomation has many data entry fields, and it s easy to overlook errors. Here are just a few of the things you might think about when trying to resolve issues: a) Take a few minutes to carefully review all your component selections (do a printout to get a fresh look at your engine data). You may find that reviewing component selections helps you see the source of the problem. b) If there is poor correlation between the Wave-Action and Filling-And-Emptying simulation models, make sure you are using similar exhaust systems. Keep in mind that the Wave-Action model does not simulate mufflers (only open headers), so if you are using mufflers in the Filling-And-Emptying model, WA power values will not match. c) If power values are higher for the Filling- And-Emptying model, try tuning the induction and exhaust systems in the Wave-Action simulation. The Filling- And-Emptying model always assumes optimum intake runner dimensions, so it often predicts near optimum power. d) If a turbocharging or belt-driven supercharging system is not developing the boost or power you expect, remember that Boost Limit is an upper limit. Setting this value does not force a too-large tur-
16 bo to spin up more quickly or generate the desired boost. You need to select the correct size turbo, turbine, belt ratio, A/R ratio, etc., to obtain the desired boost curve. Installation And General Operation Question: Encountered Could not locate HASP Key error message when trying to run Dynomation. Answer: If Dynomation displays an error message indicating that the Security Key is missing or cannot be found, refer to page 3 for more information. Question: Dynomation produced an Assertion Failure error. What should I do? Answer: Please note down all of the information presented in the error-message box, provide a quick synopsis of what lead up to the error, then send this information, along with the engine file that generated the problem, to Motion Software (support@motionsoftware.com). Thank you for your assistance in helping us improve Dynomation. Question: When I run a simulation, the values of horsepower and torque on the graph are off screen. What can I do to correct the display? Answer: Open the Graph Options menu (right-click on the graph) and select Auto Range for the X, Y1 or Y2 variable. See the main Users Manual for more information about graph scaling. Question: My cam manufacturer s catalog does not list seat-to-seat, valve-event timing. But it does list seat-to-seat intake and exhaust duration, lobe-center angle, and intake centerline. How do I calculate the valve-event timing? Answer: Use the CamMath Calculator built into Dynomation (in the Tools Menu) to calculate the intake and exhaust opening and closing points from typical cam-card data. Question: Dynomation displayed an error message Dynomation was unable to complete the simulation... What went wrong? Answer: The combination of components you have selected produced a calculation error in the simulation process. This can be caused by restrictive induction 16 flow on large-displacement or supercharged engines, or by using race-only cam timing on otherwise stock engines. A balanced set of engine components should not produce this error. Motion Software, Inc. 222 South Raspberry Lane Anaheim, CA Voice Line: Web: support@motionsoftware.com Tech Support Fax: Tech Support: Contact us via support@motionsoftware.com. This is the best way to reach Dynomation6 tech support quickly. Attach any.dxml engine files that may help diagnose problems. Include a thorough explanation of the issues you encountered. Note: Tech support will only be provided to registered users. Please complete the Registration Form that appears when you first start your software to qualify for technical support from the Motion Software staff.
Installing Dynomation-5 And Cam/Lobe Data
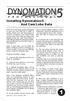 Installing Dynomation-5 And Cam/Lobe Data NOTE: This QuickStart guide is designed to give you the help you ll need to quickly install and use Dynomation-5, 10-Point CamDisks, and Lobe-Profile Library disks.
Installing Dynomation-5 And Cam/Lobe Data NOTE: This QuickStart guide is designed to give you the help you ll need to quickly install and use Dynomation-5, 10-Point CamDisks, and Lobe-Profile Library disks.
Appendix 6: New Features in Version 3.4
 Appendix 6: New Features in Version 3.4 Here is a brief listing of some of the features new in Version 3.4: General Operation: The program now requires you to 'Allow' it to run in Vista and Windows 7 (same
Appendix 6: New Features in Version 3.4 Here is a brief listing of some of the features new in Version 3.4: General Operation: The program now requires you to 'Allow' it to run in Vista and Windows 7 (same
Appendix 7: New Features in V 3.5
 Appendix 7: New Features in V 3.5 Port Flow Analyzer has had many updates since this user manual was written for the original v3.0 for Windows. These include 3.0 A through v3.0 E and now v3.5. Here is
Appendix 7: New Features in V 3.5 Port Flow Analyzer has had many updates since this user manual was written for the original v3.0 for Windows. These include 3.0 A through v3.0 E and now v3.5. Here is
VALCON EasyWriter Ver1.0E Manual
 VALCON EasyWriter Ver1.0E Manual E05172-K00022-00 Published Dec.2010 Ver3-1.03 HKS Co., Ltd. Revision History Revision Date 2008/12/10 First Edition (Ver3-1.01) 2010/4/2 Second Edition (Ver3-1.02) 2010/12/22
VALCON EasyWriter Ver1.0E Manual E05172-K00022-00 Published Dec.2010 Ver3-1.03 HKS Co., Ltd. Revision History Revision Date 2008/12/10 First Edition (Ver3-1.01) 2010/4/2 Second Edition (Ver3-1.02) 2010/12/22
Top Producer for Palm handhelds
 Top Producer for Palm handhelds User Guide Top Producer Systems Phone number: 1-800-830-8300 E-mail: support@topproducer.com Web site: www.topproducer.com Fax number: 604.270.6365 Top Producer for Palm
Top Producer for Palm handhelds User Guide Top Producer Systems Phone number: 1-800-830-8300 E-mail: support@topproducer.com Web site: www.topproducer.com Fax number: 604.270.6365 Top Producer for Palm
R4 Engine Programming Software
 R4 Engine Programming Software Description: The R4 software is a Windows TM based software package that provides the user interface for a variety of Split Second engine management products. It controls
R4 Engine Programming Software Description: The R4 software is a Windows TM based software package that provides the user interface for a variety of Split Second engine management products. It controls
Creating Interactive PDF Forms
 Creating Interactive PDF Forms Using Adobe Acrobat X Pro for the Mac University Information Technology Services Training, Outreach, Learning Technologies and Video Production Copyright 2012 KSU Department
Creating Interactive PDF Forms Using Adobe Acrobat X Pro for the Mac University Information Technology Services Training, Outreach, Learning Technologies and Video Production Copyright 2012 KSU Department
EDGE, MICROSOFT S BROWSER
 EDGE, MICROSOFT S BROWSER To launch Microsoft Edge, click the Microsoft Edge button (it s the solid blue E) on the Windows Taskbar. Edge Replaces Internet Explorer Internet Explorer is no longer the default
EDGE, MICROSOFT S BROWSER To launch Microsoft Edge, click the Microsoft Edge button (it s the solid blue E) on the Windows Taskbar. Edge Replaces Internet Explorer Internet Explorer is no longer the default
Appendix 11: New Features in v 3.9 A
 Appendix 11: New Features in v 3.9 A Engine Analyzer Pro has had many updates since this user manual was written for the original v2.1 for Windows. These include v2.1 B, v2.1c, v2.1d, v3.3, v3.5 and now
Appendix 11: New Features in v 3.9 A Engine Analyzer Pro has had many updates since this user manual was written for the original v2.1 for Windows. These include v2.1 B, v2.1c, v2.1d, v3.3, v3.5 and now
Performer to DP2 Hot Folder Reference Manual Rev There is only one file involved with installing the Performer to DP2 Hot Folder.
 Performer to DP2 Hot Folder Reference Manual Rev. 07.11.05 Install Files: There is only one file involved with installing the Performer to DP2 Hot Folder. The installer file is named PP2DP2_1.x.x.EXE.
Performer to DP2 Hot Folder Reference Manual Rev. 07.11.05 Install Files: There is only one file involved with installing the Performer to DP2 Hot Folder. The installer file is named PP2DP2_1.x.x.EXE.
DriveWizard Plus Instruction Manual
 DriveWizard Plus Instruction Manual To properly use the product, read this manual thoroughly. MANUAL NO. TOEP C730600 20C Table of Contents Safety Symbols and Markings...4 Manual Overview...5 Related Manuals...5
DriveWizard Plus Instruction Manual To properly use the product, read this manual thoroughly. MANUAL NO. TOEP C730600 20C Table of Contents Safety Symbols and Markings...4 Manual Overview...5 Related Manuals...5
EXCEL BASICS: MICROSOFT OFFICE 2007
 EXCEL BASICS: MICROSOFT OFFICE 2007 GETTING STARTED PAGE 02 Prerequisites What You Will Learn USING MICROSOFT EXCEL PAGE 03 Opening Microsoft Excel Microsoft Excel Features Keyboard Review Pointer Shapes
EXCEL BASICS: MICROSOFT OFFICE 2007 GETTING STARTED PAGE 02 Prerequisites What You Will Learn USING MICROSOFT EXCEL PAGE 03 Opening Microsoft Excel Microsoft Excel Features Keyboard Review Pointer Shapes
CAMPAGNE. Fundraising software solutions
 CAMPAGNE a s s o c i a t e s Fundraising software solutions Copyright 2002, Campagne Associates, Ltd. All rights reserved Information in this manual is subject to change without notice and does not represent
CAMPAGNE a s s o c i a t e s Fundraising software solutions Copyright 2002, Campagne Associates, Ltd. All rights reserved Information in this manual is subject to change without notice and does not represent
FaxFinder Fax Servers
 FaxFinder Fax Servers Models: FF130 FF230 FF430 FF830 Client User Guide FaxFinder Client User Guide Fax Client Software for FaxFinder Series PN S000460B, Version B Copyright This publication may not be
FaxFinder Fax Servers Models: FF130 FF230 FF430 FF830 Client User Guide FaxFinder Client User Guide Fax Client Software for FaxFinder Series PN S000460B, Version B Copyright This publication may not be
GUARD1 PLUS Documentation. Version TimeKeeping Systems, Inc. GUARD1 PLUS and THE PIPE are registered trademarks
 GUARD1 PLUS Documentation Version 3.02 2000-2005 TimeKeeping Systems, Inc. GUARD1 PLUS and THE PIPE are registered trademarks i of TimeKeeping Systems, Inc. Table of Contents Welcome to Guard1 Plus...
GUARD1 PLUS Documentation Version 3.02 2000-2005 TimeKeeping Systems, Inc. GUARD1 PLUS and THE PIPE are registered trademarks i of TimeKeeping Systems, Inc. Table of Contents Welcome to Guard1 Plus...
Quick Start Guide for EOS / TES
 1 Quick Start Guide for EOS / TES (If you are not comfortable with the basic functions of a computer, seek local assistance before proceeding.) How to install EOS/TES Important: for Windows 2000 or XP
1 Quick Start Guide for EOS / TES (If you are not comfortable with the basic functions of a computer, seek local assistance before proceeding.) How to install EOS/TES Important: for Windows 2000 or XP
e-bridge Color Profile Tool Quick Start Guide
 e-bridge Color Profile Tool Quick Start Guide 1 Contents 1. Installation... 3 1.1. Installing the e-bridge Color Profile Tool Software... 3 1.1. Removing the e-bridge Color Profile Tool... 4 1.2. Installing
e-bridge Color Profile Tool Quick Start Guide 1 Contents 1. Installation... 3 1.1. Installing the e-bridge Color Profile Tool Software... 3 1.1. Removing the e-bridge Color Profile Tool... 4 1.2. Installing
Tach Facts V3.0 Software
 Tach Facts V3.0 Software Download runs from your Auto Meter Playback Tach with Tach-Facts Software. Instr. No. 2650-978 Tach Facts provides complete race analysis on your personal computer. Introduction
Tach Facts V3.0 Software Download runs from your Auto Meter Playback Tach with Tach-Facts Software. Instr. No. 2650-978 Tach Facts provides complete race analysis on your personal computer. Introduction
Appendix 6: New Features in V 3.0 E
 Appendix 6: New Features in V 3.0 E During the 3 years version 3.0 has been available, several minor bugs have been fixed and several new features added. Listed below are some of the main new features
Appendix 6: New Features in V 3.0 E During the 3 years version 3.0 has been available, several minor bugs have been fixed and several new features added. Listed below are some of the main new features
EXCEL BASICS: MICROSOFT OFFICE 2010
 EXCEL BASICS: MICROSOFT OFFICE 2010 GETTING STARTED PAGE 02 Prerequisites What You Will Learn USING MICROSOFT EXCEL PAGE 03 Opening Microsoft Excel Microsoft Excel Features Keyboard Review Pointer Shapes
EXCEL BASICS: MICROSOFT OFFICE 2010 GETTING STARTED PAGE 02 Prerequisites What You Will Learn USING MICROSOFT EXCEL PAGE 03 Opening Microsoft Excel Microsoft Excel Features Keyboard Review Pointer Shapes
POWERPOINT BASICS: MICROSOFT OFFICE 2010
 POWERPOINT BASICS: MICROSOFT OFFICE 2010 GETTING STARTED PAGE 02 Prerequisites What You Will Learn USING MICROSOFT POWERPOINT PAGE 03 Microsoft PowerPoint Components SIMPLE TASKS IN MICROSOFT POWERPOINT
POWERPOINT BASICS: MICROSOFT OFFICE 2010 GETTING STARTED PAGE 02 Prerequisites What You Will Learn USING MICROSOFT POWERPOINT PAGE 03 Microsoft PowerPoint Components SIMPLE TASKS IN MICROSOFT POWERPOINT
VWR Protocole Builder Software User manual Summary
 VWR Protocole Builder Software User manual Summary 1. Introduction... 2 1.1. What is VWR Protocole Builder Software?... 2 1.2. Passwords and User information... 2 1.3. Forgotten password... 2 2. Home screen...
VWR Protocole Builder Software User manual Summary 1. Introduction... 2 1.1. What is VWR Protocole Builder Software?... 2 1.2. Passwords and User information... 2 1.3. Forgotten password... 2 2. Home screen...
All-In-One E-Sticker Installation and User Guide (Mac Versions)
 r6 All-In-One E-Sticker Installation and User Guide (Mac Versions) Getting Started with Your Mac All-In-One E-Sticker Using the All-In-One E-Sticker is a simple process. Before you begin, however, we highly
r6 All-In-One E-Sticker Installation and User Guide (Mac Versions) Getting Started with Your Mac All-In-One E-Sticker Using the All-In-One E-Sticker is a simple process. Before you begin, however, we highly
On the Web sun.com/aboutsun/comm_invest STAROFFICE 8 DRAW
 STAROFFICE 8 DRAW Graphics They say a picture is worth a thousand words. Pictures are often used along with our words for good reason. They help communicate our thoughts. They give extra information that
STAROFFICE 8 DRAW Graphics They say a picture is worth a thousand words. Pictures are often used along with our words for good reason. They help communicate our thoughts. They give extra information that
SOFTWARE INSTRUCTIONS DIGITAL SPEAKER PROCESSOR DP-SP3
 SOFTWARE INSTRUCTIONS DIGITAL SPEAKER PROCESSOR DP-SP3 Thank you for purchasing TOA s Digital Speaker Processor. Please carefully follow the instructions in this manual to ensure long, trouble-free use
SOFTWARE INSTRUCTIONS DIGITAL SPEAKER PROCESSOR DP-SP3 Thank you for purchasing TOA s Digital Speaker Processor. Please carefully follow the instructions in this manual to ensure long, trouble-free use
CTECS Connect 2.2 Release Notes December 10, 2009
 (Formerly VTECS) CTECS Connect 2.2 Release Notes December 10, 2009 This document contains information that supplements the CTECS Connect 2.2 documentation. Please visit the CTECS Connect Support area of
(Formerly VTECS) CTECS Connect 2.2 Release Notes December 10, 2009 This document contains information that supplements the CTECS Connect 2.2 documentation. Please visit the CTECS Connect Support area of
Solo 4.6 Release Notes
 June9, 2017 (Updated to include Solo 4.6.4 changes) Solo 4.6 Release Notes This release contains a number of new features, as well as enhancements to the user interface and overall performance. Together
June9, 2017 (Updated to include Solo 4.6.4 changes) Solo 4.6 Release Notes This release contains a number of new features, as well as enhancements to the user interface and overall performance. Together
DOWNLOAD KIT CYCLOCOMPUTER INTRODUCTION. Download unit & Download Software [e-train Data Ver.3] for Windows 98/ME/2000/XP
![DOWNLOAD KIT CYCLOCOMPUTER INTRODUCTION. Download unit & Download Software [e-train Data Ver.3] for Windows 98/ME/2000/XP DOWNLOAD KIT CYCLOCOMPUTER INTRODUCTION. Download unit & Download Software [e-train Data Ver.3] for Windows 98/ME/2000/XP](/thumbs/78/78392561.jpg) CYCLOCOMPUTER Download unit & Download Software [e-train Data Ver.3] for Windows 98/ME/2000/XP 0365510 (ENG) 3 INTRODUCTION The CC-TR100 Download Kit contains the software e-train Data TM Ver. 3 and the
CYCLOCOMPUTER Download unit & Download Software [e-train Data Ver.3] for Windows 98/ME/2000/XP 0365510 (ENG) 3 INTRODUCTION The CC-TR100 Download Kit contains the software e-train Data TM Ver. 3 and the
Top Producer for Palm Handhelds
 Top Producer for Palm Handhelds Quick Setup Top Producer Systems Phone number: 1-800-830-8300 Email: support@topproducer.com www.topproducer.com Fax: 604.270.6365 Top Producer for Palm handhelds Quick
Top Producer for Palm Handhelds Quick Setup Top Producer Systems Phone number: 1-800-830-8300 Email: support@topproducer.com www.topproducer.com Fax: 604.270.6365 Top Producer for Palm handhelds Quick
Operating Instructions METTLER TOLEDO Calibry Software for Pipette Calibration Calibry
 Operating Instructions METTLER TOLEDO Calibry Software for Pipette Calibration Calibry Version 3.1 Contents Contents 1 Introduction... 5 1.1 Short description of Calibry... 5 1.2 Important information
Operating Instructions METTLER TOLEDO Calibry Software for Pipette Calibration Calibry Version 3.1 Contents Contents 1 Introduction... 5 1.1 Short description of Calibry... 5 1.2 Important information
IT Essentials v6.0 Windows 10 Software Labs
 IT Essentials v6.0 Windows 10 Software Labs 5.2.1.7 Install Windows 10... 1 5.2.1.10 Check for Updates in Windows 10... 10 5.2.4.7 Create a Partition in Windows 10... 16 6.1.1.5 Task Manager in Windows
IT Essentials v6.0 Windows 10 Software Labs 5.2.1.7 Install Windows 10... 1 5.2.1.10 Check for Updates in Windows 10... 10 5.2.4.7 Create a Partition in Windows 10... 16 6.1.1.5 Task Manager in Windows
Mind Power Math: Middle School Algebra, Part 1
 Mind Power Math: Middle School Algebra, Part 1 Mind Power Math: Middle School contains four CDs: Mind Power Math: Basic Mathematics includes arithmetic topics traditionally taught at the middle school
Mind Power Math: Middle School Algebra, Part 1 Mind Power Math: Middle School contains four CDs: Mind Power Math: Basic Mathematics includes arithmetic topics traditionally taught at the middle school
Table of Contents. Introduction. 1 Installing Creative WebCam Notebook. 2 Using PC-CAM Center. 3 Creative WebCam Notebook Applications
 User s Guide Creative WebCam Notebook Information in this document is subject to change without notice and does not represent a commitment on the part of Creative Technology Ltd. No part of this manual
User s Guide Creative WebCam Notebook Information in this document is subject to change without notice and does not represent a commitment on the part of Creative Technology Ltd. No part of this manual
Adobe Acrobat Pro DC for Windows
 Adobe Acrobat Pro DC for Windows Creating Interactive PDF Forms University Information Technology Services Learning Technologies, Training & Audiovisual Outreach Copyright 2017 KSU Division of University
Adobe Acrobat Pro DC for Windows Creating Interactive PDF Forms University Information Technology Services Learning Technologies, Training & Audiovisual Outreach Copyright 2017 KSU Division of University
GXLink MultiChannel Wave Inserter Model SP-631
 800173-0A Digital High Speed GXLink MultiChannel Wave Inserter Model SP-631 User Manual Copyright 2009 It is prohibited to copy, reproduce or distribute this information in whole or in part without the
800173-0A Digital High Speed GXLink MultiChannel Wave Inserter Model SP-631 User Manual Copyright 2009 It is prohibited to copy, reproduce or distribute this information in whole or in part without the
MESURgauge Software. User s Guide
 MESURgauge Software User s Guide Thank you Thank you for purchasing MESURgauge software, a data collection and analysis program developed to: Measure Collect data from digital force gauges, torque gauges,
MESURgauge Software User s Guide Thank you Thank you for purchasing MESURgauge software, a data collection and analysis program developed to: Measure Collect data from digital force gauges, torque gauges,
Instructions & Software Install Version 6.30a (Feb 2018) Copyright 2018 DealerTool.co.uk
 DealerTool Instructions & Software Install Version 6.30a (Feb 2018) Copyright 2018 DealerTool.co.uk If you have any problems please email support@dealertool.co.uk Emails will always be responded to within
DealerTool Instructions & Software Install Version 6.30a (Feb 2018) Copyright 2018 DealerTool.co.uk If you have any problems please email support@dealertool.co.uk Emails will always be responded to within
User s Guide. Creative WebCam NX Ultra
 User s Guide Creative WebCam NX Ultra Information in this document is subject to change without notice and does not represent a commitment on the part of Creative Technology Ltd. No part of this manual
User s Guide Creative WebCam NX Ultra Information in this document is subject to change without notice and does not represent a commitment on the part of Creative Technology Ltd. No part of this manual
Installation Guide for Windows
 Installation Guide for Windows IDL Version 5.4 September, 2000 Edition Copyright Research Systems, Inc. All Rights Reserved Restricted Rights Notice The IDL software program and the accompanying procedures,
Installation Guide for Windows IDL Version 5.4 September, 2000 Edition Copyright Research Systems, Inc. All Rights Reserved Restricted Rights Notice The IDL software program and the accompanying procedures,
Exercise Guide. Published: August MecSoft Corpotation
 VisualCAD Exercise Guide Published: August 2018 MecSoft Corpotation Copyright 1998-2018 VisualCAD 2018 Exercise Guide by Mecsoft Corporation User Notes: Contents 2 Table of Contents About this Guide 4
VisualCAD Exercise Guide Published: August 2018 MecSoft Corpotation Copyright 1998-2018 VisualCAD 2018 Exercise Guide by Mecsoft Corporation User Notes: Contents 2 Table of Contents About this Guide 4
Installation and Getting Started Guide
 Installation and Getting Started Guide Metrics Win4156 Version 4.1.0 Copyright 1999-2015, Metrics Technology, Inc. All rights reserved. Table of Contents Installing the Win4156 Software... 4 Obtain a Codeword...
Installation and Getting Started Guide Metrics Win4156 Version 4.1.0 Copyright 1999-2015, Metrics Technology, Inc. All rights reserved. Table of Contents Installing the Win4156 Software... 4 Obtain a Codeword...
MV360 User Manual. MV360 User Manual 1
 MV360 User Manual MV360 User Manual 1 Table of Contents Chapter 1 Introduction... 3 1.1 Welcome...3 1.2 Product Overview...3 1.3 Concepts and Terminology...3 High Level Compressor...4 Link Modes...4 Dither...5
MV360 User Manual MV360 User Manual 1 Table of Contents Chapter 1 Introduction... 3 1.1 Welcome...3 1.2 Product Overview...3 1.3 Concepts and Terminology...3 High Level Compressor...4 Link Modes...4 Dither...5
File-Mate FormMagic.com File-Mate 1500 User Guide. User Guide
 User Guide File-Mate 1500 FormMagic.com File-Mate 1500 User Guide User Guide User Guide - Version 7.5 Chapters Application Overview 1500 Form Printing Import and Export Install and Update Registration
User Guide File-Mate 1500 FormMagic.com File-Mate 1500 User Guide User Guide User Guide - Version 7.5 Chapters Application Overview 1500 Form Printing Import and Export Install and Update Registration
Dostek 440A BTR. Software Guide
 Dostek 440A BTR Software Guide Table of Contents Introduction... 1 Installing Dostek DNC... 1.1 Installing Dostek DNC... 1.2 Installing Your Software License Key... 1.2.1 Install Automatically (Recommended)...
Dostek 440A BTR Software Guide Table of Contents Introduction... 1 Installing Dostek DNC... 1.1 Installing Dostek DNC... 1.2 Installing Your Software License Key... 1.2.1 Install Automatically (Recommended)...
2 SELECTING AND ALIGNING
 2 SELECTING AND ALIGNING Lesson overview In this lesson, you ll learn how to do the following: Differentiate between the various selection tools and employ different selection techniques. Recognize Smart
2 SELECTING AND ALIGNING Lesson overview In this lesson, you ll learn how to do the following: Differentiate between the various selection tools and employ different selection techniques. Recognize Smart
Welcome to MSC.visualNastran 4D. 1.0 Installing MSC.visualNastran 4D
 Welcome to MSC.visualNastran 4D MSC.visualNastran 4D is the result of a twelve-year collaborative effort between professional engineers and software specialists. We are committed to providing you easy-to-use,
Welcome to MSC.visualNastran 4D MSC.visualNastran 4D is the result of a twelve-year collaborative effort between professional engineers and software specialists. We are committed to providing you easy-to-use,
Introduction to Personal Computing
 Introduction to Personal Computing Academic Computing Services www.ku.edu/acs Abstract: This document explains the basics of the Microsoft Windows operating system. It is intended for users who are either
Introduction to Personal Computing Academic Computing Services www.ku.edu/acs Abstract: This document explains the basics of the Microsoft Windows operating system. It is intended for users who are either
easy to use. easy to own. INSTALLATION GUIDE
 easy to use. easy to own. INSTALLATION GUIDE Publication Date May 2015 Copyright 1987 2015 Henry Schein, Inc. All rights reserved. No part of this publication may be reproduced, transmitted, transcribed,
easy to use. easy to own. INSTALLATION GUIDE Publication Date May 2015 Copyright 1987 2015 Henry Schein, Inc. All rights reserved. No part of this publication may be reproduced, transmitted, transcribed,
METRICS WIN4145. How Win4145 Stores Information. Project Files. The Win4145 Initialization File. Data and Plot Windows.
 METRICS WIN4145 REFERENCE GUIDE CONTENTS CHAPTER 1: A QUICK TOUR OF WIN4145 How Win4145 Stores Information Project Files The Win4145 Initialization File Data and Plot Windows The Menu Bars The Toolbar
METRICS WIN4145 REFERENCE GUIDE CONTENTS CHAPTER 1: A QUICK TOUR OF WIN4145 How Win4145 Stores Information Project Files The Win4145 Initialization File Data and Plot Windows The Menu Bars The Toolbar
MCDOUGAL LITTELL EASYPLANNER USER S GUIDE
 MCDOUGAL LITTELL EASYPLANNER USER S GUIDE 1 Introduction The McDougal Littell EasyPlanner allows you to quickly and easily access Resource materials such as tests, quizzes, books, and other supporting
MCDOUGAL LITTELL EASYPLANNER USER S GUIDE 1 Introduction The McDougal Littell EasyPlanner allows you to quickly and easily access Resource materials such as tests, quizzes, books, and other supporting
CurveMaker HD v1.0 Dyna 2000 Programmable Ignition programming software
 Contents CurveMaker HD v1.0 Dyna 2000 Programmable Ignition programming software Dynatek 164 S. Valencia St. Glendora, CA 91741 phone (626)963-1669 fax (626)963-7399 page 1) Installation 1 2) Overview
Contents CurveMaker HD v1.0 Dyna 2000 Programmable Ignition programming software Dynatek 164 S. Valencia St. Glendora, CA 91741 phone (626)963-1669 fax (626)963-7399 page 1) Installation 1 2) Overview
PrimoPDF Enterprise User Guide, Version 5.0
 Table of Contents Installation... 3 Reference Links... 3 Uninstallation... 4 Creating PDF Documents... 4 PrimoPDF Document Settings... 5 PDF Creation Profiles... 5 Document Properties... 6 PDF Security...
Table of Contents Installation... 3 Reference Links... 3 Uninstallation... 4 Creating PDF Documents... 4 PrimoPDF Document Settings... 5 PDF Creation Profiles... 5 Document Properties... 6 PDF Security...
Central Management Software. Cam Viewer 3 Lite. User Manual
 Central Management Software Cam Viewer 3 Lite User Manual Version 1.0.0 Table of Contents 1. System Requirement...4 2. Software Installation...5 3. Configuration Wizard...9 3.1 Channel...10 3.1.1 Adding
Central Management Software Cam Viewer 3 Lite User Manual Version 1.0.0 Table of Contents 1. System Requirement...4 2. Software Installation...5 3. Configuration Wizard...9 3.1 Channel...10 3.1.1 Adding
DOING MORE WITH EXCEL: MICROSOFT OFFICE 2013
 DOING MORE WITH EXCEL: MICROSOFT OFFICE 2013 GETTING STARTED PAGE 02 Prerequisites What You Will Learn MORE TASKS IN MICROSOFT EXCEL PAGE 03 Cutting, Copying, and Pasting Data Basic Formulas Filling Data
DOING MORE WITH EXCEL: MICROSOFT OFFICE 2013 GETTING STARTED PAGE 02 Prerequisites What You Will Learn MORE TASKS IN MICROSOFT EXCEL PAGE 03 Cutting, Copying, and Pasting Data Basic Formulas Filling Data
MagicInfo VideoWall Author
 MagicInfo VideoWall Author MagicInfo VideoWall Author User Guide MagicInfo VideoWall Author is a program designed to construct a VideoWall layout and create VideoWall content by adding various elements
MagicInfo VideoWall Author MagicInfo VideoWall Author User Guide MagicInfo VideoWall Author is a program designed to construct a VideoWall layout and create VideoWall content by adding various elements
Handbook: Carbonite Safe
 1 Important Things to Know... 4 Carbonite Features... 5 Setting Up and Installing... 6 Starting a Trial... 7 Installing Carbonite for the First Time... 7 Buying a Subscription... 8 Subscription Pricing...
1 Important Things to Know... 4 Carbonite Features... 5 Setting Up and Installing... 6 Starting a Trial... 7 Installing Carbonite for the First Time... 7 Buying a Subscription... 8 Subscription Pricing...
PDFBlaster Installation Overview
 Page 1 of 51 PDFBlaster Installation Overview Step 1 If you downloaded the PDFBlaster setup file (pdfblaster.exe) from the Internet, locate where you downloaded this file and then double-click on it to
Page 1 of 51 PDFBlaster Installation Overview Step 1 If you downloaded the PDFBlaster setup file (pdfblaster.exe) from the Internet, locate where you downloaded this file and then double-click on it to
Logger Pro 3. Quick Reference
 Logger Pro 3 Quick Reference Getting Started Logger Pro Requirements To use Logger Pro, you must have the following equipment: Windows 98, 2000, ME, NT, or XP on a Pentium processor or equivalent, 133
Logger Pro 3 Quick Reference Getting Started Logger Pro Requirements To use Logger Pro, you must have the following equipment: Windows 98, 2000, ME, NT, or XP on a Pentium processor or equivalent, 133
TeamBoard Quick Start #1
 www.touchboards.com 205 Westwood Ave.Long Branch, NJ 07740 1-866-942-6273 Sales@touchboards.com Quick Start #1 Welcome to! These Quick Start Cards address some basics, from installation steps to creating
www.touchboards.com 205 Westwood Ave.Long Branch, NJ 07740 1-866-942-6273 Sales@touchboards.com Quick Start #1 Welcome to! These Quick Start Cards address some basics, from installation steps to creating
ARES. User s Guide. Aprilia Racing Engine Setup. English version
 ARES Aprilia Racing Engine Setup User s Guide English version ARES user s guide 2/59 I. WARNINGS... 6 II. SOFTWARE AND ENGINE CONFIGURATION COMPATIBILITY... 6 III. BEFORE UPDATING ARES TO A NEWER VERSION...
ARES Aprilia Racing Engine Setup User s Guide English version ARES user s guide 2/59 I. WARNINGS... 6 II. SOFTWARE AND ENGINE CONFIGURATION COMPATIBILITY... 6 III. BEFORE UPDATING ARES TO A NEWER VERSION...
CHAPTER 1 COPYRIGHTED MATERIAL. Finding Your Way in the Inventor Interface
 CHAPTER 1 Finding Your Way in the Inventor Interface COPYRIGHTED MATERIAL Understanding Inventor s interface behavior Opening existing files Creating new files Modifying the look and feel of Inventor Managing
CHAPTER 1 Finding Your Way in the Inventor Interface COPYRIGHTED MATERIAL Understanding Inventor s interface behavior Opening existing files Creating new files Modifying the look and feel of Inventor Managing
Top Producer 7i Remote
 Top Producer 7i Remote Quick Setup Top Producer Systems Phone number: 1-800-830-8300 Email: support@topproducer.com www.topproducer.com Fax: 604.270.6365 Top Producer 7i Remote Quick Setup Trademarks Information
Top Producer 7i Remote Quick Setup Top Producer Systems Phone number: 1-800-830-8300 Email: support@topproducer.com www.topproducer.com Fax: 604.270.6365 Top Producer 7i Remote Quick Setup Trademarks Information
A-Scan Manager. Quick Reference Guide. Rev 1.04
 A-Scan Manager Quick Reference Guide Rev 1.04 Table of Contents 1. Quick Start Guide 1.1. Installing the A-Scan Manager Software.....4 1.2. Launch the A-Scan Manager Applications..7 1.3. Simple Preferences
A-Scan Manager Quick Reference Guide Rev 1.04 Table of Contents 1. Quick Start Guide 1.1. Installing the A-Scan Manager Software.....4 1.2. Launch the A-Scan Manager Applications..7 1.3. Simple Preferences
This chapter discusses some common problems and their solutions
 Troubleshooting Hardware and Performance This chapter discusses some common problems and their solutions for hardware on your system including the normal components of a computer. Additionally, information
Troubleshooting Hardware and Performance This chapter discusses some common problems and their solutions for hardware on your system including the normal components of a computer. Additionally, information
SUPERSCAN II. Always a step ahead.
 SUPERSCAN II Always a step ahead. Operations Manual DEC Automotive Pedro Lozano 4453 Capital Federal C 1417 EEY Argentina Telephone +54 11 4567 1188 / 3994 Fax +54 11 4639 8643 http://www.decautomotive.net/
SUPERSCAN II Always a step ahead. Operations Manual DEC Automotive Pedro Lozano 4453 Capital Federal C 1417 EEY Argentina Telephone +54 11 4567 1188 / 3994 Fax +54 11 4639 8643 http://www.decautomotive.net/
Getting Started Reliance Communications, Inc.
 Getting Started Reliance Communications, Inc. 603 Mission Street Santa Cruz, CA 95060 888-527-5225 www.schoolmessenger.com Contents Before you Begin... 3 Bookmark Your Login Page... 3 Setting your Password...
Getting Started Reliance Communications, Inc. 603 Mission Street Santa Cruz, CA 95060 888-527-5225 www.schoolmessenger.com Contents Before you Begin... 3 Bookmark Your Login Page... 3 Setting your Password...
GUARD1 PLUS Manual Version 2.8
 GUARD1 PLUS Manual Version 2.8 2002 TimeKeeping Systems, Inc. GUARD1 PLUS and THE PIPE are registered trademarks of TimeKeeping Systems, Inc. Table of Contents GUARD1 PLUS... 1 Introduction How to get
GUARD1 PLUS Manual Version 2.8 2002 TimeKeeping Systems, Inc. GUARD1 PLUS and THE PIPE are registered trademarks of TimeKeeping Systems, Inc. Table of Contents GUARD1 PLUS... 1 Introduction How to get
Table of Contents. Page 2 of 72. High Impact 4.0 User Manual
 Table of Contents Introduction 5 Installing High Impact email 6 Installation Location 6 Select Mail Client 6 Create a ReadyShare Account 6 Create a Default Profile 6 Outlook Configuration Message 6 Complete
Table of Contents Introduction 5 Installing High Impact email 6 Installation Location 6 Select Mail Client 6 Create a ReadyShare Account 6 Create a Default Profile 6 Outlook Configuration Message 6 Complete
Table of Contents. Product Overview 3 System Requirements 4 Installing MicroView 5 Managing Users & Groups 8
 User s Manual Table of Contents Product Overview 3 System Requirements 4 Installing MicroView 5 Managing Users & Groups 8 Add a new user 8 Modify Group Privilege 9 How to Add a new camera 10 Add a new
User s Manual Table of Contents Product Overview 3 System Requirements 4 Installing MicroView 5 Managing Users & Groups 8 Add a new user 8 Modify Group Privilege 9 How to Add a new camera 10 Add a new
PROFESSIONAL. Users Guide. Version 3.5
 PROFESSIONAL Users Guide Version 3.5 Table of Contents 1 System Overview... 3 2 System Requirements... 3 3 Contents in ECMTUNE System Box... 3 4 Installation Information... 4 5 Registration Information...
PROFESSIONAL Users Guide Version 3.5 Table of Contents 1 System Overview... 3 2 System Requirements... 3 3 Contents in ECMTUNE System Box... 3 4 Installation Information... 4 5 Registration Information...
User Manual Release Note. PhaserMatch
 User Manual Release Note PhaserMatch Copyright Tektronix, Inc. Printed in the U.S.A. Unpublished rights reserved under the copyright laws of the United States. Contents of this publication may not be reproduced
User Manual Release Note PhaserMatch Copyright Tektronix, Inc. Printed in the U.S.A. Unpublished rights reserved under the copyright laws of the United States. Contents of this publication may not be reproduced
Options. Parts List. Optional Expansion Hub Optional Ignition Module Optional Memory Card
 Options Optional Expansion Hub Optional Ignition Module Optional Memory Card View boost, speed, and gear on the LCD Display. View the ignition changes on the LCD Display. Log and store map data. Card storage
Options Optional Expansion Hub Optional Ignition Module Optional Memory Card View boost, speed, and gear on the LCD Display. View the ignition changes on the LCD Display. Log and store map data. Card storage
SoftTools Suite 7.0. Flowserve Corporation
 SoftTools Suite 7.0 Quick Start Guide for SoftTools 7.0 with support for the HART Communications Protocol on the Logix 1200/1200e, 3200IQ, and 500/500si Series Positioners Flowserve Corporation Flow Control
SoftTools Suite 7.0 Quick Start Guide for SoftTools 7.0 with support for the HART Communications Protocol on the Logix 1200/1200e, 3200IQ, and 500/500si Series Positioners Flowserve Corporation Flow Control
Engineering Tool for PC SDWP001 Operating Manual
 Inverter HF-520/HF-X20 Series SF-520 Series Engineering Tool for PC SDWP001 Operating Manual 1 Manual No. DM2308E-1 Table of Contents Safety Symbols and Markings...4 Safety Notes and Instructions...4 Manual
Inverter HF-520/HF-X20 Series SF-520 Series Engineering Tool for PC SDWP001 Operating Manual 1 Manual No. DM2308E-1 Table of Contents Safety Symbols and Markings...4 Safety Notes and Instructions...4 Manual
Open. Select the database and click. Print. Set printing options using the dropdown menus, then click the
 The Original Quick Reference Guides Microsoft Access 2010 Access is a tool for creating and managing databases collections of related records structured in an easily accessible format such as a table,
The Original Quick Reference Guides Microsoft Access 2010 Access is a tool for creating and managing databases collections of related records structured in an easily accessible format such as a table,
Navigator Software User s Manual. User Manual. Navigator Software. Monarch Instrument Rev 0.98 May Page 1 of 17
 User Manual Navigator Software Monarch Instrument Rev 0.98 May 2006 Page 1 of 17 Contents 1. NAVIGATOR SOFTWARE 2. INSTALLATION 3. USING NAVIGATOR SOFTWARE 3.1 STARTING THE PROGRAM 3.2 SYSTEM SET UP 3.3
User Manual Navigator Software Monarch Instrument Rev 0.98 May 2006 Page 1 of 17 Contents 1. NAVIGATOR SOFTWARE 2. INSTALLATION 3. USING NAVIGATOR SOFTWARE 3.1 STARTING THE PROGRAM 3.2 SYSTEM SET UP 3.3
Version 11. NOVASTOR CORPORATION NovaBACKUP
 NOVASTOR CORPORATION NovaBACKUP Version 11 2009 NovaStor, all rights reserved. All trademarks are the property of their respective owners. Features and specifications are subject to change without notice.
NOVASTOR CORPORATION NovaBACKUP Version 11 2009 NovaStor, all rights reserved. All trademarks are the property of their respective owners. Features and specifications are subject to change without notice.
Fiery proserver User Guide
 Fiery proserver User Guide Congratulations on your purchase of the EFI Fiery proserver, a powerful production solution for your printer. Before you begin Make sure that you have: About this document Installed
Fiery proserver User Guide Congratulations on your purchase of the EFI Fiery proserver, a powerful production solution for your printer. Before you begin Make sure that you have: About this document Installed
WAVES CLA UNPLUGGED USER GUIDE
 WAVES CLA UNPLUGGED USER GUIDE Table of Contents Chapter 1 Introduction...3 1.1 Welcome...3 1.2 Product Overview...3 1.3 Concepts and Terminology...4 1.4 A Few Words from CLA...4 1.5 Components...5 Chapter
WAVES CLA UNPLUGGED USER GUIDE Table of Contents Chapter 1 Introduction...3 1.1 Welcome...3 1.2 Product Overview...3 1.3 Concepts and Terminology...4 1.4 A Few Words from CLA...4 1.5 Components...5 Chapter
Contents. Getting Started...1. Managing Your Drives...9. Backing Up & Restoring Folders Synchronizing Folders...52
 Contents Getting Started.....................................................1 Installing the Software...........................................1 Using the Maxtor System Tray Icon................................6
Contents Getting Started.....................................................1 Installing the Software...........................................1 Using the Maxtor System Tray Icon................................6
USER GUIDE. UniFoilPrinter. for. User Guide for UniFoilPrinter
 1 USER GUIDE for UniFoilPrinter Version 2.9 March 2014 (UniFoilPrinter PC Tool version. 1.0.0.57, Firmware version 2.13, Hardware version 001) 2 TABLE OF CONTENTS 1 ABOUT THIS MANUAL... 6 2 ABOUT UNIFOILPRINTER...
1 USER GUIDE for UniFoilPrinter Version 2.9 March 2014 (UniFoilPrinter PC Tool version. 1.0.0.57, Firmware version 2.13, Hardware version 001) 2 TABLE OF CONTENTS 1 ABOUT THIS MANUAL... 6 2 ABOUT UNIFOILPRINTER...
IBM NetBAY Virtual Console Software. Installer and User Guide
 IBM NetBAY Virtual Console Software Installer and User Guide INSTRUCTIONS This symbol is intended to alert the user to the presence of important operating and maintenance (servicing) instructions in the
IBM NetBAY Virtual Console Software Installer and User Guide INSTRUCTIONS This symbol is intended to alert the user to the presence of important operating and maintenance (servicing) instructions in the
Spreadsheet definition: Starting a New Excel Worksheet: Navigating Through an Excel Worksheet
 Copyright 1 99 Spreadsheet definition: A spreadsheet stores and manipulates data that lends itself to being stored in a table type format (e.g. Accounts, Science Experiments, Mathematical Trends, Statistics,
Copyright 1 99 Spreadsheet definition: A spreadsheet stores and manipulates data that lends itself to being stored in a table type format (e.g. Accounts, Science Experiments, Mathematical Trends, Statistics,
Quick Start Guide. Laplink Software, Inc. Quick Start Guide. w w w. l a p l i n k. c o m / s u p p o r t MN-LLG-EN-14 (REV. 01/08)
 1 Quick Start Guide Laplink Software, Inc. For technical support issues or questions, please visit: www.laplink.com/support For other inquiries, please see contact details below: E-mail: CustomerService@laplink.com
1 Quick Start Guide Laplink Software, Inc. For technical support issues or questions, please visit: www.laplink.com/support For other inquiries, please see contact details below: E-mail: CustomerService@laplink.com
Computer Basics. Hardware. This class is designed to cover the following basics:
 Computer Basics This class is designed to cover the following basics: computer hardware software computer s operating system different kinds of storage devices you can use to save files using a mouse what
Computer Basics This class is designed to cover the following basics: computer hardware software computer s operating system different kinds of storage devices you can use to save files using a mouse what
PrimoPDF User Guide, Version 5.0
 Table of Contents Getting Started... 3 Installing PrimoPDF... 3 Reference Links... 4 Uninstallation... 5 Creating PDF Documents... 5 PrimoPDF Document Settings... 6 PDF Creation Profiles... 6 Document
Table of Contents Getting Started... 3 Installing PrimoPDF... 3 Reference Links... 4 Uninstallation... 5 Creating PDF Documents... 5 PrimoPDF Document Settings... 6 PDF Creation Profiles... 6 Document
Working Model Tutorial for Slider Crank
 Notes_02_01 1 of 15 1) Start Working Model 2D Working Model Tutorial for Slider Crank 2) Set display and units Select View then Workspace Check the X,Y Axes and Coordinates boxes and then select Close
Notes_02_01 1 of 15 1) Start Working Model 2D Working Model Tutorial for Slider Crank 2) Set display and units Select View then Workspace Check the X,Y Axes and Coordinates boxes and then select Close
User Guide. FTR Reporter For more information, visit
 FTR Reporter 5.7.1 For more information, visit www.fortherecord.com TABLE OF CONTENTS INTRODUCTION... 5 Overview... 5 About This Document... 5 GETTING STARTED... 6 Installation... 6 Starting Reporter...
FTR Reporter 5.7.1 For more information, visit www.fortherecord.com TABLE OF CONTENTS INTRODUCTION... 5 Overview... 5 About This Document... 5 GETTING STARTED... 6 Installation... 6 Starting Reporter...
User s Guide. Creative WebCam NX
 User s Guide Creative WebCam NX Information in this document is subject to change without notice and does not represent a commitment on the part of Creative Technology Ltd. No part of this manual may be
User s Guide Creative WebCam NX Information in this document is subject to change without notice and does not represent a commitment on the part of Creative Technology Ltd. No part of this manual may be
WNS Waves Noise Suppressor
 WNS Waves Noise Suppressor Table of Contents Chapter 1 Introduction... 3 1.1 Welcome...3 1.2 Product Overview...3 1.3 Concepts and Terminology...4 1.4 Components...5 Chapter 2 Quick Start Guide... 6 Chapter
WNS Waves Noise Suppressor Table of Contents Chapter 1 Introduction... 3 1.1 Welcome...3 1.2 Product Overview...3 1.3 Concepts and Terminology...4 1.4 Components...5 Chapter 2 Quick Start Guide... 6 Chapter
Appendix 6: New Features in v4.0
 Appendix 6: New Features in v4.0 Cam Analyzer has had many updates since this user manual was written for the original v2.0 for Windows. These include 3.2A (Appendix 3), 3.2B (Appendix 4), v3.8 (Appendix
Appendix 6: New Features in v4.0 Cam Analyzer has had many updates since this user manual was written for the original v2.0 for Windows. These include 3.2A (Appendix 3), 3.2B (Appendix 4), v3.8 (Appendix
DCN Next Generation Synoptic Microphone Control. en Software User Manual LBB 4171/00
 DCN Next Generation Synoptic Microphone Control en Software User Manual LBB 4171/00 About this manual This user manual is divided into five chapters. Chapters 1 and 2 provide background information; chapter
DCN Next Generation Synoptic Microphone Control en Software User Manual LBB 4171/00 About this manual This user manual is divided into five chapters. Chapters 1 and 2 provide background information; chapter
Podium Plus Data Analysis Software. User Manual. SWIS10 Version
 SWIS10 Version Issue 1.10 February 2005 Contents 1 Introduction 6 1.1 What is Podium Plus? 6 1.2 About This Manual 6 1.3 Typographical Conventions 7 1.4 Getting Technical Support 7 2 Getting Started 8
SWIS10 Version Issue 1.10 February 2005 Contents 1 Introduction 6 1.1 What is Podium Plus? 6 1.2 About This Manual 6 1.3 Typographical Conventions 7 1.4 Getting Technical Support 7 2 Getting Started 8
User Guide 701P Wide Format Solution Wide Format Scan Service
 User Guide 701P44865 6204 Wide Format Solution Wide Format Scan Service Xerox Corporation Global Knowledge & Language Services 800 Phillips Road Bldg. 845-17S Webster, NY 14580 Copyright 2006 Xerox Corporation.
User Guide 701P44865 6204 Wide Format Solution Wide Format Scan Service Xerox Corporation Global Knowledge & Language Services 800 Phillips Road Bldg. 845-17S Webster, NY 14580 Copyright 2006 Xerox Corporation.
Getting Started. HP Business PCs
 Getting Started HP Business PCs Copyright 2013 Hewlett-Packard Development Company, L.P. The information contained herein is subject to change without notice. Windows is a U.S. registered trademark of
Getting Started HP Business PCs Copyright 2013 Hewlett-Packard Development Company, L.P. The information contained herein is subject to change without notice. Windows is a U.S. registered trademark of
Comfort Optimizer Installation Instructions
 Congratulations on choosing the best all around load calculation program available. Along with this instruction manual should be the installation CD. Before we can install the Comfort Optimizer, we have
Congratulations on choosing the best all around load calculation program available. Along with this instruction manual should be the installation CD. Before we can install the Comfort Optimizer, we have
Very Important: Conversion Pre-Planning Creating Your Single User Database Converting from Version 1.x, 2.x, or 3.x...
 INTRODUCTION... 2 INSTALLATION PRE-PLANNING... 2 Very Important:... 2 Conversion Pre-Planning... 2 INSTALLATION STAGE... 3 CONFIGURATION STAGE... 3 Creating Your Single User Database... 4 Opening an Existing
INTRODUCTION... 2 INSTALLATION PRE-PLANNING... 2 Very Important:... 2 Conversion Pre-Planning... 2 INSTALLATION STAGE... 3 CONFIGURATION STAGE... 3 Creating Your Single User Database... 4 Opening an Existing
Open Office Calc (Spreadsheet) Tutorial
 Open Office Calc (Spreadsheet) Tutorial Table of Contents Introduction...3 What is a Spreadsheet?...3 Starting OpenOffice Calc...3 OpenOffice Calc (Spreadsheet) Basics...4 Creating a New Document...5 Entering
Open Office Calc (Spreadsheet) Tutorial Table of Contents Introduction...3 What is a Spreadsheet?...3 Starting OpenOffice Calc...3 OpenOffice Calc (Spreadsheet) Basics...4 Creating a New Document...5 Entering
Getting Started with. PowerPoint 2010
 Getting Started with 13 PowerPoint 2010 You can use PowerPoint to create presentations for almost any occasion, such as a business meeting, government forum, school project or lecture, church function,
Getting Started with 13 PowerPoint 2010 You can use PowerPoint to create presentations for almost any occasion, such as a business meeting, government forum, school project or lecture, church function,
Operator s Manual. For FreshStart Service Providers by CyberSpa LLC. All rights reserved.
 Operator s Manual For FreshStart Service Providers 2017 by CyberSpa LLC. All rights reserved. 1 What is a PC FreshStart? A PC FreshStart is an automated tool that allows you to image your customer s new
Operator s Manual For FreshStart Service Providers 2017 by CyberSpa LLC. All rights reserved. 1 What is a PC FreshStart? A PC FreshStart is an automated tool that allows you to image your customer s new
