The Disc Filing System User Guide
|
|
|
- Marilynn Garrison
- 5 years ago
- Views:
Transcription
1
2 The Disc Filing System User Guide Part no Issue no 2 Date July 1983
3 AUTHOR'S NOTE: Wherever the letters BBC are mentioned in this book, they refer to the British Broadcasting Corporation. Copyright Acorn Computers Limited 1983 Neither the whole or any part of the information contained in, or the product described in, this manual may be adapted or reproduced in any material form except with the prior written approval of Acorn Computers Limited (Acorn Computers). The product described in this manual and products for use with it are subject to continuous development and improvement. All information of a technical nature and particulars of the product and its use (including the information and particulars in this manual) are given by Acorn Computers in good faith. However, it is acknowledged that there may be errors or omissions in this manual. A list of details of any amendments or revisions to this manual can be obtained upon request from Acorn Computers Technical Enquiries. Acorn Computers welcome comments and suggestions relating to the product and this manual. All correspondence should be addressed to: Technical Enquiries Acorn Computers Limited Fulbourn Road Cherry Hinton Cambridge CB1 4JN All maintenance and service on the product must be carried out by Acorn Computers' authorised dealers. Acorn Computers can accept no liability whatsoever for any loss or damage caused by service or maintenance by unauthorised personnel. This manual is intended only to assist the reader in the use of the product, and therefore Acorn Computers shall not be liable for any loss or damage whatsoever arising from the use of any information or particulars in, or any error or omission in, this manual, or any incorrect use of the product. First published 1983 Published by Acorn Computers Limited Typeset by Bateman Typesetters, Cambridge
4 Contents Introduction 1 About this manual 1 1 What is a disc system? 2 A disc drive 2 What the disc drive does 3 Disc Filing System 4 Controlling the filing system 5 Summary 6 2 Getting going 7 3 Discs 10 Handling 10 Preventing accidental erasure 12 Copying information 12 Proceed as follows 13 Tracks, sectors and bytes 17 What is formatting? 17 4 Disc files 19 File specifications 19 Drive numbers 20 Directories 20 File names 21 Multi-file operations 21 Auto-start facilities 23 Library directory 23 5 The BREAK key 25 6 The filing system commands 26 Command 26 Purpose 26
5 Example 26 Description 26 Associated commands 27 Demonstration program 27 Notes 27 Diagrams 27 (The Disc Filing System commands follow in alphabetical order) 7 The filing system utilities 64 8 Random access files 69 9 Using the filing system in assembler 74 General principles 74 OSFIND 75 OSARGS 75 On exit 76 OSFILE 76 On entry 76 OSFILE control block 76 Read/write one byte 78 On exit 78 Read/write a group of bytes 78 On entry 79 On exit 79 Read/write a sector 81 On exit Changing filing systems Error messages Technical information bit addressing 86 Disc catalogue 86 Sector Sector File system initialise and!boot 87 Link facilities 88 Links 1 and 2 88
6 Links 3 and 4 88 Link 5 89 Links 6, 7 and Filing system command summary 90 Index 92
7 Introduction Before you start using the Disc Filing System, check that you have all the following items: A single disc drive, or a dual disc drive (two single drives in the same box). Both single and dual drives should be fitted with ribbon cable and power cable. A filing system utilities disc. A BBC Model B Microcomputer fitted with a disc interface, which should only be fitted by an authorised dealer. If any of the necessary items are missing then contact your supplier, quoting the order number given to you when you placed your order. The number also appears on the dispatch label. About this manual You will notice that some letters, words and phrases in this manual have been printed differently from the rest of the text. This is to help you to tell the difference between explanatory text, words which appear on the computer screen (including BASIC keywords), and certain keys on the computer keyboard. Ordinary text appears like this, or like this for emphasis. Text typed in at the computer or displayed on the screen or BASIC keywords appear Like this. Words like RETURN mean that you press the key marked RETURN rather than actually type the letters RE T U R N.
8 1 What is a disc system? If you have never used a computer with discs before there are one or two new concepts which you need to learn. A disc drive As you probably know, computers have internal memory called Random Access Memory or RAM. When you type in your program it is stored in RAM. However, when you switch off the computer, everything stored in RAM is lost, so if you need the program again, you have to re-type it. To overcome this problem the computer must be able to transfer the contents of RAM into some form of permanent or 'non-volatile' storage before you switch it off. The User Guide which comes with your BBC Microcomputer describes how to use a cassette recorder for this purpose. Transferring a program from RAM to tape is called saving it, transferring from tape back to RAM is called loading it. The disadvantages of using tape are: The process of saving and loading is quite slow. You need to keep track of where on the tape each piece of information is, so that you do not record over it. You have to wind the tape to the right place yourself. Winding from one end of the tape to the other is slow. It is not possible to wind the tape to a particular point accurately. A disc system does not have these disadvantages. To help you to understand how a disc system works, we shall draw some comparisons with a filing cabinet. A disc system always includes at least one disc drive. The BBC Microcomputer's disc drives are buff-coloured metal boxes approximately 15. 5cm X 9cm X 24cm. The front of a disc drive is black. On the front is the BBC owl, a small red light and a spring flap called the disc drive door. The door can be opened or closed, but must be closed while the disc drive is supposed to be working. These are floppy disc drives, as distinct from fixed disc drives, which you may have heard of. The disc drive can be compared to an empty filing cabinet with no drawers in it yet. Just as a filing cabinet is pretty useless without drawers, so a disc drive cannot do much without discs. The discs used with the BBC Microcom-
9 What is a disc system? 3 puter are 5¼" soft-sectored floppy discs. They can be inserted and removed from the disc drive via the slot in the front. There is one right way of inserting them, and several wrong ways. As in the case of the filing cabinet drawers, putting them in the wrong way is a waste of time. Fig 1 shows the correct way to insert a disc. To stress this: Discs should be inserted with the label upwards and with the edge nearest the label in your hand. The edge opposite to the label and the read/write slot of the disc go in first. Fig 2 shows and names the various parts of a disc and chapter 3 gives more detailed information about them. The discs hold the information. Just as you can put different cassettes in a cassette recorder, you can also put different discs into a disc drive; but the computer can only read information from one disc at a time. A disc may have lots of different groups of information on it, and these groups are called 'files'. Files can have any information in them. Typical examples would be one of your programs or some data generated by a program which you wish to keep. Returning again to the comparison with a filing cabinet, opening a drawer and throwing all the papers into it at random would make it difficult to find them again. To solve this problem, people usually put dividers into a filing cabinet drawer, and often these are labelled alphabetically. The result is that the information is grouped so that you can find it again quickly. The same principle is followed when the computer puts information on to a disc. When you first buy discs, they are blank like empty drawers. Before the computer can put any information on them, the discs must first be prepared by having marks put on them, which divide the discs into sectors. A 'sector' is the name given to a set of equal divisions created on the disc by the computer. (See Fig 5.) This operation is called `formatting' and is fully described in chapter 7. What the disc drive does When you insert the disc into the disc drive and close the drive door, a rotating boss engages with the central hole in the disc and spins the magnetic disc inside its protective jacket. (Do not confuse the protective jacket with the disc envelope see Fig 2.) In order to read or write information on to the disc the disc drive has a 'read/write head'. This head is designed to move in and out along the 'head slot' in the disc jacket. This head actually rests on the surface of the magnetic disc as it rotates inside
10 4 What is a disc system? the jacket. When you want to read some of the information on the disc, you give the computer the name of the file containing that information. The computer will move the read/write head to the sector on the disc where the start of the information in the named file is recorded. This is equivalent to you opening the filing cabinet drawer, looking along the dividers until you find the one you want and then preparing to remove the relevant file for reading. At this point it is worth noting that your files may be too large to fit into the fixed size of one sector. This is no problem. A file always begins in a new sector but may occupy a number of sectors following the first. Each sector can hold up to 256 characters or 'bytes'. Disc Filing System The main disadvantage of using a cassette recorder to store information is that you have to control the cassette recorder and keep track of the information on it. When using a disc this is all done for you by the 'Disc Filing System'. The Disc Filing System is a machine-code program produced by the computer manufacturer. On the BBC Microcomputer it is stored in a special kind of memory inside the computer called 'Read Only Memory' or ROM. The program is not lost when you switch the computer off. Once installed, it is always there. All the actions of the disc drive are controlled by the computer using this program. When you prepare new discs by formatting them this is done by the Disc Filing System. When you SAVE one of your BASIC programs the Disc Filing System does the following: Starts the disc drive working. Finds a free place on the disc big enough for your program. Makes a note of where it put your program so as to be able to find it again. Moves the disc drive's read/write head accurately to the start of the first sector in the free space. Transfers a copy of your program from the RAM to the disc. Stops the disc drive. All this is done without you having to think about it and is quite a bit quicker than saving a program on to a cassette tape.
11 What is a disc system? 5 When you save a program you have to give it a name. This is true for the disc system as well as the cassette system. However, the Disc Filing System puts the name to special use. The first two sectors on every disc are reserved for a ' catalogue' when the disc is formatted. The name of your program, referred to as a file name, is written into the catalogue together with the number of the sector on the disc where the information starts. (Note it may continue over several sectors.) When you want the file containing your program back again you simply type LOAD "file name". The filing system checks the catalogue to find out where on the disc to find the file, and then moves the read/write head to that exact place on the disc. The file is then loaded into the computer's memory (RAM) automatically. This illustrates another advantage of a disc drive. The read/write head can be quickly moved to any point on the disc with great accuracy. (Incidentally, the precision engineering needed to accomplish this explains why disc drives cost so much more than cassette recorders.) Because of this accuracy, a number of other facilities are available besides loading and saving programs. These include the ability to copy, delete, build and rename files. Additional facilities let you examine a disc catalogue, restrict access to files or move directly to specific points within a file. As a final comparison, imagine an automatic filing cabinet where to find something all you have to do is specify the name of a document and paragraph number within it. The filing cabinet drawer opens, the correct divider is selected, the document is located and then presented to you open at the appropriate page. You may see why microcomputers have become so popular in offices. Controlling the filing system The filing system controls the disc drive, and we must be able to give instructions to the filing system. Two ways are provided. One is by typing a `*' character, followed by a special command. These are all listed in chapter 6 together with details of their functions. Any of these direct commands can be incorporated in a program if required. Chapter 8 describes the use of a number of BASIC keywords, with special reference to files created on a disc. All these keywords are introduced in the BBC Microcomputer User Guide.
12 6 What is a disc system? Summary A disc system includes either one or two disc drives, some discs, a connection to the computer and a machine-code program permanently in the computer called a 'Disc Filing System'. A disc is inserted into a disc drive where it spins round inside its protective jacket. The disc drive's read/write head moves in and out along a radius of the disc as it spins around. The Disc Filing System controls the disc drive and the movement of the head. Discs are divided into sectors by the filing system and the first two sectors are reserved for a catalogue. Programs and other information are stored on the disc and are given a `file name'. By referring to the catalogue, the filing system can find any information on a disc associated with a specified file name. Files can occupy more than one sector. Procedures are provided to locate particular points in files. Instructions may be given to the filing system by direct command or from within a program.
13 2 Getting going With the power turned off, connect the two cables from the disc drive to the underside of the computer as shown in Fig 1. The plugs are designed so that they will only fit one way. The plug on the power cable is shaped like a rectangle with two adjacent corners cut off. Do not force it in the wrong way round. Sometimes the plug on the ribbon cable has a lump on one side which locates into a notch in the socket on the computer. Alternatively, you may have to try both possible ways before you get it right. When the drive is connected, turn on the power and press BREAK. The following message, or one very similar, should appear on the screen: BBC Computer Acorn DFS BASIC > This indicates that the Disc Filing System is installed and working OK. Now press the SHIFT key and tap the BREAK key, then release the SHIFT key. The disc drive motor will start turning for a couple of seconds and the red light on the front of the drive will come on. This shows that the disc drive is properly connected and working. If nothing happens, check the connections between the disc drive and computer. The foregoing assumes that the auto-start option has been set to work when SHIFT is held down with BREAK. (See chapter 4.) Insert the utilities disc into drive 0. (With dual drives, drive 0 is the one at the top. See Fig 1.) Press SHIFT and BREAK again. This time the following message will appear on the screen: Hello, this is the BBC microcomputer. This message was automatically loaded.
14 8 Getting going The utilities disc contains three useful programs: *FORM40 formats a 40 track disc *FORM80 formats an 80 track disc *VERIFY verifies a disc These programs are used by typing their name. There are also a number of demonstration programs on this disc. Press the SPACE BAR to see them run. This is an example of a!boot file which will be explained in more detail later. Now press the SPACE BAR to continue. This will run the series of demonstration programs supplied on the disc. When the > prompt reappears on the screen you can start entering your programs or filing system commands, but before you do that, read the next two chapters, 'Discs' and 'Disc files'.
15 Fig 1 Connecting the disc drive Getting going 9
16 3 Discs The BBC Microcomputer uses 5¼" soft-sectored floppy discs for storing information. You may have heard them referred to as 'floppy discs', 'discettes', or ` mini-discs'; we will always refer to them simply as discs. (The American spelling is disk.) Two types of disc drive are available for the BBC Microcomputer, a single unit ( 100Kbytes) and a dual unit (800Kbytes). Discs used on one type will not work on the other. A disc from a single drive will store about 100,000 characters, equivalent to 50 pages of this book. Discs from a dual drive unit will store about 400,000 characters each. It is possible to use two single disc drives linked together providing space for storing about 200,000 characters, but this is not a standard option. Handling Discs should be handled with care to avoid physical damage or damage to the recorded information. Fig 2 will help you to identify the various parts of the disc that we are referring to. The following guidelines should be observed: Do not try to remove the circular magnetic disc from the square, black protective jacket covering it. Do not touch the exposed recording surfaces. Avoid dust. Put the discs back into their envelopes when they are not in the disc drive. Do not bend them, drop them on the floor or put heavy objects on them. Keep them in a storage box designed for the purpose. Keep them away from strong magnetic fields such as those generated by televisions, monitors, tape recorders, telephones, transformers, calculators, etc. Avoid excessive heat, moisture and direct sunlight. Only use felt-tipped pens to write on the labels and don't press hard. Insert discs into the drive carefully. If it rotates noisily open the drive door and adjust it. If you get an error message such as Disk fault or Drive fault, then the disc probably hasn't centred in the drive. To overcome this, make sure that the drive spindles are
17 Discs 11 rotating by addressing the drive before closing the drive door. This is especially important when a new disc is inserted. Information is packed quite densely onto the disc, so it is sensitive to even very small scratches and particles of food, dust, tobacco, etc. The foregoing is deliberately comprehensive but do not let it frighten you from using the discs. Handled sensibly, a disc will give good service. Fig 2 A 5¼" disc
18 12 Discs Preventing accidental erasure You will notice from Fig 2 that there is a small notch in the side of a disc called the 'write-protection' notch. It is used to protect the information on a disc from being overwritten. Every box of discs is supplied with a number of adhesive tabs which can be used to cover the write-protection notch in the disc. The diagram below shows that covering the notch with one of the adhesive tabs will prevent the disc drive from writing to the disc and from deleting anything on it. Reading the existing information on the disc is still allowed. Copying information Another way of protecting important information is to keep several copies of it on different discs. Where computers are used in business, industry or other activities which use large volumes of information, a standard routine for this has been evolved. It is often called the `grandfather, father, son' principle of copying information, and is good practice for anyone using a disc storage system. It works as follows: Day 1, MASTER copied to GRANDFATHER Day 2, MASTER copied to FATHER Day 3, MASTER copied to SON As you can see, it involves keeping three separate discs, each with a copy of the information from the master disc on it. On day 4 the master would be copied to the grandfather again and so the cycle continues. In business, where information on disc changes from day to day, this regular
19 Discs 13 routine is important. For personal computing it may not be so vital, but you will want to keep several copies of important programs and information which you have worked hard to produce. The filing system provides two facilities which make copying information easy. These are *BACKUP and *COPY which allow you to copy a complete disc, or specified sections of it. See Figs 3 and 4 and the appropriate sections of chapter 6 for full details. We suggest that you make a copy of your utilities disc now! Proceed as follows If it has not been done already write-protect the utilities disc with a tab, as described. This is very important otherwise you might lose all the information on the disc. Insert the utilities disc into drive 0 and type *FORM 40 RETURN or (if you have a dual drive 80 track unit) *FORM 80 RETURN Remove the utilities disc and put a new disc in its place. Do not forget to change the disc over. If you format the utilities disc you will lose everything on it. In reply to the question displayed, type Y What the computer now does is called 'formatting' which prepares the new disc for use with the BBC Microcomputer. A series of numbers are displayed, and when the formatting is finished the word Formatted appears. Now remove the new disc and put the utilities disc back again. If you have a dual drive, put the new disc into drive 1 (the other drive) and type *ENABLE RETURN *BACKUP 0 1 RETURN
20 14 Discs The computer will now make a complete copy of the utilities disc on the new disc. If you have a single drive, type *ENABLE RETURN *BACKUP 0 0 RETURN then follow the instructions on the screen to insert the utilities (master) disc and the new disc alternately. (See Fig 4.) If the message Disk read only appears, it means you had the wrong disc in the. drive. Start again from ENABLE.
21 Fig 3 Copying Discs 15
22 16 Discs Fig 4 Single disc drive copying
23 Discs 17 Tracks, sectors and bytes Information is written on to the disc in concentric circles, called tracks. Each track is divided into ten sectors. Each sector is further divided into 256 bytes. Space on the disc and in the computer's memory is measured in bytes, and one byte corresponds to one character. 256 of the bytes in each sector are available for storing your programs and data. From this it follows that a 40 track singlesided, single track density disc of the type used in the single drive unit will hold: 40 tracks X 10 sectors X 256 bytes = bytes (or characters) of information. The dual drive unit uses double-sided, double track density discs. Therefore with 80 tracks on each side, one disc will hold: 160 tracks X 10 sectors X 256 bytes = bytes (or characters) of information. What is formatting? The Disc Filing System automatically records the location of your programs and data on the disc. The first two sectors on track zero of a disc are reserved for this purpose. The 'catalogue' of a disc is recorded in these sectors. Whenever you wish to access a piece of information on the disc, the filing system reads the catalogue first to find out where on the disc it can be found. The tracks and sectors are the reference marks on disc which make this possible. Clearly before a disc can be used by the filing system for storing your information it must have these 'reference marks' put onto it. All new discs must be prepared in this way. The process is called 'formatting'. It includes setting up the track and sector format on the disc and creating the catalogue. ( Full details are provided in the technical information in chapter 12.) The filing system utilities disc has two programs on it called *FORM 40 and *FORM 80 which perform this task for 40 and 80 track discs. Each sector on each track is given a unique three-digit identifier in the catalogue. The first two digits are the track number, the last one is the sector number. The sectors are numbered 0 to 9 and the tracks 00 to 39 (or 79 if it is an 80 track disc). The important thing to remember is that new discs must be formatted before you can use them with your computer.
24 18 Discs Fig 5 Tracks, sectors and bytes
25 4 Disc files Probably the first thing you will want to do with the filing system is to record one of your programs onto a disc. You can do this simply by using the SAVE command in BASIC, and the filing system takes care of the rest. (Note: Not to be confused with *SAVE described later in this manual.) When you have typed the program into the computer the SAVE command causes it to be copied onto the disc. When SAVEd, the program must be given a name. This is called the file name and is used to identify the program when you want to copy it back from the disc into the computer's memory. Each program SAVEd onto the same drive must be given a unique name. The format of the SAVE command is SAVE "filename" where " filename " can be up to seven characters. Letters and digits are allowed. The characters # * - : have special meanings which are explained later. The file name is written into the catalogue together with the sector number where the information starts. Next time you refer to the file name, the filing system checks the catalogue to see where the information has been placed on the disc, and the old file is deleted and replaced by the new one. The filing system ensures that each new file begins with a new sector. File specifications The full specification for a file is : Drive number. Directory. File name : <drv>. <dir>. <filename> eg: :1.Z.MYPROG1
26 20 Disc files Notice the drive number, directory and file name are separated by full-stops. These are needed so that the computer can distinguish the separate parts of the file specification. Drive numbers Drive numbers must be in the range 0 to 3 and preceded by a : (colon). The colon tells the computer: 'This is the start of a file specification, the drive number follows.' The drives are numbered as shown below. Notice that each side of a doublesided disc is given a separate drive number. Single drive, single-sided Drive 0 Dual drive, double-sided Drive 0 Drive 1 Drive 2 Drive 3 The effect of including the drive number in the full specification is that :1.$.MYPROG 1 is different from : 2.$.MYPROG 1 Although the file names are the same, they are on different drives. Directories The directory is a single character used to divide the catalogue into independent sections. Files of the same name can be created on the same disc with different directories. Although on the same drive, :1.$.MYPROG is a different file from :1.A.MYPROG because the directory is different.
27 File names Disc files 21 The file name can be up to seven of most of the characters on the keyboard in any combination, except # * :. as we mentioned earlier. When we need to refer to the complete file specification in future we will use the abbreviation <fsp>. When the filing system is started by pressing BREAK or SHIFT BREAK, the current directory and drive number is always set to drive 0 and directory $. The drive and directory can therefore be omitted from file specifications. They will be assumed to have these values. Typing SAVE "MYPROG" will automatically store your program in a file named :0.$.MYPROG assuming you have not changed the current drive and directory. (Chapter 6: ' The filing system commands' explains how you can change the current drive and directory with the commands *DRIVE and *DIR.) Multi-file operations Another common term used to refer to multi-file operations is 'wild card' facilities. Some of the filing system commands can operate on a number of files instead of just one. These are all followed by the abbreviation <afsp> instead of <fsp> (<afsp> stands for 'ambiguous file specification'). *INFO is an example of such a command. It provides information about a named file, eg: *INFO :0.$.MYPROG RETURN will display information about the file named MYPROG in directory $ on drive 0. However, it is possible that you want information about a number of files. The 'wild card' facilities enable you to specify several files for the command to operate on. The wild cards are provided by the characters * and
28 22 Disc files # which have special meanings when they appear in the file specification, eg: *INFO :0.#.MYPROG means: 'Display information about files called MYPROG in any directory on drive 0'. *INFO :0.$.MYPRO# means: 'Display information about all files on drive 0 in directory $ with names starting "MYPRO" followed by any single character.' eg: MYPROA, MYPROT and MYPROG and so on. *INFO ### RETURN gives information on all files with three-letter file names in the current directory. The character * means multiple # s to the end of the field, eg *INFO :0.$.M* will display information about any files on drive 0 and directory $ whose names begin with M. *INFO *A* RETURN gives information on all files in the current directory with an A in them: for example, A, AB, FREDA, PGRAM1 etc. *INFO *.* RETURN gives information on all files, in all directories.
29 Auto-start facilities Disc files 23 Sometimes it is useful to make a program or a file on one of your discs *LOAD, *RUN or *EXEC automatically when you insert the disc and press SHIFT and BREAK. This can be done using a file named!boot.!boot is a special file name recognised by the filing system when you start the computer by pressing SHIFT BREAK. If there is a file of specification :0.$.!BOOT the filing system will do one of four things according to the option set on the disc using *OPT 4,n (see chapter 6). Option 0: ignores!boot Option 1: *LOADs!BOOT into memory Option 2: *RUNs!BOOT as a machine-code program not a BASIC program Option 3: *EXECs!BOOT See chapter 6: 'The filing system commands' under the section *EXEC for an explanation of option 3. That section also describes how to use this auto-start facility to make the computer run one of your BASIC programs automatically. The options can be changed using the *OPT 4 command. The 'Hello' program on the filing system utilities disc is loaded using a!boot file. As well as programs, you may wish to store data on the discs. The filing system provides facilities for storing and retrieving the data quickly and selectively under the control of your programs. One of the methods is to use a type of file called a 'random access file' see chapter 8. Library directory The Disc Filing System enables you to specify one drive/directory as the ` library'. This will always be set to :0.$ when you start the computer by pressing BREAK. It can be altered using the filing system command
30 24 Disc files *LIB, until the next BREAK. All the utility programs should be located in the library. This is because when you type * (utility name) RETURN it is equivalent to typing *RUN (utility name) RETURN where the drive and directory are omitted and will be assumed to be either the current drive/directory or the library. The filing system will first search the current drive/directory for the file and then, if it cannot find it there, it searches the library.
31 5 The BREAK key The BREAK key resets the BBC Microcomputer. However, the Disc Filing System can reserve some of its status after BREAK. There are two types of BREAK the first is called 'hard break', and is achieved by holding down the CTRL key and pressing BREAK ; The second is called 'soft break', and is done by just pressing the BREAK key. As far as the Disc Filing System is concerned, hard break is the same as switching the computer off and then on again. The directory and library are set to :0.$ and any open files are forgotten about. Data written to a file which is still open may be lost. (Cold start.) When you do a soft break, the Disc Filing System preserves its status, ie the directory and library remain the same, and open files remain open, but again data may be lost. (Warm start.) If you press SHIFT BREAK to make the Disc Filing System auto-start using the!boot file, the Disc Filing System does a cold start as per CTRL BREAK. Important: To do a warm start, as per a soft break, or going *TAPE then *DISC to restart the DFS, the DFS must assume that the contents of RAM below the default value of PAGE have not been corrupted. This means that if you have been using proprietary software which uses all the RAM from &E00 upwards, you must exit the program with a hard break to obtain normal DFS operation.
32 6 The filing system commands The Disc Filing System is an 8K byte program. BASIC programs are stored on a disc or tape, but the filing system is stored in Read Only Memory (ROM) inside the BBC Microcomputer. The filing system controls the reading and writing of information to and from the discs and provides a number of useful facilities for maintaining that information. The following pages describe all the filing system commands. They are words which the filing system program will recognise and act on. They can be typed directly on to the keyboard or embedded within your BASIC program. They are all prefixed with the * character which signals the computer that a filing system command follows. Each command is described under a number of sections with headings as follows: Command This is followed by a syntax abbreviation and a few words explaining the derivation of the word. <drv> = drive <fsp> = file specification <dir> = directory <afsp> = ambiguous file specification: this means that you can get the computer to perform an operation on a number of files at a time by typing in as much of the file names as is common to all these files followed by a * character. For example, if you want to COPY the files called FRED1, FRED2 and FRED3 from drive 1 to 2, you could type *COPY 02 FRED* RETURN Purpose A plain English description of what the command does. Example This section gives a few one-line examples of the use of the commands. These examples are only intended to be illustrative. Description A description of the command using normal computer jargon.
33 The filing system commands 27 Associated commands This section lists commands which have similar functions or are normally used in conjunction with this command. Demonstration program Where it is needed, a short program is included to illustrate use of the filing system command in a BASIC program. Notes Particular points to watch for or special applications of the command are covered by additional notes if necessary. Diagrams Diagrams are used where they make the function of a command clearer.
34 28 The filing system commands *ACCESS <afsp> (L) Purpose To prevent a file from being deleted or overwritten. The command `locks' or ' unlocks' a file. You cannot delete, overwrite or write to a locked file until you unlock it again. If you load a file which is locked, you will not be able to save it again with the same name. This is because saving a file with the same name as one already on the disc causes the one on the disc to be deleted and replaced with the new file. A locked file cannot be deleted. Example *ACCESS HELLO L This locks the file HELLO. *ACCESS HELLO unlocks it again so that it can be deleted or overwritten. Description Sets or removes file protection on a named file. It prevents a number of other filing system commands from acting on the file. Notes Once locked, a file will not be affected by the following commands: *SAVE *DELETE *WIPE *RENAME *DESTROY If you attempt to use any of these commands on a locked file the message Locked is produced.
35 The filing system commands 29 If you attempt to use *ACCESS on a write-protected disc the message Disk read only is produced. Important: Locking a file does not prevent if from being removed from a disc with *FORM40 or *FORM80 or from being overwritten with *BACKUP.
36 30 The filing system commands *BACKUP (source dry) (dest.drv) Purpose To read all the information on one disc and write it to another, producing two discs with identical information. Example *ENABLE *BACKUP 0 1 copies all the information on drive 0 onto drive 1. Description Sector by sector copy program. Associated commands *COPY *ENABLE Notes *ENABLE must be typed before the command will work, otherwise the message Not enabled is displayed. If you give 0 as the source and destination drives, eg: *BACKUP 0 0 the program will alternately ask you to insert the source and destination discs into drive 0. This makes it possible to copy discs even if you only have a single drive. A 40 track disc is copied in five sections. Fig 4 in chapter 3 illustrates the process.
37 The filing system commands 31 All information previously on the destination disc is overwritten, so be careful not to confuse the source and destination discs. If the source disc is blank, the destination disc will end up blank as well. Warning: The contents of memory may be overwritten by this command. If you have a program or some data in memory that you want to keep, SAVE it before you use the command.
38 32 The filing system commands *BUILD <fsp> Purpose To create a file directly from the keyboard. After typing this command everything else entered will go into the named file. This is useful for creating EXEC files and the! BOOT file described in chapter 4. Example *BUILD!BOOT will cause everything subsequently typed in to be entered into a file called! BOOT. Line numbers are displayed on the screen to prompt you to enter your text as follows: >*BUILD!BOOT 0001 FIRST LINE OF TEXT 0002 SECOND LINE 0003 ESCAPE Pressing the ESCAPE key on a line by itself terminates a *BUILD command. Description Builds a file from the keyboard. Associated commands *EXEC *LIST *TYPE
39 *CAT (<dry>) catalogue The filing system commands 33 Purpose The command displays the catalogue of a disc on the screen, showing all the files present on the disc. (drv) is the number of the drive you want displayed. If (drv) is omitted, the current drive is assumed. Example *CAT 0 RETURN PROGRAM (nn) Drive: 0 Option: 2 (RUN) Di rectory: 0.$ Library: 0. $!BOOT SUMS TEST ZOMBIE HELLO TABLE VECTORS A. HELLO L B. SUMS Note that the heading part of the catalogue shows the drive number, the title of the disc, the currently set auto-start option of the disc (in this case 2 for RUN), and the currently selected library and directory. The files are displayed in alphabetical order reading across the two columns. In the example above there are nine files on the disc.!boot to ZOMBIE are in the current directory $. The current directory's files are always listed first. A. HELLO is in directory A. It is also followed by L, meaning that it is a 'locked' file. (See *ACCESS for an explanation.) B. SUMS is in directory B and is not locked.
40 34 The filing system commands Description Displays a disc catalogue. Associated commands *INFO *ACCESS *TITLE *OPT 4, n *DIR *DRIVE
41 The filing system commands 35 *COMPACT < dry> Purpose Attempting to SAVE a program or file on to a disc may produce the message Disk full if there is no single space available on the disc big enough for the information. It may be that there is enough space, but it is split into several small sections. This command appends all spare space on a disc to the end. When you delete a number of files, the spaces they had occupied will probably be distributed over the disc with current files in between them. *COMPACT moves all current files to the 'start' of the disc leaving the space in one continuous block at the end. Example *COMPACT 1 $.HELLO F 0003B 002 $.SUMS F and so on. As 'compacting' proceeds, all the current files are displayed in the order in which they occur on the disc. Description Moves all available space on a disc into one continuous block following the current files. Associated commands *SAVE and BASIC's SAVE and OPENIN. Notes This facility will only do anything if there is space between the files. There will only be such space if a file has been deleted from between two others. Compacting a disc happens faster if you select mode 7 beforehand.
42 36 The filing system commands Fig 6 *COMPACT Warning: This command may overwrite the contents of memory. If you have a program or data in memory that you want to keep, save it before you use this command.
43 The filing system commands 37 *COPY <source dry> <dest. dry> <afsp> Purpose To copy a named file or files from one disc to another. Example *COPY 0 1 HELLO This copies a file called HELLO in the current directory on drive 0 onto drive 1. Description File copy program. Associated commands *BACKUP Notes The 'wild card' facilities may be used to specify a group of files to be copied, eg: *COPY 0 1 #.MY* Copies all files beginning MY irrespective of which directory they are in. Information already on the destination disc is not affected. Diagram Figs 3 and 4 in chapter 3 apply. Warning: This command may overwrite the contents of memory. If you have a program or data in memory that you want to keep, save it before you use this command.
44 38 The filing system commands * DELETE <fsp> Purpose To remove a single named file from the catalogue of a disc. The space occupied by the file becomes available for other information. Succeeding file names in the catalogue are shuffled up, but not the files themselves. Once a file is deleted you cannot get it back again. Example *DELETE FRED removes a file called FRED from the current directory on the current disc. Description Single file deletion. Associated commands *WIPE *DESTROY *COMPACT Notes If the disc is write-protected the message Disk read only is produced. If the file is not found in the directory, the message Not found is displayed. If the file is locked, the message Locked appears. Once deleted, a file cannot be restored.
45 *DESTROY <afsp> The filing system commands 39 Purpose To remove specified files from the disc in a single action. This command may take the ambiguous file specification so that groups of files can be deleted. When you use this command, a list of the files to be deleted is displayed. A single Yes/No question appears at the end of the list offering you the choice to go ahead and delete all the listed files or not. Use this command with care, because its effect is not reversible. It will not attempt to remove locked files. ( See *ACCESS.) Example *ENABLE *DESTROY *.H* A. HELLO $.HELLO Delete (Y/N) If you type Y in reply to the question all the named files will be deleted. The message Deleted is displayed when the job is done. Typing anything else cancels the command. Associated commands *ENABLE *WIPE *DELETE Notes Once destroyed, files cannot be restored. *ENABLE must be typed immediately before *DESTROY, or it will not work and the message Not enabled is displayed.
46 40 The filing system commands *DIR (<dir>) Set the directory Purpose To change the current directory to (<dir>). After a cold start, the current directory is always set to `$'. To save files in a different directory in the catalogue, you must use this command to change the current directory to the one you want and then SAVE them. Example *DIR A This sets the current directory to A. You now have access to any files in directory A in the catalogue. Any files now saved using *SAVE, or BASIC's SAVE, will be in directory A. Description Sets the current directory to the argument supplied. Notes Directory can be set to any character except these four exceptions # *. : This command does not alter the directories written in the catalogue. It merely states which directory in the catalogue you have access to by default. You can change drive at the same time, and this takes the form *DIR :<drv>.<di r> So if the current drive is drive 0, and the current directory is $, then *DIR :2.A will set the drive to drive 2, and the directory to A. Alternatively, you can set the drive separately using the *DIR command: *DIR :2
47 *DRIVE <drv> Set current drive The filing system commands 41 Purpose Changes the current drive to <drv>. Any commands which follow will work on <drv> until another drive is specified. Example *DRIVE 1 sets the current drive to 1 and *CAT will produce a catalogue of drive 1. *CAT 0 will catalogue drive 0, but the current drive is still drive 1 until you change it back to 0, or after a cold start. Description Sets the current drive, and leaves the current directory unchanged.
48 42 The filing system commands * DUMP <fsp> Purpose Produces a hexadecimal listing of a file on the screen. Example *DUMP SUMS Description Hexadecimal screen dump. Associated commands *LIST *TYPE Notes It is useful to use this command in page mode so that the file is displayed one page at a time on the screen. CTRL N selects page mode, CTRL O turns it off.
49 *ENABLE The filing system commands 43 Purpose Some of the filing system commands produce irreversible effects. To prevent them from being used accidentally, it is necessary to type *ENABLE before they become operational. These commands are: *BACKUP *DESTROY Example *BACKUP will not work; the message Not enabled is produced. *ENABLE *BACKUP will work. Notes *ENABLE must be typed immediately before the command to be enabled. Any * name command typed in between nullifies the *ENABLE.
50 44 The filing system commands *EXEC <fsp> execute Purpose This command reads byte by byte all the information in a named file as if it was being typed on the keyboard. This is useful when you find that you are repeatedly typing the same sequence of commands. Instead you can build an EXEC file consisting of all these commands and type *EXEC <fsp> each time you want this sequence of commands. *BUILD <fsp> is an associated command used to create an EXEC file. Example *EXEC HELLO takes the contents of file HELLO and reads it one character at a time as if it was being typed at the keyboard. Description Executes the contents of a named file by reading each byte as if it were coming from the keyboard. Associated commands *BUILD Notes One useful application of the *EXEC command is in association with the autostart facilities described in chapter 4 and in the section on *OPT 4 in this chapter. If you create a!boot file containing the BASIC keyword CHAIN followed by the file name of one of your BASIC programs, the effect of pressing SHIFT BREAK will be to load and run the BASIC program automatically.
51 The filing system commands 45 *HELP <keyword> Purpose Displays useful information on the screen. In the disc system this consists of a list of the filing system commands or the utilities depending on the <keyword> used. The two keywords which produce a response in the Disc Filing System are UTILS and DFS. If just *HELP is typed, the system produces a list of currently installed ROMs and a list of the keywords which will produce further information. Example *HELP DFS 1.00 DFS UTILS OS 1.20 *HELP DFS DFS 1.00 ACCESS <afsp> (L) BACKUP <source> <dest.> COMPACT (<drive>) COPY <source> <dest.> <afsp> DELETE <fsp> DESTROY <afsp> DIR(<dir>) DRIVE <drive> ENABLE INFO <afsp> LIB (<dir>) RENAME <old fsp> <new fsp> TITLE <title> WIPE <afsp> OS 1.20
52 46 The filing system commands *HELP UTILS : DFS 1.00 BUILD <f sp> DISC DUMP <f sp> LIST <f sp> TYPE <f sp> Notes *RUN, *SPOOL, *SAVE, *EXEC and *LOAD are not included in these lists because they are Machine Operating System commands which operate outside the Disc Filing System. *HELP is a Machine Operating System command.
53 *INFO <afsp> The filing system commands 47 Purpose Displays information about a file or group of files. It includes details not given by *CAT such as the length of the file and its location. It is displayed in the following order across the screen. Directory File name Access Load Execution Length Start address address in bytes sector Example *INFO A. HELLO displays A. HELLO L F 00003B 003 Description Displays detailed file information. Associated commands *CAT Notes If the file is not found on the specified (or assumed) drive and directory the message Not found is produced. The command must be re-entered using the correct <afsp>. The wild card facilities # and * may be used if you want information about a group of files.
54 48 The filing system commands *LIB :(<drv>) <dir> Selects the library Purpose Sets the library to the specified drive and directory. Example *LIB :1.A sets the library to drive 1 directory A. After this typing *<filename> will search directory A on drive 1 for the named file and if it is found the file will be loaded and executed just as if you had typed *RUN :1.A.<fi lename> Description Sets the drive/directory containing the library. Associated commands *RUN Notes The library can contain files which are utility programs, designed to act on other files eg sorts, edits and merges are all common utility programs. It is then possible to say: *SORT FRED where SORT is the name of the file in the library and FRED is the name of another file in the current drive and directory. This makes use of the fact that any text after the <fsp> is stored in memory and is available to your machine code program for interpretation. A pointer to the start address of this text is available to your program via a call to OSARGS with Y=0, A=1 and X=the address of the byte block in page 0 where the text is stored. To read the text stored at this location you must use a call to OSWORD with A=5.
55 The filing system commands 49 OSWORD call with A=5 Read I/O processor memory. This call enables any program to read a byte in the I/O processor no matter in which processor the program is executing. On entry, X and Y point to a block of memory as follows: XY LSB of address to be read XY+ 1 XY+ 2 XY+3 MSB of address to be read On exit, the 8-bit byte will be stored in XY+4. As this routine reads one byte at a time, you may need to use repeated calls to it to recover all the text following the <fsp>. Chapter 9 provides more information about using the disc system from assembler programs.
56 50 The filing system commands *LIST <fsp> Purpose Displays a text file on the screen with line numbers. Example *LIST DATA displays the contents of the file called DATA on the screen, line by line with each line numbered. Description ASCII list with line numbers. Associated commands *TYPE *DUMP Notes BASIC is tokenised, so listing a BASIC program file will display nonsense. ( See the BBC Microcomputer User Guide.) An ASCII text file of a BASIC program can be obtained using the *SPOOL command. Files written with BASIC keyword PRINT# can also be listed with this command. In page mode the listing will stop after displaying each screenful, until you press either SHIFT key to make it continue. CTRL N turns page mode on, CTRL O turns it off.
57 The filing system commands 51 *LOAD <fsp> <address> Purpose Reads a named file from the disc into memory in the computer starting at either a specified start address or the file's own load address. Example *LOAD HELLO Reads the file HELLO into memory starting at location 1900 (hex), which is the load address of the file when it was saved. (See example in *INFO.) *LOAD HELLO 3200 Reads the file HELLO into memory starting at location 3200 (hex). Other examples are *LOAD "HELLO" *LOAD "HELLO" 3200 Description Loads a file into memory. Associated commands *SAVE *RUN Notes All the above are valid commands. The quotation marks are optional; but either a pair or none should be present. The named file must be in the current directory on the current disc. If the file is not found, the message Not found is produced.
58 52 The filing system commands *OPT 1 (n) Purpose This command enables or disables a message system which displays a file's information (the same as *INFO). Every time a file on the disc is accessed, the information is displayed. (n) can be any number greater than 0 to enable the feature. (n) = 0 disables it. Example *OPT 1 1 or *OPT 1, 1 enables the messages; *OPT 1 0 or *OPT 1, 0 disables the messages. Description Message system to display file information at every access. Associated commands *INFO Notes A space or a comma between *OPT 1 and its argument (n) is essential.
59 * OPT 4 (n) The filing system commands 53 Purpose Changes the auto-start option of the disc in the currently selected drive. There are four options to choose from: 0, 1, 2 or 3. Each option initiates a different action when you press SHIFT and BREAK on the computer. The computer will either ignore or automatically *LOAD, *RUN or *EXEC a file called! BOOT which must be in the directory $ on drive 0. Example *OPT 4 0 does nothing *OPT 4 1 will *LOAD the file!boot (ie a machine-code file) *OPT 4 2 will *RUN the file!boot (ie a machine-code file) *OPT 4 3 will *EXEC the file!boot (ie a BASIC file) When *OPT 4 2 is set, and a machine-code program (ie!boot) is executed, it is important to remember that the interrupt flag is undefined (unlike *RUN ning the program, where the interrupt flag is cleared). It is suggested that your machine code!boot files contain a CLI to clear the interrupt flag. Description Changes the start-up option of a disc. Notes It is essential to include a space between the command and (n). *OPT40 would produce the message Bad option If the disc is write-protected the error message Disk read only is produced in response to the *OPT 4 command.
60 54 The filing system commands If the option 0 is set, the!boot file need not be there. With any other option the message Not found or File not found is produced if!boot is not found in directory $ on drive 0. Important: Do not confuse *OPT4 with BASIC keyword OPT or *OPT 1. They are completely different. Refer also to chapter 12 where it describes how to swap the effects of BREAK and SHIFT BREAK. The utilities disc is set to option 2 when you receive it so when you press SHIFT BREAK the 'HELLO' program, saved as file!boot, is *RUN automatically.
61 The filing system commands 55 *RENAME (old fsp) (new fsp) Purpose Changes the file name and moves it to another directory if required. Example *RENAME SUMS B.MATHS Assuming that the current directory is $, the file $.SUMS becomes B. MATHS. Description Renames a file. Notes *RENAME :0.$.SUMS : 1.B.MATHS is not allowed. The file cannot be moved from drive 0 to drive 1 using *RENAME. Only the directory and file name can be changed. If the file does not exist the message Not found is displayed. If the first file is locked Locked is displayed. If the disc is write-protected Disk read only is displayed. If the <new fsp> has already been used the message Exists is displayed.
62 56 The filing system commands *RUN <fsp> (parameters to utility) Purpose This command is used to run machine-code programs. It loads a file into memory and then jumps to the execution address of that file. Example *RUN PROG will cause a machine-code program in the file called PROG to be loaded and executed starting at the execution address of the file. Description Runs a machine-code program. Associated commands *SAVE *LIB (for an explanation of 'parameters to utility') Notes This command will not run a BASIC program. Typing *<fsp> is accepted as being *RUN <fsp>. Typing *<filename> results in the file being loaded and executed if it is found in the currently selected drive/directory or the library.
63 *SAVE <filename> <start address> <finish address> (<execute addr.>) ( <reload addr.>) The filing system commands 57 Purpose It is important not to confuse this with the BASIC keyword SAVE they are quite different. This command takes a copy of a specified section of the computer's memory and writes it on to the disc in the current drive/ directory. It is put into a file of the given name. You will mostly use this command to record your machine-code programs. Example *SAVE "PROG" SSSS FFFF (EEEE) (RRRR) *SAVE "PROG" SSSS + LLLL (EEEE) (RRRR) SSSS = Start address of memory to be saved FFFF = Finish address EEEE = Execution address (see below) RRRR = Reload address LLLL = Length of information Notes RRRR and EEEE may be omitted in which case the reload address and the execution address are assumed to be the same as the start address. If the disc is write-protected the message Disk read only is produced. If there are already 31 files on the disc the message Cat full is produced. If the specified file name already exists and is locked the message
64 58 The filing system commands Locked is produced. If the file already exists but is unlocked it is deleted. Then starting in sector 2 track 0 a gap large enough to hold the new information is searched for. If none is found the message Disk full is produced. If enough space is available the information is written on to the disc and the file name is entered on to the catalogue in the current directory.
65 *SPOOL <fsp> The filing system commands 59 Purpose Prepares a file of the specified name on the disc to receive all the information subsequently displayed on the screen. This is a very useful command particularly for producing a text file of one of your BASIC programs. (See notes below.) Example You can obtain a text file of one of your BASIC programs as follows: LOAD "MYPROG" Loads a program from disc into memory. *SPOOL FRED Opens a file called FRED on the disc ready to receive information from the screen. LIST Causes the BASIC program to be displayed on the screen and also written onto the file called FRED. *SPOOL Turns off the 'spooling' and closes the file called FRED. Description Spools subsequent output to the screen to a named file opened for the purpose. Closes the file when spooling is terminated. Associated commands *BUILD *EXEC *LIST *TYPE
66 60 The filing system commands Notes BASIC on the BBC Microcomputer is 'tokenised'. This means that the lines which you type in your program are abbreviated inside the computer's memory and on the disc. A program file will contain these abbreviated 'tokens' rather than your original program text.
67 *TITLE <disc name> The filing system commands 61 Purpose Changes the title of the disc in the current drive to the first 12 characters after the command. It fills in with spaces if there are less than 12 characters. Any characters are allowed. Example *TITLE "MY DISC" This sets the title to "MY DISC" with five spaces added on the end. *TITLE "A DIFFERENT TITLE" This changes the title to A DIFFERENT. Anything after the first 12 characters is ignored. The quotation marks are only required if the title includes spaces. Notes If the disc is write-protected the message Disk read only appears when you try to use this command.
68 62 The filing system commands *TYPE <fsp> Purpose Displays a text file on the screen without line numbers. Example *TYPE HELLO Description Screen list of a named file. Associated commands *LIST *DUMP Notes BASIC programs are not stored on disc as text files when you SAVE them, so this command will display nonsense if you try to display a BASIC program. Page mode is selected with CTRL N and turned off by CTRL O. Page mode allows you to see a screenful of text at a time: when the screen has filled up, instead of immediately scrolling, the computer waits until you press the SHIFT key. The next screenful then appears.
69 *WIPE <fsp> The filing system commands 63 Purpose Removes specified files from the catalogue and rearranges the catalogue. Asks for confirmation that each file conforming to the specification is to be deleted. Example *WIPE *.SU* is a request to delete all files on the current drive beginning with the letters SU. As each file is found the file name is displayed like this: A. SUM At this point only type Y if you want to delete the file. Typing anything else leaves the file intact. Description Delete with <afsp> and confirmation per file. Associated commands *DESTROY *DELETE Notes Once deleted using *WIPE, a file cannot be restored. Locked files are not removed. (See *ACCESS)
70 7 The filing system utilities As explained in chapter 6 the filing system commands are, in fact, programs stored in ROM (Read Only Memory) inside the BBC Microcomputer. The utilities are similar programs but they are stored on the utilities disc. They are used in the same way as the commands by typing *(utility name) The utilities disc must be in the disc unit at the time. The utility must either be in the current directory on the current drive or in the library (see command *LIB). There are two 'formatting' utilities supplied: one for 40 track discs, and the the other for 80 track discs. On the utilities disc these are normally in drive 0, directory $, which are the default values on start-up for both the library and the current drive/directory. (See commands *DRIVE and *DIR.) The third utility is *VERIFY. The following pages describe the utilities. You can add utilities of your own by saving machine-code programs into the library.
71 *FORM40 (<drv>) Format a 40 track disc The filing system utilities 65 Purpose The command prepares new discs for use with the filing system on the BBC Microcomputer. It marks areas of disc where information will be stored and sets up a catalogue. The catalogue is empty at first, but when you store programs and data on the disc, the catalogue records their positions on the disc. They can then be retrieved quickly by reference to the catalogue. While formatting the information put on to the disc is verified automatically. Example To format a new disc insert the utilities disc into the disc drive and type *FORM40 The computer asks Do you really want to format drive 0? Remove the utilities disc. Insert the disc to be formatted and then answer Y The formatting starts immediately and the message Formatting drive (n) is displayed. As each track is formatted and verified the track number is displayed as follows: A 0B 0C 0D 0E 0F A 1B 1C 1D 1E 1F disc formatted Above is the response if the formatting was successful. If a? appears in
72 66 The filing system utilities this list, it means that a re-try occurred, so you're advised to reformat the disc. If the formatting was not successful, then either the message Verify error or Format error is displayed. After successful formatting the message Repeat format (Y/N) is displayed. You can format another disc straight away. Description Initialises discs with track and sector format. Clears the catalogue and verifies the sectoring. Associated commands *FORM80 Notes *FORM80 is the same except that it formats the 80 track discs used in the dual drive system. If you find that verification or formatting fails persistently it could be that either the discs you have are poor quality or that the disc drive needs servicing. If you don't specify the drive number, the system will prompt with Format which drive? You can enter 0, 1, 2 or 3.
73 The filing system utilities 67 If you have a dual drive system you can format a disc in the second drive while the utilities disc remains in the first drive. Fig 7 Formatting
74 68 The filing system utilities *VERIFY (< drv>) Purpose Checks each sector of a disc for legibility. It is done automatically when you use the *FORM40 and *FORM80 commands. Example *VERIFY 1 verifies drive 1. Description Sector verification program. Associated commands *FORM40 *FORM80
75 8 Random access files One of the major advantages of a disc over a cassette tape is that the read/ write head of the disc drive can be moved to a specific place on the disc quickly and accurately. Imagine you have a data file on cassette tape consisting of 'Names' and 'Telephone numbers'. To find a specific telephone number the file must be loaded and read from the beginning until the required record is found. If the file is long this will take some time. On the other hand, the Disc Filing System allows you to move to the required record and just read that one. Clearly this is much quicker. To make this possible the Disc Filing System provides a pointer. The pointer points to a particular character in the file. It is the next character on the file to be read or written. In BASIC the pointer is controlled by the keyword PTR#. The other keywords in BASIC which are used in connection with disc files are EXT# and EOF#. EXT# tells you how long a file is, EOF# returns a value of TRUE (-1) if the end of file has been reached and FALSE (0) if not. All the BASIC keywords used to manipulate disc files are explained in the User Guide. They are: OPENOUT OPENIN PTR # EXT # INPUT# PRINT# BGET# CLOSE# BPUT# EOF# To prepare a file to receive data the OPENOUT keyword is used. In the User Guide the following example is given: 330 X=OPENOUT ("cinemas") The effect of this line in a BASIC program is as follows: 1. If a file called 'cinemas' exists it is deleted.
76 70 Random access files 2. A file called 'cinemas' is entered on to the disc catalogue of the currently selected drive, in the current directory. 3. The filing system reserves 64 sectors (or the length of the previous file called 'cinemas' if there was one) on the disc for the exclusive use of the file ' cinemas'. If 64 sectors are not available, the file is not created and an error is produced. 4. Evaluating PTR# and EXT# at this point will reveal that they are both set to zero. 5. The filing system will have loaded into memory the first sector, 256 bytes of the file. This area of memory is specially reserved by the filing system for this purpose and is referred to as the 'buffer'. Notice that the first action of the keyword OPENOUT is to delete any existing file of the specified name. If there were no files on the disc previously, the effect can be illustrated as follows: Nothing has been written on the file, so the value of EXT# (extent) is zero. We can now use the BASIC keyword PRINT# to write three cinema names into these slots of ten characters each, as follows: 340 A = PTR#X 350 PRINT# X, "VICTORIA" 360 PTR#X = A PRINT# X,"REGAL" 380 PTR# X = A PRINT# X, "ODEON" 400 PTR# X = A+30
77 Random access files 71 In practice you can do it much more elegantly than shown above. Nevertheless the result immediately after line 400 is: Notice that the cinema names (in this illustration, VICTORIA) are in the file backwards. They are preceded by two bytes, represented in the diagram by 't' and 'l'. 't' specifies the type of data which follows. In this case the type is 'string' so the first byte will contain &00 in hex, as indicated in the table below. 't' = &00 = String type, followed by T, followed by the string. 't' = &40 = Integer type, followed by four bytes containing the integer. 't' = &FF = Real type, followed by five bytes containing the real number. In our example the second byte, represented by 'l', gives the length of the string in hex. The integer and real number types are of fixed length as indicated above so they do not require the byte represented by 'l' to give the length. Real numbers are stored in exponential format, integers are stored with the high order bytes first in the file. In the example we have used only the first 26 bytes of the file, so everything written to the file fits into the first sector which is in a 'buffer' in memory. If we had gone on writing names, the filing system would eventually have put the information in the memory buffer on to sector 02 of the disc and loaded sector 03 into the buffer to continue. This is still assuming that there are no other files on the disc, otherwise different sectors would be used. Remember that sectors 00 and 01 are reserved by the Disc Filing System for the disc catalogue. Clearly then, at the end of a sequence of writing actions, we are left with a buffer in memory which may be partly filled with information. We must make sure that this information is written to the disc. This is done with the C LOS E# keyword in BASIC. This empties the buffer and frees the channel on which we opened the file (X in the example).
78 72 Random access files We can now read the information back from the disc if we want to. OPENIN is the BASIC keyword used to do this, eg: 5 DIM cine$(3) 10 X = OPENIN("cinemas") 20 B = 1 30 FOR A = 0 TO 20 STEP PTR#X = A 50 INPUT#X,cine$(B) 60 B = B+1 70 NEXT A Line 10 of the example opens the file 'cinemas', loads the first sector into the buffer and sets PTR# to zero and EXT# to the length of the file. Lines 30 to 50 of the example read each cinema name into an element of the array cine$, advancing the pointer to the start of the next name after reading each one. Now you can see why we stored each name in its own '10-byte record'. This makes it much easier to write a program to find the names again. The important principle about using random access files is that you must keep track of where each item of information is written. You can then set PTR# to point to it again when you want to read or change it. The examples illustrate the basis of a very simple technique. There are a number of others which you can devise. Note 1: As shown earlier in this discussion, OPENOUT reserves 64 sectors for a file. Other files opened may reserve sectors which immediately follow, eg: X = OPENOUT ("cinemas") Y = OPENOUT ("clubs") The statements reserve 128 sectors consecutively if the disc was otherwise empty. It may be that you require more than 64 sectors for the first
79 Random access files 73 file 'cinemas'. If so, you will need to write 'dummy' records to the file to extend it to the required length before you open the second file, eg: 10 X = OPENOUT ("cinemas") 20 FOR A = 1 TO PRINT#X, "DUMMY NAME FIELD" 40 PRINT#X, "DUMMY ADDRESS LINE ONE" 50 PRINT#X, "DUMMY ADDRESS LINE TWO" 60 PRINT#X, "ADDRESS LINE THREE" 70 PRINT#X, "POST CODE 123" 80 NEXT A This program creates a file 79 sectors long with the dummy name and address written every 100 bytes. By writing beyond the reserved area in this way you can effectively reserve as many sectors as you like. You can then open other files in the remaining space on the disc. EXT# will give the position of the '3' after the last dummy address on the file (20000). The above method will only work consistently if you start with a blank, formatted disc. If you want to create a random access file larger than 64 sectors on a disc with other files already on it, there is another method. First save the file with the name you want and with the number of bytes required. Use the address parameters of the *SAVE command to specify the number of bytes, eg: *SAVE "DATA" will create a file of 128 sectors (32K) called DATA. You can then open the file later in your program. The file will contain miscellaneous data which you can overwrite with the information you actually want. This second method causes the filing system to search the disc for a free space large enough to hold the file. Existing files will be skipped over if they would otherwise overlap with the new file. Note 2: Up to five files may be open at any one time. This is because the space reserved for each file in the computer's memory to hold the information about extent, pointer etc is limited. In certain versions of the Disc Filing System, the commands *LOAD, *SAVE, *EXEC, *SPOOL, *BUILD, *LIST and *DUMP each use the space occupied by the information relating to one open file while they are active.
80 9 Using the filing system in assembler Section 43 of the new User Guide is essential reading for anyone wanting to write assembler programs on the BBC Microcomputer. Most of the necessary information for using the filing system in assembler is presented there. In this chapter the main points are summarised and a particular use of OSWORD is described in detail. General principles There are a number of routines available to handle disc I/O. All the routines must be called with a JSR and the decimal flag clear. It is important that you use these routines. They are called in address range &FF00 to &FFFF. They then call an internal (ROM resident) routine whose address is stored in RAM between &0200 and &02FF. The address here will vary according to the filing system in use. For example, the routine OSFIND to open or close a file is entered at &FFCE. It is indirected via &021C. &021C and &021D contain the address of the executable routine in the Disc Filing System ROM. You can intercept the call by changing the addresses in these RAM locations. Using the available routines you can perform all necessary functions relating to disc files. The relevant routines together with their entry points are as follows: OSFIND &FFCE FINDV &021C Open or close a file OSARGS &FFDA ARGSV &0214 Load or save data about a file OSFILE &FFDD FILEV &0212 Load or save a complete file OSBGET &FFD7 BGETV &0216 Read a single byte to A from the file OSBPUT &FFD4 BPUTV &0218 Write a single byte from A to the file OSGBPB &FFD1 GBPBV &021A Load or save a number of bytes OSWORD &FFF1 WORDV &020C With A=&7F and a parameter block, loads or saves a sector
81 Using the filing system in assembler 75 OSFIND Opens a file for writing or reading and writing. The routine is entered at &FFCE and indirects via &21C. The value in A determines the type of operation. A=0 Causes a file or files to be closed A=&40 Causes a file to be open for input (reading) A=&80 Causes a file to be opened for output (writing) A=&C0 Causes a file to be opened for input and output (random access) If A=&40, &80 or &CO the Y (high byte) and X (low byte) must contain the address of locations in memory which contain the file name terminated with carriage return (&0D). On exit A will contain the channel number allocated to the file for all future operations. If A=0 on exit, then the operating system was unable to open the file. If A=0 then a file, or all files, will be closed depending on the value of Y. Y=0 will close all files, otherwise the file whose channel number is given in Y will be closed. On exit C, N, V and Z are undefined and D=0. The interrupt state is preserved, but interrupts may be enabled during the operation. OSARGS This routine enables a file's attributes to be read from file or written to file. The routine is entered at &FFDA and indirects via &214. On entry, X must point to four locations in zero page and Y contains the channel number. If Y is non-zero, then A will determine the function to be carried out on the file whose channel number is in Y. A = 1 Write sequential pointer A = 0 Read sequential pointer A = 2 Read length A = &FF 'Ensure' that this file is up to date on the media If Y is zero then the contents of A will determine the function to be carried out. A=0 will return, in A, the type of file system in use. The value of A on exit has the following significance.
82 76 Using the filing system in assembler 0 No file system baud cassette file system baud cassette file system 3 ROM pack file system 4 Disc file system 5 Econet file system 6 Teletext/Prestel Telesoftware file system A=1 will return the address of the rest of the command line in the zero page locations. A=&FF will 'ensure' that all open files are up to date on the media. On exit X and Y are preserved, C, N, V and Z are undefined and D=0. The interrupt state is preserved, but interrupts may be enabled during the operation. OSFILE This routine, by itself, allows a whole file to be loaded or saved. The routine is entered at &FFDD and indirects via &212. On entry A indicates the function to be performed. X and Y point to an 18-byte control block anywhere in memory. X contains the low byte of the control block address and Y the high byte. The control block is structured as follows from the base address given by X and Y. OSFILE control block Address of file name, which must be terminated by &0D LSB MSB 02 Load address of file LSB MSB
83 Using the filing system in assembler Execution address of file LSB MSB 0A Start address of data for write operations LSB 0B or length of file for read operations 0C 0D MSB 0E End address of data, ie byte after LSB 0F last byte of data to be written, or file attributes 10 MSB 11 The following table indicates the function performed by OSFILE for each value of A. A=0 Save a section of memory as a named file. The file's catalogue information is also written A=1 Write the catalogue information for the named file A=2 Write the load address (only) for the named file A=3 Write the execution address (only) for the named file A=4 Write the attributes (only) for the named file A=5 Read the named file's catalogue information; place the file type in A A=6 Delete the named file A=&FF Load the named file When loading a file, the byte at XY+6 (the LSB of the execution address) determines where the file will be loaded in memory. If it is zero then the file will be loaded to the address given in the control block. If non-zero then the file will be loaded to the address stored with the file when it was created. The file attributes are stored in four bytes. The least significant eight bits have the following meanings: Bit Meaning 0 Not readable by you 1 Not writable by you
84 78 Using the filing system in assembler 2 Not executable by you 3 Not deletable by you 4 Not readable by others 5 Not writable by others 6 Not executable by others 7 Not deletable by others File types are as follows: 0 Nothing found 1 File found 2 Directory found A BRK will occur in the event of an error, and this can be trapped if required. On exit X and Y are preserved, C, N, V and Z are undefined and D=0. The interrupt state is preserved, but interrupts may be enabled during the operation. Read/write one byte OSBGET call address &0FFD7 to get a byte. OSBPUT call address &0FFD4 to put a byte. Y contains the channel number on which the file was opened using OSFIND. X is not used, but preserved. A contains the byte to be put or receives the byte which is read. The position in the file where the action of the GET or PUT takes place is determined by the position of the pointer as set by OSARGS. On exit C clear implies a successfully completed transfer. C set implies end of file reached before completion of transfer. Read/write a group of bytes OSGBPB call address &0FFD1 This routine will write or read a byte (or group of bytes) to or from a specified open file. The option to read or write is determined by the value of A. The length of the data and its location are specified in a control block in memory.
85 Using the filing system in assembler 79 On entry X (low byte) and Y (high byte) point to the instruction block: Offset D A determines the type of operation: A = &01 Put byte using byte offset A = &02 Put byte ignoring byte offset A = &03 Get byte using byte offset A = &04 Get byte ignoring byte offset A = &05 Read title, option, drive A = &06 Read current directory A = &07 Read current library A = &08 Read file names This method is particularly useful in the environment of the Econet file system, where the 'packaging overhead' for transferring small amounts of data is proportionately high. On exit A = 0 implies operation attempted. A unchanged implies filing system does not support this facility. C clear implies a successfully completed transfer. C set implies end of file reached before completion of transfer. The number of bytes and byte offset (if used) are modified to show how much data has been transferred (usually as much as was asked for) and the new pointer value is the old pointer plus the amount transferred. A= &01 to &04 The number of bytes is modified to show how much data has not been transferred (usually zero). The pointer value is updated (ie old pointer Econet is a trademark of Acorn Computers Limited.
86 80 Using the filing system in assembler plus the amount transferred), and the offset is set to its current value. A = &05 This returns in the area pointed at by the pointer the title, option and drive of the currently selected disc. It is returned in this form: <title length><title><option><drive> The cycle number, option and drive are single binary bytes. A = &06 This returns the currently selected directory. It is returned in this form: <length of disc name><disc name><length of directory name> <directory name> A = &07 This returns the currently selected library. It is returned in this form: <length of disc name><disc name><length of library name> <library name> A = &08 This returns the files in the current directory. The format of the control block is similar to that for sequential files: Offset D If the pointer is set to zero, the search will begin with the first file. All are updated in a similar manner to the way pointers are updated for A=&01 to &04. The format of the file names is as follows: <length of filename 1><filename 1><length of filename 2> <filename 2>...
87 Read/write a sector OSWORD with A =&7F Call address at &FFF1 A=&7F indicates that a general read/write operation is required. Using the filing system in assembler 81 On entry X (low byte) and Y (high byte) point to the instruction block: Offset onwards Example: Number of parameters = 3 Command =&53 to read or &4B to write Parameter 1 = Track number Parameter 2 = Sector number Parameter 3 = &21 (specifies sector length of 256 bytes and 1 to be acted upon) On exit 0 in the last parameter address +1 indicates a successful transfer. A failure is indicated by a disc error number.
88 10 Changing filing systems Your computer can have several filing systems available other than the Disc Filing System. The following commands are all used to exit from the current filing system into the one named. *TAPE3 *TAPE12 *TAPE *NET *TELESOFT *ROM *DISC *DISK 300 baud cassette 1200 baud cassette 1200 baud cassette Econet filing system The Prestel and Teletext system The cartridge ROM system Enters the filing system from one of the others Alternative spelling for above Typing the command to enter the system you are already in has no effect.
89 11 Error messages &BD Not enabled An attempt is made to use a restricted command without typing *ENABLE immediately preceding it. &BE Cat full The catalogue has enough space for 31 files. This error is produced if you attempt to enter more than 31. &BF Can't extend An attempt is made to extend a random access file when there is insufficient space immediately after it to do so. &CO Too many open This error occurs on attempting to open a sixth random access file. Five is the maximum allowed at once. &C1 Read only This error occurs if you try to write to a file opened for reading only, using OSFIND with A=&40. &C2 Open This error occurs if you attempt to open a file which is already open. An intervening CLOSE is required between two OPENs referring to the same file. This error is also produced if you try to delete an open file with the commands: *DELETE, *SAVE, *BUILD etc. &C3 Locked Access to the named file is locked. This error message is displayed when any attempt is made to overwrite or write to a locked file. &C4 Exists This occurs if you try to rename a file with an existing file name. &C5 Drive fault This error means that the disc drive is probably faulty and needs attention.
90 84 Error messages &C6 Disk full This indicates that there is not enough space on the disc to open (OPENOUT# ) or save a file of the specified size. &C7 Disk fault If this error message occurs it means that the computer cannot read the disc. It implies that the disc is damaged, faulty, unformatted or of the wrong type, like an 80 track disc in a 40 track drive. &C8 Disk changed This error occurs if the computer detects that a disc has been changed while files on it are still open. &C9 Disk read only This error occurs if you attempt to write to a disc which has the writeprotection notch covered. &CB Bad option There are currently two 'option' commands *OPT1 and *OPT4. The error occurs if you type anything else besides 1 and 4 after *OPT. &CC Bad name This message appears if you enter a file name which is invalid, such as: longer than seven characters, or a blank file name, or control characters. &CD Bad drive This error means that the : (dry) part of the file specification was incorrect, eg ' :' colon missing or drive number out of range 0 to 3. &CE Bad dir Means that the specified directory is not allowed, eg more than one character. &CF Bad attribute This error occurs if you use anything other than the letter 'L' with the *ACCESS command. &D6 Not found The Disc Filing System could not find the named file in the specified drive/directories.
91 Error messages 85 &DC Syntax You have typed in a command with bad arguments such as *COPY RETURN. The error message includes the correct syntax. &FE Bad command This means that * was ommitted or that the command name was not recognised as a Disc Filing System command or utility.
92 12 Technical information 18-bit addressing The BBC Disc Filing System uses 18-bit addressing giving a range from &00000 to &3FFFF. This means that two bytes and two bits are required to store a complete address, like this: &3FFFF is in binary High Middle Low bits bits bits Each full address therefore consists of high, middle and low order bits. This is important to note, because the bits of the address are not always stored consecutively in the catalogue. This is clearly shown by the way that the disc catalogue is loaded into memory. Another important factor concerns the use of a second processor. If the top two bits of an address are set, eg: &3----, the address is assumed to refer to the I/O processor. Disc catalogue Sectors 00 and 01 on the disc are reserved for the catalogue. The format of the catalogue is as follows: Sector 00 &00 to &07 First eight bytes of the 13-byte disc title &08 to &0E First file name &0F Directory of first file name &10 to &1E Second file name &1F Directory of second file name and so on Repeated up to 31 files.
93 Technical information 87 Sector 01 &00 to &03 Last four bytes of the disc title &04 Sequence number &05 The number of catalogue entries multiplied by 8 &06 (bits 0,1) Number of sectors on disc (two high order bits of 10 bit number) (bits 4,5)!BOOT start-up option &07 Number of sectors on disc (eight low order bits of 10 bit number) &08 First file's load address, low order bits &09 First file's load address, middle order bits &OA First file's exec address, low order bits &0B First file's exec address, middle order bits &0C First file's length in bytes, low order bits &0D First file's length in bytes, middle order bits &0E (bits 0,1) First file's start sector, two high order bits of 10 bit number (bits 2,3) First file's load address, high order bits (bits 4,5) First file's length in bytes, high order bits (bits 6,7) First file's exec address, high order bits &0F First file's start sector, eight low order bits of 10 bit number... and so on Repeated for up to 31 files. Note that the first eight bytes in each sector contain miscellaneous information about the disc. Each subsequent block of eight bytes contains information about the files, repeated for up to 31 files. The complete information about file 3 would be found in the fourth block of eight bytes on sector 00 followed by the fourth block of eight bytes on sector 01. File system initialise and!boot On pressing BREAK, the MOS (Machine Operating System) seeks and initialises a filing system. It starts with the service ROM closest to the edge of the main printed circuit board. The first one will be initialised if just BREAK was pressed. If another key is held down while you press BREAK, the first file system which recognises the key will be initialised. If none recognises the key, the CFS (cassette filing system) is initialised.
94 88 Technical information Havin initialised a filing system, if 'link 5' is unmade (see below) or if SHIFT is not pressed and 'link 5' is made, then the start-up option of any associated device is examined. For options 1 to 3, the Disc Filing System will search for a file named!boot on the device and act according to the start-up option set. In the case of the cassette filing system the start-up option of the ROM cartridge is examined as no start-up options are provided on cassette tapes. Link facilities Under the top cover of the computer to the right of the space bar, you will find eight pairs of holes in the circuit board. These are provided for the fitting of links, and give you some extra facilities, described in detail below. In the following tables, a zero means that a link is not made, and a one means that a link is made. Links 1 and 2 Reserved for future expansion. Links 3 and 4 The table below shows the optimum link settings for different types of disc drives which may be used with the BBC Microcomputer. Drive type Step Settle Headload Links 3 and 4 Tandon 80 track 4mS 16mS Tandon 40 track, Shugart 6mS 16mS Teac, Mitsubishi, Olivetti 80 track, Siemens 211, 221, YD280 6ms 16mS Olivetti 40 track, Shugart SA200, BASF mS 20mS * If you are using a drive other than those listed above, then obtain the drive speed specification from your supplier. Set the links so that each parameter is greater than or equal to the specification given. After changing the link settings, press CTRL BREAK to simulate a power down reset.
95 Technical information 89 If in doubt, run at the slowest speeds (marked with an asterisk in the above list). Link 5 See the previous section called 'File system initialise and!boot'. Links 6, 7 and 8 These determine what screen mode the computer starts up in after a cold start ( see the BBC Microcomputer User Guide). Screen mode Links 6, 7 and 8 Mode Mode Mode Mode Mode Mode Mode
96 13 Filing system command summary Command Abbreviation *ACCESS (*A) Locks or unlocks a file *BACKUP (*BAC.) Copies all information from one disc to another *BUILD (*BU.) Causes all subsequent keyboard entries to be stored in the named file *CAT (* ) Displays a disc catalogue *COMPACT (*COM) Collects all files on a disc together into one contiguous sequence leaving a single block of free space *COPY (*COP.) Copies all specified files from one disc to another *DELETE (*DE.) Removes a single named file from the disc *DESTROY (*DES.) Removes specified files from a disc in a single action *DIR (*DI.) Changes the current set directory *DRIVE (*DR.) Changes the current set drive *DUMP (*DU.) Produces a hexadecimal listing of a file *ENABLE (*EN.) Allows the use of *BACKUP and *DESTROY *EXEC (*E.) Reads a disc file byte by byte as if the byte were being typed on the keyboard *HELP (*H.) Displays the file system commands with syntax guidelines *INFO (*I.) Displays information about specified files
97 Filing system command summary 91 *LIB none Selects the drive/directory for the library *LIST none Displays text file on the screen with line numbers *LOAD (*L.) Reads a file from disc to memory *OPT1 (*O.1) Switches the screen messages which accompany disc accesses on or off *OPT4 (*0.4) Specifies the auto-start option of a disc, relating to a file named :0/.$.!BOOT *RENAME (*RE.) Changes a file name *RUN (*R.) Runs a machine-code program *SAVE (*S.) Saves a specific part of memory to the disc *SPOOL (*SP.) Transfers all text subsequently displayed on the screen into a specified file *TITLE (*TI.) Changes the title of a disc *TYPE (*TY.) Displays a text file on screen with line numbers *WIPE (*W.) Removes specified files from the disc after confirmation for each file meeting the given specification
98 Index Abbreviations 90 *ACCESS 28 Addressing 86 afsp 21 Assembler 74 Auto-start 23 *BACKUP 30 BGET# 69 BPUT# 69 BREAK key 25 *BUILD 32 Bytes 17 *CAT 33 Catalogue format 86 Changing filing system 82 Commands 26 Command abbreviations 90 Command summary 90 *COMPACT 35 *COPY 37 Copying diagram 15 master disc 12 single drive 16 *DELETE 38 Demonstration programs 8 *DESTROY 39 *DIR 40 Directories 20 Disc drive 2 Disc drive parameters 88 Disc files 19 Disc filing system 4 Discs 1 *DRIVE 41 Drive numbers 21 *DUMP 42 *ENABLE 43 EOF# 69 Erasure prevention 12 Error messages 83 *EXEC 44 EXT# 69 File name 19 Files 19 File specifications 19 File system initialising 87 File types 71 Fitting a disc system 7 Formatting 17,60 *FORM40 65 *FORM80 66 Getting going 7 Grandfather, father, son 12 *HELP 45 *INFO 47 INPUT# 69 Integer type 71 Library 23 *LIB 48 *LIST 50 *LOAD 51 Multi-file operations 21
99 Index 93 OPENIN 69 OPENOUT 69 *OPT 1 52 *OPT 4 53 PRINT# 69 PTR# 69 Random access 69 Real type 71 *RENAME 55 *RUN 56 *SAVE 57 Sectors 17 Single-drive copying 13 *SPOOL 59 String type 71 *TITLE Tracks 17 *TYPE 62 Utilities 64 *VERIFY 68 `Wild card' 12 *WIPE 63 Write-protection 12
100
Acorn Computers Ltd 1982 First published This book is set in 10/12 point Palatino Printed by Yale Press, London SE25
 Acorn Computers Ltd 1982 First published 1982 This book is set in 10/12 point Palatino Printed by Yale Press, London SE25 Published by the British Broadcasting Corporation 35 Marylebone High Street London
Acorn Computers Ltd 1982 First published 1982 This book is set in 10/12 point Palatino Printed by Yale Press, London SE25 Published by the British Broadcasting Corporation 35 Marylebone High Street London
Advanced Disc Filing System User Guide. Addendum 1
 Please note the following change to this guide: Chapter 9 - The Filing System Utilities Advanced Disc Filing System User Guide Addendum 1 The ADFS Utilities Disc supplied is an enhanced version of the
Please note the following change to this guide: Chapter 9 - The Filing System Utilities Advanced Disc Filing System User Guide Addendum 1 The ADFS Utilities Disc supplied is an enhanced version of the
Within this publication the term BBC is used as an abbreviation for British Broadcasting Corporation.
 Note The DNFS ROM contains the software necessary to utilise the disc and/or network facilities of the BBC Microcomputer. It can only do so if the appropriate disc and/or network hardware is fitted tc
Note The DNFS ROM contains the software necessary to utilise the disc and/or network facilities of the BBC Microcomputer. It can only do so if the appropriate disc and/or network hardware is fitted tc
ARM Evaluation System
 user guide ARM Evaluation System Acorn OEM Products ARM system Part No 0448,001 Issue No 1.0 22 July 1986 All maintenance and service on the product must be carried out by Acorn Computers. Acorn Computers
user guide ARM Evaluation System Acorn OEM Products ARM system Part No 0448,001 Issue No 1.0 22 July 1986 All maintenance and service on the product must be carried out by Acorn Computers. Acorn Computers
MLP (Multi-Link Programming) SOFTWARE
 FOR REVISIONS 1.10 AND ABOVE Doc-6001005 Rev - 3380 USER'S GUIDE TO MLP (Multi-Link Programming) SOFTWARE CHATSWORTH, CALIFORNIA Multi-Link Programming software makes programming a chain of Sentex Infinity
FOR REVISIONS 1.10 AND ABOVE Doc-6001005 Rev - 3380 USER'S GUIDE TO MLP (Multi-Link Programming) SOFTWARE CHATSWORTH, CALIFORNIA Multi-Link Programming software makes programming a chain of Sentex Infinity
Total Recall for the MultiLevel Capture System Operation Guide
 Total Recall for the MultiLevel Capture System Operation Guide European Office: 25 Putney Close Brandon Suffolk IP27 OPA United Kingdom Tel: +44 (0) 1842 814 814 Fax: +44 (0) 1842 813 802 North American
Total Recall for the MultiLevel Capture System Operation Guide European Office: 25 Putney Close Brandon Suffolk IP27 OPA United Kingdom Tel: +44 (0) 1842 814 814 Fax: +44 (0) 1842 813 802 North American
THE ORIC MICRODISC MANUAL
 THE ORIC MICRODISC MANUAL Copyright One Products International Limited 1984 The information contained in this document must not be reproduced in any form whatsoever without prior written permission from
THE ORIC MICRODISC MANUAL Copyright One Products International Limited 1984 The information contained in this document must not be reproduced in any form whatsoever without prior written permission from
SCSI User Guide. written by Pippa Furlonger
 SCSI User Guide SCSI User Guide written by Pippa Furlonger THIS DOCUMENT WAS PRODUCED ON AN ARCHIMEDES A?OM FITTED WITH 20Mb IDE HARD DRIVE, LASER EXPRESS AND ETHERNET INTERNAL MICROPODULES Index Section
SCSI User Guide SCSI User Guide written by Pippa Furlonger THIS DOCUMENT WAS PRODUCED ON AN ARCHIMEDES A?OM FITTED WITH 20Mb IDE HARD DRIVE, LASER EXPRESS AND ETHERNET INTERNAL MICROPODULES Index Section
The Prestel User Guide
 The Prestel User Guide Part no 415000 Issue no 1 Date March 1984 WARNING: THE PRESTEL ADAPTER MUST BE EARTHED Important: The wires in the mains lead for the Prestel Adapter are coloured in accordance with
The Prestel User Guide Part no 415000 Issue no 1 Date March 1984 WARNING: THE PRESTEL ADAPTER MUST BE EARTHED Important: The wires in the mains lead for the Prestel Adapter are coloured in accordance with
CA400S INSTALLATION INSTRUCTIONS
 Cumana Ltd., Pines Trading Estate, Broad Street, Guildford, Surrey, GU3 3BH. Tel: (0483) 503121 Telex: 859380 Fax No. 503326 CA400S INSTALLATION INSTRUCTIONS Introduction This document details the installation
Cumana Ltd., Pines Trading Estate, Broad Street, Guildford, Surrey, GU3 3BH. Tel: (0483) 503121 Telex: 859380 Fax No. 503326 CA400S INSTALLATION INSTRUCTIONS Introduction This document details the installation
PC Emulator. Installation Leaflet. Archimedes
 PC Emulator Installation Leaflet Archimedes Copyright Acorn Computers Limited 1988 Neither the whole nor any part of the information contained in, or the product described in, this guide may be adapted
PC Emulator Installation Leaflet Archimedes Copyright Acorn Computers Limited 1988 Neither the whole nor any part of the information contained in, or the product described in, this guide may be adapted
WARNING: THE CO-PROCESSOR MUST BE EARTHED The wires in the mains lead to the computer are coloured in accordance with the following code:
 PART NO 040, 000 ISSUE NO 1 JULY 1985 ii Important WARNING: THE CO-PROCESSOR MUST BE EARTHED The wires in the mains lead to the computer are coloured in accordance with the following code: Green and Yellow
PART NO 040, 000 ISSUE NO 1 JULY 1985 ii Important WARNING: THE CO-PROCESSOR MUST BE EARTHED The wires in the mains lead to the computer are coloured in accordance with the following code: Green and Yellow
TEXET SIM USB. (Instruction Manual)
 TEXET SIM USB (Instruction Manual) Thank you for purchasing this SIM card reader. Please read this manual carefully to ensure you understand the operation and keep it for future reference. The information
TEXET SIM USB (Instruction Manual) Thank you for purchasing this SIM card reader. Please read this manual carefully to ensure you understand the operation and keep it for future reference. The information
6502 to ARM Application Note
 Support Group Application Note Number: 058 Issue: 1 Author: 6502 to ARM Application Note Applicable Hardware : All RISC machines Related Application Notes: Archimedes 6502 Emulation 6502 Applications using!65
Support Group Application Note Number: 058 Issue: 1 Author: 6502 to ARM Application Note Applicable Hardware : All RISC machines Related Application Notes: Archimedes 6502 Emulation 6502 Applications using!65
ECONET LEVEL II, III AND FILESTORE ERROR CODES. Acorn The choice of experience in networking.
 ECONET LEVEL II, III AND FILESTORE ERROR CODES Acorn The choice of experience in networking. ECONET ERROR CODES Code Description and Fix Area 0001 Frame size too big INTERNAL 0002 (Entry) Function Code=0
ECONET LEVEL II, III AND FILESTORE ERROR CODES Acorn The choice of experience in networking. ECONET ERROR CODES Code Description and Fix Area 0001 Frame size too big INTERNAL 0002 (Entry) Function Code=0
MYOB Exo PC Clock. User Guide
 MYOB Exo PC Clock User Guide 2018.01 Table of Contents Introduction to MYOB Exo PC Clock... 1 Installation & Setup... 2 Server-based... 2 Standalone... 3 Using Exo PC Clock... 4 Clocking Times... 5 Updating
MYOB Exo PC Clock User Guide 2018.01 Table of Contents Introduction to MYOB Exo PC Clock... 1 Installation & Setup... 2 Server-based... 2 Standalone... 3 Using Exo PC Clock... 4 Clocking Times... 5 Updating
Show Designer 1. Software Revision 3.11
 Show Designer 1 Software Revision 3.11 OVERVIEW The Show Designer 1 is a lighting controller based on the successful and simple to use Show Designer. The Show Designer 1 adds to the existing features of
Show Designer 1 Software Revision 3.11 OVERVIEW The Show Designer 1 is a lighting controller based on the successful and simple to use Show Designer. The Show Designer 1 adds to the existing features of
Parts are adapted from Windows 98 by Mark Twain Media, Inc. A Computer System has Hardware and Software
 Parts are adapted from Windows 98 by Mark Twain Media, Inc. A Computer System has Hardware and Software All the parts--monitor, printer, hard drive, etc.-- cables, cabinets, and programs that make a computer
Parts are adapted from Windows 98 by Mark Twain Media, Inc. A Computer System has Hardware and Software All the parts--monitor, printer, hard drive, etc.-- cables, cabinets, and programs that make a computer
ATs.T X ;,
 ATs.T 999-801-0181$............. -;,............ -- a a a a a a a a a a a 8 a a a a a a.......................-.... : a:... a: a: a: a: a: a: a: a: : : : : : : : : : : : ~................-..................
ATs.T 999-801-0181$............. -;,............ -- a a a a a a a a a a a 8 a a a a a a.......................-.... : a:... a: a: a: a: a: a: a: a: : : : : : : : : : : : ~................-..................
IDEA. User s Guide. Part No IDE02 Issue 1-0, April 1995 Printed in U.S.A. (183)
 IDEA User s Guide Part No. 17500IDE02 Issue 1-0, April 1995 Printed in U.S.A. (183) 4 FOREST PARKWAY, SHELTON, CONNECTICUT 06484 TEL: 203-926-5400 FAX: 203-929-0535 This manual has been developed by Nitsuko
IDEA User s Guide Part No. 17500IDE02 Issue 1-0, April 1995 Printed in U.S.A. (183) 4 FOREST PARKWAY, SHELTON, CONNECTICUT 06484 TEL: 203-926-5400 FAX: 203-929-0535 This manual has been developed by Nitsuko
E-MU PN FI10993 Rev. B
 E-MU PN FI10993 Rev. B Overview Sound Authoring is the process of creating sound sets for the Proteus 2000 sound modules, Proteus 1000 sound modules, Proteus Command Stations or Proteus Keyboards. (In
E-MU PN FI10993 Rev. B Overview Sound Authoring is the process of creating sound sets for the Proteus 2000 sound modules, Proteus 1000 sound modules, Proteus Command Stations or Proteus Keyboards. (In
SLOGGER' S ELECTRON EXPANSION 2.0. For the Acorn Electron with the ROMBOX PLUS or Acorn PLUS1 USER GUIDE
 SLOGGER' S ELECTRON EXPANSION 2.0 For the Acorn Electron with the ROMBOX PLUS or Acorn PLUS1 USER GUIDE Copyright (C) 1987 Slogger Ltd 107 Richmond Road Gillingham Kent ME7 1LX All Rights Reserved ELECTRON
SLOGGER' S ELECTRON EXPANSION 2.0 For the Acorn Electron with the ROMBOX PLUS or Acorn PLUS1 USER GUIDE Copyright (C) 1987 Slogger Ltd 107 Richmond Road Gillingham Kent ME7 1LX All Rights Reserved ELECTRON
RenameMan User Guide. ExtraBit Software
 RenameMan User Guide ExtraBit Software http://www.extrabit.com Version 3.1 August, 2005 Contents Introduction... 5 What does RenameMan do?... 5 Features... 5 Quick tour of RenameMan... 5 Getting started...
RenameMan User Guide ExtraBit Software http://www.extrabit.com Version 3.1 August, 2005 Contents Introduction... 5 What does RenameMan do?... 5 Features... 5 Quick tour of RenameMan... 5 Getting started...
Large range of utilities Comprehensive and flexible System Management functions Free half day training course
 SJ Research specialises in Econet equipment for educational use. We produce the most advanced file servers offering many advanced features not found in other systems. The software has been refined with
SJ Research specialises in Econet equipment for educational use. We produce the most advanced file servers offering many advanced features not found in other systems. The software has been refined with
Bits and Bytes. Here is a sort of glossary of computer buzzwords you will encounter in computer use:
 Bits and Bytes Here is a sort of glossary of computer buzzwords you will encounter in computer use: Bit Computer processors can only tell if a wire is on or off. Luckily, they can look at lots of wires
Bits and Bytes Here is a sort of glossary of computer buzzwords you will encounter in computer use: Bit Computer processors can only tell if a wire is on or off. Luckily, they can look at lots of wires
ARIES-B12. Sideways ROM expansion for the BBC Microcomputer Model B
 ARIES-B12 Sideways ROM expansion for the BBC Microcomputer Model B ARIES-B12 Sideways ROM expansion for the BBC Microcomputer Model B Copyright This manual is copyright 1985 Aries Computers Limited. Any
ARIES-B12 Sideways ROM expansion for the BBC Microcomputer Model B ARIES-B12 Sideways ROM expansion for the BBC Microcomputer Model B Copyright This manual is copyright 1985 Aries Computers Limited. Any
DOCUMENT READER INSTRUCTIONS.
 DOCUMENT READER INSTRUCTIONS. Portset Systems Ltd. 14 Palmerston Business Park Palmerston Drive Fareham PO14 1DJ England www.portset.co.uk PORTSET READER USER GUIDE. Thank you for choosing the Portset
DOCUMENT READER INSTRUCTIONS. Portset Systems Ltd. 14 Palmerston Business Park Palmerston Drive Fareham PO14 1DJ England www.portset.co.uk PORTSET READER USER GUIDE. Thank you for choosing the Portset
BBC B+ 128K - Additional User Information
 Support Group Application Note Number: 030 Issue: 1 Author: BBC B+ 128K - Additional User Information The following instructions are intended to assist you in making the best use of the 64K bytes of sideways
Support Group Application Note Number: 030 Issue: 1 Author: BBC B+ 128K - Additional User Information The following instructions are intended to assist you in making the best use of the 64K bytes of sideways
This chapter is intended to take you through the basic steps of using the Visual Basic
 CHAPTER 1 The Basics This chapter is intended to take you through the basic steps of using the Visual Basic Editor window and writing a simple piece of VBA code. It will show you how to use the Visual
CHAPTER 1 The Basics This chapter is intended to take you through the basic steps of using the Visual Basic Editor window and writing a simple piece of VBA code. It will show you how to use the Visual
4. Some computers may also be customised so that a program such as Word can be started using a keyboard command.
 Using Microsoft Word Starting the Program There are several ways to start a program in Microsoft Windows and they may include the following: 1. Clicking an icon on the desktop. 2. Clicking an icon in the
Using Microsoft Word Starting the Program There are several ways to start a program in Microsoft Windows and they may include the following: 1. Clicking an icon on the desktop. 2. Clicking an icon in the
Master Series Configuration Guidelines
 Support Group Application Note Number: 203 Issue: 1 Author:PFD Master Series Configuration Guidelines After the Master series have had either their batteries or EEPROM replaced it will normally be necessary
Support Group Application Note Number: 203 Issue: 1 Author:PFD Master Series Configuration Guidelines After the Master series have had either their batteries or EEPROM replaced it will normally be necessary
AUDIO RENTS, INC. ALESIS ML-9600 HIGH RESOLUTION MASTER DISK RECORDER
 ALESIS M A S T E R L I N K ML-9600 HIGH RESOLUTION MASTER DISK RECORDER ADDENDUM TO OWNER S MANUAL FIRST EDITION VERSION 1.0 APPLIES TO OPERATING SOFTWARE VERSION 2.00 2000 ALESIS CORPORATION Table Of
ALESIS M A S T E R L I N K ML-9600 HIGH RESOLUTION MASTER DISK RECORDER ADDENDUM TO OWNER S MANUAL FIRST EDITION VERSION 1.0 APPLIES TO OPERATING SOFTWARE VERSION 2.00 2000 ALESIS CORPORATION Table Of
Within this publication the term 'BBC' is used as an abbreviation for 'British Broadcasting Corporation'.
 Copyright Acorn Computers Limited 1987 Neither the whole nor any part of the information contained in, or the product described in, this guide may be adapted or reproduced in any material form except with
Copyright Acorn Computers Limited 1987 Neither the whole nor any part of the information contained in, or the product described in, this guide may be adapted or reproduced in any material form except with
communications and software
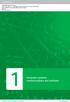 1 Computer systems, communications and software 1.1 Components of a computer system and modes of use A computer system is made up of hardware and flow of data and information. The storage device is both
1 Computer systems, communications and software 1.1 Components of a computer system and modes of use A computer system is made up of hardware and flow of data and information. The storage device is both
Risc PC 600 CD Release Note
 Risc PC 600 CD Release Note This Release Note contains some important Safety warnings below, and details some minor errors and omissions in the accompanying manuals. If you have purchased this product
Risc PC 600 CD Release Note This Release Note contains some important Safety warnings below, and details some minor errors and omissions in the accompanying manuals. If you have purchased this product
PENfriend2 labelling PEN
 PENfriend2 labelling PEN DL110 Please retain these instructions for future reference. General description Record information onto a self-adhesive voice label and attach to a wide range of items in and
PENfriend2 labelling PEN DL110 Please retain these instructions for future reference. General description Record information onto a self-adhesive voice label and attach to a wide range of items in and
Unit 5: Memory Organizations
 Memory Organizations Unit 5: Memory Organizations Introduction This unit considers the organization of a computer's memory system. The characteristics of the most important storage technologies are described
Memory Organizations Unit 5: Memory Organizations Introduction This unit considers the organization of a computer's memory system. The characteristics of the most important storage technologies are described
Table of Contents. Introduction 2 1. Intelligent Remote Control 2 2. Charging the Remote Control 3
 Table of Contents Introduction 2 1. Intelligent Remote Control 2 2. Charging the Remote Control 3 Getting Started 6 1. Activating the Remote Control 6 2. Selecting a Device 7 3. Operating a Device 8 4.
Table of Contents Introduction 2 1. Intelligent Remote Control 2 2. Charging the Remote Control 3 Getting Started 6 1. Activating the Remote Control 6 2. Selecting a Device 7 3. Operating a Device 8 4.
Windows Key e: Press and hold down the Windows (Start) Key and tap the letter e one time. Release these keys and Windows File Explorer will open.
 Copyright 2009 BOSMA Enterprises Chapter 14 Windows File Explorer Key Terms Windows Key e: Press and hold down the Windows (Start) Key and tap the letter e one time. Release these keys and Windows File
Copyright 2009 BOSMA Enterprises Chapter 14 Windows File Explorer Key Terms Windows Key e: Press and hold down the Windows (Start) Key and tap the letter e one time. Release these keys and Windows File
DISK INTERFACE Manual
 DISK INTERFACE Manual Technology Research Limited USER MANUAL FOR DISK INTERFACE Technology Research Ltd Unit 18, Central Trading Estate, Staines, Middlesex TW18 4XE, England Copyright 1984 Typed and cleaned
DISK INTERFACE Manual Technology Research Limited USER MANUAL FOR DISK INTERFACE Technology Research Ltd Unit 18, Central Trading Estate, Staines, Middlesex TW18 4XE, England Copyright 1984 Typed and cleaned
dk tronics Light Pen 2004 OCRed by Wilko Schröter
 dk'tronics Light Pen Version 4.0 - Manual.doc dk tronics Light Pen 2004 OCRed by Wilko Schröter Printed by Lowesoft Printing Co. Ltd., Walton Road, Tel: (0502) 2502 1 dk'tronics Light Pen Version 4.0 -
dk'tronics Light Pen Version 4.0 - Manual.doc dk tronics Light Pen 2004 OCRed by Wilko Schröter Printed by Lowesoft Printing Co. Ltd., Walton Road, Tel: (0502) 2502 1 dk'tronics Light Pen Version 4.0 -
User Guide Introduction Beginner s Guide Reference Guide Keywords Concepts Applications Software QL Quill AL Abacus QL Archive QL Easel Information
 QL User Guide Introduction Beginner s Guide Reference Guide Keywords Concepts Applications Software QL Quill AL Abacus QL Archive QL Easel Information Sinclair Research has a policy of constant development
QL User Guide Introduction Beginner s Guide Reference Guide Keywords Concepts Applications Software QL Quill AL Abacus QL Archive QL Easel Information Sinclair Research has a policy of constant development
3.1 (a) The Main Features of Operating Systems
 Chapter 3.1 The Functions of Operating Systems 3.1 (a) The Main Features of Operating Systems The operating system (OS) must provide and manage hardware resources as well as provide an interface between
Chapter 3.1 The Functions of Operating Systems 3.1 (a) The Main Features of Operating Systems The operating system (OS) must provide and manage hardware resources as well as provide an interface between
SPECTRUM DOS BY BOB COLIN
 SPECTRUM DOS 1.0 1984 BY BOB COLIN SPECTRUM DOS 1.0 IS SOLD AS-IS WITHOUT WARRENTY EXCEPT TO REPLACE DEFECTIVE MEDIA WITHIN 30 DAYS. ANY UNAUTHORIZED COPYING DISTRIBUTION OR SALE IS PROHIBITED _*_*_* S
SPECTRUM DOS 1.0 1984 BY BOB COLIN SPECTRUM DOS 1.0 IS SOLD AS-IS WITHOUT WARRENTY EXCEPT TO REPLACE DEFECTIVE MEDIA WITHIN 30 DAYS. ANY UNAUTHORIZED COPYING DISTRIBUTION OR SALE IS PROHIBITED _*_*_* S
Collector and Dealer Software - CAD 3.1
 Collector and Dealer Software - CAD 3.1 Your Registration Number Thank you for purchasing CAD! To ensure that you can receive proper support, we have already registered your copy with the serial number
Collector and Dealer Software - CAD 3.1 Your Registration Number Thank you for purchasing CAD! To ensure that you can receive proper support, we have already registered your copy with the serial number
USER MANUAL FOR. Nano-Checker 710 THE PIONEER AND CONSISTENT INNOVATOR FOR IN VITRO DIAGNOSTICS
 USER MANUAL FOR Nano-Checker 710 THE PIONEER AND CONSISTENT INNOVATOR FOR IN VITRO DIAGNOSTICS Read before initial operation Any questions call our technical support line: TABLE OF CONTENTS Chapter Page
USER MANUAL FOR Nano-Checker 710 THE PIONEER AND CONSISTENT INNOVATOR FOR IN VITRO DIAGNOSTICS Read before initial operation Any questions call our technical support line: TABLE OF CONTENTS Chapter Page
CAMPURSOFT PRESENTS. PARADOS Ver.1.0. By QUANTUM COMPUTING. Programmed by. Richard Wilson
 CAMPURSOFT PRESENTS PARADOS Ver.1.0 By QUANTUM COMPUTING Programmed by Richard Wilson Page 1 STS SOFTWARE Presents PARADOS version 1.0 High capacity disk operating system for the CPC Program by Richard
CAMPURSOFT PRESENTS PARADOS Ver.1.0 By QUANTUM COMPUTING Programmed by Richard Wilson Page 1 STS SOFTWARE Presents PARADOS version 1.0 High capacity disk operating system for the CPC Program by Richard
A new clients guide to: Activating a new Studio 3.0 Account Creating a Photo Album Starting a Project Submitting a Project Publishing Tips
 Getting Started With Heritage Makers A Guide to the Heritage Studio 3.0 Drag and Drop Publishing System presented by Heritage Makers A new clients guide to: Activating a new Studio 3.0 Account Creating
Getting Started With Heritage Makers A Guide to the Heritage Studio 3.0 Drag and Drop Publishing System presented by Heritage Makers A new clients guide to: Activating a new Studio 3.0 Account Creating
EXCEL BASICS: MICROSOFT OFFICE 2010
 EXCEL BASICS: MICROSOFT OFFICE 2010 GETTING STARTED PAGE 02 Prerequisites What You Will Learn USING MICROSOFT EXCEL PAGE 03 Opening Microsoft Excel Microsoft Excel Features Keyboard Review Pointer Shapes
EXCEL BASICS: MICROSOFT OFFICE 2010 GETTING STARTED PAGE 02 Prerequisites What You Will Learn USING MICROSOFT EXCEL PAGE 03 Opening Microsoft Excel Microsoft Excel Features Keyboard Review Pointer Shapes
Technologies 1ºESO. Unit 2. Hardware and software. Name Nº Class. After having explained page 26 of your book:
 After having explained page 26 of your book: Make sure you get this concepts right: 1. What is computer science? A computer system collects data, processes it and transmits the information. Computer science
After having explained page 26 of your book: Make sure you get this concepts right: 1. What is computer science? A computer system collects data, processes it and transmits the information. Computer science
EVE WORKSHOP A practical introduction to the Extensible VAX Editor (2nd Edition)
 EVE WORKSHOP A practical introduction to the Extensible VAX Editor (2nd Edition) Adrian P Robson The University of Northumbria at Newcastle 26 March, 1994 c 1994, 2011 A. P. Robson Abstract A short workshop
EVE WORKSHOP A practical introduction to the Extensible VAX Editor (2nd Edition) Adrian P Robson The University of Northumbria at Newcastle 26 March, 1994 c 1994, 2011 A. P. Robson Abstract A short workshop
14 - Multiple Files and Folders Dragging and dropping File name collisions revisited
 14 - Multiple Files and Folders In the last lesson, we saw how to use the context menu or the ribbon to copy and move files on our hard drive. In this lesson, we will review and build on those skills as
14 - Multiple Files and Folders In the last lesson, we saw how to use the context menu or the ribbon to copy and move files on our hard drive. In this lesson, we will review and build on those skills as
EXCEL BASICS: MICROSOFT OFFICE 2007
 EXCEL BASICS: MICROSOFT OFFICE 2007 GETTING STARTED PAGE 02 Prerequisites What You Will Learn USING MICROSOFT EXCEL PAGE 03 Opening Microsoft Excel Microsoft Excel Features Keyboard Review Pointer Shapes
EXCEL BASICS: MICROSOFT OFFICE 2007 GETTING STARTED PAGE 02 Prerequisites What You Will Learn USING MICROSOFT EXCEL PAGE 03 Opening Microsoft Excel Microsoft Excel Features Keyboard Review Pointer Shapes
Switch Memory and Configuration
 6 Switch Memory and Configuration Contents Overview..................................................... 6-3 Overview of Configuration File Management................... 6-3 Using the CLI To Implement
6 Switch Memory and Configuration Contents Overview..................................................... 6-3 Overview of Configuration File Management................... 6-3 Using the CLI To Implement
Voice Mail Front desk reference
 Voice Mail Front desk reference 1841 Bourbon Road Cross Plains, Wisconsin 1-800-424-6757 www.innovationtw.com 2007 Innovation Technologies Worldwide, Inc. All rights reserved. The INNLINE EXPRESS Voice
Voice Mail Front desk reference 1841 Bourbon Road Cross Plains, Wisconsin 1-800-424-6757 www.innovationtw.com 2007 Innovation Technologies Worldwide, Inc. All rights reserved. The INNLINE EXPRESS Voice
A+ Certification Guide. Chapter 12 Storage Devices
 A+ Certification Guide Chapter 12 Storage Devices Chapter 12 Objectives Drive Interface Types Hard Disk Drives SSD / Flash Drives Identify External Removable Storage RAID Optical Drives Floppy Drives Tape
A+ Certification Guide Chapter 12 Storage Devices Chapter 12 Objectives Drive Interface Types Hard Disk Drives SSD / Flash Drives Identify External Removable Storage RAID Optical Drives Floppy Drives Tape
Acorn PC Card User Guide
 Acorn PC Card User Guide Acorn PC Card User Guide Copyright Acorn Computers Limited 1993. Published by Acorn Computers Technical Publications Department. Neither the whole nor any part of the information
Acorn PC Card User Guide Acorn PC Card User Guide Copyright Acorn Computers Limited 1993. Published by Acorn Computers Technical Publications Department. Neither the whole nor any part of the information
AMD RAID Installation Guide
 AMD RAID Installation Guide 1. AMD BIOS RAID Installation Guide.. 3 1.1 Introduction to RAID.. 3 1.2 RAID Configurations Precautions 4 1.3 Installing Windows 8 / 8 64-bit / 7 / 7 64-bit / Vista / Vista
AMD RAID Installation Guide 1. AMD BIOS RAID Installation Guide.. 3 1.1 Introduction to RAID.. 3 1.2 RAID Configurations Precautions 4 1.3 Installing Windows 8 / 8 64-bit / 7 / 7 64-bit / Vista / Vista
Working with Pictures
 10-Pict 2.00 24th July 2005 10 Working with Pictures A..... General Picture Handling 10.1.. Importing Pictures..................................... 130 10.2.. Selecting Pictures.....................................
10-Pict 2.00 24th July 2005 10 Working with Pictures A..... General Picture Handling 10.1.. Importing Pictures..................................... 130 10.2.. Selecting Pictures.....................................
Utility Kit. Instruction Manual. For Commodore Programmed and Designed. Scott Nelson and Stephen Landrum
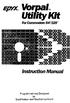 epyx. VorpaL Utility Kit For Commodore 647128 Instruction Manual Programmed and Designed by Scott Nelson and Stephen Landrum WHAT IS THE VQRFAL UTILITY KIT? The Vorpal Utility Kit is a product which adds
epyx. VorpaL Utility Kit For Commodore 647128 Instruction Manual Programmed and Designed by Scott Nelson and Stephen Landrum WHAT IS THE VQRFAL UTILITY KIT? The Vorpal Utility Kit is a product which adds
Easy Windows Working with Disks, Folders, - and Files
 Easy Windows 98-3 - Working with Disks, Folders, - and Files Page 1 of 11 Easy Windows 98-3 - Working with Disks, Folders, - and Files Task 1: Opening Folders Folders contain files, programs, or other
Easy Windows 98-3 - Working with Disks, Folders, - and Files Page 1 of 11 Easy Windows 98-3 - Working with Disks, Folders, - and Files Task 1: Opening Folders Folders contain files, programs, or other
Using nu/tpu on UNIX Last revised: 1/28/00
 Using nu/tpu on UNIX Last revised: 1/28/00 nu/tpu is a general-purpose text editor available on UNIX that simulates the TPU editor available on VMS operating systems. By default nu/tpu emulates the EDT
Using nu/tpu on UNIX Last revised: 1/28/00 nu/tpu is a general-purpose text editor available on UNIX that simulates the TPU editor available on VMS operating systems. By default nu/tpu emulates the EDT
USER AND ADMINISTRATOR MANUAL FOR PROJECTWEB
 Intended for Administrators and users of ProjectWEB Date 22-07-2016 Version 03 USER AND ADMINISTRATOR MANUAL FOR PROJECTWEB Table of contents GUIDELINES FOR USERS 6 1. LOGIN 6 1.1. How do I get access
Intended for Administrators and users of ProjectWEB Date 22-07-2016 Version 03 USER AND ADMINISTRATOR MANUAL FOR PROJECTWEB Table of contents GUIDELINES FOR USERS 6 1. LOGIN 6 1.1. How do I get access
FirstClass and the NLC Intranet. Version 12
 FirstClass and the NLC Intranet Version 12 Date Modified 15/06/2016 Use of the FirstClass E-mail system Introduction Please read the following in conjunction with the Internet and E-mail Policies issued
FirstClass and the NLC Intranet Version 12 Date Modified 15/06/2016 Use of the FirstClass E-mail system Introduction Please read the following in conjunction with the Internet and E-mail Policies issued
Word Processing Basics Using Microsoft Word
 Word Processing Basics Using Microsoft Word lab 3 Objectives: Upon successful completion of Lab 3, you will be able to Use Word to create a simple word processing document Understand the concept of word
Word Processing Basics Using Microsoft Word lab 3 Objectives: Upon successful completion of Lab 3, you will be able to Use Word to create a simple word processing document Understand the concept of word
Backing Storage Media
 Backing Storage Media Key Words The following words will crop up as part of the following presentation. You should use your notes sheet to log information about them when it is covered. You will be quizzed
Backing Storage Media Key Words The following words will crop up as part of the following presentation. You should use your notes sheet to log information about them when it is covered. You will be quizzed
DCN Synoptic Microphone Control. Software User Manual en LBB 3571
 DCN en LBB 3571 GENERAL CONTENTS Chapter 1-1.1 About 1.2 What is a synoptic layout? 1.3 Controlling microphones Chapter 2 - Getting Started 2.1 Starting 2.2 Using Help Chapter 3 - Preparing for a Conference
DCN en LBB 3571 GENERAL CONTENTS Chapter 1-1.1 About 1.2 What is a synoptic layout? 1.3 Controlling microphones Chapter 2 - Getting Started 2.1 Starting 2.2 Using Help Chapter 3 - Preparing for a Conference
XP: Backup Your Important Files for Safety
 XP: Backup Your Important Files for Safety X 380 / 1 Protect Your Personal Files Against Accidental Loss with XP s Backup Wizard Your computer contains a great many important files, but when it comes to
XP: Backup Your Important Files for Safety X 380 / 1 Protect Your Personal Files Against Accidental Loss with XP s Backup Wizard Your computer contains a great many important files, but when it comes to
Intel Server RAID Controller U2-1 Integration Guide For Microsoft* Windows NT* 4.0
 Intel Server RAID Controller U2-1 Integration Guide For Microsoft* Windows NT* 4.0 Revision 1.0 February 2000 Revision History Revision Revision History Date 1.0 Initial Release 02/10/00 Intel Corporation
Intel Server RAID Controller U2-1 Integration Guide For Microsoft* Windows NT* 4.0 Revision 1.0 February 2000 Revision History Revision Revision History Date 1.0 Initial Release 02/10/00 Intel Corporation
Using web-based
 Using web-based Email 1. When you want to send a letter to a friend you write it, put it in an envelope, stamp it and put it in the post box. From there the postman picks it up, takes it to a sorting office
Using web-based Email 1. When you want to send a letter to a friend you write it, put it in an envelope, stamp it and put it in the post box. From there the postman picks it up, takes it to a sorting office
Using LaunchPad. Contents. Section 1-7. This section: Describes how to use LaunchPad to run your access control programs.
 Section 1-7 Using LaunchPad This section: Describes how to use LaunchPad to run your access control programs. Describes how to change your login name and password Describes how to add new operators. Describes
Section 1-7 Using LaunchPad This section: Describes how to use LaunchPad to run your access control programs. Describes how to change your login name and password Describes how to add new operators. Describes
PANTONE Formula Scale 3
 PANTONE Formula Scale 3 Operating Manual Models: PFS3-5-22, PFS3-5-12 PANTONE is the property of Pantone, Inc. Copyright Cherlyn Electronics Limited, 2006 Portions Pantone, Inc., 2000 Introduction The
PANTONE Formula Scale 3 Operating Manual Models: PFS3-5-22, PFS3-5-12 PANTONE is the property of Pantone, Inc. Copyright Cherlyn Electronics Limited, 2006 Portions Pantone, Inc., 2000 Introduction The
Using Microsoft Excel
 About Excel Using Microsoft Excel What is a Spreadsheet? Microsoft Excel is a program that s used for creating spreadsheets. So what is a spreadsheet? Before personal computers were common, spreadsheet
About Excel Using Microsoft Excel What is a Spreadsheet? Microsoft Excel is a program that s used for creating spreadsheets. So what is a spreadsheet? Before personal computers were common, spreadsheet
Click Here to Begin OS X. Welcome to the OS X Basics Learning Module.
 OS X Welcome to the OS X Basics Learning Module. This module will teach you the basic operations of the OS X operating system, found on the Apple computers in the College of Technology computer labs. The
OS X Welcome to the OS X Basics Learning Module. This module will teach you the basic operations of the OS X operating system, found on the Apple computers in the College of Technology computer labs. The
Using Microsoft Word. Getting Started With Word. Exercise 1 Starting the Program
 Using Microsoft Word Getting Started With Word Exercise 1 Starting the Program There are several ways to start a program in Microsoft Windows and they may include the following: Clicking an icon on the
Using Microsoft Word Getting Started With Word Exercise 1 Starting the Program There are several ways to start a program in Microsoft Windows and they may include the following: Clicking an icon on the
 INTRODUCTION This controller is suitable for controlling up to twenty four (24) DMX-512 units of any type with maximum 32 channels respectively (scanner, moving head, strobe, etc). The controller s software
INTRODUCTION This controller is suitable for controlling up to twenty four (24) DMX-512 units of any type with maximum 32 channels respectively (scanner, moving head, strobe, etc). The controller s software
Rescuing Lost Files from CDs and DVDs
 Rescuing Lost Files from CDs and DVDs R 200 / 1 Damaged CD? No Problem Let this Clever Software Recover Your Files! CDs and DVDs are among the most reliable types of computer disk to use for storing your
Rescuing Lost Files from CDs and DVDs R 200 / 1 Damaged CD? No Problem Let this Clever Software Recover Your Files! CDs and DVDs are among the most reliable types of computer disk to use for storing your
Design and Print Instruction Manual
 Diamond Design Design and Print Instruction Manual Contents Installation 1 Installing the Diamond Design Software 2-3 Installing the ORIGINAL Argox OS-214 printer drivers 4 Installing the EXCEL Argox OS-314
Diamond Design Design and Print Instruction Manual Contents Installation 1 Installing the Diamond Design Software 2-3 Installing the ORIGINAL Argox OS-214 printer drivers 4 Installing the EXCEL Argox OS-314
Basic Computer Hardware Notes in PDF
 Basic Computer Hardware Notes in PDF Computer Awareness is tested in almost every exam. Some exams like SBI PO, SBI Clerk, IBPS PO, IBPS Clerk, SSC CGL, Railways RRB etc. require you to have Basic Computer
Basic Computer Hardware Notes in PDF Computer Awareness is tested in almost every exam. Some exams like SBI PO, SBI Clerk, IBPS PO, IBPS Clerk, SSC CGL, Railways RRB etc. require you to have Basic Computer
Computer Basics Written by Brian O'Rooney. Copyright 2000 Nanaimo Literacy Association All rights reserved
 Written by Brian O'Rooney Copyright 2000 Nanaimo Literacy Association All rights reserved Windows is a registered trademark of Microsoft Corporation. This product/publication includes images from WordPerfect
Written by Brian O'Rooney Copyright 2000 Nanaimo Literacy Association All rights reserved Windows is a registered trademark of Microsoft Corporation. This product/publication includes images from WordPerfect
Creating Reports in Access 2007 Table of Contents GUIDE TO DESIGNING REPORTS... 3 DECIDE HOW TO LAY OUT YOUR REPORT... 3 MAKE A SKETCH OF YOUR
 Creating Reports in Access 2007 Table of Contents GUIDE TO DESIGNING REPORTS... 3 DECIDE HOW TO LAY OUT YOUR REPORT... 3 MAKE A SKETCH OF YOUR REPORT... 3 DECIDE WHICH DATA TO PUT IN EACH REPORT SECTION...
Creating Reports in Access 2007 Table of Contents GUIDE TO DESIGNING REPORTS... 3 DECIDE HOW TO LAY OUT YOUR REPORT... 3 MAKE A SKETCH OF YOUR REPORT... 3 DECIDE WHICH DATA TO PUT IN EACH REPORT SECTION...
Parts of Computer hardware Software
 Parts of Computer Parts of Computer If you use a desktop computer, you might already know that there is not any single part called the "computer." A computer is really a system of many parts working together.
Parts of Computer Parts of Computer If you use a desktop computer, you might already know that there is not any single part called the "computer." A computer is really a system of many parts working together.
Finding information on your computer
 Important Be sure to create recovery discs immediately after your computer is ready for use because there are no recovery discs provided with the computer. For instructions on how to create the recovery
Important Be sure to create recovery discs immediately after your computer is ready for use because there are no recovery discs provided with the computer. For instructions on how to create the recovery
Acorn Communicator. Acorn= choice of experience':
 Acorn Communicator Acorn= choice of experience': CONTENTS 1 ABOUT THIS GUIDE 1 Introduction 1 Structure 1 2 THE FILESTORE MANAGER'S ROLE 3 Discs 3 Organisation of information 3 Directories 4 Logging on
Acorn Communicator Acorn= choice of experience': CONTENTS 1 ABOUT THIS GUIDE 1 Introduction 1 Structure 1 2 THE FILESTORE MANAGER'S ROLE 3 Discs 3 Organisation of information 3 Directories 4 Logging on
Dataman-S6 - User's Manual. Dataman-S6 Compact USB Programmer User's Manual
 Dataman-S6 Compact USB Programmer User's Manual Contents Chapter 1 Product Description 1-1 Introduction 1-2 Safety Information 1-3 Precautions 1-4 Operating System, Hardware Requirements 1-5 Accessories
Dataman-S6 Compact USB Programmer User's Manual Contents Chapter 1 Product Description 1-1 Introduction 1-2 Safety Information 1-3 Precautions 1-4 Operating System, Hardware Requirements 1-5 Accessories
lcd, Inc Rock Str eet Rockf MODEM. ( 815) CoPYtight r 1%,
 - ---- 1220 Rock Str eet Rockf (815) _ 2 101-1437 MODEM. ( 815) 968-2229 lcd, Inc. CoPYtight r 1%, FlashBack! The Hard Disk and Multi I/O Backup Utility for SpartaDOS Users by led For further in formation
- ---- 1220 Rock Str eet Rockf (815) _ 2 101-1437 MODEM. ( 815) 968-2229 lcd, Inc. CoPYtight r 1%, FlashBack! The Hard Disk and Multi I/O Backup Utility for SpartaDOS Users by led For further in formation
Writing and Running Programs
 Introduction to Python Writing and Running Programs Working with Lab Files These instructions take you through the steps of writing and running your first program, as well as using the lab files in our
Introduction to Python Writing and Running Programs Working with Lab Files These instructions take you through the steps of writing and running your first program, as well as using the lab files in our
Converted from file "PCPM11UG.WS4"
 PCPM11UG.WS4 (= Personal CP/M User's Guide, version 1.1) ------------ - "Personal CP/M Version 1.1 -- User's Guide" (Retyped by Emmanuel ROCHE.) Notice to user -------------- From time to time, changes
PCPM11UG.WS4 (= Personal CP/M User's Guide, version 1.1) ------------ - "Personal CP/M Version 1.1 -- User's Guide" (Retyped by Emmanuel ROCHE.) Notice to user -------------- From time to time, changes
Directory Structure and File Allocation Methods
 ISSN:0975-9646 Mandeep Kaur et al, / (IJCSIT) International Journal of Computer Science and Information Technologies, Vol. 7 (2), 2016, 577-582 Directory Structure and ile Allocation Methods Mandeep Kaur,
ISSN:0975-9646 Mandeep Kaur et al, / (IJCSIT) International Journal of Computer Science and Information Technologies, Vol. 7 (2), 2016, 577-582 Directory Structure and ile Allocation Methods Mandeep Kaur,
Clean & Speed Up Windows with AWO
 Clean & Speed Up Windows with AWO C 400 / 1 Manage Windows with this Powerful Collection of System Tools Every version of Windows comes with at least a few programs for managing different aspects of your
Clean & Speed Up Windows with AWO C 400 / 1 Manage Windows with this Powerful Collection of System Tools Every version of Windows comes with at least a few programs for managing different aspects of your
The Arnor products for the Amstrad CPC and Amstrad PCW are Copyright Brian Watson. All rights reserved.
 NOTICE: The Arnor products for the Amstrad CPC and Amstrad PCW are Copyright 1997-2003 Brian Watson. All rights reserved. For support and printed manuals for these products please contact Brian at: Brian
NOTICE: The Arnor products for the Amstrad CPC and Amstrad PCW are Copyright 1997-2003 Brian Watson. All rights reserved. For support and printed manuals for these products please contact Brian at: Brian
Operating system. Hardware
 Chapter 1.2 System Software 1.2.(a) Operating Systems An operating system is a set of programs designed to run in the background on a computer system, giving an environment in which application software
Chapter 1.2 System Software 1.2.(a) Operating Systems An operating system is a set of programs designed to run in the background on a computer system, giving an environment in which application software
BLITZ I 128. A BASIC Compiler. for. Commodore 128. from. Skyles Electric Works. Instruction Manual. Bob Skyles
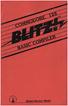 Skyles Electric ~rks BLITZ I 128 A BASIC Compiler for Commodore 128 from Skyles Electric Works Instruction Manual by Bob Skyles Table of Contents Subject 1. INTRODUCTION Restrictions Special Instructions
Skyles Electric ~rks BLITZ I 128 A BASIC Compiler for Commodore 128 from Skyles Electric Works Instruction Manual by Bob Skyles Table of Contents Subject 1. INTRODUCTION Restrictions Special Instructions
HOW TO: Perform a Hardware Independent Restore (HIR)
 Document ID:00000184 Last Modified:12/12/2008 HOW TO: Perform a Hardware Independent Restore (HIR) Key Words: How to, HIR, Hardware independent restore, recovery Situation: The purpose of this document
Document ID:00000184 Last Modified:12/12/2008 HOW TO: Perform a Hardware Independent Restore (HIR) Key Words: How to, HIR, Hardware independent restore, recovery Situation: The purpose of this document
Microsoft Word 2010 Guide
 Microsoft Word 2010 Guide 1 Microsoft Word 2010 These notes are devised for Word 2010. You should be aware that it is similar to Word 2007 but is quite different from earlier versions of Word, e.g. Word
Microsoft Word 2010 Guide 1 Microsoft Word 2010 These notes are devised for Word 2010. You should be aware that it is similar to Word 2007 but is quite different from earlier versions of Word, e.g. Word
DCN Simultaneous Interpretation. Software User Manual en LBB 3572
 DCN en LBB 3572 GENERAL CONTENTS Chapter 1-1.1 About 1.2 Interpretation procedures Chapter 2 - Getting Started 2.1 Starting 2.2 Using Help Chapter 3 - Preparing for a Conference 3.1 The interpretation
DCN en LBB 3572 GENERAL CONTENTS Chapter 1-1.1 About 1.2 Interpretation procedures Chapter 2 - Getting Started 2.1 Starting 2.2 Using Help Chapter 3 - Preparing for a Conference 3.1 The interpretation
PC Emulator. Installation Leaflet. k1 rchimedes I
 .. v,,;i~...'.1......1-..','w, ' PC Emulator Installation Leaflet k1 rchimedes I Copyright Acom Computers Limited 1987 Neither the whole nor any part of the information contained in, or the product described
.. v,,;i~...'.1......1-..','w, ' PC Emulator Installation Leaflet k1 rchimedes I Copyright Acom Computers Limited 1987 Neither the whole nor any part of the information contained in, or the product described
RISC OS 3 software upgrade fitting instructions
 RISC OS 3 software upgrade fitting instructions Contents Page number Introduction 2 Packing list 2 An overview of the software upgrade procedure 4 Identifying your upgrade 4 Upgrading your computers hardware
RISC OS 3 software upgrade fitting instructions Contents Page number Introduction 2 Packing list 2 An overview of the software upgrade procedure 4 Identifying your upgrade 4 Upgrading your computers hardware
.,JID Macmillan Modern Office f..dst'pj lnto . 4 D I. :.sp.. w ay :e ~l. ..II Joanna Gosling l... l. MACMILLAN
 .,JID Macmillan Modern Office 0. 1. D I f..dst'pj lnto. 4 :.sp.. w ay :e ~l..ii Joanna Gosling l... l. M MACMILLAN Joanna Gosling 1989 All rights reserved. No reproduction, copy or transmission of this
.,JID Macmillan Modern Office 0. 1. D I f..dst'pj lnto. 4 :.sp.. w ay :e ~l..ii Joanna Gosling l... l. M MACMILLAN Joanna Gosling 1989 All rights reserved. No reproduction, copy or transmission of this
How to Archive s in Outlook 2007
 How to Archive Emails in Outlook 2007 Step 1: Create an archive folder. 1. Go to File and choose Archive 2. You can have it auto-archive or set the parameters to where it creates an empty archive. Due
How to Archive Emails in Outlook 2007 Step 1: Create an archive folder. 1. Go to File and choose Archive 2. You can have it auto-archive or set the parameters to where it creates an empty archive. Due
