WARNING: THE CO-PROCESSOR MUST BE EARTHED The wires in the mains lead to the computer are coloured in accordance with the following code:
|
|
|
- Sydney Cummings
- 5 years ago
- Views:
Transcription
1
2
3 PART NO 040, 000 ISSUE NO 1 JULY 1985
4 ii
5 Important WARNING: THE CO-PROCESSOR MUST BE EARTHED The wires in the mains lead to the computer are coloured in accordance with the following code: Green and Yellow Blue Brown Earth Neutral Live As the colours of the wires may not correspond with the coloured markings identifying the terminals in your plug, proceed as follows: The wire which is coloured green and yellow must be connected to the terminal in the plug which is marked by the letter E, or by the safety earth symbol or coloured green, or green and yellow. The wire which is coloured blue must be connected to the terminal which is marked with the letter N, or coloured black. The wire which is coloured brown must be connected to the terminal which is marked with the letter L, or coloured red. If the socket outlet available is not suitable for the plug supplied, the plug should be cut off and the appropriate plug fitted and wired as previously noted. The moulded plug which was cut off should be disposed of as it could be a potential shock hazard if it were to be plugged in with the cut off end of the mains cord exposed. The moulded plug must be used with the fuse and fuse carrier firmly in place. The fuse carrier is of the same basic colour (not necessarily the same shade) as the coloured insert in the base of the plug. Different manufacturers' plugs and fuse carriers are not interchangeable. In the event of loss of the fuse carrier, the moulded plug must not be used. Either replace the moulded plug with another conventional plug wired as previously described, or obtain a replacement fuse carrier from an authorised Acorn Scientific dealer. In the event of the fuse blowing it should be replaced, after clearing any faults, with a 3 amp fuse that is ASTA approved to BS1362. Exposure Like all electronic equipment, computers in the Acorn Scientific range should not be exposed to direct sunlight or moisture for long periods. Econet and The Tube are trademarks of Acorn Computers Limited. UG Issue 1 iii
6 Copyright Acorn Computers Limited 1985 Neither the whole or any part of the information contained in, or the product described in, this manual may be reproduced in any material form except with the prior written approval of Acorn Computers Limited (Acorn Computers). The product described in this manual and products for use with it, are subject to continuous developments and improvement. All information of a technical nature and particulars of the product and its use (including the information in this manual) are given by Acorn Computers in good faith. In case of difficulty please contact your supplier. Deficiencies in software and documentation should be notified in writing, using the Acorn Scientific Fault Report Form to the following address: Sales Department Scientific Division Acorn Computers Ltd Fulbourn Road Cherry Hinton Cambridge CB1 4JN All maintenance and service on the product must be carried out by Acorn Computers' authorised agents. Acorn Computers can accept no liability whatsoever for any loss or damage caused by service or maintenance by unauthorised personnel. This manual is intended only to assist the reader in the use of the product, and therefore Acorn Computers shall not be liable for any loss or damage whatsoever arising from the use of any information or particulars in, or any error or omission in, this manual, or any incorrect use of the product. Published by Acorn Computers Limited, Fulbourn Road, Cherry Hinton, Cambridge CB 1 4JN. Within this publication the term BBC is used as an abbreviation for the British Broadcasting Corporation. NOTE: A User Registration Card is supplied with the hardware. It is in your interest to complete and return the card. Please notify Acorn Scientific at the above address if this card is missing Acorn Scientific iv UG Issue 1
7 Contents About this User Guide 1 Conventions adopted in this guide 1 Conventions for naming DFS floppy disc drives 1 Part I The Hardware and Firmware 3 1 Installing the Hardware 5 Introduction 5 1.l ROMs you will need to use the Co-Processor 6 l.l.1 ROMs needed for the B + 6 l.2 Connecting the Co-Processor 7 2 Starting up Pandora 9 Part II Panos 11 Introduction 11 3 Installing Panos Copying the original discs 14 3.l.l Formatting the discs 14 3.l.2 Backing up the discs Starting up Panos l Setting the date Leaving Panos Welcome Demonstration 16 For AD/NFS Users Installing Panos onto the DFS l Alternative start-up Building your working DFS system Copying the utilities 20 Example sets of working discs Installing Panos onto the ADFS Installing Panos onto the NFS About the AD/NFS directories 23 Library 24 PanosLib 24 User 24 PanosDemos and PanosTests Configuring Panos and Local Environments 26 Part III Bundled Languages 27 Introduction 27 Installing the languages which run under Panos UG Issue 1 v
8 BBC BASIC 4.l Installing BBC BASIC 29 4.l.1 Installing BBC BASIC onto the DFS 29 4.l.2 Installing BASIC onto the ADFS or NFS Using BBC BASIC ISO Pascal 31 Introduction 31 5.l Installing ISO Pascal l Installing ISO Pascal onto the DFS 31 5.l.2 Installing ISO Pascal onto the ADFS or NFS Using ISO Pascal An example session FORTRAN Introduction 35 6.l Installing FORTRAN l.1 Installing FORTRAN 77 onto the DFS 35 6.l.2 Installing FORTRAN 77 onto the ADFS or NFS Using FORTRAN l An example session C 39 Introduction 39 7.l Installing C 39 7.l.l Installing C onto the DFS 39 7.l.2 Installing C onto the ADFS or NFS Using C l An example session 41 8 Cambridge LISP 43 8.l Installing LISP 43 _8.l.1 Installing LISP for use with the DFS 43 8.l.2 Installing LISP for use with the ADFS or NFS Using LISP l Customising An example session 44 9 Acorn Assembler 47 9.l Installing the Assembler Installing onto the DFS 47 9.l.2 Installing onto the ADFS or NFS Using the Assembler An Example session 48 Appendix A Fitting a ROM 49 Appendix B Trouble-shooting 51 B.1 Hardware difficulties vi UG Issue 1
9 About this User Guide This User Guide describes how to get started with the Cambridge Co- Processor and the accompanying software. It does not contain a detailed description of the Panos Operating System or the bundled languages, nor is it a tutorial to programming. The Guide is in three parts: Part I describes the components of the package and how to fit the Co-Processor; Part II Part III gives instructions on how to install the operating system Panos and use simple commands; introduces the use of the languages and shows how to install them. Solutions to common difficulties and problems encountered with the Co- Processor, or during the installation of Panos or the languages are outlined in Appendix B. Conventions adopted in this guide (BREAK) (RETURN) (ESCAPE) and (SHIFT) signify the corresponding keyboard keys rather than the actual words. It is assumed that command lines are terminated by (RETURN). In examples where commands have to be typed in response to a prompt (e.g. the Panos prompt ->), both the command and the prompt are shown, e.g. -> cat -help Where you see the prefix '32000', this refers to software distributed with the Panos system, as distinct from other systems; for instance, '32000 BASIC' refers to BBC BASIC as supplied with the Cambridge Co-Processor, rather than BBC Microcomputer (6502) BASIC. Conventions for naming DFS floppy disc drives This manual assumes the use of BBC Microcomputer dual drives. Others e.g. from other manufacturers will be similar. Double sided DFS formatted floppy discs have two sides (like an LP). The top side (the one with the UG Issue 1 1
10 label) is referred to as the upper side, the bottom side as the lower side. The dual disc drives have two slots, the top drive and the bottom drive. They also have drive numbers, corresponding to the top and bottom drives. This is represented in the following table: Drive 0 refers to the upper side of the top drive Drive 2 refers to the lower side of the top drive Drive 1 refers to the upper side of the bottom drive Drive 3 refers to the lower side of the bottom drive See also the diagram in section UG Issue 1
11 Part I The Hardware and Firmware UG Issue 1 3
12
13 1 Installing the Hardware Introduction The Cambridge Co-Processor uses the National Semiconductor chip set including the NS32016 Central Processor (CPU). Because the C9-Processor is a 32-bit computer, it can perform calculations much more quickly than earlier eight-bit designs, and it can address much more memory; it has an architecture designed for efficient compilation and execution of high-level languages such as Pascal. In summary, the Co-Processor offers the following capabilities: 32-bit internal architecture, 16-bit external data bus, 512K bytes of RAM, expandable to 1M byte, NS32081 floating point unit, 16K bytes of ROM containing Pandora kernel firmware, Disc-based software providing: Panos operating system including procedure library and command interpreter, Editors for program and text preparation, Linker for combining several compiled modules, Pascal educational/systems programming language, Fortran 77 scientific programming language, C systems programming language, LISP artificial intelligence programming language, BBC BASIC programming language, Acorn macro assembler. Full documentation accompanies all of the hardware and software. The manuals supplied with the system (apart from this guide) are: Panos Guide to Operations Panos Programmer's Reference Manual Acorn Assembler Reference Manual BBC BASIC Reference Manual C Reference Manual FORTRAN 77 Reference Manual ISO Pascal Reference Manual Cambridge LISP Reference Manual UG Issue 1 5
14 Chapter 1 When a Co-Processor is fitted, the BBC Microcomputer becomes the input/output ( I/O) processor, performing relatively simple tasks such as displaying characters on the screen and taking characters from the keyboard. The Co-Processor ( sometimes referred to as the second processor) takes over the job of running application programs. This is enhanced by the specially written operating system, Panos, which provides an efficient programming environment for developing and executing software. 1.1 ROMs you will need to use the Co-Processor If you have a Model B + BBC Microcomputer, then skip this section and move to sub-section l.l.l. Before the Co-Processor itself is attached to the BBC Microcomputer, the DNFS ROM should be fitted, as this contains the necessary software to support the Co- Processor. The DNFS ROM provides the BBC Microcomputer with the ability to communicate with a Co-Processor. It also contains the disc filing system (DFS) and the network filing system (NFS). If your machine has a DFS ROM and/or an NFS ROM, it/they should be replaced by the DNFS ROM supplied. Failure to do this may result in incorrect operation. Appendix A describes how the old ROMs are removed and the new ones are fitted. If you do not feel confident enough to do this, please contact your supplier. Note that fitting ROMs yourself may affect your guarantee. If you are currently using the advanced disc filing system (ADFS), typically with a Winchester disc, you will have to replace it with a special version suitable for use with the Co-Processor in addition to fitting the DNFS. The special ADFS ( sometimes referred to as ADFS/32) is supplied with the Co-Processor. The BBC operating system OS 1.2 (or a higher version number) is also required to use a Co-Processor. A ROM containing this operating system is available on request from your supplier ROMs needed for the B+ The B + model is already supplied with most of the ROMs neccessary to operate Panos. However, you will need to fit the ADFS ROM if you are using Panos with a Winchester disc. This will have been supplied with the Winchester. To do this, either follow the instructions in Appendix A, or ask your dealer to fit one. Fitting ROMs yourself may affect your guarantee. 6 UG Issue 1
15 Installing the Hardware 1.2 Connecting the Co-Processor The Co-Processor is joined to the BBC Microcomputer by the short ribbon cable. This cable has a plug on the end which fits into the socket labelled Tube on the underside of the BBC Microcomputer. Because of the short length of the cable, which is necessary due to the high speeds at which The Tube interface operates, the Co-Processor box may only be situated on the immediate right of the main unit. Before fitting the Co-Processor, ensure that both it and the BBC Microcomputer are disconnected from the mains. To plug the cable in, place the Co-Processor to the right of the BBC Microcomputer. Lift the front of the BBC Microcomputer to reveal the Tube socket on the right. Open the plastic grips on each side of the socket and then take hold of the cable with your right hand. Push the plug at the end of the ribbon cable into the socket. Note that the plug should be orientated so that pin l, indicated by a small triangle, is uppermost and level with the triangle near the socket, as shown in figure l. Figure 1 Connecting the Co-Processor UG Issue 1 7
16
17 2 Starting up Plug the Co-Processor in and switch it on. The power switch is on the rear panel, on the right-hand side looking from the front. Plug the BBC Microcomputer in and switch it on. The usual start-up message is replaced by: Pandora version 1.00 Memory size 512 kilobytes Acorn DFS BASIC The version numbers may differ from those given above, as may the memory size, and names of the filing system and language which are printed on the fourth and fifth lines. For example, if the BBC Microcomputer has the NFS and VIEW as its two rightmost ROMS, lines three and four would say: Econet Station xxx VIEW 2.1 Pandora Pandora is a ROM based program which occupies part of the Co-Processor's 16K bytes of ROM. It performs several tasks, including communicating with the I/O processor (the BBC Microcomputer). Pandora prints a * prompt, and passes input from the user to the BBC Microcomputer's command line interpreter. Users therefore have access to the usual * commands such as filing system commands, *F X, *TV commands and so on. Pandora also accepts and executes (CTRL) commands (i.e. VDU codes) such as the mode-change (CTRL) V command. The following programs run directly under Pandora. BBC BASIC (Bas32) Assembler output (on request) Panos operating system. UG Issue 1 9
18 Chapter 2 For those such as Operating System developers requiring fuller details the Pandora kernel is documented in the Panos Technical Reference Manual. 10 UG Issue 1
19 Part II Panos Introduction Panos is the name given to the Co-Processor's operating system. Panos provides many facilities for writing, loading, and running programs. It also provides flexible ways of creating command files, so that a range of activities can be carried out automatically e.g. compiling, linking, and running large batches of programs. Convenient access to the hardware for both programmers and end-users has been catered for, and it has been specially designed to integrate with the BBC Microcomputer hardware and software systems. The minimum hardware necessary to run Panos is dual 80 track double sided single density floppy disc drives, giving a total of 800 Kbytes. It also needs to be loaded from a storage device. Depending upon your configuration, this will be a floppy disc, a Winchester disc, or an Econet file server. Panos is supplied on double sided single density 80 track floppy discs. Before it can be used on your configuration, it must be installed, even if you intend to run it from floppy discs. Panos will not run fully on the discs as supplied; these are intended as a distribution mechanism only. UG Issue 1 11
20
21 3 Installing Panos To install Panos onto any filing system, follow the steps below: 1. Complete all the steps in section 3.1 This involves making copies of the distribution discs. 2. Carry out the instructions given in section 3.2. These show you how to start up Panos. 3. Now build a Panos system on your chosen disc filing system. Follow the instructions given in section 3.3 for the DFS (floppy), 3.4 for the ADFS ( Winchester), and 3.5 for the NFS (Econet). Refer to figure 2 for an overall plan. Figure 2 Plan for installing Panos UG Issue 1 13
22 Chapter 3 Before proceeding, you should be familiar with at least the introductory chapters of the relevant filing system User Guide. The Panos Guide to Operations also contains useful extra information about Panos, in particular the Panos view of the directory structure, which extends that of the underlying filing system. You may find useful the table entitled File Types and File Name Extensions in chapter 2. However, this guide is sufficient to get started. 3.1 Copying the original discs It is very important that soon after receiving the software, you should make copies of all of the distribution discs on DFS format floppy discs. This ensures that should anything disastrous happen to your working discs, you will have the originals to fall back on. The copying procedure involves three main steps: 1. Formatting seven discs, 2. Labelling the seven discs identically to the distribution discs, 3. Backing up the original distribution discs. If you have problems at this stage, see Appendix B Formatting the discs The method for formatting DFS discs is explained in the appropriate Disc Filing System User Guide. If you have any other manufacturer's floppy disc, format these as usual Backing up the discs The next stage in the backing up process is to copy the distribution discs onto the newly formatted discs. As there are two sides to each disc, two *BACKUP commands are required for each disc. To back up a single disc, carry out these steps: 1. Ensure that the distribution disc is write-protected. 2. Insert the distribution disc in the top drive. 3. Insert the identically labelled copy disc in the bottom drive. Type: *ENABLE *BACKUP 0 1 When the prompt re-appears, type: 14 UG Issue 1
23 Installing Panos *ENABLE *BACKUP 2 3 Note that the * prompt is printed by Pandora, the rest typed in by the user. Repeat this backing-up procedure for each one of the seven distribution discs. After all seven discs have been copied, put the masters away safely so that in the event of an emergency you can retrieve the distribution software. From now on, except in the case of BASIC, Panos and not Pandora will be used. 3.2 Starting up Panos Having switched on your BBC Microcomputer and Co-Processor, follow these instructions: Press and release BREAK you should now see the Pandora * prompt Insert the start up disc (disc 1) into the top drive Type disc Type Panos after a short interval, you should see the Panos -> prompt Now set the date as shown in section 3.2.l If the prompt does not appear, repeat the start-up procedure, making sure that the disc is the right way up (labelled side uppermost), and that you have the correct ROMs as described in Part I of this guide Setting the date Setting the date and time must be carried out each time you start-up Panos after switching on the Co-Processor, or after a 'hard' break (i.e. (CTRL) - ( BREAK)). To set the date and time type: -> Set date followed by the date and time. Several formats are permissible; these are documented in full along with the instructions for the 'set' utility in the Panos Guide to Operations. Example dates are: UG Issue 1 15
24 Chapter 3 or -> Set date Wednesday 25th Dec am -> set date 15-oct-85 16:10 If you ever wish to know the time or date, simply type -> show date Leaving Panos Type ->.quit Note the '.' This message is given: Leaving Panos and the Pandora * prompt appears. You may find that pressing (BREAK) can also cause exit from Panos. However, this is not recommended practice since data can be lost from files which are open. BREAKing is a powerful way of stopping activity immediately; if terminating a running program is desired within Panos, press (ESCAPE). This will cause return to the Panos prompt at occasions when, for example, any program (for instance, a utility) is running and you wish it to stop Welcome Demonstration A demonstration suite has been provided with the system on a separate disc called the 'Welcome Disc'. This disc contains a few simple programs and demonstrations consisting of a menu offering you choices of languages and programs to try out. These programs have been chosen for their simplicity and size; they are not examples of model programs, designed to work as quickly and efficiently as possible. The Welcome Disc also contains several useful programs and routines such as a FORTRAN 77 graphics library. Before continuing with the installation procedure you may like to try out a few commands and run through the demonstration procedure. Although Panos has not yet been installed, there are some things which you can do, just for the fun of it. 16 UG Issue 1
25 Installing Panos To run the 'Welcome' demonstration, keeping the Panos start-up disc in the top drive, place the welcome disc in the bottom drive, and type -> Welcome and the session will commence. Panos is not case-sensitive, i.e. any Panos command can be typed in either upper or lower case, or a mixture of these. Press (RETURN) after making one of the menu choices. To break out of continuously looping demonstrations such as 'Clock' and 'Slides', press ( ESCAPE) See figure 3 for a picture of the 'Welcome' menu. Figure 3 The Welcome Menu If you like, try using one or two utilities, for example, to catalogue the welcome disc: type -> cat :1 You will notice that files are given three-letter extensions. If you wish to know more about these, consult the Panos Guide to Operations. These extensions are an important feature of Panos, and correspond to the contents of the files. For AD/NFS Users After installing Panos onto the ADFS or NFS, you can copy the welcome programs onto your filing system automatically. Having started up Panos on the ADFS or NFS, place the welcome disc in the top disc drive, and type UG Issue 1 17
26 Chapter 3 -> dfs:install and the 'install' command file will copy all the relevant programs across into a directory called 'PanosDemos' especially created for the welcome programs. Type We l come, and the session will commence. 3.3 Installing Panos onto the DFS By now, you should have a set of the distribution discs (which you received with the Co-Processor), and a set of backups. However, you need to create a third set, which will then be your working discs. These comprise three or more discs containing a selection of various system and language programs. The working set is created by copying certain parts of the second set, keeping this second set as backups. This may sound like an unnecessarily complicated procedure, using up a large number of floppy discs; however, it is strongly recommended, as the working set are liable to get corrupted, and therefore you should always have a set of backups from which you can make another set of working discs if necessary. The original set of discs should be kept in a safe place as the master copies, and only used to create another set of backups if the backup set have become damaged. To install Panos for use with the DFS, follow these steps: Step l: Place your copy of disc 1 in the top drive. Step 2: Place a BLANK formatted disc in the bottom drive. Step 3: Start up Panos. Step 4: Set the date. Step 5: Type -> InstDFS A message will be given, telling you to place a blank formatted disc in the bottom drive, and to press (RETURN). The installation program will then automatically copy the necessary material onto the new disc. When the disc has been copied, another message is given to check that the installation has worked. Step 6: Take out disc, 1 and replace it with disc 2. Step 7: Take out the copied disc from the bottom drive and replace it with another BLANK formatted disc. Then press (RETURN). The contents of disc 2 will now be copied onto the blank disc. 18 UG Issue 1
27 Installing Panos Alternative start-up You may wish to start up Panos using a less long-winded method. This method can only be used on the DFS. Simply place your start-up disc in the top drive, and, having switched on the Co- Processor, press (BREAK) once whilst holding down (SHIFT) and D Building your working DFS system The typical configuration for a complete Panos program development system for the DFS comprises three floppy discs as shown below (although other configurations are possible to suit individual requirements). 1. A start-up disc, used once a day to initialise Panos. 2. A system disc, containing the editor and linker on the upper side, a language compiler on the lower side, and possibly some additional utilities of your choice. 3. A user language disc, which houses user's programs on the upper side, and the compiler library on the lower side. Figure 4 A Working DFS System UG Issue 1 19
28 Chapter 3 The Start-up Disc The start-up disc (disc l) is used to start up Panos. After entering Panos and setting the date, replace this disc with the system disc. The System Disc You should make one system disc for each language, i.e. a disc with the editor and linker on the upper side, the language compiler on the lower side, and commonly used utilities for that language on both sides. Unfortunately, not all of the utilities will fit onto the system disc along with the editor, l inker, and language compiler. At present, you may not know which utilities will be most often used. It therefore makes more sense if you copy the compiler first; you can then find out as you use the language which utilities are most useful, and copy them as they are needed. You may also like to read the Panos Guide to Operations where the utilities are described. Copying the compiler and libraries is covered in the relevant chapters about each language found in Part III of this guide Copying the utilities Some of the utilities reside on the upper side, and some on the lower side of the startup disc. The steps given below show how to copy utilities from upper side to upper side. Simply change the drive numbers to copy utilities from or onto different sides. 1. Place your working copy of disc 1 in the top drive. 2. Place your working system (or user) disc in the bottom drive. 3. Type: -> Copy :0.<utility-name>-rif -to :1 where utility name is the name of the utility you are interested in. After copying one or two utilities, you may receive a warning that the disc side is full. Change the destination from 1 to 3, and any utilities will now be copied onto the lower side of the system disc, onto which you should have already copied a compiler. More utilities can also be copied onto the user disc, if required. It is left up to the user to decide which are the most useful utilities. In order to use the remaining utilities, it is necessary to exchange your working system disc for the start-up disc. 20 UG Issue 1
29 Installing Panos Example sets of working discs Listed below are examples of finished working discs, complete with compilers, libraries, and utilities (but no user programs), to give an idea of what your working system on the DFS should contain. See also figure 4. The start-up disc is the same for each system, regardless of which languages are being used or if the system is used to run applications only. Note that not all of the files that appeared on the distribution discs are present on these working discs. This is simply because those relating to the ADFS and NFS (such as!confia) are not necessary. See the Release Notices for the exact contents of the distribution discs. EXAMPLE START-UP DISC Drive 0 $.!Boot *EXEC file to call-up Panos on (SHIFT) - (BREAK) $.!Config Default configuration file $.!Panos Start-up!Panos file $.!Perror Panos error message file $.Bas32 BASIC interpreter/editor (*Bas32) $. PanData Panos RAM image $.Panos Panos loader Config-rif Configuration utility Copy-rif File copy utility Date-rif Date set/display utility Drive 2 Access-rif Asm32-rif Catalog-rif Create-rif Delete-rif Echo-rif Rename-rif Show-rif Star-rif Drive 0 Edit-rif Link-rif Panos-lib ed6502-bbc File permissions utility Acorn assembler File cataloguing utility File/directory creation utility File/directory deletion utility Argument echoing utility File renaming utility Utility to display Panos variables Utility to issue BBC * commands EXAMPLE SYSTEM DISC FOR PASCAL Panos text editor Panos linker Panos library Editor's host-code UG Issue 1 21
30 Chapter 3 edhelp-dat Drive 2 Copy-rif LLbe-rif Pascal-rif rename-rif Editor's help text Copy utility Pascal compiler back end Pascal compiler command file Rename utility Drive 1 This side contains user programs Drive 3 Prim-dat Pas-lib Pasfe-rif access-rif cat-rif delete-rif Drive 0 edit-rif Link-rif Panos-lib ed6502-bbc edhelp-dat Drive 2 f77-cmd Copy-rif f77fe-rif f77cg-rif EXAMPLE USER DISC FOR PASCAL Pascal data file Pascal library Pascal compiler front end Access utility Catalogue utility Delete utility EXAMPLE SYSTEM DISC FOR FORTRAN Panos text editor Panos linker Panos library Editor's host-code Editor's help text FORTRAN 77 compiler command file Copy utility FORTRAN 77 compiler front end FORTRAN 77 compiler code generator EXAMPLE USER DISC FOR FORTRAN Drive 1 This side contains user programs Drive 3 F77-lib FORTRAN 77 library cat-rif Catalogue utility Delete-rif Delete utility 22 UG Issue 1
31 Installing Panos 3.4 Installing Panos onto the ADFS Having started up Panos from your copy of the distribution disc, follow these steps: Step l: Keeping the start-up disc (disc 1) in the top drive, type -> Install ADFS Step 2: When the contents have been copied, replace the start-up disc with the system disc, then press (RETURN) The necessary ADFS directories will now be created, and the relevant files copied across. 3.5 Installing Panos onto the NFS Having started up Panos from your copy of the distribution disc, follow the steps below. To log on to the Econet from within Panos, use the 'logon' utility; for example, to log on as 'syst': -> logon syst password Step 1: Log on to the Econet from within Panos using the 'logon' utility as System Manager at the root level. Step 2: Keep the start-up disc (disc 1) in the top drive, and type -> Install NFS Step 3: When the contents have been copied, replace the start-up disc with the system disc and press (RETURN) The necessary NFS directories will now be created, and the relevant files copied across. 3.6 About the AD/NFS directories Each directory is created during the installation procedure to contain a particular type of file. It is advisable to conform to this structure, since Panos, as it is supplied with the Cambridge Co-Processor recognises certain directory names and searches for files within these. Advanced users are free to configure Panos as they wish, but Acorn software and documentation UG Issue 1 23
32 Chapter 3 assumes this structure is present. This is an outline of the main directories' functions; more details about Panos file extensions and directories can be found in the Panos Guide to Operations. See figure 5. Library This contains programs which are executable under Pandora by simply typing their name, e.g. bas32, Panos. PanosLib PanosLib contains files (usually system programs) which should be accessible to Panos from wherever in the filing system the user happens to be. For instance, if the user is in directory $.pascal.allprogs, then s/he should still be able to use the editor, the various compiler libraries, and all of the other utilities and command files. Therefore, in the system as supplied, these programs are placed in the one directory, PanosLib, which Panos searches in first of all for commands User The name 'user' is generic, i.e. it stands for a class of directory which can be given any legal name by the user. This type of directory could be the working directory where the user will be after entering Panos, and will typically spend most time. It contains all of the language files which the user creates. Here, the user can place local versions of the two files which set up various start-up parameters,!config and!panos. 'User' is divided into sub-directories according to the languages or applications being used, e.g. for the C language, the user could have a directory called, for example, `CProgs', containing further sub-directories. More details about languages and their directories are given in Part III of this guide. PanosDemos and PanosTests The PanosDemos directory is created during the installation procedure to contain the 'Welcome' programs when the welcome disc is installed. PanosTests is similarly created for the 'Hello World' programs. These programs function as short demonstrations for each language. 24 UG Issue 1
33 Installing Panos Figure 5 ADFS or NFS Directory Structure for Panos UG Issue 1 25
34 Chapter Configuring Panos and Local Environments One of the features of Panos is the ability to create separate local environments. Each language or application has a different set of compilers and libraries, and a suitable configuration for use with each filing system. When Panos is entered, system parameters (for example, file extensions) are set according to the contents of the two files!panos and!config. First of all, Panos looks in the current directory for these files. On the AD/NFS, separate 'User' directories, which each have their own associated! Config and!panos files, can be created. Therefore, when Panos is started up from a user directory, initialisation data is taken from the local versions of!panos and! Config. On the DFS, system discs and user language discs are different for each application. Similarly, separate start-up discs which contain different versions of! Panos and!config can be created if necessary.!panos is altered by simply editing the file itself, and a utility called `Configure' allows alterations to be made to!config. These are further explained in the Panos Guide to Operations The versions of!panos and!config files supplied with the system are general-purpose and it is unlikely that they will need changing straight away. An exception to this is the possible need to change the system to accommodate a type of printer. As supplied, the system is configured for a parallel printer. 26 UG Issue 1
35 Part III Bundled Languages Introduction All of the `bundled' languages (i.e. those supplied with the hardware), except the interpreted language BBC BASIC, are used under Panos. Note that the languages must be installed even for use with the DFS, despite the fact that you have received it on this medium. Installing the languages which run under Panos There are two main processes involved in setting up a Panos language for use on a particular filing system. 1. Copying the relevant files from the copies you have made of the distribution discs to the correct locations on a particular filing system; 2. Creating a suitable Panos environment for that language. It is assumed that, at this stage, you have already made a copy of all of the distribution discs, and have installed Panos onto a filing system as described in Part II. The first stage is carried out automatically by installation utilities which reside on the language discs. Stage 2 is open to the user's interpretation. Creating an ideal environment will differ for each application, and so it is left up to the individual user to modify the startup files where necessary. See section 3.7. UG Issue 1 27
36
37 BBC BASIC The version of BBC BASIC is very similar to BASIC I although there are obvious improvements in speed and available memory space, and the provision of an editor. Full details of the new and changed features of BASIC can be found in the BBC BASIC Reference Manual supplied with this system. Note that this manual is not a tutorial; refer to a BBC Microcomputer System User Guide or equivalent for this purpose. 4.1 Installing BBC BASIC The BASIC interpreter is called Bas32 on the start-up disc (disc l). After installing Bas32 onto one of the filing systems as described below, read section 4.2. The BASIC editor comes as part of the interpreter program, and does not have to be installed separately Installing BBC BASIC onto the DFS BASIC is already 'installed' on the DFS, in that it resides on the upper side of the distribution disc 1. However, it is advisable to make a separate copy to use as your working copy. Refer to your Disc Filing System User Guide for details about copying files. Note that, if the Panos 'copy' utility is used, the `-exact' option must be given. If you have followed all instructions up to this point, you should now have three copies of Bas32; one on the distribution disc l, another on the backup of the original, and a third copy, the one which you have just made Installing BASIC onto the ADFS or NFS If you have installed Panos, then BBC BASIC should already have been copied into the directory '$.Library' during the installation procedure. 4.2 Using BBC BASIC Once loaded, BASIC is called from the Pandora * prompt by typing Bas32, and will announce itself with a message of the form: UG Issue 1 29
38 Chapter 4 BBC BASIC IV for (c) Acorn 1985 This is followed by the usual BBC BASIC prompt: > If the prompt does not appear, it could be that you are not calling BASIC from the correct filing system (e.g. you have installed BASIC on the NFS, and may not have logged on to the Econet). To leave BASIC and return to the Pandora prompt, type QUIT. Loading and running programs is carried out in the same way as with previous versions. The LOAD command may be used to LOAD programs which have been SAVEd under earlier (6502) implementations of BBC BASIC. Similarly, programs entered using the BBC BASIC may be saved and then loaded into other implementations of the language (with the obvious restriction that BBC BASIC can hold much larger programs than 6502 BASIC). If you have any BBC BASIC programs, try running one. Enter the following, remembering to include the quotes. >LOAD "file name" >RUN or alternatively use the command >CHAIN "file name" which performs the action of both LOAD and RUN. As an example of using BBC BASIC, try the program found on disc 1 of the distribution discs called `bworld'. During installation onto the AD/NFS, this is copied into the directory '$.PanosTests'. Bworld is a simple confidence test which prints out the message 'Hello Basic World': *bas32 BBC Basic IV for (c) Acorn 1985 > >LOAD "bworld" > >LIST 10REM BBC BASIC basic confidence test 20PRINT "Hello Basic world" 30END > >RUN Hello Basic world 30 UG Issue 1
39 ISO Pascal Introduction The ISO Pascal compiler runs under the Panos operating system. It comprises three files altogether, and one library. This chapter deals mainly with how to install ISO Pascal. Installation utilities are provided to transfer the relevant files to a specified filing system. This includes installing Pascal onto the DFS, despite the fact that you have received it on this medium. A small example program is given, together with a step-by-step account of how a program is compiled, linked, and executed in ISO Pascal. Details about compatibility with other versions of Pascal (in particular with Acornsoft ISO Pascal), using the compiler, and implementation extensions and restrictions, are given in the ISO Pascal Reference Manual. 5.1 Installing ISO Pascal Installing ISO Pascal onto the DFS Before reading any further, you should have read section 3.3 of Part II of this guide, which describes how your working Panos system should be configured. Follow these instructions having entered Panos on the DFS: - Place your working copy of the system disc in the bottom drive (N.B. a separate system disc for each language). - Place disc 4 in the top drive. - Type: -> InstDFS - When files are no longer being copied, you will see a message telling you to remove the system disc from the bottom drive and replace it with your user disc (probably a blank disc at this stage). - Having swapped the discs, press (RETURN) The relevant files will now all have been copied. Now you may copy utilities from the start-up disc (disc l) onto the working system disc or user disc as described in section When using Pascal, your working system disc should be placed in the top drive, and the user disc in the bottom drive. UG Issue 1 31
40 Chapter Installing ISO Pascal onto the ADFS or NFS To install Pascal, Panos must have been installed as described in Part II. Follow the steps outlined below. These are for a user having entered Panos from the DFS. If you have entered Panos from another filing system, then substitute 'Install' with 'dfs :Install '. If you are installing onto the Econet, you should have logged on as System Manager at the '$' level (see section 3.5) - Place your copy of disc 4 in the top drive. - Type: -> Install ADFS or -> Install NFS depending upon which filing system you are interested in. The relevant files should now be transferred. Use the 'create' utility to make the Pascal 'User' directory. For instance: -> Create $.PasProgs -dir -> Set dir $.PasProgs Within this directory, various sub-directories will be created as required by the system. The system start-up files,!config and!panos set various parameters, e. g. file extensions, names of files to be linked automatically etc. When Panos is entered, it looks in the current directory for initialisation data in!panos and! Config. Separate start-up files can be created in the language directory which will configure the system specifically for that language. It is not necessary to change these at all from the original versions, but it may be time and effortsaving to do so. The file!panos can easily be altered simply by editing. The utility `Configure' is used to build a new!config file. See the Panos Guide to Operations for more details about the utilities and start-up files. 5.2 Using ISO Pascal There are four stages involved in creating and running a Pascal program: writing the source file using an editor, compiling the source program, linking the result of compilation with other files, and running the linked code. 32 UG Issue 1
41 32000 ISO Pascal The original source program is firstly transformed into an object file by the compiler, and then into an image file by the linker. The different files have the same name but a different extension. The compiler and linker make certain assumptions about file extensions and types, which means that they automatically look for and give the correct extension for the type of file. The compiler looks for source programs with the extension `-Pas', and therefore, you should give the programs which you create using the editor the extension `- Pas'. It then creates code in what is known as Acorn Object Format, automatically giving a compiled program the extension '-aof'. The linker also gives the Relocatable Image Format file the extension `-rif' An example session The program used as a demonstration can be found on your language disc, and is called `pworld-pas'. During installation onto the AD/NFS, it has been copied into the directory '$.PanosTests'. It is a simple confidence test which prints the message "Hello Pascal World". The program is listed (copied to vdu), compiled, linked, and then executed. -> copy pworld-pas -to vdu: PROGRAM World (Output); { Acorn ISO Pascal - basic confidence test } BEGIN WriteLn ('Hello Pascal world') END. Pworld-pas copied to vdu:pworld-pas (122 bytes) -> -> Pascal pworld 7 lines compiled -> -> Link pworld Pas -> ->pworld Hello Pascal world The command Pascal compiles the program 'pworld-pas' (note that the extension does not need to be given), and the command Link links the file pworld-aof with the Panos and Pascal libraries. See the Panos Guide to Operations for further details about linker commands and how they can be automated. Running the program is achieved by simply typing its name. UG Issue 1 33
42
43 FORTRAN 77 Introduction The FORTRAN 77 compiler runs under the Panos operating system. It comprises three files altogether and one library. This chapter deals mainly with installing FORTRAN 77. A small example session is given, together with an example of compiling, linking, and running a FORTRAN 77 program. Details about this implementation of the language itself, how to use the compiler, etc. are given in the FORTRAN 77 Reference Manual. 6.1 Installing FORTRAN 77 Installation utilities are provided on the FORTRAN disc (disc 3), which will copy the relevant files onto your filing system. Note that if you are going to use FORTRAN 77 on the DFS, it must still be installed, even though you have received it on this medium Installing FORTRAN 77 onto the DFS Before reading any further, you should have read section 3.3 of Part II of this guide, which describes how your working Panos system should be configured. Follow these instructions having entered Panos: - Place your working copy of the system disc in the bottom drive (N.B. a separate system disc for each language). - Place disc 3 in the top drive. - Type: -> InstDFS - When the files have been copied, you will see a message telling you to remove the system disc from the bottom drive and replace it with your user disc (probably a blank disc at this stage) - Having swapped the discs, press (RETURN) The relevant files will now have been transferred. Now you are ready to copy some of the utilities as described in section 3.3. When using FORTRAN 77, your working system disc should be placed in the top drive, and the user disc in the bottom drive. UG Issue 1 35
44 Chapter Installing FORTRAN 77 onto the ADFS or NFS Panos must have been installed as described in Part II. Follow the instructions outlined below. These are for users having entered Panos from the DFS. If you have entered Panos from any other filing system, substitute 'Install' with ' dfs:install'. If you are copying files onto the Econet, you must have logged on as System Manager at the '$' level (see section 3.5). - Place your copy of disc 3 in the top drive. - Type: -> Install ADFS or -> Install NFS depending upon which filing system you are interested in. The relevant files should now be transferred. Use the 'create' utility to make a user directory for FORTRAN 77 programming. For example: -> Create $.Fortprogs -dir -> Set dir $.FortProgs Within this directory, various sub-directories will be created as required by the system. The system start-up files,!config and!panos set various parameters, e.g. file extensions, names of files to be linked automatically etc. When Panos is started up, it looks in the current directory for initialisation data in!panos and!config. Separate start-up files can be created in the language directory which will configure the system specifically for that language. It is not necessary to change these at all from the original versions, but it may be time and effort-saving to do so. The file!panos can easily be altered simply by editing. The utility ' Configure' is used to build a new!config file. See the Panos Guide to Operations for more details about the utilities. 6.2 Using FORTRAN 77 There are four stages involved in creating and running a Fortran program: writing the source file using the editor, compiling the source program, linking the result of compilation with other files, and running the linked code. The original source program file is firstly transformed into an object file by the compiler, and secondly into an image file by the linker. The different 36 UG Issue 1
45 32000 FORTRAN 77 files have the same name but different extensions. The compiler and linker make certain assumptions about file extensions, which means that they automatically give the correct extension for their type. The compiler looks for source programs with the extension `-F77', and therefore, you should give the programs which you create using the editor the extension `-F77'. The compiler creates code in what is known as Acorn Object Format. The FORTRAN 77 compiler automatically gives a compiled program the extension '-aof', and the linker gives Relocatable Image Format file the extension `-rif' An example session The program used as a demonstration can be found on your language disc, and is called `fworld-f77'. During installation onto the AD/NFS, it has been copied into the directory '$.PanosTests'. It is a simple confidence test which prints the message "Hello Fortran World". The program is listed (copied to vdu), compiled, linked, and then executed. -> copy (World-f77 -to vdu: PROGRAM World C Acorn Fortran 77 - basic confidence test PRINT *, 'Hello Fortran world' END fworld-f77 copied to vdu:fworld-f77 (120 bytes) -> -> F77 fworld Program WORLD Compiled Total workspace used 5054 Main program (WORLD): code 64; data 28 Total code size: 64; data size: 28 -> -> link fworld F77 -> -> fworld Hello Fortran world STOP -> The command F77 compiles the program `fworld-f77' (note that the extension does not need to be given), and the command Link links the file fworld-aof with the Fortran and Panos libraries. See the Panos Guide to Operations for further details about linker commands and how they can be automated. Running the program is achieved by simply typing its name. UG Issue I 37
46
47 C Introduction The C compiler runs under the Panos operating system. It comprises three files altogether and one library. This chapter deals mainly with installing C. Details about this implementation of the language itself, how to use the compiler, etc. are given in the C Reference Manual supplied with the system. 7.1 Installing C It is important that you do not use the actual distribution discs to create your working C discs. Use the copies which you should already have made, as described in Part II. You need to install C even if you are going to use it in conjunction with the DFS, despite the fact that you have received it on this medium. Installation utilities are provided on the C disc which will copy the relevant files onto your filing system Installing C onto the DFS Before reading any further, you should have read section 3.3 of Part II of this guide, which describes how your working Panos system should be configured. Follow these instructions having entered Panos: - Place your working copy of the system disc in the bottom drive (N.B. a separate system disc for each language). - Place disc 5 in the top drive. - Type: -> InstDFS - When files are no longer being copied, you will see a message telling you to remove the system disc from the bottom drive and replace it with your user disc (probably a blank disc at this stage). - Having swapped the discs, press (RETURN) The relevant files will now all have been copied. Now you are ready to copy some of the utilities as described in section 3.3. When using C, your working system disc should be placed in the top drive, and the user disc in the bottom drive. UG Issue 1 39
48 Chapter Installing C onto the ADFS or NFS Panos must have been installed as described in Part II. Follow the instructions below. If you are copying files onto the Econet, you must have logged on as System Manager at the '$' level (see section 3.5). - Start-up Panos on whichever filing system you are installing C - Place your copy of disc 5 in the top drive. - Type: -> dfs:install ADFS or -> dfs:install NFS The relevant files will now be transferred. Use the 'create' utility to make a C 'User' directory. For example: -> Create $.CProgs -dir -> Set dir $.CProgs The system start-up files,!config and!panos set various parameters, e.g. file extensions, names of files to be linked automatically etc. When Panos is entered, it looks firstly in the current directory for initialisation data in!panos and! Config. Separate start-up files can be created in the language directory which will configure the system specifically for that language. It is not necessary to change these at all from the original versions, but it may be time and effortsaving to do so. The file!panos can easily be altered simply by editing. The utility 'Configure' is used to build a new!config file. See the Panos Guide to Operations for more details about the utilities. 7.2 Using C There are four stages involved in creating and running a C program: writing the source file using the editor, compiling the source program, linking the result of compilation with other files, and running the linked code. The original source program file is firstly transformed into an object file by the compiler, and secondly into an image file by the linker. The different files have the same name but different extensions. The compiler and linker make certain assumptions about file extensions, which means that they automatically give the correct extension for their type. The compiler looks 40 UG Issue 1
49 32000 C for source programs with the extension '-c', and therefore, you should give the programs which you create using the editor the extension '-c'. The compiler creates code in what is known as Acorn Object Format. The C compiler automatically gives a compiled program the extension '-aof', and the linker gives Relocatable Image Format file the extension An example session The program used as a demonstration can be found on your language disc, and is called 'cworld-c'. During installation onto the AD/NFS, it has been copied into the directory '$.PanosTests'. It is a simple confidence test which prints the message "Hello C World". The program is listed (copied to vdu), compiled, linked, and then executed. > Copy cworld-c -to vdu: /* C - basic confidence test */ main() { printf("hello C world\n"); } cworld-c copied to vdu:cworld-c (78 bytes) -> -> cc cworld -> Product:CC_NS16032, Version:cc version 1.4 -> -> Link cworld c,pas -> cworld Hello C world The command c c compiles the program 'cworld-c' (note that the extension does not need to be given), and the command Link links the file cworld-aof with the C, Pascal and Panos libraries. C programs need to be linked with three libraries altogether. Be careful to include the comma in the list of files to be linked. See the Patios Guide to Operations for details about linker commands and how they can be automated. Running the program is achieved by simply typing its name. UG Issue 1 41
50
51 8 Cambridge LISP For a full language description, see the Cambridge LISP Reference Manual supplied with the system. 8.1 Installing LISP It is important that you do not use the actual distribution discs to create your working LISP system. Use the copies which you should already have made, as described in Part II Installing LISP for use with the DFS A working LISP system on the DFS consists of one disc only, apart from the start-up disc.. You have already made a copy of the original distribution disc 6. This should not be used as the working disc, as these can easily get corrupted; another copy should be made of this disc. Follow these steps having entered Panos on the DFS. Simply place your copy of the LISP distribution disc in the top drive, with a fresh DFS formatted disc in the bottom drive, and type: -> Copy :0... -to :1... -> Copy :2... -to : Installing LISP for use with the ADFS or NFS To install LISP on the ADFS or NFS, follow the steps below having entered Panos. To install onto the NFS, you should have logged onto the Econet as System Manager at the '$' level (see section 3.5). - Having already entered Panos on the DFS, place your LISP disc in the top drive. - Type > dfs:install ADFS or > dfs:install NFS UG Issue 1 43
52 Chapter 8 The relevant directories will now be created, and all the necessary files copied across onto the chosen filing system. 8.2 Using LISP Having entered Panos, type: -> VLISP This command loads LISP in the 'standard' fashion i.e. the image files are looked for in directory '$.PanosLib.LISPImage' and identification is given after LISP has loaded Customising After loading, no message is given unless the '-identify' start-up option has been used. The store image is loaded from the directory image. As more complex use is made of LISP, the various store preservation functions can be used to produce customised versions. See the Cambridge LISP Reference Manual for more details. For example, if the REDUCE system is available, typing: -> LISP -image Reduce will run REDUCE (if the image files for the reduce system reside in a directory called 'reduce'). The process of customisation takes the form: -> LISP -image OldImage -dump NewImage This preserves modules in the directory NewImage using the store image in OldImage as a base An example session The following example shows the dialogue during a short session with Cambridge LISP. This short program can be found on your language disc, and is called 'lworld'. During installation onto the AD/NFS, it has been copied into the directory '$.PanosTests'. It simply prints the message 'Hello LISP World'. Firstly, LISP is entered and the program is loaded, then listed, and finally executed. 44 UG Issue 1
53 Cambridge LISP -> VLISP Acorn Cambridge LISP entered in about 440 Kbytes Store image was made at 11:38:27 on 10 May 85 LISP version Apr 85 image size bytes Started at 10:43:11 on 15 Jul 85 after secs % store used (rdf 'lworld) lworld *** End of file detected *** End of RDF nil lworld (lambda nil (printc "Hello LISP world")) (lworld) Hello LISP world "Hello LISP world" UG Issue 1 45
54
55 9 Acorn Assembler A full language description of the assembler can be found in the Acorn Assembler Reference Manual supplied with the system. 9.1 Installing the Assembler Installing onto the DFS The assembler program resides on the start-up disc (disc l), and is called ' Asm32-rif'. To install the program onto the DFS, copy it onto a fresh DFS formatted disc, and it is ready for use. Follow these instructions: - Start up Panos. - Place the new disc in the top drive. - Type: -> Copy :2.Asm32-ri f -to :1 If you have followed all instructions up to this point, you should now have three copies of the assembler; one on the distribution disc 1, another on the copy of the original, and a third copy, the one which you have just made Installing onto the ADFS or NFS The assembler program should already have been copied during the installation procedures described in Part II, and therefore is already installed. 9.2 Using the Assembler The command to assemble a program is simply > Asm32 followed by the program name. See the Acorn Assembler Reference Manual for full details of the command. Programs should be given the file UG Issue 1 47
56 Chapter 9 extension '-asm'. The assembler then automatically gives the object file the extension '-aof' An Example session Below is a simple demonstration using a program that can be found on your distribution disc 1 called 'a.world-asm'. During installation onto the AD/NFS, it has been copied into the directory '$.PanosTests'. The program is listed (copied to vdu), assembled, linked, and then run. -> copy aworld-asm - to vdu: MODULE World ; Assembler - basic confidence test IMPORTC XBlockWrite = 'IO'. 'XBlockWrite' ENTRY ADDR ADDR CXP MOVQD RXP 8 msg, TOS XBlockWrite 0,RO NLSYM 10 ; ASCII standard: newline = 10 msg DCS 'Hello Assembler world*n' msg_len EQU END $-msg aworld-asm copied to vdu:aworld-asm (286 bytes) -> -> asm32 aworld Relocatable code: 34 bytes. 3 passes required. -> -> link aworld -> -> aworld Hello Assembler world 48 UG Issue 1
57 Appendix A Fitting a ROM WARNING: When fitting a ROM, the BBC Microcomputer and any attachments should be switched off. If you have a BBC MODEL B + Microcomputer, then follow steps 1, 4, and 5. The ROMs are not located beneath the keyboard, but to the far left, at the rear of the computer. 1. To reach the board which houses the ROMs, undo the four screws which hold the casing together. Two are at the rear of the computer, and the other two are underneath near the front. 2. Once the top is removed, undo the bolts holding down the keyboard assembly. These are located on either side of the keyboard. Some machines have two bolts, others may have three. 3. Carefully lift the keyboard assembly until it is just clear of its locating lugs, rotate it in a clockwise direction until the five ROM sockets on the main circuit board are fully exposed, then rest it on the lower casing. 4. Remove the old ROM by gently prizing up each end of the ROM little by little with a small screwdriver or similar implement, avoiding bending the pins. 5. Fit the new ROM by facing the half-moon cut-out at one end of the ROM away from the keyboard. Holding the ends of the ROM between finger and thumb, line up all the pins with its socket. Do not force it as this may break the pins. If the pins seem too wide for the socket, then try placing one edge if the ROM against a flat surface, and very gently bending the ROM in order to draw the line of pins in closer to the ROM itself. UG Issue 1 49
58
59 Appendix B Trouble-shooting This appendix deals with trouble. It is divided up into three sections which correspond roughly to the major parts of the User Guide. The best way of using this section is to attempt to define the problem area in terms of hardware, Panos, or the languages, and then see if any headings within the section deal more directly with your problem. If you are completely stuck and have tried the suggestions below, contact your supplier. Note that hardware failings often manifest themselves as software bugs, and a difficulty in installing one of the languages may have arisen out of failure to install Panos correctly. B.1 Hardware difficulties If you suspect faults in the Cambridge Co-Processor itself (the BBC Microcomputer appears to work without the Co-Processor), then inform your supplier. The visible signs of hardware problems include: 1. The Co-Processor does not start. The start-up heading does not appear as shown at the beginning of chapter The Co-Processor keeps switching itself off. 3. Floating point calculations are incorrect. This could easily be due to software bugs and needs very careful checking. 4. A floppy disc fails to copy. 5. The Co-Processor overheats. B.2 Problems Installing Panos If you have followed the instructions in this guide, then Panos should have been installed correctly. If nothing at all seems to work (the Panos prompt does not appear), then try deleting every Panos file and directory, and starting again using your copies of the distribution discs. If Panos does start up, but does not seem to locate programs etc., then check the value of the global variable cli$path. This is further described in the Patios Guide to Operations. If you are still having trouble installing Panos, then contact your supplier. UG Issue 1 51
60 B.3 Problems with the languages If the 'Install' utility does not seem to function, and error messages result from attempting to use the 'Copy' utility, then it could be that you have started up Panos using a!panos file which contains unsuitable global variables for installing the language on your filing system. Use a version of!panos which is the same as that on the distribution disc. Any other problems with the languages, such as bugs in the compilers themselves, should be written on the Fault Report Forms which you received with the system. 52 UG Issue 1
61 Index A Linking 32 Acorn Object Format 33, 37, 41 N B National Semiconductor 5 B+ model 6 NFS ROM 6 BASIC editor 29 BBC Microcomputer 6, 7 O BBC operating system 6 Operating system 11 C P C 39 Pandora 9 Case 17 Panos 11 D R DFS ROM 6 Relocatable Image Format 33, 37, Directories Distribution discs 15 ROMs 6 DNFS ROM 6 Drive numbers 2 S Dual disc drives 2 Second processor 6 Setting the date 15 E Start-up disc 20, 20, 21 Econet I I System disc 20 System Manager 23 F File extensions 17, 33, 37, 40 T Filing system 9 The Tube 7 Fitting a ROM 49 Floppy discs 1 U Formatting 14, 14 Utilities 20 H W Hardware problems 51 Welcome disc 17 Winchester' 11 I Working discs 18, 21 I/O processor 9 Input/output L ISO Pascal 31 Linker 33 53
62
ARM Evaluation System
 user guide ARM Evaluation System Acorn OEM Products ARM system Part No 0448,001 Issue No 1.0 22 July 1986 All maintenance and service on the product must be carried out by Acorn Computers. Acorn Computers
user guide ARM Evaluation System Acorn OEM Products ARM system Part No 0448,001 Issue No 1.0 22 July 1986 All maintenance and service on the product must be carried out by Acorn Computers. Acorn Computers
The British Broadcasting Corporation Microcomputer Second Processor
 The British Broadcasting Corporation Microcomputer 32016 Second Processor The British Broadcasting Corporation Microcomputer 32016 Second Processor The 32016 Second Processor is an extension unit which
The British Broadcasting Corporation Microcomputer 32016 Second Processor The British Broadcasting Corporation Microcomputer 32016 Second Processor The 32016 Second Processor is an extension unit which
Within this publication the term BBC is used as an abbreviation for British Broadcasting Corporation.
 Note The DNFS ROM contains the software necessary to utilise the disc and/or network facilities of the BBC Microcomputer. It can only do so if the appropriate disc and/or network hardware is fitted tc
Note The DNFS ROM contains the software necessary to utilise the disc and/or network facilities of the BBC Microcomputer. It can only do so if the appropriate disc and/or network hardware is fitted tc
The British Broadcasting Corporation Microcomputer Second Processor
 The British Broadcasting Corporation Microcomputer 32016 Second Processor The British Broadcasting Corporation Microcomputer 32016 Second Processor The 32016 Second Processor is an extension unit which
The British Broadcasting Corporation Microcomputer 32016 Second Processor The British Broadcasting Corporation Microcomputer 32016 Second Processor The 32016 Second Processor is an extension unit which
6502 to ARM Application Note
 Support Group Application Note Number: 058 Issue: 1 Author: 6502 to ARM Application Note Applicable Hardware : All RISC machines Related Application Notes: Archimedes 6502 Emulation 6502 Applications using!65
Support Group Application Note Number: 058 Issue: 1 Author: 6502 to ARM Application Note Applicable Hardware : All RISC machines Related Application Notes: Archimedes 6502 Emulation 6502 Applications using!65
PC Emulator. Installation Leaflet. Archimedes
 PC Emulator Installation Leaflet Archimedes Copyright Acorn Computers Limited 1988 Neither the whole nor any part of the information contained in, or the product described in, this guide may be adapted
PC Emulator Installation Leaflet Archimedes Copyright Acorn Computers Limited 1988 Neither the whole nor any part of the information contained in, or the product described in, this guide may be adapted
Acorn PC Card User Guide
 Acorn PC Card User Guide Acorn PC Card User Guide Copyright Acorn Computers Limited 1993. Published by Acorn Computers Technical Publications Department. Neither the whole nor any part of the information
Acorn PC Card User Guide Acorn PC Card User Guide Copyright Acorn Computers Limited 1993. Published by Acorn Computers Technical Publications Department. Neither the whole nor any part of the information
Acorn Communicator. Acorn= choice of experience':
 Acorn Communicator Acorn= choice of experience': CONTENTS 1 ABOUT THIS GUIDE 1 Introduction 1 Structure 1 2 THE FILESTORE MANAGER'S ROLE 3 Discs 3 Organisation of information 3 Directories 4 Logging on
Acorn Communicator Acorn= choice of experience': CONTENTS 1 ABOUT THIS GUIDE 1 Introduction 1 Structure 1 2 THE FILESTORE MANAGER'S ROLE 3 Discs 3 Organisation of information 3 Directories 4 Logging on
Master Series Configuration Guidelines
 Support Group Application Note Number: 203 Issue: 1 Author:PFD Master Series Configuration Guidelines After the Master series have had either their batteries or EEPROM replaced it will normally be necessary
Support Group Application Note Number: 203 Issue: 1 Author:PFD Master Series Configuration Guidelines After the Master series have had either their batteries or EEPROM replaced it will normally be necessary
CA400S INSTALLATION INSTRUCTIONS
 Cumana Ltd., Pines Trading Estate, Broad Street, Guildford, Surrey, GU3 3BH. Tel: (0483) 503121 Telex: 859380 Fax No. 503326 CA400S INSTALLATION INSTRUCTIONS Introduction This document details the installation
Cumana Ltd., Pines Trading Estate, Broad Street, Guildford, Surrey, GU3 3BH. Tel: (0483) 503121 Telex: 859380 Fax No. 503326 CA400S INSTALLATION INSTRUCTIONS Introduction This document details the installation
ECONET LEVEL II, III AND FILESTORE ERROR CODES. Acorn The choice of experience in networking.
 ECONET LEVEL II, III AND FILESTORE ERROR CODES Acorn The choice of experience in networking. ECONET ERROR CODES Code Description and Fix Area 0001 Frame size too big INTERNAL 0002 (Entry) Function Code=0
ECONET LEVEL II, III AND FILESTORE ERROR CODES Acorn The choice of experience in networking. ECONET ERROR CODES Code Description and Fix Area 0001 Frame size too big INTERNAL 0002 (Entry) Function Code=0
The Prestel User Guide
 The Prestel User Guide Part no 415000 Issue no 1 Date March 1984 WARNING: THE PRESTEL ADAPTER MUST BE EARTHED Important: The wires in the mains lead for the Prestel Adapter are coloured in accordance with
The Prestel User Guide Part no 415000 Issue no 1 Date March 1984 WARNING: THE PRESTEL ADAPTER MUST BE EARTHED Important: The wires in the mains lead for the Prestel Adapter are coloured in accordance with
Large range of utilities Comprehensive and flexible System Management functions Free half day training course
 SJ Research specialises in Econet equipment for educational use. We produce the most advanced file servers offering many advanced features not found in other systems. The software has been refined with
SJ Research specialises in Econet equipment for educational use. We produce the most advanced file servers offering many advanced features not found in other systems. The software has been refined with
RISC OS 3 software upgrade fitting instructions
 RISC OS 3 software upgrade fitting instructions Contents Page number Introduction 2 Packing list 2 An overview of the software upgrade procedure 4 Identifying your upgrade 4 Upgrading your computers hardware
RISC OS 3 software upgrade fitting instructions Contents Page number Introduction 2 Packing list 2 An overview of the software upgrade procedure 4 Identifying your upgrade 4 Upgrading your computers hardware
PC Emulator. Installation Leaflet. k1 rchimedes I
 .. v,,;i~...'.1......1-..','w, ' PC Emulator Installation Leaflet k1 rchimedes I Copyright Acom Computers Limited 1987 Neither the whole nor any part of the information contained in, or the product described
.. v,,;i~...'.1......1-..','w, ' PC Emulator Installation Leaflet k1 rchimedes I Copyright Acom Computers Limited 1987 Neither the whole nor any part of the information contained in, or the product described
BBC B+ 128K - Additional User Information
 Support Group Application Note Number: 030 Issue: 1 Author: BBC B+ 128K - Additional User Information The following instructions are intended to assist you in making the best use of the 64K bytes of sideways
Support Group Application Note Number: 030 Issue: 1 Author: BBC B+ 128K - Additional User Information The following instructions are intended to assist you in making the best use of the 64K bytes of sideways
ARIES-B12. Sideways ROM expansion for the BBC Microcomputer Model B
 ARIES-B12 Sideways ROM expansion for the BBC Microcomputer Model B ARIES-B12 Sideways ROM expansion for the BBC Microcomputer Model B Copyright This manual is copyright 1985 Aries Computers Limited. Any
ARIES-B12 Sideways ROM expansion for the BBC Microcomputer Model B ARIES-B12 Sideways ROM expansion for the BBC Microcomputer Model B Copyright This manual is copyright 1985 Aries Computers Limited. Any
Risc PC 600 CD Release Note
 Risc PC 600 CD Release Note This Release Note contains some important Safety warnings below, and details some minor errors and omissions in the accompanying manuals. If you have purchased this product
Risc PC 600 CD Release Note This Release Note contains some important Safety warnings below, and details some minor errors and omissions in the accompanying manuals. If you have purchased this product
DUAL MONO POWER AMPLIFIER INSTRUCTIONS FOR USE
 A3.2 CR DUAL MONO POWER AMPLIFIER C R MUSICAL FIDELITY A3.2 DUAL MONO POWER AMPLIFIER POWER INSTRUCTIONS FOR USE Thank you for purchasing the Musical Fidelity A3.2 CR Power Amplifier. Used properly and
A3.2 CR DUAL MONO POWER AMPLIFIER C R MUSICAL FIDELITY A3.2 DUAL MONO POWER AMPLIFIER POWER INSTRUCTIONS FOR USE Thank you for purchasing the Musical Fidelity A3.2 CR Power Amplifier. Used properly and
G.SHDSL NTU DECEMBER 2006 LB510A
 DECEMBER 2006 LB510A G.SHDSL NTU CUSTOMER Order toll-free in the U.S. 24 hours, 7 A.M. Monday to midnight Friday: 877-877-BBOX SUPPORT FREE technical support, 24 hours a day, 7 days a week: Call 724-746-5500
DECEMBER 2006 LB510A G.SHDSL NTU CUSTOMER Order toll-free in the U.S. 24 hours, 7 A.M. Monday to midnight Friday: 877-877-BBOX SUPPORT FREE technical support, 24 hours a day, 7 days a week: Call 724-746-5500
The Disc Filing System User Guide
 The Disc Filing System User Guide Part no 403700 Issue no 2 Date July 1983 AUTHOR'S NOTE: Wherever the letters BBC are mentioned in this book, they refer to the British Broadcasting Corporation. Copyright
The Disc Filing System User Guide Part no 403700 Issue no 2 Date July 1983 AUTHOR'S NOTE: Wherever the letters BBC are mentioned in this book, they refer to the British Broadcasting Corporation. Copyright
ACORN CAMBRIDGE WORKSTATION
 ACORN CAMBRIDGE WORKSTATION The Acorn Cambridge Workstation has been designed specifically for scientists, engineers and users requiring more than just another micro. This is the new generation of desktop
ACORN CAMBRIDGE WORKSTATION The Acorn Cambridge Workstation has been designed specifically for scientists, engineers and users requiring more than just another micro. This is the new generation of desktop
User Guide Introduction Beginner s Guide Reference Guide Keywords Concepts Applications Software QL Quill AL Abacus QL Archive QL Easel Information
 QL User Guide Introduction Beginner s Guide Reference Guide Keywords Concepts Applications Software QL Quill AL Abacus QL Archive QL Easel Information Sinclair Research has a policy of constant development
QL User Guide Introduction Beginner s Guide Reference Guide Keywords Concepts Applications Software QL Quill AL Abacus QL Archive QL Easel Information Sinclair Research has a policy of constant development
POWER AMPLIFIER INSTRUCTIONS FOR USE
 INTRODUCTION A3 CR POWER AMPLIFIER INSTRUCTIONS FOR USE Thank you for purchasing the Musical Fidelity A3 CR power amplifier. Used properly and carefully, it should give you many years of outstanding musical
INTRODUCTION A3 CR POWER AMPLIFIER INSTRUCTIONS FOR USE Thank you for purchasing the Musical Fidelity A3 CR power amplifier. Used properly and carefully, it should give you many years of outstanding musical
This is Your Software Security Access Key: DO NOT LOSE IT!
 This is Your Software Security Access Key: DO NOT LOSE IT! DO NOT PLUG THE SECURITY KEY INTO ANY ELEVATOR INTERFACE PORT This security device must be plugged into the notebook computer s PRINTER port whenever
This is Your Software Security Access Key: DO NOT LOSE IT! DO NOT PLUG THE SECURITY KEY INTO ANY ELEVATOR INTERFACE PORT This security device must be plugged into the notebook computer s PRINTER port whenever
PanelViewt 1200 Transfer Utility User Manual
 User Manual Solid state equipment has operational characteristics differing from those of electromechanical equipment. Safety Guidelines for the Application, Installation and Maintenance of Solid State
User Manual Solid state equipment has operational characteristics differing from those of electromechanical equipment. Safety Guidelines for the Application, Installation and Maintenance of Solid State
Startup Guide C01
 Startup Guide 4012988-00 C01 Startup Guide English Where to Find Information........................ 2 Safety Instructions.............................. 4 Important Safety Instructions...........................
Startup Guide 4012988-00 C01 Startup Guide English Where to Find Information........................ 2 Safety Instructions.............................. 4 Important Safety Instructions...........................
DK2. Handel-C code optimization
 DK2 Handel-C code optimization Celoxica, the Celoxica logo and Handel-C are trademarks of Celoxica Limited. All other products or services mentioned herein may be trademarks of their respective owners.
DK2 Handel-C code optimization Celoxica, the Celoxica logo and Handel-C are trademarks of Celoxica Limited. All other products or services mentioned herein may be trademarks of their respective owners.
How & Why We Subnet Lab Workbook
 i How & Why We Subnet Lab Workbook ii CertificationKits.com How & Why We Subnet Workbook Copyright 2013 CertificationKits LLC All rights reserved. No part of this book maybe be reproduced or transmitted
i How & Why We Subnet Lab Workbook ii CertificationKits.com How & Why We Subnet Workbook Copyright 2013 CertificationKits LLC All rights reserved. No part of this book maybe be reproduced or transmitted
GPS167 Portable CD Radio User Guide
 GPS167 Portable CD Radio User Guide IMPORTANT: Please read all instructions carefully before use and keep for future reference Introduction Thank you for choosing this Goodmans Portable CD Radio. You can
GPS167 Portable CD Radio User Guide IMPORTANT: Please read all instructions carefully before use and keep for future reference Introduction Thank you for choosing this Goodmans Portable CD Radio. You can
MLP (Multi-Link Programming) SOFTWARE
 FOR REVISIONS 1.10 AND ABOVE Doc-6001005 Rev - 3380 USER'S GUIDE TO MLP (Multi-Link Programming) SOFTWARE CHATSWORTH, CALIFORNIA Multi-Link Programming software makes programming a chain of Sentex Infinity
FOR REVISIONS 1.10 AND ABOVE Doc-6001005 Rev - 3380 USER'S GUIDE TO MLP (Multi-Link Programming) SOFTWARE CHATSWORTH, CALIFORNIA Multi-Link Programming software makes programming a chain of Sentex Infinity
USER GUIDE. Workshop 4 User Guide. Document Date: 17 th December 2012 Document Revision: 1.1
 USER GUIDE Workshop 4 User Guide Document Date: 17 th December 2012 Document Revision: 1.1 Uncontrolled Copy when printed or downloaded. Please refer to the 4D Systems website for the latest Revision of
USER GUIDE Workshop 4 User Guide Document Date: 17 th December 2012 Document Revision: 1.1 Uncontrolled Copy when printed or downloaded. Please refer to the 4D Systems website for the latest Revision of
Total Recall for the MultiLevel Capture System Operation Guide
 Total Recall for the MultiLevel Capture System Operation Guide European Office: 25 Putney Close Brandon Suffolk IP27 OPA United Kingdom Tel: +44 (0) 1842 814 814 Fax: +44 (0) 1842 813 802 North American
Total Recall for the MultiLevel Capture System Operation Guide European Office: 25 Putney Close Brandon Suffolk IP27 OPA United Kingdom Tel: +44 (0) 1842 814 814 Fax: +44 (0) 1842 813 802 North American
HARMONi G3. Quick Start Guide for HARMONi G3. imac Processor/FireWire Upgrade
 HARMONi G3 imac Processor/FireWire Upgrade imac and Operating System Compatibility The HARMONi G3 imac processor/firewire upgrade is compatible only with imac 233, 266, and 333 MHz models (Revisions A-D);
HARMONi G3 imac Processor/FireWire Upgrade imac and Operating System Compatibility The HARMONi G3 imac processor/firewire upgrade is compatible only with imac 233, 266, and 333 MHz models (Revisions A-D);
Alphacom a200 USER GUIDE. Versatility 1 & Value
 Alphacom a200 a RANGE telephone USER GUIDE Versatility 1 & Value CONTENTS Page 1. GUARANTEE 2 2. CONDITIONS OF USE 2 3. facilities and features 3 4. LOCATIONS OF CONTROLS 4 5. UTILISATION OF CONTROLS 5
Alphacom a200 a RANGE telephone USER GUIDE Versatility 1 & Value CONTENTS Page 1. GUARANTEE 2 2. CONDITIONS OF USE 2 3. facilities and features 3 4. LOCATIONS OF CONTROLS 4 5. UTILISATION OF CONTROLS 5
PU-160ETH. Ethernet and USB to HDMI Converter. Operation Manual PU-160ETH
 PU-160ETH Ethernet and USB to HDMI Converter Operation Manual PU-160ETH Trademark Acknowledgments All products or service names mentioned in this document may be trademarks of the companies with which
PU-160ETH Ethernet and USB to HDMI Converter Operation Manual PU-160ETH Trademark Acknowledgments All products or service names mentioned in this document may be trademarks of the companies with which
Table of Contents Quick Install Guide page Introduction Safety Rack System Precautions ESD Precautions...
 Table of Contents Quick Install Guide page 1 EN English Table of Contents 1. Introduction... 2 1.1 Safety... 2 1.2 Rack System Precautions... 2-3 1.3 ESD Precautions... 3... 3 1... 3 2 Fitting PSU s...
Table of Contents Quick Install Guide page 1 EN English Table of Contents 1. Introduction... 2 1.1 Safety... 2 1.2 Rack System Precautions... 2-3 1.3 ESD Precautions... 3... 3 1... 3 2 Fitting PSU s...
The low-cost system for interconnecting computers and their peripherals
 The Acorn Econet The low-cost system for interconnecting computers and their peripherals "To our knowledge the Econet is by far the lowest cost network available in the world A ten station network with
The Acorn Econet The low-cost system for interconnecting computers and their peripherals "To our knowledge the Econet is by far the lowest cost network available in the world A ten station network with
Acorn BBC. 8 BIT IDE Interface. Main Features
 Release 1.0 Acorn BBC 8 BIT IDE Interface Design Bas Gialopsos 2016 Main Features Professionally Manufactured, Double Sided, Shielded PCB 100% Acorn System Compliant 100% Tube and all Coprocessor Compliant
Release 1.0 Acorn BBC 8 BIT IDE Interface Design Bas Gialopsos 2016 Main Features Professionally Manufactured, Double Sided, Shielded PCB 100% Acorn System Compliant 100% Tube and all Coprocessor Compliant
Topcat. Installation Guide. Version 1.03
 Microlynx Software Engineering Topcat Installation Guide Version 1.03 1998 Microlynx Software Engineering ii Copyright 1998 Microlynx Software Engineering Neither the whole nor any part of the information
Microlynx Software Engineering Topcat Installation Guide Version 1.03 1998 Microlynx Software Engineering ii Copyright 1998 Microlynx Software Engineering Neither the whole nor any part of the information
SLOGGER' S ELECTRON EXPANSION 2.0. For the Acorn Electron with the ROMBOX PLUS or Acorn PLUS1 USER GUIDE
 SLOGGER' S ELECTRON EXPANSION 2.0 For the Acorn Electron with the ROMBOX PLUS or Acorn PLUS1 USER GUIDE Copyright (C) 1987 Slogger Ltd 107 Richmond Road Gillingham Kent ME7 1LX All Rights Reserved ELECTRON
SLOGGER' S ELECTRON EXPANSION 2.0 For the Acorn Electron with the ROMBOX PLUS or Acorn PLUS1 USER GUIDE Copyright (C) 1987 Slogger Ltd 107 Richmond Road Gillingham Kent ME7 1LX All Rights Reserved ELECTRON
CDL-160ETH. Ethernet and USB to HDMI Converter. Operation Manual CDL-160ETH
 CDL-160ETH Ethernet and USB to HDMI Converter Operation Manual CDL-160ETH Disclaimers The information in this manual has been carefully checked and is believed to be accurate. Cypress Technology assumes
CDL-160ETH Ethernet and USB to HDMI Converter Operation Manual CDL-160ETH Disclaimers The information in this manual has been carefully checked and is believed to be accurate. Cypress Technology assumes
MCL PCI Card Technical Manual TSP092.doc Issue 1.2 June 2004
 This document is the copyright of Money Controls Ltd and may not be reproduced in part or in total by any means, electronic or otherwise, without the written permission of Money Controls Ltd. Money Controls
This document is the copyright of Money Controls Ltd and may not be reproduced in part or in total by any means, electronic or otherwise, without the written permission of Money Controls Ltd. Money Controls
Acorn Electron Expansion Application Note
 Support Group Application Note Number: 015 Issue: 2 Author: Acorn Electron Expansion Application Note The information contained in this application note is provided as a guide to developers of expansion
Support Group Application Note Number: 015 Issue: 2 Author: Acorn Electron Expansion Application Note The information contained in this application note is provided as a guide to developers of expansion
THE BBC MICROCOMPUTER IEEE488 INTERFACE USER GUIDE
 THE BBC MICROCOMPUTER IEEE488 INTERFACE USER GUIDE T H E B B C M I C R 0 C 0 M P U T E R IEEE488 INTERFACE USER GUIDE Designed, developed and manufactured in the United Kingdom by Acorn Computers Ltd
THE BBC MICROCOMPUTER IEEE488 INTERFACE USER GUIDE T H E B B C M I C R 0 C 0 M P U T E R IEEE488 INTERFACE USER GUIDE Designed, developed and manufactured in the United Kingdom by Acorn Computers Ltd
2. INSTALLATION OF SUSE
 2. INSTALLATION OF SUSE 2.1. PREINSTALLATION STEPS 2.1.1. Overview Installing any kind of operating system is a big move and can come as something of a shock to our PC. However, SUSE Linux makes this complicated
2. INSTALLATION OF SUSE 2.1. PREINSTALLATION STEPS 2.1.1. Overview Installing any kind of operating system is a big move and can come as something of a shock to our PC. However, SUSE Linux makes this complicated
DISCLAIMER Whilst every effort has been made
 PUBLISHED BY Gallagher Group Limited Kahikatea Drive, Private Bag 3026 Hamilton, New Zealand www.gallagherams.com Copyright Gallagher Group Limited 2011. All rights reserved. Patents Pending. MyScale Pro
PUBLISHED BY Gallagher Group Limited Kahikatea Drive, Private Bag 3026 Hamilton, New Zealand www.gallagherams.com Copyright Gallagher Group Limited 2011. All rights reserved. Patents Pending. MyScale Pro
CRESCENDO /7200 G3. Quick Start Guide for Crescendo /7200. Processor Upgrade Card for Power Macintosh 7200/8200 Computers
 CRESCENDO /7200 G3 Processor Upgrade Card for Power Macintosh 7200/8200 Computers Quick Start Guide for Crescendo /7200 System Compatibility At this printing, processor upgrade cards are compatible with
CRESCENDO /7200 G3 Processor Upgrade Card for Power Macintosh 7200/8200 Computers Quick Start Guide for Crescendo /7200 System Compatibility At this printing, processor upgrade cards are compatible with
CitectSCADA Batch Tutorial
 CitectSCADA Batch Tutorial Version 1.0.8 Citect Pty Ltd 3 Fitzsimmons Lane Gordon NSW 2072 Australia www.citect.com 2 DISCLAIMER Citect Pty. Limited makes no representations or warranties with respect
CitectSCADA Batch Tutorial Version 1.0.8 Citect Pty Ltd 3 Fitzsimmons Lane Gordon NSW 2072 Australia www.citect.com 2 DISCLAIMER Citect Pty. Limited makes no representations or warranties with respect
Multiface One OCRed by Wilko Schröter. c Romantic Robot UK Ltd 1985 MULTI-PURPOSE INTERFACE FOR THE ZX SPECTRUM
 Multiface One 2004 OCRed by Wilko Schröter INTRODUCTION. c Romantic Robot UK Ltd 1985 MULTI-PURPOSE INTERFACE FOR THE ZX SPECTRUM MULTIFACE ONE comprises three interfaces in one box: 1) Fully universal
Multiface One 2004 OCRed by Wilko Schröter INTRODUCTION. c Romantic Robot UK Ltd 1985 MULTI-PURPOSE INTERFACE FOR THE ZX SPECTRUM MULTIFACE ONE comprises three interfaces in one box: 1) Fully universal
LED Commander 16/2 DMX controller. user manual
 LED Commander 16/2 DMX controller user manual Musikhaus Thomann Thomann GmbH Hans-Thomann-Strasse 1 96138 Burgebrach Germany Telephone: +49 (0) 9546 9223-0 E-mail: info@thomann.de Internet: www.thomann.de
LED Commander 16/2 DMX controller user manual Musikhaus Thomann Thomann GmbH Hans-Thomann-Strasse 1 96138 Burgebrach Germany Telephone: +49 (0) 9546 9223-0 E-mail: info@thomann.de Internet: www.thomann.de
HIGH PERFORMANCE COMPUTER SYSTEMS. Archimedes 540 I I. Acornl
 HIGH PERFORMANCE COMPUTER SYSTEMS Archimedes 540 I I Acornl LEADING THE ARCHIMEDES RANGE The Archimedes 540 leads the Archimedes range of high-performance computer systems. Each machine in the range is
HIGH PERFORMANCE COMPUTER SYSTEMS Archimedes 540 I I Acornl LEADING THE ARCHIMEDES RANGE The Archimedes 540 leads the Archimedes range of high-performance computer systems. Each machine in the range is
Model No. ET-JPF200BE
 Operating Instructions Floor Stand Kit Commercial Use Model No. ET-JPF200BE ET-JPF200WE ENGLISH FRANÇAIS ESPAÑOL DEUTSCH ITALIANO * The above illustration is of this product mounted to an optional projector.
Operating Instructions Floor Stand Kit Commercial Use Model No. ET-JPF200BE ET-JPF200WE ENGLISH FRANÇAIS ESPAÑOL DEUTSCH ITALIANO * The above illustration is of this product mounted to an optional projector.
RISC OS ROM upgrade kit installation and configuration instructions (For use with Archimedes 300 and 400 Series computers)
 RISC OS ROM upgrade kit installation and configuration instructions (For use with Archimedes 300 and 400 Series computers) These instructions describe how to upgrade the Archimedes computer operating system
RISC OS ROM upgrade kit installation and configuration instructions (For use with Archimedes 300 and 400 Series computers) These instructions describe how to upgrade the Archimedes computer operating system
Acorn Computers Ltd 1982 First published This book is set in 10/12 point Palatino Printed by Yale Press, London SE25
 Acorn Computers Ltd 1982 First published 1982 This book is set in 10/12 point Palatino Printed by Yale Press, London SE25 Published by the British Broadcasting Corporation 35 Marylebone High Street London
Acorn Computers Ltd 1982 First published 1982 This book is set in 10/12 point Palatino Printed by Yale Press, London SE25 Published by the British Broadcasting Corporation 35 Marylebone High Street London
CDL-160ETH. Ethernet and USB to HDMI Converter. Operation Manual CDL-160ETH
 CDL-160ETH Ethernet and USB to HDMI Converter Operation Manual CDL-160ETH Disclaimers The information in this manual has been carefully checked and is believed to be accurate. Cypress Technology assumes
CDL-160ETH Ethernet and USB to HDMI Converter Operation Manual CDL-160ETH Disclaimers The information in this manual has been carefully checked and is believed to be accurate. Cypress Technology assumes
USER S MANUAL. CD/DVD Duplication System. Automated Optical Disc Duplication & Printing System (01) 2005 All rights reserved AUTOPRINTER
 Cover.qxd 6/21/2005 10:31 AM Page 1 061605-510800-(01) TM AUTOPRINTER CD/DVD Duplication System Automated Optical Disc Duplication & Printing System USER S MANUAL 2005 All rights reserved TABLE OF CONTENT
Cover.qxd 6/21/2005 10:31 AM Page 1 061605-510800-(01) TM AUTOPRINTER CD/DVD Duplication System Automated Optical Disc Duplication & Printing System USER S MANUAL 2005 All rights reserved TABLE OF CONTENT
Intel Server RAID Controller U2-1 Integration Guide For Microsoft* Windows NT* 4.0
 Intel Server RAID Controller U2-1 Integration Guide For Microsoft* Windows NT* 4.0 Revision 1.0 February 2000 Revision History Revision Revision History Date 1.0 Initial Release 02/10/00 Intel Corporation
Intel Server RAID Controller U2-1 Integration Guide For Microsoft* Windows NT* 4.0 Revision 1.0 February 2000 Revision History Revision Revision History Date 1.0 Initial Release 02/10/00 Intel Corporation
Upgrading and Servicing Guide
 Upgrading and Servicing Guide The only warranties for Hewlett-Packard products and services are set forth in the express statements accompanying such products and services. Nothing herein should be construed
Upgrading and Servicing Guide The only warranties for Hewlett-Packard products and services are set forth in the express statements accompanying such products and services. Nothing herein should be construed
forté Compatible Compatible Simple, Secu re, Stylish... USER GUIDE AND INSTALLATION MANUAL electronics
 Simple, Secure, Stylish... Simple, Secu re, Stylish... forté electronics Simplicity Never Sounded So Good A divsion of LeisureTech Electronics Pty Ltd. 142 Lawrence Street, Alexandria NSW 201 Australia
Simple, Secure, Stylish... Simple, Secu re, Stylish... forté electronics Simplicity Never Sounded So Good A divsion of LeisureTech Electronics Pty Ltd. 142 Lawrence Street, Alexandria NSW 201 Australia
Unicon TM CL Series Software REFERENCE MANUAL
 Unicon TM CL Series Software REFERENCE MANUAL Trademarks The following items are trademarks or registered trademarks of Kaba Mas in the United States and/or other countries. Unicon Windows, Windows 2000,
Unicon TM CL Series Software REFERENCE MANUAL Trademarks The following items are trademarks or registered trademarks of Kaba Mas in the United States and/or other countries. Unicon Windows, Windows 2000,
Turns your Wallbox into a Complete Jukebox
 JukeMP3 Wallbox Controller Turns your Wallbox into a Complete Jukebox JukeMP3 Features: 1. The JukeMP3 kit includes everything you need to turn your wallbox into a complete jukebox, except speakers and
JukeMP3 Wallbox Controller Turns your Wallbox into a Complete Jukebox JukeMP3 Features: 1. The JukeMP3 kit includes everything you need to turn your wallbox into a complete jukebox, except speakers and
Conversion Guide. Introduction Welcome to the Conversion Guide... 2 Copyright & Trademarks... 2 Sales and Support... 2
 1 Conversion Guide Introduction Welcome to the Conversion Guide... 2 Copyright & Trademarks... 2 Sales and Support... 2 Conversion What is a Conversion?... 3 Key Recommendations... 3 Additional Conversion
1 Conversion Guide Introduction Welcome to the Conversion Guide... 2 Copyright & Trademarks... 2 Sales and Support... 2 Conversion What is a Conversion?... 3 Key Recommendations... 3 Additional Conversion
UPDATING THE FIRMWARE IN FRAME BASED MODULES...
 7700/7800 MultiFrame Manual TABLE OF CONTENTS 1. OVERVIEW... 1 1.1. REQUIREMENTS... 1 1.1.1. Requirements Serial Port Upgrade Method... 1 1.1.2. Requirements FTP Upgrade Method (For VistaLINK Capable Modules
7700/7800 MultiFrame Manual TABLE OF CONTENTS 1. OVERVIEW... 1 1.1. REQUIREMENTS... 1 1.1.1. Requirements Serial Port Upgrade Method... 1 1.1.2. Requirements FTP Upgrade Method (For VistaLINK Capable Modules
Introduction to Linux
 Introduction to Linux The command-line interface A command-line interface (CLI) is a type of interface, that is, a way to interact with a computer. Window systems, punched cards or a bunch of dials, buttons
Introduction to Linux The command-line interface A command-line interface (CLI) is a type of interface, that is, a way to interact with a computer. Window systems, punched cards or a bunch of dials, buttons
Advanced Disc Filing System User Guide. Addendum 1
 Please note the following change to this guide: Chapter 9 - The Filing System Utilities Advanced Disc Filing System User Guide Addendum 1 The ADFS Utilities Disc supplied is an enhanced version of the
Please note the following change to this guide: Chapter 9 - The Filing System Utilities Advanced Disc Filing System User Guide Addendum 1 The ADFS Utilities Disc supplied is an enhanced version of the
ICAU1128B: Operate a Personal Computer Student Handbook
 ICA20105 Certificate II in Information Technology ICAU1128B: Operate a Personal Computer Student Handbook Modification History Competency Handbooks ICA20105: Cert II in Information Technology: ICAU1128B
ICA20105 Certificate II in Information Technology ICAU1128B: Operate a Personal Computer Student Handbook Modification History Competency Handbooks ICA20105: Cert II in Information Technology: ICAU1128B
Australia Online Forms for Research Software User Manual
 Australia Online Forms for Research Software User Manual Version 1.3 Released 21 August 2010 2 P a g e A u s t r a l i a O n l i n e F o r m s f o r R e s e a r c h Contents 1. Introduction 5 2. Getting
Australia Online Forms for Research Software User Manual Version 1.3 Released 21 August 2010 2 P a g e A u s t r a l i a O n l i n e F o r m s f o r R e s e a r c h Contents 1. Introduction 5 2. Getting
G U I D t BRITISH BROADCASTING CORPORATION ~~ MICROCOMPUTER SYSTEM.~
 - W t l C 0 M c G U I D t -~ - BRITISH BROADCASTING CORPORATION ~~ MICROCOMPUTER SYSTEM.~.. WE l C 0 ME G U I D ~ BRITISH BROADCASTING CORPORATIO~ iti~ MICROCOMPUTER SYSTEM.~ Designed, and laser-typeset
- W t l C 0 M c G U I D t -~ - BRITISH BROADCASTING CORPORATION ~~ MICROCOMPUTER SYSTEM.~.. WE l C 0 ME G U I D ~ BRITISH BROADCASTING CORPORATIO~ iti~ MICROCOMPUTER SYSTEM.~ Designed, and laser-typeset
Unicon TM CL Series Software REFERENCE MANUAL
 Unicon TM CL Series Software REFERENCE MANUAL Trademarks The following items are trademarks or registered trademarks of Kaba Mas in the United States and/or other countries. Unicon Windows, Windows 2000,
Unicon TM CL Series Software REFERENCE MANUAL Trademarks The following items are trademarks or registered trademarks of Kaba Mas in the United States and/or other countries. Unicon Windows, Windows 2000,
BS 181 SINGLE CHANNEL POWER SUPPLY USER MANUAL
 BS 181 SINGLE CHANNEL POWER SUPPLY USER MANUAL August 2016 This product is designed and manufactured by: ASL Intercom B.V. Zonnebaan 42 3542 EG Utrecht The Netherlands Phone: +31 (0)30 2411901 Fax: +31
BS 181 SINGLE CHANNEL POWER SUPPLY USER MANUAL August 2016 This product is designed and manufactured by: ASL Intercom B.V. Zonnebaan 42 3542 EG Utrecht The Netherlands Phone: +31 (0)30 2411901 Fax: +31
Neve 8803 Dual EQ User Manual
 Neve 8803 Dual EQ User Manual 527-370 Issue 2 AMS NEVE Billington Road Burnley Lancs BB11 5UB England Phone +44 (0)1282 457011 Fax: +44 (0)1282 417282 info@ams-neve.com www.ams-neve.com www.neve.eu - Page
Neve 8803 Dual EQ User Manual 527-370 Issue 2 AMS NEVE Billington Road Burnley Lancs BB11 5UB England Phone +44 (0)1282 457011 Fax: +44 (0)1282 417282 info@ams-neve.com www.ams-neve.com www.neve.eu - Page
Old Company Name in Catalogs and Other Documents
 To our customers, Old Company Name in Catalogs and Other Documents On April 1 st, 2010, NEC Electronics Corporation merged with Renesas Technology Corporation, and Renesas Electronics Corporation took
To our customers, Old Company Name in Catalogs and Other Documents On April 1 st, 2010, NEC Electronics Corporation merged with Renesas Technology Corporation, and Renesas Electronics Corporation took
The exam. The exam. The exam 10. Sitting a City & Guilds online examination 11. Frequently asked questions 18. Exam content 20
 THE EXAM INTRODUCTION 9 The exam The exam The exam 10 Sitting a City & Guilds online examination 11 Frequently asked questions 18 Exam content 20 Tips from the examiner 25 10 EXAM SUCCESS IET WIRING REGULATIONS
THE EXAM INTRODUCTION 9 The exam The exam The exam 10 Sitting a City & Guilds online examination 11 Frequently asked questions 18 Exam content 20 Tips from the examiner 25 10 EXAM SUCCESS IET WIRING REGULATIONS
BS 287 DUAL CHANNEL POWER SUPPLY. User Manual. January 2017 V1.0
 BS 287 DUAL CHANNEL POWER SUPPLY User Manual January 2017 V1.0 Table of contents 1.0 SAFETY INSTRUCTIONS... 3 2.0 GENERAL DESCRIPTION PS 289... 4 3.0 MECHANICAL INSTALLATION... 5 4.0 MAINS POWER & SAFETY
BS 287 DUAL CHANNEL POWER SUPPLY User Manual January 2017 V1.0 Table of contents 1.0 SAFETY INSTRUCTIONS... 3 2.0 GENERAL DESCRIPTION PS 289... 4 3.0 MECHANICAL INSTALLATION... 5 4.0 MAINS POWER & SAFETY
COMPUTER BASED TRAINING INTO THE 21ST CENTURY
 COMPUTER BASED TRAINING INTO THE 21ST CENTURY ACORN MULTIMEDIA SYSTEM THE TRAINING OF THE FUTURE AMS is the Computer Based Training (CBT) system that will set the standards through the 1990s and into the
COMPUTER BASED TRAINING INTO THE 21ST CENTURY ACORN MULTIMEDIA SYSTEM THE TRAINING OF THE FUTURE AMS is the Computer Based Training (CBT) system that will set the standards through the 1990s and into the
xcm.lcd Software Installation & Update Instructions
 xcm.lcd Software Installation & Update Instructions Table of Contents Introduction...1 Software Installation...2 Update Device via USB...4 Update via Opus Supervisor...14 Upgrade Version 1 to Version 2
xcm.lcd Software Installation & Update Instructions Table of Contents Introduction...1 Software Installation...2 Update Device via USB...4 Update via Opus Supervisor...14 Upgrade Version 1 to Version 2
DEEP SEA ELECTRONICS
 COMPLEX SOLUTIONS MADE SIMPLE DEEP SEA ELECTRONICS DSE SCADA Suite Software Document Number 057-128 ISSUE 3 Author: Anthony Manton DEEP SEA ELECTRONICS PLC Highfield House Hunmanby North Yorkshire YO14
COMPLEX SOLUTIONS MADE SIMPLE DEEP SEA ELECTRONICS DSE SCADA Suite Software Document Number 057-128 ISSUE 3 Author: Anthony Manton DEEP SEA ELECTRONICS PLC Highfield House Hunmanby North Yorkshire YO14
Upgrading and Servicing Guide
 Upgrading and Servicing Guide The information in this document is subject to change without notice. Hewlett-Packard Company makes no warranty of any kind with regard to this material, including, but not
Upgrading and Servicing Guide The information in this document is subject to change without notice. Hewlett-Packard Company makes no warranty of any kind with regard to this material, including, but not
Simplex 4190 TrueSite Workstation (TSW) Software Upgrade Instructions
 Simplex 4190 TrueSite Workstation (TSW) Software Upgrade Instructions Introduction This publication describes the software upgrade procedure for the Simplex 4190 TrueSite Workstation (TSW). Inspecting
Simplex 4190 TrueSite Workstation (TSW) Software Upgrade Instructions Introduction This publication describes the software upgrade procedure for the Simplex 4190 TrueSite Workstation (TSW). Inspecting
DCM Digital Control Modules
 DCM Digital Control Modules TECHNICAL MANUAL Version 1.2 November 2011 Safety Precautions Caution Read Instructions: Read and understand all safety and operating instructions before using the equipment.
DCM Digital Control Modules TECHNICAL MANUAL Version 1.2 November 2011 Safety Precautions Caution Read Instructions: Read and understand all safety and operating instructions before using the equipment.
Quick Setup & Getting Started
 Quick Setup & Getting Started HP Compaq Business PC Copyright 2007 Hewlett-Packard Development Company, L.P. The information contained herein is subject to change without notice. Microsoft, Windows, and
Quick Setup & Getting Started HP Compaq Business PC Copyright 2007 Hewlett-Packard Development Company, L.P. The information contained herein is subject to change without notice. Microsoft, Windows, and
MYOB Exo PC Clock. User Guide
 MYOB Exo PC Clock User Guide 2018.01 Table of Contents Introduction to MYOB Exo PC Clock... 1 Installation & Setup... 2 Server-based... 2 Standalone... 3 Using Exo PC Clock... 4 Clocking Times... 5 Updating
MYOB Exo PC Clock User Guide 2018.01 Table of Contents Introduction to MYOB Exo PC Clock... 1 Installation & Setup... 2 Server-based... 2 Standalone... 3 Using Exo PC Clock... 4 Clocking Times... 5 Updating
UniPRO Gbis. User Guide issue 2. UniPRO Gbis Iss 1. User Guide
 UniPRO Gbis 123800 issue 2 UniPRO Gbis -0-123800 Iss 1 Copyright Notice The information contained in this document is the property of IDEAL INDUSTRIES Ltd. and is supplied without liability for errors
UniPRO Gbis 123800 issue 2 UniPRO Gbis -0-123800 Iss 1 Copyright Notice The information contained in this document is the property of IDEAL INDUSTRIES Ltd. and is supplied without liability for errors
WBS HARDWIRED SERIES 4-60KVA MAINTENANCE BYPASS SWITCH
 WBS HARDWIRED SERIES 4-60KVA MAINTENANCE BYPASS SWITCH Man 440 Issue 7 1 1. INTRODUCTION... 3 2. INSTALLATION... 3 2.1 Connection of the Mains Supply... 3 2.2 Connection of the Input to the UPS... 4 2.3
WBS HARDWIRED SERIES 4-60KVA MAINTENANCE BYPASS SWITCH Man 440 Issue 7 1 1. INTRODUCTION... 3 2. INSTALLATION... 3 2.1 Connection of the Mains Supply... 3 2.2 Connection of the Input to the UPS... 4 2.3
Old Company Name in Catalogs and Other Documents
 To our customers, Old Company Name in Catalogs and Other Documents On April 1 st, 2010, NEC Electronics Corporation merged with Renesas Technology Corporation, and Renesas Electronics Corporation took
To our customers, Old Company Name in Catalogs and Other Documents On April 1 st, 2010, NEC Electronics Corporation merged with Renesas Technology Corporation, and Renesas Electronics Corporation took
Acorn A5000 Module Level Service Manual
 Acorn A5000 Module Level Service Manual Copyright Acorn Computers Limited 1991 Published by Acorn Computers Technical Publications Department Neither the whole nor any part of the information contained
Acorn A5000 Module Level Service Manual Copyright Acorn Computers Limited 1991 Published by Acorn Computers Technical Publications Department Neither the whole nor any part of the information contained
Introduction. SSH Secure Shell Client 1
 SSH Secure Shell Client 1 Introduction An SSH Secure Shell Client is a piece of software that allows a user to do a number of functions. Some of these functions are: file transferring, setting permissions,
SSH Secure Shell Client 1 Introduction An SSH Secure Shell Client is a piece of software that allows a user to do a number of functions. Some of these functions are: file transferring, setting permissions,
HIGH PERFORMANCE COMPUTER SYSTEMS
 HIGH PERFORMANCE COMPUTER SYSTEMS BRITISH BROADCASTING CORPORATION ARCHMEDES - TECHNOLOGY 32 BIT RISC Acorn is proud to announce a real breakthrough in computer technology; the ARCHIMEDES High Performance
HIGH PERFORMANCE COMPUTER SYSTEMS BRITISH BROADCASTING CORPORATION ARCHMEDES - TECHNOLOGY 32 BIT RISC Acorn is proud to announce a real breakthrough in computer technology; the ARCHIMEDES High Performance
WPS Workbench. user guide. "To help guide you through using the WPS user interface (Workbench) to create, edit and run programs"
 WPS Workbench user guide "To help guide you through using the WPS user interface (Workbench) to create, edit and run programs" Version: 3.1.7 Copyright 2002-2018 World Programming Limited www.worldprogramming.com
WPS Workbench user guide "To help guide you through using the WPS user interface (Workbench) to create, edit and run programs" Version: 3.1.7 Copyright 2002-2018 World Programming Limited www.worldprogramming.com
LBP-810 Laser Printer
 LBP-810 Laser Printer Getting Started Guide IMPORTANT: Read this manual carefully before using your printer. Save this manual for future reference. Copyright Copyright 2001 Canon Inc. All information in
LBP-810 Laser Printer Getting Started Guide IMPORTANT: Read this manual carefully before using your printer. Save this manual for future reference. Copyright Copyright 2001 Canon Inc. All information in
PHARO User Configuration Software UCS USER MANUAL Rev.0-15/07/ pharo.reer.it
 PHARO User Configuration Software UCS USER MANUAL 8540588 - Rev.0-15/07/2004 www.reer.it pharo.reer.it This document is protected by the law of copyright, whereby all rights established therein remain
PHARO User Configuration Software UCS USER MANUAL 8540588 - Rev.0-15/07/2004 www.reer.it pharo.reer.it This document is protected by the law of copyright, whereby all rights established therein remain
Quick Start Guide ONLY for Encore/ST G4 Duet 1.8 GHz
 Quick Start Guide ONLY for Encore/ST G4 Duet 1.8 GHz Power Mac and Operating System Compatibility This Encore/ST G4 Duet processor upgrade card is compatible only with Power Mac G4 AGP Graphics, Gigabit
Quick Start Guide ONLY for Encore/ST G4 Duet 1.8 GHz Power Mac and Operating System Compatibility This Encore/ST G4 Duet processor upgrade card is compatible only with Power Mac G4 AGP Graphics, Gigabit
Chapter 1 Introduction to the Memory Backup Device System
 Chapter 1 Introduction to the Memory Backup Device System 1.1 Welcome Congratulations upon purchasing one of the latest memory backup devices, for the BBC computer system. You have just taken possession
Chapter 1 Introduction to the Memory Backup Device System 1.1 Welcome Congratulations upon purchasing one of the latest memory backup devices, for the BBC computer system. You have just taken possession
Lf1w1'eLC bliotfitl ~NS C.. /00/CAL VSTEMS. Maintenance Utility
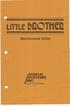 Lf1w1'eLC bliotfitl Maintenance Utility /00/CAL VSTEMS ~NS C.. ç. TABLE OF CONTENTS LBMAINT - File Maintenance Utility... 1 Start up procedure... 2 Using LBMAINT... 3 The LBMAINT Scan menu... 5 Viewoption...
Lf1w1'eLC bliotfitl Maintenance Utility /00/CAL VSTEMS ~NS C.. ç. TABLE OF CONTENTS LBMAINT - File Maintenance Utility... 1 Start up procedure... 2 Using LBMAINT... 3 The LBMAINT Scan menu... 5 Viewoption...
second processor Service Manual
 6502 second processor Service Manual 6502 SECOND PROCESSOR SERVICE MANUAL Part no 0408,003 Issue 1 May 19 84 Within this publication the term 'BBC' is used as an abbreviation for 'British Broadcasting
6502 second processor Service Manual 6502 SECOND PROCESSOR SERVICE MANUAL Part no 0408,003 Issue 1 May 19 84 Within this publication the term 'BBC' is used as an abbreviation for 'British Broadcasting
PANTONE Formula Scale 3
 PANTONE Formula Scale 3 Operating Manual Models: PFS3-5-22, PFS3-5-12 PANTONE is the property of Pantone, Inc. Copyright Cherlyn Electronics Limited, 2006 Portions Pantone, Inc., 2000 Introduction The
PANTONE Formula Scale 3 Operating Manual Models: PFS3-5-22, PFS3-5-12 PANTONE is the property of Pantone, Inc. Copyright Cherlyn Electronics Limited, 2006 Portions Pantone, Inc., 2000 Introduction The
Relius Administration Version 16.0 (and higher) Component Installation and Configuration. July 6, 2011
 Relius Administration Version 16.0 (and higher) Component Installation and Configuration July 6, 2011 Table Of Content Section Subject 1 Overview 2 Preliminary Steps 3 Installing the Oracle Client 4 Installing
Relius Administration Version 16.0 (and higher) Component Installation and Configuration July 6, 2011 Table Of Content Section Subject 1 Overview 2 Preliminary Steps 3 Installing the Oracle Client 4 Installing
Installation Manual Crescendo /L2 Processor Upgrade Cards 2000 Sonnet Technologies, Inc. All rights reserved.
 Installation Manual Installation Manual Crescendo /L2 Processor Upgrade Cards 2000 Sonnet Technologies, Inc. All rights reserved. Sonnet Technologies, Inc. 15 Whatney Irvine, California 92618-2808 USA
Installation Manual Installation Manual Crescendo /L2 Processor Upgrade Cards 2000 Sonnet Technologies, Inc. All rights reserved. Sonnet Technologies, Inc. 15 Whatney Irvine, California 92618-2808 USA
SuperNova. Screen Reader. Version 14.0
 SuperNova Screen Reader Version 14.0 Dolphin Computer Access Publication Date: 09 April 2014 Copyright 1998-2014 Dolphin Computer Access Ltd. Technology House Blackpole Estate West Worcester WR3 8TJ United
SuperNova Screen Reader Version 14.0 Dolphin Computer Access Publication Date: 09 April 2014 Copyright 1998-2014 Dolphin Computer Access Ltd. Technology House Blackpole Estate West Worcester WR3 8TJ United
