OPERATOR S MANUAL. Safety Notices... 1
|
|
|
- Rudolf Armstrong
- 5 years ago
- Views:
Transcription
1 Safety Notices... 1 Introduction... 3 Accessories... 3 Unit Overview... 3 Features... 4 Specifications... 4 Declaration of Conformity... 4 External Communication Connections... 5 Printer... 6 Unpacking the Instrument... 7 Unlock Shipping Brackets... 7 Instrument Placement Leveling Instrument Installation Connecting AC Power Grain Drawer Optional Bottomless Grain Drawer Navigation Using External Devices Touch Screen Button Functions Home Power Off Initiate Print Back Abort Enter USB User Instrument Information LCD Display Touch Screen Calibration Keypad Clean Password Restrictions Setup Product Create Product Modify a Product s Bias and Slope Delete Product Load New Product Administrative Settings To Change a Known User Name/Password System Setup Printer Setup Adding a Header and Footer to Ticket Language and Keyboard Settings Locale Setting Sample Setup /I
2 Setup continued Result Setup Export Data Format Time Units Owner Data Service Data LCD Display Touch Screen Calibration Data Storage Capacity Check Scale Network Setup Update Instrument Startup Power Down Analyzing Grain User Login (Optional) Selecting Product Performing a Grain Analysis Hopper Level Indicator General Cleaning Tip Database Memory Messages Database Memory Full Warning Out of Memory Data Drive Memory Low Data Drive Out of Memory Results Refine Query Options Query Only Last Number of Records Print Only Last Number of Records All Products Product Like User Like Sample ID Like Unable to Show Query Results View Products Grain Calibrations Diagnostics Maintenance External Cleaning Internal Cleaning Quick Clean Method Extensive Cleaning Method Cleaning the Sensor Probe...73 LCD Display Cleaning Troubleshooting Warranty II /
3 SAFETY NOTICES Safety notices are one of the primary ways to call attention to potential hazards. An absence of specific alerts does not mean that there are no safety risks involved. This Safety Alert Symbol identifies important safety messages in this manual. When you see this symbol, carefully read the message that follows. Be alert to the possibility of personal injury or death. Use of the word WARNING indicates a potentially hazardous situation which, if not avoided, could result in death or serious injury. Use of the word CAUTION with the Safety Alert Symbol indicates a potentially hazardous situation which, if not avoided, may result in minor or moderate injury. Use of the word CAUTION without the safety alert symbol indicates a potentially hazardous situation which, if not avoided, may result in equipment damage. SAFETY NOTICES / 1
4 2 / SAFETY NOTICES
5 INTRODUCTION NOTE: Visit dickey-john.com website for HELP videos on proper instrument setup, performing a grain analysis, and maintenance routines. The DICKEY-john Grain Analysis Computer GAC 2500-AGRI quickly tests grain and automatically calculates moisture content, temperature, and test weight (bulk density) of the sample. The unit prompts for sample loading, tests the sample, and displays the results. ACCESSORIES The following list of components are included with the unit and can be ordered as replacement parts: 110V power cord p/n V power cord p/n (international optional/not currently included) Operator s manual p/n Cleaning brush p/n Grain drawer p/n Grain drawer bottomless (optional) p/n UNIT OVERVIEW 1. Power (on/off) button 2. Hopper 3. Hopper full sensors 4. Touch screen display 5. USB connections (2) front (2) back 6. Sample drawer 7. Bubble level 8. Adjustment feet (4) Figure 1 GAC2500-Agri Overview (Front of Unit) INTRODUCTION / 3
6 FEATURES Color touch screen display guides users through testing and setup Easy-to-use user interface Fast, accurate grain analysis One core calibration for all grains Stores up to 8 grain calibrations Alpha/numeric sample identification with the ability to add an optional extended keyboard or bar code reader via USB Error messages display when out-of-limits moisture, grain weight, or grain temperature occur Customizable work environment Optional password protection Storage of 3,000 grain tests Internal memory capacity to handle future upgrades Printing capabilities A variety of external communication options SPECIFICATIONS Operating temperature: 36 to 113 degrees F (2 to 45 degrees C) Power: 110/220V, 50/60 Hz, 30/35 VA Humidity: 20 to 90% noncondensing Grain temperature: -4 degrees F to +113 degrees F (-20 degrees to +45 degrees C) depending on grain calibrations Storage/transit temperature: -4 to +140 degrees F (-20 to +60 degrees C) Moisture range: 5 to 45% (grain dependent) Approximate weight: 25 lbs. Approximate dimensions: 17 H x 19 W x 14 D DECLARATION OF CONFORMITY The GAC 2500-AGRI conforms with the provisions of the following directives and regulations: EN2006/95/EC Low Voltage Directive EN2004/108/EC EMC Directive EN Safety requirements for electrical equipment for measurement, control, and laboratory use operating at a maximum altitude of 6562 feet (2000 meters) CAN/CSA - C22.2 NO and ISA (IEC MOD) and UL / INTRODUCTION
7 EMC EMC conformity to EN :2006 (Electrical Equipment for Measurement, Control, and Laboratory use) as follows: Immunity Radiated RF field EN (2002) Conducted RF voltage EN (1996) + A1 (2001) Fast transient/burst EN (2004) Electrostatic discharge (ESD) EN (1995) + A1 (1998) + A2 (2001) Surge EN (1995) + A1 (2001) Voltage dips and interruptions EN (2004) Emission Radiated emission CISPR II: A1: 2004 Conducted emission CISPR II: A1: 2004 EXTERNAL COMMUNICATION CONNECTIONS 4 USB connections (2 in front, 2 in back) to connect a keyboard, mouse, printer or flash drive. Up to 3 devices can be active on USB. 1 USB connection to connect the GAC 2500-AGRI to a computer for software download to the device, installing calibrations, or remotely accessing data from the instrument. 1 ethernet connection to connect the GAC 2500-AGRI to a PC or network for downloading of software to the device, installing calibrations, or remotely accessing data from the instrument. 1 RS232 serial port printer connection Figure 2 External Communication Connections (Back of Unit) (2) USB (1) USB (B) (1) LAN (1) RS232 Serial Port Printer Connection Power Cord Connection Appropriate space must be left around the input power connector to allow easy disconnection at the unit. INTRODUCTION / 5
8 PRINTER An optional printer that is RS232 compatible or a USB printer that supports Printer Control Language (PCL) can connect to the GAC 2500-AGRI to print test data results to a ticket. The ticket can be setup to include the facility name and address, product, date and time, sample ID, customer ID, grain calibration date, percent moisture, grain temperature, test weight, and errors. The data can be automatically printed at the end of each measurement cycle or manually initiated by pressing the Printer button. Figure 3 Printer 6 / INTRODUCTION
9 UNPACKING THE INSTRUMENT UNLOCK SHIPPING BRACKETS The GAC 2500 instrument contains (2) shipping brackets that secure the measurement cell during shipping. After unpacking the instrument, the shipping brackets must be unlocked and placed in the operating location before proceeding to setup and operation. To unlock shipping bracket: 1. Remove Allen wrench from upper foam packaging insert. Figure 4 Remove Allen Wrench 2. Carefully remove unit from packaging and place on a flat, sturdy surface. 3. Remove grain drawer and set aside. 4. Place unit on its backside. Shipping brackets are located on the left and right side wall. Figure 5 Remove Grain Drawer and Locate Shipping Brackets Shipping bracket on each side UNPACKING THE INSTRUMENT / 7
10 5. Loosen hex bolt from the shipping locked location. Figure 6 Loosen Hex Bolt from Bracket 6. Remove hex bolt and set aside. Figure 7 Remove Hex Bolt 7. Press down on the bracket to release. Figure 8 Press Down on Bracket 8 / UNPACKING THE INSTRUMENT
11 8. Slide bracket forward and align with operating location. Figure 9 Slide Bracket Forward 9. Insert hex bolt into operating location hole and securely tighten using the Allen wrench. Figure 10 Insert Hex Bolt and Tighten 10. Perform the same procedure to the other bracket. 11. Once both brackets are securely tightened to the operating location, place unit upright. IMPORTANT: If for any reason this unit is shipped or transported, the hex bolts should be removed from the operating location and secured back to the shipped locked location to protect the measurement cell during transit! UNPACKING THE INSTRUMENT / 9
12 INSTRUMENT PLACEMENT Place the instrument in a clean environment that is protected from rapid changes in ambient temperature and vibration. Avoid a hazardous (classified) location as defined in Article 500 of the NFPA Handbook of the National Electrical Code. Instrument should be placed on a flat, level surface that does NOT exceed more than 1 degree of tilt (left to right and front to back). CAUTION: A surface that exceeds this requirement can effect measurement results. Surface should be vibration free. CAUTION: Vibration from other machines or devices can effect measurement results. LEVELING INSTRUMENT A bubble level located on the top surface of the instrument aids in leveling the instrument for optimum test weight measurement. Adjust the feet (4) on instrument bottom until bubble is in the center of the level. 10 / UNPACKING THE INSTRUMENT
13 INSTALLATION The GAC 2500-AGRI unit requires minimal setup. The unit is fully assembled and ready for operation after attaching the AC power cord and inserting the grain drawer. NOTE: After unpacking, visually inspect for damage occurring during transit. Save all packing materials until inspection is complete. If damage is found, file a claim with the carrier immediately and notify your DICKEY-john sales representative. Figure 11 Unit Dimensions 10.5 TOP VIEW FRONT VIEW SIDE VIEW CONNECTING AC POWER 1. Securely connect power cord into the AC plug connection (Figure 2) located on the back of the unit. 2. Plug the male end into an appropriate 3-wire (grounded) outlet. The grounding pin on the line cord connects directly to the GAC 2500-AGRI frame. When using an adapter ensure the grounding wire is connected properly to a good earth ground to prevent a shock hazard. INSTALLATION / 11
14 NOTE: Contact DICKEY-john Technical Support at for additional information on grain drawers. GRAIN DRAWER The unit is equipped with a standard grain drawer with handle. An optional bottomless grain drawer is available for purchase from DICKEY-john. OPTIONAL BOTTOMLESS GRAIN DRAWER Part Number: DRAWEROPGAC2500 A bottomless grain drawer is used with a flow-through work counter that allows the tested grain samples to fall through to a larger container below. The size of the hole must be at least equal to the drawer dimension and located directly beneath the grain sample drawer. Figure 12 Flow Through Work Counter Bottomless Grain Drawer 12 / INSTALLATION
15 NAVIGATION The user interacts with the GAC 2500-AGRI via the LCD touch screen display. Screen interaction by finger touch or using a dull, pointed object, such as a stylus or pen is recommended. Refer to the Maintenance section for how to properly clean display. Do not use any sharp objects on the display. Damage to screen can result. The following methods are used to navigate through and interface with the unit: 1. Text input boxes 2. Keypad icon (enables keyboard) 3. Buttons 4. Keyboard Figure 13 LCD Touch Screen Display 2 1 Enter Sample ID Product: Corn Issue ID: Sample ID Sample ID Customer ID Customer ID Load Sample View Last Result 3 4 USING EXTERNAL DEVICES The following external devices can be used to enter data and navigate through the screens by connecting to the USB ports (2 front/2 back): keyboard mouse barcode scanner NAVIGATION / 13
16 TOUCH SCREEN BUTTON FUNCTIONS HOME Home button is available on most screens and, when pressed, returns to the Main Menu screen. POWER OFF Power Off button turns the system off from the touch screen display. The system must be turned on using the On/Off button located on the front panel but can be turned off from either the screen display or the On/Off button. INITIATE BUTTON The Initiate button is used to analyze grain and has 3 states of operation: Green = proceed to begin test Yellow = an action is required to proceed Red = system cannot process; error has occurred PRINT Print button allows printing test results to a local printer. Refer to the Setup section for print requirements. BACK Back button returns to the previous screen. ABORT Abort button dumps grain from hopper, empties the cell, and aborts test. ENTER Enter button accepts action taken and proceeds to next screen. USB USB button is used when connecting the unit direct to a computer for downloading software and installing calibrations. USER User button appears on the Main Menu screen only if a User ID has been enabled in System Setup. Requires a tester to enter a User Name before a grain analysis can proceed and will print on a ticket. 14 / NAVIGATION
17 INSTRUMENT INFORMATION Instrument Information button appears on the Main Menu screen providing details regarding unit service date, serial number, and software version. Typically used for troubleshooting purposes. LCD DISPLAY TOUCH SCREEN CALIBRATION Display Touch Screen Calibration button re-calibrates the display when screen responsiveness does not occur effectively to a finger touch or stylus. KEYPAD The Keypad icon appears on those screens that require text entry. Pressing the Keypad icon opens the virtual keyboard for typing text on the screen. The virtual keyboard is used when an external keyboard, mouse, or barcode scanner are not available. Figure 14 Keyboard CLEAN Clean button appears on the Instrument Information screen and allows cleaning the cell and door using an automated process. During the cleaning sequence, the hopper door automatically opens. NAVIGATION / 15
18 16 / NAVIGATION
19 PASSWORD RESTRICTIONS NOTE: An external keyboard, barcode scanner, or mouse can be used to enter data into the unit. Setting an Admin user name and password to restrict system settings to be controlled by an administrator are optional. The unit is shipped with an Admin user name and password setting of GUEST. Keeping the Admin user name and password as GUEST retains the unit in open access mode allowing any user to enter System Settings and modify unit settings. IMPORTANT: To restrict access to System Setup that affects overall unit functionality, a new Admin user name and password must be created. To Create an Admin User Name and Password: 1. At the Main Menu screen, press the Setup button. 2. Leave the Admin Username and Password as GUEST and press the Enter button. 3. At the Setup screen, press the Admin Settings button. 4. At the Enter New Password screen, press the Admin Username keypad icon and enter an administrator user name. 5. Press the Enter button to accept. 6. Enter a Password and re-enter password to confirm. 7. Press the Enter button to accept. Once a new password is created, the unit is configured so that an administrator name and password is required to gain entry into the System Setup screens. Password and User Name can be any combination of letters and numbers. Refer to Administrative Settings in the System Settings section to change an Administrator user name and password or reset to open access. IMPORTANT: The following words should be not used as User Names: (ROOT, GUEST, REBOOT, RESET). PASSWORD RESTRICTIONS / 17
20 Figure 15 Password Screen Enter Admin Username Please Log In Enter Admin Username GUEST Enter Password GUEST Setup Product Admin Settings System Diagnostics Enter New Password Enter Admin Username Enter Admin Username New Password Re- Enter Password FRED FRED PASSWORD FRED PASSWORD 18 / PASSWORD RESTRICTIONS
21 SETUP Setup establishes basic unit operating parameters and allows customization of the user interface by: Editing an existing product and loading new products (Product button) Setting administrative levels (Admin Settings button) Setting system parameters for external devices, language/locale preferences, time/date, sample result output, unit measurement, sample/customer ID s, delete records, and printing formats (System button) Diagnostics for troubleshooting and unit information (Diagnostic button) To View Setup Options: 1. At the Main Menu screen, press the Setup button. 2. Enter User Name and Password, if required, and press the Enter button to display the Setup screen. If defaulted to Name (Guest) and Password (Guest) press the Enter button. Figure 16 Setup Screen Setup Product Admin Settings System Diagnostics SETUP / 19
22 PRODUCT The Product screen allows editing an existing product to create a new product, loading new products into the instrument via USB, and the deletion of products. To Select a Product: 1. At the Product Setup screen, press the Edit Existing Product button. 2. At the View Product Setup screen an alphabetical product list appears. Press the desired product to highlight. Press the Up or Down button to display additional products. 3. Press the Enter button to select. Once the product is selected, the product s parameters display in a table. Figure 17 Edit Existing Product Product Setup 1 Edit Existing Product Only appears if flash drive is inserted into unit. Load New Product Load New Products View Product Setup Product Barley 6Row Corn 2 Durum Wheat Soybeans Oats UP DOWN 3 20 / SETUP
23 NOTE: An external keyboard, barcode scanner, or mouse can be used to enter data into the unit. CREATE PRODUCT A new product can be created by copying a similar product s parameters. Creating a new product name and Issue ID prevents an existing product s parameters from being overwritten. The instrument holds 8 calibrations. A stored calibration must be removed if creating a new product will exceed the maximum 8 calibrations allowed. To Create a Product: 1. At the View Product Setup screen, press the Create button. 2. At the Rename Product screen, the product name and NEW appears as the default name. 3. Press the keypad icon to enter a different product name, if desired. 4. A new Issue ID is automatically defined for the new product. Press the keypad icon to enter a different Issue ID, if desired. 5. Press the Enter button to save. Figure 18 Creating a Product Screen View Product Setup Product: Corn Issue ID: N Calibration: UGMA Moisture: Official Test Weight: Certified Range: 8-40 Moisture Test Weight Range: lbs/bu Temperature Range: C File Name: Corn N.CAL Create 1 Delete Rename Product Enter New Product Name New Product Name Corn NEW New Issue ID NOTE: A product s detail at the View Product Setup screen can be printed by pressing the Print button. MODIFY A PRODUCT S BIAS AND SLOPE After a new product is created, that product s moisture bias, test weight bias, moisture slope, and test weight slope can be modified. To Modify a Product: 1. At the View Product Setup screen, press the Edit button. SETUP / 21
24 2. At the Edit Product screen, press the keypad icon to modify a product s bias and/or slope parameters. 3. When finished, press the Enter button. 4. Confirm product replacement by pressing the Replace button at the Product Already Exists screen. The Skip button returns to the previous product s bias and slope setting. 5. The new bias and slope appears in the product table on the View Product Setup screen. The product name and Issue ID will remain the same. NOTE: An external keyboard, barcode scanner, or mouse can be used to enter data into the unit. Figure 19 Edit Slope and Bias View Product Setup Product: Corn Issue ID: N Calibration: UGMA 5 Moisture: Official Test Weight: Certified Range: 8-40% Moisture Test Weight Range: : lbs/bu Temperature Range: C Moisture File Name: Bias: CORN_ N.CAL Moisture Slope: 1.00 Test Weight Bias: 0.00 Test Weight Slope: 1.00 File Name: CornHM-2100.cal 1 Edit Create Delete Edit button only appears after a new product is created. Edit Product Moisture Bias Moisture Slope Test Weight Bias Test Weight Slope Product Already Exists Product Already Exists Corn NEW Replace 4 Skip 22 / SETUP
25 DELETE PRODUCT A product and its calibrations can be deleted so that it does not appear on the active user screens. A product and its history is stored in the unit s database. Deleting a Product: 1. At the View Product Setup screen, press the Delete button. 2. At the Delete Product screen, press the Enter button to confirm deletion. Figure 20 Delete Product Screen View Product Setup Product: Corn Issue ID: N Calibration: UGMA Moisture: Official Test Weight: Certified Range: 8-40% Moisture Test Weight Range: : lbs/bu Temperature Range: C Moisture File Name: Bias: CORN_ N.CAL Moisture Slope: 1.00 Test Weight Bias: 0.00 Test Weight Slope: 1.00 File Name: CornHM-2100.cal Edit 1 Create Delete Delete Product Confirm Deletion Of Peas SETUP / 23
26 LOAD NEW PRODUCT New product calibrations are loaded to the GAC 2500-AGRI using a USB memory device. The Load New Product buttons only appear when a USB memory device is inserted in the unit. To Load a Single Product: 1. Insert the USB memory device to the unit s USB port on front panel of unit. 2. At the Product Setup screen, press the Load New Product button. 3. Navigate to the directory where the product is located, press on the product name to highlight. A single tap is required to select the desired file. Pressing..\ located at the top of the list returns to previous level in the directory structure. 4. Press Enter to begin download. A progress bar indicates downloading status. 5. If a product calibration already exists on the instrument, accept the new calibration by pressing the Replace button or the Skip button to revert to the existing product. NOTE: Contact DICKEY-john Technical Support at for assistance with obtaining updated calibrations or with transferring data to the unit. Figure 21 Load New Product Screen Product Setup Edit Existing Product 2 Load New Product Load New Products Select a Calibration File 1 Directories, 22 Files Exist 3 Directory Contents DurumWheat.cal Corn.cal UP PC Communications in Progress DOWN Opening DurumWheat.cal \\Hard Disk\ 4 Please wait... Product Already Exists Product Already Exists 5 DurumWheat.cal Replace Skip 24 / SETUP
27 NOTE: Product calibrations are available for download at DICKEY-john s website. Agriculture/Moisture Testing/ GAC2500/Get Support/ Downloads. To Load Multiple Products: 1. Insert the USB memory device to the unit s USB port on front panel of unit. 2. At the Product Setup screen, press the Load New Products button to load all products from the selected directory of the memory device or PC. 3. When loading multiple products, navigate through the directory structure and highlight the directory containing the desired products to load. A progress bar indicates downloading status. A single tap selects the desired directory. Pressing..\ located at the top of the list returns to the previous level in the directory structure. 4. Press the Enter button to begin download. 5. If product calibrations already exist on the instrument, accept new calibrations by pressing the Replace button or the Skip button to revert to the existing product. NOTE: You must know the directory where the files are saved as names do not display. Figure 22 Load Multiple Products Screens Product Setup Edit Existing Product Load New Product 2 Load New Products Select A Folder of Calibration Files 4 Directories, 15 Files Exist 3 Directory Contents..\ Directory\ \\Hard Disk\ 4 UP DOWN Single tap to open directory. Tap to select/ highlight desired directory. PC Communications in Progress Product Already Exists Opening XXXXXXXXXX Please wait... Product Already Exists DurumWheat.cal 5 Replace Skip SETUP / 25
28 NOTE: Refer to the Setting Password Restrictions section for creating a user name and password. ADMINISTRATIVE SETTINGS If the instrument is set with an administrator password, the password can be changed to a different admin user name and/or password. TO CHANGE A KNOWN USER NAME/PASSWORD 1. At the Main Menu screen, press the Setup button. 2. At the Password Login screen, enter existing user name and password. 3. Press the Enter button to accept. 4. At the Setup screen, press the Admin Settings button to display the Admin Settings screen. 5. Press the keypad icon and enter a new Admin Username. 6. Enter New Password and re-enter password for verification. 7. Press the Enter button to accept changes. The new user name and password is saved when the Enter button is pressed. Figure 23 Reset Username and Password DICKEY-john Corporation Current User: GUEST 1 Analyze Results Setup Enter Admin Username Please Log In Enter Admin Username Enter Password FRED 2 FRED PASSWORD 3 Setup 4 Product Admin Settings System Enter New Password Enter Admin Username Enter Admin Username New Password 6 Re- Enter Password JOHN 5 JOHN PASSWORD JOHN PASSWORD Diagnostics 7 Contact DICKEY-john Tech Support or a local representative to reset instrument to open access mode. 26 / SETUP
29 NOTE: Reference the printer s specifications for correct settings. SYSTEM SETUP System Setup allows customization of the unit s functionality and print settings: Printer/scale setup Language selection Locale selection Time and date setup Test result settings (automatic, manual return) Exporting data format (CSV, Excel) Units of measurement Sample setup (sample, user ID) Owner data (troubleshooting information) Service information (technician information) Delete database records Check scale Network setup (technician recommended) Update Instrument (technician recommended) PRINTER SETUP A USB or RS232 serial port connection is available to connect a printer that prints test data results to a ticket. Streaming data serially is an option when using the USB printing function. The ticket can be customized to include details as it relates to facility, date, time, testing errors, and product results. The unit can be set to automatically or manually print a ticket at the end of each test. To Set Printer Settings: 1. At the System Setup screen, press the Printer button. 2. At the Printer Setup screen, enable the check box for the type of connection between the unit and printer: RS232 connection using a Null modem cable PCL USB when connecting to a PCL USB printer Star USB when connecting to an SP712 USB printer 3. For an RS232 connection, select the Baud Rate, Byte Size, Parity, and Stop Bits that match the printer. 4. When sending results to a printer, a Header and Footer can be added to print on each ticket, if desired. Refer to Adding a Header/Footer section. 5. Press the Test button to verify that the printer and/or computer and the unit s print settings match for proper communication between the devices. 6. When enabled, Automatically Print Upon Sample Result will print a ticket at the end of each test. 7. When enabled, Include Line Feeds After Print allows additional line feeds to be added at the end of each ticket after printing. SETUP / 27
30 NOTE: When printing to a database using an RS232 connection and CSV printer output format, a line feed of 1 is required for a carriage return/line feed. 8. Select the output format. PRN20 - Standard 20 column printer output PRN21 - Special 20 column printer output PRN80 - Standard 80 column printer output (80 characters per line) PRN81 - Standard 80 column printer output (81 characters per line) CSV01 - Comma separated variables (requires a 9600 baud rate) selected when test results are sent to a computer. NTEP - A detailed printout that includes engineering data and test results used by the National Conference on Weights and Measures. 9. Select the line termination style. CR - Carriage return CRLF - Carriage return, line feed LF - Line feed LFCR - Line feed, carriage return 10. Press the Enter button to accept selections. Figure 24 Selecting a Printer Type System Setup 1 Printer Language Locale More 2 Printer Setup RS232 Baud Rate PCL USB Printer Star USB Printer Byte Size Parity Stop Bits 8 None 4 Header Footer Test 5 8 Output Format PRN21 Line Termination LF Automatically Print Upon Sample Result Include 7 Line Feeds After Print / SETUP
31 NOTE: An external keyboard, barcode scanner, or mouse can be used to enter header and footer information. ADDING A HEADER AND FOOTER TO TICKET Header and Footer text can be added to print on a print ticket. Owner Data text can be selected as the default or customized text can be entered. To Enter a Header/Footer: 1. At the Printer Setup screen, press the Header button. 2. To use the Owner Data address information, enable the check box next to the company name and address. If the owner data text box is blank, owner data information has not been entered at the Owner Data screen and can be entered at the System Setup screen, Owner Data button. 3. To enter other text, deselect the Owner Data check box. 4. Press the keypad icon on the screen of the lower text box to open the unit s keyboard and enter desired text. 5. Press the Enter button to accept. 6. If desired, enter a footer name by pressing the Footer button at the Printer Setup screen. Enter desired information to appear in footer. Figure 25 Header Screen Entered at Owner Data screen Edit Printer Header Owner Specific Data Miller Grain Elevator 72 Depot Road Anytown, IL USA Custom Information SETUP / 29
32 LANGUAGE AND KEYBOARD SETTINGS Language default is English (US). Two keyboard styles are available: Qwerty (default) and Standard Figure 26 Qwerty and Standard Keyboard Styles Enter Sample Name A B C D E F G H I J K L M N O P Q R S T U V W X Y Z - Space To Select a Keyboard Type: 1. At the System Setup screen, press the Language button. 2. To select a keyboard type, press the radio button to enable either QWERTY or Standard style. 3. Unit will automatically convert to the selected system language and/or the selected keyboard. Figure 27 Selecting a Keyboard Style System Setup 1 Printer Language Locale More Set Language Language: 2 English 3 Keyboard Style:. QWERTY Standard 30 / SETUP
33 LOCALE SETTING Locale allows selection of a specific region/area by language that will use the calibrations relevant for that region. The active locale setting appears in the header on the Product Selection screen when analyzing grain. Locale default is United States (US). Available Locales: United States (US) Additional locales will be available on future releases. Contact Technical Support at for release dates and available locales. To Change Locale: 1. At the System Setup screen, press the Locale button. 2. At the Locale screen, press the desired locale to highlight and press Enter to confirm. 3. System will automatically convert to the selected Locale setting. Figure 28 Locale Screen System Setup Printer 1 Language Locale More Set Locale Calibration Set: Locale Calibration Set 2 United States SETUP / 31
34 SAMPLE SETUP A Sample ID, Customer ID, User Name (Login) can be enabled so that a grain sample is identified and saved with this information each time a test is performed. 1. At the System Setup screen, press the the More button until the Sample Setup button displays. 2. Press the Sample Setup button. 3. Enable the check box of desired ID s required when running samples. 4. Press the Enter button to accept. Prompt for Sample ID The Sample ID screen step can be hidden so that the screen does not appear during analyzation. If a sample or customer ID is required, Prompt for Sample ID, should be checked. Prompt for Sample ID can be enabled even when a sample or customer ID is not required so the screen appears during analyzation giving the option to include either of these ID s. Enable when a sample or customer ID are required entries before analyzation. A sample ID will be associated with each grain test and prints to ticket. Disable to eliminate the Sample ID screen before each analyzation Sequence Sample ID Automatic number sequencing to the next higher number will occur with additional tests of the same grain. Sequence Sample ID default is enabled. Customer ID Required Requires a Customer ID to be associated with each grain test and prints to ticket. Customer ID default is disabled. User Login Required A User Login requires a tester to login with a user name at the Main Menu screen before grain can be analyzed. If a user login is required, the user name entered at the User Login screen is recorded in the unit s database and prints on the print ticket. The User button only appears on the Main Menu screen when enabled. User Login default is disabled. 32 / SETUP
35 Figure 29 Sample Setup Screen System Setup 2 Sample Setup Result Setup Export Data Format 1 More Sampling Setup When Running Samples: : Prompt for Sample ID 3 ASampleIDisRequired Auto Sequence Sample ID A Customer ID is Required User Login Required GAC2500-UGMA 4 SETUP / 33
36 RESULT SETUP After performing a grain analysis, the unit can be set to automatically advance back to the Sample ID screen from the Analysis Results screen or manually return to this screen with a button press. The unit default is set to manual return. Grain automatically dumps from the hopper in manual or automatic advance mode. To Display the Sample Return Setup screen: 1. At the System Setup screen, press the More button to display and press the Result Setup button. 2. Press the Result Setup button. 3. Select the checkbox of the desired feature to enable. 4. Press the Enter button to accept. Automatic Return Advances from the Analysis screen to the Sample ID screen within a specified period of time (4 to 20 seconds) without pressing the Initiate button. Manual Return Advances to the Sample ID screen to perform another test by pressing the Enter button after each test. Empty Drawer Requirement A forced empty of the drawer requires a sample dump before proceeding to the next analysis. Bottomless Drawer in Use Must be enabled when the bottomless drawer style is used with a flow-through counter to prevent an empty drawer caution from occurring when running tests. Grain can also be tested without the grain drawer secured in the unit when Bottomless Drawer in Use is enabled; however, a Drawer Ignored screen appears each time a test is performed and will only proceed to perform test when the Initiate button is pressed. Display Test Weight and Temperature Displays the test weight and temperature on the Results screen for each test. Both features are defaulted to enabled. 34 / SETUP
37 Figure 30 Result Setup Screen System Setup Sample Setup 2 Result Setup Export Data Format 1 More Sample Return Setup Upon Sample Result: Manual Return 3 Automatic Return in 8 seconds Enter number between 4 20 seconds Require drawer to be emptied after each sample Bottomless Drawer in Use Display Test Weight Display Temperature 4 SETUP / 35
38 EXPORT DATA FORMAT Data can be saved for output to a computer in an Excel or CSV format. The unit default is CSV. 1. At the System Setup screen, press the the More button until the Export Format button appears. 2. Press the Export Format button. 3. Enable the check box of the desired output. 4. Press the Enter button to accept. Figure 31 Data Format Screen System Setup Sample Setup Result Setup 2 Export Data Format 1 More Saved Data Save Data Outputs in the Following Format: 3 CSV Format Excel Format 4 36 / SETUP
39 NOTE: The date can be changed to US or UK format at the Units screen. TIME 1. At the System Setup screen, press the Time button. 2. To select a date, press the Date drop down arrow to display calendar. 3. Use arrows to change the month. 4. Enter time using the up/down arrows. 5. Select PM check box, if applicable. 6. Press the Enter button when done. Figure 32 Time and Date Screen System Setup Time Units Owner Data More Time and Date Settings Time and Date Settings Tuesday, June 10, /10/13/ 6:18:06 PM SETUP / 37
40 UNITS The Units screen allows selection of: Date format (US or Euro) Temperature (degrees F or C) Unit measurement for test weight (lb/bu or kg/hl) Radix point (, or.) Moisture, test weight, and temperature display resolution (tenths or hundredths) Test Weight defaults to display on the Analysis Results screen but can be removed by disabling at the Sample Setup screen. Unit defaults: Date (US - MM/DD/YYYY) Test weight (lbs/bu) Temperature (degrees F) Radix point (Period -.) Moisture (tenths) To Change Units: 1. At the System Setup screen, press the the More button until the Units button appears. 2. Press the Units button to display the Units Setup screen. 3. Enable the respective check boxes. 4. When selected, press the Enter button to accept. Figure 33 Units Screen System Setup Time Units Owner Data More Units Setup Date Format: MM/DD/YYYY DD/MM/YYYY Temperature: Fahrenheit Centigrade Radix Point: Period (.) Comma (,) Test Weight: Lb/bu Kg/hl Moisture X.X X.XX 38 / SETUP
41 OWNER DATA Enter name, address, and phone information, if desired. Data entered at this screen can be used as the header/footer on a print ticket. This data can also be viewed by pressing the Instrument Information button found on the Main Menu screen, refer to Printer Setup. 1. At the System Setup screen, press the More button until the Owner Data button appears. 2. Press the Owner Data button and enter name, address, phone number by pressing the keypad icon. 3. Press the Enter button when finished. NOTE: An external keyboard, barcode scanner, or mouse can be used to enter data. Figure 34 Owner Data Screen System Setup Time Units Owner Data More Owner Data Name DICKEY-john Corp. Address Auburn, IL Phone SETUP / 39
42 SERVICE DATA The Service Data screen provides text entry fields for technicians to enter comments regarding service performed on the unit and service date. Resettable Counter resets the number of tests to 0. Total cycles indicates the number of tests performed over the life of the unit and is not resettable. 1. At the System Setup screen, press the More button until the Service Data button appears. 2. Press the Service Data button to display the Service Data screen. 3. Enter notes and date by pressing the keypad icon. 4. Press Reset button to set counter to 0, if desired. 5. Press the Enter button to accept changes. NOTE: An external keyboard, barcode scanner, or mouse can be used to enter data. Figure 35 Service Screen System Setup 2 Service Data Clear Database Check Scale Service Data Service Note: 3 Frank from DICKEY-john basic checkout Service Date: 03 / 10/2013 Resettable Counter : Total Cycles: ,000 Reset / SETUP
43 LCD DISPLAY TOUCH SCREEN CALIBRATION The LCD display touch screen may not respond as it should with a finger touch or stylus after a period of time or if subjected to extreme temperature changes. The display can be re-calibrated to improve responsiveness. 1. At the Service Data screen, press the Display Touch Screen Calibration button and follow onscreen instructions. 2. Carefully press and hold finger on the center of the target. 3. Repeat as the target moves around the screen. 4. With a keyboard attached, press the Enter button to accept new settings or the Esc button to keep previous settings. Without an attached keyboard, press anywhere on the screen to accept. Figure 36 Display Calibration Service Data Service Note: 3 Frank from DICKEY-john basic checkout Service Date: 03 / 10/2013 Resettable Counter : Total Cycles: ,000 Reset 4 5 Press Target with finger or stylus Carefully press and briefly hold stylus on the center of the target. Repeat as the target moves around the screen. Press the Esc key to cancel New calibration settings have been measured. Press the Enter key to accept the new settings. Press the Esc key to keep the old settings. SETUP / 41
44 NOTE: Records cannot be exported to a USB memory device at this screen. If a backup is required, this can be accomplished at the View Results screen found under the Results button. DATA STORAGE CAPACITY The unit is capable of storing a maximum of 3,000 test results. The database can be cleared at any time by selecting the Clear Database button located under the System Setup screen. When stored data has reached approximately 2,500 records, a warning screen automatically appears when attempting a grain measurement that indicates memory capacity is getting low. Analysis can still occur until the maximum allowed records of approximately 3000 is reached. Once maximum storage is reached, grain analysis cannot continue until cleared. To Delete Records: 1. At the System Setup screen, press the More button until the Clear Database button displays. 2. Press the Clear Database button to display the Delete Results screen. 3. At the Delete Results screen, press the Delete All Results button. A Delete Engineering Data button appears if Engineering log files are present. This button must be pressed to clear those records. 4. Press Yes to proceed with clearing records. Press No to abort record deletion. Figure 37 Memory Capacity Low Screen System Setup Service Data Clear Database Check Scale Delete Results? Delete Results? 2515 Results in Database Delete All Results? Appears if Engineering files are present Engineering log files present Delete Engineering Data Your Response Needed Your Response Needed Delete All Results? Yes No 42 / SETUP
45 CHECK SCALE Check Scale performs an instrument scale measurement for a weight accuracy comparison with an external scale. The readings displayed onscreen are actual temperature and weight product results. To perform a Check Scale: 1. At the System Setup screen, press the More button until the Check Scale button displays. 2. Press the Check Scale button to display the Check Scale screen. 3. Fill hopper with a sample. When the hopper is full, the next screen automatically displays. Figure 38 Performing a Check Scale System Setup Service Data Clear Database Check Scale More Check Scale Fill Hopper with Sample 4. Press the Measure button to start the process. This is the last screen that allows returning to the previous screen or returning to the Home screen. 5. Measurement process automatically begins measuring tare then loading and weighing the sample. 6. At the Scale Measurement Results screen, dump any excess material that fell into the drawer during the strike off process. The sample weight and temperature captured during the measurement appears on this screen. 7. Insert drawer into instrument. SETUP / 43
46 Figure 39 Performing a Check Scale Check Scale Press Measure to Read Scale Measure Check Scale Measure Tare. GAC Checking Scale... Loading... Checking Scale... Weighing. Scale Measurement Results Weight = g Temp: C Please Empty Drawer Scale Measurement Results Weight = g Temp: C Please Close Drawer 8. Press the Dump Sample button to dump sample into drawer. 44 / SETUP
47 9. Remove drawer and weigh the grain in the drawer on an external scale and compare to reading on the display. 10. Press the Retest button to perform another check scale or Exit button to return to the Setup screen. Figure 40 Dumping Sample Scale Measurement Results Weight = g Temp: C Dump Sample System Setup Weight = g Temp: C Retest Exit SETUP / 45
48 NETWORK SETUP Network setup specifies ethernet settings for the instrument. This feature should be enabled by an authorized service technician or by contacting DICKEY-john Tech Support. UPDATE INSTRUMENT Update Instrument allows a software update to the instrument via a USB memory device. This feature should be enabled by an authorized service technician or by contacting DICKEY-john Tech Support. Figure 41 Network Setup System Setup Network Setup Update Instrument 46 / SETUP
49 STARTUP The GAC 2500-AGRI is powered on by pressing the on/off switch located on the front panel (Figure 1). A series of Startup screens load after the system is turned on. A status bar indicates self checks are occurring and upon completion, the Instrument Information screen displays before the Main Menu screen appears. IMPORTANT: On initial power up of the unit, the system defaults with open access to all screens. To ensure that the unit s settings are protected and accessible by qualified users, an administrative level with password should be created. Refer to the System Setup section for further information. Figure 42 Startup Screens Instrument Information Model: S/N: Software Versions: 5.0, 2.4, 2.3 IP Address: Last Service: 1/1/2013 STARTUP / 47
50 POWER DOWN The unit can be powered down from any screen by pressing the on/off switch located on the front panel. A virtual Power Down button is also available on some top level screens and powers off the unit in the same manner as the on/off switch. A Power Down screen must be acknowledged before the unit shuts down. Figure 43 Power Down Screen Shut Down Requested Do you want to shutdown? Yes No 48 / STARTUP
51 ANALYZING GRAIN The Main Menu screen appears after all Startup screens have loaded. This is the Home menu through which all other menus are accessed. At the Main Menu screen, three functions are performed: 1. To analyze grain 2. To access test results 3. To setup/customize the unit Figure 44 Main Menu (Home) Screen Power Off DICKEY-john Corporation Current User: UserName Instrument Information Analyze Results Setup User Login (Optional) Enabled at Sample Setup Enter User Name Enter User Name Username GUEST ClearUserName User Log Off USER LOGIN (OPTIONAL) A User Login is an optional feature that requires a user to login before grain can be analyzed. The unit default is no user login required. If a user login is required, a User button appears on the Main Menu screen. The User cannot proceed to test grain until a login name is entered. The User Login feature records the user name with a grain test in the unit database and prints on each grain ticket. ANALYZING GRAIN / 49
52 NOTE: Refer to the System Setup, Sample Setup section to enable user login. USER LOGIN 1. At the Main Menu screen, press the User button. 2. GUEST appears as the default User Name and must be replaced with a different user name. Press the keypad icon to enter a new user name. Figure 45 User Login Keypad GUEST Removes Name 3. Press the Enter button to accept. The user name will appear as the current user on the Main Menu screen. The unit will continue to analyze grain with the active user name until the user logs off or the power is turned off. USER LOG OFF 1. At the Main Menu screen, press the User button. 2. At the User Login screen, press the Clear User Name button. GUEST will default as the new user name. 3. Press the Enter button to return to the Main Menu screen. 4. A new user name must be entered before additional grain analysis is allowed. 50 / ANALYZING GRAIN
53 NOTE: If User ID is enabled, it must be entered before analyzation can occur. SELECTING PRODUCT To select a grain for testing: 1. At the Main Menu screen, press the Analyze button. 2. A pre-defined list of 4 grains appear on the Select Product screen. Grains are saved in a last used order. A grain selected on the first Select Product screen proceeds to Sample ID screen or the Analysis screen. 3. To view additional grains not viewable on the top level Select Product screen, press the More button. Press the Up and Down buttons to view grains. Select the desired grain in the product table. Once selected, press the Initiate button to accept. 4. Grain is ready for analysis. Figure 46 Select Product Select Product CORN SOYBEANS WHEAT WINTER WHEAT RED More Select Product Product Barley 2Row Barley 6Row Corn Sorghum Durum Wheat UP DOWN Initiate button PERFORMING A GRAIN ANALYSIS Screens that display during analysis will vary based on what configurations are enabled or disabled at the System Setup/Sample Setup screens: Automatic grain measurement when hopper is full Sample ID and/or Customer ID screen prompt step User Login requirement Empty drawer requirement after each test ANALYZING GRAIN / 51
54 NOTE: To eliminate this screen before each analysis, disable at the Sample Setup screen. To begin analysis: 1. If enabled, the Enter Sample ID screen appears. The selected product and Issue ID displays at the top of the screen. Dump button dumps product from the hopper. 2. A Sample ID name can be entered by pressing the keypad located next to the input box. If automatic number sequencing is enabled, the next higher number is automatically entered with additional tests of the same grain (1,2,3, etc). If auto sequence is not selected, the previous tests sample ID is cleared. 3. A Customer ID can be entered by pressing the keypad located next to the input box. 4. Press the Initiate button to proceed. 5. Pour grain into the hopper heaping grain slightly up to the hopper full sensors. Figure 47 Sample ID Screen Enter Sample ID Product: Corn Issue ID: Sample Id: Customer Id: Sample ID Customer ID View Last Result Do not insert fingers or foreign objects into the opened hopper doors. HOPPER LEVEL INDICATOR During analysis, hopper level status is indicated via the Initiate button. Yellow indicates hopper is empty and must be filled before proceeding. Green indicates hopper is full and testing can proceed. 52 / ANALYZING GRAIN
55 Figure 48 Hopper Level Indicator Attention Required Please Fill Hopper 6. Press the Initiate button (green) to begin test. Grain will dump into the measurement cell from the hopper. A test will only perform when the Initiate button is green. 7. The cell fills and the striker arm swings across the top of the test cell to wipe away excess grain. 8. During analysis, a testing status bar indicates progress. Figure 49 Analysis Process Yellow =Hopper empty Green = Hopper full Analyzing Corn SampleID: Sample ID Please wait An audible alarm indicates when test is complete and automatically advances to the Analysis Results screen. ANALYZING GRAIN / 53
56 NOTE: To automatically return to the Sample ID screen without pressing the Initiate button refer to the System Setup, Results Setting section for enabling Automatic Return. 10. The Analysis Results screen displays: Product tested Sample name Moisture content % Test Weight lbs/bu or kg/hl (optional) Temperature (optional) 11. Test results are automatically saved to the unit. 12. Press the Initiate button to perform another test. Grain automatically dumps into the drawer for removal in Manual or Automatic advance. A requirement that grain be dumped after each test can be enabled at the Result Setup screen. Drawer capacity holds approximately 3 tests. After 3 tests the drawer must be emptied before proceeding. IMPORTANT: When using a bottomless grain drawer with flow-through counter, the bottomless drawer feature should be enabled under System Setup, Result Settings to perform unlimited grain tests to eliminate error messages. Grain will not dump out of the cell if drawer is not present or secure. Figure 50 Analysis Screen Analysis Results Product: Corn Sample Name: Sample ID 10.9% Moisture 25.2 lb/bu 75.0 F Enter Sample ID Other Actions: Print button sends test results to a local printer. Home button returns to the Main Menu screen. Enter Sample ID button to enter a Sample ID for next analysis. Does not allow changing the current Sample ID. 54 / ANALYZING GRAIN
57 GENERAL CLEANING TIP Some material accumulation around the measuring cell can possibly occur over time and could possibly affect measurement results. It is recommended the unit be regularly cleaned to ensure continued and consistent results. Refer to the Maintenance section for cleaning steps. NOTE: NOTE: Refer to the Error Message section for probable causes and corrective actions if errors occur during analysis. Refer to the Save Results section and Printing Options section for output options. ANALYZING GRAIN / 55
58 NOTE: Records cannot be exported to a USB memory device at this screen. If a backup is required, this can be accomplished at the View Results screen found under the Results button. DATABASE MEMORY MESSAGES DATABASE MEMORY FULL WARNING When stored data has reached approximately 2,500 records, a warning screen automatically appears when performing a grain analysis indicating memory capacity is getting low. Analysis can still occur until the maximum allowed records of approximately 3000 is reached. To clear Database Records: 1. At the Memory Low screen, press Yes to delete results. Select No to return to previous screen and abort deleting records. 2. At the Delete Results screen, the number of records in the database is indicated. Press the Delete All Results button to confirm record deletion. 3. Press the Yes button to verify and begin deleting records. Select No to return to previous screen and abort record deletion. Figure 51 Clear Database Screen Memory is getting low! Memory is getting low! The Results Database is Filling Up. Would you like to delete results now? Yes No Delete Results? Delete Results? 2515 Results in Database Delete All Results? Your Response Needed Your Response Needed Delete All Results? Yes No 56 / ANALYZING GRAIN
59 OUT OF MEMORY A Database Full screen displays when performing a grain analysis and the database has reached maximum storage capacity. Analysis cannot continue until records are deleted. Follow onscreen instructions to remove records. Figure 52 Out of Memory OUT OF MEMORY FOR RESULTS! The Results Database is Out of Space. You must delete results. Would you like to delete results now? Yes GAC2500-UGMA No DATA DRIVE MEMORY LOW GAC 2500-AGRI instruments automatically have engineering data enabled. Engineering data is stored separate from the Results Database. Therefore the Results database can be empty but the Data Drive can exceed capacity causing a memory low error. Analysis can continue but the data drive should be cleared soon. Figure 53 Data Drive Memory Low Warning Memory is getting low! Yes The Data Drive is Running Out of Space. Please remove data by clearing the results database and purging the engineering data. Would you like to delete data now? No ANALYZING GRAIN / 57
60 DATA DRIVE OUT OF MEMORY A Data Drive Out of Memory screen appears when the data drive is out of space. An analysis cannot be performed until data is cleared. Figure 54 Data Drive Out of Memory Warning OUT OF MEMORY FOR RESULTS! Yes The Data Drive is Out of Space. Please remove data by clearing the results database and purging the engineering data. Would you like to delete data now? No 58 / ANALYZING GRAIN
61 RESULTS The Results screen provides access to grain test results and product list. To View Test Results: 1. At the Main Menu screen, press the Results button. 2. At the Results screen, press the View Results button. NOTE: A momentary pause can occur before test results appear on screen. Do not press any buttons during this time. Figure 55 View Results DICKEY-john Corporation Current User: UserName Analyze Results Setup Results View Results View Products 3. The Results screen default displays all test results with Sample ID, % Moisture, Weight, Temperature, Product, Issue No., Customer ID, User ID, Date and Time. 4. Press the Filter button to choose what events display on the test results record. Refer to Refine Query Options for criteria options. 5. Press the Print button to print results as displayed in the table on the Results screen. 6. Insert USB memory device and press the USB button to transfer product results to a computer. All results are transferred to USB regardless of Filter setting. RESULTS / 59
62 REFINE QUERY OPTIONS Figure 56 Product Like Criteria Example Refine Query Query only last Print only last All Products Product Like User Like 100 Record(s) 5 Wh GUEST Record(s) Sample ID like Last Days Queried Title with * View Results Results of Wh* 1 of 3 Sample ID Moisture Weight Temp Product NSB9SB Wheat NSB9SB Wheat NSB9SB Durum Wheat Filter Down Progress bar indicates loading, printing, and saving status Results can be filtered to display based on one or all of the following criteria: QUERY ONLY LAST NUMBER OF RECORDS Allows entry of a specified number of records to query so that only a specific last number of records are returned. When the Query Only Last option is checked, the title of what is queried will contain an asterisk to indicate that all returned results are displayed per the limit of records entered but there could be more older records in the database that meet the same criteria. PRINT ONLY LAST NUMBER OF RECORDS Allows entry of a specified number of records to print starting with the last sample taken, such as printing the last 5 samples taken. 60 / RESULTS
63 NOTE: NOTE: A status bar indicates progress of retrieving filtered data. Results can take several minutes to load while retrieving data. Do not press any buttons during this time. User Like and Sample ID Like filter function works the same as the Product Like filter. Refer to (Figure 56) ALL PRODUCTS Displays all sample tests stored on instrument. PRODUCT LIKE Allows entry of part or all of the product name to perform a product search. All records that fit criteria entered in the Product Like filter search will display. Example: Searching for a product like Wh searches for all records with Wh in the product name. (Figure 56) displays results for Wheat and Durum Wheat. USER LIKE Allows entry of part or all of the User name to perform a search for similar records within the User field. All records that fit the criteria entered in the User Like filter search will display. SAMPLE ID LIKE Allows entry of part or all of the Sample ID name to perform a search for similar records within Sample ID. All records that fit the criteria entered in the Sample ID Like filter search will display. UNABLE TO SHOW QUERY RESULTS When the system has reached near memory storage capacity, a query might not be able to display results per the number of records entered on the Query screen. In this instance, a screen confirmation will require the query be performed at a reduced number than was entered on the Query screen. Press OK to run query at reduced number Press Abort to cancel and return to Home screen. Figure 57 Unable to Show Results Screen Unable to Show Results Unable to Show Results Unable to show all results - Out of Memory. Would you like to automatically reduce the number of results queried and try again? OK Abort RESULTS / 61
64 VIEW PRODUCTS The Installed Products screen provides an alphabetical table of active products stored on the unit with respective Issue ID. Products can only be viewed and printed at this screen. 1. At the Results screen, press the View Products button. 2. Press the Print button to print all active products and respective Issue ID s. Figure 58 View Products Screen Results View Results View Products Installed Products Product Barley 6Row Corn Wheat Rice Oats Issue ID N N N N N UP DOWN 62 / RESULTS
65 GRAIN CALIBRATIONS Grain calibration files will be available for download at the DICKEY-john website ( for transfer to the GAC 2500-AGRI via a USB memory device. These files are also available through DICKEY-john Technical Support Group at GRAIN CALIBRATIONS / 63
66 64 / GRAIN CALIBRATIONS
67 DIAGNOSTICS The Diagnostics screen is used by trained service technicians for troubleshooting. It is recommended that the functions on this screen are only performed by a DICKEY-john representative. To view Diagnostics screen: 1. Press the Setup button to display the Setup screen. 2. Press the Diagnostics button to view the Diagnostics screen. Figure 59 Diagnostics Screen GAC2500 Diagnostic Form - AGRI Weight: MAC: ff IP: DIAGNOSTICS / 65
68 66 / DIAGNOSTICS
69 MAINTENANCE EXTERNAL CLEANING The GAC 2500-AGRI surface can be cleaned with any cleaner designed for plastic and stainless steel surfaces. INTERNAL CLEANING Performing continuous tests can result in material accumulation around the measuring cell and adversely affect the test weight/moisture measurement. IMPORTANT: It is highly recommended the unit be regularly cleaned to ensure continued and consistent results. Two types of cleaning are recommended on an as needed basis: Quick clean Extensive clean QUICK CLEAN METHOD A quick clean method allows cleaning the cell and door using an automated process. During the cleaning sequence, the hopper door automatically opens. To start the cleaning process: 1. At the Main Menu screen, press the Instrument Information button. 2. At the Instrument Information screen, press the Clean button. Pressing the Clean button automatically begins the cleaning sequence and opens the hopper door and the trap door. MAINTENANCE / 67
70 Figure 60 Cleaning the Instrument DICKEY-john Corporation Current User: Guest Analyze Results Setup Instrument Information Model: S/N: Software Versions: 5.0, 2.4, 2.3 IP Address: Last Service: 1/1/2013 Cleaning - Cell Setting Instrument to Cleaning Mode Please wait Remove the grain drawer. Figure 61 Remove Grain Drawer 68 / MAINTENANCE
71 4. Manually remove any loose or stuck grain from the measuring cell. 5. Press the OK button to return instrument to normal operation. Hands should be clear from inside the instrument before pressing the OK button. Figure 62 Cleaning Sequence Clean Cell Clean Cell and Press Ok when complete GAC2500-UGMA Ok Cleaning - Cell GAC2500-UGMA Returning System to Normal Operation Please wait Insert grain drawer. MAINTENANCE / 69
72 EXTENSIVE CLEANING METHOD 1. Power down the instrument. Figure 63 Power Down 2. Unplug power cord. Figure 64 Unplug Power Cord 3. Remove other accessory cords (USB and printer). Figure 65 Remove Accessory Cords 70 / MAINTENANCE
73 4. Remove grain drawer. Figure 66 Remove Grain Drawer 5. Place the instrument on its back side. Figure 67 Place Instrument On Backside 6. Manually pull down on trap door. Figure 68 Pull Down on Trap Door MAINTENANCE / 71
74 7. Clean surfaces around measurement cell including hinge, trap door, and edge of cell. Figure 69 Clean Surface Area Around Cell, Hinge, Trap Door, Edge of Cell 8. Close the trap door and clean hinge under trap door. Figure 70 Clean Under Trap Door 9. Return instrument to upright position. 10. Insert grain drawer. 11. Connect all cords (power, USB, and printer). 12. Power on unit. 72 / MAINTENANCE
75 CLEANING THE SENSOR PROBE The sensor should be cleaned periodically as particles in front of the sensor s optics can cause errors during analysis. The sensor probe is located in the round black assembly. Figure 71 Sensor Probe Location Sensor Probe CLEANING TOOLS The sensor probe is hermetically sealed so the best cleaning method is compressed air, alcohol, and a Q-tip. Spray the compressed air thoroughly around the entire sensor probe located inside the black casing. Use Q-tip to apply alcohol to the sensor probe area. Figure 72 Cleaning Probe MAINTENANCE / 73
76 LCD DISPLAY CLEANING The LCD display may require periodic cleaning. Use a commercial cleaner for glass lenses to remove dust. Do not apply water, organic solvent or chemicals, such as acid and alkali to the LCD display. 74 / MAINTENANCE
77 TROUBLESHOOTING If the system locks, press and hold the On/Off button on the front of machine until system turns off or unplug instrument power. Wait a few seconds and then power on. The GAC 2500-AGRI contains a microprocessor to control grain sample measurements and self-checks that determine the integrity of the internal electronics. If any limit is exceeded or malfunctions occur an error code displays with a recommended resolution. Figure 73 Error Screen Example Error Detected Error: 5 INVALID GRAIN CALIBRATION FILE c:\gac2500\product\durum-bad.cal An invalid calibration file was selected. Re-install the selected calibration file. If error persists contact technical support. TROUBLESHOOTING / 75
78 76 / TROUBLESHOOTING
79 Dealers have the responsibility of calling to the attention of their customers the following warranty prior to acceptance of an order from their customer for any DICKEY-john product. DICKEY-john WARRANTY DICKEY-john warrants to the original purchaser for use that, if any part of the product proves to be defective in material or workmanship within one year from date of original installation, and is returned to DICKEY-john within 30 days after such defect is discovered, DICKEY-john will (at our option) either replace or repair said part. This warranty does not apply to damage resulting from misuse, neglect, accident, or improper installation or maintenance; any expenses or liability for repairs made by outside parties without DICKEY-john s written consent; damage to any associated equipment; or lost profits or special damages. Said part will not be considered defective if it substantially fulfills the performance expectations. THE FOREGOING WARRANTY IS EXCLUSIVE AND IN LIEU OF ALL OTHER WARRANTIES OF MERCHANTABILITY, FITNESS FOR PURPOSE, AND OF ANY OTHER TYPE, WHETHER EXPRESS OR IMPLIED. DICKEY-john neither assumes nor authorizes anyone to assume for it any other obligation or liability in connection with said part and will not be liable for consequential damages. Purchaser accepts these terms and warranty limitations unless the product is returned within fifteen days for full refund of purchase price. For DICKEY- john Service Department, call in either the U.S.A. or Canada Headquarters: 5200 Dickey-john Road, Auburn, IL USA TEL: , FAX: , WEB: Europe: DICKEY-john Europe S.A.S, 165, boulevard de Valmy, Colombes France TEL: 33 (0) , FAX: 33 (0) WEB: Copyright 2013 DICKEY-john Corporation Specifications subject to change without notice.
OPERATOR S MANUAL. Safety Notices... 1 Disclaimer... 1
 Safety Notices... 1 Disclaimer... 1 Introduction... 3 Accessories... 3 Unit Overview... 3 Features... 4 Specifications... 4 Declaration of Conformity... 4 External Communication Connections... 5 Printer...
Safety Notices... 1 Disclaimer... 1 Introduction... 3 Accessories... 3 Unit Overview... 3 Features... 4 Specifications... 4 Declaration of Conformity... 4 External Communication Connections... 5 Printer...
GAC 500XT GRAIN ANALYSIS COMPUTER. Operator s Manual
 GAC 500XT GRAIN ANALYSIS COMPUTER Operator s Manual TABLE OF CONTENTS Safety Notices... 1 Introduction... 3 Testing Samples (Quick Start)... 3 Features... 3 Keypad Definitions... 4 Power Key... 4 Up and
GAC 500XT GRAIN ANALYSIS COMPUTER Operator s Manual TABLE OF CONTENTS Safety Notices... 1 Introduction... 3 Testing Samples (Quick Start)... 3 Features... 3 Keypad Definitions... 4 Power Key... 4 Up and
AEROTRAK PORTABLE AIRBORNE PARTICLE COUNTER MODEL 9310/9350/9510/9550/9500 QUICK START GUIDE
 AEROTRAK PORTABLE AIRBORNE PARTICLE COUNTER MODEL 9310/9350/9510/9550/9500 QUICK START GUIDE Thank you for purchasing a TSI AeroTrak Portable Airborne Particle Counter (particle counter). This guide will
AEROTRAK PORTABLE AIRBORNE PARTICLE COUNTER MODEL 9310/9350/9510/9550/9500 QUICK START GUIDE Thank you for purchasing a TSI AeroTrak Portable Airborne Particle Counter (particle counter). This guide will
GAC 2100 GRAIN ANALYSIS COMPUTER MODELS GAC 2100 BLUE, GAC 2100 AGRI, GAC 2100 GRAY
 SINCE 1966 GAC 2100 GRAIN ANALYSIS COMPUTER MODELS GAC 2100 BLUE, GAC 2100 AGRI, GAC 2100 GRAY Operator s Manual Safety Notices... 1 Disclaimer... 1 Introduction... 3 Accessories... 3 Features... 4 Specifications...
SINCE 1966 GAC 2100 GRAIN ANALYSIS COMPUTER MODELS GAC 2100 BLUE, GAC 2100 AGRI, GAC 2100 GRAY Operator s Manual Safety Notices... 1 Disclaimer... 1 Introduction... 3 Accessories... 3 Features... 4 Specifications...
GAC 2100 GRAIN ANALYSIS COMPUTER MODELS GAC 2100 BLUE, GRAY, AGRI
 SINCE 1966 GAC 2100 GRAIN ANALYSIS COMPUTER MODELS GAC 2100 BLUE, GRAY, AGRI Operator s Manual Safety Notices... 1 Disclaimer... 1 Introduction... 3 Accessories... 3 Features... 4 Specifications... 4 Access
SINCE 1966 GAC 2100 GRAIN ANALYSIS COMPUTER MODELS GAC 2100 BLUE, GRAY, AGRI Operator s Manual Safety Notices... 1 Disclaimer... 1 Introduction... 3 Accessories... 3 Features... 4 Specifications... 4 Access
Aquamatic 5200 FARM Operation Manual
 Operation Manual AM 5200 FARM - 26714v 1.0 August 2013 Aquamatic 5200 FARM Operation Manual 1 (31) 1 Safety 1.1 Warning Ensure that the transport locks are disengaged before switching the instrument on.
Operation Manual AM 5200 FARM - 26714v 1.0 August 2013 Aquamatic 5200 FARM Operation Manual 1 (31) 1 Safety 1.1 Warning Ensure that the transport locks are disengaged before switching the instrument on.
Introduction... 1 Features... 1 Specifications... 2 Storage... 2 Battery... 3 Switchpad Functions... 3
 Introduction... 1 Features... 1 Specifications... 2 Storage... 2 Battery... 3 Switchpad Functions... 3 Quick Start Guide... 5 Selecting Grain... 5 Grain Sample Testing... 5 Settings... 7 Languages... 7
Introduction... 1 Features... 1 Specifications... 2 Storage... 2 Battery... 3 Switchpad Functions... 3 Quick Start Guide... 5 Selecting Grain... 5 Grain Sample Testing... 5 Settings... 7 Languages... 7
Introduction... 1 Features... 1 Specifications... 2 Storage... 2 Battery... 3 Switchpad Functions... 3 Cursor Selection Tool... 4
 Introduction... 1 Features... 1 Specifications... 2 Storage... 2 Battery... 3 Switchpad Functions... 3 Cursor Selection Tool... 4 Quick Start Guide... 5 Selecting Grain... 5 Grain Sample Testing... 5 Settings...
Introduction... 1 Features... 1 Specifications... 2 Storage... 2 Battery... 3 Switchpad Functions... 3 Cursor Selection Tool... 4 Quick Start Guide... 5 Selecting Grain... 5 Grain Sample Testing... 5 Settings...
Installation and Operation Back-UPS BR1000G-IN / BR1500G-IN
 Installation and Operation Back-UPS BR1000G-IN / BR1500G-IN Important Safety Information Read the instructions carefully to become familiar with the equipment before trying to install, operate, service
Installation and Operation Back-UPS BR1000G-IN / BR1500G-IN Important Safety Information Read the instructions carefully to become familiar with the equipment before trying to install, operate, service
AEROTRAK HANDHELD AIRBORNE PARTICLE COUNTER MODEL 9306 QUICK START GUIDE
 AEROTRAK HANDHELD AIRBORNE PARTICLE COUNTER MODEL 9306 QUICK START GUIDE Thank you for purchasing a TSI AeroTrak Model 9306 Handheld Airborne Particle Counter. This guide will help you quickly begin using
AEROTRAK HANDHELD AIRBORNE PARTICLE COUNTER MODEL 9306 QUICK START GUIDE Thank you for purchasing a TSI AeroTrak Model 9306 Handheld Airborne Particle Counter. This guide will help you quickly begin using
This document hosted by: Ranger 7000 Scales Instruction Manual
 This document hosted by: www.oldwillknottscales.com Ranger 7000 Scales Instruction Manual RANGER 7000 SCALES EN-1 TABLE OF CONTENTS 1 INTRODUCTION...4 1.1 Description... 4 1.2 Features... 4 1.3 Definition
This document hosted by: www.oldwillknottscales.com Ranger 7000 Scales Instruction Manual RANGER 7000 SCALES EN-1 TABLE OF CONTENTS 1 INTRODUCTION...4 1.1 Description... 4 1.2 Features... 4 1.3 Definition
DICKEY-JOHN GAC 2500-UGMA PRODUCT CALIBRATION DOWNLOAD
 DICKEY-JOHN GAC 2500-UGMA PRODUCT CALIBRATION DOWNLOAD Product calibration files are located at the DICKEY-john website for loading to the GAC 2500-UGMA Grain Moisture Analyzer. If a USB memory device
DICKEY-JOHN GAC 2500-UGMA PRODUCT CALIBRATION DOWNLOAD Product calibration files are located at the DICKEY-john website for loading to the GAC 2500-UGMA Grain Moisture Analyzer. If a USB memory device
grain moisture analyser FSA
 User manual grain moisture analyser FSA version 1.2 Schaller GmbH 2015 Design of the device integrated printer ON/OFF button LCD display material filling funnel rubber connector 230VAC drawer for emptying
User manual grain moisture analyser FSA version 1.2 Schaller GmbH 2015 Design of the device integrated printer ON/OFF button LCD display material filling funnel rubber connector 230VAC drawer for emptying
PX Series Balances. Quick Start Guide. Please download the user manual from
 Scan QR Code with your WebCam for downloading the user instruction manual. PX Series Balances Quick Start Guide Please download the user manual from www.ohaus.com. EN-1 1. INSTALLATION 1.1 Select the
Scan QR Code with your WebCam for downloading the user instruction manual. PX Series Balances Quick Start Guide Please download the user manual from www.ohaus.com. EN-1 1. INSTALLATION 1.1 Select the
1.0 Description. 2.0 Unpacking. 3.0 Installation
 ES-H, ES-HA Series Precision Balance Thank you for purchasing the Model ES-H and ES-HA precision balance. Please read all operating instructions carefully before using and note the following items to ensure
ES-H, ES-HA Series Precision Balance Thank you for purchasing the Model ES-H and ES-HA precision balance. Please read all operating instructions carefully before using and note the following items to ensure
CONTENTS. PRECAUTIONS Introduction Installation... 7
 2 CONTENTS PRECAUTIONS... 4 1. Introduction... 6 2. Installation... 7 2.1 Unpacking... 7 2.2 Illustration of the installation for plastic shied... 7 2.3 Selecting the location... 8 2.4 Leveling the scale...
2 CONTENTS PRECAUTIONS... 4 1. Introduction... 6 2. Installation... 7 2.1 Unpacking... 7 2.2 Illustration of the installation for plastic shied... 7 2.3 Selecting the location... 8 2.4 Leveling the scale...
CBT LW 4-PUMP ADD-ON INTERNATIONAL INSTALLATION GUIDE
 CBT LW 4-PUMP ADD-ON INTERNATIONAL INSTALLATION GUIDE 2 General information This manual contains technical information regarding Bayer SeedGrowth Equipment. Please read and understand these instructions
CBT LW 4-PUMP ADD-ON INTERNATIONAL INSTALLATION GUIDE 2 General information This manual contains technical information regarding Bayer SeedGrowth Equipment. Please read and understand these instructions
Introduction... 3 Key Functions... 3 Enter Key... 3
 Safety Notices... 1 Introduction... 3 Key Functions... 3 Enter Key... 3 Product Specifications... 5 Performance... 5 USB Connectivity... 5 Regulatory Requirements... 5 Canadian ICES-003 Statement... 6
Safety Notices... 1 Introduction... 3 Key Functions... 3 Enter Key... 3 Product Specifications... 5 Performance... 5 USB Connectivity... 5 Regulatory Requirements... 5 Canadian ICES-003 Statement... 6
QUICK SETUP GUIDE. BCM2 Series Branch Circuit Monitors. Safety Information. Equipment Maintenance and Service. Raritan DANGER!
 QUICK SETUP GUIDE BCM2 Series Branch Circuit Monitors Safety Information DANGER! HAZARD OF ELECTRIC SHOCK, EXPLOSION, OR ARC FLASH Follow safe electrical work practices. See NFPA 70E in the USA, or applicable
QUICK SETUP GUIDE BCM2 Series Branch Circuit Monitors Safety Information DANGER! HAZARD OF ELECTRIC SHOCK, EXPLOSION, OR ARC FLASH Follow safe electrical work practices. See NFPA 70E in the USA, or applicable
BCM2 Series Branch Circuit Monitors Quick Setup Guide
 BCM2 Series Branch Circuit Monitors Quick Setup Guide Safety Information DANGER! HAZARD OF ELECTRIC SHOCK, EXPLOSION, OR ARC FLASH Follow safe electrical work practices. See NFPA 70E in the USA, or applicable
BCM2 Series Branch Circuit Monitors Quick Setup Guide Safety Information DANGER! HAZARD OF ELECTRIC SHOCK, EXPLOSION, OR ARC FLASH Follow safe electrical work practices. See NFPA 70E in the USA, or applicable
Installation and Start-Up Instructions
 EVERVU Touch Screen Display for EVERGREEN 19XR,XRV, 23XRV Chillers with PIC II or PIC III Controls Installation and Start-Up Instructions Part No: 33CNTVIEW CONTENTS SAFETY CONSIDERATIONS......................
EVERVU Touch Screen Display for EVERGREEN 19XR,XRV, 23XRV Chillers with PIC II or PIC III Controls Installation and Start-Up Instructions Part No: 33CNTVIEW CONTENTS SAFETY CONSIDERATIONS......................
Userʼs Guide. 1200g High Precision Scale. 1200g High Precision Scale. Legal for Trade. Includes RS-232 interface port. UG Version 1.
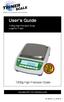 Userʼs Guide 1200g High Precision Scale Legal for Trade 1200g High Precision Scale Includes RS-232 interface port UG Version 1.2_12-30-13 !!!! CALIBRATION WARNING!!!! Calibration AND inspection of calibration
Userʼs Guide 1200g High Precision Scale Legal for Trade 1200g High Precision Scale Includes RS-232 interface port UG Version 1.2_12-30-13 !!!! CALIBRATION WARNING!!!! Calibration AND inspection of calibration
Cisco CRS 3-Phase AC Power Distribution Unit Installation Guide 2. Cisco CRS 3-Phase AC Power Distribution Unit 2
 Cisco CRS 3-Phase AC Power Distribution Unit Installation Guide Cisco CRS 3-Phase AC Power Distribution Unit Installation Guide 2 Cisco CRS 3-Phase AC Power Distribution Unit 2 Revised: November 18, 2016,
Cisco CRS 3-Phase AC Power Distribution Unit Installation Guide Cisco CRS 3-Phase AC Power Distribution Unit Installation Guide 2 Cisco CRS 3-Phase AC Power Distribution Unit 2 Revised: November 18, 2016,
Multi-Function Smart Indicator User Manual
 Multi-Function Smart Indicator User Manual EC30006 Content 1 Notice... 2 2 Specification... 2 3 Main parameter... 3 4 How to fix... 3 5 Port... 4 6 On/Off... 4 7 Charging... 4 8 Display... 5 9 Screen keypad...
Multi-Function Smart Indicator User Manual EC30006 Content 1 Notice... 2 2 Specification... 2 3 Main parameter... 3 4 How to fix... 3 5 Port... 4 6 On/Off... 4 7 Charging... 4 8 Display... 5 9 Screen keypad...
Table of Contents Quick Install Guide page Introduction Safety Rack System Precautions ESD Precautions...
 Table of Contents Quick Install Guide page 1 EN English Table of Contents 1. Introduction... 2 1.1 Safety... 2 1.2 Rack System Precautions... 2-3 1.3 ESD Precautions... 3... 3 1... 3 2 Fitting PSU s...
Table of Contents Quick Install Guide page 1 EN English Table of Contents 1. Introduction... 2 1.1 Safety... 2 1.2 Rack System Precautions... 2-3 1.3 ESD Precautions... 3... 3 1... 3 2 Fitting PSU s...
3700 SERIES USER MANUAL
 SAFETY GUIDE This manual contains the precautions necessary to ensure your personal safety as well as for protection for the products and the connected equipment. These precautions are highlighted with
SAFETY GUIDE This manual contains the precautions necessary to ensure your personal safety as well as for protection for the products and the connected equipment. These precautions are highlighted with
Installing the Cisco Unified Videoconferencing 3545 MCU
 CHAPTER 2 Installing the Cisco Unified Videoconferencing 3545 MCU The Cisco Unified Videoconferencing 3545 MCU works together with a Cisco Unified Videoconferencing 3545 EMP Enhanced Media Processor (EMP)
CHAPTER 2 Installing the Cisco Unified Videoconferencing 3545 MCU The Cisco Unified Videoconferencing 3545 MCU works together with a Cisco Unified Videoconferencing 3545 EMP Enhanced Media Processor (EMP)
Table of Contents. Laboratory Balances. Instruction Manual - TORBAL AGC Series
 Laboratory Balances Table of Contents Cautionary Notes and Precautions...3 1. Specification... 4 2. Keys and Display Indicators... 6 3. Commands and abbreviations...7 4. Parts Description...8 5. Unpacking
Laboratory Balances Table of Contents Cautionary Notes and Precautions...3 1. Specification... 4 2. Keys and Display Indicators... 6 3. Commands and abbreviations...7 4. Parts Description...8 5. Unpacking
SELECTING THE LOCATION PREPARATION FOR USE. Pan Calibration Mass (only for SJX/E models with 64g capacity) Scoop (only for models with 64g capacity)
 UNPACKING Carefully remove your Scout balance and each of its components from the package. Store the packaging material to ensure safe storage and future transport. Included Components: Balance Quick Start
UNPACKING Carefully remove your Scout balance and each of its components from the package. Store the packaging material to ensure safe storage and future transport. Included Components: Balance Quick Start
Network Video Recorder Quick Start Guide
 Network Video Recorder Quick Start Guide Version 1.0.0 Table of Contents 1 Preparation Work... 1 2 HDD Installation... 2 2.1 SMART BOX... 2 2.2 SMART 1U... 2 2.3 MINI 1U, COMPACT 1U, 1U... 3 3 Rear Panel...
Network Video Recorder Quick Start Guide Version 1.0.0 Table of Contents 1 Preparation Work... 1 2 HDD Installation... 2 2.1 SMART BOX... 2 2.2 SMART 1U... 2 2.3 MINI 1U, COMPACT 1U, 1U... 3 3 Rear Panel...
CONGRATULATIONS ON YOUR CHOICE
 USER GUIDE CONGRATULATIONS ON YOUR CHOICE We are pleased to offer you the finest technology in grain quality control. Your moisture meter was submitted through an extensive quality control process to ensure
USER GUIDE CONGRATULATIONS ON YOUR CHOICE We are pleased to offer you the finest technology in grain quality control. Your moisture meter was submitted through an extensive quality control process to ensure
A TCP/IP network CAT 5 cable If the network is faster than 10baseT a switching hub will be needed Static IP address
 Requirements A TCP/IP network CAT 5 cable If the network is faster than 10baseT a switching hub will be needed Static IP address Power Up A Reader with an Ethernet adaptor installed and the network cable
Requirements A TCP/IP network CAT 5 cable If the network is faster than 10baseT a switching hub will be needed Static IP address Power Up A Reader with an Ethernet adaptor installed and the network cable
Installation Manual. 65 Interactive LED/LCD. Model: HILF65101 (64.56 )
 Installation Manual 65 (64.56 ) Model: HILF65101 65 Interactive LED/LCD QUICK SETUP GUIDE For further information, see the user manual. Please contact directly if you have questions on the use of the touch
Installation Manual 65 (64.56 ) Model: HILF65101 65 Interactive LED/LCD QUICK SETUP GUIDE For further information, see the user manual. Please contact directly if you have questions on the use of the touch
Installation Job Aid for Ethernet Routing Switch 3600 Series
 Installation Job Aid for Ethernet Routing Switch 3600 Series Notices NN47213-303 Issue 03.01 November 2017 Notice paragraphs alert you about issues that require your attention. Following are descriptions
Installation Job Aid for Ethernet Routing Switch 3600 Series Notices NN47213-303 Issue 03.01 November 2017 Notice paragraphs alert you about issues that require your attention. Following are descriptions
* IMPORTANT * REGISTERING YOUR MACHINE
 * IMPORTANT * REGISTERING YOUR MACHINE Thank you for your purchase of the Keyline 994 Laser. Before continuing with machine setup and use, please complete the following; COMPLETE PRODUCT REGISTRATION FORM
* IMPORTANT * REGISTERING YOUR MACHINE Thank you for your purchase of the Keyline 994 Laser. Before continuing with machine setup and use, please complete the following; COMPLETE PRODUCT REGISTRATION FORM
MWP SERIES. High Precision
 MWP SERIES High Precision 1. INTRODUCTION------------------------------------------------1 2. INSTALLATION---------------------------------------------------2 2.1 Unpacking---------------------------------------------------------------
MWP SERIES High Precision 1. INTRODUCTION------------------------------------------------1 2. INSTALLATION---------------------------------------------------2 2.1 Unpacking---------------------------------------------------------------
ATD-5493 Wireless Battery System Tester
 ATD-5493 Wireless Battery System Tester For Testing 6V & 12V Vehicle Batteries individually & in Battery Packs. Also for testing 6V, 12V, 24V and 36V Charging & Starter Systems User Manual Remote Battery
ATD-5493 Wireless Battery System Tester For Testing 6V & 12V Vehicle Batteries individually & in Battery Packs. Also for testing 6V, 12V, 24V and 36V Charging & Starter Systems User Manual Remote Battery
IBM Systems. Quick start guide for IBM System p5 505 ( )
 IBM Systems Quick start guide for IBM System p5 505 (9115-505) 1 Before you begin This Quick start guide contains an abbreviated set of setup instructions designed to help you quickly unpack and set up
IBM Systems Quick start guide for IBM System p5 505 (9115-505) 1 Before you begin This Quick start guide contains an abbreviated set of setup instructions designed to help you quickly unpack and set up
INSTRUCTION MANUAL. Instruction Manual. Analog Multi-Tube Vortexer Digital Multi-Tube Vortexer
 INSTRUCTION MANUAL Instruction Manual Analog Multi-Tube Vortexer Digital Multi-Tube Vortexer Table of Contents Package Contents............ 1 Warranty............ 1 Installation............ 2 Maintenance
INSTRUCTION MANUAL Instruction Manual Analog Multi-Tube Vortexer Digital Multi-Tube Vortexer Table of Contents Package Contents............ 1 Warranty............ 1 Installation............ 2 Maintenance
Instruction Manual Standard Multi-Position Stirrers Advanced Multi-Position Stirrers
 Instruction Manual Standard Multi-Position Stirrers Advanced Multi-Position Stirrers Table of Contents Package Contents.............. 1 Warranty.............. 1 Installation.............. 2 Maintenance
Instruction Manual Standard Multi-Position Stirrers Advanced Multi-Position Stirrers Table of Contents Package Contents.............. 1 Warranty.............. 1 Installation.............. 2 Maintenance
CRAGG RAILCHARGER Instruction Manual for 10DTC-12V 20DTC-12V 30DTC-24V 40DTC-12V 60DTC-12V
 CRAGG RAILCHARGER for 10DTC-12V 20DTC-12V 30DTC-24V 40DTC-12V 60DTC-12V Contents 1 Warnings, Cautions, and Notes... 1 2 Description... 2 3 Features... 2 3.1 STANDARD FEATURES... 2 3.2 CHARGER REGULATION...
CRAGG RAILCHARGER for 10DTC-12V 20DTC-12V 30DTC-24V 40DTC-12V 60DTC-12V Contents 1 Warnings, Cautions, and Notes... 1 2 Description... 2 3 Features... 2 3.1 STANDARD FEATURES... 2 3.2 CHARGER REGULATION...
E2460GS Oscilloscope Upgrade Kit
 Installation Instructions for E2460GS Oscilloscope Upgrade Kit Agilent 1670G-Series Logic Analyzers This kit upgrades either the Agilent Technologies 1670G, Agilent 1671G, Agilent 1672G, or the Agilent
Installation Instructions for E2460GS Oscilloscope Upgrade Kit Agilent 1670G-Series Logic Analyzers This kit upgrades either the Agilent Technologies 1670G, Agilent 1671G, Agilent 1672G, or the Agilent
Getting Started Guide
 Getting Started Guide DESKTOP Welcome to LumenX Programming Engine Desktop Model The LumenX Desktop is Data I/O s desktop version programming engine. Designed for programming first-article builds to validate
Getting Started Guide DESKTOP Welcome to LumenX Programming Engine Desktop Model The LumenX Desktop is Data I/O s desktop version programming engine. Designed for programming first-article builds to validate
IN5132/IN5142/IN5134/IN5134a IN5144/IN5144a/IN5135/IN5145 User's Manual (detailed) Instant Stack Guide
 Projector IN5132/IN5142/IN5134/IN5134a IN5144/IN5144a/IN5135/IN5145 User's Manual (detailed) Instant Stack Guide Thank you for purchasing this product. Features This projector can be used in conjunction
Projector IN5132/IN5142/IN5134/IN5134a IN5144/IN5144a/IN5135/IN5145 User's Manual (detailed) Instant Stack Guide Thank you for purchasing this product. Features This projector can be used in conjunction
User Manual Back-UPS Pro BN 1100/1350/1375/1400/1500 M2 BN 1100/1350/1500 M2-CA
 User Manual Back-UPS Pro BN 1100/1350/1375/1400/1500 M2 BN 1100/1350/1500 M2-CA Safety and General Information Inspect the package contents upon receipt. Notify the carrier and dealer if there is any damage.
User Manual Back-UPS Pro BN 1100/1350/1375/1400/1500 M2 BN 1100/1350/1500 M2-CA Safety and General Information Inspect the package contents upon receipt. Notify the carrier and dealer if there is any damage.
To connect the AC adapter:
 Replacing the AC Adapter Replacing the AC Adapter 3 Plug the power cord into a wall outlet. The power indicator turns on. To connect the AC adapter: Connect the power cord to the AC adapter. Power indicator
Replacing the AC Adapter Replacing the AC Adapter 3 Plug the power cord into a wall outlet. The power indicator turns on. To connect the AC adapter: Connect the power cord to the AC adapter. Power indicator
The Nureva Span ideation system. Installation guide. Single panoramic system
 The Nureva Span ideation system Installation guide Single panoramic system Important SAFETY WARNINGS Prior to the installation of this product, the installation instructions should be completely read and
The Nureva Span ideation system Installation guide Single panoramic system Important SAFETY WARNINGS Prior to the installation of this product, the installation instructions should be completely read and
Kinetix 300 Memory Module Programmer
 Kinetix 300 Memory Module Programmer Catalog Number 2097-PGMR Topic About the Memory Module Programmer 1 Parts List 3 Batteries Operation 4 Using Memory Module Programmer 6 Switch On/Off Memory Module
Kinetix 300 Memory Module Programmer Catalog Number 2097-PGMR Topic About the Memory Module Programmer 1 Parts List 3 Batteries Operation 4 Using Memory Module Programmer 6 Switch On/Off Memory Module
Obtaining Documentation and Submitting a Service Request, page xvii Safety Warnings, page xvii Safety Guidelines, page xx
 Preface Obtaining Documentation and Submitting a Service Request, page xvii Safety s, page xvii Safety Guidelines, page xx Obtaining Documentation and Submitting a Service Request For information on obtaining
Preface Obtaining Documentation and Submitting a Service Request, page xvii Safety s, page xvii Safety Guidelines, page xx Obtaining Documentation and Submitting a Service Request For information on obtaining
EOS-6000 Series Optical A/B Switch User Manual DC Version
 EOS-6000 Series Optical A/B Switch User Manual DC Version For more information on this and other products: Contact Sales at EMCORE 626-293-3400, or visit www.emcore.com. Table of Contents Table of Contents...2
EOS-6000 Series Optical A/B Switch User Manual DC Version For more information on this and other products: Contact Sales at EMCORE 626-293-3400, or visit www.emcore.com. Table of Contents Table of Contents...2
2200 Series POS System
 2200 Series POS System 2250 / 2270 Installation Guide Thank you for selecting UTC RETAIL s innovative 2200 Series Point of Sale solution! This guide is designed to help you efficiently assemble the 2200
2200 Series POS System 2250 / 2270 Installation Guide Thank you for selecting UTC RETAIL s innovative 2200 Series Point of Sale solution! This guide is designed to help you efficiently assemble the 2200
Quick start guide for i5 520 ( or )
 Quick start guide for i5 520 (9405-520 or 9406-520) 1 Before you begin This Quick start guide contains an abbreviated set of setup instructions designed to help you quickly unpack and set up a standard
Quick start guide for i5 520 (9405-520 or 9406-520) 1 Before you begin This Quick start guide contains an abbreviated set of setup instructions designed to help you quickly unpack and set up a standard
M-3G / M-20P Portable Moisture Tester. Operation and File Handling Instructions (M-3G_M-20P_Operation.pdf)
 M-3G / M-20P Portable Moisture Tester Operation and File Handling Instructions (M-3G_M-20P_Operation.pdf) UNIT OPERATION Introduction The M-3G/M-20P Portable Moisture Tester is very simple to use and very
M-3G / M-20P Portable Moisture Tester Operation and File Handling Instructions (M-3G_M-20P_Operation.pdf) UNIT OPERATION Introduction The M-3G/M-20P Portable Moisture Tester is very simple to use and very
Quick start guide for p5 520 ( )
 Quick start guide for p5 520 (9111-520) 1 Before you begin This Quick start guide contains an abbreviated set of setup instructions designed to help you quickly unpack and set up a standard system. Users
Quick start guide for p5 520 (9111-520) 1 Before you begin This Quick start guide contains an abbreviated set of setup instructions designed to help you quickly unpack and set up a standard system. Users
Multi-Range DC Power Supply
 Multi-Range DC Power Supply PSB-1000 Series QUICK START GUIDE GW INSTEK PART NO. 82SB-18000M01 ISO-9001 CERTIFIED MANUFACTURER This manual contains proprietary information, which is protected by copyright.
Multi-Range DC Power Supply PSB-1000 Series QUICK START GUIDE GW INSTEK PART NO. 82SB-18000M01 ISO-9001 CERTIFIED MANUFACTURER This manual contains proprietary information, which is protected by copyright.
Cary 50. Pre-Installation Manual
 Cary 50 Pre-Installation Manual Notices Agilent Technologies, Inc. 1999, 2006 and 2011 No part of this manual may be reproduced in any form or by any means (including electronic storage and retrieval or
Cary 50 Pre-Installation Manual Notices Agilent Technologies, Inc. 1999, 2006 and 2011 No part of this manual may be reproduced in any form or by any means (including electronic storage and retrieval or
Quick Start Guide Axxin T8-ISO. Instrument. In association with: E: W: D Version 1.5
 Quick Start Guide Axxin T8-ISO Instrument In association with: E: support@axxin.com W: D006093 Version 1.5 Office DOCUMENT CONTROL DETAILS TITLE DOC No. CUSTOMER CONTACT QSG, Quick Start Guide, Axxin T8-ISO
Quick Start Guide Axxin T8-ISO Instrument In association with: E: support@axxin.com W: D006093 Version 1.5 Office DOCUMENT CONTROL DETAILS TITLE DOC No. CUSTOMER CONTACT QSG, Quick Start Guide, Axxin T8-ISO
Eltron LP 2348 Eltron 2348 ADV
 LP2348 & 2348 ADV Thermal Printers European Council Directive Compliance to Standards 89/336/EEC EMC Directive EN55022-A, CISPR 22 RF Emissions control 92/31/EE EMC Directive EN50082-1 IEC801 Immunity
LP2348 & 2348 ADV Thermal Printers European Council Directive Compliance to Standards 89/336/EEC EMC Directive EN55022-A, CISPR 22 RF Emissions control 92/31/EE EMC Directive EN50082-1 IEC801 Immunity
ACQUITY UPLC Local Console Controller Instructions
 ACQUITY UPLC Local Console Controller Instructions Contents Topic Page Product description and function Operation in a GXP regulated environment Preparing to install the LCC 3 Installing the LCC 3 Navigating
ACQUITY UPLC Local Console Controller Instructions Contents Topic Page Product description and function Operation in a GXP regulated environment Preparing to install the LCC 3 Installing the LCC 3 Navigating
Allworx 24x Service and Troubleshooting Guide
 Allworx 24x Service and Troubleshooting Guide -PAGE INTENTIALLY LEFT BLANK- Table of Contents 1 Safety Instructions...1 1.1 Electrical...1 1.2 Electrostatic Discharge...1 2 Chassis Views...2 3 Exterior
Allworx 24x Service and Troubleshooting Guide -PAGE INTENTIALLY LEFT BLANK- Table of Contents 1 Safety Instructions...1 1.1 Electrical...1 1.2 Electrostatic Discharge...1 2 Chassis Views...2 3 Exterior
Printing Your First Page. Attaching the Paper Support. Plugging in the Printer. Checking the Printer
 Printing Your First Page Attaching the Paper Support Checking the Printer Plugging in the Printer Installing the Ink Cartridges Installing the Printer Software Connecting the Printer 4011307 XXX-00 Attaching
Printing Your First Page Attaching the Paper Support Checking the Printer Plugging in the Printer Installing the Ink Cartridges Installing the Printer Software Connecting the Printer 4011307 XXX-00 Attaching
Perle MCR200 Installation Guide
 Perle MCR200 Installation Guide P/N 5500322-10 Introduction The Perle MCR200 Chassis is a 2 slot chassis able to accommodate up to 2 Perle Media Converter modules or 1 Media Converter Module and an MCR-MGT
Perle MCR200 Installation Guide P/N 5500322-10 Introduction The Perle MCR200 Chassis is a 2 slot chassis able to accommodate up to 2 Perle Media Converter modules or 1 Media Converter Module and an MCR-MGT
9-pin dot matrix printer
 9-pin dot matrix printer All rights reserved. No part of this publication may be reproduced, stored in a retrieval system, or transmitted in any form or by any means, electronic, mechanical, photocopying,
9-pin dot matrix printer All rights reserved. No part of this publication may be reproduced, stored in a retrieval system, or transmitted in any form or by any means, electronic, mechanical, photocopying,
Junos WebApp Secure 5.0 Hardware Guide
 Junos WebApp Secure 5.0 Hardware Guide Junos WebApp Secure 5.0 Hardware Guide This document contains a specification for the MWS1000 hardware appliance, as well as instructions for installation into a
Junos WebApp Secure 5.0 Hardware Guide Junos WebApp Secure 5.0 Hardware Guide This document contains a specification for the MWS1000 hardware appliance, as well as instructions for installation into a
SI3300. user and installation manual. 4-20mA/DC-Digital Display
 SI3300 4-20mA/DC-Digital Display The SI3300 is a member of the SI3000 Readout Family. All members of the family are marked SI3000 on the front panel. This manual is specifically for the SI3300 Model with
SI3300 4-20mA/DC-Digital Display The SI3300 is a member of the SI3000 Readout Family. All members of the family are marked SI3000 on the front panel. This manual is specifically for the SI3300 Model with
Installation Manual. Model: HILU Ultra HD Interactive Flat Panel Display
 Installation Manual Model: HILU750 '' Ultra HD Interactive Flat Panel Display QUICK SETUP GUIDE For further information, see the User Manual. Please contact HITACHI directly if you have questions on the
Installation Manual Model: HILU750 '' Ultra HD Interactive Flat Panel Display QUICK SETUP GUIDE For further information, see the User Manual. Please contact HITACHI directly if you have questions on the
FLX500 Operator s Guide
 Contents page i Chapters Running a Job (and Overview) page 1 Machine Setup page 17 Job Setup page 23 FLX500 Operator s Guide Flash Programming System Operation page 43 Troubleshooting page 61 PN 096-0258-003D
Contents page i Chapters Running a Job (and Overview) page 1 Machine Setup page 17 Job Setup page 23 FLX500 Operator s Guide Flash Programming System Operation page 43 Troubleshooting page 61 PN 096-0258-003D
QUICK SETUP GUIDE PMC-1000, PMC-1001, PMM-1000, PMB PM Series Power Meter. Safety Information. Equipment Maintenance and Service.
 PM Series Power Meter QUICK SETUP GUIDE PMC-1000, PMC-1001, PMM-1000, PMB-1960 Safety Information DANGER! HAZARD OF ELECTRIC SHOCK, EXPLOSION, OR ARC FLASH Follow safe electrical work practices. See NFPA
PM Series Power Meter QUICK SETUP GUIDE PMC-1000, PMC-1001, PMM-1000, PMB-1960 Safety Information DANGER! HAZARD OF ELECTRIC SHOCK, EXPLOSION, OR ARC FLASH Follow safe electrical work practices. See NFPA
QUICK SETUP GUIDE. BCM2 Series Branch Circuit Monitors. Safety Information. Equipment Maintenance and Service. Product Overview. Raritan DANGER!
 QUICK SETUP GUIDE BCM2 Series Branch Circuit Monitors Safety Information DANGER! HAZARD OF ELECTRIC SHOCK, EXPLOSION, OR ARC FLASH Follow safe electrical work practices. See NFPA 70E in the USA, or applicable
QUICK SETUP GUIDE BCM2 Series Branch Circuit Monitors Safety Information DANGER! HAZARD OF ELECTRIC SHOCK, EXPLOSION, OR ARC FLASH Follow safe electrical work practices. See NFPA 70E in the USA, or applicable
Dell OptiPlex All-in-One. Stand Installation Guide
 Dell OptiPlex All-in-One Stand Installation Guide Notes, cautions, and warnings NOTE: A NOTE indicates important information that helps you make better use of your product. CAUTION: A CAUTION indicates
Dell OptiPlex All-in-One Stand Installation Guide Notes, cautions, and warnings NOTE: A NOTE indicates important information that helps you make better use of your product. CAUTION: A CAUTION indicates
Perten Instruments AM5200 A Operators Manual Addendum July 2014
 Your AM5200 A system has been recently updated to include some important new features for connectivity and diagnostic functions. This addendum to your operator s manual will serve to introduce these features;
Your AM5200 A system has been recently updated to include some important new features for connectivity and diagnostic functions. This addendum to your operator s manual will serve to introduce these features;
IDS-801 Series Compact Bench Counting Scale. User Manual
 IDS-801 Series Compact Bench Counting Scale User Manual 1. INTRODUCTION... 3 1.1. Product Description... 3 1.2. General Features... 3 1.3. Safety Precautions... 3 2. INSTALLATION... 4 2.1. Unpacking...
IDS-801 Series Compact Bench Counting Scale User Manual 1. INTRODUCTION... 3 1.1. Product Description... 3 1.2. General Features... 3 1.3. Safety Precautions... 3 2. INSTALLATION... 4 2.1. Unpacking...
LENOVO IDEACENTRE A310
 You can read the recommendations in the user guide, the technical guide or the installation guide for LENOVO IDEACENTRE A310. You'll find the answers to all your questions on the LENOVO IDEACENTRE A310
You can read the recommendations in the user guide, the technical guide or the installation guide for LENOVO IDEACENTRE A310. You'll find the answers to all your questions on the LENOVO IDEACENTRE A310
Table of Contents. 1 Welcome. 2 Install your Access Point-I. 3 Using the Access Point-I
 Table of Contents 1 Welcome Introducing the Avaya Wireless LAN 1-1 About the Access Point-I 1-2 Finding Information 1-3 2 Install your Access Point-I Overview 2-1 Verify Kit Contents 2-2 Write Down Product
Table of Contents 1 Welcome Introducing the Avaya Wireless LAN 1-1 About the Access Point-I 1-2 Finding Information 1-3 2 Install your Access Point-I Overview 2-1 Verify Kit Contents 2-2 Write Down Product
Installation Job Aid for VSP 4850GTS
 Installation Job Aid for VSP 4850GTS Notices Release 6.1.0.0 NN46251-308 Issue 02.01 November 2017 Notice paragraphs alert you about issues that require your attention. The following paragraphs describe
Installation Job Aid for VSP 4850GTS Notices Release 6.1.0.0 NN46251-308 Issue 02.01 November 2017 Notice paragraphs alert you about issues that require your attention. The following paragraphs describe
CHEMINSTRUMENTS HIGH SPEED RELEASE TESTER MODEL HSR-1000 OPERATING INSTRUCTIONS
 CHEMINSTRUMENTS HIGH SPEED RELEASE TESTER MODEL HSR-1000 OPERATING INSTRUCTIONS PRODUCT DESCRIPTION...2 UNPACKING...3 ASSEMBLY...4 KEY COMPONENTS...5 OPERATION...6 SAMPLE PREPARATION...8 EZ LAB SOFTWARE...9
CHEMINSTRUMENTS HIGH SPEED RELEASE TESTER MODEL HSR-1000 OPERATING INSTRUCTIONS PRODUCT DESCRIPTION...2 UNPACKING...3 ASSEMBLY...4 KEY COMPONENTS...5 OPERATION...6 SAMPLE PREPARATION...8 EZ LAB SOFTWARE...9
Single Kernel Grain Moisture Tester PQ-520. (type PQ ) Operating Instructions
 Single Kernel Grain Moisture Tester PQ-520 (type PQ-5205-1) Operating Instructions Single Kernel Grain Moisture Tester Safety Precautions Not following the safety precautions could cause an accident resulting
Single Kernel Grain Moisture Tester PQ-520 (type PQ-5205-1) Operating Instructions Single Kernel Grain Moisture Tester Safety Precautions Not following the safety precautions could cause an accident resulting
Installation and Operation Back-UPS Pro 900
 software Us er Documentation Installation and Operation Back-UPS Pro 900 Inventory Connect the Battery bu001a User Documentation (2) Safety and General Information Inspect the package contents upon receipt.
software Us er Documentation Installation and Operation Back-UPS Pro 900 Inventory Connect the Battery bu001a User Documentation (2) Safety and General Information Inspect the package contents upon receipt.
Upgrading a 1000 Series Printer with MagicLoader
 Upgrading a 1000 Series Printer with MagicLoader Header Videojet Technologies, Inc. Knowledge Article Article Number 000005892 Procedure Upgrading a Printer with MagicLoader Notice MagicLoader software
Upgrading a 1000 Series Printer with MagicLoader Header Videojet Technologies, Inc. Knowledge Article Article Number 000005892 Procedure Upgrading a Printer with MagicLoader Notice MagicLoader software
USER MANUAL. Astute Medical, Inc PN Rev F 2014/09/05
 ASTUTE140 METER USER MANUAL Manufactured for Astute Medical, Inc. 3550 General Atomics Ct. Building 2 San Diego, CA 92121 USA Contact Information: Astute Medical, Inc. 3550 General Atomics Ct. Building
ASTUTE140 METER USER MANUAL Manufactured for Astute Medical, Inc. 3550 General Atomics Ct. Building 2 San Diego, CA 92121 USA Contact Information: Astute Medical, Inc. 3550 General Atomics Ct. Building
Sartorius Research. R 160 P Electronic Semi-Microbalance
 Sartorius Research. R 160 P Electronic Semi-Microbalance Installation and Operating Instructions 1 Power receptacle, fuse, 8 Level indicator voltage selector 9 ON/OFF key 2 Menu access switch 10 Print
Sartorius Research. R 160 P Electronic Semi-Microbalance Installation and Operating Instructions 1 Power receptacle, fuse, 8 Level indicator voltage selector 9 ON/OFF key 2 Menu access switch 10 Print
INSTALLATION INSTRUCTIONS for the Kodak ADAPTIVE PICTURE EXCHANGE (APEX) 26, 48, 74, and 122
 {InstallationInstructs}{Production}{KodakServiceSupport}{None} Publication No. II3337-2 10FEB09 INSTALLATION INSTRUCTIONS for the Kodak ADAPTIVE PICTURE EXCHANGE (APEX) 26, 48, 74, and 122 Important Qualified
{InstallationInstructs}{Production}{KodakServiceSupport}{None} Publication No. II3337-2 10FEB09 INSTALLATION INSTRUCTIONS for the Kodak ADAPTIVE PICTURE EXCHANGE (APEX) 26, 48, 74, and 122 Important Qualified
Removal and Installation8
 8 Screw Types 8-4 Top Cover Assembly 8-5 Left Hand Cover 8-6 Right Hand Cover 8-10 Front Panel Assembly 8-14 Left Rear Cover 8-15 Right Rear Cover 8-16 Extension Cover (60" Model only) 8-17 Media Lever
8 Screw Types 8-4 Top Cover Assembly 8-5 Left Hand Cover 8-6 Right Hand Cover 8-10 Front Panel Assembly 8-14 Left Rear Cover 8-15 Right Rear Cover 8-16 Extension Cover (60" Model only) 8-17 Media Lever
EP/2 Installation Instructions
 1 2 3 4 7 ENTER 0 5 6 8 9 CLEAR + - LOGIC ONE EP/2 EP/2 Installation Instructions DOC. #569011000 A 7/30/04 PRINTED IN U.S.A. Regulatory Compliance Safety This device has been tested and found to be in
1 2 3 4 7 ENTER 0 5 6 8 9 CLEAR + - LOGIC ONE EP/2 EP/2 Installation Instructions DOC. #569011000 A 7/30/04 PRINTED IN U.S.A. Regulatory Compliance Safety This device has been tested and found to be in
Agilent Technologies 16700B-Series Logic Analysis Systems. Installation Guide. Publication number November 2002
 Installation Guide Publication number 16700-97023 November 2002 For Safety information and Regulatory information, see the pages behind the index. Copyright Agilent Technologies 2000-2002 All Rights Reserved
Installation Guide Publication number 16700-97023 November 2002 For Safety information and Regulatory information, see the pages behind the index. Copyright Agilent Technologies 2000-2002 All Rights Reserved
Quick Installation Guide Direct and Transfer Thermal Printer
 Quick Installation Guide Direct and Transfer Thermal Printer Overview The enclosed printer is currently comprised of two models: 203dpi (dots per inch) model 300dpi (dots per inch) model Unpacking 1. Remove
Quick Installation Guide Direct and Transfer Thermal Printer Overview The enclosed printer is currently comprised of two models: 203dpi (dots per inch) model 300dpi (dots per inch) model Unpacking 1. Remove
Installation Job Aid for VSP 4450GTX-HT- PWR+
 Installation Job Aid for VSP 4450GTX-HT- PWR+ Notices Release 6.1.0.0 NN46251-305 Issue 02.01 November 2017 Notice paragraphs alert you about issues that require your attention. The following paragraphs
Installation Job Aid for VSP 4450GTX-HT- PWR+ Notices Release 6.1.0.0 NN46251-305 Issue 02.01 November 2017 Notice paragraphs alert you about issues that require your attention. The following paragraphs
ArmorPoint I/O Field Potential Distributor, Series A
 Installation Instructions ArmorPoint I/O Field Potential Distributor, Series A (Cat. No. 1738-FPD) The field potential distributor (Cat. no. 1738-FPD) lets you change the field power distribution source
Installation Instructions ArmorPoint I/O Field Potential Distributor, Series A (Cat. No. 1738-FPD) The field potential distributor (Cat. no. 1738-FPD) lets you change the field power distribution source
actilib Library 2U Quick Start Guide
 actilib Library 2U Quick Start Guide September, 2009 1 Contents 1 Contents...2 2 Warnings and symbols...3 2.1 Precautions...4 2.2 Product Warranty Caution...4 2.3 Rack stability...4 3 Unpacking the tape
actilib Library 2U Quick Start Guide September, 2009 1 Contents 1 Contents...2 2 Warnings and symbols...3 2.1 Precautions...4 2.2 Product Warranty Caution...4 2.3 Rack stability...4 3 Unpacking the tape
NIDEC-SHIMPO INSTRUMENTS
 TTR Torque Tool Tester Operation Manual NIDEC-SHIMPO INSTRUMENTS 1) Overloading the transducer does not only damage the transducer but may break the transducer head and could result in injury! 2) Torque
TTR Torque Tool Tester Operation Manual NIDEC-SHIMPO INSTRUMENTS 1) Overloading the transducer does not only damage the transducer but may break the transducer head and could result in injury! 2) Torque
Warning! To prevent any bodily damage read entire manual before starting.
 Warning! To prevent any bodily damage read entire manual before starting. DANGER To prevent possible electrical shock during an electrical storm, do not connect or disconnect cables or station protectors
Warning! To prevent any bodily damage read entire manual before starting. DANGER To prevent possible electrical shock during an electrical storm, do not connect or disconnect cables or station protectors
Agilent 34826A BenchLink Data Logger for 34980A. Getting Started Guide. Agilent Technologies
 Agilent 34826A BenchLink Data Logger for 34980A Getting Started Guide Agilent Technologies Notices Agilent Technologies, Inc. 2006 No part of this manual may be reproduced in any form or by any means (including
Agilent 34826A BenchLink Data Logger for 34980A Getting Started Guide Agilent Technologies Notices Agilent Technologies, Inc. 2006 No part of this manual may be reproduced in any form or by any means (including
Residential/Light Commercial Remote Control System
 MODULAR CONTROLLER REMOTE CONTROL Residential/Light Commercial Remote Control System OWNER S MANUAL AND INSTALLATION INSTRUCTIONS CONTENTS INTRODUCTION 2 SYSTEM COMPONENTS - REMOTE 3 SYSTEM COMPONENTS
MODULAR CONTROLLER REMOTE CONTROL Residential/Light Commercial Remote Control System OWNER S MANUAL AND INSTALLATION INSTRUCTIONS CONTENTS INTRODUCTION 2 SYSTEM COMPONENTS - REMOTE 3 SYSTEM COMPONENTS
Thank you for selecting UTC RETAIL s innovative Model 1170 Point of Sale solution!
 1170 POS SYSTEM 1170 INSTALLATION GUIDE Thank you for selecting UTC RETAIL s innovative Model 1170 Point of Sale solution! This Installation Guide will help you efficiently install the 1170 POS. The document
1170 POS SYSTEM 1170 INSTALLATION GUIDE Thank you for selecting UTC RETAIL s innovative Model 1170 Point of Sale solution! This Installation Guide will help you efficiently install the 1170 POS. The document
4170 POS System Installation Guide
 4170 POS System 4170 Installation Guide Thank you for selecting UTC RETAIL s innovative Model 4170 Point of Sale solution! This Installation Guide will help you efficiently install the 4170 POS. The document
4170 POS System 4170 Installation Guide Thank you for selecting UTC RETAIL s innovative Model 4170 Point of Sale solution! This Installation Guide will help you efficiently install the 4170 POS. The document
Explorer Balances Instruction Manual
 Explorer Balances Instruction Manual EN-1 TABLE OF CONTENTS 1. INTRODUCTION...5 1.1 Description... 5 1.2 Features... 5 1.3 Safety Precautions... 5 2. INSTALLATION...6 2.1 Unpacking... 6 2.2 Installing
Explorer Balances Instruction Manual EN-1 TABLE OF CONTENTS 1. INTRODUCTION...5 1.1 Description... 5 1.2 Features... 5 1.3 Safety Precautions... 5 2. INSTALLATION...6 2.1 Unpacking... 6 2.2 Installing
The power behind competitiveness. Delta Infrasuite Power Management. Power Distribution Unit. User Manual.
 The power behind competitiveness Delta Infrasuite Power Management Power Distribution Unit User Manual www.deltapowersolutions.com Save This Manual This manual contains important instructions and warnings
The power behind competitiveness Delta Infrasuite Power Management Power Distribution Unit User Manual www.deltapowersolutions.com Save This Manual This manual contains important instructions and warnings
PM Series Power Meter
 PM Series Power Meter Quick Setup Guide - PMC-1000, PMC- 1001, PMM-1000, PMB-1960 Safety Information DANGER! HAZARD OF ELECTRIC SHOCK, EXPLOSION, OR ARC FLASH Follow safe electrical work practices. See
PM Series Power Meter Quick Setup Guide - PMC-1000, PMC- 1001, PMM-1000, PMB-1960 Safety Information DANGER! HAZARD OF ELECTRIC SHOCK, EXPLOSION, OR ARC FLASH Follow safe electrical work practices. See
CL600 SIMPLE LOGGER RMS CLAMP-ON MODULE E N G L I S H. User Manual
 SIMPLE LOGGER RMS CLAMP-ON MODULE CL600 E N G L I S H User Manual Owner s Record The serial number for the Simple Logger Model CL600 is located on the back of the instrument. Please record this number
SIMPLE LOGGER RMS CLAMP-ON MODULE CL600 E N G L I S H User Manual Owner s Record The serial number for the Simple Logger Model CL600 is located on the back of the instrument. Please record this number
Series. C Series Quick Start Guide. English. One Printer for your Entire Enterprise.
 C Series Quick Start Guide Series Compact Industrial Printers English One Printer for your Entire Enterprise. CognitiveTPG, LLC 950 Danby Road, Suite 200, Ithaca, NY 14850 Toll Free: 800-732-8950 Phone:
C Series Quick Start Guide Series Compact Industrial Printers English One Printer for your Entire Enterprise. CognitiveTPG, LLC 950 Danby Road, Suite 200, Ithaca, NY 14850 Toll Free: 800-732-8950 Phone:
