FOCUS USER GUIDE. Configuration Guide for ProLon Focus Software
|
|
|
- Martina Russell
- 5 years ago
- Views:
Transcription
1 FOCUS USER GUIDE Configuration Guide for ProLon Focus Software , rue Charles, Suite 100, Mirabel, QC, J7J 1X9 REV PL-FOC-FUG-F-EN
2 Table of Contents 1 - ProLon Focus Software Requirements Starting ProLon Focus Screen Tour Network Hierarchy & Navigation System View Global View Controllers Controller Classes Adding Controllers Best Practice Controller Icons Controller Configuration Home Page & Button Control Buttons Offline Modifications Menus and Options File Menu New Save / Save As Load Exit View Menu Communications Menu Connect to a Serial Port Connect to a Server Connect to a Modem Set Refresh Rate COM Settings Disconnect Options Menu Background Apply Template to All Passwords Units Addressing Address Management Assign VC2000 Addresses Refresh All Advise Upon Config Mismatch
3 Table of Contents 6 - Other Features Connection Status Background Right-Click Add a Zone / System Save Line Up Icons Get Names
4 Table of Figures Figure 1 - ProLon Focus Desktop Icon... 5 Figure 2 - Welcome Dialog Box... 5 Figure 3 - Connection Dialog Box... 6 Figure 4 - ProLon Network Hierarchy... 8 Figure 5 - System View... 9 Figure 6 - Global View... 9 Figure 7 - System Icon...10 Figure 8 - Typical Master Icon Figure 9 - Typical Zone Icon Figure 10 - Icon Minimization Figure 11 - Control Buttons Figure 12 - Offline Modification Marker Figure 13 - Offline Modifications Pop-Up Figure 14 - File Menu Figure 15 - View Menu Figure 16 - Communications Menu Figure 17 - Serial Port Connection Figure 18 - Connect to a Server...20 Figure 19 - Modem Connection...20 Figure 20 - Telephone Number Dialog Box...21 Figure 21 - Modem Dial-Up Screen...21 Figure 22 - Refresh Rate Screen...21 Figure 23 - COM Settings Screen...22 Figure 24 - Example Background...23 Figure 25 - Background Options...23 Figure 26 - Apply Template to All Menu...24 Figure 27 - Passwords Menu...24 Figure 28 - Forgot Password Button...25 Figure 29 - Units Menu...26 Figure 30 - Addressing Menu...26 Figure 31 - Address Management Screen...27 Figure 32 - Synchronization Progress Bar...28 Figure 33 - Configuration Mismatch Pop-up...29 Figure 34 - Connection Status Example...30 Figure 35 - Background Right-Click Popup
5 1 - ProLon Focus Software ProLon Focus is a powerful configuration and visualization software designed to work with the ProLon zoning system. Every device in the HVAC system can be configured and optimized while being constantly monitored for maximum performance and energy savings. It can connect to a project locally via a serial connection or remotely over IP Requirements Operating System Windows: 98, XP, Vista, 7, 8, 10 Mac OS X 10.8 or higher (NOTE: IP Communication Only) Java (requires 32-bit version) 1.6 and above Starting ProLon Focus To start the ProLon Focus software, double-click on the ProLon Focus icon on your desktop: Figure 1 - ProLon Focus Desktop Icon Upon start-up, you are greeted with a Welcome dialog box, prompting you for the desired project you wish to open. Figure 2 - Welcome Dialog Box Create a New Project: Starts an empty project. All controllers have to be added to the screen from scratch. Use this for new jobs (start-ups) or for testing purposes. 5
6 Load an Existing Project: Browse your computer for an existing ProLon project that you wish to open. ProLon project files are saved using a PRL extension. Existing projects save the following information: Controller icons and their placement on screen Temperature units and time format Background images and their location on your computer Passwords and more Load Last Project: Instructs Focus to load the ProLon project that was last used. Gives you quick access to your last project, including all the information above. You are then prompted to choose the desired method of connection (See Communications menu, p.19). If you do not know which communications method to use or are unable to connect to your project at this time, choose Work Offline. When working offline, you will be viewing a snapshot of your project as it was saved last. Any changes you make will be saved to your computer and you will be able to update each modified controller when you return online. Figure 3 - Connection Dialog Box 6
7 2 - Screen Tour The following is a screenshot from a typical ProLon project: Title Bar (Displays the current Focus version) 2. Menus 3. Global View & System View Toggle Buttons 4. System Select Dropdown List 5. Device Buttons (Drag and Drop) 6. Connection Status 7. Master Icon 8. Zone Icons 7
8 3 - Network Hierarchy & Navigation A typical ProLon Network can be seen as a simple hierarchy. A Network Controller is at the peak of the hierarchy, presiding above ProLon Masters, such as RTU or Heatpump controllers. Then, below each master are the Zone Controllers who are associated with a single master: Network Controller Master A Master B Master C Zone A1 Zone B1 Zone C1 Zone A2 Zone C2 Zone C3 Figure 4 - ProLon Network Hierarchy This hierarchy is also present in the way ProLon Focus is designed to display your project. There are two types of views: a System view and a Global View. You can flip between each view using the Global / System toggle buttons, or using the View Menu (p.18). 8
9 3.1 - System View The System view displays a single branch within the network: Network Controller Master A Master B Master C Zone A1 Zone B1 Zone C1 Zone A2 Zone C2 Zone C3 Figure 5 - System View This branch shows a single Master controller with its associated zone controllers. You can switch between the different Systems using the System Select Dropdown list. Note that a system does not necessarily require a Master controller: it can simply be a collection of zone controllers Global View The Global view displays the highest network hierarchy level: Network Controller Master A Master B Master C Zone A1 Zone B1 Zone C1 Zone A2 Zone C2 Figure 6 - Global View Zone C3 9
10 It displays the Network Controller and all the Masters controllers. If a particular system does not have a Master controller, then that system will instead be represented by a generic icon that displays the amount of controllers within that system: Figure 7 - System Icon Double-clicking a Master or generic System icon will immediately switch you to the System View of that system. Note that a Network Controller is not required for Focus to show the Global view. It will instead simply show all available Masters or systems. More Systems can be added to a project by clicking on the Drag & Drop button on the left side of the screen while in Global View. Systems are empty by default. 10
11 4 - Controllers The purpose of the ProLon Focus software is to provide information about the various controllers in your building. This section describes how to add controllers to your project and provides general information about viewing and modifying their configuration. Please note that a detailed look at the settings and sequences of each controller is beyond the scope of this document. Please refer to each controller s respective Focus Guide for more details Controller Classes There are two controller classes in ProLon Focus: Master Controllers Zone Controllers In a single System, there can be many Zone Controllers but only a single Master Controller. A Master Controller exchanges information with its Zone Controllers to achieve a better overall control strategy. In contrast, Zone Controllers will never directly talk to one another. They rely on the Master for any type of data exchange. A Zone Controller can only belong to a single Master. All these dynamics are derived from Modbus, the communication protocol on which ProLon controllers are based. The following table lists all Master and Zone Controllers (currently available): MASTER Rooftop (RTU) Heatpump (HP) Hydronics (HYD) Make Up Air (MUA) ZONE VAV Zone (VAV) Thermostat (T1100) Standalone Rooftop (RTUS) Standalone Heatpump (HPS) Humidity (HU) Boiler (BLR) Water Loop (WLC) Copper Theft (CPT) Finally, all ProLon Controllers (Master or Zone) can be united under a Network Controller. There can only be a single Network Controller in an entire ProLon project. It traditionally acts as a gateway to the internet, but also serves in data logging and alert capacities. 11
12 4.2 - Adding Controllers When connecting to a new project for the first time, ProLon controllers will need to be added to the Focus project systematically under the direction of the user; ProLon Focus does not have any kind of general purpose detection feature to do this automatically due to the uncertain state of the communication bus during a job start-up. However, once the controllers are added the first time and the project is saved, they will be loaded automatically next time. Controllers can be added manually to the project using the Drag & Drop buttons on the left side: You can drag a controller out from the left and drop it anywhere on the screen, or simply click the button and Focus will place it for you. The only information required is the Modbus address of the controller. The source of this address varies by controller; please refer to the respective controller s Focus guide for more details. Controllers can be addressed in the range of 1 to 127. Note 1: No two controllers (Master or Zone) should share the same Modbus address, regardless of where they are found in the network hierarchy. This will create an address conflict, disrupting the normal flow of communication. Note 2: When a Zone controller belongs to a Master controller, the Master controller acts like a router, and must be aware of the Zone controller before allowing any messages to reach it. In other words, you will not be able to manually add a Zone controller to a project if the Master does not yet know it exists. A Master periodically updates its list of zones, but you can force it do so manually by cycling power, or by performing a Get List (as described below). There are other methods of adding controllers to a project, including the Get List method (found when right-clicking a Master icon) or the Add Multiple method (found when right-clicking the Drag & Drop button of certain Zone Controllers). These are discussed in greater detail in the respective Focus guide of each controller. If Focus cannot detect the controller, a warning message will appear and the controller will not be added to the project. Verify the wiring and controller addressing and try again. Once the controller is added and detected by the Focus software, an icon is created representing that controller. You can move the icons around the screen as desired. Once a Master icon is added to a System, you may notice that the other Master Drag & Drop buttons become unavailable for that system. This is consistent with the limitations of Master controller classes, as described above Best Practice This section details the most efficient way of building a typical ProLon project, consisting of one or multiple Masters, each with Zone Controllers of their own: 1. While in System View (the default view when starting a project), add your first Master Controller to the 12
13 project using the Drag & Drop buttons on the left side of the screen. You will need to know the address of this Master Controller. 2. Right-click the newly-created Master Controller icon and select Get List. The Master Controller searches its network and will create icons for any Zone Controllers that are discovered. (You do not need to provide any information for a Get List ). 3. If you have other Master controllers to add, switch to Global View and add a new System using the Drag & Drop buttons on the left. Otherwise, go to step 7. You will be prompted to name this new system. 4. Double-click the newly-created System icon. You are brought to the System view for this new system. Since it is a new system, it is normal that it will be empty. 5. Repeat steps 1 and 2 for this new master and its respective zones. 6. Repeat steps 3 to 5 for any other systems. 7. If applicable, add your Network Controller in Global View. 8. Synchronize your project s database by performing a Refresh All 9. Once all controllers in the project show up and are communicating, save your project. If a particular system does not have any Master controller and is comprised entirely of Zone controllers, they will just have to be added manually using the Drag & Drop buttons on the left Controller Icons Each Controller class described above has its own type of icon: Figure 8 - Typical Master Icon Figure 9 - Typical Zone Icon (These icons are loosely portrayed in the respective Drag & Drop button for each controller, giving a quick way to discern the controller class of each device). Icons show data about the controller they represent, offering a way to assess the status of your project at a quick glance. The information shown in the icons gets updated periodically (see Refresh Rate menu, p.21). The color of the icons is also significant: blue means that the controller is cooling, red is heating, green is satisfied, and grey is offline. 13
14 Icons can be moved around the screen by clicking and dragging them to the desired location. This can be of interest when using a background (see p.23). Finally, Zone icons can be minimized to reduce screen clutter. To minimize a Zone icon, click on the ProLon Yin-Yang symbol. Click it again to return to normal size: Click on the ProLon circle to minimize the icon Figure 10 - Icon Minimization When Zone icons are minimized, they are highlighted with the same color that represents the current action of the controller, as described above Controller Configuration The configuration of each controller can be accessed by double-clicking its associated icon. A configuration screen dedicated to that specific controller subsequently opens. A detailed look at every setting of each controller is beyond the scope of this document (please refer to each controller s respective Focus Guide for these details). Instead this document will focus on the common elements of configuration shared between all controllers Home Page & Button When a configuration screen is opened, Focus first presents the Home page. In essence, the Home page is a detailed status page, displaying all possible information about the inputs, outputs and actions that the controller is currently taking. It is all visualized using a series of icons and images representing a typical setup for that controller. This image can vary based on the chosen configuration of that controller. All controllers have a Home page, and it is also used to perform overrides on the outputs of the controller. The configuration screen even has a permanent Home button at the top right to instantly bring up the Home screen when needed. 14
15 Control Buttons All controller configuration screens have the following three control buttons in the bottom right corner: Figure 11 - Control Buttons Refresh: Forces the Focus software to read all configuration data from the controller and display it on screen. By default, this automatically happens anytime the configuration screen is opened, but this button can be useful for debugging purposes, or to see if recent changes to the controller s configuration were successful. Apply: Causes the Focus software to send the current configuration shown on screen into the controller. This command message will be sent regardless of whether or not any changes were made on screen. Note that before the message is sent, the Focus software will validate the configuration and warn you if any irregularities are found, and suggest how to correct them. Exit: Closes the configuration screen. If any change is made to the configuration that has not yet been applied, the change will be lost (similar to a Cancel button). Note that if there are any overrides active on the control (damper, outputs, etc.) you will be given the option to cancel the overrides at this point. NOTE: These buttons are not visible when the Home Page is being displayed (they have no effect on the Home Page data so they are hidden from view). They will be visible in every other page in the configuration screen Offline Modifications The ProLon Focus software can be run in Offline mode. In Offline mode, the configuration page of each controller can still be edited just like in online mode, but the actual controller will not receive these new settings until you return online. When a change is made to a controller s configuration in Offline mode, a small asterisk will be placed after the controller s name on its icon: Figure 12 - Offline Modification Marker This asterisk acts as a reminder that the configuration of this controller has been changed in Offline mode, and that an action from you is required before it can be sent to the controller. 15
16 When online, double-click the controller to open the configuration screen. You will be prompted to make a choice regarding the offline modifications: Figure 13 - Offline Modifications Pop-Up Viewing the offline configuration allows you to review the setup you had created offline before applying it to the controller. Once you are satisfied, press the Apply button to confirm. Only after pressing the Apply button will the asterisk be removed. Alternatively, you can simply have Focus apply the offline configuration immediately if you are confident with your changes. This will remove the asterisk immediately. Finally, if you are curious as to the configuration currently in the device, you can view that with the third option. Note that this will not discard your offline configuration: the asterisk remains so long as the Apply button is not pressed. To view your offline configuration again, exit the configuration screen without pressing the Apply button, and then re-enter the configuration screen. 16
17 5 - Menus and Options This section will describe in detail the various menus and options that control the ProLon Focus software File Menu The File menu is similar to that of most software, allowing you to save and load projects, and exit the program. Figure 14 - File Menu New Creates a new ProLon Focus project. You are always prompted to save your current project first. Disconnects any open connections Save / Save As... Saves the current Focus project. A popup window prompts you to choose a name for your project and specify where it should be saved. (ProLon projects are saved as files with a PRL extension). The following information will be saved: All controllers with their last known configuration and names All communication settings (COM port, IP address, baud rates, etc.) Location of each controller on screen and any background image settings Password settings Unit preferences (Fahrenheit/Celsius, etc.) 17
18 If you have provided the name and location of the project file at least once, the Save function will allow you to save over this file without re-asking you to name it Load Loads a previously saved project. You are always prompted to save your current network first. This option also disconnects any open connections Exit Exits the ProLon Focus software. You are always prompted to save your current network first. This option also disconnects any open connections upon exit View Menu The View menu is analogous to the Global View / System View Toggle buttons, in that it simply offers a way to flip back and forth between the two separate views: Figure 15 - View Menu The Global View is where the Network Controller is found, as well as the Master controllers for each System. (If a system does not have a Master Controller, it will instead be represented by a generic System icon). There is only a single Global view in a given ProLon Focus project. The System View shows a given Master Controller along with its Zone Controllers. There can be many Systems in a ProLon Focus project: the System that will be shown is the one that is currently displayed in the System Select Dropdown Box. 18
19 5.3 - Communications Menu The Communications menu gives access to all communication settings for each type of connection method. Figure 16 - Communications Menu The Connection Status message, found at the bottom left of the screen, will confirm the state of connection Connect to a Serial Port This option attempts to open a serial port on your computer. A drop down list of all available serial ports detected appears. Figure 17 - Serial Port Connection Select this option when you are using a USB to RS485 converter or other serial method, such as when connecting to a ProLon Network Controller though its USB port. (In the case of a ProLon Network Controller, look for the serial port marked USB ). If the drop down list of serial ports is empty, this indicates that Windows is not aware of any modules or peripherals that act as a serial port. If this is the case, ensure that the proper drivers are installed for your peripheral, and then close and re-open the Focus software. 19
20 Connect to a Server The option is used when connecting to a ProLon Network Controller (or other Modbus TCP server) over its Ethernet port. Figure 18 - Connect to a Server By default, ProLon Focus will attempt to connect to the specified IP address by opening port 502 (the default port for Modbus communication). The port can be changed by adding a colon followed by the desired port. For example: :503 This technique can be useful when more than one Network Controller is present on a job so as to differentiate between them when connecting from outside the building. Note however that ProLon Network Controllers only respond on port 502. It is the responsibility of the IT administrator to create a port forwarding setup in the router so that only requests for port 502 reach the Network Controller. Note that it is not obligatory to use the numerical format of an IP address. The text based format can equally be used, which is useful for routers using a Dynamic Domain Name System (DDNS). For example: myjob@ddns.com This can also be combined with a colon to specify the port Connect to a Modem To connect to a modem, you must first select the COM port where your PC modem can be found from the drop-down list. Figure 19 - Modem Connection 20
21 You must then type the phone number you wish to dial. You may use dashes as you wish, and commas can be used to introduce delays in the dialing process (for example, to specify an extension number). Figure 20 - Telephone Number Dialog Box Once the dialing process begins, you may cancel at any time by pressing the Cancel button in the popup screen. If connection is established, the message Connected to (Telephone #) will appear at the bottom left of the main ProLon Focus window. Figure 21 - Modem Dial-Up Screen Set Refresh Rate The refresh rate defines how often the controller icons get updated. By default it is set to 3 seconds. Figure 22 - Refresh Rate Screen Raising this value alleviates network traffic and can be useful if your network has many icons or if the Network Controller is tasked with polling a large quantity of data for alarms and data logging purposes. 21
22 COM Settings This screen configures the communication settings used with the current project. Figure 23 - COM Settings Screen The Baud Rate, Parity and Stop Bits only apply to serial connections. In standard ProLon networks, these are not usually changed and are set to their default values: baud, no parity, and one stop bit. The Timeout defines how long Focus will wait after sending a message before deciding no response is coming. Increasing this gives controllers more time to answer in the case of a busy COM bus. The Retries defines how many times Focus will attempt to retry a failed message. A message is failed if there is no response after the timeout expires, or if the content of the reply message is not valid. The Poll Delay defines the amount of time Focus will wait after receiving a response before it is allowed to send a new message. Increasing this alleviates network traffic. Note that this menu is not accessible when working online (you must first disconnect using the Disconnect option below) Disconnect This menu closes any open connection (Serial, IP or other). To confirm that the connection is closed, check the Connection Status message (bottom left of screen). All icons in Focus will turn grey, showing their offline status. When disconnected, the COM settings menu becomes available Options Menu This menu gives access to various interesting features of ProLon Focus. 22
23 Background The ProLon Focus software allows for the placement of an image, such a floor plan or photo of a building, over the background of the screen. This becomes an interesting feature when coupled with the ability to drag icons around on the screen, allowing you to place them in the real space they are controlling: Figure 24 - Example Background Once a background is chosen, you may still want to adjust its dimensions so it will better fit on the screen. There is an option to do so when you click on the Menu: Figure 25 - Background Options When resizing a background, a small red square will appear at the bottom right of the image, which you can use to drag the image to the appropriate size. Click away from the red square to stop the resize process. A different background image can be used for each system, as well as for the Global View. Only images with GIF or JPG extensions can be used. Focus remembers the location of these files on your computer, so do not move them once they have been chosen, or else you will have to specify their location again. 23
24 Apply Template to All ProLon Focus has a template system that allows you to save a controller s specific configuration and quickly apply it to another controller. This can usually be done manually through the configuration screen of a given controller. This menu gives the option to apply a template to all controller of a specific type within a given system, without having to enter the configuration screen of each controller. Figure 26 - Apply Template to All Menu This feature is only available for controllers that are usually present in large quantities in a system (VAV Controllers, Thermostats, Standalone Rooftops and Heatpumps). This option is useful during start-ups where multiple controllers should share the same configuration. Once a template is applied, you are then free to customize and fine tune the configuration of specific devices as needed Passwords ProLon Focus comes equipped with a dual password system. One password is used to simply access the system (Network Password), while the other can be used to block access to the advanced settings of the controllers (Advanced Settings Password). Figure 27 - Passwords Menu 24
25 Network Password: When this password is in effect, unauthorized users will not be able to view the project, or even load it offline. All controller icons, their configuration, overrides and backgrounds are blocked from view until the password is given. Once the password is given, normal access is re-established, and you can edit or remove the password by returning to this menu screen. Advanced Settings Password: If this password is in effect, users will have basic access to the project: they can see their controller icons, backgrounds and be able to access the Home Page of a controller s configuration screen. However, they are blocked from accessing any of the other pages of the configuration screen or performing overrides to the controller s outputs. This prevents them from changing any of the configuration settings in any given controller. There are a few exceptions. Users can still access the following basic settings even when the Advanced Settings Password is in effect: Zone Default Heat Setpoint Weekly Schedules Holiday Calendar Zone Minimum Deadband Zone Setpoint Limits Zone Unoccupied Mode Limits and Offsets Zone Unoccupied Mode Override Time These settings are more commonly understood by basic level users and are often required to be adjusted periodically. This password can be removed by returning to this menu screen. These passwords can be used simultaneously, one first preventing access from unauthorized users, and the other blocking basic users from changing any sensitive settings. In this scenario, an advanced user would need to remember the two separate passwords. Forgotten Passwords: If you have forgotten either password, there is a Forgot Password? button available in the password screen. Figure 28 - Forgot Password Button This button generates a configuration file that, once sent to ProLon or an authorized distributor, can be used to determine the forgotten password for you. 25
26 Warning: If you apply a Network password to a project with a Master controller, Focus will need to validate your given password with that Master before the project can be opened. If that Master controller is powered down or missing, for security reasons Focus will not give online access to the project. Open the project in offline mode instead (still requires password) and remove the Master from the project before returning online Units This Menu allows you to configure the temperature units (Fahrenheit / Celsius) and the time format (12 h / 24 h). Figure 29 - Units Menu These settings are associated with a given project and will go back to the default values when a new project is created Addressing Controller addressing is a vital component of any ProLon project. This menu has two features that allow for the management and assignment of addresses. Figure 30 - Addressing Menu All controllers must have unique Modbus addresses, ranging from 1 to
27 Address Management The Address Management screen is used to quickly view the address of all controllers in every system of the project. It also provides a way to digitally lock and modify the addresses of the controllers. Figure 31 - Address Management Screen Most ProLon Controllers have a physical means of assigning the address (dipswitch, touchpad). However the Address Management Screen can be used to digitally command a controller to ignore its physical address and instead use a digital address (assigned by the user). This is useful to prevent tampering with the physical address, or to reassign addresses remotely. The Address Management screen has four columns: The first is simply the device name. The second denotes whether or not the controller is using a saved (digital) address or a physical one. The third column is where the user can enter the saved address (greyed out when using physical). Finally, the last column shows what the physical address on the controller is currently set to. The Save addresses buttons ( All or None ) instantly checks all the checkboxes in the Use Saved Address column, or removes all the checks. Note: The VC2000 VAV Controllers have no physical means to set the address and always use the saved address. When you change the address of one or multiple controllers, Focus will prevent the operation should it ever result in an address conflict, even if temporarily during an intermediate step. For example, if there are controllers at addresses 1 and 2, and you wish to respectively change them to addresses 2 and 3, Focus will first try to change address 1 into 2. This will result in a conflict since there is already a device at address 2. Although this example is simple, it can get very complex as the number of controllers increase. It is the user s responsibility to modify addresses so that there are no conflicts along the way. 27
28 Assign VC2000 Addresses This menu opens a special tool that is used to assign addresses to VC2000 VAV Controllers only. It also only applies to VC2000 controllers that have not yet been assigned an address. This tool is described in detail in the VAV Controller Focus Guide Refresh All The Refresh All function is a useful tool to synchronize the Focus software with the actual configuration of all known controllers in the project. This function is basically a shortcut, equivalent to manually opening the configuration screen of every controller and pressing the Refresh button: Figure 32 - Synchronization Progress Bar No input is needed from the user. This function is most useful while creating a new project, after having added all controllers to the screen. The configuration of each controller is retrieved, along with their names. It is also useful when you suspect modifications were made to one or several controllers by another user, and you want to synchronize your Focus database. Simply save your project when it is complete. 28
29 Advise Upon Config Mismatch The Advise upon Config Mismatch feature comes into play when browsing the configuration of the controllers in a project. Whenever the configuration screen of any controller is opened, the ProLon Focus software always performs a Refresh command. If this Advise feature is enabled, Focus will alert you if the configuration found in the controller does not match what is stored in the database. Figure 33 - Configuration Mismatch Pop-up You have to option to view the current configuration in the device, or instead to see the configuration stored in the database, as it was last remembered. You must apply either one of these configurations (using the Apply button) to finally synchronize the database with the controller, or else this message will appear anytime you want to view its configuration. By default, this option is disabled in a ProLon Focus project. When a configuration mismatch is found, Focus will simply take the live configuration found in the controller and store that in the database without providing any warning. This alleviates some of the confusion often expressed by users who simply want to know what the current configuration is and are uncertain as to the correct course of action. 29
30 6 - Other Features This section describes the other features of ProLon Focus not yet described in this document Connection Status ProLon Focus dedicates a portion of the screen to display the current connection status: Figure 34 - Connection Status Example The message varies depending on the state of the connection: MESSAGE COMX Open Connected to Server Connected to (telephone number) Not Connected EXPLANATION The specified serial port is currently open. The server has been detected and TCP port is currently open. A successful modem connection was made using the specified modem connection. Appears when the program has successfully disconnected. Note that the Connection Status only displays the status of the desired connection. It does not reflect the operational status of any individual controller or of the network as whole. In other words, if no controllers are connected or powered, there will be no communication happening, despite the fact that the Connection Status may very well say that a serial port is currently open Background Right-Click There are some quick options available simply by right-clicking the background of a Focus project. Figure 35 - Background Right-Click Popup 30
31 Add a Zone / System When in System View, this option allows you to quickly add a new VAV Zone controller to the project (identical behavior to clicking the new VAV Controller button). In Global View, this will instead add a new system to the project (identical behavior to clicking the new System button) Save This option saves the current project (identical behavior to using the Save menu option) Line Up Icons In System View, this options lines up all the zone controller icons in the order in which they were created, following a grid-like format. The Master controller icon gets centered at the top of the screen. In Global View, this options lines up all the Master controller icons in the order in which they were created, following a grid-like format. The Network Controller icon gets centered at the top of the screen Get Names This option commands Focus to collect all the names of the controllers in the current system. This is useful when building a project whose controllers have already been given names. This option is only available in online mode. REV PL-FOC-FUG-F-EN Copyright 2017 ProLon. All rights reserved. No part of this document may be photocopied or reproduced by any means, or translated to another language without prior written consent of ProLon. All specifications are nominal and may change as design improvements are introduced. ProLon shall not be liable for damages resulting from misapplication or misuse of its products. All trademarks are the property of their respective owners. 31
FOCUS USER GUIDE. Configuration Guide for ProLon Focus Software
 FOCUS USER GUIDE Configuration Guide for ProLon Focus Software www.proloncontrols.com info@proloncontrols.com 17510 rue Charles, Suite 100, Mirabel, QC, J7J 1X9 REV 7.0.0 PL-FOC-FUG-C/F-EN Table of Contents
FOCUS USER GUIDE Configuration Guide for ProLon Focus Software www.proloncontrols.com info@proloncontrols.com 17510 rue Charles, Suite 100, Mirabel, QC, J7J 1X9 REV 7.0.0 PL-FOC-FUG-C/F-EN Table of Contents
FOCUS GUIDE IOS APP. Configuration Guide for ProLon Focus Software
 FOCUS GUIDE IOS APP Configuration Guide for ProLon Focus Software www.proloncontrols.com info@proloncontrols.com 17 510, rue Charles, Suite 100, Mirabel, QC, J7J 1X9 REV. 6.1.2 PL-FOC-IOS-F-EN Table of
FOCUS GUIDE IOS APP Configuration Guide for ProLon Focus Software www.proloncontrols.com info@proloncontrols.com 17 510, rue Charles, Suite 100, Mirabel, QC, J7J 1X9 REV. 6.1.2 PL-FOC-IOS-F-EN Table of
FOCUS GUIDE NETWORK CONTROLLER. Configuration Guide for ProLon Focus Software
 FOCUS GUIDE NETWORK CONTROLLER Configuration Guide for ProLon Focus Software www.proloncontrols.com info@proloncontrols.com 17 510, rue Charles, Suite 100, Mirabel, QC, J7J 1X9 REV. 6.2.0 PL-FOC-NC-C/F-EN
FOCUS GUIDE NETWORK CONTROLLER Configuration Guide for ProLon Focus Software www.proloncontrols.com info@proloncontrols.com 17 510, rue Charles, Suite 100, Mirabel, QC, J7J 1X9 REV. 6.2.0 PL-FOC-NC-C/F-EN
FOCUS GUIDE VAV ZONE CONTROLLER. Configuration Guide for ProLon Focus Software
 FOCUS GUIDE VAV ZONE CONTROLLER Configuration Guide for ProLon Focus Software www.proloncontrols.com info@proloncontrols.com 17 510, rue Charles, Suite 100, Mirabel, QC, J7J 1X9 REV. 6.2.0 PL-FOC-VAV-C/F-EN
FOCUS GUIDE VAV ZONE CONTROLLER Configuration Guide for ProLon Focus Software www.proloncontrols.com info@proloncontrols.com 17 510, rue Charles, Suite 100, Mirabel, QC, J7J 1X9 REV. 6.2.0 PL-FOC-VAV-C/F-EN
QUICK START GUIDE M2000 SERIES rue Charles, Suite 100, Mirabel, QC, J7J 1X9
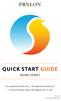 QUICK START GUIDE M2000 SERIES www.proloncontrols.com info@proloncontrols.com 17 510 rue Charles, Suite 100, Mirabel, QC, J7J 1X9 REV.2.0 PL-QCK-M2000-EN Copyright 2018 Prolon. All rights reserved. No
QUICK START GUIDE M2000 SERIES www.proloncontrols.com info@proloncontrols.com 17 510 rue Charles, Suite 100, Mirabel, QC, J7J 1X9 REV.2.0 PL-QCK-M2000-EN Copyright 2018 Prolon. All rights reserved. No
IntesisBox MAPS. Configuration & monitoring software of IntesisBox KNX series. User's manual Issue Date: 06/17 r1.0 eng
 IntesisBox MAPS Configuration & monitoring software of IntesisBox KNX series User's manual Issue Date: 06/17 r1.0 eng Intesis Software S.L.U. 2017 All Rights Reserved. Information in this document is subject
IntesisBox MAPS Configuration & monitoring software of IntesisBox KNX series User's manual Issue Date: 06/17 r1.0 eng Intesis Software S.L.U. 2017 All Rights Reserved. Information in this document is subject
M1000 INTELLIGENT ZONE CONTROL SYSTEM
 HARDWARE GUIDE DIMENSIONS & SPECIFICATIONS REV. 5.2 M1000 INTELLIGENT ZONE CONTROL SYSTEM ROOFTOP CONTROLLER 2 Table of Contents GENERAL INFORMATION... 3 PL-M1000 Rooftop Controller...3 Description...3
HARDWARE GUIDE DIMENSIONS & SPECIFICATIONS REV. 5.2 M1000 INTELLIGENT ZONE CONTROL SYSTEM ROOFTOP CONTROLLER 2 Table of Contents GENERAL INFORMATION... 3 PL-M1000 Rooftop Controller...3 Description...3
FX Tools Software Package - FX CommPro N2 User s Guide
 User s Guide FX CommPro N2 Issue Date September 25, 2008 FX Tools Software Package - FX CommPro N2 User s Guide FX Tools Software Package FX CommPro N2... 3 Introduction...3 Installation... 4 Installing
User s Guide FX CommPro N2 Issue Date September 25, 2008 FX Tools Software Package - FX CommPro N2 User s Guide FX Tools Software Package FX CommPro N2... 3 Introduction...3 Installation... 4 Installing
HARDWARE GUIDE. Water Loop Controller C1000 Series. Specifications and Operational Guide
 HARDWARE GUIDE Water Loop Controller C1000 Series Specifications and Operational Guide www.proloncontrols.com info@proloncontrols.com 17 510, rue Charles, Suite 100, Mirabel, QC, J7J 1X9 REV. 6.1.6 PL-HRDW-WLC-C1000-C/F-EN
HARDWARE GUIDE Water Loop Controller C1000 Series Specifications and Operational Guide www.proloncontrols.com info@proloncontrols.com 17 510, rue Charles, Suite 100, Mirabel, QC, J7J 1X9 REV. 6.1.6 PL-HRDW-WLC-C1000-C/F-EN
HARDWARE GUIDE. Boiler Controller M2000 Series. Specifications and Operational Guide
 HARDWARE GUIDE Boiler Controller M2000 Series Specifications and Operational Guide www.proloncontrols.com info@proloncontrols.com 17 510, rue Charles, Suite 100, Mirabel, QC, J7J 1X9 REV. 6.1.9 PL-HRDW-BLR-M2000-C/F-EN
HARDWARE GUIDE Boiler Controller M2000 Series Specifications and Operational Guide www.proloncontrols.com info@proloncontrols.com 17 510, rue Charles, Suite 100, Mirabel, QC, J7J 1X9 REV. 6.1.9 PL-HRDW-BLR-M2000-C/F-EN
Copyright 2015 Integrated Environmental Solutions Limited. All rights reserved.
 Tabular Room Data User Guide IES Virtual Environment Copyright 2015 Integrated Environmental Solutions Limited. All rights reserved. No part of the manual is to be copied or reproduced in any form without
Tabular Room Data User Guide IES Virtual Environment Copyright 2015 Integrated Environmental Solutions Limited. All rights reserved. No part of the manual is to be copied or reproduced in any form without
What s New in Amicus Attorney 2010 Small Firm Edition
 What s New in Amicus Attorney 2010 Small Firm Edition Contents This document describes the new features in Amicus Attorney 2010 Small Firm Edition. This Edition is designed for smaller firms, as a partner
What s New in Amicus Attorney 2010 Small Firm Edition Contents This document describes the new features in Amicus Attorney 2010 Small Firm Edition. This Edition is designed for smaller firms, as a partner
Operating Manual. Version 7.3.4
 Operating Manual Version 7.3.4 March 2011 Index Page 1. Installation instructions 4 1.1 System requirements 4 1.2 Installation procedure 4 1.3 Meitav-tec USB adaptor installation 7 2. Open Maxinet and
Operating Manual Version 7.3.4 March 2011 Index Page 1. Installation instructions 4 1.1 System requirements 4 1.2 Installation procedure 4 1.3 Meitav-tec USB adaptor installation 7 2. Open Maxinet and
D3000.Lite User s Guide
 D3000.Lite User s Guide 2011 Datawatch Systems, Inc. Datawatch Systems is a registered trademark of Datawatch Systems, Inc. For Datawatch D3000.Lite Version 1.2 Manual release date: March 1, 2010 Datawatch
D3000.Lite User s Guide 2011 Datawatch Systems, Inc. Datawatch Systems is a registered trademark of Datawatch Systems, Inc. For Datawatch D3000.Lite Version 1.2 Manual release date: March 1, 2010 Datawatch
HARDWARE GUIDE. VAV Zone Controller C1000 Series. Specifications and Operational Guide
 HARDWARE GUIDE VAV Zone Controller C1000 Series Specifications and Operational Guide www.proloncontrols.com info@proloncontrols.com 17 510, rue Charles, Suite 100, Mirabel, QC, J7J 1X9 REV. 6.1.6 PL-HRDW-VAV-C1000-C/F-EN
HARDWARE GUIDE VAV Zone Controller C1000 Series Specifications and Operational Guide www.proloncontrols.com info@proloncontrols.com 17 510, rue Charles, Suite 100, Mirabel, QC, J7J 1X9 REV. 6.1.6 PL-HRDW-VAV-C1000-C/F-EN
PROMISE ARRAY MANAGEMENT ( PAM) USER MANUAL
 PROMISE ARRAY MANAGEMENT ( PAM) USER MANUAL Copyright 2002, Promise Technology, Inc. Copyright by Promise Technology, Inc. (Promise Technology). No part of this manual may be reproduced or transmitted
PROMISE ARRAY MANAGEMENT ( PAM) USER MANUAL Copyright 2002, Promise Technology, Inc. Copyright by Promise Technology, Inc. (Promise Technology). No part of this manual may be reproduced or transmitted
Dell SonicWALL Aventail Connect Tunnel User s Guide
 Dell SonicWALL Aventail 10.6.2 Connect Tunnel User s Guide 1 Notes, Cautions, and Warnings NOTE: A NOTE indicates important information that helps you make better use of your system. CAUTION: A CAUTION
Dell SonicWALL Aventail 10.6.2 Connect Tunnel User s Guide 1 Notes, Cautions, and Warnings NOTE: A NOTE indicates important information that helps you make better use of your system. CAUTION: A CAUTION
Bluetooth Application Note
 Bluetooth Application Note FCC Interference Statement This equipment has been tested and found to comply with the limits for a Class B digital device pursuant to Part 15 of the FCC Rules. These limits
Bluetooth Application Note FCC Interference Statement This equipment has been tested and found to comply with the limits for a Class B digital device pursuant to Part 15 of the FCC Rules. These limits
Tabular Building Template Manager (BTM)
 Tabular Building Template Manager (BTM) User Guide IES Vi rtual Environment Copyright 2015 Integrated Environmental Solutions Limited. All rights reserved. No part of the manual is to be copied or reproduced
Tabular Building Template Manager (BTM) User Guide IES Vi rtual Environment Copyright 2015 Integrated Environmental Solutions Limited. All rights reserved. No part of the manual is to be copied or reproduced
PROMISE ARRAY MANAGEMENT ( PAM) FOR FastTrak S150 TX2plus, S150 TX4 and TX4000. User Manual. Version 1.3
 PROMISE ARRAY MANAGEMENT ( PAM) FOR FastTrak S150 TX2plus, S150 TX4 and TX4000 User Manual Version 1.3 Promise Array Management Copyright 2003 Promise Technology, Inc. All Rights Reserved. Copyright by
PROMISE ARRAY MANAGEMENT ( PAM) FOR FastTrak S150 TX2plus, S150 TX4 and TX4000 User Manual Version 1.3 Promise Array Management Copyright 2003 Promise Technology, Inc. All Rights Reserved. Copyright by
DBT-120 Bluetooth USB Adapter
 DBT-120 Bluetooth USB Adapter Rev.2.1 (09/25/2002) 2 Contents Introduction... 5 Package Contents... 6 Installing Bluetooth Software... 6 Hardware Installation... 8 Introduction to Bluetooth Software...
DBT-120 Bluetooth USB Adapter Rev.2.1 (09/25/2002) 2 Contents Introduction... 5 Package Contents... 6 Installing Bluetooth Software... 6 Hardware Installation... 8 Introduction to Bluetooth Software...
Instructions For Configuring Your Browser Settings and Online Banking FAQ's
 Instructions For Configuring Your Browser Settings and Online Banking FAQ's Instructions By Browser Type Google Chrome Firefox Internet Explorer 8 Internet Explorer 9 Safari Online Banking FAQ's Google
Instructions For Configuring Your Browser Settings and Online Banking FAQ's Instructions By Browser Type Google Chrome Firefox Internet Explorer 8 Internet Explorer 9 Safari Online Banking FAQ's Google
3.0. Manual and. Application note. USB Adapter
 3.0 USB Adapter Manual and Application note Index INTRODUCTION 1 CHAPTER 1 Package 2 Features 2 Bluetooth profile support 2 Drivers support 3 CHAPTER 2 Setup for Windows 98SE/ME/2000/XP 4 CHAPTER 3 Application
3.0 USB Adapter Manual and Application note Index INTRODUCTION 1 CHAPTER 1 Package 2 Features 2 Bluetooth profile support 2 Drivers support 3 CHAPTER 2 Setup for Windows 98SE/ME/2000/XP 4 CHAPTER 3 Application
Navigator Software User s Manual. User Manual. Navigator Software. Monarch Instrument Rev 0.98 May Page 1 of 17
 User Manual Navigator Software Monarch Instrument Rev 0.98 May 2006 Page 1 of 17 Contents 1. NAVIGATOR SOFTWARE 2. INSTALLATION 3. USING NAVIGATOR SOFTWARE 3.1 STARTING THE PROGRAM 3.2 SYSTEM SET UP 3.3
User Manual Navigator Software Monarch Instrument Rev 0.98 May 2006 Page 1 of 17 Contents 1. NAVIGATOR SOFTWARE 2. INSTALLATION 3. USING NAVIGATOR SOFTWARE 3.1 STARTING THE PROGRAM 3.2 SYSTEM SET UP 3.3
Operation manual. DeviceControl NomadLink Network Control and Monitoring Software. Rev Item no. OM-DC
 Operation manual DeviceControl NomadLink Network Control and Monitoring Software Rev. 2.0.0 Item no. OM-DC 1 contents 1 CONTENTS...2 2 DeviceControl InTroduCtion...4 2.1 Overview...4 2.2 New features in
Operation manual DeviceControl NomadLink Network Control and Monitoring Software Rev. 2.0.0 Item no. OM-DC 1 contents 1 CONTENTS...2 2 DeviceControl InTroduCtion...4 2.1 Overview...4 2.2 New features in
STUDY ASSISTANT. Adding a New Study & Submitting to the Review Board. Version 10.03
 STUDY ASSISTANT Adding a New Study & Submitting to the Review Board Version 10.03 Contents Introduction... 3 Add a Study... 3 Selecting an Application... 3 1.0 General Information... 3 2.0 Add Department(s)...
STUDY ASSISTANT Adding a New Study & Submitting to the Review Board Version 10.03 Contents Introduction... 3 Add a Study... 3 Selecting an Application... 3 1.0 General Information... 3 2.0 Add Department(s)...
SolarPower Pro. User s Manual. Management Software for Solar Inverter
 SolarPower Pro User s Manual Management Software for Solar Inverter Table of Contents 1. SolarPower Pro Overview... 2 1.1. Introduction... 2 1.2. Structure... 2 1.3. Features... 3 2. SolarPower Pro Install
SolarPower Pro User s Manual Management Software for Solar Inverter Table of Contents 1. SolarPower Pro Overview... 2 1.1. Introduction... 2 1.2. Structure... 2 1.3. Features... 3 2. SolarPower Pro Install
HARDWARE GUIDE. Hydronics Controller M2000 Series. Specifications and Operational Guide
 HARDWARE GUIDE Hydronics Controller M2000 Series Specifications and Operational Guide www.proloncontrols.com info@proloncontrols.com 17 510, rue Charles, Suite 100, Mirabel, QC, J7J 1X9 REV. 6.1.6 PL-HRDW-HYD-M2000-C/F-EN
HARDWARE GUIDE Hydronics Controller M2000 Series Specifications and Operational Guide www.proloncontrols.com info@proloncontrols.com 17 510, rue Charles, Suite 100, Mirabel, QC, J7J 1X9 REV. 6.1.6 PL-HRDW-HYD-M2000-C/F-EN
CUMULUS WEB CLIENT USER ASSISTANCE 2014, CANTO GMBH. ALL RIGHTS RESERVED. Welcome!
 Cumulus is Canto s state-of-the-art Digital Asset Management solution. Cumulus makes it easy to quickly organize, find, share, and track all of your digital files: photos, logos, presentations, videos,
Cumulus is Canto s state-of-the-art Digital Asset Management solution. Cumulus makes it easy to quickly organize, find, share, and track all of your digital files: photos, logos, presentations, videos,
NETWORK PRINT MONITOR User Guide
 NETWORK PRINT MONITOR User Guide Legal Notes Unauthorized reproduction of all or part of this guide is prohibited. The information in this guide is subject to change for improvement without notice. We
NETWORK PRINT MONITOR User Guide Legal Notes Unauthorized reproduction of all or part of this guide is prohibited. The information in this guide is subject to change for improvement without notice. We
TDS managedip Hosted Unified Communication (UC) User Guide
 Installation and Setup To Install the Application: The application is available for both PC and MAC. To download, visit the TDS Support Site at: http://support.tdsmanagedip.com/hosted To log into the Application:
Installation and Setup To Install the Application: The application is available for both PC and MAC. To download, visit the TDS Support Site at: http://support.tdsmanagedip.com/hosted To log into the Application:
Client Setup (.NET, Internet Explorer)
 Powered By: Version 2.0 Created December, 2008 .NET & Internet Explorer Setup Client Setup (.NET, Internet Explorer) The WebTMS application itself is a windows executable program. In order to run WebTMS,
Powered By: Version 2.0 Created December, 2008 .NET & Internet Explorer Setup Client Setup (.NET, Internet Explorer) The WebTMS application itself is a windows executable program. In order to run WebTMS,
WinView. Getting Started Guide
 WinView Getting Started Guide Version 4.3.12 June 2006 Copyright 2006 Mincom Limited All rights reserved. No part of this document may be reproduced, transferred, sold or otherwise disposed of without
WinView Getting Started Guide Version 4.3.12 June 2006 Copyright 2006 Mincom Limited All rights reserved. No part of this document may be reproduced, transferred, sold or otherwise disposed of without
FRONTLINE TEST SYSTEM
 FRONTLINE TEST SYSTEM SETUP AND QUICK START GUIDE ETHERTEST 04 Feb 09 300 DOC ET 000 Copyright 2000 2009 Frontline Test Equipment, Inc. All rights reserved. You may not reproduce, transmit, or store on
FRONTLINE TEST SYSTEM SETUP AND QUICK START GUIDE ETHERTEST 04 Feb 09 300 DOC ET 000 Copyright 2000 2009 Frontline Test Equipment, Inc. All rights reserved. You may not reproduce, transmit, or store on
Multi-NVR Manager. Quick Start Configuration Usage
 Multi-NVR Manager Quick Start Configuration Usage 2014. All rights are reserved. No portion of this document may be reproduced without permission. All trademarks and brand names mentioned in this publication
Multi-NVR Manager Quick Start Configuration Usage 2014. All rights are reserved. No portion of this document may be reproduced without permission. All trademarks and brand names mentioned in this publication
KYOCERA Net Admin User Guide
 KYOCERA Net Admin User Guide Legal Notes Unauthorized reproduction of all or part of this guide is prohibited. The information in this guide is subject to change without notice. We cannot be held liable
KYOCERA Net Admin User Guide Legal Notes Unauthorized reproduction of all or part of this guide is prohibited. The information in this guide is subject to change without notice. We cannot be held liable
Integrated Conference Manager User s Guide
 Integrated Conference Manager User s Guide Software Version 8.0 591-2715-003 Copyright and Trademarks Copyright 2002-2007 Aastra Technologies Limited All rights reserved. This product may not, in whole
Integrated Conference Manager User s Guide Software Version 8.0 591-2715-003 Copyright and Trademarks Copyright 2002-2007 Aastra Technologies Limited All rights reserved. This product may not, in whole
VIP-102B IP Solutions Setup Tool Reference Manual
 VIP-102B IP Solutions Setup Tool Reference Manual Version 6.3.0.0 For latest updates to this manual please check our website at: http://www.valcom.com/vipsetuptool/default.htm then click on Reference Manual
VIP-102B IP Solutions Setup Tool Reference Manual Version 6.3.0.0 For latest updates to this manual please check our website at: http://www.valcom.com/vipsetuptool/default.htm then click on Reference Manual
RC-SV Configuration Guide (Rev 4)
 Kramer Electronics, Ltd. RC-SV Configuration Guide (Rev 4) Software Version 2.1.2.69 Intended for Kramer Technical Personnel or external System Integrators. To check that you have the latest version, go
Kramer Electronics, Ltd. RC-SV Configuration Guide (Rev 4) Software Version 2.1.2.69 Intended for Kramer Technical Personnel or external System Integrators. To check that you have the latest version, go
CME E-quotes Wireless Application for Android Welcome
 CME E-quotes Wireless Application for Android Welcome This guide will familiarize you with the application, a powerful trading tool developed for your Android. Table of Contents What is this application?
CME E-quotes Wireless Application for Android Welcome This guide will familiarize you with the application, a powerful trading tool developed for your Android. Table of Contents What is this application?
PROLON INSTALLATION AND START UP GUIDE
 PROLON INSTALLATION AND START UP GUIDE Part 1: Project preparation & cabling Figure 1. System disposition and cabling 1- Using a floor plan, determine the system s zone controller locations as well as
PROLON INSTALLATION AND START UP GUIDE Part 1: Project preparation & cabling Figure 1. System disposition and cabling 1- Using a floor plan, determine the system s zone controller locations as well as
IP Device Search and Configuration Tool Operation Manual
 IP Device Search and Configuration Tool Operation Manual Note Copyright Statement This manual may not be reproduced in any form or by any means used to create any derivative such as translation, transformation,
IP Device Search and Configuration Tool Operation Manual Note Copyright Statement This manual may not be reproduced in any form or by any means used to create any derivative such as translation, transformation,
Temperature-Humidity Sensor Configuration Tool Rev. A 1/25/
 Rev. A 1/25/213 172 Contents Contents Temperature-Humidity Sensor Configuration Tool... 3 Read Sensor Screen... 3 Manual Calibration Screen... 4 Register View Screen... 5 Modbus Registers... 6 Reprogram
Rev. A 1/25/213 172 Contents Contents Temperature-Humidity Sensor Configuration Tool... 3 Read Sensor Screen... 3 Manual Calibration Screen... 4 Register View Screen... 5 Modbus Registers... 6 Reprogram
Instructions for Configuring Your Browser Settings and Online Security FAQ s
 Instructions for Configuring Your Browser Settings and Online Security FAQ s General Settings The following browser settings and plug-ins are required to properly access Digital Insight s webbased solutions.
Instructions for Configuring Your Browser Settings and Online Security FAQ s General Settings The following browser settings and plug-ins are required to properly access Digital Insight s webbased solutions.
Gravimetric Gateway Quick Start Tutorial Manual
 MAGUIRE PRODUCTS INC. GRAVIMETRIC GATEWAY SOFTWARE Gravimetric Gateway Quick Start Tutorial Manual Computer Communications Software for the Maguire Weigh Scale Blenders INSTALLATION OPERATION MAINTENANCE
MAGUIRE PRODUCTS INC. GRAVIMETRIC GATEWAY SOFTWARE Gravimetric Gateway Quick Start Tutorial Manual Computer Communications Software for the Maguire Weigh Scale Blenders INSTALLATION OPERATION MAINTENANCE
Graphical User Interface V1.0.3
 Graphical User Interface V1.0.3 Application User Guide 2015 MCI Solutions. All rights reserved. 240815-01 www.mcisolutions.ca Page ii Getting Started Table Of Contents Introduction.................................................
Graphical User Interface V1.0.3 Application User Guide 2015 MCI Solutions. All rights reserved. 240815-01 www.mcisolutions.ca Page ii Getting Started Table Of Contents Introduction.................................................
USER MANUAL. Mouldflo Software (GUI) Mouldflo A/S Copyright 2016
 USER MANUAL Mouldflo Software (GUI) Mouldflo A/S Copyright 2016 Mouldflo Software (GUI) User Manual Version 2.3 19 May 2016 TABLE OF CONTENTS 1. Introduction... 4 1.1 Symbols Used in the Graphical User
USER MANUAL Mouldflo Software (GUI) Mouldflo A/S Copyright 2016 Mouldflo Software (GUI) User Manual Version 2.3 19 May 2016 TABLE OF CONTENTS 1. Introduction... 4 1.1 Symbols Used in the Graphical User
IBC Portal USER MANUAL.
 IBC Portal USER MANUAL www.ibcboiler.com Copyright 2018 IBC Technologies Inc. All rights reserved. Information in this document is subject to change without notice. No part of this publication may be reproduced,
IBC Portal USER MANUAL www.ibcboiler.com Copyright 2018 IBC Technologies Inc. All rights reserved. Information in this document is subject to change without notice. No part of this publication may be reproduced,
User Guide. i-3 System Controller Configuration Software Instruction Manual.
 User Guide i-3 System Controller Configuration Software Instruction Manual www.usa.siemens.com/i-3 i-3 System Controller Configuration Software Instruction Manual Table of Contents Installing the Configuration
User Guide i-3 System Controller Configuration Software Instruction Manual www.usa.siemens.com/i-3 i-3 System Controller Configuration Software Instruction Manual Table of Contents Installing the Configuration
CommPortal Portal Guide
 CommPortal Portal Guide The User Portal is available at https://userportal.appiaservices.com. Please contact Appia Support at 877-277-4297, option 3, or support@appiaservices.com if you need login information.
CommPortal Portal Guide The User Portal is available at https://userportal.appiaservices.com. Please contact Appia Support at 877-277-4297, option 3, or support@appiaservices.com if you need login information.
Zio LCD Wall Modules TR70 AND TR70-H with Sylk bus
 Zio LCD Wall Modules TR70 AND TR70-H with Sylk bus OPERATING GUIDE PREFACE This Operating Guide is intended to provide configuration information (using the Niagara Workbench tool) and a general overview
Zio LCD Wall Modules TR70 AND TR70-H with Sylk bus OPERATING GUIDE PREFACE This Operating Guide is intended to provide configuration information (using the Niagara Workbench tool) and a general overview
Lesson 3: Identifying Key Characteristics of Workgroups and Domains
 1-16 Chapter 1 Introduction to Windows XP Professional Lesson 3: Identifying Key Characteristics of Workgroups and Domains Windows XP Professional supports two types of network environments in which users
1-16 Chapter 1 Introduction to Windows XP Professional Lesson 3: Identifying Key Characteristics of Workgroups and Domains Windows XP Professional supports two types of network environments in which users
USB Server User Manual. USB Server Manual (DN-13010)
 USB Server Manual (DN-13010) Copyright Notice Copyright 2010. Al rights reserved. Disclaimer Incorporated shall not be liable for technical or editorial errors or omissions contained herein; nor for incidental
USB Server Manual (DN-13010) Copyright Notice Copyright 2010. Al rights reserved. Disclaimer Incorporated shall not be liable for technical or editorial errors or omissions contained herein; nor for incidental
USER MANUAL. Disclaimer
 USER MANUAL Disclaimer The instructions in this document have been carefully checked for accuracy and are presumed to be reliable. Smart I Electronics Systems Pvt. Ltd. and its writers assume no responsibility
USER MANUAL Disclaimer The instructions in this document have been carefully checked for accuracy and are presumed to be reliable. Smart I Electronics Systems Pvt. Ltd. and its writers assume no responsibility
Colligo Engage Outlook App 7.1. Offline Mode - User Guide
 Colligo Engage Outlook App 7.1 Offline Mode - User Guide Contents Colligo Engage Outlook App 1 Benefits 1 Key Features 1 Platforms Supported 1 Installing and Activating Colligo Engage Outlook App 3 Checking
Colligo Engage Outlook App 7.1 Offline Mode - User Guide Contents Colligo Engage Outlook App 1 Benefits 1 Key Features 1 Platforms Supported 1 Installing and Activating Colligo Engage Outlook App 3 Checking
IPM-01 / IPM-01H MODBUS TCP/RTU Bridge User Guide
 VxI Power Ltd. IPM-01 / IPM-01H MODBUS TCP/RTU Bridge User Guide 01/12/2015 Document Number: 14970-020A Issue Number: 2 Contents 1.0 Device Overview... 2 2.0 Getting Started... 3 2.1 Connecting the Device...
VxI Power Ltd. IPM-01 / IPM-01H MODBUS TCP/RTU Bridge User Guide 01/12/2015 Document Number: 14970-020A Issue Number: 2 Contents 1.0 Device Overview... 2 2.0 Getting Started... 3 2.1 Connecting the Device...
SCOUT SUSPENSE TRACKER Version 10.0
 SCOUT SUSPENSE TRACKER Version 10.0 USER S MANUAL For Civilian Personnel Management Service (CPMS) HPC-COM LLC Help Desk 800-795-1902 Updated: February 2011 Table of Contents SCOUT Suspense Tracker V10.0
SCOUT SUSPENSE TRACKER Version 10.0 USER S MANUAL For Civilian Personnel Management Service (CPMS) HPC-COM LLC Help Desk 800-795-1902 Updated: February 2011 Table of Contents SCOUT Suspense Tracker V10.0
Management Software AT-S70. User s Guide. CONVERTEON Media Converter Products. Version Rev. B
 Management Software AT-S70 User s Guide CONVERTEON Media Converter Products Version 1.1.0 613-50617-00 Rev. B Copyright 2005 Allied Telesyn, Inc. All rights reserved. No part of this publication may be
Management Software AT-S70 User s Guide CONVERTEON Media Converter Products Version 1.1.0 613-50617-00 Rev. B Copyright 2005 Allied Telesyn, Inc. All rights reserved. No part of this publication may be
N2KExtractor. Maretron Data Extraction Software User s Manual
 N2KExtractor Maretron Data Extraction Software User s Manual Revision 3.1.6 Copyright 2017 Maretron, LLP All Rights Reserved Maretron, LLP 9014 N. 23rd Ave #10 Phoenix, AZ 85021-7850 http://www.maretron.com
N2KExtractor Maretron Data Extraction Software User s Manual Revision 3.1.6 Copyright 2017 Maretron, LLP All Rights Reserved Maretron, LLP 9014 N. 23rd Ave #10 Phoenix, AZ 85021-7850 http://www.maretron.com
SECTION GRAPHICS
 SECTION 25 15 23 GRAPHICS PART 1 - General 1.1 SUMMARY A. Section includes the general requirements for graphic generation. B. Related Sections: 1. 25 12 23 Client-Server Information/Database Integration
SECTION 25 15 23 GRAPHICS PART 1 - General 1.1 SUMMARY A. Section includes the general requirements for graphic generation. B. Related Sections: 1. 25 12 23 Client-Server Information/Database Integration
Client Portal Client User Manual
 Client Portal Client User Manual Version 2.0 Contents Client Portal User Manual... 3 Groups and User Levels... 3 Inviting Users... 5 Terms of Use... 9 Removing Users... 12 Password Reset... 14 List Items
Client Portal Client User Manual Version 2.0 Contents Client Portal User Manual... 3 Groups and User Levels... 3 Inviting Users... 5 Terms of Use... 9 Removing Users... 12 Password Reset... 14 List Items
PMS 138 C Moto Black spine width spine width 100% 100%
 Series MOTOROLA and the Stylized M Logo are registered in the US Patent & Trademark Office. All other product or service names are the property of their respective owners. 2009 Motorola, Inc. Table of
Series MOTOROLA and the Stylized M Logo are registered in the US Patent & Trademark Office. All other product or service names are the property of their respective owners. 2009 Motorola, Inc. Table of
ACCESS CONTROL SOFTWARE V3.1 REFERENCE MANUAL
 ACCESS CONTROL SOFTWARE V3.1 REFERENCE MANUAL 01/2004 Centaur is a registered trademark of Position Technology INC. Pro-Report, Tracker, FrontGuard and FrontView are trademarks of Position Technology Inc.
ACCESS CONTROL SOFTWARE V3.1 REFERENCE MANUAL 01/2004 Centaur is a registered trademark of Position Technology INC. Pro-Report, Tracker, FrontGuard and FrontView are trademarks of Position Technology Inc.
Using the Routing Demo program
 This program is intended to demonstrate the audio routing capability of the Eventide H8000 family Harmonizer brand effects processors. In the following text, these will be referred to as H8000, though
This program is intended to demonstrate the audio routing capability of the Eventide H8000 family Harmonizer brand effects processors. In the following text, these will be referred to as H8000, though
Metadata Plugins Access Control, License Plate Recognition and Point of Sale Solutions
 Metadata Plugins Access Control, License Plate Recognition and Point of Sale Solutions Hardware & Software Installation User Manual Ver. 4.1.0.130220.00 Table of Contents TABLE OF CONTENTS TABLE OF CONTENTS...
Metadata Plugins Access Control, License Plate Recognition and Point of Sale Solutions Hardware & Software Installation User Manual Ver. 4.1.0.130220.00 Table of Contents TABLE OF CONTENTS TABLE OF CONTENTS...
WSDA User Guide
 User Guide Version 8500-0029 rev. 006 WSDA -1000 User Guide www.microstrain.com Little Sensors, Big Ideas. 2012 by 459 Hurricane Lane, Suite 102 Williston, VT 05495 Phone 802-862-6629 Fax 802-863-4093
User Guide Version 8500-0029 rev. 006 WSDA -1000 User Guide www.microstrain.com Little Sensors, Big Ideas. 2012 by 459 Hurricane Lane, Suite 102 Williston, VT 05495 Phone 802-862-6629 Fax 802-863-4093
Metasys and Companion
 Metasys Network Technical Manual 636 App. Notes: Operator Devices Section Technical Bulletin Issue Date 0191 Metasys and Companion Application Page 3 Purpose of Application 3 Setting Up the Windows Terminal
Metasys Network Technical Manual 636 App. Notes: Operator Devices Section Technical Bulletin Issue Date 0191 Metasys and Companion Application Page 3 Purpose of Application 3 Setting Up the Windows Terminal
QST Mobile Application for Android
 QST Mobile Application for Android Welcome This guide will familiarize you with the application, a powerful trading tool developed for your Android. Table of Contents What is this application? Logging
QST Mobile Application for Android Welcome This guide will familiarize you with the application, a powerful trading tool developed for your Android. Table of Contents What is this application? Logging
1-Step Appraisals Personal Property Appraisal Software
 User Guide for 1-Step Appraisals Personal Property Appraisal Software Home & Business Software for Windows Page Table of Contents Getting Started... Page 3 Image Preferences... Page 4 Adding Business/Company
User Guide for 1-Step Appraisals Personal Property Appraisal Software Home & Business Software for Windows Page Table of Contents Getting Started... Page 3 Image Preferences... Page 4 Adding Business/Company
Colligo Engage Outlook App 7.1. Connected Mode - User Guide
 7.1 Connected Mode - User Guide Contents Colligo Engage Outlook App 1 Benefits 1 Key Features 1 Platforms Supported 1 Installing and Activating Colligo Engage Outlook App 2 Checking for Updates 3 Updating
7.1 Connected Mode - User Guide Contents Colligo Engage Outlook App 1 Benefits 1 Key Features 1 Platforms Supported 1 Installing and Activating Colligo Engage Outlook App 2 Checking for Updates 3 Updating
S5 Communications. Rev. 1
 S5 Communications Rev. 1 Page 1 of 15 S5 Communications For a complete understanding of the S5 Battery Validation System (BVS) communication options, it is necessary to understand the measurements performed
S5 Communications Rev. 1 Page 1 of 15 S5 Communications For a complete understanding of the S5 Battery Validation System (BVS) communication options, it is necessary to understand the measurements performed
User's Guide. Voice Messaging and Fax Software. FaxTalk Communicator SETM
 User's Guide Voice Messaging and Fax Software FaxTalk Communicator SETM FaxTalk Communicator SE for Windows Version 4.7 Telephone Consumer Protection Act of 1991 "It shall be unlawful for any person within
User's Guide Voice Messaging and Fax Software FaxTalk Communicator SETM FaxTalk Communicator SE for Windows Version 4.7 Telephone Consumer Protection Act of 1991 "It shall be unlawful for any person within
Wired Network Summary Data Overview
 Wired Network Summary Data Overview Cisco Prime Infrastructure 3.1 Job Aid Copyright Page THE SPECIFICATIONS AND INFORMATION REGARDING THE PRODUCTS IN THIS MANUAL ARE SUBJECT TO CHANGE WITHOUT NOTICE.
Wired Network Summary Data Overview Cisco Prime Infrastructure 3.1 Job Aid Copyright Page THE SPECIFICATIONS AND INFORMATION REGARDING THE PRODUCTS IN THIS MANUAL ARE SUBJECT TO CHANGE WITHOUT NOTICE.
RC-SV Configuration Guide Revision 3
 Kramer Electronics, Ltd. RC-SV Configuration Guide Revision 3 Software Version 2.1.2.32 Intended for Kramer Technical Personnel or external System Integrators. To check that you have the latest version,
Kramer Electronics, Ltd. RC-SV Configuration Guide Revision 3 Software Version 2.1.2.32 Intended for Kramer Technical Personnel or external System Integrators. To check that you have the latest version,
ENTERPRISE SUBSCRIBER GUIDE
 ENTERPRISE SUBSCRIBER GUIDE Enterprise Subscriber Guide 880 Montclair Road Suite 400 Birmingham, AL 353 www. TABLE OF CONTENTS Table of Contents Introduction...6 Logging In...6 Navigation Bar, Sub-Menu
ENTERPRISE SUBSCRIBER GUIDE Enterprise Subscriber Guide 880 Montclair Road Suite 400 Birmingham, AL 353 www. TABLE OF CONTENTS Table of Contents Introduction...6 Logging In...6 Navigation Bar, Sub-Menu
BUSINESS LINE COMMPORTAL GUIDE
 wowforbusiness.com BUSINESS LINE COMMPORTAL GUIDE WOW! Business BCSE.U.1505.O Business Line CommPortal Guide Table of Contents Getting Started...3 Dashboard...4 Messages and Calls...5 Messages...5 Missed
wowforbusiness.com BUSINESS LINE COMMPORTAL GUIDE WOW! Business BCSE.U.1505.O Business Line CommPortal Guide Table of Contents Getting Started...3 Dashboard...4 Messages and Calls...5 Messages...5 Missed
VANGUARD LOAD TAP CHANGER ANALYZER (LTCA) VERSION 2.xx SOFTWARE MANUAL. LTCA-10, LTCA-40, WRM-10P, WRM-40, TRM-20, TRM-40, TRM-203, and TRM-403
 VANGUARD LOAD TAP CHANGER ANALYZER (LTCA) VERSION 2.xx SOFTWARE MANUAL For Use with Vanguard s LTCA-10, LTCA-40, WRM-10P, WRM-40, TRM-20, TRM-40, TRM-203, and TRM-403 Load Tap Changer Analyzers and Winding
VANGUARD LOAD TAP CHANGER ANALYZER (LTCA) VERSION 2.xx SOFTWARE MANUAL For Use with Vanguard s LTCA-10, LTCA-40, WRM-10P, WRM-40, TRM-20, TRM-40, TRM-203, and TRM-403 Load Tap Changer Analyzers and Winding
ViewPower. User s Manual. Management Software for Uninterruptible Power Supply Systems
 ViewPower User s Manual Management Software for Uninterruptible Power Supply Systems Table of Contents 1. ViewPower Overview...2 1.1. Introduction...2 1.2. Structure...2 1.3. Applications...2 1.4. Features...3
ViewPower User s Manual Management Software for Uninterruptible Power Supply Systems Table of Contents 1. ViewPower Overview...2 1.1. Introduction...2 1.2. Structure...2 1.3. Applications...2 1.4. Features...3
User Manual SolarTracker
 User Manual SolarTracker Management Software for Inverter Table of Contents 1. SolarTracker Overview... 1 1.1. Introduction... 1 1.2. Features... 1 2. SolarTracker Install and Uninstall... 1 2.1. System
User Manual SolarTracker Management Software for Inverter Table of Contents 1. SolarTracker Overview... 1 1.1. Introduction... 1 1.2. Features... 1 2. SolarTracker Install and Uninstall... 1 2.1. System
Home Monitoring and Control service provided by Verizon Online LLC
 Home Monitoring and Control service provided by Verizon Online LLC A separate subscription to Verizon FiOS TV is required for use with FiOS TV service. About This Manual This manual is designed for online
Home Monitoring and Control service provided by Verizon Online LLC A separate subscription to Verizon FiOS TV is required for use with FiOS TV service. About This Manual This manual is designed for online
UC for Enterprise (UCE) Emergency On-Site Notification (E-OSN)
 UC for Enterprise (UCE) Emergency On-Site Notification (E-OSN) User Guide NEC NEC Corporation September 2010 NDA-31083 Issue 2 Liability Disclaimer NEC Corporation reserves the right to change the specifications,
UC for Enterprise (UCE) Emergency On-Site Notification (E-OSN) User Guide NEC NEC Corporation September 2010 NDA-31083 Issue 2 Liability Disclaimer NEC Corporation reserves the right to change the specifications,
GUARD1 PLUS Manual Version 2.8
 GUARD1 PLUS Manual Version 2.8 2002 TimeKeeping Systems, Inc. GUARD1 PLUS and THE PIPE are registered trademarks of TimeKeeping Systems, Inc. Table of Contents GUARD1 PLUS... 1 Introduction How to get
GUARD1 PLUS Manual Version 2.8 2002 TimeKeeping Systems, Inc. GUARD1 PLUS and THE PIPE are registered trademarks of TimeKeeping Systems, Inc. Table of Contents GUARD1 PLUS... 1 Introduction How to get
User Guide. FTR Reporter For more information, visit
 FTR Reporter 5.7.1 For more information, visit www.fortherecord.com TABLE OF CONTENTS INTRODUCTION... 5 Overview... 5 About This Document... 5 GETTING STARTED... 6 Installation... 6 Starting Reporter...
FTR Reporter 5.7.1 For more information, visit www.fortherecord.com TABLE OF CONTENTS INTRODUCTION... 5 Overview... 5 About This Document... 5 GETTING STARTED... 6 Installation... 6 Starting Reporter...
Virtual Keypad App Help Last update: 2017/02/02
 Virtual Keypad App Help 16461 Last update: 2017/02/02 Table of Contents Virtual Keypad App Help Center... 1 Managing Your App Account... 2 Using Your App... 3 System in Alarm... 4 Contacting Your Security
Virtual Keypad App Help 16461 Last update: 2017/02/02 Table of Contents Virtual Keypad App Help Center... 1 Managing Your App Account... 2 Using Your App... 3 System in Alarm... 4 Contacting Your Security
USB-Link 2 Technical Guide. USB-Link 2 Code: SS0073 Version 4.11 and up
 USB-Link 2 Technical Guide USB-Link 2 Code: SS0073 Version 4.11 and up TABLE OF CONTENTS GENERAL INFORMATION... 3 USB-Link 2 Overview... 3 System Requirements... 3 QUICK GUIDE...4 USB-LINK 2 DRIVER INSTALLATION
USB-Link 2 Technical Guide USB-Link 2 Code: SS0073 Version 4.11 and up TABLE OF CONTENTS GENERAL INFORMATION... 3 USB-Link 2 Overview... 3 System Requirements... 3 QUICK GUIDE...4 USB-LINK 2 DRIVER INSTALLATION
Atlona Manuals Software AMS
 AMS Atlona Manuals Software Version Information Version Release Date Notes 1 03/18 Initial release AMS 2 Welcome to Atlona! Thank you for purchasing this Atlona product. We hope you enjoy it and will take
AMS Atlona Manuals Software Version Information Version Release Date Notes 1 03/18 Initial release AMS 2 Welcome to Atlona! Thank you for purchasing this Atlona product. We hope you enjoy it and will take
Modbus RTU Serial / Modicon Serial Device Driver Guide
 Modbus RTU Serial / Modicon Serial Device Driver Guide Version 4.5 rev 3 Broadwin Technology, Inc. page 1-1 Table of Contents Modbus RTU Serial / Modicon Serial Device Driver Guide 1-1 1. Modbus RTU Serial
Modbus RTU Serial / Modicon Serial Device Driver Guide Version 4.5 rev 3 Broadwin Technology, Inc. page 1-1 Table of Contents Modbus RTU Serial / Modicon Serial Device Driver Guide 1-1 1. Modbus RTU Serial
ORACLE RDC ONSITE RESEARCH COORDINATOR TRAINING
 ORACLE RDC ONSITE RESEARCH COORDINATOR TRAINING TRAINING REQUIREMENTS RDC system training is designed and conducted for access to OnSite. Additional RDC training will be provided on a per study basis by
ORACLE RDC ONSITE RESEARCH COORDINATOR TRAINING TRAINING REQUIREMENTS RDC system training is designed and conducted for access to OnSite. Additional RDC training will be provided on a per study basis by
KMnet Viewer. User Guide
 KMnet Viewer User Guide Legal Notes Unauthorized reproduction of all or part of this guide is prohibited. The information in this guide is subject to change for improvement without notice. We cannot be
KMnet Viewer User Guide Legal Notes Unauthorized reproduction of all or part of this guide is prohibited. The information in this guide is subject to change for improvement without notice. We cannot be
Sound Manager 2 User Guide
 Sound Manager 2 User Guide Version 1.8.4 September 27 th, 2016 OVERVIEW 2 USER OPERATION 3-6 LOGIN SCREEN 7 OPTIONAL STEP 8-10 MAIN MENU 11 DEVICES TAB 11 ZONE TAB 12 EQ TAB 13 SOURCES TAB 14 SYSTEM TAB
Sound Manager 2 User Guide Version 1.8.4 September 27 th, 2016 OVERVIEW 2 USER OPERATION 3-6 LOGIN SCREEN 7 OPTIONAL STEP 8-10 MAIN MENU 11 DEVICES TAB 11 ZONE TAB 12 EQ TAB 13 SOURCES TAB 14 SYSTEM TAB
Table of Contents 2 QST MOBILE APPLICATION FOR IPHONE
 Table of Contents What is this application? Logging in Login screen Login options Entering and viewing contracts Pages Contracts About Quote Detail page Contract Details Symbol Search Block Trades Charts
Table of Contents What is this application? Logging in Login screen Login options Entering and viewing contracts Pages Contracts About Quote Detail page Contract Details Symbol Search Block Trades Charts
Downloaded from manuals search engine
 Table of Contents CHAPTER 1 INTRODUCTION... 1 Broadband Router Features... 1 Package Contents... 3 Physical Details... 4 CHAPTER 2 INSTALLATION... 6 Requirements... 6 Procedure... 6 CHAPTER 3 SETUP...
Table of Contents CHAPTER 1 INTRODUCTION... 1 Broadband Router Features... 1 Package Contents... 3 Physical Details... 4 CHAPTER 2 INSTALLATION... 6 Requirements... 6 Procedure... 6 CHAPTER 3 SETUP...
RSA WebCRD Getting Started
 RSA WebCRD Getting Started User Guide Getting Started With WebCRD Document Version: V9.2.2-1 Software Version: WebCRD V9.2.2 April 2013 2001-2013 Rochester Software Associates, Inc. All Rights Reserved.
RSA WebCRD Getting Started User Guide Getting Started With WebCRD Document Version: V9.2.2-1 Software Version: WebCRD V9.2.2 April 2013 2001-2013 Rochester Software Associates, Inc. All Rights Reserved.
SAP Engineering Control Center Interface to Solid Edge - User Manual
 User Manual Management of CAD data and documents in SAP SAP Engineering Control Center Interface to Solid Edge SAP Engineering Control Center Interface to Solid Edge manages design data in SAP. Given by
User Manual Management of CAD data and documents in SAP SAP Engineering Control Center Interface to Solid Edge SAP Engineering Control Center Interface to Solid Edge manages design data in SAP. Given by
AN INTRODUCTION TO OUTLOOK WEB ACCESS (OWA)
 INFORMATION TECHNOLOGY SERVICES AN INTRODUCTION TO OUTLOOK WEB ACCESS (OWA) The Prince William County School Division does not discriminate in employment or in its educational programs and activities against
INFORMATION TECHNOLOGY SERVICES AN INTRODUCTION TO OUTLOOK WEB ACCESS (OWA) The Prince William County School Division does not discriminate in employment or in its educational programs and activities against
Thermo Scientific. Centri-Log V1.0. Operating Manual November 2010
 Thermo Scientific Centri-Log V1.0 Operating Manual 50127006-1 November 2010 2010 Thermo Fisher Scientific Inc. All rights reserved. RC 3BP+ TM, RC 12BP+ TM and RC BIOS are either registered trademarks
Thermo Scientific Centri-Log V1.0 Operating Manual 50127006-1 November 2010 2010 Thermo Fisher Scientific Inc. All rights reserved. RC 3BP+ TM, RC 12BP+ TM and RC BIOS are either registered trademarks
Production Assistance for Cellular Therapies (PACT) PACT Application System User s Guide
 Production Assistance for Cellular Therapies (PACT) PACT Application System User s Guide Version 1.0 February 9, 2017 Version 1.0 TABLE OF CONTENTS 1.0 Getting Started... 1 1.1 Access to the Internet...
Production Assistance for Cellular Therapies (PACT) PACT Application System User s Guide Version 1.0 February 9, 2017 Version 1.0 TABLE OF CONTENTS 1.0 Getting Started... 1 1.1 Access to the Internet...
User Guide. Illustra Connect Version C0
 User Guide Illustra Connect Version.0 8200-114-01 C0 Notice The information in this manual was current when published. The manufacturer reserves the right to revise and improve its products. All specifications
User Guide Illustra Connect Version.0 8200-114-01 C0 Notice The information in this manual was current when published. The manufacturer reserves the right to revise and improve its products. All specifications
User Manual & Quick-Start Guide
 User Manual & Quick-Start Guide Version 2 2002-2008 Promethean Software Corporation. All rights reserved. Table of Contents Introduction... 5 Quick-Start Guide... 5 o Installing TurboLaw... 5 o Configuring
User Manual & Quick-Start Guide Version 2 2002-2008 Promethean Software Corporation. All rights reserved. Table of Contents Introduction... 5 Quick-Start Guide... 5 o Installing TurboLaw... 5 o Configuring
USER MANUAL. PowerFrame TM Personal. UPS Monitoring Software
 USER MANUAL PowerFrame TM Personal UPS Monitoring Software www.bxterra.com 1 TABLE OF CONTENTS Introduction... Structure... Applications... Features... System Requirements... Supported Operating Systems...
USER MANUAL PowerFrame TM Personal UPS Monitoring Software www.bxterra.com 1 TABLE OF CONTENTS Introduction... Structure... Applications... Features... System Requirements... Supported Operating Systems...
