FOCUS GUIDE NETWORK CONTROLLER. Configuration Guide for ProLon Focus Software
|
|
|
- Griffin Walsh
- 5 years ago
- Views:
Transcription
1 FOCUS GUIDE NETWORK CONTROLLER Configuration Guide for ProLon Focus Software , rue Charles, Suite 100, Mirabel, QC, J7J 1X9 REV PL-FOC-NC-C/F-EN
2 Table of Contents 1 - Network Controller Networking Shared Information Adding a Network Controller to a Focus Project Assigning Addresses Adding the Controller to the Screen Network Controller Icon Icon Data Icon Colors Icon Right-Click Configuration of the Network Controller Network Controller Home Page Real Time Active Schedules Devices Schedule Distribution Adding/Removing Devices Assigning Schedules to Devices Outside Temperature Distribution Outside Temperature Source Outside Temperature Destination Weekly Routines Creating/Deleting a Routine Routine Configuration Holiday Calendar Creating/Deleting a Holiday Calendar Holiday Calendar Configuration Alerts Configuration Add/Delete an Alert Alert List Alert List Datalogging Configuration Add/Delete a Datalog Data Log List Disk Space Log File Log Control Graphing Utility Communications Setup Device Properties Factory Reset Tool
3 Table of Figures Figure 1 - New Network Scheduler Button... 6 Figure 3 - Gray Icon... 7 Figure 2 - Typical Network Controller Icon... 7 Figure 4 - Green Icon... 7 Figure 5 - Icon Right-Click for Network Controller... 8 Figure 6 - Network Controller Home Screen... 9 Figure 7 - Edit Time Button... 9 Figure 8 - Edit Time Dialog Box...10 Figure 9 - Override Schedule Routine Figure 10 - Override Scheduled Device Figure 11 - Schedule Distribution Configuration Screen Figure 12 - Dialog Box to Specify Address of Device to Add Figure 13 - Dialog Box to Specify a Device s Schedule Figure 14 - Outside Temperature Distribution Configuration Screen Figure 15 - Outside Temperature Source Selection Figure 16 - Adding an Outside Temperature Recipient Figure 18 - Dialog Box to Specify Name of Routine to Add Figure 17 - Weekly Routines Screen Figure 19 - Schedule Select Figure 21 - Copy/Paste Function Figure 20 - Weekly Schedule Grid Figure 23 - Holiday Calendar Screen Figure 22 - Holiday Sources Figure 24 - Dialog Box to Name a Calendar Figure 25 - Calendar Selection Figure 26 - Alerts Configuration Screen...20 Figure 27 - Adding Devices to the Alert List...20 Figure 28 - Datalogging Configuration Screen...22 Figure 29 - Datalog Device Selection...23 Figure 30 - Log File Section...24 Figure 31 - ProLon Graphing Utility...27 Figure 32 - Communications Setup Screen...28 Figure 33 - Device Properties Screen...29 Figure 34 - Start Factory Reset Tool...30 Figure 35 - Factory Reset Tool Figure 36 - Factory Reset - Initiating Connection Figure 37 - Factory Reset Programming...32 Figure 38 - Factory Reset Complete
4 1 - Network Controller This guide will describe in detail the operating sequences and configuration variables used by the ProLon series Network Controller. The Network Controller is a communication module that performs several main functions. First and foremost, it acts as a communication interface to a ProLon network via Ethernet, USB or RS485. It also manages the occupancy schedule and the outside temperature reading which it can distribute to any ProLon controller on the network. The Network Controller can be configured to poll any ProLon controller and send -based alerts upon user-selectable conditions and can also record trend logs for any controller on the network. 4
5 2 - Networking ProLon s Network Controller does not directly control any HVAC equipment itself. Instead, it distributes information and enriches the sequences available to other ProLon controllers, making for a more effective overall system. ProLon s default method of network communication is Modbus RTU over RS Shared Information The ProLon Network Controller can distribute the following information: Occupancy Status: The Network Controller can calculate up to sixteen different schedules, which can then be distributed to other controllers on the network as desired. It is important to note that the Network Controller does not automatically detect controllers and begin distributing schedules by itself. Each schedule must be manually assigned to the appropriate controller through the ProLon Focus configuration software. The occupancy status sent by the Network Controller is limited simply to either Occupied or Unoccupied states. Currently there is no standby mode. This status sent by the Network Controller will take priority over the occupancy state calculated internally by the receiving controller. However, if the receiving controller has a physical input dedicated to occupancy or occupancy override (such as a digital contact), that physical input s status will take priority over information received from the Network Controller. Outside Air Temperature: The Network Controller can collect and distribute the outside air temperature to any controller on a ProLon network. It is important to note that the Network Controller does not automatically detect controllers and begin distributing the outside temperature by itself. A valid source for the outside temperature reading must be determined, and then must be manually assigned to the receiving controllers through the ProLon Focus configuration software. If the receiving controller has a physical analog input dedicated to an outside temperature reading, then this physical input will take priority over the one received from the Network Controller. This information is provided by the ProLon Network Controller every ten to thirty seconds. ProLon controllers are pre-configured to declare any received information invalid should 720 seconds elapse without any further update. Please review the respective guide of each controller for more information. 5
6 3 - Adding a Network Controller to a Focus Project ProLon Focus is a free visualization and configuration software for all ProLon controllers. Once the Network Controller has been physically wired to a ProLon network, it s time to add it to your Focus project Assigning Addresses All controllers in a ProLon Modbus network need to be addressed, and these addresses must be unique on a given network. The factory default address of the ProLon Network Controller is 99. This address can be modified in the Device Properties configuration screen (see p.29) using the ProLon Focus software. Valid addresses range from 1 to Adding the Controller to the Screen ProLon Network Controllers can be added onto the screen by clicking on the New Network Scheduler button, found in the Devices Drag and Drop list on the left side of the Focus screen (Global View only): Figure 1 - New Network Scheduler Button Focus will ask for the address of the controller, attempt to locate it, and add it on the screen if successful. The Network Controller is the only device that is added in Global View since it does not belong to any particular system, but helps control the entire network as a whole. 6
7 4 - Network Controller Icon When a Network Controller is added to a Focus project, it is represented by an icon. This icon displays the current time and is updated regularly. You can open the configuration screen for a Network Controller by double-clicking on its icon or right-clicking it and choosing the Configure option. The icon will instead display an empty field if the Network Controller is offline. Figure 2 - Typical Network Controller Icon Icon Data Real Time: The Network Controller icon displays the time provided by the real time clock of Network Controller. The day of the week is abbreviated on the left. NOTE that the time can be displayed in either 12h or 24h format by changing the setting in the Options menu, under Units, then Time Format Icon Colors The Network Controller icon changes color depending on the controller s status. Gray: The Network Controller icon is gray when offline or if data is not being received. Green: The Network Controller icon is green when it is online. Figure 3 - Gray Icon Figure 4 - Green Icon 7
8 4.3 - Icon Right-Click At any time you can right-click the Network Controller icon to access a list of useful functions. Figure 5 - Icon Right-Click for Network Controller Configure: This opens the configuration screen for the Network Controller (same as doubleclicking the icon). Rename: Lets you rename the Network Controller. Names are limited to 16 characters. Delete: Removes the Network Controller from your network. Delete All Others: Removes all other Icons from the network view. This is useful for debugging purposes, for example when trying to exclusively establish communication with this controller, and the presence of the other controllers in your project is causing communications to slow down. 8
9 5 - Configuration of the Network Controller To view the configuration of a Network Controller in detail, double-click on its icon to see its configuration screen. Use the menus in the top left corner to navigate between the different sections Network Controller Home Page Figure 6 - Network Controller Home Screen This screen shows the Occupancy status of all the schedules and devices that the Network Controller is managing Real Time The Network Controller device has an internal real time clock. The current date and time is displayed at the top of the Home screen. To edit the time, click on the Edit button. Figure 7 - Edit Time Button 9
10 A window appears allowing you to edit the time. Your computer s time is shown at the top of the window. You can copy your computer s time directly into the time of the Network Controller device using the Copy button, or simply edit the time yourself by directly typing it in the corresponding text box. A drop down list of time zones is also made available. The use of daylight savings time can also be configured here. When set to automatic control, daylight savings will be enabled and disabled on Sunday at 2AM on the specified weeks. Figure 8 - Edit Time Dialog Box Note that the time can be displayed in either 12h or 24h format by changing the setting in the Options menu, under Units, then Time Format Active Schedules This section displays the status of the various user-created schedules. Routine: The names of the user-created schedules. The factory default configuration of a Network Controller always includes an empty schedule named Schedule 1. Status: The current occupancy status for each routine. This can either be Occupied or Unoccupied. There is no Standby mode. Override: The current override status of each routine. Double-clicking on the text area here allows you to perform overrides on each routine. Any device receiving this routine will be affected by the override status. 10
11 Figure 9 - Override Schedule Routine The status of these routines is then distributed to any associated controllers Devices This section displays the status of the various controllers who are receiving their occupancy state from the Network Controller. Device: The name of the devices that are receiving their occupancy state from the Network Controller. Each name is accompanied by an abbreviation of the device s type, as well as its network address. Status: The current occupancy status for each device. This can either be Occupied or Unoccupied. There is no Standby mode. Override: The override status for each device. Double-clicking on the text area here allows you to override the current occupancy status of the device. This does not affect the occupancy status of any other devices that follow the same routine as the overridden controller. Figure 10 - Override Scheduled Device 11
12 5.2 - Schedule Distribution This screen is used to assign schedules to various ProLon controllers. Figure 11 - Schedule Distribution Configuration Screen Note that it is not necessary to send a schedule to every controller on the network: ProLon Master Controllers, such as Rooftop of Heatpump controllers, will automatically send their occupancy status to their respective zone controllers. Therefore, it is a best practice to only send schedule routines to Master Controllers. It is only useful to send routines to Zone Controllers if they need to follow a different routine than their Master controller. If a controller has a physical input dedicated to occupancy or occupancy override (such as a digital contact), that physical input s status will take priority over information received from the Network Controller. 12
13 Adding/Removing Devices Add: Lets you add a device to the list of scheduled devices. Delete: Lets you delete a device from the list of scheduled devices. Figure 12 - Dialog Box to Specify Address of Device to Add Assigning Schedules to Devices The devices added to the distribution list appear on the top portion of the screen. You can now set different schedule routines to each listed device. To select a schedule, double click on the schedule text area and choose the desired schedule from the existing ones. Refer to the Weekly Routine section (p.16) to learn how to create a new schedule. Figure 13 - Dialog Box to Specify a Device s Schedule 13
14 5.3 - Outside Temperature Distribution This screen is used to collect and distribute the outside temperature reading to the other various ProLon controllers. Figure 14 - Outside Temperature Distribution Configuration Screen The Network Controller itself does not have an input for the outside temperature and relies on one of the controllers present on the network for this reading. Only one controller can be the source of the outside temperature reading for the entire network. Note that it is not necessary to send the outside temperature reading to every controller on the network: ProLon Master Controllers, such as Rooftop of Heatpump controllers, will automatically send their reading to their respective zone controllers. Therefore, it is a best practice to only send the outside temperature to Master Controllers. Note that if the receiving controller has a physical analog input dedicated to the outside temperature, then this physical input will take priority over the one received from the Network Controller. 14
15 Outside Temperature Source This is where the source of the outside temperature reading is selected. Click the Modify button to open outside temperature selection source window. None (Disable this function): When this is selected, no outside temperature reading will be distributed. Every master controller will then rely on its own temperature reading. Device: Choose the controller which will provide the outside temperature reading that is to be redistributed. Figure 15 - Outside Temperature Source Selection Outside Temperature Destination This defines the list of recipients for the outside temperature reading. Add: Adds another device to the list of outside temperature recipients. Delete: Deletes the selected device or devices from the outside temperature recipient list. Multiple devices can be selected by holding the Shift button on the keyboard as they are selected. Figure 16 - Adding an Outside Temperature Recipient 15
16 5.4 - Weekly Routines This screen is used to configure the weekly occupancy schedules that are then distributed to the various controllers on the network. Figure 17 - Weekly Routines Screen Creating/Deleting a Routine New: Creates a new schedule routine. When you click on the New button, a popup screen prompts you to enter the name or the schedule you want to create. The name you type here cannot contain more than 16 characters. Delete: Delete the routine currently selected. Figure 18 - Dialog Box to Specify Name of Routine to Add 16
17 Routine Configuration Schedule Select: At the top center of the screen there is a drop down list that allows you to select the schedule to configure from among the existing schedules. The factory default configuration of a Network Controller always includes an empty schedule named Schedule 1. Figure 19 - Schedule Select Rename: The Rename button lets you change the name for the selected schedule. Weekly Schedule Grid: The Weekly Schedule Grid is used to define the occupancy routine for the selected schedule. Double-click a cell on the grid to edit it. Figure 20 - Weekly Schedule Grid The occupancy status only changes when a valid time is encountered on the weekly schedule grid. For example in the routine above, on Monday the device will be set to Occupied at 8:00 AM. On Wednesday at 5:00 PM, the device will be set to Unoccupied and remain so until the next valid time is encountered (8:00 AM the next day), where it becomes occupied again. The Holiday columns will replace a normal weekday anytime the current date has been set as a holiday (see p.18). NOTE that the time can be displayed in either 12h or 24h format by changing the setting in the Options menu, under Units, then Time Format. Copy/Paste: The Copy/Paste function makes it easy to copy a particular day s schedule and apply it to other days of the week. Simply choose a day to copy from the drop down list, select one or more days to paste to then click the Paste button. Figure 21 - Copy/Paste Function 17
18 Figure 22 - Holiday Sources Holiday Source: There are two Holiday columns in the Weekly Schedule Grid. The purpose of these Holiday columns is to replace the normal schedule with these alternate schedules on special, userdefined dates. The Holiday Source selection boxes determine which Holiday Calendar (see below) is attributed to which Holiday column Holiday Calendar This screen is used to define which dates count as holidays, on which the normal daily schedule will be replaced by an alternate, special holiday schedule. The calendar has no pre-defined holidays marked, allowing for complete customization of the holiday calendar upon initial configuration. The holiday calendar does not automatically recognize floating holidays (Labor Day, Memorial Day, etc.) and thus must be adjusted annually. Figure 23 - Holiday Calendar Screen 18
19 Creating/Deleting a Holiday Calendar New: Creates a new holiday calendar. When you click on the New button, a popup screen prompts you to enter the name or the holiday calendar you want to create. The name cannot contain more than 16 characters. Delete: Delete the holiday calendar that is currently selected. Figure 24 - Dialog Box to Name a Calendar Holiday Calendar Configuration Calendar Select: At the top center of the screen there is a drop down list that allows you to select the calendar to configure from all the existing calendars. The factory default configuration of a Network Controller always includes an empty calendar named Calendar 1. Rename: The Rename button lets you chose a new name for the selected calendar. Calendar Dates: These are the special dates on which the normal schedule is replaced by a special alternate schedule (see Weekly Routine Configuration, p.16). To select/unselect a date, simply click on it. You can flip through the different months by clicking on the arrows at the bottom or by simply choosing the desired month from the drop down list of months. Figure 25 - Calendar Selection 19
20 5.6 - Alerts Configuration The Alerts system is used to send out alert s upon any user defined conditions. This screen is used to select and configure the conditions. A total of 100 conditions can be created. Figure 26 - Alerts Configuration Screen Add/Delete an Alert Add: Allows you to add a new alert condition to monitor within the system. You are first required to identify the device that is the source of this alert. Delete: Deletes the selected conditions. Multiple conditions can be selected by holding the Shift button on the keyboard as they are selected. Figure 27 - Adding Devices to the Alert List 20
21 Alert List Device: The device that is the source of the alert. Source: This column provides a drop down list of all possible variables that can be monitored on the chosen device. Double-click to access the list. Condition: This column establishes the condition that must be met for an alert to be triggered (greater than, less than, or equal to). It works in conjunction with the Value column. For temperature-based values, a special option is also available: alerts can be sent when the temperature reading is equal to INVALID. Value: This column defines the values upon which alerts are triggered. Works in conjunction with the Condition column. Delay: This column defines how long the condition must be met before sending an alarm. Once the condition is first met, it must remain so for the complete duration of this period. If not, the delay timer resets. Once an alert has been sent out for a given condition, the condition must then be cleared for fifteen successive minutes before it is eligible again to send out a new alert. This fifteen minute gap is not configurable. Group: The Group feature allows several conditions to be grouped together so that an alert will only be sent once all conditions of a group have been met. Up to 50 groups are possible. For example, if you require an alert specifically when the fan of an RTU stops even though the controller is still calling for fan, this can only be done using the group feature. The alert in this example depends on two separate conditions: Call for fan = ON Proof of fan = OFF Setting alerts on either of these conditions alone will not produce the desired outcome: You do not want to receive an any time there is a call for fan (which could happen every morning). You also do not want to receive an when proof of fan is lost (which would happen every night when the fan normally shuts down). However, putting these two conditions in a group together will send out an whenever there is a call for fan AND simultaneously that proof of fan is not obtained. Adding a delay of 30 seconds or so to each condition ensures that you will not get false alarms during that brief period where the fan turns ON in the morning and proof of fan has not yet been obtained. The Group feature allows for any combination of conditions to trigger an alert, which can be as specific as you require, and can span across multiple controllers as well: you can get an anytime a particular zone s demand is greater than 80% cooling AND that the RTU compressor s 2nd stage has come ON, yet the supply air temperature is still above 70 ºF. The alert system therefore offers a wide range of possibilities for debugging and proactively resolving system issues. 21
22 Alert List Addresses: The created alerts can be sent to up to 3 separate addresses. You cannot chain multiple addresses together using semicolons (;) Datalogging Configuration The datalogging screen is used to select the data points that are to be saved periodically in a log, as well as to configure the conditions and intervals upon which the data points are sampled. ProLon Focus also offers an Excel based Graphing Utility which can plot the logged data onto a chart. Figure 28 - Datalogging Configuration Screen 22
23 Add/Delete a Datalog Add: Adds a new data point to the logging list. You are first required to identify the device that is the source of the data point to be logged. Up to 50 points can be logged at a time. Delete: Deletes the selected data points from the list. Multiple data points can be selected by holding the Shift button on the keyboard as they are selected. Figure 29 - Datalog Device Selection Data Log List Device: The device whose variable is being logged. Source: This column provides a drop down list of all possible variables that can be logged on the chosen device. Double-click to access the list. Mode: This column defines the recording method. Double-click to modify. Interval: For this method, data is polled and recorded at a fixed interval, as defined by the Interval column (e.g. record the supply temperature every 5 seconds). Offset: For this method, the data point is polled as frequently as possible, but will only be recorded when its value changes by at least a specific amount, as defined by the Offset Column (e.g. record the supply temperature when it has changed by at least one degree). 23
24 Disk Space This section displays the current status of the memory available on the SD card that is inserted in the Network Controller. (Note: SD card must be purchased separately.) Used Space: The amount of memory on the SD card that is currently occupied with files. These files are not necessarily only datalogs, but can include images, documents, etc Clearing unnecessary files off the SD card can increase space available for logging. Free Space: The amount of memory on the SD card that is available for datalogging. Total Space: The total amount of memory on the SD card available for storage. It is common for this value to be slightly less than the SD cards stated capacity. This is because some of the listed capacity is used for formatting and other functions, and not available for data storage. The Network Controller only accepts standard size SD cards. MiniSD and MicroSD cards can work, but will require a standard size adapter to fit. The Network Controller accepts SDSC (Standard Capacity) and SDHC (High Capacity) cards. SDXC (Extended Capacity) can work as well, but must be first formatted to FAT16 or FAT32 memory structures. The Network Controller works with any Speed Class of SD card. If all elements read 0 bytes, this means that the Network Controller does not detect a valid SD card in the SD card slot Log File This section displays the current size of the datalog saved on the SD card. There can only be one datalog per SD card. Figure 30 - Log File Section If a new datalog with different data points is needed, download and save the current datalog first (or simply remove it and copy the file onto a PC) before beginning a new log, or else the current file will be overwritten. If you are simply continuing an existing log using the same data points as before, the Network Controller will just append the new data, and no information will be lost. 24
25 ), the follo- By resting the cursor on the info symbol adjacent to the Current ProLon Log File Size ( wing information is displayed: Estimated time to download: The amount of time it will take to download the datalog that is currently present on the SD card. This time will vary depending on the active connection method (Serial or Ethernet Ethernet is shown when offline), and by the size of datalog itself. If the download time is too long, consider physically removing the SD card and manually copying the datalog for quicker analysis. The log file can be found on the SD card under the name: PL_DTLOG.CSV. Number of samples: The amount of samples found in the datalog that is currently present on the SD card. Percent of available space remaining: The percentage of available space remaining when considering the specified maximum size (see below). This section can also be used to specify the maximum size of the datalog to be recorded. It can be very useful to limit the size of a datalog if you plan on downloading it later over communication lines (Serial or Ethernet), so as to limit the download time due to very large files. If the checkbox is not selected, the Network Controller will use any available free space it finds to keep growing the datalog. The minimum value for this field is 1 KB. Values can be expressed here in KB, MB and GB. If no units are typed, KBs are assumed. Once the maximum file size has been reached, the datalog will continue to record information by overwriting the oldest data points with the new ones. By resting the cursor on the info symbol next to the Max Size field ( displayed: ), the following information is Estimated time to download: The amount of time it will take to download a datalog that reaches the size specified in the Max Size field. This time will vary depending on the active connection method (Serial or Ethernet Ethernet is shown when offline), and by the size of datalog itself. If the download time is too long, consider physically removing the SD card and manually copying the datalog for quicker analysis. The log file can be found on the SD card under the name: PL_DTLOG.CSV. Number of samples: The amount of samples that will be recorded in a file that has reached the Max Size. Log time: The amount of time it will take for the datalog to reach the specified maximum file size. Note that this cannot be determined if any of the data points are being monitored in Offset mode. 25
26 Log Control Start: The recording of data will begin as soon as this button is pressed. If the contents of the Data Log List have been changed since starting the last log (new or altered data points), you will be prompted to first save the current data log before starting a new one, because the current log will be deleted. If the content of the Data Log List is the same, the Network Controller will offer you the option to start a new log, or to just continue on appending new data onto the current log. Note: You must press the "Apply" button to confirm any changes before the "Start" button will be enabled. The datalog cannot be downloaded while the log is running. Stop: The recording of data will stop as soon as the button is pressed. The datalog can only be downloaded when the recording is stopped. Download: Downloads the current datalog onto your computer. Not available if the datalog is currently recording Graphing Utility The data recorded by the Network Controller is provided in a simple Comma Separated Values file (CSV) which can be opened and utilized with any spreadsheet software. For your convenience, ProLon Focus provides an Excel-based Graphing Utility that builds preformatted graphs of your data, which can be used to zoom, scroll and manipulate the various data logs. This Graphing Utility is installed alongside with the ProLon Focus software under the name ProLon Log Template.xls. It is automatically started when the Open Graphing Utility button is clicked. The Graphing Utility works on Excel 97 and up. ProLon s Graphing Utility makes use of macros to format and display graphs. Macros usually need to be authorized and enabled by the user upon first opening of the Graphing Utility through on-screen prompts. It will also prompt you to indicate the datalog CSV file to be used. Your datalog file is obtained by clicking the Download button. 26
27 Figure 31 - ProLon Graphing Utility The ProLon Graphing Utility can display two logged variables at the same time, selectable through drop down lists at the top of the screen. The selected variable on the left is represented by a blue line and the one on the right is represented by a red line. By default, the Y scales are independently pre-formatted to best fit each data line. If the two logged variables have the same units of measurement (temperature, position, percentage, etc.), the Match Scales button can be used to force each Y scale to match, allowing for direct comparison between two data lines. Both Y scales (values) and the X scale (time) can be scrolled or zoomed into at will. 27
28 5.8 - Communications Setup The ProLon Network Controller can communicate over various media. This screen is used to configure the communication settings for the Ethernet connection, as well as the baud rate for the RS485 ports. Figure 32 - Communications Setup Screen NOTE: A software reset must occur before any configuration changes to this page can take effect. MAC Address: This is the unique MAC address of the Network Controller sometimes used for router configuration. This value is not configurable. IP Mode: The method that the Network Controller will use to determine its IP address. Static: The Network Controller uses the given IP Address, Subnet Mask and Default Gateway, which will remain constant. DHCP: The Network Controller will request an IP Address from the network s router. It can change periodically. Baud Rate: The baud rate value used by the Network Controller to communicate over RS485. This applies to both the RS485 IN port and the RS485 OUT port. The default value is 57600bps. Alerts & Logs: Language: Select the language to be used in alerts and data logs. Units: Select the units to be used in alerts and data logs. 28
29 5.9 - Device Properties This screen shows all the intrinsic properties of the device you are configuring. This helps you determine its capabilities without having to visually inspect the device. Figure 33 - Device Properties Screen Device Type: The type of controller you are configuring. Software version: The current software in the controller. The greater the software version, the more advanced the device is. Devices can be upgraded by reprogramming them (see Reprogram below). Hardware version: This is the physical hardware platform of the controller. Different hardware has different features. The hardware can only be changed by replacing it physically. Device Number: The network address of the controller. The factory default setting of a ProLon Network Controller s address is 99. You can change the address through the Focus software by typing a new number, clicking the Apply button, then resetting the device by clicking the Reset button. There is no physical means (dipswitch or other) to set the address of the Network Controller. Device Name: This field indicates the current name of the controller, which you can modify. Alternatively, you can just right-click on the icon and select the Rename option. Reset Device: Causes the device to perform a reset. All configuration properties REMAIN SAVED. However, resetting the controller removes all active overrides. This function is useful for debugging purposes. Reprogram: This function is used to upgrade the controller to a new software version. Focus will begin by asking you for the BIN file that contains the software update. Software update BIN files can only be provided by ProLon. At the end of the procedure, Focus will automatically reapply all the parameters you have previously configured into the device. 29
30 6 - Factory Reset Tool There is a feature in the ProLon Focus software that is unique to the Network Controller: a built-in tool that performs a factory reset. This feature is useful in case the IP address of the Network Controller is forgotten, if the Network Controller is stuck in update mode after a failed upgrade, or simply to erase all settings. Figure 34 - Start Factory Reset Tool One of the more practical aspects of this tool is that the factory reset is performed over a basic Ethernet connection, and doesn t require any knowledge of the Network Controller s current IP setup. As long as your computer currently has an IP address (fixed or through DHCP) and the Network Controller is on the same physical subnet as your computer (or directly connected), you will be able to run the tool. Note: After the process is complete, the Network Controller will be back to using its default IP setup, at which point you may need to adjust your computer s IP setup to communicate with it. IP Address Subnet Mask Default Gateway
31 Figure 35 - Factory Reset Tool 1. The first step is to choose the upgrade file to use. These files are included during the ProLon Focus installation process and can be found in the ProLon installation folder (C:\ProLon\Focus v.6.1.0). By default, Focus will search for the files there first. 2. The next step is to provide an available IP address that the Network Controller can use during the reset procedure. You should provide an IP address that is not currently occupied by another device on your subnet. A way to detect if an IP is available is to perform a Ping at that address. If no response is received, then that IP address is available. (If you are directly connected to the NC, any address will do, as long as it is not the same one your computer is using). 3. Press the Start Programming button and cycle power to the Network Controller. The Focus software will first detect and open a connection to the Network Controller: Figure 36 - Factory Reset - Initiating Connection 31
32 It will then start sending multiple programming blocks very quickly: Figure 37 - Factory Reset Programming Finally, if all block are acknowledged, then the Network Controller has been successfully reset back to factory default settings and will return to normal operation. Figure 38 - Factory Reset Complete REV PL-FOC-NC-C/F-EN Copyright 2017 ProLon. All rights reserved. No part of this document may be photocopied or reproduced by any means, or translated to another language without prior written consent of ProLon. All specifications are nominal and may change as design improvements are introduced. ProLon shall not be liable for damages resulting from misapplication or misuse of its products. All trademarks are the property of their respective owners. 32
FOCUS GUIDE IOS APP. Configuration Guide for ProLon Focus Software
 FOCUS GUIDE IOS APP Configuration Guide for ProLon Focus Software www.proloncontrols.com info@proloncontrols.com 17 510, rue Charles, Suite 100, Mirabel, QC, J7J 1X9 REV. 6.1.2 PL-FOC-IOS-F-EN Table of
FOCUS GUIDE IOS APP Configuration Guide for ProLon Focus Software www.proloncontrols.com info@proloncontrols.com 17 510, rue Charles, Suite 100, Mirabel, QC, J7J 1X9 REV. 6.1.2 PL-FOC-IOS-F-EN Table of
FOCUS USER GUIDE. Configuration Guide for ProLon Focus Software
 FOCUS USER GUIDE Configuration Guide for ProLon Focus Software www.proloncontrols.com info@proloncontrols.com 17 510, rue Charles, Suite 100, Mirabel, QC, J7J 1X9 REV. 6.1.3 PL-FOC-FUG-F-EN Table of Contents
FOCUS USER GUIDE Configuration Guide for ProLon Focus Software www.proloncontrols.com info@proloncontrols.com 17 510, rue Charles, Suite 100, Mirabel, QC, J7J 1X9 REV. 6.1.3 PL-FOC-FUG-F-EN Table of Contents
Modbus Network Scheduler Configuration Properties
 Modbus Network Scheduler Configuration Properties Modbus Object Type: Holding Registers Name Default Min Max Modbus Reg # Notes Register breakdown Device Type 5 5 5 1 (Not writable) 5= Network Controller
Modbus Network Scheduler Configuration Properties Modbus Object Type: Holding Registers Name Default Min Max Modbus Reg # Notes Register breakdown Device Type 5 5 5 1 (Not writable) 5= Network Controller
QUICK START GUIDE M2000 SERIES rue Charles, Suite 100, Mirabel, QC, J7J 1X9
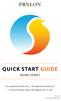 QUICK START GUIDE M2000 SERIES www.proloncontrols.com info@proloncontrols.com 17 510 rue Charles, Suite 100, Mirabel, QC, J7J 1X9 REV.2.0 PL-QCK-M2000-EN Copyright 2018 Prolon. All rights reserved. No
QUICK START GUIDE M2000 SERIES www.proloncontrols.com info@proloncontrols.com 17 510 rue Charles, Suite 100, Mirabel, QC, J7J 1X9 REV.2.0 PL-QCK-M2000-EN Copyright 2018 Prolon. All rights reserved. No
FOCUS GUIDE VAV ZONE CONTROLLER. Configuration Guide for ProLon Focus Software
 FOCUS GUIDE VAV ZONE CONTROLLER Configuration Guide for ProLon Focus Software www.proloncontrols.com info@proloncontrols.com 17 510, rue Charles, Suite 100, Mirabel, QC, J7J 1X9 REV. 6.2.0 PL-FOC-VAV-C/F-EN
FOCUS GUIDE VAV ZONE CONTROLLER Configuration Guide for ProLon Focus Software www.proloncontrols.com info@proloncontrols.com 17 510, rue Charles, Suite 100, Mirabel, QC, J7J 1X9 REV. 6.2.0 PL-FOC-VAV-C/F-EN
DOC. #TD /20/06 PRINTED IN U.S.A. Lingo XE Touchscreen & Web Browser User s Guide
 DOC. #TD-0465 10/20/06 PRINTED IN U.S.A. Lingo XE Touchscreen & Web Browser User s Guide Logic One, Lingo, and iscope are registered trademarks of Novar. Ethernet os a registered trademark of Xerox Corporation.
DOC. #TD-0465 10/20/06 PRINTED IN U.S.A. Lingo XE Touchscreen & Web Browser User s Guide Logic One, Lingo, and iscope are registered trademarks of Novar. Ethernet os a registered trademark of Xerox Corporation.
What is the Equipment Touch App?
 Equipment Touch App CARRIER CORPORATION 2018 A member of the United Technologies Corporation family Stock symbol UTX Catalog No. 11-808-652-01 4/24/2018 Verify that you have the most current version of
Equipment Touch App CARRIER CORPORATION 2018 A member of the United Technologies Corporation family Stock symbol UTX Catalog No. 11-808-652-01 4/24/2018 Verify that you have the most current version of
FOCUS USER GUIDE. Configuration Guide for ProLon Focus Software
 FOCUS USER GUIDE Configuration Guide for ProLon Focus Software www.proloncontrols.com info@proloncontrols.com 17510 rue Charles, Suite 100, Mirabel, QC, J7J 1X9 REV 7.0.0 PL-FOC-FUG-C/F-EN Table of Contents
FOCUS USER GUIDE Configuration Guide for ProLon Focus Software www.proloncontrols.com info@proloncontrols.com 17510 rue Charles, Suite 100, Mirabel, QC, J7J 1X9 REV 7.0.0 PL-FOC-FUG-C/F-EN Table of Contents
M1000 INTELLIGENT ZONE CONTROL SYSTEM
 HARDWARE GUIDE DIMENSIONS & SPECIFICATIONS REV. 5.2 M1000 INTELLIGENT ZONE CONTROL SYSTEM ROOFTOP CONTROLLER 2 Table of Contents GENERAL INFORMATION... 3 PL-M1000 Rooftop Controller...3 Description...3
HARDWARE GUIDE DIMENSIONS & SPECIFICATIONS REV. 5.2 M1000 INTELLIGENT ZONE CONTROL SYSTEM ROOFTOP CONTROLLER 2 Table of Contents GENERAL INFORMATION... 3 PL-M1000 Rooftop Controller...3 Description...3
htc HTC CONTROLS TEL:
 BUILDING AUTOMATION SYSTEM WebControl Quick Reference Guide htc HTC CONTROLS TEL: 46 3 3636 To Launch Open your Internet browser, then type your server s computer name, domain name, or IP address in the
BUILDING AUTOMATION SYSTEM WebControl Quick Reference Guide htc HTC CONTROLS TEL: 46 3 3636 To Launch Open your Internet browser, then type your server s computer name, domain name, or IP address in the
User Guide. i-3 System Controller Configuration Software Instruction Manual.
 User Guide i-3 System Controller Configuration Software Instruction Manual www.usa.siemens.com/i-3 i-3 System Controller Configuration Software Instruction Manual Table of Contents Installing the Configuration
User Guide i-3 System Controller Configuration Software Instruction Manual www.usa.siemens.com/i-3 i-3 System Controller Configuration Software Instruction Manual Table of Contents Installing the Configuration
HARDWARE GUIDE. Boiler Controller M2000 Series. Specifications and Operational Guide
 HARDWARE GUIDE Boiler Controller M2000 Series Specifications and Operational Guide www.proloncontrols.com info@proloncontrols.com 17 510, rue Charles, Suite 100, Mirabel, QC, J7J 1X9 REV. 6.1.9 PL-HRDW-BLR-M2000-C/F-EN
HARDWARE GUIDE Boiler Controller M2000 Series Specifications and Operational Guide www.proloncontrols.com info@proloncontrols.com 17 510, rue Charles, Suite 100, Mirabel, QC, J7J 1X9 REV. 6.1.9 PL-HRDW-BLR-M2000-C/F-EN
Software Manual. For Fingerprint Attendance System
 Software Manual For Fingerprint Attendance System Content: 1 PRECAUTION... 4 2 GETTING STARTED...4 2.1. HOW TO COMMUNICATE THE SYSTEM WITH THE READER TERMINAL... 4 3 HOW TO USE FINGERPRINT T & A MANAGEMENT
Software Manual For Fingerprint Attendance System Content: 1 PRECAUTION... 4 2 GETTING STARTED...4 2.1. HOW TO COMMUNICATE THE SYSTEM WITH THE READER TERMINAL... 4 3 HOW TO USE FINGERPRINT T & A MANAGEMENT
InTemp System User s Guide
 InTemp System User s Guide Onset Computer Corporation 470 MacArthur Blvd. Bourne, MA 02532 www.onsetcomp.com Mailing Address: P.O. Box 3450 Pocasset, MA 02559-3450 Phone: 1-800-LOGGERS (1-800-564-4377)
InTemp System User s Guide Onset Computer Corporation 470 MacArthur Blvd. Bourne, MA 02532 www.onsetcomp.com Mailing Address: P.O. Box 3450 Pocasset, MA 02559-3450 Phone: 1-800-LOGGERS (1-800-564-4377)
BACVIEW MANUAL Software Version 3.06 INSTALLATION AND OPERATION MANUAL
 BACVIEW MANUAL Software Version 3.06 INSTALLATION AND OPERATION MANUAL 641-K31 1 BACVIEW INSTALLATION AND OPERATION IMPORTANT: This manual is for use with controller ZONE I/O 560 FHP part number 641-224
BACVIEW MANUAL Software Version 3.06 INSTALLATION AND OPERATION MANUAL 641-K31 1 BACVIEW INSTALLATION AND OPERATION IMPORTANT: This manual is for use with controller ZONE I/O 560 FHP part number 641-224
System Controller Programming Manual
 System Controller Programming Manual for V3030 and V3030-01 Version X105.01 or greater Page 2 System Controller Programming Manual System Controller Programming Manual Page 3 Table of Contents General
System Controller Programming Manual for V3030 and V3030-01 Version X105.01 or greater Page 2 System Controller Programming Manual System Controller Programming Manual Page 3 Table of Contents General
Time Reorder Utility User Manual
 Time Reorder Utility User Manual Revisions...3 Introduction...4 Getting Started...5 Running Modes...7 Tray icon menu...7 Enter Password...8 Connections...8 Define Connections...8 Verify Connections...9
Time Reorder Utility User Manual Revisions...3 Introduction...4 Getting Started...5 Running Modes...7 Tray icon menu...7 Enter Password...8 Connections...8 Define Connections...8 Verify Connections...9
Single User Guide Version 4.0.x
 Single User Guide Version 4.0.x Copyright 1992-2001 Milum Corporation. All rights reserved. Office Tracker Single-User Guide Version 4.0.x This manual, as well as the software described in it, is furnished
Single User Guide Version 4.0.x Copyright 1992-2001 Milum Corporation. All rights reserved. Office Tracker Single-User Guide Version 4.0.x This manual, as well as the software described in it, is furnished
User Manual WatchPower
 User Manual WatchPower Management Software for SP Efecto / SP Brilliant (Plus) / SP Initial Table of Contents 1. WatchPower Overview...1 1.1. Introduction... 1 1.2. Features... 1 2. WatchPower Install
User Manual WatchPower Management Software for SP Efecto / SP Brilliant (Plus) / SP Initial Table of Contents 1. WatchPower Overview...1 1.1. Introduction... 1 1.2. Features... 1 2. WatchPower Install
N2KExtractor. Maretron Data Extraction Software User s Manual
 N2KExtractor Maretron Data Extraction Software User s Manual Revision 3.1.6 Copyright 2017 Maretron, LLP All Rights Reserved Maretron, LLP 9014 N. 23rd Ave #10 Phoenix, AZ 85021-7850 http://www.maretron.com
N2KExtractor Maretron Data Extraction Software User s Manual Revision 3.1.6 Copyright 2017 Maretron, LLP All Rights Reserved Maretron, LLP 9014 N. 23rd Ave #10 Phoenix, AZ 85021-7850 http://www.maretron.com
IS2000. Administrative Operator s Guide
 IS2000 Administrative Operator s Guide Table of Contents Logging Off... 7 Event Manager... 7 HARDWARE MANAGER... 8 Maneuvering the Hardware Tree... 8 Unlocking the Module... 8 Viewing the Hardware Tree...
IS2000 Administrative Operator s Guide Table of Contents Logging Off... 7 Event Manager... 7 HARDWARE MANAGER... 8 Maneuvering the Hardware Tree... 8 Unlocking the Module... 8 Viewing the Hardware Tree...
FX Tools Software Package - FX CommPro N2 User s Guide
 User s Guide FX CommPro N2 Issue Date September 25, 2008 FX Tools Software Package - FX CommPro N2 User s Guide FX Tools Software Package FX CommPro N2... 3 Introduction...3 Installation... 4 Installing
User s Guide FX CommPro N2 Issue Date September 25, 2008 FX Tools Software Package - FX CommPro N2 User s Guide FX Tools Software Package FX CommPro N2... 3 Introduction...3 Installation... 4 Installing
X-618 Public Address and Voice
 X-618 Public Address and Voice Alarm System Commissioning Manual M_XXXXXX_CN_0 Copyright 2012 Honeywell International Inc. All rights reserved. No part of this document may be reproduced in any form without
X-618 Public Address and Voice Alarm System Commissioning Manual M_XXXXXX_CN_0 Copyright 2012 Honeywell International Inc. All rights reserved. No part of this document may be reproduced in any form without
CPR III Manual TABLE OF CONTENTS
 # CPR III Manual TABLE OF CONTENTS 1. Add / Edit Groups 2. Add / Edit Locations 3. Add / Edit Day Plan Steps 4. Add / Edit Annual Plans 5. Display Today s Plan 6. Program Override 7. Manual Control 8.
# CPR III Manual TABLE OF CONTENTS 1. Add / Edit Groups 2. Add / Edit Locations 3. Add / Edit Day Plan Steps 4. Add / Edit Annual Plans 5. Display Today s Plan 6. Program Override 7. Manual Control 8.
N2KExtractor. NMEA 2000 Data Extractor Software. User s Manual
 N2KExtractor NMEA 2000 Data Extractor Software User s Manual Revision 1.0.0 Copyright 2012 Maretron, LLP All Rights Reserved Maretron, LLP 9014 N. 23 rd Ave #10 Phoenix, AZ 85021-7850 http://www.maretron.com
N2KExtractor NMEA 2000 Data Extractor Software User s Manual Revision 1.0.0 Copyright 2012 Maretron, LLP All Rights Reserved Maretron, LLP 9014 N. 23 rd Ave #10 Phoenix, AZ 85021-7850 http://www.maretron.com
PoE Digital Clock. * Installation and Operation Manual * * For Clocks with Serial Numbers beginning with 'B' *
 PoE Digital Clock * Installation and Operation Manual * * For Clocks with Serial Numbers beginning with 'B' * Table of Contents Introduction...1 Introduction...1 Introduction...1 1 Introduction...1 2 Installation...1
PoE Digital Clock * Installation and Operation Manual * * For Clocks with Serial Numbers beginning with 'B' * Table of Contents Introduction...1 Introduction...1 Introduction...1 1 Introduction...1 2 Installation...1
HARDWARE GUIDE. Water Loop Controller C1000 Series. Specifications and Operational Guide
 HARDWARE GUIDE Water Loop Controller C1000 Series Specifications and Operational Guide www.proloncontrols.com info@proloncontrols.com 17 510, rue Charles, Suite 100, Mirabel, QC, J7J 1X9 REV. 6.1.6 PL-HRDW-WLC-C1000-C/F-EN
HARDWARE GUIDE Water Loop Controller C1000 Series Specifications and Operational Guide www.proloncontrols.com info@proloncontrols.com 17 510, rue Charles, Suite 100, Mirabel, QC, J7J 1X9 REV. 6.1.6 PL-HRDW-WLC-C1000-C/F-EN
NORDSON CORPORATION AMHERST, OHIO USA
 CanWorks Operator Interface Tracking PLUS for CanWorks Systems with SM-2 Spray Monitors User Guide Part 1018132A NORDSON CORPORATION AMHERST, OHIO USA 2002 Nordson Corporation. All rights reserved. CanWorks,
CanWorks Operator Interface Tracking PLUS for CanWorks Systems with SM-2 Spray Monitors User Guide Part 1018132A NORDSON CORPORATION AMHERST, OHIO USA 2002 Nordson Corporation. All rights reserved. CanWorks,
DESIGO PX PXM20 / PXM20-E operator unit User's guide. Version 2.2 and later. Building Technologies
 s DESIGO PX PXM20 / PXM20-E operator unit User's guide Version 2.2 and later CM110754en_02 17 Dec 2009 Building Technologies Contents Revision history... 4 Reference to trade names and product names...
s DESIGO PX PXM20 / PXM20-E operator unit User's guide Version 2.2 and later CM110754en_02 17 Dec 2009 Building Technologies Contents Revision history... 4 Reference to trade names and product names...
USER MANUAL WINATEQ300 SOFTWARE Full version 1.01
 USER MANUAL WINATEQ300 SOFTWARE Full version 1.01 Reference: UM-Winateq300Fa-U AVERTISSEMENTS This document and the software which is provided with it are the exclusive property of ATEQ. The Winateq300
USER MANUAL WINATEQ300 SOFTWARE Full version 1.01 Reference: UM-Winateq300Fa-U AVERTISSEMENTS This document and the software which is provided with it are the exclusive property of ATEQ. The Winateq300
SUNLITE is a trademark of Bruno Nicolaudie. WINDOWS is a trademark of the MICROSOFT CORPORATION. All rights reserved. No parts of this work may be
 SUNLITE is a trademark of Bruno Nicolaudie. WINDOWS is a trademark of the MICROSOFT CORPORATION. All rights reserved. No parts of this work may be reproduced in any form or by any means - graphic, electronic,
SUNLITE is a trademark of Bruno Nicolaudie. WINDOWS is a trademark of the MICROSOFT CORPORATION. All rights reserved. No parts of this work may be reproduced in any form or by any means - graphic, electronic,
TS MANAGER OPERATIONS MANUAL
 TS MANAGER OPERATIONS MANUAL Super Systems Inc. 7205 Edington Drive Cincinnati, OH 45249 513-772-0060 800-666-4330 Fax: 513-772-9466 www.supersystems.com Table of Contents Introduction... 3 Prerequisites...
TS MANAGER OPERATIONS MANUAL Super Systems Inc. 7205 Edington Drive Cincinnati, OH 45249 513-772-0060 800-666-4330 Fax: 513-772-9466 www.supersystems.com Table of Contents Introduction... 3 Prerequisites...
The MODBUS RTU/ASCII, MODBUS/TCP plugin PRINTED MANUAL
 The MODBUS RTU/ASCII, MODBUS/TCP plugin PRINTED MANUAL MODBUS RTU/ASCII, MODBUS/TCP plugin All rights reserved. No parts of this work may be reproduced in any form or by any means - graphic, electronic,
The MODBUS RTU/ASCII, MODBUS/TCP plugin PRINTED MANUAL MODBUS RTU/ASCII, MODBUS/TCP plugin All rights reserved. No parts of this work may be reproduced in any form or by any means - graphic, electronic,
HART / EtherNet/IP Gateway GT200-HT-EI User Manual V 1.0 REV A SST Automation
 HART / EtherNet/IP Gateway GT200-HT-EI V 1.0 REV A SST Automation E-mail: SUPPORT@SSTCOMM.COM WWW.SSTCOMM.COM Catalog 1 Product Overview... 4 1.1 Product Function...4 1.2 Product Features... 4 1.3 Technical
HART / EtherNet/IP Gateway GT200-HT-EI V 1.0 REV A SST Automation E-mail: SUPPORT@SSTCOMM.COM WWW.SSTCOMM.COM Catalog 1 Product Overview... 4 1.1 Product Function...4 1.2 Product Features... 4 1.3 Technical
IS2000. Administrative Operator s Guide. AOG-101 (07/2005) Software Version 7.45
 IS2000 Administrative Operator s Guide www.imron.com AOG-101 (07/2005) Software Version 7.45 Table of Contents INTRODUCTION...6 Overview...6 GENERAL INFORMATION...6 Logging On...7 Logging Off...9 Event
IS2000 Administrative Operator s Guide www.imron.com AOG-101 (07/2005) Software Version 7.45 Table of Contents INTRODUCTION...6 Overview...6 GENERAL INFORMATION...6 Logging On...7 Logging Off...9 Event
RITIS Training Module 4 Script
 RITIS Training Module 4 Script Welcome to the Regional Integrated Information System or RITIS Module 04 CBT. To begin, select the start button or press Shift+N on your keyboard. This training module will
RITIS Training Module 4 Script Welcome to the Regional Integrated Information System or RITIS Module 04 CBT. To begin, select the start button or press Shift+N on your keyboard. This training module will
The Direct Excel Connection plugin PRINTED MANUAL
 The Direct Excel Connection plugin PRINTED MANUAL Direct Excel Connection plugin All rights reserved. No parts of this work may be reproduced in any form or by any means - graphic, electronic, or mechanical,
The Direct Excel Connection plugin PRINTED MANUAL Direct Excel Connection plugin All rights reserved. No parts of this work may be reproduced in any form or by any means - graphic, electronic, or mechanical,
Scheduler Plug-In PTC Inc. All Rights Reserved.
 2018 PTC Inc. All Rights Reserved. 2 Table of Contents 1 Table of Contents 2 4 Plug-In Interface 5 Schedule Properties 7 Exception / Recurrence Group - General Properties 7 Recurrence General Properties
2018 PTC Inc. All Rights Reserved. 2 Table of Contents 1 Table of Contents 2 4 Plug-In Interface 5 Schedule Properties 7 Exception / Recurrence Group - General Properties 7 Recurrence General Properties
RC-SV Configuration Guide (Rev 4)
 Kramer Electronics, Ltd. RC-SV Configuration Guide (Rev 4) Software Version 2.1.2.69 Intended for Kramer Technical Personnel or external System Integrators. To check that you have the latest version, go
Kramer Electronics, Ltd. RC-SV Configuration Guide (Rev 4) Software Version 2.1.2.69 Intended for Kramer Technical Personnel or external System Integrators. To check that you have the latest version, go
Graphical Interface Technical Guide
 Graphical Interface Technical Guide TABLE OF CONTENTS OVERVIEW... 3 STEP 1: PrismD Installation... 5 STEP 2: Job-Site Setup... 10 STEP 3: PrismD Configuration... 12 STEP 4: Communication Setup... 14 STEP
Graphical Interface Technical Guide TABLE OF CONTENTS OVERVIEW... 3 STEP 1: PrismD Installation... 5 STEP 2: Job-Site Setup... 10 STEP 3: PrismD Configuration... 12 STEP 4: Communication Setup... 14 STEP
KRAMER ELECTRONICS LTD. USER GUIDE
 KRAMER ELECTRONICS LTD. USER GUIDE MODEL: Kramer Site-CTRL Room Controller Guide Software Version 2.0.0.x Intended for Kramer Technical Personnel or External System Integrators. To check that you have
KRAMER ELECTRONICS LTD. USER GUIDE MODEL: Kramer Site-CTRL Room Controller Guide Software Version 2.0.0.x Intended for Kramer Technical Personnel or External System Integrators. To check that you have
HARDWARE GUIDE. VAV Zone Controller C1000 Series. Specifications and Operational Guide
 HARDWARE GUIDE VAV Zone Controller C1000 Series Specifications and Operational Guide www.proloncontrols.com info@proloncontrols.com 17 510, rue Charles, Suite 100, Mirabel, QC, J7J 1X9 REV. 6.1.6 PL-HRDW-VAV-C1000-C/F-EN
HARDWARE GUIDE VAV Zone Controller C1000 Series Specifications and Operational Guide www.proloncontrols.com info@proloncontrols.com 17 510, rue Charles, Suite 100, Mirabel, QC, J7J 1X9 REV. 6.1.6 PL-HRDW-VAV-C1000-C/F-EN
WiFi Precision Clocks. Installation and Operation Manual * Legacy Edition *
 WiFi Precision Clocks Installation and Operation Manual * Legacy Edition * Table of Contents 1 Introduction...1 2 Initial Setup...2 2.1 WiFi Connection...2 2.2 Network...2 2.3 Mounting...2 2.3.1 Surface
WiFi Precision Clocks Installation and Operation Manual * Legacy Edition * Table of Contents 1 Introduction...1 2 Initial Setup...2 2.1 WiFi Connection...2 2.2 Network...2 2.3 Mounting...2 2.3.1 Surface
HART/ Modbus TCP Gateway GT200-HT-MT User Manual V 1.2 REV A SST Automation
 HART/ Modbus TCP Gateway GT200-HT-MT User Manual V 1.2 REV A SST Automation E-mail: SUPPORT@SSTCOMM.COM WWW.SSTCOMM.COM Catalog 1 Product Overview... 4 1.1 Product Function...4 1.2 Product Features...
HART/ Modbus TCP Gateway GT200-HT-MT User Manual V 1.2 REV A SST Automation E-mail: SUPPORT@SSTCOMM.COM WWW.SSTCOMM.COM Catalog 1 Product Overview... 4 1.1 Product Function...4 1.2 Product Features...
DATA ARCHIVING SOFTWARE V.
 Interscan Corporation. ARC-MAX III - DATA ARCHIVING SOFTWARE V. 2.1.0.9 OPERATION MANUAL 1 Contents 1 Opening the program.... 3 2 Login Window... 3 2 Menu & Toolbar... 4 2.1 Current Data Display... 5 2.2
Interscan Corporation. ARC-MAX III - DATA ARCHIVING SOFTWARE V. 2.1.0.9 OPERATION MANUAL 1 Contents 1 Opening the program.... 3 2 Login Window... 3 2 Menu & Toolbar... 4 2.1 Current Data Display... 5 2.2
USER MANUAL. PowerFrame TM Personal. UPS Monitoring Software
 USER MANUAL PowerFrame TM Personal UPS Monitoring Software www.bxterra.com 1 TABLE OF CONTENTS Introduction... Structure... Applications... Features... System Requirements... Supported Operating Systems...
USER MANUAL PowerFrame TM Personal UPS Monitoring Software www.bxterra.com 1 TABLE OF CONTENTS Introduction... Structure... Applications... Features... System Requirements... Supported Operating Systems...
DataSite Electronic Flow Meter and Remote Terminal Unit
 DataSite Electronic Flow Meter and Remote Terminal Unit Catalog Numbers 1758-FLO301, 1758-FLO302, 1758- RTU201, 1758-RTU202 Software User Manual FRN 1.30 Important User Information Solid state equipment
DataSite Electronic Flow Meter and Remote Terminal Unit Catalog Numbers 1758-FLO301, 1758-FLO302, 1758- RTU201, 1758-RTU202 Software User Manual FRN 1.30 Important User Information Solid state equipment
Reporting Guide - V8.1
 Web Security - V8.1 4225 Executive Sq, Ste 1600 La Jolla, CA 92037-1487 Give us a call: 1-800-782-3762 Send us an email: wavesupport@edgewave.com For more info, visit us at: www.edgewave.com 2001 2018
Web Security - V8.1 4225 Executive Sq, Ste 1600 La Jolla, CA 92037-1487 Give us a call: 1-800-782-3762 Send us an email: wavesupport@edgewave.com For more info, visit us at: www.edgewave.com 2001 2018
Operation Guide CT101
 Operation Guide CT101 PG 1 The CT101 communicating Z-Wave thermostat operates via a high-quality, easy-to-use touch screen. To set or adjust your CT101, simply touch your finger firmly to the screen. The
Operation Guide CT101 PG 1 The CT101 communicating Z-Wave thermostat operates via a high-quality, easy-to-use touch screen. To set or adjust your CT101, simply touch your finger firmly to the screen. The
MyTrainingPlan. PocketPC User s Guide
 MyTrainingPlan PocketPC User s Guide January 2005 This document applies for MyTrainingPlan 2.03 and subsequent versions. Copyright 2001-2005, Exposé Corp. All rights reserved. Table of Contents 1 Introduction...
MyTrainingPlan PocketPC User s Guide January 2005 This document applies for MyTrainingPlan 2.03 and subsequent versions. Copyright 2001-2005, Exposé Corp. All rights reserved. Table of Contents 1 Introduction...
User Manual. MPPTracker. Management Software for Solar Charge Controller. Version: 1.2
 User Manual MPPTracker Management Software for Solar Charge Controller Version: 1.2 Table of Contents 1. MPPTracker Overview... 1 1.1. Introduction... 1 1.2. Features... 1 2. MPPTracker Install and Uninstall...
User Manual MPPTracker Management Software for Solar Charge Controller Version: 1.2 Table of Contents 1. MPPTracker Overview... 1 1.1. Introduction... 1 1.2. Features... 1 2. MPPTracker Install and Uninstall...
User s Manual Type DTWG Web Server Version 1.1
 User s Manual Type DTWG Web Server Version 1.1 Russelectric Inc. South Shore Park, Hingham, Massachusetts 02043 Service 800 654-3020 www.russelectric.com 90E1730002 rev. A03 Table of Contents SECTION
User s Manual Type DTWG Web Server Version 1.1 Russelectric Inc. South Shore Park, Hingham, Massachusetts 02043 Service 800 654-3020 www.russelectric.com 90E1730002 rev. A03 Table of Contents SECTION
i-vu CCN 4.0 Installation Guide
 i-vu CCN 4.0 Installation Guide T T T T T T T T T T T T T T T T T CARRIER CORPORATION 2007 A member of the United Technologies Corporation family. Stock symbol UTX. 11-808-376-01 10/07 Table of Contents
i-vu CCN 4.0 Installation Guide T T T T T T T T T T T T T T T T T CARRIER CORPORATION 2007 A member of the United Technologies Corporation family. Stock symbol UTX. 11-808-376-01 10/07 Table of Contents
HARDWARE GUIDE. Hydronics Controller M2000 Series. Specifications and Operational Guide
 HARDWARE GUIDE Hydronics Controller M2000 Series Specifications and Operational Guide www.proloncontrols.com info@proloncontrols.com 17 510, rue Charles, Suite 100, Mirabel, QC, J7J 1X9 REV. 6.1.6 PL-HRDW-HYD-M2000-C/F-EN
HARDWARE GUIDE Hydronics Controller M2000 Series Specifications and Operational Guide www.proloncontrols.com info@proloncontrols.com 17 510, rue Charles, Suite 100, Mirabel, QC, J7J 1X9 REV. 6.1.6 PL-HRDW-HYD-M2000-C/F-EN
Manual SmartGraph for Humlog 10
 Manual SmartGraph for Humlog 10 State: 10.12.2001 Version: V1.0 1 1 INTRODUCTION TO SMARTGRAPH... 4 1.1 Manage, Configure... 4 1.2 The Programme Interface... 4 1.2.1 Graphs... 5 1.2.2 Table... 6 1.2.3
Manual SmartGraph for Humlog 10 State: 10.12.2001 Version: V1.0 1 1 INTRODUCTION TO SMARTGRAPH... 4 1.1 Manage, Configure... 4 1.2 The Programme Interface... 4 1.2.1 Graphs... 5 1.2.2 Table... 6 1.2.3
Welcome To Autotrak Alert + Help Menu
 Welcome To Autotrak Alert + Help Menu Dear Valued Customer welcome to Alert+. In this document you will find an easy to follow break down of the Alert+ website and examples to help you along the way. Please
Welcome To Autotrak Alert + Help Menu Dear Valued Customer welcome to Alert+. In this document you will find an easy to follow break down of the Alert+ website and examples to help you along the way. Please
DMS Local. User Manual. For Projector Management V 1.01
 DMS Local User Manual For Projector Management V 1.01 2 Copyright Copyright Copyright 2018 BenQ Corporation. All rights reserved. No part of this publication may be reproduced, transmitted, transcribed,
DMS Local User Manual For Projector Management V 1.01 2 Copyright Copyright Copyright 2018 BenQ Corporation. All rights reserved. No part of this publication may be reproduced, transmitted, transcribed,
Any offsets needing less or more than 1 hr will need special programming (call our tech support). Entering Mode Programming. Exiting Programming
 Adjusting Time Zone Clocks The basic mode for adjusting a time zone clock are primarily: The basic mode for adjusting a time zone clock are primarily: 21, 24 and 51-1 (51-1 is for Alpha Characters) Mode
Adjusting Time Zone Clocks The basic mode for adjusting a time zone clock are primarily: The basic mode for adjusting a time zone clock are primarily: 21, 24 and 51-1 (51-1 is for Alpha Characters) Mode
Navigator Software User s Manual. User Manual. Navigator Software. Monarch Instrument Rev 0.98 May Page 1 of 17
 User Manual Navigator Software Monarch Instrument Rev 0.98 May 2006 Page 1 of 17 Contents 1. NAVIGATOR SOFTWARE 2. INSTALLATION 3. USING NAVIGATOR SOFTWARE 3.1 STARTING THE PROGRAM 3.2 SYSTEM SET UP 3.3
User Manual Navigator Software Monarch Instrument Rev 0.98 May 2006 Page 1 of 17 Contents 1. NAVIGATOR SOFTWARE 2. INSTALLATION 3. USING NAVIGATOR SOFTWARE 3.1 STARTING THE PROGRAM 3.2 SYSTEM SET UP 3.3
High Definition LCD Digital Signage Display
 High Definition LCD Digital Signage Display User Manual Applicable Models L/PFxxH7(Android Version) MxxSA Cautions 1. Do Not install and use the unit in moisture, high temperature, outdoor and closed environment.
High Definition LCD Digital Signage Display User Manual Applicable Models L/PFxxH7(Android Version) MxxSA Cautions 1. Do Not install and use the unit in moisture, high temperature, outdoor and closed environment.
PoE DotMatrix Clock. * Installation and Operation Manual *
 PoE DotMatrix Clock * Installation and Operation Manual * Table of Contents 1 Introduction...1 2 Installation...1 2.1 PoE Connection...1 2.2 Network...1 2.3 Mounting...1 2.3.1 Surface Mounting to Drywall...1
PoE DotMatrix Clock * Installation and Operation Manual * Table of Contents 1 Introduction...1 2 Installation...1 2.1 PoE Connection...1 2.2 Network...1 2.3 Mounting...1 2.3.1 Surface Mounting to Drywall...1
JANOME ELECTRO PRESS. Operation Manual. <PC Operation>
 JANOME ELECTRO PRESS JP-104 JP-204 JP-504 JP-1004 JP-1504 JP-3004 JP-5004 JPH-104 JPH-204 JPH-504 JPH-1004 JPH-1504 JPH-3004 JPH-5004 JPU-104 JPU-204 JPU-504 JPU-1004 JPU-1504 JPU-3004 JPU-5004 JPU-8004
JANOME ELECTRO PRESS JP-104 JP-204 JP-504 JP-1004 JP-1504 JP-3004 JP-5004 JPH-104 JPH-204 JPH-504 JPH-1004 JPH-1504 JPH-3004 JPH-5004 JPU-104 JPU-204 JPU-504 JPU-1004 JPU-1504 JPU-3004 JPU-5004 JPU-8004
Batch Scheduler. Version: 16.0
 Batch Scheduler Version: 16.0 Copyright 2018 Intellicus Technologies This document and its content is copyrighted material of Intellicus Technologies. The content may not be copied or derived from, through
Batch Scheduler Version: 16.0 Copyright 2018 Intellicus Technologies This document and its content is copyrighted material of Intellicus Technologies. The content may not be copied or derived from, through
Temperature-Humidity Sensor Configuration Tool Rev. A 1/25/
 Rev. A 1/25/213 172 Contents Contents Temperature-Humidity Sensor Configuration Tool... 3 Read Sensor Screen... 3 Manual Calibration Screen... 4 Register View Screen... 5 Modbus Registers... 6 Reprogram
Rev. A 1/25/213 172 Contents Contents Temperature-Humidity Sensor Configuration Tool... 3 Read Sensor Screen... 3 Manual Calibration Screen... 4 Register View Screen... 5 Modbus Registers... 6 Reprogram
Full User Manual and Quick Start Guide
 Full User Manual and Quick Start Guide 2 W hile every precaution has been taken in the preparation of this manual, we assume no responsibility for errors or omissions. Neither, is any liability assumed
Full User Manual and Quick Start Guide 2 W hile every precaution has been taken in the preparation of this manual, we assume no responsibility for errors or omissions. Neither, is any liability assumed
Welcome To Autotrak Monitor +
 Welcome To Autotrak Monitor + Dear Valued Customer welcome to the Monitor+. Here you will find an easy to follow break down of the Monitor+ website and examples to help you along the way. Please do not
Welcome To Autotrak Monitor + Dear Valued Customer welcome to the Monitor+. Here you will find an easy to follow break down of the Monitor+ website and examples to help you along the way. Please do not
Multi-NVR Manager. Quick Start Configuration Usage
 Multi-NVR Manager Quick Start Configuration Usage 2014. All rights are reserved. No portion of this document may be reproduced without permission. All trademarks and brand names mentioned in this publication
Multi-NVR Manager Quick Start Configuration Usage 2014. All rights are reserved. No portion of this document may be reproduced without permission. All trademarks and brand names mentioned in this publication
Installation, operating and maintenance ADALINK II. Web solution for LENNOX units supervision ADALINK II-IOM-1401-E. lennoxemeia.
 Installation, operating and maintenance ADALINK II Web solution for LENNOX units supervision ADALINK II-IOM-1401-E lennoxemeia.com CONTENT 1 INTRODUCTION 1.1 - ADALINK II system description... 3 2 INSTALLATION
Installation, operating and maintenance ADALINK II Web solution for LENNOX units supervision ADALINK II-IOM-1401-E lennoxemeia.com CONTENT 1 INTRODUCTION 1.1 - ADALINK II system description... 3 2 INSTALLATION
LAKEWOOD INSTRUMENTS REMOTE WINDOWS SOFTWARE
 LAKEWOOD INSTRUMENTS REMOTE WINDOWS SOFTWARE USER S MANUAL Lakewood Instruments 7838 North Faulkner Road, Milwaukee, WI 53224 USA Phone (800) 228-0839 Fax (414) 355-3508 http://www.lakewoodinstruments.com
LAKEWOOD INSTRUMENTS REMOTE WINDOWS SOFTWARE USER S MANUAL Lakewood Instruments 7838 North Faulkner Road, Milwaukee, WI 53224 USA Phone (800) 228-0839 Fax (414) 355-3508 http://www.lakewoodinstruments.com
WiFi Digital Clock. * Installation and Operation Manual * * For Clocks with Serial Numbers beginning with 'B' *
 WiFi Digital Clock * Installation and Operation Manual * * For Clocks with Serial Numbers beginning with 'B' * Table of Contents 1 Introduction...1 2 Initial Setup...1 2.1 WiFi Connection...1 2.2 Network...1
WiFi Digital Clock * Installation and Operation Manual * * For Clocks with Serial Numbers beginning with 'B' * Table of Contents 1 Introduction...1 2 Initial Setup...1 2.1 WiFi Connection...1 2.2 Network...1
OPERATING MANUAL. WINDOWS Temperature Controller. Digi -Sense
 OPERATING MANUAL WINDOWS Temperature Controller Digi -Sense WinTC warranty information and licensing agreement The software and its accompanying documentation and instructions are provided AS IS without
OPERATING MANUAL WINDOWS Temperature Controller Digi -Sense WinTC warranty information and licensing agreement The software and its accompanying documentation and instructions are provided AS IS without
PRECISION ENERGY METER. DATALOGGING (-L / -DL Option) USER MANUAL
 PRECISION ENERGY METER DATALOGGING (-L / -DL Option) USER MANUAL Installation Considerations Installation and maintenance of the WattsOn device must only be performed by qualified, competent personnel
PRECISION ENERGY METER DATALOGGING (-L / -DL Option) USER MANUAL Installation Considerations Installation and maintenance of the WattsOn device must only be performed by qualified, competent personnel
PLU Sale Functionality (Including PLU Sale Import) V7.3
 PLU Sale Functionality (Including PLU Sale Import) V7.3 The PLU Sale Import Feature has been added to the software for All Version 7 Registers Limitations (PLU Sale Import) Please note that any sale can
PLU Sale Functionality (Including PLU Sale Import) V7.3 The PLU Sale Import Feature has been added to the software for All Version 7 Registers Limitations (PLU Sale Import) Please note that any sale can
RC-SV Configuration Guide Revision 3
 Kramer Electronics, Ltd. RC-SV Configuration Guide Revision 3 Software Version 2.1.2.32 Intended for Kramer Technical Personnel or external System Integrators. To check that you have the latest version,
Kramer Electronics, Ltd. RC-SV Configuration Guide Revision 3 Software Version 2.1.2.32 Intended for Kramer Technical Personnel or external System Integrators. To check that you have the latest version,
SNMP Web Management. User s Manual
 SNMP Web Management User s Manual Suitable Product: SNMP Web Card SNMP Web Box Management Software for Uninterruptible Power Supply Systems Table of Contents 1. Overview... 1 1.1 Introduction... 1 1.2
SNMP Web Management User s Manual Suitable Product: SNMP Web Card SNMP Web Box Management Software for Uninterruptible Power Supply Systems Table of Contents 1. Overview... 1 1.1 Introduction... 1 1.2
User Manual PDUTracker
 User Manual PDUTracker Management Software for PDU Table of Contents 1. Overview... 1 1.1. Introduction... 1 1.2. Features... 1 2. Install and Uninstall... 1 2.1. System Requirement... 1 2.2. Software
User Manual PDUTracker Management Software for PDU Table of Contents 1. Overview... 1 1.1. Introduction... 1 1.2. Features... 1 2. Install and Uninstall... 1 2.1. System Requirement... 1 2.2. Software
USER MANUAL. BioPro SA50 Fingerprint & Palm Terminal. Version: 1.0 Date: August Inch TFT Terminal User Manual 1
 USER MANUAL BioPro SA50 Fingerprint & Palm Terminal Version: 1.0 Date: August. 2017 2.4 Inch TFT Terminal User Manual 1 About This Manual This manual introduces the operation of user interfaces and menu
USER MANUAL BioPro SA50 Fingerprint & Palm Terminal Version: 1.0 Date: August. 2017 2.4 Inch TFT Terminal User Manual 1 About This Manual This manual introduces the operation of user interfaces and menu
Pronto. User Guide. User Guide
 Pronto EN 1 Pronto Copyright 2005 Royal Philips Electronics, Interleuvenlaan 72-74, 3000 Leuven (Belgium) Remark: All rights are reserved. Reproduction in whole or in part is prohibited without prior consent
Pronto EN 1 Pronto Copyright 2005 Royal Philips Electronics, Interleuvenlaan 72-74, 3000 Leuven (Belgium) Remark: All rights are reserved. Reproduction in whole or in part is prohibited without prior consent
Solar Eclipse Scheduler. Release 9.0
 Solar Eclipse Scheduler Release 9.0 Disclaimer This document is for informational purposes only and is subject to change without notice. This document and its contents, including the viewpoints, dates
Solar Eclipse Scheduler Release 9.0 Disclaimer This document is for informational purposes only and is subject to change without notice. This document and its contents, including the viewpoints, dates
User Guide. BrightAuthor Release 2.0. BrightSign HD110, HD210, HD210w, HD410, HD810, HD1010, and HD1010w. COMPATIBLE WITH
 User Guide BrightAuthor Release 2.0 COMPATIBLE WITH BrightSign HD110, HD210, HD210w, HD410, HD810, HD1010, and HD1010w www.brightsign.biz Copyright Copyright 2010 by BrightSign, LLC. All rights reserved.
User Guide BrightAuthor Release 2.0 COMPATIBLE WITH BrightSign HD110, HD210, HD210w, HD410, HD810, HD1010, and HD1010w www.brightsign.biz Copyright Copyright 2010 by BrightSign, LLC. All rights reserved.
IMPORTANT. Registration Settings: SERIAL NUMBER: COMPUTER ID: REGISTRATION NUMBER:
 IMPORTANT Registration Settings: SERIAL NUMBER: COMPUTER ID: REGISTRATION NUMBER: Once you have your TALITY software functioning properly copy your phone system settings onto this page and save it for
IMPORTANT Registration Settings: SERIAL NUMBER: COMPUTER ID: REGISTRATION NUMBER: Once you have your TALITY software functioning properly copy your phone system settings onto this page and save it for
IntesisBox MAPS. Configuration & monitoring software of IntesisBox KNX series. User's manual Issue Date: 06/17 r1.0 eng
 IntesisBox MAPS Configuration & monitoring software of IntesisBox KNX series User's manual Issue Date: 06/17 r1.0 eng Intesis Software S.L.U. 2017 All Rights Reserved. Information in this document is subject
IntesisBox MAPS Configuration & monitoring software of IntesisBox KNX series User's manual Issue Date: 06/17 r1.0 eng Intesis Software S.L.U. 2017 All Rights Reserved. Information in this document is subject
Working with Mailbox Manager
 Working with Mailbox Manager A user guide for Mailbox Manager supporting the Message Storage Server component of the Avaya S3400 Message Server Mailbox Manager Version 5.0 February 2003 Copyright 2003
Working with Mailbox Manager A user guide for Mailbox Manager supporting the Message Storage Server component of the Avaya S3400 Message Server Mailbox Manager Version 5.0 February 2003 Copyright 2003
SECTION I: PREFERENCES & DATA MANAGEMENT 5. Resizing the display. 5 Opus One s Preferences. 5 Reminders. 6 First Day of the Week.
 SECTION I: PREFERENCES & DATA MANAGEMENT 5 CHAPTER 1: SETTING YOUR PREFERENCES 5 Resizing the display. 5 Opus One s Preferences. 5 Reminders. 6 First Day of the Week. 7 CHAPTER 2: IMPORT, EXPORT AND BACKUP
SECTION I: PREFERENCES & DATA MANAGEMENT 5 CHAPTER 1: SETTING YOUR PREFERENCES 5 Resizing the display. 5 Opus One s Preferences. 5 Reminders. 6 First Day of the Week. 7 CHAPTER 2: IMPORT, EXPORT AND BACKUP
Using Open Workbench Version 1.1
 Version 1.1 Second Edition Title and Publication Number Title: Edition: Second Edition Printed: May 4, 2005 Copyright Copyright 1998-2005 Niku Corporation and third parties. All rights reserved. Trademarks
Version 1.1 Second Edition Title and Publication Number Title: Edition: Second Edition Printed: May 4, 2005 Copyright Copyright 1998-2005 Niku Corporation and third parties. All rights reserved. Trademarks
AvePoint Meetings Pro for ipad. User Guide
 AvePoint Meetings Pro 4.2.3 for ipad User Guide Issued April 2017 Table of Contents About AvePoint Meetings Pro for ipad... 3 Installing AvePoint Meetings Pro for ipad... 4 Getting Started... 5 Logging
AvePoint Meetings Pro 4.2.3 for ipad User Guide Issued April 2017 Table of Contents About AvePoint Meetings Pro for ipad... 3 Installing AvePoint Meetings Pro for ipad... 4 Getting Started... 5 Logging
First Access Express OPERATOR GUIDE
 First Access Express OPERATOR GUIDE October 2016 Cutting edge simplicity Table of Contents Introduction... 4 PC Requirements... 5 Step 1. Software Installation... 5 Complete Installation Server and Client...
First Access Express OPERATOR GUIDE October 2016 Cutting edge simplicity Table of Contents Introduction... 4 PC Requirements... 5 Step 1. Software Installation... 5 Complete Installation Server and Client...
Central Controller G-50A/GB-50 Web Browser Operation Manual (For Managers)
 Mitsubishi Electric Building Air-conditioner Control System Central Controller G-50A/GB-50 Web Browser Operation Manual (For Managers) Contents 1 Introduction...1 1-1 Conventions Used in This Manual...1
Mitsubishi Electric Building Air-conditioner Control System Central Controller G-50A/GB-50 Web Browser Operation Manual (For Managers) Contents 1 Introduction...1 1-1 Conventions Used in This Manual...1
1 Introduction to the software
 1 Introduction to the software mk:@msitstore:d:\winpower%20net\helpeng.chm::/introduction%20to%20softw... 1/2 1 Introduction to the software The monitoring software is matched with our company controller.
1 Introduction to the software mk:@msitstore:d:\winpower%20net\helpeng.chm::/introduction%20to%20softw... 1/2 1 Introduction to the software The monitoring software is matched with our company controller.
NEXTIVA ANALYTICS USER GUIDE. nextiva.com/support
 NEXTIVA ANALYTICS USER GUIDE nextiva.com/support Contents Logging In... 2 Landing Page... 2 Reporting... 3 Total Count Chart... 4 Count by Day Chart... 4 Hourly Average Chart... 4 Counts by State Chart...
NEXTIVA ANALYTICS USER GUIDE nextiva.com/support Contents Logging In... 2 Landing Page... 2 Reporting... 3 Total Count Chart... 4 Count by Day Chart... 4 Hourly Average Chart... 4 Counts by State Chart...
CLIQ Web Manager. User Manual. The global leader in door opening solutions V 6.1
 CLIQ Web Manager User Manual V 6.1 The global leader in door opening solutions Program version: 6.1 Document number: ST-003478 Date published: 2016-03-31 Language: en-gb Table of contents 1 Overview...9
CLIQ Web Manager User Manual V 6.1 The global leader in door opening solutions Program version: 6.1 Document number: ST-003478 Date published: 2016-03-31 Language: en-gb Table of contents 1 Overview...9
Personalizing CA Clarity PPM User Guide. Release
 Personalizing CA Clarity PPM User Guide Release 13.2.00 This Documentation, which includes embedded help systems and electronically distributed materials, (hereinafter referred to as the Documentation
Personalizing CA Clarity PPM User Guide Release 13.2.00 This Documentation, which includes embedded help systems and electronically distributed materials, (hereinafter referred to as the Documentation
The IC can be used in new installations or as a replacement for an existing sprinkler control system.
 1 Introduction 1 Introduction The IrrigationCaddy IC-W1 (IC) is a WiFi enabled irrigation controller. The IC allows the user to control and schedule an irrigation system from any computer with a web browser.
1 Introduction 1 Introduction The IrrigationCaddy IC-W1 (IC) is a WiFi enabled irrigation controller. The IC allows the user to control and schedule an irrigation system from any computer with a web browser.
FLOWgate500. Software Manual. Software Manual FLOWgate500 Release 2.2. Revision number: V2.2. Manufacturer: SICK AG. Erwin-Sick-Str.
 FLOWgate500 Software Manual Software Manual FLOWgate500 Release 2.2 Revision number: V2.2 Manufacturer: SICK AG Erwin-Sick-Str.1 D-79183 Waldkirch Germany Place of manufacture: SICK Engineering GmbH Bergener
FLOWgate500 Software Manual Software Manual FLOWgate500 Release 2.2 Revision number: V2.2 Manufacturer: SICK AG Erwin-Sick-Str.1 D-79183 Waldkirch Germany Place of manufacture: SICK Engineering GmbH Bergener
User Guide Hilton Court St. Paul, MN (651)
 User Guide 6331 Hilton Court St. Paul, MN 55115 (651) 779 0955 http://www.qdea.com sales@qdea.com support@qdea.com Synchronize! and Qdea are trademarks of Qdea. Macintosh and the Mac OS logo are trademarks
User Guide 6331 Hilton Court St. Paul, MN 55115 (651) 779 0955 http://www.qdea.com sales@qdea.com support@qdea.com Synchronize! and Qdea are trademarks of Qdea. Macintosh and the Mac OS logo are trademarks
CP-EX252N/CP-EX302N/CP-EW302N
 LCD Projector CP-EX252N/CP-EX302N/CP-EW302N User's Manual (detailed) Network Guide Thank you for purchasing this product. This manual is intended to explain only the network function. For proper use of
LCD Projector CP-EX252N/CP-EX302N/CP-EW302N User's Manual (detailed) Network Guide Thank you for purchasing this product. This manual is intended to explain only the network function. For proper use of
Monitoring Location Servers and Site
 8 CHAPTER This chapter describes how to monitor location servers by configuring and viewing alarms, events, and logs. It also describes how to use Cisco WCS to view location server, client and asset tag
8 CHAPTER This chapter describes how to monitor location servers by configuring and viewing alarms, events, and logs. It also describes how to use Cisco WCS to view location server, client and asset tag
ClientNet Admin Guide. Boundary Defense for
 ClientNet Admin Guide Boundary Defense for Email DOCUMENT REVISION DATE: Feb 2012 ClientNet Admin Guide / Table of Contents Page 2 of 36 Table of Contents OVERVIEW... 3 1 INTRODUCTION... 3 1.1. AUDIENCE
ClientNet Admin Guide Boundary Defense for Email DOCUMENT REVISION DATE: Feb 2012 ClientNet Admin Guide / Table of Contents Page 2 of 36 Table of Contents OVERVIEW... 3 1 INTRODUCTION... 3 1.1. AUDIENCE
WinPak 2 & 2005 Quick Reference
 WinPak 2 & 2005 Quick Reference Initializing a Panel (sending changes in the programming to the panels) From the menu bar select Operations Control Map Click the (+) to expand the tree and display the
WinPak 2 & 2005 Quick Reference Initializing a Panel (sending changes in the programming to the panels) From the menu bar select Operations Control Map Click the (+) to expand the tree and display the
Fujitsu LifeBook T Series
 Fujitsu LifeBook T Series BIOS Guide LifeBook T Series Model: T1010 with UMTS Document Date: 01/15/2009 Document Part Number: FPC58-2038-01 FUJITSU COMPUTER SYSTEMS CORPORATION 1 LifeBook T Series BIOS
Fujitsu LifeBook T Series BIOS Guide LifeBook T Series Model: T1010 with UMTS Document Date: 01/15/2009 Document Part Number: FPC58-2038-01 FUJITSU COMPUTER SYSTEMS CORPORATION 1 LifeBook T Series BIOS
