2014 Tribeca Navigation System. Owner s Manual
|
|
|
- Frederica Miles
- 5 years ago
- Views:
Transcription
1 2014 Tribeca Navigation System Owner s Manual
2 This supplement contains a detailed description of the Navigation System and instructions for proper operation. Please read this supplement carefully before using your navigation system. Please keep this supplement with your Owner s Manual and leave it in the vehicle at the time of resale. The next owner will need the information it contains. FUJI HEAVY INDUSTRIES LTD., TOKYO, JAPAN is a registered trademark of FUJI HEAVY INDUSTRIES LTD. Copyright 2006, FUJI HEAVY INDUSTRIES LTD.
3 Contents Safety Warnings...3 Before Use...4 System Components and Controls...8 Starting Up the Navigation System...10 Volume...12 Markers and Controls Displayed on Maps...13 Screens During Route Setting...13 Screens During Route Guidance...15 Menu Screen Keys and Functions...16 Map Operations...18 Selecting Map Orientation...18 Changing Map Scale...19 Setting Route...21 Setting Destination...21 Setting destination/waypoints by scrolling the map...21 Selecting route...23 Setting the destination from the navigation menu...24 Address method...26 Memory Point method...29 Home method or method using stored destinations...31 Point of Interest method...32 Previous Destination method...34 Select from Map method...35 Freeway Entrance/Exit method...36 Emergency method...38 Coordinates method...40 Intersection method...42 Phone number method...44 Using Change Search Area function...46 Route Guidance...47 Route Guidance Screen...47 Zoom-in Map at Intersection...48 Dual Map Display...49 Freeway Information...50 Replaying Voice Guidance...50 Compass Mode...51 Route Options...52 Setting Route Options...52 Search condition...54 Detour...55 Route preferences...56 Destination and waypoints...57 Addition of waypoints...57 Modifying destination or waypoint positions...59 Modifying visiting order...61 Deleting destination or waypoints...63 Deleting destination and all waypoints...64 Display route...65 Route preview...66 Setting conditions for simulation drive...67 Navigation Setup...69 Setting Your Navigation System...69 User settings...71 Quick POI selection...74 Language Selection...76 Navigation information...77 Vehicle signal...77 Version...78 Calibration...79 Adjusting current position and direction...79 Distance...81 Set clock...82 Restore system defaults
4 Contents Stored Locations...86 Memory points...89 Storing new memory points...89 Reviewing and modifying memory points...91 Deleting memory points...94 Deleting all memory points...95 Modifying category names...96 Avoid area...97 Storing avoid areas...97 Reviewing and modifying avoid areas...99 Home Storing home Previous destination (deleting stored locations) Preset destinations Storing preset destinations Reviewing and modifying preset destinations Other Functions Displaying POIs on a map Local search Displaying POI data Deleting POI markers Editing Quick POI categories SUBARU dealership search SUBARU dealership search from POI Displaying SUBARU dealership on map General Information Accuracy of vehicle position How the vehicle position is detected Accuracy of the route guidance When a Problem Occurs
5 Safety Warnings You will find a number of WARNINGs, CAUTIONs and NOTEs in this supplement. These safety warnings alert you to potential hazards that could result in injury to you or others. Please read these safety warnings as well as all other portions of this supplement carefully in order to gain a better understanding of how to use your Navigation system safely. WARNING A WARNING indicates a situation in which serious injury or death could result if the warning is ignored. CAUTION A CAUTION indicates a situation in which injury or damage to your vehicle including Navigation system, or both, could result if the caution is ignored. NOTE A NOTE gives informaton or suggestions how to make better use of your Navigation system. 3
6 Before Use READ THIS MANUAL FIRST WARNING Read this supplement carefully before using your navigation system. We are not liable for accidents or other problems resulting from failure to follow the instructions in this supplement. OBEY LOCAL ROAD SIGNS AND REGULATIONS Always obey local road signs and regulations while following instructions given by the navigation system. Some of the data on the DVD-ROM disc may be outdated due to changes in local road signs and regulations. Furthermore, the data on the DVD-ROM disc does not take into account variable factors such as the weather, road congestion at different times of the day, temporary road closures due to road construction, and special events. Local road signs and regulations always take precedence over directions given by the system. Failure to obey them could place you in physical danger or in violation of the law. DRIVE SAFELY Before following an instruction (for example, in the case of changing direction) given by the system, check that the action would be safe to take in the current traffic conditions. Continue to pay attention to safety while following any instruction. Do not be distracted by the navigation screen. Failure to keep your attention on the road could lead to an accident. When you need to look at the screen while driving, do so for the shortest time possible and avoid staring at the screen. You must stop the vehicle in a safe place before operating the navigation system. For safety s sake, some of the navigation system s controls and functions cannot be used unless the vehicle is stationary. Use this system only in locations where it is legal to do so. Some states/provinces may have laws prohibiting video screens within sight of the driver. VOLUME LEVEL Keep the system s volume level low enough for you to be able to hear outside sounds while driving. To do otherwise may prevent you from reacting appropriately to traffic conditions and could result in an accident. 4
7 Before Use FOREIGN OBJECTS CAUTION Do not allow foreign objects to enter the disc insertion slot, including your fingers. Foreign objects inside the system s main unit could cause an electric shock or a fire. If the main unit emits smoke or an unusual smell, stop using the system immediately and you contact the nearest SUBARU dealer. STOP OPERATION IN THE EVENT OF A PROBLEM In the event of a problem such as the absence of sound or video, try pressing the reset button. Should the problem persist, stop using the system and you contact the nearest SUBARU dealer. (The reset button is also used when you need to upgrade the program. Insert an upgrade disc and press the reset button.) NEVER DISASSEMBLE OR MODIFY THE SYSTEM Any attempt to disassemble or modify any part of the system could lead to an electric shock or a fire, or some other type of accident. CAUTION The displays contain mercury. Therefore, the displays must be removed before vehicle disposal. Once the displays have been removed, please reuse, recycle or dispose of them as hazardous waste. 5
8 Before Use Points to note before use Starting the engine before using the system The navigation system can be used with the ignition key in either the ON position or the ACC position. To preserve the battery, however, it should be used with the engine running whenever possible. Using the system for a long time with the engine off can cause the battery to run down. Delay before display of current position The system will not immediately display a correct indication of your vehicle s current position after being switched on for the first time or after the battery has been disconnected for a long time. It will display a correct current position indication as soon as it receives Global Positioning System (GPS) signals. Program reloading after battery disconnection The navigation program will be erased from the system s memory if the battery is disconnected. If this happens, load the provided DVD-ROM disc in the system s main unit and turn the ignition switch to the ON or ACC position. The system will automatically reload the program and start operating normally again. Incorrect operation on rough roads The system may operate incorrectly or be unable to read the data on the DVD-ROM disc when subjected to severe vibration caused by driving on rough roads. Handling the GPS antenna Do not paint the antenna. Doing so could impair or prevent signal reception. Disabled switches Some switches are disabled during operation of the system. These switches are displayed in fainter colors and no messages are displayed for them. Risk of damage to the main unit Be mindful of the occupant compartment temperature. Using the system when the occupant compartment temperature is extremely high or low can damage it or cause it to malfunction. Also, note that the system s main unit can be damaged by strong vibration and by any metallic object or water that gets inside. Condensation Condensation can form on the lens inside the main unit when there is a rapid change in occupant compartment temperature (for example, when the heater is switched on in cold weather). Such condensation can cause the system to operate abnormally. If you wait an hour or so for the condensation to disappear, the system should start working normally again. If normal operation is still not restored after several hours, we recommend that you contact the nearest SUBARU dealer. 6
9 Before Use Replacing the DVD-ROM disc If you need to replace the DVD-ROM disc, make sure the replacement disc is compatible with your system s main unit. Inserting an incompatible disc could damage the unit. Handling precautions for DVD-ROM discs Handle DVD-ROM discs carefully. Any DVD-ROM disc with excessive warping or scratches on its surface can cause reading errors. Store DVD-ROM discs away from direct sunlight, which can cause warping and render them unusable. DVD-ROM discs rotate at high speeds inside the system s main unit. Never use a cracked or badly warped disc; doing so could damage the unit. To clean a DVD-ROM disc, lightly wipe it with a soft cloth in straight lines from the center hole toward the outer edge. Never clean DVD-ROM discs with benzene, thinner, record spray, antistatic spray, or chemical swabs. Do not touch the DVD-ROM disc s data surface (the surface without a printed label). A dirty data surface can cause reading errors. Always hold a DVD-ROM disc by the center hole and at one point on the outer edge, or by two points on the outer edge. Do not write anything on DVD-ROM discs or affix anything, such as stickers, to them. 7
10 System Components and Controls z Monitor x This button is used to display the destination entry screen of the navigation system. c This button is used to display the menu screen of the navigation system. v This button is used to switch to the navigation system s current map screen from any other screen. b This button is used to zoom out or zoom in the map displayed on the screen. n This button is used to display the Audio or RSE (Rear Seat Entertainment) screen. m This button is used to display the vehicle information screen. Refer to the Owner s Manual Supplement for Monitor System for further details. 8
11 System Components and Controls, This button is used to adjust the brightness and contrast of the screen image as well as to display a calendar. Refer to the Owner s Manual Supplement for Monitor System for further details.. Navigation system main unit 0 Eject button Depressing this button ejects the DVD-ROM disc. 1 Disc insertion slot Load a DVD-ROM disc into the system s main unit through this slot. Inserting an edge of the disc in the slot causes it to be drawn in automatically. 2 Reset button You can use this button in the event of a problem. It is also used when you need to upgrade the program. NOTE The navigation system main unit is located under the driver's seat. Before you load a DVD-ROM disc for the first time, press the reset button for more than one second. Use the tip of a pen or similar item for this purpose. If a malfunction occurs during operation, try pressing the reset button. The system may recover from the problem. 9
12 Starting Up the Navigation System Use the following procedure to start up the navigation system and display the current map screen. 1 Start the engine. The CAUTION screen will appear, followed by the opening screen. 10
13 Starting Up the Navigation System Carefully read the instructions on the CAUTION screen (cited below), then select. CAUTION Make selections only when vehicle is stopped. Watching screen while driving can lead to a serious accident. Some map data may be incorrect. Use judgment and obey traffic rules. See Owner s Manual for complete operating instructions. The current map screen will appear. NOTE To make a selection, touch the desired key displayed on the screen. The CAUTION screen remains on the display unless you select. When you use the navigation system for the first time, Greenwich Mean Time will be displayed. Adjust the system s clock to the right time using the clock setting screen ( SET CLOCK ) as described on Page
14 Volume Use this function if you want to change the voice guidance volume setting from the default setting. 1 Press the button or select on the current map screen. 2 Select (Volume). 3 Select the desired key from between (minimum) and (maximum). (off): Select this key to mute the sound. 12
15 Markers and Controls Displayed on Maps Screens During Route Setting Touch a point on the map. A crosshair (scroll mark) will appear on the screen. Then touch a desired point on the map. The map will scroll with the selected point at the center. Press button to return to the current map screen. <Current Position screen> <Scroll screen> Scroll the map 1 Time Indicates the current time. 2 GPS marker Shows the status of the signal from GPS satellites. When this marker appears, your navigation system is receiving GPS signals and using them to calculate the position of your vehicle. 3 Map orientation control Used to select either a north up display or heading up display of the map. (See Page 18.) 4 Zoom-out/zoom-in control and map scale The up-pointing or down-pointing arrow is used to zoom out or zoom in the map. The number indicates the scale of the displayed map. The button also provides the zooming function. 5 Menu control Select this key to display the menu screen. (See Page 16.) 6 Screen configuration control Allows you to select a preferred display type for route guidance. (See Page 47.) 7 Vehicle marker Indicates the current position and direction of your vehicle. 13
16 Markers and Controls Displayed on Maps 8 Store memory point key Stores markers on the map. This key appears just for a few seconds after a map screen is selected. 9 Point of interest (POI) key Allows you to display the POI selection screen (see Page 108). On the screen, you can program POIs to appear on a map as markers. This key appears just for a few seconds after a map screen is selected. 0 Distance from current position Indicates the distance from the current position to the position marked by. - Destination/waypoint key Used to program a destination or waypoint at the position marked by on a scroll screen. 14
17 Markers and Controls Displayed on Maps Screens During Route Guidance (5 seconds) Select the screen 1 Distance and time to destination Indicates the time (either approximate time required or time of arrival) and the distance to the destination or a waypoint. 2 Route A thick green line indicates the route you should follow. 3 Turn guidance arrow Indicates the direction of your turn at the next intersection/junction as well as the distance to the intersection/junction. 4 Repeat voice key If this key is selected, the last voice guidance will be repeated. 5 Current road name Shows the name of the road you are currently driving on. 6 Display whole route key If this key is selected, a map containing the entire route will be displayed. (See Page 65.) 7 Change route key Selecting this key displays the route option menu. Selecting a new route option causes the system to calculate the selected route. 15
18 Menu Screen Keys and Functions <Current map screen> Press button or select to display the menu screen. <Menu screen> Select to return to the current map screen. The table below shows the keys displayed on the navigation menu (NAV. MENU) screen, the functions accessible by selecting these keys, and the pages of this manual that describe the instructions you should follow when using these functions. 16
19 Menu Screen Keys and Functions Menu screen key Function Reference page Destination Entry Address page 26 Point of Interest page 32 Select from Map page 35 Emergency page 38 Memory Point page 29 Previous Destination page 34 Intersection page 42 Freeway Ent/Exit page 36 Phone Number page 44 Coordinates page 40 Stored Locations Memory Points page 89 Avoid Area page 97 Dest. & Way Pt. page 57 Home page 100 Previous Dest. page 102 Preset Dests. page 104 Volume Volume page 12 Navigation Set Up User Settings page 71 Quick POI Selection page 74 Language Selection page 76 Navigation Information page 77 Calibration page 79 Set Clock page 82 Restore System Defaults page 84 Route Options Search Condition page 54 Detour page 55 Route Pref. page 56 Dest. & Way Pt. page 57 Display Route page 65 Route Preview page 66 17
20 Map Operations Selecting Map Orientation You can select either heading up or north up display on the current map screen by using the following procedure. Select or. 1 < Heading up display> If you select ( heading up display), the system rotates the map so that the direction in which you are heading is always directly upwards on the screen (the red arrow points to the north). < North up display> If you select ( north up display), the system rotates the map so that north is always directly upwards on the screen. 18
21 Map Operations Changing Map Scale You can increase or decrease the scale of the map using the following procedure: Select or to change the map scale. 1 The button also allows you to change the map scale. Selecting or (or operating the button) changes the scale as shown to the left. 19
22 Map Operations NOTE You can keep selecting or (or operating the button) to continually change the map scale. If you touch an appropriate point on the right side of the scale bar after selecting or (operating the button), you can choose directly from any of the five scales. Imperial display 128 mi (mile) Metric display 256 km 16 mi (mile) 32 km Position before change 2 mi (mile) 1/4 mi (mile) 4 km 500 m 1/32 mi (mile) 50 m <Scale bar> The scale can be displayed in Imperial or metric units. To change the units, see Page
23 Setting Route Setting Destination Setting destination/waypoints by scrolling the map Even if you do not know the exact address of your destination or a waypoint on your route to the destination, you can set it by scrolling the map as follows: 1 Touch the screen and scroll the map until the crosshair reaches the destination or a waypoint. 2 Select the (destination or waypoint) key. The key will separate into the destination key and the waypoint key. 21
24 Setting Route 3 Select for setting the destination. The system will calculate the route and display the entire route to the destination on the map. Select for a waypoint. The system will program the address of the waypoint on your route (see Page 86). You can set up to 5 waypoints per trip. 4 Select (start). Route guidance will begin along the displayed route. NOTE If the system cannot find your desired route, select (change route). This will allow you to access the ROUTE OPTIONS screen, from which you can prompt the system to calculate a new route. (See Page 52.) Selecting for more than ten seconds will start the demonstration mode operation. Press the button or select to cancel the demonstration mode. 22
25 Selecting route Setting Route Upon setting the destination, the system prepares to calculate three types of routes to the destination (Quick, Alt., and Short). You can select from any of the three options as follows: 1 Select (3 routes). The system will be ready for calculation of any route you select from the three options, namely, Quick (the fastest route), Alt. (alternative route), and Short (the shortest route). 2 Select (information). The screen will display details (required time, total distance, roads used, etc.) regarding each option. 3 Select,, or as you desire, and then select to confirm your selection. 23
26 Setting Route Setting the destination from the navigation menu You can set your destination using a variety of methods if you start setting from the navigation menu screen. Before you can use any of these methods, perform the following steps: 1 Press the button or select. 2 Press the button or select (destination entry). 24
27 Setting Route 3 Select the method you want to use. (Address)* See Page 26. (Point of Interest)* See Page 32. (Select from Map) See Page 35. (Emergency) See Page 38. (Memory Point) See Page 29. (Previous Destination) See Page 34. (Intersection)* See Page 42. (Freeway Ent/Exit) See Page 36. (Phone number) See Page 44. (Coordinates) See Page 40. (Home) See Page 31. You can switch between screens by selecting (next page) or (previous page). NOTE If the set destination area is different from the one displayed under Search Area in the right part of the screen, you must select the (change) key and specify the desired area again. For the methods marked with an asterisk ( * ), you can use the Change Search Area function to narrow the area where a destination or waypoint is located by selecting the (change) key (see Page 46). Depending on the method used or the status of the map displayed, the located point may differ from where the facility you want to visit actually exists. 25
28 Setting Route Address method First, choose either of the two procedures below to follow the address method. Press the button or select, select (destination entry), and then select (address). Press the button and select (address). 1 Enter a house number using the keypad on the house number input screen and select. 2 Enter the street name. If you enter enough letters to identify a street name and advance to Step 3, a list showing several street names will be displayed. Select the desired street name from the list. : Use this key to delete the last character entered. Select it repeatedly if you want to delete all the characters entered. You can switch between keypad screens showing different characters by selecting (others), (symbols) or (alphabet). 26
29 Setting Route 3 Select (list). 4 Select the desired street from the list. If the same street name exists in more than one city, a list of these cities will be shown. 5 Select the correct city from the list. : Use this key to input the city name from the keypad. 27
30 Setting Route 6 Select (destination) to set the address entered in the above steps as your final destination. The system will calculate the route and display the entire route on the map. Select (waypoint) to set the address entered in the above steps as a waypoint on your route. You can program up to five waypoints per trip. 7 Select (start). Route guidance begins along the displayed route. NOTE If the system cannot find your desired route, select (change route). This will allow you to access the ROUTE OPTIONS screen, from which you can prompt the system to calculate a new route. (See Page 52.) If your DVD-ROM disc does not contain the relevant house number data, an error message will be displayed and a street map will appear, allowing you to set the destination using the map. If your destination is not on a road, set a destination point on a main road nearest to your true destination. Selecting the will display a screen that searches the destination on a city basis. : Search the destination from all cities. : Search the destination from the nearby five cities within 20 miles from the current position. : Search the destination by inputting the city name. You can also search the destination from the five cities that you searched in the past. 28
31 Memory Point method If you have saved some locations in the system s memory, you can make use of an appropriate one to set the destination. First, choose either of the two procedures below to follow the memory point method. Setting Route Press the button or select, select (destination entry), and then select (memory point). Press the button and select (memory point). 1 Select the category to which the address of the desired location (memory point) is classified in the memory. 2 Select the address of the desired location (memory point). : Use this key to display up to five previous suggestions. : Use this key to display the previous suggestion. : Use this key to display the next suggestion. : Use this key to display up to five of the next suggestions. 29
32 Setting Route 3 Select (destination) or (waypoint). NOTE Select the (destination), (icon), (name), or (date) key to change the sequence in which memory points are displayed. You cannot use the Memory Point method unless there are memory points stored. To store memory points, see Page
33 Home method or method using stored destinations If you have stored your home address in the system s memory, you can use it for your destination or a waypoint. Similarly, if other locations are stored in the memory, they can be conveniently used for quick setting of destination and waypoints. First, choose either of the two procedures below to follow the home method. Press the button or select, select (destination entry). Setting Route Press the button. 1 Select (home) or one of the locations programmed to keys through. The map including your home location or the selected location will be displayed. 2 Select (destination) or (waypoint). NOTE Icon (home) and keys through are displayed only when you have stored your home location and other locations in the memory. For instructions on how to store your home location and other locations, see Page
34 Setting Route Point of Interest method You can use a selection from the Point of Interest listing as your destination or a waypoint. First, choose either of the two procedures below to follow the point of interest method. Press the button or select, select (destination entry), and then select (point of interest). Press the button and select (point of interest). 1 Enter the name of the desired point of interest and select. 2 Select the desired point of interest from the list. : Use this key to display up to five previous suggestions. : Use this key to display the previous suggestion. : Use this key to display the next suggestion. : Use this key to display up to five of the next suggestions. 32
35 Setting Route 3 Select (destination) or (waypoint). NOTE If two or more points of interest share the same name, they will both be listed on the screen. Choose an appropriate one from the list. If there are two or more points of interest with the same name, select (category) or (city) to shorten the list. Displayed information about a specific facility might not include recent changes. It is recommended that you check the location or business days/hours of a desired point of interest before departure. 33
36 Setting Route Previous Destination method This method allows you to choose one of the most recently used 100 destinations or waypoints as your new destination or waypoint. First, choose either of the two procedures below to follow the previous destination method. Press the button or select, select (destination entry), and then select (previous destination). Press the button and select (previous destination). 1 Select a desired location from the Previous Destination list. : Use this key to display up to five previous suggestions. : Use this key to display the previous suggestion. : Use this key to display the next suggestion. : Use this key to display up to five of the next suggestions. 2 Select (destination) or (waypoint). NOTE You can select (name) or (date) to change the sequence in which previous destinations are displayed. 34
37 Setting Route Select from Map method You can specify a location on the map that was last displayed and use it for setting the destination or a waypoint. First, choose either of the two procedures below to follow the select from map method. Press the button or select, select (destination entry), and then select (select from map). Press the button and select (select from map). 1 Scroll the map until the crosshair is at the desired destination or waypoint. 2 Select (destination) or (waypoint). 35
38 Setting Route Freeway Entrance/Exit method You can use the name of a freeway entrance or exit selected from the Freeway Entrance/Exit list for setting your destination or a waypoint. First, choose either of the two procedures below to follow the freeway entrance/exit method. Press the button or select, select (destination entry), and then select (freeway entrance/exit). Press the button and select (freeway entrance/exit). 1 Enter the name of the desired freeway and select. 2 Select the name of the freeway from the list. : Use this key to display up to five previous suggestions. : Use this key to display the previous suggestion. : Use this key to display the next suggestion. : Use this key to display up to five of the next suggestions. 36
39 Setting Route 3 Select (entrance) or (exit). 4 Select the name of the street from which you will enter the freeway or to which you will go after leaving the freeway. : You must select this key before you can enter the street name. : Use this key to search through the list by distance. : Use this key to search through the list by name (alphabetical search). 5 Select (destination) or (waypoint). 37
40 Setting Route Emergency method This function allows the nearest police station or hospital to be set as the destination. First, choose either of the two procedures below to follow the emergency method. Press the button or select, select (destination entry), and then select (emergency). Press the button and select (emergency). 1 Select either or. The nearest police stations or hospitals will be displayed accordingly. 2 Select the desired institution from the list. : Use this key to display up to five previous suggestions. : Use this key to display the previous suggestion. : Use this key to display the next suggestion. : Use this key to display up to five of the next suggestions. : Sorts the list by distance. : Sorts the list in alphabetical order by name. 38
41 Setting Route 3 Select (destination) or (waypoint). NOTE Displayed information about each facility might be changed. It is recommended that you check the location or business days/hours before departure. 39
42 Setting Route Coordinates method You can set destinations or waypoints using their latitudes and longitudes as follows: First, choose either of the two procedures below to follow the coordinates method. Press the button or select, select (destination entry), and then select (coordinates). Press the button and select (coordinates). 1 Enter the latitude of the desired location. Use the numeric keys together with the [ ] (degrees), [ ] (minutes), and [ ] (seconds) keys. 2 Enter the longitude of the location. : Use this key to switch over to the north latitude. : Use this key to switch over to the south latitude. : Use this key to switch over to the west longitude. : Use this key to switch over to the east longitude. : Use this key to delete the character last entered. Select it repeatedly if you want to delete all the characters entered. 40
43 Setting Route 3 Select. 4 Select (destination) or (waypoint). 41
44 Setting Route Intersection method You can use a intersection defined by two street names as a location for setting your destination or a waypoint. First, choose either of the two procedures below to follow the intersection method. Press the button or select, select (destination entry), and then select (intersection). Press the button and select (intersection). 1 Enter the name of the first street and then select. 2 Select the street from the Intersection list. : Use this key to display up to five previous suggestions. : Use this key to display the previous suggestion. : Use this key to display the next suggestion. : Use this key to display up to five of the next suggestions. 42
45 Setting Route 3 Specify the second street using the same procedure as the first street. 4 Select (destination) or (waypoint). NOTE No intersection is defined if the two streets do not cross each other, the two streets are a freeway and a highway, either street is for right or left turns only, both are one-way streets, either street is for U-turns, the two streets cross on the inside lane, either street is an on/off ramp, either street is a frontage street, and/or 43
46 Setting Route Phone number method This function allows buildings and the like to be located using their phone numbers. First, choose either of the two procedures below to follow the phone number method. Press the button or select, select (destination entry), and then select (phone number). Press the button and select (phone number). 1 Enter the phone number starting with the area code. 2 Select. 44
47 Setting Route 3 Select (destination) or (waypoint). NOTE If a number of candidates exist as a result of, for example, different area codes, these will be displayed in a list. Your desired destination can then be selected from the list. 45
48 Setting Route Using Change Search Area function This function designates a general geographical area where the destination or waypoint you want to set is located. This function can be used in the methods marked with an asterisk (*) on Page 25. First, choose either of the two procedures below to follow the change method. Press the button or select, select (destination entry), and then select (change). Press the button and select (change). 1 Select the desired area. The DESTINATION ENTRY menu screen will appear. NOTE The SEARCH AREA screen shown above is a sample image. It may be slightly different from the actual screen image. The DVD-ROM disc containing map data is split into two discs, containing information regarding East and West U.S. respectively. Both discs cover the Continental U.S. and the District of Columbia, but the POI (points of interest) are split depending on the disc, as follows: WEST: US1 ~ US7 and southern Canada EAST: US6 ~ US10 and southern Canada US6, US7 and southern Canada (CAN) are included in both discs. Please note that Alaska, Hawaii, Guam and the other Pacific islands are not covered. 46
49 Route Guidance Route Guidance Screen During route guidance, the system can indicate on a second screen the directions in which you must make turns at the next and following intersections in either of two ways: turn arrow or turn list. Specify your preferred method of indication as follows: <Turn arrow> <Turn list> Turn direction is indicated by an arrow. Turn directions are indicated in a list. Select (screen configuration). 1 Select for turn arrow indication or for turn list indication. 2 If you need not make any further selection, select. The relevant keys will disappear. 47
50 Route Guidance Zoom-in Map at Intersection Before you arrive at an intersection, the system will automatically show a zoom-in map of the intersection on a second screen to make the guidance clearer. As you approach an intersection during route guidance, a zoom-in map of the intersection automatically appears on a second screen. After you drive past the intersection, the zoom-in map disappears. As you approach a fork on a freeway during route guidance, a zoom-in map of the freeway automatically appears on a second screen, making the route guidance clearer. NOTE Use the following procedure to recall the most recently displayed zoom-in map of an intersection or a freeway fork. 1. Select (screen configuration). 2. Select (re-display of intersection/range guidance). If you need not make any further selection, select. The relevant keys will disappear. 48
51 Route Guidance Dual Map Display You can configure the screen for a dual map display. <Single map display> <Dual map display> Select (screen configuration). 1 Select (dual map). 2 If you wish to return to the single map display, select (single map). If you need not make any further selection, select. The relevant keys will disappear. NOTE If you wish to modify the display selections that have been made for a second screen, touch the top of the screen. After completing the modification, select. See Page 19 for details on scale changes. See Page 108 for details on setting with. 49
52 Route Guidance Freeway Information A list of buildings and facilities along a freeway can be displayed on the screen. 1 Select (screen configuration). Select (freeway information). 2 If you need not make any further selection, select disappear.. The relevant keys will Replaying Voice Guidance If you want to listen to the last voice guidance again during route guidance, use the following procedure: 1 Select. You can hear the voice guidance again. 50
53 Route Guidance Compass Mode Longitude and latitude of present location can be displayed on the screen. 1 Select (screen configuration). 2 Select (compass). 3 Longitude and latitude of present location are displayed at lower right of the screen. 51
54 Route Options Setting Route Options Using the functions available from the Route Options screen, you can change the route options, stop the route guidance or check the route. Use the following procedures: 1 Press the button or select. 2 Select (route options). The Route Options screen will appear. Select any of the following displayed functions as necessary: 52 (search condition): This function allows you to specify the way in which the system calculates the route to the destination. (See Page 54.) (detour): This function allows you to prompt the system to calculate an alternative route from your current position within a specified distance. (See Page 55.) (route preferences): This function allows you to prompt the system to alter the route search conditions and recalculate the route accordingly. (See Page 56.)
55 Route Options (destination and waypoint): This function allows you to modify the destination and waypoints, and prompt the system to recalculate the route accordingly. (See Page 57.) (display route): This function allows you to confirm the entire route and, if necessary, prompt the system to recalculate the route according to your specification. (See Page 65.) (route preview): This function allows you to simulate a drive along the system-calculated route before departure. (See Page 66.) (calculate): Selecting this key prompts the system to recalculate the route. (cancel guidance): Selecting this key prompts the system to stop route guidance. Note that this erases the destination and waypoints. To prompt the system to start guidance again, select (calculate). NOTE A recalculated route will sometimes be the same route as the one displayed before recalculation. 53
56 Route Options Search condition You can specify the way in which the system calculates your route. Press the button or select, then select (route options), and then select (search condition). 1 Select (Quick), (Alt.), or (Short) to specify the way of calculating the route to reach the next waypoint or the destination from the current point. : The system will calculate a route with the shortest driving time required. : The system will calculate an alternative route. (You can select, or for the first waypoint. Only or can be specified for the second and subsequent waypoints.) : The system will calculate a route with the shortest driving distance. 2 Select (calculate). 3 Select (start). 54
57 Route Options Detour You can specify a detour distance from your current position. The system will calculate an alternative route according to the distance specification, enabling you to take a detour. Press the button or select, then select (route options), and then select (detour). 1 Select a detour distance using,,, or (whole route). The system will then calculate an alternative route that detours from the current location within the specified distance. 2 Select (start). NOTE If you are driving off the route, it is not possible to calculate a detour route. 55
58 Route Options Route preferences Use this function to specify preferred route search conditions. The system will start recalculating the route according to your specified conditions. Press the button or select, then select (route options), and then select (route preferences). 1 Specify conditions by selecting keys. Each time you select a key, it will toggle between usage and non-usage of the corresponding roads or ferries. 2 Select (calculate). NOTE The (calculate) key can be selected during route guidance. The route calculation will not always be able to follow the specified conditions. 56
59 Route Options Destination and waypoints You can change the destination or waypoints for the route calculation by using this function. Addition of waypoints Use the following procedure to add new waypoints to the current route for recalculation. Press the button or select, then select (route options), and then select (destination and waypoints). 1 Select (add). 2 Set a waypoint using any method available from the screen. 57
60 Route Options Specify the order in which all the set waypoints are to be visited. 3 Choose the location of the waypoint to be added, and then select (add). 4 Select (calculate). NOTE When a new destination is set using (destination), it will replace the current destination and the route calculation will be carried out again. Step 3 must be performed for the second and any subsequent waypoints. Repeat Steps 1 to 3 for each waypoint to be set. 58
61 Modifying destination or waypoint positions Route Options Use this procedure to modify the destination or waypoint positions. The screen will display the calculated route and the positions of the destination or waypoints that you will be able to modify. Press the button or select, then select (route options), and then select (destination and waypoints). 1 Select (list). 2 Select (change location). 3 Select the key corresponding to the location that is to be modified. The map for the area around your current location will be displayed. 59
62 Route Options 4 Scroll the map to bring the crosshair to the location and then select. 5 Select (calculate). 60
63 Route Options Modifying visiting order You can change the order for visiting your waypoints by using this procedure. Press the button or select, then select (route options), and then select (destination and waypoints). 1 Select (list). Select the waypoint keys according to the order of your visit. 2 If you wish to cancel the visiting order number indication, select (undo). 3 When you complete the sequencing, the visiting order will be updated automatically. 61
64 Route Options 4 Select. 5 Select (calculate). 62
65 Route Options Deleting destination or waypoints Use this procedure when you wish to delete the previously set destination or waypoint. Press the button or select, then select (route options), and then select (destination and waypoints). 1 Select (delete). 2 Select the key corresponding to the destination or waypoint you wish to delete. Confirmation message will be displayed. Select (yes). 3 Select (no) to cancel the deletion. 4 Select (calculate). 63
66 Route Options Deleting destination and all waypoints You can delete the destination and all previously set waypoints in a single process. Press the button or select, then select (route options), and then select (destination and waypoints). 1 Select (delete all). Confirmation message will be displayed. Select (yes). 2 Select (no) to cancel the deletion. 64
67 Route Options Display route Use this function to display the entire route. You can also specify an area you wish to avoid and prompt the system to recalculate the route accordingly. Press the button or select, then select (route options), and then select (display route). 1 Select (turn list). The entire route screen will appear and then it will change to the Turn List screen. (avoid): Select this key if you wish to specify any areas to avoid from the list of street names. (recalculate): The system will recalculate the route. If the data for the route cannot be shown on one screen, scroll the screen using the and keys. 2 Select (start). 65
68 Route Options Route preview The system can show you an automated simulation of the calculated route. Press the button or select, then select (route options), and then select (route preview). 1 Start the simulation drive according to the calculated route using the keys on the screen as follows: :Move to the start point. :The simulation drive will start toward the start point. After the start, this key will be displayed as, and when it is selected, the simulation drive will switch to high-speed driving. :The simulation drive will stop. :The simulation drive will start toward the destination. After the start, this key will be displayed as, and when it is selected, the simulation drive will switch to high-speed driving. :Move to the destination. :The EDIT ROUTE PREVIEW screen will be displayed. (See page 67.) NOTE The visual speed of the simulation vehicle varies with the map scale selected. The speed appears to be faster with a wide-area map than with a zoom-in map. 66
69 Route Options Setting conditions for simulation drive You can change the simulation drive conditions using this procedure. Press the button or select, then select (route options), and then select (route preview). 1 Select (edit). The EDIT ROUTE PREVIEW screen will appear. (to destination or next waypoint): The simulation drive will stop at the destination or the next waypoint. (to next POI): The simulation drive will stop at a point of interest that has been set up on the route. (delete): A selected POI will be deleted. POI keys: When you select one of the six POI category keys, the system will retrieve the selected POI from the Quick POI storage and display it on the map. When you select the key, you can find POIs of other categories. For more details, see Page
70 Route Options If, for example, the (restaurant) category key is selected and a simulation drive is started, your simulation vehicle will then stop at a restaurant on the route. If you then select (information), the system will display information on the restaurant. NOTE You must finish the simulation drive before you actually start to drive. Although the simulation drive will automatically stop when you actually start to drive, not finishing it properly can lead to an error in the display of your vehicle s current position. 68
71 Navigation Setup Setting Your Navigation System Using the functions available from the Navigation Setup screen, you can change the map display conditions and alter the route guidance conditions. 1 Press the button or select. 2 Select (navigation setup). The NAVIGATION SET UP screen will appear. 69
72 Navigation Setup Select any of the displayed functions as necessary. This screen consists of two pages. Change the page by using the or keys. (user settings): This function allows you to change the screen display and sound settings. (See Page 71.) (quick POI selection): This function allows you to set the point of interest categories that are displayed when you select the menu from the current position screen. (See Page 74.) (language selection): This function allows you to change the language for the menu screens and the voice guidence. (See Page 76.) (navigation information): This function allows you to confirm the vehicle signal, the version of the DVD-ROM disc. (See Page 77.) (calibration): You can use this function to correct display errors in the vehicle s position and direction. (See Page 79.) (set clock): This function allows you to set the time. (See Page 82.) (restore system defaults): This function allows you to change the system s current settings back to the default settings (factory settings). (See Page 84.) 70
73 Navigation Setup User settings You can change the screen display and sound settings using this procedure. Press the button or select, then select (navigation setup), and then select (user settings). 1 Select the setting item you wish to change. The USER SETTINGS screen consists of three pages. Use the or keys to change the screen page when selecting a setting item. Distance: Units of distance can be selected from (K/m) and (miles). Road Restriction Warnings: You can select or deselect display of traffic restriction warnings during route guidance. Keyboard layout: The layout of input keys can be selected from ( QWERTY layout). ( ABC layout) or 71
74 Navigation Setup Arrival Time: Time of arrival at the destination or a waypoint can be displayed in two different ways: estimated arrival time or remaining driving time. Select for the estimated arrival time display or for the remaining time display. <Estimated arrival time> <Required remaining time> Color scheme: Select your preferred screen color from four options to. Map Mode: The map display mode can be set to any of the automatic, daytime, and nighttime modes. (automatic): The brightness of the display will automatically change to daytime brightness and nighttime brightness when the headlights are turned off and on, respectively. (daytime): The brightness of the display is fixed at the daytime setting regardless of whether the headlights are on or off. (nighttime): The brightness of the display is fixed at the nighttime setting regardless of whether the headlights are on or off. 72
75 Navigation Setup Guidance Screen: This function allows you to select or deselect display of guidance messages on the screen. Freeway Information: This function allows you to select or deselect display of guidance messages when driving on freeways. 73
76 Navigation Setup Quick POI selection Using this function, you can set the point of interest categories that are displayed when you select the Point of Interest menu key on the current map screen. Set up to six different categories that you use most frequently. (See Page 108 for the method of displaying POI categories on the map and searching for the nearest points of interest.) Press the button or select, then select (navigation setup), and then select (quick POI selection). 1 Select one of the six category keys you wish to program into the Quick POI storage. (default): Use this key to restore the factory settings. 2 Select a category. Once you have selected a category key, subcategories will be displayed. (all category list): Subcategories from all individual categories will be displayed together. 74
Foreword. *: indicates the equipment that differs depending on the model, the grade or the options.
 MMC_MMCS.book Page 1 Wednesday, December 26, 2007 2:01 PM Foreword Thank you for selecting a MITSUBISHI MOTORS product. This owner s manual will add to your understanding and full enjoyment of the many
MMC_MMCS.book Page 1 Wednesday, December 26, 2007 2:01 PM Foreword Thank you for selecting a MITSUBISHI MOTORS product. This owner s manual will add to your understanding and full enjoyment of the many
2005 Buick Rendezvous Navigation System M
 2005 Buick Rendezvous Navigation System M Overview... 1-1 Overview... 1-2 Features and Controls... 2-1 Features and Controls... 2-2 Navigation Audio System... 3-1 Navigation Audio System... 3-2 Index...1
2005 Buick Rendezvous Navigation System M Overview... 1-1 Overview... 1-2 Features and Controls... 2-1 Features and Controls... 2-2 Navigation Audio System... 3-1 Navigation Audio System... 3-2 Index...1
2006 HUMMER H3 Navigation System M
 2006 HUMMER H3 Navigation System M Overview... 1-1 Overview... 1-2 Features and Controls... 2-1 Features and Controls... 2-2 Navigation Audio System... 3-1 Navigation Audio System... 3-2 Index... 1 GENERAL
2006 HUMMER H3 Navigation System M Overview... 1-1 Overview... 1-2 Features and Controls... 2-1 Features and Controls... 2-2 Navigation Audio System... 3-1 Navigation Audio System... 3-2 Index... 1 GENERAL
2009 Chevrolet Corvette Navigation System M
 2009 Chevrolet Corvette Navigation System M Overview... 1-1 Overview... 1-2 Features and Controls... 2-1 Features and Controls... 2-2 Navigation Audio System... 3-1 Navigation Audio System... 3-2 Voice
2009 Chevrolet Corvette Navigation System M Overview... 1-1 Overview... 1-2 Features and Controls... 2-1 Features and Controls... 2-2 Navigation Audio System... 3-1 Navigation Audio System... 3-2 Voice
2007 HUMMER H3 Navigation System M
 2007 HUMMER H3 Navigation System M Overview... 3 Overview... 4 Features and Controls... 15 Features and Controls... 16 Navigation Audio System... 57 Navigation Audio System... 58 Index... 69 1 GENERAL
2007 HUMMER H3 Navigation System M Overview... 3 Overview... 4 Features and Controls... 15 Features and Controls... 16 Navigation Audio System... 57 Navigation Audio System... 58 Index... 69 1 GENERAL
2005 Mid-Size Truck Navigation System M
 2005 Mid-Size Truck Navigation System M Overview... 1-1 Overview... 1-2 Features and Controls... 2-1 Features and Controls... 2-2 Navigation Audio System... 3-1 Navigation Audio System... 3-2 Index...
2005 Mid-Size Truck Navigation System M Overview... 1-1 Overview... 1-2 Features and Controls... 2-1 Features and Controls... 2-2 Navigation Audio System... 3-1 Navigation Audio System... 3-2 Index...
2005 GMC Yukon/Yukon XL, Yukon Denali/Yukon Denali XL Navigation System M
 2005 GMC Yukon/Yukon XL, Yukon Denali/Yukon Denali XL Navigation System M Overview... 1-1 Overview... 1-2 Features and Controls... 2-1 Features and Controls... 2-2 Navigation Audio System... 3-1 Navigation
2005 GMC Yukon/Yukon XL, Yukon Denali/Yukon Denali XL Navigation System M Overview... 1-1 Overview... 1-2 Features and Controls... 2-1 Features and Controls... 2-2 Navigation Audio System... 3-1 Navigation
Before Using the Navigation System
 Before Using the Navigation System WARNING Read this manual first Read this manual carefully before using the navigation system. We are not liable for accidents or other problems resulting from failure
Before Using the Navigation System WARNING Read this manual first Read this manual carefully before using the navigation system. We are not liable for accidents or other problems resulting from failure
Table of. Contents Getting started 2. Introduction 1. Map settings 3. Setting a destination 4. Route guidance 5. Storing a location/route 6
 FOREWORD Thank you for purchasing a NISSAN vehicle. This user s manual is for the navigation system only. This manual contains operating instructions for the NISSAN Navigation System offered in your NISSAN
FOREWORD Thank you for purchasing a NISSAN vehicle. This user s manual is for the navigation system only. This manual contains operating instructions for the NISSAN Navigation System offered in your NISSAN
2007 Cadillac SRX Navigation System M
 2007 Cadillac SRX Navigation System M Overview... 3 Overview... 4 Features and Controls... 15 Features and Controls... 16 Navigation Audio System... 57 Navigation Audio System... 58 Voice Recognition...
2007 Cadillac SRX Navigation System M Overview... 3 Overview... 4 Features and Controls... 15 Features and Controls... 16 Navigation Audio System... 57 Navigation Audio System... 58 Voice Recognition...
2007 Buick Rendezvous Navigation System M
 2007 Buick Rendezvous Navigation System M Overview... 3 Overview... 4 Features and Controls... 15 Features and Controls... 16 Navigation Audio System... 59 Navigation Audio System... 60 Index... 73 1 GENERAL
2007 Buick Rendezvous Navigation System M Overview... 3 Overview... 4 Features and Controls... 15 Features and Controls... 16 Navigation Audio System... 59 Navigation Audio System... 60 Index... 73 1 GENERAL
2009 Mid-Size Truck Navigation System M
 2009 Mid-Size Truck Navigation System M Overview... 1-1 Overview... 1-2 Features and Controls... 2-1 Features and Controls... 2-2 Navigation Audio System... 3-1 Navigation Audio System... 3-2 Index...
2009 Mid-Size Truck Navigation System M Overview... 1-1 Overview... 1-2 Features and Controls... 2-1 Features and Controls... 2-2 Navigation Audio System... 3-1 Navigation Audio System... 3-2 Index...
SUBARU STARLINK. Quick Reference Guide. your subaru connected. Love. It s what makes a Subaru, a Subaru.
 SUBARU STARLINK your subaru connected Quick Reference Guide 2017 Love. It s what makes a Subaru, a Subaru. Table of Contents 2 Controls 3 Bluetooth Basics 4 8 Hands-free Calling SUBARU STARLINK 6.2" Multimedia
SUBARU STARLINK your subaru connected Quick Reference Guide 2017 Love. It s what makes a Subaru, a Subaru. Table of Contents 2 Controls 3 Bluetooth Basics 4 8 Hands-free Calling SUBARU STARLINK 6.2" Multimedia
Quick Guide Crosstrek Impreza Legacy Outback. Love. It s what makes a Subaru, a Subaru.
 Quick Guide Crosstrek Impreza Legacy Outback 2018 Love. It s what makes a Subaru, a Subaru. Table of Contents 2 Controls 3 Bluetooth Basics 4 7 Hands-free Calling SUBARU STARLINK Pairing Your Cell Phone
Quick Guide Crosstrek Impreza Legacy Outback 2018 Love. It s what makes a Subaru, a Subaru. Table of Contents 2 Controls 3 Bluetooth Basics 4 7 Hands-free Calling SUBARU STARLINK Pairing Your Cell Phone
2007 GMC Acadia Navigation System M
 2007 GMC Acadia Navigation System M Overview... 3 Overview... 4 Features and Controls... 15 Features and Controls... 16 Navigation Audio System... 57 Navigation Audio System... 58 Voice Recognition...
2007 GMC Acadia Navigation System M Overview... 3 Overview... 4 Features and Controls... 15 Features and Controls... 16 Navigation Audio System... 57 Navigation Audio System... 58 Voice Recognition...
Precautions Very important information. Please read this section carefully before using this product.
 Precautions Very important information. Please read this section carefully before using this product. This product is intended to provide turn-by-turn instructions to safely guide you to your desired destination.
Precautions Very important information. Please read this section carefully before using this product. This product is intended to provide turn-by-turn instructions to safely guide you to your desired destination.
Please be aware that all current vehicle navigation systems have certain limitations that may affect their ability to perform properly.
 Introduction Thank you for your purchase of the Navigation System. Please read this manual carefully to ensure proper use. Keep this manual in your vehicle at all times. The Navigation System is one of
Introduction Thank you for your purchase of the Navigation System. Please read this manual carefully to ensure proper use. Keep this manual in your vehicle at all times. The Navigation System is one of
2007 Chevrolet Equinox and Pontiac Torrent Navigation System M
 2007 Chevrolet Equinox and Pontiac Torrent Navigation System M Overview... 3 Overview... 4 Features and Controls... 15 Features and Controls... 16 Navigation Audio System... 55 Navigation Audio System...
2007 Chevrolet Equinox and Pontiac Torrent Navigation System M Overview... 3 Overview... 4 Features and Controls... 15 Features and Controls... 16 Navigation Audio System... 55 Navigation Audio System...
2007 Chevrolet Avalanche, Tahoe, Suburban and GMC Yukon, Yukon XL, Yukon Denali, Yukon XL Denali Navigation Manual M
 2007 Chevrolet Avalanche, Tahoe, Suburban and GMC Yukon, Yukon XL, Yukon Denali, Yukon XL Denali Navigation Manual M Overview... 3 Overview... 4 Features and Controls... 15 Features and Controls... 16
2007 Chevrolet Avalanche, Tahoe, Suburban and GMC Yukon, Yukon XL, Yukon Denali, Yukon XL Denali Navigation Manual M Overview... 3 Overview... 4 Features and Controls... 15 Features and Controls... 16
2009 Navigation System
 Customer Experience Center 1-800-331-4331 009 Navigation System Quick Reference Guide MN 00505-NAV09-COR Printed in USA 1/07 TABLE OF CONTENTS LIMITATIONS OF THIS QUICK REFERENCE GUIDE 1 BASIC OPERATION
Customer Experience Center 1-800-331-4331 009 Navigation System Quick Reference Guide MN 00505-NAV09-COR Printed in USA 1/07 TABLE OF CONTENTS LIMITATIONS OF THIS QUICK REFERENCE GUIDE 1 BASIC OPERATION
2007 Chevrolet Silverado and GMC Sierra and Sierra Denali Navigation System M
 2007 Chevrolet Silverado and GMC Sierra and Sierra Denali Navigation System M Overview... 3 Overview... 4 Features and Controls... 15 Features and Controls... 16 Navigation Audio System... 57 Navigation
2007 Chevrolet Silverado and GMC Sierra and Sierra Denali Navigation System M Overview... 3 Overview... 4 Features and Controls... 15 Features and Controls... 16 Navigation Audio System... 57 Navigation
2006 Mid-Size Truck Navigation System M
 2006 Mid-Size Truck Navigation System M Overview... 1-1 Overview... 1-2 Features and Controls... 2-1 Features and Controls... 2-2 Navigation Audio System... 3-1 Navigation Audio System... 3-2 Index...
2006 Mid-Size Truck Navigation System M Overview... 1-1 Overview... 1-2 Features and Controls... 2-1 Features and Controls... 2-2 Navigation Audio System... 3-1 Navigation Audio System... 3-2 Index...
Navigation System... 1 Radio Frequently Asked Questions Troubleshooting MAIN TABLE OF CONTENTS
 Navigation System... 1 Radio... 41 Frequently Asked Questions... 53 Troubleshooting... 56 MAIN TABLE OF CONTENTS i NAVIGATION SYSTEM TABLE OF CONTENTS Safety Guidelines... 1 System Introduction... 3 System
Navigation System... 1 Radio... 41 Frequently Asked Questions... 53 Troubleshooting... 56 MAIN TABLE OF CONTENTS i NAVIGATION SYSTEM TABLE OF CONTENTS Safety Guidelines... 1 System Introduction... 3 System
2005 Cadillac STS Navigation System M
 2005 Cadillac STS Navigation System M Overview... 1-1 Overview... 1-2 Features and Controls... 2-1 Features and Controls... 2-2 Navigation Audio System... 3-1 Navigation Audio System... 3-2 Voice Recognition...
2005 Cadillac STS Navigation System M Overview... 1-1 Overview... 1-2 Features and Controls... 2-1 Features and Controls... 2-2 Navigation Audio System... 3-1 Navigation Audio System... 3-2 Voice Recognition...
SECTION 2 NAVIGATION SYSTEM: DESTINATION SEARCH
 NAVIGATION SYSTEM: DESTINATION SEARCH SECTION 2 Destination search 62 Selecting the search area............................. 62 Destination search by Home........................... 64 Destination search
NAVIGATION SYSTEM: DESTINATION SEARCH SECTION 2 Destination search 62 Selecting the search area............................. 62 Destination search by Home........................... 64 Destination search
Table of. Introduction 1. Map settings 3. Setting a destination 4. Route guidance 5. Storing a location/route 6. Viewing technical information 7
 Table of Introduction 1 Contents Getting started 2 Map settings 3 Setting a destination 4 Route guidance 5 Storing a location/route 6 Viewing technical information 7 Other settings 8 Voice recognition
Table of Introduction 1 Contents Getting started 2 Map settings 3 Setting a destination 4 Route guidance 5 Storing a location/route 6 Viewing technical information 7 Other settings 8 Voice recognition
GPS NAVIGATION SYSTEM DNX7540BT
 GPS NAVIGATION SYSTEM DNX7540BT GPS NAVIGATION INSTRUCTION MANUAL ІНСТРУКЦІЯ З КОРИСТУВАННЯ GPS-НАВІГАТОРОМ РУКОВОДСТВО ПО ЭКСПЛУАТАЦИИ НАВИГАЦИОННОЙ СИСТЕМЫ GPS B64-4525-00 Contents Safety Precautions
GPS NAVIGATION SYSTEM DNX7540BT GPS NAVIGATION INSTRUCTION MANUAL ІНСТРУКЦІЯ З КОРИСТУВАННЯ GPS-НАВІГАТОРОМ РУКОВОДСТВО ПО ЭКСПЛУАТАЦИИ НАВИГАЦИОННОЙ СИСТЕМЫ GPS B64-4525-00 Contents Safety Precautions
NOTICES NOTICE OF INTENDED USE
 USER MANUAL Thank you for buying this XTRONS product. Please read through these instructions so you will know how to operate this product properly. After you have finished reading the instructions, keep
USER MANUAL Thank you for buying this XTRONS product. Please read through these instructions so you will know how to operate this product properly. After you have finished reading the instructions, keep
Quick Start Guide Ford Mustang
 Multimedia Navigation System Quick Start Guide Ford Mustang *FOR MODELS WITH FORD SYNC ONLY Navigation Bluetooth Hands-Free (For use with Sync) ipod and MP3 compatible (For use with Sync) Back-up camera
Multimedia Navigation System Quick Start Guide Ford Mustang *FOR MODELS WITH FORD SYNC ONLY Navigation Bluetooth Hands-Free (For use with Sync) ipod and MP3 compatible (For use with Sync) Back-up camera
Honda Toyota Accord Venza Quick Start Guide
 Multimedia Navigation System Honda Pilot Quick Start Guide In-Dash Multi-Media / Navigation System Honda Toyota Accord Venza Quick Start Guide G System Features: Navigation Bluetooth Hands-Free ipod and
Multimedia Navigation System Honda Pilot Quick Start Guide In-Dash Multi-Media / Navigation System Honda Toyota Accord Venza Quick Start Guide G System Features: Navigation Bluetooth Hands-Free ipod and
Odyssey Quick Start Guide. Version:
 Odyssey Quick Start Guide Version: 2009.3 2 Odyssey Quick Start Guide Copyright About Version: 2009.3 Doc. Date: 20 February 2009 Copyright Copyright 2006-2009. All rights reserved. No part of this publication
Odyssey Quick Start Guide Version: 2009.3 2 Odyssey Quick Start Guide Copyright About Version: 2009.3 Doc. Date: 20 February 2009 Copyright Copyright 2006-2009. All rights reserved. No part of this publication
AVIC-F220. English. Operation Manual HIDE-AWAY NAVIGATION SYSTEM
 Operation Manual HIDE-AWAY NAVIGATION SYSTEM AVIC-F220 Be sure to read Important Information for the User first! Important Information for the User includes the important information that you must understand
Operation Manual HIDE-AWAY NAVIGATION SYSTEM AVIC-F220 Be sure to read Important Information for the User first! Important Information for the User includes the important information that you must understand
Odyssey Mobile User's Guides. Version: 3.0
 Odyssey Mobile User's Guides Version: 3.0 Last Update: 22-June-2006 2 Odyssey Mobile User s Guide Copyright About Odyssey Mobile Version: 3.0 Documentation Date: 22-June-2006 Copyright Copyright 2005-2006.
Odyssey Mobile User's Guides Version: 3.0 Last Update: 22-June-2006 2 Odyssey Mobile User s Guide Copyright About Odyssey Mobile Version: 3.0 Documentation Date: 22-June-2006 Copyright Copyright 2005-2006.
agellan RoadMate User Manual
 agellan RoadMate User Manual www.carid.com Magellan RoadMate GPS Receiver The Magellan RoadMate receiver is a vehicle navigation product that utilizes GPS signals from satellites to calculate your precise
agellan RoadMate User Manual www.carid.com Magellan RoadMate GPS Receiver The Magellan RoadMate receiver is a vehicle navigation product that utilizes GPS signals from satellites to calculate your precise
2008 Chevrolet Corvette Navigation System M
 2008 Chevrolet Corvette Navigation System M Overview... 1-1 Overview... 1-2 Features and Controls... 2-1 Features and Controls... 2-2 Navigation Audio System... 3-1 Navigation Audio System... 3-2 Voice
2008 Chevrolet Corvette Navigation System M Overview... 1-1 Overview... 1-2 Features and Controls... 2-1 Features and Controls... 2-2 Navigation Audio System... 3-1 Navigation Audio System... 3-2 Voice
HD829THD USER MANUAL
 HD829THD USER MANUAL Thank you for buying this XTRONS product. Please read through these instructions so you will know how to operate this product properly. After you have finished reading the instructions,
HD829THD USER MANUAL Thank you for buying this XTRONS product. Please read through these instructions so you will know how to operate this product properly. After you have finished reading the instructions,
2007 Cadillac STS/STS-V Navigation System M
 2007 Cadillac STS/STS-V Navigation System M Overview... 3 Overview... 4 Features and Controls... 15 Features and Controls... 16 Navigation Audio System... 91 Navigation Audio System... 92 Voice Recognition...
2007 Cadillac STS/STS-V Navigation System M Overview... 3 Overview... 4 Features and Controls... 15 Features and Controls... 16 Navigation Audio System... 91 Navigation Audio System... 92 Voice Recognition...
2015 Mazda Motor Corporation Apr (Print1)
 2015 Mazda Motor Corporation Apr. 2015 (Print1) Table of contents 1 Warnings and Safety information...4 2 Getting started...6 2.1 Before using the navigation system... 6 2.2 Navigation menu... 8 2.3 Buttons
2015 Mazda Motor Corporation Apr. 2015 (Print1) Table of contents 1 Warnings and Safety information...4 2 Getting started...6 2.1 Before using the navigation system... 6 2.2 Navigation menu... 8 2.3 Buttons
User Manual JRV9000. Navigation software for the JRV9000. English April 2016, ver. 1.0
 User Manual JRV9000 Navigation software for the JRV9000 English April 2016, ver. 1.0 Table of contents 1 Getting started... 5 1.1 Initial set-up... 5 1.2 Screen controls... 6 1.2.1 Using the buttons and
User Manual JRV9000 Navigation software for the JRV9000 English April 2016, ver. 1.0 Table of contents 1 Getting started... 5 1.1 Initial set-up... 5 1.2 Screen controls... 6 1.2.1 Using the buttons and
Getting started. Mounting your navigation device. 1. Push the EasyPort Mount on your TomTom START against the windshield in your car.
 TomTom START 1. Getting started Getting started Mounting your navigation device 1. Push the EasyPort Mount on your TomTom START against the windshield in your car. 1 2. Adjust the angle of your device.
TomTom START 1. Getting started Getting started Mounting your navigation device 1. Push the EasyPort Mount on your TomTom START against the windshield in your car. 1 2. Adjust the angle of your device.
Magellan RoadMate 9250T-LMB. User Manual.
 Magellan RoadMate 9250T-LMB User Manual www.carid.com Magellan RoadMate GPS Receiver The Magellan RoadMate receiver is a vehicle navigation product that utilizes GPS signals from satellites to calculate
Magellan RoadMate 9250T-LMB User Manual www.carid.com Magellan RoadMate GPS Receiver The Magellan RoadMate receiver is a vehicle navigation product that utilizes GPS signals from satellites to calculate
INFINITI CONSUMER AFFAIRS DE- PARTMENT
 INFINITI NAVIGATION SYSTEM HELPDESK CONTACT INFORMATION For assistance or inquiries about the INFINITI Navigation System contact the INFINITI NAVIGATION SYSTEM HELPDESK at:. ADDRESS: P.O. Box 1588 Orem,
INFINITI NAVIGATION SYSTEM HELPDESK CONTACT INFORMATION For assistance or inquiries about the INFINITI Navigation System contact the INFINITI NAVIGATION SYSTEM HELPDESK at:. ADDRESS: P.O. Box 1588 Orem,
Navigation Overview ! WARNING: SAFETY INFORMATION
 Navigation Overview Navigation System SAFETY INFORMATION Do not use the system until you have familiarised yourself with its operation. The requirements of the Road Traffic Regulations (RTR) apply. Observation
Navigation Overview Navigation System SAFETY INFORMATION Do not use the system until you have familiarised yourself with its operation. The requirements of the Road Traffic Regulations (RTR) apply. Observation
SatGuide Symbian User Manual. SatGuide Symbian OS USER MANUAL
 SatGuide Symbian User Manual SatGuide Symbian OS USER MANUAL CONTENTS 1 - INTRODUCTION...1 WHAT IS SATGUIDE?...1 SATGUIDE FEATURES...1 2 - SMART PRACTICES WHILE DRIVING...2 DRIVE SAFE, CALL SMART SM...2
SatGuide Symbian User Manual SatGuide Symbian OS USER MANUAL CONTENTS 1 - INTRODUCTION...1 WHAT IS SATGUIDE?...1 SATGUIDE FEATURES...1 2 - SMART PRACTICES WHILE DRIVING...2 DRIVE SAFE, CALL SMART SM...2
User Manual Alpine Navigation
 User Manual Alpine Navigation Navigation software for the Alpine INE-W960/INE-W960S/INE-NAV-60 US English January 2015, ver. 1.0 Thank you for choosing the Alpine unit as your navigator. Start using your
User Manual Alpine Navigation Navigation software for the Alpine INE-W960/INE-W960S/INE-NAV-60 US English January 2015, ver. 1.0 Thank you for choosing the Alpine unit as your navigator. Start using your
Play DVDs, Audio CDs, MP3 Discs. Supports steering wheel controls. Customizable backgrounds. Bluetooth Phonebook and favorites
 Multimedia Navigation System Quick Start Guide GM Series Navigation Bluetooth Hands-Free ipod and MP3 compatible Back-up camera ready Play DVDs, Audio CDs, MP3 Discs Supports steering wheel controls Customizable
Multimedia Navigation System Quick Start Guide GM Series Navigation Bluetooth Hands-Free ipod and MP3 compatible Back-up camera ready Play DVDs, Audio CDs, MP3 Discs Supports steering wheel controls Customizable
Version 9 User Guide for. Developed for Omnitracs
 Version 9 User Guide for Developed for Omnitracs Table of Contents Welcome to CoPilot Truck 4 Driving Screen 4 Driving Menu 5 GO TO MENU: Single Destination Navigation 6 Address 6 My Places 7 Points of
Version 9 User Guide for Developed for Omnitracs Table of Contents Welcome to CoPilot Truck 4 Driving Screen 4 Driving Menu 5 GO TO MENU: Single Destination Navigation 6 Address 6 My Places 7 Points of
Owner s manual NZ503
 Owner s manual NZ503 US English Thank you for choosing the Clarion NZ503 as your navigator. Start using Clarion NZ503 right away. This document is the detailed description of the navigation software. You
Owner s manual NZ503 US English Thank you for choosing the Clarion NZ503 as your navigator. Start using Clarion NZ503 right away. This document is the detailed description of the navigation software. You
User Manual. Alpine Navigation System. Navigation software for the Alpine Navigation System. English March 2015, ver. 1.0
 User Manual Alpine Navigation System Navigation software for the Alpine Navigation System English March 2015, ver. 1.0 Table of contents 1 Warnings and safety information... 5 2 Getting started... 6 2.1
User Manual Alpine Navigation System Navigation software for the Alpine Navigation System English March 2015, ver. 1.0 Table of contents 1 Warnings and safety information... 5 2 Getting started... 6 2.1
TABLE OF CONTENTS 1 QUICK GUIDE 9 2 BASIC FUNCTION 25 3 NAVIGATION SYSTEM 57 4 PHONE AUDIO/VIDEO SYSTEM VOICE COMMAND SYSTEM 273
 TABLE OF CONTENTS 1 QUICK GUIDE 9 2 BASIC FUNCTION 25 3 NAVIGATION SYSTEM 57 4 PHONE 131 5 AUDIO/VIDEO SYSTEM 193 6 VOICE COMMAND SYSTEM 273 7 INFORMATION 287 8 APPS 309 9 PERIPHERAL MONITORING SYSTEM
TABLE OF CONTENTS 1 QUICK GUIDE 9 2 BASIC FUNCTION 25 3 NAVIGATION SYSTEM 57 4 PHONE 131 5 AUDIO/VIDEO SYSTEM 193 6 VOICE COMMAND SYSTEM 273 7 INFORMATION 287 8 APPS 309 9 PERIPHERAL MONITORING SYSTEM
2009 Full-Size Truck Navigation M
 2009 Full-Size Truck Navigation M Overview... 1-1 Overview... 1-2 Features and Controls... 2-1 Features and Controls... 2-2 Navigation Audio System... 3-1 Navigation Audio System... 3-2 Voice Recognition...
2009 Full-Size Truck Navigation M Overview... 1-1 Overview... 1-2 Features and Controls... 2-1 Features and Controls... 2-2 Navigation Audio System... 3-1 Navigation Audio System... 3-2 Voice Recognition...
User Manual Xite Navigation and Xite LV (Large Vehicle) Navigation
 User Manual Xite Navigation and Xite LV (Large Vehicle) Navigation Navigation Software for the XSG2NA Infotainment System US English This manual contains detailed instruction on the operation of the new
User Manual Xite Navigation and Xite LV (Large Vehicle) Navigation Navigation Software for the XSG2NA Infotainment System US English This manual contains detailed instruction on the operation of the new
TomTom Navigation app for iphone/ipad Reference Guide
 TomTom Navigation app for iphone/ipad Reference Guide Contents Getting Started 6 Start TomTom Navigation app for iphone/ipad... 6 Updating your TomTom Navigation app for iphone/ipad... 6 GPS reception...
TomTom Navigation app for iphone/ipad Reference Guide Contents Getting Started 6 Start TomTom Navigation app for iphone/ipad... 6 Updating your TomTom Navigation app for iphone/ipad... 6 GPS reception...
NISSAN CONSUMER AFFAIRS DE- PARTMENT
 NISSAN NAVIGATION SYSTEM HELP- DESK CONTACT INFORMATION For assistance or inquiries about the NISSAN Navigation System, or to order updated mapping DVD-ROMs or additional DVD-ROMs, contact the NISSAN NAVIGATION
NISSAN NAVIGATION SYSTEM HELP- DESK CONTACT INFORMATION For assistance or inquiries about the NISSAN Navigation System, or to order updated mapping DVD-ROMs or additional DVD-ROMs, contact the NISSAN NAVIGATION
2016 Mazda Motor Corporation Jan (Print5)
 2016 Mazda Motor Corporation Jan. 2018 (Print5) Table of contents 1 Warnings and Safety information...4 2 Getting started...6 2.1 Before using the navigation system... 6 2.2 Navigation menu... 8 2.3 Buttons
2016 Mazda Motor Corporation Jan. 2018 (Print5) Table of contents 1 Warnings and Safety information...4 2 Getting started...6 2.1 Before using the navigation system... 6 2.2 Navigation menu... 8 2.3 Buttons
GPS NAVIGATION SYSTEM NAV USER MANUAL
 GPS NAVIGATION SYSTEM NAV USER MANUAL ENGLISH Thank you for choosing the the Zenec Device as your navigator. Start using your device right away. This document is the detailed description of the navigation
GPS NAVIGATION SYSTEM NAV USER MANUAL ENGLISH Thank you for choosing the the Zenec Device as your navigator. Start using your device right away. This document is the detailed description of the navigation
3 Map settings. 4 Setting destination. Destination screen Delete destination Route guidance
 INFINITI NAVIGATION SYSTEM HELPDESK CONTACT INFORMATION For assistance or inquiries about the INFINITI Navigation System, or to order updated map data, contact the INFINITI NAVIGATION SYSTEM HELPDESK at:.
INFINITI NAVIGATION SYSTEM HELPDESK CONTACT INFORMATION For assistance or inquiries about the INFINITI Navigation System, or to order updated map data, contact the INFINITI NAVIGATION SYSTEM HELPDESK at:.
2015 NAVIGATION SYSTEM OWNER S MANUAL. For your safety, read carefully and keep in this vehicle.
 2015 NAVIGATION SYSTEM OWNER S MANUAL For your safety, read carefully and keep in this vehicle. NISSAN NAVIGATION SYSTEM HELP- DESK CONTACT INFORMATION For assistance or inquiries about the NISSAN Navigation
2015 NAVIGATION SYSTEM OWNER S MANUAL For your safety, read carefully and keep in this vehicle. NISSAN NAVIGATION SYSTEM HELP- DESK CONTACT INFORMATION For assistance or inquiries about the NISSAN Navigation
Navigation Software User Guide
 Navigation Software User Guide 1 Contents INSTALLATION... 3 IN-VEHICLE INSTALLATION... 3 FITTING THE DEVICE MOUNT... 3 SELECTING A NAVIGATION MODE... 4 Easy Navigation Mode. 5 FULL NAVIGATION MODE... 9
Navigation Software User Guide 1 Contents INSTALLATION... 3 IN-VEHICLE INSTALLATION... 3 FITTING THE DEVICE MOUNT... 3 SELECTING A NAVIGATION MODE... 4 Easy Navigation Mode. 5 FULL NAVIGATION MODE... 9
Owner's manual NX604. Navigation
 Owner's manual NX604 Navigation Thank you for choosing the Clarion NX604 as your navigator. Start using Clarion NX604 right away. This document is the detailed description of the navigation software. You
Owner's manual NX604 Navigation Thank you for choosing the Clarion NX604 as your navigator. Start using Clarion NX604 right away. This document is the detailed description of the navigation software. You
Multimedia. Navigation. System Quick Start Guide Toyota. Navigation. Bluetooth Hands-Free. ipod and MP3 compatible. Back-up camera ready
 Multimedia Navigation System Quick Start Guide Toyota Navigation Bluetooth Hands-Free ipod and MP3 compatible Back-up camera ready Play DVDs, Audio CDs, MP3 Discs Supports steering wheel controls Customizable
Multimedia Navigation System Quick Start Guide Toyota Navigation Bluetooth Hands-Free ipod and MP3 compatible Back-up camera ready Play DVDs, Audio CDs, MP3 Discs Supports steering wheel controls Customizable
Thank you for purchasing an INFINITI automobile. This user s manual is for the navigation system only. This manual contains operating instructions
 Thank you for purchasing an INFINITI automobile. This user s manual is for the navigation system only. This manual contains operating instructions for the INFINITI Navigation System offered in the INFINITI
Thank you for purchasing an INFINITI automobile. This user s manual is for the navigation system only. This manual contains operating instructions for the INFINITI Navigation System offered in the INFINITI
Please be aware that all current vehicle navigation systems have certain limitations that may affect their ability to perform properly.
 Introduction This manual explains the operation of the Navigation System. Please read this manual carefully to ensure proper use. Keep this manual in your vehicle at all times. The Navigation System is
Introduction This manual explains the operation of the Navigation System. Please read this manual carefully to ensure proper use. Keep this manual in your vehicle at all times. The Navigation System is
Owner s manual NX405. English. Clarion NX405 English 1
 Owner s manual NX405 English Clarion NX405 English 1 Thank you for choosing the Clarion NX405 as your navigator. Start using Clarion NX405 right away. This document is the detailed description of the navigation
Owner s manual NX405 English Clarion NX405 English 1 Thank you for choosing the Clarion NX405 as your navigator. Start using Clarion NX405 right away. This document is the detailed description of the navigation
A Charging LED B Touchscreen C On/Off button D Speaker E External antenna connector F USB connector G RDS-TMC connector H Memory card slot
 TomTom ONE XL 1. What s in the box What s in the box a Your TomTom ONE XL A B C D E F G H A Charging LED B Touchscreen C On/Off button D Speaker E External antenna connector F USB connector G RDS-TMC connector
TomTom ONE XL 1. What s in the box What s in the box a Your TomTom ONE XL A B C D E F G H A Charging LED B Touchscreen C On/Off button D Speaker E External antenna connector F USB connector G RDS-TMC connector
Turn-by-Turn Mapping GPS and MP3 Player Quick Start Guide
 Pub. 988-0148-532 Turn-by-Turn Mapping GPS and MP3 Player Quick Start Guide Copyright 2005 Lowrance Electronics, Inc. All rights reserved. No part of this manual may be copied, reproduced, republished,
Pub. 988-0148-532 Turn-by-Turn Mapping GPS and MP3 Player Quick Start Guide Copyright 2005 Lowrance Electronics, Inc. All rights reserved. No part of this manual may be copied, reproduced, republished,
User Manual. XSG2 Infotainment Center. Navigation Software XSG2. English. May 2010, ver G2NAVIMN01
 User Manual XSG2 Infotainment Center Navigation Software XSG2 English May 2010 ver. 1.2 125G2NAVIMN01 1 Copyright note The product and the information contained herein is subject to change without prior
User Manual XSG2 Infotainment Center Navigation Software XSG2 English May 2010 ver. 1.2 125G2NAVIMN01 1 Copyright note The product and the information contained herein is subject to change without prior
INSTRUCTION MANUAL GPS NAVIGATION SYSTEM KNA-G430 B
 GPS NAVIGATION SYSTEM KNA-G430 INSTRUCTION MANUAL B64-3680-08 WARNING Read this manual carefully before starting to operate the Kenwood Car Navigation System and follow the manual s instructions. Kenwood
GPS NAVIGATION SYSTEM KNA-G430 INSTRUCTION MANUAL B64-3680-08 WARNING Read this manual carefully before starting to operate the Kenwood Car Navigation System and follow the manual s instructions. Kenwood
Table of contents. 1 Warnings and Safety information...4
 Table of contents 1 Warnings and Safety information...4 2 Getting started...5 2.1 Before using the navigation system... 5 2.2 Navigation menu... 7 2.3 Buttons and other controls on the screen... 9 2.3.1
Table of contents 1 Warnings and Safety information...4 2 Getting started...5 2.1 Before using the navigation system... 5 2.2 Navigation menu... 7 2.3 Buttons and other controls on the screen... 9 2.3.1
NVX226 Navigation System. User s Manual
 NVX226 Navigation System User s Manual 1287693 Contents Getting started-------------------------------------------------------------------------------------- 1 Charging the battery -------------------------------------------------------------------------------
NVX226 Navigation System User s Manual 1287693 Contents Getting started-------------------------------------------------------------------------------------- 1 Charging the battery -------------------------------------------------------------------------------
Warnings and Safety information
 Thank you for choosing the GPS Navigation Software. This software uses GPS satellites for route navigation and creation. The user guide for In-car navigation should be read thoroughly and kept as reference
Thank you for choosing the GPS Navigation Software. This software uses GPS satellites for route navigation and creation. The user guide for In-car navigation should be read thoroughly and kept as reference
Contents. Precaution. Before installing this product. Precaution... Main Menu... Radio... Play DVD... Important safety information USB/SD...
 USER MANUAL Thank you for buying this XTRONS product. Please read through these instructions so you will know how to operate this unit properly. After you have finished reading the instructions, keep this
USER MANUAL Thank you for buying this XTRONS product. Please read through these instructions so you will know how to operate this unit properly. After you have finished reading the instructions, keep this
Weldon User Manual Weldon Navigation
 Weldon User Manual Weldon Navigation Navigation software version 1.0 March 2013 Thank you for choosing Weldon and V-MUX as your GPS solution. You can start using your Weldon Navigation right away. This
Weldon User Manual Weldon Navigation Navigation software version 1.0 March 2013 Thank you for choosing Weldon and V-MUX as your GPS solution. You can start using your Weldon Navigation right away. This
FOREWORD REVIEW COPY 2005 Infiniti QX56 Navigation System OM USA_English
 FOREWORD Thank you for purchasing an INFINITI automobile. This user s manual is for the navigation system only. Please read this manual carefully to ensure safe operation of the navigation system. This
FOREWORD Thank you for purchasing an INFINITI automobile. This user s manual is for the navigation system only. Please read this manual carefully to ensure safe operation of the navigation system. This
PRIME/ESSENTIAL NAVIGATION USER MANUAL
 PRIME/ESSENTIAL NAVIGATION USER MANUAL EN Table of contents 1 Warnings and safety information... 5 2 Getting started... 6 2.1 Initial set-up... 6 2.2 Screen controls... 7 2.2.1 Using the buttons and other
PRIME/ESSENTIAL NAVIGATION USER MANUAL EN Table of contents 1 Warnings and safety information... 5 2 Getting started... 6 2.1 Initial set-up... 6 2.2 Screen controls... 7 2.2.1 Using the buttons and other
Navigation Software User Manual
 Navigation Software User Manual Thank you for choosing the Falcon Navigator as your navigator You can start using your Falcon Navigator right away This document is the detailed description of the navigation
Navigation Software User Manual Thank you for choosing the Falcon Navigator as your navigator You can start using your Falcon Navigator right away This document is the detailed description of the navigation
Multimedia Navigation Wolfsburg
 www.blaupunkt.com Multimedia Navigation Wolfsburg Operating instructions Navigation Thank you for choosing our product as your navigator. Start using Blaupunkt Navigation right away. This document is the
www.blaupunkt.com Multimedia Navigation Wolfsburg Operating instructions Navigation Thank you for choosing our product as your navigator. Start using Blaupunkt Navigation right away. This document is the
Garmin Drive 40/50/60
 Garmin Drive 40/50/60 Owner s Manual 190-01920-00_0A Getting Started The Garmin Express software detects your device. WARNING See the Important Safety and Product Information guide in the product box for
Garmin Drive 40/50/60 Owner s Manual 190-01920-00_0A Getting Started The Garmin Express software detects your device. WARNING See the Important Safety and Product Information guide in the product box for
Magellan RoadMate. Reference Manual. Instructions for Operating the Magellan RoadMate 300
 Magellan RoadMate Reference Manual Instructions for Operating the Magellan RoadMate 300 *** IMPORTANT SAFETY WARNINGS *** The Magellan RoadMate 300 is a vehicle-navigation aid designed to assist you in
Magellan RoadMate Reference Manual Instructions for Operating the Magellan RoadMate 300 *** IMPORTANT SAFETY WARNINGS *** The Magellan RoadMate 300 is a vehicle-navigation aid designed to assist you in
User Manual Clarion Mobile Map Navigation software for Clarion NP509 (System Mode) NP509
 User Manual Clarion Mobile Map Navigation software for Clarion NP509 (System Mode) NP509 Copyright note The product and the information contained herein is subject to change without prior notification.
User Manual Clarion Mobile Map Navigation software for Clarion NP509 (System Mode) NP509 Copyright note The product and the information contained herein is subject to change without prior notification.
User manual PLUS S320
 User manual PLUS S320 PLUS S320 Introduction Congratulations on buying the Sapphire Plus Portable Navigator and Fixed Speed Camera location system. This user manual aims to provide you with installation
User manual PLUS S320 PLUS S320 Introduction Congratulations on buying the Sapphire Plus Portable Navigator and Fixed Speed Camera location system. This user manual aims to provide you with installation
Powergate³ User. Instruction manual and user s guide
 Powergate³ User Instruction manual and user s guide This manual explains features and provides basic information about how to set up and operate the Powergate³ User, including instructions on how to install
Powergate³ User Instruction manual and user s guide This manual explains features and provides basic information about how to set up and operate the Powergate³ User, including instructions on how to install
NAVIGATION USER MANUAL
 NAVIGATION USER MANUAL POWERED by Welcome Dear Customer, Thank you for selecting NDrive as your navigation software. This guide is created so that you can find quick and simple answers to your questions,
NAVIGATION USER MANUAL POWERED by Welcome Dear Customer, Thank you for selecting NDrive as your navigation software. This guide is created so that you can find quick and simple answers to your questions,
Thank you for purchasing an INFINITI automobile. This user s manual is for the navigation system only. This manual contains operating instructions
 Thank you for purchasing an INFINITI automobile. This user s manual is for the navigation system only. This manual contains operating instructions for the INFINITI Navigation System offered in the INFINITI
Thank you for purchasing an INFINITI automobile. This user s manual is for the navigation system only. This manual contains operating instructions for the INFINITI Navigation System offered in the INFINITI
GPS NAVIGATION SYSTEM MAIN USER MANUAL
 GPS NAVIGATION SYSTEM MAIN USER MANUAL ENGLISH Thank you for choosing the ZENEC deviceas your navigator. Start using your ZENEC device right away. This document is the detailed description of the navigation
GPS NAVIGATION SYSTEM MAIN USER MANUAL ENGLISH Thank you for choosing the ZENEC deviceas your navigator. Start using your ZENEC device right away. This document is the detailed description of the navigation
NAVIGATION* WARNING. Basic Navigation Operation. Learn how to enter a destination and operate the navigation system.
 NAVIGATION* Learn how to enter a destination and operate the navigation system. Basic Navigation Operation A real-time navigation system uses GPS and a map database to show your current location and help
NAVIGATION* Learn how to enter a destination and operate the navigation system. Basic Navigation Operation A real-time navigation system uses GPS and a map database to show your current location and help
Table of contents. Main Map Screen... 2 Basic Commands... 5 Exploring menu screens... 5 Using keyboards... 5 Performing a search...
 Table of contents Welcome!... 2 Main Map Screen... 2 Basic Commands... 5 Exploring menu screens... 5 Using keyboards... 5 Performing a search... 7 Go screen... 7 How to Navigate... 8 Navigate to an address...
Table of contents Welcome!... 2 Main Map Screen... 2 Basic Commands... 5 Exploring menu screens... 5 Using keyboards... 5 Performing a search... 7 Go screen... 7 How to Navigate... 8 Navigate to an address...
User Manual. Navigation software for the Alpine Navigation System. UK English March 2015, ver. 1.0
 User Manual Navigation software for the Alpine Navigation System UK English March 2015, ver. 1.0 Table of contents 1 Warnings and safety information... 5 2 Getting started... 6 2.1 Initial set-up... 6
User Manual Navigation software for the Alpine Navigation System UK English March 2015, ver. 1.0 Table of contents 1 Warnings and safety information... 5 2 Getting started... 6 2.1 Initial set-up... 6
Table of contents 1. INTRODUCTION INSTALLATION GENERAL INTRODUCTION NAVIGATE TO... 7
 Table of contents 1. INTRODUCTION... 1 2. INSTALLATION... 3 2.1. INSTALLING THE HARDWARE...3 2.2. INSTALLING THE SOFTWARE...3 2.3. ACTIVATING THE GPS...4 3 GENERAL INTRODUCTION... 5 3.1. LEFT-HAND BUTTONS...5
Table of contents 1. INTRODUCTION... 1 2. INSTALLATION... 3 2.1. INSTALLING THE HARDWARE...3 2.2. INSTALLING THE SOFTWARE...3 2.3. ACTIVATING THE GPS...4 3 GENERAL INTRODUCTION... 5 3.1. LEFT-HAND BUTTONS...5
PRIME/ESSENTIAL NAVIGATION QUICK START GUIDE
 PRIME/ESSENTIAL NAVIGATION QUICK START GUIDE EN Initial set-up 1. Select your preferred language, then tap to confirm your selection. Later you can change it in Regional settings. 2. Read the End User
PRIME/ESSENTIAL NAVIGATION QUICK START GUIDE EN Initial set-up 1. Select your preferred language, then tap to confirm your selection. Later you can change it in Regional settings. 2. Read the End User
Owner s Manual NALB Form No. NALB-EA-13F ( C-14NAV)
 Owner s Manual 2013 Mazda Motor Corporation Printed in Japan Sep. 2013 (Print2) Table of contents 1 Warnings and Safety information... 6 2 Getting started... 7 2.1 Navigation menu...7 2.2 Buttons and
Owner s Manual 2013 Mazda Motor Corporation Printed in Japan Sep. 2013 (Print2) Table of contents 1 Warnings and Safety information... 6 2 Getting started... 7 2.1 Navigation menu...7 2.2 Buttons and
USER MANUAL. icn 700. series. with SmartS English - Australia/Canada/United States
 USER MANUAL NavPix Navigate to pictures icn 700 series with SmartS 2006 en English - Australia/Canada/United States icn 700 series User Manual English Australia / Canada / United States 2006 Brunswick
USER MANUAL NavPix Navigate to pictures icn 700 series with SmartS 2006 en English - Australia/Canada/United States icn 700 series User Manual English Australia / Canada / United States 2006 Brunswick
CAR MULTIMEDIA SERIES 530. Enjoy it. Operating instructions Navigation
 CAR MULTIMEDIA SERIES 530 Enjoy it. Operating instructions Navigation Thank you for choosing the Blaupunkt Navigation as your navigator. Start using Blaupunkt Navigation right away. This document is the
CAR MULTIMEDIA SERIES 530 Enjoy it. Operating instructions Navigation Thank you for choosing the Blaupunkt Navigation as your navigator. Start using Blaupunkt Navigation right away. This document is the
Contents. Precaution. Before installing this product. Precaution... Main Menu... Radio... Play DVD... USB/SD Important safety information
 USER MANUAL Thank you for buying this XTRONS product. Please read through these instructions so you will know how to operate this unit properly. After you have finished reading the instructions, keep this
USER MANUAL Thank you for buying this XTRONS product. Please read through these instructions so you will know how to operate this unit properly. After you have finished reading the instructions, keep this
Navigation & Messaging User Guide
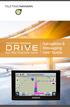 for the Garmin nüvi Navigation & Messaging User Guide COPYRIGHT NOTICE This is an unpublished work protected by the United States copyright laws and is proprietary to Teletrac, Inc. and its affiliates.
for the Garmin nüvi Navigation & Messaging User Guide COPYRIGHT NOTICE This is an unpublished work protected by the United States copyright laws and is proprietary to Teletrac, Inc. and its affiliates.
User Manual. VMS Navigation. Navigation software for the Touring 7500 In-Dash Series (igo Primo) September 2012, ver. 2.0
 User Manual VMS Navigation Navigation software for the Touring 7500 In-Dash Series (igo Primo) September 2012, ver. 2.0 Thank you for choosing the Touring 7500 as your navigator. This document is the detailed
User Manual VMS Navigation Navigation software for the Touring 7500 In-Dash Series (igo Primo) September 2012, ver. 2.0 Thank you for choosing the Touring 7500 as your navigator. This document is the detailed
FOREWORD REVIEW COPY 2004 Quest Navigation System OM USA_English
 FOREWORD Thank you for purchasing a NISSAN automobile. This user s manual is for the navigation system only. Please read this manual carefully to ensure safe operation of the navigation system. This manual
FOREWORD Thank you for purchasing a NISSAN automobile. This user s manual is for the navigation system only. Please read this manual carefully to ensure safe operation of the navigation system. This manual
USER MANUAL. icn 700. series. with SmartS English - Europe/New Zealand
 USER MANUAL NavPix Navigate to pictures icn 700 series with SmartS 2006 en English - Europe/New Zealand icn 700 series User Manual English - Europe / New Zealand 2006 Brunswick New Technologies Asia Pte
USER MANUAL NavPix Navigate to pictures icn 700 series with SmartS 2006 en English - Europe/New Zealand icn 700 series User Manual English - Europe / New Zealand 2006 Brunswick New Technologies Asia Pte
1 Warnings and Safety information Getting started with igo Using keyboards Using the map... 12
 GPS Guide Table of contents 1 Warnings and Safety information... 7 2 Getting started with igo8... 8 2.1 Simple and Advanced modes... 10 2.2 Buttons and other controls on the screen... 11 2.2.1 Using keyboards...12
GPS Guide Table of contents 1 Warnings and Safety information... 7 2 Getting started with igo8... 8 2.1 Simple and Advanced modes... 10 2.2 Buttons and other controls on the screen... 11 2.2.1 Using keyboards...12
User Manual Alpine Navigation
 User Manual Alpine Navigation Navigation software for the Alpine INE-W970BT UK English January 2013, ver. 1.0 Thank you for choosing the Alpine unit as your navigator. Start using your device right away.
User Manual Alpine Navigation Navigation software for the Alpine INE-W970BT UK English January 2013, ver. 1.0 Thank you for choosing the Alpine unit as your navigator. Start using your device right away.
