F4 Vista Time & Attendance and Access Control Terminal
|
|
|
- Geoffrey Carson
- 6 years ago
- Views:
Transcription
1 F4 Vista Time & Attendance and Access Control Terminal User Guide About this Guide This guide provides User instructions only. For information regarding actual installation, refer to the F4 Vista Installation Guide. I
2 User Guide Disclaimer All functions described in this document are current as of April, However, since the F4 Vista is always being improved upon, it is remotely possible that this document may not coincide exactly with the F4 Vista you have purchased. Every effort has been made to ensure the information in this document is complete and consistent with the F4 Vista you have purchased. ZK Software will not assume liability for any direct or indirect financial loss resulting from any inaccuracies or omissions found in this document. Replication or reproduction of this document or part of this document is strictly prohibited without prior approval of ZK Software (USA) Inc. All the functions and uses are recommended for the F4 Vista, only. Due to continuous upgrades and customization of the products, we do not take any responsibility for any or part of the functions not present in the F4 Vista which you purchased. Design and Specifications are subject to change without notice. All trademarks and copyrights are acknowledged. II
3 Contents I Considerations II Abbreviated Operating Procedures III Introduction to Fingerprint Recognition Technology 1. User Management A) Enrolling Users A1) Enrolling Fingerprints B1) Enrolling Passwords C1) Enrolling Fingerprints and Passwords B) Enrolling Administrators B1) Enrolling Fingerprint B2) Enrolling Password B3) Enrolling Fingerprints and Passwords C) Enrolling Cards C1) Create PINCard C2) Enrolling FPCard C3) Create FPCard C4) Register FPCard C5) Unregister FPCard C6) Empty FPCard C7) Dump FPCard C8) Move to FPCard D) Delete 2. Changing Date and Time 3. Changing Date Format 4. Advanced Settings 48
4 49 A) Resetting F4 Vista B) Deleting Attendance Logs C) Clear All Data D) Clear Administrators privileges E) Show Score F) 1:N Fingerprint Matching Threshold G) Must Input ID H) 1:1 Fingerprint Matching Threshold I) Voice J) Card Only H) FPCard Key I) Update Firmware J) Button Beep K) Adjust Volume 5. Power Management 6 Communications Options A) Network Connectivity B) RS 232/485 Serial Connectivity 7 Log Options 8 Access Control A) Time Period Settings B) Group Time Period Settings C) User Access Options D) Access Combination Settings E) Lock F) Door Sensor Delay G) Door Sensor Mode
5 H) Door Sensor Alarm I) Duress Options 9 Auto Test 10 PenDrive (flash drive) Management 11 System Information 12 Maintenance 50
6 I CONSIDERATIONS Time & Attendance (T&A) Software Consideration The F4 Vista is designed to operate as both an Access Control terminal and a Time & Attendance recorder. The F4 Vista runs ZK Software s T&A software. The F4 Vista will also run numerous other 3 rd party T&A software applications. Consult with your local ZK Software office to determine which T&A software application best suits your specific needs ( Environmental Considerations Do not install or operate the F4 Vista where there is very strong light. Intense light will adversely impact the fingerprint sensor s ability to accurately read fingerprints. The F4 Vista is primarily designed for indoor use. If it must be installed outdoors, protect it with an all-weather protective covering such as outdoor enclosures manufactured by STI USA ( The F4 Vista operating temperature range is 0 to 40 C (32 to 105 F). Do not operate the F4 Vista in very hot environments. Keep the F4 Vista away from direct heat sources and provide adequate ventilation to prevent the F4 Vista from overheating. 51
7 II - Abbreviated Operating Procedures Step 1 Install the F4 Vista and power it up. Step 2 Enroll users by registering his/her fingerprints or passwords. If the F4 Vista is operating in stand-alone mode (where no 3 rd party access control panel exists), assign users security privileges directly on the F4 Vista. If using the F4 Vista with a 3 rd party Wiegand access control panel, users security privileges will be maintained by the access control panel and NOT the F4 Vista. Step 3 After enrolling user(s), verify his/her enrolled fingerprint(s) or password is recognized by the F4 Vista. Step 4: Configure the F4 Vista communication settings. Then download the users newly enrolled fingerprints from the F4 Vista onto a computer. Data can be transmitted via TCP/IP or by using a USB flash drive. Note; We always recommend backing up the fingerprint templates on to a computer or removable media. If the F4 Vista ever fails or is vandalized, having a backup eliminates the need of having to re-enroll all your users all over again. Having a template backup can potentially save you a lot of time. Step 5 Verify the F4 Vista displays the correct day and time. 52
8 III Introduction to Fingerprint Recognition Technology Prior to operating the F4 Vista it is essential to first understand how fingerprint recognition technology works. Adding and verifying fingerprints is the core function of the F4 Vista. Once a thorough understanding of fingerprint recognition technology is obtained, you ll find your experience with the F4 Vista to be very productive and rewarding. How fingerprint recognition technology works When the user places his/her finger on a Fingerprint Recognition Device (i.e. F4 Vista) for the first time, the fingerprint is scanned and converted into a computer-generated biometric template. The templates can only be recognized by each respective biometric manufacturers devices. Also note that these templates are NOT actual fingerprint images. Real fingerprint images cannot be re-generated from these templates. All fingerprints contain a number of unique physical characteristics called minutiae. Minutia include certain visible aspects of fingerprints such as ridges, ridge endings, and bifurcation (forking) of ridges. Most of the minutiae are found in the core points of fingerprints, and the core points themselves are found near the center of the fingerprint on the fleshy pad of the finger. 53
9 Figure A-1 shows the positions of core points within fingerprints. The core points are represented by the red dots in the figure below (note: if this manual is printed in black and white you ll only see a thick dot near the upper ridges in the figure below): Figure A-1 A core point is defined as the topmost point on the innermost upward recurring ridge line. A user is considered enrolled in the F4 Vista after his/her fingerprint(s) or password has been successfully registered in the database of the F4 Vista. During the enrollment process, when the user places his/her finger(s) on the F4 Vista fingerprint sensor, the F4 Vista takes a picture of that user s finger s key minutiae points. The F4 Vista then uses its proprietary mathematical algorithm and converts that picture into a unique mathematical template which is comparable to a 60-digit password. This unique template is then encrypted and stored in the F4 Vista database. IMPORTANT NOTE Privacy issues should never become a concern when using the F4 Vista, since NO REAL IMAGE OF A USER S FINGERPRINT IS ACTUALLY STORED. Instead, ONLY the minutiae-based templates are actually stored. Each time a user s fingerprint is scanned, the F4 Vista searches its database for a matching fingerprint. If the F4 Vista finds a user s matching fingerprint, then his/her attendance/door access is recorded in the F4 Vista audit log and will be noted in subsequent reports. 54
10 Getting Good Fingerprint Images The quality of fingerprint images is relative to the number of minutiae points captured by the F4 Vista s sensor. Fingerprint images not possessing an adequate number of minutiae points may be unreadable. For those users whose fingerprint images lack sufficient minutia points and cannot be read by the sensor, it s advised to issue those few users a secret password, instead. You may also consider purchasing an F4 Vista with an integrated card reader, if you prefer not assigning passwords. Figure A-2 shows poor-quality fingerprints, characterized by smudged, faded or otherwise distorted areas on the fingerprint. These conditions can be caused by excessive dryness or wetness, excessive or insufficient pressure, or scarring of the skin at the fingertip. Figure A-2 The F4 Vista fingerprint matching algorithm is often capable of extracting the correct minutiae even without the benefit of a perfect print. However, the positioning of the finger and the relative moisture and pressure of the fingerprint when it is placed on the sensor are important contributing factors in achieving a good consistent fingerprint match. 55
11 Correcting wet or dry fingerprint images: When the temperature is very cold or just after washing hands, fingerprints often become very dry. In this case, the user should moisturize his/her fingerprint simply by breathing on the fleshy pad of his/her fingertip prior to placing his/her finger on the sensor. The moisture from his/her breath transferred to his/her finger should help improve the recognition of his/her fingerprint. Conversely, if the fingerprint is too wet, the ridges and valleys are rendered indistinguishable. The lack of recognizable minutiae causes wet fingerprints to be rejected by the F4 Vista. This can be remedied simply by swiping the finger on a clean dry towel or cloth. How much pressure is required for a good-quality fingerprint? If too much pressure is applied when pressing down on the fingerprint sensor, the finger s ridges become pressed together and create an indistinguishable image. Applying too much pressure (similar to fingerprints that are too wet) will create a blurred image which the S900 sensor might not recognize. It is similar to using too much ink on a stamp: the stamp will create a smeared image which is unrecognizable. Conversely, if too little pressure is applied, the resulting image will be similar to the dry fingerprint. Similar again to a stamp, if not enough ink is used, the image will be barely recognizable. Issues related to moisture and pressure are easily addressed. A little practice is all that is needed for users to get the feel of it. Be sure to maintain contact with the fingerprint sensor for 2 full seconds, until the F4 Vista responds. The F4 Vista has both audio and visual indicators which respond when the F4 Vista senses a finger. 56
12 Proper Finger Placement The user s finger should completely cover the sensor. The finger should be placed flat and in the center of the sensor. The finger should cover at least 80% of the sensor as shown below: The finger should NOT be placed in the following positions: 57
13 Identity Verification The F4 Vista will NOT record an employee s attendance OR allow door access UNTIL the individual s identity is verified. The F4 Vista uses various means to verify a user s identity: 1. Fingerprint Matching 2. Password Matching 3. Card Matching (optional) Fingerprint Matching The F4 Vista supports two methods of fingerprint matching, 1:N and 1:1. 1: N Fingerprint Matching When using 1:N Fingerprint Matching, the F4 Vista will place your fingerprint ( 1 ) in its temporary memory and then compare it to ALL ( N ) the fingerprint templates stored in the F4 Vista database (up to 2800 templates). By using 1:N matching the user enjoys the convenience of not having to additionally enter his/her User ID. NO. prior to placing his/her finger on the sensor. 1:N is basically 1-touch matching. It is the FASTEST and EASIEST method of fingerprint matching. 1: 1 Fingerprint Matching (ID. NO +fingerprint) When too many users fingerprints are not easily recognized by the F4 Vista, the F4 Vista can be set to perform 1:1 fingerprint matching. 1:1 matching requires the added step of first entering the user s ID. NO. However, 1:1 matching is more consistent than 1:N matching. 58
14 Password Matching If too many users have difficulty with fingerprint matching, users can register with passwords, instead of fingerprints. Door-Access Considerations The F4 Vista is designed to work as an Access Control terminal and a Time & Attendance recorder. Door Access Control decisions are based upon Who the user is and When the user is permitted door access. The F4 Vista will verify who the user is. But when the user is actually permitted door access can be decided EITHER by the F4 Vista OR a 3 rd party Access Control panel. If the F4 Vista validates the identity of the user AND determines the user is permitted door access AT THAT PARTICULAR TIME, the door will release. If the F4 Vista verifies the user s identity BUT determines the user is NOT permitted door access AT THAT PARTICULAR TIME, the door will NOT release. 59
15 Basic Concepts This section explains and describes the functions and options of enrolling the users; User Enrollment/Verification Match Threshold Levels User ID Numbers Authority (Status) Levels The two most important functions are user enrollment and user verification. User Enrollment/Verification Enrollment is the process of associating an ID number to the user s finger/s to create a template. This template is stored in the memory of F4 Vista for future verification. During user verification, the stored template is compared to the current fingerprint scan to confirm the user s identity. The enrollment process takes approximately 2-4 seconds. Up to ten fingers can be enrolled for the same ID number, so the user may have more verification options. Ideally, we recommend enrolling one finger from each hand so that in case of injury to one hand, the user can use the finger from the other hand as a backup. It is recommended to enroll either index fingers and/or middle fingers. For users with extremely thin fingers, we recommend to enroll the thumb. For users whose fingers are difficult to enroll or cannot be enrolled, we recommend to enroll the password along with fingerprint. 60
16 Match Threshold Levels The Match Threshold is the degree to which a verification is performed to ensure that the user is who he/she claims to be. The Match Threshold Levels establishes a balance between False Acceptance Rate (FAR) and False Rejection Rate (FRR). FAR measures how often a non-authorized user is falsely recognized and granted access to the system. FRR measures how often an enrolled and authorized user, who should be granted access to the system, is denied on the basis that the system did not recognize him/her. Note that you cannot set match threshold levels on a per user basis. The threshold-setting is universal, for the ENTIRE user-population. If too many users are experiencing difficulty having his/her fingerprint(s) read, we recommend using 1:1 matching (i.e. User first enters his/her User ID, and then places his/her finger on the sensor for verification). Raising the threshold increases security, while lowering it increases throughput. Based on the quality of the fingerprints of the users, you need to strike a correct balance. So if too many users have fingerprint(s) having difficulty being read, the match threshold level can (and should) be reduced. Table 1 1 Suggested Match Threshold Settings FRR FAR One-to-many One-to-one High Low Middle Middle Low High
17 62
18 User ID Numbers Each fingerprint is assigned a unique User ID Number. This ID number is used to call up the fingerprint template from the F4 Vista database, each time the verification is requested. ID numbers can also be called up via the keypad or RF card Authority (status) Levels The F4 Vista has four authority or status levels; 1. Users People whose identity must be verified prior to releasing the door or having his/her attendance recorded. Users have no administrative privileges. 2. Enrollers People who are authorized ONLY to enroll new users or delete users from the system.. 3. Administrator People who can perform other operations, except set advanced options and enroll administrators. 4. Supervisors People who have access to ALL functions. Note: Until an actual Administrator is enrolled in the system, any user can access the Menu System. 63
19 Start-up window Plug the power adaptor to the main power supply or hit the Power button on the keypad and the following startup window appears on the F4 Vista. Welcome Check-In HH:MM MM/DD/YY DAY Note: The actual current date/time will appear. 64
20 Enrollment and Verification Procedures This section describes how to enroll and verify users on the F4 Vista. Note: You normally must have Enroller, Administrator, or Supervisor status to enroll users. But until an Admin is enrolled, all users have access to all the menu functions. Enrolling Users The first enroller with a new F4 Vista will have the capability of enrolling other users. If you will be the administrator of the F4 Vista, be sure to select Administrator when enrolling your fingerprint(s). There are three modes of enrollment; 1. Fingerprint enrollment 2. Password enrollment 3. Fingerprint & password enrollment The type of enrollment to be selected depends on the environment and how easily the users fingerprints can be read by the F4 Vista. Fingerprint enrollment should be used when the majority of users fingerprints can be read. This is typical of most office environments. Password enrollment should be used for users who cannot be enrolled nor verified by his/her fingerprint. It is not uncommon to have some users whose fingerprints are simply too difficult for the F4 Vista to read. Fingerprint & Password enrollment allows users fingerprint(s) AND password to be registered together, at the same time. Otherwise, these are normally 2 separate operations. User Management 65
21 The User Management menu allows you to enroll and delete users and his/her respective fingerprint(s) and password. Some F4 Vista models can also enroll/verify Prox, HID and Mifare cards (aka PIN/FP cards); Enroll User Enroll fingerprint Enroll Password Enroll Fingerprint and Password FPCard Management Create PINCard Enroll FPCard Create FPCard Register FPCard Unregister FPCard Empty FPCard Dump FPCard Move To FPCard Enroll Admin Enroll fingerprint Enroll Password Enroll Fingerprint and Password Delete 66
22 Enroll Users Users (not including Admins, Supervisors or Enrollers) have NO administrative access to the F4 Vista, but can gain door access and have his/her attendance recorded. Note: Until an actual Administrator is enrolled in the F4 Vista, ALL users enrolled on the F4 Vista DO temporarily have administrative access. Therefore it is important to enroll an administrator on the F4 Vista soon after initial installation. Users can enroll with three methods; Fingerprints Passwords Fingerprints and Passwords Enroll Fingerprint (for Users) To start Fingerprint enrollment, press the MENU key on the F4 Vista. 67
23 Scroll with the / keys and place the cursor ( Manage ) alongside User Menu User Manage Options PenDrive Mng Press the OK key. Scroll with the / keys and place the cursor ( ) alongside Enroll User. User Manage Enroll User FPCard Mng Enroll Admin Press the OK key. Scroll with the / keys and place the cursor ( ) alongside Enroll FP. Enroll User Enroll FP Enroll Pwd FP & Pwd 68
24 Press the OK key. The F4 Vista will prompt you; Enroll FP New Enroll? ESC OK If this is a NEW User, then press OK. If you are enrolling an additional fingerprint to an existing user on the F4 Vista, then press the ESC key, instead. Note: If you press ESC, the F4 Vista will prompt you for the existing User s ID number; Backup Enroll ESC UserID OK 69
25 Note: The F4 Vista allows you to add up to 9 backup fingers for any of the users. In this first example we ll assume we re enrolling a fingerprint for a NEW user to the F4 Vista. Enroll FP New Enroll? ESC OK Since we are enrolling a New User, press OK. The F4 Vista will then prompt you with the next available User ID; New Enroll UserID ESC OK In this example, no user has yet been enrolled on the F4 Vista. So the next available User ID# is Press the OK key to accept 00001, or manually key in a different number if desired. The F4 Vista will then prompt; New Enroll Place Finger... ESC/Exit 70
26 Remember the rules for proper finger placement; The user s finger should completely cover the sensor. The finger should be placed flat and in the center of the sensor. The finger should cover at least 80% of the sensor as shown below: The finger should NOT be placed in the following positions: 71
27 Place your finger on the sensor for a full 2 seconds. After the F4 Vista scans your fingerprint successfully, it will beep and then prompt you briefly with; New Enroll Remove Finger ESC/Exit Then you ll be prompted; New Enroll Second Press ESC/Exit Remove your finger, and then place your finger on the sensor a 2 nd time. Again, you ll be prompted briefly; New Enroll Remove Finger ESC/Exit 72
28 Remove your finger, and then place your finger on the sensor a 3 rd and final time. You ll then be prompted; New Enroll ESC OK (Save) Press the OK key to accept the newly enrolled finger. The F4 Vista will then prompt you with; New Enroll Continue? ESC OK UserID 0001 has now been successfully enrolled with one fingerprint. If you wish to continue enrolling additional users, press the OK key and follow the same procedures. If you re finished enrolling additional users, press the ESC key. When pressing ESC, the F4 Vista will prompt you; Backup Enroll Continue? UserID 0001 ESC OK 73
29 If you wish to add a backup finger for UserID press the OK key. Note: Ideally, we recommend enrolling one finger from each hand so that in case of injury to one hand, the user can use the finger from the other hand as a backup. It is recommended to enroll either index fingers and/or middle fingers. After enrolling one or more fingerprints for UserID press the ESC key. You ll note pressing the ESC key takes you back to the previous menu; Enroll User Enroll FP Enroll Pwd FP & Pwd Press ESC User Manage Enroll User FPCard Mng Enroll Admin Press ESC Menu User Manage Options PenDrive Mng 74
30 Continue pressing the ESC key until you return to the Start-Up window; Welcome Check-In HH:MM MM/DD/YY DAY Note: The actual current date/time will appear. Test the newly enrolled fingerprint by having UserID 0001 place his/her finger on the sensor. If successful, the F4 Vista will respond with an audible Thank you, and the screen will display; Verify Pin: Verified. Note: The F4 Vista will make a note in its transaction log that User ID 0001 accessed the F4 Vista. This information can be used for Time & Attendance software applications and/or for door access. 75
31 Enroll Password (for Users) Password Enrollment should be used for those few users whose fingerprints cannot be read by the F4 Vista s fingerprint sensor. To start Password enrollment, press the MENU key on the F4 Vista. Scroll with the / keys and place the cursor ( Manage ) alongside User Menu User Manage Options PenDrive Mng Press the OK key. Scroll with the / keys and place the cursor ( ) alongside Enroll User. User Manage Enroll User FPCard Mng Enroll Admin 76
32 Press the OK key. Scroll with the / keys and place the cursor ( ) alongside Enroll Pwd. Enroll User Enroll FP Enroll Pwd FP & Pwd Press the OK key. The F4 Vista will prompt you; Enroll Pwd New Enroll? ESC OK If this is a NEW User, then press OK If you are adding/changing a password for an existing user on the F4 Vista, then press the ESC key. 77
33 Note: If you press ESC, the F4 Vista will prompt you for the existing User s ID number; Chg Password UserID ESC OK In this first example we ll assume we re enrolling a password for a NEW user. Enroll FP New Enroll? ESC OK Since we are enrolling a New User, press OK. The F4 Vista will then prompt you with the next available User ID; New Enroll ESC UserID OK In this example, no user has yet been enrolled on the F4 Vista. So the next available User ID# is Press the OK key to accept 00001, or manually key in a different number if desired. 78
34 The F4 Vista will then prompt; New Enroll Input Pwd ESC OK Enter a 4-digit password and then press the OK key. The F4 Vista will prompt you; New Enroll Input Pwd **** Pwd Affirm Enter your chosen 4-digit password again. Then press the OK key. The F4 Vista will then prompt you; New Enroll P ESC OK (Save) Press the OK key. The F4 Vista will then prompt you; New Enroll Continue? ESC OK If you d like to enroll a password for a new user, then press OK. If you d like to change a password for an existing user, then press ESC 79
35 Follow the same procedure described above for adding/changing passwords. You ll note pressing the ESC key takes you back to the previous menu; Enroll User Enroll FP Enroll Pwd FP & Pwd Press ESC User Manage Enroll User FPCard Mng Enroll Admin Press ESC Menu User Manage Options PenDrive Mng Continue pressing the ESC key until you return to the Start-Up window; Welcome Check-In HH:MM MM/DD/YY DAY Note: The actual current date/time will appear. 80
36 Test the newly enrolled password; At the start-up window, have User ID 0001 FIRST enter his/her User ID number and THEN press the OK key. After entering 1 and pressing OK the F4 Vista will prompt; Pwd Affirm Input Pwd Now enter the password created by User ID 0001 and then press OK. If successful, the F4 Vista will respond with an audible Thank you, and the screen will display; Verify Pin: Verified. Note: The F4 Vista will make a note in its transaction log that User ID 0001 accessed the F4 Vista. This information can be used for Time & Attendance software applications and/or for door access. 81
37 Enroll Fingerprint & Password (for Users) Note: You can enroll users with both a fingerprint AND a password in the same step. To start Fingerprint AND Password enrollment, press the MENU key on the F4 Vista. Scroll with the / keys and place the cursor ( Manage ) alongside User Menu User Manage Options PenDrive Mng 82
38 Press the OK key. Scroll with the / keys and place the cursor ( ) alongside Enroll User. User Manage Enroll User FPCard Mng Enroll Admin Press the OK key. Scroll with the / keys and place the cursor ( ) alongside FP & Pwd. Enroll User Enroll FP Enroll Pwd FP & Pwd 83
39 Press the OK key. The F4 Vista will prompt you; FP & Pwd New Enroll? ESC OK If this is a NEW User, then press OK If you are enrolling an additional fingerprint to an existing user on the F4 Vista, then press the ESC key. Note: If you press ESC, the F4 Vista will prompt you for the existing User s ID number; Backup Enroll UserID ESC OK 84
40 Note: The F4 Vista allows you to add up to 9 backup fingers for any of the users. In this first example we ll assume we re enrolling a fingerprint AND password for a NEW user to the F4 Vista. FP & Pwd New Enroll? ESC OK Since we are enrolling a New User, press OK The F4 Vista will then prompt you with the next available User ID; New Enroll UserID ESC OK In this example, no user has yet been enrolled on the F4 Vista, so the next available User ID# is Press the OK key to accept 00001, or manually key in a different number if desired. The F4 Vista will then prompt; New Enroll Place Finger... ESC/Exit Remember the rules for proper finger placement; 85
41 The user s finger should completely cover the sensor. The finger should be placed flat and in the center of the sensor. The finger should cover at least 80% of the sensor as shown below: The finger should NOT be placed in the following positions: 86
42 Place your finger on the sensor for a full 2 seconds. After the F4 Vista scans your fingerprint successfully, it will beep and then prompt you briefly with; New Enroll Remove Finger ESC/Exit Then you ll be prompted; New Enroll Second Press ESC/Exit Remove your finger, and then place your finger on the sensor a 2 nd time. Again, you ll be prompted briefly; New Enroll Remove Finger ESC/Exit 87
43 Remove your finger, and then place your finger on the sensor a 3 rd and final time. You ll then be prompted; New Enroll Input Pwd ESC OK Enter a 4-digit password and then press the OK key. The F4 Vista will prompt you; New Enroll Input Pwd **** Pwd Affirm Enter your chosen 4-digit password again. Press the OK key. The F4 Vista will then prompt you; New Enroll P ESC OK (Save) Press the OK key. The F4 Vista will then prompt you; New Enroll Continue? ESC OK If you d like to enroll an additional new user, then press OK. If you re finished enrolling additional users, press the ESC key. 88
44 When pressing ESC, the F4 Vista will prompt you; Backup Enroll Continue? UserID 0001 ESC OK If you wish to add a backup finger for UserID press the OK key. Note: Ideally, we recommend enrolling one finger from each hand so that in case of injury to one hand, the user can use the finger from the other hand as a backup. It is recommended to enroll either index fingers and/or middle fingers. After enrolling one or more fingerprints to UserID press the ESC key. You ll note pressing the ESC key takes you back to the previous menu; Enroll User Enroll FP Enroll Pwd FP & Pwd Press ESC User Manage Enroll User FPCard Mng Enroll Admin 89
45 Press ESC Menu User Manage Options PenDrive Mng Continue pressing the ESC key until you return to the Start-Up window; Welcome Check-In HH:MM MM/DD/YY DAY Note: The actual current date/time will appear. Test the newly enrolled fingerprint by having UserID place his/her finger on the sensor. If successful, the F4 Vista will respond with an audible Thank you, and the screen will display; Verify Pin: Verified. 90
46 Also test the newly enrolled password; Welcome Check-In HH:MM MM/DD/YY DAY At the start-up window, have User ID FIRST enter his/her User ID number and THEN press the OK key. After entering 1 and pressing OK,the F4 Vista will prompt; Pwd Affirm Input Pwd Now enter the password created by User ID and then press OK. If successful, the F4 Vista will respond with an audible Thank you, and the screen will display; Verify Pin: Verified. Note: The F4 Vista will make a note in its transaction log that User ID accessed the F4 Vista. This information can be used for Time & Attendance software applications and/or for door access. 91
47 Enrolling Admins Admins (non-users) fall into 3 categories; Enrollers: People who are authorized ONLY to enroll new users or delete users from the system. No other F4 Vista system functions are accessible.. Administrator: People who can perform other operations, except set advanced options and enroll administrators. Supervisors: People who have access to ALL functions. Note: Until an actual Administrator is enrolled in the system, ALL users enrolled on the F4 Vista temporarily have administrative access. Therefore it is important to enroll an administrator on the F4 Vista soon after initial installation. Admins can enroll with three methods; Fingerprints Passwords Fingerprints and Passwords 92
48 Enroll Fingerprint (for Admins) To start Fingerprint enrollment, press the MENU key on the F4 Vista. Scroll with the / keys and place the cursor ( Manage ) alongside User Menu User Manage Options PenDrive Mng Press the OK key. 93
49 Scroll with the / keys and place the cursor ( Admin. ) alongside Enroll User Manage Enroll User FPCard Mng Enroll Admin Press the OK key. Scroll with the / keys and place the cursor ( ) alongside Enroll FP. Enroll User Enroll FP Enroll Pwd FP & Pwd Press the OK key. The F4 Vista will prompt you; Admin Accredit Admin ESC OK Scroll with the / keys to choose the authority status of the Admin you are enrolling. 94
50 3 types of Admins to choose from; Enrollers: People who are authorized ONLY to enroll new users or delete users from the system. No other F4 Vista system functions are accessible.. Administrator: People who can perform other operations, except set advanced options and enroll administrators. Supervisors: People who have access to ALL functions. Scroll with the / keys to choose the authority status of the Admin you are enrolling (i.e. Enroller, Admin or Supervisor). Admin Accredit Admin ESC OK Press the OK key after selecting Admin type. The F4 Vista will prompt you; Enroll FP New Enroll? ESC OK If this is a NEW Admin, then press OK. 95
51 If you are enrolling an additional fingerprint to an existing Admin on the F4 Vista, then press the ESC key Note: If you press ESC, the F4 Vista will prompt you for the existing Admin s ID number; Backup Enroll UserID ESC OK Note: The F4 Vista allows you to add up to 9 backup fingers. 96
52 In this first example we ll assume we re enrolling a fingerprint for a NEW Admin. Enroll FP New Enroll? ESC OK Since we are enrolling a New Admin, press OK. The F4 Vista will then prompt you with the next available User ID number; New Enroll UserID ESC OK In this example, no Admin has yet been enrolled on the F4 Vista, so the next available User ID# is Press the OK key to accept 00001, or manually key in a different number if desired. The F4 Vista will then prompt; New Enroll Place Finger... ESC/Exit 97
53 Remember the rules for proper finger placement; The user s finger should completely cover the sensor. The finger should be placed flat and in the center of the sensor. The finger should cover at least 80% of the sensor as shown below: The finger should NOT be placed in the following positions: 98
54 Place your finger on the sensor for a full 2 seconds. After the F4 Vista scans your fingerprint successfully, it will beep and then prompt you briefly with; New Enroll Remove Finger ESC/Exit Then you ll be prompted; New Enroll Second Press ESC/Exit Remove your finger, and then place your finger on the sensor a 2 nd time. Again, you ll be prompted briefly; New Enroll Remove Finger ESC/Exit 99
55 Remove your finger, and then place your finger on the sensor a 3 rd and final time. You ll then be prompted; New Enroll ESC OK (Save) Press the OK key to accept the newly enrolled finger. The F4 Vista will then prompt you with; New Enroll Continue? ESC OK UserID has now been successfully enrolled with one fingerprint. If you wish to continue enrolling additional Admins, press the OK key and follow the same procedures. If you re finished enrolling additional Admins, press the ESC key. When pressing ESC, the F4 Vista will prompt you; Backup Enroll Continue? UserID 0001 ESC OK If you wish to add a backup finger for UserID press the OK key. 100
56 Note: Ideally, we recommend enrolling one finger from each hand so that in case of injury to one hand, the user can use the finger from the other hand as a backup. It is recommended to enroll either index fingers and/or middle fingers. After enrolling one or more fingerprints to UserID press the ESC key. You ll note pressing the ESC key takes you back to the previous menu; Enroll User Enroll FP Enroll Pwd FP & Pwd Press ESC User Manage Enroll User FPCard Mng Enroll Admin Press ESC Menu User Manage Options PenDrive Mng 101
57 Continue pressing the ESC key until you return to the Start-Up window; Welcome Check-In HH:MM MM/DD/YY DAY Note: The actual current date/time will appear. Test the newly enrolled fingerprint by having UserID place his/her finger on the sensor. If successful, the F4 Vista will respond with an audible Thank you, and the screen will display; Verify Pin: Verified. Note: The F4 Vista will make a note in its transaction log that User ID accessed the F4 Vista. This information can be used for Time & Attendance software applications and/or for door access. 102
58 Enroll Password (for Admins) Password Enrollment should be used for those few Admins whose fingerprints cannot be read by the F4 Vista s fingerprint sensor. To start Password enrollment, press the MENU key on the F4 Vista. Scroll with the / keys and place the cursor ( Manage ) alongside User Menu User Manage Options PenDrive Mng Press the OK key. Scroll with the / keys and place the cursor ( Admin. ) alongside Enroll User Manage Enroll User FPCard Mng Enroll Admin 103
59 Press the OK key. Scroll with the / keys and place the cursor ( ) alongside Enroll Pwd. Enroll User Enroll FP Enroll Pwd FP & Pwd Press the OK key. The F4 Vista will prompt you; Admin Accredit Admin ESC OK Scroll with the / keys to choose the authority status of the Admin you are enrolling. There are 3 types of Admins to choose from; Enrollers People who are authorized ONLY to enroll new users or delete users from the system. No other F4 Vista system functions are accessible.. Administrator People who can perform other operations, except set advanced options and enroll administrators. Supervisors People who have access to ALL functions 104
60 Scroll with the / keys to choose the authority status of the Admin you are enrolling. Admin Accredit Admin ESC OK Press the OK key after selecting Admin type. Enroll Pwd New Enroll? ESC OK If this is a NEW Admin, then press OK If you are adding/changing a password for an existing Admin on the F4 Vista, then press the ESC key. Note: If you press ESC, the F4 Vista will prompt you for the existing Admin s ID number; 105
61 Chg Password UserID ESC OK In this first example we ll assume we re enrolling a password for a NEW Admin. Enroll FP New Enroll? ESC OK Since we are enrolling a New User, press OK. The F4 Vista will then prompt you with the next available User ID; New Enroll UserID ESC OK In this example, no user has yet been enrolled on the F4 Vista, so the next available User ID# is Press the OK key to accept 00001, or manually key in a different number if desired and then press OK. The F4 Vista will then prompt; New Enroll Input Pwd ESC OK 106
62 Enter a 4-digit password and then press the OK key. The F4 Vista will prompt you; New Enroll Input Pwd **** Pwd Affirm Re-enter the very same 4-digit password and then press the OK key. The F4 Vista will then prompt you; New Enroll P ESC OK (Save) Press the OK key. The F4 Vista will then prompt you; New Enroll Continue? ESC OK If you d like to enroll a password for a new or existing Admin, then press OK. If you d like to change a password for an existing Admin, then press ESC Follow the same procedure described above for adding/changing passwords. 107
63 You ll note pressing the ESC key takes you back to the previous menu; Enroll User Enroll FP Enroll Pwd FP & Pwd Press ESC User Manage Enroll User FPCard Mng Enroll Admin Press ESC Menu User Manage Options PenDrive Mng Continue pressing the ESC key until you return to the Start-Up window; Welcome Check-In HH:MM MM/DD/YY DAY Note: The actual current date/time will appear. 108
64 Test the newly enrolled password; At the start-up window, have User ID FIRST enter his/her User ID number and THEN press the OK key. After entering 1 and pressing OK,the F4 Vista will prompt; Pwd Affirm Input Pwd Now enter the password created by User ID and then press OK If successful, the F4 Vista will respond with an audible Thank you, and the screen will display; Verify Pin: Verified. Note: The F4 Vista will make a note in its transaction log that User ID 0001 accessed the F4 Vista. This information can be used for Time & Attendance software applications and/or for door access. 109
65 Enroll Fingerprint & Password (for Admins) Note: You can enroll Admins with both a fingerprint AND a password in the same step. To start Fingerprint AND Password enrollment, press the MENU key on the F4 Vista. Scroll with the / keys and place the cursor ( Manage ) alongside User Menu User Manage Options PenDrive Mng 110
66 Press the OK key. Scroll with the / keys and place the cursor ( Admin. ) alongside Enroll User Manage Enroll User FPCard Mng Enroll Admin Press the OK key. Scroll with the / keys and place the cursor ( ) alongside FP & Pwd. Enroll User Enroll FP Enroll Pwd FP & Pwd Press the OK key. 111
67 The F4 Vista will prompt you; Admin Accredit Admin ESC OK Scroll with the / keys to choose the authority status of the Admin you are enrolling. Recall, there are 3 types of Admins to choose from; Enrollers People who are authorized ONLY to enroll new users or delete users from the system. No other F4 Vista system functions are accessible.. Administrator People who can perform other operations, except set advanced option and enroll administrators. Supervisors People who have access to ALL functions Scroll with the / keys to choose the authority status of the Admin you are enrolling. Admin Accredit Admin ESC OK Press the OK key after selecting Admin type (i.e. Enroller, Admin or Supervisor) 112
68 FP & Pwd New Enroll? ESC OK If this is a NEW Admin, then press OK If you are enrolling an additional fingerprint to an existing Admin, then press the ESC key. Note: If you press ESC, the F4 Vista will prompt you for the existing User s ID number; Backup Enroll UserID ESC OK Note: The F4 Vista allows you to add up to 9 backup fingers for any of the users. 113
69 In this first example we ll assume we re enrolling a fingerprint AND password for a NEW Admin to the F4 Vista. FP & Pwd New Enroll? ESC OK Since we are enrolling a New Admin, press OK The F4 Vista will then prompt you with the next available User ID number. New Enroll UserID ESC OK In this example, no user has yet been enrolled on the F4 Vista, so the next available User ID# is Press the OK key to accept 00001, or manually key in a different number if desired. The F4 Vista will then prompt; New Enroll Place Finger... ESC/Exit 114
70 Remember the rules for proper finger placement; The user s finger should completely cover the sensor. The finger should be placed flat and in the center of the sensor. The finger should cover at least 80% of the sensor as shown below: The finger should NOT be placed in the following positions: 115
71 Place your finger on the sensor for a full 2 seconds. After the F4 Vista scans your fingerprint successfully, it will beep and then prompt you briefly with; New Enroll Remove Finger ESC/Exit Then you ll be prompted; New Enroll Second Press ESC/Exit Remove your finger, and then place your finger on the sensor a 2 nd time. Again, you ll be prompted briefly; New Enroll Remove Finger ESC/Exit 116
72 Remove your finger, and then place your finger on the sensor a 3 rd and final time. You ll then be prompted; New Enroll Input Pwd ESC OK Enter a 4-digit password and then press the OK key. The F4 Vista will prompt you; New Enroll Input Pwd **** Pwd Affirm Re-enter the very same 4-digit password and then press the OK key. The F4 Vista will then prompt you; New Enroll P ESC OK (Save) Press the OK key. The F4 Vista will then prompt you; New Enroll Continue? ESC OK If you d like to enroll an additional new Admin, then press OK. 117
73 If you re finished enrolling additional Admins, press the ESC key. When pressing ESC, the F4 Vista will prompt you; Backup Enroll Continue? UserID 0001 ESC OK If you wish to add a backup finger for UserID press the OK key. Note: Ideally, we recommend enrolling one finger from each hand so that in case of injury to one hand, the user can use the finger from the other hand as a backup. It is recommended to enroll either index fingers and/or middle fingers. After enrolling one or more fingerprints to UserID press the ESC key. You ll note pressing the ESC key takes you back to the previous menu; Enroll User Enroll FP Enroll Pwd FP & Pwd Press ESC User Manage Enroll User FPCard Mng Enroll Admin 118
74 Press ESC Menu User Manage Options PenDrive Mng Continue pressing the ESC key until you return to the Start-Up window; Welcome Check-In HH:MM MM/DD/YY DAY Note: The actual current date/time will appear. Test the newly enrolled fingerprint by having UserID place his/her finger on the sensor. If successful, the F4 Vista will respond with an audible Thank you, and the screen will display; Verify Pin: Verified. 119
75 Also test the newly enrolled password; Welcome Check-In HH:MM MM/DD/YY DAY At the start-up window, have User ID FIRST enter his/her User ID number and THEN press the OK key. After entering 1 and pressing OK,the F4 Vista will prompt; Pwd Affirm Input Pwd Now enter the password created by User ID and then press OK. If successful, the F4 Vista will respond with an audible Thank you, and the screen will display; Verify Pin: Verified. Note: The F4 Vista will make a note in its transaction log that User ID accessed the F4 Vista. This information can be used for Time & Attendance software applications and/or for door access. 120
76 Card Enrollment Note: Some F4 Vista models have an internal card reader, in addition to a fingerprint sensor. The F4 Vista has the option of having an internal proximity card reader, HID reader or Mifare reader. Card readers are helpful for users whose fingerprints cannot be read by the fingerprint sensor. Mifare readers are helpful for customers who prefer not storing fingerprint templates on the reader. Instead, the templates are stored on the cards. Proximity/PIN Card Enrollment To start Proximity/PIN Card Enrollment, press the MENU key on the F4 Vista. Scroll with the / keys and place the cursor ( Manage ) alongside User 121
77 Menu User Manage Options PenDrive Mng Press the OK key. Scroll with the / keys and place the cursor ( Mng. ) alongside FPCard User Manage Enroll User FPCard Mng Enroll Admin Press the OK key. The F4 Vista will prompt you with; FPCard Mng Create PINCard Enroll FPCard Create FPCard 122
78 Scroll with the / keys and place the cursor ( PINCard and press OK. ) alongside Create The F4 Vista will prompt you with; Create PINCard UserID ESC OK 123
79 Deleting Users Note: You can delete fingerprints, passwords or an entire user. Deleting old/unused fingerprint templates makes room for new fingerprint templates. Deleting may be necessary when: A user s fingerprint is no longer recognized (possibly caused by injury) or his/her password has been forgotten. The user is no longer employed and his/her fingerprint(s)/password and user information need to be deleted from the S900 for security purposes. To perform Deletion, press the MENU key on the F4 Vista. 124
80 Scroll with the / keys and place the cursor ( Manage ) alongside User Menu User Manage Options PenDrive Mng Press the OK key. Scroll with the / keys and place the cursor ( ) alongside Delete. User Manage FPCard Mng Enroll Admin Delete Press the OK key. 125
81 The F4 Vista will prompt you with the Delete menu; Delete UserID ESC OK Enter the User ID whose information you d like to delete. Then press OK. The F4 Vista will then prompt; Del Fingerprint UserID ESC OK Press OK to delete fingerprint If the user has additional fingerprints enrolled, the F4 Vista will prompt you with the choice of deleting each individual fingerprint enrolled by the user (i.e , , etc). If the user also has a password enrolled, after deleting all the fingerprints for that particular user, the F4 Vista will then prompt you with; Del Password P UserID ESC OK Press OK to delete the password. 126
82 The F4 Vista will then prompt with; Del User ESC OK If you re 100% positive you wish to delete this user, then press OK If you change your mind, press the ESC key. Pressing either the OK key or ESC key returns you to the previous menu; User Manage FPCard Mng Enroll Admin Delete Continue pressing the ESC key until you return to the Start-Up window; Menu User Manage Options PenDrive Mng Press ESC 127 Welcome Check-In HH:MM MM/DD/YY DAY Note: The actual current date/time will appear.
83 Options The Options Menu allows access to the following functions & settings; System Options Setting Date Time Date format (i.e. YY-MM-DD) Advanced Options Reset Delete Attendance/audit logs Clear All Data (templates and logs) Clear Admin privileges Show Score Match Threshold Must Input ID 1:1 Threshold (35) Voice Card Only FPCard key Update Firmware Button Beep 128
84 Advanced Options (cont.) Volume Adjustment Power Management Communications Options Ethernet RS 232/485 Logging Options Access Options Auto Test LCD test Voice test FP reader Key test RTC test 129
85 Changing Date and Time Press the MENU key on the F4 Vista. Scroll with the / keys and place the cursor ( ) alongside Options Menu User Manage Options PenDrive Mng Press the OK key. 130
86 The Options Menu will appear; Options System Opt Power Mng Comm Opt Scroll with the / keys and place the cursor ( ) alongside System Opt; Press the OK key. The following screen appears; System Opt Date Time Fmt YY-MM-DD Adv Option Scroll with the / keys and place the cursor ( ) alongside Date Time. Press the OK key. The following screen appears; YYYY-MM-DD :26: 4 ESC 24H OK Scroll with the / keys to change either the year, month, day or time. Use the keypad to change the current value(s). Note: Time is in military (24-hour) format. 131
87 Press the OK key to accept changes, or the ESC key to cancel and return to the previous menu. Continue pressing the ESC key until you return to the Start-Up window; System Opt Date Time Fmt Adv Option YY-MM-DD Press ESC Options System Opt Power Mng Comm Opt Press ESC Menu User Manage Options PenDrive Mng Press ESC Welcome Check-In HH:MM MM/DD/YY DAY Note: The actual current date/time will appear. 132
88 Changing Date Format The following date formats are available; YY.MM.DD MM-DD-YY MM/DD/YY MM.DD.YY DD-MM-YY DD/MM/YY DD.MM.YY YYYYMMDD Press the MENU key on the F4 Vista. Scroll with the / keys and place the cursor ( ) alongside Options. Menu User Manage Options PenDrive Mng Press the OK key. 133
89 The Options Menu will appear; Options System Opt Power Mng Comm Opt Scroll with the / keys and place the cursor ( ) alongside System Opt. Press the OK key. The following screen appears; System Opt Date Time Fmt Adv Option YY-MM-DD Scroll with the / keys and place the cursor ( Press the OK key. ) alongside Fmt. 134
90 Notice YY-MM-DD becomes highlighted. The screen now allows you to change the format of the date; System Opt Date Time Fmt Adv Option YY-MM-DD Use the scroll / keys to change the date format. Press the OK key to accept changes. Notice the date format YY-MM-DD will no longer be highlighted and you re free again to scroll through the menu. System Opt Date Time Fmt Adv Option YY-MM-DD Press the ESC key when finished. You ll then be prompted; System Opt Save? ESC OK (Save) Press the OK key to accept changes, or the ESC key to cancel and return to the previous menu. 135
91 Continue pressing the ESC key until you return to the Start-Up window; Options System Opt Power Mng Comm Opt Press ESC Menu User Manage Options PenDrive Mng Press ESC Welcome Check-In HH:MM MM/DD/YY DAY Note: The actual current date/time will appear. 136
92 Advanced Settings The following Advanced Settings are available; Reset Opts: Restores all default factory settings. Does NOT delete user fingerprints/passwords or transactions/audit logs. Del Att Logs: Clears attendance/transaction log but NOT user fingerprints/passwords. Clear all Data: Deletes BOTH user data and tattendance/audit log. Clr Admin Pri: Change the rights of ALL administrator(s) to a normal user. Show Score: Display the score of the quality of the fingerprint match. 1:N Fingerprint Match Threshold: Changes fingerprint-matching sensitivity Must Input ID: Disable 1:N matching (users MUST first enter user ID number prior to placing finger on sensor) 1:1 Fingerprint Match Threshold Changes fingerprint-matching sensitivity Voice Option to turn voice prompts on or off Card Only Users clock-in ONLY with cards FPCard Key Enter Mifare card key Update Firmware Allows updating of F4 Vista firmware Button Beep Option to turn audio beep on or off Adjust Volume 137
93 Resetting F4 Vista Note: Resetting will erase system changes, but will NOT erase users fingerprints/passwords nor attendance/audit logs. Press the MENU key on the F4 Vista. Scroll with the / keys and place the cursor ( ) alongside Options Menu User Manage Options PenDrive Mng 138
94 Press the OK key. The Options Menu will appear; Options System Opt Power Mng Comm Opt Scroll with the / keys and place the cursor ( ) alongside System Opt. Press the OK key. The following screen appears; System Opt Date Time Fmt Adv Option YY-MM-DD Scroll with the / keys and place the cursor ( ) alongside Adv Option. 139
95 Press the OK key. The Advanced Options menu will appear; Adv Option Reset Opts. Del Attlogs Clear All Data Scroll with the / keys and place the cursor ( ) alongside Reset Opts. Note: You will NOT be prompted whether you wish to proceed or cancel! Once you press OK, all system changes will be erased and the F4 Vista s original factory settings will replace any changes you may have made. However, all user data and attendance/audit logs will remain unchanged. Press the OK key if you wish to erase all system changes. The F4 Vista will prompt; Reset Opts. Finished! 140
96 The Advanced Options menu will return; Adv Option Reset Opts. Del Attlogs Clear All Data Continue pressing the ESC key until you return to the Start-Up window; System Opt Date Time Fmt YY-MM-DD Adv Option Press ESC Options System Opt Power Mng Comm Opt Press ESC Menu User Manage Options PenDrive Mng 141
97 Press ESC Welcome Check-In HH:MM MM/DD/YY DAY Note: The actual current date/time will appear. 142
98 Deleting Attendance/Audit Logs: Note: Although ALL the attendance/audit logs will be deleted, users fingerprints and passwords are NOT deleted during this operation. Press the MENU key on the F4 Vista. Scroll with the / keys and place the cursor ( ) alongside Options. Menu User Manage Options PenDrive Mng 143
99 Press the OK key. The Options Menu will appear; Options System Opt Power Mng Comm Opt Scroll with the / keys and place the cursor ( ) alongside System Opt. Press the OK key. The following screen appears; System Opt Date Time Fmt Adv Option YY-MM-DD Scroll with the / keys and place the cursor ( ) alongside Adv Option. 144
100 Press the OK key. The Advanced Options menu will returns; Adv Option Reset Opts. Del Attlogs Clear All Data Scroll with the / keys and place the cursor ( ) alongside Del Attlogs. Press the OK key if you wish to erase all the attendance/audit logs. The F4 Vista will prompt; Del Attlogs. Delete? ESC OK Press the OK key to accept or ESC to cancel. The Advanced Options menu returns; Adv Option Reset Opts. Del Attlogs Clear All Data 145
101 Continue pressing the ESC key until you return to the Start-Up window; System Opt Date Time Fmt Adv Option YY-MM-DD Press ESC Options System Opt Power Mng Comm Opt Press ESC Menu User Manage Options PenDrive Mng Press ESC Welcome Check-In HH:MM MM/DD/YY DAY Note: The actual current date/time will appear. 146
102 Clear all Data Note: ALL user fingerprints, passwords AND attendance/audit logs will be deleted. Press the MENU key on the F4 Vista. Scroll with the / keys and place the cursor ( ) alongside Options Menu User Manage Options PenDrive Mng 147
103 Press the OK key. The Options Menu will appear; Options System Opt Power Mng Comm Opt Scroll with the / keys and place the cursor ( ) alongside System Opt. Press the OK key. The following screen appears; System Opt Date Time Fmt Adv Option YY-MM-DD Scroll with the / keys and place the cursor ( ) alongside Adv Option 148
104 Press the OK key. The Advanced Options menu will appear; Adv Option Reset Opts. Del Attlogs Clear All Data Scroll with the / keys and place the cursor ( Data. ) alongside Clear All Press the OK key if you wish to erase all users fingerprints, passwords and attendance/audit logs. The F4 Vista will prompt; Clear All Data. Continue? ESC OK Press the OK key to accept or ESC to cancel. The Advanced Options menu will return; Adv Option Reset Opts. Del Attlogs Clear All Data 149
105 Continue pressing the ESC key until you return to the Start-Up window; System Opt Date Time Fmt Adv Option YY-MM-DD Press ESC Options System Opt Power Mng Comm Opt Press ESC Menu User Manage Options PenDrive Mng Press ESC Welcome Check-In HH:MM MM/DD/YY DAY Note: The actual current date/time will appear. 150
106 Clear Administrators Privileges Note: This option will revoke all Administrative authority from Admins and convert them to normal users. This function gives ALL users unrestricted access to the F4 Vista s menu system. Therefore we strongly suggest converting a previously enrolled Admin BACK to an Admin as soon as possible. Press the MENU key on the F4 Vista. Scroll with the / keys and place the cursor ( ) alongside Options. Menu User Manage Options PenDrive Mng 151
107 Press the OK key. The Options Menu will appear; Options System Opt Power Mng Comm Opt Scroll with the / keys and place the cursor ( ) alongside System Opt. Press the OK key. The following screen appears; System Opt Date Time Fmt Adv Option YY-MM-DD Scroll with the / keys and place the cursor ( ) alongside Adv Option. 152
108 Press the OK key. The Advanced Options menu will appear; Adv Option Del Attlogs Clear All Data Clear Admin Pri Scroll with the / keys and place the cursor ( Pri. ) alongside Clear Admin Press the OK key if you wish to revoke Administrative privilege to all Admins and convert them to normal users. The F4 Vista will prompt; Clear Admin Pri. Continue? ESC OK Press the OK key to accept or ESC to cancel. The Advanced Options menu will return; Adv Option Del Attlogs Clear All Data Clear Admin Pri 153
109 Continue pressing the ESC key until you return to the Start-Up window; System Opt Date Time Fmt YY-MM-DD Adv Option Press ESC Options System Opt Power Mng Comm Opt Press ESC Menu User Manage Options PenDrive Mng Press ESC Welcome Check-In HH:MM MM/DD/YY DAY Note: The actual current date/time will appear. 154
110 Show Score Note: Display the score of the quality of the fingerprint match. Press the MENU key on the F4 Vista. Scroll with the / keys and place the cursor ( ) alongside Options; Menu User Manage Options PenDrive Mng 155
111 Press the OK key. The Options Menu will appear; Options System Opt Power Mng Comm Opt Scroll with the / keys and place the cursor ( ) alongside System Opt. Press the OK key. The following screen appears; System Opt Date Time Fmt Adv Option YY-MM-DD Scroll with the / keys and place the cursor ( ) alongside Adv Option. 156
112 Press the OK key. The Advanced Options menu will appear; Adv Option. Clear All Data Clear Admin Pri Show Score N Scroll with the / keys and place the cursor ( ) alongside Show Score. Press the OK key. Notice the Y// N in Show Score becomes highlighted; Use the scroll / keys to enter either Yes or No. Press the OK key after making the necessary change. Notice, Y// N will no longer be highlighted and you re free again to scroll through the menu; Adv Option Clear All Data Clear Admin Pri Show Score N 157
113 Press OK again. The F4 Vista will prompt; System Opt. Save? ESC OK (Save) Press OK to accept or press ESC to cancel. The System Options menu will return; System Opt Date Time Fmt Adv Option YY-MM-DD Continue pressing the ESC key until you return to the Start-Up window; Options System Opt Power Mng Comm Opt Press ESC Menu User Manage Options PenDrive Mng 158
114 Welcome Check-In HH:MM MM/DD/YY DAY Note: The actual current date/time will appear. 159
115 1:N Fingerprint Match Threshold Note: This feature allows you to change the sensitivity of the fingerprint sensor when performing 1:N (many) fingerprint matching. Press the MENU key on the F4 Vista. Scroll with the / keys and place the cursor ( ) alongside Options. Menu User Manage Options PenDrive Mng 160
116 Press the OK key. The Options Menu will appear; Options System Opt Power Mng Comm Opt Scroll with the / keys and place the cursor ( ) alongside System Opt. Press the OK key. The following screen appears; System Opt Date Time Fmt YY-MM-DD Adv Option Scroll with the / keys and place the cursor ( ) alongside Adv Option. 161
117 Press the OK key. The Advanced Options menu will appear; Adv Option Clear Admin Pri Show Score N Match Thr 45 Scroll with the / keys and place the cursor ( ) alongside Match Thr. Press the OK key. Notice the 45 in Match Thr becomes highlighted; Adv Option Clear Admin Pri Show Score N Match Thr
118 Use the keypad or scroll / keys to change the threshold setting. Lessening the threshold lessens the sensitivity of the sensor when reading difficult fingerprints. If the F4 Vista is having difficulty reading most users fingerprints, then consider lessening the threshold in 5-unit increments until the vast majority of users fingerprints can be read consistently. If lessening the threshold doesn t help improve fingerprint reads, consider issuing PIN numbers or cards for those users having difficulty having his/her fingerprints read by the F4 Vista. Table 1 1 Suggested Match Threshold Settings FRR FAR 1:N (Many) 1:1 High Low Middle Middle Low High
119 After changing the threshold, press the OK key. Notice, the Match Threshold Number 45 will no longer be highlighted and you re free again to scroll through the menu; Adv Option Clear Admin Pri Show Score N Match Thr 45 Press OK again. The F4 Vista will prompt; System Opt. Save? ESC OK(Save) Press OK again. The System Options menu will return; System Opt Date Time Fmt YY-MM-DD Adv Option 164
120 Continue pressing the ESC key until you return to the Start-Up window; Options System Opt Power Mng Comm Opt Press ESC Menu User Manage Options PenDrive Mng Press ESC Welcome Check-In HH:MM MM/DD/YY DAY Note: The actual current date/time will appear. 165
121 Must Input ID Note: This feature disables 1:N Fingerprint Matching and places the F4 Vista in 1:1 Fingerprint Matching mode. Although 1:1 Fingerprint Matching requires the extra step of FIRST entering a user s ID number prior to scanning his/her finger, 1:1 Fingerprint Matching is more consistent than 1:N (many) fingerprint matching. Press the MENU key on the F4 Vista. Scroll with the / keys and place the cursor ( ) alongside Options. Menu User Manage Options PenDrive Mng 166
122 Press the OK key. The Options Menu will appear; Options System Opt Power Mng Comm Opt Scroll with the / keys and place the cursor ( ) alongside System Opt. Press the OK key. The following screen appears; System Opt Date Time Fmt YY-MM-DD Adv Option Scroll with the / keys and place the cursor ( ) alongside Adv Option. 167
123 Press the OK key. The Advanced Options menu will appear; Adv Option Show Score N Match Thr 45 Mst Input ID Y Scroll with the / keys and place the cursor ( ID. ) alongside Mst Input Press the OK key. Notice the Y or N for Mst Input ID becomes highlighted; Adv Option Show Score N Match Thr 45 Mst Input ID Y Use the scroll / keys to enter either Yes or No. 168
124 Press the OK key after making the necessary change. Notice, Y or N will no longer be highlighted and you re free again to scroll through the menu; Adv Option Show Score N Match Thr 45 Mst Input ID Y Press OK again. The F4 Vista will prompt; System Opt. Save? ESC OK (Save) Press OK to accept or press ESC to cancel. The System Options menu will return; System Opt Date Time Fmt Adv Option YY-MM-DD 169
125 Continue pressing the ESC key until you return to the Start-Up window; Options System Opt Power Mng Comm Opt Press ESC Menu User Manage Options PenDrive Mng Press ESC Welcome Check-In HH:MM MM/DD/YY DAY Note: The actual current date/time will appear. 170
126 1:1 Fingerprint Match Threshold Note: This feature allows you to change the sensitivity of the fingerprint sensor when performing 1:1 fingerprint matching. Press the MENU key on the F4 Vista. Scroll with the / keys and place the cursor ( ) alongside Options. Menu User Manage Options PenDrive Mng 171
127 Press the OK key. The Options Menu will appear; Options System Opt Power Mng Comm Opt Scroll with the / keys and place the cursor ( ) alongside System Opt. Press the OK key. The following screen appears; System Opt Date Time Fmt Adv Option YY-MM-DD Scroll with the / keys and place the cursor ( ) alongside Adv Option. 172
128 Press the OK key. The Advanced Options menu will appear; Adv Option Match Thr 45 Mst Input ID Y 1:1 Thr 35 Scroll with the / keys and place the cursor ( ) alongside 1:1 Thr. Press the OK key. Notice the 35 in Match Thr becomes highlighted; Adv Option Match Thr 45 Mst Input ID Y 1:1 Thr 35 Use the keypad or scroll / keys to change the threshold setting. Note: Lessening the threshold lessens the sensitivity of the fingerprint sensor. If the F4 Vista is having difficulty reading most users fingerprints, then consider lessening the threshold in 5-unit increments until the vast majority of users fingerprints can be read consistently. If lessening the threshold doesn t help improve fingerprint reads, consider issuing PIN numbers or cards for those users having difficulty having his/her fingerprints read by the F4 Vista. 173
129 Table 1 1 Suggested Match Threshold Settings FRR FAR 1:N (many) 1:1 High Low Middle Middle Low High After changing the threshold, press the OK key. Notice, the Match Thr number 35 will no longer be highlighted and you re free again to scroll through the menu; Adv Option Match Thr 45 Mst Input ID Y 1:1 Thr 35 Press OK again. The F4 Vista will prompt; System Opt. Save? ESC OK (Save) 174
130 Press OK again. The System Options menu will return; System Opt Date Time Fmt Adv Option YY-MM-DD Continue pressing the ESC key until you return to the Start-Up window; Options System Opt Power Mng Comm Opt Press ESC Menu User Manage Options PenDrive Mng Press ESC Welcome Check-In HH:MM MM/DD/YY DAY Note: The actual current date/time will appear. 175
131 Voice Note: This option allows you to turn voice prompts on or off. Press the MENU key on the F4 Vista. Scroll with the / keys and place the cursor ( ) alongside Options. Menu User Manage Options PenDrive Mng Press the OK key. 176
132 The Options Menu will appear; Options System Opt Power Mng Comm Opt Scroll with the / keys and place the cursor ( ) alongside System Opt. Press the OK key. The following screen appears; System Opt Date Time Fmt Adv Option YY-MM-DD Scroll with the / keys and place the cursor ( ) alongside Adv Option. 177
133 Press the OK key. The Advanced Options menu will appear; Adv Option. Mst Input ID Y 1:1 Thr 35 Voice Y Scroll with the / keys and place the cursor ( ) alongside Voice. Press the OK key. Notice the Y or N for Voice becomes highlighted; Adv Option. Mst Input ID Y 1:1 Thr 35 Voice Y Use the scroll / keys to enter either Yes or No. Press the OK key after making the necessary change. 178
134 Notice, Voice Y or N will no longer be highlighted and you re free again to scroll through the menu; Adv Option. Mst Input ID Y 1:1 Thr 35 Voice Y Press OK again. The F4 Vista will prompt; System Opt. Save? ESC OK (Save) Press OK to accept or press ESC to cancel. The System Options menu will return; System Opt Date Time Fmt YY-MM-DD Adv Option 179
135 Continue pressing the ESC key until you return to the Start-Up window; Options System Opt Power Mng Comm Opt Press ESC Menu User Manage Options PenDrive Mng Press ESC Welcome Check-In HH:MM MM/DD/YY DAY Note: The actual current date/time will appear. 180
136 Card Only Note: Users can clock-in ONLY with his/her issued card. All fingerprints and passwords will be disabled (but not deleted). Press the MENU key on the F4 Vista. Scroll with the / keys and place the cursor ( ) alongside Options. Menu User Manage Options PenDrive Mng 181
137 Press the OK key. The Options Menu will appear; Options System Opt Power Mng Comm Opt Scroll with the / keys and place the cursor ( ) alongside System Opt. Press the OK key. The following screen appears; System Opt Date Time Fmt Adv Option YY-MM-DD Scroll with the / keys and place the cursor ( ) alongside Adv Option. 182
138 Press the OK key. The Advanced Options menu will appear; Adv Option. 1:1 Thr 35 Voice Y Card Only Y Scroll with the / keys and place the cursor ( ) alongside Card Only. Press the OK key. Notice the Y or N for Card Only becomes highlighted; Adv Option. 1:1 Thr 35 Voice Y Card Only Y Use the scroll / keys to enter either Yes or No. Press the OK key after making the necessary change. 183
139 Notice, Card Only Y or N will no longer be highlighted and you re free again to scroll through the menu; Adv Option. 1:1 Thr 35 Voice Y Card Only Y Press OK again. The F4 Vista will prompt; System Opt. Save? ESC OK (Save) Press OK to accept or press ESC to cancel. The System Options menu will return; System Opt Date Time Fmt Adv Option YY-MM-DD 184
140 Continue pressing the ESC key until you return to the Start-Up window; Options System Opt Power Mng Comm Opt Press ESC Menu User Manage Options PenDrive Mng Press ESC Welcome Check-In HH:MM MM/DD/YY DAY Note: The actual current date/time will appear. 185
141 FPCard Key Note: Enter Fingerprint Card Key (also known as Mifare card key). Press the MENU key on the F4 Vista. Scroll with the / keys and place the cursor ( ) alongside Options. Menu User Manage Options PenDrive Mng Press the OK key. 186
142 The Options Menu will appear; Options System Opt Power Mng Comm Opt Scroll with the / keys and place the cursor ( ) alongside System Opt. Press the OK key. The following screen appears; System Opt Date Time Fmt YY-MM-DD Adv Option Scroll with the / keys and place the cursor ( ) alongside Adv Option. Press the OK key. 187
143 The Advanced Options menu will appear; Adv Option Voice Card Only FPCard Key Y N Scroll with the / keys and place the cursor ( ) alongside FPCard Key. Press the OK key. Notice FPCard Key becomes highlighted; FPCard Key ESC 1 OK Use the keypad or scroll / keys to enter the FPCard Key. After entering the Key, press OK. The Adv Option menu will return; Adv Option Voice Card Only FPCard Key Y N 188
144 Continue pressing the ESC key until you return to the Start-Up window; System Opt Date Time Fmt Adv Option YY-MM-DD Continue pressing the ESC key until you return to the Start-Up window; Options System Opt Power Mng Comm Opt Press ESC Menu User Manage Options PenDrive Mng Press ESC Welcome Check-In HH:MM MM/DD/YY DAY Note: The actual current date/time will appear. 189
145 Update Firmware Note: Update the firmware of the F4 Vista by utilizing the USB Pen Drive (flash drive). Caution: Only change the firmware under the guidance of your dealer or ZK Software Tech Support. Press the MENU key on the F4 Vista. Scroll with the / keys and place the cursor ( ) alongside Options. Menu User Manage Options PenDrive Mng 190
146 Press the OK key. The Options Menu will appear; Options System Opt Power Mng Comm Opt Scroll with the / keys and place the cursor ( ) alongside System Opt. Press the OK key. The following screen appears; System Opt Date Time Fmt Adv Option YY-MM-DD Scroll with the / keys and place the cursor ( ) alongside Adv Option. 191
147 Press the OK key. The Advanced Options menu will appear; Adv Option Card Only FPCard Key Upd Firmware N Scroll with the / keys and place the cursor ( Firmware. ) alongside Upd Press the OK key. You ll then be prompted; Plug Pen Drive? Insert the USB Pen Drive (flash drive) containing the Upgrade file into the USB port of the F4 Vista. The F4 Vista will automatically recognize the upgraded firmware/file and will prompt you with instructions. When complete press the OK key. The Adv Option menu will return; Adv Option Card Only FPCard Key Upd Firmware N 192
148 Continue pressing the ESC key until you return to the Start-Up window; System Opt Date Time Fmt Adv Option YY-MM-DD Continue pressing the ESC key until you return to the Start-Up window; Options System Opt Power Mng Comm Opt Press ESC Menu User Manage Options PenDrive Mng Press ESC Welcome Check-In HH:MM MM/DD/YY DAY Note: The actual current date/time will appear. 193
149 Button Beep Note: You can turn the audio beep on or off when pressing the F4 Vista keypad. Press the MENU key on the F4 Vista. Scroll with the / keys and place the cursor ( ) alongside Options. Menu User Manage Options PenDrive Mng Press the OK key. 194
150 The Options Menu will appear; Options System Opt Power Mng Comm Opt Scroll with the / keys and place the cursor ( ) alongside System Opt. Press the OK key. The following screen appears; System Opt Date Time Fmt YY-MM-DD Adv Option Scroll with the / keys and place the cursor ( ) alongside Adv Option. Press the OK key. The Advanced Options menu will appear; Adv Option FPCard Key Upd Firmware Button Beep Y Scroll with the / keys and place the cursor ( ) alongside Button Beep. Press the OK key. 195
151 Notice the Y or N for Button Beep becomes highlighted; Adv Option FPCard Key Upd Firmware Button Beep Y Use the scroll / keys to enter either Yes or No. Press the OK key after making the necessary change. Notice, Button Beep Y or N will no longer be highlighted and you re free again to scroll through the menu; Adv Option FPCard Key Upd Firmware Button Beep Y Press OK again. The F4 Vista will prompt; System Opt. Save? ESC OK (Save) 196
152 Press OK to accept or press ESC to cancel. The System Options menu will return; System Opt Date Time Fmt YY-MM-DD Adv Option Continue pressing the ESC key until you return to the Start-Up window; Options System Opt Power Mng Comm Opt Press ESC Menu User Manage Options PenDrive Mng Press ESC Welcome Check-In HH:MM MM/DD/YY DAY Note: The actual current date/time will appear. 197
153 Adjust Volume Press the MENU key on the F4 Vista. Scroll with the / keys and place the cursor ( ) alongside Options. Menu User Manage Options PenDrive Mng Press the OK key. 198
154 The Options Menu will appear; Options System Opt Power Mng Comm Opt Scroll with the / keys and place the cursor ( ) alongside System Opt. Press the OK key. The following screen appears; System Opt Date Time Fmt Adv Option YY-MM-DD Scroll with the / keys and place the cursor ( ) alongside Adv Option. Press the OK key. The Advanced Options menu will appear; Adv Option Upd Firmware Button Beep Y Adj VOL (%) 70 Scroll with the / keys and place the cursor ( ) alongside Adj VOL. 199
155 Press the OK key. Notice the 70 in Adj VOL becomes highlighted; Adv Option Upd Firmware Button Beep Y Adj VOL (%) 70 Use the keypad or scroll / keys to adjust the volume. After changing the volume, press the OK key. Notice, the Volume % 70 will no longer be highlighted and you re free again to scroll through the menu; Adv Option Upd Firmware Button Beep Y Adj VOL (%) 70 Press OK again. The F4 Vista will prompt; System Opt. Save? ESC OK (Save) 200
156 Press OK again. The System Options menu will return; System Opt Date Time Fmt YY-MM-DD Adv Option Continue pressing the ESC key until you return to the Start-Up window; Options System Opt Power Mng Comm Opt Press ESC Menu User Manage Options PenDrive Mng Press ESC Welcome Check-In HH:MM MM/DD/YY DAY Note: The actual current date/time will appear. 201
157 Power Management There are various power modes which can be selected; Shut down schedule: Turn off the power at pre-defined times. Power on schedule: Turn on the power at pre-defined times. Sleep schedule: Enable sleep mode at pre-defined times. Press any key to bring the F4 Vista out of sleep mode. Idle This setting determines if the F4 Vista should remain idle indefinitely or if it should enter Sleep Mode after a specified period of time. Idle Minute: This setting determines how long the F4 Vista can remain idle prior to entering sleep mode. Lock Power (Yes or No) 202
158 Set Shutdown Schedule Press the MENU key on the F4 Vista. Scroll with the / keys and place the cursor ( ) alongside Options; Menu User Manage Options PenDrive Mng 203
159 Press the OK key. The Options Menu will appear; Options System Opt Power Mng Comm Opt Scroll with the / keys and place the cursor ( ) alongside Power Mng. Press the OK key. The following screen appears; Power Mng Shutdown PowerOn Sleep N N N Scroll with the / keys and place the cursor ( ) alongside Shutdown. 204
160 Press the OK key. You ll then be prompted; Shutdown Set Sch. Fun? ESC OK Press the OK key to schedule the Shutdown Function. Notice the 23 : 59 in Shutdown becomes highlighted; Power Mng Shutdown 23:59 PowerOn N Sleep N Use the scroll / keys and keypad to change the hour and time the F4 Vista should Shutdown. Press the OK key after making the necessary change. Notice the 23:59 in Shutdown will no longer be highlighted and you re free again to scroll through the menu; Power Mng Shutdown 23:59 PowerOn N Sleep N 205
161 Press the ESC key. The F4 Vista will prompt; Power Mng. Save? ESC OK (Save) Press OK to accept or press ESC to cancel. The Options menu will return; Options System Opt Power Mng Comm Opt Continue pressing the ESC key until you return to the Start-Up window; Menu User Manage Options PenDrive Mng Press ESC Welcome Check-In HH:MM MM/DD/YY DAY Note: The actual current date/time will appear. 206
162 Set Power On Schedule Press the MENU key on the F4 Vista. Scroll with the / keys and place the cursor ( ) alongside Options; Menu User Manage Options PenDrive Mng 207
163 Press the OK key. The Options Menu will appear; Options System Opt Power Mng Comm Opt Scroll with the / keys and place the cursor ( ) alongside Power Mng. Press the OK key. The following screen appears; Power Mng Shutdown PowerOn Sleep N N N Scroll with the / keys and place the cursor ( ) alongside PowerOn. 208
164 Press the OK key. You ll then be prompted; PowerOn Set Sch. Fun? ESC OK Press the OK key to schedule the PowerOn Function. Notice the 23 : 59 in PowerOn becomes highlighted; Power Mng Shutdown N PowerOn 23:59 Sleep N Use the scroll / keys and keypad to change the hour and time the F4 Vista should Power On. Press the OK key after making the necessary change. Notice the 23:59 in PowerOn will no longer be highlighted and you re free again to scroll through the menu; Power Mng Shutdown 23:59 PowerOn N Sleep N 209
165 Press the ESC key. The F4 Vista will prompt; Power Mng. Save? ESC OK (Save) Press OK to accept or press ESC to cancel. The Options menu will return; Options System Opt Power Mng Comm Opt Continue pressing the ESC key until you return to the Start-Up window; Menu User Manage Options PenDrive Mng Press ESC Welcome Check-In HH:MM MM/DD/YY DAY Note: The actual current date/time will appear. 210
166 Set Sleep Schedule Press the MENU key on the F4 Vista. Scroll with the / keys and place the cursor ( ) alongside Options; Menu User Manage Options PenDrive Mng 211
167 Press the OK key. The Options Menu will appear; Options System Opt Power Mng Comm Opt Scroll with the / keys and place the cursor ( ) alongside Power Mng. Press the OK key. The following screen appears; Power Mng Shutdown PowerOn Sleep N N N Scroll with the / keys and place the cursor ( ) alongside Sleep. 212
168 Press the OK key. You ll then be prompted; Sleep Set Sch. Fun? ESC OK Press the OK key to schedule the Sleep Function. Notice the 23 : 59 in Sleep becomes highlighted; Power Mng Shutdown N PowerOn N Sleep 23:59 Use the scroll / keys and keypad to change the hour and time the F4 Vista should Sleep. Press the OK key after making the necessary change. Notice the 23:59 in Sleep will no longer be highlighted and you re free again to scroll through the menu; Power Mng Shutdown N PowerO N Sleep 23:59 213
169 Press the ESC key. The F4 Vista will prompt; Sleep. Save? ESC OK (Save) Press OK to accept or press ESC to cancel. The Options menu will return; Options System Opt Power Mng Comm Opt Continue pressing the ESC key until you return to the Start-Up window; Menu User Manage Options PenDrive Mng Press ESC Welcome Check-In HH:MM MM/DD/YY DAY Note: The actual current date/time will appear. 214
170 Set Idle to Off or Sleep Press the MENU key on the F4 Vista. Scroll with the / keys and place the cursor ( ) alongside Options; Menu User Manage Options PenDrive Mng 215
171 Press the OK key. The Options Menu will appear; Options System Opt Power Mng Comm Opt Scroll with the / keys and place the cursor ( ) alongside Power Mng. Press the OK key. The following screen appears; Power Mng PowerOn Sleep Idle N N SLP Scroll with the / keys and place the cursor ( ) alongside Idle. 216
172 Press the OK key. Notice the 23 : 59 in Sleep becomes highlighted; Power Mng PowerOn Sleep Idle N N SLP Use the scroll / keys to change the Idle mode to Sleep or Off. Press the OK key after making the necessary change. Notice the SLP/OFF in Idle will no longer be highlighted and you re free again to scroll through the menu; Power Mng PowerOn Sleep Idle N N SLP Press the ESC key. The F4 Vista will prompt; Power Mng Save? ESC OK (Save) Press OK to accept or press ESC to cancel. The Options menu will return; 217
173 Options System Opt Power Mng Comm Opt Continue pressing the ESC key until you return to the Start-Up window; Menu User Manage Options PenDrive Mng Press ESC Welcome Check-In HH:MM MM/DD/YY DAY Note: The actual current date/time will appear. 218
174 Set Idle Minutes Press the MENU key on the F4 Vista. Scroll with the / keys and place the cursor ( ) alongside Options; Menu User Manage Options PenDrive Mng 219
175 Press the OK key. The Options Menu will appear; Options System Opt Power Mng Comm Opt Scroll with the / keys and place the cursor ( ) alongside Power Mng. Press the OK key. The following screen appears; Power Mng Sleep N Idle SLP Idle Min 0 Scroll with the / keys and place the cursor ( ) alongside Idle Min. 220
176 Press the OK key. Notice the 0 in Idle Min becomes highlighted; Power Mng Sleep N Idle SLP Idle Min 0 Use the scroll / keys to change the Idle Minutes. Press the OK key after making the necessary change. Notice the 0 in Idle Minutes will no longer be highlighted and you re free again to scroll through the menu; Power Mng Sleep N Idle SLP Idle Min 0 Press the ESC key. The F4 Vista will prompt; Power Mng Save? ESC OK (Save) 221
177 Press OK to accept or press ESC to cancel. The Options menu will return; Options System Opt Power Mng Comm Opt Continue pressing the ESC key until you return to the Start-Up window; Menu User Manage Options PenDrive Mng Press ESC Welcome Check-In HH:MM MM/DD/YY DAY Note: The actual current date/time will appear. 222
178 Lock Power Press the MENU key on the F4 Vista. Scroll with the / keys and place the cursor ( ) alongside Options; Menu User Manage Options PenDrive Mng 223
179 Press the OK key. The Options Menu will appear; Options System Opt Power Mng Comm Opt Scroll with the / keys and place the cursor ( ) alongside Power Mng. Press the OK key. The following screen appears; Power Mng Idle SLP Idle Min 0 Lock Power Y Scroll with the / keys and place the cursor ( ) alongside Lock Power. 224
180 Press the OK key. Notice the Y in Lock Power becomes highlighted; Power Mng Idle SLP Idle Min 0 Lock Power Y Use the scroll / keys to change the Y or N in Lock Power. Press the OK key after making the necessary change. Notice the Y in Lock Power will no longer be highlighted and you re free again to scroll through the menu; Power Mng Idle SLP Idle Min 0 Lock Power Y Press the ESC key. The F4 Vista will prompt; Power Mng Save? ESC OK (Save) 225
181 Press OK to accept or press ESC to cancel. The Options menu will return; Options System Opt Power Mng Comm Opt Continue pressing the ESC key until you return to the Start-Up window; Menu User Manage Options PenDrive Mng Press ESC Welcome Check-In HH:MM MM/DD/YY DAY Note: The actual current date/time will appear. 226
182 Communication Options Note: The F4 Vista can communicate via the Network (Ethernet) or RS 232/485. Press the MENU key on the F4 Vista. Scroll with the / keys and place the cursor ( ) alongside Options. Menu User Manage Options PenDrive Mng 227
183 Press the OK key. The Options Menu will appear; Options System Opt Power Mng Comm Opt Scroll with the / keys and place the cursor ( ) alongside Comm Opt. Press the OK key. The following communication settings are available; Comm Opt IP Addr NetMask Gateway Net Speed AUTO BaudRate Dev Num RS232 Y RS485 N COMM Key 0 228
184 Network (Ethernet) Connectivity The following settings are available; Machine IP address: Default IP is This can be modified, but do NOT use an IP address already being used by another device on the same network. Subnet mask: Default mask This can be modified. Gateway address: Default gateway address is This can be modified. Network speed: Notice three available options (Automatic, 10M and 100M). Comm Opt IP Addr NetMask Gateway Net Speed 229
185 To change Network settings begin at start-up and press the MENU key on the F4 Vista. Scroll with the / keys and place the cursor ( ) alongside Options. Menu User Manage Options PenDrive Mng Press the OK key. 230
186 The Options Menu will appear; Options System Opt Power Mng Comm Opt Scroll with the / keys and place the cursor ( ) alongside Comm Opt. Press the OK key. The following Network Communication settings are available; Comm Opt IP Addr NetMask Gateway Net Speed AUTO Scroll with the /keys to place the cursor in the desired field and change the communication setting as desired. Press OK after modifying the desired communication settings. When finished, press the ESC key. You ll be prompted; Comm Opt. Save? ESC OK (Save) 231
187 Press OK again. The Options menu will return; Options System Opt Power Mng Comm Opt Continue pressing the ESC key until you return to the Start-Up window. Menu User Manage Options PenDrive Mng Press ESC Welcome Check-In HH:MM MM/DD/YY DAY Note: The actual current date/time will appear. 232
188 RS232/485 Serial Connectivity The following settings are available; Baud rate: Choose either 9600, 19200, 38400, 57600, RS232: Enable or disable RS 232 communication. RS485: Enable or disable RS 485 communication. COMM Key: Secure the Serial connection with a Key (password). The default value is set to 0. Dev Num: Assign each F4 Vista a unique Device Number ranging from This device number is also the site code if the F4 Vista is using a Wiegand communication protocol with a 3 rd party access control panel. Comm Opt BaudRate Dev Num RS232 Y RS485 N COMM Key 0 233
189 To change RS 232/485 settings begin at start-up and press the MENU key on the F4 Vista. Scroll with the / keys and place the cursor ( ) alongside Options. Menu User Manage Options PenDrive Mng Press the OK key. 234
190 The Options Menu will appear; Options System Opt Power Mng Comm Opt Scroll with the / keys and place the cursor ( ) alongside Comm Opt. Press the OK key. The following RS 232/485 Communication settings are available; Comm Opt BaudRate Dev Num RS232 Y RS485 N COMM Key 0 Scroll with the /keys to place the cursor in the desired field and change the communication setting as desired. Press OK after modifying desired communication settings. When finished, press the ESC key. 235
191 You ll be prompted; Comm Opt. Save? ESC OK (Save) Press OK again. The Options menu will return; Options System Opt Power Mng Comm Opt Continue pressing the ESC key until you return to the Start-Up window Menu User Manage Options PenDrive Mng Press ESC Welcome Check-In HH:MM MM/DD/YY DAY Note: The actual current date/time will appear. 236
192 Log Options The F4 Vista has 3 logging options: Alarm Superlog: Alarm Attendance Log: When the number of transactions reaches a set value a warning alarm will be sounded to clear the memory, Recheck Minute: This can be set to avoid record duplicate punches. For eg. If this value is set as 2, then it will not record the transaction of the same user ID within 2 minutes of the first punch. Press the MENU key on the F4 Vista. 237
193 Scroll with the / keys and place the cursor ( ) alongside Options. Menu User Manage Options PenDrive Mng Press the OK key. The Options Menu will appear; Options Power Mng Comm Opt Log Opt Scroll with the / keys and place the cursor ( ) alongside Log Opt. 238
194 Press the OK key. The following screen appears; Log Opt Alm SupperLog 10 Alm SupperLog Alm AttLog 10 Alm AttLog Recheck Min 0 Scroll with the /keys to place the cursor in the desired field. Press OK and modify your desired settings. Enter your preferred Serial communication settings. When finished, press the ESC key You ll be prompted; Comm Opt. Save? ESC OK (Save) Press OK again. The Options menu will return; 239
195 Options System Opt Power Mng Comm Opt Continue pressing the ESC key until you return to the Start-Up window. Menu User Manage Options PenDrive Mng Press ESC Welcome Check-In HH:MM MM/DD/YY DAY Note: The actual current date/time will appear. 240
196 Access Control In addition to acting as an attendance recorder, the F4 Vista is also an access control terminal. Using the F4 Vista with 3 rd Party Door Control Panels: WHEN THE F4 VISTA IS USED WITH A 3 RD PARTY ACCESS CONTROL PANEL, THE F4 VISTA S SOLE FUNCTION IS VERIFYING THE IDENTITY OF THE USERS. AFTER IDENTITY IS VERIFIED, THE F4 VISTA SENDS A 26-BIT WIEGAND SIGNAL TO THE 3 RD PARTY CONTROL PANEL PROVIDING ONLY USER-ID MATCH CONFIRMATION. IT IS THE 3 RD PARTY PANEL AND NOT THE F4 VISTA WHICH CONTROLS DOOR ACCESS IN THIS CONFIGURATION. THEREFORE, WHEN USING THE F4 VISTA WITH A 3 RD PARTY DOOR CONTROL PANEL, REFER ALL ACCESS-RELATED QUESTIONS TO THE 3 RD PARTY CONTROL PANEL MANUFACTURER AND NOT ZK SOFTWARE. 241
197 F4 Vista as a STAND-ALONE Door Controller The F4 Vista has five main Access Control Options: Time Period Settings: Defines time periods for which doors-access is normally granted or denied (i.e. Weekdays, Weekends, 9-5 day shift, Shift 2, Midnight Shift, holidays, etc). Group Options: Create Groups containing users with the same Access Rights. Assigning time periods to Groups: Assign the time periods to the group based on the Groups access rights. Access Combinations Allow door-access ONLY when multiple authorized-users/admins are present. No single User/Admin can access the door UNLESS another authorized User/Admin is present. Lock: Set how long the door-lock remains opened after an authorized user/admin opens the door. DSen. Delay: The Door Sensor Delay determines how long to keep the door unlocked, after an authorized user opens the door. 242
198 Verification Flow of Access Options User places the fingerprint F ifi ti No Records entry but can t unlock TimePeriod Deny No User Yes Effective TZ No GRP TZ Yes Yes No User GRP in unlocking Comb T&A Yes Satisfy certain unlocking combination No Next GRP user Yes 243 Combine to unlock door
199 Time Period Settings A Time Period is a user-defined period of time in which the door normally remains accessible or inaccessible to specified users or groups of users. Examples of time periods include work shifts, work days, weekends, holidays, annual company closings, etc. The F4 Vista can store up to 50 time periods. Each user can be assigned up to 3 different time periods. If a user belongs to multiple time periods, then he/she has door-access during all those time periods assigned to him/her. Example: Time Period 1 (TP No. 1) is weekend-access ONLY. Time Period 2 (TP No. 2)) is weekday-access ONLY. If a user belongs to BOTH TP1 and TP2, in effect he/she has access all 7 days of the week Time Periods use an OR Logic. Every time period has a START and END time. Time periods adhere to the format HH:MM - HH:MM Time periods are based on a 24-hour clock (no AM or PM). 244
200 To prohibit users for a 24-hour period, create the following Time Period: 23:59-23:58. This means there is no door access starting at 11:59pm until 11:58 the following day. The door is ALWAYS INACCESSIBLE, even though the user is enrolled in the F4 Vista. To allow unrestricted door access for a 24-hour period, create the following Time Period: 00:00-23:59 This means there is unrestricted access starting at Midnight until 11:59 PM. The door is ALWAYS ACCESSIBLE to users enrolled on the F4 Vista. How to create Time Periods: Press the MENU key on the F4 Vista. 245
201 Scroll with the / keys and place the cursor ( ) alongside Options. Menu User Manage Options PenDrive Mng Press the OK key. The Options Menu will appear; Options Comm Opt Log Opt Access Options Scroll with the / keys and place the cursor ( Options. ) alongside Access 246
202 Press the OK key. The Options Menu will appear; Access Options Define TP User Acc Opts GRP TP Define Scroll with the / keys and place the cursor ( ) alongside Define TP. Press the OK key. The Define TP screen will appear; Define TP ESC TP No. 1 OK Press OK to accept Time Period number 1 (TP 1). The following Time Period screen displays; Def TP 1 Sun 00:00 23:59 Mon 00:00 23:59 Tue 00:00 23:59 Scroll with the / keys and use the OK key and keypad to program the start and end times for the various days of the week. 247
203 When finished, press the ESC key until you re prompted with the following screen; Def TP 1 Save? ESC OK (Save) Press the OK key and you ll return to the Access Options menu; Access Options Define TP User Acc Opts GRP TP Define Time Period Examples; Example: Restricting Door Access to Weekdays only: Def TP 1 Sun 00:00 23:59 Mon 00:00 23:59 Tue 00:00 23:59 Wed 00:00 23:59 Thu 00:00 23:59 Fri 00:00 23:59 Sat 00:00 23:59 In the above figure, notice each day is programmed with 00:00-23:59. This means the doors are accessible to authorized users ALL THE TIME. But if your operating hours are typically Monday-Friday 9am to 5pm, it is unlikely that your employees will need door access on the weekends. 248
204 Therefore, you might consider creating a weekend time period in which Mon-Fri is 00:00-23:59 BUT Sat and Sun is 23:59-23:58, as illustrated below: Def TP 1 Sun 23:59 23:58 Mon 00:00 23:59 Tue 00:00 23:59 Wed 00:00 23:59 Thu 00:00 23:59 Fri 00:00 23:59 Sat 23:59 23:58 It is also a good idea to create a Time Period during which all the doors remain INACCESSIBLE. This is typical of a holiday, in which case your employees will not need door access. Example: Restricting Door Access completely Def TP 2 Sun 23:59 23:58 Mon 23:59 23:58 Tue 23:59 23:58 Wed 23:59 23:58 Thu 23:59 23:58 Fri 23:59 23:58 Sat 23:59 23:58 In the above figure, each day is programmed with 23:59 23:58. This means the doors are NOT accessible to authorized users ALL THE TIME. 249
205 If your employees have 2 different work shifts, you might consider a Time Period for each work shift; Example: Restricting door access to Shift 1 employees If Shift 1 employees work 9 a.m. to 5 p.m. and Shift 2 employees work 5 p.m. to 1 a.m., then consider creating Time Period 2 (TP 2) for Shift 1 employees. This will deny door access to Shift 1 employees AFTER 5:00pm during the week. Shift 1 employees will also be denied door access all weekend long. Evening and weekend-restricted door access is illustrated below: Def TP 2 Sun 23:59 23:58 Mon 09:00 17:00 Tue 09:00 17:00 Wed 09:00 17:00 Thu 09:00 17:00 Fri 09:00 17:00 Sat 23:59 23:58 250
206 Group Time Period Settings IMPORTANT - ALWAYS Create Time Periods FIRST Individual Users can be assigned to Groups. This saves time since Group Access Rights only need to be programmed ONCE. Then, as users are added to the F4 Vista, all you need do is assign them to his/her respective Groups. It then becomes unnecessary to program individual Access Rights when enrolling new users. How to create Groups: Press the MENU key on the F4 Vista. 251
207 Scroll with the / keys and place the cursor ( ) alongside Options. Menu User Manage Options PenDrive Mng Press the OK key. The Options Menu will appear; Options Comm Opt Log Opt Access Options Scroll with the / keys and place the cursor ( Options. ) alongside Access 252
208 Press the OK key. The Options Menu will appear; Access Options Define TP User Acc Opts GRP TP Define Scroll with the / keys and place the cursor ( Define. ) alongside GRP TP Press the OK key. The Define GRP TP screen will appear; GRP TP Define Group No.. 1 ESC OK To accept Group No 1, press the OK key. The following screen appears; GRP1 Def TP TP1 TP2 TP
209 Scroll with the / keys and place the cursor ( period for which you re adding a Group No. ) alongside the time When finished assigning Groups to Time Periods, press the ESC key. GRP Def TP Save? ESC OK (Save) Press the OK key to accept, or ESC to cancel and return to the previous menu. Access Options Define TP User Acc Opts GRP TP Define 254
210 User Access Options After a User has been enrolled, you can later define his/her Door Access Options by assigning them to Groups, which are defined by Time Periods. Note: Time Periods MUST be created before Groups! How to create Groups: Press the MENU key on the F4 Vista. Scroll with the / keys and place the cursor ( ) alongside Options. Menu User Manage Options PenDrive Mng 255
211 Press the OK key. The Options Menu will appear; Options Comm Opt Log Opt Access Options Scroll with the / keys and place the cursor ( Options. ) alongside Access Press the OK key. The Options Menu will appear; Access Options Define TP User Acc Opts GRP TP Define Scroll with the / keys and place the cursor ( Opts. ) alongside User Acc 256
212 Press the OK key. The User Access Options screen will appear; User Acc Opts ESC User ID 1 OK Press OK to change User ID s Door Access Options. User Opt Belong to GRP 1 Use Grp TPs Y TP1 3 Scroll with the / keys and place the cursor ( you wish to change. ) alongside the value Indicate which Group Number that User ID will belong to and if the time periods associated with Group Number 1 will apply to User ID User Opt Save? ESC OK (Save) Press the OK key to accept, or ESC to cancel and return to the previous menu. Access Options Define TP User Acc Opts GRP TP Define 257
213 Access Combination Settings The F4 Vista can also be configured so that 2 to 5 users need to present his/her authorized fingerprints prior to the door releasing. This is called Multi-User Combination: Multi-User Combination provides the highest level of door security, and is common when protecting critical assets or protecting the safety of the public: Typical Multi-User Combination applications include: Financial Assets (bank vaults, safes, etc) Bio hazardous waste (hospitals). Utility plants (i.e. nuclear) Weapons Systems If only ONE of the users of a Multi-User Combination group attempts access to the door without the others, the door will NOT release. 258
214 How to create Access Combinations: Press the MENU key on the F4 Vista. Scroll with the / keys and place the cursor ( ) alongside Options. Menu User Manage Options PenDrive Mng Press the OK key. 259
215 The Options Menu will appear; Options Comm Opt Log Opt Access Options Scroll with the / keys and place the cursor ( Options. ) alongside Access Press the OK key. The Access Options Menu will appear; Access Options User Acc Opts GRP TP Define Access Comb Scroll with the / keys and place the cursor ( Comb. ) alongside Access Press the OK key. The User Access Options screen will appear; Access Comb Comb 1 1 Comb 2 Comb 3 Scroll with the / keys and indicate which combinations of Groups will be necessary to clock-in, prior to the door releasing. 260
216 Press the OK key to accept, or ESC to cancel and return to the previous menu. Access Options User Acc Opts GRP TP Define Access Comb 261
217 Examples of Unlocking/Access Combinations; Access Comb Comb Comb 1 Comb 2 4 Comb 2 Comb 3 24 Comb 2 Comb 3 45 Comb 2 Comb 3 15 The above illustrates 5 combinations; 123 is a combination. 4 is a combination. 24 is a combination. 45 is a combination. 15 is a combination. 262
218 Access Comb Comb Comb 2 4 Comb 2 Comb 3 24 Comb 2 Comb 3 45 Comb 2 Comb 3 15 Combination 1: When any users belonging to Group 1, Group 2 and Group 3 are all present, the door will only release when all 3 Group members place his/her fingers on the F4 Vista CONSECUTIVELY. Combination 3: When any 2 users belonging to Group 4 and Group 5 are BOTH present, the door will only release when BOTH users place his/her fingers on the F4 Vista.. 263
219 Lock The Door lock Control Setting determines how long the door will remain OPEN (unlocked) after a user has successfully gained access. Press the MENU key on the F4 Vista. Scroll with the / keys and place the cursor ( ) alongside Options. Menu User Manage Options PenDrive Mng 264
220 Press the OK key. The Options Menu will appear; Options Comm Opt Log Opt Access Options Scroll with the / keys and place the cursor ( Options. ) alongside Access Press the OK key. The Access Options Menu will appear; Access Options GRP TP Define Access Comb Lock 150 Scroll with the / keys and place the cursor ( ) alongside Lock. Note the default is 150 ms (about 7 seconds). If you wish to change, press OK and indicate how long the door should remain opened. 265
221 Press OK again, and then press ESC key. System Opt Save? ESC OK (Save) Press the OK key to accept, or ESC to cancel and return to the previous menu. Options Comm Opt Log Opt Access Options 266
222 Door Sensor Delay The Door Sensor Delay determines how long the door will remain unlocked after an authorized user opens the door. Press the MENU key on the F4 Vista. Scroll with the / keys and place the cursor ( ) alongside Options. Menu User Manage Options PenDrive Mng 267
223 Press the OK key. The Options Menu will appear; Options Comm Opt Log Opt Access Options Scroll with the / keys and place the cursor ( Options. ) alongside Access Press the OK key. The Access Options Menu will appear; Access Options Access Comb Lock 150 DSen. Delay 10 Scroll with the / keys and place the cursor ( ) alongside DSen Delay. Note the default is
224 If you wish to change, press OK. Access Options Access Comb Lock 150 DSen. Delay 10 Change the Door Sensor delay and press the OK key. Press OK again, and then press ESC key. System Opt Save? ESC OK (Save) Press the OK key to accept, or ESC to cancel and return to the previous menu. Options Power Mng Comm Opt Log Opt Access Options 269
225 Door Sensor Mode Dsen. Mode has 3 options; No - No use door magnistor NC - When the door is open, the lock is open. None - When the door is closed,the lock is closed Press the MENU key on the F4 Vista. Scroll with the / keys and place the cursor ( ) alongside Options. Menu User Manage Options PenDrive Mng 270
226 Press the OK key. The Options Menu will appear; Options Comm Opt Log Opt Access Options Scroll with the / keys and place the cursor ( Options. ) alongside Access Press the OK key. The Access Options Menu will appear; Access Options Lock 150 DSen. Delay 10 DSen. Mode NONE Scroll with the / keys and place the cursor ( ) alongside DSen Mode. Note the default is NONE. 271
227 If you wish to change, press OK. Access Options Lock 150 DSen. Delay 10 DSen. Mode NONE Use the scroll / keys to change Mode to No or NC. When finished, press the OK key. Press OK again, and then press ESC key. System Opt Save? ESC OK (Save) Press the OK key to accept, or ESC to cancel and return to the previous menu. Options Comm Opt Log Opt Access Options 272
228 Door Sensor Alarm The Door Sensor Delay determines how long the door will remain OPEN until the F4 Vista sends an alarm. Press the MENU key on the F4 Vista. Scroll with the / keys and place the cursor ( ) alongside Options. Menu User Manage Options PenDrive Mng 273
229 Press the OK key. The Options Menu will appear; Options Comm Opt Log Opt Access Options Scroll with the / keys and place the cursor ( Options. ) alongside Access Press the OK key. The Access Options Menu will appear; Access Options DSen. Delay 10 DSen. Mode NONE DSen. Alarm 30 Scroll with the / keys and place the cursor ( ) alongside DSen Alarm. Note the default is
230 If you wish to change, press OK. Access Options DSen. Delay 10 DSen. Mode NONE DSen. Alarm 30 Change the Door Sensor Alarm and press the OK key. Press OK again, and then press ESC key. System Opt Save? ESC OK (Save) Press the OK key to accept, or ESC to cancel and return to the previous menu. Options Comm Opt Log Opt Access Options 275
231 Duress Options The F4 Vista provides users a Duress ( manual alarm ) button. If a user has registered a duress finger, a manual alarm can be triggered when the F4 Vista recognizes the duress finger. Any user can have a Duress finger registered. Note that the Duress finger does not open the door. It only sends an alarm signal. Press the MENU key on the F4 Vista. Scroll with the / keys and place the cursor ( ) alongside Options. Menu User Manage Options PenDrive Mng 276
232 Press the OK key. The Options Menu will appear; Options Comm Opt Log Opt Access Options Scroll with the / keys and place the cursor ( Options. ) alongside Access Press the OK key. The Access Options Menu will appear; Access Options DSen. Mode NONE DSen. Alarm 30 Duress Options Scroll with the / keys and place the cursor ( Options. Then press OK. ) alongside Duress 277
233 The Duress Options menu will appear; Duress Options Duress FP. Help Key N 1:1 Trg N Scroll with the / keys and place the cursor ( and press OK. ) alongside Duress FP The Duress FP menu will appear; Duress FP. New Enrollment. Def. Duress FP Undef Duress FP You have the following choices; New Enrollment If you re adding a Duress fingerprint to an EXISTING User who currently has no duress fingerprint. Define Duress Fingerprint If you re adding Duress to an EXISTING User s already-enrolled fingerprint. Undefine Duress Fingerprint If you re REMOVING Duress from an EXISTING User s already-enrolled fingerprint. This will not delete the fingerprint. But the fingerprint will no longer have duress status. 278
234 Duress FP. New Enrollment. Def. Duress FP Undef Duress FP New Enrollment; If your adding a Duress Fingerprint, select New Enrollment and press OK. Then add a fingerprint (enrolling fingerprints is previously covered in the beginning chapters of the User Guide). Define Duress Fingerprint; If you re adding/defining Duress to an existing User s already-enrolled fingerprint then select Def Duress FP and press OK. Then indicate which user ID you ll be adding Duress and press OK. Then indicate which finger will receive duress status by either pressing OK or ESC as you scroll through the User s fingerprints. Undefine Duress Fingerprint; If you re REMOVING Duress from an existing User s already-enrolled fingerprint, then select Undef Duress FP and press OK. Then indicate which user ID you ll be removing Duress and press OK. Then indicate which finger will LOSE Duress by either pressing OK or ESC as you scroll through the User s fingerprints. 279
235 Press the OK key to accept, or ESC to cancel and return to the previous menu. Duress FP. New Enrollment. Def. Duress FP Undef Duress FP Press ESC Duress Options Duress FP. Help Key N 1:1 Trg N Other Duress Options; Duress Options Duress FP. Help Key N 1:1 Trg N 1:N Trig N Pwd Trig N Alarm Delay 10 Note that you can indicate whether or not a Duress Alarm can be triggered by; A Help Key 1:1 fingerprint match 1:N Fingerprint match Password match 280
236 You can also indicate how long an alarm should delay when a Duress condition occurs. Scroll with the / keys and use the OK key and key pad to change values. Duress Options Duress FP. Help Key N 1:1 Trg N 1:N Trig N Pwd Trig N Alarm Delay 10 Press OK again, and then press ESC key. You ll then be prompted; System Opt Save? ESC OK (Save) Press the OK key to accept, or ESC to cancel and return to the previous menu. Access Options DSen. Mode NONE DSen. Alarm 30 Duress Options 281
237 ALARM CNT Access Options DSen. Alarm 30 Duress Options ALARM CNT 0 282
238 Auto Test This menu allows you to test various components of the F4 Vista; Run ALL Tests LCD Test Does the display appear normal? Voice Test Scroll through and listen to pre-recorded voice prompts by pressing the OK key. Fingerprint Reader Does the display indicate the fingerprint reader is OK? Key Test Does each key pressed on the keypad correctly coincide with the key displayed on the screen? Real Time Clock (RTC) Test Does the display indicate the RTC is OK? Press the MENU key on the F4 Vista. 283
239 Scroll with the / keys and place the cursor ( ) alongside Options. Menu User Manage Options PenDrive Mng Press the OK key. The Options Menu will appear; Options Log Opt Access Options Auto Test Scroll with the / keys and place the cursor ( ) alongside Auto Test. 284
240 Press the OK key. The following screen appears; Auto Test Run ALL Test LCD Test Voice Test FR Reader Key test RTC Test Scroll with the / keys and place the cursor ( you d like to test and press the OK key. ) alongside the feature After testing, press the ESC key. The Options menu will return; Options System Opt Power Mng Comm Opt 285
241 Continue pressing the ESC key until you return to the Start-Up window. Menu User Manage Options PenDrive Mng Press ESC Welcome Check-In HH:MM MM/DD/YY DAY Note: The actual current date/time will appear. 286
242 PenDrive (Flash Drive) Management Note: This feature allows you to manually upload and download data (i.e. templates, attendance records/transaction logs and pictures/images) between the F4 Vista and the USB PenDrive/flash drive. Download Attlog/Record Copies attendance records/audit logs from the F4 Vista to the PenDrive. Download User Copies users info (inc. templates) from the F4 Vista to the PenDrive. Upload User Copies users info from the PenDrive to the F4 Vista. Press the MENU key on the F4 Vista. 287
243 Scroll with the / keys and place the cursor ( Mng ) alongside PenDrive Menu User Manage Options PenDrive Mng Press the OK key. The PenDrive Mng Menu will appear; PenDrive Mng DwnLoad AttLog DwnLoad User Upload User Scroll with the / keys and place the cursor ( PenDrive option. ) alongside the desired Be sure the USB PenDrive (flash drive) is inserted in the USB port of the F4 Vista. 288
244 Press the OK key. The F4 Vista will prompt; Plug Pen Drive? Follow the prompts to upload/download data. The following files are copied to the PenDrive: X_attlog.dat (attendance log) X_oplog.dat (management log) X_user (User info including templates) Note: The x represents the machine number of the F4 Vista where the data originated. 289
245 System Information This menu allows you to review various systems on the F4 Vista; Number of users enrolled Number of fingerprints enrolled Number of entries in the attendance/audit log Number of Admins (inc Enrollers & Supervisors) enrolled Number of passwords enrolled Number of S Logs Amount of free space available; o Available fingerprint entries o Available attendance log entries o Available S Log entries Device Info Press the MENU key on the F4 Vista. 290
User Guide. US900 Series Time & Attendance Terminal
 User Guide US900 Series Time & Attendance Terminal This guide provides User instructions only. For information regarding actual installation, refer to the S900 Installation Guide User Guide Disclaimer
User Guide US900 Series Time & Attendance Terminal This guide provides User instructions only. For information regarding actual installation, refer to the S900 Installation Guide User Guide Disclaimer
F18. Fingerprint capacity 3,000 Transaction capacity 100,000 Hardware Platform ZK 6001, 400Mhz 64M Flash, 32MSDRAM. Identification speed
 F18 Features: 1. 2.4 TFT LCD color screen 2. Standard Wiegand Input and Output interfaces are compatible with most all 3 rd party 26 bit Wiegand readers and access control panels. 3. USB HOST port makes
F18 Features: 1. 2.4 TFT LCD color screen 2. Standard Wiegand Input and Output interfaces are compatible with most all 3 rd party 26 bit Wiegand readers and access control panels. 3. USB HOST port makes
Zodiac Max OPERATOR GUIDE
 Zodiac Max OPERATOR GUIDE February 2015 Table of Contents INTRODUCTION... 5 PC Requirements... 6 USB Driver Installation... 7 ZODIAC SINGLE-STATION SOFTWARE... 8 Software Installation... 8 Communications
Zodiac Max OPERATOR GUIDE February 2015 Table of Contents INTRODUCTION... 5 PC Requirements... 6 USB Driver Installation... 7 ZODIAC SINGLE-STATION SOFTWARE... 8 Software Installation... 8 Communications
QUICK START GUIDE FOR SC 403
 QUICK START GUIDE FOR SC 403 Items included when your package arrives; RFID Card for SC 403 Screwdriver Tool Quick start Guide Important Notes Do not place the SC 403outdoors without adequate protection
QUICK START GUIDE FOR SC 403 Items included when your package arrives; RFID Card for SC 403 Screwdriver Tool Quick start Guide Important Notes Do not place the SC 403outdoors without adequate protection
F7_F707_F708 Installation Instruction V1.0 F7_F707_F708. Access Control Terminal. Installation Instructions
 F7_F707_F708 Access Control Terminal Installation Instructions Revised May 2008 About this Guide This guide provides installation instructions only. For information regarding actual operation and configuration
F7_F707_F708 Access Control Terminal Installation Instructions Revised May 2008 About this Guide This guide provides installation instructions only. For information regarding actual operation and configuration
QS Series Products Hardware User Guide Company Toll Free: OR Technical Support:
 QS Series Products Hardware User Guide Company Toll Free: 877-998-3440 OR 714-998-3440 Technical Support: 877.998.3440 WWW.Q-SEE.COM 1 Table of Contents I. Introduction 4 1.1 Basic Concepts..5 1.1.1 User
QS Series Products Hardware User Guide Company Toll Free: 877-998-3440 OR 714-998-3440 Technical Support: 877.998.3440 WWW.Q-SEE.COM 1 Table of Contents I. Introduction 4 1.1 Basic Concepts..5 1.1.1 User
Black-and-White Screen Series Products User Manual
 Black-and-White Screen Series Products User Manual Version: 3.2.1 Date: Dec. 2011 About This Manual This manual introduces the interface and menu operations of the black-and-white screen series products.
Black-and-White Screen Series Products User Manual Version: 3.2.1 Date: Dec. 2011 About This Manual This manual introduces the interface and menu operations of the black-and-white screen series products.
A-1300 Biometric Access Control System USER'S MANUAL
 A-1300 Biometric Access Control System USER'S MANUAL Table of Contents 1. General Information... 1 1.0 Notification... 2 1.1 System Overview... 2 1.2 Main Features... 2 1.3 Equipment... 3 2. Basic Concepts...
A-1300 Biometric Access Control System USER'S MANUAL Table of Contents 1. General Information... 1 1.0 Notification... 2 1.1 System Overview... 2 1.2 Main Features... 2 1.3 Equipment... 3 2. Basic Concepts...
This document mainly introduces the windows and operations of the F18 model 2.4 inch color TFT product.
 F18 User Manual Version: 1.0 Date: Dec. 2011 Introduction: This document mainly introduces the windows and operations of the F18 model 2.4 inch color TFT product. About this manual 1. Not all the devices
F18 User Manual Version: 1.0 Date: Dec. 2011 Introduction: This document mainly introduces the windows and operations of the F18 model 2.4 inch color TFT product. About this manual 1. Not all the devices
PROFESSIONAL FIRMWARE VERSION 1 de marzo de PROFESSIONAL FIRMWARE VERSION User guide V1.0
 2013 PROFESSIONAL FIRMWARE VERSION 1 de marzo de 2013 PROFESSIONAL FIRMWARE VERSION User guide V1.0 Index: Getting started... 3 1.1 Fingerprint Placement... 3 1.2 Instruction for Card Swipe... 3 1.3 Precautions...
2013 PROFESSIONAL FIRMWARE VERSION 1 de marzo de 2013 PROFESSIONAL FIRMWARE VERSION User guide V1.0 Index: Getting started... 3 1.1 Fingerprint Placement... 3 1.2 Instruction for Card Swipe... 3 1.3 Precautions...
Manual. Safescan Time Attendance Systems TA-900 series. English Nederlands Deutsch Français Español Italiano Português
 Manual Safescan Time Attendance Systems TA-900 series English Nederlands Deutsch Français Español Italiano Português 1 Contents 1.0 Consideration 1.1 Environmental Considerations 2.0 Mounting and connecting
Manual Safescan Time Attendance Systems TA-900 series English Nederlands Deutsch Français Español Italiano Português 1 Contents 1.0 Consideration 1.1 Environmental Considerations 2.0 Mounting and connecting
Security at Fingertips
 Security at Fingertips www.esslsecurity.com Contents 1. Operating Instruction... - 1-1.1 Abbreviated Operating Procedures... - 1-1.2 Introduction to Fingerprint Recognition technology... - 2-1.3 About
Security at Fingertips www.esslsecurity.com Contents 1. Operating Instruction... - 1-1.1 Abbreviated Operating Procedures... - 1-1.2 Introduction to Fingerprint Recognition technology... - 2-1.3 About
Fingerprint Lock User Manual
 Fingerprint Lock User Manual Version: 1.0.1 Date: May 2010 About This Manual This manual introduces the fingerprint lock interface and menu operations. For the fingerprint lock installation, see the animated
Fingerprint Lock User Manual Version: 1.0.1 Date: May 2010 About This Manual This manual introduces the fingerprint lock interface and menu operations. For the fingerprint lock installation, see the animated
User Manual Version 1.1 Date: November 2011
 User Manual Version 1.1 Date: November 2011 Table of contents 1 Getting started 3 1.1 Fingerprint Placement.............3 1.2 Instruction for Card Swipe...........3 1.3 Precautions.................3 2
User Manual Version 1.1 Date: November 2011 Table of contents 1 Getting started 3 1.1 Fingerprint Placement.............3 1.2 Instruction for Card Swipe...........3 1.3 Precautions.................3 2
TA300. Desktop Time and Attendance Fingerprint Terminal. User Guide
 TA300 Desktop Time and Attendance Fingerprint Terminal User Guide 2-4 Chapter 1 getting started Viewing the User Guide in the Internet Terminal Included Accessories Included Printed Materials Using Terminal
TA300 Desktop Time and Attendance Fingerprint Terminal User Guide 2-4 Chapter 1 getting started Viewing the User Guide in the Internet Terminal Included Accessories Included Printed Materials Using Terminal
Self-Service Attendance Terminal User Manual
 Self-Service Attendance Terminal User Manual Version: 4.1 Date: May. 2014 Scope: SSR self-service attendance terminal with a firmware version later than V3.0, 2.8 inch network attendance machine About
Self-Service Attendance Terminal User Manual Version: 4.1 Date: May. 2014 Scope: SSR self-service attendance terminal with a firmware version later than V3.0, 2.8 inch network attendance machine About
ALLDAY TIME SYSTEMS LTD. Allday PT1400 Biometric User Guide
 Allday PT1400 Biometric User Guide Entering the Administration Menu. On first use of the PT1400 Terminal the Terminal Administration menu can be accessed by simply holding down the M/OK button for 5 seconds
Allday PT1400 Biometric User Guide Entering the Administration Menu. On first use of the PT1400 Terminal the Terminal Administration menu can be accessed by simply holding down the M/OK button for 5 seconds
K Series Economic Models User Manual
 About this manual K Series Economic Models User Manual Version: 1.0 Date: July 2014 About This Manual This document describes the GUIs and menu operations of the K series economic models. I About this
About this manual K Series Economic Models User Manual Version: 1.0 Date: July 2014 About This Manual This document describes the GUIs and menu operations of the K series economic models. I About this
Facial & Fingerprint Recognition Product
 Facial & Fingerprint Recognition Product Series User Manual Version: 1.1.7 Date: January 2010 About This Manual This document introduces the user interface and menu operations of the Facial & Fingerprint
Facial & Fingerprint Recognition Product Series User Manual Version: 1.1.7 Date: January 2010 About This Manual This document introduces the user interface and menu operations of the Facial & Fingerprint
FP Lock User Manual. Version: 1.1 Date: Nov. 2010
 FP Lock User Manual Version: 1.1 Date: Nov. 2010 FP Lock User Manual V1.0 About This Manual This manual introduces the Fingerprint Lock (FP Lock) interface and menu operations. For the FP Lock installation,
FP Lock User Manual Version: 1.1 Date: Nov. 2010 FP Lock User Manual V1.0 About This Manual This manual introduces the Fingerprint Lock (FP Lock) interface and menu operations. For the FP Lock installation,
FPT-40 Fingerprint. Data Collection Terminal. Installation and Operation Guide
 FPT-40 Fingerprint Data Collection Terminal Installation and Operation Guide Proprietary Notice Thank You. For purchasing another fine product from Amano Cincinnati, Inc. This document contains proprietary
FPT-40 Fingerprint Data Collection Terminal Installation and Operation Guide Proprietary Notice Thank You. For purchasing another fine product from Amano Cincinnati, Inc. This document contains proprietary
2.4 inch Color Screen Series User Manual
 2.4 inch Color Screen Series User Manual Version: 1.3 Date: June 15, 2013 Introduction: This document mainly introduces interface and operation of 2.4 Inches color products. ALARM INTERNATIONAL SYSTEMS
2.4 inch Color Screen Series User Manual Version: 1.3 Date: June 15, 2013 Introduction: This document mainly introduces interface and operation of 2.4 Inches color products. ALARM INTERNATIONAL SYSTEMS
IN03/04 User Manual. Version: 1.0 Date: Aug. 2010
 IN03/04 User Manual Version: 1.0 Date: Aug. 2010 Introduction: This document mainly introduces the operation windows and functions of IN03/ IN04 fingerprint device. I About this manual Not all the devices
IN03/04 User Manual Version: 1.0 Date: Aug. 2010 Introduction: This document mainly introduces the operation windows and functions of IN03/ IN04 fingerprint device. I About this manual Not all the devices
ECO TA500 User Manual
 About this manual ECO TA500 User Manual Version: 1.0 Date: FEBRUARY 2017 About This Manual This document describes the GUIs and menu operations of the ECO TA500. About this manual Not all the devices have
About this manual ECO TA500 User Manual Version: 1.0 Date: FEBRUARY 2017 About This Manual This document describes the GUIs and menu operations of the ECO TA500. About this manual Not all the devices have
Self-Service Attendance Terminal User Manual
 Version: 4.0 Date: Sep. 2013 Scope: SSR self-service attendance terminal with a firmware version later than V3.0, 2.8 inch network attendance machine About This Manual This document describes the GUIs
Version: 4.0 Date: Sep. 2013 Scope: SSR self-service attendance terminal with a firmware version later than V3.0, 2.8 inch network attendance machine About This Manual This document describes the GUIs
3.2 No records found though staff have clocked in/out The machine cannot connect with PC Clock s time works fine, but FP scanner
 1 2 Contents 1 Product Introduction... 2 1.1 Introduction... 2 1.1.1 Product Feature... 2 2 Operation Guide... 5 2.1 Keypad Introduction... 5 2.2 Time attendance status... 5 2.3 User... 5 2.3.1 User enroll...
1 2 Contents 1 Product Introduction... 2 1.1 Introduction... 2 1.1.1 Product Feature... 2 2 Operation Guide... 5 2.1 Keypad Introduction... 5 2.2 Time attendance status... 5 2.3 User... 5 2.3.1 User enroll...
Security at Fingertips
 Security at Fingertips www.esslsecurity.com TF1700 is one of the world s smallest Ethernet connection-based fingerprint terminals, used for access control and time attendance features, with IP65 waterproof
Security at Fingertips www.esslsecurity.com TF1700 is one of the world s smallest Ethernet connection-based fingerprint terminals, used for access control and time attendance features, with IP65 waterproof
We Make Things Easy ESC MENU. TA100 Series AC100 TimeLine 100. Fingerprint & RFID Card Time Attendance System User Guide
 ESC We Make Things Easy 1 2 3 4 5 6 MENU 7 8 9 0 ok TA100 Series AC100 TimeLine 100 Fingerprint & RFID Card Time Attendance System User Guide CONTENTS 5 Chapter 1 GETTING STARTED 5 Viewing the User Guide
ESC We Make Things Easy 1 2 3 4 5 6 MENU 7 8 9 0 ok TA100 Series AC100 TimeLine 100 Fingerprint & RFID Card Time Attendance System User Guide CONTENTS 5 Chapter 1 GETTING STARTED 5 Viewing the User Guide
CS TIMECLOCK FINGERPRINT ENROLLMENT PROCEDURE
 CS TIMECLOCK FINGERPRINT ENROLLMENT PROCEDURE Document Date: October 2010 Document Status: Version 1.00 2010 by CapeSoft Software 1 TABLE OF CONTENTS INTRODUCTION 3 BEFORE YOU ENROLL AN EMPLOYEE FINGERPRINT
CS TIMECLOCK FINGERPRINT ENROLLMENT PROCEDURE Document Date: October 2010 Document Status: Version 1.00 2010 by CapeSoft Software 1 TABLE OF CONTENTS INTRODUCTION 3 BEFORE YOU ENROLL AN EMPLOYEE FINGERPRINT
X200 BIOELECTRONIX. Operating Instructions. X200 Main Interface. Clear or Backspace. Menu Key. On Duty IN & Shift UP
 Main Interface Punch Indicator Clear or Backspace Menu Key On Duty IN & Shift UP Off Duty OUT & Shift Down Escape or Select to punch in by Job number Fingerprint Sensor OK or Enter 1 Employee Fingerprint
Main Interface Punch Indicator Clear or Backspace Menu Key On Duty IN & Shift UP Off Duty OUT & Shift Down Escape or Select to punch in by Job number Fingerprint Sensor OK or Enter 1 Employee Fingerprint
No part of this publication may be reproduced or used in any form, or by any electrical or mechanical means, without
 BC100/RF200/HD300 2012 by Wasp Barcode Technologies. All rights reserved. No part of this publication may be reproduced or used in any form, or by any electrical or mechanical means, without permission
BC100/RF200/HD300 2012 by Wasp Barcode Technologies. All rights reserved. No part of this publication may be reproduced or used in any form, or by any electrical or mechanical means, without permission
WiFi Fingerprint Reader Setup Instructions Customer Service
 Welcome to the Easy Time Clock US100C-WiFi Fingerprint Reader with WiFi quick easy setup instructions. Before using, please read this manual carefully to avoid unnecessary damages! Please don t place the
Welcome to the Easy Time Clock US100C-WiFi Fingerprint Reader with WiFi quick easy setup instructions. Before using, please read this manual carefully to avoid unnecessary damages! Please don t place the
STEP 2. Biometric Fingerprint Reader Setup Instructions Customer Service
 Welcome to the Easy Time Clock US100C Fingerprint Reader quick easy setup instructions. Before using, please read this manual carefully to avoid unnecessary damage! Please don t place the product in the
Welcome to the Easy Time Clock US100C Fingerprint Reader quick easy setup instructions. Before using, please read this manual carefully to avoid unnecessary damage! Please don t place the product in the
DIGIgarde PLUS. User Guide. Fingerprint Reader and Standalone Access Controller. UM0063.GB Issue 1 10/04/2012
 DIGIgarde PLUS Fingerprint Reader and Standalone Access Controller User Guide UM0063.GB Issue 1 10/04/2012 www.tdsi.co.uk TDSi Unit 10 Concept Park Innovation Close Poole Dorset BH12 4QT, UK Tel: +44 (0)
DIGIgarde PLUS Fingerprint Reader and Standalone Access Controller User Guide UM0063.GB Issue 1 10/04/2012 www.tdsi.co.uk TDSi Unit 10 Concept Park Innovation Close Poole Dorset BH12 4QT, UK Tel: +44 (0)
F6 Products User Manual
 F6 Products User Manual Version: 1.1 Date: March, 2012 About This Manual This manual introduces the interface and menu operations of the F6 model of Black-White Screen product. For the product installation,
F6 Products User Manual Version: 1.1 Date: March, 2012 About This Manual This manual introduces the interface and menu operations of the F6 model of Black-White Screen product. For the product installation,
SF200. Installation Guide & Quick Start Guide. 2 TFT AC Terminal Version: 1.0 Date: June 2014
 SF200 Installation Guide & Quick Start Guide 2 TFT AC Terminal Version: 1.0 Date: June 2014 All design and specification declared are subject to change without notice in advance. Contents Safety Precautions
SF200 Installation Guide & Quick Start Guide 2 TFT AC Terminal Version: 1.0 Date: June 2014 All design and specification declared are subject to change without notice in advance. Contents Safety Precautions
Multi-Purpose Time Device L1 Setup Guide. FlexClock L1 User Manual Printed in the USA 08/18/
 Multi-Purpose Time Device L1 Setup Guide FlexClock L1 User Manual Printed in the USA 08/18/2009 16 1 The company distributing this product does not accept liability or responsibility for inaccurate or
Multi-Purpose Time Device L1 Setup Guide FlexClock L1 User Manual Printed in the USA 08/18/2009 16 1 The company distributing this product does not accept liability or responsibility for inaccurate or
3 inches Facial & Fingerprint Recognition
 3 inches Facial & Fingerprint Recognition Series Product User Manual Version: 3.0 Date: Nov. 2011 About This Manual This document introduces the user interface and menu operations of 3 inches Facial &
3 inches Facial & Fingerprint Recognition Series Product User Manual Version: 3.0 Date: Nov. 2011 About This Manual This document introduces the user interface and menu operations of 3 inches Facial &
User Manual Version 1.1 Date: March 2012
 User Manual Version 1.1 Date: March 2012 Table of contents 1 Getting started 3 1.1 Fingerprint Placement.............3 1.2 Instruction for Card Swipe...........3 1.3 Precautions.................3 2 Introduction
User Manual Version 1.1 Date: March 2012 Table of contents 1 Getting started 3 1.1 Fingerprint Placement.............3 1.2 Instruction for Card Swipe...........3 1.3 Precautions.................3 2 Introduction
User Manual Version 1.1 Date: November 2011
 User Manual Version 1.1 Date: November 2011 Table of contents 1 Getting started 3 1.1 Fingerprint Placement.............3 1.2 Instruction for Card Swipe...........3 1.3 Precautions.................3 2
User Manual Version 1.1 Date: November 2011 Table of contents 1 Getting started 3 1.1 Fingerprint Placement.............3 1.2 Instruction for Card Swipe...........3 1.3 Precautions.................3 2
1TouchXL & 1TouchXLS
 Manual 1TouchXL & 1TouchXLS Fingerprint Lock Operator s Manual Intelligent Biometric Controls, Inc. - www.fingerprintdoorlocks.com Rev. 2.2 Introduction I II III IV V VI VII Table Of Contents Introduction
Manual 1TouchXL & 1TouchXLS Fingerprint Lock Operator s Manual Intelligent Biometric Controls, Inc. - www.fingerprintdoorlocks.com Rev. 2.2 Introduction I II III IV V VI VII Table Of Contents Introduction
400 Fingerprint Door Lock User Manual
 400 Fingerprint Door Lock User Manual 1,Specialty Easy to learn, easy to operate To be more useful with LCD MENU To enroll finger or delete finger on lock stand alone directly To be supplied power by battery,
400 Fingerprint Door Lock User Manual 1,Specialty Easy to learn, easy to operate To be more useful with LCD MENU To enroll finger or delete finger on lock stand alone directly To be supplied power by battery,
uface800 Time Clock User Manual uface800
 Innovative Time and Attendance Solutions uface800 Time Clock User Manual Version 3.6.3 uface800 Visit: MidexTimeAndAttendance.com Call: 1-888-544-7878 Email: info@midexsoftware.com /TimeAndAttendanceSoftware
Innovative Time and Attendance Solutions uface800 Time Clock User Manual Version 3.6.3 uface800 Visit: MidexTimeAndAttendance.com Call: 1-888-544-7878 Email: info@midexsoftware.com /TimeAndAttendanceSoftware
Biometric Fingerprint Reader and Proximity Card Reader Setup Instructions Customer Service
 Welcome to the US100CR-WiFi quick easy setup instructions. Before using, please read this manual carefully to avoid unnecessary damages! Please don t place the product in the place with strong light, because
Welcome to the US100CR-WiFi quick easy setup instructions. Before using, please read this manual carefully to avoid unnecessary damages! Please don t place the product in the place with strong light, because
TA700W. Biometrics Time Attendance System. User Guide
 TA700W Biometrics Time Attendance System User Guide CONTENTS 4-5 Chapter 1 GETTING STARTED Viewing the User Guide in the Internet Accessories Printed Materials Activating Terminal Registering Terminal
TA700W Biometrics Time Attendance System User Guide CONTENTS 4-5 Chapter 1 GETTING STARTED Viewing the User Guide in the Internet Accessories Printed Materials Activating Terminal Registering Terminal
Job Costing Manual 1.11
 2013 ZKTeco Europe 29/01/2013 INDEX 1.-Getting started... 4 1.1 Fingerprint Placement... 4 1.2 Instruction for Card Swipe... 4 1.3 Precautions... 4 2.- Introduction of Device... 5 2.1 Overview of Device
2013 ZKTeco Europe 29/01/2013 INDEX 1.-Getting started... 4 1.1 Fingerprint Placement... 4 1.2 Instruction for Card Swipe... 4 1.3 Precautions... 4 2.- Introduction of Device... 5 2.1 Overview of Device
US10 Series User Manual
 US10 Series User Manual Version: 1.0 Date: Nov. 2010 About this Manual: This manual mainly introduces the interface and menu operations of US10 series device. About the installation instructions and the
US10 Series User Manual Version: 1.0 Date: Nov. 2010 About this Manual: This manual mainly introduces the interface and menu operations of US10 series device. About the installation instructions and the
SSR 3 inch Color Screen Series User Manual
 SSR 3 inch Color Screen Series User Manual Version: 1.0 Date: September 2010 About This Manual This manual introduces the interface and menu operations of the SSR 3 inch color screen series fingerprint
SSR 3 inch Color Screen Series User Manual Version: 1.0 Date: September 2010 About This Manual This manual introduces the interface and menu operations of the SSR 3 inch color screen series fingerprint
F6 Products User Manual
 F6 Products User Manual Version: 1.0 Date: Dec. 2011 About This Manual This manual introduces the interface and menu operations of the F6 model of the Black-White Screen product. For product installation,
F6 Products User Manual Version: 1.0 Date: Dec. 2011 About This Manual This manual introduces the interface and menu operations of the F6 model of the Black-White Screen product. For product installation,
Copyright 2009, NITGEN&COMPANY Co., Ltd. All rights reserved.
 Copyright 2009, NITGEN&COMPANY Co., Ltd. All rights reserved. ` Unauthorized reproduction of part or all of this manual s content in any form is prohibited. Product specifications may change without prior
Copyright 2009, NITGEN&COMPANY Co., Ltd. All rights reserved. ` Unauthorized reproduction of part or all of this manual s content in any form is prohibited. Product specifications may change without prior
Shepherd 220A/AT Operations Manual. Rev 3.0
 Shepherd 220A/AT Operations Manual Rev 3.0 The ArrowVision DL 220A/AT is a door lock featuring: Fingerprint or passcode for keyless access Self-contained operation with no external wiring Programmable
Shepherd 220A/AT Operations Manual Rev 3.0 The ArrowVision DL 220A/AT is a door lock featuring: Fingerprint or passcode for keyless access Self-contained operation with no external wiring Programmable
Axxis Biometrics LLC. BioAxxis L113 Fingerprint Door Lock Programming Kit
 Axxis Biometrics LLC BioAxxis L113 Fingerprint Door Lock Programming Kit Revision 0.14 Dec 2005 Table of Contents 1. Introduction... 2 Product Overview... 2 Main Features... 2 Packing Lists... 3 2. Operation
Axxis Biometrics LLC BioAxxis L113 Fingerprint Door Lock Programming Kit Revision 0.14 Dec 2005 Table of Contents 1. Introduction... 2 Product Overview... 2 Main Features... 2 Packing Lists... 3 2. Operation
iclock Multimedia Seriers User Guide Declaration
 Declaration This fingerprint machine is designed to work with the newly issued V3.X version Time & Attendance software only, which full compatible with the original V2.X version apply all machines, with
Declaration This fingerprint machine is designed to work with the newly issued V3.X version Time & Attendance software only, which full compatible with the original V2.X version apply all machines, with
STEP 2. Download Your Employee Names From your Easy Time Clock account
 Welcome to the US100CR quick easy setup instructions. Before using, please read this manual carefully to avoid unnecessary damages! Please don t place the product in the place with strong light, because
Welcome to the US100CR quick easy setup instructions. Before using, please read this manual carefully to avoid unnecessary damages! Please don t place the product in the place with strong light, because
USER MANUAL. BioPro SA50 Fingerprint & Palm Terminal. Version: 1.0 Date: August Inch TFT Terminal User Manual 1
 USER MANUAL BioPro SA50 Fingerprint & Palm Terminal Version: 1.0 Date: August. 2017 2.4 Inch TFT Terminal User Manual 1 About This Manual This manual introduces the operation of user interfaces and menu
USER MANUAL BioPro SA50 Fingerprint & Palm Terminal Version: 1.0 Date: August. 2017 2.4 Inch TFT Terminal User Manual 1 About This Manual This manual introduces the operation of user interfaces and menu
T-7 FINGERPRINT TERMINAL. HARDWARE USER'S MANUAL Rev 1.1
 T-7 FINGERPRINT TERMINAL HARDWARE USER'S MANUAL Rev 1.1 1 Table of Contents 1. INTRODUCTION 1.1 SUPPLIED PART LIST 1.2 ABOUT PEGASUS T-7 1.3 HARDWARE SPECIFICATION 2. PRODUCT OVERVIEW 2.1 COMMUNICATION
T-7 FINGERPRINT TERMINAL HARDWARE USER'S MANUAL Rev 1.1 1 Table of Contents 1. INTRODUCTION 1.1 SUPPLIED PART LIST 1.2 ABOUT PEGASUS T-7 1.3 HARDWARE SPECIFICATION 2. PRODUCT OVERVIEW 2.1 COMMUNICATION
MinitMan-FP Handbook (Installation for TimeMaster & MP-Lite) Revision 3.0
 380-10 MinitMan-FP Handbook (Installation for TimeMaster & MP-Lite) Revision 3.0 Revision History Revision 1.0 Revision 1.1 Initial release Updated to include multiple units Revision 1.2 Added new section
380-10 MinitMan-FP Handbook (Installation for TimeMaster & MP-Lite) Revision 3.0 Revision History Revision 1.0 Revision 1.1 Initial release Updated to include multiple units Revision 1.2 Added new section
Dear Customer, Thank you for purchasing our product, the Fingerprint Time and. Attendance Terminal! To fully enjoy the benefits of this product,
 Dear Customer, Thank you for purchasing our product, the Fingerprint Time and Attendance Terminal! To fully enjoy the benefits of this product, please read and understand the important information and
Dear Customer, Thank you for purchasing our product, the Fingerprint Time and Attendance Terminal! To fully enjoy the benefits of this product, please read and understand the important information and
WelcomeCheck-In :00 Fri ESC MENU AC900 R2/M2. Access Control & Time Attendance System. User Guide
 WelcomeCheck-In 01-01 09:00 Fri 1 2 3 ESC 4 5 6 7 8 0 9 MENU OK AC900 R2/M2 Access Control & Time Attendance System User Guide 3-4 CHAPTER 1 GETTING STARTED Viewing the User Guide in the Internet Terminal
WelcomeCheck-In 01-01 09:00 Fri 1 2 3 ESC 4 5 6 7 8 0 9 MENU OK AC900 R2/M2 Access Control & Time Attendance System User Guide 3-4 CHAPTER 1 GETTING STARTED Viewing the User Guide in the Internet Terminal
FINGERPRINT TERMINAL HARDWARE USER'S MANUAL
 http://www.epordo.com 1 FINGERPRINT TERMINAL HARDWARE USER'S MANUAL or email us at info@securiticn.com 1 1. INTRODUCTION 1.1 SUPPLIED PART LIST 1.2 ABOUT 1.3 HARDWARE SPECIFICATION 2. PRODUCT OVERVIEW
http://www.epordo.com 1 FINGERPRINT TERMINAL HARDWARE USER'S MANUAL or email us at info@securiticn.com 1 1. INTRODUCTION 1.1 SUPPLIED PART LIST 1.2 ABOUT 1.3 HARDWARE SPECIFICATION 2. PRODUCT OVERVIEW
BIOVaULT. Manual. Access Control at the Touch of a Finger
 BIOVaULT Manual Access Control at the Touch of a Finger UNDERSTANDING BIOMETRICS Biometrics are methods of authenticating the identity of person based on physiological or behavioral characteristics. Biometric
BIOVaULT Manual Access Control at the Touch of a Finger UNDERSTANDING BIOMETRICS Biometrics are methods of authenticating the identity of person based on physiological or behavioral characteristics. Biometric
USER GUIDE. Preliminary
 USER GUIDE Preliminary Copyright 2009, NITGEN&COMPANY Co., Ltd. All rights reserved. ` Unauthorized reproduction of part or all of this manual s content in any form is prohibited. Product specifications
USER GUIDE Preliminary Copyright 2009, NITGEN&COMPANY Co., Ltd. All rights reserved. ` Unauthorized reproduction of part or all of this manual s content in any form is prohibited. Product specifications
Bio-FactsFigures.docx Page 1
 Above shows the G6-BIO-B (Beige case) and the G6-BIO-G (Grey case). Bio-FactsFigures.docx Page 1 Table of Contents 1. Biometric Concepts... 3 1.1. Is it possible to trick the sensor?... 3 1.2. Would a
Above shows the G6-BIO-B (Beige case) and the G6-BIO-G (Grey case). Bio-FactsFigures.docx Page 1 Table of Contents 1. Biometric Concepts... 3 1.1. Is it possible to trick the sensor?... 3 1.2. Would a
Installation Guide (ver 1.0)
 IP based Fingerprint Access Control Installation Guide (ver 1.0) www.supremainc.com Contents Safety precautions 3 Basics of fingerprint recognition 5 How to place a finger 6 Product Contents 8 Front Side
IP based Fingerprint Access Control Installation Guide (ver 1.0) www.supremainc.com Contents Safety precautions 3 Basics of fingerprint recognition 5 How to place a finger 6 Product Contents 8 Front Side
TA100 SERIES FINGERPRINT TIME & ATTENDANCE SYSTEM USER MANUAL
 TA100 SERIES FINGERPRINT TIME & ATTENDANCE SYSTEM USER MANUAL COPYRIGHT NOTICE All rights reserved. No part of this book may be reproduced or transmitted in any form or by any means, electronic or mechanical,
TA100 SERIES FINGERPRINT TIME & ATTENDANCE SYSTEM USER MANUAL COPYRIGHT NOTICE All rights reserved. No part of this book may be reproduced or transmitted in any form or by any means, electronic or mechanical,
Face & Fingerprint Recognition Product
 Realand Bio Co., LTD. Face & Fingerprint Recognition Product Hardware User Manual PRO6. Date: June 2016 Product Specification PC Software Version Cloud Based Version LCD Display 2.8 inch TFT Color Screen
Realand Bio Co., LTD. Face & Fingerprint Recognition Product Hardware User Manual PRO6. Date: June 2016 Product Specification PC Software Version Cloud Based Version LCD Display 2.8 inch TFT Color Screen
Pegasus Equipments Export Limited. Local Contact:
 Pegasus Equipments Export Limited Add: #31G, Haiyige, Scienway Palace Science & Technology Industrial Park Shenzhen, China. Tel: +86 755 2658 3464 +86 755 2658 3596 Fax: +86 755 8611 0167 web: www.pegasusexport.com
Pegasus Equipments Export Limited Add: #31G, Haiyige, Scienway Palace Science & Technology Industrial Park Shenzhen, China. Tel: +86 755 2658 3464 +86 755 2658 3596 Fax: +86 755 8611 0167 web: www.pegasusexport.com
1. Technical Specification Introduction Basic Concepts User Enrollment User Verification...
 delivert 1. Technical Specification.... 1 2. Introduction.... 1 2.1 Basic Concepts.... 2 2.1.1 User Enrollment... 2 2.1.2 User Verification... 2 2.1.3 User ID Numbers.... 2 2.1.3 Authority (status) Levels....
delivert 1. Technical Specification.... 1 2. Introduction.... 1 2.1 Basic Concepts.... 2 2.1.1 User Enrollment... 2 2.1.2 User Verification... 2 2.1.3 User ID Numbers.... 2 2.1.3 Authority (status) Levels....
Start Here. P5100 Fingerprint Reader. Quick Installation Guide. Verifi. IMPORTANT. This installation manual is for Windows 10.
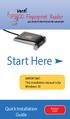 Verifi P5100 Fingerprint Reader with ROBOFORM PASSWORD MANAGER Start Here IMPORTANT. This installation manual is for Windows 10 Quick Installation Guide Windows Logon Make sure you have the following:
Verifi P5100 Fingerprint Reader with ROBOFORM PASSWORD MANAGER Start Here IMPORTANT. This installation manual is for Windows 10 Quick Installation Guide Windows Logon Make sure you have the following:
BIOFOB 1S Remote Fingerprint Access Control. English. User Operation Manual
 BIOFOB 1S Remote Fingerprint Access Control BIOFOB 1S Remote Fingerprint Access Control English User Operation Manual CONTENTS Page Overview - Before You Begin..1 1 BIOFOB 1S Operation Instructions 1.1
BIOFOB 1S Remote Fingerprint Access Control BIOFOB 1S Remote Fingerprint Access Control English User Operation Manual CONTENTS Page Overview - Before You Begin..1 1 BIOFOB 1S Operation Instructions 1.1
M5 User Manual (V1.0)
 M5 (V1.0) PREFACE Honorable customers: Thanks for choosing products of our company. The product with world cutting edge technologies fingerprint/card recognition, computer communication, as well as microelectronics,
M5 (V1.0) PREFACE Honorable customers: Thanks for choosing products of our company. The product with world cutting edge technologies fingerprint/card recognition, computer communication, as well as microelectronics,
TFT Fingerprint V3.2. Important Notes
 Important Notes This fingerprint machine is designed to work with the newly issued V3.X version Time & Attendance software only, which full compatible with the original V2.X version that has been popularly
Important Notes This fingerprint machine is designed to work with the newly issued V3.X version Time & Attendance software only, which full compatible with the original V2.X version that has been popularly
Access Control Software User Manual
 Access Control Software User Manual Version: 2.4.3.1038 Date: November 2010 Table of Contents Table of Contents 1. Install and Uninstall Software...1 1.1 Install Software...1 1.2 Uninstall Software...4
Access Control Software User Manual Version: 2.4.3.1038 Date: November 2010 Table of Contents Table of Contents 1. Install and Uninstall Software...1 1.1 Install Software...1 1.2 Uninstall Software...4
Applicable Model : D2
 Applicable Model : D2 Countertop Time Attendance Terminal www.biomaxsecurity.com Contents 1 Instruction for Use... 1 1.1 Recommended Operation Steps... 1 1.2 Finger Placement... 1 1.3 Verification Modes...
Applicable Model : D2 Countertop Time Attendance Terminal www.biomaxsecurity.com Contents 1 Instruction for Use... 1 1.1 Recommended Operation Steps... 1 1.2 Finger Placement... 1 1.3 Verification Modes...
CONTENTS 1 GETTING STARTED
 CONTENTS 1 GETTING STARTED Introduction to Q2 Fingerprint Reader 4 Complete Package of Q2 Model 6 Materials Provided with Q2 Model 6 Basic Features of Q2 Model 7 2 USING THE Q2 FINGERPRINT READER Using
CONTENTS 1 GETTING STARTED Introduction to Q2 Fingerprint Reader 4 Complete Package of Q2 Model 6 Materials Provided with Q2 Model 6 Basic Features of Q2 Model 7 2 USING THE Q2 FINGERPRINT READER Using
Start Here. P5100 Fingerprint Reader. Quick Installation Guide. Verifi. IMPORTANT. This installation manual is for Windows 8.1.
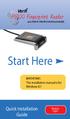 Verifi P5100 Fingerprint Reader with ROBOFORM PASSWORD MANAGER Start Here IMPORTANT. This installation manual is for Windows 8.1 Quick Installation Guide Windows Logon Make sure you have the following:
Verifi P5100 Fingerprint Reader with ROBOFORM PASSWORD MANAGER Start Here IMPORTANT. This installation manual is for Windows 8.1 Quick Installation Guide Windows Logon Make sure you have the following:
INTUS 1600PS Palm Vein Authentication
 INTUS 1600PS Palm Vein Authentication PalmSecure TM is a mark from Fujitsu Page 1 Biometry what s the use of it? І Need for trustable and automated person identification. І Addition / replacement of traditional
INTUS 1600PS Palm Vein Authentication PalmSecure TM is a mark from Fujitsu Page 1 Biometry what s the use of it? І Need for trustable and automated person identification. І Addition / replacement of traditional
User Manual Version 1.1 Date: March 2012
 User Manual Version 1.1 Date: March 2012 Table of contents 1 Instructions 3 1.1 Fingerprint Placement.............3 1.2 Instruction for Card Swipe........... 3 1.3 Precautions................. 3 2 Introduction
User Manual Version 1.1 Date: March 2012 Table of contents 1 Instructions 3 1.1 Fingerprint Placement.............3 1.2 Instruction for Card Swipe........... 3 1.3 Precautions................. 3 2 Introduction
Zodiac Link QUICKSTART GUIDE
 Zodiac Link QUICKSTART GUIDE May 2014 Table of Contents Step 1 Enroll Administrator... 3 Step 2 Set Mode... 3 Step 3 Set Slaves... 4 Step 4 Map Slaves... 4 Step 5 Set Reader Clock... 4 Step 6 - Synchronize
Zodiac Link QUICKSTART GUIDE May 2014 Table of Contents Step 1 Enroll Administrator... 3 Step 2 Set Mode... 3 Step 3 Set Slaves... 4 Step 4 Map Slaves... 4 Step 5 Set Reader Clock... 4 Step 6 - Synchronize
TFT Fingerprint V6.3. Important Notes
 Important Notes This fingerprint machine is designed to work with the newly issued V3.X version Time & Attendance software only, which is completely compatible with the original V2.X version that has been
Important Notes This fingerprint machine is designed to work with the newly issued V3.X version Time & Attendance software only, which is completely compatible with the original V2.X version that has been
Facial & Fingerprint Recognition Product
 Facial & Fingerprint Recognition Product Series User Manual Version: 1.1.8 Date: November 2010 About This Manual This document introduces the user interface and menu operations of the Facial & Fingerprint
Facial & Fingerprint Recognition Product Series User Manual Version: 1.1.8 Date: November 2010 About This Manual This document introduces the user interface and menu operations of the Facial & Fingerprint
Start Here. Quick Installation Guide. Verifi. IMPORTANT. Always install the Software prior to Hardware Installation ENTERPRISE
 Verifi ENTERPRISE Start Here IMPORTANT. Always install the Software prior to Hardware Installation Quick Installation Guide Windows XP Fast User Switching Compatible QAS 097 022505 PG1 RA About the Reader
Verifi ENTERPRISE Start Here IMPORTANT. Always install the Software prior to Hardware Installation Quick Installation Guide Windows XP Fast User Switching Compatible QAS 097 022505 PG1 RA About the Reader
MANUAL ENGLISH NEDERLANDS DEUTSCH FRANÇAIS ESPAÑOL ITALIANO PORTUGUÊS POLSKI ČESKY SZLOVÁK MAGYAR. SAFESCAN TA-8000 Series TIME ATTENDANCE SYSTEM
 MANUAL ENGLISH NEDERLANDS DEUTSCH FRANÇAIS ESPAÑOL ITALIANO PORTUGUÊS POLSKI ČESKY SZLOVÁK MAGYAR SAFESCAN TA-8000 Series TIME ATTENDANCE SYSTEM TABLE OF CONTENTS INTRODUCTION AND DIRECTIONS FOR USE 1.
MANUAL ENGLISH NEDERLANDS DEUTSCH FRANÇAIS ESPAÑOL ITALIANO PORTUGUÊS POLSKI ČESKY SZLOVÁK MAGYAR SAFESCAN TA-8000 Series TIME ATTENDANCE SYSTEM TABLE OF CONTENTS INTRODUCTION AND DIRECTIONS FOR USE 1.
TL100C Features: Real-time 1-touch data export 3rd party hosted & non-hosted applications
 TL100C Features: Color TFT screen with GUI Interface for ease of use Optical Sensor 1 touch a-second user recognition Stores 3,000 templates and 100,000 transactions Reads Fingerprint and/or PINs integrated
TL100C Features: Color TFT screen with GUI Interface for ease of use Optical Sensor 1 touch a-second user recognition Stores 3,000 templates and 100,000 transactions Reads Fingerprint and/or PINs integrated
INVISION TM IRIS TIME CLOCK USER GUIDE. InVision Iris Time Clock
 INVISION TM IRIS TIME CLOCK USER GUIDE InVision Iris Time Clock Copyright 2018 Paychex, Inc. All rights reserved. Paychex is a registered trademark and Paychex InVision is a trademark of Paychex, Inc.
INVISION TM IRIS TIME CLOCK USER GUIDE InVision Iris Time Clock Copyright 2018 Paychex, Inc. All rights reserved. Paychex is a registered trademark and Paychex InVision is a trademark of Paychex, Inc.
AccessManager Professional
 Copyright 2009, NITGEN&COMPANY Co., Ltd. ALL RIGHTS RESERVED ` Unauthorized reproduction of part or all of this manual s content in any form is prohibited. Product specifications may change without prior
Copyright 2009, NITGEN&COMPANY Co., Ltd. ALL RIGHTS RESERVED ` Unauthorized reproduction of part or all of this manual s content in any form is prohibited. Product specifications may change without prior
CT9000 Standalone FingerPrint Time Attendance System. User Manual
 CT9000 Standalone FingerPrint Time Attendance System User Manual CT9000 COPYRIGHT Information furnished by Cass Technology Sdn. Bhd. is believed to be accurate and reliable. Cass Technology Sdn. Bhd. have
CT9000 Standalone FingerPrint Time Attendance System User Manual CT9000 COPYRIGHT Information furnished by Cass Technology Sdn. Bhd. is believed to be accurate and reliable. Cass Technology Sdn. Bhd. have
Finger Scanner Manual Book
 Finger Keep er S er ies Finger Scanner Manual Book Page 1 F inger Keep er S eries Contents Chapter I Introduction of the Basic Operation of Finger Keeper..4 1. Interface Description of Finger Keeper....4
Finger Keep er S er ies Finger Scanner Manual Book Page 1 F inger Keep er S eries Contents Chapter I Introduction of the Basic Operation of Finger Keeper..4 1. Interface Description of Finger Keeper....4
Table of contents. 1 Instructions 3. 2 Enrolment and Verification 8. 3 Lock Function Information and Settings Other Functions 18.
 User Manual Version 1.1 Date: June 2012 Table of contents 1 Instructions 3 1.1 Introduction to L7000.............3 1.2 List of Installation Accessories..........3 1.3 Installation Requirements...........4
User Manual Version 1.1 Date: June 2012 Table of contents 1 Instructions 3 1.1 Introduction to L7000.............3 1.2 List of Installation Accessories..........3 1.3 Installation Requirements...........4
Table of Contents.
 Table of Contents http://www.advancedactuators.com 1. Items Included with the ThumbLock PCMU:... 2 2. IMPORTANT NOTE:... 2 3. Supported Operating Systems:... 2 Section 1 Installing the ThumbLock PCMU Software...
Table of Contents http://www.advancedactuators.com 1. Items Included with the ThumbLock PCMU:... 2 2. IMPORTANT NOTE:... 2 3. Supported Operating Systems:... 2 Section 1 Installing the ThumbLock PCMU Software...
ekey home OPERATING INSTRUCTIONS
 ekey home en OPERATING INSTRUCTIONS English Translation of the original instructions ID171/635/0/526 Table of contents Information about these operating instructions... 3 Note... 3 Declaration of conformity...
ekey home en OPERATING INSTRUCTIONS English Translation of the original instructions ID171/635/0/526 Table of contents Information about these operating instructions... 3 Note... 3 Declaration of conformity...
ID
 CATLOG 1. Use notice... 1 1.1 the recommended procedure in the first using... 1 1.2 Button description... 2 2. User Management... 3 2.1 User Registration... 3 2.1.1 Fingerprint registration... 4 2.1.2
CATLOG 1. Use notice... 1 1.1 the recommended procedure in the first using... 1 1.2 Button description... 2 2. User Management... 3 2.1 User Registration... 3 2.1.1 Fingerprint registration... 4 2.1.2
Color Display Fingerprint Serial V3.3
 Attention Fingerprint sensor of this serial can only use V3.X attendance software, which is able to compatible with all devices of V2.X. V3.X is powerful than V2.X. It is more humanistic and easier to
Attention Fingerprint sensor of this serial can only use V3.X attendance software, which is able to compatible with all devices of V2.X. V3.X is powerful than V2.X. It is more humanistic and easier to
Zodiac iclass OPERATOR GUIDE
 Zodiac iclass OPERATOR GUIDE June 2008 Page 2 of 19 Table of Contents Introduction... 4 PC Requirements... 4 Installing the USB Fingerprint Scanner (Hamster)... 5 Installing the USB Smartcard Programmer...
Zodiac iclass OPERATOR GUIDE June 2008 Page 2 of 19 Table of Contents Introduction... 4 PC Requirements... 4 Installing the USB Fingerprint Scanner (Hamster)... 5 Installing the USB Smartcard Programmer...
Access Control Software User Manual
 Access Control Software User Manual Version: 2.4.4.1040 Date: Dec. 2011 Table of Contents Table of Contents 1. Install and Uninstall Software...1 1.1 Install Software...1 1.2 Uninstall Software...4 2.
Access Control Software User Manual Version: 2.4.4.1040 Date: Dec. 2011 Table of Contents Table of Contents 1. Install and Uninstall Software...1 1.1 Install Software...1 1.2 Uninstall Software...4 2.
USER MANUAL. 4.3-inch Touch Screen & Palm Attendance Terminal. Version: 1.0 Date: August, 2017
 USER MANUAL 4.3-inch Touch Screen & Palm Attendance Terminal Version: 1.0 Date: August, 2017 I Important Statement Thank you for choosing our product. Please read this manual carefully to avoid damage
USER MANUAL 4.3-inch Touch Screen & Palm Attendance Terminal Version: 1.0 Date: August, 2017 I Important Statement Thank you for choosing our product. Please read this manual carefully to avoid damage
3 inches Facial & Fingerprint Recognition
 3 inches Facial & Fingerprint Recognition Series Product User Manual Version: 3.3 Date: May. 2012 About This Manual This document introduces the user interface and menu operations of 3 inches Facial &
3 inches Facial & Fingerprint Recognition Series Product User Manual Version: 3.3 Date: May. 2012 About This Manual This document introduces the user interface and menu operations of 3 inches Facial &
FEATURE USA. TI 300MHz USA. New. User. second
 Feature 1 FEATURE USA TI 300MHz high speed processor USA BioNano core fingerprint algorithm of high speed and stability New generationn fully sealed, waterproof and dustproof fingerprint sensor User name
Feature 1 FEATURE USA TI 300MHz high speed processor USA BioNano core fingerprint algorithm of high speed and stability New generationn fully sealed, waterproof and dustproof fingerprint sensor User name
INSTALLATION GUIDE 2.4 Inch TFT Terminal Time Attendance & Access Control
 STALLATION GUIDE.4 Inch TFT Terminal Time Attendance & Access Control Optional accessories Safety Precautions The following precautions are to keep user s safe and prevent any damage. Please read carefully
STALLATION GUIDE.4 Inch TFT Terminal Time Attendance & Access Control Optional accessories Safety Precautions The following precautions are to keep user s safe and prevent any damage. Please read carefully
HandNet-Lite. Terminal User s Guide
 HandNet-Lite Terminal User s Guide This equipment has been tested and found to comply with the limits for a Class B digital device, pursuant to part 15 of the FCC Rules. These limits are designed to provide
HandNet-Lite Terminal User s Guide This equipment has been tested and found to comply with the limits for a Class B digital device, pursuant to part 15 of the FCC Rules. These limits are designed to provide
