User Guide. US900 Series Time & Attendance Terminal
|
|
|
- Madeleine Riley
- 6 years ago
- Views:
Transcription
1 User Guide US900 Series Time & Attendance Terminal This guide provides User instructions only. For information regarding actual installation, refer to the S900 Installation Guide
2 User Guide Disclaimer All functions described in this document are current as of January Every effort has been made to ensure the information in this document is complete and consistent with the S900 you have purchased. Since the S900 is constantly being improved, it is remotely possible that this document may not precisely coincide with the S900 you have purchased. ZK Software will not assume liability for any direct or indirect financial loss resulting from any inaccuracies or omissions found in this document. 2
3 Operating Brief Overview Step 1: Install the S900 and power it up. Step 2: Enroll users by registering his/her fingerprints or passwords. If the S900 is operating in stand-alone mode, (where no 3rd party access control panel exists) assign users security privileges directly on the S900. Note: If using the S900 with a 3rd party Wiegand access control panel, users security privileges will be maintained by the access control panel and NOT the S900. Step 3: After enrolling user(s), verify that his/her enrolled fingerprint or password is recognized by the S900. Step 4: Configure the S900 communication settings and then download the users newly enrolled fingerprints from the S900 onto a computer. Data can be transmitted via TCP/IP or by using a USB flash drive. Step 5: Verify that S900 displays the correct day and time Note: Always back up the fingerprint templates on a computer or removable media source. Having a template backup can potentially save you a lot of time. If the S900 fails or is vandalized, having a backup eliminates the need of having to re-enroll all your users. 3
4 Fingerprint Recognition Technology Prior to operating the S900, it is essential to understand how fingerprint recognition technology works. Adding and verifying fingerprints are the core functions of the S900. Once you acquire a thorough understanding of fingerprint recognition technology, you will find your experience with the S900 to be very productive and rewarding How Fingerprint Recognition Technology Works All fingerprints contain a number of unique physical characteristics called minutiae. Minutia includes certain visible aspects of fingerprints such as ridges, ridge endings, and bifurcation (forking) of ridges. Most of the minutiae are found in the core points of fingerprints, which are found near the center of the fingerprint on the fleshy pad of the finger. When the user places his/her finger(s) on the S900 fingerprint sensor during the enrollment process, the S900 takes a picture of that user s finger s key minutiae points. Then the S900 uses its proprietary mathematical algorithm and converts that picture into a unique mathematical template which is comparable to a 60-digit password. This unique template is then encrypted and stored in the S900 database IMPORTANT NOTE Privacy issues should never be a concern when using the S900 because NO REAL IMAGE OF A USER S FINGERPRINT IS STORED. ONLY the minutiae-based templates are stored. Each time a user s fingerprint is scanned, the S900 searches its database for a matching fingerprint. If the S900 finds the user s fingerprint, then his/her attendance/door access is recorded in the S900 audit log and will be noted in subsequent reports. Figure below shows the positions of core points within fingerprints. The core points are represented by the green dots in the figure below Island Dot Bifurcation Ending Ridges A core point is defined as the topmost point on the innermost upward recurring ridge line. A user is considered enrolled in the S900 after his/her fingerprint(s) or password has been successfully registered in the S900. 4
5 Fingerprint Recognition Technology Getting Good Fingerprint Images The quality of fingerprint images is relative to the number of minutiae points captured by the S900 s sensor. Fingerprint images not possessing an adequate number of minutiae points may be unreadable. It is advised to issue a secret password for those users whose fingerprint images lack sufficient minutia points and cannot be read by the sensor. Also, you may consider purchasing an S900 with an integrated card reader if you do not intend to assign passwords Figure A-2 shows poor-quality fingerprints, characterized by smudged, faded or distorted areas on the fingerprint. These conditions can be caused by excessive dryness, wetness, insufficient pressure or scarring of the skin at the fingertip.. Correcting Wet or Dry Fingerprint Images When the temperature is rigid or when hands have just been washed, fingerprints often become very dry. In this case, the user should moisturize his/her fingerprint simply by breathing on the fleshy pad of his/her fingertip prior to placing his/her finger on the sensor. The moisture from his/her breath should improve the recognition of his/her fingerprint. Conversely, if the fingerprint is too wet, the ridges and valleys are rendered indistinguishable. The lack of recognizable minutiae causes wet fingerprints to be rejected by the S900. This can be remedied simply by swiping the finger on a clean dry towel or cloth. How much pressure is required for a good-quality fingerprint? If too much pressure is applied when pressing down on the sensor, the finger s ridges become pressed together and create an unrecognizable image. Applying too much pressure (similar to fingerprints that are too wet) will create a blurred image which the S900 sensor might not recognize. Dry Wet Scarred The S900 fingerprint matching algorithm is capable of extracting the correct minutiae without the benefit of a perfect print. However, the positioning of the finger and the moisture and pressure of the fingerprint are significant factors to consider when it is placed on the sensor. This will help achieve a good consistent fingerprint match. If too little pressure is applied, the resulting image will be similar to the dry fingerprint and unidentifiable. Issues related to moisture and pressure can easily be addressed with practice and users getting a feel of the sensor. Be sure to maintain contact with the fingerprint sensor for 2 full seconds, until the S900 responds. The S900 has both audio and visual indicators which respond when the S900 senses a finger. 5
6 Fingerprint Recognition Technology Proper Finger Placement Identity Verification The user s finger should completely cover the sensor. The finger should be placed flat and in the center of the sensor. The finger should cover at least 80% of the sensor as shown below The S900 will NOT record an employee s attendance OR allow door access UNTIL the individual s identity is verified. The S900 uses various methods to verify a user s identity: Fingerprint Matching Password Matching Card Matching (optional) Fingerprint Matching The S900 supports two methods of fingerprint matching, 1:N and 1:1. 1: N Fingerprint Matching When using 1:N Fingerprint Matching, the S900 will place the fingerprint ( 1 ) in its temporary memory and then compare it to ALL ( N ) fingerprint templates stored in the S900 database (up to 2800 templates). The finger should NOT be placed in the following positions: By using 1:N matching, the user enjoys the convenience of not entering his/her User ID number prior to placing his/her finger on the sensor. 1:N is principally a 1-touch matching. It is the FASTEST and EASIEST method of fingerprint matching. Upright Skewed Sideways Partial 6
7 How to Use 1:N Fingerprint Matching Start from the Check/Clock- In Screen: If the S900 responds Please try again, the process must be repeated. 1: 1 Fingerprint Matching (ID. NO +fingerprint) When too many users fingerprints are not easily recognized by the S900, it can be set to perform 1:1 fingerprint matching. From the Check/Clock-In screen, properly place finger on sensor. When the S900 responds, Thank you, the user has successfully verified his/ her identity by using 1:N matching. 1:1 matching requires an added step of entering the user s ID. number first. However, 1:1 matching is more consistent than 1:N matching. How to Use 1:1 Fingerprint Matching PRIOR to placing his/her finger on the S900 fingerprint sensor, the user must FIRST enter his/her ID number and press. If the fingerprint template registered with his/ her user ID number ( 1 ) matches his/her finger ( 1 ), the user s identity has successfully been verified using 1:1 fingerprint matching. 7
8 Password Matching If fingerprint matching becomes too problematic for too many users, they can register with passwords instead of fingerprints. After entering the user ID. number, the user will enter his/her password ( PWD ). How to Use Password Matching Start at the Check/Clock-In Screen: At the Check/Clock-In screen, enter the employee s User ID. number and press. After a users ID number is entered and the user is NOT prompted to enter his/ her password ( PWD ), this means that NO password has been registered to that ID number. If the S900 responds with Thank You, then the user has successfully verified his/ her identity using Password verification. If the S900 prompts Error Enroll NO(number),this means the user has mistakenly entered an incorrect ID number. If this is the case, the user should reattempt entering his/her correct user ID number. 8
9 Password Matching If the S900 prompts the user with Error Pwd, then the user should re-attempt entering his/her correct password. If the S900 verifies the user s identity BUT determines the user is NOT permitted door access AT THAT PARTICULAR TIME, the door will NOT release and the S900 displays the following: Door-Access Considerations The S900 is designed to work as an Access Control terminal and a Time & Attendance recorder. Door Access Control decisions are based upon Who the user is and When the user is permitted door access. The S900 will verify who the user is. When the user is granted door access, it can be decided EITHER by the S900 OR a 3rd party Access Control panel. If the S900 validates the identity of the user AND determines the user is permitted door access AT THAT PARTICULAR TIME, the door will release and the S900 displays the following: 9
10 User The User Menu allows you to: Add/Edit/Delete users Access the users attendance records Set users door-access privileges Register smart cards (only available in some S900 models) Create personalized Check/Clock-In/Short messages Create Work Codes From the Main Menu, highlight and select User to add/change/delete users fingerprint(s), password or authority (Admin or user). From the User Menu, scroll with the keys until New User is highlighted: Add New User Start at the Check/Clock- In screen. Press the Menu (OK M/ ),key to open the Main Menu, as shown in the figure below: Press to accept. 10
11 The following New User settings are available: ID. NO (Account Number) Unique identification number associated with each user. Name Up to 24 characters can be entered. FP (Fingerprint) A user can enroll up to 10 fingerprints. PWD (Password) A user can enroll a password using 1 to 8 characters. AUTH (Security/Authority) Identifies a user as a normal user or an Administrator. Note: Administrators have unrestricted access to the entire S900 menu system and can freely modify user information. Administrator(s) can also enroll other Administrators. NON-Administrators (i.e. normal users) cannot access the S900 menu system. Add New User ID. NO From within the New User Menu, scroll with the keys until the cursor is in the ID. NO field Note: The S900 automatically assigns the next available ID number by default. Press to accept the default ID NO. If a different ID NO is preferred, use the backspace key (OK M/ ) and/or scroll keys and type a different ID number. Add New User Name The S900 allows up to 24 letters (or symbols ) to be entered describing a user. From within the New User Menu, scroll with the keys until the cursor is in the Name field: Non-Admins cannot modify user information or make any system changes to the S
12 Each time you press the asterisk key on the keypad, you have the choice to enter either letters or symbols. When in letter mode [ EN ] (English) will appear at the bottom of the screen. Press the asterisk again and [symbol] will replace [ EN ] (English) at the bottom of the screen. When in symbol mode, press the right scroll key How to create a User s Name The following example illustrates how to create the username Joe. Step 1 From within the New User menu, press the asterisk key until [ EN ] (English) appears at the bottom of the screen. You are now ready to begin entering letters. to access more symbols. Step 2 Press the 5 JKL key once. Notice there are 6 choices: 0j 1k 2l 3J 4K 5L To enter the username Joe, press the 3 key to create an uppercase letter J. After entering the desired letter, the display will return to the [English] prompt. Step 3 Press the 6 MNO key once to continue entering the username Joe. Again there are 6 choices: 0m 1n 2o 3M 4N 5O To continue entering the username Joe, press the 2 key to create a lowercase o. After entering the desired letter, the display will return to the [English] prompt. Step 4 Now press the 3 DEF key once to continue entering the username Joe Again, notice there are 6 choices: 0d 1e 2f 3D 4E 5F Finish entering the username Joe by pressing the 1 key once to create a lowercase e. You ve now completed entering the user s name and are ready to enter Joe s fingerprint(s) and/or password and authority setting. 12
13 Enroll New User Fingerprint (FP) From within the New User Menu, scroll with the keys until the cursor is in the FP field. Notice Enroll FP will become highlighted. Press to accept selection. Notice the following screen appears: Place the finger you wish to enroll on the sensor, ensuring the finger is placed flat and centered. Hold the finger still for at least two full seconds until the S900 prompts with a beep to remove it. You will then be prompted to repeat the process 2 more times, each time using the very SAME finger. When all 3 fingerprint template recordings are successful, a check mark will appear beside the 3-colored green bars: After 3 successful fingerprint recordings, the user s fingerprint template is now successfully registered in the S900 database. Press if you would like to continue recording additional fingerprint/templates. NOTE: It is highly recommended that users register at least one finger from each hand. Since the fingerprint sensor may have difficulty reading fingers with cuts or scratches, having a backup finger(s) registered ensures that the user will always be recognized by the S900. If one finger is temporarily rendered unreadable by recent cuts or scratches, the user can use their backup finger. After fingerprint registration is completed, press the ESC key to return to the New User menu. Notice that every time the S900 successfully records the user s fingerprint, each of the 3 green bars will become highlighted until all 3 bars are eventually highlighted. As noted, the S900 will beep with each successful fingerprint template recording. 13
14 Enroll New User Password (PWD) NOTE: A password is NOT required. However, a password can be used if a user is having difficulty having his/ her fingerprint recorded or recognized by the S900. From within the New User Menu, scroll with the keys until the cursor is in the PWD field. Notice Enroll Pwd will become highlighted: Press to accept selection. Notice the following screen appears: In the Input Pwd field, enter a password of 1 to 8 characters. Then scroll down to the Pwd Affirm field and re-enter the same password. Set New User Authority (AUTH) The S900 recognizes two (2) types of users: 1. User NO administrative rights; Only Check/Clock-in/out and/or need door access. 2. Admin UNRESTICTED S900 system rights; Can add, modify and delete user and door access. Note: Until an administrator is actually registered on the S900, ALL users have unrestricted access to the S900 menu settings (i.e. Add/Edit/Delete users). For this reason, we advise enrolling an administrator after initial installation to help ensure safeguarding both the S900(s) and the customer door entrance(s). From within the New User Menu, scroll with the AUTH field. AUTH is the abbreviation for authority. Scroll with the keys to choose either User or Admin. keys until the cursor is in the After completed, scroll with the keys until (M/<-) is highlighted. Then press the OK key to accept. After saving the password, the screen will return to the New User menu and the icon will display alongside Enroll Pwd. This indicates a password has been saved and registered to that user. 14
15 Save/Exit New User registration After New User information is entered, scroll with the keys until OK (M/<-) is highlighted. Press accept. to You will then be prompted Changed Saved! Continue? Press to save. To cancel and return to the previous menu, scroll and choose Cancel, or press ESC Manage User(s) The Manage Users menu allows the System Administrator(s) to view all users information stored in the S900. This includes the users ID. NOs (numbers), names, how many fingerprints they have registered and if they have registered passwords. Search for user(s) Administrators can search for any registered user. Start at the User Menu. From within the User Menu, scroll with the Press to select. keys until Manage is highlighted. Notice the following screen appears: Note: In the above figure, the icon indicates that particular user is a System Administrator. The icon indicates that a password has been registered to the respective user(s). Press the menu (OK M/ ) key and the following drop-down menu appears: Note: The Attlog option may appear as Record, instead. The option User Access will appear only if the S900 Access Control feature has been activated. Use the scroll keys and highlight search user. Then press OK to select. The following screen appears: Enter the ID Number and/or name of the user you wish to search for. Press to initiate the search. After searching successfully, the user s record will be highlighted in blue. If the user is not registered on the S900, the message No Enroll! will appear. 15
16 User(s) Attendance records Administrators can retrieve any registered user s recent attendance record. Start at the User Menu: From within the User Menu, scroll with the keys until Manage is highlighted. Press to select. Notice the following screen appears Select the user whose attendance records you need to view by scrolling with the keys to highlight his/ her record. Then press the Menu (OK M/ ) key so the dropdown menu appears: Edit User(s) Administrators can edit any registered user s profile information. Start at the User Menu: Scroll with the keys and highlight Manage. Then press Manage screen: to open the User Select the user whose profile you need to edit by scrolling with the Then press the Menu (OK M/ keys. ) key so the dropdown menu appears: Use the Use the scroll keys and highlight record (Attlog). Then press select. to scroll keys and highlight Edit. Then press appears: to select. The following Edit Menu The selected user s attendance records will be displayed. Press ESC to cancel and return to the previous menu. 16
17 All the available edit options are the same as in the Add user menu. Administrators can add more fingerprints, register a name if the user previously did not enter one, add a password, or change his/ her user authority status to User or Admin. After making all necessary changes, use the scroll keys and highlight OK(M/<-). Press to save changes and return to the previous menu. Scroll with the keys and highlight Manage. Then press OK to open the User Manage screen: Select the user to be deleted by scrolling with the keys. Then press the Menu (OK M/ ) key so the dropdown menu appears: Use the scroll keys and highlight Del User. Then press to select. The following Delete User screen appears: Delete User(s) Administrators can delete all or partial registered user information on the S900. Deleting may be necessary when: A user s fingerprint is no longer recognized (possibly caused by injury) or his/her password has been forgotten. The user is no longer employed and his/her fingerprint(s)/password and user information need to be deleted from the S900 for security purposes. Start at the User Menu: You can delete the user, fingerprint or password. Scroll with the keys to highlight your selection. Press OK to delete your selection. The S900 will prompt you OKDel? Press OK again to confirm deletion. 17
18 Add User(s) Administrators can add users from the User Manage Menu also. Use the scroll keys and highlight New User. Then press the key to select. The add options are the same as in the New User Menu. Administrators can add a new user and register his/her fingerprints, name, password and authority status. Scroll with the keys and highlight Manage. Then press to open the User Manage screen: Press the Menu (OK M/ ) key so the drop-down menu appears: After New User information is completely entered, scroll with the keys until OK (M/<-) is highlighted. Press to accept. You will then be prompted Changed Saved! Continue? Press to save. To cancel and return to the previous menu, scroll and choose Cancel or press ESC 18
19 User Access Control In addition to acting as an attendance recorder, the S900 is also an access control terminal. Using the S900 with 3rd Party Door Control Panels: WHEN THE S900 IS USED WITH A 3RD PARTY ACCESS CONTROL PANEL, THE S900 S SOLE FUNCTION IS VERIFYING THE IDENTITY OF THE USERS. AFTER IDENTITY IS VERIFIED, THE S900 SENDS A 26-BIT WIEGAND SIGNAL TO THE 3RD PARTY CONTROL PANEL PROVIDING ONLY USER-ID MATCH CONFIR- MATION. IT IS THE 3RD PARTY PANEL AND NOT THE S900 WHICH CONTROLS DOOR ACCESS IN THIS CONFIGURATION. THEREFORE, WHEN USING THE S900 WITH A 3RD PARTY DOOR CONTROL PANEL, REFER ALL ACCESS-RELATED QUESTIONS TO THE 3RD PARTY CONTROL PANEL MANUFACTURER AND NOT ZK SOFTWARE. S900 as a STAND- ALONE Door Controller: Scroll with the highlight Manage. Press Manage screen: keys and to open the User Select the user whose door access needs to be modified by using the Then press the Menu (OK M/ keys. ) key so the dropdown menu appears: Use the press scroll keys and highlight User Access. Then to select. Note: The option for User Access will not be in the dropdown menu unless the S900 Door Access Control has been activated. 19
20 The User s ID NO (number) will be noted at the top of the User Access Menu At this time, enter a Gp ( Group Number ) to further define the User s access rights. If you enter a Group Number that does not currently exist, the system will allow you to add that Group Number and define it. Then enter a Group Number and press. The S900 will prompt: GP# NO exist, add it? (The # refers to the Group Number you entered) Press again to accept the new Group Number. The New group Menu will appear: No. represents the Group Number you just created. Ver Type represents the ways this group s members can verifiy his/her identities: New Group Creating groups allows you to define unique door access/ security rules for multiple users. After these rules are created, you can then assign users to these groups which have been created. Creating a few groups is much faster than configuring each user s individual door access rights/security one at a time Creating a Group From within the User Access menu, use the scroll keys and place the cursor in the Gp (Group) field: Use the scroll keys to select which verification method (or combination) this group s members will use (FP and/or PW and/or PIN and or RF) FP = Fingerprint PW = Password PIN = Personal Identification Number RF = Radio Frequency ID (proximity card) 20
21 Holidays Select Valid if this group will recognize ALL holidays programmed into the S900 Select Invalid if this group will ignore ALL holidays programmed into the S900. TZ1 (Time Zones) Indicate which time zones apply to this new group. ID cards The S900 can have an optional integrated internal card reader. The internal card reader is located inside the S900, about 2 inches above the fingerprint sensor and just behind the key and surrounding scroll keys: Note that a group can be assigned to multiple time zones. Examples of time zones include work shifts, work days, weekends and holidays; in other words, times in which the door should normally be accessible or inaccessible. Duress FP The S900 also provides a Duress ( manual alarm ) key. Users with a registered duress finger can use the S900 to trigger an alarm. Any user can have a Duress finger registered. The Duress finger does not open the door! The Duress finger ONLY sends a manual alarm signal. After pressing ESC, a dialog box will appear and prompt for confirmation. Press to save. If you do not want to save, press ESC or select Cancel. If the Card Option exists in your S900, access the Card Set-Up feature from within the Add New User Menu: Start at the Check/Clock-In screen. Press the Menu key (OK M/ ) to open the Main Menu, as shown in the following figure: From the Main Menu, highlight and select User. From within the User Menu, scroll with the keys until New User is highlighted Press to accept. 21
22 The following New User settings are available: Scroll with the keys to position the cursor on the ID card. Highlight Enroll ID Card and press OK. How to create a Short Message Start at the Check/Clock-In screen. Press the Menu key (OK M/ ) to open the Main Menu, as shown in the following figure: From the Main Menu, highlight and select User. ID card verification Flash your card 2 to 3 inches from the S900. If the card has already been registered to the S900, the cardholder information will then be displayed on the screen. The S900 will prompt you if it does not recognize the card. 1.3 Short Message Service (SMS) The short message is similar to a company bulletin board. It allows S900 System Administrators to post messages to the employees. Short messages can be created for the entire employee staff ( public ) or for an individual employee ( personal ). If a short message has been created for the entire employee staff, the icon be displayed at the bottom of the Check/Clock-In screen during a pre-defined time frame. Employees should press the key to view the Public Short Message. If a short message has been created for an individual employee, the message will appear only after that specific employee Checks/Clocks in to the S900. will From within the User Menu, scroll with the keys until SMS is highlighted. Press OK to accept. Start time: When the short message will start displaying. Valid Time: How long will the message be displayed. Message types: Personal: only specified employees will see. Then press the (OK M/ menu appears: Scroll with the keys to select the New from the dropdown menu. Then press. A similar screen will appear: ) key. The following drop-down Public: entire staff will see. 22
23 To create the content of the short message, scroll with the is in the message box. keys until the cursor Again, notice there are 6 choices: 0j 1k 2l 3J 4K 5L Each time you press the asterisk on the keypad you have the choice to enter either letters or symbols. When in letter mode you see [English] appear at the bottom of the screen. Press the asterisk again and [symbol] appears at the bottom of the screen. While in symbol mode press the right scroll key to access more symbols. How to create a Short Message This example illustrates how to create the Short Message Hello. Step 1 Press the 4 GHI key once. Notice there are 6 choices: 0g 1h 2i 3G 4H 5I To enter the message Hello, press the 4 key to create an uppercase letter H. After entering the desired letter, the display will return to the [English] prompt. Now press the 3 DEF key once to continue entering the message Hello. Again, notice there are 6 choices: 0d 1e 2f 3D 4E 5F To continue entering the message Hello, press the 1 key to create a lowercase e. After entering the desired letter, the display will return to the [English] prompt. Now press the 5 JKL key once to continue entering the message Hello Again, notice there are 6 choices: 0j 1k 2l 3J 4K 5L Continue entering the message Hello by pressing the 2 key once to create a lowercase l. Now press the 6 MNO key once to continue entering the message Hello Again, notice there are 6 choices: 0m 1n 2o 3M 4N 5O Finish entering the message Hello by pressing the 2 key once to create a lowercase o. The content of the short message is now complete. Now scroll with the keys to change the date and time of the short message. Use the keys to change the value of each setting, or use the keypad to manually enter the desired value. Select how long the message will be Valid (displayed). Select the type of user receiving the message (Personal, Public, or Reserved). If the short message will be personal (not for everyone), the Assign option will become available. Highlight Assign and press. Continue entering the message Hello by pressing the 2 key once to create a lowercase l. Now press the 5 JKL key once to continue entering the message Hello 23
24 A similar screen will display: Scroll with the keys to move through employees line by line. View Personal Short messages The Personal message will be displayed for 30 seconds. Scroll with the or keys to move through employees page by page. Press to select the desired employee(s) who will receive the short message. Press the key to save selection and return to the New SMS menu. When you have completed writing the content of the message and when the message will be displayed, highlight the (OK M/ ) key and press. The short message has now been saved. (Note: you can save multiple messages and randomly choose who will receive them and when.) View Public Short messages When a Public short message has been created, the Check/Clock-In screen has the envelope icon displayed at the bottom of the screen To view the Public Short Message, press the key.: Work Codes In some cases, the same employee may perform different work/jobs. For example, in a restaurant the same employee may start his/her shift as a waiter and then switch to tending bar. Since different positions receive different rates of pay, the S900 allows an employee to enter different work codes when checking/clocking in. Start at the Check/Clock-In screen. Press the Menu key (OK M/ From the Main Menu, highlight and select User. From within the User Menu, scroll with the keys until Work Code is highlighted. Press to accept. ) to open the Main Menu, as shown in the figure below: Then press the (OK M/ menu appears: ) key. The following drop-down 24
25 Adding Work Codes Scroll with the keys and highlight add from the drop-down menu. Then press. The ADD New Work Code screen will appear: Code: The number which represents the Work Code. Name: Description of work code. Scroll with the keys and place the cursor in the Name field. Use the S900 keyboard to create a Work Code Name. Each time you press the asterisk on the keypad you have the choice to enter either letters or symbols. When in letter mode you see [English] appear at the bottom of the screen. Press the asterisk key again and [symbol] appears at the bottom of the screen. While in symbol mode press the right scroll key How to create a Work Code Name to access more symbols. This example illustrates how to create the Work Code Name Bar Press the 2 ABC key once. Notice there are 6 choices: 0a 1b 2c 3A 4B 5C To enter the Work Code Name Bar, press the 4 key to create an uppercase letter B. After entering the desired letter, the display will return to the [English] prompt. Now press the 2 ABC key once to continue entering the Work Code Name Bar. Again, notice there are 6 choices: 0a 1b 2c 3A 4B 5C To continue entering the Work Code Name Bar, press the 0 key to create a lowercase a. 25 After entering the desired letter, the display will return to the [English] prompt. Now press the 7 PQRS key once to continue entering the Work Code Name Bar Notice there are 8 choices: 0p 1q 2r 3r 4P 5Q 6R 7S Finish entering the Work Code Bar by pressing the 2 key once to create a lowercase r. You have now completed adding a Work Code Name. Once you have entered the Work Code and Name, press ESC. Then use the scroll keys to highlight (OK M/ ). Press to accept. You have now completed adding a Work Code. Editing and Deleting Work Codes From within the User Menu, scroll with the keys until Work Code is highlighted. Press to accept. Examples of commonly used Work Codes: Scroll with the keys to move through Work Codes line by line. Scroll with the or keys to move through Work Codes page by page. Highlight the desired Work Code to be edited or deleted. Then press the key. The following drop-down menu will appear: Scroll with thel Delete a Work Code. Then press OK. keys and highlight to Add, Edit or
26 Using Work Codes When checking/clocking in with a specific Work Code, the user first needs to enter his/her Work Code PRIOR to entering his/her fingerprint or password. Important Note: To check/ clock-in with a Work Code, the user will FIRST press the asterisk key from the Check/Clock-In screen PRIOR to entering his/her fingerprint (or password) 26
27 Learn more about US900 Click Copyright ZKTeco Inc. ZKTeco Logo is a registered trademark of ZKTeco or a related company. All other product and company names mentioned are used for identification purposes only and may be the trademarks of their respective owners. All specifications are subject to change without notice. All rights reserved. ZKtechnology.com
F4 Vista Time & Attendance and Access Control Terminal
 F4 Vista Time & Attendance and Access Control Terminal User Guide About this Guide This guide provides User instructions only. For information regarding actual installation, refer to the F4 Vista Installation
F4 Vista Time & Attendance and Access Control Terminal User Guide About this Guide This guide provides User instructions only. For information regarding actual installation, refer to the F4 Vista Installation
F18. Fingerprint capacity 3,000 Transaction capacity 100,000 Hardware Platform ZK 6001, 400Mhz 64M Flash, 32MSDRAM. Identification speed
 F18 Features: 1. 2.4 TFT LCD color screen 2. Standard Wiegand Input and Output interfaces are compatible with most all 3 rd party 26 bit Wiegand readers and access control panels. 3. USB HOST port makes
F18 Features: 1. 2.4 TFT LCD color screen 2. Standard Wiegand Input and Output interfaces are compatible with most all 3 rd party 26 bit Wiegand readers and access control panels. 3. USB HOST port makes
Zodiac Max OPERATOR GUIDE
 Zodiac Max OPERATOR GUIDE February 2015 Table of Contents INTRODUCTION... 5 PC Requirements... 6 USB Driver Installation... 7 ZODIAC SINGLE-STATION SOFTWARE... 8 Software Installation... 8 Communications
Zodiac Max OPERATOR GUIDE February 2015 Table of Contents INTRODUCTION... 5 PC Requirements... 6 USB Driver Installation... 7 ZODIAC SINGLE-STATION SOFTWARE... 8 Software Installation... 8 Communications
Manual. Safescan Time Attendance Systems TA-900 series. English Nederlands Deutsch Français Español Italiano Português
 Manual Safescan Time Attendance Systems TA-900 series English Nederlands Deutsch Français Español Italiano Português 1 Contents 1.0 Consideration 1.1 Environmental Considerations 2.0 Mounting and connecting
Manual Safescan Time Attendance Systems TA-900 series English Nederlands Deutsch Français Español Italiano Português 1 Contents 1.0 Consideration 1.1 Environmental Considerations 2.0 Mounting and connecting
X200 BIOELECTRONIX. Operating Instructions. X200 Main Interface. Clear or Backspace. Menu Key. On Duty IN & Shift UP
 Main Interface Punch Indicator Clear or Backspace Menu Key On Duty IN & Shift UP Off Duty OUT & Shift Down Escape or Select to punch in by Job number Fingerprint Sensor OK or Enter 1 Employee Fingerprint
Main Interface Punch Indicator Clear or Backspace Menu Key On Duty IN & Shift UP Off Duty OUT & Shift Down Escape or Select to punch in by Job number Fingerprint Sensor OK or Enter 1 Employee Fingerprint
1. Technical Specification Introduction Basic Concepts User Enrollment User Verification...
 delivert 1. Technical Specification.... 1 2. Introduction.... 1 2.1 Basic Concepts.... 2 2.1.1 User Enrollment... 2 2.1.2 User Verification... 2 2.1.3 User ID Numbers.... 2 2.1.3 Authority (status) Levels....
delivert 1. Technical Specification.... 1 2. Introduction.... 1 2.1 Basic Concepts.... 2 2.1.1 User Enrollment... 2 2.1.2 User Verification... 2 2.1.3 User ID Numbers.... 2 2.1.3 Authority (status) Levels....
QUICK START GUIDE FOR SC 403
 QUICK START GUIDE FOR SC 403 Items included when your package arrives; RFID Card for SC 403 Screwdriver Tool Quick start Guide Important Notes Do not place the SC 403outdoors without adequate protection
QUICK START GUIDE FOR SC 403 Items included when your package arrives; RFID Card for SC 403 Screwdriver Tool Quick start Guide Important Notes Do not place the SC 403outdoors without adequate protection
CS TIMECLOCK FINGERPRINT ENROLLMENT PROCEDURE
 CS TIMECLOCK FINGERPRINT ENROLLMENT PROCEDURE Document Date: October 2010 Document Status: Version 1.00 2010 by CapeSoft Software 1 TABLE OF CONTENTS INTRODUCTION 3 BEFORE YOU ENROLL AN EMPLOYEE FINGERPRINT
CS TIMECLOCK FINGERPRINT ENROLLMENT PROCEDURE Document Date: October 2010 Document Status: Version 1.00 2010 by CapeSoft Software 1 TABLE OF CONTENTS INTRODUCTION 3 BEFORE YOU ENROLL AN EMPLOYEE FINGERPRINT
STEP 2. Biometric Fingerprint Reader Setup Instructions Customer Service
 Welcome to the Easy Time Clock US100C Fingerprint Reader quick easy setup instructions. Before using, please read this manual carefully to avoid unnecessary damage! Please don t place the product in the
Welcome to the Easy Time Clock US100C Fingerprint Reader quick easy setup instructions. Before using, please read this manual carefully to avoid unnecessary damage! Please don t place the product in the
A-1300 Biometric Access Control System USER'S MANUAL
 A-1300 Biometric Access Control System USER'S MANUAL Table of Contents 1. General Information... 1 1.0 Notification... 2 1.1 System Overview... 2 1.2 Main Features... 2 1.3 Equipment... 3 2. Basic Concepts...
A-1300 Biometric Access Control System USER'S MANUAL Table of Contents 1. General Information... 1 1.0 Notification... 2 1.1 System Overview... 2 1.2 Main Features... 2 1.3 Equipment... 3 2. Basic Concepts...
Multi-Purpose Time Device L1 Setup Guide. FlexClock L1 User Manual Printed in the USA 08/18/
 Multi-Purpose Time Device L1 Setup Guide FlexClock L1 User Manual Printed in the USA 08/18/2009 16 1 The company distributing this product does not accept liability or responsibility for inaccurate or
Multi-Purpose Time Device L1 Setup Guide FlexClock L1 User Manual Printed in the USA 08/18/2009 16 1 The company distributing this product does not accept liability or responsibility for inaccurate or
QS Series Products Hardware User Guide Company Toll Free: OR Technical Support:
 QS Series Products Hardware User Guide Company Toll Free: 877-998-3440 OR 714-998-3440 Technical Support: 877.998.3440 WWW.Q-SEE.COM 1 Table of Contents I. Introduction 4 1.1 Basic Concepts..5 1.1.1 User
QS Series Products Hardware User Guide Company Toll Free: 877-998-3440 OR 714-998-3440 Technical Support: 877.998.3440 WWW.Q-SEE.COM 1 Table of Contents I. Introduction 4 1.1 Basic Concepts..5 1.1.1 User
Bio-FactsFigures.docx Page 1
 Above shows the G6-BIO-B (Beige case) and the G6-BIO-G (Grey case). Bio-FactsFigures.docx Page 1 Table of Contents 1. Biometric Concepts... 3 1.1. Is it possible to trick the sensor?... 3 1.2. Would a
Above shows the G6-BIO-B (Beige case) and the G6-BIO-G (Grey case). Bio-FactsFigures.docx Page 1 Table of Contents 1. Biometric Concepts... 3 1.1. Is it possible to trick the sensor?... 3 1.2. Would a
WiFi Fingerprint Reader Setup Instructions Customer Service
 Welcome to the Easy Time Clock US100C-WiFi Fingerprint Reader with WiFi quick easy setup instructions. Before using, please read this manual carefully to avoid unnecessary damages! Please don t place the
Welcome to the Easy Time Clock US100C-WiFi Fingerprint Reader with WiFi quick easy setup instructions. Before using, please read this manual carefully to avoid unnecessary damages! Please don t place the
TFT Fingerprint V3.2. Important Notes
 Important Notes This fingerprint machine is designed to work with the newly issued V3.X version Time & Attendance software only, which full compatible with the original V2.X version that has been popularly
Important Notes This fingerprint machine is designed to work with the newly issued V3.X version Time & Attendance software only, which full compatible with the original V2.X version that has been popularly
1TouchXL & 1TouchXLS
 Manual 1TouchXL & 1TouchXLS Fingerprint Lock Operator s Manual Intelligent Biometric Controls, Inc. - www.fingerprintdoorlocks.com Rev. 2.2 Introduction I II III IV V VI VII Table Of Contents Introduction
Manual 1TouchXL & 1TouchXLS Fingerprint Lock Operator s Manual Intelligent Biometric Controls, Inc. - www.fingerprintdoorlocks.com Rev. 2.2 Introduction I II III IV V VI VII Table Of Contents Introduction
Biometric Fingerprint Reader and Proximity Card Reader Setup Instructions Customer Service
 Welcome to the US100CR-WiFi quick easy setup instructions. Before using, please read this manual carefully to avoid unnecessary damages! Please don t place the product in the place with strong light, because
Welcome to the US100CR-WiFi quick easy setup instructions. Before using, please read this manual carefully to avoid unnecessary damages! Please don t place the product in the place with strong light, because
User Manual Version 1.1 Date: November 2011
 User Manual Version 1.1 Date: November 2011 Table of contents 1 Getting started 3 1.1 Fingerprint Placement.............3 1.2 Instruction for Card Swipe...........3 1.3 Precautions.................3 2
User Manual Version 1.1 Date: November 2011 Table of contents 1 Getting started 3 1.1 Fingerprint Placement.............3 1.2 Instruction for Card Swipe...........3 1.3 Precautions.................3 2
STEP 2. Download Your Employee Names From your Easy Time Clock account
 Welcome to the US100CR quick easy setup instructions. Before using, please read this manual carefully to avoid unnecessary damages! Please don t place the product in the place with strong light, because
Welcome to the US100CR quick easy setup instructions. Before using, please read this manual carefully to avoid unnecessary damages! Please don t place the product in the place with strong light, because
TFT Fingerprint V6.3. Important Notes
 Important Notes This fingerprint machine is designed to work with the newly issued V3.X version Time & Attendance software only, which is completely compatible with the original V2.X version that has been
Important Notes This fingerprint machine is designed to work with the newly issued V3.X version Time & Attendance software only, which is completely compatible with the original V2.X version that has been
3.2 No records found though staff have clocked in/out The machine cannot connect with PC Clock s time works fine, but FP scanner
 1 2 Contents 1 Product Introduction... 2 1.1 Introduction... 2 1.1.1 Product Feature... 2 2 Operation Guide... 5 2.1 Keypad Introduction... 5 2.2 Time attendance status... 5 2.3 User... 5 2.3.1 User enroll...
1 2 Contents 1 Product Introduction... 2 1.1 Introduction... 2 1.1.1 Product Feature... 2 2 Operation Guide... 5 2.1 Keypad Introduction... 5 2.2 Time attendance status... 5 2.3 User... 5 2.3.1 User enroll...
F7_F707_F708 Installation Instruction V1.0 F7_F707_F708. Access Control Terminal. Installation Instructions
 F7_F707_F708 Access Control Terminal Installation Instructions Revised May 2008 About this Guide This guide provides installation instructions only. For information regarding actual operation and configuration
F7_F707_F708 Access Control Terminal Installation Instructions Revised May 2008 About this Guide This guide provides installation instructions only. For information regarding actual operation and configuration
This document mainly introduces the windows and operations of the F18 model 2.4 inch color TFT product.
 F18 User Manual Version: 1.0 Date: Dec. 2011 Introduction: This document mainly introduces the windows and operations of the F18 model 2.4 inch color TFT product. About this manual 1. Not all the devices
F18 User Manual Version: 1.0 Date: Dec. 2011 Introduction: This document mainly introduces the windows and operations of the F18 model 2.4 inch color TFT product. About this manual 1. Not all the devices
Self-Service Attendance Terminal User Manual
 Self-Service Attendance Terminal User Manual Version: 4.1 Date: May. 2014 Scope: SSR self-service attendance terminal with a firmware version later than V3.0, 2.8 inch network attendance machine About
Self-Service Attendance Terminal User Manual Version: 4.1 Date: May. 2014 Scope: SSR self-service attendance terminal with a firmware version later than V3.0, 2.8 inch network attendance machine About
3 Inches Color TFT Serials User Manual
 3 Inches Color TFT Serials User Manual Version: 1.4 Date: March 2012 Applicable models: U100, U160, U260, U560, X628plus, X638plus, X938plus, S10, S20, S50, OP1000plus, UA100, UA200, H10, H30, K28, LP400.
3 Inches Color TFT Serials User Manual Version: 1.4 Date: March 2012 Applicable models: U100, U160, U260, U560, X628plus, X638plus, X938plus, S10, S20, S50, OP1000plus, UA100, UA200, H10, H30, K28, LP400.
SSR 3 inch Color Screen Series User Manual
 SSR 3 inch Color Screen Series User Manual Version: 1.0 Date: September 2010 About This Manual This manual introduces the interface and menu operations of the SSR 3 inch color screen series fingerprint
SSR 3 inch Color Screen Series User Manual Version: 1.0 Date: September 2010 About This Manual This manual introduces the interface and menu operations of the SSR 3 inch color screen series fingerprint
Zodiac iclass OPERATOR GUIDE
 Zodiac iclass OPERATOR GUIDE June 2008 Page 2 of 19 Table of Contents Introduction... 4 PC Requirements... 4 Installing the USB Fingerprint Scanner (Hamster)... 5 Installing the USB Smartcard Programmer...
Zodiac iclass OPERATOR GUIDE June 2008 Page 2 of 19 Table of Contents Introduction... 4 PC Requirements... 4 Installing the USB Fingerprint Scanner (Hamster)... 5 Installing the USB Smartcard Programmer...
TA300. Desktop Time and Attendance Fingerprint Terminal. User Guide
 TA300 Desktop Time and Attendance Fingerprint Terminal User Guide 2-4 Chapter 1 getting started Viewing the User Guide in the Internet Terminal Included Accessories Included Printed Materials Using Terminal
TA300 Desktop Time and Attendance Fingerprint Terminal User Guide 2-4 Chapter 1 getting started Viewing the User Guide in the Internet Terminal Included Accessories Included Printed Materials Using Terminal
ID
 CATLOG 1. Use notice... 1 1.1 the recommended procedure in the first using... 1 1.2 Button description... 2 2. User Management... 3 2.1 User Registration... 3 2.1.1 Fingerprint registration... 4 2.1.2
CATLOG 1. Use notice... 1 1.1 the recommended procedure in the first using... 1 1.2 Button description... 2 2. User Management... 3 2.1 User Registration... 3 2.1.1 Fingerprint registration... 4 2.1.2
User Manual Version 1.1 Date: March 2012
 User Manual Version 1.1 Date: March 2012 Table of contents 1 Getting started 3 1.1 Fingerprint Placement.............3 1.2 Instruction for Card Swipe...........3 1.3 Precautions.................3 2 Introduction
User Manual Version 1.1 Date: March 2012 Table of contents 1 Getting started 3 1.1 Fingerprint Placement.............3 1.2 Instruction for Card Swipe...........3 1.3 Precautions.................3 2 Introduction
User Manual Version 1.1 Date: November 2011
 User Manual Version 1.1 Date: November 2011 Table of contents 1 Getting started 3 1.1 Fingerprint Placement.............3 1.2 Instruction for Card Swipe...........3 1.3 Precautions.................3 2
User Manual Version 1.1 Date: November 2011 Table of contents 1 Getting started 3 1.1 Fingerprint Placement.............3 1.2 Instruction for Card Swipe...........3 1.3 Precautions.................3 2
INSTALLATION GUIDE 2.4 Inch TFT Terminal Time Attendance & Access Control
 STALLATION GUIDE.4 Inch TFT Terminal Time Attendance & Access Control Optional accessories Safety Precautions The following precautions are to keep user s safe and prevent any damage. Please read carefully
STALLATION GUIDE.4 Inch TFT Terminal Time Attendance & Access Control Optional accessories Safety Precautions The following precautions are to keep user s safe and prevent any damage. Please read carefully
ID
 User Manual 1. Usage Guidelines.... 1 1.1 The recommended procedure... 1 1.2 Button description.... 2 1.3 The initial interface and main menu... 2 1.4 Authentication methods... 3 2. Department set....
User Manual 1. Usage Guidelines.... 1 1.1 The recommended procedure... 1 1.2 Button description.... 2 1.3 The initial interface and main menu... 2 1.4 Authentication methods... 3 2. Department set....
M5 User Manual (V1.0)
 M5 (V1.0) PREFACE Honorable customers: Thanks for choosing products of our company. The product with world cutting edge technologies fingerprint/card recognition, computer communication, as well as microelectronics,
M5 (V1.0) PREFACE Honorable customers: Thanks for choosing products of our company. The product with world cutting edge technologies fingerprint/card recognition, computer communication, as well as microelectronics,
ALLDAY TIME SYSTEMS LTD. Allday PT1400 Biometric User Guide
 Allday PT1400 Biometric User Guide Entering the Administration Menu. On first use of the PT1400 Terminal the Terminal Administration menu can be accessed by simply holding down the M/OK button for 5 seconds
Allday PT1400 Biometric User Guide Entering the Administration Menu. On first use of the PT1400 Terminal the Terminal Administration menu can be accessed by simply holding down the M/OK button for 5 seconds
Table of Contents. 1. Before You Start AH650 Fingerprint Flash Drive at a Glance System Partition Safety Instructions...
 Table of Contents 1. Before You Start... 2 1.1 AH650 Fingerprint Flash Drive at a Glance... 2 1.2 System Partition... 3 1.3 Safety Instructions... 3 2. Running the Fingerprint Management Application...
Table of Contents 1. Before You Start... 2 1.1 AH650 Fingerprint Flash Drive at a Glance... 2 1.2 System Partition... 3 1.3 Safety Instructions... 3 2. Running the Fingerprint Management Application...
K Series Economic Models User Manual
 About this manual K Series Economic Models User Manual Version: 1.0 Date: July 2014 About This Manual This document describes the GUIs and menu operations of the K series economic models. I About this
About this manual K Series Economic Models User Manual Version: 1.0 Date: July 2014 About This Manual This document describes the GUIs and menu operations of the K series economic models. I About this
3 inches Facial & Fingerprint Recognition
 3 inches Facial & Fingerprint Recognition Series Product User Manual Version: 3.0 Date: Nov. 2011 About This Manual This document introduces the user interface and menu operations of 3 inches Facial &
3 inches Facial & Fingerprint Recognition Series Product User Manual Version: 3.0 Date: Nov. 2011 About This Manual This document introduces the user interface and menu operations of 3 inches Facial &
uface800 Time Clock User Manual uface800
 Innovative Time and Attendance Solutions uface800 Time Clock User Manual Version 3.6.3 uface800 Visit: MidexTimeAndAttendance.com Call: 1-888-544-7878 Email: info@midexsoftware.com /TimeAndAttendanceSoftware
Innovative Time and Attendance Solutions uface800 Time Clock User Manual Version 3.6.3 uface800 Visit: MidexTimeAndAttendance.com Call: 1-888-544-7878 Email: info@midexsoftware.com /TimeAndAttendanceSoftware
Access Control Software User Manual
 Access Control Software User Manual Version: 2.4.3.1038 Date: November 2010 Table of Contents Table of Contents 1. Install and Uninstall Software...1 1.1 Install Software...1 1.2 Uninstall Software...4
Access Control Software User Manual Version: 2.4.3.1038 Date: November 2010 Table of Contents Table of Contents 1. Install and Uninstall Software...1 1.1 Install Software...1 1.2 Uninstall Software...4
Self-Service Attendance Terminal User Manual
 Version: 4.0 Date: Sep. 2013 Scope: SSR self-service attendance terminal with a firmware version later than V3.0, 2.8 inch network attendance machine About This Manual This document describes the GUIs
Version: 4.0 Date: Sep. 2013 Scope: SSR self-service attendance terminal with a firmware version later than V3.0, 2.8 inch network attendance machine About This Manual This document describes the GUIs
Installation Guide. ZKAccess CLASSIC 3.5. www. zkaccess.com
 Installation Guide ZKAccess CLASSIC.5 www. zkaccess.com Contents Downloading... Installation & Adding an Area...4 Adding an Area...5 Adding a Device...6 To add a standalone device:... 6 To add an Access
Installation Guide ZKAccess CLASSIC.5 www. zkaccess.com Contents Downloading... Installation & Adding an Area...4 Adding an Area...5 Adding a Device...6 To add a standalone device:... 6 To add an Access
IN03/04 User Manual. Version: 1.0 Date: Aug. 2010
 IN03/04 User Manual Version: 1.0 Date: Aug. 2010 Introduction: This document mainly introduces the operation windows and functions of IN03/ IN04 fingerprint device. I About this manual Not all the devices
IN03/04 User Manual Version: 1.0 Date: Aug. 2010 Introduction: This document mainly introduces the operation windows and functions of IN03/ IN04 fingerprint device. I About this manual Not all the devices
Start Here. Quick Installation Guide. Verifi. IMPORTANT. Always install the Software prior to Hardware Installation ENTERPRISE
 Verifi ENTERPRISE Start Here IMPORTANT. Always install the Software prior to Hardware Installation Quick Installation Guide Windows XP Fast User Switching Compatible QAS 097 022505 PG1 RA About the Reader
Verifi ENTERPRISE Start Here IMPORTANT. Always install the Software prior to Hardware Installation Quick Installation Guide Windows XP Fast User Switching Compatible QAS 097 022505 PG1 RA About the Reader
FlexClock. Multi-Purpose Time Device. Z-Series Setup Guide Z 23 Z 24
 FlexClock Multi-Purpose Time Device Z-Series Setup Guide Z 23 Z 24 SETUP To set up your new FlexClock, there are only two cables to connect. One is for the power, and the other is an Ethernet cable that
FlexClock Multi-Purpose Time Device Z-Series Setup Guide Z 23 Z 24 SETUP To set up your new FlexClock, there are only two cables to connect. One is for the power, and the other is an Ethernet cable that
Security at Fingertips
 Security at Fingertips www.esslsecurity.com Contents 1. Operating Instruction... - 1-1.1 Abbreviated Operating Procedures... - 1-1.2 Introduction to Fingerprint Recognition technology... - 2-1.3 About
Security at Fingertips www.esslsecurity.com Contents 1. Operating Instruction... - 1-1.1 Abbreviated Operating Procedures... - 1-1.2 Introduction to Fingerprint Recognition technology... - 2-1.3 About
ECO TA500 User Manual
 About this manual ECO TA500 User Manual Version: 1.0 Date: FEBRUARY 2017 About This Manual This document describes the GUIs and menu operations of the ECO TA500. About this manual Not all the devices have
About this manual ECO TA500 User Manual Version: 1.0 Date: FEBRUARY 2017 About This Manual This document describes the GUIs and menu operations of the ECO TA500. About this manual Not all the devices have
2.4 inch Color Screen Series User Manual
 2.4 inch Color Screen Series User Manual Version: 1.3 Date: June 15, 2013 Introduction: This document mainly introduces interface and operation of 2.4 Inches color products. ALARM INTERNATIONAL SYSTEMS
2.4 inch Color Screen Series User Manual Version: 1.3 Date: June 15, 2013 Introduction: This document mainly introduces interface and operation of 2.4 Inches color products. ALARM INTERNATIONAL SYSTEMS
PROFESSIONAL FIRMWARE VERSION 1 de marzo de PROFESSIONAL FIRMWARE VERSION User guide V1.0
 2013 PROFESSIONAL FIRMWARE VERSION 1 de marzo de 2013 PROFESSIONAL FIRMWARE VERSION User guide V1.0 Index: Getting started... 3 1.1 Fingerprint Placement... 3 1.2 Instruction for Card Swipe... 3 1.3 Precautions...
2013 PROFESSIONAL FIRMWARE VERSION 1 de marzo de 2013 PROFESSIONAL FIRMWARE VERSION User guide V1.0 Index: Getting started... 3 1.1 Fingerprint Placement... 3 1.2 Instruction for Card Swipe... 3 1.3 Precautions...
TL100C Features: Real-time 1-touch data export 3rd party hosted & non-hosted applications
 TL100C Features: Color TFT screen with GUI Interface for ease of use Optical Sensor 1 touch a-second user recognition Stores 3,000 templates and 100,000 transactions Reads Fingerprint and/or PINs integrated
TL100C Features: Color TFT screen with GUI Interface for ease of use Optical Sensor 1 touch a-second user recognition Stores 3,000 templates and 100,000 transactions Reads Fingerprint and/or PINs integrated
Zodiac iclass II OPERATOR GUIDE
 Zodiac iclass II OPERATOR GUIDE July 2013 Page 2 of 24 Table of Contents INTRODUCTION... 4 PC REQUIREMENTS... 5 INSTALLING THE USB FINGERPRINT SCANNER (HAMSTER)... 5 INSTALLING THE USB SMARTCARD PROGRAMMER
Zodiac iclass II OPERATOR GUIDE July 2013 Page 2 of 24 Table of Contents INTRODUCTION... 4 PC REQUIREMENTS... 5 INSTALLING THE USB FINGERPRINT SCANNER (HAMSTER)... 5 INSTALLING THE USB SMARTCARD PROGRAMMER
Preface. Thanks for choosing products of this company. T5, with world cutting edge
 Preface Honorable customers, Thanks for choosing products of this company. T5, with world cutting edge technologies fingerprint recognition, computer communication, as well as microelectronics, is considered
Preface Honorable customers, Thanks for choosing products of this company. T5, with world cutting edge technologies fingerprint recognition, computer communication, as well as microelectronics, is considered
TFT Fingerprint User Manual IM2500
 TFT Fingerprint User Manual Ver:6.3 Date:November 2008 Applicable Models: iclock2500, iclock3500, iclock2800, iclock3800, IM2500 Important Claim Firstly thank you for purchasing this ID card and fingerprint
TFT Fingerprint User Manual Ver:6.3 Date:November 2008 Applicable Models: iclock2500, iclock3500, iclock2800, iclock3800, IM2500 Important Claim Firstly thank you for purchasing this ID card and fingerprint
Finger Scanner Manual Book
 Finger Keep er S er ies Finger Scanner Manual Book Page 1 F inger Keep er S eries Contents Chapter I Introduction of the Basic Operation of Finger Keeper..4 1. Interface Description of Finger Keeper....4
Finger Keep er S er ies Finger Scanner Manual Book Page 1 F inger Keep er S eries Contents Chapter I Introduction of the Basic Operation of Finger Keeper..4 1. Interface Description of Finger Keeper....4
Quick Start Guide. ProBio & ProFAC + ZKBioSecurity 3.0
 Quick Start Guide ProBio & ProFAC + ZKBioSecurity 3.0 CONTENT 1 Safety Precautions...2 On Using Face Recognition Device...3 Device Overview...5 Product Dimensions & Installation...6 Power Connection...7
Quick Start Guide ProBio & ProFAC + ZKBioSecurity 3.0 CONTENT 1 Safety Precautions...2 On Using Face Recognition Device...3 Device Overview...5 Product Dimensions & Installation...6 Power Connection...7
USER MANUAL. BioPro SA50 Fingerprint & Palm Terminal. Version: 1.0 Date: August Inch TFT Terminal User Manual 1
 USER MANUAL BioPro SA50 Fingerprint & Palm Terminal Version: 1.0 Date: August. 2017 2.4 Inch TFT Terminal User Manual 1 About This Manual This manual introduces the operation of user interfaces and menu
USER MANUAL BioPro SA50 Fingerprint & Palm Terminal Version: 1.0 Date: August. 2017 2.4 Inch TFT Terminal User Manual 1 About This Manual This manual introduces the operation of user interfaces and menu
Axxis Biometrics LLC. BioAxxis L113 Fingerprint Door Lock Programming Kit
 Axxis Biometrics LLC BioAxxis L113 Fingerprint Door Lock Programming Kit Revision 0.14 Dec 2005 Table of Contents 1. Introduction... 2 Product Overview... 2 Main Features... 2 Packing Lists... 3 2. Operation
Axxis Biometrics LLC BioAxxis L113 Fingerprint Door Lock Programming Kit Revision 0.14 Dec 2005 Table of Contents 1. Introduction... 2 Product Overview... 2 Main Features... 2 Packing Lists... 3 2. Operation
USER MANUAL. TL400B Fingerprint Lock with Voice Guide Feature. Version: 1.1 Date: Jul. 2017
 USER MANUAL TL400B Fingerprint Lock with Voice Guide Feature Version: 1.1 Date: Jul. 2017 1 Content Read Before Use 1 Safety Caution 1 Structure 2 Basic Function 3 User Introduction 3 Operation and Voice
USER MANUAL TL400B Fingerprint Lock with Voice Guide Feature Version: 1.1 Date: Jul. 2017 1 Content Read Before Use 1 Safety Caution 1 Structure 2 Basic Function 3 User Introduction 3 Operation and Voice
Start Here. P5100 Fingerprint Reader. Quick Installation Guide. Verifi. IMPORTANT. This installation manual is for Windows 10.
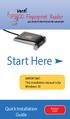 Verifi P5100 Fingerprint Reader with ROBOFORM PASSWORD MANAGER Start Here IMPORTANT. This installation manual is for Windows 10 Quick Installation Guide Windows Logon Make sure you have the following:
Verifi P5100 Fingerprint Reader with ROBOFORM PASSWORD MANAGER Start Here IMPORTANT. This installation manual is for Windows 10 Quick Installation Guide Windows Logon Make sure you have the following:
400 Fingerprint Door Lock User Manual
 400 Fingerprint Door Lock User Manual 1,Specialty Easy to learn, easy to operate To be more useful with LCD MENU To enroll finger or delete finger on lock stand alone directly To be supplied power by battery,
400 Fingerprint Door Lock User Manual 1,Specialty Easy to learn, easy to operate To be more useful with LCD MENU To enroll finger or delete finger on lock stand alone directly To be supplied power by battery,
Access Control Software User Manual
 Access Control Software User Manual Version: 2.4.4.1040 Date: Dec. 2011 Table of Contents Table of Contents 1. Install and Uninstall Software...1 1.1 Install Software...1 1.2 Uninstall Software...4 2.
Access Control Software User Manual Version: 2.4.4.1040 Date: Dec. 2011 Table of Contents Table of Contents 1. Install and Uninstall Software...1 1.1 Install Software...1 1.2 Uninstall Software...4 2.
BIOVaULT. Manual. Access Control at the Touch of a Finger
 BIOVaULT Manual Access Control at the Touch of a Finger UNDERSTANDING BIOMETRICS Biometrics are methods of authenticating the identity of person based on physiological or behavioral characteristics. Biometric
BIOVaULT Manual Access Control at the Touch of a Finger UNDERSTANDING BIOMETRICS Biometrics are methods of authenticating the identity of person based on physiological or behavioral characteristics. Biometric
Dear Customer, Thank you for purchasing our product, the Fingerprint Time and. Attendance Terminal! To fully enjoy the benefits of this product,
 Dear Customer, Thank you for purchasing our product, the Fingerprint Time and Attendance Terminal! To fully enjoy the benefits of this product, please read and understand the important information and
Dear Customer, Thank you for purchasing our product, the Fingerprint Time and Attendance Terminal! To fully enjoy the benefits of this product, please read and understand the important information and
Start Here. P5100 Fingerprint Reader. Quick Installation Guide. Verifi. IMPORTANT. This installation manual is for Windows 8.1.
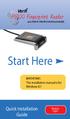 Verifi P5100 Fingerprint Reader with ROBOFORM PASSWORD MANAGER Start Here IMPORTANT. This installation manual is for Windows 8.1 Quick Installation Guide Windows Logon Make sure you have the following:
Verifi P5100 Fingerprint Reader with ROBOFORM PASSWORD MANAGER Start Here IMPORTANT. This installation manual is for Windows 8.1 Quick Installation Guide Windows Logon Make sure you have the following:
ACCESS CONTROL QUICK INSTALL GUIDE. tel: +44 (0) fax: +44 (0) web:
 ACCESS CONTROL QUICK INSTALL GUIDE tel: +44 (0)1457 874 999 fax: +44 (0)1457 829 201 email: sales@cop-eu.com web: www.cop-eu.com WIRING CONFIGURATION - ACS CONTROLLERS CONNECTIONS Dahua access controllers
ACCESS CONTROL QUICK INSTALL GUIDE tel: +44 (0)1457 874 999 fax: +44 (0)1457 829 201 email: sales@cop-eu.com web: www.cop-eu.com WIRING CONFIGURATION - ACS CONTROLLERS CONNECTIONS Dahua access controllers
Biometric Lock Programming & Operating Instructions. info. code. Biometric Lock Information. Setting The Master Code. Enrolling A Fingerprint
 Biometric Lock Programming & Operating Instructions? info Biometric Lock Information code Setting The Master Code fingerprint Enrolling A Fingerprint Backlight Backlight Settings changing battery Changing
Biometric Lock Programming & Operating Instructions? info Biometric Lock Information code Setting The Master Code fingerprint Enrolling A Fingerprint Backlight Backlight Settings changing battery Changing
INVISION TM IRIS TIME CLOCK USER GUIDE. InVision Iris Time Clock
 INVISION TM IRIS TIME CLOCK USER GUIDE InVision Iris Time Clock Copyright 2018 Paychex, Inc. All rights reserved. Paychex is a registered trademark and Paychex InVision is a trademark of Paychex, Inc.
INVISION TM IRIS TIME CLOCK USER GUIDE InVision Iris Time Clock Copyright 2018 Paychex, Inc. All rights reserved. Paychex is a registered trademark and Paychex InVision is a trademark of Paychex, Inc.
Installation Guide (ver 1.0)
 IP based Fingerprint Access Control Installation Guide (ver 1.0) www.supremainc.com Contents Safety precautions 3 Basics of fingerprint recognition 5 How to place a finger 6 Product Contents 8 Front Side
IP based Fingerprint Access Control Installation Guide (ver 1.0) www.supremainc.com Contents Safety precautions 3 Basics of fingerprint recognition 5 How to place a finger 6 Product Contents 8 Front Side
3 Inches Color TFT Serials User Manual
 3 Inches Color TFT Serials User Manual Version: 1.3.1 Date: February 2012 Applicable models: U100, U160, U260, U560, X628plus, X638plus, X938plus, S10, S20, S50, OP1000plus, UA100, UA200, H10, H30, K28
3 Inches Color TFT Serials User Manual Version: 1.3.1 Date: February 2012 Applicable models: U100, U160, U260, U560, X628plus, X638plus, X938plus, S10, S20, S50, OP1000plus, UA100, UA200, H10, H30, K28
BioPointe Finger/Card Presentation
 This guide is made available for distribution to anyone who will have occasion to enter through a door controlled by a Fingerprint Identification unit. Some units are designed to read Proximity cards in
This guide is made available for distribution to anyone who will have occasion to enter through a door controlled by a Fingerprint Identification unit. Some units are designed to read Proximity cards in
Table of Contents. Introduction...Page 4. Setup Instructions...Page 5. How to use BioClock...Page 6. Successful Prints...Page 7. Maintenance...
 User Guide 1 Table of Contents Introduction...Page 4 Setup Instructions...Page 5 How to use BioClock...Page 6 Successful Prints...Page 7 Maintenance...Page 8 Troubleshooting...Page 9 Specifications...Page
User Guide 1 Table of Contents Introduction...Page 4 Setup Instructions...Page 5 How to use BioClock...Page 6 Successful Prints...Page 7 Maintenance...Page 8 Troubleshooting...Page 9 Specifications...Page
USER MANUAL. 3.5 inches Color Display Fingerprint Serial
 USER MANUAL 3.5 inches Color Display Fingerprint Serial Version: V3.6.3 Date: February 2012 About This Manual This manual mainly introduced the interface and menu function operation of the 3.5 inches color
USER MANUAL 3.5 inches Color Display Fingerprint Serial Version: V3.6.3 Date: February 2012 About This Manual This manual mainly introduced the interface and menu function operation of the 3.5 inches color
Allied Time AT-5000 Fingerprint & RFID Calculating Time Recorder With Built-in Thermal Printer & Battery Backup User Manual
 Allied Time AT-5000 Fingerprint & RFID Calculating Time Recorder With Built-in Thermal Printer & Battery Backup User Manual AT5000 FEATURES OVERVIEW The AT 5000 is a biometric time clock designed for small
Allied Time AT-5000 Fingerprint & RFID Calculating Time Recorder With Built-in Thermal Printer & Battery Backup User Manual AT5000 FEATURES OVERVIEW The AT 5000 is a biometric time clock designed for small
Face & Fingerprint Recognition Product
 Realand Bio Co., LTD. Face & Fingerprint Recognition Product Hardware User Manual PRO6. Date: June 2016 Product Specification PC Software Version Cloud Based Version LCD Display 2.8 inch TFT Color Screen
Realand Bio Co., LTD. Face & Fingerprint Recognition Product Hardware User Manual PRO6. Date: June 2016 Product Specification PC Software Version Cloud Based Version LCD Display 2.8 inch TFT Color Screen
Attendance Management Software User Manual
 Attendance Management Software User Manual About this Manual: This manual provides software operation instruction, for example install and uninstall program, collect data, assign shift and output report,
Attendance Management Software User Manual About this Manual: This manual provides software operation instruction, for example install and uninstall program, collect data, assign shift and output report,
Copyright 2009, NITGEN&COMPANY Co., Ltd. All rights reserved.
 Copyright 2009, NITGEN&COMPANY Co., Ltd. All rights reserved. ` Unauthorized reproduction of part or all of this manual s content in any form is prohibited. Product specifications may change without prior
Copyright 2009, NITGEN&COMPANY Co., Ltd. All rights reserved. ` Unauthorized reproduction of part or all of this manual s content in any form is prohibited. Product specifications may change without prior
SF200. Installation Guide & Quick Start Guide. 2 TFT AC Terminal Version: 1.0 Date: June 2014
 SF200 Installation Guide & Quick Start Guide 2 TFT AC Terminal Version: 1.0 Date: June 2014 All design and specification declared are subject to change without notice in advance. Contents Safety Precautions
SF200 Installation Guide & Quick Start Guide 2 TFT AC Terminal Version: 1.0 Date: June 2014 All design and specification declared are subject to change without notice in advance. Contents Safety Precautions
Eaget Fingerprint Flash Drive
 Eaget Fingerprint Flash Drive User Manual Fingerprint Encryption High speed identification Dual Storage Metal Case Table of Contents 1. Before You Start... 1 1.1For Users...1 1.2Parameter and Compatible
Eaget Fingerprint Flash Drive User Manual Fingerprint Encryption High speed identification Dual Storage Metal Case Table of Contents 1. Before You Start... 1 1.1For Users...1 1.2Parameter and Compatible
Workstar iguard. Access Control & Time Attendance System with fingerprint sensor
 Workstar iguard Access Control & Time Attendance System with fingerprint sensor Workstar iguard Access Control & Time Attendance System with fingerprint reader iguard is a Biometrics (fingerprint identification)
Workstar iguard Access Control & Time Attendance System with fingerprint sensor Workstar iguard Access Control & Time Attendance System with fingerprint reader iguard is a Biometrics (fingerprint identification)
Preface. Honorable customers,
 Preface Honorable customers, Thanks for choosing products of this company. OA200, with world cutting edge technologies fingerprint recognition, computer communication, as well as microelectronics, is considered
Preface Honorable customers, Thanks for choosing products of this company. OA200, with world cutting edge technologies fingerprint recognition, computer communication, as well as microelectronics, is considered
User Manual. Applicable Models : X990.
 User Manual Applicable Models : X990 www.biomaxsecurity.com 3 inches Facial & Fingerprint Recognition Series Product User Manual Version: 3.3 About This Manual This document introduces the user interface
User Manual Applicable Models : X990 www.biomaxsecurity.com 3 inches Facial & Fingerprint Recognition Series Product User Manual Version: 3.3 About This Manual This document introduces the user interface
Installation & User Manual
 Contents Installation Instructions 3 Installation Diagrams 4 System Overview 6 Wiring Diagrams 8 Network Diagrams 9 Operation Instructions Fingerprint Enrollment 12 21 Wi-Enterprise Controller www.transmittersolutionssmart.com
Contents Installation Instructions 3 Installation Diagrams 4 System Overview 6 Wiring Diagrams 8 Network Diagrams 9 Operation Instructions Fingerprint Enrollment 12 21 Wi-Enterprise Controller www.transmittersolutionssmart.com
C2 Pro User Manual Anviz Technology Co., Ltd.
 C2 Pro User Manual (V1.0) 2001-2015 Anviz Technology Co., Ltd. PREFACE Honorable customers: Thank you for choosing products from Anviz Technology Co.,Ltd. Our products contain world cutting edge technologies
C2 Pro User Manual (V1.0) 2001-2015 Anviz Technology Co., Ltd. PREFACE Honorable customers: Thank you for choosing products from Anviz Technology Co.,Ltd. Our products contain world cutting edge technologies
USER MANUAL. Disclaimer
 USER MANUAL Disclaimer The instructions in this document have been carefully checked for accuracy and are presumed to be reliable. Smart I Electronics Systems Pvt. Ltd. and its writers assume no responsibility
USER MANUAL Disclaimer The instructions in this document have been carefully checked for accuracy and are presumed to be reliable. Smart I Electronics Systems Pvt. Ltd. and its writers assume no responsibility
Fingerprint Door Lock OPERATOR S MANUAL
 Fingerprint Door Lock OPERATOR S MANUAL Notes: Please read this manual carefully before operation. 1 Contents Chapter 1: Introduction 03 1.1 Features 03 1.2 Technical Specification 03 1.3 Fingerprint recognition
Fingerprint Door Lock OPERATOR S MANUAL Notes: Please read this manual carefully before operation. 1 Contents Chapter 1: Introduction 03 1.1 Features 03 1.2 Technical Specification 03 1.3 Fingerprint recognition
Smart Access Control System Software. User Manual. Version 1.0
 Smart Access Control System Software User Manual Version 1.0 Copyright MaCaPS International Ltd. 2002 This manual was produced by MaCaPS International Ltd. MaCaPS International Ltd. http://www.macaps.com.hk
Smart Access Control System Software User Manual Version 1.0 Copyright MaCaPS International Ltd. 2002 This manual was produced by MaCaPS International Ltd. MaCaPS International Ltd. http://www.macaps.com.hk
Hardware Quick Setup Guide
 Hardware Quick Setup Guide Contents: Page 1.. How to set time and date on the terminal..2 2.. How to enroll a finger and a backup finger.......2 3.. For the user who has difficulties passing finger scanning:...3
Hardware Quick Setup Guide Contents: Page 1.. How to set time and date on the terminal..2 2.. How to enroll a finger and a backup finger.......2 3.. For the user who has difficulties passing finger scanning:...3
User Guide. ZKTime Lite. Time & Attendance and Access Control software. Version 1.0
 User Guide ZKTime Lite Time & Attendance and Access Control software Version 1.0 ZKTime Lite ZKTime Lite User guide Important Notice Thanks for choosing this product. Without the written permission of
User Guide ZKTime Lite Time & Attendance and Access Control software Version 1.0 ZKTime Lite ZKTime Lite User guide Important Notice Thanks for choosing this product. Without the written permission of
Fingerprint Access Control/ Attendance Time Clock. User Manual Rev: 1.02
 Fingerprint Access Control/ Attendance Clock User Manual Rev: 1.02 Contents I. NOTICE FOR USING... - 4-1.1 OPERATING ENVIRONMENT... - 4-1.2 INSTALLATION PRECAUTIONS... - 4 - II. QUICK GUIDE... - 6-2.1
Fingerprint Access Control/ Attendance Clock User Manual Rev: 1.02 Contents I. NOTICE FOR USING... - 4-1.1 OPERATING ENVIRONMENT... - 4-1.2 INSTALLATION PRECAUTIONS... - 4 - II. QUICK GUIDE... - 6-2.1
SILENCING AN ALARM. When the alarm bell or siren is sounding, enter your user code or present your keyfob to your keypad.
 S Y S T E M U S E R G U I D E SILENCING AN ALARM When the alarm bell or siren is sounding, enter your user code or present your keyfob to your keypad. IS THIS A FALSE ALARM? YES NO displays. REAL ALARM
S Y S T E M U S E R G U I D E SILENCING AN ALARM When the alarm bell or siren is sounding, enter your user code or present your keyfob to your keypad. IS THIS A FALSE ALARM? YES NO displays. REAL ALARM
Compumatic CompuTime101
 1. Getting Started Entering upgrade codes Defining global rules Adding clocks Adding departments Adding Shifts Adding employees Compumatic CompuTime101 Quick Reference Guide v3.2 2. Downloading Punches
1. Getting Started Entering upgrade codes Defining global rules Adding clocks Adding departments Adding Shifts Adding employees Compumatic CompuTime101 Quick Reference Guide v3.2 2. Downloading Punches
3 inches Facial & Fingerprint Recognition
 3 inches Facial & Fingerprint Recognition Series Product User Manual Version: 3.3 Date: May. 2012 About This Manual This document introduces the user interface and menu operations of 3 inches Facial &
3 inches Facial & Fingerprint Recognition Series Product User Manual Version: 3.3 Date: May. 2012 About This Manual This document introduces the user interface and menu operations of 3 inches Facial &
iclock Multimedia Seriers User Guide Declaration
 Declaration This fingerprint machine is designed to work with the newly issued V3.X version Time & Attendance software only, which full compatible with the original V2.X version apply all machines, with
Declaration This fingerprint machine is designed to work with the newly issued V3.X version Time & Attendance software only, which full compatible with the original V2.X version apply all machines, with
T-7 FINGERPRINT TERMINAL. HARDWARE USER'S MANUAL Rev 1.1
 T-7 FINGERPRINT TERMINAL HARDWARE USER'S MANUAL Rev 1.1 1 Table of Contents 1. INTRODUCTION 1.1 SUPPLIED PART LIST 1.2 ABOUT PEGASUS T-7 1.3 HARDWARE SPECIFICATION 2. PRODUCT OVERVIEW 2.1 COMMUNICATION
T-7 FINGERPRINT TERMINAL HARDWARE USER'S MANUAL Rev 1.1 1 Table of Contents 1. INTRODUCTION 1.1 SUPPLIED PART LIST 1.2 ABOUT PEGASUS T-7 1.3 HARDWARE SPECIFICATION 2. PRODUCT OVERVIEW 2.1 COMMUNICATION
Facial & Fingerprint Recognition Product
 Facial & Fingerprint Recognition Product Series User Manual Version: 1.1.7 Date: January 2010 About This Manual This document introduces the user interface and menu operations of the Facial & Fingerprint
Facial & Fingerprint Recognition Product Series User Manual Version: 1.1.7 Date: January 2010 About This Manual This document introduces the user interface and menu operations of the Facial & Fingerprint
AccessManager Professional
 Copyright 2009, NITGEN&COMPANY Co., Ltd. ALL RIGHTS RESERVED ` Unauthorized reproduction of part or all of this manual s content in any form is prohibited. Product specifications may change without prior
Copyright 2009, NITGEN&COMPANY Co., Ltd. ALL RIGHTS RESERVED ` Unauthorized reproduction of part or all of this manual s content in any form is prohibited. Product specifications may change without prior
TQ100 Terminal User Manual
 TO PLACE AN ORDER CALL: 866-487-4751 OR VISIT: WWW.TIMECLOCKEXPERTS.COM BIOMETRIC FINGERPRINT TECHNOLOGY TQ100 Terminal User Manual TO PLACE AN ORDER CALL: 866-487-4751 OR VISIT: WWW.TIMECLOCKEXPERTS.COM
TO PLACE AN ORDER CALL: 866-487-4751 OR VISIT: WWW.TIMECLOCKEXPERTS.COM BIOMETRIC FINGERPRINT TECHNOLOGY TQ100 Terminal User Manual TO PLACE AN ORDER CALL: 866-487-4751 OR VISIT: WWW.TIMECLOCKEXPERTS.COM
FFP Fingerprint USB Flash Drive User Manual
 FFP Fingerprint USB Flash Drive User Manual Fingerprint encryption USB3.0 High speed Multiple platform support Quick Start 1. Plug-in the flash drive to an USB port on your computer, and click CD Drive:
FFP Fingerprint USB Flash Drive User Manual Fingerprint encryption USB3.0 High speed Multiple platform support Quick Start 1. Plug-in the flash drive to an USB port on your computer, and click CD Drive:
3.5 inches Color Display Fingerprint Serial
 3.5 inches Color Display Fingerprint Serial User Manual Ver:3.6.1 Date:2011.03 Manual Introduction This manual mainly introduced the interface and menu function operation of the 3.5 inches color display
3.5 inches Color Display Fingerprint Serial User Manual Ver:3.6.1 Date:2011.03 Manual Introduction This manual mainly introduced the interface and menu function operation of the 3.5 inches color display
USER GUIDE. Preliminary
 USER GUIDE Preliminary Copyright 2009, NITGEN&COMPANY Co., Ltd. All rights reserved. ` Unauthorized reproduction of part or all of this manual s content in any form is prohibited. Product specifications
USER GUIDE Preliminary Copyright 2009, NITGEN&COMPANY Co., Ltd. All rights reserved. ` Unauthorized reproduction of part or all of this manual s content in any form is prohibited. Product specifications
