FP Lock User Manual. Version: 1.1 Date: Nov. 2010
|
|
|
- Marjorie Davidson
- 6 years ago
- Views:
Transcription
1 FP Lock User Manual Version: 1.1 Date: Nov. 2010
2 FP Lock User Manual V1.0 About This Manual This manual introduces the Fingerprint Lock (FP Lock) interface and menu operations. For the FP Lock installation, see the animation installation instructions. Our products are subject to update from time to time, so our company will neither make a commitment to guarantee the consistency between the actual products and this document, nor assume any responsibility for any dispute arising out of the discrepancy between the actual technical parameters and this manual. This document is subject to change without prior notice. 2
3 Table of Contents Table of Contents 1. Instruction for Use Functions Introduction List of Installation Accessories Fingerprint Press Introduction Device Appearance Installation Requirements Precautions Use Backup Battery Backup (Emergency) Mechanical Key Convert of Unlock Direction Precautions User Privileges Time Setting Operation Overtime Enrollment and Verification Enrolling an Administrator Enroll a Fingerprint Enroll a Password Enroll an Ordinary User Backup Enrollment User Verification and Set NO Status Delete User Information I
4 FP Lock User Manual V Lock Function and Settings Operation Settings Operate Alarm Setting Illegal Times Lock Setting Verify Mode Setting Normal Open Setting Language Settings Advanced Settings Browse System Information Browse Logs USB Pen Drive Management (Optional) Other Functions Routine Operation Indications Administrator Loss Prevention Battery Low Voltage Protection Program Automatically Exit and Power off Appendix: Technical Specifications II
5 1. Instructions for Use 1. Instructions for Use Note: Functions marked with in this manual are only supported by specific product or customized product, and will be marked after that. 1.1 Functions Introduction 1. By improving the perfect combination of biometrics and cryptography, our FP Locks ensure double security through the fingerprint plus password unlocking feature. 2. The Organic LED (OLED) display affords clear and bright readouts that make our FP Locks intuitive and easy to use. You can use our FP Locks with ease after following the operation instructions. 3. Supports to set classified privileges for super administrators, administrators and ordinary users. 4. Supports deletion of all or the specified registered user data. 5. Supports firmware upgrade, uploading/downloading of user information and unlocking records through the USB pen drive. 6. Supports offline browse of unlocking records. 7. Supports accurate display of time and date, with annual deviation less than two minutes. 8. Supports temporary power supply of backup battery. 9. You can set the FP Locks to be in the Normally Open (NO) state in special cases. 10. Supports display of the battery charge level and trigger low voltage alarms. 11. Features an electric clutch handle design which helps effectively prevent the FP Lock failure caused by damage of the internal structure as a result of the forced destruction of the handle. 1
6 FP Lock User Manual V Supports single latch lock (both 60 mm and 70 mm locks) of American standard, as well as the deadbolt lock mortise. 13. The maximum capacity is 500 fingerprints. The maximum unlocking record is logs. 14. Unlock mode: fingerprint, password, mechanical key. 2
7 1. Instructions for Use 1.2 List of Installation Accessories 15. Installation disk 2. Square shaft of handle 3. Mortise 4. Rubber gasket 5. Rear hold down plate 6. Screw 7. Rear panel assembly 8. Battery 9. Battery cover 16. Mounting paper 10. Strike box 11. Strike plate 12. Wood grain screw 13. Backup battery 1. Front panel assembly 14. Mechanical key 1
8 FP Lock User Manual V1.0 Table of Installation Accessories SN Name Quantity Unit Remarks 01 Front panel assembly 1 Set 02 Square shaft of One needed to select base on 2 PCS handle the door thickness 03 Mortise 1 Set Single latch lock 04 Rubber gasket 2 PCS Including the one on the front panel assembly 05 Rear hold down plate 1 PCS 06 Screw 6 PCS Two of screws needed to select base on the door thickness 07 Rear panel assembly 1 Set 08 Battery 4 PCS Four alkaline AA batteries 09 Battery cover 1 PCS 10 Strike box 1 PCS 11 Strike plate 1 Set 12 Wood grain screw 4 PCS 13 Backup battery 1 PCS 9V 14 Mechanical key 2 PCS 15 Installation disk 1 PCS 16 Mounting paper 1 PCS 2
9 1. Instructions for Use 1.3 Fingerprint Press Introduction Enroll fingerprint by pressing index finger, middle finger or ring finger (thumb and little finger are clumsy). 1) Proper press: The finger must be flat to the surface and centered on the fingerprint sensor. 2) Improper press: Upright Off center Slant Off center Please adopt the correct way to place the finger to avoid the poor performance of device cause by improper operation. 1
10
11 1. Instructions for Use 1.4 Device Appearance Front view: Number key 1 ( ESC key) Number key 2 ( key) Number key 3 ( key) OLED display Number key 4 Menu (Status indicator, OK key, Start key) Fingerprint sensor 背视图 Emergency power port Handle 1
12 FP Lock User Manual V1.0 Rear view: Battery cover Band switch Batteries USB Port (optional) Handle Number key 1: Press this key to exit current operation, press and hold this key to power off the FP Lock. The number key 1 doubles as ESC key. Number key 2: This key is used to manually increase (when held this key, the display values will rapidly increase) the setup value or navigate among menu options. The number key 2 doubles as a key. Number key 3: This key is used to manually decrease (when held this key, the display values will rapidly decrease) the setup value or navigate among menu options. The number key 3 doubles as a key. Menu key (Status indicator): This key can be used to start the FP Lock; press and hold this key for three seconds on the initial interface to open the main menu; this key also doubles as the OK key. The green LED indicator blinks when the FP Lock operates properly and the red 2
13 1. Instructions for Use LED indicator is on for three seconds if an error occurs. The green LED indicator is on for three seconds when an operation succeeds. Band switch: If you cannot access the menu interface due to the loss of administrators for some reasons, proceed as follows: Press and hold the Menu key for three seconds to display the administrator verification interface, and then turn the Band switch at the rear of the lock to left or right, and open up the menu as a super administrator. OLED display: The black and white OLED display features white graphics or text against a black background. Fingerprint sensor: You can only collect or match fingerprint by pressing your finger on the fingerprint sensor when the light in the fingerprint sensor window is on; otherwise nothing happens when you press your finger on the fingerprint sensor. Note: When you cannot power off the FP Lock due to the exception of program, press and hold the ESC key to power off and then restart the FP Lock. It is not recommended to power off the FP Lock by this way when the FP Lock operates normally. Emergency power port: You can adopt an external backup battery to open the lock in the event of unlocking failure due to insufficient power supply of the FP Lock. Keyhole: You can use a mechanical key for emergency door opening. USB port (optional): The USB port is used for firmware upgrade, uploading or downloading user information and unlocking records through a USB pen drive. Only some models have USB port options. 3
14
15 1. Instructions for Use 1.5 Installation Requirements Recommended Tools: You may need the following tools while following the instructions to install FP Locks: A ruler. A marker pen. A drilling tool. A cross screwdriver Precautions 1. The FP Lock is applicable to doors of mm in thickness. Be sure to list your special requirements or remarks for FP Locks to be installed on doors thicker than 70 mm before placing an order. 2. Before ordering or installation of single latch lock, please confirm the corresponding accessories. Single latch lock: 3. Please confirm the door opening directions. Assume you are standing outside and facing a door and then there are four door opening directions: Left inward, left outward, right inward and right outward. Left inward/outward means the door swings inward/outward with hinges on the left; right inward/outward means the door swings inward/outward with hinges on the right, as shown in the following figure: 1
16 FP Lock User Manual V Ensure the central point of the handle is about 1 meter above the floor. 5. Ensure all the accessories installed on the right position. 6. Please follow the animation instructions to install FP Locks Backup Battery The FP Lock supports temporary use of external DC power for fingerprint or password matching and unlocking. But when it connected with an external battery, it cannot provide such functions as enrollment, deletion and setting, so as to prevent data loss as a result of power instability. As shown in the figure below, connect a 9V battery to the Emergency power port at the bottom of the FP Lock, regardless of polarities. 2
17 1. Instructions for Use If you power off a FP Lock without closing the lock during the use of external power, the lock mortise will not automatically return to its original position. That is, the FP Lock remains in NO state. To solve this problem, you can replace the battery and then verify to open the lock once to have the lock mortise back in position Backup (Emergency) Mechanical Key 1. Remove the screw from the lock handle, and take off the handle. 2. Insert the key, turn to right or left 180º to unlock the door. 3
18 FP Lock User Manual V Convert of Unlock Direction Rubber Gasket 1. Remove the screw of handle, then take off the handle and rotate 180º. 2. Reload the handle and fix it with the screw. 4
19 1. Instructions for Use 1.6 Precautions 1. We strongly recommend you to enroll at least one administrator after installing the FP Lock. And then you can enroll the ordinary users. 2. Do not remove batteries when matching, enrolling or deleting fingerprints because the sudden power down may result in data loss of FP Locks. Before removing batteries, make sure the FP Lock is not in working state. 3. It is recommended to replace the FP Lock batteries once within six months, to avoid the damage to the circuit due to the battery leakage. Do not use batteries with poor quality. 4. When installing a FP Lock, connect the plug to the socket properly. Improper connection may lead to FP Lock failure. 1
20
21 1. Instructions for Use 1.7 User Privileges The user privileges are classified into three types: Super administrator, administrator and ordinary user. Super administrator: Refer to users who have access to all system functions and modify all system settings. Administrators: Refer to who users who have access to all operations except performing advanced settings and enrolling super administrator. Ordinary users: Refer to all users other than the super administrators and administrators. Ordinary users only have access to the fingerprint matching and unlocking functions. 1
22
23 1. Instructions for Use 1.8 Time Setting You need to set the correct date and time when you first use of a FP Lock, the operations are as follows: 02: 30: 30 FP LOCK 1) Power on the FP Lock by pressing the Menu key to open up the initial interface, as shown in the figure on the left. Note: The icon on the initial interface is the battery icon indicating how much charge remains. On the top right corner of the initial interface, the display alternates between date and time every 5 seconds. Admin Affirm FP LOCK 2) Press and hold the Menu key for three seconds to access the menu interface. The administrator needs to verify and then move to the step 3). If there is no administrator, move to the step 3) directly. Menu User Manage Options PenDrive Mng 3) Press 2/3 to select Options. and then press Menu. Options Operate Opt. System Opt. 4) Press 2/3 to select System Opt. and then press Menu. 1
24 FP Lock User Manual V1.0 System Opt. Date Time Language Dev Num ENG 5) Press 2/3 to select "Date Time" and then press Menu. YYYY MM DD 24H : 34: 29 ESC OK 6) To modify date or time, press 2/3 to move the cursor to the desired option, and then press 2/3 again to enter correct date or time. Press Menu to save your settings. Note: You can set the date between January 1 st 2003 and December 31 st To set the date beyond this range, you need to consult our commercial representatives or technical support engineers. 1.9 Operation Overtime In any user operation state, the default overtime value is 5 seconds, after 5 seconds the lock powers off automatically. 2
25 2. Enrollment and Verification 2. Enrollment and Verification 2.1 Enrolling an Administrator If the FP Lock has no administrator, you must enroll at least one administrator before enrolling ordinary users. To enroll an administrator, proceed as follows: FP LOCK 02:30:30 1) Power on the FP Lock by pressing the Menu key to open up the initial interface. Press and hold the Menu to display the menu interface. Menu User Manage Options PenDrive Mng 2) Press Menu to display the user management interface. User Manage Enroll User Enroll Admin Delete User 3) Press 2/3 to select Enroll Admin and then press Menu. After that, the enrolled administrator can perform fingerprint or password enrollment, the operations are as follows. 3
26 FP Lock User Manual V Enroll a Fingerprint Enroll Admin Enroll FP Enroll Pwd 4) Enter Enroll Admin interface according to the operation in 2.1 Enroll an Administrator steps 1), 2), 3). Press 2/3 to select Enroll FP and then press Menu. Admin Accredit Supervisor ESC OK 5) Press 2/3 to select Admin Accredit, and then select Supervisor (Super administrator) or Admin (Administrator). Press Menu to confirm your selection. Enroll FP New Enroll? 6) Press Menu to continue. ESC OK New Enroll UserID ESC OK 7) The system by default assigns unused user IDs from and you may also manually enter an unused user ID. New Enroll Place Finger ESC/EXIT 8) Press the same finger on the fingerprint sensor three consecutive times by adopting the proper finger placement mode. For details, see 1.3 Fingerprint Press Introduction. 4
27 2. Enrollment and Verification ESC New Enroll OK(Save) 9) The system will prompt to save the enrollment information after the enrollment is successful. If the enrollment fails, the system will prompt to re enroll fingerprint. The system returns to the New Enroll interface upon successful enrollment. You can continue or exit the fingerprint enrollment at that time. Note: The last digit in refers to the fingerprint count. 0 refers to the first fingerprint, 1 refers to the second fingerprint and so on and so forth Enroll a Password Enroll Admin Enroll FP Enroll Pwd 4) Enter Enroll Admin interface according to the operation in 2.1 Enroll an Administrator steps 1), 2), 3). Press 2/3 to select Enroll Pwd and then press Menu. Admin Accredit Supervisor ESC OK 5) Press 2/3 to select Admin Accredit, and then select Supervisor (Super administrator) or Admin (Administrator). Press Menu to confirm your selection. Enroll FP New Enroll? 6) Press Menu to continue. ESC OK 5
28 FP Lock User Manual V1.0 New Enroll UserID ESC OK 7) The system by default assigns unused user IDs from and you may also manually enter an unused user ID. New Enroll 8) Input a password by pressing the number keys and press Menu to confirm your input. New Enroll ****** 9) Input the password again by pressing the number keys and press Menu to confirm your input. ESC New Enroll P OK(save) successfully enrolled, the procedure is completed. 10) Press Menu to save the enrolled data, after successful password enrollment, the green indicator will light up for 3 seconds. If the enrollment failed, the red indicator will light up for 3 seconds, and prompt you to re enroll it. Once the password is Note: A password consists of 6 to 10 digits. You can enroll only one password for each user ID and repeated passwords are forbidden; otherwise, the system will prompt Password Error. 6
29 2. Enrollment and Verification 2.2 Enroll an Ordinary User An administrator can enroll another administrator, or enroll ordinary users, with operations as follows: FP LOCK 02: 30: 30 1) Power on the FP Lock by pressing the Menu key to open up the initial interface. Admin Confirm FP LOCK Error Pwd. 2) Press and hold the Menu key to access the menu. The system will prompt for administrator confirmation. Enter the administrator password or match your fingerprint once. Skip to step 4) if verification succeeds; otherwise, proceed to step 3. 3) The system displays the prompt Error Pwd. on the screen and returns to the Admin Affirm interface for re verification. The main menu interface is displayed upon successful verification. Please Try Agn Or the system displays the prompt Please Try Agn on the screen and return to the Admin Affirm interface for re verification. The main menu interface is displayed upon successful verification. 7
30 FP Lock User Manual V1.0 Menu User Manage Options PenDrive Mng 4) Press MENU to display the user management interface. User Manage Enroll User Enroll Admin Delete User 5) Press 2/3 to select Enroll User and then press MENU. Enroll User Enroll FP Enroll PWD 6) Enter the user enrollment interface. After that, the enrolled administrator can perform fingerprint and password enrollment. The rest of the operations are basically the same with those of administrator enrollment. For details, see 2.1 Enroll an Administrator. 8
31 2. Enrollment and Verification 2.3 Backup Enrollment On the "New Enroll?" interface of 2.2 Enroll an Ordinary User, if you press ESC to cancel new enrollment, then the Backup Enroll interface will be displayed, as shown in the following figure: Enroll FP New Enroll? ESC OK Press ESC Backup Enroll UserID ESC OK The backup enrollment operations are basically consistent with the new enrollment operations except that Backup Enroll instead of New Enroll is displayed on the top of the interface. Note: (1) It is recommended to enroll at least two different fingers for long standing users. (2) If you wish to modify the password after password enrollment finished, you can replace the original password with the password entered in the backup enrollment. 9
32 2. Enrollment and Verification 2.4 User Verification and Set NO Status FP LOCK 02: 30: 30 1) Press the Menu key to display the initial interface. The fingerprint sensor is in active state. Press your finger with enrolled fingerprint or enter your password (press Menu after entering password). 2) The device will prompt Error Pwd and return to the initial interface until verification successful. Error Pwd Please Try Agn Or the device will prompt Please Try Agn and return to the initial interface until verification successful. Note: You can only match fingerprints when the FP Lock is in non ON state. User ID: ) Your ID number will be displayed on the screen upon successful verification and then you will hear the unlocking sound. Rotate the handle of the FP Lock within 4 seconds to open the door. 10
33 2. Enrollment and Verification Note: When setting the NO option to YES (See Normal Open Setting), If fingerprint or password verification is unsuccessful, the system will display a prompt Please press your finger again or Password error. The parameters Illegal Cnt. and Illegal Alarm are set by the administrator. The system will trigger an alarm after the illegal operations reach the specified value. For details, see Operate Alarm Setting and Illegal Times. Note: If the value of the parameter Illegal Cnt. is larger than 6 because the fingerprint verification failed or the password was entered 6 consecutive times, the system will automatically power off. 11
34 2. Enrollment and Verification 2.5 Delete User Information Warning: In deleting user information process, it is strictly prohibited to disconnect the power supply, to prevent the deletion of other data by mistake!!! The operations are as follows: 02:30:30 FP LOCK 1) Power on the FP Lock by pressing the Menu key to open up the initial interface. Admin Affirm FP LOCK 2) Enter the administrator password or match your fingerprint once. Move to step 4) if verification succeeds; otherwise, proceed to step 3). Error Pwd 3) The system displays the prompt Error Pwd on the screen and returns to the Admin Affirm interface for re verification. The main menu interface is displayed upon successful verification. Please Try Agn Or the system displays the prompt Please Try Agn on the screen and returns to the Admin Affirm interface for re verification. The menu interface is displayed upon successful verification. 12
35 2. Enrollment and Verification Menu User Manage Options PenDrive Mng 4) Press Menu to enter the user management interface. Menu Enroll User Enroll Admin Delete User 5) Press 2/3 to select Delete User, and then press Menu. Delete User User ID ESC OK 6) Press 2/3 to select the desired delete ID number, and then press Menu to confirm. Dele Fingerprint User ID ESC OK To delete the user fingerprint: 7) Delete the fingerprint of specific ID number, and press Menu to confirm. Del Password P ESC OK To delete the user password: 8) Delete user password, and then press Menu. 13
36 FP Lock User Manual V1.0 ESC Del User OK 9) Press Menu to confirm the deletion of the user,. Otherwise press 1 (ESC) to return to User management interface. ESC Del User Delete? OK 10) After the user deletion is finished, restart the device, and then verify the deleted user to check if the operation is succeeded. Note: The Administrator (includes super administrator) can only delete an ordinary user. If you need to delete the administrator ID, enter the Adv Option in Options menu, select Clr admin pri, and return to Delete user option in user management menu to delete this user ID. 14
37 3. Lock Function and Settings 3. Lock Function and Settings 3.1 Operation Settings FP LOCK 02:30:30 1) Press Menu key the device will power on and enter the initial interface. Press and hold Menu to enter the left interface. Admin Affirm FP LOCK 2) Input the administrator password or press the administrator s enrolled fingerprint. Menu User Manage Options PenDrive Mng 3) Press 2/3 to select Options, and then press Menu to enter the menu. Options Operate Opt System Opt 4) Select Operate Opt, and press Menu to enter the menu. The Operate options menu includes Operate Alarm, Illegal Times, Lock, Verify Mode, and Normal Open. 15
38 FP Lock User Manual V1.0 Operate Opt. Operate Alarm Yes Illegal Times 10 Lock 5 Verify Mode 1 Normal Open Yes Operate Alarm Setting This parameter is used to set if the operation failure triggers the alarm. Operate Opt. Operate Alarm Yes Illegal Times 10 Lock 5 Follow the steps 1), 2), 3), 4) in 3.1 Operation settings, enter the operation menu and select Operate Alarm. Press Menu to enter the modification state, press 2/3 to select Yes/No, after modification press Menu to save and quit Illegal Times This parameter is used to set the consecutive operation failure count. An invalid operation alarm will be triggered when the consecutive failure count exceeds this threshold. Note: The failure count starts to cumulate when the FP Lock is started. If the number of cumulative failures exceeds this threshold, the FP Lock will trigger an invalid operation alarm; otherwise, the failure count will be cleared after successful unlocking. Operate Opt. Operate Alarm Yes Illegal Times 10 Lock 5 Follow the steps 1), 2), 3), 4) in 3.1 Operation settings, enter the operation menu and select Illegal Times. Press Menu to enter the modification state, press 2/3 to set the value (the value by default is 10, the permit range is 3 99), 16
39 3. Lock Function and Settings after modification, press Menu to save and quit. If the number of cumulative failures exceeds this threshold, the FP Lock will automatically power off. After the device restarts the FP Lock will trigger an invalid operation alarm of a buzzing sound. After about 30 seconds it will power off automatically Lock Setting This parameter is used to set the duration from successful matching to unlocking. Note: The unit, value and the maximum value of this parameter are standard configurations. If you need a larger value, please consult our commercial representatives or technical support engineers. Operate Opt. Operate Alarm Yes Illegal Times 10 Lock 5 Follow the steps 1), 2), 3), 4) in 3.1 Operation settings, enter the operation menu and select Lock. Press Menu to enter the modification state, press 2/3 to set the value (the value by default is 5, the permit range is 3 15), after modification, press Menu to save and quit Verify Mode Setting Operate Opt. Lock 5 Verify Mode 1 Normal Open Yes Follow the steps 1), 2), 3), 4) in 3.1 Operation settings, enter the operation menu and select Verify Mode. Press Menu to enter the modification state, press 2/3 to set the value. There are three optional values 0, 1, and 2 that represent different matching modes, and the default value is 1. Press Menu to 17
40 FP Lock User Manual V1.0 save and quit Verify Mode 0: Only the administrator can open the lock by successful matching, while the unlocking function is disabled for ordinary users. Verify Mode 1: This is a default matching mode. Users can open the lock by successful matching. Verify Mode 2: This is a dual verification mode. The administrator can open the lock by successful matching, and an ordinary user can open the lock by passing the verification in any two matching modes Normal Open Setting It is used to set the lock always in NO state. Operate Opt. Lock 5 Verify Mode 1 Normal Open Yes FP LOCK 02:30:30 1) Follow the steps 1), 2), 3), 4) in 3.1 Operation settings, enter the operation menu and select Normal Open. Press Menu to enter the modification state, press 2/3 to select Yes/No, after modification, and then press Menu to save and quit. 2) In the start interface verify the fingerprint (the finger press please refer to 1.3 Fingerprint Press Introduction) and unlock. Normal Open ESC OK 3) Prompt if you select NO state, and press Menu to save. 18
41 3. Lock Function and Settings Normal Open 4) After successful setting, the screen will display as seen on the left. That indicate the setting is success, and the buzzing sound will be heard three times for prompt. ESC 02: 30: 30 OK 5) To disable the NO function, power on the system and press Menu in the Normal Open interface. Then the system closes the lock and automatically powers off. 19
42 3. Lock Function and Settings 3.2 Language Settings Admin Affirm FP LOCK 1) Press Menu and the device will power on, enter the initial interface. Press and hold Menu to enter the left interface. FP LOCK 02:30:30 2) Enter the administrator password or match your fingerprint. Enter the next step after successful verification. Menu User Manage Options PenDrive Mng 3) Press 2/3 to select Options, and press Menu to enter the menu. Options Operate Opt System Opt 4) Press 2/3 to select System Opt, and press Menu to enter the menu. System Opt Date Time Language ENG Dev Num 5 Adv Option 5) In the Language Option menu, press 3 to select the language, and press Menu 20
43 3. Lock Function and Settings to enter the modification state. Press 2/3 to select ENG or SCH, then press Menu to quit the modification state, press 1 (ESC) to enter the Save interface. System Opt Save? ESC OK (Save) 6) Press Menu to save settings, and it will take effect after device restart. Note: Language selection is a non standard function. To use this function, please consult our commercial representatives or technical support engineers. 21
44 3. Lock Function and Settings 3.3 Advanced Settings Note: Only the super administrator has the right to perform advanced settings. FP LOCK 02:30:30 1) Press Menu and the device will power on, enter the initial interface. Press and hold Menu to enter the left interface. Admin Affirm FP LOCK 2) Enter the administrator password or match your fingerprint once. Enter the next step after successful verification. Menu User Manage Options PenDrive Mng 3) Press 2/3 to select Options, and press Menu. Options Operate Opt System Opt 4) Press 2/3 to select System Opt, and press Menu. 22
45 3. Lock Function and Settings System Opt Date Time Language ENG Dev Num 5 Adv Option Adv Options Reset Opts Del Logs Clear All Data 5) Select Adv Options under the System Opt menu, and then press Menu to enter the advanced option interface. Clear Admin Pri The advanced options include Reset Options, Delete Logs, Clear All Data and Clear Administrator Privilege. Press 2/3 to select the desired option, and then press Menu to enter the menu. Select the items and press Menu to execute the corresponding operation. The screen will return to Advanced options menu. If you press 1 (ESC) and quit, it will return to the advanced option menu without any operation. Reset Options: This parameter is used to restore the FP Lock to factory defaults. Delete Logs: This parameter is used to delete all the verification records from a memory chip. Clear All Data: This parameter is used to delete all the enrolled fingerprint images, passwords and records. Clear Administrator Privilege: This parameter is used to change all administrators into ordinary users. This function should be used with caution. It is recommended to register at least one new administrator after using this function. 23
46 3. Lock Function and Settings 3.4 Browse System Information Users can browse the system information, including the enrolled fingerprint counts, enrolled user, and device information. To browse the system information, the operations are as follows. FP LOCK 02:30:30 1) Press Menu and the device power on, enter the initial interface. Press and hold Menu to enter the left interface. Admin Affirm FP LOCK 2) Enter the administrator password or match your fingerprint. Enter the next step after successful verification. Menu User Manage Options PenDrive Mng 3) Press 2/3 to select Options, and press Menu to enter the menu. Sys Info Sys Info Browse Attlogs User Cnt 5 FP Cnt 1 Log 85 Admin Cnt 2 Pwd Usr 3 Free Space Info Dev Info User Cnt: The number of enrolled users which can verify and unlock the FP Lock. FP Cnt: The number of enrolled user fingerprints. 24
47 3. Lock Function and Settings Log: The number of verification records in the FP Lock. Admin Cnt: The number of enrolled administrators with management privileges (add user, delete user, etc.) Pwd Usr: The number of users enrolled password. Free Space Info: Press 2/3 to select Free space information, and press Menu to see the detail. Free Space Info FP Cnt 499 Log S Logs 4095 Dev Info: Press 2/3 to select Device information, and press Menu to see the details as follows: Dev Info FPCnt(100) 5 Log (10k) 3 S Logs 4095 Manu Time Serial Num Vendor Device Name Alg Version Firmware Ver 25
48 3. Lock Function and Settings 3.5 Browse Logs The FP Lock supports the offline browsing of unlocking logs, which facilitates users to check whether there is any exceptional unlocking in time. Sys Info Browse Attlogs User Cnt 5 FP Cnt 1 4) Please refer to 3.4 Browse System Information and follow steps 1), 2), 3), and enter the operation interface. Browse Attlogs User ID ESC OK 5) Press 2/3 to select Browse Attlogs, shown as left pictures. 6) Press 2/3 to select the desired enrolled ID number, and press Menu to confirm the date and time of Attlogs. 2 1 PIN : 49 Back The first digit indicates the total number of records and the last one indicates current record. 26
49 3. Lock Function and Settings 3.6 USB Pen Drive Management (Optional) USB port 1) Insert a USB pen drive into the USB port. FP LOCK 02:30:30 2) Press Menu to power on, and enter the initial interface. Admin Affirm FP LOCK 3) Press and hold Menu, input administrator password or press your fingerprint and verify to enter the next step. Menu User Manage Options PenDrive Mng 4) Press 2/3 to select PenDrive Mng, and press Menu to enter the next step. PenDrive Mng ESC OK 5) The device will prompt PenDrive Mng ; press Menu to enter the management interface. 27
50 FP Lock User Manual V1.0 PenDrive Mng DwnLoad Log DwnLoad User Upload User 6) Press Menu to enter the detailed menu interface. Upd Firmware 1. Download Attendance Logs Copy Data Suc 1) Press 2/3 to select Dwn AttLog and then press Menu. When download completes, the screen on left is displayed. 2) Press 1 (ESC) to return to the initial interface and then remove the USB pen drive. Now the USB pen drive stores two files: X_attlog.dat (attendance logs) and X_user.dat (Where "X" denotes that the device No.). Tip: If the download succeeds, a prompt Copy Data Suc will pop up. If the system displays the prompt Plug Pen Drive, check whether the USB pen drive is plugged in properly. 2. Download User Data User data downloading is similar to the downloading of attendance logs. Enter the PenDrive Mng menu according to the procedure steps of 1), 2), 3), 4), 5), 6) of 3.6 USB PenDrive Management. Press 2/3 to select DwnLoad User, the files user.dat (user information) and template.dat (fingerprint template) will be concurrently downloaded to the USB pen drive. 3. Upload User Data 28
51 3. Lock Function and Settings Uploading user data is similar to the downloading of attendance logs. Enter the PenDrive Mng menu according to the procedure steps of 1), 2), 3), 4), 5), 6) of 3.6 USB PenDrive Management. Press 2/3 to select UpLoad User and then press Menu. The files user.dat (user information) and template.dat (fingerprint template) stored in the USB pen drive will be concurrently uploaded to the FP Lock. Tip: When uploading user information, if a user ID already exists in the FP Lock, the new uploaded information will overwrite the existing user data; otherwise, the new user data will be directly added. 4. Upgrade Firmware You can select Upd Firmware to upgrade the firmware of a FP Lock through the upgrade files in the USB pen drive. Note: If you need firmware upgrade files, please contact our technical support engineers. Generally it is not recommended to upgrade the firmware. Tip: Please do not perform invalid operations (for example, insert or remove the USB pen drive in a frequent manner or during upload/download) on the USB pen drive, because it may result in system instability. It is recommended to keep the door open during the use of the USB pen drive. 29
52 4. Other Functions 4. Other Functions 4.1 Routine Operation Indications User operation success indication: The buzzer sounds once, and the green LED indicator is light up for 3 seconds. User operation failure indication: The buzzer sounds two short tones and the red LED indicator is light up for 3 seconds. Warning indication: The buzzer sounds five short tones consecutively. 4.2 Administrator Loss Prevention To avoid the menu operation failure as a result of loss of the administrator, you may take the following measures: Press and hold the Menu key for 3 seconds to display the administrator verification interface. Then move the band switch on the rear of the FP Lock to the left or right. Now you can access the menu as a super administrator for management and operation. Band switch 30
53 4. Other Functions 4.3 Battery Low Voltage Protection Low Voltage Protection: When the battery meter stays at one bar, the system prompts you to replace the battery and the battery icon starts flashing. If you press and hold the Menu key, the system will prompt you that you cannot access the menu. In addition, the menu is also inaccessible during use of external power so as to prevent data loss caused by power instability. When the battery meter stays less than one bar, the device shuts off automatically. 4.4 Program Automatically Exit and Power off The FP Lock powers off automatically upon successful matching and unlocking. The FP Lock powers off automatically when you set Yes for the Normal Open option upon successful matching and unlocking, and set as normal open state. The FP Lock powers off automatically when the number of illegal operations exceeds the threshold. And after restart, the FP Lock powers off automatically when an alarm is triggered for 30 seconds. The FP Lock powers off automatically when the supply voltage is lower than level 3 detection voltage. The FP Lock powers off automatically if there is no keystroke within 10 seconds on the initial interface. 31
54 5. Appendix: Technical Specifications 5. Appendix: Technical Specifications Screen: OLED display; Sensor: Optics sensor without coating; Capacity: 500 fingerprint images; 100 passwords; 500 users; Verification mode: Fingerprint, password, fingerprint plus password matching; Record capacity: 30000; Communication Mode: USB flash disk; Resolution: 500 DPI; Identification speed: 2 seconds; False acceptance rate: %; False rejection rate: 1%; Power: Four AA batteries; working voltage: 4.8V 6V; Unlocking times: 4000 (Four NANFU alkaline batteries) ; Temperature: C; Humidity: 10% 95%. 32
55 5. Appendix: Technical Specifications This document is subject to change without prior notice. Printed in China 33
Fingerprint Lock User Manual
 Fingerprint Lock User Manual Version: 1.0.1 Date: May 2010 About This Manual This manual introduces the fingerprint lock interface and menu operations. For the fingerprint lock installation, see the animated
Fingerprint Lock User Manual Version: 1.0.1 Date: May 2010 About This Manual This manual introduces the fingerprint lock interface and menu operations. For the fingerprint lock installation, see the animated
Table of contents. 1 Instructions 3. 2 Enrolment and Verification 8. 3 Lock Function Information and Settings Other Functions 18.
 User Manual Version 1.1 Date: June 2012 Table of contents 1 Instructions 3 1.1 Introduction to L7000.............3 1.2 List of Installation Accessories..........3 1.3 Installation Requirements...........4
User Manual Version 1.1 Date: June 2012 Table of contents 1 Instructions 3 1.1 Introduction to L7000.............3 1.2 List of Installation Accessories..........3 1.3 Installation Requirements...........4
L9000 Fingerprint Lock User Manual
 Version: 1.0 Date: 2011.10 About This Manual This manual introduces the fingerprint lock interface and menu operations about L9000. For the fingerprint lock installation, browse the animated installation
Version: 1.0 Date: 2011.10 About This Manual This manual introduces the fingerprint lock interface and menu operations about L9000. For the fingerprint lock installation, browse the animated installation
HL100 Fingerprint Lock User Manual
 HL100 Fingerprint Lock User Manual Version: 1.0 About This Manual This manual introduces the fingerprint lock interface and menu operations for the HL100. For the fingerprint lock installation, see the
HL100 Fingerprint Lock User Manual Version: 1.0 About This Manual This manual introduces the fingerprint lock interface and menu operations for the HL100. For the fingerprint lock installation, see the
US10 Series User Manual
 US10 Series User Manual Version: 1.0 Date: Nov. 2010 About this Manual: This manual mainly introduces the interface and menu operations of US10 series device. About the installation instructions and the
US10 Series User Manual Version: 1.0 Date: Nov. 2010 About this Manual: This manual mainly introduces the interface and menu operations of US10 series device. About the installation instructions and the
BL100 Fingerprint Lock User Manual
 BL100 Fingerprint Lock User Manual Version: 1.0 Date: March 2012 About This Manual This manual introduces the fingerprint lock interface and menu operations about BL100. For the fingerprint lock installation,
BL100 Fingerprint Lock User Manual Version: 1.0 Date: March 2012 About This Manual This manual introduces the fingerprint lock interface and menu operations about BL100. For the fingerprint lock installation,
SSR 3 inch Color Screen Series User Manual
 SSR 3 inch Color Screen Series User Manual Version: 1.0 Date: September 2010 About This Manual This manual introduces the interface and menu operations of the SSR 3 inch color screen series fingerprint
SSR 3 inch Color Screen Series User Manual Version: 1.0 Date: September 2010 About This Manual This manual introduces the interface and menu operations of the SSR 3 inch color screen series fingerprint
Black-and-White Screen Series Products User Manual
 Black-and-White Screen Series Products User Manual Version: 3.2.1 Date: Dec. 2011 About This Manual This manual introduces the interface and menu operations of the black-and-white screen series products.
Black-and-White Screen Series Products User Manual Version: 3.2.1 Date: Dec. 2011 About This Manual This manual introduces the interface and menu operations of the black-and-white screen series products.
QS Series Products Hardware User Guide Company Toll Free: OR Technical Support:
 QS Series Products Hardware User Guide Company Toll Free: 877-998-3440 OR 714-998-3440 Technical Support: 877.998.3440 WWW.Q-SEE.COM 1 Table of Contents I. Introduction 4 1.1 Basic Concepts..5 1.1.1 User
QS Series Products Hardware User Guide Company Toll Free: 877-998-3440 OR 714-998-3440 Technical Support: 877.998.3440 WWW.Q-SEE.COM 1 Table of Contents I. Introduction 4 1.1 Basic Concepts..5 1.1.1 User
A-1300 Biometric Access Control System USER'S MANUAL
 A-1300 Biometric Access Control System USER'S MANUAL Table of Contents 1. General Information... 1 1.0 Notification... 2 1.1 System Overview... 2 1.2 Main Features... 2 1.3 Equipment... 3 2. Basic Concepts...
A-1300 Biometric Access Control System USER'S MANUAL Table of Contents 1. General Information... 1 1.0 Notification... 2 1.1 System Overview... 2 1.2 Main Features... 2 1.3 Equipment... 3 2. Basic Concepts...
ID
 User Manual 1. Usage Guidelines.... 1 1.1 The recommended procedure... 1 1.2 Button description.... 2 1.3 The initial interface and main menu... 2 1.4 Authentication methods... 3 2. Department set....
User Manual 1. Usage Guidelines.... 1 1.1 The recommended procedure... 1 1.2 Button description.... 2 1.3 The initial interface and main menu... 2 1.4 Authentication methods... 3 2. Department set....
Self-Service Attendance Terminal User Manual
 Self-Service Attendance Terminal User Manual Version: 4.1 Date: May. 2014 Scope: SSR self-service attendance terminal with a firmware version later than V3.0, 2.8 inch network attendance machine About
Self-Service Attendance Terminal User Manual Version: 4.1 Date: May. 2014 Scope: SSR self-service attendance terminal with a firmware version later than V3.0, 2.8 inch network attendance machine About
SF200. Installation Guide & Quick Start Guide. 2 TFT AC Terminal Version: 1.0 Date: June 2014
 SF200 Installation Guide & Quick Start Guide 2 TFT AC Terminal Version: 1.0 Date: June 2014 All design and specification declared are subject to change without notice in advance. Contents Safety Precautions
SF200 Installation Guide & Quick Start Guide 2 TFT AC Terminal Version: 1.0 Date: June 2014 All design and specification declared are subject to change without notice in advance. Contents Safety Precautions
Facial & Fingerprint Recognition Product
 Facial & Fingerprint Recognition Product Series User Manual Version: 1.1.7 Date: January 2010 About This Manual This document introduces the user interface and menu operations of the Facial & Fingerprint
Facial & Fingerprint Recognition Product Series User Manual Version: 1.1.7 Date: January 2010 About This Manual This document introduces the user interface and menu operations of the Facial & Fingerprint
Face & Fingerprint Recognition Product
 Realand Bio Co., LTD. Face & Fingerprint Recognition Product Hardware User Manual PRO6. Date: June 2016 Product Specification PC Software Version Cloud Based Version LCD Display 2.8 inch TFT Color Screen
Realand Bio Co., LTD. Face & Fingerprint Recognition Product Hardware User Manual PRO6. Date: June 2016 Product Specification PC Software Version Cloud Based Version LCD Display 2.8 inch TFT Color Screen
ID
 CATLOG 1. Use notice... 1 1.1 the recommended procedure in the first using... 1 1.2 Button description... 2 2. User Management... 3 2.1 User Registration... 3 2.1.1 Fingerprint registration... 4 2.1.2
CATLOG 1. Use notice... 1 1.1 the recommended procedure in the first using... 1 1.2 Button description... 2 2. User Management... 3 2.1 User Registration... 3 2.1.1 Fingerprint registration... 4 2.1.2
QUICK START GUIDE FOR SC 403
 QUICK START GUIDE FOR SC 403 Items included when your package arrives; RFID Card for SC 403 Screwdriver Tool Quick start Guide Important Notes Do not place the SC 403outdoors without adequate protection
QUICK START GUIDE FOR SC 403 Items included when your package arrives; RFID Card for SC 403 Screwdriver Tool Quick start Guide Important Notes Do not place the SC 403outdoors without adequate protection
K Series Economic Models User Manual
 About this manual K Series Economic Models User Manual Version: 1.0 Date: July 2014 About This Manual This document describes the GUIs and menu operations of the K series economic models. I About this
About this manual K Series Economic Models User Manual Version: 1.0 Date: July 2014 About This Manual This document describes the GUIs and menu operations of the K series economic models. I About this
Security at Fingertips
 Security at Fingertips www.esslsecurity.com TF1700 is one of the world s smallest Ethernet connection-based fingerprint terminals, used for access control and time attendance features, with IP65 waterproof
Security at Fingertips www.esslsecurity.com TF1700 is one of the world s smallest Ethernet connection-based fingerprint terminals, used for access control and time attendance features, with IP65 waterproof
User Manual Version 1.1 Date: November 2011
 User Manual Version 1.1 Date: November 2011 Table of contents 1 Getting started 3 1.1 Fingerprint Placement.............3 1.2 Instruction for Card Swipe...........3 1.3 Precautions.................3 2
User Manual Version 1.1 Date: November 2011 Table of contents 1 Getting started 3 1.1 Fingerprint Placement.............3 1.2 Instruction for Card Swipe...........3 1.3 Precautions.................3 2
Self-Service Attendance Terminal User Manual
 Version: 4.0 Date: Sep. 2013 Scope: SSR self-service attendance terminal with a firmware version later than V3.0, 2.8 inch network attendance machine About This Manual This document describes the GUIs
Version: 4.0 Date: Sep. 2013 Scope: SSR self-service attendance terminal with a firmware version later than V3.0, 2.8 inch network attendance machine About This Manual This document describes the GUIs
Popular Color-Screen Series User
 Popular Color-Screen Series User Manual Version: 2.1 Date: Nov. 2011 About This Guide This manual introduces the interface and menu operations of the Popular Color-Screen Series Fingerprint Recognition
Popular Color-Screen Series User Manual Version: 2.1 Date: Nov. 2011 About This Guide This manual introduces the interface and menu operations of the Popular Color-Screen Series Fingerprint Recognition
This document mainly introduces the windows and operations of the F18 model 2.4 inch color TFT product.
 F18 User Manual Version: 1.0 Date: Dec. 2011 Introduction: This document mainly introduces the windows and operations of the F18 model 2.4 inch color TFT product. About this manual 1. Not all the devices
F18 User Manual Version: 1.0 Date: Dec. 2011 Introduction: This document mainly introduces the windows and operations of the F18 model 2.4 inch color TFT product. About this manual 1. Not all the devices
USER MANUAL. TL400B Fingerprint Lock with Voice Guide Feature. Version: 1.1 Date: Jul. 2017
 USER MANUAL TL400B Fingerprint Lock with Voice Guide Feature Version: 1.1 Date: Jul. 2017 1 Content Read Before Use 1 Safety Caution 1 Structure 2 Basic Function 3 User Introduction 3 Operation and Voice
USER MANUAL TL400B Fingerprint Lock with Voice Guide Feature Version: 1.1 Date: Jul. 2017 1 Content Read Before Use 1 Safety Caution 1 Structure 2 Basic Function 3 User Introduction 3 Operation and Voice
ECO TA500 User Manual
 About this manual ECO TA500 User Manual Version: 1.0 Date: FEBRUARY 2017 About This Manual This document describes the GUIs and menu operations of the ECO TA500. About this manual Not all the devices have
About this manual ECO TA500 User Manual Version: 1.0 Date: FEBRUARY 2017 About This Manual This document describes the GUIs and menu operations of the ECO TA500. About this manual Not all the devices have
F6 Products User Manual
 F6 Products User Manual Version: 1.1 Date: March, 2012 About This Manual This manual introduces the interface and menu operations of the F6 model of Black-White Screen product. For the product installation,
F6 Products User Manual Version: 1.1 Date: March, 2012 About This Manual This manual introduces the interface and menu operations of the F6 model of Black-White Screen product. For the product installation,
IN03/04 User Manual. Version: 1.0 Date: Aug. 2010
 IN03/04 User Manual Version: 1.0 Date: Aug. 2010 Introduction: This document mainly introduces the operation windows and functions of IN03/ IN04 fingerprint device. I About this manual Not all the devices
IN03/04 User Manual Version: 1.0 Date: Aug. 2010 Introduction: This document mainly introduces the operation windows and functions of IN03/ IN04 fingerprint device. I About this manual Not all the devices
TA100 SERIES FINGERPRINT TIME & ATTENDANCE SYSTEM USER MANUAL
 TA100 SERIES FINGERPRINT TIME & ATTENDANCE SYSTEM USER MANUAL COPYRIGHT NOTICE All rights reserved. No part of this book may be reproduced or transmitted in any form or by any means, electronic or mechanical,
TA100 SERIES FINGERPRINT TIME & ATTENDANCE SYSTEM USER MANUAL COPYRIGHT NOTICE All rights reserved. No part of this book may be reproduced or transmitted in any form or by any means, electronic or mechanical,
F18. Fingerprint capacity 3,000 Transaction capacity 100,000 Hardware Platform ZK 6001, 400Mhz 64M Flash, 32MSDRAM. Identification speed
 F18 Features: 1. 2.4 TFT LCD color screen 2. Standard Wiegand Input and Output interfaces are compatible with most all 3 rd party 26 bit Wiegand readers and access control panels. 3. USB HOST port makes
F18 Features: 1. 2.4 TFT LCD color screen 2. Standard Wiegand Input and Output interfaces are compatible with most all 3 rd party 26 bit Wiegand readers and access control panels. 3. USB HOST port makes
Installers & User guide Smart Mortise.
 Installers & User guide Smart Mortise. Version 0.1 As our igloohome app is frequently updated, there may be changes to this manual. Please refer to our website igloohome.co/support for the latest version
Installers & User guide Smart Mortise. Version 0.1 As our igloohome app is frequently updated, there may be changes to this manual. Please refer to our website igloohome.co/support for the latest version
Security at Fingertips.
 Security at Fingertips www.esslsecurity.com Installation Guide SF1000 Version: 2.0 Date: May 2014 All design and specification declared are subject to change without notice in advance. I. Use Instructions
Security at Fingertips www.esslsecurity.com Installation Guide SF1000 Version: 2.0 Date: May 2014 All design and specification declared are subject to change without notice in advance. I. Use Instructions
400 Fingerprint Door Lock User Manual
 400 Fingerprint Door Lock User Manual 1,Specialty Easy to learn, easy to operate To be more useful with LCD MENU To enroll finger or delete finger on lock stand alone directly To be supplied power by battery,
400 Fingerprint Door Lock User Manual 1,Specialty Easy to learn, easy to operate To be more useful with LCD MENU To enroll finger or delete finger on lock stand alone directly To be supplied power by battery,
Security at Fingertips
 Security at Fingertips www.esslsecurity.com Contents 1. Operating Instruction... - 1-1.1 Abbreviated Operating Procedures... - 1-1.2 Introduction to Fingerprint Recognition technology... - 2-1.3 About
Security at Fingertips www.esslsecurity.com Contents 1. Operating Instruction... - 1-1.1 Abbreviated Operating Procedures... - 1-1.2 Introduction to Fingerprint Recognition technology... - 2-1.3 About
2.4 inch Color Screen Series User Manual
 2.4 inch Color Screen Series User Manual Version: 1.3 Date: June 15, 2013 Introduction: This document mainly introduces interface and operation of 2.4 Inches color products. ALARM INTERNATIONAL SYSTEMS
2.4 inch Color Screen Series User Manual Version: 1.3 Date: June 15, 2013 Introduction: This document mainly introduces interface and operation of 2.4 Inches color products. ALARM INTERNATIONAL SYSTEMS
Installers & User guide Smart Mortise.
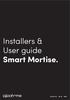 Installers & User guide Smart Mortise. Version 0.2 05/18 IGM1 As our igloohome app is frequently updated, there may be changes to this manual. Please refer to our website igloohome.co/support for the latest
Installers & User guide Smart Mortise. Version 0.2 05/18 IGM1 As our igloohome app is frequently updated, there may be changes to this manual. Please refer to our website igloohome.co/support for the latest
F6 Products User Manual
 F6 Products User Manual Version: 1.0 Date: Dec. 2011 About This Manual This manual introduces the interface and menu operations of the F6 model of the Black-White Screen product. For product installation,
F6 Products User Manual Version: 1.0 Date: Dec. 2011 About This Manual This manual introduces the interface and menu operations of the F6 model of the Black-White Screen product. For product installation,
Finger Vein Access Control device Quick Start Guide Version: 1.0 Date: June USB slot. USB slot
 Overview Fingerprint & Finger Vein Device Front Left Side: Finger Vein Device Touch screen Card reader Fingerprint reader Finger vein reader Finger vein sensor: During registration, after finger touches
Overview Fingerprint & Finger Vein Device Front Left Side: Finger Vein Device Touch screen Card reader Fingerprint reader Finger vein reader Finger vein sensor: During registration, after finger touches
7 inches Color TFT Serials User Manual
 Version: 1.0 Date: July 2011 About This Manual This document introduces the user interface and menu operations of the 7 inches color TFT serials products. About this manual All features are subject to
Version: 1.0 Date: July 2011 About This Manual This document introduces the user interface and menu operations of the 7 inches color TFT serials products. About this manual All features are subject to
Fingerprint Door Lock OPERATOR S MANUAL
 Fingerprint Door Lock OPERATOR S MANUAL Notes: Please read this manual carefully before operation. 1 Contents Chapter 1: Introduction 03 1.1 Features 03 1.2 Technical Specification 03 1.3 Fingerprint recognition
Fingerprint Door Lock OPERATOR S MANUAL Notes: Please read this manual carefully before operation. 1 Contents Chapter 1: Introduction 03 1.1 Features 03 1.2 Technical Specification 03 1.3 Fingerprint recognition
1TouchXL & 1TouchXLS
 Manual 1TouchXL & 1TouchXLS Fingerprint Lock Operator s Manual Intelligent Biometric Controls, Inc. - www.fingerprintdoorlocks.com Rev. 2.2 Introduction I II III IV V VI VII Table Of Contents Introduction
Manual 1TouchXL & 1TouchXLS Fingerprint Lock Operator s Manual Intelligent Biometric Controls, Inc. - www.fingerprintdoorlocks.com Rev. 2.2 Introduction I II III IV V VI VII Table Of Contents Introduction
3 inches Facial & Fingerprint Recognition
 3 inches Facial & Fingerprint Recognition Series Product User Manual Version: 3.0 Date: Nov. 2011 About This Manual This document introduces the user interface and menu operations of 3 inches Facial &
3 inches Facial & Fingerprint Recognition Series Product User Manual Version: 3.0 Date: Nov. 2011 About This Manual This document introduces the user interface and menu operations of 3 inches Facial &
TA700W. Biometrics Time Attendance System. User Guide
 TA700W Biometrics Time Attendance System User Guide CONTENTS 4-5 Chapter 1 GETTING STARTED Viewing the User Guide in the Internet Accessories Printed Materials Activating Terminal Registering Terminal
TA700W Biometrics Time Attendance System User Guide CONTENTS 4-5 Chapter 1 GETTING STARTED Viewing the User Guide in the Internet Accessories Printed Materials Activating Terminal Registering Terminal
ALLDAY TIME SYSTEMS LTD. Allday PT1400 Biometric User Guide
 Allday PT1400 Biometric User Guide Entering the Administration Menu. On first use of the PT1400 Terminal the Terminal Administration menu can be accessed by simply holding down the M/OK button for 5 seconds
Allday PT1400 Biometric User Guide Entering the Administration Menu. On first use of the PT1400 Terminal the Terminal Administration menu can be accessed by simply holding down the M/OK button for 5 seconds
Finger Scanner Manual Book
 Finger Keep er S er ies Finger Scanner Manual Book Page 1 F inger Keep er S eries Contents Chapter I Introduction of the Basic Operation of Finger Keeper..4 1. Interface Description of Finger Keeper....4
Finger Keep er S er ies Finger Scanner Manual Book Page 1 F inger Keep er S eries Contents Chapter I Introduction of the Basic Operation of Finger Keeper..4 1. Interface Description of Finger Keeper....4
No part of this publication may be reproduced or used in any form, or by any electrical or mechanical means, without
 BC100/RF200/HD300 2012 by Wasp Barcode Technologies. All rights reserved. No part of this publication may be reproduced or used in any form, or by any electrical or mechanical means, without permission
BC100/RF200/HD300 2012 by Wasp Barcode Technologies. All rights reserved. No part of this publication may be reproduced or used in any form, or by any electrical or mechanical means, without permission
We Make Things Easy ESC MENU. TA100 Series AC100 TimeLine 100. Fingerprint & RFID Card Time Attendance System User Guide
 ESC We Make Things Easy 1 2 3 4 5 6 MENU 7 8 9 0 ok TA100 Series AC100 TimeLine 100 Fingerprint & RFID Card Time Attendance System User Guide CONTENTS 5 Chapter 1 GETTING STARTED 5 Viewing the User Guide
ESC We Make Things Easy 1 2 3 4 5 6 MENU 7 8 9 0 ok TA100 Series AC100 TimeLine 100 Fingerprint & RFID Card Time Attendance System User Guide CONTENTS 5 Chapter 1 GETTING STARTED 5 Viewing the User Guide
F4 Vista Time & Attendance and Access Control Terminal
 F4 Vista Time & Attendance and Access Control Terminal User Guide About this Guide This guide provides User instructions only. For information regarding actual installation, refer to the F4 Vista Installation
F4 Vista Time & Attendance and Access Control Terminal User Guide About this Guide This guide provides User instructions only. For information regarding actual installation, refer to the F4 Vista Installation
F7_F707_F708 Installation Instruction V1.0 F7_F707_F708. Access Control Terminal. Installation Instructions
 F7_F707_F708 Access Control Terminal Installation Instructions Revised May 2008 About this Guide This guide provides installation instructions only. For information regarding actual operation and configuration
F7_F707_F708 Access Control Terminal Installation Instructions Revised May 2008 About this Guide This guide provides installation instructions only. For information regarding actual operation and configuration
USER MANUAL OF FINGERPRINT DOOR LOCK
 USER MANUAL OF FINGERPRINT DOOR LOCK Thanks to use our fingerprint lock. Please read the manual carefully before use. Please keep well this manual for future query. To know more about our new products
USER MANUAL OF FINGERPRINT DOOR LOCK Thanks to use our fingerprint lock. Please read the manual carefully before use. Please keep well this manual for future query. To know more about our new products
USER MANUAL D 30 Face Recognition Reader. Version: 1.0 Date: August, 2014
 USER MANUAL D 30 Face Recognition Reader Version: 1.0 Date: August, 2014. About this manual Not all the devices have the functions with. The real product prevails. The photograph in this manual may be
USER MANUAL D 30 Face Recognition Reader Version: 1.0 Date: August, 2014. About this manual Not all the devices have the functions with. The real product prevails. The photograph in this manual may be
CONTENTS 1 GETTING STARTED
 CONTENTS 1 GETTING STARTED Introduction to Q2 Fingerprint Reader 4 Complete Package of Q2 Model 6 Materials Provided with Q2 Model 6 Basic Features of Q2 Model 7 2 USING THE Q2 FINGERPRINT READER Using
CONTENTS 1 GETTING STARTED Introduction to Q2 Fingerprint Reader 4 Complete Package of Q2 Model 6 Materials Provided with Q2 Model 6 Basic Features of Q2 Model 7 2 USING THE Q2 FINGERPRINT READER Using
F-X20FO Fingerprint safe
 F-X20FO Fingerprint safe Preface Thank you for purchasing F-X20FO Fingerprint safe. Please read this User Manual carefully before unpacking. Store this User Manual for future reference (Do not discard).
F-X20FO Fingerprint safe Preface Thank you for purchasing F-X20FO Fingerprint safe. Please read this User Manual carefully before unpacking. Store this User Manual for future reference (Do not discard).
User Manual Version 1.1 Date: March 2012
 User Manual Version 1.1 Date: March 2012 Table of contents 1 Getting started 3 1.1 Fingerprint Placement.............3 1.2 Instruction for Card Swipe...........3 1.3 Precautions.................3 2 Introduction
User Manual Version 1.1 Date: March 2012 Table of contents 1 Getting started 3 1.1 Fingerprint Placement.............3 1.2 Instruction for Card Swipe...........3 1.3 Precautions.................3 2 Introduction
MinitMan-FP Handbook (Installation for TimeMaster & MP-Lite) Revision 3.0
 380-10 MinitMan-FP Handbook (Installation for TimeMaster & MP-Lite) Revision 3.0 Revision History Revision 1.0 Revision 1.1 Initial release Updated to include multiple units Revision 1.2 Added new section
380-10 MinitMan-FP Handbook (Installation for TimeMaster & MP-Lite) Revision 3.0 Revision History Revision 1.0 Revision 1.1 Initial release Updated to include multiple units Revision 1.2 Added new section
BioPointe. User's Manual
 BioPointe User's Manual Getting to know the BioPointe Notices: Information in this document is subject to change without notice. NO WARRANTY OF ANY KIND IS MADE WITH REGARD TO THIS MATERIAL INCLUDING,
BioPointe User's Manual Getting to know the BioPointe Notices: Information in this document is subject to change without notice. NO WARRANTY OF ANY KIND IS MADE WITH REGARD TO THIS MATERIAL INCLUDING,
SF Series User Manual
 SF Series User Manual Version: 1.2 Date: July, 2011 About This Document: This document introduces the operations of SF series product. For the product installation, please refer to installation instruction.
SF Series User Manual Version: 1.2 Date: July, 2011 About This Document: This document introduces the operations of SF series product. For the product installation, please refer to installation instruction.
FINGERPRINT TERMINAL HARDWARE USER'S MANUAL
 http://www.epordo.com 1 FINGERPRINT TERMINAL HARDWARE USER'S MANUAL or email us at info@securiticn.com 1 1. INTRODUCTION 1.1 SUPPLIED PART LIST 1.2 ABOUT 1.3 HARDWARE SPECIFICATION 2. PRODUCT OVERVIEW
http://www.epordo.com 1 FINGERPRINT TERMINAL HARDWARE USER'S MANUAL or email us at info@securiticn.com 1 1. INTRODUCTION 1.1 SUPPLIED PART LIST 1.2 ABOUT 1.3 HARDWARE SPECIFICATION 2. PRODUCT OVERVIEW
Fingerprint Door Lock User MANUAL
 Fingerprint Door Lock User MANUAL Notes: Please read this manual carefully before operation. 0 User Manual AKME LOCK LLC Contents CHAPTER 1: INTRODUCTION... 2 1.1 FEATURES... 2 1.2 TECHNICAL SPECIFICATION...
Fingerprint Door Lock User MANUAL Notes: Please read this manual carefully before operation. 0 User Manual AKME LOCK LLC Contents CHAPTER 1: INTRODUCTION... 2 1.1 FEATURES... 2 1.2 TECHNICAL SPECIFICATION...
Infrared Digital Scouting Camera. User s Manual Covert Deuce
 Infrared Digital Scouting Camera User s Manual Covert Deuce Content 1 Instruction... 1 1.1 General Description... 1 1.2 Application... 1 1.3 Camera Interface... 1 1.4 Saving Images or Videos... 3 2 Cautions...
Infrared Digital Scouting Camera User s Manual Covert Deuce Content 1 Instruction... 1 1.1 General Description... 1 1.2 Application... 1 1.3 Camera Interface... 1 1.4 Saving Images or Videos... 3 2 Cautions...
User Manual. BioTime Web
 BioTime Web Version: 1.0 Date: December 2016 BioTime Web Index 1. Quick Start... 2 1.1. Overview... 2 1.2. Finger Placement... 3 1.3. How to use touch screen... 3 1.4. Recommended Operation Steps... 4
BioTime Web Version: 1.0 Date: December 2016 BioTime Web Index 1. Quick Start... 2 1.1. Overview... 2 1.2. Finger Placement... 3 1.3. How to use touch screen... 3 1.4. Recommended Operation Steps... 4
Applicable Model : D2
 Applicable Model : D2 Countertop Time Attendance Terminal www.biomaxsecurity.com Contents 1 Instruction for Use... 1 1.1 Recommended Operation Steps... 1 1.2 Finger Placement... 1 1.3 Verification Modes...
Applicable Model : D2 Countertop Time Attendance Terminal www.biomaxsecurity.com Contents 1 Instruction for Use... 1 1.1 Recommended Operation Steps... 1 1.2 Finger Placement... 1 1.3 Verification Modes...
T-7 FINGERPRINT TERMINAL. HARDWARE USER'S MANUAL Rev 1.1
 T-7 FINGERPRINT TERMINAL HARDWARE USER'S MANUAL Rev 1.1 1 Table of Contents 1. INTRODUCTION 1.1 SUPPLIED PART LIST 1.2 ABOUT PEGASUS T-7 1.3 HARDWARE SPECIFICATION 2. PRODUCT OVERVIEW 2.1 COMMUNICATION
T-7 FINGERPRINT TERMINAL HARDWARE USER'S MANUAL Rev 1.1 1 Table of Contents 1. INTRODUCTION 1.1 SUPPLIED PART LIST 1.2 ABOUT PEGASUS T-7 1.3 HARDWARE SPECIFICATION 2. PRODUCT OVERVIEW 2.1 COMMUNICATION
User Manual. Smart Lock. Please read this manual before operating your Smart Lock, and keep it for further reference. 40
 User Manual Smart Lock Please read this manual before operating your Smart Lock, and keep it for further reference. 40 I. Introduction Thank you for choosing the AKASO Smart Lock. The new Smart Lock uses
User Manual Smart Lock Please read this manual before operating your Smart Lock, and keep it for further reference. 40 I. Introduction Thank you for choosing the AKASO Smart Lock. The new Smart Lock uses
Table of Contents.
 Table of Contents http://www.advancedactuators.com 1. Items Included with the ThumbLock PCMU:... 2 2. IMPORTANT NOTE:... 2 3. Supported Operating Systems:... 2 Section 1 Installing the ThumbLock PCMU Software...
Table of Contents http://www.advancedactuators.com 1. Items Included with the ThumbLock PCMU:... 2 2. IMPORTANT NOTE:... 2 3. Supported Operating Systems:... 2 Section 1 Installing the ThumbLock PCMU Software...
Hongda USA Inc. Preface
 Preface Thank you for purchasing HONGDA Shepherd 240 Biometric Fingerprint Lock. Please read this User Manual carefully before unpacking. Store this User Manual for future reference (Do not discard). Keep
Preface Thank you for purchasing HONGDA Shepherd 240 Biometric Fingerprint Lock. Please read this User Manual carefully before unpacking. Store this User Manual for future reference (Do not discard). Keep
Fingerprint Access Control F1. User Manual
 Fingerprint Access Control F1 User Manual 1. Introduction F1 is a metal shell standalone fingerprint access control, using the America Atmel s MCU, with precise electron circuit and good productive technology.
Fingerprint Access Control F1 User Manual 1. Introduction F1 is a metal shell standalone fingerprint access control, using the America Atmel s MCU, with precise electron circuit and good productive technology.
PROFESSIONAL FIRMWARE VERSION 1 de marzo de PROFESSIONAL FIRMWARE VERSION User guide V1.0
 2013 PROFESSIONAL FIRMWARE VERSION 1 de marzo de 2013 PROFESSIONAL FIRMWARE VERSION User guide V1.0 Index: Getting started... 3 1.1 Fingerprint Placement... 3 1.2 Instruction for Card Swipe... 3 1.3 Precautions...
2013 PROFESSIONAL FIRMWARE VERSION 1 de marzo de 2013 PROFESSIONAL FIRMWARE VERSION User guide V1.0 Index: Getting started... 3 1.1 Fingerprint Placement... 3 1.2 Instruction for Card Swipe... 3 1.3 Precautions...
TA300. Desktop Time and Attendance Fingerprint Terminal. User Guide
 TA300 Desktop Time and Attendance Fingerprint Terminal User Guide 2-4 Chapter 1 getting started Viewing the User Guide in the Internet Terminal Included Accessories Included Printed Materials Using Terminal
TA300 Desktop Time and Attendance Fingerprint Terminal User Guide 2-4 Chapter 1 getting started Viewing the User Guide in the Internet Terminal Included Accessories Included Printed Materials Using Terminal
uface800 Time Clock User Manual uface800
 Innovative Time and Attendance Solutions uface800 Time Clock User Manual Version 3.6.3 uface800 Visit: MidexTimeAndAttendance.com Call: 1-888-544-7878 Email: info@midexsoftware.com /TimeAndAttendanceSoftware
Innovative Time and Attendance Solutions uface800 Time Clock User Manual Version 3.6.3 uface800 Visit: MidexTimeAndAttendance.com Call: 1-888-544-7878 Email: info@midexsoftware.com /TimeAndAttendanceSoftware
Access Control Software User Manual
 Access Control Software User Manual Version: 2.4.4.1040 Date: Dec. 2011 Table of Contents Table of Contents 1. Install and Uninstall Software...1 1.1 Install Software...1 1.2 Uninstall Software...4 2.
Access Control Software User Manual Version: 2.4.4.1040 Date: Dec. 2011 Table of Contents Table of Contents 1. Install and Uninstall Software...1 1.1 Install Software...1 1.2 Uninstall Software...4 2.
Version: 1.1 Software Version: For Access 4.5.8/5.0.8 and above Version Date: July, 2011
 User Manual Version: 1.1 Software Version: For Access 4.5.8/5.0.8 and above Version Date: July, 2011 About This Manual This document introduces the main function, the user interface and operations of the
User Manual Version: 1.1 Software Version: For Access 4.5.8/5.0.8 and above Version Date: July, 2011 About This Manual This document introduces the main function, the user interface and operations of the
T- P1000 HandSwipe guide. Table of Contents. Initial setting 3. Programming the HandSwipe 4. Service Menu (1) 5. Setup Menu (2) 6
 2 T- P1000 HandSwipe guide Table of Contents Initial setting 3 Programming the HandSwipe 4 Service Menu (1) 5 Setup Menu (2) 6 Management Menu (3) 7 Enrolment Menu (4) 8 Special Menu (5) 9 Cleaning 9 Communications
2 T- P1000 HandSwipe guide Table of Contents Initial setting 3 Programming the HandSwipe 4 Service Menu (1) 5 Setup Menu (2) 6 Management Menu (3) 7 Enrolment Menu (4) 8 Special Menu (5) 9 Cleaning 9 Communications
EL5F. Fingerprint Door Access & Time Attendance System USER GUIDE
 EL5F Fingerprint Door Access & Time Attendance System USER GUIDE 1 2 3 COPYRIGHT NOTICE All rights reserved. No part of this book may be reproduced or transmitted in any form or by any means, electronic
EL5F Fingerprint Door Access & Time Attendance System USER GUIDE 1 2 3 COPYRIGHT NOTICE All rights reserved. No part of this book may be reproduced or transmitted in any form or by any means, electronic
3.2 No records found though staff have clocked in/out The machine cannot connect with PC Clock s time works fine, but FP scanner
 1 2 Contents 1 Product Introduction... 2 1.1 Introduction... 2 1.1.1 Product Feature... 2 2 Operation Guide... 5 2.1 Keypad Introduction... 5 2.2 Time attendance status... 5 2.3 User... 5 2.3.1 User enroll...
1 2 Contents 1 Product Introduction... 2 1.1 Introduction... 2 1.1.1 Product Feature... 2 2 Operation Guide... 5 2.1 Keypad Introduction... 5 2.2 Time attendance status... 5 2.3 User... 5 2.3.1 User enroll...
Installers & User guide Deadbolt 2S.
 Installers & User guide Deadbolt 2S. Version 0.2 05/18 As our igloohome app is frequently updated, there may be changes to this manual. Please refer to our website igloohome.co/support for the latest version
Installers & User guide Deadbolt 2S. Version 0.2 05/18 As our igloohome app is frequently updated, there may be changes to this manual. Please refer to our website igloohome.co/support for the latest version
Facial & Fingerprint Recognition Product
 Facial & Fingerprint Recognition Product Series User Manual Version: 1.1.8 Date: November 2010 About This Manual This document introduces the user interface and menu operations of the Facial & Fingerprint
Facial & Fingerprint Recognition Product Series User Manual Version: 1.1.8 Date: November 2010 About This Manual This document introduces the user interface and menu operations of the Facial & Fingerprint
User Manual. Before using this device, read and follow all instructions for safety
 User Manual Before using this device, read and follow all instructions for safety Copyrightc 2014 KJTECH Co., Ltd. All rights reserved. It is provided for informational purposes only in this manual. All
User Manual Before using this device, read and follow all instructions for safety Copyrightc 2014 KJTECH Co., Ltd. All rights reserved. It is provided for informational purposes only in this manual. All
ONYX FINGERPRINT PASSWORD LOCK MANUAL
 ONYX FINGERPRINT PASSWORD LOCK MANUAL PREFACE 1. Electronic locks are sensitive and advanced products with fragile micro-chips and hardware. Please be aware that the position and type of environment the
ONYX FINGERPRINT PASSWORD LOCK MANUAL PREFACE 1. Electronic locks are sensitive and advanced products with fragile micro-chips and hardware. Please be aware that the position and type of environment the
WelcomeCheck-In :00 Fri ESC MENU AC900 R2/M2. Access Control & Time Attendance System. User Guide
 WelcomeCheck-In 01-01 09:00 Fri 1 2 3 ESC 4 5 6 7 8 0 9 MENU OK AC900 R2/M2 Access Control & Time Attendance System User Guide 3-4 CHAPTER 1 GETTING STARTED Viewing the User Guide in the Internet Terminal
WelcomeCheck-In 01-01 09:00 Fri 1 2 3 ESC 4 5 6 7 8 0 9 MENU OK AC900 R2/M2 Access Control & Time Attendance System User Guide 3-4 CHAPTER 1 GETTING STARTED Viewing the User Guide in the Internet Terminal
Shepherd 210 Fingerprint Door Lock Operations Manual V3.2
 Shepherd 210 Fingerprint Door Lock Operations Manual V3.2 Table of Contents 1. Introductory Notes 2 2. Definitions and Explanations...4 3. Setting Security Threshold Level..7 4. Registering Fingerprints...9
Shepherd 210 Fingerprint Door Lock Operations Manual V3.2 Table of Contents 1. Introductory Notes 2 2. Definitions and Explanations...4 3. Setting Security Threshold Level..7 4. Registering Fingerprints...9
Akcess BioMetrics Corporation. Bio2Touch. Access Control Fingerprint Reader. User's Manual. Akcess BioMetrics Corporation
 Akcess BioMetrics Corporation Bio2Touch Access Control Fingerprint Reader User's Manual Akcess BioMetrics Corporation Notices: Information in this document is subject to change without notice. NO WARRANTY
Akcess BioMetrics Corporation Bio2Touch Access Control Fingerprint Reader User's Manual Akcess BioMetrics Corporation Notices: Information in this document is subject to change without notice. NO WARRANTY
User Manual Version 1.1 Date: November 2011
 User Manual Version 1.1 Date: November 2011 Table of contents 1 Getting started 3 1.1 Fingerprint Placement.............3 1.2 Instruction for Card Swipe...........3 1.3 Precautions.................3 2
User Manual Version 1.1 Date: November 2011 Table of contents 1 Getting started 3 1.1 Fingerprint Placement.............3 1.2 Instruction for Card Swipe...........3 1.3 Precautions.................3 2
Access Control Software User Manual
 Access Control Software User Manual Version: 2.4.3.1038 Date: November 2010 Table of Contents Table of Contents 1. Install and Uninstall Software...1 1.1 Install Software...1 1.2 Uninstall Software...4
Access Control Software User Manual Version: 2.4.3.1038 Date: November 2010 Table of Contents Table of Contents 1. Install and Uninstall Software...1 1.1 Install Software...1 1.2 Uninstall Software...4
Compumatic CompuTime101
 1. Getting Started Entering upgrade codes Defining global rules Adding clocks Adding departments Adding Shifts Adding employees Compumatic CompuTime101 Quick Reference Guide v3.2 2. Downloading Punches
1. Getting Started Entering upgrade codes Defining global rules Adding clocks Adding departments Adding Shifts Adding employees Compumatic CompuTime101 Quick Reference Guide v3.2 2. Downloading Punches
Guangdong Be-tech Security Systems Limited. BIS Hotel 5.7 Manual Instruction. Version 2013 Page1 total 93
 BIS Hotel 5.7 Manual Instruction Version 2013 Page1 total 93 Content Guangdong Be-tech Security Systems Limited 1. System Overview... 5 1.1. System components... 5 1.1.1. The door locks... 5 1.1.2. General
BIS Hotel 5.7 Manual Instruction Version 2013 Page1 total 93 Content Guangdong Be-tech Security Systems Limited 1. System Overview... 5 1.1. System components... 5 1.1.1. The door locks... 5 1.1.2. General
FPT-40 Fingerprint. Data Collection Terminal. Installation and Operation Guide
 FPT-40 Fingerprint Data Collection Terminal Installation and Operation Guide Proprietary Notice Thank You. For purchasing another fine product from Amano Cincinnati, Inc. This document contains proprietary
FPT-40 Fingerprint Data Collection Terminal Installation and Operation Guide Proprietary Notice Thank You. For purchasing another fine product from Amano Cincinnati, Inc. This document contains proprietary
AIM- DAC System. DAC844 User Manual. Anviz Global Inc
 DAC844 User Manual 1 Notice and Disclaimer This manual s sole purpose is to assist installers and/or users in the safe and efficient installation and usage of the system and/or product, and/or software
DAC844 User Manual 1 Notice and Disclaimer This manual s sole purpose is to assist installers and/or users in the safe and efficient installation and usage of the system and/or product, and/or software
USER MANUAL. BioPro SA50 Fingerprint & Palm Terminal. Version: 1.0 Date: August Inch TFT Terminal User Manual 1
 USER MANUAL BioPro SA50 Fingerprint & Palm Terminal Version: 1.0 Date: August. 2017 2.4 Inch TFT Terminal User Manual 1 About This Manual This manual introduces the operation of user interfaces and menu
USER MANUAL BioPro SA50 Fingerprint & Palm Terminal Version: 1.0 Date: August. 2017 2.4 Inch TFT Terminal User Manual 1 About This Manual This manual introduces the operation of user interfaces and menu
M2 OLED Temperature Monitor Instructions PN 1841
 M2 OLED Temperature Monitor Instructions PN 1841 Installation Checklist Check for components included Read Warning and Cautions Read page 3 for mounting instructions Read System Overview, Mounting Considerations,
M2 OLED Temperature Monitor Instructions PN 1841 Installation Checklist Check for components included Read Warning and Cautions Read page 3 for mounting instructions Read System Overview, Mounting Considerations,
Fingerprint Machine Hardware User Manual. Date: Version: 1.0
 Fingerprint Machine Hardware User Manual Date: 2010.01.26 Version: 1.0 1 Table of Content Introduction... 3 Installation... 3 Menu Structure... 6 Enrollment... 6 1. User Enroll... 6 2. Manager Enroll...
Fingerprint Machine Hardware User Manual Date: 2010.01.26 Version: 1.0 1 Table of Content Introduction... 3 Installation... 3 Menu Structure... 6 Enrollment... 6 1. User Enroll... 6 2. Manager Enroll...
Section 1 General Description. Section 3 How to Program Keypad. Section 2 Installation. CM-120TX Wireless Digital Keypads Installation Instructions
 CM-120TX Wireless Digital Keypads Installation Instructions Package Contents - (1) Keypad and faceplate assembly - (1) Foam gasket (CM-120W only) - (2) #6-32 x 1 S/S Phillips screws - (2) #6-32 x 1 Tamperproof
CM-120TX Wireless Digital Keypads Installation Instructions Package Contents - (1) Keypad and faceplate assembly - (1) Foam gasket (CM-120W only) - (2) #6-32 x 1 S/S Phillips screws - (2) #6-32 x 1 Tamperproof
Two-door Access Controller
 Two-door Access Controller Quick Start Guide V1.0.0 Preface Overview This document elaborates on structure, installation, interface and wiring of two-door access controller. Symbol Definition The following
Two-door Access Controller Quick Start Guide V1.0.0 Preface Overview This document elaborates on structure, installation, interface and wiring of two-door access controller. Symbol Definition The following
First Access Express OPERATOR GUIDE
 First Access Express OPERATOR GUIDE October 2016 Cutting edge simplicity Table of Contents Introduction... 4 PC Requirements... 5 Step 1. Software Installation... 5 Complete Installation Server and Client...
First Access Express OPERATOR GUIDE October 2016 Cutting edge simplicity Table of Contents Introduction... 4 PC Requirements... 5 Step 1. Software Installation... 5 Complete Installation Server and Client...
User Manual. Applicable Models : X990.
 User Manual Applicable Models : X990 www.biomaxsecurity.com 3 inches Facial & Fingerprint Recognition Series Product User Manual Version: 3.3 About This Manual This document introduces the user interface
User Manual Applicable Models : X990 www.biomaxsecurity.com 3 inches Facial & Fingerprint Recognition Series Product User Manual Version: 3.3 About This Manual This document introduces the user interface
SCR100 User Manual. Version:1.1 Date:Dec 2009
 SCR100 User Manual Version:1.1 Date:Dec 2009 Introduction: This document mainly introduces the installations and connections of SCR100 products, and the brief operations about attendance software. Important
SCR100 User Manual Version:1.1 Date:Dec 2009 Introduction: This document mainly introduces the installations and connections of SCR100 products, and the brief operations about attendance software. Important
F6-Fingerprint. Access Control/Reader. User Manual. F6 - Simplified Instruction. (Master Code) # (Factory default:1234) Enter the Programming Mode
 -Fingerprint Access Control/Reader Function Description Enter the Programming Mode - Simplified Instruction Operation (Factory default:1234) Change the Master Code Add Fingerprint User Add Card User Add
-Fingerprint Access Control/Reader Function Description Enter the Programming Mode - Simplified Instruction Operation (Factory default:1234) Change the Master Code Add Fingerprint User Add Card User Add
X200 BIOELECTRONIX. Operating Instructions. X200 Main Interface. Clear or Backspace. Menu Key. On Duty IN & Shift UP
 Main Interface Punch Indicator Clear or Backspace Menu Key On Duty IN & Shift UP Off Duty OUT & Shift Down Escape or Select to punch in by Job number Fingerprint Sensor OK or Enter 1 Employee Fingerprint
Main Interface Punch Indicator Clear or Backspace Menu Key On Duty IN & Shift UP Off Duty OUT & Shift Down Escape or Select to punch in by Job number Fingerprint Sensor OK or Enter 1 Employee Fingerprint
Job Costing Manual 1.11
 2013 ZKTeco Europe 29/01/2013 INDEX 1.-Getting started... 4 1.1 Fingerprint Placement... 4 1.2 Instruction for Card Swipe... 4 1.3 Precautions... 4 2.- Introduction of Device... 5 2.1 Overview of Device
2013 ZKTeco Europe 29/01/2013 INDEX 1.-Getting started... 4 1.1 Fingerprint Placement... 4 1.2 Instruction for Card Swipe... 4 1.3 Precautions... 4 2.- Introduction of Device... 5 2.1 Overview of Device
DESSMANN - FINGERPRINT LOCK. User Guide G800FPC TX - with SMS Function
 DESSMANN - FINGERPRINT LOCK User Guide G800FPC TX - with SMS Function 1 Contents 1 Introduction 4 1.1 Packing List............................................. 4 1.2 Technical Data...........................................
DESSMANN - FINGERPRINT LOCK User Guide G800FPC TX - with SMS Function 1 Contents 1 Introduction 4 1.1 Packing List............................................. 4 1.2 Technical Data...........................................
H2i. s u p p o r f i n g e r t e c. c o m. H2i. Simple Fingerprint Door Access & Time Attendance System. User Guide
 H2i s u p p o r t @ f i n g e r t e c. c o m H2i Simple Fingerprint Door Access & Time Attendance System User Guide CONTENTS 3-4 Chapter 1 getting started Viewing the User Guide in the Internet Included
H2i s u p p o r t @ f i n g e r t e c. c o m H2i Simple Fingerprint Door Access & Time Attendance System User Guide CONTENTS 3-4 Chapter 1 getting started Viewing the User Guide in the Internet Included
