ilab (Laboratory Information System formerly APEX)
|
|
|
- Frederica Brooks
- 6 years ago
- Views:
Transcription
1 ilab (Laboratory Information System formerly APEX) Table of Contents Logging on to the ilab system from a PC... 2 Logging on to the ilab system from a VT (Not applicable if using a PC)... 2 Changing your password... 2 Looking up patient results using Ward Enquiry (WRNQ)... 2 Results Screen Display... 7 Screen Printing... 9 Location Enquiry (LENQ) ilab FAQs Page 1 of 12
2 Logging on to the ilab system from a PC Double click on ilab Icon. Username: enter your username Password: enter your password (User must change every 90 days). Terminal I.D. If requested enter ZLN (must be typed in uppercase). Note the system should be configured so that the user is not required to type ZLN. Logging on to the ilab system from a VT (Not applicable if using a PC) At the Prompt: Type C RGLABS and Note: There is a space between the letters C and R. Username: enter your username Password: enter your password (User must change every 90 days). Terminal I.D. If requested enter ZLN (must be typed in uppercase). Changing your password For security reasons user passwords are set to expire after 90 days. The username does not change. A minimum of 8 characters must be used which may be alpha and/or numeric. When entering a new password you will be prompted to confirm it by re-entering it as outlined below. Password (1 st entry) : enter <new password> Password (2 nd entry) : enter <new password> as above, validation check Password expires on : view only field Looking up patient results using Ward Enquiry (WRNQ) Having logged onto the Ward enquiry menu, select/type 1 or WRNQ. The following screen is then displayed Page 2 of 12
3 WARD ENQUIRY (WRNQ) Pathology results are provided on individual patients and results are grouped by patient. Initially the patient is identified by supplying one of the following: NB 1. The PID/Chart number, plus at least the first two letters of the surname. 2. For an unknown PID/Chart number enter U in the Patient Number field and the patient's surname or date of birth, plus any other details if known. Use option (b) if searching by the PID/Chart number fails to return the required patient or set of results. Use option (b) if on entering a PID, the system crashes; this is usually caused by a corrupt PID. These results can usually be retrieved by searching by DOB and surname rather than using the PID. Please notify the laboratory if such a crash occurs. ACTION BAR OPTIONS: 1. Accept: Accept or reject selected details. 2. Select specs: The Select Specimens option provides a snapshot list of all specimens and tests requested, by date and specimen type, enabling rapid access to a specific result. Each line displays: o Specimen No. Page 3 of 12
4 o Collection Date/Time o Specimen Type o Location Tests o Result availability 3. Reject: Clear selection criteria. 4. Tabulated Enquiry: Enter appropriate enquiry code.(use F11 to list options) 5. Exit: Exit the Ward Enquiry. IDENTIFY THE PATIENT OPTION A 1. Patient Number Enter either the PID/Chart Number - the cursor moves to the Surname field. 2. New NHS Number This is not used. 3. Surname Enter a minimum of the first two characters of the surname. ilab searches for the patient registration number (PRN) and uses the surname (or whatever part has been entered) as a check. If the PRN and surname match only one patient, then full details are displayed on the screen. Note: The Forename, Date of Birth/Age, Sex, Ethnic Group, Location and Consultant fields on this screen are for display-only and not for data input. 4. Forename This field displays the patient's forename(s). 5. Date of Birth/Age The patient's date of birth is displayed. If registered by age rather than date of birth, then ilab calculates the year of birth and displays "January 1st" of that year, eg. 01/01/1956*. 6. Sex The patient's sex is displayed as M, F, or U (unknown). 7. Location The current location is displayed. This is the most recent location from which a specimen has been ordered on ilab. 8. Consultant The current consultant is displayed. This is the requesting clinician responsible for the most recent specimen ordered on ilab. 9. From Date ilab searches from the date displayed in this field, up to the present. This may be changed manually using the Change option. 10. Discipline This option may or may not be present depending on your specific Menu configuration. If this option is available use the <Space bar> to remove the discipline short code, enabling a search across ALL disciplines. Alternatively the search may be restricted by entering a discipline short code. Up to 3 may be selected. Page 4 of 12
5 Discipline short codes are as follows: B(Biochemistry),H(Haematology),M(Microbiology),S(Serology) and T(BloodBank/Transfusion). OPTION B If the patient PRN/Chart number is unknown to APEX enter U in the Patient Number field and press, this will allow an extended search via the Patient Search screen. The Patient Search Screen opens. PATIENT SEARCH SCREEN 1. Patient Number (PRN) ilab performs a search for all patients whose details match those entered on this screen. Entering as much information as possible about the patient, reduces the number of matching patients to a minimum. However, this advice should be followed only when all details are known to be correct. Entering the minimum data, produces a larger choice. The MINIMUM required, is either the surname (or at least the first 2 characters) or date of birth. (The patient s gender should also be included so as to reduce the numbers of records the system must retrieve) ilab displays U by default. Page 5 of 12
6 2. NHS Number Tracing Status Not Used 3. Patients without NHS number 4. New NHS Number 5. Old NHS Number 6. Service Number 7. Surname Enter a minimum of the first two characters of the Surname, or press. The surname, or part of it, is accepted as a minimum entry, enabling the remaining fields on this screen to be skipped. MC GONAGALL, MC GON, SMITH, SM, etc. 8. Previous Surname 9. Soundex Search (Y/N) 10. Synonym Search (Y/N) 11. Forename Enter any number of characters, or press. D, DA,DAVID, etc. 12. Date of Birth/Age Enter a valid date or age (numeric, in years). The date of birth, is accepted as a minimum entry, enabling the remaining fields on this screen to be skipped , 03/4/48, 28), etc. 13. Extended Age Search (Y/N) The search may be extended to include patients with a date of birth or age, two years either side of that entered, by entering Y. 14. Sex Enter either M, F or U. (The patient s gender should be include in all searches where the patient s PID is unknown) 15. Location Enter a location code. Press F11 to list options. The search is not restricted to this location. However, if a match is found to the patient, but from a different location, then the patient's record is not amended. 16. Consultant Enter a clinician code. Press F11 to list options. The search is not restricted to this clinician. However, if a match is found to the patient, but from a different clinician, then the patient's record is not amended. PATIENT SEARCH SCREEN OPTIONS AVAILABLE FROM THE ACTION BAR Accept: Searches for any patients matching criteria, if none found (therefore no results available), prompts - No matches found. Reject: Clears the screen, enabling re-entry of data. Change: Enables any field entry to be changed. New Patient: Page 6 of 12
7 Swap Two of the most common errors in entering search data is either to mix up the surname and the forename, or, in the case of a hyphenated surname, to enter the two halves of the name in the wrong order. This facility corrects such faults automatically. o Swap Surname/Forename Swaps surname with forename. o Swap Hyphenated Reverses hyphenated names. SUBJECT SEARCH SCREEN Subject Search Options If the "unknown" search criteria match more than one patient, then the Subject Search screen displays a list of possible patients. Use the <cursor down>/<cursor up> keys to locate the required patient. Note: Full demographics are displayed in the patient window at the bottom of the screen. Three options are available from the action bar. Accept: Confirms correct patient and returns to first screen. The Confirm acceptance Y prompt, confirms this. N cancels acceptance, enabling an alternative election. Details: Displays full patient details as confirmation. The Confirm details Y prompt, confirms this. N cancels the "details" selection. Quit: Rejects the search, enabling re-entry of details. The Confirm Quit Y prompt, confirms this, returning to the Result Enquiry screen, and displays full patient details. N cancels the "quit" selection. The following codes are used to designate the availability of results. N/K: The authorization stati of the tests on this specimen are unknown. Requested: Requested but results not yet available. In Progress: Test results may be present, not yet authorized to the viewing level of the enquirer. Avlbl: Results available to the level of the enquirer. Select the required specimen using the <cursor up/down> and keys. Results Screen Display PATIENT/SPECIMEN DEMOGRAPHICS The top three lines display patient and specimen information relevant to the specimen number currently viewed on screen. The fourth line displays the specimen number and testing discipline: Specimen No. HR000341Y (Haematology) <PgUp/PgDn> for more Page 7 of 12
8 Below this, in the specimen bar, are the collection date/time and specimen type. The main body displays each test, result, test status and normal range, highlighting low and high values (specific colours on colour screens) and including any coded or free text comments. <Cursor down> if the report extends beyond the bottom of the screen. RESULTS SCREEN OPTIONS 1. Date Enter a valid date. Any results from that date are displayed. Note the date refers to the specimen collection date. o Earliest Displays the earliest results according to the search criteria o entered. <Page down> for later results. Latest Displays the latest results according to the search criteria entered. <Page up> for later results. 2. Report Sequence 3. DFT Not available. 4. Matches When an "unknown" patient number search has been performed, another patient may be selected from the Subject Search screen, using this option. 5. Spec Displays Specimen related details. Press to return to previous screen. 6. Verbose Verbose display for Blood Transfusion only. 7. Cumulative Results Test results are displayed over a period of time. The screen displays up to six previous specimens in a vertical format. The specimens are displayed with the current one on the left and the previous ones to the right. They are displayed with the date, time and specimen number in the header. The tests are listed in the left hand column in test priority order with the relevant results displayed under their specific specimen numbers. Note: Only tests which were present in the original specimen are displayed in Cumulative Enquiry. The current selected specimen is highlighted. 8. Cumulative Results Options o <Cursor Down> Scrolls the screen down to display further tests. o <Cursor Up> Scrolls the screen up to display further tests. o <Cursor Right> Scrolls the screen to the right to display older specimens. o <Cursor Left> Scrolls the screen left to display the more recent specimens. o <Tab> Moves the highlight bar to the next specimen. o o View Displays results from the current selected specimen. Graph Prompts for single test to be graphed and displays the Graph Screen. 9. Select Test to Graph Enter the test code of the test to graph. The graph of the selected test is shown. The format of the graph depends on the type of terminal or monitor being used. The graph is either a bar chart or a line graph. The test being displayed is listed in the lower left corner of the screen. The left axis is "concentration", Page 8 of 12
9 with intervals decided upon by ilab. The right axis is "date/time" with the date being displayed. The following options are displayed. o Print Not available o Zoom Allows selection of a concentration range to be graphed. Two prompts are displayed in order, Upper Limit, then Lower Limit. Once this data is entered, the graph is re-displayed with the new scale. o Unzoom Returns the scale to the original format and redraws the graph. 10. Telephone Not Used. 11. Baby's result Available for Blood Transfusion samples only. FUNCTION KEYS/SHORTCUTS AVAILABLE IN ILAB <f6> Abort <f7> Short Help <f8> Long Help <f9> Refresh Screen <f10> Move to Next Mandatory Field <f11> Code List <f12> Supplementary Window - indicated by a caret > <pg up> Scroll up code list <pg dn> Scroll down code list <space bar> Remove field entry < > Move between fields? Find text # Flip code list { Abort } Return to logon menu X Log off - back to sign-on screen Shortcuts in Date fields: T Today's date (Current system date) Y Yesterday's date n- Current date minus n days Screen Printing It is recommended that the "Print Screen" function is not used and that "hard copy" reports received from the Laboratory are read and filed. The Pathology Department cannot be held responsible for the accuracy or completeness of laboratory results printed via the "Print Screen" function. Page 9 of 12
10 Location Enquiry (LENQ) This module is used to retrieve a set of tabulated results from patients from one location for a specified period of time. The table may contain test results from one or more Pathology Departments. Having logged onto the Ward enquiry menu, select/type3 or LENQ The following screen is then displayed. Use F11 key to list available options. 1. Location: Enter a location code such as AE, AKU and ICU etc. Use thef11 function key to list available locations, press. 2. Test Group: Enter a cumulative table code such as UE, CHOL and CREAT etc., Use the F11 function key to list available locations, press. 3. From: Enter the start date. The default date is the current systems date. This is an inclusive date of specimen requests, press. 4. To: Enter the finish date. The default date is the current clock date. This is an inclusive date of specimen requests, press. Page 10 of 12
11 ilab FAQs Question 1: The system crashes when I enter the patient's PID or Chart Number. Answer 1: This is usually due to a corrupt PID/Chart Number pointer. The issue should be logged with IT support, in the meantime search for the patient using DOB and not PID/Chart number. Question 2: The system says "Patient number & &. not known to APEX". Answer 2: For a variety of reasons the details entered on ilab may not match what you have. Try modify your search criteria, instead use U as the PID and enter the patients surname and DOB. Question 3: The system is "Unable to obtain a valid answerback" and looks for "Please enter Terminal ID (Answerback)". Answer 3: A valid answerback or terminal id is "ZLN", which must be typed in uppercase. Each computer can be configured with an automatic answerback, contact IT support if this is required. Question 4: I get one of the following error messages when I try to logon to ilab. Question 4: I get one of the following error messages when I try to logon to ilab. Page 11 of 12
12 Answer 4: These errors are due to the incorrect session type being used to establish a connection with ilab. Select 'Telnet' as the session type in the Connect option of the Communication menu. Page 12 of 12
AUSCARE - Manual Melbourne Health
 CONTENTS Navigation... 4 Search using Patient Demographics... 5 Search using Location Atributes... 5 Search using Doctor and / or Consultant... 6 Icon Status... 6 Investigations Tab... 7 Zoom in or out...
CONTENTS Navigation... 4 Search using Patient Demographics... 5 Search using Location Atributes... 5 Search using Doctor and / or Consultant... 6 Icon Status... 6 Investigations Tab... 7 Zoom in or out...
Clinical Staff. Healthcare you can trust. Sunquest ICE Desktop. Support available through: IT Service Desk for IT issues: Tel:
 Clinical Staff Sunquest ICE Desktop Support available through: IT Service Desk for IT issues: Tel: 01225 82 5444 Email: ruh-tr.itservicedesk@nhs.net or Millennium Trainers for Millennium How to s : Tel
Clinical Staff Sunquest ICE Desktop Support available through: IT Service Desk for IT issues: Tel: 01225 82 5444 Email: ruh-tr.itservicedesk@nhs.net or Millennium Trainers for Millennium How to s : Tel
Molina Agent User Guide
 Molina Agent User Guide REGISTERING and LOGGING IN Welcome to Sentinel Elite! Sentinel is accessible at www.sentinelelite.com. If you are new to Sentinel please register as a new agent. Once selected,
Molina Agent User Guide REGISTERING and LOGGING IN Welcome to Sentinel Elite! Sentinel is accessible at www.sentinelelite.com. If you are new to Sentinel please register as a new agent. Once selected,
HIE Clinical Portal Non-Provider Manual 1 Last update: 2016/08/30 Alaska ehealth Network
 HIE Clinical Portal Non-Provider Manual 1 Last update: 2016/08/30 Alaska ehealth Network Table of Contents Overview... 2 Patient Privacy Policy & Access... 3 User Levels... 5 User Homepage... 7 Common...
HIE Clinical Portal Non-Provider Manual 1 Last update: 2016/08/30 Alaska ehealth Network Table of Contents Overview... 2 Patient Privacy Policy & Access... 3 User Levels... 5 User Homepage... 7 Common...
Cerner WebConnect. User Manual LB-079-MED* *ISO 15189:2012 accreditation applies for the NRL Dubai laboratory only
 Cerner WebConnect User Manual LB-079-MED* *ISO 15189:2012 accreditation applies for the NRL Dubai laboratory only 2 CONTENTS INTRODUCTION 3 1 BEFORE YOU GET STARTED 1.1 System Requirements 1.2 Internet
Cerner WebConnect User Manual LB-079-MED* *ISO 15189:2012 accreditation applies for the NRL Dubai laboratory only 2 CONTENTS INTRODUCTION 3 1 BEFORE YOU GET STARTED 1.1 System Requirements 1.2 Internet
SOFTWARE SERVICES UNIT
 SOFTWARE SERVICES UNIT Welsh Clinical Communication Gateway Version 17.1 Training Notes The purpose of these Notes is to highlight the changes to Welsh Clinical Communication Gateway () that occur in version
SOFTWARE SERVICES UNIT Welsh Clinical Communication Gateway Version 17.1 Training Notes The purpose of these Notes is to highlight the changes to Welsh Clinical Communication Gateway () that occur in version
Test requesting in EMIS Web using Sunquest ICE
 GP ICE User Guide Test requesting in EMIS Web using Sunquest ICE 1 Placing a request... 3 1.1 Navigating around the test request screen...4 1.1.1 Panels and pages... 4 1.1.2 Selecting a test... 4 1.1.3
GP ICE User Guide Test requesting in EMIS Web using Sunquest ICE 1 Placing a request... 3 1.1 Navigating around the test request screen...4 1.1.1 Panels and pages... 4 1.1.2 Selecting a test... 4 1.1.3
The purpose of this newsletter is to highlight the changes to SCI Gateway that occur in version 13.0.
 Scottish Care Information SCI Gateway Versiion 13.0 Newslletter The purpose of this newsletter is to highlight the changes to SCI Gateway that occur in version 13.0. The major changes are listed on pages
Scottish Care Information SCI Gateway Versiion 13.0 Newslletter The purpose of this newsletter is to highlight the changes to SCI Gateway that occur in version 13.0. The major changes are listed on pages
LIFESCREEN CASE MANAGEMENT SYSTEM (CMS) ADVISOR USER GUIDE
 LIFESCREEN CASE MANAGEMENT SYSTEM (CMS) ADVISOR USER GUIDE 1 CONTENTS 1. LOGGING IN (PAGES 3-5) 2. ANNOUNCEMENTS (PAGE 6) 3. HOME PAGE, DESCRIPTION OF TERMS (PAGES 7-8) 4. SEARCH FUNCTIONS (PAGE 9) 5.
LIFESCREEN CASE MANAGEMENT SYSTEM (CMS) ADVISOR USER GUIDE 1 CONTENTS 1. LOGGING IN (PAGES 3-5) 2. ANNOUNCEMENTS (PAGE 6) 3. HOME PAGE, DESCRIPTION OF TERMS (PAGES 7-8) 4. SEARCH FUNCTIONS (PAGE 9) 5.
My Health Online 2017 Website Update Configuration User Guide
 My Health Online 2017 Website Update Configuration User Guide Version 1 15 June 2017 Vision The Bread Factory 1a Broughton Street London SW8 3QJ Registered No: 1788577 England www.visionhealth.co.uk T
My Health Online 2017 Website Update Configuration User Guide Version 1 15 June 2017 Vision The Bread Factory 1a Broughton Street London SW8 3QJ Registered No: 1788577 England www.visionhealth.co.uk T
Order Entry. ARUP Connect
 ARUP Connect User Manual October 2017 Table of Contents Quick Steps... 4 To Enter an Order... 4 To Search for a Patient... 4 To Edit an Order... 5 Introduction... 6 To access Order Entry... 6 Feedback...
ARUP Connect User Manual October 2017 Table of Contents Quick Steps... 4 To Enter an Order... 4 To Search for a Patient... 4 To Edit an Order... 5 Introduction... 6 To access Order Entry... 6 Feedback...
Scottish Care Information. SCI Gateway v10.3. Sending Referrals & Receiving Discharges User Guide
 Scottish Care Information SCI Gateway v10.3 Sending Referrals & Receiving Discharges User Guide Contents 1 Introduction... 1-1 2 Accessing SCI Gateway... 2-1 Accessing SCI Gateway Through GPASS... 2-2
Scottish Care Information SCI Gateway v10.3 Sending Referrals & Receiving Discharges User Guide Contents 1 Introduction... 1-1 2 Accessing SCI Gateway... 2-1 Accessing SCI Gateway Through GPASS... 2-2
STANDARD OPERATING PROCEDURE
 PATHOLOGY Date of issue: July 2011 Page 1 of 24 MICROBIOLOGY DEPARTMENT STANDARD OPERATING PROCEDURE Document Identification: TP-GEN-ICEPCS Title: Electronic Test Requesting and result viewing using Sunquest
PATHOLOGY Date of issue: July 2011 Page 1 of 24 MICROBIOLOGY DEPARTMENT STANDARD OPERATING PROCEDURE Document Identification: TP-GEN-ICEPCS Title: Electronic Test Requesting and result viewing using Sunquest
EMIS LV. Requesting and Viewing Pathology Tests using the Anglia ICE System
 EMIS LV Requesting and Viewing Pathology Tests using the Anglia ICE System Making a request from EMIS (LV) Find the patient within EMIS in the normal manner. Enter Consultation Mode [CM] and then select
EMIS LV Requesting and Viewing Pathology Tests using the Anglia ICE System Making a request from EMIS (LV) Find the patient within EMIS in the normal manner. Enter Consultation Mode [CM] and then select
Mobile Working for Windows
 Mobile Working for Windows Training Guide for OOH Contents Introduction... 3 Logging onto Mobile Working... 3 Using the Home Screen... 6 Connectivity Status... 7 Assigning Vehicles... 7 Cases... 8 Viewing
Mobile Working for Windows Training Guide for OOH Contents Introduction... 3 Logging onto Mobile Working... 3 Using the Home Screen... 6 Connectivity Status... 7 Assigning Vehicles... 7 Cases... 8 Viewing
Registration for Online Services at Drayton Medical Practice
 Registration for Online Services at Drayton Medical Practice This user guide explains the Registration process undertaken by the patient to create an Online User Account, how to maintain it and how to
Registration for Online Services at Drayton Medical Practice This user guide explains the Registration process undertaken by the patient to create an Online User Account, how to maintain it and how to
Performing Electronic Pathology Requesting using EMIS LV Practice System. To request a Test when in EMIS LV Consultation Mode (CM)
 Performing Electronic Pathology Requesting using EMIS LV Practice System The following standard operational procedure details the use of the electronic pathology requesting system used by the Pathology
Performing Electronic Pathology Requesting using EMIS LV Practice System The following standard operational procedure details the use of the electronic pathology requesting system used by the Pathology
Cervical Cytology ICE system user manual
 Cervical Cytology ICE system user manual Instructions for Greater Manchester, Cumbria and Lancashire GP practices accessing ICE Desktop via Internet Explorer In this document: Page: 1. Access and login
Cervical Cytology ICE system user manual Instructions for Greater Manchester, Cumbria and Lancashire GP practices accessing ICE Desktop via Internet Explorer In this document: Page: 1. Access and login
Vision Extended Care Fax Solution
 Vision 3 Vision Extended Care Fax Solution In Practice Systems Ltd Table of Editions and Contents Date Version Contents Output 05/06/2009 0001 Savience Fax Solution and WIC/UPC Guidelines and Reports.
Vision 3 Vision Extended Care Fax Solution In Practice Systems Ltd Table of Editions and Contents Date Version Contents Output 05/06/2009 0001 Savience Fax Solution and WIC/UPC Guidelines and Reports.
MyView User Guide. New Employees. Author: HR Business Centre 2016 Page 1 of 16
 MyView User Guide New Employees Page 1 of 16 Contents Page Item 4 How to Access MyView 5 Logging on for the first time 7 Summary of information you can access 8 Viewing/Amending your Personal data 13 Special
MyView User Guide New Employees Page 1 of 16 Contents Page Item 4 How to Access MyView 5 Logging on for the first time 7 Summary of information you can access 8 Viewing/Amending your Personal data 13 Special
Medtech32 National Enrolment Services
 Medtech32 National Enrolment Services Search and Update NHI Medtech Global 48 Market Place, Viaduct Harbour, Auckland, New Zealand P: 0800 2 MEDTECH E: support@medtechglobal.com W: medtechglobal.com Entering
Medtech32 National Enrolment Services Search and Update NHI Medtech Global 48 Market Place, Viaduct Harbour, Auckland, New Zealand P: 0800 2 MEDTECH E: support@medtechglobal.com W: medtechglobal.com Entering
Exceptions Management Guide
 SCI Store Exceptions Management Guide For SCI Store Release 8.5 SCI-DPUG-012 2013 NHS National Services Scotland 1 Introduction... 2 1.1 Purpose... 2 1.1 Intended Audience... 2 1.2 Scope... 2 2 Uploaded
SCI Store Exceptions Management Guide For SCI Store Release 8.5 SCI-DPUG-012 2013 NHS National Services Scotland 1 Introduction... 2 1.1 Purpose... 2 1.1 Intended Audience... 2 1.2 Scope... 2 2 Uploaded
Introduction to CRM-Applicants. Document Version: 1.50 Release Date: 05/07/18
 Introduction to CRM-Applicants Document Version: 1.50 Release Date: 05/07/18 INTRODUCTION TO CRM-APPLICANT MANAGEMENT CRM-Applicants tracks applications for your programmes & can hold details of any potential
Introduction to CRM-Applicants Document Version: 1.50 Release Date: 05/07/18 INTRODUCTION TO CRM-APPLICANT MANAGEMENT CRM-Applicants tracks applications for your programmes & can hold details of any potential
InForm Training Exercises For Data Managers
 InForm 4.6 for CTC Studies TM InForm Training Exercises For Data Managers Version 1.0 15 May 2013 Copyright NHMRC Clinical Trials Centre Page 1 of 42 List of Exercises InForm Training Exercises for Data
InForm 4.6 for CTC Studies TM InForm Training Exercises For Data Managers Version 1.0 15 May 2013 Copyright NHMRC Clinical Trials Centre Page 1 of 42 List of Exercises InForm Training Exercises for Data
Topics Covered in Class: Page #
 Topics Covered in Class: Page # Starting Powerchart 2 Signing In, Securing Session 3 Finding a Patient 4-5 The Banner 6 Frequently Used Pages of the Chart 7 Clinical Notes page 8-9 Form Browser page 10
Topics Covered in Class: Page # Starting Powerchart 2 Signing In, Securing Session 3 Finding a Patient 4-5 The Banner 6 Frequently Used Pages of the Chart 7 Clinical Notes page 8-9 Form Browser page 10
SystmOne Mobile Working
 SystmOne Mobile Working Overview of the Patient Record Functionality Version 2.0 Table of Contents Retrieving a Patient Record Pages 2-3 The Demographics Box Page 4 The Clinical Tree (Vertical Toolbar)
SystmOne Mobile Working Overview of the Patient Record Functionality Version 2.0 Table of Contents Retrieving a Patient Record Pages 2-3 The Demographics Box Page 4 The Clinical Tree (Vertical Toolbar)
Getting Started Guide. Developed for DeKalb Medical
 Getting Started Guide Developed for DeKalb Medical June 2013 Table of Contents Copyright and Notice...1 Getting Started with DeKalb Physician Portal...2 Accessing the Portal... 2 Home Page... 3 Changing
Getting Started Guide Developed for DeKalb Medical June 2013 Table of Contents Copyright and Notice...1 Getting Started with DeKalb Physician Portal...2 Accessing the Portal... 2 Home Page... 3 Changing
Medtech32 National Enrolment Services
 Medtech32 National Enrolment Services Search and Update NHI Medtech Global 48 Market Place, Viaduct Harbour, Auckland, New Zealand P: 0800 2 MEDTECH E: support@medtechglobal.com W: medtechglobal.com Entering
Medtech32 National Enrolment Services Search and Update NHI Medtech Global 48 Market Place, Viaduct Harbour, Auckland, New Zealand P: 0800 2 MEDTECH E: support@medtechglobal.com W: medtechglobal.com Entering
User Manual Version 2.00
 User Manual Version 2.00 Contents Welcome to... 3 Logging on to... 4 The Welcome Page... 5 Vehicle details input... 6 Product details input... 9 Adding extra product details input... 11 Vehicle details
User Manual Version 2.00 Contents Welcome to... 3 Logging on to... 4 The Welcome Page... 5 Vehicle details input... 6 Product details input... 9 Adding extra product details input... 11 Vehicle details
R A D I O N I C S READYKEY K6100 READYKEY FOR WINDOWS. User Instructions. Logging In. Logging Out. If an ID device has been issued:
 R A D I O N I C S READYKEY K6100 READYKEY FOR WINDOWS User Instructions Logging In If an ID device has been issued: 1. Use your ID device with the desktop administration or Central Network Controller (CNC)
R A D I O N I C S READYKEY K6100 READYKEY FOR WINDOWS User Instructions Logging In If an ID device has been issued: 1. Use your ID device with the desktop administration or Central Network Controller (CNC)
Information Services Portal
 Information Services provided by Business Services Authority Information Services Portal Quick start guide ISP User Guide (V0.5) 06.2016 Logging in Before logging in, make sure you have activated your
Information Services provided by Business Services Authority Information Services Portal Quick start guide ISP User Guide (V0.5) 06.2016 Logging in Before logging in, make sure you have activated your
Test requesting in EMIS LV using Sunquest ICE
 GP ICE User Guide 1 Placing a request... 3 1.1 Navigating around the test request screen...4 1.1.1 Panels and pages... 4 1.1.2 Selecting a test... 4 1.1.3 Excluded tests... 4 1.1.4 Included tests... 5
GP ICE User Guide 1 Placing a request... 3 1.1 Navigating around the test request screen...4 1.1.1 Panels and pages... 4 1.1.2 Selecting a test... 4 1.1.3 Excluded tests... 4 1.1.4 Included tests... 5
MFT dartocm Application Frequently Asked Questions
 MFT dartocm Application Frequently Asked Questions Q. I use the dartocm URL to access the system and my Login details are not working / I cannot access the site, what should I do? A. If you are able to
MFT dartocm Application Frequently Asked Questions Q. I use the dartocm URL to access the system and my Login details are not working / I cannot access the site, what should I do? A. If you are able to
CareDx Customer Web Portal User Guide Version 3.6.3
 CareDx Customer Web Portal User Guide Version 3.6.3 Copyright Notice CareDx, Inc, 3260 Bayshore Blvd, Brisbane, CA 94005 Copyright 2015 CareDx All rights reserved. This document is protected by the copyright
CareDx Customer Web Portal User Guide Version 3.6.3 Copyright Notice CareDx, Inc, 3260 Bayshore Blvd, Brisbane, CA 94005 Copyright 2015 CareDx All rights reserved. This document is protected by the copyright
Interactive View Instructions
 Interactive View Instructions Definition... 2 Navigator... 2 IView Tool Bar... 3 View Pane... 3 Charting... 4 Charting IView Tasks... 4 Back Charting... 6 Correcting Charting Errors... 6 Copy Documentation...
Interactive View Instructions Definition... 2 Navigator... 2 IView Tool Bar... 3 View Pane... 3 Charting... 4 Charting IView Tasks... 4 Back Charting... 6 Correcting Charting Errors... 6 Copy Documentation...
National Child Measurement Programme 2017/18. IT System User Guide part 3. Pupil Data Management
 National Child Measurement Programme 2017/18 IT System User Guide part 3 Pupil Data Management Published September 2017 Version 4.0 Introduction 3 Who Should Read this Guidance? 3 How will this Guidance
National Child Measurement Programme 2017/18 IT System User Guide part 3 Pupil Data Management Published September 2017 Version 4.0 Introduction 3 Who Should Read this Guidance? 3 How will this Guidance
NHSP:Online. Flexible Worker User Guide. NHSP:Online. FW Training Manual July 2015 Page 1 of 26
 Flexible Worker User Guide Page 1 of 26 Contents Page Number Contents... 2 1. Getting Started... 3 2. Available Shifts... 7 3. Booking a Shift... 8 4. Refusing (Cancelling) Shifts... 9 5. Entering Availability...
Flexible Worker User Guide Page 1 of 26 Contents Page Number Contents... 2 1. Getting Started... 3 2. Available Shifts... 7 3. Booking a Shift... 8 4. Refusing (Cancelling) Shifts... 9 5. Entering Availability...
Birmingham Anticoagulation Program for Primary Care
 Birmingham Anticoagulation Program for Primary Care Using BAP-PC TABLE OF CONTENTS : THE MANAGEMENT OF ANTICOAGULATION IN PRIMARY CARE... 3 LOGGING ON TO BAP-PC... 4 WORKING WITH DATA, POPULATIONS AND
Birmingham Anticoagulation Program for Primary Care Using BAP-PC TABLE OF CONTENTS : THE MANAGEMENT OF ANTICOAGULATION IN PRIMARY CARE... 3 LOGGING ON TO BAP-PC... 4 WORKING WITH DATA, POPULATIONS AND
Clinical Communications Gateway
 Clinical Communications Gateway Optometry Practice User Guide July 2016 Contents 1. Introduction 4 2. Accessing CCG 5 Accessing CCG 5 Passwords & Security 5 Logging on to CCG for the first time 5 Security
Clinical Communications Gateway Optometry Practice User Guide July 2016 Contents 1. Introduction 4 2. Accessing CCG 5 Accessing CCG 5 Passwords & Security 5 Logging on to CCG for the first time 5 Security
ProScript. Quick User Guide. Helpdesk Phone number:
 ProScript Quick User Guide Helpdesk Phone number: 01923 851835 ProScript ver: 2.58.1.25 V1.6 Rx Systems 2005-2008 Table of Contents STARTING PROSCRIPT... 2 FINDING A PATIENT... 3 ADDING A NEW PATIENT...
ProScript Quick User Guide Helpdesk Phone number: 01923 851835 ProScript ver: 2.58.1.25 V1.6 Rx Systems 2005-2008 Table of Contents STARTING PROSCRIPT... 2 FINDING A PATIENT... 3 ADDING A NEW PATIENT...
Farm Modernisation Programme Tranche 3
 Farm Modernisation Programme Tranche 3 A step by step guide to the completion of an online application for funding under Tranche 3 of the Farm Modernisation Programme. 1 TABLE OF CONTENTS Introduction...
Farm Modernisation Programme Tranche 3 A step by step guide to the completion of an online application for funding under Tranche 3 of the Farm Modernisation Programme. 1 TABLE OF CONTENTS Introduction...
REGISTRATION RANDOMIZATION USER S MANUAL v 2.1
 REGISTRATION RANDOMIZATION USER S MANUAL v 2.1 Cancer Center Systems Management Office Table of Contents Minimum System Requirements... 3 Installation Instructions for the Remote Registration Application...
REGISTRATION RANDOMIZATION USER S MANUAL v 2.1 Cancer Center Systems Management Office Table of Contents Minimum System Requirements... 3 Installation Instructions for the Remote Registration Application...
Scottish Care Information. SCI Gateway V17. End User Guide NATIONAL INFORMATION SYSTEMS GROUP (NISG)
 Scottish Care Information SCI Gateway V17 End User Guide NATIONAL INFORMATION SYSTEMS GROUP (NISG) Contents 1. Introduction... 1-1 2. Accessing SCI Gateway... 2-1 Accessing SCI Gateway... 2-2 Patient
Scottish Care Information SCI Gateway V17 End User Guide NATIONAL INFORMATION SYSTEMS GROUP (NISG) Contents 1. Introduction... 1-1 2. Accessing SCI Gateway... 2-1 Accessing SCI Gateway... 2-2 Patient
VIPR 2019 User Training Web Access / URL
 Welcome! 2 Web Access / URL Emmalilly Hoxsie Communications Specialist Tracy Webb Implementation Consultant Great Lakes Health Connect March 2019 Zoom! 3 Agenda 4 Attendees muted No video necessary Q&A
Welcome! 2 Web Access / URL Emmalilly Hoxsie Communications Specialist Tracy Webb Implementation Consultant Great Lakes Health Connect March 2019 Zoom! 3 Agenda 4 Attendees muted No video necessary Q&A
The WellComm Report Wizard Guidance and Information
 The WellComm Report Wizard Guidance and Information About Testwise Testwise is the powerful online testing platform developed by GL Assessment to host its digital tests. Many of GL Assessment s tests are
The WellComm Report Wizard Guidance and Information About Testwise Testwise is the powerful online testing platform developed by GL Assessment to host its digital tests. Many of GL Assessment s tests are
BARS TO PBARS COMMUNICATION (UNITECH)
 BARS TO PBARS COMMUNICATION (UNITECH) 1. If the terminal is equipped with a scanner scan staff ID code, otherwise type in staff number 2. The computer screen will display the message above 3. The next
BARS TO PBARS COMMUNICATION (UNITECH) 1. If the terminal is equipped with a scanner scan staff ID code, otherwise type in staff number 2. The computer screen will display the message above 3. The next
Molina's 2019 Medicare Agent Certification Program is now available to Brokers who have completed their 2019 AHIP!
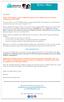 Dear Broker, Molina's 2019 Medicare Agent Certification Program is now available to Brokers who have completed their 2019 AHIP! If you do not have your 2019 AHIP and plan on using Sentinel Elite's Core
Dear Broker, Molina's 2019 Medicare Agent Certification Program is now available to Brokers who have completed their 2019 AHIP! If you do not have your 2019 AHIP and plan on using Sentinel Elite's Core
OpenClinica Site Data Entry Guide
 Contents Accessing OpenClinica... 2 Entering Data... 2 Subject Matrix Familiarisation... 2 Scheduling an Event... 4 Accessing and Navigating CRFs... 5 CRF General Familiarisation... 6 CRF Header Info...
Contents Accessing OpenClinica... 2 Entering Data... 2 Subject Matrix Familiarisation... 2 Scheduling an Event... 4 Accessing and Navigating CRFs... 5 CRF General Familiarisation... 6 CRF Header Info...
Frequently Asked Questions
 Frequently Asked Questions ACCESS AND NAVIGATION 1. Can I change my password? 2. What are the guidelines for a new password? 3. What types of information will I get in RDC news? 4. I closed RDC Onsite
Frequently Asked Questions ACCESS AND NAVIGATION 1. Can I change my password? 2. What are the guidelines for a new password? 3. What types of information will I get in RDC news? 4. I closed RDC Onsite
Scottish Care Information. SCI Gateway v11.1. Receiving Referrals User Guide
 Scottish Care Information SCI Gateway v11.1 Receiving Referrals User Guide Contents 1 Introduction...1-1 2 Accessing SCI Gateway...2-1 Accessing SCI Gateway...2-2 Passwords & Security...2-3 Logging on
Scottish Care Information SCI Gateway v11.1 Receiving Referrals User Guide Contents 1 Introduction...1-1 2 Accessing SCI Gateway...2-1 Accessing SCI Gateway...2-2 Passwords & Security...2-3 Logging on
User Manual. Centrix Group Limited PO Box Greenlane, Auckland, 1546 Ph Fax
 User Manual Consumer Credit Report Input Consumer Credit Report Output Tenancy Tribunal Orders Loading a New Default Default Maintenance Loading a New Monitor Monitor Maintenance Commercial Credit Report
User Manual Consumer Credit Report Input Consumer Credit Report Output Tenancy Tribunal Orders Loading a New Default Default Maintenance Loading a New Monitor Monitor Maintenance Commercial Credit Report
Using the events screen
 Using the events screen What are Events? An 'Event' is the report of an incident that has occurred on the system. For example, when a user presents their card and is permitted access, an 'Access Permitted'
Using the events screen What are Events? An 'Event' is the report of an incident that has occurred on the system. For example, when a user presents their card and is permitted access, an 'Access Permitted'
Physician Chart Completion Via SCM ScanDocs Tab
 Physician Chart Completion Via SCM ScanDocs Tab Physician Completion 1 Table of Contents Revision History... 2 Chart Completion Workflow Overview... 3 Changes from Current Practice... 3 Benefits of Chart
Physician Chart Completion Via SCM ScanDocs Tab Physician Completion 1 Table of Contents Revision History... 2 Chart Completion Workflow Overview... 3 Changes from Current Practice... 3 Benefits of Chart
Module One. Introduction to My CareFirst Version 6.8
 Module One Introduction to My CareFirst Version 6.8 Social Care Information Transformation CareFirst Helpdesk: 616199 Data Protection Principles 1. Personal data shall be processed fairly and lawfully.
Module One Introduction to My CareFirst Version 6.8 Social Care Information Transformation CareFirst Helpdesk: 616199 Data Protection Principles 1. Personal data shall be processed fairly and lawfully.
Welsh Clinical Communications Gateway (WCCG) User Guide
 Vision 3 Welsh Clinical Communications Gateway (WCCG) User Guide Copyright INPS Ltd The Bread Factory, 1A Broughton Street, Battersea, London, SW8 3QJ T: +44 (0) 207 501700 F:+44 (0) 207 5017100 W: www.inps.co.uk
Vision 3 Welsh Clinical Communications Gateway (WCCG) User Guide Copyright INPS Ltd The Bread Factory, 1A Broughton Street, Battersea, London, SW8 3QJ T: +44 (0) 207 501700 F:+44 (0) 207 5017100 W: www.inps.co.uk
ehepqual- HCV Quality of Care Performance Measure Program
 NEW YORK STATE DEPARTMENT OF HEALTH AIDS INSTITUTE ehepqual- HCV Quality of Care Performance Measure Program USERS GUIDE A GUIDE FOR PRIMARY CARE AND HEPATITIS C CARE PROVIDERS * * For use with ehepqual,
NEW YORK STATE DEPARTMENT OF HEALTH AIDS INSTITUTE ehepqual- HCV Quality of Care Performance Measure Program USERS GUIDE A GUIDE FOR PRIMARY CARE AND HEPATITIS C CARE PROVIDERS * * For use with ehepqual,
ADMINISTRATORS GUIDE
 ADMINISTRATORS GUIDE Corporate Online Give your business the edge Contents Introduction 1 Overview 1 Preparatory steps to login 2 Logging in 4 Signing 5 Logging out 5 Navigating around the system 5 Section
ADMINISTRATORS GUIDE Corporate Online Give your business the edge Contents Introduction 1 Overview 1 Preparatory steps to login 2 Logging in 4 Signing 5 Logging out 5 Navigating around the system 5 Section
EDGE: Getting Started
 EDGE: Getting Started Dear User please note that these notes are intended to get you started on EDGE. There are more comprehensive notes available on the EDGE website (via the general documents tab on
EDGE: Getting Started Dear User please note that these notes are intended to get you started on EDGE. There are more comprehensive notes available on the EDGE website (via the general documents tab on
To begin, click Lab Order on the top menu. Select Mater Hospital from the drop down list.
 HEALTHLINK LAB ORDER USER GUIDE To begin, click Lab Order on the top menu. Select Mater Hospital from the drop down list. You will be presented with the Patient Search page where you can select the correct
HEALTHLINK LAB ORDER USER GUIDE To begin, click Lab Order on the top menu. Select Mater Hospital from the drop down list. You will be presented with the Patient Search page where you can select the correct
i2b2 User Guide Informatics for Integrating Biology & the Bedside Version 1.0 October 2012
 i2b2 (Informatics for Integrating Biology and the Bedside) is an informatics framework designed to simplify the process of using existing, de-identified, clinical data for preliminary research cohort discovery
i2b2 (Informatics for Integrating Biology and the Bedside) is an informatics framework designed to simplify the process of using existing, de-identified, clinical data for preliminary research cohort discovery
HOME ACCESS CENTER USER GUIDE
 USING HOME ACCESS CENTER Home Access Center (HAC) is an online portal that allows parents/guardians to log in and view information pertaining to their student(s) attendance, classes, grades, and registration
USING HOME ACCESS CENTER Home Access Center (HAC) is an online portal that allows parents/guardians to log in and view information pertaining to their student(s) attendance, classes, grades, and registration
Vision Anywhere (Windows 8)
 Vision Vision Anywhere (Windows 8) Quick Reference Copyright INPS Ltd 2015 The Bread Factory, 1A Broughton Street, Battersea, London, SW8 3QJ T: +44 (0) 207 5017000 F:+44 (0) 207 5017100 W: www.inps.co.uk
Vision Vision Anywhere (Windows 8) Quick Reference Copyright INPS Ltd 2015 The Bread Factory, 1A Broughton Street, Battersea, London, SW8 3QJ T: +44 (0) 207 5017000 F:+44 (0) 207 5017100 W: www.inps.co.uk
EMIS v7.1 Patient Access
 EMIS v7.1 Patient Access Patient Access is a web-based application which has been developed to expand the services available to patients from their GP Practice. It allows the patient to request services
EMIS v7.1 Patient Access Patient Access is a web-based application which has been developed to expand the services available to patients from their GP Practice. It allows the patient to request services
National Grid Short Term Operating Reserve System User Manual. National Grid Short Term Operating Reserve System User Manual
 National Grid i Contents 1 Introduction... 1-1 1.1 Abbreviations and Glossary... 1-1 1.2 Purpose... 1-1 1.3 Overview... 1-1 2 STOR System Interface... 2-1 2.1 Screen Layout... 2-1 2.2 Colour Indication...
National Grid i Contents 1 Introduction... 1-1 1.1 Abbreviations and Glossary... 1-1 1.2 Purpose... 1-1 1.3 Overview... 1-1 2 STOR System Interface... 2-1 2.1 Screen Layout... 2-1 2.2 Colour Indication...
Audit Trails In Vision
 Vision 3 Audit Trails In Vision User Guide Copyright INPS Ltd 2013 The Bread Factory, 1A Broughton Street, Battersea, London, SW8 3QJ T: +44 (0) 207 5017001 F:+44 (0) 207 5017100 W: www.inps.co.uk Copyright
Vision 3 Audit Trails In Vision User Guide Copyright INPS Ltd 2013 The Bread Factory, 1A Broughton Street, Battersea, London, SW8 3QJ T: +44 (0) 207 5017001 F:+44 (0) 207 5017100 W: www.inps.co.uk Copyright
The system will prompt for Login ID and Password (NB login credentials will be supplied to all staff after Commissioning).
 training handout This training handout is intended to support the learning outcomes for pre-install training for clinical staff. Getting Started / Basic Navigation Medical Record Accessing appointment
training handout This training handout is intended to support the learning outcomes for pre-install training for clinical staff. Getting Started / Basic Navigation Medical Record Accessing appointment
AGENT VIEW Taking calls
 AGENT VIEW Taking calls Synthesys Taking Call 1 Introduction This chapter provides an overview of the Agent module, used to run callflows both in a live call situation, and in a testing environment. When
AGENT VIEW Taking calls Synthesys Taking Call 1 Introduction This chapter provides an overview of the Agent module, used to run callflows both in a live call situation, and in a testing environment. When
WCCG Dental User Guide
 WCCG Dental User Guide NOTE: IF PRINTED THIS DOCUMENT BECOMES AN UNCONTROLLED COPY. Useful Contacts Contact Name Contact Details Primary Care Service Desk 0333 200 8048 Email: primarycare.servicedesk@wales.nhs.uk
WCCG Dental User Guide NOTE: IF PRINTED THIS DOCUMENT BECOMES AN UNCONTROLLED COPY. Useful Contacts Contact Name Contact Details Primary Care Service Desk 0333 200 8048 Email: primarycare.servicedesk@wales.nhs.uk
Reigate School SIMS Learning Gateway for Teachers
 Reigate School SIMS Learning Gateway for Teachers C Contents 01 Introduction... 1 Introduction... 1 Security... 2 02 Getting Started... 3 Logging into the SLG Teacher Site... 3 Introduction to the SLG
Reigate School SIMS Learning Gateway for Teachers C Contents 01 Introduction... 1 Introduction... 1 Security... 2 02 Getting Started... 3 Logging into the SLG Teacher Site... 3 Introduction to the SLG
Secure Transfer Site (STS) User Manual
 Secure Transfer Site (STS) User Manual (Revised 3/1/12) Table of Contents Basic System Display Information... 3 Command Buttons with Text... 3 Data Entry Boxes Required / Enabled... 3 Connecting to the
Secure Transfer Site (STS) User Manual (Revised 3/1/12) Table of Contents Basic System Display Information... 3 Command Buttons with Text... 3 Data Entry Boxes Required / Enabled... 3 Connecting to the
The purpose of these Release Notes is to highlight the changes to SCI Gateway that occur in version 15.0.
 Scottish Care Information SCI Gateway Version 15.0 Release Notes The purpose of these Release Notes is to highlight the changes to SCI Gateway that occur in version 15.0. The major changes are listed on
Scottish Care Information SCI Gateway Version 15.0 Release Notes The purpose of these Release Notes is to highlight the changes to SCI Gateway that occur in version 15.0. The major changes are listed on
Care360 Labs & Meds Frequently Asked Questions
 Frequently Asked Questions Table of Contents Application Interface... 4 How can I see more of on my computer?... 4 What does the message You have multiple sessions open mean?... 4 Why do I receive the
Frequently Asked Questions Table of Contents Application Interface... 4 How can I see more of on my computer?... 4 What does the message You have multiple sessions open mean?... 4 Why do I receive the
Quanum elabs and Quanum EHR Basic Functionality Frequently Asked Questions
 Quanum elabs and Quanum EHR Basic Functionality Frequently Asked Questions Table of Contents Application Interface... 4 How can I optimize the view of the system on my computer?... 4 What does the message
Quanum elabs and Quanum EHR Basic Functionality Frequently Asked Questions Table of Contents Application Interface... 4 How can I optimize the view of the system on my computer?... 4 What does the message
MY NILGOSC PENSION ONLINE REGISTRATION GUIDE
 MY NILGOSC PENSION ONLINE REGISTRATION GUIDE What can My NILGOSC Pension Online do? WHAT CAN I DO? That depends on whether you are an active contributing member, deferred member (left the Scheme but not
MY NILGOSC PENSION ONLINE REGISTRATION GUIDE What can My NILGOSC Pension Online do? WHAT CAN I DO? That depends on whether you are an active contributing member, deferred member (left the Scheme but not
ICON Laboratory Services, Inc. isite User Guide
 ICON Laboratory Services, Inc. isite User Guide TABLE OF CONTENTS Section 1 Introduction and Creating an Account in isite... 2 Section 2 Log In... 3 2.1 Selecting a Study... 3 Section 3 Viewing Lab Reports...
ICON Laboratory Services, Inc. isite User Guide TABLE OF CONTENTS Section 1 Introduction and Creating an Account in isite... 2 Section 2 Log In... 3 2.1 Selecting a Study... 3 Section 3 Viewing Lab Reports...
AROC Online Services (AOS) User Manual
 AROC Online Services (AOS) User Manual Version 5.1 (January 2016) Full AOS system Contents Introduction... 4 Flow chart of AOS functionality... 4 Computing requirements... 4 Session time-out... 5 Getting
AROC Online Services (AOS) User Manual Version 5.1 (January 2016) Full AOS system Contents Introduction... 4 Flow chart of AOS functionality... 4 Computing requirements... 4 Session time-out... 5 Getting
NCAP Applications Manual
 NCAP Applications Manual Login to application Once you've logged in, as usual, to the NICOR Web Portal, in the list of databases you'll see a link to the applications entitled "NCAP Web Applications".
NCAP Applications Manual Login to application Once you've logged in, as usual, to the NICOR Web Portal, in the list of databases you'll see a link to the applications entitled "NCAP Web Applications".
Getting started with. wcb.ns.ca
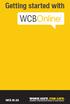 Getting started with Online How-To: Account Creation Welcome to WCB Online for workers. To get started, you ll need to complete the following three easy steps. 1 2 3 Identify Yourself Create Account Update
Getting started with Online How-To: Account Creation Welcome to WCB Online for workers. To get started, you ll need to complete the following three easy steps. 1 2 3 Identify Yourself Create Account Update
Scottish Intensive Care Society Audit Group. WardWatcher (2014 Version) Administrator Functions
 WardWatcher (2014 Version) Administrator Functions Contents Section 1: General Section 2: Modifying and Changing Users 2.1 Change User 2.2 Edit Users Section 3: Editing System Parameters 3.1 Bed Plan 3.2
WardWatcher (2014 Version) Administrator Functions Contents Section 1: General Section 2: Modifying and Changing Users 2.1 Change User 2.2 Edit Users Section 3: Editing System Parameters 3.1 Bed Plan 3.2
NHSP:Online. Flexible Worker User Guide. NHSP:Online. FW Training Manual January 2014 Page 1 of 27
 Flexible Worker User Guide Page 1 of 27 Contents Page Number Contents...2 1. Getting Started...3 2. Available Shifts...7 3. Booking a Shift...8 4. Refusing (Cancelling) Shifts...9 5. Entering Availability...10
Flexible Worker User Guide Page 1 of 27 Contents Page Number Contents...2 1. Getting Started...3 2. Available Shifts...7 3. Booking a Shift...8 4. Refusing (Cancelling) Shifts...9 5. Entering Availability...10
Cerner Scheduling (Level 1) QUICK GUIDE
 Cerner Scheduling (Level 1) QUICK GUIDE Online Manual is located at: www.c3project.ca/epr_priv/education/index.htm Email training requests to: ehim Education@lhsc.on.ca 1 Completing a Proper Patient Search
Cerner Scheduling (Level 1) QUICK GUIDE Online Manual is located at: www.c3project.ca/epr_priv/education/index.htm Email training requests to: ehim Education@lhsc.on.ca 1 Completing a Proper Patient Search
Introductory Exercises in Microsoft Access XP
 INFORMATION SYSTEMS SERVICES Introductory Exercises in Microsoft Access XP This document contains a series of exercises which give an introduction to the Access relational database program. AUTHOR: Information
INFORMATION SYSTEMS SERVICES Introductory Exercises in Microsoft Access XP This document contains a series of exercises which give an introduction to the Access relational database program. AUTHOR: Information
3.1. Login via web browser Requesting access to the CSTD Manchester 4
 Contents: 1. Introduction 2 2. Responsibilities 2 3. Access and login instructions: 3.1. Login via web browser 3 3.2. Requesting access to the CSTD Manchester 4 4. Sections explained: 4.1. Your CTSD user
Contents: 1. Introduction 2 2. Responsibilities 2 3. Access and login instructions: 3.1. Login via web browser 3 3.2. Requesting access to the CSTD Manchester 4 4. Sections explained: 4.1. Your CTSD user
On-line Blood Ordering System. NHS OBOS Online Blood Ordering System
 On-line Blood Ordering System Slide1 Learning Objectives By the end of this session you will be able to: Log on to OBOS Create an order Preview an order Create an emergency order View the status of orders
On-line Blood Ordering System Slide1 Learning Objectives By the end of this session you will be able to: Log on to OBOS Create an order Preview an order Create an emergency order View the status of orders
User s Guide. ADMHS Help Desk: Phone: X4006 ( ) FAX: X6322 ( ) - 1 -
 User s Guide ADMHS Help Desk: Phone: X4006 (681-4006) FAX: X6322 (934-6322) - 1 - To Login to Clinician s Gateway Double Click on the Clinician s Gateway Icon on your Desktop. OR Open Internet Explorer
User s Guide ADMHS Help Desk: Phone: X4006 (681-4006) FAX: X6322 (934-6322) - 1 - To Login to Clinician s Gateway Double Click on the Clinician s Gateway Icon on your Desktop. OR Open Internet Explorer
Myridas Sales Navigator User Guide
 Myridas Sales Navigator User Guide Version 12 for Dynamics GP 2013 Document version: 1.0 Date: 31 st March 2013 CONTENTS Contents CONTENTS... 2 SALES NAVIGATOR... 3 SETUP... 4 1. SALES SEARCH DEFAULT SITE
Myridas Sales Navigator User Guide Version 12 for Dynamics GP 2013 Document version: 1.0 Date: 31 st March 2013 CONTENTS Contents CONTENTS... 2 SALES NAVIGATOR... 3 SETUP... 4 1. SALES SEARCH DEFAULT SITE
IP4 - Running reports
 To assist with tracking and monitoring HRIS recruitment and personnel, reports can be run from Discoverer Plus. This guide covers the following process steps: Logging in... 2 What s changed? Changed reference
To assist with tracking and monitoring HRIS recruitment and personnel, reports can be run from Discoverer Plus. This guide covers the following process steps: Logging in... 2 What s changed? Changed reference
UK NEQAS BTLP Training Assessment and Competency Tool (TACT) User Instruction Manual
 UK NEQAS BTLP Training Assessment and Competency Tool (TACT) User Instruction Manual 1 Section 2. How to use TACT Page 1 of 30 Contents Introduction... 3 Minimum System Requirements.... 4 Accessing the
UK NEQAS BTLP Training Assessment and Competency Tool (TACT) User Instruction Manual 1 Section 2. How to use TACT Page 1 of 30 Contents Introduction... 3 Minimum System Requirements.... 4 Accessing the
Intensive Care Unit and Paediatric Intensive Care Unit Essential Toolbar Buttons
 Intensive Care Unit and Paediatric Intensive Care Unit Essential Toolbar Buttons The following buttons are situated on the PowerChart Toolbar which are commonly used throughout the Digital Release. Care
Intensive Care Unit and Paediatric Intensive Care Unit Essential Toolbar Buttons The following buttons are situated on the PowerChart Toolbar which are commonly used throughout the Digital Release. Care
Module 2: Health Information Exchange Services
 Module 2: Health Information Exchange Services Introduction In this module, Health Information Exchange (HIE) will be introduced. This system is designed to provide patient information for THR facilities
Module 2: Health Information Exchange Services Introduction In this module, Health Information Exchange (HIE) will be introduced. This system is designed to provide patient information for THR facilities
Scheduling Module Client Booking Quick Guide Online-Scheduling
 Scheduling Module Last Updated: November 26, 2009 System Administration Contact: Colin Bryant Phone: 604-822-7374 E-mail: PsychIT@exchange.ubc.ca Logon to Book King Enter the following URL into your address
Scheduling Module Last Updated: November 26, 2009 System Administration Contact: Colin Bryant Phone: 604-822-7374 E-mail: PsychIT@exchange.ubc.ca Logon to Book King Enter the following URL into your address
ACER Online Assessment and Reporting System (OARS) User Guide
 ACER Online Assessment and Reporting System (OARS) User Guide January 2015 Contents Quick guide... 3 Overview... 4 System requirements... 4 Account access... 4 Account set up... 5 Create student groups
ACER Online Assessment and Reporting System (OARS) User Guide January 2015 Contents Quick guide... 3 Overview... 4 System requirements... 4 Account access... 4 Account set up... 5 Create student groups
My Health Online (Wales) - Configuration User Guide
 Vision 3 My Health Online (Wales) - Configuration User Guide Copyright INPS Ltd 2015 The Bread Factory, 1A Broughton Street, Battersea, London, SW8 3QJ T: +44 (0) 207 5017000 F:+44 (0) 207 5017100 W: www.inps.co.uk
Vision 3 My Health Online (Wales) - Configuration User Guide Copyright INPS Ltd 2015 The Bread Factory, 1A Broughton Street, Battersea, London, SW8 3QJ T: +44 (0) 207 5017000 F:+44 (0) 207 5017100 W: www.inps.co.uk
User Manual. User Manual. Last Updated: August learnpro User Manual Page 1
 learnpro NHS User Manual Last Updated: August 2011 learnpro User Manual Page 1 Contents 1. Introduction... 3 1.1 Introduction to the system... 3 1.2 Help Icons... 3 1.3 Accessing learnpro NHS... 3 1.4
learnpro NHS User Manual Last Updated: August 2011 learnpro User Manual Page 1 Contents 1. Introduction... 3 1.1 Introduction to the system... 3 1.2 Help Icons... 3 1.3 Accessing learnpro NHS... 3 1.4
Vision 360 Administration User Guide
 Vision 360 Vision 360 Administration User Guide 1.0 Copyright INPS Ltd The Bread Factory, 1A Broughton Street, Battersea, London, SW8 3QJ T: +44 (0) 207 501700 F:+44 (0) 207 5017100 W: www.inps.co.uk Copyright
Vision 360 Vision 360 Administration User Guide 1.0 Copyright INPS Ltd The Bread Factory, 1A Broughton Street, Battersea, London, SW8 3QJ T: +44 (0) 207 501700 F:+44 (0) 207 5017100 W: www.inps.co.uk Copyright
ORACLE RDC ONSITE RESEARCH COORDINATOR TRAINING
 ORACLE RDC ONSITE RESEARCH COORDINATOR TRAINING TRAINING REQUIREMENTS RDC system training is designed and conducted for access to OnSite. Additional RDC training will be provided on a per study basis by
ORACLE RDC ONSITE RESEARCH COORDINATOR TRAINING TRAINING REQUIREMENTS RDC system training is designed and conducted for access to OnSite. Additional RDC training will be provided on a per study basis by
BQS User Guide For Online (Hosted) Approved Centres
 BQS User Guide For Online (Hosted) Approved Centres October 2009 Contents 1. Getting Started... 3 1.1 Administration... 3 1.2 Automated Testing Software... 3 2. BQS Exam Client... 4 2.1 System Requirements...
BQS User Guide For Online (Hosted) Approved Centres October 2009 Contents 1. Getting Started... 3 1.1 Administration... 3 1.2 Automated Testing Software... 3 2. BQS Exam Client... 4 2.1 System Requirements...
Patient Services - Configuration User Guide
 Vision 3 Patient Services - Configuration User Guide Copyright INPS Ltd 2016 The Bread Factory, 1A Broughton Street, Battersea, London, SW8 3QJ T: +44 (0) 207 5017000 F:+44 (0) 207 5017100 W: www.inps.co.uk
Vision 3 Patient Services - Configuration User Guide Copyright INPS Ltd 2016 The Bread Factory, 1A Broughton Street, Battersea, London, SW8 3QJ T: +44 (0) 207 5017000 F:+44 (0) 207 5017100 W: www.inps.co.uk
Software for glucose data management. Manual
 Software for glucose data management Manual Table of contents Fundamentals...2 Icons...3 Home Page...5 Data transfer...7 Print-outs...7 Import/Export...8 Patient...13 Glycaemia...16 List of results...16
Software for glucose data management Manual Table of contents Fundamentals...2 Icons...3 Home Page...5 Data transfer...7 Print-outs...7 Import/Export...8 Patient...13 Glycaemia...16 List of results...16
Version Operator Orientation. TIMMS Client. A guide to using the TIMMS System. Training & Navigation Notes
 Version 7.2.4 Operator Orientation TIMMS Client A guide to using the TIMMS System Training & Navigation Notes Disprax Pty Ltd 2015 WHAT IS TIMMS? TIMMS Stands for: Total Industry Management and Marketing
Version 7.2.4 Operator Orientation TIMMS Client A guide to using the TIMMS System Training & Navigation Notes Disprax Pty Ltd 2015 WHAT IS TIMMS? TIMMS Stands for: Total Industry Management and Marketing
