Patient Services - Configuration User Guide
|
|
|
- Alison Hamilton
- 5 years ago
- Views:
Transcription
1 Vision 3 Patient Services - Configuration User Guide Copyright INPS Ltd 2016 The Bread Factory, 1A Broughton Street, Battersea, London, SW8 3QJ T: +44 (0) F:+44 (0) W:
2 Copyright Notice 2016 INPS All Rights Reserved. No part of this document may be photocopied, reproduced, stored in a retrieval system or transmitted in any form or by any means, whether electronic, mechanical, or otherwise, without the prior written permission of INPS. No warranty of accuracy is given concerning the contents of the information contained in this publication. To the extent permitted by law, no liability (including liability to any person by reason of negligence) will be accepted by INPS, its subsidiaries or employees for any direct or indirect loss or damage caused by omissions from or inaccuracies in this document. INPS reserves the right to change without notice the contents of this publication and the software to which it relates. Product and company names herein may be the trademarks of their respective owners. INPS Ltd. The Bread Factory 1a Broughton Street London SW8 3QJ Website:
3 Contents PATIENT SERVICES CONFIGURATION 1 Introduction 1 Enabling Patient Services 2 Global Configuration 4 Welcome Tab 4 Using the Message Editor 6 Formatting HTML Messages 7 Registration Tab 8 NHS Mail Tab 9 Setup and Enabling SMS - England and Scotland Only 10 Test and SMS Messaging - England 11 Signature - All Countries 12 Enabling Online Appointments 13 Configure Online Appointments 14 General Tab 14 Add Appointments Message 15 Did Not Attends ( DNA's) 16 Bookings Tab 17 Display Appointment Duration 19 Send and SMS Confirmation and Reminders 19 Booking Reasons 20 Cancellations Tab 21 Cancellation Reasons 22 Staff Tab 23 Adding Gender, Special Interests & Language 24 Clinics Tab 25 Sessions Tab 26 Slot Types Tab 28 Enabling Online Prescriptions 30 Configure Online Prescriptions 31 Prescription Message 31 History 32 Patient Message 32 Define Old Repeat Offset 33 Enabling Patient Messaging 34 Enabling Summary Messages 35 Enabling Detailed Coded Records 36 INDEX 37 iii
4
5 Patient Services Configuration Introduction Patient Services is a website that enables patients to request services from their GP practice online at a time that is convenient to them. Current online services are: Appointments - Enables patients to view, book, or cancel appointments with their doctor/nurse. Medication - Enables patients to request their medication. The message is sent to the practice to action, the patient then collects the prescription as per the practice protocol. Summary Record - This enables patients to see their issued prescriptions and Allergy details (currently England only). Detailed Coded Record (DCR) - This enables patients to see detailed coded information such as diagnosis, examination findings such as blood pressure, procedures & Investigations. What is displayed will depend on settings within the GP practice. (currently England only). Patient Messaging - Enables two way messaging between you and your patients. This guide explains how to set up configure online services within Vision - Control Panel ready for your patients to access the services you choose to enable: Patient Services Configuration 1
6 Enabling Patient Services Note - You must have System Administrator rights to enable and configure Patient Services (England only see RBAC User Guide ( for further details). To activate online services: 1. From Vision - Management Tools select Control Panel File Maintenance - Online. Control Panel - File Maintenance - Online 2. The Vision Online Services screen is displayed. 3. Tick Enable Vision Online Services to enable Patient Services. 2 Vision 3
7 Online Services - Enable Vision Online Services You now need to configure your global settings, see Global Configuration (page 3). Patient Services Configuration 3
8 Global Configuration The following three global tabs require configuration: Welcome Tab Welcome Message Enter the message you want displayed on the Patient Services home page once your patients have logged in, see Welcome Message (page 4). Registration Set a time frame for unused registration letters and un-activated accounts, see Registration (page 8). NHS Mail For English and Scottish practices with NHS Mail, there is a facility to add an NHS mail account, which is then used to send confirmation and reminder s and SMS messages to patients; a global signature can also be created, see NHS Mail (page 9). The welcome message is displayed on the home page of the website following a successful login by your patients. To set up the welcome message: 1. From Vision - Management Tools select Control Panel File Maintenance - Online. 2. In Global, click Configure. 3. Select the Welcome tab and type your message in the message window using the formatting editor provided. See Using the Message Formatting Editor or Formatting HTML Messages for details. 4 Vision 3
9 4. Click OK to save. Online Global Configuration - Welcome Message Note - To help prevent confusion surrounding who your patients contact if they have a problem, please add advice to your patients within your welcome messages advising them to contact the practice if there is a query about prescriptions or appointments availability. Patient Services Configuration 5
10 Using the Message Editor The message editor allows you to format messages displayed online. It is available in the Welcome, Appointments and Prescription message configuration screens. Online Global Configuration - Welcome Message Editor Type your message in the welcome message window using the following formatting: Welcome Message - Select a language for this version, remember you should be adding both an English version and a Welsh version. Source - Displays the HTML source of the message and is the only way you can add tables. If you are comfortable working with HTML tags, you may want to use this view to edit the HTML directly. Font - Allows you to change the font. Font size - Allows you to increase and decrease the text size of the highlighted text. Bold, Italic, Underlined. Text colour/ Background colour. 6 Vision 3
11 Bulleted/numbered list. Decrease/increase indent. Formatting HTML Messages Messages can be formatted using HTML formatting tags. HTML tags are: Used either side of a keyword eg <html> you wish to format. The tag always has angle brackets eg <html> denoting the starting and closing of the tag. HTML tags normally come in pairs eg <b> (the starting tag) and </b> (the closing tag) You can use multiple tags, but each tag must have brackets at the start and end of the tag eg <p><b> This is a list of the most common codes: Starting Tag Closing Tag Description <h1> </h1> First Heading. Headings can be defined with <h1> to <h6> tags. <h1> is the largest heading and <h6> is the smallest. <p> </p> Paragraph <b> </b> Bold text <big> </big> Big text <i> </i> Italic text <small> </small> Small text <sub> </sub> Subscript text <sup> </sup> Superscript text <br> This tag adds a single line break, it does not need a closing tag. For example applying the bold <B> tag to the 1st line of the message like this: Displays as: Welcome to the <B>Welcome to the Visionary Healthcare Practice</B> Welcome to the Visionary Healthcare Practice Note - If you want to add an image to your message, you must link to an image which can be accessed over the Internet and not one stored locally. Locally stored images cannot be displayed on the website. Patient Services Configuration 7
12 Registration Tab From the Registration tab, you can: Invalidate unused Registration Letters after - Select a time frame for unused registration letters to expire. The expiration date is printed on the patients registration letter. Invalidate Un-activated accounts after - Select a time frame for un-activated accounts to expire. On registering patients are sent a confirmation code which activates their account. If the account is not activated by the expiry date, they need to re-register for online services. Reminders - Tick to send activation reminders by every n (where n is the number of days you set). If an NHS Mail Account is setup the following option is available: Send Activation Reminders by SMS Tick this to send a reminder to patients by SMS (Text) message, to remind them to activate their Online Account. This function requires the use of an NHS Mail account, which are currently available to practices in England and Scotland only. Note - By default these services are ticked to enable the service. If you do not want to send and/or SMS messages remove the tick from the appropriate box. If ticked to use the service, the NHS Mail settings need to be configured, see NHS Mail. Online Services Global Configuration Registration 8 Vision 3
13 NHS Mail Tab To remind your patients to set up their user account and to remind them of any appointments they have booked, confirmation and reminder s and SMS messages can be sent to your patients via NHS Mail. Important - SMS Messaging is available for practices in England and Scotland with an NHS Mail Account only. For practices without NHS Mail, confirmation s continue to be sent to patients via the Patient Services Gateway. Online Services Global Configuration - NHS Mail Patient Services Configuration 9
14 Setup and Enabling SMS - England and Scotland Only An NHSMail account is required to send s and SMS messages, contact your Service Desk at the CCG/HB to request a new account for Patient Services. Once you have the new NHSMail Account: 1. From Online Services - Global Configuration, select the NHS Mail tab. 2. Type your practice address in Address, and then add your Password. Online Services Global Configuration NHS Mail Address Once you have setup your NHS Mail account, SMS messaging is enabled by default. To disable SMS messaging remove the tick from Enable SMS. Online Services Global Configuration NHS Mail Enable SMS Note - NHSMail account passwords expire every 90 days. You must reset the password, before it expires. If the password is not reset, the mail account is locked, this prevents and SMS messages being sent to patients. When the NHSMail password is reset, go to Control Panel - File Maintenance - Actions - Online Services Global Configuration - NHS Mail and change the password there to match. Any s sent from your practice s online service to patients via have the following address as the sender: Patient Services - noreply@patient-services.co.uk. VOS - noreply@myvisiononline.co.uk. 10 Vision 3
15 Test and SMS Messaging - England Once setup you can test the details to make sure they are working. To test settings: 1. From Control Panel Online Services Configuration Global Configure, select the NHS Mail tab. 2. Click Test and Send Test is displayed. Control Panel - Online Services Send Test Box 3. Enter the address for the person you want to receive the test message, and then click Send. 4. You are prompted 'An has been sent using the setting you provided. Please verify the was received successfully'', click OK to close. 5. Check the inbox that the test message was sent to, confirming that the NHS Mail account is configured correctly. To test SMS settings: 1. From Control Panel Online Services Configuration Global Configure, select the NHS Mail tab. 2. Click Test SMS and Send Test SMS is displayed. Figure 1: Send Test SMS Send Test SMS box 3. Enter the phone number you wish to receive the test message, and then click Send. 4. You are prompted 'SMS message has been sent using the setting you provided. Please verify the SMS was received successfully', click OK to close. 5. Check the phone for a test SMS message, confirming that the NHS Mail account is configured correctly. Patient Services Configuration 11
16 Signature - All Countries You can add an signature to all s send to patients for online services. To create a signature type the details in the Signature box, click Preview to check. Signature You have now activated Online Services and now need to configure the individual modules. To activate and configure Online Prescriptions, see Enabling Online Prescriptions (page 29) 12 Vision 3
17 Enabling Online Appointments To activate online Appointments: 1. From Management Tools select Control Panel File Maintenance - Online. 2. Tick Appointments Enabled. Online Services - Appointments Enabled 3. Click Configure to customise how appointments works for your practice, see Configure Online Appointments. (page 13) Patient Services Configuration 13
18 Configure Online Appointments You need to determine which staff and sessions you want to be available from the Patient Services website and setup how you want online appointments to work for you. There are seven tabs that should be considered. Online Services Appointments Configuration Once you have considered and completed all seven tabs as required, click OK to save and close the Vision Online Services Appointments Configuration screen. Remember - You need to revisit Appointments Configuration when a new clinician joins your practice. General Tab The General Tab enables you to setup the following: Appointments Message, see Add Appointment Message (page 15) Did Not Attend (DNA), see DNA's (page 16) 14 Vision 3
19 Add Appointments Message The Appointments Message is a practice specific message displayed on each page of the Appointments website. Consider using the content of the message to direct patients in how to use the service and who to contact should they have an issue. To add an Appointment Message: 1. From Online Services Appointments Configuration select the General tab. 2. Type your message in the Appointments Message window using the formatting editor provided. If you prefer, you can customise your message source using HTML formatting tags, see Formatting HTML Messages (page 7). 3. Click OK to save Online Services Appointments Configuration - General Tab Patient Services Configuration 15
20 Note - To help prevent confusion surrounding who to contact if your patients have a problem, we ask that you add the following to your Appointment welcome message: 'In the case of a query regarding booking or cancelling an appointment please contact the surgery in the usual way'. Did Not Attends ( DNA's) You can help manage DNA's within online appointments, the options are: Display DNA to patients Prevent access to online appointments after this many DNA's Check DNA in this range Online Services - Appointment Configuration - General Tab - DNA Options From Online Services Appointments Configuration, select the General tab - DNAs. Tick Display DNAs to patient to enable patients to view their DNA appointments. Tick Prevent access to Online Services after this many DNAs to limit patients access after a set amount of DNA (removing the tick disables this function). Select a number of how many DNAs are permitted before the user account is disabled. Tick Check DNAs in this range to specify a date range for the DNA's if required and set a date. 16 Vision 3
21 Bookings Tab The Bookings tab allows you to configure existing and new online appointment bookings. Online Services Appointment Configuration - Booking Patient Services Configuration 17
22 Complete as required: Maximum Outstanding Appointments Allowed - You need to decide how many outstanding appointments a patient can have booked at any one time. Enter the number of appointments you want to allow. The default is 0 which enables your patients to book unlimited appointments. If the limit is reached (by online or practice booked appointments), the patient receives a message which states: "You have reached the maximum number of bookings allowed. No further bookings can be made at this time." How Far in the Future Can Appointments be Booked - You need to decide how far in advance online appointments can be booked. Enter the number required, followed by D (days), W (weeks), M (months), or Y (years). Allow Weekend Bookings - If you provide weekend appointments, tick to enable weekends to be available online. Display Appointment Duration - Tick to display the duration of the appointment being booked to the patient. Send Booking Confirmation - Tick to activate online registered patients confirmation of their appointments booked online or in the practice. Send SMS Booking Confirmation - Tick to text active online patients (from practices with an NHSMail account) confirmation of their appointments booked online or in the practice. Send Reminders - Tick and add a time scale in before stating how long before due time the patient is to be reminded. Send SMS Reminders - Tick and add a time scale in before stating how long before due time the patient is to be reminded. Allow patients to submit a reason with their booking? -Tick to enable your patient can add a freetext comment when booking appointments. Display Reason for booking for existing appointments? - Tick to enable your patients to view the booking reasons for existing appointments booked at the practice. Allow Reason to be edited? - Tick to allow patients to edit the reason for booking. Note - SMS messaging is only available to practices with NHS Mail accounts in England and Scotland. 18 Vision 3
23 Display Appointment Duration To Display Appointment Duration: Display Appointment Duration - Tick to display the duration of the appointment being booked Online Services Appointment Configuration - Booking - Appointment Duration Appointment Duration displayed in online appointments Send and SMS Confirmation and Reminders You can remind your patients of appointments and confirm bookings via and or SMS. To do this: Send Booking Confirmation - Tick to active online registered patients confirmation of their appointments booked online or in the practice Send SMS Booking Confirmation - Tick to any of your active online patients (from practices with an NHSMail account) confirmation of their appointments booked online or in the practice Send Reminders - Tick and add a time scale in before stating how long before due time the patient is to be reminded Send SMS Reminders - Tick and add a time scale in before stating how long before due time the patient is to be reminded Booking Confirmation & Reminders Patient Services Configuration 19
24 Note - SMS messaging is only available to practices with NHS Mail accounts in England and Scotland Booking Reasons Booking Reasons can be enabled within online Appointment. Your options are: Tick Allow patients to submit a reason with their booking? - so your patient can add a freetext comment when patients book appointments Tick Display Reason for booking for existing appointments? - so your patients can view reason for booking for existing appointments booked at the practice Tick Allow Reason to be edited? - to allow patients to edit the reason for booking Online Services - Appointment Configuration -Booking Reason Appointments - Update 20 Vision 3
25 Cancellations Tab From the Cancellations tab you can: Set a time period for cancelling appointments Determine if and SMS confirmation messages are sent Set cancellation reasons, see Cancellation Reasons (page 21) Complete as required Online Services Appointments Configuration - Cancellations Tab How close can appointments be cancelled? - To set the cancellation time frame, enter a number of hours and minutes as required. If your patient attempts to cancel an appointment during the cancellation cut-off period they are advised: "This appointment cannot be cancelled online. Please contact your GP Practice". To enable Cancellation Confirmation, if you want the patient to receive and/or SMS confirmation when an appointment is cancelled: Send Cancellation Confirmation - Tick to send an if the appointment is cancelled either at the practice or online SMS Cancellation Confirmation - Tick to send SMS if the appointment is cancelled either at the practice or online Patient Services Configuration 21
26 Cancellation Reasons 1. From Online Services Appointments Configuration select the Cancellations tab. Online Services Appointments Configuration - Cancellation Reasons 2. Double click the cancellation reason, the Vision Online Services change VOS Text screen is displayed. Online Services Appointments Configuration - Change VOS Text 3. Enter the text you require and remove the tick to enable the option to display. 4. The order the Cancellation Reasons are displayed in can be changed using the up and down arrows. Highlight the reason you wish to move, and use the arrows to move it to the required position in the list. Important If all cancellation reasons are deselected (hidden) patients will be unable to cancel appointments online. 5. To set one of the cancellation reasons as a default, highlight the required reason and right click, select Set Default. The default text is emboldened. Online Services Appointments Configuration - Setting Default Cancellation Reasons 22 Vision 3
27 Staff Tab The Staff tab allows you to decide which clinical staff appear in online appointments and are available for your patients to book. To set up your staff: 1. From the Vision Online Services Appointments Configuration screen, select the Staff tab. 2. The following options are available however we recommend you do not use them as they do not allow the correct mix of staff: All Staff - Displays all active clinical staff listed in File Maintenance (including admin staff with clinical role) Usual GP - Displays only the patient's Usual GP Salaried GP - Displays only those GPs set as Salaried GPs in File Maintenance. Online Services - Configuration Appointments - Staff Tab - Radio Buttons To setup staff individually 1. From the Vision Online Services Appointments Configuration screen, remove the tick from the All Staff box. 2. Click Add. 3. A list of all clinical staff from the File Maintenance list is displayed. 4. Select the required clinician s name from the list and click OK. Online Services - Appointment Configuration - Staff Tab - Add Staff Member 5. Repeat steps 4-6 until you have added all the staff that your patients need to be able to book online. 6. Click the Cancel button to finish. Note - The staff need to be set up as normal in Control Panel, File Maintenance and Appointments for you to be able to Add into Online Services Staff Tab. Patient Services Configuration 23
28 Adding Gender, Special Interests & Language Gender, Role, special clinical interests and consented, written and spoken languages of any clinician providing online appointments is displayed online. For each clinician selected for online appointments the following should be completed: 1. From Control Panel - File Maintenance - Staff select the staff member, right click and select Edit Staff. 2. Complete each tab as follows: Personal - Click Sex and select the correct gender. Professional: Check the Role selected is correct. Set the Main and Interest Speciality from drop down lists. Language - Check the Spoken, Written and Read languages options are completed and correct where added: To add a language if required, click Add under the correct section (Spoken, Written or Read), select from the available list and click OK. 3. Click OK to save. Control Panel Staff Language Tab 24 Vision 3
29 Clinics Tab The Clinics tab enables you to determine which Clinics (ad-hoc sessions that are not linked to a specific clinician) are available to your patients online. To add clinics: 1. From the Vision Online Services Appointments Configuration screen, select the Clinics tab. 2. All Clinics box is ticked by default, to change this to specific clinics, remove the tick. Online Services -Appointment Configuration - Clinics - Add 3. Click Add. 4. The Vision Online Services Select Clinic screen is displayed. Online Services Select Clinic 5. Select the required clinic from the list and click OK. 6. Repeat step 4 and 5 until you have added all the clinics you require. 7. If you have selected all the clinics in the list you will be prompted: "All available clinics have been added to the list." 8. Click OK to continue. Patient Services Configuration 25
30 To remove a clinic from the list: 1. From Vision Online Services Appointments Configuration screen, select the Clinics tab. 2. Highlight the clinic to remove. 3. Click Remove. 4. You are prompted: "Are you sure that you want to remove (name of clinic) from the list? - Click Yes to remove. Sessions Tab The Sessions tab enables you to configure site access and locations for sessions available within online appointments. Online Services Appointments Configuration - Sessions 26 Vision 3
31 To set Sessions, Locations and Sites: 1. From Online Services Appointments Configuration screen, select the Sessions tab. 2. Complete as required: Set Session Locations: Double Click the session to edit its location - Lists all sessions added/created in Vision Appointments. Double click on a session to display the list of available locations, select the location you require and click OK. Sites - Specifies which sessions should be included for each location. This enables you to limit which sessions are included online. Notes Held at Site - Select the site required and then either leave the tick in All Sessions or remove the tick and click Add to select the specific sessions required and repeat as necessary. Click Cancel to finish. If you have branch surgery(s) change Notes Held at Site to the alternative location and add sessions in the same way. To remove a Session from the list: 1. Highlight the required session and then click Remove. 2. You are prompted: "Are you sure that you want to remove (name of session) from the list?", click Yes to remove. Patient Services Configuration 27
32 Slot Types Tab The slot type is included in the details when your patients are booking appointments online. Text used on slot types by staff should be changed to something appropriate for patients, for example MS should be changed to Minor Surgery. To change the text your patients see: Patient Services -Appointment Booking - Slot Type 1. From Online Services Appointments Configuration select the Slot Types tab. Online Services - Appointments Configuration -Slot Types 2. Double click the slot type to update. 3. The Online Services change VOS Text screen is displayed. Online Services change VOS Text 28 Vision 3
33 4. In VOS Text, enter the text you want to display. 5. Click OK to save. 6. Repeat steps 2-5 until all the slot types have Online Services text. Patient Services Configuration 29
34 Enabling Online Prescriptions To enable Online Prescriptions: 1. From Management Tools select Control Panel File Maintenance - Online. 2. Tick the Prescription options you require to enable the service: Repeat - Tick to enable patients to order repeat prescriptions. Acute - Tick to enable patients to order acute prescriptions. Online Services - Prescription Enabling 3. Click the Configure to customise how the service works for your practice, see Configure Online Prescriptions (page 31). Note - Patients already registered for Online Appointments do not have to re-register to use Online Prescriptions. Patients not registered need to complete the Vision Online Services registration process. 30 Vision 3
35 Configure Online Prescriptions You need to configure how your patients see prescriptions within the Patient Services website. There are four options that should be considered: From Control Panel - Online: Prescription Message (page 31) History (page 32) Patient Message (page 32) And from Consultation Manager: Define Old Repeat Offset (page 32) Once you have finished configuring each option, click OK to save and close. Prescription Message The prescription message is displayed within the My Prescription section of the Patient Services website. From Online Services Prescriptions Configuration, type your prescription message in the Prescriptions Message section of the General tab using either: The formatting editor provided, see Using the Message Editor (page 5). Or, HTML formatting tags, see Formatting HTML Messages (page 7). Online Services Prescription Configuration - Prescriptions Message Patient Services Configuration 31
36 Note - To help prevent confusion surrounding who to contact if your patients have a problem, we ask that you add the following to your Prescription Welcome Message: 'In the case of a query regarding a prescription please contact the surgery in the usual way'. History You can set a time frame for the patient repeat request history displayed. From Vision Online Prescriptions Configuration - General - History Use the arrows to select a from between 1-12 month(s). Online Services Configuration Online Prescriptions - History Patient Message You can allow your patients to contact you via their prescription request: From Vision Online Services Prescriptions Configuration - General - Patient Message tick Allow patients to submit a free-text message with their requests. Configure Online Prescription - Patient Message Note - When this option is selected, a warning message is displayed advising the practice to ensure that the necessary processes are in place to check any messages entered by the patient. 32 Vision 3
37 Define Old Repeat Offset Old Repeat Offset determines what repeat prescriptions can be ordered online. To change the Old Repeat Offset: 1. From Consultation Manager, select Consultation - Options - Setup and click on the Therapy tab. 2. Add a time span into the Old Repeat Offset box, eg if the offset date is 4m, patients can only be able to order repeat prescriptions which have been issued within the last 4 months. Repeats not issued within this time will be on the Unavailable list. 3. Click OK to save. Consultation Manager Setup - Therapy Tab Patient Services Configuration 33
38 Enabling Patient Messaging Patient Messaging is the ability to send and receive messages to and from your patients via Patient Services. To enable this: 1. From Vision - Management Tools select Control Panel File Maintenance - Online Services. 2. Tick Patient Messaging Enabled. 3. Click OK to save. Online Services - Patient Message Enabled 34 Vision 3
39 Enabling Summary Messages Summary Data allows patients access to their summary information. To enable this: 1. From Vision - Management Tools select Control Panel File Maintenance - Online Services. 2. Tick Summary Data. 3. Click OK to save. Online Services - Summary Data Enabled Patient Services Configuration 35
40 Enabling Detailed Coded Records Detailed Coded Record allows patients access to their detailed coded records once consent has been established. To enable this: 1. From Vision - Management Tools - Control Panel File Maintenance select Online Services. 2. Tick Detailed Coded Record. 3. Click OK to save. Online Services - Detailed Coded Record Enabled Note - Detailed Coded Record is not available without Summary Data being enabled. 36 Vision 3
41 General Tab 17 Global Configuration 7 Index H History 32, 34 I A Add Appointments Message 17, 18 Adding Gender, Special Interests & Language 27 B Booking Reasons 22 Bookings Tab 20 C Cancellation Reasons 24, 25 Cancellations Tab 23 Clinics Tab 28 Configure Online Appointments 16, 17 Configure Online Prescriptions 32 Copyright Notice ii D Define Old Repeat Offset 32, 34 Did Not Attends ( DNA's) 17, 19 Display Appointment Duration 21 E Setup and Enabling SMS - England and Scotland Only 12 Signature - All Countries 15 Enabling Detailed Coded Records 37 Enabling Online Appointments 15 Enabling Online Prescriptions 15, 31 Enabling Patient Messaging 35 Enabling Patient Services 6 Enabling Summary Messages 36 F Formatting HTML Messages 10, 18, 33 Introduction 5 N NHS Mail Tab 7, 12 P Patient Message 32, 34 Patient Services Configuration 5 Prescription Message 32, 33 R Registration Tab 7, 11 S Send and SMS Confirmation and Reminders 22 Sessions Tab 29 Slot Types Tab 30 Staff Tab 26 T Test and SMS Messaging - England 13 U Using the Message Editor 9, 33 V Version History iii W Welcome Tab 7, 8 G Index 37
My Health Online 2017 Website Update Configuration User Guide
 My Health Online 2017 Website Update Configuration User Guide Version 1 15 June 2017 Vision The Bread Factory 1a Broughton Street London SW8 3QJ Registered No: 1788577 England www.visionhealth.co.uk T
My Health Online 2017 Website Update Configuration User Guide Version 1 15 June 2017 Vision The Bread Factory 1a Broughton Street London SW8 3QJ Registered No: 1788577 England www.visionhealth.co.uk T
My Health Online (Wales) - Configuration User Guide
 Vision 3 My Health Online (Wales) - Configuration User Guide Copyright INPS Ltd 2015 The Bread Factory, 1A Broughton Street, Battersea, London, SW8 3QJ T: +44 (0) 207 5017000 F:+44 (0) 207 5017100 W: www.inps.co.uk
Vision 3 My Health Online (Wales) - Configuration User Guide Copyright INPS Ltd 2015 The Bread Factory, 1A Broughton Street, Battersea, London, SW8 3QJ T: +44 (0) 207 5017000 F:+44 (0) 207 5017100 W: www.inps.co.uk
Patient Services - Appointments User Guide
 Vision 3 Patient Services - Appointments User Guide Copyright INPS Ltd 2017 The Bread Factory, 1A Broughton Street, Battersea, London, SW8 3QJ T: +44 (0) 207 5017000 F:+44 (0) 207 5017100 W: www.inps.co.uk
Vision 3 Patient Services - Appointments User Guide Copyright INPS Ltd 2017 The Bread Factory, 1A Broughton Street, Battersea, London, SW8 3QJ T: +44 (0) 207 5017000 F:+44 (0) 207 5017100 W: www.inps.co.uk
Online Services - Appointments User Guide
 Vision 3 Online Services - Appointments User Guide Copyright INPS Ltd 2015 The Bread Factory, 1A Broughton Street, Battersea, London, SW8 3QJ T: +44 (0) 207 5017000 F:+44 (0) 207 5017100 W: www.inps.co.uk
Vision 3 Online Services - Appointments User Guide Copyright INPS Ltd 2015 The Bread Factory, 1A Broughton Street, Battersea, London, SW8 3QJ T: +44 (0) 207 5017000 F:+44 (0) 207 5017100 W: www.inps.co.uk
Vision Online Services - Online Repeats
 Vision 3 Vision Online Services - Online Repeats Copyright INPS Ltd 2013 The Bread Factory, 1A Broughton Street, Battersea, London, SW8 3QJ T: +44 (0) 207 5017000 F:+44 (0) 207 5017100 W: www.inps.co.uk
Vision 3 Vision Online Services - Online Repeats Copyright INPS Ltd 2013 The Bread Factory, 1A Broughton Street, Battersea, London, SW8 3QJ T: +44 (0) 207 5017000 F:+44 (0) 207 5017100 W: www.inps.co.uk
Vision Anywhere (Windows 8)
 Vision Vision Anywhere (Windows 8) Quick Reference Copyright INPS Ltd 2015 The Bread Factory, 1A Broughton Street, Battersea, London, SW8 3QJ T: +44 (0) 207 5017000 F:+44 (0) 207 5017100 W: www.inps.co.uk
Vision Vision Anywhere (Windows 8) Quick Reference Copyright INPS Ltd 2015 The Bread Factory, 1A Broughton Street, Battersea, London, SW8 3QJ T: +44 (0) 207 5017000 F:+44 (0) 207 5017100 W: www.inps.co.uk
Priority Update User Guide
 Vision 3 Priority Update User Guide Copyright INPS Ltd 2014 The Bread Factory, 1A Broughton Street, Battersea, London, SW8 3QJ T: +44 (0) 207 501700 F:+44 (0) 207 5017100 W: www.inps.co.uk Copyright Notice
Vision 3 Priority Update User Guide Copyright INPS Ltd 2014 The Bread Factory, 1A Broughton Street, Battersea, London, SW8 3QJ T: +44 (0) 207 501700 F:+44 (0) 207 5017100 W: www.inps.co.uk Copyright Notice
Welsh Clinical Communications Gateway (WCCG) User Guide
 Vision 3 Welsh Clinical Communications Gateway (WCCG) User Guide Copyright INPS Ltd The Bread Factory, 1A Broughton Street, Battersea, London, SW8 3QJ T: +44 (0) 207 501700 F:+44 (0) 207 5017100 W: www.inps.co.uk
Vision 3 Welsh Clinical Communications Gateway (WCCG) User Guide Copyright INPS Ltd The Bread Factory, 1A Broughton Street, Battersea, London, SW8 3QJ T: +44 (0) 207 501700 F:+44 (0) 207 5017100 W: www.inps.co.uk
Vision+ SMS Text Messaging User Guide
 Vision 3 Vision+ SMS Text Messaging User Guide Copyright INPS Ltd 2015 The Bread Factory, 1A Broughton Street, Battersea, London, SW8 3QJ T: +44 (0) 207 501700 F:+44 (0) 207 5017100 W: www.inps.co.uk Copyright
Vision 3 Vision+ SMS Text Messaging User Guide Copyright INPS Ltd 2015 The Bread Factory, 1A Broughton Street, Battersea, London, SW8 3QJ T: +44 (0) 207 501700 F:+44 (0) 207 5017100 W: www.inps.co.uk Copyright
Audit Trails In Vision
 Vision 3 Audit Trails In Vision User Guide Copyright INPS Ltd 2013 The Bread Factory, 1A Broughton Street, Battersea, London, SW8 3QJ T: +44 (0) 207 5017001 F:+44 (0) 207 5017100 W: www.inps.co.uk Copyright
Vision 3 Audit Trails In Vision User Guide Copyright INPS Ltd 2013 The Bread Factory, 1A Broughton Street, Battersea, London, SW8 3QJ T: +44 (0) 207 5017001 F:+44 (0) 207 5017100 W: www.inps.co.uk Copyright
CDA Messages. Vision 3
 Vision 3 CDA Messages Copyright INPS Ltd 2016 The Bread Factory, 1A Broughton Street, Battersea, London, SW8 3QJ T: +44 (0) 207 501700 F:+44 (0) 207 5017100 W: www.inps.co.uk Copyright Notice 2016 INPS
Vision 3 CDA Messages Copyright INPS Ltd 2016 The Bread Factory, 1A Broughton Street, Battersea, London, SW8 3QJ T: +44 (0) 207 501700 F:+44 (0) 207 5017100 W: www.inps.co.uk Copyright Notice 2016 INPS
Online Services - Registration User Guide
 Vision 3 Online Services - Registration User Guide Copyright INPS Ltd 2015 The Bread Factory, 1A Broughton Street, Battersea, London, SW8 3QJ T: +44 (0) 207 501700 F:+44 (0) 207 5017100 W: www.inps.co.uk
Vision 3 Online Services - Registration User Guide Copyright INPS Ltd 2015 The Bread Factory, 1A Broughton Street, Battersea, London, SW8 3QJ T: +44 (0) 207 501700 F:+44 (0) 207 5017100 W: www.inps.co.uk
Vision 360 Administration User Guide
 Vision 360 Vision 360 Administration User Guide 1.0 Copyright INPS Ltd The Bread Factory, 1A Broughton Street, Battersea, London, SW8 3QJ T: +44 (0) 207 501700 F:+44 (0) 207 5017100 W: www.inps.co.uk Copyright
Vision 360 Vision 360 Administration User Guide 1.0 Copyright INPS Ltd The Bread Factory, 1A Broughton Street, Battersea, London, SW8 3QJ T: +44 (0) 207 501700 F:+44 (0) 207 5017100 W: www.inps.co.uk Copyright
Electronic MED3 User Guide
 Vision 3 Electronic MED3 User Guide Copyright INPS Ltd 2017 The Bread Factory, 1A Broughton Street, Battersea, London, SW8 3QJ T: +44 (0) 207 5017000 F:+44 (0) 207 5017100 W: www.inps.co.uk Copyright Notice
Vision 3 Electronic MED3 User Guide Copyright INPS Ltd 2017 The Bread Factory, 1A Broughton Street, Battersea, London, SW8 3QJ T: +44 (0) 207 5017000 F:+44 (0) 207 5017100 W: www.inps.co.uk Copyright Notice
Vision Talk Installation Guide
 Vision 3 Vision Talk Installation Guide Copyright INPS Ltd 2014 The Bread Factory, 1A Broughton Street, Battersea, London, SW8 3QJ T: +44 (0) 207 501700 F:+44 (0) 207 5017100 W: www.inps.co.uk Copyright
Vision 3 Vision Talk Installation Guide Copyright INPS Ltd 2014 The Bread Factory, 1A Broughton Street, Battersea, London, SW8 3QJ T: +44 (0) 207 501700 F:+44 (0) 207 5017100 W: www.inps.co.uk Copyright
Bowel Cancer Screening
 Vision 3 Bowel Cancer Screening England Copyright INPS Ltd 2013 The Bread Factory, 1A Broughton Street, Battersea, London, SW8 3QJ T: +44 (0) 207 501700 F:+44 (0) 207 5017100 W: www.inps.co.uk Copyright
Vision 3 Bowel Cancer Screening England Copyright INPS Ltd 2013 The Bread Factory, 1A Broughton Street, Battersea, London, SW8 3QJ T: +44 (0) 207 501700 F:+44 (0) 207 5017100 W: www.inps.co.uk Copyright
Appointments Set Up User Guide
 Vision 3 Appointments Set Up User Guide Copyright INPS Ltd 2014 The Bread Factory, 1A Broughton Street, Battersea, London, SW8 3QJ T: +44 (0) 207 501700 F:+44 (0) 207 5017100 W: www.inps.co.uk Copyright
Vision 3 Appointments Set Up User Guide Copyright INPS Ltd 2014 The Bread Factory, 1A Broughton Street, Battersea, London, SW8 3QJ T: +44 (0) 207 501700 F:+44 (0) 207 5017100 W: www.inps.co.uk Copyright
Daybook User Guide. Vision 3
 Vision 3 Daybook User Guide Copyright INPS Ltd 2016 The Bread Factory, 1A Broughton Street, Battersea, London, SW8 3QJ T: +44 (0) 207 5017000 F:+44 (0) 207 5017100 W: www.inps.co.uk Copyright Notice 2016
Vision 3 Daybook User Guide Copyright INPS Ltd 2016 The Bread Factory, 1A Broughton Street, Battersea, London, SW8 3QJ T: +44 (0) 207 5017000 F:+44 (0) 207 5017100 W: www.inps.co.uk Copyright Notice 2016
DLM 450 Release. Vision 3. User Guide
 Vision 3 DLM 450 Release User Guide Copyright INPS Ltd 2013 The Bread Factory, 1A Broughton Street, Battersea, London, SW8 3QJ T: +44 (0) 207 501700 F:+44 (0) 207 5017100 W: www.inps.co.uk Copyright Notice
Vision 3 DLM 450 Release User Guide Copyright INPS Ltd 2013 The Bread Factory, 1A Broughton Street, Battersea, London, SW8 3QJ T: +44 (0) 207 501700 F:+44 (0) 207 5017100 W: www.inps.co.uk Copyright Notice
Advanced Printing Wales
 Vision 3 Advanced Printing Wales Copyright INPS Ltd 2017 The Bread Factory, 1A Broughton Street, Battersea, London, SW8 3QJ T: +44 (0) 207 501700 F:+44 (0) 207 5017100 W: www.inps.co.uk Copyright Notice
Vision 3 Advanced Printing Wales Copyright INPS Ltd 2017 The Bread Factory, 1A Broughton Street, Battersea, London, SW8 3QJ T: +44 (0) 207 501700 F:+44 (0) 207 5017100 W: www.inps.co.uk Copyright Notice
Electronic Prescription Service - Release 2
 Vision 3 Electronic Prescription Service - Release 2 User Guide Copyright INPS Ltd 2014 The Bread Factory, 1A Broughton Street, Battersea, London, SW8 3QJ T: +44 (0) 207 501700 F:+44 (0) 207 5017100 W:
Vision 3 Electronic Prescription Service - Release 2 User Guide Copyright INPS Ltd 2014 The Bread Factory, 1A Broughton Street, Battersea, London, SW8 3QJ T: +44 (0) 207 501700 F:+44 (0) 207 5017100 W:
Using SystmOnline - A Guide for Patients
 Using SystmOnline - A Guide for Patients About SystmOnline SystmOnline allows you to do things like booking appointments and ordering repeat prescriptions at a time convenient to you. SystmOnline is also
Using SystmOnline - A Guide for Patients About SystmOnline SystmOnline allows you to do things like booking appointments and ordering repeat prescriptions at a time convenient to you. SystmOnline is also
EMIS v7.1 Patient Access
 EMIS v7.1 Patient Access Patient Access is a web-based application which has been developed to expand the services available to patients from their GP Practice. It allows the patient to request services
EMIS v7.1 Patient Access Patient Access is a web-based application which has been developed to expand the services available to patients from their GP Practice. It allows the patient to request services
Search and Reports. Vision 3
 Vision 3 Search and Reports Copyright INPS Ltd 2013 The Bread Factory, 1A Broughton Street, Battersea, London, SW8 3QJ T: +44 (0) 207 5017000 F:+44 (0) 207 5017100 W: www.inps.co.uk Copyright Notice 2013
Vision 3 Search and Reports Copyright INPS Ltd 2013 The Bread Factory, 1A Broughton Street, Battersea, London, SW8 3QJ T: +44 (0) 207 5017000 F:+44 (0) 207 5017100 W: www.inps.co.uk Copyright Notice 2013
AEROS Quick Reference Guide
 AEROS Quick Reference Guide AEROS is the managed service provided and managed by INPS, helping GP practices and CCGs deliver the Government's Digital Challenge. AEROS is a strategic hosting platform that
AEROS Quick Reference Guide AEROS is the managed service provided and managed by INPS, helping GP practices and CCGs deliver the Government's Digital Challenge. AEROS is a strategic hosting platform that
Scottish Care Information. SCI Gateway v11.1. Receiving Referrals User Guide
 Scottish Care Information SCI Gateway v11.1 Receiving Referrals User Guide Contents 1 Introduction...1-1 2 Accessing SCI Gateway...2-1 Accessing SCI Gateway...2-2 Passwords & Security...2-3 Logging on
Scottish Care Information SCI Gateway v11.1 Receiving Referrals User Guide Contents 1 Introduction...1-1 2 Accessing SCI Gateway...2-1 Accessing SCI Gateway...2-2 Passwords & Security...2-3 Logging on
Vision Extended Care Fax Solution
 Vision 3 Vision Extended Care Fax Solution In Practice Systems Ltd Table of Editions and Contents Date Version Contents Output 05/06/2009 0001 Savience Fax Solution and WIC/UPC Guidelines and Reports.
Vision 3 Vision Extended Care Fax Solution In Practice Systems Ltd Table of Editions and Contents Date Version Contents Output 05/06/2009 0001 Savience Fax Solution and WIC/UPC Guidelines and Reports.
Scottish Care Information. SCI Gateway v10.3. Sending Referrals & Receiving Discharges User Guide
 Scottish Care Information SCI Gateway v10.3 Sending Referrals & Receiving Discharges User Guide Contents 1 Introduction... 1-1 2 Accessing SCI Gateway... 2-1 Accessing SCI Gateway Through GPASS... 2-2
Scottish Care Information SCI Gateway v10.3 Sending Referrals & Receiving Discharges User Guide Contents 1 Introduction... 1-1 2 Accessing SCI Gateway... 2-1 Accessing SCI Gateway Through GPASS... 2-2
User Guide for Patients
 Creating a My Health Online Account User Guide for Patients Before you can create a My Health Online account you must register for this service at your GP practice. Your practice will provide you with
Creating a My Health Online Account User Guide for Patients Before you can create a My Health Online account you must register for this service at your GP practice. Your practice will provide you with
Scottish Care Information. SCI Gateway v12.1. User Admin Guide NATIONAL INFORMATION SYSTEMS GROUP (NISG CIRRUS)
 Scottish Care Information SCI Gateway v12.1 User Admin Guide NATIONAL INFORMATION SYSTEMS GROUP (NISG CIRRUS) Contents 1 Introduction... 1-3 2 Accessing SCI Gateway... 2-1 Accessing SCI Gateway...2-2 Passwords
Scottish Care Information SCI Gateway v12.1 User Admin Guide NATIONAL INFORMATION SYSTEMS GROUP (NISG CIRRUS) Contents 1 Introduction... 1-3 2 Accessing SCI Gateway... 2-1 Accessing SCI Gateway...2-2 Passwords
Introduction to SystmOnline. Contents
 Introduction to SystmOnline SystmOnline is the name of our online services. We offer the facility for you to request prescriptions online, book or cancel appointments, and much more. This short guide is
Introduction to SystmOnline SystmOnline is the name of our online services. We offer the facility for you to request prescriptions online, book or cancel appointments, and much more. This short guide is
Scottish Care Information. SCI Gateway v12.0. User Admin Guide
 Scottish Care Information SCI Gateway v12.0 User Admin Guide Contents 1 Introduction...1-1 2 Accessing SCI Gateway...2-1 Accessing SCI Gateway...2-2 Passwords & Security...2-3 Logging on to SCI Gateway
Scottish Care Information SCI Gateway v12.0 User Admin Guide Contents 1 Introduction...1-1 2 Accessing SCI Gateway...2-1 Accessing SCI Gateway...2-2 Passwords & Security...2-3 Logging on to SCI Gateway
Registration for Online Services at Drayton Medical Practice
 Registration for Online Services at Drayton Medical Practice This user guide explains the Registration process undertaken by the patient to create an Online User Account, how to maintain it and how to
Registration for Online Services at Drayton Medical Practice This user guide explains the Registration process undertaken by the patient to create an Online User Account, how to maintain it and how to
Quick Guide to using Contract Templates
 Quick Guide to using Contract Templates What are Contract Templates? Contract Templates are designed for you to enter QOF information in a step-by-step protocol based format. The template can either be
Quick Guide to using Contract Templates What are Contract Templates? Contract Templates are designed for you to enter QOF information in a step-by-step protocol based format. The template can either be
The system will prompt for Login ID and Password (NB login credentials will be supplied to all staff after Commissioning).
 training handout This training handout is intended to support the learning outcomes for pre-install training for clinical staff. Getting Started / Basic Navigation Medical Record Accessing appointment
training handout This training handout is intended to support the learning outcomes for pre-install training for clinical staff. Getting Started / Basic Navigation Medical Record Accessing appointment
NHSP:Online. Flexible Worker User Guide. NHSP:Online. FW Training Manual July 2015 Page 1 of 26
 Flexible Worker User Guide Page 1 of 26 Contents Page Number Contents... 2 1. Getting Started... 3 2. Available Shifts... 7 3. Booking a Shift... 8 4. Refusing (Cancelling) Shifts... 9 5. Entering Availability...
Flexible Worker User Guide Page 1 of 26 Contents Page Number Contents... 2 1. Getting Started... 3 2. Available Shifts... 7 3. Booking a Shift... 8 4. Refusing (Cancelling) Shifts... 9 5. Entering Availability...
Bp Premier Reminders Guide
 Bp Premier Reminders Guide Legal notices Copyright 2017 Best Practice Software. All rights reserved. Best Practice Software believe the information in this User Manual is accurate as of its publication
Bp Premier Reminders Guide Legal notices Copyright 2017 Best Practice Software. All rights reserved. Best Practice Software believe the information in this User Manual is accurate as of its publication
NHSP:Online. Flexible Worker User Guide. NHSP:Online. FW Training Manual January 2014 Page 1 of 27
 Flexible Worker User Guide Page 1 of 27 Contents Page Number Contents...2 1. Getting Started...3 2. Available Shifts...7 3. Booking a Shift...8 4. Refusing (Cancelling) Shifts...9 5. Entering Availability...10
Flexible Worker User Guide Page 1 of 27 Contents Page Number Contents...2 1. Getting Started...3 2. Available Shifts...7 3. Booking a Shift...8 4. Refusing (Cancelling) Shifts...9 5. Entering Availability...10
Choose and Book User Guide
 Vision 3 Choose and Book User Guide England Copyright INPS Ltd 2013 The Bread Factory, 1A Broughton Street, Battersea, London, SW8 3QJ T: +44 (0) 207 501700 F:+44 (0) 207 5017100 W: www.inps.co.uk Copyright
Vision 3 Choose and Book User Guide England Copyright INPS Ltd 2013 The Bread Factory, 1A Broughton Street, Battersea, London, SW8 3QJ T: +44 (0) 207 501700 F:+44 (0) 207 5017100 W: www.inps.co.uk Copyright
NHS e-referrals User Guide - SystmOne TPP (C&B) Please Use This Guide for Practices in: North West London CCG s
 NHS e-referrals User Guide SystmOne TPP Please Use This Guide for Practices in: North West London CCG s Version: 3.4 Author Filename: Path: Primary Care Systems Team / CWHHECCG System One Implementation
NHS e-referrals User Guide SystmOne TPP Please Use This Guide for Practices in: North West London CCG s Version: 3.4 Author Filename: Path: Primary Care Systems Team / CWHHECCG System One Implementation
Patient Portal Users Guide
 e-mds Solution Series Patient Portal Users Guide Version 7.2 How to Use the Patient Portal CHARTING THE FUTURE OF HEALTHCARE e-mds 9900 Spectrum Drive. Austin, TX 78717 Phone 512.257.5200 Fax 512.335.4375
e-mds Solution Series Patient Portal Users Guide Version 7.2 How to Use the Patient Portal CHARTING THE FUTURE OF HEALTHCARE e-mds 9900 Spectrum Drive. Austin, TX 78717 Phone 512.257.5200 Fax 512.335.4375
A PPG guide to using SystmOnline in Woodbridge Medical Practice.
 A PPG guide to using SystmOnline in Woodbridge Medical Practice. Table of Contents What is SystmOnline?... 2 How to access SystmOnline... 3 Detailed Instructions and guide.... 6 Appointments... 7 Book
A PPG guide to using SystmOnline in Woodbridge Medical Practice. Table of Contents What is SystmOnline?... 2 How to access SystmOnline... 3 Detailed Instructions and guide.... 6 Appointments... 7 Book
Scottish Care Information. SCI Gateway V17. End User Guide NATIONAL INFORMATION SYSTEMS GROUP (NISG)
 Scottish Care Information SCI Gateway V17 End User Guide NATIONAL INFORMATION SYSTEMS GROUP (NISG) Contents 1. Introduction... 1-1 2. Accessing SCI Gateway... 2-1 Accessing SCI Gateway... 2-2 Patient
Scottish Care Information SCI Gateway V17 End User Guide NATIONAL INFORMATION SYSTEMS GROUP (NISG) Contents 1. Introduction... 1-1 2. Accessing SCI Gateway... 2-1 Accessing SCI Gateway... 2-2 Patient
EDGE: Getting Started
 EDGE: Getting Started Dear User please note that these notes are intended to get you started on EDGE. There are more comprehensive notes available on the EDGE website (via the general documents tab on
EDGE: Getting Started Dear User please note that these notes are intended to get you started on EDGE. There are more comprehensive notes available on the EDGE website (via the general documents tab on
My MessageMedia User Guide
 My MessageMedia User Guide Copyright and Trademark Statement 2011 MessageMedia All rights reserved. Apart from any use permitted under the Copyright Act 1968, no part of this publication may be reproduced,
My MessageMedia User Guide Copyright and Trademark Statement 2011 MessageMedia All rights reserved. Apart from any use permitted under the Copyright Act 1968, no part of this publication may be reproduced,
The purpose of these Release Notes is to highlight the changes to SCI Gateway that occur in version 18.0.
 SCI Gateway Version 18.0 Release Notes The purpose of these Release Notes is to highlight the changes to SCI Gateway that occur in version 18.0. The major changes are listed on pages III to VI What s New
SCI Gateway Version 18.0 Release Notes The purpose of these Release Notes is to highlight the changes to SCI Gateway that occur in version 18.0. The major changes are listed on pages III to VI What s New
Vision Docman 7 Client: Installation
 Vision 3 Vision Docman 7 Client: Installation INPS INPS The Bread Factory, 1A Broughton Street, Battersea, London, SW8 3QJ T: +44 (0) 207 501700 F:+44 (0) 207 5017100 W: www.inps.co.uk Table of Editions
Vision 3 Vision Docman 7 Client: Installation INPS INPS The Bread Factory, 1A Broughton Street, Battersea, London, SW8 3QJ T: +44 (0) 207 501700 F:+44 (0) 207 5017100 W: www.inps.co.uk Table of Editions
A Patient s Guide to the Portal
 A Patient s Guide to the Portal Version 2.0 1 P a g e Contents Health365... 3 What can I do with Health365?... 3 Sign In... 4 How to begin:... 4 Home Page... 6 Select patient and options... 6 Appointments...
A Patient s Guide to the Portal Version 2.0 1 P a g e Contents Health365... 3 What can I do with Health365?... 3 Sign In... 4 How to begin:... 4 Home Page... 6 Select patient and options... 6 Appointments...
2016 Health Communication Network Limited. Appointment Book Features
 2016 Health Communication Network Limited Appointment Book Features MedicalDirector Blue Chip Appointment Book Features - Overview This handout covers the following features of MedicalDirector Blue Chip
2016 Health Communication Network Limited Appointment Book Features MedicalDirector Blue Chip Appointment Book Features - Overview This handout covers the following features of MedicalDirector Blue Chip
ProScript User Guide. Chronic Medication Service (CMS) Version Release Date 21/10/2010 Author Rx Systems
 User Guide Chronic Medication Service (CMS) Version 5.0.4 Release Date 21/10/2010 Author Rx Systems Table of Contents Objectives... 3 Introduction... 4 Getting Started CMS Main Screen... 5 Registering
User Guide Chronic Medication Service (CMS) Version 5.0.4 Release Date 21/10/2010 Author Rx Systems Table of Contents Objectives... 3 Introduction... 4 Getting Started CMS Main Screen... 5 Registering
Patient Portal: Policies and Procedures & User Reference Guide Patient Portal Version 5.8.1
 Patient Portal: Policies and Procedures & User Reference Guide Patient Portal Version 5.8.1 1 Welcome to the Patient Portal We would like to welcome you to the Patient Portal. The Patient Portal is a secure
Patient Portal: Policies and Procedures & User Reference Guide Patient Portal Version 5.8.1 1 Welcome to the Patient Portal We would like to welcome you to the Patient Portal. The Patient Portal is a secure
Patient Portal User Guide The Patient s Guide to Using the Portal
 2014 Patient Portal User Guide The Patient s Guide to Using the Portal Table of Contents: What is the Patient Portal?...3 Enrolling in the Patient Portal.......... 4-19 A. Enrollment Option #1: First-Time
2014 Patient Portal User Guide The Patient s Guide to Using the Portal Table of Contents: What is the Patient Portal?...3 Enrolling in the Patient Portal.......... 4-19 A. Enrollment Option #1: First-Time
training handout EMIS Web: Batch Data Manager Access Batch Data Manager Batch add a clinical code
 training handout EMIS Web: Batch Data Manager Use this training handout to help you use Batch Data Manager. Batch Data Manager is designed to help users add clinical codes, run protocols and perform set
training handout EMIS Web: Batch Data Manager Use this training handout to help you use Batch Data Manager. Batch Data Manager is designed to help users add clinical codes, run protocols and perform set
Mobile Working for Windows
 Mobile Working for Windows Training Guide for OOH Contents Introduction... 3 Logging onto Mobile Working... 3 Using the Home Screen... 6 Connectivity Status... 7 Assigning Vehicles... 7 Cases... 8 Viewing
Mobile Working for Windows Training Guide for OOH Contents Introduction... 3 Logging onto Mobile Working... 3 Using the Home Screen... 6 Connectivity Status... 7 Assigning Vehicles... 7 Cases... 8 Viewing
e-mds Patient Portal TM
 e-mds Patient Portal TM Version 6.3.0 The Patient s Guide to Using the Portal e-mds 9900 Spectrum Drive. Austin, TX 78717 Phone 512.257.5200 Fax 512.335.4375 e-mds.com 2009 e-mds, Inc. All rights reserved.
e-mds Patient Portal TM Version 6.3.0 The Patient s Guide to Using the Portal e-mds 9900 Spectrum Drive. Austin, TX 78717 Phone 512.257.5200 Fax 512.335.4375 e-mds.com 2009 e-mds, Inc. All rights reserved.
InForm Training Exercises For Data Managers
 InForm 4.6 for CTC Studies TM InForm Training Exercises For Data Managers Version 1.0 15 May 2013 Copyright NHMRC Clinical Trials Centre Page 1 of 42 List of Exercises InForm Training Exercises for Data
InForm 4.6 for CTC Studies TM InForm Training Exercises For Data Managers Version 1.0 15 May 2013 Copyright NHMRC Clinical Trials Centre Page 1 of 42 List of Exercises InForm Training Exercises for Data
e-mds Patient Portal Version User Guide e-mds 9900 Spectrum Drive. Austin, TX Phone Fax e-mds.
 e-mds Patient Portal Version 6.2.0 TM User Guide e-mds 9900 Spectrum Drive. Austin, TX 78717 Phone 512.257.5200 Fax 512.335.4375 e-mds.com 2008 e-mds, Inc. All rights reserved. Product and company names
e-mds Patient Portal Version 6.2.0 TM User Guide e-mds 9900 Spectrum Drive. Austin, TX 78717 Phone 512.257.5200 Fax 512.335.4375 e-mds.com 2008 e-mds, Inc. All rights reserved. Product and company names
Solar Eclipse Scheduler. Release 9.0
 Solar Eclipse Scheduler Release 9.0 Disclaimer This document is for informational purposes only and is subject to change without notice. This document and its contents, including the viewpoints, dates
Solar Eclipse Scheduler Release 9.0 Disclaimer This document is for informational purposes only and is subject to change without notice. This document and its contents, including the viewpoints, dates
User s Guide. ADMHS Help Desk: Phone: X4006 ( ) FAX: X6322 ( ) - 1 -
 User s Guide ADMHS Help Desk: Phone: X4006 (681-4006) FAX: X6322 (934-6322) - 1 - To Login to Clinician s Gateway Double Click on the Clinician s Gateway Icon on your Desktop. OR Open Internet Explorer
User s Guide ADMHS Help Desk: Phone: X4006 (681-4006) FAX: X6322 (934-6322) - 1 - To Login to Clinician s Gateway Double Click on the Clinician s Gateway Icon on your Desktop. OR Open Internet Explorer
ProScript User Guide. Repeat Management System. Version Release Date 16/02/2010 Last Reviewed 01/10/2013 Author Rx Systems
 User Guide Repeat Management System Version 3.0.2 Release Date 16/02/2010 Last Reviewed 01/10/2013 Author Rx Systems Table of Contents Introduction... 3 Setting up a Repeat Request... 4 Patient Consent...
User Guide Repeat Management System Version 3.0.2 Release Date 16/02/2010 Last Reviewed 01/10/2013 Author Rx Systems Table of Contents Introduction... 3 Setting up a Repeat Request... 4 Patient Consent...
The purpose of this newsletter is to highlight the changes to SCI Gateway that occur in version 13.0.
 Scottish Care Information SCI Gateway Versiion 13.0 Newslletter The purpose of this newsletter is to highlight the changes to SCI Gateway that occur in version 13.0. The major changes are listed on pages
Scottish Care Information SCI Gateway Versiion 13.0 Newslletter The purpose of this newsletter is to highlight the changes to SCI Gateway that occur in version 13.0. The major changes are listed on pages
The purpose of these Release Notes is to highlight the changes to SCI Gateway that occur in version 15.0.
 Scottish Care Information SCI Gateway Version 15.0 Release Notes The purpose of these Release Notes is to highlight the changes to SCI Gateway that occur in version 15.0. The major changes are listed on
Scottish Care Information SCI Gateway Version 15.0 Release Notes The purpose of these Release Notes is to highlight the changes to SCI Gateway that occur in version 15.0. The major changes are listed on
Enhancing Your Customer Facing Documents (updated 10/03/2017)
 Dolphin Dynamics Enhancing Your Customer Facing Documents (updated 10/03/2017) Copyright 2016 Dolphin Dynamics Ltd. The information contained herein is the property of Dolphin Dynamics Ltd. No part of
Dolphin Dynamics Enhancing Your Customer Facing Documents (updated 10/03/2017) Copyright 2016 Dolphin Dynamics Ltd. The information contained herein is the property of Dolphin Dynamics Ltd. No part of
Dolphin Dynamics. Enhancing Your Customer Facing Documents
 Dolphin Dynamics Enhancing Your Customer Facing Documents Document Amendment History Date Issue number and reason Author 17/06/15 Document Creation Simon Baker Copyright 2015 Dolphin Dynamics Ltd. The
Dolphin Dynamics Enhancing Your Customer Facing Documents Document Amendment History Date Issue number and reason Author 17/06/15 Document Creation Simon Baker Copyright 2015 Dolphin Dynamics Ltd. The
How to change your password - Students
 - Students Introduction Upon joining the University, you will have been issued a password to access our systems. You are required to change this password immediately to ensure your continued access to
- Students Introduction Upon joining the University, you will have been issued a password to access our systems. You are required to change this password immediately to ensure your continued access to
Early Years - Two Year Old Funding Citizen Portal
 Early Years - Two Year Old Funding Citizen Portal last updated for the Summer 2017 (3.63) release Handbook Revision History Version Published on Summer 2017 (3.63) - 1.0 18/07/2017 Doc Ref Early Years
Early Years - Two Year Old Funding Citizen Portal last updated for the Summer 2017 (3.63) release Handbook Revision History Version Published on Summer 2017 (3.63) - 1.0 18/07/2017 Doc Ref Early Years
Release Notes Medtech 32
 Release Notes Medtech 32 Version 22.12 Build 5696 (March 2018) These release notes contain important information for Medtech32 users. Please ensure that they are circulated amongst all relevant staff.
Release Notes Medtech 32 Version 22.12 Build 5696 (March 2018) These release notes contain important information for Medtech32 users. Please ensure that they are circulated amongst all relevant staff.
Health Link Frequently Asked Questions
 Health Link Frequently Asked Questions We hope that you find our Health Link patient portal easy to use. If you have any questions or comments, please contact Health Link Support by email at healthlink@hvhs.org
Health Link Frequently Asked Questions We hope that you find our Health Link patient portal easy to use. If you have any questions or comments, please contact Health Link Support by email at healthlink@hvhs.org
Getting Started The Outlook Web Access Window
 QUICK Source Microsoft Outlook Web Access in Exchange Server 2003 Getting Started The Outlook Web Access Window ❶ ❷ ❸ ❹ ❺ ❻ ❼ ❽ Using the Reading Pane The Reading Pane allows you to view your e-mail messages
QUICK Source Microsoft Outlook Web Access in Exchange Server 2003 Getting Started The Outlook Web Access Window ❶ ❷ ❸ ❹ ❺ ❻ ❼ ❽ Using the Reading Pane The Reading Pane allows you to view your e-mail messages
Reigate School SIMS Learning Gateway for Teachers
 Reigate School SIMS Learning Gateway for Teachers C Contents 01 Introduction... 1 Introduction... 1 Security... 2 02 Getting Started... 3 Logging into the SLG Teacher Site... 3 Introduction to the SLG
Reigate School SIMS Learning Gateway for Teachers C Contents 01 Introduction... 1 Introduction... 1 Security... 2 02 Getting Started... 3 Logging into the SLG Teacher Site... 3 Introduction to the SLG
MN Studio Website - User Guide
 MN Studio Website - User Guide Version 1.1 MN Studio Website Program 1. Introduction Welcome to the new website program! The MN Studio Website program allows you to create your own website with customized
MN Studio Website - User Guide Version 1.1 MN Studio Website Program 1. Introduction Welcome to the new website program! The MN Studio Website program allows you to create your own website with customized
Release Notes Medtech Evolution General Practice
 Release Notes Medtech Evolution General Practice Version 1.9 Build 1.9.0.368 (May 2018) These release notes contain important information for Medtech Evolution users. Please ensure that they are circulated
Release Notes Medtech Evolution General Practice Version 1.9 Build 1.9.0.368 (May 2018) These release notes contain important information for Medtech Evolution users. Please ensure that they are circulated
Microsoft Entourage 2008
 Microsoft Entourage 2008 Prepared by Computing Services at the Eastman School of Music May 2008 1 Table of Contents Appearance of Microsoft Entourage... 4 Email... 4 Reading New Email... 4 Sending a New
Microsoft Entourage 2008 Prepared by Computing Services at the Eastman School of Music May 2008 1 Table of Contents Appearance of Microsoft Entourage... 4 Email... 4 Reading New Email... 4 Sending a New
Test requesting in EMIS LV using Sunquest ICE
 GP ICE User Guide 1 Placing a request... 3 1.1 Navigating around the test request screen...4 1.1.1 Panels and pages... 4 1.1.2 Selecting a test... 4 1.1.3 Excluded tests... 4 1.1.4 Included tests... 5
GP ICE User Guide 1 Placing a request... 3 1.1 Navigating around the test request screen...4 1.1.1 Panels and pages... 4 1.1.2 Selecting a test... 4 1.1.3 Excluded tests... 4 1.1.4 Included tests... 5
Vine Medical Group Patient Registration Form Your Information
 Your Information Welcome to Vine Medical Group. In order for us to offer you the high standards of clinical care we give to our patients, we ask that you complete this registration form. Before we are
Your Information Welcome to Vine Medical Group. In order for us to offer you the high standards of clinical care we give to our patients, we ask that you complete this registration form. Before we are
Editing your Professional Web Pages (PWPs)
 Editing your Professional Web Pages (PWPs) Introduction Imperial College is implementing a new system for publishing websites called a CMS (Content Management System). A feature of the College CMS is PWPs
Editing your Professional Web Pages (PWPs) Introduction Imperial College is implementing a new system for publishing websites called a CMS (Content Management System). A feature of the College CMS is PWPs
August 2013 PCEHR. Copyright Genie Solutions Pty Ltd
 August 2013 PCEHR Copyright 2005-2013 Genie Solutions Pty Ltd PCEHR: 1 PCEHR Genie version 8.3.4 introduces PCEHR (Personally Controlled ehealth Record) functionality. Prerequistes for Using the PCEHR
August 2013 PCEHR Copyright 2005-2013 Genie Solutions Pty Ltd PCEHR: 1 PCEHR Genie version 8.3.4 introduces PCEHR (Personally Controlled ehealth Record) functionality. Prerequistes for Using the PCEHR
Event Scheduling System 4.0 User Guide
 This document was produced by Voloper Creations Inc. 2000 2009 Voloper Creations Inc. All Rights Reserved Brands or product names are trademarks or registered trademarks of their respective holders. The
This document was produced by Voloper Creations Inc. 2000 2009 Voloper Creations Inc. All Rights Reserved Brands or product names are trademarks or registered trademarks of their respective holders. The
Winter School Year STI PD. Instructor User Manual
 Winter 2008-2009 School Year STI PD Instructor User Manual Information in this document is subject to change without notice. Student and school data used herein are fictitious unless otherwise noted. The
Winter 2008-2009 School Year STI PD Instructor User Manual Information in this document is subject to change without notice. Student and school data used herein are fictitious unless otherwise noted. The
Interpreter Intelligence
 Interpreter Intelligence Online Booking User Manual Welcome to Interpreter Intelligence, LanguageLine Solutions' new booking management system for our Face-to-Face Interpreting Service. The information
Interpreter Intelligence Online Booking User Manual Welcome to Interpreter Intelligence, LanguageLine Solutions' new booking management system for our Face-to-Face Interpreting Service. The information
My RMH Medical Record User Guide
 Contents User Experience... 2 Recommended Browsers... 2 Alternate Languages... 2 Home Page... 3 Visits Page... 5 Diagnosis/Conditions Summary... 6 Reports... 7 Vitals... 9 Medications... 10 Appointments...
Contents User Experience... 2 Recommended Browsers... 2 Alternate Languages... 2 Home Page... 3 Visits Page... 5 Diagnosis/Conditions Summary... 6 Reports... 7 Vitals... 9 Medications... 10 Appointments...
Smart Measurement System for Late Phase
 Smart Measurement System for Late Phase Electronic Data Capture (EDC) User Guide - Site Staff Version 6.6 Contents Contents 2 Section 1: Signing into Smart Measurement System (SMS) for Late Phase 4 1.1
Smart Measurement System for Late Phase Electronic Data Capture (EDC) User Guide - Site Staff Version 6.6 Contents Contents 2 Section 1: Signing into Smart Measurement System (SMS) for Late Phase 4 1.1
User Manual Appointment System
 User Manual Appointment System Page 1 of 17 1.0 TABLE OF CONTENTS TABLE OF CONTENTS... 2 System Overview... 3 Menu Options... 3 Application Access... 3 Patient Registration... 6 Schedule Appointment...
User Manual Appointment System Page 1 of 17 1.0 TABLE OF CONTENTS TABLE OF CONTENTS... 2 System Overview... 3 Menu Options... 3 Application Access... 3 Patient Registration... 6 Schedule Appointment...
Outlook 2007 Web Access User Guide
 Outlook 2007 Web Access User Guide Table of Contents Page i TABLE OF CONTENTS OUTLOOK 2007 MAIL... 1 Launch Outlook Web Access... 1 Screen Elements... 2 Inbox... 3 Read Mail... 3 Delete a Message... 3
Outlook 2007 Web Access User Guide Table of Contents Page i TABLE OF CONTENTS OUTLOOK 2007 MAIL... 1 Launch Outlook Web Access... 1 Screen Elements... 2 Inbox... 3 Read Mail... 3 Delete a Message... 3
Gift, Loyalty, and Tracking Program Web Portal Operating Manual
 Gift, Loyalty, and Tracking Program Web Portal Operating Manual (11/17) Need help? Web: moneris.com/support Toll-free: 1-866-319-7450 Record your Moneris merchant ID here: Contents Welcome to the Moneris
Gift, Loyalty, and Tracking Program Web Portal Operating Manual (11/17) Need help? Web: moneris.com/support Toll-free: 1-866-319-7450 Record your Moneris merchant ID here: Contents Welcome to the Moneris
Training Guide for Arkansas Law Enforcement Officers and Licensing Board Representatives
 Training Guide for Arkansas Law Enforcement Officers and Licensing Board Representatives Arkansas Department of Health Prescription Monitoring Program March 2016 Contents Contents 1 Document Overview...
Training Guide for Arkansas Law Enforcement Officers and Licensing Board Representatives Arkansas Department of Health Prescription Monitoring Program March 2016 Contents Contents 1 Document Overview...
Backup Exec Supplement
 Vision 3 Backup Exec Supplement INPS INPS The Bread Factory, 1A Broughton Street, Battersea, London, SW8 3QJ T: +44 (0) 207 501700 F:+44 (0) 207 5017100 W: www.inps.co.uk Table of Editions and Contents
Vision 3 Backup Exec Supplement INPS INPS The Bread Factory, 1A Broughton Street, Battersea, London, SW8 3QJ T: +44 (0) 207 501700 F:+44 (0) 207 5017100 W: www.inps.co.uk Table of Editions and Contents
Clinical Audit User Guide
 Vision 3 Clinical Audit User Guide Copyright INPS Ltd 2014 The Bread Factory, 1A Broughton Street, Battersea, London, SW8 3QJ T: +44 (0) 207 501700 F:+44 (0) 207 5017100 W: www.inps.co.uk Copyright Notice
Vision 3 Clinical Audit User Guide Copyright INPS Ltd 2014 The Bread Factory, 1A Broughton Street, Battersea, London, SW8 3QJ T: +44 (0) 207 501700 F:+44 (0) 207 5017100 W: www.inps.co.uk Copyright Notice
QUICK TIPS FOR FULL-ACCESS ACCOUNTS. Florida SHOTS. Contact Information.
 Florida SHOTS FOR FULL-ACCESS ACCOUNTS Contact Information www.flshots.com Free help desk: 877-888-SHOT (7468) Monday Friday, 8 A.M. to 5 P.M. Eastern Quick Content Finder LOGGING IN 1 FORGOTTEN PASSWORD
Florida SHOTS FOR FULL-ACCESS ACCOUNTS Contact Information www.flshots.com Free help desk: 877-888-SHOT (7468) Monday Friday, 8 A.M. to 5 P.M. Eastern Quick Content Finder LOGGING IN 1 FORGOTTEN PASSWORD
EMR Message Center Guide for Professional Staff
 EMR Message Center Guide for Professional Staff Message Center Overview... 2 View Open Inbox Items... 2 Documents Toolbar... 3 Preview Pane... 3 Creating a Message/Reminder... 4 Modify an Unsigned Document...
EMR Message Center Guide for Professional Staff Message Center Overview... 2 View Open Inbox Items... 2 Documents Toolbar... 3 Preview Pane... 3 Creating a Message/Reminder... 4 Modify an Unsigned Document...
Access All Areas Student Handbook
 Access All Areas Student Handbook Version 1.0 August 2014 Table of Contents Introduction 3 Accessing the System 3 Logging in to the System 4 Home Page 4 Contact Details 5 Results 6 Record of Achievement
Access All Areas Student Handbook Version 1.0 August 2014 Table of Contents Introduction 3 Accessing the System 3 Logging in to the System 4 Home Page 4 Contact Details 5 Results 6 Record of Achievement
Welcome to Parkview MyChart!
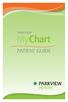 Patient Guide Welcome to Parkview MyChart! Welcome to your one story of care. As a patient of Parkview, you now have access to your health information from the convenience of your home, or even from the
Patient Guide Welcome to Parkview MyChart! Welcome to your one story of care. As a patient of Parkview, you now have access to your health information from the convenience of your home, or even from the
ONE ID Identity and Access Management System
 ONE ID Identity and Access Management System Local Registration Authority User Guide Document Identifier: 2274 Version: 1.8 Page 1 Copyright Notice Copyright 2011, ehealth Ontario All rights reserved No
ONE ID Identity and Access Management System Local Registration Authority User Guide Document Identifier: 2274 Version: 1.8 Page 1 Copyright Notice Copyright 2011, ehealth Ontario All rights reserved No
Working with Pages... 9 Edit a Page... 9 Add a Page... 9 Delete a Page Approve a Page... 10
 Land Information Access Association Community Center Software Community Center Editor Manual May 10, 2007 - DRAFT This document describes a series of procedures that you will typically use as an Editor
Land Information Access Association Community Center Software Community Center Editor Manual May 10, 2007 - DRAFT This document describes a series of procedures that you will typically use as an Editor
A GUIDE TO MEMBERSWORLD - GETTING STARTED - MAKING CLAIMS - CHECKING CLAIMS PROGRESS - SUBMITTING PRE- AUTHORISATION REQUESTS
 A GUIDE TO MEMBERSWORLD - GETTING STARTED - MAKING CLAIMS - CHECKING CLAIMS PROGRESS - SUBMITTING PRE- AUTHORISATION REQUESTS WHAT CAN YOU DO ON MEMBERSWORLD? Submit claims and pre-authorisation applications
A GUIDE TO MEMBERSWORLD - GETTING STARTED - MAKING CLAIMS - CHECKING CLAIMS PROGRESS - SUBMITTING PRE- AUTHORISATION REQUESTS WHAT CAN YOU DO ON MEMBERSWORLD? Submit claims and pre-authorisation applications
Test requesting in EMIS Web using Sunquest ICE
 GP ICE User Guide Test requesting in EMIS Web using Sunquest ICE 1 Placing a request... 3 1.1 Navigating around the test request screen...4 1.1.1 Panels and pages... 4 1.1.2 Selecting a test... 4 1.1.3
GP ICE User Guide Test requesting in EMIS Web using Sunquest ICE 1 Placing a request... 3 1.1 Navigating around the test request screen...4 1.1.1 Panels and pages... 4 1.1.2 Selecting a test... 4 1.1.3
Introduction. Automatic gate opening no more swiping
 Introduction This user guide is intended for companies and drivers to use the functionality available in the TAMS System Manage your entire Auckland Airport access account via the internet! One simple
Introduction This user guide is intended for companies and drivers to use the functionality available in the TAMS System Manage your entire Auckland Airport access account via the internet! One simple
Clinical Communications Gateway
 Clinical Communications Gateway Optometry Practice User Guide July 2016 Contents 1. Introduction 4 2. Accessing CCG 5 Accessing CCG 5 Passwords & Security 5 Logging on to CCG for the first time 5 Security
Clinical Communications Gateway Optometry Practice User Guide July 2016 Contents 1. Introduction 4 2. Accessing CCG 5 Accessing CCG 5 Passwords & Security 5 Logging on to CCG for the first time 5 Security
NextGen Patient Portal. User Guide.
 2.4.3 NextGen Patient Portal User Guide www.nextgen.com Copyright 2014-2017 QSI Management, LLC. All Rights Reserved. The registered trademarks listed at http://www.qsii.com/legal_notices.shtml are the
2.4.3 NextGen Patient Portal User Guide www.nextgen.com Copyright 2014-2017 QSI Management, LLC. All Rights Reserved. The registered trademarks listed at http://www.qsii.com/legal_notices.shtml are the
Birmingham Anticoagulation Program for Primary Care
 Birmingham Anticoagulation Program for Primary Care Using BAP-PC TABLE OF CONTENTS : THE MANAGEMENT OF ANTICOAGULATION IN PRIMARY CARE... 3 LOGGING ON TO BAP-PC... 4 WORKING WITH DATA, POPULATIONS AND
Birmingham Anticoagulation Program for Primary Care Using BAP-PC TABLE OF CONTENTS : THE MANAGEMENT OF ANTICOAGULATION IN PRIMARY CARE... 3 LOGGING ON TO BAP-PC... 4 WORKING WITH DATA, POPULATIONS AND
