SciFinder Scholar 2001 User Guide
|
|
|
- Nelson Andrew Bond
- 6 years ago
- Views:
Transcription
1 SciFinder Scholar 2001 User Guide for Windows and Macintosh October 2001 Copyright 2001 American Chemical Society All rights reserved.
2 COPYRIGHT NOTICES Copyright 2001 American Chemical Society, All Rights Reserved Copyright 1992 The Board of Trustees of the Leland Stanford Junior University, All Rights Reserved (Z39.50 Client Software Components Only) Portions Copyright Compuware Corporation Copyright 2000 ehelp Corporation, All Rights Reserved (RoboHelp Office) Copyright 2000 Microsoft Corporation, All rights reserved (Components distributed with RoboHelp Office) Copyright Microsoft Corporation, All Rights Reserved (Windows Platforms, C Runtime Library, and OLE Runtime Components Only) Copyright 1992 OCLC Online Computer Library Center, Inc., All Rights Reserved (BER Utilities Components Only) Copyright 1995 Visix Software, Inc., All Rights Reserved (Galaxy Runtime Components Only) GenBank is a registered trademark of the U.S. Department of Health and Human Services for the Genetic Sequence Data Bank. See also: Benson, D.A., Karsch-Mizrachi, I., Lipman, D.J., Ostell, J., Rapp, B.A., Wheeler, D.L. (2000) GenBank. Nucl. Acids Res. 28(1): Copyright of the articles to which citations in this product refer is held by the publishers listed at the end of the bibliographic citations, unless otherwise indicated in the original publications. Chemical supplier information is supplied on an as is basis. Complete information regarding substance availability, price, etc., will be provided when you request supplier information. All brand names and product names used in this guide are trade names, service marks, trademarks, or registered trademarks of their respective owners.
3 Chapter 1 Getting Started Getting Started Welcome to the SciFinder Scholar User Guide. Chapter 1 provides information you need to get started: SciFinder Scholar features and content SciFinder Scholar web site addresses Optional features and modules Hardware and software requirements Technical support information Descriptions of the User Guide and Online Help
4 1-2 Chapter 1 Getting Started SciFinder Scholar Features SciFinder Scholar, a desktop research tool used to locate and process information on a wide variety of chemical and science-related topics, has been enhanced to include: User Preferences kept for an individual session Property data for 4 million druglike substances Citation searching Get Substances from reference answer sets Links to escience, a dynamic web resource from CAS Additional reaction information with coverage back through 1975 SciFinder Scholar also features: Exploring by Chemical Substance (including full reactions and substructures), Research Topic, Author Name, Document Identifier, and Company Name or Organization Sorting, analyzing, and refining reference and structure answer sets Citation linking Saving and printing results Accessing full-text documents via ChemPort SM Linking to substance records, commercial sources, regulatory information, and 3D models Browsing tables of contents of scientific journals Linking to Internet resources
5 Chapter 1 Getting Started 1-3 SciFinder Scholar Content SciFinder Scholar retrieves information contained in databases produced by Chemical Abstracts Service (CAS) as well as the MEDLINE database of the National Library of Medicine. All records are in English. The CAplus database contains over 19.6 million documents from more than 8000 journals and 150 countries, covering literature from 1947 to the present. Sources of the documents include journals, patents, conference proceedings, dissertations, technical reports, books and more. Patents number over 3 million and originate from 32 patentissuing countries and organizations. CAplus covers a wide spectrum of science-related information, including chemistry, biochemistry, chemical engineering, and related sciences. CAplus References in Millions (1947 present)
6 1-4 Chapter 1 Getting Started The MEDLINE database covers biomedical literature from more than 3900 journals and 70 countries. MEDLINE, which includes data from the former OLDMEDLINE database, contains more than 12 million biomedical citations from 1958 to the present. Beginning August 12, 2001, MEDLINE also contains IN-PROCESS records, the latest documents before they have been completely indexed for inclusion on MEDLINE. In addition to the vast literature sources, CAS s REGISTRY database provides you with access to 32 million different specific chemical substances, including organic compounds, biosequences, coordination compounds, polymers, alloys, and tabular inorganics. From these records, you may access structure diagrams, names, molecular formulas, and more. Substances in CAS REGISTRY The CASREACT database gives you access to reaction information for more than 5 million single- and multiple-step reactions from journals from 1975 to the present and patents from 1982 to the present. SciFinder Scholar displays the hit reactions, structures for reactants, reagents, and products, all reaction participants including solvents and catalysts, and reference information. For many substances, you may obtain chemical source and regulatory information from the CHEMCATS and CHEMLIST databases. Chemical source information, including supplier addresses and pricing information, for over 3,300,000 products is derived from over 700 chemical catalogs and libraries. Over 225,000 regulatory information records from 1979 to present provide access to substance identity information, inventory status, sources of information, and compliance information. For more information about the databases and their content, visit the CAS web site at
7 Chapter 1 Getting Started 1-5 The information you can find with SciFinder Scholar includes: Substance Information - Chemical Names - CAS Registry Numbers - Chemical Structure Diagrams for Substances - Chemical Structure Diagrams for Reactions - Biosequence Information - Property Data - Commercial Source Information from Chemical Substance Supplier Catalogs - Regulatory Information - A list of other publicly available databases available from CAS s STN International online service, where additional information related to the substance may be located Document Information - Title - Author/Inventor - Company Name/Corporate Source/Patent Assignee - Publication Year - Source, Publication, Date, Publisher, Volume, Issue, Pagination, CODEN, ISSN - Patent identification, including patent, application, priority, and patent family information - Abstract of the article or patent - Indexing - Supplementary Terms - Citations SciFinder Scholar Web Sites You can obtain more information about SciFinder Scholar by visiting the SciFinder Scholar web site at SCHOLAR. At the site, you will find general information as well as be able to access SciFinder Scholar Solutions - a series of instructional tips to help make your exploration with SciFinder Scholar more productive. For quick access to the web site from SciFinder Scholar, click the Internet button on the Main Menu Toolbar. Select SciFinder Scholar and click OK.
8 1-6 Chapter 1 Getting Started Optional Features Optional features for SciFinder Scholar are briefly described below. SciFinder Substructure Module SSM You have the option to purchase the SciFinder Substructure Module (SSM), which gives you the ability to draw a structure and search it as a substructure of a more complex structure. Substructure searching is discussed in Chapter 5. The module includes specific drawing features and tools that are used for drawing substructure queries. These features and tools are marked in this User Guide with SSM to indicate that they may not be included in your package. 3D Structure Modeling Windows users may use Molecular Simulations Inc. WebLab ViewerPro or ViewerLite software along with SciFinder Scholar to view 3D structure models. WebLab Viewer products are a high-end molecular visualization applications that allow models to be manipulated for better understanding of 3D structure. WebLab Viewer software may be downloaded from the Internet. See Linking to 3D Structure Models in Chapter 8 for details.
9 Chapter 1 Getting Started 1-7 SciFinder Scholar Requirements Macintosh Computer: An Apple Macintosh or compatible with a PowerPC processor System or higher, Mac OS 8.x, OS 9.x, or OS X Minimum 15 MB (RAM) memory, 17 MB or higher recommended Minimum MB of available hard disk space; this number will vary with different systems and may be larger for larger hard drives TCP/IP network level connection to CAS via Internet, Z39.50 application level connection to CAS through Port 210 [Accessing full text via ChemPort and online Help files on the CAS server requires an HTTP application level connection through Port 80.] Monitor: 13 or larger color monitor compatible with Macintosh Printer: High-quality graphics printer, e.g., laser or inkjet, recommended Windows Computer: An IBM or compatible PC with at least a Pentium processor Microsoft Windows 95, 98, Me, 2000, or NT 4.0 Minimum of 32 MB (RAM) memory for Windows 95, 98, Me, or NT 4.0, 64 MB or higher recommended; Minimum of 64 MB memory for Windows 2000 Minimum of 25 MB of available hard disk space (not including pagefile memory), MB recommended TCP/IP network level connection to CAS via Internet, Z39.50 application level connection to CAS through Port 210 [Accessing full text via ChemPort and online Help files on the CAS server requires an HTTP application level connection through Port 80.] Monitor: SVGA color monitor compatible with Windows, minimum 800x600 screen resolution Printer: High-quality graphics printer, e.g., laser or inkjet, recommended
10 1-8 Chapter 1 Getting Started Optional Software Internet Browser: Netscape Navigator or Communicator or Microsoft Internet Explorer (MSIE), version 4.0 or higher. An Internet browser is needed to access full text via ChemPort SM, Help messages, and web resources within the Tools menu. For Windows, a Netscape plug-in must be installed in the Netscape plug-ins folder for some of the features in ChemPort, e.g., reference linking. Generally, the plug-in is installed automatically during the SciFinder Scholar 2001 installation. If this in not the case, an alternative installation procedure is available at the SciFinder download web site. Java and JavaScript must be enabled for on-line Help and some features within ChemPort. ActiveX must be enabled in MSIE for ChemPort Reference Linking. Cookies must be accepted for some features in ChemPort. Adobe Acrobat Reader : Version 4.0 or higher. The Reader is needed to access the PDF version of this User Guide and other user documentation. Acrobat Reader is provided on the SciFinder Scholar 2001 CD-ROM, or can be downloaded at WebLab ViewerPro or ViewerLite: Windows version 3.5 or higher. The WebLab Viewer products allow you to view 3D molecular models for structure results. ViewerLite may be downloaded free at See Linking to 3D Structure Models in Chapter 8 for details. Technical Support If you have questions, need technical assistance, or have suggestions concerning SciFinder Scholar, please contact your Site Administrator.
11 Chapter 1 Getting Started 1-9 About This User Guide This User Guide introduces the features you can use to retrieve chemical and science-related information. Each chapter describes an individual feature of SciFinder Scholar and often includes an example to illustrate the feature. The Preference options that allow you to customize your SciFinder Scholar sesson are described in the first appendix. Other appendixes offer additional information about particular features in SciFinder Scholar. Throughout this guide, boldface type is used to indicate names of windows, buttons, pulldowns, and other features. Italic type is used for items that you should type or enter. Italic type is also used to indicate names of section and chapter headings when they are referred to in the text, and to indicate names of files on your hard drive. Features marked with a SSM symbol are used for substructure searching via the SciFinder Substructure Module (SSM). These features may not be available in your package. Features marked with a RXN symbol are used for reaction searching. If you use one of these features for a structure search, SciFinder Scholar will alert you that the feature is available only for reaction searches. Features marked with both SSM and RXN symbols may be used for substructure searching and reaction searching. A Portable Document Format (PDF) file containing this User Guide can be accessed by selecting User Guide from the Help menu. Online Help Help files that include troubleshooting information are provided in the Help menu (Windows) or the SciFinder Help menu (Macintosh) located on the Main Menu, or you may click the Help icon located on the Main Menu Toolbar. The main SciFinder Help window is displayed. In Windows, pressing <F1> brings up context-specific helps.
12 Chapter 2 Overview Overview Once SciFinder Scholar is successfully installed (see your Site Administrator for details), you are ready to begin exploring and retrieving chemical and science-related information. If SciFinder Scholar does not appear to be installed properly, please contact your Site Administrator. Chapter 2 introduces you to: Logging on to SciFinder Scholar SciFinder Scholar window and its menu and toolbar SciFinder Scholar tasks - Explore by Chemical Substance or Reaction - Explore by Research Topic - Explore by Author Name - Explore by Document Identifier - Explore by Company Name/Organization - Browse Table of Contents Saving and printing files Ending a task Exiting SciFinder Scholar
13 2-2 Chapter 2 Overview Starting SciFinder Scholar To start SciFinder Scholar, open the SciFinder Scholar application from the Start menu (Windows) or double-click the SciFinder Scholar icon (Macintosh). The SciFinder Scholar splash screen is displayed, and you are connected to CAS. The SciFinder Scholar window is displayed. It contains the Main Menu, the Main Menu Toolbar, and the Explore dialog box. Main Menu Main Menu Toolbar Explore dialog box
14 Chapter 2 Overview 2-3 Explore Dialog Box Explore allows you to look for scientific information dating from 1947 to present in the CAS databases as well as information dating from 1958 to present in the MEDLINE database. You may choose to explore by: Chemical Substance or Reaction Research Topic Author Name Document Identifier Company Name/Organization Click the icon for the task you want to perform.
15 2-4 Chapter 2 Overview Explore by Chemical Substance or Reaction Click the Chemical Substance or Reaction icon from the Explore dialog box to display the Explore by Chemical Substance dialog box. SciFinder Scholar offers you three ways to retrieve chemical substances: Chemical Structure Substance Identifier, e.g., a CAS Registry Number Molecular Formula SciFinder Scholar offers one way to retrieve chemical reactions: Chemical Structure For detailed information about Explore, refer to Chapters 3-6. Browse Table of Contents Browse Table of Contents allows you to scan a list of more than 1600 key scientific journals covered by the CAS databases. You can view the tables of contents and link to full-text options for selected journals. For detailed information about Browse Table of Contents, refer to Chapter 9, Browse Journal Tables of Contents.
16 Chapter 2 Overview 2-5 Main Menu The following tables list the commands located on the SciFinder Scholar Main Menu. The menu items and their functions are given in the tables. File Menu The File menu provides basic window management commands. Menu Item New Task Save As Print Setup (Windows) or Page Setup (Macintosh) Print Full Text Options Exit SciFinder Scholar (Windows) or Quit (Macintosh) Definition Displays the Explore dialog box with the available options in SciFinder Scholar Allows you to save an answer set in one of several formats, e.g., Rich Text Format. See the Saving Files section later in this chapter for more information. Allows you to select parameters for printing Prints the displayed window Opens your web browser and links to ChemPort. This allows you to access the full document of selected references. For details, see Accessing Full-Text Documents in Chapter 8. Quits SciFinder Scholar and closes the application
17 2-6 Chapter 2 Overview Edit Menu The Edit menu provides standard editing functions. Menu Item Definition Cut Copy Paste Select All Unselect All Removes a selected block of text and/or graphics and places it on the clipboard to be used or pasted in other applications Copies a selected block of text and/or graphics to the clipboard to be used or pasted in other applications Places the contents from the clipboard at the location of your cursor Selects everything in the current window Unselects anything selected
18 Chapter 2 Overview 2-7 View Menu The View menu provides options for displaying references, substances, or reactions in the SciFinder Scholar window. Options that are grayed out are not available for your current answer set. For example, Title Order is not applicable to substance answer sets. Menu Item Compact Standard Summary Full Accession Number Order Similarity Order Title Order Year, Title Order Reverse Order Definition References: Displays the title of the article or patent Substances: Displays the chemical structure References: Displays the bibliographic information with the author names listed first Substances: Displays the chemical structure, CAS Registry Number, the approximate number of references citing the substance, and, if available, links to additional information References: Displays the bibliographic information with the title listed first followed by the abstract, and, if applicable, patent family information Substances: Displays the chemical structure, CAS Registry Number, CA Index Name, the approximate number of references citing the substance, and, if available, links to additional information References: Displays the entire record, listing the bibliographic information (title first), followed by the abstract, and, if applicable, patent family information, indexing, supplementary terms, controlled terms, CAS Registry Numbers, chemical names, and citations Substances: Displays the entire record including the chemical structure, CAS Registry Number, chemical names, molecular formula, a list of STN files that contain information about the substance, property data, the approximate number of references citing the substance, and, if available, links to additional information Displays results in the order they were accessed, i.e., the order they were added to the database Displays substance results grouped by similarity to each other Displays reference results alphabetically by title Displays reference results alphabetically by title, placing titles from the same year together Displays results in the order opposite of the current display
19 2-8 Chapter 2 Overview Task Menu The Task menu provides tools for the tasks available in SciFinder Scholar. Explore Menu Item Chemical Substance or Reaction Research Topic Author Name Document Id Company Name Browse Journals Definition Displays the Explore options in SciFinder Scholar Displays an Untitled Structure Drawing window, the Explore by Substance Identifier dialog box, or the Explore by Molecular Formula dialog box Displays the Explore by Research Topic dialog box Displays the Explore by Author Name dialog box Displays the Explore by Document Identifier dialog box Displays the Explore by Company Name dialog box Accesses the Browse Table of Contents feature
20 Chapter 2 Overview 2-9 Tools Menu The Tools menu provides the tools available for the tasks in SciFinder Scholar. Menu Item Analyze References Analyze Substances Refine Keep Get Related Task History Back Forward Edit Preferences Database Settings Statistics Monitor Internet Definition Allows you to create subsets of reference answer sets on the basis of specific criteria, e.g., Publication Year. Then you can select only answers that are appropriate to your research needs. Allows you to evaluate answers on the basis of realatom attachments, variable or R group composition, or precision Allows you to specify additional search criteria for an existing answer set. This can reduce the number of answers and pinpoint results that better match your needs. Allows you to retain the selected references, reactions, or substances and discards the others Allows you to retrieve citations or substances or extend your search with escience Displays the history of your current task Displays the previous screen Displays the next screen Opens the Preference Editor. Refer to Appendix A, Preferences, for details. Opens the Database tab of the Preference Editor. Refer to Appendix A, Preferences, for details. Displays information about your server, port, memory, and file access speed Opens your web browser and links to SciFinder Scholar, CAS, ChemPort, and other web sites
21 2-10 Chapter 2 Overview Help (Windows) or SciFinder Help (Macintosh) Menu The Help (Windows) or SciFinder Help (Macintosh) menu provides access to help while you are using SciFinder Scholar. Menu Item SciFinder Scholar Help Contents and Index User Guide Message of the Day About SciFinder Scholar Definition Opens SciFinder Scholar's online Help file Opens SciFinder Scholar's online Help file Open the SciFinder Scholar User Guide in PDF format Allows you to view the message of the day from CAS administrators Contains copyright and version Macintosh users may have an additional Help menu that is unrelated to SciFinder Scholar.
22 Chapter 2 Overview 2-11 Main Menu Toolbar The Main Menu Toolbar consists of buttons that take you quickly to the function of your choice. Default Toolbar Buttons New Task Back Forward Print Save As Full Text Prefs Database History Internet Help Exit Definition Displays the Explore dialog box Displays the previous screen Displays the next screen Prints the displayed window according to the setup defined in your Print Setup Allows you to save an answer set in several different formats, e.g., Rich Text Format Opens your web browser and links you to ChemPort Opens the Preferences Editor, which allows you to customize your SciFinder Scholar session. See Appendix A, Preferences, for details. Opens the Databases tab of the Preferences Editor. See Appendix A, Preferences, for details. Displays the history of your current session Opens your web browser and links to SciFinder Scholar, CAS, ChemPort, or other web sites Opens the SciFinder Scholar Help window Quits SciFinder Scholar and closes the application
23 2-12 Chapter 2 Overview Saving Files Reference, substance, and reaction answer sets as well as other displays may be saved to a file on your computer by using the Save As command. To save an item for the first time, select Save As from the File menu or click the Save As button on the Main Menu Toolbar. A Save As or Save File As dialog box is displayed. 1. Select a folder where you want the item to be saved. 2. Type a file name in the File name box. 3. Select a file type for saving the file, e.g., Rich Text Format (.rtf). 4. Click Save. The file is saved and you are returned to the previous window. File Formats and Options Reference and substance records can be saved in several different formats: Plain ASCII (.txt), Rich Text Format (.rtf), Quoted Format (.txt), Tagged Format (.txt), and Answer Keys (.txt). Reaction answer sets can be saved in Plain ASCII (.txt) and Rich Text (.rtf) formats only. For information on saving structure queries, see Appendix B. Plain ASCII format gives a simple text representation of what you would see if you printed your results. Rich Text Format is similar, but preserves some of the formatting, color in some cases, and graphics if present. The Options button for both of these formats allows you to select the amount of information and all or selected answers. Quoted format allows you to create the type of delimited file you want. Use the Options button to define the Quoted format to your needs. For example, a typical Comma Separated Values format would use double quotes for the Quote Character and a comma for the Delimiter. A tab-delimited file would replace the comma with a tab. Delimited files can be useful for importing into database programs such as Microsoft Access, Lotus Notes, and Excel. Tagged format files are typically used for importing data into bibliographic database programs such as EndNote, ProCite, and Reference Manager. The Options button allows you to choose all or selected answers. Import requires the use of a special file that defines the tags. The producer of your bibliographic database application should be able to provide you with this file. If you need additional help, please contact your Site Administrator. Answer Keys can be used for input into the Explore by Document Identifier function and other query functions. The Options button allows you to customize this list.
24 Chapter 2 Overview 2-13 Printing Reference, substance, and reaction answer sets as well as other displays may be printed to your local printer. Select the records you want to print; otherwise, SciFinder Scholar will print the entire answer set. To print an item, select Print from the File menu or click the Print button on the Main Menu Toolbar. The Print dialog box is displayed. Choose from the options available. Then click OK (Windows) or Print (Macintosh). Your item is printed, and you are returned to the previous window. Ending a Task To end any task and begin a new task, select New Task from the File menu or click the New Task button on the Main Menu Toolbar. Exiting SciFinder Scholar To leave a SciFinder Scholar session, select Exit SciFinder Scholar (Windows) or Quit (Macintosh) from the File menu or click the Exit button on the Main Menu Toolbar.
25 Chapter 3 3 Exploring with SciFinder Scholar 3-1 Exploring with SciFinder Scholar SciFinder Scholar offers several ways of exploring CAS and MEDLINE databases. Chapter 3 familiarizes you with some primary ways to explore and retrieve references with SciFinder Scholar. You may explore by: Research topic Author Document identifier, e.g., a patent number or accession number Company name or organization Substance identifier, e.g., CAS Registry Number or chemical name Molecular formula
26 3-2 Chapter 3 Exploring with SciFinder Scholar Explore by Research Topic Use Explore by Research Topic to find references for a research area of interest. To explore by research topic, select Research Topic from the Explore dialog box. The Explore by Research Topic dialog box is displayed. Type a phrase or a few words that describe your topic in the I am interested in box. Enter the phrase as you would normally complete the sentence, I am interested in..., using prepositions, conjunctions, etc. Terms entered may be in upper- or lowercase, or both. The phrase may be any length, as words that do not fit in the box are scrolled forward. More details are given in the following section. After you have entered your topic, click OK.
27 Chapter 3 Exploring with SciFinder Scholar 3-3 If candidates are found, they are displayed in the Topic Candidates dialog box. A list of candidates containing the terms in your research topic is displayed. SciFinder Scholar lists different views of search results that may be pertinent to your needs. The number of references is given for each candidate. To modify your research topic, click Back. You are returned to the Explore by Research Topic dialog box. To view references for one or more candidates listed, select those candidates by clicking the adjacent boxes. Then click Get References.
28 3-4 Chapter 3 Exploring with SciFinder Scholar The references are displayed in the SciFinder Scholar window. The terms you searched are highlighted. The title is displayed in bold. References are displayed in the default format and order. See Chapter 7 for details on working with references. For saving and printing instructions, see Chapter 2.
29 Chapter 3 How Explore by Research Topic Works Exploring with SciFinder Scholar 3-5 When SciFinder Scholar receives a phrase, it breaks out the main ideas or concepts. The relationship between the words in your phrase is determined by scanning for prepositions and other connective words. Noise words, such as the or could, are automatically eliminated. For example, the following phrase: I am interested in caves in Kentucky, but not Mammoth Cave would be broken into three concepts by SciFinder Scholar: caves, Kentucky, and Mammoth Cave. SciFinder Scholar knows that caves and Kentucky are related to one another and that the concept Mammoth Cave is negated. SciFinder Scholar s internal dictionary determines if any words or word combinations may benefit from special processing. Specifically, SciFinder Scholar adds these embellishments to words found in its dictionary: synonyms - enter cancer and SciFinder Scholar also looks for neoplasm and carcinoma, along with dozens of other terms other word forms - enter freeze and SciFinder Scholar also looks for froze, frozen, freezing, etc. abbreviations - enter chem and SciFinder Scholar also looks for chemical American and British spellings - enter color and SciFinder Scholar also looks for colour As SciFinder Scholar processes the phrase, it determines if any of the words or word combinations are chemical substances. If a substance is identified, SciFinder Scholar finds its CAS Registry Number and includes it in the search. Any remaining terms go through additional processing to remove suffixes. The terms may be truncated, i.e., shortened to meaningful stems. For example, the term adjustment may be processed so that adjust, adjusted, and adjustable are retrieved. In some cases, this truncation may result in imprecise retrievals.
30 3-6 Chapter 3 Exploring with SciFinder Scholar Tips for Using Explore by Research Topic The following tips may help you retrieve more precise results. Use a simple English phrase - Enter phrases as you would normally say or write them, including prepositions, conjunctions, etc. SciFinder Scholar does not look for or understand computer command languages, e.g., Boolean operators, parentheses for grouping, truncation symbols, etc. Specify two or three concepts - Combine two or three concepts with prepositions, e.g., I am interested in wastewater treatment at Walt Disney World Use prepositions instead of OR and AND where possible - Prepositions may be more exact than OR or AND, e.g., I am interested in the effects of human growth hormone on fetal development is more precise than I am interested in human growth hormone and fetal development. Distribute your modifiers - Distribute modifiers across all words to which they apply, e.g., black dragons and black magic instead of black dragons and magic. Use negation to eliminate junk - SciFinder Scholar understands negative words such as not and except. If there are areas related to your topic that you are not interested in, remove them by negating items from the topic. Use your own synonyms - Place synonyms in parentheses next to the related concept, e.g., I am interested in topical treatments for poison ivy (Rhus radiacans). Try rephrasing - Rephrase your question in a different way, e.g., use synonyms, enter different adjectives, and add different spellings, to produce additional or better results.
31 Chapter 3 Exact Phrase Candidate Exploring with SciFinder Scholar 3-7 When the topic you enter is relatively short, e.g., one to three words, SciFinder may find exact matches for the word(s) entered. For example, enter the topic conducting polymers. In this case, the first candidate is the exact phrase candidate, indicated by the wording "X references were found containing "conducting polymers" as entered." The exact phrase candidate includes documents in which the input word or phrase is found as an exact match. In this case, conducting and polymers must appear together in that order. The exact phrase search does not incorporate the smarts described in How Explore by Research Topic Works. Therefore, it is more precise than the other candidates. If no exact matches are found, the exact phrase candidate does not appear.
32 3-8 Chapter 3 Exploring with SciFinder Scholar Explore by Author Name Use Explore by Author Name to obtain references written by authors of interest, regardless of whether or not you know the exact name under which the author published. With this Explore option, simply enter as much of the author s name as you know. SciFinder Scholar finds references written by authors with: Name as entered Similar sounding last names Nicknames and common spelling alternatives to the first name To explore by author, select Author Name from the Explore dialog box. The Explore by Author Name dialog box is displayed. Type a last name in the Last name (required) box. You must type a last name for all author searches. Optionally, type a first name or initial and a middle name or initial in the respective boxes. Entering this additional information typically eliminates unwanted references to provide a more precise list of candidates.
33 Chapter 3 Exploring with SciFinder Scholar 3-9 Accept the default or deselect the Look for alternate spellings of the last name option by clicking its box. This unique feature, when selected, returns results that include alternate spellings of an author s last name, e.g., ROBINS, ROBBINS, ROBENS. For this example, enter the author name Bob Massie into the Explore by Author Name dialog box. Then click OK. An Author Candidates dialog box is displayed. The window contains an alphabetical list of candidates that match your author, including alternate spellings of the author s last name, if this option was selected. Various forms of the first and middle names are offered as candidates as well. The entered name is highlighted, and the number of references for each candidate is given. Select author name(s) of interest by clicking in the box next to the name(s).
34 3-10 Chapter 3 Exploring with SciFinder Scholar After you have chosen the author names, click Get References. SciFinder Scholar lists the references for the candidates you selected in the SciFinder Scholar window. The author names that match the one you entered are highlighted. The titles are in bold. References are displayed in the default format and order. See Chapter 7 for details on working with references. For saving and printing instructions, see Chapter 2.
35 Chapter 3 Explore by Document Identifier Exploring with SciFinder Scholar 3-11 Use Explore by Document Identifier to obtain references for specific accession numbers and patent numbers, including patent application and priority application numbers. Records are retrieved for all patent family members that have records in CAplus. To explore by document identifier, select Document Id from the Explore dialog box. The Explore by Document Identifier dialog box is displayed. Enter document identifiers, one on each line. Document identifiers from a text file, such as a file created from Save As using the Answer Keys option (see Chapter 2 for details), may be read directly into the entry box. Click the Read from file button to select a file. Click OK. If no accession numbers or patent numbers you enter are found, SciFinder Scholar displays a SciFinder Scholar Alert! dialog box. Click OK and correct your entries. Then click OK again.
36 3-12 Chapter 3 Exploring with SciFinder Scholar SciFinder Scholar displays the references in the SciFinder Scholar window. The document identifiers that match the ones you typed are highlighted. The titles are in bold. In this example, two references were retrieved with the accession number entered. Plus, two references were retrieved from the patent family containing the application number entered. References are displayed in the default format and order. See Chapter 7 for details on working with references. For saving and printing instructions, see Chapter 2.
37 Chapter 3 Explore by Company Name/ Organization Exploring with SciFinder Scholar 3-13 Use Explore by Company Name/Organization to find references published by a company, university, or other organization of interest. To explore by company name or organization, select Company Name/ Organization from the Explore dialog box. The Explore by Company Name dialog box is displayed. Enter the name of a single company or organization. You may enter your terms in capital or lowercase, and the order of the terms does not matter. You may not use Boolean operators, such as and or or, to join together multiple companies or organizations. SciFinder Scholar finds answers that contain all of the words entered. In general, entering more terms will retrieve fewer results. For example, entering University of North Carolina at Chapel Hill will retrieve fewer references than entering North Carolina. SciFinder Scholar uses an internal dictionary of company and organization synonyms to increase recall of documents from many large organizations. This dictionary attempts to identify spelling variations, acronyms, and abbreviations. However, the current dictionary does not include most mergers or acquisitions. For example, a search for Novartis will retrieve only references that list some variation of Novartis as the source of the document. References from Ciba-Geigy and Sandoz, the companies that merged to form Novartis, will not be retrieved. Click OK.
38 3-14 Chapter 3 Exploring with SciFinder Scholar References that list your search term as the source of the document are displayed in the SciFinder Scholar window. References are displayed in the default format and order. See Chapter 7 for details on working with references. For saving and printing instructions, see Chapter 2.
39 Chapter 3 Explore by Substance Identifier Use Explore by Substance Identifier to: Exploring with SciFinder Scholar 3-15 Find CAS Registry Numbers, chemical names, molecular formulas, etc. Verify CAS Registry Numbers Identify commercial sources Retrieve regulatory compliance data Obtain references To explore by substance identifier, select Chemical Substance or Reaction from the Explore window. Finally, select Substance Identifier. The Explore by Substance Identifier dialog box is displayed. Enter a chemical name, common name, trade name, acronym, or CAS Registry Number for a chemical substance. To enter more than one identifier, or identifiers for different substances, type each item on a separate line. Names entered are case-insensitive and may include spaces and/or punctuation. CAS Registry Numbers may be entered with or without hyphens. You may also add leading zeros while maintaining the 5-10 digit range. Substance identifiers from a text file, such as a file created from Save As using the Answer Keys option (see Chapter 2 for details), may be read directly into the entry box. Click the Read from file button to select a file.
40 3-16 Chapter 3 Exploring with SciFinder Scholar Click OK to retrieve substances that have the identifiers you entered. SciFinder Scholar looks for substances that match your entries. If substances are found, they are displayed in the SciFinder Scholar window. Substances are displayed in the default format and order. To change the display, select from options in the View menu. Or, change the defaults in the Display tab of the Preference Editor. See Appendix A for details. To retrieve references for the substance(s) displayed, click Get References. See Chapter 7 for details on working with references. For saving and printing instructions, see Chapter 2.
41 Chapter 3 Explore by Molecular Formula Exploring with SciFinder Scholar 3-17 Use Explore by Molecular Formula to find substances with a particular molecular formula and to: Find CAS Registry Numbers, chemical names, etc. Identify commercial sources Retrieve regulatory compliance data Obtain references To explore by molecular formula, select Chemical Substance or Reaction from the Explore dialog box. Then select Molecular Formula. The Explore by Molecular Formula dialog box is displayed. Type a valid molecular formula, with atoms arranged in any order, e.g., h2so4. You may also enter molecular formulas for multicomponent substances. Polymers, mixtures, and salts are represented by dot-disconnected formulas, e.g., c10h5n.hcl. Molecular formulas entered are case-insensitive. However, you must type some molecular formulas in their proper case to eliminate ambiguity, e.g., H4SiO4, where entering si could imply either silicon or sulfur and iodine. Formulas may include spaces between elements, e.g., c6 h6. After entering a molecular formula, click OK. If the molecular formula entered cannot be recognized or found by SciFinder Scholar, a SciFinder Scholar Alert! dialog box is displayed. Click OK. The Explore by Molecular Formula dialog box is redisplayed. Retype the molecular formula and click OK.
42 3-18 Chapter 3 Exploring with SciFinder Scholar If substances are found, they are displayed the results in the SciFinder Scholar window. Substances are displayed in the default format and order. To change the display, select from options in the View menu. Or, change the defaults in the Display tab of the Preference Editor. See Appenidx A for details. To retrieve references for the substance(s) displayed, click Get References. See Chapter 7 for details on working with references. For saving and printing instructions, see Chapter 2. Ending Your Explore Session To end your session, select New Task from the File menu or click the New Task button on the Main Menu Toolbar. To exit SciFinder Scholar, select Exit SciFinder Scholar from the File menu or click Exit on the Main Menu Toolbar.
43 Chapter 4 Exploring by Exact Chemical Structure Exploring by Exact Chemical Structure SciFinder Scholar s exact structure searching capability allows you to draw chemical structures and retrieve exact or related structure candidates, which may include: The structure exactly as you have drawn it Stereoisomers Tautomers (including keto-enol) Coordination compounds Charged compounds Radicals or radical ions Isotopes Polymers in which the structure is a monomer Substance answers provide: substance identification information commercial sources and regulatory information bibliographic references and abstracts Chapter 4 introduces structure searching with SciFinder Scholar. You will become familiar with: Structure Drawing window Structure Drawing Menu Structure Drawing tool palettes Exact structure searches Performing an exact structure search Viewing substance details Refining your structure query Retrieving references for your substance
44 4-2 Chapter 4 Accessing Explore by Chemical Structure 1 Exploring by Exact Chemical Structure To access this feature, click the Chemical Substance or Reaction icon in the Explore window. Then click Chemical Structure. An Untitled Structure Drawing window is displayed The Structure Drawing window includes: 1 Structure Drawing Menu 2 Vertical Tool Palette containing drawing tools 3 Horizontal Tool Palette containing the Common Atoms and Bonds 4 Current Atom box 5 Scaling Factor box 6 Blank screen for Structure Drawing
45 Chapter 4 Exploring by Exact Chemical Structure 4-3 Structure Drawing Menu The Structure Drawing Menu provides the tools necessary to create a structure. File Menu The File menu provides basic structure and window management commands. Menu Item Definition New Open Close Save Save As Revert Get Substances Get RXN Reactions Opens a new Untitled Structure Drawing window Opens an existing structure that was previously saved Closes the current Structure Drawing window and displays the Explore window Saves the structure in the Structure Drawing window to the file that is currently open (there are no dialog boxes) Allows you to save a structure in an alternate format, e.g., MDL molfile, or with a different name Discards all changes to the current structure and reverts to the last saved structure Searches for substances matching the drawn structure, including tautomers, ions, etc. Searches for reactions that contain your structure query Preview SSM Allows you to estimate the number of answers and review sample answers for a substructure search Print Setup (Windows) or Page Setup (Macintosh) Print Exit SciFinder Scholar (Windows) or Quit (Macintosh) Selects print settings for structures to be printed Prints the current structure Quits SciFinder Scholar and closes the application
46 4-4 Chapter 4 Edit Menu Exploring by Exact Chemical Structure The Edit menu provides standard and SciFinder Scholar-specific editing features. Undo Redo Cut Copy Paste Clear Menu Item Select All Unselect All Clear All Repaint Delete All Mappings RXN Definition Erases the last edit function and restores the item to its previous condition. Multiple Undo functions are permitted. Restores the item that you "undid" when you used the Undo command Removes a selected block of text and/or a structure and places it on the clipboard to be used or pasted in other applications Copies a selected block of text and/or a structure to the clipboard to be used or pasted in other applications Places the contents from the clipboard at the location of your cursor Removes a selected block of text or graphics Selects everything in the Structure Drawing window Unselects anything selected Clears the entire Structure Drawing window Forces a screen update Removes all mappings that you applied with the Reaction Mapping tool
47 Chapter 4 Exploring by Exact Chemical Structure 4-5 View Menu The View menu provides options for customizing the display of atoms and bonds in a structure drawing. These options work as toggle switches. When you select an option, a check mark appears next to it. To deselect an option, select it again and the check mark disappears. Menu Item Dot Atoms Position Numbers Status Bar Definition Toggles the display of carbon atoms as dots or angles. The default is angles. Toggles the display of position numbers on or off. The default is off. Toggles the display of the status bar that displays the molecular formula and formula weight of the current structure. The default is on. Dot Atoms and Position Numbers cannot be set at the same time. Selecting one option deselects the other. You may set defaults for your session in the Drawing tab of the Preference Editor.
48 4-6 Chapter 4 Tools Menu Exploring by Exact Chemical Structure The Tools menu provides options to help you draw your structure, including tools to edit your Preferences. The first three options work as toggle switches. When you select Valency Checking, Fix Drawing Angles, or Fix Drawing Length, a check mark appears next to the option. To deselect an option, select it again and the check mark disappears. Session defaults for these options may be changed in the Drawing tab of the Preference Editor. Menu Item Valency Checking Fix Drawing Angles Fix Drawing Length Check Overlaps Definition Checks valencies as you draw and displays a warning when valency problems may exist Toggles bond angles as fixed or variable. The default uses variable angles. The fixed angle applies only to individually drawn bond angles, not to chains or rings made with tools or templates. Toggles drawing bonds as fixed or variable lengths. The default displays variable bond lengths. The fixed length applies to chains and rings as well as to individually drawn bonds. Checks if any nodes or bonds overlap and displays a message if any do Unlock All Positions SSM Unlocks all nodes in the Structure Drawing window that you have locked with the Lock Out Substitution tool or the Lock All Positions option Lock All SSM Positions Reverse Shortcut Flip Horizontal Flip Vertical Fuse Fragments Edit Preferences Database Settings Locks out from substitution all nodes in the Structure Drawing window Displays a selected shortcut in the opposite orientation Flips selected structure(s) or fragment(s) around the vertical axis, creating a mirror image Flips selected structure(s) or fragment(s) around the horizontal axis, creating a mirror image Joins two fragments at selected nodes or bonds Opens the Preference Editor. Refer to Appendix A, Preferences, for details. Opens the Databases tab of the Preference Editor. Refer to Appendix A, Preferences, for details.
49 Chapter 4 Exploring by Exact Chemical Structure 4-7 Template Menu The Template menu provides templates of predefined structures. Templates may be selected and then placed into your Structure Drawing window. Menu Item Monocarbocyclic Bicarbocyclic Polycarbocyclic N-containing O-containing S-containing NOS-containing Alkaloid Amino Acid Carbohydrate Nucleic Acid Steroid Coordination Misc. Definition Displays structure templates of single rings containing only carbon atoms Displays structure templates of bicyclo rings containing all carbon atoms Displays structure templates of multi-ring systems containing all carbon atoms Displays structure templates of rings with one or more nitrogens Displays structure templates of rings with one or more oxygens Displays structure templates of rings with one or more sulfurs Displays structure templates of rings with one or more nitrogens, oxygens, and sulfurs Displays alkaloid structure templates Displays amino acid structure templates Displays carbohydrate structure templates Displays nucleic acid structure templates Displays steroid structure templates Displays templates of a specific metal with different coordination configurations Displays a variety of structure templates
50 4-8 Chapter 4 Help (Windows) or SciFinder Help (Macintosh) Menu Exploring by Exact Chemical Structure The Help (Windows) or SciFinder Help (Macintosh) menu provides assistance for using SciFinder Scholar. Menu Item Definition SciFinder Scholar Help Contents and Index User Guide Message of the Day About SciFinder Scholar Opens SciFinder Scholar's online Help file Opens SciFinder Scholar's online Help file Open the SciFinder Scholar User Guide in PDF format Allows you to view the message of the day from CAS administrators Contains copyright and version Macintosh users may have an additional Help menu that is unrelated to SciFinder Scholar.
51 Chapter 4 Exploring by Exact Chemical Structure 4-9 Vertical Tool Palette The Vertical Tool Palette contains tools to draw and modify your structure. To use a tool, click its icon. When the cursor is placed in the Structure Drawing window, it changes to resemble the tool you selected. Pencil tool Chain tool Atom Menu tool Short Menu tool X Menu tool* R Group tool* Cyclopentadiene tool Cyclopentane tool Benzene tool Template tool Eraser tool Cyclohexane tool 3-15 Member Ring tool Lasso tool Selection tool Rotation tool Positive Charge tool Lock Out Substitution tool* Reaction Site Marking tool** Reaction Arrow tool** Negative Charge tool Lock Out Rings tool* Reaction Role tool** Reaction Mapping tool** Functional Groups tool** *Valid only for substructure or reaction searching. **Valid only for reaction searching.
52 4-10 Chapter 4 Pencil Tool Exploring by Exact Chemical Structure The Pencil tool is used to place or change nodes or bonds. Nodes can be atoms, shortcuts, or variables. Click the Pencil tool icon to activate the tool and draw nodes and bonds with the current atom/bond type. When you click the Pencil tool icon, the cursor changes to resemble a pencil. To draw one node bonded to another node: 1. Place the pencil where you want the first node to appear. 2. Press and hold the mouse button and drag the cursor to the point where you want the second node. Release the mouse button. When the nodes are carbons (the default atom), the atomic symbol, C, is not displayed. The C atom symbol is displayed only when it stands alone. To verify the placement of all carbons, select Dot Atoms from the View menu. Nodes and bonds can be applied by using the Horizontal Tool Palette, Atom, Short, and X Menu tools, or the Current Atom box. (See the corresponding sections for these items later in this chapter.) Choose a node and/or bond to apply. Click the Pencil tool in the Structure Drawing window to draw the node. Click and drag the Pencil tool to draw the bond with nodes on both ends. Similarly, you may replace an existing node or bond. Choose a node or bond to apply. Place the tip of the Pencil tool over the node or bond to be replaced. It becomes highlighted. Click the mouse button and the existing node or bond is replaced. Chain Tool The Chain tool is used to draw chains of lengths ranging from 1 to 30 atoms. When you click the Chain tool icon, the cursor changes to a chain. To draw a chain, place the chain arrowhead where you want it to appear. Press your mouse button and drag the cursor to the desired length. A number indicating the chain length appears as you drag the tool to let you see how many atoms are in the chain you are drawing. Release the mouse button when you have drawn your chain to the appropriate length. The number no longer displays. To reverse the orientation of the attachment of a chain, press and hold the <Shift> key while drawing the chain.
53 Chapter 4 Exploring by Exact Chemical Structure 4-11 Atom Menu Tool The Atom Menu tool is used to select an atom to insert into your structure. The atom you select is the new default for the current SciFinder Scholar session and remains the default until you select a new atom, shortcut, variable, R group or functional group. When this tool is selected, the cursor automatically changes to the Pencil tool. To use the Atom Menu tool, click its icon and hold. An atom menu portraying the Periodic Table is displayed. Only those atoms that are available for structure searching with SciFinder Scholar are shown in the Periodic Table. To select an atom, drag the cursor to the atom you want to use. When the atom you want is highlighted, release the mouse button. This atom is placed in the Current Atom box on the Horizontal Tool Palette. Position the Pencil tool in your Structure Drawing window or on an existing node and click. The new atom is inserted into your drawing. Short Menu Tool The Short Menu (Shortcuts) tool is used to select a shortcut to insert into the structure. The shortcut you select is the new default for the current SciFinder Scholar session and remains the default until you select a new atom, shortcut, variable, R group, or functional group. When this tool is selected, the cursor automatically changes to the Pencil tool. To use the Short Menu tool, click its icon and hold. A shortcut menu is displayed. To select a shortcut, drag the cursor to the shortcut you want to use. When the shortcut you want becomes highlighted, release the mouse button. The selected shortcut is placed in the Current Atom box on the Horizontal Tool Palette. Position the Pencil tool in your Structure Drawing window or on an existing node and click. The shortcut is inserted into your drawing. After placing a shortcut, you may choose to reverse its orientation, e.g., MeO to OMe. To do so, select the shortcut with the Selection tool (refer to its section later in this chapter for details). Select Reverse Shortcut from the Tools menu. Terminal shortcuts are by definition locked, i.e., shortcuts will not contain any substitutions in the answer set. Shortcuts cannot be unlocked with the Lock Out Substitution tool discussed later in this chapter.
54 4-12 Chapter 4 X Menu Tool SSM RXN Exploring by Exact Chemical Structure The X Menu (Variables) tool is used to select a fixed variable to insert into a substructure (or reaction structure) query. The variable you select is now the new default and remains the default until you select a new atom, shortcut, variable, R group, or functional group. When this tool is selected, the cursor automatically changes to the Pencil tool. To use the X Menu tool, click its icon and continue to press the mouse button. A menu of available variables is displayed. Drag the cursor to the variable you want to use. When the variable you want becomes highlighted, release the mouse button. The variable you select is placed in the Current Atom box on the Horizontal Tool Palette. Position the Pencil tool in an area of your Structure Drawing window or on an existing node and click. The new variable is inserted into your drawing. When Ak is drawn, it is surrounded by a box, i.e., locked. With Ak in the locked state, answers will be retrieved in which Ak is any linear or branched, saturated or unsaturated carbon chain with no substitution on the carbon nodes. To unlock Ak, click the Lock Out Substitution tool. Then place the cursor over the Ak to highlight it and click. The box is removed. With Ak in the unlocked state, retrieved answers may contain carbon chains that are substituted with any atom. For more details on locking, see the Lock Out Substitution Tool section later in this chapter. R Group Tool SSM RXN The R Group tool is used to create R groups to insert into a substructure query. R groups are used to define two or more values (maximum of 20) that may occur at the position. To use the R Group tool, click its icon. The R-group Definitions dialog box appears near the bottom of the screen with R1 highlighted. R1 becomes the new default for the current SciFinder Scholar session and remains the default until you select a new atom, shortcut, variable, R group, or functional group. To define R1, click the Atom, Short, and/or X menu button within the R-group Definitions dialog box and choose atoms, shortcuts, and/or variables that are allowed values for R. Or, type the atoms, shortcuts, and/or variables into the R1 box, separated by commas.
55 Chapter 4 Exploring by Exact Chemical Structure 4-13 To define additional R groups, move the cursor to the R2, R3, etc., boxes. You may define up to 10 R groups. To place an R group in a structure, click the appropriate R group in the R-group Definitions dialog box and use the Pencil tool to add it to your structure. Cyclopentadiene Tool The Cyclopentadiene tool is used to draw cyclopentadiene rings. To use the Cyclopentadiene tool, click its icon. The cursor automatically changes to resemble a cyclopentadiene ring. To place a cyclopentadiene ring, position the cursor in your Structure Drawing window and click. To fuse a cyclopentadiene ring to an existing node or bond, point the tip of the Cyclopentadiene tool on a node or bond until it is highlighted and click. Cyclopentadiene rings may be oriented around a node by continuing to press your mouse button while rotating the mouse. Release your mouse button when the ring is oriented correctly. Cyclopentane Tool The Cyclopentane tool is used to draw cyclopentane rings in your structure. To use the Cyclopentane tool, click its icon. The cursor changes to resemble a cyclopentane ring. To place a cyclopentane ring, position the cursor in your Structure Drawing window and click. To fuse a cyclopentane ring to an existing node or bond, point the tip of the Cyclopentane tool on the node or bond until it becomes highlighted and click. Cyclopentane rings may be oriented around a node by continuing to press your mouse button while rotating the mouse. Release your mouse button when the ring is oriented correctly.
56 4-14 Chapter 4 Benzene Tool The Benzene tool is used to draw benzene rings. Exploring by Exact Chemical Structure To use the Benzene tool, click its icon. The cursor changes to resemble a benzene ring. To place a benzene ring, position the cursor in your Structure Drawing window and click. To fuse a benzene ring to an existing node or bond, point the tip of the Benzene tool on the node or bond until it becomes highlighted and click. Rings may be oriented around a node by continuing to press your mouse button while rotating the mouse. Release your mouse button when the ring is oriented correctly. Cyclohexane Tool The Cyclohexane tool is used to draw cyclohexane rings. To use a Cyclohexane tool, click its icon. The cursor changes to resemble a cyclohexane ring. To place a cyclohexane ring, position the cursor tip in your Structure Drawing window and click. To fuse a cyclohexane ring to a node or bond, point the tip of the Cyclohexane tool on a node or bond until it becomes highlighted and click. Rings may be oriented around a node by continuing to press your mouse button while rotating the mouse. Release your mouse button when the ring is oriented correctly. Template Tool The Template tool is used to place a template that you have selected from the Template menu. This tool is available only after you have selected a template from the Template menu. To use this tool, select a structure template from the Template menu located on the Structure Drawing Menu. SciFinder Scholar displays structures conforming to your selection. Click the structure template that you want to use. You are returned to the Structure Drawing window. Position the cursor tip in the Structure Drawing window and click. The template structure appears in the Structure Drawing window. You may not attach a template structure to an existing node or bond.
57 Chapter 4 Exploring by Exact Chemical Structure Member Ring Tool The 3-15 Member Ring tool is used to draw 3-15 member rings and ring systems. When you click this icon, the Ring Tool dialog box is displayed. Accept the default ring size, 6, or type a number between 3 and 15. Click OK. Your cursor changes to resemble the 3-15 Member Ring tool icon. To place a ring, position the cursor tip in your Structure Drawing window and click. You may attach a 3-15 member ring to an existing node or bond. Position the tip of the 3-15 Member Ring tool on the node or bond until it becomes highlighted and click. Rings may be oriented around a node by continuing to press your mouse button while rotating the mouse. Release your mouse button when the ring is oriented correctly. Fused ring systems that consist of 4-, 5-, or 6-member rings may also be drawn in one step by clicking the 3-15 Member Ring tool icon. Type a ring system in the Ring Tool dialog box. Control the direction of fusion by typing a U (Up) or a D (Down). The initial default direction is from left to right. After changing a direction, the fusion continues in the new direction until you change it. For example, type 66U6D5 to draw a steroid ring system. Place your cursor in the Structure Drawing window and click.
58 4-16 Chapter 4 Eraser Tool Exploring by Exact Chemical Structure The Eraser tool is used to delete a node or bond from your structure. When you click the Eraser tool icon, the cursor changes to resemble a pencil eraser. To delete a node, position the tip of the eraser on a node. The node is highlighted. Click and the node and any bonds attached to it are removed. To remove a bond, place the eraser in the middle of the bond. The bond is highlighted. Click to remove the bond. Terminal nodes at either end of the bond are removed, but nonterminal nodes are not. Lasso Tool The Lasso tool is used to select a structure. Once selected, you may move it on your screen, cut, copy, or delete it. If a shortcut is selected, you may reverse it if applicable. To lasso (select) an object, click the Lasso tool icon. The cursor changes to resemble a lasso. Then, press and hold your mouse button and drag the lasso cursor around the structure. A line (lasso) appears around the structure fragment as you drag the cursor. Release the mouse button when the entire fragment is enclosed. To move the lassoed structure fragment, place the lasso cursor inside the lassoed area. The cursor changes to a hand. Press and hold your mouse button while dragging to a new location. Release the button and the selected fragment is relocated to the new location. To remove the lassoed structure fragment, select Cut or Clear from the Edit menu or press your <Delete> key. The selected fragment is removed from the structure. If you select Cut, the structure fragment is removed and placed on your clipboard. To place a copy of the structure fragment on your clipboard, select Copy from the Edit menu. The selected fragment is now in the structure and on your clipboard. To lasso a single node, align the point of the Lasso tail on the node and click. The node is enclosed in a box. Selection Tool The Selection tool is used to select individual nodes, bonds, structure fragments, or entire structures. Selected items may be moved, cut, copied, or deleted. Selected shortcuts may be reversed, if applicable. To select an item, click the Selection tool icon. The cursor changes to resemble an arrow. Place the arrow tip on a single node or bond and click. The item becomes highlighted.
59 Chapter 4 Exploring by Exact Chemical Structure 4-17 To select more than one node or bond, press and hold the <Shift> key while you click each item that you want to select. Release the shift key and the mouse button. All of the items you clicked are highlighted. To select several nodes and bonds quickly, click and hold the mouse button while you drag the cursor to draw a box around the area containing the nodes and bonds. Release the mouse button. All items within the box you drew are highlighted. To select an entire structure, double-click any node or bond in the structure. The entire structure becomes highlighted. To move a segment of a structure, select one or more nodes or bonds. Place the tip of the arrow cursor on a highlighted node or bond and press and hold your mouse button. Drag the node or bond to a new orientation and release your mouse button. All selected nodes or bonds will move in concert. To move an entire structure, select the structure. Place the tip of the arrow cursor on any part of the structure and press your mouse button. Drag the structure to a new location and then release your mouse button. To cut a selected item, select Cut from the Edit menu. The item is removed from the Structure Drawing window and placed on the clipboard. To copy a selected item, select Copy from the Edit menu. A copy of the item is placed on the clipboard for pasting. To delete a selected item, press the <Delete> key. To reverse a shortcut, e.g., change MeO to OMe, click the shortcut to highlight it. Then select Reverse Shortcut from the Tools menu. To deselect highlighted nodes, bonds, or structures, click in an open area of the Structure Drawing window. Rotation Tool The Rotation tool is used to rotate a structure fragment either clockwise or counterclockwise around the axis of a node you select. To rotate a structure or structure fragment, click the Rotation tool icon. The cursor changes to resemble the icon. Then click the node around which you want to rotate and continue to press your mouse button as you move the mouse. The fragment rotates as you move the mouse. When the object is at the orientation that you want, release your mouse button.
60 4-18 Chapter 4 Positive Charge Tool Exploring by Exact Chemical Structure The Positive Charge tool is used to place a positive (1+) charge on a node. When you select this tool, the cursor changes to resemble the positive charge icon. To insert a positive charge, click the Positive Charge tool icon. Then place the cursor tip on a node. The node becomes highlighted. Click and a positive charge is placed on that node. To increase the charge, continue to click. Negative Charge Tool To reduce the charge, use the Negative Charge tool. The Negative Charge tool is used to place a negative (1-) charge on a node. When you select this tool, the cursor resembles the negative charge icon. To insert a negative charge, click the Negative Charge tool icon. Then place the cursor tip on a node. The node becomes highlighted. Click and a negative charge is placed on that node. To decrease the charge, continue to click. To increase the charge, use the Positive Charge tool. Lock Out SSM Substitution Tool RXN The Lock Out Substitution tool is used in substructure searching to block additional substitution at a particular node. To lock a node, click the Lock Out Substitution tool icon. The cursor changes to resemble that icon. Place the tip of the key in the cursor over a node until it is highlighted. Click and a box appears around that node. You may lock any number of nodes within a structure. Terminal shortcuts from the Short Menu, with the exception of Ak, are by definition locked, i.e., you cannot mark them with a box. Lock Out Rings Tool SSM RXN The Lock Out Rings tool is used in substructure and reaction searching to isolate rings from additional fusion and to prevent bonds in a chain system from being part of a ring. To isolate a ring and/or chain system, click the Lock Out Rings tool icon. The cursor changes to resemble that icon. Place the tip of the key in the cursor on any segment of a ring or chain system until it becomes highlighted. Click and the entire ring or chain system becomes bold. You may lock out any number of ring or chain systems in your reaction structure.
61 Chapter 4 Exploring by Exact Chemical Structure 4-19 Reaction Site Marking Tool RXN The Reaction Site Marking tool is used to mark a bond in a reaction structure that must be modified in the reaction. When you click this icon, the cursor changes to resemble the Reaction Site Marking tool. To mark a bond, click the Reaction Site Marking tool icon. Place the cursor tip on the bond that you want to mark until it is highlighted and click. A double line is placed perpendicular to the bond to identify the marked bond. You may mark as many bonds as you like in the reaction structure. However, marking bonds creates a very specific query and may result in a smaller answer set than one in which bonds are not marked. Reaction Role Tool RXN The Reaction Role tool is used for reaction searches to identify structures as Reactant/Reagent, Product, or Any Role. To assign a role, click the Reaction Role tool icon. Place the cursor on the structure and click. A Reaction Roles dialog box is displayed. Choose a role for the structure and click OK. A role label appears below the structure. To replace a role, click the Reaction Role tool icon and position the cursor on the structure or the role label. Click and the Reaction Roles dialog box is displayed. Choose a different role and click OK. The previously assigned role is overridden, and the new role appears below the structure. To have reaction roles assigned automatically, use the Reaction Arrow tool described in the next section. If you attempt a reaction search and any part of your reaction has not been assigned a role, the Unspecified Roles dialog box appears, where you may choose to assign Any Role to the structure or return to the Structure Drawing window by clicking Cancel.
62 4-20 Chapter 4 Reaction Arrow Tool RXN Exploring by Exact Chemical Structure The Reaction Arrow tool is used for reaction searches and provides automatic assignment of roles for structures in the Structure Drawing window. To draw an arrow, click the Reaction Arrow tool icon. The cursor changes to resemble a horizontal arrow. Position the cursor where you would like to draw the arrow. Click and drag the cursor in the direction of the reaction. If there are structures present in the Structure Drawing window, roles are automatically assigned to them depending on their spatial relationship to the arrow. To redo the automatic role assignment, draw another arrow; the original arrow is replaced. To override the automatic role assignment, use the Reaction Role tool described in the previous section. Reaction Mapping Tool RXN The Reaction Mapping tool allows you to specify reactant/product atom pairs in reaction structures. Reactant/product atom pairs are labeled with the same number, starting with 1. To specify an atom pair, first draw both the reactant and the product. Click the Reaction Mapping tool icon. The cursor changes to resemble that icon. Place the cursor tip on the desired reactant node until it is highlighted and click. A number appears next to that reactant node. Then click the corresponding product node. The same number appears next to that product node. To change or remove an atom pair label, use the Eraser tool and click the number. Both occurrences of that number are removed, and all occurrences of higher numbers drop down by one. You may create any number of atom pairs. However, specifying atom pairs creates a very specific query and may result in a smaller answer set than one in which pairs are not marked. Functional Groups Tool RXN The Functional Groups tool allows you to draw reactions that contain functional group terms. Functional group terms may be assigned roles with the Reaction Role tool or Reaction Arrow tool. For details about the use of functional group terms, see Exploring Reactions by Functional Groups in Chapter 6.
63 Chapter 4 Exploring by Exact Chemical Structure 4-21 Horizontal Tool Palette The Horizontal Tool Palette contains the common atoms and bonds that are used in structure drawing, along with the molecular formula and formula weight of the current structure drawing. Current Atom box Common Atoms Palette Scaling factor options Molecular Formula Bonds Palette Molecular Weight Current Atom Box The Current Atom box displays the symbol of the current atom, shortcut, variable, R group, or functional group being used. This symbol is inserted when you draw with the Pencil tool. The default atom is carbon, C. You may change the current atom by highlighting or deleting the current entry and typing another valid atom, shortcut, or variable. The Current Atom box is case-insensitive. If an invalid node symbol is typed, a dialog box is displayed when you click in the Structure Drawing window or when you press <Enter>. Click OK. You are returned to the Structure Drawing window. Retype a valid atom, shortcut, or variable or make a selection from the Atom, Short, or X Menu tool. To change an existing atom: 1. Place the desired atom in the Current Atom box by using the Common Atoms Palette (see next page) or Atom, Short, or X Menu tools, or by typing it into the Current Atom box. 2. Position the tip of the Pencil tool on the node that you want to change. It becomes highlighted. Then click the mouse button to change it to the item in the Current Atom box.
64 4-22 Chapter 4 Common Atoms Palette Exploring by Exact Chemical Structure The Common Atoms Palette, to the right of the Current Atom box, displays the most frequently used atoms. Click a different atom icon. This atom now becomes the default and is displayed in the Current Atom box. Bonds Palette The Bonds Palette represents the bonds that may be used in your SciFinder Scholar structure drawing. The bonds include single, double, triple, and unspecified. The default is the single bond. Click a different bond icon. This bond now becomes the default and is highlighted. Use the unspecified bond if you are willing to have any bond value, i.e., single, double, or triple, retrieved. To change an existing bond: 1. Click the desired bond from the Bonds Palette. 2. Position the tip of the Pencil tool on the bond that you want to change. It becomes highlighted. Click the mouse button and the bond changes to the current bond. Scaling Factor Box The Scaling Factor box indicates the scaling factor for viewing the structure that you are currently drawing. 100% is the default. To adjust this factor, highlight the current scaling factor, type a new scaling factor, and press <Enter>. Or, click the up or down arrow. The scaling factor takes affect immediately. The scaling factor range is from 25% to 400%. Molecular Formula/ Formula Weight The molecular formula and the formula weight of the current structure drawing are displayed at the bottom of the Horizontal Tool Palette.
65 Chapter 4 Exploring by Exact Chemical Structure 4-23 Drawing a Structure Follow these steps to build the substance shown here: 1. Click Chemical Substance or Reaction in the Explore window. Then click Chemical Structure. An Untitled Structure Drawing window is displayed. 2. Select the Benzene tool icon from the Vertical Tool Palette. Place the ring cursor arrowhead just left of the center in your Structure Drawing window. This centers your drawing. Click to place the benzene ring. Place the ring cursor arrowhead on the middle of the right-most vertical bond of the ring. The bond is highlighted when the cursor touches it. Click to fuse another ring. Two fused benzene rings are now in the structure window. Atoms in each ring are carbon.
66 4-24 Chapter 4 Exploring by Exact Chemical Structure You may also fuse the second ring by placing the ring cursor arrowhead on a node on the right side of the existing ring. Click and hold your mouse button as you rotate the new ring. Release your mouse button when the two rings are fused. 3. Click the Chain tool icon. Place the chain arrowhead on the upper right node of the rightmost ring. The node is highlighted when your arrowhead touches it. Click and drag the cursor away from the ring until you see a chain length of 1. Release the mouse button. A chain of one carbon atom is attached by a single bond to the ring. Then place the chain arrowhead on the lower right node of the right-most ring. Press and hold the <Shift> key as you click and drag the chain tool cursor away from the ring until you have drawn a chain length of 2. Pressing the <Shift> key while placing a chain reverses its orientation.
67 Chapter 4 Exploring by Exact Chemical Structure Click the double bond icon from the Horizontal Tool Palette. The cursor automatically changes to the Pencil tool. Place the pencil tip on the middle node of the 2-atom chain. Press and hold the mouse button as you drag the pencil straight down until a chain length of 1 is drawn. Release the mouse button. A double bond is drawn between the 2 carbon atoms. You may also attach a carbon by a single bond to the middle node of the 2-atom chain using the method described in step 3. Then click the double bond icon and place the pencil tip on the single bond and click. The bond changes to a double bond. A third method is to simply draw a second single bond between the two atoms. The result will be a double bond. 5. Click the N atom icon (nitrogen atom) on the Horizontal Tool Palette. Place the pencil tip on the top carbon in the right-most ring and click. The carbon is replaced with a nitrogen atom. Repeat the process for the bottom carbon in the same ring. Click the O atom icon (oxygen atom) on the Horizontal Tool Palette. Place the pencil tip on the bottom node of the double bonded chain and click. The carbon is replaced with an oxygen atom. 6. Click in the Current Atom box and highlight or delete the current atom (it should be oxygen, O). Type the symbol for methyl, Me. Me becomes the new atom default. Position the pencil tip on the top, right-most node of the 1-atom chain and click. The carbon is replaced with Me. You may also select the Me shortcut by clicking the Short Menu tool on the Vertical Tool Palette. Refer to the Short Menu Tool section earlier in this chapter for details.
68 4-26 Chapter 4 Exploring by Exact Chemical Structure Saving and Reusing Structures Structures drawn in SciFinder Scholar may be saved for later use in SciFinder Scholar or other applications. For details about saving structure drawings and exporting structures to other applications, see Appendix B, Importing and Exporting Structure Queries. Searching for Multiple Fragments or Components If you wish to retrieve substance answers that contain particular structure fragments or multiple components, draw a query that contains one or more structures that are not connected to each other. When you click Get Substances (see the following section for details), SciFinder Scholar will alert you that there are multiple fragments in your query and ask if you would like to continue. Click OK.
69 Chapter 4 Exploring by Exact Chemical Structure 4-27 Performing an Exact Structure Search When you have completed a chemical structure drawing, you are ready to perform a structure search. Structure searches may be performed on structures drawn in SciFinder Scholar or structures opened from files in other formats. For information on importing a structure from another application, see Appendix B, Importing and Exporting Structure Queries. Click Get Substances to initiate a search. If you have the SciFinder Substructure Module (SSM), the Get Substances dialog box is displayed. SSM users may choose either: an exact match or a related structure a substructure of a more complex structure (see Chapter 5) For this example, select an exact match or a related structure. Exact structure searching allows you to retrieve one or more substance candidates. These may include: The structure exactly as you have drawn it Stereoisomers Tautomers (including keto-enol) Coordination compounds Charged compounds Radicals or radical ions Isotopes Polymers in which the structure is a monomer To exclude particular types of substance answers, click Additional Options and modify the settings. Or, modify the settings in the Explore tab of the Preference Editor. See Appendix A, Preferences, for details. Click OK to submit your structure query.
70 4-28 Chapter 4 Exploring by Exact Chemical Structure SciFinder Scholar uses a CAS intelligent searching process, called Smartsearch, to provide maximum recall for your exact match structure query. For more information on Smartsearch, see Appendix C, Smartsearch: Inside Explore by Chemical Structure. While SciFinder Scholar is searching, a Stop sign appears in the bottom right corner. It allows you to cancel the search, if needed. If you allow the search to go to completion and substances are found, they are displayed in the SciFinder Scholar window. Your query structure is highlighted in each structure in the answer set. Results are displayed in the default format and order. To change the display, select from options in the View menu. Or, change the defaults in the Display tab of the Preference Editor. See Appendix A, Preferences, for details.
71 Chapter 4 Exploring by Exact Chemical Structure 4-29 Viewing Substance Details To view substance details, click the microscope icon next to the substance. A Detail of Substance # dialog box is displayed. A substance record may include the CAS Registry Number, chemical names, molecular formula, the chemical structure, and other related information. Details are displayed in the default format for this window, specified in the Display tab of the Preference Editor. See Appendix A, Preferences, for details.. The STN Files list identifies databases and inventories that contain additional information for this CAS Registry Number. Contact your Site Administrator to find out how you can access and use these STN files and inventories to locate more information on a CAS Registry Number. You may print or save the record by selecting Print or Save As from the File menu. See Chapter 2 for details. To return to the SciFinder Scholar window, click Close.
72 4-30 Chapter 4 Keeping Substances of Interest Exploring by Exact Chemical Structure Use the Keep Substances option to retain only the substances that interest you. Click the boxes next to the substances you would like to keep. Then select Keep Substances from the Tools menu. SciFinder Scholar displays only the substances that you selected. Refining and Analyzing Substances Substance answer sets may be refined by chemical structure and/or commercial availability. They may also be analyzed by precision and by ring skeletons, atoms, and bonds. Additional analysis options are available for substructure answer sets. Descriptions of the Refine Substances and Analyze Substances features are provided in Chapter 5. Retrieving References for Substances To retrieve references that cite a substance or group of substances, click Get References. You may optionally select substances of interested before clicking Get References. The Get References dialog box is displayed. Choose to retrieve references for all substances or only those you selected in the previous screen. You may then opt to minimize the number of references retrieved by selecting specific substance types under For each substance, retrieve. Click the radio button next to Only the following types. Then select the substance types of interest, e.g., Preparation. Click OK.
73 Chapter 4 Exploring by Exact Chemical Structure 4-31 The references for the substances you selected are displayed in the SciFinder Scholar window. References are displayed in the default format and order. See Chapter 7 for details on working with references. For saving and printing instructions, see Chapter 2. Ending Your Explore Session To begin a new task, click the New Task button on the Main Menu Toolbar or select New Task from the File menu. To exit SciFinder Scholar, select Exit from the Main Menu Toolbar or select Exit SciFinder Scholar from the File menu.
74 Chapter 5 5 Exploring by Substructure 5-1 Exploring by Substructure SSM SciFinder Scholar s substructure searching feature allows you to draw a chemical structure (see Chapter 4) and retrieve answers that may include: Exact structure search results, plus Matches in which the query structure is a part of a more complex structure, which may have substitution at positions left open in the query Matches where your query structure is embedded in a larger ring system Chapter 5 expands on Chapter 4 and includes the following topics: Applying substructure-specific tools Previewing your results Performing a substructure search Refining and analyzing your results
75 5-2 Chapter 5 Exploring by Substructure Introduction to Substructure Searching Substructure searches often retrieve large substance answer sets because the search requirements are quite general. Details on the types of substance answers you can expect from your substructure search are given in Appendix C, Smartsearch: Inside Explore by Chemical Structure. These answers may also provide information concerning: Preparation methods Commercial sources and regulatory information Bibliographic references and abstracts Substructure searching capabilities include: Executing substructure searching capabilities for structures drawn in SciFinder Scholar s Explore by Chemical Structure Isolating rings from further ring fusion or allowing rings to be embedded in other ring systems. Allowing a chain to be in a ring or chain in answers or to be chain only Opening and closing sites for substitution in rings and chains Defining R groups, multiple allowable substituents at a position, to include atoms, shortcuts, and variables with up to 10 R groups per structure Using predefined variables, i.e., generic nodes Importing and exporting queries with substructure attributes Accessing all SciFinder Scholar tools, features, and tasks A Preview feature is provided that allows you to view or analyze sample answers prior to actually performing the search. This will assist you in drawing a query that will be searched successfully and in a reasonable time frame, while allowing you to retrieve a manageable number of relevant answers. Preview also can provide insight into the potential structure answers you may retrieve. Once you have completed a substructure search, the Analyze feature allows you to categorize and evaluate your answer set in several ways. These features are discussed later in this chapter.
76 Chapter 5 Accessing Explore by Substructure Exploring by Substructure 5-3 To Explore by substructure, open a Structure Drawing window by clicking Explore in the New Task window. Then click Chemical Substance or Reaction. Finally, click Chemical Structure. An Untitled Structure Drawing window is displayed. Preview command in File menu X Menu (Variables) tool R Group tool (Un)Lock All Positions command in Tools menu Lock Out Substitution tool Lock Out Rings tool Preview button
77 5-4 Chapter 5 Exploring by Substructure Substructure Drawing Features The Structure Drawing window includes tools for drawing structure queries as well as tools, menu items, and buttons that are used specifically for substructure searching. These items, which are indicated on the previous page, include: Lock Out Substitution tool prohibits additional substitution at designated nodes Lock Out Rings tool prohibits additional ring fusion and sets chain bonds to chain only Unlock All Positions in the Tools menu allows substitution at all nodes Lock All Positions in the Tools menu inhibits substitution at all nodes X Menu tool allows variable groups to be placed in your structure R Group tool opens the R Group Definition dialog box where you may create up to 10 R groups, i.e., define multiple substituents allowed at a position Preview in the File menu and Preview button near the bottom of the window allows you to analyze your query and retrieve a set of sample answers Substructure Drawing Defaults The following table identifies the defaults that SciFinder Scholar assumes. If your substructure contains: Rings Chains Terminal Shortcuts from the Short Menu, with the exception of Ak SciFinder Scholar finds structure matches where: The skeleton ring system you drew is: - Exactly as you drew it - Further substituted - Embedded within a larger ring system The nodes in the chain are: - Further substituted - Part of a Ring - Part of a Chain The bonds in the chain are part of a: - Chain - Ring The terminal shortcut is locked from substitution
78 Chapter 5 Changing Substructure Drawing Defaults Exploring by Substructure 5-5 You may change the substructure drawing defaults by using the SciFinder Scholar drawing tools described in the following table. If the substructure contains: Ring System Chain Bonds Ring or Chain Nodes Use this SciFinder Scholar tool: Lock Out Rings tool to isolate the ring system. No further fusion, including spiro, is allowed on the drawn ring system. Lock Out Rings tool to set bonds to chain only. Node default cannot be reset. Lock Out Substitution or Lock All Positions in the Tools menu command to prevent further substitution. Drawing a Substructure To perform a substructure search, first draw a structure you would like to search. For this example, draw the following structure in your Structure Drawing window: R1 = C, O, N, S, H Details about drawing structures are provided in the Drawing a Structure section of Chapter 4. Drawing tools are also described individually in Chapter 4.
79 5-6 Chapter 5 Exploring by Substructure 1. Use the Benzene tool to place a benzene ring in the center of the Structure Drawing window. 2. Click the Short Menu tool, and hold down the mouse button to display the menu. Select Me. Use the Pencil tool to attach Me to the ring by a single bond. 3. Click the X Menu tool and hold down the mouse button to display the menu. Select X Any halogen. Use the Pencil tool to attach X to the ring by a single bond. 4. Click the N in the Common Atoms Palette. Click the Pencil tool to attach N to the ring by a single bond. 5. Use the Chain tool to draw a 5-membered chain attached to the N. 6. Click the Short Menu tool and hold the mouse button to display the menu. Select Me. Place your cursor over the node at the end of the chain. Click to replace the carbon atom with Me. 7. Click the R Group tool. In the R1 = box, type C, O, N, S, H. Use the Pencil tool to attach R1 to the chain by a single bond. 8. Click O on the Common Atoms Palette. Click the double bond on the Common Bonds Palette. Use the Pencil tool to attach O to the chain by a double bond. 9. Click the Lock Out Substitution tool. Place your cursor over the N to highlight it and click. This isolates the N from further substitution. 10. Click the Lock Out Rings tool. Place your cursor over a bond in the ring to highlight the ring and click. This isolates the ring from further ring fusion. Place your cursor over any bond in the chain to highlight the chain and click. This sets the chain bonds to chain only.
80 Chapter 5 Exploring by Substructure 5-7 When you have completed the drawing, your Structure Drawing window should look similar to this: Alternatively, you may open a previously saved structure file by selecting Open from the File menu or by pasting a structure into the Structure Drawing window from the clipboard. See Appendix B, Importing and Exporting Structure Queries, for more information.
81 5-8 Chapter 5 Exploring by Substructure Previewing Substructures The Preview feature gives an estimate of the number of answers you can expect and shows some sample answers. With Preview, you can analyze sample answers to predict whether your substance query will retrieve answers and what kind of answers you will retrieve. After your structure is complete, click the Preview button. The Preview dialog box is displayed. You can Preview by: Answers allows you to view representative answers Real-atom attachments allows you to get estimates of the types of attachments you can expect at real atoms on the structure Variable group composition allows you to get frequency of occurrence estimates of the atoms at each variable site A any atom except H Q any atom except C or H X any halogen M any metal R-group composition allows you to get frequency of occurrence estimates of the atoms at each R group site Each Preview option also gives you an estimate of the total number of answers this structure will retrieve via Get Substances. Preview Not Completed If a large number of potential answers are identified, an alert message is displayed. The AutoFix feature may help narrow your query. Clicking the Autofix button locks out all rings and chains, as if you had applied the Lock Out Rings tool. This prohibits fusion to the ring and sets all chain bonds to chain only. You are returned to the Structure Drawing window, and all of the rings and chains in your structure appear in bold. Click Preview to try again.
82 Chapter 5 Previewing Answers Exploring by Substructure 5-9 To preview a sample of answers, click the radio button next to Answers in the Preview dialog box. Then click OK. The Preview Answers window is displayed. It contains a set of sample answers and an estimate of the total number of answers Get Substances will find. To view a structure at a larger size, click the magnifying glass icon next to the structure. A Detail of Substance # window is displayed.
83 5-10 Chapter 5 Exploring by Substructure Click Close to return to the Preview Answers window. Then click Back to return to the Preview dialog box to choose another Preview option. Previewing Real-Atom Attachments To preview real-atom attachments, click the radio button next to Realatom attachments in the Preview dialog box. Then click OK. The Preview Real-atom Attachments window is displayed. Click an atom in the structure to get an estimate of the attachments you can expect at that node in your Get Substances answer set. The node you click is labeled with a bond to a question mark. The preview information for that node is displayed in the Atom attachments box to the right. Definite substitutions appear in black, and variable substitutions, e.g., A, appear in blue. The total number of answers is the sum of the definite substitutions. The variable substitution answers are also represented by definite substitution answers. You may click a check mark in one or more boxes under Atom attachments to include those nodes in your query. Then click Modify Structure. The structure in your Structure Drawing window will be modified to reflect this change. Or, click Back to return to the Preview dialog box to choose another Preview option.
84 Chapter 5 Previewing Variable Group Composition Exploring by Substructure 5-11 To preview variable group composition, click the radio button next to Variable group (A, Q, X, and M) composition in the Preview dialog box. Then click OK. The Preview Variable Group (A, Q, X, and M) Composition window is displayed. Click a variable, e.g., X, to highlight it. The Preview information for that variable is displayed in the Variable Group Composition box to the right. You may click a check mark in one or more boxes under Variable Group Composition replace the variable with the selected nodes. Then click Modify Structure. The structure in your Structure Drawing window will be modified to reflect this change. Or, click Back to return to the Preview dialog box to choose another Preview option.
85 5-12 Chapter 5 Exploring by Substructure Previewing R-group Composition To preview by R-group composition, click the radio button next to R-group composition in the Preview dialog box. Then click OK. The Preview R-group Composition window is displayed. Click an R group, e.g., R1, to highlight it. The Preview information for that R group is displayed in the R-group Composition box to the right. You may click a check mark in one or more boxes under R-group Composition to narrow your query to only those structures. Then click Modify Structure. The structure in your Structure Drawing window will be modified to reflect this change. Or, click Back to return to the Preview dialog box. When you are satisfied with your query, click Cancel in the Preview dialog box to return to the Structure Drawing window.
86 Chapter 5 Performing a Substructure Search Exploring by Substructure 5-13 When you are satisfied with your search structure, click Get Substances in the Structure Drawing window to perform the search. The Get Substances dialog box is displayed. To modify your Explore options for the current search only, click the Additional Options button. The options are the same as those found in the Explore tab of the Preference Editor. Select the substance types to include or exclude from your search. For details about Explore options or changing your Explore Preferences, see Appendix A, Preferences. To submit a substructure search, click the radio button next to a substructure of a more complex structure. Then click OK.
87 5-14 Chapter 5 Exploring by Substructure SciFinder Scholar conducts the search and displays the answers in the SciFinder Scholar window. Your query structure is highlighted within the structures in the answer set. This helps you more readily identify where your structure is contained in the answer structures and perhaps why particular answers were retrieved. Results are displayed in the default format and order. To change the display, select from options in the View menu. Or, change the defaults in the Display tab of the Preference Editor. See Appendix A, Preferences, for details. You may view the structures with the microscope icon, select and keep specific answers, Get References, and Refine Substances, just as you would for an exact structure search. See the corresponding sections on these topics in Chapter 4. For saving and printing instructions, see Chapter 2.
88 Chapter 5 Get Substances Not Completed Exploring by Substructure 5-15 If a large number of potential answers are identified, an alert is displayed. The AutoFix feature and Additional Options may help narrow your query. Click the AutoFix button to lock out all rings and chains, as if you had applied the Lock Out Rings tool. This prohibits fusion to the ring and sets all chain bonds to chain only. You are returned to the Structure Drawing window, and all of the rings and chains in your structure appear in bold. Click Get Substances to try the search again.
89 5-16 Chapter 5 Exploring by Substructure Alternatively, click Additional Options to modify your Explore options for current search only. The options are similar to those found in the Explore tab of the Preference Editor. Select the substance types to include or exclude from your search. For details about Explore options or changing your Explore Preferences, see Appendix A, Preferences. The Limit by Formula Weight option allows you to narrow your query to substances in a particular formula weight range. This option is only available for single-component structure queries. The Min box is prefilled by SciFinder Scholar with the formula weight of your query, provided at the bottom right of the Structure Drawing window. Edit the Min and Max to reflect the formula weight range of interest. Multiple-component answers will be retrieved if at least one component matches the structure query and falls in the formula weight range. Click OK to try the search again.
90 Chapter 5 Analyzing Substances Exploring by Substructure 5-17 The Analyze Substances feature is useful for working with large answer sets obtained by substructure searching. This feature works similarly to the Preview feature described earlier in this chapter. To begin analyzing your answer set, click the Analyze Substances button in the SciFinder Scholar window. The Analyze dialog box appears, displaying the analysis options. Select an analyze method by clicking the appropriate radio button: Real-atom attachments allows you to determine the types of attachments present at a particular site Variable group (A, Q, X, and M) composition allows you to determine the atoms at particular variable sites R-group composition allows you to determine the atoms that make up particular R groups Precision identifies the types of answers that make up your answer set, i.e., conventional substructure, closely or loosely associated tautomers and zwitterions, or other Ring Skeletons divides the answer set on the basis of substances skeletons, atoms, and bonds You may choose to analyze the full answer set or a subset of the answers. To select a subset of answers to analyze, click Cancel to return to the SciFinder Scholar window. Then select a subset of answers by clicking in boxes next to the substances you would like to analyze. Click Analyze Substances to redisplay the Analyze dialog box. The radio button next to Analyze only selected substances is selected. Click OK to begin analyzing.
91 5-18 Chapter 5 Exploring by Substructure Analyzing by Real-Atom Attachments To analyze by real-atom attachments, click the radio button next to Real-atom attachments in the Analyze dialog box. Then click OK. The View Real-atom Attachments window is displayed, which shows your query structure. Click an atom in the structure to display the types of attachments at that atom in the answer set structures. The node you click is labeled with a bond to a question mark, and the results are displayed in the Atom attachments box to the right. Definite substitutions appear in black, and variable substitutions, e.g., A, appear in blue. The total number of answers is the sum of the definite substitutions. The variable substitution answers are also represented by definite substitution answers. You may click a check mark in one or more of the boxes under Atom attachments to narrow your answer set to only those structures that have the specified attachments. Click Get Substances to create the smaller answer set. Or, click Back to return to the Analyze dialog box to choose another Analyze option.
92 Chapter 5 Analyzing by Variable Group Composition Exploring by Substructure 5-19 To analyze by variable group, click the radio button next to Variable group (A, Q, X, and M) composition in the Analyze dialog box. Then click OK. The View Variable Group (A, Q, X, and M) Composition window is displayed. Click a variable, e.g., X, to highlight it. The composition at that variable in the answer set is displayed in the Variable Group Composition box to the right. You may click a check mark in one or more of the boxes under Variable Group Composition to narrow your answer set to only those structures that have the specified composition attached at this position. Click Get Substances to create the smaller answer set. Or, click Back to return to the Analyze dialog box to choose another Analyze option.
93 5-20 Chapter 5 Exploring by Substructure Analyzing by R-group Composition To analyze by R group, click the radio button next to R-group composition in the Analyze dialog box. Then click OK. The View R-group Composition window is displayed. Click an R group, e.g., R1, to highlight it. The composition of that R group in your answer set is displayed in the R-group Composition box to the right. You may click a check mark in one or more boxes under R-group Composition to narrow your answer set to only those structures that have the specified atom at this position. Click Get Substances to create the smaller answer set. Or, click Back to return to the Analyze dialog box to choose another Analyze option.
94 Chapter 5 Analyzing by Precision Exploring by Substructure 5-21 Analyze by Precision allows you to see the types of answers that make up your answer set. To analyze by precision, select the radio button next to Precision in the Analyze window and click OK. The Precision Analysis window is displayed, showing the makeup of the answer set. The answers are divided into four categories: Conventional Substructure Closely Associated Tautomers and Zwitterions Loosely Associated Tautomers and Zwitterions Other You may click a check mark in one or more boxes in the Precision Analysis window to narrow your answer set to only those answers in a particular category. Click Get Substances to create the smaller answer set. Or, click Back to return to the Analyze dialog box to choose another Analyze option.
95 5-22 Chapter 5 Exploring by Substructure Analyzing by Ring Skeletons Analyze by Rings divides a substance answer set into subsets, or buckets, of substances that contain rings with similar skeletons, atoms, or bonds. Each bucket shows a ring for which there is at least one atom from the query structure. These rings are referred to as matched rings. The number of substances in the answer set that contain the matched ring is indicated. Answer sets may be analyzed on the basis of: Ring skeleton only Ring skeleton and atoms contained in the rings Ring skeleton, atoms contained in the rings, and bonds involved For this example, build the following structure in a Structure Drawing window: R = C, N 1. Begin by drawing the ring skeleton. Click the Benzene tool icon on the Vertical Tool Palette. Place the cursor in the Structure Drawing window, and click to draw a benzene ring. Click the Cyclopentadiene tool icon. Position your cursor over the rightmost bond of the benzene ring. Click to draw a cyclopentadiene ring fused to the benzene. Click the Benzene tool icon again. Position your cursor over the bottom right bond of the ring system already drawn in the Structure Drawing window. Click to fuse a benzene ring to the ring system. 2. Click and hold the X Menu (Variables) tool icon to display the variables menu. Select X Any halogen. Add an X substituent to the ring skeleton as shown above. 3. Click the R Group tool icon to display the R Group Definitions box. Replace a carbon in the ring system with R1 as shown above. In the R Group Definitions box, define R1 as C or N.
96 Chapter 5 Exploring by Substructure 5-23 Searching the substructure as shown above will retrieve structures where additional rings may be fused to the ring skeleton. In addition, substituents may appear at any open site. Ring fusion and additional substitution may optionally be blocked with use of the Lock Out Rings Tool and Lock Out Substitution Tool. To retrieve substances that contain your substructure query, click Get Substances. Select a substructure of a more complex structure. Then click OK. SciFinder Scholar conducts the search and displays the answers in the SciFinder Scholar window.
97 5-24 Chapter 5 Exploring by Substructure Your query structure is highlighted within the structures in your answer set. Analyzing by Rings will divide the answer set into groups of substances that contain rings with similar skeletons, atoms, or bonds. Click Analyze or Refine Substances. Then click Analyze. To analyze only a portion of the answer set, select boxes next to substances of interest before clicking Analyze Substances. The Analyze dialog box is displayed. Select Ring Skeletons, and choose whether to analyze all answers or only those selected. Click OK.
98 Chapter 5 Exploring by Substructure 5-25 The Ring Analyze dialog box is displayed. Select an option in the Ring Analyze dialog box. Then click OK.
99 5-26 Chapter 5 Exploring by Substructure Analyzing by Ring Skeleton Only Analyzing by Ring Skeleton Only divides the answer set on the basis of ring framework without regard to the atoms or bonds involved. In the Ring Analyze dialog box, select Ring skeleton only. Then click OK. Buckets are displayed for all ring skeletons in the substance answer set that contain at least one atom from the query structure.
100 Chapter 5 Exploring by Substructure 5-27 Buckets containing the most substances from the answer set are displayed first. The number of substances and a ring image are given. In some rare instances, an image for a matched ring cannot be generated. In this event, a no ring image available message is displayed instead of the ring image. One or more additional buckets may appear after the matched ring buckets: Rings Not Matched substances in the answer set that contain rings, but none of the rings contain at least one atom from the query structure No Rings substances that do not contain any rings Other substances for which ring analysis could not be completed Because a substance answer may contain more than one matched ring, individual answers may appear in more than one ring bucket. Thus, the buckets are not mutually exclusive. If you are interested in only answers in particular buckets, click the appropriate check boxes. Then click Get Substances to view only the substances of interest. When you have finished viewing the answer set, click Back to return to the Ring Analyze options.
101 5-28 Chapter 5 Exploring by Substructure Analyzing by Ring Skeleton with Atoms Analyzing by Ring Skeleton with Atoms divides the answers set into groups of substances that contain the same ring skeleton and specific atoms within that skeleton. In the Ring Analyze dialog box, choose Ring skeleton with atoms. Then click OK. Buckets are displayed for ring skeletons that have atoms in the same positions as a ring system in the query structure. You may select buckets of interest and click Get Substances. Or, click Back to return to the Ring Analyze options.
102 Chapter 5 Analyzing by Ring Skeleton with Atoms and Bonds Exploring by Substructure 5-29 Analyzing by Ring Skeleton with Atoms and Bonds divides the answers set into groups of substances that contain the same ring skeleton and specific atoms and bonds within that skeleton. In the Ring Analyze dialog box, choose Ring skeleton with atoms and bonds. Click OK. Buckets are displayed for ring skeletons that have atoms and bonds in the same positions as a ring system in the query structure. You may select buckets of interest and click Get Substances. Or, click Back to return to the Ring Analyze options. Click Back again to return to the original answer set. To leave your substructure session, select New Task from the File
103 5-30 Chapter 5 Exploring by Substructure Refining Substances If you get a large number of substances with your search, the Refine Substances feature may help reduce the size of your answer set. This feature allows you to add additional search criteria to your original search strategy. Click Refine or Analyze Substances. Then click Refine to display the Refine by Chemical Substance options. Refine Substances allows you to narrow your answer set by Chemical Structure, Commercial Availability, or Property Data (for SSM users only). Refine by Chemical Structure Click Chemical Structure to return to the Structure Drawing window. You may make your query more precise by modifying your original structure or by adding a fragment that must be present. After editing the structure, click Get Substances. SciFinder Scholar creates a new substance list with your new structure requirements. If there is a chemical moiety that you want to require in your answers, e.g., a carboxyl group, but you do not have any particular site where you want it to be attached, delete the original structure and draw that moiety alone. Get Substances will then do a subset search on your original answer set. Refine by Commercial Availability Click Commercial Availability if you are only interested in substances that are commercially available. SciFinder Scholar returns only the substances from your answer set that have Commercial Availability information.
104 Chapter 5 Refine by Property Data Exploring by Substructure 5-31 SSM users may click Properties to refine the answer set by physical properties. The Refine by Property dialog is displayed. Select the properties you wish to include in your refinement, and indicate the appropriate values for those properties. When multiple properties are selected, results must meet all of the selected property conditions. Include substances with no value for the specified properties ensures that substances without values available for selected properties are retained in your answer set. Deselect this option if you do not wish to retain those substances.
105 5-32 Chapter 5 Exploring by Substructure The first four properties are preselected and prefilled with parameters developed by Christopher A. Lipinski and colleagues at Pfizer Central Research, Groton, CT. Refining by these parameters is helpful in identifying potential drug candidates. These parameters are the initial default values for Refine by Property, found on the Analyze tab of the Preference Editor. To change your defaults, click the Change Preferences button. If you do not change your defaults, the property selections are kept only for the current search. The Preference Editor opens to the Analyze tab (see Appendix A for details). The Refine by Property section displays the selections you chose in the Refine by Property dialog box. You may make additional changes to the Preferences. Click OK to save the new defaults and return to your search. Once you have made your selections, click OK to refine your answer set. Ending Your Explore Session To leave your substructure session, select New Task from the File menu or click the New Task icon on the Main Menu Toolbar. To exit SciFinder, select Exit SciFinder from the File menu or click Exit on the Main Menu Toolbar.
106 Chapter 6 Exploring by Reaction Exploring by Reaction RXN The reaction searching capability of SciFinder Scholar allows you to search for chemical structures and/or functional groups in reactants/ reagents or products. You can search only one side of a reaction or a full reaction. Reaction tools also allow you to map atoms within a reaction and specify reaction sites. Chapter 6 describes reaction searching via SciFinder Scholar. Examples demonstrate how to draw and perform the following types of reaction searches: Chemical structure - One side of the reaction - Both sides of the reaction Functional group - Functional group only - Combinations of functional group and structure
107 6-2 Chapter 6 Exploring by Reaction Introduction to Reaction Searching The Get Reactions feature initiates a search where you may find: Reactions that match or contain your query substructures and/or functional groups Preparation methods for a specific substance Commercial sources for the reaction materials Regulated chemicals listings for substances Abstracts and references describing the reactions in more detail SciFinder Scholar searches for reactions in a document-based database. Thus, retrievals are actually documents containing reactions. For example, if a search retrieves 10 answers, SciFinder Scholar displays the first hit reaction from each document, i.e., the first single step or multiple step reaction in the document that matches your query substructure, for each of the 10 documents. Additional hit reactions can be displayed by clicking the microscope icon for that answer. Reaction searching does not use the convention-free Smartsearch capabilities described in Appendix C.
108 Chapter 6 Exploring by Reaction 6-3 Accessing Explore by Reaction Reaction queries are drawn in a Structure Drawing window. To access a Structure Drawing window, click the Chemical Substance or Reaction icon in the Explore window. Then click Chemical Structure. An Untitled Structure Drawing window is displayed. Reaction Site Marking tool Reaction Arrow tool Reaction Role tool Reaction Mapping tool Functional Groups tool The tools labeled above are used exclusively for reaction queries. More information on these drawing tools, located in the Vertical Tool Palette, can be found in Chapter 4. Rather than draw a reaction in the Structure Drawing window, you may use previously saved structure or reaction queries by selecting the Open command from the File menu. See Appendix B, Importing and Exporting Structure Queries, for details.
109 6-4 Chapter 6 Exploring by Reaction Searching One Side of a Reaction To find reactions that contain a structure, first build the structure. Follow these steps to build the structure shown here. 1. Select the Benzene Ring tool from the Vertical Tool Palette. Place the ring cursor arrowhead in the center of your Structure Drawing window and click to place the benzene ring. 2. Click the Cyclohexane Ring tool icon from the Vertical Tool Palette. Place the ring cursor arrowhead on the left bond of the benzene ring to highlight that bond. Click to fuse the cyclohexane ring to the benzene ring. 3. Click the X Menu tool icon from the Vertical Tool Palette. Continue to hold your mouse button to display the X menu. Select X Any Halogen. Place the pencil tip on the bottom node of the benzene ring. Press your mouse button and drag the pencil away from the node to create a 1-atom chain. Release your mouse button to display X single bonded to the ring.
110 Chapter 6 Exploring by Reaction Click the Lock Out Rings tool icon from the Vertical Tool Palette. Place the cursor tip on any ring bond to highlight the entire ring system and click. The entire ring system displays in bold. This means that no other rings will be fused to this ring system in the search results. Retrieving Reactions That Contain Your Structure When you have completed the structure drawing, click Get Reactions. The Get Reactions dialog box is displayed and provides options to define the role of your structure: product, reactant/reagent, or any role, i.e., the structure may occur anywhere in the reaction.
111 6-6 Chapter 6 Exploring by Reaction For this example, click a product. Then click OK. SciFinder Scholar finds any reaction that contains your substructure as a product. Substitution may take place anywhere on the structure, unless prohibited by use of the Lock Out Substitution tool. Viewing Reaction Candidates If matches are found, the reaction candidates are displayed in the SciFinder Scholar window. For reactions, only the Full display format is available. It includes the first hit reaction, i.e., the first reaction in the document that matches your query substructure, bibliographic information, and, if applicable, notes about the reaction and the number of hit reactions in the document. Hit reactions may be multiple step reactions in which your query is only a part of the full reaction.
112 Chapter 6 Exploring by Reaction 6-7 Viewing Additional Hit Reactions When additional hit reactions exist in a document, they can be viewed by clicking the microscope icon next to the answer. A Detail of Reaction Group # window is displayed that contains all hit reactions for that reference. Other reactions may also exist for a given document besides the hit reactions. However, these reactions cannot be displayed. You may print or save the details by selecting Print or Save As from the File menu. See Chapter 2 for details. To return to the SciFinder Scholar window, click Close.
113 6-8 Chapter 6 Exploring by Reaction Viewing Substance Records for Reaction Components To see the CAS Registry Number, Chemical Name, Molecular Formula, and more for any substance participating in a reaction, place your cursor over that substance and click. A Detail for Registry Number # window is displayed. The substance record is displayed in the default format. The default may be changed in the Display tab of the Preference Editor. See Appendix A, Preferences, for details. You may print or save the substance record by selecting Print or Save As from the File menu. See Chapter 2 for details. To return to the SciFinder Scholar window, click Close.
114 Chapter 6 Exploring by Reaction 6-9 Retrieving References for Reaction Results To retrieve references discussing hit reactions in more detail, click the boxes to the left of reactions of interest. You may click as many boxes as you like. Then click Get References. The Get References dialog box is displayed. Choose to retrieve references for all reactions or only those you selected. Then click OK. The references are displayed in the SciFinder Scholar window. References are displayed in the default format and order. See Chapter 7 for details on working with references. For saving and printing instructions, see Chapter 2. Click Back to return to the reaction results.
115 6-10 Chapter 6 Exploring by Reaction Keeping Reactions If a large number of reaction hits are returned, you may choose to keep only a subset of those hits. To do so, click the check boxes next to the reactions you would like to keep. Then select Keep Reactions from the Tools menu. SciFinder Scholar displays only those candidates you selected. Refining Reactions Refine Reactions allows you to change or narrow an existing reaction query. Click the Refine Reactions button at the bottom of the SciFinder Scholar window to view reaction refinement options. The Refine by Reaction dialog box is displayed. You may refine by: Chemical Structure Product Yield Number of Steps Reaction Classification
116 Chapter 6 Exploring by Reaction 6-11 Refining by Chemical Structure Refine by Chemical Structure allows you to add structural requirements to your original reaction query. Click Chemical Structure in the Refine by Reaction dialog box. A Structure Drawing window containing your current reaction query is displayed. For this example, refine your answer set to include only answers that have Cl at the X position. Click Cl on the Common Atoms palette. Then place the cursor over the X in the structure and click. The X is replaced by Cl. Click Get Reactions to retrieve the subset of reactions that contain the new structure. The first hit reaction for each answer is displayed in the SciFinder Scholar window.
117 6-12 Chapter 6 Exploring by Reaction When you are finished viewing the answer set, click Back. Then click Cancel in the Structure Drawing window to return to your original answer set. Click Refine Reactions to return to the refine options.
118 Chapter 6 Exploring by Reaction 6-13 Refining by Product Yield Refine by Product Yield allows you to limit your answer set to reactions with a specific percent yield or a range of percent yields. Click Product Yield in the Refine by Reaction dialog box. The Refine by Product Yield dialog box is displayed. Set the minimum and maximum product yields you would like to include. Click the up or down arrows to increase or decrease the displayed number by 5. Or, type any number directly into the box. Some products do not have yield information available. To retain these reactions in the answer set, check the box next to Include reactions that do not have yield information. Click OK. Your revised answer set is displayed in the SciFinder Scholar window. When you are finished viewing the answers, click Back. Then click Back again to return to your original answer set. Click Refine Reactions to select another refine option.
119 6-14 Chapter 6 Exploring by Reaction Refining by Number of Steps Refine by Number of Steps allows you to distinguish single step reactions from multiple step reactions. Click Number of Steps in the Refine by Reaction dialog box. The Refine by Number of Steps dialog box is displayed. Choose Single Step Reactions or Multiple Step Reactions, and click OK. The appropriate reactions are displayed in the SciFinder Scholar window. You may click Get References or refine your search even more. Or, click Back to return to the Structure Drawing window. Click Refine Reactions to select another refine option.
120 Chapter 6 Exploring by Reaction 6-15 Refining by Reaction Classification Refine by Reaction Classification allows you to limit your answer set to particular types of reaction documents. Likewise you may exclude particular types of reaction documents. Because answers may fit more than one classification, the categories are not mutually exclusive. SciFinder Scholar determines which documents contain reactions with particular attributes, e.g., stereoselective, gas phase, or electrochemical. You may choose one or more attributes to include in, or exclude from, your answers. Click Reaction Classification in the Refine by Reaction dialog box. The Refine by Reaction Classification dialog box is displayed. Select whether to include or exclude specific reaction classifications. Then select one or more classifications. Click OK. The reaction documents with the attributes you selected are displayed in the SciFinder Scholar window. When you are finished viewing the answer set, click Back. Then click Back again to return to your original answer set.
121 6-16 Chapter 6 Exploring by Reaction Searching Both Sides of a Reaction To perform a full-reaction search, build the reaction you would like to search. Follow these steps to build the reaction shown here. 1. Select the Pencil tool from the Vertical Tool Palette. Draw a two-atom chain, for the reactant, at the left of the Structure Drawing window. 2. Click the Cyclohexane tool from the Vertical Tool Palette. Draw a cyclohexane ring, for the product, to the right of the reactant, leaving room to add the arrow. 3. Click the S on the Common Atoms Palette. Place an S at the left end of the single bond and at the top left of the 6-membered ring. Click the N on the Common Atoms Palette. Place an N at the right of the single bond and at the top of the 6-membered ring. 4. Click the Reaction Arrow tool. Position the cursor near the reactant and click and drag it toward the product. When you let go of the mouse button, the arrow appears as you drew it and the structures are labeled as reactant/reagent and product. 5. Click the Reaction Mapping tool. Position the cursor over the S in the reactant to highlight it. Click and a 1 is placed beside that node. Then position the cursor over the S in the product to highlight it and click. A 1 is placed beside that node also. 6. Click the Reaction Site Marking tool. Position it over the bond in the product between the N and the carbon next to it to highlight the bond. Click and the reaction site is marked.
122 Chapter 6 Exploring by Reaction 6-17 When you are finished drawing the reaction, your Structure Drawing window should look like the one below.
123 6-18 Chapter 6 Exploring by Reaction Retrieving Matches to Your Full-Reaction Query After you have completed the reaction drawing, click Get Reactions. The results are displayed in the SciFinder Scholar window. You may proceed by viewing the reaction candidates, additional hit reactions, and substance records as described in earlier sections of this chapter. You may also keep or refine your answer set and retrieve references. For saving and printing instructions, see Chapter 2.
124 Chapter 6 Exploring by Reaction 6-19 Exploring Reactions by Functional Groups The Explore by Functional Groups feature allows you to examine functional group transformations between reactants/reagents and products. Use functional group searching to specify the functional groups present in a reaction and the role each functional group performs, either: Product is formed by the reaction Reactant/Reagent is transformed by the reaction Any role is a product, reactant/reagent, or non-reacting substance Non-reacting is a participant but is unaffected by the reaction Functional group searching is an ideal way to obtain a broad set of reactions with common structural features. You can then use the refinement tools to limit the answer set. See the Refining Reactions section for more details. Accessing Explore by Functional Groups Functional group queries are drawn in a Structure Drawing window. To access a Structure Drawing window, click Chemical Substance or Reaction in the Explore window. Then click Chemical Structure. A Structure Drawing window is displayed. The Functional Group tool allows you to select functional groups. Functional Group tool
125 6-20 Chapter 6 Exploring by Reaction Selecting Functional Groups To access functional groups, click the Functional Group tool icon. The Functional Groups dialog box is displayed. Four display options are available for functional group terms listed in the left-hand scrolling frame: All (default) Class Terms Rings Non-rings The default display is All, which shows all of the functional group terms available in SciFinder Scholar. The class terms and functional groups are displayed alphabetically, followed by the ring terms. Click the Class Terms radio button to display only the class terms. These terms are broad classes of substances. Click a class term name to see a list of the functional groups within that class. For example, click ALCOHOLS. The functional groups within the alcohols class are displayed in the right-hand frame. All of these functional groups are searched if ALCOHOLS is placed in the Structure Drawing window. Click the Rings radio button to display only the ring terms. Click a term to display its structure diagram in the right-hand frame. For example, click 1,2-C4NS. The right-hand frame displays a structural representation of the functional group searched if 1,2-C4NS is placed in the Structure Drawing window.
126 Chapter 6 Exploring by Reaction 6-21 Click the Non-rings radio button to display only the non-ring terms. Click a term in the list to select it. For example, click Aldehyde. Its structure diagram is shown in the right-hand frame. The class term, ring term, or non-ring term that is selected displays in the box at the top left of the Functional Groups dialog box. It also displays in the Current Atom box near the bottom of the Structure Drawing window. Rather than selecting a term from the list, you may type a term into the Current Atom box and press <Return>. If what you enter does not exactly match an item in the list, SciFinder Scholar will choose its closest match from the list. Once you have selected a term to use in your reaction, move your cursor to the Structure Drawing window and click. The selected term displays as the term name. This name indicates that the item is a functional group term and differentiates it from a structure drawing. If you place your mouse over a functional group term, a tooltip displays the structural representation or a list of functional groups that will be searched.
127 6-22 Chapter 6 Exploring by Reaction Drawing a Functional Group Reaction Query To find reactions that contain particular functional groups, build the reaction in the Structure Drawing window. You may draw just one functional group or multiple functional groups within a reaction query. Each functional group must be given a role, e.g., product. Use the Reaction Role tool or the Reaction Arrow tool to assign the roles. Functional group terms must stand on their own. The following rules apply: Structures cannot be bonded to functional group terms Charges may not be placed on functional group terms Reaction Mapping and Reaction Site Marking tools may not be applied to functional group terms Functional group terms cannot be rotated Functional group terms may, however, be searched in the same reaction query as chemical structures. See Combinations of Functional Groups and Chemical Structures, later in this chapter, for details. For this example, build a reaction in which a secondary alcohol is converted to a ketone and a primary alcohol is present but non-reacting. 1. Select the Functional Group tool from the Vertical Tool Palette. The Functional Groups dialog box is displayed. 2. Scroll down the left-hand frame to find Secondary Alcohol in the list. Click Secondary Alcohol to highlight it. Then place the cursor on the left side of the Structure Drawing window and click. The term Secondary Alcohol is drawn. 3. Scroll to find KETONES in the left-hand frame. Click KETONES. Then place the cursor on the right side of the Structure Drawing window and click. The term KETONES is drawn. 4. Scroll to find Primary Alcohol in the left-hand frame. Click Primary Alcohol. Then place the cursor above the Secondary Alcohol term in the Structure Drawing window and click. The term Primary Alcohol is drawn. Click Close in the Functional Group dialog box.
128 Chapter 6 Exploring by Reaction 6-23 Reaction Role tool Reaction Arrow tool 5. Select the Reaction Arrow tool from the Vertical Tool Palette. Click just to the right of Secondary Alcohol and drag the cursor toward KETONES. An arrow is drawn from left to right. Roles are assigned to the terms, depending on their location with respect to the arrow. 6. The Reaction Arrow tool labeled the Primary Alcohol as a Reactant/Reagent because of its location. To relabel it as nonreacting, select the Reaction Role tool from the Vertical Tool Palette. Click Primary Alcohol. The Reaction Roles dialog box is displayed. Select non-reacting, and click OK. The role is changed appropriately.
129 6-24 Chapter 6 Exploring by Reaction Your functional group query should look like the one below.
130 Chapter 6 Exploring by Reaction 6-25 Retrieving Reactions That Match Your Functional Group Query When you have completed the reaction drawing, click Get Reactions. If reactions that match your functional group query are found, they are displayed in the SciFinder Scholar window. The first hit reaction for each document, i.e., the first reaction in the document that matches your functional group query, is displayed. To view additional hit reactions, if present, click the microscope icon next to the reaction. Functional group searches are broad and, in general, retrieve large answer sets. You may wish to refine the reaction, e.g., by adding a chemical structure to the reaction query, to reduce the size of the answer set. Click Refine Reactions to view the refine options, or see Refining Reactions, earlier in this chapter, for details.
131 6-26 Chapter 6 Exploring by Reaction You may also retrieve references for one or more of the reactions. Select reactions of interest. Then click Get References. See Chapter 7 for details on working with references. For saving and printing instructions, see Chapter 2. Combinations of Functional Groups and Chemical Structures Mixtures of functional group terms and chemical structures can be searched within the same reaction query. Draw the reaction you would like to search. Then assign a role to each fragment. Find reactions in which a carboxylic acid is converted to an amide and the following structure is also a reactant/reagent: 1. Draw the structure shown above in the top left portion of the Structure Drawing window. For details about structure drawing, see Chapter Select the Functional Group tool from the Vertical Tool Palette. The Functional Groups dialog box is displayed. Scroll the lefthand frame to find Carboxylic Acid. Click the term to highlight it. Place the cursor below the structure in the lower left portion of the Structure Drawing window and click. The term Carboxylic Acid is drawn. 3. In the Functional Groups dialog box, scroll to find Amide. Click the term to highlight it. Place the cursor on the right side of the Structure Drawing window and click. The term Amide is drawn. 4. Select the Reaction Arrow tool from the Vertical Tool Palette. Click to the right of the Carboxylic Acid term and drag toward the Amide term. A reaction arrow is drawn, and roles are assigned to the fragments, depending on their location with respect to the arrow. Click Close in the Functional Group dialog box.
132 Chapter 6 Exploring by Reaction 6-27 Your functional group query should look like the one below.
133 6-28 Chapter 6 Exploring by Reaction Retrieving Reactions That Match Your Combination Query When you have completed the reaction drawing, click Get Reactions. If reactions that match your query are found, they are displayed in the SciFinder Scholar window. For large answer sets, you may wish to refine your reaction query. Click Refine Reactions to see the refinement options. See Refining Reactions, earlier in this chapter, for details. Click Get References to retrieve references that contain the hit reactions. See Chapter 7 for details on working with references. For saving and printing instructions, see Chapter 2. Ending Your Explore Session To begin a new task, select New Task from the File menu or click the New Task button on the Main Menu Toolbar. To exit SciFinder Scholar, select Exit SciFinder Scholar from the File menu or click the Exit button on the Main Menu Toolbar.
134 Chapter 7 Working with References Working with References SciFinder Scholar provides many tools for manipulating reference answer sets, such as analyzing, refining, and retrieving citations and substances. Chapter 7 explains the many ways you can work with reference answer sets: Change the sort order and display format Keep references of interest View individual references in detail Access full text of references Analyze answer sets Refine answer sets Get references cited in the document(s) Get references that site the document(s) Get substances from the document(s)
135 7-2 Chapter 7 Working with References After you have completed a task and retrieved references, SciFinder Scholar tools allow you to work with your reference answer set. Your reference answer set is displayed in the SciFinder Scholar window. Display Format and Sort Order References are displayed in the default format and order. To change the display of your current answer set, choose an alternative option from the View menu. The format and order options are defined in the View Menu section of Chapter 2. For information on changing the defaults, refer to Display Preferences in Appendix A.
136 Chapter 7 Working with References 7-3 Keeping References of Interest If an answer set contains a large number of references, you may choose to keep only the references that are of interest to you. Click the box next to each reference that you would like to keep. Then select Keep References from the Tools menu. SciFinder Scholar displays only the references you selected. Viewing Details of References In a reference answer set, a microscope icon is displayed to the right of each reference. Click the microscope icon to display details for a particular reference. A Detail of Reference # window is displayed that contains full bibliographic information, the abstract, and other details about the reference. Information is displayed in the default format for the window. The default may be changed in the Display tab of the Preference Editor. See Display Preferences in Appendix A for details.
137 7-4 Chapter 7 Working with References In the detail window, links to additional information, such as CAS Registry Numbers or citations, may be present. If full text is available via ChemPort, an e-document icon is displayed at the top right of the window. See Chapter 8 for more details. To retrieve citations or substances, or to link to escience, click the Get Related button. See the end of this chapter and Chapter 8 for details. To return to the SciFinder Scholar window, click Close. Accessing Full- Text Documents For journal articles and patents that are available electronically from the publisher or patent office via ChemPort, an e-document icon is located to the right of the reference (below the microscope icon). For details about accessing full text, see Accessing Full-Text Documents in Chapter 8. Some users may see house icons in place of e-document icons. The Site Administrator for your organization has provided CAS with a list of journals available to you in-house. House icons work similarly to e- document icons. Please see your Site Administrator for details about the in-house journals list. Analyzing References The Analyze References feature is used to create subsets of reference answer sets that fit specific criteria. Histograms allow you to see a visual representation of the answer set based on frequency. You may analyze references according to these attributes: Author Name CAS Registry Number CA Section Title Company/Organization Database Document Type Index Term Journal Name Language Publication Year Supplementary Term
138 Chapter 7 Working with References 7-5 To analyze references, click the Analyze or Refine References button. The Analyze or Refine dialog box is displayed. Click the Analyze button to display the Analyze dialog box. Choose an attribute on which to analyze and whether to analyze all of the documents or only those you have selected. You may display alphabetically or by frequency. Click OK.
139 7-6 Chapter 7 Working with References SciFinder Scholar displays an Analysis window that contains your analyzed results. The number of references corresponding to each entry is displayed at the right. You may select one or more histograms and click Get References to retrieve those references. Or, click Back to analyze by a different attribute. In some cases, you will retrieve more than the number of references listed at the right. SciFinder Scholar retrieves not only references for the histograms you select but also references for some related histogram entries. For example, if you analyze by company/ organization and select Kyoto Univ, Japan, SciFinder Scholar also retrieves references for Kyoto Prefect Univ, Japan to provide retrieval of additional relevant answers. Some records may not include information for a particular analysis. When this occurs, the references are placed in a histogram titled References not containing information for this analysis.
140 Chapter 7 Working with References 7-7 If you click the Stop button during an Analyze operation, you get the results of analyzing part of your answer set. However, if you then select items and choose Get References, the selection will be applied to the entire answer set. The histograms from the analyze results may be printed or saved by using the Print or Save As options under the File menu. See Chapter 2 for more details. Refining References The Refine References function allows you to narrow your search by adding to your original search criteria. To use Refine References, click the Analyze or Refine References button. Click the Refine button to display the Refine dialog box. You may choose to refine by: Research Topic Company Name Author Name Publication Year Document Type Language Database Full Text Availability When you choose one of these options, a dialog box displays that allows you to add additional information to your search criteria. You may refine your reference list as many times as you like.
141 7-8 Chapter 7 Get Cited References Working with References References that are cited within a document or set of documents can be retrieved with the Get Cited References feature. To retrieve cited references, click the Get Related button. The Get Related Information dialog is displayed. Then click Cited References. SciFinder Scholar displays the references cited by the document(s). If no cited references are available for the selected documents, a message indicates that the search results in no hits.
142 Chapter 7 Working with References 7-9 Get Citing References The Get Citing References feature allows you to retrieve references that cite a document or set of documents. To retrieve Citing References, click the Get Related button. Then click Citing References. SciFinder Scholar displays references that cite the document(s). If no citing references are available for the selected documents, a message indicates that the search results in no hits. This is frequently the case for recently published documents.
143 7-10 Chapter 7 Get Substances from Reference Answer Set Working with References With the Get Substances feature, subscription users can retrieve all substances associated with a reference or set of references. To Get Substances, click the Get Related button. Then click Substances. SciFinder Scholar displays the substances associated with the reference(s). If no substances are available for the selected documents, a message indicates that the search results in no hits. Ending Your Session To end your session, select New Task from the File menu or click the New Task button on the Main Menu Toolbar. To exit SciFinder Scholar, select Exit SciFinder Scholar from the File menu or click Exit on the Main Menu Toolbar.
144 Chapter 8 8 Linking to Additional Information Linking to Additional Information 8-1 SciFinder Scholar provides many opportunities to link among sources to obtain additional information about substances or references. For example, you may link from reference records to substance records, and from substance records to regulated chemicals information. Chapter 8 acquaints you with linking options available in SciFinder Scholar. Convenient links are provided to: Substance records in the CAS REGISTRY database Commercial sources Regulatory information Individual cited references 3D structure models (with WebLab Viewer TM ) Related information on the Web via escience Full-text documents (via ChemPort SM ) Additionally, you can link to SciFinder Scholar from an e-article (at several publisher web sites) and explore for information related to that article. Links discussed in this chapter are outlined in the chart below. Links to Additional Information Reference Record Substance Record Cited References Commercial Sources Related Information via escience Regulatory Information Full Text via ChemPort 3D Structure Models
145 8-2 Chapter 8 Linking to Additional Information Linking to Substance Records CAS Registry Numbers are included in many detailed references. hypertext link Click the CAS Registry Number hypertext link to view details about the corresponding substance.
146 Chapter 8 Linking to Additional Information 8-3 A Detail for Registry Number # dialog box is displayed. The full substance record may include the CAS Registry Number, chemicals names, molecular formula, chemical structure, and other related information. The STN Files list identifies databases and inventories that contain additional information for this CAS Registry Number. Contact your site administrator or the CAS Help Desk to find out how you can access and use these STN files and inventories to locate more information on a CAS Registry Number. You may print or save the record by selecting Print or Save As from the File menu. To return to the previous window, click Close.
147 8-4 Chapter 8 Linking to Additional Information Linking to Substance Records from Reactions While displaying a reaction obtained via a reaction search, you may view the substance record for any substance participating in the reaction. To view a substance record, click a reactant, reagent, product, or catalyst. A Detail for Registry Number # dialog box is displayed and may include the CAS Registry Number, CA Index Name, formula, and more. For details and to view examples, refer to the Viewing Substance Records within a Reaction section in Chapter 5. Linking to Commercial Sources Over 3,300,000 products accessed via SciFinder Scholar are linked to information concerning their commercial availability. This information is from more than 700 chemical catalogs and libraries. Commercial Sources links, when available, are found in substance records. hypertext links To retrieve chemical supplier information for substances, click the Commercial Sources link.
148 Chapter 8 Linking to Additional Information 8-5 The Sources for # dialog box is displayed. Chemical supplier information may include the catalog name, quantities available, publication date of the catalog, order number, chemical names, synonyms, and CAS Registry Number. To ensure that this data is current, contact the supplier. The check boxes at the left allow you to save or print a subset of the sources. To do so, click one or more boxes. Select Save As or Print from the File menu. You may obtain further information for the source by clicking the microscope icon that follows each commercial source. This displays the Detail of Source # dialog box.
149 8-6 Chapter 8 Linking to Additional Information This information includes more in-depth data including company information, quantity, pricing, and structure diagrams. Company information includes the names, addresses, and phone numbers of distributors. The CAS Registry Number for the substance is highlighted. To print or save detailed source information, select Print or Save As from the File menu. To exit the detailed source information, click Close. You are returned to the Sources for # dialog box. Linking to Regulated Chemicals Listing Regulatory information can be accessed via Regulated Chemicals Listing links. This information may contain a list of worldwide inventories, including the U.S., Australia, Japan, Korea, Canada (DSL & NDSL), and European (ELINCS & EINECS) inventories, in which the substance appears.
150 Chapter 8 Linking to Additional Information 8-7 Regulated Chemicals Listing links, when available, are found in substance records. See the previous section, Linking to Commercial Sources, for an example. To retrieve the list of inventories for a substance, click the Regulated Chemicals Listing link. The Regulated Chemicals Listing for # dialog box is displayed. Regulatory chemicals listings may include the CAS Registry Number; chemical names; the inventory (File Segment), using the name, countries, and inventories citing the substance; confidentiality status; Regulatory List Numbers; inventory status; and more. To print or save a regulated chemical listing, select Print or Save As from the File menu. To exit this window, click Close. You are returned to the previous window.
151 8-8 Chapter 8 Linking to Additional Information Linking to Cited References For over 965,000 records added to the CAS databases from 1999 to the present, a list of cited references, or citations, appears in the Full display. If Full is the display format selected for the References Viewer in the Display tab of your Preference Editor, simply click the microscope icon for the document. Or, select Full from the View menu for documents displayed in the main SciFinder Scholar window. You may need to scroll down to view the citations. From the Citations portion of the record, you may link to the CAplus or MEDLINE record being cited. Click a linked citation to view the detailed record. The record displays in the Detail for Citation # window. If both a CAplus and MEDLINE record are associated with the link, the CAplus record is displayed.
152 Chapter 8 Linking to Additional Information 8-9 The e-document icon is displayed in the top right corner of the Detail for Citation # window for documents that are available electronically via ChemPort. Click the icon to view options for electronic access. See Accessing Full-Text Documents later in this chapter for details. The Detail for Citation # window can be left open for viewing several citations consecutively. Use the Previous and Next buttons to move among citations you have already displayed. Citations are redisplayed based on the order the links were clicked. For example, if you click citations in the order 1, 9, 4, 7, they are redisplayed with the Previous button in the order 7, 4, 9, 1. To retrieve related information, click the Get Related button. For details, see Chapter 7 and Linking to escience later in this chapter. To print or save a cited reference, select Print or Save As from the File menu. To exit this window, click Close.
153 8-10 Chapter 8 Linking to Additional Information Linking to 3D Structure Models (Windows only) Windows users may use WebLab ViewerLite or ViewerPro software along with SciFinder Scholar to view 3D structure models. The WebLab Viewer products are high-end molecular visualization applications that use Open GL graphics for visualizing models of molecules. Models can be rotated, scaled, edited, labeled, and analyzed to provide better understanding of 3D structure. WebLab ViewerPro is available for purchase from Accelrys (visit for details). WebLab ViewerLite is available via free download from the Accelrys web site. SciFinder Scholar accesses the version of WebLab Viewer that was most recently installed on your PC. Installing WebLab ViewerLite Close all Windows applications and anti-virus software, except your Internet browser. Installation may not proceed properly if other programs are running. 1. Open your Internet browser to: 2. After reading the license agreement, enter the appropriate information. Then click the Submit Form button at the bottom of the page. 3. Click the WLViewerLite40.exe link to download the software. The Save As window displays. Choose a folder. Click Save to download the file to your computer. 4. Open the folder you chose in step 3. Double-click the WLViewerLite40.exe icon. A WinZip Self-Extractor window displays. Click Setup to begin the installation, and follow the prompts.
154 Chapter 8 Viewing 3D Models Linking to Additional Information 8-11 Once you have properly installed the WebLab Viewer, 3D Model links are displayed for many of the substances in SciFinder Scholar. Click the 3D Model link to display the 3D model for that structure. Use the menu items to manipulate the display and to save or print the file. The Help menu provides explanations of the functions available. For more information on the features of WebLab Viewer, visit the Accelrys web site at
155 8-12 Chapter 8 Linking to Additional Information Linking to escience escience is a dynamic web resource from CAS. After viewing your SciFinder Scholar results, you can quickly and easily extend your search to the Web via the Google TM, ChemIndustry.com, or ChemGuide search engine. escience also provides convenient links to respected news services, science-related portals, and electronic publications. For more information about escience, visit escience can be accessed from any answer set created with Explore by Reseach Topic, Author Name, or Company Name/Organization. First, create a reference answer set with one of these Explore features. Click the Get Related button. Then click escience. Your web browser is launched, and the escience web page is displayed.
156 Chapter 8 Linking to Additional Information 8-13 The search box is prefilled with the search terms from your SciFinder Scholar Explore. You may edit these terms as appropriate. To search the Web, select the ChemIndustry.com or Google search engine. Then click Go. Note: When answer sets are created with Explore by Author Name, SciFinder Scholar prefills the search box with all variations of author names selected in the Author Candidates dialog. If you receive a message that the search string is too long, shorten the string and try the search again.
157 8-14 Chapter 8 Linking to Additional Information Your results are displayed by escience.
158 Chapter 8 Linking to Additional Information 8-15 Accessing Full-Text Documents Use SciFinder Scholar to access full text of articles and patents via your Internet browser and the ChemPort Connection. ChemPort offers several options for retrieving full documents for references of interest, some with no additional charge and some with additional charges. Full-text options provided at no additional charge: View e-articles at publisher web sites (requires a separate subscription with journal publisher). Lists of participating publishers and journals are available at View e-articles using subscriptions with a third-party agent, e.g., a subscription agent (requires a subscription to the agent s service). Direct document requests to your in-house library system (requires separate setup; for details, see View patents at the USPTO and EPO web sites and via MicroPatent (restricted to MicroPatent Global TOPS subscribers). Full-text options with additional fees: Buy electronic articles and patents Order paper copies via a document delivery service In the SciFinder Scholar window, e-document icons are placed to the right of individual articles or patents from sources that have electronic full text available via ChemPort. The e-document icon appears just below the microscope icon. Documents from sources that do not have electronic full text available do not have this icon. An e-document icon also appears in the top right corner of the Detail of Reference # window for documents available via ChemPort. If your Site Administrator has worked with CAS to set up a list of your library journal holdings, a house icon will appear in the place of the e-document icon for journals on your in-house list. House icons work similarly to e-document icons. However, they help you quickly identify documents that are available via internal sources. Accessing Single Documents To access a single document, click the e-document icon for the document, if present. Or, click the check box to the left of the document. Then click the Full Text icon on the Main Menu Toolbar or select Full Text Options from the File menu. Your Internet browser opens, and ChemPort retrieves information on the document you selected. You are then given options for accessing the document. Options that are grayed out are not available for the document you have selected. Help for these options is available at
159 8-16 Chapter 8 Linking to Additional Information Accessing Multiple Documents To access more than one document, click the check boxes to the left of those documents. Then click the Full Text icon on the Main Menu Toolbar or select Full Text Options from the File menu. Your Internet browser opens to the Full-text Options page, and ChemPort retrieves information on the documents you selected. Titles of the documents are listed on the ChemPort page. To display all of the full-text options for an individual document, click the full-text icon to the right of the title. Options that are grayed out are not available for the document you have selected. Help for these options is available at When you are finished viewing the full-text options, select Close or Exit from the Internet browser s File menu to return to SciFinder Scholar.
160 Chapter 8 Linking from e-articles to SciFinder Scholar Linking to Additional Information 8-17 Through ChemPort Reference Linking, several publishers provide links from cited references within e-articles to SciFinder Scholar. In SciFinder Scholar, you to easily explore for information related to the reference of interest. Publishers currently participating include: ACS Publications International Union of Crystallography Institute of Physics Academic Press CatchWord (STM Journal Host) Links to ChemPort appear with references that have records in CAS databases. Links to Medline and ACS Publications full text may also appear. Click the [ChemPort] link for a reference of interest.
161 8-18 Chapter 8 Linking to Additional Information The CAS record for the reference is displayed by ChemPort. To search for information related to this reference, click Explore with SciFinder Scholar from the blue bar on the left. You must be logged on to SciFinder Scholar for this feature to work.
162 Chapter 8 Linking to Additional Information 8-19 SciFinder Scholar displays the Selected Reference Explore dialog box, where you can request information related to the reference. You may explore in several ways: Retrieve the CAS Registry substances Click this icon to obtain CAS Registry records for the substances discussed in the reference. Explore by one of the authors Select an author from the dropdown menu of author names. Then click the Author icon to start an Explore by Author Name task. Explore by company/organization name Select a name from the drop-down menu of company/organization names. Then click the Company/Organization icon to start an Explore by Company Name task. Display the selected reference Click this icon to view the reference record in SciFinder Scholar.
163 Chapter 9 Browse Journal Table of Contents Browse Journal Table of Contents The Browse Table of Contents feature delivers tables of contents for over 1600 key journals in the scientific world directly to your desktop. This feature lets you view the journal s table of contents page, the detailed record of the articles, and, for some journals, the full text of the articles. You may browse each table of contents and view, print, and/or save it. Chapter 9 demonstrates how to browse journal contents in SciFinder Scholar to find articles of interest.
164 9-2 Chapter 9 Browse Journal Table of Contents Accessing Browse Table of Contents To access the Browse Table of Contents feature, click the Browse Table of Contents icon in the Explore dialog box. The Browse Journal Table of Contents dialog box is displayed. The complete set of journals is listed by journal title in alphabetical order. This list updates automatically to reflect the journals that are available. If your Site Administrator has worked with CAS to set up a list of your library journal holdings, a house icon will appear next to the journal. To locate a journal title, scroll through the list using the vertical scroll bar at the right. Or, select the Find command from the Edit menu to locate a specific journal quickly. The Find Journal Title dialog box is displayed. Type a journal title string in the entry box. Titles may be entered in upper- or lowercase. Click Find.
165 Chapter 9 Browse Journal Table of Contents 9-3 When the title string is found, that title is listed first in the Browse Journal Table of Contents dialog box and is highlighted. If the search string produces no results, SciFinder Scholar displays a dialog box informing you that the search string was not found. Click OK. You are returned to the Browse Journal Table of Contents dialog box.
166 9-4 Chapter 9 Browse Journal Table of Contents Viewing a Table of Contents Page To view the table of contents of a journal, click the radio button next to the title. Then click View. Only one journal may be selected at a time. SciFinder Scholar displays the full table of contents page for the most current issue of the journal title you selected and includes the journal title, volume number, issue, and publication year in the header. The titles, authors of articles, and inclusive pagination are listed. To view details for a reference, click its microscope icon. Details are displayed in the Detail of Reference # dialog box. For more information, see Viewing Details of References in Chapter 7. You may also retrieve the full text of a document, if available. For details, see Accessing Full-Text Documents in Chapter 8. Click Previous Issue to see tables of contents for previous issues. Click Next Issue and Current Issue to view later issues and the current issue, respectively.
167 Chapter 9 Browse Journal Table of Contents 9-5 Click Get Related to retrieve related information for the articles. See Chapter 7 for details. Journal article references may be saved and/or printed. To do so, click check boxes next to references of interest. Then select Save or Print from the File menu. For details, see Chapter 2. Click Back to return to the Browse Journal Table of Contents window. Ending Your Browse Session To leave Browse Table of Contents, click the Back button while viewing the list of journals. Or, select New Task from the File menu or Main Menu Toolbar. To exit SciFinder Scholar, select Exit SciFinder Scholar from the File menu or click Exit on the Main Menu Toolbar.
168 Appendix A A Preferences Preferences A-1 Appendix A describes the Preference Editor, which can be used to customize your SciFinder Scholar session. Preferences are reset to the system defaults when you exit. To change default settings, select Edit Preferences from the Tools menu or click the Prefs button from the Main Menu Toolbar. The Preference Editor dialog box is displayed. The Preference Editor includes options for Display, Print, Explore, Drawing, Databases, Analyze, Programs (Macintosh only), Save As, and various Other preferences. The contents of the Preference Editor change to reflect the settings currently stored. To customize options in any area, click the appropriate tab. Modify the appropriate options. When you have completed your changes, click OK to close the Preference Editor. Or, click Cancel to disregard the changes.
169 A-2 Appendix A Preferences Display Preferences Click the Display tab in the Preference Editor to customize display options. The Display preferences are displayed. (See the dialog box on the previous page.) You may customize the display format of references and/or substances. Formats may be changed in the Main Viewer, i.e., the SciFinder Scholar window, and/or the Viewer, i.e., a microscope window. You may also change the display of text by modifying the font and point size. Reference Formats Available reference formats for both the Main Viewer and the Viewer, as well as their definitions, are shown in the following table. The default reference format for the Main Viewer is Standard. The Viewer reference default is Full. Menu Item Compact Standard Summary Full Definition Displays the title of the article or patent Displays the bibliographic information with the author names listed first Displays the bibliographic information with the title listed first followed by the abstract, and, if applicable, patent family information Displays the entire record, listing the bibliographic information (title first), followed by the abstract, and, if applicable, patent family information, indexing, supplementary terms, controlled terms, CAS Registry Numbers, chemical names, and citations To change the default for either viewer, select a different format from the appropriate drop-down menu. Substance Formats Available substance formats for both the Main Viewer and the Viewer, as well as their definitions, are shown in the following table. The substance default for the Main Viewer is Standard. The Viewer substance default is Full.
170 Appendix A Preferences A-3 Menu Item Compact Standard Summary Full Definition Displays the chemical structure Displays the chemical structure, CAS Registry Number, the approximate number of references citing the substance, and, if available, links to additional information Displays the chemical structure, CAS Registry Number, CA Index Name, the approximate number of references citing the substance, and, if available, links to additional information Displays the entire record including the chemical structure, CAS Registry Number, chemical names, molecular formula, a list of STN files that contain information about the substance, property data, the approximate number of references citing the substance, and, if available, links to additional information To change the default format for either viewer, select a different format from the appropriate drop-down menu. Reaction Formats For reactions, only the Full display format is available. See Viewing Reaction Candidates and Viewing Additional Hit Reactions in Chapter 6 for details. Sort Options Reference answer sets can be organized in Accession Number Order; Title Order; or Title, Year Order. Substance results can be organized in Accession Number Order or Similarity Order, i.e., similarity to each other as opposed to the query structure. For a definition of each sort option, see View Menu in Chapter 2. Number of Columns The Number of Columns, i.e., the number of substances placed side by side across your screen, may be set from 1 to 6 columns. The default number of columns is 3. Text Options To change the default font, select a different font from the Display Font drop-down menu. To change the default point size, select a different font from the Size drop-down menu.
171 A-4 Appendix A Preferences Show In Memory Status Select the Show In Memory status box to display a memory message at the bottom of the SciFinder Scholar window. This message indicates the number of answers that can be listed and read. This number is system-dependent and relates to the number of answers your system can hold in its memory. Setting Display Preferences After modifying your display options, click OK to store your settings and close the Preference Editor. Print Preferences Click the Print tab in the Preference Editor to customize print options. The Print preferences are displayed. You may customize print formats for references and substances. You may set some special features as well. Refer to the Special Print Features section for details.
172 Appendix A Reference Formats Preferences A-5 The Print formats for references are identical to those for Display. Refer to the tables in the Reference Formats section of the Display Preferences for Display formats and their definitions. The default for printed references is Summary. Substance Formats The Print formats for substances are identical to those for Display. Refer to the table in the Substance Formats section of the Display Preferences for Display formats and their definitions. The default for printed substances is Full. Special Print Features To activate these special print features, select one or both of the following options: One answer per page automatically inserts a page break between two or more printed answers Include answer numbers inserts answer numbers in your printed answers (selected by default) To help identify your printed items, type a header in the Print Header box. Headers may be of any length, and is displayed at the top of each printed page. To change the default font for printing, select a different font from the Printing Font drop-down menu. To change the default point size for printing, select a different size from the Size drop-down menu. Setting Print Preferences After modifying your print options, click OK to store your settings and close the Preference Editor.
173 A-6 Appendix A Preferences Explore Preferences Click the Explore tab in the Preference Editor to customize the explore and retrieval features of structure searches. The Explore preferences are displayed. The default, INCLUDE substance answers where my structure is a component of a larger system (e.g. mixtures, polymers), retrieves all substance records that contain the structure that you drew, including multicomponent chemicals, such as mixtures, in which your structure is one of the components. This increases the number of substances retrieved. If you are looking for a specific structure that is very common in multicomponent substances, you may want to deselect this option. You may exclude the following substance types: Incompletely described substances The composition and structure of the parent and substituents are known, but positions of the attachments are not known, e.g., trichlorobenzene. Isotopes Metal-containing substances Mixtures Polymers
174 Appendix A Preferences A-7 Eliminating one or more of these substance types reduces the number of substances retrieved. If you do not exclude a substance type, SciFinder Scholar will retrieve any substances in these categories that match your structure. Setting Explore Preferences After modifying your Explore options, click OK to store your settings and close the Preference Editor. Drawing Preferences Click the Drawing tab in the Preference Editor to customize your Structure Drawing environment. The Structure Drawing preferences are displayed.
175 A-8 Appendix A Preferences You may select one or more of the following options: Valency Checking warns you about the presence of an abnormal valence Use fixed drawing length sets bond lengths between 5 and 50 mm Use fixed drawing angles sets bond angles between 1 and 90 degrees Show status bar displays the molecular formula and the molecular weight at the bottom of the Horizontal Tool Palette Display tooltips displays definition boxes for items in the Structure Drawing window when the cursor is placed over them Node display displays atoms as either angles, dots, or numbers at the node positions in your structure. Only one selection is permitted at a time. Selecting one deselects the previous choice. The default node display is Angle atoms. You may also select one or more connection table Clipboard Formats for structures placed on the clipboard with the Copy command from the Structure Drawing window. Structures may be copied to the clipboard in the following formats: STN Express CS ChemDraw ISIS/Draw MDL molfile See Appendix B for more information on using the clipboard for exporting structure queries. Color Preferences To change the default color for Bonds, Atoms, Selection (selected bonds and atoms), or Tracking, select a different color from the appropriate drop-down menu. Setting Drawing Preferences After modifying your drawing options, click OK to store your settings and close the Preference Editor.
176 Appendix A Database Preferences Preferences A-9 Click the Databases tab in the Preference Editor to choose databases searched with an Explore task. Database selections may only be made before you begin a task. Reference databases offers two choices: CAPLUS (cannot be deselected) MEDLINE (can be selected or deselected) If the default order for references is Accession Number Order, the order that the databases are listed determines the order that references are displayed. To change the order, click the name of a database and then click Move Up or Move Down. The Structure database is REGISTRY. The Reaction database is CASREACT. Setting Database Preferences After modifying your databases options, click OK to store your settings and close the Preference Editor.
177 A-10 Appendix A Preferences Analyze Preferences Click the Analyze tab in the Preference Editor to customize the Analyze and Refine features. The Analyze References and Refine by Property preferences are displayed. Select an option from the Histogram Entry Sort Order section to customize the order of Analyze results. You may choose to arrange the results in Alphabetical order or By Frequency. The default is By Frequency. Select Display intermediate Analyze results to view results as they are processed. This is selected by default. In the Refine by Property section, you may set Default Values and Default Properties for the Refine by Property feature described in Chapter 5.
178 Appendix A Preferences A-11 Enter or select ranges of interest for the properties listed in the Default Values box. In the Default Properties list, select the properties you would like to have selected by default for the Refine by Properties feature. Select Include substances with no value for the specified properties to ensure that substances without values available are retained in your answer set. Click Restore SciFinder Defaults to return the values to their original settings. Setting Analyze Preferences After modifying your Analyze and Refine options, click OK to store your settings and close the Preference Editor.
179 A-12 Appendix A Preferences Programs Preferences (Macintosh only) Click the Programs tab in the Preference Editor to customize applications to launch automatically when specific file types are accessed within SciFinder Scholar. The Programs preferences are displayed. At present, Acrobat and Internet documents are the only file types that can be found within SciFinder Scholar data. To add an application to your Programs preferences, click Add. The Add Program dialog box is displayed, where you can enter the appropriate information. Click OK to save the information and insert the application into your program list. To edit information about a application, select it and click Edit. The Edit Program dialog box is displayed, where you can make the appropriate changes. Click OK to save the changes. To delete an application from the list, select it and click Delete. You are not given a confirmation dialog box for deleting applications. If you change your mind, click Cancel to retain your previous list. Setting Programs Preferences After modifying your Programs settings, click OK to store your settings and close the Preference Editor.
180 Appendix A Other Preferences Preferences A-13 Click the Other tab in the Preference Editor to customize Colors and Animation and other Options. These preferences are displayed. Colors and Animation To change the color of highlighting, hypertext, or histograms, select a different color from the appropriate drop-down menu. The default colors are blue for text highlighting, red for structure highlighting, purple for hypertext, and blue for histograms. To change the animation that displays while SciFinder Scholar retrieves information, select a different option from the Animation box. You may select from three different animations. These are shown in the bottom right-hand corner of all applicable windows. The default animation is a Flask. Color and animation changes take effect immediately.
181 A-14 Appendix A Preferences Options The Show confirm dialog upon new task box is used to automatically display a message when you begin a new task that will remind you that the task you are leaving has not been saved. This option is off by default. The Audible alert when search is complete option sounds an alert when your SciFinder Scholar search has finished. This option is on by default. The Confirm upon new task if structure data is unsaved option should be selected if you want SciFinder Scholar to notify you that the structure task you are about to leave is not saved. This is on by default. The Use secure sockets for ChemPort ordering option is available if you want to use secure measures when ordering documents via the Web through ChemPort. This is off by default. The Browse on a single window option allows Windows users to use the same browser window for all Internet link requests. If deselected, a new browser window opens for each request. This option is on by default. The Highlight query in structure answers option highlights the portion of a structure answer that matches the drawn structure. It is on by default. Setting Other Preferences After modifying your Other options, click OK to store your settings and close the Preference Editor.
182 Appendix A Save As Preferences Preferences A-15 Click the Save As tab in the Preference Editor to customize Save As options. The Save As preferences are displayed. Reference Formats The Save As formats for references are identical to those for Display. See the Display Preferences section at the beginning of this appendix for details. The Main Viewer default format is Summary. The Viewer default is Full. Substance Formats The Save As formats for substances are identical to those for Display. See the Display Preferences section at the beginning of this appendix for details. The substance default for the Main Viewer and the Viewer is Full.
183 A-16 Appendix A Preferences Quoted Options Select characters to define terms and to separate entries by choosing from the Quote Character and Delimiter drop-down menus, respectively. The defaults ( and ) are the most commonly used characters for the Comma-Separated Value (CSV) format that is used for input into spreadsheets, e.g., Excel, and database programs, e.g., Filemaker Pro. Numerous other options, including tab-delimited, can be specified with these settings. Answer Key Options Select Include Database Name to show the database from which that record was retrieved. This option is on by default. Also select from the Delimiter drop-down menu to identify how you want to separate answers. (<NEWLINE> is the default.) Setting Save As Options After modifying your Save As options, click OK to store your settings and close the Preference Editor.
184 Appendix B B Importing Importing and Exporting Structure Queries B-1 and Exporting Structure Queries SciFinder Scholar allows you to use structure queries created in other Windows and Macintosh applications, including: STN Express with Discover! ChemDraw ChemIntosh /ChemWindow ISIS /Draw Structures may be saved in: STN Express format (.str) SciFinder format (.cxf) MDL molfile format (.mol). In addition, SciFinder Scholar can save structure queries in these same formats for use in the above or other applications. This appendix discusses opening from and saving to these formats.
185 B-2 Appendix B Importing and Exporting Structure Queries Importing Structure Queries There are two ways to import a structure into SciFinder Scholar. One way is to save the structure in.str,.cxf, or.mol format in another application. The resulting file can be opened in the SciFinder Scholar Structure Drawing window. To do this, select Open from the File menu. The Open File dialog box is displayed. Choose the appropriate file type from the Files of type drop-down menu. Select a file name and click Open. The structure is displayed in the SciFinder Scholar Structure Drawing window. For ISIS/Draw users, structure queries are not typically saved as molfiles. To create a molfile in ISIS/Draw, choose Export from the File menu. Then choose molfile. Alternatively, STN Express and programs using the MDL molfile format can copy one or more of the formats above to the clipboard. If this capability is enabled within the Drawing tab of the Preference Editor, select either the entire structure or the portion that you want to import into SciFinder Scholar. Select Copy from the Edit menu. Switch to the SciFinder Scholar Structure Drawing window. Then select Paste from the SciFinder Scholar Edit menu to display the structure. For ISIS/Draw users, this capability must be turned on. In ISIS/Draw v2.1.3, choose Settings from the Options menu and then select the General tab. Click the check box next to Copy Mol/Rxnfile to the Clipboard. This procedure should be similar in other versions.
186 Appendix B Importing and Exporting Structure Queries B-3 Depending on the chemical structure, there are significant convention differences between MDL molfiles and SciFinder Scholar structure queries. SciFinder Scholar translates these conventions as accurately as possible. When it is not possible to do a one-to-one translation, SciFinder Scholar broadens the query to the most precise common denominator. Exporting Structure Queries SciFinder Scholar can save structures in.str,.cxf., or.mol format. From the File menu in the SciFinder Scholar Structure Drawing window, choose Save if you have not already saved the structure as a SciFinder Scholar structure query. Alternatively, choose Save As if you have already saved the structure as a SciFinder Scholar structure query and you want to save it in multiple formats. The Save or Save As dialog box is displayed. Choose the file type from the Save as type drop-down menu. Enter a name in the File name box and click Save. The structure is saved in the specified location. The resulting file can be opened by applications that can read that particular file type. ISIS/Draw users must choose Import from the File menu and then choose molfile to read an MDL molfile.
Getting Started with SciFinder Scholar TM (2004 Edition)
 Getting Started with SciFinder Scholar TM (2004 Edition) for Windows and Macintosh August 2003 Copyright 2003 American Chemical Society All Rights Reserved Getting Started 3 Getting Started with SciFinder
Getting Started with SciFinder Scholar TM (2004 Edition) for Windows and Macintosh August 2003 Copyright 2003 American Chemical Society All Rights Reserved Getting Started 3 Getting Started with SciFinder
Getting Started with SciFinder Scholar TM 2006
 Getting Started with SciFinder Scholar TM 2006 for Windows August 2005 Copyright 2005 American Chemical Society All Rights Reserved Getting Started 3 Getting Started with SciFinder Scholar TM 2006 Welcome
Getting Started with SciFinder Scholar TM 2006 for Windows August 2005 Copyright 2005 American Chemical Society All Rights Reserved Getting Started 3 Getting Started with SciFinder Scholar TM 2006 Welcome
Getting Started with SciFinder Scholar TM 2006 for Mac OS X
 Getting Started with SciFinder Scholar TM 2006 for Mac OS X June 2006 Copyright 2006 American Chemical Society. All Rights Reserved. SciFinder Scholar is a trademark of the American Chemical Society. Mac
Getting Started with SciFinder Scholar TM 2006 for Mac OS X June 2006 Copyright 2006 American Chemical Society. All Rights Reserved. SciFinder Scholar is a trademark of the American Chemical Society. Mac
Getting Started with SciFinder 2007
 Getting Started with SciFinder 2007 for Windows November 2006 Copyright 2006 American Chemical Society. All Rights Reserved. SciFinder is a registered trademark of the American Chemical Society. Getting
Getting Started with SciFinder 2007 for Windows November 2006 Copyright 2006 American Chemical Society. All Rights Reserved. SciFinder is a registered trademark of the American Chemical Society. Getting
SciFinder (Chemical Abstracts Service)
 SciFinder (Chemical Abstracts Service) 1 2 Help SciFinder Training -- General Topics Save and Combine Search Results Focus Answer Sets with Analyze Optimize Navigating SciFinder Narrow Your Answer Set
SciFinder (Chemical Abstracts Service) 1 2 Help SciFinder Training -- General Topics Save and Combine Search Results Focus Answer Sets with Analyze Optimize Navigating SciFinder Narrow Your Answer Set
How to Create a Substance Answer Set
 How to Create a Substance Answer Set Select among five search techniques to find substances Substances can be described by multiple names or other characteristics, so SciFinder gives you the flexibility
How to Create a Substance Answer Set Select among five search techniques to find substances Substances can be described by multiple names or other characteristics, so SciFinder gives you the flexibility
SciFinder Training Materials
 SciFinder Training Materials # Contents Page How to Create a Substance Answer Set - Search by chemical structure, molecular formula, and substance identifier How to Work with a Substance Answer Set - Analyze
SciFinder Training Materials # Contents Page How to Create a Substance Answer Set - Search by chemical structure, molecular formula, and substance identifier How to Work with a Substance Answer Set - Analyze
SciFinder Training Materials July 2017
 SciFinder Training Materials July 07 Table of contents: Contents Slide No. SciFinder Overview How to Create a Reference Answer Set Search by Research Topic 6 How to Work with a Reference Answer Set 8 Search
SciFinder Training Materials July 07 Table of contents: Contents Slide No. SciFinder Overview How to Create a Reference Answer Set Search by Research Topic 6 How to Work with a Reference Answer Set 8 Search
CAS / SciFinder Web Basic Training (Eng.)
 A division of the American Chemical Society www.cas.org CAS / SciFinder Web Basic Training (Eng.) 2009.10 Agenda Briefly introduce Explore Reference Explore Substance Explore Reaction 2 SciFinder Web https://scifinder.cas.org
A division of the American Chemical Society www.cas.org CAS / SciFinder Web Basic Training (Eng.) 2009.10 Agenda Briefly introduce Explore Reference Explore Substance Explore Reaction 2 SciFinder Web https://scifinder.cas.org
How to Create a Reference Answer Set
 How to Create a Reference Answer Set Find references quickly and easily In SciFinder, you are searching the world s largest, publicly available reference database for chemistry and related sciences as
How to Create a Reference Answer Set Find references quickly and easily In SciFinder, you are searching the world s largest, publicly available reference database for chemistry and related sciences as
How to Work with a Reference Answer Set
 How to Work with a Reference Answer Set Easily identify and isolate references of interest Quickly retrieve relevant information from the world s largest, publicly available reference database for chemistry
How to Work with a Reference Answer Set Easily identify and isolate references of interest Quickly retrieve relevant information from the world s largest, publicly available reference database for chemistry
The Merck Index on MedicinesComplete. User Guide
 The Merck Index on MedicinesComplete User Guide The Merck Index on MedicinesComplete User Guide 1 About The Merck Index... 3 2 The interface... 3 2.1 The top bar... 3 2.2 The document area... 3 3 Finding
The Merck Index on MedicinesComplete User Guide The Merck Index on MedicinesComplete User Guide 1 About The Merck Index... 3 2 The interface... 3 2.1 The top bar... 3 2.2 The document area... 3 3 Finding
Beilstein (Elsevier/MDL CrossFire Commander 7.1)
 Introduction Beilstein (Elsevier/MDL CrossFire Commander 7.1) Beilstein vs. SciFinder Scholar As two of the most important databases in chemistry, Beilstein and SciFinder Scholar serve different needs.
Introduction Beilstein (Elsevier/MDL CrossFire Commander 7.1) Beilstein vs. SciFinder Scholar As two of the most important databases in chemistry, Beilstein and SciFinder Scholar serve different needs.
Finding Information. Summer Use the New Features. Markush Search
 Use the New Features Summer 2010 This release of SciFinder provides a pathway to finding additional patent information via Markush searching. Other search and usability enhancements include automatic removal
Use the New Features Summer 2010 This release of SciFinder provides a pathway to finding additional patent information via Markush searching. Other search and usability enhancements include automatic removal
How to Work with a Substance Answer Set
 How to Work with a Substance Answer Set Easily identify and isolate substances of interest Quickly retrieve relevant information from the world s largest, publicly available substance database. This guide
How to Work with a Substance Answer Set Easily identify and isolate substances of interest Quickly retrieve relevant information from the world s largest, publicly available substance database. This guide
Quick Reference Guide
 Quick Reference Guide 1994 2002 MDL CrossFire by MDL Information Systems GmbH, Frankfurt am Main, Germany Beilstein Database: Copyright 1988-2002, Beilstein-Institut zur Förderung der Chemischen Wissenschaften
Quick Reference Guide 1994 2002 MDL CrossFire by MDL Information Systems GmbH, Frankfurt am Main, Germany Beilstein Database: Copyright 1988-2002, Beilstein-Institut zur Förderung der Chemischen Wissenschaften
SEARCHING BEILSTEIN CROSSFIRE USING MDL CrossFire Commander Version 7 II. MDL CROSSFIRE COMMANDER INTERFACE
 v. 12/29/2004 SEARCHING BEILSTEIN CROSSFIRE USING MDL CrossFire Commander Version 7 Created by A. Ben Wagner, Science & Engineering Library, Univ. at Buffalo E-mail: abwagner@buffalo.edu I. LOGGING ONTO
v. 12/29/2004 SEARCHING BEILSTEIN CROSSFIRE USING MDL CrossFire Commander Version 7 Created by A. Ben Wagner, Science & Engineering Library, Univ. at Buffalo E-mail: abwagner@buffalo.edu I. LOGGING ONTO
Quick Reference Guide
 Quick Reference Guide Table of Contents Homepage My Settings Generate a Structure from a Name Reactions Query tab Query tab Add further Search Conditions Results General Overview 7 Results Reactions tab
Quick Reference Guide Table of Contents Homepage My Settings Generate a Structure from a Name Reactions Query tab Query tab Add further Search Conditions Results General Overview 7 Results Reactions tab
How to Create a Reaction Answer Set
 How to Create a Reaction Answer Set Find all relevant reactions based on criteria you specify Search the world s largest, publicly available source of reactions and quickly find highly relevant results,
How to Create a Reaction Answer Set Find all relevant reactions based on criteria you specify Search the world s largest, publicly available source of reactions and quickly find highly relevant results,
ChemBioFinder for Office 13.0 User Guide
 User Guide Table of Contents Chapter 1: ChemBioFinder for Office 13.0 1 The user interface (UI) 1 Selecting files to search 2 Searching by chemical structure 3 Searching by multiple properties 4 Browsing
User Guide Table of Contents Chapter 1: ChemBioFinder for Office 13.0 1 The user interface (UI) 1 Selecting files to search 2 Searching by chemical structure 3 Searching by multiple properties 4 Browsing
Reference Manager. Version 11. Beginners' Guide
 Reference Manager Version 11 Beginners' Guide Barbara Smith Library July 2004 REFERENCE MANAGER Reference Manager, produced by ISI ResearchSoft, is a personal reference management system designed to keep
Reference Manager Version 11 Beginners' Guide Barbara Smith Library July 2004 REFERENCE MANAGER Reference Manager, produced by ISI ResearchSoft, is a personal reference management system designed to keep
ChemFinder for Office 17.0 User Guide
 User Guide Table of Contents Chapter 1: ChemFinder for Office 1 The user interface (UI) 1 Selecting files to search 2 Searching by chemical structure 3 Searching by multiple properties 4 Browsing search
User Guide Table of Contents Chapter 1: ChemFinder for Office 1 The user interface (UI) 1 Selecting files to search 2 Searching by chemical structure 3 Searching by multiple properties 4 Browsing search
Quick Reference Guide
 Quick Reference Guide Homepage My Settings Generate a Structure from a Name Reactions Query tab Query tab Add further Search Conditions Results General Overview 7 Results Reactions tab 8 Results Filter
Quick Reference Guide Homepage My Settings Generate a Structure from a Name Reactions Query tab Query tab Add further Search Conditions Results General Overview 7 Results Reactions tab 8 Results Filter
4D Write. User Reference Mac OS and Windows Versions. 4D Write D SA/4D, Inc. All Rights reserved.
 4D Write User Reference Mac OS and Windows Versions 4D Write 1999-2002 4D SA/4D, Inc. All Rights reserved. 4D Write User Reference Version 6.8 for Mac OS and Windows Copyright 1999 2002 4D SA/4D, Inc.
4D Write User Reference Mac OS and Windows Versions 4D Write 1999-2002 4D SA/4D, Inc. All Rights reserved. 4D Write User Reference Version 6.8 for Mac OS and Windows Copyright 1999 2002 4D SA/4D, Inc.
CrossFire Commander 7.0. Quick User Guide
 CrossFire Commander 7.0 Quick User Guide 1994 2004 MDL CrossFire by MDL Information Systems GmbH, Frankfurt am Main, Germany Beilstein Database: Copyright 1988-2004, Beilstein-Institut zur Förderung der
CrossFire Commander 7.0 Quick User Guide 1994 2004 MDL CrossFire by MDL Information Systems GmbH, Frankfurt am Main, Germany Beilstein Database: Copyright 1988-2004, Beilstein-Institut zur Förderung der
EBSCOhost Web 6.0. User s Guide EBS 2065
 EBSCOhost Web 6.0 User s Guide EBS 2065 6/26/2002 2 Table Of Contents Objectives:...4 What is EBSCOhost...5 System Requirements... 5 Choosing Databases to Search...5 Using the Toolbar...6 Using the Utility
EBSCOhost Web 6.0 User s Guide EBS 2065 6/26/2002 2 Table Of Contents Objectives:...4 What is EBSCOhost...5 System Requirements... 5 Choosing Databases to Search...5 Using the Toolbar...6 Using the Utility
Reference Manager Version 9
 Reference Manager Version 9 Windows 98/95/NT Research Information Systems Copyright 1997 by Institute for Scientific Information February, 1999 COPYRIGHT NOTICE This software product and accompanying documentation
Reference Manager Version 9 Windows 98/95/NT Research Information Systems Copyright 1997 by Institute for Scientific Information February, 1999 COPYRIGHT NOTICE This software product and accompanying documentation
Quick Reference Guide
 Quick Reference Guide 1994 2002 MDL CrossFire by MDL Information Systems GmbH, Frankfurt am Main, Germany Beilstein Database: Copyright 1988-2002, Beilstein-Institut zur Förderung der Chemischen Wissenschaften
Quick Reference Guide 1994 2002 MDL CrossFire by MDL Information Systems GmbH, Frankfurt am Main, Germany Beilstein Database: Copyright 1988-2002, Beilstein-Institut zur Förderung der Chemischen Wissenschaften
MCDOUGAL LITTELL EASYPLANNER USER S GUIDE
 MCDOUGAL LITTELL EASYPLANNER USER S GUIDE 1 Introduction The McDougal Littell EasyPlanner allows you to quickly and easily access Resource materials such as tests, quizzes, books, and other supporting
MCDOUGAL LITTELL EASYPLANNER USER S GUIDE 1 Introduction The McDougal Littell EasyPlanner allows you to quickly and easily access Resource materials such as tests, quizzes, books, and other supporting
COPYRIGHTED MATERIAL. SciFinder : Setting the Scene. 1.1 I Just Want to Do a Quick and Simple Search on...
 1 SciFinder : Setting the Scene 1.1 I Just Want to Do a Quick and Simple Search on......is sometimes heard in scientific laboratories. It can be achieved, provided the scientist has the background knowledge,
1 SciFinder : Setting the Scene 1.1 I Just Want to Do a Quick and Simple Search on......is sometimes heard in scientific laboratories. It can be achieved, provided the scientist has the background knowledge,
LONGWARE, Inc. Style Guide
 [well, this is the most thorough style guide on that document I have ever seen. I sense that you have been around some style guides in your life. how about a revision for perfection?] LONGWARE, Inc. Style
[well, this is the most thorough style guide on that document I have ever seen. I sense that you have been around some style guides in your life. how about a revision for perfection?] LONGWARE, Inc. Style
STN Express 8.6 User Guide
 STN Express 8.6 User Guide January 2016 Copyright 2016 American Chemical Society. All Rights Reserved. Table of Contents Welcome to STN Express, Version 8.6...13 STN Express System Requirements...14 Logon
STN Express 8.6 User Guide January 2016 Copyright 2016 American Chemical Society. All Rights Reserved. Table of Contents Welcome to STN Express, Version 8.6...13 STN Express System Requirements...14 Logon
Reaxys. Reaxys Link-In. User Guide
 1 1 Reaxys Reaxys Link-In User Guide 2 Description: The Link-In feature allows you to link to Reaxys from other applications and documents. It can be used to configure in-house applications to call Reaxys
1 1 Reaxys Reaxys Link-In User Guide 2 Description: The Link-In feature allows you to link to Reaxys from other applications and documents. It can be used to configure in-house applications to call Reaxys
U.S. Pharmacopeia Pharmacopeial Forum. USP-PF Online Quick Start Guide
 U.S. Pharmacopeia Pharmacopeial Forum USP-PF Online Quick Start Guide Contents GETTING STARTED... 2 Document Conventions... 2 Technical Requirements... 2 LOGIN AND LOGOFF... 2 Logging On... 3 Logging Off...
U.S. Pharmacopeia Pharmacopeial Forum USP-PF Online Quick Start Guide Contents GETTING STARTED... 2 Document Conventions... 2 Technical Requirements... 2 LOGIN AND LOGOFF... 2 Logging On... 3 Logging Off...
Derwent Innovations Index
 Derwent Innovations Index DERWENT INNOVATIONS INDEX Quick reference card ISI Web of Knowledge SM Derwent Innovations Index is a powerful patent research tool, combining Derwent World Patents Index, Patents
Derwent Innovations Index DERWENT INNOVATIONS INDEX Quick reference card ISI Web of Knowledge SM Derwent Innovations Index is a powerful patent research tool, combining Derwent World Patents Index, Patents
LIBRARY Polytechnique Montréal. EndNote X7. Importing Instructions
 LIBRARY Polytechnique Montréal EndNote X7 Importing Instructions July 2013 Contents Introduction... 3 The Library Catalogue... 3 Direct Connexion... 3 ABI/INFORM Complete... 4 Indirect Import (with the
LIBRARY Polytechnique Montréal EndNote X7 Importing Instructions July 2013 Contents Introduction... 3 The Library Catalogue... 3 Direct Connexion... 3 ABI/INFORM Complete... 4 Indirect Import (with the
NDA ISSUE 1 STOCK # MATWorX 32 User s Guide. December, NEC America, Inc.
 NDA-24215 ISSUE 1 STOCK # 151942 MATWorX 32 User s Guide December, 1997 NEC America, Inc. LIABILITY DISCLAIMER NEC America, Inc. reserves the right to change the specifications, functions, or features,
NDA-24215 ISSUE 1 STOCK # 151942 MATWorX 32 User s Guide December, 1997 NEC America, Inc. LIABILITY DISCLAIMER NEC America, Inc. reserves the right to change the specifications, functions, or features,
Table Of Contents. Getting Started Related Topics... 10
 ScienceDirect Help Table Of Contents Getting Started... 1 Related Topics... 1 Home Page Overview... 3 ScienceDirect Home Page... 3 Navigation Bar... 3 Related Topics... 4 Browser Requirements and Preferences...
ScienceDirect Help Table Of Contents Getting Started... 1 Related Topics... 1 Home Page Overview... 3 ScienceDirect Home Page... 3 Navigation Bar... 3 Related Topics... 4 Browser Requirements and Preferences...
Pharmaceutical Excipients on MedicinesComplete. User Guide
 Pharmaceutical Excipients on MedicinesComplete User Guide Pharmaceutical Excipients on MedicinesComplete User Guide 1 About Pharmaceutical Excipients... 3 2 The interface... 3 2.1 The top bar... 3 2.2
Pharmaceutical Excipients on MedicinesComplete User Guide Pharmaceutical Excipients on MedicinesComplete User Guide 1 About Pharmaceutical Excipients... 3 2 The interface... 3 2.1 The top bar... 3 2.2
SequencePro Data Analysis Application. User Guide
 SequencePro Data Analysis Application User Guide SequencePro Data Analysis Application User Guide DRAFT October 31, 2001 12:52 pm, Title_page.fm Copyright 2001, Applied Biosystems. All rights reserved.
SequencePro Data Analysis Application User Guide SequencePro Data Analysis Application User Guide DRAFT October 31, 2001 12:52 pm, Title_page.fm Copyright 2001, Applied Biosystems. All rights reserved.
EBSCOhost User Guide MEDLINE
 EBSCOhost User Guide MEDLINE April 1, 2003 Table of Contents What is MEDLINE?... 3 What is EBSCOhost?... 3 System Requirements...3 Choosing Databases to Search... 3 Database Help...3 Using the Toolbar...
EBSCOhost User Guide MEDLINE April 1, 2003 Table of Contents What is MEDLINE?... 3 What is EBSCOhost?... 3 System Requirements...3 Choosing Databases to Search... 3 Database Help...3 Using the Toolbar...
Microsoft Excel can be run on any computer which meets these requirements:
 Excel Tutorial Excel is a very helpful software that has changed the way that people record and organize data. Microsoft Excel (Microsoft Office Excel) is a spreadsheet application that was written and
Excel Tutorial Excel is a very helpful software that has changed the way that people record and organize data. Microsoft Excel (Microsoft Office Excel) is a spreadsheet application that was written and
Relativity Designer Installation Guide
 Liant Software Corporation Relativity Designer Installation Guide Version 5 Copyright 1994-2003 by Liant Software Corporation. All rights reserved. Printed in U.S.A. No part of this publication may be
Liant Software Corporation Relativity Designer Installation Guide Version 5 Copyright 1994-2003 by Liant Software Corporation. All rights reserved. Printed in U.S.A. No part of this publication may be
2010 College Center for Library Automation
 Cat al ogi ng Al ephver si on20 2010 College Center for Library Automation Contents Unit 1: Overview of the LINCC Cataloging Module... 1 LESSON 1: NAVIGATING THE CATALOGING MODULE... 1 LESSON 2: USING
Cat al ogi ng Al ephver si on20 2010 College Center for Library Automation Contents Unit 1: Overview of the LINCC Cataloging Module... 1 LESSON 1: NAVIGATING THE CATALOGING MODULE... 1 LESSON 2: USING
Optimizing ImmuNet. In this chapter: Optimizing Browser Performance Running Reports with Adobe Acrobat Reader Efficient Screen Navigation
 Optimizing ImmuNet In this chapter: Optimizing Browser Performance Running Reports with Adobe Acrobat Reader Efficient Screen Navigation Optimizing Browser Performance Unless instructed to do otherwise,
Optimizing ImmuNet In this chapter: Optimizing Browser Performance Running Reports with Adobe Acrobat Reader Efficient Screen Navigation Optimizing Browser Performance Unless instructed to do otherwise,
Excel Select a template category in the Office.com Templates section. 5. Click the Download button.
 Microsoft QUICK Excel 2010 Source Getting Started The Excel Window u v w z Creating a New Blank Workbook 2. Select New in the left pane. 3. Select the Blank workbook template in the Available Templates
Microsoft QUICK Excel 2010 Source Getting Started The Excel Window u v w z Creating a New Blank Workbook 2. Select New in the left pane. 3. Select the Blank workbook template in the Available Templates
Derwent Innovations Index
 ISI WEB OF KNOWLEDGE SM Derwent Innovations Index Quick Reference Card Derwent Innovations Index is a powerful patent research tool, combining Derwent World Patents Index, Patents Citation Index TM, and
ISI WEB OF KNOWLEDGE SM Derwent Innovations Index Quick Reference Card Derwent Innovations Index is a powerful patent research tool, combining Derwent World Patents Index, Patents Citation Index TM, and
Quick Start Guide for Windows
 for Windows The Eudora 5.1 User Manual for Windows is on the Eudora CD included in the product box. If you prefer a printed and bound copy, you can purchase one from www.eudora.com or call 1-800-2-EUDORA
for Windows The Eudora 5.1 User Manual for Windows is on the Eudora CD included in the product box. If you prefer a printed and bound copy, you can purchase one from www.eudora.com or call 1-800-2-EUDORA
A Guide to Quark Author Web Edition 2015
 A Guide to Quark Author Web Edition 2015 CONTENTS Contents Getting Started...4 About Quark Author - Web Edition...4 Smart documents...4 Introduction to the Quark Author - Web Edition User Guide...4 Quark
A Guide to Quark Author Web Edition 2015 CONTENTS Contents Getting Started...4 About Quark Author - Web Edition...4 Smart documents...4 Introduction to the Quark Author - Web Edition User Guide...4 Quark
OU EDUCATE TRAINING MANUAL
 OU EDUCATE TRAINING MANUAL OmniUpdate Web Content Management System El Camino College Staff Development 310-660-3868 Course Topics: Section 1: OU Educate Overview and Login Section 2: The OmniUpdate Interface
OU EDUCATE TRAINING MANUAL OmniUpdate Web Content Management System El Camino College Staff Development 310-660-3868 Course Topics: Section 1: OU Educate Overview and Login Section 2: The OmniUpdate Interface
INTERMEDIATE MEDLINE
 INTERMEDIATE MEDLINE Contents Introduction... 2 Learning outcomes... 2 About this workbook... 2 1. Before you start... 2 a. Logging in... 3 2. Breaking down your question... 6 3. Searching by keyword...
INTERMEDIATE MEDLINE Contents Introduction... 2 Learning outcomes... 2 About this workbook... 2 1. Before you start... 2 a. Logging in... 3 2. Breaking down your question... 6 3. Searching by keyword...
Software User's Guide
 Software User's Guide The contents of this guide and the specifications of this product are subject to change without notice. Brother reserves the right to make changes without notice in the specifications
Software User's Guide The contents of this guide and the specifications of this product are subject to change without notice. Brother reserves the right to make changes without notice in the specifications
Optimizing GRITS. In this chapter:
 Optimizing GRITS In this chapter: Creating Favorites and Shortcuts Optimizing Browser Performance Running Reports with Acrobat Reader Efficient Screen Navigation Creating Favorites and Shortcuts To access
Optimizing GRITS In this chapter: Creating Favorites and Shortcuts Optimizing Browser Performance Running Reports with Acrobat Reader Efficient Screen Navigation Creating Favorites and Shortcuts To access
User Guide. FTR Reporter For more information, visit
 FTR Reporter 5.7.1 For more information, visit www.fortherecord.com TABLE OF CONTENTS INTRODUCTION... 5 Overview... 5 About This Document... 5 GETTING STARTED... 6 Installation... 6 Starting Reporter...
FTR Reporter 5.7.1 For more information, visit www.fortherecord.com TABLE OF CONTENTS INTRODUCTION... 5 Overview... 5 About This Document... 5 GETTING STARTED... 6 Installation... 6 Starting Reporter...
Adobe Acrobat Reader 4.05
 Adobe Acrobat Reader 4.05 1. Installing Adobe Acrobat Reader 4.05 If you already have Adobe Acrobat Reader installed on your computer, please ensure that it is version 4.05 and that it is Adobe Acrobat
Adobe Acrobat Reader 4.05 1. Installing Adobe Acrobat Reader 4.05 If you already have Adobe Acrobat Reader installed on your computer, please ensure that it is version 4.05 and that it is Adobe Acrobat
Quick Start Guide. ARIS Architect. Version 9.8 Service Release 2
 ARIS Architect Version 9.8 Service Release 2 October 2015 This document applies to ARIS Version 9.8 and to all subsequent releases. Specifications contained herein are subject to change and these changes
ARIS Architect Version 9.8 Service Release 2 October 2015 This document applies to ARIS Version 9.8 and to all subsequent releases. Specifications contained herein are subject to change and these changes
Instructions for Using the Organic Letters Manuscript Template
 Instructions for Using the Organic Letters Manuscript Template Word 2010 for Windows The Organic Letters manuscript template is a guide to be used to prepare manuscripts for submission to Organic Letters.
Instructions for Using the Organic Letters Manuscript Template Word 2010 for Windows The Organic Letters manuscript template is a guide to be used to prepare manuscripts for submission to Organic Letters.
FactoryLink 7. Version 7.0. Client Builder Reference Manual
 FactoryLink 7 Version 7.0 Client Builder Reference Manual Copyright 2000 United States Data Corporation. All rights reserved. NOTICE: The information contained in this document (and other media provided
FactoryLink 7 Version 7.0 Client Builder Reference Manual Copyright 2000 United States Data Corporation. All rights reserved. NOTICE: The information contained in this document (and other media provided
Scuola di dottorato in Scienze molecolari Information literacy in chemistry 2015 SCOPUS
 SCOPUS ORIGINAL RESEARCH INFORMATION IN SCIENCE is published (stored) in PRIMARY LITERATURE it refers to the first place a scientist will communicate to the general audience in a publicly accessible document
SCOPUS ORIGINAL RESEARCH INFORMATION IN SCIENCE is published (stored) in PRIMARY LITERATURE it refers to the first place a scientist will communicate to the general audience in a publicly accessible document
User Guide 701P Wide Format Solution Wide Format Scan Service
 User Guide 701P44865 6204 Wide Format Solution Wide Format Scan Service Xerox Corporation Global Knowledge & Language Services 800 Phillips Road Bldg. 845-17S Webster, NY 14580 Copyright 2006 Xerox Corporation.
User Guide 701P44865 6204 Wide Format Solution Wide Format Scan Service Xerox Corporation Global Knowledge & Language Services 800 Phillips Road Bldg. 845-17S Webster, NY 14580 Copyright 2006 Xerox Corporation.
LexisNexis PatentOptimizer Quick Reference Card. August, 13, 2010
 LexisNexis PatentOptimizer Quick Reference Card August, 13, 2010 Contents How do I activate the LexisNexis PatentOptimizer Service?...1 How do I access service features?... 2 How do I submit feedback?...4
LexisNexis PatentOptimizer Quick Reference Card August, 13, 2010 Contents How do I activate the LexisNexis PatentOptimizer Service?...1 How do I access service features?... 2 How do I submit feedback?...4
Calendar & Buttons Dashboard Menu Features My Profile My Favorites Watch List Adding a New Request...
 remitview User Guide 1 TABLE OF CONTENTS INTRODUCTION... 3 Calendar & Buttons... 3 GETTING STARTED.... 5 Dashboard.... 7 Menu Features... 8 PROFILE.... 10 My Profile... 10 My Favorites... 12 Watch List...
remitview User Guide 1 TABLE OF CONTENTS INTRODUCTION... 3 Calendar & Buttons... 3 GETTING STARTED.... 5 Dashboard.... 7 Menu Features... 8 PROFILE.... 10 My Profile... 10 My Favorites... 12 Watch List...
Wholesale Lockbox User Guide
 Wholesale Lockbox User Guide August 2017 Copyright 2017 City National Bank City National Bank Member FDIC For Client Use Only Table of Contents Introduction... 3 Getting Started... 4 System Requirements...
Wholesale Lockbox User Guide August 2017 Copyright 2017 City National Bank City National Bank Member FDIC For Client Use Only Table of Contents Introduction... 3 Getting Started... 4 System Requirements...
Searching CrossFire Beilstein Using. CrossFire Commander 7.1. Quick User Guide
 Searching CrossFire Beilstein Using CrossFire Commander 7.1 Quick User Guide CrossFire Software: Copyright 1995-2008, Elsevier Information Systems GmbH. CrossFire Beilstein Database: Copyright 2008, Elsevier
Searching CrossFire Beilstein Using CrossFire Commander 7.1 Quick User Guide CrossFire Software: Copyright 1995-2008, Elsevier Information Systems GmbH. CrossFire Beilstein Database: Copyright 2008, Elsevier
Information Retrieval: SciFinder
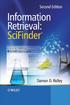 Information Retrieval: SciFinder Information Retrieval: SciFinder Second Edition DAMON D. RIDLEY School of Chemistry, The University of Sydney A John Wiley and Sons, Ltd., Publication This edition first
Information Retrieval: SciFinder Information Retrieval: SciFinder Second Edition DAMON D. RIDLEY School of Chemistry, The University of Sydney A John Wiley and Sons, Ltd., Publication This edition first
Welcome to Mac OS X, the world s most advanced operating system. This book helps you start using Mac OS X. First install the software, then discover h
 Welcome to Mac OS X Welcome to Mac OS X, the world s most advanced operating system. This book helps you start using Mac OS X. First install the software, then discover how easy it is to use. 2 Installing
Welcome to Mac OS X Welcome to Mac OS X, the world s most advanced operating system. This book helps you start using Mac OS X. First install the software, then discover how easy it is to use. 2 Installing
Agilent G6854AA MassHunter Personal Compound Database
 Agilent G6854AA MassHunter Personal Compound Database Quick Start Guide This guide describes how to install and use MassHunter Personal Compound Database. Where to find more information What is Personal
Agilent G6854AA MassHunter Personal Compound Database Quick Start Guide This guide describes how to install and use MassHunter Personal Compound Database. Where to find more information What is Personal
Software User's Guide
 Software User's Guide The contents of this guide and the specifications of this product are subject to change without notice. Brother reserves the right to make changes without notice in the specifications
Software User's Guide The contents of this guide and the specifications of this product are subject to change without notice. Brother reserves the right to make changes without notice in the specifications
E B S C O h o s t U s e r G u i d e
 EBSCOhost User Guide Table of Contents What is EBSCOhost...5 System Requirements...5 Choosing Databases to Search...5 Using the Toolbar...6 Using the Utility Toolbar...6 The Sub-toolbar...6 The Tabbed
EBSCOhost User Guide Table of Contents What is EBSCOhost...5 System Requirements...5 Choosing Databases to Search...5 Using the Toolbar...6 Using the Utility Toolbar...6 The Sub-toolbar...6 The Tabbed
1. Download and install the Firefox Web browser if needed. 2. Open Firefox, go to zotero.org and click the big red Download button.
 Get Started with Zotero A free, open-source alternative to products such as RefWorks and EndNote, Zotero captures reference data from many sources, and lets you organize your citations and export bibliographies
Get Started with Zotero A free, open-source alternative to products such as RefWorks and EndNote, Zotero captures reference data from many sources, and lets you organize your citations and export bibliographies
Frequently Asked Technical Questions
 Frequently Asked Technical Questions The first step in resolving any technical problem is to make sure that you meet the technical requirements. A basic requirement for taking a PLS online course is to
Frequently Asked Technical Questions The first step in resolving any technical problem is to make sure that you meet the technical requirements. A basic requirement for taking a PLS online course is to
SCOPUS. Scuola di Dottorato di Ricerca in Bioscienze e Biotecnologie. Polo bibliotecario di Scienze, Farmacologia e Scienze Farmaceutiche
 SCOPUS COMPARISON OF JOURNALS INDEXED BY WEB OF SCIENCE AND SCOPUS (May 2012) from: JISC Academic Database Assessment Tool SCOPUS: A FEW NUMBERS (November 2012)
SCOPUS COMPARISON OF JOURNALS INDEXED BY WEB OF SCIENCE AND SCOPUS (May 2012) from: JISC Academic Database Assessment Tool SCOPUS: A FEW NUMBERS (November 2012)
Chapter 1: PageMaker Commands and InDesign Equivalents
 1 Chapter 1: PageMaker Commands and InDesign Equivalents Adobe InDesign and Adobe PageMaker use many of the same commands. If you are accustomed to Adobe PageMaker, the tables below will help you quickly
1 Chapter 1: PageMaker Commands and InDesign Equivalents Adobe InDesign and Adobe PageMaker use many of the same commands. If you are accustomed to Adobe PageMaker, the tables below will help you quickly
E B S C O h o s t U s e r G u i d e M E D L I N E MEDLINE. EBSCOhost User Guide MEDLINE. MEDLINE with Full Text. MEDLINE Complete
 E B S C O h o s t U s e r G u i d e M E D L I N E MEDLINE EBSCOhost User Guide MEDLINE MEDLINE with Full Text MEDLINE Complete Last Updated November 13, 2013 Table of Contents What is MEDLINE?... 3 What
E B S C O h o s t U s e r G u i d e M E D L I N E MEDLINE EBSCOhost User Guide MEDLINE MEDLINE with Full Text MEDLINE Complete Last Updated November 13, 2013 Table of Contents What is MEDLINE?... 3 What
On-Line Help. Main Menu. Introduction. Credits. Help
 On-Line Getting Started Your Library CD contains two types of files: 1. PDF files of all the Library materials, which you can search and access via Acrobat Reader; and 2. Microsoft Word files that will
On-Line Getting Started Your Library CD contains two types of files: 1. PDF files of all the Library materials, which you can search and access via Acrobat Reader; and 2. Microsoft Word files that will
Quick Start Guide. ARIS Architect. Version 9.7
 ARIS Architect Version 9.7 October 2014 This document applies to ARIS Version 9.7 and to all subsequent releases. Specifications contained herein are subject to change and these changes will be reported
ARIS Architect Version 9.7 October 2014 This document applies to ARIS Version 9.7 and to all subsequent releases. Specifications contained herein are subject to change and these changes will be reported
Stamina Software Pty Ltd. TRAINING MANUAL Viságe BIT VIEWER
 Stamina Software Pty Ltd TRAINING MANUAL Viságe BIT VIEWER Version: 3 31 st October 2011 Viságe BIT Viewer TABLE OF CONTENTS VISÁGE BIT VIEWER... 2 ELEMENTS OF THE VISÁGE BIT VIEWER SCREEN... 3 TITLE...
Stamina Software Pty Ltd TRAINING MANUAL Viságe BIT VIEWER Version: 3 31 st October 2011 Viságe BIT Viewer TABLE OF CONTENTS VISÁGE BIT VIEWER... 2 ELEMENTS OF THE VISÁGE BIT VIEWER SCREEN... 3 TITLE...
Microsoft Office 2000 & Microsoft Word 2000 Page 1. ***** Help Options ***** To access [? ] quickly & for specific use then
![Microsoft Office 2000 & Microsoft Word 2000 Page 1. ***** Help Options ***** To access [? ] quickly & for specific use then Microsoft Office 2000 & Microsoft Word 2000 Page 1. ***** Help Options ***** To access [? ] quickly & for specific use then](/thumbs/90/104468223.jpg) Microsoft Office 2000 & Microsoft Word 2000 Page 1 ***** Help Options ***** Microsoft Help: Options and Search [ F1 ] Fastest way to get to Office Assistant and MS Office Help! ESC to Exit File > Help
Microsoft Office 2000 & Microsoft Word 2000 Page 1 ***** Help Options ***** Microsoft Help: Options and Search [ F1 ] Fastest way to get to Office Assistant and MS Office Help! ESC to Exit File > Help
EBSCO Business Source Complete (http://www.ebscohost.com)
 8.1.10 EBSCO Business Source Complete (http://www.ebscohost.com) EBSCO is a worldwide leader in providing information access and management solutions through print and electronic journal subscription services,
8.1.10 EBSCO Business Source Complete (http://www.ebscohost.com) EBSCO is a worldwide leader in providing information access and management solutions through print and electronic journal subscription services,
Working with Pages... 9 Edit a Page... 9 Add a Page... 9 Delete a Page Approve a Page... 10
 Land Information Access Association Community Center Software Community Center Editor Manual May 10, 2007 - DRAFT This document describes a series of procedures that you will typically use as an Editor
Land Information Access Association Community Center Software Community Center Editor Manual May 10, 2007 - DRAFT This document describes a series of procedures that you will typically use as an Editor
Computer Shortcuts. Files menu options in current program. Edits options in current program Universal Help in almost every Windows program.
 www.bankjobszone.com Computer Shortcuts Shortcut keys Concept: Shortcuts keys help provide an easier and usually quicker method of navigating and using computer software programs. Shortcut keys are commonly
www.bankjobszone.com Computer Shortcuts Shortcut keys Concept: Shortcuts keys help provide an easier and usually quicker method of navigating and using computer software programs. Shortcut keys are commonly
DRAFT. Table of Contents About this manual... ix About CuteSITE Builder... ix. Getting Started... 1
 DRAFT Table of Contents About this manual... ix About CuteSITE Builder... ix Getting Started... 1 Setting up... 1 System Requirements... 1 To install CuteSITE Builder... 1 To register CuteSITE Builder...
DRAFT Table of Contents About this manual... ix About CuteSITE Builder... ix Getting Started... 1 Setting up... 1 System Requirements... 1 To install CuteSITE Builder... 1 To register CuteSITE Builder...
How to Save, Print and Export Answers
 How to Save, Print and Export Answers Keep your SciFinder answers for future use Keep answer sets for future use with print, save and export capabilities. To generate a hardcopy of part or all of your
How to Save, Print and Export Answers Keep your SciFinder answers for future use Keep answer sets for future use with print, save and export capabilities. To generate a hardcopy of part or all of your
NETWORK PRINT MONITOR User Guide
 NETWORK PRINT MONITOR User Guide Legal Notes Unauthorized reproduction of all or part of this guide is prohibited. The information in this guide is subject to change for improvement without notice. We
NETWORK PRINT MONITOR User Guide Legal Notes Unauthorized reproduction of all or part of this guide is prohibited. The information in this guide is subject to change for improvement without notice. We
SMART Board Quick Reference
 The Ready Light Your SMART Board interactive whiteboard includes a Ready Light that indicates the status of your interactive whiteboard. Color of Ready Light Not lit Solid green Flashing green Solid red
The Ready Light Your SMART Board interactive whiteboard includes a Ready Light that indicates the status of your interactive whiteboard. Color of Ready Light Not lit Solid green Flashing green Solid red
TIBCO Spotfire Lead Discovery 2.1 User s Manual
 TIBCO Spotfire Lead Discovery 2.1 User s Manual Important Information SOME TIBCO SOFTWARE EMBEDS OR BUNDLES OTHER TIBCO SOFTWARE. USE OF SUCH EMBEDDED OR BUNDLED TIBCO SOFTWARE IS SOLELY TO ENABLE THE
TIBCO Spotfire Lead Discovery 2.1 User s Manual Important Information SOME TIBCO SOFTWARE EMBEDS OR BUNDLES OTHER TIBCO SOFTWARE. USE OF SUCH EMBEDDED OR BUNDLED TIBCO SOFTWARE IS SOLELY TO ENABLE THE
CCH INCORPORATED 05/03
 Button Bar Main Menu Return to the main tab level of the current library without deselecting your targets Preferences Set preferences for searching, document display, and other functions Citation Search
Button Bar Main Menu Return to the main tab level of the current library without deselecting your targets Preferences Set preferences for searching, document display, and other functions Citation Search
New User Orientation PARTICIPANT WORKBOOK
 New User Orientation PARTICIPANT WORKBOOK INTEGRATED SOFTWARE SERIES New User Orientation PARTICIPANT WORKBOOK Version 2.0 Copyright 2005 2009. Interactive Financial Solutions, Inc. All Rights Reserved.
New User Orientation PARTICIPANT WORKBOOK INTEGRATED SOFTWARE SERIES New User Orientation PARTICIPANT WORKBOOK Version 2.0 Copyright 2005 2009. Interactive Financial Solutions, Inc. All Rights Reserved.
KMnet Viewer. User Guide
 KMnet Viewer User Guide Legal Notes Unauthorized reproduction of all or part of this guide is prohibited. The information in this guide is subject to change for improvement without notice. We cannot be
KMnet Viewer User Guide Legal Notes Unauthorized reproduction of all or part of this guide is prohibited. The information in this guide is subject to change for improvement without notice. We cannot be
 Trend Micro Incorporated reserves the right to make changes to this document and to the products described herein without notice. Before installing and using the software, please review the readme files,
Trend Micro Incorporated reserves the right to make changes to this document and to the products described herein without notice. Before installing and using the software, please review the readme files,
Microsoft Word 2010 Tutorial
 1 Microsoft Word 2010 Tutorial Microsoft Word 2010 is a word-processing program, designed to help you create professional-quality documents. With the finest documentformatting tools, Word helps you organize
1 Microsoft Word 2010 Tutorial Microsoft Word 2010 is a word-processing program, designed to help you create professional-quality documents. With the finest documentformatting tools, Word helps you organize
Horizon Launcher Configuration Guide
 Horizon Launcher Configuration Guide Windows NT and Windows 2000 are registered trademarks of Microsoft Corporation. All other product or company names are trademarks or registered trademarks of their
Horizon Launcher Configuration Guide Windows NT and Windows 2000 are registered trademarks of Microsoft Corporation. All other product or company names are trademarks or registered trademarks of their
RSA WebCRD Getting Started
 RSA WebCRD Getting Started User Guide Getting Started with WebCRD Document Version: V8.1-3 Software Version: WebCRD V8.1.3 June 2011 2001-2011 Rochester Software Associates, Inc. All Rights Reserved. AutoFlow,
RSA WebCRD Getting Started User Guide Getting Started with WebCRD Document Version: V8.1-3 Software Version: WebCRD V8.1.3 June 2011 2001-2011 Rochester Software Associates, Inc. All Rights Reserved. AutoFlow,
2007, 2008 FileMaker, Inc. All rights reserved.
 Bento User s Guide 2007, 2008 FileMaker, Inc. All rights reserved. FileMaker, Inc. 5201 Patrick Henry Drive Santa Clara, California 95054 FileMaker, the file folder logo, Bento and the Bento logo are either
Bento User s Guide 2007, 2008 FileMaker, Inc. All rights reserved. FileMaker, Inc. 5201 Patrick Henry Drive Santa Clara, California 95054 FileMaker, the file folder logo, Bento and the Bento logo are either
CENTAUR S REAL-TIME GRAPHIC INTERFACE V4.0 OPERATOR S MANUAL
 CENTAUR S REAL-TIME GRAPHIC INTERFACE V4.0 OPERATOR S MANUAL TABLE OF CONTENTS Installation... 6 Introduction to Centaur s real-time Graphic Interface... 6 Computer Requirements... 7 Operating System
CENTAUR S REAL-TIME GRAPHIC INTERFACE V4.0 OPERATOR S MANUAL TABLE OF CONTENTS Installation... 6 Introduction to Centaur s real-time Graphic Interface... 6 Computer Requirements... 7 Operating System
Document Manager 6.0 Users Manual by Scanlon Associates
 Document Manager 6.0 Users Manual by Scanlon Associates Version 6.0.70725 I Document Manager 6.0.70725 Table of Contents Part I Getting Started 2 1 Steps to a Successful... Implementation 2 2 Edit Document...
Document Manager 6.0 Users Manual by Scanlon Associates Version 6.0.70725 I Document Manager 6.0.70725 Table of Contents Part I Getting Started 2 1 Steps to a Successful... Implementation 2 2 Edit Document...
Working with PDF s. To open a recent file on the Start screen, double click on the file name.
 Working with PDF s Acrobat DC Start Screen (Home Tab) When Acrobat opens, the Acrobat Start screen (Home Tab) populates displaying a list of recently opened files. The search feature on the top of the
Working with PDF s Acrobat DC Start Screen (Home Tab) When Acrobat opens, the Acrobat Start screen (Home Tab) populates displaying a list of recently opened files. The search feature on the top of the
ReaxysTutorial. Dr. QF Carlos F. Lagos
 ReaxysTutorial Dr. QF Carlos F. Lagos Agenda 1) Reaxys Basics Main Settings Query Menu: Reaction, Substances and Properties, Authors and citations Generate a structure t from a name Commercial Availability
ReaxysTutorial Dr. QF Carlos F. Lagos Agenda 1) Reaxys Basics Main Settings Query Menu: Reaction, Substances and Properties, Authors and citations Generate a structure t from a name Commercial Availability
bold: text format that makes letters look fatter and darker; used to make important words stand out
 acceptable use: a set of policies that state what you are expected to do and not do while using information, websites, or programs; these rules and policies are created to protect the users of the products
acceptable use: a set of policies that state what you are expected to do and not do while using information, websites, or programs; these rules and policies are created to protect the users of the products
0Introduction. Overview. This introduction contains general information and tips for using your Avaya CD-ROM.
 0 Overview Purpose This introduction contains general information and tips for using your Avaya CD-ROM. Features This offer is designed for all users who want the ease of accessing documentation electronically.
0 Overview Purpose This introduction contains general information and tips for using your Avaya CD-ROM. Features This offer is designed for all users who want the ease of accessing documentation electronically.
