RasterMAPPER. Version 4.0 Alpha 3 User s Guide
|
|
|
- Jodie Woods
- 6 years ago
- Views:
Transcription
1 RasterMAPPER Version 4.0 Alpha User s Guide
2 RasterMAPPER User s Guide Software Version 4.0 Alpha ( Win, Mac) Manual Rev.., 8 May 009 Part #7-00 Copyright Element Labs, Inc. The Element Labs logo and RasterMAPPER are trademarks of Element Labs, Inc. Other trademarks and trade names may be used in this document to refer to products by other entities. Element Labs, Inc. claims no proprietary interest in trademarks and trade names owned by others. Information and specifications in this document are subject to change without notice. Element Labs, Inc. assumes no responsibility or liability for any errors or inaccuracies that may appear in this manual. Warranty Information RasterMAPPER and any associated software (collectively, the Software ) is distributed WITHOUT ANY WARRANTY; without even the implied warranty of MERCHANTABILITY or FITNESS FOR A PARTICULAR PURPOSE. THERE IS NO WARRANTY FOR THE SOFTWARE, TO THE EXTENT PERMITTED BY APPLICABLE LAW. EXCEPT WHEN OTHERWISE STATED IN WRITING THE COPYRIGHT HOLDERS PROVIDE THE SOFTWARE AS IS WITHOUT WARRANTY OF ANY KIND, EITHER EXPRESSED OR IMPLIED, INCLUDING, BUT NOT LIMITED TO, THE IMPLIED WARRANTIES OF MERCHANTABILITY AND FITNESS FOR A PARTICULAR PURPOSE. THE ENTIRE RISK AS TO THE QUALITY AND PERFORMANCE OF THE SOFTWARE IS WITH THE USER. SHOULD THE SOFTWARE PROVE DEFECTIVE, THE USER ASSUMES THE COST OF ALL NECESSARY SERVICING, REPAIR OR CORRECTION. IN NO EVENT UNLESS REQUIRED BY APPLICABLE LAW OR AGREED TO IN WRITING WILL ELEMENT LABS OR ANY OF ITS AFFILIATES OR PARTNERS, BE LIABLE TO THE USER FOR DAMAGES, INCLUDING, BUT NOT LIMITED TO, ANY GENERAL, SPECIAL, INCIDENTAL OR CONSEQUENTIAL DAMAGES ARISING OUT OF THE USE OR INABILITY TO USE THE SOFTWARE (INCLUDING BUT NOT LIMITED TO LOSS OF DATA OR DATA BEING RENDERED INACCURATE OR LOSSES SUSTAINED BY THE USER OR THIRD PARTIES OR A FAILURE OF THE SOFTWARE TO OPERATE WITH ANY OTHER PROGRAMS), EVEN IF SUCH HOLDER HAS BEEN ADVISED OF THE POSSIBILITY OF SUCH DAMAGES. Changes Element Labs provides this manual as is without warranty of any kind, either expressed or implied, including but not limited to the implied warranties or merchantability and fitness for a particular purpose. Element Labs may make improvements and/or changes to the product(s) and/or the program(s) described in this publication at any time without notice. This publication could contain technical inaccuracies or typographical errors. Changes are periodically made to the information in this publication; these changes are incorporated in new editions of this publication. RasterMAPPER Version 4.0 Alpha User s Guide 8 May 009
3 TABLE OF CONTENTS Preface iii Overview iii Typographic Information iii System Requirements iii Download/Install Info iv Windows iv Macintosh iv Help iv Contact Info v Related Information vi Chapter : Introduction Version 4.0 Notes RasterMAPPER Basic Workflow UI Overview Menu Bar 4 Toolbar 5 Fixture List 6 Map View 7 Inspector Panes 7 Chapter : QuickStart RasterMAPPER QuickStart 8 Create and Send Map 8 Enumerate PXL Fixtures 0 Retrieve Calibration Data from PXL Fixtures Chapter : Mapping Overview Canvas Select Tool Hand Tool Zoom Placing Fixtures Fixture Operations 4 Choosing Fixtures 4 Creating Fixtures 4 Moving Fixtures 5 Horizontal / Vertical 5 Rotation 5 RasterMAPPER Version 4.0 Alpha User s Guide 8 May 009 i
4 Table Of Contents Duplicating Fixtures 6 Duplicate Array 6 Grid Array 6 Linear Array 7 Circular Array 8 Sequencing 9 Layout Inspector 0 Port Pane 0 Geometry Pane Alignment Pane Map Transfer Map Save/Open Chapter 4: Processor Control Overview Processor Selection 4 Vizomo Processor Functionality 5 Overview 5 Image Controls 6 PXL Setup 7 Enumeration Window 7 Retrieve Calibration Window 7 Processor Geometry 8 Maps 8 Output 9 Index 0 RasterMAPPER Version 4.0 Alpha User s Guide 8 May 009 ii
5 PREFACE Overview RasterMAPPER has two main functions: Create a map which defines the relationship between pixels on the video source (typically a computer screen) and the actual Element Labs fixtures. After creating the map in RasterMAPPER it is uploaded and stored on the processor. Control and adjust the processor as needed. This guide contains the following chapters: Chapter, Introduction, p. Chapter, QuickStart, p. 8 Chapter, Mapping, p. Typographic Information Chapter 4, Processor Control, p. This User s Guide uses the following typographic conventions: System Requirements menu items are displayed in Bold Italics clickable buttons are displayed in BOLD UPPER CASE. on-screen text is displayed in italics filenames & application names are displayed between quote marks keyboard keystrokes are displayed in Courier Font RasterMAPPER software requires the following: Microsoft Windows XP or Mac OS X v0.5+, Intel Processor (PowerPC not supported) with 04 x 768 display (or larger), 0 MB of disk space minimum an ethernet port (to connect to a Vizomo processor) Adobe Reader must be installed on your PC in order to use the RasterMAPPER Help menu item. Adobe Reader can be downloaded from readstep.html. RasterMAPPER Version 4.0 Alpha User s Guide 8 May 009 iii
6 Download/Install Info Follow the steps below to install and run RasterMAPPER. NOTE The downloaded.zip files must all be extracted to the same folder to run properly. Windows. Download RasterMAPPER software for Windows from the Element Labs website ( Extract/un-zip the files to the same folder.. Double-click the file named RasterMAPPER.exe. Macintosh. Download RasterMAPPER software for Mac OS X from the Element Labs website ( Extract/un-zip the files to the same folder.. Double-click the file named RasterMAPPER. Help Help is available from within the RasterMAPPER application. Selecting RasterMAPPER Help from the HELP menu opens this manual. For further assistance, please see the Contact Info on the next page. RasterMAPPER User s Guide :: 8 May 009, Manual Rev.. iv
7 Contact Info Technical Support Element Labs, Inc. 970 Metric Blvd., #00 Austin, TX tel , option fax support@elementlabs.com World Headquarters Element Labs, Inc. 80 Owen St. Santa Clara, CA tel fax North America Element Labs, Inc. 970 Metric Blvd., #00 Austin, TX tel fax Europe, Africa, Middle East, Asia Element Labs GmbH Lindener Str. 5 D-800 Wolfenbüttel Germany tel fax United Kingdom Element Labs Ltd. 9A Perseverance Works 8 Kingsland Road London E 8DD United Kingdom tel +44 (0) fax +44 (0) RasterMAPPER User s Guide :: 8 May 009, Manual Rev.. v
8 Related Information The following links provide detailed information on various products mentioned in this manual. Fixtures Cobra - Information: -Manual: Helix G75 Processors Vizomo - Information: -Manual: - Information: -Manual: RasterMAPPER User s Guide :: 8 May 009, Manual Rev.. vi
9 C HAPTER Chapter : INTRODUCTION The following topics are covered in this chapter: Version 4.0 Notes Version 4.0 Notes, p. RasterMAPPER Basic Workflow, p. UI Overview, p. The Version 4.0 upgrade to RasterMAPPER has completely updated the interface and refined the workflow. This manual will goes detail on all of the new features. The following list highlights some of the new and improved functionality: Unified view of fixture list, map, and processor controls. Multiple maps can be open at the same time. Copy / paste fixtures between open maps. Inspector panels allow quick access to common tasks. More keyboard shortcuts added. Ports now function like layers in graphics applications. Custom fixtures can be saved as templates. Enhanced Integration with Vizomo Video Processors: - Multiple processor support -Send map from Vizomo - PXL Fixture enumeration - Get PXL fixture calibration RasterMAPPER Version 4.0 Alpha User s Guide 8 May 009
10 RasterMAPPER Basic Workflow Chapter : Introduction The chart below illustrates the basic RasterMAPPER workflow. NOTE If using PXL protocol fixtures such as Cobra, the first time you upload a map and/or add or remove fixtures, you must then enumerate and retrieve the calibration data. See PXL Setup, (p. 7) for more information on enumeration and calibration. RasterMAPPER Version 4.0 Alpha User s Guide 8 May 009
11 UI Overview Chapter : Introduction The following illustration identifies the major sections of the RasterMAPPER user interface. Details of each section follow. 5 4 Menu Bar Menus for RasterMAPPER functions listing keyboard shortcuts, where applicable. Toolbar Tools for various operations including showing/hiding the Fixture List and Inspector Panes. Fixture List Listing of all fixtures and associated information contained on the current map. 4 Map View The work grid view of the current map includes color-coding and opacity indicating individual, grouped, and hidden fixtures. 5 Inspector Panes Inspector panes organize various functions grouped into sections: layout and configuration. RasterMAPPER Version 4.0 Alpha User s Guide 8 May 009
12 Chapter : Introduction Menu Bar The menu bar is displayed at the top of the application and allows access to various features. If applicable, a keyboard shortcut is displayed. Here are some of the menus: RasterMAPPER Version 4.0 Alpha User s Guide 8 May 009 4
13 Chapter : Introduction Toolbar The toolbar provides functionality for collapsing the fixture list and inspector panes as well as map view tools. 4 The Fixture List button displays or hides the Fixture List pane. When hidden, more room is given to the map view. Displayed Hidden The tools area contains the following: a Select Fixture b Add/Edit Fixture c Hand Tool d The add fixture button is also a menu allowing you to choose a factory fixture or edit the menu to add a custom fixture. a b c d The zoom slider tool magnifies or reduces the map view. Hold the cursor over the zoom tool to see the current setting. 4 Inspectors are grouped into two categories that can be displayed or hidden by clicking the Layout or Configure buttons. If a group is already visible, clicking the button again will hide all inspectors, giving more area to the map view. Displayed Hidden RasterMAPPER Version 4.0 Alpha User s Guide 8 May 009 5
14 Fixture List The fixture list shows port, sequence, and address information for all fixtures in the map. Additionally, specific information about the selected fixture is displayed. Chapter : Introduction 5 4 Information about the currently selected fixture is displayed at the top of the fixture list. The currently selected fixture is highlighted in the list. Fixtures on hidden ports are displayed in gray text. 4 Unused and unassigned ports are also displayed in gray text. 5 Click on any fixture to highlight it both in the list and in the map view. Click the triangle to the left of a port or fixture to show or hide the fixtures or pixels below. You can navigate up and down the list by using the corresponding keyboard arrow keys. The right and left arrow keys display or hide the encompassing pixels or fixtures. RasterMAPPER Version 4.0 Alpha User s Guide 8 May 009 6
15 Chapter : Introduction Map View The map view displays fixtures currently placed on the work grid. Fixtures placed on the work grid are displayed in their specified colors. The fixture is slightly transparent to allow the work grid to be displayed underneath. Selected fixtures are highlighted in green. The rotation handles are indicated on the corners and the center of rotation is indicated by a dot. Fixtures on hidden ports are nearly transparent. 4 If Snap is turned on in the Geometry inspector, the 4 work grid shows the x and y values as bold lines. Inspector Panes The inspector panes section of the user interface provide control over many parameters and are grouped into types based on functionality: Layout and Configure. Click the group buttons to show or hide the inspectors for that group. If a group is already displayed, the entire inspector pane will be hidden from view giving more room to the map view. Individual inspector panes can be collapsed and hidden from view when desired by clicking the triangle next to the inspector title. If more panes exist than can be displayed on screen, a scrollbar automatically appears. 4 A button at the bottom of the inspector panes allow you to send a map to the processor. This button is not scrollable and will always be in view. 4 RasterMAPPER Version 4.0 Alpha User s Guide 8 May 009 7
16 C HAPTER Chapter : QUICKSTART RasterMAPPER QuickStart The following basic information will get up and running quickly with RasterMAPPER Version 4.0 Alpha. The steps involved are only those necessary to create a map, send it to the processor, and ensure the fixtures are configured properly on the processor. These steps are based on the RasterMAPPER Basic Workflow, p., using Element Labs Vizomo video processor and Cobra 6 fixtures. Create and Send Map. Download and Install RasterMAPPER (see Download/Install Info, p. iv).. Launch RasterMAPPER. A new window opens with a blank map.. Select Cobra 6 from the fixture menu. RasterMAPPER Version 4.0 Alpha User s Guide 8 May 009 8
17 Chapter : QuickStart 4. Place fixtures on the work grid as required. 5. Save the map to your hard drive as a backup. 6. Click the SEND MAP button. 7. Choose the desired processor from the pull-down menu. 8. Choose PXL Fixture Map from the Automatically assign as current pull down menu. 9. Click EXPORT button. RasterMAPPER Version 4.0 Alpha User s Guide 8 May 009 9
18 Chapter : QuickStart NOTE If you are using fixtures with the PXL protocol, such as Cobra 6 or, and this is the first time you have uploaded a map to the Vizomo, you will also need to perform the steps below. Enumerate PXL Fixtures 0. Click the CONFIGURE tab.. In PXL Setup section, click ENUMERATE.. Click the radio button for Enumerate All Fixtures.. Click the ENUMERATE button. 4. Check the status area for any errors. RasterMAPPER Version 4.0 Alpha User s Guide 8 May 009 0
19 Chapter : QuickStart 5. When the status area reads Success (returned 0), click the red X in the upper corner (Win) or the CANCEL button (Mac) to close the window. Mac Win Retrieve Calibration Data from PXL Fixtures 6. Click RETRIEVE button. 7. Click the RETRIEVE button to begin the process. 8. Check the status area for any errors. 9. When the status area reads Success (returned 0), click the red X in the upper corner (Win) or the CANCEL button (Mac) to close the window. Mac Win RasterMAPPER Version 4.0 Alpha User s Guide 8 May 009
20 C HAPTER Chapter : MAPPING Overview The following topics are discussed in this chapter: Overview, p. Canvas, p. Fixture Operations, p. 4 Sequencing, p. 9 Layout Inspector, p. 0 Map Save/Open, p. Mapping involves choosing existing fixtures or creating new ones and placing them on the work grid in the same order as they are in real life. The processing equipment may contain multiple output ports for fixtures. RasterMAPPER allows you to select which port fixtures are assigned. Additional functionality allows you to electronically change the wiring order of the fixtures by resequencing. RasterMAPPER Version 4.0 introduces the ability to have multiple maps open at the same time. Each can be saved or opened independently of each other and fixtures can be copied between maps. RasterMAPPER Version 4.0 Alpha User s Guide 8 May 009
21 Canvas Chapter : Mapping The work grid or canvas in RasterMAPPER is where you place fixtures. When you first launch RasterMAPPER, a blank canvas is displayed. Once you begin placing fixtures, they appear in a unique color. Fixtures on an inactive port have much greater transparency. There are several tools and features specific to the canvas. Select Tool The select tool ( ) allows you to choose any fixture or group of fixtures on an active port. You can select fixtures in several ways: Click and drag across the canvas. Start with the cursor in an empty part of the grid or you will move a fixture. Click on the first fixture, then press and hold Shift (Win or Mac), Control (Win), or Command (Mac) and click on the next fixture. Only those two fixtures will be selected. Hand Tool The hand tool ( ) and scrollbars allow you to move the canvas around to see various sections of the display. You can click and drag a scrollbar or click in the area above and below the scrollbar to move the canvas. Zoom Adjust the zoom slider ( from 8-800%. ) to magnify or reduce the viewable canvas in preset values Placing Fixtures The add fixture tool ( then add it to the canvas. ) is also a menu allowing you to choose a fixture and To place a fixture, first check the port pane and make sure you are adding fixtures to the desired port and that it is enabled (see Port Pane, p. 0 for more information). Next, click and hold the triangle next to the fixture name in the tools section of the window to display the fixture list. Navigate to the desired fixture and release the mouse to select that fixture. Then, click on the canvas where your fixtures are located and in the order they are wired (sequence). You can change the sequence later, if desired (see Sequencing, p. 9 for more information). NOTE If you try to place a fixture on a hidden port, the cursor changes to an X and the color of the fixture being placed changes to red. See Port Pane, p. 0 for more information on hidden ports. RasterMAPPER Version 4.0 Alpha User s Guide 8 May 009
22 Chapter : Mapping Fixture Operations RasterMAPPER provides a default list of Element Labs fixtures to use. You can also create new fixtures that can be saved with the current map or as a template fixture to be used with any map. If a custom fixture is created in a map and opened on another computer without that custom fixture, it will be automatically added to the current map. Choosing Fixtures Click and hold on the triangle next to the fixture name in the tools section of the window. The fixture list appears allowing you to choose a factory fixture or create your own. To select a factory fixture, simply release the mouse on the fixture you would like to use. Creating Fixtures To create a custom fixture, choose Edit this Menu from the fixture menu. The choices for editing fixtures are as follows. Click the PLUS button to create a new fixture. or Select a fixture and click DUPLICATE to create a copy of an existing fixture that you can then edit. Either choice above opens the basic Fixture Setup window with the following information. Fixture names must be unique and can contain any combination of alphanumeric characters, including spaces. Width and height parameters are set by entering a number in the text box or clicking the up or down arrows. Click the triangle to the left of Advanced to show or hide advanced fixture setup options Click SAVE AS TEMPLATE to save this custom fixture to a file on the computer. Template fixtures load whenever RasterMAPPER is launched and are saved to the following locations: Win: Documents and Settings\user\Application Data\RasterMAPPER\Templates\ Mac: ~/Library/Application Support/RasterMAPPER/templates/ Click SAVE TO MAP to save this custom fixture to the current map. This fixture will not be loaded the next time RasterMAPPER is launched. However, if a map with a custom fixture is loaded, it will be placed in the Custom section of the fixture menu. Click the Cancel button to close the window without creating a custom fixture. RasterMAPPER Version 4.0 Alpha User s Guide 8 May 009 4
23 Chapter : Mapping The advanced options in the Fixture Setup window include the following: Virtual width and height parameters are set by entering a number in the text box or clicking the up or down arrows. Not implemented yet. Default rotation is set by entering a number in the text box of clicking the up or down arrows. Not implemented yet. Click the Scan Order icon to choose from a list of possible scan orders for the fixture. 4 4 The background color can be defined for custom fixtures by clicking the colored button. The standard color picker will open, allowing you to choose a color. Moving Fixtures Horizontal / Vertical Mouse: click on one of the selected fixtures and drag it to a new location. If Overlap is turned off, you will not be able to place one fixture over another (see Alignment Pane, p. for more information). Keyboard: press the desired arrow key to move the selected fixture(s) in any direction on the canvas. Geometry Pane: enter explicit x-axis and y-axis values for the fixture(s). See Geometry Pane, p.. Rotation Mouse: position the cursor over one of the corners of the box surrounding the selection and click and drag to rotate the selected fixture(s). The cursor changes to indicate the possible direction of rotation. Geometry Pane: enter an explicit rotation value for the fixture(s). See Geometry Pane, p.. NOTE It is not possible to move or rotate fixtures so any part is off the canvas. RasterMAPPER Version 4.0 Alpha User s Guide 8 May 009 5
24 Chapter : Mapping Duplicating Fixtures There are a couple of ways to duplicate selected fixtures. Choose Duplicate from the Edit menu, or press Command + D (Mac), Control + D (Win) to place a copy of the fixture(s) on the canvas to the right of the selected fixture(s). If there is no space next to the selected fixture(s) the duplicated fixture(s) will be placed below. Press the Option key and drag a copy of the fixture(s) to a new location. Duplicate Array Selecting Duplicate Array from the Edit menu opens a dialog box with options for three Array Duplication modes. Grid Array Enter the number of rows and columns the resulting array will be. Choose the new scan order for the resulting array. Enter the desired column and row offset between each duplicated array. RasterMAPPER automatically sets the offsets based on the width and height of the selected fixtures (objects), but you can enter your own, if desired. Before After RasterMAPPER Version 4.0 Alpha User s Guide 8 May 009 6
25 Chapter : Mapping Linear Array Enter the total number of fixtures for the resulting array. Enter the X (horizontal) and/or Y (vertical) offsets for the resulting array. Each new fixture will be this number of pixels away from each other. RasterMAPPER automatically sets the offsets based on the width and height of the selected fixtures (objects), but you can enter your own, if desired. Before After RasterMAPPER Version 4.0 Alpha User s Guide 8 May 009 7
26 Chapter : Mapping Circular Array Enter the total number of fixtures you would like in the new array. Based on the count, the Separation angle and Fixture rotation is computed and displayed for you. Enter the desired Radius (in pixels) for the new array. Before After RasterMAPPER Version 4.0 Alpha User s Guide 8 May 009 8
27 Chapter : Mapping Sequencing The wiring order or sequence determines the order of the pixels output from the processor. Individual fixtures are assigned an address as they are added to the grid but the sequence may be changed afterwards. Select the fixture(s) you wish to resequence and choose Resequence from the Edit menu or press Command + R (Mac), Control + R (Win). The current sequence number is displayed. Options for resequencing include: New port to which the selected fixtures will be moved. New sequence number to start the resequencing. The current sequence 4 5 number is displayed. Press SHIFT UP / DOWN to have the newly sequenced fixture inserted into its new sequence location. All of the other fixtures between the two locations are shifted up or down one position. 4 Press SWAP to have the newly sequenced fixture replace a fixture that already had that port/sequence information. The replaced fixture is reassigned to the old location. 5 Press CANCEL to close the window without resequencing. RasterMAPPER Version 4.0 Alpha User s Guide 8 May 009 9
28 Chapter : Mapping Layout Inspector The layout inspector is accessed by clicking the LAYOUT tab and contains the following: Port Pane, p.0 Geometry Pane, p. Alignment Pane, p. Map Transfer, p. Port Pane The data / processor port pane provides control over how fixtures are assigned to ports as well as the visibility and names of ports. Ports use alphabetic characters beginning with A. Unassigned ports are labeled U. Click the triangle to show or hide the port pane. There are 4 columns of data in the port pane: Port Visibility Port Letter Port Name Pixels (pixels in use / max pixels available) Click the checkbox in the visibility column to show (checked) or hide (unchecked) ports. Fixtures on hidden ports are displayed as mostly transparent in the map view. See Map View, p. 7. Double-click the current name to enter a new port name. Selected port. When placing fixtures on the map, they will be added to the selected port. TIP To copy/paste between ports, select a fixture, copy, select a different port, paste. RasterMAPPER Version 4.0 Alpha User s Guide 8 May 009 0
29 Geometry Pane The geometry pane provides functionality to move and rotate fixtures within the canvas. Click the triangle to show or hide the geometry pane. Click into either the Origin X or Origin Y text box and type a value for the origins of the selected fixture(s). These values correspond to the upper left pixel of a 6 rectangular fixture and the left pixel of a linear fixture. Click the up or down triangles to increment or decrement the value, respectively. 4 5 Chapter : Mapping Click into the Center X or Center Y text boxes or use the up/down arrows to enter a value for the center of the selected fixture(s). Click into the Rotation text box or use the up/down arrows to enter a rotation value. Click the Rotate 80 button to rotate the selected fixture(s) clockwise 80. NOTE If the selected fixture are rotated, the origin boxes are inaccessible. Use the Center values to move the fixture. Alignment Pane The alignment pane is used to set x and y snap values and enable/disable grid snap and overlay. Snapping limits the placement of fixtures to within only a certain number of pixels, commonly the width/height of the fixture. Click the triangle to show or hide the alignment pane. Click into either the Grid Snap X or Grid Snap Y text box and type a value for the origins of the selected fixture(s). If enabled with a value greater than, the snap amount is illustrated in the map view by thicker grid lines. See Map View, p Click the up or down triangles to increment or decrement the value, respectively. Enable the Snap feature by checking the box. Enable the Overlap feature by checking the box. Overlap allows fixtures to be placed on top of or behind another fixture. RasterMAPPER Version 4.0 Alpha User s Guide 8 May 009
30 Chapter : Mapping Map Transfer The Transfer section contains buttons for sending maps to the processor. Click the SEND MAP button to open the map upload window. The map upload/export window contains the following items: Choose a processor from the pull-down menu. If saved locally to your computer, the map name will be displayed. You can modify that name or specify a different name for the uploaded map. After uploading, you can specify if the uploaded map should be assigned as the current map. 4 The Cancel button exits the map uploading process. 5 The Export button uploads the map. 4 5 Map Save/Open RasterMAPPER launches with a new, empty map. You can open existing maps and save the current map by using the File menu. NOTE Don t forget that in RasterMAPPER v4.0 you can have multiple maps open at the same time. This allows you enhanced functionality like copying and pasting fixtures from one map to another. RasterMAPPER Version 4.0 Alpha User s Guide 8 May 009
31 C HAPTER Chapter 4: PROCESSOR CONTROL Overview The following topics are discussed in this chapter: Overview, p. Processor Selection, p. 4 Vizomo Processor Functionality, p. 5 RasterMAPPER provides control over many functions on the Vizomo processor via the Configure Inspectors. Some parameters are sent instantly to the processor resulting in an immediate change. Other parameters are not sent until you expressly push a button or otherwise commit the changes. For more information on the Vizomo processor, please refer to the Vizomo User s Guide, available in the support section of Element Labs website: support. RasterMAPPER Version 4.0 Alpha User s Guide 8 May 009
32 Processor Selection Chapter 4: Processor Control RasterMAPPER provides the functionality to control different processors from the same interface. A processor select drop-down menu is displayed, when required, to choose the processor you wish to control. Click and hold the processor menu to list the Vizomo processors found on your local area network. Figure 4. Processor Select Menu Examples RasterMAPPER Version 4.0 Alpha User s Guide 8 May 009 4
33 Vizomo Processor Functionality Chapter 4: Processor Control Overview The Configure inspector pane provides access to Vizomo processor functions. Most sections of the pane contain a triangle to the left of the section name allowing you to close or open that section. This gives you the flexibility to hide little used sections while ensuring frequently used ones remain visible. Additionally, if the screen size does not accommodate all the inspectors, scrollbars will appear. The top and bottom sections are always visible and will not scroll out of view. The sections of the Configure pane are: Processor Selection, p.4 Image Controls, p.6 PXL Setup, p.7 Processor Geometry, p.8 Maps, p.8 Output, p.9 RasterMAPPER Version 4.0 Alpha User s Guide 8 May 009 5
34 Chapter 4: Processor Control Image Controls The Image inspector pane contains the following controls Item Min Max Default Notes Brightness Gamma.0.0. Color Temp. 4000K 0,000K 6500K Gamut Cobra Extended Menu choices: HDTV Rec. 709, Cobra Extended Global Tint (R,G,B) Cobra 6 virtual resolution Defaults 0..0 Individual controls for Red, Green, and Blue None Menu choices: Virtual 8 mm, none Restores all image controls to factory default settings. TIP Click the preset values displayed above the slider to instantly jump to that preset. RasterMAPPER Version 4.0 Alpha User s Guide 8 May 009 6
35 Chapter 4: Processor Control PXL Setup The PXL Setup inspector pane contains the following items. Opens the Enumerate window. Opens the Retrieve calibration window. NOTE If you are using fixtures with the PXL protocol, such as Cobra 6 or, and this is the first time you have uploaded a map to the Vizomo, you must enumerate and retrieve the calibration data. Enumeration Window Poll all ports connected to the processor and enumerate all fixtures found. Only enumerate fixtures beginning with a specific address, on a specific PXL switch port. Only enumerate fixtures on a specific PXL switch. 4 Status messages from Vizomo. 4 5 Cancel/close the enumeration window. This does NOT terminate the process Click the ENUMERATE button to initiate the process. Retrieve Calibration Window Status messages from Vizomo. Cancel/close the calibration window. This does not terminate the process. Click the RETRIEVE button to initiate the process. NOTE The retrieve calibration process takes approximately 5 seconds per fixture. RasterMAPPER Version 4.0 Alpha User s Guide 8 May 009 7
36 Chapter 4: Processor Control Processor Geometry The Processor Geometry inspector pane contains the following items. Specify the width and height of the Vizomo canvas. Choose the DVI output resolution and orientation. Identify the DVI outputs. Maps The Maps inspector pane contains the following items. Uploads the current map to the processor. Select which map on the processor is to be used as the PXL fixture, DVI fixture, and DVI displacement map. Click the UPLOAD button to display the Map Upload/Export window with the following items. Choose a processor from the pull-down menu. If saved locally to your computer, the map name will be displayed. You can modify that name or specify a different name for the uploaded map. After uploading, you can specify if the uploaded map should be assigned as the current map. 4 The CANCEL button stops the map uploading process and closes the window The EXPORT button uploads the map. The window will close when finished. RasterMAPPER Version 4.0 Alpha User s Guide 8 May 009 8
37 Chapter 4: Processor Control Output The Output inspector pane at the bottom of the processor configuration inspector does not scroll and contains the following items. Blanks or unblanks the video output. A blank output will appear black. The output will resume displaying video when unblanked. When the output is blanked, the button is shaded. RasterMAPPER Version 4.0 Alpha User s Guide 8 May 009 9
38 INDEX A Add Fixture Tool, Add/Edit Fixture Tool, 5 Array Circular, 8 Grid, 6 Linear, 7 B Background Color, 5 Basic Workflow, Blank Outputs, 9 Brightness, 6 C Canvas, Canvas Size (Vizomo), 8 Choosing Fixtures, 4 Circular Array, 8 Cobra, vi, Cobra 6 Virtual Resolution, 6 Color Temp, 6 Column Offset, 6 Configure Inspector, 5, 5 Contact Info, v Create a New Fixture, 4 Custom Fixtures, 4 D Default Rotation, 5 Defaults, 6 Duplicate Array, 6 Duplicating Fixtures Fixture Duplicate, 6 DVI Output Resolution, 8 E Enumeration, 7 Export, 8 F Factory Fixtures, 4 Fixture Enumeration, 7 List, 5, 4 Menu, 5 Rotation, 5 Select Tool, Setup Window, 4 Template, 4 G Gamma, 6 Gamut, 6 Geometry Pane, 5 Global Tint, 6 Grid Array, 6 H Hand Tool, 5, HDTV Rec. 709, 6 Helix G75, vi Help, iv Hidden Port, Horizontal Offset, 7 I Image Controls, 6 Inactive Port, Inspector panes, L Layout Inspectors, 5 Linear Array, 7 M Map Upload/Export, 8 Mapping Overview, Maps Inspector, 8 Menu Bar, 4 Move Canvas, Moving Fixtures, 5 N New Fixture, 4 RasterMAPPER Version 4.0 Alpha User s Guide 8 May 009 0
39 Index O Offset Column, 6 Horizontal, 7 Row, 6 Vertical, 7 Output Inspector, 9 Overlap, 5 P Placing Fixtures, Port Pane, Processor Control, Processor Geometry, 8 Processor Selector, 4 PXL Protocol, PXL Setup, 7 PXL Switch, 7 V Version 4.0 Software Notes, Vertical Offset, 7 Virtual Resolution (Cobra 6), 6 Virtual Width & Height, 5 Vizomo, vi, Vizomo Processor Functionality, 5 W Work Grid, Workflow, Z Zoom, Zoom Slider, 5 Q QuickStart, 8 R R,G,B Tint, 6 Radius, 8 Related Information, vi Retrieve Calibration, 7 Rotation, 5 Row Offset, 6 S Save as Template, 4 Save to Map, 4 Scan Order, 5 Select Fixture Tool, 5 Select Tool, Selecting a Processor, 4 System Requirements, iii T Template Fixtures, 4 Toolbar, 5 Typographic Information, iii RasterMAPPER Version 4.0 Alpha User s Guide 8 May 009
Working with PDF s. To open a recent file on the Start screen, double click on the file name.
 Working with PDF s Acrobat DC Start Screen (Home Tab) When Acrobat opens, the Acrobat Start screen (Home Tab) populates displaying a list of recently opened files. The search feature on the top of the
Working with PDF s Acrobat DC Start Screen (Home Tab) When Acrobat opens, the Acrobat Start screen (Home Tab) populates displaying a list of recently opened files. The search feature on the top of the
DataMaster for Windows
 DataMaster for Windows Version 3.0 April 2004 Mid America Computer Corp. 111 Admiral Drive Blair, NE 68008-0700 (402) 426-6222 Copyright 2003-2004 Mid America Computer Corp. All rights reserved. Table
DataMaster for Windows Version 3.0 April 2004 Mid America Computer Corp. 111 Admiral Drive Blair, NE 68008-0700 (402) 426-6222 Copyright 2003-2004 Mid America Computer Corp. All rights reserved. Table
Matrox MuraControl for Windows
 Matrox MuraControl for Windows User Guide (for software version 6.00) 20179-301-0600 2017.09.25 Contents About this user guide... 6 Using this guide... 6 More information... 6 Overview... 7 Supported Matrox
Matrox MuraControl for Windows User Guide (for software version 6.00) 20179-301-0600 2017.09.25 Contents About this user guide... 6 Using this guide... 6 More information... 6 Overview... 7 Supported Matrox
VisualPST 2.4. Visual object report editor for PowerSchool. Copyright Park Bench Software, LLC All Rights Reserved
 VisualPST 2.4 Visual object report editor for PowerSchool Copyright 2004-2015 Park Bench Software, LLC All Rights Reserved www.parkbenchsoftware.com This software is not free - if you use it, you must
VisualPST 2.4 Visual object report editor for PowerSchool Copyright 2004-2015 Park Bench Software, LLC All Rights Reserved www.parkbenchsoftware.com This software is not free - if you use it, you must
User Guide 701P Wide Format Solution Wide Format Scan Service
 User Guide 701P44865 6204 Wide Format Solution Wide Format Scan Service Xerox Corporation Global Knowledge & Language Services 800 Phillips Road Bldg. 845-17S Webster, NY 14580 Copyright 2006 Xerox Corporation.
User Guide 701P44865 6204 Wide Format Solution Wide Format Scan Service Xerox Corporation Global Knowledge & Language Services 800 Phillips Road Bldg. 845-17S Webster, NY 14580 Copyright 2006 Xerox Corporation.
Forms Desktop for Windows Version 4 Manual
 Forms Desktop for Windows Version 4 Manual Revision Date 12/05/2007 HanDBase is a Registered Trademark of DDH Software, Inc. All information contained in this manual and all software applications mentioned
Forms Desktop for Windows Version 4 Manual Revision Date 12/05/2007 HanDBase is a Registered Trademark of DDH Software, Inc. All information contained in this manual and all software applications mentioned
Microsoft Visio 2016 Foundation. Microsoft Visio 2016 Foundation Level North American Edition SAMPLE
 Microsoft Visio 2016 Foundation Microsoft Visio 2016 Foundation Level North American Edition Visio 2016 Foundation - Page 2 2015 Cheltenham Group Pty. Ltd. All trademarks acknowledged. E&OE. No part of
Microsoft Visio 2016 Foundation Microsoft Visio 2016 Foundation Level North American Edition Visio 2016 Foundation - Page 2 2015 Cheltenham Group Pty. Ltd. All trademarks acknowledged. E&OE. No part of
Guide to WB Annotations
 Guide to WB Annotations 04 May 2016 Annotations are a powerful new feature added to Workbench v1.2.0 (Released May 2016) for placing text and symbols within wb_view tabs and windows. They enable generation
Guide to WB Annotations 04 May 2016 Annotations are a powerful new feature added to Workbench v1.2.0 (Released May 2016) for placing text and symbols within wb_view tabs and windows. They enable generation
Table of Contents. Logos Imaging Application User s Manual Version Page 1
 Table of Contents About... 4 System Requirements... 5 Uninstall Previous Versions... 5 Install LIA 6.0... 6 Install the Device Drivers... 13 Register... 14 Getting Help... 14 Technical Support... 14 Workspace
Table of Contents About... 4 System Requirements... 5 Uninstall Previous Versions... 5 Install LIA 6.0... 6 Install the Device Drivers... 13 Register... 14 Getting Help... 14 Technical Support... 14 Workspace
the digital darkroom essential skills Chris Neylon
 the digital darkroom Chris Neylon essential skills ~ Set up the computer, monitor and software preferences for effective digital image editing. ~ Gain familiarity with the Photoshop interface. ~ Review
the digital darkroom Chris Neylon essential skills ~ Set up the computer, monitor and software preferences for effective digital image editing. ~ Gain familiarity with the Photoshop interface. ~ Review
Sending image(s) to report Click Send Snapshot on any screen in Dolphin3D and choose the Send to Report option
 Dolphin 3D Reports Sending image(s) to report Click Send Snapshot on any screen in Dolphin3D and choose the Send to Report option Creating a report step by step 1. Generate the desired images in Dolphin3D
Dolphin 3D Reports Sending image(s) to report Click Send Snapshot on any screen in Dolphin3D and choose the Send to Report option Creating a report step by step 1. Generate the desired images in Dolphin3D
Understanding Acrobat Form Tools
 CHAPTER Understanding Acrobat Form Tools A Adobe Acrobat X PDF Bible PDF Forms Using Adobe Acrobat and LiveCycle Designer Bible Adobe Acrobat X PDF Bible PDF Forms Using Adobe Acrobat and LiveCycle Designer
CHAPTER Understanding Acrobat Form Tools A Adobe Acrobat X PDF Bible PDF Forms Using Adobe Acrobat and LiveCycle Designer Bible Adobe Acrobat X PDF Bible PDF Forms Using Adobe Acrobat and LiveCycle Designer
Keynote 08 Basics Website:
 Website: http://etc.usf.edu/te/ Keynote is Apple's presentation application. Keynote is installed as part of the iwork suite, which also includes the word processing program Pages and the spreadsheet program
Website: http://etc.usf.edu/te/ Keynote is Apple's presentation application. Keynote is installed as part of the iwork suite, which also includes the word processing program Pages and the spreadsheet program
IHS Enerdeq Desktop International Training Guide
 IHS > Decision Support Tool IHS Enerdeq Desktop International Training Guide May 2009 Version 1.5.2 2009 IHS, All Rights Reserved. All trademarks belong to IHS or its affiliated and subsidiary companies,
IHS > Decision Support Tool IHS Enerdeq Desktop International Training Guide May 2009 Version 1.5.2 2009 IHS, All Rights Reserved. All trademarks belong to IHS or its affiliated and subsidiary companies,
ECLIPSECX Ethernet Software for OSX
 ECLIPSECX Ethernet Software for OSX JLCooper makes no warranties, express or implied, regarding this software s fitness for a particular purpose, and in no event shall JLCooper Electronics be liable for
ECLIPSECX Ethernet Software for OSX JLCooper makes no warranties, express or implied, regarding this software s fitness for a particular purpose, and in no event shall JLCooper Electronics be liable for
Contents. Introducing Clicker Paint 5. Getting Started 7. Using The Tools 10. Using Sticky Points 15. Free resources at LearningGrids.
 ClickerPaintManualUS.indd 2-3 13/02/2007 13:20:28 Clicker Paint User Guide Contents Introducing Clicker Paint 5 Free resources at LearningGrids.com, 6 Installing Clicker Paint, 6 Getting Started 7 How
ClickerPaintManualUS.indd 2-3 13/02/2007 13:20:28 Clicker Paint User Guide Contents Introducing Clicker Paint 5 Free resources at LearningGrids.com, 6 Installing Clicker Paint, 6 Getting Started 7 How
Contents. Launching Word
 Using Microsoft Office 2007 Introduction to Word Handout INFORMATION TECHNOLOGY SERVICES California State University, Los Angeles Version 1.0 Winter 2009 Contents Launching Word 2007... 3 Working with
Using Microsoft Office 2007 Introduction to Word Handout INFORMATION TECHNOLOGY SERVICES California State University, Los Angeles Version 1.0 Winter 2009 Contents Launching Word 2007... 3 Working with
Copyright 2017 Xi'an NovaStar Tech Co., Ltd. All Rights Reserved. No part of this document may be copied, reproduced, extracted or transmitted in any
 Product Version: Document Number: SmartLCT Screen Configuration Software V3.2.0 NS110100363 Copyright 2017 Xi'an NovaStar Tech Co., Ltd. All Rights Reserved. No part of this document may be copied, reproduced,
Product Version: Document Number: SmartLCT Screen Configuration Software V3.2.0 NS110100363 Copyright 2017 Xi'an NovaStar Tech Co., Ltd. All Rights Reserved. No part of this document may be copied, reproduced,
NETWORK PRINT MONITOR User Guide
 NETWORK PRINT MONITOR User Guide Legal Notes Unauthorized reproduction of all or part of this guide is prohibited. The information in this guide is subject to change for improvement without notice. We
NETWORK PRINT MONITOR User Guide Legal Notes Unauthorized reproduction of all or part of this guide is prohibited. The information in this guide is subject to change for improvement without notice. We
Matrox MuraControl for Windows
 Matrox MuraControl for Windows User Guide (for software version 7.00) 20179-301-0700 2018.06.12 Contents About this user guide... 6 Using this guide... 6 More information... 6 Overview... 7 Supported Matrox
Matrox MuraControl for Windows User Guide (for software version 7.00) 20179-301-0700 2018.06.12 Contents About this user guide... 6 Using this guide... 6 More information... 6 Overview... 7 Supported Matrox
MCS 2 USB Software for OSX
 for OSX JLCooper makes no warranties, express or implied, regarding this software s fitness for a particular purpose, and in no event shall JLCooper Electronics be liable for incidental or consequential
for OSX JLCooper makes no warranties, express or implied, regarding this software s fitness for a particular purpose, and in no event shall JLCooper Electronics be liable for incidental or consequential
Forms for Palm OS Version 4 Manual
 Forms for Palm OS Version 4 Manual Revision Date 12/05/2007 HanDBase is a Registered Trademark of DDH Software, Inc. All information contained in this manual and all software applications mentioned in
Forms for Palm OS Version 4 Manual Revision Date 12/05/2007 HanDBase is a Registered Trademark of DDH Software, Inc. All information contained in this manual and all software applications mentioned in
Tutorial 01 Quick Start Tutorial
 Tutorial 01 Quick Start Tutorial Homogeneous single material slope No water pressure (dry) Circular slip surface search (Grid Search) Intro to multi scenario modeling Introduction Model This quick start
Tutorial 01 Quick Start Tutorial Homogeneous single material slope No water pressure (dry) Circular slip surface search (Grid Search) Intro to multi scenario modeling Introduction Model This quick start
Overview of Adobe Fireworks
 Adobe Fireworks Overview of Adobe Fireworks In this guide, you ll learn how to do the following: Work with the Adobe Fireworks workspace: tools, Document windows, menus, and panels. Customize the workspace.
Adobe Fireworks Overview of Adobe Fireworks In this guide, you ll learn how to do the following: Work with the Adobe Fireworks workspace: tools, Document windows, menus, and panels. Customize the workspace.
Quick Guide for Photoshop CC Basics April 2016 Training:
 Photoshop CC Basics Creating a New File 1. Click File > New 2. Keep Default Photoshop Size selected in the Preset drop-down list. 3. Click OK. Showing Rulers 1. On the Menu bar, click View. 2. Click Rulers.
Photoshop CC Basics Creating a New File 1. Click File > New 2. Keep Default Photoshop Size selected in the Preset drop-down list. 3. Click OK. Showing Rulers 1. On the Menu bar, click View. 2. Click Rulers.
2010 by Microtek International, Inc. All rights reserved.
 2010 by Microtek International, Inc. All rights reserved. Microtek and DocWizard are trademarks of Microtek International, Inc. Windows is a registered trademark of Microsoft Corporation. All other products
2010 by Microtek International, Inc. All rights reserved. Microtek and DocWizard are trademarks of Microtek International, Inc. Windows is a registered trademark of Microsoft Corporation. All other products
Numbers Basics Website:
 Website: http://etc.usf.edu/te/ Numbers is Apple's new spreadsheet application. It is installed as part of the iwork suite, which also includes the word processing program Pages and the presentation program
Website: http://etc.usf.edu/te/ Numbers is Apple's new spreadsheet application. It is installed as part of the iwork suite, which also includes the word processing program Pages and the presentation program
ezimagex2 User s Guide Version 1.0
 ezimagex2 User s Guide Version 1.0 Copyright and Trademark Information The products described in this document are copyrighted works of AVEN, Inc. 2015 AVEN, Inc. 4595 Platt Rd Ann Arbor, MI 48108 All
ezimagex2 User s Guide Version 1.0 Copyright and Trademark Information The products described in this document are copyrighted works of AVEN, Inc. 2015 AVEN, Inc. 4595 Platt Rd Ann Arbor, MI 48108 All
User Guide. FTR Reporter For more information, visit
 FTR Reporter 5.7.1 For more information, visit www.fortherecord.com TABLE OF CONTENTS INTRODUCTION... 5 Overview... 5 About This Document... 5 GETTING STARTED... 6 Installation... 6 Starting Reporter...
FTR Reporter 5.7.1 For more information, visit www.fortherecord.com TABLE OF CONTENTS INTRODUCTION... 5 Overview... 5 About This Document... 5 GETTING STARTED... 6 Installation... 6 Starting Reporter...
Software User's Guide
 Software User's Guide Brother QL-series The contents of this guide and the specifications of this product are subject to change without notice. Brother reserves the right to make changes without notice
Software User's Guide Brother QL-series The contents of this guide and the specifications of this product are subject to change without notice. Brother reserves the right to make changes without notice
Gwenview User Manual. Aurélien Gâteau Christopher Martin Henry de Valence
 Aurélien Gâteau Christopher Martin Henry de Valence 2 Contents 1 Introduction 5 1.1 What is Gwenview..................................... 5 2 The Interface 6 2.1 Start Page..........................................
Aurélien Gâteau Christopher Martin Henry de Valence 2 Contents 1 Introduction 5 1.1 What is Gwenview..................................... 5 2 The Interface 6 2.1 Start Page..........................................
Software User's Guide
 Software User's Guide The contents of this guide and the specifications of this product are subject to change without notice. Brother reserves the right to make changes without notice in the specifications
Software User's Guide The contents of this guide and the specifications of this product are subject to change without notice. Brother reserves the right to make changes without notice in the specifications
FM 4/100 USB Software for OSX
 FM 4/100 USB Software for OSX JLCooper makes no warranties, express or implied, regarding this software s fitness for a particular purpose, and in no event shall JLCooper Electronics be liable for incidental
FM 4/100 USB Software for OSX JLCooper makes no warranties, express or implied, regarding this software s fitness for a particular purpose, and in no event shall JLCooper Electronics be liable for incidental
For detailed instructions, click the links below. To ask questions, request features, or report problems, visit feedback.photoshop.com.
 Workspace basics For detailed instructions, click the links below. To ask questions, request features, or report problems, visit feedback.photoshop.com. You create and manipulate your documents and files
Workspace basics For detailed instructions, click the links below. To ask questions, request features, or report problems, visit feedback.photoshop.com. You create and manipulate your documents and files
Calendar & Buttons Dashboard Menu Features My Profile My Favorites Watch List Adding a New Request...
 remitview User Guide 1 TABLE OF CONTENTS INTRODUCTION... 3 Calendar & Buttons... 3 GETTING STARTED.... 5 Dashboard.... 7 Menu Features... 8 PROFILE.... 10 My Profile... 10 My Favorites... 12 Watch List...
remitview User Guide 1 TABLE OF CONTENTS INTRODUCTION... 3 Calendar & Buttons... 3 GETTING STARTED.... 5 Dashboard.... 7 Menu Features... 8 PROFILE.... 10 My Profile... 10 My Favorites... 12 Watch List...
Creating Interactive PDF Forms
 Creating Interactive PDF Forms Using Adobe Acrobat X Pro for the Mac University Information Technology Services Training, Outreach, Learning Technologies and Video Production Copyright 2012 KSU Department
Creating Interactive PDF Forms Using Adobe Acrobat X Pro for the Mac University Information Technology Services Training, Outreach, Learning Technologies and Video Production Copyright 2012 KSU Department
Using SymPrint to Make Overlays, Templates & More...
 Welcome to SymPrint SymPrint is an easy-to-use tool for creating communication overlays, worksheets, classroom activities and more using a modern toolbar and common-sense interface modeled after the programs
Welcome to SymPrint SymPrint is an easy-to-use tool for creating communication overlays, worksheets, classroom activities and more using a modern toolbar and common-sense interface modeled after the programs
Stamina Software Pty Ltd. TRAINING MANUAL Viságe Reporter
 Stamina Software Pty Ltd TRAINING MANUAL Viságe Reporter Version: 2 21 st January 2009 Contents Introduction...1 Assumed Knowledge...1 Pre Planning...1 Report Designer Location...2 Report Designer Screen
Stamina Software Pty Ltd TRAINING MANUAL Viságe Reporter Version: 2 21 st January 2009 Contents Introduction...1 Assumed Knowledge...1 Pre Planning...1 Report Designer Location...2 Report Designer Screen
CMS Attendance for Windows
 User's Guide CMS Attendance for Windows By Church Management Solutions Copyright 1996, ParishSOFT L.L.C. and Church Management Solutions. All rights reserved. Release 2 (12/1/95) Microsoft is a registered
User's Guide CMS Attendance for Windows By Church Management Solutions Copyright 1996, ParishSOFT L.L.C. and Church Management Solutions. All rights reserved. Release 2 (12/1/95) Microsoft is a registered
Documentation Colibrico Design Studio
 1 / 39 Documentation Colibrico Design Studio Table of content About Colibrico Design Studio...3 System requirements...3 Supported languages...3 Installation...3 Trial version...4 License...4 Registration...4
1 / 39 Documentation Colibrico Design Studio Table of content About Colibrico Design Studio...3 System requirements...3 Supported languages...3 Installation...3 Trial version...4 License...4 Registration...4
Overview of Adobe Fireworks CS6
 Overview of Adobe Fireworks CS6 Lesson topics: Work with the Adobe Fireworks CS6 workspace: tools, Document windows, menus, and panels. Customize the workspace. Change the magnification of a document.
Overview of Adobe Fireworks CS6 Lesson topics: Work with the Adobe Fireworks CS6 workspace: tools, Document windows, menus, and panels. Customize the workspace. Change the magnification of a document.
4 TRANSFORMING OBJECTS
 4 TRANSFORMING OBJECTS Lesson overview In this lesson, you ll learn how to do the following: Add, edit, rename, and reorder artboards in an existing document. Navigate artboards. Select individual objects,
4 TRANSFORMING OBJECTS Lesson overview In this lesson, you ll learn how to do the following: Add, edit, rename, and reorder artboards in an existing document. Navigate artboards. Select individual objects,
NiceForm User Guide. English Edition. Rev Euro Plus d.o.o. & Niceware International LLC All rights reserved.
 www.nicelabel.com, info@nicelabel.com English Edition Rev-0910 2009 Euro Plus d.o.o. & Niceware International LLC All rights reserved. www.nicelabel.com Head Office Euro Plus d.o.o. Ulica Lojzeta Hrovata
www.nicelabel.com, info@nicelabel.com English Edition Rev-0910 2009 Euro Plus d.o.o. & Niceware International LLC All rights reserved. www.nicelabel.com Head Office Euro Plus d.o.o. Ulica Lojzeta Hrovata
Microsoft Excel 2010 Basic
 Microsoft Excel 2010 Basic Introduction to MS Excel 2010 Microsoft Excel 2010 is a spreadsheet software in the new Microsoft 2010 Office Suite. Excel allows you to store, manipulate and analyze data in
Microsoft Excel 2010 Basic Introduction to MS Excel 2010 Microsoft Excel 2010 is a spreadsheet software in the new Microsoft 2010 Office Suite. Excel allows you to store, manipulate and analyze data in
Google LayOut 2 Help. Contents
 Contents Contents... 1 Welcome to LayOut... 9 What's New in this Release?... 10 Learning LayOut... 12 Technical Support... 14 Welcome to the LayOut Getting Started Guide... 15 Introduction to the LayOut
Contents Contents... 1 Welcome to LayOut... 9 What's New in this Release?... 10 Learning LayOut... 12 Technical Support... 14 Welcome to the LayOut Getting Started Guide... 15 Introduction to the LayOut
KMnet Viewer. User Guide
 KMnet Viewer User Guide Legal Notes Unauthorized reproduction of all or part of this guide is prohibited. The information in this guide is subject to change for improvement without notice. We cannot be
KMnet Viewer User Guide Legal Notes Unauthorized reproduction of all or part of this guide is prohibited. The information in this guide is subject to change for improvement without notice. We cannot be
Web RCS Keyboard Shortcuts. You can also customize existing keyboard shortcuts.
 Web RCS Keyboard Shortcuts You can also customize existing keyboard shortcuts. TAKE Take all screens Take current screen(s) Take S1... S8 Take CUT Take PAUSE TBar up TBar down LIVE SEQUENCER Play Pause
Web RCS Keyboard Shortcuts You can also customize existing keyboard shortcuts. TAKE Take all screens Take current screen(s) Take S1... S8 Take CUT Take PAUSE TBar up TBar down LIVE SEQUENCER Play Pause
Microsoft Office Word 2016 for Mac
 Microsoft Office Word 2016 for Mac Formatting Your Document University Information Technology Services Learning Technologies, Training & Audiovisual Outreach Copyright 2016 KSU Division of University Information
Microsoft Office Word 2016 for Mac Formatting Your Document University Information Technology Services Learning Technologies, Training & Audiovisual Outreach Copyright 2016 KSU Division of University Information
PHOTOSHOP WORKSPACE. Interface Overview. Menus. The Tools. Palettes. Presets and Preferences PHOTOSHOP WORKSPACE UNIVERSAL TASKS PHOTO AND VIDEO TASKS
 12/30/03 2:19 PM Page 1 CHAPTER 1 Interface Overview 3 AL Menus RI 13 27 CHAPTER 4 59 ED Palettes CHAPTER 5 87 PRINT TASKS PY R IG HT Presets and Preferences PHOTO AND VIDEO TASKS MA TE CHAPTER 3 The Tools
12/30/03 2:19 PM Page 1 CHAPTER 1 Interface Overview 3 AL Menus RI 13 27 CHAPTER 4 59 ED Palettes CHAPTER 5 87 PRINT TASKS PY R IG HT Presets and Preferences PHOTO AND VIDEO TASKS MA TE CHAPTER 3 The Tools
Introduction to Microsoft Office PowerPoint 2010
 Introduction to Microsoft Office PowerPoint 2010 TABLE OF CONTENTS Open PowerPoint 2010... 1 About the Editing Screen... 1 Create a Title Slide... 6 Save Your Presentation... 6 Create a New Slide... 7
Introduction to Microsoft Office PowerPoint 2010 TABLE OF CONTENTS Open PowerPoint 2010... 1 About the Editing Screen... 1 Create a Title Slide... 6 Save Your Presentation... 6 Create a New Slide... 7
Microsoft Excel 2010 Part 2: Intermediate Excel
 CALIFORNIA STATE UNIVERSITY, LOS ANGELES INFORMATION TECHNOLOGY SERVICES Microsoft Excel 2010 Part 2: Intermediate Excel Spring 2014, Version 1.0 Table of Contents Introduction...3 Working with Rows and
CALIFORNIA STATE UNIVERSITY, LOS ANGELES INFORMATION TECHNOLOGY SERVICES Microsoft Excel 2010 Part 2: Intermediate Excel Spring 2014, Version 1.0 Table of Contents Introduction...3 Working with Rows and
Forms for Android Version Manual. Revision Date 12/7/2013. HanDBase is a Registered Trademark of DDH Software, Inc.
 Forms for Android Version 4.6.300 Manual Revision Date 12/7/2013 HanDBase is a Registered Trademark of DDH Software, Inc. All information contained in this manual and all software applications mentioned
Forms for Android Version 4.6.300 Manual Revision Date 12/7/2013 HanDBase is a Registered Trademark of DDH Software, Inc. All information contained in this manual and all software applications mentioned
IMAGE STUDIO LITE. Tutorial Guide Featuring Image Studio Analysis Software Version 3.1
 IMAGE STUDIO LITE Tutorial Guide Featuring Image Studio Analysis Software Version 3.1 Notice The information contained in this document is subject to change without notice. LI-COR MAKES NO WARRANTY OF
IMAGE STUDIO LITE Tutorial Guide Featuring Image Studio Analysis Software Version 3.1 Notice The information contained in this document is subject to change without notice. LI-COR MAKES NO WARRANTY OF
Table of Contents. Chapter 2. Looking at the Work Area
 Table of Contents... 1 Opening a PDF file in the work area... 2 Working with Acrobat tools and toolbars... 4 Working with Acrobat task buttons... 13 Working with the navigation pane... 14 Review... 18
Table of Contents... 1 Opening a PDF file in the work area... 2 Working with Acrobat tools and toolbars... 4 Working with Acrobat task buttons... 13 Working with the navigation pane... 14 Review... 18
Comic Life. Creating Photo Comics. Classroom Course Manual
 Comic Life Creating Photo Comics Classroom Course Manual Written, designed, and produced by: DoIT Software Training for Students Last Updated 1/14/2017 About Software Training for Students Software Training
Comic Life Creating Photo Comics Classroom Course Manual Written, designed, and produced by: DoIT Software Training for Students Last Updated 1/14/2017 About Software Training for Students Software Training
CA Output Management Web Viewer
 CA Output Management Web Viewer User Guide Release 12.1.00 This Documentation, which includes embedded help systems and electronically distributed materials, (hereinafter referred to as the Documentation
CA Output Management Web Viewer User Guide Release 12.1.00 This Documentation, which includes embedded help systems and electronically distributed materials, (hereinafter referred to as the Documentation
Guide to User Interface 4.3
 Datatel Colleague Guide to User Interface 4.3 Release 18 June 24, 2011 For corrections and clarifications to this manual, see AnswerNet page 1926.37. Guide to User Interface 4.3 All Rights Reserved The
Datatel Colleague Guide to User Interface 4.3 Release 18 June 24, 2011 For corrections and clarifications to this manual, see AnswerNet page 1926.37. Guide to User Interface 4.3 All Rights Reserved The
TESSERA PROCESSOR 1.3.0
 TESSERA PROCESSOR 1.3.0 RELEASE NOTES Previous public release: 1.2.5 Included panel firmware release: 1.3 13 Jan 2017 NEW SUB FIXTURE WORKFLOW In 2014 we launched our unique sub fixtures feature, for use
TESSERA PROCESSOR 1.3.0 RELEASE NOTES Previous public release: 1.2.5 Included panel firmware release: 1.3 13 Jan 2017 NEW SUB FIXTURE WORKFLOW In 2014 we launched our unique sub fixtures feature, for use
SMART Meeting Pro 4.2 personal license USER S GUIDE
 smarttech.com/docfeedback/170973 SMART Meeting Pro 4.2 personal license USER S GUIDE Product registration If you register your SMART product, we ll notify you of new features and software upgrades. Register
smarttech.com/docfeedback/170973 SMART Meeting Pro 4.2 personal license USER S GUIDE Product registration If you register your SMART product, we ll notify you of new features and software upgrades. Register
Insight: Measurement Tool. User Guide
 OMERO Beta v2.2: Measurement Tool User Guide - 1 - October 2007 Insight: Measurement Tool User Guide Open Microscopy Environment: http://www.openmicroscopy.org OMERO Beta v2.2: Measurement Tool User Guide
OMERO Beta v2.2: Measurement Tool User Guide - 1 - October 2007 Insight: Measurement Tool User Guide Open Microscopy Environment: http://www.openmicroscopy.org OMERO Beta v2.2: Measurement Tool User Guide
User Manual Version 1.1 January 2015
 User Manual Version 1.1 January 2015 - 2 / 112 - V1.1 Variegator... 7 Variegator Features... 7 1. Variable elements... 7 2. Static elements... 7 3. Element Manipulation... 7 4. Document Formats... 7 5.
User Manual Version 1.1 January 2015 - 2 / 112 - V1.1 Variegator... 7 Variegator Features... 7 1. Variable elements... 7 2. Static elements... 7 3. Element Manipulation... 7 4. Document Formats... 7 5.
Interface. 2. Interface Photoshop CS/ImageReady CS for the Web H O T
 2. Interface Photoshop CS/ImageReady CS for the Web H O T 2. Interface The Welcome Screen Interface Overview Using the Toolbox Using Palettes Using the Options Bar Creating a Tool Preset Resetting Tools
2. Interface Photoshop CS/ImageReady CS for the Web H O T 2. Interface The Welcome Screen Interface Overview Using the Toolbox Using Palettes Using the Options Bar Creating a Tool Preset Resetting Tools
Software User's Guide
 Software User's Guide The contents of this guide and the specifications of this product are subject to change without notice. Brother reserves the right to make changes without notice in the specifications
Software User's Guide The contents of this guide and the specifications of this product are subject to change without notice. Brother reserves the right to make changes without notice in the specifications
Quick Reference. WindoWall Console. Menu Icons (Toolbar) Menu Bar
 WindoWall Console Quick Reference Menu Icons (Toolbar) Menu Bar New Open Save Help New (Ctrl+N) Starts a new WindoWall project file. Open (Ctrl+O) Opens an existing WindoWall project. Save (Ctrl+S) Saves
WindoWall Console Quick Reference Menu Icons (Toolbar) Menu Bar New Open Save Help New (Ctrl+N) Starts a new WindoWall project file. Open (Ctrl+O) Opens an existing WindoWall project. Save (Ctrl+S) Saves
Process Eye Professional. Recall
 Process Eye Professional Recall Process Eye Professional Recall User Manual SP104010.101 August 2005 As part of our continuous product improvement policy, we are always pleased to receive your comments
Process Eye Professional Recall Process Eye Professional Recall User Manual SP104010.101 August 2005 As part of our continuous product improvement policy, we are always pleased to receive your comments
StatTrak Address Manager Business Edition User Manual
 StatTrak Address Manager Business Edition User Manual Overview... 2 Frequently Asked Questions... 5 Toolbar... 7 Address Listings... 9 Update Main & Details... 11 Update Individual... 12 Back Up Database...
StatTrak Address Manager Business Edition User Manual Overview... 2 Frequently Asked Questions... 5 Toolbar... 7 Address Listings... 9 Update Main & Details... 11 Update Individual... 12 Back Up Database...
Designer Reference 1
 Designer Reference 1 Table of Contents USE OF THE DESIGNER...4 KEYBOARD SHORTCUTS...5 Shortcuts...5 Keyboard Hints...5 MENUS...7 File Menu...7 Edit Menu...8 Favorites Menu...9 Document Menu...10 Item Menu...12
Designer Reference 1 Table of Contents USE OF THE DESIGNER...4 KEYBOARD SHORTCUTS...5 Shortcuts...5 Keyboard Hints...5 MENUS...7 File Menu...7 Edit Menu...8 Favorites Menu...9 Document Menu...10 Item Menu...12
XcreenKey Verti. User Guide v2.0. Legal Before You Start Using XcreenKey Verti
 XcreenKey Verti User Guide v2.0 Legal Before You Start Cross-Discipline Technology 2007 Legal Limitation of Liability The XcreenKey Verti software and the accompanying softwares and materials ("SOFT- WARE
XcreenKey Verti User Guide v2.0 Legal Before You Start Cross-Discipline Technology 2007 Legal Limitation of Liability The XcreenKey Verti software and the accompanying softwares and materials ("SOFT- WARE
Work with RSS Feeds. Procedures. Add an RSS Text Object CHAPTER. Procedures, page 7-1
 CHAPTER 7 Revised: November 15, 2011 s, page 7-1 s Add an RSS Text Object, page 7-1 Rename an RSS Text Object, page 7-2 Delete or Restore an RSS Text Object, page 7-4 Manipulate an RSS Text Object, page
CHAPTER 7 Revised: November 15, 2011 s, page 7-1 s Add an RSS Text Object, page 7-1 Rename an RSS Text Object, page 7-2 Delete or Restore an RSS Text Object, page 7-4 Manipulate an RSS Text Object, page
Colleague UI4.3 Documentation
 Colleague UI4.3 Documentation Table of Contents Getting Started... 2 Add the Shortcuts to your Desktop... 2 Searching for and Using Forms... 3 Begin Your Form Search... 3 Form Search Results... 3 The Navigation
Colleague UI4.3 Documentation Table of Contents Getting Started... 2 Add the Shortcuts to your Desktop... 2 Searching for and Using Forms... 3 Begin Your Form Search... 3 Form Search Results... 3 The Navigation
Welcome to MicroStation
 Welcome to MicroStation Module Overview This module will help a new user become familiar with the tools and features found in the MicroStation design environment. Module Prerequisites Fundamental knowledge
Welcome to MicroStation Module Overview This module will help a new user become familiar with the tools and features found in the MicroStation design environment. Module Prerequisites Fundamental knowledge
Website Management with the CMS
 Website Management with the CMS In Class Step-by-Step Guidebook Updated 12/22/2010 Quick Reference Links CMS Login http://staging.montgomerycollege.edu/cmslogin.aspx Sample Department Site URLs (staging
Website Management with the CMS In Class Step-by-Step Guidebook Updated 12/22/2010 Quick Reference Links CMS Login http://staging.montgomerycollege.edu/cmslogin.aspx Sample Department Site URLs (staging
Legal Notes. Regarding Trademarks KYOCERA MITA Corporation
 Legal Notes Unauthorized reproduction of all or part of this guide is prohibited. The information in this guide is subject to change without notice. We cannot be held liable for any problems arising from
Legal Notes Unauthorized reproduction of all or part of this guide is prohibited. The information in this guide is subject to change without notice. We cannot be held liable for any problems arising from
Synoptics Limited reserves the right to make changes without notice both to this publication and to the product that it describes.
 GeneTools Getting Started Although all possible care has been taken in the preparation of this publication, Synoptics Limited accepts no liability for any inaccuracies that may be found. Synoptics Limited
GeneTools Getting Started Although all possible care has been taken in the preparation of this publication, Synoptics Limited accepts no liability for any inaccuracies that may be found. Synoptics Limited
MCS3 USB Software for OSX
 MCS3 USB Software for OSX JLCooper makes no warranties, express or implied, regarding this software s fitness for a particular purpose, and in no event shall JLCooper Electronics be liable for incidental
MCS3 USB Software for OSX JLCooper makes no warranties, express or implied, regarding this software s fitness for a particular purpose, and in no event shall JLCooper Electronics be liable for incidental
SPARK. User Manual Ver ITLAQ Technologies
 SPARK Forms Builder for Office 365 User Manual Ver. 3.5.50.102 0 ITLAQ Technologies www.itlaq.com Table of Contents 1 The Form Designer Workspace... 3 1.1 Form Toolbox... 3 1.1.1 Hiding/ Unhiding/ Minimizing
SPARK Forms Builder for Office 365 User Manual Ver. 3.5.50.102 0 ITLAQ Technologies www.itlaq.com Table of Contents 1 The Form Designer Workspace... 3 1.1 Form Toolbox... 3 1.1.1 Hiding/ Unhiding/ Minimizing
Staff Microsoft VISIO Training. IT ESSENTIALS Creating Flowcharts Using Visio 2013 (ST562) June 2015
 Staff Microsoft VISIO Training IT ESSENTIALS Creating Flowcharts Using Visio 01 (ST) June 01 Book online at: Royalholloway.ac.uk/it/training Self-Study packs also available 1 th June 01 Table of Contents
Staff Microsoft VISIO Training IT ESSENTIALS Creating Flowcharts Using Visio 01 (ST) June 01 Book online at: Royalholloway.ac.uk/it/training Self-Study packs also available 1 th June 01 Table of Contents
Software User Guide. DB-VRC Series 4K Video Wall Controller 11-AUG
 Software User Guide DB-VRC Series 4K Video Wall Controller 11-AUG-2016 www.digibirdtech.com 1 Introduction... 6 1.1 About this Guide... 6 1.2 About the DB-VRC SERIES Video Wall Controller... 6 1.3 Key
Software User Guide DB-VRC Series 4K Video Wall Controller 11-AUG-2016 www.digibirdtech.com 1 Introduction... 6 1.1 About this Guide... 6 1.2 About the DB-VRC SERIES Video Wall Controller... 6 1.3 Key
Using Sitecore 5.3.1
 Using Sitecore 5.3.1 An End-User s Guide to Using and Administrating Sitecore Author: Sitecore Corporation Date: December 12, 2007 Release: Rev. 1.0 Language: English Sitecore is a registered trademark.
Using Sitecore 5.3.1 An End-User s Guide to Using and Administrating Sitecore Author: Sitecore Corporation Date: December 12, 2007 Release: Rev. 1.0 Language: English Sitecore is a registered trademark.
Česky. Introduction... E-1 Minimum system requirements for PC... E-1 Using the AVerVision Application for PC.. E-3
 Table of Contents Introduction... E-1 Minimum system requirements for PC... E-1 Using the AVerVision Application for PC.. E-3 Video Screen... E-3 Control Panel... E-3 Document Camera Control Panel... E-4
Table of Contents Introduction... E-1 Minimum system requirements for PC... E-1 Using the AVerVision Application for PC.. E-3 Video Screen... E-3 Control Panel... E-3 Document Camera Control Panel... E-4
VANGUARD LOAD TAP CHANGER ANALYZER (LTCA) VERSION 2.xx SOFTWARE MANUAL. LTCA-10, LTCA-40, WRM-10P, WRM-40, TRM-20, TRM-40, TRM-203, and TRM-403
 VANGUARD LOAD TAP CHANGER ANALYZER (LTCA) VERSION 2.xx SOFTWARE MANUAL For Use with Vanguard s LTCA-10, LTCA-40, WRM-10P, WRM-40, TRM-20, TRM-40, TRM-203, and TRM-403 Load Tap Changer Analyzers and Winding
VANGUARD LOAD TAP CHANGER ANALYZER (LTCA) VERSION 2.xx SOFTWARE MANUAL For Use with Vanguard s LTCA-10, LTCA-40, WRM-10P, WRM-40, TRM-20, TRM-40, TRM-203, and TRM-403 Load Tap Changer Analyzers and Winding
CENTAUR S REAL-TIME GRAPHIC INTERFACE V4.0 OPERATOR S MANUAL
 CENTAUR S REAL-TIME GRAPHIC INTERFACE V4.0 OPERATOR S MANUAL TABLE OF CONTENTS Installation... 6 Introduction to Centaur s real-time Graphic Interface... 6 Computer Requirements... 7 Operating System
CENTAUR S REAL-TIME GRAPHIC INTERFACE V4.0 OPERATOR S MANUAL TABLE OF CONTENTS Installation... 6 Introduction to Centaur s real-time Graphic Interface... 6 Computer Requirements... 7 Operating System
FaxFinder Fax Servers
 FaxFinder Fax Servers Models: FF130 FF230 FF430 FF830 Client User Guide FaxFinder Client User Guide Fax Client Software for FaxFinder Series PN S000460B, Version B Copyright This publication may not be
FaxFinder Fax Servers Models: FF130 FF230 FF430 FF830 Client User Guide FaxFinder Client User Guide Fax Client Software for FaxFinder Series PN S000460B, Version B Copyright This publication may not be
Warping & Blending AP
 Warping & Blending AP Operation about AP This AP provides three major functions including Warp, Edge Blending and Black Level. If the AP is already installed, please remove previous version before installing
Warping & Blending AP Operation about AP This AP provides three major functions including Warp, Edge Blending and Black Level. If the AP is already installed, please remove previous version before installing
Chapter 1. Getting to Know Illustrator
 Chapter 1 Getting to Know Illustrator Exploring the Illustrator Workspace The arrangement of windows and panels that you see on your monitor is called the workspace. The Illustrator workspace features
Chapter 1 Getting to Know Illustrator Exploring the Illustrator Workspace The arrangement of windows and panels that you see on your monitor is called the workspace. The Illustrator workspace features
SPRECON-E Display Editor
 SPRECON-E Display Editor Version 2.0b USERS MANUAL 94.2.912.60en 09/2004 ISSUE A page 2 / 61 Business Sector Enery Station Automation (ENA) [Power systems automation] Sprecher Automation GmbH Franckstrasse
SPRECON-E Display Editor Version 2.0b USERS MANUAL 94.2.912.60en 09/2004 ISSUE A page 2 / 61 Business Sector Enery Station Automation (ENA) [Power systems automation] Sprecher Automation GmbH Franckstrasse
Microsoft PowerPoint 2007 Beginning
 Microsoft PowerPoint 2007 Beginning Educational Technology Center PowerPoint Presentations on the Web... 2 Starting PowerPoint... 2 Opening a Presentation... 2 Microsoft Office Button... 3 Quick Access
Microsoft PowerPoint 2007 Beginning Educational Technology Center PowerPoint Presentations on the Web... 2 Starting PowerPoint... 2 Opening a Presentation... 2 Microsoft Office Button... 3 Quick Access
Excel 2003 Tutorial II
 This tutorial was adapted from a tutorial by see its complete version at http://www.fgcu.edu/support/office2000/excel/index.html Excel 2003 Tutorial II Charts Chart Wizard Chart toolbar Resizing a chart
This tutorial was adapted from a tutorial by see its complete version at http://www.fgcu.edu/support/office2000/excel/index.html Excel 2003 Tutorial II Charts Chart Wizard Chart toolbar Resizing a chart
Window Designer. Opening Screen: When you start Window Designer, you will see the Opening Screen. Here you will be choosing from 4 options:
 Window Designer Opening Screen: When you start Window Designer, you will see the Opening Screen. Here you will be choosing from 4 options: New Design: Use this option when no pre-built templates are available
Window Designer Opening Screen: When you start Window Designer, you will see the Opening Screen. Here you will be choosing from 4 options: New Design: Use this option when no pre-built templates are available
Keynote Basics Website:
 Keynote Basics Website: http://etc.usf.edu/te/ Keynote is Apple's presentation application. Keynote is installed as part of the iwork suite, which also includes the word processing program Pages. If you
Keynote Basics Website: http://etc.usf.edu/te/ Keynote is Apple's presentation application. Keynote is installed as part of the iwork suite, which also includes the word processing program Pages. If you
Release Date Description V Release for the second time. New features: V First release Change History 1. Test Tool is a
 Rev: V3.1.0 Doc number: NS110000297 SmartLCT LED Display Configuration Software User Manual Release Date Description V3.1.0 2017-05-25 Release for the second time. New features: V3.0.0 2017-01-20 First
Rev: V3.1.0 Doc number: NS110000297 SmartLCT LED Display Configuration Software User Manual Release Date Description V3.1.0 2017-05-25 Release for the second time. New features: V3.0.0 2017-01-20 First
How to lay out a web page with CSS
 Activity 2.6 guide How to lay out a web page with CSS You can use table design features in Adobe Dreamweaver CS4 to create a simple page layout. However, a more powerful technique is to use Cascading Style
Activity 2.6 guide How to lay out a web page with CSS You can use table design features in Adobe Dreamweaver CS4 to create a simple page layout. However, a more powerful technique is to use Cascading Style
Creating Buttons and Pop-up Menus
 Using Fireworks CHAPTER 12 Creating Buttons and Pop-up Menus 12 In Macromedia Fireworks 8 you can create a variety of JavaScript buttons and CSS or JavaScript pop-up menus, even if you know nothing about
Using Fireworks CHAPTER 12 Creating Buttons and Pop-up Menus 12 In Macromedia Fireworks 8 you can create a variety of JavaScript buttons and CSS or JavaScript pop-up menus, even if you know nothing about
ClickFORMS Quickstart Tutorial
 ClickFORMS Quickstart Tutorial A ClickFORMS Tutorial 2003 by Bradford Technologies. All Rights Reserved. No part of this document may be reproduced in any form or by any means without the written permission
ClickFORMS Quickstart Tutorial A ClickFORMS Tutorial 2003 by Bradford Technologies. All Rights Reserved. No part of this document may be reproduced in any form or by any means without the written permission
MANUAL NO. OPS647-UM-151 USER S MANUAL
 MANUAL NO. OPS647-UM-151 USER S MANUAL Software Usage Agreement Graphtec Corporation ( Graphtec ) hereby grants the purchaser and authorized User (the User ) the right to use the software (the Software
MANUAL NO. OPS647-UM-151 USER S MANUAL Software Usage Agreement Graphtec Corporation ( Graphtec ) hereby grants the purchaser and authorized User (the User ) the right to use the software (the Software
Chapter 1 Introducing Draw
 Draw Guide Chapter 1 Introducing Draw Drawing Vector Graphics in LibreOffice Copyright This document is Copyright 2013 by its contributors as listed below. You may distribute it and/or modify it under
Draw Guide Chapter 1 Introducing Draw Drawing Vector Graphics in LibreOffice Copyright This document is Copyright 2013 by its contributors as listed below. You may distribute it and/or modify it under
End User Guide. 2.1 Getting Started Toolbar Right-click Contextual Menu Navigation Panels... 2
 TABLE OF CONTENTS 1 OVERVIEW...1 2 WEB VIEWER DEMO ON DESKTOP...1 2.1 Getting Started... 1 2.1.1 Toolbar... 1 2.1.2 Right-click Contextual Menu... 2 2.1.3 Navigation Panels... 2 2.1.4 Floating Toolbar...
TABLE OF CONTENTS 1 OVERVIEW...1 2 WEB VIEWER DEMO ON DESKTOP...1 2.1 Getting Started... 1 2.1.1 Toolbar... 1 2.1.2 Right-click Contextual Menu... 2 2.1.3 Navigation Panels... 2 2.1.4 Floating Toolbar...
PowerPoint 2016 Building a Presentation
 PowerPoint 2016 Building a Presentation What is PowerPoint? PowerPoint is presentation software that helps users quickly and efficiently create dynamic, professional-looking presentations through the use
PowerPoint 2016 Building a Presentation What is PowerPoint? PowerPoint is presentation software that helps users quickly and efficiently create dynamic, professional-looking presentations through the use
qstart_guide.book Page 1 Tuesday, June 20, :52 AM Quick-Start Guide
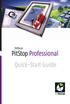 Quick-Start Guide 2006 Artwork Systems NV. All rights reserved. Enfocus is an Artwork Systems brand. Certified PDF is a registered trademark of Artwork Systems; patent pending.enfocus PitStop Professional,
Quick-Start Guide 2006 Artwork Systems NV. All rights reserved. Enfocus is an Artwork Systems brand. Certified PDF is a registered trademark of Artwork Systems; patent pending.enfocus PitStop Professional,
CS Multimedia and Communications REMEMBER TO BRING YOUR MEMORY STICK TO EVERY LAB! Lab 02: Introduction to Photoshop Part 1
 CS 1033 Multimedia and Communications REMEMBER TO BRING YOUR MEMORY STICK TO EVERY LAB! Lab 02: Introduction to Photoshop Part 1 Upon completion of this lab, you should be able to: Open, create new, save
CS 1033 Multimedia and Communications REMEMBER TO BRING YOUR MEMORY STICK TO EVERY LAB! Lab 02: Introduction to Photoshop Part 1 Upon completion of this lab, you should be able to: Open, create new, save
