Akcess BioMetrics Corporation. Bio2Touch. Access Control Fingerprint Reader. User's Manual. Akcess BioMetrics Corporation
|
|
|
- Marvin Harper
- 5 years ago
- Views:
Transcription
1 Akcess BioMetrics Corporation Bio2Touch Access Control Fingerprint Reader User's Manual Akcess BioMetrics Corporation
2 Notices: Information in this document is subject to change without notice. NO WARRANTY OF ANY KIND IS MADE WITH REGARD TO THIS MATERIAL INCLUDING, BUT NOT LIMITED TO, THE IMPLIED WARRANTIES OF MERCHANTABILITY AND FITNESS FOR A PARTICULAR PURPOSE. No liability is assumed for errors contained herein or for incidental damages in connection with the furnishing, performance, use of this material. No part of this document may be photocopied, reproduced or transmitted in any form or by any means, electronic or mechanical, without the prior written permission of Akcess BioMetrics Corporation. Other products and corporate names may be trademarks or registered trademarks of other companies and are only for explanation without intent to infringe. Copyright 2005 Akcess BioMetrics Corporation All rights reserved. Release date: 18 Apr 2005 Revision 2.6
3 Preface "We do not just offer a device; but a complete fingerprint identification solution." Thank you for choosing Bio2Touch Fingerprint Identification System. It is not only a device that is simple to use, but it also provides a host of versatile, flexible and powerful features at the same time. In this manual, you will learn about the features provided by the device, how to operate the device, how to communicate with the device and how to interface it to door controllers. I
4 Using the Manual Browsing from Start To End If you are reading this manual for the first time, you may like to read it from the start to the end to achieve an overall understanding of the features provided by Bio2Touch. Looking for Specific Information However, if you are looking for some specific information, you may turn to the Table of Contents to help you look for the information you want quickly. The Table of Contents is on the next page. Chapter Synopsis In the chapters to follow, you will see the following chapters. The synopsis describes what you can expect to find in each of these chapters: Chapter 1 - Getting to Know Bio2Touch Gives an overview of Bio2Touch. Read this chapter to gain an overview of the device. Chapter 2 - Getting Started Gives a quick and concise introduction to what you need to do to get started when you first receive the device. Chapter 3 - Features Gives a detailed description of the features provided by Bio2Touch. The description is divided into sections according to each feature. Read all or the relevant sections you need. Chapter 4 - Operating the Bio2Touch Shows you how you can access the functions within Bio2Touch such as enrollment. Read this chapter to get started on enrolling the first fingerprint of the device. Chapter 5 Performing Authentication on Bio2Touch Shows you how to use the device for fingerprint, card only or PIN authentication. Chapter 6 - Configuring Bio2Touch Gives a description on how you can connect interfacing cables to the control board. Also covers DIP switch settings. Chapter 7 Communicating with Bio2Touch Gives a description on how to communicate with the device with RS-232, RS-422, RS-485 and modem. Chapter 8 Interfacing with Door Controllers Gives a description on how to interface with third party controllers. Interfacing with Bio2Touch Door Zone Controller is described in Appendix B. Chapter 9 - Technical Specifications Chapter 10 Interpreting LED Status Chapter 11 - Appendices Appendix A Log Types in Bio2Touch Appendix B Interfacing to Bio2Touch Door Zone Controller Appendix C ADAM 4520 RS-232 to RS-422 / 485 Interface Converter Appendix D Using the ADAM-4520 in RS-422 and RS-485 Communication Appendix E Communication using Modem Appendix F TCP/IP Subnet Mask Translation Table Appendix G Communication Using TCP/IP & Troubleshooting TCP/IP Problems 2
5 Table of Contents Table of Contents 1 Getting to Know Bio2Touch How Bio2Touch Works Getting Started Unpacking And Initial Inspection Identifying the Parts Applying Power Typical Setup For Use in Door Access Mounting Bio2Touch Features Authentication and Managing Authentication Properties Fingerprint Authentication Card Only Authentication PIN Authentication Local Administration from Device Remote Administration from Application Program Timezone Management Logging of Transactions and Other Events Interfacing with External Door Controller through Wiegand Usage of Other Auxiliary Devices Operating the Bio2Touch Understanding the Administration Modes Interpreting the LEDs Table of LED Status (For Administration Modes Only) Using the Keypad Using the Administration Modes (Enrollment) Enrolling the First Master of the Device Enrolling a Next Master Enrolling a User with 1 to 6 Fingerprints Enrolling a User with Card Only...28 iii
6 4.4.5 Enrolling a User with PIN Deleting a Single Record Deleting All Records Using the Administration Modes (Configuration) Enabling or Disabling the Fingerprint Identify Mode Changing the Security Level Enabling or Disabling the Alarm Erasing the Logs Configuring the IP Address, Gateway Address, Subnet Mask and TCP Port Performing Authentication with Bio2Touch Performing Fingerprint Authentication Performing Card Only Authentication Performing PIN Authentication Authentication with Timezone Checking Configuring Bio2Touch Location of DIP Switches and Connectors DIP Switches Communicating with Bio2Touch Setting up the Communication Tips for Ensuring Good Communication Troubleshooting Communication Problems Communication using Modem Communication using TCP/IP Interfacing with Door Controllers 57 9 Technical Specifications Technical Specifications Care and Maintenance Troubleshooting Interpreting LED Status Appendices 65 Appendix A Log Types in Bio2Touch Appendix B Interfacing to Bio2Touch Door Zone Controller iv
7 Table of Contents Appendix C ADAM 4520 RS-232 to RS-422 / 485 Interface Converter Appendix D Using the ADAM-4520 in RS-422 and RS-485 Communication Appendix E Communication Using Modem Appendix F TCP/IP Subnet Mask Translation Appendix G Communication Using TCP/IP & Troubleshooting TCP/IP Problems v
8
9 Chapter 1 Getting to Know Bio2Touch Chapter 1 1 Getting to Know Bio2Touch Bio2Touch is a fingerprint identification device designed for use in access control. It relies on 3 LEDs to convey status information to the user. Depending on the color and speed of blinking of the LEDs, different statuses are conveyed. 1.1 How Bio2Touch Works Types of authentication properties Bio2Touch is able to enroll three types of authentication properties. These are: Fingerprint Card Only PIN Each of these authentication properties is associated with a User ID. For fingerprint enrollment, each User ID can be enrolled with up to 6 different fingerprints. You will come across terms like a master and a user. The difference between a master and a user is described later. The other two authentication properties, Card Only and PIN are necessary in order to cater for some people whose fingerprints cannot be enrolled at all. Device master and user When you are enrolling using fingerprint, you can choose to enroll as a device master, or as a device user. A device master is someone whose fingerprint is allowed to enter the administration or master mode of the device. When this administration mode is entered, he can enroll other device masters or device users. A device user, on the other hand, does not have this privilege access. Bio2Touch can enroll up to a maximum of 20 device masters. With up to 20 masters, you can assign more than one person to operate the device. Local enrollment and central enrollment The system is designed to cater for both local and central enrollment. By central, it means that the users of the device are enrolled centrally on a host PC. Their authentication properties are then downloaded by means of a communication link, to the Bio2Touch device. Central enrollment requires the use of the central enrollment software, known as the application program. For local enrollment, you can refer to Chapter 4 - Operating the Bio2Touch. Bio2Touch User's Manual 1
10 Chapter 1 Getting to Know Bio2Touch Communicating with Bio2Touch As mentioned, the authentication properties can be downloaded using a communication link. This link can be RS-232, RS-422, RS-485, modem and TCP/IP. Transaction logging Every time a user successfully verifies his authentication property at the device, a transaction log is recorded. This log remains in the device in a round-robin flash storage. The role of the application program is to upload the log from the device to the host PC. Event logging Besides the transaction logs, there is also another category of logs which is known as Event Logs. Event logs are recorded whenever any exceptional events happen. An example of such events are instances when the alarm was triggered. For a full listing of the different types of event logs, you can refer to appendix. Wiegand interface to external door controller To function as an access control system, Bio2Touch provides a Wiegand interface to an external door controller. The Wiegand signals are sent out upon a successful verification of the authentication property. Bio2Touch User's Manual 2
11 Chapter 2 Getting Started Chapter 2 2 Getting Started 2.1 Unpacking And Initial Inspection We have carefully inspected the Bio2Touch both mechanically and electrically against any defects before the unit is shipped to you. They should be free of marks and scratches and you should expect it to be in perfect order on receipt. As you unpack the box, check them for signs of shipping damage (such as damaged box, scratches, dents etc.). If it is damaged or fails to meet your specifications, please notify our service department or your local sales representative immediately. For shipping damage, you may call the carrier immediately and retain the shipping carton and packing material for inspection by the carrier. We will then make arrangements to repair or replace the unit. The following items are included in the packing box: Packing List Bio2Touch Unit (must be wrapped in sealed plastic bag) CDROM (Software and User s Manuals) Warranty Statement and Registration Card Verify the items against the packing list and inform us if there is any discrepancy immediately. Bio2Touch User's Manual 3
12 Chapter 2 Getting Started 2.2 Identifying the Parts 1 st LED 2 nd LED 3 rd LED Front View Fingerprint sensor Function keys Numeric keys Clear key Enter key Slot for Wall Mounting Plate Back View Holding screw Tamper Switch located within Dip Switch SW1 Dip Switch SW2 Power and Communication Cable Connector Dip Switch SW3 Slot for Wall Mounting Plate Bio2Touch User's Manual 4
13 Chapter 2 Getting Started 2.3 Applying Power Safety instructions It is necessary to take special precautions to avoid the introduction of hazards while operating, installing, maintaining, transporting or storing the device. The power adapter that is used should have an output voltage of between 12V to 24VDC rated at 1.0A (please refer to the Technical Specifications for more details). [WARNING!] Make sure the mains supply voltage rating of the power adapter is suitable for the supply voltage in your country before you power on. When in doubt, you should consult your local representative for advice. Steps for Applying Power Step 1: Ensure that the power adapter is powered off. Step 2: Insert the two wires of the power adapter correctly into the connector. Inserting the cable : 1) Use a test-pen to push in the spring lever. 2) Insert cable into hole. 3) Release spring lever. 4) To ensure cable is secure, pull it slightly. Make sure it is seated tightly and does not come out. Spring lever Pin Description 1 GND 2 DC 12 to 24V Step 3: Switch on the power to the adapter. Applying power to Bio2Touch When the device is powered on, all three LEDs will be blinking continuously in red color. When the device is ready, the first LED will turn to steady amber color while the second and third will be turned off. However, if the first LED is blinking periodically in red color instead of being steady amber, it is likely that the tamper switch is opened. This is not critical. If you want the first LED to stop blinking in red. you may close the C-bracket so that the tamper switch will be forced to be closed, or disable the alarm through the device settings (see Chapter 4 Operating the Bio2Touch ). Bio2Touch User's Manual 5
14 Chapter 2 Getting Started 2.4 Typical Setup For Use in Door Access The figure below shows a typical setup of the Bio2Touch device used for access control. It consists of a communication link from the application program to communicate with the device, as well as a Wiegand line to a door controller. The following steps, in no particular order, are a guide on how to get started. Step 1 Enroll fingerprints (authentication properties): In order to start using the device, fingerprints or any other authentication properties (that is card or PIN) need to be enrolled. The fingerprints and other authentication properties can be enrolled locally on the device or remotely using the central enrollment feature in the application program. You can refer to Chapter 3-1 to 3-3 for a description on managing authentication properties, local administration as well as remote administration. Step 2 - Set up the communication link: To successfully setup the communication link, the appropriate device ID, baud rate, type of communication and the serial interface type have to be configured. This can be done through the DIP switches located on the back of the Bio2Touch device. You can refer to Chapter 6 Configuring Bio2Touch or Chapter 7 Communicating with Bio2Touch to find out how to set the DIP switches. Step 3 - Set up the Wiegand link: Having setup the communication link, you would need to wire the Wiegand cables from the Bio2Touch device to the door controller. You can refer to Chapter 8 Interfacing with Door Controllers. Application program Door Controller Communication link (RS-232, 422, 485, modem or TCP/IP) Acknowledgement from door controller (optional) DIP switch settings required : SW1 (for Device ID) SW2 (for Baud Rate and Comm Type) SW3 (for RS-232, 422 or 485 type) Bio2Touch Device Wiegand link Wiegand output to door controller Typical Setup for Door Access 2.5 Mounting Bio2Touch Bio2Touch User's Manual 6
15 Chapter 2 Getting Started The figure below shows how Bio2Touch can be mounted using the C-bracket. Horizontal slots for C- bracket insertion C-bracket Two mounting screws are inserted to hold the C-bracket to the Bio2Touch device Mounting Bio2Touch using the C-bracket Bio2Touch User's Manual 7
16 Chapter 3 Features Chapter 3 3 Features Bio2Touch functions mainly as an access control device aimed to provide irrefutable personal identification using your fingerprints. Its system architecture includes the fingerprint identification technology itself, the recording of event logs, the interfacing to external door controllers and so on. In this chapter, you will learn about the host of features that make up the system. List of Features The following table lists the features within Bio2Touch, and also provides a quick reference to what you can expect to find within the device. In the table, you will find next to each entry a reference to a specific sub-section. In that sub-section, you would be able to read and understand more about the particular feature. Feature Group 1 Authentication and Managing Authentication Properties Door Access Authentication (using fingerprint, card only or PIN) Multiple Fingerprints Verification Speed Search One-To-Many Search 2 Local Administration from Device Master Authentication Enroll, delete user and basic local configurations Section Remote Administration from Host Application Program Timezone Management Door Access Authentication with Timezone Control (or Personnel Schedule) Door Schedule Transactions and Trace Events Logging Interfacing with External Controllers through Wiegand Bio2Touch Door Zone Controller Usage of Other Auxiliary Devices Legic, Mifare, Magnetic stripe, and Bar code readers Bio2Touch Door Zone Controller is described in the appendix and in more details in a separate manual. Bio2Touch User's Manual 8
17 Chapter 3 Features 3.1 Authentication and Managing Authentication Properties Bio2Touch is designed to refute unauthorized access using fingerprint authentication. However, the device also caters to the use of non-fingerprint medium. As you have seen briefly, Bio2Touch also supports the use of card only and PIN authentication. The type that is being used is defined during the enrollment process. As you read this section and the next few, you will come across the term 'authentication' quite frequently. The various types of authentication can be grouped as follows: Master Authentication A master authentication involves ascertaining whether you have the device administrator rights to operate the device. Door Access Authentication Fingerprint, card only and PIN authentication are grouped under this, since they essentially involves authenticating you to gain access, regardless of whether you are enrolled with fingerprint, card only or PIN. Door Access Authentication with Timezone Control (Personnel Schedule) Door Access Authentication Timezone Control is similar to Door Access Authentication except that the former checks a user against the schedule that he or she is assigned to before granting access, while the second type does not. In this section, you will learn more about Door Access Authentication only. The other two types of authentication will be described in the next few sections Fingerprint Authentication For fingerprint authentication, each user will be assigned with a unique User ID. This User ID can be entered using the keypad, or it can be captured from a card scan. If it is captured from a card scan, during subsequent authentication, the presence of the card is necessary. The card is treated as an additional authentication factor. The number of digits to use for the User ID is 4 by default. However, it can be configured using the application program to a number between 3 and 10. The fingerprint authentication operation begins when the User provides the ID using the keypad or a card scan. The device will then check whether the ID has already been registered in the device. If the entered ID is valid, it will activate the fingerprint sensor to capture the live fingerprint. The fingerprint authentication operation completes with the result being shown on the LEDs. Up to 6 fingerprints can be enrolled for each User ID Each User ID can be associated with a maximum of 6 fingerprint templates. During the authentication operation, the device will match the live fingerprint with the entire associated fingerprints automatically. Matching speed will be fastest if the first fingerprint (primary fingerprint) matches. Otherwise, any subsequent matching will take up a little more time. This is one of the most powerful features provided by Bio2Touch. Bio2Touch User's Manual 9
18 Chapter 3 Features Multiple Fingerprints Verification In usual operation, Bio2Touch only matches a single fingerprint to successfully pass a verification process. However, it can be configured to match 2 or even 3 fingerprints before a verification process can be considered as successful. This feature makes use of the fact that Bio2Touch is able to enroll up to 6 different fingerprints for a single user ID. In such a mode, the user has to enroll this ID with the same number of fingerprints that it is matching with, or more. For example, if Bio2Touch is configured to match 2 fingerprints, this ID must be enrolled with at least 2 fingerprint templates. If it is configured to match 3 fingerprints, at least 3 fingerprint templates must be enrolled. During the matching process, the fingerprints that are provided need not be in the order that they were enrolled. Note that the various fingerprint templates that were enrolled for a particular User ID can come from the same person, or from different persons. This feature allows Bio2Touch to be deployed in areas where higher security based on authenticating more than one person is required. Note that when this mode is enabled, For users who are enrolled with less than the required number of fingerprints for multiple matching, the matching will be rejected promptly. Speed Search and One-To-Many Search (features described below) would automatically be disabled. Speed Search In a usual verification process, the user enters his or her full User ID. Bio2Touch provides a feature where you only need to enter a trailing part of your User ID to activate a match. Hence, if your ID is 1234, you only need to press "34" to begin matching. Bio2Touch will search its fingerprint database (in the device) for all the User IDs that ends with "34" to find the correct fingerprint template that matches the live finger. This feature finds its usefulness in applications such as when long digits are used for the User ID. One-To-Many Search Another advance feature which you must take note of is the one-to-many search capability provided by Bio2Touch. This mode is also known as identifying as opposed to verifying a finger. For this case, the User ID is not required during one-to-many fingerprint matching operation. It works by searching through the complete fingerprint database to look for the matching fingerprint. This is a effective tool to replace the need for remembering User IDs. One-to-many search is operated on a higher level of stringency as compared to verification. Therefore, the rejection rates will be higher. In addition, searching time increases with the number of fingerprints registered in the device. Bio2Touch User's Manual 10
19 Chapter 3 Features Card Only Authentication Besides fingerprint authentication, you are also allowed to enroll the user to authenticate using just the contactless card alone. Every contactless card carries a unique ID provided by the card s manufacturer. The security level provided by this mode of authentication also depends on the type of card being used. Some cards store more (or unique) information than the others. For example, if the Wiegand card is used, the device can extract the unique system code and site code besides the card ID. During the enrollment, this information will be stored in the device and it will be used for verification later PIN Authentication Besides fingerprint authentication and card only authentication, there is also PIN authentication. In PIN authentication, a PIN number is associated with a User ID. To complete an enrollment for PIN, both User ID and PIN are required. During subsequent authentication, both credentials are also required. You would first provide the User ID, and followed by the PIN. Note that the ID can be captured from a card scan or it can also be entered using the keypad. If the ID is captured from a card scan, during subsequent authentication, the presence of the card is necessary. This is because the card is treated as an additional authentication factor. Bio2Touch User's Manual 11
20 Chapter 3 Features 3.2 Local Administration from Device By local administration, it means the tasks that you can do at the device without the need for the application program. Master Authentication Before any of these tasks can be performed, a master authentication is first carried out. The master authentication allows the device administrator to enter the device administration mode, which permits the device administrator to register new device masters or device users and access the device basic configurations. Each device can register up to a maximum of 20 device masters. During registration, each master has to provide a unique User ID. This User ID will not be required during the authentication to get into the administration mode. However, like other device users, this User ID is still required when the device master uses this particular User ID during authentication for access control. Tasks that can be performedd locally The tasks that you can do at the device are listed out as follows. These tasks are described in greater detail in Chapter 4. Enroll, delete any of three different authentication properties Delete the entire database Configure basic settings 3.3 Remote Administration from Application Program Local administration only provides a set of basic functions. The application program is still needed for better administration. To facilitate remote administration, a communication channel is required. The types of communication modes supported are RS-232, RS-422, RS-485, modem and TCP/IP. Bio2Touch User's Manual 12
21 Chapter 3 Features 3.4 Timezone Management Timezone control is only applicable when the timezone information is downloaded to the device. The downloading can only be done using the application program. Both the calendar and schedule information are required for the timezone management. Each device can store up to 2 years of calendar information and 40 sets of schedules. Below are the two categories of timezone management supported in the Bio2Touch device: (a) Personnel Schedule Under this mode of operation, each user is assigned with a group number. The group number is linked to a schedule number for every device. Each schedule number corresponds to a set of periods (day and time), which a specific user can gain entry. Upon a successful authentication, the device will check the timezone information stored in the device against the schedule assigned to the user. If the access time matches the allocated timezone, then the door access control will provide the open door signal. (b) Door Schedule Under this mode of operation, the door s open/close logic will be based on a door schedule. The schedule number 88 is reserved for this purpose. Using both Personnel Schedule and Door Schedule at the same time If both Personnel Schedule and Door Schedule are used at the same time, a user only needs to authenticate to access during the periods that the Door Schedule keeps the door closed. During the periods that the Door Schedule keeps the door open, the user can simply pass through the door since it is unlocked. Both categories of timezone management requires the application program. With the program, you will then be able to define the calendar, schedules and other necessary information. For more details on these, please refer to the software manual. 3.5 Logging of Transactions and Other Events The Bio2Touch device handles 4 types of log records listed as follows : Transaction Log A transaction log is recorded upon a successful authentication. Each log contains the User ID of the user performing the authentication, as well as the date and time. Trace Event Log A trace event log is recorded whenever any critical event has occurred during local administration or during operation (such as when the device was being tampered with). Fail Attempt Log A fail attempt log is recorded when the authentication process fails. Authentication Mode Trace An authentication mode trace log is recorded after the transaction log has been recorded. It records which authentication property was used to achieve the successful authentication. This log also indicates whether the User ID was entered using the keypad, or was captured from a card scan. Bio2Touch User's Manual 13
22 Chapter 3 Features Bio2Touch has allocated storage space for 20,000 log records before they are over-written by a first-infirst-overwritten basis. As a system administrator, you need to upload the log record to the application program periodically. Logging of the Trace Event, Fail Attempt and Authentication Mode Trace are disabled by default to conserve the log space. If you need to enable them, you will need to use the application program to enable them. You can refer to the appendix for a full listing of the types of logs. 3.6 Interfacing with External Door Controller through Wiegand The Bio2Touch device supports the following Wiegand formats to interface with external door controllers : 26 Bits Standard 26 Bits Vendor 1 26 Bits Vendor 2 32 Bits Standard 34 Bits Standard 35 Bits Standard 36 Bits Standard 37 Bits Standard 40 Bits Standard When Wiegand output is enabled, the device will be able to generate and send the Wiegand data (ID with site code and system code) to the external controller upon a successful authentication. The type of external controllers used must be able to support the above Wiegand formats. Bio2Touch Door Zone Controller Bio2Touch can also be configured to interface with the Bio2Touch Door Zone Controller. The Bio2Touch Door Zone Controller is a dedicated controller board, which provides two relay contact points. One of these two relay contact points can be used to control the EM lock. The other relay contact point can be used to trigger alarm. In addition, the door controller also provides door ajar and door exit sensing capability. You can also refer to the appendix for a description on how to interface to the Bio2Touch Door Zone Controller. 3.7 Usage of Other Auxiliary Devices The following auxiliary devices are supported by Bio2Touch: Mifare Reader Bar code Reader Magnetic Card Reader An example of a use of such an input device is to read in the ID of the associated card instead of using the keypad. Please consult your dealer before any connections are made. Bio2Touch User's Manual 14
23 Chapter 4 Administrating Bio2Touch Chapter 4 4 Operating the Bio2Touch This chapter describes how you can perform a range of administration tasks from the device. For example, you can enroll authentication properties, or have them deleted from the device. 4.1 Understanding the Administration Modes All the tasks that you can perform at the Bio2Touch device are collectively known as the Administration Modes. This section describes the various types of Administration Modes and how you can get into them. Only a Master can service the Device For security, only a device master can service the device. As such, as you enter any of the administration modes, a master authentication will be carried out first. Types of Administration Modes The various administration modes can be categorized into 2 types, namely Configuration and Enrollment. Each Administration Mode is associated with an Administration Number. Please refer to the tree diagram for the complete list of the various modes. Bio2Touch User's Manual 15
24 Chapter 4 Administrating Bio2Touch The Administration Modes in Bio2Touch Administration Modes Enrollment Press the key twice followed by the admin number. Press the number. Configuration key twice followed by the admin Admin No. Mode Admin No. Mode 1 Enroll Master Finger(s) After master authentication, press relevant mode followed by # key. 2 Enroll User Finger(s) 2 Configure Identify Mode 3 Enroll Card Only 3 Configure Security Level 4 Enroll PIN 4 Enable or Disable Alarm 5 Delete User 5 Erase All Logs NA Modes : a) 0 Disable b) 1 Enable Modes : a) 1 Normal b) 2 - High Modes : a) 0 Disable b) 1 - Enable 6 Delete All 6 *Configure IP Address NA 7 *Configure Gateway NA Address 8 *Configure Subnet NA Mask 9 *Configure TCP Port NA * - Configuration Admin Modes 6, 7, 8 and 9 are applicable only for Bio2Touch devices that are connected to ECom (ie. communicating via TCP/IP). ECom is described in Chapter Getting into an Administration Mode To get into any Administration Mode, press the second or third function key twice followed by the relevant Administration Number using the numeric key. If the device does not contain any master fingerprints, only entry into Administration Mode 1 will be allowed. In such a case, the first person to access Mode 1 would be asked to enroll himself as the first master. On the other hand, if the device already contains one or more master fingerprints, a master authentication will be carried out. Upon passing the authentication, you would then be allowed to perform the operation associated with the chosen Administration Mode. Bio2Touch User's Manual 16
25 Chapter 4 Administrating Bio2Touch 4.2 Interpreting the LEDs The three status LEDs on Bio2Touch are used to convey different status interpretations. First LED is used to indicate the Device Status. Second LED is used to indicate an Action to be taken. Third LED is used to indicate a particular Mode (or State). The different interpretations act as guidelines while you are in any of the Administration Modes. Each LED can be displayed in 3 different colors or be switched off simply. The colors can be: Red Amber Green At any time, each LED can be in one of the following state : Stationary Blinking fast Blinking slow The combination of color and state together helps you to navigate through the Administration Modes. In addition to using the LEDs, the buzzer from Bio2Touch is also used to indicate different status. A short buzzer sound usually indicates a pass status, while a long buzzer sound usually indicates a fail status Table of LED Status (For Administration Modes Only) The following tables list all the different status that Bio2Touch can be in. You can use these tables to help you interpret the status conveyed at any point while you are operating the device. This table is only applicable to administration. For ease of reference, there is a separate table in Chapter 5 Performing Authentication with Bio2Touch". This table is applicable when the user is performing authentication on the device. The following describes what each LED is used for : LED 1 is usually used to indicate pass or fail status. LED 2 is used to indicate the action waiting for you to carry out. For example, when it blinks slowly in red, it means that the device is waiting for you to enter the desired ID of the master or user that you are going to enroll. LED 3 is used to indicate the type of mode you are in. For example, when you have just entered into administration mode 1 (to enroll master), you can know this by its amber color and its slow blinks. Bio2Touch User's Manual 17
26 Chapter 4 Administrating Bio2Touch Table 1 : For the Enrollment Administration Modes LED 1 (Device Status) Steady Light LED 2 (Action) Steady Light Slow Blinking Fast Blinking Amber Green Red Amber Green Red Amber Green Red Amber Green Red Device Ready (in Normal Mode) OK Not OK Enroll first finger Enroll second finger Enroll third finger (The above are 1 sec steady light followed by "Place finger on sensor" LED.) Enter PIN - Enter ID Waiting for Hex # key (3 times) Waiting for Hex # key (1 time) Place finger on sensor LED 3 (Mode) Steady Light Slow Blinking Fast Blinking Amber Green Red Amber Green Red Amber Green Red Enroll User Enroll Card Enroll PIN Enroll Master Delete Record Deleting all in progress Bio2Touch User's Manual 18
27 Chapter 4 Administrating Bio2Touch Table 2 : For the Configuration Administration Modes LED 1 (Device Status) Steady Light LED 2 (Action) Steady Light Slow Blinking Fast Blinking LED 3 (Mode) Steady Light Slow Blinking Fast Blinking Amber Green Red Amber Green Red Amber Green Red Amber Green Red Amber Green Red Amber Green Red Amber Green Red Device Ready (in Normal Mode) OK Not OK Enter Fingerprint Identify Mode number or Enter Security Level or Disable or enable alarm (enter the mode number) - Waiting for Hex # key (3 times) Waiting for Hex # key (1 time) Place finger on sensor - Set Fingerprint Identify Mode Set Security Level Mode Enable or disable alarm mode Erase log records mode Erase all log records in progress Bio2Touch User's Manual 19
28 Chapter 4 Administrating Bio2Touch Notations Used for LED Status and Buzzer Sound In the rest of this chapter, detailed steps are provided to help you to navigate through the various Administration Modes. You may take note of the following notations for the LED and buzzer sound that would be used in the description. Color : State : Amber AMBER Stationary GREEN Green GREEN Slow Blinking GREEN Red RED Fast Blinking GREEN Buzzer : Off *Has no color indication Short Long Bio2Touch User's Manual 20
29 Chapter 4 Administrating Bio2Touch 4.3 Using the Keypad The following diagram shows the Bio2Touch keypad. There are three function keys. The first function key, is used for performing Speed Search and One-To-Many matching. For more detailed information in using this key, please refer to Chapter 5 - Performing Authentication with Bio2Touch". While the configuration of the device and the enrollment of authentication properties can be totally performed from the interfacing software, Bio2Touch does also cater to some minimal level of standalone capabilities. This is provided through the use of two other function keys that serve to configure basic parameters and to enroll authentication properties locally. The second, and the third function keys are used respectively for such configuration and enrollment. KEY Purpose Speed Search & LED 1 One-To-Many LED 2 LED 3 matching Configuration Function keys, F1, F2 and F Enrollment and Deletion * Clearing keys previously pressed * 0 # Parts of the keypad ENTER CLEAR # For "confirming" to a key value while in the administration mode Bio2Touch User's Manual 21
30 Chapter 4 Administrating Bio2Touch 4.4 Using the Administration Modes (Enrollment) Enrolling the First Master of the Device When you first receive the device, there are neither any master nor any other fingerprints within it. The steps below show you how to enroll the first master. Each master can enroll up to 6 fingerprints. The procedure first requires you to provide an ID. This ID can be entered using the keypad, or it can be captured from a card scan. If it is captured from a card scan, during subsequent authentication, the same card must be present. The card now is treated as an additional authentication factor. Steps 1 1 Press,,. 1 The LEDs will light up as shown in 1. LED and Buzzer Status AMBER RED AMBER 2 2a When the 2nd LED starts to blink slow in red, enter a 4-digit ID. You can also flash a card. a) If the 4-digit ID is accepted, the 2nd LED will blink fast in red as shown in 2(a), and the sensor will light up. Proceed to step 3. b) If the ID is not accepted, the 1st LED will blink red briefly as shown in 2(b). Operation will cease and return to normal mode. 2b AMBER RED AMBER RED ID not accepted 3 Place your finger on the sensor for the enrollment when the sensor lights up. Each successful enrollment requires 2 image captures. a) The sensor will go off after the first image has been successfully captured, and a series of beep sound will be heard. Proceed to step 4. b) If the first capture is not successful, the 1st LED will blink red briefly as in 3. Proceed to step 5. 3 RED 1st capture not successful Bio2Touch User's Manual 22
31 Chapter 4 Administrating Bio2Touch 4 4a Lift up your finger when you hear the series of beep sound and place it back on the sensor when it lights up again. This is for the second capture. a) If the 2nd capture is successful, the 1st LED will blink green briefly as shown in 4(a). The enrollment is successful. The 2nd LED will blink fast in green next. Proceed to step 5. b) If the 2nd capture is not successful, the 1st LED will blink red briefly as shown in 4(b). The 2nd LED will blink fast in green next. Proceed to step 5. 4b GREEN RED 2nd capture not successful. enrollment fails. 5 # Press to enroll the 2nd finger, or to reenroll the current 1st finger that was not successfully done so earlier. 5 AMBER GREEN Or, Press * to exit. If the # key was pressed, the 2nd LED flashes briefly in the color associated with the finger that it will enroll next. Press # key to enroll 2nd finger, or to re-enroll the 1st finger that was not successfully enrolled earlier The color is amber for the 1st finger, green for the 2nd finger, and red for the 3rd, 4th, 5th and 6th finger. Proceed to step 6. If the * key was pressed, however, operation will cease and return to normal mode. 6 Place your finger on the sensor for the 2nd finger enrollment when it lights up. As before, each successful enrollment requires 2 image captures. The sensor will go off after the first image has been successfully captured, and a series of beep sound will be heard. Proceed to step Lift up your finger when you hear the series of beep sound and place it back on the sensor when it lights up again. Repeat steps 5, 6 and 7 to enroll the 3rd finger, or to re-enroll the current 2nd finger if it was not successfully done so earlier. Repeat these steps again for the 4th, 5th and 6th finger. When the 6th finger is successfully enrolled, operation will cease and return to normal mode. Bio2Touch User's Manual 23
32 Chapter 4 Administrating Bio2Touch Enrolling a Next Master When there are already one or more masters in the device, enrolling subsequent masters will first require a master fingerprint verification. The following steps describe how to enroll subsequent masters. Each master can enroll up to 6 fingerprints. The procedure first requires you to provide an ID. This ID can be entered using the keypad, or it can be captured from a card scan. If it is captured from a card scan, during subsequent authentication, the same card must be present. The card now is treated as an additional authentication factor. Steps LED and Buzzer Status 1 1 Press,,. The LEDs will light up as shown in 1. The sensor will also light up, waiting for a master fingerprint to be placed and verified. Place the master finger on the sensor to 2 verify. GREEN a) If the finger is successfully verified as a master, the 1st LED will blink green briefly as shown in 2(a). Proceed to step 3. b) If the finger is not successfully verified as a master, the 1st LED will blink red briefly. Operation will cease and return to normal mode. 1 2a 2b AMBER RED RED RED AMBER Master verification fails 3 3a When the 2nd LED starts to blink slowly in red, enter a 4-digit ID. You can also flash a card. a) If the 4-digit ID is accepted, the 2nd LED will blink fast in red as shown in 3(a), and the sensor will light up. Proceed to step 4. b) If the ID is not accepted, the 1st LED will blink red briefly as shown in 3(b). It will then blink amber once to indicate that this ID has already exist. Operation will cease and return to normal mode. 3b AMBER RED AMBER RED ID not accepted 4 4 Place your finger on the sensor for the enrollment when the sensor lights up. Each successful enrollment requires 2 image captures. a) The sensor will go off after the first image has been successfully captured, and a series of beep sound will be heard. Proceed to step 5. b) If the first capture is not successful, the 1st LED will blink red briefly as shown in 4. Proceed to step 6. RED 1st capture not successful Bio2Touch User's Manual 24
33 Chapter 4 Administrating Bio2Touch 5 5a Lift up your finger when you hear the series of beep sound and place it back on the sensor when it lights up again. GREEN This is for the second capture. a) If the 2nd capture is successful, the 1st LED will blink green briefly as shown in 5(a). The enrollment is successful. Proceed to step 6. 5b 6 b) If the 2nd capture is not successful, the 1st LED will blink red briefly as shown in 5(b). Proceed to step 6. # Press to enroll the 2nd finger, or to reenroll the current 1st finger that was not successfully done so earlier. Or, Press * to exit. If the # key was pressed, the 2nd LED flashes briefly in the color associated with the finger that it will enroll next. 6 RED 2nd capture not successful. enrollment fails. AMBER GREEN Press # key to enroll 2nd finger, or to re-enroll the 1st finger that was not successfully enrolled earlier The color is amber for the 1st finger, green for the 2nd finger, and red for the 3rd, 4th, 5th and 6th finger. Proceed to step 7. If the * key was pressed, however, operation will cease and return to normal mode. 7 Place your finger on the sensor for the 2nd finger enrollment when it lights up. As before, each successful enrollment requires 2 image captures. The sensor will go off after the first image has been successfully captured, and a series of beep sound will be heard. Proceed to step 8. 8 Lift up your finger when you hear the series of beep sound and place it back on the sensor when it lights up again. 9 Repeat steps 6, 7 and 8 to enroll the 3rd finger, or to re-enroll the current 2nd finger if it was not successfully done so earlier. Repeat these steps again for the 4th, 5th and 6th finger. When the 6th finger is successfully enrolled, operation will cease and return to normal mode. Bio2Touch User's Manual 25
34 Chapter 4 Administrating Bio2Touch Enrolling a User with 1 to 6 Fingerprints The following steps describe how you can enroll a user with fingerprint. Each user can be enrolled up to 6 fingerprints. You can choose to enroll just 1, 2, 3, 4 or 5 in any case by quitting the enrollment process after you have enrolled the desired number. The procedure first requires you to provide an ID. This ID can be entered using the keypad, or it can be captured from a card scan. If it is captured from a card scan, during subsequent authentication, the same card must be present. The card now is treated as an additional authentication factor. Steps LED and Buzzer Status 1 Press,, 2. The LEDs will light up as shown in 1. The sensor will also light up, waiting for a master fingerprint to be verified. Place the master finger on the sensor to 2 verify. GREEN a) If the finger is successfully verified as a master, the 1st LED will blink green briefly as shown in 2(a). Proceed to step 2b a AMBER RED RED AMBER b) If the finger is not successfully verified as a master, the 1st LED will blink red briefly. Operation will cease and return to normal mode. RED Master verification fails When the 2nd LED starts to blink slow in red, 3 enter a 4-digit ID. You can also flash a card. 3a 4 a) If the 4-digit ID is accepted, the 2nd LED will blink fast in red as shown in 3(a), and the sensor will light up. Proceed to step 4. b) If the ID is not accepted, the 1st LED will blink red briefly as shown in 3(b). It will then blink amber once to indicate that this ID has already exist. Operation will cease and return to normal mode. Place your finger on the sensor for the enrollment when it lights up. 3b AMBER RED AMBER RED ID not accepted Each successful enrollment requires 2 image captures. a) The sensor will go off after the first image has been successfully captured, and a series of beep sound will be heard. Proceed to step 5. b) If the first capture is not successful, the 1st LED will blink red briefly as shown in 4. The 2nd LED will next blink fast in green. While this # LED is blinking fast in green, press to * retry or to exit. If the # key is pressed, repeat step 4. If the * key is pressed, operation will cease and return to normal mode. 4 RED 1st capture not successful AMBER GREEN Press # to retry or * to exit Bio2Touch User's Manual 26
35 Chapter 4 Administrating Bio2Touch 5 Lift up your finger when you hear the series of beep sound and place it back on the sensor when it lights up again. 5a GREEN This is for the second capture. a) If the 2nd capture is successful, the 1st LED will blink green briefly as shown in 5(a). The enrollment is successful. The 2nd LED will blink fast in green next. Proceed to step 6. AMBER GREEN 6 7 b) If the 2nd capture is not successful, the 1st LED will blink red briefly as shown in 5(b). The 2nd LED will blink fast in green next. Proceed to step 6. # Press to enroll the 2nd finger, or to reenroll the current 1st finger that was not successfully done so earlier. Or, Press * to exit. If the # key was pressed, the 2nd LED flashes briefly in the color associated with the finger that it will enroll next. The color is amber for the 1st finger, green for the 2nd finger, and red for the 3rd, 4th, 5th and 6th finger. Proceed to step 7. If the * key was pressed, however, operation will cease and return to normal mode. Place your finger on the sensor for the 2nd finger enrollment when it lights up. As before, each successful enrollment requires 2 image captures. The sensor will go off after the first image has been successfully captured, and a series of beep sound will be heard. Proceed to step 8. 5b RED 2nd capture not successful. enrollment fails. AMBER GREEN Press # to re-enroll 1st finger, or * to exit 8 9 Lift up your finger when you hear the series of beep sound and place it back on the sensor when it lights up again. Repeat steps 6, 7 and 8 to enroll the 3rd finger, or to re-enroll the current 2nd finger if it was not successfully done so earlier. Repeat these steps again for the 4th, 5th and 6th finger. When the 6th finger is successfully enrolled, operation will cease and return to normal mode. Bio2Touch User's Manual 27
36 Chapter 4 Administrating Bio2Touch Enrolling a User with Card Only The following steps describe how to enroll a user with card only access. Steps LED and Buzzer Status 1 3 Press,,. 1 The LEDs will light up as shown in 1. The sensor will also light up, waiting for a master fingerprint to be verified. AMBER RED Place the master finger on the sensor to 2 verify. GREEN a) If the finger is successfully verified as a master, the 1st LED will blink green briefly as shown in 2(a). Proceed to step 3. 2b b) If the finger is not successfully verified as a master, the 1st LED will blink red briefly. Operation will cease and return to normal mode. 2a RED RED GREEN Master verification fails 3 When the 2nd LED starts to blink slow in red, flash your card across the device. a) If the card ID is accepted, the 1st LED will blink green briefly as shown in 3(a). Operation is completed and will return to normal mode. b) If the card ID is not accepted, the 1st LED will blink red briefly as shown in 3(b). It will then blink amber once to indicate that this ID has already exist. Operation will cease and return to normal mode. 3a 3b GREEN RED Card ID not accepted Bio2Touch User's Manual 28
37 Chapter 4 Administrating Bio2Touch Enrolling a User with PIN The following steps describe how to enroll a user with PIN. The PIN can either be associated with an ID entered using the keypad, or an ID captured from a card scan. Enrollment requires the ID to be presented first before the PIN can be keyed in. If the ID is captured from a card scan, during subsequent authentication, the presence of the card is necessary. The card here is treated as an additional authentication factor. On the other hand, if the ID is entered from the keypad, during subsequent authentication, either a card bearing the same ID can be scanned across the device, or the ID can be entered using the keypad. Steps LED and Buzzer Status 1 Press,, 4. The LEDs will light up as shown in 1. The sensor will also light up, waiting for a master fingerprint verified. 1 AMBER RED Place the master finger on the sensor to 2 verify. GREEN a) If the finger is successfully verified as a master, the 1st LED will blink green briefly as shown in 2(a). Proceed to step 3. b) If the finger is not successfully verified as a master, the 1st LED will blink red briefly. Operation will cease and return to normal mode. 2a 2b RED RED RED Master verification fails 3 When the 2nd LED starts to blink slow in red, flash your card across the device. 3a a) If the card ID is accepted, the 1st LED will blink green briefly as shown in 3(a). The 2nd LED will blink slowly in amber next. Proceed to step 4. GREEN b) If the card ID is not accepted, the 1st LED will blink green briefly as shown in 3(b). It will then blink amber once to indicate that this ID has already exist. Operation will cease and return to normal mode. AMBER AMBER RED 3b RED Card ID not accepted Bio2Touch User's Manual 29
38 Chapter 4 Administrating Bio2Touch 4 When the 2nd LED blinks slow in amber, enter a 6-digit PIN. When the 6-digits has been accepted, the 1st LED will blink green briefly to indicate that it has been accepted as shown in 4. 4 GREEN The 2nd LED will blink slowly in amber next. AMBER AMBER RED 5 When the 2nd LED blinks slow in amber again, re-enter the same 6-digit PIN for confirmation. a) If the 2 PINs match, the enrollment is successful. The 1st LED will blink green briefly as shown in 5(a). Operation is completed and will return to normal mode. b) If the 2 PINs do not match, the enrollment is not successful. The 1st LED will blink red briefly as shown in 5(b). Operation ceases and will return to normal mode. 5a 5b Waiting for re-entering of PIN for confirmation GREEN RED PIN enrollment fails Bio2Touch User's Manual 30
39 Chapter 4 Administrating Bio2Touch Deleting a Single Record The following steps describe how a record can be deleted. The record can belong to any of the three authentication properties. It can also be a master or a user. Steps LED and Buzzer Status Press,,. 1 The LEDs will light up as shown in 1. The sensor will also light up, waiting for a master fingerprint to be verified. Place the master finger on the sensor to verify. a) If the finger is successfully verified as a master, the 1st LED will blink green briefly as shown in 2(a). Proceed to step 3. b) If the finger is not successfully verified as a master, the 1st LED will blink red briefly. Operation will cease and return to normal mode. 2a 2b AMBER GREEN RED RED RED GREEN Master verification fails When the 2nd LED starts to blink slowly in red, 3 Enter the 4-digit ID of the record to be deleted. 3a GREEN You can also flash a card containing the ID of the record to be deleted. a) If the ID exists, the record will be successfully deleted. The 1st LED will blink green briefly as shown in 3(a). Operation is completed and will return to normal mode. 3b b) If the ID does not exist, the deletion cannot be carried out. The 1st LED will blink red briefly as shown in 3(b). Operation ceases and will return to normal mode. RED Fail to delete (ID does not exist) Bio2Touch User's Manual 31
40 Chapter 4 Administrating Bio2Touch Deleting All Records The following steps describe how all user records in Bio2Touch can be deleted. To prevent accidental deletion, two instances of master verifications are put in place. Steps LED and Buzzer Status 1 6 Press,,. The LEDs will light up as shown in 1. The sensor will also light up, waiting for a master fingerprint to be verified. 1 AMBER RED 2 Place the master finger on the sensor to verify. a) If the finger is successfully verified as a master, the 1st LED will blink green briefly as shown in 2(a). The 2nd LED will blink fast in amber next. Proceed to step 3. b) If the finger is not successfully verified as a master, the 1st LED will blink red briefly. Operation will cease and return to normal mode. 2a 2b GREEN RED AMBER Master verification fails # Press 3 times to proceed with the 3 3 operation. Or, Press * once to abort. When the # key is pressed 3 times, The 2nd LED will blink fast in red as shown in 3. The sensor will also light up to ask for the master fingerprint verification again. Proceed to step 4. 4a AMBER GREEN RED If the * key is pressed, operation will cease and return to normal mode. AMBER RED 4 Place the master finger on the sensor to verify. a) If the finger is successfully verified as a master, the 1st LED will blink green briefly as shown in 4(a). The 3rd LED will blink slowly in red next, indicating that the operation is in progress. At the end of the operation, the 1st LED will blink green briefly to indicate that the delete all operation has been completed successfully. b) If the finger is not successfully verified as a master, the 1st LED will blink red briefly as shown in 4(b). Operation ceases and will return to normal mode. 4b GREEN RED Master verification fails, delete-all not continued Bio2Touch User's Manual 32
41 Chapter 4 Administrating Bio2Touch 4.5 Using the Administration Modes (Configuration) Enabling or Disabling the Fingerprint Identify Mode The following steps describe how the Fingerprint Identify Mode in Bio2Touch can be set. To find out more on this feature, you can refer to the section on "Fingerprint Authentication" in Chapter Steps LED and Buzzer Status 1 2 Press,,. The LEDs will light up as shown in 1. The sensor will also light up, waiting for a master fingerprint to be verified. 1 AMBER RED Place the master finger on the sensor to 2 verify. GREEN a) If the finger is successfully verified as a master, the 1st LED will blink green briefly as shown in 2(a). The 2nd LED will blink slowly in green next while the 3rd LED is steady green. Proceed to step 3. b) If the finger is not successfully verified as a master, the 1st LED will blink red briefly as shown in 2(b). Operation will cease and return to normal mode. 2a 2b RED GREEN GREEN Master verification fails Press or, the number that corresponds to the appropriate mode, followed by # to confirm. GREEN Or, Press * to exit. 0 corresponds to Disable, while 1 corresponds to the Enable level. When the mode has been successfully set, the 1 st LED will blink green briefly as shown in 3. Bio2Touch User's Manual 33
42 Chapter 4 Administrating Bio2Touch Changing the Security Level The following steps describe how the Security Level in Bio2Touch can be set. The allowed levels are Normal and High. By default, the security level of the device is at the Normal level. Note that this security level pertains to using one-to-one matching (verification) and Speed Search only. It does not affect the security level used in one-to-many matching (identification). Configuring of the security level used in one-to-many matching is not allowed. It is defaulted to a high level. Steps LED and Buzzer Status 1 Press,, 3. The LEDs will light up as shown in 1. The sensor will also light up, waiting for a master fingerprint to be verified. 1 AMBER RED 2 Place the master finger on the sensor to verify. a) If the finger is successfully verified as a master, the 1st LED will blink green briefly as shown in 2(a). The 2nd LED will blink slowly in green next while the 3rd LED is steady red. Proceed to step 3. b) If the finger is not successfully verified as a master, the 1st LED will blink red briefly as shown in 2(b). Operation will cease and return to normal mode. 2a 2b GREEN RED GREEN RED Master verification fails Press or, the number that corresponds to the appropriate mode, followed by # to confirm. 3 GREEN Or, Press * to exit. 1 corresponds to the Normal level, while 2 corresponds to the High level. When the mode has been successfully set, the 1st LED will blink green briefly as shown in 3. Bio2Touch User's Manual 34
43 Chapter 4 Administrating Bio2Touch Enabling or Disabling the Alarm There are two events that can trigger an alarm indication from Bio2Touch: 1) The tamper switch of Bio2Touch was opened, and 2) If Bio2Touch is integrated with the Bio2Touch Single Door Controller, there was an alarm event that happened at controller, and was fed back to Bio2Touch. The following steps describe how the alarm indication in Bio2Touch can be enabled or disabled. The user would find this operation used oftentimes especially during installation or maintenance when preventing false alarm triggers is necessary. Steps LED and Buzzer Status 1 2 Press,, 4. 1 The LEDs will light up as shown in 1. The sensor will also light up, waiting for a master fingerprint to be verified. Place the master finger on the sensor to verify. a) If the finger is successfully verified as a master, the 1st LED will blink green briefly as shown in 2(a). The 2nd LED will blink slow in green and while the 3rd LED will blink slow in amber next. Proceed to step 3. b) If the finger is not successfully verified as a master, the 1st LED will blink red briefly as shown in 2(b). Operation will cease and return to normal mode. 2a 2b AMBER GREEN RED RED GREEN AMBER Master verification fails Press or, the number that corresponds to the appropriate mode, followed by # to confirm. 3 GREEN Or, Press * to exit. 0 corresponds to the Disable, while 1 corresponds to the Enable. When the mode has been successfully set, the 1st LED will blink green briefly as shown in 3. Bio2Touch User's Manual 35
44 Chapter 4 Administrating Bio2Touch Erasing the Logs The log records that are stored in the device can be erased totally through this authentication mode. This process will involve an additional master fingerprint authentication to prevent accidental erasure. Steps LED and Buzzer Status 1 Press,, 5. AMBER RED The LEDs will light up as shown in 1. The sensor will also light up, waiting for a master fingerprint to be verified. 2a 2 Place the master finger on the sensor to verify. AMBER GREEN GREEN a) If the finger is successfully verified as a master, the 1st LED will blink green briefly as shown in 2(a). The 2nd LED will blink fast in green while the 3rd LED will blink slowly in green next. Proceed to step b RED b) If the finger is not successfully verified as a master, the 1st LED will blink red briefly as shown in 2(b). Operation will cease and return to normal mode. Master verification fails 3 # Press operation. Or, Press * 3 times to proceed with the once to abort. When the # key is pressed 3 times, The 2nd LED will blink fast in red as shown in 3. The sensor will also light up to ask for the master fingerprint verification again. Proceed to step a AMBER RED If the * key is pressed, operation will cease and return to normal mode. GREEN RED 4 Place the master finger on the sensor to verify. a) If the finger is successfully verified as a master, the 1st LED will blink green briefly as shown in 4(a). The 3rd LED will blink slowly in red next, indicating that the operation is in progress. At the end of the operation, the 1st LED will blink green briefly to indicate that the delete all operation has been completed successfully. b) If the finger is not successfully verified as a master, the 1st LED will blink red briefly as shown in 4(b). Operation ceases and will return to normal mode. 4b GREEN RED Master verification fails, erasure not continued Bio2Touch User's Manual 36
45 Chapter 4 Administrating Bio2Touch Configuring the IP Address, Gateway Address, Subnet Mask and TCP Port The above parameters are meant for Bio2Touch to communicate with the host software using TCP/IP. To enable this communication, Bio2Touch has to be connected to an external Ethernet device known as ECom 2. The wire connections from ECom to Bio2Touch are explained in Appendix G. In the section, you would learn how to configure the IP address and other parameters on the Bio2Touch device after the connections have been completed. (1) To set the IP Address : Steps 1 6 Press,,. 2 The LEDs will light up as shown in 1. The sensor will also light up, waiting for a master fingerprint to be verified. Place the master finger on the sensor to verify. If the finger is successfully verified as a master, the 1st LED will blink briefly in green. Bio2Touch will then read the TCP/IP parameters from ECom. During reading, the 3rd LED will blink fast in amber as shown in 2. Upon successful reading, you would hear three beeps. The 2nd LED will also blink slowly in red, prompting you to enter the IP address. If the 2nd LED blinking does not blink in red, please ensure that the connections are correct. 1 2 LED and Buzzer Status AMBER GREEN AMBER RED AMBER Reading ECom parameters 3 3 Enter the IP address (first input) to be set when 2nd LED blinks slowly in red. AMBER RED The input format for IP address is a 12-digit number. For example, if the IP address to be set is , Waiting for 1 st IP address input enter (ie ). If incomplete numeric keys are pressed : To re-enter the IP address again, Press the asterisk (*) key. If no numeric keys are pressed yet : To quit totally, Press the asterisk (*) key. 2 Please contact your regional sales or support office for the ECom board. Bio2Touch User's Manual 37
46 Chapter 4 Administrating Bio2Touch 4 If the first IP address is valid, the 2nd LED will blink briefly in green. 4 AMBER GREEN 1 st IP address is accepted 5 Enter the same IP address again for verification when the 2nd LED next blinks slowly in amber. Follow the input format described in Step 3. 5 AMBER AMBER Waiting for 2 nd IP address input 6 If the first and second input IP addresses are the same, the 2nd LED will blink green briefly. 6 AMBER GREEN 1 st and 2 nd IP addresses are the same 7 Bio2Touch will then save the IP address into the ECom board. During this operation, the 3rd LED will blink fast in amber. 7 AMBER AMBER Saving IP address to ECom 8 If the save operation is successful, the 1st LED will blink briefly in green. 8 GREEN IP address is saved successfully Bio2Touch User's Manual 38
47 Chapter 4 Administrating Bio2Touch (2) To set the Gateway Address, Subnet Mask and TCP Port : The steps to set the Gateway Address, Subnet Mask and TCP Port are similar to that described for the IP Address. Each process involves keying in the first set of address or setting, followed by a second for verification. The key differences are in the administration number used to access the respective mode, and the input format. These are tabulated as shown below in the table. To set any of these parameters, please replace Steps 1, 3 and 5 in the previous description for setting the IP address with the relevant method described in the table below. Gateway Address Subnet Mask* Step 1 To access admin mode, press : 7 8 Step 3 and Step 5 Input Format : - 12 digit number (same as IP Address format) - Eg (if Gateway = ) - 2 digit number - Eg. 08 (if Subnet mask = 08) NA Remarks Input range is 02 to 24. TCP Port - 5 digit number 9 - Eg (TCP Port = 3001) NA * Please refer to Appendix F for the Subnet Mask translation to the 2 digit input number. Bio2Touch User's Manual 39
48 Chapter 5 Performing Authentication with Bio2Touch Chapter 5 5 Performing Authentication with Bio2Touch This chapter assumes that you have already learnt how to enroll the authentication properties. If you have not learnt how to do so, you may like to look at Chapter 4 Operating the Bio2Touch again. Handling exceptions with card only and PIN Authentication As mentioned, there are three main types of authentication properties namely, fingerprint, card only and PIN. While fingerprint authentication will be the main usage, the other two types of authentication are provided to handle exceptions, such as in the case of persons having severely callous fingerprints. By handling such exceptions, you would then be able to use the device for the entire spectrum of people in your organization. We will now take a look at how the various authentication modes can be performed. Bio2Touch User's Manual 40
49 Chapter 5 Performing Authentication with Bio2Touch 5.1 Performing Fingerprint Authentication There are 4 ways to perform fingerprint matching. The first is to use the keypad to enter your full User ID. If you use the keypad to enter your full User ID, the fingerprint record that is associated with this User ID must not be one that was enrolled together with a card scan. This is because such a record treats the card as an additional authentication factor and requires the card to be present. The second is to present your full User ID to the device by scanning your card across the device. For this method, the fingerprint record associated with this User ID can either be one that was enrolled with the card scan being used to provide the User ID, or the keypad being used to provide the User ID. These first 2 methods are also known as one-to-one-matching (verification). The third method is to use Speed Search. This method also uses the keypad, but eliminates the need of having to enter your full User ID. Only 2 or more digits of your User ID are sufficient to tell the device to search for a match. Please note that as no cards are presented, if Speed Search is used, and if the eventual matched fingerprint record is one that was enrolled with card scan, the final reported status will be failed matching. The fourth method is to use one-to-many matching (or identification), where no User ID is required to be entered. However, the user should note that this method is carried out at a higher level of security, and hence may be more difficult to match successfully for reasons such as the finger was not well enrolled initially, or when it was not placed well on the sensor. Like Speed Search, as no cards are presented, if one-to-many matching is used, and if the eventual matched fingerprint record is one that was enrolled with card scan, the final reported status will be failed matching. One-to-One Matching using the Keypad 1 Using the numeric keys, enter your User ID. 2 If the User ID exists, the sensor will light up and the 2nd LED will blink fast in red. Bio2Touch User's Manual 41
50 Chapter 5 Performing Authentication with Bio2Touch 3 Place your finger on the sensor, removing it only when the sensor light goes off. If the 1st LED lights up in green, the authentication is successful. If the 1st LED lights up in red, you will be allowed another try. Place your finger on the sensor again when it lights up. 1 One-to-One Matching using the Card Reader Flash your card across the device. (Your card ID must be the same as the User ID enrolled previously.) 2 3 If the User ID exists, the sensor will light up and the 2nd LED will blink fast in red. Place your finger on the sensor, removing it only when the sensor light goes off. If the 1st LED lights up in green, the authentication is successful. If the 1st LED lights up in red, you will be allowed another try. Place your finger on the sensor again when it lights up. Bio2Touch User's Manual 42
51 Chapter 5 Performing Authentication with Bio2Touch Speed Search Speed Search eliminates the need for you to enter your full User ID. This is useful if the number of digits you organization used for the User ID is long, making it hard for the staff to remember the full User ID. With Speed Search, what you need to do is to enter just 2 or more digits of your User ID from the back and then hit the first function key to initiate the matching process. 1 As an example, if your User ID is 12345, enter 4, 5 followed by the (The Bio2Touch device will perform a search for User IDs ending with 45.) key. 2 If any User ID ending with 45 is found, the sensor will light up and the 2nd LED will blink fast in red. Place your finger on the sensor, removing it only when the sensor light goes off. If no User IDs ending with 45 is found, the 1st LED lights up in red immediately. 3 If the 1st LED lights up in green, the authentication is successful. If the 1st LED lights up in red, you will be allowed another try. Place your finger on the sensor again when it lights up. Bio2Touch User's Manual 43
52 Chapter 5 Performing Authentication with Bio2Touch One-to-Many Matching (or Identification) With one-to-many matching, you need not remember your User ID. However, the user must note that this matching process is carried out at a higher security level. Before one-to-many matching can be used, the mode must first be enabled. To enable this mode, you can refer to Chapter 4 Operating the Bio2Touch. Note that one-to-many matching mode will be automatically disabled if the Multiple Fingerprint Verification feature is configured at 2 or 3. For more information on this feature, you can refer to Chapter 3 Features. 1 With the one-to-many matching mode enabled, press the key 2 times. 2 Place your finger on the sensor, removing it only when the sensor light goes off. 3 If the 1st LED lights up in green, the authentication is successful. If the 1st LED lights up in red, the authentication fails. (There is no automatic retry for one-to-many matching.) Terminating the search progress: The second LED will blink fast in red while the one-to-many search is in progress. If you wish to terminate the search before the device returns with the match results, you can do so by pressing the the asterisk * key. Terminating the one-to-many search Bio2Touch User's Manual 44
53 Chapter 5 Performing Authentication with Bio2Touch 5.2 Performing Card Only Authentication 1 Flash your card across the device. (Your card ID must be the same as the User ID enrolled previously. In addition, this card ID must be enrolled as the Card Only authentication property.) 2 3 If the 1st LED lights up in green, the authentication is successful. If the 1st LED lights up in red, the authentication fails. (This could be because the ID was not found within the device.) 5.3 Performing PIN Authentication There are 2 ways to perform PIN matching. The first is to use the keypad to enter your full User ID. If you use the keypad to enter your full User ID, the PIN record that is associated with this User ID must not be one that was enrolled together with a card scan. This is because such a record treats the card as an additional authentication factor and requires the card to be present. The second is to present your full User ID to the device by scanning your card across the device. For this method, the PIN record associated with this User ID can either be one that was enrolled with the card scan being used to provide the User ID, or the keypad being used to provide the User ID. PIN Matching using the Keypad 1 Using the numeric keys, enter your User ID. (This User ID must be enrolled as the PIN authentication property.) 2 If the User ID exists, the 2nd LED will blink slowly in amber. Enter your 6 digits PIN. Bio2Touch User's Manual 45
54 Chapter 5 Performing Authentication with Bio2Touch (The PIN can also be 4 or 5 digits. This can be configured from the application program.) If the User ID does not exist, the 1st LED will light up in red. If the PIN is correct, the 1st LED will light up in green. If the PIN is incorrect, the 1st LED will light up in red. PIN Matching using the Card Reader 1 Flash your card across the device. (This card ID must be enrolled as the PIN authentication property.) 2 If the User ID exists, the 2nd LED will blink slowly in amber. Enter your 6 digits PIN. (The PIN can also be 4 or 5 digits. This can be configured from the application program.) If the User ID does not exist, the 1st LED will light up in red. If the PIN is correct, the 1st LED will light up in green. If the PIN is incorrect, the 1st LED will light up in red. Bio2Touch User's Manual 46
55 Chapter 5 Performing Authentication with Bio2Touch 5.4 Authentication with Timezone Checking If timezone (see Chapter 3.4) is enabled, after every successful authentication of the authentication properties, the device will additionally check whether you are granted access based on the schedule you are assigned to. You will not be granted access if the schedule you are assigned to does not permit it. In this case, no Wiegand output will be sent to the external door controller upon completion of the authentication. In addition, the 1st LED will also blink a specified number of blinks to relay this information to you. The granting of access will not be successful too if the timezone information that Bio2Touch has been downloaded with is not sufficient. Timezone control requires the application program where it allows you to formulate the necessary information such as calendar and schedules. To understand more about timezone, you can refer to the manual from the application program. The following description shows you how to interpret the 1st LED blinks if the timezone checking fails. 1 2 Perform authentication of fingerprint, card, or card with PIN as described in the preceding few sections. (Ensure that Timezone verification is enabled.) Interpret the result of the authentication as follows : - If the 1st LED lights up in red, the authentication of the authentication property is not successful. - If the 1st LED lights up in green only, both the authentication of the authentication property and the Door Access Authentication with Timezone Control are successful. - If the 1st LED lights up first in green, followed by a series of amber blinks, the authentication of the authentication property is successful, but the Door Access Authentication with Timezone Control is not. The amber blinks are interpreted as follows : Number of blinks Reason for unsuccessful (amber) for 1st LED authentication 3 Access not permitted 5 Timezone information downloaded to the device was insufficient. No authentication property to use for 7 matching Bio2Touch User's Manual 47
56 Chapter 6 Configuring Bio2Touch Chapter 6 6 Configuring Bio2Touch This chapter describes how DIP switch settings can be made and how the serial and Wiegand cables can be wired to the Bio2Touch control board. 6.1 Location of DIP Switches and Connectors Tamper Switch located within Dip Switch SW1 Dip Switch SW2 Power and Communication Cable Connector (12 way) Dip Switch SW PIN No Description GND +12V Rx+ Rx- GND D+ (Rx) D- (Tx) RST W0 COM W1 ACK Pin layout of Bio2Touch Bio2Touch User's Manual 48
57 Chapter 6 Configuring Bio2Touch 6.2 DIP Switches There are three DIP switches on the control board. The usage of each switch is as tabulated: SW1 8-way To set the Device ID SW2 4-way To set the baud rate and communication type SW3 8-way To set the type of serial communication (ie. whether RS232, 422 or 485) The following tables show the settings for each of the three DIP switches. Note that a "-"indicates an "OFF" position. Table 1: SW1 (Device ID) SW1 is used to set the Device ID of the device. It has a row of 8 DIP switches. The range of Device IDs that can be set is 0 to 255. However, the acceptable range for field operation is 1 to 254. The Device ID is set according to the binary format of an 8-bit byte. An "ON" position is interpreted as binary bit 0. To help you to find the dip switching settings for a particular Device ID, use the index value associated with each bit. Switch / Device ID Index Value (Not used) ON ON ON ON ON ON ON ON 1 - ON ON ON ON ON ON ON 2 ON - ON ON ON ON ON ON ON ON ON ON ON ON 4 ON ON - ON ON ON ON ON 5 - ON - ON ON ON ON ON 6 ON - - ON ON ON ON ON ON ON ON ON ON 8 ON ON ON - ON ON ON ON 9 - ON ON - ON ON ON ON 10 ON - ON - ON ON ON ON : : : : : : : : : ON ON (Not used) Examples : Switch/ Device ID Index Value Device ID 5 = Position - ON - ON ON ON ON ON Device ID 6 = Position ON - - ON ON ON ON ON Device ID 10 = Position ON - ON - ON ON ON ON Device ID 30 = Position ON ON ON ON Bio2Touch User's Manual 49
58 Chapter 6 Configuring Bio2Touch Table 2(a): SW2 (Baud Rate) SW2 has a row of 4 DIP switches. Two is used to determine the baud rate while another two is used to indicate the communication type. Switch / 1 2 Baud Rate (bps) 38400* ON ON ON ON - *- Default setting Table 2(b): SW2 (Communication Type) The communication type is a setting that lets Bio2Touch know how to respond to incoming data from the host. For example, if the Modem type is chosen, Bio2Touch has to be able to respond to 'AT' commands coming from the modem. Switch / 3 4 Comm Type RS232* ON ON Modem ON - TCP/IP - ON RS-422 / *- Default setting Table 3: SW3 (Serial Communication Type) In Table 3, you will see the serial communication type. This is different from the communication type. The serial communication type lets Bio2Touch know what type of signals is to be expected. For example, RS-232 is singleended, while both RS-422 and RS-485 are differential. Switch No. / Serial Interface Type RS-232* ON - ON - ON RS ON ON - ON - ON - RS-485 ON - ON - ON - ON - * - Default setting Bio2Touch User's Manual 50
59 Chapter 7 Communicating with Bio2Touch Chapter 7 7 Communicating with Bio2Touch Bio2Touch supports 4 types of serial communication i.e. RS-232, RS-485, RS-422 and Modem. In addition, you can also communicate with the device using TCP/IP. When you have decided which type of serial communication interface to use, make sure that each cable is inserted correctly at the location that corresponds with the signal type. In addition, you also need to configure Bio2Touch to the correct type of serial interface and the correct type of baud rate through DIP switches. Another point to take note is that if you are using RS-485 or RS-422 for several devices connected in a multi-drop manner, each device has to be assigned a unique device ID. This chapter describes how you can communicate with Bio2Touch with RS-232, RS-485, RS-422 and the modem. 7.1 Setting up the Communication In brief form, a communication link can be setup based on the sequential layout steps listed below. The details are described in the sections to follow: Step 1 : Power off device Ensure that the power is switched off so that any wrong connection would not damage the device. Also ensure that the positive and ground line is connected correctly. Step 2 : Connect cables : Insert the wires correctly at the location that corresponds to the signal type. Step 3 : Configure type of serial interface with SW3 This is a hardware setting. The type of serial interface chosen with SW3 allows Bio2Touch to communicate with the correct signal type. Step 4 : Configure type of communication and baud rate with SW2 Both are software settings. The type of communication chosen with SW2 tells Bio2Touch how to respond to the command received. For example, if the selected type is 'RS-422 or RS-485', Bio2Touch would not respond to commands not addressed to it, but was received in a multi-drop network. The baud rate chosen also with SW2 should correspond with the baud rate that the host software uses to communicate with the devices. Step 5 : Set the Device ID with SW1 Bio2Touch User's Manual 51
60 Chapter 7 Communicating with Bio2Touch Step 1 : Power off device Connect the pair of power supply wires as shown in the figure below. Ensure that the locations of each wire is correct. Keep the device powered off so that any wrong connection later will not damage the device. Pin Description 1 GND 2 12V Step 2 : Connect Cables Pin RS-232 / TCP/IP RS-422 RS-485 (See Note 1) 3 - Rx Rx- - 5 GND Rx Tx+ D+ 7 Tx Tx- D Pins 3 to Pin 7 are designated for different signal depending on the type of serial communication selected. (Pin 8 is currently not used for serial communication.) If you are communicating via a modem, you can connect using RS- 232, RS-422 or RS-485 mode, depending on the number of Bio2Touch devices you need to communicate with. Please refer to the appendix for a description of the modem connection setup. Note 1 : Pin-out for RS-232 cable for connecting between PC and Bio2Touch Device : Bio2Touch DB-9 Connector Device (Female) Step 3 : Configure type of serial interface with SW3 Bio2Touch User's Manual 52
61 Chapter 7 Communicating with Bio2Touch Bio2Touch supports three different signal types RS-232, RS-422 and RS-485. Depending of which signal type you are using, the device has to be configured correspondingly. The configuration is done through the 8-way DIP switch, SW3. The table below shows the different settings. Switch No./ Serial Interface Type RS-232* ON - ON - ON RS ON ON - ON - ON - RS-485 ON - ON - ON - ON - * - Default setting Step 4 : Configure the type of communication and the baud rate with SW2 The baud rate is configured through switches 1 and 2 of SW2 as shown in the table below : Switch / 1 2 Baud Rate (Bps) 38400* ON ON ON ON - *- Default setting For multi-drop networks (RS422 and RS485), devices do not respond to commands that are not addressed to it. In order for Bio2Touch to respond correctly, you need to set the type of communication using switches 3 and 4 of DIP SW2 as shown in the table below : Switch / 3 4 Comm Type RS232* ON ON Modem ON - TCP/IP - ON RS422 / *- Default setting Bio2Touch User's Manual 53
62 Chapter 7 Communicating with Bio2Touch Step 5 : Setting the Device ID SW1 is used to set the Device ID of the device. It has a row of 8 DIP switches. The range of Device IDs that can be set is 0 to 255. However, the acceptable range for field operation is 1 to 254. The Device ID is set according to the binary format of an 8-bit byte. An "ON" position is interpreted as binary bit 0. To help you to find the dip switching settings for a particular Device ID, use the index value associated with each bit. Switch / Device ID Index Value (Not used) ON ON ON ON ON ON ON ON 1 - ON ON ON ON ON ON ON 2 ON - ON ON ON ON ON ON ON ON ON ON ON ON 4 ON ON - ON ON ON ON ON 5 - ON - ON ON ON ON ON 6 ON - - ON ON ON ON ON ON ON ON ON ON 8 ON ON ON - ON ON ON ON 9 - ON ON - ON ON ON ON 10 ON - ON - ON ON ON ON : : : : : : : : : ON ON (Not used) Examples : Switch/ Device ID Index Value Device ID 5 = Position - ON - ON ON ON ON ON Device ID 6 = Position ON - - ON ON ON ON ON Device ID 10 = Position ON - ON - ON ON ON ON Device ID 30 = Position ON ON ON ON After all the steps above have been performed, power up the device and check the communication using the host software. Bio2Touch User's Manual 54
63 Chapter 7 Communicating with Bio2Touch 7.2 Tips for Ensuring Good Communication Communication faults are problems that are commonly faced during field setups of RS485 and RS422 networks. To alleviate the occurrence of problems, do take note of the following points : Obtain good communication cables. The RS-232 to RS-422/485 converter, ADAM 4520 is the recommended to be used if you are using RS422 or RS485 communication. Ensure that wire tips are soldered-tinned and seated securely in the connector of the device. 7.3 Troubleshooting Communication Problems The table below describes some of the problems that are commonly faced and what you can check to resolve them : Error reported at application program 1 Error code 203 (CB hex) Zero byte received 2 Error code 199 (C7 hex) Receive header wrong Error code 198 (C6 hex) Receive footer wrong Error code 202 (CA hex) CRC mismatch at host 3 Error code 201 (C9 hex) - Device ID mismatch Description of Error Items to check Device does not respond 1. Check that the serial 9-pin DB connector is connected to the serial port of the PC. Ensure that the correct com port setting is set the application program. 2. Check that the RS232 to RS422/485 converter has been switched on. 3. Check that the device has been powered up. 4. Check that the baud rate at TDM and that at the device are the same 5. Check that the cables are correctly wired, eg. Rx+ from the converter will go into Tx+ of the device 6. Check the continuity of the cables by isolating them from other parts of the network. 7. Check that the settings within the converter are correct. (If you are using the ADAM 4520 converter, please refer to the Appendix). Some garbage was received 1. Check that the baud rate at TDM and that at the device are the same 2. Check that each individual wire is not shorted to any other wires 3. If the distance of the cable used (as in RS422/485 communication) is reasonably long, try to run at a lower baud rate). Device ID does not match 1. One of the device in multi-drop is configured as "RS232" for the type of communication. Bio2Touch User's Manual 55
64 Chapter 7 Communicating with Bio2Touch Bio2Touch User's Manual 56
65 Chapter 7 Communicating with Bio2Touch 7.4 Communication using Modem Communication using the modem is supported in Bio2Touch for one device as well as with multiple devices. If the modem is connected to only one device, the signal type is RS-232 in nature. The SW2 setting for communication type has to be Modem for this device. If the modem is connected to multiple devices in a multi-drop network, the signal type will be either RS-485 or RS- 422 depending on which is chosen. Only one device can handshake with the modem. As such, one and only one device has to be configured as Modem to be the communication type, while the remaining will be either RS-485 or RS-422. The connection setup for communication using the modem is described in more details in the Appendix E. 7.5 Communication using TCP/IP Communication using TCP/IP is facilitated through an Ethernet device known as ECom. To understand the connection between ECom and Bio2Touch, please refer to Appendix G. Before the application program can communicate with Bio2Touch through ECom, ECom also needs to be configured with the appropriate TCP/IP parameters such as the IP Address, Gateway Address, Subnet Mask and TCP Port. You can refer to Chapter to follow the steps on setting these parameters. Please note that the setting of these parameters would only be successful if the connections are correctly made. Bio2Touch User's Manual 57
66 Chapter 8 Interfacing with Door Controllers Chapter 8 8 Interfacing with Door Controllers This chapter describes how you can interface Bio2Touch with external door controllers through Wiegand signaling. Bio2Touch currently supports the following Wiegand formats: 26 Bits Standard 26 Bits Vendor 1 26 Bits Vendor 2 34 Bits Standard 35 Bits Standard 36 Bits Standard 37 Bits Standard 40 Bits Standard Bio2Touch own format to work with Bio2Touch Door Zone Controller known as "TS Cont" If you are unsure whether your controller supports any of the above format, do consult your dealer. ACK (Optional) W1 COM W Location of Wiegand outputs Wiegand output from Bio2Touch to external controller is effected through the W0 and W1 outputs. The ACK is an optional input sensing. It is utilized when Bio2Touch is used with the Bio2Touch Door Zone Controller (DZC). In this case, it functions as a return acknowledge from the DZC after Bio2Touch has sent out its Wiegand output to the controller. In addition, it also functions as an alarm indication to Bio2Touch when there is an alarm event occurring at the controller. To find out more about DZC, please refer to Appendix B. Bio2Touch User's Manual 58
67 Chapter 8 Interfacing with Door Controllers Configuring Bio2Touch to work with third party door controllers Bio2Touch has to be configured with the necessary settings before it can work with third party door controllers. In the application program, follow the steps below: Step 1: If you are in TDM (Deluxe), go to Device Management System (Set Device Properties). If you are in TDM Express, go to Device Configuration (Device Properties). Step 2: Under the Wiegand selection box, select the appropriate format to work with the door controller. Eg. 26 Bits Standard. Step 3: Under the Wiegand Out selection, select Enable. Table 1 : Summary of necessary settings in Bio2Touch Property in Setting application program Wiegand Format Eg. 26 Bits Standard, 26 Bits Vendor 1, etc Wiegand Out Enable Bio2Touch User's Manual 59
68 Chapter 9 Technical Specifications Chapter 9 9 Technical Specifications 9.1 Technical Specifications If you have difficulty in operating the Bio2Touch, the troubleshooting suggestions in this section should, in most cases, solve the problem. If you still have difficulty after trying these suggestions, contact your authorized reseller for technical assistance. Controller Supply Voltage Power Consumption Operating Environment (for indoor use only) Dimension Weight Fingerprint Storage Event Log Comm Interface Micro-controller Memory LED Clock / Calendar Keypad Material Built-in with Optional 12 to 24 VDC < 5 W Ambient temperature 0 C ~ 60 C Humidity 10 ~ 90 %RH (non-condensing) x x 44.0 mm < 0.5 kg 720 fingerprint templates (basic option) (expandable to 4400 fingerprint templates) At least 20,000 records (store in non-volatile memory) RS-232 / RS-485 / RS-422 / Wiegand (multi-format) 32-bit 96 MHz Flash 32 MBit 3 (3 colours each) Battery backup 15 keys (with 3 Function keys) - Keypad (membrane) - Enclosure (high impact PC-ABS) - Contactless reader (HID/Mifare/Legic) - Modem (external) - Bar code reader (external) - Magnetic stripe reader (external) - Ethernet (external) Sensor Type Light Source Verification Speed Resolution Sensing Area Minutiae Size Optical type LED (red) < 1 second 450 dpi 12.6 (W) x 16.2 (L) mm 400 bytes (encrypted) Bio2Touch User's Manual 60
69 Chapter 9 Technical Specifications 9.2 Care and Maintenance Bio2Touch is a very rugged device which can operate trouble-free for many years. Although no stringent maintenance and handling requirement is required, some basic caring, and precaution is still needed to ensure good and reliable performance. Cleaning and caring: Never use a sharp object to scrape deposits from the fingerprint sensor. Permanent damage will result. Routine cleaning of the fingerprint sensor is normally not required if there is no noticeable degradation of fingerprint verification performance. However, for general cleaning, wipe the fingerprint sensor with a piece of dry and soft tissue paper. Only use 99% pure Isopropyl Alcohol and lightly damp a piece of soft foam, soft cotton cloth or soft tissue paper to remove oily deposits or dirt from the fingerprint sensor or the enclosure surface. Do not use wet (soiled or excessive moisture) cloth to clean the sensor or its surrounding because the liquid can diffuse into the enclosure or the fingerprint sensor. It is normally not required to switch off the power supply when cleaning the fingerprint sensor or the enclosure surface. After cleaning the fingerprint sensor, always allow two minutes for the liquid to dry up before resume using it. Preventive maintenance: Fingerprint sensor and other electronics devices inside Bio2Touch device do not require routine calibration or preventive maintenance. The optical based fingerprint sensor can withstand harsh environment and ESD; nevertheless, adequate precaution has to be taken to prevent degradation. Do not expose the device to intense sunlight, operate or storage environment exceeding the rated specification. The fingerprint sensor should not be exposed to excessive moisture or condensation. Ensure wiring is secured to the screw terminal blocks and the screw terminal blocks are fully inserted. Inspection maintenance frequency: Conduct weekly inspection to check for damages on the LCD display, key buttons or enclosure. As mentioned, it is normally not required to conduct routine cleaning of fingerprint sensor if there is no noticeable degradation of fingerprint verification performance. Bio2Touch User's Manual 61
70 Chapter 9 Technical Specifications 9.3 Troubleshooting Troubleshooting Communication Problems If you encounter some problems while setting up the device to communicate with it, you can refer to the troubleshooting guide in Chapter 7 Communicating with Bio2Touch. Interpreting LED Status If you need to know what certain LED blink sequences mean, you can refer to Chapter 10 Interpreting LED Status. Contacting Customer Support If your device is not operating properly and you cannot solve your problem with the troubleshooting information in this manual, contact your local customer support services for assistance. We will be able to help you much quickly if you are able to give the exact information indicated below: Serial number (The serial number label is on the back of the device) Your Dealer Don t forget that your dealer can often help identify and resolve problems. The dealer should always be the first call for advice on problems. They can often solve problems quickly and easily as well as give your advice on the next step to take. Akcess BioMetrics Corporation Customer Support If you have a technical question to ask, you can contact us below: World Wide Web 21 Wilbraham Street Palmer, MA Tel: (413) Fax: (413) or to: info@akcessbiometrics.com If you can connect to the Internet, go to the Akcess BioMetrics Corporation website at Here you will find some useful information on the latest products. Bio2Touch User's Manual 62
71 Chapter 10 Interpreting LED Status Chapter Interpreting LED Status As Bio2Touch relies on its LEDs to convey status information, it is necessary to understand what LED blink sequences mean. In this chapter, you will learn how to interpret the blink sequences. Table 1 LED indication related to power up and general operation The following blink sequences are related to the device powering up and general operation. Number of blinks for 1st LED Description Duration of blink 1 Steady red Power up fail The LED is permanent lit after the device has been powered up. If the trace log is turned on, a log entry will be recorded. This log will record Startup Error. Subsequent logs will not be recorded. 2 Steady Amber Power up ready The LED is permanently lit after the device is powered up. It means that there is no failure while powering up, the device is ready for use, and there is no alarm being activated either. 3 3 (Red) Alarm caused by tamper switch in device being opened. Periodically until alarm event is removed. The LED will blink 3 times, pause and then continue to blink 3 times again. It will continue until the alarm event is removed. When the tamper switch is closed, the LED will be restored to steady amber. 4 4 (Red) Alarm from DZC Periodically until alarm event is removed. The LED will blink 4 times, pause and then continue to blink 4 times again. It will continue until the alarm event is removed. There are 2 events that will cause the alarm in DZC to be triggered. Firstly, the door being ajar when door sensing is used. Secondly, the tamper switch in DZC being opened. The alarm in DZC is always relayed back to Bio2Touch. Thus, when the alarm event in DZC is removed, the LED will be restored to steady amber. 5 5 (Red) Error reading the internal clock Once only (after authentication passes) 6 7 (Red) Error recording log Once only (after authentication passes) Bio2Touch User's Manual 63
72 Chapter 10 Interpreting LED Status Table 2 LED indication related to timezone checking: If timezone is enabled, after the authentication property has been matched successfully, the device will additionally check whether you are granted access based on the schedule you are assigned to. You will not be granted access if the schedule you are assigned to does not permit it. In this case, no Wiegand output will be sent to the external door controller upon completion of the authentication. In addition, the 1st LED will also blink a special sequence to convey this information to you. The granting of access will not be successful too if the timezone information that Bio2Touch has been downloaded with is not sufficient. Timezone control requires the application program to formulate the necessary information such as calendar and schedules and have them downloaded to the device. The following description shows you how to interpret the 1st LED blink sequences: After the authentication property has been matched successfully, observe the 1st LED when the authentication completes: If the 1st LED lights up in red, the authentication of the authentication property is not successful. If the 1st LED lights up in green only, both the authentication of the authentication property and the timezone checking are successful. - If the 1st LED lights up first in green, followed by a series of amber blinks, the authentication of the authentication property is successful, but the timezone checking is not. The amber blinks are interpreted as follows: Number of blinks for 1st LED Description 1 7 (Amber) No authentication property could be obtained for matching. 2 5 (Amber) Inadequate timezone information was downloaded to the device to allow it to carry out check. Duration of blink Once only (after authentication passes) Once only (after authentication passes) 3 3 (Amber) Out of timezone (or access denied). Once only (after authentication passes) Bio2Touch User's Manual 64
73 Chapter 10 Interpreting LED Status Table 3 LED indication related to enrollment (happens during local enrollment): The following blink sequences occur during local enrollment. For example, as you are enrolling a new device user, you will need to present a User ID. If the User ID you present has already exist within the device, the 1st LED will blink once in amber to inform you. Number of blinks for 1st LED Description 1 1 (Amber) ID already exists Once only. 2 3 (Amber) Master count exceeded Once only. 3 5 (Amber) Template capacity exceeded Once only. 4 7 (Amber) No master was enrolled. (This will happen if user tries to enter administration modes other than the mode to enroll the first master.) Once only. 5 9 (Amber) User capacity has been reached. Once only. Duration of blink Bio2Touch User's Manual 65
74 Appendices Chapter Appendices Appendix A Log Types in Bio2Touch The Bio2Touch device handles three types of log records listed as follows : Transaction Log A transaction log is recorded upon a successful Door Access Authentication or Door Access Authentication with Timezone Control. Each log contains the User ID of the user performing the authentication, as well as the date and time. Fail Attempt Log A fail attempt log is recorded when the authentication process fails. Trace Event Log A trace event log is recorded whenever any critical event has occurred during local administration or during operation (such as when the device was being tampered with). Authentication Mode Trace An authentication mode trace log is recorded after the transaction log has been recorded. It records which authentication property was used to achieve the successful authentication. This log also indicates whether the ID was entered using the keypad, or was captured from a card scan. Using the application program, you can disable the Trace Event, Fail Attempt and Authentication Mode Trace logs if they are not required. Each log record carries with it a type value to indicate what log it is. The following tables show the various types of logs and the circumstances under which they would be recorded. Table 1: Transaction Log Log Type Event Additional Description 1 1 (1 hex) Pass authentication Logged when Door Access Authentication is successful Bio2Touch User's Manual 66
75 Appendices Table 2: Trace Event Log Log Type Event Additional Description Event related to the alarm indication 1 28 (1C hex) Tamper switch opened See note (1D hex) Tamper switch closed See note (30 hex) Alarm activated Recorded if there was an alarm event from Bio2Touch Door Zone Controller (DZC). See note (31 hex) Alarm deactivated Recorded if the alarm event from Bio2Touch DZC was subsequently disabled. See note (81 hex) Activated alarm was acknowledged and disabled The tamper switch being opened will cause the alarm indication via the 1 st LED to be shown. If TDM subsequently sends a command to Bio2Touch to disable the alarm indication, this log will be recorded. Events related to the device powering up (90 hex) Device powered up Recorded when the Bio2Touch powers up (91 hex) Start-up error Recorded when there are errors during power up. Events related to the administration modes (A0 hex) Administration mode was - entered (A1 hex) Administration mode was exited (B2 hex) A user was added Recorded when a user is added, be it using fingerprint, card only or card with PIN. If the user uses fingerprint, and enrolls three fingerprints for the same User ID, there will be three such consecutive logs (B3 hex) A user was deleted (B4 hex) A master was added (B5 hex) A master was deleted - Events related to door configuration (D1 hex) Door secure Recorded when the DoorLockUnlock setting is configured as "Always Locked" (D2 hex) Door unsecure Recorded when the above setting is configured as "Always Unlocked" (D3 hex) Door normal Recorded when the above setting is configured as "Disable" or "By Schedule". Note 1 : The Alarm setting must be enabled for this log to be recorded. Bio2Touch User's Manual 67
76 Appendices Table 3: Fail Attempt Logs Log Type Event Description Events related to Door Access Authentication (E7 hex) Fail fingerprint matching (E8 hex) Fail card matching (E9 hex) Fail card with PIN matching (EA hex) ID was not found (EB hex) Fingerprint match was not found using - Speed Search (EC hex) Matching was aborted - Events related to Door Access Authentication Timezone Control (F3 hex) Access denied due to being out of defined schedule (F4 hex) Access denied due to time-zone information downloaded to the device was insufficient (F6 hex) Access denied due to authentication profile error See note 2 See note 2 See note 2 Events related to Wiegand Acknowledge (F5 hex) Wiegand acknowledge was not received - Events related to authentication without using the card for providing ID input (F7 hex) Card input required for card with fingerprint authentication (F8 hex) Card input required for card with PIN authentication (F9 hex) Card input required for card only authentication (FA hex) One to many matching user found was enrolled with card with fingerprint (FB hex) Partial user matching user found was enrolled with card with fingerprint Note 2: This log will be recorded when timezone checking is enabled Bio2Touch User's Manual 68
77 Appendices Table 4: Authentication Mode Trace Log Type Event Description (D5 hex) Card input was used to provide the ID while - authenticating a fingerprint record enrolled with ID captured from card scan (D6 hex) Keypad input was used to provide the ID while - authenticating a fingerprint record enrolled with ID captured from card scan (D7 hex) Card input was used to provide the ID while - authenticating a fingerprint record enrolled with ID entered from the keypad (D8 hex) Keypad input was used to provide the ID while - authenticating a fingerprint record enrolled with ID entered from the keypad (D9 hex) Card input was used to provide the ID while - authenticating a PIN record enrolled with ID captured from card scan (DA hex) Keypad input was used to provide the ID while - authenticating a PIN record enrolled with ID captured from card scan (DB hex) Card input was used to provide the ID while - authenticating a PIN record enrolled with ID entered from the keypad (DC hex) Keypad input was used to provide the ID while - authenticating a PIN record enrolled with ID entered from the keypad (DD hex) Card only authentication was carried out (DE hex) Speed Search was used to authenticate a record enrolled with ID captured from a card scan (DF hex) Speed Search was used to authenticate a record enrolled with ID entered from the keypad (E0 hex) One-to-many matching was used to authenticate a record enrolled with ID captured from a card scan (E1 hex) One-to-many matching was used to authenticate a record enrolled with ID entered from the keypad Bio2Touch User's Manual 69
78 Appendices Appendix B Interfacing to Bio2Touch Door Zone Controller This appendix describes how Bio2Touch can be interfaced to the Bio2Touch Door Zone Controller (DZC). If you are using DZC, please refer to Bio2Touch Door Zone Controller User's Manual for detailed instructions and precautions to be taken. How DZC works The Bio2Touch DZC is a standalone controller that interfaces directly to Bio2Touch to provide door control function. It is capable of monitoring, securing and opening the door upon detecting the exit request through Wiegand signaling. Alarm will be triggered upon detecting system intrusion or system fault. Each door zone controller can currently control one door. The control is managed using two dry contact relays. One of the relays is used to control the door through the EM lock (or other electromechanical door) while the other relay is used to trigger an alarm signal when the alarm condition is met. Configuring Bio2Touch to work with DZC Bio2Touch has to be configured with the necessary settings before it can work with DZC. In the application program, follow the steps below : Step 1 : If you are in TDM(Deluxe), go to Device Management System (Set Device Properties). If you are in TDM Express, go to Device Configuration (Device Properties). Step 2 : Under the Door Control selection box, select Disable. (This informs the Bio2Touch device that the Bio2Touch will control the DZC in such a way that the door will be locked at all times except upon a successful authentication when it will open.) Step 3 : Under the Wiegand selection box, and the Wiegand Out property, select TS Cont. Step 4 : Under the Alarm Control (TDM(Deluxe)) or Alarm Indication (TDM Express) selection box, set it to Enable. (Enabling the alarm allows Bio2Touch to send an alarm output indication to DZC when the tamper switch in Bio2Touch is found to be opened. Table 1 : Summary of necessary settings in Bio2Touch Property in application program Door Control Wiegand Out Alarm Control / Alarm Indication Setting Disable TS Cont Enable Bio2Touch User's Manual 70
79 Appendices Connecting Bio2Touch to DZC PIN No Description GND +12V Rx+ Rx- GND D+ (Rx) D- (Tx) RST W0 COM W1 ACK Break Glass B2T Override Switch EM Lock + - d Free Wheeling Diode e 26 NO 23 NO 14 Vout 25 COM 22 COM 13 GND a 41 WD0 42 WD1 43 ACK Wiegand Input Relay 2 Relay 1 Power Out 82 12Vdc Power In f c From sensing output of EM lock (short together if sensing is not used) Open Door Switch b 51 EXIT 52 GND 53 AJAR g Input Sensing Bio4Touch Door Zone Controller Power to Door Zone Controller Using the DZC for access control Notes 1. There are 2 power outputs in the DZC. Each is fused and is rated at 1.2A. 2. The power output to Bio2Touch should not be shared with the EM lock. Bio2Touch User's Manual 71
80 Appendices a) Connect W0, COM, W1 and ACK of Bio2Touch (pin 9, 10, 11 and 12) to the DZC (pin 41, 44, 42 and 43 respectively). b) Connect the open door switch (pin 51and 52 of DZC). c) If door sensing is used, connect pin 53 and 54 of DZC to the sensing outputs of the door sensor. If sensing is not used, these 2 points should be shorted together. d) Connect the EM lock as shown. Please note that pin 14 and 22 of DZC must be connected in order to complete the electrical path. The break glass and override switch can be connected as shown. e) Connect cable as shown to allow the DZC (pin 11 and 12) to supply power to Bio2Touch later. f) Connect cable as shown so that the DZC (pin 81 and 82) can be powered up later. g) Configure the jumpers in the DZC to set the relay open duration for the door. Configuring DZC DZC can be jumper-configured for the door open duration. A row of four jumpers control the door open duration as tabulated below : J5 J6 J7 J8 Open door duration (seconds) Indicate position of Bio2Touch jumper Alarm Indication through the ACK Line If the alarm setting in Bio2Touch has been enabled, an alarm event that occurred at the DZC will be conveyed to the Bio2Touch device through the ACK line. In this case, you would see the 1st LED of the Bio2Touch device blinking 4 times in red periodically. Appendix C ADAM 4520 RS-232 to RS-422 / 485 Interface Bio2Touch User's Manual 72
81 Appendices Converter There are several types of interface converters. However, one that has been tested to be working with the Bio2Touch devices is the ADAM 4520 unit. In this appendix, the connections and pin-outs of the ADAM 4520 unit are presented. You can also find the same information in the manuals that come with the acquisition of the unit. Powering the unit: Power the converter unit with any unregulated power source between +10 and +30 Vdc. Power Input (10 to 30 Vdc) RS-485 Interface to Bio4Touch devices RS-422 Interface to Bio4Touch devices DATA + DATA- TX+ TX- RX+ RX- ADAM 4520 RS-232 interface to host PC Vs ADAM 4520 Interface Converter RS232 Cable Connection: The table below shows the pin to pin connection between the RS-232 port of the ADAM Converter module and the COM port of the host PC. Pin-out: ADAM 4520 (D-SUB 9-pin male connector) PC (COM Port) (D-SUB 9-pin female connector) Tx 2 2 Rx 3 3 GND 5 5 Switches and Jumper Settings: The following tables illustrate the possible switch settings for the ADAM Converter when you open up the module. You would find that in the converter board, there are 2 switch settings. One of it is labeled as SW1 while the other is labeled as SW2. SW1 controls the data format settings. Bio2Touch uses the 10 bits data format (8 data bits, no parity, 1 stop bit and 1 start bit). Hence, you will need to set SW1 to the 10 bits data format (Table 1). Table 1: ADAM 4520 Data Format Settings (SW1) Bio2Touch User's Manual 73
82 Appendices Data Format bits bits ON - 11 bits - ON 12 bits ON ON SW2 controls the baud rate settings and the communication mode used (whether RS422 and RS485). If you are using RS422, you need only to turn on the RS-422 switch (Sw 10), leaving the rest of the switches at the OFF position. If you are using RS485 however, turn off the RS-422 switch (Sw 10), and turn on the switch for the desired baud rate. Take note the baud rate you set on the module must be the same as that configured at the device and that used at the application program. Table 2: ADAM 4520 Baud Rate Settings (SW2) for Baud Rate Sw RTS control 1 ON bps 2 - ON bps ON bps ON bps ON Kbps ON Kbps ON Kbps ON Kbps ON - RS ON Legend = OFF Bio2Touch User's Manual 74
83 Appendices Appendix D Using the ADAM-4520 in RS-422 and RS-485 Communication The following examples show how three Bio2Touch devices are connected in daisy chain using RS-422 first and RS-485 next. The connection makes use of T-Junction boxes (JB-422). Please consult your dealer for the acquisition of the junction boxes. The following diagram shows a schematic layout of the connection. Appendix C can be referred to for a pin-out description for the RS-422 or RS-485 signals at the ADAM. ADAM configurations are also described in Appendix C. Note that the placement of terminating resistors at the ADAM and at the last T-Junction box depends on actual testing. For the Bio2Touch devices communicating in RS-485, terminating resistors are usually not needed. This has been tested by the manufacturer. ADAM Interface Converter RS-232 to RS-422 / RS-485 T-Junction Box (JB1) T-Junction Box (JB2) T-Junction Box (JB3) Host PC B2T 1 B2T 2 B2T 3 Schematic Diagram of a network of Bio2Touch in RS-422 / RS-485 T-Junction Box: The diagram below shows a schematic layout of the T-Junction box. There are three main sections for the pin-outs, namely IN, OUT and DAISY CHAIN. Each pin number of a section is internally shorted to the similar pin number of the other two sections. CN IN DAISY CHAIN OUT CN Layout of T-Junction Box If this is the first T-Junction box from the ADAM, the RS-422 or RS-485 signals go into the IN section. The signals from the OUT section go into the Bio2Touch unit. And the signals from the DAISY CHAIN section go into the next T-Junction box. The recommended colors of the wires to use are also shown in the diagrams that follows. Bio2Touch User's Manual 75
84 Appendices RS422 Connection Bio2Touch 1st T-Junction Box JB1 Pin Signal Pin Signal 3 Rx+ 1 Tx+ 4 Rx- 2 Tx- 6 Tx+ 3 Rx+ 7 Tx- 4 Rx RS-422 signals between Bio2Touch and T-Junction Box 1) Connection between ADAM and JB1 ADAM Color of Wire* JB1 (Pin No. at IN ) Tx+ Blue 1 Tx- Blue/White 2 Rx+ Orange 3 Rx- Orange/White 4 Remarks 120 Ohms terminating resistor across Tx+ and Tx- at ADAM s end if necessary. 120 Ohms terminating resistor across Rx+ and Rx- at ADAM s end if necessary. *Any wires in the RS-422 cable can be used. The color scheme used is shown only as a guide. 2) Connection between JB1 and JB2 JB1 (Pin No. at DAISY CHAIN ) JB2 (Pin No. at IN ) Remarks ) Connection between JB and Bio2Touch JB (Pin No. at Bio2Touch OUT ) Pin No. Representation Color of Wire Connected at Pin** 1 3 Rx+ Blue 2 4 Rx- Blue / White 3 6 Tx+ Orange 4 7 Tx- Orange / White ** This color scheme used is consistent with that shown in (1). Bio2Touch User's Manual 76
85 Appendices Bio2Touch User's Manual 77
86 Appendices 4) Connection at JB3 (last junction box or end of line) JB3 (Pin No. at OUT ) Remarks Ohms terminating resistor across 2 Pin nos. 1 and 2 if necessary Ohms terminating resistor across 4 Pin nos. 3 and 4 if necessary. 5) SW3 DIP Settings in Bio2Touch Switch No RS422 - ON ON - ON - ON - At each T-Junction box, the drain wires of the interconnecting branches must be shorted together. Bio2Touch User's Manual 78
87 Appendices RS485 Connection Mini 1st T-Junction Box JB1 Pin Signal Pin Signal 6 D+ 1 D+ 7 D- 2 D RS-485 signals between Bio2Touch and T-Junction Box 1) Connection between ADAM and JB1 ADAM Color of Wire* JB1 (Pin No. at IN ) Remarks D+ Blue 1 Terminating resistors should not be necessary D- Orange 2 *Any wires in the RS-485 cable can be used. The color scheme used is shown only as a guide. 2) Connection between JB1 and JB2 JB1 (Pin No. at DAISY CHAIN ) JB2 (Pin No. at IN ) Remarks ) Connection between JB and Bio2Touch JB (Pin No. at Bio2Touch OUT ) Pin No. Representation Color of Wire Connected at Pin** 1 6 D+ Blue 2 7 D- Orange ** This color scheme used is consistent with that shown in (1). 4) Connection at JB3 (last junction box or end of line) JB3 (Pin No. at OUT ) Remarks 1 2 Terminating resistors should not be necessary 5) SW3 DIP Settings in Bio2Touch Switch No RS-485 ON - ON - ON - ON - At each T-Junction box, the drain wires of the interconnecting branches must be shorted together. Bio2Touch User's Manual 79
88 Appendices Appendix E Communication Using Modem Bio2Touch supports communication using the modem. This appendix describes the setup you can use to effect the connection. If you have only one device unit that is situated at a remote site, and you wish to communicate with it, you can follow the setup described in (A). On the other hand, if you wish to communicate remotely with a network of devices, you can follow the setup described in (B). The setup in (B) is basically similar to the network configuration described in Appendix D - Using the ADAM-4520 in RS-422 and RS-485 Communication, except for some differences in the unit settings. A. Single Bio2Touch If there is only a single device located remotely from the host, the following setup can be used. RS-232 link is used between the device and the modem. Hence, take note that the DIP switch settings in the Bio2Touch device have to follow the RS-232 mode. Modem Modem Host PC RS-232 link (See Modem to Bio4Touch Interface Cable below Bio2Touch PSTN Using modem to communicate with a single Bio2Touch device 1) SW2 - Type of Communication Setting Switch No 3 4 Position ON - 2) SW3 - Serial Interface Type Setting (follows RS232 mode) Switch No Position ON - ON - ON This setup can also be extended to individual devices located at different sites. In this case, the configuration in each device would be the same as the device setup as above. However, if the devices are located at the same site, the setup described next can be used. Bio2Touch User's Manual 80
89 Appendices B. Network of Bio2Touch Devices The following schematic shows how a network of devices can be accessed remotely from a central host that is located geographically apart from the devices that it has to access. Modem PSTN Central Host T-Junction Box JB1 JB2 JB3 Modem RS-232 link (See Modem to ADAM 4520 Interface Cable below ADAM Interface Converter RS-232 to RS-422 / RS- 485 Type of communication setting is MODEM Type of communication setting is RS-422 / RS- 485 Bio2Touch devices located geographically together Using modem to communicate with a network of Bio2Touch devices The network of Bio2Touch devices can be connected in RS-422 or RS-485 configuration as described in Appendix D. The connection between ADAM and T-Junction box, between T-Junction box and T-Junction box and at the last T-Junction box are described in the Appendix D. A point to take special note is the DIP switch settings in the Bio2Touch devices. As only one unit can perform handshaking with the modem, only that unit is set to MODEM for the type of communication (SW2). The rest of the units have to set to RS-422 or RS-485 for the type of communication, depending on which is being used. The settings are tabulated in the tables as follows: Bio2Touch User's Manual 81
90 Appendices 1) SW2 - Type of Communication Setting Switch No / 3 4 Remarks Switch Position for Device Device ID : 1 ON - Only one device can be set to Device ID : "Modem" for the type of communication setting for Device ID : handshaking with the modem. (In this case, it is Device ID 1) 2) SW3 - Serial Interface Type Setting If setup follows RS-422: Switch No Position - ON ON - ON - ON - If setup follows RS-485: Switch No Position ON - ON - ON - ON - Bio2Touch User's Manual 82
91 Appendices Modem to Bio2Touch Interface Cable: The following diagrams show the cable connection from the Bio2Touch device to the modem connector. The pin outs for both 25-pin and 9-pin modems are shown. Note that this cable applies to the setup shown in (A. Single Bio2Touch). It is also known as a null modem cable Pin 4, 5 and 20 are shorted together at the modem side. DB-25 Male (Modem side) Pin at Bio2Touch Pin at modem 5 (Gnd) 7 6 (Rx) 3 7 (Tx) 2 Bio2Touch to 25-pin modem DB-9 Male (Modem side) Pin 4, 7 and 8 are shorted together at the modem side. Pin at Bio2Touch Pin at modem 5 (Gnd) 5 6 (Rx) 2 7 (Tx) 3 Bio2Touch to 9-pin modem Modem to ADAM 4520 Interface Cable: If the type of setup for modem communication is RS-422 or RS-485, the modem has to be connected to the ADAM Bio2Touch User's Manual 83
92 Appendices unit. The following diagrams show the wiring setup DB-9 Male (ADAM 4520) 20 Pin 4, 5 and 20 are shorted together at the modem side DB-25 Male (Modem side) Pin at ADAM Pin at modem ADAM converter to 25-pin modem DB-9 Male (ADAM 4520) DB-9 Male (Modem side) Pin 4, 7 and 8 are shorted together at the modem side Pin at ADAM Pin at modem ADAM converter to 9-pin modem Modem Specifications: As listed under the section, Technical Specifications, the type of modem used at the application program and at the Bio2Touch device need to comply with the following specifications: Type : External / Internal : SMART Modem External Bio2Touch User's Manual 84
93 Appendices Appendix F TCP/IP Subnet Mask Translation An IP address is made of the network section and the host section. A netmask defines how many bits from the IP address are to be taken as the network section and how many bits are to be taken as the host section. The Subnet Mask setting in Bio2Touch follows the number of host bits. Hence, for example, if the subnet mask in your network is , you should use 8 as the Subnet Mask setting. The following table shows all the possible translations for the Netmask to the number of host bits. Subnet Mask Translation Table Netmask Subnet Mask Setting or No. of Host Bits Bio2Touch User's Manual 85
94 Appendices Appendix G Communication Using TCP/IP & Troubleshooting TCP/IP Problems Communication using TCP/IP is facilitated through the use of an Ethernet device known as ECom. Figure 1 explains the concepts. In the following steps, the connections and settings are described. Bio2Touch RS232 serial interface ECom & Power Board Unit Ethernet To hub / switch Figure 1 : Communication using TCP/IP for Bio2Touch Step 1: Setting up ECom & Power Board Unit You will notice two boards - ECom and Power Board. The Power Board has two functions. It serves as a power source for ECom, and to convert the RS-232 level signal from Bio2Touch to TTL-level signal accepted by ECom. The ECom board is secured to the Power Board through holding screws. Ensure the two boards are properly secured and cabled to each other as shown in Figure 2. LED - power indication JP1 - For ease of cutting off power supply to board Top View RJ45 CN2 CN3 Gnd 9 15V CN2 Rx (RS-232) to B2T Pin 7 Tx (RS-232) to B2T Pin 6 Gnd to B2T Pin 5 Ext. Rst to B2T Pin 8 CN1 For holding screw to secure to Power Board Interface cable between ECom and Power Board ECom Power Board Side View ECom Board CN1 Spacer Power Board Figure 2 : Setting up ECom and Power Board Unit Power Supply to Power Board : DC 9 to 15 V. Bio2Touch User's Manual 86
95 Appendices Step 2: Connecting Power Board to Bio2Touch Connect the Power Board to Bio2Touch according to Figure 3. Bio2Touch GND D+(RX) D-(TX) HRst Gnd 9 15V CN3 CN2 Rx (RS-232) to B2T Pin 7 Tx (RS-232) to B2T Pin 6 Gnd to B2T Pin 5 Ext. Rst to B2T Pin 8 CN1 Power Board Figure 3 : Connecting Power Board to Bio2Touch Step 3: Setting up Bio2Touch DIP Switches Configure the DIP switches as shown below. SW2 Baud Rate and Type of Communication Setting Switch No Position ON ON - ON The position of Switch No. 1 and 2 above determines the baud rate at bps. The position of Switch No. 3 and 4 above determines the type of communication as TCP/IP mode. (Actually, the baud rate is automatically fixed at bps if SW2[3,4] is set to TCP/IP mode.) SW3 - Serial Interface Type Setting Switch No Position ON - ON - ON The position of Switch No. 1 to 8 sets the serial interface type as RS232. Step 4: Configuring the TCP/IP Parameters Follow the steps described in Chapter Error! Reference source not found. - Error! Reference source not found. (page Error! Bookmark not defined.) to configure the TCP/IP parameters. After they have been configured, test out the communication using the application program. Bio2Touch User's Manual 87
96 Appendices Basic Troubleshooting Steps for TCP/IP Communication Problems Network problems are constantly a source of hiccups during system installation. This appendix describes some basic troubleshooting steps for Bio2Touch devices fitted with the Ethernet add-on board (ECom) for TCP/IP communication. The problem commonly faced is tabulated below: Error reported at Application Program Error code 163 (A3 hex) - Connection Fail Description Unable to connect to IP address and/or TCP Port specified in the application program. What to check Follow the troubleshooting steps below. Step 1 : Check whether host PC can ping to Bio2Touch 1) In MS-DOS, perform a Ping command to the specified IP address. For example: C:\>ping ) Check whether there is any response. A typical response will look as follows: Pinging with 32 bytes of data Reply from : bytes=32 time<10ms TTL=32 Reply from : bytes=32 time<10ms TTL=32 Reply from : bytes=32 time<10ms TTL=32 Reply from : bytes=32 time<10ms TTL=32 If there is a response, proceed to Step 2. If there is no response, it means that the Ethernet board (ECom) cannot be located in the network. Please verify that the IP Address configured on ECom is correct, or check with your network administrator. Step 2 : Check whether host PC can Telnet to Bio2Touch 1) Execute the following Telnet command. The telnet command will connect to the particular TCP Port number that was specified during the configuration of the TCP/IP parameters. If the TCP Port number is 4567, the command will be: C:\>telnet Bio2Touch User's Manual 88
97 Appendices 2) Check whether there is any response. If the telnet command is successful, a new window with the IP address specified in its header will appear as shown below. Try the Poll Device command in the application program next. If the telnet is not successful, check that the IP address that you used to ping correctly belongs to Bio2Touch. You can verify this by doing an ARP command. This command will obtain the Physical Address of the network device being pinged. For example: C:\>arp a The result of the ARP command will typically be: Interface: Internet address Physical Address Type :0A:60:00:01:12 Dynamic The physical address of ECom is printed on a label on the board. Verify this with the above output. If the physical addresses are different, this explains why the telnet command was not successful, but the ping command was. The response to ping was not from ECom. It was from another device (may be another PC) configured with the same IP address. If the physical addresses are the same, check the TCP Port setting on ECom to ensure it is the same port number that the Telnet command used. Bio2Touch User's Manual 89
BioPointe. User's Manual
 BioPointe User's Manual Getting to know the BioPointe Notices: Information in this document is subject to change without notice. NO WARRANTY OF ANY KIND IS MADE WITH REGARD TO THIS MATERIAL INCLUDING,
BioPointe User's Manual Getting to know the BioPointe Notices: Information in this document is subject to change without notice. NO WARRANTY OF ANY KIND IS MADE WITH REGARD TO THIS MATERIAL INCLUDING,
BioPointe Reader Installation Guide
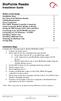 BioPointe Reader Installation Guide What s in this Guide Installation Steps 1 Key Parts of the BioPointe Reader 2 Cabling Requirements 3 Power Connection 3 PXL-500W Wiegand Controller Connection 3 Serial
BioPointe Reader Installation Guide What s in this Guide Installation Steps 1 Key Parts of the BioPointe Reader 2 Cabling Requirements 3 Power Connection 3 PXL-500W Wiegand Controller Connection 3 Serial
GV-Card Reader. User s Manual
 GV-Card Reader User s Manual Before attempting to connect or operate this product, please read these instructions carefully and save this manual for future use. READER-B 2016 GeoVision, Inc. All rights
GV-Card Reader User s Manual Before attempting to connect or operate this product, please read these instructions carefully and save this manual for future use. READER-B 2016 GeoVision, Inc. All rights
H2i. s u p p o r f i n g e r t e c. c o m. H2i. Simple Fingerprint Door Access & Time Attendance System. User Guide
 H2i s u p p o r t @ f i n g e r t e c. c o m H2i Simple Fingerprint Door Access & Time Attendance System User Guide CONTENTS 3-4 Chapter 1 getting started Viewing the User Guide in the Internet Included
H2i s u p p o r t @ f i n g e r t e c. c o m H2i Simple Fingerprint Door Access & Time Attendance System User Guide CONTENTS 3-4 Chapter 1 getting started Viewing the User Guide in the Internet Included
BioPointe Finger/Card Presentation
 This guide is made available for distribution to anyone who will have occasion to enter through a door controlled by a Fingerprint Identification unit. Some units are designed to read Proximity cards in
This guide is made available for distribution to anyone who will have occasion to enter through a door controlled by a Fingerprint Identification unit. Some units are designed to read Proximity cards in
F6-Fingerprint. Access Control/Reader. User Manual. F6 - Simplified Instruction. (Master Code) # (Factory default:1234) Enter the Programming Mode
 -Fingerprint Access Control/Reader Function Description Enter the Programming Mode - Simplified Instruction Operation (Factory default:1234) Change the Master Code Add Fingerprint User Add Card User Add
-Fingerprint Access Control/Reader Function Description Enter the Programming Mode - Simplified Instruction Operation (Factory default:1234) Change the Master Code Add Fingerprint User Add Card User Add
Finger Vein Access Control device Quick Start Guide Version: 1.0 Date: June USB slot. USB slot
 Overview Fingerprint & Finger Vein Device Front Left Side: Finger Vein Device Touch screen Card reader Fingerprint reader Finger vein reader Finger vein sensor: During registration, after finger touches
Overview Fingerprint & Finger Vein Device Front Left Side: Finger Vein Device Touch screen Card reader Fingerprint reader Finger vein reader Finger vein sensor: During registration, after finger touches
Fingerprint Door Lock User MANUAL
 Fingerprint Door Lock User MANUAL Notes: Please read this manual carefully before operation. 0 User Manual AKME LOCK LLC Contents CHAPTER 1: INTRODUCTION... 2 1.1 FEATURES... 2 1.2 TECHNICAL SPECIFICATION...
Fingerprint Door Lock User MANUAL Notes: Please read this manual carefully before operation. 0 User Manual AKME LOCK LLC Contents CHAPTER 1: INTRODUCTION... 2 1.1 FEATURES... 2 1.2 TECHNICAL SPECIFICATION...
QUICK START GUIDE. 2.4 Inch Finger Vein Terminal Time Attendance & Access Control
 QUICK START GUIDE 2.4 Inch Finger Vein Terminal Time Attendance & Access Control Version: 1.0 Date: Apr., 2017 1 2.4-Inch TFT LCD USB Storage Device Port Keypad& Card Reader Doorbell & LED Indicator Fingerprint
QUICK START GUIDE 2.4 Inch Finger Vein Terminal Time Attendance & Access Control Version: 1.0 Date: Apr., 2017 1 2.4-Inch TFT LCD USB Storage Device Port Keypad& Card Reader Doorbell & LED Indicator Fingerprint
SCR100 User Manual. Version:1.1 Date:Dec 2009
 SCR100 User Manual Version:1.1 Date:Dec 2009 Introduction: This document mainly introduces the installations and connections of SCR100 products, and the brief operations about attendance software. Important
SCR100 User Manual Version:1.1 Date:Dec 2009 Introduction: This document mainly introduces the installations and connections of SCR100 products, and the brief operations about attendance software. Important
SF200. Installation Guide & Quick Start Guide. 2 TFT AC Terminal Version: 1.0 Date: June 2014
 SF200 Installation Guide & Quick Start Guide 2 TFT AC Terminal Version: 1.0 Date: June 2014 All design and specification declared are subject to change without notice in advance. Contents Safety Precautions
SF200 Installation Guide & Quick Start Guide 2 TFT AC Terminal Version: 1.0 Date: June 2014 All design and specification declared are subject to change without notice in advance. Contents Safety Precautions
BIOVaULT. Manual. Access Control at the Touch of a Finger
 BIOVaULT Manual Access Control at the Touch of a Finger UNDERSTANDING BIOMETRICS Biometrics are methods of authenticating the identity of person based on physiological or behavioral characteristics. Biometric
BIOVaULT Manual Access Control at the Touch of a Finger UNDERSTANDING BIOMETRICS Biometrics are methods of authenticating the identity of person based on physiological or behavioral characteristics. Biometric
Fingerprint Door Lock OPERATOR S MANUAL
 Fingerprint Door Lock OPERATOR S MANUAL Notes: Please read this manual carefully before operation. 1 Contents Chapter 1: Introduction 03 1.1 Features 03 1.2 Technical Specification 03 1.3 Fingerprint recognition
Fingerprint Door Lock OPERATOR S MANUAL Notes: Please read this manual carefully before operation. 1 Contents Chapter 1: Introduction 03 1.1 Features 03 1.2 Technical Specification 03 1.3 Fingerprint recognition
XP-KIT. Programming & Operations. Programming Starter Kit for Aiphone -XP Series Proximity Reader Stations
 9800 XP-KIT Programming Starter Kit for Aiphone -XP Series Proximity Reader Stations Programming & Operations Manual KIT CONTENTS: Programming Keypad Programming Master Card Pack 0 Blank Proximity Cards
9800 XP-KIT Programming Starter Kit for Aiphone -XP Series Proximity Reader Stations Programming & Operations Manual KIT CONTENTS: Programming Keypad Programming Master Card Pack 0 Blank Proximity Cards
ROSSLARE AC-115. Hardware Installation and User s Guide DOOR MODE 10/01
 ROSSLARE MODE 1 2 DOOR 3 4 5 6 7 8 9 0 # AC-115 Hardware Installation and User s Guide 10/01 ROSSLARE Hardware Installation and User s Guide for the AC-115 Access Control System MODE 1 2 DOOR 3 4 5 6 7
ROSSLARE MODE 1 2 DOOR 3 4 5 6 7 8 9 0 # AC-115 Hardware Installation and User s Guide 10/01 ROSSLARE Hardware Installation and User s Guide for the AC-115 Access Control System MODE 1 2 DOOR 3 4 5 6 7
User Manual. Before using this device, read and follow all instructions for safety
 User Manual Before using this device, read and follow all instructions for safety Copyrightc 2014 KJTECH Co., Ltd. All rights reserved. It is provided for informational purposes only in this manual. All
User Manual Before using this device, read and follow all instructions for safety Copyrightc 2014 KJTECH Co., Ltd. All rights reserved. It is provided for informational purposes only in this manual. All
Installation & User Manual
 Contents Installation Instructions 3 Installation Diagrams 4 System Overview 6 Wiring Diagrams 8 Network Diagrams 9 Operation Instructions Fingerprint Enrollment 12 21 Wi-Enterprise Controller www.transmittersolutionssmart.com
Contents Installation Instructions 3 Installation Diagrams 4 System Overview 6 Wiring Diagrams 8 Network Diagrams 9 Operation Instructions Fingerprint Enrollment 12 21 Wi-Enterprise Controller www.transmittersolutionssmart.com
Partizan PAB-FC2. Fingerprint scan time Fingerprint identification time. <0.5 s < % <0.0198% Ingress protection rating
 1. Features & Technical Parameters 1.1 Features: Partizan PAB-FC2 Metal vandalproof housing Secure and reliable biometric fingerprint recognition Simple for using, wiring can be done by a user without
1. Features & Technical Parameters 1.1 Features: Partizan PAB-FC2 Metal vandalproof housing Secure and reliable biometric fingerprint recognition Simple for using, wiring can be done by a user without
F18. Fingerprint capacity 3,000 Transaction capacity 100,000 Hardware Platform ZK 6001, 400Mhz 64M Flash, 32MSDRAM. Identification speed
 F18 Features: 1. 2.4 TFT LCD color screen 2. Standard Wiegand Input and Output interfaces are compatible with most all 3 rd party 26 bit Wiegand readers and access control panels. 3. USB HOST port makes
F18 Features: 1. 2.4 TFT LCD color screen 2. Standard Wiegand Input and Output interfaces are compatible with most all 3 rd party 26 bit Wiegand readers and access control panels. 3. USB HOST port makes
AC-115 Compact Networked Single-Door Controller Hardware Installation and Programming
 AC-115 Compact Networked Single- Controller Hardware Installation and Programming Copyright 2013 by Rosslare. All rights reserved. This manual and the information contained herein are proprietary to REL,
AC-115 Compact Networked Single- Controller Hardware Installation and Programming Copyright 2013 by Rosslare. All rights reserved. This manual and the information contained herein are proprietary to REL,
Installation & User Manual V2.08
 YOUR SECURITY IS OUR PRIORITY Other products from GSD Contents Installation Instructions Installation Diagrams System Overview Wiring Diagrams Network Diagrams Operation Instructions Fingerprint Enrollment
YOUR SECURITY IS OUR PRIORITY Other products from GSD Contents Installation Instructions Installation Diagrams System Overview Wiring Diagrams Network Diagrams Operation Instructions Fingerprint Enrollment
A-1300 Biometric Access Control System USER'S MANUAL
 A-1300 Biometric Access Control System USER'S MANUAL Table of Contents 1. General Information... 1 1.0 Notification... 2 1.1 System Overview... 2 1.2 Main Features... 2 1.3 Equipment... 3 2. Basic Concepts...
A-1300 Biometric Access Control System USER'S MANUAL Table of Contents 1. General Information... 1 1.0 Notification... 2 1.1 System Overview... 2 1.2 Main Features... 2 1.3 Equipment... 3 2. Basic Concepts...
CV-945 Stand-Alone Biometric Reader. Installation Instructions
 CV-945 Stand-Alone Biometric Reader Installation Instructions Contents 1.0 Introduction... 03 2.0 Mounting... 03 3.0 Specifications... 04 4.0 Application Diagram... 04 5.0 Wiring... 05 6.0 Recommended
CV-945 Stand-Alone Biometric Reader Installation Instructions Contents 1.0 Introduction... 03 2.0 Mounting... 03 3.0 Specifications... 04 4.0 Application Diagram... 04 5.0 Wiring... 05 6.0 Recommended
Quick Start Guide. GV-CS1320 Camera Access Controller
 Quick Start Guide GV-CS1320 Camera Access Controller Thank you for purchasing GV-CS1320 Camera Access Controller. This guide is designed to assist the new user in getting immediate results from the controllers.
Quick Start Guide GV-CS1320 Camera Access Controller Thank you for purchasing GV-CS1320 Camera Access Controller. This guide is designed to assist the new user in getting immediate results from the controllers.
HL100 Fingerprint Lock User Manual
 HL100 Fingerprint Lock User Manual Version: 1.0 About This Manual This manual introduces the fingerprint lock interface and menu operations for the HL100. For the fingerprint lock installation, see the
HL100 Fingerprint Lock User Manual Version: 1.0 About This Manual This manual introduces the fingerprint lock interface and menu operations for the HL100. For the fingerprint lock installation, see the
Installation and User Manual
 S2 Metal Waterproof Access Control Unit Installation and User Manual (Ness Part No. 101-082) 1 Introduction Ness S2 is an advanced, waterproof (IP65 rated) proximity and PIN Access Controller. S2 can support
S2 Metal Waterproof Access Control Unit Installation and User Manual (Ness Part No. 101-082) 1 Introduction Ness S2 is an advanced, waterproof (IP65 rated) proximity and PIN Access Controller. S2 can support
Operation manual For NG BIOSINGLE Version 1.1
 Operation manual For NG BIOSINGLE Version 1.1 SMART-I ELECTRONICS SYSTEMS PVT. LTD.(An ISO 9001:2008 certified company) R&D, Training & Customer Support Center: First Floor, Arihant Plaza Phase II, Village-Ovala,
Operation manual For NG BIOSINGLE Version 1.1 SMART-I ELECTRONICS SYSTEMS PVT. LTD.(An ISO 9001:2008 certified company) R&D, Training & Customer Support Center: First Floor, Arihant Plaza Phase II, Village-Ovala,
Portals 14 What is a portal? 14 Hardware 15 RS232 to RS USB to RS TCP/IP to RS Add a Serial Portal 16 Add a Network portal 16
 PROS LITE User Manual Version 2.0.0 www.visual-plus.com Table of Contents Getting Started 5 Starting PROS Lite 5 Create a Portal 5 Adding a control panel 6 Adding a user 7 Upload users to a controller
PROS LITE User Manual Version 2.0.0 www.visual-plus.com Table of Contents Getting Started 5 Starting PROS Lite 5 Create a Portal 5 Adding a control panel 6 Adding a user 7 Upload users to a controller
QUICK START GUIDE. 2.4 Inch TFT Terminal Time Attendance & Access Control
 QUICK START GUIDE 2.4 Inch TFT Terminal Time Attendance & Access Control Safety Precautions The following precautions are to keep user safe and prevent any damage. Please read carefully before installation.
QUICK START GUIDE 2.4 Inch TFT Terminal Time Attendance & Access Control Safety Precautions The following precautions are to keep user safe and prevent any damage. Please read carefully before installation.
Quick Start Guide. ProBio & ProFAC + ZKBioSecurity 3.0
 Quick Start Guide ProBio & ProFAC + ZKBioSecurity 3.0 CONTENT 1 Safety Precautions...2 On Using Face Recognition Device...3 Device Overview...5 Product Dimensions & Installation...6 Power Connection...7
Quick Start Guide ProBio & ProFAC + ZKBioSecurity 3.0 CONTENT 1 Safety Precautions...2 On Using Face Recognition Device...3 Device Overview...5 Product Dimensions & Installation...6 Power Connection...7
Quick Start Guide V5.0
 Quick Start Guide V5.0 IDair, LLC Per the Unites States Government Code of Federal Regulations Title 47, Chapter I, Federal Communications Commission (FCC), this device complies with Subchapter A, Section
Quick Start Guide V5.0 IDair, LLC Per the Unites States Government Code of Federal Regulations Title 47, Chapter I, Federal Communications Commission (FCC), this device complies with Subchapter A, Section
Simple Card Reader for Door Access & Time Attendance System. User Guide
 Simple Card Reader for Door Access & Time Attendance System User Guide 3 CHAPTER 1 GETTING STARTED Viewing the User Guide in the Internet Included Accessories Included Printed Materials Activating m-kadex
Simple Card Reader for Door Access & Time Attendance System User Guide 3 CHAPTER 1 GETTING STARTED Viewing the User Guide in the Internet Included Accessories Included Printed Materials Activating m-kadex
Access control panel U-Prox IC E (Elevator control)
 1.003 Access control panel U-Prox IC E (Elevator control) Installation and programming manual About this document http://u-prox.com This manual covers installation, adjustment and use of U-Prox IC E (hereinafter
1.003 Access control panel U-Prox IC E (Elevator control) Installation and programming manual About this document http://u-prox.com This manual covers installation, adjustment and use of U-Prox IC E (hereinafter
F-X20FO Fingerprint safe
 F-X20FO Fingerprint safe Preface Thank you for purchasing F-X20FO Fingerprint safe. Please read this User Manual carefully before unpacking. Store this User Manual for future reference (Do not discard).
F-X20FO Fingerprint safe Preface Thank you for purchasing F-X20FO Fingerprint safe. Please read this User Manual carefully before unpacking. Store this User Manual for future reference (Do not discard).
INSTALLATION GUIDE 2.4 Inch TFT Terminal Time Attendance & Access Control
 STALLATION GUIDE.4 Inch TFT Terminal Time Attendance & Access Control Optional accessories Safety Precautions The following precautions are to keep user s safe and prevent any damage. Please read carefully
STALLATION GUIDE.4 Inch TFT Terminal Time Attendance & Access Control Optional accessories Safety Precautions The following precautions are to keep user s safe and prevent any damage. Please read carefully
KJ-3300 USER MANUAL. KJTech
 KJ-3300 USER MANUAL KJTech QUICK START Beginning QUICK START When beginning the ADMIN (access control manager) should NOT be registered. When the ADMIN is not registered access the menu by pressing ID
KJ-3300 USER MANUAL KJTech QUICK START Beginning QUICK START When beginning the ADMIN (access control manager) should NOT be registered. When the ADMIN is not registered access the menu by pressing ID
DESSMANN - FINGERPRINT LOCK
 DESSMANN - FINGERPRINT LOCK User Guide V600TX - V610TX - S700TX SMS Function Version 1.5 1 Contents 1 Introduction 3 1.1 Packing List............................................. 3 1.2 Technical Data...........................................
DESSMANN - FINGERPRINT LOCK User Guide V600TX - V610TX - S700TX SMS Function Version 1.5 1 Contents 1 Introduction 3 1.1 Packing List............................................. 3 1.2 Technical Data...........................................
EL-ST100 KEYPAD CONTROLLER
 WIRING DIAGRAM EL-ST100 KEYPAD CONTROLLER WEATHER-PROOF STANDALONE ACCESS CONTROLLER WITH KEYPAD & PROXIMITY TECHNOLOGY Programming and Installation Manual NOTE: www.elock2u.com ICT at work! Version 3.6
WIRING DIAGRAM EL-ST100 KEYPAD CONTROLLER WEATHER-PROOF STANDALONE ACCESS CONTROLLER WITH KEYPAD & PROXIMITY TECHNOLOGY Programming and Installation Manual NOTE: www.elock2u.com ICT at work! Version 3.6
Fingerprint Identification Proximity Reader. Quick Installation Guide
 Fingerprint Identification Proximity Reader Quick Installation Guide 1. WHAT S INCLUDED Please unpack and check the contents of the box. If any of these parts are missing, please contact a nearby distributor
Fingerprint Identification Proximity Reader Quick Installation Guide 1. WHAT S INCLUDED Please unpack and check the contents of the box. If any of these parts are missing, please contact a nearby distributor
SigNET 200/300 User Guide
 SigNET 200/300 User Guide Warning: While this system is an advanced design integrated security system, it does not offer guaranteed protection against burglary, fire or other emergency. Any alarm system,
SigNET 200/300 User Guide Warning: While this system is an advanced design integrated security system, it does not offer guaranteed protection against burglary, fire or other emergency. Any alarm system,
Safety Precautions How to place the finger Product Contents Product PIN Diagram Product Dimensions Cables and Connectors Installation of Back Plate
 www.zkaccess.com Safety Precautions How to place the finger Product Contents Product PIN Diagram Product Dimensions Cables and Connectors Installation of Back Plate Power Connection Ethernet Connection
www.zkaccess.com Safety Precautions How to place the finger Product Contents Product PIN Diagram Product Dimensions Cables and Connectors Installation of Back Plate Power Connection Ethernet Connection
MIC Advantech CompactPCI. Modular Industrial Computer. 10U high 8-slot enclosure with CT bus and rear I/O for CompactPCI backplane
 MIC-3081 10U high 8-slot enclosure with CT bus and rear I/O for CompactPCI backplane Advantech CompactPCI Modular Industrial Computer Copyright Notice This document is copyrighted, 2003. All rights are
MIC-3081 10U high 8-slot enclosure with CT bus and rear I/O for CompactPCI backplane Advantech CompactPCI Modular Industrial Computer Copyright Notice This document is copyrighted, 2003. All rights are
DESSMANN - FINGERPRINT LOCK. User Guide G800FPC TX - with SMS Function
 DESSMANN - FINGERPRINT LOCK User Guide G800FPC TX - with SMS Function 1 Contents 1 Introduction 4 1.1 Packing List............................................. 4 1.2 Technical Data...........................................
DESSMANN - FINGERPRINT LOCK User Guide G800FPC TX - with SMS Function 1 Contents 1 Introduction 4 1.1 Packing List............................................. 4 1.2 Technical Data...........................................
Single Door Standalone Access Control User Manual
 Single Door Standalone Access Control User Manual Reading this manual carefully before install and use the device 1. Packing List Name Quantity Remarks Keypad User manual Screw driver Rubber plug Self
Single Door Standalone Access Control User Manual Reading this manual carefully before install and use the device 1. Packing List Name Quantity Remarks Keypad User manual Screw driver Rubber plug Self
MIC-3001/8. 3U/4U CompactPCI. Enclosure for Rackmounting
 MIC-3001/8 3U/4U CompactPCI Enclosure for Rackmounting Copyright Notice This document is copyrighted, 1999. All rights are reserved. The original manufacturer reserves the right to make improvements to
MIC-3001/8 3U/4U CompactPCI Enclosure for Rackmounting Copyright Notice This document is copyrighted, 1999. All rights are reserved. The original manufacturer reserves the right to make improvements to
Wiring Guide EP.NMINI. Version 1.02 Last Updated:
 Wiring Guide EP.NMINI Version 1.02 Last Updated: 14-10-2014 1 Note: See http://www.entrypass.net/ for updates, revisions, and download the latest installation manual There are currently 2 version of EntryPass
Wiring Guide EP.NMINI Version 1.02 Last Updated: 14-10-2014 1 Note: See http://www.entrypass.net/ for updates, revisions, and download the latest installation manual There are currently 2 version of EntryPass
BIOC3 V1 USER S MANUAL. Biometric Reader v. b1
 BIOC3 V1 EN Biometric Reader USER S MANUAL v. b1 www.xprgroup.com 1 Contents 1. DESCRIPTION 2. SPECIFICATIONS 3. MOUNTING 4. WIRING 5. CONNECTING BIOMETRIC READERS TO EWS CONTROLLER 5.1 CONNECTING BIOMETRIC
BIOC3 V1 EN Biometric Reader USER S MANUAL v. b1 www.xprgroup.com 1 Contents 1. DESCRIPTION 2. SPECIFICATIONS 3. MOUNTING 4. WIRING 5. CONNECTING BIOMETRIC READERS TO EWS CONTROLLER 5.1 CONNECTING BIOMETRIC
RELAY MODULE A/B INSTALLATION/USE INSTRUCTIONS
 RELAY MODULE 9974 INSTALLATION/USE INSTRUCTIONS All connections MUST be made with the electrical supply switched off and the batteries disconnected. GENERAL WARNINGS This manual is intended for technically
RELAY MODULE 9974 INSTALLATION/USE INSTRUCTIONS All connections MUST be made with the electrical supply switched off and the batteries disconnected. GENERAL WARNINGS This manual is intended for technically
Comfort, the Intelligent Home System. Comfort Fingerprint Reader Interface FPR01
 Comfort, the Intelligent Home System Comfort Fingerprint Reader Interface FPR01 Introduction to the Comfort Fingerprint Reader Interface... 1 Specifications... 2 Equipment... 2 Settings... 2 Connections...
Comfort, the Intelligent Home System Comfort Fingerprint Reader Interface FPR01 Introduction to the Comfort Fingerprint Reader Interface... 1 Specifications... 2 Equipment... 2 Settings... 2 Connections...
Axxis Biometrics LLC. BioAxxis L113 Fingerprint Door Lock Programming Kit
 Axxis Biometrics LLC BioAxxis L113 Fingerprint Door Lock Programming Kit Revision 0.14 Dec 2005 Table of Contents 1. Introduction... 2 Product Overview... 2 Main Features... 2 Packing Lists... 3 2. Operation
Axxis Biometrics LLC BioAxxis L113 Fingerprint Door Lock Programming Kit Revision 0.14 Dec 2005 Table of Contents 1. Introduction... 2 Product Overview... 2 Main Features... 2 Packing Lists... 3 2. Operation
5.5 AS Layout. GeoVision Technical Handbook 77
 5.5 AS400 5.5.1 Layout GeoVision Technical Handbook 77 5.5.2 Wiegand Reader Connection AS400 supports up to eight Wiegand 26 ~ 64bit readers Wiegand connection has a distance limitation of 30m (~ 100ft)
5.5 AS400 5.5.1 Layout GeoVision Technical Handbook 77 5.5.2 Wiegand Reader Connection AS400 supports up to eight Wiegand 26 ~ 64bit readers Wiegand connection has a distance limitation of 30m (~ 100ft)
INSTALLATION INSTRUCTIONS 921P EntryCheck TM
 80 Avenida Acaso, Camarillo, Ca. 90 (805) 494-06 www.sdcsecurity.com E-mail: service@sdcsecurity.com INSTALLATION INSTRUCTIONS 9P EntryCheck TM The EntryCheck 9P Indoor/Outdoor Keypad is a surface mount
80 Avenida Acaso, Camarillo, Ca. 90 (805) 494-06 www.sdcsecurity.com E-mail: service@sdcsecurity.com INSTALLATION INSTRUCTIONS 9P EntryCheck TM The EntryCheck 9P Indoor/Outdoor Keypad is a surface mount
DS-K1107 Series Card Reader User Manual
 DS-K1107 Series Card Reader User Manual UD01890B User Manual COPYRIGHT 2016 Hangzhou Hikvision Digital Technology Co., Ltd. ALL RIGHTS RESERVED. Any and all information, including, among others, wordings,
DS-K1107 Series Card Reader User Manual UD01890B User Manual COPYRIGHT 2016 Hangzhou Hikvision Digital Technology Co., Ltd. ALL RIGHTS RESERVED. Any and all information, including, among others, wordings,
Title Aperio Online Configuration Guide. Category Aperio/Platform
 Jörgen Frejd ST-001322 A 2012-06-25 1 (28) ASSA ABLOY Jörgen Frejd ST-001322 A 2012-06-25 2 (28) 1 Table of Contents 1 TABLE OF CONTENTS... 2 2 REVISION HISTORY... 3 3 INTRODUCTION... 3 3.1 Purpose...
Jörgen Frejd ST-001322 A 2012-06-25 1 (28) ASSA ABLOY Jörgen Frejd ST-001322 A 2012-06-25 2 (28) 1 Table of Contents 1 TABLE OF CONTENTS... 2 2 REVISION HISTORY... 3 3 INTRODUCTION... 3 3.1 Purpose...
W Series. Color Screen Fingerprint & Card Time Attendance and Access Control W 1 W 2
 W Series Color Screen Fingerprint & Card Time Attendance and Access Control W 1 W 2 W1 & W2 Features * Standard 2.8-inch TFT LCD, 512MB Flash, industrial high speed CPU * Touch keypad & touch active sensor
W Series Color Screen Fingerprint & Card Time Attendance and Access Control W 1 W 2 W1 & W2 Features * Standard 2.8-inch TFT LCD, 512MB Flash, industrial high speed CPU * Touch keypad & touch active sensor
Instruction Manual. Vogue. Security. Technology. Innovation 2013-V01
 Instruction Manual DH16A-60DTE Model 60 with plastic keypad, stand alone access control DH16A-60DTQE Model 60 with plastic keypad, networked access control 2013-V01 Security Technology Vogue Innovation
Instruction Manual DH16A-60DTE Model 60 with plastic keypad, stand alone access control DH16A-60DTQE Model 60 with plastic keypad, networked access control 2013-V01 Security Technology Vogue Innovation
GV-RK1352 and GV-R1352 Card Reader
 GV-RK1352 and GV-R1352 Card Reader The GV-RK1352 and GV-R1352 are card readers designed to recognize identifications cards. GV-RK1352 comes with keypad, allowing it to also recognize PIN codes. Featured
GV-RK1352 and GV-R1352 Card Reader The GV-RK1352 and GV-R1352 are card readers designed to recognize identifications cards. GV-RK1352 comes with keypad, allowing it to also recognize PIN codes. Featured
AC-Q4x Family. Instruction Manual. Vandal Resistant Stand-Alone controllers. Models: AC-Q41H/HB AC-Q41SB AC-Q42H/HB AC-Q42SB AC-Q44
 AC-Q4x Family Vandal Resistant Stand-Alone controllers Instruction Manual ls: AC-Q41H/HB AC-Q41SB AC-Q42H/HB AC-Q42SB AC-Q44 December 2006 Table of Contents Table of Contents 1. General Information...
AC-Q4x Family Vandal Resistant Stand-Alone controllers Instruction Manual ls: AC-Q41H/HB AC-Q41SB AC-Q42H/HB AC-Q42SB AC-Q44 December 2006 Table of Contents Table of Contents 1. General Information...
Waterproof. Keypad/Reader/Controller
 Waterproof Keypad/Reader/Controller User Manual W1-C W3-C User manual 1. Packing List Name Quantity Remarks Digital Keypad-W1-C/W3-C 1 User manual 1 Screw driver 1 Rubber bungs 4 6*27mm, used for fixing
Waterproof Keypad/Reader/Controller User Manual W1-C W3-C User manual 1. Packing List Name Quantity Remarks Digital Keypad-W1-C/W3-C 1 User manual 1 Screw driver 1 Rubber bungs 4 6*27mm, used for fixing
Quick Start Guide. GV-AS / EV Controller
 Quick Start Guide GV-AS / EV Controller Thank you for purchasing GV-AS / EV Controller (GV-AS100 / AS110 / AS120 / AS210 / AS400 / AS410 / AS810 and GV-EV48). This guide is designed to assist the new user
Quick Start Guide GV-AS / EV Controller Thank you for purchasing GV-AS / EV Controller (GV-AS100 / AS110 / AS120 / AS210 / AS400 / AS410 / AS810 and GV-EV48). This guide is designed to assist the new user
Fingerprint Access Control F1. User Manual
 Fingerprint Access Control F1 User Manual 1. Introduction F1 is a metal shell standalone fingerprint access control, using the America Atmel s MCU, with precise electron circuit and good productive technology.
Fingerprint Access Control F1 User Manual 1. Introduction F1 is a metal shell standalone fingerprint access control, using the America Atmel s MCU, with precise electron circuit and good productive technology.
DESSMANN - FINGERPRINT LOCK
 DESSMANN - FINGERPRINT LOCK User Guide V500 & S510 Version 1.5 1 Contents 1 Introduction 3 1.1 Packing List............................................. 3 1.2 Technical Data...........................................
DESSMANN - FINGERPRINT LOCK User Guide V500 & S510 Version 1.5 1 Contents 1 Introduction 3 1.1 Packing List............................................. 3 1.2 Technical Data...........................................
GENERAL QUICK START GUIDE
 GENERAL QUICK START GUIDE 2.8InchPalm & Fingerprint Time Attendance & Access Terminal Version: 1.0 Date: May., 2017 Note: The picture and function presented in this manual are only for reference. The following
GENERAL QUICK START GUIDE 2.8InchPalm & Fingerprint Time Attendance & Access Terminal Version: 1.0 Date: May., 2017 Note: The picture and function presented in this manual are only for reference. The following
3.2 No records found though staff have clocked in/out The machine cannot connect with PC Clock s time works fine, but FP scanner
 1 2 Contents 1 Product Introduction... 2 1.1 Introduction... 2 1.1.1 Product Feature... 2 2 Operation Guide... 5 2.1 Keypad Introduction... 5 2.2 Time attendance status... 5 2.3 User... 5 2.3.1 User enroll...
1 2 Contents 1 Product Introduction... 2 1.1 Introduction... 2 1.1.1 Product Feature... 2 2 Operation Guide... 5 2.1 Keypad Introduction... 5 2.2 Time attendance status... 5 2.3 User... 5 2.3.1 User enroll...
Zodiac Max OPERATOR GUIDE
 Zodiac Max OPERATOR GUIDE February 2015 Table of Contents INTRODUCTION... 5 PC Requirements... 6 USB Driver Installation... 7 ZODIAC SINGLE-STATION SOFTWARE... 8 Software Installation... 8 Communications
Zodiac Max OPERATOR GUIDE February 2015 Table of Contents INTRODUCTION... 5 PC Requirements... 6 USB Driver Installation... 7 ZODIAC SINGLE-STATION SOFTWARE... 8 Software Installation... 8 Communications
CRC220 and CRC221 INSTALLATION GUIDE. REF No.: DOC0014 ISSUE: 09
 CRC220 and CRC221 INSTALLATION GUIDE REF No.: DOC0014 ISSUE: 09 30th July 2015 2 Contents CRC220 & CRC221 INSTALLATION GUIDE 1. Scope 1-1 2. Introduction 2-1 2.1 Features 2-1 2.1.1. PCB Features 2-1 2.1.2.
CRC220 and CRC221 INSTALLATION GUIDE REF No.: DOC0014 ISSUE: 09 30th July 2015 2 Contents CRC220 & CRC221 INSTALLATION GUIDE 1. Scope 1-1 2. Introduction 2-1 2.1 Features 2-1 2.1.1. PCB Features 2-1 2.1.2.
Trilogy PL3500 and ETPL Programming Instructions
 345 Bayview Avenue Amityville, New York 11701 For Sales and Repairs 1-800-ALA-LOCK For Technical Service 1-800-645-9440 ALARM LOCK 2007 Trilogy PL3500 and ETPL Programming Instructions WI1390A 5/07 HID
345 Bayview Avenue Amityville, New York 11701 For Sales and Repairs 1-800-ALA-LOCK For Technical Service 1-800-645-9440 ALARM LOCK 2007 Trilogy PL3500 and ETPL Programming Instructions WI1390A 5/07 HID
Door Access System. User Manual
 CASS9000 FingerPrint Door Access System User Manual CASS9000 COPYRIGHT Information furnished by Cass Technology Sdn. Bhd. is believed to be accurate and reliable. Cass Technology Sdn. Bhd. have patents,
CASS9000 FingerPrint Door Access System User Manual CASS9000 COPYRIGHT Information furnished by Cass Technology Sdn. Bhd. is believed to be accurate and reliable. Cass Technology Sdn. Bhd. have patents,
1000-Series Biometric Safe Lock
 1000-Series Biometric Safe Lock Innovative Security Solutions Designed and Manufactured In Australia To International Standards Distributor K.J.Ross Security Locks Pty. Ltd. A.C.N. 060 562 110 A.B.N. 23
1000-Series Biometric Safe Lock Innovative Security Solutions Designed and Manufactured In Australia To International Standards Distributor K.J.Ross Security Locks Pty. Ltd. A.C.N. 060 562 110 A.B.N. 23
Copyright 2009, NITGEN&COMPANY Co., Ltd. All rights reserved.
 Copyright 2009, NITGEN&COMPANY Co., Ltd. All rights reserved. ` Unauthorized reproduction of part or all of this manual s content in any form is prohibited. Product specifications may change without prior
Copyright 2009, NITGEN&COMPANY Co., Ltd. All rights reserved. ` Unauthorized reproduction of part or all of this manual s content in any form is prohibited. Product specifications may change without prior
Function Menu. 1.Add/Delete. 1. Password 2. Access Mode 3. Extend Options 4. Single Floor 5. Multi Floors 6. Enroll FP 7.
 Function Menu 1.Add/Delete 2.User Setting 1. Password 2. Access Mode 3. Extend Options 4. Single Floor 5. Multi Floors 6. Enroll FP 7. Delete FP 1. Add - Card ID 2. Add - RF-learn 3. Suspend - Addr 4.
Function Menu 1.Add/Delete 2.User Setting 1. Password 2. Access Mode 3. Extend Options 4. Single Floor 5. Multi Floors 6. Enroll FP 7. Delete FP 1. Add - Card ID 2. Add - RF-learn 3. Suspend - Addr 4.
Fingerprint and Card Reader User Manual
 Fingerprint and Card Reader User Manual UD01678B User Manual 2016 Hangzhou Hikvision Digital Technology Co., Ltd. This user manual is applicable to DS-K1200F Card Reader. It includes instructions on how
Fingerprint and Card Reader User Manual UD01678B User Manual 2016 Hangzhou Hikvision Digital Technology Co., Ltd. This user manual is applicable to DS-K1200F Card Reader. It includes instructions on how
MIC-3001/8. 3U/4U CompactPCI Enclosure for Rack Mounting. User Manual
 MIC-3001/8 3U/4U CompactPCI Enclosure for Rack Mounting User Manual Copyright The documentation and the software included with this product are copyrighted 2004 by Advantech Co., Ltd. All rights are reserved.
MIC-3001/8 3U/4U CompactPCI Enclosure for Rack Mounting User Manual Copyright The documentation and the software included with this product are copyrighted 2004 by Advantech Co., Ltd. All rights are reserved.
F7_F707_F708 Installation Instruction V1.0 F7_F707_F708. Access Control Terminal. Installation Instructions
 F7_F707_F708 Access Control Terminal Installation Instructions Revised May 2008 About this Guide This guide provides installation instructions only. For information regarding actual operation and configuration
F7_F707_F708 Access Control Terminal Installation Instructions Revised May 2008 About this Guide This guide provides installation instructions only. For information regarding actual operation and configuration
6222 Two Door Module Technical Operations Manual
 6222 Two Door Module Technical Operations Manual TABLE OF CONTENTS Specifications...3 Overview...4 Operations...5 Custom Access Mode...5 Standard Access Mode...5 Offline Access Mode...5 Offline Memory...5
6222 Two Door Module Technical Operations Manual TABLE OF CONTENTS Specifications...3 Overview...4 Operations...5 Custom Access Mode...5 Standard Access Mode...5 Offline Access Mode...5 Offline Memory...5
Mac Printer Driver User's Manual
 Mac Printer Driver User's Manual Overview Descriptions of the TM-T0 Software Installer features. Installation Descriptions of install and uninstall. Using the Printer Driver Descriptions of simple printing
Mac Printer Driver User's Manual Overview Descriptions of the TM-T0 Software Installer features. Installation Descriptions of install and uninstall. Using the Printer Driver Descriptions of simple printing
DESSMANN - FINGERPRINT LOCK
 DESSMANN - FINGERPRINT LOCK User Guide K6 - K8 Version 1.5 1 Contents 1 Introduction 3 1.1 Packing List............................................. 3 1.2 Technical Data...........................................
DESSMANN - FINGERPRINT LOCK User Guide K6 - K8 Version 1.5 1 Contents 1 Introduction 3 1.1 Packing List............................................. 3 1.2 Technical Data...........................................
SATA II HDD Canister KISS DA 435 Quick Reference Guide
 SATA II HDD Canister KISS DA 435 Quick Reference Guide If it s embedded, it s Kontron 1. Table of Contents SATA II HDD Canister KISS DA 435 1. Table of Contents 1. Table of Contents... 1 2. Important Information...
SATA II HDD Canister KISS DA 435 Quick Reference Guide If it s embedded, it s Kontron 1. Table of Contents SATA II HDD Canister KISS DA 435 1. Table of Contents 1. Table of Contents... 1 2. Important Information...
INSTALLATION GUIDE BioLite Net English Version 2.10 EN BLN V2.10A
 www.supremainc.com INSTALLATION GUIDE English Version 2.10 EN 101.00.BLN V2.10A Contents Safety Instructions... 3 Getting Started... 5 Components... 5 Part names and features... 6 Cables and connectors...
www.supremainc.com INSTALLATION GUIDE English Version 2.10 EN 101.00.BLN V2.10A Contents Safety Instructions... 3 Getting Started... 5 Components... 5 Part names and features... 6 Cables and connectors...
INSTALLATION INSTRUCTIONS 920P EntryCheck TM
 801 Avenida Acaso, Camarillo, Ca. 93012 (805) 494-0622 www.sdcsecurity.com E-mail: service@sdcsecurity.com INSTALLATION INSTRUCTIONS 920P EntryCheck TM The EntryCheck 920P Indoor/Outdoor Keypad is a surface-mount
801 Avenida Acaso, Camarillo, Ca. 93012 (805) 494-0622 www.sdcsecurity.com E-mail: service@sdcsecurity.com INSTALLATION INSTRUCTIONS 920P EntryCheck TM The EntryCheck 920P Indoor/Outdoor Keypad is a surface-mount
Outdoor Hemispheric Mounting on the Ceiling with Gang Box (Face Down)
 Outdoor Hemispheric Mounting on the Ceiling with Gang Box (Face Down) Installation Guide For Models: KCM-7911 2014/01/17 Table of Contents Installation Procedures... 3 Step 1: Prepare for Waterproof Installation...
Outdoor Hemispheric Mounting on the Ceiling with Gang Box (Face Down) Installation Guide For Models: KCM-7911 2014/01/17 Table of Contents Installation Procedures... 3 Step 1: Prepare for Waterproof Installation...
Standalone Keypad Access Control. User Manual. Please read the manual carefully before use this unit
 Standalone Keypad Access Control User Manual Please read the manual carefully before use this unit 1. Packing List Name Quantity Remarks Keypad 1 User manual 1 Screw driver 1 Φ20mm 60mm,Special for keypad
Standalone Keypad Access Control User Manual Please read the manual carefully before use this unit 1. Packing List Name Quantity Remarks Keypad 1 User manual 1 Screw driver 1 Φ20mm 60mm,Special for keypad
1TouchXL & 1TouchXLS
 Manual 1TouchXL & 1TouchXLS Fingerprint Lock Operator s Manual Intelligent Biometric Controls, Inc. - www.fingerprintdoorlocks.com Rev. 2.2 Introduction I II III IV V VI VII Table Of Contents Introduction
Manual 1TouchXL & 1TouchXLS Fingerprint Lock Operator s Manual Intelligent Biometric Controls, Inc. - www.fingerprintdoorlocks.com Rev. 2.2 Introduction I II III IV V VI VII Table Of Contents Introduction
Standalone Keypad Access Control. User Manual. SS-TS2000 Size:120*80*25 mm
 Standalone Keypad Access Control User Manual SS-TS2000 Size:120*80*25 mm Please read the manual carefully before use this unit 1. Packing List Name Quantity Remarks Keypad 1 User manual 1 Screw driver
Standalone Keypad Access Control User Manual SS-TS2000 Size:120*80*25 mm Please read the manual carefully before use this unit 1. Packing List Name Quantity Remarks Keypad 1 User manual 1 Screw driver
M5 User Manual (V1.0)
 M5 (V1.0) PREFACE Honorable customers: Thanks for choosing products of our company. The product with world cutting edge technologies fingerprint/card recognition, computer communication, as well as microelectronics,
M5 (V1.0) PREFACE Honorable customers: Thanks for choosing products of our company. The product with world cutting edge technologies fingerprint/card recognition, computer communication, as well as microelectronics,
Installation Instructions (KF-2000)
 VERSION 2005. 10 Installation Instructions (KF-2000) Keico Hightech, Inc. Installation Instructions KF-2000 Keico Hightech Ace Twin Tower I 12 th FL 212-1, Guro-Dong, Guro-Gu Phone +82-2-853-9000 Fax +82-2-830-7809
VERSION 2005. 10 Installation Instructions (KF-2000) Keico Hightech, Inc. Installation Instructions KF-2000 Keico Hightech Ace Twin Tower I 12 th FL 212-1, Guro-Dong, Guro-Gu Phone +82-2-853-9000 Fax +82-2-830-7809
DINB100-SA Standalone Biometric Reader
 a Visual Plus Corporation Company EN DINB100-SA Standalone Biometric Reader User Manual v.a1 Contents 1.0 INTRODUCTION... 2.0 MOUNTING AND DISMOUNTING... 3.0 SPECIFICATIONS... 4.0 APPLICATION DIAGRAM 5.0
a Visual Plus Corporation Company EN DINB100-SA Standalone Biometric Reader User Manual v.a1 Contents 1.0 INTRODUCTION... 2.0 MOUNTING AND DISMOUNTING... 3.0 SPECIFICATIONS... 4.0 APPLICATION DIAGRAM 5.0
GV-AS Controller. Installation Guide
 GV-AS Controller Installation Guide Before attempting to connect or operate this product, please read these instructions carefully and save this manual for future use. 2011 GeoVision, Inc. All rights reserved.
GV-AS Controller Installation Guide Before attempting to connect or operate this product, please read these instructions carefully and save this manual for future use. 2011 GeoVision, Inc. All rights reserved.
USER GUIDE. Preliminary
 USER GUIDE Preliminary Copyright 2009, NITGEN&COMPANY Co., Ltd. All rights reserved. ` Unauthorized reproduction of part or all of this manual s content in any form is prohibited. Product specifications
USER GUIDE Preliminary Copyright 2009, NITGEN&COMPANY Co., Ltd. All rights reserved. ` Unauthorized reproduction of part or all of this manual s content in any form is prohibited. Product specifications
AUDIO AND VIDEO DOOR ENTRY SYSTEM WITH NEXA CODED PANEL
 AUDIO AND VIDEO DOOR ENTRY SYSTEM WITH NEXA CODED PANEL 2 INTRODUCTION First and foremost we would like to thank you for purchasing this product. Our commitment to satisfying our customers can be seen
AUDIO AND VIDEO DOOR ENTRY SYSTEM WITH NEXA CODED PANEL 2 INTRODUCTION First and foremost we would like to thank you for purchasing this product. Our commitment to satisfying our customers can be seen
Connecting a Cisco Output Module
 CHAPTER 5 Overview The optional Cisco Output Module (Figure 5-1) is attached to a Cisco Physical Access Gateway or Cisco Reader Module to provide additional connections for up to 8 outputs, each of which
CHAPTER 5 Overview The optional Cisco Output Module (Figure 5-1) is attached to a Cisco Physical Access Gateway or Cisco Reader Module to provide additional connections for up to 8 outputs, each of which
Quick Installation Guide
 Quick Installation Guide DL-200 Cellular Data logger V1.2_201610 TABLE OF CONTENTS CHAPTER 1 INTRODUCTION... 4 1.1 CONTENTS LIST... 5 1.2 HARDWARE INSTALLATION... 6 1.2.1 WARNING... 6 1.2.2 SYSTEM REQUIREMENTS...
Quick Installation Guide DL-200 Cellular Data logger V1.2_201610 TABLE OF CONTENTS CHAPTER 1 INTRODUCTION... 4 1.1 CONTENTS LIST... 5 1.2 HARDWARE INSTALLATION... 6 1.2.1 WARNING... 6 1.2.2 SYSTEM REQUIREMENTS...
Section 1 General Description. Section 3 How to Program Keypad. Section 2 Installation. CM-120TX Wireless Digital Keypads Installation Instructions
 CM-120TX Wireless Digital Keypads Installation Instructions Package Contents - (1) Keypad and faceplate assembly - (1) Foam gasket (CM-120W only) - (2) #6-32 x 1 S/S Phillips screws - (2) #6-32 x 1 Tamperproof
CM-120TX Wireless Digital Keypads Installation Instructions Package Contents - (1) Keypad and faceplate assembly - (1) Foam gasket (CM-120W only) - (2) #6-32 x 1 S/S Phillips screws - (2) #6-32 x 1 Tamperproof
Contents Installation Instructions 3 Installation Diagrams System Overview Wiring Diagrams Network Diagrams
 Contents Installation Instructions Installation Diagrams System Overview Wiring Diagrams Network Diagrams Operating Instructions Fingerprint Enrollment 3 4 6 8 9 12 19 Wi-Plus Controller www.transmittersolutionssmart.com
Contents Installation Instructions Installation Diagrams System Overview Wiring Diagrams Network Diagrams Operating Instructions Fingerprint Enrollment 3 4 6 8 9 12 19 Wi-Plus Controller www.transmittersolutionssmart.com
REX F-0-9 Standalone or Access Controller
 REX F-0-9 Standalone or Access Controller Power supply The controller need s external power supply to operate. The Spider W40 power supply is sufficient to power two controllers and two 12V electric strikes
REX F-0-9 Standalone or Access Controller Power supply The controller need s external power supply to operate. The Spider W40 power supply is sufficient to power two controllers and two 12V electric strikes
ACCESS CONTROL QUICK INSTALL GUIDE. tel: +44 (0) fax: +44 (0) web:
 ACCESS CONTROL QUICK INSTALL GUIDE tel: +44 (0)1457 874 999 fax: +44 (0)1457 829 201 email: sales@cop-eu.com web: www.cop-eu.com WIRING CONFIGURATION - ACS CONTROLLERS CONNECTIONS Dahua access controllers
ACCESS CONTROL QUICK INSTALL GUIDE tel: +44 (0)1457 874 999 fax: +44 (0)1457 829 201 email: sales@cop-eu.com web: www.cop-eu.com WIRING CONFIGURATION - ACS CONTROLLERS CONNECTIONS Dahua access controllers
Fingerprint and Card Reader User Manual
 Fingerprint and Card Reader User Manual UD01679N User Manual This Manual is applicable to Card Reader. The Manual includes instructions for using and managing the product. Pictures, charts, images and
Fingerprint and Card Reader User Manual UD01679N User Manual This Manual is applicable to Card Reader. The Manual includes instructions for using and managing the product. Pictures, charts, images and
GV-AS200 Controller. Hardware Installation Guide
 GV-AS200 Controller Hardware Installation Guide Before attempting to connect or operate this product, please read these instructions carefully and save this manual for future use. 2008 GeoVision, Inc.
GV-AS200 Controller Hardware Installation Guide Before attempting to connect or operate this product, please read these instructions carefully and save this manual for future use. 2008 GeoVision, Inc.
BioLite Net. Firmware Revision Notes EN BLN V1.43. Biometrics & Security. Version 1.43
 BioLite Net Firmware Revision Notes Version 1.43 Biometrics & Security Firmware Version 1.43 (Build No. 1.43_161010) Release: 2016-10-25 1. Improvements 1.1. The stability of the network communication
BioLite Net Firmware Revision Notes Version 1.43 Biometrics & Security Firmware Version 1.43 (Build No. 1.43_161010) Release: 2016-10-25 1. Improvements 1.1. The stability of the network communication
MicroTech III Applied Terminal Systems BACnet MS/TP Communication Module
 Installation and Maintenance Manual IM 928-2 Group: Controls Part Number: 669207702 Date: March 2011 Supersedes: IM 928-1 MicroTech III Applied Terminal Systems BACnet MS/TP Communication Module NOTICE
Installation and Maintenance Manual IM 928-2 Group: Controls Part Number: 669207702 Date: March 2011 Supersedes: IM 928-1 MicroTech III Applied Terminal Systems BACnet MS/TP Communication Module NOTICE
