MINFILE/pc 4.5 User's Manual Information Circular Table of Contents
|
|
|
- Miles Woods
- 6 years ago
- Views:
Transcription
1 User's Manual MINFILE/pc 4.5 User's Manual Information Circular Table of Contents MINFILE Products & Downloads Recent & Planned Releases NTS Summaries & Publications List Crown Publications Inc. to purchase MINFILE maps, open files, data disks and CD-ROM. MINFILE mailbox for further information. Welcome to the User's Manual for MINFILE/pc v. 4.5, a powerful mineral inventory system for British Columbia and beyond! The MINFILE/pc User's Manual provides instructions on installing, operating, and using MINFILE/pc. This page contains links to each section and subsection of the manual. A digital version of this manual is available for download. The information contained in this manual is the property of the B.C. Geological Survey Branch (GSB), and may not be commercially reproduced or sold without the express permission of the GSB. Chapter I: Introduction Chapter II: Operating MINFILE/pc Chapter III: Searching the MINFILE Database Chapter IV: MINFILE Reports Chapter V: MINFILE Utilities Chapter VI: MINFILE Data Entry Chapter VII: Searching the Exploration Database Chapter VIII: Exploration Reports Chapter IX: Exploration Utilities Chapter X: Exploration Data Entry Chapter XI: Code Table and User Maintenance Chapter XII: Conclusion Chapter XIII: Acknowledgements Chapter XIV: Appendices Use the Table of Contents or click on the Menu Tree to use it to go to different parts of the User's Manual. (1 of 11) [ :28:41 PM]
2 User's Manual I. INTRODUCTION A. About MINFILE/pc 1. The History of MINFILE/pc 2. MINFILE/pc Features B. Installing MINFILE/pc 1. Required Hardware 2. The MINFILE/pc Package 3. How to Install MINFILE/pc 4. Logging on to MINFILE/pc 5. Installing MINFILE data 6. Exploration data II. OPERATING MINFILE/pc A. Getting Started B. Getting Help in MINFILE/pc C. Getting Around in MINFILE/pc D. The Main System Menu E. General Comments on Searches in MINFILE/pc 1. Hints for Searches in MINFILE/pc 2. Between Searches 3. Limitations to MINFILE/pc Searches 4. Executing MINFILE/pc Searches 5. Returning to the Main System Menu F. Generating Reports in MINFILE/pc 1. Current Settings (System Configuration) 2. Change Destination a. Reports Sent to Display b. Reports Sent to Print Preview c. Reports Sent to the Printer d. Reports Sent to File 3. System Configuration a. Editor Option b. Datum Option c. Default Device Option (2 of 11) [ :28:41 PM]
3 User's Manual d. Display Options e. Printer Options f. File Type Options g. Code Maintenance Options 4. Report Type 5. When You Are Done With Report Generation... G. General Comments on the Data Entry System 1. Getting into the Data Entry System 2. Using the Menus in the Data Entry System 3. The Text Editor 4. Getting Help In The Data Entry System 5. Getting out of the Data Entry System III. SEARCHING THE MINFILE DATABASE A. Location Search 1. Latitude/Longitude 2. Universal Transverse Mercator (UTM) 3. Regions 4. National Topographic Series (NTS) Map Sheet 5. B.C. Map Sheet 6. Mining Division 7. Tectonic Belt 8. Physiographic Region 9. Terrane B. Commodity Search C. Status Search D. MINFILE Name/Number Search E. Mineralogy Search F. Age (Host Rock or Mineralization) Search G. Deposit Character/Class Search H. Deposit Type (B.C. Mineral Deposit Profiles) Search I. Lithology Search (3 of 11) [ :28:41 PM]
4 User's Manual J. Formal/Informal Host Search K. Production Search L. Inventory Search IV. MINFILE REPORTS A. Types of MINFILE Reports Available 1. Master Report (RGEN0100.RPT) 2. Production Report (RGEN0200.RPT) 3. Capsule Geology/Bibliography Report (RGEN0300.RPT) 4. Map Legend Report (RGEN0400.RPT) 5. Map Commodity Legend Report (RGEN4400.RPT) 6. Data Dictionary Control Report (RGEN0500.RPT) 7. MINFILE Number Index (RGEN0600.RPT) 8. Primary Name Index (RGEN0700.RPT) 9. Primary Commodity Index (RGEN0800.RPT) 10. NTS Map Index (RGEN0900.RPT) 11. Alphabetical Index (RGEN1000.RPT) 12. Commodity Index (RGEN1100.RPT) 13. MINFILE Reserves/Resources (RGEN5300.RPT) 14. Confidential Notes Report (RGEN1200.RPT) V. MINFILE UTILITIES A. Reset Total Deposits B. Import/Export Search File 1. Import Search File: ASCII Format 2. Export MINFILE No.'s File: ASCII Format 3. Export standard data file (ASCII ) file 4. Export standard data (dbase) file 5. Export standard data (spreadsheet) file 6. Export QUIKMap File for Deposits (dbase) 7. Extract Mineral Data BC files (.MBC) (ASCII) 8. Extract Mineral Data BC files (dbase) 9. Extract Mineral Data BC files (spreadsheet) (4 of 11) [ :28:41 PM]
5 User's Manual C. Import/Export Updates D. Append/Delete Data 1. Append Deposits and Entities 2. Delete Data by MINFILE Number 3. Delete Data (All Deposits) 4. Batch Delete Occurrences 5. Batch Append to Bibliography 6. Assign Deposits to a Region 7. Remove Deposits from a Region E. Parcel/Archive Functions 1. Parcel MINFILE Data 2. Parcel Entities F. Pack/Reindex Database G. Renumber MINFILE Occurrence 1. Change MINFILE Number 2. Duplicate MINFILE Occurrence H. Alter Coordinate Area I. System Configuration VI. MINFILE DATA ENTRY A. Selecting an Occurrence to Edit: The DEPOSIT Menu 1. Select From List 2. Previous in List 3. Next in List 4. MINFILE Number Select 5. Create an Occurrence or Anomaly 6. Delete an Occurrence or Anomaly 7. Append from Updates B. Selecting a Screen to Edit: The SCREEN Menu 1. Identification Screen 2. Mineral Occurrence Screen 3. Host Rock Screen 4. Geological Setting Screen 5. Reserves/Resources/Assays Screen (5 of 11) [ :28:41 PM]
6 User's Manual 6. Production Screen 7. Capsule Geology Screen 8. Bibliography Screen 9. Notes/Confidential Comments 10. Exploration Activity and Work History C. Edit Modes in the Data Entry System: The EDIT Menu 1. Append 2. Revise 3. Browse 4. Delete 5. Move 6. Insert 7. Submit 8. Undo 9. Options 10. Compare D. Printing a Report in Data Entry: The PRINT Menu E. Obtaining Help in Data Entry: The HELP Menu 1. MINFILE/pc Help System 2. Friendly Finder: ON (Proximity-Scan) 3. DOS Command Shell VII. SEARCHING THE EXPLORATION DATABASE A. Project Details Search 1. Project Number 2. Project Name 3. Project Type 4. National Topographic Series (NTS) Mapsheet 5. Region(s) 6. Mining Divisions B. Notices Search 1. Work Completed 2. Notice Number 3. Notice Types 4. Received Date 5. Approved Date 6. Work End Date (6 of 11) [ :28:41 PM]
7 User's Manual C. Deposits Details Search 1. Deposit Search 2. MINFILE Number Search D. Exiting the Search Menu VIII. EXPLORATION REPORTS A. Exploration & Development Report B. Exploration Reserves/Resources Report C. Exploration Master Report D. Exploration Notes Report IX. EXPLORATION UTILITIES A. Reset Total Projects B. Import/Export Search File 1. Import Search File (Option #1) 2. Export Project No.'s File (Option #2) 3. Export standard data (ASCII) file (N/A) 4. Export standard data (dbase) file (N/A) 5. Export QUIKMap File for Projects (Option #5) C. Import Notices from MIS System D. Append/Delete Data 1. Append Data (Projects & Entities) 2. Delete Data (ALL Exploration Data) E. Parcel/Archive Functions 1. Parcel Exploration Projects 2. Parcel Entities 3. Notices of Work Annual Archive (7 of 11) [ :28:41 PM]
8 User's Manual F. Pack/Reindex Database G. Alter Coordinate Area H. System Configuration X. EXPLORATION DATA ENTRY A. Introduction B. The Exploration Database 1. Project Information 2. Notice of Work Information C. Selecting a Project to Edit: The PROJECT Menu 1. Select From List 2. Previous in List and Next in List 3. Project No. Select 4. Create a Project or Notice of Work 5. Delete a Project or Notice of Work 6. Exit to Main Menu 7. Append from Updates D. Selecting a Screen to Edit: The SCREEN Menu 1. Project 2. Notices of Work E. Edit Modes in the Data Entry System: The EDIT Menu 1. Append 2. Revise 3. Browse 4. Delete 5. Move 6. Insert 7. Submit 8. Undo F. Printing a Report in Data Entry: PRINT Menu G. Link to MINFILE Database: OCCURRENCE Menu H. Getting Help in Data Entry: HELP Menu (8 of 11) [ :28:41 PM]
9 User's Manual XI. CODE TABLE AND USER MAINTENANCE A. Introduction B. Code Table Maintenance 1. Dynamic Code Tables 2. Static Code Tables C. User Maintenance D. Levels of Security 1. Level 1 - Central Database Manager 2. Level 2 - Site Database Manager 3. Level 3 - Update Privileges 4. Level 4 - MINFILE Access, No Update Privileges XII. CONCLUSION XIII. ACKNOWLEDGMENTS XIV. APPENDICES Tables: 1. Notes on the Identification Screen 2. Notes on the Mineral Occurrence Screen 3. Notes on the Host Rock Screen 4. Notes on the Geological Setting Screen 5. Notes on the Reserves/Resources/Assay Screen 6. Notes on the Production Screen 7. Edit Commands in MINFILE/pc 8. Notes on the Project Screen (9 of 11) [ :28:41 PM]
10 User's Manual 9. Notes on the Notices of Work Screen A. DOS (Disk Operating System) Primer B. MINFILE/pc V. 4.5 Help Screens C. MINFILE Location Codes C1. Mining Division Codes C2. Tectonic Belt Codes C3. Terrane Codes C4. Physiographic Region Codes C5. Region Table D. MINFILE Commodity Codes E. MINFILE Mineral, Rock and Modifier Codes F. Stratigraphic Age Codes G. Deposit Types Profile Groups Mineral Deposit Profiles H. Bibliographic Codes I. MINFILE/pc v. 4.5 Database Structure J. Data Entry Examples K. MINFILE/pc Help Desk and F.A.Q. L. Database Structure of Exported and View Files L1. Interface.dbf, Quickmap.dbf, Quickprj.dbf and Notices.dbf Exports L2. Mineral.dbf, Reserve.dbf and Product.dbf Extracts L3. Project1.dbf and Project2.dbf Extracts L4. Templates for MINFILE Master Reports (View Files) M. The MINFILE/pc Readme.doc File N. MINFILE/pc V. 4.5 Menu Tree O. Computer Memory Notes (10 of 11) [ :28:41 PM]
11 User's Manual P. Samples of Reports MINFILE Reports: MINFILE Master Production Capsule Geology and Bibliography Map Legend Map Commodity Index Data Dictionary Control MINFILE Number Index Primary Name Index Primary Commodity Index NTS Map Index Alphabetical Index Commodity Index MINFILE Reserves/Resources Confidential Notes Exploration Reports: Exploration Reserves/Resources Exploration and Development Exploration Master Exploration Notes Q. Install Notes for Windows 95, 98 and Windows 2000 MINFILE User's Manual Appendices Index MINFILE User's Manual Table of Contents (11 of 11) [ :28:41 PM]
12 Menu Tree MINFILE/pc V. 4.5 Menu Tree MINFILE User's Manual: Appendix N MINFILE User's Manual Appendices Index MINFILE User's Manual Table of Contents This Menu Tree can be used to go to different parts of the User's Manual. (1 of 3) [ :28:43 PM]
13 Menu Tree (2 of 3) [ :28:43 PM]
14 Introduction MINFILE User's Manual - Chapter I Introduction MINFILE User's Manual Appendices Index MINFILE User's Manual Table of Contents A: About MINFILE/pc B: Installing MINFILE/pc This section of the manual provides background information on MINFILE/pc. It will also tell you how to install MINFILE/pc on your computer. If you already have the system installed, you might find it useful to skip ahead to the Operating MINFILE/pc section. If you have never worked with MINFILE/pc, and need to install it, the following sections will be exactly what you need. A. About MINFILE/pc 1. The History of MINFILE/pc In 1967, a card-based inventory of mineral occurrences in British Columbia was created and maintained by the Geological Survey Branch of the British Columbia Department of Mines and Petroleum Resources. In 1973, at the University of British Columbia, a project was initiated to transfer the information contained in the unwieldy cardbased files to a searchable, computerized system. The resulting system, called MINDEP, required powerful mainframes or minicomputers to operate. In 1976, MINDEP was placed in the custody of the Geological Survey Branch of the Ministry of Energy, Mines and Petroleum Resources. Renamed MINFILE, the system underwent numerous evolutionary changes until, in November of 1987, MINFILE/pc Version 1.0 was released. With the advent of MINFILE/pc, the database on British Columbia mineral occurrences was easily and immediately accessible to users throughout the province. Since 1987, MINFILE/pc has undergone further development, Version 3.0 was released in July, 1991 and Version 4.0 was released in January, Version 4.0a of the software, released in May, 1995, introduced 3 new extract files, memory management changes, and installation fixes. MINFILE/pc version 4.5 features greatly increased flexibility in handling and storing data, new searches, and an expanded database. 2. MINFILE/pc Features The user-friendly MINFILE/pc program is a valuable tool for anyone interested in exploration, mining or minerals in British Columbia. Using MINFILE/pc, you can go "computer prospecting," anywhere in British Columbia. The main features are: Security: read-only access or complete update access. Efficient and user-friendly interface: including mouse support, hot keys and point-and-shoot selection. Flexibility: users can define their own region codes, descriptions, and comments, as well as longitude/latitude coordinate areas. MINFILE/pc v.4.5 also allows you to easily change editors and devices. QUIKMap compatibility: files compatible with the QUIKMap program can be automatically produced for MINFILE or Exploration data. NAD 27 and NAD 83: location data in either datum; files and printouts display in either datum. Variety of searches: the data can be searched on a number of criteria. (1 of 8) [ :28:44 PM]
15 Introduction Variety of reports: the data can be output in a number of different report formats. Data Entry: used to create, update, or add to the data. Convenient data manipulation: anomalies or temporary occurrences can be input and any occurrence can be renumbered or duplicated. Batch delete function: allows you to delete all the occurrences in a previously prepared list. Batch assign function: allows you to assign a region to several MINFILE occurrences or Exploration Projects. New occurrences: MINFILE/pc users can create their own "occurrences" and maintain them separately from the distributed database, and enter deposit descriptions for anywhere in the world. Custom datasets: you can easily make your own customized datasets and/or backup your data. New Exploration Database Coding Manual: the Geological Survey Branch has developed a new coding manual for use with MINFILE/pc V.4.5. Exploration Projects data: you can create your own Exploration database, to track your projects. This is the way that the Ministry's Regional Geologist's track exploration activity in the regions. Link between MINFILE and Exploration data: mineral occurrences data can be linked to Exploration data. Exploration Project data can also be exported. Geographical Information Files: three comma delimited files can be extracted; these can be used for custom reports with database management software, such as dbase or Excel or can be used with Geographical Information Systems. Confidential Notes: allows you to enter anecdotal information regarding deposits and anomalies. Deposit types: the deposit types used in this field are derived from the Geological Survey Branch's Mineral Deposit Profiles. NOTE: Adding or changing data will mean that the user's data and the distributed MINFILE database are no longer the same. Please send data updates to GSB Victoria so that the main database can be updated. The GSB, Victoria (see contacts in Chapter XII) maintains control of all items in the distributed MINFILE database. At this office, MINFILE numbers are assigned and all data for distribution is created. B. Installing MINFILE/pc 1. Required Hardware In order to run MINFILE/pc, certain technical requirements must be met. These include: IBM PC or compatible computer with 640 kilobytes RAM. MS-DOS Version 3.21 or higher megabyte, 3.5 inch floppy disk drive. Hard drive space: 6.5 MB for the program; 5-10 MB per 1000 occurrences data. 486 processor or higher is recommended. The existing data set for the province presently occupies approximately 54 megabytes of hard disk space, with the MINFILE/pc program itself taking up another 3.5 megabytes. The initial installation procedure requires an additional 2.5 megabytes which will be released when the installation is complete. 2. The MINFILE/pc Package The MINFILE/pc package includes this User's Manual and the following: Two 3.5 Inch floppy disks labelled: (2 of 8) [ :28:44 PM]
16 Introduction MINFILE/pc, Version 4.5 (Y2K) June 1999 Disk 1 of 2 and Disk 2 of 2 This is all you need to install MINFILE/pc. The program is provided for your use to examine the data on mineral occurrences in British Columbia. In order to utilize the MINFILE/pc program, however, data diskettes containing the mineral occurrence data can be downloaded from the GSB website, or purchased from: Crown Publications Inc. 521 Fort Street VICTORIA BC CANADA V8W 1E7; Phone: (250) ; Fax: (250) crown@pinc.com WWW: The mineral occurrence data is distributed in 15 sets of files, which may be downloaded from the GSB website. It is also available on 3.5 inch 1.44 Mb diskettes. Each disk contains data for approximately 1:1,000,000 scale NTS mapsheets (e.g. 093). The entire province resides on 15 diskettes and each diskette is $7.50 if purchased individually or $75.00 for all 15 diskettes. Paper copy maps for each 1:250,000 scale NTS mapsheet area (or 1:100,000 in southern B.C. areas) are also available from Crown Publications Inc., for $5.00 each. Also available from is a $ CD-ROM with reports containing all data on each occurrence. 3. How to Install MINFILE/pc Prior to installing MINFILE/pc, you may need to change the configuration of your system. Contained in the system file called "config.sys" (on the hard drive), you should find the following lines: FILES= BUFFERS= In order to run MINFILE/pc, the value for "FILES= " should be at least 42, and the value for "BUFFERS= " should be between 20 and 50 depending on the size of your hard drive and whether or not you use a disk caching program such as SMARTDrive (e.g. 200 megabytes: Buffers = 40). If the file has different values in these positions, change them. If you do not have a "BUFFERS= " statement, you should enter one, since doing so can double the speed at which your system will run MINFILE/pc. Another system file "autoexec.bat", needs to be changed to reflect the drive on which MINFILE/pc will be installed. If you plan to install MINFILE/pc on drive C:, for example, then you should add, on the "path=" line, the following: ';C:\MINFILE;'. Once these changes have been made and you have re-booted your computer, MINFILE/pc can be installed. See Appendix A or your DOS Manual for information on modifying these files. The next thing to do to install MINFILE/pc on your computer is to insert the MINFILE/pc disk 1 of 2 in your 3.5 inch floppy disk drive. Type in 'A' or 'B', depending on your disk drive, and press 'Enter', to ensure that you are attempting to retrieve files from the floppy disk, not from the hard drive of your computer. When you have done this, you should see a prompt that looks like this: "A:\>" or "B:\>". It is recommended that you view the readme.doc on the disk in order to read the installation instructions before proceeding. NOTE: A copy of the readme.doc is located in Appendix M. (3 of 8) [ :28:44 PM]
17 Introduction On the MINFILE/pc disk, there is a routine which installs the program for you. To begin the automatic installation routine type 'install' followed by the letter of the hard drive that you want MINFILE/pc installed on (e.g. install C:). This drive letter should be the same as the drive specified in your autoexec.bat. HINT: If you type 'install' and get the message "Bad command or file name", check the drive prompt on the screen. If it does not read 'A:\>' or 'B:>', then change it so that it does. Do this by typing 'A:' or 'B:' and pressing the 'Enter' key. The new prompt should read "A:\>" or "B:\>". Now, when you type 'install' followed by the appropriate drive letter things will start to happen. After you activate the installation program the message "loading the MINFILE/pc installation system" will appear. This will be followed by some information on MINFILE/pc and a warning/recommendation to backup existing MINFILE/pc data before proceeding. You will have the option of printing the information, scrolling forwards and backwards through the information, or immediately beginning the installation process. It is important that you read, or ideally, print the information before continuing to install MINFILE/pc. Once you have read the information, look at the menu at the bottom of the screen. Press 'C' to continue installing MINFILE/pc. You will be asked to select a text editor. If you wish to use a text editor other than the one which is incorporated into MINFILE/pc (the FoxPro editor), enter the drive, path and filename where it can be found. For example, if you would like to use the Norton Editor from the "\norton" directory of drive C:, enter: 'C:\norton\ne.exe'). If you intend to use the FoxPro text editor press the 'Enter' key, and the installation program will proceed to the next step. NOTE: The text editor which you select must be small. It should not use more than approximately 70 kilobytes of RAM while operating. This means that you will not be able to select WordPerfect or Microsoft Word as your text editor -- these programs are too large to use with MINFILE/pc. After you have chosen a text editor, you will be asked to choose a printer. If you have an Epson-type dot-matrix printer, choose '1'. If you have a Hewlett Packard LaserJet series printer, choose '2'. Finally, you will be asked to choose between a monochrome or color monitor. Again, simply press the key that corresponds with your choice. If you change the configuration of your system in the future (for example, if you change printer types) you can make the appropriate changes using the MINFILE Utilities Device Setup option. Next, a screen describing the installation and initial log-on procedures will appear. Read this and press 'C' to continue, the installation of MINFILE/pc will proceed automatically and will prompt you for disk #2. When the installation is complete you will be in the C:\MINFILE\WORK directory. 4. Logging on to MINFILE/pc MINFILE/pc allows the system to be set up to restrict access to various capabilities of the system. In MINFILE/pc there are two types of system access. You may be assigned either read-only access to the database or complete access with update privileges. Users with read-only access to the database have all the features of the system available to them with the following restrictions: Browse mode only in MINFILE and Exploration Project data entry No access to the User's Maintenance table No access to the Transfer, Update, Append, Create or Delete functions No access to Confidential Notes for occurrences (4 of 8) [ :28:44 PM]
18 Introduction No access to the Confidential Notes report The first time you activate MINFILE/pc, by typing 'minfile' from any directory, after installing it you will need to log-on. The MINFILE banner screen with the window requesting an ID and password appears as follows: Type in 'NEW' for the User and do NOT press 'Enter'. The line will automatically advance to the Password line because the User field is full. At this point type in 'NEW' again and press 'Enter'. Once you have filled in these two fields you will have complete access to the database. NOTE: You will not see the password appear as you type in the password field; it will be blank. After initially logging on, go to the User Maintenance option and change the 'NEW', 'NEW' log-on to a confidential user ID and Password (see Code Table and User Maintenance). 5. Installing MINFILE data Before using MINFILE/pc to search the data, it is necessary to install a dataset. Installation of MINFILE/pc data is simple, once you have installed the system and are logged on with complete access. To start MINFILE/pc (from any neutral directory), type 'minfile', press 'Enter' and after logging on you will see the following screen: (5 of 8) [ :28:44 PM]
19 Introduction This is the Main System Menu, from this menu select MINFILE Utilities by simply pressing the 'U' key and the screen will change to look like this: When the screen changes, press 'A' for "Append/Delete data", the screen will change to look like this: (6 of 8) [ :28:44 PM]
20 Introduction To install MINFILE/pc data, select Append data (Deposits & Entities). At the bottom of the screen, the question "Which drive has new data? (A, B; X=Abort)" will appear. If you are installing from a floppy diskette, place it into the floppy disk drive. Enter the letter that corresponds with the drive in which you placed your data disk. The system will now ask you to press 'C' to continue, or 'X' to abort. Verify that your data disk is in the correct drive and press 'C'. The program will do the rest. A message at the bottom of your screen will verify that your data (Mapsheet) has been loaded. NOTE: If you have downloaded the datasets from the GSB website, follow the instructions provided there for installing the MINFILE data from your hard drive. If you downloaded the datasets to floppy disks, follow the instructions provided above. After you have installed one dataset, you will be asked if you would like to install any more data. If you have more data diskettes, install the data using the same procedure. Otherwise, press the 'X' key twice to return to the Main System Menu. HINT: You may exit any menu in MINFILE/pc, except the Main System Menu and Data entry Menu, by pressing the 'Escape' (Esc) key. If you press 'Escape' in the Main System Menu, the system will assume that you wish to quit. If you want to quit at that time, press 'Y'. If you want to keep working in MINFILE/pc press 'N'. At the bottom-right of the screen you will see the word "Deposits: ". The number in the blank should be greater than zero after you have installed data from a diskette. At this point, you are ready to search the MINFILE database, report on the findings, edit the data, or add exploration project data. 6. Exploration Data There is no data being distributed for this module. What you use it for, and which data you input is up to you. However, when (7 of 8) [ :28:44 PM]
21 Introduction you have created data for this module, you can easily parcel it from one computer and add it to any other computer which has MINFILE/pc V.4.5 or higher installed on it. The Regional offices use this module to import Notices of Work data from the Ministry's MIS database. This data is then updated, verified and added to, for use in tracking exploration in the regions. MINFILE User's Manual Appendices Index MINFILE User's Manual Table of Contents Chapter II: Operating MINFILE/pc (8 of 8) [ :28:44 PM]
22 Operating MINFILE User's Manual - Chapter II Operating MINFILE/pc MINFILE User's Manual Appendices Index MINFILE User's Manual Table of Contents A: Getting Started B: Getting Help in MINFILE/pc C: Getting Around in MINFILE/pc D: The Main System Menu E: General Comments on Searches F: Generating Reports G: General Comments on the Data Entry System A. Getting Started When MINFILE/pc is installed, it is time to get down to business. If you have made the necessary modifications to your "autoexec.bat" file while you were setting up MINFILE/pc, you should be able to start the program from any directory by typing 'minfile' and pressing 'Enter'. If this proves unsuccessful, then you will need to add "minfile" to your path (see Installing MINFILE/pc, Chapter 1, Section B). When MINFILE/pc is loaded and running you will see the title screen: At this point, you can enter 'NEW' next to User and 'NEW' next to Password if you haven't changed your user ID and password yet or enter your personal user ID and password. Press any key (except F1) to begin. (1 of 15) [ :28:48 PM]
23 Operating HINT: Do not press 'enter' between User and Password entries. For more information on security, user IDs and passwords refer to Chapter XI. If you do not enter a valid User ID-Password combination, the system will allow you read-only access and display the following message at the bottom left-hand corner of the screen: User ID Unknown... Access limited The system will then proceed to the Main System Menu with read-only access to the database. If you do enter a valid User ID- Password combination, the system will grant you complete access and proceed to the Main System Menu. B. Getting Help in MINFILE/pc MINFILE/pc is equipped with a number of help screens that you can access from the search, report and utilities modules by pressing the 'F1' key. If you are in data entry mode, then help can be obtained by highlighting and selecting the Help Menu located at the top right hand side of the screen. HINT: The Help screens are printed in Appendix B of this manual. C. Getting Around in MINFILE/pc In order to activate any choice presented to you by MINFILE/pc either: select the highlighted letter of the item, use the arrow keys to highlight the item and then press enter, or click on the item with your mouse. If you would like to go back a menu (except when you are in the Main System Menu or Data Entry Menu), press either the 'X' or 'Esc' key or click in a blank area of the screen with the mouse, and you will "backtrack" to the previous menu. The 'Home' and 'End' keys move you to the top or the bottom of the menu choices, respectively. The arrow keys allow you to "move" from blank to blank in the various search screens, and between fields in the data entry systems. An alternative to using the arrow keys is to use the spacebar to make your way through the fields. To move backwards in a set of fields (if, for example, you forgot to enter a commodity and want to go back to insert it), the left arrow key will move you backwards through the fields until you are in the desired position. The right arrow will move you forward through the fields, but it also will move the cursor forward within each field. You can also use the mouse to enter data in the fields. Click where you would like the cursor to be and start typing. To initiate a search you can place the cursor in the last blank field, by clicking with the mouse, and press 'Enter'. If you fill in a field at the top of a search screen and want to skip the rest of the fields 'PgDn' will activate the search. D. The Main System Menu When you have started MINFILE/pc by entering a valid user ID and password for complete access, the Main System Menu will appear. The first few times you log-on to MINFILE/pc you will use the NEW, NEW User ID and Password. The first thing you need to do after installation of the program and data is to go to the User Maintenance option and change these to a confidential user ID and Password of your choosing (see Chapter XI). (2 of 15) [ :28:48 PM]
24 Operating When you have done this, decide what else you would like to do, and select that item using the methods previously discussed under Section C, Getting Around in MINFILE/pc. When you have entered your choice, a new screen will appear. This Manual will describe each choice available to you in the Main System Menu in the following sections. HINT: If you press 'Esc' while in the Main System Menu screen, MINFILE/pc will assume that you want to quit, and will ask, "Are you sure you wish to quit?" If you are finished with MINFILE/pc for now, enter 'Y'. If you would like to carry on, press 'N'. The Main System Menu for MINFILE/pc looks like this: E. General Comments on Searches in MINFILE/pc Many of the searches in MINFILE/pc make use of Boolean logic. This logic depends upon "And"..."Or"..."Not"... statements. In those search menus which use this logic, the search statements have been converted into sentence form in order to make them easy to understand. Just fill in the blank(s) with the code(s) of the parameter(s) that you would like to search the database on and the system will do the rest. 1. Hints for Searches in MINFILE/pc Of the various searches available to users of MINFILE/pc, several require the entry of short codes. Complete lists of these codes can be found in Appendices C, D, E, F, G, and H of this manual. Several fields have pop-up lists containing valid choices. Some lists (Deposit Character/Class) automatically pop up when "ENTER" is pressed, and some (Region, Deposit Type, Project Type, Project Mining Division, Notice Type) require entry of partial codes or descriptions. See specific searches for details. (3 of 15) [ :28:48 PM]
25 Operating 2. Between Searches Notice that after you do a search, the "Deposits: " or "Projects: " number in the bottom right-hand corner of your screen often changes. If it does not change, then your search criteria have not narrowed the database or you have made an error. After each search, this number will either remain the same (if all occurrences met the search criteria) or become smaller (if the search narrowed the field of acceptable data). If the number goes to "0" then no data meets the criteria you specified or you have made an error. To begin a new search with the complete dataset, you need to reset the number of deposits to equal that of the complete dataset or "Reset total deposits". You can do this by selecting the Reset total deposits option at the top left hand side of the Search Menu screen. This can also be done in the MINFILE or Exploration Utilities Menus. Let us assume, for now, that you have completed a search (reducing your "Deposits: " from 11,800 to 3) and would like do another search, using the entire dataset (all 11,800 occurrences). HINT: If you would like to keep a record of these 3 occurrences, you can either generate a report (see Generating Reports, this Chapter, and MINFILE Reports, Chapter IV) or create a search file that can be imported back into MINFILE/pc at a later time (see Import/Export Search File, Chapter IV, Section B). Select Reset total deposits from the MINFILE Search Menu and you will see a message at the bottom left-hand corner of your screen: "Deposits reset! Start new Search?", and in the bottom right-hand corner, the "Deposits: " will be back to 11,800. You are now ready to search the entire dataset again. 3. Limitations to MINFILE/pc Searches There are some limitations to the searches performed by MINFILE/pc. While these are not of great concern, it pays to keep them in mind when you are interpreting the results of your searches. The first of these is MINFILE/pc's inability to distinguish between the various levels of ranked data. For example, each MINFILE occurrence may contain numerous significant minerals, which are stored in the database in descending order of importance. The first commodity for each occurrence is called the primary commodity, and is recognized as such by the system. However, any other commodity for that occurrence is treated as equal, whether it is second on the list, or eleventh. It is also important to note that all commodities reported for an occurrence need NOT be economically viable. In effect, the MINFILE data includes occurrences with very small amounts of a commodity, just as it includes occurrences with commercially valuable amounts of a commodity. There is no distinction made (except in the status designation) between the two, this judgment is up to you! Another limitation to the searches occurs in the "Deposits with production" search. It is important to remember that this search does NOT require that each of the occurrences "found" have production figures for every year in the range you specify. Similarly, deposits selected by this search are not restricted to those with production only in the years you specify. For example, if you enter the range 1980 to 1990, MINFILE will select all occurrences that have recorded production in any of those years but not necessarily all of them. None of these limitations are "crippling", as long as you remember that they exist, and take them into account when you are interpreting search results. It is highly recommended that you refer to the MINFILE coding manual for the rules and regulations (4 of 15) [ :28:48 PM]
26 Operating applied to the data collection. 4. Executing MINFILE/pc Searches Once you have entered all the search parameters you would like, press the 'PgUp' or 'PgDn' key to begin the search. You may also press enter or use the spacebar to advance through the various fields so that when the cursor advances past the final entry blank, the search will automatically be executed. The mouse will only allow you to move from blank to blank, you cannot select a choice or initiate a search (except by placing the cursor in the last blank field and pressing 'ENTER'). 5. Returning to the Main System Menu When you are finished searching the database, press 'X' or use the 'Esc' key to take you back to the Main System Menu. From here, you can choose the option which best allows you to manipulate the data you have isolated. Each option is discussed under its own section in this manual. HINT: Once you have isolated a set of occurrences, through the "Search Database" option, it may be useful to save the search data for future use. If you choose "Utilities" from the Main System Menu and then select "Import/Export Search File" from the Utilities Menu you can then save your data by selecting one of the export search file commands available. If you wish to bring your deposit or project total back up to the maximum that you have available you can either Reset Total Deposits or Projects before exiting the search menu or you can select Utilities from the Main System Menu, and then select Reset Total Deposits or Projects from the Utility Menu. NOTE: After selecting a search, you may go into the MINFILE Data Entry to browse your selected deposits. See Section G, this chapter, and Chapter VI. F. Generating Reports in MINFILE/pc The report generation process in MINFILE/pc can sometimes take a fair amount of time, depending on your hardware. There are, however, ways you can minimize this time. One way is to narrow the dataset as far as possible before you begin generating reports. This will reduce the number of files and fields MINFILE/pc must deal with when compiling the report. If you are having difficulty narrowing the database to a small number (to generate a master report, for example), you could generate an index report (e.g. name or NTS Mapsheet). Such a report may give you enough information to enable you to return to the MINFILE Search Menu and eliminate all those occurrences which are not needed. You might, for example, generate a Primary Name Index report from a database of thirty occurrences, and then use the commodities listed for each occurrence as criteria for narrowing the database down to only two occurrences. Another time-saver in the report generation process is available to you if you choose to preview your preview reports by sending them initially to the screen. If you generate a report to one device (display, printer, or file), and then want to send it to another device, it is much quicker to do so IMMEDIATELY after the first one is finished. This is because the elements of the report are already compiled and will be stored in the memory of your computer. If you generate a different report, or if you exit the Report Menu, these elements will be lost, and MINFILE/pc will have to start all over in order to generate the same report. (5 of 15) [ :28:48 PM]
27 Operating There are three things to consider when you are generating reports in MINFILE/pc: the type of report; the device to use (printer, screen or file); and the device setup for the system. To begin generating a report, check the current settings at the top right hand corner of the screen to see what the current destination and printer are. If you wish to change these select the Change Destination option and/or the System Configuration option. When you choose the Change Destination option a list of the valid destinations pop-up; you choose the one you want. When using the System Configuration option you will see the Device Settings screen (same as the Utilities, Device Settings option). Select the proper settings and then press the 'X' key to return to the Report menu (see Section F-3, System Configuration for further details). When you have done this select the report type you want and MINFILE/pc will begin generating the report you have requested. While the system compiles the information that will make up the report, a message line in the bottom left-hand corner of your screen will read "Generating report... press Escape to halt". When the internal work is complete, the following message will appear at the bottom of the screen: "Formatting report". At this time, the report generation system is assembling the report from the information the computer has just compiled. After a brief delay, the report will appear on the specified device. If Display in Preview is selected, once the report has been viewed and escaped the message "Print Preview complete. Press G to Generate report, C to Cancel" appears. NOTE: The MINFILE Master report will take considerably longer to generate than any of the other reports. This is because it contains substantially more information, which must be gathered into temporary files (VIEW files) before the report is generated (see Appendix L4 for Master Report templates). With report generation complete, the message line at the bottom of your screen will change to read "Successfully completed report!" or "Report cancelled! Select device and report". The system is now ready to generate a new report on the same data, or perform any other function. 1. Current Settings This is the field at the top right hand corner of the Report Menu. This field tells you what the current settings are for the destination; if the destination is the printer it tells you which type of printer. The current setting defaults to your Default Device setting under System Configuration when you enter or leave the Report Menus. 2. Change Destination When you select the Change Destination option, a window pops-up with the destination choices in a list. You may choose to send the report to the display, the printer preview, or a file. When you have selected the destination you want, you will be returned to the Report Menu. This setting applies to the current session. a. Reports Sent to Display When you choose to generate a report to the display, the computer will compile the necessary data for the report, the message line at the bottom of the screen will change, and the report will appear on the screen. Only a few reports fit into a single computer screen. You must manually prompt the system to move down through or across the report in order to see it in its entirety. The commands for moving around in a screen report will appear in a bar at the very bottom of your screen. You can also use the arrow keys and the 'PgUp' or 'PgDn' keys. To exit press the 'Esc' key. An example of a report sent to the display and the commands that appear at the bottom of the screen are as follows: (6 of 15) [ :28:48 PM]
28 Operating <L> Line: Advances through the report one line at-a-time. <S> Screen: Advances through the report one screen at-a-time. <P> Pan: Pans the view left and right -- reports often stretch off the right edge of the screen, as well as off the bottom. <W> Window: Creates a window for the purpose of splitting the display vertically. This makes it possible to view the left and right edges of the report simultaneously (but not the top and bottom). If you select this option, you will see a new menu appear at the bottom of the screen with the following three choices: <S> Split: Splits the window. Press this to use the cursor left and right keys to change the size of the two windows. The 'Esc' key will return you to the previous menu. HINT: If you are viewing a report on the screen using the window option, and would like to size the windows, make sure that the "Split/Clear/Pan" menu is showing at the bottom of your screen, and press the 's' key. This allows you to change the size of the windows using the cursor-control keys. To move down in the report, press the 'Esc' key until the "Line/Screen/Pan/Window/Continuous/Restart/Quit"menu reappears at the bottom of your screen. You may then move downwards in the report. <C> Clear: Clears the current split window. This command clears the windows presently activated and returns you to the "Split/Clear/Pan" menu. <P> Pan: Pan allows you to move left and right within either of your two windows by pressing the cursor left and right keys. In order to change which window you are panning, press 'F6'. <C> Continuous: Continuously scrolls through the report until the end is reached. If you press 'C', and then would like to stop the report and look at a section, press the 'Esc' key. <R> Restart: Restarts the report from the beginning. This is useful if you want to see a segment of the report again. <Q> Quit: Quits the current report, and returns you to the Report Menu. HINT: You can advance or move backwards through the report using the arrow keys and the 'PgUp' and 'PgDn' keys. The 'L', 'S' and 'C' keys only move forward in the report. (7 of 15) [ :28:48 PM]
29 Operating b. Reports Sent to Print Preview This option displays a preview of the MINFILE report and a list of commands to navigate it. These commands allow you to alter the preview display or print selected parts of the report. For example, to zoom in, use the "-" key to make the box smaller and press "ENTER". Use the arrow keys to pan. A single page can be printed using Control-P. IMPORTANT: A known bug in the report writer appears when a single page is printed: if PageUp or PageDown is used, the preview disappears. c. Reports Sent to the Printer If you would like to have a paper copy of the reports, select printer from the pop-up list. This option will send the report to whatever type of printer is connected to your computer, presumably the one specified during the installation of MINFILE/pc. However, if you have changed printer types since then, you may need to change the device setting to the appropriate one. For more information on changing the settings for report generation, see Section F-3, System Configuration. d. Reports Sent to File This option allows you to store your report as an ASCII file which you can then incorporate into other applications (for example, WordPerfect). When you generate a report to file, it will be saved to the directory you were in when you activated MINFILE/pc. This means that if you intend to generate reports to file, it is wise to launch MINFILE/pc from a known directory, so that you may easily find the reports you have saved. Depending on your purpose, you may have to alter the device settings before you initiate report generation. For example, if you send a report to file for purposes of printing the report on a printer not linked to your computer, then you will need to input the appropriate device settings. If you would like to save the report to a file that you want to use in some other software program, you can select the Exclude Printer Controls option. See Section F-3, called System Configuration for more information. When MINFILE/pc saves your report to a file on your hard disk, it will automatically save it under the name of the report as follows: MINFILE Report Type MINFILE Master Production Capsule Geology/Bibliography Map Legend Map Commodity Index Data Dictionary Control MINFILE Number Index Primary Name Index Primary Commodity Index NTS Map Index Alphabetical Index Commodity Index MINFILE Reserves/Resources Confidential Notes Exploration Report Type Saved File rgen0100.rpt rgen0200.rpt rgen0300.rpt rgen0400.rpt rgen4400.rpt rgen0500.rpt rgen0600.rpt rgen0700.rpt rgen0800.rpt rgen0900.rpt rgen1000.rpt rgen1100.rpt rgen5300.rpt rgen1200.rpt Saved File (8 of 15) [ :28:48 PM]
30 Operating Exploration Master Exploration & Development Exploration Reserves/Resources rgen5000.rpt rgen5100.rpt rgen5200.rpt This means that if you save two master reports to disk, they will have the same name, and when the second is saved it will overwrite the first. To avoid this, rename the first report you saved to a different name before generating the second report. To rename the file, access DOS by pressing the 'F9' key. When you do this, the MINFILE/pc screen will be replaced by a DOS screen with the prompt for whatever directory you were in when you started MINFILE/pc. Fortunately, this is also the drive that your reports are being saved to, so there is no need to go hunting for them. To rename your reports, just type 'ren rgen????.rpt ********.rpt' (where???? stands for the report number which you are renaming, such as 0100 for a Master Report, and ******** stands for the new name you are giving the report). When you have typed this in, press 'Enter'. Now if you type 'dir', you should see that the file called rgen????.rpt is no longer there. Now you can save another report to file without overwriting the first one. When you have finished renaming the files, type 'exit', press 'Enter', and you will return to the MINFILE screen you left from. HINT: If you need to make any modifications to files while you are in MINFILE/pc, press 'F9' to go to DOS. If you press 'F9' and want to return to MINFILE/pc, simply type 'exit' at the prompt and press 'Enter'. This will not interrupt MINFILE/pc's operations, so the total deposits number will not be reset. If you exit MINFILE/pc (by pressing 'X' in the Main System Menu), your database will reset itself, and all of the searching you have done will be lost. 3. System Configuration Check the values in the Current field on the Report Menu before selecting this option. When you installed MINFILE/pc, you were asked questions about your monitor and printer. The System Configuration option in the Report Menu, will allow you to change the answers you gave while installing the program. If you select System Configuration you will see a screen that looks like this: (9 of 15) [ :28:48 PM]
31 Operating To change the setting simply select the setting that you want. When you have made all necessary changes to your device settings press the 'X' or 'Esc' key and you will be returned to the Report Menu where you can then select which report you want. You will not need to make these changes again, unless you get a new printer or monitor, or change your mind about how you want your files saved when you generate a report to file. HINT: You only need to modify the device settings once, the changes are stored by the system so that you do not have to keep making them. a. Editor Option This option is used to specify a text editor for MINFILE/pc. The default setting is the FoxPro editor included in the MINFILE/pc package (for more information, see section G-3, The Text Editor). When a Capsule Geology, Confidential Comments, or other text screen is created or revised, MINFILE automatically opens it in the selected text editor. If you wish to use an editor other than the default program, highlight the "Default" option displayed next to "Editor" and press "ENTER". The message "Enter valid path and filename!" will appear at the bottom of the screen. Type in the path and name of the new editor. If you wish to change back to the default editor, simply repeat the process and enter "DEFAULT" as the editor option. b. Datum Option The Datum option controls the datum in which MINFILE data is displayed. MINFILE/pc v.4.5a supports both NAD 27 and NAD 83 datums. NAD 27 (North American Datum 1927) is a geodetic reference system for North and Central America based on the Clarke 1886 reference ellipsoid point and a datum point known as Meade's Ranch in Kansas. The system originated in 1927, and was used (10 of 15) [ :28:48 PM]
32 Operating into the early 1960's, when distortions and errors caused by distance and geographical formations became evident. NAD 83 (North American Datum 1983) is an international project to recompute and readjust the coordinates and datum for North and Central America in order to correct the errors in NAD 27. NAD 83 is based on an earth-centred ellipsoid with no single datum point. The system is internally consistent, and the positioning of the control networks is determined by a combination of satellite data and terrestrial observations. The Province of British Columbia officially adopted NAD 83 in When converting from NAD 27 to NAD 83, geographic and mapping plane coordinates change significantly by +0.1 to -1.1 arcseconds in latitude and by +3.5 to +6.7 arc-seconds in longitude depending on the location in B.C. UTM (Universal Transverse Mercator) coordinates will also shift from +175 to +215 metres in Northings and from -75 to -120 metres in Eastings. c. Default Device Option The Default Device menu fulfills the same function as the Change Destination option in the Report menu. There are four options: Printer, File, Display, and Print Preview. HINT: You may alter the Default Device setting within the Report menu by using the "Change Destination" pop-up menu. d. Display Options The program will still work even if your monitor is color and the settings are set to monochrome. However, if you have a monochrome monitor, setting the screen option to colour will make the screen go blank. If this should happen to you, you will have to change the settings again, by selecting Monochrome. Immediately after you do this, your screen should return to normal. e. Printer Options These options are self-explanatory. If you happen to have obtained a new printer since you installed MINFILE/pc or if you want to generate a report to a file to be printed on a different printer, then you may need to change this option. Otherwise, it should be correct each time you activate MINFILE/pc. f. File Type Options This option controls whether or not printer control codes are included when a report is generated to file. If you choose to include the printer codes, you will be able to print the file using DOS commands, rather than having MINFILE/pc send the report directly to a printer (see Appendix A or your DOS Manual). Saving the report with printer control codes is not useful if you try to import the report into another application (e.g. word processor) since the cryptic codes will show up in your report. If your plan is to use the report in another application, you should select Exclude Printer controls in order to exclude the printer codes. HINT: When you generate a report to file and want to print the report later, you can save the report to include the Epson or LaserJet printer control codes. The file can later be sent to the printer with the COPY or PRINT commands in DOS (see your DOS manual). (11 of 15) [ :28:48 PM]
33 Operating If you save the report to file with the intention of importing it into a word processor, you must save the report without any printer control codes, as they will not be needed. The report can be formatted using your word processor. g. Code Maintenance Options This option controls access to the MINFILE code tables. When the setting is at "OFF", you will see only the User Maintenance option in the main system menu. Once you have altered the setting, you will be able to edit the MINFILE codes. For more information on MINFILE code tables, see Code Table and User Maintenance (Chapter XI). IMPORTANT: Users who are unfamiliar with MINFILE/pc should NOT attempt to edit the MINFILE codes, as this may lead to corruption of the database and serious program errors. 4. Report Type Select the choice which corresponds with the type of report you would like to generate. For a description of each available report type, see the section entitled MINFILE Reports (Chapter IV) and the section entitled Exploration Reports (Chapter VIII). Also, a sample of each available report is included as Appendix O to this manual. 5. When You Are Done With Report Generation... Once you have finished generating reports you will need to go back to the Main System Menu. To do this, wait until your last report is completely generated (the bottom of the screen will read "Successfully Generated Report!"). If you have no more reports to generate from your present data, press the 'X' or 'Esc' key. Either of these actions will return you to the Main System Menu. You might find it useful to save the data you have isolated as a Search File (see Utilities, Import/Export Search File). This will allow you to retrieve your search result at a later time. If you would like to search the entire database again, remember to reset the total deposits (see the section of this manual entitled Between Searches (Chapter2, Section E-2) for information on this). Alternately, you may wish to narrow your database further, and generate reports on the newly isolated data. To do this select Search Database from the Main System Menu and you will go straight to the Main Search Menu. You may then begin searching the data you have already isolated, to further narrow your database. G. General Comments on the Data Entry System The Data Entry System allows you to browse, add, delete, or modify MINFILE occurrences or Exploration Projects. This essentially means that you may, if you wish, customize your dataset by adding information as you obtain it, or deleting data that is out of date. You may also create entirely new occurrence or project records, or delete existing ones. Figure 1. Steps for Data Entry in MINFILE/pc (12 of 15) [ :28:48 PM]
34 Operating Please note that if you make changes to the MINFILE data, it is no longer compatible with the distributed MINFILE data (GSB, Victoria). The Data Entry portion of MINFILE/pc contains the most complex procedures. The basic steps in using the Data Entry System are shown in Figure 1, in the general order in which they should be taken. For an example of MINFILE Data Entry in use see Appendix J. The Data Entry system is equipped with numerous edit checks that will help you use it. These checks will prevent you from leaving the system before you have submitted or undone any changes you have made. They will also prevent you from making any changes which do not meet the requirements (locations outside of B.C., for example). All you need to do is keep an eye on the message bar at the bottom left of the screen. It will advise you of problems you might encounter in Data Entry. 1. Getting into the Data Entry System To access the Data Entry System select Data Entry from the Main System Menu. When you do this, the message bar at the bottom of your screen will at first read "Loading Data Entry System...". Shortly afterwards, that line will be replaced with "Gathering Information...". In a few moments, your screen will change and you will see the Main Data Entry screen. You are now ready to begin using the Data Entry System. 2. Using the Menus in the Data Entry System You can select any field on a data entry screen by clicking on the field prompt with the LEFT mouse button while in edit mode. Also, you can select any drop-down menu, or make a selection from a drop-down by clicking on it. If you click on a non-specific area of the screen (outside of any field) the system behaves as if you had pressed the 'Esc' key and returns to the previous dropdown menu and/or closes a window. The Data Entry System differs from the rest of MINFILE/pc in one very important way: it requires you to use drop-down menus. When you enter the Data Entry System, the menu furthest to the left (entitled "Deposit" or "Project") will be highlighted, and a rectangle containing a number of choices will drop down from the top of your screen. Use your left and right arrow keys or mouse to move from menu to menu. When you get to a menu that has the option you would like, use the up and down arrow keys or mouse to highlight that option. Once the option you want is highlighted, press 'Enter' and your choice will be activated. (13 of 15) [ :28:48 PM]
35 Operating You can also move up and down within a menu by typing the first highlighted letter of your choice. For example, while in the Deposit menu, if you would like to exit to the Main System Menu,type 'X'. When you make your selections in this way, they will be automatically executed when you press the appropriate key --there is no need to press 'Enter'. Before you begin editing, it is recommended that you get acquainted with the Data Entry menus, by moving around in the system. Once you are familiar with the way choices are made in the system, you can move on to the next step: choosing an occurrence to edit. 3. The Text Editor If you are using the editor (the FoxPro editor) that comes with MINFILE/pc, the following notes will help. If you are using your own editor, consult its manuals. The Text editor is used with Identification Comments, Capsule Geology, Bibliography, Confidential Notes, and Reserves/Resources Comments in MINFILE Data Entry, and with Exploration Notes in Project Data Entry. The following information is also contained in the on-line Help system and can be accessed from anywhere in Data Entry by selecting it from the Help drop-down menu. CURSOR MOVEMENT KEYS: Arrow Keys - Moves cursor one character at a time. PgUp or PgDn - Moves cursor one window of text. Home or End - Moves cursor to start or end of current line. Ctrl+Arrow (L/R) - Moves cursor one work to right or left. Ctrl+Home or End - Moves cursor to start or end of text. KEY COMBINATIONS FOR SELECTING TEXT: Shift+Arrow - Selects one character or line at a time. Shift+PgUp or PgDn - Selects from cursor to start or end of text. Shift+Home or End - Selects from cursor to start or end of line. Shift+Ctrl+Arrow - Selects from cursor to start/end of word. Shift+Ctrl+Home or End - Selects from cursor to start or end of text. CONTROL KEYS AND MOUSE ACTION: Ctrl+W - Exit current edit and save any changes. Ctrl+Q or Esc - Exit current edit without saving changes. Click Upper Left Box - Exit and confirm save if any changes. Right Side Bar - Move screen up and down with mouse. Double-click Title - Reduce or expand text window. Click and Drag Title - Moves position when in reduced window. SELECT TEXT WITH MOUSE: Click and Drag - Select a range of characters. Double-click - Select a word. Double-click & Drag - Select a range of words. Triple-click - Select a line. Triple-click & Drag - Select a range of lines. Shift+click - Select text from previous cursor position. DELETE TEXT: (14 of 15) [ :28:48 PM]
36 Operating Backspace or Delete - Delete a character. Ctrl+Backspace - Delete a word. Select text+backspace - Delete a selection. 4. Getting Help In The Data Entry System The Data Entry System has its own Help screens. These screens are NOT activated by pressing 'F1', as they are in the other sections of MINFILE/pc. Instead, you can activate the Data Entry System's Help screens by using the arrow keys to highlight the "HELP" menu (furthest to the right). When the drop-down menu appears on the bar, highlight the words "MINFILE/pc help system" and press 'Enter'. The help screens for the Data Entry System provide basic information on the system and how to use it. To move from one help screen to the next, press the spacebar. When you have cycled through all the screens, you will automatically be bumped back to the "HELP" drop-down menu. You might find it useful to look at these screens in Appendix B of this manual. 5. Getting out of the Data Entry System To leave the Data Entry System highlight the "Exit to Main Menu" option in the Deposit menu (far-left of the screen), and press 'Enter', or press 'e'. There are times when MINFILE/pc will not let you exit the Data Entry System. Most often, this will be due to the fact that you have not submitted or undone the changes that you made. If you make any changes whatsoever to an occurrence, you must either "submit" the changes to the database, or "undo" them, thus keeping the old data. If you have not done one or the other of these and you attempt to leave the Data Entry System, you will see the following message at the bottom of your screen: "Screen has been changed - either submit or undo". If you want to keep the changes you have made, select "Submit" from the Edit menu. If you do not want to keep the changes, select "Undo" from the Edit menu. When you have done one or the other, you will be able to exit to the Main System Menu. MINFILE User's Manual Appendices Index MINFILE User's Manual Table of Contents Chapter I: Introduction Chapter III: MINFILE Searches (15 of 15) [ :28:48 PM]
37 Search MINFILE MINFILE User's Manual - Chapter III Searching the MINFILE Database MINFILE User's Manual Appendices Index MINFILE User's Manual Table of Contents A: Location Search B: Commodity Search C: Status Search D: MINFILE Name/Number Search E: Mineralogy Search F: Age (Host Rock or Mineralization) Search G: Deposit Character/Class Search H: Deposit Type Search I: Lithology Search J: Formal/Informal Host Search K: Production Search L: Inventory Search This option allows you to search the MINFILE database, using a number of criteria to isolate specific mineral occurrences. See General Comments on Searches in MINFILE/pc (Chapter II, Section E) for additional information. Each search criteria will be dealt with in this section. In order to search the database, select "Search Database" from the MINFILE Deposits section of the Main System Menu. The MINFILE Search Menu will then appear: (1 of 14) [ :28:52 PM]
38 Search MINFILE There are twelve selections you can use to search the MINFILE database. Decide which search you would like to perform and select it. When you have finished searching the database, press the 'X' key (or the 'Esc' key) and this will return you to the Main System Menu. HINT: Many of the searches in MINFILE/pc require you to enter codes, rather than full names. A complete listing of these codes can be found in Appendices C, D, E, F, G, and H of this manual. A. Location Search The location search is one of the fastest searches available in MINFILE/pc. To search by location, go to the MINFILE Search Menu and select the Location search. There are eight possible ways to define a location in this search. Only one of these can be used at a time. For example, it is not possible to search by NTS map sheet AND by terrane at the same time. However, you can search by NTS map sheet and then search again by terrane. This will isolate the occurrences on that NTS map sheet which occur in the specified terrane. If you try to search by two or more location variables at once, the one which appears higher on the screen will be searched and the rest will be ignored. For example, if you enter an NTS map sheet number AND a terrane on the same screen, only NTS map sheet number will be searched; terrane will be ignored. HINT: While searches MAY be performed in any order, it is strongly recommended that, when practical, you search the database by location FIRST, as this is the quickest search method available. The location search screen looks like this: (2 of 14) [ :28:52 PM]
39 Search MINFILE 1. Latitude/Longitude Searches by latitude and longitude may be general (searching across a wide range of each) or specific (looking for specific coordinates). If you are searching for a specific location, it is important to note that only degrees and minutes can be input for searching. For example, if you need to locate 50 degrees 03 minutes 34 seconds North latitude, you should use a small range (for example, from 050 degrees 03 minutes to 050 degrees 04 minutes), rather than searching for a precise location. Valid ranges of latitude for occurrences in British Columbia are 48 to 60 degrees North, and valid values for longitude range from 114 to 140 degrees West, although users may input any valid co-ordinates for worldwide occurrences in the database, depending on the region you are searching for. NOTE: The latitude/longitude search requires northwest coordinates in the fields to the left and southeast coordinates in the fields to the right. The UTM search requires minimum and maximum values. 2. Universal Transverse Mercator (UTM) These searches are similar to latitude/longitude searches. If you would like to search for occurrences using Universal Transverse Mercator coordinates, please ensure that the values you enter are valid for searching the data. Searches must be made within a single UTM Zone. Valid UTM parameters for British Columbia are limited to Zones from 7 to 11; Northings from to ; and Eastings from to Regions This search selects all occurrences in the specified geographic region (i.e. British Columbia) defined by the two- or three-letter region code. You may search up to 7 regions at a time. A listing of valid region codes may be found in the pop-up menu, which (3 of 14) [ :28:52 PM]
40 Search MINFILE is accessed by entering a letter in the blank provided for the region code and pressing "ENTER". 4. National Topographic Series (NTS) Map Sheet This function may be used to search for NTS map sheets with scales from 1:1,000,000 (for example NTS 094), ranging to 1:25,000 (for example NTS 094H05E). When searching by NTS map sheet number, ensure that ALL digits are entered to the desired scale. For example, enter '092', not '92'. If only two digits are entered where three are needed, the search will be unsuccessful. You may search for up to four different NTS map sheets simultaneously. 5. B.C. Map Sheet MINFILE/pc has the capacity to search for up to four B.C. map sheet numbers at once. This field is not presently in use. A search here comes up with "Invalid Search Criteria Search Again?". 6. Mining Division A search can be performed for up to two Mining Divisions at once. Each of these divisions is represented by a four-letter code which must be entered in the appropriate spaces on the location search screen. A listing of valid Mining Division codes can be found in Appendix C of this manual. 7. Tectonic Belt This search allows you to isolate all of the occurrences within one or two Tectonic Belts. Each belt is represented by a two-letter code. A list of these codes may be found in Appendix C of this manual. (WARNING: some occurrences currently do not contain this information). 8. Physiographic Areas This search will select all of the occurrences which are found in up to two specified Physiographic Regions. Like Mining Divisions, each Physiographic Region is identified by a four-letter code. A complete list of these codes may be found in Appendix C of this manual. (WARNING: some occurrences currently do not contain this information). 9. Terrane Terranes may also be used as criteria for searching the data. Each of the terranes identified in British Columbia is identified by a one- to three-letter code. It is important to note that when you are entering Terrane codes of less than three letters, the rest of the field must be filled with spaces (for example, the code for the Pacific Rim Terrane must be entered as 'prspace'). Further more, any spaces you enter as a part of a Terrane code must be entered AFTER the code (for example, enter 'prspace', NOT 'SPACEpr'), or the search will not be successful. The terrane codes are listed in Appendix C of this manual. (WARNING: some occurrences currently do not contain this information). NOTE: Remember that location searches must be carried out one at a time. Therefore, if you would like to find all the occurrences that occur in the area where the Thompson Plateau Physiographic Region (code THPT), overlaps with NTS map sheet number 092I/09, you first do a location search on the Physiographic Region, and THEN do a second search based on the NTS map sheet number. (4 of 14) [ :28:52 PM]
41 Search MINFILE B. Commodity Search To search the database for specific commodities, select Commodity from the MINFILE Search Menu. This will activate the following commodity search screen: The commodity list for each occurrence is arranged in descending order of importance. For each occurrence, there may be numerous commodities listed; the Primary Commodity would be at the head of the list. A commodity search requires you to enter two-letter codes rather than full names. A list of these codes can be found in Appendix D of this manual. The commodities can be entered in any order. However, the fastest search is the "At least one of..." search (the third *starred row). For example, if you would like to search for all of the occurrences with titanium as the primary commodity, you have two ways of performing the search. First, enter the code 'ti' (for titanium) in the Primary commodities row and simply press the 'PgDn' key to execute the search. Using the entire provincial database (about 11,600 records), finding all of the occurrences that contain titanium as the primary commodity takes less than a minute (using a Pentium 100 computer processor) using this method. A faster way to do the same search would be to use the "at least" one of search first to isolate all the occurrences which have titanium in the commodity list. Then search for (in the now much smaller dataset) all occurrences in which titanium is the primary commodity. This method takes approximately 3 seconds. HINT: Whenever possible, initiate your searches for commodities using the "At least one of..." search (third row). If you would like to find a particular primary commodity (gold, for example), search for that commodity using this search first, then search the resulting occurrences (which will all have gold) for those which have gold as their primary commodity. With the exception of the primary commodity, the searching routines do NOT distinguish between more or less important commodities in an occurrence. In other words when searching for a commodity, there is no distinction between gold as the second most important commodity in an occurrence, and gold as the tenth most important commodity. In the database, commodities are stored in order of importance even though the searches are not designed to recognize this order. (5 of 14) [ :28:52 PM]
42 Search MINFILE C. Status Search If you select Status from the MINFILE Search Menu, you will see the following screen: Each MINFILE occurrence is assigned one of six status designations. Each of these six is assigned a number which appears next to the status designations. You can search for up to five status types at one time, simply by entering the number(s) that corresponds with your choice(s). If you would like to search for a single status type, enter the number that corresponds with that type, press the 'PgDn' key, and the search will automatically be executed. The Anomaly status designation will not contain any occurrences from the distributed MINFILE database. This designation is meant to be a holding place for temporary occurrences or occurrences of interest that do not have documented in-situ mineralization. You are encouraged to use this designation to add appropriate data for your own use. D. MINFILE Name/Number Search This option allows you to search for occurrences by either MINFILE number or name. You can search for a specific MINFILE number, a set of numbers, or a range of numbers. If you want specific MINFILE numbers you need to fill all nine spaces in the MINFILE Number blank (e.g. 114P 045, 082ENW025). Otherwise you can enter partial numbers, for example enter '092J' to select all the occurrences that have 092J as the first 4 numbers. HINT: MINFILE/pc is not sensitive to uppercase and lowercase letters. There is no reason to capitalize MINFILE names in a search, however, names occur in proper uppercase form in the reports. Each mineral occurrence in the MINFILE database may have up to sixteen different names, again in descending order of importance. When searching by MINFILE name, the system considers all sixteen entries for each occurrence. This means that a (6 of 14) [ :28:52 PM]
43 Search MINFILE search on the name Goldstream Bridge and a search on the name Bentley will select the same occurrence (092B 067) because the occurrence is known by both names. There is often some overlap of names. You may find that numerous MINFILE occurrences have (as one of their names) the same name as the one for which you are searching. For example, at the time of writing, there are 41 occurrences which contain Bonanza in their name lists. Of these, 25 have the name Bonanza and 16 have Bonanza as part of their name (for example, Bonanza Lode and Bonanza Queen). All of these will be found searching on the name Bonanza. If you do not know the entire name of an occurrence, you can search the database using only part of the name. For example, for an occurrence called Blueberry, you might enter only 'Blu'. All occurrences that begin with the letters "Blu", including Blueberry, Bluebell, and so on, will be selected in the search. It is NOT possible to search by both MINFILE number and name at once. If you know a partial MINFILE name and a MINFILE number range within which that occurrence falls, you must search for one, and then the other, the searches cannot be executed simultaneously. The MINFILE Name/Number Search screen appears as follows: E. Mineralogy Search This search option allows you to search the database on the basis of significant, associated or alteration mineralogy. The Mineralogy search operates on the same Boolean logic as the Commodity search. As with the commodity search, the statements have been converted into sentence structure in order to make the logic easy to understand. Just like the Commodity search, the "At least one of..." search is accelerated. Select the Mineralogy option from the MINFILE Search Menu; the following appears: (7 of 14) [ :28:52 PM]
44 Search MINFILE Before you can enter the codes for the mineral(s) you would like to search for, you must decide whether you would like to search on the basis of significant, alteration, associated (1, 2 or 3), or all (leave blank) mineralogy. When you have decided, type the number that corresponds with your choice. Now you are ready to enter the mineral codes (listed in Appendix E) for which you would like to search. F. Age (Host Rock or Mineralization) Search To search the database by the age of the host rock, or by the age of the mineralization, select this option from the MINFILE Search Menu. The following screen appears: (8 of 14) [ :28:52 PM]
45 Search MINFILE This search uses three digit numerical codes (listed in Appendix F) to identify various ages of mineralization or host rock (e.g. 227 is the code for Middle Jurassic). Before you enter the age code, decide whether you would like to search on the basis of the age of the host rock or the age of the mineralization, and then select '1' or '2'. When this is entered, you must then enter either a single age code, or a range of codes. Many occurrences have an "unknown" age of mineralization or host rock. If you would like to search for occurrences with "unknown" mineralization or host rock ages, enter '***' in place of the three digit numerical code. G. Deposit Character/Class Search This search is initiated when you select Deposit Character/Class from the MINFILE Search Menu. This search procedure also uses Boolean logic to define the search parameters. First decide whether you want to search on Deposit Character or Deposit Classification and insert the appropriate number at the top of the screen (see next page). Then use your mouse to click and hold on the blank field that you want to fill. A list will pop up containing all the valid choices for that field and you can simply select one. You can also use the arrow keys to move to the field that you are interested in, press 'Enter' and again a pop-up list will be displayed. Highlight first letter of your choice or use the arrow keys to move within the list and press 'Enter' when your choice is selected. This data is also ranked in descending order of importance, with up to 4 entries in each of the Character and Classification categories. The Primary search will search on the Character or Classification ranked as the most important and listed first. When you activate this search, the screen display will look like this: (9 of 14) [ :28:52 PM]
46 Search MINFILE HINT: Remember to press the 'PgDn' key, after you have entered all appropriate codes, to execute the search. H. Deposit Type (B.C. Mineral Deposit Profiles) Search The Deposit Type search is activated when you select it from the MINFILE Search Menu. Select this search and the following display will appear: (10 of 14) [ :28:52 PM]
47 Search MINFILE This data is also ranked in descending order of importance, with up to 4 entries for each occurrence. The Primary search will search on the Deposit Type ranked as the most important and listed first. WARNING: Not all occurrences will have this data. For this search, enter the codes which represent the deposit type you wish to search. Enter a single letter to search on a group of deposit types (e.g. "K" for SKARN). To browse and select from the list enter an invalid code such as 'aa' to position yourself at the top of the list or 'xx' to be at the bottom. A complete list of the Deposit Types, which are based on the B.C. Geological Survey Branch's Mineral Deposit Profiles, is included in Appendix G. I. Lithology Search To search the MINFILE database by Lithology select this option and you will see the following screen: The Lithology search offers a number of options for searching the database. You can search for up to 5 different rock types simultaneously or you can search for a single rock type, combined with 1 to 3 modifiers (e.g. Porphyritic Feldspar Granite). These searches may NOT be done together. If you enter more than one rock code AND enter modifier codes, all rock codes except the first will be ignored, and MINFILE will search for that rock code in the list, with any modifiers you have specified. The Lithology search operates on Boolean logic. Like the Commodity and Mineralogy searches, the "At least 1 of..." search is accelerated. If you wish to search for a single rock type, or a number of rock types (with no modifiers), enter the codes in the top row of the screen. For a listing of acceptable rock-type codes, see Appendix E of this manual. If you would prefer to search for a single rock type with modifiers, enter the rock type code in the top row, then press the arrow keys to place your cursor at the start of the second or third row. You may enter up to 3 modifiers which must occur together, and up to 5 modifiers of which at least one must be present. When all appropriate codes are entered, press the 'PgDn' key to execute the search. A list of valid rock modifier codes is attached to the list of rock codes in Appendix E. J. Formal/Informal Host Search In this search, you have the option of searching by Group (e.g. Hazelton), Formation (e.g. Silverquick), or Igneous/Metamorphic (e.g. Coast Plutonic Complex) names, but not all at once. You may enter up to two names for any one of the three categories, but you cannot search more than one category at a time. (11 of 14) [ :28:52 PM]
48 Search MINFILE Each occurrence can have up to 2 Formal and 2 Informal Hosts. These are ranked but the search does not recognize this. As well, many mineral occurrences have 2 hosts, often a stratigraphic host and an associated plutonic host. See Appendix F for a complete list of Stratigraphic Host codes. To activate this search, select Formal/Informal Host from the MINFILE Search Menu. The screen looks like this: HINT: When you are searching for a specific Group, Formation or Igneous/Metamorphic name, do NOT enter the word "Group" or "Formation" after the name. Also, you may enter a partial name, and all the occurrences which have a host beginning with the letters you have typed will be selected. K. Production Search This allows you to search the database on commodities and quantities produced. Select this option from the MINFILE Search Menu and the following screen will appear: (12 of 14) [ :28:52 PM]
49 Search MINFILE To use this search, you must first indicate which year or years of production you would like considered. The default is always 1800 to the present year which is the complete range of possible years. For example, you might want to see only those occurrences which have produced a certain number of tonnes in the years 1987 to In this case, enter '1987' in the "from" blank, and '1992' in the "to" blank. The date is the only field that MUST be entered in this search (you can just accept the default); all other fields are optional. This allows you to search on the following basis: year only, by year and the amount of production, by year and the commodities produced, or all 3. If you have a quantity of production you want to search on, enter the amount (in tonnes) in the Ore mined or milled on an annual basis field. If any quantity of production is acceptable for your search, leave these two fields blank. You may narrow the scope of this search on the basis of commodity. The commodity fields are similar to those found in the commodity search and the codes used are the same (see Appendix D). MINFILE/pc will assume that all commodities are acceptable if you do not specify any. If you do enter commodities, MINFILE/pc will search for those occurrences with production on the selected commodity in the year or years specified. HINT: If an occurrence has production in any year in the range you specify, this search will isolate it. Therefore, if you search for a range of years, every occurrence with production in any one of the years within the specified range will be found. L. Inventory Search This search allows you to isolate MINFILE occurrences on the basis of commodity and reserves/resources. When you select Inventory from the MINFILE Search Menu, you will see the following: (13 of 14) [ :28:52 PM]
50 Search MINFILE This search procedure has a number of restrictions and requirements which must be remembered. First, you must enter at least one category in order for the search to work. To select a category (or categories), place an 'x' in the blank beside the one(s) you would like to search for. MINFILE/pc will search for any combination of categories. In the next field (optional) you can enter a quantity or range of quantities (in tonnes). This figure represents the quantity of Reserves/Resources that each occurrence must have to be found in the search. If you choose the "Assay/Analysis" category in order to isolate those occurrences that have assays, do not enter anything in the Quantity fields. The final set of fields on this screen are also optional. In these, you can enter up to 3 commodity codes, using the same codes as you would for the commodity search (see Appendix D), and the grade of each commodity. NOTE: Commodity grades for precious metals are expressed in grams per metric tonne, while grades for other commodities are expressed in percentages. MINFILE User's Manual Appendices Index MINFILE User's Manual Table of Contents Chapter II: Operating MINFILE/pc Chapter IV: MINFILE Reports (14 of 14) [ :28:52 PM]
51 MINFILE Reports MINFILE User's Manual - Chapter IV MINFILE Reports MINFILE User's Manual Appendices Index MINFILE User's Manual Table of Contents A: Types of MINFILE Reports Available 1: Master Report 2: Production Report 3: Capsule Geology/Bibliography Report 4: Map Legend Report 5: Map Commodity Legend Report 6: Data Dictionary Control Report 7: MINFILE Number Index 8: Primary Name Index 9: Primary Commodity Index 10: NTS Map Index 11: Alphabetical Index 12: Commodity Index 13: MINFILE Reserves/Resources Report 14: Confidential Notes Report The MINFILE Report option allows you to generate reports on the MINFILE data. See Generating Reports in MINFILE/pc (Chapter II, Section F) for additional information. You can report on the data you have isolated using the search facility or on the complete database. The reports you can generate range from the Master Report, which provides all the data on each occurrence (except production), to indexes of occurrence names, commodities, NTS map sheet locations, and map legends. Select Reports from the MINFILE Deposits section of Main System Menu and you will see the MINFILE Reports Menu which looks like this: (1 of 6) [ :28:54 PM]
52 MINFILE Reports A. Types of MINFILE Reports Available The following sections provide a brief description of the 14 different reports available and a few hints on how to best make use of this facility. A complete set of sample MINFILE reports is contained in Appendix O of this manual. Select the type of report you would like by highlighting your choice using the arrow keys, the mouse or pressing the highlighted letter key (for example, press 'P' to generate a Production Report). 1. Master Report (RGEN0100.RPT) The Master report is the most comprehensive report generated on the MINFILE database. It contains all the information on each mineral occurrence in the database EXCEPT production. This report often uses two or more pages for each occurrence, so it is strongly recommended that you use the search option to narrow the database before you begin generating master reports. On a IBM PC Compatible (66 MHz), it takes 40 seconds to generate the master reports for three occurrences (sent to screen). If you are using a slower computer, or are sending your reports to a printer, rather than to the screen, you may find that it takes longer than this. NOTE: All reports will display location in either NAD 27 or NAD 83, depending on the datum selection in the System Configuration menu. 2. Production Report (RGEN0200.RPT) The Production report is a listing of annual production figures for occurrences in your selected data that have this information. It is important to note that many of the occurrences in the MINFILE database do not have production figures. In this case, when (2 of 6) [ :28:54 PM]
53 MINFILE Reports generating a Production report, you will see the message "Report successfully generated! No output resulted." in the bottom left corner of your screen. While many MINFILE occurrences do not have production data, those that do may have several pages of it. The Production report for an occurrence which has produced three commodities for the past 31 years, for example, will have a production report of over a page in length. If you request a production report for ten occurrences which have production figures for the past 50 years, you will find that a substantial number of pages is generated. Once again, it is advisable that you narrow the database to only a few occurrences BEFORE generating a Production report. NOTE: The Master report and Production report together equal the sum total of the data in the MINFILE database for each occurrence. 3. Capsule Geology/Bibliography Report (RGEN0300.RPT) The Capsule Geology/Bibliography report provides you with a textual description (Capsule Geology) of the occurrences you have selected, and a list of the sources used to research those occurrences (Bibliography). It also includes the commodities, location, status, region and mining division for each occurrence. The Capsule Geology varies in length from occurrence to occurrence, depending on how much information is available. In some cases, it is a few lines long, in others, it may be 3 pages. The size of the Capsule Geology is loosely tied to the status. For example, there is generally more information available on a developed prospect than a showing and therefore the capsule should be larger. The bibliography section of the report contains references and information sources used to research each occurrence. These references generally include codes. For example, the code "EMPR AR" indicates that information has been drawn from a Minister of Mines Annual Report between 1874 and 1968 (the date and page numbers will be specified). For a complete list of these Bibliographic codes, and what each represents, see Appendix H in this manual. 4. Map Legend Report (RGEN0400.RPT) This report option will produce numerical legends for all of the occurrences in your selected dataset (the number in your "Deposits: " line). It is useful to search the database by NTS map sheet before generating this report. This will result in a separate legend for each NTS map sheet represented in your dataset. The Map Legend report is of limited use to the average user. The Geological Survey Branch of the Ministry of Energy and Mines uses these legends on the MINFILE maps. 5. Map Commodity Legend Report (RGEN4400.RPT) This 2-column report sorts alphabetically by commodity code and description and is generally used in conjunction with the Map Legend report discussed above. It provides a list of all the commodity codes and the corresponding commodity names which occur in your dataset. 6. Data Dictionary Control Report (RGEN0500.RPT) (3 of 6) [ :28:54 PM]
54 MINFILE Reports This report creates a list of all the entity-relationship file names in your dataset. It also displays the number of records in each file of the dataset. The most important use of this report is that it outlines what data is in which file (the database structure). This report can also be used to keep track of the number of records in your dataset, especially when data has been transferred between computers. However, data transfer in MINFILE/pc is exceptionally reliable, so it is not necessary to track the number of records. 7. MINFILE Number Index (RGEN0600.RPT) This report compiles a list of all occurrences in the selected dataset in numerical order based on MINFILE number. Listed for each occurrence are the MINFILE number, primary name, commodities, status, and location information. This report is best suited to medium-sized sets of data. If you generate this report for the entire MINFILE provincial database (over 11,800 occurrences), more than 200 pages of printed output will result. 8. Primary Name Index (RGEN0700.RPT) This report provides the same information as the MINFILE Number Index, excluding the location. However, the occurrences are sorted in alphabetical order on the basis of the primary name. Because there is some duplication of names between various MINFILE occurrences (for example, over twenty occurrences have the name "Bonanza"), you may find that some names are repeated in this index. However, since this report lists ONLY the primary name of each occurrence, there should be NO duplication of MINFILE numbers, which appear to the immediate right of the primary name. NOTE: The coding rule is that there should be no duplication of the primary name within a 1:250,00 or 1:100,000 scale NTS mapsheet. The primary name index is most effective on a large set of data. There is no need to narrow your dataset to only a few occurrences before you generate this report. 9. Primary Commodity Index (RGEN0800.RPT) This function will generate a listing of all the occurrences in the selected dataset, divided into groupings based on the primary commodity (see Appendix P for a sample of this report). In MINFILE, the primary commodity is the commodity listed first because of its importance. The Primary Commodity report provides you with commodities, status, location, primary name, and the MINFILE number for each occurrence in your dataset. It will also count how many occurrences have a specific primary commodity. This report is more effective, and generally more useful with a medium-sized set of data. Too large a dataset will result in very large amounts of output, and too small a dataset will result in sketchy information that might be better presented in a Master Report. 10. NTS Map Index (RGEN0900.RPT) (4 of 6) [ :28:54 PM]
55 MINFILE Reports This report option will generate a listing of the occurrences in your selected dataset sorted on the basis of their 1:50,000 scale map sheet designation, further subdivided into east and west halves. The list will display the NTS map sheet number first, then the MINFILE number, primary name and location information. This report can be used on large sets of data. 11. Alphabetical Index (RGEN1000.RPT) This report is similar to the Primary Name Index in that it sorts the occurrences in your selected dataset alphabetically on the basis of name. However, this report does NOT limit itself to the primary name of an occurrence (the first name). Instead, this report lists every name for every occurrence in your database. This means that you may have up to sixteen entries for each occurrence in your dataset. The Alphabetical Index provides the name, MINFILE number, NTS map sheet, and location information for each occurrence. It also contains two columns at the far right of the report, headed "R" and "P". A "Y" in either of these columns indicates that there are either reserves data or production data available for that occurrence. You may access reserves information through the Master Report or the Reserves/Resources Report and production figures through the Production Report. The Alphabetical Index produces a large amount of output if a very large set of data is used. For example, when the provincial dataset of over 11,800 occurrences was used to generate a printed copy of this report, over 400 pages of printed output resulted. 12. Commodity Index (RGEN1100.RPT) This report option, sorted on commodity, will provide you with the same information as the Alphabetical Index, including the "R" and "P" columns. The difference between this report and the Primary Commodity Index is that each occurrence will be listed under every commodity it contains. For example, an occurrence which has gold, silver, lead and zinc in its list of commodities will appear four times in the Commodity Index, once for each commodity. Each occurrence can have up to 15 commodities. Unlike the other tabular reports generated by MINFILE/pc, the Commodity Index does not print continuously. Instead, it generates one (or more) page for each commodity. A new page of the report is started for every commodity (one page for silver, a new page for gold, a new page for copper, and so on). For this reason, it is advisable to narrow the dataset before generating this report. 13. MINFILE Reserves/Resources Report (RGEN5300.RPT) Each MINFILE occurrence in your dataset with one Reserve calculation flagged with the "Report_on = Y" will be included in the report. The report presents the following information: Name, MINFILE number, location, NTS Map, Status, Mining Division, Deposit type, Ore zone name, Year (of reserve calculation), Reference, Comments, Tonnage, Category, Grade and Commodity. A Reserves/Resources report on the complete provincial MINFILE database is about 110 pages long. This can be purchased in hard copy as an Open File. 14. Confidential Notes Report (RGEN1200.RPT) This report contains all the information contained in the Confidential Notes field of the occurrences in your selected dataset. This cannot be accessed without complete access to the database. Confidential Notes appear on a report which is similar to the Capsule Geology Report. Remember to narrow your search to include only those occurrences for which you want the Confidential Notes. Otherwise the Report will scan the complete database before terminating. (5 of 6) [ :28:54 PM]
56 MINFILE Utilities MINFILE User's Manual - Chapter V MINFILE Utilities MINFILE User's Manual Appendices Index MINFILE User's Manual Table of Contents A: Reset Total Deposits B: Import/Export Search File C: Import/Export Updates D: Append/Delete Data E: Parcel/Archive Functions F: Pack/Reindex Database G: Alter Coordinate Area H: System Configuration MINFILE/pc has a number of functions related to database and file management which are grouped together under the heading of Utilities. To access these features and functions, select Utilities from the MINFILE Deposits section of the Main System Menu. The screen looks like this: Each of the 9 available utilities will be discussed in the following sections. A. Reset Total Deposits This utility has already briefly been discussed in the section entitled Between MINFILE Searches. When you search the MINFILE database, you will notice that the "Deposits: " display at the bottom right corner of your screen shows a smaller number after each search is completed (generally). This is because MINFILE/pc essentially ignores all (1 of 16) [ :28:58 PM]
57 MINFILE Utilities occurrences which do not meet your search criteria as you proceed through your search. When you want to do a new search, you may want to include all the occurrences in your database. The Reset total deposits utility does this. When you select this option from the MINFILE Utilities Menu, your screen will not change, it will flash or flicker once, and the message: "Deposits have been reset! Select Utility" will appear at the bottom left of your screen. At the same time, your "Deposits: " display will revert to whatever number it showed before you began your search (your total database). At this point, you are ready to use another utility, or to return to the Main System Menu to search and/or report again. If you would like to use another utility, select that option now. If you would like to search the database, press the spacebar or 'X' or 'Esc' key once, and you will return to the Main System Menu. The dataset can also be reset under the MINFILE Search Menu. B. Import/Export Search File The export function saves a file containing a limited amount of data on the occurrences which you have isolated using the search system. The import function allows you to load the file back into MINFILE/pc and search or manipulate this search result again. Note that not all the occurrence data are exported or imported, only a very small portion of the data (first-level data) are included in these files. This means that this is NOT the way to export or import occurrence data (see the Parcel/Archive option). This is simply meant as a way to preserve searches and export locational information in a variety of formats. The exported files can be used in other database management programs or plotted using mapping programs. When you select this option, you will see the following screen: HINT: When you have exported or imported a file with this utility, you will automatically be returned to the MINFILE Utilities Menu. Otherwise you can press the 'Esc' key up to two times as required. (2 of 16) [ :28:58 PM]
58 MINFILE Utilities 1. Import Search File: ASCII format This option allows you to import files which you previously exported (see the section called Export MINFILE No.'s File below). To use this function, type '1' in the Choice blank, and enter the drive, path and filename of the file you would like to retrieve. Then press 'Enter', and MINFILE/pc will load that file (if possible). This function defaults to the.min file extension, so if there are 2 files with the same name and one is a.min and the other.sdf, the.min will be imported unless.sdf is specified. While the screen you see states that "drive and/or directory are optional...", this is true only if the file you want to import is located in the same directory (and drive) from which you started MINFILE/pc. The reason for this is that, unless you specify otherwise, MINFILE/pc will only search the directory from which it was launched. For example, if your DOS prompt when you started MINFILE/pc read "A:\>", then MINFILE/pc will look only in the root directory of drive A for your files. If the file you are looking for is stored under the "D:\SEARCH\" directory, MINFILE/pc will not find it and you will get a message that reads: "File does not exist" at the bottom left of your screen. HINT: It is recommended that you note where your saved search files are located so that you will be able to easily retrieve them using the Import search file command. Alternately, you could make a habit of always starting MINFILE/pc from a special directory which you have created specifically for receiving and storing MINFILE data (including reports sent to file, search files, updates, and so on. If you do this, then you will only need to remember the file name, and not the directory under which it is stored as well. When you have imported the search file, you will be returned to the MINFILE Utilities Menu and the message "Imported search file: filename! Select Utility" will appear in the lower left-hand portion of your screen. You can now search this data or generate reports. NOTE: The number of deposits in the "Deposits: " field should equal the number of occurrences in your imported file. 2. Export MINFILE No.'s File: ASCII format This command saves a file containing a list of all the MINFILE numbers which are currently part of your selected dataset. If you look at a this file with a text editor, you will see a simple list of MINFILE numbers. If your "Deposits: " display indicates that you have 15 occurrences, and you use this command, a file which contains 15 MINFILE numbers will be generated. You may then retrieve this file (using the Import search file command discussed above) at any time to further manipulate the data. To use this command, enter '2' in the "Choice" blank, and then enter the (up to) 8-character name you would like to call your search file. You do not need to specify the extension; it will be added automatically. The file (with a.min extension) will be saved to whatever directory was open when you started MINFILE/pc. If you would like the file saved to a different directory, then you must specify the drive and directory. For example, assume that you have isolated all of the past producers of gold in your database, and would like to save this subset of occurrences for future reference. Return to the Main System Menu (by pressing 'X' from the MINFILE Searches Menu) and then select MINFILE (3 of 16) [ :28:58 PM]
59 MINFILE Utilities Utilities. From here select Import/Export Search Files. If you would like a MINFILE number file saved to the "\U\SEARCH" directory on drive D, enter '2', and then type: d:\u\search\pastgold and press 'Enter'. MINFILE/pc will save the occurrences in a file called "pastgold.min" in the specified directory. When your file has been saved, you will be returned to the MINFILE Utilities Menu and the message "Exported search file: filename! Select utility" will appear at the bottom of the screen. If you are done exporting and/or importing files, press the 'X' or 'Esc' key to return to the Main System Menu. 3. Export standard data file (ASCII) This option allows you to save a search file, which includes each occurrence's MINFILE number, primary MINFILE name, up to 8 commodities, mining division, status and location (UTM's plus Lat/Long). This creates files with a.sdf extension. Since files generated by this option are more detailed than the MINFILE number files (.MIN), they take longer to generate. If you intend to use a file for later searches of the database, you should save a MINFILE Number file (Option 2). If, however, you would like to use the search file you have generated in another program (such as plotting programs), then the.sdf (Standard Data File) is more appropriate. To save an.sdf, enter '3' in the "Choice" blank, and then enter the filename you would like to use. You must bear in mind the same "rules" and limitations when using this procedure as when exporting a MINFILE number search file (see previous section). If the file generation was unsuccessful (because, for example, the directory you specified does not exist), the message line at the bottom left of your screen will go blank, and your cursor will reappear in the "Choice" blank. If this is the case, simply re-enter your choice and the filename which you would like to create, ensuring that the directory path you enter is correct. When your file has been saved, you will be returned to the MINFILE Utilities Menu and the message "Exported standard file: filename! Select utility" will appear at the bottom of the screen. If you are done exporting and/or importing files, press the 'X' or 'Esc' key to return to the Main System Menu. 4. Export standard data file (dbase) This option is similar to the previous one except that it generates a file (containing the same information as the.sdf file) which is specifically intended to be used in the dbase software or any application that requires dbase format files. Any files generated using this option will have a ".dbf" extension attached to the file name. To generate a standard data file in dbase format, enter '4' in the Choice blank, and a file name (following the same procedure as you would for exporting other search files). When your file has been saved, you will be returned to the MINFILE Utilities Menu and the message "Exported dbase file: filename! Select utility" will appear at the bottom of the screen. If you are done exporting and/or importing files, press the 'X' or 'Esc' key to return to the Main System Menu. NOTE: See Appendix L1 for the structure of the INTRFACE.DBF file, which is the template used for exporting the.sdf and.dbf Standard Data Format file containing MINFILE information. 5. Export standard data file (spreadsheets) This option is the same as the previous one except that it generates a spreadsheet file (containing the same information as the.sdf and.dbf files) which is may be used in any application supporting basic spreadsheets. Files generated using this option will have a ".wks" extension attached to the file name. (4 of 16) [ :28:58 PM]
60 MINFILE Utilities To generate a standard data file in spreadsheet format, enter "5" in the choice blank and follow the same procedure as with option 4. When you are finished, you will be returned to the MINFILE Utilities Menu and the message "Exported spreadsheet file: filename! Select utility" will appear at the bottom of the screen. If you are done exporting and/or importing files, press the 'X' or 'Esc' key to return to the Main System Menu. 6. Export QUIKMap file for deposits (dbase) This option creates a dbase file that is compatible with the QUIKMap application. This file contains spatial coordinates, initial database information, and labels for MINFILE occurrences and anomalies. No attempt has been made to optimize the appearance of the plotting attributes. Symbol types are based on the occurrence status, labels are the MINFILE name, and symbol and label sizes are defaulted to 5. All the symbol and label options can be edited in QUIKMap, dbase or FoxPro. Refer to the QUIKMap manual for instructions on how to run QUIKMap. HINT: Before this export is run, symbol types can be changed by modifying the appropriate field in the status code table under Code Table Maintenance (see Chapter XI). To produce a QUIKMap file, select "Export QUIKMap data file for deposits" and enter the name and/or drive location for your output file. The file will be created as a dbase III compatible.dbf file in the directory which you indicate. If you do not enter a drive/directory, the file will be created in your default or start-up directory. When you press 'Enter' the relevant data for the selected occurrences will be extracted and put into the dbase file. As this is happening, the MINFILE occurrence number and a list of the commodities being extracted are displayed at the bottom of the screen. When your file has been generated and saved, you will be returned to the MINFILE Utilities Menu and the message "Exported QUIKMap file: filename! Select utility" will appear at the bottom of the screen. If you are done exporting and/or importing files, press the 'X' or 'Esc' key to return to the Main System Menu. NOTE: See Appendix L1 for the structure of the QUICKMAP.DBF file, which is the template used for plotting MINFILE data in QUIKMap. 7. Extract Mineral Data BC files (ASCII) This option extracts three comma delimited ASCII files intended for use with Mineral Data BC (currently a government-use, networked desktop mapping and data retrieval system used to integrate data sets). The files can also be used in other software programs, such as dbase, Excel, or Geographical Information Systems. The three files generated are MINERAL.MBC (mineral occurrence data); RESERVE.MBC (inventory data); and PRODUCT.MBC, (total production data). To generate the extract files, select "Extract mineral data B.C. files". The files will be written to the default \MINFILE\WORK directory, unless otherwise specified. Press 'Enter' to accept the default directory. To leave this menu press 'Esc' twice. 8. Extract Mineral Data BC files (dbase) (5 of 16) [ :28:58 PM]
61 MINFILE Utilities This option extracts the same three mineral data BC files as the previous function, but in a dbase format for use with custom database management software such as Microsoft Excel. 9. Extract Mineral Data BC files (spreadsheet) This option extracts the files MINERAL.MBC, PRODUCT.MBC, and RESERVE.MBC in a spreadsheet format for use with programs such as Microsoft Works, Lotus, Excel, and any other application supporting basic spreadsheets. HINT: See Appendix L2 for structure of the MINERAL.DBF, RESERVE.DBF AND PRODUCT.DBF files, which are the dbase templates used for extracting the comma delimited.mbc files. This appendix also explains how to capture these dbase files from the \MINFILE\DATA directory. C. Import/Export Updates Every time a MINFILE occurrence is updated using the Data Entry System the MINFILE number is tracked by MINFILE/pc. Once the user has updated an occurrence (or group of occurrences) to their satisfaction they may then export copies of these occurrences to a floppy disk and forward this disk to another user for review and incorporation into their database. If you select this option from the MINFILE Utilities Menu, the following appears: This option allows the user to Export their updates and allows another user to Import these updates into their database. The option works in conjunction with the Data Entry/Edit/Compare Option which runs a compare routine on the existing data for an occurrence against the proposed updates to that occurrence allowing the user to either post the new information to the database or retain the existing information in the database. (6 of 16) [ :28:58 PM]
62 MINFILE Utilities NOTE: The Import/Export Updates option is slow and clumsy. Our staff recommends that the comparison be done instead by reviewing the two occurrences on paper. Although this function may be used to transfer data from one computer to another, updates are better transferred by the Utilities Parcel/Archive and Append/Delete Data options. D. Append/Delete Data This is the option you use to load MINFILE data when you first install MINFILE/pc. It is also used if you would like to delete data, or if you would like to add new data (available from Crown Publications Inc.). When you select this option, the following screen will appear: 1. Append Data (Deposits & Entities) If you would like to install new data (adding more occurrences to those which are already in your database) select Append Data (Deposits & Entities) and follow the same procedure you used to install the initial dataset (see Installing MINFILE Data, Chapter I, Section B-5). Data that can be appended will reside in a file called MAPSHEET.ZIP. The Entities or code tables (ENTITIES.ZIP) will also be replaced if the date is more recent than your system date. NOTE: If you try to append a dataset that has an occurrence with the same MINFILE number as one already installed, the entire new dataset will fail to be appended. If you wish to append the new data, you will first have to delete the occurrences with the same MINFILE numbers from your database. You may do this either through the Delete Data routines, described in this section, or from the Delete a Deposit command in the MINFILE Data Entry (Chapter VI, Section A-6). 2. Delete Data by MINFILE Number (7 of 16) [ :28:58 PM]
63 MINFILE Utilities If you would like to remove data from your database, select Delete Data by MINFILE Number. You may enter as many as 9 digits or as few as 1. The program assumes that every digit which you do not enter is a wild card. In other words, if you enter an entire nine digit MINFILE number, only the occurrence with that number will be deleted. If you enter '092', every occurrence which starts with those digits will be deleted. If you enter just '0', every occurrence which starts with that digit will be deleted (this means all the occurrences from map sheets 082, 083, 092, 093, 094). A "rule of thumb" is that the more digits you enter, the fewer occurrences will be deleted -- enter 9 digits, 1 occurrence will be deleted, enter 1 digit, many occurrences will be deleted. When you select this menu choice the following screen appears: When you have entered the occurrence prefix number which you would like deleted, press 'Enter'. If you do not have any occurrences in your database which match the prefix which you have entered, you will see the message "No occurrences matched. Select function". If MINFILE/pc does find occurrences (it will tell you how many occurrences it found) which match your criteria, you will be asked "Do you want to delete (number found) occurrences? Y or N ". If you wish to delete the occurrences press 'y', if not press 'n'. If you press 'y', you will see a series of occurrence numbers flash at the bottom of your screen as they are deleted. When the process is complete, you will see the message "Successfully deleted! Select function". If you selected 'n', however, you will see the following message: "Canceled: No occurrences have been deleted. Select function". WARNING: The delete data (MINFILE) command is very powerful. Take extra care when using it so that you do not delete more occurrences than you had originally intended -- once they are gone, they are gone, and you will have to re-install them to get them back. If, at this point, you wish to delete more map sheets, enter the appropriate number. If not, press the 'X' or 'Esc' key, and you will return to the MINFILE Utilities Menu. 3. Delete Data (All Deposits) This option allows you to quickly delete ALL the data in your MINFILE database so use with CAUTION. When complete (8 of 16) [ :28:58 PM]
64 MINFILE Utilities "Deposits: " will be zero. 4. Batch Delete Occurrences This function allows you to delete all the occurrences in a previously prepared list. To do this, complete a search to isolate the occurrences you want to delete, then export the occurrence numbers to a file and finally use the batch delete function. After doing your search, select the MINFILE Utilities Menu and select the Batch Delete Occurrences option. The following screen will appear: Enter the name of the file you exported previously. When entering a valid filename (.MIN or.sdf) the system will prompt you to confirm the delete as follows: Delete # occurrences (Y,N)? The # represents the number of occurrences in the named file which will be deleted from the database. If you press 'Y' those occurrences will be deleted. Pressing 'N' will return you to the previous menu. 5. Batch Append to Bibliography This option allows you to add a Bibliographic reference to each Bibliography for a group of occurrences. This option is mainly for internal GSB use. Enter the name of the.min file (created previously) containing the list of occurrences you wish to append the bibliographic data to. You can also leave this field blank and MINFILE/pc will assume that you want to add the data to all the occurrences in your active dataset. Then enter the name of the file, include the extension, (also created previously using a text editor) that contains the bibliography text. You can abort the operation by pressing the 'Esc' key or leaving the last field blank. When this option is selected the following screen appears: (9 of 16) [ :28:58 PM]
65 MINFILE Utilities 6. Assign Deposits to a Region This option allows you to assign deposits to a specific geographical region (for example, Alberta). To add deposits to a region, select this function from the main utilities menu. The following screen will appear: In the drop-down menu, highlight the region you want to assign the deposit(s) to, and press "ENTER". The screen will display the message: "Inserting deposits in region..." To cancel the process, simply press "ESC" to return to the Location menu. 7. Remove Deposits from a Region This function removes selected deposits from a specified geographical region. In the drop-down menu, highlight the region from which you wish to delete the deposits and press "ENTER". The screen will display the message: "Removing deposits from region..." To cancel the process, simply press "ESC" to return to the Location menu. NOTE: The Remove Deposits function is extremely powerful. Use caution, as it will remove all selected deposits from a region, even if it is the last region assignment for the deposit. E. Parcel/Archive Functions When you parcel data, you create the same "MAPSHEET.ZIP" and "ENTITIES.ZIP" files that you will find on any MINFILE data diskette that you purchased. When the staff at the Geological Survey Branch prepares the datasets which are distributed to users of MINFILE/pc, they simply isolate all of the occurrences from a given map sheet (using a Search Database command) and then select the Parcel/Archive option from the MINFILE Utilities Menu -- when this is done, the files are manually copied onto a data diskette. The Parcel MINFILE Data command is particularly useful to users of MINFILE/pc for making backups of their data, and for (10 of 16) [ :28:58 PM]
66 MINFILE Utilities moving MINFILE data from one computer to another. Data which has been parceled can be reinstalled easily by simply appending the data using the Append/Delete Data Option. To parcel your data, you must first isolate the data you want. Then go to the MINFILE Utilities Menu and select the Parcel/Archive functions. You will be presented with the following screen: 1. Parcel MINFILE Data If you select Parcel MINFILE Data, the selected occurrences will be parceled into a file called (MAPSHEET.ZIP). The parceling utility will prompt you with: Include Anomalies (Y,N; X=Exit)? If you respond to this query with 'Y', the parcel function will include anomalies. Otherwise, only MINFILE occurrences will be included. You are then prompted to confirm that you wish to continue with the parcel as follows: Are you sure (Y,N; X=Exit)? Entering a 'Y' response will initiate the parceling. The system will create ASCII copies of all the files and compress them into the single MAPSHEET.ZIP file. The file will be placed in your current default directory. 2. Parcel Entities If you select Parcel Entities, you are prompted with: Are you sure (Y,N; X=Exit)? Entering a 'Y' response will initiate the parcel. The system will create ASCII copies of all the code tables and compress them into the single ENTITIES.ZIP file. This file will be placed in your current default directory. (11 of 16) [ :28:58 PM]
67 MINFILE Utilities F. Pack/Reindex Database This utility is the "universal MINFILE/pc fixer". Many of the problems that might arise in using the program can be remedied by packing and reindexing the database. This is a fairly lengthy procedure depending on the size of the database, but can often save you frustration when trying to fix a recurring error message. To understand the Pack/Reindex feature, it helps to understand how MINFILE/pc functions. The program was written in FoxBASE, which uses ".dbf" files. If you delete anything from MINFILE/pc, it appears to be deleted, but is in fact simply flagged for deletion. Until the database is packed, the data remain in the files and things can get a bit cluttered after you have deleted a few occurrences. Many of the searches, reports and utilities use indexes created from these.dbf files and they can sometimes get "out-of-sync" with each other when you have done lots of data manipulation. This can lead to errors in searches, reporting, and so on. When you run the Pack/Reindex routine, MINFILE/pc goes through all of the ".dbf" files and looks for "locked out" data (previously "deleted" through MINFILE/pc). Any such data that the system finds is then removed (really removed this time) from the file, which makes the database that much smaller. The associated indexes are also regenerated to bring them up to date and into "sync" with the.dbf files. To pack/reindex your database, simply select this option and wait for the message "Do you really want to pack the database?" to appear. Press 'y', and relax -- this procedure takes about ten minutes to complete. When the database is completely packed and reindexed, the following message will appear at the bottom of your screen: "Database successfully packed." G. Renumber MINFILE Occurrence Select this option and you will see a screen that looks like this: This utility allows you to assign a new MINFILE number to an existing occurrence in your database or duplicate an existing occurrence. 1. Change MINFILE Number (12 of 16) [ :28:58 PM]
68 MINFILE Utilities Select Change MINFILE number and the following screen appears: The limitations in the use of this option are that you cannot renumber an occurrence that is not presently in your database, and you must renumber MINFILE occurrences one-at-a-time, first entering the current MINFILE Number (in its entirety), and then entering the new MINFILE number you would like to assign to the occurrence. Remember to follow the rules for assigning MINFILE numbers. If you attempt to change a MINFILE number that does not exist in your current database, you will receive the following message: "(minfile number) does not exist! Select Utility". If this happens, select this option again, and re-enter the number you would like to change. If the MINFILE number you have entered in the current occurrence number field exists in your database, the message "Scanning " will appear at the bottom of your screen. When the number change has been completed, this message will change to read "Successfully changed! Select Utility". You may now select any utility choice, or press 'X' to return to the Main System Menu. 2. Duplicate MINFILE Occurrence The same constraints exist for this option, regarding MINFILE numbers, as for the Change MINFILE Number option. You enter the MINFILE number of the occurrence that you want to duplicate and then you enter the number you want assigned to the duplicated occurrence. For example, to duplicate the Eskay Creek deposit you type in 104B 008 in the first blank field followed by the number that you want the duplicated deposit to have, e.g. 104B 400, in the second blank field. When you select this option the Duplicate an Occurrence Number screen will be displayed: (13 of 16) [ :28:58 PM]
69 MINFILE Utilities This option is intended to be used to assist in creating occurrences that are similar to existing occurrences (e.g. a new deposit in the Iskut area similar to the Eskay Creek deposit). Duplicating an occurrence helps to quickly enter data into the fields. The fields can then be edited to accurately describe the new occurrence. H. Alter Coordinate Area Choosing this option will bring up the following screen: This utility allows you to alter the latitude and longitude coordinates allowed by MINFILE/pc. These coordinates set the area in which occurrences may be entered. The Edit Check looks at the coordinates entered for each new occurrence to make sure that (14 of 16) [ :28:58 PM]
70 MINFILE Utilities they fall within the coordinate area displayed on this screen. If you wish to enter an occurrence outside the default coordinate area, you have two options: disabling the edit check or altering the coordinate area to include the new occurrence. Disabling the edit check prevents the computer from checking the occurrence coordinates, and lets you enter the occurrence in the database without altering the coordinate area. To disable the edit check, simply enter "N" in the choice box beside it. This solution is best used when you are entering occurrences outside your normal coordinate area (for example, if you usually look at occurrences in B.C., but wish to enter one or two others from Russia or South America), and do not wish to change your default coordinates. If you will be entering most or all of your occurrences outside of the default area, you should change the coordinates to fit your needs. To do this, enter the coordinates of the extreme northeast and southwest corners of the region in which your occurrences will fall (for example, B.C. is 60 N, 140 W, and 48 N, 114 W). Once you have made your changes, choose "Submit or "Undo" in the Edit menu to save or discard them. NOTE: The APPEND, BROWSE, DELETE, and SELECT commands in the Edit menu of this screen are not relevant to this MINFILE function. You will not be able to highlight or use them. I. System Configuration This option is exactly the same as in the Report Generation system. See the section of this manual entitled System Configuration (Chapter II, Section F-3). In order to exit this screen and return to the MINFILE Utilities Menu, press the 'X' or 'Esc' key. When you select this option, you will see the following screen : MINFILE User's Manual Appendices Index MINFILE User's Manual Table of Contents Chapter IV: MINFILE Reports Chapter VI: MINFILE Data Entry (15 of 16) [ :28:58 PM]
71 MINFILE Data Entry MINFILE User's Manual - Chapter VI MINFILE Data Entry MINFILE User's Manual Appendices Index MINFILE User's Manual Table of Contents A: Selecting an Occurrence to Edit: The Deposit Menu B: Selecting A Screen to Edit: The Screen Menu C: Edit Modes In the Data Entry System: The Edit Menu D: Printing A Report in Data Entry: The Print Menu E: Obtaining Help in Data Entry: The Help Menu The MINFILE Data Entry System allows you to browse, add, delete or modify MINFILE occurrences. This means that you can customize your dataset by adding information to occurrence files as you obtain it, or deleting data that is out of date. You may also create entirely new anomaly or occurrence records, or delete existing ones. Refer to General Comments on the Data Entry System (Chapter II, Section G) for further information. Please note that if you make changes to the MINFILE data, it is no longer compatible with the distributed MINFILE data. A. Selecting an Occurrence to Edit: The DEPOSIT Menu When you activate the Data Entry System, the first screen to appear is the Identification screen for the first MINFILE occurrence in your database. For example, if "082M 001" is your lowest MINFILE number, then that will be the occurrence that appears when you start the Data Entry System. If you want to edit another occurrence, however, you will have to use the Deposit menu (at the far left of your screen) to select it. To select the Deposit menu, use the left and right arrow keys to highlight the word "deposit" at the top of your screen. When you have done so, the Deposit menu will drop down. (1 of 25) [ :29:05 PM]
72 MINFILE Data Entry To select the Deposit menu, use the left and right arrow keys to highlight the word "deposit" at the top of your screen. When you have done so, the Deposit menu will drop down. HINT: If you have done a MINFILE search prior to entering the MINFILE Data Entry System, then you will only be able to edit those occurrences isolated by your search. If you would like to edit an occurrence which you only know by name, you should isolate it with a MINFILE name search and then go to the Data Entry System to make changes. 1. Select From List If you select this option, a table of the MINFILE numbers of the occurrences in your selected dataset will appear on the screen. Along with the numbers, the table includes the Primary name, Latitude and Longitude, UTM coordinates and various other fields for each occurrence. Use the 'Ctrl' and the left or right arrow keys simultaneously to view the fields. Move the highlight up and down in the list by pressing either the up and down arrow keys, or the 'PgUp' and 'PgDn' keys. When the highlight is sitting on the number of the occurrence which you would like to edit, press either the 'Esc' key, or the 'Ctrl' and 'End' keys simultaneously. When you have chosen your selection the message bar at the bottom of your screen will say "Gathering Information..." for a moment, and then the Identification screen for the occurrence you selected will appear. 2. Previous in List Selecting this option will select the previous occurrence from the list of MINFILE occurrences. If you have any occurrence except the first one in the list currently active, and you select this option, the message "Gathering Information..." will appear for a moment, and then the identification screen for the previous occurrence will appear on your screen. If, however, you are already on the first occurrence in your list, you will see the message "Beginning of file reached - no more records". If you get this message, you will have to use a different method to select the occurrence you would like to edit. 3. Next in List When you select this option, the identification screen for the next MINFILE occurrence in the list will appear. If you are already editing the last MINFILE occurrence in your list, the message "End of file reached - no more records" will appear, and you will have to use a different method to select the deposit you would like to edit. 4. MINFILE Number Select This option allows you to directly select an occurrence to edit by entering the MINFILE Number. This is the quickest method for selecting an occurrence if you know the MINFILE Number. When you select this option, a box will appear on your screen which says "MINFILE No. : ". Simply enter the 9-character MINFILE Number and press 'Enter'. HINT: Remember that you must enter blanks in the correct spot when entering a MINFILE Number. For example, if you enter '082M001', you will get the message "MINFILE Number doesn't exist". the MINFILE Number must be entered as '082M 001' (9 characters). (2 of 25) [ :29:05 PM]
73 MINFILE Data Entry If you enter a MINFILE Number which does not appear in your database, the message "MINFILE Number doesn't exist" will appear at the bottom of your screen, and you will be returned to the "Deposit" menu to try again. 5. Create an Occurrence or Anomaly This option allows you to enter data for a new MINFILE occurrence or anomaly. When you select this option, a box which says "MINFILE No. : " will appear on your screen. Enter the MINFILE number you would like to assign to your new occurrence, using the same format as you find in already existing MINFILE numbers. If you want to create a new anomaly, see the numbering rules below. HINT: Any time you create a new MINFILE occurrence, you will have to assign a MINFILE number to it. The British Columbia Geological Survey assigns MINFILE numbers on the basis of NTS map sheet number. The first 4 to 6 digits of a MINFILE number represent the NTS map sheet which contains the occurrence; the remaining 3 digits are part of a numerical list of occurrences on that map sheet. For example, the first occurrence for NTS Map Sheet 082M would have the number "082M 001". Similarly, the 100th occurrence for the same map sheet has the number "082M 100". There are some limitations regarding the MINFILE number you assign to new occurrences in your database. First, the pattern of letters and numbers must be exact: the first 3 digits are numbers, the next 3 are letters or spaces, and the last 3 are numbers. In addition, the first 3 digits which you may use must fall between '082' and '114'. Also, the fourth digit must be a letter from 'A' to 'P'. The 5th and 6th digits of a MINFILE number must be two letters (or two spaces), and the final three digits may be any combination of numbers or letters. You can now create your own "occurrences" and maintain them separately from the core portion of the database. Anomalies are numbered differently than MINFILE occurrences. All anomalies entered into the system must be coded with numbers in the following format: MMMMDDnnn where: MMMM = NTS mapsheet number. nnn = Number of anomaly per NTS map DD = 2 char Region CODE as follows: KM = Kamloops PG = Prince George NL = Nelson VN = Vancouver SM = Smithers Example: 082MKM001 (3 of 25) [ :29:05 PM]
74 MINFILE Data Entry Only the first 4 digits of the NTS mapsheet are included in anomaly numbers. The 2 character Region Code may also be any 2 characters other than SE, SW, NE or NW. When you have entered a number for the occurrence or anomaly you would like to create, you will automatically be moved to the first screen (Identification) in Edit mode (Append). See the sections of this manual entitled Screens in the Data Entry System, and Edit Modes for the Data Entry System for more information on what to do at this point. 6. Delete an Occurrence or Anomaly Selecting this option deletes whichever occurrence or anomaly you currently have displayed on the screen. Therefore, if you select this option before you have made any other deposit selection, you will delete the first deposit in the list. When you activate this option, you will be asked "Are you sure you want to delete occurrence information?" If you do, press 'y', and the words "Deleting deposit information..." will appear at the bottom of your screen. When the deposit has been deleted, the message "Deposit successfully deleted" will appear at the bottom of the screen. You will be returned to the "Deposit" drop-down menu. You can now select another option. HINT: If you would like to use the Data Entry System to delete a MINFILE occurrence, make sure that you locate and select the occurrence using one of the first four options on the "Deposit" menu FIRST. Otherwise, you will simply be deleting whichever occurrence is presently visible on your screen. If you decide that you do not want to delete the occurrence, press 'n'. When you do this, the message "Deposit delete cancelled" will appear, and you will be returned to the "Deposit" menu. 7. Append from Updates In order to use this option, you must have already used the Import/Export Updates option (from the MINFILE Utilities Menu). This option allows you to replace updated MINFILE data with the existing data. When you select this option, you will be shown a list of all the occurrences for which updates have been imported. Move the highlight down the list using the arrow keys, and press 'Esc' to select the occurrence you would like to append. When you have done so, the question "Append or exit? (A or X)" will appear at the bottom of your screen. Hit 'A' to continue. If you attempt to append an occurrence which already exists in your database, the following message will appear: "MINFILE # exists. Replace or exit? (R, or X)". If you would like to replace your existing data with updated data, press 'R'. If not, press 'X'. When you choose 'R' the message "Deleting existing occurrence..." will appear. When the old data is deleted, this message will change to read "Appending updated occurrence (MINFILE number)". When this is done, the message "Gathering information..." will appear, and you will be returned to the "Deposit" menu. HINT: When options are in grey the user cannot select that option. B. Selecting a Screen to Edit: The SCREEN Menu (4 of 25) [ :29:05 PM]
75 MINFILE Data Entry Each occurrence is represented in the Data Entry System as a set of 8 screens. You will notice, however, that there are 11 options on the Screen menu. Two of the screens have not yet been compiled, and therefore do not function (see Section B-10). For this reason, MINFILE/pc will not let you select these screens -- if you attempt to highlight them on the menu, the highlight will jump to either "Identification" or "Notes" (depending upon whether you are moving up or down). To select the screen you would like to edit, simply highlight the name of that screen, and press 'Enter'. You will see the message "Gathering information..." at the bottom of your screen, as MINFILE/pc collects the information. When this is complete, the Screen menu will close, and the Edit menu will drop down, ready for use (for more information on what to do here, see the section entitled Edit Modes in the Data Entry System). In the following sections, you will find brief descriptions of each screen in the Data Entry System. HINT: Whenever you save the Identification Comment, Confidential Notes, Capsule Geology or Bibliography fields, a copy of the text information is stored in the MINFILE\TEMP directory as individual files with the following extensions, respectively:.txt,.cfc,.cap,.bib. These files are backup copies and can be deleted periodically. 1. Identification Screen The Identification screen is the first screen you will see when you activate the Data Entry System. It contains all of the location information for the occurrence you have selected. It also contains the names (up to 16) for the occurrence, its status, a brief comment on the location, and information on whomever coded and revised the occurrence data. The Data Entry System is equipped with a "Fail-safe" device, such that if you attempt to submit data which does not meet all of the requirements, you will be prompted to change the appropriate fields with a message such as "Status is required", or "BC Latitude must be between 48 and 60". When you receive such a message the Edit menu will automatically be reactivated so that you may append or revise the required fields and submit the screen again. When all of the requirements of the identification screen have been met, and you submit the screen, you will see the messages "Editing occurrence information...", "Writing (5 of 25) [ :29:05 PM]
76 MINFILE Data Entry information to database..." and "Data successfully submitted to database" appear (one after the other). NOTE: The Identification Comment field is handled by your Text Editor, similar to the Capsule Geology (Chapter VI, Section B- 7). See Chapter II, Section G-3 for editing, exiting and saving this field. There are a few limitations to keep in mind when you are working in the Identification screen (see Table 1). The Identification screen looks like this: Table 1. Notes on the Identification Screen Field Name Notes to Remember MINFILE Number NMI Number Status Names Mining Method NTS Maps BC Maps Latitude Must be entered. Optional. Must be entered. One must be entered, up to fifteen others are optional. If Status is Producer or Past Producer, then an 'x' must be placed beside EITHER "Open Pit" OR "Underground". At least one must be entered. Optional (not presently used). Must fall between 48o and 60o North. Either Latitude/Longitude OR UTM Zone, Northing, and Easting MUST be entered. (6 of 25) [ :29:05 PM]
77 MINFILE Data Entry Longitude Elevation Mining Division UTM Zone Must fall between 114o and 140o West. Must be entered. At least one must be entered. Must fall within B.C.'s boundaries (between 07 and 11). Either UTM Zone, Northing and Easting OR Latitude/Longitude MUST be entered. Northing Must fall between and Easting Must fall between and Location Certainty Comments Date Coded Coded by Field Checked Date Revised Revised by Field Checked One of three choices provided must be selected. This field activates the text editor. You may enter a comment of up to 70 characters in length and unlimited lines. If you are creating a new occurrence, this must be filled, otherwise, it is inaccessible (defaults to current date). Same as Date Coded. 'Y' or 'N' must be entered. If you are revising the occurrence (for first time), you must fill this in (defaults to current date). Must be filled (first time). 'Y' or 'N' must be entered (first time, defaults to N). HINT: For location, you can enter either UTM's or Latitude/Longitude but not both. The program automatically converts UTM's to Latitude/Longitude or vice versa when submitted. However, when you change existing UTM data, the Latitude/Longitude will automatically be changed when you submit the data and vice versa. Once you have successfully submitted a screen, the new information is stored permanently in the database, and you will automatically be returned to the Edit menu. You are now ready to choose another screen to edit. 2. Mineral Occurrence Screen This screen contains the mineralization information on the occurrence you are editing. Points to remember when you are entering or modifying data in this screen are listed in Table 2). To activate this screen, highlight the words "Mineral Occurrence" on the Screen Menu, and press 'Enter'. You will see the message "Gathering information..." at the bottom of your screen, and the following screen will appear. (7 of 25) [ :29:05 PM]
78 MINFILE Data Entry Table 2. Notes on the Mineral Occurrence Screen Field Name Notes to Remember MINFILE Number NMI Number Commodities Significant Minerals Associated Minerals Alteration Minerals Alteration Type Deposit Characteristics Deposit Classifications Deposit Type Deposit Shape Deposit Modifiers Deposit Dimensions Strike / Dip Trend / Plunge Age of Mineralization Isotopic Material Dated Dating Method Cannot be changed from this screen. Cannot be changed from this screen. At least one must be entered, up to fifteen may be entered. Commodities must be entered in decreasing order of importance. One must be entered, up to sixteen may be entered. Optional. Up to eight may be entered. Optional. Up to eight may be entered. Optional. Up to five may be entered. At least one must be entered. Up to four may be entered (decreasing order of importance). At least one must be entered. Up to four may be entered (decreasing order of importance). Optional. Up to four may be entered (decreasing order of importance). Optional. Optional. Optional. Optional. Optional. Optional. Optional. Optional. Optional. (8 of 25) [ :29:05 PM]
79 MINFILE Data Entry Comments Optional. May be up to 70 characters in length and 3 to 4 lines maximum. Must be filled in if structure fields are used. If any of the requirements are not met when you attempt to submit an edited screen, a series of messages at the bottom of your display will tell you what modifications need to be made. 3. Host Rock Screen This screen will appear when you highlight "Host Rock" on the Screen menu and press 'Enter'. It looks like this: In this screen, it is necessary that at least one Formal Host or Informal Host be entered. You can enter up to two of each. If a Formal Host has been entered, you must enter both a Group and Formation (you can use "Unknown" or "Undefined" if necessary). The corresponding Stratigraphic Age MUST also be entered (use "Unknown" if necessary). The same holds true in the Informal Host category -- if identified, then a Stratigraphic Age must be entered. Table 3 provides an overview of the requirements for this screen. Table 3. Notes on the Host Rock Screen Field Notes to Remember MINFILE Number Name Dominant Host Rock Lithologies Formal Host (section) Cannot be accessed from this screen. Cannot be accessed from this screen. Must be entered. One must be entered. Up to ten may be entered. If no information is entered in the section under Formal Host, then an entry MUST be made in the Informal Host section. Up to two Formal Hosts may be identified for an occurrence. (9 of 25) [ :29:05 PM]
80 MINFILE Data Entry Informal Host (section) Formal Host (Field) Either '1' or '2' must be entered (depending on how many Formal Hosts have been identified for the occurrence). NOTE: '1' and '2' are used here as labels, not counters. Group At least one group and/or formation must be entered, IF a Formal Host is identified for the occurrence. Formation This must be entered if a Group has been identified. Stratigraphic Age Must be entered IF data for a Formal Host is entered. Leave blank if no Formal Host is identified. Isotopic Age Optional. Activates a three-element field -- all three parts must be entered if Isotopic Age is stated. This section is optional IF data has been entered in the Formal Host section. If no Formal Host is identified, then data MUST be entered in this section. Up to two Informal Hosts may be identified for any occurrence. Informal Host (field) Either '1' or '2' must be entered (see Formal Host). Igneous/ Metamorphic/Other Must be entered if an Informal Host for the occurrence has been identified. Comments Stratigraphic Age Must be entered if an Informal Host has been identified. Isotopic Age Optional. Same as Isotopic Age in the Formal Host section. Optional. Up to 70 characters may be entered; 2 lines maximum. Making entries under the Lithologies heading in the Host Rock screen is also complex. When you activate the Lithologies field, you will see four boxes appear, one above the other. You MUST enter at least one rock type (you can enter up to ten), and for each rock type, you have the option of entering up to three modifiers. Remember that these modifiers will be displayed in order, so it is important that you enter them in the order in which you wish them to appear. Anything you enter in the Host Rock screen will be checked to ensure that it meets the requirements. If any of these requirements are not met, then you will (when you Submit the screen) be prompted to change the appropriate fields. When all of the requirements have been met, the information will be permanently stored in the database when you submit. You will be returned to the Edit menu. 4. Geological Setting Screen This screen is activated when you highlight the words "Geological Setting" on the Screen menu, and press 'Enter'. The following screen will appear: (10 of 25) [ :29:05 PM]
81 MINFILE Data Entry There are certain requirements which must be met when you are editing this screen. These are outlined in Table 4. When all of the requirements have been met and you submit the screen, the information will be permanently stored in the database. You will be returned to the Edit menu to carry on. Table 4. Notes on the Geological Setting Screen Field Notes to Remember MINFILE Number MINFILE Name Tectonic Belt Terranes Physiographic Region Metamorphism: Types Metamorphism: Grades Metamorphism: Relationships Comments Cannot be accessed from this screen. Cannot be accessed form this screen. Must be entered. One must be entered. Up to two may be entered. Must be entered. Must be entered if Metamorphic Grades or Relationships are entered. Otherwise optional. Optional (must be entered if meta type chosen). Optional. Optional. Up to 70 characters in length; 1 line. 5. Reserves/Resources/Assay Screen When you select the Reserves/Resources/Assay screen, the following appears: (11 of 25) [ :29:05 PM]
82 MINFILE Data Entry Due to the number of levels of data, this screen has complex requirements and limitations for the data you enter. However, MINFILE/pc facilitates the entry of this data as much as possible. In the event that any of the requirements are not met when this screen is submitted, a message will appear, telling you which fields need to be modified. Once the required modifications have been made, MINFILE/pc will allow you to submit the screen and write the new information to the database. NOTE: If there are no reserves/resources/assay data for the occurrence you are editing, do not enter anything in this screen. As soon as you enter something, the limitations outlined below "kick in". Requirements and limitations for the Reserves/Resources/Assay screen are summarized in Table 5. Table 5. Notes on the Reserves/Resources/Assay Screen Field Notes to Remember MINFILE Number Name Ore Zone Year Category Not accessible from this screen. Not accessible from this screen. Must be entered. An unlimited number of different ore zones may be identified for each occurrence. If the category is Assay then the ore zone name should be generic such as adit, drill hole, main, rock, sample, etc. Must be entered. This represents the year in which the reserves or assay data for the occurrence were published. At least one must be entered. You may enter up to five categories for each ore zone in an occurrence. However, you cannot have an "Assay" category with the same ore zone name as another existing category for any given occurrence. (12 of 25) [ :29:05 PM]
83 MINFILE Data Entry Sample Type Calculation Quantity Commodities Grades Reference Comments Must be entered IF 'Assay' has been entered in the Category field. Otherwise, this must be left blank. One calculation type ('A') must be entered for each Category. A second calculation MAY be used (labeled 'B'), EXCEPT for "Assay" data, which has only one ('A') calculation. The 'A' and 'B' in the Calculation field are simply labels -- you will not be able to enter 'B' unless you have already entered the required information under calculation 'A'. Must be entered, except for "Assay" when quantity can NOT be entered. This must be entered once for each Calculation in the occurrence. At least one must be entered PER calculation. Up to six may be entered per calculation. Commodities are included for the Assay Category. Any commodities entered in the Reserves/Resources/Assay screen MUST also appear in the Mineral Occurrence screen first. Must be entered for EACH commodity listed. Grades are expressed in grams/tonne (precious metals) or per cent (all other commodities). Must be entered. This is a bibliographical reference for the source of the reserve/resource/assay data quoted. The field length is 70 characters; 2 lines. Optional. May be up to 70 characters in length and unlimited lines. 6. Production Screen This screen includes all the information on production for an occurrence. If you enter nothing in the Production screen, MINFILE/pc will simply assume that there is no production data for the occurrence. However, if you do enter production data, a number of restrictions and requirements are "activated" and must then be met. When you select the Production screen, you will see the following: When you are working in the Production screen, it is important to remember that the screen only shows you one year of production data (while the occurrence could have data for every year since 1885). For this reason, you must use the "Options" command (from the Edit menu) to select the year you are interested in or to create a new year (see Section C-9 entitled Options, for more information on this). When Options is selected the following screen appears: (13 of 25) [ :29:05 PM]
84 MINFILE Data Entry For each year of production data that you enter or modify, there are certain requirements that must be met. Table 6 outlines these basic requirements. Table 6. Notes on the Production Screen Field Notes to Remember MINFILE Number Name Year Ore Mined Ore Milled Commodities Quantities Comments Cannot be accessed from this screen. Cannot be accessed from this screen. If production data is to be entered, then a year must be entered first (through the Options, Create choice in the Edit Menu). For each year of production data entered, EITHER Ore Mined or Ore Milled (or both) should be entered, although they can be left blank. Optional. Should be entered if possible. At least one must be entered for each year of production data included in the screen. Any commodity appearing in this field must ALREADY exist in the Commodities Field of the Mineral Occurrence screen. A quantity must be entered for each commodity in the commodity field. Remember that precious metals are expressed in grams, and all other commodities are expressed in kilograms. Optional. May be up to 66 characters in length. A reference must be included here if the data is from a source other than Resource Policy Branch. MINFILE/pc will not allow you to submit your changes to the database if any of the requirements noted in Table 6 are not met. When all of these are fulfilled, and you submit the screen, MINFILE/pc will write the new information to the database and return you to the Edit menu to carry on. 7. Capsule Geology Screen (14 of 25) [ :29:05 PM]
85 MINFILE Data Entry This screen (and the Bibliography screen) is different from the other Data Entry screens in MINFILE/pc. Rather than having a set of fields for you to edit, this screen is simply a text editor, into which you type the new Capsule Geology (or edit the old one). In order to activate the Capsule Geology edit screen, pick Capsule Geology from the Screen menu, and press 'Enter'. When you do so, the screen below will appear. If you would like to look at the already existing Capsule Geology, press 'B', and you will be moved into the text editor to view the file. When you use the Browse mode, you will not be able to save any changes. If you would like to make changes to the Capsule Geology, press 'E' (instead of 'B') and you will be put into the editing mode of the Capsule Geology screen. At this point, you may enter the Capsule Geology text which you would like attached to the occurrence record. Unless you specified your own text editor when you installed MINFILE/pc (see the section entitled How to Install MINFILE/pc, Chapter I, Section B-3), the screen in which you will edit the capsule geology will look similar to this (using the FoxPro editor): (15 of 25) [ :29:05 PM]
86 MINFILE Data Entry NOTE: Remember that the above screen is taken from a specific MINFILE occurrence. If you are creating a new occurrence, the screen will be blank. If you are editing another occurrence, the Capsule Geology text will be different from the one displayed for Eskay Creek. If, for any reason, you want to exit the editor without saving your work, press 'Ctrl Q' or 'Esc', and the question "Discard Changes? (Y/N)" will appear on the screen. Enter 'Y' to leave the editor, enter 'N' to return to your Capsule Geology and continue editing. When you have finished editing the document, press 'Ctrl' and the 'W' key simultaneously ('Ctrl + W'), and you will see the message "File is being saved". Alternatively, mouse click on the upper left box and you will be asked "Save Changes to your filename?". You will then move back into the first screen you saw upon activating the Capsule Geology screen, and the Screen menu will drop down. At this point, you are ready to edit another screen. Use the F1 key for help in the editor or see Operating MINFILE/pc. 8. Bibliography Screen This screen is very similar to the Capsule Geology screen in that it does not provide you with a set of fields to "fill in", but instead activates a text editor (FoxPro unless otherwise specified) which will allow you to enter as many bibliographical entries as necessary. See the Capsule Geology section for a description on exiting and saving your edits. The procedure for using this screen is the same as that for the Capsule Geology. First, highlight "Bibliography" on the Screen menu, and the following screen will appear: (16 of 25) [ :29:05 PM]
87 MINFILE Data Entry If you just want to look at the references that already exist for the occurrence press 'B'. If you are creating a new bibliography, or would like to add new information to an old one, press 'E'. The Append File feature is used to append text to the current bibliography from a previously created text file. You will notice when you look at the bibliography for any MINFILE occurrence, that there are codes used, rather than full words (for example, "EMPR BULL" or "GSC MAP"). Each code represents a different publication which provided information on the selected occurrence. A listing of these codes and what each one means is contained in Appendix H to this manual. An '*' indicates a significant reference. When you are in the Bibliography screen it will look like this: (17 of 25) [ :29:05 PM]
88 MINFILE Data Entry NOTE: If you enter the Browse mode, it will seem like you can make changes to the file you are looking at. However, when you leave the editor, any changes you may have entered under Browse will be lost. Therefore, make sure that if you want to make changes, you enter in the Edit mode (by pressing 'E'). 9. Notes/Confidential Comments This text field allows the user to enter anecdotal information, sometimes confidential, regarding occurrences and anomalies. Since much of this information may be confidential in nature, the field is linked to the system security. Only personnel entering the system with complete access are granted access to the Notes field. The screen appears as follows: The Notes field is selected from the screen drop down menu. Access to the notes is always in edit mode, there is no Browse mode. The screen and edit features are similar to the Capsule Geology screen. 10. Exploration Activity and Work History The Exploration Activity and Work History screens have not been developed yet. The Exploration Activity screen will link occurrences to Project information, which will include significant mining and exploration activity carried out on a project. The Work History screen will contain information on the historical work done on an occurrence. Currently some Work History data will be found in the Capsule Geology. C. Edit Modes in the Data Entry System: The EDIT Menu Once you have decided which screen you would like to edit, and have selected that screen, you need to select an edit mode. It is important to remember that some modes will not work with all screens. For example, if you are using the Reserves or Production (18 of 25) [ :29:05 PM]
89 MINFILE Data Entry screens, you must use the Options command to begin editing. Table 7 shows a summary of which edit commands should be used in a variety of situations. You will always be able to tell what Edit mode you are in by looking at the top right section of your screen, immediately below the time and date. At this location, MINFILE/pc will display the edit mode which is currently activated. Table 7. Edit Commands in MINFILE/pc If you want to... Use this command Add new information to an empty field. Add new information to an already existing field (at the bottom of a list) Fix a Typing Error in an existing field Look at a complete item list (Names, Commodities, etc.) Remove information from a field which is not a list Remove an item (e.g. commodity or name) from a list Move a commodity up or down in a list Insert an item in a list (other than at the bottom) Save all changes you have made to a screen Cancel all changes you have made to a screen Make modifications to the Reserves/Resources or Production screens. Compare present MINFILE occurrence record with updated record (from Import/Export Updates) Add or modify a Capsule Geology entry Add or modify a Bibliography Append Append Revise Browse Revise Delete Move Insert Submit Undo Options Compare Text editor commands. Text editor commands. (19 of 25) [ :29:05 PM]
90 MINFILE Data Entry 1. Append The Append command is used if you would like to add information to a field. If you are creating a new occurrence record, then this is the command you need to use when you first begin, since none of the fields will contain any data. If you are adding data to an empty field in an otherwise completed occurrence, you also need to use the Append command. If Append is not the appropriate command to be using, MINFILE/pc will tell you so. For example, most fields in the database have a limited number of entries (e.g. only sixteen occurrence names may be entered). If you attempt to use Append to add information which exceeds the limits of the field, the message "Maximum allowable # of field values entered" will appear at the bottom of the screen. 2. Revise The Revise command is used if you would like to change information which has already been entered in a field (to correct a spelling mistake, for example). Because its function is only to revise existing information, you can NOT open an empty field in Revise mode. If you would like to put information in an empty field, you need to use the Append command. For example, if you would like to add a new commodity to a list of commodities, and you attempt to use Revise, you will be unable to activate an empty field to insert the new commodity. Similarly, if you attempt to revise an empty multiple field (one which allows more than one entry), you will be denied access to that field, and will show the message "No multiple data to modify -- use append". HINT: While you may not use the Revise command to add new information to a list in MINFILE/pc, you may use it to replace an item in a list with a new item (to replace "gold" with "silver", for example). You can also use the Revise command to delete fields. 3. Browse This mode is used to look at fields which have more than one entry in them (e.g. Name, Commodity, or Significant Minerals). You will notice that when you are in the Data Entry System, you can only see the first entry in any field whether it has one entry, or sixteen. The Browse mode will allow you to view the entire list for any field. To use this mode, go to the Edit menu, then move the highlight to Browse (using the arrow keys), and press 'Enter'. This will highlight the first field with multiple entries, which can be seen in a small window when 'Enter' is pressed. If you would like to look at a different field, press 'Enter' again, and the window will close, and you may move the highlight to another multiple field to view its contents. It automatically bumps you to the next multiple field. This mode has no effect on the content of the fields. You will be unable to make any changes in the fields you view. The Browse mode will also skip over any fields which are not multiple entry fields (Latitude or Longitude, for example), since there is no list to view, you are able to see these fields in their entirety without activating an extra window. 4. Delete This mode is similar to the Browse mode; it can be used only on fields which have multiple entries (lists). This feature allows you to activate a list (of commodities, for example), and remove any one of them, simply by highlighting the one you would like to remove, and pressing 'Enter'. (20 of 25) [ :29:05 PM]
91 MINFILE Data Entry To activate Delete mode, highlight the word "Delete" in the Edit menu and press 'Enter'. This will jump the highlight bar to the first multiple list field. You can move around using the arrow keys. Select the field you would like to edit, and press 'Enter'. A window containing the list you have selected will appear. To delete an item from that list, simply highlight it (using the arrow keys), and press 'Enter'. The item is now deleted. When you use this function to remove items from a list, you must either "Submit" or "Undo" before you will be able to exit the screen. If you Submit the change, all items you have deleted will be permanently removed from the occurrence record. If you Undo the changes you have made, any deletions you selected will be undone, and the items will be replaced in their original positions in the list. Like the Browse mode, the Delete mode will not allow you to activate fields which are not multiple entry fields (those which do not contain lists). HINT: If you would like to remove information from a single entry field, then you must use the Revise mode, rather than the Delete mode. 5. Move The Move mode is used to move existing entries in a list to different positions. This mode is used only in fields that contain multiple entries. The ability to move entries around is very useful in fields where the importance of the entries is indicated by their position in the list (for example: Commodities, Minerals and Lithology). When you choose Move from the Edit menu (by highlighting it and pressing 'Enter' or 'M') you will only be able to access the fields that have multiple entries. After selecting one of these fields, a window will display the existing entries in the field. Highlight the entry that you wish to move and press 'Enter'. The chosen entry will then disappear from the list and a message will appear at the top of the window saying "Moving ". Move the cursor to any position and press enter; the moved entry will appear above that position. For example if you wish to move an entry from the bottom to the top of a list, pick it up from the last position and move the cursor to the top of the list, press enter and the entry will now be in the number one position. After the move is completed, the newly ranked list is displayed. To end hit the 'Esc' key. 6. Insert This mode is used to insert a new entry into a field which has multiple entries. The Insert can be used for any position other than the last. If you want to add an entry to the end of a list of entries, you should use the Append mode. When you choose Insert from the Edit menu (by highlighting it and pressing 'Enter' or 'I') you will only be able to access the fields that have multiple entries. When you select one of these fields, a window will display the list of existing entries for that field. Move the cursor to the entry below the position where you wish to insert the entry and press 'Enter'. A blank window will be displayed. Enter the item you wish to insert in the blank space and press 'Enter'. The Proximity-Scan routine will now bring up a window with a list of the allowable entries that most closely match what you entered (See Section E-2 for more information on Proximity-Scan). Select the item that you wish to input in the field and press 'Enter'. You will now see the entire list displayed with your entry inserted in the proper place. 7. Submit The changes that you make in each screen are not added to the database until you choose the Submit command. When you have chosen the Submit command, the system checks and edits the information you are submitting to make sure that it is allowable. (21 of 25) [ :29:05 PM]
92 MINFILE Data Entry When the checks have been made and everything is allowable, the data is submitted to the database. If you are trying to submit an illegal entry a message at the bottom of the screen will tell you what is wrong. You will not be able to leave the screen you are editing until you either Submit your changes or, if you change your mind, Undo them (see next item). 8. Undo Undo allows you to change your mind about your edits. You can undo or cancel the edits you have made and restore the data for that screen to its original state. You will not be able to leave the screen you are editing until you either Submit your changes (see preceding item) or, if you change your mind, Undo them. 9. Options The Option mode applies to the Reserves/Resources and Production screens only. When you select either of these screens you are automatically bumped to the Options choice on the Edit menu. Pressing enter brings up a menu with 3 choices: Select, Delete and Create. Select means that you select existing data (Assays, Ore zones and categories or production year) to edit. When Select is chosen, a list of available Ore zones and Categories, in the Reserves screen, or Years, in the Production screen, is displayed in a menu. The selection is made and the data is then displayed for editing. Delete allows you to delete existing data. If Delete is chosen, a list of available Ore zones and Categories, in the Reserves screen, or Years, in the Production screen, is displayed. Selecting an item from the list will delete all the data associated with the chosen Ore zone and Category or Production Year. Create allows you to add new data to the Reserves or Production screens. When Create is chosen, a blank Reserves or Production screen is displayed, and you are bumped to the Append mode in the Edit menu. You can now fill in the data that you wish to add. 10. Compare This option is used to compare the data currently displayed on your screen with data for the same occurrence and screen residing in the update directory. The data for an occurrence is stored in the update directory when you have used the import/export updates utility. Before deleting or overwriting the existing data for an occurrence with new data received, you may want to compare the two sets of data. After you have used the import/export updates routine, go to the Data Entry module and bring up the occurrence in question. You can now select the Compare option for each screen of the occurrence. An asterisk (*) will be placed next to the fields that are different in the updated data from the existing data displayed on your screen. You can run the Compare routine for each screen. This function aids the user in detecting changes to the data and should be used in conjunction with the print function (see next section). D. Printing a Report in Data Entry: The PRINT Menu You don't need to exit the Data Entry module to get a print-out. There are 4 choices in the Print menu: 1. Master report - MINFILE 2. Master report - Update 3. Production report - MINFILE 4. Production report - Update (22 of 25) [ :29:05 PM]
93 MINFILE Data Entry Selecting item number 1 will print a master report on the occurrence currently displayed. Similarly, choosing number 3 will print the production report on the occurrence currently displayed. Refer to the section on MINFILE Reports for more information on these reports. Options 2 and 4 print the same reports on the same occurrence residing in the Update directory (refer to the section on the Compare command). This allows you to run a print-out on the existing data and the new data on the same occurrence before accepting the new data and losing the old data. You can also print out the occurrence that you have just made changes to, so that you can see all the data and ensure that it is consistent throughout. For example, you may have some new information on the mineralogy of a deposit and you make the changes in the capsule geology but forget to change the mineral occurrence screen. When you go to do searches, the new information will not be used because it is not included in the mineral occurrence screen. Running a Master report after making changes, then reading and editing it, will minimize these errors. The report also serves as a hard copy back-up. Note: Printing a report while in Data Entry is designed to always print to your default printer. However, before it is printed, the report will be shown in the Print Preview mode for viewing (if Print Preview is selected in System Configuration - otherwise it will go directly to the printer). E. Obtaining Help in Data Entry: The HELP Menu There are three options available from the Help menu: the MINFILE/pc Help System, the Friendly Finder, and the DOS Command Shell. The menu looks like this: (23 of 25) [ :29:05 PM]
94 MINFILE Data Entry 1. MINFILE/pc Help System This on-line Help system will display 6 screens of information that briefly explain how to find your way around the Data Entry system. 2. Friendly Finder: ON (Proximity-Scan) The default is to have Friendly Finder: ON when you enter the Data Entry system. While it is NOT recommended, this may be toggled to the OFF position by pressing 'Enter' when this field is highlighted. This option enables the matching routine (called Friendly Finder or Proximity-Scan) to assist you in spelling your entries correctly and selecting allowable entries for that field. When you type something in a blank field (one or more characters, of the entry) the routine will go to the appropriate table in the database (for example, if you are entering a mineral name, it will access the mineral table) and bring up a list of the 16 closest allowable matches to what you typed. For example, in the Commodity field, if the letters 'te' are entered, the following matches will be displayed in a scrollable window: Terbium Tellurium Tungsten Tremolite Tin Talc Thulium Thorium Tantalum Titanium Thallium Slate Agate Travertine Lutetium Barite The user then cursors to the correct selection and presses enter to insert that choice in the field. (24 of 25) [ :29:05 PM]
95 MINFILE Data Entry HINT: Some code tables contain single-character codes (for example ore zone "A"). Single-character descriptions can be called up using a character plus any symbol, for example "A?". The Proximity-Scan program is known as DP2.EXE and is loaded into RAM by the MINFILE.BAT program. Proximity and Proximity-Scan is a registered trademark of Proximity Technology Inc. A license agreement is included with MINFILE/pc. 3. DOS Command Shell This option allows you to temporarily exit to the DOS environment. The option will work only if the COMMAND.COM file is located in your root directory. When you choose this option you are still within MINFILE so you cannot run any disk reorganizing utilities such as CHKDSK. This facility is useful for doing simple DOS file operations such as dir, rename, copy, etc. If you cannot get this function to work, it is probably because you do not have enough available RAM memory to load a second copy of COMMAND.COM. MINFILE User's Manual Appendices Index MINFILE User's Manual Table of Contents Chapter V: MINFILE Utilities Chapter VII: Searching the Exploration Database (25 of 25) [ :29:05 PM]
96 Search Exploration MINFILE User's Manual - Chapter VII Searching the Exploration Database MINFILE User's Manual Appendices Index MINFILE User's Manual Table of Contents A: Project Details Search B: Notice Details Search C: Deposits Details Search D: Exiting the Search Menu This module is used by the Regional Geologists. The Exploration Database is populated with both the import of Notices of Work and the geologist's own data. The Regional Geologists' data and the Notices of Work data will not be distributed but you can create your own Exploration Database if desired. This option allows you to search the Exploration Database, using a number of criteria. Each criterion will be dealt with in turn in this section. Refer to the section called General Comments on Searches in MINFILE/pc in Operating MINFILE/pc (Chapter II, Section E) for further search information. In order to search the database, select "Search Database" from the Exploration Projects section of the Main System Menu. The Exploration Search Menu will then appear: The Exploration database may be searched according to Project, Notices and Deposit details. The "Reset total projects" command is used to start a new search with all available projects. A. Project Details Search Select this search and the following screen will appear. (1 of 7) [ :29:09 PM]
97 Search Exploration 1. Project Number This option allows you to search for Mining Inspection Districts or Projects by specific number. Each Project is identified by a unique 7-digit Project number. Project numbers exist for the life of the Project (possibly multiple years) and are assigned by the Notice of Work (NOW) database. The Project Number is comprised of the Mining Inspection District number (2 digits, e.g. 01 for Northwest) and the mine identification or sequence number (5 digits, e.g ). The following table lists Mining Inspection Districts. DISTRICT NUMBER MINING INSPECTION DISTRICT 01 Northwest 02 Skeena/Queen Charlottes 03 Chilcotin 04 Okanagan 05 West Kootenay 06 East Kootenay 07 Lower Mainland 08 Vancouver Island/South Coast 09 Northeast 10 Omineca/Horsefly 11 Prince George/Valemont 12 Elk Valley 13 Omineca 14 Greenwood East 15 Thompson You may use this search to isolate Mining Inspection Districts by entering the first 2 digits with any of the numbers in the above table. Enter the remaining 5-digit mine sequence number to identify a unique Project number. 2. Project Name This option allows you to search for Projects by name. Each Project can have up to 2 names. When searching by name, the system considers both entries for each occurrence. This means that a search for a Project named Hopeful and a search for a Project called Valentine could select the same project if the project has both of these names. (2 of 7) [ :29:09 PM]
98 Search Exploration There is often some overlap of names. You may find that several Projects have (as one of their names) the same name as the one for which you are searching. If you do not know the entire name of a Project, you can search the database using only part of the name. For example, for a Project called Eskay Creek, you might enter only 'Esk'. MINFILE/pc will then select all projects that begin with the letters "Esk", including Esker, Eskimo and so on. You can enter up to 30 characters in the blank field. If the field is full the search will be initiated. If the field is only partially filled then you can press 'Enter' or 'PgDn' to initiate the search. 3. Project Type Each Project is assigned one of 4 type (status) designations: Major property, Major mining zone, Minor property, or Unknown. The designation can be selected from a pop-up list when you enter any letter in either of the two blank fields. Simply select the appropriate type from the list and press 'Enter'. The selection will be entered in the blank field. Press "Enter" to initiate the search in the first field, and the entry in the second field automatically initiates the search. HINT: MINFILE/pc is not sensitive to uppercase and lowercase letters. There is no reason to capitalize the names in a search. However, names occur in proper uppercase form in the reports. 4. National Topographic Series (NTS) Map Sheet This option may be used to search for Projects located in specific NTS map sheets with scales from 1:1,000,000 (for example, NTS 094), ranging to 1:25,000 (for example, NTS 094H05E). When searching by NTS map sheet number, ensure that ALL digits are entered to the desired scale. For example, enter '092', not '92'. If only two digits are entered where three are needed, the search will be unsuccessful. This search accepts two NTS Map areas. 5. Region(s) This function searches for projects located in a specific region or regions. Enter the code for the area that you wish to search. If you are unsure of the region code, simply type in a letter and press "Enter". A pop-up menu of valid codes will appear, and you may then select a region. To search multiple regions, use the arrow keys to move the cursor from space to space. Repeat the above steps for each selection. You may search up to six regions at a time. 6. Mining Division(s) Use this function to search for Projects associated with a specific Mining Divisions. Enter the code for the Mining Division that you wish to search. If you are unsure of the code, simply type in a letter and press "Enter". A pop-up menu of valid codes will appear, and you may then select a Mining Division. To search multiple divisions, use the arrow keys to move the cursor from space to space. Repeat the above steps for each selection. You may search up to four mining divisions at a time. HINT: Remember to press the 'PgDn', 'Down arrow' or 'Enter' key after your entry, to execute the search. B. Notice Details Search (3 of 7) [ :29:09 PM]
99 Search Exploration Under this search there are also six criteria which can be used to isolate projects. You can search any combination of these or all of them at a time. NOTE: The Notices Search returns the number of Projects which have Notices of Work that meet the search criteria, not the number of Notices of Work. Projects can have more than on Notice of Work. 1. Work Completed This search identifies those Projects in which work has been completed (as identified in the Notice of Work). The field will accept "Y" or "N". 2. Notice Number (year-number) This function is commonly used to search for the year of the Notices of Work associated with any project. For example, a search for the Notice Year 1993 will return those projects which have a Notice with a 1993 date as part of its identification number. The full four digit number must be entered. The Notice of Work numbers are always coded as YYYY-#### where YYYY is the year and #### is the MIS number (e.g is the first Notice of Work filed for that parent project in 1995). 3. Notice Types The Notices of Work are assigned one of five types: Coal, Mineral, Placer, Quarry and Sand & Gravel. When you enter any letter(s) in this blank field the list of appropriate types will pop up. Select the one you want, press 'Enter', and it will be inserted into the field. Press 'PgDn' to initiate the search. The number returned represents the number of projects which have associated Notices of Work of the specified Notice type or types (up to four). 4. Received Date This search is used as a way to isolate Notices received within a range of dates. The dates must be entered completely in the day (DD), month (MM), year (YYYY) format. The search results in the number of Projects which have Notices received within the specified range. (4 of 7) [ :29:09 PM]
100 Search Exploration 5. Approved Date This search is used to isolate Notices approved within a range of dates. The dates must be entered completely in the day (DD), month (MM), year (YYYY) format. The search results in the number of Projects which have Notices approved within the specified range. 6. Work End Date This search is used to isolate Notices with work finished within a range of dates. The dates must be entered completely in the day (DD), month (MM), year (YY) format. The search results in the number of Projects with work finished within the specified range. C. Deposits Details Search The Deposits Details Search consists of two completely seperate search functions. The first is the actual deposit details display, which is linked to the MINFILE Deposit Search. The second is a MINFILE Number search, which allows the user to search for a project associated with a specific MINFILE number or part of a number. The Deposits Details search screen looks like this: 1. Deposit Search This search finds all projects that are associated with occurrences isolated fom a previous MINFILE search (see Searching the MINFILE Database, Chapter III). Before starting a search from this screen, use the MINFILE database search to isolate all deposits fitting the desired search criteria. You may also use Project or Notice details to isolate a set of projects. (For example; if you wish to find projects associated with occurrences containing molybdenum, first conduct a MINFILE search for molybdenum occurrences.) Once you have isolated occurrences according to the MINFILE search criteria, the Deposit search will find all projects associated with these occurrences. The following diagrams illustrate how the Deposit search works: SEARCH MODEL 1 (5 of 7) [ :29:09 PM]
101 Search Exploration These diagrams show how the MINFILE Deposit search and the Project/Notices search function on their own. When the results of these two searches are combined and further reduced, projects which meet the deposit criteria and are associated with MINFILE occurrences will be displayed. SEARCH MODEL 2 2. MINFILE Number Search The MINFILE Number search component of the Deposits Details Search works best with the Project or Notices searches. Once you have isolated the projects which fit your search criteria, this function lets you search for projects associated with either a specific MINFILE occurrence or a range of MINFILE numbers (for example, will bring up all isolated projects corresponding with MINFILE numbers ). You may enter a full or partial MINFILE string, depending on how specific you wish your search to be. D. Exiting the Search Menu When you have finished with these searches, press the 'Esc' key and this will return you to the Exploration Search Menu. Press the 'X' key or use the 'Esc' key to take you back to the Main System Menu. From here, you can choose the option which best allows you to manipulate the data you have isolated. Each option is discussed under its own section in this manual. (6 of 7) [ :29:09 PM]
102 Search Exploration HINT: Once you have isolated a set of projects, through the "Search Database" option, it may be useful to save the search data for future use. If you choose "Utilities" from the Exploration Projects Main System Menu and then select "Import/Export Search File" you can save your search results by selecting one of the export search file commands. If you wish to bring your project total back up to the maximum that you have available, you can reset them from the Main Exploration Projects Search Menu or select Utilities from the Exploration Projects section of the Main System Menu, and then select Reset Total Projects from the Utility Menu. MINFILE User's Manual Appendices Index MINFILE User's Manual Table of Contents Chapter VI: MINFILE Data Entry Chapter VIII: MINFILE Exploration Reports (7 of 7) [ :29:09 PM]
103 Exploration Reports MINFILE User's Manual - Chapter VIII Exploration Reports MINFILE User's Manual Appendices Index MINFILE User's Manual Table of Contents A: Exploration and Development Report B: Exploration Reserves/Resources Report C: Exploration Master Report D: Exploration Notes Report Remember that the Exploration module was created for the use of the Regional Geologists. They have the capability to import Notices of Work data to automatically create an Exploration Database. The Regional Geologists data and the Notices of Work data will not be distributed but you can create your own Exploration Database if you desire. Development of this module is still in progress and new developments will be included in future versions of MINFILE/pc. You have the ability to search the Exploration database and to generate reports on the resulting data or you can report on the complete Exploration database. The reports you can generate include: the Exploration Master Report, which provides all the data on each project and its associated Notices of Work, two tabular reports - an Exploration and Development Report and an Exploration Reserves/Resources Report - and the Exploration Notes Report, which tracks appended and imported data. Refer to the section called Generating Reports in MINFILE/pc in Operating MINFILE/pc (Chapter II, Section F) for further information. To activate the Exploration Report system, select Reports from the Exploration Projects section of Main System Menu. This will call up the Exploration Reports Menu which looks like this: A. Exploration & Development Report The Exploration and Development Report contains the following information: Project name, Company name, MINFILE #'s, Mining division, NTS mapsheet, Commodities, Deposit target and Work done. (1 of 2) [ :29:10 PM]
104 Exploration Reports The report is compiled from all projects in the Exploration database which are labeled as Major Property in the Project Type field. The Commodities displayed are taken from the MINFILE database for the first MINFILE occurrence associated with the project. The Work done field, is from all the Notices of Work associated with the project. B. Exploration Reserves/Resources The Exploration Report is linked to the "Report_on" field of the Reserves/Resources screen in the MINFILE database. A future version of this report will have it based on search results. The report presents the following information: Project Name, MINFILE #'s, Zone, Name, Reserves, Tonnage, Commodities, Grade and Reference. See Appendix O for an example of this report. NOTE: The Exploration Reserves/Resources report can only be generated for the entire Exploration database at present. It will include all MINFILE deposits that have the "Report On" field of the Reserves screen flagged as 'Y'. This report is also available from the MINFILE Reports Menu in a different format and which includes additional data. Here, the Report is generated for occurrences isolated in a MINFILE Search which have Reserves flagged 'Y' in the "Report_on" field. C. Exploration Master Report The Exploration Master report is similar to the MINFILE Master report and contains all the information for each Project and its associated Notices of Work. This report can be produced for all the projects in your database by selecting it on the Exploration Reports Menu. This report is also available for a single Project while in the Exploration Data Entry. It is recommended that you use the search option to narrow the database before you begin generating master reports. D. Exploration Notes Report The Exploration Notes Report contains a record of data imported and appended to projects, as well as a brief description of the entire project. Whenever new data is added, this report notes the date, and the type and source of the data (i.e., "27/01/1994: update from MIS"). This allows you to easily track changes and updates to project information. MINFILE User's Manual Appendices Index MINFILE User's Manual Table of Contents Chapter VII: MINFILE Searching the Exploration Database Chapter IX: Exploration Utilities (2 of 2) [ :29:10 PM]
105 Exploration Utilities MINFILE User's Manual - Chapter IX Exploration Utilities MINFILE User's Manual Appendices Index MINFILE User's Manual Table of Contents A: Reset Total Projects B: Import/Export Search File C: Import Notices from MIS System D: Append/Delete Data E: Parcel/Archive Functions F: Pack/Reindex Database G: Alter Coordinate Area H: System Configuration Remember that the Exploration module was created for the use of the Regional Geologists. They have the capability to import Notices of Work data to automatically create an Exploration Database. The Regional Geologists data and the Notices of Work data will not be distributed but you can create your own Exploration Database if you desire. Development of this module is still in progress and new developments will be included in future versions of MINFILE/pc. There are a number of functions related to database and file management which are grouped together under the heading of Utilities. To access these features and functions, select Utilities from the Exploration Projects section of the Main System Menu. The screen looks like this: Each of the 8 available utilities will be discussed in the following sections. A. Reset Total Projects This utility has already briefly been discussed in this manual (see the section entitled Between Searches, Chapter II, Section E-2). When you search the (1 of 9) [ :29:13 PM]
106 Exploration Utilities Exploration database, you will notice that the "Projects: " display at the bottom of your screen shows a smaller number after each search is completed (generally). This is because all the projects which do not meet your search criteria will be ignored. When you want to do a new search, you may want to include these projects. The Reset total projects utility does this. When you select this option from the Utilities Menu, your screen will not change, it will flash or flicker once, and the message: "Deposits have been reset! Select Utility" will appear at the bottom left of your screen. At the same time, your "Projects: " display (at the bottom right corner of the screen) will revert to whatever number it showed before you began your search (your total dataset). At this point, you are ready to use another utility, or to return to the Main System Menu to search and/or report again. If you would like to use another utility, select that option now. If you would like to search the database, press the spacebar, 'X' or 'Esc' key once, and you will return to the Main System Menu. The dataset can also be reset under the Exploration Search Menu. B. Import/Export Search File This utility allows you to export or import files containing limited information on projects which you have isolated using the search system. The difference between this and saving the projects as reports to file is that this choice allows you to import the group of projects back into MINFILE/pc and search or manipulate this search result again. The exported file is also a permanent file listing the projects found by your search. Note that not all the project data is exported. Only a very small portion of the data is included in these files. This means that this is NOT the way to export or import project data (see the Parcel/Archive option). This is simply meant as a way to preserve searches and export locational information in a variety of formats. When you select this option, you will see the following screen: HINT: When you have exported or imported a file with this utility, you will automatically be returned to the Utilities Menu. Otherwise you can press the 'Esc' key. (2 of 9) [ :29:13 PM]
107 Exploration Utilities 1. Import Search File (Option #1) This option allows you to import files which you previously exported. To use this function, type '1' in the Choice blank, and enter the drive, path and filename of the file you would like to retrieve. Then press 'Enter', and the file will be imported (if possible). This function defaults to the.prj file extension. While the screen you see states that "drive and/or directory are optional...", this is true only if the file you want to load is located in the same directory (and drive) from which you started MINFILE/pc. The reason for this is that, unless you specify otherwise, MINFILE/pc will only search the directory from which it was launched. For example, if your DOS prompt when you started MINFILE/pc read "A:\>", then MINFILE/pc will look only in the root directory of drive A for your files. If the file you are looking for is stored under the "D:\SEARCH\" directory, MINFILE/pc will not find it and you will get a message that reads: "File does not exist" at the bottom left of your screen. HINT: It is recommended that you keep track of where your saved search files are located. This way, you will be able to easily retrieve them using the Import search file command. Alternately, you could make a habit of always starting MINFILE/pc from a special directory which you have created specifically for receiving and storing data (including reports sent to file, search files, updates, and so on). If you do this, then you will only need to remember the file name, and not the directory under which it is stored as well. MINFILE/pc automatically sets up a MINFILE\WORK directory for this purpose. When you have imported the search file, you will be returned to the Utilities Menu and the message "Imported search file: (filename) Select Utility" will appear in the lower left-hand portion of your screen. You can now search this data or generate reports. NOTE: The number of projects in the "Projects: " field should equal the number of projects in your imported file. 2. Export Project No.'s File (Option #2) This command saves a file containing a list of all the Project numbers which are currently part of your active database. If you look at a Project numbers file with a text editor, you will see a simple list of these numbers. If your "Projects: " display indicates that you have 15 projects, and you use this command, a file which contains these 15 numbers will be generated. You may then retrieve this file (using the Import search file command discussed above), and continue searching from the same 15 projects or generate reports. To use this command, enter '2' in the "Choice" blank, and then enter the (up to) 8-character name you would like to call your search file. The file (with a.prj extension) will be saved to whatever directory was open when you started MINFILE/pc. If you would like the file saved to a different directory, then you must specify the drive and directory. For example, assume that you have isolated all of the projects in the 082E area which have Notices of Work of the Mineral type and would like to save this subset of projects for future reference. When you have used the search facility to isolate these projects, return to the Main System Menu (by pressing 'X' from the Exploration Search Menu) and then select Utilities from the Exploration Projects section. From here select Import/Export Search Files. If you would like a Project number file saved to the "\U\SEARCH" directory on drive D, enter '2', and then type: d:\u\search\082emin and press 'Enter'. The list of project numbers will be saved in a file called "082EMIN.PRJ" in the specified directory. 3. Export standard data (ASCII) file (N/A) This option is currently not available for the Exploration database. (3 of 9) [ :29:13 PM]
108 Exploration Utilities 4. Export standard data (dbase) file (N/A) This option is currently not available for the Exploration database. 5. Export QUIKMap file for Projects (Option #5) This option creates a dbase file that is compatible with the QUIKMap application. To produce a QUIKMap file, enter '5' in the choice blank and enter the name and/or drive location for your output file. When you press 'Enter' the relevant data for the selected projects will be extracted and put into the output file. As this is happening, the Project number and a list of the commodities being extracted are displayed at the bottom of the screen. NOTE: See Appendix L.1 for the structure of the QUICKPRJ.DBF file, which is the template used for plotting Project data in QUIKMap. C. Import Notices from MIS System This option is used by the Regional Geologists to import data from the Mineral Information System (MIS). You can essentially ignore this option since the Mineral Information System data is not available. However, we have included the description of this option for user's who can think of a way to use it. Projects and their associated Notices of Work are automatically created when importing data from the MIS system. To do this you must have a disk containing a file with the Notices of Work data (MISDATA.DBF) exported from the MIS system. Selecting this option will lead to the following prompt for the input drive: Which drive has new data? (A,B; X=Abort) The function assumes that the Notices of Work data is stored on a floppy disk in a file called MISDATA.DBF. Enter the designation of the drive where the disk containing the data resides. Pressing 'X' at this point cancels the import and returns to the previous menu. Entering the drive letter will lead to this prompt: Ensure disk in B; press C to continue (X=Abort) Pressing 'C' at this point will execute the import and incorporate all the Notices of Work on the disk into the database. The information imported is drawn from the original Notice of Work but the bulk of the Notice of Work information is discarded. The data included is: Project name, notice type, received date, approved date, owner, operator, manager, manager telephone, mining division, NTS map number, latitude, longitude, work to do, work start date, work end date. When initiated, the import routine scans the Notices of Work in the MISDATA.DBF file and for each notice, creates a new Notice of Work in the Exploration database. If it finds an existing Project which matches the 7-digit District/Mine number of the Notice, it assigns the Notice to that Project. If no Project exists then a new Project with the District/Mine number of the Notice is created. NOTE: The MISDATA.DBF file is copied to the NOTICES.DBF file in the \MINFILE\TEMP directory. See Appendix L.1 for the structure of the NOTICES.DBF file. (4 of 9) [ :29:13 PM]
109 Exploration Utilities When the import is completed the system asks if you wish to print MISDATA.LIS which is a tracking list of the import activity. The MISDATA.LIS is also stored as a file in the \MINFILE\TEMP directory. The import activity is also stored in the Exploration Notes field for each project. Any subsequent notices of work issued by the MIS system for an existing project may result in changes to either the project information or the notices information (e.g. Notice approval date). In this situation the import routine will update the existing project and/or notice field if it is blank in the exploration database. Any data in fields prior to the subsequent import will be considered to have been entered by the Regional Geologist and will NOT be superseded. This will require that you review Notice of Work amendments and manually transfer updates to the exploration database. It is assumed that this activity will be rarely required. D. Append/Delete Data This is the option you use to add Project data to your database from previously parceled data. When you select this option, the following screen will appear: 1. Append Data (Projects & Entities) If you would like to add project data which has previously been parceled using MINFILE/pc, select Append data (Project & Entities) and follow the same procedure you used to append MINFILE data (Chapter V, Section E). This procedure is also one outlined in the section of this manual called Installing MINFILE Data (Chapter I, Section B-5). A file called EXPLORE.ZIP is appended, it contains the previously parceled data. The Entities or code tables (ENTITIES.ZIP) will also be replaced if the date is more recent than your system date. NOTE: If you try to append a project that already exists in the database the entire new dataset will fail to be appended. If you wish to append the new data, you will first have to delete the project from your database. You may do this through the Delete command in the Data Entry System (Chapter V, Section E). If, at this point, you wish to append more data, select the Append option. If not, press the 'X' or 'Esc' key, and you will return to the Exploration Utilities menu. (5 of 9) [ :29:13 PM]
110 Exploration Utilities 2. Delete Data Projects (ALL Exploration data) This option will delete all Project data. E. Parcel/Archive Functions The Parcel Exploration Projects command is particularly useful for making backups of data, and for moving data from one computer to another. Data which has been parceled can be reinstalled easily by simply appending the data back into the system (using the Append/Delete Data Option). When you parcel data and entities, you create files called "EXPLORE.ZIP" and "ENTITIES.ZIP" which can manually be copied onto a data diskette for sharing with other computers. To parcel your data, you must first isolate the data you want (using searches). Then go to the Exploration Utilities menu and select this option. You will be presented with the following screen: 1. Parcel Exploration Projects Selecting the Parcel Exploration Projects option you are prompted with: Are you sure (Y,N; X=Exit)? Entering a 'Y' response will initiate the parcel. The system will create ASCII copies of all the files that contain Exploration data and compress them into the single EXPLORE.ZIP file. This file will be placed in your current default directory. 2. Parcel Entities If you select Parcel Entities, you are prompted with: Are you sure (Y,N; X=Exit)? (6 of 9) [ :29:13 PM]
111 Exploration Utilities Entering a 'Y' response will initiate the parcel. The system will create ASCII copies of all the code tables and compress them into the single ENTITIES.ZIP file. This file will be placed in your current default directory. 3. Notices of Work Annual Archive This option is used by the Regional Geologists to archive old Notices of Work data on an annual basis. The user can also use this to archive old data. Tracking Notices of Work can conveniently be done on a year by year basis, with a new set of Notices of Work being created each year, starting on January 1st. When the MIS system refers to a project it is referenced by the 7-digit District/Mine number which is a permanent designation. Therefore, Notices of Work can be cleaned out of the database on an annual basis but the permanent Project information will remain. Any new Notices of Work in the new year will then be added to the existing Project or will create new Projects if necessary. The Notices of Work annual archive function can be run at the beginning of each year to remove all the previous year's Notices of Work from the database. Select this option and you will be presented with this screen: Archive criteria is selected by filling in the fields, which are similar to the Notices Search (see Chapter VII, Section B). Once the criteria has been filled in, press PgDn and the message "xx notices selected for archive. Continue (Y,N)?" appears. Press Y and the process will complete with "Archive Complete! Notices archived in Arc1996.ZIP". All Notices of Work are removed from the database and a series of.dbf files (e.g., 1996R34.DBF), with the year at the beginning of the filename, are created in your default directory. The files are zipped into Arc1996.ZIP. You should copy this file to a disk and set aside for archival purposes. At this point, press the 'X' or 'Esc' key to return to the Utilities Menu. F. Pack/Reindex Database This utility is the "universal MINFILE/pc fixer". Many of the problems that might arise in a program like MINFILE/pc can be remedied by packing and reindexing the database. This is a fairly lengthy procedure depending on the size of the database, but can often save you frustration when trying to fix a recurring error message. To understand the Pack/Reindex feature, it helps to understand how MINFILE/pc functions. The program was written in FoxBASE, which uses ".dbf" files. If you delete anything from MINFILE/pc, it appears to be deleted, but is in fact simply flagged for deletion. Until the database is packed, the data remain in the files and things can get a bit cluttered after you have deleted a few occurrences. Many of the searches, reports and utilities use indexes created from these.dbf files and they can sometimes get "out-of-sync" with each other when you have done lots of data manipulation. This can lead to (7 of 9) [ :29:13 PM]
112 Exploration Utilities errors in searches, reporting, and so on. When you run the Pack/Reindex routine, MINFILE/pc goes through all of the ".dbf" files and looks for "locked out" data (previously "deleted" through MINFILE/pc). Any such data that the system finds is then removed (really removed this time) from the file, which makes the database that much smaller. The associated indexes are also regenerated to bring them up to date and into "sync" with the.dbf files. To pack/reindex your database, simply select this option and wait for the message "Do you really want to pack the database?" to appear. Press 'y', and relax -- this procedure takes about ten minutes to complete. When the database is completely packed and reindexed, the following message will appear at the bottom of your screen: "Database successfully packed." G. Alter Coordinate Area The Alter Coordinate Area function in the Exploration Utilities is the same as in the MINFILE Utilities. The screen looks like this: This utility allows you to alter the latitude and longitude coordinates allowed by MINFILE/pc. These coordinates set the area in which occurrences may be entered. The Edit Check looks at the coordinates entered for each new occurrence to make sure that they fall within the coordinate area displayed on this screen. If you wish to enter an occurrence outside the default coordinate area, you have two options: disabling the edit check or altering the coordinate area to include the new occurrence. Disabling the edit check prevents the computer from checking the occurrence coordinates, and lets you enter the occurrence in the database without altering the coordinate area. To disable the edit check, simply enter "N" in the blank field beside it. This solution is best used when you are entering occurrences outside your normal coordinate area (for example, if you usually look at occurrences in B.C., but wish to enter one or two others from Russia or South America), and do not wish to change your default coordinates. If you will be entering most or all of your occurrences outside of the default area, you should change the coordinates to fit your needs. To do this, enter the coordinates of the extreme northeast and southwest corners of the region in which your occurrences will fall (for example, B.C. is 60 N, 140 W, and 48 N, 114 W). Once you have made your changes, choose "Submit or "Undo" in the Edit menu to save or discard them. NOTE: The APPEND, BROWSE, DELETE, and SELECT commands in the Edit menu of this screen are not relevant to this MINFILE function. You will not be able to highlight or use them. (8 of 9) [ :29:13 PM]
113 Exploration Utilities H. System Configuration When you select this option, you will see the following screen: The operation of this screen is exactly the same as it is in the Report Menu. See the section of this manual entitled System Configuration (Chapter II, Section F-3). In order to exit this screen and return to the Utilities menu, press the 'X' or 'Esc' key. MINFILE User's Manual Appendices Index MINFILE User's Manual Table of Contents Chapter VIII: Exploration Reports Chapter X: Exploration Data Entry (9 of 9) [ :29:13 PM]
114 Exploration Data Entry MINFILE User's Manual - Chapter X Exploration Data Entry MINFILE User's Manual Appendices Index MINFILE User's Manual Table of Contents A: Introduction B: The Exploration Database C: Selecting A Project to Edit: The Project Menu D: Selecting A Screen to Edit: The Screen Menu E: Edit Modes In the Data Entry System: The Edit Menu F: Printing A Report in Data Entry: The Print Menu G: Link to the MINFILE Database: The Occurrence Menu H: Getting Help in Data Entry: The Help Menu A. Introduction Remember that the Exploration module was created for the use of the Regional Geologists. They have the capability to import Notices of Work data to automatically create an Exploration Database. The Regional Geologists data and the Notices of Work data will not be distributed but you can create your own Exploration Database if you desire. Development of this module is still in progress and new developments will be included in future versions of MINFILE/pc. The Exploration data entry system is similar to the MINFILE data entry system. Exploration data entry is organized into 2 data entry screens: one for Projects and one for Notices of Work associated with the Project. When you first select Exploration data entry from the Main System Menu, you are presented with a screen displaying the data for the first project in the Exploration database. Refer to General Comments on the Data Entry System in Chapter II, Section G for further information. The Project drop down menu is automatically selected and you can either edit the first project or select another project for editing. B. The Exploration Database In MINFILE/pc, you can create your own exploration database by using the Exploration Projects Data Entry system. HINT: The Exploration data entry module allows you to quickly add to or alter data. You can create a new Project providing that the number adheres to the stated format. Any project can be deleted when desired. Projects are numbered using a 7 digit number ( for example). The Project number exists for the life of the project (possibly multiple years). In addition, projects can be identified by a number (District Sequence Number) assigned by the user. 1. Project Information (1 of 11) [ :29:16 PM]
115 Exploration Data Entry The Project information can be taken from a Notice of Work or any other source and augmented with the user's own information. The information stored for each project is listed in Table 8. The following is the Project Screen in Exploration Data Entry: Table 8. Notes on the Project Screen Field Name Notes to Remember Project Number Name(s) Owner(s) Operator Project Type Mining Division NTS Map Latitude Longitude Location Certainty MINFILE No.'s District Sequence Number District Map Number Exploration Notes Must be entered in the stated format if creating a new project. One must be entered; up to two. One must be entered; up to two. One must be entered. A list will pop up and you must select 1 of: Major Property, Major Mining Zone or Minor Property. One must be entered; up to two. One must be entered, up to four. Same constraints as the MINFILE data. Must fall between 48o and 60o North. Must fall between 114o and 140o West. One of three choices provided must be selected. This field contains the list of MINFILE occurrences which are associated with the Project. Up to 16 may be entered but the first is the most important and is used in reporting. Optional. Sequential file number assigned by the user. Optional. Number assigned to the Project for plotting purposes. A memo field for entering text information of unlimited size. (2 of 11) [ :29:16 PM]
116 Exploration Data Entry Create Date Revised Date Checked By The date the Project was created. This is automatically filled in by the system and cannot be accessed by the user. The date the Project was last revised. This is automatically updated when a change to the information is submitted. The initials of the operator who entered or checked the data for accuracy. HINT: Whenever you save the Exploration Notes field, a copy of the text information is stored in the MINFILE/TEMP directory as an individual file with the extension.exc. These files are backup copies and can be deleted periodically. 2. Notice of Work Information In addition to a record for each project in the Exploration database, a separate record exists called Notice of Work. You can enter your own "Notice of Work" type data. The information stored for each Notice of Work is listed in Table 9. The following is the Notice of Work Screen in Exploration Data Entry: Table 9. Notes on the Notice of Work Screen Field Name Notes to Remember Project Number Notice Number Notice Type Received Date As assigned for the parent Project. Must be entered in the stated format. Must be entered. Valid types are Coal, Mineral, Placer, Quarry and Sand and Gravel. The date the Notice of Work was received. (3 of 11) [ :29:16 PM]
117 Exploration Data Entry Approved Date Operator Manager Manager Phone Target Work to Do Work Done Work Start Work End Completed Exploration Budget Production Budget Discussed Development Review Development Stage The date the Notice of Work was approved. The Operator of record. The name of the Project manager. The phone number of the Project manager. The target of the work as stated on the Notice. A list of the proposed work. List of the work completed. The proposed start date of the work. The proposed finish date of the work. A flag field marked with a 'Y' if the program is completed and verified. Total amount of funds, in dollars, spent on the project for the year. Estimated production or pre-production development costs, in dollars. This should not include the funds listed in the Exploration Budget field. Marked true if details and/or results of the project were discussed with a project representative. Marked true if the project has entered the Mine Development Assessment Process. Stage, if applicable, in the Mine Development Assessment Process. C. Selecting a Project to Edit: The PROJECT Menu When you first enter Project data entry the first step is to select the project you wish to edit. To do this select the Project dropdown menu. You can do this by pointing to Project with the mouse and clicking the LEFT mouse button or by pressing the 'Esc' key. The Project menu will drop down over the data entry screen and will appear as follows: The following options are available on the Project menu: (4 of 11) [ :29:16 PM]
118 Exploration Data Entry 1. Select from List This option allows you to select a Project number from a list containing all the project numbers currently in the database. You can move freely up and down the list by using the arrow keys. A project can be selected by highlighting the number and pressing either 'Esc', 'Ctrl-End' or 'Enter'. This option is not available in the Notice of Work screen. 2. Previous in List and Next in List These options allow you to move from one Project to the next Project in the list or the previous Project in the list. This option is not available from the Notice of Work screen. 3. Project No. Select If you know the Project number that you wish to modify you may select this option and enter the Project number. You must enter the full project number in the format #######. This option is not available from the Notice of Work screen. 4. Create a Project or Notice of Work To create a new Project or Notice of Work select create, press 'Enter' and the Project screen will appear. At the bottom of the screen you are prompted to create a new Project (P) or a new Notice (N). If you create a new Notice of Work it is automatically assigned to the currently selected Project. Therefore you must create the Project prior to creating the Notices for it. Pressing X at this point terminates the process and returns you to the Project drop down menu. Project numbers are always entered in the following format: #######. The Notice number MUST be entered in the following format: YYYY-####, where YYYY is the 4 digit year (e.g., 1993) and #### is a selected number (e.g., 0001). When you enter P to create a project or N to create a notice, you are prompted to enter the new Project or Notice number. Once you have entered a Project number, a blank screen is displayed and you can begin entering information in the fields. From this point, Exploration data entry is similar to the MINFILE data entry. 5. Delete a Project or Notice of Work The delete function allows you to delete Projects or Notices which are no longer required in the database. Selecting the delete function from the menu will display a message asking you to confirm the deletion. If you confirm the deletion, ALL the data for that Project or Notice will be deleted. NOTE: Notices data must be deleted BEFORE Project data can be deleted. When the Notice data is deleted, the Project data remains. 6. Exit to Main Menu When you select this option, the system will check to make sure that the selected Project data has been submitted to the database. If not, you are prompted to Submit or Undo your changes before the system will proceed. When this is done you will be returned to the Main System Menu. 7. Append from Updates (5 of 11) [ :29:16 PM]
119 Exploration Data Entry Not available at this time. D. Selecting a Screen to Edit: The SCREEN Menu Once you have selected a Project, you can proceed to the Edit menu to select an edit mode. If you wish to access one of the Notices associated with the Project, click on the Screen menu and a list of the associated Notices will drop down. Selecting any of the Notices will switch you to the Notice data entry screen. The Screen drop down menu appears as follows: The following options are available on the Screen menu. 1. Project This selection will access the Project screen and allow you to make the appropriate modifications. 2. Notices of Work The system will compile a list of all Notices of Work which are associated with the current project and add them to the Screen menu. You can then select the Notices, one at a time, for editing. E. Edit Modes in the Data Entry System: The EDIT Menu Before you can edit the individual fields of the Project or Notices screen, you must select the mode in which you wish to access the data. This is done by selecting one of the entries in the EDIT menu. The Edit menu appears differently for each of the Project and Notices screens, as follows: Projects (6 of 11) [ :29:16 PM]
120 Exploration Data Entry Notices of Work NOTE: The Exploration Notes field is handled in your Text Editor, similar to Capsule Geology (Chapter VI, Section G-3). Also, see Chapter II, Section G-3 for editing, exiting and saving data in this field. (7 of 11) [ :29:16 PM]
121 Exploration Data Entry The following options are available on the EDIT menu and are described in greater detail in the MINFILE Data Entry section of the manual (Chapter VI, Section C): 1. Append This is used when you wish to add data to a field for which single or multiple entries may exist or no data exists. When a field containing multiple entries is selected, a box will open and display all the items in that field. The append function allows you to add items to the end of a multiple list. To quit appending press the 'Esc' key. 2. Revise This allows you to make modifications to existing field entries. It can be used to append data to single entry fields but not to multiple entry fields (see Append). It can also be used to delete entries in multiple fields. When an entry has been revised and you are left in the field press the 'Esc' key. HINT: To modify an entry in a multiple field, highlight Revise press 'Enter' and move to the field that contains the entry you want to modify. To open the field press 'Enter' and select the entry you are interested in and then press 'Enter' again. Type in the modifications and press 'Esc' when you are finished. 3. Browse Allows you to view the Project data or Exploration Notes but you cannot change the data This mode protects you from accidental modification of the data. Browse works only on fields with multiple entries. Browse is not required in the Notices of Work screen because there are no fields which contain multiple items. HINT: Multiple fields in the Project screen are: Name (2 entries), Owner (2 entries), Mining Division (2 entries), NTS Map (4 entries) and MINFILE Numbers (16 entries). See Table 8 for more information. 4. Delete This function allows you to delete a single entry from a multiple item field. HINT: For single entry fields use Revise to modify, add or delete data. For multiple entry fields use Append to add data, Revise to modify existing data, Delete to remove data and Browse to review data. 5. Move (8 of 11) [ :29:16 PM]
122 Exploration Data Entry This function allows you to change the order of the entries in a field containing multiple entries. This function is important because in many fields with multiple entries, the first entry in the list is assumed to have special significance. 6. Insert This allows you to insert entries in any position, except the last, in field containing multiple entries. 7. Submit This option submits any changes made on the Project or Notices screen to the database. Once a change is made on the Project screen, you are locked into that screen until you Submit the changes or Undo them (see Undo below). 8. Undo This option is used to discard any changes made to the current Project or Notice screen. The Undo option will discard any changes made and restore the original values. F. Printing a Report in Data Entry: The PRINT Menu You can print reports from inside Project Data Entry. You can select the Print drop down menu and print either a Project Report or an Exploration Notes Report on the current Project selected. NOTE: Data which has not been submitted to the database will not Print. The Print menu appears as follows: (9 of 11) [ :29:16 PM]
123 Exploration Data Entry G. Link to the MINFILE Database: The OCCURRENCE Menu When you have selected a Project, the system will compile a list of all the MINFILE occurrences and anomalies which have been assigned by the user to that project. Their numbers are displayed in the Occurrence drop down menu. The Occurrence menu will appear as follows: Using the Occurrence menu, you can access the MINFILE data entry for any of the MINFILE occurrences which are assigned to the project. When you select an occurrence or anomaly you will automatically enter the MINFILE data entry module. Exiting from MINFILE data entry will return you to the Project data entry screen. H. Getting Help in Data Entry: The HELP Menu From the Help menu you can access the on-line MINFILE Help system, shell out to DOS, or check to ensure that the Friendly Finder system is turned on. The Friendly Finder system is the program MINFILE uses to validate and match codes in the tables. The Help menu appears as follows: (10 of 11) [ :29:16 PM]
124 Exploration Data Entry MINFILE User's Manual Appendices Index MINFILE User's Manual Table of Contents Chapter IX: Exploration Utilities Chapter XI: Code Table & User Maintenance (11 of 11) [ :29:16 PM]
125 Program Maintenance MINFILE User's Manual - Chapter XI Code Table and User Maintenance MINFILE User's Manual Appendices Index MINFILE User's Manual Table of Contents A: Introduction B: Code Table Maintenance C: User Maintenance D: Levels of Security A. Introduction The Code Table Maintenance option is only available to those with the highest security level access. Most users will not see this option on the Main System menu. Instead, they will see the User Maintenance option (see Section C). Code tables are a very important component of a table driven system, such as MINFILE/pc. Code tables allow the flexibility to accommodate the changing needs of system users. System administration involves updating the code tables. The code tables contain information that controls various system functions, such as: suggesting possible values for data entry fields controlling input to the data entry screens allowing different users to access the system. IMPORTANT: Modifications and deletions to the code tables can result in system inconsistencies. Since persons with limited MINFILE/pc system knowledge can inadvertently corrupt the database, please contact the Victoria MINFILE office before changing the Code tables. To activate the Code Table Maintenance option, go to the System Configuration menu in MINFILE Utilities. Under "Code Maintenance", change the setting to "On". When you reopen MINFILE, you will see "Code Tables" under System in the main menu. The Code Tables can then be accessed from the Main System menu and the following screen will result: (1 of 9) [ :29:18 PM]
126 Program Maintenance B. Code Table Maintenance The first two choices on this screen are defined in the following text. 1. Dynamic Code Tables This screen contains tables that are changed more frequently than static tables. The tables are listed on the screen below: To change a table, select it from the list. For example, select Commodities and the following screen will appear: (2 of 9) [ :29:18 PM]
127 Program Maintenance The edit options appear in the top left corner of the screen, and the number of codes is shown in the bottom right corner. To add a new code to the table, choose Append and press the enter key twice, or click on the code field to see this screen: Type the code that you would like to add, and press enter. To quit press the escape key. NOTE: The code itself cannot be changed, only the description of the code can be changed. If you wish to change a code, you must create a new code and revise the old code so that the description = "obsolete". Codes should never be deleted because this could corrupt the database for other users. (3 of 9) [ :29:18 PM]
128 Program Maintenance To change a mistake, or simply to change one of the descriptions of a code, you may need to use the Revise option from the selection list. Choose Revise from the list (you may need to press 'Esc' to get the edit options to appear), and press 'Enter' twice. A list of the codes in the table will appear on the screen, with the top code highlighted. Use your down arrow (or up arrow) and 'PgDn' (or 'PgUp') keys to highlight the code that you wish to revise. Once you have highlighted the code you wish to revise, press 'Enter'. The following screen shows the revision of "Aluminum": HINT: If you make a mistake and don't want your changes to corrupt the system, choose UNDO from the edit options list when you leave the code maintenance screen. Submit will commit all of the changes that you have made to the database. Once you have chosen to Submit your changes there is no way to change your mind. Undo will cancel all of the changes that you have made. There are two things that have not been described from the selection list: Browse and Select. They can be described best by looking at the Stratigraphic Names code table. When the Stratigraphic code table is chosen the following screen appears: (4 of 9) [ :29:18 PM]
129 Program Maintenance The list on the screen does not show the codes in the table. It is a list of ranges of codes that you may access in the code table maintenance screen. By choosing one of the lines on this screen you will limit the range to only the codes described by the line chosen. In this example, the range from "Jubilee" to "Mahto" will be used. Choosing Browse from the edit options will display all of the codes in the range that you can access. The following screen shows the codes from "Verde Creek Pluton" to "Westkettle Batholith" (with the ability to scroll to "Ymir"). If you press the 'Esc' key you will be presented with the same screen that you started with when entering the Stratigraphic Code table. This will allow you to change the range of codes to something other than "Jubilee" to "Kaslo". There is another type of screen that is used for maintaining code tables. It is used for the Ore Zones code table and some of the (5 of 9) [ :29:18 PM]
130 Program Maintenance static code tables. When you choose the Ore Zone code table, you will be presented with the following screen: First, pick the code that you would like to change, or delete. To change the code that you selected, simply overtype the description field and press the control and end keys simultaneously. To delete your selection overtype the Ore Zone Code field with blanks and press the control and end keys simultaneously. To insert a new code press the page down key and you will be presented with a blank screen. Fill the screen in with the code and description that you wish to add and press the control and end keys simultaneously. HINT: Make sure that the Ore Zone code does not already exist. 2. Static Code Tables This screen contains tables that do not change very often. The tables are listed on the screen below: (6 of 9) [ :29:18 PM]
131 Program Maintenance For maintaining the static code tables refer to the sections on maintaining the dynamic tables. The following tables behave like the Ore Zone table: Status Types, NTS Mapsheets, BC Mapsheets, Mining Divisions, Deposit Types and Project Types. The rest of the static tables behave like the Commodities table. C. User Maintenance This choice appears under Code Table Maintenance for users with the highest security (level 1) and under the Main System menu for users with complete access (level 2 security). Levels 3 and 4 do not have access to User Maintenance. This function is for updating the list of users that can access the system, and what level of authority each user is to have. The only entry that exists in the User Maintenance table when you first install the system is: User = NEW, Password = NEW. This ID has Level 2 access to the system (security levels are described below). The User Definition table is shown on the following screen in the initial log-on state: (7 of 9) [ :29:18 PM]
132 Program Maintenance You will need to add ID's for your system users, then delete the "NEW" user ID. To do this, choose the "NEW" user and press the enter key. The following screen will appear: To insert a new user, press the page down button. You will be presented with a blank screen to fill in with the information you wish. To save the new information press the 'Ctrl' and 'End' keys simultaneously. Once you have set up another ID with User Maint. = 'T', delete the "NEW" ID by deleting the first field and then press the 'Ctrl' and 'End' keys simultaneously. To leave User Maintenance press 'Esc'. IMPORTANT: First create an ID with User Maint = 'T' or you will not be able to sign on and access this table. D. Levels of Security 1. Level 1 - Central Database Manager USER ID, USER PASSWORD, USER MAINTENANCE=T, CODE TABLE MAINTENANCE =ON Has full access to: MINFILE and Exploration Searches MINFILE and Exploration Reports MINFILE and Exploration Utilities MINFILE and Exploration Data Entry Code Table Maintenance which includes User Maintenance. 2. Level 2 - Site Database Manager USER ID, USER PASSWORD, USER MAINTENANCE=T, CODE TABLE MAINTENANCE=OFF Has full access to: MINFILE and Exploration Searches MINFILE and Exploration Reports MINFILE and Exploration Utilities MINFILE and Exploration Data Entry User Maintenance. 3. Level 3 - Update Privileges USER ID, USER PASSWORD, USER MAINTENANCE=F, CODE TABLE MAINTENANCE =OFF Has full access to: MINFILE and Exploration Searches MINFILE and Exploration Reports MINFILE and Exploration Utilities (8 of 9) [ :29:18 PM]
133 Program Maintenance MINFILE and Exploration Data Entry. 4. Level 4 - MINFILE Access, No Update Privileges NO ID, NO PASSWORD Has full access to: MINFILE Searches Has partial access to: MINFILE Reports MINFILE Utilities MINFILE Data Entry, Browse Mode only. No access to: Exploration Reports or Confidential Notes Utilities that can modify the MINFILE data Exploration Utilities Exploration Data Entry. MINFILE User's Manual Appendices Index MINFILE User's Manual Table of Contents Chapter X: Exploration Data Entry Chapter XII: Conclusion (9 of 9) [ :29:18 PM]
134 Conclusion MINFILE User's Manual - Chapter XII Conclusion MINFILE User's Manual Appendices Index MINFILE User's Manual Table of Contents The MINFILE/pc program is periodically upgraded to enhance the capabilities of the system, so stay tuned for future versions. Coding and updating of the MINFILE data continue and efforts are being made to make the data standard, consistent and complete. The MINFILE team is also reviewing database design issues in areas such as Stratigraphic Host, Work History and Bibliography. Comments and requests for MINFILE information, MINFILE Coding Manual, MINFILE/pc system diskettes and the MINFILE/pc User's Manual should be directed to: MINFILE Geological Survey Branch Ministry of Energy and Mines P.O. Box 9333 STN PROV GOV'T Victoria, BC, Canada V8W 9N3 Office: 5th Floor, 1810 Blanshard Street Phone: (250) Fax: (250) Ian.Webster@gems1.gov.bc.ca WWW: MINFILE Team Contacts: Ian Webster (250) Laura degroot (250) Larry Jones (250) The data diskettes, Reports on CD-ROM and maps can be purchased from: Crown Publications Inc. 521 Fort Street Victoria, B.C., V8W 1E7 Tel: (250) ; Fax: (604) WWW: We sincerely hope that you will find MINFILE/pc easy, interesting and economical to use in all your geological endeavours. (1 of 2) [ :29:19 PM]
135 Acknowledgements MINFILE User's Manual - Chapter XIII Acknowledgements MINFILE User's Manual Appendices Index MINFILE User's Manual Table of Contents The original manual text represents a cooperative effort of the staff of the MINFILE project and the Geoscience Information section under the direction of Sean Oliver from Simon Fraser University (Communications co-op student). Updates and revisions to the current version, and the formatting and construction of the online manual were provided by Ellen Ashdown, also from Simon Fraser University (Arts co-op student). Contributing staff consisted of: Laura de Groot, Dorthe Jakobsen, Larry Jones, Cindy McPeek, George Owsiacki, Kim Passmore and Garry Payie. Managing staff were Gib McArthur, Dave Lefebure and Derek Brown. Contributions were also from Sierra Systems Consultants Inc., notably Brian Swaile, Peter Jones, Don Musgrove and Ben Kunka. Special thanks go to Gordon Lowe for his role in the early stages of program development. MINFILE User's Manual Appendices Index MINFILE User's Manual Table of Contents Chapter XII: Conclusion [ :29:20 PM]
136 Appendices MINFILE User's Manual - Chapter XIV Appendices - Table of Contents MINFILE User's Manual Appendices Index MINFILE User's Manual Table of Contents A. DOS (Disk Operating System) Primer B. MINFILE/pc V. 4.5 (Y2K Edition) Help Screens C. MINFILE Location Codes C1. Mining Division Codes C2. Tectonic Belt Codes C3. Terrane Codes C4. Physiographic Region Codes C5. Region Table D. MINFILE Commodity Codes E. MINFILE Mineral, Rock and Modifier Codes F. Stratigraphic Age Codes G. Deposit Types Profile Groups Mineral Deposit Profiles H. Bibliographic Codes I. MINFILE/pc V. 4.5 (Y2K Edition) Database Structure J. Data Entry Examples K. MINFILE/pc HelpDesk and F.A.Q. L. Database Structure of Exported and View Files L1. Interface.dbf, Quickmap.dbf, Quickprj.dbf and Notices.dbf Exports L2. Mineral.dbf, Reserve.dbf and Product.dbf Extracts L3. Project1.dbf and Project2.dbf Extracts L4. Templates for MINFILE Master Reports (View Files) (1 of 2) [ :29:20 PM]
137 Appendices M. The MINFILE/pc Readme.doc File N. MINFILE/pc V. 4.5 (Y2K Edition) Menu Tree O. Computer Memory Notes P. Samples of Reports MINFILE Reports MINFILE Master Production Capsule Geology & Bibliography Map Legend Map Commodity Index Data Dictionary Control MINFILE Number Index Primary Name Index Primary Commodity Index NTS Map Index Alphabetical Index Commodity Index MINFILE Reserves/Resources Exploration Reports Exploration Reserves/Resources Exploration and Development Exploration Master Exploration Notes Q. Install Notes for Windows 95, 98 and Windows 2000 MINFILE User's Manual Appendices Index MINFILE User's Manual Table of Contents Chapter XIII: Acknowledgements Appendix A - DOS Primer (2 of 2) [ :29:20 PM]
138 DOS Primer DOS (Disk Operating System) Primer MINFILE User's Manual: Appendix A MINFILE User's Manual Appendices Index MINFILE User's Manual Table of Contents A: Introduction B: Files, Directories and Sub-directories C: The AUTOEXEC.BAT and CONFIG.SYS Files D: Useful DOS Commands A. Introduction DOS is a computer program which manages and controls your hardware and other software programs. The DOS prompt looks like this: C> or C:\>. The > symbol means that the program is ready for a command. When you see the symbol in the following pages, it indicates specific instructions for MINFILE/pc. B. Files, Directories and Sub-Directories One of the most common mistakes that beginners make is to have no discernible organization or poor housekeeping in maintaining files on your computer. To overcome this you need to know what files, directories and sub-directories are. A file is simply a document of some kind stored on a disk or the hard drive. A file usually has an 8 character name and a 3 character extension. Most programs automatically name a file with the appropriate extension, for example.doc files are created from Microsoft Word. A directory is a convenient way to organize your files. Directories are like file folders, they contain one or many documents dealing with the same subject. You may want to put all your financial documents in a file folder named Finances. A sub-directory is a further division of the main directory. You can create as many directories or sub-directories as you wish to assist you in keeping your files organized. You should never work directly in a directory that contains program files. Always work in another, neutral directory. For example C:\WORD\DOCS. C. The AUTOEXEC.BAT and CONFIG.SYS Files It is sometimes necessary for you to make changes to these files in order to run your programs correctly and efficiently. Before making changes to these files, make a copy of them (see COPY command). Make sure you know what you are adding and the proper usage. Use a text editor that you are familiar with or use the DOS 5 editor by simply typing EDIT filename at the DOS prompt. You can also use the EDLIN editor. However, this is not an easy editor to use. (1 of 6) [ :29:21 PM]
139 DOS Primer MINFILE/pc requires a lot of conventional memory, about 570 K, so make sure that there are no TSR's (memory-resident programs) loading when you start your computer. The TSR's would be located in the AUTOEXEC.BAT file. SAMPLE off prompt $p$g PATH C:\WIN;C:\DOS;C:\QKM;C:\MINFILE;C:\UTILS;C:\BAT;C:\APPS\FOXPRO; C:\WIN\SMARTDRV.EXE set TEMP = c:\dos Don't worry too much about what each line means, the most important thing for you to understand is the path statement. The path statement tells the system where your programs are located. When you add a program to your system you need to add the name of the program to the path. This enables you to call the program from any location on your computer. If the program name is not on the path you can still run the program but you must be in the proper location (where the program files are) to do so. Note also that the path statement is limited to 134 characters. Quite often the install portion of a new program will automatically alter the AUTOEXEC.BAT file. MINFILE/pc does not alter the AUTOEXEC.BAT, so you must add MINFILE to the path statement. SAMPLE CONFIG.SYS: files = 44 buffers = 30 device = C:\WIN\HIMEM.SYS device = C:\WIN\EMM386.EXE noems devicehigh = C:\dos\setver.exe shell = C:\COMMAND.COM /e:512 /p dos = high,umb devicehigh = c:\dos\ansi.sys devicehigh = c:\vgautil\mouse.sys Stacks = 9,256 The CONFIG.SYS defines the devices that you want to use, their drivers and where they are located. Some of these devices can be set to run in extended memory leaving more of the basic RAM available for programs and devices that cannot run in extended memory. Files = tells DOS how many files it can have open at one time, MINFILE/pc requires that this number be 42. BUFFERS = sets the amount of RAM reserved for information transferred to and from a disk. This amount is defined by the (2 of 6) [ :29:21 PM]
140 DOS Primer size of you hard disk as follows: Less than 80 MB = thru 119 MB = 40 More than 120 MB = 50 The higher the number of buffers the faster your system runs, however, this also uses more conventional RAM. D. Useful DOS Commands In general, all DOS commands: Are followed by a space. Use the from - to format, for example COPY from a file to a new file. Can be used in several different ways. Are initiated when hitting the enter key. Must include the location (path) of the file(s) that you are manipulating unless you are in the directory where that file(s) is. Are stopped by hitting CTRL-C. Use "* "as a wild card and can be used to replace anything, for example *.bak refers to all the files that have the.bak extension no matter what the 8 character name of the file is. COMMAND: BACKUP PURPOSE: Backup files from your hard drive and archive them unto floppy disks for storage. USAGE: Type BACKUP followed by the location and name of the file or files you wish to backup for storage, then the location of the blank disk. EXAMPLE: BACKUP C:\WORK\*.* A: COMMAND: CD (change directory) PURPOSE: Change or display the current directory. USAGE: CD is followed by the full name of the directory to which you are changing; the directory's name usually starts with a backslash. If you type CD followed by two dots ".." then change the current directory back one level in the directory tree. Typing CD\ returns you to the root directory (C:\) from wherever you are. EXAMPLE: CD \MINFILE\DATA COMMAND: CHKDSK (Check Disk) PURPOSE: To analyze the allocation and status of storage space on the hard drive or floppy disk. A report is displayed on screen of the amount of space occupied by files and directories, the total system memory and the number of bytes that are available for use. USAGE Type CHKDSK and then the drive or hard disk that you wish analyzed. (3 of 6) [ :29:21 PM]
141 DOS Primer EXAMPLE: CHKDSK C: COMMAND: COPY PURPOSE: Copy a file to another file and/or location. USAGE: COPY is followed by the location and name of the file you are copying, then the location and/or name of the copy you are making. Always give the entire path name. If you are making a copy to the same location, the name must be changed. EXAMPLE: COPY C:\report.doc C:\MONTHLY\finalrep.doc COMMAND: DEL (Delete) PURPOSE: Delete one or more files. USAGE: DEL followed by the specific name and/or location of the file you wish to delete, or if you use a wild card (*) then the name and/or location of the group of files you wish deleted. EXAMPLE: DEL *.bak or DEL C:\MONTHLY\report.doc COMMAND: DIR (Directory) PURPOSE: Display the contents of a directory (files and directories). USAGE: By typing DIR you can see a list of all the files and sub-directories contained in the current directory. Typing DIR followed by a location will give you a list of the files and sub-directories in the specified directory. DIR followed by a file name or a group of files (using the wild card *) will list the specified file(s). EXAMPLE: DIR A:\*.DOC OR DIR C:\ COMMAND: DISKCOPY PURPOSE: To make an exact duplicate of a floppy disk. USAGE: DISKCOPY followed by the location of the source disk to be copied and then the location of the blank disk to be copied to. EXAMPLE: DISKCOPY A: B: COMMAND: FORMAT PURPOSE: To prepare floppy disks for use. USAGE: Before a floppy disk can be used, it must be formatted. The FORMAT command is followed by the location of the disk to be formatted. NOTE: NEVER, NEVER use format with a drive higher than B:\. EXAMPLE: FORMAT A: COMMAND: MORE (4 of 6) [ :29:21 PM]
142 DOS Primer PURPOSE: View text files one screen at a time. USAGE: This command is used with another DOS command such as TYPE (see below). Type in TYPE filename more to view the named file one screen at a time. EXAMPLE: TYPE report.doc MORE COMMAND: PRINT PURPOSE: Prints files. USAGE: Type PRINT followed by the file name. The system will prompt you for the device and if it is the one that you are hooked up to simply hit enter. The file will then be queued (up to 32 files) and will print out when it is it's turn. EXAMPLE: PRINT report.doc COMMAND: RD (Remove Directory) PURPOSE: Remove or delete a directory. USAGE: The directory must be empty of files before deleting it. Type RD and the location and name of the directory. EXAMPLE: RD C:\USER\TEMP COMMAND: REN (Rename) PURPOSE: Rename a file without changing the contents. USAGE: Type REN filename newfilename. Remember the DOS naming conventions, use only eight characters or numbers and you should have no problems. EXAMPLE: REN report.doc finrep.doc COMMAND: RESTORE PURPOSE: Restores files that were backed up using the BACKUP command USAGE: Type RESTORE followed by the location of the file(s) you wish to restore, then the location of where you want the files restored to. Be careful, if the name of the directory that you backed up from is not the one that you are restoring to, you could have some problems. Usually the inclusion of the /s (include subdirectories) command will overcome this problem. EXAMPLE: RESTORE A: C:\NEW /s COMMAND: TYPE PURPOSE: Display a file on screen. (5 of 6) [ :29:21 PM]
143 DOS Primer USAGE: Typing TYPE followed by the file name will display the file on screen. However, unless you use the MORE command, the contents of the named file will continuously scroll by to the end of the file. EXAMPLE: TYPE report.doc COMMAND: MD (Make Directory) PURPOSE: To make a directory or sub-directory. USAGE: Type MD and then the name and location of the directory or sub-directory that you wish to create. EXAMPLE: MD C:\WORKSHOP OTHER COMMANDS: COMP (Compare) - Compares the contents of two files line by line. DATE - Displays the current date and allows you to change it. PATH - Displays the path statement from your AUTOEXEC.BAT file. TIME - Displays the current time and allows you to change it. VER - Displays the version number of the DOS that you are using. XCOPY - A super COPY command which includes sub-directories. MEM - Tells about the memory in your computer and how it's used. MINFILE User's Manual Appendices Index MINFILE User's Manual Table of Contents Appendix B: Help Screens (6 of 6) [ :29:21 PM]
144 Help Screens MINFILE/pc V. 4.5 Help Screens MINFILE User's Manual: Appendix B MINFILE User's Manual Appendices Index MINFILE User's Manual Table of Contents A: General Help B: Search Help C: Report Help D: Utilities Help E: MINFILE Database Help F: Exploration Database Help G: MINFILE Data Entry Help H: Project Data Entry Help I: Notices Data Entry Help J: Code Maintenance Help A: MINFILE/pc General Help BEFORE YOU START: For complete information on installing data and system functions please see the User's Manual. These help screens summarize the search, report, data entry and utilities functions. PROGRAMMED KEYS and CURSOR MOVEMENT: F1 - Access to the help screen at any point in the program. F9 - Go to DOS; Type EXIT to return to MINFILE/pc. SPACE - Returns to previous menu OR clears CHOICE. ENTER - Accept choice OR move from field to field. ARROW KEYS - Move from field to field. MAKING CHOICES: Fill in the appropriate field with your choice. When no field is present, use arrow keys/enter, mouse click, or hot keys. EXITING: Menus - Press SPACE bar or ESCape until the desired menu is reached. System - Press ESCape until the Main Menu is reached then SELECT Exit. MOUSE: Limited mouse use is available to move between fields and to select text in a filled field. Experiment with clicks and drags. Press any key to continue, [Esc] to exit B: MINFILE/pc Search Help (1 of 10) [ :29:23 PM]
145 Help Screens GENERAL: Most searches are based on Boolean algebra (AND, OR, NOT) logic. When a search is completed the system returns to the Search Menu. Select other searches to further define search criteria. Use the Report Menu to report the results. Use the Utility Menu to save (export) or recall (import) search results and to reset the total number of occurrences. The total may also be reset from the Search Menu. Data Entry may be used for browsing search results. CODES: Most search fields require codes. See ENTITY files, User's Manual or the MINFILE Coding Manual. Friendly Finder, purchased separately, may also be implemented. KEYBOARD USAGE: PgDn, PgUp or Ctrl+C - Executes a search. Ctrl+C - Cancels the screen if no fields are filled. Ctrl+Q - Back up to the previous screen. Ctrl+U - Moves cursor to the beginning of the field. Ctrl+Y - Deletes from the cursor to the end of the line. ESCape - Cancels a search. Press any key to continue, [Esc] to exit C: MINFILE/pc Report Help GENERAL: View, write to disk or print reports based on searches. Files to disk are named RGEN????.RPT and are overwritten unless renamed. REPORT DESCRIPTIONS: Modify device settings as required. 01 MINFILE Master - All MINFILE data for each occurrence. 02 Production - The yearly production and summary totals. 03 Capsule Geol./Bibliog. - Only these two files are reported. 04 Map legend - Map number, name and first 7 commodities. 44 Map commodity index - Index to commodities in Map Legend Report. 05 Data dictionary control - File names and number of records in each. 06 MINFILE number index - Lists the SDF information by MINFILE number. 07 Primary name index - Lists name, status, commodities and NTS map. 08 Primary commodity index - Groups primary commodities. 09 NTS map index - Lists by 1: NTS map areas. 10 Alphabetical index - Lists all names alphabetically. 11 Commodity index - Groups all commodities. 12 Confidential Notes - Confidential comments on deposits. 50 Exploration Master - All exploration data for projects. 51 Exploration & Devel. - Lists work done on properties. 52 Expl. Reserve/Resource - Lists reserve/commodity/grade of deposits. 53 MINFILE Reserve/Resource - Lists reserve/commodity/grade of deposits. Press any key to continue, [Esc] to exit D: MINFILE/pc Utilities Help (2 of 10) [ :29:23 PM]
146 Help Screens GENERAL: Utilities assist in setting up the database, exporting and importing data, and maintaining and configuring the system. CHOICES: Reset total deposit/projects - Reset to total dataset after a search. Import/Export search file - Save or recall search results..min or.prj - MINFILE number or Project number only..sdf or.mbc - Standard Data file or Mineral Data BC file in ASCII format..dbf or.wks - Standard Data, QuikMap, or Mineral Data BC files in dbase or spreadsheet format. Import/Export updates - Transfer updated data between computers. Import Notices from MIS sys - Transfer in Notices of Work data. Append/Delete data - Add or delete all or parts of data. Batch append bibliography. Assign regions. Parcel/Archive functions - Creates ASCII data. Archive Notices. Pack/reindex database - Clears out deleted records. Renumber MINFILE occurrence - Change number or duplicate occurrence. Alter Working Coordinate Area - Set valid coordinates for input. System Configuration - Modify working environment. Press any key to continue, [Esc] to exit E: MINFILE/pc MINFILE Database Help GENERAL: The MINFILE Database allows you to add, delete or modify mineral occurrence information. MINFILE DATA ENTRY: When you select data entry from the MINFILE menu, you are placed in edit menu and the system lays up the identification screen for the first MINFILE number in the database. You may select from the following menu functions: DEPOSIT - Select an occurrence to edit from the MINFILE database. SCREEN - Select a screen to edit. EDIT - Select the mode in which you will edit the screen fields; then submit or undo the changes. PRINT - Print a Master report or Production report for the current MINFILE occurrence. HELP - Get help regarding data entry and shell to DOS. Alter working environment Press any key to continue, [Esc] to exit F: MINFILE/pc Exploration Database Help GENERAL: The Exploration Database allows you to create and maintain exploration activity for projects and associate them with MINFILE occurrences. Project exploration activity are also associated with (3 of 10) [ :29:23 PM]
147 Help Screens Notices of Work, which originate in the MIS system. PROJECT DATA ENTRY: When you select project data entry from the MINFILE menu, you are placed in edit menu and the system lays up the project screen for the first project in the database. You may select from the following menu functions: PROJECT - Select projects from the project database. SCREEN - Select either the Project screen or a Notice of Work. EDIT - Select the mode in which you will edit the screen fields; then submit or undo the changes. PRINT - Print an Exploration Master report or Exploration Notes for the current project. OCCURRENCE - This menu option allows you to access the MINFILE occurrences associated with a project. HELP - Get help regarding editing and shell to DOS. Alter working environment. End of Help Screens. G: MINFILE/pc MINFILE Data Entry Help DEPOSIT Function: Select from list - to select a deposit ([ESC] or [Enter]). Previous in list - to select the previous deposit in the list. Next in list - to select the next deposit in the list. MINFILE No. Select - to select a deposit using the MINFILE number. Create - to create a new mineral deposit. Delete - to delete a mineral deposit. Append from Updates - to append a deposit from the \UPDATE directory. Exit to Main Menu - to exit the Data Entry System. SCREEN Function: Identification - name; status; location. Mineral Occurrence - commodities; mineralogy; deposit information. Host Rock - stratigraphic names/ages of host rock; lithology. Geological Setting - tectonic belt; terrane; physiographic; metamorph. Reserves/Resources - zone; category; year; quantity; commodity; grade. Production - year; ore mined; ore milled; commodity; quantity. Capsule Geology - detailed text description of the occurrence. Bibliography - specific and general references on occurrence. Notes - confidential notes associated with the occurrence Press any key to continue, [Esc] to exit MINFILE/pc MINFILE Data Entry Help, cont'd Expl. Activity - not yet incorporated into the system. Work History - not yet incorporated into the system. (4 of 10) [ :29:23 PM]
148 Help Screens EDIT Function: Append - to add NEW data to single or multiple fields. Revise - to revise EXISTING data. Browse - to view multiple field windows. Delete - to delete an item from a list of multiple fields. Move - to move items within a list of multiple fields. Insert - to insert an item into a list of multiple fields. Submit - to submit the screen for edits and writing to the database. Undo - to cancel edits and restore screen to its original state. Options - to select ore zone/category (Reserves) or year (Production). Compare - to compare the screen to data in the \UPDATE directory. PRINT Function: 1. Master report - MINFILE - current deposit displayed. 2. Master report - Update - same deposit in \UPDATE directory. 3. Production report - MINFILE - current deposit displayed. 4. Production report - Update - same deposit in \UPDATE directory. Press any key to continue, [Esc] to exit MINFILE/pc MINFILE Data Entry Help, cont'd HELP Function: MINFILE/pc Help System FRIENDLY FINDER :ON DOS Command Shell - to display Data Entry Help screens. - to enable/disable the use of Proximity Scan. In the ON position, Proximity Scan will be used to search the code table for proper code descriptions. Pressing Enter toggles the option ON and OFF. - to temporarily exit to DOS. Use only simple DOS file operations such as DIR, RENAME, COPY, etc. Alter Working Coordinate Area - Set valid coordinates for input. System Configuration - Modify working environment. GENERAL CAUTION: Please submit all requests for code table (entity) changes to the MINFILE office for approval and processing. Changing the MINFILE database will create incompatibilities with the Corporate (B.C. Geological Survey Branch) MINFILE database. Press any key to continue, [Esc] to exit MINFILE/pc Data Entry Help - Text Editing GENERAL: If you are using the editor that comes with MINFILE/pc, the following notes will help. If you are using your own editor, consult its manuals. Editors are used with Identification Comments, Capsule Geology, Bibliography and Confidential Notes, within MINFILE Data Entry, (5 of 10) [ :29:23 PM]
149 Help Screens and with Exploration Notes, within Project Data Entry. CURSOR MOVEMENT KEYS: Arrow Keys - Moves cursor one character at a time. PgUp or PgDn - Moves cursor one window of text. Home or End - Moves cursor to start or end of current line. Ctrl+Arrow (L/R) - Moves cursor one work to right or left. Ctrl+Home or End - Moves cursor to start or end of text. KEY COMBINATIONS FOR SELECTING TEXT: Shift+Arrow - Selects one character or line at a time. Shift+PgUp or PgDn - Selects from cursor to start or end of text. Shift+Home or End - Selects from cursor to start or end of line. Shift+Ctrl+Arrow - Selects from cursor to start/end of word. Shift+Ctrl+Home or End - Selects from cursor to start or end of text. Press any key to continue, [Esc] to exit MINFILE/pc Data Entry Help - Text Editing, cont'd CONTROL KEYS AND MOUSE ACTION: Ctrl+W or M or J - Exit current edit and save any changes. Ctrl+Q or [ or Esc - Exit current edit without saving changes. Click Upper Left Box - Exit and confirm save if any changes. Right Side Bar - Move screen up and down with mouse. Double-click Title - Reduce or expand text window. Click and Drag Title - Moves position when in reduced window. SELECT TEXT WITH MOUSE: Click and Drag - Select a range of characters. Double-click - Select a word. Double-click & Drag - Select a range of words. Triple-click - Select a line. Triple-click & Drag - Select a range of lines. Shift+click - Select text from previous cursor position. DELETE TEXT: Backspace or Delete - Delete a character. Ctrl+Backspace - Delete a word. Select text+backspace - Delete a selection. Press any key to continue, [Esc] to exit MINFILE/pc Data Entry Help - Keyboard & Mouse Commands COMMANDS IN PULL-DOWN MENUS: Menu Options - Use first letter in menu to select options. [Home] or [End] - Moves cursor to left or right of menu. [PgUp] or [PgDn] - Moves cursor to top or bottom of menu list. (6 of 10) [ :29:23 PM]
150 Help Screens [Arrow] Keys [Enter] [ESC] Mouse - Moves cursor to select menu options. - Select the desired function under cursor. - Moves cursor to left menu. - Click left button on the desired menu item. COMMANDS IN SCREENS: Selects Fields - Use first letter of field. [Home] or [End] - Moves cursor to top or bottom of screen. [PgUp] or [PgDn] - Moves cursor to top or bottom of screen. [Arrow] Keys - Moves cursor up or down the screen. [Enter] - Opens the selected field. [Ctrl]+[Y] - Deletes from the cursor to the end of the line. [INS][DEL][BkSp] - Use when editing fields. [ESC] - Use to exit Edit Mode, field editing, or back out. Mouse - Select multiple fields by clicking on the field. Click elsewhere on the screen to display the menu. Press any key to continue, [Esc] to exit, End of Help Screens. H: MINFILE/pc Project Data Entry Help PROJECT Function: Select from list - to select a project ([ESC] or [Enter]). Previous in list - to select the previous project in the list. Next in list - to select the next project in the list Project No. Select - to select a project using the PROJECT number. Create - to create a new exploration project. Delete - to delete an exploration project. Exit to Previous Menu - to exit the Project Data Entry System. SCREEN Function: Project - name; status; location, exploration notes, etc. ####-#### - all notices associated with a project are listed and individual notices are selected by number. Press any key to continue, [Esc] to exit MINFILE/pc Project Data Entry Help, cont'd EDIT Function: Append - to add NEW data to single or multiple fields. Revise - to revise EXISTING data. Browse - to view multiple field windows. Delete - to delete an item from a list of multiple fields. Move - to move items within a list of multiple fields. Insert - to insert an item into a list of multiple fields. Submit - to submit the screen for edits and writing to the database. Undo - to cancel edits and restore screen to its original state. (7 of 10) [ :29:23 PM]
151 Help Screens PRINT Function: 1. Exploration Master - current project displayed. 2. Exploration Notes - current project displayed. OCCURRENCE Function: This is a list of MINFILE occurrences associated with the project. Select from the list to access MINFILE Data Entry for that occurrence. Press any key to continue, [Esc] to exit MINFILE/pc Project Data Entry Help, cont'd HELP Function: MINFILE/dg Help System - to display Data Entry Help screens. FRIENDLY FINDER :ON - to enable/disable the use of Proximity Scan. In the ON position, Proximity Scan will be used to search the code table for proper descriptions. OFF suppresses this capability Pressing Enter toggles the option ON and OFF. DOS Command Shell - to temporarily exit to DOS. Use only simple DOS file operations such as DIR, RENAME, COPY, etc. Alter Working Coordinate Area - Set valid coordinates for input System Configuration - Modify working environment Press any key to continue, [Esc] to exit I: MINFILE/pc Notices Data Entry Help PROJECT Function: Create - to create a new Notice. Delete - to delete a Notice. Exit to Previous Menu - to exit the Project Data Entry System. SCREEN Function: Project - return to the data entry screen for the parent Project of the current notice. ####-#### - all notices associated with a project are listed and individual notices are selected by number. EDIT Function: Revise - to revise EXISTING data. Submit - to submit the screen for edits and writing to the database. Undo - to cancel edits and restore screen to its original state. Press any key to continue, [Esc] to exit (8 of 10) [ :29:23 PM]
152 Help Screens MINFILE/pc Notices Data Entry Help, cont'd HELP Function: MINFILE/pc Help System - to display Data Entry Help screens. FRIENDLY FINDER :ON - to enable/disable the use of Proximity Scan. In the ON position, Proximity Scan will be used to search the code table for proper descriptions. OFF suppresses this capability. Pressing Enter toggles the option ON and OFF. DOS Command Shell - to temporarily exit to DOS. Use only simple DOS file operations such as DIR, RENAME, COPY, etc. Alter Working Coordinate Area - Set valid coordinates for input System Configuration - Modify working environment Press any key to continue, [Esc] to exit J: MINFILE/pc Code Maintenance Help SELECT EDIT Append - to add NEW data to a single field or a list of items. Revise - to revise EXISTING data. Browse - to view multiple items. Delete - to delete an item from a list. Submit - to submit the screen to be verified and written to the database. Undo - to restore the screen to its original state. Select - to select a range in Stratigraphic Names Exit - to return to the Code Table Maintenance menu. SELECT HELP MINFILE/pc Help System - to display this screen of general Help. DOS Command Shell - to temporarily exit to DOS. KEYBOARD USAGE Pressing the first letter in a menu will select that option. Home, PgUp, PgDn, End, and arrow keys may be used to scroll through menu options. Control-Y will delete from the cursor to the end of the line. Insert, Delete, and BackSpace may be used when editing fields. Escape is used to exit Edit Mode or editing a field. Press any key to continue... MINFILE User's Manual Appendices Index MINFILE User's Manual Table of Contents Appendix A: DOS Primer Appendix C: Location Codes (9 of 10) [ :29:23 PM]
153 Location Codes Location Codes MINFILE User's Manual: Appendix C MINFILE User's Manual Appendices Index MINFILE User's Manual Table of Contents C1: Mining Division Codes: e09.dbf C2: Tectonic Belt Codes: e12.dbf C3: Terrane Codes: e13.dbf C4: Physiographic Region Codes: e14.dbf C5. Region Table: e40.dbf C1. Mining Division Codes: e09.dbf Mining Division Code Alaska, USA ALSK Alberni ALBI Alberta ALBT Atlin ATLN Cariboo CBOO Clinton CLIN Fort Steele FORT Golden GOLD Greenwood GRWD Idaho, USA IDHO Kamloops KAML Liard LIAR Lillooet LILL Montana, USA MNTN N.W.T. NWTR Nanaimo NIMO Nelson NELS New Westminster NWES Nicola NICO Omineca OMIN Osoyoos OSOY Revelstoke REVL Similkameen SIMK Skeena SKEE Slocan SLOC Trail Creek TRAL Vancouver VANC Vernon VERN Victoria VICT Washington, USA WASH Yukon YKON Unknown **** (1 of 8) [ :29:27 PM]
154 Location Codes Total 32 C2. Tectonic Belt Codes: e12.dbf Tectonic Belt Code Insular IN Coast Crystalline CC Intermontane IM Omineca OM Foreland EA Unknown ** Total 6 C3. Terrane Codes: e13.dbf Terrane Alexander Ancestral North America Barkerville Bowser Lake Bridge River Cache Creek Cadwallader Cariboo Cassiar Chilliwack Chugach Crescent Dorsey Gambier Harper Ranch Harrison Inklin Kootenay Lewes River Methow Monashee Nisling Nisultin Okanagan Overlap Assemblage Pacific Rim Pelly Gneiss Plutonic Rocks Porcupine Quesnel Shuksan Slide Mountain Code AX NA KOB JBL BR CC CD CAC CA CK CG CR DY JKG QNH HA JI KO TRL MT MO NS KON QNO JKT PR PG CPC PC QN SH SM (2 of 8) [ :29:27 PM]
155 Location Codes Stikine ST Taku TU Takwahoni JT Undivided Metamorphic Assembl. M Unknown *** Windy McKinley WM Wrangell WR Yakutat YA Post Terrane Accretion Overlap Assemblages Bowser Lake JBL Overlap Assemblage JKT Gambier JKG Inklin JI Lewes River TRL Takwahoni JT Unknown *** Total 47 C4. Physiographic Area Codes: e14.dbf Physiographic Area Adams Plateau Alberta Plateau Alsek Ranges Boundary Ranges Bowron Trench Cariboo Mountains Cariboo Plateau Cascade Mountains Chilcotin Plateau Continental Ranges Cassiar Mountains Dease Plateau Estevan Strandflat Fraser Lowland Fairweather Ranges Georgia Depression Glenora Trench Hecate Depression Hart Ranges Hyland Highland Hazelton Ranges Icefield Ranges Code ADPT ALPT ASRG BNRG BRTR CBMT CBPT CCMT CHPT CNRG CSMT DSPT ESSF FRLL FWRG GEDP GOTR HCDP HRRG HYHL HZRG IFRG (3 of 8) [ :29:27 PM]
156 Location Codes Iskut Trench IKTR Kitimat Ranges KTRG Kitimat Trench KTTR Liard Lowland LILL Liard Ranges LIRG McGregor Plateau MGPT Muskwa Ranges MKRG Milbanke Strandflat MLSF Monashee Mountains MOMT Manson Upland MSUP Nechako Lowland NCLL Nechako Plateau NCPT Fiord Ranges (Northern) NFRG Northern Rocky Mountain Trench NRMT Nass Depression NSDP Nisutlin Plateau NSPT Nawwhitti Lowland NWLL Okanagan Highland OKHL Omineca Mountains OMMT Pacific Ranges PCRG Purcell Mountains PUMT Purcell Trench PUTR Pavilion Ranges PVRG Queen Charlotte Lowland QCLL Queen Charlotte Ranges QCRG Quesnel Highland QUHL Rabbit Plateau RBPT Rocky Mountain Foothills-North RMFN Rocky Mountain Foothills-South RMFS Fiord Ranges (Southern) SFRG Selkirk Mountains SKMT Skeena Ranges SKRG Spatsizi Plateau SPPT Southern Rocky Mountain Trench SRMT Shuswap Highland SSHL Thompson Plateau THPT Tahtsa Range THRG Taku Plateau TKPT Takla Trench TKTR Teslin Plateau TSPT Teslin Trench TSTR Tanzilla Plateau TZPT Vancouver Island Ranges VIRG Whitefish Range WHRG Unknown **** (4 of 8) [ :29:27 PM]
157 Location Codes Total 67 C5. Region Table: e40.dbf CODE DESCRIPTION (sort) COMMENTS CODE DESCRIPTION (sort) APCC Adams Plateau - Clearwater Area Mining Camp, Area or Belt *** Unknown AFG Afghanistan Country AARM Alice Arm AKAC Ainsworth - Kaslo Area Mining Camp, Area or Belt AB Alberta AL Alabama USA State AFG Afghanistan AK Alaska USA State AK Alaska AB Alberta Province in Canada AKAC Ainsworth - Kaslo Area ALG Algeria Country AL Alabama AARM Alice Arm Mining Camp, Area or Belt ALG Algeria ALKC Alta Lake Camp Mining Camp, Area or Belt ALKC Alta Lake Camp AND Andorra Country AND Andorra ANG Angola Country ANG Angola ANYX Anyox Camp Mining Camp, Area or Belt ANYX Anyox Camp ARG Argentina Country APCC Adams Plateau - Clearwater Area AZ Arizona USA State AR Arkansas AR Arkansas USA State ARG Argentina ATLC Atlin Camp Mining Camp, Area or Belt ATLC Atlin Camp AUL Australia Country AUL Australia AUS Austria Country AUS Austria BPHC Babine Porphyry Mining Camp, Area or Belt AZ Arizona BRGC Babine Range Mining Camp, Area or Belt BAN Bangladesh BAN Bangladesh Country BC British Columbia BIAC Banks Island Area Mining Camp, Area or Belt BDI Burundi BEVC Beaverdell Area Mining Camp, Area or Belt BEL Belgium BEL Belgium Country BEN Benin BEN Benin Country BEVC Beaverdell Area BOL Bolivia Country BIAC Banks Island Area BOS Bosnia-Hercegovina Country BLKC Buttle Lake Camp BOT Botswana Country BOL Bolivia BRA Brazil Country BOS Bosnia-Hercegovina BRVC Bridge River Camp Mining Camp, Area or Belt BOT Botswana BRAC Britannia Area Mining Camp, Area or Belt BPHC Babine Porphyry BC British Columbia Province in Canada BRA Brazil BUL Bulgaria Country BRAC Britannia Area BUR Burma Country BRGC Babine Range BDI Burundi Country BRVC Bridge River Camp BLKC Buttle Lake Camp Mining Camp, Area or Belt BUL Bulgaria CA California USA State BUR Burma CAM Cameroon Country CA California CAN Canada Country CAM Cameroon CBKC Cariboo - Barkerville Camp Mining Camp, Area or Belt CAN Canada CQBC Cariboo - Quesnel Belt Mining Camp, Area or Belt CAR Central African Republic CASC Cassiar Camp Mining Camp, Area or Belt CASC Cassiar Camp CAR Central African Republic Country CBKC Cariboo - Barkerville Camp CHA Chad Country CCAC Copper Creek Area CHI Chile Country CGBC Coquihalla Gold Belt CPR China, People's Republic of Country CHA Chad CO Colorado USA State CHI Chile COL Columbia Country CO Colorado PRC Congo, People's Republic of Country COL Columbia CT Connecticut USA State COS Costa Rica CCAC Copper Creek Area Mining Camp, Area or Belt CPR China, People's Republic of CGBC Coquihalla Gold Belt Mining Camp, Area or Belt CQBC Cariboo - Quesnel Belt COS Costa Rica Country CRO Croatia CRO Croatia Country CT Connecticut CUB Cuba Country CUB Cuba CYP Cyprus Country CYP Cyprus (5 of 8) [ :29:27 PM]
158 Location Codes CZE Czechoslovakia Country CZE Czechoslovakia DE Delaware USA State DE Delaware DEN Denmark Country DEN Denmark ECU Ecuador Country ECU Ecuador EGY Egypt Country EGY Egypt ETH Ethiopia Country ETH Ethiopia FIJ Fiji Country FIJ Fiji FIN Finland Country FIN Finland FL Florida USA State FL Florida FRA France Country FRA France GAB Gabon Country GA Georgia GA Georgia USA State GAB Gabon GER Germany Country GBAC Gibraltar Area GHA Ghana Country GER Germany GBAC Gibraltar Area Mining Camp, Area or Belt GGBC Graham Island Gold Belt GSAC Goldstream Area Mining Camp, Area or Belt GHA Ghana GGBC Graham Island Gold Belt Mining Camp, Area or Belt GMAC Greenstone Mountain - Meadow Creek Area GRE Greece Country GRE Greece GRN Greenland Country GRN Greenland GMAC Greenstone Mountain - Meadow Creek Area Mining Camp, Area or Belt GRNC Greenwood Camp GRNC Greenwood Camp Mining Camp, Area or Belt GSAC Goldstream Area GUA Guatemala Country GUA Guatemala GUI Guinea Country GUI Guinea GUY Guyana Country GUY Guyana HI Hawaii USA State HEDC Hedley Camp HEDC Hedley Camp Mining Camp, Area or Belt HI Hawaii HVMC Highland Valley Camp Mining Camp, Area or Belt HON Honduras HON Honduras Country HUN Hungary HUN Hungary Country HVMC Highland Valley Camp ID Idaho USA State IA Iowa IL Illinois USA State ICAC Island Copper Area IND India Country ID Idaho IN Indiana USA State IL Illinois INS Indonesia Country IMAC Iron Mask Area IA Iowa USA State IN Indiana IRA Iran, Islamic Republic of Country IND India IRQ Iraq Country INS Indonesia IRE Ireland Country IRA Iran, Islamic Republic of IMAC Iron Mask Area Mining Camp, Area or Belt IRE Ireland ICAC Island Copper Area Mining Camp, Area or Belt IRQ Iraq ISR Israel Country ISR Israel ITA Italy Country ITA Italy JPN Japan Country JOR Jordan JOR Jordan Country JPN Japan KS Kansas USA State KEN Kenya KY Kentucky USA State KORG Kootenay Region KEN Kenya Country KS Kansas KORG Kootenay Region Regional Geologist Region KUW Kuwait ROK Korea, Republic of Country KY Kentucky KUW Kuwait Country LA Louisiana LRGC Leech River Gold Belt Mining Camp, Area or Belt LES Lesotho LES Lesotho Country LHBC Lillooet River - Harrison Lake Belt LHBC Lillooet River - Harrison Lake Belt Mining Camp, Area or Belt LRGC Leech River Gold Belt LA Louisiana USA State MA Massachusetts MAG Madagascar Country MAG Madagascar ME Maine USA State MAL Malaysia MLW Malawi Country MAU Mauritania MAL Malaysia Country MB Manitoba MLI Mali Country MD Maryland MB Manitoba Province in Canada ME Maine MD Maryland USA State MEX Mexico MA Massachusetts USA State MI Michigan MAU Mauritania Country MLI Mali MEX Mexico Country MLW Malawi MI Michigan USA State MN Minnesota MN Minnesota USA State MO Missouri MS Mississippi USA State MOR Morocco MO Missouri USA State MOZ Mozambique (6 of 8) [ :29:27 PM]
159 Location Codes MT Montana USA State MS Mississippi MSBC Moresby Island Skarn Belt Mining Camp, Area or Belt MSBC Moresby Island Skarn Belt MOR Morocco Country MT Montana MOZ Mozambique Country MWAC Mt. Washington Area MWAC Mt. Washington Area Mining Camp, Area or Belt NAM Nambia NAM Nambia Country NB New Brunswick NE Nebraska USA State NC North Carolina NTH Netherlands Country NCBC Nicola Belt NV Nevada USA State NCRG Northeast-Central Region NB New Brunswick Province in Canada ND North Dakota NH New Hampshire USA State NDEC New Nadina - Equity Area NJ New Jersey USA State NE Nebraska NM New Mexico USA State NER Niger NDEC New Nadina - Equity Area Mining Camp, Area or Belt NF Newfoundland NY New York USA State NH New Hampshire NZL New Zealand Country NIC Nicaragua NF Newfoundland Province in Canada NIR Nigeria NIC Nicaragua Country NJ New Jersey NCBC Nicola Belt Mining Camp, Area or Belt NKAC Nimpkish Area NER Niger Country NM New Mexico NIR Nigeria Country NOR Norway NKAC Nimpkish Area Mining Camp, Area or Belt NS Nova Scotia NC North Carolina USA State NT Northwest Territories ND North Dakota USA State NTH Netherlands NCRG Northeast-Central Region Regional Geologist Region NV Nevada NWRG Northwest Region Regional Geologist Region NWRG Northwest Region NT Northwest Territories Territory in Canada NY New York NOR Norway Country NZL New Zealand NS Nova Scotia Province in Canada OH Ohio OH Ohio USA State OK Oklahoma OK Oklahoma USA State OMA Oman, Sultanate of OMA Oman, Sultanate of Country ON Ontario ON Ontario Province in Canada OR Oregon OR Oregon USA State PA Pennsylvania PAK Pakistan Country PAK Pakistan PAR Paraguay Country PAR Paraguay PMDC Pemberton District Mining Camp, Area or Belt PBSC Purcell Belt (Sullivan) PA Pennsylvania USA State PE Prince Edward Island PER Peru Country PER Peru PHI Philippines Country PHI Philippines POL Poland Country PMDC Pemberton District POR Portugal Country POL Poland PE Prince Edward Island Province in Canada POR Portugal PBSC Purcell Belt (Sullivan) Mining Camp, Area or Belt PQ Quebec PQ Quebec Province in Canada PRC Congo, People's Republic of QCIS Queen Charlotte Islands Area in British Columbia QCIS Queen Charlotte Islands RI Rhode Island USA State RI Rhode Island ROM Romania Country ROK Korea, Republic of ROSC Rossland Camp Mining Camp, Area or Belt ROM Romania RUS Russia Country ROSC Rossland Camp RWA Rwanda Country RUS Russia SSAC Salmo - Sheep Creek Area Mining Camp, Area or Belt RWA Rwanda SGAC Sarita - Gordon River Area Mining Camp, Area or Belt SAF South Africa SK Saskatchewan Province in Canada SAU Saudi Arabia SAU Saudi Arabia Country SBAC Similkameen - Boundary Area SEN Senegal Country SC South Carolina SKBC Sicker Belt Mining Camp, Area or Belt SCRG South-Central Region SLN Sierra Leone Country SD South Dakota SRAC Silver Standard - Rocher Deboule Area Mining Camp, Area or Belt SEN Senegal SBAC Similkameen - Boundary Area Mining Camp, Area or Belt SGAC Sarita - Gordon River Area SLOC Slocan Camp Mining Camp, Area or Belt SK Saskatchewan SLO Slovenia Country SKBC Sicker Belt SOM Somalia Country SLAC Stump Lake Area SCRG South-Central Region Regional Geologist Region SLN Sierra Leone SAF South Africa Country SLO Slovenia SC South Carolina USA State SLOC Slocan Camp SD South Dakota USA State SMAC Swakum Mountain Area SWRG Southwest Region Regional Geologist Region SOM Somalia (7 of 8) [ :29:27 PM]
160 Location Codes SPA Spain Country SPA Spain STWC Stewart Camp Mining Camp, Area or Belt SRAC Silver Standard - Rocher Deboule Area SLAC Stump Lake Area Mining Camp, Area or Belt SSAC Salmo - Sheep Creek Area SUD Sudan Country STWC Stewart Camp SMAC Swakum Mountain Area Mining Camp, Area or Belt SUD Sudan SWA Swaziland Country SWA Swaziland SWE Sweden Country SWE Sweden SWZ Switzerland Country SWRG Southwest Region TNZ Tanzania, United Republic of Country SWZ Switzerland TBAC Taseko - Blackdome Area Mining Camp, Area or Belt TBAC Taseko - Blackdome Area TRGC Telkwa Range Mining Camp, Area or Belt THA Thailand TN Tennessee USA State TKAC Tofino - Kennedy River Area TXIS Texada Island Mining Camp, Area or Belt TMAC Tillicum Mountain Area TX Texas USA State TN Tennessee THA Thailand Country TNZ Tanzania, United Republic of TMAC Tillicum Mountain Area Mining Camp, Area or Belt TODC Toodoggone Camp TKAC Tofino - Kennedy River Area Mining Camp, Area or Belt TOG Togo TOG Togo Country TRGC Telkwa Range TODC Toodoggone Camp Mining Camp, Area or Belt TUN Tunisia TUN Tunisia Country TUR Turkey TUR Turkey Country TX Texas UGA Uganda Country TXIS Texada Island UAE United Arab Emirates Country UAE United Arab Emirates UK United Kingdom Country UGA Uganda USA United States of America Country UK United Kingdom *** Unknown Unknown Region URU Uruguay URU Uruguay Country USA United States of America UT Utah USA State UT Utah VANI Vancouver Island Area in British Columbia VA Virginia VEN Venezuela Country VANI Vancouver Island VT Vermont USA State VEN Venezuela VTN Vietnam Country VT Vermont VA Virginia USA State VTN Vietnam WA Washington State USA State WA Washington State WV West Virginia USA State WI Wisconsin WI Wisconsin USA State WV West Virginia WY Wyoming USA State WY Wyoming YNAC Ymir - Nelson Area Mining Camp, Area or Belt YNAC Ymir - Nelson Area YUG Yugoslavia Country YT Yukon YT Yukon Territory in Canada YUG Yugoslavia ZAI Zaire Country ZAI Zaire ZAM Zambia Country ZAM Zambia ZKAC Zeballos - Kyuquot Area Mining Camp, Area or Belt ZIM Zimbabwe ZIM Zimbabwe Country ZKAC Zeballos - Kyuquot Area Total 236 MINFILE User's Manual Appendices Index MINFILE User's Manual Table of Contents Appendix B:Help Screens Appendix D: Commodity Codes (8 of 8) [ :29:27 PM]
161 Commodity Codes Commodity Codes MINFILE User's Manual: Appendix D MINFILE User's Manual Appendices Index MINFILE User's Manual Table of Contents MINFILE Commodity Codes: e19.dbf Commodity (sort) Agate Aggregate Aluminum Alunite Amber Amethyst Andalusite Andesite Anhydrite Antimony Apatite Argillite Arsenic Asbestos Barite Barium Bentonite Beryl Beryllium Bismuth Bitumen Building Stone Cadmium Celestite Ceramic Clay Cerium Cesium Chromium Chrysotile Clay Coal Cobalt Copper Corundum Diamond Diatomite Dimension Stone Dolomite Dysprosium Erbium Europium Evaporites Expanding Shale Feldspar Fireclay Flagstone Code AE AT AL AI AM AY AD AA AN SB AP AR AS AB BA BR BN BY BE BI BM BS CD CI CC CE CS CR CH CY CL CO CU CM DI DE DS DO DY ER EU EV ES FD FC FS Code (sort) AA AB AD AE AG AI AL AM AN AP AR AS AT AU AY BA BE BI BM BN BR BS BY CC CD CE CH CI CL CM CO CR CS CU CY DE DI DO DS DY ER ES EU EV FC FD Commodity Andesite Asbestos Andalusite Agate Silver Alunite Aluminum Amber Anhydrite Apatite Argillite Arsenic Aggregate Gold Amethyst Barite Beryllium Bismuth Bitumen Bentonite Barium Building Stone Beryl Ceramic Clay Cadmium Cerium Chrysotile Celestite Coal Corundum Cobalt Chromium Cesium Copper Clay Diatomite Diamond Dolomite Dimension Stone Dysprosium Erbium Expanding Shale Europium Evaporites Fireclay Feldspar (1 of 4) [ :29:32 PM]
162 Commodity Codes Fluorite FL Fullers Earth FR Gadolinium GD Gallium GA Garnet GN Gemstones GS Germanium GE Gold AU Granite GR Graphite GT Gravel GV Gypsum GY Hafnium HF Hotspring HS Hydromagnesite HM Indium IN Iridium IR Iron FE Jade/Nephrite JD Kaolinite KA Kyanite KY Lanthanum LA Lead PB Limestone LS Lithium LI Lutetium LU Magnesite MT Magnesium MG Magnesium Sulphate MS Magnetite MA Manganese MN Marble MB Marl MR Mercury HG Mica MI Mineral/Rock Wool MW Molybdenum MO Neodymium ND Nepheline Syenite NS Nickel NI Niobium NB Ochre OC Olivine OL Opal OP Osmium OS Palladium PD Peat PA Perlite PE Phosphate PP Phosphorus PH Platinum PT Potash PO Potassium KK Potassium Nitrate KN Pozzolan PZ Praseodymium PR Pumice PU Pyrochlore PY FE Iron FL Fluorite FR Fullers Earth FS Flagstone GA Gallium GD Gadolinium GE Germanium GN Garnet GR Granite GS Gemstones GT Graphite GV Gravel GY Gypsum HF Hafnium HG Mercury HM Hydromagnesite HS Hotspring IN Indium IR Iridium JD Jade/Nephrite KA Kaolinite KK Potassium KN Potassium Nitrate KY Kyanite LA Lanthanum LI Lithium LS Limestone LU Lutetium MA Magnetite MB Marble MG Magnesium MI Mica MN Manganese MO Molybdenum MR Marl MS Magnesium Sulphate MT Magnesite MW Mineral/Rock Wool NA Sodium NB Niobium NC Sodium Chloride ND Neodymium NI Nickel NS Nepheline Syenite OC Ochre OL Olivine OP Opal OS Osmium PA Peat PB Lead PD Palladium PE Perlite PH Phosphorus PL Pyrophyllite PO Potash PP Phosphate PR Praseodymium PT Platinum (2 of 4) [ :29:32 PM]
163 Commodity Codes Pyrophyllite PL Quartzite QZ Radioactive Material RD Radium RA Radon RN Railroad Ballast RB Rare Earths RS Rhenium RE Rhodium RH Rhodonite RO Rubidium RM Ruby RY Ruthenium RU Samarium SM Sand SD Sandstone SV Sapphire SP Scandium SC Selenium SE Sericite SK Shale SH Silica SI Sillimanite SL Silver AG Slate ST Soapstone SZ Sodalite SX Sodium NA Sodium Carbonate SO Sodium Chloride NC Sodium Sulphate SS Strontium SR Sulphur SU Talc TC Tantalum TA Tellurium TE Terbium TB Thallium TL Thorium TH Thulium TM Tin SN Titanium TI Travertine TR Tremolite TT Tungsten WO Unknown ** Uranium UR Vanadium VA Vermiculite VM Volcanic Ash VL Volcanic Glass VG Wollastonite WL Ytterbium YB Yttrium YR Zeolite ZE Zinc ZN Zirconium ZR PU Pumice PY Pyrochlore PZ Pozzolan QZ Quartzite RA Radium RB Railroad Ballast RD Radioactive Material RE Rhenium RH Rhodium RM Rubidium RN Radon RO Rhodonite RS Rare Earths RU Ruthenium RY Ruby SB Antimony SC Scandium SD Sand SE Selenium SH Shale SI Silica SK Sericite SL Sillimanite SM Samarium SN Tin SO Sodium Carbonate SP Sapphire SR Strontium SS Sodium Sulphate ST Slate SU Sulphur SV Sandstone SX Sodalite SZ Soapstone TA Tantalum TB Terbium TC Talc TE Tellurium TH Thorium TI Titanium TL Thallium TM Thulium TR Travertine TT Tremolite UR Uranium VA Vanadium VG Volcanic Glass VL Volcanic Ash VM Vermiculite WL Wollastonite WO Tungsten YB Ytterbium YR Yttrium ZE Zeolite ZN Zinc ZR Zirconium ** Unknown (3 of 4) [ :29:32 PM]
164 Commodity Codes Total Total MINFILE User's Manual Appendices Index MINFILE User's Manual Table of Contents Appendix C: Location Codes Appendix E: Mineral, Rock and Modifier Codes (4 of 4) [ :29:32 PM]
165 Mineral/Rock Codes Mineral, Rock and Modifier Codes MINFILE User's Manual: Appendix E MINFILE User's Manual Appendices Index MINFILE User's Manual Table of Contents The codes are arranged in alphabetical order. Use these letters to quickly locate yourself in the list. A B C D E F G H I J K L M N O P Q R S T U V W XYZ MINFILE Mineral, Rock and Modifier Codes: e20b, e25, e26.dbf Description Code Mineral Rock Modifier Acanthite ACNT X X Accretionary ACRN X Acid ACID X Acmite ACMT X X Actinolite ACNL X X Adularia ADLR X X Aegirine AGRN X X Agate AGTE X X X Agglomerate AGLM X Agglomeratic AGMC X Aguilarite AGLR X Akerite AKRT X X Akermanite AKRM X X Aktashite AKTS X Alaskite ALSK X X Albandite ALBD X X Albertite ALBR X X X Albite ALBT X X Albitite ALBE X X Algal ALGL X Algodonite ALGD X X Alkali ALKL X Alkalic AKLC X X Allanite ALNO X X Allemontite ALMT X Alluvium AVUM X Almandine AMDN X Alnoite ALNT X Altaite ALTT X X Altered ALRD X Aluminous ALMS X Alunite ALUN X X Amblygonite AMBG X X Amethyst AMTS X X Amphibole AMPB X X Amphibolite AMPH X X Amphibolitic APBC X Amygdaloidal AMGD X Analcime ALCM X Analcite ANLC X X Anatase ANTS X X (1 of 15) [ :29:36 PM]
166 Mineral/Rock Codes Andalusite ADLS X X Andesine ANDS X X Andesite ANDT X X Andesitic ANDC X Andorite ANDR X X Andradite ADRD X X Anglesite AGLS X X Anhydrite ANHY X X X Ankaramite ANKM X Ankerite ANKR X X Ankeritic ANKT X Annabergite ABRG X X Anorthite ANRT X X Anorthosite ANRS X Anthophyllite ANPL X X Anthracite ANRC X Antigorite ANGR X X Antimony ANMN X X Apatite APTT X X Aphanitic ANPC X Aphyric APRC X Aplite APLT X X Aplitic APLC X Apophyllite APPL X X X Aragonite ARGN X X Arenaceous ARCS X Arenite ARNT X Arfvedsonite AFVU X X Argentite ARGT X X Argentopyrite AGPR X Argillaceous AGLC X Argillite ARGL X Arkose ARKS X Arkosic ARKC X Armenite ARMT X Arsenic ARSC X X Arsenopyrite ARPR X X Asbestos ASBS X X Ash ASHH X X Augelite AUGL X Augen AUGN X Augite AUGT X X Aurichalcite ACLC X X Aurostibite ARSB X X Autunite ATNT X X Awaruite AWRT X X Axinite AXNT X X Azurite AZRT X X Baddeleyite BDLT X X Banded BNDD X Barite BRIT X X X Baritic BRTC X Barytocalcite BCLC X Basalt BSLT X X Basaltic BSLC X Basanite BSNT X Basic BSIC X Bastite BSTT X Bastnaesite BSNS X X Bauxite BUXT X X Bedded BDED X Beforsite BFRS X Bentonite BENT X X X Berthierite BRTR X X Beryl BRYL X X (2 of 15) [ :29:36 PM]
167 Mineral/Rock Codes Betafite BTFT X X Beudantite BDNT X Bindheimite BNDM X X Biotite BOIT X X Bismuth BSMT X X Bismuthinite BSMN X X Bismutite BMTT X X Bitumen BTMN X X X Bituminous BMNS X Bixbyite BXBT X X Black BLCK X Block BOCK X Bloedite BLDT X Boothite BTHT X X Boracite BRCT X X Borax BORX X X X Bornite BRNT X X Boulangerite BLGR X X Boulder BLDR X Bournonite BRNN X X Brannerite BRNR X X Braunite BRUN X X Bravoite BRVT X X Breccia BRCC X X Brecciated BRCD X Breithauptite BRTP X X Breunnerite BRRT X X Brines BRMS X X Britholite BRTL X X Brochantite BRCN X Bronzite BRNZ X X Brucite BRUC X X X Calaverite CLVR X X Calc CALC X Calc-silicate CLSC X X X Calcarenite CLCR X Calcareous CLCS X Calciosamarskite CCMK X X Calcirudite CALR X Calcite CLCT X X Camptonite CMPN X Cancrinite CNCR X X Carbon CRBO X Carbonaceous CRBC X Carbonate CARB X X X Carbonatite CRBM X Carbonatized CARZ X Carbonite CRBN X X Carnallite CRNL X X Carnotite CRNT X X Carrollite CRLT X X Cassiterite CSTR X X Cataclasite CCLS X Cataclastic CCTC X Celadonite CLDN X X Celestite CLST X X Celsian CELS X Cerargyrite CRRG X X Cerussite CRST X X Cervantite CRVN X X Chalcanthite CHLT X Chalcedony CLCD X X X Chalcocite CLCC X X Chalcomenite CLCM X X Chalcopyrite CLCP X X (3 of 15) [ :29:36 PM]
168 Mineral/Rock Codes Chalcostibite CLCB X X Chamosite CMST X X Charnockite CRCK X X Chert CHRT X X Cherty CHTY X Chevkinite CVKN X X China Stone CNSN X Chloanthite CLNT X X Chloride CLRD X X Chlorite CLRT X X Chloritic CLRC X Chloritoid CLTD X X Chondrodite CDRD X X Chromite CRMT X X Chromitite CRTT X Chrysocolla CRCL X X Chrysolite CRLI X X Chrysoprase CPRS X Chrysotile CRSL X X Cinnabar CNBR X X Clastic CSTC X X Clausthalite CLSL X X Clay CLAY X X X Claystone CLSN X Cleavelandite CLVD X X Clinochlore CLCL X X Clinoptilolite CLTL X X Clinopyroxene CLPX X X Clinopyroxenite CLPT X Clinozoisite CLZS X X Coal COAL X X X Coarse Grained CGRD X Cobaltite CBLT X X Coffinite CFNT X X Collinsite CLLT X Collophane CLPN X X Coloradoite CLDT X X Columbite CLMB X X Conglomerate CGLM X X Conichalcite CCLC X Copper CPPR X X Cordierite CRDR X X Corkite CRKT X Coronadite CRND X X Corundum CRDM X X Corynite CRYN X Cosalite CSLT X X Covellite CVLT X X Crackle CCKL X Crinanite CRNN X Cristobalite CTBL X X Crocidolite CCDL X X Crossite CRSS X Crushed CHRD X Cryolite CRYL X X Cryptomelane CPML X X Crystal XTAL X Cubanite CBNT X X Cummingtonite CMNG X X Cuprite CPRT X X Cyrtolite CRTL X X Dacite DCIT X X Dacitic DCTC X Danaite DNIT X X Danalite DNLT X X (4 of 15) [ :29:36 PM]
169 Mineral/Rock Codes Datolite DTLT X X Deudantite DDNT X X Diabase DIBS X X Diamictite DMCT X Diamond DMND X X Diaspore DSPR X X Diatomaceous DTMS X Diatomite DITM X X X Diatreme DTRM X Dickite DCKT X X Digenite DGNT X X Dike DYKE X Diopside DPSD X X Diorite DORT X X Dioritic DORC X Djurleite DJRL X X Dolerite DLRT X Dolomite DOLM X X X Dolomitic DLMC X Domeykite DMKT X X Dumortierite DMRR X X Dunite DUNT X Dunitic DNTC X Dyscrasite DSCR X X Eclogite ECLG X Electrum ELCM X X Ellsworthite ELSR X X Emery EMRY X X Empressite EMPR X X Enargite ENRG X X Enstatite ENST X X Epiclastic EPCL X X Epidote EPDT X X Epsomite EPSM X X Equigranular EQGL X Erythrite ERTR X X Eschynite ESCN X X Esker Sediment EKSM X Essexite ESXT X Euxenite EXNT X X Evaporite EVPR X X X Extrusive EXTV X Famatinite FMTN X X Fayalite FYLT X X Feldspar FLDP X X Feldspathic FDPC X Feldspathoid FDPD X Felsic FLSC X Felsite FLST X X Fenite FNIT X Ferberite FRBR X X Fergusonite FRGS X X Ferricrete FRCR X Ferrierite FRRT Ferrimolybdite FMBD X X Ferro FRRO X Ferrodolomite FDLM X Ferruginous FRUG X Fersmite FRSM X X Fine Grained FGRD X Fireclay FRCL X X X Flow FLOW X X Fluorapatite FLAP X Fluorite FLRT X X Fluorphlogopite FPGP X X (5 of 15) [ :29:36 PM]
170 Mineral/Rock Codes Fluorspar FLRP X X Fluvial FLVL X Foliated FLTD X Formanite FRMN X X Forsterite FRSR X X Fossiliferous FLFR X Fractured FRCD X Fragmental FRAG X Franckeite FRCK X X Freibergite FRBG X X Freieslebenite FRLB X X Friedelite FRLT X X Freilergite FRLG X Frohbergite FRBT X Froodite FRDT X X Fuchsite FCST X X Gabbro GBBR X X Gabbroic GBRC X Gadolinite GDLN X X Gahnite GHNT X Galena GLEN X X Gallium GLLM X X Garnet GARN X X Garnetiferous GRFR X Garnetite GART X X Garnierite GRNR X X Gaspeite GSPT X X Geikielite GKLT X X Geocronite GCRN X X Germanite GRMN X Gersdorffite GRDF X X Geyserite GSRT X Gibbsite GBST X X Glacial GLCL X Glaciolacustrine GLLC X Glass GLSS X X X Glaucodot GLCD X X Glauconite GLCN X X Glaucophane GLCP X X Gmelinite GMLN X Gneiss GNSS X Gneissic GNSC X Goethite GTHT X X Gold GOLD X X Gorceixite GRCX X Gossan GSSN X X Gouge GOUG X Granite GRNT X X Granitic GRNC X Granitoid GRND X X Granodiorite GRDR X X Granophyre GRPR X Granulite GRNU X X Graphite GRPT X X Graphitic GRPC X Gravel GRVL X Greenalite GRNL X X Greenockite GRCK X X Greensand GRSD X Greenschist GRCS X Greenstone GRNS X X Greisen GRSN X X Greywacke GRWK X Grit GRIT X Grossularite GRLR X X (6 of 15) [ :29:36 PM]
171 Mineral/Rock Codes Grunerite GRRT X X Guano GUNO X X Gudmundite GDMD X X Gummite GMMT X X Gypsite GPST X Gypsum GPSM X X X Halite HLIT X X X Harzburgite HZBG X Hatchettolite HTCL X X Hausmannite HSMN X X Heazlewoodite HZLD X X Hedenbergite HDBG X X Hedleyite HDLT X Hematite HMTT X X Hematitic HMTC X Hemimorphite HMRP X Hercynite HRCN X X Hessite HSST X X Heterolithic HRLC X Heulandite HLND X X Hollandite HLDT X X Hornblende HBLD X X Hornblendite HRBD X X Hornfels HRFL X X Hornfelsed HOFD X Howlite HWLT X X Hubnerite HBNR X X Humite HUMT X Hybrid HBRD X Hydrocarbon HDCB X X Hydromagnesite HDMG X X X Hydrozincite HDZC X X Hypersthene HPRS X X Idaite IDIT X Idocrase IDCR X X Ignimbrite IGMB X X Ijolite IJLT X Illite ILLT X X X Ilmenite ILMN X X Ilmenorutile ILMR X Ilvaite ILVT X Intermediate INTR X Intraformational IFML X Intrusive INTV X X Inyoite INYT X X Iridium IRDM X X Iridosmine IDSM X X Iron IRON X Iron Formation IRFM X Ironstone IRSN X Isokite ISKT X X Jacobsite JCBS X X Jacupirangite JCPG X Jade JADE X X X Jadeite JDIT X X Jalpaite JLPT X X Jamesonite JMSN X X Jarosite JRST X X Jasper JSPR X X X Jasperoid JPRD X Jaspilite JSPL X Jordanite JRDN X X K-Feldspar KSPA X X Kainite KINT X X Kaolin KOLN X X X (7 of 15) [ :29:36 PM]
172 Mineral/Rock Codes Kaolinite KLNT X X X Kasolite KSLT X Kentallenite KNLN X Keratophyre KRPR X X Kermesite KRMS X X Kersantite KRSN X Kimberlite KMBL X X Knebelite KNBL X Knopite KNPT X Kobellite KBLT X Kotelskite KLSK X Krennerite KRNR X X Kyanite KYNT X X Laboradorite LBRD X X Lahar LAHR X X Lamproite LMPT X X Lamprophyre LMPP X X Lapilli LPLL X Lapillistone LPLS X Larnite LRNT X X Latite LTIT X X Laumontite LMNT X X Lava LAVA X X Layered LYRD X Lazulite LZLT X X Lepidocrocite LPCC X X Lepidolite LPDL X X Lepidomelane LPDM X Leuchtenbergite LCBG X Leucite LUCT X X Leucocratic LCCC X Leucopyrite LCPR X X Leucoxene LCXN X X Lignite LGNT X Limestone LMSN X X Limonite LMON X X Limy LIMY X Linarite LNRT X X Linnaeite LNNT X X Listwanite LSWN X X Lit-par-lit LPRL X Lithic LTHC X Lithiophilite LTPL X X Lizardite LZDT X Lollingite LLGT X X Lugarite LGRT X Luxullianite LXLN X X Lyndochite LNDC X X Mackinawite MCKN X X Mafic MAFC X Maghemite MGHM X X Magnesian MGSN X Magnesite MGNS X X X Magnesitic MGSC X Magnetite MGNT X X X Malachite MLCT X X Maldonite MLDN X Malignite MLGN X Manganiferous MGFR X Manganite MNGN X X Marble MRBL X X X Marcasite MRCS X X Mariposite MRPS X X Marl MARL X Marmatite MRMT X (8 of 15) [ :29:36 PM]
173 Mineral/Rock Codes Martite MRTT X X Massive MSSV X Matildite MTLD X X Maucherite MCRT X X Mcgillite MCGL X Medium Grained MGRD X Megacrystic MGCR X Melanocratic MLCR X Melanterite MLNR X X Melilite MLLT X X Meneghinite MNGT X X Mercury MRCR X X Merenskyite MRSK X Merrschaum MRCM X X Mertietite MERI X Merwinite MRNT X X Mesocratic MSCR X Meta META X Metabasite MBST X Metacinnabar MCBR X X Metamorphic MMPC X Metasedimentary MSDM X Metastibnite MSBN X X Metatorbernite MTRB X X Metazeunerite MZNR X Miargyrite MRGR X X Mica MICA X X Micaceous MCCS X Michenerite MCNR X X Microcline MCCL X X Microdiorite MDRT X X Migmatite MGMT X Migmatitic MGMC X Millerite MLRT X X Mimetite MMIT X Minette MNTT X X Minnesotaite MNST X X Mirabilite MRBT X Molybdenite MLBD X X Molybdite MBDT X X Monazite MNZT X X Monchiquite MNCQ X Monticellite MNCL X X Montmorillonite MMRL X X Monzodiorite MZDR X X Monzonite MNZN X X Monzonitic MNZC X Morenosite MRNS X X Mudstone MDSN X X Mugearite MGRT X Muscovite MSCV X X Mylonite MLNT X Mylonitic MLNC X Nagyagite NGGT X X Natroalunite NTRL X Natrolite NTLT X Natron NTRN X Naumannite NMNT X X Neodigenite NDGN X X Neotocite NTCT X Nepheline NPLN X X Nephelinite NPLT X Nephrite NPRT X X Neyite NYTE X Niccolite NCLT X X (9 of 15) [ :29:36 PM]
174 Mineral/Rock Codes Ningyoite NGYT X X Niocalite NOCL X X Nitre NITR X Nodular NDLR X Nontronite NNRN X Nordmarkite NDMK X Norite NORT X X Novaculite NVCL X Obsidian OBSD X X Ochre OCHR X X Odinite ODNT X Oligoclase OLGC X X Oligomictic OGMC X Olivine OLVN X X Oolitic OLTC X Opal OPAL X X Orbicular OBCL X Orpiment ORPM X X Ortho ORTH X Orthoclase ORCL X X Orthopyroxene ORPX X X Orthopyroxenite OTPR X Osmiridium OMDM X Ouachitite OCTT X Owyheeite OYHT X Palladium PLLM X Palygorskite PLGK X Para PARA X Paragonite PRGN X X Parahopeite PRPT X X Pararammelsbergite PMBG X X Parisite PRIS X Parkerite PRKR X X Pearceite PRCT X X Peat PEAT X Pebble PBBL X Pegmatite PGMT X X Pegmatitic PGMC X Pelite PLIT X Pelitic PLTC X Pelletal PLTL X Penninite PNNT X X Pentlandite PNLD X X Periclase PRCL X X Peridotite PRDT X X Perknite PRKN X Perlite PERL X X X Perovskite PRVK X X Perthite PRTT X X Petzite PTZT X X Phenacite PNCT X Phengite PNGT X Phlogopite PLGP X X Phonolite PNLT X X Phosphate PSPT X X X Phosphatic PSPC X Phosphorite PSRT X X X Phosphuranylite PHUR X Phyllite PLLT X Phyllitic PLLC X Phyllonite PLNT X Phyric PHRC X X Picrite PCRT X Picritic PCRC X Picrolite PCRL X X (10 of 15) [ :29:36 PM]
175 Mineral/Rock Codes Pillow PLLW X Pinite PINT X X Pipe PIPE X Pitchblende PCBD X X X Pitchstone PCSN X Plagioclase PLGC X X Platinum PLNM X X Pollucite PLCT X X Polybasite PLBS X X Polycrase PLCR X X Polydymite PLDM X X Polymictic PMCC X Porcellanite PORC X X Porphyritic PPRC X Porphyroblastic PPBL X Porphyry PRPR X X Powellite PWLT X X Prehnite PRNT X X Priorite PRRT X X Prosopite PRSP X Proustite PRST X X Psammite PSMT X Psammitic PSMC X Psilomelane PLML X X Pulaskite PLSK X X Pumice PUMC X X Pumpellyite PMPL X X Pyrargyrite PRRG X X Pyrite PYRT X X Pyritic PYRC X Pyrobitumen PYBM X Pyrochlore PCLR X X Pyroclastic PCLC X X Pyrolusite PRLS X X Pyromorphite PRMP X X Pyrope PYRP X X Pyrophanite PRPN X X Pyrophyllite PRPL X X X Pyroxene PRXE X X Pyroxenite PRXN X X Pyroxenitic PRXC X Pyrrhotite PYTT X X Quartz QRTZ X X X Quartzite QRZT X Quartzitic/Quartzose QRZS X Quartzofeldspathic QZFP X Rammelsbergite RMBG X X Rankinite RNKN X X Rapakivi RPKV X Rauhaugite RHGT X Realgar RLGR X X Reworked RWRK X Rhodochrosite RDCR X X Rhodonite RODN X X Rhyodacite RDCT X X Rhyodacitic RDCC X Rhyolite RYLT X X Rhyolitic RYLC X Rickardite RCKD X X Riebeckite RBCK X X Rock ROCK X Rodingite RDNG X X Rozenite RZNT X X Ruby Silver RSVR X X Rudite RUDT X (11 of 15) [ :29:36 PM]
176 Mineral/Rock Codes Rutile RUTL X X Sabugalite SBGL X X Safflorite SFLR X X Sahlite SHLT X X Saleeite SLET X X Salite SLIT X Salts SLTS X X X Samarskite SMRK X X Sand SAND X Sandstone SNDS X Sandy SNDY X Sanidine SNDN X X Sapphirine SPRN X X Sapropel SPPL X Saussurite SSRT X X Scapolite SCPL X X Scawtite SCTT X X Schapbachite SCBC X X Scheelite SCLT X X Schist SCST X Schistose SCTS X Schorlomite SCLM X Schultenite SCLN X Scoria SCOR X X Scorodite SCRD X X Scorzalite SCRZ X Sediment/Sedimentary SDMN X X Selenide SLND X X Selenite SLNT X X Selenitic SLNC X Semi SEMI X Semseyite SMST X X Senarmontite SNRM X X Sepiolite SPOL X Sericite SRCT X X Sericitic SRCC X Serpentine SRPN X X Serpentinite SERP X X Serpentinized SERZ X Seybertite SBRT X X Shale SHLE X X X Shaly SHLY X Sharpstone SHRP X X Shonkinite SNKN X Siderite SDRT X X X Siegenite SGNT X X Silica SILC X X X Silicate SLCT X X Siliceous SLCS X Sill SILL X Sillimanite SLMN X X Silt SILT X Siltstone SLSN X Silty SLTY X Silver SLVR X X Sinter SNTR X Skarn SKRN X X Skutterudite SKRD X X Slate SLTE X Slaty SLAT X Smaltite SMLT X X Smectite SMCT X Smithsonite SMSN X X Soapstone SPSN X Sodalite SDLT X X (12 of 15) [ :29:36 PM]
177 Mineral/Rock Codes Sodic SODC X Soil SOIL X Sovite SOVI X Specularite SPCL X X Spencerite SPCR X Sperrylite SPRL X X Spessartine SPSR X X Spessartite SPST X Sphalerite SPLR X X Sphene SPHN X X Spilite SPLT X Spinel SPNL X X Spodumene SPDM X X Spotted SPTD X Spurrite SPRT X X Stalactite STLC X X Stalagmite SLGM X X Stannite STNT X X Staurolite STRL X X Steatite STTT X Stephanite STPN X X Sternbergite SRBG X X Stibiconite SBCN X X Stibnite STBN X X Stilbite STLB X Stilpnomelane SLPM X X Stolzite STLZ X Stromatolitic SMLC X Stromeyerite SRMR X X Strontianite SRNN X X Sub SUBB X Subfeldspathic SBFP X Sulphantimonide SPMD X X Sulphate SLPT X X Sulphide SLPD X Sulphidic SPDC X Sulphite SLPH X X Sulphur SLPR X X X Sulvanite SULV X Svanbergite SVAN X Syenite SYNT X X Syenitic SYEN X Syeno SYNO X Sylvanite SLVN X X Sylvite SLVT X X Synchysite SNCS X X Syngenite SNGT X Tachylyte TCYL X X Tailings TLGS X Talc TALC X X X Talcose TLCS X Talus TLUS X Tantalite TNTL X X Tapiolite TPLT X X Tectonic TCNC X Telluride TLRD X X Tellurobismuthite TLBM X X Telluropalladinite TLPD X Temagamite TMGM X Temiskamite TMKM X X Tennantite TNNT X X Tenorite TNRT X X Tephra TPHR X Tephrite TPRT X X X Tertiary TRTR X (13 of 15) [ :29:36 PM]
178 Mineral/Rock Codes Teschenite TSCN X Tetradymite TRDM X X Tetrahedrite TRDR X X Theralite TERL X Tholeiite THLT X Tholeiitic TLTC X Thomsonite TMSN X X Thorianite TRNT X X Thorite THRT X X Thorogummite TRGM X X Thucholite TCLT X X Thuringite TRNG X Tiemannite TMNT X X Till TILL X Tilleyite TLYT X X Tillite TLLT X Titanite TTNT X X Tonalite TNLT X X X Topaz TOPZ X X Torbernite TRBN X X Tourmaline TRML X X Tourmalinite TMLN X Tourmalite TRMT X X Trachyandesite TCAN X X Trachybasalt TCBL X Trachydacite TRCC X X Trachyte TRCT X X Trachytic TRTC X Transported TRPR X Travertine TRVR X Tremolite TMLT X X Tridymite TDYM X Troctolite TRCL X Troilite TRLT X X Trondhjemite TDJM X Tufa TUFA X Tuff TUFF X X Tuffaceous TUFC X Tuffite TUFT X Turbidite TRBD X X Turgite TRGT X X Twinnite TWNT X Ulexite ULXT X X Ullmannite ULMN X X Ultramafic UMFC X X Ulvospinel ULVP X X Unconsolidated UCDD X Undifferentiated UNDF X Unknown **** X X X Uralite URLT X Uraninite URNN X X Uranophane URNP X X Uranothorite URNR X X Uranotile URNL X X Urtite URTT X Valentinite VLNN X X Valleriite VLRT X X Vanadinite VNDN X X Vandendriesscheite VDRS X Vein VEIN X Vermiculite VMCL X X Vesicular VSCL X Vesuvianite VSVN X X Violarite VOLR X X Vitric VTRC X (14 of 15) [ :29:36 PM]
179 Mineral/Rock Codes Vitrinite VTRN X Vogesite VGST X Volborthite VLBR X Volcanic VOLC X X Volcanic Glass VLGL X X Volcaniclastic VLCC X X Vuggy VUGG X Wacke WCKE X Wad WADD X X Wairauite WRUT X X Wehrlite WRLT X Welded WLDD X Willyamite WLMT X X Wilsonite WLSN X X Witherite WTRT X X Wittichenite WTCN X X Wolframite WLFM X X Wollastonite WLST X X Woodhouseite WDST X X Wulfenite WLFN X Wurtzite WRTZ X X Xenotime XNTM X Yukonite YKNT X X Zaratite ZRTT X Zeolite ZOLT X X X Zeunerite ZNRT X Zincite ZNCT X X Zinkenite ZNKN X X Zircon ZRCN X X Zoisite ZOST X X Zunyite ZNYT X Totals MINFILE User's Manual Appendices Index MINFILE User's Manual Table of Contents Appendix D: Commodity Codes Appendix F: Stratigraphic Age Codes (15 of 15) [ :29:36 PM]
180 Stratigraphic Age Codes MINFILE User's Manual: Appendix F MINFILE User's Manual Appendices Index MINFILE User's Manual Table of Contents Stratigraphic Age Codes: (e24.dbf) ERA PERIOD EPOCH CODE 1 Cenozoic Quaternary Recent Pleistocene Pliocene-Pleistocene Tertiary Pliocene Miocene Oligocene Eocene Paleocene Cretaceous-Tertiary Mesozoic-Cenozoic Mesozoic Cretaceous Upper Middle Lower Jurassic-Cretaceous Jurassic Upper Middle Lower Triassic-Jurassic Triassic Upper Middle Lower Permian-Triassic 239 Paleozoic-Mesozoic Paleozoic Upper Paleozoic Permian Upper Middle Lower Pennsylvan.-Permian Pennsylvanian Upper Middle Lower Carboniferous Mississippian Upper Middle Lower Devonian-Mississipp Devonian Upper (1 of 2) [ :29:37 PM]
181 4 Middle Lower Silurian-Devonian Silurian Upper Middle Lower Ordovician-Silurian Ordovician Upper Middle Lower Cambrian-Ordovician Cambrian Upper Middle Lower Proterozoic-Cambrian 379 Proterozoic-Paleoz Proterozoic Upper Hadrynian Middle Helikian Lower Aphebian Archean Upper Middle Lower Unknown *** Total 80 MINFILE User's Manual Appendices Index MINFILE User's Manual Table of Contents Appendix E: MINFILE Mineral, Rock and Modifier Codes Appendix G: Deposit Types/Profile Groups (2 of 2) [ :29:37 PM]
182 Deposit Types Deposit Types/Mineral Deposit Profiles MINFILE User's Manual: Appendix G MINFILE User's Manual Appendices Index MINFILE User's Manual Table of Contents Code Description Synonym USGS BC Example A ORGANIC - - A01 Peat - - Fraser Delta, North Coast A02 Lignite "Brown coal" - - Skonun Point (Graham Island) A03 Sub-bituminous coal Thermal coal, Black lignite - - Hat Creek, Princeton A04 Bituminous coal Coking coal, Thermal coal - - Quintette, Bullmoose, Greenhills, Fording A05 Anthracite Stone coal - - Mt Klappan B RESIDUAL/SURFICIAL - - B01 Laterite Fe Gossan Fe - - B02 Laterite Ni 38a B03 Laterite-Saprolite Au Eluvial placers 38g B04 Bauxite Al Lateritic bauxite 38b Florence (Sooke) B05 Residual kaolin Primary kaolin 38h* Lang Bay, Sumas Mountain B06 Fireclay Refractory shale, Claystone, Clay 38i* Sumas Mountain Quinsam B07 Bog Fe, Mn, U, Cu, Au - - Whipsaw Creek, Limonite Creek Iron King B08 Surficial U "Calcrete U" - - Prairie Flats B09 Karst-hosted Fe, Al, Pb-Zn - - Villalta (Fe) B10 Gossan Au-Ag Residual Au; Precious metal - - Villalta gossans B11 Marl - - Cheam Lake (Chiliwack) B12 Sand and Gravel - - C PLACER - - C01 Surficial placers Placer Au-PGE-Sn- diamond-maggar-gems 39a to e Fraser River, Quesnel River, Graham Island C02 Buried-channel placers Paleochannel placers 39a to e Williams Creek Otter Creek, Bullion mine C03 Marine placers Off-shore heavy mineral sediments 39f*? Middlebank (off north end of Vancouver Island) C04 Paleoplacer U-Au-PGE-Sn- Ti-diam-mag-gar-zir Quartz pebble conglomerate Au-U 29a Mulvehill D CONTINENTAL SEDIMENTS AND VOLCANICS - - D01 Open-system zeolites 25oa Princeton Basin, Cache Creek area D02 Closed-basin zeolites 25ob D03 Volcanic redbed Cu Basaltic Cu 23 Sustut Copper, Shamrock, NH D04 Basal U - - Blizzard, Tyee D05 Sandstone U Roll front U, Tabular U 30c D06 Volcanic-hosted U "Epithermal" U, Volcanogenic U 25f Rexspar, Bullion (Birch Island) D07 Iron oxide breccias & veins ±P±Cu±Au±Ag±U Olympic Dam type, Kiruna type 29b,25i Iron Range (1 of 5) [ :29:39 PM]
183 Deposit Types E SEDIMENT-HOSTED - - E01 Almaden Hg Carbonate-hosted Au-Ag 27b E02 Carbonate-hosted disseminated Au-Ag Kipushi Cu-Pb-Zn 32c E03 Carbonate-hosted disseminated Au-Ag Carlin-type Au, Sediment-hosted micron Au 26a,19c Golden Bear? E04 Sediment-hosted Cu Sediment-hosted stratiform Cu 30b Roo, Commerce, Chal 4 E05 Sandstone Pb 30a E06 Bentonite Volcanic clay/ Soap clay 28e?* Parton River, Princeton, Quilchena E07 Sedimentary kaolin "Secondary" kaolin 31k* Sumas Mountain Quinsam E08 Carbonate-hosted talc Dolomite-hosted talc 18?i* Red Mountain, Silver Dollar E09 Sparry magnesite Veitsch-type, Carbonate-hosted magnesite 18i* Mt. Brussilof, Driftwood Creek E10 Carbonate-hosted barite Mississippi Valley type-barite - - Muncho Lake E11 Carbonate-hosted fluorspar Mississippi Valley type-fluorite 32d* Liard Fluorite E12 Mississippi Valley type Pb-Zn Carbonate-hosted Pb-Zn, Appalachian Zn 32a/32b Robb Lake, Monarch E13 Irish-type carbonate-hosted Zn-Pb Kootenay Arc-type Zn-Pb, Remactype - - Reeves MacDonald, HB, Jersey, Duncan E14 Sedimentary exhalative Zn-Pb-Ag Sedex, Sediment-hosted massive 31a Sullivan, Cirque, Driftpile sulphide E15 Blackbird sediment hosted Cu-Co Sediment-hosted Cu-Co massive 24d sulphide E16 Shale-hosted Ni-Zn-Mo-PGE Sediment-hosted Ni - - E17 Sediment-hosted barite Bedded barite 31b Kwadacha F CHEMICAL SEDIMENT - - F01 Sedimentary Mn 34b F02 Bedded gypsum Marine evaporite gypsum 35ae Lussier River, Windermere F03 Gypsum-hosted sulphur Frasch sulphur - - Trutch area F04 Bedded celestite 35aa* Kitsault Lake F05 Palygorskite Attapulgite 34e* F06 Lacustrine diatomite Diatomaceous earth, Kieselguhr 31s Crownite Formation (Quesnel) F07 Upwelling-type phosphate 34c Fernie synclinorium F08 Warm current-type phosphate 34d F09 Playa and Alkaline Lake Evaporites Hydromagnesite, Na carbonate 35ba, Milk River lake brines bm(t) F10 Lake Superior & Rapitan types iron-formation 34a F11 Ironstone Minette ores 34f Peace River region G MARINE VOLCANIC ASSOCIATION - - G01 Algoma-type iron-formation Taconite, Banded iron-formation 28b Falcon, Lady A G02 Volcanogenic Mn 24c G03 Volcanogenic anhydrite/gypsum - - Britannia, Falkland G04 Besshi massive sulphide Cu-Zn Kieslager 24b Goldstream, Windy Craggy, Standard, True Blue G05 Cyprus massive sulphide Cu (Zn) 24a Anyox camp, Chu Chua, Lang Creek? G06 Noranda/Kuroko massive sulphide Cu-Pb-Zn 28a Britannia, Kutcho Creek, Myra Falls G07 Subaqueous hot spring Ag-Au - - Eskay Creek H EPITHERMAL - - H01 Travertine Tufa 35d* Clinton, Slocan, Deep River H02 Hot spring Hg 27a Ucluelet H03 Hot spring Au-Ag 25a Cinola, Clisbako, Wolf?, Trout? H04 Epithermal Au,Ag, Cu: high sulphidation Acid-sulphate, qtz-alunite Au, Nansatsu-type 25d Westpine, Taylor- Windfall, Mt. McIntosh H05 Epithermal Au-Ag: low sulphidation Adularia-sericite epithermal 25c Lawyers, Blackdome, Silbak Premier (2 of 5) [ :29:39 PM]
184 Deposit Types H06 Epithermal Mn 25g H07 Sn-Ag veins Polymetallic Sn veins 25h,20b D Zone and Lang Creek (Cassiar) H08 Alkalic intrusion-associated Au Alkalic intrusion-related Au, Au- 22b Flathead, Howell, Howe Ag-Te veins H09 Hydrothermal alteration clays-al-si Kaolin, Alunite, Siliceous cap, Pyrophyllite 25lb* Monteith Bay, Pemberton Hills I VEIN, BRECCIA AND STOCKWORK - - I01 Au-quartz veins Mesothermal, Motherlode, saddle reefs 36a Bralorne, Erickson, Polaris- Taku I02 Intrusion-related Au pyrrhotite veins Subvolcanic shear-hosted gold - - Scottie, Snip, Johnny Mountain, Iron Colt I03 Turbidite-hosted Au veins Meguma-type 36a Frasergold, Reno, Queen, Island Mountain I04 Iron formation-hosted Au Iron formation-hosted gold 36b I05 Polymetallic veins Ag-Pb-Zn±Au Felsic intrusion-associated Ag-Pb- Zn veins 22c,25b Silver Queen, Beaverdell, Silvana, Lucky Jim I06 Cu±Ag quartz veins Churchill-type vein Cu? Davis-Keays, Churchill Copper, Bull River I07 Silica veins - - Granby Point I08 Silica-Hg carbonate 27c Pinchi, Bralorne Takla, Silverquick I09 Stibnite veins and disseminations Simple and disseminated Sb deposits 27d,27e Minto, Congress, Snowbird I10 Vein barite IM27e Parson, Brisco, Fireside I11 Barite-fluorite veins 26c* Rock Candy, Eaglet I12 W veins Quartz-wolframite veins 15a I13 Sn veins and greisens 15b,15c Duncan Lake I14 Five-element veins Ni-Co-As-Ag±(Bi, U) Ni-Co-native Ag veins, Cobalttype veins - - I15 "Classical" U veins Pitchblende veins, Vein uranium - - Purple Rose, Fisher, Dixie I16 Unconformity-associated U Unconformity-veins, Unconformity 37a U I17 Cryptocrystalline magnesite veins Bone magnesite, Kraubath-type - - Sunny, Pinchi Lake magnesite J MANTO - - J01 Polymetallic manto Ag-Pb-Zn Polymetallic replacement deposits 19a Bluebell, Midway J02 Manto and stockwork Sn "Replacement" Sn, Renison-type 14c J03 Mn veins and replacements covered by I05 and J01 19b J04 Sulphide manto Au Au-Ag sulphide mantos - - Mosquito Creek, Island Mountain K SKARN - - K01 Cu skarn 18a,b Craigmont, Phoenix K02 Pb-Zn skarn 18c Piedmont, Contact K03 Fe skarn 18d Tasu, Jessie, Merry Widow, HPH K04 Au skarn 18f* Nickel Plate K05 W skarn 14a Emerald Tungsten, Dimac K06 Sn skarn 14b Daybreak K07 Mo skarn - - Coxey, Novelty K08 Garnet skarn - - Crystal Peak K09 Wollastonite skarn 18g Mineral Hill, Rossland L PORPHYRY - - L01 Subvolcanic Cu-Ag-Au (As-Sb) Enargite Au, Transitional Au-Ag 22a/25e Equity Silver, Thorn L02 Porphyry-related Au Granitoid Au, Porphyry Au 20d Snowfields L03 Alkalic porphyry Cu-Au Diorite porphyry copper - - Afton, Copper Mountain, Galore Creek L04 Porphyry Cu ± Mo ± Au Calcalkaline porphyry 17,20, Highland Valley, Gibraltar 21a1 L05 Porphyry Mo (Low F- type) Calcalkaline Mo stockwork 21b Endako, Kitsault, Glacier Gulch (3 of 5) [ :29:39 PM]
185 Deposit Types L06 Porphyry Sn "Subvolcanic tin" 20a L07 Porphyry W Stockwork W-Mo 21c* Boya L08 Porphyry Mo (Climax-type) Granite molybdenite 16 M ULTRAMAFIC/MAFIC ASSOCIATION - - M01 Flood Basalt-Associated Ni-Cu Basaltic subvolcanic Cu-Ni-PGE 5a/5b M02 Tholeiitic intrusion-hosted Ni-Cu Gabbroid-associated Ni-Cu 7a Giant Mascot, Nickel Mountain M03 Podiform chromite 8a/8b Castle Mountain, Scottie Creek M04 Magmatic Fe-Ti±V oxide deposits Mafic intrusion-hosted Ti-Fe deposits 7b Lodestone Mountain?, Tanglewood Hill? M05 Alaskan-type Pt±Os±Rh±Ir Zoned ultramafic, Uralian-type 9 Tulameen Complex M06 Ultramafic-hosted asbestos Serpentinite-hosted asbestos 8d Cassiar, Kutcho M07 Ultramafic-hosted talc-magnesite 8f* M08 Vermiculite deposits - - Fort Fraser area N CARBONATITES, KIMBERLITES & LAMPROITES - - N01 Carbonatite-hosted deposits 10 Aley, Mount Grace tuff N02 Kimberlite-hosted diamonds Diamond pipes 12 Cross N03 Lamproite-hosted diamonds 12 O PEGMATITE - - O01 Rare element pegmatite - LCT family Zoned pegmatite (Lithium-Cesium- 13a*,b* Tantalum) O02 Rare element pegmatite - NYF family Niobium-Yttrium-Fluorine - - pegmatite O03 Muscovite pegmatite Mica-bearing pegmatite 13f* O04 Feldspar-quartz pegmatite Barren pegmatite IM13g*, e* P METAMORPHIC-HOSTED - - P01 Andalusite hornfels - - Leech River P02 Kyanite-sillimanite schists - - P03 Microcrystalline graphite "Amorphous" graphite 18k P04 Crystalline flake graphite 37f AA P05 Vein graphite "Lump and chip" graphite 37g P06 Corundum in aluminous metasediments - - Q GEMS AND SEMI-PRECIOUS STONES (diamonds under N) - - Q01 Jade - - Cry Lake, Ogden Mountain Q02 Rhodonite - - Hill 60, Arthur Point, Cassiar Q03 Agate - - Q04 Amethyst - - Q05 Jasper - - Q06 Columbia-type emerald 31c Q07 Schist-hosted emerald Exometamorphic emerald deposit - - Q08 Sediment-hosted opal Australian-type opal - - Q09 Gem corundum in contact zones - - Q10 Gem corundum hosted by alkalic rocks - - Q11 Volcanic-hosted opal - - R INDUSTRIAL ROCKS - - R01 Cement shale - - Dunsmuir shale, Sumas Mountain R02 Expanding shale - - Nanaimo shale, Saturna Island R03 Dimension stone - granite - - Nelson Island R04 Dimension stone - marble - - Marblehead, Anderson Bay (Texada Island) R05 Dimension stone - andesite - - Haddington Island R06 Dimension stone - sandstone 30d* Saturna Island, Newcastle Island (4 of 5) [ :29:39 PM]
186 Deposit Types R07 Silica sandstone High-silica quartzite 30e* Moberley, Nicholson R08 Flagstone - - Salmo, Revelstoke R09 Limestone - - Texada Island, Quatsino Belt R10 Dolomite - - Crawford Bay, Rock Creek R11 Volcanic ash - pumice - - Meagher Mountain, Buse Lake R12 Volcanic glass - perlite IM25ka* Frenier, Francois Lake R13 Nepheline syenite - - Trident Mountain R14 Alaskite - - R15 Crushed rock Road metal, Riprap, Railroad ballast - - McAbbee, Gissome S OTHER - - S01 Broken Hill-type Pb-Zn-Ag±Cu Shuswap-type, Ammeburg-type Pb-- - Cottonbelt, River Jordan, Zn Ruddock Creek T MISCELLANEOUS - - T01 Tailings - - T02 Geothermal spring Spring water, Hot spring - - Liard Hot Springs * Unknown - - Total Entries: 181 The table of Deposit Types is based on Version 2.1, May, 1996 of the British Columbia Mineral Deposit Profiles of the Geological Survey Branch (GSB). This table is continually being revised. For more information or comments on the deposit profiles contact David Lefebure: phone: (250) ; Dave.Lefebure@gems8.gov.bc.ca; Web: References: Lefebure, D.V. and Hoy, T., Editors (1996): Selected British Columbia Mineral Deposit Profiles, Volume 2 - Metallic Deposits; British Columbia Ministry of Employment and Investment, Open File , 172 pages. Lefebure, D.V. and Ray, G.E., Editors (1995): Selected British Columbia Mineral Deposit Profiles, Volume 1 - Metallic and Coal; British Columbia Ministry of Energy, Mines and Petroleum Resources, Open File , 136 pages. MINFILE User's Manual Appendices Index MINFILE User's Manual Table of Contents Appendix F: Stratigraphic Age Codes Appendix H: Bibliographic Codes (5 of 5) [ :29:39 PM]
187 Bibliographic Codes Bibliographic Codes MINFILE User's Manual: Appendix H MINFILE User's Manual Appendices Index MINFILE User's Manual Table of Contents This index of codes is arranged in alphabetical order. To view a section, click on the appropriate letter. Contacts are listed at the bottom of the page. A B C D E F G H-I J-L M N O P Q-Z; Contacts ANN RPT AAPG AEG AEROMAG MAP Air Photo AR ARMS ASS RPT Annual Report (GSC) American Association of Petroleum Geologists Bulletin The Association of Exploration Geochemists Aeromagnetic Map (EMPR or EMR) Air Photograph Minister of Mines Annual Report ( ) ( includes metal production tables) (EMPR) Aggregate Resource Management System (Ministry of Transportation and Highways) Assessment Report (fiche and hard copy reports in regional offices and Victoria Library (2*)) (EMPR) BC METAL Production data file from Land Management and Policy Branch (now Minerals, Oil and Gas Branch, Resource Development Division) (EMPR) BULL Bulletin (GSC or EMPR) CAN ROCKHOUND The Canadian Rockhound; includes Internet Magazine ( CANMET CANMET (7*) - formerly Mines Branch CAT Catalogues (GSC) CIM Canadian Institute of Mining CJES Canadian Journal of Earth Sciences CMH Canadian Mines Handbook CMJ Canadian Mining Journal COMM FILE Commodity File (EMPR) CSPG Canadian Society of Petroleum Geologist Bulletin DIAND Department of Indian and Northern Affairs (8*) EC GEOL Economic Geology Report (GSC) ECON GEOL Economic Geology and Bulletin of the Society of Economic Geologists EI British Columbia Ministry of Employment and Investment (used for Ministry of Energy, Mines and Petroleum Resources publications between April 1996 and February 1998) EMG Exploration & Mining Geology (Journal of the Geological Society of CIM) EMJ Engineering and Mining Journal EMPR or EM British Columbia Ministry of Energy, Mines and Petroleum Resources (1*) (formerly B.C. Department of Mines (BCDM). Ministry of Energy and Mines since February See also EI. EMR Energy, Mines and Resources Canada (4*) (now Natural Resources Canada NRCan) ENG INSP Engineering and Inspection Branch (Abandoned Mines and MDRP Reports) - see LMP EXPL Exploration in British Columbia ( ); Exploration and Mining in British Columbia (1998-current) (EMPR or EM) EXPLORE BC EXPLORE BC Program ( ) (EMPR) (files: GMIP - Grassroots Mineral Incentive Program; MEIP - Mineral Exploration Incentive Program; AMEP - Accelerated Mine Exploration Program) FIELDWORK Fieldwork, year, page (EMPR or EM) FIN POST Financial Post (1 of 4) [ :29:41 PM]
188 Bibliographic Codes GAC GB GCNL GEM GEOLOGY GEOS MAP Geotech File GSA GSB Geological Association of Canada Guidebooks (GSC) George Cross News Letter Geology, Exploration and Mining in B.C. ( ) (EMPR) Geology in British Columbia (EMPR) Geoscience Map (EMPR) Geotechnical File for gravel pits (Ministry of Transportation and Highways) Geological Society of America Geological Survey Branch, Ministry of Energy and Mines GSC Geological Survey of Canada (5,6*) IAEA INDEX IND MIN FILE INF CIRC IR IPDM JGE LMP MAC MAP MB MEG MEIP MEM MER MIN BULL MR# MINING MIN POT MAP MIN REV MIN STATS MISC RPT MP COMM FILE MP CORPFILE MP RESFILE MR MAP MTH NAGMIN NGR N MINER N MINER MAG NRCan NW PROSP OF P PAP International Atomic Energy Agency Index to Minister of Mines Annual Reports (EMPR) Industrial Minerals File (currently with Dan Hora, GSB) Information Circular (EMPR or EM) Investigation Report (CANMET) Information Report (Summary of Operations) ( ) (EMPR) International Prospector and Developer Magazine Journal of Geochemical Exploration Land Management and Policy Branch (Abandoned Mine Plans Fiche) - formerly ENG INSP and now Mines Branch (EM). Paper copies of Fiche available from Steve Netherton, Printing Service, Ministry of Transportation & Highways, ph , Steve.Netherton@gems1.gov.bc.ca. Mining Association of Canada Map (GSC or EMPR) Museum Bulletins (GSC) Mineral Exploration Group (Vancouver) Mineral Exploration Incentive Program ( ) (EMPR) Memoir (GSC) Mineral Exploration Review (see also Information Circulars circa to present) (EMPR) Mineral Bulletin Mr# (EMR) Mining in British Columbia ( ; ; ; 1988) (EMPR) Mineral Potential Map (EMPR) Mining Review Magazine B.C. Mineral Statistics Annual Summary Tables ( ); B.C. Mineral Output (Statistical Output) (1990 to present) (EMPR) Miscellaneous Reports (GSC) Commodity File (located in Ottawa) (EMR) Corporation File - similar to our Property Files, but located in Ottawa) (EMR) Reserves File (located in Ottawa) (EMR) Mineral Reference Map (showing surveyed claims) (EMPR) Ministry of Transportation and Highways: District Pit or Provincial Pit (gravel pit numbers) North American Gold Mining Industry News National Geochemical Reconnaisance (1978 and before) (EMPR and EMR) Northern Miner ( Northern Miner Magazine Natural Resources Canada Northwest Prospector Miners & Developers Bulletin Open File (GSC or EMPR) Paper (GSC or EMPR) Prospectors Assistance Program (EXPLORE BC Program ( )) (EMPR) (2 of 4) [ :29:41 PM]
189 Bibliographic Codes PERS COMM PF PRELIM MAP PROG RPT PR REL RGS RPT SMF SUM RPT TB USGS VSE STOCKWATCH WIN W MINER WWW Personal Communication or Office Memos Property File (located in Victoria Library (2*)) (EMPR) Preliminary Map (EMPR) Progress Report (GSC) Press Release Regional Geochemical Survey (1978-current) (EMPR) Publications (CANMET) Statement of Material Facts Summary Report (GSC) Technical Bulletin (CANMET) United States Geological Survey Vancouver Stock Exchange (merged with Alberta Stock Exchange on November 29, 1999 to become Canadian Ventures Exchange Inc. (CDNX) Stockwatch, formerly Vancouver Stockwatch (V STOCKWATCH) Western Investment News Western Miner and Oil Review Magazine World Wide Web (Internet) (see Industry Web Links in MINFILE) Contacts: 1. MINFILE, Geological Survey and Development Branch, Ministry of Energy and Mines, P.O. Box 9333, Stn Prov Gov't, Victoria, BC, V8W 9N3; Office: 5th Floor Blanshard Street, Phone: (250) , Fax: (250) , Ian.Webster@gems1.gov.bc.ca; WWW: 2. Ministry of Energy and Mines, Library Services, P.O. Box 9321, Stn Prov Gov't, Victoria, BC, V8W 9N3; Office: 1st Floor Blanshard Street, Phone: (250) , Fax: (250) , Jennifer.Lu@gems1.gov.bc.ca; WWW: 3. Crown Publications Inc., 521 Fort Street, Victoria, B.C. V8W 1E7, Phone: (250) , Fax: (250) ; WWW: 4. National Mineral Inventory (NMI)/CORPFILE, Natural Resources Canada, Minerals and Metals Sector, Economic and Financial Analysis Branch, 580 Booth Street, 9th Floor, Ottawa, Ontario, K1A 0E4; Contacts: Donald Cranstone, Phone: (613) , Fax: (613) , dcransto@nrcan.gc.ca or Andre Lemieux, Phone: (613) , alemieux@nrcan.gc.ca; WWW: (Note: MINSYS - computer database is no longer active; status of NMI and CORPFILE is unknown.) 5. Earth Sciences Information Centre (ESIC), Geological Survey of Canada (GSC), 601 Booth Street, Ottawa, Ontario, K1A 0E8; Bookstore: Phone (613) , Fax (613) , gsc_bookstore@gsc.nrcan.gc.ca; Library: Phone: (613) , Fax: (613) , library@gsc.nrcan.gc.ca; Interlibrary Loan Service: Phone: (613) , Fax: (613) , ill@gsc.nrcan.gc.ca; GSC WWW: ESIC WWW: 6. Geoscience Research Library, Geological Survey of Canada, Robson St., Vancouver, BC, V6B 5J3, Phone: (604) , Fax: (604) , libvan@gsc.nrcan.gc.ca; Maps and Publication Sales: Robson St., Phone: (604) , Fax: ; Reception: Robson St., Phone: (604) , Fax: ; WWW: publications: (3 of 4) [ :29:41 PM]
190 Bibliographic Codes 7. Minerals and Metals Sector, CANMET - Mineral Technology Branch, 555 Booth St., Ottawa, Ontario, K1A 0G1, Phone: (613) ; WWW: (Note: this contact is unconfirmed.) 8. Exploration and Geological Services Division, Indian and Northern Affairs, Main Street, Whitehorse, YT, Y1A 2B5; Contacts: Grant Abbott, Chief Geologist, Phone: (403) , Fax: (403) , abbottg@inac.gc.ca; Robert Deklerk, Minfile Geologist, Phone: (403) , Fax: (403) , deklerkr@inac.gc.ca; WWW: MINFILE User's Manual Appendices Index MINFILE User's Manual Table of Contents Appendix G: Deposit Types/Profile Groups Appendix I: MINFILE V. 4.5 Database Structure (4 of 4) [ :29:41 PM]
191 Database Structure MINFILE/pc V. 4.5 Database Structure MINFILE User's Manual: Appendix I MINFILE User's Manual Appendices Index MINFILE User's Manual Table of Contents A: Entity Files B: Relationship Files C: Comment Files D: Entity/Relationship Models A. ENTITY FILES: File Field Size Alias E01 MINFILNO 9 MINFILE_NUMBER LAT_DEG 2 LATITUDE_DEGREES LAT_MIN 2 LATITUDE_MINUTES LAT_SEC 2 LATITUDE_SECONDS LAT_HEMI 1 LATITUDE_HEMISPHERE LONG_DEG 3 LONGITUDE_DEGREES LONG_MIN 2 LONGITUDE_MINUTES LONG_SEC 2 LONGITUDE_SECONDS LONG_HEMI 1 LONGITUDE_HEMISPHERE N83_LATDEG 2 NAD83_LATITUDE_DEGREES N83_LATMIN 2 NAD83_LATITUDE_MINUTES N83_LATSEC 2 NAD83_LATITUDE_SECONDS N83_LATHEM 1 NAD83_LATITUDE_HEMISPHERE N83_LONDEG 3 NAD83_LONGITUDE_DEGREES N83_LONMIN 2 NAD83_LONGITUDE_MINUTES N83_LONSEC 2 NAD83_LONGITUDE_SECONDS N83_LONHEM 1 NAD83_LONGITUDE_HEMISPHERE UTM_ZONE 2 UTM_ZONE UTM_EAST 6 UTM_EASTING UTM_NORT 8 UTM_NORTHING N83_ZONE 2 N83_UTM_ZONE N83_EAST 6 N83_UTM_EASTING N83_NORT 8 N83_UTM_NORTHING ELEV 4 ELEVATION LOC_ACC 1 DEPOSIT_LOCATION_ACCURACY DEPSIZEL 4 DEP_SIZE_L DEPSIZEB 4 DEP_SIZE_B DEPSIZEW 4 DEP_SIZE_W DIP 3 DEPOSIT_DIP STRIKE 3 DEPOSIT_STRIKE PLUNGE 6 DEPOSIT_TREND_PLUNGE NATMINNO 18 NAT_MIN_INV_NO CANMINNO 6 CANMINDEX_NUMBER CODED 8 DATE_CODED REVISED 8 DATE_REVISED (1 of 9) [ :29:42 PM]
192 Database Structure GREVISED 4 GEOLOGIST_REVISE FREVISED 1 FIELD_REVISED FCHECKED 1 FIELD_CHECKED GNAME 4 GEOLOGIST_NAME OPENPIT 1 OPEN_PIT UGROUND 1 UNDER_GROUND E02 STATUS_C 4 STATUS_TYPE_CODE STATUS_D 20 STATUS_TYPE_DESCRIPTION QMAPSYM 15 MAP_SYMBOL SYM_LN_TYP 2 SYMBOL_LINE_TYPE HATCH_PATT 2 HATCH_PATTERN SIZE_THICK 3 SYMBOL_SIZE LBL_SIZE 3 LABEL_SIZE E03 DOMHRK_C 1 DOMINANT_HOST_ROCK_CODE DOMHRK_D 15 DOMINANT_HOST_ROCK_DESCRIPTION E04 DEPMOD_C 1 DEPOSIT_MODIFIER_CODE DEPMOD_D 15 DEPOSIT_MODIFIER_DESCRIPTION E05 DEPCHR_C 2 DEPOSIT_CHARACTER_CODE DEPCHR_D 20 DEPOSIT_CHARACTER_DESCRIPTION E06 DEPSHA_C 2 DEPOSIT_SHAPE_TYPE_CODE DEPSHA_D 12 DEPOSIT_SHAPE_TYPE_DESCRIPTION E07 DEPCLA_C 2 DEPOSIT_CLASSIFICATION_CODE DEPCLA_D 15 DEPOSIT_CLASSIFICATION_DESC. E09 MINDIV_C 4 MINING_DIVISION_CODE MINDIV_D 15 MINING_DIVISION_DESCRIPTION E10 NTSMAP_C 7 NTS_MAPSHEET E11 BCMAP_C 7 BC_MAPSHEET E12 TECBLT_C 2 TECTONIC_BELT_CODE TECBLT_D 18 TECTONIC_BELT_DESCRIPTION E13 TERRAN_C 3 TERRANE_CODE TERRAN_D 30 TERRANE_DESCRIPTION E14 PHYSIO_C 4 PHYSIOGRAPHIC_AREA_CODE PHYSIO_D 30 PHYSIOGRAPHIC_AREA_DESCRIPTION E15 META_T_C 1 METAMORPHIC_TYPE_CODE META_T_D 10 METAMORPHIC_TYPE_DESCRIPTION E16 META_G_C 2 METAMORPHIC_GRADE_CODE META_G_D 15 METAMORPHIC_GRADE_DESCRIPTION E17 META_R_C 1 METAMORPHIC_RELATIONSHIP_CODE META_R_D 20 METAMORPHIC_RELATIONSHIP_DESC. E18 YEAR 4 YEAR E19 COMMOD_C 2 COMMODITY_CODE COMMOD_D 30 COMMODITY_DESCRIPTION (2 of 9) [ :29:42 PM]
193 Database Structure E20a MINCLA_C 1 MINERALOGY_CLASS_CODE MINCLA_D 15 MINERALOGY_CLASS_DESCRIPTION E20b MINERL_C 4 MINERAL_CODE MINERL_D 20 MINERAL_DESCRIPTION E21 ALTER_C 4 ALTERATION_CODE ALTER_D 12 ALTERATION_DESCRIPTION E22 DATMET_C 2 DATING_METHOD_CODE DATMET_D 30 DATING_METHOD_DESCRIPTION E23 STNAME_C 6 STRATIGRAPHIC_NAME_CODE STNAME_D 30 STRATIGRAPHIC_NAME_DESCRIPTION STINFORM 1 STRATIGRAPHIC_NAME_INFORMAL STIGMETA 1 STRATIGRAPHIC_NAME_IG_META STGROUP 1 STRATIGRAPHIC_NAME_GROUP STFORM 1 STRATIGRAPHIC_NAME_FORMATION E24 ST_AGE_C 3 STRATIGRAPHIC_AGE_CODE ST_AGE_D 20 STRATIGRAPHIC_AGE_DESCRIPTION E25 ROCK_T_C 4 ROCK_TYPE_CODE ROCK_T_D 30 ROCK_TYPE_DESCRIPTION E26 ROCK_M_C 4 ROCK_MODIFIER_CODE ROCK_M_D 30 ROCK_MODIFIER_DESCRIPTION E27 OREZON_C 5 ORE_ZONE_CODE OREZON_D 30 ORE_ZONE_DESCRIPTION E28 SAMPLE_C 4 SAMPLE_TYPE_CODE SAMPLE_D 30 SAMPLE_TYPE_DESCRIPTION E29 RESCAT_C 2 RESERVE_CATEGORY_CODE RESCAT_D 30 RESERVE_CATEGORY_DESCRIPTION E30 DEPTYP_C 5 DEPOSIT_TYPE_CODE DEPTYP_D 50 DEPOSIT_TYPE_DESCRIPTION SYNONYM 50 SYNONYM USGS 10 USGS_TYPE OTH_SOURCE 20 OTHER_SOURCE REFERENCE 30 REFERENCE GLOBAL_EX 90 GLOBAL_EXAMPLE BC_EX 50 BC_EXAMPLE AUTHOR 20 AUTHOR E31 PROJ_NO 7 PROJECT_NUMBER PROPERTY 30 PROPERTY_NAME PROPERTY_2 30 PROPERTY_NAME2 OWNER 30 OWNER_NAME OWNER_2 30 OWNER_NAME2 OPERATOR 30 OPERATOR_NAME DIST_SEQNO 3 DISTRICT_SEQUENCE_NUMBER DIST_MAPNO 3 DISTRICT_MAP_NUMBER LAT_DEG 2 LATITUDE_DEGREE LAT_MIN 2 LATITUDE_MINUTE LAT_SEC 2 LATITUDE_SECOND (3 of 9) [ :29:42 PM]
194 Database Structure LAT_HEMI 1 LATITUDE_HEMISPHERE LON_DEG 3 LONGITUDE_DEGREES LON_MIN 2 LONGITUDE_MINUTES LON_SEC 2 LONGITUDE_SECONDS LON_HEMI 1 LONGITUDE_HEMISPHERE N83_LATDEG 2 NAD83_LATITUDE_DEGREES N83_LATMIN 2 NAD83_LATITUDE_MINUTES N83_LATSEC 2 NAD83_LATITUDE_SECONDS N83_LATHEM 1 NAD83_LATITUDE_HEMISPHERE N83_LONDEG 3 NAD83_LONGITUDE_DEGREES N83_LONMIN 2 NAD83_LONGITUDE_MINUTES N83_LONSEC 2 NAD83_LONGITUDE_SECONDS N83_LONHEM 1 NAD83_LONGITUDE_HEMISPHERE LOC_ACC 1 LOCATION_ACCURACY_CODE CR_DATE 8 CREATED_DATE RV_DATE 8 REVISED_DATE CHECKED_BY 5 CHECKED_BY E32 NOTIC_TYP 1 NOTICE_TYPE_CODE NOTIC_DESC 20 NOTICE_TYPE_DESCRIPTION E33 PRJTYP_C 1 PROJECT_TYPE_CODE PRJTYP_D 20 PROJECT_TYPE_DESCRIPTION QMAPSYM 15 MAP_SYMBOL SYM_LN_TYP 2 SYMBOL_LINE_TYPE HATCH_PATT 2 HATCH_PATTERN SIZE_THICK 3 SYMBOL_SIZE LBL_SIZE 3 LABEL_SIZE E34 STAGE_C 1 MDAP_STAGE_CODE STAGE_D 15 MDAP_STAGE_DESCRIPTION E40 REGION_C 5 REGION_CODE REGION_D 50 REGION_DESCRIPTION COMMENTS 70 COMMENTS WML_DEG 4 WESTERN_LONGITUDE_DEGREES WML_MIN 2 WESTERN_LONGITUDE_MINUTES WML_SEC 2 WESTERN_LONGITUDE_SECONDS EML_DEG 4 EASTERN_LONGITUDE_DEGREES EML_MIN 2 EASTERN_LONGITUDE_MINUTES EML_SEC 2 EASTERN_LONGITUDE_SECONDS NML_DEG 3 NORTHERN_LATITUDE_DEGREES NML_MIN 2 NORTHERN_LATITUDE_MINUTES NML_SEC 2 NORTHERN_LATITUDE_SECONDS SML_DEG 3 SOUTHERN_LATITUDE_DEGREES SML_MIN 2 SOUTHERN_LATITUDE_MINUTES SML_SEC 2 SOUTHERN_LATITUDE_SECONDS E41 LABEL_C 3 SCREEN_LABEL_CODE LABEL_DESC 80 SCREEN_LABEL_DESCRIPTION B. RELATIONSHIP FILES: File Field Size Alias (4 of 9) [ :29:42 PM]
195 Database Structure R02 MINFILNO 9 MINFILE_NUMBER STATUS_C 4 STATUS_TYPE_CODE R03 MINFILNO 9 MINFILE_NUMBER DOMHRK_C 1 DOMINANT_HOST_ROCK_CODE R04 MINFILNO 9 MINFILE_NUMBER DEPMOD_C 1 DEPOSIT_MODIFIER_CODE R05 MINFILNO 9 MINFILE_NUMBER DEPCHR_C 2 DEPOSIT_CHARACTER_CODE R06 MINFILNO 9 MINFILE_NUMBER DEPSHA_C 2 DEPOSIT_SHAPE_TYPE_CODE R07 MINFILNO 9 MINFILE_NUMBER DEPCLA_C 2 DEPOSIT_CLASSIFICATION_CODE R08 MINFILNO 9 MINFILE_NUMBER NAME 30 NAME R09 MINFILNO 9 MINFILE_NUMBER MINDIV_C 4 MINING_DIVISION_CODE R10 MINFILNO 9 MINFILE_NUMBER NTSMAP_C 7 NTS_MAPSHEET R11 MINFILNO 9 MINFILE_NUMBER BCMAP_C 7 BC_MAPSHEET R12 MINFILNO 9 MINFILE_NUMBER TECBLT_C 2 TECTONIC_BELT_CODE R13 MINFILNO 9 MINFILE_NUMBER TERRAN_C 3 TERRANE_CODE R14 MINFILNO 9 MINFILE_NUMBER PHYSIO_C 4 PHYSIOGRAPHIC_AREA_CODE R15 MINFILNO 9 MINFILE_NUMBER META_T_C 1 METAMORPHIC_TYPE_CODE R16 MINFILNO 9 MINFILE_NUMBER META_G_C 2 METAMORPHIC_GRADE_CODE R17 MINFILNO 9 MINFILE_NUMBER META_R_C 9 METAMORPHIC_RELATIONSHIP_CODE R18a MINFILNO 9 MINFILE_NUMBER YEAR 4 YEAR MINED 12 ORE_MINED MILLED 12 ORE_MILLED R18b MINFILNO 9 MINFILE_NUMBER YEAR 4 YEAR COMMOD_C 2 COMMODITY_CODE QUANTITY 12 QUANTITY R19 MINFILNO 9 MINFILE_NUMBER (5 of 9) [ :29:42 PM]
196 Database Structure COMMOD_C 2 COMMODITY_CODE R20 MINFILNO 9 MINFILE_NUMBER MINCLA_C 1 MINERALOGY_CLASS_CODE MINERL_C 4 MINERAL_CODE R21 MINFILNO 9 MINFILE_NUMBER ALTER_C 4 ALTERATION_CODE R22 MINFILNO 9 MINFILE_NUMBER DATMET_C 2 DATING_METHOD_CODE ISOAGE 20 ISOTOPIC_AGE_MINERALIZATION MATERIAL 30 MATERIAL_DATED_MINERALIZATION R23 MINFILNO 9 MINFILE_NUMBER ST_AGE_C 3 STRATIGRAPHIC_AGE_CODE STNAME_C 6 STRATIGRAPHIC_NAME_CODE DATMET_C 2 DATING_METHOD_CODE ISOAGE 20 ISOTOPIC_AGE_HOST MATERIAL 30 MATERIAL_DATED_HOST R24 MINFILNO 9 MINFILE_NUMBER ST_AGE_C 3 MINERALIZATION_AGE_CODE R25 MINFILNO 9 MINFILE_NUMBER ROCK_T_C 4 ROCK_TYPE_CODE ROCK_M_C 4 ROCK_MODIFIER_CODE LITHUNIT 11 LITHOLOGICAL_UNIT R26 MINFILNO 9 MINFILE_NUMBER OREZON_C 5 ORE_ZONE_CODE RESCAT_C 2 RESERVE_CATEGORY_CODE A_OR_B 1 A_OR_B YEAR 4 YEAR QUANTITY 12 QUANTITY REPORT_ON 1 REPORT_ON R27 MINFILNO 9 MINFILE_NUMBER OREZON_C 5 ORE_ZONE_CODE A_OR_B 1 A_OR_B YEAR 4 YEAR SAMPLE_C 4 SAMPLE_TYPE_CODE R28 MINFILNO 9 MINFILE_NUMBER OREZON_C 5 ORE_ZONE_CODE RESCAT_C 2 RESERVE_CATEGORY_CODE A_OR_B 1 A_OR_B COMMOD_C 2 COMMODITY_CODE GRADE 9 GRADE R30 MINFILNO 9 MINFILE_NUMBER DEPTYP_C 5 DEPOSIT_TYPE_CODE R31 PROJ_NO 7 PROJECT_NUMBER MINFILNO 9 MINFILE_NUMBER R32a PROJ_NO 7 PROJECT_NUMBER NOW_NO 9 NOTICE_NUMBER NOTIC_TYP 1 NOTICE_TYPE_CODE (6 of 9) [ :29:42 PM]
197 Database Structure RECVD_DATE 8 RECEIVED_DATE APRV_DATE 8 APPROVED_DATE OPERATOR 30 OPERATOR MANAGER 30 MANAGER MGR_TEL 14 MANAGER_TELEPHONE WK_START 8 WORK_STARTED WK_END 8 WORK_ENDED EXP_BUD 13 EXPLORATION_BUDGET PROD_BUD 13 PRODUCTION_BUDGET COMPLETED 1 COMPLETED DISCUSSED 1 DISCUSSED MDSCREV 1 MDSC_REVIEW DEP_TARGET 60 DEPOSIT_TARGET R32b PROJ_NO 7 PROJECT_NUMBER NOW_NO 9 NOTICE_NUMBER WK_TODO 70 WORK_TO_DO WK_DONE 70 WORK_DONE R33 PROJ_NO 7 PROJECT_NUMBER PRJTYP_C 1 PROJECT_TYPE_CODE R34 PROJ_NO 7 PROJECT_NUMBER NOW_NO 9 NOTICE_NUMBER STAGE_C 1 MDAP_STAGE_CODE R35 PROJ_NO 7 PROJECT_NUMBER MINDIV_C 4 MINING_DIVISION R36 PROJ_NO 7 PROJECT_NUMBER NTSMAP_C 7 NTS_MAP R39 PROJ_NO 7 PROJECT_NUMBER REGION_C 4 REGION_CODE R40 MINFILNO 9 MINFILE_NUMBER REGION_C 4 REGION_CODE C. COMMENT FILES: File Field Size Alias C01 MINFILNO 9 MINFILE_NUMBER IDENT_T 70 IDENTIFICATION_COMMENTS C02 MINFILNO 9 MINFILE_NUMBER SIGMIN_T 70 SIGNIFICANT_MINERALS_COMMENTS C03 MINFILNO 9 MINFILE_NUMBER ASSMIN_T 70 ASSOCIATED_MINERALS_COMMENTS C04 MINFILNO 9 MINFILE_NUMBER ALTMIN_T 70 ALTERATION_MINERALS_COMMENTS C05 MINFILNO 9 MINFILE_NUMBER (7 of 9) [ :29:42 PM]
198 Database Structure STRUCT_T 70 STRUCTURAL_COMMENTS C06 MINFILNO 9 MINFILE_NUMBER HSTRCK_T 70 HOST_ROCK_COMMENTS C07 MINFILNO 9 MINFILE_NUMBER META_T 70 METAMORPHISM_COMMENT C08 MINFILNO 9 MINFILE_NUMBER CAPSUL_T 70 CAPSULE_GEOLOGY_COMMENTS C09 MINFILNO 9 MINFILE_NUMBER BIBLIO_T 70 BIBLIOGRAPHY_COMMENTS C10 MINFILNO 9 MINFILE_NUMBER YEAR 4 YEAR PROD_T 66 PRODUCTION_COMMENT C11 MINFILNO 9 MINFILE_NUMBER OREZON_C 5 ORE_ZONE_CODE RESCAT_C 2 RESERVE_CATEGORY_CODE A_OR_B 1 A_OR_B RESERV_T 70 RESERVES_COMMENTS C12 MINFILNO 9 MINFILE_NUMBER OREZON_C 5 ORE_ZONE_CODE RESCAT_C 2 RESERVE_CATEGORY_CODE A_OR_B 1 A_OR_B RESREF_T 70 RESERVES_REFERENCE C13 MINFILNO 9 MINFILE_NUMBER CONF_NOTE 70 CONFIDENTIAL_NOTES C14 PROJ_NO 7 PROJECT_NUMBER EXPL_T 70 EXPLORATION_COMMENTS NOTE: All fields are character. New to Version 4.5 D. ENTITY/RELATIONSHIP MODELS: MINFILE Entity/Relationship Data Model Exploration Entity/Relationship Data Model Inventory Entity/Relationship Data Model Textual Relations Data Model If printing data models, set printer orientation to Landscape. MINFILE User's Manual Appendices Index MINFILE User's Manual Table of Contents Appendix H: Bibliographic Codes Appendix J: Data Entry Examples (8 of 9) [ :29:42 PM]
199 Data Entry Examples Data Entry Examples MINFILE User's Manual: Appendix J MINFILE User's Manual Appendices Index MINFILE User's Manual Table of Contents Selecting the occurrence by the MINFILE number: Selecting the screen you want: (1 of 8) [ :29:44 PM]
200 Data Entry Examples Selecting the Edit function you want: Appending "cobalt" to the commodities list: (2 of 8) [ :29:44 PM]
201 Data Entry Examples Revising "copper" to read "cobalt" in the Commodities list: Revising the Comment field using the Foxbase text editor: (3 of 8) [ :29:44 PM]
202 Data Entry Examples Browsing the Lithologies field: Deleting "argillite" from the Lithologies field: (4 of 8) [ :29:44 PM]
203 Data Entry Examples Moving "Volcanic Flow" to the first position in the Lithologies field: Inserting "Regional" in the Metamorphic Type field: (5 of 8) [ :29:44 PM]
204 Data Entry Examples Submitting the changes to the database: Trying to change screens before submitting: (6 of 8) [ :29:44 PM]
205 Data Entry Examples Choosing the Reserves or Production screens automatically leaves you at the options function: Selecting an existing ore zone and category to edit: (7 of 8) [ :29:44 PM]
206 Data Entry Examples Deleting existing Production data: MINFILE User's Manual Appendices Index MINFILE User's Manual Table of Contents Appendix I: Database Structure Appendix K: HelpDesk/FAQ (8 of 8) [ :29:44 PM]
207 HelpDesk/FAQ MINFILE/pc HelpDesk and Frequently Asked Questions (F.A.Q.) MINFILE User's Manual: Appendix K MINFILE User's Manual Appendices Index MINFILE User's Manual Table of Contents Welcome to the MINFILE/pc HelpDesk and Frequently Asked Questions site! This site lists some of the most common questions, problems, and solutions for MINFILE/pc. The 'Look In' comment links to the appropriate section or additional information in the MINFILE/pc User's Manual. If you can't find what you're looking for, please contact the MINFILE staff. Attempts will be made to update this site periodically. Common Problems and Solutions The site is organized according to problem area. Click on one of the choices below to view related problems and solutions. A: Software Installation and Log On B: Appending the Data C: Searches D: Utilities E: Data Entry F: Printing and Report Generation G: Miscellaneous H: Contact A. Software Installation and Log On Problem: While installing MINFILE/pc I get the message "Bad command or file name" or I get kicked back to the DOS prompt. Solution: Make sure that DOS is on your path and that the file XCOPY is in the DOS directory. Then try installing MINFILE/pc again. Problem: While installing MINFILE/pc I get the message "Out of environment space". Solution: There may be no command.com program running. Add it to your config.sys file with a line that says SHELL=C:\DOS\COMMAND.COM or something very similar. Look In: Your DOS manual. Problem: When I load MINFILE in Windows, I get a message: "Out of environment space". Solution: Increase the environment space in you config.sys file with something like this: SHELL=c:\command.com /E:2048 /P. You may want to decrease buffers. Problem: I am running WINDOWS NT 4.0, I open a DOS window and type A:, then install C. The error message is: Loading the MINFILE/pc installation system... the name specified is not recognized as an internal or external command, operable program or batch file. File write error. Solution: This is NT's way of saying "Bad command or file name". NT isn't recognizing the install.bat program as valid. Create a MINFILE folder with a subfolder TEMP on your hard drive (e.g. C:\MINFILE\TEMP). Copy the files INSTEXE.ZIP and PKUNZIP.EXE from Disk 1 to the C:\MINFILE\TEMP folder. Then unzip the INSTEXE.ZIP file in the newly created TEMP folder. Use a DOS window and go to this folder and type INSTALL C -T. Follow the instructions and when the install program asks 'Enter Drive letter of Disk #1 of MINFILE Install <A,B;X=Abort>' enter A. You can now delete files in C:\MINFILE\TEMP. To create a 'shortcut', drag C:\MINFILE\MINFLE.BAT to your desktop; under 'Properties' enter C:\MINFILE\WORK as the working folder. Alternately, the program can be installed on a computer with a Windows 95/98 operating system and copied over to the NT machine. MINFILE/pc should run as a DOS window in and NT system. Should you require MINFILE on the path, go to you Control Panel, (1 of 6) [ :29:45 PM]
208 HelpDesk/FAQ select System, then the Environment tab and add the Value 'c:\minfile' to the Path Variable in System Variables. Problem: How do I install MINFILE/pc in Windows 95. Solution: Click on Start, Run and type in 'A:\Install c:' in the Open box. This will launch the intallation routine to place MINFILE/pc on your C: drive; follow the directions. Using Windows Explorer, go to c:\minfile and, in this folder, right click and drag the file minfile (minfile.bat) to your desktop to create a 'shortcut'. Go to the icon created on the desktop and right-click the mouse. Select 'Properties' then 'Program'. On the top line enter 'MINFILE_pc'; on the Cmd line: enter 'c\minfile\minfile.bat'; and at working: enter 'c:\minfile\work'. You may also change the icon at this point. Double clicking the MINFILE_pc icon should run the program. The font set at 10x20 in the DOS window works well. In some cases, 'c:\minfile' may be required on the path in AUTOEXEC.BAT; and 'files=44' may be required in CONFIG.SYS. Look In: Your Windows 95 manual or Help system; Chapter I, Section B3: Installing MINFILE/pc or Appendix M: The MINFILE/pc Readme.doc File Problem : I don't have enough memory to install MINFILE. Solution: Try to close other programs and remove TSRs to free memory. You may need to install MINFILE manually. Create a "minfile" directory on your hard drive. Type "pkunzip -d -o MINFILE c:\minfile" from a:\install directory. Modify the "minfile.bat" file as above. Look In: Appendix O: Computer Memory Notes or Appendix M: The MINFILE/pc Readme.doc File (Memory Management). Problem: MINFILE/pc won't run after I've installed it manually. Or I moved an installed version of MINFILE from one drive to another. Solution: Use a text editor (either Norton Editor or a Windows program such as Notepad) to edit the minfile.bat program. Change the line which reads "Set D=" to the drive MINFILE is installed. e.g. "Set D=D" if D is the drive. Problem: When I start up MINFILE/pc, it asks me for a user ID and password. Solution: Type in "new" "new". DO NOT press "enter" between these words--the cursor will automatically move to the next field when the first is full. Look In: Chapter I, Section B4: Logging on to MINFILE/pc. Problem: How do I change the User ID and password from NEW, NEW to something meaningful to me? Solution: You can change the User ID and Password by using the Code Table option under the System choice in the Main MINFILE menu. Look In: Chapter XI, Section C: User Maintenance. Problem: I get a message "Exclusive open of file is required" while installing MINFILE/pc. Solution: Do not use DOS's SHARE.EXE in you autoexec.bat. Problem: I get a message "File does not exist" while starting MINFILE/pc. Solution: Make sure Set D=to you harddrive is in MINFILE.BAT. Check path statement for C:\MINFILE; if it is on the path, shorten the path to 128 characters. Look In: Chapter I, Section B: Installing MINFILE/pc and Appendix M: The MINFILE/pc Readme.doc File. Back to the Problems Index B. Appending the Data Problem: I can't append the mapsheet files; I get a message "Fail to load occurrences". Solution: Check out and try these solutions: 1. There may be insufficient RAM to run PKUNZIP (it needs at least 75K) ; try closing other applications to free up more RAM or remove TSR's. 2. MINFILE may not be on the path; include c:\minfile on your path in autoexec.bat. 3. The wrong drive may have been selected to append to or from. Make sure that you have correctly specified both the drive that the data is in, and the drive to which it is being appended 4. If you try to append a dataset that has an occurrence with the same MINFILE number as one already installed, the entire (2 of 6) [ :29:45 PM]
209 HelpDesk/FAQ new dataset will fail to be appended. If you wish to append the new data, you will first have to delete the occurrences with the same MINFILE numbers from your database. Look In: Chapter I, Section B5: Installing MINFILE Data or Chapter V, Section D:Append/Delete Data or Appendix M: The MINFILE/pc Readme.doc File (How to Load Data and Entities). Problem: I have problems appending Mines and Exploration data, Industrial Minerals data or Vancouver Island Special edition. Solution: If you already have MINFILE data in your system, there may be duplicate occurrences. See number 4 in previous problem.. Problem: I would like to appending the mapsheet.zip from my hard drive. Solution: Copy the mapsheet.zip file into a working directory and start MINFILE from that directory. When you are asked which drive the data is on, choose C or your harddrive letter. Problem: After appending the provincial data set, the files didn't look right when they were unzipped. Solution: Earlier versions of the data are probable being used of a newer version of the software; use current data. Problem: I want to replace the provincial data quickly OR I want to replace my current data with newly released map areas. Solution: First delete all your data; then append the new data. Look In: Chapter V, Section D3: Delete Data (All Deposits) and Chapter V, Section D: Append/Delete Data. Problem: I'm trying to install all of the released data on a 20 MB drive, and keep getting error messages telling me I'm out of space. Solution: You need a larger drive. Try using less data (10-13 MB). You need 10 MB of space per 1000 occurrences. Problem: I get the message "system entities are newer, entities not replaced" when appending data. Solution: This message is not really and error but a message to state that code tables were not loaded, as the previous disks will have updated them. As long as the number of deposits increases on your system, you should be OK. Back to the Problems Index C. Searches Problem: How do I created custom set of data to extract or report on that cannot created by a search. Solution: Use a text editor to create a.min file with a list of the occurrences you would like; then import the file and run extracts, exports, reports or additional searches. Make sure that the syntax for MINFILE numbers is correct. (e.g. 094E 004 with 2 spaces between 094E and 004). You may also export an approximate list of occurrences and delete or add from the list. Problem: Where do I find the codes for the search. Solution: Refer to the Coding Manual. This may be downloaded from the MINFILE web site, or requested for mail order from the MINFILE Project. The tables also occur throughout the User's Manual. Look In: Appendices C1: Mining Division Codes, C2: Tectonic Belt Codes, C3: Terrane Codes, C4: Physiographic Area Codes, C5: Region Table, D: MINFILE Commodity Codes, E: MINFILE Mineral, Rock and Modifier Codes, F: Stratigraphic Age Codes. Problem: How do I search an irregular area in British Columbia? Solution: Use a Quadtree approach: i.e, block out areas with longitude and latitude or NTS; save each file and then add the search files together with the DOS copy command. Problem: I can't search anything. Solution: Check to see if Deposits=0 in the lower right of the screen. If so, Reset your deposits or install data. Look In: Chapter II, Section E: General Comments on Searches in MINFILE/pc or Chapter I, Section B5: Introduction (Installing MINFILE data). Problem: My longitude/latitude does no work. Solution: The left column should have the northwest corner and the right column should have the southeast corner of the search area. Look In: Chapter III: Searching the MINFILE Database (Latitude/Longitude). (3 of 6) [ :29:45 PM]
210 HelpDesk/FAQ Look In: Chapter II, Section E: General Comments on Searches in MINFILE/pc and Chapter III: Searching the MINFILE Database. Back to the Problems Index D. Utilities Problem: How do I get a file that I can use for plotting. Solution: Any of the exports or extract that have georeferencing can be used. File definitions are in Appendix L. Look In: Chapter V, Section B: Import/Export Search File or Appendix L: Database Structure of Exported and View Files. Problem: How do I get a custom data population to begin searches. Solution: Create your subset through the search menu; export the.min file (this file may be edited) or parcel the data into a mapsheet.zip. If you exported the file it may be edited then imported before parcelling data. Delete all your data and append the previously parcelled mapsheet.zip. Look In: Chapter V, Section B: Import/Export Search File; Chapter V, Section E1: MINFILE Utilities (Parcel MINFILE Data; Chapter V, Section D3: MINFILE Utilities (Delete Data (All Deposits)); and Chapter V, Section D1: MINFILE Utilities (Append MINFILE Data Problem: I deleted all my data. Solution: You will have to reinstall data from your original data disks or obtain new data from our download site. Look In: Chapter V, Section D3: MINFILE Utilities (Delete Data (All Deposits)) and Chapter I, Section B5: Introduction (Installing MINFILE data). Problem: When I parcel an occurrence using MINFILE/pc on an NT 4.0 platform, it parcels the data but does not zip it to a mapsheet.zip. Solution: By copying pkzip.exe from the c:\minfile folder to the c:\minfile\work folder solves the problem. Back to the Problems Index E. Data Entry Problem: I don't want to change data, what is the use of Data Entry. Solution: The Data Entry is useful for browsing data, occurrence by occurrence and screen by screen. A single occurrence can be printed out from here. After a search, the results can be viewed in Data Entry. Occurrences outside the search scope can be called up using the MINFILE Number Select. Look In: Chapter VI:MINFILE Data Entry. Problem: Capsule Geology gets clipped after 70 characters. Solution: Use an editor that supports word wrap at 70 characters. Look In: Chapter VI:MINFILE Data Entry (Capsule Geology). Back to the Problems Index F. Printing Problem: My printer does not produce a clean report. Solution: If you printer is not EPSON or HP LASER compatible you may have to sent the report to file without control codes and use (4 of 6) [ :29:45 PM]
211 HelpDesk/FAQ a word processing software to print. The file may have to be formatted in your word processor. Contact us and we may also be able to send you a printer driver for your printer. Look In: Chapter II, Section F: Generating Report and Chapter II, Section F3: System Configuration. Problem: This message shows up: "Insufficient file handles" while printing. Solution: In your config.sys file (or config.nt in Windows NT), add this line: "Files=44". In NT the config.nt file is usually located in c:\winnt\system32. Use and editor such as Notepad to edit the file. Problem: The report does not run. Solution: This means that MINFILE is not on the correct path. Add c:\minfile to your path statement in autoexec.bat. Problem: This message shows up: "Printer unavailable". Solution: The printer may not be turned on or you may not be able to print in DOS. Check printer connections and ability to print from a DOS window. Problem: How do I generate a report on a random selection of occurrences. Solution: Do a search, export the.min file and edit the list. Import and then print the report. Or, use a text editor to create a list. Problem: Message "Record is out of range". Solution: This is a FoxBASE+ message. Choose "Pack/reindex" from Utilities to bring the indexes in line with the data. Look In: Chapter V, Section D3: MINFILE Utilities (Pack/Reindex). Problem: Message "Run command failed" or "Formatting report...dos/16m error [6] Insufficient memory to load program" followed by "Calculated field 'SCANNING' must be edited". Solution: This may be due to running out of base RAM memory and problems with extended/expanded memory while running the report writing routine (R&R). You may have to remove some device drivers or increase RAM. Remark out DP2 in MINFILE.BAT (this is the table lookup routine used in Data Entry). Look In: Appendix M: The MINFILE/pc Readme.doc File (Memory Management) and Appendix O: Computer Memory Notes. Problem: My printer is connected to my serial port COM1 or LPT2. Solution: Set modes in autoexec.bat as: mode Com1:96,n,8,1,p and mode lpt1:=com1. Contact us and we will send you a new configuration file with your port properly configured. Problem: How do I print across a network. Solution: Go to DOS and use the command NET to set a printer port to a printer on the network. Type 'net help use' to see a list of paramaters. For example, the command should look something like this: 'net use lpt2 \\path to printer /persistent:yes'. Contact us and we will send you a new configuration file with your port and printer properly configured. Problem: I get a message "Look-up failure from E01->MINFILNO record 1 into R08" while running the Production Report or "Lookup failure from MASTERDB->MINFILNO record 1 into E01" while running other reports.. Solution: A blank line or incorrect MINFILE number may be in a imported file (.MIN or.sdf), which were custom created in an editor. Problem: I get a message "Cannot swap out to c:\minfile\work\rr.swp" while running a report. Solution: Disk space is less than 500K; increase space. Problem: I get a message "Cannot open file: View4040.idx" while running a report. Solution: View4020.idx is a dynamically created file when the report writer kicks in. Try any of the following: You may not have enough files open, try putting the statement 'Files=44' in your config.sys. This will also happen if disk space is low (<1MB). If you are running Windows NT, this OS is not kind to DOS programs. Some NT machines need config.fp (in MINFILE directory) to be in the directory you start MINFILE (e.g. MINFILE\WORK). Try pack and reindex under MINFILE Utilities. Make sure MINFILE is on your path; i.e. add c:\minfile to path. Make sure your data is current. Problem: Is there any reason why, on Menu2000 (Reports) that Minfile Master, Production and Capsule Geology choices are "shadowed out", and I can't select them? Solution: Yes there is a reason for those reports unavailable. You are probably reporting a file in dbf or spreadsheet mode. Only tabular reports can be printed to these file types. Use your settings to File Type - Incl or Excl codes (i.e. printer codes). Look In: Chapter II, Section F3: Operating in MINFILE/pc (System Configuration). If you are looking for more comprehensive.dbf extracts, try the Mineral Data BC extracts under Utilities, Import/Exports. See Appendix L2, Mineral.dbf, Reserve.dbf and Product.dbf (5 of 6) [ :29:45 PM]
212 HelpDesk/FAQ Extracts and Chapter V, Section B8: MINFILE Utilities (Extract Mineral Data BC files (dbase)). Back to the Problems Index G. Miscellaneous Problem: What type of text editor can I use with MINFILE/pc? Solution: The text editor must be smaller than 50K. Refer to the Readme.doc for more information. Look In: Appendix M: The MINFILE/pc Readme.doc File (Installation). Problem: My text editor does not work in Windows NT. Solution: Try copying the config.fp file in c:\minfile to c:\minfile\work (assuming this is the folder you start MINFILE from). Problem: I get a message "File access denied". Problem: I get a message "File access denied". Solution: MINFILE may not be on the path. Look In: Appendix M: The MINFILE/pc Readme.doc File (Configuration). Problem: The F9 key does not shell me out to DOS. Solution: Command.com may not be in the root directory or on the path. Back to the Problems Index H: Contact If the above problems and solutions have not helped you, or if you need more information, please contact any member of the MINFILE Project at: MINFILE Mail Box MINFILE User's Manual Appendices Index MINFILE User's Manual Table of Contents Appendix J: Data Entry Examples Appendix L1: Database Structure of Exported and View Files (6 of 6) [ :29:45 PM]
213 Database Views Database Structure of Exported and View Files 1. Intrface.dbf, Quickmap.dbf, Quickprj.dbf and Notices.dbf Exports MINFILE User's Manual: Appendix L1 MINFILE User's Manual Appendices Index MINFILE User's Manual Table of Contents Appendix L2: Mineral.dbf, Reserve.dbf and Product.dbf Extracts Appendix L3: Project1.dbf and Project2.dbf Extracts Appendix L4: Templates for MINFILE Master Reports (View Files) A: INTRFACE.DBF (Template for MINFILE Standard Data File) B: QUICKMAP.DBF (Template for plotting MINFILE data in QUIKMap) C: QUICKPRJ.DBF (Template for plotting Project data in QUIKMap) D: NOTICES.DBF (Template for transferring Notices of Work data) A. INTRFACE.DBF Template for MINFILE Standard Data File (.SDF,.DBF,.WKS formats). Field Field Name Type Width Description Example 1 MINFILNO Char 9 MINFILE number 104B NAME1 Char 30 MINFILE name ESKAY CREEK 3 COMMOD_C1 Char 2 Commodity 1 AU 4 COMMOD_C2 Char 2 Commodity 2 AG 5 COMMOD_C3 Char 2 Commodity 3 ZN 6 COMMOD_C4 Char 2 Commodity 4 ZN 7 COMMOD_C5 Char 2 Commodity 5 PB 8 COMMOD_C6 Char 2 Commodity 6 9 COMMOD_C7 Char 2 Commodity 7 10 COMMOD_C8 Char 2 Commodity 8(* if more) 11 MINDIV_C1 Char 4 Mining division code SKEE 12 MINDIV_D1 Char 15 Mining division desc. Skeena 13 STATUS_C1 Char 4 Deposit status code PROD 14 STATUS_D1 Char 20 Deposit status desc. Producer 15 DEPTYP_C1 Char 5 Deposit type code G07 16 DATUM_REF Char 6 Datum reference NAD UTM_ZONE1 Num 2 UTM zone UTM_EAST1 Num 6 UTM easting UTM_NORT1 Num 8 UTM northing NTSMAP_C1 Char 7 NTS map 104B09W 21 LATITUDE Num 9,6 Latitude in decimals LAT_DEG1 Num 2 Latitude degrees LAT_MIN1 Num 2 Latitude minutes LAT_SEC1 Num 2 Latitude seconds 0 25 LAT_HEMI Char 5 Latitude hemisphere NORTH 26 LONGITUDE Num 10,6 Longitude in decimals LONG_DEG1 Num 3 Longitude degrees LONG_MIN1 Num 2 Longitude minutes 27 (1 of 4) [ :29:46 PM]
214 Database Views 29 LONG_SEC1 Num 2 Longitude seconds 0 30 LONG_HEMI Char 4 Longitude hemisphere WEST 31 ELEV Num 4 Elevation in metres REGION_C1 Char 4 Region code 1 BC 33 REGION_C2 Char 4 Region code 2 34 REGION_C3 Char 4 Region code 3 35 REGION_C4 Char 4 Region code 4 36 REGION_D1 Char 50 Region description 1 British Columbia 37 REGION_D2 Char 50 Region description 2 38 REGION_D3 Char 50 Region description 3 39 REGION_D4 Char 50 Region description 4 ** Total ** 394 new to Version 4.5 B. QUICKMAP.DBF Template for plotting MINFILE data in QUIKMap. Field Field Name Type Width Description Example 1 DATA_TYPE Char 1 Data type S 2 KEY Char 10 Relational key 104B DATUM_REF Char 6 Datum reference NAD 27 4 MN_ZONE Num 2 UTM zone 9 5 MN_NORTH Num 8 UTM northing MN_EAST Num 6 UTM easting MN_LAT_DEG Num 2 Latitude degrees 56 8 MN_LAT_MIN Num 2 Latitude minutes 38 9 MN_LAT_SEC Num 2 Latitude seconds 0 10 LAT_HEMI Char 1 Latitude hemisphere N 11 MN_LON_DEG Num 3 Longitude degrees MN_LON_MIN Num 2 Longitude minutes MN_LON_SEC Num 2 Longitude seconds 0 14 LONG_HEMI Char 1 Longitude hemisphere W 15 ELEV Num 4 Elevation in metres SYM_LN_TYP Num 2 Symbol type SIZE_THICK Num 3 Symbol size 5 18 DATA_COLOR Num 3 Symbol colour HATCH_PATT Num 2 Fill pattern 0 20 LBL_TEXT Char 30 Label text ESKAY CREEK 21 LBL_SIZE Num 3 Label size 5 22 LBL_COLOR Num 3 Label colour LBL_FONT Char 8 Label font 24 LBL_ANGLE Num 5,1 Label rotation OPERATION Char 5 Operation field 26 MAP_INDEX Char 6 NTS map 104B 27 STATION Char 3 Map number STATUS Char 4 Deposit status code PROD 29 NAME Char 30 MINFILE name ESKAY CREEK 30 COMMODITYS Char 30 Commodities AU,AG,ZN,CU,PB 31 DEP_TYPE Char 5 Deposit type code G07 32 NTS_MAPNO Char 7 NTS map 104B09W ** Total ** (2 of 4) [ :29:46 PM]
215 Database Views C. QUICKPRJ.DBF Template for plotting Project data in QUIKMap. Field Field Name Type Width Description Example 1 DATA_TYPE Char 1 Data type S 2 KEY Char 7 Relational key DATUM_REF Char 6 Datum reference NAD 27 4 MN_LAT_DEG Num 2 Latitude degrees 56 5 MN_LAT_MIN Num 2 Latitude minutes 38 6 MN_LAT_SEC Num 2 Latitude seconds 0 7 LAT_HEMI Char 1 Latitude hemisphere N 8 MN_LON_DEG Num 3 Longitude degrees MN_LON_MIN Num 2 Longitude minutes MN_LON_SEC Num 2 Longitude seconds 0 11 LONG_HEMI Char 1 Longitude hemisphere W 12 ELEV Num 4 Elevation in metres SYM_LN_TYP Num 2 Symbol type 3 14 SIZE_THICK Num 3 Symbol size 5 15 DATA_COLOR Num 3 Symbol colour HATCH_PATT Num 2 Fill pattern 1 17 LBL_TEXT Char 30 Label text ESKAY CREEK 18 LBL_SIZE Num 3 Label size 5 19 LBL_FONT Char 8 Label font 20 LBL_ANGLE Num 5,1 Label rotation LBL_COLOR Num 3 Label colour OPERATION Char 5 Operation field 23 PROPERTY Char 30 Project name ESKAY CREEK 24 OWNER Char 30 Property owner Prime Resources Group Inc. 25 OPERATOR Char 30 Property operator Prime Resources Group Inc. 26 PROJTYPE_C Char 1 Project type code 1 27 PROJTYPE_D Char 20 Project type desc. Major property 28 DIST_SEQNO Char 3 Sequence number DIST_MAPNO Char 3 Map number MINDIV_C Char 4 Mining Division SKEE 31 NTSMAP_C Char 7 NTS map 104B09W 32 NOW_NO Char 9 Notice of Work number DEP_TARGET Char 60 Deposit target Gold, Silver; VMS 34 STAGE_C Char 1 MDAP stage code 5 35 STAGE_D Char 15 MDAP stage description Completed 36 MINFILENO Char 9 MINFILE number 104B NAME Char 30 MINFILE name ESKAY CREEK 38 COMMODITYS Char 30 Commodities AU,AG,ZN,CU,PB 39 DEP_TYPE Char 5 Deposit type I02 40 STATUS Char 4 Deposit status PROD ** Total ** 389 D. NOTICES.DBF (3 of 4) [ :29:46 PM]
216 Database Views Template for transferring Notices of Work data from MIS into the Exploration Database. MIS exports the file as MISDATA.DBF, which is copied to NOTICES.DBF in the \MINFILE\TEMP directory. Field Field Name Type Width Description Example 1 NOW_NO Char 17 Notice of Work number XMIT_IND Char 1 Transmission id. 3 NOTIC_TYP Char 1 Notice of Work type M 4 RECVD_DATE Char 8 Date received APRV_DATE Char 8 Date approved PROPERTY Char 30 Property name ESKAY CREEK 7 OWNER Char 30 Property owner Prime Resources 8 OPERATOR Char 30 Property operator Prime Resources 9 MANAGER Char 30 Property manager 10 MGR_TEL Char 14 Manager's phone number 11 NTSMAP Char 7 NTS map 104B09W 12 MINDIV Char 4 Mining Division Skee 13 LAT_DEG Char 2 Latitude degrees LAT_MIN Char 2 Latitude minutes LAT_SEC Char 2 Latitude seconds 0 16 LON_DEG Char 3 Longitude degrees LON_MIN Char 2 Longitude minutes LON_SEC Char 2 Longitude seconds 0 19 WK_TODO Char 70 Work to do Blasting,Geochemic,Geological 20 WK_START Char 8 Work start date WK_END Char 8 Work end date ** Total ** 280 MINFILE User's Manual Appendices Index MINFILE User's Manual Table of Contents Appendix K: HelpDesk/FAQ Appendix L2: Database Structure and Exported View File Cont. (4 of 4) [ :29:46 PM]
217 MDBC Views Database Structure of Exported and View Files 2. Mineral.dbf, Reserve.dbf and Product.dbf Extracts MINFILE User's Manual: Appendix L2 MINFILE User's Manual Appendices Index MINFILE User's Manual Table of Contents Appendix L1: Intrface.dbf, Quickmap.dbf, Quickprj.dbf and Notices.dbf Exports Appendix L3: Project1.dbf and Project2.dbf Extracts Appendix L4: Templates for MINFILE Master Reports (View Files) A: MINERAL.DBF (Mineral occurrence data) B: RESERVE.DBF (Inventory data) C: PRODUCT.DBF (Total production data) The files mineral.*, reserve.* and product.* are for the use of Mineral Data BC and general Geographical Information Systems (GIS). The files can also be used for custom reports with database management software, such as dbase or Excel. The Extracts are available in three formats: comma delimited (.MBC), dbase (.DBF) and spreadsheet (.WKS). They are written to the \MINFILE\WORK directory. The files are listed here with dbase definitions. A. MINERAL.DBF Template for mineral occurrence data; it is written to the \MINFILE\WORK directory. Field Field Name Type Width Description Example 1 MINFILNO Char 9 MINFILE number 082FNW071 2 NAME1 Char 30 MINFILE name 1 WILLA (L.1529) 3 NAME2 Char 30 MINFILE name 2 ROCKLAND GROUP 4 STATUS_C Char 4 Deposit status code PAPR 5 STATUS_D Char 20 Deposit status description Past Producer 6 LATITUDE Num 9,6 Latitude in decimals LAT_DEG Num 2 Latitude degrees 49 8 LAT_MIN Num 2 Latitude minutes 53 9 LAT_SEC Num 2 Latitude seconds LAT_HEMI Char 1 Latitude hemisphere N 11 LONGITUDE Num 10,6 Longitude in decimals LONG_DEG Num 3 Longitude degrees LONG_MIN Num 2 Longitude minutes LONG_SEC Num 2 Longitude seconds LONG_HEMI Char 1 Longitude hemisphere W 16 UTM_ZONE Num 2 UTM zone UTM_EAST Num 6 UTM easting UTM_NORT Num 8 UTM northing ELEV Num 4 Elevation COMMOD_C1 Char 2 Commodity code 1 AU 21 COMMOD_C2 Char 2 Commodity code 2 CU 22 COMMOD_C3 Char 2 Commodity code 3 AG 23 COMMOD_C4 Char 2 Commodity code 4 ZN 24 COMMOD_C5 Char 2 Commodity code 5 PB 25 COMMOD_C6 Char 2 Commodity code 6 MO 26 COMMOD_D1 Char 30 Commodity description 1 Gold 27 COMMOD_D2 Char 30 Commodity description 2 Copper 28 COMMOD_D3 Char 30 Commodity description 3 Silver 29 COMMOD_D4 Char 30 Commodity description 4 Zinc 30 COMMOD_D5 Char 30 Commodity description 5 Lead 31 COMMOD_D6 Char 30 Commodity description 6 Molybdenum 32 DEPTYP_C1 Char 5 Deposit type code 1 L01 33 DEPTYP_C2 Char 5 Deposit type code 2 K04 34 DEPTYP_D1 Char 50 Deposit type description 1 Subvolcanic Cu-Ag-Au (As-Sb) 35 DEPTYP_D2 Char 50 Deposit type description 2 Au skarn 36 DEPCHR_C1 Char 2 Deposit character code DEPCHR_C2 Char 2 Deposit character code DEPCHR_D1 Char 20 Deposit character description 1 Breccia 39 DEPCHR_D2 Char 20 Deposit character description 2 Pipe (1 of 3) [ :29:47 PM]
218 MDBC Views 40 DEPCLA_C1 Char 2 Deposit classification code DEPCLA_C2 Char 2 Deposit classification code DEPCLA_D1 Char 15 Deposit classification desc. 1 Diatreme 43 DEPCLA_D2 Char 15 Deposit classification desc. 2 Hydrothermal 44 TECBLT_C Char 2 Tectonic belt code OM 45 TECBLT_D Char 18 Tectonic belt description Omineca 46 TERRAN_C Char 3 Terrane code QN 47 TERRAN_D Char 30 Terrane decription Quesnel 48 NTSMAP_C1 Char 7 NTS Map 1 082F14W 49 NTSMAP_C2 Char 7 NTS Map 2 50 NTSMAP_C3 Char 7 NTS Map 3 51 NTSMAP_C4 Char 7 NTS Map 4 52 PRODUCTN Char 1 Does production exist? Y 53 RESERVES Char 1 Does inventory exist? Y 54 REGION_C1 Char 4 Region code 1 BC 55 REGION_D1 Char 50 Region description 1 British Columbia 56 REGION_C2 Char 4 Region code 2 57 REGION_D2 Char 50 Region description 2 58 DATUM_REF Char 6 Datum reference NAD 27 ** Total ** 725 B. RESERVE.DBF Template for inventory data; it is written to the \MINFILE\WORK directory. Field Field Name Type Width Description Example 1 MINFILNO Char 9 MINFILE number 082FNW071 2 NAME Char 30 MINFILE name WILLA (L.1529) 3 OREZON_C Char 5 Ore zone code OREZON_D Char 30 Ore zone description MAIN AND EAST 5 YEAR Char 4 Year RESCAT_C Char 2 Inventory category code CB 7 RESCAT_D Char 30 Inventory category description Combined 8 A_OR_B Char 1 A or B calculation A 9 GRADE1 Num 9,4 Grade GRADE2 Num 9,4 Grade GRADE3 Num 9,4 Grade 3 12 GRADE4 Num 9,4 Grade 4 13 GRADE5 Num 9,4 Grade 5 14 GRADE6 Num 9,4 Grade 6 15 QUANTITY Num 12 Quantity RESERV_T Char 140 Reserve comment Probable and possible at grades similar to the West zone. 17 RESREF_T Char 70 Reserve reference George Cross News Letter October 24, COMMOD_C1 Char 2 Commodity code 1 AU 19 COMMOD_C2 Char 2 Commodity code 2 CU 20 COMMOD_C3 Char 2 Commodity code 3 21 COMMOD_C4 Char 2 Commodity code 4 22 COMMOD_C5 Char 2 Commodity code 5 23 COMMOD_C6 Char 2 Commodity code 6 24 COMMOD_D1 Char 30 Commodity description 1 Gold 25 COMMOD_D2 Char 30 Commodity description 2 Copper 26 COMMOD_D3 Char 30 Commodity description 3 27 COMMOD_D4 Char 30 Commodity description 4 28 COMMOD_D5 Char 30 Commodity description 5 29 COMMOD_D6 Char 30 Commodity description 6 30 REPORT_ON Char 1 Report on Y ** Total ** 581 C. PRODUCT.DBF Template for total production data; it is written to the \MINFILE\WORK directory. (2 of 3) [ :29:47 PM]
219 MDBC Views Field Field Name Type Width Description Example 1 MINFILNO Char 9 MINFILE number 082FNW071 2 NAME Char 30 MINFILE name WILLA (L.1529) 3 MINED Num 12 Tonnes mined MILLED Num 12 Tonnes milled QUANTITY1 Num 12 Quantity QUANTITY2 Num 12 Quantity QUANTITY3 Num 12 Quantity QUANTITY4 Num 12 Quantity QUANTITY5 Num 12 Quantity QUANTITY6 Num 12 Quantity 6 11 QUANTITY7 Num 12 Quantity 7 12 QUANTITY8 Num 12 Quantity 8 13 COMMOD_C1 Char 2 Commodity code 1 AG 14 COMMOD_C2 Char 2 Commodity code 2 PB 15 COMMOD_C3 Char 2 Commodity code 3 ZN 16 COMMOD_C4 Char 2 Commodity code 4 AU 17 COMMOD_C5 Char 2 Commodity code 5 CU 18 COMMOD_C6 Char 2 Commodity code 6 19 COMMOD_C7 Char 2 Commodity code 7 20 COMMOD_C8 Char 2 Commodity code 8 21 COMMOD_D1 Char 30 Commodity description 1 Silver 22 COMMOD_D2 Char 30 Commodity description 2 Lead 23 COMMOD_D3 Char 30 Commodity description 3 Zinc 24 COMMOD_D4 Char 30 Commodity description 4 Gold 25 COMMOD_D5 Char 30 Commodity description 5 Copper 26 COMMOD_D6 Char 30 Commodity description 6 27 COMMOD_D7 Char 30 Commodity description 7 28 COMMOD_D8 Char 30 Commodity description 8 29 F_YEAR Char 4 First year mined L_YEAR Char 4 Last year mined 1988 ** Total ** 424 MINFILE User's Manual Appendices Index MINFILE User's Manual Table of Contents Appendix L1: Database Structure and Exported View Files Appendix L3: Database Structure and Exported View File Cont. (3 of 3) [ :29:47 PM]
220 Exploration Views Database Structure of Exported and View Files 3. Project1.dbf and Project2.dbf Extracts MINFILE User's Manual: Appendix L3 MINFILE User's Manual Appendices Index MINFILE User's Manual Table of Contents Appendix L1: Intrface.dbf, Quickmap.dbf, Quickprj.dbf and Notices.dbf Exports Appendix L2: Mineral.dbf, Reserve.dbf and Product.dbf Extracts Appendix L4: Templates for MINFILE Master Reports (View Files) A. PROJECT1.DBF (Exploration Project data) B. PROJECT2.DBF (Notices of Work data) The files project1.* and project2.* are for the potential use of Mineral Data BC and general Geographical Information Systems (GIS). The files can also be used for custom reports with database management software, such as dbase or Excel. The Extracts are available in three formats: comma delimited (.MBC), dbase (.DBF) and spreadsheet (.WKS). They are written to the \MINFILE\WORK directory. The files are derived from the VIEW5000.DBF and VIEW5010.DBF files which are used as template files for Exploration Master Report generation. The files are listed here with dbase definitions. A. PROJECT1.DBF Template for Exploration Project data; it is written to the \MINFILE\WORK directory. Field Field Name Type Width Description Example 1 PROJ_NO Char 7 Project number PROPERTY Char 30 Property name 1 COTTONBELT 3 PROPERTY_2 Char 30 Property name 2 4 OWNER Char 30 Owner 1 Canquest Resource Corp. 5 OWNER_2 Char 30 Owner 2 6 OPERATOR Char 30 Operator Canquest Resource Corp. 7 DIST_SEQNO Char 3 District sequence number DIST_MAPNO Char 3 District map number 9 DATUM_REF Char 6 Datum reference NAD LATITUDE Num 9,6 Latitude in decimals LAT_HEMI Char 5 Latitude hemisphere NORTH 12 LAT_DEG Num 2 Latitude degree LAT_MIN Num 2 Latitude minute LAT_SEC Num 2 Latitude second LONGITUDE Num 10,6 Longitude in decimals LONG_HEMI Char 4 Longitude hemisphere WEST 17 LON_DEG Num 3 Longitude degree LON_MIN Num 2 Longitude minute LON_SEC Num 2 Longitude second LOC_ACC Char 1 Location accuracy code 1 21 LOC_ACC_D Char 20 Location accuracy description Within 500 m 22 CR_DATE Char 8 Coded date RV_DATE Char 8 Revised date CHECKED_BY Char 5 Checked by MS 25 NOW_NOS Char 50 Notice of work number MINFILNO Char 9 MINFILE number 082M MINFILNO1 Char 9 MINFILE number 1 28 NAME1 Char 30 MINFILE name 1 COTTONBELT 29 MINFILNO2 Char 9 MINFILE number 2 30 NAME2 Char 30 MINFILE name 2 31 MINFILNO3 Char 9 MINFILE number 3 32 NAME3 Char 30 MINFILE name 3 33 MINFILNO4 Char 9 MINFILE number 4 (1 of 3) [ :29:48 PM]
221 Exploration Views 34 NAME4 Char 30 MINFILE name 4 35 PRJTYP_C Char 1 Project type code 1 36 PRJTYP_D Char 20 Project type description Major property 37 MINFILNO5 Char 9 MINFILE number 5 38 MINFILNO6 Char 9 MINFILE number 6 39 MINFILNO7 Char 9 MINFILE number 7 40 MINFILNO8 Char 9 MINFILE number 8 41 MINFILNO9 Char 9 MINFILE number 9 42 MINFILNO10 Char 9 MINFILE number MINFILNO11 Char 9 MINFILE number MINFILNO12 Char 9 MINFILE number MINFILNO13 Char 9 MINFILE number MINFILNO14 Char 9 MINFILE number MINFILNO15 Char 9 MINFILE number MINFILNO16 Char 9 MINFILE number MINDIV_C1 Char 4 Mining division code KAML 50 MINDIV_D1 Char 15 Mining division description 1 Kamloops 51 MINDIV_C2 Char 4 Mining division code 2 52 MINDIV_D2 Char 15 Mining division description 2 53 NTSMAP_C1 Char 7 NTS Map 1 082M07W 55 NTSMAP_C2 Char 7 NTS Map 2 55 NTSMAP_C3 Char 7 NTS Map 3 56 NTSMAP_C4 Char 7 NTS Map 4 57 REGION_C1 Char 4 Region code 1 BC 58 REGION_C2 Char 4 Region code 2 59 REGION_C3 Char 4 Region code 3 60 REGION_C4 Char 4 Region code 4 61 REGION_D1 Char 50 Region description 1 British Columbia 62 REGION_D2 Char 50 Region description 2 63 REGION_D3 Char 50 Region description 3 64 REGION_D4 Char 50 Region description 4 ** Total ** 879 B. PROJECT2.DBF Template for Notices of Work data; it is written to the \MINFILE\WORK directory. Field Field Name Type Width Description Example 1 PROJ_NO Char 7 Project number NOW_NO Char 9 Notice of work number NOTIC_TYP Char 1 Notice type code M 4 NOTIC_DESC Char 20 Notice type code Mineral 5 RECVD_DATE Char 8 Received date APRV_DATE Char 8 Approved date OPERATOR Char 30 Operator Canquest Resource Corp. 8 MANAGER Char 30 Manager 9 MGR_TEL Char 14 Manager telephone (604) DEP_TARGET Char 60 Deposit target Massive sulphides 11 WK_TODO Char 70 Work to do Geophysic,Geological,Linecut,Camp 10 ddh, blast 12 WK_DONE Char 70 Work done 13 WK_START Char 8 Work start WK_END Char 8 Work end EXP_BUD Char 13 Exploration budget 16 PROD_BUD Char 13 Production budget 17 COMPLETED Char 1 Completed N 18 DISCUSSED Char 1 Discussed N 19 MDSCREV Char 1 MDSC Review N 20 STAGE_C Char 1 Stage code 21 STAGE_D Char 30 Stage description ** Total ** (2 of 3) [ :29:48 PM]
222 Master Views Database Structure of Exported and View Files 4. Templates for Master Reports (View Files) MINFILE User's Manual: Appendix L4 MINFILE User's Manual Appendices Index MINFILE User's Manual Table of Contents Appendix L1: Intrface.dbf, Quickmap.dbf, Quickprj.dbf and Notices.dbf Exports Appendix L2: Mineral.dbf, Reserve.dbf and Product.dbf Extracts Appendix L3: Project1.dbf and Project2.dbf Extracts The following VIEW files are temporary dbase files that are used when MINFILE Master Reports are generated. These 7 flatfiles bring together all the related files in the database. Collectively, they temporarily store the complete database, except for capsule geology (C08), bibliography (C09) and production (R18a, R18b, C10) data. File Name Contents A: VIEW4010.DBF Locational information, deposit size, coder, name, commodities, mining division, NTS map, identification comments B: VIEW4020.DBF Significant, associated and alteration minerals and comments C: VIEW4030.DBF Deposit character, classification, type, modifier, structural comments, mineralization age D: VIEW4040.DBF Stratigraphic name and age, material dated, host rock comments E: VIEW4050.DBF Rock types and lithology F: VIEW4060.DBF Tectonic belt, terrane, physiographic area, metamorphism G: VIEW4070.DBF Reserves and resources To capture the database in these files follow this procedure: 1. Isolate your data set through searches. 2. Generate a MINFILE Master Report to screen. 3. Press <escape> and stay in the Report Menu screen. 4. Press F9 to go to DOS. 5. Type: COPY C:\MINFILE\DATA\V*.* C:\MINFILE\VIEW (this directory should already be set up and should not be the directory in which you started MINFILE, i.e. a neutral directory). 6. Type: EXIT to return to MINFILE and leave the program in the normal way. The dbase files with data will now be isolated in a directory for custom reports or further processing with database management software, such as dbase or Excel. The files VIEW4010.DBF to VIEW4070.DBF are used for MINFILE data. The files VIEW5000.DBF and VIEW5010.DBF are used for Exploration data. They are also PROJECT1.DBF and PROJECT2.DBF, which are defined in Appendix L3. A. VIEW4010.DBF Template 1 for MINFILE Master Report. Field Field Name Type Width Description Example 1 MINFILNO Char 9 MINFILE number 092F LAT_DEG Char 2 Latitude degree 49 3 LAT_MIN Char 2 Latitude minute 34 4 LAT_SEC Char 2 Latitude second 24 5 LAT_HEMI Char 5 Latitude hemisphere NORTH 6 LONG_DEG Char 3 Longitude degree LONG_MIN Char 2 Longitude minute 35 8 LONG_SEC Char 2 Longitude second 25 9 LONG_HEMI Char 4 Longitude hemisphere WEST 10 DATUM_REF Char 6 Datum reference NAD UTM_ZONE Char 2 Utm zone UTM_EAST Char 6 Utm easting UTM_NORT Char 8 Utm northing (1 of 11) [ :29:52 PM]
223 Master Views 14 ELEV Char 4 Elevation LOC_ACC Char 1 Deposit location accuracy 1 16 DEPSIZEL Char 4 Deposit size length 17 DEPSIZEB Char 4 Deposit size breadth 18 DEPSIZEW Char 4 Deposit size width 19 DIP Char 3 Deposit dip 20 STRIKE Char 3 Deposit strike 21 PLUNGE Char 6 Deposit trend plunge 22 NATMINNO Char 18 National Mineral Inventory number 092F12 Zn4 23 CANMINNO Char 6 CANMINDEX number 24 CODED Char 8 Date coded REVISED Char 8 Date revised GREVISED Char 4 Geologist revise GJP 27 FREVISED Char 1 Field revised N 28 FCHECKED Char 1 Field checked N 29 GNAME Char 4 Geologist name WV 30 OPENPIT Char 1 Open pit 31 UGROUND Char 1 Underground X 32 STATUS_C Char 4 Status code PROD 33 STATUS_D Char 20 Status description Producer 34 REGION_C1 Char 4 Region code 1 BC 35 REGION_C2 Char 4 Region code 2 36 REGION_C3 Char 4 Region code 3 37 REGION_C4 Char 4 Region code 4 38 REGION_D1 Char 50 Region description 1 British Columbia 39 REGION_D2 Char 50 Region description 2 40 REGION_D3 Char 50 Region description 3 41 REGION_D4 Char 50 Region description 4 42 NAME1 Char 30 Name 1 MYRA FALLS (H-W) 43 NAME2 Char 30 Name 2 H-W 44 NAME3 Char 30 Name 3 MYRA FALLS 45 NAME4 Char 30 Name 4 H-W 46 NAME5 Char 30 Name 5 47 NAME6 Char 30 Name 6 48 NAME7 Char 30 Name 7 49 NAME8 Char 30 Name 8 50 NAME9 Char 30 Name 9 51 NAME10 Char 30 Name NAME11 Char 30 Name NAME12 Char 30 Name NAME13 Char 30 Name NAME14 Char 30 Name NAME15 Char 30 Name NAME16 Char 30 Name COMMOD_C1 Char 2 Commodity code 1 CU 59 COMMOD_C2 Char 2 Commodity code 2 ZN 60 COMMOD_C3 Char 2 Commodity code 3 PB 61 COMMOD_C4 Char 2 Commodity code 4 AU 62 COMMOD_C5 Char 2 Commodity code 5 AG 63 COMMOD_C6 Char 2 Commodity code 6 CD 64 COMMOD_C7 Char 2 Commodity code 7 65 COMMOD_C8 Char 2 Commodity code 8 66 COMMOD_C9 Char 2 Commodity code 9 67 COMMOD_C10 Char 2 Commodity code COMMOD_C11 Char 2 Commodity code COMMOD_C12 Char 2 Commodity code COMMOD_C13 Char 2 Commodity code COMMOD_C14 Char 2 Commodity code COMMOD_C15 Char 2 Commodity code COMMOD_D1 Char 30 Commodity description 1 Copper 74 COMMOD_D2 Char 30 Commodity description 2 Zinc 75 COMMOD_D3 Char 30 Commodity description 3 Lead 76 COMMOD_D4 Char 30 Commodity description 4 Gold 77 COMMOD_D5 Char 30 Commodity description 5 Silver (2 of 11) [ :29:52 PM]
224 Master Views 78 COMMOD_D6 Char 30 Commodity description 6 Cadmium 79 COMMOD_D7 Char 30 Commodity description 7 80 COMMOD_D8 Char 30 Commodity description 8 81 COMMOD_D9 Char 30 Commodity description 9 82 COMMOD_D10 Char 30 Commodity description COMMOD_D11 Char 30 Commodity description COMMOD_D12 Char 30 Commodity description COMMOD_D13 Char 30 Commodity description COMMOD_D14 Char 30 Commodity description COMMOD_D15 Char 30 Commodity description MINDIV_C1 Char 4 Mining division code 1 ALBI 89 MINDIV_D1 Char 15 Mining division description 1 Alberni 90 MINDIV_C2 Char 4 Mining division code 2 91 MINDIV_D2 Char 15 Mining division description 2 92 NTSMAP_C1 Char 7 NTS map 1 092F12E 93 NTSMAP_C2 Char 7 NTS map 2 94 NTSMAP_C3 Char 7 NTS map 3 95 NTSMAP_C4 Char 7 NTS map 4 96 BCMAP_C1 Char 7 BC map 1 97 BCMAP_C2 Char 7 BC map 2 98 BCMAP_C3 Char 7 BC map 3 99 BCMAP_C4 Char 7 BC map IDENT_T1 Char 70 Identification comments Centre of H-W zone is located 2 kilometres west of the south end of 101 IDENT_T2 Char 70 Buttle Lake (Western Miner, May 1983). 102 IDENT_T3 Char IDENT_T4 Char IDENT_T5 Char IDENT_T6 Char IDENT_T7 Char IDENT_T8 Char IDENT_T9 Char IDENT_T10 Char IDENT_T11 Char IDENT_T12 Char IDENT_T13 Char IDENT_T14 Char IDENT_T15 Char IDENT_T16 Char 70 ** Total ** 2549 B. VIEW4020.DBF Template 2 for MINFILE Master Report. Field Field Name Type Width Description Example 1 MINFILNO Char 9 MINFILE number 092F MINCLA_C1 Char 1 Mineral class code MINCLA_C2 Char 1 Mineral class code MINCLA_C3 Char 1 Mineral class code MINCLA_C4 Char 1 Mineral class code MINCLA_C5 Char 1 Mineral class code MINCLA_C6 Char 1 Mineral class code MINCLA_C7 Char 1 Mineral class code MINCLA_C8 Char 1 Mineral class code MINCLA_C9 Char 1 Mineral class code MINCLA_C10 Char 1 Mineral class code MINCLA_C11 Char 1 Mineral class code (3 of 11) [ :29:52 PM]
225 Master Views 13 MINCLA_C12 Char 1 Mineral class code MINCLA_C13 Char 1 Mineral class code MINCLA_C14 Char 1 Mineral class code MINCLA_C15 Char 1 Mineral class code MINCLA_C16 Char 1 Mineral class code MINCLA_C17 Char 1 Mineral class code MINCLA_C18 Char 1 Mineral class code MINCLA_C19 Char 1 Mineral class code MINCLA_C20 Char 1 Mineral class code MINCLA_C21 Char 1 Mineral class code MINCLA_C22 Char 1 Mineral class code MINCLA_C23 Char 1 Mineral class code MINCLA_C24 Char 1 Mineral class code MINCLA_C25 Char 1 Mineral class code MINCLA_C26 Char 1 Mineral class code MINCLA_C27 Char 1 Mineral class code MINCLA_C28 Char 1 Mineral class code MINCLA_C29 Char 1 Mineral class code MINCLA_C30 Char 1 Mineral class code MINCLA_C31 Char 1 Mineral class code MINCLA_C32 Char 1 Mineral class code MINERL_C1 Char 4 Mineral code 1 CLCP 35 MINERL_C2 Char 4 Mineral code 2 SPLR 36 MINERL_C3 Char 4 Mineral code 3 GLEN 37 MINERL_C4 Char 4 Mineral code 4 PYRT 38 MINERL_C5 Char 4 Mineral code 5 TNNT 39 MINERL_C6 Char 4 Mineral code 6 BRNT 40 MINERL_C7 Char 4 Mineral code 7 PYTT 41 MINERL_C8 Char 4 Mineral code 8 BRIT 42 MINERL_C9 Char 4 Mineral code 9 SRCT 43 MINERL_C10 Char 4 Mineral code 10 QRTZ 44 MINERL_C11 Char 4 Mineral code 11 PYRT 45 MINERL_C12 Char 4 Mineral code MINERL_C13 Char 4 Mineral code MINERL_C14 Char 4 Mineral code MINERL_C15 Char 4 Mineral code MINERL_C16 Char 4 Mineral code MINERL_C17 Char 4 Mineral code MINERL_C18 Char 4 Mineral code MINERL_C19 Char 4 Mineral code MINERL_C20 Char 4 Mineral code MINERL_C21 Char 4 Mineral code MINERL_C22 Char 4 Mineral code MINERL_C23 Char 4 Mineral code MINERL_C24 Char 4 Mineral code MINERL_C25 Char 4 Mineral code MINERL_C26 Char 4 Mineral code MINERL_C27 Char 4 Mineral code MINERL_C28 Char 4 Mineral code MINERL_C29 Char 4 Mineral code MINERL_C30 Char 4 Mineral code MINERL_C31 Char 4 Mineral code MINERL_C32 Char 4 Mineral code MINERL_D1 Char 20 Mineral description 1 67 MINERL_D2 Char 20 Mineral description 2 Chalcopyrite 68 MINERL_D3 Char 20 Mineral description 3 Sphalerite 69 MINERL_D4 Char 20 Mineral description 4 Galena 70 MINERL_D5 Char 20 Mineral description 5 Pyrite 71 MINERL_D6 Char 20 Mineral description 6 Tennantite 72 MINERL_D7 Char 20 Mineral description 7 Bornite 73 MINERL_D8 Char 20 Mineral description 8 Pyrrhotite 74 MINERL_D9 Char 20 Mineral description 9 Barite 75 MINERL_D10 Char 20 Mineral description 10 Sericite 76 MINERL_D11 Char 20 Mineral description 11 Quartz (4 of 11) [ :29:52 PM]
226 Master Views 77 MINERL_D12 Char 20 Mineral description 12 Pyrite 78 MINERL_D13 Char 20 Mineral description MINERL_D14 Char 20 Mineral description MINERL_D15 Char 20 Mineral description MINERL_D16 Char 20 Mineral description MINERL_D17 Char 20 Mineral description MINERL_D18 Char 20 Mineral description MINERL_D19 Char 20 Mineral description MINERL_D20 Char 20 Mineral description MINERL_D21 Char 20 Mineral description MINERL_D22 Char 20 Mineral description MINERL_D23 Char 20 Mineral description MINERL_D24 Char 20 Mineral description MINERL_D25 Char 20 Mineral description MINERL_D26 Char 20 Mineral description MINERL_D27 Char 20 Mineral description MINERL_D28 Char 20 Mineral description MINERL_D29 Char 20 Mineral description MINERL_D30 Char 20 Mineral description MINERL_D31 Char 20 Mineral description MINERL_D32 Char 20 Mineral description SIGMINS Char 160 Significant mineral string 1 Chalcopyrite Sphalerite Galena Pyrite Tennantite Bornite Pyrrhotite Barite 99 SIGMINS2 Char 160 Significant mineral string ASSMINS Char 160 Associated mineral string 101 ALTMINS Char 160 Alteration mineral string Sericite Quartz Pyrite 102 ALTER_C1 Char 4 Alteration code 1 SERI 103 ALTER_C2 Char 4 Alteration code 2 SILI 104 ALTER_C3 Char 4 Alteration code 3 PYRT 105 ALTER_C4 Char 4 Alteration code ALTER_C5 Char 4 Alteration code ALTER_C6 Char 4 Alteration code ALTER_D1 Char 12 Alteration description 1 Sericitic 109 ALTER_D2 Char 12 Alteration description 2 Silicific'n 110 ALTER_D3 Char 12 Alteration description 3 Pyrite 111 ALTER_D4 Char 12 Alteration description ALTER_D5 Char 12 Alteration description ALTER_D6 Char 12 Alteration description SIGMIN_T1 Char 70 Significant mineral comment SIGMIN_T2 Char 70 Significant mineral comment SIGMIN_T3 Char 70 Significant mineral comment SIGMIN_T4 Char 70 Significant mineral comment ASSMIN_T1 Char 70 Associated mineral comment ASSMIN_T2 Char 70 Associated mineral comment ASSMIN_T3 Char 70 Associated mineral comment ALTMIN_T1 Char 70 Alteration mineral comment ALTMIN_T2 Char 70 Alteration mineral comment ALTMIN_T3 Char 70 Alteration mineral comment ALTMIN_T4 Char 70 Alteration mineral comment 4 ** Total ** 2316 C. VIEW4030.DBF Template 3 for MINFILE Master Report. Field Field Name Type Width Description Example 1 MINFILNO Char 9 MINFILE number 092F (5 of 11) [ :29:52 PM]
227 Master Views 2 DEPCHR_C1 Char 2 Deposit character code DEPCHR_C2 Char 2 Deposit character code DEPCHR_C3 Char 2 Deposit character code 3 5 DEPCHR_C4 Char 2 Deposit character code 4 6 DEPCHR_D1 Char 20 Deposit character description 1 Stratiform 7 DEPCHR_D2 Char 20 Deposit character description 2 Massive 8 DEPCHR_D3 Char 20 Deposit character description 3 9 DEPCHR_D4 Char 20 Deposit character description 4 10 DEPCLA_C1 Char 2 Deposit classification code DEPCLA_C2 Char 2 Deposit classification code DEPCLA_C3 Char 2 Deposit classification code DEPCLA_C4 Char 2 Deposit classification code 4 14 DEPCLA_D1 Char 15 Deposit classification desc. 1 Exhalative 15 DEPCLA_D2 Char 15 Deposit classification desc. 2 Volcanogenic 16 DEPCLA_D3 Char 15 Deposit classification desc. 3 Syngenetic 17 DEPCLA_D4 Char 15 Deposit classification desc DEPSHA_C Char 2 Deposit shape code 2 19 DEPSHA_D Char 12 Deposit shape description Tabular 20 DEPMOD_C1 Char 1 Deposit modifier code 1 21 DEPMOD_D1 Char 15 Deposit modifier description 1 22 DEPMOD_C2 Char 1 Deposit modifier code 2 23 DEPMOD_D2 Char 15 Deposit modifier description 2 24 DEPTYP_C1 Char 5 Deposit type code 1 G06 25 DEPTYP_D1 Char 50 Deposit type description 1 Noranda/Kuroko massive sulphide Cu-Pb-Zn 26 DEPTYP_C2 Char 5 Deposit type code 2 27 DEPTYP_D2 Char 50 Deposit type description 2 28 DEPTYP_C3 Char 5 Deposit type code 3 29 DEPTYP_D3 Char 50 Deposit type description 3 30 DEPTYP_C4 Char 5 Deposit type code 4 31 DEPTYP_D4 Char 50 Deposit type description 4 32 STRUCT_T1 Char 70 Structural comment 1 Age date from Juras, 1987, page 109 (Ph.D. Thesis). 33 STRUCT_T2 Char 70 Structural comment 2 34 STRUCT_T3 Char 70 Structural comment 3 35 STRUCT_T4 Char 70 Structural comment 4 36 STRUCT_T5 Char 70 Structural comment 5 37 ST_AGE_C Char 3 Stratigraphic age code ST_AGE_D Char 20 Stratigraphic age description Upper Devonian 39 ISOAGE Char 20 Isometric age 370 Ma 40 DATMET_C Char 2 Dating method code DATMET_D Char 30 Dating method description Rubidium/Strontium 42 MATERIAL Char 30 Material dated Whole rock ** Total ** 887 D. VIEW4040.DBF Template 4 for MINFILE Master Report. Field Field Name Type Width Description Example 1 MINFILNO Char 9 MINFILE number 092F DOMHRK_C Char 1 Dominant host rock code 3 3 DOMHRK_D Char 15 Dominant host rock description Volcanic 4 STNAME_C1 Char 6 Stratigraphic name code STNAME_C2 Char 6 Stratigraphic name code STNAME_C3 Char 6 Stratigraphic name code STNAME_C4 Char 6 Stratigraphic name code STNAME_C5 Char 6 Stratigraphic name code STNAME_C6 Char 6 Stratigraphic name code STNAME_D1 Char 30 Stratigraphic name description 1 Sicker (6 of 11) [ :29:52 PM]
228 Master Views 11 STNAME_D2 Char 30 Stratigraphic name description 2 Myra 12 STNAME_D3 Char 30 Stratigraphic name description 3 Sicker 13 STNAME_D4 Char 30 Stratigraphic name description 4 Price 14 STNAME_D5 Char 30 Stratigraphic name description 5 Island Plutonic Suite 15 STNAME_D6 Char 30 Stratigraphic name description 6 Mount Washington Intrus. Suite 16 STGROUP1 Char 1 Stratigraphic Group 1 X 17 STGROUP2 Char 1 Stratigraphic Group 2 18 STGROUP3 Char 1 Stratigraphic Group 3 X 19 STGROUP4 Char 1 Stratigraphic Group 4 20 STGROUP5 Char 1 Stratigraphic Group 5 21 STGROUP6 Char 1 Stratigraphic Group 6 22 STFORM1 Char 1 Stratigraphic Formation 1 23 STFORM2 Char 1 Stratigraphic Formation 2 X 24 STFORM3 Char 1 Stratigraphic Formation 3 25 STFORM4 Char 1 Stratigraphic Formation 4 X 26 STFORM5 Char 1 Stratigraphic Formation 5 27 STFORM6 Char 1 Stratigraphic Formation 6 28 STINFORM1 Char 1 Informal formation 1 29 STINFORM2 Char 1 Informal formation 2 30 STINFORM3 Char 1 Informal formation 3 31 STINFORM4 Char 1 Informal formation 4 32 STINFORM5 Char 1 Informal formation 5 33 STINFORM6 Char 1 Informal formation 6 34 STIGMETA1 Char 1 Igneous/metamorphic 1 35 STIGMETA2 Char 1 Igneous/metamorphic 2 36 STIGMETA3 Char 1 Igneous/metamorphic 3 37 STIGMETA4 Char 1 Igneous/metamorphic 4 38 STIGMETA5 Char 1 Igneous/metamorphic 5 X 39 STIGMETA6 Char 1 Igneous/metamorphic 6 X 40 ST_AGE_C1 Char 3 Stratigraphic age code ST_AGE_C2 Char 3 Stratigraphic age code ST_AGE_C3 Char 3 Stratigraphic age code ST_AGE_C4 Char 3 Stratigraphic age code ST_AGE_C5 Char 3 Stratigraphic age code ST_AGE_C6 Char 3 Stratigraphic age code ST_AGE_D1 Char 20 Stratigraphic age description 1 Upper Devonian 47 ST_AGE_D2 Char 20 Stratigraphic age description 2 Upper Devonian 48 ST_AGE_D3 Char 20 Stratigraphic age description 3 Upper Devonian 49 ST_AGE_D4 Char 20 Stratigraphic age description 4 Upper Devonian 50 ST_AGE_D5 Char 20 Stratigraphic age description 5 Jurassic 51 ST_AGE_D6 Char 20 Stratigraphic age description 6 Tertiary 52 ISOAGE1 Char 20 Isotopic age Ma 53 ISOAGE2 Char 20 Isotopic age Ma 54 ISOAGE3 Char 20 Isotopic age 3 55 ISOAGE4 Char 20 Isotopic age 4 56 ISOAGE5 Char 20 Isotopic age Ma +/- 8 Ma 57 ISOAGE6 Char 20 Isotopic age 6 39 Ma 58 DATMET_C1 Char 2 Dating method code DATMET_C2 Char 2 Dating method code DATMET_C3 Char 2 Dating method code 3 61 DATMET_C4 Char 2 Dating method code 4 62 DATMET_C5 Char 2 Dating method code DATMET_C6 Char 2 Dating method code DATMET_D1 Char 30 Dating method description 1 Rubidium/Strontium 65 DATMET_D2 Char 30 Dating method description 2 Rubidium/Strontium 66 DATMET_D3 Char 30 Dating method description 3 67 DATMET_D4 Char 30 Dating method description 4 68 DATMET_D5 Char 30 Dating method description 5 Potassium/Argon 69 DATMET_D6 Char 30 Dating method description 6 Potassium/Argon 70 MATERIAL1 Char 30 Material dated 1 Whole rock 71 MATERIAL2 Char 30 Material dated 2 Whole rock 72 MATERIAL3 Char 30 Material dated 3 73 MATERIAL4 Char 30 Material dated 4 74 MATERIAL5 Char 30 Material dated 5 Biotite (7 of 11) [ :29:52 PM]
229 Master Views 75 MATERIAL6 Char 30 Material dated 6 Biotite 76 HSTRCK_T1 Char 70 Host rock comment 1 Age dates from Geological Survey of Canada Paper and Juras, 77 HSTRCK_T2 Char 70 Host rock comment Sicker Group possibly as young as Pennsylvanian. 78 STRAT_AGE1 Char 20 Stratigraphic age 1 Upper Devonian 79 STRAT_AGE2 Char 20 Stratigraphic age 2 Upper Devonian 80 STRAT_AGE3 Char 20 Stratigraphic age 3 Jurassic 81 STRAT_AGE4 Char 20 Stratigraphic age 4 Tertiary 82 GROUP1 Char 30 Group 1 Sicker 83 GROUP2 Char 30 Group 2 Sicker 84 FORMATION1 Char 30 Formation 1 Myra 85 FORMATION2 Char 30 Formation 2 Price 86 IGMETA1 Char 30 Igneous/metamorphic 1 87 IGMETA2 Char 30 Igneous/metamorphic 2 88 IGMETA3 Char 30 Igneous/metamorphic 3 Island Plutonic Suite 89 IGMETA4 Char 30 Igneous/metamorphic 4 Mount Washington Intrus. Suite 90 ISOTOPIC1 Char 20 Isotopic age Ma 91 ISOTOPIC2 Char 20 Isotopic age 2 92 ISOTOPIC3 Char 20 Isotopic age Ma +/- 8 Ma 93 ISOTOPIC4 Char 20 Isotopic age 4 39 Ma 94 DATMETHOD1 Char 30 Dating method 1 Rubidium/Strontium 95 DATMETHOD2 Char 30 Dating method 2 96 DATMETHOD3 Char 30 Dating method 3 DATMETHOD3 Potassium/Argon 97 DATMETHOD4 Char 30 Dating method 4 Potassium/Argon 98 MATERDATE1 Char 30 Material dated 1 Whole rock 99 MATERDATE2 Char 30 Material dated MATERDATE3 Char 30 Material dated 1 Biotite 101 MATERDATE4 Char 30 Material dated 1 Biotite ** Total ** 1676 E. VIEW4050.DBF Template 5 for MINFILE Master Report. Field Field Name Type Width Description Example 1 MINFILNO Char 9 MINFILE number 092F LITHUNIT1 Char 11 Lithology unit 1 092F LITHUNIT2 Char 11 Lithology unit 2 092F LITHUNIT3 Char 11 Lithology unit 3 092F LITHUNIT4 Char 11 Lithology unit 4 092F LITHUNIT5 Char 11 Lithology unit 5 092F LITHUNIT6 Char 11 Lithology unit 6 092F LITHUNIT7 Char 11 Lithology unit 7 092F LITHUNIT8 Char 11 Lithology unit 8 092F LITHUNIT9 Char 11 Lithology unit 9 092F LITHUNIT10 Char 11 Lithology unit F ROCK_T_CA Char 4 Rock type code A ROCK 13 ROCK_T_CB Char 4 Rock type code B ARGL 14 ROCK_T_CC Char 4 Rock type code C FLOW 15 ROCK_T_CD Char 4 Rock type code D BRCC 16 ROCK_T_CE Char 4 Rock type code E TUFF 17 ROCK_T_CF Char 4 Rock type code F BSLT 18 ROCK_T_CG Char 4 Rock type code G FLOW 19 ROCK_T_CH Char 4 Rock type code H DYKE 20 ROCK_T_CI Char 4 Rock type code I DCIT 21 ROCK_T_CJ Char 4 Rock type code J RYLT 22 ROCK_T_DA Char 30 Rock type description A Rock 23 ROCK_T_DB Char 30 Rock type description B Argillite 24 ROCK_T_DC Char 30 Rock type description C Flow (8 of 11) [ :29:52 PM]
230 Master Views 25 ROCK_T_DD Char 30 Rock type description D Breccia 26 ROCK_T_DE Char 30 Rock type description E Tuff 27 ROCK_T_DF Char 30 Rock type description F Basalt 28 ROCK_T_DG Char 30 Rock type description G Flow 29 ROCK_T_DH Char 30 Rock type description H Dike 30 ROCK_T_DI Char 30 Rock type description I Dacite 31 ROCK_T_DJ Char 30 Rock type description J Rhyolite 32 ROCK_M_CA1 Char 4 Rock modifier code A1 PCLC 33 ROCK_M_CA2 Char 4 Rock modifier code A2 34 ROCK_M_CA3 Char 4 Rock modifier code A3 35 ROCK_M_CB1 Char 4 Rock modifier code B1 36 ROCK_M_CB2 Char 4 Rock modifier code B2 37 ROCK_M_CB3 Char 4 Rock modifier code B3 38 ROCK_M_CC1 Char 4 Rock modifier code C1 ANDC 39 ROCK_M_CC2 Char 4 Rock modifier code C2 40 ROCK_M_CC3 Char 4 Rock modifier code C3 41 ROCK_M_CD1 Char 4 Rock modifier code D1 42 ROCK_M_CD2 Char 4 Rock modifier code D2 43 ROCK_M_CD3 Char 4 Rock modifier code D3 44 ROCK_M_CE1 Char 4 Rock modifier code E1 QRTZ 45 ROCK_M_CE2 Char 4 Rock modifier code E2 FLDP 46 ROCK_M_CE3 Char 4 Rock modifier code E3 RYLT 47 ROCK_M_CF1 Char 4 Rock modifier code F1 PLLW 48 ROCK_M_CF2 Char 4 Rock modifier code F2 49 ROCK_M_CF3 Char 4 Rock modifier code F3 50 ROCK_M_CG1 Char 4 Rock modifier code G1 FLDP 51 ROCK_M_CG2 Char 4 Rock modifier code G2 PRXE 52 ROCK_M_CG3 Char 4 Rock modifier code G3 ANDT 53 ROCK_M_CH1 Char 4 Rock modifier code H1 GRNC 54 ROCK_M_CH2 Char 4 Rock modifier code H2 55 ROCK_M_CH3 Char 4 Rock modifier code H3 56 ROCK_M_CI1 Char 4 Rock modifier code I1 57 ROCK_M_CI2 Char 4 Rock modifier code I2 58 ROCK_M_CI3 Char 4 Rock modifier code I3 59 ROCK_M_CJ1 Char 4 Rock modifier code J1 60 ROCK_M_CJ2 Char 4 Rock modifier code J2 61 ROCK_M_CJ3 Char 4 Rock modifier code J3 62 ROCK_M_DA1 Char 30 Rock modifier description A1 Pyroclastic 63 ROCK_M_DA2 Char 30 Rock modifier description A2 64 ROCK_M_DA3 Char 30 Rock modifier description A3 65 ROCK_M_DB1 Char 30 Rock modifier description B1 66 ROCK_M_DB2 Char 30 Rock modifier description B2 67 ROCK_M_DB3 Char 30 Rock modifier description B3 68 ROCK_M_DC1 Char 30 Rock modifier description C1 Andesitic 69 ROCK_M_DC2 Char 30 Rock modifier description C2 70 ROCK_M_DC3 Char 30 Rock modifier description C3 71 ROCK_M_DD1 Char 30 Rock modifier description D1 72 ROCK_M_DD2 Char 30 Rock modifier description D2 73 ROCK_M_DD3 Char 30 Rock modifier description D3 74 ROCK_M_DE1 Char 30 Rock modifier description E1 Quartz 75 ROCK_M_DE2 Char 30 Rock modifier description E2 Feldspar 76 ROCK_M_DE3 Char 30 Rock modifier description E3 Rhyolite 77 ROCK_M_DF1 Char 30 Rock modifier description F1 Pillow 78 ROCK_M_DF2 Char 30 Rock modifier description F2 79 ROCK_M_DF3 Char 30 Rock modifier description F3 80 ROCK_M_DG1 Char 30 Rock modifier description G1 Feldspar 81 ROCK_M_DG2 Char 30 Rock modifier description G2 Pyroxene 82 ROCK_M_DG3 Char 30 Rock modifier description G3 Andesite 83 ROCK_M_DH1 Char 30 Rock modifier description H1 Granitic 84 ROCK_M_DH2 Char 30 Rock modifier description H2 85 ROCK_M_DH3 Char 30 Rock modifier description H3 86 ROCK_M_DI1 Char 30 Rock modifier description I1 87 ROCK_M_DI2 Char 30 Rock modifier description I2 88 ROCK_M_DI3 Char 30 Rock modifier description I3 (9 of 11) [ :29:52 PM]
231 Master Views 89 ROCK_M_DJ1 Char 30 Rock modifier description J1 90 ROCK_M_DJ2 Char 30 Rock modifier description J2 91 ROCK_M_DJ3 Char 30 Rock modifier description J3 ** Total ** 1480 F. VIEW4060.DBF Template 6 for MINFILE Master Report. Field Field Name Type Width Description Example 1 MINFILNO Char 9 MINFILE number 092F TECBLT_C Char 3 Tectonic belt code IN 3 TECBLT_D Char 18 Tectonic belt description Insular 4 TERRAN_C1 Char 3 Terrane code 1 WR 5 TERRAN_C2 Char 3 Terrane code 2 CPC 6 TERRAN_D1 Char 30 Terrane decription 1 Wrangell 7 TERRAN_D2 Char 30 Terrane decription 2 Plutonic Rocks 8 PHYSIO_C Char 4 Physiographic code VIRG 9 PHYSIO_D Char 30 Physiographic description Vancouver Island Ranges 10 META_T_C1 Char 1 Metamorphic type code META_T_C2 Char 1 Metamorphic type code 2 12 META_T_D1 Char 10 Metamorphic type description 1 Regional 13 META_T_D2 Char 10 Metamorphic type description 2 14 META_R_C1 Char 1 Metamorphic relationship code 1 15 META_R_C2 Char 1 Metamorphic relationship code 2 16 META_R_C3 Char 1 Metamorphic relationship code 3 17 META_R_D1 Char 20 Metamorphic relationship desc META_R_D2 Char 20 Metamorphic relationship desc META_R_D3 Char 20 Metamorphic relationship desc META_G_C1 Char 2 Metamorphic grade code 1 GS 21 META_G_C2 Char 2 Metamorphic grade code 2 22 META_G_C3 Char 2 Metamorphic grade code 3 23 META_G_D1 Char 15 Metamorphic grade description 1 Greenschist 24 META_G_D2 Char 15 Metamorphic grade description 2 25 META_G_D3 Char 15 Metamorphic grade description 3 26 META_T Char 70 Metamorphic comment Located in the Buttle Lake ** Total ** 337 uplift. G. VIEW4070.DBF Template 7 for MINFILE Master Report. Field Field Name Type Width Description Example 1 MINFILNO Char 9 MINFILE number 092F OREZON_C Char 5 Ore zone code OREZON_D Char 30 Ore zone description TRUMPETER 4 RESCAT_C Char 2 Reserve category code CB 5 RESCAT_D Char 30 Reserve category description Combined 6 QUANTITY Char 12 Quantity YEAR Char 4 Year SAMPLE_C Char 4 Sample code 9 SAMPLE_D Char 30 Sample description 10 A_OR_B Char 1 A or B calculation A 11 REPORT_ON Char 1 Report on inventory Y 12 COMMOD_C1 Char 2 Commodity code 1 AG 13 COMMOD_C2 Char 2 Commodity code 2 AU (10 of 11) [ :29:52 PM]
232 Master Views 14 COMMOD_C3 Char 2 Commodity code 3 CU 15 COMMOD_C4 Char 2 Commodity code 4 PB 16 COMMOD_C5 Char 2 Commodity code 5 ZN 17 COMMOD_C6 Char 2 Commodity code 6 18 COMMOD_D1 Char 30 Commodity description 1 Silver 19 COMMOD_D2 Char 30 Commodity description 2 Gold 20 COMMOD_D3 Char 30 Commodity description 3 Copper 21 COMMOD_D4 Char 30 Commodity description 4 Lead 22 COMMOD_D5 Char 30 Commodity description 5 Zinc 23 COMMOD_D6 Char 30 Commodity description 6 24 GRADE1 Char 9 Grade GRADE2 Char 9 Grade GRADE3 Char 9 Grade GRADE4 Char 9 Grade GRADE5 Char 9 Grade GRADE6 Char 9 Grade 6 30 RESERV_T1 Char 70 Reserve comment 1 Proven and probable geological reserves. 31 RESERV_T2 Char 70 Reserve comment 2 32 RESERV_T3 Char 70 Reserve comment 3 33 RESERV_T4 Char 70 Reserve comment 4 34 RESERV_T5 Char 70 Reserve comment 5 35 RESERV_T6 Char 70 Reserve comment 6 36 RESERV_T7 Char 70 Reserve comment 7 37 RESERV_T8 Char 70 Reserve comment 8 38 RESERV_T9 Char 70 Reserve comment 9 39 RESERV_T10 Char 70 Reserve comment RESREF_T Char 70 Reserve reference Assessment Report ** Total ** 1145 MINFILE User's Manual Appendices Index MINFILE User's Manual Table of Contents Appendix L3: Database Structure and Exported View Files Appendix M: MINFILE/pc Readme.Doc File (11 of 11) [ :29:52 PM]
233 Readme.doc File The MINFILE/pc Readme.doc File MINFILE User's Manual: Appendix M MINFILE User's Manual Appendices Index MINFILE User's Manual Table of Contents MINFILE/pc Version 4.5 Y2K Edition (Information Circular ) British Columbia Geological Survey Branch Victoria, BC January, 2004 TABLE OF CONTENTS: Quick Up & Running Features of Version Purpose of the MINFILE/pc System 2. MINFILE/pc Version 4.0a 3. System Requirements and Configuration a) Requirements b) Configuration 4. Installation Procedure and Diskette Contents a) Installation b) Contents of Diskettes 5. How to Load Data and Entities 6. Code Table Maintenance System Availability and Usage 7. System Configurable Features 8. Extract Files 9. Memory Management 10. General MINFILE Information and Availability a) MINFILE/pc System b) MINFILE Data c) MINFILE/www Searches d) Exploration Project Data (1 of 9) [ :29:54 PM]
234 Readme.doc File QUICK UP & RUNNING Insert Disk 1 into your diskette drive, go to that drive and type: install c: (or some other drive). Follow instructions. Modify PATH in AUTOEXEC.BAT to include C:\MINFILE. Modify CONFIG.SYS to include FILES = 45. Reboot machine to activate system changes. Start the program in the MINFILE\WORK directory by typing: MINFILE <enter> Type 'NEW' next to User and 'NEW' next to Password <enter> (do not press 'enter' between User and Password entries). Append data from the MINFILE UTILITIES MENU. FEATURES OF VERSION 4.5 (Y2K Edition) Georeferencing changes: location data handled in both NAD 27 and TRIM/NAD 83 datums; output files and reports display either datum; new region fields; and ability to enter world-wide locations. New extract files and formats: in ASCII, dbase and Worksheet formats; see Section 9 for details. System configuration changes: ability to modify Code Tables (see Section 7); configure own editor; select datums; specify coordinate working areas; see also Section 4 for details. All search screens now have code table lookups. Report and print enhancements: dbase and Worksheet formats; set default print device; and report preview feature with single page print. Exploration database changes: flexibility to archive project details; Exploration Database Coding Manual; export utility for all exploration project data; search-driven batch delete function; and new searches by Mining Division, Regions, Work Completed, Work End Date, and Projects associated with MINFILE searches. Dates compatible with the year INTRODUCTION This document (about 10 pages) describes the MINFILE/pc system, its configuration and installation, securing old data, and additional information on MINFILE. MINFILE/pc is intended for use with any part of the MINFILE database, which is a computerized mineral inventory of over 12,000 metallic, industrial mineral and coal occurrences in British Columbia. For further information on the use of MINFILE refer to the following supporting documents: 1. MINFILE V. 4.5 Coding Manual, January, 2004, Information Circular now available on the Web ( 2. MINFILE V. 4.5 User Manual, January 2004, Information Circular now available on the Web ( 2. PURPOSE OF THE MINFILE/pc SYSTEM MINFILE/pc is a menu-driven search, report and data-entry program for the IBM PC-compatible computer. The system may be used to search, sort and manipulate MINFILE data and report on the results of searches. The data can be exported for use in other programs such as word processors and plotting packages. Editing mineral occurrences is possible with the data entry part of the program. With the ability to modify MINFILE data, users are warned that this will create incompatibilities with the Corporate (B.C. Geological Survey Branch) MINFILE Database. This version of MINFILE/pc also contains a module, designed for the Ministry's Regional Geologists to track exploration and development activity in B.C. Projects and directly link them to associated MINFILE occurrences. Note that this exploration data is not distributed. However, the system may be used to enter and track your own data. (2 of 9) [ :29:54 PM]
235 Readme.doc File 3. MINFILE/pc VERSION 4.0a If your data and MINFILE/pc V. 4.0a presently exist on your hard drive, then MINFILE/pc V. 4.5 will install automatically over V.4.0a and convert the data. Version 4.0a data can be secured by selecting UTILITIES and PARCEL. MINFILE will zip the files into MAPSHEET.ZIP. This will save a copy of the MINFILE data before you load the new version. Copy this file to a diskette or a working directory on your hard-drive. If you chose not to upgrade with new MINFILE data, your old data can be appended into MINFILE/pc V.4.5 using the UTILITIES, APPEND/DELETE data function. New MINFILE data will not append into MINFILE/pc V.4.0a. Users are encouraged to obtain new data. 4. SYSTEM REQUIREMENTS AND CONFIGURATION a) Requirements IBM PC or compatible with DOS 3.21 or later 640 KB of RAM; 486 processor or higher is recommended 3.5-inch, 1.44 MB floppy disk drive Hard disk drive with sufficient space. The MINFILE/pc system requires 6.5 megabytes of disk space to install; data require 5 to 10 megabytes of disk space per 1000 occurrences, depending on occurrence details. The complete provincial database of over 12,000 occurrences occupies 65 megabytes of space. b) Configuration If you are not familiar with the CONFIG.SYS and AUTOEXEC.BAT files, please look these terms up in your DOS manuals and read the relevant sections before continuing. You must alter these files to make MINFILE work on your computer. Each PC has a configuration file called CONFIG.SYS. This file should contain the line: FILES=45 If a larger number is in place of 45 do not change it. Otherwise, set FILES to be at least 45. The path statement in your AUTOEXEC.BAT must reference the drive you install MINFILE on. If you install MINFILE on your C: drive, add C:\MINFILE at the beginning of your path statement. For example, if you had installed MINFILE on your C: drive and your path statement said this: path = C:\DOS;C:\UTIL alter it so it says this: path = C:\MINFILE;C:\DOS;C:\UTIL After making these changes, reboot your machine. 5. INSTALLATION PROCEDURE AND DISKETTE CONTENTS a) Installation The installation utility will automatically set up directories with files, copy the system onto your hard disk, and load entity files (code tables). The complete system resides on two 1.44 MB, 3.5 inch diskettes. MINFILE data is added by choosing Append/Delete data from the MINFILE UTILITIES menu. The entities are automatically updated if necessary. (3 of 9) [ :29:54 PM]
236 Readme.doc File You will be asked if you wish to use your own text editor during the installation process. You can choose to use your own or use the default, which is the FoxPro text editor. If your text editor has automatic word wrap, set it to wrap at 70 columns. Anything beyond the 70th column will be lost when you exit your text editor. b) Contents of Diskettes DISK 1: TOTAL FILES: 10 SIZE: 1.44 MB FILE NAME CONTENTS files.lst List of files on Disk 1. readme.doc Information file (this file, about 10 pages). mfdisk1.45a Control file for installation. install.bat Program to start installation. instexe.zip Installation routines and resources. pkunzip.exe Uncompressing routine by PKWARE Inc. (V. 2.04g). dg_sys1.zip MINFILE/pc system and data control files. dg_aeiu.zip Append/export/import/update empty data files. dg_updt.zip Data files to upgrade Version 3.0. dgeentty.zip Empty entity data files (code tables). DISK 2: TOTAL FILES: 7 SIZE: 1.44 MB FILE NAME CONTENTS files.lst List of files on Disk 2. readme.doc Information file (this file, about 10 pages). mfdisk2.45a Control file for installation. install.bat Program to continue installation. dg_sys2.zip MINFILE/pc system executable file and Datum conversion grid. dg_edata.zip Empty MINFILE data sets, relations and system templates. dg_entty.zip Full entity files (code tables) with config.dbf. The following directories and files will be created on your hard disk: \DIR\FILE NAME FUNCTION \MINFILE\ Contains startup files. \minfile.bat Program to start MINFILE/pc. \readme.doc This file (about 10 pages). \config.fp FoxPro configuration file. \foxswap.com FoxPro memory swapper for shelling out to DOS from within MINFILE/pc. \MINFILE\SYSTEM System and runtime files. \dp2.bin Proximity Scan configuration file. \dp2.exe Proximity Scan executable. \minfile.exe MINFILE executable. \intgrid.exe Translates one datum (NAD27/83) to another. (4 of 9) [ :29:54 PM]
237 Readme.doc File \MINFILE\DATA \intgrid7.exe (Math co-processor version.) \grid.dac Datum translation grid data file. \gsrug.exe Translates between longitude\latitude and UTMs. \gsrug7.exe (Math co-processor version.) \mdquiet.exe Makes a directory. \testdrv.exe Finds out if a drive is operational. \pkunzip.exe Uncompressing routine (V. 2.04g). \pkzip.exe Compressing routine (V. 2.04g). \rgen0000.rp1 Report library for R&R Reports. \sys_file.lst List of system files. \rr.b&w R&R configuration file for monochrome. \rr.clr R&R configuration file for colour. \rr.cnf Current R&R configuration file. \rrunout.dbf R&R tracking and error messages file. \rrun.exe R&R Report Generation program (V.6.0). \rrunp.exe R&R Report program (V.6.0) Extended memory. \rruntime.exe R&R runtime swapper. MINFILE and Project data files; temporary databases and indexes; user specific files; search files; master database subsets; utility databases; data dictionary. \codexref.dbf Relationship between entities and relations. \config.dbf MINFILE system configuration settings. \dbases.dbf Table of the databases. \err_msg.dbf File of error messages. \indexes.dbf Relationship between databases and indexes. \metadata.dbf Document of databases, fields and parcel flags. \upd_list.dbf Describes updates via the data entry system. \users.dbf User's ID and password. \filespec.dbf Describes a database field. \intrface.dbf Template for MINFILE Standard Data Format file. \iogeoref.dbf Georef transaction file. \ioutmref.dbf UTM ref. transaction file. \quickmap.dbf Template for plotting MINFILE data in QUIKMap. \quickprj.dbf Template for plotting Project data in QUIKMap. \notices.dbf Template for transferring Notices of Work data from MIS into the Exploration Database. \e??.dbf Entities or code tables (except e01 and e31). \c??.dbf Comment files. \r??.dbf Relational files. \view????.dbf A set of views made up for reports. \xmineral.dbf Template file for MINERAL.MBC extract. \xproduct.dbf \yproduct.dbf \MINFILE\APPEND \MINFILE\EXPORT Template files for PRODUCT.MBC extract. \zproduct.dbf Final template file for PRODUCT.MBC extract. \xreserve.dbf Template file for reserve extract process. \*.IDX Database index files. Used for appending data. Used for exporting updates. (5 of 9) [ :29:54 PM]
238 Readme.doc File \MINFILE\IMPORT Used for importing updates. \MINFILE\UPDATE Temporary storage for updates. \MINFILE\TEMP Temporary storage of text editor files and others. \notices.dbf Empty Notices of Work file. \misdata.lis Tracking file created while loading Notices data. \MINFILE\WORK Working directory to run MINFILE from. 6. HOW TO LOAD DATA AND ENTITIES The data is in an easy-to-load format. To load data and entities, place a MINFILE data diskette in the disk drive, choose UTILITIES, select APPEND/DELETE mapsheet and then select APPEND. Follow the prompts at the bottom of the screen and the system will do everything else automatically. This operation can fail if your computer does not have enough RAM memory available because either too many TSRs or device drivers are loaded. The data is in compressed format and runs the PKUNZIP program (PKWARE Inc.). These problems are most likely if you are using DOS 4.0, your computer is on a LAN, or you are using Windows. Temporarily disable these TSRs and device drivers to load the data. The two data files on the distribution disks are: MAPSHEET.ZIP - contains a set of occurrences ENTITIES.ZIP - code tables corresponding to the occurrences A configuration file containing the validation date is included in the entities.zip file. When data are loaded, the existing entities in your database will be overwritten if the validation date is more recent than your existing entities' validation date. 7. CODE TABLE MAINTENANCE SYSTEM AVAILABILITY AND USAGE The code (entity) table modifications are available users. To modify tables go to UTILITIES, SYSTEM CONFIGURATION and set CODE MAINTENANCE=ON. This feature must only be used if you do not need compatibility with the GSB's MINFILE data. Once the code tables have been changed, your system is incompatible with the Geological Survey Branch's data. New MINFILE data from the GSB may not be properly read by your system, even though no error messages appear on the screen. Some reports may produce invalid information. 8. SYSTEM CONFIGURABLE FEATURES The System Configuration choice, under the UTILITIES menu, has been enhanced in this version of MINFILE/pc. The seven configurable features include: allowing the users to configure their own personal DOS editor; selecting either the NAD 27 or NAD 83 coordinate reference datum; selecting as default one of the allowed report output devices (screen, file, printer or print preview); selecting the PC display type (color or black&white); selecting the default printer (Epson or HP LaserJET); selecting the report/extract file mode (include or exclude printer control codes, and dbase or Worksheet export formats); toggle code table maintenance (on or off). In addition to the above mentioned features, users that enter data to either MINFILE or the Exploration Projects can now restrict the input location of occurrences/projects to a configurable coordinate rectangle. Under the UTILITIES menu, the Alter Coordinate Area choice allows the user to specify a coordinate rectangle that restricts the update or input of locations to coordinates which fall within this area. The rectangle is defined by entering the northwest most latitude/longitude degrees and the southeast most latitude/longitude degrees. In addition, for those unexpected moments when a location outside the validation area requires updating, the option to ignore the set coordinate area can be toggled. Note however, turning the validation area off only applies for the duration of the session and gets turned back on the next time you re-enter MINFILE. (6 of 9) [ :29:54 PM]
239 Readme.doc File 9. EXTRACT FILES Three MINFILE extract files (MINERAL.MBC, RESERVE.MBC and PRODUCT.MBC) and two Exploration Project extract files (PROJECT1.MBC and PROJECT2.MBC) may be created from MINFILE/pc 4.5. These extracts may be based on the entire MINFILE or Exploration Project database or on search criteria. These files are useful for importing into GIS software and obtaining a summary of MINFILE or Project data. The files are generated from the Import/Export Search File options in the UTILITIES menu. When Option 6 to 9 in MINFILE Utilities, or Options 4 to 6 in Exploration Projects Utilities are selected the filename field is displayed with a default disk and directory path name. Press Enter to accept the default or override with a new drive and directory. The files are automatically named, so file names are not required; ensure a directory is named, however. The comma delimited, dbase or Worksheet files are placed in the directory indicated by the drive and directory path shown in the filename field. To exit from the Utilities menu after the extract files have been run, press ESC to return to the previous menu. The MINERAL (.MBC,.DBF or.wks) files contain: MINFILE number and name; status; location and elevation; commodities; deposit type, character and class; tectonic belt; terrane; NTS map area, region; datum reference; and production or reserve flag. The RESERVE (.MBC,.DBF or.wks) files contain: MINFILE number and name; zone; year; category; tonnage; commodities and grades; and comments and reference. The PRODUCT (.MBC,.DBF or.wks) files contain: MINFILE number and name; total ore mined and milled; total quantity and commodity; and first and last year of production. The PROJECT1 (.MBC,.DBF or.wks) files contain: all the Project data. The PROJECT2 (.MBC,.DBF or.wks) files contain: all the Notices data. 10. MEMORY MANAGEMENT With the release of MINFILE 4.5, users have experienced various memory errors. Some of these are due to running out of base RAM memory and problems with extended/expanded memory. MINFILE/pc uses FoxPro as the database management system and R&R as the report writing software. FoxPro tends to allocate all of extended memory or DOS memory, leaving none for the DOS-Extended R&R. Changes to the latest release of MINFILE have attempted to optimize memory usage. However, problems may still occur on some user's computers. The message "Run command failed" is usually an indication that there is not enough conventional memory to execute a command. The message "Formatting report...dos/16m error [6] Insufficient memory to load program" followed by "Calculated field 'SCANNING' must be edited" indicates an extended memory problem. The following remedies can be tried to resolve memory problems: edit the file C:\MINFILE\CONFIG.FP by changing EMS=ON to EMS=OFF. change this device in C:\CONFIG.SYS with DEVICE=C:\DOS\EMM386 RAM simplify AUTOEXEC.BAT and CONFIG.SYS to loadhigh and remove device drivers. The following are examples of simplified AUTOEXEC.BAT and CONFIG.SYS files: OFF PROMPT $p$g PATH C:\WINDOWS;C:\DOS;c:\minfile SET TEMP=C:\TEMP C:\DOS\SMARTDRV.EXE /l lh c:\utils\mouse.com CONFIG.SYS: DEVICE=C:\DOS\HIMEM.SYS DEVICE=C:\DOS\EMM386.EXE RAM 1024 DOS=HIGH,UMB (7 of 9) [ :29:54 PM]
240 Readme.doc File DEVICE=C:\DOS\SMARTDRV.EXE /DOUBLE_BUFFER SHELL=C:\DOS\COMMAND.COM C:\DOS\ /e:2048 /p STACKS=9,256 FILES=45 BUFFERS=20,0 LASTDRIVE=Z 11. GENERAL MINFILE INFORMATION AND AVAILABILITY a) MINFILE/pc System MINFILE/pc Version 4.5 Y2K Edition software is downloadable from the Web. Version 4.5 of the User's Manual (Information Circular ) has recently been developed for download and distribution on disk. See User's Manual on the Web. MINFILE is very interested in receiving your comments and suggestions regarding MINFILE/pc Version 4.5, its documentation, ease of installation and use, and possible improvements. After becoming familiar with the program and documentation, please take some time to write comments and send them to us. We will consider them in the development of future releases. Comments and requests for MINFILE information, MINFILE Coding Manual, MINFILE User's Manual and MINFILE/pc system diskettes should be directed to: MINFILE Geological Survey and Development Branch Ministry of Energy and Mines P.O. Box 9333 STN PROV GOV'T VICTORIA BC CANADA V8W 9N3 Office location: 5th Floor, 1810 Blanshard Street Contacts: Ian Webster (250) ( Laura de Groot (250) ( Fax: (250) Our Website: b) MINFILE Data MINFILE is a comprehensive, computerized mineral inventory of over 12,100 metallic, industrial mineral and coal occurrences in British Columbia. The MINFILE computer database contains a unique record of each documented mineral occurrence in the province, including operating mines. Each record includes extensive detail on location; mineralogy and alteration; geology and host rocks; assay data, reserves and production records; and further references and information on any given occurrence. Included as part of each record is a variable-length text description of the geology and setting of each occurrence. The data is useful for geoscience research, mineral exploration, prospecting, land-use management and a host of related applications requiring data on the Province's mineral resources and production. As of January 2000, 95 per cent of the total database has been updated and entered into the computer. Of this, 92 per cent or 97 of the 105 map areas have been formally released. Professional geologists constantly maintain and expand on the information. Newly compiled information is released periodically by NTS mapsheet and the data for the entire province is released once a year in January. MINFILE reports and data are distributed on CD-ROM ($25.00) or are downloadable free from the Web. The 92 MINFILE maps for the complete province are available on microfiche for $10.00 per set. This microfiche set was last updated in March Paper copies of the maps may be purchased for $5.00 per map area. PDF format maps are available on the MINFILE CD (8 of 9) [ :29:54 PM]
241 Readme.doc File or download from the Web. See Crown Publications catalogue for exact pricing per individual map area. A readme.doc file on each disk describes the database. MINFILE reports and data on CD-ROM and mineral occurrence maps are available from: Crown Publications Inc. 521 Fort Street VICTORIA BC CANADA V8W 1E7; Phone: (250) ; Fax: (250) WWW: c) MINFILE/www Searches MINFILE/www is a Web search site of the MINFILE database. Simple queries include MINFILE Name, Number, NTS map location, Status, Commodity, Deposit Type, Tectonic Belt, Terrane, Latitude/Longitude, Mineralogy, Deposit Character/Classification, Formal/Informal Host, Rock Type/Lithology and Stratigraphic Age. Results are reported as a table and each occurrence is linked to a Capsule Geology and Bibliography report. Each result is linked to a MapGuide window with the map centred on the occurrence. Results can be progressively queried and a list of occurrences can be saved to a file. This list or a custom list can be imported back into MINFLE/www for additional queries and extracts. d) Exploration Project Data Data for the Exploration Projects component of MINFILE/pc is generated by the Regional Geologists and is intended for inhouse use. THIS DATA IS NOT DISTRIBUTED. The system, however, is distributed for users to enter and track their own exploration activity. MINFILE User's Manual Appendices Index MINFILE User's Manual Table of Contents Appendix L4:Database Structure of Exported and View Files Appendix N: MINFILE/pc V.4.5 Menu Tree (9 of 9) [ :29:54 PM]
242 Computer Memory Computer Memory Notes MINFILE User's Manual: Appendix O MINFILE User's Manual Appendices Index MINFILE User's Manual Table of Contents A: Introduction B: Definitions C: Configuring Your PC D: Third Party Memory Managers E: Other Restrictions F: Config.sys Operation G: PC Configurations A. INTRODUCTION Every standard PC comes with a set amount of RAM (random access memory), ROM (read only memory), and possibly some extended and/or expanded RAM. The amount of extended and/or expanded RAM on a PC is optional. B. DEFINITIONS (see Figure 1) Conventional memory (Upper and Lower Memory) Conventional memory, totalling 1 MB, is split into 640K of lower memory (RAM) and 384K of upper memory (ROM). However, when most people talk about conventional memory, they are referring to the 640K of lower memory. The DOS operating system was designed to only access conventional memory, specifically the 640K lower memory, reserving the remaining 384K for the ROM. The ROM is used by DOS to support various hardware and system resources such as BIOS, video controllers, etc. If you have more than 640K of RAM then that excess is called extended or expanded memory. To use the extended or expanded memory you will be required to load one or more memory managers. This will be discussed later on in this document. Extended memory (XMS) In general, extended memory is the additional RAM above the 1 MB boundary. The original 8088 and 8086 PCs are not able to utilize extended memory. The 286 and later chip sets contain a new addressing system known as protected mode. The original addressing method is referred to as real mode and can only access up to the 1 MB boundary. Protected mode (also referred to as extended mode) allows the system to access the space above the 1 MB conventional memory. The 286 and later chips are able to switch between real mode and protected mode. Extended memory comes on a minimum chip set size of 256K, so addressing is usually specified in 256K increments. Extended memory is abbreviated XMS (extended Memory Specification). High Memory Area (HMA) The high memory area is the first 64K bytes of extended memory. This area was tailor made for DOS and its buffers. To load DOS high, specify DOS=HIGH in your CONFIG.SYS file. You will also have to load an extended memory manager such as HIMEM.SYS. When DOS is loaded high so are the buffers, if they ALL fit. If they don't all fit then none of them are loaded in the HMA but are loaded in the conventional memory instead. To get them to fit in the HMA, never specify buffers greater than 40. Expanded memory (EMS) The concept of expanded memory was developed by three companies. Lotus, Intel and Microsoft; also known as the LIM group. Expanded memory is also referred to as EMS (Expanded Memory Specification. Expanded memory is only used by programs that are explicitly coded to handle and use the EMS standards. Expanded memory can be thought of as sitting beside your upper memory. (1 of 5) [ :29:56 PM]
243 Computer Memory On the older 80286, 8088 or 8086 PCs expanded memory came on special memory expansion cards and the RAM on these cards could only be used as expanded memory. The new 386 and above PCs typically come with extended memory which can be configured dynamically as expanded memory. Older PCs (286 and older) had to have memory expansion boards configured explicitly as either expanded or extended memory and typically could not be dynamically changed during runtime. The 8088 and 8086 PCs could not use extended memory at all, only expanded memory and this could only be used if the application running was designed to used it. LIM Three companies (Lotus, Intel and Microsoft) formed a group to develop the Expanded Memory Specification (EMS) standards. Currently, there are two EMS standards LIM 4.0 and LIM 3.2 (and earlier). The LIM specifications are based on the fact that not all of the space in the upper memory block (the 384K ROM space) is used for hardware or the BIOS. The EMS finds a free 64K gap in the upper memory and sets it up as addressable RAM in expanded memory. The memory manager is required to recognize any DOS application addressing this 64K gap and redirect the addressing to the expanded memory. The memory manager fools DOS into thinking there is something in the 64K gap of upper memory. Since DOS applications can't address memory outside of the conventional memory, the address is still within the upper memory block. The memory manager redirects the address to point to a block of the same size in the expanded memory. The expanded memory manager allows data to be swapped in and out of the 64K gap. In newer LIM standards, the 64K doesn't have to be contiguous as in the older standards. For a DOS application to use the expanded memory, it must manage the swapping in and out of the recognized upper memory block. The DOS application must recognize when it needs data that is not in upper memory and swap into upper memory the expanded memory block that contains the data. Programs that use the LIM standards can load large amounts of data into the expanded memory and swap the data into upper memory as it is required. As far as DOS is concerned, it is not addressing any additional memory other than the 1 MB of conventional memory. In older PCs, a special card and drivers were required to manage the expanded memory. The card contained the actual additional RAM to be used as EMS and the software to handle the interface with DOS applications. The newer PCs allow extended memory to be configured as expanded memory. C. CONFIGURING YOUR PC (2 of 5) [ :29:56 PM]
Working with Mailbox Manager
 Working with Mailbox Manager A user guide for Mailbox Manager supporting the Message Storage Server component of the Avaya S3400 Message Server Mailbox Manager Version 5.0 February 2003 Copyright 2003
Working with Mailbox Manager A user guide for Mailbox Manager supporting the Message Storage Server component of the Avaya S3400 Message Server Mailbox Manager Version 5.0 February 2003 Copyright 2003
Buffer Data capture exercise:
 Buffer Data capture exercise: Exercise 4 This example demonstrates some available navigation tools to locate an area of interest and apply some analysis tools to the area. The area of interest is the Baldy
Buffer Data capture exercise: Exercise 4 This example demonstrates some available navigation tools to locate an area of interest and apply some analysis tools to the area. The area of interest is the Baldy
RemoteWare OS/2 Client
 RemoteWare OS/2 Client User s Guide Version 4.1 Service Pack 1A RemoteWare OS/2 Client User s Guide Version 4.1 Service Pack 1A This document was prepared to assist licensed users of RemoteWare by XcelleNet,
RemoteWare OS/2 Client User s Guide Version 4.1 Service Pack 1A RemoteWare OS/2 Client User s Guide Version 4.1 Service Pack 1A This document was prepared to assist licensed users of RemoteWare by XcelleNet,
2 Frequently Asked... Questions. 4 How Do I... 1 Working within... Entries
 Contents I Table of Contents Part I Welcome 6 1 Welcome... 6 2 Frequently Asked... Questions 6 Part II Getting Started 6 1 Getting Started... 6 2... 7 Create a New Database... 7 Open an Existing... Database
Contents I Table of Contents Part I Welcome 6 1 Welcome... 6 2 Frequently Asked... Questions 6 Part II Getting Started 6 1 Getting Started... 6 2... 7 Create a New Database... 7 Open an Existing... Database
WinView. Getting Started Guide
 WinView Getting Started Guide Version 4.3.12 June 2006 Copyright 2006 Mincom Limited All rights reserved. No part of this document may be reproduced, transferred, sold or otherwise disposed of without
WinView Getting Started Guide Version 4.3.12 June 2006 Copyright 2006 Mincom Limited All rights reserved. No part of this document may be reproduced, transferred, sold or otherwise disposed of without
Item Number Change for Sage Accpac ERP
 SAGE ACCPAC Sage Accpac Options Item Number Change for Sage Accpac ERP User Guide 2008 Sage Software, Inc. All rights reserved. Sage Software, Sage Software logos, and all Sage Accpac product and service
SAGE ACCPAC Sage Accpac Options Item Number Change for Sage Accpac ERP User Guide 2008 Sage Software, Inc. All rights reserved. Sage Software, Sage Software logos, and all Sage Accpac product and service
RK-LINK TM Version 2.x Instructions
 Quick Start Steps Requirements - Windows 95 or Windows NT 4.0 or later, 16MB RAM, 20-30MB Hard Disk, 486 or better processor, Serial COM Port capable of 19.2K Baud. RKAT Module must be installed at the
Quick Start Steps Requirements - Windows 95 or Windows NT 4.0 or later, 16MB RAM, 20-30MB Hard Disk, 486 or better processor, Serial COM Port capable of 19.2K Baud. RKAT Module must be installed at the
AUDIX Administration and Data Acquisition Package Issue 16 January 2001
 2 Installation Installation Requirements 2-1 Installation 2 This chapter tells you how to install ADAP software on your PC. This consists of the following three tasks, described in detail later in this
2 Installation Installation Requirements 2-1 Installation 2 This chapter tells you how to install ADAP software on your PC. This consists of the following three tasks, described in detail later in this
Scheduler User Manual
 User Manual Copyright 2014 by Samco Software Inc. PROPRIETARY RIGHTS NOTICE: All rights reserved. No part of this material may be reproduced or transmitted in any form or by any means, electronic, mechanical,
User Manual Copyright 2014 by Samco Software Inc. PROPRIETARY RIGHTS NOTICE: All rights reserved. No part of this material may be reproduced or transmitted in any form or by any means, electronic, mechanical,
Marketing tools for Check-Inn Setup Guide & Manual. Rev. 1/22/16
 Marketing tools for Check-Inn Setup Guide & Manual Rev. 1/22/16 2015 Innsoft, Inc. Contents License & warranty... 5 Customer support... 6 Acknowledgement... 6 Introduction... 7 Getting Started... 8 Installation...
Marketing tools for Check-Inn Setup Guide & Manual Rev. 1/22/16 2015 Innsoft, Inc. Contents License & warranty... 5 Customer support... 6 Acknowledgement... 6 Introduction... 7 Getting Started... 8 Installation...
PracticeMaster Report Writer Guide
 Copyright 2014-2015 Software Technology, Inc. 1621 Cushman Drive Lincoln, NE 68512 (402) 423-1440 Tabs3.com Tabs3, PracticeMaster, and the "pinwheel" symbol ( ) are registered trademarks of Software Technology,
Copyright 2014-2015 Software Technology, Inc. 1621 Cushman Drive Lincoln, NE 68512 (402) 423-1440 Tabs3.com Tabs3, PracticeMaster, and the "pinwheel" symbol ( ) are registered trademarks of Software Technology,
SyncFirst Standard. Quick Start Guide User Guide Step-By-Step Guide
 SyncFirst Standard Quick Start Guide Step-By-Step Guide How to Use This Manual This manual contains the complete documentation set for the SyncFirst system. The SyncFirst documentation set consists of
SyncFirst Standard Quick Start Guide Step-By-Step Guide How to Use This Manual This manual contains the complete documentation set for the SyncFirst system. The SyncFirst documentation set consists of
DataMaster for Windows
 DataMaster for Windows Version 3.0 April 2004 Mid America Computer Corp. 111 Admiral Drive Blair, NE 68008-0700 (402) 426-6222 Copyright 2003-2004 Mid America Computer Corp. All rights reserved. Table
DataMaster for Windows Version 3.0 April 2004 Mid America Computer Corp. 111 Admiral Drive Blair, NE 68008-0700 (402) 426-6222 Copyright 2003-2004 Mid America Computer Corp. All rights reserved. Table
Introduction. It is important to read the whole of this manual to familiarize yourself with the terms, concepts, and the windows you will encounter.
 Revised: January 2010 Resonant Light Technology Inc Introduction The ProGen II 4050 is our programmable frequency generator that is primarily designed to deliver frequencies into our Photon Resonant Light
Revised: January 2010 Resonant Light Technology Inc Introduction The ProGen II 4050 is our programmable frequency generator that is primarily designed to deliver frequencies into our Photon Resonant Light
CAMPAGNE. Fundraising software solutions
 CAMPAGNE a s s o c i a t e s Fundraising software solutions Copyright 2002, Campagne Associates, Ltd. All rights reserved Information in this manual is subject to change without notice and does not represent
CAMPAGNE a s s o c i a t e s Fundraising software solutions Copyright 2002, Campagne Associates, Ltd. All rights reserved Information in this manual is subject to change without notice and does not represent
Lf1w1'eLC bliotfitl ~NS C.. /00/CAL VSTEMS. Maintenance Utility
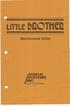 Lf1w1'eLC bliotfitl Maintenance Utility /00/CAL VSTEMS ~NS C.. ç. TABLE OF CONTENTS LBMAINT - File Maintenance Utility... 1 Start up procedure... 2 Using LBMAINT... 3 The LBMAINT Scan menu... 5 Viewoption...
Lf1w1'eLC bliotfitl Maintenance Utility /00/CAL VSTEMS ~NS C.. ç. TABLE OF CONTENTS LBMAINT - File Maintenance Utility... 1 Start up procedure... 2 Using LBMAINT... 3 The LBMAINT Scan menu... 5 Viewoption...
Abacus 32 Windows Menu System. Abacus 32 V6.00
 Abacus 32 V6.00 We would like to thank all the Abacus users for their support. There have been a number of major enhancements to Abacus, as well as a number of fixes. This release contains full 32bit windows
Abacus 32 V6.00 We would like to thank all the Abacus users for their support. There have been a number of major enhancements to Abacus, as well as a number of fixes. This release contains full 32bit windows
Managing Your Website with Convert Community. My MU Health and My MU Health Nursing
 Managing Your Website with Convert Community My MU Health and My MU Health Nursing Managing Your Website with Convert Community LOGGING IN... 4 LOG IN TO CONVERT COMMUNITY... 4 LOG OFF CORRECTLY... 4 GETTING
Managing Your Website with Convert Community My MU Health and My MU Health Nursing Managing Your Website with Convert Community LOGGING IN... 4 LOG IN TO CONVERT COMMUNITY... 4 LOG OFF CORRECTLY... 4 GETTING
Reference Manager Version 9
 Reference Manager Version 9 Windows 98/95/NT Research Information Systems Copyright 1997 by Institute for Scientific Information February, 1999 COPYRIGHT NOTICE This software product and accompanying documentation
Reference Manager Version 9 Windows 98/95/NT Research Information Systems Copyright 1997 by Institute for Scientific Information February, 1999 COPYRIGHT NOTICE This software product and accompanying documentation
VISUAL QUICKPRO GUIDE
 VISUAL QUICKPRO GUIDE Red Hat Linux 6 Harold Davis Peachpit Press Visual QuickPro Guide Red Hat Linux 6 Harold Davis Peachpit Press 1249 Eighth Street Berkeley, CA 94710 510/524-2178 800/283-9444 510/524-2221
VISUAL QUICKPRO GUIDE Red Hat Linux 6 Harold Davis Peachpit Press Visual QuickPro Guide Red Hat Linux 6 Harold Davis Peachpit Press 1249 Eighth Street Berkeley, CA 94710 510/524-2178 800/283-9444 510/524-2221
Touch N Go The Desktop In-and-Out Board 20 User Classic Edition Version 2.16/2.32
 Touch N Go The Desktop In-and-Out Board 20 User Classic Edition Version 2.16/2.32 User Guide Touch N Go Systems, Inc. Copyright 1995-1998 All Rights Reserved 1 2 Table of Contents Introduction...4 Network
Touch N Go The Desktop In-and-Out Board 20 User Classic Edition Version 2.16/2.32 User Guide Touch N Go Systems, Inc. Copyright 1995-1998 All Rights Reserved 1 2 Table of Contents Introduction...4 Network
L AYER MANAGER. General Commands. EXIT: Selection of this button exits the Layer Manager menu without re-displaying
 L AYER MANAGER The Layer Manager menu allows you to manage all aspects of layers, including turning them on and off, setting modes, permissions, and sub-layers, creating new layers, clearing and deleting
L AYER MANAGER The Layer Manager menu allows you to manage all aspects of layers, including turning them on and off, setting modes, permissions, and sub-layers, creating new layers, clearing and deleting
WebPakCS Software Version 1.0
 WebPakCS Software Version 1.0 Instruction Manual D2-3447 The information in this manual is subject to change without notice. Throughout this manual, the following notes are used to alert you to safety
WebPakCS Software Version 1.0 Instruction Manual D2-3447 The information in this manual is subject to change without notice. Throughout this manual, the following notes are used to alert you to safety
t Reflex10 Manual Table of Contents
 Table of Contents Welcome Page 2 Before you start Page 2 Tutorial Guide I. Make Disc to Disc Copies Page 4 II. Make Hard Drive (HDD) to Disc Copies Page 12 III. Select the Duplication Speed Page 24 IV.
Table of Contents Welcome Page 2 Before you start Page 2 Tutorial Guide I. Make Disc to Disc Copies Page 4 II. Make Hard Drive (HDD) to Disc Copies Page 12 III. Select the Duplication Speed Page 24 IV.
IT Essentials v6.0 Windows 10 Software Labs
 IT Essentials v6.0 Windows 10 Software Labs 5.2.1.7 Install Windows 10... 1 5.2.1.10 Check for Updates in Windows 10... 10 5.2.4.7 Create a Partition in Windows 10... 16 6.1.1.5 Task Manager in Windows
IT Essentials v6.0 Windows 10 Software Labs 5.2.1.7 Install Windows 10... 1 5.2.1.10 Check for Updates in Windows 10... 10 5.2.4.7 Create a Partition in Windows 10... 16 6.1.1.5 Task Manager in Windows
Table of Contents. Part I How do I... Part II Zetafax Client. Foreword. 3 Advanced tasks. 1 Menu options. Annotate a fax? View a text message?
 I Table of Contents Foreword 0 1 Part I How do I... 1 Zetafax Client... actions 2 Send a fax?... Specify options... when sending a fax? View a fax?... Annotate a fax?... Print a fax?... Preview a message...
I Table of Contents Foreword 0 1 Part I How do I... 1 Zetafax Client... actions 2 Send a fax?... Specify options... when sending a fax? View a fax?... Annotate a fax?... Print a fax?... Preview a message...
MLP (Multi-Link Programming) SOFTWARE
 FOR REVISIONS 1.10 AND ABOVE Doc-6001005 Rev - 3380 USER'S GUIDE TO MLP (Multi-Link Programming) SOFTWARE CHATSWORTH, CALIFORNIA Multi-Link Programming software makes programming a chain of Sentex Infinity
FOR REVISIONS 1.10 AND ABOVE Doc-6001005 Rev - 3380 USER'S GUIDE TO MLP (Multi-Link Programming) SOFTWARE CHATSWORTH, CALIFORNIA Multi-Link Programming software makes programming a chain of Sentex Infinity
USER S MANUAL. CD/DVD Duplication System. Automated Optical Disc Duplication & Printing System (01) 2005 All rights reserved AUTOPRINTER
 Cover.qxd 6/21/2005 10:31 AM Page 1 061605-510800-(01) TM AUTOPRINTER CD/DVD Duplication System Automated Optical Disc Duplication & Printing System USER S MANUAL 2005 All rights reserved TABLE OF CONTENT
Cover.qxd 6/21/2005 10:31 AM Page 1 061605-510800-(01) TM AUTOPRINTER CD/DVD Duplication System Automated Optical Disc Duplication & Printing System USER S MANUAL 2005 All rights reserved TABLE OF CONTENT
User's Guide. Alpha Five Accounting. Accounting Made Easy. Version 3.0. Copyright BetaSoft LLC - All Rights Reserved
 User's Guide Alpha Five Accounting Copyright 1995-2002 BetaSoft LLC - All Rights Reserved Accounting Made Easy Version 3.0 Alpha Five is a trademark of Alpha Software Corp. i ii Table of Contents INTRODUCTION...1
User's Guide Alpha Five Accounting Copyright 1995-2002 BetaSoft LLC - All Rights Reserved Accounting Made Easy Version 3.0 Alpha Five is a trademark of Alpha Software Corp. i ii Table of Contents INTRODUCTION...1
Microsoft Excel 2007
 Learning computers is Show ezy Microsoft Excel 2007 301 Excel screen, toolbars, views, sheets, and uses for Excel 2005-8 Steve Slisar 2005-8 COPYRIGHT: The copyright for this publication is owned by Steve
Learning computers is Show ezy Microsoft Excel 2007 301 Excel screen, toolbars, views, sheets, and uses for Excel 2005-8 Steve Slisar 2005-8 COPYRIGHT: The copyright for this publication is owned by Steve
Computers for Beginners
 Computers for Beginners Class Objective: This class will familiarize you with using computers. By the end of the session you will be familiar with: Starting programs Quitting programs Saving files Opening
Computers for Beginners Class Objective: This class will familiarize you with using computers. By the end of the session you will be familiar with: Starting programs Quitting programs Saving files Opening
Service Minder Plus Features/Helpful Hints
 Service Minder Plus Features/Helpful Hints This manual covers helpful hints and use of features. Note: These items will be addressed during the training sessions. This document is meant to be used as an
Service Minder Plus Features/Helpful Hints This manual covers helpful hints and use of features. Note: These items will be addressed during the training sessions. This document is meant to be used as an
Performance Measurement Accountability System
 USDA Forest Service State & Private Forestry COOPERATIVE FORESTRY Performance Measurement Accountability System Technical User Manual Revised October 2001 USING THIS MANUAL To fully understand the PMAS
USDA Forest Service State & Private Forestry COOPERATIVE FORESTRY Performance Measurement Accountability System Technical User Manual Revised October 2001 USING THIS MANUAL To fully understand the PMAS
DCN Delegate Database. Software User Manual LBB3580
 DCN en LBB580 GENERAL CONTENTS Chapter 1-1.1 About Chapter 2 - Getting Started 2.1 Starting 2.2 Using Help Chapter - Preparing for a Conference.1 The main window.2 Working with names files. Entering delegate
DCN en LBB580 GENERAL CONTENTS Chapter 1-1.1 About Chapter 2 - Getting Started 2.1 Starting 2.2 Using Help Chapter - Preparing for a Conference.1 The main window.2 Working with names files. Entering delegate
Working with Pages... 9 Edit a Page... 9 Add a Page... 9 Delete a Page Approve a Page... 10
 Land Information Access Association Community Center Software Community Center Editor Manual May 10, 2007 - DRAFT This document describes a series of procedures that you will typically use as an Editor
Land Information Access Association Community Center Software Community Center Editor Manual May 10, 2007 - DRAFT This document describes a series of procedures that you will typically use as an Editor
Impossible Solutions, Inc. JDF Ticket Creator & DP2 to Indigo scripts Reference Manual Rev
 Impossible Solutions, Inc. JDF Ticket Creator & DP2 to Indigo scripts Reference Manual Rev. 06.29.09 Overview: This reference manual will cover two separate applications that work together to produce a
Impossible Solutions, Inc. JDF Ticket Creator & DP2 to Indigo scripts Reference Manual Rev. 06.29.09 Overview: This reference manual will cover two separate applications that work together to produce a
Remedy ITSM Quick Start Guide
 Remedy ITSM Quick Start Guide COPYRIGHT / USE OF TRADEMARKS Copyright 2012 by the Board of Curators, University of Missouri. Trademarked names appear throughout this book. Rather than list the names and
Remedy ITSM Quick Start Guide COPYRIGHT / USE OF TRADEMARKS Copyright 2012 by the Board of Curators, University of Missouri. Trademarked names appear throughout this book. Rather than list the names and
Introduction. SSH Secure Shell Client 1
 SSH Secure Shell Client 1 Introduction An SSH Secure Shell Client is a piece of software that allows a user to do a number of functions. Some of these functions are: file transferring, setting permissions,
SSH Secure Shell Client 1 Introduction An SSH Secure Shell Client is a piece of software that allows a user to do a number of functions. Some of these functions are: file transferring, setting permissions,
Funasset Limited Foundry House Foundry Road Taunton Somerset TA1 1JJ. Tel: +44 (0) Fax: +44 (0) mailmarkup.com funasset.
 Funasset Limited Foundry House Foundry Road Taunton Somerset TA1 1JJ Tel: +44 (0)1823 365864 Fax: +44 (0)1823 277266 mailmarkup.com funasset.com Copyright 2012 Funasset Limited. All rights reserved. Products
Funasset Limited Foundry House Foundry Road Taunton Somerset TA1 1JJ Tel: +44 (0)1823 365864 Fax: +44 (0)1823 277266 mailmarkup.com funasset.com Copyright 2012 Funasset Limited. All rights reserved. Products
GUARD1 PLUS Documentation. Version TimeKeeping Systems, Inc. GUARD1 PLUS and THE PIPE are registered trademarks
 GUARD1 PLUS Documentation Version 3.02 2000-2005 TimeKeeping Systems, Inc. GUARD1 PLUS and THE PIPE are registered trademarks i of TimeKeeping Systems, Inc. Table of Contents Welcome to Guard1 Plus...
GUARD1 PLUS Documentation Version 3.02 2000-2005 TimeKeeping Systems, Inc. GUARD1 PLUS and THE PIPE are registered trademarks i of TimeKeeping Systems, Inc. Table of Contents Welcome to Guard1 Plus...
Grapevine web hosting user manual. 12 August 2005
 Grapevine web hosting user manual 12 August 2005 Grapevine web hosting user manual 2 Contents Contents... 2 Introduction... 4 System features... 4 How it looks... 5 Main navigation... 5 Reports... 6 Web
Grapevine web hosting user manual 12 August 2005 Grapevine web hosting user manual 2 Contents Contents... 2 Introduction... 4 System features... 4 How it looks... 5 Main navigation... 5 Reports... 6 Web
StarFinder. Operation Manual. Star Chromatography Workstation Version 6
 Varian Analytical Instruments 2700 Mitchell Drive Walnut Creek, CA 94598-1675/USA Star Chromatography Workstation Version 6 StarFinder Operation Manual Varian, Inc. 2002 03-914723-00:Rev. 2 Trademark Acknowledgment
Varian Analytical Instruments 2700 Mitchell Drive Walnut Creek, CA 94598-1675/USA Star Chromatography Workstation Version 6 StarFinder Operation Manual Varian, Inc. 2002 03-914723-00:Rev. 2 Trademark Acknowledgment
MDS - UNIX SYSTEM ADMINISTRATOR MANUAL. INTRODUCTION... i
 MDS - UNIX SYSTEM ADMINISTRATOR MANUAL INTRODUCTION........................... i SUPER USER MENU.......................... 1 1 SET USER PRIVILEGE..................... 2 2 MAKE USER.........................
MDS - UNIX SYSTEM ADMINISTRATOR MANUAL INTRODUCTION........................... i SUPER USER MENU.......................... 1 1 SET USER PRIVILEGE..................... 2 2 MAKE USER.........................
Abacus 32 Windows Menu System
 Note: If you do not want to use the Windows Menu system please ignore this section. System Requirements IBM or PC compatible. Pentium 233 or higher is recommended but will operate on a 486 DX 66 or higher
Note: If you do not want to use the Windows Menu system please ignore this section. System Requirements IBM or PC compatible. Pentium 233 or higher is recommended but will operate on a 486 DX 66 or higher
SYSdev Program Development Manual Version 4.3
 SYSdev Program Development Manual Version 4.3 Systems Engineering Associates, Inc. 14989 West 69th Avenue Arvada, Colorado 80007 U.S.A. Telephone: (303) 421-0484 Fax: (303) 421-8108 www.sea-seg.com 02/2004
SYSdev Program Development Manual Version 4.3 Systems Engineering Associates, Inc. 14989 West 69th Avenue Arvada, Colorado 80007 U.S.A. Telephone: (303) 421-0484 Fax: (303) 421-8108 www.sea-seg.com 02/2004
Module 1. Selection of Variables
 Module 1 Selection of Variables SASPAC Training Variable Selection In the main task window - whatever the task - there will be a Windows Command button that allows access to various searching mechanisms
Module 1 Selection of Variables SASPAC Training Variable Selection In the main task window - whatever the task - there will be a Windows Command button that allows access to various searching mechanisms
U001: Navigating in COMPASS
 U001: Navigating in COMPASS Page 1 of 32 U001 NAVIGATING IN COMPASS SUBJECTS COVERED IN THIS UNIT Introduction... 3 Logging In... 7 Changing your Password... 9 COMPASS Navigator Screen... 10 Tool Bar Functions...
U001: Navigating in COMPASS Page 1 of 32 U001 NAVIGATING IN COMPASS SUBJECTS COVERED IN THIS UNIT Introduction... 3 Logging In... 7 Changing your Password... 9 COMPASS Navigator Screen... 10 Tool Bar Functions...
NEC Versa 500D/550D Windows 98 Upgrade Information
 NEC Versa 500D/550D Windows 98 Upgrade Information Follow the instructions provided in this document to upgrade your NEC Versa 500D/550D system to Microsoft Windows 98. Please read these notes in their
NEC Versa 500D/550D Windows 98 Upgrade Information Follow the instructions provided in this document to upgrade your NEC Versa 500D/550D system to Microsoft Windows 98. Please read these notes in their
Tach Facts V3.0 Software
 Tach Facts V3.0 Software Download runs from your Auto Meter Playback Tach with Tach-Facts Software. Instr. No. 2650-978 Tach Facts provides complete race analysis on your personal computer. Introduction
Tach Facts V3.0 Software Download runs from your Auto Meter Playback Tach with Tach-Facts Software. Instr. No. 2650-978 Tach Facts provides complete race analysis on your personal computer. Introduction
DRAFT NRMS USERS'S MANUAL
 DRAFT NRMS USERS'S MANUAL Revised 8 October 1996 NRMS USER'S MANUAL OUTLINE CHAPTER 1. INTRODUCTION Page 1.1 Overview 1 1.2 Program Components 1 1.2.1 Readme.1st File 1 1.2.2 Databases 1 1.2.3 Image List
DRAFT NRMS USERS'S MANUAL Revised 8 October 1996 NRMS USER'S MANUAL OUTLINE CHAPTER 1. INTRODUCTION Page 1.1 Overview 1 1.2 Program Components 1 1.2.1 Readme.1st File 1 1.2.2 Databases 1 1.2.3 Image List
Table of Contents. Introduction. Loading the Software. Assigning the RFID Tags
 Table of Contents Introduction Loading the Software Assigning the RFID Tags Getting Started Planning and Tag Placement Initial Software Setup After Software Configuration Configuring PATROL MANAGER PRO
Table of Contents Introduction Loading the Software Assigning the RFID Tags Getting Started Planning and Tag Placement Initial Software Setup After Software Configuration Configuring PATROL MANAGER PRO
AllFusion Harvest Change Manager Help Guide
 AllFusion Harvest Change Manager Help Guide Help and Reference Document Developed for: Ministry of Community Services Ministry of Tourism, Sport and the Arts Version 6.00 March 29, 2007 Revision Notes
AllFusion Harvest Change Manager Help Guide Help and Reference Document Developed for: Ministry of Community Services Ministry of Tourism, Sport and the Arts Version 6.00 March 29, 2007 Revision Notes
PowerView for the EnergyPro
 Data Analysis Software User's Guide PowerView User's Guide Copyright 2005 CANDURA INSTRUMENTS. All Rights Reserved. The information in this document is subject to change without notice. CANDURA INSTRUMENTS
Data Analysis Software User's Guide PowerView User's Guide Copyright 2005 CANDURA INSTRUMENTS. All Rights Reserved. The information in this document is subject to change without notice. CANDURA INSTRUMENTS
Concord Print2Fax. Complete User Guide. Table of Contents. Version 3.0. Concord Technologies
 Concord Print2Fax Complete User Guide Table of Contents Version 3.0 Concord Technologies 2018 1 Concord Technologies concordfax.com premiumsupport@concordfax.com Copyright 2017 CONCORD Technologies. All
Concord Print2Fax Complete User Guide Table of Contents Version 3.0 Concord Technologies 2018 1 Concord Technologies concordfax.com premiumsupport@concordfax.com Copyright 2017 CONCORD Technologies. All
NAMI Affiliate Profile Center Contact Manual
 NAMI Affiliate Profile Center Contact Manual Standards of Excellence/Center for Excellence November 2013 Table of Contents Chapter Page I. NAMI Affiliate Profile Center Contact Training Timetable 3 II.
NAMI Affiliate Profile Center Contact Manual Standards of Excellence/Center for Excellence November 2013 Table of Contents Chapter Page I. NAMI Affiliate Profile Center Contact Training Timetable 3 II.
Microsoft Office Word. Part1
 Microsoft Office 2010 - Word Part1 1 Table of Contents What is Microsoft Word?... 4 Creating a document... 5 Toolbar... 6 Typing in MS Word Text Area... 7 Cut, Copy and Paste Text... 9 Paste Preview...
Microsoft Office 2010 - Word Part1 1 Table of Contents What is Microsoft Word?... 4 Creating a document... 5 Toolbar... 6 Typing in MS Word Text Area... 7 Cut, Copy and Paste Text... 9 Paste Preview...
Document Imaging User Guide
 Release 4.9 IMAGING TECHNOLOGY GROUP Document Imaging Systems Document Imaging User Guide IMAGING TECHNOLOGY GROUP IMIGIT tm Document Imaging User Guide Release 4.91 March 2007 Imaging Technology Group
Release 4.9 IMAGING TECHNOLOGY GROUP Document Imaging Systems Document Imaging User Guide IMAGING TECHNOLOGY GROUP IMIGIT tm Document Imaging User Guide Release 4.91 March 2007 Imaging Technology Group
Calendar & Buttons Dashboard Menu Features My Profile My Favorites Watch List Adding a New Request...
 remitview User Guide 1 TABLE OF CONTENTS INTRODUCTION... 3 Calendar & Buttons... 3 GETTING STARTED.... 5 Dashboard.... 7 Menu Features... 8 PROFILE.... 10 My Profile... 10 My Favorites... 12 Watch List...
remitview User Guide 1 TABLE OF CONTENTS INTRODUCTION... 3 Calendar & Buttons... 3 GETTING STARTED.... 5 Dashboard.... 7 Menu Features... 8 PROFILE.... 10 My Profile... 10 My Favorites... 12 Watch List...
Welcome to Cole On-line Help system!
 Welcome to Cole On-line Help system! Cole Online is an Internet based information directory that allows fast and efficient access to demographic information about residences and businesses. You can search
Welcome to Cole On-line Help system! Cole Online is an Internet based information directory that allows fast and efficient access to demographic information about residences and businesses. You can search
Business ebanking User Guide
 Business ebanking User Guide If you have any questions, please contact Business ebanking Support at 1-800-593-4345 Contents About Business Online Banking... 3 System Requirements/Considerations... 4 Password
Business ebanking User Guide If you have any questions, please contact Business ebanking Support at 1-800-593-4345 Contents About Business Online Banking... 3 System Requirements/Considerations... 4 Password
FaxFinder Fax Servers
 FaxFinder Fax Servers Models: FF130 FF230 FF430 FF830 Client User Guide FaxFinder Client User Guide Fax Client Software for FaxFinder Series PN S000460B, Version B Copyright This publication may not be
FaxFinder Fax Servers Models: FF130 FF230 FF430 FF830 Client User Guide FaxFinder Client User Guide Fax Client Software for FaxFinder Series PN S000460B, Version B Copyright This publication may not be
User Guide. SolAce by AXIOM Systems, Inc
 User Guide SolAce by AXIOM Systems, Inc Table of Contents SIGNING UP FOR AN ACCOUNT... 2 SYSTEM REQUIREMENTS... 7 DOWNLOADING JAVA... 7 DOWNLOADING AND LOGGING IN... 8 OBTAINING YOUR LOGIN ID AND PASSWORD...
User Guide SolAce by AXIOM Systems, Inc Table of Contents SIGNING UP FOR AN ACCOUNT... 2 SYSTEM REQUIREMENTS... 7 DOWNLOADING JAVA... 7 DOWNLOADING AND LOGGING IN... 8 OBTAINING YOUR LOGIN ID AND PASSWORD...
PaperClip32. Revision 2.0
 PaperClip32 Quick Start Guide Revision 2.0 Copyright Information Copyright 2003, PaperClip Software, Inc. The PaperClip32 product name and PaperClip Logo are registered trademarks of PaperClip Software,
PaperClip32 Quick Start Guide Revision 2.0 Copyright Information Copyright 2003, PaperClip Software, Inc. The PaperClip32 product name and PaperClip Logo are registered trademarks of PaperClip Software,
Collector and Dealer Software - CAD 3.1
 Collector and Dealer Software - CAD 3.1 Your Registration Number Thank you for purchasing CAD! To ensure that you can receive proper support, we have already registered your copy with the serial number
Collector and Dealer Software - CAD 3.1 Your Registration Number Thank you for purchasing CAD! To ensure that you can receive proper support, we have already registered your copy with the serial number
Aerial iexchange Users Guide
 Aerial iexchange Users Guide 2014.1 How to Run the Util\\\ \user Disclaimer How to reach us Copyright Information contained in this document is subject to change without notice and does not present a commitment
Aerial iexchange Users Guide 2014.1 How to Run the Util\\\ \user Disclaimer How to reach us Copyright Information contained in this document is subject to change without notice and does not present a commitment
Océ Engineering Exec. Advanced Import and Index
 Océ Engineering Exec Advanced Import and Index Océ-Technologies B.V. Copyright 2004, Océ-Technologies B.V. Venlo, The Netherlands All rights reserved. No part of this work may be reproduced, copied, adapted,
Océ Engineering Exec Advanced Import and Index Océ-Technologies B.V. Copyright 2004, Océ-Technologies B.V. Venlo, The Netherlands All rights reserved. No part of this work may be reproduced, copied, adapted,
USER MANUAL. > analyze. reduce. recover
 USER MANUAL > analyze > reduce > recover Table of Contents COPY AUDIT... 1 OVERVIEW... 1 IMPORTANT NOTES FOR PRINT AUDIT 4 CUSTOMERS... 1 COMMUNICATOR TECHNICAL NOTES... 2 COPY AUDIT SOFTWARE... 2 INSTALLING
USER MANUAL > analyze > reduce > recover Table of Contents COPY AUDIT... 1 OVERVIEW... 1 IMPORTANT NOTES FOR PRINT AUDIT 4 CUSTOMERS... 1 COMMUNICATOR TECHNICAL NOTES... 2 COPY AUDIT SOFTWARE... 2 INSTALLING
MOTOR Data Management System Users Guide
 MOTOR Data Management System Users Guide Version 1.0 November 24, 2003 Prepared by the Collaborative Studies Coordinating Center TABLE OF CONTENTS PAGE 1 MOTOR DMS... 4 2 OVERVIEW OF DATA COLLECTION...
MOTOR Data Management System Users Guide Version 1.0 November 24, 2003 Prepared by the Collaborative Studies Coordinating Center TABLE OF CONTENTS PAGE 1 MOTOR DMS... 4 2 OVERVIEW OF DATA COLLECTION...
SDM Wireless Server USER S GUIDE " " " " " " " " " " " " " " " " " " " " " " " " " " " "
 SDM Wireless Server USER S GUIDE " " " " " " " " " " " " " " " " " " " " " " " " " " " " PN: 961-052-006 Revision A November 1998 " NOTICE The information contained herein is proprietary and is provided
SDM Wireless Server USER S GUIDE " " " " " " " " " " " " " " " " " " " " " " " " " " " " PN: 961-052-006 Revision A November 1998 " NOTICE The information contained herein is proprietary and is provided
Version Operator Orientation. TIMMS Client. A guide to using the TIMMS System. Training & Navigation Notes
 Version 7.2.4 Operator Orientation TIMMS Client A guide to using the TIMMS System Training & Navigation Notes Disprax Pty Ltd 2015 WHAT IS TIMMS? TIMMS Stands for: Total Industry Management and Marketing
Version 7.2.4 Operator Orientation TIMMS Client A guide to using the TIMMS System Training & Navigation Notes Disprax Pty Ltd 2015 WHAT IS TIMMS? TIMMS Stands for: Total Industry Management and Marketing
How to install the software of ZNS8022
 How to install the software of ZNS8022 1. Please connect ZNS8022 to your PC after finished assembly. 2. Insert Installation CD to your CD-ROM drive and initiate the auto-run program. The wizard will run
How to install the software of ZNS8022 1. Please connect ZNS8022 to your PC after finished assembly. 2. Insert Installation CD to your CD-ROM drive and initiate the auto-run program. The wizard will run
Getting Started with Code Coverage/Eclipse
 Getting Started with Code Coverage/Eclipse Code Coverage/Eclipse is the modernized GUI for Compuware s Xpediter/Code Coverage product. With it, users can create reports detailing testing efficiency and
Getting Started with Code Coverage/Eclipse Code Coverage/Eclipse is the modernized GUI for Compuware s Xpediter/Code Coverage product. With it, users can create reports detailing testing efficiency and
Munis. Using Munis Version For more information, visit
 Munis Using Munis Version 10.1 For more information, visit www.tylertech.com. TABLE OF CONTENTS Using Munis... 3 Permissions and Security... 3 Munis Menus... 3 Standard Screen Features... 4 Help, Settings,
Munis Using Munis Version 10.1 For more information, visit www.tylertech.com. TABLE OF CONTENTS Using Munis... 3 Permissions and Security... 3 Munis Menus... 3 Standard Screen Features... 4 Help, Settings,
Learning Worksheet Fundamentals
 1.1 LESSON 1 Learning Worksheet Fundamentals After completing this lesson, you will be able to: Create a workbook. Create a workbook from a template. Understand Microsoft Excel window elements. Select
1.1 LESSON 1 Learning Worksheet Fundamentals After completing this lesson, you will be able to: Create a workbook. Create a workbook from a template. Understand Microsoft Excel window elements. Select
PUREEDGE VIEWER User s Manual v6.5
 PUREEDGE VIEWER User s Manual v6.5 Revision 3, October 7, 2005. Copyright 2005 IBM Corporation. All rights reserved. U.S. Government Restricted Rights. The Product is provided with RESTRICTED RIGHTS. Use,
PUREEDGE VIEWER User s Manual v6.5 Revision 3, October 7, 2005. Copyright 2005 IBM Corporation. All rights reserved. U.S. Government Restricted Rights. The Product is provided with RESTRICTED RIGHTS. Use,
Introduction to Social Explorer
 Introduction to Social Explorer Janine Billadello, Geospatial Data Lab, Baruch College October 1, 2015 Abstract This tutorial will introduce you to Social Explorer, an online mapping interface that allows
Introduction to Social Explorer Janine Billadello, Geospatial Data Lab, Baruch College October 1, 2015 Abstract This tutorial will introduce you to Social Explorer, an online mapping interface that allows
ROCHE/GENENTECH PRACTICAL WORKING GUIDE FOR REQUESTORS
 ROCHE/GENENTECH PRACTICAL WORKING GUIDE FOR REQUESTORS Contents I. INTRODUCTION... 3 II. HOW TO REGISTER AND LOG-IN... 3 III. HOW TO SUBMIT AN APPLICATION... 7 IV. HOW TO PROVIDE ADDITIONAL STUDY INFORMATION...
ROCHE/GENENTECH PRACTICAL WORKING GUIDE FOR REQUESTORS Contents I. INTRODUCTION... 3 II. HOW TO REGISTER AND LOG-IN... 3 III. HOW TO SUBMIT AN APPLICATION... 7 IV. HOW TO PROVIDE ADDITIONAL STUDY INFORMATION...
IDEA. User s Guide. Part No IDE02 Issue 1-0, April 1995 Printed in U.S.A. (183)
 IDEA User s Guide Part No. 17500IDE02 Issue 1-0, April 1995 Printed in U.S.A. (183) 4 FOREST PARKWAY, SHELTON, CONNECTICUT 06484 TEL: 203-926-5400 FAX: 203-929-0535 This manual has been developed by Nitsuko
IDEA User s Guide Part No. 17500IDE02 Issue 1-0, April 1995 Printed in U.S.A. (183) 4 FOREST PARKWAY, SHELTON, CONNECTICUT 06484 TEL: 203-926-5400 FAX: 203-929-0535 This manual has been developed by Nitsuko
Navigator Software User s Manual. User Manual. Navigator Software. Monarch Instrument Rev 0.98 May Page 1 of 17
 User Manual Navigator Software Monarch Instrument Rev 0.98 May 2006 Page 1 of 17 Contents 1. NAVIGATOR SOFTWARE 2. INSTALLATION 3. USING NAVIGATOR SOFTWARE 3.1 STARTING THE PROGRAM 3.2 SYSTEM SET UP 3.3
User Manual Navigator Software Monarch Instrument Rev 0.98 May 2006 Page 1 of 17 Contents 1. NAVIGATOR SOFTWARE 2. INSTALLATION 3. USING NAVIGATOR SOFTWARE 3.1 STARTING THE PROGRAM 3.2 SYSTEM SET UP 3.3
USER MANUAL S6000 / S7000 S8000 / S9000. Associated Research, Inc., West Laurel Drive Lake Forest, Illinois, U.S.A.
 USER MANUAL TM S6000 / S7000 S8000 / S9000 Associated Research, Inc., 2005 13860 West Laurel Drive Lake Forest, Illinois, 60045-4546 U.S.A. Item 38086 Ver 1.04 Printed Nov 15, 2005 TABLE OF CONTENTS INSTALLATION
USER MANUAL TM S6000 / S7000 S8000 / S9000 Associated Research, Inc., 2005 13860 West Laurel Drive Lake Forest, Illinois, 60045-4546 U.S.A. Item 38086 Ver 1.04 Printed Nov 15, 2005 TABLE OF CONTENTS INSTALLATION
CLIQ Web Manager. User Manual. The global leader in door opening solutions V 6.1
 CLIQ Web Manager User Manual V 6.1 The global leader in door opening solutions Program version: 6.1 Document number: ST-003478 Date published: 2016-03-31 Language: en-gb Table of contents 1 Overview...9
CLIQ Web Manager User Manual V 6.1 The global leader in door opening solutions Program version: 6.1 Document number: ST-003478 Date published: 2016-03-31 Language: en-gb Table of contents 1 Overview...9
IMPORTANT. Registration Settings: SERIAL NUMBER: COMPUTER ID: REGISTRATION NUMBER:
 IMPORTANT Registration Settings: SERIAL NUMBER: COMPUTER ID: REGISTRATION NUMBER: Once you have your TALITY software functioning properly copy your phone system settings onto this page and save it for
IMPORTANT Registration Settings: SERIAL NUMBER: COMPUTER ID: REGISTRATION NUMBER: Once you have your TALITY software functioning properly copy your phone system settings onto this page and save it for
PanelViewt 1200 Transfer Utility User Manual
 User Manual Solid state equipment has operational characteristics differing from those of electromechanical equipment. Safety Guidelines for the Application, Installation and Maintenance of Solid State
User Manual Solid state equipment has operational characteristics differing from those of electromechanical equipment. Safety Guidelines for the Application, Installation and Maintenance of Solid State
DRAFT. Table of Contents About this manual... ix About CuteSITE Builder... ix. Getting Started... 1
 DRAFT Table of Contents About this manual... ix About CuteSITE Builder... ix Getting Started... 1 Setting up... 1 System Requirements... 1 To install CuteSITE Builder... 1 To register CuteSITE Builder...
DRAFT Table of Contents About this manual... ix About CuteSITE Builder... ix Getting Started... 1 Setting up... 1 System Requirements... 1 To install CuteSITE Builder... 1 To register CuteSITE Builder...
Welcome to ExACCT! Getting Started
 Please Note: To navigate through the ExACCT User Guide easily, please use the Books or Thumbnails available in the navigation pane. To show these navigation links, click on the button Show/Hide Navigation
Please Note: To navigate through the ExACCT User Guide easily, please use the Books or Thumbnails available in the navigation pane. To show these navigation links, click on the button Show/Hide Navigation
PC and Windows Installation 32 and 64 bit Operating Systems
 SUDAAN Installation Guide PC and Windows Installation 32 and 64 bit Operating Systems Release 11.0.1 Copyright 2013 by RTI International P.O. Box 12194 Research Triangle Park, NC 27709 All rights reserved.
SUDAAN Installation Guide PC and Windows Installation 32 and 64 bit Operating Systems Release 11.0.1 Copyright 2013 by RTI International P.O. Box 12194 Research Triangle Park, NC 27709 All rights reserved.
NEC Versa 4200 Windows 98 Upgrade Information
 NEC Versa 4200 Windows 98 Upgrade Information Follow the instructions provided in this document to upgrade your NEC Versa 4200 system to Microsoft Windows 98. Please read these notes in their entirety.
NEC Versa 4200 Windows 98 Upgrade Information Follow the instructions provided in this document to upgrade your NEC Versa 4200 system to Microsoft Windows 98. Please read these notes in their entirety.
Introduction to Personal Computing
 Introduction to Personal Computing Academic Computing Services www.ku.edu/acs Abstract: This document explains the basics of the Microsoft Windows operating system. It is intended for users who are either
Introduction to Personal Computing Academic Computing Services www.ku.edu/acs Abstract: This document explains the basics of the Microsoft Windows operating system. It is intended for users who are either
Service Minder Plus Features/Helpful Hints
 Service Minder Plus Features/Helpful Hints NOTE: These items will be addressed during the training sessions. This document is meant to be an overview resource for after completion of training. General
Service Minder Plus Features/Helpful Hints NOTE: These items will be addressed during the training sessions. This document is meant to be an overview resource for after completion of training. General
MedBASE Lite User s Manual Windows
 MedBASE Lite User s Manual Windows Introduction: MedBASE Lite User s Manual - Page 1 MedBASE Lite is a simple yet versatile billing system designed for the Apple Macintosh and IBM-compatible PC's. The
MedBASE Lite User s Manual Windows Introduction: MedBASE Lite User s Manual - Page 1 MedBASE Lite is a simple yet versatile billing system designed for the Apple Macintosh and IBM-compatible PC's. The
Test Information and Distribution Engine
 SC-Alt Test Information and Distribution Engine User Guide 2018 2019 Published January 14, 2019 Prepared by the American Institutes for Research Descriptions of the operation of the Test Information Distribution
SC-Alt Test Information and Distribution Engine User Guide 2018 2019 Published January 14, 2019 Prepared by the American Institutes for Research Descriptions of the operation of the Test Information Distribution
Introduction to Excel 2007
 Introduction to Excel 2007 These documents are based on and developed from information published in the LTS Online Help Collection (www.uwec.edu/help) developed by the University of Wisconsin Eau Claire
Introduction to Excel 2007 These documents are based on and developed from information published in the LTS Online Help Collection (www.uwec.edu/help) developed by the University of Wisconsin Eau Claire
ACA-1095 Reporting Help Pro-Ware, LLC
 ACA-1095 Reporting Help Contents 3 Table of Contents Foreword 0 Part I Introduction 6 1 Overview 6 2 Welcome Screen 6 3 What's New 6 4 Home Screen 7 Toolbar... 7 File Manager... (Multi-Client Only) 8
ACA-1095 Reporting Help Contents 3 Table of Contents Foreword 0 Part I Introduction 6 1 Overview 6 2 Welcome Screen 6 3 What's New 6 4 Home Screen 7 Toolbar... 7 File Manager... (Multi-Client Only) 8
INSTALLATION AND OPERATION MANUAL ARCHIVEREVIEW SOFTWARE
 INSTALLATION AND OPERATION MANUAL ARCHIVEREVIEW SOFTWARE TABLE OF CONTENTS Introduction...1 Software Requirements...1 Installation Instructions...2 First-Use Instructions...3 Enter the program for the
INSTALLATION AND OPERATION MANUAL ARCHIVEREVIEW SOFTWARE TABLE OF CONTENTS Introduction...1 Software Requirements...1 Installation Instructions...2 First-Use Instructions...3 Enter the program for the
Section 4: Software Instructions
 Section 4: Software Instructions 4.1 Software Package Overview...4-2 4.2 SPC 2008 Software Installation...4-3 4.2.1 SPC 2008 Installation from CD-ROM...4-3 4.2.2 SPC 2008 Update Self-Extracting Zip File
Section 4: Software Instructions 4.1 Software Package Overview...4-2 4.2 SPC 2008 Software Installation...4-3 4.2.1 SPC 2008 Installation from CD-ROM...4-3 4.2.2 SPC 2008 Update Self-Extracting Zip File
Software Operations Manual
 Software Operations Manual Version 5.0 System Requirements PC with 1GHz or higher, Intel Pentium Processor or compatible Microsoft Windows XP Professional or Vista Business Edition Microsoft.NET framework
Software Operations Manual Version 5.0 System Requirements PC with 1GHz or higher, Intel Pentium Processor or compatible Microsoft Windows XP Professional or Vista Business Edition Microsoft.NET framework
NDA ISSUE 1 STOCK # MATWorX 32 User s Guide. December, NEC America, Inc.
 NDA-24215 ISSUE 1 STOCK # 151942 MATWorX 32 User s Guide December, 1997 NEC America, Inc. LIABILITY DISCLAIMER NEC America, Inc. reserves the right to change the specifications, functions, or features,
NDA-24215 ISSUE 1 STOCK # 151942 MATWorX 32 User s Guide December, 1997 NEC America, Inc. LIABILITY DISCLAIMER NEC America, Inc. reserves the right to change the specifications, functions, or features,
Computer Basics Written by Brian O'Rooney. Copyright 2000 Nanaimo Literacy Association All rights reserved
 Written by Brian O'Rooney Copyright 2000 Nanaimo Literacy Association All rights reserved Windows is a registered trademark of Microsoft Corporation. This product/publication includes images from WordPerfect
Written by Brian O'Rooney Copyright 2000 Nanaimo Literacy Association All rights reserved Windows is a registered trademark of Microsoft Corporation. This product/publication includes images from WordPerfect
I.A.M. National Pension Fund Remittance Report Software
 I.A.M. National Pension Fund Remittance Report Software The USER S GUIDE INTRODUCTION The I.A.M. National Pension Fund Remittance Report Software version 2.0 (IAMNPF RR Software) is a program created to
I.A.M. National Pension Fund Remittance Report Software The USER S GUIDE INTRODUCTION The I.A.M. National Pension Fund Remittance Report Software version 2.0 (IAMNPF RR Software) is a program created to
Using Notes. System: Using CounterPoint. Overview. Adding notes
 1 System: Using CounterPoint Using Notes Overview Adding notes CounterPoint allows you to enter unlimited notes for items, customers, vendors, and Order Entry orders. Each note has a unique ID that allows
1 System: Using CounterPoint Using Notes Overview Adding notes CounterPoint allows you to enter unlimited notes for items, customers, vendors, and Order Entry orders. Each note has a unique ID that allows
