User Guide for Project Managers and Translators
|
|
|
- Violet Crawford
- 5 years ago
- Views:
Transcription
1 User Guide for Project Managers and Translators Copyright Wordfast, LLC All rights reserved. ii
2 TABLE OF CONTENTS About Wordfast Pro 3 help... 7 Purpose... 7 Audience... 7 Organization... 7 Conventions... 8 Abbreviations and Acronyms... 8 About Wordfast Pro... 9 Overview... 9 Key advantages... 9 Project Manager plug-in workflow... 9 TXML editor workflow Getting started with Wordfast Pro...11 System requirements Installing and activating Wordfast Pro Opening Wordfast Pro Wordfast Pro 3 homepage PM perspective TXML editor perspective Using PM plug-in...17 Receiving files and conversion rules Setting up filters Selecting filter settings Viewing default file filters Adding new file filters Adding a new text-based (XML) filter Adding an Excel file filter Adding a PowerPoint filter Adding a Word filter Adding a SubRip Text filter Adding an IDML filter Selecting FrameMaker filter preferences Selecting ICML filter preferences Analyzing files iii
3 Wordfast User Guide Selecting Analysis output option Analyzing files Extracting frequents Populating frequents Cleaning up and updating translation memory Pseudotranslation Split/Merge TXML Splitting TXML Merge TXML Bilingual Export Export Only Export files for review Import reviewed files Show/Hide 100% Transcheck Export notes Segment Changes Report Swap Source/Target TXML editor menu options...94 File Edit Translation Memory Terminology Window Help Managing projects Creating or opening a project Creating or opening a TM Selecting translation memory settings Creating a local TM Adding a local TM Exporting a local TM iv
4 Table of Contents Adding a remote TM to WFServer Changing TM Priority Importing and exporting glossaries Importing a glossary Adding a remote glossary Editing a remote glossary Exporting a glossary Changing Glossary Priority Defining penalties Defining color codes Enabling spell check Translating in a project Opening a file Translating a file Finding and replacing content Enabling translation options Enabling Machine Translation Enabling Auto-Propagation Enabling Auto-Suggest Leveraging repetitive content Working with TM Working with terminology Working with tags Editing source segment Using Transcheck Using Outline window Viewing TXML Context Using notes Viewing segment changes Saving a file Closing a file Using shortcut icons Modifying colors and fonts Confirming or Unconfirming segments Deleting a project Working with advanced options Selecting memory preferences v
5 Wordfast User Guide Selecting AutoSave Preferences Defining segmentation settings Managing shortcut keys Viewing shortcut keys Modifying shortcut key schemes Modifying shortcut keys Creating shortcut keys Managing licenses Re-installing license certificate Verifying current license certificate Update notification Updating Wordfast Pro 3 dictionaries Accented characters and shortcuts Font mapping Troubleshooting errors Working with Wordfast Aligner Using Wordfast Aligner Basic Aligner menu options Using Aligner shortcut icons TM Administration perspective Using TM Administration perspective Updating TM Administration preferences Connecting to a remote TM Modifying TM content Basic menu options Using shortcut icons vi
6 ABOUT WORDFAST PRO 3 HELP Purpose This online help will assist you in understanding and using Wordfast Professional (Wordfast Pro 3). It contains step-by-step procedures of Wordfast Pro 3 functions. Audience This help is a reference for project managers and translators. The audience must be familiar with basic translation terminologies. Organization The help is organized as follows: Section Section 1 Contents Overview of Wordfast Pro 3 and workflows providing a snapshot of Wordfast Pro 3 functions. Section 2 Procedure for installing Wordfast Pro 3. Section 3 Section 4 Section 5 Section 6 Section 7 Section 8 Section 9 Section 10 Procedures for opening Wordfast Pro 3 and a brief description of the PM and TXML editor perspectives. Procedures for PM plug-in tasks. Information on basic menu options. Procedures for managing translation projects. Information on advanced options such as selecting memory preferences, segmentation settings, shortcut keys, license management, updating dictionaries and working with accented characters. Information on common errors and their solutions. Procedures for working with Wordfast Aligner. Procedures for working with TM Administration perspective. 7
7 Wordfast User Guide Conventions User actions are highlighted in bold to help understand the procedures better. Images are inserted at appropriate places to help you relate to the application interface. The term "Note" precedes any important information that you may need to know while performing a task. The word "Optional" follows procedural steps that are not mandatory. Abbreviations and Acronyms Term TM TXML XML HTML Description Translation memory Tracker Extensible Markup Language Extensible Markup Language HyperText Markup Language 8
8 ABOUT WORDFAST PRO OVERVIEW Wordfast Pro 3 is a Java-based translation and editing application designed to improve the way in which translators work. It presents translators with a collaborative environment where translation memory (TM) files can be accessed quickly and efficiently. Wordfast Pro 3 is a flexible application that can work with desktop TM files or interact directly with a powerful TM server application. It can also operate as a stand-alone tool to supplement existing translation workflows. KEY ADV ANT AGES The key advantages of Wordfast Pro 3 are as follows: Translation Memory exchange, or Déjà Vu TM files. Format flexibility: Native format is TXML, an XML-based pivot format. Filters exist for TM compatibility: Tabular TM format allows for simple integration of Trados, SDLX, DOC, PPT, XLS, PDF, HTML, MIF, INX, JSP, RC, TMX, and TTX files. Wordfast Pro 3 supports only those TTX files that are translated and segmented using tag editor. Collaborative environment: Users can interact with TM Server and share translation memory assets in real-time. Automated editing: Multi-lingual spell checkers and terminology recognition improves the speed and accuracy in the review process. Administrative security: Managers can assign specific rights and privileges to individual translators or linguistic teams. Wordfast Pro 3 provides an intuitive, collaborative environment where translators can deliver higher quality in-language content with greater consistency and efficiency. PROJECT MAN AGE R PLUG-I N WORK FLOW Find below the workflow diagram for PM plug-in: 9
9 Wordfast User Guide TXML EDITOR W OR K FLOW Find below the workflow diagram for TXML editor: 10
10 GETTING STARTED WITH WORDFAST PRO This section includes basic information that will help you get started with Wordfast Pro 3. System requirements Installing and activating Wordfast Pro 3 Opening Wordfast Pro 3 Wordfast Pro 3 homepage SYSTEM REQUI REMENTS The minimum system requirements are: Operating system: Windows XP or higher, Windows 7, Windows 8.1, Mac OS 7 or higher (including OS X) or Linux Processor: 1.6 GHz RAM: 1GB Hard disk space: 200MB INST ALLI NG AN D AC TIV ATING WORD FAS T PRO 3 To install Wordfast Pro 3: 1. Download the Wordfast Pro 3 installer from the webpage to your PC. 2. Run the installer. The Wordfast Pro 3 Demo Mode appears. Note: Wordfast Pro 3 requires a Java JRE to be installed on your PC. During installation, if Java JRE does not exist, it will be installed for you. If it exists, then Wordfast Pro 3 will refer to it when running. In the Demo Mode, you can view and test all the functions of the software. You can purchase a Wordfast Pro 3 license from the webpage If you do not purchase a license, you are limited to storing up to 500 translation units in your translation memories. To activate a Wordfast Pro 3 license: 1. Purchase a Wordfast Pro 3 license from the webpage The license file is sent to you via Save the license file to a known location, preferably the Wordfast program folder. 3. Open Wordfast Pro Click Help > License Management. The Activation dialog box appears. 5. Click License Manager. 6. Select (Re-)Install a license certificate and click Next. 11
11 Wordfast User Guide 7. Browse and navigate to the folder where you saved the license file and select it. 8. Click Next twice and then Finish. 9. Restart Wordfast Pro 3. Your license is active. If you have any problems with the license and require support, please log into the Wordfast Pro 3 support hotline at OPENIN G WOR DF AS T PRO 3 To open Wordfast Pro 3, there are two options: 1. Double-click the Wordfast Pro 3 shortcut on the desktop. Or 2. Go to Start Menu > All Programs > Wordfast > Wordfast. The Wordfast Pro 3 homepage appears. Wordfast Pro opens in TXML Editor perspective. WORD FAST PRO 3 HOM EP AGE The Wordfast Pro 3 homepage is the work space for translators to work on translation projects. The homepage directs you to two perspectives: PM perspective TXML editor perspective 12
12 Getting started with Wordfast Pro PM PERSPECTIVE Find below a sample PM perspective screenshot: Find below the description for the various components of the PM perspective: Number Use to... PM perspective icon Analyze Extract frequents Populate frequents Cleanup view the PM perspective. The PM perspective is the workspace for project managers to process files before and after translation. Refer to Using PM plug-in. analyze files for translation against a TM to leverage reusable content and pre-translate files. Refer to Analyzing files. extract recurring segments in the files. Refer to Extracting frequents. populates source TXML files with extracted recurring segments. Refer to Populating frequents. clean up the file and update the TM after translation is complete. Refer to Cleaning up. 13
13 Wordfast User Guide Number Use to... Pseudotranslation Split/Merge Bilingual Export Show/Hide 100% Transcheck/Revisions Swap Source/Target TM Preferences copy source content to target. Pseudotranslated target content will have accented characters and the text will be expanded by 20%. This will help you preview what content will be selected as translatable and how complex formatting will appear in the target. Either source files or TXML files can be pseudotranslated. Refer to Pseudotranslate. split or merge a TXML file. The split options available are: Split after selected number of TUs Split to selected number of parts Split after selected number of word(s) Refer to Split/Merge TXML. export the TXML file into RTF format, edit using MS Word and import back the edited file. Refer to Bilingual Export. show or hide 100% translation memory matches in the TXML file(s). Refer to Show/Hide 100% matches. check the translated content for missing tags, empty target, numbers, untranslated segment and/or terminology. Refer to Transcheck. swap source with target or vice versa. Refer to Swap Source/Target. create or open a translation memory. 14
14 Getting started with Wordfast Pro TXML EDITOR PE RS PECTIVE Find below a sample TXML editor perspective screenshot: Find below the description for the various components of the TXML editor perspective: Number Use to... Title bar Menu bar Tool bar TXML perspective icon Main translation view the project name. carry out all the functions, some of which are also included in the tool bar. Refer to TXML editor menu options. quickly complete common functions. Point to the shortcut icon to see its function. view the TXML editor perspective. The TXML editor perspective is the workspace for managing translation projects. This perspective allows you to translate files by leveraging translation memory and terminology. Refer to Managing projects. translate a file. This is the work space for translating files. Refer to Translating in a 15
15 Wordfast User Guide Number Use to... window TM Lookup window TXML Context Notes Segment Changes TXML Attributes Outline window project. view TM leverage results and context searching. You can either search for a term or a phrase and the source and target segments appear in a table format. Refer to Using TM Lookup window. view the TXML context of the currently open file. Refer to Viewing TXML Context. view, edit and delete notes specific to each segment. Refer to Using notes. view the segment changes in the currently open file. Refer to Viewing segment changes. view the custom attributes applicable to a particular segment. To enable this tab, go to the Windows menu and click Show View > TXML Attributes. quickly navigate a file from one source segment to another. Refer to Using Outline window. 16
16 USING PM PLUG-IN The Project Manager plug-in includes tasks that prepare files for translation. The preparation process includes the following tasks: Receiving files and conversion rules Setting up filters Analyzing files Extracting frequents Populating frequents Cleaning up and updating translation memory Pseudotranslate Split/Merge TXML Bilingual Export Show/Hide 100% matches Transcheck Swap Source/Target Note: The user name used for notes, TM, segment changes is the user's login name, by default. To change or add a new name, go to Preferences >General > User Name, and edit the User Name as shown in the example below. Receiving files and conversion rules This is the first step towards preparing files for translation. Find below a brief description of files and conversion rules: 17
17 Wordfast User Guide Files: These are received from clients for translation. They may be in any format, such as DOC, XLS, PPT, INX, HTML, JSP, and so on. When you open any one of these files in Wordfast Pro 3, it is automatically converted to TXML. Conversion rules: These rules are required for creating a new XML filter to convert XML files to TXML. The rules file is provided to you by the client. Setting up filters A filter defines the working parameters for different types of files received for translation. A filter can be selected from the available list or a new format created. Find below a list of available filters. Default Filter Name File type/extension ASP Active Server Pages.asp Excel 2007 Microsoft Excel 2007 and 2010 documents.xlsx,.xlsm Excel Microsoft Excel documents.xls HTM HTM files.htm HTML HTML files.html ICML Adobe InCopy ICML files.icml IDML Adobe InDesign IDML files.idml INX Adobe InDesign INX files.inx JSP Java Server Pages.jsp Java Properties Java.properties files.properties MIF Adobe Frame Maker files.mif PDF Adobe PDF files.pdf PowerPoint 2007 Microsoft PowerPoint 2007 and 2010 files.pptx PowerPoint Microsoft PowerPoint files.ppt RTF Rich Text Format files.rtf SDLXLIFF SDLXLIFF files.sdlxliff SRT SubRip Text.srt TTX TRADOS Bilingual files.ttx TXLF Wordfast XLIFF files.txlf TXT Text files.txt 18
18 Using PM plug-in Default Filter Name File type/extension VDX Microsoft Visio files.vdx Word 2007 Microsoft Word 2007 and 2010 files.docx,.docm,.dot,.dotx Word Microsoft Word files.doc XLIFF XLIFF files.xlf,.xliff XML XML files.xml Please note that the process to add MS Excel files is different from the other file filters. Additionally, Wordfast Pro 3 supports only those TTX files that are translated and segmented using tag editor. The TTX files must be renamed to match the source format if they need to be viewed in tag editor. Find below the procedures for the following tasks: Selecting filter settings Viewing default file filters Adding new file filters Adding a new text-based (XML) filter Adding an Excel file filter Adding a PowerPoint filter Adding a Word filter Adding a SubRip Text filter Adding an IDML filter Selecting FrameMaker filter preferences Selecting ICML filter preferences SELECTING FI LTER S ETT INGS There are two common filter settings that can be enabled by navigating to Edit > Preferences > Translations > Filters as shown in the screenshot below. Numbers extraction: Select to extract all number-only segments to the translatable TXML file. Select to clear the checkbox, and to exclude number only segments to the translatable TXML file Segmentation on break: Select to segment the text at every logical break such as period (.) or soft return. 19
19 Wordfast User Guide VIEWING DEF AULT FI LE FI LTERS A number of filters are pre-configured for your convenience. For example, if you choose the Default Java Properties Filter, the Encoding UTF-8 is automatically selected. To view a default file filter: 20
20 Using PM plug-in 1. Open Wordfast Pro 3 and click Edit > Preferences > Translations > Filters > Formats. The Formats dialog box appears. The default filters appear in the Available Formats box. 2. Select a default filter of your choice. For example, if you select Default HTML Filter, the options for HTML files appear in the Options box as shown below. 21
21 Wordfast User Guide 3. If required, you can modify the default options. Default filters cannot be removed. AD DI NG NEW FILE FI LTE RS If the filter of your choice is not available in the default option, you can add a new filter. For XML and Excel filters you will need to provide additional information. Note: if a filter cannot be customized, it will not appear in the list of filters that can be added. To add a new file filter: 1. Follow steps 1 and 2 from Viewing default file filters. The Formats dialog box appears. The default filters appear in the Available formats box. 2. Click New. The New Format dialog box appears. 22
22 Using PM plug-in 3. Select the desired filter from the list, and click OK. AD DI NG A NEW TEXT-B ASED (XML) FI LTER To add a new text-based filter: 1. Follow steps 1 and 2 from Viewing default file filters. The Formats dialog box appears. The default filters appear in the Available formats box. 2. Click New. The New Format dialog box appears. 23
23 Wordfast User Guide 3. Select the Text based Filter type and click OK. The New Text Based Filter appears in the Available Formats box. 24
24 Using PM plug-in 4. Select the filter and click Rename, to change the filter name. 5. Select any other requirements. In this example, you will Select the Encoding as UTF Browse and select the Conversion rules file. Note: The conversion rules file includes commands describing the content to be translated in the XML files. Find below an example rules file. 25
25 Wordfast User Guide 7. Click Apply and OK. A new XML filter is set up. AD DI NG AN EXCEL FI LE FI LTER To add an Excel file filter: 1. Follow steps 1 and 2 from Viewing default file filters. The Formats dialog box appears. The default filters appear in the Available Formats box. 2. Select Format Type as Default Excel Filter. The Excel Filter options appear. 26
26 Using PM plug-in 3. Click Setup. The Choose Excel File... dialog box appears. 27
27 Wordfast User Guide 4. Select an Excel file and click Open. The Excel Column Selection Wizard appears. 28
28 Using PM plug-in 5. Read the instructions carefully and click Next. The Select Wizard type page appears. 29
29 Wordfast User Guide 6. Select the wizard type. You have two options: Simple Wizard: selects all rows with content for translation Advanced Wizard: allows you to choose the columns for translation. It also creates a Target column where the translated text will appear. Simple wizard To run the Simple wizard: 1. Follow steps 1 to 6 from Adding an Excel file filter. 2. Select Simple Wizard and click Next. The Preview page appears. 30
30 Using PM plug-in 3. The content in the Preview page is selected for translation. The Preview page models an Excel file. There are tabs corresponding to each Excel sheet. Each tab contains the following: Please choose number of preview rows drop down list: to choose the number of rows to be viewed Use headers check box: select checkbox, to select the Excel sheet headers as column header while selecting translatable content in the next step Table with the Excel sheet contents: select any row that should not be translated. 4. Click Finish. The configuration and sample file path appears in the Formats options box as shown in the screenshot below. 31
31 Wordfast User Guide Select the Translate Sheet Names checkbox to include sheet names as translatable text. Select the Translate hidden rows and columns checkbox to include rows and columns hidden in the Excel file as translatable text. Select Translate hidden sheets to include hidden Excel sheets. Select the Translate cell with formulas checkbox to include cells with notes and formulas as translatable text. Select Translate Data Validation comment to include columns in the Excel sheet used to record comments validating the data, for example, columns recording vaccination data by date applied and dosage. Select the Treat numbers stored in text format as real numbers checkbox to include numbers as translatable text. Select Translate Drop-down list contents to include the drop-down list contents in the translation. 5. Click Apply and OK. An Excel file filter is set up. 32
32 Using PM plug-in Note: You can now directly open Excel files using this filter. While opening files you must choose the correct filter, when prompted. You can also rename the filter using the Rename button. Advanced wizard To run the Advanced wizard: 1. Follow steps 1 to 6 from Adding an Excel file filter. 2. Select Advanced wizard and click Next. The Preview page appears. The Preview page models an Excel file. There are tabs corresponding to each Excel sheet. Each tab contains the following: Please choose number of preview rows drop down list: to choose the number of rows to be viewed Use headers check box: select checkbox, to select the Excel sheet headers as column header while selecting translatable content in the next step Table with the Excel sheet contents: select any row that should not be translated. 3. Click Next. The Selection page appears. If you have selected the Use header checkbox, the Excel sheet headers appear as column names. 33
33 Wordfast User Guide 4. In the Translate column, select the columns for translation. The corresponding Column name appears in the Target column as shown in the screenshot below. Note: The Target column includes names of columns where the translated text will appear. If you wish to select all columns in the currently open sheet, check Select all columns. If you wish to select all columns across all sheets, check the corresponding checkbox. 5. Click Next. The Regular expression page appears. 34
34 Using PM plug-in 6. Enter a Regular Expression for the Excel analysis. Note: A regular expression provides a pattern to mark up any embedded HTML tags or variables in a column as tags. 7. Click Finish. The configuration and sample file path appears in the Formats Options box as shown in the screenshot below. 35
35 Wordfast User Guide Select the Translate Sheet Names checkbox to include sheet names as translatable text. Select the Translate hidden rows and columns checkbox to include rows and columns hidden in the Excel file as translatable text. Select Translate hidden sheets to include hidden Excel sheets. Select the Translate cell with formulas checkbox to include cells with notes and formulas as translatable text. Select Translate Data Validation comment to include columns in the Excel sheet used to record comments validating the data, for example, columns recording vaccination data by date applied and dosage. Select the Treat numbers stored in text format as real numbers checkbox to include numbers as translatable text. Select Translate Drop-down list contents to include the drop-down list contents in the translation. 36
36 Using PM plug-in 8. Click Apply and OK. An Excel file filter is set up. Note: You can now directly open Excel files using this filter. While opening files you must choose the correct filter, when prompted. You can also rename the filter using the Rename button. AD DI NG A POWERPOINT FILTER There are two default filters for PowerPoint: Default PowerPoint Filter Default PowerPoint 2007 Filter Adding a PPT file filter 1. Follow steps 1-3 from from Adding_new_file_filters. 2. Select Format Type as Default PowerPoint Filter. The PowerPoint Filter options appear. 3. Clear the Translate slide content checkbox to include slide content as translatable text. 4. Clear the Translate slide notes checkbox to exclude slide notes as translatable text. 5. Select Translate hidden slides to include hidden slides as translatable content. 6. Clear the Translate master slide checkbox to exclude master slide content as translatable text 37
37 Wordfast User Guide 7. Click Apply and OK, to confirm the PPT filter preferences. Adding a PPTX file filter 1. Follow steps 1-3 from from Adding_new_file_filters. 2. Select Format Type as Default PowerPoint 2007 Filter. The PowerPoint Filter options appear. 3. Clear the Translate slide content checkbox to include slide content as translatable text. 4. Clear the Translate slide notes checkbox to exclude slide notes as translatable text. 5. Select Translate hidden slides to include hidden slides as translatable content. 6. Clear the Translate master slides checkbox to exclude master slide content as translatable text 7. Select the Translate master slide notes checkbox to include master slide notes as translatable text. 8. Click Apply and OK, to confirm the PPTX filter preferences. AD DI NG A WORD FILTER There are two default filters for Word: Default Word Filter 38
38 Using PM plug-in Default Word 2007 Filter Adding a default Word filter To add a Word filter: 1. Follow steps 1-3 from from Adding_new_file_filters. 2. Select Format Type as Default Word Filter. The Word Filter options appear. 3. Enable the following options, if required: Select Translate hidden text Accept track changes Translate index Translate smart tags Ignore Bilingual styles to... include hidden text as translatable text. include tracked changes as translatable text. include Index text as translatable text. include smart tags as translatable text. Ignore bilingual styles (Wordfast 39
39 Wordfast User Guide Select to... Classic/Trados Workbench-style files) Translate comments translate comments in the document 4. Click Apply and OK, to confirm the Word filter preferences. Adding a Word 2007 filter To add a Word 2007 filter: 1. Follow steps 1-3 from from Adding_new_file_filters. 2. Select Format Type as Default Word 2007 Filter. The Word Filter options appear. 40
40 Using PM plug-in 3. Enable the following options, if required: Select Translate hidden text Accept track changes Translate index Translate smart tags Ignore Bilingual styles Translate comments Translate dropdown list to... include hidden text as translatable text. include tracked changes as translatable text. include Index text as translatable text. include smart tags as translatable text. Ignore bilingual styles (Wordfast Classic/Trados Workbench-style files). translate comments in the document. translate content from drop-down lists in the document. 4. Click OK. AD DI NG A SUBRIP TEXT FILTER 1. Follow steps 1-3 from from Adding_new_file_filters. 2. Select Format Type as Default SRT Filter. The SRT Filter options appear. 41
41 Wordfast User Guide 3. Click New. The New Format Dialog box appears. 42
42 Using PM plug-in 4. Select the SRT filter. and click OK. The new SRT filter appears in the Available Formats box. 5. Rename the filter if desired. 6. Select the following options if required: 43
43 Wordfast User Guide Select Set max length to () characters per segment Use Paragraph Segmentation to... set the maximum number (length) of characters per segment. segment sentences by paragraph, overriding any other segmentation markers. Note: Selecting this option disables maximum length setting for the TXML file. AD DI NG AN IDML FI LTER 1. Follow steps 1-3 from Adding new file filters. 2. Select the IDML filter from the list. There are two versions: Default IDML filter (older version) IDML Filter (newer version) Default IDML filter 1. Select IDML filter (older version) from the list of formats. 44
44 Using PM plug-in 2. Click OK. The new IDML filter appears in the list. 3. Select the properties for the filter. Select Translate Line Break as Tag to... add tags to line breaks, resulting in merged segments. 4. Rename the filter if desired. 5. Click OK. 45
45 Wordfast User Guide IDML Filter (newer version) 1. Select IDML Filter (newer version) from the list of formats. 46
46 Using PM plug-in 2. Click OK. The new IDML filter appears in the list. 3. Select the properties for the filter. Select Translate Hidden Text Translate Line Break as Tag Translate Locked Layers to... translate hidden text. add tags to line breaks, resulting in merged segments. translate text in locked layers. 47
47 Wordfast User Guide Select Translate Hidden Layers to... translate hidden layers 4. Enter the names of the Hidden Layers to be translated. 5. Select the method for handling tabs: None, Tag or Break. 6. Select the method for handling line separators: None, Tag or Break. 7. Rename the filter if desired. 8. Click OK. SELECTING FR AM EMAK ER FILTER P REFE REN CES The FrameMaker filter preferences must be set before using this filter option. To set FrameMaker filter preferences: 1. Open Wordfast Pro 3 and click Edit > Preferences > Translations > Filters >Formats. The Formats dialog box appears. The default filters appear in the Available Formats box. 2. Select Format Type as Default MIF Filter. The FrameMaker Filter options appear. Note: The MIF versions supported are 8, 9, 10and
48 Using PM plug-in 3. Select the required FrameMaker filter preferences. Select Translate Reference Pages Translate Master Pages Translate Variables Translate Cross to... send reference pages for translation send master pages for translation send text marked as variable for translation. send text marked as cross 49
49 Wordfast User Guide Select References Translate Autonumber Formatting Translate Hidden Conditional Text Translate Tab as Text: Translate Discretionary Hyphen as Tag: Translate Marker Types to... reference for translation send text with number formatting for translation. send text marked as hidden and conditional for translation. send text containing tab spaces for translation. If unchecked, a tag appears in the TXML instead of the tab. send text with discretionary hyphens for translation. Discretionary hyphens are part of the source language, and are removed by default. (Hard hyphens are always translated as tags in TXML extraction.) If unchecked, these hyphens will be removed from the file when sent for translation. send text marked with a FrameMaker marker type for translation. 4. Enter the Marker Type(s) that should be included in the translation. 5. Enter the Table IDs of the tables in the IDML that should be excluded in the translation. Note: Use comma-separated values for Table IDs that are to be included. 6. Click Apply and OK, to confirm the FrameMaker filter preferences. SELECTING ICML FILTER PREFE RENCES The InCopy (ICML) filter preferences must be set before using this filter option. To set the ICML filter preferences: 1. Open TransStudio and click Edit > Preferences > Translations > Filters >Formats. The Formats dialog box appears. The default filters appear in the Available Formats box. 2. Select Format Type as Default ICML Filter. The ICML Filter options appear. 50
50 Using PM plug-in 3. Enter the names of the Hidden Layers to be translated. 4. Select the method for handling tabs: None, Tag or Break. 5. Rename the filter if desired. 6. Click OK. Analyzing files In the Analyzing files process, files for translation are analyzed against a translation memory to leverage reusable content and pre-translate files. This process can greatly improve efficiency and reduce time and effort spent on translation. Find below the procedures for the following tasks: 51
51 Wordfast User Guide Selecting Analysis output option Analyzing files SELECTING AN ALYSIS OUTPUT OPTIO N When a file is analyzed, an analysis output is generated in the same folder as the source files. The analysis output is the pretranslated TXML file. The analysis output options allow you to choose whether the pretranslated TXML file should be renamed to add the language suffix or placed in a separate folder with a language suffix or both. To select analysis output option: 1. Open Wordfast Pro 3 and click. The PM perspective appears. 2. Click Edit > Preferences > Translations > PM Plug-in. The Preferences (Filtered) PM Plug-in dialog box appears. 52
52 Using PM plug-in 3. Select a condition to be followed when analyzing files. The options are as follows: Select Add language suffix to... add the language code (for example ES_MX) as a suffix to the analysis output file. An example screenshot of the source folder and the source and analysis output file is given below. Subfolder creation place the analysis output file within a subfolder. An example screenshot of the source and analysis output folder and file is given below. Subfolder creation with language suffix place the analysis output file within a subfolder. The subfolder and analysis output file will also include the language code as suffix. An example screenshot of the analysis output folder and file is given below. AN ALYZI NG FI LES To analyze files: 1. Open Wordfast Pro 3 and click. The PM perspective appears 2. Click Analyze. The Analyze window appears. 53
53 Wordfast User Guide 3. Click to browse and select files from a folder. To add multiple files, press the Ctrl key and select the files. OR Click to add an entire folder. Once a folder is selected, the following message appears. Click Yes to add files recursively. This ensures that all files within a folder, including the files in the sub folders are added. The files appear. Files are selected by default when added. 54
54 Using PM plug-in 4. If the added folders contain files of multiple formats, the Choose Format Dialog box appears. Choose the format for the files to be analyzed. Only one format can be selected at a time. Note: You can analyze up to 20 files at a time using Wordfast Pro 3 in Demo mode. If you want to analyze more files you will need to purchase the Wordfast Pro 3 license from 5. Select one or more translation memories for analyzing the files. Note: You will need to add at least one translation memory (TM) before analyzing files. To add a local or remote TM, click TM Preferences. Go to Creating or opening a TM for more information. You can click in the TM Options column header to sort the TMs in ascending or 55
55 Wordfast User Guide descending order. You can unselect all chosen TMs by clicking Unselect All. 6. Select the following options if required: Select Pretranslate Ignore translated segments from report Ignore translated exact segments from report Copy all tags Copy Source on no match Calculate Internal Fuzzy Matches to... pretranslate the translatable segments and enter the percentage of TM matches. Note: This is an optional step. The percentage defines the minimum leverage required to pretranslate a specific segment. You can also specify the analysis output option. For more information, refer Selecting Analysis output option. exclude already-translated segments from the analysis report. exclude already-translated exact segments from the analysis report. from the source to the target segments for blank segments. copy source segments to target only for no match segments. calculate internal fuzzy matches in source files. For example, if there is a partial repetition of segments in a source file, it will be calculated as an internal fuzzy match. 56
56 Using PM plug-in Select to... Select the percentage that should be calculated for such segments. Include Internal Fuzzy matches as TM Matches include internal repetitions as a TM match. 7. Select format for the output report. You have two options: Output in CSV or XLS format: Select this option and click Browse to select a location and provide a file name as shown in the example below. Click Save, to save the CSV file. The Analyze window appears with the location of the CSV file as shown in the example below. 57
57 Wordfast User Guide Output only report summary: Select this option to view the output report on-screen 8. Click Analyze. Note: When Excel files with sheetnames exceeding 31 characters are analyzed a warning message will appear. The warning message will prompt you to shorten the sheetnames that exceed 31 characters. The analyzed TXML files are saved in the same folder as the source files. According to the output report format, either a CSV file is saved at the chosen location or the Analysis and Translation report appears as shown below. The report for files analyzed against separate TMs appears in separate tabs. The TM analysis report will display either % Segments or % Words based on the option selected in step 9 of Selecting translation memory settings. 58
58 Extracting frequents In the Extracting frequents process, repetitive source segments are extracted from the files for translation. Extracting frequents helps reduce the total number of segments to be translated. This is useful when translating in large jobs with many source files, containing repetitive content. To extract frequents: 1. Open Wordfast Pro 3 and click. The PM perspective appears. 2. Click Extract Frequents. The Extract Frequents window appears. 3. Click to browse and select files from a folder. To add multiple files, press the Ctrl key and select the files. OR Click to add an entire folder. Once a folder is selected, the following message appears. Click Yes to add files recursively. This ensures that all files within a folder, including the files in the sub folders are added. 59
59 Wordfast User Guide The files appear. Files are selected by default when added. Note: Ensure all files selected or added are TXML files. 4. Under Extract files Options, select one of two options: Select Make a new file after (#) segments. Enter the maximum number of segments per file. The default is 250 segments. To produce only one frequents file, set the maximum number of segments per file to OR Select Make one frequents file per TXML. Note: The number signifies the minimum number of times a segment must be repeated in the set of files to be extracted. For example, if this value is 1, Wordfast Pro 3 will extract one unique occurrence of all segments that appear once or more. Note: Frequents will be extracted in the order in which the files were added. 5. Under Extract Location Options, select Extract Frequents to TXML folder to save the frequents file to the TXML folder. OR Select the radio button for Location, and browse to another location for the frequents file. 6. Under Extract Frequents Options, select Ignore exact matches from frequents analysis to ignore exact matches. Select Ignore numeric differences from frequents analysis to ignore numeric differences. 7. Click Extract. The repetitive segments are extracted and saved at the location selected. 60
60 Using PM plug-in Note: The TXML files with extracted frequent segments are sent to the translator for translation. After translated files are received from the translators, they are cleaned up and saved into the TM. The TM is then applied to the original TXML files, to complete the translation process. Populating frequents In the Populating frequents process, the original TXML file is populated by the frequents file containing all translated content To populate frequents: 1. Extract frequents from the files as explained in Extracting frequents. 2. Open Wordfast Pro 3 and click. The PM perspective appears. 3. Click Populate frequents. The Populate Frequents window appears. 4. In the Select Frequents File panel, click to browse to the frequents file created by extracting frequents. 5. In the Select Original TXML File panel, add the source TXML file(s) for the frequents file. 61
61 Wordfast User Guide Click to browse and select files from a folder. To add multiple files, press the Ctrl key and select the files. OR Click to add an entire folder. Once a folder is selected, the following message appears. Click Yes to add files recursively. This ensures that all files within a folder, including the files in the sub folders are added. The files appear. Files are selected by default when added. 6. To show the folder path in the report, select Show folder path in the report. 7. To populate frequents in a new folder, select Populate TXML in new folder. 8. Click Populate Frequents. When the process is complete, a confirmation message appears. The translated content from the frequents file populates the original source TXML file. A Frequents Population Log is generated saved in the same folder as the original source TXML file. 62
62 Using PM plug-in Cleaning up and updating translation memory After files are translated by the translator, they are sent back to the project manager. The PM then completes the final step of cleaning up the files and updating the TM. Cleaning up is an automated process, where the source segments are removed and the files are restored to their original format. To clean up and update TM: 1. Open Wordfast Pro 3 and click. The PM perspective appears. 2. Click Cleanup. The Cleanup window appears. 3. Click to browse and select files from a folder. To add multiple files, press the Ctrl key and select the files. OR Click to add an entire folder. Once a folder is selected, the following message appears. 63
63 Wordfast User Guide Click Yes to add files recursively. This ensures that all files within a folder, including the files in the sub folders are added. The files appear. Files are selected by default when added. Note: You can clean up to 20 files at a time using Wordfast Pro 3 in Demo mode. If you want to clean up more than files you will need to purchase the Wordfast Pro 3 license from 4. Select Update TM check box for updating files to a TM. (Optional). 5. Select the translation memory. Note: You will need to add at least one TM before cleaning up files. To add a local or remote TM, click TM Preferences. Go to Creating or opening a TM for more information. 6. Select an Update option. The options are as follows: Select Overwrite if attributes are identical (default) Overwrite existing TU Do not overwrite TU Do not add to TM to... overwrite the existing translation unit only if custom attributes for new and existing translation units are identical. overwrite the existing translation unit. not overwrite existing translation unit. not add to the translation memory. 7. Select Add Attributes checkbox, to enter custom attributes for the translation unit. 8. Select Add File Name as Attribute, to add file name as a custom attribute. 9. Select format for the output report. You have two options: 64
64 Using PM plug-in Output in comma-separated format: Select this option and click Browse to select a location and provide a file name Output only report summary: Select this option to view the output report on-screen 10. Click Cleanup. A Cleanup report appears, showing the results of the cleanup and any errors. In the example below, the report shows that two segments in the cleaned-up Excel files have the same name, and identifies the segments. Pseudotranslation The Pseudotranslation option copies source content to target. Pseudotranslated target content will have accented characters and the text will be expanded by 20%. This will help you preview what content will be selected as translatable and how complex formatting will appear in the target. Either source files or TXML files can be pseudotranslated. To pseudotranslate files: 1. Open Wordfast Pro 3 and click. The PM perspective appears. 2. Click Pseudotranslation. The Pseudotranslation window appears. 65
65 Wordfast User Guide 3. Click to browse and select files from a folder. To add multiple files, press the Ctrl key and select the files. OR Click to add an entire folder. Once a folder is selected, the following message appears. Click Yes to add files recursively. This ensures that all files within a folder, including the files in the sub folders are added. The files appear. Files are selected by default when added. 4. The Choose Format dialog box appears. Choose the format for the files to be analyzed. Only one format can be selected at a time. 5. Click OK. The files appear. 66
66 Using PM plug-in Note: You can pseudotranslate up to 20 files at a time using Wordfast Pro 3 in Demo mode. If you want to pseudotranslate more than 20 files, you will need to purchase the Wordfast Pro 3 license from 6. Select Source and Target Language. 7. Select Create pseudotranslated target file to create a pseudo translated file in the chosen language and source format. For example, if you pseudotranslate a Word document from English (US) to German (Germany), then the PM plugin will create a pseudotranslated TXML file and word document. These files will be placed in the same folder as the source file. 8. Click Pseudotranslate. The selected file(s) are pseudotranslated and the summary appears. The pseudotranslated files are placed in the same folder as the source file. An example screenshot of the pseudotranslated TXML and source file are below. 67
67 Wordfast User Guide 68
68 Using PM plug-in Split/Merge TXML The Split/Merge option can be used to split or merge a TXML file. The split options available are: Split after selected number of TUs Split to selected number of parts Split after selected number of word(s) 69
69 Wordfast User Guide To split/merge files: 1. Open Wordfast Pro 3 and click. The PM perspective appears. 2. Click Split/Merge. The Split/Merge window appears. 3. Click to browse and select files from a folder. To add multiple files, press the Ctrl key and select the files. OR Click to add an entire folder. Once a folder is selected, the following message appears. Click Yes to add files recursively. This ensures that all files within a folder, including the files in the sub folders are added. The files appear. Files are selected by default when added. You can either split a TXML file or merge multiple TXML files. 70
70 Using PM plug-in SPLITTING TXML To split a TXML file: 1. Select one of the files from uploaded folder as shown in the screenshot below. The Split TXML option will be active. 2. Select one of the split options. TUs are rounded to the nearest block, to avoiding splitting into different files. Split after selected number of TUs (approx.) Split to selected number of parts (approx.) Split after selected number of word(s) (approx.) 3. Click Split TXML. A confirmation message appears. The TXML file is split, based on the selected Split options. Split files are saved with suffix - 001, -002, et cetera, and placed in the same folder as the source file. MERGE TXML To merge two or more TXML files: 1. Select two or more files from uploaded folder as shown in the screenshot below. The Merge TXML option will be active. 71
71 Wordfast User Guide Note: You can merge up to 20 files at a time using Wordfast Pro 3 in Demo mode. If you want to merge more than 20 files you will need to purchase the Wordfast Pro 3 license from 2. Click Merge TXML. The selected file(s) are merged. The merged TXML files are placed in the same folder as the source files. Bilingual Export The Bilingual export option allows you to export the bilingual document file into DOC format, edit using Microsoft Word, and import the DOC file back into the TXML file. To complete bilingual export of files: 1. Open Wordfast Pro 3 and click. The PM perspective appears. 2. Click Bilingual Export. The Bilingual Export window appears. 72
72 Using PM plug-in Click to browse and select files from a folder. To add multiple files, press the Ctrl key and select the files. OR Click to add an entire folder. Once a folder is selected, the following message appears. Click Yes to add files recursively. This ensures that all files within a folder, including the files in the sub folders are added. The files appear. Files are selected by default when added. 73
73 Wordfast User Guide You can either export the selected file(s), export for review or import the reviewed file(s). EXPORT ONLY... The Export Only... feature allows you export file(s) to Wordfast Classic (WFC). To use export only: 1. Select the TXML file(s), as shown in the screenshot below. 2. Click Export Only... The Select export type dialog box appears. 3. Select one of the following export types from the drop-down menu: 4. Click Export.. If the export is successful, a confirmation message appears: 74
74 Using PM plug-in If the export fails, a failure message appears: 5. Click View Report. The log appears. This log and the exported file in the chosen format are saved in the same folder as the selected TXML file(s). 75
75 Wordfast User Guide EXPORT FI LES FOR R EVI EW To export files for review: 1. Select the TXML file(s) from uploaded folder as shown in the screenshot below. 2. Select the following Export Review options, if required: Select Exclude the notes column Track changes Protect document (Word 2003 and above) to... exclude the notes content when the TXML file is exported to RTF. track changes in the RTF. protect the file if using MS Word 2003 and above. 3. Click Export Review.. If the export is successful, a confirmation message appears: If the export fails, a failure message appears: 76
76 Using PM plug-in 4. Click View Report. The log appears. This log and the exported file in the chosen format are saved in the same folder as the selected TXML file(s). 5. To view the exported DOC, access the same folder where the selected TXML file(s) was located. An example screenshot of the exported DOC is given below. 77
77 Wordfast User Guide 6. Complete the review of the file before importing the review back to Wordfast Pro 3. 78
78 Using PM plug-in IMPORT REVIEWED FI LES To import the reviewed DOC: 1. Click to browse and select files from a folder. To add multiple files, press the Ctrl key and select the files. OR Click to add an entire folder. Once a folder is selected, the following message appears. 2. Click Yes to add files recursively. This ensures that all files within a folder, including the files in the sub folders are added. The files appear. Files are selected by default when added. 3. Select the DOC file(s) as shown in the example below. 4. Select the following Import Review options, if required: Select Open log upon exit Accept tracked changes Create Merged TXML to... generate a log of the import. automatically accept the tracked changes. create a TXML document containing the merged files. 79
79 Wordfast User Guide 5. Click Import Review. If the import is successful, a confirmation message appears: If the import fails, a failure message appears: 6. Click View Report. The log appears. The review changes are imported into a new TXML file with the suffix.merge.txml. This log and the exported file in the chosen format are saved in the same folder as the selected TXML file(s). Show/Hide 100% The Show/Hide 100% option allows you to hide or show 100% translation memory matches in the leveraged TXML file(s). To hide 100% matches from the TXML file: 1. Open Wordfast Pro 3 and click. The PM perspective appears. 2. Click Show/Hide 100%. The Show/Hide 100% window appears. 80
80 Using PM plug-in 3. Click to browse and select files from a folder. To add multiple files, press the Ctrl key and select the files. OR Click to add an entire folder. Once a folder is selected, the following message appears. Click Yes to add files recursively. This ensures that all files within a folder, including the files in the sub folders are added. The files appear. Files are selected by default when added. Note: You can show/hide 100 % matches for 20 files at a time using Wordfast Pro 3 in Demo mode. If you want to do so for more than 20 files, you will need to purchase the Wordfast Pro 3 license from 4. Click Hide 100% matches. A summary appears. New TXML file(s) with the suffix.hidden.txml is saved at the same location as the source TXML file(s). 81
81 Wordfast User Guide 5. To show hidden 100% matches, add and select the hidden file(s) and click Show Hidden. A warning appears: 6. Click Yes to overwrite the files. Click No to skip the files. A summary appears. The hidden.txml files are overwritten. 82
82 Using PM plug-in Transcheck The Transcheck option allows you to check the translated content for missing tags, empty target, numbers, untranslated segments, and/or terminology. To transcheck TXML files: 1. Open Wordfast Pro 3 and click. The PM perspective appears. 2. Click Transcheck. The Transcheck window appears. 83
83 Wordfast User Guide 3. Click to browse and select files from a folder. To add multiple files, press the Ctrl key and select the files. OR Click to add an entire folder. Once a folder is selected, the following message appears. Click Yes to add files recursively. This ensures that all files within a folder, including the files in the sub folders are added. The files appear. Files are selected by default when added. 84
84 Using PM plug-in Note: You can check 20 files at a time using Wordfast Pro 3 in Demo mode. If you want to check more than 20 files, you will need to purchase the Wordfast Pro 3 license from 4. Under Segment Changes/Transcheck Report options, select Add Notes column to report to add notes added to the segment in the TXML file. 5. Select the following Transcheck options, if required. To configure individual Transcheck options, go to Configuring Transcheck. Select Partial Check Empty target Check Numerical Check Tag Check Forbidden Characters check to check... the character count between the source and target segments. Go to Edit > Preferences > Translations >Transcheck> Partial or click Configure to enter the minimum and maximum % of allowed character count for the target segment. for empty target segments. if the numerals in the source segment match the target segment. The numbers with hyphens will be read as two separate numbers. Click Configure to set the option in Preferences. for missing tags in the target segments. check if the target segment includes forbidden characters. Go to Edit > Preferences > 85
85 Wordfast User Guide Select to check... Translations >Transcheck> Forbidden Characters or click Configure to add the forbidden characters that should not be included in the target segment. Punctuations Check Untranslatable Check Copied Source Check Max Length Check First word capitalization Check Edited Exact match Check Unedited Fuzzy Match Check Source Consistency Check Target Consistency Check Terminology Check Blacklist check for consistency in punctuation between source and target segments. Go to Edit > Preferences > Translations >Transcheck> Punctuations or click Configure to add the punctuation marks that should not be included in the target segment if the untranslatable content in source and target segments is consistent. Go to Edit > Preferences > Translations >Transcheck>Untranslatable or click Configure to add untranslatable text that must be retained in the target segment. if the source segment has been copied to the target segment. if the segment exceeds the maximum number of allowable characters (length). if the first word of each segment is capitalized. if any exact match segments from the TM have been edited. if any fuzzy match segments from the TM have been left unedited. consistency between source segments if the target is repeated. consistency between target segments if the source is repeated. if the terms in the source segment are translated correctly based on the glossary. if any terms in the translation are blacklisted. 6. If Terminology Check is enabled, a glossary must be selected. To select a glossary: 86
86 Using PM plug-in Click the Glossary list tab. Select one or more glossaries from the list of glossaries. To create or add another glossary, click Glossary list preference to go to Preferences. 8. If Blacklist check is enabled, a blacklist must be selected. To select a blacklist: Click the Blacklist tab and select a blacklist from the list. 87
87 Wordfast User Guide OR Click Blacklist List Preferences to browse to a blacklist. 9. If the TXML language and glossary language do not match, the following dialog box appears: Select the correct TXML language and glossary language match from the list. 10. Click Transcheck. The TransCheck Error Report appears. A summary of the report is at the top, followed by a summary of the files in the report. An example is shown below. 88
88 Using PM plug-in Note: The TransCheck Error Report is saved automatically as an html file in the same folder as the TXML file, with the following prefix: TranscheckError_date-time.html. Note: The Unedited Fuzzy Check report includes the score for the segment. An example is shown below. 89
89 Wordfast User Guide EXPORT N OTES The Export Notes function allows you to export notes in a separate Word file. To export notes as a Word file, click Export Notes. The notes are exported in a Word table. By default, the notes are saved in the same folder as the TXML file. An example of exported notes is given below. SEGM ENT CH AN GES REPORT The Segment Changes report enables you to export segment changes in a separate TXML file. To generate a Segment Changes report, click Segment Changes on the Transcheck tab.. The following message appears: If there are no segment changes, the following message appears: 90
90 Using PM plug-in By default the report is saved in the same folder as the TXML files. A sample report appears below. Swap Source/Target The Swap Source/Target option allows you to swap source with target or vice versa. To swap source/target: 1. Open Wordfast Pro 3 and click. The PM perspective appears. 2. Click Swap Source/Target. The Swap Source/Target window appears. 91
91 Wordfast User Guide 3. Click to browse and select files from a folder. To add multiple files, press the Ctrl key and select the files. OR Click to add an entire folder. Once a folder is selected, the following message appears. Click Yes to add files recursively. This ensures that all files within a folder, including the files in the sub folders are added. The files appear. Files are selected by default when added. Note: You can swap up to 20 files at a time using Wordfast Pro 3 in Demo mode. If you want to swap more than 20 files, you will need to purchase the Wordfast Pro 3 license from 4. Click Swap Source/Target. A summary appears. New TXML file(s) with the suffix.swapped.txml is saved at the same location as the source TXML file(s). 92
92 Using PM plug-in 93
93 TXML EDITOR MENU OPTIONS The Wordfast Pro 3 basic menu options are as follows: File File Edit Translation Memory Terminology Window Help The options in the File menu are as follows: Use Create Project... Open Project... (Ctrl+Shift+P) Open File (Ctrl+O) Open in New Window Close (Ctrl+W) Close All (Ctrl+Shift+W) Save (Ctrl+S) Save Translated File (Ctrl+Alt+S) Save As... Save All (Ctrl+Shift+S) Print (Ctrl+P) Properties to... create a new project. open an existing project. open a new file. open a new file in a new Wordfast Pro 3 window. close the currently open file. If there are unsaved changes, a warning message appears asking if you want to save the changes before closing. close all open files. If there are any unsaved changes, a warning message appears asking if you want to save the changes before closing. save the currently open file. save PPT, XLS or DOC files. Note: This menu option is activated only when PPT, XLS or DOC files are saved. save and rename the currently open file. save all the currently open files. print the file that is currently open. view information related to the currently open file, 94
94 TXML editor menu options Use to... such as the original file format. Exit (Alt+Shift+X) exit Wordfast Pro 3. If there are any files open with unsaved changes, a warning message appears asking if you want to save the changes before exiting. Edit The options in the Edit menu are as follows: Use Undo (Ctrl+Z) Redo (Ctrl+Y) Cut (Ctrl+X) Copy (Ctrl+C) Paste (Ctrl+V) Select All (Ctrl+A) Find/Replace (Ctrl+F) Spell Check (F7) Preferences... (F9) Show Whitespace Characters (Ctrl+Shift+8) Insert LTR Mark Insert RTL Mark to... undo most recently entered text or performed function. redo most recently deleted text or re-perform undone function. cut the selected text. This action can be performed only in the target segment. copy the selected text. paste the copied text at the location of your cursor. This action can be performed only in the target segment. select all the text in the main Translation window. search the current file for text and replace that text with another text. This action can be performed only in the target segment. check spelling. set translation, translation memory, penalties and terminology preferences. show or hide whitespace characters. insert Left To Right mark for languages that use left to right script. insert Right To Left mark for languages that use right to left script. 95
95 Wordfast User Guide Use Clear Target Segment (Ctrl+Alt+X) Clear All Target Segments (Alt+Shift+Delete) Edit Source Revert to original source Copy Source (Alt+Insert) Copy All Sources (Ctrl+Alt+Insert) Expand Segment (Alt+PageDown) Shrink Segment (Alt+PageUp) Remove All Tags Copy All Tags Remove Tags in current segment (Ctrl+Shift+V) Copy Tags in current segment (Ctrl+Shift+A) Previous Tag (Alt+Shift+Left) Copy Tag (Alt+Shift+Down) Next Tag to... clear the text in the target segment. clear the text in all the target segments edit the source segment. revert any edits made to the source segment. copy the source from the current segment into the target segment. copy all source content to the target for all segments. combine the currently selected source segment with the next segment. Note: This function can be accomplished only with segments in the same paragraph. Segments that have a paragraph break between them cannot be combined. split the source segment into two segments, at the location of the cursor. remove all tags in the document copy all tags in the document remove tags in the current segment copy tags from the source to the target segment. select the previous tag in the source segment. The selected tag will be highlighted in red by default. copy the currently selected tag into the target select the next tag in the source segment. The 96
96 TXML editor menu options Use (Alt+Shift+Right) Edit Note... (Alt+Shift+E) Delete Note (Alt+Shift+D) Add Note... (Alt+Shift+N) Last Modified Segment (Shift+F5) Go To Segment (Ctrl+G) to... selected tag will be highlighted in red by default. edit a note for a particular segment. delete a note added for a particular segment. add a note for a particular segment. navigate to the last modified segment. navigate to a specific segment. Translation Memory The options in the Translation Memory menu are as follows: Use New/Select TM (Ctrl+Shift+N) Machine Translation Retrieve Selected Tu (Alt+F12) Leverage Previous Tu (Alt+Left) Leverage Next Tu (Alt+Right) Next Segment (Alt+Down) Previous Segment (Alt+Up) Current Segment Leverage (Alt+ -) to... create or select a translation memory. translate a segment using machine translation software. copy the TM lookup target segment into the file target segment. leverage the previous target segment. leverage the next target segment. navigate to the next segment. This action automatically saves the segment to the TM, if you have edited the translation. navigate to the previous segment. This action automatically saves the segment to the TM, if you have edited the translation. leverage the TM for the current source segment. 97
97 Wordfast User Guide Use Translate Until Fuzzy (Ctrl+Alt+F) Translate Until No Match (Ctrl+Shift+PageDown) Translate All (Ctrl+Shift+End) Confirm All Unconfirm All Confirm/Unconfirm (Alt+Enter) Commit current segment to TM (Alt+End) Commit all segments to TM (Ctrl+Alt+End) TM Lookup (Crtl+Shift+T) Analyze Transcheck (Ctrl+Shift+Q) to... translate the source segments until there is a fuzzy match. translate the source segments until there is no match. translate all source segments. confirm all unconfirmed segments. unconfirm all confirmed segments. confirm or unconfirm a segment. save the current segment to the TM. save all the translated segments to the TM and close the file. This action is typically carried out when you have completed translation. look up the selected source text in the translation memory. This action leverages all segments that include that text. analyze the file for translation against a TM to leverage reusable content and pre-translate content. verify target segments and view warning messages about missing or incorrect text or variables. Terminology The options in the Terminology menu are as follows: Use New/Select Glossary (Alt+N) Add Term (Ctrl+Alt+T) to... create or select a glossary. add a term to the glossary. 98
98 TXML editor menu options Use Previous Term (Ctrl+Alt+8) Copy Term (Ctrl+Alt+0) Next Term (Ctrl+Alt+9) Run/Stop Term Highlighting (Ctrl+F5) Edit Import Export Edit Blacklist to... navigate to the previous term in the source segments. copy the selected term. navigate to the next term in the source segments. toggle between highlighting terms in entire TXML file or only segment in translation when Stopped (terms will still be highlighted for the currently selected segment)s). modify the glossary. import a glossary to the open project. export a glossary to a location, either on your computer or a common server. modify the blacklist. Window The options in the Window menu are as follows: Use New Window Show View Toggle Toolbar to... open a new Wordfast Pro 3 window. preview a file in Word, HTML in a web browser, view notes and the source context. This option also allows you to add or remove the TXML Attributes, Segment Changes, TXML Context, Outline and TM Lookup tabs. hide or view the toolbar. Help The options in the Help menu are as follows: Use Online Help (F1) Bug Report... Check for a new version to... view the Wordfast Pro 3 help. view or send the error log. find and install new versions. 99
99 Wordfast User Guide Use Wordfast Pro 3 Dictionary Updates Shortcut List... (Ctrl+Shift+L) License Management About Wordfast Pro 3 to... update dictionaries that can be used during translation. view all Wordfast Pro 3 functions and keyboard shortcuts. complete activation of Wordfast Pro 3 and manage license. view plug-in and configuration details of Wordfast Pro
100 MANAGING PROJECTS Translation projects can be managed both by project managers and translators. Managing a project includes the following tasks: Creating or opening a project Creating or opening a translation memory Importing and exporting terminology lists Defining penalties Defining color codes Enabling spell check Translating in a project Deleting a project Creating or opening a project In Wordfast Pro 3, it is necessary to create a project before translating a file. You can open a TXML file for translation only if a project is created or opened. The project is a working environment that defines settings for the source and target language, translation memory, glossary, and other user information. Find below the procedures for the following tasks: Creating a project Opening a project Creating a project To create a project: 1. Open Wordfast Pro 3 and click. The TXML perspective appears. 2. Click File > Create Project. The Create Project dialog box appears. 101
101 Wordfast User Guide 3. Enter a unique Project name. Note: A unique project name enables differentiation. Naming the project according to the client name is a good practice. If a unique name is not given, an error message appears at the bottom of the dialog box. 4. Select Source and Target Language. Note: It is important to select the correct source and target languages. If either of them is incorrect, Wordfast Pro 3 will not allow you to open files for translation. The languages that you provide now will be the default language selection for all project files. 5. Click OK. The Open Project dialog box appears. The project name appears in the Project List and the project properties appear at the bottom of the dialog box. 102
102 Managing projects 6. Select project name and click OK. The Preferences (Filtered) dialog box appears. 103
103 Wordfast User Guide The Preferences (Filtered ) dialog box is used for the following tasks: Selecting translation memory settings. Go to Selecting translation memory settings for more information. Creating or opening translation memory. Go to Creating or opening translation memory for more information. Importing, exporting, adding, editing, and deleting terms. Go to Importing and exporting glossaries and Working with glossaries for more information. Defining penalties. Go to Defining penalties for more information. Defining color codes. Go to Defining color codes for more information. Enabling spell check. Go to Enabling spell check for more information. Opening a project To open a project: 1. Open Wordfast Pro 3 and click. The TXML perspective appears. 2. Click File > Open Project. The Open Project dialog box appears. The project names appear in the Project list and the project properties appear at the bottom of the dialog box. 104
104 Managing projects 3. Select a project name and click OK. The Wordfast Pro 3 screen appears with the project name on the title bar and the source and target languages at the bottom of the screen. Creating or opening a TM Translation memory (TM) is designed to provide maximum content re-use to and facilitate collaboration between globally distributed localization resources. Translators can leverage reusable content in two ways: Local TM: The local TM is located in your system and can only be accessed and updated by you. Remote TM: The remote TM is located on a server that can be accessed by several translators at the same time. The translators can leverage the available content and also update the TM with new reusable content. 105
105 Wordfast User Guide Note: Generic users with only Read privilege cannot select the Read-Only checkbox in the TM List to write to a remote TM. Generic Users with Read and Write privileges can select the Read-Only checkbox in the TM List, and enable read/write privileges to the remote TM. Find below the procedures for the following tasks: Selecting translation memory settings Creating a local TM Adding a local TM Exporting a local TM Adding a remote TM Changing TM priority SELECTING TRANS LATION M EMORY SETTINGS To select translation memory settings: 1. Open Wordfast Pro 3 and click. The TXML perspective appears. 2. Follow steps 1 to 6 from Creating a project. OR Click Translation Memory > New/Select TM. The Preferences (Filtered) dialog box appears. 3. In the left pane, click Translation Memory. The Translation Memory dialog box appears. 106
106 Managing projects 4. Select Write unedited fuzzy and exact matches to a TM, to write unedited fuzzy and exact matches to a TM. Note: This option creates a local TM that can be used on your desktop for local concordance searching. In this local TM, Machine Translated and fuzzy matches appear as 100% matches. Therefore, it is suggested that a new local TM be created for this purpose. 5. Select Copy source on no match in editor checkbox, to copy the source to the target segment, if there is no match when the TM is leveraged. 6. Select Perform TM Lookup automatically, when navigating from one segment to the other. Warning: Automatic TM lookup may affect system performance. 7. Select the percentage that should be calculated for such segments. 107
107 Wordfast User Guide 8. Enter the Fuzzy Match Threshold in (%). Note: This value signifies the TM leverage percentage limit for a fuzzy match. For example, if you enter a value of 75%, the tool will mark all the translations which are leveraged below 75% match as a 'No match' segment. 9. Select the Analysis report settings: Select Calculate analysis report percentage by options: Segment or Words. Ignore translated segments from report Ignore translated exact segments from report Calculate Internal fuzzy matches checkbox Include Internal Fuzzy matches as TM Matches to... show either % Segments or % Words based on this selection as shown in the example below. Refer to Analyzing files. ignore translated segments. ignore exact segments. calculate internal fuzzy matches in source files. For example, if there is a partial repetition of segments in a source file, it will be calculated as an internal fuzzy match. include internal repetitions as a TM match. 10. Select a condition to be followed when editing an existing Translation Unit. The options are as follows: Select Add to TM by overwriting the existing TU Add TM; overwrite existing TU if attributes are identical (default) Add to TM: do not overwrite existing TU to... overwrite the existing translation unit. overwrite the existing translation unit only if custom attributes for new and existing TU are identical. This option is selected by default. add to translation memory and not overwrite existing TU 108
108 Managing projects Select Do not add to TM to... not update the TM. 11. Select Use Replaceables for higher TM matches checkbox to replace the selected terms in the translation with terms from the selected TM. Note: Selecting this option selects all suboptions by default. Select the checkbox to clear it, for the terms you do not want to select for replacement from the TM. Select Number replacement URL replacement Punctuation replacement address to... consider all numbers appearing in the source as a 100% match. All decimals and mathematical notifications are considered numbers. Alphanumeric values are not considered numbers, for example, 562HH. consider all URLs appearing in the source as a 100% match. consider all punctuation appearing in the source as a 100% match. consider all addresses appearing in the source as a 100% match. 12. Click OK. The translation memory properties for the project are set up. CRE ATIN G A LOC AL TM To create a local TM: 1. Follow steps 1 to 2 from section Selecting translation memory settings. 2. In the left pane, select Translation Memory > TM List. The Translation Memory - TM List dialog box appears. 109
109 Wordfast User Guide 3. Click Create TM. The Create Local TM dialog box appears. 4. Enter or browse the location for the local TM. 5. Enter a file name for the new local TM and click Save. 110
110 Managing projects 6. Enter a Symbolic name for the Local TM. Note: Ensure that the name is unique and easily recognizable. If a unique name is not given, an error message appears at the bottom of the dialog box. 7. Select Source and Target Locale. Note: The default source and target languages are the same as the currently open project. Ensure that the selected TM and project have the same language pair assigned. If either of them is incorrect, the TM will not be leveraged in the project. 8. Click OK. The newly created local TM name appears in the TM List and the properties appear at the bottom of the dialog box. 9. Select the Active check box to use the newly created local TM during translation. 10. Select Read-Only check box if you do not want to update the local TM. (Optional) 11. Click OK. A new local TM is created for the project. AD DI NG A LOCAL TM To add a local TM: 111
111 Wordfast User Guide 1. Follow steps 1 to 2 from section Creating a local TM. 2. Click Add TM. The Add Local TM dialog box appears. 3. Enter or browse to the location of the local TM, and select the TM format from the drop-down list. In the example below, the selected format is TMX. 112
112 Managing projects 4. Select a local TM file and click Open. Note: Ensure that the correct local TM is selected. The local TM file must have a correct header, which typically includes the creation date, user ID, source and target language, and so on. If an error occurs, please log in to the Wordfast Pro 3 support hotline at 5. Follow steps 6 to 10 from section Creating a Local TM. An existing local TM is selected for the project, and appears in the TM List. EXPORTIN G A LOC AL TM To export a local TM: 1. Open Wordfast Pro 3 and click. The TXML perspective appears. 2. Click Translation Memory > New/Select TM. The Preferences (Filtered) dialog box appears. 3. In the left pane, click Translation Memory > TM List. 4. Select a local TM and click Export TM. The Export Local TM dialog box appears. 5. If required, select another TM from the drop-down list. 6. Select the Export Type format of the TM. Note: You can either choose the default Wordfast Pro 3 TM format or TMX format. 7. Browse to the location where you want to save the exported TM and provide a file name. 113
113 Wordfast User Guide 8. Click OK. The TM is exported to the specified location in the chosen format. AD DI NG A REMOTE TM TO WFSERVER To add a remote TM to WFServer: 1. Follow steps 1 to 2 from section Selecting translation memory settings. 2. In the left pane, select Translation Memory > TM List. The Translation Memory - TM List dialog box appears. 3. Click Add TM. The Add TM dialog box appears. 4. Click the WFServer tab. The WFServer options appear. 114
114 Managing projects 5. Enter the remote TM URL. The remote TM information is populated automatically when the username, password and Project Short Code are contained within the URL string. Alternatively, enter each of the remote TM properties. The remote TM URL is populated automatically. Note: The remote TM URL and login details are provided to you by the client, if they are using a Wordfast TM server. 6. After entering all remote TM information, click Test. Connection to the remote TM is established and a message appears. 7. Modify the Symbolic name for the remote TM, if required. Note: The default symbolic name is a combination of the user name, address and port details. 8. Enter Workgroup ID and Search Depth. (Optional) Note: The Workgroup ID is a 10 digit number and is provided to you by the Wordfast Pro 3 administrator. If a Workgroup ID is not entered, you can only read from the remote TM. The Workgroup ID is required if you need to update the remote TM. 115
115 Wordfast User Guide Ensure that the user name is unique and easily recognizable. Search depth signifies the number of results that can be viewed for a particular search. For example, if you are looking for segments containing the word "hotel", only the first 200 segments in the remote TM containing that word will appear. 9. Enter Timeout Properties. There are three types of timeouts: Connection Timeout: controls the connection or disconnection timeout. Short Timeout: controls commands that are expected to be completed immediately Long Timeout: controls commands that get serialized in the server's TM queue and possibly take a long time to complete: searches, updates, concordance searches and so on. 10. Select Use TM Admin Password to provide password to clean up target content and update the TM. The example below shows the reminder that appears when the mouse is pointed to the password properties. Note: The password will be provided to you if you have Project Manager role access rights. 116
116 Managing projects Find below a possible setup for a remote TM. 11. Click OK. The newly created or added remote TM name appears in the TM List and the properties appear at the bottom of the dialog box. An example appears below. Click the TM List column name to view the list in ascending, descending or default order. If any of the TMs are selected, then the list will be sorted based on selected and unselected TMs. 117
117 Wordfast User Guide 12. Select the Active check box, to use the new remote TM during translation. 13. Select the Read-Only check box, if you do not want to update the remote TM. (Optional) 14. Click OK. A new or existing remote TM is created or opened for the project. CH AN GI NG TM P RI ORITY 1. Click TM Priority under Translation Memory. The Translation Memory - TM Priority dialog box appears. 118
118 Managing projects 2. Click or to prioritize newly created or available local and remote TMs. Note: Prioritizing TMs will ensure that the first TM in the list is leveraged first, followed by the remaining TMs. Importing and exporting glossaries A glossary is a list of source terms and their preferred translations. For example, a terminology list could include information as follows: Source translation memory translation unit data transfer rate International Translators Federation Target mémoire de traduction unité de traduction taux de transfert de données Fédération Internationale des Traducteurs 119
119 Wordfast User Guide The glossary is stored as a tab-delimited list of source and target terms on your computer or a common server. To use a glossary, you need to import it into Wordfast Pro 3. After completing a translation project, you also have an option to add new terms and export the glossary to your computer or a common server. Find below the procedures for the following tasks: Importing a glossary Adding a remote glossary Editing a remote glossary Exporting a glossary Changing Glossary Priority IMPORTING A GLOSS ARY To import a glossary: 1. Open Wordfast Pro 3 and click. The TXML perspective appears. 2. Click Terminology > Import. The Import Glossary dialog box appears. 3. Choose File type. You have two options: Tab delimited text file (.txt) Term Base exchange (.tbx) 4. Enter or browse for the glossary. 5. Select checkbox to ensure that the first row of the glossary is viewed as headings. 6. Next, you have two options: Select Create new Glossary if you are importing the first terminology file for the project. 120
120 Managing projects Creating a new glossary To create a new glossary: Select Import into existing terminology, if you have already imported a glossary and want to combine both the files. 1. Follow steps 1 to 4 from Importing a glossary. 2. Click Create new glossary. 3. Click OK. The Create Glossary dialog box appears. The Symbolic Name will be populated based on the imported glossary file name. The Source and Target Language Code will be populated based on the language of the currently open project. 4. If required, enter a different Symbolic name, Source Language Code, and Target Language Code. 5. Click OK. The terms from the local terminology list are imported and a new terminology file is created. Import into existing glossary To import a new glossary into an existing glossary: 1. Follow steps 1 to 4 from Importing a glossary. 2. Select Import into existing Glossary. The Import into existing Glossary option is activated. 121
121 Wordfast User Guide 3. Select the Existing Glossary for the open project. 4. In the If term already exists prompt, select an action to perform if there is an overlap between the existing and new terminology list. 5. Click OK. The Glossary import report dialog box appears. This describes the number of terms that will be imported. 6. Click OK. The new glossary is imported and the following message will appear: AD DI NG A REMOTE GLOSS ARY A glossary can be added using the following: Term Manager WF Server Wordfast Anywhere Term Manager To add a glossary from Term Manager: 122
122 Managing projects 1. Open Wordfast Pro 3 and click. The TXML perspective appears. 2. Open the Terminology menu and click New/Select Glossary. The Preferences - Glossary List appears. 3. Click Add. The Add Glossary dialog box appears. 123
123 Wordfast User Guide 4. Give the glossary a Symbolic Name and assign a Source and Target Language Code. 5. Enter the URL of the Term Manager instance. The remote TMGR information is populated automatically, when the username, password and Project Short Code are contained within the URL string. Alternatively, enter each of the remote TM properties. Option URL Username Password Project Short Codes Description Enter the Term Manager URL. Enter the username to access Term Manager. Enter the corresponding password for the username. Enter the Term Manager project shortcodes. If multiple Project Short Codes are needed, separate them with a comma. 124
124 Managing projects 6. Select the Synchronization Properties. Option Synchronize blacklist terms: Automatic Synchronization Synchronize on Glossary Startup: Synchronize interval (seconds): Description synchronize blacklisted terms in Term Manager with TransStudio blacklist. Selected by default. enable automatic synchronization with GlobalLink Term Manager (TMGR) whenever a term is added or deleted. Selected by default. enable Term Manager synchronization when the Glossary dialog box is opened. Note: TransStudio can connect to Term Manager versions running or above. Version supports read access only, and read/write access is supported as of Version 4.5. Selected by default. enter the interval for Term Manager synchronization. Note: If the remote glossary was not set up to be synchronized, it can be synchronized from the glossary. 7. Click Synchronize. When the glossary synchronization is complete, a confirmation message appears. A report appears showing the number of terms added, updated or removed. 125
125 Wordfast User Guide 8. Click Test... to test the Term Manager connection status. The following message appears when Wordfast successfully connects to the Term Manager instance. 9. Click OK. 10. Click OK on the Add Glossary dialog box. The new glossary is added to the glossary list. Note: Wordfast can connect to Term Manager versions running or above. Version supports read access only, and read/write access is supported as of Version
126 Managing projects WF Server To add a glossary from WF Server: 1. Open Wordfast Pro 3 and click. The TXML perspective appears. 2. Open the Terminology menu and click New/Select Glossary. The Preferences - Glossary List appears. 3. Click Add. The Add Glossary dialog box appears. 4. Click the WFServer tab. The WFServer details appear. 5. Give the glossary a Symbolic Name. 6. Enter the URL of the WFServer to autopopulate the WF Server properties OR Enter the Address, Port, Username, and Password for the WFServer to autopopulate the URL. 7. Enter the Workgroup ID. 127
127 Wordfast User Guide 8. Click Test... to test the WFServer connection status. The following message appears when Wordfast successfully connects to the WFServer. 9. Click OK on the Add Glossary dialog box. The new glossary is added to the glossary list. Wordfast Anywhere To add a glossary from Wordfast Anywhere (WFA): 1. Open Wordfast Pro 3 and click. The TXML perspective appears. 2. Open the Terminology menu and click New/Select Glossary. The Preferences - Glossary List appears. 3. Click Add. The Add Glossary dialog box appears. 4. Click the Wordfast Anywhere tab. The Wordfast Anywhere details appear. 128
128 Managing projects 5. Give the glossary a Symbolic Name. 6. Enter the URL of Wordfast Anywhere. 7. Enter Workgroup ID. Note: The Workgroup ID is mandatory to connect to Wordfast Anywhere glossary. The Workgroup ID can be found in the WFA TM details. 8. Click Test... to test the Wordfast Anywhere connection status. The following message appears when Wordfast successfully connects to Wordfast Anywhere. 9. Click OK. 129
129 Wordfast User Guide 10. Click OK on the Add Glossary dialog box. The new glossary is added to the glossary list. EDITING A REMOTE GLOS S ARY 1. Open Wordfast Pro 3 and click. The TXML perspective appears. 2. Open the Terminology menu and click Edit, then select the appropriate glossary. The glossary appears. 3. Click Search to search through the glossary. Both Source and Target search options are available. 4. Click Add to add a term to the glossary. 5. Click Synchronization to synchronize any added terms to the glossary. Note: Wordfast can connect to Term Manager versions running or above. Version supports read access only, and read/write access is supported as of Version 4.5. EXPORTIN G A GLOSS ARY Local and remote glossaries can be exported, with the exception of Term Manager glossaries. To export a glossary: 1. Open Wordfast Pro 3 and click. The TXML perspective appears. 2. Click Terminology > Export. OR 130
130 Managing projects Select the glossary from the drop-down menu. The glossary appears. 3. Click Export. The Export Glossary dialog box appears. 4. Select Glossary name. 5. Select Export type. You have two options: Tab delimited: a TXT file TBX: an XML file 6. Enter or browse the location for the glossary. 7. Click OK. The glossary is exported and saved at the specified location. 131
131 Wordfast User Guide CH AN GI NG GLOSS ARY PRIORITY 1. Click on Glossary Priority under Terminology. The Terminology - Glossary Priority dialog box appears. 2. Click or to prioritize newly created or available local and remote glossaries. Note: Prioritizing glossaries will ensure that the first glossary in the list is leveraged first, followed by the remaining glossaries. 132
132 Managing projects Defining penalties Penalties are defined to maintain high quality of the content leveraged from translation memory. A value is assigned to each of the penalties, which are taken into account to calculate the translation score. This score is used to differentiate between golden or 100 %, fuzzy and no match. To define penalties: 1. Open Wordfast Pro 3 and click. The TXML perspective appears. 2. Click Edit > Preferences > Translations > Translation Memory > Penalties. The Preferences (Filtered) Penalties dialog box appears. 133
133 Wordfast User Guide 3. Enter values for penalties. Find below the list of penalties and description: Penalty Case Non literal Tag Align Description penalizes different case in letters. penalization is for punctuations, space, special characters like apostrophes, dashes, quotes and so on. penalizes different tags. penalizes TUs coming from an alignment. 134
134 Managing projects Penalty Machine translation Multiple translations Local TM Remote TM Private TU (Remote) Public TU (Remote) Attribute If attribute is not: If filename attribute does not match Description penalizes TUs coming from MT. penalizes TUs if there are duplicates within the TM with different translations. penalizes TU from local desktop copy. penalizes TU from remote TM. penalizes workgroup Translation Unit (TU) from remote TM. penalizes non-workgroup TU from remote TM. penalizes if attributes differ. consider this attribute name for penalization when the custom attribute in the TU does not match the text box attribute. consider filename as an attribute for penalization when the filename attribute in the TU does not match the TXLF filename. Defining color codes The color codes are used to differentiate between different types of content in the TXML editor workspace. To define color codes: 1. Open Wordfast Pro 3 and click. The TXML perspective appears. 2. Click Edit > Preferences > Translations > Colors. The Preferences (Filtered) Colors dialog box appears. This displays the default colors assigned to different content types. 135
135 Wordfast User Guide 3. If you want to change the default color for any of the content types, click the colored box. For example, click the colored box next to Tag color. 136
136 Managing projects A color palette appears. 137
137 Wordfast User Guide 4. Select a color, for example, purple and click OK. The color code for the selected content changes from blue to purple. 138
138 Managing projects Enabling spell check Enabling the spell check option is a good practice to ensure high quality. Spell check is supported in Windows and if you have MS Office installed. Spell check is enabled by default. To disable spell check: 1. Open Wordfast Pro 3 and click. The TXML perspective appears. 2. Click Edit > Preferences > Spelling. The Preferences (Filtered) Spelling dialog appears. 139
139 Wordfast User Guide 3. Select Enable spell checking checkbox. All spelling preferences are cleared. To select spelling preferences, select the Enable spell checking checkbox. The Hunspell spellcheck engine is automatically selected. To view all dictionaries available in the Hunspell spell check engine, click Spelling > Hunspell in the left pane. 4. Select the Check Spelling as you type checkbox. (Optional) 5. If enabling spell checking for Portuguese, select Portuguese Modes from the drop down list. The options are: Pre-Reform: traditional spellings Post-Reform: new spellings Both: traditional and new spellings 6. Select Microsoft Office Spellcheck to select Microsoft Office Spellcheck. 7. Click OK. The Spell check option is enabled. Note: The option for choosing spell check languages is available during installation. 8. To use spell check, click Edit > Spell Check or press F7. The Spelling options appear. An example screenshot is given below. 140
140 Managing projects The options available are: Use Ignore once Ignore All Add to Dictionary Change Change All Cancel to... ignore the suggestions for the highlighted word or phrase. ignore the suggestions for highlighted word or phrase in the entire file. add the word or phrase to the dictionary. change the existing word or phrase to the selected suggestion. change all instances of the existing word or phrase to the selected suggestion. cancel spell checking. Translating in a project After you have completed the initial steps of creating project, opening translation memory, importing glossary and defining penalties and colors, the Wordfast Pro 3 workspace is ready to be used for translation. The translation process broadly includes the following tasks: Opening a file Translating a file Finding and replacing content Enabling translation options Enabling Machine Translation Enabling Auto Propagation 141
141 Wordfast User Guide Leveraging repetitive content Working with translation memory Working with glossaries Working with tags Editing source segment Using Transcheck Confirming or Unconfirming segments Using Outline window Viewing TXML Context Using notes Viewing segment changes Saving and closing a file Using shortcut icons Modifying colors and fonts OPENIN G A FILE To open a file for translation: 1. Open Wordfast Pro 3 and click. The TXML perspective appears. 2. Click File > Open File, select file for translation and click Open. OR Left-click on the file, and drag it to the Translation window (drag-and-drop). The file appears in the Translation window. 142
142 Managing projects Note: the file name appears in the tab. To view the file location (file path), point to the tab with the mouse. The file location appears in a popup. Note: Wordfast Pro 3 supports only those TTX files that are translated and segmented using tag editor. The TTX files must be renamed to match the source format if they need to be viewed in tag editor. Find below the description for the various components of the Wordfast Pro 3 workspace: Number Component Description File name The TXML file name appears here. You can open multiple files, which appear as tabs. Note: the file name appears in the tab. To view the file location (file path), point to the tab with the mouse. The file location appears in a popup. Source segment The segment that requires translation appears here. 143
143 Wordfast User Guide Number Component Description Translation score Target segment Views TM Lookup window TXML Context Notes The translation score, which is the percentage of match found in the TM appears here. The translated content is entered here by the translator. The TXML file can be viewed in two ways, as plain text and in a table format. The TM leverage results appear here. You can also search the TM for a term or a phrase. Refer to Using TM Lookup window. The TXML context of the currently open file appears here. Refer to Viewing TXML Context. The notes specific to each segment. Refer to Using notes. Segment Changes TXML Attributes Outline window The segment changes in the currently open file appear here. Refer to Viewing segment changes. The attributes of the TXML per segment appear here. The color coded list of all source segments appears here. The colors signify the translation score. Refer to Using Outline window. TR ANS LATIN G A FI LE This section describes the steps for translating a TXML file when there are no TMs available for leverage. After entering the new translation for a file, you can save the translation to a new TM, which can be leveraged at a later stage. To translate a file: 1. Follow the steps to open a file from section Opening a file. The file appears in the Translation window. The first translatable segment will appear in a blue background, and your cursor will be in the target segment by default. Go to Enabling translation options for information on enabling and disabling different translation options. 144
144 Managing projects Note: The tags in the source segment are marked in grey. For example, {ut1}. These tags should be either copied and pasted or typed into the target segment. They should not be edited or deleted. 2. Type the target segment. The typed target segment will appear in a pink background as shown in the screenshot below. Note: the source characters (SC) and the target (TC) are counted under the TM Lookup 145
145 Wordfast User Guide window:. If a maximum character length has been set, segments exceeding the maximum show the count in red as shown in the screenshot below. 3. Select Translation Memory > Next Segment or click or press Alt+Down. The typed target segment is saved to the TM and the cursor moves to the next segment. Note: If you need help creating or opening a TM, go to Creating or opening a TM. To update translation memory with new content, ensure the TM has the Read only check box clear and update options are selected. Go to Selecting translation memory settings for more information. Also note that, the TM will not be leveraged or updated if you press the Enter or Tab keys or if you click into another segment in the Translation window or the Outline window. 4. After translating all the source segments, select Translation Memory > Commit all segments to TM, or click or press Ctrl+Alt+End, to update the TM before closing the file. Clearing a target segment To clear a target segment, place the cursor over the target segment, right-click and select Clear Target, or select Edit > Clear Target Segment, or press Ctrl+Alt+X. Viewing last edited segment You can view the last segment that was worked on by reopening the file and pressing Shift+F5. The cursor will be placed in the target segment that was last worked on. FINDI NG AN D REP LACING CONTENT You can find and replace the translated content using the find and replace option. To find and replace content: 1. Follow the steps to open a file from section Opening a file. The file appears in the Translation window. 2. Click Edit > Find/Replace or press Ctrl+F. The Find/Replace dialog box appears. 146
146 Managing projects 3. Type the content in the Find and Replace with fields. 4. Enable the following options, if required: Select to find and replace... Direction Forward Backward content after of the cursor location. content before of the cursor location. Segment Source Target Source and Target source segments only. target segments only. both source and target segments. Options Case sensitive Whole word Wrap search Ignore non-breaking space content with matching case. whole words only. starting from and returning to the start location. content containing non-breaking spaces, and ignore the non-breaking space. 147
147 Wordfast User Guide Select to find and replace... Scope From cursor Current file Open files from the cursor location to end of the file. from the beginning to the end of the current file only. in all open files. 5. Click Find to find the first instance of the content or click Replace All to replace all instances. 6. Click Replace/Find to replace the searched content and find the next instance, or click Replace to replace the searched content only. OR Drag content from source to target (drag-and-drop). ENABLIN G TRANS LATION OPTIONS Before or during translation, you can enable or disable some generic translation options. To enable translations specific preferences: 1. Open Wordfast Pro 3 and click. The TXML perspective appears. 2. Click Edit > Preferences > Translations. The Translations dialog box appears. 3. Enable the following translations options, if required: Select Use smart quotes to... enable smart quotes. Depending on the target language Wordfast Pro 3 will automatically 148
148 Managing projects Select to... change the quote that is used when the user presses the quote button on the keyboard. A non-breaking space ( ) will be added before the following punctuation when the target language is French-France (fr_fr): :, ;, <<, >>,!,?, %, $, #, Disable segment not committed to TM warning Disable commit fuzzy segments to TM warning Disable target overwrite warning Enable segment merging across paragraphs Enable segment changes disable the warning that appears when a translated segment is not committed to the TM before moving to the next segment. disable the warning that appears when a fuzzy or partial match segment is committed to the TM. disable the warning that appears when a translated segment is overwritten. enable segments from adjacent paragraphs to merge. A paragraph tag appears between segments merged from different paragraphs, in source and target. enable segments to be edited. Note: If not selected, TXML will not record segment changes. Previously recorded changes will be retained. ENABLIN G M ACH INE TR ANS LATION Wordfast Pro 3 includes an automated machine translation feature which populates translations whenever a file is open or when there are no translation memory segment matches. To enable Machine Translation: 1. Open Wordfast Pro 3 and click Edit > Preferences > Translations > Machine Translation. The Machine Translation Preferences dialog box appears. 149
149 Wordfast User Guide 2. Select one of the following: Always perform Machine Translation, if you want machine translated content to appear when you leverage a segment. TM matches will appear in TM Lookup, along with the MT matches. Perform when there is no TM Match, if you want machine translated content to appear when there are no match segments. Perform MT manually, if you want machine translated content to appear only when the MT is performed manually, using the MT icon in TXML editor. 3. Select check boxes if you wish to allow all unedited segments in active document to be leveraged with MT and to remove MT score from score column when segment is edited. 4. Please read the disclaimer carefully. 5. Click Apply. You can enable either Google Translate, Microsoft Translate, and/or WorldLingo. Google Translate To enable Google Translate: 1. Open Wordfast Pro 3 and click Edit > Preferences > Translations > Machine Translation > Google Translate. The Google Translate Preferences dialog box appears. 150
150 Managing projects 2. Select Enable Google Translator checkbox to populate preset translations. 3. Enter the API key, which is mandatory to use Google Translate. Click the You can also look at the video How to obtain a Google Translate API key for more information. 4. Select Use Google Translator as primary checkbox to give Google MT preference over other Machine Translation service. 5. Click Test to test the service. 6. Click Apply to save the selection and OK if you wish to close the Preferences dialog box. Microsoft Translate To enable Microsoft Translate: 1. Open Wordfast Pro 3 and click Edit > Preferences > Translations > Machine Translation > Microsoft Translate. The Microsoft Translate Preferences dialog box appears. 151
151 Wordfast User Guide 2. Select Enable Microsoft Translator checkbox to populate preset translations. 3. Enter the Client Id and Client Secret, which are mandatory to use Microsoft Translate. Click the Click here to obtain Microsoft Translator Client Secret link for more information. 4. Optional: Select Category Search and enter a category name, to conduct a more contextsensitive search for a preset translation. For more information on using Category Search, see the Microsoft Translator Hub User Guide. 5. Select Use Microsoft Translator as primary checkbox to give Microsoft MT preference over other Machine Translation service. 6. Click Test, to test the service. 7. Click Apply to save the selection and OK if you wish to close the Preferences dialog box. An example is shown below. 152
152 Managing projects WorldLingo To enable WorldLingo: 1. Open Wordfast Pro 3 and click Edit > Preferences > Translations > Machine Translation > WorldLingo. The WorldLingo Preferences dialog box appears. 153
153 Wordfast User Guide 2. Select Enable WorldLingo checkbox, to populate preset translations. 3. Select Use WorldLingo as primary checkbox to give WorldLingo preference over other Machine Translation service. Note: WorldLingo MT is limited to the following languages: English Spanish English German English Italian English Portuguese English Dutch English Greek English French English Swedish English Japanese English Korean French Spanish French German French Italian French Portuguese French Dutch French Greek 154
154 Managing projects English Russian English Arabic English Simplified Chinese English Traditional Chinese 4. Click Test, to test the service. 5. Click Apply to save the selection and OK if you wish to close the Preferences dialog box. Using machine translation To use machine translation: 1. In the TXML Editor, open a file for translation. 2. Click or press Alt+-, click or press Alt+Down or click or press Alt+Up. The machine translation will appear in the TM Lookup window. 3. To populate the machine translation in the target segment, click or right-click in the target segment and click Machine Translation. Find below and example screenshot of a machine translated file. Note: Machine translated content is highlighted in orange by default and marked as MT in the Score column. If required, the default color code can be modified. Refer to Defining color codes. 155
155 Wordfast User Guide ENABLIN G AUT O-P R OP AG ATION You can choose to propagate translations for segments in the document automatically when you commit a segment to translation memory. The Auto-Propagation option allows you to enable or disable this feature. Enabling the Auto Propagation option will also allow you to leverage previous translation of repetitive content. For more information, refer to Leveraging repetitive content. To enable Auto-Propagation: 1. Open Wordfast Pro 3 and click. The TXML perspective appears. 2. Click Edit > Preferences > Translations > Auto-Propagation. The Auto-Propagation dialog box appears. 3. Select Enable autopropagation checkbox to automatically propagate translation based on previous translation completed in the file. 4. Select Enable autopropagation across all open files to automatically propagate all open files in TXML editor. 5. Enable the following autopropagation options, if required: Select to overwrite % matches 100% translation memory (TM) matches. Fuzzy matches Autopropagated partial translation memory matched. all autopropagated matches. This means that if 156
156 Managing projects Select matches Modified segments Machine Translated segments Committed segments to overwrite... there are multiple segments that have the same content then editing one segment will auto propagate the change in all matching segments. edited autopropagated matches. This means that if there are multiple segments that have the same content and the first and second repetitions are edited, then the following matching segments will be updated based on the second segment that was changed. machine translated content. translated content that is committed to the TM. 6. Click Apply and OK. The Auto-Propagation option is enabled. ENABLIN G AUT O-S U GGEST The Auto-Suggest option populates suggestions based on content or numeric values from source and terminology matches. To enable Auto-Suggest: 1. Open Wordfast Pro 3 and click. The TXML perspective appears. 2. Click Edit > Preferences > Translations > Auto-Suggest. The Auto-Suggest dialog box appears. 157
157 Wordfast User Guide 3. Select the Enable Auto-Suggest checkbox. 4. Enable the following auto-suggest options, if required: Select Numbers from source Number conversions Uppercase words from source URLs from source addresses from source Glossary matches to view suggestions in target segment for... numbers that appear in the source segment. number conversions based on different rules. For example: If the file is being translated from English (United States) to German (Germany), $1,000 appearing in source segment will be suggested as $1.000 in the target segment. upper case words that appear in the source segment. URLs that appear in the source segment. addresses that appear in the source segment. term matches from synchronized glossary found 158
158 Managing projects Select to view suggestions in target segment for... in the source segment. 5. Click Apply and OK. The Auto-Suggest option is enabled. 6. To view suggested terms, begin typing in the target segment. An example is given in the screenshot below. LEVERAGIN G REPETITIVE CONTENT The leveraging repetitive content option can be used when there are repetitive segments in a file. For example, if there are multiple instances of the phrase "Our Process" then the translator needs to type the translation only once. The remaining segments are leveraged automatically. To use this feature you must enable the Auto Propagation option. For more information, refer to Enabling Auto Propagation. To leverage repetitive content: 1. Follow the steps to open a file from section Opening a file. The file appears in the Translation window. The first translatable segment will appear in a blue background, and your cursor will be in the target segment by default. 159
159 Wordfast User Guide Note: There are three instances of the source segment "Auto Prop". 2. Type the target segment for the first instance. The typed target segment will appear in a pink background as shown in the screenshot below. 160
160 Managing projects 3. Select Translation Memory > Next Segment or click or press Alt+Down. The typed target segment is saved to the TM and the subsequent repetitive segments are leveraged. The segments appear in an orange background as shown in the screenshot below. 161
161 Wordfast User Guide Note: The remaining two instances of "Auto Prop" are translated automatically. WORKI NG WITH TM Translation memory (TM) is designed to provide maximum content re-use and facilitate collaboration between globally distributed localization resources. Find below the procedures for the following tasks: Leveraging translation memory Using TM Lookup window Updating translation memory Leveraging translation memory To leverage translation memory: 1. Follow the steps to open a file from section Opening a file. The file appears in the Translation window. The first translatable segment will be open, and your cursor will be in the target segment by default. 162
162 Managing projects 2. Select Translation Memory > Current Segment Leverage or click or press Alt+-. The TM will be leveraged and the target segment appears. 163
163 Wordfast User Guide Using Replaceables You can leverage the TM to replace numbers, URLs, punctuation and addresses in the translation. If Use Replaceables for higher TM matches was selected in Preferences, the leveraged segment will overwrite the translation. For more information, go to Selecting Translation Memory Settings. In the example below, the numbers differ in the source and target segments. 1. Select Translation Memory > Current Segment Leverage or click or press Alt+-. The TM overwrites the number in the target segment. Translation memory default color representation Find below the list of default color representations for source and target segments in the Translation window: Color Blue Yellow Grey Green Pink Representation Source segment Fuzzy match No match or NA 100% match Segment modified since the original file 164
164 Managing projects Color Representation was created Purple Segment modified and updated to translation memory Go to Defining color codes for more information. Using TM Lookup window The TM Lookup window is used to view TM leverage results and context searching. Find below the procedure for the following tasks: Viewing TM leverage results Using TM lookup TM Lookup window default color representation Find below the list of default color representations for source and target segments and translation score in the TM Lookup window: Color Blue Yellow Green Highlighted text Diff Highlight Add Diff Highlight Remove Representation Source segment Fuzzy match 100% match on word or phrase in target segment Words or phrases that do not match the source segment. This appears if Diff highlight is not selected. Word or phrases that appear in the source but not in the TM. This appears if Diff Highlight is selected. Word or phrases that appear in the TM but not in the source. This appears if Diff Highlight is selected. 165
165 Wordfast User Guide Go to Defining color codes for more information. Viewing TM leverage results The TM Lookup window displays the leverage results for the current source segment, if Perform TM Lookup Automatically is selected in Preferences. The results display the segment ID, Source and Target segments, leverage score, TM Name, User Name, and Date/Time of update to TM. Using TM lookup TM lookup is a process that searches for specific source segment text in the translation memory. The results display source and target segments. To perform TM lookup: 1. Enter a word or phrase in the TM Lookup text box. For example, Our Process: searches segments with either word available in lower, upper and sentence case. "Our Process": searches only those segments that include both words in the same order and case. Our+Process: searches segments which include both the words available in lower, upper and sentence case. 2. Select the Case sensitive check box to match case. 3. Click Find In Source or Find In Target. Note: If you want matches that only have all the words in your phrase, use + signs between each word instead of spaces. If you use spaces in the search string, then results will show segments that have any of the words in them. OR 1. Select a word or phrase in the source segment. 166
166 Managing projects 2. Press Ctrl+Shift+T or. The TM Lookup results appear. The results display the segment ID, Source, and Target segments, TM Name, Username and Date/Time of update to TM. Note: The words or phrases that match the searched context are highlighted. If no TM is selected, the following dialog box appears: 4. Click TM List to select a TM from the list of TMs. 5. To continue without selecting a TM, click OK or close the dialog box. Updating translation memory To update translation memory with new content, ensure the TM has the Read only checkbox clear and update options are selected. Go to Creating or opening a translation memory and Selecting translation memory settings for more information. When you navigate source segments by pressing Alt+Down or Alt+Up or clicking or, segments are saved automatically to the TM. Note: If you have changed the target segment, and you navigate using other methods (for example, clicking other segments to navigate directly to them), a warning message appears asking if you want to save the target segment. WORKI NG WITH TERM INOL OGY Find below the procedures for the following tasks: Setting copy term option Highlighting terms Auto propagating terms Using terminology wildcard Leveraging a glossary 167
167 Wordfast User Guide Adding terms Editing terms Copy a term Adding blacklist Editing blacklist Wordfast Classic and Wordfast Pro glossary synchronization Setting copy term option The copy term option copies the source segment to the target segment. To set copy term option: 1. Open Wordfast Pro 3 and click. The TXML perspective appears. 2. Click Terminology > New/Select Glossary > Translations > Terminology. The Preferences (Filtered) Terminology dialog box appears. 168
168 Managing projects 3. Select one of the following copy term options: Copy only source: to copy source term from the source segment to the target segment. Copy only target terms: to copy target term to the target segment. Copy both source and target glossary terms: to copy both source and target terms to the target segment. 4. Select Enable automatic fuzzy term recognition checkbox to clear it, if you do not want to see fuzzy matches from the glossary highlighted. 5. Select Highlight terms in Editor with Box to clear it, if you do not want to enable highlighting of terms with a box in the TXML Editor. 6. Select Ignore case for term highlights to clear it, if you do not want to ignore case when highlighting terms. 7. Click Apply and OK. Highlighting terms To highlight terms: 1. Click Terminology > New/Select Glossary > Translations > Terminology. The Preferences (Filtered) Terminology dialog box appears. 2. Select Highlight terms in Editor with Box checkbox to highlight terms in the TXML editor in different colors with a box as explained below. Green Orange Red 100% match in source and target (fuzzy in source or target) match in source but no match in target 3. Click Apply and OK. The terms are highlighted as shown in the screenshot below. 169
169 Wordfast User Guide Under the Terminology menu click Run/Stop Term Highlighting (Ctrl+F5) to highlight terms and to turn off highlighting for all segments. The terms will still be highlighted for the currently selected segment. Auto-propagating terms To auto-propagate terms: 1. Follow the steps to open a file from Opening a file. The file appears in the Translation window. If a term from the glossary exists in the source segment, it will appear in red by default. Note: Ensure that a glossary is imported and selected for the project. For more information, refer to Importing a glossary. 2. Select Edit > Copy Source or click or press Alt+Insert, to copy the text from the source segment into the target segment. The glossary term translation is auto propagated as shown in the screenshot below. 170
170 Managing projects Note: The term 'Process' is followed by its translation 'Proceso'. Using a term wildcard To add and use a term wildcard: 1. Follow the steps to open a file from Opening a file. The file appears in the Translation window. If a term from the glossary exists in the source segment, it will appear in red by default. 2. Click Terminology > Edit. 3. Select the glossary that you want to edit. The glossary appears. 4. Double-click the entry you want to modify. The Edit term dialog box appears. 171
171 Wordfast User Guide 5. Type a '*' after the term to populate all variations of the selected term. For example, the wildcard term 'Process*' will populate the target 'Proceso' for all term variations such as 'Processes', 'Processing', and so on. 6. Click Modify. The terminology wildcard is activated. Leveraging a glossary To leverage a glossary: 1. Follow the steps to open a file from Opening a file. The file appears in the Translation window. If a term from the glossary exists in the source segment, it will appear in red by default. 2. Select Terminology > Previous Term / Next Term or click or or press Ctrl+Alt+8 / Ctrl+Alt+9. The term is highlighted and selected. 3. In the target segment, place the cursor at the location where you want the translated term to appear. 4. Select Terminology > Copy Term or click or press Ctrl+Alt+0. The translated term appears in the target segment. 172
172 Managing projects Adding terms There are two ways to add terms to a local or remote glossary: 1. Click Terminology > Add Term or click. The Add to glossary dialog box appears. 2. Enter the term in the Source or Target field. 3. Enter a Description of the term if desired. 4. Select the glossary to which you want to add the term. 5. Click OK. OR 173
173 Wordfast User Guide 1. Select text from the source or target segment. Press Ctrl+Alt+T, or click Terminology > Add Term or click. 2. The Add to Glossary dialog box appears. The selected text appears in the source or target field, depending on whether it is in the source or target segment. In the example below, the selected text appears in the source field. 3. Enter a Description of the term if desired. 4. Select the glossary to which you want to add the term. 5. Click OK. OR 1. To continue and add text to the target field, keep the Add to Glossary dialog box open. Select text from the target segment. Press Ctrl+Alt+T, or click Terminology > Add Term or click.the selected text appears in the target field. 174
174 Managing projects 2. Enter a Description of the term if desired. 3. Select the glossary to which you want to add the term. 4. Click OK. The new term is added. Alternatively, 1. Click Terminology > Edit or click. 2. Select the glossary list to which you want to add terms. The glossary list appears. 175
175 Wordfast User Guide Note: To expand or shrink a column, point to the right edge of the column's header with the mouse. A two-directional arrow appears. Drag the arrow to the right to shrink the column. Drag the arrow to the left to shrink the column. 3. Click. The Add term dialog box appears. 4. Enter Source, Target, and Description of the term. Note: If you are adding a term to a remote glossary, the Description field will not be available. 176
176 Managing projects 5. Click Add. The new term is added. Editing terms To edit terms: 1. Click Terminology > Edit or click or Ctrl+Alt+Enter. 2. Select the glossary list that you want to edit. The glossary list appears. Note: To expand or shrink a column, point to the right edge of the column's header with the mouse. A two-directional arrow appears. 177
177 Wordfast User Guide Drag the arrow to the right to shrink the column. Drag the arrow to the left to shrink the column. 3. Double-click the term you want to modify. OR Select a term and click. OR Right-click a term. The terminology editor submenu appears: 4. Click Modify. The Edit term dialog box appears. 5. Enter the necessary changes and click Modify. The modified term appears in the glossary. Copy a term 1. Click Terminology > Edit or click or press Ctrl+Alt+Enter. 2. Select the glossary list that you want to edit. The glossary list appears. 178
178 Managing projects 3. Right-click a term. The terminology editor submenu appears: 4. Click Copy. The term is copied from the Terminology Editor. Adding a blacklist A blacklist includes words or phrases that should not be used in the target segment. To add a blacklist: 1. Click Edit > Preferences > Terminology > Blacklist. The Blacklist dialog box appears. 2. Click Create, to create a new blacklist or Add, to add an existing blacklist. Note: the blacklist must be a tab-delimited file. 3. Browse and select the location of the new blacklist or existing blacklist. 4. Type a symbolic name and select the language code of the blacklist. 5. Click OK. The newly created or selected blacklist appears in the Blacklist List. 179
179 Wordfast User Guide 6. Select Selected check box to use the blacklist during translation. 7. Select Read only check box, if you do not want to update the blacklist. (Optional) 8. Click OK. A new or existing blacklist is created or opened for the project. Editing blacklist To edit an existing blacklist: 1. Open Wordfast Pro 3 and click. The TXML perspective appears. 2. Click the Edit blacklist icon and select the blacklist as shown in the screenshot below. The Blacklist appears as a separate tab. 180
180 Managing projects Note: To expand or shrink a column, point to the right edge of the column's header with the mouse. A two-directional arrow appears. Drag the arrow to the right to shrink the column. Drag the arrow to the left to shrink the column. 3. To add a term to the blacklist, click Add. The Add Term dialog box appears. 4. Enter the Forbidden and Suggested term. 5. Click Add. The forbidden term and suggestion appears in the blacklist. 6. To modify a term from the blacklist, select the term and click Modify. The Modify Term dialog box appears. 181
181 Wordfast User Guide 7. Edit the Forbidden and Suggested term and click Modify. 8. To delete a term from the blacklist, select the term and click Remove. A warning message appears. 9. Click Yes to delete the blacklisted term. Wordfast Pro and Wordfast Classic glossary synchronization Wordfast Professional (WF Pro) and Wordfast Classic (WFC) can synchronize their glossaries. A WF Pro glossary must be created for WFC to use it. The WF Pro glossary file is located here: C:\Users\User\.wf_workspace\glossaries. Beside the Lucene glossary folder, which has been created in the past, a TXT file is created as well. WFC must connect to this TXT glossary file (gl_1). Once the WF Pro glossary is created, WF Pro must be closed in order for WFC to connect to the WF Pro glossary. Every change on the glossary file will be reflected and visible on both sides. WF Pro cannot connect to the WFC glossary file, but it can import it and WFC can reuse it by connecting to WF Pro glossary file. The example below demonstrates glossary synchronization between WF Pro and WFC. 1. Open a word document and activate Wordfast Classic as shown in the screenshot below. 182
182 Managing projects 2. Click a term that you would like to add to the glossary and press Ctrl + Alt + T. The Edit entry dialog box appears. 183
183 Wordfast User Guide 3. Enter the source and/or target of the term and click OK. The term is added to the glossary. For more information refer to the Wordfast Classic training material available here: 4. Open Wordfast Pro and click the Edit icon and select the glossary that was updated using Wordfast Classic. The new term will appear in the glossary as shown in the screenshot below. 184
184 Managing projects WORKI NG WITH T AGS A tag is inline text that is not translatable, for example, HTML code within a sentence. Target segments should have the same tags as the source segment. However, depending on the language, sometimes a tag is not needed. If you try to save a target segment with missing tags, a warning message appears. Find below an example of a source segment with two tags: Please contact the hotel for further information at {ut1}info@companyname.com{ut2}. The {ut1} and {ut2} text strings represent tags. Find below the procedures for the following tasks: Viewing tags Copying tags Editing tags Deleting tags Removing all tags Viewing tags To view tags: 185
185 Wordfast User Guide 1. Follow the steps to open a file from Opening a file. The file appears in the Translation window. If a tag exists in the source segment, it will appear in gray by default. 2. Point to the tag with the mouse. The actual text in the tag appears. Find below an example of the popup for the {ut1} tag. 3. The first tag in the source segment is highlighted in red as soon as the cursor is placed in the target segment. 186
186 Managing projects Copying tags To copy tags: 1. Follow the steps to open a file from Opening a file. The file appears in the Translation window. If a tag exists in the source segment, it will appear in gray by default. 2. In the target segment, type the tag as it appears in the source segment, for example {ut1}. OR 1. In the source segment, place the cursor before the tag and drag the mouse to select it. 2. Drag the selected tag to the target segment (drag-and-drop). OR 1. In the source segment, place the cursor before the tag and drag the mouse to select it. 2. Right-click and select Copy or use the Ctrl+C shortcut key to copy the tag. 3. In the target segment, place the cursor where you want to paste the tag. 4. Right-click and select Paste or use the Ctrl+V shortcut key to paste the tag. OR 1. Select Edit > Tags > Previous Tag / Next Tag or click or or press Alt+Shift+Left / Alt+Shift+Right. The tag is highlighted in red and selected. The first tag in a segment is highlighted when the segment is clicked. If you type the same tag twice, the following error message appears. If the target segment does not contain tags, the following error message appears. 187
187 Wordfast User Guide 2. Place the cursor where you want the tag in the target segment. 3. Select Edit > Tags > Copy Tag or click or press Alt+Shift+Down and type the characters of the tag. The tag appears in the target segment. 4. To copy all tags from the source segment to the target segment, click Edit > Tags > Copy Tags in Current Segment or click or press Ctrl+Shift+A. Editing tags To edit tags: 1. Follow the steps to open a file from Opening a file. The file appears in the Translation window. If a tags exists in the source segment, it will appear in gray by default. 2. Place your cursor in the tag's text in the target segment, right click, and select Edit Tag. The Edit Tag dialog box appears. 3. Modify the tag as required and click OK. Note: The tag in the source segment should not be modified. Ensure that the modifications are valid. If not, the TXML file could get corrupted. 188
188 Managing projects Deleting tags The tag can be deleted only in the target segment. To delete tags, in the target segment place the cursor before the tag and drag the mouse to select it. Right-click and select Cut (or press the Ctrl+X shortcut key or Backspace on your keyboard). Removing tags in current segment Tags can be removed only in the target segment. To remove tags from the target segment: 1. Select the segment from which you want to remove tags. The segment is highlighted in pink. 2. Click Edit > Tags > Remove tags in current segment. OR Press Ctrl+Shift+V. 189
189 Wordfast User Guide The tags are removed from the current segment. Removing all tags Tags can be removed only in the target segment. To remove all tags in the target segment: 1. Click Edit > Tags > Remove all tags. The following dialog box appears. 2. Click Yes to confirm and remove all tags from the target segment. EDITING S OU RCE SE GM EN T The Edit Source option allows you to modify the source content of the file being translated. The original source content is stored in the TXML and can be restored at any time. To edit the source segment: 1. Follow the steps to open a file from section Opening a file. The file appears in the Translation window. 190
190 Managing projects 2. Select a segment and click Edit > Edit Source or on the dashboard. The Edit Source dialog box appears. 3. Edit the source content in the Modified Source box and click OK. The source segment is modified and a Modified Source icon appears before the segment as shown in the screenshot below. 191
191 Wordfast User Guide To revert to original source, click Edit > Revert to original source or on the dashboard. USIN G TR ANSCHECK The Transcheck option verifies certain elements in the target segments and warns you about missing or incorrect text or variables. For example, if you do not insert a tag or type incorrect text, a warning signal will appear before the target segment. You will be able to view the warning on mouse over. Find below the procedures for the following tasks: Enabling Transcheck Configuring Transcheck Viewing Transcheck warning Enabling Transcheck To enable Transcheck: 1. Open Wordfast Pro 3 and click. The TXML perspective appears. 2. Click Edit > Preferences > Translations > Transcheck. The Transcheck dialog box appears. 192
192 Managing projects 3. Select Enable Transcheck checkbox. 4. Select Transcheck during translation checkbox, if you want Transcheck to be activated before the translation is updated to the TM. 5. To check for specific errors in the target segments, select the different Configuration options. The options available are: Select Partial Empty target Numerical Check to check... the character count between the source and target segments. for empty target segments. if the numerals in the source segment match the 193
193 Wordfast User Guide Select to check... target segment. The numbers with hyphens will be read as two separate numbers. Tag Forbidden Characters Punctuations Untranslatable Copied Source Check Terminology Check Blacklists First word capitalization Check for missing tags in the target segments. check if the target segment includes forbidden characters. for consistency in punctuation between source and target segments. Note: The punctuation transcheck only works on end of segmentation punctuation. check if the untranslatable content in source and target segments is consistent. if the source segment has been copied to the target segment. if the terms in the source segment are translated correctly based on the glossary. if the target segment includes blacklisted terms. Note: The blacklisted term list must be a tabdelimited file. if the first word of each segment is capitalized. 6. Choose the display option from the drop down list. You can view Transcheck as an error or warning. 7. Click OK. The Transcheck option is enabled. Configuring Transcheck To configure individual Transcheck options: 1. Open Wordfast Pro 3 and click. The TXML perspective appears. 2. Click Edit > Preferences > Translations > Transcheck. The Transcheck dialog box appears. 194
194 Managing projects 3. In the left pane, under Transcheck, select the following options: Select to... Consistency check ignore case, whitespace, tags and numbers. 195
195 Wordfast User Guide Select to... Copied Source Check check segments in upper case. Forbidden Characters check add, edit or remove Forbidden Characters to the check. Numerical Partial treat numbers with hyphens or dashes as single numbers. enter the minimum and maximum % of allowed character count for the target segment. 196
196 Managing projects Select to... Punctuations add, edit or remove punctuation characters to the check. Terminology select options for checking the glossary used in the translation. Untranslatable add, edit or remove content that should not be translated, such as a company name. Viewing Transcheck warning To view Transcheck warning: 197
197 Wordfast User Guide 1. Follow the steps to open a file from section Opening a file. The file appears in the Translation window. 2. Type the target segment. A warning message and a warning signal appear before the target segment as shown in the screenshot below. 3. Point to the warning signal with the mouse. The text in the warning appears as shown in the screenshot below. Note: The Transcheck warning appeared because the first letter in the first word of the target segment was not capitalized. The warning signal disappears when the segment is corrected as shown in the screenshot below. 198
198 Managing projects USIN G OUTLI NE WIN DOW The Outline window is used for source segment navigation. The source for each translatable segment is listed with color-coded icons that represent the translation score. The segments that need to be confirmed are also marked by an asterisk (*) in the Outline window. Find below an example of an Outline window: Navigating using Outline window To view a source segment, in the Outline window, place the cursor on a source segment and left-click. The source segment is selected and highlighted. Sorting segments To sort the source segments, click the drop down list. The following options appear: 199
199 Wordfast User Guide Select Show all to view... all segments. 100% only 100% translation memory matches. Fuzzy only No match Modified Segments All Except 100% With Notes Empty target Autopropagated With transcheck errors Unconfirmed With edited source With revisions fuzzy or partial translation memory matches. no matches only. modified segments only. all segments except 100% translation memory matches. segments with notes. Go to Using notes for more information. segments with empty targets. segments that are autopropagated. Go to Enabling Auto Propagation for more information. segments with transcheck errors. Go to Using Transcheck for more information. segments that are unconfirmed. Go to Confirming or Unconfirming segments for more information. segments with modified source content. Go to Editing source segment for more information. revised segments. Go to Viewing segment changes for more information. 200
200 Managing projects Outline window default color representation Find below the list of default color representations for source and target segments in the Translation window: Color Yellow Grey Green Pink Purple Representation Fuzzy match No match or NA 100% match Segment modified since the original file was created Segment modified and updated to translation memory Go to Defining color codes for more information. VIEWING TXML CON TEXT The TXML Context window is used to view the TXML context of the currently open file. You also have the option to view the XML Source. Find below an example of a TXML Context window: 201
201 Wordfast User Guide USIN G N OTES While translating or reviewing translated content, you have the option of adding notes specific to each segment. Find below the procedures for the following tasks: Adding notes Editing notes Deleting notes Exporting Notes Adding notes To add a note: 1. Follow the steps to open a file from section Opening a file. The file appears in the Translation window. The first translatable segment will appear in a blue background, and your cursor will be in the target segment by default. 2. Place your cursor in the segment where you want to add a note. 3. Click Add under the Notes tab or select Edit > Add Note... or click. The Add Note dialog box appears. 202
202 Managing projects 4. Enter the note in the box and click OK. The note appears in the Notes tab and an 'i' symbol appears next to the segment in the Outline window as shown in the screenshot below. 203
203 Wordfast User Guide Editing notes To edit notes, click Edit in the Notes tab, select Edit > Edit Note... or right-click the note in the Notes tab and select Edit Note or click. Deleting notes To delete notes, click Delete in the Notes tab, select Edit > Delete Note... or right-click a note in the Notes tab and select Delete Note or click. To delete all notes, select all notes and click Delete. Exporting notes To export notes in Word format, 1. Click Export Notes in the Notes tab. The Save As dialog box appears: By default, notes are saved to the same folder that contains the original files. 2. Click Save. The following message appears. 204
204 Managing projects The notes are formatted as a Word table, as shown in the screenshot below. VIEWING SE GM ENT CHAN GES The Segment Changes window is used to view the segment changes in the currently open file. The recent changes will appear on top of the list. The segment changes appear only when a file is saved. Find below an example of the Segment Changes window: 205
205 Wordfast User Guide S AVING A FILE To save a file: Click File > Save or Ctrl+S, to save the currently open file. Click File > Save translated file or Ctrl+Alt+S, to save a translated file to its original format. Note: When an Excel file is saved, any sheet names exceeding 31 characters will be truncated to 31 characters. Any segments having the same sheet name will result in a filter error: The following languages require special font rules when translated. Wordfast Pro automatically changes the target font output when it identifies characters from the following languages into the listed fonts. Japanese: MS Gothic UI Chinese: SimSun for Chinese characters, Arial for Western characters Korean: Batang for Times New Roman, Gulim for Arial Arabic: Arial Click File > Save As, to save and rename the file. Click File > Save All or Ctrl+Shift+S, to save all open files. CLOSIN G A FI LE To close a file: Click File > Close or click, to close the currently open file. Click File > Close All, to close all open files. Note: If you close a file without saving the most recent changes, a warning message appears querying if you want to save the file. 206
206 Managing projects USIN G SHORTCUT I C ONS Wordfast Pro 3 includes a number of shortcut icons that help you quickly complete common tasks. Find below a list of all the shortcut icons available in the TXML Editor and their functionality. Use to... (Ctrl+O) (Ctrl+S) (Ctrl+P) (Ctrl+Shift+8) open a new file. Note: When you browse your PC, only the file types listed in your File Associations setup (Window > System Options...> General > Editors > File Associations) will appear. save the currently open file. print the file that is currently open. show or hide whitespace characters. translate a segment using machine translation software. (Ctrl+Shift+N) (Alt+Down) (Alt+Up) (Alt+-) (Ctrl+Alt+F) (Ctrl+Shift+PageDown) (Ctrl+Shift+End) (Alt+Insert) create or select a translation memory (TM). navigate to the next segment. This action automatically saves the segment to the TM, if you have edited the translation. navigate to the previous segment. This action automatically saves the segment to the TM, if you have edited the translation. leverage the TM for the current source segment. translate the source segments until there is a fuzzy match. translate the source segments until there is no match. translate all source segments. copy the text from the source segment into the target segment. 207
207 Wordfast User Guide Use to... (Alt+PageDown) (Alt+PageUp) (Alt+Enter) (Alt+End) (Ctrl+Alt+End) combine the currently selected source segment with the next segment. If segments are merged across paragraphs, a tag appears between the merged segments in the source and the target. split the source segment into two segments, at the location of the cursor. mark a segment as confirmed or unconfirmed. save the current translated segment to the TM. save the translated segments to the TM and close the file. This action is typically carried out when you have completed translation. insert left to right mark. insert right to left mark for languages that are written in that direction, such as Arabic. (Ctrl+Shift+A) (Alt+Shift+Left) copies all tags from the current source segment to the target segment. select the previous tag in the source segment. The selected tag will be highlighted in red by default. delete the currently selected tag. (Altl+Shift+Down) (Alt+Shift+Right) copy the currently selected tag into the target segment at the location of the cursor. select the next tag in the source segment. The selected tag will be highlighted in red by default. analyze the file for translation against a TM to leverage reusable content and pre- 208
208 Managing projects Use to... translate content. (Ctrl+Shift+T) (F7) (Ctrl+Alt+P) (Ctrl+Alt+8) (Ctrl+Alt+0) (Ctrl+Alt+9) look up the selected source text in the translation memory. This action leverages all segments that include that text. check spelling. preview the file in MS Word. navigate to the previous term in the source segments. copy the selected term. navigate to the next term in the source segments. edit the blacklist for the open project. modify the glossary. (Ctrl+Alt+T) (Alt+Shift+E) (Alt+Shift+D) (Alt+Shift+N) (Ctrl+Shift+Q) add a term to the glossary. edit a note. delete a note. add a note. process file for transcheck warnings. MODIFYING C OLORS AN D FONTS You can modify the existing colors and fonts for tool layout, TXML editor, and View and Editor folders. To modify colors and fonts: 1. Open Wordfast Pro 3 and click. The TXML perspective appears. 2. Click Edit > Preferences > General > Appearance > Colors and Fonts. OR Press F9 to go to Preferences. The Preferences (Filtered) Colors and Fonts dialog box appears. 209
209 Wordfast User Guide 210
210 Managing projects 3. Click each folder to show the colors and fonts. OR 211
211 Wordfast User Guide Enter a term to locate the color or font, and show a preview as shown in the example below: 4. If you want to change the default color for any of the content types, click the content type. For example, select the Translation folder to expand it, and scroll to the Tooltip font. 212
212 Managing projects 213
213 Wordfast User Guide 5. Select the Tooltip font, to preview the font. 1. Click Edit to select another font, font style, size, or color. Click Use System Font to accept the default font. 2. Click Apply and OK. CON FI RM ING OR UN CON FIRM ING SE GM ENTS The Confirm/Unconfirm Segment option allows the translator to mark a segment for future reference. For example, if the translator wants to check and confirm a segment after referring to some resources, he or she can mark the segment and review it at a later stage. To confirm or unconfirm a segment: 1. Follow the steps to open a file from section Opening a file. The file appears in the Translation window. The first translatable segment will appear in a blue background, and your cursor will be in the target segment by default. 2. Type or leverage the target segment from the translation memory. The target segment will appear. 214
214 Managing projects 3. Click Translation Memory > Confirm/Unconfirm or, to mark the segment. A screenshot below. symbol appears next to the segment in the Outline window as shown in the Note: The symbol will disappear only when you click Translation Memory > Confirm/Unconfirm or or Alt+Enter again to confirm the segment. Unconfirmed segments are not committed to the TM when you click Translation Memory > Next Segment, or or press Alt+Down, or click Translation Memory > Commit current segment to TM, or or press Alt+End. Deleting a project To delete a project: 1. Open Wordfast Pro 3 and click. The TXML perspective appears. 2. Click File > Open Project. The Open Project dialog box appears. 215
215 Wordfast User Guide 3. Select a project name and click Delete. A confirmation message appears, asking if you want to delete the file. 4. Click Yes. The project is deleted and removed from the Project list. 216
216 WORKING WITH ADVANCED OPTIONS The Wordfast Pro 3 advanced options are as follows: Selecting memory preferences Selecting AutoSave Preferences Defining segmentation settings Managing shortcut keys Managing licenses Updating Wordfast Pro 3 dictionaries Accented characters Font mapping Selecting memory preferences You can select the maximum memory that Wordfast Pro 3 will use to ensure you can open and work with large files with ease. To select memory preferences: 1. Open Wordfast Pro 3 and click Edit > Preferences > General > Memory Preferences. The Memory Preferences dialog box appears. 217
217 Wordfast User Guide 2. Select the amount of memory Wordfast Pro 3 will use on your machine and click OK. Note: Maximum memory is the Java heap size. If the memory size selected here is more than the available memory, you may get a Java heap size error. Selecting AutoSave Preferences You can select the default AutoSave setting. This setting saves the file to a temp folder whenever a change is made. Once the file is saved manually, the file is removed from the temp folder and saved in the user file. If the application crashes or is closed without saving the file, the file can be located in Auto Saved files, and then saved to the path of the original file. To select Auto Save preferences: 1. Open TransStudio and click Edit >Preferences or press F9 to go to Preferences. 218
218 Working with advanced options 2. Click General >AutoSave. The AutoSave Preferences dialog box appears. 3. Default time period for AutoSave is set to 10 minutes. The minimum is one minute. 4. Click the spin box to set a time greater than one minute for Autosave. 5. Click Browse to select another location for AutoSaved files. 6. Click OK. Defining segmentation settings The Wordfast Pro 3 workspace (.wf_workspace folder) includes a number of default properties files that are used for file segmentation. You can either use the default properties files or export and edit these files. To define segmentation settings: 219
219 Wordfast User Guide 1. Open Wordfast Pro 3 and click Edit > Preferences > Translations > Segmentation Settings. The Segmentation Settings Preferences dialog box appears. 2. Select the preset segmentation of your choice. The options are: breaksegmentation.properties idiomsegmentation.properties srxsegmentation.properties wfsegmentation.properties 3. To edit any of the preset segmentations, select the properties file and click Export. 4. Open the properties file and edit as required. Note: The commonly used properties file that can be modified is the 220
220 Working with advanced options wfsegmentation.properties file. Find below some examples of segmentation settings: UI description Options Configuration setting A number followed by an ESM ends a segment An ESM without a trailing space ends a segment. This should be marked true for Chinese or Japanese projects An ESM followed by a space followed by a lower-case letter ends a segment Simple Tag Handling False: causes tags after the break to associate left to the current segment True: causes Tags after the break to associate right to the next segment Remove 2 surrounding tags rule. False: for backwards compatibility True: for new projects Remove trailing tags that are preceded by True/False True/False True/False True/False True/False segmenter.strategy.trados.rule1enabled=true segmenter.strategy.trados.rule2enabled=false segmenter.strategy.trados.rule3enabled=false segmenter.text.simpletaghandling=false segmenter.simplifier.trados.strict=false segmenter.simplifier.trados.noesp=false 221
221 Wordfast User Guide UI description Options Configuration setting ESMs. False: for backwards compatibility True: for new projects End of segment punctuation for Trados sentence iterator (any punctuation separated by a comma) ex..,:,?,!,tab breakiterator.strategy.sentence.trados.esps=.,:,?,!,tab 5. After editing the properties file, click Import to use the edited properties file. Managing shortcut keys Wordfast Pro 3 includes a number of shortcut keys that help you quickly complete common tasks. You can also modify and create new shortcut keys. Find below the procedures for the following tasks: Viewing shortcut keys Modifying shortcut key schemes Modifying shortcut keys Creating shortcut keys VIEWING S HORTCUT KEYS To view shortcut keys: 1. Open Wordfast Pro 3 and click. The TXML perspective appears. 2. Click Help > Shortcut List... or press Ctrl+Shift+L. A list of actions and shortcut keys appear. The default short cut keys for Windows are as follows: 222
222 Working with advanced options 223
223 Wordfast User Guide The default shortcut keys for OSX are as follows: 224
224 Working with advanced options 225
225 Wordfast User Guide 226
226 Working with advanced options MODIFYING SHORTCUT KE Y SCHEMES To view or modify shortcut key schemes: 1. Open Wordfast Pro 3 and click. The TXML perspective appears. 2. Click Edit > Preferences. The Preferences (Filtered) screen appears. 3. Click General > Shortcut Keys. The Shortcut Keys option appears. 4. Select a Scheme from the drop down list. Note: You can change the shortcut key scheme to Emacs, SDLX, Trados, Wordfast, or Wordfast Classic. You can also create a default scheme of your own. 227
227 Wordfast User Guide MODIFYING SHORTCUT KE YS To modify a shortcut keys: 1. Follow step 1 and 3 from Modifying shortcut key schemes. The Keys option appears. 2. Left-click and select a Command. To copy the command, click Copy Command. To remove the existing binding, click Unbind Command if the shortcut key is bound. To restore the binding, click Restore Command. The shortcut key is modified. CRE ATIN G SHORTCUT KEY S To create a new shortcut key: 228
228 Working with advanced options 1. Follow step 1 and 3 from Modifying shortcut key schemes. The commands appear. 2. Left-click and select a command. 3. Enter a Description. (Optional). 4. Place the cursor in the Binding field and press a sequence of keys. A new shortcut key is created. Managing licenses Find below the procedures for the following tasks: Re-installing license certificate Verifying current license certificate Update notification RE-INST ALLI N G LI CE NSE C ERTIFIC ATE To re-install a license certificate: 1. Remove the current version of Wordfast Pro 3 from your PC by running the Uninstaller located at Start > All Programs > Wordfast > Uninstall. Note: The Uninstaller will also run automatically when you re-install Wordfast Pro Download the Wordfast Pro 3 installer from the webpage to your PC. 229
229 Wordfast User Guide 3. Run the installer. The Wordfast Pro 3 Demo Mode appears. Note: Wordfast Pro 3 requires a Java JRE to be installed on your PC. During installation, if Java JRE does not exist, it will be installed for you. If it exists, then Wordfast Pro 3 will refer to it when running. In the Demo Mode, you can view and test all the functions of the software. You can purchase a Wordfast Pro 3 license from the webpage If you do not purchase a license, you are limited to storing up to 500 translation units in your translation memories. 4. Buy the Wordfast Pro 3 license from the webpage The license file is sent to you via Save the license file to a known location, preferably C:\Program files\wordfast. 6. Open the Wordfast Pro 3 Demo Mode. 7. Click Help > License Management. The Activation dialog box appears. 8. Click License Manager. 9. Select (Re-)Install a license certificate and click Next. 10. Browse and navigate to C:\Program files\wordfast and select the license file. 11. Click Next twice and then Finish. 12. Restart Wordfast Pro 3. Your license is active. If you have any problems with the license and require support, please log in to the Wordfast Pro 3 support hotline at VERIFYIN G CUR RENT LIC E NSE CERTIFIC ATE To verify the current license certificate: 1. Open Wordfast Pro 3 and go to Help > License Management. The Activation dialog appears. 2. Click License Manager. 3. Select Verify the current license certificate. The license certificate appears. It includes details of the current license. UPDATE N OTIFI C AT I ON When you open Wordfast Pro 3, you will see an update notification if there are new version updates available. Alternatively, you can go to the Help menu and click the Check for a new version option. Updating Wordfast Pro 3 dictionaries The Update Wordfast Pro 3 option updates the dictionaries that can be used during translation. 230
230 Working with advanced options To update Wordfast Pro 3 dictionaries: 1. Open Wordfast Pro 3 and click Help > Wordfast Dictionary Updates. Wordfast Pro 3 searches for new updates and the search results appear. 2. Select the features to be installed and click Next. The license agreement appears. 3. Select "I accept the terms in the license agreements" and click Next. The list of features that will be installed appears. 231
231 Wordfast User Guide 4. If required, change the location where the features should be installed and click Finish. The new features are downloaded and your current installation is automatically updated. 5. Restart Wordfast Pro 3 to activate the new dictionaries. Accented characters and shortcuts The table below lists the letters with accents supported by Wordfast Pro 3. Accent Sample Shortcut Notes Acute Ó ó Ctrl+', V '= apostrophe key V= any vowel 232
232 Working with advanced options Accent Sample Shortcut Notes Circumflex Ô ô Shift+Ctrl+^, V Grave Ò ò Ctrl+`, V Tilde Ñ ñ Shift+Ctrl+~, V Umlaut Ö ö Shift+Ctrl+:, V Only works with "n, N, o, O, a, A" := colon key Example 1: To type the letter ó, hold down the Control key, then press the apostrophe key. Release both keys and type o. The accented letter should appear. Example 2: To type the letter Ó, hold down the Control key, then press the apostrophe key. Release both keys and type O. The accented letter should appear. Example 3: To type ñ, hold down the Shift key, then the Control key, then the ~ key. Release all three keys, then type n. The table below lists the other foreign characters supported by Wordfast Pro 3. Symbol Name Shortcut Notes Upside-down exclamation point Upside-down question mark Ç, ç French C cedille (caps/lowercase) Œ, œ OE ligature (caps/lowercase) Alt+Shift+Ctrl+! Alt+Shift+Ctrl+? Ctrl+,,c Ctrl+,,C Shift+Ctrl+&,o Shift+Ctrl+&,O Either Alt key works. Either Alt key works. For ç, press Control, then the comma key. Release then press c. ß German Sharp/Double S Shift+Ctrl+&,S Ø, ø Nordic O slash (caps/lowercase) Å, å Nordic A-ring, Angstrom sign Ctrl+/,o Ctrl+/,O Shift+Ctrl+@,a Shift+Ctrl+@,A A with ring/angstrom Sign 233
233 Wordfast User Guide Symbol Name Shortcut Notes (caps/lowercase) Æ, æ Old English AE ligature (caps/lowercase) Ð, ð Old English eth (caps/lowercase) Shift+Ctrl+&,a Shift+Ctrl+&,A Ctrl+',d Ctrl+',D Icelandic/Old English eth ' = apostrophe key Example 1: To input Spanish upside down exclamation point (Alt+Shift+Ctrl+!), hold down the Alt key, then the Shift key, then the Control key, then the! key. Release all four keys, and the punctuation will appear. Example 2: To input French oe ligature œ (Shift+Ctrl+&,o), hold down the Shift key, then the Control key, then the & key. Release all three keys and then type o to make the letter appear. Font mapping The fonts for the listed Indic, Afrikaans and CJK languages are hard-coded and cannot be changed by the user: Bengali: Bangla Malayalam: Kartika Telugu: Gautami Kannada: Tunga Tamil: Latha Afrikaans: Arial Afrikaans (South Africa): Arial Chinese: SimSun Chinese (Taiwan): PMingLiU Chinese (China): SimSun Thai: Tahoma Thai (Thailand): Tahoma Hebrew: Arial Hebrew (Israel): Arial Vietnamese: Arial Vietnamese (Vietnam): Arial Japanese: MS Gothic UI Japanese (Japan): MS Gothic UI Korean: Batang 234
234 TROUBLESHOOTING ERRORS This section includes a list of common errors, their cause and steps that you can follow to solve them. Problem: Error message: Invalid license certificate 235
235 Wordfast User Guide Cause: These error messages appear due to the following reasons: License certificate is not a Wordfast Pro 3 license certificate License certificate has an incorrect file name or user name License certificate is edited or some information is missing from the file License certificate has expired Solution: Contact the administrator for a new license certificate. You can contact the administrator by logging into the Wordfast Pro 3 support hotline at 236
236 Troubleshooting errors Problem: Error message: TXML source files missing Cause: The TXML file and the original file are not at the same location or do not have the same file name. Solution: Ensure that the TXML files and the original files are at the same location. If not, the cleanup process cannot be completed. Problem: Error message: Translation memory header is invalid Cause: The local TM file that is being opened does not have the correct header, which typically includes the creation date, user ID, source and target language and so on. Solution: Ensure that the correct local TM is opened. If the error persists, please log into the Wordfast Pro 3 support hotline at 237
237 Wordfast User Guide Problem: Error message: Terminology skipped during import Cause: The source or target segment is missing from the glossary. Solution: Ensure that the imported glossary contains the source and target segments of all the terms. Problem: Error message: Unable to connect to remote TM Cause: The URL to the remote TM server is incorrect or invalid. Solution: 1. Go to Edit > Preferences > Translations > Translation Memory > TM List. 2. Check if the remote TM URL is correct. This is an example of a URL string: wf://french_user:french_password@ : Check if there are trailing spaces at the end. Problem: Error message: Current project and local TM have different source and target languages Cause: The source and target languages associated with the currently open project does not match the local TM language pair. Solution: 1. Go to Edit > Preferences > Translations > Translation Memory > TM List. 238
238 Troubleshooting errors 2. Select the local TM and click Edit TM. 3. Change the source and target languages to match the current project language pair. Problem: Error message: Current project and remote TM have different source and target languages Cause: The source and target languages associated with the currently open project does not match the remote TM language pair. Solution: 1. Go to Edit > Preferences > Translations > Translation Memory > TM List. 2. Select the remote TM and click Edit TM. 3. Change the source and target languages to match the current project language pair. Problem: Error message: Current project and file for translation have different source and target languages. Cause: The source and target languages associated with the currently open project does not match the file language pair. Solution 1: Check that you are opening the correct file. If necessary, open the file in a text editor and view/verify the source and target language specifications. Solution 2: Create a new project with source and target languages matching the file for translation. Go to Creating a project for more information. 239
239 Wordfast User Guide Problem: Error message: Current project and selected Glossary do not have the same source and target language code Cause: The source and target languages associated with the currently open project does not match the glossary pair. Solution: 1. Go to Edit > Preferences > Translations > Terminology > Glossary List. 2. Select the glossary and click Edit. 3. Change the source and target languages to match the current project language pair. Problem: Translation Memory is not leveraged during translation Cause: A local or remote TM is not selected. Solution: Ensure that you are connected to a TM. To confirm go to Translation Memory > New/Select TM > Local or Remote and check the Selected check box next to the TM you wish to use. If you have Read only selected, you will not be able to leverage or copy into the TM. Problem: Shortcut keys not working for key strokes Cause: The correct scheme is not selected or the shortcut key is not configured. Solution: 1. Go to Edit > Preferences > General > Shortcut Keys > Scheme. 2. Choose the correct scheme: Wordfast Pro 3, Emacs, SDLX, Trados, Wordfast or Wordfast Classic. 3. Check the shortcut key list to ensure that all shortcut keys are configured correctly. If not, edit accordingly. Go to Managing shortcut keys for more information on viewing, modifying and creating shortcut keys. 4. Click Apply and OK. 240
240 WORKING WITH WORDFAST ALIGNER Wordfast Aligner is an add-on tool that converts existing translated documents into a format that is compatible with the Wordfast TM. This enables reuse of content translated using other translation tools and available in different formats. Wordfast Aligner is supported by all operating systems. This section includes the following: Using Wordfast Aligner Basic menu options Using shortcut icons Using Wordfast Aligner In Wordfast Aligner a project file (.glp) must be created for each source and target pair. A.glp includes the source and target documents that need alignment. Alignment is a process by which the source document segments are matched with the target document segments correctly. Once aligned, the documents can be exported to create a Wordfast compatible TM. Wordfast Aligner supports TXML, DOC, PPT and XLS file formats. To align source and target files and create a Wordfast TM using Wordfast Aligner: 1. Open Wordfast Aligner and click File > New Project or or Ctrl+N. The New Project dialog box appears. 2. Complete the following entries: Option Project Name Project Location Description Enter a unique project name. Enter the path or click the project. to select a location for Source Path Source Language Target Path Enter the path or click to select the location of the source files. Note: The source files can be in TXML, DOC, PPT and XLS file formats. Select the source language of the source documents from the drop down list. Enter the path or click to select the location of the target files. Note: The target files can be in TXML, DOC, PPT and 241
241 Wordfast User Guide Option Description XLS file formats. Target Language Select the target language of the target documents from the drop down list. 3. Click Next. The File Alignment page dialog box appears. 4. Review the aligned source and target files and update the JDiagram links, if required. Note: You can select the link and press the Delete button to delete them or drag the cursor to create new links. 5. Click Finish. A new project file (.glp) is created and the first document (.gld) in the project appears in the Project Aligner window as shown in the screenshot below. 242
242 Working with Wordfast Aligner Note: The file alignment is a back-end process that creates automated system links (JDiagram links) between source and target segments of a document. 6. Review the aligned source and target segments and update the JDiagram links, if required. Note: You can select the link and press the Delete button to delete them or drag the cursor to create new manual links. 7. Click on the Project Explorer button to review all the documents. Note: In the Project Explorer you can right click on a document name to complete the following actions: delete, mark as complete or pending. An example screenshot is shown below. 8. After reviewing all documents click Tools > Export TM or, to create a Wordfast Pro 3 compatible TM. The Export TM dialog box appears. 243
243 Wordfast User Guide 9. Select the Export Type from the drop down list. The options are: All documents: includes open, pending and completed documents Current document: includes currently open document only Completed documents: includes documents that are marked as complete 10. Enter the TM Name and TM Location. Note: These options are automatically populated based on the project file name. 11. Enter the TM User. Note: The TM User is a penalty string that is added to the TM. This will help the user identify aligned source and target content. 12. Click Finish. A Wordfast TM is created at the specified location. Basic Aligner menu options The Wordfast Aligner basic menu options are as follows: Use to... File New Project (Ctrl+N) Open Project (Ctrl+O) create a new project. open an existing project. 244
244 Working with Wordfast Aligner Use Open Document (Ctrl+D) Save Document (Ctrl+S) Close Exit to... open a document. save the currently open document. close currently open project or document. exit from the tool. Align Align All Align Down Align Up Reset Alignment Reset Manual Links Reset System Links Reset Alignment Up Reset Alignment Down align all segments in the document. align all segments below the cursor position. align all segments above the cursor position. remove existing alignment. remove existing manual alignment. remove existing system generated alignment. remove all alignment above the cursor position. remove all alignment below the cursor position. View Increase Font Decrease Font Previous Document Next Document Project Explorer increase the font size. decrease the font size. navigate to the previous document. navigate to the next document. View or hide the Project Explorer tab. Tools Disable Sync Scroll enable or disable sync control. This option highlights the source and the 245
245 Wordfast User Guide Use to... corresponding target segment(s). Export TM Options (Ctrl+Alt+L) export the aligned documents to create a Wordfast TM. edit manual and system JDiagram link color, choose TM Export Format and edit fonts based on locales. Help Online Help About Wordfast Aligner view the online help. view build and version details for Wordfast Aligner. Using Aligner shortcut icons Wordfast Aligner includes a number of shortcut icons that help you quickly complete common tasks. Find below a list of all the shortcut icons available in Wordfast Aligner and their functionality. Use (Ctrl+N) (Ctrl+O) (Ctrl+D) (Ctrl+S) to... create a new project. open an existing project. open a document. save the currently open document. align all segments in the document. align all segments above the cursor position. align all segments below the cursor position. remove existing alignment. remove existing manual alignment. remove existing system generated alignment. remove all alignment above the cursor position. remove all alignment below the cursor position. remove selected alignment link. enable or disable sync control. This option highlights the source and the corresponding target segment(s). 246
246 Working with Wordfast Aligner Use to... export the aligned documents to create a Wordfast TM. refresh the project aligner. This option saves changes and reloads the open projects. increase the font size. decrease the font size. navigate to the previous document. navigate to the next document. 247
247
248 TM ADMINISTRATION PERSPECTIVE Translation Memory Administration perspective provides a simple and user friendly interface to edit and update translation memories. This section includes the following: Using TM Administration perspective Basic menu options Using shortcut icons Using TM Administration perspective Using TM Administration perspective, users can view, edit and update both local and remote translation memories. Find below the procedures for the following tasks: Updating TM Administration preferences Connecting to a remote TM Modifying TM content Finding and Replacing Translation Units (TUs) Merging translation memories (TMs) Deleting Translation Units (TUs) Marking Translation Units (TUs) Reorganizing a local TM UPDATIN G TM ADM I NISTRATION PREFE R ENCES To update TM Administration preferences: 1. Open Wordfast Pro 3 and click. The TM Administration perspective appears. 249
249 Wordfast User Guide 2. Click Edit > Preferences. The TM Administration dialog box appears. 3. Update the preferences as required. The TM Administration preferences are: Option Connect first TM automatically at startup Ignore case for mark options Maximum segments that can be retrieved at a time Changed target color Ut tag color Description Select checkbox to view the TM content for the first TM in the TM Servers list. Ignore case for all mark options, except Mark TUs containing tags. Enter the number of segments that you wish to view at a time. Click on the color box and choose a color to represent edited TM content. Click on the color box and choose a color to represent tags. 250
250 TM Administration perspective Option Keyword match highlight color Description Click on the color box and choose a color to represent keyword search match. CON NECTIN G TO A REMOTE TM 1. Open Wordfast Pro 3 and click. The TM Administration perspective appears. 2. Right-click the TM. To connect only, select Connect. To connect as an administrator, Connect as Admin. The TM Admin password dialog box appears. To update a remote TM, it is necessary to have an admin password.. 3. Enter the Admin password, and click OK. 251
251 Wordfast User Guide MODIFYING TM CON TENT To modify TM content: 1. Double-click a TM server on the left pane or select a TM and click. The TM content appears in the right pane. 2. Select or double-click the segment that you wish to modify. The segment is selected and highlighted in pink. You can change the color by updating the TM Administration preferences. 3. Type the new translation and click. If the remote TM does not include an administrative password, the following dialog box appears. 252
252 TM Administration perspective 4. Click OK or close the dialog box. The remote TM connection is initiated. Adding an administrative password When updating a remote TM, you must ensure the Administrative Password is entered in the Add TM or Edit TM dialog box. To add an administrative password: 1. Go to the Edit menu and click Preferences or press F9. The Preferences (Filtered) dialog box appears. 2. Go to Translations > Translation Memory > TM List. 3. Click Add TM to add a new remote TM and enter the Administrative Password. OR Select an existing remote TM and click Edit TM to enter the Password. An example screenshot is given below. 253
253 Wordfast User Guide Finding and Replacing Translation Units (TUs) You can find and replace TUs within a TM using the find and replace option. To find and replace TUs: 1. Double-click a TM server on the left pane OR Select a TM and click. The TM content appears in the right pane. 2. Click TM Content > Find/Replace or press Ctrl+F. The Find/Replace dialog box appears. 254
254 TM Administration perspective 3. Type the content in the Find and Replace with fields. 4. Enable the following options, if required: Select to find and replace... Direction Forward Backward content after of the cursor location. content before of the cursor location. Segment Source Target Source and Target source segments only. target segments only. both source and target segments. Options Case sensitive Whole word Wrap search content with matching case. whole words only. starting from and returning to the start location. 5. Click Find to find the first instance of the content or click Replace All to replace all instances. 6. Click Replace/Find to replace the searched content and find the next instance or click Replace to replace the searched content only. 255
255 Wordfast User Guide Merging local translation memories (TMs) To merge local TMs: 1. Double-click a TM server in the left pane. OR Select a TM and click. 2. Click TM Content > Merge TM or. The Select TM to merge dialog box appears. 3. Select the local TM to merge and click Open. The Merge TM options appear. 4. Select one of the Merge TM options and click OK. The two local TMs are merged and the following confirmation message appears. Note: Ensure that the source and target language codes of the both the local TMs to be merged match. If not the following error message appears. 256
256 TM Administration perspective Deleting Translation Units (TUs) To delete TUs: 1. Select the checkbox to select TUs as shown in the screenshot below. 2. Click TM Content > Delete or click or press Alt+D on the keyboard. A confirmation message appears: 3. To delete the TUs click Yes. To cancel the operation click No. The selected TM is updated. Marking Translation Units (TUs) You can select TUs based on different criteria to edit them. To mark TUs: 1. Double-click a TM server on the left pane or select a TM and click. 2. Click TM Content > Mark and choose one of the options or click the Mark TUs icon as shown in the screenshot below. 257
257 Wordfast User Guide 3. Select one of the options. A confirmation message appears. The Mark Same Source TUs option results in the following message: The Mark TUs containing tags option results in the following message: 4. Click Yes, to sort the marked TUs and display it on top of the TM Content panel. Note: The first TU in the group of redundant TUs will not be checked. The remaining redundant TUs are checked, allowing for easy viewing and deleting of TUs. 258
258 TM Administration perspective Removing all tags from selected Translation Units (TUs) 1. Select the TU(s) from which you want to remove tags. 2. Click TM Content> Remove All Tags. Or Click on the TM Admin toolbar. The tags are removed from the selected segment(s). To remove tags from all segments, select all segments. Searching TUs To search for a term or word within a TU: 1. Click the Search drop-down menu to select Source, Target, or Source and Target. 2. Enter the term to be searched in the search box. 3. Check Case to specify if the term is case-sensitive. 4. Check Exact to restrict the search to exact matches. 5. Enter Creator to search by creator of the term. 6. Click Attribute to search by attribute added to the TXML file. 7. Specify the From and To dates for terms that were modified w/in a certain time period. 259
259 Wordfast User Guide 8. Click Search. An example of a completed search is provided below. Reorganizing a local TM To reflect updated indexes, and to remove unusable TUs (deprecated TUs, beginning with xx in the TXML file), a local TM can be reorganized. In TM Administration perspective: 1. Right-dlick the local TM to be reorganized. 2. Click Reorganize TM. The Reorganize TM dialog box appears. 260
Online Help for Project Managers and Translators. Copyright Wordfast, LLC All rights reserved.
 Online Help for Project Managers and Translators Copyright Wordfast, LLC 2015. All rights reserved. Table of Contents About Wordfast Pro... 9 Overview... 9 Key advantages... 9 Project Manager plug-in
Online Help for Project Managers and Translators Copyright Wordfast, LLC 2015. All rights reserved. Table of Contents About Wordfast Pro... 9 Overview... 9 Key advantages... 9 Project Manager plug-in
Online Help for Project Managers and Translators
 Online Help for Project Managers and Translators Copyright Wordfast, LLC 2016. All rights reserved. Table of Contents Purpose... 8 Audience... 8 Organization... 8 Conventions... 8 Abbreviations and Acronyms...
Online Help for Project Managers and Translators Copyright Wordfast, LLC 2016. All rights reserved. Table of Contents Purpose... 8 Audience... 8 Organization... 8 Conventions... 8 Abbreviations and Acronyms...
User Guide. Copyright Wordfast, LLC All rights reserved.
 User Guide All rights reserved. Table of Contents Summary... 7 New Features and Improvements... 7 Fixed Issues... 8 1 About Pro... 9 Key Advantages... 9 2 Get Started... 10 Requirements... 10 Install and
User Guide All rights reserved. Table of Contents Summary... 7 New Features and Improvements... 7 Fixed Issues... 8 1 About Pro... 9 Key Advantages... 9 2 Get Started... 10 Requirements... 10 Install and
User Guide. Copyright Wordfast, LLC All rights reserved.
 User Guide All rights reserved. Table of Contents About this Guide... 7 Conventions...7 Typographical... 7 Icons... 7 1 Release Notes Summary... 8 New Features and Improvements... 8 Fixed Issues... 8 Known
User Guide All rights reserved. Table of Contents About this Guide... 7 Conventions...7 Typographical... 7 Icons... 7 1 Release Notes Summary... 8 New Features and Improvements... 8 Fixed Issues... 8 Known
User Guide. Copyright Wordfast, LLC All rights reserved.
 User Guide All rights reserved. Table of Contents About this Guide... 7 Conventions...7 Typographical... 7 Icons... 7 1 Release Notes Summary... 8 New Features and Improvements... 8 Fixed Issues... 8 2
User Guide All rights reserved. Table of Contents About this Guide... 7 Conventions...7 Typographical... 7 Icons... 7 1 Release Notes Summary... 8 New Features and Improvements... 8 Fixed Issues... 8 2
User Guide. Copyright Wordfast, LLC All rights reserved.
 User Guide All rights reserved. Table of Contents Release Notes Summary... 7 New Features and Improvements... 7 Fixed Issues... 7 Known Issues... 8 1 About this Guide... 9 Conventions...9 Typographical...
User Guide All rights reserved. Table of Contents Release Notes Summary... 7 New Features and Improvements... 7 Fixed Issues... 7 Known Issues... 8 1 About this Guide... 9 Conventions...9 Typographical...
User Guide. Copyright Wordfast, LLC All rights reserved.
 User Guide All rights reserved. Table of Contents Release Notes Summary... 7 Release Highlights... 7 New Features and Improvements... 7 Fixed Issues... 7 Known Issues... 8 1 About this Guide... 9 Conventions...9
User Guide All rights reserved. Table of Contents Release Notes Summary... 7 Release Highlights... 7 New Features and Improvements... 7 Fixed Issues... 7 Known Issues... 8 1 About this Guide... 9 Conventions...9
Getting Started for Translators Training Course
 Getting Started for Translators Training Course Learning Objectives SDL Trados Studio 2011 components and their interaction What is a translation memory, termbase, AutoSuggest dictionary? How to Translate
Getting Started for Translators Training Course Learning Objectives SDL Trados Studio 2011 components and their interaction What is a translation memory, termbase, AutoSuggest dictionary? How to Translate
AAB UNIVERSITY. Lecture 5. Use of technology in translation process. Dr.sc. Arianit Maraj
 AAB UNIVERSITY Lecture 5 Use of technology in translation process Dr.sc. Arianit Maraj Arianit.maraj@universitetiaab.com 044 425 159 1 SDL Trados Studio 2014 Getting Started 2 Agenda Introducing SDL Trados
AAB UNIVERSITY Lecture 5 Use of technology in translation process Dr.sc. Arianit Maraj Arianit.maraj@universitetiaab.com 044 425 159 1 SDL Trados Studio 2014 Getting Started 2 Agenda Introducing SDL Trados
Getting Started for XTM Cloud Enterprise
 550archi Better Translation Technology Getting Started for XTM Cloud Enterprise Getting Started for XTM Cloud Enterprise. Published by XTM International Ltd. Copyright XTM International Ltd. All rights
550archi Better Translation Technology Getting Started for XTM Cloud Enterprise Getting Started for XTM Cloud Enterprise. Published by XTM International Ltd. Copyright XTM International Ltd. All rights
Swordfish III User Guide. Copyright Maxprograms
 Copyright 2007-2017 Maxprograms Table of Contents Introduction... 1 Swordfish Translation Editor... 1 Supported File Formats... 1 Supported Platforms... 2 Features... 2 Supported Standards... 3 XLIFF:
Copyright 2007-2017 Maxprograms Table of Contents Introduction... 1 Swordfish Translation Editor... 1 Supported File Formats... 1 Supported Platforms... 2 Features... 2 Supported Standards... 3 XLIFF:
User Guide. Copyright Wordfast, LLC All rights reserved.
 User Guide All rights reserved. Table of Contents Release Notes Summary...7 New Features... 7 Improvements...7 Fixed Issues...7 Tickets... 9 About Pro... 18 Getting Started...19 Requirements... 19 Installing
User Guide All rights reserved. Table of Contents Release Notes Summary...7 New Features... 7 Improvements...7 Fixed Issues...7 Tickets... 9 About Pro... 18 Getting Started...19 Requirements... 19 Installing
integrated translation environment quick start guide
 integrated translation environment quick start guide 2004-2011 Kilgray Translation Technologies. All rights reserved. Contents Contents Contents... 2 1 Introduction... 3 The translation environment...
integrated translation environment quick start guide 2004-2011 Kilgray Translation Technologies. All rights reserved. Contents Contents Contents... 2 1 Introduction... 3 The translation environment...
Filters and File Formats in Translation Workspace. Project Engineer and Translators Reference Guide
 in Translation Workspace Project Engineer and Translators Reference Guide Version 1.20.5 February 26, 2018 Contents New and Edited 6 Updated in Translation Workspace 1.20.5------------------------------------------------------------------------------------6
in Translation Workspace Project Engineer and Translators Reference Guide Version 1.20.5 February 26, 2018 Contents New and Edited 6 Updated in Translation Workspace 1.20.5------------------------------------------------------------------------------------6
Getting Started Guide
 MadCap Software Getting Started Guide Lingo 10.1 Copyright 2017 MadCap Software. All rights reserved. Information in this document is subject to change without notice. The software described in this document
MadCap Software Getting Started Guide Lingo 10.1 Copyright 2017 MadCap Software. All rights reserved. Information in this document is subject to change without notice. The software described in this document
Copyright 2018 Maxprograms
 Copyright 2018 Maxprograms Table of Contents Introduction... 1 TMXEditor... 1 Features... 1 Getting Started... 2 Editing an existing file... 2 Create New TMX File... 3 Maintenance Tasks... 4 Sorting TM
Copyright 2018 Maxprograms Table of Contents Introduction... 1 TMXEditor... 1 Features... 1 Getting Started... 2 Editing an existing file... 2 Create New TMX File... 3 Maintenance Tasks... 4 Sorting TM
Presenter: Jamie Lucero
 Presenter: Jamie Lucero jmlucero@morningstartranslations.com Discuss translation process and TM Discuss Wordfast applications Learn and practice beginning intermediate WFP functions Discuss questions and
Presenter: Jamie Lucero jmlucero@morningstartranslations.com Discuss translation process and TM Discuss Wordfast applications Learn and practice beginning intermediate WFP functions Discuss questions and
USER GUIDE. MADCAP FLARE 2017 r3. Import
 USER GUIDE MADCAP FLARE 2017 r3 Import Copyright 2018 MadCap Software. All rights reserved. Information in this document is subject to change without notice. The software described in this document is
USER GUIDE MADCAP FLARE 2017 r3 Import Copyright 2018 MadCap Software. All rights reserved. Information in this document is subject to change without notice. The software described in this document is
Published by SDL International ( Copyright SDL International. All rights reserved. Documentation for SDLX2004.
 Guide to SDL Edit & Translating ITDs Published by SDL International (http://www.sdlintl.com). Copyright SDL International. All rights reserved. Documentation for SDLX2004. Microsoft and Windows are registered
Guide to SDL Edit & Translating ITDs Published by SDL International (http://www.sdlintl.com). Copyright SDL International. All rights reserved. Documentation for SDLX2004. Microsoft and Windows are registered
CREATING ACCESSIBLE SPREADSHEETS IN MICROSOFT EXCEL 2010/13 (WINDOWS) & 2011 (MAC)
 CREATING ACCESSIBLE SPREADSHEETS IN MICROSOFT EXCEL 2010/13 (WINDOWS) & 2011 (MAC) Screen readers and Excel Users who are blind rely on software called a screen reader to interact with spreadsheets. Screen
CREATING ACCESSIBLE SPREADSHEETS IN MICROSOFT EXCEL 2010/13 (WINDOWS) & 2011 (MAC) Screen readers and Excel Users who are blind rely on software called a screen reader to interact with spreadsheets. Screen
ONSITE TRAINING CLIENT GUIDELINES
 ONSITE TRAINING LIENT GUIDELINES ONSITE SETUP REQUIREMENTS Thank you for purchasing SDL Training! This document has been created to offer you the requirements and setup in advance of onsite training. Training
ONSITE TRAINING LIENT GUIDELINES ONSITE SETUP REQUIREMENTS Thank you for purchasing SDL Training! This document has been created to offer you the requirements and setup in advance of onsite training. Training
Setting up Preferences and Notifications. Opening Term List. Searching Terms. GlobalLink Term Manager Term List Quick Reference Guide
 Setting up Preferences and Notifications 1. You can set up your own General, Notification, and Application preferences. 2. On the dashboard, click your Username > Preferences on the top right corner. The
Setting up Preferences and Notifications 1. You can set up your own General, Notification, and Application preferences. 2. On the dashboard, click your Username > Preferences on the top right corner. The
supported file formats & compatibility with other tools
 supported file formats & with other tools writing and editing supported file formats Frequently used file formats are: Microsoft Word (.docx,.doc) Microsoft Excel (.xlsx,.xls) Microsoft PowerPoint (.ppt)
supported file formats & with other tools writing and editing supported file formats Frequently used file formats are: Microsoft Word (.docx,.doc) Microsoft Excel (.xlsx,.xls) Microsoft PowerPoint (.ppt)
USER GUIDE MADCAP FLARE Topics
 USER GUIDE MADCAP FLARE 2018 Topics Copyright 2018 MadCap Software. All rights reserved. Information in this document is subject to change without notice. The software described in this document is furnished
USER GUIDE MADCAP FLARE 2018 Topics Copyright 2018 MadCap Software. All rights reserved. Information in this document is subject to change without notice. The software described in this document is furnished
Sysfilter Whitepaper
 Sysfilter Whitepaper January 24, 2017 Polmann Services Author: Wilhelm Polmann Contents Table of contents What are Sysfilter Programs?... 2 When and how did the idea come about?... 2 Applications... 3
Sysfilter Whitepaper January 24, 2017 Polmann Services Author: Wilhelm Polmann Contents Table of contents What are Sysfilter Programs?... 2 When and how did the idea come about?... 2 Applications... 3
MadCap Lingo. Translation Guide. Version 7.0 THIS USER GUIDE WAS CREATED USING MADCAP FLARE
 MadCap Lingo Translation Guide Version 7.0 THIS USER GUIDE WAS CREATED USING MADCAP FLARE Copyright 2013 MadCap Software. All rights reserved. Information in this document is subject to change without
MadCap Lingo Translation Guide Version 7.0 THIS USER GUIDE WAS CREATED USING MADCAP FLARE Copyright 2013 MadCap Software. All rights reserved. Information in this document is subject to change without
c. You can use TransStudio Online and translate these files online within Project Director or claim the files as TXLF and translate them offline.
 GlobalLink Linguist Quick Reference Guide General Guidelines for Translators The basic process of completing translations using TransStudio Online (TSO), implementing feedback using TransStudio Review
GlobalLink Linguist Quick Reference Guide General Guidelines for Translators The basic process of completing translations using TransStudio Online (TSO), implementing feedback using TransStudio Review
An understanding of the following functionality which may have been gained through training or by experience working with SDL Trados Studio 2017
 Course Title Learning Objectives: SDL Trados Studio 2017 Advanced This course is designed for users who are already familiar with SDL Trados Studio 2017, and want to leverage the advanced product features
Course Title Learning Objectives: SDL Trados Studio 2017 Advanced This course is designed for users who are already familiar with SDL Trados Studio 2017, and want to leverage the advanced product features
CA Productivity Accelerator 12.1 and Later
 CA Productivity Accelerator 12.1 and Later Localize Content Localize Content Once you have created content in one language, you might want to translate it into one or more different languages. The Developer
CA Productivity Accelerator 12.1 and Later Localize Content Localize Content Once you have created content in one language, you might want to translate it into one or more different languages. The Developer
User Manual For Project Managers, Translators, Reviewers, & Customers
 User Manual For Project Managers, Translators, Reviewers, & Customers Documentation for XTM Version 5.1.5 Published by XML-INTL Ltd. Copyright XML-INTL Ltd. All rights reserved. No part of this publication
User Manual For Project Managers, Translators, Reviewers, & Customers Documentation for XTM Version 5.1.5 Published by XML-INTL Ltd. Copyright XML-INTL Ltd. All rights reserved. No part of this publication
Tutorial to QuotationFinder_0.6
 Tutorial to QuotationFinder_0.6 What is QuotationFinder, and for which purposes can it be used? QuotationFinder is a tool for the automatic comparison of fully digitized texts. It can detect quotations,
Tutorial to QuotationFinder_0.6 What is QuotationFinder, and for which purposes can it be used? QuotationFinder is a tool for the automatic comparison of fully digitized texts. It can detect quotations,
Design your source document with accessibility in mind. Do NOT use character formatting for headings, use the program s styles.
 Contents 2 Create an Accessible Microsoft Word Document 2 Use Styles 3 Columns 5 Lists 6 Tables 7 Links 7 Add Alternative Text 9 Microsoft Word 2010 Accessibility Checker Adobe Acrobat X Creating Accessible
Contents 2 Create an Accessible Microsoft Word Document 2 Use Styles 3 Columns 5 Lists 6 Tables 7 Links 7 Add Alternative Text 9 Microsoft Word 2010 Accessibility Checker Adobe Acrobat X Creating Accessible
USER GUIDE MADCAP FLARE Project Creation
 USER GUIDE MADCAP FLARE 2018 Project Creation Copyright 2018 MadCap Software. All rights reserved. Information in this document is subject to change without notice. The software described in this document
USER GUIDE MADCAP FLARE 2018 Project Creation Copyright 2018 MadCap Software. All rights reserved. Information in this document is subject to change without notice. The software described in this document
Doc. Version 1.0 Updated:
 OneStop Reporting Report Designer/Player 3.5 User Guide Doc. Version 1.0 Updated: 2012-01-02 Table of Contents Introduction... 3 Who should read this manual... 3 What s included in this manual... 3 Symbols
OneStop Reporting Report Designer/Player 3.5 User Guide Doc. Version 1.0 Updated: 2012-01-02 Table of Contents Introduction... 3 Who should read this manual... 3 What s included in this manual... 3 Symbols
Office Adapters for Quark Publishing Platform
 Office Adapters for Quark Publishing Platform Contents Getting started... 1 About Quark Publishing Platform...1 System requirements... 3 Installing the Office Adapters for Quark Publishing Platform...
Office Adapters for Quark Publishing Platform Contents Getting started... 1 About Quark Publishing Platform...1 System requirements... 3 Installing the Office Adapters for Quark Publishing Platform...
Creating Web Pages with SeaMonkey Composer
 1 of 26 6/13/2011 11:26 PM Creating Web Pages with SeaMonkey Composer SeaMonkey Composer lets you create your own web pages and publish them on the web. You don't have to know HTML to use Composer; it
1 of 26 6/13/2011 11:26 PM Creating Web Pages with SeaMonkey Composer SeaMonkey Composer lets you create your own web pages and publish them on the web. You don't have to know HTML to use Composer; it
A Guide to Quark Author Web Edition 2015
 A Guide to Quark Author Web Edition 2015 CONTENTS Contents Getting Started...4 About Quark Author - Web Edition...4 Smart documents...4 Introduction to the Quark Author - Web Edition User Guide...4 Quark
A Guide to Quark Author Web Edition 2015 CONTENTS Contents Getting Started...4 About Quark Author - Web Edition...4 Smart documents...4 Introduction to the Quark Author - Web Edition User Guide...4 Quark
SDL Multiterm 2014 Extract Because Brand Matters. Tools Guide
 SDL Multiterm 2014 Extract Because Brand Matters Tools Guide MultiTerm 2014 SDL MULTITERM EXTRAT TOOLS GUIDE OPYRIGHT SDL MULTITERM EXTRAT TOOLS USER GUIDE opyright 2009-2013 SDL plc. All rights reserved.
SDL Multiterm 2014 Extract Because Brand Matters Tools Guide MultiTerm 2014 SDL MULTITERM EXTRAT TOOLS GUIDE OPYRIGHT SDL MULTITERM EXTRAT TOOLS USER GUIDE opyright 2009-2013 SDL plc. All rights reserved.
SDL Trados Studio 2009 Release Notes
 SDL Trados Studio 2009 Release Notes These release notes contain late-breaking information regarding this release. SDL strongly recommends that you read them in their entirety before starting to use SDL
SDL Trados Studio 2009 Release Notes These release notes contain late-breaking information regarding this release. SDL strongly recommends that you read them in their entirety before starting to use SDL
Eaton Reviewer Quick Reference Guide
 Key Contacts GlobalLink Support for all project related questions: Eaton_Support@transperfect.com GlobalLink Technology contact: Mariann Morrell eatontech@translations.com Project Director URL: https://eaton1.translations.com/pd/
Key Contacts GlobalLink Support for all project related questions: Eaton_Support@transperfect.com GlobalLink Technology contact: Mariann Morrell eatontech@translations.com Project Director URL: https://eaton1.translations.com/pd/
Chapter 2 Autodesk Asset Locator... 3
 Contents Chapter 2 Autodesk Asset Locator....................... 3 Supported Operating Systems....................... 3 Installing Autodesk Asset Locator..................... 4 Define a Search...............................
Contents Chapter 2 Autodesk Asset Locator....................... 3 Supported Operating Systems....................... 3 Installing Autodesk Asset Locator..................... 4 Define a Search...............................
TRANSLATION SOFTWARE. OmegaT
 TRANSLATION SOFTWARE OmegaT Content Computer-Assisted Translation Translation of a file Main features Supported formats Exchange methods with other CAT software Hardware and software requirements License
TRANSLATION SOFTWARE OmegaT Content Computer-Assisted Translation Translation of a file Main features Supported formats Exchange methods with other CAT software Hardware and software requirements License
Query Studio Training Guide Cognos 8 February 2010 DRAFT. Arkansas Public School Computer Network 101 East Capitol, Suite 101 Little Rock, AR 72201
 Query Studio Training Guide Cognos 8 February 2010 DRAFT Arkansas Public School Computer Network 101 East Capitol, Suite 101 Little Rock, AR 72201 2 Table of Contents Accessing Cognos Query Studio... 5
Query Studio Training Guide Cognos 8 February 2010 DRAFT Arkansas Public School Computer Network 101 East Capitol, Suite 101 Little Rock, AR 72201 2 Table of Contents Accessing Cognos Query Studio... 5
Published by SDL International ( Copyright SDL International. All rights reserved. Documentation for SDLX2004.
 Project Wizard Published by SDL International (http://www.sdlintl.com). Copyright SDL International. All rights reserved. Documentation for SDLX2004. Microsoft and Windows are registered trademarks of
Project Wizard Published by SDL International (http://www.sdlintl.com). Copyright SDL International. All rights reserved. Documentation for SDLX2004. Microsoft and Windows are registered trademarks of
Intuition ReAct Content Manager PC Application
 Intuition ReAct Content Manager PC Application PRODUCT MANUAL MTI P/N 063-1200-00 Rev A Release Date: May 2011 Software Version: v1.9.0.0 2011 MTI. All Rights Reserved. 1050 NW 229th Avenue, Hillsboro,
Intuition ReAct Content Manager PC Application PRODUCT MANUAL MTI P/N 063-1200-00 Rev A Release Date: May 2011 Software Version: v1.9.0.0 2011 MTI. All Rights Reserved. 1050 NW 229th Avenue, Hillsboro,
Introduction to Information Technology
 Introduction to Information Technology Assessment of Fundamental Competencies Model Paper 50 marks 1 hour 30 minutes Instructions to Candidates: (i) Select the most appropriate answer from the options
Introduction to Information Technology Assessment of Fundamental Competencies Model Paper 50 marks 1 hour 30 minutes Instructions to Candidates: (i) Select the most appropriate answer from the options
Outlook: Web Access. Outlook: Web Access AIS Vienna
 Outlook: Web Access AIS Vienna Table of Contents Introduction to OWA...1 Log On... 1 OWA Workspace... 2 Hiding/Displaying the Reading Pane... 3 Collapsing/Expanding the Outlook Bar... 4 Log Off... 5 Sending
Outlook: Web Access AIS Vienna Table of Contents Introduction to OWA...1 Log On... 1 OWA Workspace... 2 Hiding/Displaying the Reading Pane... 3 Collapsing/Expanding the Outlook Bar... 4 Log Off... 5 Sending
Style Report Enterprise Edition
 INTRODUCTION Style Report Enterprise Edition Welcome to Style Report Enterprise Edition! Style Report is a report design and interactive analysis package that allows you to explore, analyze, monitor, report,
INTRODUCTION Style Report Enterprise Edition Welcome to Style Report Enterprise Edition! Style Report is a report design and interactive analysis package that allows you to explore, analyze, monitor, report,
Login: Quick Guide for Qualtrics May 2018 Training:
 Qualtrics Basics Creating a New Qualtrics Account Note: Anyone with a Purdue career account can create a Qualtrics account. 1. In a Web browser, navigate to purdue.qualtrics.com. 2. Enter your Purdue Career
Qualtrics Basics Creating a New Qualtrics Account Note: Anyone with a Purdue career account can create a Qualtrics account. 1. In a Web browser, navigate to purdue.qualtrics.com. 2. Enter your Purdue Career
Reporter Tutorial: Intermediate
 Reporter Tutorial: Intermediate Refer to the following sections for guidance on using these features of the Reporter: Lesson 1 Data Relationships in Reports Lesson 2 Create Tutorial Training Report Lesson
Reporter Tutorial: Intermediate Refer to the following sections for guidance on using these features of the Reporter: Lesson 1 Data Relationships in Reports Lesson 2 Create Tutorial Training Report Lesson
Product Overview. All text and design is copyright 2009 Seavus, All rights reserved
 Product Overview All text and design is copyright 2009 Seavus, All rights reserved TABLE OF CONTENT 1. WELCOME TO SEAVUS DROPMIND 2 1.1 INTRODUCTION... 2 2 SEAVUS DROPMIND FUNCTIONALITIES 4 2.1 BASIC FUNCTIONALITY...
Product Overview All text and design is copyright 2009 Seavus, All rights reserved TABLE OF CONTENT 1. WELCOME TO SEAVUS DROPMIND 2 1.1 INTRODUCTION... 2 2 SEAVUS DROPMIND FUNCTIONALITIES 4 2.1 BASIC FUNCTIONALITY...
18.1 user guide No Magic, Inc. 2015
 18.1 user guide No Magic, Inc. 2015 All material contained herein is considered proprietary information owned by No Magic, Inc. and is not to be shared, copied, or reproduced by any means. All information
18.1 user guide No Magic, Inc. 2015 All material contained herein is considered proprietary information owned by No Magic, Inc. and is not to be shared, copied, or reproduced by any means. All information
SmartJCForms User Guide
 SmartJCForms User Guide 6/18/2015 C O N T E N T S Part 1: Introduction and Getting Started... 4 Chapter 1 - Introduction SmartJCForms Overview... 5 System Requirements... 6 Installation... 6 Licensing...
SmartJCForms User Guide 6/18/2015 C O N T E N T S Part 1: Introduction and Getting Started... 4 Chapter 1 - Introduction SmartJCForms Overview... 5 System Requirements... 6 Installation... 6 Licensing...
eschoolplus+ Cognos Query Studio Training Guide Version 2.4
 + Training Guide Version 2.4 May 2015 Arkansas Public School Computer Network This page was intentionally left blank Page 2 of 68 Table of Contents... 5 Accessing... 5 Working in Query Studio... 8 Query
+ Training Guide Version 2.4 May 2015 Arkansas Public School Computer Network This page was intentionally left blank Page 2 of 68 Table of Contents... 5 Accessing... 5 Working in Query Studio... 8 Query
This document contains information that will help you to create and send graphically-rich and compelling HTML s through the Create Wizard.
 This document contains information that will help you to create and send graphically-rich and compelling HTML emails through the Create Email Wizard. or warranty by AT&T and is subject to change. 1 Contents
This document contains information that will help you to create and send graphically-rich and compelling HTML emails through the Create Email Wizard. or warranty by AT&T and is subject to change. 1 Contents
MCDOUGAL LITTELL EASYPLANNER USER S GUIDE
 MCDOUGAL LITTELL EASYPLANNER USER S GUIDE 1 Introduction The McDougal Littell EasyPlanner allows you to quickly and easily access Resource materials such as tests, quizzes, books, and other supporting
MCDOUGAL LITTELL EASYPLANNER USER S GUIDE 1 Introduction The McDougal Littell EasyPlanner allows you to quickly and easily access Resource materials such as tests, quizzes, books, and other supporting
User Guide. Web Intelligence Rich Client. Business Objects 4.1
 User Guide Web Intelligence Rich Client Business Objects 4.1 2 P a g e Web Intelligence 4.1 User Guide Web Intelligence 4.1 User Guide Contents Getting Started in Web Intelligence 4.1... 5 Log into EDDIE...
User Guide Web Intelligence Rich Client Business Objects 4.1 2 P a g e Web Intelligence 4.1 User Guide Web Intelligence 4.1 User Guide Contents Getting Started in Web Intelligence 4.1... 5 Log into EDDIE...
2 Frequently Asked... Questions. 4 How Do I... 1 Working within... Entries
 Contents I Table of Contents Part I Welcome 6 1 Welcome... 6 2 Frequently Asked... Questions 6 Part II Getting Started 6 1 Getting Started... 6 2... 7 Create a New Database... 7 Open an Existing... Database
Contents I Table of Contents Part I Welcome 6 1 Welcome... 6 2 Frequently Asked... Questions 6 Part II Getting Started 6 1 Getting Started... 6 2... 7 Create a New Database... 7 Open an Existing... Database
USER GUIDE MADCAP FLARE SharePoint
 USER GUIDE MADCAP FLARE 2018 SharePoint Copyright 2018 MadCap Software. All rights reserved. Information in this document is subject to change without notice. The software described in this document is
USER GUIDE MADCAP FLARE 2018 SharePoint Copyright 2018 MadCap Software. All rights reserved. Information in this document is subject to change without notice. The software described in this document is
CITO2 Installation & User Instructions
 CITO2 Installation & User Instructions DD 56107 Stoneridge Electronics Ltd 1. Installation...4 1.1. System Requirements...4 1.2. Installing CITO2...4 1.3. Uninstalling CITO2...4 2. Starting and closing
CITO2 Installation & User Instructions DD 56107 Stoneridge Electronics Ltd 1. Installation...4 1.1. System Requirements...4 1.2. Installing CITO2...4 1.3. Uninstalling CITO2...4 2. Starting and closing
AVS4YOU Programs Help
 AVS4YOU Help - AVS Document Converter AVS4YOU Programs Help AVS Document Converter www.avs4you.com Online Media Technologies, Ltd., UK. 2004-2012 All rights reserved AVS4YOU Programs Help Page 2 of 39
AVS4YOU Help - AVS Document Converter AVS4YOU Programs Help AVS Document Converter www.avs4you.com Online Media Technologies, Ltd., UK. 2004-2012 All rights reserved AVS4YOU Programs Help Page 2 of 39
Tutorial to QuotationFinder_0.4.4
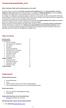 Tutorial to QuotationFinder_0.4.4 What is Quotation Finder and for which purposes can it be used? Quotation Finder is a tool for the automatic comparison of fully digitized texts. It can detect quotations,
Tutorial to QuotationFinder_0.4.4 What is Quotation Finder and for which purposes can it be used? Quotation Finder is a tool for the automatic comparison of fully digitized texts. It can detect quotations,
DISCLAIMER Whilst every effort has been made
 PUBLISHED BY Gallagher Group Limited Kahikatea Drive, Private Bag 3026 Hamilton, New Zealand www.gallagherams.com Copyright Gallagher Group Limited 2011. All rights reserved. Patents Pending. MyScale Pro
PUBLISHED BY Gallagher Group Limited Kahikatea Drive, Private Bag 3026 Hamilton, New Zealand www.gallagherams.com Copyright Gallagher Group Limited 2011. All rights reserved. Patents Pending. MyScale Pro
Word counts and match values
 integrated translation environment Word counts and match values 2004-2014 Kilgray Translation Technologies. All rights reserved. 2004-2014 ZAAC. All rights reserved. Contents Contents... 2 1 General...
integrated translation environment Word counts and match values 2004-2014 Kilgray Translation Technologies. All rights reserved. 2004-2014 ZAAC. All rights reserved. Contents Contents... 2 1 General...
Anchovy User Guide. Copyright Maxprograms
 Copyright 2009-2018 Maxprograms Table of Contents Introduction... 1 Anchovy... 1 Supported Platforms... 1 Supported Formats... 1 GlossML: Glossary Markup Language... 1 Comma Separated Values (CSV)... 1
Copyright 2009-2018 Maxprograms Table of Contents Introduction... 1 Anchovy... 1 Supported Platforms... 1 Supported Formats... 1 GlossML: Glossary Markup Language... 1 Comma Separated Values (CSV)... 1
Marketer's Guide. User guide for marketing analysts and business users
 Marketer's Guide Rev: 2014-06-11 Marketer's Guide User guide for marketing analysts and business users Table of Contents Chapter 1 Introduction... 4 Chapter 2 Quick Start Guide... 5 2.1 Accessing the Email
Marketer's Guide Rev: 2014-06-11 Marketer's Guide User guide for marketing analysts and business users Table of Contents Chapter 1 Introduction... 4 Chapter 2 Quick Start Guide... 5 2.1 Accessing the Email
P6 Professional Reporting Guide Version 18
 P6 Professional Reporting Guide Version 18 August 2018 Contents About the P6 Professional Reporting Guide... 7 Producing Reports and Graphics... 9 Report Basics... 9 Reporting features... 9 Report Wizard...
P6 Professional Reporting Guide Version 18 August 2018 Contents About the P6 Professional Reporting Guide... 7 Producing Reports and Graphics... 9 Report Basics... 9 Reporting features... 9 Report Wizard...
SDL Trados Studio 2011 Getting Started for Translators
 Training ourse SDL Trados Studio 2011 Getting Started for Translators Innovation Delivered. Table of ontents TABLE OF ONTENTS hapter: 1 Introduction About this Training Workbook... 1-2 hapter: 2 AT Technologies
Training ourse SDL Trados Studio 2011 Getting Started for Translators Innovation Delivered. Table of ontents TABLE OF ONTENTS hapter: 1 Introduction About this Training Workbook... 1-2 hapter: 2 AT Technologies
Sourcing - How to Create a Negotiation
 Martin Baker Secure Source-To-Pay Sourcing - How to Create a Negotiation December 07 Contents To Create a Project... To Create a Negotiation... 5 Attachments... 7 Private File Archive... 7 Creating Lines,
Martin Baker Secure Source-To-Pay Sourcing - How to Create a Negotiation December 07 Contents To Create a Project... To Create a Negotiation... 5 Attachments... 7 Private File Archive... 7 Creating Lines,
Dreamweaver Basics. Planning your website Organize site structure Plan site design & navigation Gather your assets
 Dreamweaver Basics Planning your website Organize site structure Plan site design & navigation Gather your assets Creating your website Dreamweaver workspace Define a site Create a web page Linking Manually
Dreamweaver Basics Planning your website Organize site structure Plan site design & navigation Gather your assets Creating your website Dreamweaver workspace Define a site Create a web page Linking Manually
User Manual. Administrator s guide for mass managing VirtueMart products. using. VM Mass Update 1.0
 User Manual Administrator s guide for mass managing VirtueMart products using VM Mass Update 1.0 The ultimate product management solution for VirtueMart! Contents Product Overview... 3 Feature List...
User Manual Administrator s guide for mass managing VirtueMart products using VM Mass Update 1.0 The ultimate product management solution for VirtueMart! Contents Product Overview... 3 Feature List...
Content 8.3 to 8.4.x. User Guide Fifth edition, February 22, by Desire2Learn Incorporated. All rights reserved
 Content 8.3 to 8.4.x User Guide Fifth edition, February 22, 2010 2009 by Desire2Learn Incorporated. All rights reserved 2009 by Desire2Learn Incorporated. All rights reserved. 305 King Street West, Suite
Content 8.3 to 8.4.x User Guide Fifth edition, February 22, 2010 2009 by Desire2Learn Incorporated. All rights reserved 2009 by Desire2Learn Incorporated. All rights reserved. 305 King Street West, Suite
Translation Tools. What they can and cannot do. Angelika Zerfass
 Translation Tools What they can and cannot do Angelika Zerfass zerfass@zaac.de Tools are stupid They have wonderful functionalities that are quite sophisticated, but only do what we tell them to do. If
Translation Tools What they can and cannot do Angelika Zerfass zerfass@zaac.de Tools are stupid They have wonderful functionalities that are quite sophisticated, but only do what we tell them to do. If
FileMaker. Mobile 2.1. User s Guide. For Windows, Mac, Palm OS, and Pocket PC. Companion for Palm OS and Pocket PC
 For Windows, Mac, Palm OS, and Pocket PC FileMaker Mobile 2.1 Companion for Palm OS and Pocket PC User s Guide 2000-2002 FileMaker, Inc. All Rights Reserved. FileMaker, Inc. 5201 Patrick Henry Drive Santa
For Windows, Mac, Palm OS, and Pocket PC FileMaker Mobile 2.1 Companion for Palm OS and Pocket PC User s Guide 2000-2002 FileMaker, Inc. All Rights Reserved. FileMaker, Inc. 5201 Patrick Henry Drive Santa
Contents. A April 2017 i
 Contents 1 Introduction................................................................1 Scanner support... 1 Supporting documentation... 2 Virus scanning applications... 3 Installing the software... 4
Contents 1 Introduction................................................................1 Scanner support... 1 Supporting documentation... 2 Virus scanning applications... 3 Installing the software... 4
FileMaker. Mobile 7. User s Guide. For Windows, Mac, Palm OS, and Pocket PC. Companion for Palm OS and Pocket PC
 For Windows, Mac, Palm OS, and Pocket PC FileMaker Mobile 7 Companion for Palm OS and Pocket PC User s Guide 2000-2004 FileMaker, Inc. All Rights Reserved. FileMaker, Inc. 5201 Patrick Henry Drive Santa
For Windows, Mac, Palm OS, and Pocket PC FileMaker Mobile 7 Companion for Palm OS and Pocket PC User s Guide 2000-2004 FileMaker, Inc. All Rights Reserved. FileMaker, Inc. 5201 Patrick Henry Drive Santa
The CHECKBOX Quick Start Guide
 The CHECKBOX Quick Start Guide This guide will provide step-by-step directions in order to help you get started faster with Checkbox. First, Some Basic Concepts The CHECKBOX Survey Lifecycle Create Edit
The CHECKBOX Quick Start Guide This guide will provide step-by-step directions in order to help you get started faster with Checkbox. First, Some Basic Concepts The CHECKBOX Survey Lifecycle Create Edit
Dreamweaver Basics Outline
 Dreamweaver Basics Outline The Interface Toolbar Status Bar Property Inspector Insert Toolbar Right Palette Modify Page Properties File Structure Define Site Building Our Webpage Working with Tables Working
Dreamweaver Basics Outline The Interface Toolbar Status Bar Property Inspector Insert Toolbar Right Palette Modify Page Properties File Structure Define Site Building Our Webpage Working with Tables Working
MadCap Software. Index Guide. Flare 2017 r2
 MadCap Software Index Guide Flare 2017 r2 Copyright 2017 MadCap Software. All rights reserved. Information in this document is subject to change without notice. The software described in this document
MadCap Software Index Guide Flare 2017 r2 Copyright 2017 MadCap Software. All rights reserved. Information in this document is subject to change without notice. The software described in this document
Workshare Professional 10. Getting Started Guide
 Workshare Professional 10 Getting Started Guide Introducing Workshare Professional 10 Workshare is dedicated to helping professionals compare, protect and share their documents. New features Compare Excel
Workshare Professional 10 Getting Started Guide Introducing Workshare Professional 10 Workshare is dedicated to helping professionals compare, protect and share their documents. New features Compare Excel
Sysfilter for Excel MANUAL FOR THE TRANSLATION OF EXCEL FILES WITH SYSFILTER FOR EXCEL. User Guide - Sysfilter for Excel
 2018 Sysfilter for Excel MANUAL FOR THE TRANSLATION OF EXCEL FILES WITH SYSFILTER FOR EXCEL POLMANN SERVICES Zusamstr. 12 86464 Dinkelscherben Germany 1 User Guide Sysfilter for Excel Version: 7.0.1 Date:
2018 Sysfilter for Excel MANUAL FOR THE TRANSLATION OF EXCEL FILES WITH SYSFILTER FOR EXCEL POLMANN SERVICES Zusamstr. 12 86464 Dinkelscherben Germany 1 User Guide Sysfilter for Excel Version: 7.0.1 Date:
Overview. Top. Welcome to SysTools MailXaminer
 Table of Contents Overview... 2 System Requirements... 3 Installation of SysTools MailXaminer... 4 Uninstall Software... 6 Software Menu Option... 8 Software Navigation Option... 10 Complete Steps to Recover,
Table of Contents Overview... 2 System Requirements... 3 Installation of SysTools MailXaminer... 4 Uninstall Software... 6 Software Menu Option... 8 Software Navigation Option... 10 Complete Steps to Recover,
OU EDUCATE TRAINING MANUAL
 OU EDUCATE TRAINING MANUAL OmniUpdate Web Content Management System El Camino College Staff Development 310-660-3868 Course Topics: Section 1: OU Educate Overview and Login Section 2: The OmniUpdate Interface
OU EDUCATE TRAINING MANUAL OmniUpdate Web Content Management System El Camino College Staff Development 310-660-3868 Course Topics: Section 1: OU Educate Overview and Login Section 2: The OmniUpdate Interface
A Guide to Quark Author Web Edition October 2017 Update
 A Guide to Quark Author Web Edition 2015 - October 2017 Update Contents Getting Started...1 Smart Documents...1 Introduction to the Quark Author Web Edition User Guide...1 Quark Author Web Edition configuration...1
A Guide to Quark Author Web Edition 2015 - October 2017 Update Contents Getting Started...1 Smart Documents...1 Introduction to the Quark Author Web Edition User Guide...1 Quark Author Web Edition configuration...1
FirmSite Control. Tutorial
 FirmSite Control Tutorial 1 Last Updated June 26, 2007 by Melinda France Contents A. Logging on to the Administrative Control Center... 3 Using the Editor Overview:... 3 Inserting an Image... 7 Inserting
FirmSite Control Tutorial 1 Last Updated June 26, 2007 by Melinda France Contents A. Logging on to the Administrative Control Center... 3 Using the Editor Overview:... 3 Inserting an Image... 7 Inserting
User Guide Product Design Version 1.7
 User Guide Product Design Version 1.7 1 INTRODUCTION 3 Guide 3 USING THE SYSTEM 4 Accessing the System 5 Logging In Using an Access Email 5 Normal Login 6 Resetting a Password 6 Logging Off 6 Home Page
User Guide Product Design Version 1.7 1 INTRODUCTION 3 Guide 3 USING THE SYSTEM 4 Accessing the System 5 Logging In Using an Access Email 5 Normal Login 6 Resetting a Password 6 Logging Off 6 Home Page
Manual one2edit Version April 2015
 Manual one2edit Version April 2015 1 Table of contents Page 3 Page 4 Page 6 Page 7 Page 8 Page 9 Page 10 Page 11 Page 12 Page 13 Page 14 Page 15 Page 16 Page 17 Page 18 Page 20 Page 21 Page 22 Page 23
Manual one2edit Version April 2015 1 Table of contents Page 3 Page 4 Page 6 Page 7 Page 8 Page 9 Page 10 Page 11 Page 12 Page 13 Page 14 Page 15 Page 16 Page 17 Page 18 Page 20 Page 21 Page 22 Page 23
ADOBE VISUAL COMMUNICATION USING DREAMWEAVER CS5 Curriculum/Certification Mapping in MyGraphicsLab
 ADOBE VISUAL COMMUNICATION USING DREAMWEAVER CS5 Curriculum/Certification Mapping in MyGraphicsLab OBJECTIVES- 1.0 Setting Project Requirement 1.1 Identify the purpose, audience, and audience needs for
ADOBE VISUAL COMMUNICATION USING DREAMWEAVER CS5 Curriculum/Certification Mapping in MyGraphicsLab OBJECTIVES- 1.0 Setting Project Requirement 1.1 Identify the purpose, audience, and audience needs for
Sync User Guide. Powered by Axient Anchor
 Sync Powered by Axient Anchor TABLE OF CONTENTS End... Error! Bookmark not defined. Last Revised: Wednesday, October 10, 2018... Error! Bookmark not defined. Table of Contents... 2 Getting Started... 7
Sync Powered by Axient Anchor TABLE OF CONTENTS End... Error! Bookmark not defined. Last Revised: Wednesday, October 10, 2018... Error! Bookmark not defined. Table of Contents... 2 Getting Started... 7
Eaton Vendor Submission Manager (SM_PM) Quick Reference Guide. Pre-flight submission. Key Contacts and Links
 Key Contacts and Links GlobalLink Technical Support: Eaton_Support@translations.com GlobalLink Technology contacts: Natalia Fuentes and Mariann Morrell eatontech@translations.com Project Director URL:
Key Contacts and Links GlobalLink Technical Support: Eaton_Support@translations.com GlobalLink Technology contacts: Natalia Fuentes and Mariann Morrell eatontech@translations.com Project Director URL:
Converting Your PDFs to Excel
 Converting Your PDFs to Excel Easy 3-Step Guide STEP 1: OPEN YOUR PDF Select the Open... command from the File menu. STEP 3: CONVERTING TO EXCEL After selecting, you are ready for conversion. For conversions
Converting Your PDFs to Excel Easy 3-Step Guide STEP 1: OPEN YOUR PDF Select the Open... command from the File menu. STEP 3: CONVERTING TO EXCEL After selecting, you are ready for conversion. For conversions
Computer Shortcuts. Files menu options in current program. Edits options in current program Universal Help in almost every Windows program.
 www.bankjobszone.com Computer Shortcuts Shortcut keys Concept: Shortcuts keys help provide an easier and usually quicker method of navigating and using computer software programs. Shortcut keys are commonly
www.bankjobszone.com Computer Shortcuts Shortcut keys Concept: Shortcuts keys help provide an easier and usually quicker method of navigating and using computer software programs. Shortcut keys are commonly
TOSHIBA GA Utilities
 TOSHIBA GA-1211 Utilities 2008 Electronics for Imaging, Inc. The information in this publication is covered under Legal Notices for this product. 45075940 24 October 2008 CONTENTS 3 CONTENTS INTRODUCTION
TOSHIBA GA-1211 Utilities 2008 Electronics for Imaging, Inc. The information in this publication is covered under Legal Notices for this product. 45075940 24 October 2008 CONTENTS 3 CONTENTS INTRODUCTION
A dialog box will appear informing you that you will need to restart Enterprise to see the Calendar changes. Click Ok and then restart Enterprise.
 The tax Calendar in Premium Pro Enterprise includes due dates for annual, estimate, and monthly premium tax returns, due dates for various additional insurance related filings, and due dates for local
The tax Calendar in Premium Pro Enterprise includes due dates for annual, estimate, and monthly premium tax returns, due dates for various additional insurance related filings, and due dates for local
QuickStart Across Personal Edition v5.5 (Revision: November 8, 2012)
 QuickStart Across Personal Edition v5.5 (Revision: November 8, 2012) Copyright 2004-2012 Across Systems GmbH The contents of this document may not be copied or made available to third parties in any other
QuickStart Across Personal Edition v5.5 (Revision: November 8, 2012) Copyright 2004-2012 Across Systems GmbH The contents of this document may not be copied or made available to third parties in any other
My Sysco Reporting Job Aid for CMU Customers. My Sysco Reporting. For CMU Customers (Serviced by Program Sales)
 My Sysco Reporting For CMU Customers (Serviced by Program Sales) 1 Accessing My Sysco Reporting... 2 Logging In... 2 The Reporting Dashboard... 3 My Sysco Reporting Process... 6 Generating a Report...
My Sysco Reporting For CMU Customers (Serviced by Program Sales) 1 Accessing My Sysco Reporting... 2 Logging In... 2 The Reporting Dashboard... 3 My Sysco Reporting Process... 6 Generating a Report...
FinalCode Viewer User Manual
 FinalCode Viewer User Manual Edition 2.3 Target: FinalCode Viewer Ver.4.30 January 7th, 2015 1 Introduction Thank you for choosing FinalCode. This manual describes how to install, and operate FinalCode
FinalCode Viewer User Manual Edition 2.3 Target: FinalCode Viewer Ver.4.30 January 7th, 2015 1 Introduction Thank you for choosing FinalCode. This manual describes how to install, and operate FinalCode
Index COPYRIGHTED MATERIAL. Symbols and Numerics
 Symbols and Numerics ( ) (parentheses), in functions, 173... (double quotes), enclosing character strings, 183 #...# (pound signs), enclosing datetime literals, 184... (single quotes), enclosing character
Symbols and Numerics ( ) (parentheses), in functions, 173... (double quotes), enclosing character strings, 183 #...# (pound signs), enclosing datetime literals, 184... (single quotes), enclosing character
CenterStone. Reports User Guide. Manhattan Software Inc. World Leading Real Estate, Asset & Facilities Management Software.
 CenterStone Reports User Guide Version 1 Manhattan Software Inc. World Leading Real Estate, Asset & Facilities Management Software The information contained herein is the property of Manhattan Software,
CenterStone Reports User Guide Version 1 Manhattan Software Inc. World Leading Real Estate, Asset & Facilities Management Software The information contained herein is the property of Manhattan Software,
CMS Training. Web Address for Training Common Tasks in the CMS Guide
 CMS Training Web Address for Training http://mirror.frostburg.edu/training Common Tasks in the CMS Guide 1 Getting Help Quick Test Script Documentation that takes you quickly through a set of common tasks.
CMS Training Web Address for Training http://mirror.frostburg.edu/training Common Tasks in the CMS Guide 1 Getting Help Quick Test Script Documentation that takes you quickly through a set of common tasks.
