Filters and File Formats in Translation Workspace. Project Engineer and Translators Reference Guide
|
|
|
- Barrie White
- 6 years ago
- Views:
Transcription
1 in Translation Workspace Project Engineer and Translators Reference Guide Version February 26, 2018
2 Contents New and Edited 6 Updated in Translation Workspace Updated in Translation Workspace Updated in Translation Workspace Updated in Translation Workspace Updated in Translation Workspace Updated in Translation Workspace Updated in Translation Workspace Updated in Translation Workspace Updated in Translation Workspace Updated in Translation Workspace Updated in Translation Workspace Updated in Translation Workspace Updated in Translation Workspace Updated in Translation Workspace Updated in Translation Workspace Updated in Translation Workspace Updated in Translation Workspace Supported File Formats 9 On Handling Files ZIP Archives 10 Paths 10 Filenames 11 Pre-Processing Stage Filters 11 Converting to Translation Workspace RTF Converting to Translation Workspace XLIFF Locking Frequent Segments Splitting and Merging XLZ Files Using Explicit Context Match values in XLZ Files Using explicit context match metadata in XLZ files 20 Behavior 21 Translating 22 What is TagML? Bilingual TagML TagML Format Root element 22 Instruction lines: 22 Classes of tags 22 Preview of TagML 23 Understandi ng and Using TagML 23 Translating XLZ Files With Track Changes 23 Translating Master Repetitions Lionbridge Technologies, Inc. All Rights Reserved
3 Post-Processing 26 Propagating Frequent Segments Managing Warnings and Errors 28 Error situations 28 Quality Assurance Checks Cleanup "Cleaning" with the Translation Workspace Tools or the Word Client Plug-in 29 "Cleaning" with the XLIFF Editor 30 Converting Back to the Original Format Filtering RTF Files after Translation (Cleanup and Back Conversion) 30 Filtering XLIFF Files after Translation 32 Back Converting Files with Tracked Changes 34 Markup Language File Formats (XML, HTML, SGML, XHTML, ASP, JSP) 35 Profile Selection and Auto-select 37 Actions Common to All File Types Markup Language Assistant Dialog Defining Parsing Rules Using the Flat Tree View 49 Sample and Legend 50 Using the Hierarchical Tree View 51 Sample and Legend 51 Using the Advanced Tree View and XPath expressions 52 Sample and Legend 53 XPath Expression Editor XPath Expression Order 55 Overview of XPath expressions 55 Entity Conversions Text Filter 59 Supported Document Encodings Configuring the Filter Profile Selection Configure Filter Dialog Options Loading a.lmx File 62 Text Filter Profile Edit Dialog The Header Panel of the Profile Edit Dialog 62 The Tree view in the Profile Edit Dialog 63 Visual Edit of the Tree 64 Context Menu 64 Preview of a Sample File 66 The Text Filter Profile Edit Bottom Panel 66 Rule Edit Dialog Adding Regular Expression Items Applying Rules during Parsing 70 Examples of Applying Profiles with Different Parsing Rules Example 1: Two Block Sibling Rules 70 Example 2: Two Block Sibling Rules 71 Example 3: Two Delimiter Sibling Rules 72 Example 4: Two Delimiter Sibling Rules Lionbridge Technologies, Inc. All Rights Reserved
4 Example 5: A Delimiter Rule Including a Nested (Child) Block Rule 74 Example 6: One delimiter rule with identical delimiters 74 Example 7: Making Comments Translatable in a Java Source File 75 Previewing TXT documents converted with TXT Filter 76 Using the Create New File dialog to Create XLZ files from text Microsoft Office Files (DOC, DOCX, RTF, PPT, PPTX, XLS, XLS X) 80 DOCX Filter Defining text as Untranslatable 80 DOCX TagML 80 Converting DOCX to RTF or XLIFF 84 DOCX Files with Tracked Changes 84 Converting DOCX to RTF or XLIFF 87 Converting back to DOCX 87 Right-to-left rendering on the DOCX file 89 Additional DOCX filter information 89 What is extracted for translation? 90 Formatting objects extracted for translation 90 Objects extracted for translation 91 Objects not extracted for translation 91 Output options 91 Previewing XLZ documents converted with DOCX Filter 91 Paragraph and Line Breaks Handling 92 Special Characters and Symbols 92 PPTX Filter Defining Text as Untranslatable 92 PPTX TagML 92 Converting PPTX to RTF or XLIFF 94 Converting back to PPTX 95 Additional PPTX filter information 95 Text Extraction 95 Segmentation 96 Objects extracted for translation 96 Objects not extracted for translation 96 Output options 96 Previewing XLZ documents converted with PPTX Filter 97 Known Limitations 97 XLSX Filter Defining Text as Untranslatable 97 Converting XLSX to RTF or XLIFF 98 Converting Back to XLSX 99 Additional XLSX Filter Information 100 Text Extraction 100 Segmentation 101 Specifying an Excluded Range 101 Objects Extracted for Translation 101 Objects Not Extracted for Translation 102 Output options 102 Previewing XLZ documents converted with XLSX Filter 102 XLSX TagML 102 FrameMaker and InDesign Files (MIF, IDML, INX) Lionbridge Technologies, Inc. All Rights Reserved
5 MIF Filter Defining text as Untranslatable 105 MIF TagML 106 Converting MIF to RTF or XLIFF 109 Converting back to MIF 109 Additional MIF filter information 110 Character Conversion 110 Text Extraction 111 Segmentation 111 Output options 112 Page Breaks 112 Default setting 112 IDML Filter Defining Text as Untranslatable 112 Converting IDML to RTF or XLIFF 113 Converting Back to IDML 114 Additional IDML Filter Information 115 INX Filter Defining text as Untranslatable 118 INX TagML 118 Converting INX to RTF or XLIFF 119 Converting back to INX 120 Additional INX filter information 120 Paragraph and Line Breaks treatment 120 Entities management 120 Inline graphics 120 Embedded graphics 121 Hidden and l ocked layers 121 Industry standards (TTX and XLIFF) 122 TTX to RTF Conversion Dialog Translation Workspace RTF / XLIFF to TTX Conversion Dialog XLIFF 2.0 to XLZ Conversion Dialog XLIFF 2.0 Translation Candidates module 126 Translation Workspace XLZ to XLIFF 2.0 Back Conversion Dialog Translation Workspace RTF to XLZ Conversion Dialog 128 Translation Workspace XLZ to RTF Conversion Dialog Lionbridge Technologies, Inc. All Rights Reserved
6 New and Edited Paragraphs which include previously existing, but for the latest version edited content, have a greyish background color and a dotted red border, as this paragraph does. Paragraphs which have been added to the latest version of this guide have a yellowish background color and a green dashed border, as this paragraph does. Removed text and figures and changes in layout only are not highlighted. Updated in Translation Workspace The following passage was updated to this guide for Translation Workspace The Objects extracted for translation section in the DOCX Filter topic. Updated in Translation Workspace The following passage was updated to this guide for Translation Workspace The Translating XLZ Files With Track Changes topic. Updated in Translation Workspace The following passage was added to this guide for Translation Workspace The Using the Create New File dialog to Create XLZ files from text topic. Updated in Translation Workspace The following passages were updated in this guide for Translation Workspace The MIF Filter topic. Updated in Translation Workspace The following passages were added to this guide for Translation Workspace The Previewing TXT documents converted with TXT Filter subtopic. Updated in Translation Workspace The following passages were added to this guide for Translation Workspace The ZIP Archives subtopic. Updated in Translation Workspace The following passages were updated in this guide for Translation Workspace The Filtering XLIFF Files after Translation subtopic. Updated in Translation Workspace The following passages were added in this guide for Translation Workspace The Document Cleanup dialog image in the Cleanup topic. The XLIFF 2.0 Translation Candidates module subtopic. Updated in Translation Workspace The following passages were updated in this guide for Translation Workspace The Locking Frequent Segments topic Lionbridge Technologies, Inc. All Rights Reserved
7 Updated in Translation Workspace The following passages were updated in this guide for Translation Workspace The XLIFF 2.0 to XLZ Conversion Dialog topic. The Translation Workspace XLZ to XLIFF 2.0 Back Conversion Dialog topic. Updated in Translation Workspace The following passages were updated in this guide for Translation Workspace The Previewing XLZ documents converted with DOCX Filter topic. The Previewing XLZ documents converted with PPTX Filter topic. The Previewing XLZ documents converted with XLSX Filter topic. Updated in Translation Workspace The following passages were added to this guide for Translation Workspace The Previewing XLZ documents converted with DOCX Filter topic. The Previewing XLZ documents converted with PPTX Filter topic. The Previewing XLZ documents converted with XLSX Filter topic. Updated in Translation Workspace The following topics were updated in this guide for Translation Workspace The Locking Frequent Segments topic (the description for the Allow Tag Replacement option). Updated in Translation Workspace The following topics were updated in this guide for Translation Workspace The Additional IDML Filter Information topic. Updated in Translation Workspace The following topics were added in this guide for Translation Workspace The Using Explicit Context Match values in XLZ Files topic. The XLIFF 2.0 to XLZ Conversion Dialog topic. The Translation Workspace XLZ to XLIFF 2.0 Back Conversion Dialog topic. The following topics were updated in this guide for Translation Workspace The Additional IDML Filter Information topic. The Supported File Formats topic: XLIFF 2.0 was added to the supported formats table. Updated in Translation Workspace The following topics were updated in this guide for Translation Workspace The MIF Filter topic. Missing supported Excel file formats were added to two pages in this document (not highlighted) Lionbridge Technologies, Inc. All Rights Reserved
8 Updated in Translation Workspace The following topics were updated in this guide for Translation Workspace The MIF Filter topic (the first Note) Lionbridge Technologies, Inc. All Rights Reserved
9 Filters and File Formats in Translation Workspace This guide describes the file formats supported by Translation Workspace and the filters for converting these formats to and from the translation formats (RTF and XLIFF) used by translators in the Translation Workspace editors: the Microsoft Word Plug-in and the XLIFF Editor. Supported File Formats Translation Workspace provides built-in filters to convert the most popular file formats (MIF, IDML, INX, DOCX, PPTX, XLSX) and markup language file types (HTML, XML, SGML) into translatable format (RTF or XLIFF) and back to the original format. The following table lists the supported formats, the filters for getting them to a translation format, the Translation Workspace dialog in which the filter is found, and the recommending Translation Workspace editor for translating them: Format Filter (Conversion dialog) Recommended Editor Rich Text Format (RTF) Translation Workspace RTF (Convert External Styles to Translation Workspace dialog) Microsoft Word Plug-in Microsoft Word (DOC, DOT) Translation Workspace RTF Microsoft Word Plug-in Microsoft Word (DOCX, DOTX, DOCM, DOTM) Microsoft PowerPoint (PPTX, PPTM, POTX, POTM, PPSX, PPSM) Microsoft Excel (XLSX, XLAM, XLSM, XLTM, XLTX) InDesign CS4, CS6 (IDML) InDesign CS2, CS3 (INX) FrameMaker versions 5-12 (MIF) Markup Languages (XML, HTML, SGML, XHTML, ASP, JSP) and profiles (HTML, HHC, HHK, RESX) Trados TTX Translation Workspace DOCX (Document Conversion dialog, Convert External Styles to Translation Workspace dialog) Translation Workspace PPTX (Document Conversion dialog) Translation Workspace XLSX (Document Conversion dialog) Translation Workspace IDML (Document Conversion dialog) Translation Workspace INX (Document Conversion dialog) Translation Workspace MIF (Document Conversion dialog) Translation Workspace XML/HTML (Document Conversion dialog) Translation Workspace TTX to RTF (Document Conversion dialog, TTX to RTF Conversion dialog) XLIFF Editor XLIFF Editor XLIFF Editor XLIFF Editor XLIFF Editor XLIFF Editor XLIFF Editor Trados TTX (pre-segmented) XLIFF Editor XLIFF Editor Idiom XLIFF (XLZ, XLIFF) XLIFF Editor (Idiom XLIFF Converter dialog) Microsoft Word Plug-in XLIFF Editor OKAPI generic XLIFF XLIFF Editor XLIFF Editor XLIFF 2.0 files Text files (for example, plain text, properties and INI files XLIFF 2.0 to Translation Workspace XLZ (XLIFF 2.0 to XLZ Conversion dialog) Translation Workspace TEXT (Document Conversion dialog) XLIFF Editor XLIFF Editor 2018 Lionbridge Technologies, Inc. All Rights Reserved
10 The typical translation process has three basic states: Pre-Processing, Translation, and Post- Processing. On Handling Files The Translation Workspace filters are used during the Pre-Processing stage to convert the files to a translatable format either Translation Workspace RTF or XLIFF. Filters are also used to convert the translated files back to their original format in the Post-Processing stage. ZIP Archives Translation Workspace can, in input and output, handle ZIP files containing more than 65,535 files, if the size of each file in the ZIP and the size of the ZIP archive itself is maximum 2 GB. Paths Windows XP and newer Windows versions prevent you from creating folder+filename paths longer than 260 characters (the file extension included). Such paths can still exist in Windows file system as a result of copying folders into folders or by extracting compressed files (e.g. ZIP). However, the Windows APIs can normally recognize maximum 260 character paths, and there is a 259-character limitation on creating and saving files in the MS Office products. For MS Excel the limitation is 218 characters (including file name extension). Warning: When the path is longer than 259 characters, several operations of Translation Workspace Word Plug-in, XLIFF Editor and TW Tools (Conversions, Document Analysis, Pretranslation, TM Import, Cleanup) are at risk for not performing as expected. The Translation Workspace client may then be unable to create the needed temporary files Lionbridge Technologies, Inc. All Rights Reserved
11 Filenames Even when a ZIP file name path is less than 259 characters, the paths of the files inside the ZIP file can include more than 259 characters. If a whole folder structure is compressed into the ZIP file, the ZIP file can itself contain file paths with more than 259 characters. When processed by Translation Workspace files inside such ZIP files may not be processed as expected. A same kind of issue exists with capitalization of filenames in Windows. It is usually not possible to create a file that has the same name as another file except for capitalization. But there are ways by which it can be done and if you end up with two such files you must forever use the exact right capitalization to be able to access any of the files. Pre-Processing Stage Filters Your first step with your files is to get them into the Translation Workspace intermediate translation format you will use RTF or XLIFF. Note that these RTF and XLIFF formats are specific Translation Workspace variants of RTF and XLIFF, with special tags for using the Translation Workspace commands. The filters used to convert the files to the Translation Workspace translation (or pivot ) formats do the following: 1. Convert the source to format editable by the Translation Workspace editors (the Microsoft Word Plug-in or XLIFF Editor). 2. Separate content into what is translatable and what is not translatable (and what is internal ). 3. Divide-up translatable content into translatable-sized chunks (called segments ) Lionbridge Technologies, Inc. All Rights Reserved
12 Converting to Translation Workspace RTF RTF uses text formatting to handle parsing, to define the first level of segmentation, to store the bilingual content, and to store other metadata used in the Computer-Aided Translation (CAT) process. The RTF filter parses text into external (not translatable indicated as gray), translatable (indicated as black), and internal (text that can t be translated, but can be repositioned and resides within not translatable text indicated as red). Content is segmented according to your segmentation rules for the associated TM (which can be delimited by any of these delimiters: tabulator, newline, paragraph, ordinals, middle initials, full stop, question mark, exclamation mark, colon, semicolon, or others you add). Blocks of translatable text between blocks of external text automatically become segments. A bilingual segment one that contains both the original source text and the translated text is stored in the RTF using a combination of tags and hidden text. The original source text and t he tagging syntax are marked as hidden text, where the translated text is visible text. When the passage above is translated into French, the source segments are hidden by default: If you toggle the Show/Hide button to Show, the source segments are displayed as well: 2018 Lionbridge Technologies, Inc. All Rights Reserved
13 The Show view also displays segment boundary indicators. Converting to Translation Workspace XLIFF The filters for converting a file to Translation Workspace XLIFF format create an XLZ package, which is a zip file comprising a skeleton (SKL) file, to maintain the structure so you can generate a target file at any time in the process, and an XLF file that contains the segments, which are bounded within <trans-unit> elements, inside of which are <source> and <target> elements. Internal content is handled with special tags. Here is a sample from an XLIFF file viewed in a text editor: The XLIFF Editor hides these underlying structural tags, presenting (in black) the translatable text, (in gray) the untranslatable external tags, and (in red) the internal tags, which can be moved but not modified Lionbridge Technologies, Inc. All Rights Reserved
14 DOCX Files with Track Changes DOCX files with track changes can be translated in Translation Workspace. Original RTF files need to be saved to DOCX. You should save any original RTF files with or without track changes to DOCX format with MS Word before you start processing the files. Direct conversion of RTF files to XLZ accepts all tracked changes in the files and disables tracking during further processing of such files. Files converted to RTF are not supported. You cannot process RTF files with track changes process without losing the tracking. Files have to be converted to XLZ with the DOCX filter from DOCX to enable the tracking and retain the tracked changes during processing. Original DOCX and DOC files can include tracked changes that are retained during further processing when converted to XLZ. The DOC files have to be saved to DOCX files before converting to XLZ with the DOCX Filter. Original DOC and DOCX files can also be already (fully or partially) segmented and they can include tracked changes in both, the source and the target segments. All other original file types (PPTX, XLSX, IDML, MIF ), (.nnn) are converted with the appropriate filter for those files. Tracked changes can be included first when the XLZ file is edited in XLIFF Editor with Tracked Changes ON, but all changes are accepted and changes are not tracked in the final document generated from the XLZ. Regardless of the original file type, you can set XLIFF Editor to track changes that are made to the target segments while translating XLZ files. Tracked changes are formatted as blue underlined text for insertion and green strike through text for deletion in the XLZ files. The same formatting is used for changes made by all the users Lionbridge Technologies, Inc. All Rights Reserved
15 Locking Frequent Segments With Lock Frequent Segments function you can lock the frequently repeated segments in XLZ and XLF files before processing the files further. With Propagate Frequent Segments function you can propagate the translations to the frequently repeated segments (locked by the Lock Frequent Segments function), after the XLZ and XLF files have been otherwise processed. No tag replacement is performed during the Lock Frequent Segments operation.only segments for which the number, position, and the contents of the tags match are identified as repetitions. Note: Lock Frequent Segments and Propagate Frequent Segments functionality are available only in Word Client and TW Tools. XLIFF Editor cannot perform the Lock and Propagate processes. You have login to a Translation Workspace server when launching these two functions, but selecting a TM and a language pair is not required. Files with Tracked Changes Running the Lock Frequent Segments operation for files with track changes is currently blocked. An error message is displayed if you run the operation for such files. Lock Frequent Segments With the Lock Frequent Segments function you can lock the frequently repeated segments in a batch of XLZ and XLF files before the files are otherwise processed. The XLZ and the XLF files can be either previously non-processed or already pretranslated files. Note: In XLIFF Editor you cannot expand or shrink segments which have the master/repetition information coming from the Lock & Propagate functionality.. To lock the frequent segments on a batch of XLZ and XLF files: 1. Drag and drop (or click Add Files to add the files) the set of XLZ and XLF files onto the Lock Frequent Segments dialog. 2. Adjust the values for the Minimum Frequency and Minimum Wordcount options, if needed. 3. Define whether you want backups (.bak) of the input files created. This option is checked by default. 4. Click Lock. The Lock Frequent Segments dialog is accessed from the Lock Frequent Segments link at Start > All Programs > Translation Workspace > Tools > Translation Workspace Tools. Or, in the Word Client Plug-in, you can access it at Documents > Lock Frequent Segments Lionbridge Technologies, Inc. All Rights Reserved
16 When you add files or folders containing the files the Translation Workspace client checks if the documents you chose are of the correct type (XLZ and XLF) for conversion and only displays XLZ and XLF encoded documents. This dialog includes the following options: Option Add Files Remove Files Minimum Frequency Minimum Wordcount Description You may click on this button to add a number of files through the system s file open dialog. The same restrictions apply on the file type as explained above. Removes all files from the dialog. Does however not remove or delete files from your disk. By adjusting the value in this field you may set the minimum frequency of the segments to be considered as to be processed. The default value is 2. If the value is set to for example 4, only those segments appearing in the files to be processed at least 4 times, are locked. By adjusting the value in this field you may set the minimum wordcount of the segments to be considered as to be processed. The default value is 3. If the value is set to for example 5, only those segments appearing in the files to be processed which have at least 5 words, are locked Lionbridge Technologies, Inc. All Rights Reserved
17 Note: This option does not work for languages which do not separate words by spaces (mainly double-byte languages). Allow Tag Replaceme nt Create.bak Copies of Input Files Lock Cancel By checking this option you enable tag replacement during the Lock Frequent Segments operation. When the option is not checked, no tags, acronyms and numbers are substituted while the segments are locked. Currently this option cannot be checked by the users and no tag replacement is performed during the locking operation. For segments to be identified as repetitions, the number, position, and the contents of the tags should match.. The Lock Frequent Segments process replaces the selected input files. If you want to keep the old files as well, you should check this box. An old file input.xlz or input.xlf is then renamed to input.xlz.bak or input.xlf.bak and will not be overwritten with the new file. Clicking this button starts the conversion. You will see a progress dialog, and after the conversion of all documents is done the main dialog stays open. Closes this dialog without further action. Options defined on the Lock Frequent Segments dialog are stored and preserved between sessions. Utilizing Context Matches If a locked frequent segment is unlocked and translated before the propagation phase, its target is overwritten by the Propagate Frequent Segments process. To utilize the context matches provided by the TM, you should pretranslate the XLZ and the XLF files before the Lock Frequent Segments operation is performed Lionbridge Technologies, Inc. All Rights Reserved
18 Results If Create.bak Copies of Input Files was checked in the Lock Frequent Segments dialog, the.bak extension is added to the original files and the processed files are created into the same folder. After the Lock Frequent Segments has been run to a batch of files, the locked segments are grayed in XLIFF Editor. As the segments of the files (run with the default Lock Frequent Segments settings) in the picture below are identical, all the segments in the second file are locked. The first occurrence of the frequently repeated segment is treated as the master repetition. The master repetitions are available for translation in the files. Other occurrences of the repetitions are locked (set to translate=no) in the XLZ and the XLF files. The locked frequent segments are not segmented during pre-translation or interactive translation. Already translated segments existing in the files are ignored during the lock process, and they are not: Counted in the number of repetitions. Considered as master translations. Considered as repetitions Lionbridge Technologies, Inc. All Rights Reserved
19 Lock Frequent Segment functions can be performed several times on the same or different batch of files. Every time, the lock process is restarted from the beginning. Repetitions are first unlocked. Managing Warnings and Errors When an error occurs during the Lock Frequent Segments function (due to corrupted XLZ or XLF files), an error is returned in the Lock Frequent Segments dialog, and error (.err) file is created with the same name and path as the corresponding source XLZ or the XLF file. Note: No global log file is currently created with a summary of all the errors Lionbridge Technologies, Inc. All Rights Reserved
20 Splitting and Merging XLZ Files XLIFF Editor has an in-built plug-in (Tools menu), which can be used for splitting large XLIFF files and merging the files back to one file. You can split any large XLZ file to smaller files, if the XLZ file has been created by the Translation Workspace conversion filters or the XLIFF Editor Idiom plug-in. You can also split XLZ files that are partly or fully translated. The files to be merged can also be partly or fully segmented XLZ files. Splitting can be performed by using three different options: Split by the number of words. Split per segment count. Split to separate files (for XLZ files converted and combined from multiple Idiom XLIFF files) There is also an option to keep segments not separated by any external content together in the same file. See XLIFF Editor help for more detailed instructions. Using Explicit Context Match values in XLZ Files When the Context Matching feature is enabled in the TM, Translation Workspace normally saves a checksum value, based on the immediate surrounding source segments of the current source segment, for the current segment into the TM along with the Translation Unit. The code is then used for identifying exact matches having the same context as the segment currently being processed in a file. (For more information on context matching see the Translation Worksapce Web Interface help.) Using explicit context match metadata in XLZ files For XLZ files, you can also apply an explicit method for identifying exact matches for which the context match value is not counted from the surrounding segments. This requires that there is already a some kind of string specific identity data available in the files, usable for creating context id values for segments. The primary example for such identity data is a software string ID code. Identifying the context this way does not take into account the surrounding segments. Context Matching feature needs to be enabled. Enabling the explicit context-mode To enable the explicit context mode you need to add the logoport:metadata element between the header and the body element of the file to be processed. Inside this metadata element you also add the <logoport:metagroup category="liox:match-options"> group, including the <logoport:meta type="context-mode"> element in it (see below) Lionbridge Technologies, Inc. All Rights Reserved
21 You can enable the explicit context mode by including the explicit value in the contextmode type meta element inside the logoport:metadata element. Changing the value to counted activates the default context match mode (which creates the match codes based on the surrounding source segments) instead. </header> <logoport:metadata> <logoport:metagroup category="liox:match-options"> <logoport:meta type="contextmode">explicit</logoport:meta> </logoport:metagroup> </logoport:metadata> <body> Adding the context CRC value to segments You can add the context CRC value to the segments by adding the logoport:context-id attribute into the trans-unit element and applying a value for it. <trans-unit translate="yes" id="1" logoport:context-id=" "> </trans-unit> <source>hello World!</source> You need to add the values by using a script or some other means. The Context Match CRC should be a 32Bits Integer. If it does not match the criteria, an error message is generated for all batch functions (analysis, auto-translate, cleanup). Behavior TM Store interactive and batch functions store the CRC value into the TM NBH (Context Match) attribute. TM Lookup interactive and batch functions use the CRC value to identify a context match. The segment calculated Context Match CRC and TM match NBH attribute are compared and a 101% match is provided when they are found identical. A segment with an identical Context Match CRC value as a previously stored segment in the TM is provided with a 101% match by Pre-translation and Analysis. For XLZ Translation Units without any Context Match CRC value, the Context Match NBH value is calculated based on surrounding segments. Warning: A segment with the CRC value set to 0 in the XLIFF Editor is saved to the TM without any NBH attribute. When retrieved, the TM provides the segment as a 100 % match Lionbridge Technologies, Inc. All Rights Reserved
22 Translating If the files you are translating are DOCX, PPTX, XLSX, IDML, INX, or MIF, when you convert them to the Translation Workspace RTF or XLIFF pivot formats, they will contain a tagging system called TagML. What is TagML? Bilingual TagML TagML Format Root element Instruction lines: Classes of tags TagML (tagged XML) is an intermediate XML format produced by our filters to represent content extracted from the native file format (DOCX, PPTX, XLSX, IDML, INX, or MIF). It is this intermediate format converted to the RTF or XLIFF that the translator works on to translate, using either the Word Client Plug-in or XLIFF Editor. DOCX, PPTX, XLSX, IDML, INX, and MIF converters can do forward and backward conversions. Forward conversion tags a source file, generating TagML in either RTF or XLIFF representations. Then, translators work with TagML, translating the source language into the target language, resulting in a bilingual file. Backward conversion contains two steps: cleanup and conversion. In the cleanup step, the source language content is stripped out, leaving the target language only. Bilingual RTF or XLIFF becomes plain XML). In step two, a localized file is generated based on the structure from the original file and new content from the TagML, leaving plain XML format in the target language only. TagML has a hierarchical structure. TagML is an XML application. The root element is <TagML>. The first two lines are instruction lines. The first one gives the encoding, the second one gives the stylesheet XSL file. For example, <?xml version='1.0' encoding='utf-8' standalone='yes'?> <?xml-stylesheet type="text/xsl" href="ooxmlpreview.xsl"?> Tags used in TagML fall into two classes: structural and constructable, depending on whether they are hierarchically above or below the paragraph tag. Structural refers to structural elements of the native file, like tables and frames. This Structural element will be in the External Style (LogoportDoNoTranslate) in the RTF pivot format. It appears in gray and is part of the skeleton file in XLIFF Editor), and is not editable. Structural tags provide context to translators and are used to regenerate the native file format. Constructable tags refers to inline tags (or placeables) elements which are in Internal Style (LogoportMarkup) in the RTF pivot format (and appears in red, as tags in XLIFF Editor). These inline tags are part of the translatable text. Some only can be added/removed/modified, but all can be moved. In a backward conversion, the <p> (paragraph) tag and its dependents (inline tags) are reconstructable. Translators can access them and add/remove/modify the paragraph content and format that will finally appear in localized file Lionbridge Technologies, Inc. All Rights Reserved
23 Preview of TagML All tags hierarchically above the <p> (paragraph) tag are included to preserve the document structure. For example, the <table> tag is a structural tag, where each table cell contains one or more paragraphs. When translators work on a document that has TagML, they can preview the current translation state. Preview splits the bilingual TagML into two plain XML files, one with the source language, and the other with the target language. Templates in XSLT use both structural and constructable tags to give the comparison shown in the browser. Understanding and Using TagML A description of the TagML tags for each of the five formats (DOCX, PPTX, XLSX, INX, and MIF) is given in the section below for each format. Translating XLZ Files With Track Changes You can translate and edit files with track changes in the Inline UI of XLIFF Editor. Note: The Classic UI and the Grid UI do not support translating files with track changes. Depending on what is the original file format and how the conversion was done, the prerequisites for handling files differ a bit. As changes tracking is not supported in TMs, during some phases of processing (Analysis, Unknown Segments Analysis, Pretranslation, and TM Update) the tracked changes are treated as if they had been accepted, but the changes history and the tracking are still retained in the files. The same applies to XLIFF Editor Spell Check and QA Check, which check the quality of the target segments. Allowing the Revision Tracking You need to allow revision tracking for the XLZ files in XLIFF Editor by selecting Tools > Allow Revision Tracking. For XLZ files converted from DOCX files with the DOCX Filter while the Convert Tracked Changes (only for XLZ format) option is checked in the DOCX Filter, Allow Revision Tracking is already enabled by default for the converted XLZ files. For files converted to XLZ in any other way, you need to select Tools > Allow Revision Tracking. Before you can allow revision tracking (access the function), you have to first open any XLZ file with tracked changes in the source, and set the User Id by selecting Track Changes > Track Change Options. Note: Note: You cannot Sub segment segments in files for which the revision tracking has been enabled. You cannot Expand and Shrink segments in files for which the revision tracking has been enabled. Setting the User ID To be able to use track changes in any XLZ file, you need to set a User ID in XLIFF Editor. To set the User ID: 1. Open an XLZ file with tracked changes in XLIFF Editor. 2. Select Track Changes > Track Change Options. 3. The Track Changes Options dialog is displayed, in which you can set the Track Changes User ID. This User ID is displayed for the tracked changes in target segments Lionbridge Technologies, Inc. All Rights Reserved
24 Currently, for a newly installed XLIFF Editor, the only way to set the user id is to open a XLZ file with track changes in it. To set the User Id select Track Changes > Track Changes Options. Enabling Track Changes After you have set a Track Changes User ID, track changes are enabled for all files for which the revision tracking is allowed in Tools > Allow Revision Tracking. You can disable and enable the track changes in the active document: By pressing Ctrl+Alt+F9, By selecting Tools > Track Changes, or By clicking Turn On/Off Track Changes on the Track Changes Toolbar. Conversion Result You can see the similarities in the original DOCX file with tracked changes and the converted XLZ file below. Note: Opening large XLZ files or running some actions on them may take time. Tracking: The tracked insertions and deletions in the original DOCX file are displayed as tracked insertions and deletions in the XLZ file. A revision is created only if you change the text. Changes in state, state qualifier or match percent do not create a revision. Warning: Sometimes the tracked changes are displayed differently in the original DOCX, the converted XLZ, and the back-converted DOCX. Segmentation: Sentences and other text sequences treated as segments by Translation Workspace, which tracked changes merge or split in DOCX files, are segmented in the XLZ file based on the sequencing of the original text. For example, one sentence divided to two sentences by tracked changes in DOCX is segmented as one in XLZ after the conversion. Whole segment insertions: When the whole segment or a group of segments has been tracked as an insertion in the DOCX file, it is also displayed as a tracked insertion in the XLZ file. Whole segment deletions: When the whole segment or a group of segments has been tracked as a deletion in the DOCX file, it is also displayed as a tracked deletion in the XLZ file Lionbridge Technologies, Inc. All Rights Reserved
25 Comments: Comments contained in the DOCX are displayed as normal text segments in XLZ, at the end of the document. Formatting: Tracked changes are formatted as blue underlined text for insertion and green strike through text for deletion in the XLZ files. The same formatting is used for changes made by all the users. Tooltips: As in the DOCX file, the changes include information which can be displayed. As you point at a changed text in a segment in the XLIFF Editor, a tooltip displays whether the change was an insertion or deletion, the user who made the change and the timestamp when the change was made. Note: When two different users have added tracked changes in MS Word to the same segment within the same minute, only one user is reported but all changes exist in the segment. This is replicated in XLIFF Editor. Translating Master Repetitions After locking the frequent segments in the XLZ files (see Locking Frequent Segments on page 15), the files can be otherwise processed, like analyzed, pretranslated and translated. The master repetitions are translated along all the non-frequent translatable segments in the files. The locked segments are not processed during this phase. After translation and possible other processing, the frequent segments are propagated to the locked segments. See Propagating Frequent Segments on page Lionbridge Technologies, Inc. All Rights Reserved
26 Post-Processing After you have translated your document, you need to check the translation, propagate the translations from the master repetitions to the locked frequent segments, clean the file (by storing your translations in the TM and stripping the source segments, leaving just the translated file), and finally convert the file back to its original format. Propagating Frequent Segments With Propagate Frequent Segments function you can propagate the translations to the locked frequently repeated segments from the master repetition in a batch of XLZ files after the files have been otherwise processed. Files with Tracked Changes Running the Lock Frequent Segments operation for files with track changes is currently blocked. An error message is displayed if you run the operation for such files. Propagation Process To propagate the frequent segments to a batch of XLZ files: 1. Drag and drop (or click Add Files to add the files) the set of XLZ files onto the Propagate Frequent Segments dialog. 2. Define whether you want backups (.bak) of the input files created. This option is checked by default. 3. Click Propagate. The Propagate Frequent Segments dialog is accessed from the Propagate Frequent Segments link at Start > All Programs > Translation Workspace > Tools > Translation Workspace Tools. Or, in the Word Client Plug-in, you can access it at Documents > Propagate Frequent Segments Lionbridge Technologies, Inc. All Rights Reserved
27 Drag the files or folders containing the files you want to process on the dialog box. The Translation Workspace client checks if the documents are of the correct type (XLZ) for conversion and only displays XLZ encoded documents. The following options are included in this dialog: Option Add Files Remove Files Create.bak Copies of Input Files Propagate Cancel Description You may click on this button to add a number of files through the system s file open dialog. The same restrictions apply on the file type as explained above. Removes all files from the dialog. Does however not remove or delete files from your disk. The Propagate Frequent Segments process replaces the selected input files. If you want to keep the old files as well, you should check this box. An old file input.xlz is then renamed to input.xlz.bak and will not be overwritten with the new file. Clicking this button starts the conversion. You will see a progress dialog, and after the conversion of all documents is done the main dialog stays open. Closes this dialog without further action. If Create.bakCopies of Input Files was checked in the Propagate Frequent Segments dialog, the.bak extension is added to the original files and the processed files are created into the same folder. After the frequent segments have been propagated to the translated files, the locked frequent segments have translations Lionbridge Technologies, Inc. All Rights Reserved
28 After propagation, propagated repetitions stay locked and have the same percentage match than the translated master repetitions, except for the master repetition translated as 101% match for which the match percentage is set to 100% in the propagated repetitions segments. If a locked frequent segment was unlocked and translated before the propagation phase, it is overwritten by the Propagate Frequent Segments process. The propagated repetitions have the same State attribute value as the translated master repetitions. They also have the state-qualifier attribute added and set to leverage-inherited. Propagation of the frequent segments translation can be done at any time and several times on a batch of XLZ files. Managing Warnings and Errors When an error occurs during the Propagate Frequent Segments function (due to corrupted XLZ files), an error is displayed in the Propagate Frequent Segments dialog, and an error (.err) file is created with the same name and path as the corresponding source XLZ files. Note: No global log file is currently created with a summary of all the errors. Error situations A. No translation is propagated to the repeated segment which stays locked. A warning message is returned to the user. An error (.err) file is created with the same name and path as the corresponding source XLZ file. Possible causes: 1. The master repetition had not been translated before frequent segments were propagated.a 2. The master repetition is not available in the batch of XLZ files submitted for propagation. B. No translation is propagated to the repeated segment which has been unlocked. A warning message is returned to the user. An error (.err) file is created with the same name and path as the corresponding source XLZ file. Possible causes: 1. The master repetition has been merged to another segment during translation Lionbridge Technologies, Inc. All Rights Reserved
29 Quality Assurance Checks Prior to the cleanup and back conversion post-processing steps, you should run the available quality assurance checks on you documents. The following checks are available: Consecutive spaces The Consecutive Spaces option checks whether there are two consecutive white-space characters in the target segment. Number values The Number Values option checks whether numbers that appear in the source segment are also present in the target segment and vice versa. Tag Checker The Tag checker feature checks the integrity of the internal tags (or text) in the translated segment. The Tag checker works on Bilingual files, comparing the tags in the source segment against those in the target segment. Length Check There are two Length Check types, the Segment length check and the Group length check. The Segment length check is performed when the maxwidth or (and) the maxbytes attribute has a value in the trans-unit node of the file. The Group length check is performed when the maxwidth attribute has a value in the group node of the file. These checks are available only in XLIFF Editor. Omissions This check verifies whether a document is fully translated. An omission has occurred if a segment in the source text has no acceptable counterpart in the target text. End-segment punctuation This check verifies the consistency of the punctuation at the end of the segment between source and target segments. Cleanup This check looks for any errors which might occur during cleanup as a result of broken segment markers, using the functionality from the cleanup function/report, but without actually cleaning the segments. The errors are included in the QA report. Segment Integrity Segment integrity checks if any segments exist which include untracked changes. This check is available only in XLIFF Editor. For instructions on using the QA checks, see either the Translation Workspace Tools or the Word Client Plug-in help system. Cleanup The techniques for "cleaning" a bilingual file, that is, removing the source segments and, optionally, storing the translations in the TM, differ between the Translation Workspace Tools/Word Client Plug-in and the XLIFF Editor. "Cleaning" with the Translation Workspace Tools or the Word Client Plug-in 1. With the Translation Workspace Tools installed, select Start > All Programs > Translation Workspace > Translation Workspace Tools. Or in the Word Client Plug-in, select Current Document or Documents. 2. Select Clean to Target Language. 3. Be sure Store Translation to TM is checked. 4. Select the Source language and Target language of the files. If these languages do not already exist in the Translation Memory, they are automatically added. 5. Add your files and click Cleanup. This will update the TM with all translation in the files Lionbridge Technologies, Inc. All Rights Reserved
30 Note: For RTF files, this operation will leave your files with only target segments. In addition to (optionally) storing the translations in the TM, it "cleans" the files from bilingual to only target segments. However, if you want to keep a backup copy of the bilingual version, you can check the Create.bak copies of input files option. "Cleaning" with the XLIFF Editor If you use the XLIFF Editor, you can use the Add to TM tab in TM > Batch Operations to store the translations. For the XLIFF Editor, the way you "clean" the file from bilingual to only target segments is with the File > Save Target As option. 1. Select TM > Batch Operations. 2. In the Select TM dialog, select the TM and click OK. 3. Select the source and target languages and click OK. 4. In the Batch Operations dialog, select the Add to TM tab. 5. Select one or more files and click Open. 6. Click Add to TM. Converting Back to the Original Format A filter is also required to convert the translation (bilingual) files back into their original format, where they can be integrated back into the product. Target files, when converted back, will be structurally identical to their corresponding source files, but will contain all modifications necessary to call them localized, including: Source language content is translated. Files have been encoded to the required target. Any necessary formatting or re-sizing has been performed. Filtering RTF Files after Translation (Cleanup and Back Conversion) For RTF, the first filter, to generate a target file from the translation (bilingual) file, is the Clean to Target Language (from the Document Cleanup dialog) filter. Note: This filter can also be used for XLIFF files Lionbridge Technologies, Inc. All Rights Reserved
31 After filtering the file from bilingual to only target segments, run the Back Convert filter (from the Document Back Conversion dialog) to get the file back from XLIFF (or RTF or DOCX) to its original format Lionbridge Technologies, Inc. All Rights Reserved
32 In this example, the Back Convert filter produces an HTML file (about_translation_workspace.html) that is in French: This conversion is the last step in the document translation workflow. For HTML/XML/SGML files you can select the encoding of the converted file, as well as the converted extended characters to entities to ensure a good display in your browser. These options do not apply when converting other file formats (MIF, DOCX, PPTX, IDML, INX). For Text files you must select the encoding of the converted file. Choose the None option. Filtering XLIFF Files after Translation For XLIFF, the first filter, to generate a target file from the translation (bilingual) file, is the File > Save Target As option, which displays the Save Target As dialog. You can use the Save Target As dialog for saving the target file into a different folder than where the current XLZ file is in and for renaming the target file. When you select Save in the Save Target As dialog, the Back Convert Settings dialog is displayed Lionbridge Technologies, Inc. All Rights Reserved
33 See the File Menu topic in the Translation Workspace XLIFF Editor help for a description of these options. Note: When you run back convert on a Microsoft Office XML file (DOCX, PPTX, or XLSX), you get the following dialog: When you run Back Convert, it creates a new translated file in the original format. For example, if the XLIFF file you run it on is about_translation_workspace.html.xlz, it will create a file named about_translation_workspace.html. You can also use Back Convert from the TM > Batch Operations dialog to get the file back from XLIFF to its original format Lionbridge Technologies, Inc. All Rights Reserved
34 Back Converting Files with Tracked Changes When generating a translated document using the Back Convert function (TW Tools, Word Client) or File > Save Target in the Xliff Editor from a XLZ file containing tracked changes: Note: If the original source document is a Microsoft Word document (.docx), then tracked changes in target segments are preserved and appear in the final DOCX file. For all other original file types (PPTX, XLSX, IDML, MIF ), (.nnn), target segments tracked changes are automatically accepted in the translated XLZ file and then the final document is generated. If a segment does not contain a target (translation), the source segment with all the tracked changes is retained in the back converted file. You can back convert XLZ files with tracked changes and XLZ files without tracked changes to DOCX in the same run. Back conversion of XLZ files with tracked changes to DOCX format retains the tracked changes existing in the XLZ files in the resulting DOCX files when Convert Tracked Changes (only for XLZ format) is enabled in the DOCX Filter. To generate translated DOCX files without tracked changes from XLZ files which include tracked changes, disable the Convert Tracked Changes (only for XLZ format) option in the DOCX Filter. In XLIFF Editor you can open the DOCX Filter configuration by selecting Tools > Open Translation Workspace Filter Configuration... >; Configure Filters > DOCX. Known Limitations: Back conversion attempts to add track changes to fields such as comments and alternate text that are not supported by Word. In case of comments, the changes are joined together and in case of alternate text, the translation is not displayed. Track changes to field codes are accepted during back conversion. Back conversion changes deletions to insertions when the content is inside a deleted text box. Track changes in index entries are not supported during forward and back conversion. Changes are accepted. Track changes on paragraph marks are not accepted during back conversion, when the option Convert Track Changes is OFF. Note: For XLZ files which were originally converted from other file formats than DOCX, by using other filters, all the tracked changes in the files are accepted and the tracking is not enabled in the files created by the back conversion Lionbridge Technologies, Inc. All Rights Reserved
35 Markup Language File Formats (XML, HTML, SGML, XHTML, ASP, JSP) To get files in markup language format (XML, HTML, SGML, XHTML, ASP, JSP) into XLIFF, RTF, or Trados, use the Document Conversion dialog. To configure the markup filters, clicking the Configuration button brings you to the Configure Filters dialog, which contains profiles for XML and HTML configuration (as well as for MIF, DOCX, PPTX, and XLSX formats): A Profile is a set of parsing rules, defining what is translatable or non-translatable in the source document. In this dialog each conversion filter has a separate tab, where you can configure the conversion options Lionbridge Technologies, Inc. All Rights Reserved
36 Note: Supported Document Encodings The Markup Language conversion function supports all document encodings known today for HTML and XML documents. It detects the document character set from the respective meta tag and auto-detects the used Unicode format (if used). All these formats are converted into correct, completely displayable, RTF or XLIFF. Depending on the settings, content entities are displayed as the characters they represent and not as XML entities (&). For information about the settings for the MIF, DOCX, PPTX, XLSX, IDML, INX, or TEXT filters, see the section for the particular filter. The Add, Edit, Set/Clear Default, Remove, Move Up, and Move Down buttons apply only to the XML/HTML and TEXT filter profiles. Note: Translation Workspace provides a Default.lmx file with some predefined settings for each filter. For example for HTML/XML, pre-defined profiles are provided for HTML4, HHK-HHC, and Resx. Option Add Edit Description To add a profile, click Add. A new line (labeled "new1" appears in the profiles list. With the new profile selected, click Edit to go to the Markup Language Assistant dialog, where you can configure the new profile. When you have configured the profile there, click OK to return to the Configure Filters dialog. Click Save to save your new profile, which will show up in the Document Conversion dialog as the current profile. Click Edit to change the configuration of the selected profile. Edit takes you to the Markup Language Assistant dialog, where you perform the configuration Lionbridge Technologies, Inc. All Rights Reserved
37 Set/Clear Default Remove Move Up Move Down Use this button to either set the selected profile as the default, or to clear it from being the default. Removes the profile from the list. Moves the profile up in the list. Moves the profile down in the list. You can update the options of one single filter (restore, import) or for all filters in one go, by using the Import... and Restore buttons. Profile Selection and Auto-select A Profile is a set of parsing rules, defining what is translatable or non-translatable in the source document. It also sets elements to be internal or external. The Profile uses the Root element in your source document(s) as its identifier. When running a conversion later, this Root element is then used as a shared parameter to map a document (type) and its Root Element to its corresponding Profile (and related parsing rules). A Configuration file can include multiple Profiles. The user has two main choices to decide which profile to apply during the conversion process: Select a profile from the list: using the selected profile is enforced. Select the auto-select option from the list: rules (see below) are used to automatically select a profile during the conversion process. If the auto-select option is checked in the profile list, the ML Conversion tool allows parsing XML/HTML/SGML files with different document types (different DTD, different root element) together. For each file (type) to be parsed, the matching profile will be searched from the list of available profiles. The right profile will be applied, following these auto-select rules: 1. If there is more than one matching profile for a given document type, the first matching profile found in the list is used. This profile is used to process all files that belong to the relevant document type (root element). 2. If there is no matching profile available for a given document type, Translation Workspace checks whether there is one profile defined as the "default" in the list. If so, the default profile is used to process all files that belong to the relevant document type. 3. If there is no matching profile available for a given document type, and no default profile was set, the file will be parsed with the default settings (as if no settings file was provided) 2018 Lionbridge Technologies, Inc. All Rights Reserved
38 Actions Common to All File Types The common actions for all filters are listed in the table below. Option Configuration file: Load Description Displays the full path of the current configuration file. You can change the Configuration file (.lmx), by clicking Load. Note: The configuration file (.lmx) contains the configuration settings for all filters listed in the Configure Filters dialog. Translation Workspace provides a default configuration file (Default.lmx). This displays the Open dialog, where you can browse and select an existing Configuration file. You can also drag and drop a configuration file on the Configuration window to load it. Loading a configuration file also replaces the current configuration file (whose path is displayed at the bottom of the Configure Filters dialog). Save As Restore All Save New Cancel Click Save As to save all filter settings into a new configuration file. This opens the system Save As dialog with the filter settings File type set to Configuration file (*.lmx). Click Restore All to restore default settings for all filters. Stores the new settings to the current configuration file (whose name is displayed at the bottom of the Configure Filters dialog) and closes the dialog. Click New to create a new Configuration file. All loaded.lmx files will be closed. If unsaved changes already exist, the user will be prompted to save or cancel the changes. Then all settings of all filters are set to default value. Closes this dialog box without further action Lionbridge Technologies, Inc. All Rights Reserved
39 Import Click the Import. button to import the settings related to the current filter from an existing configuration file. This displays the Open dialog, where you can browse and select an existing Configuration file. By clicking Open you can retrieve and import the settings for the currently selected filter from the selected configuration file. If the file to be imported is not a valid configuration file, an error message is displayed: If the configuration file is valid, but it does not include any settings for the current filter, the existing profiles remain unchanged, and a message is displayed: If the configuration file is valid, and it includes settings for the current filter, all the profiles in the current filter are updated with the profile settings in the imported settings file. Note: The current configuration file (whose path is displayed at the bottom of the Configure Filters dialog) is not updated until you click Save to save the new settings. Restore Click Restore to restore default settings for the current filter. Note: Translation Workspace provides a Default.lmx file with some predefined settings for each filter. For example for HTML/XML, pre-defined profiles are provided for HTML4, HHK- HHC, and Resx. Clicking the Edit button brings you to the Markup Language Assistant dialog, where you can configure parsing rules for the filter Lionbridge Technologies, Inc. All Rights Reserved
40 Markup Language Assistant Dialog This dialog contains the following layout: In the top left, you ll see the name of the profile, a description, and the root element. The top right shows you some text handling options, and buttons to configure JavaScript and Entities handling. The tree view on the left shows all the elements and attributes for the profile, The preview pane shows what a document would look like if it were converted based on the current settings. You can drag and drop a file into this area to see how the settings you choose affect it. You can use the checkboxes in the tree view to mark that element or attribute as translatable or non-translatable text. The tree view contains three types of settings that determine whether an element or attribute is translatable or not. Flat settings are Boolean, in that they indicate that an element or attribute is always translatable, or always non-translatable, Hierarchical settings define translatable or not based on the file location of the element or attribute matching the hierarchy. Advanced settings can be used to define more complex parsing rules using XPath expressions Lionbridge Technologies, Inc. All Rights Reserved
41 Here is the way you work in the tree view: You can activate or de-activate a rule by right-clicking and selecting Active. Activated rules show as black font, and de-activated rules show as gray font. Elements are indicated with an e icon, and attributes are indicated with an x= icon. These elements and attributes can be defined as translatable or non-translatable by enabling or disabling the checkbox next to it. You can also set an element as external or internal. The Markup Language Assistant provides an intuitive and interactive way for you to identify localizable content within a tagged file (for example, XML, HTML, and SGML). The parsing rules are stored as a Profile in a Configuration file. This file is saved in XML format, which advanced users can also create or manually update in a text or XML editor. The Markup Language Assistant allows advanced users to take benefit from the power of XPath expressions. The ML Assistant also allows you to define XPath expressions with conditional parsing rules based on attribute values for HTML and XML files. You can use the Load... button on the Configure Filters dialog or the Import button on the XML/HTML tab of the Configure Filters dialog to load a Configuration file. You can also dragand-drop a Configuration file in the Tree View pane of the Markup Language Assistant window to load it. The ML Assistant dialog has the following options: Option Name Description Root Description The name of the Profile. You can change the name by typing in the text field. This Name will also display in the Configuration window. The description of the profile. You can add a descriptive text in the text field. This Description will also display in the Configuration window. The root element of a ML file is the element, which includes all other content elements of the file. If you do not identify the root element correctly, the parser may not work as it should. The root element in HTML files is usually HTML, but in XML, for example, the root element depends on the DTD to which the localizable XML files comply. If the root element is different in two XML files, usually the other element tags are also different, because of the settings in the DTD. In auto-select mode, this value will be used to do the mapping between files to convert and Profiles available. Note: This field is case sensitive. Convert HTML in CDATA Markup HTML tags within CDATA tags to make them internal or external. Clear (tree views) Clears all profile settings Lionbridge Technologies, Inc. All Rights Reserved
42 Import The Import button allows importing settings from external files. Click the Import button to open the Profile Import window, where you can select the appropriate import format. After selecting the Import format and Location of your import file, click the Import button. This will import the settings from your import file into the current profile. Notes: You can use drag and drop in this Import window. The Import format will then be automatically selected. You can also use drag and drop directly in the tree view. The Import window will then be opened and completed automatically. The following Import formats are supported: Import Format ML folder(s) Translation Workspace profile DTD file XSD file Trados INI file (TagEditor ini file support) Description You can provide a folder path containing ML files (SGML, HTML, XML). The files contained in the folder (and sub-folders if the Search subfolders option is enabled) will be analyzed and settings will be imported. To import a Translation Workspace Profile from an existing Configuration file. If this is an old single Profile Configuration file, it will be imported directly. If this is a Multi-profile Configuration file, the list of available profiles will be displayed and the user can select from the list. To import settings from a Document Type Definition (DTD) file. For this specific import, you can select the analyze depth in the DTD file. The default setting is 4 levels down in the hierarchy. To import settings from a Schema file (XSD). It is possible to load the settings from a TagEditor INI file and convert these to an ML Assistant Profile. It is strongly recommended to double check the settings and the parsing results when importing from an INI file. Since TagEditor is using a different parser engine, the parsing result may be different in some cases. A known limitation is that Translation Workspace takes into account namespaces during parsing, while Trados does not. Clear Example There are two Clear buttons in this window. The left Clear button will remove all settings from the Tree View pane. The right Clear button will clear the Preview pane. Allows loading a sample file and previewing the parsing result. You can also use drag and drop to load a sample file Lionbridge Technologies, Inc. All Rights Reserved
43 Ignore namespaces JavaScript (Parsing Rules) This option determines whether or not a namespace declaration should be taken into account during parsing. The option is only relevant for XML files parsing, as for HTML we will always ignore namespaces. If you re working with HTML files containing JavaScript segments, you ll also want to define whether any of the scripts should be processed for translatable content. Clicking the JavaScript button in the Markup Language Assistant window will open this window, where you can define your parsing rules for JavaScript inside the documents you want to convert: The JavaScript parser allows you to define: Whether or not to analyze JavaScript Which tags to analyze Which function calls inside the selected tags to analyze Script analysis analyzes the listed JavaScript tags for the possible localizable function calls. The analysis is done during parsing. If you disable this option, no JavaScript functions are parsed as translatable, whether they are listed as such or not. Turn on the option to Enable Script Analysis, then enter in the script tags that need to be analyzed. Use the Insert key on your keyboard to do this. You can choose to specify the function calls that contain translatable strings (string inside double quotes), or indicate that there are translatable strings outside of the function calls. Use the Insert key to add new function calls Lionbridge Technologies, Inc. All Rights Reserved
44 Entities When working with HTML/XML formats, you may also need to convert entities into special characters. For example, the entity expressed by "ampersand" then the letters "l" and "t" indicate the special character "less than". By default, all such XML entities and ISO Latin 1 entities are converted into their corresponding special characters. You can control which entities you want converted. Clicking the Entities button launches the Entities to be converted dialog. This allows the user to define which entities should be converted to their corresponding characters in the output RTF/XLIFF. Unconverted entities are put in Internal style. You can also add entities that are not in the list via the User-defined category at the bottom of the Entitiy categories list. Use the Insert key on your keyboard to add a new entity for conversion Lionbridge Technologies, Inc. All Rights Reserved
45 Remove extra spaces, tabs and carriage returns This option removes extra spaces, tabs or carriage returns from the translatable text. This ensures, for example, that a sentence will not be split into two segments. These are the settings for the Remove Extra spaces option Note: Option In text between tags We will abbreviate this as ESCR = Extra spaces, tabs, carriage returns: Description ESCR are removed in translatable text between tags. (To treat the non breaking spaces as normal spaces enable also the option Treat Non Breaking Space as Plain Space). For example: <p>h E L L O W O R L D</p> results in: <p>h E L L O W O R L D</p> Note: Single-spaces are not removed, but in the places where there are three consecutive spaces, two are removed. The carriage return is also removed replaced by a space. Inside tags and between attributes Inside attribute values of tags ESCR are not removed from text between tags when the range of ESCR is next to a tag that will have External style. In this case, the range of ESCR, is set to Externa style. ESCR are removed in tags and when occurring between attributes in tags. (To treat the non breaking spaces as normal spaces enable also the option Treat Non Breaking Space as Plain Space). <p><b class="indented Note" type="text">this</b> is text.</p> results in: <p><b class="indented Note" type="text">this</b> is text.<p> Note that the extra spaces are removed between the two attributes (class="indented Note" and type="text"). ESCR are removed inside string values of tag attributes. (To treat the non breaking spaces as normal spaces enable also the option Treat Non Breaking Space as Plain Space). For example: <p><b class="indented Note" type="text">this</b> is text.</p> results in: <p><b class="indented Note" type="text">this</b> is text.<p> Note: Note that the extra spaces have been removed in the attribute string "Indented Note". Treat Non Breaking Space as Plain Space When this option is enabled combined with the previous options also the non breaking space characters are handled the same way as the plain space characters in the previous examples. However, non breaking spaces outside elements are not treated as plain spaces Lionbridge Technologies, Inc. All Rights Reserved
46 Advanced If you click the Advanced... button, to give users more flexibility for the parsing, the Remove extra spaces, tabs, and carriage returns function has been split out into three individual choice sets. Tree View pane Sample Preview pane The different tree view controls present a list of all the element names and element attribute names used within the ML file(s) (or DTD/XSD/INI file). Element names can be used an infinite number of times in an ML file; the tree view control distills these occurrences and only displays the different element name once in the list for a specific context. Any attributes used with an element in the ML file(s) are displayed as child items to that element in the tree view. Each element and element attribute of the tree view can be selected. Actions are associated to the selection. These actions allow you to set different properties of the elements and element attributes, such as Translatable/Not translatable and Internal/External, thus defining the parsing rules. Right-clicking the selected item will open a contextual menu with the list of possible actions and the associated accelerator keys. Two checkboxes are associated to each item of the tree view: one will define the element or attribute as translatable, the second will define it as External/Internal. The user can load one of the analyzed files in the sample preview pane by clicking on the Example... button. Any action done on the Tree view pane is reflected in the preview pane that will present the resulting parsed file (Translation Workspace RTF like). The preview will grey out untranslatable elements/attributes and also differentiate between Internal and External elements (using red\grey) color. Any other settings, such as entity conversion, removing extra spaces or carriage returns will also be reflected in the preview pane. Defining Parsing Rules You can control how Translation Workspace handles specific tags. You might want the content of certain tags to not be presented for translation. For example, if your content included code that was tagged as <code>, you might want this code to be protected, so it couldn't be translated. Or you might want certain tags to be relocated if need be, but not modified. The Markup Language Assistant dialog lets you accomplish both of these with the following parsing options: Translate lets you control whether the content of a tag will be presented for translation Lionbridge Technologies, Inc. All Rights Reserved
47 External/Internal lets you control whether tags themselves can be moved. Note: If a tag is External, it is presented as grayed out in Word, and you cannot do anything to it. If it is Internal, it displays as red, and you can only move it to another valid location. To set up parsing rules, do the following: 1. Drag or add a list of ML file(s), a DTD/XSD, or INI file into the Document Conversion dialog. 2. Click the Configuration... button. 3. In the Configure Filters dialog, select a Profile for the file type for which you are setting parsing rules. 4. Click Edit. Translation Workspace analyzes the files, extracting the tags and placing them in a list in the Tree View pane. 5. In the Tree View pane, you can make a tag untranslatable either by unchecking the checkbox next to it, or by right-clicking it and clicking Translate. You will see the checkbox is now unchecked. You can control whether the tag is Internal or External by clicking either Internal or External, which toggle between each other. One of the analyzed files (typically, one of the more complex ones) can then be loaded in the preview window (by clicking the Example button) to represent the result of the parsing rules set in the tree views. Warning: The Translation Workspace parser is case insensitive for tag name, attribute name, and attribute values in HTML files, and case sensitive for XML files. The following screen capture shows the Markup Language Assistant previewing a file mapped to a Profile that has the <code> tag marked to not present for translation Lionbridge Technologies, Inc. All Rights Reserved
48 Note: The content within the <code> tags (that is, :)=0% () is, like the tags themselves, red, and cannot be modified. The tags themselves are red because the Profile for them is marked as Internal. The next screen capture shows the same passage when the <code> tag has been marked for translation (and kept as Internal) Lionbridge Technologies, Inc. All Rights Reserved
49 Note: Here the <code> tag itself is red, indicating that the translator can relocate it, but not modify it; and the text the markup tags (that is, :)=0% () is black, indicating that the translator can modify it. Using the Flat Tree View Once the ML files have been loaded and analyzed, you will need to identify the content that requires translation. Defining an element/attribute as translatable in the Flat tree view implies that all occurrences of the element/attribute name in the ML file require translation wherever the element is located. It is good practice to start defining parsing rules using this view, as it allows defining very generic rules that apply to one element/attribute name in the whole document. These rules can then be further refined in the Hierarchical and Advanced tree views. In the following sample, we set all occurrences of the element <num> as translatable and internal: Note: All elements are set to Translatable/External and all element attributes are set to Not Translatable by default Lionbridge Technologies, Inc. All Rights Reserved
50 Sample and Legend Sample To help understand setting parsing rules in the Flat Tree View, we will use the following sample and give a legend of what the various icons are. Consider the following sample: Legend The following table explains what the icons in the Flat Tree View are: Flat Tree View Icon Legend ML element ML element attribute Active element (a rule is associated with the element) Inactive (grayed out) element (no associated rule) The <num> element is active and set to Translatable/Internal. Possible actions The following table shows the actions for the various parsing settings: Contextual Menu Icon/Checkbox Action (None) Use this menu to activate a rule associated to an item. Activating a rule will generate the corresponding XPath expression in the Advanced view and apply the corresponding setting. Note: XPath will only work completely in the flat tree and advanced tree view. Use this menu or checkbox to set an element/attribute as Translatable/Not translatable. Use this menu or checkbox to set an element as External/Internal. (None) Use this menu to include/exclude descendants of the selected element in the parsing rule. Use this menu or icons to Expand/Collapse a tree branch. (None) The Insert and Delete menus are disabled in flat view. The Find menu allows you to highlight the selected item in the preview pane. You can also double-click Lionbridge Technologies, Inc. All Rights Reserved
51 Using the Hierarchical Tree View In the Hierarchical tree view, defining an element/attribute as translatable implies that all occurrences of the element/attribute name in the XML file having the same "path" (matching with the hierarchy) require translation. This view allows defining more precise parsing rules as you can define different rules for a same element/attribute name depending in which branch of the tree it appears. In the following example, the <para> element should be translated when it appears under the <section> element, but not when it appears under the <title> element. Note: All elements are set to Translatable/External and all element attributes are set to Not Translatable by default. Sample and Legend Sample To help understand the setting parsing rules in the Hierarchical Tree View we will use the following sample and give a legend of what the various icons are. Consider the following sample: Legend The following table explains what the icons in the Hierarchical Tree View are: Hierarchical View Icon Legend ML element ML element attribute Active element (a rule is associated with the element) Inactive (grayed out) element (no associated rule). The <para> element is not active, default rule apply (translatable/external ) Lionbridge Technologies, Inc. All Rights Reserved
52 The <para> element is active and set to Not translatable/external. Possible actions The following table shows the actions for the various parsing settings: Contextual Menu Icon/Checkbox Action (None) Use this menu to activate a rule associated to an item. Activating a rule will generate the corresponding XPath expression in the Advanced view and apply the corresponding setting. Use this menu or checkbox to set an element/attribute as Translatable/Not translatable. Use this menu or checkbox to set an element as External/Internal. (None) Use this menu to include/exclude descendants of the selected element in the parsing rule. Use this menu or icons to Expand/Collapse a tree branch. (None) The Insert and Delete menus are disabled in flat view. The Find menu allows you to highlight the selected item in the preview pane. You can also double-click. Using the Advanced Tree View and XPath expressions The Advanced view can be used by advanced users to define complex parsing rules using XPath expressions. In the Advanced view, you can see all the rules (XPath expressions and corresponding settings) that are used by the XML parser. Note: XPath will only work completely in the flat tree and advanced tree view. Two XPath expressions are included by default (default parsing rules): With the first default rule ( ) all elements are set to Translatable/External Lionbridge Technologies, Inc. All Rights Reserved
53 With the second default rule ( ) all element attributes are set to Not translatable. You can't delete these default XPath expressions, but you can modify the associated settings, for example defining all elements as Not translatable/internal. When you activate an item using the Flat or Hierarchical views, a corresponding XPath expression is automatically added in the Advanced View and the corresponding parsing rule is applied. Note: Sample and Legend New expressions are always added on top of the list and will be parsed last. See XPath Expression Order for details. When you deactivate an element, the corresponding XPath expression is removed from the Advanced View. To help understand the setting parsing rules in the Advanced View, we will use the following sample and give a legend of what the various icons are. Sample Consider the following sample: Legend The following table explains what the icons and XPath expressions in the Advanced View are: Icon/Rule Legend 2018 Lionbridge Technologies, Inc. All Rights Reserved
54 ML element ML element attribute User-defined XPath expression Default rule defining all elements as Translatable/External. Default rule defining all element attributes as Not Translatable. XPath expression created from the Hierarchical view (start by /root/) <para> element under the tree branch <title> as well as all its children are set as Not translatable/external. XPath expression created from the Flat view (prefix descendant::). All <num> elements are set as Translatable/Internal. User defined XPath expression (X icon). All <para> elements under the tree branch <section>\<tr_unit> and for which the attribute text_status is equal to "NotToTrans" are set as Not translatable/external. Possible actions The following table shows the actions for the various parsing settings: Contextual Menu Icon/Checkbox Action (None) This menu is disabled in Advanced view. You can use Insert/Delete instead. Use this menu or checkbox to set an element/attribute as Translatable/Not translatable. Use this menu or checkbox to set an element as External/Internal. (None) (None) (None) Includes/excludes descendants of the selected element in the parsing rule. Use this menu or icon to Expand/Collapse a tree branch. Use the Insert menu to create a new custom XPath expression. Use the Delete menu to delete an XPath expression. The Find menu is disabled in the Advanced tree view. XPath Expression Editor If you double-click an XPath expression, you can edit the expression in the Expression editor: 2018 Lionbridge Technologies, Inc. All Rights Reserved
55 XPath Expression Order The order in which the different XPath expressions appear in the Advanced view, define the order in which the expressions are evaluated by the ML parser. This can have a big impact on the resulting parsing. By default, the latest action performed in the Flat or Hierarchical view will generate a corresponding rule (that is, XPath expression) on top of the list. The higher up the list of expressions, the later in the parsing process the rule will be applied. In case you want a rule to take precedence over other rules (and be evaluated later) you can change the ordering of the rules. To do so, select the rule you want to move and drag it up or down: Overview of XPath expressions An XML document can be thought of as having a tree structure, with nodes as its branches. XPath is a language for navigating through nodes (for example, elements and attributes) to find information in an XML document. You use expressions to select nodes or node-sets. An axis defines a node-set relative to the current node. XPath Axes Abbreviation Meaning ancestor ancestor-or-self Selects the current node's ancestors (for example, parent or grandparent). Selects the current node's ancestors (for example, parent or grandparent) plus the current node. Selects the current node's attributes. child Selects the current node's children. descendant / Selects the current node's descendants (for example, children and grandchildren). following descendant-orself followingsibling namespace // Selects the current node's descendants (for example, children and grandchildren) plus the current node. Selects everything after the closing tag of the current node. Selects elements that follow the context node in the same parent element. Selects the current node's namespace nodes. parent.. Selects the current node's parent. preceding Selects everything before the start tag of the current node Lionbridge Technologies, Inc. All Rights Reserved
56 XPath Axes Abbreviation Meaning precedingsibling self. Selects the current node. Selects elements that precede the context node in the same parent element. * Selects all nodes of the specified name. For the attribute axis, attributes are selected. For the namespace axis, namespace nodes are selected. For all other axes, element nodes are selected. comment() Selects all comment nodes. node() text() Selects all nodes. Selects all text nodes. Following are some examples of XPath expressions. Example Description. Selects the context node..//para Selects the para descendants of the context node... Selects the parent of the context Selects all attributes of the context Selects the name attribute of the context node.../@name Selects the name attribute of the parent of the context node. para Selects the para children of the context node. * Selects all element children of the context node. */para Selects all para grandchildren of the context node. para[1] Selects the first para child of the context node. para[last()] /doc/chapter[5]/section[2] para[@type="warning"] para[@type="warning"][5] para[5][@type="warning"] para[@type and not(@type="warning")] chapter[title] //para chapter//para descendant::* descendant::*/@* Selects the last para child of the context node. Selects the second section of the fifth chapter of the doc child of the context node. Selects para children of the context node that have type attributes with a value of warning. Selects the fifth para child of the context node that has a type attribute with a value of warning. Selects the fifth para child of the context node if that child has a type attribute with a value of warning. Selects para children of the context node that have that have a type attribute whose value is not "warning". Selects the chapter children of the context node that have one or more title children. Selects all para descendants of the document root. Selects all para descendants of chapter children of the context node. Select all descendant elements of the document root. Select all descendant element attributes of the document root Lionbridge Technologies, Inc. All Rights Reserved
57 Example "]/descendant-or-self::* ]/descendant-or-self::* Description Select all para descendants of the document root that has a text_status attribute with a value of NotToTrans, and all its descendants. Select all para elements that have a text_status attribute with a value of ToTrans and that are children of the tr_unit element that has a text_status attribute with a value of ToTrans, and all its descendants. Entity Conversions Entities in numerical form ñ or text identifier form ñ can be converted to their corresponding special characters in the output file. Every single content entity is displayed in Word as a character to the translator after document conversion, and not as an HTML escape sequence (ñ). You can define which entities to convert using the Entities to be converted dialog, which you access by clicking the Entities... button in the Markup Language Assistant dialog. Note: Non-converted entities will always be put in Internal style if they appear in translatable text. The dialog displays the list of all the known Entity categories (groups). You can use the group check box to select if all or none of the entities of the group need conversion. When a group is selected on the top list, you will see the corresponding entities in the bottom list and you can use the check boxes in front of each entity to define whether it should be converted or not. By default, the ML Assistant will convert all IsoLatin1 entities and XML entities to their corresponding special characters. The Entities to be converted dialog contains the following options: Option Select All Description Select all entity categories Lionbridge Technologies, Inc. All Rights Reserved
58 Unselect All Default Font... OK Cancel User-defined entities Unselect all entity categories. Reset to the default entities conversion: IsoLatin1 entities and XML entities. Allows you to change the font of the displayed list, which can be useful to display characters that are only supported in specific fonts. Stores the new settings and closes the dialog. Closes the dialog without storing new settings. At the bottom of the entity groups list, there is a user-definable group. When this entity group is selected, you can add your own list of entities to be converted. To add entities, click Insert and enter the entity itself, the character it represents, and its value. To remove them, click Delete. You can also add entities from a DTD file. To add a user-defined entity for the dollar sign, for example, you would type in $ in the Entity column and $ for the character. Clear Add DTD... This button is enabled when the user-defined entity group is selected. Clears the list of user-defined entities. This button is enabled when the user-defined entity group is selected. It displays a dialog allowing you to select a DTD file (.dtd or.ent) and import all the specified entity declarations into the list of user-defined entities Lionbridge Technologies, Inc. All Rights Reserved
59 Entity representation for back conversion This new option allows choosing entity representation during back conversion. Default: name value, for example: Decimal: number value, for example: Hexadecimal: hex value, for example: Text Filter Translation Workspace provides a Text conversion filter that allows you to generate tagged files (Translation Workspace RTF/XLIFF) from text files in different formats (for example, plain text, properties and INI files) using tagging rules provided in Translation Workspace.lmx configuration files. These rules are defined in a filter profile for every different input format by means of a tree of Regular Expressions. The Text filter includes default profiles for the some text file types. The users can add new conversion profiles for other text file types to the list of current profiles and define the parsing rules for them. By selecting a profile and clicking Edit on the TEXT tab you can launch the Text Filter Profile Edit dialog, which allows you to define the parsing rules of the different profiles and provides an intuitive and interactive way to identify localizable text file content. Supported Document Encodings Configuring the Filter The Text conversion filter supports the most common text encodings. Files with all supported encodings are converted into correct, completely displayed, RTF or XLIFF. To configure the Text conversion filter, click the Configuration button in the Document Conversion dialog (at Documents > Convert in the Word Plug-in or Conversion tasks > Convert in the Translation Workspace Tools) and select the TEXT tab Lionbridge Technologies, Inc. All Rights Reserved
60 Profile Selection The Configure Filters dialog TEXT tab lists all the available profiles (that is, parsing rule collections) in the current configuration file and allows you to add, modify, or delete each profile. The Text conversion rules are defined using (Perl syntax) regular expressions. A profile is a set of parsing rules (that include parsing settings and regular expressions) defining what is translatable and what is non-translatable in the source document. It also sets nonlocalizable parts of the files to be marked as internal or external in the resulting parsed RTF or XLIFF files. A Configuration file (with the extension.lmx) usually includes multiple text filter profiles. You can control which profile is applied during the conversion process by: Selecting a profile from the list. Selecting the auto-select profile option from the list. Rules (see below) are used to automatically select a profile during the conversion process If the auto-select profile option is checked in the profile list, the Text conversion tool allows you parse text files with different document types (that is, different file extension) together. For each text file (type) to be parsed, the matching profile will be searched from the list of available profiles. The correct profile is applied by following these auto-select rules (steps 2 and 3 are triggered only when the filter is used via the API): 1. If more than one matching profile exists for a given document type (file extension), the first matching profile found in the list is applied. This profile is used to process all files that belong to the relevant document type. 2. If no matching profile available for a given document type exists, Translation Workspace checks whether one of the profiles is set as the Default in the list, and the Default profile is used to process the document. (Through API only.) 2018 Lionbridge Technologies, Inc. All Rights Reserved
61 Configure Filter Dialog Options 3. If no matching profile available for a given document type exists, and no Default profile has been set, the file is parsed with the first profile from the top of the profile list. (Through API only.) The following table describes the options specific to the TEXT filters. For descriptions of the options common to all filters, see the Configure Filters Dialog topic in the Translation Workspace Tools help. Option New Select Profile Add Profile Edit Profile Description Click New to create a new Configuration file. This will remove all existing profiles from the Configuration file and add default profiles with default settings to the list. To select a profile click its line. When the line is highlighted the profile is selected. Click the Add button to add a new profile to your Configuration file. The Edit button opens up the Text Filter Profile Edit (Profile editor) dialog, where you can define your parsing rules and get a real-time preview of a sample file with the defined settings. You can also double-click on a profile to start editing a profile. Option Set Default Description Set the profile as the default profile. The default profile is indicated with a radio button in the Default column. Click the Set Default button to define the default profile. Click the Clear Default button to remove the selection Lionbridge Technologies, Inc. All Rights Reserved
62 Remove Move up Move down To remove a Profile from the list, select it from the list and click this button. To move a Profile up in the list, select it from the list and click this button. The higher a profile appears in the list, the higher its priority (provided the auto-select option was chosen). To move a Profile down in the list, select it from the list and click this button. Loading a.lmx File Click Load... to load a new configuration.lmx file from your local computer. If the file does not include a "Text" filter profile, or has no other profiles, click TEXT tab and an empty list control is displayed. To add a new profile, click Add. Text Filter Profile Edit Dialog The Text Filter Profile Edit dialog includes three panels: The header panel is at the top of the dialog. The middle panel is split to the Tree view for rules and a Preview pane for an example file. The bottom panel includes buttons for rules and example file functions. The Header Panel of the Profile Edit Dialog The Header panel includes the topmost part of the dialog with the following fields and selections Lionbridge Technologies, Inc. All Rights Reserved
63 The Name, Description, and Extensions fields, where users can input strings. The contents of these fields are displayed also on the TEXT tab of the Configure Filters dialog. The Extensions field can include several file extensions, each separated by a comma. The Encoding drop-down list, where the encoding setting for the text can be selected. This setting should reflect the encoding of the original text files. The setting affects the way the files are parsed and also how the enabled parsing rules affect the sample file contents in the Preview field. The Default Style group, where one of the possible styles can be checked as the default parsing style for the current profile. All text in the files is then parsed with this style, except those parts of text that are parsed by the specific rules. The encoding setting for the original files can be selected in the Encoding drop-down list, which lists all the supported encodings. The Tree view in the Profile Edit Dialog The Tree view displays rules under the Regular Expressions root item, which includes each rule as a child item. Rules can be nested. Each nested rule is displayed as a child element of the rule it is nested in. A rule that has children rules has a square box on its left side with the x/- signs to display/hide the children rules. Click on the square box to expand or collapse the tree view Lionbridge Technologies, Inc. All Rights Reserved
64 When the expression is too long to be fully displayed in the tree view, there are several ways to view the whole expression. 1. You can drag the field separator between the Tree view field and the Preview field to the right to fit the expression into the Tree view. 2. You can select (click) the rule, and point at the expression. The whole expression is displayed on the dialog across the field separator and over the Preview field as a tooltip. Visual Edit of the Tree 3. You can double-click the expression (or right-click the line and select Edit in the context menu) to open the Rule Edit Dialog. You can rearrange the sibling rules in the profile by selecting a rule line, dragging the rule to another place in the sibling rules list and dropping it to its new place (marked by the vertical hairline): The relocated rule is displayed in the new place in the Regular Expressions Tree view. Note: You cannot transform a sibling rule to a child rule by dragging it under another sibling rule, and you cannot transform a child rule to an upper-level sibling rule by dragging it to a level above. Context Menu Click on an item (that is, a rule line) to select it. Right click on a rule line to select the rule and open the context menu Lionbridge Technologies, Inc. All Rights Reserved
65 In the context menu you can: 1. Enable or disable the selected rule. 2. Select which style the text parsed with the rule is formatted to by selecting Normal, Internal, or External (Normal is translatable text; Internal is movable, non-translatable text; External is static non-translatable text). 3. Expand or collapse the selected nested rule by selecting Expand or Collapse. (If the selected rule does not have any children, these context menu commands are displayed in gray text). 4. Append a child (a nested rule, applied only inside text strings defined in the nesting parent rule) or a sibling (non-nested rule) to the currently selected item (rule) by selecting Append Child or Append Sibling. The Append command adds a new item to the rules tree with the name (no expression). To define the details of the new rule and enable it, double-click the (no expression) line or right-click the line and select Edit in the context menu, to open the Rule Edit Dialog. 5. Delete the current selected item (rule) by selecting Delete. 6. Edit the selected item (rule) by selecting Edit. The Edit command opens the Rule Edit Dialog Lionbridge Technologies, Inc. All Rights Reserved
66 Preview of a Sample File The Preview window is for using a sample file to display in real time how the enabled regular expressions and other settings affect the parsing of the file. All the additions and changes to the expressions and settings of the Text Filter Profile Edit dialog are displayed immediately in the Preview window. Enabling and disabling a rule, or any change of regular expressions, changes in the Encoding setting, in the Default Style field selection, have immediate effects to the Preview window display. Drag and drop a file into the Preview window or click Example on the bottom panel to browse to and load a sample file to the Preview window. The sample file name persists. Its content will appear again if the Text Filter Profile Edit dialogs are closed and reopen, or next time start Word client and edit any profile. The Text Filter Profile Edit Bottom Panel The bottom panel of the Text Filter Profile Edit dialog includes five buttons with commands affecting the Tree view, Preview windows and the current Text Filter profile. Button Remove all Clear Example OK Cancel Description Click Remove All to remove all regular expression rules on tree view. The Preview window is immediately updated. Click Clear to remove the current example file from the Preview window. After this the Preview window is empty. Click Example to load an example file for preview. You can also drop a file on the Preview window. Click OK to save all changes and close the Text Filter Profile Edit dialog. Click Cancel to cancel all changes made while the Profile Edit Dialog has been open and close the dialog Lionbridge Technologies, Inc. All Rights Reserved
67 Rule Edit Dialog Use the Rule Edit Dialog to create a new rule or modify the details of an existing rule. You can also enable and disable a rule by checking or de-checking the Enabled option in the Rule Edit Dialog. Double click the rule or the (no expression) line in the Tree view to display the Rule Edit Dialog (or right-click the line and select the Edit command in the context menu). There are two types of parsing rules, block and delimiter: 1. The block type includes only one regular expression, which identifies a block of text. 2. The delimiter type includes two regular expressions. The first expression defines the starting delimiter of a text block to be parsed, and the second expression the ending delimiter of the same text block. In this type the delimiters are not parts of the text block identified by the parsing rule. The difference between the two types is illustrated in the picture on the right: The Rule Edit Dialog includes two Regular expression fields. When block is selected in the Type field drop-down list, only the Regular expression 1 field is active Lionbridge Technologies, Inc. All Rights Reserved
68 When delimiter is selected in the Type field drop-down list, the Regular expression 2 field becomes active also. The starting delimiter of the text block to be parsed is inserted to the Regular expression 1 field. The ending delimiter of the text block is inserted to the Regular expression 2 field. The following table describes the options and selections specific to the Rule Edit Dialog. Button or selection Enabled Type DotAll Multiline Style Description When checked, this option enables the rule to be used when the current profile is used for parsing files. If this option is not checked, the rule is not applied during parsing. This option is unchecked by default. The Type option is used for setting the rule type either to block or to delimiter. Block includes only one regular expression and delimiter includes two. This option is set by default to delimiter. This option controls the meaning of the any character sign, which is the period character. in the regular expressions. This option is unchecked by default. When this option is unchecked, the period character means any character except the newline character, which is \n. When this option is checked, the period character covers also the meaning of the newline character \n. When checked, the At start ^ and At end $ characters in the regular expressions match the beginning and the end of any line, not just the beginning and the end of the whole regular expression string. When unchecked, the rule the At start ^ and At end $ characters in the regular expressions mean only the start and end of the text part the expression parses. This option is unchecked by default. When the Style is set as Normal, the parsed part of the file defined by the current rule is set as normal localizable text. When the Style is set as Internal, the parsed part of the file defined by the current rule is set as internal text, which is movable non-translatable text that can be included in the translatable segments Lionbridge Technologies, Inc. All Rights Reserved
69 Button or selection Description When the Style is set as External, the parsed part of the file defined by the current rule is set as external text, which is static non-translatable text, which cannot be included in the translatable segments. This option is set by default to Normal. Adding Regular Expression Items You can add a regular expression in the Rule Edit Dialog to the Regular expression 1 or to the Regular expression 2 fields by clicking Add next to the field. The regular expressions popup list is displayed for you to select a regular expression item. You can add as many regular expression items to the field as necessary to create a working expression. When a new expression item is added, the Rule Edit Dialog recognizes the current cursor position in the active regular expression field and current selection start and end positions if a part of the expression is selected Lionbridge Technologies, Inc. All Rights Reserved
70 If just the cursor is in the field, but no part of the expression is selected, the regular expression item selected from the list is inserted to the current cursor position. If the Block type expression is selected and a part of the expression is selected, the selected part is replaced with the regular expression item selected from the list. If the Delimiter type expression is selected and a part of the expression is selected, the new expression item (such as "()", or "[]") is inserted before and after the selected part. The expression strings in the Regular expression 1 and Regular expression 2 fields are also directly editable. You can copy and paste expressions and their parts as text strings to and from them by using Copy and Paste commands. You can also empty the field contents partly or fully by selecting the string or its part and pressing Del or using the Delete command. Applying Rules during Parsing If the configuration file provided for the filter is not valid (for example if the filter configuration has been imported from a.lmx file), or any other error occurs in reading the configuration file, the application logs the error and stops processing the files to be parsed. Text conversion filter rules support Perl Regular Expression syntax. For detailed information see Perl Regular Expression Syntax. The Text Filter splits all text to blocks (strings), corresponding to matching rules. Each text block is marked if some rule applies to it. Both Block and Delimiter types of rules are applied following these principles: 1. All enabled rules of the profile are applied. 2. The filter interprets the rules and tries to apply each rule to all text blocks which have not been already marked by any previous rule. 3. When a rule matches the file contents, the filter divides the text to blocks, separating the text which matches the rule from the rest of the text. 4. The sibling rules are applied in the order of their appearance in the configuration file, from top to bottom. 5. Children rules are applied to the text blocks parsed by the parent rule. They are applied in the order of their appearance in the configuration file, from top to bottom 6. Overlapping sibling rules do not work. 7. Delimiters in the Delimiter type rules are not interpreted as a part of the matching segment. A delimiter can be an ending delimiter in a rule and a starting delimiter in another rule. Examples of Applying Profiles with Different Parsing Rules To demonstrate how the different rule types and rule combinations work, we give some examples. All examples show how the same text is parsed during conversion. The text in the text file is in all examples this: This is AAA a block test BBB with some CCC test strings DDD The Default style is set to Normal in all examples. Example 1: Two Block Sibling Rules The profile includes two block rules: 2018 Lionbridge Technologies, Inc. All Rights Reserved
71 Applying the rules: Result: 1. The first rule is applied and its expression matches the segment CCC test strings DDD, which is parsed as internal text. 2. The second rule is applied to the remaining text This is AAA a block test BBB with some. 3. The expression in the second rule matches the string AAA a block test BBB, which is parsed as external text. 4. There are no more rules to apply. This is AAA a block test BBB with some CCC test strings DDD The Tree view and Preview field display: Example 2: Two Block Sibling Rules The profile includes two block rules: 2018 Lionbridge Technologies, Inc. All Rights Reserved
72 Applying the rules: Result: 1. The first rule is applied, and its expression matches the string BBB with nested CCC, which is parsed as internal text. 2. The second rule is applied to the remaining text This is AAA a block test and test strings DDD. 3. No text matches the expression in the second rule. 4. There are no more rules to apply. This is AAA a block test BBB with some CCC test strings DDD The Tree view and Preview field display: Example 3: Two Delimiter Sibling Rules The profile includes two delimiter sibling rules: Applying the rules: Result: 1. The first rule is applied, and its expression matches the string a block test BBB with some, which is parsed as internal text. 2. The second rule is applied to the remaining text This is AAA and CCC test strings DDD. 3. No text matching the second rule is found. 4. There are no more rules to apply. This is AAA a block test BBB with some CCC test strings DDD The Tree view and Preview field display: 2018 Lionbridge Technologies, Inc. All Rights Reserved
73 Example 4: Two Delimiter Sibling Rules The profile includes two delimiter rules (the ending delimiter of the first rule is the starting delimiter of the second rule): Applying the rules: Result: 1. The first rule is applied, and its expression matches the string a block test BBB with some, which is parsed as internal text. 2. The second rule is applied to the remaining text This is AAA and CCC test strings DDD. 3. The expression of the second rule matches the string test strings, which is parsed as external text. 4. There are no more rules to apply. This is AAA a block test BBB with some CCC test strings DDD The Tree view and Preview field display: 2018 Lionbridge Technologies, Inc. All Rights Reserved
74 Example 5: A Delimiter Rule Including a Nested (Child) Block Rule The profile includes two rules (a block rule is nested in a delimiter rule): Applying the rules: Result: 1. The first rule is applied; its expression matches the string a block test BBB with some CCC test strings, which is parsed as external text. 2. The second rule (nested) is applied to the text matching the first rule a block test BBB with some CCC test strings. 3. Two sub-strings match the expression in the second rule BBB and CCC, which are parsed as internal text. 4. There are no more rules to apply. This is AAA a block test BBB with some CCC test strings DDD The Tree view and Preview field display: Example 6: One delimiter rule with identical delimiters Because of the nature of this delimiter rule, in this example the text in the text file differs from the other examples. This is AAA a block test AAA with some AAA test strings AAA In this example the start and the end delimiter are identical Lionbridge Technologies, Inc. All Rights Reserved
75 Applying the rule: 1. The rule is applied; its expression could match three strings: a block test, with some, and test strings. 2. When the beginning delimiter of the rule expression is the same as the end delimiter, the rule is applied only to the first string, when two consecutive strings share a delimiter. 3. Because the beginning delimiter of the second string is the same as the end delimiter of the first string, the rule is not applied to the second string. 4. The rule is applied only to the first a block test and the third expression in the text test strings matching the rule. Both expressions are parsed as internal text. 5. There are no more rules to apply. Result: This is AAA a block test AAA with some AAA test strings AAA The Tree view and Preview field display: Example 7: Making Comments Translatable in a Java Source File Let's say you want to have the comments in a Java source file presented for translation (but, of course, leave the code itself alone). You could extract for translation everything delimited by "/*" and "*/". To accomplish this, do the following: 1. In the Rule Edit Dialog, select "delimiter" and "multiline"for Type Lionbridge Technologies, Inc. All Rights Reserved
76 2. Select "normal" for Style (normal text is presented for translation). 3. For Regular expression 1, specify ^(\/)(\*). Note that the characters in the delimiter.are escaped with "\" and the delimiter itself is in parentheses. 4. For Regular expression 2, specify (\*)(\/)$. Note that the expression comes before the end indicator ($). 5. Be sure "Enabled" is selected at the top of the dialog. 6. Click OK to quit this dialog, and check External" for Default Style from top of the frame window. 7. Click Example to load your Java file. The result will look like this: Previewing TXT documents converted with TXT Filter You can run preview from XLIFF Editor for the XLZ files created from source TXT, HTML, and XML files rendered in your browser. You can also specify explicitly the program in which you want to open the generated preview files: C:\Program Files (x86)\notepad++\notepad++.exe "${file}" 2018 Lionbridge Technologies, Inc. All Rights Reserved
77 The XLZ files is back converted using the embedded source document The generated final document is opened in the web browser or in the specified program. An error message is displayed (or returned), If any problem occurs during the back conversion If the file cannot be opened in the associated application If back conversion fails You can generate a new preview when a previous preview file is still open. Using the Create New File dialog to Create XLZ files from text You can create a new file by typing or pasting plain text to the Create New File dialog in XLIFF Editor and saving it as an XLZ file Lionbridge Technologies, Inc. All Rights Reserved
78 When you select the File > New menu command, a Create New File dialog is displayed, containing: A Unicode plain text editor to which you can type or paste any text (plain text). A Save As button (grayed out until some text is added to the editor field). A Cancel button. Clicking Save As in the Create New File dialog displays a Save As dialog where you can choose where to store the XLZ file and provide a name for the file. When you click Save on the Save File dialog, the TEXT Filter is used in background to convert the text added in the Create New File dialog into XLZ using the Plain Text profile of the Default.lmx file. An XLZ file is then created into the selected path with the provided name. The created file is opened in the XLIFF Editor and the Set Target Language For dialog is displayed Lionbridge Technologies, Inc. All Rights Reserved
79 After you have selected a target language and clicked OK, the file is opened in XLIFF Editor. The file is now translatable in XLIFF Editor Lionbridge Technologies, Inc. All Rights Reserved
80 Microsoft Office Files (DOC, DOCX, RTF, PPT, PPTX, XLS, XLSX) To get Microsoft Office files into XLIFF, RTF, or Trados, use the Document Conversion dialog, which has filters for these formats. DOCX Filter Microsoft Office 2007 contains a new format, Office Open XML, which is now widely used in the industry for Desktop Publishing (DTP). Office Open XML also includes word-processing (WordprocessingML, docx). The Translation Workspace DOCX filter supports the following native Word formats: DOCX, DOCM, DOTM, and DOTX. Defining text as Untranslatable DOCX TagML When some part of text of the source document should not be translated, you can modify the original DOCX file so this specific text will be treated in a specific way by the Translation Workspace DOCX Filter. To mark text as untranslatable in DOCX files, open the file in Microsoft Word and apply the specific Translation Workspace styles LogoportMarkup or LogoportDoNotTranslate. During the filtering, any text marked with these styles is recognized and the text is marked accordingly. The tags for the TagML that you get when you apply the convert to Translation Workspace RTF or XLIFF format filter to a DOCX file is shown in the following table Lionbridge Technologies, Inc. All Rights Reserved
81 Tag name Parent Type Explanation TagML (N/A) External Root element of tagged XML file. part TagML External Package part which has translatable contents. The name attribute contains path and file name inside the package. p document, comment, datamodel, endnote, ftr, hdr External The p (Paragraph) tag specifies a paragraph of content in the document, a footer, a header, footnotes, endnotes, or diagrams. comment comments External The comment (Comment Content) tag specifies the content of a single comment stored in the Comments part of a WordprocessingML document. comments part External The comments (Comments Collection) tag specifies all of the comments defined in the current document. datamodel part External The datamodel (Data Model) tag contains data for instance of a diagram. document part External This element specifies the contents of a main document part in a WordprocessingML document. endnote endnotes External The endnote (Endnote Content) tag specifies the content of a single endnote within a WordprocessingML document. endnotes part External The endnotes (Document Endnotes) tag specifies the set of all endnotes in the document, including endnote separators and continuation notices. footnote footnotes External The footnote (Footnote Content) tag specifies the content of a single footnote within a WordprocessingML document. footnotes part External The footnotes (Document Footnotes) tag specifies the set of all footnotes in the document, including footnote separators and continuation notices. ftr part External The ftr (Footer) tag specifies the content for a single footer for use within one or more sections of a WordprocessingML document. hdr part External The hdr (Header) tag specifies the content for a single header for use within one or more sections of a WordprocessingML document. fieldproperties document External Field property collection which holds all placeholder information of a nearby paragraph. field fieldproperties External The field tag holds additional information (translatable and non-translatable) extracted from an inline placeholder. fieldcode field External The fieldcode (Field Code) tag shows the raw filed code name, format, and so on. fielddisplay field External The fielddisplay (Field display) tag shows nontranslatable auto text. fieldtext field External The fieldtext (Field text) tag specifies translatable content. sdt External The sdt (Inline-Level Structured Document Tag) tag specifies the presence of a structured document tag around one or more inline-level structures (runs, DrawingML objects, fields, and so on) in the current paragraph Lionbridge Technologies, Inc. All Rights Reserved
82 Tag name Parent Type Explanation alias sdt External The alias (Friendly Name) tag specifies the friendly name associated with the current structured document tag. sdtcontent sdt External The sdtcontent (Cell-Level Structured Document Tag Content) tag specifies the last known contents of a structured document tag around a single table cell. alt table pict, picture document, td External External The alt (Alternative Text description) tag of a picture specifies alternative text for the current DrawingML object, for use by assisting technologies or applications which will not display the current object. Specifies a table structure. A table can be embedded in a table cell of another table. tr table External The tr (Table Row) tag contains a table row. td tr External The tc (Table Cell Data) tag contains a table cell. textbox textpath cf symbol pict, picture pict, picture field, fieldtext, hyperlink, p, sdtcontent, smarttag cf, filed, p br p, hyperlink, smarttag External External Internal Internal External Internal The textbox (Rich Text Box Content Container) tag specifies that its contents shall be any rich WordprocessingML content, and that this content is the rich contents of a drawing object defined using the Vector Markup Language (VML) syntax. The textpath (Text Layoutout Path) tag is used to define a vector path based on the text data, font and font styles supplied. The cf (Characters format) tag is the most common and the most important tag, holding, in attributes, all formatting information, such as font name, size, color, and all kinds of styles, such as bold, italic, underline, and strikethrough. The symbol tag specifies symbols which usually are not displayable in tagged format. The br (Line Break) tag depends on a user option, which can be internal or external style, resulting in a segmentation difference. bookmarkstart P Internal A placeholder that indicates the start of a bookmark. bookmarkend P Internal A placeholder that indicates the end of a bookmark. IndexMarker P Internal A placeholder that indicates the existence of an index marker. commentrangestart P Internal A placeholder that indicates a comment range start. commentrangeend P Internal A placeholder that indicates a comment range end. commentreference P Internal A placeholder that indicates the existence of a Comment Content Reference Mark. drawing P Internal A placeholder that indicates an inline drawing object. endnoteref P Internal The endnoteref (Endnote Reference Mark) tag specifies the presence of an endnote reference mark in endnotes context. endnotereference P Internal An inline placeholder that specifies the presence of an endnote reference. An endnote reference is a run of automatically numbered text which references a 2018 Lionbridge Technologies, Inc. All Rights Reserved
83 Tag name Parent Type Explanation particular endnote within the parent document, and inherits the endnote reference mark's numbering. equationreference P Internal A placeholder that specifies the presence of an equation. field fieldproperties, p, sdtcontent Internal A placeholder that specifies the presence of a field, where more information is extracted and placed after this paragraph in the fieldproperties section. footnoteref P Internal The footnoteref (Footnote Reference Mark) tag specifies the presence of a footnote reference mark in footnotes context. foornotereference P Internal The footnotereference (Footnote Reference) tag is an inline placeholder which specifies the presence of a footnote reference. A footnote reference is a run of automatically numbered text which references a particular footnote within the parent document, and inherits the footnote reference mark's numbering. hyperlink P Internal The hyperlink (Hyperlink) tag specifies the presence of a hyperlink at the current location in the document. The display text is translatable inline, while its tooltip and URL address are extracted after this paragraph, which are also translatable contents. omathpara P Internal The omathpara (Math Paragraph) tag specifies a math paragraph, one or more display equations within a single paragraph. oleobject P Internal A placeholder that specifies the presence of an oleobject (Embedded OLE Object). pict P Internal The pict tag specifies a placeholder. picture p Internal The picture tag indicates that an object specified in VML is located at the current position in the run (for example, a floating embedded control). It may contain translatable content. ptab p Internal The ptab (Absolute Position Tab Character) tag specifies that an absolute position tab character shall be placed at the current location. continuationsepara tor p Internal The continuationseparator (Continuation Separator Mark) tag specifies the presence of a continuation separator mark within the current run. A continuation separator mark is a horizontal line which spans the width of the main story's text extents. separator p Internal The separator (Footnote/Endnote Separator Mark) tag specifies the presence of a separator mark within the current run. A separator mark is a horizontal line which spans part of the width text extents. smarttag p, smarttag Internal The smarttag (Inline-Level Smart Tag) tag specifies the presence of a smart tag around one or more inline structures (runs, images, fields, and so on) within a paragraph Lionbridge Technologies, Inc. All Rights Reserved
84 Tag name Parent Type Explanation wordart p External The wordart (Word Art) tag is an inline placeholder, where its text path is a translatable content, and is extracted after this paragraph. Note: 1. In general, all external tags are not editable. 2. One exception is the <part> tag, which can be deleted, moved, or reordered. A part can be the main story document, a footer or a header, a footer notes or an endnotes. Deleting one part means this part is skipped from localization process. 3. Internal tags are editable. A common editable tag is the <cf> tag, where its attributes are editable, removable, movable, or reordered. As a tag itself, a <cf> tag can be inserted in pair, editable, removable, movable, or reordered. Refereeing to text content, internal tags are movable. Refereeing to other internal tags, usually, they are not reordered. Converting DOCX to RTF or XLIFF To convert a DOCX file, drag and drop the DOCX files to the Document Conversion dialog field and select your configuration file (.lmx) for the Configure Filters dialog. You can choose the conversion to RTF or XLIFF from the Tag Style drop down list. A default DOCX configuration is used for the conversion, even if a configuration file has been selected. The converted file is stored in the same folder as the original DOCX file. DOCX Files with Tracked Changes DOCX files with track changes can be translated in Translation Workspace. Original RTF files need to be saved to DOCX. You should save any original RTF files with or without track changes to DOCX format with MS Word before you start processing the files. Direct conversion of RTF files to XLZ accepts all tracked changes in the files and disables tracking during further processing of such files Lionbridge Technologies, Inc. All Rights Reserved
85 Files converted to RTF are not supported. You cannot process RTF files with track changes process without losing the tracking. Files have to be converted to XLZ with the DOCX filter from DOCX to enable the tracking and retain the tracked changes during processing. Original DOCX and DOC files can include tracked changes that are retained during further processing when converted to XLZ. The DOC files have to be saved to DOCX files before converting to XLZ with the DOCX Filter. Original DOC and DOCX files can also be already (fully or partially) segmented and they can include tracked changes in both, the source and the target segments. All other original file types (PPTX, XLSX, IDML, MIF ), (.nnn) are converted with the appropriate filter for those files. Tracked changes can be included first when the XLZ file is edited in XLIFF Editor with Tracked Changes ON, but all changes are accepted and changes are not tracked in the final document generated from the XLZ. Regardless of the original file type, new changes created in XLIFF Editor can be tracked in the target segments in all XLZ files. Using the Convert Tracked Changes (only for XLZ format) option in the DOCX Filter supports tracked changes while converting DOCX files to XLZ. This option is disabled by default. Enabling this option displays and enables the Treat Inserted Segment as Inserted Translation sub-option. When this sub-option is enabled, the convert process inserts an empty target segment and target segment revision data to the XLZ for source segments consisting only of a tracked insertion. This helps the translator to mimic the tracked changes of the source segment in the target segment. In XLIFF Editor such segments have an orange highlight (see below) Lionbridge Technologies, Inc. All Rights Reserved
86 Warning: Using the Convert Tracked Changes (only for XLZ format) option to convert files to RTF does not support tracked changes (all tracked changes are automatically accepted in the files before the conversion). We recommend enabling two additional options for reducing the number of tags in the generated XLZ files: Clean font formatting and Clean complex script and Asian text font. You can of course convert files with other than DOCX (DOC or RTF) as the original format with the other filters. At this phase those files cannot include track changes. Note: Note: You can convert DOCX files with tracked changes and DOCX files without tracked changes to XLZ in the same run. You must enable the Convert Tracked Changes (only for XLZ format) option on the DOCX tab of the Configure Filters dialog to retain the tracked changes in the files. Tracked formatting changes are in all cases accepted during conversion. Pretranslation options The Translate Documents dialog has two Track Changes (XLZ only) options for handling the tracked changes in the documents to be pretranslated. Any of these options can be selected when XLZ files with tracked changes have been added to the dialog's files panel. Accepted bases the pretranslation on the final segment (as if all changes had been accepted). Rejected (default option) bases the pretranslation on the original segment (as if all changes had been rejected). Segments pretranslated while this option is selected are marked as matches in the files and reported by the TW Tools analysis as "untranslated". In XLIFF Editor such segments have an orange highlight (see the screen capture below) Lionbridge Technologies, Inc. All Rights Reserved
87 Converting DOCX to RTF or XLIFF To convert a DOCX file, select Documents > Convert and drag and drop the DOCX files to the Document Conversion dialog field file box (or click Add Files and browse to the file). You can select conversion to XLIFF (default) or RTF from the Tag Style drop down list. You can select a configuration file (.lmx) with desired options. If no configuration file is specified, the default settings file that is stored on the server is automatically used. The converted file is stored in the same folder as the original DOCX file. Converting back to DOCX You can use the Back Convert function to generate a translated version of a DOCX file. When translating bidirectional languages, you must select the correct target bidirectional language in the back conversion window. The original DOCX file should be in the same folder as the file to be back converted. Make sure not to modify the original file extension of the translated file, because the filter checks it to recognize the file as converted from a DOCX file Lionbridge Technologies, Inc. All Rights Reserved
88 Translation Workspace creates a new DOCX file and renames the source DOCX file with a.bak extension. DOCX files are always UTF-8 XML files, and they are therefore not affected by the selected Codepage or the Character to entities setting. Files with Tracked Changes When generating a translated document using the Back Convert function (TW Tools, Xliff Editor) or File > Save Target in the Xliff Editor from a XLZ file containing tracked changes: If the original source document is a Microsoft Word document (.docx), then tracked changes in target segments are preserved and appear in the final DOCX file. For all other original file types (PPTX, XLSX, IDML, MIF ), target segments tracked changes are automatically accepted in the translated XLZ file and then the final document generated. If a segment does not contain a target (translation), the source segment with all the tracked changes is retained in the back converted file. Back conversion of XLZ files with tracked changes to DOCX format retains the tracked changes existing in the XLZ files in the resulting DOCX files when Convert Tracked Changes (only for XLZ format) is enabled in the DOCX Filter. If a segment does not contain a target (translation), the source segment with all the tracked changes is retained in the back converted file. Known Limitations: Back conversion attempts to add track changes to fields such as comments and alternate text that are not supported by Word. In case of comments, the changes are joined together and in case of alternate text, the translation is not shown. Track changes to field codes are accepted during back conversion. Back conversion changes deletions to insertions when the content is inside a deleted text box. Track changes in index entries are not supported during forward and back conversion. Changes are accepted. Track changes on paragraph marks are not accepted during back conversion, when the option Convert Track Changes is OFF Lionbridge Technologies, Inc. All Rights Reserved
89 Right-to-left rendering on the DOCX file In order to have the correct rendering of bidirectional languages on Microsoft Word, you need to have the following: Arabic, Farsi, Hebrew, and Urdu languages defined under the Choose Editing Languages section of the Microsoft Office Language Preferences tool, or An Arabic, Farsi, Hebrew or Urdu keyboard defined on the machine, or Regional settings set to Arabic, Farsi, Hebrew or Urdu on the machine To generate a DOCX file with a correct right-to-left alignment, do the following: 1. Switch the regional settings of the machine to Arabic, Farsi, Hebrew or Urdu, or just add/set an Arabic, Farsi, Hebrew or Urdu keyboard: 2. Open the back converted DOCX file, select all the text, and click on the Right -to-left Text Direction button, available on the Home tab of the Word ribbon. Additional DOCX filter information To configure the DOCX filter, go to the Document Conversion dialog and click Configuration to get to the Configure Filters dialog. Then select the DOCX tab Lionbridge Technologies, Inc. All Rights Reserved
90 What is extracted for translation? By checking options in the Text Extraction option list you can select some additional objects to be extracted for translation are extracted: Option Extract drawings (diagrams, Smart Art) Extract anchor Extract comments Extract FORM field Extract MacroButton field Extract FILLIN field Formatting objects extracted for translation Description When enabled, DrawingML objects like diagrams or Smart Art are extracted for translation. When enabled, anchors are extracted for translation. When enabled, comments are extracted for translation. When enabled, text from the FORM field is extracted for translation. The FORM field code prompts you to enter text. Your response is printed in place of the field. When enabled, text from the MacroButton field is extracted for translation. When enabled, text from the FILLIN field is extracted for translation. The FILLIN field code prompts you to enter text. Your response is printed in place of the field. By checking options in the Formatting option list you can select some formatting to be extracted for translation are extracted: Option Clean font formatting Description When enabled, tags corresponding to extra font formatting information are not extracted fro translation: Spacing information 2018 Lionbridge Technologies, Inc. All Rights Reserved
91 Clean complex script and Asian text font Scale information Kerning information Position information Complex case with different formatting. When enabled, complex script tags and Asian font tags are not extracted for translation. This option should not be selected if complex script or Asian font is in use in the document. Information not extracted during forward conversion is also not included in the back converted document.. Objects extracted for translation Text run Text Box Footnotes and Endnotes Header and Footer Index entries Hyperlink Hyperlink URL Hyperlink Alternate text Chart text Embedded databinding custom XML content Picture alternative text Comments Wordart text SDT text FORM Fields text (optional) MacroButton Fields text (optional) FILLIN Fields text (optional) Smartart text (optional) Diagram text (optional) Objects not extracted for translation Citation Equation More generically All field code (except Index entries) Embedded object (docx, pptx, xlsx, ) Note: TOCs and Indexes are not included. These can be re-generated after the body text has been localized. Output options To enable the back conversion to run without the source file being available separately, set the conversion to embed the source DOCX file within the XLZ file: Option Include the Source File (only for XLZ format) Description Previewing XLZ documents converted with DOCX Filter When converting to XLZ this option disabled, the conversion creates an XLZ file without embedding the DOCX source file within it. When converting to XLZ with this option enabled, the DOCX source file is embedded within the XLZ output file.. To run preview from XLIFF Editor for the XLZ files created from source MS Word files in MS Word, and from TW Online Review Client rendered as HTML in your browser by an open office library, enable the Include the Source File (only for XLZ format) option in the DOCX Filter when converting the original file to XLZ Lionbridge Technologies, Inc. All Rights Reserved
92 When the Use Associated Application option is checked in the Preview Settings dialog of the XLIFF Editor and you request a preview: The XLZ files is back converted using the embedded source document The generated final document is opened in MS Word. An error message is displayed (or returned), If any problem occurs during the back conversion If the file cannot be opened in the associated application If back conversion fails You can generate a new preview when a previous preview file is still open. Paragraph and Line Breaks Handling Line breaks (soft return) are converted to <w:br> tags and therefore not considered as end of segment markers. Paragraph breaks are converted to <p> tags and therefore considered as end of segment markers. This causes dividing to segments at all Paragraph breaks. Special Characters and Symbols There are some symbol characters that are treated in a specific way. Symbols characters are identified, as they are represented with few special Microsoft Word Fonts. These fonts are identified as using to represent symbol: Webdings Wingdings Wingdings 2 Wingdings 3 Greek symbols MT Extra Marlett VisualUI These characters are not output as Unicode characters as there is no representation for them. Instead, we output them as placeholders, for example: <symbol character="00f063"/><symbol character="00f064"/> The character code corresponds to the RTF character code. The back conversion replaces the placeholder with the corresponding symbol. PPTX Filter The Translation Workspace PPTX filter supports following native PowerPoint 2007 formats:.pptx,.pptm,.potx,.potm,.ppsx, and.ppsm. Defining Text as Untranslatable PPTX TagML When some part of a slide of the source document should not be translated, you can modify the original PPTX file so that this specific text will be treated in a specific way by the Translation Workspace PPTX Filter. To mark text as not to be presented for translation in PPTX files, open the file in Microsoft PowerPoint ( ) and apply a strikethrough formatting. During the filtering, if the Extract strikethrough text option is not selected, then strikethrough text will be extracted in LogoportDoNotTranslate format. The tags for the TagML that you get when you apply the convert to Translation Workspace RTF or XLIFF format filter to a PPTX file is shown in the following table Lionbridge Technologies, Inc. All Rights Reserved
93 Tag name Parent Type Explanation TagML (N/A) External Root element of tagged XML file. part TagML External Package part which has translatable contents. The name attribute contains path and file name inside the package. p cmlst, datamodel External The p (Paragraph) tag specifies a paragraph of content in comments and, or, diagrams. cmlst part External The cmlst (Comment list) tag specifies all of the comments defined in the current document. datamodel part External The datamodel (Data Model) tag specifies data for instance of a diagram. notes part External The notes (Notes Slide) tag specifies the existence of a notes slide along with its corresponding data. slide part External The slide (Presentation Slide) tag specifies a slide within a slide list. The slide list is used to specify an ordering of slides. fieldproperties group, notes, slide, td External Field property collection which holds all placeholder information of a nearby group, notes, slide, or a table cell. field textbox External A placeholder for the presence of an inline auto-text field, for example, a slide number. fieldtext hyperlink External The fieldtext (Field text) tag specifies a translatable content of a hyperlink address in field property section. alt picture External The alt (Alternative Text description) tag of a picture specifies alternative text for the current DrawingML object, for use by assisting technologies or applications which will not display the current object. table slide External Specifies a table structure in a slide. PowerPoint tables are not embedded each other, which is simpler than table in Word. tr table External The tr (Table Row) tag specifies a table row. td tr External The tc (Table Cell Data) tag specifies a table cell. textbox group, notes, slide, td cf p, textbox External Internal The textbox tag is an important tag in PowerPoint, holding translatable contents in a group, a notes, a slide, or a table cell. The cf (Characters format) tag is the most common and the most important tag, holding, in attributes, all formatting information, such as font name, size, color, and all kinds of styles, such as bold, italic, underline, and strikethrough. symbol cf The symbol tag specifies symbols which usually are not displayable in tagged format. br textbox External Internal The br (Line Break) tag depends on a user option, which can be internal or external style, resulting in a segmentation difference. sr cf Internal The sr (Soft Break) tag indicates a soft break. cxnsp graphicframe group, slide group, slide External External The cxnsp (Connection Shape) tag is a placeholder that specifies a connection shape that is used to connect two <sp> elements. The graphicframe (Graphic Frame) tag specifies the existence of a graphics frame. This frame contains a graphic that was generated by an external source and needs a container in which to be displayed on the slide surface Lionbridge Technologies, Inc. All Rights Reserved
94 Tag name Parent Type Explanation group group, slide External The group(group Shape) tag specifies a group shape that represents many shapes grouped together. This shape is to be treated just as if it were a regular shape but instead of being described by a single geometry it is made up of all the shape geometries encompassed within it. Within a group shape each of the shapes that make up the group are specified just as they normally would. oleobject group, slide Internal A placeholder specifying the presence of an oleobject (Embedded OLE Object). picture group, slide Internal The picture tag indicates that an object specified in VML is located at the current position in the run (for example, a floating embedded control). It may contain translatable content. hyperlink fieldproperties, notes, p, slide, td, textbox External Internal The hyperlink (Hyperlink) tag specifies the presence of a hyperlink at the current location. As an inline placeholder it is internal, but in the property section it is external and its tooltip and URL address are extracted after the paragraph and are also translatable contents. Note: 1. In general, all external tags are not editable. 2. One exception is the <part> tag, which can be deleted, moved, or reordered. 3. Internal tags within a textbox are editable, removable, movable, and can be reordered. Converting PPTX to RTF or XLIFF To convert a PPTX file, drag and drop the PPTX files to the Document Conversion dialog field, and select your configuration file (.lmx) for the Configure Filters dialog Lionbridge Technologies, Inc. All Rights Reserved
95 You can choose the conversion to RTF or XLIFF from the Tag Style drop down list. The converted file is stored in the same folder as the original PPTX file. Converting back to PPTX You can use the Back Convert function to generate a translated version of a PPTX file. The original PPTX file should be in the same folder as the file to be back converted. Make sure not to modify the original file extension of the translated file, because the filter checks it to recognize the file as converted from a PPTX file. Translation Workspace creates a new PPTX file and renames the source PPTX file with a.bak extension. PPTX files are always UTF-8 XMLl files and they are therefore not affected by the selected Codepage or the Character to entities setting. Additional PPTX filter information Text Extraction To configure the PPTX filter, select Documents > Convert > Configuration and click the PPTX tab. The Text Extraction option lets you to select following options when extracting for translation: 2018 Lionbridge Technologies, Inc. All Rights Reserved
96 Option Extract slides Extract hidden slides Extract strikethrough text Extract alternative text Extract comments Description When enabled, the first three slides options are checked. When enabled, hidden slides are extracted for translation. When not enabled, strikethrough text is extracted in LogoportDoNotTranslate style. When enabled, alternative text for graphics is extracted for translation. When enabled, comments are extracted for translation. Extract notes Extract master slide Extract slide layout When enabled, speaker notes are extracted for translation. When enabled, text from the master slide is extracted for translation. When enabled, text from the slide layouts is extracted for translation. Segmentation You can control the segmentation with following options. Option Insert paragraph mark after break Insert paragraph mark after soft break Set break as external Description When enabled, break tag (<br>) is considered as end of segment markers. When enabled, soft break (<sr>) is considered as end of segment markers. When enabled, break tag (<br>) is set in LogoportDoNotTranslate style, so is considered as end of segment markers. Objects extracted for translation The following objects are extracted for translation: Master slides Notes Slides layout Headers and Footers Slides Smart Art Charts Objects not extracted for translation The following objects are not extracted for translation: Embedded object (for example, docx, pptx, xlsx) Output options To enable the back conversion to run without the source file being available separately, set the conversion to embed the source DOCX file within the XLZ file: Option Description 2018 Lionbridge Technologies, Inc. All Rights Reserved
97 Include the Source File (only for XLZ format) When converting to XLZ this option disabled, the conversion creates an XLZ file without embedding the PPTX source file within it. When converting to XLZ with this option enabled, the PPTX source file is embedded within the XLZ output file. Previewing XLZ documents converted with PPTX Filter To run preview from XLIFF Editor for the XLZ files created from source MS PowerPoint files in MS PowerPoint, and from TW Online Review Client rendered as HTML in your browser by an open office library, enable the Include the Source File (only for XLZ format) option in the PPTX Filter when converting the original file to XLZ. When the Use Associated Application option is checked in the Preview Settings dialog of the XLIFF Editor and you request a preview: The XLZ files is back converted using the embedded source document The generated final document is opened in MS PowerPoint. An error message is displayed (or returned), If any problem occurs during the back conversion If the file cannot be opened in the associated application If back conversion fails You can generate a new preview when a previous preview file is still open. Known Limitations Support for Bidirectional text (Arabic, Hebrew) is limited. Currently translation is supported, but not Right to Left rendering during back conversion to PPTX. XLSX Filter The Translation Workspace XLSX filter supports following native Microsoft Excel formats:.xlsx,.xlam,.xlsm,.xltm, and.xltx. Defining Text as Untranslatable When some part of the source Excel document should not be translated, you can modify the original XLSX file so that this specific text will be treated in a specific way by the Translation Workspace XLSX Filter. You can do the following: 1. Open the source file. 2. Hide rows, columns, or sheets that contain non-translatable text. 3. Save the file. 4. Use Translation Workspace Tools, with Translate hidden rows/columns and/or Extract hidden sheets configuration options disabled. Alternatively, you may specify a range of cells that contain non-translatable text, in the Nontranslatable cells ranges: text field. For example, typing in Sheet 1!A6:B7 will mark cells A6, A7, B6, and B7 on Sheet1 as non-translatable Lionbridge Technologies, Inc. All Rights Reserved
98 Converting XLSX to RTF or XLIFF To convert an XLSX file, select Documents > Convert and drag and drop the XLSX files to the Document Conversion dialog field (or click Add Files and browse to the files). You can select conversion to RTF or XLIFF from the Tag Style drop down list. You can select a configuration file (.lmx) with desired options. If no configuration file is specified, the default settings file that is stored on the server is automatically used. The converted file is stored in the same folder as the original XLSX file Lionbridge Technologies, Inc. All Rights Reserved
99 Converting Back to XLSX You can use the Back Convert function to generate a translated version of a XLSX file. The original XLSX file should be in the same folder as the file to be back converted. Make sure not to modify the original file extension of the translated file, because the filter checks it to recognize the file as converted from a XLSX file. Translation Workspace creates a new XLSX file and renames the source XLSX file with a.bak extension. XLSX files are always UTF-8 XML files and they are therefore not affected by the selected Codepage or the Character to Entities setting Lionbridge Technologies, Inc. All Rights Reserved
100 Additional XLSX Filter Information To configure the XLSX filter, select Documents > Convert > Configuration and click the XLSX tab. Text Extraction The Text Extraction option lets you to select following options when extracting for translation: Option Extract sheet names Extract comments Translate hidden rows/columns Sort cells by column Extract alternate text Extract hidden sheets Description When enabled, worksheet names are extracted for translation. When enabled, comments are extracted for translation. When enabled, text from hidden rows and columns is extracted for translation. When enabled, text from cells is extracted from the top down and then from left to right. When disabled, text from cells is extracted from left to right and then from the top down. When enabled, alternate text for graphics (for example, shape, picture, chart, and SmartArt graphic) is extracted for translation. When enabled, hidden text on hidden worksheets is extracted for translation Lionbridge Technologies, Inc. All Rights Reserved
101 Segmentation You can control the segmentation with following options. Option Insert paragraph mark after line break Set line break as external Description When enabled, the break tags (<br> and <sr>) are considered as end of segment markers. When enabled, the break tag (<br>) is set in LogoportDoNotTranslate style, and is considered as end of segment markers. Specifying an Excluded Range Alternatively, you may specify a range of cells that contain non-translatable text, in the Nontranslatable cells ranges text field. The non-translatable cells will be present in the tagged format but will be in external style, allowing the preservation of the full context. Following are examples of using this feature: The range to be excluded One cell, say, B4 (location at Column B, Row 4) One row, for example, the second entire row Row 2 One column, for example, Column C Input to the text field B4 Column C To exclude more specific cells, you list them and must use ',',';' or ':' to separate them. The range to be excluded Two cells, say B4 and D7 Input to the text field B4, D7 Several columns and several rows Row 2, Row 5; Col 3, Col 5 A range of cells, say, cells starting from B2 and ending at D7. (It is acceptable to put the right bottom cell identifier first; the result is same.) You can specify a range by an "off-diagonal manner. For example, you could specify (left, bottom) to (right, top), or any combination among left, right, top and bottom. Without specifying a worksheet number, all cells/rows/columns apply to the first sheet. To exclude a cell on the second sheet, you must input ranges and use '!' as a sheet separator. One cell on the first sheet, two cells on the third sheet. One row on the second sheet and two columns on the third sheet (all letters and words are case-insensitive). The list is order-free: an entire sheet list can be swapped, and within one sheet, the list of cells, list of rows, and columns are order-free. B2:D7 [or, alternatively] D7:B2 A10:E2 [or, alternatively] E2:A10 [or, alternatively] A2:E10 [or, alternatively] E10:A2 A1:C34, Row 20, D:3 Sheet 2!B3:D7 Sheet 1!A1; Sheet 3!B2, D7 Sheet 2!row 3; Sheet 3!col B, col F Sheet 3!col F, col B; Sheet 2!row 3 Objects Extracted for Translation The following objects are extracted for translation: 2018 Lionbridge Technologies, Inc. All Rights Reserved
102 Cell text Formula text Table text Headers and Footers (optional) Hyperlinks SmartArt text Sheet names (optional) Comments (optional) Hidden rows/columns (optional) Alternative text of graphics (optional) Hidden sheets (optional) Chart text Objects Not Extracted for Translation The following objects are not extracted for translation: Output options Embedded Objects (DOC, XLS, PPT, and so on) Option Include the Source File (only for XLZ format) Description When converting to XLZ this option disabled, the conversion creates an XLZ file without embedding the XLSX source file within it. When converting to XLZ with this option enabled, the XLSX source file is embedded within the XLZ output file.. Previewing XLZ documents converted with XLSX Filter XLSX TagML To run preview from XLIFF Editor for the XLZ files created from source MS Excel files in MS Excel, and from TW Online Review Client rendered as HTML in your browser by an open office library, enable the Include the Source File (only for XLZ format) option in the XLSX Filter when converting the original file to XLZ. When the Use Associated Application option is checked in the Preview Settings dialog of the XLIFF Editor and you request a preview: The XLZ files is back converted using the embedded source document The generated final document is opened in MS Excel. An error message is displayed (or returned), If any problem occurs during the back conversion If the file cannot be opened in the associated application If back conversion fails You can generate a new preview when a previous preview file is still open. The tags for the TagML that you get when you apply the convert to Translation Workspace RTF or XLIFF format filter to a XLSX file is shown in the following table. Tag name Parent Type Explanation TagML (N/A) External Root element of tagged XML file. part TagML External Package part which has translatable contents. The name attribute contains the path and file name inside the package (for example, <part name="xl/worksheets/sheet1.xml">). name part External Sheet tab name, which is an optional extracted translatable content. p datamodel External The p (Paragraph) tag specifies a paragraph of content in diagrams Lionbridge Technologies, Inc. All Rights Reserved
103 Tag name Parent Type Explanation comment comments External The comment (Comment Content) tag specifies the content of a single comment stored in the Comments part of a WordprocessingML document. comments part External The comments (Comments Collection) tag specifies all of the comments defined in the current document. datamodel part External The datamodel (Data Model) tag contains data for an instance of a diagram. links part External The links tag specifies a container for specific types of external links. header worksheet External The header tag specifies presence of a header or footer, where its attribute distinguishes its type. There are six types: evenfooter (Even Page Footer), evenheader (Even Page Header), firstfooter (First Page Footer), firstheader (First Page Header), oddfooter (Odd Page Footer), and oddheader (Odd Header). section header Header section. Each header collects one, two, or three sections (left, center, or right sections). worksheet Part External The worksheet tag contains cells. cell links, worksheet External A cell in a worksheet or external link. This element contains an r (Reference) attribute and font name, size, and color (three general styles). fieldproperties worksheet External Field property collection which holds all placeholder information of a nearby cell. field cf, header, section, fieldproperties External Internal A field in header, section, or cf isplaceholder, which specified the presence an auto-field, such as, page (Page number), pages (Total number of pages), time (Time), date (Date), path (Path of current file), file (filename of current file), tab (Tab name of current worksheet), and pic (Background image). These internal tags can be added/deleted/reordered. In the field property section, a field holds additional information (translatable and non-translatable) extracted from of an inline placeholder. fieldtext field External The fieldtext (Field text) tag specifies translatable content. picture textbox External A picture in a textbox. picture may have alt (alternative text) which is translatable. alt picture External The alt (Alternative Text description) tag of a picture specifies alternative text for the current DrawingML object, for use by assistive technologies or applications which will not display the current object. group group, part External The group tag contains textboxes or other groups. textbox group External The textbox (Rich Text Box Content Container) tag specifies that its contents shall be any rich WordprocessingML content, and that this content is the rich contents of a drawing object defined using the Vector Markup Language (VML) syntax. cf cell,comment, p, section, Internal The cf (Characters format) tag is the most common and the most important tag. It holds, in attributes, all formatting 2018 Lionbridge Technologies, Inc. All Rights Reserved
104 Tag name Parent Type Explanation textbox br alt, cell, cf, p, section, textbox External Internal information, such as font name, size, color, and all kinds of styles, such as bold, italic, underline, and strikethrough. The br (Line Break) tag depends on a user option, which can be internal or external style, resulting in a segmentation difference. Note: 1. In general, all external tags are not editable. 2. The <part> tag, except the worksheet <part>, can be deleted, moved, or reordered. A part can be header, comments, external links, diagrams. Deleting one part means this part is skipped from localization process. 3. Internal tags are editable. 4. All external fields in header section are editable, removable, added, reordered Lionbridge Technologies, Inc. All Rights Reserved
105 FrameMaker and InDesign Files (MIF, IDML, INX) To get MIF, IDML and INX into XLIFF, RTF, or Trados, use the Translation Workspace Document conversion dialog, which has a MIF, an IDML, and an INX filter. MIF Filter The Translation Workspace FrameMaker filter supports the Maker Interchange Format files (MIF) generated with FrameMaker version 14 and earlier. Structured FrameMaker MIF files are also supported. Warning: Use MIF 14 files conversion with care as it has not yet been tested thoroughly. Note: Changes marked in MIF files with Change Bars are accepted prior to conversion. To save the FM files to MIF format, select File > Save as in FrameMaker and select the MIF format in the Save as type drop-down list. Defining text as Untranslatable When any part of the source document should not be translated, you can modify the original FrameMaker file, to let the Translation Workspace MIF Filter mark the specific text as untranslatable. To mark text as untranslatable, create in FrameMaker a character or paragraph tag (format) called LogoportMarkup or LogoportDoNotTranslate. Apply the created tag (format) to the untranslatable parts of texts. During the filtering, any text marked with this tag is set as untranslatable Lionbridge Technologies, Inc. All Rights Reserved
106 MIF TagML You can also take any character or paragraph Tag name existing in the FM files and add it as untranslatable text into the Translation Workspace TM settings. The tags for the TagML that you get when you apply the convert to Translation Workspace RTF or XLIFF format filter to a MIF file is shown in the following table. Color coding: Tag Can be moved, deleted, and added Tag Can be moved and reordered Tag Can be moved, but not reordered Adding new tags is supported only for the formatting tags. All other are synchronized with the source MIF. Therefore, new tags will cause a "tag missed" error. All internal tags can be moved inside black text. Those that do not have the 'id' property should not change their sequence (order) because Translation Workspace expects the initial tags order as in the source MIF during the backward conversion. The following elements tags can't be reordered: elb, ele, Suffix, and Prefix. Tag Name Parent Type Explanation TagML External page TagML External A page textrect TagML,page External A frame Table p External Table TableTitle Table External Table Title TableHeader Table External Table Header TableBody Table External Table Body TableFooter Table External Table Footer tr TableBody, TableHeader, TableFooter External Table Row td tr External Table Cell p Table, Page, textrect, TagML External Paragraph fieldproperties Page, textrect, TagML External Field properties collection field fieldproperties External Field fieldtext field External Field display text fieldcode field External Field code footnotes Page External Footnotes collection footnote footnotes External Footnote Text ti P External TextInset (start) tie P External TextInset (end) footnotereference p,cf Internal Footnote Reference afr p,cf Internal Anchored frame cns cf,p Internal Conditional Text style start 2018 Lionbridge Technologies, Inc. All Rights Reserved
107 Tag Name Parent Type Explanation ecns cf,p Internal Conditional Text style end CondMarker cf,p Internal Conditional Text marker hyperlink cf,p Internal Hyperlink alert cf,p Internal Alert message alerttitle cf,p Internal Alert title HypertextMarker cf,p Internal Hypertext Marker IndexMarker cf,p Internal Index Marker commentreference cf,p Internal Comment Reference Marker cf,p Internal Marker HeadFootMarker1 cf,p Internal Header Footer Maker HeadFootMarker2 cf,p Internal Header Footer Maker XrefMarker cf,p Internal Cross Reference Marker xref cf,p Internal Cross reference var cf,p Internal Variable (ex: date) bb vartext Internal Format Building blocks cf p Internal cf (Characters format) is the most common which holds, in attributes, all formatting information, such as font name, size, color, and all kinds of styles, such as bold, italic, underline, and strikethrough. b p Internal Bold i p Internal Italic s p Internal Small Caps so p Internal Sort Order bi p Internal Bold Italic flq p,cf Internal French-style left double quote frq p,cf Internal French-style right double quote glq p,cf Internal German-style left double quote grq p,cf Internal German-style right double quote t p,cf Internal Tab gr p,cf Internal qs p,cf Internal lq p,cf Internal Left single curly quote rq p,cf Internal Right single curly quote ldq p,cf Internal Left double curly quote rdq p,cf Internal Right double curly quote ts p,cf Internal Thin space ens p,cf Internal En space ems p,cf Internal Em space sh p,cf Internal Hyphen (no option for soft hyphen) hs p,cf Internal Hard (non breaking) space 2018 Lionbridge Technologies, Inc. All Rights Reserved
108 Tag Name Parent Type Explanation hh p,cf Internal Hard (non-breaking) hyphen dh p,cf Internal Discretionary hyphen nh p,cf Internal No hyphen hr p,cf Internal Hard (non breaking) return ns p,cf Internal Number space gt p,cf Internal Greater than symbol lt p,cf Internal Smaller than sign rc p,cf Internal rt rc Internal CrossReferenceFormat TagML External Cross reference Format section CrossReference CrossReferenceFormat External Cross reference format text FootnoteFormat TagML External Footnote Format section FootnoteAnchorPrefix FootnoteFormat External Footnote anchor prefix text FootnoteAnchorSuffix FootnoteFormat External Footnote anchor suffix text FootnoteNumberPrefix FootnoteFormat External Footnote number prefix text FootnoteNumberSuffix FootnoteFormat External Footnote number suffix text TableFootnoteFormat TagML External Table Footnote Format section TableFootnoteAnchorPrefix TableFootnoteFormat External Table footnote anchor prefix text TableFootnoteAnchorSuffix TableFootnoteFormat External Table footnote anchor suffix text TableFootnoteNumberPrefix TableFootnoteFormat External Table footnote number prefix text TableFootnoteNumberSuffix TableFootnoteFormat External Table footnote number suffix text DocumentNumberingFormat TagML External Document numbering format section DocumentFootnoteLabel DocumentNumberingFormat External Document footnote label DocumentTableFootnoteLabe DocumentNumberingFormat External Document Table footnote label l DocumentVolume DocumentNumberingFormat External Document Volume DocumentChapter DocumentNumberingFormat External Document Chapter variableformat TagML External Variable Format section var variableformat External Variable name Vartext var External Variable Text elb P,cf External Structured SGML Element begin Intrernal ele P,cf External Structured SGML Element end Internal Suffix P,cf Internal Structured SGML Element suffix Prefix P,cf Internal Structured SGML Element prefix ElementPrefixSuffixFormats TagML External Structured SGML Element Prefix suffix format ElementPrefix ElementPrefixSuffixFormats External Structured SGML Element Prefix format EPText ElementPrefix External Structured SGML Element Prefix Text ElementSuffix ElementPrefixSuffixFormats External Structured SGML Element suffix format 2018 Lionbridge Technologies, Inc. All Rights Reserved
109 Tag Name Parent Type Explanation ESText ElementSuffix External Structured SGML Element suffix text Converting MIF to RTF or XLIFF Drag and drop the MIF files to the Document Conversion dialog and click the Configuration button. Specify a configuration file (.lmx) and make any adjustments to the character conversion, text extraction, or segmentation fields. Select the conversion to RTF or XLIFF in the Tag Style drop down list. The conversion uses the default MIF configuration, even if a configuration file has been selected. Converting back to MIF The converted file is stored in the same folder as the original MIF file. Use the Back convert dialog to generate a translated MIF file. Put the original MIF file in the same folder with the file you are converting back to MIF. Make sure not to modify the original file extension of your translated file, because the filter checks it to recognize the file as converted from a MIF file. Running the back conversion creates a new MIF file and renames the source MIF file with a.bak extension Lionbridge Technologies, Inc. All Rights Reserved
110 The selected Codepage or the Character to entities setting of the Back Convert dialog has no effect on the MIF files back conversion. The Target Language... selection, however, does affect the back conversion. Depending on the selected language, some language settings are applied in the generated MIF file. Additional MIF filter information Character Conversion To configure the MIF filter, select the MIF tab in the Configure Filters dialog. The MIF filter has several options. You can decide how some special characters should be represented in the converted files. Option Inserts tag for emspace symbol Inserts tag for enspace symbol Inserts tag for hard space symbol Inserts tag for number space symbol Inserts tag for thin symbol Inserts tag for tab symbol Inserts tag for lower than symbol Inserts tag for greater than symbol Inserts tag for soft hyphen symbol Inserts tag for hard hyphen symbol Inserts tag for discretional hyphen symbol Inserts tag for discretional hyphen symbol Description If enabled, inserts <ems/> If enabled, inserts <ens/> If enabled, inserts <hs/> If enabled, inserts <ns/> If enabled, inserts <ts/> If enabled, inserts <t/> If enabled, inserts <lt/> If enabled, inserts <gt/> If enabled, inserts <sh/> If enabled, inserts <hh/> If enabled, inserts <dh/> If enabled, inserts <nh/> 2018 Lionbridge Technologies, Inc. All Rights Reserved
111 Translation Workspace has a particular option to manage Soft hyphen characters: Option Keep soft hyphen symbols Description When disabled, the soft hyphen symbol characters are removed. When enabled, the soft hyphen symbol characters are kept. The way it will be represented in the output file depends also on option Inserts tag for soft hyphen symbol. Text Extraction These parts of the MIF file are extracted: Text run Text insets Master Pages (those used In files) Normal Pages Tables Anchored Frames Headers and Footers Footnotes, Endnotes Grouped Objects Nested Objects Text Boxes Cross references (including Format definitions used in files) Variables (including Format definitions which are used in files) Numbering Formats (which are used in files) Inline Graphics, Links to graphics Conditional texts Index, Index Markers, Index Entries Index sort order (optional) Comments (optional) Hypertext (optional) Note: The MathML objects (available in MIF 12) are not extracted. The Text Extraction option lets you to select following options when extracting for translation: Option Extract Hypertext (alert, hyperlink, alertitle): Extract comments TextInset Translatable Description When enabled, extracts FrameMaker Hypertext definitions for translation. When enabled, extracts FrameMaker comments for translation. When enabled, extracts FrameMaker text insets for translation. Note: The MathML objects (available in MIF 12) are not extracted. Segmentation You can control the segmentation with following options: Option Insert newline before <HR> tag Description Hard Returns are represented as internal <hr> tags. They are typically considered as ending the segment. In some situations however a hard return is not preferred as the end of segment character. Therefore there is an option to insert a newline before <hr> tag (when the option is enabled) Lionbridge Technologies, Inc. All Rights Reserved
112 Insert index marker in original position Insert sorting info to index text When enabled, index markers stay at their original position in the sentence, marked with Internal style, and represented by the tag <IndexMarker>. When disabled, index markers are output at the end of the current paragraph and marked with External style, represented by the tag <IndexMarker>. In FrameMaker you can change where an entry appears in the index by specifying a sort order. In the MIF filter there is an option to manage index entries sort order. When disabled, no index information is generated. for example: <fieldtext type="xe">my index</fieldtext> When enabled, an extra tag with sort index translatable text is output: <fieldtext type="xe">my index</fieldtext> <fieldtext type="sort-xe">my index</fieldtext> Note: If sort index information already exists in the original MIF file, it is always extracted for translation, and this option has no effect. Output options Option Include the Source File (only for XLZ format) Description When converting to XLZ this option disabled, the conversion creates an XLZ file without embedding the MIF source file within it. When converting to XLZ with this option enabled, the MIF source file is embedded within the XLZ output file.. Page Breaks Default setting The conversion process removes page breaks to avoid splitting sentences. Using the default settings of the MIF filter will ensure the best compatibility with Trados S- tagger filtering. IDML Filter With the Translation Workspace IDML Filter you can convert Adobe InDesign Markup files to RTF and XLIFF for localization with Translation Workspace. Translation Workspace IDML Filter supports the InDesign Markup Language format (IDML), available from Adobe InDesign CS4 onwards. Translation Workspace currently supports InDesign CS4 and CS5. To save the InDesign files to IDML format, select File > Export in Adobe InDesign and then select the InDesign Markup (IDML) format in the Save as type drop-down list. Defining Text as Untranslatable For any part of the source IDML document which should not to be translated, you can modify the original InDesign file so that the Translation Workspace IDML Filter marks the specific text as untranslatable Lionbridge Technologies, Inc. All Rights Reserved
113 To mark text as untranslatable, create a tag in InDesign named lionbridgeuntranslatable, and apply it to the untranslatable parts of text. During filtering, any text marked with this tag is set as untranslatable. Converting IDML to RTF or XLIFF Launch the Translation Workspace Converter by selecting Documents > Convert. Drag and drop the IDML files to the Document Conversion dialog (or click Add Files and browse to the files). Select the conversion to RTF or XLIFF in the Tag Style drop down list. You can select a configuration file (.lmx) with desired options. If no configuration file is specified, the default settings file that is stored on the server is automatically used. The converted file is stored in the same folder as the original IDML file Lionbridge Technologies, Inc. All Rights Reserved
114 Converting Back to IDML You can use the Back Convert function to generate a translated version of an IDML file. The original IDML file should be in the same folder as the RTF or XLZ file to be back converted. Make sure to keep the original file extension of the translated file unchanged, because the filter checks it to recognize the file as converted from an IDML file. Translation Workspace creates a new IDML file and renames the source IDML file with a.bak extension. The selected Codepage or the Character to entities setting of the Back Convert dialog has no effect on the back conversion to IDML files. The Target Language... selection, however, does affect the back conversion. Depending on the selected language, some language settings are applied in the generated IDML file. The Inter-Segment Spaces option selected in the Document Back Conversion Dialog and Document Cleanup Dialog affects the back conversion Lionbridge Technologies, Inc. All Rights Reserved
115 Additional IDML Filter Information To configure the IDML filter, select the IDML tab in Documents > Convert > Configuration. The IDML filter has several options. Text Extraction These parts of the IDML file are extracted: Normal spreads Text Boxes Tables Headers and footers Footnotes, Endnotes Variables (including Format definitions) Cross references (including Format definitions) Notes (optional) Master Pages (optional) Conditional texts (optional) Hidden layers (optional) 2018 Lionbridge Technologies, Inc. All Rights Reserved
116 Discretionary line break (optional) Discretionary hyphen (optional) Note: TOCs and Indexes are NOT included. These can be re-generated in the translated IDML documents. The Text Extraction option lets you select the following options when extracting for translation: Option Default Value Description Extract master page True When enabled, text from Master pages is extracted for translation. Extract hidden layers False When enabled, text from hidden layers is extracted for translation Extract hidden conditions False When enabled, text from hidden conditional text is extracted for translation Extract notes True When enabled, text from notes is extracted for translation. Extract discretionary line break Extract discretionary hyphen Clean character formatting False False True When enabled, discretionary line breaks are extracted When enabled, discretionary hyphens are extracted When enabled, the first character style use in the paragraph is extracted as the paragraph level. (It decreases the number of internal tags in the segments.) Segmentation Forced Line breaks are converted into <br/> tags. By default, these tags are extracted in Markup style, but you can also decide to extract them in LogoportDoNotTranslate style if forced line breaks need to be considered as end of segment marker. Paragraph breaks are converted into <pbreak/> tags which are considered as end of segment markers. This will result in the segments being broken at all Paragraph breaks. You can control the segmentation with the following option: Option Default Value Description Set Break as External False When enabled, forced line break represented as <br/> tag is set in LogoportDoNotTranslate style, and considered as an end of segment marker Lionbridge Technologies, Inc. All Rights Reserved
117 Output options Option Include the Source File (only for XLZ format) Description When converting to XLZ this option disabled, the conversion creates an XLZ file without embedding the IDML source file within it. When converting to XLZ with this option enabled, the IDML source file is embedded within the XLZ output file.. Preview Type This field is used only for specific advanced InDesign preview: Option Simple preview Description Previews the XLZ file in a web browser. PDF preview ibrams PDF preview Please contact the support team for more details. Please contact the support team for more details. Track changes For files with track changes, we recommend to approve/reject the track changes before the conversion. If the IDML files contain inserted or deleted changes, IDML filter accepts inserted text and abandons deleted text. These changes however may change paragraph alignment, which may cause paragraph style to shift. A list of all the accepted/rejected changes will be available on the.err file created during conversion. Entities Management Since IDML files are XML, extended characters are not converted into entities. The special XML characters <, >, & and " are converted to entities during conversion. Inline Graphics The position of Inline graphics is preserved in the localized file. Embedded Graphics Since InDesign strips all preview information from IDML files (in order to keep the file size as small as possible), there is a loss of image previews in InDesign documents with either embedded images or when we do not have the original linked images. Keep this in mind when using the IDML filter, as it will require all images to be copied and pasted manually from the source document during post-production. Since this information is already lost in the source IDML file, we have no solution for this currently. Font Handling in IDML PDF Preview Online Review Client and XLIFF Editor use the fonts in the original InDesign file source text for the IDML PDF preview. Those fonts may not support the characters of the target language, failing to display the characters in the preview, the same way as when the IDML file is opened directly in InDesign. This occurs most likely for documents translated to languages with 2018 Lionbridge Technologies, Inc. All Rights Reserved
118 characters outside the common Western character set (e.g. Chinese, Arabic, East European languages). When a font used in an IDML file is unavailable on the InDesign server generating the preview, the font is substituted by an available font, in the same way as InDesign usually works. You can avoid font problems by preparing the IDML files, by applying a font which supports the necessary target language characters before conversion to XLZ format. If you need additional fonts to be uploaded onto the preview server, please contact GeoWorkz.com. Note: The HTML preview in Online Review Client and XLIFF Editor does not need to apply the original fonts, as it renders the preview with fonts available on the user s system. This allows the HTML preview to display the characters correctly even when the PDF preview fails to do so for the same document. Known Limitations All manual kerning and tracking information is set to 0 (zero) during conversion to RTF and XLZ. Compatibility with legacy TW INX material If you need to prepare IDML files and leverage from TM containing legacy material prepared with the Translation Workspace INX filter, we recommend that you set the following options in the IDML Filter. INX Filter The Translation Workspace InDesign filter supports the InDesign Interchange format (INX), available from InDesign CS2 onwards. You can use the Export menu in InDesign and then select the InDesign Interchange format. Defining text as Untranslatable INX TagML When any part of the source document should not be translated, you can modify the original InDesign file, to let the Translation Workspace InDesign Filter mark the specific text as untranslatable. To mark text as untranslatable, create a tag in InDesign called lionbridgeuntranslatable, and apply it to the untranslatable parts of text. During the filtering, any text marked with this tag is set as untranslatable. The tags for the TagML that you get when you apply the convert to Translation Workspace RTF or XLIFF format filter to an INX file is shown in the following table. Tag Name Parent Type Explanation document External The document externallinks Document External index Document External Index masterspread Document External A Master spread normalspread Document External A Normal Spread 2018 Lionbridge Technologies, Inc. All Rights Reserved
119 Tag Name Parent Type Explanation spread cflo Masterspread, normalspread Document, spread External External A Spread Content Flow/Story table cflo External Specifies a table structure. row table External Table row cell row External Table cell linebreak Cell,Cflo External A line break paragraph Cell,Cflo External Specifies a paragraph of content pbreak Cell,Cflo External A Page break address externallinks External Link Address topic index External Index Topic ColumnBreak paragraph Internal Column break ForcedLineBreak paragraph Internal Forced line break PageBreak paragraph Internal Page break PageNumber paragraph Internal Page number RightAlignedTab paragraph Internal Tab (right aligned) RightIndentTab paragraph Internal Tab (right indent) SDSq paragraph Internal SPtv paragraph Internal SectionName paragraph Internal Section name UnknownAid paragraph Internal autopagenumber Paragraph Internal cf Paragraph Internal cf (Characters format) is the most common and the most important tag, which holds, in attributes, all formatting information, such as font name, size, color, and all kinds of styles, such as bold, italic, underline, strikethrough hairspace Paragraph Internal hyperlink Paragraph Internal hyperlink (Hyperlink) specifies the presence of a hyperlink at the current location image Paragraph Internal An Image indenthere Paragraph Internal indexmarker Paragraph Internal Index Marker nbh Paragraph Internal A non breaking hyphen punctuationspace Paragraph Internal A Punctuation space tablemarker Paragraph Internal Table Marker thinspace paragraph Internal A thin space Converting INX to RTF or XLIFF You can choose the conversion to RTF or XLIFF from the Tag Style drop down list. A default INX configuration will be used for the conversion, even if a configuration file has been selected. The converted file will be stored in the same folder as the original INX file Lionbridge Technologies, Inc. All Rights Reserved
120 Converting back to INX You can use the Document Back Conversion function to generate a translated version of an INX file. The original INX file should be in the same folder as the file you are converting back to INX. Make sure not to modify the original file extension of your translated file, because the filter checks it to recognize the file as converted from an INX file. Translation Workspace creates a new INX file and renames the source INX file with a.bak extension. INX files are always UTF-8 xml files and are therefore not affected by the selected Codepage or the Character to entities setting. Additional INX filter information Translation Workspace extracts these elements from the INX file: Master Spreads Headers and footers Tables Normal Spreads Text Boxes Note: TOCs and Indexes are NOT included. These can be re-generated after the body text has been localized. Paragraph and Line Breaks treatment Entities management Inline graphics Line breaks are converted into the <linebreak> tags and are therefore considered as end of segment markers. This will result in the segments being broken at all Line breaks. Paragraph breaks are converted into the <pbreak> tags and are therefore considered as end of segment markers. This will result in the segments being broken at all Paragraph breaks. Since INX files are XML, extended characters are not converted into entities. The special XML characters <, >, & and " are converted to entities during conversion. The position of Inline graphics is preserved in the localized file Lionbridge Technologies, Inc. All Rights Reserved
121 Embedded graphics Since InDesign strips all preview information from INX files (in order to keep the file size as small as possible), there is a loss of image previews in InDesign documents with either embedded images or when we do not have the original linked images. Keep this in mind when using the INX filter, as it will require all images to be copied and pasted manually from the source document during postproduction. Since this information is already lost in the source INX file, we have no solution for this currently. Hidden and locked layers Localizable Content in hidden and locked layers is not extracted from the INX file. External locations and hyperlinks are extracted as localizable content Lionbridge Technologies, Inc. All Rights Reserved
122 Industry standards (TTX and XLIFF) To get TTX into XLIFF or RTF, use the Translation Workspace Document conversion dialog, which has a TTX filter. TTX to RTF Conversion Dialog 2018 Lionbridge Technologies, Inc. All Rights Reserved
123 The TTX to RTF Conversion dialog allows you to convert Trados TagEditor TTX files to Translation Workspace "tagged" RTF documents (that is, documents prepared for translation with Translation Workspace styles). You do not necessarily have to clean your bilingual files before conversion, but you can. The Trados TagEditor Xtranslate (context TM) segments will be automatically converted to Translation Workspace locked 101% match segments. Drag the files or folders containing the files you want to convert on the dialog. The Translation Workspace client checks if the documents you chose are of the correct type (TTX) for conversion. This simple dialog includes the following options: Option Add Files Remove Files Convert Cancel Description You may click on this button to select a number of files through the system s file open dialog. The same restrictions apply on the file type as explained above. Clears the file selection. Does however not remove or delete files from your disk. Clicking on this button starts the conversion, displaying a progress bar. Closes this dialog box without further action. Note: Files in the Office 2007 DOCX format can be used in all batch functions. However, you need Office 2007 or the Office 2007 Compatibility Pack in order to use this function. Translation Workspace RTF / XLIFF to TTX Conversion Dialog 2018 Lionbridge Technologies, Inc. All Rights Reserved
124 The Translation Workspace RTF / XLIFF to TTX Conversion dialog allows you to convert documents that were converted with the TTX to RTF Conversion function back to Trados TagEditor TTX format. You do not necessarily have to clean your bilingual files before conversion, but you can. Locked 101% matches in Translation Workspace will be automatically converted to Trados TagEditor Xtranslate (context TM) segments. Drag the individual files or folders containing the files you want to convert on the dialog. The Translation Workspace client checks if the documents you chose are of the correct type (RTF/Doc/XLIFF) for conversion and only displays RTF/Doc/XLIFF documents. This dialog contains the following options: Option Add Files Remove Files TM... Source Language Target Language DTD setting file Original File Type Original Encoding Convert Cancel Description You may click on this button to select a number of files through the system s file open dialog box. The same restrictions apply on the file type as explained above. Clears the file selection. However, does not remove or delete files from your disk. Displays the TM selection dialog to choose the TM to which the selected files belong. This is necessary to retrieve the list of possible source and target languages available for the conversion. You should select a source and target language for the documents conversion. You should select a source and target language for the documents conversion. The DTD setting file is the Trados TagEditor.ini file that was used initially to create the original TTX files (before conversion to RTF). Note: This file is not needed if you are converting one of the following original file types to TTX: RTF, InDesign, or QuarkXPress. This is the file format of the original file. The possible values are: HTML FrameMaker RTF XML PageMaker Excel SGML InDesign PowerPoint QuarkXPress Interleaf Ventura This is the encoding of the files in their original format. This encoding will be used by the TagEditor when converting the translated TTX file to the target file in the original file format. Clicking on this button starts the conversion, displaying a progress bar. Closes this dialog box without further action Lionbridge Technologies, Inc. All Rights Reserved
125 XLIFF 2.0 to XLZ Conversion Dialog The XLIFF 2.0 to XLZ Conversion dialog allows you to convert XLIFF 2.0 documents to Translation Workspace XLZ format. The XLIFF 2.0 metadata information available in the original file is extracted into the TW XLIFF 1.2 format which supports the metadata. The back conversion creates a valid XLIFF 2.0 file containing the preserved metadata module. Drag the individual files or folders containing the files you want to convert on the dialog. The Translation Workspace client checks if the documents you chose are of the correct type (XLIFF 2.0) for conversion and corversion displays an error for XLIFF 1.2 documents. This dialog contains the following options: Option Add Files Remove Files Convert Cancel Description You may click on this button to select a number of files through the system s file open dialog box. The same restrictions apply on the file type as explained above. Clears the file selection. However, does not remove or delete files from your disk. Clicking on this button starts the conversion, displaying a progress bar. Closes this dialog box without further action Lionbridge Technologies, Inc. All Rights Reserved
126 XLIFF 2.0 Translation Candidates module XLIFF 2.0 Converter now supports the XLIFF 2.0 Translation Candidates Module (XLIFF 2.0 specification, 5.1 Translation Candidates Module). Once the data is available on the TW XLZ file, you can add it to the TM, and also display it in the XLIFF Editor Information panel. There is an example of a translation candidate module (mtc) below: <unit id="1"> <mtc:matches> <mtc:match ref="#m1"> <source>he is my friend.</source> <target>il est mon ami.</target> </mtc:match> <mtc:match ref="#m1"> <source>he is my best friend.</source> <target>il est mon meilleur ami.</target> </mtc:match> </mtc:matches> <segment> <source><mrk id="m1" type="mtc:match">he is my friend.</mrk></source> </segment> <segment> <source>yet, I barely see him.</source> </segment> </unit> Conversion from XLIFF 2.0 to TW XLZ generates XLIFF 1.2 files which are valid and can be opened in the XLIFF Editor without any issues. Match candidate information available on the <unit> in XLIFF 2.0 is extracted to the corresponding <group> node in XLIFF 1.2 Tags in match candidate module are converted from XLIFF 2.0 to XLIFF 1.2 if needed Reference between the match candidate and the source segment (<mrk> tag) in XLIFF 2.0 is preserved in a way which enables to link the translation candidate data extracted at the <group> level and the corresponding <trans-unit>. Back conversion from TW XLIFF creates valid XLIFF 2.0 files with translation candidate modules preserved as identical to those in the source XLIFF 2.0 file. Storing Translation Candidate matches to a TM While cleaning up XLZ documents in TW Tools and Word Client, you can store the Translation Candidate matches from XLIFF 2.0 into the TM instead of translated segments (as happens to the Alt-Trans units) by selecting the Store Xliff Translation Candidate/Alt-Trans instead of segments option in the Document Cleanup dialog (see Cleanup) Lionbridge Technologies, Inc. All Rights Reserved
127 Translation Workspace XLZ to XLIFF 2.0 Back Conversion Dialog The Translation Workspace XLZ to XLIFF 2.0 Back Conversion dialog allows you to convert Translation Workspace XLZ files converted from XLIFF 2.0 documents back to XLIFF 2.0 format. The XLIFF 2.0 metadata information available in the original file was extracted into the TW XLIFF 1.2 format which supports the metadata. The back conversion creates a valid XLIFF 2.0 file containing the preserved metadata module. Drag the individual files or folders containing the files you want to convert on the dialog. The Translation Workspace client checks if the documents you chose are of the correct type (Translation Workspace XLZ converted from XLIFF 2.0) for conversion and only displays from XLIFF 2.0 converted Translation Workspace XLZ documents. A.bak extension is added to a source XLIFF 2.0 file existing in the same folder with the TW XLZ file. This dialog contains the following options: Option Add Files Remove Files Convert Cancel Description You may click on this button to select a number of files through the system s file open dialog box. The same restrictions apply on the file type as explained above. Clears the file selection. However, does not remove or delete files from your disk. Clicking this button starts the conversion, displaying a progress bar. Closes this dialog box without further action Lionbridge Technologies, Inc. All Rights Reserved
128 Translation Workspace RTF to XLZ Conversion Dialog The RTF to XLZ converter takes files you have converted to Translation Workspace tagged RTF and converts them to Translation Workspace XLZ files, which you can translate in the XLIFF Editor. The tagged RTF file must not have been segmented or translated. The filter recognizes Normal, Internal and External style text only. It does not strip tagged RTF before the operation, but will strip any extra formatting or styling. Note: Layout constructs like tables, footnotes, endnotes, fields, links, graphics, and so on might cause unknown output from the conversion. SDL Trados tagged RTF files are supported. If the file has additional internal or external nonstandard styles, those will be marked by the LogoportMarkup or LogoportDoNotTranslate styles during back conversion. To access the Translation Workspace RTF to XLZ Conversion dialog, either open the tools via Start > All Programs > Translation Workspace > Tools > Translation Workspace Tools and click Convert, then RTF to XLZ or open the RTF file and in the Translation Workspace ribbon, select the Current Document menu and Convert RTF to XLZ. You can also access the dialog from the Documents menu. The converter has two options. Option Original File Type Original Encoding Description This can be set to a fixed list of data types and will be encoded into the XLIFF header. Setting this correctly enables back conversion of the XLZ file to the original file type in some cases. This can be set to the original encoding of the source material before conversion to RTF. It is also only set in the XLIFF header to act as a default if back conversion to original format is attempted directly from XLIFF. For the high level filters like OpenOffice XML, INX, MIF, and so on, it should be left at UTF-8, as that is the encoding of the internal representation Lionbridge Technologies, Inc. All Rights Reserved
129 Besides conversion to the original format, the correct setting of these options will improve the ability to use the XLIFF Editor Preview feature for the file. Translation Workspace XLZ to RTF Conversion Dialog The XLZ to RTF converter takes Translation Workspace XLZ files and converts them to Translation Workspace RTF files, which you can work on in the Microsoft Word Plug-in or back convert from Translation Workspace RTF to the original format. To access the Translation Workspace XLZ to RTF Conversion dialog, open the tools via Start > All Programs > Translation Workspace > Tools > Translation Workspace Tools and click Convert, then XLZ to RTF. This converter has no options besides allowing you to change the TM, source, and target languages. The file will be converted to Translation Workspace RTF. These language parameters are used in case where they are not present in the XLZ header. The Source and Target languages have an impact on the default fonts used for source and target segments in the generated RTF file. For translated segments, the generated RTF will be bilingual and the match percentage will be correctly set in the RTF. For untranslated segments, the generated RTF will be unsegmented. Note: The filter recognize segmented locked segments. If, in the XLIFF file the TU is translated and set as translate=no (locked), it will be set to locked style in the RTF file Lionbridge Technologies, Inc. All Rights Reserved
Online Help for Project Managers and Translators
 Online Help for Project Managers and Translators Copyright Wordfast, LLC 2016. All rights reserved. Table of Contents Purpose... 8 Audience... 8 Organization... 8 Conventions... 8 Abbreviations and Acronyms...
Online Help for Project Managers and Translators Copyright Wordfast, LLC 2016. All rights reserved. Table of Contents Purpose... 8 Audience... 8 Organization... 8 Conventions... 8 Abbreviations and Acronyms...
User Guide. Copyright Wordfast, LLC All rights reserved.
 User Guide All rights reserved. Table of Contents About this Guide... 7 Conventions...7 Typographical... 7 Icons... 7 1 Release Notes Summary... 8 New Features and Improvements... 8 Fixed Issues... 8 Known
User Guide All rights reserved. Table of Contents About this Guide... 7 Conventions...7 Typographical... 7 Icons... 7 1 Release Notes Summary... 8 New Features and Improvements... 8 Fixed Issues... 8 Known
Online Help for Project Managers and Translators. Copyright Wordfast, LLC All rights reserved.
 Online Help for Project Managers and Translators Copyright Wordfast, LLC 2015. All rights reserved. Table of Contents About Wordfast Pro... 9 Overview... 9 Key advantages... 9 Project Manager plug-in
Online Help for Project Managers and Translators Copyright Wordfast, LLC 2015. All rights reserved. Table of Contents About Wordfast Pro... 9 Overview... 9 Key advantages... 9 Project Manager plug-in
Getting Started for Translators Training Course
 Getting Started for Translators Training Course Learning Objectives SDL Trados Studio 2011 components and their interaction What is a translation memory, termbase, AutoSuggest dictionary? How to Translate
Getting Started for Translators Training Course Learning Objectives SDL Trados Studio 2011 components and their interaction What is a translation memory, termbase, AutoSuggest dictionary? How to Translate
User Guide. Copyright Wordfast, LLC All rights reserved.
 User Guide All rights reserved. Table of Contents About this Guide... 7 Conventions...7 Typographical... 7 Icons... 7 1 Release Notes Summary... 8 New Features and Improvements... 8 Fixed Issues... 8 2
User Guide All rights reserved. Table of Contents About this Guide... 7 Conventions...7 Typographical... 7 Icons... 7 1 Release Notes Summary... 8 New Features and Improvements... 8 Fixed Issues... 8 2
AAB UNIVERSITY. Lecture 5. Use of technology in translation process. Dr.sc. Arianit Maraj
 AAB UNIVERSITY Lecture 5 Use of technology in translation process Dr.sc. Arianit Maraj Arianit.maraj@universitetiaab.com 044 425 159 1 SDL Trados Studio 2014 Getting Started 2 Agenda Introducing SDL Trados
AAB UNIVERSITY Lecture 5 Use of technology in translation process Dr.sc. Arianit Maraj Arianit.maraj@universitetiaab.com 044 425 159 1 SDL Trados Studio 2014 Getting Started 2 Agenda Introducing SDL Trados
Release Notes for Translation Workspace
 Release Notes for Translation Workspace 1.20.4 Introduction 1 System Requirements 2 Translation Workspace Web Interface 2 Microsoft Word Client Plug-in 2 XLIFF Editor 2 Downloading and Installing the Translation
Release Notes for Translation Workspace 1.20.4 Introduction 1 System Requirements 2 Translation Workspace Web Interface 2 Microsoft Word Client Plug-in 2 XLIFF Editor 2 Downloading and Installing the Translation
User Guide for Project Managers and Translators
 User Guide for Project Managers and Translators Copyright Wordfast, LLC 2014. All rights reserved. ii TABLE OF CONTENTS About Wordfast Pro 3 help... 7 Purpose... 7 Audience... 7 Organization... 7 Conventions...
User Guide for Project Managers and Translators Copyright Wordfast, LLC 2014. All rights reserved. ii TABLE OF CONTENTS About Wordfast Pro 3 help... 7 Purpose... 7 Audience... 7 Organization... 7 Conventions...
Part 1: XLIFF Generators
 Part 1: XLIFF Generators Note on scoring: "no support" =, "partial support" =, "full support" =. Feel free to add notes and caveats, but stick to same pattern. Implementation details are recorded in a
Part 1: XLIFF Generators Note on scoring: "no support" =, "partial support" =, "full support" =. Feel free to add notes and caveats, but stick to same pattern. Implementation details are recorded in a
User Guide. Copyright Wordfast, LLC All rights reserved.
 User Guide All rights reserved. Table of Contents Summary... 7 New Features and Improvements... 7 Fixed Issues... 8 1 About Pro... 9 Key Advantages... 9 2 Get Started... 10 Requirements... 10 Install and
User Guide All rights reserved. Table of Contents Summary... 7 New Features and Improvements... 7 Fixed Issues... 8 1 About Pro... 9 Key Advantages... 9 2 Get Started... 10 Requirements... 10 Install and
CA Productivity Accelerator 12.1 and Later
 CA Productivity Accelerator 12.1 and Later Localize Content Localize Content Once you have created content in one language, you might want to translate it into one or more different languages. The Developer
CA Productivity Accelerator 12.1 and Later Localize Content Localize Content Once you have created content in one language, you might want to translate it into one or more different languages. The Developer
An understanding of the following functionality which may have been gained through training or by experience working with SDL Trados Studio 2017
 Course Title Learning Objectives: SDL Trados Studio 2017 Advanced This course is designed for users who are already familiar with SDL Trados Studio 2017, and want to leverage the advanced product features
Course Title Learning Objectives: SDL Trados Studio 2017 Advanced This course is designed for users who are already familiar with SDL Trados Studio 2017, and want to leverage the advanced product features
to PDF. For Outlook Export s & attachments to PDF. Bahrur Rahman AssistMyTeam
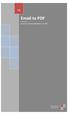 V9 Email to PDF For Outlook Export emails & attachments to PDF Bahrur Rahman AssistMyTeam Welcome to Email to PDF for Outlook- A fast, light-weight add-in for Microsoft Outlook that makes it easy and effortless
V9 Email to PDF For Outlook Export emails & attachments to PDF Bahrur Rahman AssistMyTeam Welcome to Email to PDF for Outlook- A fast, light-weight add-in for Microsoft Outlook that makes it easy and effortless
User Guide. Copyright Wordfast, LLC All rights reserved.
 User Guide All rights reserved. Table of Contents Release Notes Summary... 7 Release Highlights... 7 New Features and Improvements... 7 Fixed Issues... 7 Known Issues... 8 1 About this Guide... 9 Conventions...9
User Guide All rights reserved. Table of Contents Release Notes Summary... 7 Release Highlights... 7 New Features and Improvements... 7 Fixed Issues... 7 Known Issues... 8 1 About this Guide... 9 Conventions...9
Published by SDL International ( Copyright SDL International. All rights reserved. Documentation for SDLX2004.
 Project Wizard Published by SDL International (http://www.sdlintl.com). Copyright SDL International. All rights reserved. Documentation for SDLX2004. Microsoft and Windows are registered trademarks of
Project Wizard Published by SDL International (http://www.sdlintl.com). Copyright SDL International. All rights reserved. Documentation for SDLX2004. Microsoft and Windows are registered trademarks of
USER GUIDE. MADCAP FLARE 2017 r3. Import
 USER GUIDE MADCAP FLARE 2017 r3 Import Copyright 2018 MadCap Software. All rights reserved. Information in this document is subject to change without notice. The software described in this document is
USER GUIDE MADCAP FLARE 2017 r3 Import Copyright 2018 MadCap Software. All rights reserved. Information in this document is subject to change without notice. The software described in this document is
supported file formats & compatibility with other tools
 supported file formats & with other tools writing and editing supported file formats Frequently used file formats are: Microsoft Word (.docx,.doc) Microsoft Excel (.xlsx,.xls) Microsoft PowerPoint (.ppt)
supported file formats & with other tools writing and editing supported file formats Frequently used file formats are: Microsoft Word (.docx,.doc) Microsoft Excel (.xlsx,.xls) Microsoft PowerPoint (.ppt)
Getting Started Guide
 MadCap Software Getting Started Guide Lingo 10.1 Copyright 2017 MadCap Software. All rights reserved. Information in this document is subject to change without notice. The software described in this document
MadCap Software Getting Started Guide Lingo 10.1 Copyright 2017 MadCap Software. All rights reserved. Information in this document is subject to change without notice. The software described in this document
Swordfish III User Guide. Copyright Maxprograms
 Copyright 2007-2017 Maxprograms Table of Contents Introduction... 1 Swordfish Translation Editor... 1 Supported File Formats... 1 Supported Platforms... 2 Features... 2 Supported Standards... 3 XLIFF:
Copyright 2007-2017 Maxprograms Table of Contents Introduction... 1 Swordfish Translation Editor... 1 Supported File Formats... 1 Supported Platforms... 2 Features... 2 Supported Standards... 3 XLIFF:
WORD TEXT REPLACER 1 PROGRAM HELP GILLMEISTER SOFTWARE.
 WORD TEXT REPLACER 1 PROGRAM HELP GILLMEISTER SOFTWARE www.gillmeister-software.com 1 TABLE OF CONTENTS 1 Table of contents... 1 1. Start... 3 2 Main menu... 3 2.1 Menu entries of the group Menu... 3 2.1.1
WORD TEXT REPLACER 1 PROGRAM HELP GILLMEISTER SOFTWARE www.gillmeister-software.com 1 TABLE OF CONTENTS 1 Table of contents... 1 1. Start... 3 2 Main menu... 3 2.1 Menu entries of the group Menu... 3 2.1.1
Ontrack Web VeriFile - Quick Reference Guide
 Ontrack Web VeriFile - Quick Reference Guide Thenk you for choosing Kroll Ontrack for your data recovery needs. Using Ontrack Web VeriFile you can quickly review the list of recoverable files and their
Ontrack Web VeriFile - Quick Reference Guide Thenk you for choosing Kroll Ontrack for your data recovery needs. Using Ontrack Web VeriFile you can quickly review the list of recoverable files and their
Editing XML Data in Microsoft Office Word 2003
 Page 1 of 8 Notice: The file does not open properly in Excel 2002 for the State of Michigan. Therefore Excel 2003 should be used instead. 2009 Microsoft Corporation. All rights reserved. Microsoft Office
Page 1 of 8 Notice: The file does not open properly in Excel 2002 for the State of Michigan. Therefore Excel 2003 should be used instead. 2009 Microsoft Corporation. All rights reserved. Microsoft Office
AVS4YOU Programs Help
 AVS4YOU Help - AVS Document Converter AVS4YOU Programs Help AVS Document Converter www.avs4you.com Online Media Technologies, Ltd., UK. 2004-2012 All rights reserved AVS4YOU Programs Help Page 2 of 39
AVS4YOU Help - AVS Document Converter AVS4YOU Programs Help AVS Document Converter www.avs4you.com Online Media Technologies, Ltd., UK. 2004-2012 All rights reserved AVS4YOU Programs Help Page 2 of 39
User Guide. Copyright Wordfast, LLC All rights reserved.
 User Guide All rights reserved. Table of Contents Release Notes Summary... 7 New Features and Improvements... 7 Fixed Issues... 7 Known Issues... 8 1 About this Guide... 9 Conventions...9 Typographical...
User Guide All rights reserved. Table of Contents Release Notes Summary... 7 New Features and Improvements... 7 Fixed Issues... 7 Known Issues... 8 1 About this Guide... 9 Conventions...9 Typographical...
User Guide. Kronodoc Kronodoc Oy. Intelligent methods for process improvement and project execution
 User Guide Kronodoc 3.0 Intelligent methods for process improvement and project execution 2003 Kronodoc Oy 2 Table of Contents 1 User Guide 5 2 Information Structure in Kronodoc 6 3 Entering and Exiting
User Guide Kronodoc 3.0 Intelligent methods for process improvement and project execution 2003 Kronodoc Oy 2 Table of Contents 1 User Guide 5 2 Information Structure in Kronodoc 6 3 Entering and Exiting
Quark XML Author September 2016 Update for Platform with Business Documents
 Quark XML Author 05 - September 06 Update for Platform with Business Documents Contents Getting started... About Quark XML Author... Working with the Platform repository... Creating a new document from
Quark XML Author 05 - September 06 Update for Platform with Business Documents Contents Getting started... About Quark XML Author... Working with the Platform repository... Creating a new document from
Getting Started for XTM Cloud Enterprise
 550archi Better Translation Technology Getting Started for XTM Cloud Enterprise Getting Started for XTM Cloud Enterprise. Published by XTM International Ltd. Copyright XTM International Ltd. All rights
550archi Better Translation Technology Getting Started for XTM Cloud Enterprise Getting Started for XTM Cloud Enterprise. Published by XTM International Ltd. Copyright XTM International Ltd. All rights
Quark XML Author for FileNet 2.5 with BusDocs Guide
 Quark XML Author for FileNet 2.5 with BusDocs Guide CONTENTS Contents Getting started...6 About Quark XML Author...6 System setup and preferences...8 Logging in to the repository...8 Specifying the location
Quark XML Author for FileNet 2.5 with BusDocs Guide CONTENTS Contents Getting started...6 About Quark XML Author...6 System setup and preferences...8 Logging in to the repository...8 Specifying the location
MadCap Lingo. Translation Guide. Version 7.0 THIS USER GUIDE WAS CREATED USING MADCAP FLARE
 MadCap Lingo Translation Guide Version 7.0 THIS USER GUIDE WAS CREATED USING MADCAP FLARE Copyright 2013 MadCap Software. All rights reserved. Information in this document is subject to change without
MadCap Lingo Translation Guide Version 7.0 THIS USER GUIDE WAS CREATED USING MADCAP FLARE Copyright 2013 MadCap Software. All rights reserved. Information in this document is subject to change without
USER GUIDE MADCAP FLARE Project Creation
 USER GUIDE MADCAP FLARE 2018 Project Creation Copyright 2018 MadCap Software. All rights reserved. Information in this document is subject to change without notice. The software described in this document
USER GUIDE MADCAP FLARE 2018 Project Creation Copyright 2018 MadCap Software. All rights reserved. Information in this document is subject to change without notice. The software described in this document
Quark XML Author October 2017 Update for Platform with Business Documents
 Quark XML Author 05 - October 07 Update for Platform with Business Documents Contents Getting started... About Quark XML Author... Working with the Platform repository...3 Creating a new document from
Quark XML Author 05 - October 07 Update for Platform with Business Documents Contents Getting started... About Quark XML Author... Working with the Platform repository...3 Creating a new document from
WebStudio User Guide. OpenL Tablets BRMS Release 5.18
 WebStudio User Guide OpenL Tablets BRMS Release 5.18 Document number: TP_OpenL_WS_UG_3.2_LSh Revised: 07-12-2017 OpenL Tablets Documentation is licensed under a Creative Commons Attribution 3.0 United
WebStudio User Guide OpenL Tablets BRMS Release 5.18 Document number: TP_OpenL_WS_UG_3.2_LSh Revised: 07-12-2017 OpenL Tablets Documentation is licensed under a Creative Commons Attribution 3.0 United
Reviewing Changes. 5. Click Search. A list of changes that include the specified word or words is displayed in the lower text area.
 COMPARING DOCUMENTS USING WORKSHARE COMPARE 5. Click Search. A list of changes that include the specified word or words is displayed in the lower text area. Selecting a change in the search results highlights
COMPARING DOCUMENTS USING WORKSHARE COMPARE 5. Click Search. A list of changes that include the specified word or words is displayed in the lower text area. Selecting a change in the search results highlights
integrated translation environment quick start guide
 integrated translation environment quick start guide 2004-2011 Kilgray Translation Technologies. All rights reserved. Contents Contents Contents... 2 1 Introduction... 3 The translation environment...
integrated translation environment quick start guide 2004-2011 Kilgray Translation Technologies. All rights reserved. Contents Contents Contents... 2 1 Introduction... 3 The translation environment...
XMLInput Application Guide
 XMLInput Application Guide Version 1.6 August 23, 2002 (573) 308-3525 Mid-Continent Mapping Center 1400 Independence Drive Rolla, MO 65401 Richard E. Brown (reb@usgs.gov) Table of Contents OVERVIEW...
XMLInput Application Guide Version 1.6 August 23, 2002 (573) 308-3525 Mid-Continent Mapping Center 1400 Independence Drive Rolla, MO 65401 Richard E. Brown (reb@usgs.gov) Table of Contents OVERVIEW...
NXPowerLite Desktop. User Manual. Version 8.0.X, February neuxpower.com. Simple Storage Reduction Software
 NXPowerLite Desktop User Manual Version 8.0.X, February 2018 neuxpower.com Simple Storage Reduction Software 1 Table of Contents 1. Table of Contents 1 2. Using NXPowerLite 2 2.1. Desktop Application 2-3
NXPowerLite Desktop User Manual Version 8.0.X, February 2018 neuxpower.com Simple Storage Reduction Software 1 Table of Contents 1. Table of Contents 1 2. Using NXPowerLite 2 2.1. Desktop Application 2-3
ONSITE TRAINING CLIENT GUIDELINES
 ONSITE TRAINING LIENT GUIDELINES ONSITE SETUP REQUIREMENTS Thank you for purchasing SDL Training! This document has been created to offer you the requirements and setup in advance of onsite training. Training
ONSITE TRAINING LIENT GUIDELINES ONSITE SETUP REQUIREMENTS Thank you for purchasing SDL Training! This document has been created to offer you the requirements and setup in advance of onsite training. Training
Kendo UI. Builder by Progress : Using Kendo UI Designer
 Kendo UI Builder by Progress : Using Kendo UI Designer Copyright 2017 Telerik AD. All rights reserved. December 2017 Last updated with new content: Version 2.1 Updated: 2017/12/22 3 Copyright 4 Contents
Kendo UI Builder by Progress : Using Kendo UI Designer Copyright 2017 Telerik AD. All rights reserved. December 2017 Last updated with new content: Version 2.1 Updated: 2017/12/22 3 Copyright 4 Contents
Using Sitecore 5.3.1
 Using Sitecore 5.3.1 An End-User s Guide to Using and Administrating Sitecore Author: Sitecore Corporation Date: December 12, 2007 Release: Rev. 1.0 Language: English Sitecore is a registered trademark.
Using Sitecore 5.3.1 An End-User s Guide to Using and Administrating Sitecore Author: Sitecore Corporation Date: December 12, 2007 Release: Rev. 1.0 Language: English Sitecore is a registered trademark.
Quark XML Author for FileNet 2.8 with BusDocs Guide
 Quark XML Author for FileNet.8 with BusDocs Guide Contents Getting started... About Quark XML Author... System setup and preferences... Logging on to the repository... Specifying the location of checked-out
Quark XML Author for FileNet.8 with BusDocs Guide Contents Getting started... About Quark XML Author... System setup and preferences... Logging on to the repository... Specifying the location of checked-out
NBCS IT Fact Sheet. NBCS Policy: Social Networking sites, digital media and cyber bullying
 NBCS Policy: Social Networking sites, digital media and cyber bullying It is a condition of enrolment or continued enrolment at NBCS that students adhere to the following boundaries: A Students must demonstrate
NBCS Policy: Social Networking sites, digital media and cyber bullying It is a condition of enrolment or continued enrolment at NBCS that students adhere to the following boundaries: A Students must demonstrate
USER GUIDE MADCAP FLARE Topics
 USER GUIDE MADCAP FLARE 2018 Topics Copyright 2018 MadCap Software. All rights reserved. Information in this document is subject to change without notice. The software described in this document is furnished
USER GUIDE MADCAP FLARE 2018 Topics Copyright 2018 MadCap Software. All rights reserved. Information in this document is subject to change without notice. The software described in this document is furnished
ABBYY FineReader 14. User s Guide ABBYY Production LLC. All rights reserved.
 ABBYY FineReader 14 User s Guide 2017 ABBYY Production LLC All rights reserved Information in this document is subject to change without notice and does not bear any commitment on the part of ABBYY The
ABBYY FineReader 14 User s Guide 2017 ABBYY Production LLC All rights reserved Information in this document is subject to change without notice and does not bear any commitment on the part of ABBYY The
Quark XML Author October 2017 Update with Business Documents
 Quark XML Author 05 - October 07 Update with Business Documents Contents Getting started... About Quark XML Author... Working with documents... Basic document features... What is a business document...
Quark XML Author 05 - October 07 Update with Business Documents Contents Getting started... About Quark XML Author... Working with documents... Basic document features... What is a business document...
DRAFT. Table of Contents About this manual... ix About CuteSITE Builder... ix. Getting Started... 1
 DRAFT Table of Contents About this manual... ix About CuteSITE Builder... ix Getting Started... 1 Setting up... 1 System Requirements... 1 To install CuteSITE Builder... 1 To register CuteSITE Builder...
DRAFT Table of Contents About this manual... ix About CuteSITE Builder... ix Getting Started... 1 Setting up... 1 System Requirements... 1 To install CuteSITE Builder... 1 To register CuteSITE Builder...
MadCap Flare Training
 MadCap Flare Training Course Overview Welcome Audience Course Overview Preparing Your Computer for the Course Flare Overview What Is Flare? Getting Around in Flare User Interface Ribbon or Toolbars Projects
MadCap Flare Training Course Overview Welcome Audience Course Overview Preparing Your Computer for the Course Flare Overview What Is Flare? Getting Around in Flare User Interface Ribbon or Toolbars Projects
MAS 90/200 Intelligence Tips and Tricks Booklet Vol. 1
 MAS 90/200 Intelligence Tips and Tricks Booklet Vol. 1 1 Contents Accessing the Sage MAS Intelligence Reports... 3 Copying, Pasting and Renaming Reports... 4 To create a new report from an existing report...
MAS 90/200 Intelligence Tips and Tricks Booklet Vol. 1 1 Contents Accessing the Sage MAS Intelligence Reports... 3 Copying, Pasting and Renaming Reports... 4 To create a new report from an existing report...
Word counts and match values
 integrated translation environment Word counts and match values 2004-2014 Kilgray Translation Technologies. All rights reserved. 2004-2014 ZAAC. All rights reserved. Contents Contents... 2 1 General...
integrated translation environment Word counts and match values 2004-2014 Kilgray Translation Technologies. All rights reserved. 2004-2014 ZAAC. All rights reserved. Contents Contents... 2 1 General...
Translation Tools. What they can and cannot do. Angelika Zerfass
 Translation Tools What they can and cannot do Angelika Zerfass zerfass@zaac.de Tools are stupid They have wonderful functionalities that are quite sophisticated, but only do what we tell them to do. If
Translation Tools What they can and cannot do Angelika Zerfass zerfass@zaac.de Tools are stupid They have wonderful functionalities that are quite sophisticated, but only do what we tell them to do. If
SDL Trados Studio 2009 Release Notes
 SDL Trados Studio 2009 Release Notes These release notes contain late-breaking information regarding this release. SDL strongly recommends that you read them in their entirety before starting to use SDL
SDL Trados Studio 2009 Release Notes These release notes contain late-breaking information regarding this release. SDL strongly recommends that you read them in their entirety before starting to use SDL
XLIFF Manager User Guide
 Copyright 2018-2019 Maxprograms Table of Contents Introduction... 1 Introduction... 1 Supported File Formats... 1 Supported Platforms... 2 Creating and Merging XLIFF Files... 3 Create XLIFF File... 3 Merge
Copyright 2018-2019 Maxprograms Table of Contents Introduction... 1 Introduction... 1 Supported File Formats... 1 Supported Platforms... 2 Creating and Merging XLIFF Files... 3 Create XLIFF File... 3 Merge
GRADING ASSIGNMENTS. You can access assignments that have been submitted by students and need grading from the:
 GRADING ASSIGNMENTS When you create an assignment, a column is added automatically to the Grade Center. An assignment that has been submitted, but not graded, is indicated with an exclamation mark ( )
GRADING ASSIGNMENTS When you create an assignment, a column is added automatically to the Grade Center. An assignment that has been submitted, but not graded, is indicated with an exclamation mark ( )
University of Sunderland. Microsoft Word 2007
 Microsoft Word 2007 10/10/2008 Word 2007 Ribbons you first start some of the programs in 2007 Microsoft Office system, you may be surprised by what you see. The menus and toolbars in some programs have
Microsoft Word 2007 10/10/2008 Word 2007 Ribbons you first start some of the programs in 2007 Microsoft Office system, you may be surprised by what you see. The menus and toolbars in some programs have
UTAS CMS. Easy Edit Suite Workshop V3 UNIVERSITY OF TASMANIA. Web Services Service Delivery & Support
 Web Services Service Delivery & Support UNIVERSITY OF TASMANIA UTAS CMS Easy Edit Suite Workshop V3 Web Service, Service Delivery & Support UWCMS Easy Edit Suite Workshop: v3 Contents What is Easy Edit
Web Services Service Delivery & Support UNIVERSITY OF TASMANIA UTAS CMS Easy Edit Suite Workshop V3 Web Service, Service Delivery & Support UWCMS Easy Edit Suite Workshop: v3 Contents What is Easy Edit
Simply Accounting Intelligence Tips and Tricks Booklet Vol. 1
 Simply Accounting Intelligence Tips and Tricks Booklet Vol. 1 1 Contents Accessing the SAI reports... 3 Copying, Pasting and Renaming Reports... 4 Creating and linking a report... 6 Auto e-mailing reports...
Simply Accounting Intelligence Tips and Tricks Booklet Vol. 1 1 Contents Accessing the SAI reports... 3 Copying, Pasting and Renaming Reports... 4 Creating and linking a report... 6 Auto e-mailing reports...
CHECK-LIST FOR OUTGOING TRANSLATIONS
 CHECK-LIST FOR OUTGOING TRANSLATIONS The following items are subject to mandatory checks before the translation is released by DGT. You are kindly requested to check these items before uploading your translation
CHECK-LIST FOR OUTGOING TRANSLATIONS The following items are subject to mandatory checks before the translation is released by DGT. You are kindly requested to check these items before uploading your translation
Report Designer Report Types Table Report Multi-Column Report Label Report Parameterized Report Cross-Tab Report Drill-Down Report Chart with Static
 Table of Contents Report Designer Report Types Table Report Multi-Column Report Label Report Parameterized Report Cross-Tab Report Drill-Down Report Chart with Static Series Chart with Dynamic Series Master-Detail
Table of Contents Report Designer Report Types Table Report Multi-Column Report Label Report Parameterized Report Cross-Tab Report Drill-Down Report Chart with Static Series Chart with Dynamic Series Master-Detail
Fixed problem with InfoRecall crashing when Export Merged Documents & Print Merged Documents are chosen when files are closed.
 WHAT S NEW Build 119 Fixed problem with InfoRecall crashing when Export Merged Documents & Print Merged Documents are chosen when files are closed. Build 118 Swap Source Folder: Disabled Menu and Tool
WHAT S NEW Build 119 Fixed problem with InfoRecall crashing when Export Merged Documents & Print Merged Documents are chosen when files are closed. Build 118 Swap Source Folder: Disabled Menu and Tool
Getting Started Guide
 Getting Started Guide Sage MAS Intelligence 90/200 Table of Contents Getting Started Guide... 1 Login Properties... 1 Standard Reports Available... 2 Financial Report... 2 Financial Trend Analysis... 3
Getting Started Guide Sage MAS Intelligence 90/200 Table of Contents Getting Started Guide... 1 Login Properties... 1 Standard Reports Available... 2 Financial Report... 2 Financial Trend Analysis... 3
Tetra4D Reviewer. Version 5.1. User Guide. Details on how to use Tetra4D Reviewer.
 Tetra4D Reviewer Version 5.1 User Guide Details on how to use Tetra4D Reviewer. ii Contents Chapter 1: Work area... 7 Looking at the work area... 7 Toolbars and toolbar presets... 8 About toolbars and
Tetra4D Reviewer Version 5.1 User Guide Details on how to use Tetra4D Reviewer. ii Contents Chapter 1: Work area... 7 Looking at the work area... 7 Toolbars and toolbar presets... 8 About toolbars and
Microsoft Office Integration
 Microsoft Office Integration Product version: 4.60 Document version: 1.0 Document creation date: 23-03-2006 Purpose This technical note describes the functionality of the Microsoft Office integration with
Microsoft Office Integration Product version: 4.60 Document version: 1.0 Document creation date: 23-03-2006 Purpose This technical note describes the functionality of the Microsoft Office integration with
OU EDUCATE TRAINING MANUAL
 OU EDUCATE TRAINING MANUAL OmniUpdate Web Content Management System El Camino College Staff Development 310-660-3868 Course Topics: Section 1: OU Educate Overview and Login Section 2: The OmniUpdate Interface
OU EDUCATE TRAINING MANUAL OmniUpdate Web Content Management System El Camino College Staff Development 310-660-3868 Course Topics: Section 1: OU Educate Overview and Login Section 2: The OmniUpdate Interface
WORKSHARE PROTECT SERVER 3.6 RELEASE NOTES
 WORKSHARE PROTECT SERVER 3.6 RELEASE NOTES February 2017 Table of Contents Introduction... 3 System Requirements... 3 Hardware... 3 Supported Operating Systems... 4 Prerequisites... 4 Virtual Environments...
WORKSHARE PROTECT SERVER 3.6 RELEASE NOTES February 2017 Table of Contents Introduction... 3 System Requirements... 3 Hardware... 3 Supported Operating Systems... 4 Prerequisites... 4 Virtual Environments...
A Guide to Quark Author Web Edition 2015
 A Guide to Quark Author Web Edition 2015 CONTENTS Contents Getting Started...4 About Quark Author - Web Edition...4 Smart documents...4 Introduction to the Quark Author - Web Edition User Guide...4 Quark
A Guide to Quark Author Web Edition 2015 CONTENTS Contents Getting Started...4 About Quark Author - Web Edition...4 Smart documents...4 Introduction to the Quark Author - Web Edition User Guide...4 Quark
Microsoft PowerPoint Illustrated. Unit C: Inserting Objects into a Presentation
 Microsoft PowerPoint 2010- Illustrated Unit C: Inserting Objects into a Presentation Objectives Insert text from Microsoft Word Insert clip art Insert and style a picture Insert a text box Objectives Insert
Microsoft PowerPoint 2010- Illustrated Unit C: Inserting Objects into a Presentation Objectives Insert text from Microsoft Word Insert clip art Insert and style a picture Insert a text box Objectives Insert
23 - Report & Export
 23 - Report & Export Contents 23 - REPORT & EXPORT... 1 SMART PUBLISHER... 1 Opening Smart Publisher... 1 Smart Publisher Settings... 2 The Finished Report... 5 Alias Names for Codes... 6 The Word Template
23 - Report & Export Contents 23 - REPORT & EXPORT... 1 SMART PUBLISHER... 1 Opening Smart Publisher... 1 Smart Publisher Settings... 2 The Finished Report... 5 Alias Names for Codes... 6 The Word Template
Published by SDL International ( Copyright SDL International. All rights reserved. Documentation for SDLX2004.
 Guide to SDL Edit & Translating ITDs Published by SDL International (http://www.sdlintl.com). Copyright SDL International. All rights reserved. Documentation for SDLX2004. Microsoft and Windows are registered
Guide to SDL Edit & Translating ITDs Published by SDL International (http://www.sdlintl.com). Copyright SDL International. All rights reserved. Documentation for SDLX2004. Microsoft and Windows are registered
Managing Your Website with Convert Community. My MU Health and My MU Health Nursing
 Managing Your Website with Convert Community My MU Health and My MU Health Nursing Managing Your Website with Convert Community LOGGING IN... 4 LOG IN TO CONVERT COMMUNITY... 4 LOG OFF CORRECTLY... 4 GETTING
Managing Your Website with Convert Community My MU Health and My MU Health Nursing Managing Your Website with Convert Community LOGGING IN... 4 LOG IN TO CONVERT COMMUNITY... 4 LOG OFF CORRECTLY... 4 GETTING
BCI.com Sitecore Publishing Guide. November 2017
 BCI.com Sitecore Publishing Guide November 2017 Table of contents 3 Introduction 63 Search 4 Sitecore terms 66 Change your personal settings 5 Publishing basics 5 Log in to Sitecore Editing 69 BCI.com
BCI.com Sitecore Publishing Guide November 2017 Table of contents 3 Introduction 63 Search 4 Sitecore terms 66 Change your personal settings 5 Publishing basics 5 Log in to Sitecore Editing 69 BCI.com
Kendo UI Builder by Progress : Using Kendo UI Designer
 Kendo UI Builder by Progress : Using Kendo UI Designer Notices 2016 Telerik AD. All rights reserved. November 2016 Last updated with new content: Version 1.1 3 Notices 4 Contents Table of Contents Chapter
Kendo UI Builder by Progress : Using Kendo UI Designer Notices 2016 Telerik AD. All rights reserved. November 2016 Last updated with new content: Version 1.1 3 Notices 4 Contents Table of Contents Chapter
Copyright 2018 Maxprograms
 Copyright 2018 Maxprograms Table of Contents Introduction... 1 TMXEditor... 1 Features... 1 Getting Started... 2 Editing an existing file... 2 Create New TMX File... 3 Maintenance Tasks... 4 Sorting TM
Copyright 2018 Maxprograms Table of Contents Introduction... 1 TMXEditor... 1 Features... 1 Getting Started... 2 Editing an existing file... 2 Create New TMX File... 3 Maintenance Tasks... 4 Sorting TM
for Q-CHECKER Text version 15-Feb-16 4:49 PM
 Q-MONITOR 5.4.X FOR V5 for Q-CHECKER USERS GUIDE Text version 15-Feb-16 4:49 PM Orientation Symbols used in the manual For better orientation in the manual the following symbols are used: Warning symbol
Q-MONITOR 5.4.X FOR V5 for Q-CHECKER USERS GUIDE Text version 15-Feb-16 4:49 PM Orientation Symbols used in the manual For better orientation in the manual the following symbols are used: Warning symbol
Table of Contents Lesson 1: Introduction to the New Interface... 2 Lesson 2: Prepare to Work with Office
 Table of Contents Lesson 1: Introduction to the New Interface... 2 Exercise 1: The New Elements... 3 Exercise 2: Use the Office Button and Quick Access Toolbar... 4 The Office Button... 4 The Quick Access
Table of Contents Lesson 1: Introduction to the New Interface... 2 Exercise 1: The New Elements... 3 Exercise 2: Use the Office Button and Quick Access Toolbar... 4 The Office Button... 4 The Quick Access
MAXQDA Screens and Menus
 MAXQDA Screens and Menus Contents MAXQDA SCREENS AND MENUS... 1 STARTING THE PROGRAM... 1 THE MAXQDA INTERFACE AND THE FOUR MAIN WINDOWS... 3 THE MAIN MENU... 8 THE TOOLBARS... 11 THE CONTEXT MENUS AND
MAXQDA Screens and Menus Contents MAXQDA SCREENS AND MENUS... 1 STARTING THE PROGRAM... 1 THE MAXQDA INTERFACE AND THE FOUR MAIN WINDOWS... 3 THE MAIN MENU... 8 THE TOOLBARS... 11 THE CONTEXT MENUS AND
Tutorial to QuotationFinder_0.6
 Tutorial to QuotationFinder_0.6 What is QuotationFinder, and for which purposes can it be used? QuotationFinder is a tool for the automatic comparison of fully digitized texts. It can detect quotations,
Tutorial to QuotationFinder_0.6 What is QuotationFinder, and for which purposes can it be used? QuotationFinder is a tool for the automatic comparison of fully digitized texts. It can detect quotations,
Excel 2013 Intermediate
 Excel 2013 Intermediate Quick Access Toolbar... 1 Customizing Excel... 2 Keyboard Shortcuts... 2 Navigating the Spreadsheet... 2 Status Bar... 3 Worksheets... 3 Group Column/Row Adjusments... 4 Hiding
Excel 2013 Intermediate Quick Access Toolbar... 1 Customizing Excel... 2 Keyboard Shortcuts... 2 Navigating the Spreadsheet... 2 Status Bar... 3 Worksheets... 3 Group Column/Row Adjusments... 4 Hiding
BATCH TEXT REPLACER PROGRAM HELP GILLMEISTER SOFTWARE
 BATCH TEXT REPLACER PROGRAM HELP GILLMEISTER SOFTWARE WWW.GILLMEISTER-SOFTWARE.COM 1 Table of contents 1 Table of contents... 2 2 Start... 4 3 Integration into the Windows Interface... 4 3.1 Start program
BATCH TEXT REPLACER PROGRAM HELP GILLMEISTER SOFTWARE WWW.GILLMEISTER-SOFTWARE.COM 1 Table of contents 1 Table of contents... 2 2 Start... 4 3 Integration into the Windows Interface... 4 3.1 Start program
B I Z N E T B R O A D C A S T Release Notes. BizNet Broadcast Build /5/ P a g e
 B I Z N E T B R O A D C A S T 2. 2. 1 Release Notes BizNet Broadcast Build 2.2.1 5/5/2015 1 P a g e Copyright Notice BizNet Software makes no representations or warranties with respect to the contents
B I Z N E T B R O A D C A S T 2. 2. 1 Release Notes BizNet Broadcast Build 2.2.1 5/5/2015 1 P a g e Copyright Notice BizNet Software makes no representations or warranties with respect to the contents
New User Orientation PARTICIPANT WORKBOOK
 New User Orientation PARTICIPANT WORKBOOK INTEGRATED SOFTWARE SERIES New User Orientation PARTICIPANT WORKBOOK Version 2.0 Copyright 2005 2009. Interactive Financial Solutions, Inc. All Rights Reserved.
New User Orientation PARTICIPANT WORKBOOK INTEGRATED SOFTWARE SERIES New User Orientation PARTICIPANT WORKBOOK Version 2.0 Copyright 2005 2009. Interactive Financial Solutions, Inc. All Rights Reserved.
P6 Professional Reporting Guide Version 18
 P6 Professional Reporting Guide Version 18 August 2018 Contents About the P6 Professional Reporting Guide... 7 Producing Reports and Graphics... 9 Report Basics... 9 Reporting features... 9 Report Wizard...
P6 Professional Reporting Guide Version 18 August 2018 Contents About the P6 Professional Reporting Guide... 7 Producing Reports and Graphics... 9 Report Basics... 9 Reporting features... 9 Report Wizard...
Microsoft Office Word. Help. Opening a Document. Converting from Older Versions
 Microsoft Office 2007 - Word Help Click on the Microsoft Office Word Help button in the top right corner. Type the desired word in the search box and then press the Enter key. Choose the desired topic
Microsoft Office 2007 - Word Help Click on the Microsoft Office Word Help button in the top right corner. Type the desired word in the search box and then press the Enter key. Choose the desired topic
MadCap Software. Index Guide. Flare 2017 r2
 MadCap Software Index Guide Flare 2017 r2 Copyright 2017 MadCap Software. All rights reserved. Information in this document is subject to change without notice. The software described in this document
MadCap Software Index Guide Flare 2017 r2 Copyright 2017 MadCap Software. All rights reserved. Information in this document is subject to change without notice. The software described in this document
Getting Started Guide. Sage MAS Intelligence 500
 Getting Started Guide Sage MAS Intelligence 500 Table of Contents Getting Started Guide... 1 Login Properties... 1 Standard Reports Available... 2 Financial Report... 2 Financial Trend Analysis... 3 Dashboard
Getting Started Guide Sage MAS Intelligence 500 Table of Contents Getting Started Guide... 1 Login Properties... 1 Standard Reports Available... 2 Financial Report... 2 Financial Trend Analysis... 3 Dashboard
Quark XML Author 2015 October Update with Business Documents
 Quark XML Author 2015 October Update with Business Documents CONTENTS Contents Getting started...6 About Quark XML Author...6 Working with documents...8 Basic document features...8 What is a business document...8
Quark XML Author 2015 October Update with Business Documents CONTENTS Contents Getting started...6 About Quark XML Author...6 Working with documents...8 Basic document features...8 What is a business document...8
Creating Web Pages with SeaMonkey Composer
 1 of 26 6/13/2011 11:26 PM Creating Web Pages with SeaMonkey Composer SeaMonkey Composer lets you create your own web pages and publish them on the web. You don't have to know HTML to use Composer; it
1 of 26 6/13/2011 11:26 PM Creating Web Pages with SeaMonkey Composer SeaMonkey Composer lets you create your own web pages and publish them on the web. You don't have to know HTML to use Composer; it
Quick Start Guide. ARIS Architect. Version 9.8 Service Release 2
 ARIS Architect Version 9.8 Service Release 2 October 2015 This document applies to ARIS Version 9.8 and to all subsequent releases. Specifications contained herein are subject to change and these changes
ARIS Architect Version 9.8 Service Release 2 October 2015 This document applies to ARIS Version 9.8 and to all subsequent releases. Specifications contained herein are subject to change and these changes
Style Report Enterprise Edition
 INTRODUCTION Style Report Enterprise Edition Welcome to Style Report Enterprise Edition! Style Report is a report design and interactive analysis package that allows you to explore, analyze, monitor, report,
INTRODUCTION Style Report Enterprise Edition Welcome to Style Report Enterprise Edition! Style Report is a report design and interactive analysis package that allows you to explore, analyze, monitor, report,
StarTeam File Compare/Merge StarTeam File Compare/Merge Help
 StarTeam File Compare/Merge 12.0 StarTeam File Compare/Merge Help Micro Focus 575 Anton Blvd., Suite 510 Costa Mesa, CA 92626 Copyright 2011 Micro Focus IP Development Limited. All Rights Reserved. Portions
StarTeam File Compare/Merge 12.0 StarTeam File Compare/Merge Help Micro Focus 575 Anton Blvd., Suite 510 Costa Mesa, CA 92626 Copyright 2011 Micro Focus IP Development Limited. All Rights Reserved. Portions
Sage 50 U.S. Edition Intelligence Reporting Getting Started Guide
 Sage Intelligence Reporting Sage 50 U.S. Edition Intelligence Reporting Getting Started Guide Table of Contents Introduction... 2 System requirements... 3 How it works... 4 Getting started guide... 5 Running
Sage Intelligence Reporting Sage 50 U.S. Edition Intelligence Reporting Getting Started Guide Table of Contents Introduction... 2 System requirements... 3 How it works... 4 Getting started guide... 5 Running
Inline Grading for Assignments Release Notes: Mar 13, 2013
 Inline Grading for Assignments Release Notes: Mar 13, 2013 Release Information Original Launch: March 13, 2013 Requirements: Service Pack 10 and later Inline Assignment Grading is a revision to the workflow
Inline Grading for Assignments Release Notes: Mar 13, 2013 Release Information Original Launch: March 13, 2013 Requirements: Service Pack 10 and later Inline Assignment Grading is a revision to the workflow
Translation Workspace Agency Users Quick Start Guide
 Translation Workspace Agency Users Quick Start Guide A Quick Start Guide for Agency Users Now that you have a Translation Workspace account, you can start translating and managing translation assets. This
Translation Workspace Agency Users Quick Start Guide A Quick Start Guide for Agency Users Now that you have a Translation Workspace account, you can start translating and managing translation assets. This
Folders and Files. Folder
 C H E A T S H E E T / / F L A R E 2 0 1 8 Folders and Files Folders You will always see Content and Project folders (which hold content and project files, respectively). In addition to those, you might
C H E A T S H E E T / / F L A R E 2 0 1 8 Folders and Files Folders You will always see Content and Project folders (which hold content and project files, respectively). In addition to those, you might
IBM Rational Rhapsody Gateway Add On. User Guide
 User Guide Rhapsody IBM Rational Rhapsody Gateway Add On User Guide License Agreement No part of this publication may be reproduced, transmitted, stored in a retrieval system, nor translated into any
User Guide Rhapsody IBM Rational Rhapsody Gateway Add On User Guide License Agreement No part of this publication may be reproduced, transmitted, stored in a retrieval system, nor translated into any
ezimagex2 User s Guide Version 1.0
 ezimagex2 User s Guide Version 1.0 Copyright and Trademark Information The products described in this document are copyrighted works of AVEN, Inc. 2015 AVEN, Inc. 4595 Platt Rd Ann Arbor, MI 48108 All
ezimagex2 User s Guide Version 1.0 Copyright and Trademark Information The products described in this document are copyrighted works of AVEN, Inc. 2015 AVEN, Inc. 4595 Platt Rd Ann Arbor, MI 48108 All
Anchovy User Guide. Copyright Maxprograms
 Copyright 2009-2018 Maxprograms Table of Contents Introduction... 1 Anchovy... 1 Supported Platforms... 1 Supported Formats... 1 GlossML: Glossary Markup Language... 1 Comma Separated Values (CSV)... 1
Copyright 2009-2018 Maxprograms Table of Contents Introduction... 1 Anchovy... 1 Supported Platforms... 1 Supported Formats... 1 GlossML: Glossary Markup Language... 1 Comma Separated Values (CSV)... 1
ADOBE DREAMWEAVER CS4 BASICS
 ADOBE DREAMWEAVER CS4 BASICS Dreamweaver CS4 2 This tutorial focuses on the basic steps involved in creating an attractive, functional website. In using this tutorial you will learn to design a site layout,
ADOBE DREAMWEAVER CS4 BASICS Dreamweaver CS4 2 This tutorial focuses on the basic steps involved in creating an attractive, functional website. In using this tutorial you will learn to design a site layout,
Sage 500 ERP Business Intelligence
 Sage 500 ERP Business Intelligence Getting Started Guide Sage 500 Intelligence (7.4) Getting Started Guide The software described in this document is protected by copyright, And may not be copied on any
Sage 500 ERP Business Intelligence Getting Started Guide Sage 500 Intelligence (7.4) Getting Started Guide The software described in this document is protected by copyright, And may not be copied on any
Content Author's Reference and Cookbook
 Sitecore CMS 7.2 Content Author's Reference and Cookbook Rev. 140225 Sitecore CMS 7.2 Content Author's Reference and Cookbook A Conceptual Overview and Practical Guide to Using Sitecore Table of Contents
Sitecore CMS 7.2 Content Author's Reference and Cookbook Rev. 140225 Sitecore CMS 7.2 Content Author's Reference and Cookbook A Conceptual Overview and Practical Guide to Using Sitecore Table of Contents
Using the VMware vcenter Orchestrator Client. vrealize Orchestrator 5.5.1
 Using the VMware vcenter Orchestrator Client vrealize Orchestrator 5.5.1 You can find the most up-to-date technical documentation on the VMware website at: https://docs.vmware.com/ If you have comments
Using the VMware vcenter Orchestrator Client vrealize Orchestrator 5.5.1 You can find the most up-to-date technical documentation on the VMware website at: https://docs.vmware.com/ If you have comments
This Tutorial is for Word 2007 but 2003 instructions are included in [brackets] after of each step.
![This Tutorial is for Word 2007 but 2003 instructions are included in [brackets] after of each step. This Tutorial is for Word 2007 but 2003 instructions are included in [brackets] after of each step.](/thumbs/72/67280806.jpg) This Tutorial is for Word 2007 but 2003 instructions are included in [brackets] after of each step. Table of Contents Just so you know: Things You Can t Do with Word... 1 Get Organized... 1 Create the
This Tutorial is for Word 2007 but 2003 instructions are included in [brackets] after of each step. Table of Contents Just so you know: Things You Can t Do with Word... 1 Get Organized... 1 Create the
