Tutorial to QuotationFinder_0.6
|
|
|
- Brianna Ryan
- 5 years ago
- Views:
Transcription
1 Tutorial to QuotationFinder_0.6 What is QuotationFinder, and for which purposes can it be used? QuotationFinder is a tool for the automatic comparison of fully digitized texts. It can detect quotations, allusions, plagiarism or other intertextual links. The program is individually adjustable in terms of language, encodings or the segmentation of the compared texts and can be useful in many contexts. There are two different modes of comparison: A single text can be compared with a collection of texts (Find Quotations), or all texts in a collection can be compared with each other (Compare Texts). Find Quotations: This mode of comparison can be used to find all quotations from a certain author in a single text (e.g. a newspaper article about that author); to analyze language changes (e.g. Base vs. Cousine in German); to compare the usage of key phrases over time; or to analyze the degree to which terms and phrases coined by a certain author influenced later publications in a field of study. For displaying the results, hit lists as well as different types of charts are available. Compare Texts: In this mode every text in a collection is compared with every other text, using up to 24 statistical measures capturing various levels and types of similarity. The results, allowing both a tabular and a graphical view of the data, can be used for tasks like plagiarism detection or the analysis of different text editions. Table of Contents Getting Started 1 Find Quotations 2 The user interface 2 Opening text for comparison 3 Your Library 3 Metadata 4 Importing a collection 4 Settings used for comparison 4 Running the comparison 6 Viewing the results 6 Results as a chart 7 Saving the results 7 Compare Texts 7 Opening the texts 7 Selecting the features 8 Viewing the results 9 Saving the results 10 Align Sentences 10 Opening the texts 10 Adjusting the result settings 10 Viewing the results 10 Force alignments 10 Troubleshooting 11 Getting Started Possible operating systems: Microsoft Windows Mac OS (required version: 10.5 on 64-bit Intel-based Macs) Linux (worked for earlier versions and will be tested soon for the current version) other operating systems able to use the Java Virtual Machine (1.6+) System requirements: Java 1.6 (or a higher version): JRE or JDK (available from Sun) 512 MB RAM 1
2 Automatically download and start QuotationFinder Click here and follow the instructions. A window will open up saying that the digital signature cannot be verified: In this case you can click on "Run" without worries. As only members of the HRA can change the content of our homepage, you are guaranteed that the program has not been manipulated since we published it. Manually download, unpack and start QuotationFinder: 1. First, download QuotationFinder_0.5.zip. 2. Then, unpack the zip archive. The main folder QuotationFinder_0.5 contains two executable files (QuotationFinder_0.5.bat, QuotationFinder_0.5.jar), an AppleScript application (QuotationFinder_0.5.app - only for Mac users), a tutorial (Tutorial_QuotationFinder_0.5.pdf) and a readme (README.txt) as well as a folder with test data for your convenience (TestData) and another folder with Java libraries used by the program (lib). 3. Start the program: And now? Windows: Double-click on the batch file "QuotationFinder_0.5.bat". Mac OS: Double-click on the AppleScript application "QuotationFinder_0.5.app". Linux: Make "QuotationFinder_0.5.bat" executable and start it from command line (type "sh QuotationFinder_0.5.bat"). After starting the program, choose what you would like to do first: Find Quotations, Compare Texts or create a New Collection in Your Library. You can always switch between the first two by clicking on the Go menu. The last option is available from the Library menu. To help you get to know QuotationFinder's functions, we provide test data here. (If you downloaded the program manually, please find the data in the folder QuotationFinder_0.5/TestData.) Find Quotations 1. The user interface If you decided to find quotations, the user interface will look like image 1. It consists of two panels: The left panel (Your File) displays a single text file and the right panel (Your Library) displays the text collections that the single text can be compared to. Below the menu you will find a toolbar containing the most important commands. 2
3 Image 1: Find Quotations GUI 2. Opening text for comparison You have two options for opening the desired text: 1. Click on File -> Open File(s) (see image 2) to browse your computer for the text. The following types of files are supported: Hypertext Markup Language (.html/.htm) Microsoft Word documents (.doc) Portable Document Format (.pdf) Plain Text (.txt) Rich Text Format (.rtf) The chosen text will be displayed in the left panel (Your File). Then a small window will pop up asking you to select the language (and encoding) of the text (see also Settings used for comparison). 2. Insert text from the clipboard into the left panel using Copy and Paste. The left panel is fully editable, so you can always write something or change the displayed text. Your Library: Image 2: File menu To compare Your File to a collection of texts, these texts have to be added as a collection to Your Library. To do this, click on Library -> New Collection (see image 3). A file chooser dialog allows you to select one file or directory, or several files or directories to be added as a collection to Your Library. Again, only the following file formats are accepted: txt, rtf, html, pdf, doc. Currently, the encoding of Plain Text documents cannot be extracted automatically. The program will ask you to select the correct encoding from a drop-down list. After adding a new collection, it will be displayed in the right panel. The data needed for the actual comparison (the index) is automatically generated and saved to the subfolder Library of the folder containing QuotationFinder. Your Library can hold as many collections as you need, but you can only compare Your File to one collection at a time. By clicking on Library -> Add Files to Collection you can always enlarge a collection. To delete a collection, select the collection in the Your Library panel and click on Library -> Delete Collection. Note that when you restart the software, it will automatically display all previously added collections (that have not been deleted). 3
4 Image 3: Library menu Changing or adding metadata: The name of each collection is generated automatically. You may change this name later by first selecting it from the list and then clicking on Library -> Rename Collection (see image 3). Some files contain metadata like author, title or date. This metadata is saved automatically with the collection. You may view and change it by clicking on Library -> Edit Metadata (see image 3). All automatically generated or manually entered metadata will be displayed in a new window (see image 4). This metadata is important for two reasons: First, it is used in the display of comparison results (see image 7). Second, it is used for generating statistical output. Importing a collection: Image 4: Changing or adding metadata On our download page, high quality collections are available for import into your QuotationFinder Library. To do this, first select a collection of interest to you, then download the zip archive and unpack it to a location of your choice. Each archive contains a readme with general information on the given collection as well as a QuotationFinder Collection file (.qfc) containing the collection. In QuotationFinder, click on Library -> Import Collection. A file chooser dialog will open allowing you to select this.qfc file. Confirm your choice by clicking on Open, and the collection will be imported into your Library. Its name will then be displayed in the Your Library panel. Note that the metadata of imported collections may be viewed but not changed. Furthermore, the hits resulting from a comparison of your file with an imported collection might link to files on the Internet. Therefore, you have to be connected to the Internet to open these files within QuotationFinder. 3. Settings used for comparison The success and results of your comparison depend on correctly specifying the settings. Therefore, before starting a comparison, click Settings and choose between the following options (see image 5) according to your requirements: Image 5: Settings menu Language: If you chose the wrong language when opening Your File, you can change your selection again. Currently, the following languages are supported: English Chinese 4
5 French German Japanese Latin Other languages may be added on demand. Just contact us. Currently, the language setting is only important for deciding whether a given token is smaller than the Minimum Length of Token (see below). For western languages, a token's word count is taken into consideration, whereas for Chinese and Japanese the number of characters in a token are counted. If Your File contains, for example, both English and Chinese sentences, you should choose Chinese as Language. Thus, both Chinese and English tokens will be searched, although for the English tokens the Minimum Length of Token restriction will not work properly. Encoding: Choosing the correct encoding of a file is only important for Plain Text documents. By default, UTF-8 will be chosen. If Your File is not displayed correctly, you may switch to another encoding. Currently the following encodings are supported: Chinese simplified (GB2312) Chinese traditional (Big5) English (US-ASCII) Japanese (Shift_JIS) Unicode (UTF-8) Unicode (UTF-16 LE) Unicode (UTF-16 BE) Western (ISO ) Western (ISO ) Other encodings may be added on demand. Just contact us. Advanced: When you click on this menu item, a new window will open (see image 6). Use the available settings to adjust your comparison, taking into consideration the characteristics of Your File: Tokenizer: Before comparison, Your File is always segmented into a series of phrases, also called tokens, that are then searched in the text collection. Here you can choose the length of these tokens: Clause: The text is segmented after every.?!;:?!;:enter. Subclause: The text is segmented after every.?!;:,?!;:, Enter. (Note that only in subclause mode a new token will be generated after a comma (,).) n-gram: Here you can choose a number between 3 and 20 which indicates the length of the token. If you choose 3, for example, the text in Your File will be segmented into trigrams, meaning that every possible combination of three succeeding words or characters will be compared to the collection. In a document containing the text Today is Sunday not Monday, the tokens will be: Today is Sunday, is Sunday not, Sunday not Monday. This works for Chinese texts as well, but for them characters instead of words are considered. You can see the result of the tokenization in the left panel by clicking on the tab Segmented. (Note that the following two layers of settings are only available in the clause and subclause mode since the value of the ngrams already represents the length of the tokens.) Minimum Length of Token: Every token that is shorter than this number will be excluded from the comparison. Proximity: A scale from 1 to 10 allows you to determine the grade of fuzziness involved. The selected numeral represents the number of words or characters which may occur within a search phrase so that the phrase is still considered a match. Consequently, selecting a higher value on the proximity scale will increase the fuzziness of matching, while selecting "0" will only consider word-by-word matches. 5
6 Image 6: Advanced settings 4. Running the comparison After choosing Your File and adjusting the settings accordingly, select a collection from Your Library. Then click on the Compare button at the bottom of the interface, and the single text will be compared to the collection. When the comparison is finished, a small window will pop up displaying the results. 5. Viewing the results The results of a comparison are displayed in several windows: the Result report, the Analyzed tab, the Hit List tab and the Hit(s) tab. The Result report contains five different types of information under the following headings: Number of Tokens: The complete number of tokens generated from Your File by the tokenizer and used during comparison. Multiple hits: Tokens with at least two matches in the chosen collection. One hit: Tokens with exactly one match in the collection. No hit: Tokens with no match in the collection. Not searched for: Tokens that are shorter than the Minimum Length of Token as selected in the Advanced Settings. In the Analyzed tab (see image 7), Your File is segmented into tokens (one token per line), and the tokens that were found in the collection are highlighted in blue. When clicking on such a token, the Hit List scrolls to the occurrences of the token in the collection. This list displays all hits per token. Underneath each token, a link indicates the source text of the match. (This link might also contain the name of the author, title, etc., depending on how much metadata you added before.) Clicking on a link will open up the corresponding text in the Hit(s) tab where you can see the token (highlighted in green) in context. Image 7: Viewing the results 6
7 6. Results as a chart To see the results of the comparison as a chart, click on View -> Chart View in the menu bar. (Note that the functions Table View and Text View can only be selected while being in the Compare Texts mode). Chart: The chart (see image 8) displays the results of the comparison and can be manually labeled on the right side of the window. You can choose between certain Modes of Display (Hits per Author, per Date, per Path, per Source, etc.), depending on how many texts with varying information are part of your collection, but you have to make sure that you have already added the relevant metadata (see Your Library). You can also change the type of chart from Bar Chart to Line Chart or Pie Chart. Legend: The analyzed text is displayed at the bottom. As part of the Advanced Options on the right, you can switch between the display of all tokens or only tokens for which a hit was retrieved. Changed settings are only displayed after clicking Refresh. To return to Your File or the Hit List, click on View -> File View. Image 8: Chart view 7. Saving the results After completing your comparison, you can save the results in different formats: To save the chart graphically depicting the results, click Save As on the right of the Chart View window, pick a certain quality of display and choose between two formats of picture compression (.jpg/jpeg or.png). By clicking on Export, the data represented in the chart can be exported as two tab delimited text files saved as a zip archive. The tab delimited values can easily be copied into a Microsoft Excel sheet and further processed. By clicking on File -> Save Results, the files displayed in the Analyzed and Hit List tabs are saved as html files. The entire comparison project can be saved by clicking on File -> Save Project. Compare Texts In the Compare Texts mode you can calculate up to 24 different similarity scores for each text pair in a collection of texts. This is useful for plagiarism detection as well as for the comparison of different text versions. 1. Opening the texts Click on File -> Open File(s) to open the texts you want to analyze. The following types of files are supported: Hypertext Markup Language (.html/.htm) Microsoft Word documents (.doc) Portable Document Format (.pdf) Plain Text (.txt) Rich Text Format (.rtf) 7
8 Choose the correct language and, if you are asked for it, the correct encoding. You only need to specify the encoding for Plain Text and Rich Text documents; for all other files types the encoding will be detected automatically. The filepaths of the chosen texts will then be displayed in the left panel. You can always change the encoding of one or more documents by selecting them and setting the new encoding in Settings -> Encoding. If you want to remove one or more documents, select them and click on File -> Remove. Image 9: Compare Texts GUI 2. Selecting the features Up to 24 different scores can be calculated, ranging between 0% (no similarity at all) and 100% (highest possible similarity). These scores are divided into the following categories: Word: Every word or character will be considered. Trigram: Every possible combination of three succeeding words or characters will be considered. The trigrams of a document containing the text Today is Sunday not Monday, for example, are: Today is Sunday, is Sunday not, Sunday not Monday. Subclause: Every subclause (ending with.?!;:,?!;:,or Enter) will be considered. Clause: Every clause (ending with.?!;:?!;:or Enter) will be considered. For each of these categories, five different scores can be calculated: Similarity: Calculates to what degree the two documents contain the same tokens. This score is similar to resemblance, but produces higher values. Similarity is calculated as two times the number of intersecting tokens (i.e. tokens that occur in both documents) divided by the number of all tokens in both documents. Several occurrences of the same token are counted separately. Multiplying by 2 is necessary to get the result 1 when comparing two identical documents. Example: Document1 = "Today is Sunday", Document2 = "Today is Sunday Today is Sunday". Then the similarity between the documents is 2 * 3 / 9 *100 = 67. Resemblance: Calculates to what degree the two documents contain the same tokens. This score is similar to similarity, but produces lower values. Resemblance is calculated as the number of intersecting tokens divided by the number of all tokens. Several occurrences of the same token are labeled with their occurrence numbers. Example: Document1 = "Today is Sunday", Document2 = "Today is Sunday Today is Sunday". First we label all tokens with their occurrence numbers: Document1 = "Today1 is1 Sunday1", Document2 = "Today1 is1 Sunday1 Today2 is2 Sunday2". Then the resemblance between the documents is 3 / 6 * 100 = 50. Index Resemblance: Calculates to what degree the two documents contain the same tokens. The difference to resemblance is that several occurrences of the same token are not considered (i.e. it does not matter if a token occurs seventy-four times or only once). The score is calculated as the number of intersecting tokens divided by the number of all tokens. Example: Document1 = "Today is Sunday", Document2 = "Today is Sunday Today is Sunday". Then the index resemblance between the documents is 3 / 3 *100 = 100. Containment: Calculates to what degree the smaller document is contained in the bigger document. The score is calculated as the number of intersecting tokens divided by the number of tokens in the smaller document. Several occurrences of the same token are labeled with their occurrence numbers. Example: Document1 = "Today is Sunday Sunday", Document2 = "Today is Monday or Tuesday". First we label all tokens with their occurrence numbers: Document1 = "Today1 is1 Sunday1 Sunday2", Document2 = "Today1 is1 8
9 Monday1 or1 Tuesday1". Then the containment between the documents is 2 / 4 *100 = 50. Index Containment: Calculates to what degree the smaller document is contained in the bigger document. The difference to containment is that several occurrences of the same token are not considered (i.e. it does not matter if a token occurs seventy-four times or only once). The score is calculated as the number of intersecting tokens divided by the number of tokens in the smaller document. Example: Document1 = "Today is Sunday Sunday", Document2 = "Today is Monday or Tuesday". Then the index containment between the documents is 2 / 3 *100 = 67. Additionally, a few features are included for the evaluation of formal similarities: Number of Words/Sentences/Paragraphs: Calculates how similar the two documents are concerning their size. For both documents the number of words, sentences or paragraphs is counted. Then the smaller number is divided by the bigger number. Example: Document1 = "It is snowing", Document2 = "I would love to go for a walk". Then the number of words/sentences/paragraphs ratio between the documents is 3 / 8 *100 = 375. Vocabulary Size: Calculates how similar the two documents are concerning the size of the vocabulary used. For both documents the number of different words is calculated. Then the smaller number is divided by the bigger number. Example: Document1 = "It is snowing", Document2 = "Jingle Bells Jingle Bells". Then the vocabulary size ratio between the documents is 2 / 3 *100 = 67. Note that you can always click on the help button (the blue question mark) right next to every feature for further explanations and examples. 3. Viewing the results After you have selected the features, click on the Compare button, and the results will be displayed in a graphical way (see image 10). The intersecting tokens are highlighted in grey in the documents and are also displayed in the Hits / Details list on the right. When you select a token from the list, it is highlighted in blue in the documents, and you can jump from one occurrence to the next by pressing Return. You can see the feature explanations by selecting the respective feature in the results list and choosing Feature Explanation from the Help Menu. Note that only the occurrences that are taken into account for the calculation are highlighted. For index resemblance and index containment all occurrences are taken into account, but for similarity, resemblance and containment that is not the case. So you might see passages where a token is highlighted in one document, but not in the other because the highlighted token has already been matched to an earlier occurrence of the token in the other document. By clicking on View -> TableView, you will get a representation in the form of a table. Similarity scores range between 0% and 100%. The higher the score, the more similar the two documents are. Again you can get an explanation for each feature by selecting the respective column and clicking on Help -> Feature Explanation. By either double-clicking on a table cell or choosing View -> Text View, you can go back to the graphical view. Image 10: Text View 9
10 4. Saving the results By clicking on File -> Save Results, the result table is saved as a tab delimited text file. The contents of this file can easily be copied into a Microsoft Excel sheet and further processed. The entire comparison project can be saved by clicking on File -> Save Project. Align Sentences 1. Opening the texts Click File and Open to open the texts you want to align. The following file types are supported: Hypertext Markup Language (.html/.htm) Microsoft Word documents (.doc) Portable Document Format (.pdf) Plain Text (.txt) Rich Text Format (.rtf) Choose the correct language and, if you are asked for it, the correct encoding. You only need to specify the encoding for Plain Text and Rich Text documents; for all other files types the encoding is detected automatically. The language setting is important to divide the texts into sentences. You can also change both language and encoding afterwards in the settings box on the right hand side of the program. Changes to the opened files are possible, but cannot be saved to the original file again. 2. Adjusting the result settings You can adjust how your results will be displayed before running the aligner, but you may also change these settings afterwards. In the First View drop-down box you can choose in which way your results will be displayed at first: Text View, Table View or Split View. Each view has its own merits (for a discussion, see 3. Viewing the results), so best try them out for yourself and pick your favorite. If the coloring is enabled, the likelihood of the alignment of each sentence is displayed through three different shades of blue color. Brighter color speaks to a securer alignment. Forced alignments are sentences that you align yourself by hand. This can be done in the Split Sentences pane and the list of forced alignments is shown in the Forced Alignments pane. Also, in the result views forced alignments can be highlighted, if the box Show Forced Alignments is checked. 3. Viewing the results After you have opened your texts and if necessary made further changes to the settings, click on Align and the results will be displayed in the chosen view: Text View, Table View, or Split View. You can change between the views through clicking on the menu item View and choosing another view, or else by clicking on one of the view buttons in the toolbar. Text View: The Text View gives priority to the source text by printing its sentences in black and bold. The translation of each sentence is given below in grey and enclosed in square brackets. By selecting the checkbox Show Translation as Tooltip, the translation of a sentence is only given as a tooltip if the mouse hovers above a sentence for a moment. If errors in the alignment are detected, these can be corrected by clicking on Change Alignment. You are taken back to the File View Split Sentences. See below section 4, Force Alignments for further details. Table View: The Table View is best used to analyze how the program works, i.e. which sentences are aligned to each other. Each sentence is surrounded with a light grey box, bold grey boxes surround sentence pairs or n-to-m sentences that have been aligned as source and translation equivalent. Split View: Split View allows reading of each text singularly. The translation of a sentence can be found by clicking on the sentence. The corresponding sentence(s) will then be scrolled to and highlighted. The usual editing functions (find, find again and select all) are available for each view. 4. Force alignments If you want to force the alignment of a sentence pair (source translation; 1-1, 1-n, n-1, n-m) this can be done in File View Split Sentences. Click on the sentence number(s) of the source and translation text that you want to align, than press Return on your keyboard. A short note will confirm that the forced alignment has been saved. It can be viewed in File View Forced Alignments. In this pane, forced alignments can also be deleted from the list by clicking on a sentence and pressing Delete on your keyboard. 10
11 It should be noted, however, that forcing alignments to correct errors in one part of the text can result in wrong alignments at another part of the text that has been correctly aligned before. It is so far not possible to correct alignments without realigning the whole text. Troubleshooting Creating the library directory failed QuotationFinder creates a directory in your home directory named "QuotationFinder" containing another directory named "Library". All your collections are stored there. Creating either directory may fail if QuotationFinder does not have write permission in your home directory. Please adjust the permissions accordingly and restart QuotationFinder. If creating the directory still fails, create the directories manually and restart the program. A window is smaller than its contents Screens with small resolution sometimes have problems showing the whole content of QuotationFinder windows. This problem might be solved by enlarging the window. If this does not help, please send us a screenshot and we will try to fix the problem. An error occured while comparing texts When you work with very large files in the Compare Texts mode, the program may run out of memory, and an error message will advise you to divide your files into smaller sections. Another way of solving this problem is to increase the memory (RAM) given to the program: Open QuotationFinder_0.5.bat in an editor and replace "-Xmx256m" (i.e. 256 MB RAM) by "-Xmx1024m" (i.e. 1 GB RAM) for example. Be careful not to exceed the RAM of your computer system. Save the file and restart the program. (This will only work if you downloaded QuotationFinder manually instead of using Java Web Start.) 11
Tutorial to QuotationFinder_0.4.4
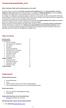 Tutorial to QuotationFinder_0.4.4 What is Quotation Finder and for which purposes can it be used? Quotation Finder is a tool for the automatic comparison of fully digitized texts. It can detect quotations,
Tutorial to QuotationFinder_0.4.4 What is Quotation Finder and for which purposes can it be used? Quotation Finder is a tool for the automatic comparison of fully digitized texts. It can detect quotations,
Tutorial to QuotationFinder_0.4.3
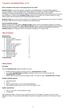 Tutorial to QuotationFinder_0.4.3 What is Quotation Finder and for which purposes can it be used? Quotation Finder is a tool for the automatic comparison of fully digitized texts. It can either detect
Tutorial to QuotationFinder_0.4.3 What is Quotation Finder and for which purposes can it be used? Quotation Finder is a tool for the automatic comparison of fully digitized texts. It can either detect
23 - Report & Export
 23 - Report & Export Contents 23 - REPORT & EXPORT... 1 SMART PUBLISHER... 1 Opening Smart Publisher... 1 Smart Publisher Settings... 2 The Finished Report... 5 Alias Names for Codes... 6 The Word Template
23 - Report & Export Contents 23 - REPORT & EXPORT... 1 SMART PUBLISHER... 1 Opening Smart Publisher... 1 Smart Publisher Settings... 2 The Finished Report... 5 Alias Names for Codes... 6 The Word Template
01 - THE WORKSPACE... 1 HOW TO START THE PROGRAM Entering your username Starting a new project Opening existing projects...
 01 - The Workspace Contents 01 - THE WORKSPACE... 1 HOW TO START THE PROGRAM... 1 Entering your username... 1 Starting a new project... 2 Opening existing projects... 2 Opening example projects... 2...
01 - The Workspace Contents 01 - THE WORKSPACE... 1 HOW TO START THE PROGRAM... 1 Entering your username... 1 Starting a new project... 2 Opening existing projects... 2 Opening example projects... 2...
Analyzing PDFs with Citavi 6
 Analyzing PDFs with Citavi 6 Introduction Just Like on Paper... 2 Methods in Detail Highlight Only (Yellow)... 3 Highlighting with a Main Idea (Red)... 4 Adding Direct Quotations (Blue)... 5 Adding Indirect
Analyzing PDFs with Citavi 6 Introduction Just Like on Paper... 2 Methods in Detail Highlight Only (Yellow)... 3 Highlighting with a Main Idea (Red)... 4 Adding Direct Quotations (Blue)... 5 Adding Indirect
Copyright 2018 Maxprograms
 Copyright 2018 Maxprograms Table of Contents Introduction... 1 TMXEditor... 1 Features... 1 Getting Started... 2 Editing an existing file... 2 Create New TMX File... 3 Maintenance Tasks... 4 Sorting TM
Copyright 2018 Maxprograms Table of Contents Introduction... 1 TMXEditor... 1 Features... 1 Getting Started... 2 Editing an existing file... 2 Create New TMX File... 3 Maintenance Tasks... 4 Sorting TM
MAXDictio Reference Manual
 MAXDictio Reference Manual Word Frequency Analysis, Visual Text Exploration and Dictionary Based Content Analysis with MAXQDA Support, Distribution: VERBI Software. Consult. Sozialforschung. GmbH Berlin/Germany
MAXDictio Reference Manual Word Frequency Analysis, Visual Text Exploration and Dictionary Based Content Analysis with MAXQDA Support, Distribution: VERBI Software. Consult. Sozialforschung. GmbH Berlin/Germany
AVS4YOU Programs Help
 AVS4YOU Help - AVS Document Converter AVS4YOU Programs Help AVS Document Converter www.avs4you.com Online Media Technologies, Ltd., UK. 2004-2012 All rights reserved AVS4YOU Programs Help Page 2 of 39
AVS4YOU Help - AVS Document Converter AVS4YOU Programs Help AVS Document Converter www.avs4you.com Online Media Technologies, Ltd., UK. 2004-2012 All rights reserved AVS4YOU Programs Help Page 2 of 39
ABBYY FineReader 14. User s Guide ABBYY Production LLC. All rights reserved.
 ABBYY FineReader 14 User s Guide 2017 ABBYY Production LLC All rights reserved Information in this document is subject to change without notice and does not bear any commitment on the part of ABBYY The
ABBYY FineReader 14 User s Guide 2017 ABBYY Production LLC All rights reserved Information in this document is subject to change without notice and does not bear any commitment on the part of ABBYY The
Import/Export Options
 Import/Export Options Contents IMPORT/EXPORT OPTIONS... 1 OVERVIEW OF IMPORT AND EXPORT OPTIONS... 1 PRINT PREVIEW... 2 OPENING PROJECTS FROM EARLIER VERSIONS (MAXQDA 11 OR OLDER)... 2 OPENING MAXQDA PROJECTS
Import/Export Options Contents IMPORT/EXPORT OPTIONS... 1 OVERVIEW OF IMPORT AND EXPORT OPTIONS... 1 PRINT PREVIEW... 2 OPENING PROJECTS FROM EARLIER VERSIONS (MAXQDA 11 OR OLDER)... 2 OPENING MAXQDA PROJECTS
Reporting and Printing Guide
 Enterprise Studio Reporting and Printing Guide 2017-03-17 Applies to: Enterprise Studio 2.3 and Team Server 2.3 Table of contents 1 About reporting and printing models 4 2 Reporting models to HTML and
Enterprise Studio Reporting and Printing Guide 2017-03-17 Applies to: Enterprise Studio 2.3 and Team Server 2.3 Table of contents 1 About reporting and printing models 4 2 Reporting models to HTML and
P6 Professional Reporting Guide Version 18
 P6 Professional Reporting Guide Version 18 August 2018 Contents About the P6 Professional Reporting Guide... 7 Producing Reports and Graphics... 9 Report Basics... 9 Reporting features... 9 Report Wizard...
P6 Professional Reporting Guide Version 18 August 2018 Contents About the P6 Professional Reporting Guide... 7 Producing Reports and Graphics... 9 Report Basics... 9 Reporting features... 9 Report Wizard...
Reporter Tutorial: Intermediate
 Reporter Tutorial: Intermediate Refer to the following sections for guidance on using these features of the Reporter: Lesson 1 Data Relationships in Reports Lesson 2 Create Tutorial Training Report Lesson
Reporter Tutorial: Intermediate Refer to the following sections for guidance on using these features of the Reporter: Lesson 1 Data Relationships in Reports Lesson 2 Create Tutorial Training Report Lesson
Code Matrix Browser: Visualizing Codes per Document
 Visual Tools Visual Tools Code Matrix Browser: Visualizing Codes per Document The Code Matrix Browser (CMB) offers you a new way of visualizing which codes have been assigned to which documents. The matrix
Visual Tools Visual Tools Code Matrix Browser: Visualizing Codes per Document The Code Matrix Browser (CMB) offers you a new way of visualizing which codes have been assigned to which documents. The matrix
Ektron Advanced. Learning Objectives. Getting Started
 Ektron Advanced 1 Learning Objectives This workshop introduces you beyond the basics of Ektron, the USF web content management system that is being used to modify department web pages. This workshop focuses
Ektron Advanced 1 Learning Objectives This workshop introduces you beyond the basics of Ektron, the USF web content management system that is being used to modify department web pages. This workshop focuses
Rich Text Editor Quick Reference
 Rich Text Editor Quick Reference Introduction Using the rich text editor is similar to using a word processing application such as Microsoft Word. After data is typed into the editing area it can be formatted
Rich Text Editor Quick Reference Introduction Using the rich text editor is similar to using a word processing application such as Microsoft Word. After data is typed into the editing area it can be formatted
Documents and the Document System
 Documents and the Document System Contents DOCUMENTS AND THE DOCUMENT SYSTEM... 1 GENERAL INFORMATION ABOUT IMPORTING DOCUMENTS IN MAXQDA... 1 GENERAL INFORMATION ON THE PREPARATION OF TEXT DOCUMENTS...
Documents and the Document System Contents DOCUMENTS AND THE DOCUMENT SYSTEM... 1 GENERAL INFORMATION ABOUT IMPORTING DOCUMENTS IN MAXQDA... 1 GENERAL INFORMATION ON THE PREPARATION OF TEXT DOCUMENTS...
Turnitin in Moodle Guide for AUB faculty
 Turnitin in Moodle Guide for AUB faculty Table of Contents Introduction... 2 Creating a Turnitin Assignment in Moodle... 2 Viewing Student Submissions and Originality reports... 4 Originality report Modes...
Turnitin in Moodle Guide for AUB faculty Table of Contents Introduction... 2 Creating a Turnitin Assignment in Moodle... 2 Viewing Student Submissions and Originality reports... 4 Originality report Modes...
Style Report Enterprise Edition
 INTRODUCTION Style Report Enterprise Edition Welcome to Style Report Enterprise Edition! Style Report is a report design and interactive analysis package that allows you to explore, analyze, monitor, report,
INTRODUCTION Style Report Enterprise Edition Welcome to Style Report Enterprise Edition! Style Report is a report design and interactive analysis package that allows you to explore, analyze, monitor, report,
SAPGUI for Windows - I18N User s Guide
 Page 1 of 30 SAPGUI for Windows - I18N User s Guide Introduction This guide is intended for the users of SAPGUI who logon to Unicode systems and those who logon to non-unicode systems whose code-page is
Page 1 of 30 SAPGUI for Windows - I18N User s Guide Introduction This guide is intended for the users of SAPGUI who logon to Unicode systems and those who logon to non-unicode systems whose code-page is
IBM Rational Rhapsody Gateway Add On. User Guide
 User Guide Rhapsody IBM Rational Rhapsody Gateway Add On User Guide License Agreement No part of this publication may be reproduced, transmitted, stored in a retrieval system, nor translated into any
User Guide Rhapsody IBM Rational Rhapsody Gateway Add On User Guide License Agreement No part of this publication may be reproduced, transmitted, stored in a retrieval system, nor translated into any
CCH INCORPORATED 05/03
 Button Bar Main Menu Return to the main tab level of the current library without deselecting your targets Preferences Set preferences for searching, document display, and other functions Citation Search
Button Bar Main Menu Return to the main tab level of the current library without deselecting your targets Preferences Set preferences for searching, document display, and other functions Citation Search
BusinessObjects Frequently Asked Questions
 BusinessObjects Frequently Asked Questions Contents Is there a quick way of printing together several reports from the same document?... 2 Is there a way of controlling the text wrap of a cell?... 2 How
BusinessObjects Frequently Asked Questions Contents Is there a quick way of printing together several reports from the same document?... 2 Is there a way of controlling the text wrap of a cell?... 2 How
ithenticate User Guide Getting Started Folders Managing your Documents The Similarity Report Settings Account Information
 ithenticate User Guide Getting Started Folders Managing your Documents The Similarity Report Settings Account Information 1 Getting Started Whether you are a new user or a returning one, to access ithenticate
ithenticate User Guide Getting Started Folders Managing your Documents The Similarity Report Settings Account Information 1 Getting Started Whether you are a new user or a returning one, to access ithenticate
Barchard Introduction to SPSS Marks
 Barchard Introduction to SPSS 22.0 3 Marks Purpose The purpose of this assignment is to introduce you to SPSS, the most commonly used statistical package in the social sciences. You will create a new data
Barchard Introduction to SPSS 22.0 3 Marks Purpose The purpose of this assignment is to introduce you to SPSS, the most commonly used statistical package in the social sciences. You will create a new data
Product Overview. All text and design is copyright 2009 Seavus, All rights reserved
 Product Overview All text and design is copyright 2009 Seavus, All rights reserved TABLE OF CONTENT 1. WELCOME TO SEAVUS DROPMIND 2 1.1 INTRODUCTION... 2 2 SEAVUS DROPMIND FUNCTIONALITIES 4 2.1 BASIC FUNCTIONALITY...
Product Overview All text and design is copyright 2009 Seavus, All rights reserved TABLE OF CONTENT 1. WELCOME TO SEAVUS DROPMIND 2 1.1 INTRODUCTION... 2 2 SEAVUS DROPMIND FUNCTIONALITIES 4 2.1 BASIC FUNCTIONALITY...
Contents. About This Book...1 Audience... 1 Prerequisites... 1 Conventions... 2
 Contents About This Book...1 Audience... 1 Prerequisites... 1 Conventions... 2 1 About SAS Text Summarizer Studio...3 1.1 What is SAS Text Summarizer Studio?... 3 1.2 Benefits to Using SAS Text Summarizer
Contents About This Book...1 Audience... 1 Prerequisites... 1 Conventions... 2 1 About SAS Text Summarizer Studio...3 1.1 What is SAS Text Summarizer Studio?... 3 1.2 Benefits to Using SAS Text Summarizer
Microsoft Office 2010 consists of five core programs: Word, Excel,
 Chapter 1 Introducing Microsoft Office 2010 In This Chapter Starting an Office 2010 program Learning the Microsoft Office Backstage View Using the Quick Access toolbar Learning the Ribbon Customizing an
Chapter 1 Introducing Microsoft Office 2010 In This Chapter Starting an Office 2010 program Learning the Microsoft Office Backstage View Using the Quick Access toolbar Learning the Ribbon Customizing an
How to Create a Simple Animation Using MAYA
 How to Create a Simple Animation Using MAYA Jennifer Soltz July 29, 2011 0 Table of Contents Introduction Safety Information. 2. 3 What you need Materials Overview Diagram. 4. 4 Instructions Setup Modeling
How to Create a Simple Animation Using MAYA Jennifer Soltz July 29, 2011 0 Table of Contents Introduction Safety Information. 2. 3 What you need Materials Overview Diagram. 4. 4 Instructions Setup Modeling
QDA Miner. Addendum v2.0
 QDA Miner Addendum v2.0 QDA Miner is an easy-to-use qualitative analysis software for coding, annotating, retrieving and reviewing coded data and documents such as open-ended responses, customer comments,
QDA Miner Addendum v2.0 QDA Miner is an easy-to-use qualitative analysis software for coding, annotating, retrieving and reviewing coded data and documents such as open-ended responses, customer comments,
Intermediate Excel 2003
 Intermediate Excel 2003 Introduction The aim of this document is to introduce some techniques for manipulating data within Excel, including sorting, filtering and how to customise the charts you create.
Intermediate Excel 2003 Introduction The aim of this document is to introduce some techniques for manipulating data within Excel, including sorting, filtering and how to customise the charts you create.
Identifying Updated Metadata and Images from a Content Provider
 University of Iowa Libraries Staff Publications 4-8-2010 Identifying Updated Metadata and Images from a Content Provider Wendy Robertson University of Iowa 2010 Wendy C Robertson Comments Includes presenter's
University of Iowa Libraries Staff Publications 4-8-2010 Identifying Updated Metadata and Images from a Content Provider Wendy Robertson University of Iowa 2010 Wendy C Robertson Comments Includes presenter's
Quick Guide Copyright Bureau van Dijk 2010 Last updated September 2010
 Quick Guide Copyright Bureau van Dijk 2010 Last updated September 2010 Table Of Contents 1.0. INTRODUCTION... 1 1.1. HOW IT HELP YOU... 1 1.2. COVERAGE... 2 1.3. SOFTWARE OVERVIEW... 2 1.4. SYSTEM REQUIREMENTS...
Quick Guide Copyright Bureau van Dijk 2010 Last updated September 2010 Table Of Contents 1.0. INTRODUCTION... 1 1.1. HOW IT HELP YOU... 1 1.2. COVERAGE... 2 1.3. SOFTWARE OVERVIEW... 2 1.4. SYSTEM REQUIREMENTS...
The automatic features included in your applications developed with
 The automatic features included in your applications developed with Automatic Features of a WinDev 18 Application Summary Automatic features WinDev 18 - Version 1--05-13 SUMMARY GET THE BEST OUT OF YOUR
The automatic features included in your applications developed with Automatic Features of a WinDev 18 Application Summary Automatic features WinDev 18 - Version 1--05-13 SUMMARY GET THE BEST OUT OF YOUR
Page Gentics Software GmbH Enterprise Portals and Content Management Systems
 1. 2012 Gentics Software GmbH Page 2 Table of Contents 1. Table of Contents... 3 2. Foreword Infoportal and Support... 6 3. First steps... 6 3.1 Login and logout... 6 3.2 Password change... 7 3.3 User
1. 2012 Gentics Software GmbH Page 2 Table of Contents 1. Table of Contents... 3 2. Foreword Infoportal and Support... 6 3. First steps... 6 3.1 Login and logout... 6 3.2 Password change... 7 3.3 User
User Manual. Introduction. About this release. For existing MacroScope users
 Software version: 0.1.1.5 Document version: 0.1.1.3 User Manual Introduction MacroscopeJ is a desktop application used for examining crystallization experiment images and data. It is intended as an upgrade/replacement
Software version: 0.1.1.5 Document version: 0.1.1.3 User Manual Introduction MacroscopeJ is a desktop application used for examining crystallization experiment images and data. It is intended as an upgrade/replacement
Creating Accessible PDFs
 Creating Accessible PDFs Using Word to Create Accessible PDF Documents This documentation is designed to be a tool for students, faculty and staff. When authoring electronic documents, it is important
Creating Accessible PDFs Using Word to Create Accessible PDF Documents This documentation is designed to be a tool for students, faculty and staff. When authoring electronic documents, it is important
CFinder The Community / Cluster Finding Program. Users' Guide
 CFinder The Community / Cluster Finding Program Users' Guide Copyright (C) Department of Biological Physics, Eötvös University, Budapest, 2005 Contents 1. General information and license...3 2. Quick start...4
CFinder The Community / Cluster Finding Program Users' Guide Copyright (C) Department of Biological Physics, Eötvös University, Budapest, 2005 Contents 1. General information and license...3 2. Quick start...4
A Guide to Quark Author Web Edition 2015
 A Guide to Quark Author Web Edition 2015 CONTENTS Contents Getting Started...4 About Quark Author - Web Edition...4 Smart documents...4 Introduction to the Quark Author - Web Edition User Guide...4 Quark
A Guide to Quark Author Web Edition 2015 CONTENTS Contents Getting Started...4 About Quark Author - Web Edition...4 Smart documents...4 Introduction to the Quark Author - Web Edition User Guide...4 Quark
Introduction to Microsoft Office 2007
 Introduction to Microsoft Office 2007 What s New follows: TABS Tabs denote general activity area. There are 7 basic tabs that run across the top. They include: Home, Insert, Page Layout, Review, and View
Introduction to Microsoft Office 2007 What s New follows: TABS Tabs denote general activity area. There are 7 basic tabs that run across the top. They include: Home, Insert, Page Layout, Review, and View
InterActive SyslogViewer Adiscon GmbH
 InterActive SyslogViewer I InterActive SyslogViewer Table of Contents Part I About InterActive SyslogViewer 1 1 Features... 1 2 Requirements... 1 Part II Options & Configuration 1 1 Launching... InterActive
InterActive SyslogViewer I InterActive SyslogViewer Table of Contents Part I About InterActive SyslogViewer 1 1 Features... 1 2 Requirements... 1 Part II Options & Configuration 1 1 Launching... InterActive
CiviX Author Custom Actions Cheat Sheet
 Amendment Bylaw Elements CiviX Author Custom Actions Cheat Sheet 1 Alt + 6 Add Amendment Explanatory Note Add an amendment explan note which explains the purpose of the amendment - Occurs above an amendment
Amendment Bylaw Elements CiviX Author Custom Actions Cheat Sheet 1 Alt + 6 Add Amendment Explanatory Note Add an amendment explan note which explains the purpose of the amendment - Occurs above an amendment
Manual of Basic Instructions
 AMES Wholesale Power Market Testbed: Version 2.XX A Free Open-Source Computational Laboratory for the Agent-Based Modeling of Electricity Systems (Li, Sun, and Tesfatsion) Section I: Basic Project Set-Up
AMES Wholesale Power Market Testbed: Version 2.XX A Free Open-Source Computational Laboratory for the Agent-Based Modeling of Electricity Systems (Li, Sun, and Tesfatsion) Section I: Basic Project Set-Up
Microsoft Word 2007 on Windows
 1 Microsoft Word 2007 on Windows Word is a very popular text formatting and editing program. It is the standard for writing papers and other documents. This tutorial and quick start guide will help you
1 Microsoft Word 2007 on Windows Word is a very popular text formatting and editing program. It is the standard for writing papers and other documents. This tutorial and quick start guide will help you
The Portable Document Format (PDF) Converting word or Excel or PowerPoint to PDF PDF. PDF Save as Type. 5. When Finished Click at Save
 The Portable Document Format () The Portable Document Format () is a file format used to present documents in a manner independent of application software, hardware, and operating systems. [3] Each file
The Portable Document Format () The Portable Document Format () is a file format used to present documents in a manner independent of application software, hardware, and operating systems. [3] Each file
WORD 2016 INTERMEDIATE Page 1. Word 2016 Intermediate. North American Edition SAMPLE
 Word 2016 Intermediate WORD 2016 INTERMEDIATE Page 1 Word 2016 Intermediate North American Edition 2015 Cheltenham Group Pty. Ltd. - www.cheltenhamcourseware.com WORD 2016 INTERMEDIATE Page 2 2015 Cheltenham
Word 2016 Intermediate WORD 2016 INTERMEDIATE Page 1 Word 2016 Intermediate North American Edition 2015 Cheltenham Group Pty. Ltd. - www.cheltenhamcourseware.com WORD 2016 INTERMEDIATE Page 2 2015 Cheltenham
DOING MORE WITH EXCEL: MICROSOFT OFFICE 2010
 DOING MORE WITH EXCEL: MICROSOFT OFFICE 2010 GETTING STARTED PAGE 02 Prerequisites What You Will Learn MORE TASKS IN MICROSOFT EXCEL PAGE 03 Cutting, Copying, and Pasting Data Filling Data Across Columns
DOING MORE WITH EXCEL: MICROSOFT OFFICE 2010 GETTING STARTED PAGE 02 Prerequisites What You Will Learn MORE TASKS IN MICROSOFT EXCEL PAGE 03 Cutting, Copying, and Pasting Data Filling Data Across Columns
MCDOUGAL LITTELL EASYPLANNER USER S GUIDE
 MCDOUGAL LITTELL EASYPLANNER USER S GUIDE 1 Introduction The McDougal Littell EasyPlanner allows you to quickly and easily access Resource materials such as tests, quizzes, books, and other supporting
MCDOUGAL LITTELL EASYPLANNER USER S GUIDE 1 Introduction The McDougal Littell EasyPlanner allows you to quickly and easily access Resource materials such as tests, quizzes, books, and other supporting
SafeAssignment 2.0 Instructor Manual
 SafeAssignment 2.0 Instructor Manual 1. Overview SafeAssignment Plagiarism Detection Service for Blackboard is an advanced plagiarism prevention system deeply integrated with the Blackboard Learning Management
SafeAssignment 2.0 Instructor Manual 1. Overview SafeAssignment Plagiarism Detection Service for Blackboard is an advanced plagiarism prevention system deeply integrated with the Blackboard Learning Management
WebStudio User Guide. OpenL Tablets BRMS Release 5.18
 WebStudio User Guide OpenL Tablets BRMS Release 5.18 Document number: TP_OpenL_WS_UG_3.2_LSh Revised: 07-12-2017 OpenL Tablets Documentation is licensed under a Creative Commons Attribution 3.0 United
WebStudio User Guide OpenL Tablets BRMS Release 5.18 Document number: TP_OpenL_WS_UG_3.2_LSh Revised: 07-12-2017 OpenL Tablets Documentation is licensed under a Creative Commons Attribution 3.0 United
Chapter 10 Linking Calc Data
 Calc Guide Chapter 10 Linking Calc Data Sharing data in and out of Calc This PDF is designed to be read onscreen, two pages at a time. If you want to print a copy, your PDF viewer should have an option
Calc Guide Chapter 10 Linking Calc Data Sharing data in and out of Calc This PDF is designed to be read onscreen, two pages at a time. If you want to print a copy, your PDF viewer should have an option
17 - VARIABLES... 1 DOCUMENT AND CODE VARIABLES IN MAXQDA Document Variables Code Variables... 1
 17 - Variables Contents 17 - VARIABLES... 1 DOCUMENT AND CODE VARIABLES IN MAXQDA... 1 Document Variables... 1 Code Variables... 1 The List of document variables and the List of code variables... 1 Managing
17 - Variables Contents 17 - VARIABLES... 1 DOCUMENT AND CODE VARIABLES IN MAXQDA... 1 Document Variables... 1 Code Variables... 1 The List of document variables and the List of code variables... 1 Managing
Guides.turnitin.com. Submitting a Paper Submissions Inbox My Results Originality Reports GradeMark
 Guides.turnitin.com Submitting a Paper Submissions Inbox My Results Originality Reports GradeMark 1 Submitting a Paper To submit a Blackboard Direct assignment, the file must be uploaded to an existing
Guides.turnitin.com Submitting a Paper Submissions Inbox My Results Originality Reports GradeMark 1 Submitting a Paper To submit a Blackboard Direct assignment, the file must be uploaded to an existing
Kona ALL ABOUT FILES
 Kona ALL ABOUT FILES February 20, 2014 Contents Overview... 4 Add a File/Link... 5 Add a file via the Files tab... 5 Add a file via a conversation, task, or event... 6 Add a file via a comment... 7 Add
Kona ALL ABOUT FILES February 20, 2014 Contents Overview... 4 Add a File/Link... 5 Add a file via the Files tab... 5 Add a file via a conversation, task, or event... 6 Add a file via a comment... 7 Add
10 - TEXT SEARCH... 1 SEARCH IN THE FOUR MAIN WINDOWS... 1 LEXICAL SEARCH Entering a search string Deleting a search string...
 10 - Text Search Contents 10 - TEXT SEARCH... 1 SEARCH IN THE FOUR MAIN WINDOWS... 1 LEXICAL SEARCH... 2 Entering a search string... 3 Deleting a search string... 4 Text search options... 4 Searching with
10 - Text Search Contents 10 - TEXT SEARCH... 1 SEARCH IN THE FOUR MAIN WINDOWS... 1 LEXICAL SEARCH... 2 Entering a search string... 3 Deleting a search string... 4 Text search options... 4 Searching with
A Brief Word About Your Exam
 Exam 1 Studyguide A Brief Word About Your Exam Your exam will be MONDAY, FEBRUARY 20 DURING CLASS TIME. You will have 50 minutes to complete Exam 1. If you arrive late or leave early, you forfeit any time
Exam 1 Studyguide A Brief Word About Your Exam Your exam will be MONDAY, FEBRUARY 20 DURING CLASS TIME. You will have 50 minutes to complete Exam 1. If you arrive late or leave early, you forfeit any time
Department of Computer Science. Software Usage Guide. CSC132 Programming Principles 2. By Andreas Grondoudis
 Department of Computer Science Software Usage Guide To provide a basic know-how regarding the software to be used for CSC132 Programming Principles 2 By Andreas Grondoudis WHAT SOFTWARE AM I GOING TO NEED/USE?...2
Department of Computer Science Software Usage Guide To provide a basic know-how regarding the software to be used for CSC132 Programming Principles 2 By Andreas Grondoudis WHAT SOFTWARE AM I GOING TO NEED/USE?...2
TurnItIn... 3 How do I make a Turnitin account?... 4 How do I add a class to Turnitin?... 7 Which Turnitin *method is right for my class?
 TURNITIN Table of Contents... 3 How do I make a Turnitin account?... 4 How do I add a class to Turnitin?... 7 Which Turnitin *method is right for my class? *External tool vs. Plagiarism Framework... 9
TURNITIN Table of Contents... 3 How do I make a Turnitin account?... 4 How do I add a class to Turnitin?... 7 Which Turnitin *method is right for my class? *External tool vs. Plagiarism Framework... 9
DRAFT. Table of Contents About this manual... ix About CuteSITE Builder... ix. Getting Started... 1
 DRAFT Table of Contents About this manual... ix About CuteSITE Builder... ix Getting Started... 1 Setting up... 1 System Requirements... 1 To install CuteSITE Builder... 1 To register CuteSITE Builder...
DRAFT Table of Contents About this manual... ix About CuteSITE Builder... ix Getting Started... 1 Setting up... 1 System Requirements... 1 To install CuteSITE Builder... 1 To register CuteSITE Builder...
integrated translation environment quick start guide
 integrated translation environment quick start guide 2004-2011 Kilgray Translation Technologies. All rights reserved. Contents Contents Contents... 2 1 Introduction... 3 The translation environment...
integrated translation environment quick start guide 2004-2011 Kilgray Translation Technologies. All rights reserved. Contents Contents Contents... 2 1 Introduction... 3 The translation environment...
12 - VISUAL TOOLS Code Matrix Browser options Code Matrix Browser toolbar What is actually shown in the Code Matrix Browser?...
 12 - Visual Tools Contents 12 - VISUAL TOOLS... 1... 1 Code Matrix Browser options... 1 Code Matrix Browser toolbar... 3 What is actually shown in the Code Matrix Browser?... 4 Jumping from the symbol
12 - Visual Tools Contents 12 - VISUAL TOOLS... 1... 1 Code Matrix Browser options... 1 Code Matrix Browser toolbar... 3 What is actually shown in the Code Matrix Browser?... 4 Jumping from the symbol
RegressItPC installation and test instructions 1
 RegressItPC installation and test instructions 1 1. Create a new folder in which to store your RegressIt files. It is recommended that you create a new folder called RegressIt in the Documents folder,
RegressItPC installation and test instructions 1 1. Create a new folder in which to store your RegressIt files. It is recommended that you create a new folder called RegressIt in the Documents folder,
Working with Actuate e.reports
 Working with Actuate e.reports This documentation has been created for software version 11.0.5. It is also valid for subsequent software versions as long as no new document version is shipped with the
Working with Actuate e.reports This documentation has been created for software version 11.0.5. It is also valid for subsequent software versions as long as no new document version is shipped with the
Beginners Guide to Snippet Master PRO
 Beginners Guide to Snippet Master PRO This document assumes that Snippet Master has been installed on your site. If not please contact the Bakas IT web team at webreg@bakasit.com.au. Initial Login Screen...
Beginners Guide to Snippet Master PRO This document assumes that Snippet Master has been installed on your site. If not please contact the Bakas IT web team at webreg@bakasit.com.au. Initial Login Screen...
User Guide. Copyright Wordfast, LLC All rights reserved.
 User Guide All rights reserved. Table of Contents About this Guide... 7 Conventions...7 Typographical... 7 Icons... 7 1 Release Notes Summary... 8 New Features and Improvements... 8 Fixed Issues... 8 Known
User Guide All rights reserved. Table of Contents About this Guide... 7 Conventions...7 Typographical... 7 Icons... 7 1 Release Notes Summary... 8 New Features and Improvements... 8 Fixed Issues... 8 Known
MAKING TABLES WITH WORD BASIC INSTRUCTIONS. Setting the Page Orientation. Inserting the Basic Table. Daily Schedule
 MAKING TABLES WITH WORD BASIC INSTRUCTIONS Setting the Page Orientation Once in word, decide if you want your paper to print vertically (the normal way, called portrait) or horizontally (called landscape)
MAKING TABLES WITH WORD BASIC INSTRUCTIONS Setting the Page Orientation Once in word, decide if you want your paper to print vertically (the normal way, called portrait) or horizontally (called landscape)
IBM Rational Rhapsody Gateway Add On. User Manual
 User Manual Rhapsody IBM Rational Rhapsody Gateway Add On User Manual License Agreement No part of this publication may be reproduced, transmitted, stored in a retrieval system, nor translated into any
User Manual Rhapsody IBM Rational Rhapsody Gateway Add On User Manual License Agreement No part of this publication may be reproduced, transmitted, stored in a retrieval system, nor translated into any
Quick Start Guide. ARIS Architect. Version 9.8 Service Release 2
 ARIS Architect Version 9.8 Service Release 2 October 2015 This document applies to ARIS Version 9.8 and to all subsequent releases. Specifications contained herein are subject to change and these changes
ARIS Architect Version 9.8 Service Release 2 October 2015 This document applies to ARIS Version 9.8 and to all subsequent releases. Specifications contained herein are subject to change and these changes
The Preparing for Success Online Mapping Tool
 The Preparing for Success Online Mapping Tool Baker Polito Administration The Executive Office of Housing and Economic Development and MassGIS Questions & Comments? Please contact MassWorks@state.ma.us
The Preparing for Success Online Mapping Tool Baker Polito Administration The Executive Office of Housing and Economic Development and MassGIS Questions & Comments? Please contact MassWorks@state.ma.us
Lab 2. CSE 3, Summer 2010 In this lab you will learn about file structures and advanced features of Microsoft Word.
 Lab 2 CSE 3, Summer 2010 In this lab you will learn about file structures and advanced features of Microsoft Word. A. Create a basic File Structure Let s start by opening up the My Documents folder on
Lab 2 CSE 3, Summer 2010 In this lab you will learn about file structures and advanced features of Microsoft Word. A. Create a basic File Structure Let s start by opening up the My Documents folder on
Administrative Training Mura CMS Version 5.6
 Administrative Training Mura CMS Version 5.6 Published: March 9, 2012 Table of Contents Mura CMS Overview! 6 Dashboard!... 6 Site Manager!... 6 Drafts!... 6 Components!... 6 Categories!... 6 Content Collections:
Administrative Training Mura CMS Version 5.6 Published: March 9, 2012 Table of Contents Mura CMS Overview! 6 Dashboard!... 6 Site Manager!... 6 Drafts!... 6 Components!... 6 Categories!... 6 Content Collections:
PilotEdit User Manual. Author: Date: Version:
 PilotEdit User Manual Author: support@pilotedit.com Date: 2018-02-28 Version: 11.3.0 URL: http://www.pilotedit.com Table of Contents 1. Introduction... 6 1.1. What is PilotEdit?... 6 1.2. PilotEdit GUI...
PilotEdit User Manual Author: support@pilotedit.com Date: 2018-02-28 Version: 11.3.0 URL: http://www.pilotedit.com Table of Contents 1. Introduction... 6 1.1. What is PilotEdit?... 6 1.2. PilotEdit GUI...
Server Edition USER MANUAL. For Mac OS X
 Server Edition USER MANUAL For Mac OS X Copyright Notice & Proprietary Information Redstor Limited, 2016. All rights reserved. Trademarks - Mac, Leopard, Snow Leopard, Lion and Mountain Lion are registered
Server Edition USER MANUAL For Mac OS X Copyright Notice & Proprietary Information Redstor Limited, 2016. All rights reserved. Trademarks - Mac, Leopard, Snow Leopard, Lion and Mountain Lion are registered
User Manual. Nero Recode 2.
 User Manual Nero Recode 2 www.nero.com Copyright and Trademark Information The Nero Recode 2 User Manual and the Nero Recode 2 Software are copyrighted and the property of Nero AG, Im Stoeckmaedle 18,
User Manual Nero Recode 2 www.nero.com Copyright and Trademark Information The Nero Recode 2 User Manual and the Nero Recode 2 Software are copyrighted and the property of Nero AG, Im Stoeckmaedle 18,
Working with Reports. User Roles Required to Manage Reports CHAPTER
 CHAPTER 10 Cisco Prime Network (Prime Network) provides a Report Manager that enables you to schedule, generate, view, and export reports of the information managed by Prime Network. You can save the generated
CHAPTER 10 Cisco Prime Network (Prime Network) provides a Report Manager that enables you to schedule, generate, view, and export reports of the information managed by Prime Network. You can save the generated
Lutheran Health Family Support Center/Community Connections TimeBank Intermediate Computer Class Handout Spring 2010 Session 2: Intermediate Windows
 Session 2: Intermediate Windows TYPING: Register for an online typing account at www.typingweb.com by clicking on Register. You will need to fill in a few text boxes. My Username is. My password is. You
Session 2: Intermediate Windows TYPING: Register for an online typing account at www.typingweb.com by clicking on Register. You will need to fill in a few text boxes. My Username is. My password is. You
Excel 2016 Basics for Mac
 Excel 2016 Basics for Mac Excel 2016 Basics for Mac Training Objective To learn the tools and features to get started using Excel 2016 more efficiently and effectively. What you can expect to learn from
Excel 2016 Basics for Mac Excel 2016 Basics for Mac Training Objective To learn the tools and features to get started using Excel 2016 more efficiently and effectively. What you can expect to learn from
Lava New Media s CMS. Documentation Page 1
 Lava New Media s CMS Documentation 5.12.2010 Page 1 Table of Contents Logging On to the Content Management System 3 Introduction to the CMS 3 What is the page tree? 4 Editing Web Pages 5 How to use the
Lava New Media s CMS Documentation 5.12.2010 Page 1 Table of Contents Logging On to the Content Management System 3 Introduction to the CMS 3 What is the page tree? 4 Editing Web Pages 5 How to use the
Barchard Introduction to SPSS Marks
 Barchard Introduction to SPSS 21.0 3 Marks Purpose The purpose of this assignment is to introduce you to SPSS, the most commonly used statistical package in the social sciences. You will create a new data
Barchard Introduction to SPSS 21.0 3 Marks Purpose The purpose of this assignment is to introduce you to SPSS, the most commonly used statistical package in the social sciences. You will create a new data
FileSearchEX 1.1 Series
 FileSearchEX 1.1 Series Instruction Manual document version: 1.1.0.5 Copyright 2010 2018 GOFF Concepts LLC. All rights reserved. GOFF Concepts assumes no responsibility for errors or omissions in this
FileSearchEX 1.1 Series Instruction Manual document version: 1.1.0.5 Copyright 2010 2018 GOFF Concepts LLC. All rights reserved. GOFF Concepts assumes no responsibility for errors or omissions in this
WILEY DIGITAL TEXTBOOKS User Guide
 WILEY DIGITAL TEXTBOOKS User Guide Page 1 CONTENT 1 System Requirements..3 2 Benefits of Digtial Textbooks.. 4 3 How to Access Your Digital Textbooks 5 4 Features of VitalSource Bookshelf.9 5 VitalSource
WILEY DIGITAL TEXTBOOKS User Guide Page 1 CONTENT 1 System Requirements..3 2 Benefits of Digtial Textbooks.. 4 3 How to Access Your Digital Textbooks 5 4 Features of VitalSource Bookshelf.9 5 VitalSource
Readiris 17. No retyping. No paper. Just smart documents. #1 Conversion Software
 Readiris 17 No retyping. No paper. Just smart documents. for Mac #1 Conversion Software Section 1: Installation and Activation System requirements This is the minimal system configuration required to use
Readiris 17 No retyping. No paper. Just smart documents. for Mac #1 Conversion Software Section 1: Installation and Activation System requirements This is the minimal system configuration required to use
Content Author's Reference and Cookbook
 Sitecore CMS 6 Content Author's Reference and Cookbook Rev. 080627 Sitecore CMS 6 Content Author's Reference and Cookbook A Conceptual Overview and Practical Guide to Using Sitecore Table of Contents Chapter
Sitecore CMS 6 Content Author's Reference and Cookbook Rev. 080627 Sitecore CMS 6 Content Author's Reference and Cookbook A Conceptual Overview and Practical Guide to Using Sitecore Table of Contents Chapter
Word: Print Address Labels Using Mail Merge
 Word: Print Address Labels Using Mail Merge No Typing! The Quick and Easy Way to Print Sheets of Address Labels Here at PC Knowledge for Seniors we re often asked how to print sticky address labels in
Word: Print Address Labels Using Mail Merge No Typing! The Quick and Easy Way to Print Sheets of Address Labels Here at PC Knowledge for Seniors we re often asked how to print sticky address labels in
WELCOME TO ALL-TECH SYSTEMS & CO INTRODUCTION TO MICROSOFT WORD TUTORIAL
 WELCOME TO ALL-TECH SYSTEMS & CO INTRODUCTION TO MICROSOFT WORD TUTORIAL 1 Microsoft Office Word 2010 allows you to create and edit personal and business documents, such as letters, reports, invoices,
WELCOME TO ALL-TECH SYSTEMS & CO INTRODUCTION TO MICROSOFT WORD TUTORIAL 1 Microsoft Office Word 2010 allows you to create and edit personal and business documents, such as letters, reports, invoices,
Excel 2010: Getting Started with Excel
 Excel 2010: Getting Started with Excel Excel 2010 Getting Started with Excel Introduction Page 1 Excel is a spreadsheet program that allows you to store, organize, and analyze information. In this lesson,
Excel 2010: Getting Started with Excel Excel 2010 Getting Started with Excel Introduction Page 1 Excel is a spreadsheet program that allows you to store, organize, and analyze information. In this lesson,
1. Download and install the Firefox Web browser if needed. 2. Open Firefox, go to zotero.org and click the big red Download button.
 Get Started with Zotero A free, open-source alternative to products such as RefWorks and EndNote, Zotero captures reference data from many sources, and lets you organize your citations and export bibliographies
Get Started with Zotero A free, open-source alternative to products such as RefWorks and EndNote, Zotero captures reference data from many sources, and lets you organize your citations and export bibliographies
ebrary ebooks evolvedsm Patron User Guide e b r a r y p at r o n U s e r G u i d e
 ebrary ebooks evolvedsm Patron User Guide Welcome to ebrary ebrary provides thousands of ebooks from the world s leading publishers as well as sophisticated technology to assist with the research process.
ebrary ebooks evolvedsm Patron User Guide Welcome to ebrary ebrary provides thousands of ebooks from the world s leading publishers as well as sophisticated technology to assist with the research process.
ARIS Architect QUICK START GUIDE. Version Service Release 7
 ARIS Architect QUICK START GUIDE Version 9.8 - Service Release 7 December 2016 This document applies to ARIS Version 9.8 and to all subsequent releases. Specifications contained herein are subject to change
ARIS Architect QUICK START GUIDE Version 9.8 - Service Release 7 December 2016 This document applies to ARIS Version 9.8 and to all subsequent releases. Specifications contained herein are subject to change
Microsoft PowerPoint Illustrated. Unit C: Inserting Objects into a Presentation
 Microsoft PowerPoint 2010- Illustrated Unit C: Inserting Objects into a Presentation Objectives Insert text from Microsoft Word Insert clip art Insert and style a picture Insert a text box Objectives Insert
Microsoft PowerPoint 2010- Illustrated Unit C: Inserting Objects into a Presentation Objectives Insert text from Microsoft Word Insert clip art Insert and style a picture Insert a text box Objectives Insert
Cell to Cell mouse arrow Type Tab Enter Scroll Bars Page Up Page Down Crtl + Home Crtl + End Value Label Formula Note:
 1 of 1 NOTE: IT IS RECOMMENDED THAT YOU READ THE ACCOMPANYING DOCUMENT CALLED INTRO TO EXCEL LAYOUT 2007 TO FULLY GRASP THE BASICS OF EXCEL Introduction A spreadsheet application allows you to enter data
1 of 1 NOTE: IT IS RECOMMENDED THAT YOU READ THE ACCOMPANYING DOCUMENT CALLED INTRO TO EXCEL LAYOUT 2007 TO FULLY GRASP THE BASICS OF EXCEL Introduction A spreadsheet application allows you to enter data
Searching for Text: The Lexical Search
 Searching for Text: The Lexical Search Contents SEARCHING FOR TEXT: THE LEXICAL SEARCH... 1 LEXICAL SEARCH OPTIONS... 1 SEARCH IN THE FOUR MAIN WINDOWS... 1 THE LEXICAL SEARCH: OPTIONS IN THE DIALOG WINDOW...
Searching for Text: The Lexical Search Contents SEARCHING FOR TEXT: THE LEXICAL SEARCH... 1 LEXICAL SEARCH OPTIONS... 1 SEARCH IN THE FOUR MAIN WINDOWS... 1 THE LEXICAL SEARCH: OPTIONS IN THE DIALOG WINDOW...
Joomla! 2.5.x Training Manual
 Joomla! 2.5.x Training Manual 1 Joomla is an online content management system that keeps track of all content on your website including text, images, links, and documents. This manual includes several
Joomla! 2.5.x Training Manual 1 Joomla is an online content management system that keeps track of all content on your website including text, images, links, and documents. This manual includes several
User Manual For SmartRoom Managers
 User Manual For SmartRoom Managers Table of Contents 1.0 Login 2.0 Confidentiality Agreement 3.0 Software Installation 4.0 Dashboard 5.0 Document Review and Index Maintenance 5.1 View by Index 5.1.1 Index
User Manual For SmartRoom Managers Table of Contents 1.0 Login 2.0 Confidentiality Agreement 3.0 Software Installation 4.0 Dashboard 5.0 Document Review and Index Maintenance 5.1 View by Index 5.1.1 Index
University of North Dakota PeopleSoft Finance Tip Sheets. Utilizing the Query Download Feature
 There is a custom feature available in Query Viewer that allows files to be created from queries and copied to a user s PC. This feature doesn t have the same size limitations as running a query to HTML
There is a custom feature available in Query Viewer that allows files to be created from queries and copied to a user s PC. This feature doesn t have the same size limitations as running a query to HTML
Beyond 20/20. Browser - English. Version 7.0, SP3
 Beyond 20/20 Browser - English Version 7.0, SP3 Notice of Copyright Beyond 20/20 Desktop Browser Version 7.0, SP3 Copyright 1992-2006 Beyond 20/20 Inc. All rights reserved. This document forms part of
Beyond 20/20 Browser - English Version 7.0, SP3 Notice of Copyright Beyond 20/20 Desktop Browser Version 7.0, SP3 Copyright 1992-2006 Beyond 20/20 Inc. All rights reserved. This document forms part of
Read&Write 5 GOLD FOR MAC MANUAL
 Read&Write 5 GOLD FOR MAC MANUAL ABBYY FineReader Engine 8.0 ABBYY Software Ltd. 2005. ABBYY FineReader the keenest eye in OCR. ABBYY, FINEREADER and ABBYY FineReader are registered trademarks of ABBYY
Read&Write 5 GOLD FOR MAC MANUAL ABBYY FineReader Engine 8.0 ABBYY Software Ltd. 2005. ABBYY FineReader the keenest eye in OCR. ABBYY, FINEREADER and ABBYY FineReader are registered trademarks of ABBYY
SPList Export for SharePoint 2007 User Manual
 SPList Export for SharePoint 2007 User Manual Last Updated: January 2009 Copyright 2008-2009 Vyapin Software Systems Private Ltd. All rights reserved. This document is being furnished by Vyapin Software
SPList Export for SharePoint 2007 User Manual Last Updated: January 2009 Copyright 2008-2009 Vyapin Software Systems Private Ltd. All rights reserved. This document is being furnished by Vyapin Software
EOS MOVIE Utility Ver. 1.5
 ENGLISH Software for Playing, Merging and Movies EOS MOVIE Utility Ver. 1.5 Content of this Instruction Manual 1D C 1D X Mk II 1D X 5DS/5DS R 5D Mk III 6D 7D Mk II 70D EMU is used for EOS MOVIE Utility.
ENGLISH Software for Playing, Merging and Movies EOS MOVIE Utility Ver. 1.5 Content of this Instruction Manual 1D C 1D X Mk II 1D X 5DS/5DS R 5D Mk III 6D 7D Mk II 70D EMU is used for EOS MOVIE Utility.
OpenForms360 Validation User Guide Notable Solutions Inc.
 OpenForms360 Validation User Guide 2011 Notable Solutions Inc. 1 T A B L E O F C O N T EN T S Introduction...5 What is OpenForms360 Validation?... 5 Using OpenForms360 Validation... 5 Features at a glance...
OpenForms360 Validation User Guide 2011 Notable Solutions Inc. 1 T A B L E O F C O N T EN T S Introduction...5 What is OpenForms360 Validation?... 5 Using OpenForms360 Validation... 5 Features at a glance...
