ASG-CT2500 ASG-SD2500 Series Screwdriver Controller. User s Guide
|
|
|
- Aubrey Chambers
- 5 years ago
- Views:
Transcription
1 ŀ Version June, 2012 Page 1 ASG-CT2500 ASG-SD2500 Series Screwdriver Controller User s Guide
2 ASG Precision Fastening ASG-CT2500 User s Guide Version Major Revision: June, 2012 Firmware Revisions GUI: Firmware Version Controller: Firmware Version C To download the latest version of this manual visit: ASG Precision Fastening (888) S. Waterloo Rd. Cleveland, OH USA 2012 Jergens Inc. All Rights Reserved Page 2
3 Table of Contents Safety Precautions...5 Introduction.. 6 Installation Run Tool Screen.9 Tool Information Screen Setup Screen..12 Tool Triggering Bolt Counts Bolt Retries Reverse Settings Parameter Setup Prevailing Torque Bolt Sequences Task Menu Renaming and Importing Tasks Exporting Tasks Input Programming Task Select. Enable Bolts. Remote Start. Reverse Select. Remote Reset. Remote Halt. Output Programming Page 3
4 Input/Output Port Pin Guide. 27 Graph Screens.. 29 Graph Data Export Data Screen 32 Erasing Data Downloading Data System Setup Screen.. 35 Passwords Date/Time Settings Tool Trigger Sensitivity Tool Calibration Controller Information Firmware Updates Touch Screen Calibration LCD Brightness Adjustment Service & Warranty..40 Page 4
5 Safety Precautions Be sure to read all instructions and precautions contained in this manual, failure to do so may result in personal injury and/or damage to tooling and components. Do not operate or plug in the controller/system with wet hands or in wet environments. Failure to observe this may result in injury due to electric shock. Ensure the controller is properly plugged in to a grounded electrical receptacle. Do not remove the ground pin or use any adapter plugs. Always shut down the controller when changing cables or tools. Failure to do so could damage the tool or controller. Keep work area clear of clutter and distractions that may cause the operator the tool or the components. to lose control of Tool cable must be properly routed and festooned to avoid tangling and trip hazards. Always use safety glasses when using electrical assembly tools. Do not use any part of the system (tool, cable, or controller) for anything other than its specified application. Use of the system or its components for unintended applications could result in injury to the operator, failure of the system, and could void the warranty. Never modify or disassemble any component of the system. Modification or disassembly of the system could result in injury and void the warranty. Page 5
6 Introduction Thank you for investing in a ASG-CT2500 Controller from ASG Precision Fastening! This user s guide will assist you with setting up your controller. Please start by finding the serial number label on the bottom of the controller. Take note of the serial number and record it below with your date of purchase. This information will be necessary should any service be required in the future. Serial Number: : Date of Purchase: : Page 6
7 Installation Installation of the ASG-CT2500 is very straightforward. Follow these steps to connect your system for the first time: Controller Mounting: The ASG-CT2500 comes standard with a mounting plate for attaching to the wall, workbench, or tool stand. Secure the controller using the (4) provided holes in the mounting plate. These provided holes are meant for #6 screws, but can be enlarged to suit user s needs. Ensure the controller power cord can reach a properly grounded receptacle without creating a trip hazard in the work area. The controller should also be mounted within view of the operator, and should be accessible and within reach for programming and modification. Page 7
8 Tool Installation: Connect the tool cable to the connector on the bottom of the controller by identifying the alignment tabs in the large cable connector. Align these tabs and insert the cable to the controller, then rotate the twist-lock on the cable connector clockwise until it clicks into place. Twist-lock Alignment Tabs Note: To remove the cable from the controller, rotate the twist-lock on the cable connector counter-clockwise until it pops free, and then remove the cable from the controller. Obtain the ASG-SD2500 tool and identify the slot on the screwdriver connector into which the screwdriver cable plugs. Find the red dot on the small end of the cable, and align it to the slot in the screwdriver connector. Insert the cable to the tool firmly until it clicks into place. Grip Dot Note: To remove the cable from the tool, slide the grip of the cable connector away from the tool, then pull the cable out of the tool. Connect the controller to the power source and power-up the controller. Do not depress either the push to start spindle or the throttle lever during controller power-up, doing so will result in a ToolEE Errorr which will require a reboot of the controller. Page 8
9 Run Tool Screen Task Selection: Shows the user the current task, and allows the user to select one of 12 available tasks. Selecting the button with the task name will bring up the Task Menu where another task may be selected or altered. The arrow keys will advance to the previous or next task. Settings for bolt counts, parameters, inputs, outputs, etc will switch with these actions to the settings of the selected task. 2. Tool Information Button: Displays the Tool Information screen that shows tool characteristics. 3. Final Target: Displays the target value of the active Parameter, either torque or angle. 4. Torque Reading: Displays the torque seen by the tool during or at the end of the fastening cycle. This field will color code at the end of a fastening cycle to denote Pass (green), Fail High (red), or Fail Low (yellow) as defined by high and low limits of the selected Parameter. 5. Angle Reading: Displays the angle seen by the tool during or at the end of the fastening cycle. This field will color code at the end of a fastening cycle to denote Pass (green), Fail High (red), or Fail Low (yellow) as defined by high and low limits of the selected Parameter. The field remains unhighlighted when Angle Monitoring is disabled within the Parameter. 6. Inputs: Displays (1) radio button for each of the (8) available inputs. The appropriate radio button will illuminate blue when the input is active. Page 9
10 7. Bolt Sequence Steps: Displays the sequence step and selected parameter. The parameter name will be highlighted red, yellow, or green at the end of its cycle to show its status. 8. Setup Button: Takes you to screens where you may set up Tasks, Parameters, Bolt Sequences, Inputs, Outputs, and System Settings. 9. Graph Button: Displays the most recent fastening cycle graphically as Torque vs. Time, Angle vs. Time, Torque vs. Angle, Speed vs. Time, and Power vs. Time. 10. Data Button: Displays a table that contains rundown characteristics for the last 100 fastening cycles. Additional data is available in the internal memory and can be downloaded to a USB flash drive from this screen as well. 11. Repeat Button: Depressing this button keeps the controller on the current bolt in a batch. The bolt sequence will not advance to the next bolt until the button is released. 12. Reset Button: Depressing this button resets the fastening bolt count in the event of a failure, retry lockout, user request. The reset button also resets any outputs. This button can be disabled when the controller is locked with a password. 13. Outputs: Displays (1) radio button for each of the (8) available outputs. The appropriate radio button will illuminate blue when the output is active. Page 10
11 Tool Information Screen This screen displays characteristics of the tool that is attached to the ASG-CT2500 controller such as: Model Number Serial Number Number of Cycles on the Tool Max Torque Max Speed Gear Ratio Calibration Value CAUTION: Tapping on the Calibration Value will take you to a screen where the value can be manually changed. This screen is for qualified calibration technicians only. Improperly changing the calibration value of the tool could lead to inaccurate torque readings and potential tool damage. Page 11
12 Setup Screen Entering the setup screen allows you to modify the settings of each task s parameters, bolt counts, bolt sequences, inputs, outputs, reverse settings, and triggering. Tool Triggering: On the Setup screen, each task can be set up to trigger the tool in the way that best fits that task. The tool can be set up for remote start, lever start (if tool is equipped with a lever), push to start, lever or push to start (together), or lever and push to start. To select, just tap the radio button next to the desired option(s). For remote start applications, the triggering will have to be configured in the Inputs section of the Task Setup screen. See the Input programming section of this manual for more details. Bolt Counts: Setting up the bolt counts for each task can be done through the task setup screen. Under the Number of Bolts: window, tap the underlined number to change the number of bolts to be secured on that task. This will build what some users call a batch. The controller will display the bolt count on the Run Tool screen. The controller will accept up to 999 bolts per task, but once the bolt count rises above 50, individual bolts cannot be programmed to different parameters in the Bolt Sequences screen. No matter how many bolts are in the batch, a torque or angle control parameter must be assigned to a given bolt in order for it to run. See the Parameter Setup and Bolt Sequences sections of this manual for more information. Page 12
13 Bolt Retries: To enable this feature, tap the radio button on the task setup screen under the number of bolts. Set the number of retries before lockout by tapping the number and inputting the desired value. A retry is counted when the tool is put into reverse and triggered. After the designated value of retries have been achieved, the tool will not attempt another rundown without tapping the reset button on the Run Tool screen. If bolt retries are not enabled, the controller will advance the bolt count to the next one in sequence regardless of a pass or fail. Must Retry Failures: To enable this feature, tap the radio button on the task setup screen under the bolt retries. With this feature enabled, any failed rundown will require a retry before proceeding to the next rundown in sequence. A retry is counted when the tool is put into reverse and triggered. Once the previously failed rundown is successfully completed, the bolt count will advance with the next trigger of the tool. If the attempted numbers of retries are unsuccessful, the tool will be disabled until the reset button is pressed. See the password screen to enable operator lockout. Reverse Settings: In each task, the reverse settings must be defined. More specifically, when the reverse button on the tool is pressed and released (and the colored LED lights on the tool are flashing), the user must tell the controller how fast to turn, what direction, and at what percent of the tool s maximum torque. For instance, if a 50 inlb tool is connected to the controller, and the Reverse Power is set to 50%, the tool will be able to use 25 inlb of torque to remove a fastener before the tool stalls. These reverse settings can be different for each task in the controller if the user wishes, or they can all be set identically for uniformity. Reverse can also be disabled by using the arrow button to cycle through CW and CCW to Disabled. When disabled, the tool can be put in reverse mode by pressing and releasing the reverse button, but the tool will not run when triggered, a message will appear on the screen indicating that reverse is currently disabled. Page 13
14 Parameter Setup: From the task setup screen, select the Parameters button. Shown will be a button for each of the 8 available parameters for that task. Some useful definitions for the Parameter Setup: Target Torque/Angle: The value at which the tool should stop the fastener rundown Torque HL/LL: Angle HL/LL: Threshold Torque: Run Down Speed: Downshift Torque: Downshift Speed: Param Timeout: The High Limit (HL) or Low Limit (LL) of acceptable torque for the fastener in the user s process. The High Limit (HL) or Low Limit (LL) of acceptable angle for the fastener. In Torque Control Profiles, this monitoring may be disabled by tapping the Angle Monitoring radio button. The torque reading at which the tool enters the fastening cycle. Once the tool reaches the threshold torque, it will count the angle of revolution until either the final torque or final angle (depending on Torque or Angle Profile). The speed (rpm) that the tool will run (RH or LH rotation) from the time the tool is triggered until either the final target is met, or the downshift point is met (if enabled). The torque at which the tool will shift from the run down speed to the downshift speed. An optional second speed that the tool may slow down to at a defined torque limit. This can be disabled by tapping the Enable Downshift radio button. The time (in seconds) between when the tool is triggered and when it will shut off on its own if the threshold torque is not reached to enter a fastening cycle. Page 14
15 To set up a parameter: 1) Select one of the Parameter buttons and select either Torque Control Profile or Angle Control Profile by tapping the button on the right side of the screen to toggle between the choices. Note: Torque Control Profiles Parameters will appear in BLUE on the parameter list and Angle Control Profile Parameters will appear in GREEN. 2) Select the direction of rotation for the parameter by toggling between clockwise and counterclockwise at the top of the screen. 3) Select the torque units by selecting the button at the top right hand corner of the screen, then selecting the units required. 4) Name the parameter by selecting the button below the yellow [<<] button and using the on- the on-screen screen keypad to enter the desired name. 5) Fill out the rundown characteristics by tapping on the underlined areas and using keypad to enter the information. 6) Tap the yellow [<<] button to return to the parameter list and select Yes to save the changes. Page 15
16 Prevailing Torque Certain applications (such as self tapping fasteners or locking helical inserts) require compensation for the prevailing torque of a fastener in the final torque of the rundown. This can be accomplished using the Calc Prevail Torque feature in an angle control parameter. For easy identification, angle control parameters using the prevailing torque option have a purple outline on the parameter blocks. The desired compensation can be accomplished by programming a 2-step rundown, starting with an angle control parameter (with the prevailing torque calculation enabled), followed by a torque control parameter. In the example shown above, the fastener is rotated 540 degrees in step 1, during the last 405 degrees (75%) the prevailing torque is monitored and the average value reported. Step 2 is then performed to a target of 10 inlb, but the actual applied torque is the final torque of inlb plus the 3.21 inlb calculated for a total of inlb. Utilizing this method will calculate the prevailing torque for each fastener eliminating the need to determine an average value for all fasteners and then using a standard torque profile only with a larger target. Page 16
17 Bolt Sequences The Bolt Sequences button allows the user to select which parameter(s) will run for a given bolt inside each task. To assign a parameter to a bolt, select the bolt number (or multiple bolts if they will all have the same parameter(s)) then tap the button to the right to access the parameter list. Tap the parameter name you wish to choose to select that parameter for that bolt. The Number of Bolts is assigned in the Setup screen on each task, reference the Setup Screen section of this manual for more information. Multiple bolts can be grouped together and all assigned parameters simultaneously, and they would need to be selected and ungrouped to program separately again. Each bolt can have up to 5 parameters assigned to run in sequence as well. A time delay between parameters may be programmed in this screen should the application require it. When the bolt count is 50 or less, each bolt can be selected separately to assign it any of the 8 available parameters on that task. When using multiple parameters on a single bolt, only one trigger pull is required for the bolt, but must be held until the entire sequence is completed. Releasing the trigger in the middle of the sequence will result in a sequence aborted error. Should one step of a sequence fail during a rundown, the bolt will fail at that point and not proceed to the next step of the sequence. Page 17
18 Task Setup From either the Run Tool or Setup screens, tapping the task name will bring up the Task Setup screen shown below: All 12 tasks are displayed here and tapping any one will switch to that task. Renaming and Importing Tasks From the Task Setup menu, pressing and holding on a task name will display the following screen: Tapping the Rename button will allow the user to enter a customized name with the on-screen keypad. When a USB drive is inserted, the Import button will be active, allowing the user to select a task file to import from the USB drive. The task settings from the imported file will completely over-write the task shown at the top of this screen, there is no partial import. Page 18
19 Exporting Task Settings to USB The ASG-CT2500 controller is capable of exporting the task settings to USB for backup and transfer to other ASG-CT2500 controllers. To accomplish this, insert a USB flash drive with available memory to the port on the controller. From the Run Tool screen, tap the task name at the top to bring up the Task Setup menu When a USB drive is inserted, the Export Task Files button is displayed. Tapping this button will automatically save the setting files for all 12 tasks in the controller to the USB. The settings will be saved in the directory: \[Controller Name]\Config Where [Controller Name} is the user defined name programmed into the Name box in the Controller Info screen (see Controller Info section of this manual for more information). This is the same directory you must navigate to when importing a task file as well. Page 19
20 Input Programming There are (8) inputs, as well as a 24V DC and ground supply available through the input connector on the bottom of the controller. On the Run Tool screen, there is a row of lights at the bottom showing each of the 8 inputs. When an input is active, the light will illuminate blue to aid in trouble-shooting and setup. See the chart at the end of this section for pin location and other technical information. The instructions below detail how to set up various commands through the inputs. TASK SELECT: From the Run Tool Screen: o Tap the Setup Button o Make sure the task shown at the top is the one to be programmed. o Tap the Inputs Button o Tap the arrow button on the bottom next to Setup Bolt(s) so that Setup Misc appears. Tap the button on the left that shows the task name. You should now see a column of buttons appear in the chart next to each input number. You may now select which input you want to use to select the task by tapping the Ignore button to the right of that input. This will toggle between H, L, and Ignore with each tap. The picture to the right of this button shows what the controller is currently seeing on that input. Press the yellow [<<] button at the top and save changes if desired. If the input requirements are not met (signal from an external device is not present or lost) for a given bolt when the user tries to trigger the tool, the tool will not run and a banner message will appear on the Run Tool screen to notify the user that the input requirements are not met. Highlight Note: after programming, the controller will switch to the task when that input is keyed, and will stay there until commanded to switch tasks either via the input or the touch screen controls. The input does not need to stay on for the task to remain enabled. If you desire the input to be active in order for the task to run, we recommend you go to the next section and setup each bolt in that task to require the same input used for the task selection. Page 20
21 If a task is being selected through the inputs by an external signal, the task button will not allow a user to manually select a task, the external input will have to be removed to free the logic and allow the manual selection. ENABLE BOLTS: From the Run Tool Screen: o Tap the Setup Button o Make sure the task shown at the top is the one to be programmed. o Tap the Inputs Button Assuming that there is only 1 bolt in your sequence, tap the button on the left that says Bolt 1. You should now see a column of buttons appear in the chart next to each input number. You may now select which input you want to use to enable the bolt by tapping the Ignore button to the right of that input. This will toggle between H, L, and Ignore with each tap. The picture to the right of this button shows what the controller is currently seeing on thatt input. Press the yellow [<<] button at the top and save changes if desired. Highlight Note: If you have multiple bolts in your application sequence, it is recommended that you set that up in the Setup and Bolt Sequences screens prior to completing this step. You will then want to make sure you set up each bolt you wish to be enabled with the input. For your convenience, with multiple bolts an All button will appear on the Input screen to allow you to select all bolts and set them up simultaneously. REMOTE START: From the Run Tool Screen: o Tap the Setup Button o Make sure the task shown at the top is the one to be programmed. o Select the Remotee Start radio button in the Triggering section. o Tap the Inputs Button o Tap the arrow button on the bottom next to Setup Bolt(s) so that Setup Misc appears. Select the Remote Start button on the left side of the screen. You should now see a column of buttons appear in the chart next to each input number. You may now select which input you Page 21
22 want to use to start the tool by tapping the Ignore button to the right of that input. This will toggle between H, L, and Ignore with each tap. The picture to the right of this button shows what the controller is currently seeing on that input. Press the yellow [<<] button at the top and save changes if desired. Highlight Note: Ensure the driver will require the start signal to be active the entire time the driver is meant to run. If the start signal is removed in the middle of a rundown, the driver will stop and give a sequence aborted error on the Run Tool screen. Note: It is recommended that the remote start command not be given simultaneously to other commands such as a task select, a signal delay of 300ms or greater is recommended for optimal system performance. REVERSE ROTATION SELECT: From the Run Tool Screen: o Tap the Setup Button o Make sure the task shown at the top is the one to be programmed. o Tap the Inputs Button o Tap the arrow button on the bottom next to Setup Bolt(s) so that Setup Misc appears. Select the Reverse button on the left side of the screen. You should now see a column of buttons appear in the chart next to each input number. You may now select which input you want to use to define left hand rotation in the tool by tapping the Ignore button to the right of that input. This will toggle between H, L, and Ignore with each tap. The picture to the right of this button shows what the controller is currently seeing on that input. Press the yellow [<<] button at the top and save changes if desired. Note: Ensure the reverse settings on the Task s Setup screen are set to the desired settings (rotation direction, speed, and power). In order for the reverse to function, the input selecting the reverse function must be active as well as the input for the remote start Page 22
23 function. Only activating the reverse input will merely set the tool to reverse, it will still require the start signal to run. Highlight REMOTE RESET: From the Run Tool Screen: o Tap the Setup Button o Make sure the task shown at the top is the one to be programmed. o Tap the Inputs Button o Tap the arrow button on the bottom next to Setup Bolt(s) so that Setup Misc appears. Select the Remote Reset button on the left side of the screen. You should now see a column of buttons appear in the chart next to each input number. You may now select which input you want to use to reset the tool by tapping the Ignore button to the right of that input. This will toggle between H, L, and Ignore with each tap. The picture to the right of this button shows what the controller is currently seeing on that input. Press the yellow [<<] button at the top and save changes if desired. Highlight REMOTE HALT: From the Run Tool Screen: o Tap the Setup Button o Make sure the task shown at the top is the one to be programmed. o Tap the Inputs Button o Tap the arrow button on the bottom next to Setup Bolt(s) so that Setup Misc appears. Page 23
24 Select the Remote Halt button on the left side of the screen. You should now see a column of buttons appear in the chart next to each input number. You may now select which input you want to use to halt the tool by tapping the Ignore button to the right of that input. This will toggle between H, L, and Ignore with each tap. The picture to the right of this button shows what the controller is currently seeing on that input. Press the yellow [<<] button at the top and save changes if desired. Highlight Note: If the remote halt is used during a rundown to halt operations, when the halt signal is removed, the tool trigger must be released before the tool will start again. This is true for manual and remote triggering. Page 24
25 Output Programming There are (8) programmable outputs, 24V DC, and ground supply available through the output connector on the bottom of the controller. See the chart at the end of this section for pin location and other technical information. All the outputs can be set up with the following instructions from the Run Tool Screen: Tap the Setup Button o Make sure the task shown at the top is the one to be programmed. Tap the Outputs Button Select an available output button by tapping the none button. Under the Event heading, select the appropriate radio button. Select the type of output you would like under the Behavior heading, and if necessary input the time intervals for the non-solid outputs. To adjust these values, tap on the number, enter the value you wish on the on-screewill appear in red until they are saved by exiting the screen with the yellow [<<] button. keypad, then tap the enter button. Any un-saved changes Note: Back on the Outputs screen, you will have the opportunity to test the output signal to your device by tapping the Test button next to each output. AVAILABLE OUTPUT CRITERIA: BOLT - SUCCESS: (All torque and angle requirements fall within the predefinedd acceptable ranges of the programmed parameter) BOLT FAIL LOW: (Any torque or angle requirement fell below the predefinedd acceptable ranges of the programmed parameter) BOLT FAIL HIGH: (Any torque or angle requirement fell above the predefinedd acceptable ranges of the programmed parameter) BATCH ACCEPT: (All bolts or cycles required in the task are complete and within the acceptable ranges) Page 25
26 BATCH REJECT: (Some portion of the task did not complete within acceptable parameters or the task was aborted) TOOL TRIGGERED: (All triggering criteria as defined in the setup screen have been satisfied. This output is only available as a solid output, not momentary or repeating) TORQUE > THRESH: (The current torque reading from the tool is greater than the programmed threshold torque in the parameter being run. This output is only available as a solid output, not momentary or repeating) Note: Ensure compatibility of the output receiving device with the user s programmed signal duration. Signal pulses less than 50ms could possibly be interpreted as noise by the receiving device. Page 26
27 Input/Output Port Pin Guide Notes: All inputs are optoisolated Outputs are mechanical dry contacts sealed relays. Page 27
28 Listed 24VDC pins are supply pins, do not hook up external 24VDC to the controller, internal damage can occur. Listed Ground pins are tied to the earth ground of the controller s input power supply, do not hook up to external equipment grounds to avoid ground conflicts. Do not use CT2500 outputs to switch high inductive loads damage to relays can occur. Page 28
29 Graph Screens In order to assist the user with setting up and trouble-shooting problem joints, the latest rundown is stored in the controller in graph form. From the Run Tool screen, tap the Graph button at the bottom of the screen. Along the bottom of the screen can be found the available graphs, tap the appropriate button to view: Torque vs. Time: Graphs the last rundown with Torque on the Y axis in whatever units are specified in the parameter, and Time on the X axis in milliseconds (ms). Angle vs. Time: Graphs the last rundown with Angle on the Y axis in degrees (deg), and Time on the X axis in milliseconds (ms). Torque vs. Angle: Graphs the last rundown with Torque on the Y axis in whatever units are specified in the parameter, and Angle on the X axis in degrees (deg). Page 29
30 Speed vs. Time: Graphs the last rundown with Speed on the Y axis in rotations per minute (rpm), and Time on the X axis in milliseconds (ms). Power vs. Time: Graphs the last rundown with Power on the Y axis in Watts (W), and Time on the X axis in milliseconds (ms). In each graph there is a Legend button on the top of the screen. Tapping this button will affix labels to the lines overlaying each graph (where applicable) showing High Limits, Low Limits, Thresholds, etc as defined by the parameter of the rundown. The tool can be used while the controller displays the graph, just be aware that the graph will change with each cycle of the tool since the controllerr only stores the most recent rundown in graph form. NOTE: The default view of each graph begins with Time or Angle equal to 0, which is defined by your Threshold set in the parameter of the rundown. Tapping on the graph once, will switch the view to a wider view that begins with the time the tool is triggered. Tap one more time to return to the original view. Page 30
31 Graph Data Export to USB (GUI Firmware v and later) In order to enable the graph data export function, a key file must be saved to a USB flash drive and inserted to the controller. This file can be obtained from ASG and saved to the USB main directory inside a folder named Keys. Once inserted, an icon will appear on the Run Tool screen next to the Tool button indicating the feature is enabled. Upon the completion of each rundown, the controller will export the graph data to the USB drive. It will be saved in the directory [Controller Name]\Graphs where [Controller Name] is whatever is programmed in under the Controller Info menu. During the data export, a banner message will appear notifying the user that the export is in progress. It is not recommended that this feature be used during production because the tool will not operate during the data export. The tool will resume its normal operation once the export is complete. The available data for export in this process is the following: Task Number Bolt Number Sequence Step Time (in ms since tool was triggered) Prevailing Torque Torque Torque Units Angle Total Angle since Threshold Torque Page 31
32 Data Screen For data traceability, rundown information is stored in table form for view and download from the controller. To access this data, tap the Data button on the bottom of the Run Tool screen. The last 100 rundowns since the last controller reboot is available to view on screen. The dataa available to view on screen is: Date/Time Bolt Number Result (Good, High Torque, Low Angle, etc) Tool Cycle Target Torque/Angle Prevailing Torque Applied Torque (Sum of Final Torque and Prevailing Torque) Final Torque Final Angle To page through the on-screen data, use the Next and Previous buttons available at screen. the bottom of the An expanded data set is stored in the controller s internal memory, the number of rundowns stored is limited only by the memory of the controller, and once filled is replaced in a first in/first out basis. Refer to the Downloading Data section of this manual for more information on how to retrieve this data. NOTE: Turning off the controller will clear the table of all data. The data is retained in memory for download, but will not be available for on-screen viewing. Page 32
33 Erasing Data To erase the data shown on the screen, tap the Erase button at the bottom of the chart. A screen will ask you to confirm your intentions to erase the data before the data is cleared. NOTE: Erasing the data with this button will not clear the data from the internal memory of the controller; it will merely remove it from view in the table. Any erased data is still available for download to USB as described in the next section. Downloading Data To download data to a USB flash drive, insert a flash drive with available memory into the port on the bottom of the controller. Tap the Export Data button at the bottom of the data table, and then select either to download just the Data Screen Contents, or choose a date range for which you wish to download the data. Tap the Export button to copy the information to the flash drive. To view the data downloaded to USB, insert the flash drive into a computer and open to view the files and folders. The controller will create a folder on your flash drive called your controller name (if you have named your controller Station 1 in the Controller Information screen, you will find a folder on your flash drive named Station 1. See the Controller Information section of this manual for more information). Inside this folder will be a folder called Data which contains the files exported to the flash drive. Note: if multiple days are selected for download, the controller will save a file for each day on the flash drive. For example, if 5 days are selected for data export, you will find 5 files on the flash drive (unless the tool was not used during some of those days). Page 33
34 Data available in these downloaded files includes the following: Date Time Tool Model Number Tool Serial Number Tool Cycle Number Task Name Bolt Number Torque Units Parameter Target Prevailing Torque Value Applied Torque Final Torque Reading Final Angle Reading Cycle Time Result Note Parameter Name Parameter Type Parameter Threshold Torque Parameter Torque HL Parameter Torque LL Parameter Angle HL Parameter Angle LL Downshift Torque Rundown Speed Downshift Speed Hand of Rotation The downloaded files are a CSV format (comma separated value) and will open automatically in typical spreadsheet programs. Page 34
35 System Setup Screen The System Setup screen allows the user to set system controls and tool settings. See the following sections for further information. Passwords From the System Setup screen, tap the Passwords button. The controller allows (3) individual passwords, each password allows access to the controller when locked. Each password allows full access to unlock the controller. When a controller is locked, the controller will still navigate to most screens and settings will be viewable. If it is locked and a user tries to access a protected field, the controller will prompt for a password to allow access. Creating a User(s)/Password(s): Tap an available user button and enter a User Name when prompted. Next enter a password, and then confirm the password. The controller will return to the Passwords screen, and the entered user name should be visible in one of the buttons. Return to the Setup screen by tapping the [<<] button twice. You will notice that the screen appears differently than before, many of the fields are greyed-out signifying that the controller is locked and those fields are no longer accessible. Page 35
36 Modifying features in a locked controller: Navigate to the setting or feature that needs to be modified and tap the appropriate button or number. The controller will then prompt the user for a password to unlock the controller. Once a password is accepted, settings can be changed on any screen. To re-lock the controller again after modifications have been made, tap the Lock button at the bottom right-hand corner of the Run Tool screen. Deleting User(s)/Password(s): From the Passwords screen, tap the name of the user that is to be deleted, enter the password when prompted. The screen will show that the password is now active, and create a button next to that user called Delete User. Tap the Delete User button to remove the user from the controller. NOTE: It is recommended that one ID and password be programmed and stored in a safe location to prevent from accidental locking of the controller that is left unlocked. Page 36
37 Date/Time Settings To set the controller s date and time, tap the Date/Time button on the System Setup screen. Adjust the date and time with the up and down arrow keys above and below each number. Note: the time is formatted in a 24 hour format, and the date is in MM/DD/YY format. Tap the [<<] button to return to the previous screen and save changes. Tool Trigger Sensitivity The controller allows the user to set the sensitivity of both the Push-to-Start and the Lever Start (when equipped) features of the ASG-SD2500 tool to suit individual user or application preferences. To adjust these settings, tap the Tool Trig Sensitivity button on the System screen. On the Trigger Sensitivity screen there are two slider bars, one for the Lever, and one for the Push-to- Start. On each slider there is the following: Yellow bar shows the minimum trigger reading Red bar shows the maximum trigger reading White bar shows the current trigger reading Green bar - shows the trigger reading threshold Page 37
38 To adjust the threshold, use the up and down arrow keys to move the green bar up or down the slider. To test, push the lever or pull chuck to move the white bar up to the green threshold bar and verify the tool begins to run when desired. Tool Calibration To view the calibration value of the tool connected to the controller, tap the Tool Cal button on the System screen. The calibration value will be displayed, and can be modified if required. CAUTION: Tapping on the Calibration Value will take you to a screen where the value can be manually changed. This screen is for qualified calibration technicians only. Improperly changing the calibration value of the tool could lead to inaccurate torque readings and potential tool damage. Page 38
39 Controller Information To view basic information about the controller and to give the controller a name, tap the Controller Info button on the System screen. This screen displays the following: Controller Name Controller Serial Number GUI Board Firmware Version Controller Board Firmware Version Changing the Controller Name: To change the controller name, tap the button on the Controller Information screen that shows the current name, and then enter the new name on the screen. NOTE: When exporting dataa to a USB flash drive from the controller, the name of the folder created on that flash drive will be the same name as the controller. This will assist the user if downloading data from multiple controllers onto one single flash drive. See the Data Screen section for more information on downloading data to USB. Firmware Update When a USB flash drive is inserted to the controller, the Firmware Update buttons are active on the Controller Information screen. Tapping the button will allow you to navigate to the flash drive and select a file to upload to the controller. The firmware file can be obtained from ASG, contact ASG Customer Service for more information and eligibility. The USB flash drive must be FAT32 formatted for this feature to work properly. Failure to use a properly formatted flash drive can result in firmware corruption and require the controller to be serviced at ASG to reset it to properr function. Page 39
40 Touch Screen Calibration Should the user feel the need to recalibrate the touch screen, this option is available under the System screen. Tap the Touch Screen Cal button and follow the on-screen directions to complete this process. LCD Brightness Should the controller be used in extremely dark or light environments, the LCD touch screen brightness can be adjusted under the System screen. Use the up and down arrow buttons to adjust the brightness. The controller comes factory set at 60%. Service & Warranty Service Should a product need to be returned for any reason, please contact ASG for a return authorization number prior to shipping an item for repair. Call us at (888) or us at service@asgjergens.com No items will be received without prior authorization Be sure to include a brief description of the problem, your company name, address, phone number and contact name An ASG technician will contact you with a quotation and information regarding your repair Warranty ASG Precision Fastening warrants to the original purchaser buying an ASG-SD2500 product with the intention of use rather than for resale, for a period of one (1) year from the first in-service date or one million (1,000,000) cycles. Within the warranty period, ASG Precision Fastening will replace or repair those items found to be defective or otherwise fail to conform. The buyer s remedies with respect to any item found to be defective or otherwise not conforming shall be limited EXCLUSIVELY to the right of replacement. In no event shall ASG be liable for any incidental special or consequential damages or for damages in the nature of penalties. Disclaimer: Seller makes no other warranty whatever, expressed or implied, and all implied warranties of merchantability and fitness for a particular purpose are disclaimed and excluded from this transaction and shall not apply to the goods sold hereunder. Page 40
ASG-CT2500 ASG-SD2500 Series Screwdriver Controller. User s Guide. Version 1.1.0
 ASG-CT2500 ASG-SD2500 Series Screwdriver Controller ŀpage 1 User s Guide Version 1.1.0 December, 2010 ASG Precision Fastening ASG-CT2500 User s Guide Version 1.1.0 Major Revision: December, 2010 Firmware
ASG-CT2500 ASG-SD2500 Series Screwdriver Controller ŀpage 1 User s Guide Version 1.1.0 December, 2010 ASG Precision Fastening ASG-CT2500 User s Guide Version 1.1.0 Major Revision: December, 2010 Firmware
ASG-SD2500 & ASG-CT2500 ASG-SD2500 Series Screwdriver & Controller
 ASG-SD2500 & ASG-CT2500 ASG-SD2500 Series Screwdriver & Controller User s Guide Version 3.0.3 3.0.4 September May 2016 2017 ASG, Division of Jergens, Inc. 15700 S. Waterloo Road Cleveland, OH 44110-3898
ASG-SD2500 & ASG-CT2500 ASG-SD2500 Series Screwdriver & Controller User s Guide Version 3.0.3 3.0.4 September May 2016 2017 ASG, Division of Jergens, Inc. 15700 S. Waterloo Road Cleveland, OH 44110-3898
DTT Series Digital Torque Testers User Manual
 for DTT Models above Serial Number: 2000 15700 S. Waterloo Road Cleveland, OH 44110-3898 Phone: (888) 486-6163 Fax: (216) 481-4519 2017 Jergens, Inc. All Rights Reserved Revision Date: 02/19/18 Email:
for DTT Models above Serial Number: 2000 15700 S. Waterloo Road Cleveland, OH 44110-3898 Phone: (888) 486-6163 Fax: (216) 481-4519 2017 Jergens, Inc. All Rights Reserved Revision Date: 02/19/18 Email:
DTT-L Series Digital Torque Testers User Manual
 15700 S. Waterloo Road Cleveland, OH 44110-3898 Phone: (888) 486-6163 Fax: (216) 481-4519 2017 Jergens, Inc. All Rights Reserved Revision Date: 02/19/18 Email: asginfo@asg-jergens.com Web: www.asg-jergens.com
15700 S. Waterloo Road Cleveland, OH 44110-3898 Phone: (888) 486-6163 Fax: (216) 481-4519 2017 Jergens, Inc. All Rights Reserved Revision Date: 02/19/18 Email: asginfo@asg-jergens.com Web: www.asg-jergens.com
ASG-NW2500-EIP. Ethernet IP Network Communication Module
 ASG-NW2500-EIP Ethernet IP Network Communication Module ASG Precision Fastening ASG NW2500-EIP User s Guide Version 1.0.0 Major Revision:December, 2010 To download the latest version of this manual visit:
ASG-NW2500-EIP Ethernet IP Network Communication Module ASG Precision Fastening ASG NW2500-EIP User s Guide Version 1.0.0 Major Revision:December, 2010 To download the latest version of this manual visit:
5450 NW 33rd Ave, Suite 104 Fort Lauderdale, FL Fruitland Ave Los Angeles, CA UM Channel Monitor.
 5450 NW 33rd Ave, Suite 104 Fort Lauderdale, FL 33309 3211 Fruitland Ave Los Angeles, CA 90058 UM-600 6-Channel Monitor Version 2 Installation and Operation Manual Rev. G P/N145F-12990 PCO 00007462 (c)
5450 NW 33rd Ave, Suite 104 Fort Lauderdale, FL 33309 3211 Fruitland Ave Los Angeles, CA 90058 UM-600 6-Channel Monitor Version 2 Installation and Operation Manual Rev. G P/N145F-12990 PCO 00007462 (c)
TABLE OF CONTENTS TABLE OF CONTENTS... 1 MANUAL REVISION HISTORY... 2 IMPORTANT SAFETY NOTICE...
 TABLE OF CONTENTS TABLE OF CONTENTS... 1 MANUAL REVISION HISTORY... 2 IMPORTANT SAFETY NOTICE... 3 1.0 General Information... 5 1.1 System Components... 5 1.2 Specifications... 5 1.2.1 Torque Ranges...
TABLE OF CONTENTS TABLE OF CONTENTS... 1 MANUAL REVISION HISTORY... 2 IMPORTANT SAFETY NOTICE... 3 1.0 General Information... 5 1.1 System Components... 5 1.2 Specifications... 5 1.2.1 Torque Ranges...
TTC Series Torque Tool Tester Operation Manual
 TTC Series Torque Tool Tester Operation Manual Operators should wear protection such as a mask and gloves in case pieces or components break away from the unit under test. Whether the unit is ON or OFF,
TTC Series Torque Tool Tester Operation Manual Operators should wear protection such as a mask and gloves in case pieces or components break away from the unit under test. Whether the unit is ON or OFF,
Digital Controllers Series DC MODEL DC4010 / ESMH-DC MODEL DC4020 / ESM-DC MODEL DC4030 / TSFM500-DC MODEL DC4040 / TSTM-DC.
 Digital Controllers Series DC MODEL DC4010 / ESMH-DC MODEL DC4020 / ESM-DC MODEL DC4030 / TSFM500-DC MODEL DC4040 / TSTM-DC User s Guide Series DC Digital Controllers Thank you! Thank you for purchasing
Digital Controllers Series DC MODEL DC4010 / ESMH-DC MODEL DC4020 / ESM-DC MODEL DC4030 / TSFM500-DC MODEL DC4040 / TSTM-DC User s Guide Series DC Digital Controllers Thank you! Thank you for purchasing
6-Channel Monitor. Installation and Operation Manual
 3211 Fruitland Ave Los Angeles, CA 90058 Catalyst Monitor 6-Channel Monitor Version 2 Installation and Operation Manual Rev. H P/N145F-12964 PCO - 00009743 (c) Copyright 2015, Barksdale, Inc. All Rights
3211 Fruitland Ave Los Angeles, CA 90058 Catalyst Monitor 6-Channel Monitor Version 2 Installation and Operation Manual Rev. H P/N145F-12964 PCO - 00009743 (c) Copyright 2015, Barksdale, Inc. All Rights
10 Slim Digital Photo Frame Instructional Manual
 10 Slim Digital Photo Frame Instructional Manual aluratek.com mnl M10447 model ASGK410B Copyright 2017 Aluratek, Inc. All Rights Reserved. Table of Contents Frame Features... Frame Control Close-up...
10 Slim Digital Photo Frame Instructional Manual aluratek.com mnl M10447 model ASGK410B Copyright 2017 Aluratek, Inc. All Rights Reserved. Table of Contents Frame Features... Frame Control Close-up...
14 Digital Photo Frame Instructional Manual
 14 Digital Photo Frame Instructional Manual aluratek.com mnl M10423 model ADMPF214B Copyright 2017 Aluratek, Inc. All Rights Reserved. Table of Contents Frame Features... Frame Control Close-up... Remote
14 Digital Photo Frame Instructional Manual aluratek.com mnl M10423 model ADMPF214B Copyright 2017 Aluratek, Inc. All Rights Reserved. Table of Contents Frame Features... Frame Control Close-up... Remote
Monitored Power Supply INSTRUCTION MANUAL
 Monitored Power Supply INSTRUCTION MANUAL C.E. Electronics Inc. 2107 Industrial Drive Bryan, OH 43506 (419) 636-6705 E-mail: sales@ceelectronics.com www.ceelectronics.com 2 i TABLE OF CONTENTS Quick Start
Monitored Power Supply INSTRUCTION MANUAL C.E. Electronics Inc. 2107 Industrial Drive Bryan, OH 43506 (419) 636-6705 E-mail: sales@ceelectronics.com www.ceelectronics.com 2 i TABLE OF CONTENTS Quick Start
ERAD User Manual. Quality, Service, Value
 ERAD User Manual Quality, Service, Value TABLE OF CONTENTS 1. Introduction...1 2. Specifications...2 3. System Component Description...3 3.1. Controller... 4 3.2. Hand Held Tool...5 3.3. Power and Control
ERAD User Manual Quality, Service, Value TABLE OF CONTENTS 1. Introduction...1 2. Specifications...2 3. System Component Description...3 3.1. Controller... 4 3.2. Hand Held Tool...5 3.3. Power and Control
Options. Parts List. Optional Expansion Hub Optional Ignition Module Optional Memory Card
 Options Optional Expansion Hub Optional Ignition Module Optional Memory Card View boost, speed, and gear on the LCD Display. View the ignition changes on the LCD Display. Log and store map data. Card storage
Options Optional Expansion Hub Optional Ignition Module Optional Memory Card View boost, speed, and gear on the LCD Display. View the ignition changes on the LCD Display. Log and store map data. Card storage
Operating Instructions
 The S&G 2740B Model Electromechanical Safe Lock combines and simplifies the familiar operation of a mechanical lock with the advanced security features of a sophisticated electronic device. Follow these
The S&G 2740B Model Electromechanical Safe Lock combines and simplifies the familiar operation of a mechanical lock with the advanced security features of a sophisticated electronic device. Follow these
Pulse LED Instruction Guide
 PARTS LIST Light Fixture Aquarium Frame Mounts Instruction Guide WARNING: To guard against injury, basic precautions should be observed, including the following: A) READ AND FOLLOW ALL SAFETY INSTRUCTIONS.
PARTS LIST Light Fixture Aquarium Frame Mounts Instruction Guide WARNING: To guard against injury, basic precautions should be observed, including the following: A) READ AND FOLLOW ALL SAFETY INSTRUCTIONS.
TS II Qualifier. Operation Manual
 TS II Qualifier Operation Manual ASG, Division of Jergens Inc. Jergens Way 15700 S. Waterloo Road Cleveland, OH 44110-3898 Tel: (216) 486-6163 Toll-Free: (888) 486-6163 Fax: (216) 481-4519 E-mail: asginfo@asg-jergens.com
TS II Qualifier Operation Manual ASG, Division of Jergens Inc. Jergens Way 15700 S. Waterloo Road Cleveland, OH 44110-3898 Tel: (216) 486-6163 Toll-Free: (888) 486-6163 Fax: (216) 481-4519 E-mail: asginfo@asg-jergens.com
Revision History E F G H J K Revision Description: K > Allegion Rebranding.
 Notes: Enter any notes here. These notes must include: how many sides of the paper are printed ink color (usually black, may also be one or two specific colors, such as a Pantone value, or 17.000 8.500
Notes: Enter any notes here. These notes must include: how many sides of the paper are printed ink color (usually black, may also be one or two specific colors, such as a Pantone value, or 17.000 8.500
212iL Rev. 1.1
 212iL 1 International Electronics, Inc. 427 Turnpike Street Canton, Massachusetts 02021 212iL (illuminated Luxury) Keypad Single Unit Keypad- Control Installation Manual Features: 120 User Capability Illuminated
212iL 1 International Electronics, Inc. 427 Turnpike Street Canton, Massachusetts 02021 212iL (illuminated Luxury) Keypad Single Unit Keypad- Control Installation Manual Features: 120 User Capability Illuminated
10 Digital Photo Frame Instructional Manual
 10 Digital Photo Frame Instructional Manual aluratek.com mnl M10403 model ADMPF410T Copyright 2016 Aluratek, Inc. All Rights Reserved. Table of Contents Frame Features... Frame Control Close-up... Remote
10 Digital Photo Frame Instructional Manual aluratek.com mnl M10403 model ADMPF410T Copyright 2016 Aluratek, Inc. All Rights Reserved. Table of Contents Frame Features... Frame Control Close-up... Remote
Carefree-Security. Installation and programming instructions 1050A. Owner s Manual
 Carefree-Security Heavy Duty Commercial - Industrial Fully Sealed Digital Access Keypad Specially Designed for Gate Operators, Overhead Doors, Specialty Doors & Electric Door Locking Devices SINGLE OR
Carefree-Security Heavy Duty Commercial - Industrial Fully Sealed Digital Access Keypad Specially Designed for Gate Operators, Overhead Doors, Specialty Doors & Electric Door Locking Devices SINGLE OR
Delta Unifence Kit Installation Instructions
 Delta Unifence Kit Installation Instructions Please note this installation kit is designed for installation on the Delta Commercial Unifence (units made between 1993 and current). Accurate Technology manufactures
Delta Unifence Kit Installation Instructions Please note this installation kit is designed for installation on the Delta Commercial Unifence (units made between 1993 and current). Accurate Technology manufactures
EC-RAD BLU ELECTRONIC TORQUE WRENCH USER GUIDE
 EC-RAD BLU ELECTRONIC TORQUE WRENCH USER GUIDE W.CHRISTIE (INDUSTRIAL) LTD CHRISTIE HOUSE, MEADOWBANK ROAD, ROTHERHAM, SOUTH YORKSHIRE, S61 2NF, UK T: +44(0)1709 550088 F: +44(0)1709 550030 E: INFO:WCHRISTIE.COM
EC-RAD BLU ELECTRONIC TORQUE WRENCH USER GUIDE W.CHRISTIE (INDUSTRIAL) LTD CHRISTIE HOUSE, MEADOWBANK ROAD, ROTHERHAM, SOUTH YORKSHIRE, S61 2NF, UK T: +44(0)1709 550088 F: +44(0)1709 550030 E: INFO:WCHRISTIE.COM
CF3000 Dealer Diagnostic Tool Instruction Manual
 CF3000 Dealer Diagnostic Tool Instruction Manual Table of Contents: About the CF3000......3 Important Precautions......4 Components....5 Charging the CF3000......7 Licensing the CF3000.......8 Updating
CF3000 Dealer Diagnostic Tool Instruction Manual Table of Contents: About the CF3000......3 Important Precautions......4 Components....5 Charging the CF3000......7 Licensing the CF3000.......8 Updating
Paoloni Rip Kit Installation Instructions
 Paoloni Rip Kit Installation Instructions Please note this installation kit is designed for installation only on Paoloni P150, P260, P300 Sliding Table Saws, rip fence. Accurate Technology manufactures
Paoloni Rip Kit Installation Instructions Please note this installation kit is designed for installation only on Paoloni P150, P260, P300 Sliding Table Saws, rip fence. Accurate Technology manufactures
Agilent 34826A BenchLink Data Logger for 34980A. Getting Started Guide. Agilent Technologies
 Agilent 34826A BenchLink Data Logger for 34980A Getting Started Guide Agilent Technologies Notices Agilent Technologies, Inc. 2006 No part of this manual may be reproduced in any form or by any means (including
Agilent 34826A BenchLink Data Logger for 34980A Getting Started Guide Agilent Technologies Notices Agilent Technologies, Inc. 2006 No part of this manual may be reproduced in any form or by any means (including
CncGcoder Models HD & HDx Manual
 CncGcoder Models HD & HDx Manual Table of Contents WELCOME... 3 IN THE BOX... 4 Optional Accessories...4 HANDHELD OVERVIEW... 5 Overview...5 Charging the Battery...6 Turning On and Off...6 Plugging in
CncGcoder Models HD & HDx Manual Table of Contents WELCOME... 3 IN THE BOX... 4 Optional Accessories...4 HANDHELD OVERVIEW... 5 Overview...5 Charging the Battery...6 Turning On and Off...6 Plugging in
ZP Recorder INSTRUCTION MANUAL. Force Data Analyzer. For Force Gauge Models: ZP, ZPH and ZPS
 ZP Recorder Force Data Analyzer For Force Gauge Models: ZP, ZPH and ZPS INSTRUCTION MANUAL 2 YEAR WARRANTY (RESTRICTIONS APPLY) Imada, Inc. warrants its products to the original purchaser to be free from
ZP Recorder Force Data Analyzer For Force Gauge Models: ZP, ZPH and ZPS INSTRUCTION MANUAL 2 YEAR WARRANTY (RESTRICTIONS APPLY) Imada, Inc. warrants its products to the original purchaser to be free from
R & D SPECIALTIES SERIES 100 RO CONTROLLER USERS MANUAL. 2004, by R & D Specialties, Inc. All Rights Reserved.
 R & D SPECIALTIES 2004, by R & D Specialties, Inc. All Rights Reserved. No part of this document may be copied or reproduced in any form or by any means without the prior written permission of R & D Specialties.
R & D SPECIALTIES 2004, by R & D Specialties, Inc. All Rights Reserved. No part of this document may be copied or reproduced in any form or by any means without the prior written permission of R & D Specialties.
POWER SERIES Plus Watt / VAR / Power Factor Digital Switchboard Meter User s Manual IM2493WVP-3
 POWER SERIES Plus Watt / VAR / Power Factor Digital Switchboard Meter User s Manual General Description The POWER SERIES Plus digital switchboard meters incorporate the latest DSP microprocessor technology.
POWER SERIES Plus Watt / VAR / Power Factor Digital Switchboard Meter User s Manual General Description The POWER SERIES Plus digital switchboard meters incorporate the latest DSP microprocessor technology.
SC-01 Data Logger Management Program Operator s Manual
 SC-01 Data Logger Management Program Operator s Manual Part Number: 71-0138RK Revision: P1 Released: 9/12/07 www.rkiinstruments.com Warranty RKI Instruments, Inc., warrants gas alarm equipment sold by
SC-01 Data Logger Management Program Operator s Manual Part Number: 71-0138RK Revision: P1 Released: 9/12/07 www.rkiinstruments.com Warranty RKI Instruments, Inc., warrants gas alarm equipment sold by
Bluetooth Ceiling Fan Control with App Owner's Manual
 READ AND SAVE THESE INSTRUCTIONS 0 Model Number RCBT00 Bluetooth Ceiling Fan Control with App Owner's Manual -Speed Hand Held Transmitter Single Light Supplied with Receiver Includes Light Dimming Selection
READ AND SAVE THESE INSTRUCTIONS 0 Model Number RCBT00 Bluetooth Ceiling Fan Control with App Owner's Manual -Speed Hand Held Transmitter Single Light Supplied with Receiver Includes Light Dimming Selection
VPC-64/ VPX-64 VIDEO POLE CAMERA OPERATION MANUAL
 VPC-64/ VPX-64 VIDEO POLE CAMERA OPERATION MANUAL RESEARCH ELECTRONICS INTERNATIONAL 455 Security Drive Algood, TN 38506 U.S.A. +1 931-537-6032 http://www.reiusa.net/ COPYRIGHT RESEARCH ELECTRONICS INTERNATIONAL
VPC-64/ VPX-64 VIDEO POLE CAMERA OPERATION MANUAL RESEARCH ELECTRONICS INTERNATIONAL 455 Security Drive Algood, TN 38506 U.S.A. +1 931-537-6032 http://www.reiusa.net/ COPYRIGHT RESEARCH ELECTRONICS INTERNATIONAL
POWER SERIES Plus Watt-VAR / Watt-Power Factor Digital Switchboard Meter User s Manual IM2492WVPF-1
 POWER SERIES Plus Watt-VAR / Watt-Power Factor Digital Switchboard Meter User s Manual General Description The POWER SERIES Plus digital switchboard meters incorporate the latest DSP microprocessor technology.
POWER SERIES Plus Watt-VAR / Watt-Power Factor Digital Switchboard Meter User s Manual General Description The POWER SERIES Plus digital switchboard meters incorporate the latest DSP microprocessor technology.
Progressive Industries, Inc. EMS Electrical Management System
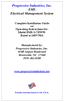 Progressive Industries, Inc. EMS Electrical Management System Complete Installation Guide and Operating Instructions for: Model EMS-LCHW50 Rated at 240V/50A Manufactured by: Progressive Industries, Inc.
Progressive Industries, Inc. EMS Electrical Management System Complete Installation Guide and Operating Instructions for: Model EMS-LCHW50 Rated at 240V/50A Manufactured by: Progressive Industries, Inc.
Series 803 LED Product Price Display
 Series 803 LED Product Price Display May 2007 Rev. 1.1 1 Installation and Operation Manual Table of contents 1. Safety.......3 2. Series 803 sign features.......4 2.1 Sign descriptions........4 2.2 Control
Series 803 LED Product Price Display May 2007 Rev. 1.1 1 Installation and Operation Manual Table of contents 1. Safety.......3 2. Series 803 sign features.......4 2.1 Sign descriptions........4 2.2 Control
DTW 400/DTW Digital Torque Tester/Screwdriver User s Guide
 DTW 400/DTW 405 - Digital Torque Tester/Screwdriver User s Guide LIST OF EQUIPMENT 1. Digital Torque Tester/Screwdriver (DTW 400 with CW and CCW ratchet (1/4 female hex) 2. 2 Phillips tips (DTW 405 with
DTW 400/DTW 405 - Digital Torque Tester/Screwdriver User s Guide LIST OF EQUIPMENT 1. Digital Torque Tester/Screwdriver (DTW 400 with CW and CCW ratchet (1/4 female hex) 2. 2 Phillips tips (DTW 405 with
CONTENTS CONTENTS AWS-4050 Guide
 CONTENTS 1 CONTENTS CONTENTS...1 INTRODUCTION...2 Description...2 System Specifications...2 OPERATION...3 Display Operation...3 nction...4 Back Panel Inputs...4 Transducer Input (12-pin connector)...4
CONTENTS 1 CONTENTS CONTENTS...1 INTRODUCTION...2 Description...2 System Specifications...2 OPERATION...3 Display Operation...3 nction...4 Back Panel Inputs...4 Transducer Input (12-pin connector)...4
Tracer VM Bluetooth Interface
 Tracer Bluetooth Interface Model number BTI-102 Operating Instructions General The Bluetooth Interface collects, transmits and saves data from Base Flowmeters installed in injection mold cooling circuits.
Tracer Bluetooth Interface Model number BTI-102 Operating Instructions General The Bluetooth Interface collects, transmits and saves data from Base Flowmeters installed in injection mold cooling circuits.
TABLE OF CONTENTS TABLE OF CONTENTS... 1 IMPORTANT SAFETY NOTICE...
 TABLE OF CONTENTS TABLE OF CONTENTS... 1 IMPORTANT SAFETY NOTICE... 2 1.0 General Information... 3 1.1 System Components... 3 1.2 Specifications... 3 1.2.1 Torque Ranges... 3 1.2.2 Electrical Specifications...
TABLE OF CONTENTS TABLE OF CONTENTS... 1 IMPORTANT SAFETY NOTICE... 2 1.0 General Information... 3 1.1 System Components... 3 1.2 Specifications... 3 1.2.1 Torque Ranges... 3 1.2.2 Electrical Specifications...
AWS-3000 Torque Display
 AWS-3000 Torque Display USER'S GUIDE February, 2008 AWS-5000 Shown with External Input Connector ADVANCED WITNESS SERIES, INC. 910 BERN COURT #100 SAN JOSE, CA 95112 (408) 453-5070 www.awitness.com CONTENTS
AWS-3000 Torque Display USER'S GUIDE February, 2008 AWS-5000 Shown with External Input Connector ADVANCED WITNESS SERIES, INC. 910 BERN COURT #100 SAN JOSE, CA 95112 (408) 453-5070 www.awitness.com CONTENTS
User Guide. Control Box. RoscoLED TM.
 RoscoLED TM Control Box User Guide This guide applies to the following RoscoLED Control Box models: RoscoLED Control Box 300W/Static White (293 22250 0000) RoscoLED Control Box 400W/VariWhite (293 22260
RoscoLED TM Control Box User Guide This guide applies to the following RoscoLED Control Box models: RoscoLED Control Box 300W/Static White (293 22250 0000) RoscoLED Control Box 400W/VariWhite (293 22260
Agilent Technologies E5339A 38-Pin Low-Voltage Probe
 Agilent Technologies E5339A 38-Pin Low-Voltage Probe Installation Note The 38-pin low-voltage probe provides a convenient way to connect two Agilent Technologies logic analyzer probe cables to a small
Agilent Technologies E5339A 38-Pin Low-Voltage Probe Installation Note The 38-pin low-voltage probe provides a convenient way to connect two Agilent Technologies logic analyzer probe cables to a small
Spec Tech Industrial Electric Technical Support. Model: DL34-(XX) Quick Start
 Technical Support For complete product documentation, video training, and technical support, go to www.flowline.com. For phone support, call 562-598-3015 from 8am to 5pm PST, Mon - Fri. (Please make sure
Technical Support For complete product documentation, video training, and technical support, go to www.flowline.com. For phone support, call 562-598-3015 from 8am to 5pm PST, Mon - Fri. (Please make sure
INTELLIGENT DOCKING STATION USERS MANUAL
 Kodiak Mobile by Jotto Desk 209 W. Easy St., Rogers, AR USA 72756 Customer Service: 877.455.6886 http://www.kodiakmobile.com PART NUMBER: 450-4011 - Last Update: 06.2009 INTELLIGENT DOCKING STATION USERS
Kodiak Mobile by Jotto Desk 209 W. Easy St., Rogers, AR USA 72756 Customer Service: 877.455.6886 http://www.kodiakmobile.com PART NUMBER: 450-4011 - Last Update: 06.2009 INTELLIGENT DOCKING STATION USERS
eforce 150 Keyless Entry Owner s manual & User s guide For Model 3090
 eforce 150 Keyless Entry Owner s manual & User s guide For Model 3090 This manual contains important operation, maintenance & warranty information. Save this manual for future reference TABLE OF CONTENTS
eforce 150 Keyless Entry Owner s manual & User s guide For Model 3090 This manual contains important operation, maintenance & warranty information. Save this manual for future reference TABLE OF CONTENTS
User's Guide Video Borescope Model BR200
 User's Guide Video Borescope Model BR200 Introduction Congratulations on your purchase of this Extech BR200 Video Borescope. This instrument was designed for use as a remote inspection device. It can be
User's Guide Video Borescope Model BR200 Introduction Congratulations on your purchase of this Extech BR200 Video Borescope. This instrument was designed for use as a remote inspection device. It can be
12 Digital Photo Frame Instructional Manual
 12 Digital Photo Frame Instructional Manual aluratek.com mnl M10208 model ADMPF512F Copyright 2017 Aluratek, Inc. All Rights Reserved. Table of Contents Frame Features... Frame Control Close-up... Remote
12 Digital Photo Frame Instructional Manual aluratek.com mnl M10208 model ADMPF512F Copyright 2017 Aluratek, Inc. All Rights Reserved. Table of Contents Frame Features... Frame Control Close-up... Remote
DCM Digital Control Modules
 DCM Digital Control Modules TECHNICAL MANUAL Version 1.2 November 2011 Safety Precautions Caution Read Instructions: Read and understand all safety and operating instructions before using the equipment.
DCM Digital Control Modules TECHNICAL MANUAL Version 1.2 November 2011 Safety Precautions Caution Read Instructions: Read and understand all safety and operating instructions before using the equipment.
What s in the Box? REAR VIEW SAFETY
 TM 1 What s in the Box? 1 Full HD Color Infra-red Weather Proof Camera 1 Full HD 7" TFT LCD Color Monitor w/monitor Mount 1 Power Harness 1 66 Camera Cable 1 Power Connection Wire 1 Screw Kit for installation
TM 1 What s in the Box? 1 Full HD Color Infra-red Weather Proof Camera 1 Full HD 7" TFT LCD Color Monitor w/monitor Mount 1 Power Harness 1 66 Camera Cable 1 Power Connection Wire 1 Screw Kit for installation
Shop Fox Fence Kit Installation Instructions:
 Shop Fox Fence Kit Installation Instructions: Please note this installation kit is designed solely for installation on a Shop Fox Classic Fence. Accurate Technology manufactures kits for other saw fences
Shop Fox Fence Kit Installation Instructions: Please note this installation kit is designed solely for installation on a Shop Fox Classic Fence. Accurate Technology manufactures kits for other saw fences
ProScale. Model 18W. Limited Edition. Model 18W
 ProScale Model 18W Limited Edition Model 18W WARRANTY Accurate Technology, Inc. warrants the ProScale Model 18W against defective parts and workmanship for 1 year commencing from the date of original purchase.
ProScale Model 18W Limited Edition Model 18W WARRANTY Accurate Technology, Inc. warrants the ProScale Model 18W against defective parts and workmanship for 1 year commencing from the date of original purchase.
E2460GS Oscilloscope Upgrade Kit
 Installation Instructions for E2460GS Oscilloscope Upgrade Kit Agilent 1670G-Series Logic Analyzers This kit upgrades either the Agilent Technologies 1670G, Agilent 1671G, Agilent 1672G, or the Agilent
Installation Instructions for E2460GS Oscilloscope Upgrade Kit Agilent 1670G-Series Logic Analyzers This kit upgrades either the Agilent Technologies 1670G, Agilent 1671G, Agilent 1672G, or the Agilent
Paoloni Rip Kit Installation Instructions
 Paoloni Rip Kit Installation Instructions Please note this installation kit is designed for installation only on Paoloni P320, P30N, and P30NP Sliding Table Saws, rip fence. Accurate Technology manufactures
Paoloni Rip Kit Installation Instructions Please note this installation kit is designed for installation only on Paoloni P320, P30N, and P30NP Sliding Table Saws, rip fence. Accurate Technology manufactures
Plus-X 300. Installation and Operation Manual
 Plus-X 300 Installation and Operation Manual Table of Contents Introduction... 1 Compatibility... 1 Installation... 1 Configuration... 2 Operation... 5 Getting Help... 6 Warranty... 6 Appendix A: Specifications...
Plus-X 300 Installation and Operation Manual Table of Contents Introduction... 1 Compatibility... 1 Installation... 1 Configuration... 2 Operation... 5 Getting Help... 6 Warranty... 6 Appendix A: Specifications...
Delta Unifence Kit Installation Instructions
 Delta Unifence Kit Installation Instructions Please note this installation kit is designed for installation on the Delta Commercial Unifence (units made between 1993 and current). Accurate Technology manufactures
Delta Unifence Kit Installation Instructions Please note this installation kit is designed for installation on the Delta Commercial Unifence (units made between 1993 and current). Accurate Technology manufactures
FLX500 Operator s Guide
 Contents page i Chapters Running a Job (and Overview) page 1 Machine Setup page 17 Job Setup page 23 FLX500 Operator s Guide Flash Programming System Operation page 43 Troubleshooting page 61 PN 096-0258-003D
Contents page i Chapters Running a Job (and Overview) page 1 Machine Setup page 17 Job Setup page 23 FLX500 Operator s Guide Flash Programming System Operation page 43 Troubleshooting page 61 PN 096-0258-003D
2016 MP8 Black Instruction Manual
 Page1 2016 MP8 Black Instruction Manual Table of Contents Quick Setup:...3 Camera button info diagram:...4 Installing the batteries... 5 Installing the SD card... 6 Customizing the camera settings... 8
Page1 2016 MP8 Black Instruction Manual Table of Contents Quick Setup:...3 Camera button info diagram:...4 Installing the batteries... 5 Installing the SD card... 6 Customizing the camera settings... 8
EagleEye 4: 3-4 Cam Dashcam GPS Dash System Instructional Manual
 EagleEye 4: 3-4 Cam Dashcam GPS Dash System Instructional Manual Thank you for purchasing our dash camera, we develop this product based on the difficulty of proving innocence if involved in a traffic
EagleEye 4: 3-4 Cam Dashcam GPS Dash System Instructional Manual Thank you for purchasing our dash camera, we develop this product based on the difficulty of proving innocence if involved in a traffic
Series CTA CAP TORQUE TESTERS. User s Guide
 Series CTA CAP TORQUE TESTERS User s Guide Series CTA Cap Torque Testers Thank you! Thank you for purchasing a Mark-10 Series CTA Cap Torque Tester. We are confident that you will get many years of service
Series CTA CAP TORQUE TESTERS User s Guide Series CTA Cap Torque Testers Thank you! Thank you for purchasing a Mark-10 Series CTA Cap Torque Tester. We are confident that you will get many years of service
TCT Series Torque Tester User Manual
 TCT Series Torque Tester User Manual Table Of Contents Safety...3 Specifications...4 Component Identification...5 Glossary of Terms...6 Display Features and Settings...7-9 Display Screen...7 Main Menu...7
TCT Series Torque Tester User Manual Table Of Contents Safety...3 Specifications...4 Component Identification...5 Glossary of Terms...6 Display Features and Settings...7-9 Display Screen...7 Main Menu...7
The merisuite CG Application
 The merisuite CG Application Copyright 2017 Meriam Content The merisuite CG Application...1 Content... 2 General information...3 Notification Statements... 3 Disclaimer... 3 Glossary... 4 Features...5
The merisuite CG Application Copyright 2017 Meriam Content The merisuite CG Application...1 Content... 2 General information...3 Notification Statements... 3 Disclaimer... 3 Glossary... 4 Features...5
Wireless Sensors and Ethernet Gateway Manual
 Wireless Sensors and Ethernet Gateway Manual - 1 - Contents Creating An Account...5 Setting Up the Hardware...8 Setting Up and Using the Ethernet Gateway Understanding the Ethernet Gateway Lights Ethernet
Wireless Sensors and Ethernet Gateway Manual - 1 - Contents Creating An Account...5 Setting Up the Hardware...8 Setting Up and Using the Ethernet Gateway Understanding the Ethernet Gateway Lights Ethernet
BEP 600-ACSM AC SYSTEMS MONITOR. Installation and Operating Instructions. Page 1
 BEP 600-ACSM AC SYSTEMS MONITOR Installation and Operating Instructions Page 1 This page has been deliberately left blank Page 2 Table of Contents 1. BASICS 4 WARNING AND CAUTION 4 WARNING 4 CAUTION 4
BEP 600-ACSM AC SYSTEMS MONITOR Installation and Operating Instructions Page 1 This page has been deliberately left blank Page 2 Table of Contents 1. BASICS 4 WARNING AND CAUTION 4 WARNING 4 CAUTION 4
Control Box Setup - PRSalpha
 888-680-4466 ShopBotTools.com Control Box Setup - PRSalpha Copyright 2016 ShopBot Tools, Inc. page 1 Copyright 2016 ShopBot Tools, Inc. page 2 Parts List: Hooking Up a PRSalpha Gantry Tool Powering the
888-680-4466 ShopBotTools.com Control Box Setup - PRSalpha Copyright 2016 ShopBot Tools, Inc. page 1 Copyright 2016 ShopBot Tools, Inc. page 2 Parts List: Hooking Up a PRSalpha Gantry Tool Powering the
MPP200 User s Manual
 2011 Visionary Solutions, Inc. All rights reserved. Please visit the support section of our website at www.vsicam.com for manuals, other documentation, and software downloads. Visionary Solutions, Inc.
2011 Visionary Solutions, Inc. All rights reserved. Please visit the support section of our website at www.vsicam.com for manuals, other documentation, and software downloads. Visionary Solutions, Inc.
INSTRUCTIONS MANUAL. ParaMon Software
 INSTRUCTIONS MANUAL ParaMon Software Index 1. Installation 1 1.1 Required PC specification 1 1.2 Software 1 2. Operation 2 2.1 Connection 2 2.2 Menu 2 2.2.1 System 4 1) Firmware downloader 4 2) Firmware
INSTRUCTIONS MANUAL ParaMon Software Index 1. Installation 1 1.1 Required PC specification 1 1.2 Software 1 2. Operation 2 2.1 Connection 2 2.2 Menu 2 2.2.1 System 4 1) Firmware downloader 4 2) Firmware
Operating Instructions STX Series Digital Strap Tension Meter
 TENSITRON 733 S. Bowen Street Longmont, CO 80501 USA Phone: (303) 702-1980 Fax: (303) 702-1982 E-mail: sales@tensitron.com Web Site: www.tensitron.com Operating Instructions STX Series Digital Strap Tension
TENSITRON 733 S. Bowen Street Longmont, CO 80501 USA Phone: (303) 702-1980 Fax: (303) 702-1982 E-mail: sales@tensitron.com Web Site: www.tensitron.com Operating Instructions STX Series Digital Strap Tension
I/O Expansion Box Installation & Operator s Instruction Manual
 I/O Expansion Box Installation & Operator s Instruction Manual May 2004 CTB Inc. Warranty I/O Expansion Box CTB Inc. Warranty CTB Inc. warrants each new Chore-Tronics product manufactured by it to be free
I/O Expansion Box Installation & Operator s Instruction Manual May 2004 CTB Inc. Warranty I/O Expansion Box CTB Inc. Warranty CTB Inc. warrants each new Chore-Tronics product manufactured by it to be free
Ice Cam Covert Scouting Camera Instruction Manual
 Ice Cam Covert Scouting Camera Instruction Manual Page1 Page2 Table of Contents Camera button info diagram:..4 Installing the batteries & SD card:...5 Understanding the main screen info:....6 Accessing
Ice Cam Covert Scouting Camera Instruction Manual Page1 Page2 Table of Contents Camera button info diagram:..4 Installing the batteries & SD card:...5 Understanding the main screen info:....6 Accessing
Electric Multipliers Operating Instructions Rev 1.0
 The manual is a guide for operating the following Electric Multiplier models: Eliminator-EF, Eliminator-EF Plus, Eliminator-EFW, Eliminator-EFW Plus and Eliminator-EFR Eliminator-EF Eliminator-EF Plus
The manual is a guide for operating the following Electric Multiplier models: Eliminator-EF, Eliminator-EF Plus, Eliminator-EFW, Eliminator-EFW Plus and Eliminator-EFR Eliminator-EF Eliminator-EF Plus
Removal and Installation8
 8 Screw Types 8-4 Top Cover Assembly 8-5 Left Hand Cover 8-6 Right Hand Cover 8-10 Front Panel Assembly 8-14 Left Rear Cover 8-15 Right Rear Cover 8-16 Extension Cover (60" Model only) 8-17 Media Lever
8 Screw Types 8-4 Top Cover Assembly 8-5 Left Hand Cover 8-6 Right Hand Cover 8-10 Front Panel Assembly 8-14 Left Rear Cover 8-15 Right Rear Cover 8-16 Extension Cover (60" Model only) 8-17 Media Lever
Table of Contents. Part I USB Communication. Part II User Interface. Part III User Settings (Tab Control) DFS-1000 Dataview. 2 File Menu.
 2 Table of Contents Part I USB Communication 3 1 Important... Information 3 2 Connecting... Controller 3 Part II User Interface 4 1 Overview... 4 2 File Menu... 5 3 Options... Menu 6 4 Help Menu... 6 5
2 Table of Contents Part I USB Communication 3 1 Important... Information 3 2 Connecting... Controller 3 Part II User Interface 4 1 Overview... 4 2 File Menu... 5 3 Options... Menu 6 4 Help Menu... 6 5
Torque Control Verifier
 Torque Control Verifier Instruction Manual Revision 1.2 September 2002 Please Read and Understand Instructions Before Attempting Installation Torque Control Verifier Contents: Quick Start Introduction
Torque Control Verifier Instruction Manual Revision 1.2 September 2002 Please Read and Understand Instructions Before Attempting Installation Torque Control Verifier Contents: Quick Start Introduction
Black Maverick Covert Scouting Camera Instruction Manual
 Black Maverick Covert Scouting Camera Instruction Manual Page1 Table of Contents Camera button info diagram: (Fig. 1)...4 Installing the batteries..5 Installing the SD card....5 Understand the main screen
Black Maverick Covert Scouting Camera Instruction Manual Page1 Table of Contents Camera button info diagram: (Fig. 1)...4 Installing the batteries..5 Installing the SD card....5 Understand the main screen
Contents. MicroDome Recess Mount Installation. Arecont Vision MicroDome Installation Manual
 INSTALLATION MANUAL AV1455DN-F AV2455DN-F AV2456DN-F AV3455DN-F AV3456DN-F AV5455DN-F MicroDome Recess Mount Installation Contents Package Contents... 3 Warranty Information... 3 Installation Overview...
INSTALLATION MANUAL AV1455DN-F AV2455DN-F AV2456DN-F AV3455DN-F AV3456DN-F AV5455DN-F MicroDome Recess Mount Installation Contents Package Contents... 3 Warranty Information... 3 Installation Overview...
DataPort 350 & 525 USB 2.0 and FireWire Enclosure User s Guide (800)
 DataPort 350 & 525 USB 2.0 and FireWire Enclosure User s Guide WWW.CRUINC.COM (800) 260-9800 TABLE OF CONTENTS PAGE Package Contents 1 Features and Requirements 2 Installation 6 Trouble Shooting 16 Technical
DataPort 350 & 525 USB 2.0 and FireWire Enclosure User s Guide WWW.CRUINC.COM (800) 260-9800 TABLE OF CONTENTS PAGE Package Contents 1 Features and Requirements 2 Installation 6 Trouble Shooting 16 Technical
AEROTRAK PORTABLE AIRBORNE PARTICLE COUNTER MODEL 9310/9350/9510/9550/9500 QUICK START GUIDE
 AEROTRAK PORTABLE AIRBORNE PARTICLE COUNTER MODEL 9310/9350/9510/9550/9500 QUICK START GUIDE Thank you for purchasing a TSI AeroTrak Portable Airborne Particle Counter (particle counter). This guide will
AEROTRAK PORTABLE AIRBORNE PARTICLE COUNTER MODEL 9310/9350/9510/9550/9500 QUICK START GUIDE Thank you for purchasing a TSI AeroTrak Portable Airborne Particle Counter (particle counter). This guide will
Installation & Operation
 LED Readout Installation & Operation WARRANTY Accurate Technology, Inc. warrants the ProScale Systems against defective parts and workmanship for 1 year commencing from the date of original purchase. Upon
LED Readout Installation & Operation WARRANTY Accurate Technology, Inc. warrants the ProScale Systems against defective parts and workmanship for 1 year commencing from the date of original purchase. Upon
500 Business Center Drive Pittsburgh, PA USA CAGE 1BGJ7. SwitchMaster R5000 Series Ultra-Compact Ganged A/B Switching System
 Market Central www.secureswitch.com 500 Business Center Drive Pittsburgh, PA 15205 USA 412.494.2800 CAGE 1BGJ7 SwitchMaster R5000 Series Ultra-Compact Ganged A/B Switching System July, 2014 COMPLETE 2
Market Central www.secureswitch.com 500 Business Center Drive Pittsburgh, PA 15205 USA 412.494.2800 CAGE 1BGJ7 SwitchMaster R5000 Series Ultra-Compact Ganged A/B Switching System July, 2014 COMPLETE 2
2-Wire Residential Intercom
 www.vip-vision.com 2-Wire Residential Intercom QUICK INSTALLATION GUIDE v1.3 1 Table of Contents 1. Components...3 2. Installation...7 a) 1 Indoor Monitor to 1 Door Station (No Network Functionality)...8
www.vip-vision.com 2-Wire Residential Intercom QUICK INSTALLATION GUIDE v1.3 1 Table of Contents 1. Components...3 2. Installation...7 a) 1 Indoor Monitor to 1 Door Station (No Network Functionality)...8
Biesemeyer Fence Kit Installation Instructions:
 Biesemeyer Fence Kit Installation Instructions: Please note this installation kit is designed solely for installation on a Biesemeyer Commercial Fence. Accurate Technology manufactures kits for other saw
Biesemeyer Fence Kit Installation Instructions: Please note this installation kit is designed solely for installation on a Biesemeyer Commercial Fence. Accurate Technology manufactures kits for other saw
Lotus DX. sit-stand workstation. assembly and operation instructions. MODEL # s: LOTUS-DX-BLK LOTUS-DX-WHT
 Lotus DX assembly and operation instructions sit-stand workstation MODEL # s: LOTUS-DX-BLK LOTUS-DX-WHT safety warnings 13.6 Kg 30 lbs. 2.2 Kg 5 lbs. safety instructions/warning Read and follow all instructions
Lotus DX assembly and operation instructions sit-stand workstation MODEL # s: LOTUS-DX-BLK LOTUS-DX-WHT safety warnings 13.6 Kg 30 lbs. 2.2 Kg 5 lbs. safety instructions/warning Read and follow all instructions
Taurus Super-S3 LCM. Dual-Bay RAID Storage Enclosure for two 3.5-inch Serial ATA Hard Drives. User Manual March 31, 2014 v1.2
 Dual-Bay RAID Storage Enclosure for two 3.5-inch Serial ATA Hard Drives User Manual March 31, 2014 v1.2 www.inxtron.com EN Table of Contents Table of Contents 1 Introduction... 1 1.1 Technical Specifications...
Dual-Bay RAID Storage Enclosure for two 3.5-inch Serial ATA Hard Drives User Manual March 31, 2014 v1.2 www.inxtron.com EN Table of Contents Table of Contents 1 Introduction... 1 1.1 Technical Specifications...
BAS H Series Programmer
 BAS H Series Programmer INSTRUCTION MANUAL Please read this manual before using the machine. Please keep this manual within easy reach for quick reference. Thank you very much for buying a BROTHER sewing
BAS H Series Programmer INSTRUCTION MANUAL Please read this manual before using the machine. Please keep this manual within easy reach for quick reference. Thank you very much for buying a BROTHER sewing
3M Sorter System FX. Administrator s Guide
 3M Sorter System FX Administrator s Guide 3M 2010. All rights reserved. 3M Sorter System FX Administrator s Guide, 78-8129-3969-8, Rev A 3M is a trademark of 3M. Microsoft and Windows are either trademarks
3M Sorter System FX Administrator s Guide 3M 2010. All rights reserved. 3M Sorter System FX Administrator s Guide, 78-8129-3969-8, Rev A 3M is a trademark of 3M. Microsoft and Windows are either trademarks
Keysight E5864A Removable Hard Drive for Series Logic Analyzers. Installation Guide
 Keysight E5864A Removable Hard Drive for 16850-Series Logic Analyzers Installation Guide Notices Keysight Technologies 2013-2014 No part of this manual may be reproduced in any form or by any means (including
Keysight E5864A Removable Hard Drive for 16850-Series Logic Analyzers Installation Guide Notices Keysight Technologies 2013-2014 No part of this manual may be reproduced in any form or by any means (including
Kodiak Mobile INTELLIGENT DOCKING STATION USERS MANUAL PART NUMBER: PANASONIC CF53 TOUGHBOOK COMPATIBLE AN ISO 9001:2008 CERTIFIED COMPANY
 CUSTOMER SERVICE If you have any questions or require additional information please contact Customer Service at 877-455-6886, Monday though Friday, 8:00am - 5:00pm CST. TECHNICAL SUPPORT Kodiak Mobile
CUSTOMER SERVICE If you have any questions or require additional information please contact Customer Service at 877-455-6886, Monday though Friday, 8:00am - 5:00pm CST. TECHNICAL SUPPORT Kodiak Mobile
BP Brine Pro Brine Maker Software Update. Installation Instructions. Original Instructions CAUTION
 October 10, 2017 Lit. No. 11833, Rev. 01 BP-2000 Brine Pro Brine Maker Software Update Installation Instructions Original Instructions CAUTION Read the Owner's Manual before installing or operating the
October 10, 2017 Lit. No. 11833, Rev. 01 BP-2000 Brine Pro Brine Maker Software Update Installation Instructions Original Instructions CAUTION Read the Owner's Manual before installing or operating the
CA-A480-A Elevator Controller. Reference & Installation Manual
 CA-A480-A Elevator Controller Reference & Installation Manual TABLE OF CONTENTS INTRODUCTION.................................................................. 4 Introduction.............................................................................................
CA-A480-A Elevator Controller Reference & Installation Manual TABLE OF CONTENTS INTRODUCTION.................................................................. 4 Introduction.............................................................................................
Installation Instructions
 Alliance Arming Station AL-1111, AL-1116 1048520C September 2006 Copyright 2006, GE Security Inc. Introduction This is the GE Alliance Arming Station for models AL-1111 (four-line LCD) and AL-1116 (four-line
Alliance Arming Station AL-1111, AL-1116 1048520C September 2006 Copyright 2006, GE Security Inc. Introduction This is the GE Alliance Arming Station for models AL-1111 (four-line LCD) and AL-1116 (four-line
Automation for Research and Industry. Robotic Shaker
 Automation for Research and Industry Robotic Shaker Index Safety Notices............................................... 3 Controller Description........................................ 4 Shaker Setup..................................................
Automation for Research and Industry Robotic Shaker Index Safety Notices............................................... 3 Controller Description........................................ 4 Shaker Setup..................................................
Delta Five Bed Bug Monitoring System
 Delta Five Bed Bug Monitoring System Account Setup & Installation User Guide for DoMyOwn.com Customers Table of Contents Section 1: Package Contents & Device Overview... 2 Section 2: Setting Up Your Device
Delta Five Bed Bug Monitoring System Account Setup & Installation User Guide for DoMyOwn.com Customers Table of Contents Section 1: Package Contents & Device Overview... 2 Section 2: Setting Up Your Device
POWER SERIES Plus. 3 in 1 AC Voltage. Digital Switchboard Meter. User s Manual IM2493VVV-2
 POWER SERIES Plus 3 in 1 AC Voltage Digital Switchboard Meter User s Manual General Description The POWER SERIES Plus digital switchboard meters incorporate the latest DSP microprocessor technology. Careful
POWER SERIES Plus 3 in 1 AC Voltage Digital Switchboard Meter User s Manual General Description The POWER SERIES Plus digital switchboard meters incorporate the latest DSP microprocessor technology. Careful
Global 400mp User Manual
 Global 400mp User Manual v4.0 17 August 2016 Table of Contents Quick Start... 4 Chapter 1: Overview... 9 Warnings... 10 Cautions... 10 Unit Overview... 11 Compatible Tools... 11 Chapter 2: Using the unit...
Global 400mp User Manual v4.0 17 August 2016 Table of Contents Quick Start... 4 Chapter 1: Overview... 9 Warnings... 10 Cautions... 10 Unit Overview... 11 Compatible Tools... 11 Chapter 2: Using the unit...
and Ethernet Gateway Quick Start Guide
 WEB-ID Wireless Sensors and Ethernet Gateway Quick Start Guide Inside the Box You should find the following items in the box: WEB-ID Wireless Sensors WEB-ID Wireless Ethernet Gateway Power Supply Antenna
WEB-ID Wireless Sensors and Ethernet Gateway Quick Start Guide Inside the Box You should find the following items in the box: WEB-ID Wireless Sensors WEB-ID Wireless Ethernet Gateway Power Supply Antenna
INSTALLATION INSTRUCTIONS
 General Information INSTALLATION INSTRUCTIONS K3129-2V1 7/98 FA210RF Keypad/Transceiver The FA210RF Keypad/Transceiver is a combination unit. It replaces a FA210KP Fixed Addressable Keypad, 5881/5882M
General Information INSTALLATION INSTRUCTIONS K3129-2V1 7/98 FA210RF Keypad/Transceiver The FA210RF Keypad/Transceiver is a combination unit. It replaces a FA210KP Fixed Addressable Keypad, 5881/5882M
DIGITAL GEAR PUMP DRIVE OPERATING MANUAL: Model No.
 OPERATING MANUAL: DIGITAL GEAR PUMP DRIVE Model No. 75211-70 Digital Gear Pump Drive 75211-70 A-1299-1142 Edition 01 Cole-Parmer 1-800-323-4340 ((U.S. and Canada only) 11 (847) 549-7600 (Outside U.S.)
OPERATING MANUAL: DIGITAL GEAR PUMP DRIVE Model No. 75211-70 Digital Gear Pump Drive 75211-70 A-1299-1142 Edition 01 Cole-Parmer 1-800-323-4340 ((U.S. and Canada only) 11 (847) 549-7600 (Outside U.S.)
ExBA software. User manual A5.7.X. Part no Issue no 04 Date 03/2018
 Part no 6159921150 Issue no 04 Date 03/2018 ExBA software A5.7.X User manual Model Part number EABA15-900 6151659610 EABA26-560 6151659620 EABA32-410 6151659630 EABA45-330 6151659640 EABA50-450 6151659650
Part no 6159921150 Issue no 04 Date 03/2018 ExBA software A5.7.X User manual Model Part number EABA15-900 6151659610 EABA26-560 6151659620 EABA32-410 6151659630 EABA45-330 6151659640 EABA50-450 6151659650
