Maestro User Interface Quick Reference Guide
|
|
|
- Thomas Johns
- 5 years ago
- Views:
Transcription
1 Maestro User Interface Quick Reference Guide Published Date: November 15 Introduction Maestro is a system designed for hospitality operations and for use by those who are already computerliterate. As such, it allows the user to draw upon skills and knowledge gained from working within other operating environments, such as UNIX, DOS and Windows programs. Standard point and click functionality is available in the Windows and UNIX environments, with our special Terminal Interface. By presenting the users with an interface that uses many similar functions and shortcuts, the trainee is able to focus on learning the new features of the Maestro Hospitality system. As a comprehensive Property Management System, Maestro is an integrated system that allows access through various department-based modules, such as Front Desk, Accounts Receivables, Sales and Catering or other modules. To encourage cross training and knowledge management, the Maestro User Interface maintains consistency from screen to screen, and Module to Module, reflected in the clear screen presentation, the use of Function Keys and the placement of similar types of information. Maestro User Interface Principals The most fundamental principle of the Maestro User Interface is that users must be able to use all features of Maestro via the keyboard or mouse, or a combination of both, as the user becomes more familiar with the Maestro functions that relate to their job requirements. Also, as stated previously, there must be consistency throughout Maestro regarding command keys and functions, so that users can move from one area to another successfully with little to no additional orientation. As part of the User Interface standards, it is important that Maestro have clear, concise and uncluttered visual displays, so that all information can be accessed smoothly, allowing the user to retrieve the desired information quickly and efficiently, in as streamlined a manner as possible. The interface has been designed to encourage fast and effective interaction between the trained user and Maestro. The interface is designed for the informed user who has been through Maestro training, and has a basic understanding of industry practices and an intimate knowledge of their property, its policies and procedures. Page 1 of 7
2 Maestro User Interface Components The Maestro user Interface is composed of several elements that guide and dictate the method that the user interacts with Maestro and the way that Maestro presents information to the User. Title Bar The Title Bar at the top of each window in Maestro provides the user with an easy reference point to identify the unique title of the screen that logically represents the functions available. They also display the Clerk Login currently being used and, in a multi-property environment, the Property Name. These title bars are used extensively in the training and support process as a reference point. However, aside from aiding the user in identifying the purpose of the screen, it is also vital to facilitate our Support team when assisting a client over the phone. These screen names are used to ensure that all parties are addressing the same set of options on the same screen. Task Bar The Task Bar displays all of the Maestro screens that are open in the current session, but only the current screen is active. This allows the user to review information on previous screens, but does not allow editing of that information. Many screens require Maestro to perform certain editing functions or calculations when those screens are activated. By keeping only one screen active, Maestro protects the integrity of these functions and calculations when returning to these screens. For example, after entering folio details onto a guest account, returning to the folio header screen activates a recalculation of the outstanding balance, both on the Folio header and on the Reservation Screen. By forcing the user to complete their postings on the Folio Detail screen prior to activating the Folio header screen, Maestro is protecting the integrity of that calculation. Maestro has an opportunity, therefore, to validate and audit any input, to ensure the integrity and comprehensiveness of the information. Page 2 of 7
3 Menu Bar A standard feature in most Windows related programs is the Menu Bar. This is a series of Word Options that represent broad working areas within Maestro. The menu bar also supports the standard DOS functions that allow the user to access the menu by opening it with the mouse or by using the ALT button located next to the spacebar. When the ALT button is pressed, a single letter in each Word Menu Option in the Menu bar becomes underlined, and the user strikes the appropriate button on the keyboard to access the desired menu. This will then open the options beneath that menu item and these can, again, be access by a single keystroke, as indicated by the underlined letter. This functionality allows the trained user to use the keyboard more effectively and, when necessary, maintain greater eye contact with the guest. Icons and Function Keys On the active Maestro screen there is always displayed a series of Icons, immediately below the Menu bar. These icons represent commands that call specific functions when the user s cursor is correctly positioned, but perform the same master process every time they are used. Unlike the Menu Bar, the icons do not change from screen to screen, but their availability does. Maestro displays an icon in full colour when the function it calls is available on the active screen. If the function is not available, Maestro displays the icon in shades of gray. This provides an immediate and visual clue to the user as to which functions are available on which screen. These icons designed to be used in conjunction with the mouse, and are activated by a single left-click. Maestro also displays the name of the icon s function as the mouse passes over it: Create (F6) Page 3 of 7
4 This display, however, also highlights the flexibility of the Maestro User Interface, as the user can also call the function in question by using the appropriate F key on the standard windows keyboard. Similar to the ALT key for the menu bar, this allows the user to use the keyboard more effectively, especially within those screens that are used frequently. All of the functions called by the icons or F keys are important within the system, but there are three that specifically reflect the design strategy of the Maestro User Interface: F8 Lookup (Pick List) One of the simplest commands within Maestro, this command calls up a list of options that the user must choose from in order to complete the desired field. These lists vary from field to field, screen to screen and module to module, but they are driven by the same purpose; to minimize screen clutter and allow the user to quickly and efficiently access the required information. The user may also enter character prompts in order to have the resulting list reflect the initial characters of the desired choice. The user is not, however, forced to use F8; the trained user who is familiar with their property and its requirements is able to type in the correct option without calling the F8 lookup command. F5 Drill Down This command is a logical function of the cursor s placement on the active screen, and is available on almost all data fields. The drill down function takes the user deeper within the Maestro system to access the logical screen that represents the deeper roots of the information presented. By providing the Drill Down option, the Maestro User Interface is allowing the user to choose when they need to access deeper levels of information and functions and maintains a clear, uncluttered environment. The F5 Drill Down reflects specific Menu Options, and provides a shortcut to those options without having to access the Menu Bar. Alternatively, the right click of the mouse will initiate the F5 Drill Down. F3 Search In addition to those screens designed for specific searches, the Maestro User Interface offers the F3 function within specific screens. This reflects the understanding that there may be multiple lines of information to choose from, and the F3 button allows the user to enter specific parameters regarding their desired choice that will prompt the system to display the desired results. The trained user, therefore, can minimize the time spent on searches by giving Maestro enough information to drive directly to their results and avoid a large list requiring Page Up or Down. Page 4 of 7
5 Screen Presentation and Display Clarity As the human eye is attracted to variations, Maestro uses colours to identify fields or titles that need special attention, or are in error. The Blue fields usually contain static information such as Reservation number. The Yellow fields are used to attract the eye and identify that field as having important information. The Red fields are fields that contain incorrect or incomplete information. These colours can change as the reservation evolves. While these colours are configured as a default, it is possible to change these colours at the workstation level. Those fields that have been designated as Mandatory by the Management of the property are also identified by a different colour. In this case, however, the colour is in the Title of the field, not the field itself. Standard Fonts have been established to provide consistency and legibility to the various screens within Maestro. These font sizes are configurable if necessary, but have been optimized for the relative screen size. Throughout Maestro there are several screens which present similar information. To provide consistency, Maestro has been configured to present certain Information Groupings in specific, consistent places. The client name, for example, is presented in the upper left, the folio and charge information in the bottom right. When necessary, the Maestro user Interface queries or reminds the user of specific options by using Dialogue Boxes. These boxes give specific information or guidance when the user has made specific selections or called certain commands. The User Interface is providing information visually and efficiently to allow the user to make correct choices or adjustment within their current activity. Page 5 of 7
6 Field Editor F2 To protect the integrity of the data, the Maestro User Interface defaults to a Replace and Overwrite mode, rather than an Insert mode. Maestro therefore utilizes the left and right arrows to move from field to field to allow quick navigation using the keyboard. When the user s cursor is on a field that is editable, they may press F2 to call the edit command. At this point the left and right arrows on the keyboard behave differently and allow the user to move the cursor one character in either direction. In this way, the user can place the cursor where the error or additional information is, then simply overwrite or add to the field. If additional characters need to be added to the field, the Insert Key on the keyboard can be used to create the required spaces. While protecting the data, this function also protects the user. The purpose of the Maestro Interface is to facilitate the entry of accurate information into the database for later retrieval. By making the edit process specific, Maestro forces the user to make a conscious choice to change the information and protects the information from accidental change or erasure. Replace and Overwrite Mode Edit/Insert Mode Maestro Direct Help Without exiting the current screen the user is working on, users have direct access to Maestro s online library of tutorials and reference guides. To access the materials, the documentation icon can be found on the far right, symbolized by a white question mark on a blue background. Alternatively, the Documentation menu can be access by going the Help dropdown menu, then Documentation After accessing the Documentation Menu, users are then to select the type of materials. By selecting the type of documentation, a new screen will display, listing the available materials. Page 6 of 7
7 Maestro Direct Help will list all materials relating to the screen where it was accessed from only. For example, when accessing Maestro Direct Help from the Guest Reservation screen, the document on how to create a folio will not be listed. After selecting the document or tutorial, the material will display using the workstation s internet browser. This requires a configuration in the INI file Conclusion The Maestro User Interface provides the most productive working environment and is designed for the user who is trained and knowledgeable in the Hospitality Industry. The information presented above reflects the strategic design of the interface. Throughout this document, there have been references to both the mouse and keyboard, and through exposure and experience, the trained user will arrive at a comfort level with both input devices that will reflect the most efficient way to perform their job. Page 7 of 7
Front Desk Dashboard Quick Reference Guide
 Front Desk Dashboard Quick Reference Guide Published Date: November 15 Introduction The Front Desk Dashboard allows users to access the most common menus and screens in Maestro from a single access point.
Front Desk Dashboard Quick Reference Guide Published Date: November 15 Introduction The Front Desk Dashboard allows users to access the most common menus and screens in Maestro from a single access point.
Waitlist Reservations Management Quick Reference Guide
 Waitlist Reservations Management Quick Reference Guide Published Date: November 15 Introduction The purpose of this Quick Reference Guide is to outline the required configuration, set-up and management
Waitlist Reservations Management Quick Reference Guide Published Date: November 15 Introduction The purpose of this Quick Reference Guide is to outline the required configuration, set-up and management
Rooms Management Manual
 Fidelio Suite 7 Rooms Management Manual Front Office Version 7.13 Creation Date: March 2002 Delphi is a trademark of Borland. MSDOS, Windows 95, Windows-NT and Microsoft Word are trademarks of Microsoft
Fidelio Suite 7 Rooms Management Manual Front Office Version 7.13 Creation Date: March 2002 Delphi is a trademark of Borland. MSDOS, Windows 95, Windows-NT and Microsoft Word are trademarks of Microsoft
QUICKBOOKS PRO 2008 AN INTRODUCTION TO QUICKBOOKS PRO
 QUICKBOOKS PRO 2008 AN INTRODUCTION TO QUICKBOOKS PRO Opening a Company Database 1. To change the open company in QuickBooks, click File on the main menu and select Open or Restore Company. When the next
QUICKBOOKS PRO 2008 AN INTRODUCTION TO QUICKBOOKS PRO Opening a Company Database 1. To change the open company in QuickBooks, click File on the main menu and select Open or Restore Company. When the next
Introduction to Microsoft Word
 Chapter Microsoft Word is a powerful word processing program that allows you to enter text, make changes to it, format it, record and print it. You can use it to produce professional business letters,
Chapter Microsoft Word is a powerful word processing program that allows you to enter text, make changes to it, format it, record and print it. You can use it to produce professional business letters,
BANNER 9 ADMINISTRATIVE PAGES (BAP) USER'S GUIDE. Computing and Telecommunications Services. Banner 9 Administrative Pages - User's Guide 0
 BANNER 9 ADMINISTRATIVE PAGES (BAP) USER'S GUIDE Computing and Telecommunications Services Banner 9 Administrative Pages - User's Guide 0 Contents Obtaining Banner 9 Administrative Pages Access... 3 Logging
BANNER 9 ADMINISTRATIVE PAGES (BAP) USER'S GUIDE Computing and Telecommunications Services Banner 9 Administrative Pages - User's Guide 0 Contents Obtaining Banner 9 Administrative Pages Access... 3 Logging
Dynamic Packaging QRG Quick Reference Guide
 Dynamic Packaging QRG Quick Reference Guide Published Date: May 2009 Introduction This Quick Reference Guide will explain the steps required to create and attach a Dynamic Packaging Template to any rate
Dynamic Packaging QRG Quick Reference Guide Published Date: May 2009 Introduction This Quick Reference Guide will explain the steps required to create and attach a Dynamic Packaging Template to any rate
Version Operator Orientation. TIMMS Client. A guide to using the TIMMS System. Training & Navigation Notes
 Version 7.2.4 Operator Orientation TIMMS Client A guide to using the TIMMS System Training & Navigation Notes Disprax Pty Ltd 2015 WHAT IS TIMMS? TIMMS Stands for: Total Industry Management and Marketing
Version 7.2.4 Operator Orientation TIMMS Client A guide to using the TIMMS System Training & Navigation Notes Disprax Pty Ltd 2015 WHAT IS TIMMS? TIMMS Stands for: Total Industry Management and Marketing
MAXQDA and Chapter 9 Coding Schemes
 MAXQDA and Chapter 9 Coding Schemes Chapter 9 discusses how the structures of coding schemes, alternate groupings are key to moving forward with analysis. The nature and structures of the coding scheme
MAXQDA and Chapter 9 Coding Schemes Chapter 9 discusses how the structures of coding schemes, alternate groupings are key to moving forward with analysis. The nature and structures of the coding scheme
Visual Streamline FAQ
 How do I add a right to a user ID in Streamline? This document will guide you through maintaining User rights for both User IDs and User Groups. This document will also guide you through the setup process
How do I add a right to a user ID in Streamline? This document will guide you through maintaining User rights for both User IDs and User Groups. This document will also guide you through the setup process
Microsoft Word Part I Reference Manual
 Microsoft Word 2002 Part I Reference Manual Instructor: Angela Sanderson Computer Training Coordinator Updated by: Angela Sanderson January 11, 2003 Prepared by: Vi Johnson November 20, 2002 THE WORD SCREEN
Microsoft Word 2002 Part I Reference Manual Instructor: Angela Sanderson Computer Training Coordinator Updated by: Angela Sanderson January 11, 2003 Prepared by: Vi Johnson November 20, 2002 THE WORD SCREEN
DAMION DISCOVERY REFERENCE GUIDE
 DAMION DISCOVERY REFERENCE GUIDE TABLE OF CONTENTS Chapter 1: Navigation... 1-1 Accessing the Archive Item Navigator Window...1-2 Accessing the Collection Navigator Window...1-9 Learning Navigation Vocabulary...
DAMION DISCOVERY REFERENCE GUIDE TABLE OF CONTENTS Chapter 1: Navigation... 1-1 Accessing the Archive Item Navigator Window...1-2 Accessing the Collection Navigator Window...1-9 Learning Navigation Vocabulary...
FSA Algebra 1 EOC Practice Test Guide
 FSA Algebra 1 EOC Practice Test Guide This guide serves as a walkthrough of the Florida Standards Assessments (FSA) Algebra 1 End-of- Course (EOC) practice test. By reviewing the steps listed below, you
FSA Algebra 1 EOC Practice Test Guide This guide serves as a walkthrough of the Florida Standards Assessments (FSA) Algebra 1 End-of- Course (EOC) practice test. By reviewing the steps listed below, you
ADT EPR Provincial Manual 10 Getting Started in EPR Gateway Version Revision Date Course Length
 Provincial Manual Version 0.1 Revision Date Course Length 2014-May-05 30 Minutes Table of Contents How to use this Manual?... 4 How this Manual is Structured... 4 Icons in the Guide... 4 User Roles...
Provincial Manual Version 0.1 Revision Date Course Length 2014-May-05 30 Minutes Table of Contents How to use this Manual?... 4 How this Manual is Structured... 4 Icons in the Guide... 4 User Roles...
STAR OFFICE WRITER. Lesson 2
 Lesson 2 STAR OFFICE WRITER 1. A is a named set of defaults for formatting text. a. Font b. Tab c. Page d. Style 2. is the keyboard shortcut for justified alignment. a. Ctrl + J b. Ctrl + C c. Ctrl + V
Lesson 2 STAR OFFICE WRITER 1. A is a named set of defaults for formatting text. a. Font b. Tab c. Page d. Style 2. is the keyboard shortcut for justified alignment. a. Ctrl + J b. Ctrl + C c. Ctrl + V
Expedient User Manual Getting Started
 Volume 1 Expedient User Manual Getting Started Gavin Millman & Associates Pty Ltd 281 Buckley Street Essendon VIC 3040 Phone 03 9331 3944 Web www.expedientsoftware.com.au Table of Contents Logging In...
Volume 1 Expedient User Manual Getting Started Gavin Millman & Associates Pty Ltd 281 Buckley Street Essendon VIC 3040 Phone 03 9331 3944 Web www.expedientsoftware.com.au Table of Contents Logging In...
ProScript User Guide. Repeat Management System. Version Release Date 16/02/2010 Last Reviewed 01/10/2013 Author Rx Systems
 User Guide Repeat Management System Version 3.0.2 Release Date 16/02/2010 Last Reviewed 01/10/2013 Author Rx Systems Table of Contents Introduction... 3 Setting up a Repeat Request... 4 Patient Consent...
User Guide Repeat Management System Version 3.0.2 Release Date 16/02/2010 Last Reviewed 01/10/2013 Author Rx Systems Table of Contents Introduction... 3 Setting up a Repeat Request... 4 Patient Consent...
BANNER BASICS. How-to Guide
 BANNER BASICS How-to Guide Fall 2017 BANNER BASICS Contents About Banner... 1 Accessing Banner... 1 Inside Banner... 2 The Main Menu Window... 2 Navigating in Banner... 3 Banner Forms... 4 Using the Auto
BANNER BASICS How-to Guide Fall 2017 BANNER BASICS Contents About Banner... 1 Accessing Banner... 1 Inside Banner... 2 The Main Menu Window... 2 Navigating in Banner... 3 Banner Forms... 4 Using the Auto
Horizon Launcher Configuration Guide
 Horizon Launcher Configuration Guide Windows NT and Windows 2000 are registered trademarks of Microsoft Corporation. All other product or company names are trademarks or registered trademarks of their
Horizon Launcher Configuration Guide Windows NT and Windows 2000 are registered trademarks of Microsoft Corporation. All other product or company names are trademarks or registered trademarks of their
FSA Geometry EOC Practice Test Guide
 FSA Geometry EOC Practice Test Guide This guide serves as a walkthrough of the Florida Standards Assessments (FSA) Geometry End-of- Course (EOC) practice test. By reviewing the steps listed below, you
FSA Geometry EOC Practice Test Guide This guide serves as a walkthrough of the Florida Standards Assessments (FSA) Geometry End-of- Course (EOC) practice test. By reviewing the steps listed below, you
Banner 9 Transition - Quick Reference
 Banner 9 is a major upgrade to the Banner Student System, providing a completely new look and feel. It is easily compatible with all mobile devices. It introduces the Application Navigator, a single web
Banner 9 is a major upgrade to the Banner Student System, providing a completely new look and feel. It is easily compatible with all mobile devices. It introduces the Application Navigator, a single web
BANNER 9 ADMIN GENERAL NAVIGATION USER'S GUIDE
 BANNER 9 ADMIN GENERAL NAVIGATION USER'S GUIDE Computing and Telecommunications Services Banner 9 Admin General Navigation - User's Guide 0 WRIGHT STATE UNIVERSITY Contents Banner 9 Admin General Modules...
BANNER 9 ADMIN GENERAL NAVIGATION USER'S GUIDE Computing and Telecommunications Services Banner 9 Admin General Navigation - User's Guide 0 WRIGHT STATE UNIVERSITY Contents Banner 9 Admin General Modules...
Table of Contents MICROSOFT WORD. What is MSWord? Features LINC ONE
 Table of Contents MICROSOFT WORD What is MSWord? MSWord is a word-processing program that allows users to create, edit, and enhance text in a variety of formats. Word is a powerful word processor with
Table of Contents MICROSOFT WORD What is MSWord? MSWord is a word-processing program that allows users to create, edit, and enhance text in a variety of formats. Word is a powerful word processor with
Basic Millennium INTRODUCTION
 Basic Millennium INTRODUCTION Welcome to the Basic Millennium tutorial. Navigation tools, such as the Continue button, will display as you progress through the presentation, while playback functions are
Basic Millennium INTRODUCTION Welcome to the Basic Millennium tutorial. Navigation tools, such as the Continue button, will display as you progress through the presentation, while playback functions are
PEACHTREE COMPLETE 2008 AN INTRODUCTION TO PEACHTREE COMPLETE ACCOUNTING
 PEACHTREE COMPLETE 2008 AN INTRODUCTION TO PEACHTREE COMPLETE ACCOUNTING Opening a Company Database To change the open company in Peachtree, click File on the main menu and select Open Company. If the
PEACHTREE COMPLETE 2008 AN INTRODUCTION TO PEACHTREE COMPLETE ACCOUNTING Opening a Company Database To change the open company in Peachtree, click File on the main menu and select Open Company. If the
Munis. Using Munis Version For more information, visit
 Munis Using Munis Version 10.1 For more information, visit www.tylertech.com. TABLE OF CONTENTS Using Munis... 3 Permissions and Security... 3 Munis Menus... 3 Standard Screen Features... 4 Help, Settings,
Munis Using Munis Version 10.1 For more information, visit www.tylertech.com. TABLE OF CONTENTS Using Munis... 3 Permissions and Security... 3 Munis Menus... 3 Standard Screen Features... 4 Help, Settings,
Getting Started with TurningPoint
 Getting Started with TurningPoint The process to create interactive presentations with TurningPoint is very simple. You can successfully build, deliver, and save the results of an interactive presentation
Getting Started with TurningPoint The process to create interactive presentations with TurningPoint is very simple. You can successfully build, deliver, and save the results of an interactive presentation
AGENT VIEW Taking calls
 AGENT VIEW Taking calls Synthesys Taking Call 1 Introduction This chapter provides an overview of the Agent module, used to run callflows both in a live call situation, and in a testing environment. When
AGENT VIEW Taking calls Synthesys Taking Call 1 Introduction This chapter provides an overview of the Agent module, used to run callflows both in a live call situation, and in a testing environment. When
Grade 8 FSA Mathematics Practice Test Guide
 Grade 8 FSA Mathematics Practice Test Guide This guide serves as a walkthrough of the Grade 8 Florida Standards Assessments (FSA) Mathematics practice test. By reviewing the steps listed below, you will
Grade 8 FSA Mathematics Practice Test Guide This guide serves as a walkthrough of the Grade 8 Florida Standards Assessments (FSA) Mathematics practice test. By reviewing the steps listed below, you will
SuperNova. Magnifier & Speech. Version 15.0
 SuperNova Magnifier & Speech Version 15.0 Dolphin Computer Access Publication Date: 19 August 2015 Copyright 1998-2015 Dolphin Computer Access Ltd. Technology House Blackpole Estate West Worcester WR3
SuperNova Magnifier & Speech Version 15.0 Dolphin Computer Access Publication Date: 19 August 2015 Copyright 1998-2015 Dolphin Computer Access Ltd. Technology House Blackpole Estate West Worcester WR3
Job Application Formatting Guide. Job Application Formatting Guide 1
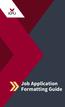 Job Application Formatting Guide Job Application Formatting Guide 1 General Formatting Checklist Job Application Formatting Guide Résumé formatting is one area where many people fail to see the importance
Job Application Formatting Guide Job Application Formatting Guide 1 General Formatting Checklist Job Application Formatting Guide Résumé formatting is one area where many people fail to see the importance
Drupal 7 guide CONTENTS. p. 2 Logging In
 Drupal 7 guide Drupal is a widely used, open-source, free platform that has an easy-to-use content management system for updating websites. This guide was created by the Health Communication Core (www.healthcommcore.org)
Drupal 7 guide Drupal is a widely used, open-source, free platform that has an easy-to-use content management system for updating websites. This guide was created by the Health Communication Core (www.healthcommcore.org)
GENERAL NAVIGATION REFERENCE GUIDE FOR BANNER 7.X
 GENERAL NAVIGATION REFERENCE GUIDE FOR BANNER 7.X Table of Contents I. Banner Basics A. Launching Banner...1 B. Main or General Menu...2 C. Setting Personal Preferences...3 D. My Links Customization of
GENERAL NAVIGATION REFERENCE GUIDE FOR BANNER 7.X Table of Contents I. Banner Basics A. Launching Banner...1 B. Main or General Menu...2 C. Setting Personal Preferences...3 D. My Links Customization of
End-User Reference Guide Troy University OU Campus Version 10
 End-User Reference Guide Troy University OU Campus Version 10 omniupdate.com Table of Contents Table of Contents... 2 Introduction... 3 Logging In... 4 Navigating in OU Campus... 6 Dashboard... 6 Content...
End-User Reference Guide Troy University OU Campus Version 10 omniupdate.com Table of Contents Table of Contents... 2 Introduction... 3 Logging In... 4 Navigating in OU Campus... 6 Dashboard... 6 Content...
Elluminate Introduction & Handbook
 CSU Stanislaus Office of Information Technology Elluminate Introduction & Handbook What is Elluminate? Elluminate is the university s online meeting and conferencing service. Users can create virtual rooms
CSU Stanislaus Office of Information Technology Elluminate Introduction & Handbook What is Elluminate? Elluminate is the university s online meeting and conferencing service. Users can create virtual rooms
How to Launch an Online Course for the first time
 How to Launch an Online Course for the first time This tutorial walks you through the steps to find, view and launch online courses that you have purchased using Council Connect. Important information
How to Launch an Online Course for the first time This tutorial walks you through the steps to find, view and launch online courses that you have purchased using Council Connect. Important information
Florida Standards Assessments
 Florida Standards Assessments Practice Tests Guide 2018 2019 Updated August 10, 2018 Prepared by the American Institutes for Research Florida Department of Education, 2018 Descriptions of the operation
Florida Standards Assessments Practice Tests Guide 2018 2019 Updated August 10, 2018 Prepared by the American Institutes for Research Florida Department of Education, 2018 Descriptions of the operation
1. Understanding efinanceplus Basics
 1. Understanding efinanceplus Basics To understand the procedures described later in this guide, you will first need some background on the efinanceplus environment. Whether adding, searching for, viewing,
1. Understanding efinanceplus Basics To understand the procedures described later in this guide, you will first need some background on the efinanceplus environment. Whether adding, searching for, viewing,
SuperNova. Screen Reader. Version 14.0
 SuperNova Screen Reader Version 14.0 Dolphin Computer Access Publication Date: 09 April 2014 Copyright 1998-2014 Dolphin Computer Access Ltd. Technology House Blackpole Estate West Worcester WR3 8TJ United
SuperNova Screen Reader Version 14.0 Dolphin Computer Access Publication Date: 09 April 2014 Copyright 1998-2014 Dolphin Computer Access Ltd. Technology House Blackpole Estate West Worcester WR3 8TJ United
Ge#ng Started Guide New Users and Starter Edi/on
 Ge#ng Started Guide New Users and Starter Edi/on Goal Thank you for taking the time to use Viewpath as your project management solution. Our goal in providing this guide is to help streamline the process
Ge#ng Started Guide New Users and Starter Edi/on Goal Thank you for taking the time to use Viewpath as your project management solution. Our goal in providing this guide is to help streamline the process
Customise your module structure
 VITAL how to guides Customise your module structure Creating new menu items in a module menu Editing menu items in a module menu Re-ordering items in a module menu The Module Page elearning Unit Last updated:
VITAL how to guides Customise your module structure Creating new menu items in a module menu Editing menu items in a module menu Re-ordering items in a module menu The Module Page elearning Unit Last updated:
Practice Test Guidance Document for the 2018 Administration of the AASCD 2.0 Independent Field Test
 Practice Test Guidance Document for the 2018 Administration of the AASCD 2.0 Independent Field Test Updated October 2, 2018 Contents Practice Test Overview... 2 About the AASCD 2.0 Online Assessment Practice
Practice Test Guidance Document for the 2018 Administration of the AASCD 2.0 Independent Field Test Updated October 2, 2018 Contents Practice Test Overview... 2 About the AASCD 2.0 Online Assessment Practice
Tutorial 3D Max (for beginners) PART I
 Tutorial 3D Max (for beginners) PART I The Interface Introduction This tutorial gives a brief explanation of the MAX interface items commonly used and introduces you to the important areas of the interface.
Tutorial 3D Max (for beginners) PART I The Interface Introduction This tutorial gives a brief explanation of the MAX interface items commonly used and introduces you to the important areas of the interface.
Introduction to SAP. Navigation Module
 Introduction to SAP Navigation Module October 2009 Contents 1 Introduction to SAP... 3 1.1 Log On... 3 1.2 Navigation Through SAP... 5 1.3 The Menu Bar... 5 1.4 The Short Cut Toolbar... 6 1.5 Display Technical
Introduction to SAP Navigation Module October 2009 Contents 1 Introduction to SAP... 3 1.1 Log On... 3 1.2 Navigation Through SAP... 5 1.3 The Menu Bar... 5 1.4 The Short Cut Toolbar... 6 1.5 Display Technical
FSA Algebra 1 EOC Practice Test Guide
 FSA Algebra 1 EOC Practice Test Guide This guide serves as a walkthrough of the Algebra 1 EOC practice test. By reviewing the steps listed below, you will have a better understanding of the test functionalities,
FSA Algebra 1 EOC Practice Test Guide This guide serves as a walkthrough of the Algebra 1 EOC practice test. By reviewing the steps listed below, you will have a better understanding of the test functionalities,
Microsoft Word. An alternative to following these steps are to double click on the Microsoft Word Icon on the desktop.
 Microsoft Word To access this Lesson Plan on-line, open up the library website www.bellevillelibrary.com and go to the tab that reads Adults. Scroll down and click on FREE Computer Lessons. On this page
Microsoft Word To access this Lesson Plan on-line, open up the library website www.bellevillelibrary.com and go to the tab that reads Adults. Scroll down and click on FREE Computer Lessons. On this page
ACER Online Assessment and Reporting System (OARS) User Guide
 ACER Online Assessment and Reporting System (OARS) User Guide January 2015 Contents Quick guide... 3 Overview... 4 System requirements... 4 Account access... 4 Account set up... 5 Create student groups
ACER Online Assessment and Reporting System (OARS) User Guide January 2015 Contents Quick guide... 3 Overview... 4 System requirements... 4 Account access... 4 Account set up... 5 Create student groups
Technical Users Guide for the Performance Measurement Accountability System. National Information Center For State and Private Forestry.
 PMAS Technical Users Guide for the Performance Measurement Accountability System National Information Center For State and Private Forestry Prepared By Peter Bedker Release 2 October 1, 2002 PMAS User
PMAS Technical Users Guide for the Performance Measurement Accountability System National Information Center For State and Private Forestry Prepared By Peter Bedker Release 2 October 1, 2002 PMAS User
BIMCO's IDEA - User Manual
 1 BIMCO's IDEA - User Manual Modified September 2017 Contents Background... 2 Initials... 2 Ribbon and quick icons... 2 The editor itself... 2 Creating a new document... 2 Open/Finding saved documents...
1 BIMCO's IDEA - User Manual Modified September 2017 Contents Background... 2 Initials... 2 Ribbon and quick icons... 2 The editor itself... 2 Creating a new document... 2 Open/Finding saved documents...
Practice Test Guidance Document for the 2018 Administration SC-Alt Online Assessment
 Practice Test Guidance Document for the 2018 Administration SC-Alt Online Assessment Updated November 8, 2017 Contents Practice Test Overview... 2 The Practice Tests... 2 SC-Alt Online Assessment Practice
Practice Test Guidance Document for the 2018 Administration SC-Alt Online Assessment Updated November 8, 2017 Contents Practice Test Overview... 2 The Practice Tests... 2 SC-Alt Online Assessment Practice
The following instructions cover how to edit an existing report in IBM Cognos Analytics.
 IBM Cognos Analytics Edit a Report The following instructions cover how to edit an existing report in IBM Cognos Analytics. Navigate to Cognos Cognos Analytics supports all browsers with the exception
IBM Cognos Analytics Edit a Report The following instructions cover how to edit an existing report in IBM Cognos Analytics. Navigate to Cognos Cognos Analytics supports all browsers with the exception
5 Setting Preferences 15 Preferences 15 Configure Chart Colors 16
 CRITERION Vantage 3 Acquire Training Manual Contents 1 Introduction 3 Collecting Data 3 2 Starting the Program 3 Logging In and Logging Out 3 Logging In 3 Logging in as an Administrator 3 Logging in as
CRITERION Vantage 3 Acquire Training Manual Contents 1 Introduction 3 Collecting Data 3 2 Starting the Program 3 Logging In and Logging Out 3 Logging In 3 Logging in as an Administrator 3 Logging in as
User s Manual Software Version 4.0
 SwiftText Word Expander is a program that improves typing speed and efficiency within any word processor or text editor. The program allows the user to type abbreviated codes that are automatically replaced
SwiftText Word Expander is a program that improves typing speed and efficiency within any word processor or text editor. The program allows the user to type abbreviated codes that are automatically replaced
Australia Online Forms for Research Software User Manual
 Australia Online Forms for Research Software User Manual Version 1.3 Released 21 August 2010 2 P a g e A u s t r a l i a O n l i n e F o r m s f o r R e s e a r c h Contents 1. Introduction 5 2. Getting
Australia Online Forms for Research Software User Manual Version 1.3 Released 21 August 2010 2 P a g e A u s t r a l i a O n l i n e F o r m s f o r R e s e a r c h Contents 1. Introduction 5 2. Getting
Investigator Site OC RDC PDF User Guide
 Investigator Site OC RDC PDF User Guide Version 1.0 Page 1 of 40 TABLE OF CONTENTS Accessing OC RDC Steps for Access 3 Logging On 4 Change Password 4 Laptop and System Security 5 Change Study 5 Navigating
Investigator Site OC RDC PDF User Guide Version 1.0 Page 1 of 40 TABLE OF CONTENTS Accessing OC RDC Steps for Access 3 Logging On 4 Change Password 4 Laptop and System Security 5 Change Study 5 Navigating
4) Study the section of a worksheet in the image below. What is the cell address of the cell containing the word "Qtr3"?
 Choose The Correct Answer: 1) Study the highlighted cells in the image below and identify which of the following represents the correct cell address for these cells: a) The cell reference for the selected
Choose The Correct Answer: 1) Study the highlighted cells in the image below and identify which of the following represents the correct cell address for these cells: a) The cell reference for the selected
EXCEL 2003 DISCLAIMER:
 EXCEL 2003 DISCLAIMER: This reference guide is meant for experienced Microsoft Excel users. It provides a list of quick tips and shortcuts for familiar features. This guide does NOT replace training or
EXCEL 2003 DISCLAIMER: This reference guide is meant for experienced Microsoft Excel users. It provides a list of quick tips and shortcuts for familiar features. This guide does NOT replace training or
PeopleTools Upgrade HRMS Feature Changes
 PeopleTools 8.52.05 Upgrade HRMS Feature Changes April 23, 2012 Table of Contents (use Ctrl +Click on the page number to go to it) BACKGROUND... 3 IMPORTANT NOTICE... 3 CERTIFIED BROWSER SUPPORT... 3 SUMMARY
PeopleTools 8.52.05 Upgrade HRMS Feature Changes April 23, 2012 Table of Contents (use Ctrl +Click on the page number to go to it) BACKGROUND... 3 IMPORTANT NOTICE... 3 CERTIFIED BROWSER SUPPORT... 3 SUMMARY
Copyright 2004, Mighty Computer Services
 EZ-GRAPH DATABASE PROGRAM MANUAL Copyright 2004, Mighty Computer Services The Table of Contents is located at the end of this document. I. Purpose EZ-Graph Database makes it easy to draw and maintain basic
EZ-GRAPH DATABASE PROGRAM MANUAL Copyright 2004, Mighty Computer Services The Table of Contents is located at the end of this document. I. Purpose EZ-Graph Database makes it easy to draw and maintain basic
New Finance Officer & Staff Training
 New Finance Officer & Staff Training Overview MUNIS includes many programs and tools to allow for the management of the District financials. As newer finance officers and staff, you are charged with understanding,
New Finance Officer & Staff Training Overview MUNIS includes many programs and tools to allow for the management of the District financials. As newer finance officers and staff, you are charged with understanding,
Lesson 4 - Creating a Text Document Using WordPad
 Lesson 4 - Creating a Text Document Using WordPad OBJECTIVES: To learn the basics of word processing programs and to create a document in WordPad from Microsoft Windows. A word processing program is the
Lesson 4 - Creating a Text Document Using WordPad OBJECTIVES: To learn the basics of word processing programs and to create a document in WordPad from Microsoft Windows. A word processing program is the
CHAPTER 1 COPYRIGHTED MATERIAL. Getting to Know AutoCAD. Opening a new drawing. Getting familiar with the AutoCAD and AutoCAD LT Graphics windows
 CHAPTER 1 Getting to Know AutoCAD Opening a new drawing Getting familiar with the AutoCAD and AutoCAD LT Graphics windows Modifying the display Displaying and arranging toolbars COPYRIGHTED MATERIAL 2
CHAPTER 1 Getting to Know AutoCAD Opening a new drawing Getting familiar with the AutoCAD and AutoCAD LT Graphics windows Modifying the display Displaying and arranging toolbars COPYRIGHTED MATERIAL 2
Click the +Assignments button. Depending on how you add your assignment, this step may look a little different. Enter your assignment information.
 USER GUIDE This work by Longsight, Inc. is licensed under a Creative Commons Attribution-NonCommercial-ShareAlike 4.0 International License. Last Updated 2015-8-24 15:53:59. Click the +Assignments button.
USER GUIDE This work by Longsight, Inc. is licensed under a Creative Commons Attribution-NonCommercial-ShareAlike 4.0 International License. Last Updated 2015-8-24 15:53:59. Click the +Assignments button.
Arthur Mellows Village College Vision Impairment Hub Touch Typing
 Arthur Mellows Village College Vision Impairment Hub Touch Typing For staff who work with students who have a vision impairment Touch typing notes for students with a vision impairment Introduction: It
Arthur Mellows Village College Vision Impairment Hub Touch Typing For staff who work with students who have a vision impairment Touch typing notes for students with a vision impairment Introduction: It
ACTIVANT D2K. System Conventions User's Guide - GS. Server Release 4.0 and GS Release 2.1 Version P
 ACTIVANT D2K System Conventions User's Guide - GS Server Release 4.0 and GS Release 2.1 Version P This manual contains reference information about software products from Activant Solutions Inc. The software
ACTIVANT D2K System Conventions User's Guide - GS Server Release 4.0 and GS Release 2.1 Version P This manual contains reference information about software products from Activant Solutions Inc. The software
INPEX CMS - CONTRACTORS MANUAL
 INPEX CMS - CONTRACTORS MANUAL Registration Document No.: PROCON-00239 Document no.: PROCON-00239 Page 1 NOTICE All information contained with this document has been classified by INPEX as Business - Commercial
INPEX CMS - CONTRACTORS MANUAL Registration Document No.: PROCON-00239 Document no.: PROCON-00239 Page 1 NOTICE All information contained with this document has been classified by INPEX as Business - Commercial
SAP NAVIGATION QUICK REFERENCE CARD
 SAP NAVIGATION QUICK REFERENCE CARD Table of Contents: Log On To the SAP System 3 Change Your Password 5 SAP System Messages / Information 6 SAP Buttons / Screen Features 7 Open a New Session 9 Use Transaction
SAP NAVIGATION QUICK REFERENCE CARD Table of Contents: Log On To the SAP System 3 Change Your Password 5 SAP System Messages / Information 6 SAP Buttons / Screen Features 7 Open a New Session 9 Use Transaction
Using Munis. Version 9.1. Navigation documentation for the Munis ERP System. Fairbanks North Star Borough School District.
 Fairbanks North Star Borough School District Using Munis Navigation documentation for the Munis ERP System Prepared by: Accounting Services Department Version 9.1 Contents CHAPTER 1 - USING MUNIS... 1
Fairbanks North Star Borough School District Using Munis Navigation documentation for the Munis ERP System Prepared by: Accounting Services Department Version 9.1 Contents CHAPTER 1 - USING MUNIS... 1
TRACS Enterprise Manual
 TRACS Enterprise Manual Table of Contents Welcome to NAPA TRACS... 1 What's New in NAPA TRACS... 1 Registering your NAPA TRACS Application... 2 Backing Up NAPA TRACS... 2 Online Updates... 2 Chapter 1
TRACS Enterprise Manual Table of Contents Welcome to NAPA TRACS... 1 What's New in NAPA TRACS... 1 Registering your NAPA TRACS Application... 2 Backing Up NAPA TRACS... 2 Online Updates... 2 Chapter 1
Scorebook Navigator. Stage 1 Independent Review User Manual Version
 Scorebook Navigator Stage 1 Independent Review User Manual Version 9.8.2010 TABLE OF CONTENTS Getting Started... 1 Browser Requirements... 1 Logging in... 2 Setting Up Your Account... 2 Find Your Scorebook...
Scorebook Navigator Stage 1 Independent Review User Manual Version 9.8.2010 TABLE OF CONTENTS Getting Started... 1 Browser Requirements... 1 Logging in... 2 Setting Up Your Account... 2 Find Your Scorebook...
Chapter 5 Making Life Easier with Templates and Styles
 Chapter 5: Making Life Easier with Templates and Styles 53 Chapter 5 Making Life Easier with Templates and Styles For most users, uniformity within and across documents is important. OpenOffice.org supports
Chapter 5: Making Life Easier with Templates and Styles 53 Chapter 5 Making Life Easier with Templates and Styles For most users, uniformity within and across documents is important. OpenOffice.org supports
SOU Banner 9 Navigation Guide
 SOU Banner 9 Navigation Guide Draft 11.29.2018 Contents Introduction.... 2 Application Navigator.... 2 Basic Navigation.... 3 Page Header.... 4 Key Block... 4 Sections... 5 Bottom Section Navigation...
SOU Banner 9 Navigation Guide Draft 11.29.2018 Contents Introduction.... 2 Application Navigator.... 2 Basic Navigation.... 3 Page Header.... 4 Key Block... 4 Sections... 5 Bottom Section Navigation...
Getting Familiar with Microsoft Word 2010 for Windows
 Lesson 1: Getting Familiar with Microsoft Word 2010 for Windows Microsoft Word is a word processing software package. You can use it to type letters, reports, and other documents. This tutorial teaches
Lesson 1: Getting Familiar with Microsoft Word 2010 for Windows Microsoft Word is a word processing software package. You can use it to type letters, reports, and other documents. This tutorial teaches
Delaware Comprehensive Assessment System
 Delaware Comprehensive Assessment System About the Mobile Secure Browsers for ipad and Android Tablets 2013 2014 Delaware Department of Education, 2013 Descriptions of the operation of the Test Delivery
Delaware Comprehensive Assessment System About the Mobile Secure Browsers for ipad and Android Tablets 2013 2014 Delaware Department of Education, 2013 Descriptions of the operation of the Test Delivery
Oracle General Navigation Overview
 Oracle 11.5.9 General Navigation Overview 1 Logging On to Oracle Applications You may access Oracle, by logging onto the ATC Applications Login System Status page located at www.atc.caltech.edu/support/index.php
Oracle 11.5.9 General Navigation Overview 1 Logging On to Oracle Applications You may access Oracle, by logging onto the ATC Applications Login System Status page located at www.atc.caltech.edu/support/index.php
SAP Favorites. You can manage your own SAP menu Favorites in multiple ways: 1. From the SAP menu bar click on Favorites to display your options:
 SAP Favorites SAP Favorites... 1 Add Favorite (available options)... 3 Edit Favorites:... 4 Delete Favorites (available options)... 5 Add Folders to Favorites... 6 Moving the Placement of Favorites (available
SAP Favorites SAP Favorites... 1 Add Favorite (available options)... 3 Edit Favorites:... 4 Delete Favorites (available options)... 5 Add Folders to Favorites... 6 Moving the Placement of Favorites (available
Production Assistance for Cellular Therapies (PACT) PACT Application System User s Guide
 Production Assistance for Cellular Therapies (PACT) PACT Application System User s Guide Version 1.0 February 9, 2017 Version 1.0 TABLE OF CONTENTS 1.0 Getting Started... 1 1.1 Access to the Internet...
Production Assistance for Cellular Therapies (PACT) PACT Application System User s Guide Version 1.0 February 9, 2017 Version 1.0 TABLE OF CONTENTS 1.0 Getting Started... 1 1.1 Access to the Internet...
SuperNova. Magnifier & Screen Reader. Version 15.0
 SuperNova Magnifier & Screen Reader Version 15.0 Dolphin Computer Access Publication Date: 19 August 2015 Copyright 1998-2015 Dolphin Computer Access Ltd. Technology House Blackpole Estate West Worcester
SuperNova Magnifier & Screen Reader Version 15.0 Dolphin Computer Access Publication Date: 19 August 2015 Copyright 1998-2015 Dolphin Computer Access Ltd. Technology House Blackpole Estate West Worcester
CPD Essentials User Guide
 CPD Essentials User Guide A practical introduction cii.co.uk/cpdessentials 2 Contents 3 Glossary and terminology 4 The home page 5 My Training Plan 6 Editing time spent on activities 7 Recording and managing
CPD Essentials User Guide A practical introduction cii.co.uk/cpdessentials 2 Contents 3 Glossary and terminology 4 The home page 5 My Training Plan 6 Editing time spent on activities 7 Recording and managing
CHAPTER 1 COPYRIGHTED MATERIAL. Finding Your Way in the Inventor Interface
 CHAPTER 1 Finding Your Way in the Inventor Interface COPYRIGHTED MATERIAL Understanding Inventor s interface behavior Opening existing files Creating new files Modifying the look and feel of Inventor Managing
CHAPTER 1 Finding Your Way in the Inventor Interface COPYRIGHTED MATERIAL Understanding Inventor s interface behavior Opening existing files Creating new files Modifying the look and feel of Inventor Managing
Introduction to Microsoft Word 2010
 Introduction to Microsoft Word 2010 THE BASICS PAGE 02! What is Microsoft Word?! Opening Microsoft Word! The Title Bar! Page View and Zoom MENUS...PAGE 03! Quick Access Toolbar! The Ribbon! File Tab! Home
Introduction to Microsoft Word 2010 THE BASICS PAGE 02! What is Microsoft Word?! Opening Microsoft Word! The Title Bar! Page View and Zoom MENUS...PAGE 03! Quick Access Toolbar! The Ribbon! File Tab! Home
MULTIMEDIA TRAINING KIT INTRODUCTION TO OPENOFFICE.ORG WRITER HANDOUT
 MULTIMEDIA TRAINING KIT INTRODUCTION TO OPENOFFICE.ORG WRITER HANDOUT Developed by: Anna Feldman for the Association for Progressive Communications (APC) MULTIMEDIA TRAINING KIT...1 INTRODUCTION TO OPENOFFICE.ORG
MULTIMEDIA TRAINING KIT INTRODUCTION TO OPENOFFICE.ORG WRITER HANDOUT Developed by: Anna Feldman for the Association for Progressive Communications (APC) MULTIMEDIA TRAINING KIT...1 INTRODUCTION TO OPENOFFICE.ORG
The PeopleSoft Financials System
 The PeopleSoft Financials System 2 Introduction...................... 14 Signing In and Out.................... 14 Signing In to the System.............. 14 Signing Out................... 17 Navigation
The PeopleSoft Financials System 2 Introduction...................... 14 Signing In and Out.................... 14 Signing In to the System.............. 14 Signing Out................... 17 Navigation
Sage Estimating (SQL) v17.13
 Sage Estimating (SQL) v17.13 Sage 100 Contractor (SQL) Integration Guide December 2017 This is a publication of Sage Software, Inc. 2017 The Sage Group plc or its licensors. All rights reserved. Sage,
Sage Estimating (SQL) v17.13 Sage 100 Contractor (SQL) Integration Guide December 2017 This is a publication of Sage Software, Inc. 2017 The Sage Group plc or its licensors. All rights reserved. Sage,
What is OU Campus? Log into OU Campus
 OU Campus v10 Content Providers User Guide This document is designed to provide (level 5) Content Providers with basic information needed to do most tasks. Those needing additional information are encouraged
OU Campus v10 Content Providers User Guide This document is designed to provide (level 5) Content Providers with basic information needed to do most tasks. Those needing additional information are encouraged
Boise State University. Getting To Know FrontPage 2000: A Tutorial
 Boise State University Getting To Know FrontPage 2000: A Tutorial Writers: Kevin Gibb, Megan Laub, and Gayle Sieckert December 19, 2001 Table of Contents Table of Contents...2 Getting To Know FrontPage
Boise State University Getting To Know FrontPage 2000: A Tutorial Writers: Kevin Gibb, Megan Laub, and Gayle Sieckert December 19, 2001 Table of Contents Table of Contents...2 Getting To Know FrontPage
RL6 - WORKING WITH REPORTS
 RL6 - WORKING WITH REPORTS If you have RL6 Risk questions please contact: RL_support@wrha.mb.ca or (204) 926-1070 WRHA Quality Improvement & Patient Safety Version: 3.0, November 2, 2018 WORKING WITH REPORTS
RL6 - WORKING WITH REPORTS If you have RL6 Risk questions please contact: RL_support@wrha.mb.ca or (204) 926-1070 WRHA Quality Improvement & Patient Safety Version: 3.0, November 2, 2018 WORKING WITH REPORTS
Karlen Communications Track Changes and Comments in Word. Karen McCall, M.Ed.
 Karlen Communications Track Changes and Comments in Word Karen McCall, M.Ed. Table of Contents Introduction... 3 Track Changes... 3 Track Changes Options... 4 The Revisions Pane... 10 Accepting and Rejecting
Karlen Communications Track Changes and Comments in Word Karen McCall, M.Ed. Table of Contents Introduction... 3 Track Changes... 3 Track Changes Options... 4 The Revisions Pane... 10 Accepting and Rejecting
To familiarize of 3ds Max user interface and adapt a workflow based on preferences of navigating Autodesk 3D Max.
 Job No: 01 Duration: 8H Job Title: User interface overview Objective: To familiarize of 3ds Max user interface and adapt a workflow based on preferences of navigating Autodesk 3D Max. Students should be
Job No: 01 Duration: 8H Job Title: User interface overview Objective: To familiarize of 3ds Max user interface and adapt a workflow based on preferences of navigating Autodesk 3D Max. Students should be
MICROSOFT WORD. Table of Contents. What is MSWord? Features LINC TWO
 Table of Contents What is MSWord? MS Word is a word-processing program that allows users to create, edit, and enhance text in a variety of formats. Word is a powerful word-processor with sophisticated
Table of Contents What is MSWord? MS Word is a word-processing program that allows users to create, edit, and enhance text in a variety of formats. Word is a powerful word-processor with sophisticated
Slides & Presentations
 Section 2 Slides & Presentations ECDL Section 2 Slides & Presentations By the end of this section you should be able to: Understand and Use Different Views Understand Slide Show Basics Save, Close and
Section 2 Slides & Presentations ECDL Section 2 Slides & Presentations By the end of this section you should be able to: Understand and Use Different Views Understand Slide Show Basics Save, Close and
Indiana Alternate Measure (I AM) Released Items Repository Quick Guide
 Indiana Alternate Measure (I AM) Released Items Repository Quick Guide 2019 Published February 13, 2019 Prepared by the American Institutes for Research American Institutes for Research 1 Updated 2/13/2019
Indiana Alternate Measure (I AM) Released Items Repository Quick Guide 2019 Published February 13, 2019 Prepared by the American Institutes for Research American Institutes for Research 1 Updated 2/13/2019
Logo Editing Video Tutorial
 The following is a step by step guide to customising your MetaMorph logo image by replacing the logo text with your own organisation or company's name and logo. In order to utilise the Fireworks Source
The following is a step by step guide to customising your MetaMorph logo image by replacing the logo text with your own organisation or company's name and logo. In order to utilise the Fireworks Source
Learning the Pro/ENGINEER Interface
 2 Learning the Pro/ENGINEER Interface This chapter introduces the Pro/ENGINEER interface tools: the menus, the dashboards, the selection tools and the viewing controls. As you go through this chapter,
2 Learning the Pro/ENGINEER Interface This chapter introduces the Pro/ENGINEER interface tools: the menus, the dashboards, the selection tools and the viewing controls. As you go through this chapter,
WebConnect Through the Internet
 WebConnect Through the Internet WebConnect Table of Contents i Chapter 1. Table of Contents Page INTRODUCTION...1 Chapter 2. ACCESSING DataLink SM...2 Chapter 3. FEATURES OF WebConnect...10 File Menu Options...10
WebConnect Through the Internet WebConnect Table of Contents i Chapter 1. Table of Contents Page INTRODUCTION...1 Chapter 2. ACCESSING DataLink SM...2 Chapter 3. FEATURES OF WebConnect...10 File Menu Options...10
BIMCO's idea 2 - User Manual
 BIMCO's idea 2 - User Manual Table of Contents Modified May 2012 Background... 2 Start up / Initials... 2 Ribbon and quick icons... 3 The editor itself... 4 Creating a new document... 4 Open/Finding saved
BIMCO's idea 2 - User Manual Table of Contents Modified May 2012 Background... 2 Start up / Initials... 2 Ribbon and quick icons... 3 The editor itself... 4 Creating a new document... 4 Open/Finding saved
Solo 4.6 Release Notes
 June9, 2017 (Updated to include Solo 4.6.4 changes) Solo 4.6 Release Notes This release contains a number of new features, as well as enhancements to the user interface and overall performance. Together
June9, 2017 (Updated to include Solo 4.6.4 changes) Solo 4.6 Release Notes This release contains a number of new features, as well as enhancements to the user interface and overall performance. Together
CRA OC RDC Classic User Guide
 CRA OC RDC Classic User Guide Version 1.0 Page 1 of 37 TABLE OF CONTENTS Accessing OC RDC Steps for Access 3 Logging On 3 Change Password 5 Change Study 5 Laptop and System Security 6 Navigating OC RDC
CRA OC RDC Classic User Guide Version 1.0 Page 1 of 37 TABLE OF CONTENTS Accessing OC RDC Steps for Access 3 Logging On 3 Change Password 5 Change Study 5 Laptop and System Security 6 Navigating OC RDC
90 + Excel Keyboard Shortcuts. for Mac users. How to master key board shortcuts
 90 + Excel Keyboard Shortcuts for Mac users How to master key board shortcuts 1. Take down a handful (may be 5 or 10) shortcuts that you think you ll use the most often and pin them to your desk. Make
90 + Excel Keyboard Shortcuts for Mac users How to master key board shortcuts 1. Take down a handful (may be 5 or 10) shortcuts that you think you ll use the most often and pin them to your desk. Make
Recommended GUI Design Standards
 Recommended GUI Design Standards Page 1 Layout and Organization of Your User Interface Organize the user interface so that the information follows either vertically or horizontally, with the most important
Recommended GUI Design Standards Page 1 Layout and Organization of Your User Interface Organize the user interface so that the information follows either vertically or horizontally, with the most important
