2 TESTING SAMPLES WITH THE miniqv-x AUTOMATIC VISCOMETER 21
|
|
|
- Tracey Ryan
- 5 years ago
- Views:
Transcription
1 i CONTENTS 1 INTRODUCTION/INSTALLATION 1 The miniqv-x Automatic Viscometer... 1 Measuring kinematic viscosity... 2 Safety cautions... 2 Specifications... 4 Installation... 4 Required installation components... 4 Vacuum Pump unit connections... 6 Bath unit connections... 6 VISCPRO for Windows XP... 6 Installing VISCPRO software... 7 Computer requirements... 7 Windows XP installation... 7 Installation actions... 7 Configuration diskette (First-time installation only!)... 7 Running the software... 8 Checking configuration... 9 Inital Configuration... 9 Logging in Checking Instrument Settings Viewing/editing setup information Manually changing tube calibration constants Checking Wash and Advanced Settings Preparing the miniqv-x for testing Inserting the miniqv-x temperature probes/reference thermometer Adjusting Vacuum/Pressure settings Setting bath temperature Training tube sensors Checking wash functions Calibrating the miniav Notes on computer-directed miniav operation TESTING SAMPLES WITH THE miniqv-x AUTOMATIC VISCOMETER 21 Turning on the miniqv-x Testing samples Pausing a test... 24
2 ii Resuming a test Aborting a test Concluding a test Working with Instrument Groups Group configuration Configuring the Machine Status window to correspond with multiple-instrument placement Viewing test results Creating an analysis Configuring the VI Matcher (optional) CALIBRATING THE miniqv-x 29 Calibrating temperature Calibration procedure Training sensors Standard tube calibration Calibration procedure Saving a calibration miniqv-x calibration equations USING THE miniqv-x SOFTWARE 37 VISCPRO generic instrument interface Main options Security options Initial security setup Adjusting Security Settings Print/Print setup options Analyses options Analysis types Analyses menu options Window options miniqv-x module menu options Configure options Print Instrument and Tray Settings Instrument Settings Tray Settings: Tube and Bath Tray Settings: Test Tray Settings: Wash Tray Settings: Advanced Saving a configuration Calibration Service menu options Version 1.0 October, 2008; CANNON Instrument Company
3 Testing samples software options Entering sample ID information Selecting sample actions Viscosity Action for viscosity standards Copy & Paste Sample ID data entry options Inserting/deleting a sample ID in the test sequence Saving Sample ID information miniqv-x analysis modules Configuring the VI Matcher Turning off the VI Matcher Handling errors OPERATING, MAINTAINING AND SERVICING THE miniqv-x 73 miniqv-x components Bath Unit Solvent Dispensing System Maintaining the solvent system Filling the solvent container(s) Emptying the Waste Receiver Dual-solvent washing Viscometer tubes Thermistor operation Timing bulb determination Carousel Adjustments Homing the Carousel Adjusting sample tray height Adjusting sample tray force Temperature bath Filling the bath Draining the bath Bath heaters Bath fluid safety features Checking solvent levels Solvent/drain lines Ventilation Checking bath temperature Dual-solvent washing Solvent wash by computer Setting wash parameters Preventive maintenance miniqv-x repair/replacement components iii 6
4 iv ANALYSIS CONFIGURATION OPTIONS 85 Creating an analysis Sorting analysis data Using the date filter Using the sample filter Using the report/port output filter Reconfiguring a displayed analysis Resizing table columns Saving a current analysis Deleting an analysis configuration Printing an analysis Keystrokes for selecting data for printing Exporting analysis data DATA TABLE 93 Configuring the CAV Data Table STANDARD VI TABLE ANALYSIS 99 Configuring the standard VI table SAMPLE DATA EXPORT ANALYSIS 103 Configuring the Sample Data Export analysis VI DATA EXPORT ANALYSIS 109 Configuring the VI Data Export Analysis ERROR DATA EXPORT ANALYSIS 115 Configuring the Error Data Export analysis ERROR LOG TABLE ANALYSIS 121 Configuring the Error Log analysis USING THE DATABASE MANAGER 125 Archiving old data Changing the database directory Version 1.0 October, 2008; CANNON Instrument Company
5 v Importing archived data Repairing/compacting the database Exit REPLACEMENT PARTS LIST 129 A APPENDIX A MULTIPLE UNIT CONFIGURATION 131 Introduction Kit components Procedure Connecting components Completing RS-485 connections I INDEX 133
6 vi This page intentionally left blank. Version 1.0 October, 2008; CANNON Instrument Company
7 1 INTRODUCTION/INSTALLATION 1 The miniqv-x Automatic Viscometer The miniqv-x Automatic Viscometer is designed to automate the timeconsuming sample testing and cleaning operations required for determination of kinematic viscosity in accordance with ASTM D445 specifications. The operator places the test sample(s) in small vials in the sample holder(s), enters sample identification information from the computer keyboard, and initiates testing with software keypad commands. Without any further operator involvement, the miniqv-x determines kinematic viscosity and cleans the capillary tube(s) in preparation for the next test. All pertinent test data can be saved to a computer database for future retrieval and reporting. Manual This manual is designed to provide the operator with information about: VISCPRO software installation and operation miniqv -X equipment, installation and operation Calibration, service and maintenance procedures Applications miniqv-x instruments are appropriate for many kinematic viscosity measurement applications in R&D laboratories, refinery quality control laboratories, blending plants, and independent testing laboratories. The miniqv-x is ideally suited for the analysis of both transparent and opaque samples. A variety of materials, such as used oils, marine fuels, residual fuels, and crude oils can be tested with ease. Precision Precision for the kinematic viscosity determination of the miniqv-x equals or exceeds that specified in ASTM Method D445. This method is required by the Society of Automotive Engineers (SAE) Engine Oil Viscosity Classification SAE J300. The miniqv-x
8 2 Measuring kinematic viscosity Kinematic viscosity is a measure of the internal resistance to flow of a fluid under gravity with the pressure head being proportional to the density of the fluid. For any particular viscometer, the time of flow of a fixed volume of fluid is directly proportional to its kinematic viscosity. Units of measure An accepted unit of kinematic viscosity is one centimeter squared per second, which is called one stoke. The centistoke (which is equivalent to 1 mm 2 /s) is the unit of measure most frequently used. Methodology ASTM Methods D445 and D 446 describe appropriate test methodologies and instruments for glass capillary viscometry. Manual viscometers Sections 9-11 of ASTM D445 provide detailed instructions for using manual viscometers. ASTM D 446 suggests a minimum flow time of 200 seconds for nearly all the glass capillary viscometers (see tables in ASTM D 446). Automatic viscometers For automatic viscometers, ASTM D445 Section states, Automated apparatus may be used as long as they mimic the physical conditions, operations or processes of the manual apparatus they replace... The automated apparatus shall be capable of determining kinematic viscosity of a certified viscosity reference standard within the limits stated... Thus, automated viscometers can be used with flow times less than 200 seconds, as long as the kinetic energy correction and precision requirements are met. miniqv-x tube characteristics Each standard miniqv-x viscometer tube has two bulbs, each of which has its own calibration. The normal flow times for each bulb are seconds. Each tube has a hundredfold measurement range (for example, range from cst or cst for each tube). Safety cautions CANNON Instrument Company has not recommended the use of longer flow times with the miniqv-x, as shorter flow times allow greater productivity. With longer flow times, the sample throughput would be significantly reduced. However, the viscometer and software design does permit longer efflux times (up to 600 seconds) as desired by the user. Please observe the following safety procedures and notices for proper operation of the miniqv-x: Do NOT lift the unit by the side panel ears. Always support the unit from the base when moving or lifting.
9 3 Make sure that your unit is operated only by qualified personnel. Make sure that you read and understand all operating instructions and safety precautions listed in this manual before installing or operating your unit. If you have questions regarding instrument operation or documentation, contact CANNON Instrument Company. Do not deviate from the installation, operation or maintenance procedures described in this manual. Improper use of the miniqv-x instrument may result in a hazardous situation and may void the manufacturer s warranty. Handle and transport the unit with care. Sudden jolts or impacts may cause damage to components. Observe all warning labels. Never remove warning labels. Never operate damaged or leaking equipment. Never operate the unit without appropriate levels of approved bath fluid in the bath. Do not fill the bath vessel higher than the cold fill level. Unless procedures specify otherwise, always turn off the unit and disconnect the mains cable from the power source before performing service or maintenance procedures, or before moving the unit. Never operate the equipment with damaged mains power cables. Refer all service and repairs to qualified personnel. General Caution Hot Surface Caution Protective Conductor In addition to the cautionary statements listed previously, additional cautions may be posted throughout this manual. These cautions, identified by the caution symbol (see left) indicate important operational procedures. Read and follow these important instructions. Failure to observe these instructions may void warranties, compromise operator safety, and/or result in damage to the miniqv-x unit. Hot surface cautions may be attached on or near hot surfaces of the miniqv-x. Avoid touching hot surfaces, particularly when operating the miniqv-x at bath temperatures exceeding 50 C. The Protective Conductor Terminal symbol is used to indicate required ground connections for your instrument electrical supply. ~ MAINS WARNING AC Power Input Symbol When supplying power to this instrument, ensure that the protective ground (earth) terminals of the instrument are connected to the protective conductor of the (supplied) line (MAINS) power cord. Use only the manufacturer-supplied power cord, which should be inserted in a socket outlet (receptacle) which is also provided with a protective ground (earth) contact. Do not use an extension cord (power cable) without a protective conductor (grounding). The ~MAINS symbol indicates instructions or connections for the AC power supply. The AC Power input must match the electrical specifications listed on the label on the rear panel of the instrument. The supplied
10 4 ( O ) Supply OFF Symbol Hazardous materials Specifications AC Mains power cord must be attached to the connector labelled ~MAINS. This connection serves as a means of disconnect and should be readily accessible. The (O) symbol indicates the OFF position for the electrical switches for your unit (AC Mains or accessories). Routine miniqv-x operation may require the use and handling of hazardous chemicals and solutions. CANNON Instrument Company strongly urges the operators and technicians working with the miniqv-x to take proper safety precautions when working with these materials. These safety procedures can be found in the Material Safety Data Sheets which accompany the solutions. miniav Specifications/Compliance Part # & Electrical miniav-x Dimensions Power Supply Weight Shipping Weight Dimensions miniav-x Model # 9725-A85: 115 volts AC, 50/60 Hz miniav-x Model # 9725-A86: 230 volts AC, 50/60 Hz miniav-x Model # 9725-A87: 100 volts AC, 50/60 Hz 254 mm wide x 437 mm deep x 526 mm high (10 x 17.2 x 20.7") 330 mm wide x 396 mm deep x 172 mm high (13 x 15.6 x 6.8") miniav-x bath unit: 18 kg (40 lbs); Power Supply: 11 kg (24 lbs); Waste Receiver: 6 57 kg (125 lbs) with all units/accessorie s kg (13 lbs) Operating Conditions C, 10%-90% RH non-condensing, Installation Category II, Pollution degree 2 Fuse Rating 115V & 100V Units: M 250V 8A, 1-1/4 x 1/4"; 230V Unit: M 250V 4A, 1-1/4 x 1/4" Compliance CE Mark: EMC directive (89/336/EEC); Low voltage directive (73/23/EEC); HI-POT (1900 VDC, 60 sec.) Installation Required installation components miniqv-x setup can be accomplished in just a few minutes by following the instructions below. Use the diagram on the facing page to assist with the setup. Fill the miniqv-x bath per the instructions in Chapter 5. User-supplied solvent container w/ G38 threads for lid CANNON -supplied Nalgene waste bottle with lid Waste Receiver Assembly Blue transparent Vacuum line (6 mm FEP) Pressure and Solvent lines (1/8 FEP) Version 1.0b March, 2012; CANNON Instrument Company
11 7 6 Power Supply unit 7 RS-232 serial cable 8 DC Power cable 9 Power cord 10 Vacuum Pump unit power cable 11 Exhaust tubing (1/4 blue opaque 12 polyethylene) 12 Mini DIN 4 cable 5 To computer 5 To optional drying solvent (B) User-supplied solvent vessel to user ventilation system Waste-Vac Ring To MAINS power
12 6 CAUTION When moving or positioning the miniqv-x unit, do not lift it by the side panel units ( ears ). Hinges on these modular components are designed for easy removal. Always support the miniqv-x unit from the base. Vacuum Pump unit connections Bath unit connections Use the 1/4 blue opaque polyethylene tubing to vent exhaust from the Waste Receiver Assembly Exhaust port to the user ventilation system. Use the 6 mm FEP tubing to connect the Vacuum Port to the bath unit Vacuum connector. Use the Waste Receiver Assembly power cable to provide AC power to the Vacuum Pump from the female Power Supply Vacuum Pump AC connector. Use the 1/8 FEP line to connect from the Solvent A fitting to the usersupplied solvent container. Insert the end of the solvent tube through the bottle cap (see below) and screw the 20-micron filter onto the tube end. If using two solvents, do the same for the (optional) Solvent B fitting. CANNON provides two G-38 reagent bottle caps for user solvent containers. Use the 6 mm FEP tubing to connect the 6 mm Waste Vac port to the 6 mm Waste/Vacuum fitting on the waste bottle lid. Use the 1/8 FEP to connect the Pres[sure] barbed fitting to the Air Out barbed fitting on the Power Supply unit. Use the RS-232 cable to connect from the RS-232 port to the computer connection. For multi-unit RS-485 connections, see APPENDIX A. Use the 6 mm FEP union to connect the protruding 6 mm FEP waste tube from the bath unit to the 6 mm FEP tubing. Then connect the other end of the 6 mm FEP tubing to the 6 mm fitting on the Waste Receiver lid. Use the DC power cable to connect the bath unit DC IN to the DC OUT on the power supply. Use the MAINS power cord to connect the Power Supply to the MAINS power outlet matching the voltage specifications on the Power Supply rear panel. VISCPRO for Windows XP VISCPRO is a powerful software product designed to provide a generic instrument interface for controlling and operating your CANNON instrument(s) via computer. All instrument functions necessary for testing are controlled via computer. VISCPRO also includes reporting/analysis modules for processing and displaying sample data.
13 7 Installing VISCPRO software To install the VISCPRO software, follow the instructions below in the sequence presented. Make certain that you complete the sections on checking instrument settings and initial calibration data. If you encounter difficulties at any stage in the installation process, call CANNON service at Computer requirements Consult CANNON Instrument Company at for current computer specifications. The computer should be a PC with a working version of the Windows XP operating system installed. Windows XP installation 1. Turn on your computer. Wait for the Windows software to load. Installation actions 2. Insert the VISCPRO installation CD-ROM into the disk drive. If the installation program does not begin automatically, click the Control Panel option from the Windows Start Bar. Then double-click the Add/Remove Programs icon and follow the Windows prompts to complete the installation procedure. The executable file for VISCPRO software installation is SETUP.EXE. The installation program will: create a directory for your program files. The default directory is C:\Program Files\Cannon Instrument\VISCPRO. write SETUP information to the Windows registry. copy the software executable file and other necessary files to the directory you specify. update other files in your Windows directories to versions fully compatible with the current VISCPRO software. place a shortcut icon for the VISCPRO executable file on your Windows desktop. place a copy of the VISCPRO database in the appropriate directory for your operating system (see table below). The installation CD- ROM copy of the SAMPLES.MDB file contains initial factory calibration data unique to that instrument. O perating System Default Data Directory (recommended) W indows 2000, XP C:\Documents and Settings\All Users\Application\CannonInstrument\ViscPro\2.0 \ W indows NT C:\WinNT\Profiles\All Users\Application Data\ CannonInstrument\ViscPro\2.0 \ W indows 98, ME C:\Windows\All Users\Application Data\CannonInstrument\ViscPro\2.0 \ : You can also search for the samples.md b file on the C:\ drive to l ocate this information for your specific computer. If directories are not visible, make certain the "Show hidden files and folders" option is selected for your viewer.
14 8 Running the software the VISCPRO II icon Title Bar Menu Bar Provide power to the miniqv-x instrument, and verify serial connections to the computer. To load your newly-installed VISCPRO software, double-click on the VISCPRO icon on your Windows desktop (Windows NT users can click Start/All Programs/VISCPRO/VISCPRO 2.0). If you received a configuration disk with your installation package, the software may have already been preconfigured with instrument settings unique to your laboratory, including instrument type(s), tube range and serial #, and calibration constants. In a moment, we will verify these settings. The image below demonstrates a typical screen configuration: Sample Input window Status bar Analysis window Status bar The VISCPRO primary display The VISCPRO primary display window is framed on the top by the VISCPRO title bar and menu bar, and on the bottom by the VISCPRO status bar. The application window can be user-configured to include child windows (Sample Input or Machine Status windows, Analyses) which can be opened and closed independently. The Sample Input window describes your CANNON instrument and provides controls for running tests. The Analysis window presents data from miniqv-x tests.
15 9 The Sample Input window If the Sample Input window does not appear when the software loads, click View Instrument from the Main menu, then click the desired instrument group (type of instrument, e.g. miniqv-x, CCS, CAV-2100) from the list of available instruments and click OK. If the Available Instruments list box is blank, your miniqv-x instrument may not be on-line. Check cable connections and make certain the unit power switch is ON. The Data Table analysis/report window (displays data from completed tests) Checking configuration Initial configuration The installation CD-ROM copy of the SAMPLES.MDB file contains initial factory calibration data unique to that instrument.
16 10 If you wish to restore the original configuration, archive your sample data before doing so (see Chapter 13 for information on using the Database Manager software). Then copy the original SAMPLES.MDB file from the CD-ROM to the database directory corresponding to your operating system (see table, previous page). Follow the procedures in the next several sections of this chapter to verify/edit the instrument and calibration settings to ensure that they conform to the actual characteristics of your CANNON instrument. Configuration protection Logging in It is not necessary to log in to view current instrument settings. However, to change the configuration settings, you must log in to the security system as a manager. The software is installed with a default Manager account. This account has no password, allowing any operator access to manager-level software functions as long as the password is not activated/changed. If you would like to engage the full-release security options, see Security Options in Chapter 4 for instructions. 1. Use your mouse to click Main from the VISCPRO menu bar. 2. Click Log In from the Main menu options. 3. Click on the (arrow) on the right side of the User Name: list box to display the list of registered users. 4. Click Manager. Do NOT enter a password unless you have previously set up the Manager account with a password. 5. Click OK. The Log In window will close automatically and you will be logged in as management personnel. Checking Instrument Settings 1. Use your mouse to click (select) Configure from the VISCPRO menu bar. 2. Select your instrument from the list of available instruments (there may be only one instrument in the list). 3. Select Instrument Settings from the list of configuration options. The Instrument Settings window will appear.
17 11 You will use the Instrument Settings window (see below) to describe and control miniqv-x instrument operational features. These settings affect the instrument as a whole. Check the instrument settings for your instrument per the instructions below, and make any necessary changes: The Instrument Settings window Use the ID field to input instrument identification information using up to 16 alphanumeric characters. The S/N: field (non-editable) indicates the serial number from the label on the miniqv-x rear service panel. Prompt options The Prompt for Check Standards options permit you to set a computerized alarm clock which will pop up a message reminder to run a check standard based on the schedule you set with the control. Notice that you can specify a reminder after x number of days and/or x number of samples. Click the check box(es) to enable/disable each reminder. When you have verified all settings, click OK.
18 12 Viewing/editing setup information For first-time installation, make certain that the factory-prepared Configuration file has been copied to the Default Data directory per instructions on page 7 of manual. If your instrument has already been configured, you can use the instructions in this section of the manual to check or, if necessary, change the instrument settings. 1. Click Configure from the VISCPRO menu bar. 2. Select your instrument group and instrument from the list of available instruments. 3. Select Tray Settings: Tube and Bath from the list of configuration options. The Tray Settings: Tube and Bath window will appear. The Tray Settings: Tube and Bath window The Tray Settings: Tube and Bath window contains setup information for each tube associated with your instrument. On multiple-tube CAN- NON instruments, you can click on the tube tabs to see the setup information for different tubes. 4. Verify that the tube serial number (Tube S/N) is correct. If it is not, input the correct serial number in the text box. Each tube should have a unique serial number! 5. Verify the presence of calibration values (C and E) for each bulb. If calibration data is not available, the default values are C=1 and E=0. Sample calibration constants
19 13 Manually changing tube calibration constants If you discovered any errors in the values of the calibration constants (see previous section), follow the directions in this section to manually correct them using calibration information previously obtained for your unit. If the calibration values are correct, instrument setup is complete. This procedure for manually entering/changing calibration constants bypasses the normal calibration procedure. To ensure the most accurate viscosity readings, CANNON Instrument Company recommends that the instrument be calibrated per the calibration procedure outlined in Chapter Log in as a Manager and click Configure from the VISCPRO menu bar. 2. Select your instrument from the list of available instruments. 3. Select Calibration from the list of configuration options. The Calibration window will appear (see next page). The Calibration window provides controls for calibrating each bulb of any viscometer associated with your instrument. You can click on the bulb spin controls to display current constants and valid check standard data available for calibration of each bulb. Procedure 1. Make sure that the spin controls for Bulb are set to 1 : This corresponds to the bottom bulb in the tube. 2. Check the values for the calibration constant(s) as they appear at the bottom of the window:
20 14 The Calibration window Compare this value to your archive of the calibration constant data (if available) for bulb 1. The values should be identical. 3. If they are not, place your cursor in the appropriate field, delete the entry, then type the correct values for the constant in the text box. 4. Click Update tube. 5. Use the bulb spin controls to select the other bulb(s) for which you noted calibration constant errors. Input the correct values for each. Make certain to click Update Tube after you have corrected C and E calibration values for each bulb BEFORE selecting the next bulb. 6. When you have entered corrected constant values for each bulb on both tubes, click to exit the Calibration window. You have verified the software configuration of VISCPRO. To test samples with your instrument, follow the instructions in Chapter 2. For additional details regarding operating procedures for your instrument or software, consult the appropriate section of this manual. Checking Wash and Advanced Settings To check Wash Settings for your miniqv-x instrument, click Configure from the VISCPRO menu options and select the desired instrument. Then click Tray Settings: Wash. The Tray Settings: Wash window will appear.
21 15 Compare the values in the Tray Settings: Wash window with your archived values and make any necessary changes; then click OK. To check Advanced Settings for your miniqv-x instrument, click Configure from the VISCPRO menu options and select the desired instrument. Then click Tray Settings: Advanced. The Tray Settings: Advanced window will appear.
22 16 Preparing the miniqv-x for testing Compare the values in the Tray Settings: Advanced window with your archived values and make any necessary changes; then click OK. Inserting the miniqv-x temperature probes/reference thermometer Inserting the probes The temperature probe and thermal fuse probe are semi-permanently installed. Initial installation or replacement requires removal of the top cover of the bath unit. The probes are inserted through the narrow aperture on the top bath flange and held in place with a sliding metal plate (friction fitting) secured with a thumbscrew. miniqv-x top bath flange Inserting the thermometer The ASTM reference thermometer/adapter assembly can be inserted through the grommet in the bath top cover and through the larger circular aperture on the top bath flange (see photo image above). The assembly includes a stop collar with set screw that can be adjusted to vary the thermometer height. CAUTION Do NOT insert a reference thermometer while the miniqv-x bath impeller is operating, as damage to the thermometer and/or viscometer tube may result. Make certain to insert the appropriate reference thermometer for the current bath temperature! Use appropriate safety procedures when handling the thermometer, as it contains mercury.
23 17 If using the ERTCO-HART 12 temperature probe in place of the ASTM thermometer, it will be necessary to remove the grommet in the bath top cover prior to inserting the probe. The probe will seat properly in the aperture left by the grommet removal. Adjusting Vacuum/Pressure settings To adjust the vacuum setting for the miniqv-x, click Service from the VISCPRO menu options and select the desired instrument group and instrument. Then click Adjust Vacuum/Pressure to open the Adjust Vacuum/Pressure window. Setting bath temperature Select the desired adjustment (vacuum or pressure) and then follow the screen prompts to complete the adjustment procedure, using the appropriate controls on the instrument side ( ear ) panel. The prompts will display recommended vacuum/pressure settings and will also indicate how adjustments may be made to alter the settings. WARNING Prior to setting the bath temperature, ensure that the reference thermometer in the bath is suitable for the desired temperature range. If not, remove thermometer from the bath. If the bath temperature rises above the range of the thermometer, it may be damaged. Mercury thermometers pose particular problems, since mercury from a damaged thermo-meter may circulate with bath fluid. To set the temperature: 1. Load the VISCPRO software and click Configuration. 2. Select the miniqv-x from the list of available instruments and click Tray Settings: Tube and Bath.
24 18 3. Select the desired unit of temperature measurement ( C or F). 4. Type the desired temperature in the Bath Temp: field. Acceptable values are any numbers between 20 C and 100 C. If necessary, you may use the decimal point key to input temperature to the nearest 0.01 C. Press OK to save the temperature setting. S The miniqv-x will not allow sample testing until the instrument has equilibrated temperature at the test temperature. To cancel temperature selection before completing the procedure, click Cancel. After the target temperature has been set, the miniqv-x bath temperature will be adjusted to the target temperature and the bath will equilibrate at the test temperature. The VISCPRO II software always displays the current and target bath temperature in the Sample Input window. Checking wash functions To ensure function of the solvent wash system, follow the procedure below: 1. Place an empty vial in the sample tray position Select Wash viscometer tube to open the Wash viscometer tube window. 3. Click Begin Wash to initiate the wash cycle. The Status: indicator will display and update current actions.
25 19 Bypass... option To begin washing an evacuated sample cup, click the option box to make certain that the Bypass initial cup evacuation option is selected. Do not use this option with a filled cup or the cup will overflow. 4. When the Wash cycle has been completed, click Done to exit the Wash viscometer tube window. S The Wash operation cannot be executed if the tube is currently running a sample. To terminate the Wash cycle at any time, click Abort Wash. CAUTION The Wash viscometer tube function overrides automatic miniqv-x software operations. Verify that the tubes are clean and dry before initiating computer-controlled sample testing. Training tube sensors miniqv-x tube sensors must be trained in order for the instrument to properly perform test functions. To train miniqv-x sensors, follow the instructions in Chapter 3. S The temperature should be calibrated prior to training the miniqv-x tube sensors. Calibrating the miniqv-x To ensure accurate test results, your instrument may need to be calibrated. If necessary, follow the instructions in Chapter 3 to calibrate your miniqv-x temperature probe and viscometer tube. Notes on computer-directed miniqv-x operation A computer is required for miniqv-x operation. The computer provides for automatic control of miniqv-x functions using the VISCPRO controlling software. Computer control permits data entry of up to ten different sample IDs. Each of the identified samples can then be tested with the miniqv-x instrument. Reporting data Test data for the samples is automatically saved to the VISCPRO database for future reporting/data collection. Additionally, several reports (analyses) may be used to calculate and display kinematic viscosity and viscosity index (VI) values. See the chapters on VISCPRO analyses for further information. All analyses provide a dynamic reporting option which can dynamically display and transmit test results as testing is completed. Data can be sent to your computer screen, printer, and/or serial port for in-house data collection. See Chapter 6 for more information on configuring analyses.
26 20 This page intentionally left blank. CANNON miniav -X Automatic Viscometer with VISCPRO Instruction & Operation Manual Version 1.0 February, 2008; CANNON Instrument Company
27 CHAPTER 2 TESTING SAMPLES WITH THE miniqv-x AUTOMATIC VISCOMETER 21 Turning on the miniqv-x This chapter of the manual will provide information on testing samples using the miniqv-x. Observe the safety cautions noted in the introductory chapter when operating equipment. The miniqv-x should only be operated by qualified personnel. Testing samples Turn on the miniqv-x Bath Unit using the power switch on the power supply unit. Loading software 1. Turn on the computer and load the miniqv-x software by doubleclicking the VISCPRO II icon on the Desktop. S If the software is already loaded, use your computer mouse to click Main from the menu bar and click Poll for Instruments from the Main menu options. This will establish communications between the computer and the on-line instrument. Permit the bath to stabilize at test temperature before testing samples. 2. Pour sample material into the glass vial(s). For 20 ml vials, fill only half full, as the viscometer tube will displace sample in the vial. Approximately 10 ml of sample should be sufficient for testing in either bulb of the viscometer. S Do not overfill the vials. Sample overflow may create problems for the tube cleaning cycle. You should periodically test calibration check standards per your established laboratory procedures. Recalibrate the miniqv-x (see Chapter 3, Calibration) if result variance warrants. 3. Place the sample vials in the carousel. Filled sample vial CANNON miniav -X Automatic Viscometer with VISCPRO Instruction & Operation Manual Version 1.0 February, 2008; CANNON Instrument Company
28 22 4 Check the thermometer in the temperature bath to make sure the bath is holding the proper temperature. If necessary, calibrate the miniqv- X temperature control probe using the temperature calibration procedure in Chapter Open the View Instrument Group window (if it is not already open) by clicking View Instrument from the Main menu and selecting the desired instrument group from the list box (see Chapter 4 for more information). The View Instrument Group window 6. Select the desired group ID and click OK to display the Sample Input View. The Sample Input window (miniqv-x four--bath system) CANNON miniav -X Automatic Viscometer with VISCPRO Instruction & Operation Manual Version 1.0 February, 2008; CANNON Instrument Company
29 23 Then click the Tray tab corresponding with the desired miniqv-x. 7. Double-click on Sample ID (1) with the left mouse button to access the sample ID data entry field (or press 2). 8. Enter sample ID information in the sample list box using your computer keyboard. After you have typed the sample ID, press the T key to complete the entry and move the cursor to the next Sample ID field. Or press R to complete the entry. Once sample information is entered, the software automatically assigns a sample action, Measure Sample Viscosity, for the sample. If you do not enter a sample ID, the sample is automatically labeled Unknown. To select or change a sample action, highlight the appropriate Sample ID(s) using the mouse or arrow keys, then click the RIGHT mouse button to access sample action options: Then you may select the desired action by highlighting it with the mouse and clicking the left mouse button. For additional information on software data entry features, including multiple sample selection and cut & paste options, see Testing samples software options in Chapter 4. Running check standards If Verify Known KV is selected as the test option for a sample, the Viscosity Action window will open automatically. Enter the necessary check standard data, including the Check Standard viscosity from the standard bottle, and click OK to complete data entry. To revise or confirm standard data, right-click on the desired sample ID from the list box and select Configure from the popup menu choices. See Chapter 4 for additional information on the Viscosity Action window. 9. Continue entering sample information for all desired trays. When sample ID data entry is complete, check the Tray Status window to verify that all trays are ready for testing. 10. Click on the RUN button at the bottom of the Sample Input window. The Select Trays window will open if more than one miniqv- X instrument is online. 11. If necessary, click on the check box(es) to select the desired prepared tray (sample sequence) for automatic testing. For the miniqv-x, a tray corresponds to the miniqv-x instrument. Then click OK to begin the miniqv-x test(s).
30 24 Pausing a test Resuming a test Aborting a test Concluding a test To temporarily halt testing for a given tube/sample, click the Pause button from the Sample Input window. Then select the desired tray (miniqv-x instrument) and pause action(s) from the Select Trays window (Pause Now will immediately pause test actions; Pause after current sample will pause testing after the current test is complete). Click OK to pause testing for the selected tray(s). If the test was paused prior to the initiation of the Wash cycle, drop time data for that sample will be discarded. To resume test actions for paused trays, click the Resume button from the Sample Input window. Then select the desired trays from the Select Trays window. Click OK to resume sample testing (see note above). To permanently halt testing for a given tube/tray, click the Abort button from the Sample Input window. Then select the desired trays from the Select Trays window. Click OK to abort testing for the selected tray. Aborting a test clears all sample test information for that tray. If test actions are aborted, it is the responsibility of the user to restore the instrument to a safe state before running tests (see Service menu options in chapter 4 for more information on tube washing and drying). After automatic testing has been completed, make certain that: 1. the sample vial carrier is in the lowered position. CAUTION Use appropriate procedures when handling warm sample vials to avoid the possibility of burns. 2. the Machine Status (as indicated in the VISCPRO Sample Input Machine Status window), is READY, and 3. the Tray Status for the tube, as indicated in the VISCPRO Sample Input Tray Status window, is IDLE. Kinematic viscosity for any tested samples will be displayed in the Sample Action column in the action list for the selected tube.
31 25 Working with Instrument Groups To review status of other online instruments, click the tube tab corresponding to the desired instrument (see next section). If necessary, wipe any excess oil from the base of the miniqv-x, sample vial and vial holder using an absorbent paper towel. If necessary, clean these components before reuse by wiping with a paper towel wetted with appropriate solvent. VISCPRO II provides a convenient interface for working with multiple CANNON instruments simultaneously. Rather than requiring the user to open individual Instrument Views for each online instrument, the Sample Input window (formerly the Instrument View window in VISCPRO) provides individual tabs for each viscometer tube, making it easy to enter sample information for up to four different instruments. The Machine Status window makes it possible to monitor the performance of all instruments in an Instrument Group simultaneously. Here s how it works: Just click Main/View Instrument from the VISCPRO II interface to open the View Instrument Group window, which displays all CANNON instrument types communicating with your computer. Then select the desired instrument group (all instruments in a single group communicate with the computer via the same COM port). Once you have opened the desired instrument group, the Sample Input window will appear. Individual TABBED PAGES now make it possible to enter sample information for any viscometer in the instrument group. The Machine Status window
32 26 You can toggle back and forth between the Sample Input window and the new instrument group Machine Status window by pressing Ctrl- Page Down. Monitoring instrument status Group configuration You can monitor the status of all instruments in an instrument group by pressing Ctrl-Page Down from the Sample Input window to display the Machine Status window. To return to the Sample Input window, press Ctrl-Page Down again.in the image above, instruments three and four do not exist but could be accommodated in this instrument group. The placeholders for these instruments are greyed out to indicate that additional machines are not yet online for the group. If additional instruments are online but are not appearing in the correct instrument group, check network connections and make certain that each instrument is turned on and functioning normally. Then click Main/Poll for Instruments to refresh communication with online instruments. If your laboratory had 3 miniqv-x instruments with RS-485 connections, all could communicate with the computer via a single COM port, provided that they were all assigned different instrument addresses. Each instrument group provides its own Instrument View customized for that instrument type. The number of instruments that can be assigned per group varies per instrument type. The Cold-Cranking Simulator (CCS) design allows only one instrument per group for that instrument type. When a new type of instrument is found on a port, the VISCPRO software automatically creates a group for that instrument. The maximum number of instruments that can exist on that port is determined by the nature of the instrument. A single COM port may be used for communication with multiple instrument TYPES as long as the total number of instruments associated with the port does not exceed the maximum number of instruments capable of being displayed in the group that can contain the least number of instruments (usually four). Configuring the Machine Status window to correspond with multiple-instrument placement It is desirable to configure your miniqv-x instruments so that the VISCPRO software computer interface display for the instrument group (Machine Status window) corresponds with the actual physical placement of the multiple instruments in the laboratory. Use a screwdriver to adjust the arrow on the instrument address dial (inside the miniqv-x left wing panel) to assign each instrument in the group a unique address using numbers 1-4 from left to right.
33 27 Viewing test results Do not use 0 or 9 as an instrument address for this configuration option. When configured per the above instructions, the instruments will always be displayed in the same sequence in the Machine Status window even if a single instrument in the series is not online. Data obtained from all miniqv-x instruments during sample testing is promptly displayed in the Sample Input window (Sample Action column). It is also stored in the central VISCPRO database. To view historical data, you must create an analysis requesting the desired sample information. The following analyses are shipped with the software: CAV Data Table displays test information of your choosing. Error Log Table lists error messages and related data. Standard VI Table provides a report of matched samples according to configuration information you provide. Error Data, Sample Data and VI Data Export Analyses configures data for output to a file, parallel port, or serial port. Creating an analysis The following procedure creates a standard CAV Data Table which will be updated as samples are tested. For additional information on analyses, consult the manual chapter corresponding to the desired analysis. 1. Select Analyses from the VISCPRO primary menu options. 2. Select View Analysis... from the Analyses menu. The Choose Analysis window will appear. 3. Double-click on Basic Package. 4. Click on CAV Data Table to reveal the available analyses. 5. Click on the Define and Open New Configuration radio button (or verify that the option is selected). 6. Click OK. The Sample Analysis Configuration window will appear. The Sample Analysis Configuration window consists of tabbed pages with filter options appropriate for the analysis. 7. Click on Date Filter and then click the Use Dynamic Update check box. This option will update the displayed analysis with new data as samples are tested. For additional information on analysis filter options, consult the manual chapter corresponding to the desired analysis.
34 28 8. Click on the spin controls to select a value for the sample time window (the time parameter you desire for the report of recent test data). 9. Configure any other report options (see Chapter 7 for details). Then click OK. The program will prompt you to save the analysis configuration. 10. Click Yes. (OR click NO to display the analysis without saving it.) 11. If Yes was selected, use your keyboard to type the name you wish to use for the analysis in the text box. 12. Click OK. The analysis will be saved and data obtained during the selected time window will be displayed. Configuring the VI Matcher (optional) VI Matching with VISCPRO The VI Matcher is a VISCPRO software feature that functions in tandem with the VI analyses to enable Viscosity Index (VI) calculation from sample data residing in the VISCPRO database. To configure the VI Matcher, see Configuring the VI Matcher in Chapter 4.
35 CHAPTER 3 CALIBRATING THE miniqv-x 29 Calibrating temperature Calibration procedure Calibration is essential for the proper operation of the miniqv-x. The miniqv-x is calibrated before it is shipped to the customer. It should be calibrated again after installation. Frequency of recalibration is at the discretion of the user. There are two types of calibrations the temperature calibration ensures that the temperature probe readings conform to the reference thermometer, and the standard calibration ensures that the mathematical constants used in calculation of kinematic viscosity from sample flow times accurately reflect the unique properties of the viscometer tube. The temperature calibration should be performed first. Periodically, the temperature display of the miniqv-x Bath Unit should be verified using a reference thermometer for that temperature. The miniqv-x temperature control system permits the calibration of the bath temperature to agree with any temperature reference standard, including an ASTM thermometer mounted within the bath. The bath can be calibrated by the user whenever the bath temperature is stable for any given target temperature in degrees Celsius or Fahrenheit. The calibration data is stored in the VISCPRO II software database. It is important to remember when moving the minav-x from One PC to another, the samples.mdb file should also be copied to the new PC to keep from having to recalibrate the instrument. After calibrating the temperature (or changing any configuration setting) the user should save the instrument and tray settings- Save Instrument and Tray Settings under the Configure menu. [This will insure that the proper settings will be available if something happens, such as the serial port is changed.] Depending on security level settings, it may be necessary for you to log in as a manager to complete the calibration. 1. Set the bath to the desired calibration temperature and make certain the reference thermometer temperature has stabilized. 2. Click Service/Temperature Calibration for the desired instrument. 3. To calibrate temperature, enter the current temperature reading to the nearest 0.01 C into the Temperature: field, subject to the following: A decimal point MAY be included as an entry. It should be preceded by at least two numbers or a "0". CANNON miniav -X Automatic Viscometer with VISCPRO Instruction & Operation Manual Version 1.0 February, 2008; CANNON Instrument Company
36 30 The entered actual temperature must not cause a correction in temperature greater than +/- 5.0 degrees. Click the Service/Zero Temperature Offsets menu item and select which offsets to clear. Multiple corrections Data entry errors General/Current Offsets Training sensors Multiple or successive entries of correction for any temperature are permissible. A newly entered corrected temperature is mathematically compensated with the previously entered correction and is stored in memory by the onboard microprocessor as the latest correction. The miniqv-x will not accept temperature reference data outside the parameters noted previously. If the amount of the correction (delta to displayed temperature) is too large, the correction will not be accepted. The General Bath Offset is factory-preset value affecting temperature control at all temperatures and should not ordinarily be changed. The Current Offset is the temperature adjustment applied to a particular temperature to conform bath temperature control to your temperature reference. Always click the radio button for the Apply As Current Option when calibrating for a specific temperature. It is necessary to train instrument sensors in preparation for sample testing at a specific temperature. The training procedure establishes the proper power levels for sensor detection of the sample meniscus. The sensor training data is then stored by the miniqv-x instrument, and recalled when testing at that temperature. The sensor training procedure requires approximately 30 minutes (longer at lower temperatures). You will be prompted to train sensors by the instrument hardware or software whenever a new temperature is selected for miniqv-x operation. You will be unable to test samples until the training has been completed. Sensor training data remains valid until the sensors are retrained at the same temperature. Retraining is necessary only when the viscometer tube is changed, or if sensor performance changes over time. Train Tube Sensors To train tube sensors, click Service menu and select the Train Tube Sensors menu for the desired instrument. The Train Tube Sensors window will open. Prewash option: Click the Prewash option if the tube is not clean and dry. VISCPRO will initiate a cleaning cycle using current wash configuration settings prior to initiating the sensor training procedure. CANNON miniav -X Automatic Viscometer with VISCPRO Instruction & Operation Manual Version 1.0 February, 2008; CANNON Instrument Company
37 31 Standard tube calibration Select the desired training parameters as follows: Trip Points Only option: Click the Trip Points Only option to adjust the sensor trip points without setting the voltages. This is useful if it is neccessary to adjust trip points on sensors for which voltages have already been set. After selecting the desired training options click START and follow the software prompts to complete the sensor training. During standard calibration, the software uses check standard data obtained from miniqv-x tests to perform the mathematical calculations necessary to derive new constants for each timing bulb of the viscometer tube. Then the VISCPRO software displays the new constants and computes a viscosity (in cst) for each sample using the actual flow time of the check standards. The resulting viscosity calculation is compared with the known viscosity of the standard; absolute and comparative data is displayed on the computer screen. S The software allows the operator to manually change the constants if necessary to more closely match the known viscosities of the standards. A separate calibration must be performed for each temperature at which samples will be tested. Calibration procedure 1. Assemble a group of CANNON standard oils with known kinematic viscosities for calibration. Use at least two different standards for each bulb. Refer to the following table when choosing the appropriate standards. Calibration Oil Selection Table TIMING BULB 1 (thermistors 2-1) TIMING BULB 2 (thermistors 3-1) x lower cst limit 1-10 x lower cst limit 2. Complete sample ID data entry for each standard. 3. After entering each sample ID, click on the highlighted ID entry using the RIGHT mouse button (or press 5). Then select Verify Known KV from the popup window. The Viscosity Action window will appear. 4. Enter the viscosity (in centistokes) for each sample from the standard bottle, along with other desired configuration settings; then click OK.
38 32 If a check standard viscosity has NOT been entered (or if the default viscosity value of has not been accepted by the user), a yellow arrow (current sample) or red circle caution symbol will appear to the left of the sample ID: CAUTION Make certain to enter the correct check standard viscosity (in centistokes) BEFORE running the standards. Incorrect data entry may skew future calibration results. 5. Click Run, then select the appropriate sample trays to test the standards. 6. When testing is completed, use the VISCPRO software to log on as a Manager (Main/Log In) in order to access the calibration menu. 7. Select the desired miniqv-x instrument from the Configure menu; then select Calibration. The Calibration window will open. 8. Select the date range for acceptable calibration data by using the No older than [x] days spin controls to set the date search parameters (if 1 is selected, only data from the standards run in the last 24 hours will be listed). Any check standards from the time frame you specified which are appropriate for calibration calculations will appear in the window list box.
39 33 The miniqv-x Calibration window 9. Use the spin controls to select the desired Bulb for calibration. Selecting samples 10. Select (or deselect) the specific sample entries you desire to use for calibration from the displayed list by clicking on them. To select a range of samples, highlight the first sample and click on the last sample while simultaneously pressing the S key. To select several individual samples for calculation, hold down the C key and click on each of the desired samples. You must select at least two entries or the software will not recalculate the constants. 11. When the desired samples have been selected, click on Calculate New Constants. The new constant(s) for that bulb, C and E, will be displayed in their respective fields at the bottom of the window. You may evaluate the accuracy of the new calibration constants by comparing the known viscosity for the standard with the calculated viscosity for each standard selected for the new calibration. This difference is displayed as a percentage in the last column (% Diff) of the updated sample list box. Comparing current/new data The Show Calibration Data button is a toggle that will permit you to compare current and new calibration data and constant information. Press the Show Calibration Data button once to view the current calibration information. Note that the button name will change to Display Sample Data. Press the button again to display the new calibration parameters. When/if you are satisfied with calculation results, click on Update Tube to save calibration values for the current configuration.
40 34 If the difference is still too great, repeat the calibration process until the difference falls within acceptable limits (refer to the precision statement in ASTM D 446). If the tube calibration fails repeatedly, refer to Chapter 5 for miniqv-x maintenance/service information. 12. When the new calibration constants are acceptable, click on Update tube to save the constants for the current instrument. Saving a calibration You must click Update tube before changing bulbs if you wish to save the new calibration constants for that bulb. 13. Repeat steps 8-12 for all the timing bulbs. When the proper constants for all the timing bulbs have been determined, close the Calibration window. 14. Test several standards to verify a successful calibration. When calibration is complete, the calibration information is saved to the current instrument configuration and will be displayed in the Tray Settings: Tube and Bath window. This calibration information will remain in effect until the instrument is recalibrated at that same temperature, or until instrument and tray settings from a previously-saved instrument configuration are restored. To avoid losing valid calibration data, CANNON recommends saving the instrument configuration settings after completing a new calibration (see Saving a configuration, chapter 4). The name for the instrument configuration might ordinarily identify the instrument, the calibration date, and the temperature: EXAMPLE: miniav JAN10 40C After the instrument configuration has been saved, calibration data may be restored at any time using the Restore Instrument & Tray Settings option from the Configure menu. Note that the Restore Instrument Settings and Restore Tray Settings check boxes must both be selected to restore instrument calibration data: The Restore Instrument Settings and Restore Tray Settings options are security-protected at the Manager level. miniqv-x calibration equations Viscosity calculation equation
41 35 In the miniqv-x, viscosity is calculated by using the viscosity calculation equations as described in ASTM Methods D445 and D 446. Because samples running in the miniqv-x can have short flow times, the kinetic energy correction term (E / t 2 ) is used as prescribed in the aforementioned ASTM methods. The VISCPRO software for Windows performs all necessary calculations to derive constants C and E. These constants are used by the software when determining values for kinematic viscosity using sample drop times measured by the miniqv-x. Kinematic Viscosity equation: v = C t - E / t 2 Where: v = kinematic viscosity (cst) C = calibration constant (cst/s) E = kinetic energy correction (cst s 2 ) t = flow time (seconds) When calibrating the miniqv-x, the operator should analyze the viscosity standard using double determinations to obtain two flow times for each standard. The average of the two flow times is used as input data for the calibration program.
42 36 This page intentionally left blank. CANNON miniav -X Automatic Viscometer with VISCPRO Instruction & Operation Manual Version 1.0 February, 2008; CANNON Instrument Company
43 CHAPTER 4 USING THE miniqv-x SOFTWARE 37 VISCPRO generic instrument interface Your software for Windows is comprised of a generic instrument interface (VISCPRO ) and a collection of instrument/analysis-specific modules. This chapter of the manual will explain the software options for the VISCPRO program and other modules commonly bundled with the instrument software. Additional software modules, customized software, and any additional documentation for add-on software options (if available), may be provided separately. VISCPRO primary display with Instrument View and Analysis windows HELP system Your software supports a complete HELP system. To access HELP for the software, click the HELP option from the VISCPRO primary display. For context-sensitive HELP support for your interface, press 1 or click on the HELP buttons provided. Because the VISCPRO software is security-protected, some documented menu options may not be visible to technician-operators. CANNON miniav -X Automatic Viscometer with VISCPRO Instruction & Operation Manual Version 1.0 February, 2008; CANNON Instrument Company
44 38 Main Menu The View Instrument menu item opens the View Instrument Group window which permits you to select the desired test instrument type from the list of on-line instruments. The View Instrument Group window The View Instrument Group window is comprised of: The Instrument Group list box Three button options (OK, Cancel, and Help). View Instrument Group window button options: Opens the Sample Input window for the selected instrument group and restores any configuration settings for that group. Closes the View Instrument Group window without opening a Sample Input window. Accesses context-sensitive help. Available Instruments: The Instrument Group list box in the View Instrument window displays a list of all on-line instruments. To use the View Instrument Group window to open the desired instrument group from the list, click the GROUP ID associated with the desired instrument(s) to select it; then click OK.
45 39 The Poll for Instruments menu item queries the hardware interface to establish communications with CANNON instruments attached to the host computer. Use Poll for Instruments to establish a computer connection with instruments which may have come on line after the software has been in operation. When the connection has been verified by the controlling software via the hardware interface, the instrument name will be added to the status bar at the bottom of the VISCPRO window. Security options The VISCPRO application offers a level-based security system with a log in procedure. This system ensures that available software functions are appropriate for the security level of the user. Initial security settings will be completed during miniqv-x installation. Following installation, security options may be accessed and changed from the VISCPRO Main menu by individuals who have the manager password. Each user can be assigned a security level, which is used to determine permitted operations. Three security levels are defined by the software: Technician (least privileged), Manager (intermediate privilege), and Service (maximum privilege reserved for CANNON Instrument Company service personnel). Users log in when using the software by typing their name and (optional) password in the Log In window (see next section). Different security levels offer different miniqv-x use options. Technicians are permitted to access operational features required for testing samples and performing other routine operations. Managers may access all advanced configuration and reporting options. The Service level permits access to all instrument and security parameters. Initial security setup The VISCPRO software installation creates a security account for one manager with a blank password. After VISCPRO installation, a password should be assigned for the manager using the Change Password menu option from Main. Managers may add or change accounts for technician status personnel. Use the Log In feature to identify the miniqv-x operator and/or access security functions. Once an operator is logged in, that operator s name is associated with any sample data obtained during that VISCPRO session. The operator name may be included in analyses. Procedure 1. Click Log In from Main.
46 40 2. Select the desired name from the drop-down list box. 3. Type the password in the Password field for the individual selected. 4. Click OK. Use the Change Password feature to change the current user password. Procedure 1. Log in to the VISCPRO software using the Log In command from Main. 2. Select Change Password from the Main menu options. 3. Type in the new password in the Password field. Procedure 1. Click Log In from Main. 4. Retype the password in the Confirm Your New Password field. 5. Click OK to save the new password and close the Change Password window. Use the Update User Information feature to update the security list of authorized miniqv-x technicians and managers. User information can only be updated by an individual logged in with a higher security clearance than the user for which information is to be altered. Manager status is necessary to change Technician information. Service status is necessary to change Manager information. To obtain Service status, it is necessary to select user CANNON Instrument Company from the Log In window and to type in the current CANNON password. For the current password call CANNON at (814) Select your Manager or Service level user name from the User Name list box. Input the correct password in the appropriate field. 3. Click OK. 4. Click Update User Information from Main. 5. Select the desired user from the User Name list box. To delete a user, just click Remove User after selecting the user name. The account will be immediately and permanently removed. 6. Enter and verify the desired password, and select user security status using the appropriate list boxes. 7. Retype the password in the Confirm Password field. 8. Click Add or Update User to save your changes. 9. Click Done to exit the Change User List window.
47 To use the Log Out feature, click Log Out from Main. The current user will be logged out of the security list of authorized miniqv-x technicians and managers. The software will automatically reset to the lowest security level. Any ongoing test operations will continue. Adjusting Security Settings VISCPRO provides an interface to customize security settings for your facility. To adjust the security settings for your VISCPRO software, complete the procedure below: 1. Log in as a Manager. 2. Click Service and select the desired instrument. Then click Set Security Levels. 41 The Set Security Levels window will open. 3. To make changes to security settings displayed in the window, click the current security level for the software option you want to change; then click the desired setting (Technician or Manager) from the dropdown box displaying the security levels. When you are done, click OK to save your settings or click Cancel to exit the Set Security Levels window without making changes. The Set Security Options window
48 42 Print/Print setup menu items Select this standard Windows print menu item to access the Windows print window. Then select print options for the currently-active analysis/ report (see Analysis options). Select this standard Windows print menu item to access the print setup window. Check your printer driver documentation for additional information on print setup options. Select the Exit option to exit ViscPRO. Or you may click application title bar. on the CAUTION Analyses Menu Exiting the application aborts current tests. It is the responsibility of the user to restore the miniqv-x to a safe state using Wash Viscometer Tube functions from the Service menu before resuming miniqv-x testing. Data obtained from all instruments during sample testing is stored in the central VISCPRO database. To view data, you must create an analysis configuration requesting the desired sample information in the desired format. Analysis configurations can be saved and later restored. The analysis configuration options provide powerful tools for reporting sample information. Refer to Chapter 6 of this manual for general information on using the analysis options. For specific information regarding the individual analysis packages shipped with your software (e.g., CAV Data Table, VI Matching), consult the manual chapter for that particular analysis. Each analysis generates a report based on instrument data in the VISCPRO database. The following analyses are shipped with the software: Analysis types Analyses menu options Error Data Export, Sample Data Export and VI Data Export analyses configures data for output to a file, parallel port, or serial port. Error Log Table lists error messages and related data. CAV Data Table displays test information and selected calculated data. Standard VI Table provides a report of matched samples according to configuration information you provide.
49 43 The following VISCPRO menu options are used to create and manage analyses: View Analysis opens the Choose Analysis window. See View Analysis, below, for more details. Report Title opens the Designate Report Title window. Permits data entry of up to three lines of text for the report title. Configure Analysis Accesses Configuration options. For information on configuring analyses, consult Chapter 6 and the manual chapter corresponding to the particular analysis. Save Configuration Opens the Save Configuration window. Type the desired file name in the Save As: field and click OK to save the configuration. The Configure Analysis and Save Analysis options are only available from the Analyses menu when an analysis window is open. Select View Analysis to select an analysis from a list of available analyses or define a new analysis. To display an analysis, click the View Analysis menu item from the Analyses menu. The Choose Analysis window will appear. The Choose Analysis window provides a list of available analyses in a list box on the left side of the window. The analyses are organized into similar groups using a directory tree structure. The Choose Analysis window Unopened report directories identified with the symbol contain one or more analysis packages. Click on the to reveal or conceal the list.
50 44 Select the desired analysis from the directory tree. After an analysis has been selected, you can configure the analysis to display Radio button options for analysis the information you want from the configuration central VISCPRO database. The Choose Analysis window provides three options for doing this: Click the appropriate radio button. Then select the desired saved configuration (if any) and click OK: Select Open Selected Analysis Configuration if you wish to create and display the selected analysis using the saved configuration highlighted in the list box on the right side of the Choose Analysis window. Select View and Open Existing Configuration if you wish to open the configuration window for the analysis configuration highlighted in the list box on the right side of the Choose Analysis window. Select Define and Open New Configuration to open the configuration window using default settings for the selected analysis. For more information on defining and using configurations, see Chapter 6. Window Menu The Window menu provides options for scaling and arranging multiple windows/icons for screen display. In VISCPRO you can also save and restore a specific window configuration. Select this standard Windows display menu item to arrange any minimized analysis/report or instrument windows at the bottom of the primary application window. Select this Windows display menu item to resize and regroup all open windows to view multiple on-screen reports/instruments. You may select horizontal or vertical tiling for more convenient viewing of data. Select this standard Windows display menu item to resize and regroup all open windows in an overlapping format which provides more space for the active window. Select this security-protected Manager-level menu item to save the current VISCPRO screen configuration, including any currently-open analyses and Sample Input windows. To restore the saved configuration to the VISCPRO display, click Restore Window Layout (see below). This menu item restores the saved VISCPRO screen configuration. Any currently-open analysis windows will be closed before the saved configuration Automatic is loaded. Viscometer Also with note VISCPRO that currently-open Instruction & Operation Sample Manual Input/Machine CANNON miniqv-x
51 45 miniqv-x module menu options Status windows may be obscured by the restored configuration. To view these obscured windows, either click Window from the VISCPRO primary display and select the desired instrument view OR right-click the appropriate group button on the status bar on the bottom of the primary window. Restoring a saved window configuration does not affect current miniqv-x sample testing operations. Configure menu In addition to the VISCPRO general instrument menu functions, unique software application modules for each type of CANNON instrument generate additional interface options. The modules determine the characteristics, function and appearance of VISCPRO software menus and windows. These instrument-specific software options (under the Configure and Service menues) permit user control of important miniqv-x operations. The Configure menu provides the user with a powerful tool for description of miniqv-x instrument capabilities, and for customizing miniqv-x test procedures. Once configuration settings have been determined for optimum performance, the settings can be saved and restored using the Save Instrument (Configure menu) and View Instrument (Main menu) functions. Initial factory configuration settings may be supplied on a configuration floppy disk. Additional configurations can be created to enhance test performance with different types of samples. Configuration settings will need to be updated when instrument specifications or components change (sample tray types, viscometer tubes, tube types, etc.). Each of the configuration menu items is explained in detail in the following sections. To access the configuration options, click Configure from the VISCPRO primary display and select the desired instrument group and instrument. Print Instrument and Tray Settings The Print Instrument and Tray Settings menu item prints instrument and tray settings. When you select this item, a standard Print window is opened. Select the desired print settings and click OK to print out a hard copy of the instrument and tray settings. You may wish to retain the printout for diagnostics, verification and record-keeping purposes. Select Print Calibration Certificate to print calibration parameters for your current instrument configuration. After you select the Print Calibration Certificate option, the standard Windows Print dialog will be displayed. After you have selected your print options, the VISCPRO software will display the Save Calibration Data window. Input the filename and location if you wish to save an electronic archive of your
52 46 printed calibration certificate to disk. Then click Save to save the data, or Cancel to exit the Save Calibration Data window without saving the information. The calibration certificate will be printed after you exit the Save Calibration Data window. CANNON Instrument Company recommends saving instrument and tray settings each time a new calibration is performed. Select Save Instrument and Tray Settings to save certain current instrument information, including instrument specifications and calibration data (Instrument Settings), basic and advanced operational parameters (Tray Settings), and previously-entered Sample ID information. When you click the Save Instrument and Tray Settings menu item, the Save Configuration window will open. The Save Configuration window Choose a name for the Configuration by entering it in the Save As: field. You may also click on existing (saved) Configuration by clicking on the Configuration name in the Existing Configurations list box. When you have selected a Configuration name, click OK to save the Configuration and exit the Save Configuration window. Or click Cancel to exit the window without saving the Configuration. You can also delete existing configurations by selecting them from the Existing Configurations list box and pressing the Delete button. Select Restore Instrument and Tray Settings to restore certain instrument information, including instrument specifications and calibration data (Instrument settings) basic and advanced operational parameters (Tray Settings), and previously-entered Sample ID information.
53 47 When you click the Restore Instrument and Tray Settings menu option, the Restore Configuration window will open. The Restore Configuration window Instrument Settings This is a security-protected feature. Depending on the user-set configuration options, technician-level personnel may only be able to restore Sample ID information. Individuals logged in to VISCPRO as a Manager will be able to restore Instrument Settings and Tray Settings. To restore information, click on the check boxes corresponding to the desired parameters. Then click OK. Select Instrument Settings to open the Instrument Settings window, which provides features for describing the miniqv-x and controlling the instrument. These settings apply to the instrument as a whole.
54 48 Use the ID field to input instrument identification information using up to 16 alphanumeric characters. The S/N: field displays the instrument serial number stored by the operational firmware of the miniqv-x. This is a non-editable field. The miniqv-x Instrument Settings window Click on this check box to activate a software counter which will generate a warning for a tube whenever the specified number of days have elapsed without performance of the Verify Known KV sample action. Enter the number of days in the appropriate field. Click on this check box to activate a software counter which will generate a warning whenever the specified number of samples have been tested without performance of the Verify Known KV sample action. Enter the number of samples in the appropriate field.
55 49 Tray Settings: Tube and Bath Instrument Settings window button options: saves the current instrument settings and exits the Instrument Settings window. restores the default configuration settings for several instrument options closes the Instrument Settings window without saving any configuration changes. Use the Tray Settings: Tube and Bath window to describe and control test parameters for the viscometer tube. Alter the settings using the instructions below. When you have achieved the desired configuration, save the current instrument settings by clicking OK. To exit the configuration screen without saving your changes, click Cancel. To restore software defaults, click Defaults. The Tray Settings: Tube and Bath window To complete the tray configuration: Use the Tube S/N: field to input the identifying tube serial number.
56 50 For reporting and calibration purposes, each tube serial number value should be unique for all instruments attached to a single computer. Click on the Fast Run Tube check box if the viscometer tube is the fast run type. The Wet Tube option is required for some viscosity determination protocols. If this option is checked, the miniqv-x automatic determination will be preceded by an untimed sample drop, coating the inside of the capillary with the sample material. Settings for soak times may need to be reconfigured when the bath temperature setting is changed. Bath Temperature Input the desired temperature for the miniqv-x Bath corresponding to the selected tube in the Bath Temp: field and select the desired unit of temperature measurement by clicking on the corresponding radio button. CAUTION Changing bath temperature may necessitate removing the reference thermometer from the Bath Unit. See Inserting/removing the reference thermometer in Chapter 2 for information on the procedure. Damaged thermometers may contaminate the bath fluid. Equilib. Tolerance Input the desired Equilib. Tolerance for the miniqv-x. The Equilib. Tolerance is when the target temperature is reached, and remains within the Equilibration Tolerance for least 30 seconds. The default and recommended value is Thermistors Radio Buttons Select 2K or 15K depending on the thermistor value used in the installed tube. Soak Time Units Radio Buttons Select the desired unit of time by clicking on the corresponding radio button.
57 51 Soak time Input the desired sample soak times for each bulb of the viscometer tube. The soak time is the length of time in which the sample will remain in the viscometer tube before being dropped. The soak time is important to ensure temperature equilibration of the sample. The range is from 0 to 240 based on which units of time the user selected from Soak Time Units. Constants The Tray Settings: Tube and Bath screen displays the calibration constants (C and E) for each bulb of the viscometer tube. These values cannot be edited from the Tray Settings... screen. For information on determining bulb constants for viscometer tubes, see Calibration later in this chapter. Tray Settings: Test Tolerance parameters When you have completed the configuration and saved the current tray settings, you may wish to permanently store the current instrument settings using the Save Instrument and Tray Settings item in the Configure menu for a given instrument. The Tray Settings: Test window is used to select parameters for miniqv-x sample testing. Each sample drop is called a determination. Multiple determinations are possible during testing of a single sample. Comparisons of sample drop results permit user regulation of test precision. The Maximum Absolute Difference option permits you to input the maximum acceptable deviation for multi-drop samples, expressed as the difference in the sample drop times in seconds. The Maximum % Difference option allows you to input the maximum acceptable deviation for multi-drop samples expressed as a percentage (0.35 is the default percentage difference allowable). Values from 0.01 to are acceptable. If the difference between test drop times is greater than the acceptable deviation, the sample will be tested again until the deviation in drop times is less than the Maximum % Difference, or until the maximum number of determinations has been reached. The Maximum Determinations option permits you to select from 1-20 iterations of the test using the same sample. Determine if the tolerance for differences between sample run times (determinability) is going to be decided by the absolute difference in drop time values (in seconds) or by the percentage difference between the drop times. Click on the appropriate check box to select your choice(s).
58 52 Enter the maximum acceptable difference in measured results when using multiple determinations (the default percent difference value is 0.35 percent and the default absolute difference value is 0.2 seconds). Use greater If both tolerance options are selected, the VISCPRO software will apply both criteria unless the Use greater option is checked. If Use greater is checked, then the software will apply the less exacting tolerance value when calculating/evaluating test results. The Tray Settings: Test window The Use spread and Use mean radio button options determine the manner in which the VISCPRO mathematically determines which sample tests have met tolerance parameters. Testing is continued until a group of samples meets the tolerance parameters and the rules for sample drop time determination (see Determinations, below). Use spread The Use spread option compares the individual drop time values for each test sample with the individual drop time values of the other samples. If a sample deviates from tolerance parameters when compared with any other sample in a grouping, the sample is eliminated from consideration. Use mean Determinations The Use mean option compares the individual drop time values for each test sample with the mean (average) drop time represented by all samples in the group. If any sample in the group deviates from the mean by a value greater than the value specified in the tolerance parameters, the group is eliminated from consideration. Select the determination option by clicking on the radio button corresponding to the appropriate determination method (Always perform maximum determinations, Use successive determinations only, or Use any determinations).
59 53 Selecting sample run required and maximum determination settings Select the number of Required determinations by clicking on the spin controls (values from 1 to 4 are acceptable). In the same manner, select the Maximum number of determinations which can be run for the tube samples (values from 1 to 20 are acceptable). S VISCPRO determines the sample flow time by averaging the values of the sample runs which correspond to the chosen criteria. If the Always perform maximum determinations radio button is selected, the last flow times will be used for the viscosity determination. When you have completed the configuration and saved the current settings, you may wish to permanently store the settings using the Save Instrument and Tray Settings. Tray Settings: Wash Use the Tray Settings: Wash window to determine wash settings. For multi-tube units, different wash settings may be selected for each tube individually.
60 54 The Tray Settings: Wash window Solvent rinse settings The solvent rinse settings for Solvent A and (if applicable) Solvent B are determined using the Tray Settings: Wash window. Select a value from 0 to 18 cycles for this option (the 0 setting turns the solvent option off). These settings determine the number of rinse cycles performed by the miniqv-x instrument after each test. Higher viscosity materials may require more rinses. Lower viscosity materials may require fewer rinses, depending on the effectiveness of the solvent. Max Solvent fill time(s) The Max Solvent fill time(s) setting determines if/when the user receives a screen prompt instructing him to check/refill the external solvent vessel. Select a value from 1 to 60 seconds for this option. The recommended default is 30 seconds. During this time, the VISCPRO software monitors the filling of an internal solvent chamber in preparation for solvent evacuation through the viscometer tube. The default setting should allow adequate time for the required volume of solvent (approximately 12 ml) to be introduced into the internal solvent chamber under normal conditions of vacuum/pressure. If the Max Solvent fill time(s) setting is too low, the internal solvent chamber may not be completely filled with solvent in the time allotted and the screen prompt may be displayed even when the external solvent vessel contains solvent.
61 55 Solvent flush time(s) The Solvent flush time(s) setting determines the amount of time (in seconds) that the solvent pump will continue to operate after the solvent chamber has emptied all solvent into the sample vial during a wash. This allows time for the lines and viscometer tube to be purged of solvent. Select a value from 1 to 60 seconds for this option. The time will vary with the pressure setting (miniqv-x right front ear panel). Tube tip soak time(s) The Tube tip soak time(s): setting determines the length of time that the miniqv-x tube tip will soak in the solvent after the solvent has been introduced into the sample vial. Select a value from 1 to 120 seconds for this option. This is the amount of time that will be used for both a solvent soak and a final solvent bubble cleaning following the evacuation of solvent from the internal solvent chamber. Final dry time(s) The Final dry time(s) setting determines the additional amount of time forced air is channeled through the viscometer tube to dry it at the conclusion of the rinse/dry cycle. Select a value from 15 to 300 seconds for this option. The time period selected will be added to the preset dry period of 108 seconds for normal tubes and 36 seconds for fast-run tubes. Cup Empty Time The Cup Empty Time option determines the amount of time allotted for evacuation of sample from the sample cup prior to the beginning of the wash sequence. Select a value from 1 to 255 seconds for this option. The evacuation time should be adjusted so the highest expected viscosity oil is evacuated from the cup before the solvent is introduced into the solvent chamber. Improper adjustment may result in solvent overflow if/ when solvent is evacuated into a waste line that still contains sample residue. CAUTION Be careful to consider bath temperature(s) and potential solvent hazards when selecting solvents for use with the miniqv-x instrument. CAUTION Make certain to replace the sample vial with an empty vial prior to raising the vial holder. Otherwise, solvent may overflow.
62 56 When you have completed the configuration and saved the current wash settings, you may wish to permanently store the current instrument settings using the Save Instrument and Tray Settings. Tray Settings: Advanced Select the Tray Settings: Advanced menu item to open the Tray Settings: Advanced window used to define additional operational parameters for sample testing with the miniqv-x instrument. It may be necessary for you to log in as a Manager to access Advanced settings. CAUTION Advanced settings will ordinarily be configured by a technician from CANNON Instrument Company when the instrument is initially installed. Advanced settings should only be adjusted by or in consultation with a representative from CANNON. The Tray Settings: Advanced window Maximum bulb 1 fill time(s): Adjust this setting to select the desired maximum fill time for bulb 1. Acceptable values are between 20 and 400 seconds.
63 57 Min. bulb 1 selection time(s): Adjust this setting to select the desired minimum time permitted for selection of bulb 1 or bulb 2 for sample testing. Acceptable values are between 0 and 20 seconds. Decreasing the setting will increase the probability that the sample will be tested in bulb 1. Maximum bulb empty time(s): Adjust this setting to select the maximum amount of time for the oil to drop between the target tube sensor and the bottom tube sensor during a sample determination before the sample test is aborted. Acceptable values are between 90 and 600 seconds. Maximum tube empty time %: Adjust this setting to select the percentage of the drop time between the bottom sensor and the sensor at the top of bulb 1. The default value is 100%. Pull Sample Pulse On Time Adjust this setting to help eliminate bubbles that can occasionally be formed as the vacuum draws some types of samples into the viscometer tube. The pulse value is a percentage of time that the sample will be drawn up into the tube during each five-second interval of the draw period. A setting of 100% (default setting) will not pulse the sample. A setting of 20 would pull the sample for one second in each five-second interval. Sample pulsing should only be used if it is found to alleviate bubbling during the sample draw period. Vent Bulb Drain Time Adjust this setting such that the vent bulb and vent are cleared of sample before the sample menious drops to the top sensor. Acceptable values are between 0 and 250 seconds. Apply Vent Bulb Drain Time
64 58 Select which bulb to apply the Vent bulb drain time parameter. Bulb overdraw Use the Bulb Overdraw button/window to set the the amount of time in seconds that the instrument will draw sample AFTER the sample meniscus has covered the target sensor in the viscometer tube. More viscous materials may require a larger overdraw time to ensure that the sample meniscus does not dip below the target sensor during temperature equilibration. Proper adjustment of the overdraw can maximize efficiency of the test cycle. Too much overdraw can contaminate vacuum lines and interfere with pump operation. Too little overdraw can interfere with the initiation of sample testing following the temperature equilibration period. Note that lighter oils will be pulled higher in the bulb. Saving a configuration Whenever you have altered instrument, tray or sample configuration, you should save the resulting settings as a new or existing configuration. To save current settings, use the Save Instrument option: Procedure 1. From the VISCPRO primary menu options, click Configure. 2. Select the desired instrument and click Save Instrument & Tray Settings. The Save Configuration window will appear. 3. Type a name for the new configuration in the Save As: box. Or click an existing configuration from the configuration list box. Calibration 4. Click OK to save the configuration. Or click Cancel to exit the Save Instrument & Tray Settings window without saving your changes. The Calibration window provides controls for calibrating each bulb associated with your instrument. You may need to log onto the system as a Manager to access these security-protected calibration functions. Use the bulb spin controls to display current constants and valid check standard data available for calibration of each bulb. Calibration constants are determined individually for each bulb. Data for automatic calculation of tube calibration constants is derived from check standards run using that tube. For information regarding the miniqv-x calibration procedure, see Chapter 3, Calibrating the miniqv-x. The Calibration window options are described briefly below:
65 59 Date selection: The calibration program uses data from previously-run standards to determine the calibration constants. To select the desired standard data, use the No older than [x] days spin controls to set the date parameters for the database search (if 1 is selected, only the standards run in the past 24 hours will be used). Bulb selection: Viscometer bulbs are numbered from the bottom to the top of the viscometer tube. Use the spin controls to select the correct bulb for calibration. Data selection: Test data from standards run with the miniqv-x within the specified Date parameter will be automatically displayed in the list box. To select and deselect the data from the sample runs to be used for the calibration, press and hold the C key and click on the samples to highlight those you wish to include in calibration calculations. Sample run data from at least two different standards for each bulb at each calibration temperature must be available for calibration calculations to be performed. After you have selected the desired data, release the C key and click Calculate new constants to update values for C and E. You may evaluate the accuracy of the new calibration constants by comparing the known viscosity for the standard with the calculated viscosity for each standard selected for the new calibration. This difference is displayed as a percentage in the last column (% Diff) of the updated sample list box. Show Calibration Data The Show Calibration Data button is a toggle that will permit you to compare current and new calibration data and constant information. Press the Show Calibration Data button once to view the current calibration information. Note that the button name will change to Display Sample Data. Press the button again to display the new calibration data. When/if you are satisfied with calculation results, click on Update Tube to save calibration values for the current configuration. The new data will become the current data. If the difference is still too great, repeat the calibration process until the difference falls within acceptable limits (refer to the precision statement in ASTM D445).
66 60 The Calibration window Service menu You must click Update tube before changing bulbs if you wish to save the new calibration constants for that bulb. If you close the Calibration window without updating the tube, the new calibration information will not be saved. To access the service menu items, click Service from the VISCPRO primary display and select the desired instrument. The Monitor window permits the user to view current operational values for the miniqv-x instrument. These settings may be helpful to CAN- NON technical personnel when troubleshooting difficulties with the miniqv-x. Select Wash viscometer tube to open the Wash viscometer tube window. Click Begin Wash to initiate the wash cycle. The Status: indicator will display and update current actions. Bypass... option To begin washing an evacuated sample cup, click the option box to make certain that the Bypass initial cup evacuation option is selected. CAUTION Do not use this option with a filled cup or the cup will overflow.
67 61 When the Wash cycle has been completed, click Done to exit the Wash viscometer tube window. S The Wash operation cannot be executed if the tube is currently running a sample. To terminate the Wash cycle at any time, click Abort Wash. CAUTION The Wash viscometer tube function overrides automatic miniqv-x software operations. Verify that the tubes are clean and dry before initiating computer-controlled sample testing. To adjust the vacuum/pressure settings for the miniqv-x, click Service from the VISCPRO menu options and select the desired instrument group and instrument. Then click Adjust Vacuum/Pressure to open the Adjust Vacuum/Pressure window. Select the desired adjustment (vacuum or pressure) and then follow the screen prompts to complete the adjustment procedure, using the appropriate controls on the instrument wing panel. The prompts will display recommended vacuum/pressure settings and will also indicate how adjustments may be made to alter the settings.
68 62 To calibrate for temperature, see Chapter 3 for details. Temperature calibration requires a reference thermometer with an accuracy meeting the precision specification of ASTM D445. To zero temperature offsets, click the Service/Clear Temperature Offsets menu option for the desired instrument. The Zero Temperature Offsets window will open. Click the check box to select each desired action. Then click OK to clear the selected settings. If the Clear Current Offset option is checked, VISCPRO will clear the calibration point for the current bath temperature.
69 63 the Clear General Offset option is checked, VISCPRO will clear the (factory-preset) General Offset for all temperatures for the instrument. This Instrument Setting cannot be restored except from a previouslysaved Configuration. It is not recommended that you exercise this option without consulting with CANNON Instrument Company personnel. To train tube sensors (required for miniqv-x operation at each desired temperature setting) click the Service/Train Tube Sensors menu option for the desired instrument. The Train Tube Sensors window will open. Click the check box to select each desired option. Then click the Start button to initiate tube sensor training. Prewash option Trip Point Only option Select this option if the tube needs to be cleaned and dried prior to training. The Prewash option will execute a tube cleaning cycle prior to beginning the sensor training. Select this option only if the tube sensor has been previously trained and requires only a validation/adjustment of the trip point settings (the electrical current level and fluctuations associated with the passing of the sample meniscus). The Only option will reduce the time required to accomplish these functions signficantly, but will not check/adjust basic power levels for instrument operation. The miniqv-x will not test samples until sensor training has been performed at the test temperature. At the conclusion of the sensor training, the Learned indicators for the top, middle and bottom sensors should display in green. If sensor training has not been successfully accomplished, the Opened and Shorted sensor indicators may provide helpful diagnostic information. Consult
70 64 with CANNON Instrument Company personnel if problems with sensor training persist. To set security levels, first log into the VISCPRO software as a Manager. This will permit you to determine Manager or Technician accessibility for the following protected menu-accessible functions: Configuration: Instrument Settings Tray Settings: Tube & Bath Tray Settings: Test Tray Settings: Wash Tray Settings: Advanced Calibration Service: Adjust Vacuum Temperature Calibration (saved as Instrument Settings) Zero Temperature Offsets (saved as Instrument Settings) Train Tube Sensors To make security changes, click Service/Set Security Levels for the desired instrument. The Service/Set Security Levels window will open. Current security settings will be displayed. To change the security level for a protected function, click on the Security Level cell opposite the function name until the Manager/Technician drop-down box is displayed. Then click the desired security level to select it.
71 65 Testing samples software options Entering sample ID information When you have finished updating settings, click the Save button to save settings and close the Set Security Levels window. Or click Cancel to close the window without saving changes. This section of the manual provides information on using the software to perform common miniqv-x operations. For a step-by-step procedure detailing both hardware and software operations involved in sample testing, refer to Chapter 2. Procedure 1. From the VISCPRO primary menu, click on Main. 2. Select View Instrument from the menu. 3. Select the desired instrument group from the list box in the View Instrument window. If you do not see the desired instrument listed in the list box, make certain that the instrument is turned on and is on-line (verify cable connections to the computer). Then click the Refresh button to scan for additional on-line instruments. 4. When you are done, click OK. The Sample Input window for the selected instrument will appear. 5. To input sample identification information for the samples to be run, first select the correct tray for the test by clicking on the tab corresponding to the tray. 6. After the tray has been selected, click on the sample number in parentheses (or press 2) to access the sample ID field. 7. Enter the desired sample ID, using up to 21 alphanumeric characters; then press the T or R key. Selecting sample actions 8. Whenever a new sample ID is entered, the sample action defaults to Measure Sample Viscosity. To access all sample action options, highlight the desired sample and right-click the mouse or press 5. The Sample Action popup window will appear. To select more than one sample at a time from the sample list box, highlight the first sample and the press the S key and click on the last sample, or just press and hold the C key and click on individual samples to be selected. When you have completed sample selection, right-click the mouse on any of the selected samples to select the desired sample action for all highlighted samples. 9. Select the desired sample action from the window by clicking on it.
72 66 Sample actions No action clears action column for highlighted samples. No testing will take place for this tray position. Measure kinematic viscosity measures sample viscosity. Verify Known KV measures sample viscosity at the conclusion of the automated test and tags data for possible use in calibrations/ reports. Configure Opens the Viscosity Action window (see next section) to select test actions for selected individual samples/standards. The Configure options will vary depending on the selected sample action (Measure Sample Viscosity or Verify Known KV). Delete Deletes currently-selected sample data. Samples in succeeding tray positions will be moved up to fill the empty slot. Insert At Inserts a sample field at the currently-selected location. The Sample Action popup Copy All Selected Samples copies selected sample IDs Paste Into Selected Samples pastes selected sample IDs Sequential Sample IDs Numbers selected samples automatically. Clear All Trays Clears sample data for all trays. Viscosity Action window The Viscosity Action window permits you to set test parameters for individual samples, overriding the general settings. For information on general settings, refer to Tray Settings: Test. The Viscosity Action window
73 Sequential Sample IDs creates a numeric sequence for the highlighted sample ID(s) in the list box. You have the option of selecting a standard alphanumeric prefix and/or suffix to accompany the sequence numbers, and you also can select the starting numeral in the sequence. Procedure 1. To use the Sequential Sample IDs feature, highlight the desired sample tray location(s) in the list box (or skip to the next step to select all). 2. Right-click any of the desired ID locations and select Sequential Sample IDs from the Sample Action popup. 3. Enter necessary information in the Assign Sequential Sample IDs window: 67 Assign Sequential Sample IDs window Prefix Input a character string to be used as an identifier Suffix Input a character string to be used as an identifier Starting ID Input a number to start the numeric sequence Number of Samples Select the number of samples in the highlighted block which are to be sequentially numbered Use as Format If checked, this feature activates a wrap-around function for sequential numbering like an odometer (if 001 was input, the sequence would restart at 001 every 100 samples). 4. When done, click OK. The VISCPRO software remembers the last number in the last sequence and will place the next number in the sequence in the Starting ID field the next time the Sequential Sample IDs option is selected. Viscosity Action for viscosity standards The Viscosity Action window for KV verification is identical to the Viscosity Action window for measurement of kinematic viscosity (see image, previous section), except that there is an additional field provided (Check Standard Viscosity) for input of the known viscosity of the standard.
74 68 The viscosity of the standard must be entered in the Check Standard Viscosity field in order that the resultant viscosity determination may be used for verification and calibration. Copy & Paste Sample ID data entry options The VISCPRO Sample ID data entry screen supports Copy and Paste options. Copying Sample IDs Pasting Sample IDs Copying/pasting multiple IDs To copy a Sample ID entry, including the configuration information, highlight the desired line(s) from the Sample List Box and right-click your mouse to access the Sample Action window. Then select Copy All Selected Samples from the menu options. OR you can use the C-C key combination. To paste previously copied Sample ID entry information into another tray/sample location within the same instrument group, highlight the desired line(s) in the Sample List Box and right-click your mouse to access the Sample Action window. Then select Paste Into Selected Samples from the menu options. OR you can use the C-V key combination. You may copy or paste a block of (multiple) sample ID entries using the same procedure described above. When pasting multiple entries, make certain to select the same number of sample locations as were initially copied. If you select a larger number, only the original copied number of entries will be pasted. If you select a smaller number, information for the last sample(s) in the block will not be copied. Inserting/deleting a sample ID in the test sequence To insert a sample ID into an existing sample run test sequence, highlight the desired sample location in the sample run sequence and press I. OR highlight the desired ID number, click the right mouse button, and select Insert At from the Sample Action options. The existing sample entries will be moved down one position in the sequence and you can enter the new sample ID information at the cursor. CAUTION If the list box already contains a sample ID for every position on the tray, the sample data for the final position will be discarded when a position is cleared for new data. To delete one or more sample IDs and move all remaining samples in the sequence up in position, highlight the sample ID(s) you wish to delete and press the D key. OR you may right-click in the highlighted block and select Delete from the sample action options window. The high-
75 69 lighted sample (or samples) will be deleted and any existing sample entries following the removed items will be moved up to take their place in the sample run sequence. Saving Sample ID information Many users will test the same series of samples on a regular basis for trend analysis and other quality control objectives. To save time with Sample ID data entry, VISCPRO provides an option for saving and recalling Sample ID information. Saving Sample IDs To save Sample IDs, complete your sample ID data entry (see previous sections) from the Sample Input window, then click the Save IDs button. The Samples window will open. Input an ID for the saved sample sequence in the Save As: field. Then select which instrument(s) to associate with the Sample ID sequence. Then click OK. Restoring Sample IDs To restore Sample IDs previously saved, click Configuration and select the desired instrument. Then click Restore Instrument and Tray Settings from the Configuration options. The Load Instrument and Tray Settings window will open. Select which data is to be restored by clicking on the desired Restore options (Restore Instrument Settings, Restore Tray Settings, and/or Restore Sample Information). The Load Instrument and Tray Settings window permits you to restore the following Instrument Settings: Instrument UserID, check standard prompts, temperature calibration offsets
76 70 The Load Instrument and Tray Settings option permits you to restore the following Tray Settings: Tube S/N, tube type, wet tube option, bath temp, and tube calibration constants. Click the name of the desired confiugration to highlight it. Then click OK. Selected settings will be restored. The Load Instrument and Tray Settings window miniqv-x analysis modules The VISCPRO software is shipped with several analysis modules which can be used to create reports based on sample test data. For general instructions on using analyses, see Chapter 6, Analysis Configuration Options. For information on a specific analysis module included with your miniqv-x package, see the chapter on the particular analysis. Configuring the VI Matcher VI Matching with VISCPRO The VI Matcher is a VISCPRO software feature that functions in tandem with the VI analyses to enable Viscosity Index (VI) calculation from sample data residing in the VISCPRO database. Viscosity Index calculations require kinematic viscosity data derived from samples tested at a high and a low temperature. The VI Matcher permits the user to define which viscometer tubes are high temperature tubes and which are low temperature tubes. After the VI Matcher has been initially configured by the user (this is ordinarily done during initial instrument setup), the VI Analysis can be used to automatically scan the VISCPRO sample database for samples
77 71 with matching Sample IDs. If samples with an identical Sample ID have been tested on a low temperature tube and a high temperature tube within an 8-hour time span, the VI for those samples can be calculated and displayed on the VI analysis. The VI Matching function is always indicated on the VISCPRO status bar, whether or not a VI domain (viscometer tube set) has been defined. Configuration procedure To configure the VI Matcher: 1. Load the VISCPRO software. 2. Log on to the system as a Manager (a password may be required) to access the VI Matcher function, which is security-protected. For more information on the security log-in procedure, see Security Options, this chapter. 3. Select VI Matching General Configuration from the Configuration menu options. The General Configuration window will appear. The VI Matcher General Configuration window 4. Click on the Allow Matching of Invalid Samples box if you wish to permit VI matching of samples with flow times exceeding the specified tolerance for repeatability. The VI Matcher does not match invalid samples UNLESS the Allow Matching... box is checked. The VI Matcher never matches unsuccessful samples (samples with no flow time and a displayed kinematic viscosity of 0 ). If one of the samples ran successfully at one temperature but not at the other, the good sample can still be used for VI matching if the failed sample is rerun within the time frame selected for the VI Matching Date Filter for the analysis. 5. Click on the ADD button to add a new VI configuration.
78 72 6. Click on the serial numbers in the Select Low Temperature Tubes list box which correspond to tubes that should be configured as low temperature tubes by the VI Matcher. As you do so, the serial numbers will be added to the Selected Tubes list box. Samples must have been previously run in a tube in order for the tubes to show up in the Select Tubes list boxes To de-select a selected tube, click again on the highlighted tube serial number 7. Click on the tubes in the Select High Temperature Tubes list box which correspond to tubes that should be configured as high temperature tubes by the VI Matcher. As you do so, the serial numbers will be added to the Selected Tubes list box. 8. When you have finished adding low and high temperature tubes, click OK to save the configuration and exit the General Configuration window. S To exit the General Configuration window without saving the configuration, click Cancel. For information on creating VI analyses, see the manual chapter corresponding to the desired analysis. Turning off the VI Matcher The VI Matcher essentially function as a separate instrument and is indicated as such on the VISCPRO Status Bar. If you wish to terminate VI matching, you will need to delete any VI domain(s) using the Delete button from the General Configuration window. When no domains are defined, the VI Matcher does not function. Handling errors VISCPRO errors The miniqv-x instrument software returns three types of errors during operation: bath errors, fatal errors and tray errors. Bath and tray errors are sample/tray specific, and may affect test results for a given sample. Such results will be indicated as invalid. Fatal errors may be hardware-related, and can produce a FAULT condition (see Chapter 5, Handling fault conditions). CANNON miniav -X Automatic Viscometer with VISCPRO Instruction & Operation Manual Version 1.0 February, 2008; CANNON Instrument Company
79 CHAPTER 5 OPERATING, MAINTAINING AND SERVICING THE miniqv-x 73 miniqv-x components This chapter of the miniqv-x Instruction & Operation Manual contains information regarding the operation, service and maintenance of the miniqv-x instrument. For additional information on required utilities, instrument installation and setup, refer to Chapter 1. The standard miniqv-x installation includes these primary components: Bath unit Waste Receiver assembly Power supply Bath Unit The installation also requires user-supplied solvent vessels. CANNON supplies two G-38 reagent bottle caps (for recommended solvent vessels). The user must ensure solvent compatibility for dual solvent systems, since solvent residue will mix in the system. Additionally, any new solvents should be compatible with previously-used solvents, since residue from original solvents may remain in the solvent lines and/or Waste Receiver. The Bath Unit houses the primary control and operating systems for the miniqv-x, including modular service components, temperature bath with viscometer tube, carousel vial holder, and related hardware. CANNON miniav -X Automatic Viscometer with VISCPRO Instruction & Operation Manual Version 1.0 February, 2008; CANNON Instrument Company
80 74 Bath Unit connections For information regarding Bath Unit connections, refer to the installation section of Chapter 1. Solvent Dispensing System The miniqv-x is equipped with a solvent system used to wash the viscometer tubes after each sample test. The system consists of the internal and external solvent and drain lines, the user-supplied solvent vessel, and the Waste Receiver assembly (including solvent dispensing unit). Appropriate solvent containers may be acquired from many suppliers, including JustRite and Nalgene (see weblinks below). Maintaining the solvent system The miniqv-x requires solvent, which is used to wash the viscometer tube and rinse the sample vial after each sample analysis. The solvent system consists of the solvent containers, the solvent distribution and drain lines, and the Waste Receiver. The user-supplied solvent container(s) provide the solvent necessary to clean the viscometer tubes before and after samples are tested. The solvent delivery lines distribute solvent to the viscometer tube(s). The drain lines collect the waste sample/solvent from the viscometer tubes, and transfer waste materials from the washing station to the Waste Receiver. Solvents The miniqv-x is compatible with aqueous and hydrocarbon-based (heptane, hexane, toluene and acetone) solvents. Please contact CAN- NON Instrument Company with any questions regarding solvent compatibility with instrument components. The supplied Waste Receiver is polypropylene. This material should be suitable for solvents/samples compatible with the miniqv-x. CAUTION When configured for dual solvent operation, the miniqv-x is capable of using both a washing and a drying solvent for certain applications. The solvents are selected by the user. Ensure compatibility of dual solvents at all times. If switching from one solvent to another with potential compatibility problems, make certain to empty the Waste Receiver and flush the solvent lines several times with a neutral solvent. CANNON Instrument Company is not responsible for damage to the solvent system caused by a combination of user-selected solvents. WARNING Selection, handling and disposal of solvents are the responsibility of the user. CANNON Instrument Company does not make specific solvent recommendations. Refer to the Material Safety Data Sheet (MSDS) provided with the solvent material, and exercise the necessary safety precautions. Use extreme care when working with hazardous solvents. CANNON miniav -X Automatic Viscometer with VISCPRO Instruction & Operation Manual Version 1.0 February, 2008; CANNON Instrument Company
81 Application compatibility The solvent used in a particular viscometer tube must be able to dry at the test temperature of the tube (during the washing cycle). Choose the appropriate solvent accordingly. 75 Checking solvent levels It is the responsibility of the operator to visually monitor the amount of solvent remaining in the solvent container. Check the solvent container liquid level frequently. When the solvent level drops to within cm (1-2") of the bottom of the solvent container, it should be refilled. Filling the solvent container(s) Check the volume of the solvent container(s) at the beginning of every work shift to avoid inadequate washing during testing. Solvent fill procedure 1. Remove the lid from the user-supplied solvent container. Whenever performing solvent fill procedures, verify secure installation of the 20-micron filter on the end of the solvent line to the miniqv-x instrument. WARNING Use appropriate precautions when handling the solvent lines. Avoid spilling or splashing solvent. Always use appropriate MSDS procedures when handling samples/solvents. 2. Refill the solvent container from the solvent source. Do not overfill! 3. Replace the weighted filter end of the miniqv-x solvent line in the solvent container. Make certain the filter end is at the bottom of the solvent container. WARNING Waste sample/solvents can present possible environmental and health hazards. Dispose of all waste materials in accordance with environmental and safety regulations. Emptying the Waste Receiver Check the volume of the Waste Receiver frequently to avoid spillage/ overflow. Procedure 1. Disconnect the Waste Receiver from the cap containing the drain lines. WARNING Use appropriate precautions when handling the drain tubes. Avoid spilling or splashing waste material collected in the tubes. Always follow appropriate MSDS procedures when handling samples/solvents. 2. Pour the collected solvent/sample mixture out of the Waste Receiver into a proper waste storage container. 3. Securely reconnect the cap with drain tubes to the Waste Receiver.
82 76 WARNING Waste sample/solvents can present possible environmental and health hazards. Dispose of all waste materials in accordance with environmental and safety regulations. Dual-solvent washing For testing heavy or hard-to-clean materials, CANNON Instrument Company recommends a dual-solvent washing system. The dual-solvent washing process uses two different solvents. The first wash might ordinarily use a heavy solvent to clean the sample residue out of the viscometer tubes. The second wash might use a lighter solvent to remove any remaining sample/solvent residue and dry the viscometer tube. Test temperature(s) must be carefully considered when choosing solvents. Dual-solvent action Viscometer tubes To engage the dual-solvent washing, make certain that desired wash options are selected in the VISCPRO software for Solvent A (washing solvent) and Solvent B (drying solvent). Follow the instructions in the Installation section of this manual to correctly configure the instrument for dual solvent operation. The miniqv-x is equipped with a borosilicate glass capillary viscometer tube having a wide viscosity range. The upper viscosity limit is up to 100 times the lower viscosity limit, depending on the tube type. Each 100- fold viscometer tube contains three thermistors used for sensing the level of the sample within the tube. Thermistor operation The tube thermistor detects the change in thermistor temperature associated with the passing of the sample meniscus, and records the time accurately to within one-hundredth (0.01) of a second. Timing bulb determination As the sample is drawn into the viscometer tube, the VISCPRO software automatically determines which timing bulb will be used to test the sample. The sample will be drawn into the bulb above the upper timing thermistor. That bulb will serve as the overflow bulb for that particular test run. miniav Bulb Selection Parameters Timing Bulb 2 Timing Bulb x lower cst limit >10 x lower cst limi t The numbers listed in this table are approximations, not absolute values.
83 77 Carousel Adjustments Homing the Carousel 1. From the Service menu in ViscPRO, select miniqv-x Motor Control. 2. Check Home Motors. 3. Click Start. 4. The carousel will home itself. Factory Preset refer to the instructions below only if out of Adjustment. Adjusting sample tray height 1. Ensure the R208 driver units have been properly adjusted and the power is off. 2. Open the motor driver housing and connect a multi-meter to GND and EHOME. 3. Rotate the 7/64 socket cap head screw (located within the exhaust port) clockwise until it stops. 4. Set the multi-meter to the continuity setting. 5. Rotate the socket head cap screw counter clockwise until continuity is achieved. 6. Once continuity has been achieved rotate the screw an additional turn. 7. Rotating the socket head cap screw in a clockwise manner lowers the sample tray. Rotating the socket head cap screw in a counterclockwise manner raises the sample tray. Adjusting Sample Tray Force 1. Ensure the stepper motors are disconnected from the R208 units and power to the instrument is off. 2. Connect the positive probe of the voltmeter through the slot of the elevate R208 cover and attach it to the lead of the potentiometer. The elevate driver is located closest to the instrument. 3. Connect the negative probe of the voltmeter to logic ground ( - lead of C2).
84 78 4. Apply power to the instrument and adjust the potentiometer to get a reading of 0.50V for the elevate driver. 5. Turn off the power to the instrument. 6. Disconnect the positive probe from the potentiometer lead of the elevate driver.7. Connect the positive probe to the potentiometer lead of the rotate driver. The rotate driver is located furthest from the instrument. 7. Apply power to the instrument and adjust the potentiometer to get a reading of 0.34V for the rotate driver. 8. Turn off the power to the instrument and remove the voltmeter probes. 9. Connect the stepper motors to the corresponding drivers. The units are shipped with current cutback enabled i.e. the micro switch is towards the white dot. This is the correct mode of operation and should not be changed. We are using quarter step resolution which means pin 3 and pin 7 are connected and pin 2 and pin 7 are not connected. Temperature bath The temperature bath is capable of maintaining constant temperatures between 20 C and 100 C. Silicone bath fluid is circulated via a central stirring shaft with twin impellers. The bath also contains stainless steel resistance heating elements. Solid state temperature control circuits provide proportional control with reset. An over-temperature probe is installed to protect all heating elements. It protects the bath from over heating. Bath fluid Filling the bath The temperature bath is ordinarily filled with Dow Corning cst silicone fluid, available from CANNON Instrument Company. CAUTION Remove MAINS power from the instrument before beginning the fill procedure. The fill procedure should be performed when the bath fluid is at ambient lab temperature. Fill procedure 1. Obtain the (supplied) bottle, Fill Cap Assembly and bath fluid. 2. Remove the top panel of the bath unit to view and access internal components.
85 Slot for fill tube insertion 3. Fill the bottle with silicone fluid and screw the Fill Cap Assembly onto the bottle. Ensure that the breather tube is positioned with the tube opening at the bottom of the bottle. 4. Insert the end of the fill tube from the Fill Cap Assembly into the slot in the top of the bath flange. 5. Lift and invert the bottle to begin introducing 900 ml of the appropriate grade of ambient-temperature silicone bath fluid into the bath. Add a small amount first and check for leaks. Then continue filling to the cold fill level, marked by a decal cold fill line. The cold fill line is approximately 3 centimeters (1.25 ) below the bottom of the top bath flange. 79 miniav top view with float sensor assembly highlighted! CAUTION Do NOT overfill the miniqv-x bath, as the liquid level will rise with temperature. 6. When done, lower and invert the bottle to stop the fluid flow, remove the fill tube from the bath, and detach the Fill Cap Assembly. Store the bottle and Fill Cap Assembly in a safe place for future use. 7. Replace the bath top cover. Check the bath for leaks to complete the fill procedure. Tighten fittings if necessary. Draining the bath Periodically check the miniqv-x when the bath fluid is at ambient temperature to ensure that liquid is being maintained at the specified cold fill level. CAUTION Remove MAINS power from the instrument before beginning the drain procedure. Ensure that the bath has cooled to ambient temperature before draining bath fluid. Hot silicone bath fluid can pose a hazard to laboratory personnel. 1. Open the ear panels of the miniqv-x to access screws securing the front bath cover. 2. Using a Phillips screwdriver, loosen and remove the four screws securing the front panel to the Bath unit (see photo). Make certain to hold the cover in place when removing the final screws. When the screws have been removed, carefully remove the front cover and set it aside. 3. Attach the drain hose of the appropriate ID to the stainless steel drain tube adjacent to the viscometer tube tip (see photo). The other end of the drain hose should be inserted in an appropriate bath fluid container (or the supplied 900 ml bottle).
86 80 4. Loosen the drain plug on the side of the bottom bath flange using the supplied 3/16 hex driver. Fluid should begin draining from the bath into the storage container. 5. When fluid has drained from the bath, close the drain valve by tightening the drain plug clockwise to its furthest position. Tighten securely to prevent leaks. 6. Remove the drain hose from the drain tube. 7. Replace the front panel with the screws previously removed. Then close the ear panels to complete the drain procedure. miniav-x with front cover screw highlighted Bath heaters The miniqv-x Bath Unit is equipped with two heating elements (control and auxillary). Bath fluid safety features The miniqv-x Bath Unit is equipped with a fluid level float sensor suspended from the top bath flange at the front of the bath. If the bath fluid level drops to an unacceptable level, a fluid level float warning will abort bath operations until an acceptable bath fluid level is restored and the miniqv-x is restarted. miniav bath vessel with drain plug visible Over-temperature thermistor The miniqv-x Bath Unit incorporates a thermal fuse suspended in the bath fluid from the top bath flange. If the bath fluid temperature rises above acceptable operating temperatures, the thermal fuse will abort bath operations. if this occurs contact Cannon Service. Checking solvent levels Frequently inspect the user-supplied solvent vessel to ensure a steady supply of cleaning solvent for the viscometer tubes. When the solvent level drops to within cm (1-2") of the bottom of the solvent vessel, it should be refilled. Solvent/drain lines See the Installation section of the first chapter for information on solvent/ drain lines for the miniqv-x instrument.
87 81 Ventilation Checking bath temperature Dual-solvent washing Solvent wash by computer The miniqv-x requires installation of the supplied 3 ventilation hose to the exhaust shroud on the rear panel of the unit. The shroud must be connected to a customer-supplied exhaust fan/ventilation system. A 3-4 hose adapter is shipped from CANNON Instrument Company with each miniqv-x unit. The air flow rate and design of the exhaust fan must be suitable to handle the vapors from the customer-supplied solvent and samples. After the miniqv-x has been turned on, you may monitor bath temperature via a reference thermometer in the bath or via the software temperature display (Sample Input window). Temperature should rise until the bath has attained the desired test temperature. Consult the reference thermometer to ensure that the miniqv-x is controlling at the desired operating temperature. If the computer temperature display does not agree with the reference thermometer, perform the temperature calibration procedure per manual instructions. For testing heavy oils or hard-to-clean materials, CANNON Instrument Company recommends a dual-solvent washing system. The dual-solvent washing process uses two different solvents. The first wash might ordinarily use a heavy solvent to clean the sample residue out of the viscometer tubes. The second wash might use a lighter solvent to clean the remaining sample and solvent residue from the viscometer tube. Consult Chapter 1 for information on dual-solvent connections. Use the following procedure for computer-controlled solvent washing: Procedure 1. If the desired tube is testing a sample, wait until the test is complete OR click the Abort button from the Sample Input window and select the tube/tray to abort from the Select Trays window. Then click OK. 2. Proceed with the solvent wash by clicking the Wash Tubes button from the Sample Input or Machine Status windows. Or you may click on Service/Wash Viscometer Tube from the VISCPRO primary menu options. 3. Click on Begin Wash to initiate a solvent wash using current wash settings. During the wash cycle, the Begin Wash button will change to Abort Wash. If it is necessary to interrupt the wash cycle, click Abort Wash. The wash procedure will have to be successfully completed before further sample testing will be allowed.
88 82 4. After the tube has been washed, click Done to close the Wash Viscometer Tube window. Setting wash parameters For information on using the computer to select wash parameters, see Chapter 4. Preventive maintenance The miniqv-x is a precision instrument, durably crafted for years of trouble-free operation. Because of the desirability of consistent viscosity measurements over time, preventive maintenance is limited primarily to cleaning and inspection procedures, rather than regular replacement of equipment items. Following is a recommended PM schedule. You may copy the checklists and use them to track your PM actions. For detailed descriptions of listed procedures, consult related sections of this manual. Complete? Daily maintenance Check liquid level in the Waste Receiver. precautions for your solvent/samples. Empty if necessary, using appropriate Check solvent level(s) in the solvent vessel(s). Refill solvent vessel(s) if necessary. Clean instrument surfaces with a damp cloth or absorbant paper towel. Run a calibration check standard or reference oil for each bulb to be used for the day s testing. Calibrate if result variance warrants. Complete? Frequent maintenance Check the silicone bath fluid level in the temperature bath. Add fluid as needed per instructions. Check and/or adjust vacuum and pressure settings per manual instructions. Complete? Biannual maintenance Ensure that the interface cable and tubing are clean, secure, and appropriately routed. With mains power off, remove the top cover of the Bath Unit and inspect for fluid residue. If necessary, wipe top bath flange surfaces clean and replace top cover. CANNON miniav -X Automatic Viscometer with VISCPRO Instruction & Operation Manual Version 1.0 February, 2008; CANNON Instrument Company
89 83 miniqv-x repair/replacement components The parts included in the list below are the more common repair/replacement components for the miniqv-x. When making repairs using these items, make certain to replace obsolete or worn components with matching components. Installation kit The installation kit contains all parts required for assembly/installation of the miniqv-x. Kit replacements may be purchased from CANNON (part #P ). The installation kit contains the following components: DC Power Cable AC Power Cord (12 ) 1/8 solvent tubing (2) solvent filters (2) bottle caps (6 ) VAC waste line (6 mm) (2 ) 1/8 air line 6 mm tubing for waste b union RS-232 cable 9(F)-24(M) cable adapter bath fluid 30 sample vials selected viscosity standards Bath Fill Cap Assembly 3-4 vent coupling adapter tubing cutter Spare parts kit The spare parts kit contains a variety of tools used to accomplish minor service and replacement procedures. Refer to your packing list for a description of kit components. Kit replacements may be purchased from CANNON (part #P ). The spare parts kit contains the following components: (4) fuses (8A for 115V, 4A for 230V unit (2) 6mm SMC fittings drive belt 3/16 hex key for drain (2 ) drain tubing 7/54 Hex key for elevate sensor
90 84 This page intentionally left blank. CANNON miniav -X Automatic Viscometer with VISCPRO Instruction & Operation Manual Version 1.0 February, 2008; CANNON Instrument Company
91 CHAPTER 6 ANALYSIS CONFIGURATION OPTIONS 85 Data obtained from all instruments during sample testing is stored in the central VISCPRO database. To view data, you must create an analysis configuration requesting the desired sample information in the desired format. Analysis configurations can be saved and later restored. The analysis configuration options provide powerful tools for reporting sample information. Analyses may be displayed on the computer screen, printed, or output via the computer RS-232 port. Creating an analysis 1. Click Analyses from the VISCPRO primary menu options. 2. Click View Analysis... from the Analyses menu options. The Choose Analysis window will appear. 3. Highlight the desired analysis from the list of available analyses. Use the directory tree structure to browse the report options. Click on the or icons to reveal/hide analyses. 4. Click on the Define New Analysis radio button (or verify that the option is selected). CANNON miniav -X Automatic Viscometer with VISCPRO Instruction & Operation Manual Version 1.0 February, 2008; CANNON Instrument Company
92 86 If you have already configured and saved an analysis, its name will appear in the list box on the right side of the window. If you click on an existing configuration and click OK, the analysis will be performed using the selected configuration settings. It will not be necessary to complete the remaining steps in this procedure. 5. Click OK. The analysis Configuration window will appear. The Configuration window consists of tabbed pages with filter options appropriate for the analysis. 6. Click on the tab corresponding to the filter you wish to set and complete the configuration options. For further information on selecting Date, Sample and other Report options, see the following sections of this chapter. 7. When you have completed the configuration, click OK. The program will prompt you to save the configuration. 8. Click Yes to save the configuration. The Save Configuration window will appear. Type the name of the new configuration in the Save As: field. Or double-click the name of a preexisting configuration in the Existing Configurations list box to replace the existing configuration with the new configuration settings. 9. Click OK. The analysis will be performed and displayed using the selected configuration settings. S Sorting analysis data You may click Cancel from the Save Configuration window to exit without saving configuration changes. You may display several analyses simultaneously by repeating the instructions above. Use the tiling options available from the Window menu to display multiple analyses in the desired window format (horizontal, vertical or cascade view options are available). After you have displayed an analysis, you may sort alphanumerically by any of the table headings (the default sort for most reports is Time Stamp). To sort, simply click on the desired column heading. The table will be displayed with the new sort order. The Sort function is only available for an analysis when the Dynamic Update mode option is NOT selected. To restore sort functionality for an analysis, reconfigure the analysis by clicking Configure Analysis from the Analyses menu. Then access the Date filter options for the analysis and click the Use Fixed Date and Time radio button Set the Date/Time parameters and click OK to create the new analysis.
93 87 Using the date filter Use the date filter to select date/time parameters for the analysis. To use the date filter, click the Date Filter tab from the analysis configuration window. To define a Fixed Date and Time, click the corresponding radio button. Then use the spin controls and/or list box selection options to set the appropriate date/time parameters. All samples tested after the start date/time and before the end date/time, inclusive, will be included. To automatically update the report with sample data as tests are completed, click the Use Dynamic Update radio button. Click the Do not show previous samples box if you do not wish to display samples run prior to the time the analysis is opened. Use the spin controls to select the Sample Time Window (the desired range of recent samples to be included in the analysis). Data from samples tested within [x] hours will be displayed in the analysis. Note that the analysis sorting options are disabled if you are using Dynamic Update. EXAMPLE If the Do not show previous samples box was unchecked and a Sample Time Window value of 5 hours was selected, the analysis (when opened) would display data for all samples tested within the last five hours.
94 88 Using the sample filter Use the sample filter to limit the analysis to samples which have been tested on certain instruments and tubes, or which have certain Sample ID characteristics. To filter samples by instrument, tube serial number (S/N) or Sample ID, click the Sample Filter tab from the analysis configuration window. Some (not all) analyses offer an option to display data for samples which did not complete successfully. Click the Display Unsuccessful Samples box if you wish to use this data. Unsuccessful samples, which have no flow time, will be listed with a kinematic viscosity value of 0. Then select the desired instruments and tubes from their respective list boxes. To select a range of tubes/instruments, click on the first desired item and then hold down the S key while clicking on the last desired item in the sequence. To individually select tubes/instruments from the list boxes and add them to the analysis, hold down the C key while clicking on each desired tube/instrument. To filter by Sample ID characteristics, place the pointer/cursor in the Sample ID field and type the desired sample IDs, or leave the field blank to include all sample IDs for the selected instruments/tubes. You may use wildcards (%,_) to select a range of samples. For example, S% would
95 89 Using the report/port output filter Reconfiguring a displayed analysis Resizing table columns include data from all samples starting with S. %S% would include data from all samples containing S. The underscore (_) is a single-character wildcard. You may use multiple IDs separated by a comma. For example, AV%,40C% would display all samples beginning with AV or 40C. If no instruments/tubes/sample IDs are selected, the analysis will display data for ALL instruments/tubes/sample IDs. Use the Report or Port Output filter to determine which data will be calculated and/or included in the analysis, and/or in what sequence that data will be displayed. Report/Port Output filter options will vary depending on the nature of the analysis. For more information on Report/Port Output filter options, please see the chapter on the specific analysis. An on-screen analysis may be reconfigured using the same filtering tools available when creating a new configuration. To access configuration options for a displayed analysis: 1. Select Analyses from the VISCPRO primary menu options. 2. Select Configure Analysis from the Analyses options. 3. Select the desired analysis from the available analyses. The Sample Analysis Configuration window will appear. 4. Reconfigure the analysis as desired by clicking the tabs to access the Date, Sample and Report filtering options (see previous sections). When done, click OK. 5. You will be prompted to save the new analysis configuration. After you make your selection(s), the analysis will be performed and displayed using the new configuration settings. To resize columns from a displayed analysis for easier viewing/printing, move your mouse pointer/cursor to the edge of the desired column heading. The mouse pointer will change to a bi-dimensional arrow. Click and drag the edge of the heading to the new location and then release the mouse button. The entire column will be resized as you drag. User column size settings will be maintained as long as the analysis window is open.
96 90 Saving a current analysis To save a current analysis configuration: 1. Select Analyses from the VISCPRO primary menu options. 2. Select Save Analysis from the Analyses menu options. 3. Select the desired analysis. The Save Configuration window will appear. Type the name of the new configuration in the Save As: field. Or double-click the name of a preexisting configuration in the Existing Configurations list box to replace the existing configuration with the new configuration settings. 4. Click OK. Deleting an analysis configuration Printing an analysis You may click Cancel from the Save Configuration window to exit without saving configuration changes. You can delete an existing analysis configuration from the Choose Analysis window by highlighting the desired configuration in the list box and clicking the Delete button or pressing the D key. The configuration will be immediately and permanently deleted. To print the complete analysis, select Print from the VISCPRO Main menu while the analysis is being displayed. If multiple VISCPRO windows are open, click the analysis window for the analysis you want to print to make it the active window before you select Print. Then choose print options from the Windows Print window and click OK to print the analysis. (Consult your Windows manual and printer/print driver documentation for more information on print settings). It is also possible to select individual or multiple samples from an analysis for printing (see next section). S The font size for printed analyses will be automatically adjusted to fit data columns to the selected printer paper size. If the font is too small, or if columns of data are missing or truncated, try using print options to set your printer to print in landscape instead of portrait orientation. The Print option from Main will not be accessible unless the analysis window is the active window. CANNON miniav -X Automatic Viscometer with VISCPRO Instruction & Operation Manual Version 1.0 February, 2008; CANNON Instrument Company
97 Keystrokes for selecting data for printing You can print data for a selected sample or samples from an on-screen analysis by highlighting the desired sample data and then using the Print option from the VISCPRO Main Menu. Exporting analysis data To select data for a single sample, click on the line of data associated with the sample on the screen display. To print a sequential range of samples, highlight the first sample in the range, then hold down the S key and click on the last sample in the range. To individually select test data from the on-screen list box for printing, hold down the C key while clicking on each desired entry. When all desired data has been selected, click on Print from the Main menu. Make certain that the Selection radio button has been selected from the Print range options. Then click OK to print to the selected printer. The data export analyses included with the VISCPRO software provide a convenient method for outputting sample data to laboratory collection systems or to an ASCII file. There are three different data export analyses. For step-by-step instructions on exporting data from the VISCPRO database, consult the manual chapter on the specific analysis: Error Data Export Chapter 11 (export of error information) Sample Data Export Chapter 9 (export of sample information) VI Data Export Chapter 10 (export of sample/vi information) Once the data has been exported, it can be manipulated using database/ spreadsheet software packages such as Excel, Access or Quattro Pro. These packages provide additional tools for configuration of report data for such functions as: Statistical Process Control Long-term Monitoring of Daily Check Standards 91
98 92 This page intentionally left blank. CANNON miniav -X Automatic Viscometer with VISCPRO Instruction & Operation Manual Version 1.0 February, 2008; CANNON Instrument Company
99 CHAPTER 7 DATA TABLE 93 The sample analysis is designed to permit convenient viewing of data collected from samples which have been tested using the Measure Sample Viscosity sample action option. The sample analysis displays sample data in a tabular format. In addition to Sample identification (ID), the following data may be included: INV Invalid test indication (flow time out of tolerance) Tol[erance] Acceptable difference in multiple test results for the same sample Date Date the sample was measured Time Time the sample was measured Tube S/N Tube serial number (from Instrument Settings) Tray [Index] Position of the sample tray in the numeric sequence (left to right) Smple Indx. Position of the sample in the sample tray Bulb No. Bulb number (the bulb in which the sample was run #1 is the bottom bulb) Technician The technician logged on to VISCPRO at the test time Instrument Type Instrument type (CAV, CCS, etc.) Instrument ID Instrument Identification (from Instrument Settings) KV Average kinematic viscosity (calculated from flow times) Known KV Known kinematic viscosity of the viscosity standard % Diff KV Percent difference between the measured KV and the known KV for viscosity standards Temp[erature] Average bath temperature T1-T4 Bath temperature during each sample drop % Diff For multi-drop samples: ((maximum drop time - minimum drop time) / average drop time) * 100 EXAMPLE: Four drop times: 80.3, 80.4, 80.5, 80.5 Maximum drop time = 80.5 Minimum drop time = 80.3 (( )/80.425) * 100 = Abs. Diff For multi-drop samples: the absolute value of the difference between the accepted drop time value furthest from the average drop time and the average drop time value itself. EXAMPLE: Four drop times: 80.3, 80.4, 80.5, 80.5 Average drop time = Furthest drop time from average = = CANNON miniav -X Automatic Viscometer with VISCPRO Instruction & Operation Manual Version 1.0 February, 2008; CANNON Instrument Company
100 94 {1,10} Efflux% For multi-drop samples: displays the first 10 sample efflux times {1,20} Efflux% For multi-drop samples: displays the first 20 sample efflux times Avg Efflux% The average efflux time for efflux values used for viscosity calculation C, E The calibration constants used for this determination SUS Saybolt Furol Seconds calculation % KE Percent contribution of the kinetic energy correction to the measured viscosity. Reporting options The CAV Data Table analysis can present all or any of the above data for samples residing in the database. Several powerful filters may be used to create useful reports. These filters may be used by making selections from the tabbed property sheets found in the Sample Analysis Configuration window. Once the appropriate filters have been designated, the resulting report configuration can be saved for future use. Configuring the CAV Data Table For general information on using analyses, see Chapter 6. To access and configure the CAV Data Table, follow the procedure below: 1. Select Analyses from the VISCPRO primary menu options. 2. Select View Analysis... from the Analyses menu. The Choose Analysis window will appear. 3. Double-click Basic Package from the list of Available Analysis Packages. 4. Select CAV Data Table from the Basic Package report options.
101 95 The Choose Analysis window 5. Click on the Define and Open New Configuration radio button (or verify that the option is selected). If you have already configured and saved an analysis, its name will appear in the list box on the right side of the window. If you click on an existing configuration and click OK, the analysis will be performed using the selected configuration settings. It will not be necessary to complete the remaining steps in this procedure. 6. Click OK. The Sample Analysis Configuration window will appear. The Sample Analysis Configuration window consists of three tabbed pages: Date Filter allows you to select date/time parameters for the analysis Sample Filter allows you to select which tubes/technicians/tests will be included in the analysis. Report allows you to select what sample data will appear in the CAV Data Table and how the data will be displayed 7. Click on the tab corresponding to the filter you wish to set and complete configuration options per the instructions below:
102 96 Date/Sample filters Report filter Complete selection of Date/Sample filter options per the instructions in Chapter 6. To select data for inclusion in the Analysis, click the Report tab. Then select which fields to include in the report by clicking the Click here... box and selecting the desired data from the dropdown list. After individual options have been selected, review the default settings for Precision, Format and Units [of measure]. You may change the default values by double-clicking the box with the default value. A drop-down menu will appear, providing other optional values. Select the desired replacement value by clicking on it (or type an acceptable value and then press the R key). Selecting Report data filter options Modifying data presentation To delete an item from the report, right-click the column name for the data and then select the Delete option from the popup menu. To insert an item into the report in a particular position, right-click the column name at the desired position and select the Insert New option. Then click on the desired item to insert it in the report at the selected position. CANNON miniav -X Automatic Viscometer with VISCPRO Instruction & Operation Manual Version 1.0 February, 2008; CANNON Instrument Company
103 97 8. When you have completed the configuration, click OK. The program will prompt you to save the configuration. 9. Click Yes to save the configuration. The Save Configuration window will appear. The Save Configuration window 10. Type the name of the new configuration in the Save As: field. Or double-click the name of a preexisting configuration in the Existing Configurations list box to replace the existing configuration with the new configuration settings. 11. Click OK. The analysis will be performed and displayed using the selected configuration settings. S You may click Cancel from the Save Configuration window to exit without saving configuration changes. You may display several analyses simultaneously by repeating the instructions above. Use the tiling options available from the Window menu to display multiple analyses in the desired window format (horizontal, vertical or cascade view options are available).
104 98 This page intentionally left blank. CANNON miniav -X Automatic Viscometer with VISCPRO Instruction & Operation Manual Version 1.0 February, 2008; CANNON Instrument Company
105 8CHAPTER STANDARD VI TABLE ANALYSIS 99 The Viscosity Index (VI) matching sample analysis displays VI data from samples which have been tested using the Measure Sample Viscosity sample action option and matched according to user-defined criteria. The VI analysis displays sample data in a tabular format. In addition to Sample identification (ID), the following data may be included: VI VI value (always included precision is determined using the VI Report tab) INV Invalid test indication (always included flow time(s) are out of tolerance and samples will need to be tested again) Avg KV Average kinematic viscosity as calculated at the test temperatures KV40C/KV100C and/or KV100F/KV210F Average kinematic viscosity calculated for bath temperatures of 40 and 100 C and/or 100 F and 210 F Temp1/Temp2 Actual average bath temperatures Time Time the sample was measured Date Date the sample was measured Tube S/N Tube serial number (from Instrument Settings) Technician Technician name (the individual logged in at the time the sample run was completed) Reporting options The VI analysis presents data for samples residing in the database. Several powerful filters may be used to create useful reports. These filters may be used by making selections from the tabbed property sheets found in the VI Configuration window. Once the appropriate filters have been designated, the resulting report configuration can be saved for future use. Configuring the standard VI table For general information on using analyses, see Chapter 6. To access and configure the Standard VI Table, follow the procedure below: 1. Select Analyses from the VISCPRO primary menu options. 2. Select View Analysis... from the Analyses menu. The Choose Analysis window (see figure, next page) will appear. 3. Double-click VI Package from the list of Available Analysis Packages. CANNON miniav -X Automatic Viscometer with VISCPRO Instruction & Operation Manual Version 1.0 February, 2008; CANNON Instrument Company
106 100 The Choose Analysis window 4. Select Standard VI Table from the VI Package report options. 5. Click on the Define and Open New Configuration radio button (or verify that the option is selected). If you have already configured and saved an analysis, its name will appear in the list box on the right side of the window. If you click on an existing configuration and click OK, the analysis will be performed using the selected configuration settings. It will not be necessary to complete the remaining steps in this procedure. 6. Click OK. The VI Configuration window will appear. The VI Configuration window consists of three tabbed pages: Date Filter allows you to select date/time parameters for the analysis Sample Filter allows you to select which tubes/technicians/tests will be included in the analysis. VI Report allows you to select what sample data will appear in the VI Report and how the data will be displayed 7. Click on the tab corresponding to the filter you wish to set and complete configuration options per the following instructions:
107 101 Date/Sample filters Complete selection of Date/Sample filter options per the instructions in Chapter 6. The VI Matcher does not match invalid samples UNLESS the Allow Matching... box from the Sample Filter tab options is checked. The VI Matcher never matches unsuccessful samples (samples with no flow time and a displayed kinematic viscosity of 0 ). If one of the samples ran successfully at one temperature but not at the other, the good sample can still be used for VI matching if the failed sample is rerun within 8 hours. VI Analysis filter To adjust other VI analysis options, click the VI Report tab. VI Report data filter options Then use the check boxes to select which fields to include in the report. After individual options have been selected, use the related spin controls and radio buttons to determine the appearance of data for kinematic viscosity, temperature and drop times. 8. When you have completed the configuration, click OK. The program will prompt you to save the configuration.
108 Click Yes to save the configuration. The Save Configuration window will appear. Type the name of the new configuration in the Save As: field. Or double-click the name of a preexisting configuration in the Existing Configurations list box to replace the existing configuration with the new configuration settings. 10. Click OK. The analysis will be performed and displayed using the selected configuration settings. S You may click Cancel from the Save Configuration window to exit without saving configuration changes. You may display several analyses simultaneously by repeating the instructions above. Use the tiling options available from the Window menu to display multiple analyses in the desired window format (horizontal, vertical or cascade view options are available). CANNON miniav -X Automatic Viscometer with VISCPRO Instruction & Operation Manual Version 1.0 February, 2008; CANNON Instrument Company
109 CHAPTER 9 SAMPLE DATA EXPORT ANALYSIS 103 The VISCPRO Sample Data Export analysis provides a convenient operator interface for configuring sample information from the sample database for serial output and exporting it in ASCII text format. The port output filters (Date, Sample and Port Output Format) permit the user to select and output desired data to a file, LPT port or serial port in whatever format is desired. Available data for analysis Once the analysis has been exported, it cannot be reconfigured like other VISCPRO analyses. This prevents duplicate data from being resent to network collection systems your lab may have in place. To resend data, close the analysis window (you may save the configured analysis if you desire) and then recreate the analysis. In addition to exporting the selected data, the analysis displays it on the computer screen in a tabular format. The analysis may include: Smpl ID Sample ID Instr ID Instrument ID (from general configuration settings) Instr Type Instrument Type (from general configuration settings) Technician Technician name (the individual logged in at the time the sample run was completed) Avg KV Average measured kinematic viscosity (KV) expressed in mm 2 /s Known KV Known kinematic viscosity of check standards (from standard bottle) Temp C Average bath temperature Temp F Average bath temperature Date Date when the test was completed Time Time when the test was completed Tube Tube serial number (S/N) Bulb Bulb number (the bulb in which the sample was run #1 is the bottom bulb) SUS Kinematic viscosity expressed in Saybolt Universal Seconds Flowtime 1 Flow time of the first sample drop (T1) Flowtime 2 Flow time of the second sample drop (T2) %Diff Flow % difference in flow times (between drops) Formatting Options (Space, Carriage Return, Line Feed) and ASCII Codes Permits additional user-controlled data formatting CANNON miniav -X Automatic Viscometer with VISCPRO Instruction & Operation Manual Version 1.0 February, 2008; CANNON Instrument Company
110 104 Configuring the Sample Data Export analysis 1. Select Analyses from the VISCPRO menu options. 2. Select View Analysis from the Analyses menu options 3. Double-click Data Export Package from the list of available analysis types. 4. Select the Sample Data Export analysis option. 5. Click the Define and Open New Configuration radio button to define a new analysis configuration. If you have already configured and saved an analysis, its name will appear in the list box on the right side of the window. If you click on an existing configuration and click OK, the analysis will be performed using the selected configuration settings. It will not be necessary to complete the remaining steps in this procedure. 6. Click OK. The ASCII Ports Output Configuration window will appear. The ASCII Ports Output Configuration window consists of three tabbed pages: Date Filter allows you to select date/time parameters for the analysis. Sample Filter allows you to select which tubes/technicians/tests will be included in the analysis. Port Output Format allows you to select the output port(s), what sample data will appear in the output analyses, and how the data will be displayed/sent. 7. Click on the tab corresponding to the filter you wish to set and complete configuration options per the following instructions: Date/Sample filters a. Complete selection of Date and Sample filter options per the instructions in Chapter 6. Port Output Format filter b. To select other analysis configuration options, click the Port Output Format tab. Adding ports c. Click Add Port from the Port Output Format button options to open the Select Port window. Select the desired serial port(s) and/ or files for output and verify the configuration settings for each. Then Click OK. Added ports will be displayed in the port list box.
111 105 The Port Output Format window If you select NEW FILE for output, click the button to open the Windows Save As: box. Select the desired directory and type the desired file name in the File Name: text box. If you select an existing file, ASCII port analysis data will be appended to the file. Make certain that you have selected the desired port for configuration by clicking on the port name in the Add Port list box prior to selecting output data and formatting options for that port. OUTPUT FOR EACH ADDED PORT MUST BE CONFIGURED SEPARATELY (see note below). Configuring output d. Select the desired port/file for configuration by clicking the name of the port/file in the port list box. Then click the radio button corresponding to the desired locale format (U.S. or local). Your choice will determine the formatting of numeric data, dates and choice of decimals or commas as placeholders. Delaying serial output e. You may delay data transmission of serial output for a time parameter you specify by clicking the Delay button to insert the delay code into the Configure list box, Header or Footer. The Delay Configuration window will appear. To set the time of the Delay, type a numeric value in the appropriate field, and click on one of the radio buttons to select the correct unit of time. Then click OK. Selecting output data
112 106 f. Click the buttons corresponding to the data types you wish to output on the report. As you do so, the appropriate coding for the output analysis will be inserted in the text box. For some data output options, you will need to select the desired output field length using the spin controls provided in the Format Data Output window. Experienced users may type code directly into the text box by placing the cursor at the appropriate point. The text box information may also be manipulated using the mouse click-and-drag technique to highlight data and then using standard Windows cut (C-X), copy (C-C), and paste (C-V) keyboard combinations. In this way, formatting data can easily be copied from one port configuration to another. Adding a header g. If you would like to include a header at the beginning of the analysis, click the Header button and add the desired text string via the keyboard. Format the entry as desired using the Carriage Return (CR) and Line Feed (LF) options as necessary to indicate line breaks. Then click OK. Adding a footer h. If you would like to include a footer at the end of the analysis, click the Footer button and add the desired text string via the keyboard. Format the entry as desired using the Space, Carriage Return (CR) and Line Feed (LF) options. Then click OK. (Space Inserts a blank space, CR Inserts a carriage return code, and LF Inserts a line feed code) If you have selected the Dynamic Update option using the Date tab options, the footer will not be sent until the analysis window is closed. 8. When you have completed the configuration, click OK. Serial data will be routed to the appropriate ports/files and you will be prompted to save the configuration. 9. If you do not wish to save the configuration, click No. The analysis will be displayed and the data will be sent to the selected ports. If you wish to save the configuration, click Yes. The Save Configuration window will appear. Type the name of the new configuration in the Save As: field. Or double-click the name of a preexisting configuration in the Existing Configurations list box to replace the CANNON miniav -X Automatic Viscometer with VISCPRO Instruction & Operation Manual Version 1.0 February, 2008; CANNON Instrument Company
113 107 existing configuration with the new configuration settings. Then click OK. The saved analysis will be displayed using the selected configuration settings, and the data will be sent to the selected ports. S You may click Cancel from the Save Configuration window to exit without saving configuration changes. The Port Output Analysis cannot be reconfigured. This avoids duplication of output data for collection devices your facility may have in place. You may still view configuration options for a displayed analysis by selecting Configure Analysis from the Analyses menu and choosing the correct analysis. Re-sending export data To re-send Port Output Analysis data for a displayed analysis, first save the analysis by clicking Analyses/Save Configuration, selecting the desired analysis, typing the analysis name in the Save As: list box and clicking OK. Then close the Port Output Analysis window and re-select Port Output Analysis by clicking Analyses/View Analysis from the primary menu options. Then click on the desired configuration from the list of saved configurations and click OK. Exporting specific sample data To re-send data from specific samples, use Sample Filter options, including wildcard characters if desired, to reconfigure the analysis to send only the necessary data. Port selection Make certain that you have selected the desired port for configuration by clicking on the port name in the Add Port list box prior to selecting output data and formatting options for that port. OUTPUT FOR EACH ADDED PORT MUST BE CONFIGURED SEPARATELY.
114 108 This page intentionally left blank. CANNON miniav -X Automatic Viscometer with VISCPRO Instruction & Operation Manual Version 1.0 February, 2008; CANNON Instrument Company
115 CHAPTER 10 VI DATA EXPORT ANALYSIS 109 The VISCPRO VI Data Export Analysis provides a convenient operator interface for configuring Viscosity Index (VI) sample information from the sample database for serial output and exporting it in ASCII text format. The port output filters (Date, Sample and Port Output Format) permit the user permit the user to select and output desired data to a file, LPT port or serial port in whatever format is desired. Once the port output analysis has been generated, it cannot be reconfigured like other VISCPRO analyses. This prevents duplicate data from being resent to network collection systems your lab may have in place. To re-send data to the serial port, close the analysis window (you may save the configured analysis if you desire) and then recreate the analysis. Available data for analysis In addition to the serial transmission, the analysis displays requested sample data on the computer screen in a tabular format and may include the following data: Smpl ID Sample ID for sample pair VI Viscosity Index for sample pair KV40C Kinematic viscosity at 40 C for low-temperature sample KV100C Kinematic viscosity at 100 C for high-temperature sample KV100F Kinematic viscosity at 100 F for low-temperature sample KV210F Kinematic viscosity at 210 F for high-temperature sample Avg KV 1/Avg KV 2 Average measured kinematic viscosity (KV) for the low/high temperature sample Date 1/Date 2 Date when the test was completed for the low/high temperature sample Time 1/Time 2 Time when the test was completed for the low/ high temperature sample Tube 1/Tube 2 Tube serial number (S/N) for the low/high temperature sample Bulb 1/Bulb 2 Bulb number (the bulb in which the sample was run #1 is the bottom bulb) for the low/high temperature sample SUS 100F/SUS 210F Kinematic viscosity expressed in Saybolt Universal Seconds (SUS) for the low/high temperature sample TempC 1/TempC 2 Bath temperature TempF 1/TempF 2 Bath temperature Instr 1/Instr 2 Instrument ID (from general configuration settings) for the low/high temperature sample InstrType 1/InstrType 2 Instrument Type (from general configuration settings) for the low/high temperature sample CANNON miniav -X Automatic Viscometer with VISCPRO Instruction & Operation Manual Version 1.0 February, 2008; CANNON Instrument Company
116 110 Tech 1/Tech 2 Technician name (the individual logged in at the time the sample run was completed) for the low/high temperature sample ASCII Codes Permits addition of user-selected ASCII codes to analysis Space Inserts a blank space (formatting option) CR Inserts a carriage return code (formatting option) LF Inserts a line feed code (formatting option) Next/Previous Displays more button options Configuring the VI Data Export Analysis 1. Select Analyses from the VISCPRO menu options. 2. Select View Analysis from the Analyses menu options 3. Double-click Data Export Package from the list of available analysis types. 4. Select the VI Data Export Analysis option. 5. Click the Define and Open New Configuration radio button to define a new analysis configuration. If you have already configured and saved an analysis, its name will appear in the list box on the right side of the window. If you click on an existing configuration and click OK, the analysis will be performed using the selected configuration settings. It will not be necessary to complete the remaining steps in this procedure. 6. Click OK. The Port Output Configuration window will appear. The Port Output Configuration window consists of three tabbed pages: Date Filter allows you to select date/time parameters for the analysis. Sample Filter allows you to select which tubes/technicians/tests will be included in the analysis. Port Output Format allows you to select the output port(s), what sample data will appear in the output analyses, and how the data will be displayed/sent. 7. Click on the tab corresponding to the filter you wish to set and complete configuration options per the following instructions: Date/Sample filters a. Complete selection of Date and Sample filter options per the instructions in Chapter 6. Port Output Format filter b. To adjust other analysis configuration options, click the Port Output Format tab: CANNON miniav -X Automatic Viscometer with VISCPRO Instruction & Operation Manual Version 1.0 February, 2008; CANNON Instrument Company
117 111 VI Port Output Format options Adding ports c. Click Add Port from the Port Output Format button options to open the Select Port window. Select the desired serial port(s) and/or files for output and verify the configuration settings for each. Then Click OK. Added ports will be displayed in the port list box. If you select NEW FILE for output, click the button to open the Windows Save As: box. Select the desired directory and type the desired file name in the File Name: text box. If you select an existing file, ASCII port analysis data will be appended to the file. Make certain that you have selected the desired port for configuration by clicking on the port name in the Add Port list box prior to selecting output data and formatting options for that port. OUTPUT FOR EACH ADDED PORT MUST BE CONFIGURED SEPARATELY (see following note). Configuring output
118 112 d. Select the desired port/file for configuration by clicking the name of the port/file in the port list box. Then click the radio button corresponding to the desired locale format (U.S. or local). Your choice will determine the formatting of numeric data and dates. Delaying serial output e. You may delay data transmission of serial output for a time parameter you specify by clicking the Delay button to insert the delay code into the Configuration list box, Header or Footer. The Delay Configuration window will appear. To set the time of the Delay, type a numeric value in the appropriate field, and click on one of the radio buttons to select the correct unit of time. Then click OK. Selecting output data f. Click the buttons corresponding to the data types you wish to output on the report. As you do so, the appropriate coding for the output analysis will be inserted in the text box. For some data output options, you will need to select the desired output field length using the spin controls provided in the Format Data Output window. Experienced users may type code directly into the text box by placing the cursor at the appropriate point. The text box information may also be manipulated using the mouse click-and-drag technique to highlight data and then using standard Windows cut (C-X), copy (C-C), and paste (C-V) keyboard combinations. In this way, formatting data can easily be copied from one port configuration to another. Adding a header g. If you would like to include a header at the beginning of the analysis, click the Header button and add the desired text string via the keyboard. Format the entry as desired using the Carriage Return (CR) and Line Feed (LF) options as necessary to indicate line breaks. Then click OK. Adding a footer h. If you would like to include a footer at the end of the analysis, click the Footer button and add the desired text string via the keyboard. Format the entry as desired using the Carriage Return (CR) and Line Feed (LF) options. Then click OK. If you have selected the Dynamic Update option using the Date tab options, you will not be able to enter Footer information for the analysis. 8. When you have completed the configuration, click OK. Serial data will be routed to the appropriate ports/files and you will be prompted to save the configuration. CANNON miniav -X Automatic Viscometer with VISCPRO Instruction & Operation Manual Version 1.0 February, 2008; CANNON Instrument Company
119 If you do not wish to save the configuration, click No. The analysis will be displayed and the data will be sent to the selected ports. If you wish to save the configuration, click Yes. The Save Configuration window will appear. Type the name of the new configuration in the Save As: field. Or double-click the name of a preexisting configuration in the Existing Configurations list box to replace the existing configuration with the new configuration settings. Then click OK. The saved analysis will be displayed using the selected configuration settings, and the data will be sent to the selected ports. S You may click Cancel from the Save Configuration window to exit without saving configuration changes. The Port Output Analysis cannot be reconfigured. This avoids duplication of output data for data collection devices your facility may have in place. You may still view configuration options for a displayed analysis by selecting Configure Analysis from the Analyses menu and choosing the correct analysis. Re-sending export data To re-send Port Output Analysis data for a displayed analysis, first save the analysis by clicking Analyses/Save Configuration, selecting the desired analysis, typing the analysis name in the Save As: list box and clicking OK. Then close the Port Output Analysis window and re-select Port Output Analysis by clicking Analyses/View Analysis from the primary menu options. Then click on the desired configuration from the list of saved configurations and click OK. Exporting specific sample data To re-send data from specific samples, use Sample Filter options, including wildcard characters if desired, to reconfigure the analysis to send only the necessary data. Port selection Make certain that you have selected the desired port for configuration by clicking on the port name in the Add Port list box prior to selecting output data and formatting options for that port. OUTPUT FOR EACH ADDED PORT MUST BE CONFIGURED SEPARATELY.
120 114 This page intentionally left blank. CANNON miniav -X Automatic Viscometer with VISCPRO Instruction & Operation Manual Version 1.0 February, 2008; CANNON Instrument Company
121 CHAPTER 11 ERROR DATA EXPORT ANALYSIS 115 The VISCPRO Error Data Export analysis compiles error information from the sample database for serial output and exports it in ASCII text format. The port output filters (Date, Error and Error Report) permit the user to select and output desired data to a file, LPT port or serial port in whatever format is desired. Once the port output analysis has been generated, it cannot be reconfigured like other VISCPRO analyses. This prevents duplicate data from being resent to network collection systems your lab may have in place. To re-send data to the serial port, close the analysis window (you may save the configured analysis if you desire) and then recreate the analysis. Available data for analysis In addition to the serial transmission, the analysis is displayed on the computer screen in a tabular format and may include the following data: Error Error description Date Date when the test was completed Time Time when the test was completed Error Source Source for the error message (instrument or other) Instr ID Identification of the instrument associated with the error (if applicable) Sample ID Identification of the sample associated with the error (if applicable) Bulb No. Bulb number associated with the error Tray Index Position of the sample tray associated with the error (trays are numbered sequentially from left to right) Sample Index Position of the sample associated with the error (samples are numbered sequentially beginning at the rear of the tray) Technician The name of the technician who was logged on at the time the error occurred (if applicable) Formatting Options (Space, Carriage Return, Line Feed) and ASCII Codes Permits additional user-controlled data formatting Configuring the Error Data Export analysis 1. Select Analyses from the VISCPRO menu options. 2. Select View Analysis from the Analyses menu options 3. Double-click Data Export Package from the list of available analysis types. 4. Select the Error Data Export analysis option. CANNON miniav -X Automatic Viscometer with VISCPRO Instruction & Operation Manual Version 1.0 February, 2008; CANNON Instrument Company
122 Click the Define and Open New Configuration radio button to define a new analysis configuration. If you have already configured and saved an analysis, its name will appear in the list box on the right side of the window. If you click on an existing configuration and click OK, the analysis will be performed using the selected configuration settings. It will not be necessary to complete the remaining steps in this procedure. 6. Click OK. The Port Output Configuration window will appear. The Port Output Configuration window consists of three tabbed pages: Date Filter allows you to select date/time parameters for the analysis (see Chapter 6 for more information) Error Page allows you to filter errors by source and by technician. Port Output Format allows you to select the output port(s), what sample data will appear in the output analyses, and how the data will be displayed/sent. 7. Click on the tab corresponding to the filter you wish to set and complete configuration options per the following instructions: Date filter a. Use the Date Filter to select the appropriate date/time parameters for the analysis. See Chapter 6 for more information on using the Date Filter. Error Page filter b. Use the Error Page tab to limit the analysis to errors which have been associated with certain instruments or analyses, or which are associated with certain technician names. To filter errors by source or technician name, click the Error Page tab from the analysis configuration window (see figure, next page). Then select the desired error sources/technicians from their respective list boxes. To select a range of sources/technicians, click on the first desired item and then hold down the S key while clicking on the last desired item in the sequence. To individually select sources/technicians from the list boxes and add them to the analysis, hold down the C key while clicking on each desired tube/instrument. You may also type filter information directly into the Selected... list boxes. Position the cursor in the desired field and use the keyboard to input entries. You may use wildcards (%,_) to select a range of samples. For example, S% would include data from all samples starting with S. %S% would include data from all samples containing S. The underscore (_) is a single-character wildcard. CANNON miniav -X Automatic Viscometer with VISCPRO Instruction & Operation Manual Version 1.0 February, 2008; CANNON Instrument Company
123 117 The Error Page tab You may use multiple IDs separated by a comma. For example, AV%,40C% would display all samples beginning with AV or 40C. If no error sources/technicians are selected, the analysis will display data for ALL error sources/technicians. Port Output Format filter c. To adjust other analysis configuration options, click the Port Output Format tab (see Figure, next page): Adding ports Click Add Port from the Port Output Format button options to open the Select Port window. Select the desired serial port(s) and/or files for output and verify the configuration settings for each. Then Click OK. Added ports will be displayed in the port list box. Configuring output d. Select the desired port/file for configuration by clicking the name of the port/file in the port list box. Then click the radio button corresponding to the desired locale format (U.S. or local). Your choice will determine the formatting of numeric data and dates.
124 118 Error Ports Ouput Configuration options Delaying serial output e. You may delay data transmission of serial output for a time parameter you specify by clicking the Delay button to insert the delay code into the Configuration list box, Header or Footer. The Delay Configuration window will appear. To set the time of the Delay, type a numeric value in the appropriate field, and click on one of the radio buttons to select the correct unit of time. Then click OK. Selecting output data f. Click the buttons corresponding to the data types you wish to output on the report. As you do so, the appropriate coding for the output analysis will be inserted in the text box. For some data output options, you will need to select the desired output field length using the spin controls provided in the Format Data Output window. Experienced users may type code directly into the text box by placing the cursor at the appropriate point. The text box information may also be manipulated using the mouse click-and-drag technique to highlight data and then using standard Windows cut (C-X), copy (C-C), and paste (C-V) keyboard combinations. In this way, formatting data can easily be copied from one port configuration to another.
125 119 Adding a header g. If you would like to include a header at the beginning of the analysis, click the Header button and add the desired text string via the keyboard. Format the entry as desired using the Carriage Return (CR) and Line Feed (LF) options as necessary to indicate line breaks. Then click OK. Adding a footer h. If you would like to include a footer at the end of the analysis, click the Footer button and add the desired text string via the keyboard. Format the entry as desired using the Carriage Return (CR) and Line Feed (LF) options. Then click OK. If you have selected the Dynamic Update option using the Date tab options, you will not be able to enter Footer information for the analysis. 8. When you have completed the configuration, click OK. Serial data will be routed to the appropriate ports/files and you will be prompted to save the configuration. 9. If you do not wish to save the configuration, click No. The analysis will be displayed and the data will be sent to the selected ports. If you wish to save the configuration, click Yes. The Save Configuration window will appear. Type the name of the new configuration in the Save As: field. Or double-click the name of a preexisting configuration in the Existing Configurations list box to replace the existing configuration with the new configuration settings. Then click OK. The saved analysis will be displayed using the selected configuration settings, and the data will be sent to the selected ports. S You may click Cancel from the Save Configuration window to exit without saving configuration changes. The Port Output Analysis cannot be reconfigured. This avoids duplication of output data for collection devices your facility may have in place. You may still view configuration options for a displayed analysis by selecting Configure Analysis from the Analyses menu and choosing the correct analysis.
126 120 Re-sending export data To re-send Port Output Analysis data for a displayed analysis, first save the analysis by clicking Analyses/Save Configuration, selecting the desired analysis, typing the analysis name in the Save As: list box and clicking OK. Then close the Port Output Analysis window and re-select Port Output Analysis by clicking Analyses/View Analysis from the primary menu options. Then click on the desired configuration from the list of saved configurations and click OK. Exporting specific sample data To re-send data from specific samples, use Sample Filter options, including wildcard characters if desired, to reconfigure the analysis to send only the necessary data. If you select NEW FILE for output, click the button to open the Windows Save As: box. Select the desired directory and type the desired file name in the File Name: text box. If you select an existing file, ASCII port analysis data will be appended to the file. Make certain that you have selected the desired port for configuration by clicking on the port name in the Add Port list box prior to selecting output data and formatting options for that port. OUTPUT FOR EACH ADDED PORT MUST BE CONFIGURED SEPARATELY. CANNON miniav -X Automatic Viscometer with VISCPRO Instruction & Operation Manual Version 1.0 February, 2008; CANNON Instrument Company
127 CHAPTER 12 ERROR LOG TABLE ANALYSIS 121 The Error Log Table is designed as a troubleshooting tool to display error messages generated by the software during automatic processing of sample data. The Error Log Table displays data in a tabular format. In addition to an error description, the following data may be included: Time at which the error occurred Severity of error Instrument source (if applicable) Source identification (ID) (if applicable) Tray associated with the error (if applicable) Sample placement in the tray (if applicable) Reporting options The Error Log analysis can present data for any errors encountered during sample runs for which data resides in the database. Several powerful filters may be used to create useful Error Log reports. These filters may be used by making selections from the tabbed property sheets found in the Error Log Configuration window. Once the appropriate filters have been designated, the resulting report configuration can be saved for future use. Configuring the Error Log analysis For general information on using analyses, see Chapter 6. To access and configure the Error Log Table, follow the procedure below: 1. Select Analyses from the VISCPRO primary menu options. 2. Select View Analysis... from the Analyses menu. The Choose Analysis window will appear. 3. Select the Error Log Table from the list of analyses included in the Basic Package. CANNON miniav -X Automatic Viscometer with VISCPRO Instruction & Operation Manual Version 1.0 February, 2008; CANNON Instrument Company
128 122 Choosing the Error Log analysis 4. Click on the Define and Open New Configuration radio button (or verify that the option is selected). If you have already configured and saved an analysis, its name will appear in the list box on the right side of the window. If you click on an existing configuration and click OK, the analysis will be performed using the selected configuration settings. It will not be necessary to complete the remaining steps in this procedure. 5. Click OK. The Error Log Configuration window will appear. The Error Log Configuration window consists of tabbed pages with filter options. Date Filter allows you to select date/time parameters for the analysis Sample Filter allows you to select which tubes/technicians/tests will be included in the analysis. Error Filter allows you to select what sample data will appear in the Error Log Table and how the data will be displayed 6. Click on the tab corresponding to the filter you wish to set and complete configuration options. Use the check boxes to select which fields to include in the report. After individual options have been selected, use the related spin controls and radio buttons to determine the appearance of data. 7. When you have completed the configuration, click OK. The program will prompt you to save the configuration.
129 Click Yes to save the configuration. The Save Configuration window will appear. The Save Configuration window 9. Type the name of the new configuration in the Save As: field. Or double-click the name of a preexisting configuration in the Existing Configurations list box to replace the existing configuration with the new configuration settings. 10. Click OK. The analysis will be performed and displayed using the selected configuration settings. S You may click Cancel from the Save Configuration window to exit without saving configuration changes. You may display several analyses simultaneously by repeating the instructions above. Use the tiling options available from the Window menu to display multiple analyses in the desired window format (horizontal, vertical or cascade view options are available).
130 124 This page intentionally left blank. CANNON miniav -X Automatic Viscometer with VISCPRO Instruction & Operation Manual Version 1.0 February, 2008; CANNON Instrument Company
131 CHAPTER 13 USING THE DATABASE MANAGER 125 The Database Manager is a separate software program which is automatically installed in the same directory as your VISCPRO software. The Database Manager provides options for managing the VISCPRO database, including functions for: archiving old data importing archived data to the working database changing the database directory repairing/compacting the database The Database Manager interface CANNON miniav -X Automatic Viscometer with VISCPRO Instruction & Operation Manual Version 1.0 February, 2008; CANNON Instrument Company
132 126 Starting the program To start the Database Manager software: 1. Exit the VISCPRO application. Then click on the Windows Start bar. 2. Select Programs/VISCPRO 2.0/VISCPRO Database Manager from the list of options. Archiving old data When to archive Data from the VISCPRO database should be regularly archived in order to maintain the size and utility of the database file and to provide an additional level of security for your test data. The archive program allows you to back up existing data and/or remove it from the working database. One recommended archive strategy would be to archive data older than 60 days at the end of each month, removing it from the working database. This will result in a working database of manageable size and a series of archive files, each containing a month of data. If necessary, archive materials could be temporarily imported into the working database for historical reporting. Archive procedure 1. Select Archive Old Data from the button options. A Windows Save As window will appear. 2. Use the Windows controls to select the drive and directory (folder) you wish to use for the archive file. 3. Enter the name of the archive file into the File name text box. 4. Use the spin controls to select the desired date. Data from sample runs completed prior to that date will be copied to the archive file. If you would like to remove archive data from the working database, click the Remove Archived Data check box. 5. Click Save to copy archive information to the selected archive file. Or click Cancel to exit the Save As archive window without saving data to the archive file. Changing the database directory Changing the database location can facilitate its use by multiple networked computers. As the database grows, it may be desirable to relocate it to a different directory or hard drive. The Change Database Directory option does not physically transfer the database files from one location to another. Rather, it allows the user to select the location for the working database. The database must first be archived (see previous page) or copied to the desired location BEFORE using Change Database Directory.
133 127 Change... procedure 1. Select Change Database Directory from the button options. A Browse window will permit you to select the correct location for the database (SAMPLES.mdb) file. The current database directory is indicated at the top of the window. 2. Select the correct drive and use the Windows controls to select the directory (folder) you wish to identify as the database location. 3. Click on OK to confirm database directory selection. Or click Cancel to close the window without selecting a directory. S You may only select a directory which contains a valid working database (SAMPLES.mdb) file. Click Network to access network map options. See your Windows documentation for additional information. Importing archived data 1. Select Import Archived Data from the button options. An import window will appear. 2. Use the Windows controls to select the directory (folder) of the archive file to be restored to the working database. 3. Enter the name of the archive file into the File name text box. 4. Click Open to copy information from the selected file to the working database. Or click Cancel to exit the import window without importing archive data. Repairing/compacting the database Select Repair and Compact Database from the button options. The database will be automatically updated. Exit CANNON recommends that the Repair and Compact Database utility be run at least once a week if possible to provide additional stability for the database. When you have completed database management procedures, click Exit to exit from the Database Manager program. Or just close the Database Manager window.
134 128 This page intentionally left blank. CANNON miniav -X Automatic Viscometer with VISCPRO Instruction & Operation Manual Version 1.0 February, 2008; CANNON Instrument Company
135 CHAPTER 14 REPLACEMENT PARTS LIST 129 Following is a list of miniav-x replacement parts available from CAN- NON Instrument Company. Replacement fuses are initially provided with your instrument. It may be desirable for some users to maintain additional components in inventory. PART # DESCRIPTION P POWER SUPPLY, +5 ±15 P VACUUM PUMP P VACUUM REGULATOR P FUSE, 8A P FUSE, 4A P MANIFOLD VALVE MINIAV UPPER P MM TUBING P PRESSURE REGULATOR P SOLENOID VALVE, VAC/SEL P MANIFOLD VALVE MINIAV LOWER P VALVE CONTROLL UNIT P ELECTRONIC CONTROL UNIT P POWER SUPPLY, 24V FOR TE P POWER SUPPLY, 48V P /8" TUBING P SOLENOID VALVE, MANIFOLD P CONTROL PROBE P SENSOR OVERTEMP P BOTTLE UP SWITCH ASSEMBLY P FLOAT P SOLENOID VALVE, WASTE P BOTTLE P FILL CAP P THERMAL FUSE P STEPPER DRIVER CONTROLLER P CAROUSEL ASSEMBLY P BELT (VITON O-RING) CANNON miniav -X Automatic Viscometer with VISCPRO Instruction & Operation Manual Version 1.0 February, 2008; CANNON Instrument Company
136 130 This page intentionally left blank. CANNON miniav -X Automatic Viscometer with VISCPRO Instruction & Operation Manual Version 1.0 February, 2008; CANNON Instrument Company
137 CHAPTER A APPENDIX A MULTIPLE UNIT CONFIGURATION 131 Introduction Kit components Procedure The miniav instrument is capable of being networked with the controlling computer via available RS-485 connections. As many as four miniav instruments may be connected to a single computer. Follow the instructions in this appendix to complete assembly of the multi-unit networking kit, available from CANNON. The multi-unit interface kit contains an RS-232-to-RS-485 converter and RJ-45 cables capable of networking up to four CAV Bath Units to a single computer. Using the interface kit components, complete the multi-unit configuration as follows: Connecting components The interface kit was designed for Bath Units placed in an adjacent configuration. Custom configuration with longer RJ-45 cables is possible. Make certain to install the VISCPRO software on the controlling computer. Complete all component assembly before proceeding with RS- 485 networking. Completing RS-485 connections CAUTION 1. Make sure the power is removed from the computer and all instruments to be configured. 2. Locate the RS-485 converter and required RJ-45 connecting cable(s). 3. Attach the RS-485 converter directly to the computer via the standard 9-pin RS-232 connector. Then attach the longer RJ-45 cable from the converter to the RS-232 connector on the serial communications interface on the ear panel of the first miniav instrument. CANNON miniav -X Automatic Viscometer with VISCPRO Instruction & Operation Manual Version 1.0 February, 2008; CANNON Instrument Company
138 Attach a shorter RJ-45 cable to one of the twin RS-485 connectors on the ear panel of the first miniav bath. Then attach the other end of the cable to one of the twin RS-485 connectors on the ear panel of the adjacent Bath Unit. 5. Continue the procedure from the previous step for each bath consecutively until you have completed RS-485 connections between each Bath Unit and the previous unit in the sequence (see diagram) For each networked instrument, extend the left ear panel and locate the Instrument Address access on the interior side of the panel. The adjust pot is inside the aperture. Select the desired instrument address (1-9) using a small flat-bladed screwdriver. Make certain to select a DIFFERENT address for each miniav instrument. 7. Restore power to each miniav. CANNON miniav -X Automatic Viscometer with VISCPRO Instruction & Operation Manual Version 1.0 February, 2008; CANNON Instrument Company
CONTENTS 1 INTRODUCTION/SOFTWARE INSTALLATION 1 2 TESTING SAMPLES WITH THE CANNON AUTOMATIC VISCOMETER 15
 CONTENTS i 1 INTRODUCTION/SOFTWARE INSTALLATION 1 The CANNON Automatic Viscometer (CAV 2000 Series)... 1 Measuring kinematic viscosity... 2 Safety cautions... 2 Specifications... 4 VISCPRO for Windows...
CONTENTS i 1 INTRODUCTION/SOFTWARE INSTALLATION 1 The CANNON Automatic Viscometer (CAV 2000 Series)... 1 Measuring kinematic viscosity... 2 Safety cautions... 2 Specifications... 4 VISCPRO for Windows...
CAV 4.2 Operator s Manual
 CAV 4.2 Automated Dual-Bath Kinematic Viscometer ASTM D445 CAV 4.2 Operator s Manual Revision 2.0, February 5, 2016 P/N 68.0505 CAV 4.2 Operator s Manual Revision 2.0, February 5, 2016 CANNON Instrument
CAV 4.2 Automated Dual-Bath Kinematic Viscometer ASTM D445 CAV 4.2 Operator s Manual Revision 2.0, February 5, 2016 P/N 68.0505 CAV 4.2 Operator s Manual Revision 2.0, February 5, 2016 CANNON Instrument
CONTENTS 1 INTRODUCTION/INSTALLATION 1. 2 Configuring the CCS 15
 CONTENTS i 1 INTRODUCTION/INSTALLATION 1 Overview... 1 Equipment... 2 Required accessories... 3 Utilities... 4 Safety cautions... 4 Unpacking... 5 Positioning CCS components... 6 Computer connections...
CONTENTS i 1 INTRODUCTION/INSTALLATION 1 Overview... 1 Equipment... 2 Required accessories... 3 Utilities... 4 Safety cautions... 4 Unpacking... 5 Positioning CCS components... 6 Computer connections...
TE-DPV Operator s Manual
 CANNON TE-DPV Thermoelectric Rotational Paddle Viscometer For dynamic viscosity of non-homogenous materials including emulsified asphalts ASTM D7226, ASTM D2397, ASTM D977 and AASHTO TP121 TE-DPV Operator
CANNON TE-DPV Thermoelectric Rotational Paddle Viscometer For dynamic viscosity of non-homogenous materials including emulsified asphalts ASTM D7226, ASTM D2397, ASTM D977 and AASHTO TP121 TE-DPV Operator
3700 SERIES USER MANUAL
 SAFETY GUIDE This manual contains the precautions necessary to ensure your personal safety as well as for protection for the products and the connected equipment. These precautions are highlighted with
SAFETY GUIDE This manual contains the precautions necessary to ensure your personal safety as well as for protection for the products and the connected equipment. These precautions are highlighted with
Mini Digital Multimeter
 User Manual Mini Digital Multimeter Model MN15A Additional User Manual Translations available at www.extech.com Introduction Congratulations on your purchase of the Extech MN15A MultiMeter. The MN15A offers
User Manual Mini Digital Multimeter Model MN15A Additional User Manual Translations available at www.extech.com Introduction Congratulations on your purchase of the Extech MN15A MultiMeter. The MN15A offers
TESC Operator s Manual
 CANNON TESC Thermoelectric Sample Conditioner System For low temperature viscosity of lubricants ASTM D2983 TESC Operator s Manual Revision 1.2, January 15, 2016 P/N 17.5125 Thermoelectric Sample Conditioner
CANNON TESC Thermoelectric Sample Conditioner System For low temperature viscosity of lubricants ASTM D2983 TESC Operator s Manual Revision 1.2, January 15, 2016 P/N 17.5125 Thermoelectric Sample Conditioner
AEROTRAK PORTABLE AIRBORNE PARTICLE COUNTER MODEL 9310/9350/9510/9550/9500 QUICK START GUIDE
 AEROTRAK PORTABLE AIRBORNE PARTICLE COUNTER MODEL 9310/9350/9510/9550/9500 QUICK START GUIDE Thank you for purchasing a TSI AeroTrak Portable Airborne Particle Counter (particle counter). This guide will
AEROTRAK PORTABLE AIRBORNE PARTICLE COUNTER MODEL 9310/9350/9510/9550/9500 QUICK START GUIDE Thank you for purchasing a TSI AeroTrak Portable Airborne Particle Counter (particle counter). This guide will
Standard Operating Procedure
 1 of 7 Prepared by: Reviewed by: Approved by: Date: Date: Date: The colored ink stamp indicates this is a controlled document. Absence of color indicates this copy is not controlled and will not receive
1 of 7 Prepared by: Reviewed by: Approved by: Date: Date: Date: The colored ink stamp indicates this is a controlled document. Absence of color indicates this copy is not controlled and will not receive
CONTENTS 1 INTRODUCTION 1 2 UNPACKING AND ASSEMBLY 5 3 DPV OPERATION 9 4 MODEL DPV PROBLEM ANALYSIS 19 5 WARRANTY/RETURN INFORMATION 21
 CONTENTS i 1 INTRODUCTION 1 Overview... 1 Safety features... 2 Operator Safety... 2 DPV specifications... 3 Calibrating the DPV... 3 DPV options... 4 Printer... 4 Cooling coil... 4 2 UNPACKING AND ASSEMBLY
CONTENTS i 1 INTRODUCTION 1 Overview... 1 Safety features... 2 Operator Safety... 2 DPV specifications... 3 Calibrating the DPV... 3 DPV options... 4 Printer... 4 Cooling coil... 4 2 UNPACKING AND ASSEMBLY
Table of Contents. 3.1 Front/Rear Panel and User Interface Front Panel Rear Panel User Interface...
 General Warranty OWON warrants that the product will be free from defects in materials and workmanship for a period of 2 years (1 year for accessories) from the date of purchase of the product by the original
General Warranty OWON warrants that the product will be free from defects in materials and workmanship for a period of 2 years (1 year for accessories) from the date of purchase of the product by the original
Universal AC Power Source + AC Power Analyzer
 User's Guide Universal AC Power Source + AC Power Analyzer Model 380820 Introduction Congratulations on your purchase of the Extech Model 380820. This Universal AC Power Source and AC Power Analyzer can
User's Guide Universal AC Power Source + AC Power Analyzer Model 380820 Introduction Congratulations on your purchase of the Extech Model 380820. This Universal AC Power Source and AC Power Analyzer can
Advanced Emulsion Stability Meter. Part No Instruction Manual. Updated 3/07/14 Ver. 1.0
 Advanced Emulsion Stability Meter Part No. 131-56 Instruction Manual Updated 3/07/14 Ver. 1.0 OFI Testing Equipment, Inc. 11302 Steeplecrest Dr. Houston, Texas 77065 U.S.A. Tele: 832.320.7300 Fax: 713.880.9886
Advanced Emulsion Stability Meter Part No. 131-56 Instruction Manual Updated 3/07/14 Ver. 1.0 OFI Testing Equipment, Inc. 11302 Steeplecrest Dr. Houston, Texas 77065 U.S.A. Tele: 832.320.7300 Fax: 713.880.9886
99 Washington Street Melrose, MA Phone Toll Free Visit us at
 99 Washington Street Melrose, MA 02176 Phone 781-665-1400 Toll Free 1-800-517-8431 Visit us at www.testequipmentdepot.com Table of Contents 1. General Safety Requirements... 1 2. Safety Terms and Symbols...
99 Washington Street Melrose, MA 02176 Phone 781-665-1400 Toll Free 1-800-517-8431 Visit us at www.testequipmentdepot.com Table of Contents 1. General Safety Requirements... 1 2. Safety Terms and Symbols...
Mini Digital Multimeter
 User's Guide Mini Digital Multimeter Model MN15 99 Washington Street Melrose, MA 02176 Phone 781-665-1400 Toll Free 1-800-517-8431 Visit us at www.testequipmentdepot.com Back to the Extech MN15/MN16 Series
User's Guide Mini Digital Multimeter Model MN15 99 Washington Street Melrose, MA 02176 Phone 781-665-1400 Toll Free 1-800-517-8431 Visit us at www.testequipmentdepot.com Back to the Extech MN15/MN16 Series
L300 user manual. Programmable DC Electronic Load CONTENTS. Electronic Load Software CAUTION...2 SAFETY NOTES...2
 Programmable DC Electronic Load L300 user manual CONTENTS CAUTION......2 SAFETY NOTES......2 Chapter 1 General Introduction...3 1.1 General Introduction......3 1.2 Specification......3 1.3 Features......3
Programmable DC Electronic Load L300 user manual CONTENTS CAUTION......2 SAFETY NOTES......2 Chapter 1 General Introduction...3 1.1 General Introduction......3 1.2 Specification......3 1.3 Features......3
SAV-09 Semi-automatic Falling Rod Viscometer Set up and operating Instructions
 SAV-09 Semi-automatic Falling Rod Viscometer Set up and operating Instructions Table of Contents 1.0 Overview 2.0 Components 3.0 Viscometer Stand set-up and Installation 4.0 Elapse Timer Set - up and Installation
SAV-09 Semi-automatic Falling Rod Viscometer Set up and operating Instructions Table of Contents 1.0 Overview 2.0 Components 3.0 Viscometer Stand set-up and Installation 4.0 Elapse Timer Set - up and Installation
Micro-Ohmmeter Model 6292
 Micro-Ohmmeter Model 6292 Quick Start Guide ENGLISH www.aemc.com CHAUVIN ARNOUX GROUP Statement of Compliance Chauvin Arnoux, Inc. d.b.a. AEMC Instruments certifies that this instrument has been calibrated
Micro-Ohmmeter Model 6292 Quick Start Guide ENGLISH www.aemc.com CHAUVIN ARNOUX GROUP Statement of Compliance Chauvin Arnoux, Inc. d.b.a. AEMC Instruments certifies that this instrument has been calibrated
Economy Single Channel Output DC Power Supply
 Economy Single Channel Output DC Power Supply User Manual www.owon.com.cn Feb. 2019 edition V1.1.0 Copyright LILLIPUT Company. All rights reserved. The LILLIPUT's products are under the protection of the
Economy Single Channel Output DC Power Supply User Manual www.owon.com.cn Feb. 2019 edition V1.1.0 Copyright LILLIPUT Company. All rights reserved. The LILLIPUT's products are under the protection of the
Emerson Network Power provides customers with technical support. Users may contact the nearest Emerson local sales office or service center.
 Liebert PSA iton User Manual Version: V2.8 Revision date: November 14, 2005 Emerson Network Power provides customers with technical support. Users may contact the nearest Emerson local sales office or
Liebert PSA iton User Manual Version: V2.8 Revision date: November 14, 2005 Emerson Network Power provides customers with technical support. Users may contact the nearest Emerson local sales office or
Quick Start Guide and Health and Safety Information
 D397-10-880 Issue F Original Quick Start Guide and Health and Safety Information Turbo Instrument Controller (TIC) Description TIC Instrument Controller 3 Gauge TIC Instrument Controller 6 Gauge TIC Instrument
D397-10-880 Issue F Original Quick Start Guide and Health and Safety Information Turbo Instrument Controller (TIC) Description TIC Instrument Controller 3 Gauge TIC Instrument Controller 6 Gauge TIC Instrument
EPS Power Supply
 EPS - 600 Power Supply Installation and Operation Manual Version 1.0 *This instrument is intended for laboratory use only Index A. Important Notice ----------------------------------------------------------------
EPS - 600 Power Supply Installation and Operation Manual Version 1.0 *This instrument is intended for laboratory use only Index A. Important Notice ----------------------------------------------------------------
Mini Digital Multimeter
 User's Guide Mini Digital Multimeter Model MN15 Introduction Congratulations on your purchase of the Extech MN15 MultiMeter. The MN15 offers AC/DC Voltage, AC/DC Current, Resistance, Diode, and Continuity
User's Guide Mini Digital Multimeter Model MN15 Introduction Congratulations on your purchase of the Extech MN15 MultiMeter. The MN15 offers AC/DC Voltage, AC/DC Current, Resistance, Diode, and Continuity
Instruction Manual. Electrical Management System (EMS) EMS-HW30C & EMS-HW50C
 Instruction Manual Electrical Management System (EMS) EMS-HW30C & EMS-HW50C EMS-HW50C EMS-HW30C! CAUTION These instructions are intended to provide assistance with the installation of this product, and
Instruction Manual Electrical Management System (EMS) EMS-HW30C & EMS-HW50C EMS-HW50C EMS-HW30C! CAUTION These instructions are intended to provide assistance with the installation of this product, and
TABLE OF CONTENTS TABLE OF CONTENTS... 1 IMPORTANT SAFETY NOTICE...
 TABLE OF CONTENTS TABLE OF CONTENTS... 1 IMPORTANT SAFETY NOTICE... 2 1.0 General Information... 3 1.1 System Components... 3 1.2 Specifications... 3 1.2.1 Torque Ranges... 3 1.2.2 Electrical Specifications...
TABLE OF CONTENTS TABLE OF CONTENTS... 1 IMPORTANT SAFETY NOTICE... 2 1.0 General Information... 3 1.1 System Components... 3 1.2 Specifications... 3 1.2.1 Torque Ranges... 3 1.2.2 Electrical Specifications...
HDT-318 Thermo-Hygrometer with Data Logger. (Air Humidity/Temperature) Instruction Manual
 HDT-318 Thermo-Hygrometer with Data Logger (Air Humidity/Temperature) Instruction Manual CONTENTS 1. SAFETY INFORMATION... 2 2. GENERAL DESCRIPTION... 2 3. FEATURES... 2 4. SPECIFICATIONS... 3 5. SYMBOL
HDT-318 Thermo-Hygrometer with Data Logger (Air Humidity/Temperature) Instruction Manual CONTENTS 1. SAFETY INFORMATION... 2 2. GENERAL DESCRIPTION... 2 3. FEATURES... 2 4. SPECIFICATIONS... 3 5. SYMBOL
DSTCAL Software User Manual 09/16/09 WD1037 Rev E Revised 09/09/14
 DSTCAL Software User Manual 09/16/09 WD1037 Rev E Revised 09/09/14 Wahl Instruments, Inc. 234 Old Weaverville Road Asheville, NC 28804 Toll Free 800-421-2853 Phone 828-658-3131 Fax 828-658-0728 www.palmerwahl.com
DSTCAL Software User Manual 09/16/09 WD1037 Rev E Revised 09/09/14 Wahl Instruments, Inc. 234 Old Weaverville Road Asheville, NC 28804 Toll Free 800-421-2853 Phone 828-658-3131 Fax 828-658-0728 www.palmerwahl.com
1690-Series Logic Analyzers
 1690-Series Logic Analyzers Quick Start/Installation Installation 2 Making a measurement 4 Snap to Edge Markers 6 Left-Click Menus 7 Tree Structure Labels 7 Offline Analysis 8 Marker Overview 8 Tool Tips
1690-Series Logic Analyzers Quick Start/Installation Installation 2 Making a measurement 4 Snap to Edge Markers 6 Left-Click Menus 7 Tree Structure Labels 7 Offline Analysis 8 Marker Overview 8 Tool Tips
VBT-75 S2 VACUUM BOTTLE TESTER
 VBT-75 S2 VACUUM BOTTLE TESTER USER S MANUAL Vanguard Instruments Company, Inc. 1520 S. Hellman Ave. Ontario, California 91761, USA TEL: (909) 923-9390 FAX: (909) 923-9391 July 7, 2017 Revision 1 SAFETY
VBT-75 S2 VACUUM BOTTLE TESTER USER S MANUAL Vanguard Instruments Company, Inc. 1520 S. Hellman Ave. Ontario, California 91761, USA TEL: (909) 923-9390 FAX: (909) 923-9391 July 7, 2017 Revision 1 SAFETY
1680-Series Logic Analyzers
 1680-Series Logic Analyzers Quick Start/Installation Product Overview 2 First-Time Power Up Considerations 4 Answering Windows Welcome Questions 6 Additional First-Time Setup Steps 8 Making a Measurement
1680-Series Logic Analyzers Quick Start/Installation Product Overview 2 First-Time Power Up Considerations 4 Answering Windows Welcome Questions 6 Additional First-Time Setup Steps 8 Making a Measurement
Mini Digital Multimeter Model MN15. User's Guide
 Mini Digital Multimeter Model MN15 User's Guide Introduction Congratulations on your purchase of the Extech MN15 MultiMeter. The MN15 offers AC/DC Voltage, AC/DC Current, Resistance, Diode, and Continuity
Mini Digital Multimeter Model MN15 User's Guide Introduction Congratulations on your purchase of the Extech MN15 MultiMeter. The MN15 offers AC/DC Voltage, AC/DC Current, Resistance, Diode, and Continuity
User Manual Digi-Sense 12-Channel Benchtop Data Logging Thermocouple Thermometer
 User Manual Digi-Sense 12-Channel Benchtop Data Logging Thermocouple Thermometer Model: 92000-01 THE STANDARD IN PRECISION MEASUREMENT Table of Contents Introduction... 3 Unpacking... 3 Initial Setup...3
User Manual Digi-Sense 12-Channel Benchtop Data Logging Thermocouple Thermometer Model: 92000-01 THE STANDARD IN PRECISION MEASUREMENT Table of Contents Introduction... 3 Unpacking... 3 Initial Setup...3
INSTRUCTION MANUAL. Instruction Manual. Analog Multi-Tube Vortexer Digital Multi-Tube Vortexer
 INSTRUCTION MANUAL Instruction Manual Analog Multi-Tube Vortexer Digital Multi-Tube Vortexer Table of Contents Package Contents............ 1 Warranty............ 1 Installation............ 2 Maintenance
INSTRUCTION MANUAL Instruction Manual Analog Multi-Tube Vortexer Digital Multi-Tube Vortexer Table of Contents Package Contents............ 1 Warranty............ 1 Installation............ 2 Maintenance
DNG-200 LOW FOG GENERATOR USER MANUAL DNG-200 低煙機使用說明書
 DNG-200 LOW FOG GENERATOR USER MANUAL DNG-200 低煙機使用說明書 Read and save these insturctions 2008 Antari Lighting & Effects Ltd. User Manual Antari DNG-200 Low fog Generator Congratulations on the purchase
DNG-200 LOW FOG GENERATOR USER MANUAL DNG-200 低煙機使用說明書 Read and save these insturctions 2008 Antari Lighting & Effects Ltd. User Manual Antari DNG-200 Low fog Generator Congratulations on the purchase
Indoor Air Quality Meter/Datalogger
 User Manual Indoor Air Quality Meter/Datalogger Model EA80 CC Additional User Manual Translations available at www.extech.com Introduction Congratulations on your purchase of the Extech EA80 Indoor Air
User Manual Indoor Air Quality Meter/Datalogger Model EA80 CC Additional User Manual Translations available at www.extech.com Introduction Congratulations on your purchase of the Extech EA80 Indoor Air
Quick Start Installation and User Manual
 1 Quick Start Installation and User Manual Contents 1. Overview 2. Technical Specifications 3. Installation Mounting Electrical Installation Clamp Installation Wiring Diagrams 4. Installation Settings
1 Quick Start Installation and User Manual Contents 1. Overview 2. Technical Specifications 3. Installation Mounting Electrical Installation Clamp Installation Wiring Diagrams 4. Installation Settings
Model P4017 Single Channel USB Oscilloscope. Quick Start Guide
 Model P4017 Single Channel USB Oscilloscope Quick Start Guide General Warranty BNC warrants that the product will be free from defects in materials and workmanship for 3 years from the date of purchase
Model P4017 Single Channel USB Oscilloscope Quick Start Guide General Warranty BNC warrants that the product will be free from defects in materials and workmanship for 3 years from the date of purchase
TROVIS-VIEW 4 Software TROVIS Operating Instructions EB 6661 EN. Electronics from SAMSON
 TROVIS-VIEW 4 Software TROVIS 6661 Operating Instructions Electronics from SAMSON EB 6661 EN Edition August 2017 Definition of signal words DANGER! Hazardous situations which, if not avoided, will result
TROVIS-VIEW 4 Software TROVIS 6661 Operating Instructions Electronics from SAMSON EB 6661 EN Edition August 2017 Definition of signal words DANGER! Hazardous situations which, if not avoided, will result
DM-918 OPERATIONS MANUAL AUTORANGING MULTIMETER
 DM-918 OPERATIONS MANUAL AUTORANGING MULTIMETER SAFETY INFORMATION The following safety information must be observed to ensure maximum personal safety during the operation of this meter: This meter is
DM-918 OPERATIONS MANUAL AUTORANGING MULTIMETER SAFETY INFORMATION The following safety information must be observed to ensure maximum personal safety during the operation of this meter: This meter is
High-Precision Pneumatic Pressure Controller Series CPC8000-L/-X
 R Calibration Technology High-Precision Pneumatic Pressure Controller Series CPC8000-L/-X WIKA Data Sheet CT 28.01 Applications Industry (laboratory, workshop and production) Pressure transmitter manufacture
R Calibration Technology High-Precision Pneumatic Pressure Controller Series CPC8000-L/-X WIKA Data Sheet CT 28.01 Applications Industry (laboratory, workshop and production) Pressure transmitter manufacture
Model 2460-KIT. Screw Terminal Connector Kit. Description / September 2014 *P * 1
 Keithley Instruments 28775 Aurora Road Cleveland, Ohio 44139 1-800-935-5595 http://www.keithley.com Model 2460-KIT Screw Terminal Connector Kit Description The Model 2460-KIT Screw Terminal Connector Kit
Keithley Instruments 28775 Aurora Road Cleveland, Ohio 44139 1-800-935-5595 http://www.keithley.com Model 2460-KIT Screw Terminal Connector Kit Description The Model 2460-KIT Screw Terminal Connector Kit
COBEX RECORDERS, INC.
 INSTALLATION, OPERATION AND SERVICE INSTRUCTIONS FOR CIRCULAR CHART RECORDERS COBEX RECORDERS, INC. CAUTION: IT IS IMPORTANT THAT THESE INSTRUCTIONS BE READ BEFORE INSTALLING THE INSTRUMENT. KEEP THESE
INSTALLATION, OPERATION AND SERVICE INSTRUCTIONS FOR CIRCULAR CHART RECORDERS COBEX RECORDERS, INC. CAUTION: IT IS IMPORTANT THAT THESE INSTRUCTIONS BE READ BEFORE INSTALLING THE INSTRUMENT. KEEP THESE
PDS100 Programmable Dispensing System SAFETY INSTRUCTIONS
 PDS100 Programmable Dispensing System INSTRUCTION MANUAL SAFETY INSTRUCTIONS Before using any Fluid Metering, Inc. product read the following safety instructions as well as specific product specifications
PDS100 Programmable Dispensing System INSTRUCTION MANUAL SAFETY INSTRUCTIONS Before using any Fluid Metering, Inc. product read the following safety instructions as well as specific product specifications
Users Manual Ocean Sensor Systems Wave Staff III
 Users Manual Ocean Sensor Systems Wave Staff III Introduction: The Ocean Sensor Systems Wave Staff III has been designed to provide a high-resolution measurement of liquid surface height at a data rate
Users Manual Ocean Sensor Systems Wave Staff III Introduction: The Ocean Sensor Systems Wave Staff III has been designed to provide a high-resolution measurement of liquid surface height at a data rate
SOLARIMMERSION IV Advanced Installation Manual v1.9
 SOLARIMMERSION IV Advanced Installation Manual v1.9 1 Contents 1. Overview 2. Technical Specifications 3. Installation Mounting Electrical Installation Clamp Installation Wiring Diagrams 4. Installation
SOLARIMMERSION IV Advanced Installation Manual v1.9 1 Contents 1. Overview 2. Technical Specifications 3. Installation Mounting Electrical Installation Clamp Installation Wiring Diagrams 4. Installation
Multi-touch Touch-Screen. Installation Guide
 Multi-touch Touch-Screen Installation Guide Table of Contents Read before use...3 Safety and troubleshooting information...4 Installing Software...8 Connecting Cables... 13 Calibrating the Touch Screen...
Multi-touch Touch-Screen Installation Guide Table of Contents Read before use...3 Safety and troubleshooting information...4 Installing Software...8 Connecting Cables... 13 Calibrating the Touch Screen...
Using the SASS 2300 Wetted-Wall Air Sampler
 Wetted-Wall Air Sampler Front View Features Rear View Features Setting Up the SASS 2300 System Connect Wall Power Transformer Connect System Electrical Power The SASS 2300 requires 12-24 VDC from either
Wetted-Wall Air Sampler Front View Features Rear View Features Setting Up the SASS 2300 System Connect Wall Power Transformer Connect System Electrical Power The SASS 2300 requires 12-24 VDC from either
INSTRUCTION MANUAL RA 55 RACK ADAPTER RACK ADAPTER FOR MST SERIES POWER MODULES
 INSTRUCTION MANUAL RA 55 RACK ADAPTER RACK ADAPTER FOR MST SERIES POWER MODULES KEPCO INC. An ISO 9001 Company. MODEL RA 55 RACK ADAPTER ORDER NO. REV. NO. IMPORTANT NOTES: 1) This manual is valid for
INSTRUCTION MANUAL RA 55 RACK ADAPTER RACK ADAPTER FOR MST SERIES POWER MODULES KEPCO INC. An ISO 9001 Company. MODEL RA 55 RACK ADAPTER ORDER NO. REV. NO. IMPORTANT NOTES: 1) This manual is valid for
Agilent ICP-OES SVS 2 Productivity Package Installation and Upgrade Instructions
 Agilent ICP-OES SVS 2 Productivity Package Installation and Upgrade Instructions NOTICE: This document contains references to Varian. Please note that Varian, Inc. is now part of Agilent Technologies.
Agilent ICP-OES SVS 2 Productivity Package Installation and Upgrade Instructions NOTICE: This document contains references to Varian. Please note that Varian, Inc. is now part of Agilent Technologies.
USER S MANUAL Linear Programmable DC Power Supply APS
 USER S MANUAL Linear Programmable DC Power Supply APS-5333 www.tmatlantic.com Table of Contents 1. General Safety Requirements... 1 2. Safety Terms and Symbols... 2 3. General Characteristics... 3 4. Quick
USER S MANUAL Linear Programmable DC Power Supply APS-5333 www.tmatlantic.com Table of Contents 1. General Safety Requirements... 1 2. Safety Terms and Symbols... 2 3. General Characteristics... 3 4. Quick
Smith Meter ETR-1000 Electronic Register
 MANUAL Smith Meter ETR-1000 Electronic Register Operator Reference Manual Bulletin MNTA001 Issue/Rev 0.1 (9/17) Technical Support Contact Information: Field Service Response Center 24/7 Technical Support/Schedule
MANUAL Smith Meter ETR-1000 Electronic Register Operator Reference Manual Bulletin MNTA001 Issue/Rev 0.1 (9/17) Technical Support Contact Information: Field Service Response Center 24/7 Technical Support/Schedule
FROG-4000TM Quick Start Guide
 FROG-4000TM Quick Start Guide 1 Precautions DO NOT invert the instrument with the sparge bottle attached. DO NOT transport or store the instrument with liquid in the sparge bottle. DO NOT handle or carry
FROG-4000TM Quick Start Guide 1 Precautions DO NOT invert the instrument with the sparge bottle attached. DO NOT transport or store the instrument with liquid in the sparge bottle. DO NOT handle or carry
HCS-3600 / 3602 / 3604 Laboratory Grade & High RFI Immunity Switching Mode Power Supply with Rotary Encoder Control
 HCS-3600 / 3602 / 3604 Laboratory Grade & High RFI Immunity Switching Mode Power Supply with Rotary Encoder Control 1. INTRODUCTION User Manual This family of efficient, upgraded SMPS with small form factor,
HCS-3600 / 3602 / 3604 Laboratory Grade & High RFI Immunity Switching Mode Power Supply with Rotary Encoder Control 1. INTRODUCTION User Manual This family of efficient, upgraded SMPS with small form factor,
Installation Guide. QBox-V6. Standalone/Spare V6 SDI QBox. Standalone/Spare V6 SDI QBox. Part No. A
 Installation Guide Standalone/Spare V6 SDI QBox QBox-V6 Standalone/Spare V6 SDI QBox Part No. A9009-0004 EN www.autocue.com Copyright 2017 All rights reserved. Original Instructions: English All rights
Installation Guide Standalone/Spare V6 SDI QBox QBox-V6 Standalone/Spare V6 SDI QBox Part No. A9009-0004 EN www.autocue.com Copyright 2017 All rights reserved. Original Instructions: English All rights
SGT-600 SAFETY GROUND TESTER
 SGT-600 SAFETY GROUND TESTER USER S MANUAL Vanguard Instruments Company, Inc. 1520 S. Hellman Ave. Ontario, California 91761, USA TEL: (909) 923-9390 FAX: (909) 923-9391 April 2015 Revision 1.0 SAFETY
SGT-600 SAFETY GROUND TESTER USER S MANUAL Vanguard Instruments Company, Inc. 1520 S. Hellman Ave. Ontario, California 91761, USA TEL: (909) 923-9390 FAX: (909) 923-9391 April 2015 Revision 1.0 SAFETY
MyGenie TM 32 Thermal Block
 User s Guide MyGenie TM 32 Thermal Block A-2030-4 MyGenie TM 32 Thermal Block User s Guide Version No.: 1.1 (2013-05) Please read all the information in booklet before using the instrument Bioneer 8-11,
User s Guide MyGenie TM 32 Thermal Block A-2030-4 MyGenie TM 32 Thermal Block User s Guide Version No.: 1.1 (2013-05) Please read all the information in booklet before using the instrument Bioneer 8-11,
DC100 Digital Dispenser Operating Manual
 DC100 Digital Dispenser Operating Manual 2015 Fisnar Phone: (262)253-8600 E-mail: info@fisnar.com Table of Contents Product Safety Statement 4 Specifications 6 Accessories 6 External Controls 7 Machine
DC100 Digital Dispenser Operating Manual 2015 Fisnar Phone: (262)253-8600 E-mail: info@fisnar.com Table of Contents Product Safety Statement 4 Specifications 6 Accessories 6 External Controls 7 Machine
Standard Operating Procedure For The Kaye Validator 2000 Thermal Mapping System
 Standard Operating For The Kaye Validator 2000 Thermal Mapping System SOP No: V01/SOP/505/15 Version No: 01 No of Copies issued: 01 Copy Number: 01 PharmaTherm Limited Circulation: 1. Mr Andrew Varley,
Standard Operating For The Kaye Validator 2000 Thermal Mapping System SOP No: V01/SOP/505/15 Version No: 01 No of Copies issued: 01 Copy Number: 01 PharmaTherm Limited Circulation: 1. Mr Andrew Varley,
MCCB-500 MOLDED-CASE CIRCUIT BREAKER TESTER
 MCCB-500 MOLDED-CASE CIRCUIT BREAKER TESTER USER S MANUAL Vanguard Instruments Company, Inc. 1520 S. Hellman Ave. Ontario, California 91761, USA TEL: (909) 923-9390 FAX: (909) 923-9391 January 2015 Revision
MCCB-500 MOLDED-CASE CIRCUIT BREAKER TESTER USER S MANUAL Vanguard Instruments Company, Inc. 1520 S. Hellman Ave. Ontario, California 91761, USA TEL: (909) 923-9390 FAX: (909) 923-9391 January 2015 Revision
Electrical Management System (EMS) EMS-HW30C & EMS-HW50C
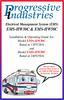 Electrical Management System (EMS) EMS-HW30C & EMS-HW50C Installation & Operating Guide for: Model EMS-HW30C Rated at 120V/30A and Model EMS-HW50C Rated at 240V/50A Surgio Says Lifetime Warranty on all
Electrical Management System (EMS) EMS-HW30C & EMS-HW50C Installation & Operating Guide for: Model EMS-HW30C Rated at 120V/30A and Model EMS-HW50C Rated at 240V/50A Surgio Says Lifetime Warranty on all
Thermal Diffusivity Instruments DLF-2 with EM-1600
 Thermal Diffusivity Instruments DLF-2 with EM-1600 Site Preparation Guide Revision A Issued February 2017 Table of Contents Table of Contents... 1 Ideal Setup... 2-3 System Components... 3 Instrument Measurements...
Thermal Diffusivity Instruments DLF-2 with EM-1600 Site Preparation Guide Revision A Issued February 2017 Table of Contents Table of Contents... 1 Ideal Setup... 2-3 System Components... 3 Instrument Measurements...
8 Button RS232/IR. Control Panel. MuxLab Inc A / SE A
 8 Button RS232/IR Control Panel 500816 MuxLab Inc. 2016 94-000833-A / SE-000833-A SAFETY PRECAUTIONS To insure the best use from the product, please read all instructions carefully before using the device.
8 Button RS232/IR Control Panel 500816 MuxLab Inc. 2016 94-000833-A / SE-000833-A SAFETY PRECAUTIONS To insure the best use from the product, please read all instructions carefully before using the device.
Sartorius Research. R 160 P Electronic Semi-Microbalance
 Sartorius Research. R 160 P Electronic Semi-Microbalance Installation and Operating Instructions 1 Power receptacle, fuse, 8 Level indicator voltage selector 9 ON/OFF key 2 Menu access switch 10 Print
Sartorius Research. R 160 P Electronic Semi-Microbalance Installation and Operating Instructions 1 Power receptacle, fuse, 8 Level indicator voltage selector 9 ON/OFF key 2 Menu access switch 10 Print
General Warranty. For more details, please refer to the user manual on the supplied CD, it can also be downloaded at
 General Warranty Lilliput warrants that the product will be free from defects in materials and workmanship for a period of 3 years (1 year for accessories) from the date of purchase of the product by the
General Warranty Lilliput warrants that the product will be free from defects in materials and workmanship for a period of 3 years (1 year for accessories) from the date of purchase of the product by the
Instruction Manual. M Pump Motor Controller. For file reference, please record the following data:
 Instruction Manual M Pump Motor Controller For file reference, please record the following data: Model No: Serial No: Installation Date: Installation Location: When ordering replacement parts for your
Instruction Manual M Pump Motor Controller For file reference, please record the following data: Model No: Serial No: Installation Date: Installation Location: When ordering replacement parts for your
Thermo Scientific ALPS 50V User s Guide
 Thermo Scientific ALPS 50V User s Guide Important: This product is designed and constructed to be safe when properly used, in accordance with the supplied documentation, and when the operating precautions
Thermo Scientific ALPS 50V User s Guide Important: This product is designed and constructed to be safe when properly used, in accordance with the supplied documentation, and when the operating precautions
Operation Manual. Concorde 600 Power Supply. *This instrument is intended for laboratory use only.
 Concorde 600 Power Supply Operation Manual Cat.no. R10-1001011 *This instrument is intended for laboratory use only http://www.recenttec.com E-mail : support@recenttec.com Version 1.1 Packing List x 1
Concorde 600 Power Supply Operation Manual Cat.no. R10-1001011 *This instrument is intended for laboratory use only http://www.recenttec.com E-mail : support@recenttec.com Version 1.1 Packing List x 1
Avanti HP Series Centrifuges Preinstallation
 J3HP-TB-001AC May 2009 Avanti HP Series Centrifuges Preinstallation INTRODUCTION Purchase of an Avanti HP series high performance centrifuge includes installation and Basic Instrument Training for two
J3HP-TB-001AC May 2009 Avanti HP Series Centrifuges Preinstallation INTRODUCTION Purchase of an Avanti HP series high performance centrifuge includes installation and Basic Instrument Training for two
Datalogging IAQ Meter Instruction Manual
 Datalogging IAQ Meter 800050 Instruction Manual Datalogging IAQ Meter 800050 Copyright 2014 by Sper Scientific ALL RIGHTS RESERVED Printed in the USA The contents of this manual may not be reproduced or
Datalogging IAQ Meter 800050 Instruction Manual Datalogging IAQ Meter 800050 Copyright 2014 by Sper Scientific ALL RIGHTS RESERVED Printed in the USA The contents of this manual may not be reproduced or
InVue BT128 Refractometer
 ADVANCED MATERIALS HANDLING USER GUIDE InVue BT128 Refractometer Process monitoring for laboratory fluid applications in a benchtop package TABLE OF CONTENTS Cautions and Warnings... 4 Safe Disposal...
ADVANCED MATERIALS HANDLING USER GUIDE InVue BT128 Refractometer Process monitoring for laboratory fluid applications in a benchtop package TABLE OF CONTENTS Cautions and Warnings... 4 Safe Disposal...
Troubleshooter Quick Reference Guide
 Troubleshooter Quick Reference Guide March 2008 EAZ0025B29B Rev. C Trademarks Acknowledgement Snap-on, Scanner, and Fast-Track are trademarks of Snap-on Incorporated. All other marks are trademarks of
Troubleshooter Quick Reference Guide March 2008 EAZ0025B29B Rev. C Trademarks Acknowledgement Snap-on, Scanner, and Fast-Track are trademarks of Snap-on Incorporated. All other marks are trademarks of
Autoranging True RMS Multimeter User Manual
 Autoranging True RMS Multimeter User Manual Please read this manual before switching the unit on. Important safety information inside. Contents Page 1. Safety Information... 4 2. Safety Symbols... 5 3.
Autoranging True RMS Multimeter User Manual Please read this manual before switching the unit on. Important safety information inside. Contents Page 1. Safety Information... 4 2. Safety Symbols... 5 3.
User Manual Australia
 User Manual Australia April 2009 EAZ0057B06A Rev. A Trademarks Acknowledgements Snap-on, ShopStream Connect, ETHOS, MODIS, SOLUS, SOLUS PRO, and Vantage PRO are trademarks of Snap-on Incorporated. All
User Manual Australia April 2009 EAZ0057B06A Rev. A Trademarks Acknowledgements Snap-on, ShopStream Connect, ETHOS, MODIS, SOLUS, SOLUS PRO, and Vantage PRO are trademarks of Snap-on Incorporated. All
LABORATORY GRADE REMOTE PROGRAMMING SWITCHING MODE DC REGULATED POWER SUPPLIES SDP / 3636 / User Manual
 LABORATORY GRADE REMOTE PROGRAMMING SWITCHING MODE DC REGULATED POWER SUPPLIES SDP - 3618 / 3636 / 3660 User Manual 7673-3618-0000 REV.0 2015/03 Table of Contents 1. Safety Instructions P.2 2. Technical
LABORATORY GRADE REMOTE PROGRAMMING SWITCHING MODE DC REGULATED POWER SUPPLIES SDP - 3618 / 3636 / 3660 User Manual 7673-3618-0000 REV.0 2015/03 Table of Contents 1. Safety Instructions P.2 2. Technical
Pneumatic High-Speed Pressure Controller Model CPC3000
 Calibration Technology Pneumatic High-Speed Pressure Controller Model CPC3000 WIKA Data Sheet CT 27.55 Applications Industry (laboratory, workshop and production) Pressure transmitter manufacture Calibration
Calibration Technology Pneumatic High-Speed Pressure Controller Model CPC3000 WIKA Data Sheet CT 27.55 Applications Industry (laboratory, workshop and production) Pressure transmitter manufacture Calibration
6 x 6 Peltier-Thermostatted Multicell Holder Series II Accessory
 6 x 6 Peltier-Thermostatted Multicell Holder Series II Accessory Overvoltage Category II Pollution Degree 2 Equipment Class III Safety information Introduction Before using this accessory, you must read
6 x 6 Peltier-Thermostatted Multicell Holder Series II Accessory Overvoltage Category II Pollution Degree 2 Equipment Class III Safety information Introduction Before using this accessory, you must read
DUAL SWITCH CONTROLLER
 DUAL SWITCH CONTROLLER INSTRUCTION MANUAL IMPORTANT: If the Dual Switch Controller is to be used with a Dielectric 50000 Series Switch, control cable P/N 1100007364 or 11000007365 must be used. See Section
DUAL SWITCH CONTROLLER INSTRUCTION MANUAL IMPORTANT: If the Dual Switch Controller is to be used with a Dielectric 50000 Series Switch, control cable P/N 1100007364 or 11000007365 must be used. See Section
Warner Instruments 1125 Dixwell Avenue, Hamden, CT (800) / (203) (203) fax
 CL-100 Manual, Rev. 050815.2 Bipolar Temperature Controller Model CL-100 1125 Dixwell Avenue, Hamden, CT 06514 (800) 599-4203 / (203) 776-0664 (203) 776-1278 - fax CL-100 Manual, Rev. 050815.2 Table of
CL-100 Manual, Rev. 050815.2 Bipolar Temperature Controller Model CL-100 1125 Dixwell Avenue, Hamden, CT 06514 (800) 599-4203 / (203) 776-0664 (203) 776-1278 - fax CL-100 Manual, Rev. 050815.2 Table of
DDS-12DW Benchtop Conductivity Meter. Instruction Manual BANTE INSTRUMENTS CO., LTD
 DDS-12DW Benchtop Conductivity Meter Instruction Manual BANTE INSTRUMENTS CO., LTD DDS-12DW Benchtop Conductivity Meter 1 Introduction Thank you for selecting the DDS-12DW benchtop conductivity meter.
DDS-12DW Benchtop Conductivity Meter Instruction Manual BANTE INSTRUMENTS CO., LTD DDS-12DW Benchtop Conductivity Meter 1 Introduction Thank you for selecting the DDS-12DW benchtop conductivity meter.
Quick Start Guide. January EAZ0081L02A Rev. A
 Quick Start Guide January 2014 EAZ0081L02A Rev. A Trademarks Snap-on and Vantage Ultra are trademarks of Snap-on Incorporated. All other marks are trademarks or registered trademarks of their respective
Quick Start Guide January 2014 EAZ0081L02A Rev. A Trademarks Snap-on and Vantage Ultra are trademarks of Snap-on Incorporated. All other marks are trademarks or registered trademarks of their respective
TABLE OF CONTENTS TABLE OF CONTENTS... 1 MANUAL REVISION HISTORY... 2 IMPORTANT SAFETY NOTICE...
 TABLE OF CONTENTS TABLE OF CONTENTS... 1 MANUAL REVISION HISTORY... 2 IMPORTANT SAFETY NOTICE... 3 1.0 General Information... 5 1.1 System Components... 5 1.2 Specifications... 5 1.2.1 Torque Ranges...
TABLE OF CONTENTS TABLE OF CONTENTS... 1 MANUAL REVISION HISTORY... 2 IMPORTANT SAFETY NOTICE... 3 1.0 General Information... 5 1.1 System Components... 5 1.2 Specifications... 5 1.2.1 Torque Ranges...
OVEN INDUSTRIES, INC.
 OVEN INDUSTRIES, INC. OPERATING MANUAL MODEL 5C7-195 THERMOELECTRIC MODULE TEMPERATURE CONTROLLER TABLE OF CONTENTS Page Features...1 Description...2 Block Diagram...2 Mechanical Package Drawing...3 RS232
OVEN INDUSTRIES, INC. OPERATING MANUAL MODEL 5C7-195 THERMOELECTRIC MODULE TEMPERATURE CONTROLLER TABLE OF CONTENTS Page Features...1 Description...2 Block Diagram...2 Mechanical Package Drawing...3 RS232
Pneumatic precision pressure controller Model CPC6000
 Calibration technology Pneumatic precision pressure controller Model CPC6000 WIKA data sheet CT 27.61 Applications Industry (laboratory, workshop and production) Transmitter and pressure gauge manufacturers
Calibration technology Pneumatic precision pressure controller Model CPC6000 WIKA data sheet CT 27.61 Applications Industry (laboratory, workshop and production) Transmitter and pressure gauge manufacturers
MyGenie TM 96/384 Thermal Block
 User s Guide MyGenie TM 96/384 Thermal Block A-2040-1/ A-2040-4 MyGenie TM 96/384 Thermal Block User s Guide Version No.: 1.1E (2013-12) Please read all the information in booklet before using the instrument
User s Guide MyGenie TM 96/384 Thermal Block A-2040-1/ A-2040-4 MyGenie TM 96/384 Thermal Block User s Guide Version No.: 1.1E (2013-12) Please read all the information in booklet before using the instrument
Datalogging RH / Temperature Pen Instruction Manual
 Datalogging RH / Temperature Pen 800013 Instruction Manual 1 Datalogging RH / Temperature Pen 800013 Copyright 2014 by Sper Scientific ALL RIGHTS RESERVED Printed in the USA The contents of this manual
Datalogging RH / Temperature Pen 800013 Instruction Manual 1 Datalogging RH / Temperature Pen 800013 Copyright 2014 by Sper Scientific ALL RIGHTS RESERVED Printed in the USA The contents of this manual
Owner's Manual. True RMS Multimeter. Model No Safety Operation Maintenance Español
 Owner's Manual True RMS Multimeter Model No. 82023 CAUTION: Read, understand and follow Safety Rules and Operating Instructions in this manual before using this product. Safety Operation Maintenance Español
Owner's Manual True RMS Multimeter Model No. 82023 CAUTION: Read, understand and follow Safety Rules and Operating Instructions in this manual before using this product. Safety Operation Maintenance Español
Operation Manual MODEL 2TX. 2-wire Isolated ph/orp Transmitter
 Operation Manual MODEL 2TX 2-wire Isolated ph/orp Transmitter 0 2TX CONTENTS INITIAL INSPECTION.....2 INTRODUCTION......2 ASSEMBLY...3 PREPARATION....4 CONNECTING THE ELECTRODE...4 CONNECTING THE TEMPERATURE
Operation Manual MODEL 2TX 2-wire Isolated ph/orp Transmitter 0 2TX CONTENTS INITIAL INSPECTION.....2 INTRODUCTION......2 ASSEMBLY...3 PREPARATION....4 CONNECTING THE ELECTRODE...4 CONNECTING THE TEMPERATURE
Hand-held thermometer Model CTH6200
 Calibration technology Hand-held thermometer Model CTH6200 WIKA data sheet CT 51.01 Applications Calibration service companies and service industry Measurement and control laboratories Industry (laboratory,
Calibration technology Hand-held thermometer Model CTH6200 WIKA data sheet CT 51.01 Applications Calibration service companies and service industry Measurement and control laboratories Industry (laboratory,
GX-2009 Data Logger Management Program Operator s Manual
 GX-2009 Data Logger Management Program Operator s Manual Part Number: 71-0163RK Revision: P1 Released: 4/30/09 www.rkiinstruments.com Warranty RKI Instruments, Inc., warrants gas alarm equipment sold by
GX-2009 Data Logger Management Program Operator s Manual Part Number: 71-0163RK Revision: P1 Released: 4/30/09 www.rkiinstruments.com Warranty RKI Instruments, Inc., warrants gas alarm equipment sold by
LCD LCDS LCDRI CONTROLLER OPERATING MANUAL
 This manual contains important safety information about installation and use of this equipment. Ignoring this information could result in injuries or damages. It is strictly forbidden to use this equipment
This manual contains important safety information about installation and use of this equipment. Ignoring this information could result in injuries or damages. It is strictly forbidden to use this equipment
CO2 Controller Operating Instructions Models: RAD-0501, RAD-0501A, RAD-0501E 1. Product Description
 CO2 Controller Operating Instructions Models: RAD-0501, RAD-0501A, RAD-0501E 1. Product Description RAD-0501 Greenhouse Mode: Controls CO2 generator or regulator to increase CO2 levels during daylight
CO2 Controller Operating Instructions Models: RAD-0501, RAD-0501A, RAD-0501E 1. Product Description RAD-0501 Greenhouse Mode: Controls CO2 generator or regulator to increase CO2 levels during daylight
INSTRUCTION MANUAL MODEL 8081 DIGITAL RECORDER
 INSTRUCTION MANUAL MODEL 8081 DIGITAL RECORDER Revision B February 2013 P/N 8081-0005 S/N 2001 N. Indianwood Ave., Broken Arrow, Oklahoma 74012 Tel: 918-250-7200 Telefax: 918-459-0165 E-mail: Chandler.sales@ametek.com
INSTRUCTION MANUAL MODEL 8081 DIGITAL RECORDER Revision B February 2013 P/N 8081-0005 S/N 2001 N. Indianwood Ave., Broken Arrow, Oklahoma 74012 Tel: 918-250-7200 Telefax: 918-459-0165 E-mail: Chandler.sales@ametek.com
Operating Instructions
 TPS S1 AC in DC out Translation of the original instructions TPS 110-400 Mains pack Operating Instructions PT 0199 BEN/C (1010) EN Table of contents Table of contents 1 About this manual...............................................
TPS S1 AC in DC out Translation of the original instructions TPS 110-400 Mains pack Operating Instructions PT 0199 BEN/C (1010) EN Table of contents Table of contents 1 About this manual...............................................
Dryer. M720 Programming and Operation Manual. July 15, 2015 Revision 1.51
 Dryer M720 Programming and Operation Manual July 15, 2015 Revision 1.51 Contents 1 Important Safety Information 1 1.1 FOR YOUR SAFETY - CAUTION!............................. 1 2 Control Overview 2 2.1
Dryer M720 Programming and Operation Manual July 15, 2015 Revision 1.51 Contents 1 Important Safety Information 1 1.1 FOR YOUR SAFETY - CAUTION!............................. 1 2 Control Overview 2 2.1
Installing TAM Air Assistant Software TM
 Installing TAM Air Assistant Software TM Installation Instructions This document describes how to make a new installation of TAM Air Assistant. TAM Air Assistant is intended to be installed on a PC running
Installing TAM Air Assistant Software TM Installation Instructions This document describes how to make a new installation of TAM Air Assistant. TAM Air Assistant is intended to be installed on a PC running
Table of Contents. 1 Welcome. 2 Install your Access Point-I. 3 Using the Access Point-I
 Table of Contents 1 Welcome Introducing the Avaya Wireless LAN 1-1 About the Access Point-I 1-2 Finding Information 1-3 2 Install your Access Point-I Overview 2-1 Verify Kit Contents 2-2 Write Down Product
Table of Contents 1 Welcome Introducing the Avaya Wireless LAN 1-1 About the Access Point-I 1-2 Finding Information 1-3 2 Install your Access Point-I Overview 2-1 Verify Kit Contents 2-2 Write Down Product
Led Illuminator and Light Stimulator. Model # LSD-1. Ver
 Led Illuminator and Light Stimulator Model # LSD-1 Ver. 2.0.0 5.16 ALA Scientific Instruments Inc. 60 Marine Street, Farmingdale, NY 11735 Voice: +1 631.393.6401 fax: +1 631.393.6407 www.alascience.com
Led Illuminator and Light Stimulator Model # LSD-1 Ver. 2.0.0 5.16 ALA Scientific Instruments Inc. 60 Marine Street, Farmingdale, NY 11735 Voice: +1 631.393.6401 fax: +1 631.393.6407 www.alascience.com
Athena Series RMC Hot Runner Controller Configuration and Operation Manual
 Athena Series RMC Hot Runner Controller Configuration and Operation Manual Athena and CompuStep are registered trademarks, and Multi-Comm and SafeChange are trademarks of Athena Controls, Inc. MODBUS is
Athena Series RMC Hot Runner Controller Configuration and Operation Manual Athena and CompuStep are registered trademarks, and Multi-Comm and SafeChange are trademarks of Athena Controls, Inc. MODBUS is
Precision Instruments for Research and Industry. J-KEM Scientific Syringe Pump
 Precision Instruments for Research and Industry J-KEM Scientific Syringe Pump Program Index Program Description Page # Software Installation 3 Hardware Installation 3 The Timed Addition Program The Multi-Reagent
Precision Instruments for Research and Industry J-KEM Scientific Syringe Pump Program Index Program Description Page # Software Installation 3 Hardware Installation 3 The Timed Addition Program The Multi-Reagent
Micro calibration bath Models CTB , CTB
 Calibration technology Micro calibration bath Models CTB9100-165, CTB9100-225 WIKA data sheet CT 46.30 for further approvals see page 3 Applications Calibration in the pharmaceutical industry and in the
Calibration technology Micro calibration bath Models CTB9100-165, CTB9100-225 WIKA data sheet CT 46.30 for further approvals see page 3 Applications Calibration in the pharmaceutical industry and in the
