EdiLoad User Guide. Version July 12,
|
|
|
- Jasmin Rose
- 5 years ago
- Views:
Transcription
1 EdiLoad User Guide Version July 12,
2 Legal Notices Copyright Sounds In Sync Pty Ltd. All rights reserved. The trade marks SOUNDS IN SYNC, SOUNDS N SYNC, EDICUE, EDICHART, EDIPROMPT, EDILOAD, EDIMARKER and EDITRACE are trademarks of Sounds in Sync Pty Ltd (ACN ). All artistic and literary works, compilations and intellectual property in this user guide are the subject of international copyright including Australia and all copyright works are either registered at the US Copyright Office or licensed to Sounds In Sync Pty Ltd. Pro Tools and Avid Audio are registered trademarks of Avid Audio, a division of Avid Technology, Inc. InterLok and ilok are registered trademarks of PACE Anti-Piracy. All other trademarks and copyrights are the property of their respective owners. All features, specifications and system requirements are subject to change without notice. Sounds In Sync wish to thank the producers of Accidents Happen for allowing us to include their shooting script as part of the EdiLoad installer. The website, user guide and demo video(s) also display these with permission. All Accidents Happen materials are copyright 2008 Red Carpet Productions. EdiLoad User Guide v3.4.5 Page 2 of 118
3 Contents Quick Start Guides...6 Conforming Location WAV Files...6 Comparing EDL files...6 Re-Conforming Pro Tools Sessions...6 Getting Started...7 General Requirements...7 Operating System Requirements...8 Language Selection (Mac Only)...8 File Requirements...9 EDL Files...9 ALE Files...9 Pro Tools Session Files Tab-Delimited Text Files MS Excel Files Column Requirements for Text and Excel Files Authorization, Trial Licenses and Purchasing Program Updates Running EdiLoad with Non-Admin User Pro Tools 10 Update Support General Operation Main Window Controls Overview Window EdiLoad List File Importing Files Importing EDL Files EDL Load Errors Appending EDL Files Importing Tab-Delimited Text Files Importing MS Excel Files Importing Pro Tools Session Files Importing Pro Tools Session Settings Processing Lists List Menu Column Transfer Window Build Name Controls Modify Name Controls Using Build and Modify Name Controls Converting Roll Names with an ALE File Comparing Edit Lists Compare Window EdiLoad User Guide v3.4.5 Page 3 of 118
4 Check if EDL Files can be Compared Load Settings Edit Lists and Groups Loading EDL Files Loading Multi-Layer EDL Files Loading PALFILM1 EDL Files Managing Edit Lists Saving Events as a New Edit List Compare Settings What is a Match Name? Setup Match Name Source Setup VFX cleaning controls VFX cell controls Test Match Names Set Heal Option Selecting Lists Selecting Multiple Old Versions Comparing Lists Event Highlights Re-Conforming Pro Tools Sessions Re-Conforming Background Re-Conforming a Pro Tools session Re-Conform Markers (Mac only) Using Re-Conform Markers Modify a Re-Conform List Create New Re-Conform List Making Picture Changes in Pro Tools Conforming Location Audio Why conform location WAVs when an AAF or OMF is available? Requirements to Conform Audio Preparing and Checking Edit List Data Match Roll Names Window Match File Names Window Exporting Conform Reference Tracks Configuring Pro Tools Conform Single Clip Conform Whole Project Conform Errors No Matches Conform Errors Too Many Matches Processing WAV Files WAV File List General Operation Exporting WAV Files In A Session Spotted To Timestamp EdiLoad User Guide v3.4.5 Page 4 of 118
5 Exporting An Avid Log Exchange File Finding Duplicate Files Exporting Files Exporting EDL Files Exporting a Conform Reference Track Exporting a Picture Cut Track Exporting a Scene Change Track Exporting Tab-Delimited Text Files Exporting MS Excel Files Exporting a MIDI file Loading MIDI files into Pro Tools Exporting Offset Lists EdiLoad User Guide v3.4.5 Page 5 of 118
6 Quick Start Guides Once EdiLoad has been installed and authorised one of the following guides can be used. Click any of the links for more information within this user guide. Conforming Location WAV Files Obtain EDL file(s) from editorial containing the audio track edits Import EDL file(s) and use Append function if more than one is supplied Prepare and Check Edit List Data matches location WAV files Clean events to create the least number of tracks and events Export Conform Reference track(s) Open session created by EdiLoad in Pro Tools Setup Conform Reference track(s) as field recorder tracks (PT10+) Load location WAV files into clip list or set 'Areas to Search' to folder containing WAV files In the 'Field Recorder Channels Match Criteria' window set 'Name and Sort Tracks by' to 'Channel Number' Expand Conform Reference Track(s) Delete expanded EdiLoad reference tracks (tracks with names ending in '-A0.x') Comparing EDL files Obtain EDL files of old and new cuts from editorial Arrange EDL files into a sub-folder for each version Name sub-folders by version number or reverse date Open EdiLoad Compare Window Create new Project and set frame rate Load EDL files or sub-folders into Compare window o Confirm Roll Names for each list is set correctly (click '?' button) o Confirm the Group Name is set correctly (click '?' button) Repeat above to load EDL files for all versions Save Project for later use Select old and new version lists/groups (click 'Select Info' link for more info) Click 'Compare Lists' and the Change List is sent to the main window Save Change List and use as required (e.g. to re-conform session) Re-Conforming Pro Tools Sessions Load Change List or Change EDL into EdiLoad main window Open session to be re-conformed in Pro Tools Click 'Pro Tools Re-Conform' in EdiLoad Nudge the Source or Destination locations as required Run through the re-conform check list Allow EdiLoad to move the source clips if required In re-conform draw check 'Add Markers' if required (Mac only) Click 'Re-conform All Events' Repair edits at change points EdiLoad User Guide v3.4.5 Page 6 of 118
7 Getting Started General Requirements Mac: Windows: Pro Tools: EdiLoad version is a 32-bit application that is compatible with OS X version 10.7 to macos version EdiLoad version is a 32-bit application that is compatible with Windows 7, 8 and 10 (32 and 64-bit) Compatible with Pro Tools, an Avid Audio product o Reads version 10+ (.ptx) session files o Mac: Writes version 7-9 (.ptf) and version 10+ (.ptx) session files, Windows: Writes version 10+ (.ptx) session files o Session re-conform tested with version 9.0 -> 12.x o Conforming requires the Pro Tools Field Recorder functions. This feature is available in either Ultimate/HD systems or systems with a CPTK license (when available). For this feature we recommend using Pro Tools version 10 and above Confirm that the version of Pro Tools being used is compatible with your operating system version See the EdiLoad webpage for the latest information on Pro Tools compatibility. Authorisation: 2 nd or 3 rd generation USB ilok for all types of licenses, authorised locally or using sharable (network) licenses. Read More. EdiLoad User Guide v3.4.5 Page 7 of 118
8 Operating System Requirements Language Selection (Mac Only) When working in non-english speaking countries, Pro Tools must be configured to run in English in order for EdiLoad to communicate with it. When using Pro Tools 11+, Pro Tools can be set up in English while leaving the Mac language preference set to a different language. To set Pro Tools to English, open the Pro Tools preferences and on the Display tab, configure the language controls as follows: Pro Tools 11.3 language set to English When using Pro Tools 9 or 10, the Mac System Preferences Language may need to be set to English*. Open the Mac System Preferences, select Language & Text (or equivalent), select the Language tab and drag English to the top of the language list. Logout and log back in to effect the change. Selecting English in the Mac System Preferences (OS X 10.8.x) * Note: When using Pro Tools 10, depending on the OS X language selected, scripts provided by Avid may be used to start Pro Tools in English while leaving OS X in a different language selection. See the Avid web page Scripts for launching Pro Tools in English for more information. EdiLoad User Guide v3.4.5 Page 8 of 118
9 File Requirements EDL Files EDL (Edit Decision List) files are text files that can be exported from most NLE (non-liner editing) systems. For FCP-X, EDL-X can convert FCP-X XML files into EDLs as FCP-X cannot export EDLs. Ask your picture editor to generate an EDL file for each movie file they send you. When comparing pictures to re-conform a session, creating a picture cut or scene change track, ask for a Vision EDL. When conforming (assembling) location WAV files ask for an Audio EDL. Several files may need to be generated depending on the EDL formats the NLE system supports, as some formats only support four audio tracks. EdiLoad EDL spec for picture editor Track selection: As per your sound editor s request. When exporting Audio EDLs it is preferred that all audio tracks are exported rather than just the tracks that contain location audio. Several EDLs may need to be generated if the selected EDL format only supports four audio tracks. When exporting Vision EDLs, if more than one track is used, either export a flattened track or export a single track containing hero location footage. NOTE: Sound editors use vision EDLs to find the changes in a picture edit and to locate picture cut and scene change points. Format/Type: File129, File32, CMX3600 or any text based format * Frame count: Use project count. EdiLoad can read 24FPS -> 60 NDF/DF Sort order: Master (Record In) order Reel ID Type: Source File/Tape (Sound Roll) ** Dupe List Type: None (do not create dupe list when option is available) Options: Export Clip Names and Source File Name Dissolves: Don t export or select Dissolves as Cuts if applicable Wipes: Don t export or select Wipes as Cuts if applicable * Select the EDL format that uses the longest field to store Roll Names. The Roll Name field of File129 can contain 129 characters, while File32 can contain 32 characters and CMX characters. ** When creating Audio EDLs, the Reel ID (roll name) of each event needs to contain the Tape or Sound Roll meta data stored in each WAV file. If this is not available, export the WAV filename in the comments of each event. ALE Files ALE (Avid Log Exchange) files are tab-delimited text files that contain various properties of the clips found in a sequence. EdiLoad requires clip names in the Name column and the WAV file TAPE metadata to be stored in the Tape or Soundroll column. It uses this data to insert the sound roll names into a vision edit list and expects the file to have either a.ale or.txt extension. EdiLoad User Guide v3.4.5 Page 9 of 118
10 Pro Tools Session Files The edit data from the clips of a Pro Tools v10+ (.ptx) file can be imported to re-conform other sessions, or exported as EDL files. Tab-Delimited Text Files EdiLoad can import EDL data from a Tab-Delimited text file. The file must be formatted such that every line is a separate event, and each field is separated by a tab character. The file must have a.txt extension and if it contains non-english (non-ascii) characters, the Mac version of EdiLoad requires a Macintosh-Roman text encoding while the Windows version requires a WindowsANSI text encoding. To load a title from the file, place this on the first line prefixed by TITLE: (no delimiter character). The columns of the file can be arranged in two different ways. See Column Requirements for Text and Excel Files below for more information. See the EdiLoad installer for sample text files. MS Excel Files EdiLoad can import EDL data from a Microsoft Excel file (.xls and.xlsx). To load a title from the file, place this in the top left cell prefixed by TITLE: The columns of the file can be arranged in two different ways. See Column Requirements for Text and Excel Files below for more information. See the EdiLoad installer for excel sample files. Column Requirements for Text and Excel Files The columns of Tab-Delimited text files and MS Excel files can have their columns arranged in either a Generic EDL format or EdiCue header format. The columns that can be loaded by EdiLoad are: Event No Roll Name Track Select Trans Type Source In Source Out Destination In Destination Out ClipName Generic EDL format This format looks similar to a CMX3600 EDL. It doesn t require a header line but requires all of the columns above to be present in this order. As the Track Select field uses the format used by the CMX3600 main event line, track selects are limited to A1 and A2. EdiCue Header Format As the name suggests, this format requires a header line where the header names match the names in the list above, and the header line must be placed in the line below the title line (if present). The columns can be placed in any order and only the Roll Name and four timecode columns are required. See the EdiLoad installer for sample text and excel files. EdiLoad User Guide v3.4.5 Page 10 of 118
11 Authorization, Trial Licenses and Purchasing EdiLoad uses ilok licenses for authorization. The license can either be stored locally on an ilok USB Smart Key or accessed via the local network using a Sharable License (see below). ilok Cloud is currently not supported. ilok USB Smart Keys iloks are a portable USB devices that can contain licenses from multiple manufactures. For example, an ilok containing an EdiLoad license can be used to authorize EdiLoad running on a Mac or PC wherever you go. Original, 2 nd and 3 rd generation ilok USB Smart Keys EdiLoad v3 licenses (full and trial) can only be stored on a 2 nd or 3 rd generation ilok. ILoks can be purchased from and most pro audio dealers. ilok System Requirements To utilise this system, ensure you have installed the latest PACE License Support software. This installs the ilok License Manager application as well as drivers that EdiLoad requires to run. Download the latest License Support installer from Note: The PACE License Support software is automatically installed during a Pro Tools installation. Trial/Demo Information EdiLoad provides the option to activate a three day trial license when first run if a license is not found. Simply click Try when the following window appears: EdiLoad Try/Activate window EdiLoad User Guide v3.4.5 Page 11 of 118
12 If you have redeemed a trial license and the above window continues to appear, open the ilok License Manager application (see below) and check if the trial license needs to be moved from your ilok account to a physical ilok. To extend a trial, contact us via our website and provide your ilok User ID. ilok License Manager Once the PACE 'License Support' software is installed, the ilok License Manager application can be found in the Applications (Mac)/Program Files (PC) folder. It can be used to redeem a license that is sent as an 'activation code', move a license from your ilok account to a physical ilok, or move a license from one physical ilok to another. If we have deposited a license into your ilok account, you will need to move it to a physical ilok in order for one of our applications to see it and allow it to run. For more information, see the ilok.com ilok License Manager page. Sharable (Network) Licenses All of our ilok enabled applications have the ability to use a special type of license that can be shared across a local network. Sharable licenses are configured using ilok License Manager on a network computer to act as a server and share these licenses to other (client) computers on the network. Only sharable licenses with more than one seat assigned can be shared on a network and are stored on an a physical ilok connected to the server. Illustration showing a license server activating 4 copies (seats) of an application over a local network using a sharable license that can activate up to 25 seats. (Illustration courtesy of Pace Anti-Piracy Inc, used with permission) For more information, see our About-iLoks web page. Purchasing and Activation EdiLoad can be purchased from the Sounds In Sync website Following purchase, an Activation Code is displayed and ed to the address provided. If EdiLoad is being run on a computer with an internet connection the software can be activated on startup. Simply click Activate and enter or paste the Activation Code into the fields provided. The license can then be transferred onto a physical ilok to authorize EdiLoad. If EdiLoad is being run on a computer without an internet connection, first install the PACE License Support software on a Mac or PC with an internet connection. Run ilok License Manager, select Licenses > Redeem Activation Code and paste the code into one of the boxes. Transfer the license onto the ilok USB smart key by dragging it onto the ilok icon. Once transferred, the ilok smart key can be connected to the computer you wish to run EdiLoad on. EdiLoad User Guide v3.4.5 Page 12 of 118
13 Program Updates Select the Check For Update option in the Help menu to check for updates to the program. If there is an update available, the new installer will be made available to be downloaded. To update to the new version, quit EdiLoad and run the new installer. The new version will run using the existing ilok license unless updating to a new major release that was purchased. To automatically check for updates see the Application Update Checks controls in the EdiLoad Preferences. Note: The latest installer can also be downloaded directly from the Sounds In Sync website via the Download page. Running EdiLoad with Non-Admin User The Mac version of EdiLoad can be run by users that do not have admin privileges. This is useful for restricting users from making changes to the system s configuration. To allow non-admin users to use EdiLoad it first needs to be installed by an admin user. Any further program updates also need to be performed by an admin user. EdiLoad should always be installed inside it s EdiLoad folder into the main Applications folder. Note: EdiLoad s preferences are stored with each system user. If several people wish to run EdiLoad and share their preferences they should use the same user to run EdiLoad. Pro Tools 10 Update As of Pro Tools version 10 a region is now called a clip. Hence the EdiLoad application and this user guide we now refer to the new terms clip, clip groups and clip list. However, EdiLoad is still compatible with earlier versions of Pro Tools, and in this case, when reading this user guide, simply exchange any occurrences of clip with region. Support For technical support or feature requests go to our support page: EdiLoad User Guide v3.4.5 Page 13 of 118
14 General Operation Main Window Controls EdiLoad s main window List Filters The Filter by Track and Filter by Roll lists on the left of the main window can be used to filter the events that are displayed in the main event list. For example, only the events that have a V track assignment are displayed when the V in the Filter by Track list is selected. The list filters can be used to display certain events required for update or deletion. They can also be used to delete the selected items in the list by pressing the keyboard delete button when a selection is made. Note that not all of the functions in the List menu are enabled when a filter is set. Column Sort The event list can be sorted by clicking the header of the column that the list needs to be sorted by. This is only a temporary sort; once the list is re-displayed the column sort will be removed. This is another way to find or group events that need to be updated. To remove a column sort simply click the Clear Column Sort button. Save EDL Format The Save EDL Format button sets what format the list will be saved as when saving it as an EDL. It also sets how many and what characters can be entered into the Roll Name field for each event. When an edit list is loaded, EdiLoad automatically selects an EDL Format which can be used to save the list data without making any changes. If the list data does not conform to any of the EDL formats available, No Format will be displayed. You then have the option to select a new EDL Save Format from the menu and EdiLoad will provide the option to automatically update the required Roll Names in order to save the list using that specific EDL format. If non-standard values need to be entered into the Roll Name field, set the Save EDL Format to No Format. EdiLoad User Guide v3.4.5 Page 14 of 118
15 Updating Roll Names Event roll names can be updated from either the Column Transfer window, by selecting the List > Batch Update Roll Names menu item, or by entering the new roll name directly into the event list on the main window. Note: Pressing Enter on the keyboard while an event is selected will automatically select the New Roll Name field for ease of entry. Display Options The Display Options menu can be used to select which columns to display, if overview window colors are shown in the list, and what highlights are shown in the list. Show the menu by clicking on the Display Options button. EdiLoad s Display Options menu In the above example the Track Selects, Edit Type and the Clip Name columns are displayed while the Destination Duration, Offset, VFX Update, Bad Speed and Comments columns have been hidden. Even if the VFX Update and Bad Speed columns are selected, they are only shown for Change Lists created by the Compare window. In the Show sub-menu select Overview Colors to display the colors used in the overview window in the list. See Overview Window for more information. The Highlight sub-menu is used to highlight events for Change Lists created by the Compare window. EdiLoad User Guide v3.4.5 Page 15 of 118
16 Overview Window The Overview window displays a visual outline of what changes are required or where sounds are assembled from. To display the Overview window either select the menu item Windows > Overview or press Mac: Command-7, Win: Control-7. Overview window showing the changes in a Change List for a seven reel movie The window displays two graphs named SRCE (source) and DEST (destination). The source graph shows the source side of the current edit list (where material is coming from) while the destination graph shows the destination side of the edit list. When the loaded Edit List has been created from the Compare window, black areas are shown in the Destination graph to show where events were not matched (new shots). The Matched xx% also displays the amount of footage that was successfully compared. Overview Controls The Colors show different menu can be set to Roll Names, Offsets or Offset Dupes. When set to Roll Names each Roll Name in the list is assigned a color. This color is used while displaying the overview graphs, main list Roll Name column and Filter by Roll list. Overview window colors set to Roll Names EdiLoad User Guide v3.4.5 Page 16 of 118
17 When the colors menu is set to Offsets, every unique offset in the list is assigned a different color. This color is used while displaying the overview graphs and main list Offset Column. Overview window colors set to Offsets The Offset Dupes color option works the same as Offset, except that only offsets that are used in two or more events are assigned a color. This highlights events that could be healed if small or unwanted changes are removed between these events. Overview window colors set to Offset Dupes Note: The overview colors are only displayed in the main list and Filter by Roll list when the overview window is open. They can also be disabled by opening the Display Options menu and un-checking the Show > Overview Colors. The Show Destination range only simply re-scales the graph so that the destination blocks use the full width of the window and any blocks on the source graph outside this range is ignored. EdiLoad User Guide v3.4.5 Page 17 of 118
18 EdiLoad List File With EdiLoad v3+ edit lists can be saved and loaded using the EdiLoad List file (.ellist). This file not only contains the basic edit data found in an EDL file, but also extra information and settings specific to EdiLoad. EdiLoad List files can be opened by drag-and-dropping them onto the EdiLoad main window, by clicking the Open List button, or by selecting the File > Open List menu item. Any Edit List can be saved as an EdiLoad List file by clicking the Save List button, or by selecting the File > Save List or File > Save List As menu items. EdiLoad User Guide v3.4.5 Page 18 of 118
19 Importing Files EdiLoad can currently import edit data from EDL files, Tab-Delimited text files, MS Excel files and Pro Tools session files. See File Requirements for more information on what EdiLoad requires. Importing EDL Files EDL files can be imported by drag-and-dropping them onto the EdiLoad main window, by clicking the Import button and selecting EDL File New, or by selecting the File > Import > EDL File - New menu item. EdiLoad will then display the following Import Settings window: Import EDL Settings window Note: Checking the preference Skip EDL Import settings for EDLs created by EDI Apps will bypass the above window using the frame count stored in the EDL comments. The rest of the settings on the window are recalled from the last time it was displayed. Frame Count Settings Select the Frame Count of the EDL ( / 24 FPS -> / 60 FPS DF). Two frame count menus are provided for instances where the Source and Destination timecode frame counts are different. E.g. Pictures = FPS and Source WAV recordings = FPS Where possible EdiLoad will calculate and select the probable frame count of the EDL, as well as display the valid options available. EdiLoad User Guide v3.4.5 Page 19 of 118
20 Event Settings Checking Auto load Clip Names will extract the Clip Name from any of the comment lines found below each event in the EDL. Checking Ignore AUX events will ignore any AUX events in the EDL (events that have a Roll Name AUX or AX ). Ignore Source Timecodes should only be checked when creating a picture cut track, scene change track, or exporting a MIDI file. It can be used when the source and destination frame count menus cannot be set to the same value because the EDL sources have multiple frame rates. Checking this option will allow EdiLoad to load all events with the source and destination frame counts set to the same value. Comment Settings Enter a comment filter string into the Load Comments containing field to only load events with this string. Several words or phrases can be entered by separating them with a semicolon and used in combination with the Any Strings and All String setting. E.g. FROM CLIP;TO CLIP Any Strings This example will load comments containing FROM CLIP or TO CLIP Leave the filter field empty to load all comments found, a maximum of five comment lines can be loaded per event. Once the EDL has been successfully loaded the main window is displayed. EDL Load Errors If EdiLoad finds a problem with events in the list they are ignored and the following message is displayed: Clicking Yes will display the following window: This log can be saved to a text file for future reference. EdiLoad User Guide v3.4.5 Page 20 of 118
21 Appending EDL Files More than one EDL can be loaded into EdiLoad when: Each EDL contains different tracks of an edit. For example, EDL #1 contains tracks A1 to A4 and EDL #2 contains tracks A5 to A8 Each EDL contains a different time range. For example, EDL #1 contains events from 01:00:00:00 to 01:30:00:00 and EDL #2 contains events from 01:30:00:00 to 02:00:00:00. One or more EDLs can be appended by drag-and-dropping them one at a time onto the EdiLoad main window, by clicking the Import button and selecting EDL File > Append or by selecting the File > Import > EDL File - Append menu item. The following message is displayed: Select either Append Tracks when each EDL contain different tracks or Append Time when each EDL contains a different time period. Note: Append Tracks can only be used when the appended EDL contains events with just audio track assignments. EdiLoad User Guide v3.4.5 Page 21 of 118
22 Append Tracks When appending an EDL by tracks the following window is displayed: Append Tracks window The tracks found in the appended list are displayed on the left. Select the tracks you wish to append and EdiLoad will assign each of these a new audio track number on the right. Click Append and the new list will be appended to the current events. Append Time When appending an EDL by time the following window is displayed: Append Time window So that the new events do not overlap the events currently loaded, EdiLoad provides the option to offset the events being appended. Note: In the above example the Current List and Append List do not overlap so no offset is required. When an offset has been set that appends the new list before or after the current events the Append button is enabled. Click the Append button and the new list is appended to the current events. EdiLoad User Guide v3.4.5 Page 22 of 118
23 Importing Tab-Delimited Text Files Tab-Delimited text files can be imported by drag-and-dropping them onto the EdiLoad main window, by clicking the Import button and selecting Tab-Delimited Text File, or by selecting the File > Import > Tab-Delimited File menu item. See File Requirements for more information on what EdiLoad requires or see the sample files that come with the EdiLoad installer. Importing MS Excel Files Microsoft Excel files (.xls and.xlsx) can be imported by drag-and-dropping them onto the EdiLoad main window, by clicking the Import button and selecting MS Excel File, or by selecting the File > Import > MS Excel File menu item. See File Requirements for more information on what EdiLoad requires or see the sample files that come with the EdiLoad installer. EdiLoad User Guide v3.4.5 Page 23 of 118
24 Importing Pro Tools Session Files EdiLoad can import the edit data from the audio clips of a Pro Tools session (.ptx files only). The audio clips could be edited stems imported from an OMF/AAF, a modified reconform track, a new re-conform track or a guide track to describe the changes made to a picture track. The extracted edit data can be used to re-conform a different Pro Tools session, create an EDL, or export any of the other files that EdiLoad can create. Note: EdiLoad cannot import the edit data from a clip group or the clips within a clip group. Before loading the session into EdiLoad check the Timestamp setting in the EdiLoad Preferences. Import timestamp preference This setting is displayed in the following Assign Pro Tools Tracks window. This is set to Load source times from User Timestamp by default. To extract the edit data from one or more Pro Tools tracks, drag-and-drop the session onto the EdiLoad main window or select File > Import Pro Tools Session File. The following window is displayed: Pro Tools import edit data window EdiLoad displays all the tracks that contain audio clips and shows if all clips on the track are edited on frame edges and if any edits contain fades. EdiLoad User Guide v3.4.5 Page 24 of 118
25 Note: If the tracks you wish to import contain cuts that are not made on frame edges or contain fades, you may wish to amend the edits in Pro Tools before importing the data. Importing a track in this state may lead to conversion errors of one or more frames. Click on the Pro Tools track(s) to be imported in the List Track column, and select a List Track from the menu. Alternatively click Assign All to assign up to 24 tracks from the first Pro Tools track shown. Here we assign the List Track A1 to the Pro Tools track GT v1 L. Assigning Pro Tools tracks to List Tracks Set how the edit list Roll Names and Clip Names are set by clicking the Update button in the Load Settings section. See Importing Pro Tools Session Settings for more information. Clicking Okay will import the edit data into the main window. Edit data from a Pro Tools track loaded into EdiLoad Check that the Source In timecodes are correct. If the clip (WAV file) used to create the edits was not time stamped or positioned correctly, it may be necessary to offset the source timecodes. This can be done via the List > Offset Source Timecodes menu. EdiLoad User Guide v3.4.5 Page 25 of 118
26 Importing Pro Tools Session Settings From the Assign Pro Tools Tracks window, click the Update button in the Load Settings section to display the following window: Session Load Settings window Configure where the edit list Roll Name and Clip Name fields are sourced from. If the Roll Name field is extracting a new Roll Name from the Pro Tools Clip Name, the extract controls in the lower half of the window are enabled. These can be used to form a new Roll Name when a Pro Tools clip contains a guide track or stem. EdiLoad User Guide v3.4.5 Page 26 of 118
27 Processing Lists List Menu The List menu contains various controls for cleaning and updating an edit list. EdiLoad s List menu Clean List with all of the following The first list menu option will perform the four cleaning functions displayed in the first part of the list menu, in the order they are listed. Selecting this option is the quickest way to optimise a list for sound conforming or re-conforming, and will create an edit list with the minimum number of events and tracks. If EdiLoad detects that a list can be cleaned, the List Clean display on the main window will display No as follows: List Clean display on main window If required each of the cleaning functions can be performed one at a time. Each function will only be active if it will make any changes to the list. EdiLoad User Guide v3.4.5 Page 27 of 118
28 Join Healable Events Selecting this option will join all events that: - do not have a gap between them - have the same Roll Name - reference a continuous section of source footage/audio. For example, the highlighted events are Healable : The Join Healable Events function will join these two events to create one event as follows: Remove Dupe Aud Track Assignments Selecting this option will remove all duplicate track assignments found in each event. When the edit list is going to be used to conform location WAV files, it is usually best to remove all duplicate track assignments to avoid duplicate channels appearing in the conformed session (as a single EDL track will find all WAV file channels). For example, the following highlighted events contain two track assignments: The Remove Dupe Aud Track Assignments function simply removes the duplicate track assignment keeping the lowest one as follows: Combine Dupe and Split-Track Events Selecting this option will combine duplicate mono (single track) events that: - have the same Roll Name, Clip Name and offset - have a different track assignment It will also combine mono events that are healable and split over two or more tracks. For example, the highlighted split events can be combined: The Combine Dupe and Split-Track Events function will create the following event: EdiLoad User Guide v3.4.5 Page 28 of 118
29 Ripple Aud Tracks to Lowest Selecting this option will ripple the track assignment of each event to the lowest track possible without overlapping any events. This is used to reduce the number of tracks used in the list to a minimum, and thereby simplifying an audio conform/re-conform. For example, the track assignments of the following events are spread over four tracks: The Ripple Aud Tracks to Lowest function re-assigns the A3 events to A2 and the A4 event to A3 thereby reducing the number of list tracks by 1 as follows: Heal Safe Gaps/All Gaps These two options are used for Change Lists when generated by the Compare window. See Comparing Edit Lists Set Heal Option for more information. Transfer Data Between Columns This list menu option displays the Column Transfer window which is used to transfer data between the Roll Name, Clip Name and any EDL Comment Columns. See Column Transfer Window for more information on this powerful tool. EdiLoad User Guide v3.4.5 Page 29 of 118
30 Batch Update Roll Names Use this option to rename one or more Roll Names in the edit list. When selected, the following window is displayed: Select the Roll Names to be updated and enter a new Roll Name. In this example all events in the list that contain the Roll Names CD_NCODE and CD_ND_FX will be changed to CD_001 Swap Roll Names from ALE file This option is used to convert the Roll Names in an edit list with matching Tape Names in an Avid Exchange Log (ALE) file. This can be used to conform WAV files using a vision list to assemble the sync sound for the vision in a cut. See Converting Roll Names with an ALE file for more information. Rename B-roll Roll Names B-roll Roll Names are created when EDL files are created. They are created when two adjoining events are sourced from the same roll and transition with a dissolve. When the source material is on a tape it is impossible to play two sections of the tape at the same time to perform the dissolve, hence a B-roll is created that contains the footage for one side of the dissolve. B-rolls are named the same as the original roll apart from a B being appended to the end. For example: Original Roll Name: 345 B-roll Roll Name: 345B When conforming WAV files however the B-roll Roll Names need to be removed as the Roll Name in the event list will no longer match the metadata in each WAV file. Selecting the Rename B-roll Roll Names menu option will first display any B-roll Roll Names found and provide the option to automatically rename then to their original Roll Names. Create Scene Change List This list menu option is used to create a scene change list. See Exporting a Scene Change Track for more information. EdiLoad User Guide v3.4.5 Page 30 of 118
31 Check Roll Names for Conform Used while preparing an edit list to conform location WAV files, this option displays the Match Roll Names window to check that all edit list Roll Names will link to the location WAV files when expanded in Pro Tools. See Match Roll Names Window for more information. Check File Names for Conform Used while preparing an edit list to conform location WAV files, this option displays the Match File Names window to check that all edit list File Names contained within the Clip Names will link to the location WAV files when expanded in Pro Tools. See Match File Names Window for more information. Note: This menu option is only enabled when one or more WAV file names are found in the Clip Name column. Remove Track Selects This option provides a simple way of removing one or more tracks from an edit list. Remove tracks window Select one or more tracks and EdiLoad will remove them from all events that contain these particular track selects. If any events no longer contain a track select they will be deleted. Renumber Events This option simply resets the event number for all events starting from the number set. Extend Events to Fill Gaps These options will extend the start and/or end locations of all or selected events so that the gaps between events are removed. This can be helpful when re-conforming a Pro Tools session containing atmospheres or crowds to retain as much of the original edit (old version) as possible. This can only be run when the current list contains only video or audio events. EdiLoad User Guide v3.4.5 Page 31 of 118
32 Convert List to 24/25/30 FPS This menu item is enabled when a high frame rate (48-60 FPS) edit list is loaded. It simply converts the edit list to it s low frame rate equivalent. For example, a 48 FPS edit list can be converted to 24 FPS. Note this will create an edit list that is not frame accurate as the position of the uneven high frame rate frames are rounded down one frame. When conforming or re-conforming at the new frame rate, some material will be half a frame out of sync when compared to the picture edit. Offset Source/Destination Timecodes Select either of these menu items to offset the source or destination timecodes of all events by the amount entered. Selecting one or more events in the main list before selecting Offset Source Timecodes will offset the source timecodes of just those events. Delete Selected Event(s) Select this option to delete all selected events, or simply press the Delete key. Select Short Events Use this menu item to select the events that have a duration of less than or equal to the number of frames set. This can be used to delete short events that aren t required. Select Events with a Blank Roll Name Use this menu item to select the events that don t have a New Roll Name set. This can be used while using the Roll Name Transfer controls to transfer data only to roll names that are blank, or delete events that don t contain a roll name. EdiLoad User Guide v3.4.5 Page 32 of 118
33 Column Transfer Window The Column Transfer Window can be used to transfer data between the Roll Name, Clip Name and EDL Comment columns, for all or selected events. The Build Name and Modify Name controls allow you to customise exactly what characters or numbers are transferred for each event in the edit list. To watch an in-depth video on how to use this window see our blog post Customising Edit Lists for WAV file Conforms To display the Column Transfer window select the List > Transfer Data Between Columns menu option. The following window is displayed: Column Transfer window The first thing to set on this window is where the data is sourced from and where it is being copied to. Clicking the Source Data From menu will display the following options: Source Data From menu options Select the field or column where the data is being copied from. Note: The Comment Column options (last four options) are only displayed when an EDL file is loaded that contains comments. EdiLoad User Guide v3.4.5 Page 33 of 118
34 When copying data from EDL comments where the data required is stored in various comment columns, source the data using the First/Last Comment containing option. This will copy the data from the column that contains the search text set in the Comment Contains field. In the following example the data is sourced from the first comment column that contains CLIP NAME. Sourcing data from the first comment column containing CLIP NAME Now select which column the data is being copied to as follows: Copying data to the Roll Name field If the data is being sourced from a column, it is possible to click one of the events in the edit list to see what data is copied to the destination column. This is displayed in the preview pane as follows: Preview of what will be sent to the Roll Name column When the data is being copied to the Roll Name column, it may be updated so that it conforms to the Save EDL Format selected. If any characters are updated or the length of the name truncated, a note is displayed below the preview pane as follows: Preview showing updated text for EDL spec compatibility EdiLoad User Guide v3.4.5 Page 34 of 118
35 To modify the contents of the data being transferred for each event two options are provided. It is possible to build the new name from delimited elements of the source field and/or the source name can be modified by replacing, adding or deleting specific characters. These controls in conjunction with the ability to transfer the data for selected events in the edit list provide a convenient way of updating Roll Names or Clip Names exactly as required. Lets look at how the Build Name and Modify Name controls work. Build Name Controls This option is used to create a new Roll Name or Clip Name based on text found between delimiter characters. For example, it is possible to use these controls to make the following conversions: Source Name New Name 341/01B* 341_1 97_1 97_001 X21-41/T12 21_41_12 12B_123_11 12B Checking Build New Name from Source Elements will display the following options: Build Name controls Start by setting the requirements of the source field. Events that don t match the criteria set will transfer no data to the Copy Data To column. EdiLoad User Guide v3.4.5 Page 35 of 118
36 The following options are available in the Require menu: Require menu options Select the option that matches the number of elements that are present in the source field along with the delimiter used. Check All elements must contain a number to further restrict the events being transferred to ones that contain a number somewhere in each element. By setting strict requirements, the events that don t match will be left blank. These can then be selected using the List > Select events with Blank Roll Name menu item and a different setting can be used or they can simply be deleted as required. The following table details how the requirement settings work: Source Name Require Delimiter Require Nos Transferred 341/01B 2 elements only -_/ No Yes 341/01B 1 element only / No No 341/01B 1 element only - No Yes * XXX_12C 2 or more elements _ No Yes XXX_12C 2 or more elements _ Yes No * Note: All text for this source name is treated as a single element due to the delimiter character set. Once the requirements are set, use the Element checkboxes to setup what elements are used to create the new name and click the Setup tabs of each element to configure their contents. Build Name element setup controls EdiLoad User Guide v3.4.5 Page 36 of 118
37 In the following example the contents of the Clip Name column is being copied to the Roll Name column. The Build Name controls are setup to create a new name from the first two events of every Clip Name. If we had an event containing 0129F_01* in the Clip Name column, the settings of the Build Name controls turn this into 129F-0001, which can be seen in the preview pane below: Once everything is set either click Transfer Selected to transfer the Roll Names of the currently selected event(s) or click Transfer All Events to do just that. If a Track or Roll Name filter is set on the main window, the name of the Transfer All Events button is changed to Transfer Shown. When clicked, this will transfer the data of only the events shown in the edit list. EdiLoad User Guide v3.4.5 Page 37 of 118
38 Modify Name Controls The second way the Column Transfer window can update the contents of event data is by using the Modify Name controls. The following options are provided to modify the text: Modify Names options Select the option required and the appropriate controls will be displayed. If necessary, it is possible to transfer the data from and to the same column, so that different options can be selected with each pass. In the following example we wish to copy the Sound Roll Name from the EDL comments to the Roll Name field. Here is an event of an EDL as seen when opened in a text editor: Sample event that contains the Sound Roll Name 5005 in the EDL comments Here is the comment columns of the same event shown in EdiLoad: Comments of same event loaded into EdiLoad EdiLoad User Guide v3.4.5 Page 38 of 118
39 As the events contain several comments we select First Comment containing from the Source Data From menu to be certain we source the data from the correct comment. We then enter * COMMENT: into the Comment Contains field as follows: Copying data from a Comments field to the Roll Name field Note: As seen in the preview pane above, EdiLoad automatically converts all space characters to underscore characters when transferring to the Roll Name field. It does this so that the new Roll Name complies with the Save EDL Format selected. Above we see that the Sound Roll Name will be transferred from the correct EDL Comment to the Roll Name field. However, the text * COMMENT: needs to be removed from the head of the new Roll Name. EdiLoad User Guide v3.4.5 Page 39 of 118
40 To do this check Modify Name and select Replace Text at beginning from the During Transfer menu as follows: Setting up removal of text from beginning of new Roll Name Entering * COMMENT: into the Replace field and nothing into the With field will remove * COMMENT: from the start of the new Roll Names. See the preview pane above. The Transfer Selected or Transfer All Events buttons can now be clicked to update the required events in the edit list. EdiLoad User Guide v3.4.5 Page 40 of 118
41 Using Build and Modify Name Controls Here is another example of how the Build Name and Modify Name controls can be used. The Clip Names in the following list need to be transferred to the Roll Name column, but during the process they need to be updated as follows: Remove all characters after the first space character (i.e. remove 48FPS, PU ) Create a new Roll Name with two elements First element to start with a scene number Add a - delimiter character after the first element Second element contains just he take number without any leading zeros Example list We can do this in two stages. First we remove the characters after the space character using the Modify Name controls while transferring the data from the Clip Name Column to the Roll Name Column. Then we can use the Build Name controls to create the new elements of the Roll Name while transferring the data from the Roll Name column back to itself. On the next page are the settings we use to modify the Clip Name to remove all characters after and including the first space character. Note: The Occurrence of field contains a single space character. EdiLoad User Guide v3.4.5 Page 41 of 118
42 Clicking the Transfer All Events button transfers the Clip Name data to the Roll Name column as follows: Roll Names modified using Modify Name controls EdiLoad User Guide v3.4.5 Page 42 of 118
43 Now we can update the Roll Names by building them from the elements in the Roll Name using the following settings: Settings used to build Roll Names from elements EdiLoad User Guide v3.4.5 Page 43 of 118
44 Clicking the Transfer All Events button updates the Roll Names as follows: Final edit list containing the required Roll Names For an example of how to transfer just the scene number from the Clip Name column to the Roll Name column see Exporting a Scene Change Track. EdiLoad User Guide v3.4.5 Page 44 of 118
45 Converting Roll Names with an ALE File For dialog editors a common problem occurs when a picture editor edits an alternate take for an on-screen line and doesn t leave the original sync sound in the sequence. Without the original sync sound it can be hard to fit the alternate take or fit any new ADR for lip sync. It may be possible to assemble the sync sound yourself with EdiLoad, to save getting editorial to create an AAF with the sync sound for all shots, or creating a list of the shots you need sync sound for. To do so, the timecode of the vision and audio reels must be identical and you require an Avid Log Exchange (ALE) file. An ALE file can be created using the EdiLoad WAV File List window if the location WAV files contain Scene Number, Take Number and Sound Roll metadata. See Exporting An Avid Log Exchange File for more information. Alternatively, editorial may be able to generate an ALE file of the cut sequence if the picture edit system (NLE) is able to export such a file. See the ALE File Requirements for more information. To watch an in-depth video on how to use an ALE file to conform the sync sound for a film, see our blog post Creating a Sync Sound Edit List with EdiLoad If all requirements are met, start by loading the vision EDL into EdiLoad. See Importing EDL Files for more information. Here we have loaded a vision EDL for a reel of a feature film. Vision EDL showing vision Roll Names EdiLoad User Guide v3.4.5 Page 45 of 118
46 Now load the ALE file by either selecting the List > Swap Roll Names from ALE List menu option, or by simply drag-and-dropping the ALE file onto the EdiLoad main window. EdiLoad will then display the following window: Setup text encoding of ALE file Set the text encoding used by the system that created the file, only valid options are made available. Generally this can be set to Macintosh when the file has been exported from a Mac, or Windows when it has been exported from a Windows system. Check the characters of the text, particularly the Tape and Soundroll columns to make sure the encoding is set correctly. If the ALE file contains data in the Soundroll and Tape columns, the following window is displayed: Select which column contains the WAV file Soundroll names EdiLoad User Guide v3.4.5 Page 46 of 118
47 Select the column which contains the Soundroll names that match the Sound Rolls in the metadata of the location WAV files. If you are not sure what Sound Roll metadata is stored in the location WAV files, load them into the WAV File List window. EdiLoad will now load the ALE file and display the following confirmation message: EdiLoad displays how many edit list Clip Names it found in the ALE file Click Yes and EdiLoad will match the clip names in the edit list with the clip names in the ALE file. For the events that have a matching clip name, EdiLoad will copy the Tape or Soundroll field from the ALE file and place it in the Roll Name field of the edit list. It will then display the number of events it has updated as follows: EdiLoad displays how many Roll Names have been updated The Roll Names of the events that did not find a match are left blank. Below we see the edit list with the updated Roll Name field now containing the Sound Roll that matches the WAV file metadata. Edit list with updated Roll Names ready to conform location audio This edit list can now be used to conform the sync sound for the pictures of the reel. See Conforming Location Audio for more information. EdiLoad User Guide v3.4.5 Page 47 of 118
48 Comparing Edit Lists The compare window is used to track the changes between edit lists when picture changes occur. The change lists created by this window are sent to the EdiLoad main window where they can be used to re-conform a Pro Tools session or be exported as one of the available file types. EdiLoad Compare window Compare Window The Compare window contains all the edit lists and settings required to create a Change List. These files and settings can be stored in a single EdiLoad Project file (.elproj). The various settings are divided into three sections along the top of the window named Project, Load and Compare. See File Requirements for more information on what files can be loaded into the Compare window. EdiLoad User Guide v3.4.5 Page 48 of 118
49 To create or load an existing project file, open the Compare window by either clicking the Compare Lists button on the main window, selecting the menu item Windows > Compare, or by pressing Mac: Command-1, Win: Control-1. The following window will be displayed: EdiLoad Compare window Create a project Click New, select the menu item Project > New or press Mac: Command-N, Win: Control- N to create a new project. The following window is displayed: Create New Project window Enter the name of the project and select the project frame count. The frame count of a project cannot be updated once set, but the name can be changed by clicking the Project - Settings button. EdiLoad User Guide v3.4.5 Page 49 of 118
50 Check if EDL Files can be Compared Before attempting to compare EDL files check that the files provided can and need to be compared. When a project is re-cut often the master tape or file of the old version is re-loaded into the video timeline and used to create a cut-down version. Edit lists generated from a sequence like this do not need to be compared as the edit list created is effectively a Change List. A list exported from a sequence like this can be loaded directly into the EdiLoad main window. The following list was exported from a sequence that used the old master to re-cut the show. Edit list showing previous master loaded as source Notice that the Roll and Clip Names refer to the previous episode master and the source timecodes match the master timecodes of that episode (ten hour start). This edit list could be used to re-cut a Pro Tools session or desk automation without the need to compare it to another list. Note: With these types of programs it is valuable to obtain an EDL from the picture editor containing the edits of the vision and audio tracks. The vision edits can be applied to the fx, foley and atmos tracks while the audio edits in the EDL can be used to re-cut the dialog tracks. Here is an example of a vision edit list that does need to be compared with an old version edit list. Edit list showing rushes loaded as source Notice the Roll and Clip Names refer to original rushes and the source timecodes look like they are time of day rather than pointing to a previous master tape. Edit Lists like this are compared by loading the old version and new version lists into the Compare window. The Change List created can be used to re-cut a Pro Tools session. EdiLoad User Guide v3.4.5 Page 50 of 118
51 Load Settings Before loading an edit list click the Load Settings button to display the following Load Settings window: This window is used to: Load Settings window Configure how the default Roll Name is extracted from the edit list filename. See Set Default Roll Name below Configure which tracks are loaded from an EDL. For most jobs the default setting Video All Tracks should be used. Selecting this option will use the data in all available video tracks of the EDL to find the changes in the picture edit. Select Video A1 only when multi-layer picture lists are loaded and you only want to compare the first layer. For projects where the picture changes have very little relationship with the audio, for example, cut-downs of television promo mixes, it can be worth trying a compare of the audio tracks. To do this, obtain audio EDLs of all tracks containing sync sound and load these with Audio All tracks selected. Enable loading of multi-layer EDL files. See Loading Multi-Layer EDL Files for more information Enable loading of PALFILM1 EDL files. See Loading PALFILM1 EDL Files for more information EdiLoad User Guide v3.4.5 Page 51 of 118
52 A summary of the settings made in this window is displayed in the Load section of the Compare window as follows: Load Settings displayed in Compare window - Loading all video tracks with Multi-Layer load disabled Set Default Roll Name EdiLoad assigns a Roll Name to each edit list that it loads. It s very important to set this correctly during load as this is used to identify each edit list and is also used to generate the final change list and the various files that can be exported from it. If the production is split into more than one reel, spool, episode, part, etc, it s best to set a Roll Name containing this identifier and its number along with a version/cut number. Examples: R01V123 - Reel 1 version 123 E301V12 - Episode 301 version 12 P2V09 - Part 2 version 9 S02C01 - Spool 2 cut 1 While loading edit lists EdiLoad attempts to set the default Roll Name by extracting the required data from the edit list filename. Click the Load Settings button to display the following settings: Default Roll Name settings displayed from the Compare window EdiLoad uses the settings above to extract the correct amount of number characters and add extra padding zeros before the number when required. Test your settings by entering or pasting a test Edit List filename into the field provided. In the above example the default Roll Name R01V117 has been generated. EdiLoad User Guide v3.4.5 Page 52 of 118
53 Edit Lists and Groups The Compare window contains all the edit lists it requires to generate a Change List. These should be grouped typically by version or creation date. Grouping edit lists simplifies the selection process and also provides the option to compare multiple old version lists at once. To automate the loading process, create a folder for each group and name it with a version number or date. Then move or copy the associated edit lists into each folder. For example, below are three folders, each containing a version of edit lists for a seven reel movie: EDL files for three versions of a seven reel film The folders above are named , and to denote the year, month and date that the reels were turned over. By naming the folders in this way the groups will be sorted in delivery (version) order. EdiLoad uses the folder name as the default group name during load. This way the groups will also be sorted correctly in the Compare window. Note: It is important to name the groups so that they sort in the correct order when comparing multiple old versions as the group order shown instructs EdiLoad which list(s) are the most recent version. EdiLoad User Guide v3.4.5 Page 53 of 118
54 Loading EDL Files EDL files can be loaded either by clicking the Load EDL Files button, selecting the menu item Edit Lists > Load EDL Files or by drag-and-dropping the file(s) or parent folder onto the Compare window. Once selected or dropped, the following window is displayed: Loading seven single layer EDL files In the example above, seven edit lists are being loaded. The default Roll Names have been extracted from the EDL filenames and the Group Name has been copied from the parent folder name. Confirm that the Roll Name(s) and Group Name are set correctly, and for more information click a? icon. Note: All Edit List Roll Names in a project must be unique. See Load Settings to configure how the default Roll Name is set. If a Group Name is entered that is already in the project, the EDLs will simply be added to the existing group. As the fields in the above example have been set correctly by default, click Load to have all seven EDL files loaded into the current project. The Edit Lists (EDL files) are then displayed as follows: Edit lists loaded into Compare window To load the remaining EDL files shown on the previous page, repeat the above process for each folder of EDL files. EdiLoad User Guide v3.4.5 Page 54 of 118
55 Loading Multi-Layer EDL Files When the picture edit contains more than one vision layer, it is possible to request a separate EDL for each layer rather than getting a single list with all layers flattened. By loading the edit data for each vision layer, EdiLoad can use its unique multi-layer comparison algorithm to match the maximum footage between the picture versions. EdiLoad can load a maximum of 12 vision layer EDLs into one Edit List. Multi-layer EDLs should be grouped and named in preparation for loading the same way as single layer EDL files. See Edit Lists and Groups for more information. In the following example we have three versions of EDL files for a three layer reel of a movie (reel 4): Three versions of multi-layer EDL files for a single reel To load multi-layer EDL files click the Load - Settings button and check Combine multilayer vision EDLs to create a single Edit List. Load Settings option to load multi-layer EDL files With this option checked EdiLoad will create a single Edit List of the separate EDL files during load. EdiLoad User Guide v3.4.5 Page 55 of 118
56 Load the EDLs of a single Reel or Spool by either clicking the Load EDL Files button, selecting the menu item Edit Lists > Load EDL Files or by drag-and-dropping the file(s) onto the Compare window. The following window will be displayed: Loading three multi-layer EDL files for a single reel Note: When using this mode only EDLs for a single Reel or Spool can be loaded at a time. The example above shows EDL files are being loaded for the vision layers 1-3 of Reel 4 version 1. Like the single layer EDL load window, the default Roll Name is extracted from the EDL filename while the Group Name is copied from the parent folder name. By clicking Load the three EDL files are loaded into the current project. Repeat the process a further two times to load all three versions of the reel. The lists are then displayed in the Compare window as follows: All nine Example B EDL files loaded EdiLoad User Guide v3.4.5 Page 56 of 118
57 Loading PALFILM1 EDL Files When working on a 24 FPS film project that has been tele-cine d at 25FPS (4% fast), EdiLoad requires EDL files to be generated at this sped-up rate in order to create frame accurate lists. EDL files generated at this speed in Media Composer are called PALFILM1 EDLs. To identify a PALFILM1 EDL, open it in a text editor or the EdiLoad main window. The destination timecodes of a PALFILM1 EDL run fast or gradually look earlier and earlier when compared to the master timecode of the picture. In the following example the standard eight second leader clock shows a duration of 7 sec 17 frames. This shows that the EDL is running at 25 FPS as the leader is eight frames short. First two events of a PALFILM1 EDL file To Load PALFILM1 EDLs click the Load - Settings button and check Convert 25 FPS PALFILM1 EDLs to 24 FPS. The following example shows multi-layer PALFILM1 EDL files being loaded, so both options are checked. Load Settings set to load multi-layer PALFILM1 EDL files Load the EDL files as described on the previous page. The following window is displayed: Loading three multi-layer PALFILM1 EDL files for a single reel On clicking Load EdiLoad will convert the speed of each event to 24 FPS. EdiLoad User Guide v3.4.5 Page 57 of 118
58 Note: The 25 to 24 FPS speed conversion requires that the video edit sequence that generates the EDL files must start on the hour. If the sequence does not start on the hour the Change List generated will be out of sync. To check the speed conversion was successful click the i button in the details column of the edit list and click the List Data tab as follows: Events of multi-layer edit list loaded from PALFILM1 EDLs Notice that the edit list is now running at 24 FPS as the first event now shows the correct duration of eight seconds. EdiLoad User Guide v3.4.5 Page 58 of 118
59 Managing Edit Lists The Compare window allows you to: Rename an Edit List Roll Name or Group Name by double clicking the name: Editing the name of a Group Move an Edit List from one group to another: Dragging an Edit List from the group to Customise which columns are displayed by clicking the List Options button: List Options menu EdiLoad User Guide v3.4.5 Page 59 of 118
60 Saving Events as a New Edit List There can be times when only part of an edit list is required for comparison. For example, while working on a television show, if an episode contains a recap of previous episodes and you wish to re-conform the sound from those episodes, an edit list needs to be created of only the recap events in the current episode. Comparing just those events to the edit lists of the previous episodes will allow the re-conform of sound elements from those sessions. To save a new Edit List click the i button in the Details column of the list in question. Click the List Data tab and select the events to be copied as follows: Selecting the events to be copied to a new list Click Save selected events as new Edit List and the following window is displayed: Setting Roll Name and Group Name of new list Set the Roll Name and Group Name, then click Copy. In the above example, a new edit list is created containing only the events of the recap stored in the group RECAPS. This new list can now be selected as the Target list while the previous episodes can be selected as the Source lists. See Selecting Lists for more information. EdiLoad User Guide v3.4.5 Page 60 of 118
61 Compare Settings What is a Match Name? EdiLoad v3 contains a powerful new feature for comparing Edit Lists. Key to this feature is the addition of an extra field to each event called a Match Name. The Match Name is used to store the Roll Name, Clip Name or a clean version of the Clip Name for VFX shots. This allows EdiLoad to not only match each list by Roll Name or Clip Name, but also by a combination, depending on which provides the best match for each event. Additionally, by setting a Match Name, EdiLoad can display the events for all lists in the project and show which will match correctly. This test can be performed while setting the VFX cleaning controls before any lists are compared. The Match Name is configured via the Match Name Settings window (see below). This is displayed by clicking the Compare Match Settings button. Setup Match Name Source Match Name Settings window Set where the Match Name for each Edit List event is sourced from as follows: Match Source selection on Match Settings window Generally this can be left as Roll Name or Clip Name for VFX shots. However, if there is an issue with one type of name (Roll Name or Clip Name), the other can be used exclusively. EdiLoad User Guide v3.4.5 Page 61 of 118
62 Setup VFX cleaning controls In order for the picture department to track the updates of VFX shots provided by VFX vendors, a version number is included in the Clip Names of these shots. This may cause a problem when comparing VFX shots as the changing version number in the Clip Names make them look like different shots. To overcome this, EdiLoad provides a new set of controls to clean or remove version numbers from VFX shot Clip Names. When a Match Name is being sourced from a Clip Name the following controls are enabled: EdiLoad s VFX Clip Name cleaning controls with first cell enabled Three sets of identical controls called cells are provided to remove the version number characters. Typically only the first cell is required with its default setting. However when edit lists contain shots from various VFX vendors that use their own naming convention, additional cells may be required to clean all clip names. When a list is loaded or when any of the above settings are changed, all Clip Names are transferred to the Match Name field via each enabled cell. If a cell changes the contents of a Clip Name, it is then transferred directly to the Match Name field bypassing any further cells. If the cells do not modify a Clip Name it is transferred to the Match Name field unchanged. Note: It is recommended to configure the settings of the cells in a certain order to enable the removal of all characters required. When an event in a Change List has been created by comparing Match Names that have been cleaned, the Clip Name in the Change List is displayed in red, and the event (row) is highlighted. See Comparing Lists for more information. EdiLoad User Guide v3.4.5 Page 62 of 118
63 VFX cell controls Each cell contains a set of Find and Delete controls: Find Controls Delete Controls Find and delete controls of a cell Setting Find Controls Configure the Find controls to identify which Clip Names are VFX shots or contain version number characters that need to be removed. Cell configured to find Clip Names that contain one of three search strings Enter the characters to be searched in the Find field. If searching more than one string of characters, separate each with a comma. Now update the rest of the find controls to specify if numbers must be present after the find string(s) and if one or more delimiter characters must be present before the find string(s). Make sure the settings are specific enough so they connot find non-vfx shots. For example, entering just an underscore ( _ ) character would most likely find and modify all Clip Names (see Example C in the following pages). Setting Delete Controls Any Clip Names that satisfy the settings of the find controls will pass through the delete controls. Cell configured to delete all characters after and including the find string(s) Enable either or both delete control sets and configure them to remove the required characters. EdiLoad User Guide v3.4.5 Page 63 of 118
64 VFX cell control examples - Example A Here are the default settings of a cell: Default cell settings These settings will modify clip names to create match names as follows: Clip Name Match Name Notes 165_TFL_0010_v001.MOV 165_TFL_0010_v012.MOV 23_VFX_015_v1.MOV 23_VFX_015_v12.MOV 23_VFX_015_v99.MOV 109_SRT0327_COMP_V _SRT0327_ANIM_V _TFL_ _TFL_ _VFX_015 23_VFX_015 23_VFX_ _SRT0327_COMP 109_SRT0327_ANIM Shots will now match Shots will now match Shots will not match. Requires an additional cleaning cell 165_12 165_12 Not a VFX shot. No change 14_123B 14_123B Not a VFX shot. No change Example B The following example demonstrates how to clean clip names that originate from various VFX vendors: Two cells enabled to clean clip names that use different naming standards EdiLoad User Guide v3.4.5 Page 64 of 118
65 The cells above will create the following Match Names: Clip Name Match Name Notes 165_TFL_0010_v001.MOV 165_TFL_0010_v012.MOV 23_VFX_015_v1.MOV 23_VFX_015_v12.MOV 23_VFX_015_v99.MOV 109_SRT0327_COMP_V _SRT0327_ANIM_V _SRT0327_LAYOUT_V _SRT0327_03561_V _SRT0327_19325_V _TFL_ _TFL_ _VFX_015 23_VFX_015 23_VFX_ _SRT _SRT _SRT _SRT _SRT0327 Updated by first cell. Shots will now match Updated by first cell. Shots will now match Status text removed by second cell. Shots will now match Unique ID removed by second cell. Shots will now match 165_12 165_12 Not a VFX shot. No change 14_123B 14_123B Not a VFX shot. No change Example C The following example illustrates how a cell can be setup to remove too many characters from a clip name: Cell setup to rename non-version number characters The cell above will create the following Match Names: Clip Name Match Name Notes 165_TFL_0010_v001.MOV _TFL_0010_v012.MOV _ _123B 14 Cell removes too many characters from the clip names and may cause list compare to match shots that it shouldn t EdiLoad User Guide v3.4.5 Page 65 of 118
66 Test Match Names The Test Match Settings window is used to ensure Match Names are sourced from the correct field (Roll Name and/or Clip Name) and VFX Clip Names are cleaned correctly. To display this window click the Test Settings button on the Match Settings window. The Test Settings button can also be clicked to re-test if any settings updates are made on the Match Settings window. Test Match Settings window In the above example Match Names for all Edit Lists in the project are listed in Match Name order. This tool provides an efficient way of checking that as many events as possible will successfully match. Key to Test Match Settings text colors Match Name Clip/Roll Name Clip/Roll Name Indicates the Match Name has been cleaned Indicates that there are different Clip/Roll Names for the one Match Name Indicates which field was used to generate the Match Name Indicates event is a new Match Name Indicates event is sourced from a different reel/list Look through the list and check that each Match Name contains the events for the same shot, especially events that have an orange Clip/Roll Name. Also check that several versions of the same shot aren t split between several Match Names. EdiLoad User Guide v3.4.5 Page 66 of 118
67 Set Heal Option The process of comparing lists creates an event for each shot in the target list. When no changes have been made between two shots, the resulting change events can be combined or healed. Healable events are edits that have a matching source (Match Name) and offset (timing). This is similar to the healing feature in Pro Tools. By combining events that are healable, the Change List that is generated can be simplified to create a list with the least amount of events. EdiLoad provides four healing options: No Events No events are healed. This option can be useful to see exactly which shots have matched successfully and which shots are new (shown as gaps in change list). Adjacent Only Healable events that have no gaps between them are combined. Adjacent and Safe Gaps Healable events that have no gap or a gap that didn t contain any uncompared events are joined. Un-compared events are events in the Target List(s) that weren t matched to a Source List event. This option can be used to check any gaps resulting from new shots being edited into the new version. Adjacent and All Gaps Healable events that do or don t have a gap are joined. This option will produce a Change List with the least amount of events, but won t show where any new shots were edited that have the same length between existing edits. If a Change List is created using the heal option No Events (no healing), the following Edit List menu items in the main window can be used to create a healed list in place of selecting the healing options above. Edit List > Join Healable Events = Adjacent Only Edit List > Heal Safe Gaps = Adjacent and Safe Gaps Edit List > Heal All Gaps = Adjacent and All Gaps These Edit List menu commands can be used to clean the list if unwanted events are deleted and as such have made events healable. EdiLoad User Guide v3.4.5 Page 67 of 118
68 Selecting Lists The last step in comparing lists is to select which list(s) are the Source (old version) and which is the Target (new version). Click the Select Info link for information on how the Select buttons work. Multi-layer lists with one group (eight lists) selected as Source and one list selected as Target Once at least one Source and one Target list have been selected, the Compare Lists button becomes active. Selecting Multiple Old Versions A handy by-product of having all Edit Lists available for comparison is that more than one version list or group of lists can be selected as the Source. This feature provides a way of automatically filling holes in the latest version compare with shots/scenes from previous versions that have re-appeared in the most recent cut. A maximum of six source version lists/groups can be selected. To enable EdiLoad to compare the source lists in the correct sequence, make sure the Group Names are named so they are displayed in date/version order. A separate group must be created for each version of an Edit List or set of Edit Lists. When several source lists are selected, EdiLoad will first compare the Target list to the most recent Source list (lowest in the list). It will then fill any gaps found in the Change List with the next recent list, and so on until all Source lists have been compared. Example showing two groups (eight lists each) selected as Source with one list selected as Target EdiLoad User Guide v3.4.5 Page 68 of 118
69 Comparing Lists Once the Source/Target selection is made click the Compare Lists button, select the menu item Edit Lists > Compare Lists or press Cmd+Shift+C/Ctrl+Shift+C. EdiLoad will compare all selected lists and send the created change list to the main window as follows: Change List created from selected lists in Compare window The Roll Name of each event is copied from the Roll Name of the Source list. This provides a way of identifying which reel, spool or episode is required for the re-conform. The Clip Name is also copied from the Source list unless the event is a collection of healed events. Event Highlights EdiLoad highlights events that may need to be checked, and highlights gaps in the list as shown below. These highlights can be enabled/disabled via the Display Options > Highlight menu. Updated VFX Events The Clip Names of events that have been compared from cleaned (VFX) Match Names are displayed in red. The VFX Update event status can also be displayed in the VFX Update column which can be displayed via the Display Options menu. Bad Speed Events The Start/End times of events that have been compared using events that are not running at 100% speed or at a speed that cannot be compensated for are displayed in red. These events may need to be offset for frame rounding. The Bad EdiLoad User Guide v3.4.5 Page 69 of 118
70 Speed event status can also be displayed in the Bad Speed column which can be displayed via the Display Options menu. Gaps between Events When there is a gap between events (or destination times) a horizontal blue line is shown in the destination time columns. To display an overview of the changes and see the percentage of footage match during the compare, display the View window by selecting Window > View or by pressing Cmd+7/Ctrl+7. Overview of Change List showing new material as black sections in destination ( DEST ) graph See Overview Window for more information. EdiLoad User Guide v3.4.5 Page 70 of 118
71 Re-Conforming Pro Tools Sessions Re-Conforming Background In order to conform a Pro Tools session, the source material and newly re-conformed material must be located at different positions in the Pro Tools timeline. This is so that Pro Tools can copy and paste the sections required in the one session. For example, when re-conforming the third reel of a movie, the reel would start in the Pro Tools session at or around three hours. The audio clips for the reel can be moved before re-conforming starts so that the re-conformed version is created at three hours, or alternatively the re-conformed version can be created at a different location, eg four hours. See Fig. 1. 2hr 3hr 4hr 5hr Source Audio Clips moved to 4 hrs before re-conform commences. (Source Events Nudged +1 hr) Re-conformed version created at 3 hrs. 2hr 3hr 4hr 5hr Audio Clips sourced from 3 hrs. Re-conformed version created at 4 hrs. (Destination Events Nudged +1 hr) Direction of re-conform Audio clips to be re-conformed Destination of audio clips once re-conformed Figure 1 Both options achieve the same outcome, but by taking the first option, EdiLoad can move the audio clips automatically before re-conforming. This will create the re-conformed version where it needs to be placed with the original version one hour down the timeline. Note: When a Pro Tools session contains reels of a movie on each hour, EdiLoad can nudge the source audio by half an hour so that the original reels are placed between the re-conformed reels. EdiLoad User Guide v3.4.5 Page 71 of 118
72 Re-Conforming a Pro Tools session Re-conforming is the process of cutting and repositioning edited tracks to match a new picture cut. This can be done manually by re-cutting the tracks to match the new picture and/or guide track, or quickly and automatically by loading a Change List into EdiLoad and having it re-cut the Pro Tools tracks (including any automation). Change Lists can be created by comparing one or more old version EDLs with a new version EDL using the Compare window, or by extracting the edit data of a Pro Tools track. See Create New Re-Conform list for more information. Once you have created or loaded the Change List, open the session to be re-conformed in Pro Tools. EdiLoad containing EDL with changes for a five reel movie Dialog edit session ready for re-conform (Trks = New picture and guide, Trks = Old picture and guide) If the Change List contains more than one track, select the track to be used for the reconform from the Filter by Track list. Note: In this example the re-conform Change List contains several re-balances between reels. By loading all reels into the one session these re-balances are handled automatically. EdiLoad User Guide v3.4.5 Page 72 of 118
73 Click the Pro Tools Re-conform button and EdiLoad will check that a session is open in Pro Tools. The following window will then be displayed: Nudge window shows that either the Source or Destination timecodes must be nudged to perform a re-conform As mentioned in the previous section, Re-Conforming Background, the re-conform must copy and paste audio clips from different locations in the timeline. As this list contains the changes for a five reel movie where each reel start on the hour, we can either nudge all clips in the Pro Tools session down the timeline by 30 minutes or five hours. Here we nudge the source audio later by 30 minutes by clicking the Nudge 0.5 hour up arrow control on the Source as follows: Nudge window setup to move audio clips later by 30 minutes before re-conform starts EdiLoad User Guide v3.4.5 Page 73 of 118
74 Once the Source and Destination timecodes no longer overlap, the Continue button will be enabled, and when clicked, the following window is displayed: Example re-conform checklist Run through the checks in the list and click the Show Track Select Example link to see how to select which tracks are re-conformed in Pro Tools. Note: It is possible to re-conform picture tracks (as in this example) and markers on the marker track. When re-conforming markers make sure that at least one other track is selected and that Add Markers in the following re-conform draw window is not checked. Once everything is set in Pro Tools click Continue. If the Source Timecodes have been nudged the following window is displayed: Move Source window Make sure the clips in the Pro Tools session start on or after the TC Start location and before or on the TC End location. This is the range that will be moved in the session. Click Move Source and EdiLoad will move the audio/vision clips in the selected range on all tracks selected. EdiLoad User Guide v3.4.5 Page 74 of 118
75 EdiLoad has moved all five reels moved down the timeline 30 minutes If the edit list has a high frame rate (above 30 FPS), then the following window is displayed: High frame rate re-conform confirmation window Once the current session with its settings is shown, click Yes. EdiLoad User Guide v3.4.5 Page 75 of 118
76 EdiLoad will now display the Re-conform Draw as follows: Pro Tools Re-conform window The Re-conform Selected button will conform all events selected, while the Re-conform All Events will re-conform all events displayed. The Add Markers checkbox (Mac only) adds markers to the Pro Tools session at the Source In and Destination In timecode points. Check this only when the session does not contain any markers. See Re-Conform Markers for more information. The Adjust Speed button displays a window to set the speed at which the re-conform is run at. When re-conforming sessions with many tracks, or a high density of edits, errors can occur when the re-conform is performed too quickly. If errors occur, a slower reconform speed should be selected by setting a larger keystroke delay. During the re-conform process make sure no keys are pressed or mouse clicks are made. EdiLoad User Guide v3.4.5 Page 76 of 118
77 Once EdiLoad has re-conformed all events the Pro Tools session looks like this: Session containing five reels (new and old versions) of a dialog edit And here is the same session with markers added at each change point: Session re-conformed with markers added at each change point See Re-Conform Markers for information on how edits can be cleaned up or fixed on completion of the re-conform. EdiLoad User Guide v3.4.5 Page 77 of 118
78 Re-Conform Markers (Mac only) The markers that EdiLoad creates during a re-conform are sync points and can be used to either check or make alterations to the re-conform once completed. By using the markers to switch between the old and newly re-conformed versions, elements can be inserted that were missed by the automated re-conform, which is usually based on picture changes. Note: An alternative to repairing a re-conform once it has been performed is to customise your Change List before re-conforming your edit sessions. See Modify Re-Conform List for more information. Each re-conform marker name has the same name as the edit list event number prefixed with a S for Source markers or a D for Destination markers. The actual marker number is set so that you can switch between the source and destination points easily. The Source marker number is the same as the edit list event number, while the Destination marker number has 500 added to the event number. For example: Edit list event number = 007 Source marker name = S007 Source marker number = 007 Destination marker name = D007 Destination marker number = 507 Note: Markers are not set for event numbers 501 and above due to the maximum number of markers that Pro Tools can store. Using Re-Conform Markers The following is an example of how an edit made during a re-conform can be modified. The first two tracks shown below are the new picture and guide, while the third and fourth tracks are the old picture and guide. The tracks below these are dialog edit tracks. Here we see that picture changes at the end of event 199 (marker D119 ) have cut short the dialog clips (circled in red). Guide tracks and dialog edit clips re-conformed using picture Change List EdiLoad User Guide v3.4.5 Page 78 of 118
79 To extend these clips we need to re-conform just this event with a longer duration. First we work out how much footage we need to copy by selecting a range up to event 121 (marker D121 ) in the previous screen shot. Here we see in the Pro Tools Length field that we need to copy a duration of one second and 11 frames (00:00:01:11). Now we go to the source location (marker 119) by typing.119. on the numerical keypad, (see below). Select the required tracks (here we include the old picture and guide tracks) and enter the duration required by typing /// 111 Enter on the numerical keypad. Copying source clips for required duration Copy this range to the clipboard by pressing Command+C (Mac)/Control+C (Win) and locate to the destination marker 619 by typing.619. on the numerical keypad. Now paste the contents of the clipboard by pressing Command+V (Mac)/Control+V (Win) and the re-conform change point has been repaired as seen below. Pasted clips to fix re-conform EdiLoad User Guide v3.4.5 Page 79 of 118
80 Note: If an edit needs to be extended before a marker you can use the main counter to locate back the same amount before the source and destination markers. For example to locate back two seconds type * Enter on the numerical keypad. Modify a Re-Conform List Re-conform Change Lists are generally created by comparing the vision edit data of an old and new cut. This creates a list detailing where the picture changes have occurred and by how much. By applying these changes to sound edit tracks, depending on what type they contain (dialog, fx/foley, atmos or music), some of these changes may not suit the material being re-conformed. For example, when re-conforming dialog edit tracks there can be instances where some picture changes should be ignored. If a series of shots have been changed that do not relate to the current dialog, the dialog may be left as is. Also, changes made to just the dialog tracks by the picture editor will not be picked up by comparing the pictures alone. To clarify what changes need to be made we need to compare the old and new audio or stem being re-conformed. We do this by re-conforming the old guide track or stem using the picture change list and modify the change points manually so it matches the new version. The following illustrates how we would do this for a dialog re-conform, but it could be used to prepare for a music or fx edit re-conform. Comparing Dialog Stems To prepare for a dialog re-conform, create a new session setting the correct Time Code Rate and Start Time in the session setup window. Load the new and old version stems (guide tracks) that have been generated by the picture editor. Spot each stem exactly to the frame edge of the correct location. New session containing new and old version dialog stems Now check that the Original Time Stamp of the old version stem matches the current position by selecting Spot Mode (press F3) and clicking the WAV file with the grabber as follows: EdiLoad User Guide v3.4.5 Page 80 of 118
81 Checking Original Time Stamp matches Start time If the WAV file s Original Time Stamp doesn t match the timeline location ( Start time), consolidate the whole stem to create a new WAV file. This will write a new Original Time Stamp set to the current location. Note: Both WAV files need to be located on the frame edge and the old version stem needs to have the correct timestamp in order to extract the correct edit data. Load the Change List created by comparing the picture edit data into EdiLoad and reconform the old guide track. See Re-Conforming a Pro Tools session for more information. Old stem (v41) re-conformed using picture change list Setup Pro Tools to Grid Mode (press F4) with a one frame grid. Now check the stems match by playing them out separate speakers and by comparing their waveforms. Make changes as required to match as much of the old version as possible to the new. If any of the old version stem does not match the new version stem remove it. Following is an example of two areas that were changed. EdiLoad User Guide v3.4.5 Page 81 of 118
82 Below we see two clips at marker D003 and D005 in the old version stem that can be removed. Edits made to old guide track can be amended to retain more of the old edit We delete these clips and are able to fix the first by healing the gap. The second gap is repaired by extending the edits to recover the original audio that matches the new stem at this point. Edits have been healed and amended to retail old dialog In the following example we see again at the first marker (name hidden) that an edit has been made that can be removed and the gap healed. Before marker D066 we see a hole but recognize the dialog in the new stem as being present in the old version. By extending out the old stem before marker D066 we are able to retrieve this section and locate it to match the position in the new version. Edits made by re-conform using picture Change List EdiLoad User Guide v3.4.5 Page 82 of 118
83 Edits healed and an extra clip created to retrieve more of the old edit Work through each edit extending each as much as possible when there is a gap so that the maximum amount of the old version dialog edit is retained. By comparing the stems in this way you can be confident that the least amount of edits will be made, and any dialog only changes that were made by the picture editor will be taken into account. Completed edit of old version stem Above is the completed edit of the old version stem. The 69 events that were in the vision change list have been reduced to 41 events, along with retaining a larger percentage of the old cut. Now save the session and load it into EdiLoad to extract the edit data from the track containing the old version stem. See Importing Pro Tools Session Files for more information. This updated Change List is now used to re-conform the dialog edit tracks exactly as required. EdiLoad User Guide v3.4.5 Page 83 of 118
84 Create New Re-Conform List There may be instances where it isn t possible to get picture edit lists for a production to create a Change List. In situations like this it s possible to create your own Change List within Pro Tools with the help of EdiLoad. Start by creating a new session setting the correct Time Code Rate and Start Time in the session setup window. Load the new version stem and old version stem that have been generated by the picture editor. Spot each stem exactly to the frame edge of the correct location. New session containing new and old version dialog stems Now check that the Original Time Stamp of the old version stem matches the current position by selecting Spot Mode (press F3) and clicking the WAV file with the grabber as follows: Checking Original Time Stamp matches Start time If the WAV file s Original Time Stamp doesn t match the timeline location ( Start time), consolidate the whole stem to create a new WAV file. This will write a new Original Time Stamp set to the current location. Note: Both WAV files need to be located on the frame edge and the old version stem needs to have the correct timestamp in order to extract the correct edit data. EdiLoad User Guide v3.4.5 Page 84 of 118
85 Setup Pro Tools to Grid Mode (press F4) with a one frame grid. Pro Tools setup ready to manually re-cut old dialog stem Now edit the old stem so that only the parts that match the new stem are left in the timeline. Following are examples of two areas that were changed. Below we see the start of both stems. After the sync pop at six seconds we need to remove approximately 22 seconds from the old version stem to bring the stems into sync. New and old version dialog stems Edit made to bring stems into sync EdiLoad User Guide v3.4.5 Page 85 of 118
86 Below we see that we need to insert a gap at around the 40 second mark to make the waveforms match. Insert needs to be made so that waveforms match Edit made to bring stems into sync Continue editing the old stem and once completed we end up with something like this: Old version dialog stem edited to match new version stem Now save the session and load it into EdiLoad to extract the edit data of the old version stem. See Importing Pro Tools Session Files for more information. This can be used to reconform the actual dialog edit tracks to match the new version picture, or, as an example, it can also be used to create an EDL to re-conform the automation of a mixing console. EdiLoad User Guide v3.4.5 Page 86 of 118
87 Making Picture Changes in Pro Tools When edits have been made to a picture track in Pro Tools you may need to describe what changes have been made to someone else, such as the on-line picture editor. The best way to do this is to provide the editor with an EDL so that they can automatically conform their material. However, before you start editing you must set up your session as follows. Preparing Pro Tools Session Start by loading the picture file and spot it to its correct location in the timeline. Make sure that the Time Code Rate set in the Session Setup window matches the frame rate of the pictures. In order to track the picture changes we also need to create a clip on a mono audio track that is spotted to the same location. This could be the guide track that relates to the pictures, or you can simply select a range for the duration of the picture file and consolidate it to create a mute WAV file (audio clip). The key thing is that the original time stamp of the audio clip must match the time location that it is spotted to exactly. Below we have imported a quicktime movie and mono dialog stem for reel six of a movie. Quicktime and mono stem for reel 6 of a movie Check that the Original Timestamp of the audio clip matches the timeline location ( Start time) and that is contains no sub-frames. Checking that the audio clip is spotted correctly EdiLoad User Guide v3.4.5 Page 87 of 118
88 Note: If the audio clip Original Timestamp does not match its start time exactly (with no sub-frames), the source timecodes of the final EDL will not be correct. Now group the picture and audio tracks together and set Pro Tools to Grid Mode with a one frame grid. This way all edits are made on frame edges (whole frames) and will be compatible with the video edit. You are now ready to make edits to the picture track. Import your audio edit tracks and edit/mix these as required. When you need to make changes to the picture track (and grouped stem track), make sure that Pro Tools is set to Grid Mode first. You can check that the edits are being made on frame edges by spotting a stem clip and checking the Original Time Stamp does not contain any sub-frames as follows: Checking that the Original Timestamp does not contain any sub-frames EdiLoad User Guide v3.4.5 Page 88 of 118
89 Below we see several edits have been made to the picture and dialog stem track. Edits made to picture and dialog stem track Once the edit is complete, save the session and load it into EdiLoad to extract the edit data from the track containing the dialog stem clips. See Importing Pro Tools Files for more information. The edit data can then be saved as an EDL file and passed onto the picture editor. EdiLoad User Guide v3.4.5 Page 89 of 118
90 Conforming Location Audio EdiLoad can conform or assemble location audio WAV files with the help of the Pro Tools field recorder (expand tracks) function. It does this by converting an edit list into a Pro Tools session containing conform reference tracks which Pro Tools uses as a reference to assemble the location WAV files. EdiLoad can generate a conform reference track for any frame rate that it can load, including 29.97/ edit lists. To watch an in-depth video on this process see our blog post Conforming Location Audio with EdiLoad Why conform location WAVs when an AAF or OMF is available? There can be several reasons to conform your location audio files, rather than using the clips and media that are imported from an AAF or OMF. The choice to conform may depend on the video editing system used, what audio channels were used in the picture edit, how the AAF or OMF was created, or the requirements of the dialogue editor or dubbing mixer. You may want to consider conforming your location audio using EdiLoad in conjunction with the Pro Tools expand tracks feature if:... You want to be certain that all channels that were recorded on location are available. The media of an AAF or OMF contains handles that are too small for your requirements. Conforming will provide access to the full length of the audio file. There are concerns about the integrity of the AAF or OMF media. Conforming in Pro Tools also allows you to conform poly WAV files with no need to split them into mono files. The channel meta data available in the AAF is missing or incorrect. Conforming will display the correct channel meta data exactly as the location recordist entered it. The AAF contains duplicate events on various tracks, making it difficult to expand the whole project in one go. EdiLoad can clean the edit list, removing duplicate (dual track) edits, minimizing the number of tracks generated by Pro Tools when it expands the location files. You were hoping to use the tracks of an OMF as a reference to expand tracks in Pro Tools. Unfortunately OMF files do not contain the metadata required to do this. There is no AAF or OMF available. EdiLoad User Guide v3.4.5 Page 90 of 118
91 Requirements to Conform Audio Every audio track in the picture edit that contains a clip from a location WAV file needs to be exported in an EDL file. The most common EDL format used to export audio edits is the CMX3600 format. This can contain up to four tracks, so if the location audio clips are present on the first 12 tracks of the picture edit system, three EDL files will be required (Trks 1-4, Trks 5-8 and Trks 9-12). EdiLoad can append EDL files so that all edit data can be processed as a whole. Also, in order for EdiLoad to create conform reference tracks for Pro Tools that will work, the audio EDLs require either Roll Names that match the Sound Roll meta data of the location WAV files, or Clip Names containing the File Names of the location WAV files. Edit list event showing a Roll Name and Clip Name containing a WAV file name See the File Requirements Files loaded into Main window section for a full EDL specification to provide to your picture editor. Preparing and Checking Edit List Data To start, load and append the EDLs as required so all audio EDLs are loaded for the whole production (film or TV show). See Importing EDL Files and Appending EDL Files for more information. Then: If the edit list contains a video track assignment, delete this by selecting V in the Filter by Track list and press the delete button. Alternatively, select List > Remove Track Selects and select V and click okay Delete events that relate to non-location audio rolls, for example, temp voice over or music. The simplest way to do this is to select these non-location audio rolls in the Filter by Roll list and press the delete button You are now ready to check that the edit list Roll Names and/or Clip Names (containing File Names) will link to the location WAV files in Pro Tools. EdiLoad contains two windows to perform this task the Match Roll Names and Match File Names windows. These windows will not only check that the edit list data is correct, but provide the option to auto update the data if it needs amending. Use the Match Roll Names window to check the edit list roll names, and the Match File Names window to check any file names stored within the Clip Names. Open both windows if the edit list contains usable Roll Names and File Names. Note: No part of this process uses the names of any WAV folders to match edit list events with the location WAV files. Unlike other conform applications, the daily WAV folders do not need to be named the same as the edit list Roll Names and can be nested within as many sub-folders as required. EdiLoad User Guide v3.4.5 Page 91 of 118
92 Match Roll Names Window To open the Match Roll Names window, select the menu option List > Check Roll Names for Conform. The edit list Roll Names are displayed in the left list. Load the location WAV files by either drag-and-dropping the parent location WAV folder (folder containing all location WAV files or sub-folders of WAV files) onto the window or click Select WAV Folder. A list of Sound Rolls found in the meta data of all WAV files is shown in the right list as follows: Note: If multiple conforms are required for a production, an alternative to loading all WAV files each time this window is opened is to create an ALE file from the WAV File List window. An ALE file created in this way can be dropped onto this window to load all location Sound Roll names, thereby saving the time it takes to scan all WAV files in a parent folder each time a conform is performed. Match Roll Names window showing the process menu This window not only checks that all edit list Roll Names are correct, but it can also update the Roll Names that contain incorrect characters. As CMX3600 EDL files cannot contain a space character in the Roll Name field, picture edit systems will typically substitute space characters with an underscore (_) character. In the example above, the edit list Roll Names in the left list that are green match correctly, while the orange Roll Names contain underscore characters where they should contain a space character. These can be fixed automatically by clicking the Auto Update Roll Names button. The Roll Names displayed in red do not have a matching Sound Roll Name either you are missing some WAV files, or these are temp sounds and can be deleted as in the example above. To delete all Roll Names that have no match, select Delete events that contain Roll Names with no match from the process menu (as shown above). Alternatively, select the Roll Names that need to be deleted in the Filter by Roll list on the main window and press the delete button. To export all information from this window, select Export Match Info to TextFile from the process menu. This will generate a text file containing the match status of all edit list Roll Names along with a list all Sound Roll Names that have been loaded from the location WAV files. EdiLoad User Guide v3.4.5 Page 92 of 118
93 The main EdiLoad window also displays which events will link in Pro Tools by highlighting these Roll Names green. It also displays the total number of events that are matched either by Roll Name or File Name - see red text below: Main window showing which events match location WAV files If some of the edit list Roll Names do not match: Check if part of the edit list Roll Name needs to change and use either the Column Transfer window or the Batch Update Roll Names window to modify them. Export the status of this window by selecting Export Match Info to Text File from the process menu. Pass this onto the picture editor to see if an edit list can be generated containing Roll Names that match the WAV file Sound Roll Names. See if the picture editor can generate an EDL containing the WAV file names in the comments field. See Match File Names window for more information. Once all edit list Event Numbers are displayed green this window can be closed. See Exporting Conform Reference Tracks regarding final list cleaning and exporting the conform reference tracks. Note: Clicking any of the Sound Roll names in the Match Roll Names window will display some of the meta data contained within the first WAV file found that uses that Sound Roll. Meta data details for selected WAV Sound Roll EdiLoad User Guide v3.4.5 Page 93 of 118
94 Match File Names Window To open the Match File Names window, select the menu option List > Check File Names for Conform. Note: The Check File Names for Conform menu item is only enabled when the edit list contains one or more WAV file names in the Clip Name column. The edit list File Names are displayed in the left list. Load the location WAV files by either drag-and-dropping the parent location WAV folder (folder containing all location WAV files or sub-folders of WAV files) onto the window or click Select WAV Folder. The names of the WAV files found within the selected folder and all sub-folders are displayed in the right list as follows: Note: If multiple conforms are required for a production, an alternative to loading all WAV files each time this window is opened is to create an ALE file from the WAV File List window. An ALE file created in this way can be dropped onto this window to load all location WAV file names, thereby saving the time it takes to scan all WAV files in a parent folder each time a conform is performed. Match File Names window showing the process menu This window not only checks that all edit list File Names are correct, but can update the File Names that use the wrong case. As CMX3600 EDL files cannot contain lowercase characters, and as the Pro Tools match criteria by filename function is case sensitive, edit list events will not link in Pro Tools if any part of the location WAV file is in lower case (including the extension). In the example above, the edit list File Names in the left list that are green match correctly, while the orange File Names have the same name but use a different case for one or more characters. These can be fixed automatically by clicking the Auto Update List File Names button. The File Names shown in red do not have a matching WAV file. To delete all edit list File Names that have no match, select Delete events that contain File Names with no match from the process menu (as shown above). This will delete all events in the main edit list that contain an un-matched File Name. EdiLoad User Guide v3.4.5 Page 94 of 118
95 The main EdiLoad window also displays which events will link in Pro Tools by highlighting these Clip Names green. It also displays the total number of events that are matched either by Roll Name or File Name - see red text below: Main window showing which events match location WAV files If some of the edit list File Names do not match: Check if part of the edit list File Name needs to change or can be built from a different field. Use the Column Transfer window to modify or build new names. To watch an in-depth video, see our blog post Customising Edit Lists for WAV file Conforms. Export the status of this window by selecting Export Match Info to Text File from the process menu. Pass this onto the picture editor to see if an edit list can be generated containing File Names that match the names of the location WAV files. Once all edit list Event Numbers are highlighted green this window can be closed. See Exporting Conform Reference Tracks regarding final list cleaning and exporting the conform reference tracks. EdiLoad User Guide v3.4.5 Page 95 of 118
96 Exporting Conform Reference Tracks Once all edit list events match the location WAV files (either by Roll Name or File Name), clean the list by selecting List > Clean List with all of the following This will remove all duplicate track assignments, and ripple each event to the lowest track. See List menu for more information. By cleaning the edit list in this way, only one set of location clips will be expanded in Pro Tools, and by rippling the events to the lowest track, the smallest number of conform reference tracks (and therefore expanded tracks) will be created. The edit list is now ready to export a conform reference session containing one or more conform reference tracks. EdiLoad containing a clean audio edit list Either select File > Export > Pro Tools Session > Conform Ref Track(s) or click the Export button and select Pro Tools Session Conform Ref Track(s). The following window will be displayed: Export Pro Tools session setup window Select the required session format and session parameters and click Okay. EdiLoad User Guide v3.4.5 Page 96 of 118
97 Note: See the EdiLoad preferences for setting the default Start Time. This can set how many minutes are subtracted from the rounded edit list start time. In this example the edit list start time has only been rounded down to 00:00:00:00 as we don t subtract minutes before midnight. EdiLoad will now create a set of reference WAV files and a Pro Tools session containing a track for each edit list track. Each Pro Tools track contains clips that can be used to conform the location WAV files. Two conform reference tracks created by EdiLoad showing the whole production First conform reference track showing clip name detail Note: To help locate the folder that contains the WAV file for each clip, and therefore simplify the process of finding alternate takes, EdiLoad inserts the Roll Name of each clip at the head of each Pro Tools clip in [] brackets. This can be disabled via the EdiLoad preference Include event Roll Name at head of Clip Name. The session created by EdiLoad can be opened and used to conform the location files within this session. If it is to be imported into a different session, it first needs to be opened and saved in Pro Tools. If the session file isn t saved by Pro Tools first, various error messages will be displayed as Pro Tools cannot import session files created by EdiLoad directly. Unfortunately this is due to the software that Avid provides to create session files and there is no way to workaround this. EdiLoad User Guide v3.4.5 Page 97 of 118
98 Configuring Pro Tools When using Pro Tools version 10 and above check Field Recorder Guide Track on the conform reference tracks by right-clicking on the track names as follows: Setting conform reference track as a Field Recorder Guide Track Drag-and-drop the location audio WAV files onto the clip list, or, if using Pro Tools version 10 and above, you have the option to set the field recorder search path so that Pro Tools knows where to find the files. This can be done by opening the same menu, selecting Select Areas to Search Setting where to search for location WAV files and adding the path to the Select Areas to Search window. Pro Tools Select Areas to Search window Click the plus (+) button to select one or more folders and click Save & Index. If the folder(s) selected contain a lot of files or sub-folders we recommend waiting one or two minutes to allow Pro Tools to index these files. If you expand the tracks before this has completed, Pro Tools may not find all the files that it requires. For more information see Conform Errors. EdiLoad User Guide v3.4.5 Page 98 of 118
99 Lastly, setup the Field Recorder Channels Match Criteria. Display the following window by selecting Match Criteria from the sub-menu shown above. Setup this window as follows: Checking Sound Roll Name instructs Pro Tools to match the EdiLoad WAV file Sound Roll (originally from the edit list Roll Name) with the location WAV file Sound Roll Checking First 99 Characters in File Name instructs Pro Tools to match the full name of the EdiLoad WAV files (originally from the edit list Clip Name) with the full name of the location WAV file Selecting Channel Number under Name and Sort Tracks by instructs Pro Tools to generate the minimum number of new tracks Match Criteria setup for EdiLoad conform The conform reference tracks can be used to conform audio on a clip-by-clip basis, or the whole production in one go. Conform Single Clip To conform the audio of a single clip create a new Work track and set this track up as a Field Recorder Track when using Pro Tools 10 and above. Then simply copy the clip required to the work track, right click the clip and select Match Field Recorder Channels as follows: Matches found for single clip EdiLoad User Guide v3.4.5 Page 99 of 118
100 Here the location WAV file has been found containing four channels, A1 to A4 (shown in yellow). Select one of these channels and the conform reference clip is replaced with the channel of the location WAV file. Single clip conformed from location WAV file Conform Whole Project Alternatively, the whole project can be conformed via the track name field recorder menu. As we have two conform reference tracks we need to expand each track one at a time. Right-click on the track name of the first reference track and select Expand Channels To New Tracks, then By Match Criteria as follows: Conform all clips on first track via track menu Pro Tools will now match all location WAV files in the clip list and Field Recorder search path(s) to each Conform Reference Clip. It will then create the required tracks to assemble all channels of the matched location WAV files and place them at the correct location. EdiLoad User Guide v3.4.5 Page 100 of 118
101 The following tracks are created by Pro Tools: Tracks created by expanding first conform reference track In the screen shot above the four tracks below the first conform reference track ( Conf_A1- A0 ) contain the EdiLoad reference clips where Pro Tools has matched the conform reference track back to the reference WAV files. These tracks and the conform reference track (names highlighted) can now be hidden or deleted. EdiLoad User Guide v3.4.5 Page 101 of 118
102 When EdiLoad has created more than one conform reference track, as in this example, the above process needs to be performed for each conform reference track. Here we expand the second conform reference track. Conform all clips on second track via track menu We can then delete or hide the second conform reference track and the dummy conform tracks that Pro Tools has created. We are then left with just the conformed tracks for the A1 and A2 tracks of the EDL. In the following the EDL A2 track names are highlighted. EdiLoad User Guide v3.4.5 Page 102 of 118
103 Completed conform for both conform reference tracks (tracks of EDL) Conform Errors No Matches If Pro Tools does not expand or find a match for every EdiLoad conform reference clip, here are a few things to check. Try it again If you have one or more folders set in the Select Areas to Search window, it can take a few minutes for Pro Tools to index all the files contained within this folder and sub-folders. If Pro Tools doesn t find all clips the first time wait a few minutes and try expanding again. Load all WAV files into Clip List Try loading all location WAV files into the Pro Tools clip list (referenced). Recent feedback has suggested that the Select Areas to Search window doesn t always work. By loading all location WAV files into the clip list, you can be assured that Pro Tools will see these files. If the same WAV files need to be loaded for several sessions or conforms, consider creating a new session in which to load all location WAV files. This session can then be copied and used as a template session for each conform. By importing the EdiLoad conform reference tracks into this copy, it saves having to load WAV files from multiple sub-folders into multiple sessions. EdiLoad User Guide v3.4.5 Page 103 of 118
104 Do not Copy or Convert on Import In the Pro Tools preferences, on the Processing tab, checking Automatically Copy File on Import or Convert Copied Files to Session Format may cause match issues, especially when matching by filename. If clips are not matching, try un-checking these preferences before expanding your tracks. Then, once everything is assembled, if you want a copy of all referenced files copied into the session Audio Files folder, use the Pro Tools Workspace Browser to copy and re-link the referenced files. Check Edit List Source Timecodes Make sure the source timecodes of the un-matched events are valid. To do this, locate an event in the edit list that did not match, and note its: Source In and Source Out timecodes Roll Name or File Name whichever is being used to link it to a WAV file In the following example we are going to check if event 002 has a corresponding WAV file. This event can be linked to a WAV file by either its Roll Name or File Name. Data highlighted in event 002 used to link to a WAV file Now in the EdiLoad WAV File List window open all location audio files and locate the WAV(s) that contain the event Roll Name in the Sound Roll column or are named with the event File Name. (To show or hide the columns in this window, click Display Options.) In the following example, we can easily locate the required file as the edit list contains the File Name. If the event only contained the Roll Name, display all WAV files that have a matching Sound Roll and locate the WAV file that has a Time Stamp slightly before the event s Source In timecode. Source WAV File shown in WAV File List window Once a matching WAV file has been found, make sure that the event Source In timecode and Source Out timecode are valid for the file by checking the Time Stamp and Duration of the file. As you can see, the edit list source time codes are valid for this WAV file and can be linked by either the Roll Name or File Name. Pro Tools should have no problems linking to the corresponding WAV file. EdiLoad User Guide v3.4.5 Page 104 of 118
105 Conform Errors Too Many Matches If Pro Tools creates a lot of tracks or multiple matches for each conform reference clip, check the following: Check the Match Criteria Settings Make sure the Name and Sort Tracks By selection is set to Channel Number. If this is set to the default setting Channel Name & Number, Pro Tools will generate a lot of tracks when it expands. Check that there aren t multiple copies of the same location audio files If the parent folder containing all of your location audio contains multiple copies of the same location WAV files, Pro Tools will find all matches and place them on new tracks. As it is possible to get the same files delivered from the location recordist in different shoot day folders, we have provided the Find Dupes function in the WAV File List window. Use this function to find duplicate files, or folders of files, so that they can be removed from the parent location WAV file folder manually. See Finding Duplicate Files for more information. EdiLoad User Guide v3.4.5 Page 105 of 118
106 Processing WAV Files WAV File List General Operation The EdiLoad WAV File List window can be used to inspect the meta data of files, find duplicate files, export a Pro Tools session containing all files spotted to its timestamp, export all data as an Excel file or text file, or export an Avid Log Exchange (ALE) file. Several WAV files or a folder containing WAV files can be loaded either via the tool bar load buttons or by drag-and-dropping them onto the window. To load WAV files contained within sub-folders of a folder, check Load sub-folders before load. Click Display Options to select which columns are displayed. Once the files are loaded, click the column headers to sort the list by a particular column. EdiLoad WAV File List window Exporting WAV Files In A Session Spotted To Timestamp This function was created for ADR editors when they are given a folder of WAV files or a record session where all takes are stored on different playlists and they want all recodings placed on separate tracks spotted to their timestamp. To watch an in-depth video on how to export Pro Tools sessions from this window see our blog post Creating a Session with WAVs Spotted to Timestamps Note: Currently EdiLoad can only create session files containing mono WAV files or the first channel of a poly WAV file. If you have a folder of poly WAV files that you wish to spot into a session you can either: 1. Split the poly WAV files into a new set of mono WAV files using Pro Tools or Wave Agent *. For Pro Tools load the poly WAV files into the clip list, select all files, right-click the files and select Export Clips as Files, then set Format to (Multiple) Mono in the Export Selected window. 2. Create a session containing just the first channel with the WAV File List window. Then use the Pro Tools field recorder functions to expand each track so all channels of each poly file are shown on a track. EdiLoad User Guide v3.4.5 Page 106 of 118
107 * Use Wave Agent to split your poly WAV files if they contain Notes in the metadata and you want this data to be copied into the split WAV files. To perform this task simply load all WAV files into the WAV File List window. WAV File List window loaded with ADR recording WAV files Select the Timestamp Source and Export TC Rate. Note: When exporting WAV files that were created with Pro Tools be sure to set the TC Rate to the rate that the WAV files were recorded at. As Pro Tools does not store this information in the WAV file metadata it needs to be set manually and if set incorrectly will calculate the wrong timestamp value. Once all is set up click Export Session. If the WAV files contain Channel metadata (not applicable in the example above) the following window is displayed: Export Session Channel Name and Number settings Select how the channels of the WAV files are to be sorted within the session, and how the session tracks are to be named. Then click Okay to set the properties of the session file and set the location and name of the session parent folder. EdiLoad User Guide v3.4.5 Page 107 of 118
108 Here is an example of what EdiLoad generates: Pro Tools session showing ADR recording WAV for a film spotted to timestamp Exporting An Avid Log Exchange File An Avid Log Exchange (ALE) file can be exported when the loaded WAV files contain the following metadata: Sound Roll name Scene Number Take Number The ALE file can be used to create a sync sound edit list. See Converting Roll Name with an ALE File for more information. An ALE file can also be used to load the Sound Roll names into the Match Roll Names window, and File names into the Match File Names window to save scanning all location WAV files each time one of these windows is opened. EdiLoad User Guide v3.4.5 Page 108 of 118
109 Finding Duplicate Files This function was created to find duplicate location WAV files. Duplicate WAV files can cause issues while conforming (assembling) location audio as the program assembling all channels for a given shoot day and time may return multiple versions of a channel if it finds multiple copies of the source file. To check for duplicate WAV files in your parent location audio folder, load the parent folder into the WAV File List window making sure Load Sub-Folders is checked. Location WAV files loaded for a feature film Click Find Dupes. If you have any duplicate files, the following message will be displayed: Duplicate files found in location audio Click Yes if you wish to remove the offending files from your file system manually. All unique files will be removed from the list leaving just the files that have one or more copies. Right-click any file in the list to reveal the original WAV file in Finder (Mac) or Explorer (Win). The duplicate files, or folders of files, can be deleted or archived so that they don t cause duplicate clips in subsequent conforms (assemblies). Alternatively, click Remove Copies if you wish to create a list of unique WAV files before exporting a Pro Tools session file. This option will not delete any WAV files, just remove the reference to the duplicates in the list. When selecting this option, the next time you load the same WAV files, the same duplicates will be present. EdiLoad User Guide v3.4.5 Page 109 of 118
110 Exporting Files EdiLoad can export a variety of files via the File > Export menu or by clicking the Export button. When a filter is set, only the events shown in the main list window are exported in Pro Tools sessions, MIDI files, Excel files, and text files. Exporting EDL Files All edit lists can be exported as an EDL file. Select File > Export > EDL File or click the Export button and select EDL File. The following window will be displayed: Save Settings window Select tracks to export from the list on the left. If only one track is selected the option is provided to convert an audio track to a video track or vice versa. If one or more audio tracks are being exported the option is provided to offset the track assignments. For example, an EDL containing track assignments A1 -> A4 can be offset +4 tracks so that the saved EDL will contain track assignments A5 -> A8. The list on the right shows what tracks assignments will be created in the new EDL. Note: While creating the New EDL any events that originally had a dissolve transition type are converted into a cut transition type. Click Okay and EdiLoad will ask for the name of the new file. Note: By default, the save location is set to the same folder as the source file. However, this default can be set to the last folder used to export an EDL file via the EdiLoad preference Set default location of exported files to. The default filename suffix used when exporting EDL files that are sourced from EDLs files can also be updated in the EdiLoad preferences. By default this is set to _Conv. Exporting a Conform Reference Track See Conforming Location Audio. EdiLoad User Guide v3.4.5 Page 110 of 118
111 Exporting a Picture Cut Track A helpful tool for dialog and effects/atmosphere editors is a picture cut track. EdiLoad can create a Pro Tools track containing a clip for the duration of the production with cuts at every picture cut point. Each clip is then named with the clip name of each event in the vision edit list. This Pro Tools track allows dialog editors to easily see what slate and take was used in the picture edit and simplifies the process of editing elements like atmospheres and crowds. To create a picture cut track load an edit list containing the vision edits of the production. If the list contains events with video and audio track assignments select V in the Track Filter to show just the events with V track assignments. To export the track either select File > Export > Pro Tools Session > Picture Cut Track or click the Export button and select Pro Tools Session Picture Cut Track. The following window will be displayed: Export Pro Tools Session window Note: See the EdiLoad preferences for setting the default Start Time. This can set how many minutes are subtracted from the rounded edit list start time. Select the required session format and session parameters and click Okay. Then set the name used to create the session folder and session file. Note: By default, the save location is set to the same folder as the source file. However, this default can be set to the last folder used to export a Pro Tools session via the EdiLoad preference Set default location of exported files to. EdiLoad will now create one mono WAV file and a Pro Tools session containing clips at every picture cut point as follows: Pro Tools session containing Picture Cut track If required, cut points can be moved or whole clips can be healed as follows: Previous Picture Cut track with three clips healed EdiLoad User Guide v3.4.5 Page 111 of 118
112 Exporting a Scene Change Track Another helpful tool for dialog and effects/atmosphere editors is a Scene Change Track. This Pro Tools track, like the Picture Cut track, runs for the duration of the production. However, with the Scene Change Track the cuts are made at every scene change point and the clips are named with the scene number. To watch a video on how to create this track see our blog post Creating a Scene Change Track in EdiLoad Note: This track can be used as the Scene Numbers track when cueing ADR in Pro Tools with EdiCue. The track not only automates the process of assigning scene numbers to cues, but when scene descriptions are loaded, these also appear in the cue sheets. Create Scene Change Track window This window steps you through the process, explaining on each tab what is required. Create Scene Change Track window showing first tab EdiLoad requires the following file(s): Vision EDL where each event that relates to location footage contains a clip name that includes a scene number. PDF shooting script or text file containing scene descriptions. This is only required if you want to display the scene description in each clip name of the scene change track. Note: See the EdiLoad installer for a sample EDL file, PDF shooting script and scene description text file. EdiLoad User Guide v3.4.5 Page 112 of 118
113 The following screenshots show how the scene change window manipulates the data in an edit list to create the final scene change track. 1. Original edit list events The scene number for the highlighted event is located at the start of the Clip Name ( 13 ). 2. Scene numbers extracted The Scene Numbers tab copies just the scene number ( 13 ) from the Clip Name column to the Roll Name column. 3. Single event created for each scene and descriptions added The Create Scene List tab merges all adjacent events with the same scene number and copies the scene number and description (if loaded) back into the Clip Name column. 4. Pro Tools session exported The Create Session tab exports a session containing a single track with clips showing where each scene starts and ends. If scene descriptions were loaded, they are added with the scene number inside curly brackets (braces) so that EdiCue can read them correctly. Import the pictures into this session and confirm all clips are correct. The clips can be updated by extending the start or end of each clip. The edits can also be healed as all clips refer to one long WAV file. EdiLoad User Guide v3.4.5 Page 113 of 118
114 Exporting Tab-Delimited Text Files The edit data can be exported in a Tab-Delimited text file. The text encoding of this file for Mac is Macintosh-Roman while on Windows it is set to WindowsANSI. To export a Tab-Delimited Text file select either File > Export > Tab-Delimited Text File or click the Export button and select Tab-Delimited Text File. Note: By default, the save location is set to the same folder as the source file. However, this default can be set to the last folder used to export a Tab-Delimited file via the EdiLoad preference Set default location of exported files to. Exporting MS Excel Files The edit data can be exported in a Microsoft Excel (.xls) file. To export a MS Excel file select either File > Export > MS Excel File or click the Export button and select MS Excel File. Note: By default, the save location is set to the same folder as the source file. However, this default can be set to the last folder used to export a MS Excel file via the EdiLoad preference Set default location of exported files to. EdiLoad User Guide v3.4.5 Page 114 of 118
115 Exporting a MIDI file MIDI files can be created by EdiLoad to import markers into Pro Tools at every picture cut point or scene change point. They can also be used to trigger visual cues for mixers when a picture cut is approaching so that eq, pan or fader moves can be made on-the-fly. EdiLoad can do this by generating SYSEX commands or MIDI notes that EdiPrompt or other 3 rd party devices can read and use to trigger visual cues including streamers (wipes) and punches. To export a MIDI file either select File > Export > MIDI File or click the Export button and select MIDI File. The following window will be displayed: MIDI Export window Select required MIDI elements in the Create file with box. Markers Text Cues Streamers Punches Note Cues Creates a Pro Tools marker named with either the Event Number, Clip Name or both. Creates a separate MIDI track containing SYSEX commands to trigger any of EdiPrompt s visual or audio cues. Creates a separate MIDI track containing SYSEX commands to trigger streamers (wipes) using EdiPrompt and various hardware devices. Selecting Cycle Colors is useful to distinguish which streamer is used to cue an action when picture cuts occur in quick succession. Creates a separate MIDI track containing SYSEX commands to trigger one or more punches using EdiPrompt. For example a punch can be displayed 20 frames and 10 frames before each picture cut. Creates a separate MIDI track containing MIDI notes. This can be used to trigger a MIDI to GPI converter. EdiLoad User Guide v3.4.5 Page 115 of 118
116 Set the parameters for each element and make sure to set the Start Time of the session the MIDI file will be loaded into. Check Add Pull-Down if the session has a or frame rate and doesn t have a pull-down set within the Pro Tools session setup window. MIDI Export window The above settings creates a MIDI file that, once loaded into Pro Tools, will display Markers at each picture cut point named with the Clip Name. It also creates a MIDI track containing SYSEX commands to trigger a streamer for each picture cut or scene change point. See the EdiPrompt website product page and demo video for more information on how to create visual cues from MIDI files. The MIDI file created with the settings above is displayed below loaded into Pro Tools. Here the MIDI file is loaded into the session that was created by the Picture Cut track to demonstrate how the markers line up. Picture cut session loaded with MIDI file containing Markers and Streamer commands The PlayStatus track is automatically created by EdiLoad when a streamer track is created. This is used by EdiPrompt to know when Pro Tools stops. EdiLoad User Guide v3.4.5 Page 116 of 118
117 Loading MIDI files into Pro Tools While preparing a Pro Tools session to load an EdiLoad MIDI file, make sure that the Pro Tools session start time matches the start time of the MIDI file. Changing the Session Start Time If the session start time needs to be changed, enter a new timecode in the session setup window. If the session already contains audio tracks and the start time is moved earlier, the MIDI Song Start will also need to be reset to the start of the session. Reset the Song Start by locating to the start of the session and select the menu item Event > Time Operations > Move Song Start. The following window is displayed: Setting the sessions MIDI song start Select Time code for Timebase and click Apply. To confirm that bar 1 starts at the start of the session display the Bars Beats ruler. Session with a start time and song start (bar 1) of 01:00:00:00 If the start of the session isn t set to bar 1, the elements and/or markers that are imported from a MIDI file will be loaded at an incorrect position. Pull-down issues If the MIDI elements imported from a MIDI file are several seconds out of sync and/or the sync of the elements drift over time, then the MIDI file was most likely generated with an incorrect pull-down setting. See Exporting a MIDI file for more information. EdiLoad User Guide v3.4.5 Page 117 of 118
118 Exporting Offset Lists Offset lists can be exported to show the cumulative and absolute changes in a list. When a /24 FPS list is loaded the option is provided to export using Timecodes or Footages. Offset lists are similar to change notes produced by picture editing systems, however, they cannot describe shots or events that are reordered. To overcome this, delete these events before exporting. Below is an example Offset List showing the changes required to update a reel from version 2 to version 3. Offset List showing changes in timecode Note: When exporting Offset lists in footages that contain several reels the footage isn t reset to 0+00 for each hour. Hence rebalancing is not possible with Offset lists. To export an Offset List select either File > Export > Offset List Text File or click the Export button and select Offset List Text File. Then set the name of the text file. Note: By default, the save location is set to the same folder as the source file. However, this default be set to the last folder used to export an Offset List via the EdiLoad preference Set default location of exported files to. EdiLoad User Guide v3.4.5 Page 118 of 118
EdiCue User Guide. Version April 24,
 EdiCue User Guide Version 2.8.3 April 24, 2018 http://www.soundsinsync.com/ Legal Notices Copyright 2007-2018 Sounds In Sync Pty Ltd. All rights reserved. The trade marks SOUNDS IN SYNC, SOUNDS N SYNC,
EdiCue User Guide Version 2.8.3 April 24, 2018 http://www.soundsinsync.com/ Legal Notices Copyright 2007-2018 Sounds In Sync Pty Ltd. All rights reserved. The trade marks SOUNDS IN SYNC, SOUNDS N SYNC,
Media Commons Workshop: Final Cut Pro X
 Media Commons Workshop: Final Cut Pro X mediacommons@psu.edu mediacommons.psu.edu/instruction/workshops Description This is the Final Cut Pro Video Basics workshop. In this workshop we will cover how to
Media Commons Workshop: Final Cut Pro X mediacommons@psu.edu mediacommons.psu.edu/instruction/workshops Description This is the Final Cut Pro Video Basics workshop. In this workshop we will cover how to
CINEFILE QUICK START MANUAL
 1 CINEFILE QUICK START MANUAL Introduction... CineFile Processing Unit... Operating System... 4 5 6 CineFile Set-up Connections... CineFile Rear Panel Connections... Computer Connections... SCX Reset Connections...
1 CINEFILE QUICK START MANUAL Introduction... CineFile Processing Unit... Operating System... 4 5 6 CineFile Set-up Connections... CineFile Rear Panel Connections... Computer Connections... SCX Reset Connections...
XtoCC/Project X₂7. Quick-Start Guide... Before exporting XML for XtoCC translation Workflow Options... 3
 XtoCC/Project X₂7 XtoCC (also called Project X₂7) allows you to take your Final Cut Pro X event clips and/ or project(s) directly to Adobe Premiere Pro CC or CS6, Adobe Audition CC, Adobe After Effects
XtoCC/Project X₂7 XtoCC (also called Project X₂7) allows you to take your Final Cut Pro X event clips and/ or project(s) directly to Adobe Premiere Pro CC or CS6, Adobe Audition CC, Adobe After Effects
12 Duplicate Clips and Virtual Clips
 12 Duplicate Clips and Virtual Clips Duplicate clips and virtual clips are two powerful tools for assembling a video program in Premiere. Duplicate clips can be useful for splitting clips into a number
12 Duplicate Clips and Virtual Clips Duplicate clips and virtual clips are two powerful tools for assembling a video program in Premiere. Duplicate clips can be useful for splitting clips into a number
tools for storytellers
 Avid EDL Manager User s Guide Release 9.0 for the Windows NT Operating System a tools for storytellers 1995-1996, 1998-1999 Avid Technology, Inc. All rights reserved. Avid EDL Manager User s Guide for
Avid EDL Manager User s Guide Release 9.0 for the Windows NT Operating System a tools for storytellers 1995-1996, 1998-1999 Avid Technology, Inc. All rights reserved. Avid EDL Manager User s Guide for
ilovehue.net FROM FCP TO RESOLVE Mathieu Marano
 FROM FCP TO RESOLVE Mathieu Marano mat@ilovehue.net www.ilovehue.net Table of Contents Purpose Prepare your FCP Project Compatible media Good practice Cleaning the timeline Media Manager Receiving a graded
FROM FCP TO RESOLVE Mathieu Marano mat@ilovehue.net www.ilovehue.net Table of Contents Purpose Prepare your FCP Project Compatible media Good practice Cleaning the timeline Media Manager Receiving a graded
Adobe Audition CC Detailed Video Training Outline Chapter 1 - Overview
 Adobe Audition CC Detailed Video Training Outline Chapter 1 - Overview 01.01 Welcome An overview of this entire training 01.02 What This Training Covers What this training covers How to use this training
Adobe Audition CC Detailed Video Training Outline Chapter 1 - Overview 01.01 Welcome An overview of this entire training 01.02 What This Training Covers What this training covers How to use this training
Editing and Finishing in DaVinci Resolve 12
 Editing and Finishing in DaVinci Resolve 12 1. Introduction Resolve vs. Resolve Studio Working in the Project Manager Setting up a Multi User Login Accessing the Database Manager Understanding Database
Editing and Finishing in DaVinci Resolve 12 1. Introduction Resolve vs. Resolve Studio Working in the Project Manager Setting up a Multi User Login Accessing the Database Manager Understanding Database
Building a Data Storage System
 This Guide shows you how to manage your media files, safely store and backup data, and setup an efficient NLE workflow. Some guidelines will vary based on the scope of the project and the types of files
This Guide shows you how to manage your media files, safely store and backup data, and setup an efficient NLE workflow. Some guidelines will vary based on the scope of the project and the types of files
Auto Digitizing Media
 8 Auto Digitizing Media Introduction.......................................... 176 Setting Picture Quality Levels........................ 177 Setting Clip Input Setup Values....................... 178
8 Auto Digitizing Media Introduction.......................................... 176 Setting Picture Quality Levels........................ 177 Setting Clip Input Setup Values....................... 178
INTRODUCTION... 3 OVERVIEW... 4 DAILIES CREATION STEPS... 5 ADDITIONAL METADATA USING ALE ONE STEPALE RE-LINK ADDITIONAL RESOURCES...
 TABLE OF CONTENTS INTRODUCTION... 3 OVERVIEW... 4 DAILIES CREATION STEPS... 5 ADDITIONAL METADATA USING ALE... 13 ONE STEPALE RE-LINK... 15 ADDITIONAL RESOURCES... 16 APPENDIX... 17 INTRODUCTION This guide
TABLE OF CONTENTS INTRODUCTION... 3 OVERVIEW... 4 DAILIES CREATION STEPS... 5 ADDITIONAL METADATA USING ALE... 13 ONE STEPALE RE-LINK... 15 ADDITIONAL RESOURCES... 16 APPENDIX... 17 INTRODUCTION This guide
Digital Video. Part II: Introduction to Editing and Distribution
 Digital Video Part II: Introduction to Editing and Distribution Contact Information The University of Utah Student Computing Labs Macintosh Support mac@scl.utah.edu We Will Cover History of video editing
Digital Video Part II: Introduction to Editing and Distribution Contact Information The University of Utah Student Computing Labs Macintosh Support mac@scl.utah.edu We Will Cover History of video editing
MovieSlate + KeyClips User Guide
 MovieSlate + KeyClips User Guide Organize your Final Cut Pro X footage Log footage with MovieSlate for ios. Send log data to KeyClips for macos which generates XML for Final Cut Pro X to auto-create sequences,
MovieSlate + KeyClips User Guide Organize your Final Cut Pro X footage Log footage with MovieSlate for ios. Send log data to KeyClips for macos which generates XML for Final Cut Pro X to auto-create sequences,
Digital Video Act II Introduction to Editing and Distribution. University of Utah Student Computing Labs Macintosh Support
 Digital Video Act II Introduction to Editing and Distribution University of Utah Student Computing Labs Macintosh Support mac@scl.utah.edu More classes This class is a series Act I last week Introduction
Digital Video Act II Introduction to Editing and Distribution University of Utah Student Computing Labs Macintosh Support mac@scl.utah.edu More classes This class is a series Act I last week Introduction
An Introduction to Editing Video with Adobe Premiere Pro 1.5
 An Introduction to Editing Video with Adobe Premiere Pro 1.5 Contents Page 1 - Preparing to edit 3 2 - Starting Premiere, Creating a new Project, and the Premiere Interface 4 2a - Creating a new Project
An Introduction to Editing Video with Adobe Premiere Pro 1.5 Contents Page 1 - Preparing to edit 3 2 - Starting Premiere, Creating a new Project, and the Premiere Interface 4 2a - Creating a new Project
Adobe Premiere Pro CC 2015 Certification Review
 Adobe Premiere Pro CC 2015 Certification Review 40 questions; 50 Minutes Need to know for matching and/or multiple choice: Razor tool Slide tool Rate Stretch tool Ripple Edit tool Mark In Mark Out Insert
Adobe Premiere Pro CC 2015 Certification Review 40 questions; 50 Minutes Need to know for matching and/or multiple choice: Razor tool Slide tool Rate Stretch tool Ripple Edit tool Mark In Mark Out Insert
Importing a V-Station HD Project into Adobe Premiere Pro CS 5, CS 6, CC7
 A FutureVideo Tech Brief Importing a V-Station HD Project into Adobe Premiere Pro CS 5, CS 6, CC7 V-Station HD can output a project s content video files, the edit decision lists, and logs that can be
A FutureVideo Tech Brief Importing a V-Station HD Project into Adobe Premiere Pro CS 5, CS 6, CC7 V-Station HD can output a project s content video files, the edit decision lists, and logs that can be
You can store your conversion, including media in the source folder location; Or, more commonly browse to or create a folder via the open icon,
 AATranslator version 6.0.12, Quick guide If possible we take information needed by a Destination format from your chosen Source format. Options that don't need user attention being greyed out. First Select
AATranslator version 6.0.12, Quick guide If possible we take information needed by a Destination format from your chosen Source format. Options that don't need user attention being greyed out. First Select
twisted wave twisted wave [an introduction]
![twisted wave twisted wave [an introduction] twisted wave twisted wave [an introduction]](/thumbs/86/94307689.jpg) twisted wave information www.twistedwave.com $80 free 30 day trial mac only updated frequently 2 versions available (OSX [more powerful] & ios [more portable]) OSX & ios are different purchases [different
twisted wave information www.twistedwave.com $80 free 30 day trial mac only updated frequently 2 versions available (OSX [more powerful] & ios [more portable]) OSX & ios are different purchases [different
Premiere Pro Manual Basics - Toolbars, Options and Panels
 Premiere Pro Manual 01 - Basics - Toolbars, Options and Panels 2017 1st edition This Premiere Pro Manual is one of an introductory series specially written for the Arts and Humanities Students at UEA by
Premiere Pro Manual 01 - Basics - Toolbars, Options and Panels 2017 1st edition This Premiere Pro Manual is one of an introductory series specially written for the Arts and Humanities Students at UEA by
Sequence Clip Reporter
 Sequence Clip Reporter Sequence Clip Reporter creates an Excel spreadsheet report about the video clips, audio clips and markers you've used in your edited sequence or bins. The report includes sheets
Sequence Clip Reporter Sequence Clip Reporter creates an Excel spreadsheet report about the video clips, audio clips and markers you've used in your edited sequence or bins. The report includes sheets
Premiere Pro Desktop Layout (NeaseTV 2015 Layout)
 Premiere Pro 2015 1. Contextually Sensitive Windows - Must be on the correct window in order to do some tasks 2. Contextually Sensitive Menus 3. 1 zillion ways to do something. No 2 people will do everything
Premiere Pro 2015 1. Contextually Sensitive Windows - Must be on the correct window in order to do some tasks 2. Contextually Sensitive Menus 3. 1 zillion ways to do something. No 2 people will do everything
Offline Editing WARNING!
 19 Outputting EDLs About the EDL Option................................. 558 Offline Editing..................................... 558 Supported EDL Output Formats......................... 559 Video Edits
19 Outputting EDLs About the EDL Option................................. 558 Offline Editing..................................... 558 Supported EDL Output Formats......................... 559 Video Edits
Avid Editing Application
 Avid Editing Application ReadMe Revision History Date April 7, 2016 April 6, 2016 Description Additional bug fixes added. Added note below and additional fixes. IMPORTANT NOTE: With this release, do not
Avid Editing Application ReadMe Revision History Date April 7, 2016 April 6, 2016 Description Additional bug fixes added. Added note below and additional fixes. IMPORTANT NOTE: With this release, do not
OFFICIAL USER MANUAL 1
 OFFICIAL USER MANUAL 1 Contents: Getting Started with Musician Video Maker 3 Launching And Activating Musician Video Maker 3 Beta Tester Users 5 Start Mode And Demo Mode 6 Importing Your Video Footage
OFFICIAL USER MANUAL 1 Contents: Getting Started with Musician Video Maker 3 Launching And Activating Musician Video Maker 3 Beta Tester Users 5 Start Mode And Demo Mode 6 Importing Your Video Footage
1617 APPDC Lesson 2 Worksheet Review sheet for Lesson 2 (This assignment is worth 100 POINTS!) KEY
 1617 APPDC Lesson 2 Worksheet Review sheet for Lesson 2 (This assignment is worth 100 POINTS!) Premiere Pro Default Workspace KEY 1. Name, and then describe, the panel located in the top right corner of
1617 APPDC Lesson 2 Worksheet Review sheet for Lesson 2 (This assignment is worth 100 POINTS!) Premiere Pro Default Workspace KEY 1. Name, and then describe, the panel located in the top right corner of
imovie The imovie Screen Monitor Window Shelf Home Play Full Screen Playhead Play Fast Forward Rewind Clip Viewer Timeline Design Panels Volume
 The imovie Screen Monitor Window Shelf Playhead Home Play Full Screen Rewind Play Fast Forward Camera Mode Edit Mode Clip Viewer Timeline Volume Project Trash Design Panels 2004 Teaching Matters, Inc.-Page
The imovie Screen Monitor Window Shelf Playhead Home Play Full Screen Rewind Play Fast Forward Camera Mode Edit Mode Clip Viewer Timeline Volume Project Trash Design Panels 2004 Teaching Matters, Inc.-Page
The Many Uses of ALE
 The Many Uses of ALE ALE is the file format used by Media Composer to easily import/export clip based metadata. Because it is a text- based format, it is easy for anyone to read, edit, and create logs
The Many Uses of ALE ALE is the file format used by Media Composer to easily import/export clip based metadata. Because it is a text- based format, it is easy for anyone to read, edit, and create logs
For operation with Pro Tools Version 4.0, 5, and 6 Session Files. User's Manual. For Titan Version 3.1.0
 For operation with Pro Tools Version 4.0, 5, and 6 Session Files User's Manual For Titan Version 3.1.0 Manual Version 3.1.0 1997-2005 Synchro Arts Limited TITAN3.1 Rev 1.doc Page 1 Synchro Arts Limited
For operation with Pro Tools Version 4.0, 5, and 6 Session Files User's Manual For Titan Version 3.1.0 Manual Version 3.1.0 1997-2005 Synchro Arts Limited TITAN3.1 Rev 1.doc Page 1 Synchro Arts Limited
DigiTranslator. Version 2.0.1
 DigiTranslator Version 2.0.1 Legal Notice This guide is copyrighted 2007 by Digidesign, a division of Avid Technology, Inc. (hereafter Digidesign ), with all rights reserved. Under copyright laws, this
DigiTranslator Version 2.0.1 Legal Notice This guide is copyrighted 2007 by Digidesign, a division of Avid Technology, Inc. (hereafter Digidesign ), with all rights reserved. Under copyright laws, this
Basic Editing. Back to Contents. Tutorial PREMIERE 5.0. Lesson 1
 Back to Contents Tutorial PREMIERE 5.0 Lesson 1 Basic Editing Editing a video program is at the heart of the work you ll do with Adobe Premiere. Adobe Premiere makes it easy to trim video clips or other
Back to Contents Tutorial PREMIERE 5.0 Lesson 1 Basic Editing Editing a video program is at the heart of the work you ll do with Adobe Premiere. Adobe Premiere makes it easy to trim video clips or other
HitFilm Express - Editing
 HitFilm Express - Editing Table of Contents Getting Started 3 Create New Project 3 Workspaces 4 The Interface 5 Trimmer 5 Viewer 5 Panels 6 Timeline 7 Import Media 7 Editing 9 Preview 9 Trim 9 Add Clip
HitFilm Express - Editing Table of Contents Getting Started 3 Create New Project 3 Workspaces 4 The Interface 5 Trimmer 5 Viewer 5 Panels 6 Timeline 7 Import Media 7 Editing 9 Preview 9 Trim 9 Add Clip
Keynote 08 Basics Website:
 Website: http://etc.usf.edu/te/ Keynote is Apple's presentation application. Keynote is installed as part of the iwork suite, which also includes the word processing program Pages and the spreadsheet program
Website: http://etc.usf.edu/te/ Keynote is Apple's presentation application. Keynote is installed as part of the iwork suite, which also includes the word processing program Pages and the spreadsheet program
Migrating from Final Cut Pro to Media Composer What you should know to make your transition successful
 Migrating from Final Cut Pro to Media Composer www.avid.com The editorial community has undergone a profound transition with the recent introduction of Apple Final Cut Pro X, causing many to re-evaluate
Migrating from Final Cut Pro to Media Composer www.avid.com The editorial community has undergone a profound transition with the recent introduction of Apple Final Cut Pro X, causing many to re-evaluate
ALEXA Dailies using Resolve
 Introduction ALEXA Dailies using Resolve ALEXA Workflow Guidelines 001 Shooting ProRes logc files with the Alexa camera usually requires dailies processed in Rec 709 video color space. Blackmagic s Resolve
Introduction ALEXA Dailies using Resolve ALEXA Workflow Guidelines 001 Shooting ProRes logc files with the Alexa camera usually requires dailies processed in Rec 709 video color space. Blackmagic s Resolve
User Guide FFFA
 User Guide FFFA001508-01 www.focusrite.com Contents Introduction... 3 About this User Guide...3 System Requirements........................................................ 4 Software Installation... 4
User Guide FFFA001508-01 www.focusrite.com Contents Introduction... 3 About this User Guide...3 System Requirements........................................................ 4 Software Installation... 4
SoundCode Exchange MXF Users Guide
 SoundCode Exchange MXF Users Guide Version 2.0 Quicktime Import Component MXF To Pro Tools Utility Application Pro Tools Export PlugIn (SoundCode Exchange Only) for Macintosh OS X and Windows XP /Vista
SoundCode Exchange MXF Users Guide Version 2.0 Quicktime Import Component MXF To Pro Tools Utility Application Pro Tools Export PlugIn (SoundCode Exchange Only) for Macintosh OS X and Windows XP /Vista
Editing and Effects in DaVinci Resolve 12.5
 Editing and Effects in DaVinci Resolve 12.5 1. Working with the Project Media Working with the Project Media Importing the Project Selecting a Capture Drive Relinking Media 2. Exploring the Edit Page The
Editing and Effects in DaVinci Resolve 12.5 1. Working with the Project Media Working with the Project Media Importing the Project Selecting a Capture Drive Relinking Media 2. Exploring the Edit Page The
BORIS FX. Boris AAF Transfer Last updated February 18, Release Notes. System Requirements
 BORIS FX Boris AAF Transfer 2.0.4 Last updated February 18, 2011 Release Notes System Requirements Supported Operating Systems: Apple Macintosh OS 10.5 or greater Supported hosts: Apple Final Cut Pro 6
BORIS FX Boris AAF Transfer 2.0.4 Last updated February 18, 2011 Release Notes System Requirements Supported Operating Systems: Apple Macintosh OS 10.5 or greater Supported hosts: Apple Final Cut Pro 6
Using Metadata with the FS-5 and Final Cut Pro Matt McEwen
 Using Metadata with the FS-5 and Final Cut Pro Matt McEwen Metadata is becoming an important part of modern video production. With the advent of tapeless acquisition devices such as the FS-5, which are
Using Metadata with the FS-5 and Final Cut Pro Matt McEwen Metadata is becoming an important part of modern video production. With the advent of tapeless acquisition devices such as the FS-5, which are
CinePlay! User Manual!
 CinePlay User Manual 1 CinePlay! User Manual! CinePlay is a professional Mac media player complete with timecode overlays, markers, masking, safe areas and much more. It is ideal for dailies, portfolios,
CinePlay User Manual 1 CinePlay! User Manual! CinePlay is a professional Mac media player complete with timecode overlays, markers, masking, safe areas and much more. It is ideal for dailies, portfolios,
Sync-N-Link X. Contents. Preparing Clips for Syncing
 Sync-N-Link X Sync-N-Link X takes away the time-consuming chore of synchronizing dailies or rushes by processing an Event of clips with matching SMPTE/EBU Timecode. Sync-N- Link X looks for audio whose
Sync-N-Link X Sync-N-Link X takes away the time-consuming chore of synchronizing dailies or rushes by processing an Event of clips with matching SMPTE/EBU Timecode. Sync-N- Link X looks for audio whose
TestOut Desktop Pro Plus - English 4.x.x. MOS Instructor Guide. Revised
 TestOut - English 4.x.x MOS Instructor Guide Revised 2017-10-18 2 Table of Contents General MOS Exam Information... 3 MOS Practice Exams... 4 Highly Recommended Videos and Class Activities... 5 Course
TestOut - English 4.x.x MOS Instructor Guide Revised 2017-10-18 2 Table of Contents General MOS Exam Information... 3 MOS Practice Exams... 4 Highly Recommended Videos and Class Activities... 5 Course
CROMWELLSTUDIOS. Content Management System Instruction Manual V1. Content Management System. V1
 Content Management System Instruction Manual V1 www.cromwellstudios.co.uk Cromwell Studios Web Services Content Management System Manual Part 1 Content Management is the system by which you can change
Content Management System Instruction Manual V1 www.cromwellstudios.co.uk Cromwell Studios Web Services Content Management System Manual Part 1 Content Management is the system by which you can change
User Guide FFFA
 User Guide FFFA001508-02 www.focusrite.com Contents INTRODUCTION... 3 About this User Guide...3 SYSTEM REQUIREMENTS........................................................ 4 SOFTWARE INSTALLATION... 4
User Guide FFFA001508-02 www.focusrite.com Contents INTRODUCTION... 3 About this User Guide...3 SYSTEM REQUIREMENTS........................................................ 4 SOFTWARE INSTALLATION... 4
imovie for ipad CREATING A PROJECT
 imovie for ipad CREATING A PROJECT After opening the imovie app select the plus sign located in the dark grey box under the projects tab. A window will pop up asking for whether you want to create a movie
imovie for ipad CREATING A PROJECT After opening the imovie app select the plus sign located in the dark grey box under the projects tab. A window will pop up asking for whether you want to create a movie
Uploaders Guide Table of Contents
 Uploaders Guide Table of Contents Preparing & Uploading Files, Dailies, & Cuts... 3 File Preparation & Encoding Specifications... 3 Dailies and Avid Log Exchange (ALE) Requirements... 3 Base ALE Components...
Uploaders Guide Table of Contents Preparing & Uploading Files, Dailies, & Cuts... 3 File Preparation & Encoding Specifications... 3 Dailies and Avid Log Exchange (ALE) Requirements... 3 Base ALE Components...
Microsoft Word 2007 on Windows
 1 Microsoft Word 2007 on Windows Word is a very popular text formatting and editing program. It is the standard for writing papers and other documents. This tutorial and quick start guide will help you
1 Microsoft Word 2007 on Windows Word is a very popular text formatting and editing program. It is the standard for writing papers and other documents. This tutorial and quick start guide will help you
Avid Editing Application
 Avid Editing Application ReadMe Installation Note On a Windows system, if you have already installed a patch on your system, you must first uninstall the previous patch before installing a new patch. On
Avid Editing Application ReadMe Installation Note On a Windows system, if you have already installed a patch on your system, you must first uninstall the previous patch before installing a new patch. On
MediaNXS. Complete I/O Solution
 MediaNXS Complete I/O Solution Table of Contents About MediaNXS... 1 Reference... 2 File Menu... 2 New Project... 2 Open Project... 2 Save Project... 2 Save Project As... 2 Add Media... 2 Import... 2 Export...
MediaNXS Complete I/O Solution Table of Contents About MediaNXS... 1 Reference... 2 File Menu... 2 New Project... 2 Open Project... 2 Save Project... 2 Save Project As... 2 Add Media... 2 Import... 2 Export...
Avid Xpress Pro for the Independent Filmmaker. Avid Post Production
 Avid Xpress Pro for the Independent Filmmaker Avid Post Production Table of Contents Introduction.................................................................................1 Production...................................................................................1
Avid Xpress Pro for the Independent Filmmaker Avid Post Production Table of Contents Introduction.................................................................................1 Production...................................................................................1
PhoneView Product Manual
 PhoneView Product Manual PhoneView is a Mac application for accessing iphone, ipad or ipod touch imessages, SMS/MMS, WhatsApp messages, recent calls, contacts, voicemails, shared app data, Safari web bookmarks
PhoneView Product Manual PhoneView is a Mac application for accessing iphone, ipad or ipod touch imessages, SMS/MMS, WhatsApp messages, recent calls, contacts, voicemails, shared app data, Safari web bookmarks
Pro Tools TDM 6.1 (Mac OS X Only)
 Read Me Pro Tools TDM 6.1 (Mac OS X Only) This Read Me documents compatibility details, known issues, error codes, and corrections to the guides for Pro Tools TDM 6.1 on Digidesign-qualified Macintosh
Read Me Pro Tools TDM 6.1 (Mac OS X Only) This Read Me documents compatibility details, known issues, error codes, and corrections to the guides for Pro Tools TDM 6.1 on Digidesign-qualified Macintosh
Pro Tools LE (Mac OS X Only)
 Read Me Pro Tools LE 6.0.1 (Mac OS X Only) This Read Me documents compatibility details, known issues, error codes, and corrections to the guides for Pro Tools LE 6.0.1 on Digidesign-qualified Macintosh
Read Me Pro Tools LE 6.0.1 (Mac OS X Only) This Read Me documents compatibility details, known issues, error codes, and corrections to the guides for Pro Tools LE 6.0.1 on Digidesign-qualified Macintosh
Quick User Guide. Copyright Malgn Technology Co., Ltd. All rights reserved.
 Quick User Guide Copyright Malgn Technology Co., Ltd. All rights reserved. 1 Contents 4 KeyFlow Pro Introduction 5 About KeyFlow Pro Libraries 6 KeyFlow Pro User Interface 7 Getting Started 7 Creating
Quick User Guide Copyright Malgn Technology Co., Ltd. All rights reserved. 1 Contents 4 KeyFlow Pro Introduction 5 About KeyFlow Pro Libraries 6 KeyFlow Pro User Interface 7 Getting Started 7 Creating
Software User's Guide
 Software User's Guide The contents of this guide and the specifications of this product are subject to change without notice. Brother reserves the right to make changes without notice in the specifications
Software User's Guide The contents of this guide and the specifications of this product are subject to change without notice. Brother reserves the right to make changes without notice in the specifications
PowerPoint 2013 Advanced. PowerPoint 2013 Advanced SAMPLE
 PowerPoint 2013 Advanced PowerPoint 2013 Advanced PowerPoint 2013 Advanced Page 2 2013 Cheltenham Courseware Pty. Ltd. All trademarks acknowledged. E&OE. No part of this document may be copied without
PowerPoint 2013 Advanced PowerPoint 2013 Advanced PowerPoint 2013 Advanced Page 2 2013 Cheltenham Courseware Pty. Ltd. All trademarks acknowledged. E&OE. No part of this document may be copied without
Premiere Pro CC 2018 Essential Skills
 Premiere Pro CC 2018 Essential Skills Adobe Premiere Pro Creative Cloud 2018 University Information Technology Services Learning Technologies, Training, Audiovisual, and Outreach Copyright 2018 KSU Division
Premiere Pro CC 2018 Essential Skills Adobe Premiere Pro Creative Cloud 2018 University Information Technology Services Learning Technologies, Training, Audiovisual, and Outreach Copyright 2018 KSU Division
How to create interactive documents
 Adobe InDesign Guide How to create interactive documents You can use Adobe InDesign to create dynamic web content or interactive documents. InDesign supports export to web-ready HTML or interactive PDF.
Adobe InDesign Guide How to create interactive documents You can use Adobe InDesign to create dynamic web content or interactive documents. InDesign supports export to web-ready HTML or interactive PDF.
Upgrading to Pro Tools 7.2
 Upgrading to Pro Tools 7.2 Version 7.2 Copyright This guide is copyrighted 2006 by Digidesign, a division of Avid Technology, Inc. (hereafter Digidesign ), with all rights reserved. Under copyright laws,
Upgrading to Pro Tools 7.2 Version 7.2 Copyright This guide is copyrighted 2006 by Digidesign, a division of Avid Technology, Inc. (hereafter Digidesign ), with all rights reserved. Under copyright laws,
Final Cut Pro X (FCP X) Chapter Notes
 Final Cut Pro X (FCP X) Chapter Notes Chapter 1 Introduction Fn (for F keys, top row) Editing is storytelling. It s choosing from a sometimes vast array of video and audio clips, and assembling them into
Final Cut Pro X (FCP X) Chapter Notes Chapter 1 Introduction Fn (for F keys, top row) Editing is storytelling. It s choosing from a sometimes vast array of video and audio clips, and assembling them into
License Server Administrator Guide How to configure and manage a license server for sharable licenses
 ! License Server Administrator Guide How to configure and manage a license server for sharable licenses Copyright 2015 PACE Anti-Piracy, Inc. All rights reserved Version 07/07/2015 ! Table of Contents
! License Server Administrator Guide How to configure and manage a license server for sharable licenses Copyright 2015 PACE Anti-Piracy, Inc. All rights reserved Version 07/07/2015 ! Table of Contents
Editing & Color Grading 101 in DaVinci Resolve 15
 Editing & Color Grading 101 in DaVinci Resolve 15 1. Exploring Resolve Exploring Resolve The Media Page The Edit Page The Fusion Page The Color Page The Fairlight Page The Deliver Page The Processing Pipeline
Editing & Color Grading 101 in DaVinci Resolve 15 1. Exploring Resolve Exploring Resolve The Media Page The Edit Page The Fusion Page The Color Page The Fairlight Page The Deliver Page The Processing Pipeline
Section 3 Formatting
 Section 3 Formatting ECDL 5.0 Section 3 Formatting By the end of this Section you should be able to: Apply Formatting, Text Effects and Bullets Use Undo and Redo Change Alignment and Spacing Use Cut, Copy
Section 3 Formatting ECDL 5.0 Section 3 Formatting By the end of this Section you should be able to: Apply Formatting, Text Effects and Bullets Use Undo and Redo Change Alignment and Spacing Use Cut, Copy
PRODUCTION BACKBONE DAM TV PRODUCTION INGEST/DELIVERY PROCESS. Post files to PBB Storage Drop ALE into Hot Folder CONCEPTUAL ALE.
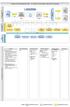 PRODUCTION BACKBONE TV PRODUCTION INGEST/DELIVERY INGEST / DELIVERY Post files to Drop into Files Files AV Proxy VFR Assets and Media Backbone Local PIX Workflow Initiated Parse File Request to Push files
PRODUCTION BACKBONE TV PRODUCTION INGEST/DELIVERY INGEST / DELIVERY Post files to Drop into Files Files AV Proxy VFR Assets and Media Backbone Local PIX Workflow Initiated Parse File Request to Push files
imovie: Digital Storytelling
 1 imovie: Digital Storytelling *** imovie s interface with terminology is located on the final page *** 1. Getting Started a) Document your activities by using the provided digital camera b) Using a USB
1 imovie: Digital Storytelling *** imovie s interface with terminology is located on the final page *** 1. Getting Started a) Document your activities by using the provided digital camera b) Using a USB
All Rights Reserved, (c) KDDI R&D Laboratories Inc For Windows XP USER S MANUAL
 All Rights Reserved, (c) KDDI R&D Laboratories Inc. 2001-2003 For Windows XP USER S MANUAL Edit Range and Functions The MPEG Edit Studio contains multiple windows for a variety of edit functions as shown
All Rights Reserved, (c) KDDI R&D Laboratories Inc. 2001-2003 For Windows XP USER S MANUAL Edit Range and Functions The MPEG Edit Studio contains multiple windows for a variety of edit functions as shown
X-Form Plug-in. Version 7.2
 X-Form Plug-in Version 7.2 Copyright 2006 Digidesign, a division of Avid Technology, Inc. All rights reserved. This guide may not be duplicated in whole or in part without the express written consent of
X-Form Plug-in Version 7.2 Copyright 2006 Digidesign, a division of Avid Technology, Inc. All rights reserved. This guide may not be duplicated in whole or in part without the express written consent of
KEY APPDC Lesson 4 WORKSHEET
 KEY APPDC Lesson 4 WORKSHEET 1. Video editing changes the arrangement and duration of video and audio clips to craft a narrative, (tell a story.) An editor arranges footage to create a coherent story paced
KEY APPDC Lesson 4 WORKSHEET 1. Video editing changes the arrangement and duration of video and audio clips to craft a narrative, (tell a story.) An editor arranges footage to create a coherent story paced
USER GUIDE Version 1.1
 USER GUIDE Version 1.1 www.soundizers.com Page 1 INTRODUCTION Thank you for purchasing StereoMonoizer! What you have in front of you is an easy-touse utility that will save you countless hours in tedious
USER GUIDE Version 1.1 www.soundizers.com Page 1 INTRODUCTION Thank you for purchasing StereoMonoizer! What you have in front of you is an easy-touse utility that will save you countless hours in tedious
If you haven't already - Create Account in DaVinci Resolve (User Name & Password)
 COLOR CORRECTION GUIDE DAVINCI RESOLVE & ADOBE PREMIERE (v2) If you haven't already - Create Account in DaVinci Resolve (User Name & Password) In Locked Project, duplicate your Premiere Sequence. Rename
COLOR CORRECTION GUIDE DAVINCI RESOLVE & ADOBE PREMIERE (v2) If you haven't already - Create Account in DaVinci Resolve (User Name & Password) In Locked Project, duplicate your Premiere Sequence. Rename
Pro Tools LE 7.1.2r2 on Mac for Pro Tools LE Systems on Mac OS X 10.4 ( Tiger ) Only
 Read Me Pro Tools LE 7.1.2r2 on Mac for Pro Tools LE Systems on Mac OS X 10.4 ( Tiger ) Only Introduction This Read Me documents compatibility details, known issues, error codes, and corrections to the
Read Me Pro Tools LE 7.1.2r2 on Mac for Pro Tools LE Systems on Mac OS X 10.4 ( Tiger ) Only Introduction This Read Me documents compatibility details, known issues, error codes, and corrections to the
Software User's Guide
 Software User's Guide The contents of this guide and the specifications of this product are subject to change without notice. Brother reserves the right to make changes without notice in the specifications
Software User's Guide The contents of this guide and the specifications of this product are subject to change without notice. Brother reserves the right to make changes without notice in the specifications
Using Advanced Tools in imovie 09
 Using Advanced Tools in imovie 09-1- Why use advanced tools? If you are comfortable editing video in imovie 09 and want to expand your skills, you may want to turn on imovie s advanced tools. These tools
Using Advanced Tools in imovie 09-1- Why use advanced tools? If you are comfortable editing video in imovie 09 and want to expand your skills, you may want to turn on imovie s advanced tools. These tools
PhoneView Product Manual
 PhoneView Product Manual PhoneView is a Mac application which allows you to store files on your iphone or ipod Touch. It also provides access to the iphone or ipod Touch itunes media, photos, notes, SMS
PhoneView Product Manual PhoneView is a Mac application which allows you to store files on your iphone or ipod Touch. It also provides access to the iphone or ipod Touch itunes media, photos, notes, SMS
Creative Media User Guide.
 Creative Media User Guide. Adobe Premiere Pro CC2015 Adobe Premiere Pro CC 2015 User Guide Type: Video editing Difficulty: Intermediate to Advanced Operating system: Mac or PC (Mac only in the creative
Creative Media User Guide. Adobe Premiere Pro CC2015 Adobe Premiere Pro CC 2015 User Guide Type: Video editing Difficulty: Intermediate to Advanced Operating system: Mac or PC (Mac only in the creative
Quick Reference Guide
 Quick Reference Guide Last Updated: September 2012 The AudioWall Tab The AudioWall The AudioWall is a numeric list of Carts with each Cart being an audio recording such as song, jingle or promo. The best
Quick Reference Guide Last Updated: September 2012 The AudioWall Tab The AudioWall The AudioWall is a numeric list of Carts with each Cart being an audio recording such as song, jingle or promo. The best
DigiTranslator Integrated Option Guide
 DigiTranslator Integrated Option Guide Version 2.0 on Windows or Macintosh Digidesign 2001 Junipero Serra Boulevard Daly City, CA 94014-3886 USA tel: 650 731 6300 fax: 650 731 6399 Technical Support (USA)
DigiTranslator Integrated Option Guide Version 2.0 on Windows or Macintosh Digidesign 2001 Junipero Serra Boulevard Daly City, CA 94014-3886 USA tel: 650 731 6300 fax: 650 731 6399 Technical Support (USA)
Adding Titles, and Voice-Overs to an Animation Using imovie HD Duncan Whitehurst - ICT Advisory Teacher Pembrokeshire County Council
 1. Your animation opens in imovie. 2. To add a title select the Editing view then click Titles. Choose a text colour here. Choose a font here. Move these sliders to change the speed of the animation and
1. Your animation opens in imovie. 2. To add a title select the Editing view then click Titles. Choose a text colour here. Choose a font here. Move these sliders to change the speed of the animation and
CatDV Pro 3.0 Tools for logging and cataloging Digital Video
 CatDV Pro 3.0 Tools for logging and cataloging Digital Video User Manual Version 3.0 Square Box Systems Ltd CatDV Pro 3.0 User Manual (Last updated 6 February 2003) CatDV Pro - Tools for logging and cataloging
CatDV Pro 3.0 Tools for logging and cataloging Digital Video User Manual Version 3.0 Square Box Systems Ltd CatDV Pro 3.0 User Manual (Last updated 6 February 2003) CatDV Pro - Tools for logging and cataloging
PowerPoint 2016 Advanced SAMPLE
 PowerPoint 2016 Advanced PowerPoint 2016 Advanced PowerPoint 2016 Advanced Page 2 2015 Cheltenham Group Pty. Ltd. All trademarks acknowledged. E&OE. No part of this document may be copied without written
PowerPoint 2016 Advanced PowerPoint 2016 Advanced PowerPoint 2016 Advanced Page 2 2015 Cheltenham Group Pty. Ltd. All trademarks acknowledged. E&OE. No part of this document may be copied without written
What s New in Pro Tools LE 6.4
 For LE Systems on Windows and Macintosh Digidesign 2001 Junipero Serra Boulevard Daly City, CA 94014-3886 USA tel: 650 731 6300 fax: 650 731 6399 Technical Support (USA) tel: 650 731 6100 fax: 650 731
For LE Systems on Windows and Macintosh Digidesign 2001 Junipero Serra Boulevard Daly City, CA 94014-3886 USA tel: 650 731 6300 fax: 650 731 6399 Technical Support (USA) tel: 650 731 6100 fax: 650 731
Chapter 20 Process of Digital Editing Mary Walbridge
 Chapter 20 Process of Digital Editing Mary Walbridge All projects whether destined for broadcast, DVD, theatrical release regardless of being shot on film, standard DV- HD are edited on a digital, nonlinear
Chapter 20 Process of Digital Editing Mary Walbridge All projects whether destined for broadcast, DVD, theatrical release regardless of being shot on film, standard DV- HD are edited on a digital, nonlinear
MDW Hi-Res Parametric EQ Plug-In Guide
 MDW Hi-Res Parametric EQ Plug-In Guide Version 1.0 for Macintosh Digidesign 2001 Junipero Serra Boulevard Daly City, CA 94014-3886 USA tel: 650 731 6300 fax: 650 731 6399 Technical Support (USA) tel: 650
MDW Hi-Res Parametric EQ Plug-In Guide Version 1.0 for Macintosh Digidesign 2001 Junipero Serra Boulevard Daly City, CA 94014-3886 USA tel: 650 731 6300 fax: 650 731 6399 Technical Support (USA) tel: 650
Cassette2CD Wizard 2.05 User's Manual
 Cassette2CD Wizard 2.05 User's Manual Table of Contents 1. Installation Instructions a. Connecting tape-deck to the computer b. Installing the Software 2. Using Cassette2CD Wizard a. Setting up and Testing
Cassette2CD Wizard 2.05 User's Manual Table of Contents 1. Installation Instructions a. Connecting tape-deck to the computer b. Installing the Software 2. Using Cassette2CD Wizard a. Setting up and Testing
Premiere - Jazz Video Project Tutorial
 -Open Premiere and set up the Premiere Project -At the bottom left of the Project bin change the view from icon view to list view -Import all audio and video clips to the Project Bin window -Right Click
-Open Premiere and set up the Premiere Project -At the bottom left of the Project bin change the view from icon view to list view -Import all audio and video clips to the Project Bin window -Right Click
imovie Window 2 imovie at a Glance D E F
 1 imovie at a Glance imovie at a Glance introduces you to the controls in the imovie window. You use these controls to create your own movies. Take a look at these pages even if you don t plan to complete
1 imovie at a Glance imovie at a Glance introduces you to the controls in the imovie window. You use these controls to create your own movies. Take a look at these pages even if you don t plan to complete
Apogee MetaRecorder. User s Guide v1.0.1
 Apogee MetaRecorder User s Guide v1.0.1 Table of Contents Getting Started Quickly Welcome to MetaRecorder Navigating in MetaRecorder In Depth: Scenes View In Depth Markers View In Depth Settings View Sharing
Apogee MetaRecorder User s Guide v1.0.1 Table of Contents Getting Started Quickly Welcome to MetaRecorder Navigating in MetaRecorder In Depth: Scenes View In Depth Markers View In Depth Settings View Sharing
Pro Tools LE 6.0 (Macintosh OS X Only)
 Read Me Pro Tools LE 6.0 (Macintosh OS X Only) This Read Me documents compatibility details, known issues, error codes, and corrections to the guides for Pro Tools LE 6.0 on Mac OS X v10.2.3. Installation
Read Me Pro Tools LE 6.0 (Macintosh OS X Only) This Read Me documents compatibility details, known issues, error codes, and corrections to the guides for Pro Tools LE 6.0 on Mac OS X v10.2.3. Installation
Digital Video Editing Using imovie
 Digital Video Editing Using imovie This is an introductory tutorial into basic digital video editing. Participants will learn how to transfer video from tape to the computer, plus basic editing techniques
Digital Video Editing Using imovie This is an introductory tutorial into basic digital video editing. Participants will learn how to transfer video from tape to the computer, plus basic editing techniques
Adobe Prelude CS6. Jump-start your production
 Adobe Prelude CS6 Jump-start your production Adobe Prelude CS6 software provides a unified interface for ingest and logging workflows, allowing you to work faster, stay organized, and streamline your production
Adobe Prelude CS6 Jump-start your production Adobe Prelude CS6 software provides a unified interface for ingest and logging workflows, allowing you to work faster, stay organized, and streamline your production
Working with Mailbox Manager
 Working with Mailbox Manager A user guide for Mailbox Manager supporting the Message Storage Server component of the Avaya S3400 Message Server Mailbox Manager Version 5.0 February 2003 Copyright 2003
Working with Mailbox Manager A user guide for Mailbox Manager supporting the Message Storage Server component of the Avaya S3400 Message Server Mailbox Manager Version 5.0 February 2003 Copyright 2003
Welcome to Mac OS X, the world s most advanced operating system. This book helps you start using Mac OS X. First install the software, then discover h
 Welcome to Mac OS X Welcome to Mac OS X, the world s most advanced operating system. This book helps you start using Mac OS X. First install the software, then discover how easy it is to use. 2 Installing
Welcome to Mac OS X Welcome to Mac OS X, the world s most advanced operating system. This book helps you start using Mac OS X. First install the software, then discover how easy it is to use. 2 Installing
USING VANTAGE PLAYBACK SERVICE FOR AVID INTERPLAY TRANSFER ENGINE
 App Note USING VANTAGE PLAYBACK SERVICE FOR AVID INTERPLAY TRANSFER ENGINE Synopsis... 2 Installing Telestream Playback Service... 3 Configuring Interplay Transfer Engine... 13 Avid Media Composer and
App Note USING VANTAGE PLAYBACK SERVICE FOR AVID INTERPLAY TRANSFER ENGINE Synopsis... 2 Installing Telestream Playback Service... 3 Configuring Interplay Transfer Engine... 13 Avid Media Composer and
Enhancing PDF Documents - Adobe Acrobat DC Classroom in a Book (2015)
 Enhancing PDF Documents - Adobe Acrobat DC Classroom in a Book (2015) 17-21 minutes 4. Enhancing PDF Documents Lesson overview In this lesson, you ll do the following: Rearrange pages in a PDF document.
Enhancing PDF Documents - Adobe Acrobat DC Classroom in a Book (2015) 17-21 minutes 4. Enhancing PDF Documents Lesson overview In this lesson, you ll do the following: Rearrange pages in a PDF document.
Introduction. Slide Basics. PowerPoint 2010 Slide Basics. Video: Slide Basics in PowerPoint About Slides. Page 1
 PowerPoint 2010 Slide Basics Introduction Page 1 PowerPoint includes all of the features you need to produce professionallooking presentations. When you create a PowerPoint presentation, it is made up
PowerPoint 2010 Slide Basics Introduction Page 1 PowerPoint includes all of the features you need to produce professionallooking presentations. When you create a PowerPoint presentation, it is made up
APPLE IMOVIE HD TUTORIAL
 APPLE IMOVIE HD TUTORIAL O V E R V I E W Movie HD is consumer-level digital video editing software for Mac OS. You can use imovie to edit the footage you film with digital video cameras and HD video cameras.
APPLE IMOVIE HD TUTORIAL O V E R V I E W Movie HD is consumer-level digital video editing software for Mac OS. You can use imovie to edit the footage you film with digital video cameras and HD video cameras.
How to Make a Movie in imovie How to Make a Movie Trailer in imovie How to Color Correct a Movie in imovie
 How to Make a Movie in imovie How to Make a Movie Trailer in imovie How to Color Correct a Movie in imovie 1. Make sure you are using the Mac. Make a Movie in imovie 2. If your files are on an external
How to Make a Movie in imovie How to Make a Movie Trailer in imovie How to Color Correct a Movie in imovie 1. Make sure you are using the Mac. Make a Movie in imovie 2. If your files are on an external
Mobile er (Version 1.0) User's Guide
 Mobile E-mailer (Version 1.0) User's Guide Trademarks Microsoft, Windows, and Windows NT are either registered trademarks or trademarks of Microsoft Corporation in the United States and/or other countries.
Mobile E-mailer (Version 1.0) User's Guide Trademarks Microsoft, Windows, and Windows NT are either registered trademarks or trademarks of Microsoft Corporation in the United States and/or other countries.
