P H A S E R COLOR PRINTER
|
|
|
- Doreen Warren
- 5 years ago
- Views:
Transcription
1 P H A S E R COLOR PRINTER Setup Guide
2
3 Phaser 840 Color Printer Setup Guide V3 April
4 Copyright Tektronix, Inc. Unpublished rights reserved under the copyright laws of the United States. Contents of this publication may not be reproduced in any form without permission of Tektronix, Inc. Tektronix, Phaser, PhaserShare,ColorStix, the TekColor icon, and Made For Each Other are registered trademarks of Tektronix, Inc. PhaserLink, PhaserPort, PhaserPrint, PhaserSym, PhaserTools, TekSMART, and the TekColor name are trademarks of Tektronix, Inc. TekColor Care SM and RealSUPPORT SM are service marks of Tektronix, Inc. Adobe, Acrobat, Acrobat Reader, Illustrator, PageMaker, Photoshop, and PostScript, ATM, Adobe Garamond, Birch, Carta, Mythos, Quake, and Tekton are registered trademarks and Adobe Jenson, Adobe Brilliant Screens technology, and IntelliSelect are trademarks of Adobe Systems Incorporated or its subsidiaries which may be registered in certain jurisdictions. Apple, LaserWriter, LocalTalk, Macintosh, Mac OS, AppleTalk, TrueType2, Apple Chancery, Chicago, Geneva, Monaco, and New York are registered trademarks, and QuickDraw is a trademark of Apple Computer Incorporated. Marigold and Oxford are trademarks of AlphaOmega Typography. Avery is a trademark of Avery Dennison Corporation. FTP Software is a registered trademark of FTP Software, Incorporated. PCL and HP-GL are registered trademarks of Hewlett-Packard Corporation. Hoefler Text was designed by the Hoefler Type Foundry. ITC Avant Guard Gothic, ITC Bookman, ITC Lubalin Graph, ITC Mona Lisa, ITC Symbol, ITC Zapf Chancery, and ITC Zapf Dingbats are registered trademarks of International Typeface Corporation. Bernhard Modern, Clarendon, Coronet, Helvetica, New Century Schoolbook, Optima, Palatino, Stempel Garamond, Times, and Univers are trademarks of Linotype-Hell AG and/or its subsidiaries. MS-DOS and Windows are registered trademarks of Microsoft Corporation. Wingdings in TrueType format is a product of Microsoft Corporation. WingDings is a trademark of Microsoft Corporation and TrueType is a registered trademark of Apple Computer, Inc. Albertus, Arial, Gill Sans, Joanna, and Times New Roman are trademarks of Monotype Corporation. Antique Olive is a registered trademark of M. Olive. Eurostile is a trademark of Nebiolo. Novell and NetWare are registered trademarks of Novell, Incorporated. Sun, Sun Microsystems, and Sun Microsystems Computer Corporation are registered trademarks of Sun Microsystems, Incorporated.SPARC is a registered trademark of SPARC International, Incorporated. SPARCstation is a trademark of SPARC International, Incorporated, licensed exclusively to Sun Microsystems, Incorporated. Ethernet is a registered trademark of Xerox Corporation. UNIX is a registered trademark in the US and other countries, licensed exclusively through X/Open Company Limited. Other marks are trademarks or registered trademarks of the companies with which they are associated. PANTONE Colors generated by the Phaser 840 Color Printer are four- and/or three-color process simulations and may not match PANTONE-identified solid color standards. Use current PANTONE Color Reference Manuals for accurate colors. PANTONE Color simulations are only obtainable on this product when driven by qualified Pantone-licensed software packages. Contact Pantone, Inc. for a current list of qualified licensees. All trademarks noted herein are either the property of Tektronix, Inc., Pantone, Inc., or their respective companies. Pantone, Inc., 1988.
5 Phaser 840 Printer Warranty Tektronix warrants that the Phaser 840 Printer will be free from defects in materials and workmanship for a period of one (1) year from the date of shipment. If this product proves defective during the warranty period, Tektronix, at its option, will either repair the defective product on site or by means of telephone support, without charge for parts and labor, or provide a replacement in exchange for the defective product. Under this product warranty, Customer must notify Tektronix or its authorized representative of the defect before the expiration of the warranty period and if instructed by Tektronix make suitable arrangements for repair. Tektronix or its authorized representative will provide warranty repair during the warranty period at Customer s site, if required, without charge within the United States or outside the United States if the product is located in a customary on site service area. Outside the United States, a description of the customary on-site service area may be obtained from the local Tektronix Subsidiary or Authorized Tektronix Distributor. The Maintenance Kit* in this product will be free from defects in materials and workmanship for a period of (a) ninety (90) days from the date of installation, but not more than one (1) year from date of shipment; or (b) six (6) months where longer periods are required by law. Under this warranty, Customer must notify Tektronix or its authorized representative of the defect before the expiration of the warranty period. Tektronix or its representative will ship a replacement kit, at Tektronix expense, to replace the defective kit. Customer shall be responsible for paying any associated taxes or duties. Tektronix may require that the kit be returned to the designated Tektronix depot or the Tektronix authorized representative from which the kit was originally purchased. This warranty shall not apply to any defect, failure or damage caused by improper use or improper or inadequate maintenance and care. Tektronix shall not be obligated to furnish service under this warranty: a. to repair damage resulting from attempts by personnel other than Tektronix representatives to install, repair or service the product; b. to repair damage resulting from improper use or connection to incompatible equipment; c. to repair any damage or malfunction caused by the use of non-tektronix Phaser 840 printer supplies or consumables; d. to repair a product that has been modified or integrated with other products when the effect of such modification or integration increases the time or difficulty of servicing the product; e. to repair damage or malfunction resulting from failure to perform user maintenance and cleaning at the frequency and as prescribed in the user manual; or f. to repair this product after the limit of its duty cycle of 65,000 pages per month have been reached. All service thereafter shall be billed on a time and material basis. g. to repair or replace Maintenance Kits that have been used beyond their stated capacities. THE ABOVE WARRANTIES ARE GIVEN BY TEKTRONIX WITH RESPECT TO THIS PRODUCT IN LIEU OF ANY OTHER WARRANTIES, EXPRESS OR IMPLIED. TEKTRONIX AND ITS VENDORS DISCLAIM ANY IMPLIED WARRANTIES OF MERCHANTABILITY OR FITNESS FOR A PARTICULAR PURPOSE. TEKTRONIX RESPONSIBILITY TO REPAIR OR REPLACE DEFECTIVE PRODUCTS IS THE SOLE AND EXCLUSIVE REMEDY PROVIDED TO THE CUSTOMER FOR BREACH OF THIS WARRANTY. TEKTRONIX AND ITS VENDORS WILL NOT BE LIABLE FOR ANY INDIRECT, SPECIAL, INCIDENTAL OR CONSEQUENTIAL DAMAGES IRRESPECTIVE OF WHETHER TEKTRONIX OR THE VENDOR HAS ADVANCE NOTICE OF THE POSSIBILITY OF SUCH DAMAGES. * Maintenance Kit in this product is, specifically, maintenance roller and maintenance counter.
6 User safety summary Terms in manual: CAUTION Conditions that can result in damage to the product. WARNING Conditions that can result in personal injury or loss of life. Power source: Do not apply more than 250 volts RMS between the supply conductors or between either supply conductor or ground. Use only the specified power cord and connector. Refer to a qualified service technician for changes to the cord or connector. Operation of product: Avoid electric shock by contacting a qualified service technician to replace fuses inside the product. Do not operate without the covers and panels properly installed. Do not operate in an atmosphere of explosive gases. Safety instructions: Read all installation instructions carefully before you plug the product into a power source. Terms on product: CAUTION A personal injury hazard exists that may not be apparent. For example, a panel may cover the hazardous area. Also applies to a hazard to property including the product itself. DANGER A personal injury hazard exists in the area where you see the sign. Care of product: Disconnect the power plug by pulling the plug, not the cord. Disconnect the power plug if the power cord or plug is frayed or otherwise damaged, if you spill anything into the case, if product is exposed to any excess moisture, if product is dropped or damaged, if you suspect that the product needs servicing or repair, and whenever you clean the product. Ground the product: Plug the three-wire power cord (with grounding prong) into grounded AC outlets only. If necessary, contact a licensed electrician to install a properly grounded outlet. Symbols as marked on product: DANGER high voltage: Protective ground (earth) terminal: Hot surface on or in the printer. Use caution to avoid personal injury: Use caution. Refer to the manual(s) for information: WARNING: WARNING: If the product loses the ground connection, usage of knobs and controls (and other conductive parts) can cause an electrical shock. Electrical product may be hazardous if misused. For your protection, do not defeat any interlocks.
7 At a glance Page Unpack the printer 2 Remove the packing material 2 What you get with your printer 3 An illustrated guide to your printer 4 Set up the printer 7 Select a location 7 Connect the printer 9 Turn on the printer 14 Add ink sticks 16 Load media 17 Select a front panel language 23 Print the Menu Map 24 Locate the User Guide 25 Install printer software 26 Register your printer 34 Where to go from here 35 Setup Guide 1
8 Unpack the printer Remove the packing material N O T E Save all packing material in case moving or subsequent shipment is necessary. 1. Remove the packing materials and plastic bag surrounding the printer If you ordered one or two optional High-Capacity Paper Tray Assemblies, unpack them now. 2 Phaser 840 Color Printer
9 What you get with your printer 1. Documentation Overview poster Setup Guide (this book) Networking Setup Guide Supplies information kit User Guide Registration Card 2. Printer CD-ROMs (2) 3. Power cord 4. Parallel cable adapter 5. ColorStix ink stick sampler pack 6. Media sampler 7. Cleaning kit 8. High-Capacity Paper Tray Assembly*. The High-Capacity Paper Tray Assembly is standard with the Phaser 840 Extended printer and optional with the Phaser 840 Base and the Phaser 840 Plus. * May be shipped in a separate box Setup Guide 3
10 An illustrated guide to your printer 1 High-Capacity Transparency/Label Tray (optional) 2 Standard Paper/Transparency tray 3 Manual-feed tray 4 Front Panel 5 Top Cover release 6 Top Cover 7 High-Capacity Paper Tray Assembly (optional) Phaser 840 Color Printer
11 1 Front cover release 6 Exit cover 2 Front cover (open) 7 Ink loading bins 3 Maintenance drawer 8 Ink sticks 4 Waste tray 9 Top cover (open) 5 Exit cover release Setup Guide 5
12 Printer s back panel 1 Internal hard drive slot 2 PhaserShare network card slot 3 Interface ports panel 4 Power cord plug 5 On/Off switch Phaser 840 Color Printer
13 Set up the printer Select a location 1. Select a location for the printer: On a strong, level surface, capable of supporting 36 kg (79 lbs.). Do not tilt more than 3 degrees (2 cm/.75 in.) in any direction. 2 cm/.75 in On the optional cart. On the optional High-Capacity Paper Tray Assembly. If you have purchased the optional High-Capacity Paper Tray Assembly, set it up now. Follow the instructions packed with the unit, then complete the printer setup as outlined in this guide. Setup Guide 7
14 2. Allow at least 10 cm (4 in.) clearance on the right and rear sides of the printer for proper ventilation and to prevent the printer from overheating. C A U T I O N If the printer isn t adequately ventilated, some of the printer s internal parts may be damaged or the printer may not operate properly. Avoid leaving loose papers or packing materials next to the vent on the right side of the printer; they may cause the printer to overheat. 10 cm (4 in.) 10 cm (4 in.) Handle the printer carefully when moving it. Remove the media tray for easier handling. Remove the printer from the box and place it in the selected location. 36 kg 79 lb Phaser 840 Color Printer
15 Connect the printer The printer can be connected to networks, single workstations, and optional peripheral devices (scanners, hard drives). Printer ports The printer is shipped with three interface ports on the printer s rear panel. Optionally, it supports a SCSI port and one of three optional PhaserShare network cards. All ports and network protocols are simultaneously active. However, the Ethernet port is disabled when a 100BaseT Ethernet card or Token Ring network card is installed. 1. Ethernet standard 10BaseT interface Refer to the PhaserShare Networking Setup Guide. 2. Parallel standard Standard (bi-directional) parallel port Refer to Connecting to the parallel port on page USB standard Universal Serial Bus port Refer to Connecting to the USB port on page SCSI optional For optional peripheral devices Refer to Connecting a SCSI peripheral device on page PhaserShare optional 100BaseT, Token Ring, or LocalTalk Refer to the PhaserShare Networking Setup Guide Setup Guide 9
16 Connecting to the parallel port C A U T I O N The maximum length for the parallel cable is 3 meters (10 ft.). Use a high-density, bi-directional, parallel cable or a Tektronix 36-pin high-density printer-to-25-pin DSUB PC cable (order number ). Otherwise, use a 36-pin to 36-pin parallel cable and the parallel adapter supplied with the printer. Connect a parallel interface cable to your computer and to the printer s parallel port N O T E If you are connecting a peripheral device (scanner or external hard drive), follow the instructions Connecting a SCSI peripheral device on page 12. Otherwise, refer to Turn on the printer on page Phaser 840 Color Printer
17 Connect to a Macintosh: Ethernet-direct connection N O T E For setting up the printer with a LocalTalk card, see the PhaserShare Networking Setup Guide. Requirements Two RJ-45 twisted-pair 10Base-T cables An Ethernet-port hub 1. Turn off your computer and the printer. 2. Connect one end of an Ethernet cable to the Ethernet port on your Macintosh computer. Connect the other end to the hub. 3. Connect the other cable to the hub and the Ethernet port on the printer. C A U T I O N The printer is not a SCSI device. Do not connect the printer to your computer through the SCSI ports. 4. If you are connecting any optional peripheral devices, such as a scanner, do so now; refer to page 12 for guidelines. Otherwise, turn on your computer and printer, refer to page At your computer, from the Apple menu, select Control Panels, then select AppleTalk; the AppleTalk dialog box opens. 6. At the Connect via pull-down menu, select Ethernet built-in. Close the dialog box. 7. Proceed to Macintosh software on page 30. Setup Guide 11
18 SCSI Getting Set Up Connecting a SCSI peripheral device N O T E The Plus and Extended configurations include a SCSI port. The Standard configuration requires the Plus Feature Set (option Z840FP) for SCSI support. The printer s SCSI ID number is 7 and the optional IDE internal hard drive is 6; available SCSI ID numbers for peripheral devices are 0 5. The SCSI port is used for these peripherals: Scanner Allows you to use your printer as a color copier. External SCSI hard disk Provides additional storage for downloadable fonts, optional print collation, or expanded job accounting records. Make sure that the printer and all SCSI devices are turned off before plugging or unplugging any cables. 1. Connect the cable to the SCSI port on your printer. 2. Connect the cable to the device. 3. Terminate the final SCSI device on the SCSI chain N O T E Refer to Connecting peripheral devices on the printer s CD-ROM or web site for detailed information on connecting a SCSI device to your printer. 12 Phaser 840 Color Printer
19 Connecting to the USB port N O T E For Plug and Play instructions, refer to the README.TXT file located on the printer s CD-ROM. Use a series A to B, full speed USB (Universal Serial Bus) cable. Connect a USB cable to your computer and to the printer s USB port. When installing the printer driver, select Custom Install. Check Phaser 840 USB in the list of Options to Install. Refer to Install printer software on page 26 for software installation instructions. Setup Guide 13
20 Turn on the printer C A U T I O N To protect your printer from a power surge, make sure that the printer s power switch is in the off position before plugging in the cord. Failure to do so may damage the printer. 1. Plug the power cord into the printer and into a grounded outlet. 2. Turn on the power to any peripherals you have connected. 3. Wait about 10 seconds, then turn on the printer The printer goes through a series of self-tests and warm-up, taking about 17 minutes. During the warm-up, a Cleaning Page will print. As the printer warms up, you will hear a series of noises; these are normal and are not an indication of problems with the printer. 14 Phaser 840 Color Printer
21 The Startup Page prints. You can use the information on the Startup Page when installing the printer software. N O T E You can set the printer so that it does not print the Startup Page every time it is turned on. Refer to Enabling and disabling the Startup Page on the printer s CD-ROM or web site. When the power-up sequence is complete, the green indicator is on steady (not blinking), the red indicator is off, and the front panel message reads Ready to Print. N O T E To ensure optimum printing performance and best ink economy, always leave the printer turned on. The printer features Intelligent Ready software that tracks when and how the printer is used; tracking these patterns over a rolling 3-week period, the printer automatically places itself in a standby power-saving mode during periods of non-use. The printer will automatically return to its Ready mode, just prior to a use period, avoiding any warm-up time. Setup Guide 15
22 Add ink sticks Your printer is shipped with a sampler pack containing one each of the ColorStix ink sticks (black, cyan, magenta, and yellow). Load the ink sticks before you begin printing. C A U T I O N Use only Phaser 840 printer ColorStix ink; other Phaser ColorStix ink will not fit this printer and will damage it if used. Keep ink in its packaging until you are ready to use it.. 1. Open the top cover. Note the color-coded label and the different shapes of the ink-loading bins. Each ink stick color has a unique shape. 2. Remove the ink stick from its packaging. 3. Place the ink stick of the correct color and shape into each ink-loading bin, with the narrow (tapered) edge down After loading all four ink bins, close the top cover. N O T E The front panel may read Melting Ink until the printer is ready for printing. 16 Phaser 840 Color Printer
23 Load media Your printer is shipped with a single media tray (letter- or A4-size) that accepts common office paper, letterhead, transparencies, and labels. Set the media indicator switch, located on the front, right corner of the paper tray, to match the media type (paper or transparency) selected in the printer driver. N O T E If you frequently print on different types of media, you may want to obtain a tray for each type of media you use. Refer to your User Guide for information on loading labels or preprinted paper, such as letterhead. 1. Remove the media tray from the printer Remove the packing material from the tray Setup Guide 17
24 Loading paper N O T E Use g/m 2, lb. bond or equivalent paper for printing. 1. Fan the paper. 2. Place the paper in the tray. Use the label on the inside of the tray as a reference for loading the proper amount of paper. Paper Paper Transparency Transparency Set the media indicator on the front of the media tray to paper. To change the indicator, slide the blue switch on the right side of the tray. Transparency Paper Insert the loaded media tray into the printer. 18 Phaser 840 Color Printer
25 Loading Phaser 840 printer transparencies C A U T I O N Handle transparencies by the edges and with both hands to avoid fingerprints and creases, which can result in poor print quality. 1. Fan the transparencies. 2. Place the transparencies in the tray. Use the label on the inside of the tray as a reference for loading the proper amount of transparencies. Paper Paper Transparency Transparency Place Phaser 840 printer transparencies with the notch in the back, right corner of the tray. Make sure that the transparencies fit snugly against the inside walls of the tray Setup Guide 19
26 a. Set the media indicator on the front of the media tray to transparency. To change the indicator, slide the blue switch on the right side of the tray. 1 Transparency Paper Insert the loaded media tray into the printer. 20 Phaser 840 Color Printer
27 Loading the optional High-Capacity Paper Trays Each High-Capacity Paper Tray holds up to 500 sheets (approximately one ream) of g/m 2 (16-32 lb.) bond paper. A label on the inside of the tray provides a fill line to indicate the tray s maximum paper capacity. C A U T I O N The High-Capacity Paper Tray accepts paper media only; it should not be used with transparencies or label stock. 1. Remove the tray from the High-Capacity Paper Tray Assembly. 2. Select up to 250 sheets at one time (if using a full ream, divide it into two halves). 3. Fan the paper to create a slanted edge Setup Guide 21
28 4. Place one stack of paper snugly against the slanted back wall of the tray. 5. Fan the second stack of paper to create a slanted edge and place it against the slanted back wall of the tray Insert the tray into the printer s High-Capacity Paper Tray Assembly. N O T E When printing from your application and a supported driver, select Middle or Lower as the paper source. 22 Phaser 840 Color Printer
29 Help Select Getting Set Up Select a front panel language N O T E If the front panel already displays the language you want, turn to the next topic, Print the Menu Map on page On the printer s front panel, hold down the Right arrow and press Select at the same time; you are taken to the Language menu.? Using the up or down arrows, scroll to the language that you want. Press Select to activate your selection. Setup Guide 23
30 Print the Menu Map 1. On the printer s front panel, scroll to Menu. Press Select. 2. Scroll to Print Menu Map; press Select. The Menu Map will print. N O T E If a scanner/copier is attached to the printer, a second page will print, showing a map of the copier functions. Menu Map Scroll / Move Up Select Menu Move Cursor Left Move Cursor Right Help Print Menu Map Scroll / Move Down Press + Select for Language Options Troubleshooting Print Test Page Eliminate Light Stripes Remove Ink Smears Fault History Demo Pages Print RGB Color Sampler Print CMYK Color Sampler Print Demonstration Page Consumable Usage Printer Configuration Print Usage Profile Total Print Count Usage Profile Full Report Maintenance Kit Remaining Life Usage Profile Job Report Print Configuration Page Print Startup Page Model Printer Name Printer Server IP Address Serial # Printer Identification Default Printer Settings TekColor Correction Print Quality Mode Default Tray Set Front Panel Intensity Startup Page Check Print Check Print Timeout Image Smoothing Duplex Settings Advanced Printer Settings Network Settings EtherTalk TokenTalk NetWare TCP/IP HTTP Advanced Printer Settings PostScript Error Handler Sys/Start Job Intelligent Ready Cleaning Page Source Energy Star Timeout Set Front Panel Language Cool Down For Power Off Printer Identification Model Printer Name Printer Server IP Address Serial # Help Topics Using the? Button Improving Print Quality Preventing Media Jams Printing Second Side Printing a Test Page Changing the Default Tray Usage Profile Information Identifying the Printer A 24 Phaser 840 Color Printer
31 Getting Set Up Locate the User Guide Find the User Guide in the Getting Started box. 1. Place the User Guide in a convenient location, such as the right panel of the printer. 2. To attach the User Guide to the right panel of the printer, use the adhesive strip on the back cover of the guide. Do not cover the vent Setup Guide 25
32 Adobe Systems Incorporated which may be ANTONE and ANTONE PTED are CALIBRA trademarks of Pantone, Inc. Getting Set Up Install printer software PC/Windows software C A U T I O N As with all Windows applications, close all other programs before beginning this installation, including Microsoft Office, toolbars, and virus checkers. Failure to do so could result in computer errors. Before you begin Make a note of the following information and refer to it during the on-screen installation procedure. 1. What is your printer s configuration? Look on the printer s Startup Page under Feature Set: Startup Printer Name: Phaser Swift Page Count: 504 Serial Number: Ip3-63 Adode PostScript : Firmware: OS 1.14 / PS 8.23 / Eng 8.51 / Net 5.55 Feature set: Plus 128 MBytes Installed RAM: 164 Fonts ROM Fonts Available: 2067 MB total, 2001 MB free IDE Disk: Not Connected SCSI Disk: Enhanced Print Quality: Automatic TekColor Correction: Language:Postscript er Name: Parallel Port: Protocol:Binary Handshake: ge Count: Bi-directional Phaser 840 Color Printer Phaser Sw 504 Feature Set Select this driver: Standard Tektronix Phaser 840 Plus Tektronix Phaser 840 Plus Extended Tektronix Phaser 840 Extended Ethernet : EtherTalk : NetWare : TCP/IP: PhaserShare Series B Built-In Ethernet Interface 10BASE-T, 08:00:11:08:59:53 LaserWriter@WV Serial Number: 60/61, Node ID: Ip3-63 Operating Adode Mode: Print PostScript : Server (TEK085953) Connection Mode:NDS (No Preferred DS Tree) Networks: Firmware: 0(802.2), 98 (802.3), 0 (Ethernet ll), OS 0 (SNAP) 1.14 / PS 8.23 Status Message: Can't find NDS tree, will retry in 60 sec Feature set: Address: 134:62:91:178 Network Mask: Gateway: 134:62:91:1 Broadcast: 134: IPAddress Installed Source: RAM: Front Panel ROM Fonts Available: DE Disk: SI Disk: Quality: Correction: Plus 128 MBytes 164 Fonts 2067 MB total, 2 Not Connected Enhanced Automatic To which port is your printer connected? See page 9 for details. 26 Phaser 840 Color Printer
33 Install 1. Insert the printer s CD-ROM. 2. Start the Installer. Use one of the following procedures: If the Windows autorun feature is enabled, the Installer starts automatically. If the Windows autorun feature is disabled, double-click My Computer, then double-click the CD-ROM icon to launch the CD-ROM. View the brief introductory information, then click Install Drivers to launch the installer. Setup Guide 27
34 3. View the license agreements, and click Yes to Accept and continue. 4. Choose an installation option: Easy Install to install a printer driver and support files. Custom Install to specify which files to install. 5. Follow the on-screen prompts to complete the installation and electronic registration. 6. When the CD-ROM introduction screen reappears, click Exit or click Explore CD to launch the web browser. You can view manuals and QuickTime videos on the CD-ROM or connect to the Internet for additional information about your printer. N O T E For additional information about adding a printer and setting up printer drivers, refer to Microsoft Windows Help, or the Textronix web site at If you are setting up the printer on a network Refer to the PhaserShare Networking Setup Guide provided with your printer for detailed information about network configurations. 28 Phaser 840 Color Printer
35 Configuring the driver After the printer driver software installation is complete, the printer driver needs to be configured for your printer s installed options. N O T E If the printer driver is not configured properly, some printer options will not be recognized. Windows 95, Windows 98, Windows NT4 1. From the Start menu, select Settings, then select Printers. 2. Select your Tektronix printer driver. From the pop-up menu, choose Properties. 3. Click the Device Options (Windows 95/Windows 98) or Device Settings (Windows NT4) tab. 4. Under Installable Options, select the options that are installed in your printer (for example, memory configuration, High-Capacity Paper Tray Assembly, or internal hard drive); this information can be found on the Startup page. Setting up the driver allows you to select all printer options when printing. N O T E Do not change the value for Available PostScript Memory Setting; this value is automatically set. 5. Click OK. Setup Guide 29
36 Adobe Systems Incorporated which may be ANTONE and ANTONE PTED are CALIBRA trademarks of Pantone, Inc. Getting Set Up Macintosh software Before you begin Make a note of the following information and refer to it during the on-screen installation procedure. What is your printer s configuration? Look on the printer s Startup Page under Feature Set: Startup Printer Name: Phaser Swift Page Count: 504 Serial Number: Ip3-63 Adode PostScript : Firmware: OS 1.14 / PS 8.23 / Eng 8.51 / Net 5.55 Feature set: Plus 128 MBytes Installed RAM: 164 Fonts ROM Fonts Available: 2067 MB total, 2001 MB free IDE Disk: Not Connected SCSI Disk: Enhanced Print Quality: Automatic TekColor Correction: Language:Postscript er Name: Parallel Port: Protocol:Binary Handshake: ge Count: Bi-directional Phaser 840 Color Printer Phaser Sw 504 Feature Set Select this driver: Standard Tektronix Phaser 840 Plus Tektronix Phaser 840 Plus Extended Tektronix Phaser 840 Extended Ethernet : EtherTalk : NetWare : TCP/IP: PhaserShare Series B Built-In Ethernet Interface 10BASE-T, 08:00:11:08:59:53 LaserWriter@WV Serial Number: 60/61, Node ID: Ip3-63 Operating Adode Mode: Print PostScript : Server (TEK085953) Connection Mode:NDS (No Preferred DS Tree) Networks: Firmware: 0(802.2), 98 (802.3), 0 (Ethernet ll), OS 0 (SNAP) 1.14 / PS 8.23 Status Message: Can't find NDS tree, will retry in 60 sec Feature set: Address: 134:62:91:178 Network Mask: Gateway: 134:62:91:1 Broadcast: 134: IPAddress Installed Source: RAM: Front Panel ROM Fonts Available: DE Disk: SI Disk: Quality: Correction: Plus 128 MBytes 164 Fonts 2067 MB total, 2 Not Connected Enhanced Automatic Phaser 840 Color Printer
37 Install 1. Insert the printer s CD-ROM. 2. Double-click Start Me First. View the brief introductory information, then click Install Drivers to launch the installer. Setup Guide 31
38 3. Click Continue. 4. View the license agreements and click Accept to continue. 5. From the pull-down menu, select Easy Install or Custom Install. Easy Install to install a printer driver and support files. a. Click Read Me for details on each item to be installed. b. Click Install. Custom Install to specify which files to install. a. Select Custom Install. b. Select items to install. c. Click the I button for information on each item. d. Click Install. 6. When the CD-ROM introduction screen reappears, click Exit or click Explore CD to launch a web browser. You can view manuals and QuickTime videos on the CD-ROM or connect to the Internet for additional information about your printer. N O T E For additional information about adding a printer and setting up printer drivers, refer to the Textronix web site at 32 Phaser 840 Color Printer
39 Set up the driver 1. From the Apple menu, select Chooser. 2. Click the icon of the printer driver (LaserWriter 8) on the left side of the window. 3. Click the Zone for your printer, if applicable. 4. From the list of printers on the right side of the window, select your printer. If it is not in the list, check the hardware connections and verify that you have selected the correct zone in the Chooser on the left side of the window. 5. Click Setup/Create to select the correct PPD (PostScript Printer Description) file. 6. After the automatic setup has completed, click Setup and click Configure. 7. Select the options that are installed in your printer (for example, memory configuration, High-Capacity Paper Tray Assembly, or internal hard drive); this information can be found on the Startup page. Setting up the driver allows you to select all printer options when printing. 8. Click OK. 9. Close the Chooser. Setup Guide 33
40 Register your printer By registering your printer with Tektronix, you are validating the product warranty and ensuring that you will be sent information about upgrades, service, and accessories as they become available. During the software installation, the online registration screen appears. Follow the prompts. You will need the printer s serial number when registering the printer; it appears on the Startup Page, which prints when you turn on the printer. You can send your online registration to Tektronix in one of several ways: Online via modem or direct Internet connection. Print the registration and FAX the form to Tektronix. Print the registration and mail the form to Tektronix. Fill out the form in the Register Now envelope that was shipped with your printer documentation and mail the form to Tektronix. 34 Phaser 840 Color Printer
41 Where to go from here Task / Information needed Resource Where Set up your printer on a network Network services Using a network Printer management Learn to use your printer Loading media Consumables information Troubleshooting print quality Learn more about color Lessons Templates and tools Tips and techniques Articles and reviews Questions and answers PhaserShare Networking Setup Guide PhaserShare Networking Manual Printer s box User Guide Printer s box Online color resource Printer s CD-ROM Printer s web site For a printed copy, order number Learn more about printer features Advanced printer features Advanced troubleshooting Material Safety Data Sheets Printer support Reorder printer supplies Contact local Tektronix dealers Update subscription service Contact customer support Self-help troubleshooting Advanced Features and Troubleshooting Manual Tektronix web site TekSMART Knowledge Base Printer s CD-ROM Printer s web site For a printed copy, order number www2.tek.com/merlin/tko Setup Guide 35
Setup. Guide. Color Printer
 Setup Guide Phaser 7300 Color Printer Copyright 2002, Xerox Corporation. All Rights Reserved. Unpublished rights reserved under the copyright laws of the United States. Contents of this publication may
Setup Guide Phaser 7300 Color Printer Copyright 2002, Xerox Corporation. All Rights Reserved. Unpublished rights reserved under the copyright laws of the United States. Contents of this publication may
Color Management Software User Guide
 P H A S E R M A T C H TM Color Management Software User Guide I C C www.tektronix.com/color_printers/ PhaserMatch ICC Color Management Software User Guide First printing: October 1998 070-9478-00 Copyright
P H A S E R M A T C H TM Color Management Software User Guide I C C www.tektronix.com/color_printers/ PhaserMatch ICC Color Management Software User Guide First printing: October 1998 070-9478-00 Copyright
Phaser
 Phaser 7700 071-0832-00 2001 9 , 2001, Xerox Corporation.. Xerox Corporation. Phaser, PhaserShare, the TekColor, Made For Each Other, DocuPrint, WorkSet, Ethernet, the stylized X XEROX Xerox Corporation.
Phaser 7700 071-0832-00 2001 9 , 2001, Xerox Corporation.. Xerox Corporation. Phaser, PhaserShare, the TekColor, Made For Each Other, DocuPrint, WorkSet, Ethernet, the stylized X XEROX Xerox Corporation.
P H A S E R Printed on recycled paper
 P H A S E R 8 6 0 Phaser 860 071-0783-00 2001 6 Xerox Corporation Xerox Corporation Phaser, PhaserShare, ColorStix II, TekColor icon, Made For Each Other, DocuPrint, WorkSet, Ethernet, the stylized X XEROX
P H A S E R 8 6 0 Phaser 860 071-0783-00 2001 6 Xerox Corporation Xerox Corporation Phaser, PhaserShare, ColorStix II, TekColor icon, Made For Each Other, DocuPrint, WorkSet, Ethernet, the stylized X XEROX
Phaser 750 Color Printer Advanced Features and Troubleshooting Manual
 Phaser 750 Color Printer Advanced Features and Troubleshooting Manual Copyright Tektronix, Inc. Unpublished rights reserved under the copyright laws of the United States. Contents of this publication may
Phaser 750 Color Printer Advanced Features and Troubleshooting Manual Copyright Tektronix, Inc. Unpublished rights reserved under the copyright laws of the United States. Contents of this publication may
P H A S E R 8200 COLOR PRINTER. Networking Setup Guide
 P H A S E R 8200 COLOR PRINTER Networking Setup Guide Copyright 2002, Xerox Corporation. All Rights Reserved. Unpublished rights reserved under the copyright laws of the United States. Contents of this
P H A S E R 8200 COLOR PRINTER Networking Setup Guide Copyright 2002, Xerox Corporation. All Rights Reserved. Unpublished rights reserved under the copyright laws of the United States. Contents of this
User Manual Phaser 350 Color Printer
 User Manual Phaser 350 Color Printer First printing March 1997 070-9682-01 Copyright Tektronix, Inc. Printed in the U.S.A. Unpublished rights reserved under the copyright laws of the United States. Contents
User Manual Phaser 350 Color Printer First printing March 1997 070-9682-01 Copyright Tektronix, Inc. Printed in the U.S.A. Unpublished rights reserved under the copyright laws of the United States. Contents
Printing Reference Phaser 340 Drivers and Utilities
 Printing Reference Phaser 340 Drivers and Utilities First printing February 1996 070-9099-01 Copyright 1996 by Tektronix, Inc., Wilsonville, Oregon. Printed in the United States of America. All rights
Printing Reference Phaser 340 Drivers and Utilities First printing February 1996 070-9099-01 Copyright 1996 by Tektronix, Inc., Wilsonville, Oregon. Printed in the United States of America. All rights
P H A S E R COLOR PRINTER. User Guide
 P H A S E R 1 2 3 5 COLOR PRINTER User Guide Phaser 1235 Color Printer User Guide 071-0730-00 June 2000 Copyright Xerox Corporation. Unpublished rights reserved under the copyright laws of the United
P H A S E R 1 2 3 5 COLOR PRINTER User Guide Phaser 1235 Color Printer User Guide 071-0730-00 June 2000 Copyright Xerox Corporation. Unpublished rights reserved under the copyright laws of the United
PHASER Network Guide
 PHASER 3400 PERSONAL LASER PRINTER Network Guide Phaser 3400 Personal Laser Printer Network Guide June 2001 Copyright 2001, Xerox Corporation. All Rights Reserved. Unpublished rights reserved under the
PHASER 3400 PERSONAL LASER PRINTER Network Guide Phaser 3400 Personal Laser Printer Network Guide June 2001 Copyright 2001, Xerox Corporation. All Rights Reserved. Unpublished rights reserved under the
Advanced Features Guide
 Phaser 8500/8550 c o l o r p r i n t e r Advanced Features Guide Guide des fonctions avancées Guida alle funzioni avanzate Handbuch zu erweiterten Funktionen Guía de características avanzadas Guia de Recursos
Phaser 8500/8550 c o l o r p r i n t e r Advanced Features Guide Guide des fonctions avancées Guida alle funzioni avanzate Handbuch zu erweiterten Funktionen Guía de características avanzadas Guia de Recursos
Software Installation Guide
 Software Installation Guide Xanté Corporation 2800 Dauphin St., Suite 100 Mobile, AL 36606-2400 P.O. Box 16526, Mobile, AL 36616-0526 Phone: 800-926-8839, 251-473-6502 Fax: 251-473-6503 Web Site: www.xante.com
Software Installation Guide Xanté Corporation 2800 Dauphin St., Suite 100 Mobile, AL 36606-2400 P.O. Box 16526, Mobile, AL 36616-0526 Phone: 800-926-8839, 251-473-6502 Fax: 251-473-6503 Web Site: www.xante.com
PhaserLink TM Remote Internet Printing Software User Manual
 PhaserLink TM Remote Internet Printing Software User Manual V3 November 1999 46XX-34 Copyright Tektronix, Inc. Printed in the United States of America. Unpublished rights reserved under the copyright laws
PhaserLink TM Remote Internet Printing Software User Manual V3 November 1999 46XX-34 Copyright Tektronix, Inc. Printed in the United States of America. Unpublished rights reserved under the copyright laws
Advanced Features Guide
 Phaser 7760 c o l o r l a s e r p r i n t e r Advanced Features Guide Guide des fonctions avancées Guida alle funzioni avanzate Handbuch zu erweiterten Funktionen Guía de características avanzadas Guia
Phaser 7760 c o l o r l a s e r p r i n t e r Advanced Features Guide Guide des fonctions avancées Guida alle funzioni avanzate Handbuch zu erweiterten Funktionen Guía de características avanzadas Guia
Ready Reference Guide
 Ready Reference Guide English HP LaserJet 8100, 8100 N, and 8100 DN Printers Ready Reference Guide HP LaserJet 8100, 8100 N, and 8100 DN Printers Copyright Hewlett-Packard Company 1998 All Rights Reserved.
Ready Reference Guide English HP LaserJet 8100, 8100 N, and 8100 DN Printers Ready Reference Guide HP LaserJet 8100, 8100 N, and 8100 DN Printers Copyright Hewlett-Packard Company 1998 All Rights Reserved.
Advanced Features Guide
 Phaser 6300/6350 c o l o r l a s e r p r i n t e r Advanced Features Guide Guide des fonctions avancées Guida alle funzioni avanzate Handbuch zu erweiterten Funktionen Guía de características avanzadas
Phaser 6300/6350 c o l o r l a s e r p r i n t e r Advanced Features Guide Guide des fonctions avancées Guida alle funzioni avanzate Handbuch zu erweiterten Funktionen Guía de características avanzadas
P H A S E R COLOR PRINTER. Advanced Features and Troubleshooting Guide
 P H A S E R 2 1 3 5 COLOR PRINTER Advanced Features and Troubleshooting Guide Phaser 2135 Color Printer Advanced Features and Troubleshooting Manual March 2001 Copyright Xerox Corporation. Unpublished
P H A S E R 2 1 3 5 COLOR PRINTER Advanced Features and Troubleshooting Guide Phaser 2135 Color Printer Advanced Features and Troubleshooting Manual March 2001 Copyright Xerox Corporation. Unpublished
Instruction Manual. CT-4 High-Current Transformer
 Instruction Manual CT-4 High-Current Transformer 070-6478-02 Copyright Tektronix, Inc. 1987. All rights reserved. Tektronix products are covered by U.S. and foreign patents, issued and pending. Information
Instruction Manual CT-4 High-Current Transformer 070-6478-02 Copyright Tektronix, Inc. 1987. All rights reserved. Tektronix products are covered by U.S. and foreign patents, issued and pending. Information
Start Here. All-in-One Printer. Print Copy Scan
 Start Here All-in-One Printer Print Copy Scan Note: A USB 2.0 cable is required to connect your Kodak All-in-One printer to your Windows or Macintosh OS computer. Available in the Kodak online store or
Start Here All-in-One Printer Print Copy Scan Note: A USB 2.0 cable is required to connect your Kodak All-in-One printer to your Windows or Macintosh OS computer. Available in the Kodak online store or
Executive Series 1220n Computer Connections & Software Install Guide
 Executive Series 1220n Computer Connections & Software Install Guide Installation Checklist Network Install: Hardware...2 Network Install: Software...3 TCP/IP...3 Novell...6 Local Install: Windows USB
Executive Series 1220n Computer Connections & Software Install Guide Installation Checklist Network Install: Hardware...2 Network Install: Software...3 TCP/IP...3 Novell...6 Local Install: Windows USB
ES 2024/2024e and ES 3037/3037e Software Installation Guide
 ES 2024/2024e and ES 3037/3037e Software Installation Guide Installation Checklist Which Printer Driver?... 2 USB Versus Parallel Interface: Windows... 2 Installation... 3 Network Installation... 3 Connect
ES 2024/2024e and ES 3037/3037e Software Installation Guide Installation Checklist Which Printer Driver?... 2 USB Versus Parallel Interface: Windows... 2 Installation... 3 Network Installation... 3 Connect
Quick Reference Manual
 Quick Reference Manual 100-100578 Trademarks XANTÉ is a registered trademark of XANTÉ CORPORATION. Adobe ; Adobe PageMaker ; Adobe PostScript, the PostScript, and Adobe logos are registered trademarks
Quick Reference Manual 100-100578 Trademarks XANTÉ is a registered trademark of XANTÉ CORPORATION. Adobe ; Adobe PageMaker ; Adobe PostScript, the PostScript, and Adobe logos are registered trademarks
Support. Guide. Color Printer
 Support Guide Phaser 7300 Color Printer Copyright 2002, Xerox Corporation. All Rights Reserved. Unpublished rights reserved under the copyright laws of the United States. Contents of this publication may
Support Guide Phaser 7300 Color Printer Copyright 2002, Xerox Corporation. All Rights Reserved. Unpublished rights reserved under the copyright laws of the United States. Contents of this publication may
HP LaserJet 8100, 8100 N, and 8100 DN Printers Getting Started Guide. English
 HP LaserJet 8100, 8100 N, and 8100 DN Printers Getting Started Guide English HP LaserJet 8100, 8100 N, and 8100 DN Printers Getting Started Guide Copyright Hewlett-Packard Company 1998 All Rights Reserved.
HP LaserJet 8100, 8100 N, and 8100 DN Printers Getting Started Guide English HP LaserJet 8100, 8100 N, and 8100 DN Printers Getting Started Guide Copyright Hewlett-Packard Company 1998 All Rights Reserved.
Start Here. All-in-One Printer. Print Copy Scan
 Start Here All-in-One Printer Print Copy Scan Note: A USB 2.0 (High Speed) cable is required to connect your Kodak All-in-One printer to your Windows or Macintosh OS computer. Black Ink Cartridge Color
Start Here All-in-One Printer Print Copy Scan Note: A USB 2.0 (High Speed) cable is required to connect your Kodak All-in-One printer to your Windows or Macintosh OS computer. Black Ink Cartridge Color
DAS 9200 Mainframe System Upgrade
 Installation Manual DAS 9200 Mainframe System Upgrade 070-8814-02 Warning The servicing instructions are for use by qualified personnel only. To avoid personal injury, do not perform any servicing unless
Installation Manual DAS 9200 Mainframe System Upgrade 070-8814-02 Warning The servicing instructions are for use by qualified personnel only. To avoid personal injury, do not perform any servicing unless
P H A S E R COLOR PRINTER
 P H A S E R 7 5 0 COLOR PRINTER PhaserShare Networking Setup Guide www.tek.com/color_printers/ Phaser 750 Color Printer PhaserShare Networking Setup Guide V1 November 1999 Copyright Tektronix, Inc. Unpublished
P H A S E R 7 5 0 COLOR PRINTER PhaserShare Networking Setup Guide www.tek.com/color_printers/ Phaser 750 Color Printer PhaserShare Networking Setup Guide V1 November 1999 Copyright Tektronix, Inc. Unpublished
RM3100 Rackmount Kit for the AFG3000 and AFG3000C Series Arbitrary Function Generators
 xx RM3100 Rackmount Kit for the AFG3000 and AFG3000C Series Arbitrary Function Generators ZZZ Instructions Register now! Click the following link to protect your product. www.tektronix.com/register www.tektronix.com
xx RM3100 Rackmount Kit for the AFG3000 and AFG3000C Series Arbitrary Function Generators ZZZ Instructions Register now! Click the following link to protect your product. www.tektronix.com/register www.tektronix.com
Computer Connections & Software Install Guide
 C5400 & C5400n Computer Connections & Software Install Guide Installation Overview: Windows Network Installation: Model C5400n Only Ethernet Connection... 2 Software: TCP/IP... 3 Software: Novell... 8
C5400 & C5400n Computer Connections & Software Install Guide Installation Overview: Windows Network Installation: Model C5400n Only Ethernet Connection... 2 Software: TCP/IP... 3 Software: Novell... 8
P H A S E R COLOR PRINTER
 P H A S E R 8 4 0 COLOR PRINTER User Guide www.tek.com/color_printers/ Contents 0 Tektronix Supplies and Accessories 1 Getting the Most From Your Printer 2 The Front Panel 3 Print Quality Modes 4 TekColor
P H A S E R 8 4 0 COLOR PRINTER User Guide www.tek.com/color_printers/ Contents 0 Tektronix Supplies and Accessories 1 Getting the Most From Your Printer 2 The Front Panel 3 Print Quality Modes 4 TekColor
P H A S E R a n d L
 P H A S E R 7 4 0 a n d 7 4 0 L L A S E R P R I N T E R S Setup Guide www.tek.com/color_printers/ Phaser 740 and 740L Laser Printers Setup Guide First printing August 1998 063-3101-00 Copyright Tektronix,
P H A S E R 7 4 0 a n d 7 4 0 L L A S E R P R I N T E R S Setup Guide www.tek.com/color_printers/ Phaser 740 and 740L Laser Printers Setup Guide First printing August 1998 063-3101-00 Copyright Tektronix,
Instructions. TLA5Fxxx, TLA6Fxx, & TLA7Fxx PowerFlex Field Upgrade Kits for TLA5000, TLA600, and TLA700 Logic Analyzers
 Instructions TLA5Fxxx, TLA6Fxx, & TLA7Fxx PowerFlex Field Upgrade Kits for TLA5000, TLA600, and TLA700 Logic Analyzers 071-0591-05 This document applies to TLA System Softwareversion 3.2 and above. www.tektronix.com
Instructions TLA5Fxxx, TLA6Fxx, & TLA7Fxx PowerFlex Field Upgrade Kits for TLA5000, TLA600, and TLA700 Logic Analyzers 071-0591-05 This document applies to TLA System Softwareversion 3.2 and above. www.tektronix.com
Xerox Corporation 701 S. Aviation Boulevard El Segundo, CA by Xerox Corporation. All rights reserved Copyright protection claimed includes
 Xerox Corporation 701 S. Aviation Boulevard El Segundo, CA 90245 1994 by Xerox Corporation. All rights reserved Copyright protection claimed includes all forms and matters of copyrightable material and
Xerox Corporation 701 S. Aviation Boulevard El Segundo, CA 90245 1994 by Xerox Corporation. All rights reserved Copyright protection claimed includes all forms and matters of copyrightable material and
C9600 Software Installation Guide
 C9600 Software Installation Guide Table of Contents Network Installation...2 Windows...2 Novell...6 Windows Installation...7 USB Connection...7 Parallel Connection...10 Macintosh Installation...12 OS 9.1
C9600 Software Installation Guide Table of Contents Network Installation...2 Windows...2 Novell...6 Windows Installation...7 USB Connection...7 Parallel Connection...10 Macintosh Installation...12 OS 9.1
Instructions. RM2000B Rackmount Kit
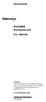 Instructions RM2000B Rackmount Kit 071-1984-00 Warning These instructions are for qualified personnel only. To avoid personal injury, do not assemble or install this rack mount unless you are qualified
Instructions RM2000B Rackmount Kit 071-1984-00 Warning These instructions are for qualified personnel only. To avoid personal injury, do not assemble or install this rack mount unless you are qualified
Quick Reference Manual
 Quick Reference Manual 100-100555 Trademarks XANTÉ is a registered trademark of XANTÉ CORPORATION. Adobe ; Adobe PageMaker ; Adobe PostScript, the PostScript, and Adobe logos are registered trademarks
Quick Reference Manual 100-100555 Trademarks XANTÉ is a registered trademark of XANTÉ CORPORATION. Adobe ; Adobe PageMaker ; Adobe PostScript, the PostScript, and Adobe logos are registered trademarks
Chapter 1 - Introduction and Installation ScreenWriter 4 Printer
 Chapter 1 - Introduction and Installation ScreenWriter 4 Printer Fig. 1.1 ScreenWriter 4 Printer The ScreenWriter 4 is designed for high-end silk-screen and graphics applications. Standard density and
Chapter 1 - Introduction and Installation ScreenWriter 4 Printer Fig. 1.1 ScreenWriter 4 Printer The ScreenWriter 4 is designed for high-end silk-screen and graphics applications. Standard density and
PostScript3. Operating Instructions. PostScript 3 - Setting Up for Printing Printer Utility for Mac Appendix
 Operating Instructions PostScript3 2 3 PostScript 3 - Setting Up for Printing Printer Utility for Mac Appendix Read this manual carefully before you use this machine and keep it handy for future reference.
Operating Instructions PostScript3 2 3 PostScript 3 - Setting Up for Printing Printer Utility for Mac Appendix Read this manual carefully before you use this machine and keep it handy for future reference.
MiniModules. Reference Manual. Series R CT 3002 V 1.0 MiniModule USB Service Adapter and Software
 Reference Manual R CT 3002 V 1.0 MiniModule USB Service Adapter and Software Series 3000 MiniModules LYNX Technik AG Brunnenweg 3 64331 Weiterstadt Germany www.lynx-technik.com Information in this document
Reference Manual R CT 3002 V 1.0 MiniModule USB Service Adapter and Software Series 3000 MiniModules LYNX Technik AG Brunnenweg 3 64331 Weiterstadt Germany www.lynx-technik.com Information in this document
Enabling and Using EtherTalk for Mac OS 9.x. If you use EtherTalk, Macintosh computers do not require IP addresses.
 Macintosh This topic includes: "Requirements" on page 3-29 "Quick CD-ROM Install Steps" on page 3-29 "Enabling and Using EtherTalk for Mac OS 9.x" on page 3-29 "Enabling and Using TCP/IP for Mac OS 9.x"
Macintosh This topic includes: "Requirements" on page 3-29 "Quick CD-ROM Install Steps" on page 3-29 "Enabling and Using EtherTalk for Mac OS 9.x" on page 3-29 "Enabling and Using TCP/IP for Mac OS 9.x"
Xanté is a registered trademark of Xanté Corporation.
 Xanté is a registered trademark of Xanté Corporation. Adobe ; Adobe PageMaker ; Adobe PostScript, the PostScript, and Adobe logos are registered trademarks of Adobe Systems Incorporated. Adobe Acrobat
Xanté is a registered trademark of Xanté Corporation. Adobe ; Adobe PageMaker ; Adobe PostScript, the PostScript, and Adobe logos are registered trademarks of Adobe Systems Incorporated. Adobe Acrobat
Quick Start Manual. Color Image Scanner
 Color Image Scanner EN All rights reserved. No part of this publication may be reproduced, stored in a retrieval system, or transmitted in any form or by any means, electronic, mechanical, photocopying,
Color Image Scanner EN All rights reserved. No part of this publication may be reproduced, stored in a retrieval system, or transmitted in any form or by any means, electronic, mechanical, photocopying,
Read this Quick Setup Guide before using the printer. Before you can use the printer, you must set up the hardware and install the driver.
 Read this Quick Setup Guide before using the printer. Before you can use the printer, you must set up the hardware and install the driver. Step 1 Laser Printer HL-6050D/6050DN Step 2 Setting Up Your Printer
Read this Quick Setup Guide before using the printer. Before you can use the printer, you must set up the hardware and install the driver. Step 1 Laser Printer HL-6050D/6050DN Step 2 Setting Up Your Printer
Changing the Size of the Paper in the Paper Tray For Local Printing For Network Printing (WorkCentre PE120i only)...1.
 Quick Start Guide CONTENTS Step 1: Unpacking... 1.3 Step 2: Installing the Toner Cartridge... 1.5 Step 3: Loading Paper... 1.7 Changing the Size of the Paper in the Paper Tray.. 1.9 Step 4: Connecting
Quick Start Guide CONTENTS Step 1: Unpacking... 1.3 Step 2: Installing the Toner Cartridge... 1.5 Step 3: Loading Paper... 1.7 Changing the Size of the Paper in the Paper Tray.. 1.9 Step 4: Connecting
9-pin dot matrix printer
 9-pin dot matrix printer All rights reserved. No part of this publication may be reproduced, stored in a retrieval system, or transmitted in any form or by any means, electronic, mechanical, photocopying,
9-pin dot matrix printer All rights reserved. No part of this publication may be reproduced, stored in a retrieval system, or transmitted in any form or by any means, electronic, mechanical, photocopying,
Trademarks. Copyright This manual is Copyrighted 2006 by Xanté Corporation. All Rights Reserved. Printed in the USA.
 Trademarks Xanté is a registered trademark of Xanté Corporation. Adobe ; Adobe PageMaker ; Adobe PostScript, the PostScript, and Adobe logos are registered trademarks of Adobe Systems Incorporated. Adobe
Trademarks Xanté is a registered trademark of Xanté Corporation. Adobe ; Adobe PageMaker ; Adobe PostScript, the PostScript, and Adobe logos are registered trademarks of Adobe Systems Incorporated. Adobe
AR-PK6. SOFTWARE SETUP GUIDE (for printer)
 SOFTWARE SETUP GUIDE (for printer) MODEL AR-PK6 PS EXPANSION KIT INTRODUCTION REQUIREMENTS FOR WINDOWS REQUIREMENTS FOR MACINTOSH SECTIONS OF THE OPERATION MANUALS THAT ARE RELATED TO THE PS EXPANSION
SOFTWARE SETUP GUIDE (for printer) MODEL AR-PK6 PS EXPANSION KIT INTRODUCTION REQUIREMENTS FOR WINDOWS REQUIREMENTS FOR MACINTOSH SECTIONS OF THE OPERATION MANUALS THAT ARE RELATED TO THE PS EXPANSION
LBP-810 Laser Printer
 LBP-810 Laser Printer Getting Started Guide IMPORTANT: Read this manual carefully before using your printer. Save this manual for future reference. Copyright Copyright 2001 Canon Inc. All information in
LBP-810 Laser Printer Getting Started Guide IMPORTANT: Read this manual carefully before using your printer. Save this manual for future reference. Copyright Copyright 2001 Canon Inc. All information in
Note For more information, go to to view Document # 2562.
 Macintosh This topic includes: "Requirements" on page 3-32 "Enabling and Using EtherTalk" on page 3-32 "Enabling and Using TCP/IP" on page 3-33 "Quick Install Steps for Mac OS 9.x" on page 3-33 "Quick
Macintosh This topic includes: "Requirements" on page 3-32 "Enabling and Using EtherTalk" on page 3-32 "Enabling and Using TCP/IP" on page 3-33 "Quick Install Steps for Mac OS 9.x" on page 3-33 "Quick
ES3640e MFP Software Installation Guide
 ES3640e MFP Software Installation Guide About this Guide This guide describes the initial printer driver installation. For more detailed information, refer to the EFI User Software Installation Guide and
ES3640e MFP Software Installation Guide About this Guide This guide describes the initial printer driver installation. For more detailed information, refer to the EFI User Software Installation Guide and
Customer Telephone Support
 Customer Telephone Support To resolve problems with your printer use the suggestions provided in the If You Have a Printing Problem section in this user s guide. From a touch tone phone, you can reach
Customer Telephone Support To resolve problems with your printer use the suggestions provided in the If You Have a Printing Problem section in this user s guide. From a touch tone phone, you can reach
Quick Setup Guide Imagistics ix 2701
 Quick Setup Guide Imagistics ix 2701 Before you can use the machine, you must set up the hardware and install the driver. Please read this Quick Setup Guide for proper set up and installation instructions.
Quick Setup Guide Imagistics ix 2701 Before you can use the machine, you must set up the hardware and install the driver. Please read this Quick Setup Guide for proper set up and installation instructions.
Startup Guide C01
 Startup Guide 4012988-00 C01 Startup Guide English Where to Find Information........................ 2 Safety Instructions.............................. 4 Important Safety Instructions...........................
Startup Guide 4012988-00 C01 Startup Guide English Where to Find Information........................ 2 Safety Instructions.............................. 4 Important Safety Instructions...........................
Operating Instructions
 Operating Instructions Software (Network Configuration and ) For Digital Imaging Systems Opening Configuration/ System Requirements General Description Before using this software, please carefully read
Operating Instructions Software (Network Configuration and ) For Digital Imaging Systems Opening Configuration/ System Requirements General Description Before using this software, please carefully read
SATA II HDD Canister KISS DA 435 Quick Reference Guide
 SATA II HDD Canister KISS DA 435 Quick Reference Guide If it s embedded, it s Kontron 1. Table of Contents SATA II HDD Canister KISS DA 435 1. Table of Contents 1. Table of Contents... 1 2. Important Information...
SATA II HDD Canister KISS DA 435 Quick Reference Guide If it s embedded, it s Kontron 1. Table of Contents SATA II HDD Canister KISS DA 435 1. Table of Contents 1. Table of Contents... 1 2. Important Information...
Start Here. All-in-One Printer. Print Copy Scan Fax
 Start Here Print Copy Scan Fax All-in-One Printer Note: For a USB cable connection, a USB 2. cable is required to connect your KODAK All-in-One Printer to your WINDOWS or MACINTOSH OS computer. Available
Start Here Print Copy Scan Fax All-in-One Printer Note: For a USB cable connection, a USB 2. cable is required to connect your KODAK All-in-One Printer to your WINDOWS or MACINTOSH OS computer. Available
Quick Setup Guide MFC-8220
 Quick Setup Guide MFC-8220 Before you can use the MFC, you must set up the hardware and install the driver. Please read this Quick Setup Guide for proper set up and installation instructions. Step 1 Step
Quick Setup Guide MFC-8220 Before you can use the MFC, you must set up the hardware and install the driver. Please read this Quick Setup Guide for proper set up and installation instructions. Step 1 Step
Xerox WorkCentre 6505 Multifunction Printer. Xerox. WorkCentre User Manual
 Xerox WorkCentre 6505 Multifunction Printer Xerox User Manual WorkCentre 6505 Unpublished rights reserved under the copyright laws of the United States. Contents of this publication may not be reproduced
Xerox WorkCentre 6505 Multifunction Printer Xerox User Manual WorkCentre 6505 Unpublished rights reserved under the copyright laws of the United States. Contents of this publication may not be reproduced
C5150n, C5200ne & C5200n Computer Connections & Software Install Guide
 C5150n, C5200ne & C5200n Computer Connections & Software Install Guide Installation Overview: Windows Windows TCP/IP Network Installation: C5150n & C5200ne Ethernet Connection... 2 Software... 3 Windows
C5150n, C5200ne & C5200n Computer Connections & Software Install Guide Installation Overview: Windows Windows TCP/IP Network Installation: C5150n & C5200ne Ethernet Connection... 2 Software... 3 Windows
User Manual Phaser 380 Color Printer
 User Manual Phaser 380 Color Printer First printing October 1997 070-9662-01 Copyright Tektronix, Inc. Printed in the U.S.A. Unpublished rights reserved under the copyright laws of the United States.
User Manual Phaser 380 Color Printer First printing October 1997 070-9662-01 Copyright Tektronix, Inc. Printed in the U.S.A. Unpublished rights reserved under the copyright laws of the United States.
Quick Setup & Getting Started
 Quick Setup & Getting Started HP Compaq Business PC Copyright 2007 Hewlett-Packard Development Company, L.P. The information contained herein is subject to change without notice. Microsoft, Windows, and
Quick Setup & Getting Started HP Compaq Business PC Copyright 2007 Hewlett-Packard Development Company, L.P. The information contained herein is subject to change without notice. Microsoft, Windows, and
STEP 1. Setting Up the Machine STEP 2. Installing the Printer Driver. Setup is Complete!
 Laser Printer HL-5240 HL-5240L HL-5250DN Quick Setup Guide Before you can use the printer, you must set up the hardware and install the driver. Please read this Quick Setup Guide for proper set up and
Laser Printer HL-5240 HL-5240L HL-5250DN Quick Setup Guide Before you can use the printer, you must set up the hardware and install the driver. Please read this Quick Setup Guide for proper set up and
ES1624 MFP Setup and Installation Guide
 ES1624 MFP Setup and Installation Guide Installation Overview Notes, Cautions, and Warnings...4 Select Location...4 Checking Package Contents...4 Scanning Unit... 4 Printing Unit... 4 Setting Up the Printing
ES1624 MFP Setup and Installation Guide Installation Overview Notes, Cautions, and Warnings...4 Select Location...4 Checking Package Contents...4 Scanning Unit... 4 Printing Unit... 4 Setting Up the Printing
ipad Charge & Sync Cart Model MCC2 ipad Cart 430-MCC2-User Manual-010 Is a Registered Trademark of Apple Inc. ipad
 ipad Charge & Sync Cart Model MCC2 ipad Cart ipad Is a Registered Trademark of Apple Inc. 430-MCC2-User Manual-010 1. ipad Cart Specifications MCC2 Mobile Charge & Sync Cart Extra Drawer Reserved space
ipad Charge & Sync Cart Model MCC2 ipad Cart ipad Is a Registered Trademark of Apple Inc. 430-MCC2-User Manual-010 1. ipad Cart Specifications MCC2 Mobile Charge & Sync Cart Extra Drawer Reserved space
User Guide. Control Box. RoscoLED TM.
 RoscoLED TM Control Box User Guide This guide applies to the following RoscoLED Control Box models: RoscoLED Control Box 300W/Static White (293 22250 0000) RoscoLED Control Box 400W/VariWhite (293 22260
RoscoLED TM Control Box User Guide This guide applies to the following RoscoLED Control Box models: RoscoLED Control Box 300W/Static White (293 22250 0000) RoscoLED Control Box 400W/VariWhite (293 22260
Instructions. RM3000 Rackmount Kit for TDS3000 Series Oscilloscopes
 Instructions RM3000 Rackmount Kit for TDS3000 Series Oscilloscopes 071-0326-00 Copyright Tektronix, Inc. All rights reserved. Tektronix products are covered by U.S. and foreign patents, issued and pending.
Instructions RM3000 Rackmount Kit for TDS3000 Series Oscilloscopes 071-0326-00 Copyright Tektronix, Inc. All rights reserved. Tektronix products are covered by U.S. and foreign patents, issued and pending.
Printed on recycled paper with at least 10% post-consumer content. Setup Guide
 Printed on recycled paper with at least 10% post-consumer content Setup Guide All rights reserved. No part of this publication may be reproduced, stored in a retrieval system, or transmitted in any form
Printed on recycled paper with at least 10% post-consumer content Setup Guide All rights reserved. No part of this publication may be reproduced, stored in a retrieval system, or transmitted in any form
PDL Reference Guide for the Xerox VersaLink B400/B405 Series and VersaLink C400/C405 Series Customer Tip
 PDL Reference Guide for the Xerox VersaLink B400/B405 Series and VersaLink C400/C405 Series Customer Tip Accessing Extended Features Overview This document enables you to access the extended features of
PDL Reference Guide for the Xerox VersaLink B400/B405 Series and VersaLink C400/C405 Series Customer Tip Accessing Extended Features Overview This document enables you to access the extended features of
Operating Instructions
 Operating Instructions For Digital Imaging Systems Software ( Device Monitor ) General Description Before using this software, please carefully read these instructions completely and keep these operating
Operating Instructions For Digital Imaging Systems Software ( Device Monitor ) General Description Before using this software, please carefully read these instructions completely and keep these operating
Phaser 540 Plus color laser printer
 Phaser 540 Plus color laser printer Laser-speed, laser-ease, with near photographic-quality The Phaser 540 Plus brings high-performance color laser printing to business workgroups, at an affordable price.
Phaser 540 Plus color laser printer Laser-speed, laser-ease, with near photographic-quality The Phaser 540 Plus brings high-performance color laser printing to business workgroups, at an affordable price.
MPE5 Scouting Camera Instruction Manual.
 MPE5 Scouting Camera Instruction Manual. Page1 Table of Contents Button function diagram... 3 Introduction... 4 Installing the batteries... 4 Installing the SD card... 5 Setting the camera options... 6
MPE5 Scouting Camera Instruction Manual. Page1 Table of Contents Button function diagram... 3 Introduction... 4 Installing the batteries... 4 Installing the SD card... 5 Setting the camera options... 6
Instructions. P MHz 10X Passive Probe
 Instructions P6112 100 MHz 10X Passive Probe 070-9694-00 Copyright Tektronix, Inc. All rights reserved. Tektronix products are covered by U.S. and foreign patents, issued and pending. Information in this
Instructions P6112 100 MHz 10X Passive Probe 070-9694-00 Copyright Tektronix, Inc. All rights reserved. Tektronix products are covered by U.S. and foreign patents, issued and pending. Information in this
Before you can use the machine, you must set up the hardware. Please read this Quick Setup Guide for the correct setup procedure.
 FAX-2480C Quick Setup Guide Before you can use the machine, you must set up the hardware. Please read this Quick Setup Guide for the correct setup procedure. Setting Up the Machine Setup is Complete! Keep
FAX-2480C Quick Setup Guide Before you can use the machine, you must set up the hardware. Please read this Quick Setup Guide for the correct setup procedure. Setting Up the Machine Setup is Complete! Keep
3-4 SAS/SATA II HDD Canister Entry version USER S MANUAL XC-34D1-SA10-0-R. Document number: MAN A
 3-4 SAS/SATA II HDD Canister Entry version XC-34D1-SA10-0-R USER S MANUAL Document number: MAN-00077-A ii Preface Important Information Warranty Our product is warranted against defects in materials and
3-4 SAS/SATA II HDD Canister Entry version XC-34D1-SA10-0-R USER S MANUAL Document number: MAN-00077-A ii Preface Important Information Warranty Our product is warranted against defects in materials and
Document Centre 286/236 Series PostScript User Guide
 Document Centre 286/236 Series PostScript User Guide The AppleTalk protocols and computer programs are licenced from Apple Computer, Inc. AppleTalk, EtherTalk, Apple and Macintosh are trademarks of Apple
Document Centre 286/236 Series PostScript User Guide The AppleTalk protocols and computer programs are licenced from Apple Computer, Inc. AppleTalk, EtherTalk, Apple and Macintosh are trademarks of Apple
DataPort 250 USB 2.0 Enclosure User s Guide (800)
 DataPort 250 USB 2.0 Enclosure User s Guide WWW.CRU-DATAPORT.COM (800) 260-9800 TABLE OF CONTENTS PAGE Package Contents 1 Features and Requirements 2 Installation 4 Trouble Shooting 13 Technical Support
DataPort 250 USB 2.0 Enclosure User s Guide WWW.CRU-DATAPORT.COM (800) 260-9800 TABLE OF CONTENTS PAGE Package Contents 1 Features and Requirements 2 Installation 4 Trouble Shooting 13 Technical Support
HP Deskjet F2100 All-in-One series. Basics Guide
 HP Deskjet F2100 All-in-One series Basics Guide Hewlett-Packard Company notices The information contained in this document is subject to change without notice. All rights reserved. Reproduction, adaptation,
HP Deskjet F2100 All-in-One series Basics Guide Hewlett-Packard Company notices The information contained in this document is subject to change without notice. All rights reserved. Reproduction, adaptation,
Economy Single Channel Output DC Power Supply
 Economy Single Channel Output DC Power Supply User Manual www.owon.com.cn Feb. 2019 edition V1.1.0 Copyright LILLIPUT Company. All rights reserved. The LILLIPUT's products are under the protection of the
Economy Single Channel Output DC Power Supply User Manual www.owon.com.cn Feb. 2019 edition V1.1.0 Copyright LILLIPUT Company. All rights reserved. The LILLIPUT's products are under the protection of the
Omnitron Systems Technology, Inc. 1. iconverter. 19-Module Managed Power Chassis User s Manual
 Omnitron Systems Technology, Inc. 1 iconverter 19-Module Managed Power Chassis User s Manual 27 Mauchly, #201, Irvine, CA 92618 Phone: (949) 250-6510; Fax: (949) 250-6514 2 Omnitron Systems Technology,
Omnitron Systems Technology, Inc. 1 iconverter 19-Module Managed Power Chassis User s Manual 27 Mauchly, #201, Irvine, CA 92618 Phone: (949) 250-6510; Fax: (949) 250-6514 2 Omnitron Systems Technology,
Table of Contents Print Media... 25
 Table of Contents Print Media... 25 Printer Driver Media Weight Settings... 25 Print Media Sizes... 25 English Media... 25 Metric Media... 25 Envelopes... 26 Print Media Specifications... 26 Print Media
Table of Contents Print Media... 25 Printer Driver Media Weight Settings... 25 Print Media Sizes... 25 English Media... 25 Metric Media... 25 Envelopes... 26 Print Media Specifications... 26 Print Media
TG700 TV Signal Generator Platform PC Tools Technical Reference
 xx ZZZ TG700 TV Signal Generator Platform PC Tools Technical Reference *P077013802* 077-0138-02 xx ZZZ TG700 TV Signal Generator Platform PC Tools Technical Reference This document supports firmware version
xx ZZZ TG700 TV Signal Generator Platform PC Tools Technical Reference *P077013802* 077-0138-02 xx ZZZ TG700 TV Signal Generator Platform PC Tools Technical Reference This document supports firmware version
DataPort 350 & 525 USB 2.0 and FireWire Enclosure User s Guide (800)
 DataPort 350 & 525 USB 2.0 and FireWire Enclosure User s Guide WWW.CRUINC.COM (800) 260-9800 TABLE OF CONTENTS PAGE Package Contents 1 Features and Requirements 2 Installation 6 Trouble Shooting 16 Technical
DataPort 350 & 525 USB 2.0 and FireWire Enclosure User s Guide WWW.CRUINC.COM (800) 260-9800 TABLE OF CONTENTS PAGE Package Contents 1 Features and Requirements 2 Installation 6 Trouble Shooting 16 Technical
Laser Printer WL-660 Series for Windows Quick Setup Guide
 Laser Printer WL-660 Series for Windows Quick Setup Guide First read this Quick Setup Guide to set up your printer and prepare your computer for the printer. CAUTION This printer has been designed specially
Laser Printer WL-660 Series for Windows Quick Setup Guide First read this Quick Setup Guide to set up your printer and prepare your computer for the printer. CAUTION This printer has been designed specially
LN17 and LN17ps Printers Setting Up Guide
 ksu-titl Page 1 Monday, April 7, 1997 8:04 PM LN17 and LN17ps Printers Setting Up Guide Order Number: EK LN17P IN. A01 Digital Equipment Corporation Maynard, Massachusetts ksu-titl Page 2 Monday, April
ksu-titl Page 1 Monday, April 7, 1997 8:04 PM LN17 and LN17ps Printers Setting Up Guide Order Number: EK LN17P IN. A01 Digital Equipment Corporation Maynard, Massachusetts ksu-titl Page 2 Monday, April
Table of Contents. 3.1 Front/Rear Panel and User Interface Front Panel Rear Panel User Interface...
 General Warranty OWON warrants that the product will be free from defects in materials and workmanship for a period of 2 years (1 year for accessories) from the date of purchase of the product by the original
General Warranty OWON warrants that the product will be free from defects in materials and workmanship for a period of 2 years (1 year for accessories) from the date of purchase of the product by the original
Features. WorkCentre C2424 Copier-Printer
 Features This chapter includes: "System Tour" on page 1-2 "The Control Panel" on page 1-7 "Managing Your System" on page 1-12 "System Settings" on page 1-14 Copyright 2005 Xerox Corporation. All Rights
Features This chapter includes: "System Tour" on page 1-2 "The Control Panel" on page 1-7 "Managing Your System" on page 1-12 "System Settings" on page 1-14 Copyright 2005 Xerox Corporation. All Rights
Network Guide. IMPORTANT: Read this manual carefully before using your printer. Save this manual for future reference. ENG
 Network Guide IMPORTANT: Read this manual carefully before using your printer. Save this manual for future reference. ENG Network Guide How This Manual Is Organized Chapter 1 Before You Start Chapter 2
Network Guide IMPORTANT: Read this manual carefully before using your printer. Save this manual for future reference. ENG Network Guide How This Manual Is Organized Chapter 1 Before You Start Chapter 2
2500C/C+/CM. Professional Series Color Printer NETWORK GUIDE
 HP 2500C/C+/CM Professional Series Color Printer NETWORK GUIDE Acknowledgments HP ColorSmart II, HP PhotoREt II and HP ZoomSmart Scaling Technology are trademarks of Hewlett-Packard Company. Microsoft
HP 2500C/C+/CM Professional Series Color Printer NETWORK GUIDE Acknowledgments HP ColorSmart II, HP PhotoREt II and HP ZoomSmart Scaling Technology are trademarks of Hewlett-Packard Company. Microsoft
Agilent Technologies E5339A 38-Pin Low-Voltage Probe
 Agilent Technologies E5339A 38-Pin Low-Voltage Probe Installation Note The 38-pin low-voltage probe provides a convenient way to connect two Agilent Technologies logic analyzer probe cables to a small
Agilent Technologies E5339A 38-Pin Low-Voltage Probe Installation Note The 38-pin low-voltage probe provides a convenient way to connect two Agilent Technologies logic analyzer probe cables to a small
HP JetDirect Print Servers. HP JetAdmin. Setup Guide
 R HP JetDirect Print Servers HP JetAdmin Setup Guide Setup Guide HP JetAdmin Copyright Hewlett-Packard Company 2000 All rights reserved. Reproduction, adaptation, or translation without prior written
R HP JetDirect Print Servers HP JetAdmin Setup Guide Setup Guide HP JetAdmin Copyright Hewlett-Packard Company 2000 All rights reserved. Reproduction, adaptation, or translation without prior written
TCP305A & TCP312A AC/DC Current Probes Instructions
 xx ZZZ TCP305A & TCP312A AC/DC Current Probes Instructions www.tektronix.com *P071303200* 071-3032-00 Copyright Tektronix. All rights reserved. Licensed software products are owned by Tektronix or its
xx ZZZ TCP305A & TCP312A AC/DC Current Probes Instructions www.tektronix.com *P071303200* 071-3032-00 Copyright Tektronix. All rights reserved. Licensed software products are owned by Tektronix or its
MPE6 Covert Scouting Camera Instruction Manual
 MPE6 Covert Scouting Camera Instruction Manual Page1 Table of Contents Introduction...4 Button Function Diagram...5 Installing the Batteries...6 Installing the SD Card...6 Programming the Camera..7 Formatting
MPE6 Covert Scouting Camera Instruction Manual Page1 Table of Contents Introduction...4 Button Function Diagram...5 Installing the Batteries...6 Installing the SD Card...6 Programming the Camera..7 Formatting
DIGITAL COLOR PRESS DIGITAL ENVELOPE PRESS DIGITAL PRODUCTION PRESS. Utilities Guide
 DIGITAL COLOR PRESS DIGITAL ENVELOPE PRESS DIGITAL PRODUCTION PRESS Utilities Guide Xanté Corporation 2800 Dauphin St., Suite 100 Mobile, AL 36606-2400 P.O. Box 16526, Mobile, AL 36616-0526 Phone: 251-473-6502
DIGITAL COLOR PRESS DIGITAL ENVELOPE PRESS DIGITAL PRODUCTION PRESS Utilities Guide Xanté Corporation 2800 Dauphin St., Suite 100 Mobile, AL 36606-2400 P.O. Box 16526, Mobile, AL 36616-0526 Phone: 251-473-6502
Printed in the United States of America
 Xerox Corporation Global Knowledge & Language Services 800 Phillip Road Building 845 17S Webster, New York 14580 USA 2000 Xerox Corporation. All rights reserved. Copyright protection claimed includes all
Xerox Corporation Global Knowledge & Language Services 800 Phillip Road Building 845 17S Webster, New York 14580 USA 2000 Xerox Corporation. All rights reserved. Copyright protection claimed includes all
Quick Start Guide. WorkCentre 7655 WorkCentre 7665
 Quick Start Guide WorkCentre 7655 701P44893 May 2006 Microsoft, MS-DOS, Windows, Windows NT, Microsoft Network, and Windows Server are either trademarks or registered trademarks of Microsoft Corporation
Quick Start Guide WorkCentre 7655 701P44893 May 2006 Microsoft, MS-DOS, Windows, Windows NT, Microsoft Network, and Windows Server are either trademarks or registered trademarks of Microsoft Corporation
Quick Use Guide. WorkCentre 7132
 Quick Use Guide 701P44859 May 2006 Microsoft, MS-DOS, Windows, Windows NT, Microsoft Network, and Windows Server are either trademarks or registered trademarks of Microsoft Corporation in the United States
Quick Use Guide 701P44859 May 2006 Microsoft, MS-DOS, Windows, Windows NT, Microsoft Network, and Windows Server are either trademarks or registered trademarks of Microsoft Corporation in the United States
XEROX Office Group Printer Supplies Effective April 1, 2007 Last Update March 30, 2007 Reorder Product Description Capacity* Price Per Carton Number
 Solid Ink Phaser 340/350/360 016130701 ColorStix Ink - 2 Free Black ColorStix Ink 2,200 pages No Charge Order Via Web Site** 016175600 ColorStix Ink 2 Cyan, 1 Free Black 2,000 pages 99.99 016175700 ColorStix
Solid Ink Phaser 340/350/360 016130701 ColorStix Ink - 2 Free Black ColorStix Ink 2,200 pages No Charge Order Via Web Site** 016175600 ColorStix Ink 2 Cyan, 1 Free Black 2,000 pages 99.99 016175700 ColorStix
ApeosPort 550 I/450 I/350 I DocuCentre 550 I/450 I Network Administrator Guide
 ApeosPort 550 I/450 I/350 I DocuCentre 550 I/450 I Network Administrator Guide Microsoft, MS-DOS, Windows NT, Microsoft Network are trademarks or registered trademarks of Microsoft Corporation in the U.S.
ApeosPort 550 I/450 I/350 I DocuCentre 550 I/450 I Network Administrator Guide Microsoft, MS-DOS, Windows NT, Microsoft Network are trademarks or registered trademarks of Microsoft Corporation in the U.S.
BS 181 SINGLE CHANNEL POWER SUPPLY USER MANUAL
 BS 181 SINGLE CHANNEL POWER SUPPLY USER MANUAL Issue 2011 ASL Intercom BV DESIGNED & MANUFACTURED BY: ASL Intercom B.V. Zonnebaan 42 3542 EG Utrecht The Netherlands Tel: +31 (0)30 2411901 Fax: +31 (0)30
BS 181 SINGLE CHANNEL POWER SUPPLY USER MANUAL Issue 2011 ASL Intercom BV DESIGNED & MANUFACTURED BY: ASL Intercom B.V. Zonnebaan 42 3542 EG Utrecht The Netherlands Tel: +31 (0)30 2411901 Fax: +31 (0)30
USB 2.0 Print Server. User s Manual. Rev. 01 (Jan, 2004) Made In Taiwan
 USB 2.0 Print Server User s Manual Rev. 01 (Jan, 2004) Made In Taiwan TABLE OF CONTENTS ABOUT THIS GUIDE... 4 INTRODUCTION... 5 PACKAGE CONTENTS... 6 SYSTEM REQUIREMENTS... 6 GENERAL FEATURES... 7 PRODUCT
USB 2.0 Print Server User s Manual Rev. 01 (Jan, 2004) Made In Taiwan TABLE OF CONTENTS ABOUT THIS GUIDE... 4 INTRODUCTION... 5 PACKAGE CONTENTS... 6 SYSTEM REQUIREMENTS... 6 GENERAL FEATURES... 7 PRODUCT
