Studio Essentials 16. User Guide
|
|
|
- Maude Holmes
- 5 years ago
- Views:
Transcription
1 16 User Guide
2 Contents 1. Introduction About Studio An overview of editions and their modules Copyright Notice Licenses Getting Started with Tutorial: Folding a box Tutorial: revolve a path and add labels Tutorial: combining shapes & working with Scenes Additional steps to create the complete display Getting the 3D shape About Structural Design files Create a box Creating a Basic Box Create a box based on die lines Check the die and solve inaccuracies Fold ArtiosCAD file Creating a revolved shape with labels Create a profile path Revolve a profile and Add Labels The Studio Toolkit Application Using the Studio Toolkit application Add a label in Studio Toolkit Shapes D Preview in the Studio window The Studio Window Refreshing Changing the Document Orientation Changing the viewing Angle and Distance Full Screen Mode Visualizer Quality Refreshing Scene Settings Environment Floor Reflection View Scene Presets ii
3 Contents 4.4 The Studio Window options panel No Selection options panel Printable Part options panel Non Printable Part options panel Applying and adjusting artwork Working with Parts and Panels Selecting Parts and Panels About Hidden Panels Zooming in on Panels in the document window Turn Box Bring Panel Forward and Send Panel Backward Creating Copies with the Distribute command D Guides Creating and Editing 3D Guides Numeric Positioning of 3D Guides Conical Warp To apply conical warping To reverse the conical warping Scenes and Multiple Documents Alternative scenes Load Scene Remove Scene Back side and Double-sided Artwork Collada files with Multiple Printable Parts Combining shapes in Studio Toolkit Working with multi-part structures from ArtiosCAD Multi-Part ARD files Multiple ARD Files Navigating between the different Illustrator documents Different graphics on shapes of the same size Finishing Operations Finishing Operations and swatches The Finishing Operations palette The Operation Order Set the Substrate Material Add a new Finishing Operation The Operation Selector in Detail Tips&Tricks: Using a Diecut operation Exporting Export a TIFF Image Export a 3D PDF or U3D File iii
4 8.3 Export Collada File Studio Viewers Studio Viewer for Mac OS and Windows Studio Viewer for Mobile Devices FAQ Using Studio Designer and WebCenter Connector I don't have - where is my documentation? Scripting iv
5 1. Introduction 1.1 About Studio Studio is a unique set of tools for 3D packaging design made specifically for packaging artwork professionals. Working in 3D for packaging typically consists of 3 steps: first you create a shape or "structure". Next you apply artwork to that shape. And finally you present the result as an image, a dynamic 3D representation, etc. To achieve this, Studio has different components. It takes you through different software applications, such as Adobe Illustrator and the Studio Toolkit. Step 1: Create a Structure The first step is to prepare a 3D packaging shape, with a matching 2D key line template. This shape can be created using Studio tools in Adobe Illustrator, or come from the Studio Toolkit application, from ArtiosCAD or from Esko's Shape server. You can clean up die-drawings of boxes and fold them into a 3D shape, or create a basic box using the Studio tools in Adobe Illustrator. 5 1
6 1 You can create round objects with one or more labels using the Studio tools in Adobe Illustrator. In the Studio Toolkit application, you can draw labels on existing shapes. You can create 3D models of flexible packaging in the Studio Toolkit application.* With the Studio Toolkit application you can create a heat shrink sleeve around one or more shapes, and simulate the distortion.* Step 2: Apply Artwork The second step is to make sure the production artwork fits to the structure. In Adobe Illustrator, ArtPro or PackEdge, you can use the Studio window to get a preview of the 3D object with its artwork, check every detail, and fix specific issues. Using the Studio tools in Adobe Illustrator, you can apply a Conical Warp for labels on a round shape. Using the Studio tools in Adobe Illustrator, you can apply Predistortion for artwork on Shrink Sleeves.* With the Finishing operations you can simulate print substrates and a wide range of print and finishing effects. Step 3: Share You can share your 3D design using the Studio Viewer or Webcenter, or use your 3D design in Store Visualizer. You can export your 3D designs to share realistic virtual packaging mock-ups as static images or interactive 3D. Note: Items marked with an asterisk (*) are not available in, only in Studio Advanced An overview of editions and their modules Studio is available in two editions: and Studio Advanced. However, Studio is also still offered as in earlier versions, as 6 separate modules. The table below shows the relation between the editions and the modules. Module Studio Advanced Studio Designer Studio Toolkit for Boxes Studio Toolkit for Labels Studio Toolkit for Flexibles Studio Toolkit for Shrink Sleeves Studio Visualizer for Adobe Illustrator This user manual is about. If you have some but not all of its modules, some of the functionality described in this manual will not be available to you. See also: I don't have - where is my documentation? on page 135 6
7 1.2 Copyright Notice Copyright 2016 Esko Software BVBA, Gent, Belgium All rights reserved. This material, information and instructions for use contained herein are the property of Esko Software BVBA. The material, information and instructions are provided on an AS IS basis without warranty of any kind. There are no warranties granted or extended by this document. Furthermore Esko Software BVBA does not warrant, guarantee or make any representations regarding the use, or the results of the use of the software or the information contained herein. Esko Software BVBA shall not be liable for any direct, indirect, consequential or incidental damages arising out of the use or inability to use the software or the information contained herein. The information contained herein is subject to change without notice. Revisions may be issued from time to time to advise of such changes and/or additions. No part of this document may be reproduced, stored in a data base or retrieval system, or published, in any form or in any way, electronically, mechanically, by print, photoprint, microfilm or any other means without prior written permission from Esko Software BVBA. This document supersedes all previous dated versions. PANTONE, PantoneLIVE and other Pantone trademarks are the property of Pantone LLC. All other trademarks or registered trademarks are the property of their respective owners. Pantone is a wholly owned subsidiary of X-Rite, Incorporated. Pantone LLC, All rights reserved. This software is based in part on the work of the Independent JPEG Group. Portions of this software are copyright The FreeType Project ( All rights reserved. Portions of this software are copyright 2006 Feeling Software, copyright Autodesk Media Entertainment. Portions of this software are copyright Daniel Veillard. All rights reserved. Portions of this software are copyright The Botan Project. All rights reserved. Part of the software embedded in this product is gsoap software. Portions created by gsoap are Copyright Robert A. van Engelen, Genivia inc. All rights reserved. Portions of this software are copyright The OpenSSL Project and Eric Young (eay@cryptsoft.com). All rights reserved. This product includes software developed by the Apache Software Foundation ( Adobe, the Adobe logo, Acrobat, the Acrobat logo, Adobe Creative Suite, Illustrator, InDesign, PDF, Photoshop, PostScript, XMP and the Powered by XMP logo are either registered trademarks or trademarks of Adobe Systems Incorporated in the United States and/or other countries. Microsoft and the Microsoft logo are registered trademarks of Microsoft Corporation in the United States and other countries. SolidWorks is a registered trademark of SolidWorks Corporation. Portions of this software are owned by Spatial Corp All Rights Reserved. 7 1
8 1 JDF and the JDF logo are trademarks of the CIP4 Organisation. Copyright 2001 The International Cooperation for the Integration of Processes in Prepress, Press and Postpress (CIP4). All rights reserved. The Esko software contains the RSA Data Security, Inc. MD5 Message-Digest Algorithm. Java and all Java-based trademarks and logos are trademarks or registered trademarks of Sun Microsystems in the U.S. and other countries. Part of this software uses technology by Best Color Technology (EFI). EFI and Bestcolor are registered trademarks of Electronics For Imaging GmbH in the U.S. Patent and Trademark Office. Contains PowerNest library Copyrighted and Licensed by Alma, Part of this software uses technology by Global Vision. ArtProof and ScanProof are registered trademarks of Global Vision Inc. All other product names are trademarks or registered trademarks of their respective owners. Correspondence regarding this publication should be forwarded to: Esko Software BVBA Kortrijksesteenweg 1095 B 9051 Gent info.eur@esko.com 1.3 Licenses This software is protected against unauthorised use. To purchase a license or a subscription, please visit or contact your Esko sales representative Local Licenses For a local license or a subscription, you have to activate your product key on the machine that you run the software on. The Esko Plug-ins window is where you can activate a purchased license. Select Help > Esko > Esko Plug-ins from the Illustrator menu. There is also a more advanced tool to manage your licenses and trials: the Esko Local License Manager. This application is installed in your Applications folder (Mac) or see Start > Programs > Esko > Local License Manager > Manage Local Licenses... (PC). Network Licenses For a network license you have to activate your product key on a central machine, the license server, in the Esko Server License Manager application. Make sure to configure the license server in Adobe Illustrator by selecting Help > Esko > Esko Plug-ins.... Select the Network License Setup button at the bottom of the Esko Plug-ins dialog. 8
9 2 2. Getting Started with 2.1 Tutorial: Folding a box In this tutorial, we will assign cut and crease properties to die lines, fold it into a box and save it as a ARD file. We will then use this ARD file on the graphic design of the box to get a 3D Pack shot as shown below. 1. If you didn't download the sample files already, you can download a ZIP containing all files from this location: 2. From the Expert Box folder, open the file EXPERT_Design.ai This file contains all die lines, but at this moment not recognized as such. 3. Assign the correct Crease and Cut properties to the die lines a) Open Window > Esko > Studio Toolkit for Boxes > Show Fold Window or use the shortcut Cmd+Alt+1 b) In Illustrator's Layers menu, select all objects in the sublayer "creaselines" and click the Crease swatch in the Fold window. c) In Illustrator's Layers menu, select all objects in the sublayer "cutlines" and click the Cut swatch in the Fold window. 9
10 2 4. Click the Select all Cuts and Creases button die for inaccuracies., and click the Check button to check the You will get a warning that double lines were found. Click Yes to let Studio fix it automatically. 5. With all Cut and Crease lines still selected, click Fold to open the Fold window. 10
11 a) Click in the bottom left panel (see image above) to set it as Base Panel and click Continue b) Select E Flute as board, and click Continue c) Click Select All Fold Lines and set the Folding Angle to 90 degrees. You now already get a 3D preview of the box. 11 2
12 2 d) Click Save As and save your box as an ARD file. e) When asked if you want to place the ARD file in the current document, click Yes 6. Open the Studio window: choose Window > Esko > Studio Designer > Show Studio or use the shortcut Cmd+Alt+4 (Mac) or Ctrl+Alt+4 (Windows). You immediately get a 3D preview of your box. Click and drag to rotate it to inspect all sides. 7. We will now add two finishing operations: a liner, and a gold foil. a) Open the Finishing Operations panel by choosing Window > Esko > Studio Visualizer > Show Finishing Operations b) Click the Add Operation button c) Choose Esko Standard Library > Board Liners > High gloss coated liner and click OK d) Select Apply full coverage to apply the liner on the complete design, and click OK e) In the Finishing Operations palette, double-click the yellow spot color. This yellow spot color was used by the designer to indicate where the gold foil needs to be applied. We will convert this spot color into a finishing operation. f) Choose Esko Standard Library > Foils > Gold Foil Block (hot stamped) and click OK twice The Finishing Operations palette should now look like this: 12
13 g) In the Scene Presets in the Studio window, choose Visualizer Office This will change the lighting environment and switch to Visualizer Quality. Once the Studio window is refreshed, you will get a realistic preview of the box, including the gold foil. Rotate the box to inspect it. 8. We will now export a TIFF packshot of the box a) Rotate (by clicking and dragging) and zoom (using the Zoom slider) to position the box the way you want it. b) In the Studio window flyout menu, choose Export c) Set File Type to TIFF Image, and click Save As... to save a TIFF packshot you can share with your clients. 2.2 Tutorial: revolve a path and add labels In this tutorial, we will create a bottle by revolving a profile path. We will add labels to it, and apply a graphic design on these labels. We will export this as a collada file to be previewed in one of the available Viewers. 13 2
14 2 1. If you didn't download the sample files already, you can download a ZIP containing all files from this location: 2. From the SPEED Bottle folder, open the Bottle_Outline.ai file This file contains two paths, representing the contours of a bottle and its cap. 3. Select both paths, and choose Window > Esko > Studio Toolkit for Labels > Revolve and Add Labels or use the shortcut Cmd+Alt+8 The Revolve and Add Labels window will open, and will show a 3D preview of the bottle. The bottle will have two parts: the cap and the bottle 4. In the Shape Appearance section, set the material and color of your bottle as you prefer. We used a black matt plastic cap and a green clear plastic bottle. Click Next 14
15 5. Add a Front label by clicking the corresponding button width, 115 mm height and 40 mm Base.. Set its dimensions to 100 mm Add a Back label by clicking the corresponding button width, 100 mm height and 45 mm Base. Set its dimensions to 70 mm Save the bottle as a Collada file. a) b) c) d) Click Save As Choose a name and location for the file, and click Save Select Just save and click OK Close your document. 8. Open the file SpeedRound_Front.ai from the SPEED Bottle folder. 9. Open the Studio window: choose Window > Esko > Studio Designer > Show Studio or use the shortcut Cmd+Alt+4 (Mac) or Ctrl+Alt+4 (Windows). Since there is no structural design file in this document, the Studio window is empty. 10.Click Place a structural design file in the Studio Window and select the Collada file you saved. The Collada file contains two printable parts. Choose the Front Label. You immediately get a 3D preview of your bottle. Click and drag to rotate it to inspect all sides. You can see the back label is still empty. 11.Repeat the three previous steps using the SpeedRound_Back.ai file, but this time select the Back Label printable part You now get a 3D preview of your bottle with both labels. Click and drag to rotate it to inspect all sides. Double-click a label to select the corresponding Illustrator document. 12.In the fly-out menu of the Studio window, choose Scene Settings, and select the Visualizer Light Photo Studio Scene Preset. Click OK This will change the lighting environment and switch to Visualizer Quality. Once the Studio window is refreshed, you will get a realistic preview of the bottle, including the transparent plastic. Rotate the bottle to inspect it. 13.We will now add a "die cut" finishing operation to apply rounded corners on the front label. a) Go to the SpeedRound_Front.ai document. b) Open the Finishing Operations panel by choosing Window > Esko > Studio Visualizer > Show Finishing Operations c) Click the Add Operation button d) Use the Search field to find the Die Cut operation, and double-click it. e) Select Add swatch and click OK f) In Illustrator's Layers palette, select the compound path in the "RoundedCorners" layer, and fill it with the newly created swatch, either from Illustrator's Swatch palette, or by clicking the color square in the Finishing Operations palette. Once you refresh the Studio window, you will see the label with rounded corners. 15 2
16 2 14.Save the design as a Collada file to be previewed in one of the available Viewers. a) In the Studio window flyout menu, choose Export b) Set File Type to Collada File, and click Save As... to save the file as a collada file. Note: Unlike the first collada file we saved in step 7, which contained only the structure (bottle and labels without graphics), this second collada file is just for viewing. 15.Open the file in the Studio Viewer application. The Studio Viewer is a free application that is installed automatically when installing Studio, and can also be downloaded from the Esko website You can also use the free mobile app, available from the App store or Google Play, or open the file in the WebCenter Viewer. 2.3 Tutorial: combining shapes & working with Scenes In this tutorial we will create a composition of different shapes, each with their artwork. We will then use the same graphics in different scenes. 1. If you didn't download the sample files already, you can download a ZIP containing all files from this location: 2. Open Studio Toolkit 3. Click the Import Into... button and select the Tray.ard file from the Color > Structure folder. Repeat for Pouch.zae. The pouch will be placed next to the tray. 16
17 4. Change the view to Top, so you get a top view of the two objects. 5. Select the Transform tool 6. Click and drag the center point of the pouch to move it to the upper left corner of the tray. Make sure the pouch is NOT touching the back side or side panel of the tray. Note: You might notice the pouch snapping to the tray when you move it too close, indicated by the tray lighting up. This "snap" function, based on the bounding box of the objects, can be very useful when aligning objects next to each other, but since we are positioning inside an object, this is not what we want. In this case, it can be easier to disable snapping, by deselecting the check box in the menu bar. 7. Switch back to Perspective view. 8. Select Edit > Lift Up. You will notice the Distance from Floor value changing to 1.5 mm, which is the thickness of the cartboard of the tray. 17 2
18 2 If your pouch jumps on top of the back panel of the tray, your pouch was touching the back panel. Undo the Lift Up (cmd - Z or Ctrl - Z) and adjust the position of your pouch. 9. Click the Repeat button along the Z axis. and apply a repeat of 2 times along the X axis, 4 times You now have a tray with 8 pouches in it. Drag to change the camera viewpoint to inspect the tray. 10.Select File > Save and enter a name for the Collada file. Note: In one of the next steps, we will also use the Collada file of a more complex composition based on this tray. You can create this composition yourself by following the additional steps described in Additional steps to create the complete display on page In Adobe Illustrator, open the Pouch.ai file from the Color folder. 12.Open the Studio window: choose Window > Esko > Studio Designer > Show Studio or use the shortcut Cmd+Alt+4 (Mac) or Ctrl+Alt+4 (Windows). Since there is no structural design file in this document, the Studio window is empty. 13.Click Place a structural design file in the Studio Window and select the Pouch.zae. You immediately get a 3D preview of your pouch. Click and drag to rotate it to inspect all sides. 14.Repeat the three previous steps using the Tray.ai file, but this time use the Tray.ard file 15.In the Scene dropdown in the Studio palette, select Load Scene, and select the file containing the tray and pouches you created earlier. You now get a 3D preview of your tray and pouches. Click and drag to rotate it to inspect all sides. 18
19 16.You can now use the Studio window to navigate through the Adobe Illustrator documents used in the design. Double-click one of the parts of a pouch to select the corresponding Illustrator document, and zoom in on that specific part. Double-click one of the panels of the tray to select the corresponding Illustrator document, and zoom in on that specific panel. Hold the Cmd (Mac) or Ctrl (Windows) key and drag on an area you want to inspect. The corresponding Illustrator document will be selected, zooming in on the corresponding area in the file. 17.In the Scene dropdown in the Studio palette, select Load Scene, and select the Display_Composition.zae file from the Color > Structure folder. If you did the extra steps described in Additional steps to create the complete display on page 21, you can load the file you saved there instead. You now will get a preview of the same tray and pouches in a larger, more complicated display. 19 2
20 2 You can navigate through it the same way as described above. You can add graphics to the other parts of the display, either by opening the graphics and applying the Structural Design file to it, or by double-clicking an empty part, and choose New to start from scratch. 18.Unlike the tray and pouches we saved earlier, this complex composition actually contains two different pouches. This will allow us to apply a different design to them. a) In Adobe Illustrator, open the Pouch_alternative.ai file from the Color folder. b) In the Scene dropdown of the Studio Window (which is now empty, since no Structural Design is used in the newly opened file), reselect the Display_Composition.zae scene c) Select one of the pouches on the left side. d) In the Front Artwork dropdown, select Place in Current Document All pouches on the left hand side will now show the design of the alternative version. You might notice the alternative pouch has a diecut operation set. Switch the Scene Settings to "Visualizer Office" to get a realistic preview, including the cutouts in the pouch. 20
21 2.3.1 Additional steps to create the complete display After creating the tray with pouches described in Tutorial: combining shapes & working with Scenes on page 16, you can use these steps to continue and create the full display yourself. 1. If you don't have it open anymore, open the file you created earlier, containing the tray and the 8 pouches, in Studio Toolkit. 2. Click the Import Into... button from the Color > Structure folder. and select the Display_Divider.ard file 3. With the Divider still selected, choose Edit > Inverse Selection to deselect the divider, and select the tray and all pouches. 4. Select the Transform tool 5. Change the Distance from Floor value to 100 mm, which is the height of the divider 6. Click and drag the center point of the selection to position it on the divider. 21 2
22 2 Note: It can be easier to align the objects by switching temporarily to Top View. 7. Click the Import Into... button from the Color > Structure folder. and select the Display_Base.ard file Select the Transform tool Move or use its shortcut M 8. With the Base still selected, choose Edit > Inverse Selection to deselect the Base, and select the divider, tray and all pouches. 9. and select This will allow moving and aligning the selection over one axis at a time. 10.First, click and drag outside of the selection to change the camera viewpoint, so you see the back side of the design. 22
23 11.Click and drag the handle on the right side (indicated in the image above by the red arrow) and move the divider, tray and pouches centered in the base. 12.Click and drag the handle at the front of the selection to move the selection forward a bit, and use the handle at the top to move it upwards. The result should be that the cartboard extension on the divider fits neatly in the slot in the back of the base. 23 2
24 2 13. Click the Repeat button and apply a repeat of 4 times along the Y axis. You now have 4 sets of divider, tray and pouches on top of each other. You can however see the distance between the different sets is too big. 14.Change the Gap value until the dividers line up with the slots in the back of the base. The value you need is -57mm. Click Done 15.Choose File > Save As to save the complete display as a collada file. 24
25 3. Getting the 3D shape 3.1 About Structural Design files The base of the 3D preview in Studio is the 3D model, saved in a Structural Design file. A structural design file should contain 2D information and 3D information. Different types of structural design files can be used: an ard structural design file, created in ArtiosCAD or Studio Toolkit for Boxes, mainly used for boxes Collada files, containing a 3D shape with at least one printable part (.dae or.zae files).bag files created in older versions of Studio Toolkit for Flexibles ARD Structural design files ARD files are the native files of ArtiosCAD, which is a professional tool to design board-based structures. An ARD files contain all the cut and crease lines, and sometimes also the folding angles that describe how the package is folded into its final shape. The structural design file does not contain the graphics, only the structural lines. You can get an ARD file: from ArtiosCAD by creating a box in Adobe Illustrator. See Create a box on page 26 Collada files Collada is an open and public file format to describe 3D shapes. In case a Collada file is placed, a check is performed to see if the Collada file has a Printable Part defined. A printable part is an Esko extension to the Collada format. For more information on the printable part in a Collada file please see the white paper which can be found in the Extra folder on the.dmg (Mac) or go to Start > Programs > Esko > DeskPack Plug-ins > Data Exchange > Extra...(Windows). You can get a Collada file: from an external 3D modelling application. You might need to add a printable part, e.g. by adding a label in Studio Toolkit. See Obtain a 3D shape to import in Studio Toolkit on page 51 and Add a label in Studio Toolkit on page 65 from ArtiosCAD by revolving a shape in Adobe Illustrator. See Creating a revolved shape with labels on page 40 by creating a shape in Studio Toolkit. See The Studio Toolkit Application on page 49 Esko Data Exchange To bring the structural design and the graphic design together, a structural design file can be placed or opened. You can place structural design files in Illustrator with the Esko Data Exchange plug-in, which can be downloaded for free from the Esko website and which is 25 3
26 3 also installed when installing. With the Esko Data Exchange plug-in the 2D lines (such as cut and crease lines) can be aligned with the graphics. You can find the Esko Data Exchange documentation at %20Exchange%20for%20Adobe%20Illustratoror open it from within Illustrator, by choosing Help > Esko > Esko Help > Esko Data Exchange. Note: You can also load a structural design file as an extra scene in the Studio window. Each part of the scene can get its graphics from another illustrator document. See Scenes and Multiple Documents on page Create a box You can create a box or any other folded structure, such as a tray, in Adobe Illustrator using the tools. You can create a basic box from scratch. See Creating a Basic Box on page 26 You can create a box based on die lines, e.g. from an imported die shape. See Create a box based on die lines on page 29 Sometimes a die-drawing fails to fold properly because of inaccuracies in the die drawing. In that case, you can use the tools to check, correct and fold a placed ARD file. See Check the die and solve inaccuracies on page 34 Fold ArtiosCAD file on page Creating a Basic Box This tool lets you create a simple rectangular box. This can be used to start working on a design before you get the final die lines, or to create a simple box from within Illustrator. 1. Open the Create Basic Box dialog: Choose Window > Esko > Studio Toolkit for Boxes > Create Basic Box If you have no structural design in your document, you can access this tool from the (empty) Studio window, by clicking Create Basic Box. The Create Basic Box dialog appears. 26
27 2. Fill in the Width, Height and Depth for the box you want to create. 3. Define the Panels. You can choose how your box is built by adding or removing panels. The box must have 6 panels to continue. Remove a panel clicking the - button Add a panel clicking the + button 4. Click Continue. You now get a 3D preview of the closed box. 27 3
28 3 5. If you want to modify the fold angles of one or more faces, select a fold line and use the slider to change the fold angle. 6. Click Save As to save the result as an ArtiosCAD file. 7. Define the name and location for the file. 8. You get the option to place the file directly in the document. If you click Yes : the Studio window will show the folded ArtiosCAD file, replacing any earlier ArtiosCAD files. the selected items will be moved to a locked layer. 9. You can also use the ArtiosCAD file in Studio Toolkit. 28
29 Note: Keep in mind that the resulting box is not a technically accurate and produceable box Create a box based on die lines You can create a box starting from a die drawing. This can be any die drawing that you imported in Illustrator. To fold a die drawing to a folded box, you use the Fold window: choose Window > Esko > Studio Toolkit for Boxes > Show Fold Window. The Fold window assists you in all necessary steps to fold a die: 1. Assign fold and cut lines. See Assign fold and cut lines on page Fold the design, using the Fold button. 3. Sometimes a die-drawing fails to fold properly because of inaccuracies in the die drawing. In that case, you need to check the die and solve any inaccuracies: by going back one step and using the Check function and manual correction; by using Automatic Correction in the Fold Selection window. 4. Select a base panel. See Select the Base Panel on page Select a board and fill in the board thickness. See Select the Board and Board Thickness on page Set the fold angles. See Set the folding angles on page Click Save As to save the result as an ArtiosCAD file. 8. Define the name and location for the file. 9. You get the option to place the file directly in the document. If you click Yes : the Studio window will show the folded ArtiosCAD file, replacing any earlier ArtiosCAD files. the selected items will be moved to a locked layer. 10.You can also use the ArtiosCAD file in Studio Toolkit. 29 3
30 3 Assign fold and cut lines After importing a die drawing into Illustrator, you have to indicate which lines represent a cut and which lines represent a fold line or crease. A line is indicated to be a cut line by applying the designated ink named Cut. A line is indicated to be a crease line by applying the designated ink named Crease. 30 Select the proper paths, and click the Cut or Crease swatches in the Fold window. If you want a single path to be partially a cut path and partially a fold line, select the path, and select Split Paths from the flyout menu in the Fold window. This will split the selected path in different segments, so that the fold lines can be selected apart from the cut lines. With some die drawings it is hard to assign cut and crease strokes to the lines because the die drawing consists of rectangles on top of each other. This creates double lines. Remove Double Lines in the flyout menu of the Fold window will remove the double lines in the selection. This will take all lines in the selection into account, irrespective of the stroke color they have.
31 Select the Base Panel The Base Panel is the panel that will be facing down. All other panels are folded relative to this base panel. 1. Select all cut and crease lines by clicking the Select All Cuts and Creases button in the Fold window. 2. Click the Fold button. Note: If you don t see all the panels, or if you are not able to select the base panel you had in mind, there could be inaccuracies in the die. In that case you need to check the die and resolve any inaccuracies. 3. Select a Base Panel. 4. Click Continue. 31 3
32 3 Select the Board and Board Thickness 1. Select the correct board by choosing one of the boards and fill in the board thickness. 2. Click Continue. Set the folding angles After selecting the cut and crease lines, defining the base panel and choosing a board you will get a preview of the design in 3D, laying flat on the floor with the backside facing up. The box can be folded by defining the fold angles for all fold lines: 32 Select a fold line by clicking on it, and specify the fold angle using the slider or by entering the value in the Folding Angle field. Hold down the Shift key to add or remove fold lines to the selection. Click Select All Fold Lines to select and change all fold lines at once.
33 You can copy the Folding Angle from one fold line to another: a) Select the fold line you want to change b) Hold down the Option key on Mac or the Alt key on Windows, and click on the fold line with the folding angle you want to copy You can change the angle of the selected fold line(s) using the arrow keys on your keyboard: a) up / down changes the value in steps of one degree. b) Shift + up / down changes the value in steps of ten degrees. Click Reset All to return all folding angles back to the angles you started with. Switching between 3D and 2D view In some cases it can be difficult to select fold lines while being in 3D view. In that case, you can switch to 2D view to select the appropriate fold line. After selecting it, you need to switch back to 3D view to change the fold angle. 1. Select 2D to switch to 2D view. 33 3
34 3 2. Select the fold line you need. If necessary, you can navigate in the 2D view: Action Mac Windows Zoom in Hold down the spacebar and the command key Hold down the CTRL key and click Zoom out Hold down the spacebar, the command and the Option key, and click Hold down the CTRL and the ALT key and click Pan Hold down the spacebar and click and drag Hold down the CTRL and the SHIFT key and click and drag View the entire box Click Fit in Window 3. Select 3D to switch back to 3D view. 4. Set the fold angle for the selected folding line Check the die and solve inaccuracies When you import a die drawing in Illustrator and define its cut and crease lines, some inaccuracies in the die lines may prevent you from generating a correct and clean fold. For this reason, offers a number of tools to check and correct the most common inaccuracies. Checking the die If the die drawing contains inaccuracies, these can become obvious when creating the fold: Panels may be missing; An error may appear, stating that some cut lines do not make an outline; Inaccuracies may be found and indicated in the Fold Selection window;... A more efficient way to check for inaccuracies and their location is to run a Check. 1. Select all cut and crease lines by clicking the Select All Cuts and Creases button in the Fold window. 2. Click the Check button. The die lines will be checked for double lines and for gaps. For every inaccuracy that was found, a marker is placed on top of your document. If double lines were found, you get the option to clean them up automatically. 34
35 Marker Type of inaccuracy Possible corrections Double Line marker. Double lines occur when two lines fall exactly on top of each other e.g. when the die drawing was created with rectangles against each other Delete lines manually Use the Remove Double Lines function Clean up double lines automatically after a Check Gaps marker. Gaps occur if two lines don t meet exactly as they should. Manually, using Illustrator path tools Manually, using the Trim and Extend tool Using the Automatic Correction values in the Fold Selection window 3. Click the entry in the Marked Inaccuracies list to zoom in on the first occurence. 4. Use the step buttons in the Fold window to step through the markers. You can hide and show the markers using the Show Markers button in the left bottom corner of the Fold window. 35 3
36 3 You can remove all markers by clicking the trash can icon at the bottom right of the Fold window. Configure Check The Configure Check dialog can be opened by selecting Configure Check in the flyout menu of the Fold window, by clicking the flyout button. In the Configure Check dialog, you can define the Show Gaps Smaller Than value. Gaps larger than the Show Gaps Smaller Than value will not be treated as Gaps, and will thus not be shown. Remove Double Lines Remove Double Lines in the flyout menu of the Fold window will remove the double lines in the selection. This will take all lines in the selection into account, irrespective of the stroke color they have. The Remove Double Lines function can be applied before or after assigning the Cut or Crease swatch. 1. Make the selection in which you want double lines to be removed. 2. If the Fold window is not open yet, select Window > Esko > Studio Toolkit for Boxes > Show Fold Window. 3. Select Remove Double Lines from the flyout menu of the Fold window, by clicking the flyout button. 36
37 All double lines in the selection will be removed. Note: Keep in mind that the Remove Double Lines function removes the bottom most line, regardless of what line it is. If you have already indicated which lines are cut lines and which are crease lines, make sure that only the appropriate lines are removed by moving them to the back of the canvas. Note: Accepting to remove double lines automatically after running a Check works in the same way, but only affects cut and crease lines. Remove gaps using the Trim and Extend tool The Trim and Extend tool can be used to correct gaps in the die drawing. These gaps can be found manually or by using the Check function. 1. Click the Trim and Extend tool in the toolbox. 2. Click and drag the end point you want to change. Release to trim or extend the line up to the point where you release the mouse. Release near or on another line to snap the end point to the intersection of both lines. Inaccuracies when folding the selection When creating a fold using the Fold function in the Fold window, the die drawing is checked. Inaccuracies can be presented in different ways: If the cut lines are not closed to an outline, a warning message is shown. The gaps must be fixed in order to make a fold. Gaps can be indicated by red and green circles in the Fold Selection window. 37 3
38 3 Green circles indicate gaps that will be solved with the Automatic Correction values in the Fold Selection window. Red circles indicate gaps that need to be solved manually. Automatic Correction The settings at the bottom of the Fold Selection window define what gaps are shown, and how they can be corrected automatically. Show Gaps Smaller Than In the Fold Selection window, you can define the Show Gaps Smaller Than value. Gaps larger than the Show Gaps Smaller Than value will not be treated as Gaps, and will thus not be shown. 38
39 Note: This is the same setting as the Show Gaps Smaller Than value in the Configure Check. Changing the value in the Fold Selection window changes it in the Configure Check as well, and vice versa. Close Gaps Smaller Than In the Fold Selection window, you can define the Close Gaps Smaller Than value. All gaps smaller than or equal than this value will be closed automatically. By incrementing this value, more gaps will turn green, and the fold tool will try to close them automatically. Be aware that the larger this value becomes, the more risky the outcome will be. Note: The Close Gaps Smaller Than value can not be higher than the Show Gaps Smaller Than value. Setting it to a higher value will change the Show Gaps Smaller Than value to the same value. Extend Creases Up To Gaps between Crease lines and Cut lines are common in a lot of die drawings. The Extend Creases Up To makes sure that these gaps are closed by extending the fold lines up to the value entered Fold ArtiosCAD file Sometimes you would like to change some fold angles of an already folded box: 1. Open the Fold Selection window: Select Window > Esko > Studio Toolkit for Boxes > Fold ArtiosCAD File... If you have the Studio window, you can select Fold ArtiosCAD File... in the flyout menu. 2. Change the fold angles as explained earlier. 3. Click Save As to save the result as an ArtiosCAD file. 4. Define the name and location for the file. 5. You get the option to place the file directly in the document. If you click Yes : the Studio window will show the folded ArtiosCAD file, replacing any earlier ArtiosCAD files. the selected items will be moved to a locked layer. 6. You can also use the ArtiosCAD file in Studio Toolkit. 39 3
40 3 3.3 Creating a revolved shape with labels In in Illustrator, you can create a shape (e.g. bottles) based on a profile path, and add labels to it Create a profile path The first step in creating a revolved shape is creating or selecting the Illustrator paths to be used as profile paths. Studio Toolkit for Labels supports half profiles, full profiles and multi-part profiles (based on multiple paths). Multi-part profiles can be used to set different materials for different parts (for example the bottle and the cap). It is important to connect paths that can share the same material. If the path is not connected or needs cleanup, you can use the Connect and Clean function for this. In the example below, the shape consists of two parts. The bottle itself which will have glass as material and the cap which will be metal. 40
41 1. Select the paths that make up the bottle. In the example above, the profile of the bottle consists of three paths. 2. Select Window > Esko > Studio Toolkit for Labels > Connect and Clean. This will create a layer called "PROFILE" that contains the connected path. 3. Select this path and the path making up the cap, to go to Revolve and Add Labels. 41 3
42 Revolve a profile and Add Labels Revolve and Add Labels, the dialog to create shapes and labels, can be opened from Window > Esko > Studio Toolkit for Labels > Revolve and Add Labels... Revolve The first step in the Revolve and Add Labels procedure is to create the shape by revolving a profile path. 1. Select one or more Illustrator paths to be used as profile paths. 2. Select Window > Esko > Studio Toolkit for Labels > Revolve and Add Labels... The Revolve and Add Labels dialog is opened. 42
43 On the left is a 3D rendering of the result. You can click and drag to change the viewing angle. 3. Set the axis to be used for the revolution. There are four options: you can set the axis completely on the left or right of the path (1), or through the middle, taking the left or the right side of the design (2). In the example profile path shown earlier, only the right half of the bottle cap is drawn. By choosing the axis through the middle and taking the left side of the design, you can revolve the bottle without the cap. 43 3
44 3 By revolving the right side of the design, you can revolve the bottle with the cap. The same axis will be used for all paths of a multi-part profile. 4. Set the Complexity of the model. The higher the complexity, the smoother the revolved model will be. This setting only controls the horizontal complexity of the model. To modify the vertical complexity of the shape, you can increase or decrease the number of control points on the profile curves. Note: A higher Complexity results in a larger Collada file. If you create a shape that will be repeated and used in a larger scene, you might want to keep complexity low(er). 5. For each of the parts, define the Material. You can choose Matt Plastic, Glossy Plastic, Clear Plastic, Glass or Metal. 44
45 Note: Transparency of e.g. clear plastic or glass will only be visible in the Studio window using Visualizer Quality. See Visualizer Quality on page If necessary, click the Color field to define the color for the material. 7. Click Next. Add Labels In this second step, you can add the labels. Note: If you do not want to add a label, just click 'Save as' to save the result as a Collada file. Note that this collada file will not contain a Printable Part. You can however open the shape in Studio Toolkit and add a label there, or add a shrink sleeve. The Labels list shows all defined labels. 1. Add a label. There are 6 types of labels to choose from: Front label Back label Roll around label (right/end over left/begin) 45 3
46 3 Roll around label (left/begin over right/end) Top label Bottom label 2. Select the label by clicking inside the label to change the properties of the label. 3. Enter the name for the label. The default name is based on the selected type, such as "Front Label" or "Round label". 4. Define the width for Front or Back labels. For conical labels, the width is measured at mid height. 5. Define the Overlap for Roll-around labels. The overlap is always centered at the backside. 6. Set the height for the Front, Back or Roll-around label. Note: You can also change the height of a label interactively by dragging the handles in the 3D view 7. Set the Radius for a Top or Bottom label 8. Check the Radius Settings The Revolve and Add Labels dialog will show if the label is cylindrical or conical. Every label except Top and Bottom has a top radius and a bottom radius. By default, both radius are calculated automatically from the position of the label and the size of the container. If these are equal, the label is cylindrical. If they are different, the label is conical. To manually change the Radius settings: a) Click the Radius Settings button The Radius Settings dialog will open b) Disable Calculate radius automatically from shape c) Enter the Top of Label and the Bottom of Label radius d) Click OK Note: The specified radius settings are used for the 2D calculations. Yet the label in 3D still fits perfectly to the container shape. 9. Check the Distortion warning. See Distortion on page 48 for more information 10.Click Save As to save the result as a Collada file. 11.Define the name and location for the file. 12.You get the option to place the file directly in the document. If you click Yes : 46 the Studio window will show the Collada file, replacing any earlier ARD or Collada files. the selected items will be moved to a locked layer.
47 If you added more than one label, there will be multiple printable parts in the Collada file. In that case, a message dialog will show up, allowing to select one printable part from a list with the names of all printable parts. The selected printable part will be placed in the Illustrator file. For more information on working with multiple Printable Parts, see Scenes and Multiple Documents on page Add artwork to the labels. When using Visualizer Quality in Studio Designer, the Collada file could look like this in the Studio window: You can also use the Collada file in Studio Toolkit. 47 3
48 3 Note: Please note that you can also change the height or the position of your label by dragging the handles on the label in the 3D view. Even more, if you know what the height of your label needs to be in the Illustrator document view, just add two horizontal guides to the Illustrator document view and toggle on 'Show Horizontal Guides' in the Revolve dialog. You now can drag the top and bottom of your label to the horizontal guides. Distortion Adhesive labels can always be folded to cylinders or cones, but on many other shapes, some distortion (stretch or wrinkling) is required to make the label fit. A typical label substrate only allows for very small amounts of distortion. The software allows distortion up to 3%. If there is distortion below 3%, a warning will be shown in the Revolve and Add Labels dialog, and the distorted areas are highlighted. 48
49 You can disable the Allow distortion to fit the shape option to avoid distortion of your label. 3.4 The Studio Toolkit Application The Studio Toolkit application is a standalone application allowing to import, edit and create 3D objects, and save the object(s) as Collada file. The first chapter gives an overview on how to use the Studio Toolkit application. See Using the Studio Toolkit application on page 49 In the Studio Toolkit application, you can "brush" a label on an existing shape (collada file, obj,...). See Add a label in Studio Toolkit on page 65 You can use Studio Toolkit to combine several shapes into one scene. See Combining shapes in Studio Toolkit on page Using the Studio Toolkit application 49 3
50 3 1. The Zoom buttons, allowing to change the zoom factor of the preview window. You can also change the camera view point: see Changing the View on page Import Into allows to import 3D or image files. See Import Into on page The New Bag tool. See Create a flexible bag 4. The Add Sleeve tool. See 3D workflow for Shrink Sleeve Package 5. The Add Label tool. See Add a label in Studio Toolkit on page The Transform tool. See Transform the selected 3D shape(s) on page The Repeat button. See Repeat on page The Settings pannel, allowing to change or view the parameters on the selected object 9. the Preview panel 10.The different Tabs. See Tabs on page When performing some specific functions (such as Transform,...), a settings bar is added underneath the Toolbar. Saving and opening Collada files When saving a file from Studio Toolkit, the file is saved as a Collada file, containing the shape and all printable parts. This means the file can be opened by any application that is capable of handling Collada files, such as in Adobe Illustrator. However, the Collada files saved by Studio Toolkit also contains native Studio Toolkit information, allowing to reopen the file in Studio Toolkit, maintaining its editability, the active tab, zoom and view factor, etc. Note: When dropping a Collada file onto the Studio Toolkit application, Studio Toolkit will determine if it is a Collada file saved in Studio Toolkit or not. A native Studio Toolkit Collada file will be opened, a regular Collada file will be imported. Import Into Using the Import Into button you can import a 3D shape into your open scene. If you already have a 3D object in your scene, the newly imported 3D shape will be placed next to it. For more info on how to obtain a 3D file, see Obtain a 3D shape to import in Studio Toolkit on page 51 When importing a Collada file or an ArtiosCAD file, any printable parts from this file will be preserved when saving to a Collada file. Note: Collada files saved by Studio Toolkit can also be opened instead of imported. In that case, the file will be reopened as it was saved, with the same active tab, zoom and view, and maintaining full editability. See Saving and opening Collada files on page 50 50
51 You can also use the Import Into button to import an image (JPG or PNG) in a 2D tab (e.g. the "Sleeve" tab), to get a preview of this image on the corresponding 3D object. See Using graphic files on page 51 Note: Studio Toolkit can not import.bag files. If you need to compose flexible bags or boxes saved as.bag files, we suggest you convert these to Collada files in Studio Designer first. Obtain a 3D shape to import in Studio Toolkit There are several ways to obtain a 3D file : You can get a shape on Esko's online Shapes store You could hire a 3D artist to make the shape with a 3D modeling tool, such as Cinema 4D, 3DS Max, Maya or Strata. If you are experienced with these tools, you could do it yourself. Contact the mold-designer and ask him for a Collada or OBJ file of the 3D shape. If you have a physical sample of the object, you can use a tabletop 3D laser scanner. See for an example of such a scanner. This device can output.obj files. If the object is a round shape, you can revolve a profile to create it yourself. See Creating a revolved shape with labels on page 40 The format needs to be collada (.zae or.dae) or.obj. Collada stands for COLLAborative Design Activity for establishing an interchange file format for interactive 3D applications) These 3D files might not have a printable part at this stage, you can add that yourself in the Studio Toolkit application. Using graphic files In Studio Toolkit you can import graphic files to get a preview of the result, and to assist in positioning e.g. the overlap. You can also use it to place a technical drawing on the sleeve. Using the Import Into button you can import an RGB JPEG or PNG file. If a 2D tab is selected, the image will be imported in that tab If an object is selected in the 3D tab, the image will be imported in the corresponding 2D tab, and this 2D tab will become active By default, the image will be aligned with the bottom left corner of the image on the bottom left corner of the printable part. You can move the graphic by clicking and dragging the border. The border (left, right, top or bottom) or corner you clicked, will become magnetic, and snap to the borders and folding lines of the 2D shape, allowing easy alignment. This magnetism is shown using a thick blue line. The 3D tab will show a 3D representation of the file with the corresponding graphics on it. 51 3
52 3 Save Graphics Preview as PNG... In certain cases, you may want to apply artwork from within Adobe Illustrator onto your 3D shape in Studio Toolkit. If you want to get a preview of your artwork on a shape you use in a composition. If you want to place a technical drawing on your shape, e.g. in case of a flexible bag, to check the position of your seams For this purpose, you can save a graphics preview file as a.png file from within the Studio window. 52
53 Changing the View You can change the view in different ways 1. Click the Zoom In button, use its shortcut Cmd-+ (Mac) or Ctrl-+ (Windows) or choose View > Zoom In to increase the zoom 2. Can click the Zoom Out button, use its shortcut Cmd-- (Mac) or Ctrl-- (Windows) or choose View > Zoom Out to decrease the zoom 3. Can click the Fit in Window button, use its shortcut Cmd-0 (Mac) or Ctrl-0 (Windows) or choose View > Fit in Window to change the zoom factor so that all objects fit in the window 4. Use the dropdown or the corresponding shortcuts to change the View mode View Mode Shortcut Changing the camera view point & Transforming objects Perspective 1 The default view mode, in which you can change the camera view point and transform objects along all 3 axis. Front 2 Left 3 Back 4 Right 5 Top 6 Bottom 7 In any of these view modes, you can only see all objects in one pane. You can also only change the camera view point or transform objects within the visible plane. For example, it is not possible to move objects up or down when in Top or Bottom view mode 5. You can move and rotate the camera view point when in Perspective view mode 53 3
54 3 a) Click and drag to rotate the camera b) Hold the Shift key and click and drag to move the camera viewpoint c) If another tool is active, you can hold the Space key, and click and drag to rotate the camera d) If another tool is active, you can hold the Space and Shift key and click and drag to move the camera viewpoint 6. You can move the camera view point when in another View mode a) Click and drag to move the camera viewpoint b) If another tool is active, click and drag to move the camera viewpoint 7. Select View > Go to 2D/3D or use the shortcut Cmd-G (Mac) or Ctrl-G (Windows) to switch between the 3D and 2D tab. If there are multiple 2D tabs, the 2D tab of the currently selected object is used if possible. Otherwise, the last selected 2D tab is shown. Transform the selected 3D shape(s) When you are working in Perspective View (see Changing the View on page 53), you can move and rotate any object based on 3 axis. In other View modes, the transformation tools work in 2 direction depending on the chosen view plane. For example, in Front view, you can move and rotate only in the front plane (X and Y axis) Underneath, the different transformation tools are explained for the Perspective view. If the Transform tool is selected, you can select one of four modes in the settings bar: Select 54 Simple Transform or use its shortcut T
55 Click and drag the center anchorpoint or change the Offset X and Z value to move the object over the X and Z axis. Holding down the shift while dragging will constrain the movement to either only along the X or Z axis. Click and drag the anchor point on the circle or change the Rotation value to rotate the object on the Y axis. Holding down the shift while dragging will constrain rotation to multiples of 45 degrees. Simple Move and Rotate keeps the object aligned with the floor. However, by setting the Distance from Floor option in the settings bar, you can also move the object over the Y axis,. If you enable Snap, the selected objects will snap to align to other objects. The object(s) your selection is snapping to will be temporarily be highlighted. Holding down the shift while dragging will constrain the snapping to either only along the X or Z axis. Select Move or use its shortcut M 55 3
56 3 Click and drag any of the anchorpoints or change the Offset X, Y or Z value to move the object over the X, Y and Z axis. If you enable Snap, the selected objects will snap to align to other objects. The object(s) your selection is snapping to will be temporarily be highlighted. When moving an object down towards the floor while snapping is enabled, the object will snap to the floor, and the bottom of the object will highlight when the distance to the floor becomes 0. Select 56 Rotate or use its shortcut R
57 Click and drag any of the anchorpoints or change the Rotate X, Y or Z value to rotate the object over the X, Y and Z axis. Holding down the shift while dragging will constrain rotation to multiples of 45 degrees. Note: When moving or rotating a 3D shape, the depending parts (sleeves and labels) are moved / rotated along. Select Scale or use its shortcut S 57 3
58 3 Click and drag one of the anchor points to change the size of the object, using the opposite anchor point as center of origin. If you hold down the Alt key, or if you adjust the values in the Scale width, height or depth field, the scaling is done from the 3D mid point of the object. By default, the Uniform option is selected, so the object is scaled uniformly in the 3 directions. Changing the value for Scale width, height or depth will change the two other values as well. By deselecting Uniform, you can scale the object in any direction. You can restrain the scaling to uniform by holding down the Shift key. Note: Holding down the Shift key does not give the same result as selecting the Uniform option again: the first will only restrain the current transformation to Uniform, while reselecting Uniform will adjust the complete transformation of the object to a Uniform scaling. The Scale tool is only available when an imported Collada file or OBJ file is selected. It is not available for Bag files, ARD files or for objects that already have a Sleeve or a Label attached in Studio Toolkit for Shrink Sleeves or Studio Toolkit for Labels. The scale option performs a scale of the three dimensional shape of the selected object. The uniform scale is very useful to correct an object that has suffered from an incorrect unit-conversion from a 3rd party CAD system. The non-uniform scale can be powerful to fine-tune the dimensions of an imported product so that it fits into its packaging. 58
59 The scale option is not suitable for printable parts as their size affects other aspects such as the 2D drawing and the artwork mapping. A straightforward scale of a printable object in 3D would result in unwanted side-effects. To change the size of printable objects, you should use other tools instead: To scale an object with a label or a shrink sleeve, first scale the container (without the label or sleeve) and then add the label or sleeve. To scale a flexible bag, modify its dimensions in the details panel. To scale a box, tray or carton, or a shape created in a third party application, go back to the application where you created it (Toolkit for Boxes, ArtiosCAD, the third party application used to create the shape). For Shapes models, you can order a new (scaled) variant via Esko's 3D modeling service. If you click and drag but not on any of the anchor points, you will change the camera position, but the object will NOT move or scale. This might be necessary to make all handles visible. Tip: After rotating or scaling, you might need to align the object with the floor again. You can do so by switching to Simple Move and Rotate, and set the Distance from floor to zero. For vertical alignment, you can also use Drop Down and Lift Up. See Drop Down and Lift Up on page 59 Nudge When creating compositions it is sometimes much easier and faster to simply move an object into its final place by using the arrow keys. This is called nudging. Nudge works on any selected object, even without the Transform tool activated. It is available in all 3D views. The arrow keys move the selected 3D objects over the distance defined in the Preferences. Holding down the Shift key multiplies the step by 10. In Perspective view, the arrow keys let you move in the horizontal floor plane. Use the option + up (Macintosh) or alt + up (Windows) or down keys to move the object up or down. In the axis-aligned views (Front, Left, Back,...) the arrow keys let you move in the corresponding direction on screen. In those views upwards or downwards movement is not available. Drop Down and Lift Up You can use Drop Down and Lift Up to put an object on top of another object or put it on the floor. The selected objects are moved (down or up) to the next intersection free position where the selected objects is on top of another object or on the floor. Objects that are (partially) underneath the floor can only be moved upwards. 59 3
60 3 To drop down: select Edit > Drop Down or use its shortcut Cmd + Arrow Down (Mac) or Ctrl + Arrow Down (Windows) To lift up: select Edit > Lift Up or use its shortcut Cmd + Arrow Up (Mac) or Ctrl + Arrow Up (Windows) Repeat Using the Repeat button, you can create a simple repeat of the selected object(s). 60 Enter the number of repeats you want along the X, Z and Y axis Enter a Gap value to add distance in between the objects Click Done
61 After the repeat, you will have multiple instances of a single object. This means making changes to one of the objects will also modify the others, while you can move and rotate the instances independently. If you have one instance selected, you can use Edit > Select all copies to select all instances. Note: All instances of the object will use the same Printable Part. This means that all instances will share the same graphics. See Different graphics on shapes of the same size on page 112 Selecting objects When you import or create objects in Studio Toolkit you also might need to select them. Go to the Edit menu to view the selection options. There are several ways of selecting objects: Simply click on an object to select it. Hold Shift and click to select multiple objects. Use the Cmd-A (Mac) or Control-A (Windows) shortcut to select all the objects. When an object that is part of a repeat is selected, you can use Select all copies to select the other instances of the repeat. You can also use the Cmd+Option+A (Mac) or Control+Alt +A (Windows) shortcut. 61 3
62 3 Tip: By holding the option (Mac) or alt (Windows) key and clicking on one object several times, you can select objects that are behind the selected object. Note: Most selection options also work in 2D view. Tabs At the bottom of your Studio Toolkit window, you can see the different Tabs. First is always the 3D tab. Next to that, a 2D tab is shown for every 2D object created in Studio Toolkit: a Sleeve, a Label, a Bag,... Deleting an object will also delete the corresponding 2D tab. Different instances of the same object (created using Repeat) share the same 2D tab. In that case the 2D tab will be deleted if the last instance of the object is removed. You can rename any 2D tab by double clicking the name and entering the new name. Note: The name entered for the 2D tab will be stored as the name for the technical drawing in the collada file, and will thus be used when importing the collada file e.g. in Studio Designer. You can switch between the 3D tab and the 2D tab of the selected object, by choosing View > Go to 3D or View > Go to 2D, or by using its shortcut Cmd-G Measurements Using the Measurements tool in the 2D drawing of a bag, shrink sleeve or label, you can add essential measurements to the technical drawing. The measurements you set up are automatically recalculated if you change the dimensions or other settings of a bag. In some cases, if the changes are too drastical, some measurements might be removed. All measurements are saved inside the Studio Toolkit file and visible when placed in e.g. Adobe Illustrator. When placed in Adobe Illustrator, the measurements are placed in a separate sublayer of the structural design file. Adding measurements To add new measurements: 1. Select the 2D tab in which you want to add measurements 2. Select the New Measurement tool A measurement is drawn between the points of line intersections. When the Measurement tool is activated those points are clearly visible and light up when nearly selected. 3. Click and drag from one intersection point to another to add the measurement to your document. 62
63 Note: When measuring slanted lines, you will see either the vertical or horizontal distance. See Slant measurements on page 64 Setting up measurements You can change the way measurements are shown on your document 1. Select the 2D tab in which you want to change the measurements 2. Select the measurement(s) you want to modify. Note: You don't need to have the New Measurements tool active to select and modify a measurement. The palette will show the settings of the selected measurement. 63 3
64 3 3. Make the changes you want click and drag the measurements to move them closer to or further away from the intersection points. for slant measurements, click and drag to rotate the measurement. See Slant measurements on page 64 In the Measurement Text section, change the unit for the selected measurement, the number of decimals, and whether or not the units need to be shown. In the Text Style section you can set the text size in points. Note that the size of the arrow heads is changed accordingly. You can define if the text should always be horizontal, or according to the measure line. In the latter case, you can define if the text should be above, on or below the line. You can also set if the text should be positioned on the left / bottom, on the center or on the right / above. Click the Select All button to select all measurements at once. This allows to change the units, font size,... for all measurements in one go. Slant measurements When measuring slant lines, or simply measuring between two points that are not on a vertical or horizontal line, the measurement will by default show either the vertical distance or the horizontal distance, whatever is the biggest value. 64
65 If you want to change what distance to show (either vertical, horizontal or slanted distance), you can do so by clicking and dragging the measurement to rotate it. Below you see some different results for the same two intersection points. Preferences You can open the preferences by choosing Studio Toolkit > Preferences... (Mac) or Edit > Preferences... (Windows). In the preferences, you can set the Keyboard Increment for nudging (see Nudge on page 59), the unit to be used for Dimensions (millimeter, centimeter or inch) and for Volumes (milliliter, centiliter or US fluid Ounce) Add a label in Studio Toolkit In the Studio Toolkit application, you can "brush" a label on an existing shape (collada file, obj,...). 1. Import the shape into Studio Toolkit. See Import Into on page Add a label, using the Add Label tool. A 2D tab will be added for every label you create. See Drawing a label on a shape on page You can check the maximum distortion, and if necessary use the Improve Distortion function. See Distortion on page If necessary, repeat the previous steps to add another label 5. Save the file in Studio Toolkit. 65 3
66 3 The result will be a Collada file that you can use in in Adobe Illustrator. It will contain a Printable Part for every label. Drawing a label on a shape In Studio Toolkit, you can draw a label on a 3D shape. 1. Select the shape on which you want to add the label 2. Click the Add Label button The shape will be represented with all the triangles that it consists of. 3. Draw your label. If you click and drag from inside the label, or if no label exists yet, your cursor will be yellow, and anything you brush will add the triangles to the label. If you click and drag from outside the label, your cursor will be blue, and anything you brush will remove it from the label. Using the slider at the top of the window, you can define the Brush size. You can also change the brush size using the shortcuts [ and ]. Note: The label you draw can NOT contain any holes. You won't be able to add or remove areas that would result in a hole in the label. 4. To stop drawing the label, click the Done button at the top of the window. You can also click the Add Label button again, or click the Modify Area button in the pane on the right. Note: After clicking Done, it is advisable to check the Maximum Distortion. See Distortion on page 67 Tip: 66 If you received a curve representing the shape of the label (i.e. a die-cut in Illustrator), you can save this as a.png or.jpg file, and import it onto the 2D view of the label to check if the brushed area has the right size and shape. See Using graphic files on page 51 If the edges of your label are too rough, and you have Studio Visualizer, you can select a slightly oversized area and use the Die Cut operation in Studio Visualizer to trim away the unwanted parts.
67 Modifying a label To modify a label you drew earlier: 1. Select the label 2. In the pane at the right, click the Modify Area button. Note: If you would click the Add Label button, you would create a new label instead. 3. Modify the area by adding or removing to the label. Distortion If a label is selected in Studio Toolkit (i.e. not while you are drawing it, but after you clicked Done), the pane at the right will show the Maximum distortion. In Studio Toolkit, you can draw a (virtual) label on any surface. However, a real adhesive label (pressure-sensitive label) can not be applied to just any area of a container. It depends on the curving: on surfaces with too much curving, a real label would either have a stretch or wrinkle to fit the shape. This is shown in the Maximum distortion value. A high value means that the virtual label is stretched or wrinkled. If the distortion is higher than 3% and if you need accurate artwork placement, we suggest you try the Improve Distortion function. By clicking the Improve Distortion button, you can try to change the way the 3D label is unfolded. The process tries to lower the Maximum distortion by distributing the distortion over the complete label. The improvement will continue until you click the Done button, or until a message "Reached the optimal distortion" is given. If after Improve Distortion you still have a distortion value that is too high, you have probably selected an area that is not suited for a label. Note: Modifying the area will reset the improvement. Tips&Tricks: trim labels By drawing a label on a 3D shape, it is rarily possible to draw the exact shape of label you want to add. 67 3
68 3 As your printable part is the only place you can place artwork, the label drawn should be bigger than the label you want to place on your shape. In Adobe Illustrator, you can then use a Die Cut operation to trim away the excess material in the 3d Preview. For more information on Die Cut operations, see Tips&Tricks: Using a Diecut operation on page 126 The example underneath shows the shape with the label drawn in Studio Toolkit (A), the Studio preview in Designer quality without die cutting (B) and in Visualizer quality using the Die Cut operation (C). 3.5 Shapes You can also place or open 3D Shapes from a Shapes server, by choosing File > Structural Design > Place from Shapes... or File > Structural Design > Open from Shapes... in Adobe Illustrator. You can find more information on getting 3D shapes from Shapes in the Esko DataExchange documentation: see the Esko DataExchange documentation 68
69 4. 3D Preview in the Studio window The Studio window is the heart of in Adobe Illustrator. It is a floating palette where you can see the three-dimensional shape of the package. Esko Data Exchange To bring the structural design and the graphic design together, a structural design file can be placed or opened. You can place structural design files in Illustrator with the Esko Data Exchange plug-in, which can be downloaded for free from the Esko website and which is also installed when installing. With the Esko Data Exchange plug-in the 2D lines (such as cut and crease lines) can be aligned with the graphics. You can find the Esko Data Exchange documentation at %20Exchange%20for%20Adobe%20Illustratoror open it from within Illustrator, by choosing Help > Esko > Esko Help > Esko Data Exchange. Note: You can also load a structural design file as an extra scene in the Studio window. Each part of the scene can get its graphics from another illustrator document. See Scenes and Multiple Documents on page The Studio Window To view the Studio window, choose Window > Esko > Studio Designer > Show Studio or use the shortcut Cmd+Alt+4 (Mac) or Ctrl+Alt+4 (Windows). 69 4
70 4 1. The Maximize button. Click it to make the Studio window options panel visible. See The Studio Window options panel on page The Scene. This can be the structural design file used in the current document, or a scene combining multiple documents. See Scenes and Multiple Documents on page The View dropdown. You can select a View preset from the dropdown, or click View to open the View settings. See View on page The Orientation. See Changing the Document Orientation on page The Fly-out button, opening the fly-out menu. 6. The 3D preview of the current document or scene. 7. The Refresh button. See Refreshing on page The Full Screen Preview button. This will open the Studio Window in full screen preview, until you hit the esc key. See Full Screen Mode on page Show/Hide transparent panels. See Working with Parts and Panels on page The Show/Hide Outlines button adds the outlines of the structural design to the 3D preview. 11.The Show/Hide 3D Guides button. See 3D Guides on page The Zoom Slider. See Changing the viewing Angle and Distance on page 72 70
71 Note: If the placed ARD file does not contain folding angles, the plug-in cannot know how the box has to be folded. In that case 90-degree foldings are assumed on all folding lines. If the resulting shape is not the intended one, the proper folding angles need to be added to the ARD file, for example using ArtiosCAD or the Fold ArtiosCAD File... function: see Fold ArtiosCAD file on page Refreshing By Refreshing, the graphics will be (re)drawn on the box. Every time the graphics change, the Studio Window will only update if you click the Refresh button. Note: There are different ways to refresh: By clicking the Refresh button in the bottom left corner of the Studio Window By choosing Window > Esko > Studio Designer > Refresh Studio By using the shortcut Cmd+Alt+6 (Mac) or Ctrl+Alt Changing the Document Orientation Use the Orientation buttons at the top of the Studio Window to quickly rotate the complete document window. This can make it easier to edit graphics on a panel that is upside down in the file. By clicking the left-most orientation button, the document returns to its original orientation. 71 4
72 4 Note: We strongly advice not to save the document while it is still rotated. Before saving the document, you should restore the original orientation. A message will pop up if you forgot to do this Changing the viewing Angle and Distance In the Studio Window, you can look at the package from different angles. You can click and drag to rotate the 3D object. You can hold the shift key and click and drag to move the 3D object left, right, up or down (Panning). By moving the slider in the bottom-right corner you can look at the box from a closer or further distance. Another way to do this zooming, is by using the mouse wheel. You can reset the camera position by double-clicking while holding the shift key. To indicate that the package is not floating in mid-air, the floor concept was introduced. A package in the Studio Window is always positioned relative to the floor, giving the package a top and bottom definition. If the package (currently only boxes) is showing the wrong panel as top panel, then you can use the Turn Box option. See Turn Box on page 82 Note: When your box is facing the wrong way and when you have difficulty to turn your box upright, try using Turn Box... The turning around functionality has been designed in such a way that it works fine if you have selected the right bottom panel Full Screen Mode There are different ways to switch your Studio window to full screen mode: 72 By clicking the "Full Screen Mode" button at the bottom of the Studio window By choosing Enable Full Screen Mode from the Studio Window fly-out menu By choosing Window > Esko > Studio Designer > Enable Full Screen Mode
73 By using the shortcut F11 on Windows or Cmd+Alt+- (minus) on Mac When full screen mode is activated, you can only change the camera rotation, panning and environment rotation. You can get out of full screen mode by pressing the esc key. 4.2 Visualizer Quality By default, Studio Designer shows a preview in Studio Designer quality. You can switch to the enhanced Visualizer Quality preview, by selecting Visualizer Quality in the fly-out menu of the Studio palette, or by selecting Visualizer Quality in the Studio Window settings panel, if no part is selected. When switching to Visualizer Quality the artwork in the Studio Designer window has to be regenerated. Depending on the job and the resolution chosen this can take some time. 73 4
74 4 Note: Visualizer Quality uses a different background color than Designer Quality. Not only the default background color is different (gray instead of white), but changing the background color while in Visualizer Quality will not change the background color used for Designer Quality and vice versa. Changing the background images applies to both Designer and Visualizer Quality. You can change the background color or select a background image from the Scene Settings dialog, which you can open by selecting Scene Settings from the fly-out menu of the Studio palette Refreshing If you make changes to the artwork or to the Finishing Operations, these changes will only be visible in the Studio palette after you click the Refresh button. See also Refreshing on page 71 Since calculating the Visualizer Quality preview can be more time consuming, we advise to only switch to Visualizer Quality when the operations that simulate the printing processes are applied and ready.when you are still busy creating and adapting the artwork, using Designer Quality will update the 3D model much faster. As long as your 3D design is up to date, Refresh is not available. Note: Refresh is also available via Refresh Studio in the Studio Designer menu, using Refresh from the fly-out menu of the Studio palette, or via the default shortcut Cmd+Alt+6 (Mac) or Ctrl+Alt +6 (Windows) 4.3 Scene Settings In the Scene Settings you can finetune the way your work looks in the Studio window. You can open the Scene Settings dialog by choosing Scene Settings from the fly-out menu, or by clicking the Scene Settings link in the Studio Options. If the Preview option is enabled, the Studio window will immediately reflect the changes you make in the Scene Settings. 74
75 All settings from the Scene Settings dialog are used in the Export dialog, except Floor Reflection and Background Image for PDF file with 3D design and UD Environment In the Environment tab you can set the Lighting Environment, the amount of Shadow Contrast, and the background, either a color or an image Floor Reflection The second tab of the Scene Settings defines the Floor Reflection by setting the amount of Reflection Opacity and the Fade effect. Note: Lighting Environment and Floor Reflection Fade can only be set when using Visualizer Quality. See Visualizer Quality on page View In the View settings tab you can numerically set the view angles, pan and camera distance. Set the Object Heading and Object Tilt to define the position of the object Set the Pan and Camera Distance to define the position of the camera, or click Fit in Window to reset the pan to zero and automatically adjust the camera position so that the 3D view fits in the Studio Window. Set the Perspective by either defining the Focal Length (in mm) or Field of view (in degrees) of the camera. Enable Keep vertical lines parallel if you want to get the effect of a tilt shift lens. If enabled, the vertical lines in the pack shots remain vertical (without vantage point). You can use this to create images that are easier to combine afterwards in a 'line-up' image. If the tilt angle is very large it can lead to very unrealistic distorted perspective. The View Preset dropdown allows to select one of the default settings, or any previously saved Preset. You can save the current settings as a new preset by selecting Save as in the dropdown. Select Manage... to open a separate dialog in which you can delete unnecessary presets. The Scene Presets and View Presets folders can be found here: On Macintosh: Macintosh/Users/user/Library/Application Support/Esko/ Studio/ On Windows: C:\Users\user\AppData\Roaming\Esko\Studio\ You can exchange the Presets between different operators by copying the files to another computer. If you remove all Presets and restart Adobe Illustrator, the default Presets will be recreated. 75 4
76 Scene Presets The Scene Preset dropdown allows to select one of the default settings, or any previously saved Preset. Note: Scene Settings contain the Environment, Floor Reflection and View. You can save the current settings as a new preset by selecting Save as in the dropdown. Select Manage... to open a separate dialog in which you can delete unnecessary presets. The Scene Presets and View Presets folders can be found here: On Macintosh: Macintosh/Users/user/Library/Application Support/Esko/ Studio/ On Windows: C:\Users\user\AppData\Roaming\Esko\Studio\ You can exchange the Presets between different operators by copying the files to another computer. If you remove all Presets and restart Adobe Illustrator, the default Presets will be recreated. 4.4 The Studio Window options panel By clicking the Maximize button in the top left corner of the Studio window, you can open the Studio window options panel at the top of the Studio Window. This panel contains different pages: The No Selection page, shown if nothing is selected. See No Selection options panel on page 76 A page for every Printable part in the scene. See Printable Part options panel on page 77 A page for every Non Printable part in the scene. See Non Printable Part options panel on page 77 What page is shown, is connected to the current selection. Changing the selection will change the page, and changing the page (using the arrow buttons) will change the selection. The options panel will always show the amount of parts in the scene. For more information on navigating and selecting panels or printable parts, see Selecting Parts and Panels on page No Selection options panel If no part is selected, the Settings panel shows two options: 76
77 A dropdown to select predefined Scene Settings, and a direct link to open the Scene Settings dialog. See Scene Settings on page 74 The choice between Designer Quality or Visualizer Quality. See Visualizer Quality on page 73 The Export button. See Exporting on page Printable Part options panel If a Printable Part is selected, the settings panel will show the name of the part on the top, in this example "Top Label". If the printable part has artwork, a link to the corresponding Adobe Illustrator file is shown. Clicking it will give the same result as double-clicking the printable part: the corresponding Adobe Illustrator file will become active and visible. If the artwork document is missing, "New document..." appears instead of its name and a new document can be created for this artwork by clicking it. This is also the same result as doubleclicking the printable part in the Studio window. If the printable part has a back (imported from.ard files only), two links are shown, one for the front and one for the back artwork Non Printable Part options panel If a Non Printable Part is selected, the settings panel will show the name of the part on the top, in this example "ketchup_bottle-shader2". 77 4
78 4 For each of the non printable parts, you can set the properties of the material, to change their appearance in the scene the Color (the diffuse component); the Transparency (the alpha channel of the diffuse component), the Highlight Color (the specular/reflection component), the Intensity of the reflection (the value of the specular component) the Sharpness of reflection (shininess) When a color has been modified, a cross button is shown next to the color patch. This allows to reset the color to the original values of the material as defined in the file. Note: Transparency and Highlight Color are only available when using Visualizer Quality. For more information on Visualizer Quality, we refer to the Studio Visualizer for Adobe Illustrator documentation: 78
79 5. Applying and adjusting artwork If your 3D shape is placed in your Adobe Illustrator document, you can see a 3D preview in the Studio window, and see the 2D version in your Adobe Illustrator document. Applying artwork is as simple as placing the artwork at the correct location in your Adobe Illustrator document. However, offers functionality that makes it easier to position and prepare artwork: You can select and zoom in on panels or printable parts. See Working with Parts and Panels on page 79 You can put 3D guides that are visible in both the Adobe Illustrator file and the 3D preview. See 3D Guides on page 96 You can apply a conical warp to artwork, to place it on conical labels. See Conical Warp on page 99 You can apply predistortion for artwork to be placed on shrink sleeves. See Artwork Predistortion for Shrink Sleeves 5.1 Working with Parts and Panels A box design and a bag design consist of a set of panels which are folded relative to each other. Some of the Studio Toolkits can produce Collada files with more than one Printable Part. While panels of the same side are in one single Adobe Illustrator file, you can have a separate file for the Front and the Back side. Also, every Printable Part will have its own Adobe Illustrator document. For more information on working with multiple documents, see Scenes and Multiple Documents on page Selecting Parts and Panels You can select parts and panels by clicking on them in the Studio window. The selected panel is used by certain Studio Designer features and does not affect the selected artwork. A Printable part or panel will be selected in red. When selecting a non printable part, all non printable parts sharing the same material will be highlighted in orange. For multiple instances (e.g. multiple cans on a tray), only the printable parts of the original instance will be highlighted. If the selected part or panel is in your current Adobe Illustrator document, Show Face Outline (in the fly-out menu) ensures that the selected panel is also shown in your document as a blue solid line. By holding the option (Mac) or alt (Windows) key and clicking a panel or part one or several times, you can select a panel or part that is behind another one. 79 5
80 5 See also: 80 Zooming in on Panels in the document window on page 81 About Hidden Panels on page 81 Scenes and Multiple Documents on page 101
81 Note: Sometimes a dotted line appears next to the solid one. This is the case when you select a panel that is also part of a composed face About Hidden Panels Some panels cannot be seen in the Studio Window because they are covered by another panel no matter which angle you are viewing the package from. To see those panels, you can choose Show Transparent Panels, which is available at the bottom and from the Studio Window flyout menu. In this mode the package is drawn in a semi transparent way, allowing you to see covered panels. This will help you to understand how the package's 2D unfolded view and the 3D view relate to each other. By holding the option (Mac) or alt (Windows) key and clicking a panel one or several times, you can select a panel that is behind another panel Zooming in on Panels in the document window If you double-click a panel (or if you select Fit Panel in Document Window from the Studio Window's fly-out menu), the document window will zoom in on the corresponding part of the graphics. If your graphics are in another document, then this document will become active. See Scenes and Multiple Documents on page 101 Furthermore, the orientation of the document window will change to match the orientation in the Studio Window as closely as possible. 81 5
82 5 You can also zoom in by holding down the Cmd (Mac) or Ctrl (Windows) key and dragging a rectangle around the area you want to zoom in on. By spinning the package and double-clicking the different panels, the Studio Window can be used to navigate through the document Turn Box When working with designs for folding carton or corrugated boxes, you might not be able to position the box in the desired viewing angle in the Studio Window. This happens when the package has the wrong panel(s) facing up. You can change this e.g. in the structural design file (by selecting another Base Panel in ArtiosCAD), but you can also turn the box in the Studio Window. Just select a panel that should be facing up or down and select Turn Box from the Studio fly-out menu. The Turn Box functionality is linked with the Floor concept, so e.g. The selected panel facing up means that the selected panel will become the top panel relative to the floor. Note: The Turn Box option is only available for boxes (ARD files) 82
83 5.1.5 Bring Panel Forward and Send Panel Backward This functionality is only available for boxes and composed faces of which the panels are all in the same plane. Overlapping panels in the same plane can occur in any file. Sometimes the order of these overlapping panels is incorrect. Most of the time, this will happen when the panels have been folded 90 degrees on top of each other. With Bring Panel Forward and Send Panel Backward, you can correct this order. If you wish to view another panel on top, you can select the panel, select Bring Panel Forward from the Studio fly-out window and bring it forward. Note: When opening an Illustrator file saved in an earlier version of Studio Designer (without "Board Thickness"), the Bring Panel Forward and Send Panel Backward information from this file will be lost Creating Copies with the Distribute command Most of the faces of a package consist of a single panel. So there is just one rectangular area in the document that will make up this face. However, sometimes a face is made of several panels. The panels of such a composed face are spread across the document. They can even have a different orientation. So for composed faces it is very difficult to create graphics that run continuous from one panel into the other. Studio Designer can help you in this process with a feature called Distribute. 83 5
84 5 Note: You can use Distribute on.bag and.ard files but not on Collada files. Composed Faces This is an example of a box with composed faces.- This is an example of a bag. 84
85 Viewing the Composed Face If you select Show Face Outlines in the Studio fly-out menu and you click one panel that is part of a composed face, 'ghost outlines will be drawn of the other panels of that face. These ghost outlines can give you a good impression of the size and shape of the composed face. Distribute If you draw some art within the boundaries of such a composed face, it will only appear on one panel, since the other panels are actually somewhere else in the Illustrator document. However, with Distribute, you can create copies of the art over several panels that are perfectly aligned to make it look continuous on the folded composed face. This is how the folded package will look without applying Distribute. 85 5
86 5 Distribute is available from Studio's fly-out menu. First you need to select art in the document and you need to select the corresponding panel in the Studio Window. The selected art is supposed to be positioned correctly on the selected panel. If you choose Distribute, copies will be made of the selected art for the other panels (of the same composed face). In the Studio Window (which is automatically refreshed after a Distribute) you can see how the graphics are running seamless from one panel into another. Normally, distribute will make a copy of the selected objects for every panel in the composed face (unless there is no overlap). If you do not need all these copies, you can simply delete the ones you do not need. This is how the folded package will look when having applied Distribute. 86
87 Making Clipping Masks It is very likely that one or more of the copies lay partially outside of the panel they were created for. Sometimes this is a desired effect (having the graphics run continuously over a folding line). Sometimes this is not a desired effect and you will have to create a clipping mask to contain the copy within its panel. Working With Distributed Art You can update the copied distributed art, for example after you have edited the original art; or you can undistribute and expand distributed art if you want to delete the copies. Update Copies After a 'distribute', you will have the same art appearing several times in your document. If you change one of them, the others will not be updated automatically. To have them updated, select Update Copies from Studio s fly-out menu. When updating copies, the selected one is used to recreate all the other copies. This is how the package looks before updating. 87 5
88 5 This is how the package will look after updating. Undistribute and Expand The options Undistribute and Expand, which can be found in Studio's fly-out menu also apply to distributed art. If you select distributed art and you Undistribute, all other (non-selected) copies are deleted. If you have distributed art selected and you Expand, nothing will change visually yet the selected art will loose its 'intelligence' and become regular artwork, insensitive to actions like Update Copies or Undistribute. You will need to use Expand if you start copying and pasting distributed art. The copy will still be considered as part of a distribution, by expanding it, it will no longer be seen as a distribution, but as an ordinary object. Note: When the distributed art is a group, ungrouping it is equivalent to applying Expand. The art does not longer know that it was distributed, even if you group it again. There is no overlap between the selected objects and the selected panel I try to distribute a logo, and I am getting the error message There is no overlap between the selected objects and the selected panel. Please select a panel that overlaps with the selected objects. Whenever distributing for the first time, you will need to select two things: the graphics that you want to distribute in the 2D view AND the source panel in the Studio window. The 'no overlap' error message indicates that you did select a panel in the Studio window, but in 2D there is no overlap between the selected panel and the selected art. It is a good idea to switch on Show Face Outlines in Studio's fly-out menu. 88
89 When Show Face Outlines is switched on, the selected panel in the Studio window will be shown in the 2D View: You will immediately see that there is no overlap between the selected panel (the blue rectangle) and the selected art (the star), so you basically selected the wrong panel. You need to select a panel that has an overlap with the selected art: 89 5
90 5 Now you see that there definitely is an overlap between the blue rectangle and the star. You will notice that Distribute Selection will work, which will give you the following result: Please note that you never had to specify to which target panel you had to distribute, so how can you know which target panels will be taken? 90
91 In this version of Studio Designer, the distribute functionality only works on coplanar panels. The bottom face consists of four panels coming together: two glue panels and two larger panels. The selected panel is drawn with a solid blue line in the 2D View, the other panels that are coplanar with it are drawn with dashed lines. Distribution happens from the panel drawn with a solid blue line to the panels drawn in dashed blue lines. That is why Show Face Outlines is so interesting, as it immediately gives you an indication whether or not distributing is at all possible and to which panels the distribution will happen. If we move one of the stars and do an update, you will notice that the three other stars need to move as well. It is now enough to select the moved star and click Update Copies. You will notice that Distribute Selection is now called Update Copies. There is no need anymore to select a panel in the Studio window. The selected art knows that it has been distributed before. An indication that you have selected distributed art is given in the info message in the Studio window: The selection contains distributed art. This piece of distributed art has become a smart object that knows to which panel it belongs and which other art belongs to the same distribution. When clicking Update Copies, the other art that belongs to the same distribution (in our example, the other stars) will be replaced with a new updated copy of the selected distributed art. In the layer browser, you also have an indication which art is distributed art and hence smart. The name of distributed art is always Distribution. What can I do if the distribution looks wrong? The graphics have been distributed to the correct coplanar panels, but the result of the distribution in the Studio window is still not correct. 91 5
92 5 In this case it is not that the distribution has positioned the copies in the wrong place, but that in the 2D document window, the different copies are overlapping one another. This can happen whenever the graphic that you want to distribute is rather large.we will need to make clipping masks in this case, using the standard tools. In the picture below, we are zooming in on one of the distributed copies, made a clipping mask with the appropriate tool, selected both the graphics and the clipping mask and clicked Clipping Mask Make. If we do this for every distributed copies and then refresh the Studio window, we will get the correct result: 92
93 You only need to make the clipping masks once. Assume you would like to move the frog a little, then simply move one copy and click Update Copies. The other copies will also be updated and they will keep their position under their clipping masks. Note: When using ard files there is an easy way to create a clipping path to clip objects on the e.g. Bleed Outline. Use Expand Structural Design Layer functionality to e.g. expand the bleed outline to use that path as a clipping path. See the Esko Data Exchange documentation for more information. How can I distribute around a corner? Distributing is only possible to other coplanar panels. Sometimes a distribution appears to go around the corner, but this only works if a panel that is attached to the panel around the corner is coplanar with the selected panel. This is not the case with the box in the next example. 93 5
94 5 In this version of the software, we are not capable of doing this with the automatic distribute. We have limited the distribution functionality to panels that are coplanar. A face in the Studio window can be made up of different panels coming together. A beautiful example is the bottom of the box in the picture below. The bottom of this box consists of four panels coming together. If you select Show Face Outlines in the Studio's fly-out menu, you will see blue lines showing up in your 2D Document 94
95 Window. The solid blue line is a reflection of the selected red panel in the Studio Window. The other panels that are coplanar with the selected panel and that together form the bottom face, are drawn on top of that in dashed lines. If you were to draw some graphics and click Distribute Selection then the graphics would be copied and pasted to the three other panels that are coplanar with the selected one. Those three panels are shown with dashed blue lines in the 2D Document Window. In the following example, we would like a distribute from one panel to another that is adjacent to the first in the Studio Window, but they are not at all coplanar. On the contrary, the angle between the two panels is 90 degrees. As automatically distributing will be impossible in this case we will have to do the copying, rotating and pasting of the graphics ourselves. The Create 3D Guide option can be a solution. You could create a 3D Guide in the back inner panel and that is immediately going to create extra guides in the other panels that the guide plane intersects with. You could now design your graphics in the back inner panel. You do not need to do this upside down as double-clicking on the panel in the Studio Window will rotate the whole job. You can also rotate your job manually using the orientation buttons in the right top of the Studio Window. We will add some text to this panel that also needs to extend into the other panel. We will now copy the text, double-click the other panel in the Studio Window where you would like the text to be pasted, paste the text, rotate it and position it correctly on the guide: 95 5
96 5 Of course you will still need to refresh the Studio Window more than once, before you will have found the exact position of the text on the second panel D Guides In Illustrator, PackEdge,... you can create horizontal and vertical Guides to align art. Studio Designer offers another type of guides: 3D Guides for boxes and Collada files. 3D guides appear both in the document window and in the Studio Window. Note: 3D guides are temporary visual aids, and are NOT saved. You can hide or show the 3D guides in the document window using the application s View settings, by selecting View > Guides > Show Guides. Select Show/Hide 3D Guides from the Studio fly-out menu or click the button at the bottom to hide or show the 3D guides in the Studio Window. If you are looking at a multi-part shape in the Studio window, the 3D guides will intersect the different parts, and result in guides in multiple documents. In the Studio Window, the 3D guides appear like a horizontal or vertical plane that is intersecting the shape. In the document, a 3D Guide appears like a set of horizontal, vertical or even slanted line segments clipped inside panel boundaries. These line segments show where the plane is intersecting with the panels. Graphics can snap to these segments just as with regular guides. This is how the 3D guides are presented in the 2D and 3D view: 96
97 For Collada files made with Studio Toolkit For Labels, you can get curved 3D Guides in the document if your printable part is a conical label: 97 5
98 Creating and Editing 3D Guides To create or move a 3D guide, use the 3D Guide tool (in the applications toolbar). Click and drag somewhere in the shape in the document to create or move a guide. By holding the option (alt) key, you can switch between vertical and horizontal guides. To delete a 3D guide, use the 3D guide tool and simply drag it outside the shape in the Illustrator document. To delete all 3D guides, you can delete the 3D Guides layer that contains all 3D guides or use View > Guides > Clear Guides. 98
99 5.2.2 Numeric Positioning of 3D Guides Double-click the 3D Guides tool to show the 3D Guide floating palette. You can use this to move or copy 3D guides numerically. 5.3 Conical Warp contains functionality to warp artwork based on conic labels you created earlier. See Creating a revolved shape with labels on page 40. This functionality contains: The Conical Warp function in Window > Esko > Studio Toolkit for Labels. See To apply conical warping on page
100 5 The Release Warp function in Window > Esko > Studio Toolkit for Labels. See To reverse the conical warping on page To apply conical warping Using, you can modify artwork to match the shape of a conic label. Obviously, this can only be done after creating a shape and adding labels in the Revolve and Add Labels dialog. See Creating a revolved shape with labels on page Select the objects you want to modify. Make sure this artwork overlaps with a conical printable part. 2. Select Window > Esko > Studio Toolkit for Labels > Conical Warp This will instantly apply a warp on the selected objects. The warp is calculated around the center of the bounding box of the selected objects. Note: The warping is non-destructive, sou you can still easily remove the distortion envelope, and text is still editable. Note: To apply the warping, Studio Toolkit for Labels creates Illustrator Envelope Distort objects. Adobe Illustrator has some limitation on Envelope Distort objects: you can not distort linked images. For this, you need to embed the images first To reverse the conical warping 1. Select objects that were warped using the Conical Warp function 2. Select Window > Esko > Studio Toolkit for Labels > Release Warp The warping of these objects is reversed, restoring them in their original state. 100
101 6. Scenes and Multiple Documents The 3D object that you see in the Studio window is typically the combination of two files: The artwork from the current Illustrator document and the shape from the structural design file that is placed in that document. However, sometimes you would like to make combinations of more than one Illustrator document or more than one structural design file. Some examples are: A box with inside and outside artwork A bottle with more than one label A tray containing 6 cans A complicated multi-piece display... This chapter describes the different mechanisms behind these workflows. 6.1 Alternative scenes Load Scene At the top of the Studio Window is the Scene dropdown box. Here you can see which structural design file is currently visible in the Studio Window. By default this is the same file that is placed in your document, but from this drop down you can load other structural design files. Your artwork will appear automatically on the loaded scene if the following conditions are met: There is a structural design file placed in the Illustrator document The selected scene has a printable part The printable part has the same size as the placed structural design The side (front or back) that is placed in the Illustrator document matches with the side of the printable part in the 3D file 101 6
102 6 In this example, the placed structural design file is a Collada file of a single can. The two other loaded scenes are Collada files made in ArtiosCAD or Studio Toolkit, featuring that same can. You can switch quickly between the loaded scenes from the drop down list. This can help you to improve the artwork by seeing it in all of its different contexts. 102
103 Note: If you have the WebCenter Connector plug-in installed, you can use Load Scene from WebCenter. See Using Studio Designer and WebCenter Connector on page Remove Scene You can remove items from the list by selecting Remove. This will free up memory but will not delete the files. The files that are placed in an illustrator document cannot be removed, unless you close the document first. 6.2 Back side and Double-sided Artwork When you place or open a structural design, it is loaded with the front side facing towards you (typically the outside of the box). The Studio window will show the artwork in this document on the front side of the board. For ArtiosCAD structural design files you can also show artwork on the back side of the board (typically the inside of the box): Choose Window > Esko > Structural Design > Show Structural Design Window. The Structural Design window appears: Choose Back in the drop down list of 'Print Side'. This will mirror the structural design layer and allow you to align your artwork to the back side. The Studio window will show the artwork on the back side of the board (typically the inside of the box). This feature works only for ArtiosCAD files. The Studio Window can show artwork on both sides: The front and back artwork must be in two different documents Both documents must be open in Illustrator In both documents the same ArtiosCAD structural design file must be placed (or two ArtiosCAD files with identical size) The ArtiosCAD info must be flipped in one of the documents. The print side must be set to Front in one document and to Back in the other 103 6
104 6 A fast and easy way to add graphics to the inside or back side, is to double-click the inside or back side panel, creating a new file for the inside. 6.3 Collada files with Multiple Printable Parts Some of the Studio tools can produce Collada files with more than one printable part: A bottle with two labels, created by the Revolve and Add Labels tool. See Revolve a profile and Add Labels on page 42 A combination of shapes in Studio Toolkit. See Combining shapes in Studio Toolkit on page 106 ArtiosCAD can also output structures with multiple printable parts. There is a slightly different workflow for ArtiosCAD files that will be explained in the next chapter. When you use a Collada file with multiple printable parts, you can only choose one printable part to place: 104
105 To see the object in the Studio Window with artwork on all the printable parts, organize your artwork in a different document for each part. Use the same structural design file in every document and select the corresponding part. When all the documents are open, the Studio window will automatically show the different documents as artwork on the different parts: When opening all the documents one by one, the Studio window will automatically show the different documents as artwork on the different parts: 105 6
106 6 Tip: If you don't have any artwork yet, then you can double-click the different printable parts to create a new document for every part. Another option is to open (instead of place) the Structural Design file multiple times. However, make sure to save each document before opening the collada file a second time, or you might get this message: Combining shapes in Studio Toolkit You can combine different shapes in Studio Toolkit Using Import Into when you already have a shape in your Studio Toolkit job. See Import Into on page 50 By repeating a shape. See Repeat on page 60 By adding a sleeve to a shape or composition of shapes. See Working with Shrink Sleeves You can for example combine a tray and a repetition of a can, resulting in a Collada file with multiple printable parts. 106
107 Note: If you use a shape for which you already created artwork in your composition, you can export a preview of this artwork in Adobe Illustrator, and apply it on the shape in Studio Toolkit. See Using graphic files on page 51 and Save Graphics Preview as PNG... on page Working with multi-part structures from ArtiosCAD In ArtiosCAD you can also build structures with more than one printable part. This section describes how to handle these in Multi-Part ARD files If all the parts are in the same board material, it is possible to save them into one ArtiosCAD (ARD) file
108 6 Like any other ARD file, you can place it in an Illustrator document (or open it). will show the composition in 3D. In this case the artwork is organized in one document Multiple ARD Files In ArtiosCAD it is also possible to combine multiple files into a 3D composition (this is typically stored as an A3D file). If you export as a Collada file, you could use the workflow described earlier. But then you loose some powerful features of the ArtiosCAD file format such as 'Create Varnish Plate' and 'Distribute'. We suggest a workflow that uses both Collada and ArtiosCAD files: In ArtiosCAD: Create an ARD file for every part Combine the parts with ArtiosCAD 3D features. Save the composition as a Collada file In Illustrator: Organize your artwork in a different document for every part. Place the corresponding ARD file in each document. 108
109 The Structural Design layer shows the ArtiosCAD drawing. By default, the Studio window shows just the one part. Repeat this for the other documents: 109 6
110 6 To see the parts together in the Studio Window load the Collada file (from ArtiosCAD) as an alternative scene: 110
111 The Studio window will show the 3D shape of the collada file with the artwork of the different documents: Note: For some collada files it can occur that the artwork for one part is also displayed on another part. (This can happen if the two corresponding ARD files have identical physical dimensions). See Different graphics on shapes of the same size on page 112 to see how you can manually overrule which graphics is shown on which part
112 6 6.5 Navigating between the different Illustrator documents When multiple Illustrator documents supply artwork to the same scene, you can double click any of the parts in the Studio window to make the corresponding Illustrator document active. (See also Zooming in on Panels in the document window on page 81) If you click on a printable part for which there is no Illustrator document open, you will be asked to either create a new document for that part or place that part in the current document. The same options are available in the options panel when the printable part is selected. 6.6 Different graphics on shapes of the same size In some cases, especially when loading a scene, Studio will try to display the correct artwork on different printable parts or panels, preferably based on the name of the printable part, otherwise based on the size of the printable part. However, in some cases, you might want to manually change the graphics used for a specific printable part. If you e.g. have two designs, using the same structural design file, loading a scene of a composition will place the same (active) Illustrator design on all instances in the composition. 112
113 After selecting the printable part you want to change, you can click the dropdown menu for the Artwork in the options panel. The drop down list shows a list of all compatible open Illustrator documents. An Illustrator document is compatible if it has a placed printable part with the same size as the selected shape in the Studio window, and the side (back or front) placed in the Illustrator document is the same as the selected side of the printable part. You can either select the Illustrator document you want to use, or create a new document. If your composition is made in Studio Toolkit, it is important to know that if you use the Repeat function, all instances will share the same printable part, and thus will share the same graphics. In the example underneath, the left side pouches use the same printable part, while the right side use another
114 6 You have two options to create such a composition in Studio Toolkit: 114 Import the single shape twice. Although they will have the same name (i.e. the name of the structural design file you imported), these shapes will have a different printable part, so you will be able to apply different artwork on them. Create copies of the single shape file, and import them both in your composition. This will have the advantage that the printable parts will have different names, based on the file name of the single shape you imported.
115 7. Finishing Operations In combination with the Visualizer Quality preview, the Finishing operations allow to get a realistic preview of special operations, such as varnishing, metal foils, special inks, etc. For more information on Visualizer Quality, see Visualizer Quality on page 73 Finishing operations can be applied to the complete design (full coverage), or applied locally, based on graphical art using a specific swatch. See Finishing Operations and swatches on page Finishing Operations and swatches Finishing operations can be applied locally, based on graphical art using a specific swatch. You can either convert an existing spot into a finishing operation, or you can create a new finishing operations, which will create a new swatch. Finishing Operations to swatches When creating a new Finishing Operation, a spot color swatch will be generated. If you change this swatch afterwards, the representation in Adobe Illustrator, and in the Studio palette using "Designer Quality" will be changed accordingly. The preview in Studio using "Visualizer Quality" will not change. Swatches or spot colors to Finishing Operations When opening a file containing spot colors, or when creating a new swatch using the Adobe Illustrator tools, Visualizer will try to automatically recognize it, and map it onto a correct Finishing Operation, and put it in the most logical order. For example: A swatch "Gold Foil" will result in a Finishing Operation "Gold Cold Foil" A Pantone color will result in a corresponding Pantone Finishing Operation A custom spot color that doesn't match another Operation, will result in a Finishing Operation "Spot Color" 7.2 The Finishing Operations palette You can open the Finishing Operations palette by selecting Window > Esko > Studio Visualizer > Show Finishing Operations. This palette allows to make and change all finishing operations, substrate, etc
116 7 1. The palette contains a list of all Finishing Operations set in the job (the "Operations Stack"), and the substrate. You can click and drag operations to change the order. 2. Next to the Finishing Operations, you can see the Swatch button (left) and the Artwork Selection button (right). You can click the Swatch button to apply the swatch to the currently selected objects. You can click the Artwork Selection button to select the artwork currently using the selected operation. If the operation is not used, the Artwork Selection button will not be available There will be one Process Color Swatch if one of the process colors is used in the job. Note: It is strongly advised NOT to replace the CMYK operation by another operation If a Finishing Operation uses full coverage, none of these buttons is shown, and its name is italic. The Operation Visibility toggle. After refreshing, the finishing effect that are set to invisible will be ignored in the 3D preview. Also when exporting, invisible finishing operations will be ignored. You can't change the visibility of the substrate operation. The fly-out menu You can change the Detailed options for the selected Finishing Operation. You can show or hide this options by selecting Show / Hide Detailed options from the fly-out menu. You can click the Optimize Operation Order button, or select the corresponding option in the fly-out menu, to rearrange the Finishing Operations in the most logical order. Click the Update Operation List button, or select the corresponding option in the fly-out menu, to update the Operation List after changing e.g. the swatch color in Adobe Illustrator. Click the Add Operation button, or select the corresponding option in the fly-out menu, to create a new Finishing Operation.
117 9. Click the Delete Operation button, or select the corresponding option in the fly-out menu, to remove an operation from the list The Operation Order Move an Operation Up or Down The operations in the Operation Stack may be re-ordered if so desired. The changes in order will be reflected in the 3D view of your model. The higher the operation appears in the Operation Stack, the later it is applied in the virtual printing process. 1. Select the operation you want to move in the Operation Stack. 2. Click the Move Operation Up or Move Operation Down buttons until the operation is in the desired position. 3. Drag the operation to the desired position Optimize Operation Order The Optimize Operation Order function will reorder all operations in the most logical order. You can apply the function by clicking the Optimize Operation Order button selecting Optimize Operation Order from the fly-out menu. or by 7.3 Set the Substrate Material A substrate material is always the first operation for each model. It is represented by a specific substrate operation appearing at the bottom of the stack. The same substrate is shared by the back and front print stacks. Substrates can be selected and changed in the Substrate Selector. The Substrate Selector will only show materials or operations that can be used as a substrate. To access the Substrate Selector, either double-click a substrate operation or click a substrate's Type button in the Process Panel. To access the Substrate Selector, either double-click a substrate operation, select Change Substrate... from the fly-out menu or select window > Esko > Studio Visualizer > Change Substrate.... If the optionuse the substrate from the structural design file is selected, the substrate information from the structural design file will be used. If a structural design file is loaded, the substrate material is shown between brackets. If there is no structural design file, a gloss coated paper will be used. In this tutorial, we will change the default substrate material to a satin coated paper. However, Studio Visualizer can also simulate substrates such as metal, foil board, polyethylene, and more
118 7 1. Double-click the Substrate operation in the Operation stack. The Substrate Selector dialog appears. The Operations list only shows substrate materials. 2. At the top of the Substrate Selector, disable the option Use the substrate from the structural design file. Note: You can always return to the substrate defined in the Structural Design file by enabling this option again. 3. Select the standard materials substrate category. The right hand pane displays the contents of the selected substrate category. 4. In the right hand pane, select satin coated paper. As an alternative to browsing through the operation hierarchy in the left hand and right hand panes of the Substrate Selector, type the first letter(s) of the operation you want to apply in the search field at the top of the dialog and click Find. The Substrate Selector now displays the properties for the selected operation: the Information area shows a basic description, the Color Picker displays the substrate color, the Operation parameters displays any additional parameters (in this case, a slider controlling the texture depth of the paper). 5. If necessary, change the paper color by clicking in the Color Picker. 6. Click FinishOK to apply the substrate material to the model. 118
119 The model now has a substrate applied to it, and the ViewStudio window displays the result. 7.4 Add a new Finishing Operation To add a Finishing Operation: 1. In the Finishing Operations palette, either click the Add Operation button Add Operation from the fly-out menu or select The Operation Selector dialog appears. See The Operation Selector in Detail on page Browse to the operation you want to apply. 3. If applicable, set the available parameters, and click OK 4. Define the Scope for the operation: Select Add swatch if you want to apply the operation locally, based on graphical art using a specific swatch Select Apply full coverage if you want to apply the operation on the complete design 119 7
120 7 Note: Some operations, such as lamination, do not allow local application, so the Add swatch option is disabled. The newly created Finishing Operation will appear in the Operations list, at the most logical position. In case "Add Swatch" is selected, a swatch with the same name as the Operation will be added to the Adobe Illustrator Swatches. By applying this swatch to (new or existing) objects in your file, you can define the area(s) where the finishing operation needs to be applied The Operation Selector in Detail Operations are representations of the print effects and finishes that may be applied to your Studio Visualizer models. The Operation Selector dialog, in combination with the Artwork Selector dialog, provide a means of choosing operations to apply to your model. The Operation Selector is shown when you are adding a new operation to your model, or editing an operation that is already being used in your model. 120
121 Components of the Operation Selector 121 7
122 7 122
123 1. Browse back 2. Browse forward 3. Browse up 4. Operation finder tool 5. Color picker, Operations folder view, or Operation preview 6. Operation parameters area 7. Save current operation as a user operation 8. Remove operation from the user operations category 9. Information area 10.Operations tree view 11.User operations category 12.Operation finder tool The Operation Selector organizes all the operations available in to a hierarchy. On the left hand side of the Operation Selector dialog, the operations tree view presents this hierarchy in the form of a tree. Here you can expand folders and browse for an appropriate operation to apply to your model. Below the operations tree view, there is an Information area, which will often provide you with a brief explanation of the currently selected operation, as well as providing some appropriate clickable links through which you may find out more information about the operation at hand. In the lower right-hand corner of the operation selector window there is an Operation parameters area. In here, any parameters pertinent to the currently selected operation are shown and may be modified by using the slider or the text-entry box. The upper portion of the right hand side of the operation selector window displays contextdependent information and controls that are related to the currently selected entry in the operations tree view. There are three possible things that might appear in this area: The Color Picker; The operations folder view; An operation preview. The Color Picker Color wheel The color picker appears in the right-hand side of the operation selector window when an operation is selected in the operations tree view that requires a color in order to fully define it. The most striking feature of the color picker is the color wheel. To select a color, you may click anywhere in the color wheel's ring to choose your desired hue. The triangle will change accordingly to show the full range of saturation and value levels for that hue
124 7 Tip: Some tips for using the Color Picker: HSV, RGB and Lab are color spaces: different ways of representing a color using a combination of numerical values. You may change between HSV and RGB sliders by clicking on the tabs provided. RGB is a color space that you may be familiar with - it defines color as a combination of Red, Green and Blue values. HSV stands for Hue, Saturation, Value. If you are unfamiliar with the HSV and Lab color spaces, you can use the RGB sliders. Colors entered in the Lab tab represent CIE Lab values with a D50 white-point and 2 degree observer. Tip: If you prefer, your operating system's native color picking tool may be used by clicking on the System Picker button. On top of the window, there is a block of color. The top half of the block displays the color that was displayed when the color picker was first shown. The bottom half of the block displays the color that is currently selected. Double clicking on the top half of the color block will restore the color picker to the color that was originally shown. These color blocks make it easy to see the effects of small changes made to a given color. Color palette Below the color blocks is a color palette. The color palette may be employed to store colors that are used frequently throughout your project for easy access. To add a color to the palette, you may drag-and-drop colors from the color blocks in to the desired cell of the palette. Also, clicking on the lower color block adds the currently displayed color to the first non-white cell of the palette (or the first cell if there are no white cells available). Colors may be dragged between palette cells for further organization. The Operation Folder View When an operations category is selected in the operations tree view (or when nothing at all is selected), the right hand side of the operation selector window will display the contents of the category in question. This may contain further operations sub-categories or actual operations. 124
125 You can think of the operations tree view and operations folder view as a kind of file browser (as found on Microsoft Windows or Mac OS X); the operations tree view provides an overall picture of the layout and high-level navigation facilities, whereas the operations folder view provides a more up-close approach to navigation. This browser analogy is furthered by the Browse Back, Browse Forward and Browse Up buttons. Clicking on the icons within the operations folder view will navigate further down the operations hierarchy. If an operation is clicked, you will be presented with either the color picker (detailed above) if the operation requires a color or a preview image of the operation in question. Operation Preview When an operation has been selected in either the operations folder view or operations tree view, you will be shown a preview image that visually describes the effect of the operation
126 7 If an operation is selected that makes use of a color, the color picker will be shown instead of a preview. 7.5 Tips&Tricks: Using a Diecut operation A Diecut operation is an operation that cuts away everything that lies outside (or inside) a path. This can be very useful in a number of situations: A label created using Revolve and Add Label is always rectangular. Using the Die cut operation, you can apply a different shape of label. See the example underneath. When adding a label in Studio Toolkit, it's not always possible to draw the label the exact shape and size that you would like. You can use the Die cut operation to trim the label to the intended shape and size. If you want to create a hole in your design (e.g. a pouch), you can use the Die cut operation Adding a Die Cut operation works the same way as for any other finishing operation. See Add a new Finishing Operation on page
127 127 7
128 8 8. Exporting offers a variety of export options to a number of common formats. A static Pack Shot of the 3D view: See Export a TIFF Image on page 128 A dynamic 3D PDF or U3D file, allowing the viewer to freely rotate the 3D representation. See Export a 3D PDF or U3D File on page 129 A Collada file, that can be used in another Studio application such as Studio Toolkit or Store Visualizer, or in a 3rd party 3D application, or in an Esko Viewer. See Export Collada File on page 131 The background color and other settings defined in the Scene Settings will show up in your exported file. Note: If you have the WebCenter Connector plug-in installed, you can use Save to WebCenter to upload the exported file directly to WebCenter. See Using Studio Designer and WebCenter Connector on page Export a TIFF Image Studio Designer can export the 3D design to an RGB TIFF image with the graphics on top (much like the Studio window but at higher resolutions). 1. Choose Export from Studio's fly-out menu. Choose TIFF Image as file type. 2. Define the Width, Height and Resolution for the image that you want to export. 3. Define the Artwork Quality. Depending on what the image is needed for, you can choose between 4 presets for the level of detail. Choosing Low (fast) will export to an image fast but with less detail, while choosing Medium, High or Highest (slow) will produce greater detail but will take more time. 128
129 Tip: The "Low" and "Medium" presets correspondent to the "High" and "Very High" Image Quality found under "Model" in the "old" Studio Visualizer 14 application. 4. The Transparent Background option allows you to set the background transparent instead of the background (color or image) defined in the Scene Settings. 5. Click Save As... to save the TIFF file. The Scene Settings are used in the exported TIFF image: Object heading and Tilt, Pan, Perspective, etc. See Scene Settings on page 74 Tip: If you want to use Photoshop to add some more realism to the 3D renderings, you can output two TIFFs: one with only shading and one with only graphics (all other settings identical). You can then combine them as two layers in Multiply mode and fine-tune the shading layer. 8.2 Export a 3D PDF or U3D File In Adobe Reader or Acrobat Professional (version or later) you can view / rotate 3D objects in PDF files. can write such PDF files that can be used to view a package in 3D on a computer that does not have Illustrator or Studio installed. U3D is a common exchange format for 3D objects. For example, in Acrobat Professional or higher you can place U3D files in PDF files. Choose Export from Studio's fly-out menu. Choose PDF File with 3D Design or U3D File as file type. When exporting a PDF file, you can define the Size of the PDF file. Since the PDF file is only meant for on-screen viewing, this size is of little importance. The Add Footer toggle allows you to switch on or off the footer text. Instead of the default EskoArtwork text you can also personalize the footer text and include your own message
130 8 Note: To avoid z-fighting problems in the exported PDF or U3D files, you can use the Avoid Artefacts option. This will make sure that whenever it is unclear which panel is on top (resulting in flickering graphics), a calculated choice will be made, cutting out the underlying part and giving the top part carte blanche. 130
131 8.3 Export Collada File can also export to a Collada file (*.zae), a common exchange format for 3D models. 1. Choose Export... from Studio's fly-out menu. 2. Choose Collada File (*.zae) as file type. 3. Select Include Graphics at to include the graphics at the desired resolution. 4. If you want to further use the Collada file in Studio Designer you need to select Keep Printable Parts. If Keep Printable Parts is enabled, the artwork is always exported at the default resolution. 5. Click the Save As button, and define name and location for the file. Note: The exported Collada files (.zae) can be further used in other Esko Studio applications such as Studio Toolkit or Esko Store Visualizer and ArtiosCAD or uploaded to the online Esko Studio Viewer
132 8 8.4 Studio Viewers There are free Studio Viewers available for any device: Mac and Windows computers, ios and Android tablets. The Studio Viewers can view any Collada file created by Esko software and can show all the print and finishing effects of the package Studio Viewer for Mac OS and Windows The Studio Viewer applications for computers running Mac OS or Windows are available as free downloads from the Esko website: The Studio Viewer is also included in the installation of Studio Viewer for Mobile Devices Studio Viewer for ios The Studio Viewer for Mac ios is available from the App Store: studio-viewer/id ?mt=8 The app requires ios 6.0 or higher, and can be used on iphone, ipad and ipod. Studio Viewer for Android The Studio Viewer for Mac ios is available from the Google Play Store: store/apps/details?id=com.esko.studioviewer The app requires Android 4.1 or higher. Adding Collada files to the Studio Viewer library To add Collada files to the Studio Viewer library, simple tap a Collada file in an message, web page or in any other source, and select Open in Studio Viewer. The selected Collada file will be added to the library on your device. Removing Collada files from the Studio Viewer library To remove Collada files from the Studio Viewer library tap the Edit button on the top right of the screen. To select the models to delete simply tap the model once. The selected models will be indicated with a green check mark.next, press Delete in the top right corner to remove all selected models from the library. Viewing Collada files in 3D To view a Collada file in 3D simply tap the model in the library to open it. 132
133 You can interact with the model using simple gestures: Swipe using one finger to rotate the model Swipe using two fingers to pan the model double tap to reset the view. Viewing Collada files in Augmented Reality (AR) You can view any Collada file in Augmented Reality mode. This allows you to view the file in a real environment, using your device's camera in combination with a specialized Esko tracker. You can receive the tracker by or print it directly from the app. The tracker is also available to download from the Esko website: DownloadsAndLicenses/mobile-apps/ To activate Augmented Reality, open a file from the library and tap the AR button. Now aim your camera at the tracker to see the file in Augmented Reality
134 8 In Augmented Reality mode you can rotate the model using one finger gestures or manipulate the tracker to interact with the model. It is also possible to quickly take a photo from your design in AR by tapping the camera button. 134
White Underprint for Illustrator User Guide
 White Underprint for Illustrator 14.1 User Guide 06-2015 Contents 1. Copyright Notice... 3 2. White Underprint...5 3. Adding and Removing White Underprint...6 4. White Underprint settings...7 5. White
White Underprint for Illustrator 14.1 User Guide 06-2015 Contents 1. Copyright Notice... 3 2. White Underprint...5 3. Adding and Removing White Underprint...6 4. White Underprint settings...7 5. White
Dynamic Art. User Guide
 User Guide Contents 1. Copyright Notice... 3 2. About the Dynamic Art plug-in... 5 3. Why Use Dynamic Art?...6 4. The Dynamic Art Palette... 7 5. Dynamic Art on the Canvas...8 6. Working with Dynamic Art...9
User Guide Contents 1. Copyright Notice... 3 2. About the Dynamic Art plug-in... 5 3. Why Use Dynamic Art?...6 4. The Dynamic Art Palette... 7 5. Dynamic Art on the Canvas...8 6. Working with Dynamic Art...9
ai-cut plugin User Manual
 User Manual Contents 1. Copyright Notice... 3 2. Installing ai-cut...5 2.1 Compatibility...5 2.2 Installation...5 2.2.1 Installing ai-cut on Windows...5 2.2.2 Installing ai-cut on Mac... 5 3. Using ai-cut...
User Manual Contents 1. Copyright Notice... 3 2. Installing ai-cut...5 2.1 Compatibility...5 2.2 Installation...5 2.2.1 Installing ai-cut on Windows...5 2.2.2 Installing ai-cut on Mac... 5 3. Using ai-cut...
Dynamic Marks. User Guide
 User Guide Contents 1. Copyright Notice... 3 2. Getting started... 5 2.1 Creating a first Mark Set...5 3. The Dynamic Marks palette...6 3.1 Adding a Standard Mark...7 3.2 Adding objects as Mark... 7 4.
User Guide Contents 1. Copyright Notice... 3 2. Getting started... 5 2.1 Creating a first Mark Set...5 3. The Dynamic Marks palette...6 3.1 Adding a Standard Mark...7 3.2 Adding objects as Mark... 7 4.
Variable Data Printing Esko DeskPack Front-end Example
 XXX Variable Data Printing Esko DeskPack Front-end Example September 2007 Copyright 2007 Esko-Graphics, Gent, Belgium All rights reserved. This material, information and instructions for use contained
XXX Variable Data Printing Esko DeskPack Front-end Example September 2007 Copyright 2007 Esko-Graphics, Gent, Belgium All rights reserved. This material, information and instructions for use contained
Studio Advanced 16. User Guide
 16 User Guide 03-2017 Contents 1. Introduction...5 1.1 About Studio... 5 1.1.1 An overview of editions and their modules... 6 1.2 Copyright Notice...7 1.2.1 Third party license information... 8 1.3 Licenses...
16 User Guide 03-2017 Contents 1. Introduction...5 1.1 About Studio... 5 1.1.1 An overview of editions and their modules... 6 1.2 Copyright Notice...7 1.2.1 Third party license information... 8 1.3 Licenses...
Studio Toolkit for Shrink Sleeves. User Guide
 Studio Toolkit for Shrink Sleeves User Guide Contents 1. Copyright Notice... 3 2. Introduction...5 2.1 About Studio... 5 2.2 What is... 6 3. About Shrink Sleeves and Multipacks... 7 3.1 Shrink Sleeves...
Studio Toolkit for Shrink Sleeves User Guide Contents 1. Copyright Notice... 3 2. Introduction...5 2.1 About Studio... 5 2.2 What is... 6 3. About Shrink Sleeves and Multipacks... 7 3.1 Shrink Sleeves...
boostx for Adobe Illustrator 16 User Guide
 16 User Guide 10-2016 Contents 1. Copyright Notice...3 2. Using boostx...5 2.1 Starting boostx... 5 2.1.1 boostx Preferences...5 2.2 Selecting Objects... 6 2.2.1 Area Select Tool...6 2.2.2 Dust Select
16 User Guide 10-2016 Contents 1. Copyright Notice...3 2. Using boostx...5 2.1 Starting boostx... 5 2.1.1 boostx Preferences...5 2.2 Selecting Objects... 6 2.2.1 Area Select Tool...6 2.2.2 Dust Select
What is New in Studio June 2013 Kris Van Bael Product Manager 3D
 What is New in Studio 12.1 June 2013 Kris Van Bael Product Manager 3D 1 New in Toolkit for Labels 12.1 Increase Complexity for smoother results. To increase vertical complexity, add anchor-points to the
What is New in Studio 12.1 June 2013 Kris Van Bael Product Manager 3D 1 New in Toolkit for Labels 12.1 Increase Complexity for smoother results. To increase vertical complexity, add anchor-points to the
Ink Tools for Adobe Photoshop 16. User Guide
 Ink Tools for Adobe Photoshop 16 User Guide 09-2016 Contents 1. Copyright Notice...4 2. Installation and Setup...6 2.1 Installing the Ink Tools...6 2.2 Esko Setup... 6 2.2.1 Plug-in Overview... 7 2.2.2
Ink Tools for Adobe Photoshop 16 User Guide 09-2016 Contents 1. Copyright Notice...4 2. Installation and Setup...6 2.1 Installing the Ink Tools...6 2.2 Esko Setup... 6 2.2.1 Plug-in Overview... 7 2.2.2
i-cut Layout Essential 16 User Manual
 16 User Manual 08-2017 Contents 1. Preface... 4 1.1 Welcome to...4 1.2 Copyright Notice...4 2. Getting Started with...6 2.1 Creating your first nested layout...6 2.2 Concepts and ideas in... 9 2.2.1 Graphics
16 User Manual 08-2017 Contents 1. Preface... 4 1.1 Welcome to...4 1.2 Copyright Notice...4 2. Getting Started with...6 2.1 Creating your first nested layout...6 2.2 Concepts and ideas in... 9 2.2.1 Graphics
Automation Engine. User Guide
 User Guide Contents 1. About...5 1.1 Copyright Notice...5 1.2 Getting Help...7 2. What is... 8 2.1 The Pilot...10 2.1.1 The Pilot's Main Window... 10 2.1.2 Views... 11 2.2 Data Management in... 12 2.2.1
User Guide Contents 1. About...5 1.1 Copyright Notice...5 1.2 Getting Help...7 2. What is... 8 2.1 The Pilot...10 2.1.1 The Pilot's Main Window... 10 2.1.2 Views... 11 2.2 Data Management in... 12 2.2.1
Dynamic Content. User Guide
 User Guide Contents 1. Welcome to the User Guide...4 1.1 What s New in 12.1...4 1.2 Copyright Notice...4 2. Getting Started...6 3. Basics...9 3.1 Introducing...9 3.1.1 Why?... 9 3.1.2 Benefits of Using...
User Guide Contents 1. Welcome to the User Guide...4 1.1 What s New in 12.1...4 1.2 Copyright Notice...4 2. Getting Started...6 3. Basics...9 3.1 Introducing...9 3.1.1 Why?... 9 3.1.2 Benefits of Using...
WebCenter Administration Guide
 14.1 Administration Guide 12-2015 Contents 1. Copyright Notice... 9 2. What's New for Administrators?...11 3. Administration Basics...13 3.1 3.2 3.3 3.4 A Note on Web Browsers...13 Understanding the Page
14.1 Administration Guide 12-2015 Contents 1. Copyright Notice... 9 2. What's New for Administrators?...11 3. Administration Basics...13 3.1 3.2 3.3 3.4 A Note on Web Browsers...13 Understanding the Page
DFS TOOLS 12.0 USER MANUAL
 DFS TOOLS 12.0 USER MANUAL 19.11.2012 Copyright 2012 Esko-Graphics Imaging GmbH, 25524 Itzehoe, Germany All rights reserved. This document and all information and instructions contained within are the
DFS TOOLS 12.0 USER MANUAL 19.11.2012 Copyright 2012 Esko-Graphics Imaging GmbH, 25524 Itzehoe, Germany All rights reserved. This document and all information and instructions contained within are the
DFS TOOLS 12.0 USER MANUAL
 DFS TOOLS 12.0 USER MANUAL 28.03.2013 Copyright 2013 Esko-Graphics Imaging GmbH, 25524 Itzehoe, Germany All rights reserved. This document and the information and instructions contained therein is the
DFS TOOLS 12.0 USER MANUAL 28.03.2013 Copyright 2013 Esko-Graphics Imaging GmbH, 25524 Itzehoe, Germany All rights reserved. This document and the information and instructions contained therein is the
4 TRANSFORMING OBJECTS
 4 TRANSFORMING OBJECTS Lesson overview In this lesson, you ll learn how to do the following: Add, edit, rename, and reorder artboards in an existing document. Navigate artboards. Select individual objects,
4 TRANSFORMING OBJECTS Lesson overview In this lesson, you ll learn how to do the following: Add, edit, rename, and reorder artboards in an existing document. Navigate artboards. Select individual objects,
WebCenter. User Guide
 User Guide Contents 1. Copyright Notice... 8 2. What's New for Users?...10 3. Getting Started with... 11 3.1 Opening...11 3.2 Understanding the Page Layout... 12 3.3 The Default Menus... 14 3.3.1 My Work...14
User Guide Contents 1. Copyright Notice... 8 2. What's New for Users?...10 3. Getting Started with... 11 3.1 Opening...11 3.2 Understanding the Page Layout... 12 3.3 The Default Menus... 14 3.3.1 My Work...14
DIGITAL FLEXO SUITE TOOLS 18.0
 DIGITAL FLEXO SUITE TOOLS 18.0 USER MANUAL 18.05.2018 Copyright 2018 Esko-Graphics Imaging GmbH, 25524 Itzehoe, Germany All rights reserved. This document and all information and instructions contained
DIGITAL FLEXO SUITE TOOLS 18.0 USER MANUAL 18.05.2018 Copyright 2018 Esko-Graphics Imaging GmbH, 25524 Itzehoe, Germany All rights reserved. This document and all information and instructions contained
A QUICK TOUR OF ADOBE ILLUSTRATOR CC (2018 RELEASE)
 A QUICK TOUR OF ADOBE ILLUSTRATOR CC (2018 RELEASE) Lesson overview In this interactive demonstration of Adobe Illustrator CC (2018 release), you ll get an overview of the main features of the application.
A QUICK TOUR OF ADOBE ILLUSTRATOR CC (2018 RELEASE) Lesson overview In this interactive demonstration of Adobe Illustrator CC (2018 release), you ll get an overview of the main features of the application.
WebCenter 14. User Guide
 14 User Guide 11-2014 Contents 1. Copyright Notice... 8 2. What's New for Users?...10 3. Getting Started with... 11 3.1 Opening...11 3.2 Understanding the Page Layout... 12 3.3 The Default Menus... 14
14 User Guide 11-2014 Contents 1. Copyright Notice... 8 2. What's New for Users?...10 3. Getting Started with... 11 3.1 Opening...11 3.2 Understanding the Page Layout... 12 3.3 The Default Menus... 14
ArtPro+ 14. User Guide
 ArtPro+ 14 User Guide 03-2015 ArtPro+ Contents 1. Introduction...4 1.1 Copyright Notice...4 1.2 Installation...5 1.3 Licensing... 5 2. Getting Started...7 2.1 The ArtPro+ Workspace...7 2.1.1 Changing tools...7
ArtPro+ 14 User Guide 03-2015 ArtPro+ Contents 1. Introduction...4 1.1 Copyright Notice...4 1.2 Installation...5 1.3 Licensing... 5 2. Getting Started...7 2.1 The ArtPro+ Workspace...7 2.1.1 Changing tools...7
SNOWFLAKES PHOTO BORDER - PHOTOSHOP CS6 / CC
 Photo Effects: Snowflakes Photo Border (Photoshop CS6 / CC) SNOWFLAKES PHOTO BORDER - PHOTOSHOP CS6 / CC In this Photoshop tutorial, we ll learn how to create a simple and fun snowflakes photo border,
Photo Effects: Snowflakes Photo Border (Photoshop CS6 / CC) SNOWFLAKES PHOTO BORDER - PHOTOSHOP CS6 / CC In this Photoshop tutorial, we ll learn how to create a simple and fun snowflakes photo border,
12 APPLYING EFFECTS. Lesson overview
 12 APPLYING EFFECTS Lesson overview In this lesson, you ll learn how to do the following: Use various effects like Pathfinder, Distort & Transform, Offset Path, and Drop Shadow effects. Use Warp effects
12 APPLYING EFFECTS Lesson overview In this lesson, you ll learn how to do the following: Use various effects like Pathfinder, Distort & Transform, Offset Path, and Drop Shadow effects. Use Warp effects
Adobe Illustrator CS Design Professional GETTING STARTED WITH ILLUSTRATOR
 Adobe Illustrator CS Design Professional GETTING STARTED WITH ILLUSTRATOR Chapter Lessons Create a new document Explore the Illustrator window Create basic shapes Apply fill and stroke colors to objects
Adobe Illustrator CS Design Professional GETTING STARTED WITH ILLUSTRATOR Chapter Lessons Create a new document Explore the Illustrator window Create basic shapes Apply fill and stroke colors to objects
Adobe Illustrator. Always NAME your project file. It should be specific to you and the project you are working on.
 Adobe Illustrator This packet will serve as a basic introduction to Adobe Illustrator and some of the tools it has to offer. It is recommended that anyone looking to become more familiar with the program
Adobe Illustrator This packet will serve as a basic introduction to Adobe Illustrator and some of the tools it has to offer. It is recommended that anyone looking to become more familiar with the program
Creating Vector Shapes Week 2 Assignment 1. Illustrator Defaults
 Illustrator Defaults Before we begin, we are going to make sure that all of us are using the same settings within our application. For this class, we will always want to make sure that our application
Illustrator Defaults Before we begin, we are going to make sure that all of us are using the same settings within our application. For this class, we will always want to make sure that our application
Adobe Photoshop Sh S.K. Sublania and Sh. Naresh Chand
 Adobe Photoshop Sh S.K. Sublania and Sh. Naresh Chand Photoshop is the software for image processing. With this you can manipulate your pictures, either scanned or otherwise inserted to a great extant.
Adobe Photoshop Sh S.K. Sublania and Sh. Naresh Chand Photoshop is the software for image processing. With this you can manipulate your pictures, either scanned or otherwise inserted to a great extant.
WebCenter 14. Installation Guide
 WebCenter 14 Installation Guide 06-2015 WebCenter Contents 1. Copyright Notice... 4 2. Overview of a WebCenter Installation...6 3. Hardware and Software Requirements...7 4. WebCenter 14 Installation Tips...10
WebCenter 14 Installation Guide 06-2015 WebCenter Contents 1. Copyright Notice... 4 2. Overview of a WebCenter Installation...6 3. Hardware and Software Requirements...7 4. WebCenter 14 Installation Tips...10
2 SELECTING AND ALIGNING
 2 SELECTING AND ALIGNING Lesson overview In this lesson, you ll learn how to do the following: Differentiate between the various selection tools and employ different selection techniques. Recognize Smart
2 SELECTING AND ALIGNING Lesson overview In this lesson, you ll learn how to do the following: Differentiate between the various selection tools and employ different selection techniques. Recognize Smart
Exercise III: Creating a Logo with Illustrator CS6
 Exercise III: Creating a Logo with Illustrator CS6 Project 1: Creating Logos with the Shape Tools Now that we have some experience with Illustrator s tools, let s expand our goal to create a logo, web
Exercise III: Creating a Logo with Illustrator CS6 Project 1: Creating Logos with the Shape Tools Now that we have some experience with Illustrator s tools, let s expand our goal to create a logo, web
Shape and Line Tools. tip: Some drawing techniques are so much easier if you use a pressuresensitive
 4Drawing with Shape and Line Tools Illustrator provides tools for easily creating lines and shapes. Drawing with shapes (rectangles, ellipses, stars, etc.) can be a surprisingly creative and satisfying
4Drawing with Shape and Line Tools Illustrator provides tools for easily creating lines and shapes. Drawing with shapes (rectangles, ellipses, stars, etc.) can be a surprisingly creative and satisfying
CHAPTER 1 COPYRIGHTED MATERIAL. Getting to Know AutoCAD. Opening a new drawing. Getting familiar with the AutoCAD and AutoCAD LT Graphics windows
 CHAPTER 1 Getting to Know AutoCAD Opening a new drawing Getting familiar with the AutoCAD and AutoCAD LT Graphics windows Modifying the display Displaying and arranging toolbars COPYRIGHTED MATERIAL 2
CHAPTER 1 Getting to Know AutoCAD Opening a new drawing Getting familiar with the AutoCAD and AutoCAD LT Graphics windows Modifying the display Displaying and arranging toolbars COPYRIGHTED MATERIAL 2
Adobe Animate Basics
 Adobe Animate Basics What is Adobe Animate? Adobe Animate, formerly known as Adobe Flash, is a multimedia authoring and computer animation program. Animate can be used to design vector graphics and animation,
Adobe Animate Basics What is Adobe Animate? Adobe Animate, formerly known as Adobe Flash, is a multimedia authoring and computer animation program. Animate can be used to design vector graphics and animation,
Getting Started with ShowcaseChapter1:
 Chapter 1 Getting Started with ShowcaseChapter1: In this chapter, you learn the purpose of Autodesk Showcase, about its interface, and how to import geometry and adjust imported geometry. Objectives After
Chapter 1 Getting Started with ShowcaseChapter1: In this chapter, you learn the purpose of Autodesk Showcase, about its interface, and how to import geometry and adjust imported geometry. Objectives After
Exam : 9A Title : Adobe IIIustrator CS4 Exam. Version : Demo
 Exam : 9A0-088 Title : Adobe IIIustrator CS4 Exam Version : Demo 1. While working on a document to be printed on an offset press you decide to print a composite proof to examine the results of color trapping
Exam : 9A0-088 Title : Adobe IIIustrator CS4 Exam Version : Demo 1. While working on a document to be printed on an offset press you decide to print a composite proof to examine the results of color trapping
ORGANIZING YOUR ARTWORK WITH LAYERS
 9 ORGANIZING YOUR ARTWORK WITH LAYERS Lesson overview In this lesson, you ll learn how to do the following: Work with the Layers panel. Create, rearrange, and lock layers and sublayers. Move objects between
9 ORGANIZING YOUR ARTWORK WITH LAYERS Lesson overview In this lesson, you ll learn how to do the following: Work with the Layers panel. Create, rearrange, and lock layers and sublayers. Move objects between
12 APPLYING EFFECTS. Lesson overview
 12 APPLYING EFFECTS Lesson overview In this lesson, you ll learn how to do the following: Use various effects, such as Pathfinder, Scribble, and Drop Shadow. Use Warp effects to distort type. Create three-dimensional
12 APPLYING EFFECTS Lesson overview In this lesson, you ll learn how to do the following: Use various effects, such as Pathfinder, Scribble, and Drop Shadow. Use Warp effects to distort type. Create three-dimensional
Dynamic Panels. User Guide
 User Guide Contents 1. Introduction to... 3 2. Getting Started...5 3. Making a Panel Dynamic: Overview... 9 4. Working with BackStage / Automation Engine...10 5. Making Text Objects Dynamic... 11 5.1 Using
User Guide Contents 1. Introduction to... 3 2. Getting Started...5 3. Making a Panel Dynamic: Overview... 9 4. Working with BackStage / Automation Engine...10 5. Making Text Objects Dynamic... 11 5.1 Using
L E S S O N 2 Background
 Flight, Naperville Central High School, Naperville, Ill. No hard hat needed in the InDesign work area Once you learn the concepts of good page design, and you learn how to use InDesign, you are limited
Flight, Naperville Central High School, Naperville, Ill. No hard hat needed in the InDesign work area Once you learn the concepts of good page design, and you learn how to use InDesign, you are limited
How to...create a Video VBOX Gauge in Inkscape. So you want to create your own gauge? How about a transparent background for those text elements?
 BASIC GAUGE CREATION The Video VBox setup software is capable of using many different image formats for gauge backgrounds, static images, or logos, including Bitmaps, JPEGs, or PNG s. When the software
BASIC GAUGE CREATION The Video VBox setup software is capable of using many different image formats for gauge backgrounds, static images, or logos, including Bitmaps, JPEGs, or PNG s. When the software
StickFont Editor v1.01 User Manual. Copyright 2012 NCPlot Software LLC
 StickFont Editor v1.01 User Manual Copyright 2012 NCPlot Software LLC StickFont Editor Manual Table of Contents Welcome... 1 Registering StickFont Editor... 3 Getting Started... 5 Getting Started...
StickFont Editor v1.01 User Manual Copyright 2012 NCPlot Software LLC StickFont Editor Manual Table of Contents Welcome... 1 Registering StickFont Editor... 3 Getting Started... 5 Getting Started...
ILLUSTRATOR TUTORIAL-1 workshop handout
 Why is Illustrator a powerful tool? ILLUSTRATOR TUTORIAL-1 workshop handout Computer graphics fall into two main categories, bitmap graphics and vector graphics. Adobe Illustrator is a vector based software
Why is Illustrator a powerful tool? ILLUSTRATOR TUTORIAL-1 workshop handout Computer graphics fall into two main categories, bitmap graphics and vector graphics. Adobe Illustrator is a vector based software
Quick Guide for Photoshop CC Basics April 2016 Training:
 Photoshop CC Basics Creating a New File 1. Click File > New 2. Keep Default Photoshop Size selected in the Preset drop-down list. 3. Click OK. Showing Rulers 1. On the Menu bar, click View. 2. Click Rulers.
Photoshop CC Basics Creating a New File 1. Click File > New 2. Keep Default Photoshop Size selected in the Preset drop-down list. 3. Click OK. Showing Rulers 1. On the Menu bar, click View. 2. Click Rulers.
Adobe Indesign for Beginner - Session Structure
 Adobe Indesign for Beginner - Session Structure Hour 01 Introduction to Indesign Indesign Workspace Hide / show palettes Dock / float palettes Group / ungroup palettes Stack / unstack palettes Save / load
Adobe Indesign for Beginner - Session Structure Hour 01 Introduction to Indesign Indesign Workspace Hide / show palettes Dock / float palettes Group / ungroup palettes Stack / unstack palettes Save / load
Adobe Illustrator CS5 Part 2: Vector Graphic Effects
 CALIFORNIA STATE UNIVERSITY, LOS ANGELES INFORMATION TECHNOLOGY SERVICES Adobe Illustrator CS5 Part 2: Vector Graphic Effects Summer 2011, Version 1.0 Table of Contents Introduction...2 Downloading the
CALIFORNIA STATE UNIVERSITY, LOS ANGELES INFORMATION TECHNOLOGY SERVICES Adobe Illustrator CS5 Part 2: Vector Graphic Effects Summer 2011, Version 1.0 Table of Contents Introduction...2 Downloading the
Autodesk Fusion 360 Training: The Future of Making Things Attendee Guide
 Autodesk Fusion 360 Training: The Future of Making Things Attendee Guide Abstract After completing this workshop, you will have a basic understanding of editing 3D models using Autodesk Fusion 360 TM to
Autodesk Fusion 360 Training: The Future of Making Things Attendee Guide Abstract After completing this workshop, you will have a basic understanding of editing 3D models using Autodesk Fusion 360 TM to
StitchGraph User Guide V1.8
 StitchGraph User Guide V1.8 Thanks for buying StitchGraph: the easy way to create stitch layouts for hardanger and other complex embroidery stitch types. StitchGraph is intended to allow you to create
StitchGraph User Guide V1.8 Thanks for buying StitchGraph: the easy way to create stitch layouts for hardanger and other complex embroidery stitch types. StitchGraph is intended to allow you to create
PASS4TEST. IT Certification Guaranteed, The Easy Way! We offer free update service for one year
 PASS4TEST IT Certification Guaranteed, The Easy Way! \ http://www.pass4test.com We offer free update service for one year Exam : 9A0-088 Title : Adobe IIIustrator CS4 Exam Vendors : Adobe Version : DEMO
PASS4TEST IT Certification Guaranteed, The Easy Way! \ http://www.pass4test.com We offer free update service for one year Exam : 9A0-088 Title : Adobe IIIustrator CS4 Exam Vendors : Adobe Version : DEMO
Adobe Flash CS4 Part 1: Introduction to Flash
 CALIFORNIA STATE UNIVERSITY, LOS ANGELES INFORMATION TECHNOLOGY SERVICES Adobe Flash CS4 Part 1: Introduction to Flash Fall 2010, Version 1.0 Table of Contents Introduction...3 Downloading the Data Files...3
CALIFORNIA STATE UNIVERSITY, LOS ANGELES INFORMATION TECHNOLOGY SERVICES Adobe Flash CS4 Part 1: Introduction to Flash Fall 2010, Version 1.0 Table of Contents Introduction...3 Downloading the Data Files...3
Add Photo Mounts To A Photo With Photoshop Part 1
 Add Photo Mounts To A Photo With Photoshop Part 1 Written by Steve Patterson. In this Photoshop Effects tutorial, we ll learn how to create and add simplephoto mounts to an image, a nice finishing touch
Add Photo Mounts To A Photo With Photoshop Part 1 Written by Steve Patterson. In this Photoshop Effects tutorial, we ll learn how to create and add simplephoto mounts to an image, a nice finishing touch
Create a Swirly Lollipop Using the Spiral Tool Philip Christie on Jun 13th 2012 with 12 Comments
 Advertise Here Create a Swirly Lollipop Using the Spiral Tool Philip Christie on Jun 13th 2012 with 12 Comments Tutorial Details Program: Adobe Illustrator CS5 Difficulty: Beginner Es timated Completion
Advertise Here Create a Swirly Lollipop Using the Spiral Tool Philip Christie on Jun 13th 2012 with 12 Comments Tutorial Details Program: Adobe Illustrator CS5 Difficulty: Beginner Es timated Completion
Graphic Design & Digital Photography. Photoshop Basics: Working With Selection.
 1 Graphic Design & Digital Photography Photoshop Basics: Working With Selection. What You ll Learn: Make specific areas of an image active using selection tools, reposition a selection marquee, move and
1 Graphic Design & Digital Photography Photoshop Basics: Working With Selection. What You ll Learn: Make specific areas of an image active using selection tools, reposition a selection marquee, move and
2 Working with Selections
 2 Working with Selections Learning how to select areas of an image is of primary importance you must first select what you want to affect. Once you ve made a selection, only the area within the selection
2 Working with Selections Learning how to select areas of an image is of primary importance you must first select what you want to affect. Once you ve made a selection, only the area within the selection
Using Adobe Photoshop
 Using Adobe Photoshop 2 In this section we ll look at some essential things you need to know in order to use Photoshop effectively. First of all, we ll take a look at customising Photoshop s settings and
Using Adobe Photoshop 2 In this section we ll look at some essential things you need to know in order to use Photoshop effectively. First of all, we ll take a look at customising Photoshop s settings and
System Configuration and 3D in Photoshop CS5
 CHAPTER 1 System Configuration and 3D in Photoshop CS5 The Adobe Photoshop application works closely with your computer s hardware profile to use its capabilities most efficiently. This smart relationship
CHAPTER 1 System Configuration and 3D in Photoshop CS5 The Adobe Photoshop application works closely with your computer s hardware profile to use its capabilities most efficiently. This smart relationship
Import / Object modes: 5 Layers for organising your scene are available at the top of the screen.
 LUMION 1 VS LUMION 2 SCENES - In Lumion 2, the sky, clouds, fog, material settings, ambient shadows and reflections have been overhauled, so don't expect your Lumion 1 scenes to look identical when you
LUMION 1 VS LUMION 2 SCENES - In Lumion 2, the sky, clouds, fog, material settings, ambient shadows and reflections have been overhauled, so don't expect your Lumion 1 scenes to look identical when you
Photoshop / Editing paths
 Photoshop / Editing paths Path segments, components, and points Select a path Adjust path segments Add or delete anchor points Convert between smooth points and corner points Adjust path components Path
Photoshop / Editing paths Path segments, components, and points Select a path Adjust path segments Add or delete anchor points Convert between smooth points and corner points Adjust path components Path
HAPPY HOLIDAYS PHOTO BORDER
 HAPPY HOLIDAYS PHOTO BORDER In this Photoshop tutorial, we ll learn how to create a simple and fun Happy Holidays winter photo border! Photoshop ships with some great snowflake shapes that we can use in
HAPPY HOLIDAYS PHOTO BORDER In this Photoshop tutorial, we ll learn how to create a simple and fun Happy Holidays winter photo border! Photoshop ships with some great snowflake shapes that we can use in
Automation Engine. Getting Started
 Getting Started 05-2017 Contents 1. Installing Server and Clients... 4 2. Changing the Language used in the Pilot... 5 3. Starting or Updating the Pilot... 6 4. The Pilot's Main Window... 7 5. Concepts
Getting Started 05-2017 Contents 1. Installing Server and Clients... 4 2. Changing the Language used in the Pilot... 5 3. Starting or Updating the Pilot... 6 4. The Pilot's Main Window... 7 5. Concepts
Step 1: Create A New Photoshop Document
 Snowflakes Photo Border In this Photoshop tutorial, we ll learn how to create a simple snowflakes photo border, which can be a fun finishing touch for photos of family and friends during the holidays,
Snowflakes Photo Border In this Photoshop tutorial, we ll learn how to create a simple snowflakes photo border, which can be a fun finishing touch for photos of family and friends during the holidays,
SETTINGS AND WORKSPACE
 ADOBE ILLUSTRATOR Adobe Illustrator is a program used to create vector illustrations / graphics (.ai/.eps/.svg). These graphics will then be used for logos, banners, infographics, flyers... in print and
ADOBE ILLUSTRATOR Adobe Illustrator is a program used to create vector illustrations / graphics (.ai/.eps/.svg). These graphics will then be used for logos, banners, infographics, flyers... in print and
Keys for selecting tools
 Keys for selecting tools Use these shortcuts in the Tools panel. In most cases, you can momentarily switch tools by holding down the keyboard shortcut for the tool. Selection tool V V Rotation tool W W
Keys for selecting tools Use these shortcuts in the Tools panel. In most cases, you can momentarily switch tools by holding down the keyboard shortcut for the tool. Selection tool V V Rotation tool W W
ILLUSTRATOR. Introduction to Adobe Illustrator. You will;
 ILLUSTRATOR You will; 1. Learn Basic Navigation. 2. Learn about Paths. 3. Learn about the Line Tools. 4. Learn about the Shape Tools. 5. Learn about Strokes and Fills. 6. Learn about Transformations. 7.
ILLUSTRATOR You will; 1. Learn Basic Navigation. 2. Learn about Paths. 3. Learn about the Line Tools. 4. Learn about the Shape Tools. 5. Learn about Strokes and Fills. 6. Learn about Transformations. 7.
SolidWorks Intro Part 1b
 SolidWorks Intro Part 1b Dave Touretzky and Susan Finger 1. Create a new part We ll create a CAD model of the 2 ½ D key fob below to make on the laser cutter. Select File New Templates IPSpart If the SolidWorks
SolidWorks Intro Part 1b Dave Touretzky and Susan Finger 1. Create a new part We ll create a CAD model of the 2 ½ D key fob below to make on the laser cutter. Select File New Templates IPSpart If the SolidWorks
Adobe Illustrator. Quick Start Guide
 Adobe Illustrator Quick Start Guide 1 In this guide we will cover the basics of setting up an Illustrator file for use with the laser cutter in the InnovationStudio. We will also cover the creation of
Adobe Illustrator Quick Start Guide 1 In this guide we will cover the basics of setting up an Illustrator file for use with the laser cutter in the InnovationStudio. We will also cover the creation of
Alibre Design Tutorial - Simple Revolve Translucent Glass Lamp Globe
 Alibre Design Tutorial - Simple Revolve Translucent Glass Lamp Globe Part Tutorial Exercise 2: Globe-1 In this Exercise, We will set System Parameters first. Then, in sketch mode, we will first Outline
Alibre Design Tutorial - Simple Revolve Translucent Glass Lamp Globe Part Tutorial Exercise 2: Globe-1 In this Exercise, We will set System Parameters first. Then, in sketch mode, we will first Outline
How to draw and create shapes
 Adobe Flash Professional Guide How to draw and create shapes You can add artwork to your Adobe Flash Professional documents in two ways: You can import images or draw original artwork in Flash by using
Adobe Flash Professional Guide How to draw and create shapes You can add artwork to your Adobe Flash Professional documents in two ways: You can import images or draw original artwork in Flash by using
Window Workspace Quick customize
 With the Welcome Screen, you can quickly start or open a document, choose a workspace that suits your needs, access online learning videos and other learning resources, and get inspired by a gallery of
With the Welcome Screen, you can quickly start or open a document, choose a workspace that suits your needs, access online learning videos and other learning resources, and get inspired by a gallery of
Working with PDF s. To open a recent file on the Start screen, double click on the file name.
 Working with PDF s Acrobat DC Start Screen (Home Tab) When Acrobat opens, the Acrobat Start screen (Home Tab) populates displaying a list of recently opened files. The search feature on the top of the
Working with PDF s Acrobat DC Start Screen (Home Tab) When Acrobat opens, the Acrobat Start screen (Home Tab) populates displaying a list of recently opened files. The search feature on the top of the
1.1: Introduction to Fusion 360
 .: Introduction to Fusion 360 Fusion 360 is a cloud- based CAD/CAM tool for collaborative product development. The tools in Fusion enable exploration and iteration on product ideas and collaboration within
.: Introduction to Fusion 360 Fusion 360 is a cloud- based CAD/CAM tool for collaborative product development. The tools in Fusion enable exploration and iteration on product ideas and collaboration within
Inkscape tutorial: Donate button
 Inkscape tutorial: Donate button By: Very Simple Designs (BDT466) Web Site: http://verysimpledesigns.com/vectors/inkscape-tutorial-donate-button.html This Inkscape beginner tutorial teaches the viewer
Inkscape tutorial: Donate button By: Very Simple Designs (BDT466) Web Site: http://verysimpledesigns.com/vectors/inkscape-tutorial-donate-button.html This Inkscape beginner tutorial teaches the viewer
Adobe illustrator Introduction
 Adobe illustrator Introduction This document was prepared by Luke Easterbrook 2013 1 Summary This document is an introduction to using adobe illustrator for scientific illustration. The document is a filleable
Adobe illustrator Introduction This document was prepared by Luke Easterbrook 2013 1 Summary This document is an introduction to using adobe illustrator for scientific illustration. The document is a filleable
3D Packaging Design and Visualization
 3D Packaging Design and Visualization Studio Why work in a flat world if packaging isn t? Studio is a unique set of tools for 3D packaging design made specifically for packaging artwork professionals.
3D Packaging Design and Visualization Studio Why work in a flat world if packaging isn t? Studio is a unique set of tools for 3D packaging design made specifically for packaging artwork professionals.
Using Adobe Photoshop
 Using Adobe Photoshop 2 In this section we ll look at some essential things you need to know in order to use Photoshop effectively. First of all, we ll take a look at customising Photoshop s settings and
Using Adobe Photoshop 2 In this section we ll look at some essential things you need to know in order to use Photoshop effectively. First of all, we ll take a look at customising Photoshop s settings and
SolidWorks 2½D Parts
 SolidWorks 2½D Parts IDeATe Laser Micro Part 1b Dave Touretzky and Susan Finger 1. Create a new part In this lab, you ll create a CAD model of the 2 ½ D key fob below to make on the laser cutter. Select
SolidWorks 2½D Parts IDeATe Laser Micro Part 1b Dave Touretzky and Susan Finger 1. Create a new part In this lab, you ll create a CAD model of the 2 ½ D key fob below to make on the laser cutter. Select
Introduction to SolidWorks for Technology. No1: Childs Toy
 Introduction to SolidWorks for Technology No1: Childs Toy Table of Contents Table of Contents... 1 Introduction... 2 Part Modelling: Cab... 3 Part Modelling: Base... 6 Part Modelling: Wheel... 12 Assembly:
Introduction to SolidWorks for Technology No1: Childs Toy Table of Contents Table of Contents... 1 Introduction... 2 Part Modelling: Cab... 3 Part Modelling: Base... 6 Part Modelling: Wheel... 12 Assembly:
Esko Proof Reference Guide
 Esko Proof Reference Guide Copyright Copyright 2018 Esko Software BVBA, Gent, Belgium All rights reserved. This material, information and instructions for use contained herein are the property of Esko
Esko Proof Reference Guide Copyright Copyright 2018 Esko Software BVBA, Gent, Belgium All rights reserved. This material, information and instructions for use contained herein are the property of Esko
Keyboard Shortcuts. Command Windows Macintosh
 S00ILCS5.qxp 3/19/2010 1:11 AM Page 477 Keyboard Shortcuts k Adobe Illustrator CS5 If a command on a menu includes a keyboard reference, known as a keyboard shortcut, to the right of the command name,
S00ILCS5.qxp 3/19/2010 1:11 AM Page 477 Keyboard Shortcuts k Adobe Illustrator CS5 If a command on a menu includes a keyboard reference, known as a keyboard shortcut, to the right of the command name,
On the Web sun.com/aboutsun/comm_invest STAROFFICE 8 DRAW
 STAROFFICE 8 DRAW Graphics They say a picture is worth a thousand words. Pictures are often used along with our words for good reason. They help communicate our thoughts. They give extra information that
STAROFFICE 8 DRAW Graphics They say a picture is worth a thousand words. Pictures are often used along with our words for good reason. They help communicate our thoughts. They give extra information that
Dynamic Content Essentials User Manual
 16.1 User Manual 05-2018 Contents 1. Copyright Notice...5 1.1 Third party license information... 6 2. About... 17 3. Dynamic Content...18 3.1 Welcome to the Dynamic Content User Guide... 18 3.1.1 Copyright
16.1 User Manual 05-2018 Contents 1. Copyright Notice...5 1.1 Third party license information... 6 2. About... 17 3. Dynamic Content...18 3.1 Welcome to the Dynamic Content User Guide... 18 3.1.1 Copyright
Exploring the Workspace
 Exploring the Workspace The illustration above shows a typical Create and Cut screen when first loading the software. See the coordinating sections below for an explanation of each shortcut button. Design
Exploring the Workspace The illustration above shows a typical Create and Cut screen when first loading the software. See the coordinating sections below for an explanation of each shortcut button. Design
User Manual Version 1.1 January 2015
 User Manual Version 1.1 January 2015 - 2 / 112 - V1.1 Variegator... 7 Variegator Features... 7 1. Variable elements... 7 2. Static elements... 7 3. Element Manipulation... 7 4. Document Formats... 7 5.
User Manual Version 1.1 January 2015 - 2 / 112 - V1.1 Variegator... 7 Variegator Features... 7 1. Variable elements... 7 2. Static elements... 7 3. Element Manipulation... 7 4. Document Formats... 7 5.
9 Using Appearance Attributes, Styles, and Effects
 9 Using Appearance Attributes, Styles, and Effects You can alter the look of an object without changing its structure using appearance attributes fills, strokes, effects, transparency, blending modes,
9 Using Appearance Attributes, Styles, and Effects You can alter the look of an object without changing its structure using appearance attributes fills, strokes, effects, transparency, blending modes,
solidthinking Environment...1 Modeling Views...5 Console...13 Selecting Objects...15 Working Modes...19 World Browser...25 Construction Tree...
 Copyright 1993-2009 solidthinking, Inc. All rights reserved. solidthinking and renderthinking are trademarks of solidthinking, Inc. All other trademarks or service marks are the property of their respective
Copyright 1993-2009 solidthinking, Inc. All rights reserved. solidthinking and renderthinking are trademarks of solidthinking, Inc. All other trademarks or service marks are the property of their respective
AV Bros. Page Curl 2.0
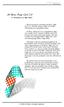 User Guide for Windows and Mac OS X We are proud to introduce AV Bros. Page Curl 2.0, the filter plug-in (8bf) for Adobe Photoshop and compatible hosts. is targeted to help you create two (2) types of
User Guide for Windows and Mac OS X We are proud to introduce AV Bros. Page Curl 2.0, the filter plug-in (8bf) for Adobe Photoshop and compatible hosts. is targeted to help you create two (2) types of
LinkMotion and CorelDraw 9, 10, 11, 12, X3, X4, X5, X6, X7 and X8:
 LinkMotion and CorelDraw 9, 10, 11, 12, X3, X4, X5, X6, X7 and X8: After you install LinkMotion software and set up all settings launch CorelDraw software. Important notes: Solustan s LinkMotion driver
LinkMotion and CorelDraw 9, 10, 11, 12, X3, X4, X5, X6, X7 and X8: After you install LinkMotion software and set up all settings launch CorelDraw software. Important notes: Solustan s LinkMotion driver
Adobe InDesign CS6 Tutorial
 Adobe InDesign CS6 Tutorial Adobe InDesign CS6 is a page-layout software that takes print publishing and page design beyond current boundaries. InDesign is a desktop publishing program that incorporates
Adobe InDesign CS6 Tutorial Adobe InDesign CS6 is a page-layout software that takes print publishing and page design beyond current boundaries. InDesign is a desktop publishing program that incorporates
Expression Design Lab Exercises
 Expression Design Lab Exercises Creating Images with Expression Design 2 Beaches Around the World (Part 1: Beaches Around the World Series) Information in this document, including URL and other Internet
Expression Design Lab Exercises Creating Images with Expression Design 2 Beaches Around the World (Part 1: Beaches Around the World Series) Information in this document, including URL and other Internet
Microsoft Visio 2016 Foundation. Microsoft Visio 2016 Foundation Level North American Edition SAMPLE
 Microsoft Visio 2016 Foundation Microsoft Visio 2016 Foundation Level North American Edition Visio 2016 Foundation - Page 2 2015 Cheltenham Group Pty. Ltd. All trademarks acknowledged. E&OE. No part of
Microsoft Visio 2016 Foundation Microsoft Visio 2016 Foundation Level North American Edition Visio 2016 Foundation - Page 2 2015 Cheltenham Group Pty. Ltd. All trademarks acknowledged. E&OE. No part of
Create ruler guides. Create a ruler guide
 Create ruler guides Ruler guides are different from grids in that they can be positioned freely on a page or on a pasteboard. You can create two kinds of ruler guides: page guides, which appear only on
Create ruler guides Ruler guides are different from grids in that they can be positioned freely on a page or on a pasteboard. You can create two kinds of ruler guides: page guides, which appear only on
Press the Plus + key to zoom in. Press the Minus - key to zoom out. Scroll the mouse wheel away from you to zoom in; towards you to zoom out.
 Navigate Around the Map Interactive maps provide many choices for displaying information, searching for more details, and moving around the map. Most navigation uses the mouse, but at times you may also
Navigate Around the Map Interactive maps provide many choices for displaying information, searching for more details, and moving around the map. Most navigation uses the mouse, but at times you may also
Dremel Digilab 3D Slicer Software
 Dremel Digilab 3D Slicer Software Dremel Digilab 3D Slicer prepares your model for 3D printing. For novices, it makes it easy to get great results. For experts, there are over 200 settings to adjust to
Dremel Digilab 3D Slicer Software Dremel Digilab 3D Slicer prepares your model for 3D printing. For novices, it makes it easy to get great results. For experts, there are over 200 settings to adjust to
Corel Draw 11. What is Vector Graphics?
 Corel Draw 11 Corel Draw is a vector based drawing that program that makes it easy to create professional artwork from logos to intricate technical illustrations. Corel Draw 11's enhanced text handling
Corel Draw 11 Corel Draw is a vector based drawing that program that makes it easy to create professional artwork from logos to intricate technical illustrations. Corel Draw 11's enhanced text handling
3D Packaging Design and Visualization
 3D Packaging Design and Visualization Studio Why work in a flat world if packaging isn t? Studio is a unique set of tools for 3D packaging design made specifically for packaging artwork professionals.
3D Packaging Design and Visualization Studio Why work in a flat world if packaging isn t? Studio is a unique set of tools for 3D packaging design made specifically for packaging artwork professionals.
Tutorial 1 Engraved Brass Plate R
 Getting Started With Tutorial 1 Engraved Brass Plate R4-090123 Table of Contents What is V-Carving?... 2 What the software allows you to do... 3 What file formats can be used?... 3 Getting Help... 3 Overview
Getting Started With Tutorial 1 Engraved Brass Plate R4-090123 Table of Contents What is V-Carving?... 2 What the software allows you to do... 3 What file formats can be used?... 3 Getting Help... 3 Overview
Advanced Special Effects
 Adobe Illustrator Advanced Special Effects AI exercise preview exercise overview The object is to create a poster with a unified color scheme by compositing artwork drawn in Illustrator with various effects
Adobe Illustrator Advanced Special Effects AI exercise preview exercise overview The object is to create a poster with a unified color scheme by compositing artwork drawn in Illustrator with various effects
qstart_guide.book Page 1 Tuesday, June 20, :52 AM Quick-Start Guide
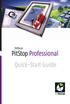 Quick-Start Guide 2006 Artwork Systems NV. All rights reserved. Enfocus is an Artwork Systems brand. Certified PDF is a registered trademark of Artwork Systems; patent pending.enfocus PitStop Professional,
Quick-Start Guide 2006 Artwork Systems NV. All rights reserved. Enfocus is an Artwork Systems brand. Certified PDF is a registered trademark of Artwork Systems; patent pending.enfocus PitStop Professional,
Authorized Send User s Guide Version 3.5
 Canon Authorized Send User s Guide Version 3.5 08011-35-UD1-004 This page is intentionally left blank. 2 Authorized Send User s Guide Contents Preface...5 How to Use This Manual... 5 Symbols Used in This
Canon Authorized Send User s Guide Version 3.5 08011-35-UD1-004 This page is intentionally left blank. 2 Authorized Send User s Guide Contents Preface...5 How to Use This Manual... 5 Symbols Used in This
If you have been using CorelDRAW, you may have turned off this opening screen. If so, skip to step 5.
 Opening CorelDRAW If you have been using CorelDRAW, you may have turned off this opening screen. If so, skip to step 5. 1. When CorelDRAW is loaded, a new section is created on the Start Menu. To open
Opening CorelDRAW If you have been using CorelDRAW, you may have turned off this opening screen. If so, skip to step 5. 1. When CorelDRAW is loaded, a new section is created on the Start Menu. To open
