DTT Receiver WITH USB PORT FOR DIGITAL RECORDING TO EXTERNAL HARD DRIVE AND PLAYBACK OF MULTIMEDIA FILES
|
|
|
- Laureen Burns
- 5 years ago
- Views:
Transcription
1 DTT Receiver WITH USB PORT FOR DIGITAL RECORDING TO EXTERNAL HARD DRIVE AND PLAYBACK OF MULTIMEDIA FILES
2 Receiver Thank you for choosing the SMARTmini receiver by IKUSI, which will permit you to watch Digital Terrestrial Television (DTT) programmes with maximum quality image and sound. You will be able to receive all of the FTA channels broadcast in your region, including radio programmes. In addition, through its USB port, the device will allow you to digitally record TV programmes; view videos and photos; listen to audio files; and have fun playing the various games that it includes. Using the SMARTmini receiver is very simple, but reading this manual before starting is essential. Keep it safe for future reference. INFORMATION AND WARNING SIGNS Throughout the manual, you will find these symbols :! Provides information of interest or advice to facilitate the use of the device Contents of the package 1x SMARTmini receiver 1x DC power supply 1x Remote control 2x 1.5 V batteries (AAA - LR03) 1x 1.2 m SCART cable [For Australian market : 1x 3.5 mm Jack - (3x) RCA cable] 1x User Manual Warns of potential hazards that could damage the device SAFETY INSTRUCTIONS The receiver is powered with the +12 VDC power supply provided, which in turn is connected to the 230/240 V 50 Hz mains. Unplug the power supply unit and disconnect the antenna during electrical storms or when the receiver is not in use for a prolonged period of time. The receiver, the power supply and the remote control can only be repaired by authorised service personnel. Never open them. Do not obstruct the air vents of the receiver or the power supply, or place other devices on top of them. Leave enough space around them to allow the heat they produce to dissipate. Place the receiver and the power supply away from heat sources and direct sunlight. Do not use them in areas with high humidity (swimming pools, etc.) and avoid contact with insecticides or solvents. To clean the receiver, the power supply and the remote control, use a dry or slightly damp soft cloth. CONTENTS 1. PANEL DESCRIPTION PREPARATION 2.1 Preparing the remote control Connections Connecting the antenna Connecting to the TV set Connecting to a Hi-Fi system Connecting to a video projector Connecting an external USB device Connecting the power supply Turning the receiver ON and OFF Turning ON the receiver Turning OFF the receiver REMOTE CONTROL BUTTONS RECEIVING DTT 4.1 Initial startup Receiver settings Channel searching Channel list Configuration Factory settings Receiver version Software update Daily use Turning ON and turning OFF the receiver Adjusting the volume Changing between TV channels and Radio channels Changing channel Viewing channel information Returning to the last viewed channel Selecting the audio language Image zoom EPG - Electronic Programme Guide Teletext Subtitles MULTIMEDIA 5.1 Multimedia playback USB Cinema USB Music USB Photos PVR (Personal Video Recorder) 6.1 Instant recording Scheduled recording GAMES USB UNIT Do not dispose of the receiver or the power supply by throwing them out with normal household waste. Take them to the special collection points made available by your local authorities. The packaging is recyclable; deposit it in the paper and cardboard recycling bin. 9. TECHNICAL CHARACTERISTICS APPENDIX Troubleshooting Guarantee Alphabetical index
3 TV RD TV RD SMARTmini Receiver Preparation 1. PANEL DESCRIPTION 2. PREPARATION FRONT PANEL IKUSI mini 2.1 Preparing the remote control Remove the battery compartment cover and insert the two supplied batteries (1.5V, AAA-LR03), making sure that they are inserted the right way round. Replace the cover. When using the remote control, point it directly at the front of the SMARTmini receiver. If the remote control does not work correctly, it is likely that the batteries have run out and should be replaced. Use only alkaline batteries. If the receiver is not going to be used for a prolonged period of time, remove the batteries from the remote control. 2.2 Connections REAR PANEL! Disconnect from the mains supply the devices to be connected to the receiver. RF In RF Out TV VCR A/V 12V Connecting the antenna Using a coaxial cable, connect the antenna to the receiver s RF In input (Fig. 1). If required, this same antenna signal can be sent to a second SMARTmini receiver being used with another TV set. To do so, use a second antenna cable and connect the RF Out output on the first receiver to the RF In input on the second (Fig. 2). NOTE: This connection can only be made if the RF Out output is not going to be used to connect the antenna signal to the TV set itself (see Fig. 5 on next page) operating LED infrared sensor USB : external device connection port RF In : antenna input RF Out : antenna output, for TV set, DVD or additional SMARTmini TV : audio/video input/output for connecting to TV set VCR : audio/video input/output for connecting to DVD A/V : video and stereo audio output 12V : power input (+12 VDC) RF In RF Out VCR TV A/V 12V RF In RF Out VCR TV A/V 12V Fig. 1 RF In RF Out VCR TV A/V 12V SMARTmini 1 SMARTmini 2 Fig
4 RF In RF Out TV VCR A/V 12V TV VCR IKUSI SMARTmini Receiver Preparation Connecting the TV set Using the supplied SCART cable, connect the SCART socket marked TV on the receiver to an available SCART socket on the TV set (Fig. 3). The format of the video signal provided by the receiver can be either RGB or CVBS PAL/NTSC composite video. The TV set must therefore be compatible with one of these two video formats. If your TV set does not have a free SCART socket, disconnect one of the other devices from the TV set typically a DVD player and connect this device to the SCART socket marked VCR on the SMARTmini receiver (Fig. 4). When the device is turned on, the signal will automatically be diverted to the TV set. If you install your SMARTmini receiver before the analogue switchover comes into effect in your region, you should connect the antenna to the TV set (and to your video or DVD) in order to continue receiving the analogue channels. To do so, use a second antenna cable and connect the RF Out output on the SMARTmini receiver to the antenna input on the TV set (Fig. 5) Connecting an external USB device You can use your SMARTmini to play video, music and photo digital files stored on external USB devices (flash drives, hard disks), as well as record onto these devices the video and audio from the DTT channel which is currently tuned in. Using a USB cable, connect the USB connector of the external device to the USB port on the front panel of the receiver. Fig. 7 The SMARTmini is mainly designed to work with external hard disks that have their own power suppy, i.e. which are powered from the mains supply. However, although we cannot guarantee that they will work with the receiver, the use of self-powered disks may also be possible. In any event, the disk must be formatted using the FAT32 file system. IKUSI takes no responsibility for the loss of any data from the external device caused by the incorrect use of the SMARTmini receiver. We recommend that a backup copy of all data is made prior to use. mini RF In RF Out TV VCR A/V 12V TV Fig. 3 Fig. 4 TV RF In RF Out TV VCR A/V 12V DVD Connecting the power supply Insert the jack connector of the power supply into the 12V input on the SMARTmini receiver and then plug the power supply unit into the mains socket. RF In RF Out Fig. 8 A/V 12V Fig Connecting to a Hi-Fi system Connecting the TV set in AUSTRALIA : Using the supplied Jack-(3x)RCA cable, connect the mini-jack of the cable to the A/V output on the SMARTmini, and then make the video and audio connections to the TV set. The SMARTmini receiver can also deliver the analogue audio signal to your Hi-Fi system, allowing you to enjoy a far better sound quality than that provided by a normal TV set. For this you will need a Jack-(3x)RCA cable (not supplied). Connect the cable to the A/V output of the SMARTmini and then make the audio connections indicated in figure Turning the receiver ON and OFF Turning ON the receiver When the power supply is plugged into the mains socket, the light on the front panel will light green (receiver in on mode). When in daily use the light is red or out (receiver in standby mode), press the button on the remote contro; the light will turn green (receiver in on mode) Connecting to a video projector You will need the previously mentioned Jack-(3x)RCA cable. Connect the mini-jack of the cable to the A/V output on the SMARTmini, and the video connector to the input on the projector. RF In RF Out VCR TV A/V 12V Jack-(3x)RCA cable Turning OFF the receiver With the receiver in on mode (the light on the front panel is green), press the button to turn it off (receiver in standby mode). The SMARTmini receiver does not feature a switch for completely disconnecting the power supply. When you wish to completely disconnect it from the mains, unplug the power supply from the mains socket. The light on the front panel will go out. Unplug the power supply if you are not going to use the receiver for a prolonged period of time (e.g. whilst on holiday). video audio L audio R Fig. 6 Projector Hi-Fi System 6 7
5 SMARTmini Receiver Settings 3. REMOTE CONTROL BUTTONS 4. RECEIVING DTT (Digital Terrestrial Television) 4.1 Initial startup 8 PLAY/PAUSE (pause/continue multimedia playback) STOP (stop multimedia playback) (stop instant recording) SLOW (change video playback to slow motion) REC (start instant recording) (schedule recording from EPG guide) FRW & FFW (change day of week in EPG guide) (fast-forward & rewind video or audio playback) PREV & NEXT (play previous & next multimedia file) (on/standby) TV/RADIO (change between TV channels and Radio channels) (mute sound) NUMBER BUTTONS 0-9 (select channels) (enter numeric values) EPG (open electronic programme guide) RECALL (return to the last viewed channel) MENU (exit TV viewing and enter main menu) FAV (open favourite channels list) INFO (display channel information in TV Viewing mode) (display buttons operation in Menu mode) EXIT (close OSD window) (return to previous menu) (exit main menu and enter TV viewing) OK (open channel list) (confirm selection in list or menu) / (move up/down in list or menu) (flip photo in multimedia playback) / (move left/right in menu) (choose option in circular menu) (rename channel in Channel Managing) (open Calendar in date selection) (see weekly programme information in the EPG guide) (rotate photo in multimedia playback) CH+ / CH (next/previous channel in channel list) VOL+ / VOL (raise/lower volume) F1 red button (mark a channel as favourite in Channel Managing) (go to next month in Calendar) (go to Today from Week in the EPG guide) F2 green button (remove channel in Channel Managing) (go to next year in Calendar) (go to Week from Today in the EPG guide) (select action when managing recorded files) F3 yellow button (move channel in Channel Managing) (go to previous month in Calendar) (show additional programme information in EPG guide) (repeat the playback of video and audio files) (state duration of instant recording) F4 blue button (lock channel in Channel Managing) (go to previous year in Calendar) SUBT (select language or deactivate subtitles, if available) AUDIO (select audio language, if available) (change between stereo, left channel and right channel) TXT (open teletext, if available) ZOOM (activate image zoom in TV viewing) When you turn on the SMARTmini receiver for the first time, the TV set displays the Start installation screen. From here you can automatically install all of the digital channels received via the antenna. But first you must make the correct choices regarding the following parameters: 1. OSD language : this is the language used for the menus and the messages that the receiver displays on screen. By default, this is set to English. To change this option, press the button on the remote control to open the list of languages on the right-hand side; now use the / buttons to highlight the desired language and press OK. From this moment onwards, all of the text displayed on the screen will be in that language. 2. Country : this is where the receiver is installed. By default, this is set to England. If you are in another country, change this option in the same way as indicated above. 3. LCN (Logical Channel Numbering) : this refers to the automatic classification of the channels. Select ON or OFF in the same way as indicated above. Press the OK button. A confirmation message appears. Press to select "Yes" and then press OK again. The channel search begins. The receiver will detect all the channels received via the RF In input and will automatically create a list of channels. Once the process has finished, the television screen will begin to display images from the first channel on the list. You are now watching DTT on your TV! Accessing the menus Your SMARTmini receiver has stored information about all of the channels that it receives through the antenna and has created the Channel List. You can already view any of the channels in this list (take a look at section on page 19) but please carry on reading this manual in order to first discover all of the features of the receiver and to familiarise yourself with its use. On the screen you are seeing images from the first channel in the list. Press the MENU button on the remote control. The Main Menu page appears, with these options : 1) DTT, to watch the television or listen to the radio. 2) Multimedia, to play back video or audio files or to view photos. 3) Schedule recording, to external hard disk. 4) Games, just for fun. 5) USB unit, for managing the external USB device. The DTT option is the main function of the SMARTmini receiver and is the subject of this chapter 4. When the receiver is turned on during its daily use, the screen displays the channel that was tuned in the last time the device was turned off. If you are watching the television («TV viewing») and you wish to access the Main Menu, press the MENU button on the remote control. If you are on the menu screen and wish to return to the TV viewing, press the EXIT button several times. 9
6 Receiving DTT Settings Receiver settings With the Main Menu on the screen, use the / buttons to highlight the DTT option. Press OK. The DTT menu will appear : - Channel searching - Channel list - Configuration - Factory settings - Receiver version - Software update Channel searching This option can be used when, for whatever reason, all of the channels have been deleted from the channel list or when you wish to add an additional channel to the current list. In the DTT menu, highlight Channel searching and press OK. You will be asked to enter the PIN number; enter it using the number buttons on the remote control (by default, the PIN number is "0000", and you can change it via the PIN number option in the Configuration menu, see page 17). The Channel searching menu appears, which will help you to create the list of channels. There are 3 ways to proceed: 1) Automatic search 2) Manual search (I) 3) Manual search (II) Automatic search The SMARTmini receiver makes an intelligent search for all the DTT channels broadcasted over the country where you are installing it (the country you selected in the "Start installation" screen). Use the / buttons to highlight the Automatic search option and press OK. The 'Channel searching' page will appear, and at once the search starts if you want to stop it at any moment press EXIT. The receiver will detect all the multiplex (digital channels) received via the antenna and will automatically create the channel list. When the search ends, the screen returns to the Channel searching menu. Press EXIT to return to the DTT menu. To go to the Main Menu, press EXIT again. Manual search (I) This option as well the next one Manual search (II) are intended for expert users of DTT. Use the / buttons to highlight the Manual search (I) option and press OK. The 'Manual search (I)' page will appear; it allows to search the channels by frequency bands. Most countries broadcast DTT only in UHF band. Before starting the search, you should enter, if they have not already been entered, the following values : Start Frequency : End Frequency : Bandwidth : 8M If another band must be scanned, carry out a new search by entering the corresponding frequency values. Then press EXIT to return to the DTT menu. To go to the Main Menu, press EXIT again. Press OK to start the search. The receiver will detect all the multiplex (digital channels) existing in the selected band and will automatically create the channel list. When the search ends, the screen returns to the Channel searching menu. ONLY FOR AUSTRALIA Start Frequency : Start Frequency : End Frequency : End Frequency : Bandwidth : 7M Bandwidth : 7M Manual search (II) This type of search is indicated to add a new multiplex to the current channel list. Open the Manual search (II) page as explained for the Manual search (I). Here you must enter the frequency and the bandwidth of the multiplex you wish to search for, and then press the OK button. Afterwards, the screen returns to the Channel searching menu each time, ready to search for another multiplex Channel list In the DTT menu, highlight the Channel list option and press the OK button. The screen will change to the Channel list menu. This menu allows you to a) manage, b) order, c) sort and d) delete the channels found in the search. You can change from television channels to radio channels by pressing the TV/Radio button on the remote control. a) Channel managing Using the / buttons, highlight the Channel managing option and press OK. The Channel managing screen will appear, showing the list of channels found in the search : The page offers five options: Favourite channel (Fav), Delete channel (Del), Move channel (Mov), Lock channel (Lock) and Rename channel. Using the / buttons, select the channel in question and then press the corresponding remote control button : - press the red button to mark the channel as a favourite; - press the green button to mark the channel as deleted; - press the yellow button to move the channel to another position on the list. Use the / buttons to move it to the desired position and then press OK; - press the blue button to mark the channel as locked (parental lock). You will be asked for the PIN number ("0000" by default); - press the button to rename the channel. A virtual keyboard will open on the screen. Use the number and coloured buttons to enter the new channel name. The editing functions that the coloured buttons carry out are indicated at the bottom of said keyboard. Press the OK button for the marks or actions carried out to take effect. Press the EXIT button to leave the Channel managing screen and return to the Channel list menu. If any channel was marked as "deleted", a confirmation message will appear. Use the / buttons to select "Yes" or "No" and press OK to finish. Press EXIT to return to the DTT menu. To go to the Main Menu, press EXIT again. The abbreviations Fav, Del, Mov and Lock at the top of the Channel managing page are the same colours as the buttons that are used to carry out the actions represented by these abbreviations. This information is also available in the window that opens when the INFO button is pressed. Press EXIT to close this window. 11
7 Receiving DTT Settings b) Channel ordering Configuration In the DTT menu, highlight the Configuration option and press OK. The Configuration menu appears, with 6 options : In the channel list that was created when the receiver was turned on for the first time, the channels appear in ascending order of frequency of the corresponding radio-electric multiplex, and in accordance with the LCN function (if this was activated and works in your country). The Channel ordering page allows you, if you so wish, to change the order of the channels. There are two selection options : - Type of channel : all, only FTA, or only encrypted. - Type of ordering : in alphabetical order (A-Z or Z-A) or, if applicable, according to LCN+ or LCN. Select the option using the / buttons. Press to go to the right and select the desired parameter. Press OK : the lower box will display the new list, ordered as per your selection. Press the EXIT button to return to the Channel list menu. Press it again to go to the DTT menu. To go to the Main Menu, press EXIT again. a) TV Image b) OSD c) System Setup d) Clock e) Scheduling f) PIN number As you will see, the options a), b), c) and d) have numerous selection and adjustment parameters. However, most default values of these parameters may be perfectly suitable for your purposes, and so you will probably need to change not many of them. a) TV Image Using the / buttons, highlight the TV Image option and press OK. The TV Image page appears : c) Channel sorting 12 This page lets you associate channels with different themes : cinema, sports, music, kids, etc. This makes it possible, in the TV Viewing mode, to list themed groups of channels, thus making it easier to choose a channel. Using the / buttons, select the channel you want to associate with a theme and then press the remote control number button that corresponds to that theme, as indicated in the list on the right-hand side. The symbol of the chosen theme will then appear on the line of the selected channel. Press the EXIT button to return to the Channel list menu. Press it again to go to the DTT menu. To go to the Main Menu, press EXIT again. d) Delete all When you highlight the Delete all option and press OK you will be asked for the PIN number ("0000" by default). The Delete all menu will appear. How to delete channels from the list one by one using the Channel managing option has already been explained. This page, Delete all, allows you to remove, in one go, either all of the TV channels or all of the Radio channels. Select the correct option using the / buttons and press OK. A dialogue box will appear; use the / buttons to select "Yes" and then press OK. Once the action has been completed, the screen will display the message "DATABASE EMPTY" if all of the TV and Radio channels have been deleted. Press the EXIT button to return to the Channel list menu. Press it again to go to the DTT menu. To go to the Main Menu, press EXIT again. This page lets you adjust various parameters regarding the TV image provided by the SMARTmini, allowing you to fine-tune it to your particular television set : 1. Colour System : here you can choose the colour system of the CVBS (composite video) signal that the receiver provides through the TV SCART and A/V mini-jack connectors. Highlight the correct line using to select that system. There are 3 options: PAL, NTSC and the / buttons and then press / Auto. The default option is Auto. 2. Aspect Ratio : this selection is made in the same way. If your television screen is 4:3, that is to say, not panoramic, you can choose between 4:3 PS and 4:3 LB. If it is panoramic, you should select 16:9 PS. The default option is 4:3 PS. 3. Video Output : this is the type of video signal provided by the receiver. The options are RGB and CVBS (composite video). The default option is RGB. 4. Brightness : this is the brightness of the image. Highlight the line using the / buttons. Next, press to go to the list on the right-hand side and select there, once again using the / buttons, the percentage brightness that you prefer. The default value is 80%. Press OK to confirm. 5. Contrast : this is the contrast of the image. Follow the same selection process as used to set the brightness. The default value is 80%. 6. Hue : this should only be adjusted if the NTSC colour system has been selected. The default value is Saturation : this is the level of colour saturation. Follow the same selection process as before. The available levels range from 0 to 12, with 0 being the default value. Press OK to confirm the completed adjustments. The screen returns to the Configuration menu. Press EXIT to return to the DTT menu. Press it again to go to the Main Menu. 16:9 4:3 PS 4:3 LB 16:9 PS 13
8 Receiving DTT Settings b) OSD Using the / buttons, highlight the OSD option and press OK. The OSD (On Screen Display) page appears: 4. LCN : this refers to the automatic classification of channels in the channel list. 5. Country : select your country. 6. Photo Effect : select ON if you want the receiver s multimedia playback feature to include artistic transition effects when displaying photo slide shows. Press OK to confirm the completed adjustments. The screen returns to the Configuration menu. Press EXIT to return to the DTT menu. Press it again to go to the Main Menu. 14 This page allows you to configure 8 parameters of the OSD (On Screen Display) functions : 1. OSD : here you can select the colour scheme of the OSD. Highlight the line using the / buttons and then press the / buttons to choose the colour you prefer. 2. Time on screen : use this option to select whether or not the time is displayed over the TV image. Highlight the line using the / buttons and then press / to select either «On» or «Off». 3. Automatic OSD duration : this is the amount of time that the OSD message will automatically appear for after certain actions are carried out in the menus or when watching the TV. Make the selection by repeatedly pressing the / buttons. Values range from 1 to 6 seconds (3 secs. by default). 4. OSD transparency : this is the degree of transparency of the OSD messages. It can be set to between 0% and 60%. Make the selection by repeatedly pressing the / buttons. 5. OSD Language : the language in which the on-screen text is displayed. Highlight the line using the / buttons; next, press the button to move to the section on the right-hand side; select the language you prefer using the / buttons. Press OK to confirm your choice st audio language : choose the language that you want to appear first in the list of available languages on the TV channels (AUDIO button). Press OK to confirm. 7. 2nd audio language : choose the language which will appear in second place. 8. MP4 subtitle language : this is the language of the subtitles when playing DivX files. Highlight the line using the / buttons; next, press the button to move to the section on the right-hand side; select the language you prefer using the / buttons. Press OK to confirm your choice. Lastly, press OK to confirm all of the OSD settings. The screen returns to the Configuration menu. Press EXIT to return to the DTT menu. Press it again to go to the Main Menu. c) System Setup Highlight the System Setup option and press OK. The System Setup page appears : Here you can set different parameters regarding the general system of your SMARTmini receiver : 1. Sound Class : this setting allows you to choose a particular type of sound. Highlight the line using the / buttons and then repeatedly press the / buttons to choose between Standard, Classical, Rock, Jazz and Pop. The selection by default is Standard. Press OK to confirm. 2. Sound Effect : select a «stage» effect. This can only be changed if the sound class was set to Standard. Highlight the line using the / buttons and then repeatedly press the / buttons to choose between Off, Concert, Church, Passive or Live. 3. Active Antenna: the possible options are ON and OFF. If you select ON, the receiver sends a voltage of +5 V through the antenna connector. If there is no active antenna connected, you should select OFF.! If you select "ON" and there is no active antenna connected (indoor antenna equipped with preamplifier), the receiver may become damaged and cease to work. d) Clock Using the / buttons, highlight the Clock option and press OK. The Clock page appears : The DTT channels transmit the date, and the time and GMT offset. This information can be used by the receiver to automatically adjust the system date and time. The Clock page allows you to set the date and time of the system either automatically or manually. To set them automatically, do the following : 1. Setup : using the / buttons, select Auto. The Date and Time lines are disabled. 2. GMT Offset : the default value, «Auto», should normally be left unless the receiver is being installed in a time zone that is different to that of the rest of the country; in the Canary Islands, for example. If this is the case, highlight the line using the / buttons and then press to move to the box on the righthand side; select +1:00 for summer time or 00:00 otherwise. Press OK to confirm your choice. 3. Summer Time : this line is enabled only if Auto was not selected on the previous line. Select ON if you are currently in summer time, or OFF otherwise. If for whatever reason you wish to manually set the date and time of the system, proceed as follows : 1. Setup : using the / buttons, select Manual. The Date and Time lines are now enabled (see lefthand image below). 2. Date : highlight the line using the / buttons and then press. The Calendar window appears (see centre image below) in which you should use the buttons on the remote control to select the day (to see what buttons to use, press INFO; an information window will pop up, see right-hand image below; press EXIT to close this window). Press OK to confirm the date setting. You are returned to the Clock page. 3. Time : highlight the line using the / buttons and enter the time using the / movement buttons and the number buttons. Press OK to confirm the settings (automatic or manual). The screen returns to the Configuration menu. Press EXIT to return to the DTT menu. Press it again to go to the Main Menu. 15
9 Receiving DTT Settings e) Scheduling Using the / buttons, highlight the Scheduling option and press OK. The Scheduling page appears : f) PIN number Using the / buttons, highlight the PIN number option and press OK. The PIN number page appears : This page allows you to schedule the turning on and off of the receiver, channel tuning and the appearance of OSD messages. Up to 8 schedules are possible. 1. Schedule Number : highlight the line using the / buttons and press the button to go to the section on the right-hand side; using the / buttons, select the number you wish to assign to the schedule and press OK. 2. Periodicity : highlight the line using the / buttons and then press the / buttons once or several times to choose between "Off", "Once", "Weekly", and "Yearly". The "Off»" option is used to deactivate or change a schedule. 3. Schedule Class : this option works in the same way. The available options are "Off", "Message", "Channel" and "On". The "Off" and "On" options refer to the scheduled turning on or off of the receiver on the date and time set below. This page allows you to change the PIN number that is required to access certain settings (channel searching, lock channel, delete all channels, factory settings) : 1. Old PIN number : Highlight the line using the / buttons and then enter the current PIN number using the number buttons on the remote control. The default PIN number is "0000". 2. New PIN number : Enter the new PIN number (4 numerical digits). 3. Confirm New PIN number : Enter the new PIN number once more. If no errors were made when entering the digits, an acceptance message appears and the screen returns to the Configuration menu. The new PIN number is now activated. Press EXIT to return to the DTT menu. Press it again to go to the Main Menu. If you press it once more, the screen will return to TV Viewing mode. Record the new PIN number in a safe place, since if it is forgotten you will not be able to access the menus or options that require it. If the PIN number has been forgotten, use the Software update option (see section 4.2.6) either by loading a new software version or by reloading the current one. This will allow you to use the default PIN number, "0000". 4. Schedule Message (if Message was selected in Schedule Class) : Highlight the line using the / buttons and then press the / buttons once or several times to choose between a birthday, anniversary or thank-you message. Schedule Channel (if Channel was selected in Schedule Class) : Highlight the line using the / buttons and then press to move to the section on the righthand side; select the channel to schedule using /. Press OK to confirm. 5. Date : highlight the line using the / buttons and then press. The Calendar page appears, in which you should select the schedule date in the same way as that used in the Clock option (see page 15). Press OK to confirm the settings. You are returned to the Scheduling page. 6. Time : highlight the line with the / buttons and enter the time for the schedule in the same way as that used in the Clock option. Press OK to confirm the settings. 7. Duration (only if Channel was selected in Schedule Class) : Highlight the line using the / buttons and enter the desired duration of the action that is being scheduled, using the / movement buttons and the number buttons. Press OK to confirm the duration. Press EXIT to leave the Scheduling page and return to the Configuration menu. Press EXIT to return to the DTT menu. Press it again to go to the Main Menu Factory settings If for whatever reason you wish to delete all of the personal settings that you have configured on your SMARTmini receiver, this option in the DTT menu allows you to restore the configuration that the receiver had when it left the factory. In the DTT menu, highlight the Factory settings option and press OK. You will be asked for the PIN number; enter it using the number buttons on the remote control (the default PIN number is "0000"). In the dialogue box that appears, select "Yes". Once the action has been carried out, the television will display the Start installation screen. Now follow the instructions given in section
10 Receiving DTT Daily use Receiver version Using the / buttons, highlight the Receiver version option and press OK. The Receiver version page will appear, where you can view the hardware and software versions of your SMARTmini, along with some other related information : Press EXIT to return to the DTT menu. Press it again to go to the Main Menu. If you press it once more, the screen will return to TV Viewing Software update This DTT menu option allows you to update the software of the SMARTmini receiver, either to add new features or improve the current ones. To complete said update, a ".bin" software file is needed, which can be downloaded from This file can then be copied to a USB storage device (a flash drive, for example). When you update the SMARTmini software, all of the personal settings that you have configured will be lost. As a result, you will need to search for the channels once more and configure the receiver. 4.3 Daily use The operation of your SMARTmini receiver is very simple. Only a few of the buttons on the remote control will be used regularly : the number buttons to go directly to a particular channel the CH+ and CH buttons to change to the next or previous channel in the channel list the button to mute the sound the EPG button to go to the programme guide You will also use other buttons, but only occasionally. The most common tasks that you will carry out are described in the following sections Turning on and turning off the receiver To turn on or turn off (standby mode) the receiver, press the button. When it is turned on, the channel that was tuned in when the receiver was last turned off will appear on the screen Adjusting the volume Press the VOL+ or the VOL button to change the volume. The screen will display adjustment bars. Press the button to completely mute all sound. Press it again to return the sound to its previous volume Changing between television channels and radio channels Press the TV/RADIO button to change between television channels and radio channels. Connect the flash drive containing the file to the USB port on the front panel of the receiver. On the DTT menu screen, use the / buttons to highlight the Software update option and press OK. The Software update page appears :! Although the updating process is fast (approx. 20 secs.), it is important to ensure that it is not interrupted by anything whilst running. An electricity cut, for example, could render the receiver permanently inoperable. Press OK. The screen will now display all of the folders and files stored on the flash drive. Highlight the file using the / buttons and press OK. The update process will now begin Changing channel This can be done in any of 3 ways : a) Using the number buttons, enter the number of the channel assigned to it in the channel list ( * ). If the number has two digits, the second one must be entered in less than 2 seconds after the first. ( * ) The list is opened by pressing OK and closed by pressing EXIT. b) Press CH+ to go to the next channel in the list, or CH to go to the previous one. c) Press OK to open the channel list (see left-hand image below). Press / to select the channel. Press OK to confirm your choice. Next press EXIT to close the list. - If there are channels which have been sorted by theme (in the option Channel sorting, page 12), open the channel list and, using the / buttons, select the desired theme («Sports», for example; see centre image below). The list will now show only those channels that you have associated with this theme. Press / to select the channel. Press OK to confirm your choice. Next press EXIT to close the list. - If there are channels which have been set as favourites, and the one you wish to view is one of them, you can select it quicker by pressing the FAV button. The list of favourite channels appears (see righthand image below). Press / to select the channel. Press OK to confirm your choice. Next press EXIT to close the list. 18 When the process has finished, the screen will close and return to TV Viewing mode. General channel list Themed channel list Favourite channel list 19
11 Receiving DTT Daily use View channel information Press the INFO button to open up a window containing the name of the channel and the names and times of the programme that is currently being broadcast and the one that is to be shown next. If you press the button again, the window will also display certain technical parameters (frequency and number of the multiplex, and the service, video, audio and PCR PIDs), as well as some information about the reception level and the quality of the signal. Press EXIT to close the window Returning to the last viewed channel Press the RECALL button to return to the channel that you were watching before the current one. By using this button you can easily alternate between two different programmes Select the audio language Press the AUDIO button. A window appears, showing all of the available audio languages (and their PID numbers). Using the / buttons, select the desired language. If the sound is stereo, you can use the / buttons to choose between listening in stereo (i.e. both audio channels), listening to just the left-hand channel, or listening to just the right-hand channel, according to what is indicated in the above selection box. Press OK to confirm the settings or EXIT to leave without making any changes Image zoom Press the ZOOM button to activate the image zoom mode. The image is enlarged x2. By pressing this button repeatedly, the zoom can be changed to x3, x4, x1/2, x1/3, x1/4, and off. When the zoom is set to x2, x3 or x4, the image frame can be moved using the / and / buttons. Information about the zoom level remains on display on the screen. To return to the normal image, set the zoom to "off"; the information will then disappear once the time set for automatic OSD messages has elapsed EPG - Electronic Programme Guide Press the EPG button to enter the EPG page, the electronic programme guide. The guide provides information about today s and this week s programmes for all of the channels, as long as this information is transmitted by the channels. By default, the "Today" page appears, showing the receiver s channel list. Highlighted in the list is the channel which is currently tuned in. The box to the right shows the programme grid for that channel for today. - Use the / buttons to highlight a different channel in the list. At the same time, the corresponding programme grid will be displayed on the right-hand side. Press / to move between the channel list and the programme grid. To move through the grid, press /. - With the name of a programme highlighted, press the yellow button to display extended information about it. Press EXIT to return to the "Today" page. - With the name of a programme highlighted, press the REC button to schedule it for recording using the PVR function of the receiver (see section 6.2 on page 25). Press the EXIT button to leave the EPG guide. Whilst on the «Today» page, press the green button to enter the "Week" page, where you will be shown the programmes for today and for the six following days : - Use the / buttons to highlight a channel in the channel list. - Use the FRW / FFW buttons to highlight a day of the week. - Press / to see information about the programmes of the channel and on the selected day in their different schedules. - With the name of a programme highlighted, press the yellow button to display extended information about it. Press EXIT to return to the "Week" page. - Press the red button to return to the "Today" page. Press the EXIT button to leave the EPG guide. Press the INFO button to open a window containing information about the actions of the buttons. Press EXIT to close the window
12 Receiving DTT Multimedia Teletext Some channels feature a teletext service. Whilst watching a programme, press the TXT button. If the channel features teletext, a window will appear indicating the PID number of the service. Press OK. A standard teletext window will open, which you can use as normal. To select a teletext page, enter the three-digit page number using the number buttons on the remote control. If you make a mistake, finish entering any three digits and then enter the correct page number once more. If the page counter does not stop, it means that the page you have requested is not available. In this case, enter another page number. Press / to go to the next/previous page. Press to move forward 100 pages. Press to return to the starting page, 100. Press EXIT to leave teletext Subtitles Press the SUBT button whilst watching a channel. The Subtitles window will appear, indicating the subtitle languages that that channel offers and their PID number. The top part of the window features a selection box; use the / buttons to choose between Subtitles, TTX Subtitles and OFF : - If you select Subtitles, the box below will show the available languages; select the one you want to use using the / buttons and press OK. - If you select TTX Subtitles, the box will indicate the number of the teletext page that transmits them. - Select OFF if you do not wish subtitles to appear for the programmes on that channel. Press EXIT to close the window. 5. MULTIMEDIA Multimedia playback The SMARTmini receiver features a USB port on its front panel for the connection of external devices such as flash drives, MP3 players, hard disks and digital cameras. The receiver can reproduce MP3 audio files, MPEG-2/4 and DivX video files, and JPEG images, amongst other file types. Press the MENU button on the remote control to bring up the Main Menu. 5.1 USB Cinema Connect the external device to the USB port. With the main menu on screen, press / to highlight the Multimedia option and then press OK. The screen will change to the Multimedia menu. Select the Cinema option and press OK. The Cinema screen will appear, displaying all of the folders and video files stored on the external device : Use the buttons on the remote control to carry out the following operations : - Press / to highlight the folder - Press OK to open the highlighted folder - Press EXIT to return to the previous folder - Press / to select the video file - Press OK to start playback of the video - Press FFW to fast-forward (x2, x4, x8, x20, x1) - Press FRW to rewind (x2, x4, x8, x20, x1) - Press SLOW for slow-motion playback (1/2, 1/4, 1) - Press Play/Pause to pause playback; press it again to continue - Press PREV to play the previous video in the list; press NEXT to play the next one - Press the yellow button to repeat playback of one or all of the files in the folder - Press STOP to stop playback and return to the list of videos - Press EXIT several times to return to the main menu. 5.2 USB Music Connect the external device to the USB port. With the main menu on screen, press / to highlight the Multimedia option and then press OK. The screen will change to the Multimedia menu. Select the Music option and press OK. The Music screen will appear, displaying all of the folders and audio files stored on the external device : 22 23
13 Multimedia PVR Use the buttons on the remote control to carry out the following operations : - Press / to highlight the folder - Press OK to open the highlighted folder - Press EXIT to return to the previous folder - Press / to select the audio file - Press OK to start playback of the audio file - Press FFW to fast-forward (x2, x4, x8, x20, x1) - Press FRW to rewind (x2, x4, x8, x20, x1) - Press Play/Pause to pause playback; press it again to continue - Press PREV to play the previous file in the list; press NEXT to play the next one - Press the yellow button to repeat playback of one or all of the files in the folder - Press STOP to stop playback and return to the list of audio files - Press EXIT several times to return to the main menu. 5.3 USB Photos Connect the external device to the USB port. With the main menu on screen, press / to highlight the Multimedia option and then press OK. The screen will change to the Multimedia menu. Select the Photos option and press OK. The Photos screen will appear, displaying all of the folders and image files stored on the external device : 6. PVR (Personal Video Recorder) Recording programmes The PVR feature of the SMARTmini function allows you to record programmes, in digital format, to an external hard disk or flash drive. The disk should have its own power supply, and this device as well the flash drive should be formatted using the FAT32 file system. The recording is MPEG-2 compatible, and only includes the video and the main audio from the channel. Subtitles, teletext and multiple audio streams are not recorded. Check that the hard disk has enough free space. 1.5 GB should be available for each hour of recording. When the disk is full, recording stops. The recording is saved in the ".mpg" format, in a folder called PVR which is created automatically. Recorded files can be played using the Cinema option in the Multimedia menu (page 23). The maximum file size for recordings is 3.8 GB. If a recording exceeds this limit, a second file will be created. 6.1 Instant recording Connect the external device to the USB port. To start recording the programme that you are currently watching, just press the REC button. REC is displayed over the image. Press STOP to stop recording. - STATE DURATION: Once the recording is started, you can state its duration between 15 and 120 min in 15 min steps. Press the yellow button and select the duration with the / buttons. Then press OK. 6.2 Scheduled recording With the main menu on screen, press / to highlight the Schedule recording option and then press OK. The screen will change to the Schedule recording page : Use the buttons on the remote control to carry out the following operations : - Press / to highlight the folder - Press OK to open the highlighted folder - Press EXIT to return to the previous folder - Press / to select the image file (photo) - Press OK to view the photo - Press / to turn the photo 90 to the left/right - Press to flip the photo horizontally - Press to flip it vertically - Press PREV to view the previous photo in the list; press NEXT to view the next one; press OK to start an automatic slide show of the photos - Press STOP to return to the list of photos - Press EXIT several times to return to the main menu. If the Photo Effect option on the System Settings page of the Configuration menu (see page 15) is set to ON, the slide show will include artistic transition effects. 1. Schedule Number : highlight the line using the / buttons and press the button to go to the section on the right-hand side; using the / buttons, select the number you wish to assign to the schedule and press OK. Up to 8 schedules are possible. 2. Periodicity : highlight the line using the / buttons and then press the / buttons once or several times to choose between "Off", "Once", "Daily" and "Weekly". The "Off" option is used to deactivate or change a schedule. 3. Channel : highlight the line using the / buttons and then press to move to the section on the right-hand side; select the channel to schedule using /. Press OK to confirm. 4. Date : highlight the line using the / buttons and then press. The Calendar page appears, in which you should select the schedule date in the same way as that used in the Clock option in the Configuration menu (see page 15). Press OK to confirm the settings. You are returned to the Schedule recording page. 5. Time : highlight the line with the / buttons and enter the time for the schedule in the same way as that used in the Clock option. Press OK to confirm the settings. 6. Duration : highlight the line using the / buttons and enter the predicted duration of the programme that is being scheduled, using the / movement buttons and the number buttons. Press OK to confirm the duration. Press EXIT to leave the Schedule recording page and return to the main menu. 24 Do not forget to have the USB device (hard disk or flash drive) connected to the receiver at the scheduled time on the scheduled date. 25
14 Games USB unit 7. GAMES 26 The SMARTmini receiver includes some games for your entertainment. With the main menu on screen, press the or button on the remote control to highlight the Games option, and then press OK. The screen will change to the Games page, which includes the folder Embedded Games. Press OK again. 7.1 Box Man Select BoxMan and press OK : 1. On the left-hand side the six available functions are shown, which are selected using the / buttons. 2. To start a game, select the option New Game and press OK. The functions that are greyed out cannot be used. 3. Press the,,, arrow buttons to move the character. 4. Press OK to pause the game. 5. Select Exit Game to end the game and return to the 'Embedded Games' page. 7.2 Tetris Select Tetris and press OK : 1. On the left-hand side the five available functions are shown, which are selected using the / buttons. 2. Select Settings to adjust the speed and difficulty level. 3. To start a game, select the option Start Game and press OK. 4. Press the / buttons to move the object left or right. 5. Press the button to rotate the object. 6. Press the button to make the object fall faster. 7. Press OK to pause the game. 8. Select Main Menu to end the game and return to the previous menu. Here, select Exit Game to leave. 7.3 Hit Rat Select Hit Rat. The gameplay screen will appear : 1. On the left-hand side the five available functions are shown, which are selected using the / buttons. 2. Set the Speed using the / buttons. 3. To start a game, select the option New Game and press OK. 4. The number buttons 1, 2, 3, 4, 5, 6, 7, 8, 9 are used to point to top-left, top-centre, top-right, middle-left, middle-centre, middle-right, bottom-left, bottom-centre, and bottom-right, respectively. 5. Press OK to pause the game. 6. Select Main Menu to end the game and return to the previous menu. Here, select Exit Game to leave. 8. USB UNIT This main menu option is dedicated to managing the USB device (hard disk or flash drive) used for the PVR feature described on page 25. Connect the device to the USB port. With the main menu on screen, press the or button on the remote control to highlight the USB unit option, and then press OK. The screen will change to the USB unit menu : The menu presents two options : File manager and Format partition. a) File manager Using the / buttons, highlight the File manager option and press OK. The File manager page will appear, showing all of the «.mpg» files in the PVR folder on the device, along with their duration and size. From here you can play or delete any of the files. First you must select in the top part of the screen which of these actions to carry out. To do so, press the green button on the remote control once or more. Select the "Play" action if you wish to monitor a file. Highlight the file using the / buttons and press OK. The file will play on the right-hand side of the window. Press OK again to restart the playback or press STOP to stop it. - Select the "Delete all" action if you wish to delete all of the files in the list. Press OK. A message will appear, asking you to wait, followed by another asking you to confirm. - Select the "Delete one" action if you wish to delete a single file from the list. Highlight the file to delete using the / buttons and press OK. A message will appear, asking you to wait, followed by another asking you to confirm. Press EXIT several times to return to the main menu. b) Format partition This option can be used to format the USB device used for the PVR feature with the FAT32 file system, if it has not already been done. Connect the device to the USB port. Using the / buttons, highlight the Format partition option and press OK. A dialogue box will open asking you to confirm that you wish to format the device :! Upon formatting the USB device, all of the data stored on it will be permanently deleted. 27
TBF-100HD User Manual
 TBF-100HD User Manual High Definition Digital Terrestrial Receiver USB PVR-Ready Default PIN: 2010 Precautions Clean with a dry cloth only. Do not block any of the ventilation openings. When placed in
TBF-100HD User Manual High Definition Digital Terrestrial Receiver USB PVR-Ready Default PIN: 2010 Precautions Clean with a dry cloth only. Do not block any of the ventilation openings. When placed in
DENVER DTB-136H H.265 DVB-T2 RECEIVER
 DENVER DTB-136H H.265 DVB-T2 RECEIVER USER MANUAL Table of Contents Safety Information... 1 Package Contents... 1 System Connection... 2 Remote Control... 3 First Time Installation... 4 Basic Operation...
DENVER DTB-136H H.265 DVB-T2 RECEIVER USER MANUAL Table of Contents Safety Information... 1 Package Contents... 1 System Connection... 2 Remote Control... 3 First Time Installation... 4 Basic Operation...
ACR-PV78100 USER MANUAL
 USER MANUAL ACR-PV78100 TABLE OF CONTENTS 1 User Information... 2 1.1 Caution... 2 1.1.1 Usage Cautions... 2 1.1.2 Radio Interference/Compatibility... 2 1.1.3 Repair... 2 1.1.4 Disposing of the player...
USER MANUAL ACR-PV78100 TABLE OF CONTENTS 1 User Information... 2 1.1 Caution... 2 1.1.1 Usage Cautions... 2 1.1.2 Radio Interference/Compatibility... 2 1.1.3 Repair... 2 1.1.4 Disposing of the player...
User Manual Trophy TA-1001HD
 Trophy TA-1001HD DVB-C HDTV digital receiver Trophy-Access decoder Personal Video Recorder Contents Trophy TA-1001HD Device Operation 3 Specification 4 Front panel 5 Back panel 5 Remote control 6 Connection
Trophy TA-1001HD DVB-C HDTV digital receiver Trophy-Access decoder Personal Video Recorder Contents Trophy TA-1001HD Device Operation 3 Specification 4 Front panel 5 Back panel 5 Remote control 6 Connection
DIGITAL TV RECEIVER TV STAR T910 USB PVR ENGLISH
 DIGITAL TV RECEIVER TV STAR T910 USB PVR ENGLISH CONTENIDO 1.SAFETY INFORMATION... 1 2.INTRODUCTION... 2-4 3.SYSTEM CONNECTION... 5 BASIC OPERATIONS 4.WELCOME PAGE... 6 5.EDIT CHANNEL... 6-9 6.INSTALLATION...
DIGITAL TV RECEIVER TV STAR T910 USB PVR ENGLISH CONTENIDO 1.SAFETY INFORMATION... 1 2.INTRODUCTION... 2-4 3.SYSTEM CONNECTION... 5 BASIC OPERATIONS 4.WELCOME PAGE... 6 5.EDIT CHANNEL... 6-9 6.INSTALLATION...
DIGITAL TERRESTRIAL RECEIVER MPEG-4. mini-triton 2 SD. User s Guide
 DIGITAL TERRESTRIAL RECEIVER MPEG-4 mini-triton 2 SD User s Guide User s Guide mini-triton 2 SD Contents GENERAL INFORMATION P1 Main Featur... P1 For your Safety... P2 Unpacking... P3 General Operation...
DIGITAL TERRESTRIAL RECEIVER MPEG-4 mini-triton 2 SD User s Guide User s Guide mini-triton 2 SD Contents GENERAL INFORMATION P1 Main Featur... P1 For your Safety... P2 Unpacking... P3 General Operation...
9.GAME HOTKEY
 USER MANUAL XC4921 Please Note: This device is factory preset to Auto standby mode which will automatically be switched off after 3 hours. To turn the auto standby mode off, please use the following instructions:
USER MANUAL XC4921 Please Note: This device is factory preset to Auto standby mode which will automatically be switched off after 3 hours. To turn the auto standby mode off, please use the following instructions:
Congratulations on the purchase of your Conceptronic Media Recorder & Player. Package Contents
 Conceptronic CM3PVR User Manual Congratulations on the purchase of your Conceptronic Media Recorder & Player. This User Manual gives you a step-by-step explanation how to install and use the Conceptronic
Conceptronic CM3PVR User Manual Congratulations on the purchase of your Conceptronic Media Recorder & Player. This User Manual gives you a step-by-step explanation how to install and use the Conceptronic
USER MANUAL
 USER MANUAL R emote C ontrol F unc tions Most of your television s functions are available via the menus that appear on the screen. The remote control supplied with your set can be used to navigate
USER MANUAL R emote C ontrol F unc tions Most of your television s functions are available via the menus that appear on the screen. The remote control supplied with your set can be used to navigate
VEA T100. Serial No.: Digital Audio SERVICE CHANNEL V~ 50/60Hz
 VEA T100 1 MODEL: VEA T100 DIGITAL TERRESTRIAL RECEIVER POWER SUPPLY: 100-240V~ 50/60Hz MAX POWER CONSUMPTION: 10WATTS CHANNEL VEA T100 Digital Audio Serial No.: 100-240V~ 50/60Hz R F IN R F LOOP THROUGH
VEA T100 1 MODEL: VEA T100 DIGITAL TERRESTRIAL RECEIVER POWER SUPPLY: 100-240V~ 50/60Hz MAX POWER CONSUMPTION: 10WATTS CHANNEL VEA T100 Digital Audio Serial No.: 100-240V~ 50/60Hz R F IN R F LOOP THROUGH
GENERAL INFORMATION INSTALL ATION TROUBLE SHOOTING 17. Main Features For your Safety Unpacking General Operation RCU Front Panel Rear Panel
 USER GUIDE HD3000 Contents GENERAL INFORMATION Main Features For your Safety Unpacking General Operation RCU Front Panel Rear Panel 1 2 3 3 4 5 5 1 INSTALL ATION 6 MENU INFORMATION 1. Search 1.1 Auto Search
USER GUIDE HD3000 Contents GENERAL INFORMATION Main Features For your Safety Unpacking General Operation RCU Front Panel Rear Panel 1 2 3 3 4 5 5 1 INSTALL ATION 6 MENU INFORMATION 1. Search 1.1 Auto Search
SRT5431. User Manual
 SRT5431 User Manual Table of contents IMPORTANT SAFETY INSTRUCTIONS...2 1 INTRODUCTION...1 2 MAIN FUNCTIONS AND FEATURES...1 3 THE REMOTE CONTROL...2 4 FRONT AND REAR PANEL...4 4.1 REAR PANEL... 4 4.2
SRT5431 User Manual Table of contents IMPORTANT SAFETY INSTRUCTIONS...2 1 INTRODUCTION...1 2 MAIN FUNCTIONS AND FEATURES...1 3 THE REMOTE CONTROL...2 4 FRONT AND REAR PANEL...4 4.1 REAR PANEL... 4 4.2
In-Car TV Tuner. Digital (DVB-T) TV Tuner for BMW IBUS
 In-Car TV Tuner Digital (DVB-T) TV Tuner for BMW IBUS MCA-DVBT-TV-01 User Manual Contents Contents...1 Overview...2 Features...2 Package Contents...2 Hardware...3 Panel View...3 Using IR Remote Control...5
In-Car TV Tuner Digital (DVB-T) TV Tuner for BMW IBUS MCA-DVBT-TV-01 User Manual Contents Contents...1 Overview...2 Features...2 Package Contents...2 Hardware...3 Panel View...3 Using IR Remote Control...5
triton T2 FullHD DVB-T2 Receiver User s Guide
 triton T2 FullHD DVB-T2 Receiver User s Guide 2 Version of 28 March 2017 CONTENTS Safety... 4-5 Remote control... 6 Description...7 Features... 8 Information bar (InfoBar)...9 EDIVISION Your electronic
triton T2 FullHD DVB-T2 Receiver User s Guide 2 Version of 28 March 2017 CONTENTS Safety... 4-5 Remote control... 6 Description...7 Features... 8 Information bar (InfoBar)...9 EDIVISION Your electronic
TechniSat HDFS. Satellite HD Digital Receiver. Owner s Manual
 TechniSat HDFS Satellite HD Digital Receiver Owner s Manual Dear Customer, Welcome and thank you for choosing TechniSat Digital s HDFS Digital Satellite HD Receiver for your TV entertainment. This product
TechniSat HDFS Satellite HD Digital Receiver Owner s Manual Dear Customer, Welcome and thank you for choosing TechniSat Digital s HDFS Digital Satellite HD Receiver for your TV entertainment. This product
Table Of Contents. The images in this manual are for reference only and may differ from your model.
 Table Of Contents Important Safety Instructions...2 View of Unit...4 Front Panel... 4 Rear Panel... 5 Remote Control...6 Remote Control Drawing... 6 Preparation of Remote Control... 8 Using of Remote control...
Table Of Contents Important Safety Instructions...2 View of Unit...4 Front Panel... 4 Rear Panel... 5 Remote Control...6 Remote Control Drawing... 6 Preparation of Remote Control... 8 Using of Remote control...
32 Wide Screen LCD TV with DVD player & DVB-T
 32 Wide Screen LCD TV with DVD player & DVB-T TFD-3250DVBT(UT) USER S MANUAL -The apparatus shall not be exposed to dripping or splashing and that no objects filled with liquids, such as vases, shall
32 Wide Screen LCD TV with DVD player & DVB-T TFD-3250DVBT(UT) USER S MANUAL -The apparatus shall not be exposed to dripping or splashing and that no objects filled with liquids, such as vases, shall
CONTENTS SAFETY INFORMATION. INTRODUCTION About the STB Front panel Rear panel Remote control
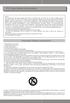 CONTENTS SAFETY INFORMATION INTRODUCTION About the STB Front panel Rear panel Remote control SYSTEM CONNECTION Connecting to the TV Connecting a HiFi system Connecting a video recorder GETTING STARTED
CONTENTS SAFETY INFORMATION INTRODUCTION About the STB Front panel Rear panel Remote control SYSTEM CONNECTION Connecting to the TV Connecting a HiFi system Connecting a video recorder GETTING STARTED
This symbol indicates that dangerous voltages constituting a risk of electric shock are present within this unit.
 This symbol indicates that dangerous voltages constituting a risk of electric shock are present within this unit. This symbol indicates that there are important operating and maintenance instructions in
This symbol indicates that dangerous voltages constituting a risk of electric shock are present within this unit. This symbol indicates that there are important operating and maintenance instructions in
1.Installation 2.Channel 3. Setting 4.Service 5.Information
 7 8 1.Installation 2.Channel 3. Setting 4.Service 5.Information 8 9 12 13 15 17 This user's guide covers the installation Skyworth C3600B set-top box which includes step by step configuration of all features
7 8 1.Installation 2.Channel 3. Setting 4.Service 5.Information 8 9 12 13 15 17 This user's guide covers the installation Skyworth C3600B set-top box which includes step by step configuration of all features
Blackbird 4K Multi Format HDMI Converter with 4K Scaler
 Blackbird 4K Multi Format HDMI Converter with 4K Scaler P/N 30918 User's Manual SAFETY WARNINGS AND GUIDELINES Please read this entire manual before using this device, paying extra attention to these safety
Blackbird 4K Multi Format HDMI Converter with 4K Scaler P/N 30918 User's Manual SAFETY WARNINGS AND GUIDELINES Please read this entire manual before using this device, paying extra attention to these safety
Chapter 1: Introduction
 Chapter 1: Introduction Introduction: TVGo A11 turns your PC into a TV set. No need to buy an additional TV in your home as this will save both space and electric consumption. It lets you watch TV or listen
Chapter 1: Introduction Introduction: TVGo A11 turns your PC into a TV set. No need to buy an additional TV in your home as this will save both space and electric consumption. It lets you watch TV or listen
Duo Cinema Professional Automotive Rear Seat Entertainment System
 Instruction Manual Duo Cinema Professional Automotive Rear Seat Entertainment System Regulatory Statements FCC Statement This device has been tested and found to comply with the limits for a Class B digital
Instruction Manual Duo Cinema Professional Automotive Rear Seat Entertainment System Regulatory Statements FCC Statement This device has been tested and found to comply with the limits for a Class B digital
ROBERTS RD-41. Sound for Generations. DAB / FM RDS / MP3 / WMA / EPG digital radio with timed recording and. Please read this manual before use
 ROBERTS Sound for Generations RD-4 DAB / FM RDS / MP3 / WMA / EPG digital radio with timed recording and Please read this manual before use Contents Controls... 2-3 Digital radio features... 4 Battery
ROBERTS Sound for Generations RD-4 DAB / FM RDS / MP3 / WMA / EPG digital radio with timed recording and Please read this manual before use Contents Controls... 2-3 Digital radio features... 4 Battery
GENERAL INFORMATION INSTALLATION MENU INFORMATION. Main Feature For your Safety Unpacking General Operation RCU
 GENERAL INFORMATION Main Feature For your Safety Unpacking General Operation RCU 3 4 5 5 6 3 INSTALLATION Front Panel Rear Panel Connecting to TV& VCR using SCART support Connecting to TV using RCA support
GENERAL INFORMATION Main Feature For your Safety Unpacking General Operation RCU 3 4 5 5 6 3 INSTALLATION Front Panel Rear Panel Connecting to TV& VCR using SCART support Connecting to TV using RCA support
Random 14 DVD OSD 14 Direction 14 Mute 14 Program 15 PBC 15 Return 15 Goto 15 Zoom 15 Digest 16 Angle 16 Title 16 SUB-T 16 LANG/R/L 16 3D 16
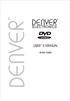 DVD-7402 To connect to the Scart jack 9 Random 14 DVD OSD 14 Direction 14 Mute 14 Program 15 PBC 15 Return 15 Goto 15 Zoom 15 Digest 16 Angle 16 Title 16 SUB-T 16 LANG/R/L 16 3D 16 13 REV 14 Forward 14
DVD-7402 To connect to the Scart jack 9 Random 14 DVD OSD 14 Direction 14 Mute 14 Program 15 PBC 15 Return 15 Goto 15 Zoom 15 Digest 16 Angle 16 Title 16 SUB-T 16 LANG/R/L 16 3D 16 13 REV 14 Forward 14
Multi Analog Video To HDMI UHD. 4Kx2K Scaler. With USB Media Player
 Multi Analog Video To HDMI UHD 4Kx2K Scaler With USB Media Player User Manual 1. Introduction ALL TO HDMI 4K CONVERTER BOX converts CVBS, YPbPr, VGA, HDMI and USB media to 720p and 1080p high definition
Multi Analog Video To HDMI UHD 4Kx2K Scaler With USB Media Player User Manual 1. Introduction ALL TO HDMI 4K CONVERTER BOX converts CVBS, YPbPr, VGA, HDMI and USB media to 720p and 1080p high definition
THE FUTURE OF HOME ENTERTAINMENT
 CVBS 16:9 HD OSD P+M OK VOL+ VOL MUTE MOVIE MUSIC PHOTO MENU INT. MEMORY SETUP PRO. SEARCH FILE ZOOM ROTATE USER S MANUAL DAB/DAB+ Receiver DGDAB888R THE FUTURE OF HOME ENTERTAINMENT A clever. product
CVBS 16:9 HD OSD P+M OK VOL+ VOL MUTE MOVIE MUSIC PHOTO MENU INT. MEMORY SETUP PRO. SEARCH FILE ZOOM ROTATE USER S MANUAL DAB/DAB+ Receiver DGDAB888R THE FUTURE OF HOME ENTERTAINMENT A clever. product
aeria aerialb x - ultra ultra User Manual
 aerialb x - ultra User Manual Thank you for choosing this DishTV Freeview High Definition Digital Set Top Box. You will be be able to receive all Freeview HD UHF High Definition and Standard Definition
aerialb x - ultra User Manual Thank you for choosing this DishTV Freeview High Definition Digital Set Top Box. You will be be able to receive all Freeview HD UHF High Definition and Standard Definition
DEUTSCH ENGLISH NEDERLANDS FRANÇAIS NORSK ITALANIO ČEŠTINA Hersteller DAB650SI
 DEUTSCH NEDERLANDS NORSK ČEŠTINA ENGLISH FRANÇAIS ITALANIO Hersteller Wörlein GmbH Tel.: +49 9103/71670 Gewerbestrasse 12 Fax.: +49 9103/716712 D 90556 Cadolzburg Email. info@woerlein.com GERMANY Web:
DEUTSCH NEDERLANDS NORSK ČEŠTINA ENGLISH FRANÇAIS ITALANIO Hersteller Wörlein GmbH Tel.: +49 9103/71670 Gewerbestrasse 12 Fax.: +49 9103/716712 D 90556 Cadolzburg Email. info@woerlein.com GERMANY Web:
ADPF10XN Instruction Manual
 ADPF10XN Instruction Manual 1 ADPF10XN Digital Photo Frame User Guide Thank you for purchasing the ADPF10XN 10.4 digital photo frame (DPF). Before operating your new digital photo frame please carefully
ADPF10XN Instruction Manual 1 ADPF10XN Digital Photo Frame User Guide Thank you for purchasing the ADPF10XN 10.4 digital photo frame (DPF). Before operating your new digital photo frame please carefully
MICRO 2+ USER MANUAL
 MICRO2+ USER MANUAL Wintal MICRO2+ USER MANUAL Contents BRIEF INTRODUCTION... 1 FEATURE... 1 BASIC PERFORMANCE... 1 PRODUCT DETAILS... 2 PACKING LIST... 2 FRONT VIEW... 2 BACK VIEW... 3 REMOTE CONTROL...
MICRO2+ USER MANUAL Wintal MICRO2+ USER MANUAL Contents BRIEF INTRODUCTION... 1 FEATURE... 1 BASIC PERFORMANCE... 1 PRODUCT DETAILS... 2 PACKING LIST... 2 FRONT VIEW... 2 BACK VIEW... 3 REMOTE CONTROL...
Installation Manual for 19HFL2807D/10 24HFL2808D/10 32HFL2808D/10 39HFL2808D/10
 Philips Hospitality TV Installation Manual for 19HFL2807D/10 24HFL2808D/10 32HFL2808D/10 39HFL2808D/10 Status: Approved Version 1.0 Date: June 2013 Author: Marian Pufulete Contents 1. Requirements before
Philips Hospitality TV Installation Manual for 19HFL2807D/10 24HFL2808D/10 32HFL2808D/10 39HFL2808D/10 Status: Approved Version 1.0 Date: June 2013 Author: Marian Pufulete Contents 1. Requirements before
-The plug must be accessible after installation.
 SEDVD-3600HDMI For instruction manual in another language, check online at http://manuel-utilisateur.logisav.fr -The plug must be accessible after installation. 1 2 3 4 5 6 8 9 10 11 12 13 14 15 16 1
SEDVD-3600HDMI For instruction manual in another language, check online at http://manuel-utilisateur.logisav.fr -The plug must be accessible after installation. 1 2 3 4 5 6 8 9 10 11 12 13 14 15 16 1
Contents GENERAL INFORMATION INSTALLATION WELCOME PAGE MAIN MENU TROUBLE SHOOTING P22. Main Features For your Safety Unpacking General Operation RCU
 Contents GENERAL INFORMATION Main Features For your Safety Unpacking General Operation RCU P1 P2 P3 P3 P4 P1 INSTALLATION P5 WELCOME PAGE P7 1. Edit Channel 2. Installation 3. System Setup 4. Tools 5.
Contents GENERAL INFORMATION Main Features For your Safety Unpacking General Operation RCU P1 P2 P3 P3 P4 P1 INSTALLATION P5 WELCOME PAGE P7 1. Edit Channel 2. Installation 3. System Setup 4. Tools 5.
SCHOLARS DVD PLAYER. Instructions Guide SCH-DVD-BLK
 SCHOLARS DVD PLAYER SCH-DVD-BLK Instructions Guide Contents Controls And Functions... 1 What s In The Box?... 6 Support...7 Instructions Guide... 8 Getting Started 8 DVD Operation 9 USB Operation 10 Playing
SCHOLARS DVD PLAYER SCH-DVD-BLK Instructions Guide Contents Controls And Functions... 1 What s In The Box?... 6 Support...7 Instructions Guide... 8 Getting Started 8 DVD Operation 9 USB Operation 10 Playing
24GSD3000. Empire Electronic Corporation.
 2013 Empire Electronic Corporation. www.polaroidhdtv.com www.polaroidhdtv.com User Warranty Sheet QSG Installation Sheet Package Saver Insert DVD MENU... 26 34 35 36 36 36 36 36 CH+ VOL+ MENU SOURCE
2013 Empire Electronic Corporation. www.polaroidhdtv.com www.polaroidhdtv.com User Warranty Sheet QSG Installation Sheet Package Saver Insert DVD MENU... 26 34 35 36 36 36 36 36 CH+ VOL+ MENU SOURCE
9 Inch Digital & Analogue LCD TV
 DA900C August International Ltd United Kingdom Telephone:+44 (0) 845 250 0586 www.augustint.com 9 Inch Digital & Analogue LCD TV Thank you for buying our August TV. You may already be familiar with using
DA900C August International Ltd United Kingdom Telephone:+44 (0) 845 250 0586 www.augustint.com 9 Inch Digital & Analogue LCD TV Thank you for buying our August TV. You may already be familiar with using
Chapter 1: Introduction. Chapter 2: Getting Started
 Chapter 1: Introduction Media Player 200 is a Digital Media Player that includes a connector for a USB storage device and card reader. The Media Player 200 connects to your home entertainment center allowing
Chapter 1: Introduction Media Player 200 is a Digital Media Player that includes a connector for a USB storage device and card reader. The Media Player 200 connects to your home entertainment center allowing
picco T2 FullHD DVB-T2 Receiver User s Guide
 picco T2 FullHD DVB-T2 Receiver User s Guide The CE certificate of the product is available on our webpage, by visiting this link: https://www.edision.gr/en/support 2 Version of 20 December 2018 CONTENTS
picco T2 FullHD DVB-T2 Receiver User s Guide The CE certificate of the product is available on our webpage, by visiting this link: https://www.edision.gr/en/support 2 Version of 20 December 2018 CONTENTS
Most of Multimedia file format supported include MKV (AVI, DIVX, MKV, XVID, MP4, SWF etc)
 1 USER S MANUAL Main Features High speed CPU 667MHz, 32-bit MIPT 16MB Flash memory for IPTV support 256MB DDR3-SDRAM for IPTV support Advanced HD H.264/MPEG-2/VC-1 and Fully DVB-S/S2 Compliant Full HD
1 USER S MANUAL Main Features High speed CPU 667MHz, 32-bit MIPT 16MB Flash memory for IPTV support 256MB DDR3-SDRAM for IPTV support Advanced HD H.264/MPEG-2/VC-1 and Fully DVB-S/S2 Compliant Full HD
HyperMedia User Manual
 HyperMedia User Manual Contents V3.0 Chapter 1 : HyperMedia Software Functions... 3 1.1 HyperMedia Introduction... 3 1.2 Main Panel... 4 1.2.1 Information Window... 4 1.2.2 Keypad... 4 1.2.3 Channel Index...
HyperMedia User Manual Contents V3.0 Chapter 1 : HyperMedia Software Functions... 3 1.1 HyperMedia Introduction... 3 1.2 Main Panel... 4 1.2.1 Information Window... 4 1.2.2 Keypad... 4 1.2.3 Channel Index...
EXCLUSIVELY FROM. User guide DAB211PT. Portable DAB radio
 EXCLUSIVELY FROM User guide DAB211PT Portable DAB radio INDEX Safety information... 2 Introduction... 3 Unpacking... 4 Key to controls... 5 DAB station display... 6 FM station display... 7 Status display...
EXCLUSIVELY FROM User guide DAB211PT Portable DAB radio INDEX Safety information... 2 Introduction... 3 Unpacking... 4 Key to controls... 5 DAB station display... 6 FM station display... 7 Status display...
CommBox Interactive Classic 4K User Manual. Revision: 5
 CommBox Interactive Classic 4K User Manual Revision: 5 Table of Contents 1 Preparations 4 1.1 Parts List 4 1.2 Control Lights & Buttons 4 1.2.1 Light indicators 4 1.2.2 Control buttons 4 1.3 Input/Output
CommBox Interactive Classic 4K User Manual Revision: 5 Table of Contents 1 Preparations 4 1.1 Parts List 4 1.2 Control Lights & Buttons 4 1.2.1 Light indicators 4 1.2.2 Control buttons 4 1.3 Input/Output
Hi-Res 8 Wi-Fi Digital Picture Frame with MP3 player Table of Contents
 Hi-Res 8 Wi-Fi Digital Picture Frame with MP3 player Table of Contents Before Using the Digital Picture Frame...3 Introduction...3 Features and Specs...3 Package contents...4 Digital Picture Frame Layout...5
Hi-Res 8 Wi-Fi Digital Picture Frame with MP3 player Table of Contents Before Using the Digital Picture Frame...3 Introduction...3 Features and Specs...3 Package contents...4 Digital Picture Frame Layout...5
TL240C/TL321C Transparent Display User Manual
 TL240C/TL321C Transparent Display User Manual Disclaimer BenQ Corporation makes no representations or warranties, either expressed or implied, with respect to the contents of this document. BenQ Corporation
TL240C/TL321C Transparent Display User Manual Disclaimer BenQ Corporation makes no representations or warranties, either expressed or implied, with respect to the contents of this document. BenQ Corporation
1. REMOTE SENSOR 2. A/V IN JACK 4. DC 12V IN 5. TFT-LCD SCREEN 6. EARPHONE JACK 7. SPEAKER 9. TV/AV BUTTON 13. ROD ANTENNA 14.
 1 2 WARNINGS The exclamation point within the triangle is a warning sign alerting the user of important instructions accompanying the product. The lightening flash with arrowhead symbol within the triangle
1 2 WARNINGS The exclamation point within the triangle is a warning sign alerting the user of important instructions accompanying the product. The lightening flash with arrowhead symbol within the triangle
PORTABLE VIDEO RECORDER AND CASSETTE CONVERTER. Item No User Guide
 PORTABLE VIDEO RECORDER AND CASSETTE CONVERTER Item No. 206557 User Guide Thank you for choosing the Sharper Image Portable Video Recorder and Cassette Converter. Please take a moment to read this guide
PORTABLE VIDEO RECORDER AND CASSETTE CONVERTER Item No. 206557 User Guide Thank you for choosing the Sharper Image Portable Video Recorder and Cassette Converter. Please take a moment to read this guide
TECHNOLOGIES. P2jr Pico Projector. User Guide
 aaxa TECHNOLOGIES P2jr Pico Projector User Guide Caution! WARNING: Please use this product as instructed. Misuse may cause injury or death. DO NOT use while driving DO NOT expose to water or wet surfaces.
aaxa TECHNOLOGIES P2jr Pico Projector User Guide Caution! WARNING: Please use this product as instructed. Misuse may cause injury or death. DO NOT use while driving DO NOT expose to water or wet surfaces.
High Definition Digital Receiver SRT User Manual
 High Definition Digital Receiver SRT 5434 User Manual Warranty Information This product comes with a 12 month manufacturer s warranty from the date of purchase. This unit has a 30 days replacement warranty
High Definition Digital Receiver SRT 5434 User Manual Warranty Information This product comes with a 12 month manufacturer s warranty from the date of purchase. This unit has a 30 days replacement warranty
SD CARD DVD/VCD/CD/MP3/DIVX/MPEG-4 XO1525 USB MOD D200P. User s Manual
 USB SD CARD DVD/VCD/CD/MP3/DIVX/MPEG-4 XO1525 MOD D200P User s Manual 9.1 Rear Panel Connections: 19 BEFORE USING: To ensure the safety of the products during transportation, The internal mechanism was
USB SD CARD DVD/VCD/CD/MP3/DIVX/MPEG-4 XO1525 MOD D200P User s Manual 9.1 Rear Panel Connections: 19 BEFORE USING: To ensure the safety of the products during transportation, The internal mechanism was
DAB/DAB+ Radio User Manual
 DAB/DAB+ Radio User Manual Quick Start Guide Press and hold the Power Button for more than 3 seconds to turn on the radio. The green power indicator will flash and then stay illuminates and start-up screen
DAB/DAB+ Radio User Manual Quick Start Guide Press and hold the Power Button for more than 3 seconds to turn on the radio. The green power indicator will flash and then stay illuminates and start-up screen
Game Mode...29 Settings Mode...30 Using the AVI Converter Software...36 Troubleshooting...40
 Contents Important Notice...3 Safety Instructions...4 Product feature...5 Front view...7 Minimum System Requirements...8 Connect USB...8 Get Started...9 Power ON / Power OFF...9 Set Key Lock...9 Music
Contents Important Notice...3 Safety Instructions...4 Product feature...5 Front view...7 Minimum System Requirements...8 Connect USB...8 Get Started...9 Power ON / Power OFF...9 Set Key Lock...9 Music
SAFETY INFORMATION...3
 Contents SAFETY INFORMATION...3 Headphone Warning...4 Where to install...4 LED Screen...4 Unit and Accessories...5 Unit and Started...5 Front view...5 Remote Control...6 Remote control instructions...6
Contents SAFETY INFORMATION...3 Headphone Warning...4 Where to install...4 LED Screen...4 Unit and Accessories...5 Unit and Started...5 Front view...5 Remote Control...6 Remote control instructions...6
Please read and retain these instructions for future reference
 This Touch Phone is 2G only. Power Details: AC Charger Input voltage: 100-240V; 50/60Hz; 0.18A AC Charger Output voltage: DC5V, 1.0A Accessories: Power adapter, USB cable, Earphone, Instruction manual
This Touch Phone is 2G only. Power Details: AC Charger Input voltage: 100-240V; 50/60Hz; 0.18A AC Charger Output voltage: DC5V, 1.0A Accessories: Power adapter, USB cable, Earphone, Instruction manual
EVOBOOK 2. User s Manual.
 EVOBOOK 2 User s Manual www.evolio.ro 0 User s Manual Content Page Introduction.... 2 Parts and Controls.... 3 Getting Started...... 6 Turning On/Off EvoBook2. 6 Charging EvoBook2... 6 Inserting SD card....
EVOBOOK 2 User s Manual www.evolio.ro 0 User s Manual Content Page Introduction.... 2 Parts and Controls.... 3 Getting Started...... 6 Turning On/Off EvoBook2. 6 Charging EvoBook2... 6 Inserting SD card....
Contents V1.0. ONE Introduction TWO Installation and Instructions...06 THREE FAQ...14
 Contents V1.0 ONE Introduction...02 1.1 Features...02 1.2 Specification...03 1.3 Package Contents...03 1.4 Remote Control Guide...04 1.5 Connection Chart...05 TWO Installation and Instructions...06 2.1
Contents V1.0 ONE Introduction...02 1.1 Features...02 1.2 Specification...03 1.3 Package Contents...03 1.4 Remote Control Guide...04 1.5 Connection Chart...05 TWO Installation and Instructions...06 2.1
INSTRUCTIONS Please read all instructions carefully before using
 INSTRUCTIONS Please read all instructions carefully before using CONTENTS 1.Basic Operation Panel Introduction 02 Remote control function 04 Turn the Unit On/Off 06 Access main interface 06 U Disc/SD Card
INSTRUCTIONS Please read all instructions carefully before using CONTENTS 1.Basic Operation Panel Introduction 02 Remote control function 04 Turn the Unit On/Off 06 Access main interface 06 U Disc/SD Card
IMPORTANT! USER MANUAL. LCDV2657DVR 26 HD Wide Screen LCD TV WARRANTY INFORMATION INSIDE. PLEASE READ. Product Image to be inserted
 LCDV2657DVR 26 HD Wide Screen LCD TV Product Image to be inserted USER MANUAL IMPORTANT! WARRANTY INFORMATION INSIDE. PLEASE READ Trademark of TEAC Corporation JAPAN www.teac.com.au Table Of Contents
LCDV2657DVR 26 HD Wide Screen LCD TV Product Image to be inserted USER MANUAL IMPORTANT! WARRANTY INFORMATION INSIDE. PLEASE READ Trademark of TEAC Corporation JAPAN www.teac.com.au Table Of Contents
DRS-1908 User Manual MIC1 MIC2 1 MIC VOL 2 POWER
 /BAND DVD/RADIO VOL- VOL+ DRS-1908 User Manual MIC1 MIC2 1 MIC VOL 2 POWER Safety Information...2-3 Notes on Discs...4-5 Preparation...6 Identification of Control...7 Remote Control...8 Getting Started...9-12
/BAND DVD/RADIO VOL- VOL+ DRS-1908 User Manual MIC1 MIC2 1 MIC VOL 2 POWER Safety Information...2-3 Notes on Discs...4-5 Preparation...6 Identification of Control...7 Remote Control...8 Getting Started...9-12
DVP-731 USER MANUAL DVD/MPEG4/CD/MP3/PLAYER
 DVP-731 USER MANUAL DVD/MPEG4/CD/MP3/PLAYER Please read this User Manual carefully to ensure proper use of this product and keep this manual for future reference. For information and support, www.lenco.eu
DVP-731 USER MANUAL DVD/MPEG4/CD/MP3/PLAYER Please read this User Manual carefully to ensure proper use of this product and keep this manual for future reference. For information and support, www.lenco.eu
Installation Manual for 22HFL4373D/10 26HFL4373D/10 32HFL4373D/10 42HFL4373D/10
 Philips Hospitality TV Installation Manual for 22HFL4373D/10 26HFL4373D/10 32HFL4373D/10 42HFL4373D/10 Version 1.0 Contents 1. Requirements before starting the installation... 2 2. Find out the state of
Philips Hospitality TV Installation Manual for 22HFL4373D/10 26HFL4373D/10 32HFL4373D/10 42HFL4373D/10 Version 1.0 Contents 1. Requirements before starting the installation... 2 2. Find out the state of
High Definition LCD TV. Kogan HD19 USER MANUAL
 High Definition LCD TV Kogan HD19 USER MANUAL Safety information To ensure reliable and safe operation of this equipment, please read carefully all of the instructions in this user guide, especially the
High Definition LCD TV Kogan HD19 USER MANUAL Safety information To ensure reliable and safe operation of this equipment, please read carefully all of the instructions in this user guide, especially the
MP60 TABLE OF CONTENTS. HD Media Player
 INSTRUCTION L MANUAL TABLE OF CONTENTS MP60 HD Media Player 1. Caution 2. Features and Specifications 3. Unit and Accessories 4. Functions of Buttons on the Remote Control 5. Media Player s Connections
INSTRUCTION L MANUAL TABLE OF CONTENTS MP60 HD Media Player 1. Caution 2. Features and Specifications 3. Unit and Accessories 4. Functions of Buttons on the Remote Control 5. Media Player s Connections
HD DVB-T2 SET TOP BOX USER GUIDE SP1505-SS
 HD DVB-T2 SET TOP BOX USER GUIDE SP1505-SS IMPORTANT SAFETY INSTRUCTIONS - The ventilation should not be impeded by covering the ventilation with items, such as newspapers, table-cloths, curtains, etc.;
HD DVB-T2 SET TOP BOX USER GUIDE SP1505-SS IMPORTANT SAFETY INSTRUCTIONS - The ventilation should not be impeded by covering the ventilation with items, such as newspapers, table-cloths, curtains, etc.;
OPEN/CLOSE. DRS-1218 User Manual POWER
 OPEN/CLOSE PLAY/PAUSE DVD/RADIO DRS-1218 User Manual POWER VOL- VOL+ Safety Information...2-3 Notes on Discs...4-5 Preparation...6 Identification of Control...7 Remote Control...8 Getting Started...9-12
OPEN/CLOSE PLAY/PAUSE DVD/RADIO DRS-1218 User Manual POWER VOL- VOL+ Safety Information...2-3 Notes on Discs...4-5 Preparation...6 Identification of Control...7 Remote Control...8 Getting Started...9-12
Press the OSD key the first time, the screen will show (For DVD discs): TITLE ELAPSED
 13 2X 4X 8X 20X RANDOM DVD OSD DIRECTION MUTE Press the RANDOM key the first time, the unit will enter into random playback status, press the RANDOM key the second time to resume to the normal playback
13 2X 4X 8X 20X RANDOM DVD OSD DIRECTION MUTE Press the RANDOM key the first time, the unit will enter into random playback status, press the RANDOM key the second time to resume to the normal playback
Contents Unpacking the TV / Accessory s Installing / Removing the Base Stand. Front / Right Side View and Controls Rear View and Sockets
 40 LED TV Contents Unpacking the TV / Accessory s Installing / Removing the Base Stand Front / Right Side View and Controls Rear View and Sockets 1 2 3 4 Remote Control 5-6 Installing Batteries in the
40 LED TV Contents Unpacking the TV / Accessory s Installing / Removing the Base Stand Front / Right Side View and Controls Rear View and Sockets 1 2 3 4 Remote Control 5-6 Installing Batteries in the
USER MANUAL DVBT-7TOUCH. 7 Portable DVBT-T TV with Media player and touch panel controls. User Manual. Please read carefully before use
 7 Portable DVBT-T TV with Media player and touch panel controls User Manual Please read carefully before use 1 TABLE OF CONTENTS Important safety instructions and precautions... 3 DVB-T Digital TV reception
7 Portable DVBT-T TV with Media player and touch panel controls User Manual Please read carefully before use 1 TABLE OF CONTENTS Important safety instructions and precautions... 3 DVB-T Digital TV reception
Operating Manual. 7" Motorized DVD Micro System with AM/FM Radio, USB & SD inputs. Model: NDL-431
 Operating Manual 7" Motorized DVD Micro System with AM/FM Radio, USB & SD inputs Model: NDL-431 READ THESE INSTRUCTIONS INCLUDED IN THIS IM THOROUGHLY PRIOR TO CONNECTING AND OPERATING. PLEASE RETAIN THIS
Operating Manual 7" Motorized DVD Micro System with AM/FM Radio, USB & SD inputs Model: NDL-431 READ THESE INSTRUCTIONS INCLUDED IN THIS IM THOROUGHLY PRIOR TO CONNECTING AND OPERATING. PLEASE RETAIN THIS
Features. Warnings and Precautions READ BEFORE OPERATING EQUIPMENT SAVE THESE INSTRUCTIONS
 SENTA Warnings and Precautions READ BEFORE OPERATING EQUIPMENT SAVE THESE INSTRUCTIONS To prevent damage to your radio or possible injury to you or others, read these safety precautions and instructions
SENTA Warnings and Precautions READ BEFORE OPERATING EQUIPMENT SAVE THESE INSTRUCTIONS To prevent damage to your radio or possible injury to you or others, read these safety precautions and instructions
DEUTSCH NORSK ENGLISH SVENSKA FRANÇAIS DANSK NEDERLANDS ČEŠTINA ITALANIO Hersteller DAB750
 DEUTSCH ENGLISH FRANÇAIS NEDERLANDS ITALANIO NORSK SVENSKA DANSK ČEŠTINA Hersteller Wörlein GmbH Tel.: +49 9103/71670 Gewerbestrasse 12 Fax.: +49 9103/716712 D 90556 Cadolzburg Email. info@woerlein.com
DEUTSCH ENGLISH FRANÇAIS NEDERLANDS ITALANIO NORSK SVENSKA DANSK ČEŠTINA Hersteller Wörlein GmbH Tel.: +49 9103/71670 Gewerbestrasse 12 Fax.: +49 9103/716712 D 90556 Cadolzburg Email. info@woerlein.com
TL240C Transparent Display User Manual
 TL240C Transparent Display User Manual Disclaimer BenQ Corporation makes no representations or warranties, either expressed or implied, with respect to the contents of this document. BenQ Corporation reserves
TL240C Transparent Display User Manual Disclaimer BenQ Corporation makes no representations or warranties, either expressed or implied, with respect to the contents of this document. BenQ Corporation reserves
Use_cases_English.qxd :51 Pagina 1. Use cases
 Use_cases_English.qxd 20-10-2005 16:51 Pagina 1 Media Center MCP9350i Use cases Use_cases_English.qxd 20-10-2005 16:51 Pagina 2 Online help: www.p4c.philips.com For interactive help, downloads and frequently
Use_cases_English.qxd 20-10-2005 16:51 Pagina 1 Media Center MCP9350i Use cases Use_cases_English.qxd 20-10-2005 16:51 Pagina 2 Online help: www.p4c.philips.com For interactive help, downloads and frequently
50 LED TV C50238T2-LED
 50 LED TV C50238T2-LED Contents Unpacking the TV / Accessory s Installing / Removing the Base Stand Front / Right Side View and Controls Rear View and Sockets 1 2 3 4 Remote Control 5-6 Installing Batteries
50 LED TV C50238T2-LED Contents Unpacking the TV / Accessory s Installing / Removing the Base Stand Front / Right Side View and Controls Rear View and Sockets 1 2 3 4 Remote Control 5-6 Installing Batteries
FEATURES: Screen. Return Direction and OK button On/Off Audio Play Mode Record Button POWER and DATA
 With PVRC49 AV Recorder, you can convert your old video tapes or camcorder tapes to digital format with one click of button, record and digitalize video from VHS, VCR's, DVD Players, DVR's, Camcorders,Hi8,
With PVRC49 AV Recorder, you can convert your old video tapes or camcorder tapes to digital format with one click of button, record and digitalize video from VHS, VCR's, DVD Players, DVR's, Camcorders,Hi8,
Genus Digital DU1/DU2 DAB Digital Radio UPGRADE User Guide
 Genus Digital DU1/DU2 DAB Digital Radio UPGRADE User Guide All rights Reserved 2005 Genus Digital Genius Consultancy and Marketing Limited Page 1/14 Contents 1 Introduction to Genus Digital DU1/DU2...
Genus Digital DU1/DU2 DAB Digital Radio UPGRADE User Guide All rights Reserved 2005 Genus Digital Genius Consultancy and Marketing Limited Page 1/14 Contents 1 Introduction to Genus Digital DU1/DU2...
13.3 LCD TV I N S T R U C T I O N M A N U A L
 13.3 LCD TV WITH DVD PLAYER I N S T R U C T I O N M A N U A L C13DVDB10 C13DVDB10_IB_100901_Zell.indd 1 01/09/2010 4:40 PM Contents Preparation... 4 Unpacking the TV...4 Installing / Removing the Base
13.3 LCD TV WITH DVD PLAYER I N S T R U C T I O N M A N U A L C13DVDB10 C13DVDB10_IB_100901_Zell.indd 1 01/09/2010 4:40 PM Contents Preparation... 4 Unpacking the TV...4 Installing / Removing the Base
IMPECCA DFM-1512 USER S MANUAL
 IMPECCA DFM-1512 USER S MANUAL Table of Contents Introduction... 3 Installing your Unit... 3 Connecting to a computer... 4 Using Your Remote Control... 5 Using Your Digital Photo Frame... 6 Browsing Images...
IMPECCA DFM-1512 USER S MANUAL Table of Contents Introduction... 3 Installing your Unit... 3 Connecting to a computer... 4 Using Your Remote Control... 5 Using Your Digital Photo Frame... 6 Browsing Images...
700TSU INSTALLATION MANUAL
 M 700TSU INSTALLATION MANUAL 2 Table of Contents Features...03 Specifications...04 Quick-Start...05 Remote Control...07 Hardware Installation...10 Software Installation...14 Touch Screen Driver Installation
M 700TSU INSTALLATION MANUAL 2 Table of Contents Features...03 Specifications...04 Quick-Start...05 Remote Control...07 Hardware Installation...10 Software Installation...14 Touch Screen Driver Installation
19 HD Ready Digital LCD TV with DVD Player. Instruction Manual L19DVDB10
 19 HD Ready Digital LCD TV with DVD Player Instruction Manual L19DVDB10 Contents Preparation... 4 Unpacking the TV...4 Installing / Removing the Base Stand...5 Front / Top / Side View and Controls...6
19 HD Ready Digital LCD TV with DVD Player Instruction Manual L19DVDB10 Contents Preparation... 4 Unpacking the TV...4 Installing / Removing the Base Stand...5 Front / Top / Side View and Controls...6
HD DVB-T2 H.265/HEVC recorder GAMMA T2. English.
 HD DVB-T H.65/HEVC recorder GAMMA T www.evolveo.com INTRODUCTION Front panel Display Power indicator USB port Power Remote sensor Rear panel Antenna HDMI Output Digital Audio Output TV Scart for connection
HD DVB-T H.65/HEVC recorder GAMMA T www.evolveo.com INTRODUCTION Front panel Display Power indicator USB port Power Remote sensor Rear panel Antenna HDMI Output Digital Audio Output TV Scart for connection
aaxa TECHNOLOGIES User Guide
 aaxa TECHNOLOGIES User Guide Caution! WARNING: Please use this product as instructed. Misuse may cause injury or death. DO NOT use while driving DO NOT expose to water or wet surfaces. Electric shock may
aaxa TECHNOLOGIES User Guide Caution! WARNING: Please use this product as instructed. Misuse may cause injury or death. DO NOT use while driving DO NOT expose to water or wet surfaces. Electric shock may
KARAOKE MACHINE USER MANUAL MODEL: LINE IN PAIRING
 LINE IN PAIRING KARAOKE MACHINE MODEL:339562 USER MANUAL 1 Welcome 2 3 Your Karaoke Machine 2.1 In The Box 2.2 Mains Power 2.3 Front View 2.4 Indicator 2.5 Rear View 2.6 Top View Quick Setup 3.1 3.2 Connecting
LINE IN PAIRING KARAOKE MACHINE MODEL:339562 USER MANUAL 1 Welcome 2 3 Your Karaoke Machine 2.1 In The Box 2.2 Mains Power 2.3 Front View 2.4 Indicator 2.5 Rear View 2.6 Top View Quick Setup 3.1 3.2 Connecting
V2.0. HD60 Video Recorder Record Full HD Videos & Playback instantly
 V2.0 HD60 Video Recorder Record Full HD Videos & Playback instantly Important Safety Instruction Before using HD60 Video Recorder, please ensure that you read and understand the safety precautions below:
V2.0 HD60 Video Recorder Record Full HD Videos & Playback instantly Important Safety Instruction Before using HD60 Video Recorder, please ensure that you read and understand the safety precautions below:
MDVR-14 SOLID STATE MINI DVR User Guide
 MDVR-14 SOLID STATE MINI DVR User Guide 1 Contents 1. SAFETY PRECAUTIONS...3 2. FEATURES...4 3. PACKING LIST...4 4. MDVR DESCRIPTION... 5 5. BASIC CONFIGURATION...7 6. DISPLAY...8 7. OPERATION...9 8. MAIN
MDVR-14 SOLID STATE MINI DVR User Guide 1 Contents 1. SAFETY PRECAUTIONS...3 2. FEATURES...4 3. PACKING LIST...4 4. MDVR DESCRIPTION... 5 5. BASIC CONFIGURATION...7 6. DISPLAY...8 7. OPERATION...9 8. MAIN
WARNINGS. *Do not operate the Projector in direct sunlight or near heat sources such as heaters, fires, and stoves as this may cause a fire hazard.
 WARNINGS *Do not operate the Projector in direct sunlight or near heat sources such as heaters, fires, and stoves as this may cause a fire hazard. *Do not operate the projector close to sources of steam
WARNINGS *Do not operate the Projector in direct sunlight or near heat sources such as heaters, fires, and stoves as this may cause a fire hazard. *Do not operate the projector close to sources of steam
Quick GUIDE Web Edition
 RSE Quick GUIDE Web Edition REAR SEAT ENTERTAINMENT SYSTEM Your car is equipped with an exclusive multimedia system. The Rear Seat Entertainment system expands the normal audio system in the car with:
RSE Quick GUIDE Web Edition REAR SEAT ENTERTAINMENT SYSTEM Your car is equipped with an exclusive multimedia system. The Rear Seat Entertainment system expands the normal audio system in the car with:
ODYS Slim TV 700-R. 4 Location of Controls DVD Player Remote Control Buttons...13
 Table of contents ODYS Slim TV 700-R 1 Safety instructions...2 2 Features...5 3 Initial Steps...6 3.1 DVB-T Station Search...6 3.2 Analog TV (ATV) Setup Station Search...7 3.3 Language Setup...8 3.4 In
Table of contents ODYS Slim TV 700-R 1 Safety instructions...2 2 Features...5 3 Initial Steps...6 3.1 DVB-T Station Search...6 3.2 Analog TV (ATV) Setup Station Search...7 3.3 Language Setup...8 3.4 In
INTRODUCTION. i-tech Company LLC TOLL FREE: (888) WEB:
 Table of Contents 1. Introduction 1 1.1. About the Product...1 1.2. Features...2 1.3. Notice...3 1.4. Check List...3 2. Playing System...5 2.1. Install Battery in the Remote Control...5 2.3. To Insert
Table of Contents 1. Introduction 1 1.1. About the Product...1 1.2. Features...2 1.3. Notice...3 1.4. Check List...3 2. Playing System...5 2.1. Install Battery in the Remote Control...5 2.3. To Insert
HDR2250T. Twin Tuner PVR
 HDR2250T Twin Tuner PVR WARRANTY PROCEDURE v1.7b: July 2016 for 12M Repair Please read the owner s manual carefully and ensure that you have followed the correct installation and operating procedures.
HDR2250T Twin Tuner PVR WARRANTY PROCEDURE v1.7b: July 2016 for 12M Repair Please read the owner s manual carefully and ensure that you have followed the correct installation and operating procedures.
MEGAMOUTH MK3 Portable PA System
 MEGAMOUTH MK3 Portable PA System Introduction Thank you for choosing the Megamouth portable PA unit. This product has been designed to provide convenient sound reinforcement for teaching, demonstrations
MEGAMOUTH MK3 Portable PA System Introduction Thank you for choosing the Megamouth portable PA unit. This product has been designed to provide convenient sound reinforcement for teaching, demonstrations
 Register your product and get support at www.philips.com/welcome HMP3000 EN User manual Contents 1 Trademark notice 5 English 2 Connect and play 7 3 Control and play 11 4 Options 13 Video options 13 Audio
Register your product and get support at www.philips.com/welcome HMP3000 EN User manual Contents 1 Trademark notice 5 English 2 Connect and play 7 3 Control and play 11 4 Options 13 Video options 13 Audio
Installation Manual for 22HFL3233D/10 26HFL3233D/10 32HFL3233D/10 42HFL3233D/10
 Philips Hospitality TV Installation Manual for 22HFL3233D/10 26HFL3233D/10 32HFL3233D/10 42HFL3233D/10 Version 1.0 Contents 1. Requirements before starting the installation... 2 2. Find out the state of
Philips Hospitality TV Installation Manual for 22HFL3233D/10 26HFL3233D/10 32HFL3233D/10 42HFL3233D/10 Version 1.0 Contents 1. Requirements before starting the installation... 2 2. Find out the state of
Downloaded from manuals search engine
 INDEX 1. DVR Features...1 2. Layout 2.1 Front Panel...1 2.2 Rear Panel...2 2.3 Remote Control...2 3. Installation 3.1 Installing the Hard Drive...3 3.2 Connecting Camera and Monitor...3 3.3 Connecting
INDEX 1. DVR Features...1 2. Layout 2.1 Front Panel...1 2.2 Rear Panel...2 2.3 Remote Control...2 3. Installation 3.1 Installing the Hard Drive...3 3.2 Connecting Camera and Monitor...3 3.3 Connecting
Installation Manual for. 22HFL30x7x/10. 26HFL30x7x/10. 32HFL30x7x/10. 42HFL30x7x/10
 Philips Hospitality TV Installation Manual for 22HFL30x7x/10 26HFL30x7x/10 32HFL30x7x/10 42HFL30x7x/10 Version 1.1 Contents 1. Requirements before starting the installation... 2 2. Find out the state of
Philips Hospitality TV Installation Manual for 22HFL30x7x/10 26HFL30x7x/10 32HFL30x7x/10 42HFL30x7x/10 Version 1.1 Contents 1. Requirements before starting the installation... 2 2. Find out the state of
User Manual. Portable DVD Player with AM/FM Radio and USB/SD/MMC Inputs. Model: NDL-252
 User Manual Portable DVD Player with AM/FM Radio and USB/SD/MMC Inputs Model: NDL-252 Before attempting to connect, operate or adjust this player, please read these instructions completely. And then put
User Manual Portable DVD Player with AM/FM Radio and USB/SD/MMC Inputs Model: NDL-252 Before attempting to connect, operate or adjust this player, please read these instructions completely. And then put
8 Digital Photo Frame
 8 Digital Photo Frame KGNDPFC8 Instruction Manual 0 TABEL OF CONTENTS SAFETY INFORMATION... 1 PACKAGE CONTENTS....1 SPECIFICATION SUMMARY. 2 DPF I NTRODUCTION... 3 Q U I C K S TA R T.. 5 OPERATION GUIDE....
8 Digital Photo Frame KGNDPFC8 Instruction Manual 0 TABEL OF CONTENTS SAFETY INFORMATION... 1 PACKAGE CONTENTS....1 SPECIFICATION SUMMARY. 2 DPF I NTRODUCTION... 3 Q U I C K S TA R T.. 5 OPERATION GUIDE....
P Digital Media Player for 3.5 SATA Hard Drives
 Digital Media Player for 3.5 SATA Hard Drives User Manual Firmware: 20080515_MPT_35_00 Date: May 22, 2008 Version: v1.1 The diagrams and images contained in this manual may not fully represent the product
Digital Media Player for 3.5 SATA Hard Drives User Manual Firmware: 20080515_MPT_35_00 Date: May 22, 2008 Version: v1.1 The diagrams and images contained in this manual may not fully represent the product
MAJORITY TOWERS. DVD Player. Instructions Guide TOW-DVD-BLK
 MAJORITY TOWERS DVD Player TOW-DVD-BLK Instructions Guide Contents Controls And Functions... 1 What s In The Box?... 4 Instructions Guide...5 Getting Started 5 Operations 6 Setup Options 7 General Setup
MAJORITY TOWERS DVD Player TOW-DVD-BLK Instructions Guide Contents Controls And Functions... 1 What s In The Box?... 4 Instructions Guide...5 Getting Started 5 Operations 6 Setup Options 7 General Setup
