SYSTEM 2014 NAVIGATION OWNER S MANUAL. For your safety, read carefully and keep in this vehicle.
|
|
|
- Phoebe Stephens
- 5 years ago
- Views:
Transcription
1 2014 NAVIGATION SYSTEM OWNER S MANUAL For your safety, read carefully and keep in this vehicle.
2 NISSAN NAVIGATION SYSTEM HELP- DESK CONTACT INFORMATION For assistance or inquiries about the NIS- SAN Navigation System, or to order updated map data, contact the NISSAN NAVIGATION SYSTEM HELPDESK at: ADDRESS: P.O. Box 1588, Orem, UT WEB SITE: or PHONE: HOURS: 6:00 AM to 5:00 PM (Pacifi c Time) NISSAN CONSUMER AFFAIRS DE- PARTMENT For assistance or inquiries about the NISSAN warranty, service or general questions, contact the NISSAN Consumer Affairs Department at: For U.S. customers Nissan North America, Inc. Consumer Affairs Department P.O. Box Franklin, TN NISSAN-1 ( ) For Canadian customers Nissan Canada Inc Orbitor Drive Mississauga, Ontario L4W 4Z FOREWORD Thank you for purchasing a NISSAN vehicle This user s manual is for the navigation system only. This manual contains operating instructions for the NISSAN Navigation System offered in your NISSAN vehicle. Please read this manual carefully to ensure safe operation of the navigation system. Because of possible specifi cation changes and optional equipment, sections of this manual may not apply to your vehicle. All information, specifi cations and illustrations in this manual are those in effect at the time of printing. NISSAN reserves the right to change specifi cations or design at any time without notice. Do not remove this manual from the vehicle when selling this vehicle. The next user of this navigation system may need the manual.
3 Table of Contents Introduction Getting started Map settings Navigation Other settings General system information Troubleshooting guide Index
4
5 1 Introduction How to use this manual For safe operation Reference symbols Safety information Laser product...1-3
6 HOW TO USE THIS MANUAL SAFETY INFORMATION This manual uses special words, symbols and icons that are organized by function. Please refer to the following items to understand how to use this manual properly. FOR SAFE OPERATION m WARNING Indicates the presence of a hazard that could cause death or serious personal injury. To avoid or reduce the risk, the procedures must be followed precisely. CAUTION Indicates the presence of a hazard that could cause minor or moderate personal injury or damage to your vehicle. To avoid or reduce the risk, the procedures must be followed carefully. NOTE: Indicates items that help you understand and maximize the performance of your vehicle. If ignored, they may lead to a malfunction or poor performance. 1-2 Introduction REFERENCE SYMBOLS INFO: Indicates information that is necessary for efficient use of your vehicle or accessories. Reference page: Indicates the title and page that you should refer to. NAV: This is an example of how a button on the control panel will be shown. Route : This is an example of a key/item displayed on the screen. This system is primarily designed to help you reach your destination, and it also performs other functions as outlined in this manual. However, you, the driver, must use the system safely and properly. Information concerning road conditions, traffic signs and the availability of services may not always be up-to-date. The system is not a substitute for safe, proper and legal driving. Before using the navigation system, please read the following safety information. Always use the system as outlined in this manual. m WARNING To operate the navigation system, first park the vehicle in a safe location and set the parking brake. Operating the system while driving can distract the driver and may result in a serious accident. Do not rely on route guidance alone. Always be sure that all driving maneuvers are legal and safe in order to avoid accidents. Do not disassemble or modify this system. If you do, it may result in accidents, fire or electrical shock.
7 LASER PRODUCT If you notice any foreign objects in the system hardware, spill liquid on the system or notice smoke or a smell coming from it, stop using the system immediately and contact a NISSAN dealer. Ignoring such conditions may lead to accidents, fire or electrical shock. CAUTION Do not use this system if you notice any malfunctions such as a frozen screen or the lack of sound. Continued use of the system may result in accidents, fire or electrical shock. Some states/provinces may have laws limiting the use of video screens while driving. Use this system only where it is legal to do so. Extreme temperature conditions [below -4 F (-20 C) and above 158 F (70 C)] could affect the performance of the system. NOTE: Do not keep the navigation system running with the engine stopped. Doing so may discharge the vehicle battery. When you use the navigation system, always keep the engine running. m WARNING Do not disassemble or modify this system. There are no user serviceable parts in this navigation system. If maintenance, adjustments and operations other than those specified in this manual are attempted, injury due to laser radiation and exposure could occur. Required XM Satellite Radio, NavTraffic and NavWeatherXM monthly subscriptions sold separately. Not available in Alaska, Hawaii or Guam. Introduction 1-3
8 1-4 Introduction NavTraffic and NavWeatherXM only available in select markets. For more information, visit and
9 2 Getting started Control buttons and functions Control panel (Type A) Control panel (Type B) Steering wheel switch (Type A) Steering wheel switch (Type B) Steering wheel switch (Type C) Basic operation Functions disabled while driving Touch screen operation Menu screen operation How to input characters...2-8
10 CONTROL BUTTONS AND FUNC- TIONS 4 BACK button: Press to return to the previous screen or to delete the last inputted letter if a touch keyboard is displayed on the screen. 5 MAP button: Press to display the current location map screen. 6 NAV button: Press to access the functions of the Navigation system. 7 MENU button: Press to access the system settings. CONTROL PANEL (Type A) 1 2 VOL (volume) control knob/pwr (power) button: Rotate clockwise to increase the volume or counterclockwise to lower the volume. Press to turn the audio system on or off. Touch screen display 3 LNV2017 TUNE-SCROLL dial / ENTER/AUDIO button: Turn to scroll through the items in a list. Press to select a menu item. When the screen is not displaying a list or menu, the knob is used to control the audio system. Press the ENTER/AUDIO button to select a highlighted item on the screen. 8 button: Press to change the display brightness between day and night modes. While the mode is being displayed, the brightness can be adjusted using the TUNE/SCROLL dial. Press and hold for more than two seconds to switch the display to a larger display of the digital clock. DISPLAY SETTINGS (page 5-3) 2-2 Getting started
11 7 button: Press to change the display brightness between day and night modes. While the mode is being displayed, the brightness can be adjusted using the TUNE dial. Press and hold for more than two seconds to switch the display to a larger display of the digital clock. DISPLAY SETTINGS (page 5-3) 8 VOL (volume) control knob/on-off button: Rotate clockwise to increase the volume or counterclockwise to lower the volume. CONTROL PANEL (Type B) Touch screen display MAP button: Press to display the current location map screen. NAV button: Press to access the functions of the Navigation system. MENU button: Press to access the system settings. 5 6 BACK button: Press to return to the previous screen or to delete the last inputted letter if a touch keyboard is displayed on the screen. TUNE dial/audio button: LNV2396 Turn to scroll through the items in a list. Press to select a menu item. When the screen is not displaying a list or menu, the knob is used to control the audio system. Press the dial to select a highlighted item on the screen. Press to turn the audio system on or off. Getting started 2-3
12 4 Volume decrease button Decreases the volume of the voice guidance given by the Navigation System if pressed while the voice guidance is speaking. If the volume decrease button is pressed at any other time, only the volume of the active screen (phone, SMS playback, Voice Recognition system [if so equipped], audio system) will be decreased. Altima LNV2018 For more information about the audio system, Titan LNV2391 Bluetooth Hands-Free Phone System and STEERING WHEEL SWITCH (Type A) STEERING WHEEL SWITCH (Type B) Voice Recognition system (if so equipped), see 1 ENTER button / tuning switch the vehicle s Owner s Manual. 1 Tuning switch Scrolls up and down through lists and selects the highlighted item on the screen. lects the highlighted item on the Scrolls up and down through lists and se- screen. 2 3 (back) button Returns to the previous screen or deletes the last inputted letter if a touch keyboard is displayed on the screen. Volume increase button Increases the volume of the voice guidance given by the Navigation System if pressed while the voice guidance is speaking. If the volume increase button is pressed at any other time, only the volume of the active screen (phone, SMS playback, Voice Recognition system [if so equipped], audio system) will be increased. 2-4 Getting started 2 Volume control button Increases or decreases the volume of the voice guidance given by the Navigation System if pressed while the voice guidance is speaking. If the volume button is pressed at any other time, only the volume of the active screen (phone, SMS playback, Voice Recognition system [if so equipped], audio system) will be adjusted.
13 Sentra and Versa Note LNV2395 Xterra and Frontier LNV2399 NV200 and Versa Sedan LNV2002 For more information about the audio system, STEERING WHEEL SWITCH (Type C) Bluetooth Hands-Free Phone System and Voice Recognition system (if so equipped), see 1 Volume control button the vehicle s Owner s Manual. Increases or decreases the volume of the voice guidance given by the Navigation System if pressed while the voice guidance is speaking. If the volume button is pressed at any other time, only the volume of the active screen (phone, SMS playback, Voice Recognition system [if so equipped], audio system) will be adjusted. For more information about the audio system, Bluetooth Hands-Free Phone System and Voice Recognition system (if so equipped), see the vehicle s Owner s Manual. Getting started 2-5
14 BASIC OPERATION FUNCTIONS DISABLED WHILE DRIVING To ensure safe driving, some functions cannot be operated or have limited operation when the vehicle is moving. The on-screen text and keys for these restricted functions will be grayed out or muted and cannot be selected while driving. LNV2266 LNV2267 LNV2370 All text input screens are grayed out while the vehicle is moving. Other functions are locked out depending on vehicle speed, the function and the number of times a feature is selected. When a menu selection is grayed out, the feature is locked out until the system operating conditions are met to allow the selection. TOUCH SCREEN OPERATION The same operations described for the scrolling dial are possible using touch screen operation. Examples of touch screen operation Selecting an item: When any item is touched, the next screen is displayed. 2-6 Getting started
15 LNV2238 LNV0921 (Type A) LNV2019 Adjusting: Scrolling through a message or list: MENU SCREEN OPERATION Touch the +, -, > or < key to adjust a Touch the (up) or (down) keys on setting. the screen repeatedly to scroll through a message or a list. When scrolling a lengthy list, you can also touch the screen and slide your finger along the scroll bar where shown to scroll more quickly. Getting started 2-7
16 HOW TO INPUT CHARACTERS Character (letter and number) input screen Alphanumeric characters are used when setting a destination, searching for an address, editing stored locations, etc. (Type B) Menu screens and their purpose Press one of the application buttons to activate the corresponding menu screen: NAV (Navigation) MENU How to select a menu item 1. As an alternative to using the touch screen, turn the scrolling dial clockwise or counterclockwise to scroll through the menu items until the preferred item is highlighted. 2. To select the preferred item, press the scrolling dial. 3. Press the BACK or BACK button. The previous screen will be displayed and the changes will be saved. 2-8 Getting started LNV2397 LNV Touch characters on the touch keyboard and they will appear in the field at the top of the screen. When the entry is complete, touch the OK key. Alternatively, use the scrolling dial to highlight a character and press the dial to select that character. NOTE: Press the BACK or BACK button to delete the last inputted character or to return to the previous screen if no characters have been inputted. On every character entry screen, the touch keyboard will display only the letters that are possible to enter after the current letter. Symbol and number keys are available when the 123/ABC key is touched.
17 Touch the 123/ABC key to toggle the display between the touch keyboard for letters and the touch keyboard for numbers and symbols. 2. To delete the last entry, touch the Delete key or hold it to delete all entries at once. 3. After finalizing the entries, touch the OK key or touch the List key for the completed list screen. NOTE: If a phrase is being entered that has been previously entered into the system, the matched text may appear in light gray. Touch OK to search for the matched text. Touch List to search for both the matched text and entered text. Getting started 2-9
18 MEMO 2-10 Getting started
19 3 Map settings Map types Dimensional (2D) view Dimensional (3D) view Screen information (2D or 3D) Moving a map Returning to the current vehicle location Map options menu screen Changing the map scale Map scale Looking at information on the map Map symbols Map settings for the map screen Lane information Map SD-card How to handle the SD-card SD-card replacement How to order map data updates About the map data End-user terms
20 MAP TYPES 2D 2-DIMENSIONAL (2D) VIEW LNV2025 The 2D map is a two-dimensional (flat) representation of the map data, similar to a road map, focused on the vehicle s position (vehicle icon). SCREEN INFORMATION (2D or 3D) (page 3-3) MAP SETTINGS FOR THE MAP SCREEN (page 3-8) 3D LNV DIMENSIONAL (3D) VIEW The 3D map displays the map from an elevated perspective, providing a panoramic view over a long distance. The map in 3D view always appears with the current forward direction facing up (heading up). SCREEN INFORMATION (2D or 3D) (page 3-3) MAP SETTINGS FOR THE MAP SCREEN (page 3-8) 3-2 Map settings
21 When route guidance is active and you are on the route, this area indicates the distance (in miles or kilometers) to the next point and the turning direction at that point. When the Voice key is not shown on the screen (such as when an audio screen is displayed on the screen), touch the direction indicator to repeat the voice guidance while a route is active. Touch and hold for two seconds to toggle the voice guidance on or off. 6 Estimated time of arrival and distance to destination or remaining time of travel and distance to destination. SCREEN INFORMATION (2D or 3D) 1 2 Voice key Touch to repeat the voice guidance while a route is active. Touch and hold for two seconds to toggle the voice guidance on or off (button will be grayed out when voice guidance is turned off). This option is available only when a route is set. Audio information Indicates the radio station, CD track number or other audio information currently playing LNV2206 Next maneuver road name Indicates the name of the next road in the route guidance. This is only shown if route guidance is active. Clock Indicates the current time. Direction indicator and distance to next maneuver on the route When route guidance is active but you have deviated from the route, this area displays a compass icon with an arrow indicating the destination direction. 7 8 Touch this button to switch the indicator between estimated arrival time and remaining travel time. This indicator only appears once the destination is set and the route guidance is initiated. The estimated arrival time may not switch to the estimated arrival time for the destination s time zone if a time zone line is crossed as part of the route. Current road indicator The location of where the car is positioned. Vehicle icon Indicates the current location and direction of the vehicle. Map settings 3-3
22 MOVING A MAP Suggested route Appears as a bold blue line during route guidance. Scale indicator Indicates the scale of the map. Compass icon Indicates the direction of the map. Touch this icon to switch the map view between the North Up, Heading Up (or actual direction) and 3D modes. Presets key This option toggles on and off with the Menu key and displays a touch menu of the radio presets on the screen. For more information about the audio system, see the vehicle Owner s Manual. Zoom in and zoom out keys Touch to zoom the map in or out. Options key Touch this key to access the map options menu screen. MAP OPTIONS MENU SCREEN (page 3-5) 3-4 Map settings To scroll the map in either direction: 1. Touch and release the screen anywhere on the map. 2. Touch the screen again and move your finger along the screen in the direction you wish to scroll. After releasing and touching the map again, a marker will be displayed at the point touched and, if possible, the position determined. NOTE: LNV2207 If the map is in 3D view, touching the map to scroll will automatically switch the map to the 2D view and will automatically orientate the map North Up. If the map is in 2D view, the map will be oriented North Up. When the current location of the vehicle is recognized, the street name will be displayed at the bottom of the screen. When scrolling a map and an area that is not a road, city or POI is touched, coordinates corresponding to the marker s position are displayed at the bottom of the screen. RETURNING TO THE CURRENT VE- HICLE LOCATION The basic map screen displays the current location of the vehicle. The current location can be displayed again even after the map is moved, or after the menu screen is displayed. Press the MAP button or the BACK or BACK button and the current location will be displayed on the map.
23 MAP OPTIONS MENU SCREEN The Map Options menu allows you to quickly store the current position, show position information or destination information, and adjust the map settings. LNV Touch the Options key while the route guidance map is displayed. 2. The following options are available for selection: Places Along Route Select to choose the types of places to display along the active route. Available options are gas stations, restaurants, ATMs, parking, rest areas, hotels, dealerships and airports. NOTE: Some places of interest on divided highways may show the equivalent place of interest on the opposite side of the road (such as a rest area) as being closer than the place in your traveling direction. Confirm location of the place before following the route. Show Entire Route Along Map Select to display the entire route on the screen. The view will zoom to the necessary level in order to show both the starting point and destination on the screen. Show Destination Information Select to show Information such as the address and phone number (if available) for the destination. If waypoints are also part of the route, a list will display with the destination and all waypoints. Touch an item to see information for that destination or waypoint. Store Current Position Select to store the current position. A keyboard is displayed to allow for a new name for the location to be entered if desired. Show Position Information Select to display the latitude, longitude and altitude for the current position of the vehicle. Map Setup MAP SETTINGS FOR THE MAP SCREEN (page 3-8) Map settings 3-5
24 CHANGING THE MAP SCALE LOOKING AT INFORMATION ON THE MAP LNV2208 When zooming in or out, the scale on the bottom left side of the screen changes to indicate the new scale level. MAP SCALE The following scales are available depending on the map view: 2D view 3D view Per approximately 1/2 inch (1 cm) Per approximately 1/2 inch (1 cm) 150 ft (50 m) 150 ft (50 m) 300 ft (100 m) 300 ft (100 m) 600 ft (200 m) 600 ft (200 m) 1/4 mile (500 m) 1/4 mile (500 m) 1/2 mile (1 km) 1/2 mile (1 km) 1 mile (2 km) 1 mile (2 km) 2D view 3D view 2.5 mi (5 km) 5 mi (10 km) 10 mi (20 km) 25 mi (50 km) 50 mi (100 km) 100 mi (200 km) 250 mi (500 km) Icons of various categories of locations can be displayed on the map. MAP SYMBOLS This navigation system uses symbols to display various types of facilities. The following icons are used on the map screen: 3-6 Map settings
25 LNV2204 Map settings 3-7
26 MAP SETTINGS FOR THE MAP SCREEN LNV2371 LNV2210 LNV2211 Other settings are available for the map screen, 3. Touch the Navigation key. 4. Touch the Map Settings key. such as switching the map view or changing the When selected, the system will offer the following map setting options: map direction. 1. Press the MENU button. 2. Touch the Settings key. 3-8 Map settings
27 Map View LNV2074 Touch the Map View key to toggle between the 2D or 3D map view. 2D North / Heading Up Touch the 2D North / Heading Up key to toggle the display between Head and North for the 2D mode. When Head is selected, the screen shows the map in the driving direction. When North is selected, the top of the map is always orientated north. This option can only be selected when the Map View is set to 3D. Auto Zoom Touch the Auto Zoom key to choose a setting for automatic zooming. Available settings are Never, Always and Only with a Route LNV2075 Guidance Settings Touch the Guidance Settings key to display a list of features that can be enabled or disabled on the map screen: Split Map for Freeway Exit Select to toggle on or off the split view map when approaching a freeway exit. Show Lane Information Select to toggle on or off lane information when available. Show Speed Limit Select to toggle on or off the display of speed limit information when available. My Places Alert Select to control the My Places alert. Choose Off to disable the alert. Choose Show Only to have the alert displayed on the screen. Choose Show & Beep to have an audible beep in addition to the alert displayed on the screen. Speed Limit Warning Select to control the speed limit alert that activates when the vehicle speed is greater than the speed limit information for the current location. Choose Off to disable the alert. Choose Show Only to have the alert displayed on the screen. Choose Show & Beep to have an audible beep in addition to the alert displayed on the screen. Speed Limit Sensitivity Select the sensitivity level for the speed limit warning. Choose a value between zero and 30. Speed Warning for Curves Select to control the alert that activates depending on vehicle speed and a curve in the road ahead. Choose Off to disable the alert. Choose Show Only to have the alert displayed on the screen. Choose Show & Beep to have an audible beep in addition to the alert displayed on the screen. Map settings 3-9
28 LANE INFORMATION Show Places on Map Touch the Show Places on Map key to activate or deactivate the display of places icons on the map. Available places are gas stations, parking, hotels, airports, restaurants, local train stations, hospitals, banks and auto repair. Certain place icons will appear as the brand logo for that place. However, places represented by a brand logo on the map may not necessarily be named the same as the brand of the logo. LNV2077 LNV2076 LNV2247 Map Data Information When the vehicle is approaching a junction or Touch the Map Data Information key and interchange, the screen switches to a split view. the follow-up screen will display the version Lane information is graphically displayed on the of the current installed map. left side of the split screen and icons showing the proper lanes for upcoming maneuvers are MAP SD-CARD (page 3-11) shown in the upper right corner below the clock. NOTE: A message may be displayed when new map data is available (if so equipped). If such a message is shown, contact a NISSAN dealer for more information. The highlighted lanes are those from which the next maneuver on the route will be made. Lanes displayed in gray are those that do not follow the route at the upcoming junction or interchange. The icons in the upper right corner also indicate direction and may change as the junction or interchange approaches (for example, straight ahead, to straight and then right). Once the vehicle passes through the junction or interchange, the screen returns to the previous view Map settings
29 MAP SD-CARD NOTE: Lane information is not available for all areas. It will only be displayed in areas where the necessary map data is available. NOTE: The number of lane icons in the upper right corner may change as the junction or interchange approaches due to a difference in the number of available lanes. LNV2248 Type A LNV2180 Type B LNV2388 The SD-card slot is located on the front of the unit. When you purchase this system, an NOTE: SD-card with map data is provided. Before inserting the map SD-card confirm that there is no SD-card already in the slot. The SD-card slot can only read the SD-card with map data provided specifically for use with the vehicle s navigation system. The system will not read other SD-cards. If an SD-card with something other than map data (such as music, pictures or movies) is inserted into the slot, the Navigation System will not function. A message will appear prompting for the map SD-card to be reinserted. This message will not appear if the SD-card is removed while in audio mode. The audio mode is not affected by the SD-card. Map settings 3-11
30 HOW TO HANDLE THE SD-CARD When handling the SD-card, please be careful and adhere to the following instructions: CAUTION Handle the SD-card with care. Never touch the metal contacts. Do not use any conventional cleaner, benzine, thinner, or antistatic spray. If you need to clean the SD-card use a soft cloth. Never attempt to use an SD-card that has been cracked, deformed or repaired using adhesive. Doing so may damage the equipment. Do not try to bend the SD-card. Do not use any SD-card that is bent or cracked. Do not put on any sticker or write anything on the SD card. Handle the SD-card carefully to avoid contamination or flaws. Otherwise, the data may not be read properly. Do not store the SD-card in locations exposed to direct sunlight, or in high temperatures or humidity. Always place the SD-card in its storage case when not in use. SD-CARD REPLACEMENT For additional SD-cards with map data, contact the NISSAN Navigation Helpdesk. HOW TO ORDER MAP DATA UP- DATES To order updated map data, contact the NISSAN Navigation Helpdesk. See the contact information on the inside front cover of this manual. ABOUT THE MAP DATA Bosch has compiled the digitized map data into a usable format Robert Bosch GmbH all rights in compilation software reserved. Due to the production timing of the map data, some new roads may not be included, or some names and roads may be different from those in use at the time this map data is used. Traffic control and regulation data used in this map data may be different from those in use at the time this map data is used. When driving, follow the actual traffic control signs and notices on the roads. Reproducing or copying this map software is strictly prohibited by law. m WARNING This navigation system should not be used to replace your own judgement. No itinerary suggested by this navigation system should ever override any freeway regulations, your own judgement, or a knowledge of safe driving practices. Do not follow the navigation system s suggested itinerary if it would cause you to perform a dangerous or illegal act, place you in a dangerous situation, or take you into an area you consider unsafe Map settings
31 The advice provided by the navigation system is to be regarded as a suggestion only. There may be times when the navigation system displays the vehicle s location incorrectly, fails to suggest the shortest route, or fails to direct you to your desired destination. In such instances, rely on your own judgement taking into account the driving conditions at the time. Do not use the navigation system to locate emergency services. The database does not contain a complete listing of emergency services such as police stations, fire stations, hospitals and walk-in clinics. Please show discretion and ask for directions in such instances. As the driver, you alone are responsible for your driving safety. In order to avoid a traffic accident, do not operate the system while driving. In order to avoid a traffic accident, operate the system only when the vehicle is stopped at a safe place and the parking brake is on. In order to avoid a traffic accident or traffic offence, remember that actual road conditions and traffic regulations take precedence over the information contained on the navigation system. The software may contain inaccurate or incomplete information due to the passage of time, changing circumstances, and the sources of information used. Please respect current traffic conditions and regulations at all times while driving. Where actual road conditions and highway regulations differ from the information contained on the navigation system, abide by the highway regulations. Keep the amount of time spent viewing the screen while driving to a strict minimum. The navigation system does not provide, nor represent in any way information on: traffic and highway regulations; technical aspects of the vehicle including weight, height, width, load and speed limits; road conditions including grade, percentage of incline and surface conditions; obstacles such as the height and width of bridges and tunnels; and other current driving or road conditions. Always rely on your own judgement when driving a car, taking into account current driving conditions. The company trademarks used in this product to identify locations and business offices are the trademarks of their respective owners. Their use does not represent sponsorship, approval or recommendation of this product by these companies. Map settings 3-13
32 END-USER TERMS The data ( Data ) is provided for your personal, internal use only and not for resale. It is protected by copyright, and is subject to the following terms and conditions which are agreed to by you, on the one hand, and NISSAN and its licensors (including their licensors and suppliers) on the other hand NAVTEQ. All rights reserved. The Data for areas of Canada includes information taken with permission from Canadian authorities, including: Her Majesty the Queen in Right of Canada, Queen s Printer for Ontario, Canada Post Corporation, GeoBase, Department of Natural Resources Canada. NAVTEQ holds a non-exclusive license from the United States Postal Service to publish and sell ZIP+4 information. United States Postal Service Prices are not established, controlled or approved by the United States Postal Service. The following trademarks and registrations are owned by the USPS: United States Postal Service, USPS, and ZIP+4. The Data may include or reflect data of licensors, including Her Majesty the Queen in the Right of Canada ( Her Majesty ), Canada Post 3-14 Map settings Corporation ( Canada Post ) and the Department of Natural Resources Canada ( NRCan ). Such data is licensed on an as is basis. The licensors, including Her Majesty, Canada Post and NRCan, make no guarantees, representations or warranties respecting such data, either express or implied, arising by law or otherwise, including but not limited to, effectiveness, completeness, accuracy or fitness for a particular purpose. The licensors, including Her Majesty, Canada Post and NRCan, shall not be liable in respect of any claim, demand or action, irrespective of the nature of the cause of the claim, demand or action alleging any loss, injury or damages, direct or indirect, which may result from the use or possession of the data or the Data. The licensors, including Her Majesty, Canada Post and NRCan, shall not be liable in any way for loss of revenues or contracts, or any other consequential loss of any kind resulting from any defect in the data or the Data. End User shall indemnify and save harmless the licensors, including Her Majesty, Canada Post and NRCan, and their officers, employees and agents from and against any claim, demand or action, irrespective of the nature of the cause of the claim, demand or action, alleging loss, costs, expenses, damages or injuries (including injuries resulting in death) arising out of the use or possession of the data or the Data. Terms and conditions Personal Use Only: You agree to use this Data together with NISSAN Automotive Products for the solely personal, noncommercial purposes for which you were licensed, and not for service bureau, timesharing or other similar purposes. Accordingly, but subject to the restrictions set forth in the following paragraphs, you may copy this Data only as necessary for your personal use to view it, and save it, provided that you do not remove any copyright notices that appear and do not modify the Data in any way. You agree not to otherwise reproduce, copy, modify, decompile, disassemble or reverse engineer any portion of this Data, and may not transfer or distribute it in any form, for any purpose, except to the extent such restrictions are expressly prohibited or limited by applicable law. Restrictions: Except where you have been specifically licensed to do so by NISSAN and without limiting the preceding paragraph, you may not: a. use this Data with any products, systems, or applications installed or otherwise connected to or in communication with vehicles, capable of vehicle navigation positioning, dispatch, real time route guidance, fleet management or similar applications;
33 b. use this Data with or in communication with any positioning devices or any mobile or wireless-connected electronic or computer devices, including without limitation mobile phones, palmtop and handheld computers, pagers, and personal digital assistants or PDAs. Warnings: The Data may contain inaccurate or incomplete information due to the passage of time, changing circumstances, sources used and the nature of collecting comprehensive geographic data, any of which may lead to incorrect results. No Warranty: This Data is provided to you as is, and you agree to use it at your own risk. NISSAN and its licensors (and their licensors and suppliers) make no guarantees, representations or warranties of any kind, express or implied, arising by law or otherwise, including but not limited to, content, quality, accuracy, completeness, effectiveness, reliability, fitness for a particular purpose, usefulness, use or results to be obtained from this Data, or that the Data or server will be uninterrupted or error-free. Disclaimer of Warranty: NISSAN AND ITS LICENSORS (INCLUDING THEIR LICENSORS AND SUPPLIERS) DIS- CLAIM ANY WARRANTIES, EXPRESS OR IMPLIED, OF QUALITY, PERFORMANCE, MERCHANTABILITY FITNESS FOR A PAR- TICULAR PURPOSE OR NON-INFRINGEMENT. Some countries, local laws and territories do not allow certain warranty exclusions, so to that extent the above exclusion may not apply to you. Disclaimer of Liability: NISSAN AND ITS LICENSORS (INCLUDING THEIR LICENSORS AND SUPPLIERS) SHALL NOT BE LIABLE TO YOU: IN RESPECT OF ANY CLAIM, DEMAND OR ACTION, IRRE- SPECTIVE OF THE NATURE OF THE CAUSE OF THE CLAIM, DEMAND OR ACTION AL- LEGING ANY LOSS, INJURY OR DAMAGES, DIRECT OR INDIRECT, WHICH MAY RESULT FROM THE USE OR POSSESSION OF THE INFORMATION; OR FOR ANY LOSS OF PROFIT, REVENUE, CONTRACTS OR SAVINGS, OR ANY OTHER DIRECT, INDIRECT, INCIDENTAL, SPECIAL OR CON- SEQUENTIAL DAMAGES ARISING OUT OF YOUR USE OF OR INABILITY TO USE THIS INFORMATION, ANY DEFECT IN THE INFORMATION, OR THE BREACH OF THESE TERMS OR CONDITIONS, WHETHER IN AN ACTION IN CONTRACT OR TORT OR BASED ON A WARRANTY, EVEN IF NISSAN OR ITS LICENSORS (OR THEIR LICENSORS OR SUPPLIERS) HAVE BEEN ADVISED OF THE POSSIBILITY OF SUCH DAMAGES. Some countries or local laws do not allow certain liability exclusions or damages limitations, so to that extent the above may not apply to you. Export control: You agree not to export from anywhere any part of the Data provided to you or any direct product thereof except in compliance with, and with all licenses and approvals required under, applicable export laws, rules and regulations. Entire Agreement: These terms and conditions constitute the entire agreement between NISSAN (and its licensors, including their licensors and suppliers) and you pertaining to the subject matter hereof, and supersedes in their entirety any and all written or oral agreements previously existing between us with respect to such subject matter. Map settings 3-15
34 MEMO 3-16 Map settings
35 4 Navigation About route guidance Voice guidance during route guidance Navigation screen Basic operation Available setting items Routing options Setting a destination Available destination setting methods Setting a destination from a street address Setting a destination from places Searching for nearby restaurants or gas stations Searching for places near current location Searching for places in another city Searching for places using Voice Recognition (if so equipped) My Places/User-defined points of interest (POIs) Setting a destination from the address book Setting a new entry to the address book Setting an entry as a destination Setting a destination from the address book using Voice Recognition (if so equipped) Setting a destination from POIs Powered by Google Setting an intersection as a destination Setting a city center as a destination Setting destination by map Traffic feature Displaying traffic events along route Traffic icons Traffic flow feature Traffic settings Weather feature (Type A) (United States only) Displaying weather information on the screen Weather feature (Type B) (Canada only) Displaying weather information on the screen Flight information (if so equipped) (Canada only) Fuel prices (if so equipped) (Canada only)
36 ABOUT ROUTE GUIDANCE After setting the destination, select Start to begin route guidance. During route guidance, the system navigates you through the guide points using visual and voice guidance. CAUTION The navigation system visual and voice guidance is for reference purposes only. The contents of the guidance may be inappropriate depending on the situation. When driving along the suggested route, follow all traffic regulations (for example, one-way traffic). Route guidance (page 6-2) VOICE GUIDANCE DURING ROUTE GUIDANCE When approaching a guide point (intersection or corner), destination, etc., during route guidance, voice guidance announces the remaining distance and/or turning direction. Touch Voice on the upper left of the screen to repeat the voice guidance. Example of voice guidance: LNV0943 In about one quarter mile (400 meters) freeway entrance on your right onto (road number and direction). Freeway entrance on your right onto (road number and direction). In about one mile (1.6 kilometers), exit on your right. Take the second exit on your right. You have reached your destination. Ending route guidance. 4-2 Navigation 1 In about one quarter mile (400 meters), right (or left) turn. Right (or left) turn ahead.
37 NAVIGATION SCREEN Several methods are available to set your destination. BASIC OPERATION 1. Press the NAV button. LNV Select the appropriate destination setting method by touching the screen or scrolling with the scrolling dial. AVAILABLE SETTING ITEMS Destination: Set and/or save a destination. Several methods are available to set your destination. SETTING A DESTINATION (page 4-6) Previous Destinations: Searches for a destination from the previous destinations in the destination memory. Up to 50 previous destinations will be automatically stored. If the number of previous destinations exceeds 50, the oldest one will be removed from the list and the newest one will be added. To manually delete a previous destination entry, select an entry from the list and then touch the Delete key. Touch Delete All to delete all previous destinations on the list. Touch the Save key to add a previous destination to the address book. Previous destinations can also be selected using the NISSAN Voice Recognition System (if so equipped): 1. Press the or button on the steering wheel. The system provides prompts and waits for voice commands. 2. Say Navigation. 3. Say Previous. Navigation 4-3
38 4. Speak the number of an entry on the displayed list to choose that destination or say Next Page to view more entries (if available). If no route is set, route guidance is calculated automatically. If a route is set, say Replace Destination to use the chosen previous destination in Step 4 as the new destination. Say Set as Waypoint to add the chosen previous destination as a waypoint on the current route. Say Show on Map to show the chosen previous destination on the map. For more information about the NISSAN Voice Recognition System, see the vehicle Owner s Manual. NOTE: It is not possible to retrieve deleted previous destination entries. Home: Your home address can be entered as a destination. Home can also be set as a destination using the NISSAN Voice Recognition System (if so equipped): 1. Press the or button on the steering wheel. The system provides prompts and waits for voice commands. 2. Say Navigation. 3. Say Home. If a home location is set, route guidance to the home location is calculated automatically. For more information about the NISSAN Voice Recognition System, see the vehicle Owner s Manual. Routing Options: Changes the settings the system uses to calculate the route. ROUTING OPTIONS (page 4-5) LNV0945 Turn List: Touch Turn List to display a list of all turns on the active route. Touch an entry to see more detailed information about that entry. 4-4 Navigation
39 Cancel Route: LNV0946 Touch Cancel Route to cancel the route guidance. NOTE: If route guidance is not active, both Routing Options and Cancel Route cannot be operated. LNV2059 ROUTING OPTIONS The settings the system uses to calculate the route to a destination can be adjusted to suit your needs. 1. Press NAV. 2. Touch Routing Options. 3. Adjust the settings to the desired level. Dynamic Guidance: Set to OFF to disable traffic info. Set to Automatic for traffic alerts to be controlled automatically. Set to Prompt for traffic alerts to be displayed when prompted. Route Type: Set to Fastest to calculate the fastest route. Set to Eco to calculate the most economical route. Set to Shortest to calculate the route of shortest distance. Minimize Freeways: Toggle on or off to minimize the use of freeways on a calculated route. Minimize Toll Roads: Toggle on or off to minimize the use of toll roads on a calculated route. Minimize Ferries: Toggle on or off to minimize the use of ferries on a calculated route. Navigation 4-5
40 SETTING A DESTINATION Minimize Seasonal Roads: Set to control the use of seasonal roads on a calculated route. Set to Always, Never or When Closed. LNV2060 LNV2212 LNV2372 The methods for setting a destination are shown. Several methods are available to set your destination: 1. Press the NAV button. 2. Touch Destination. 4-6 Navigation
41 If route guidance is active, you can choose how to use the new destination. Select Add as Waypoint to keep the current destination and to add the current destination as a waypoint along the route. Select Replace to cancel the current route and replace the current destination with the new destination. AVAILABLE DESTINATION SETTING METHODS Street Address Places LNV2039 SETTING A DESTINATION FROM A STREET ADDRESS (page 4-7) SETTING A DESTINATION FROM PLACES (page 4-11) My Places MY PLACES/USER-DEFINED PLACES (page 4-18) Address Book SETTING A DESTINATION FROM THE ADDRESS BOOK (page 4-24) POIs Powered by Google SETTING A DESTINATION FROM POIs POWERED BY GOOGLE (page 4-28) Intersection SETTING AN INTERSECTION AS A DESTINATION (page 4-30) City Center SETTING A CITY CENTER AS A DESTINATION (page 4-33) Map SETTING DESTINATION BY MAP (page 4-34) SETTING A DESTINATION FROM A STREET ADDRESS LNV Press the NAV button. 2. Touch Destination. 3. Touch Street Address. 4. If the state or province shown on the screen is correct, proceed to step 6. If the state or province shown on the screen is not correct, touch Change State/Province. Navigation 4-7
42 5. Enter the name of the state or province. The display shows the touch keyboard. HOW TO INPUT CHARAC- TERS (page 2-8) The keyboard has an intelligent spelling setting, so it excludes non-existing combinations. On the top right of the screen, the number of matches is shown. LNV2066 LNV2214 LNV Touch Street 7. The display shows a touch keyboard to enter the house number of the destination. If the house number is not known, touch Skip and a default location on the street will be used. NOTE: It is possible to choose City at this step if you want to manually enter the city name. However, the system can automatically narrow down the city in most cases when you enter the street name first. Entering by street can also be useful if you are unsure of the city s correct spelling. HOW TO INPUT CHARAC- TERS (page 2-8) NOTE: If you choose Skip, a default location is chosen by the system and you will have a chance to change the position once the map is displayed. See step 12 for more instructions on changing the default location. 4-8 Navigation
43 8. The display shows a touch keyboard to enter the street name. Enter the name of the street. At any time, touch the List key to display a list of possible street names based on the letters currently entered. When the number of matches is reduced to six or less, the street list will be shown automatically. HOW TO INPUT CHARAC- TERS (page 2-8) LNV2067 LNV0955 LNV Touch the street name on the list. 10. If the street name you choose is found in only one city in the state, the system will automatically proceed to step 11. However, if the street name you choose is found in multiple cities throughout the state (for example, a common name such as Main Street), you will need to choose the name of the city by touching it on the screen. Navigation 4-9
44 If the list of cities is too large, you may be asked to spell the city name to narrow down the number of matches. HOW TO INPUT CHARACTERS (page 2-8) 4-10 Navigation LNV2062 LNV0957 LNV If the house number entered in step 7 does not exist on the street in the chosen city, The house number is not available will be displayed. Select Show Map or Change Number. NOTE: You will have a chance to change the position from the default location once the map is displayed. See step 12 for more instructions on changing the default location. 12. A map of the destination is displayed on the screen. Touch Start to calculate the route. The map of the destination is always displayed in 2D North Up. Once the Start key is touched, the system returns to the current map settings. NOTE: If you did not enter an exact street address earlier in the process, the system will have chosen a default location, either along the street or within a range of addresses on that street. To move the map from that default position, touch the Options key. A message will be displayed asking if you want to move or store the location. Touch Move to display a map screen that allows you to touch a new location for the destination. Touch OK when complete.
45 Touch Store to store the location in the address book. SETTING A NEW ENTRY TO THE ADDRESS BOOK (page 4-24) A destination can also be set from a street address using the NISSAN Voice Recognition System (if so equipped): 1. Press the or button on the steering wheel. The system provides prompts and waits for voice commands. 2. Say Navigation. 3. Say Street Address. 4. When prompted, say the name of the state or province. If the system cannot clearly interpret the name of the state or province, a list is provided with possible matches. Speak the number of the state or province displayed on the screen or say Spell State to spell the name of the state. 5. When prompted, say the name of the city. If the system cannot clearly interpret the name of the city, a list is provided with possible matches. Speak the number of the city displayed on the screen or say Spell City to spell the name of the city. 6. When prompted, say the name of the street. If the system cannot clearly interpret the name of the street, a list is provided with possible matches. Speak the number of the street displayed on the screen or say Spell Street to spell the name of the street. 7. When prompted, say the house number or say No House Number to display a default location on the chosen street within the chosen city. If the house number spoken is not on the chosen street, the system will notify you that the number is out of range and to restate the number or say No House Number. If a route is active, say Replace Destination to replace the current destination with the new street address or say Set as Waypoint to set the new street address as a waypoint on the current route. If a route is not set, say Set as Destination to set the new street address as the destination and begin route guidance. Say Show on Map to display the new street address on the map. For more information about the NISSAN Voice Recognition System, see the vehicle Owner s Manual. SETTING A DESTINATION FROM PLACES The system features a database of places such as restaurants, hotels, banks and more to assist you in navigation. These places can be set as destinations and the system can then calculate a route. MY PLACES/USER-DEFINED POINTS OF INTEREST (POIs) (page 4-18) Navigation 4-11
46 SEARCHING FOR NEARBY RES- TAURANTS OR GAS STATIONS While a wide variety of places can be searched in the system, shortcut buttons are available for restaurants and gas stations. 1. Press the NAV button. 2. Touch Destination. LNV2212 LNV2373 LNV Touch Places. 4. Touch Nearby Restaurants or Nearby Gas Stations. 5. The system searches for destinations within 50 miles (80 km) of the current position Navigation
47 6. Places are shown based on the straight line distance to the current position. The arrow on the right shows the direction of the destination. Touch the desired destination on the list. NOTE: A maximum of 200 destinations will be listed when searching with this method. LNV2052 LNV2050 LNV A detailed description of the destination is provided. Press the BACK or BACK button to go back and pick another destination. Touch Store to store the destination in the address book. Touch Call to call the destination (if a phone number is available) using the Bluetooth Hands-Free Phone System. See the vehicle Owner s Manual for more information about the Bluetooth Hands-Free Phone System. Touch Map to show a map of the destination. Touch Start to calculate the route to the destination. SEARCHING FOR PLACES NEAR CURRENT LOCATION 1. Press the NAV button. 2. Touch Destination. 3. Touch Places. 4. Touch Search by Category. Navigation 4-13
48 5. Touch Places Near Current Location. 6. Touch By Category or By Name. 7. If you choose By Category, you can browse destinations from a variety of categories and subcategories, including: Automotive Banking & Business Emergency Hotel/Motel Leisure Public Places Restaurant Shopping Travel 4-14 Navigation LNV2217 If you choose By Name, you can search for places using a specific name. The touch keyboard is shown. HOW TO INPUT CHARACTERS (page 2-8) NOTE: When searching By Category, the system will search for up to 200 matches within 50 miles (80 km) of the current position. When searching By Name, the system will search for up to 30 matches within 50 miles (80 km) of the current position. If the destination is not found within the 50 mile (80 km) search radius, you can search for places around a specific city name. SEARCHING FOR PLACES IN AN- OTHER CITY (page 4-15) LNV Destinations are shown based on the distance to the selected position. The arrow on the right shows the direction of the destination. The distance shown is a straight line distance. Touch the desired destination from the list.
49 9. A detailed description of the destination is provided. Press the BACK or BACK button to go back and pick another destination or touch Start to have the system calculate the route to the destination. LNV2050 LNV2053 LNV2213 SEARCHING FOR PLACES IN AN- OTHER CITY 1. Press the NAV button. 2. Touch Destination. 3. Touch Places. 4. Touch Search by Category or Search by Name. 5. Touch Places in Another City. 6. Touch Change State/Province if the state or province shown is not correct. Navigation 4-15
50 LNV2066 LNV2062 LNV If necessary, enter the name of the state or province. The display shows the touch keyboard. 8. Touch City. 9. A touch keyboard is displayed. Enter the name of the desired city. Press List at any time to display a list of remaining cities. Touch the desired city. 10. If you chose Search by Category in HOW TO INPUT CHARAC- Step 4, you can browse destinations from a TERS (page 2-8) variety of categories and subcategories, including: The keyboard has an intelligent spelling setting, so it excludes non-existing Automotive combinations. On the top right of the Banking & Business screen, the number of matches is shown. Emergency Hotel/Motel Leisure Public Places Restaurant Shopping Travel 4-16 Navigation
51 If you choose Search by Name in Step 4, you can search for places using a specific name. The touch keyboard is shown. HOW TO INPUT CHARACTERS (page 2-8) NOTE: When searching By Category, the system will search for up to 200 matches within 50 miles (80 km) of the chosen city. When searching By Name, the system will search for up to 30 matches within 50 miles (80 km) of the chosen city. If no matches are found, touch Change Name to search for another name or touch Google to search using the Google Places function. SETTING A GOOGLE PLACES DESTINATION (page 4-28) LNV Destinations are shown based on the distance from the selected position. The arrow on the right shows the direction of the destination. The distance shown is a straight line distance from the city center. Touch the desired destination from the list. LNV A detailed description of the destination is provided. Press the BACK or BACK button to go back and pick another destination or touch Start to have the system calculate the route to the destination. SEARCHING FOR PLACES USING VOICE RECOGNITION (if so equipped) Places can be set as destinations using the NISSAN Voice Recognition System: 1. Press the or button on the steering wheel. The system provides prompts and waits for voice commands. 2. Say Navigation. 3. Say Places. Navigation 4-17
52 4. Say the name of the type of place from the available list on the screen: Gas Stations Restaurants ATMs Parking Rest Areas Hotels Dealerships Airports 5. Say Along Route to search for the desired places along the current route. Say Nearby to search for the desired places close to the vehicle s current location. Say Near Destination to search for the desired places near the route s destination. 6. The system displays a list of results fitting the search criteria. Say the number of the desired entry on the list. If a route is active, say Replace Destination to replace the current destination with the new street address or say Set as Waypoint to set the new street address as a waypoint on the current route Navigation If a route is not set, say Set as Destination to set the new street address as the destination and begin route guidance. Say Show on Map to display the new street address on the map. For more information about the NISSAN Voice Recognition System, see the vehicle Owner s Manual. MY PLACES/USER-DEFINED POINTS OF INTEREST (POIs) A point of interest (POI) in the My Places database is a specific location of interest such as a gas station or bank. The POI consists of a longitude value, a latitude value and a name. Additional POIs can be added to the system using the vehicle s USB port. For more information about using the USB port, see your vehicle s owner s manual. The POIs can be set as a destination or be setup to activate POI warnings that display a pop-up message when the vehicle approaches certain areas such as hazard spot warnings. NOTE: In order to save the user-defined points of interest data, a USB mass storage device is required. The user-defined points of interest data cannot be saved on the SD-card which contains the navigation data. User-defined points of interest are not shown in the map representation. The system recognizes the user-defined points of interest (POI) data and then asks the user via a pop-up message if the data needs to be downloaded into the system. If you confirm the download, the available user Places in the system internal memory will be deleted and the new ones in the USB mass storage device will be downloaded into the internal memory of the system. The progress of the download is shown by a progress-bar. When the download is finished, the user is notified that the USB mass storage device can be removed.
53 LNV1017 Creating user-defined points of interest (POIs) 1 Longitude 2 Latitude 3 Name 4 Location/Folder to save 5 File name POI data can be downloaded from the Internet or created in a simple text editor in CSV (Comma Separated Values) file format. There are two kinds of POI data supported by the system: User POIs user-defined points of interest (POI) that can later be set as a destination and found using route guidance. POI-warnings user-supplied areas such as hazard spots that the system displays in a pop-up window when the vehicle is approaching the designated area. Perform the following procedure to create your own User POIs: 1. Connect a USB mass storage device to your personal computer. 2. Use a standard software program to create a list of POIs. Make sure the software can support the CSV file format. 3. In the first column, enter the longitude value of the position of the POI. 4. In the second column, enter the latitude value of the position of the POI. 5. In the third column, enter the name of the POI. Information entered in the fourth column, such as address or phone number, will be appended to the name of the POI. 6. Add more rows if necessary. 7. Save the file with the extension.csv (for example, myplacesfile.csv). NOTE: The name of the.csv file will be used to create a My Places category in the system. Create separate.csv files with different names to create other My Places categories. Navigation 4-19
54 8. Make sure to select the USB mass storage device as the location to save, using the exact folder name /mypois for User POIs or /mypois/mypoiwarnings for POI-warnings. For example, if the USB mass storage device s root folder is represented by f:/, save the file to the folder f:/mypois for User POIs or to the folder f:/mypois/mypoiwarnings for POI-warnings. 9. Connect the USB mass storage device to the vehicle s USB port. For more information about the USB port, see your vehicle s Owner s Manual. LNV2374 Adding user-defined points of interest (POIs) Perform the following procedure to add your User POIs to the system: 1. Press the NAV button. 2. Touch Destination. 3. Touch My Places. LNV If a USB mass storage device with the new POI data is connected, the system will automatically ask if you want to transfer the POI data. Touch Download to begin the transfer or Cancel to cancel the procedure. NOTE: New POI data will overwrite POI data already in the internal memory Navigation
55 5. The POI data on the USB mass storage device is transferred to the vehicle. NOTE: A maximum of 8 MB of POI data can be added to the system. LNV1002 LNV2057 LNV Touch Start to calculate the route. 6. Once the download process is complete, the available POIs are displayed in a list on the screen. 7. Touch the name of a POI on the list to set it as the destination. Navigation 4-21
56 LNV2374 LNV2219 LNV2375 A user-defined POI in the My Places database 4. Touch MyPOI. Deleting user-defined points of interest (POIs) can also be set as the destination by following 5. Touch the name of the user-defined POI to the procedure below: set that entry as a destination. Perform the following procedure to delete the 1. Press the NAV button. user-defined POIs stored in the My Places 2. Touch Destination. 3. Touch My Places. memory: 1. Press the MENU button. 2. Touch Settings. 3. Touch Navigation Navigation
57 LNV2220 LNV2221 LNV Touch My Places Settings 5. Touch Remove My Places From System. 6. A pop-up is displayed to confirm that you want to delete all User POIs (My Places) from the system. Touch Yes to delete the User POIs or No to cancel. Other options are available on the My Places Settings screen: My Places Alert Select to adjust how alerts are provided when approaching a destination set by My Places. Choose OFF to disable the alert. Choose Show Only to display the alert on the screen. Choose Show & Beep to display the alert on the screen and play an audible sound. Places Alert Distance Select to choose from the available list a distance away from the My Places destination at which to activate the alert. Device Information Select to display the device information. Navigation 4-23
58 SETTING A DESTINATION FROM THE ADDRESS BOOK This option allows you to set and store the destination in the address book and use the stored destinations to calculate a route. SETTING A NEW ENTRY TO THE ADDRESS BOOK 1. Press the NAV button. 2. Touch Destination. 3. Touch Address Book. LNV Touch Add New Entry. LNV Navigation
59 LNV0961 LNV2046 LNV2065 There are four possibilities shown: Previous Destination The touch keyboard gives the option to change the name of the selected destination. NOTE: This option allows you to save a destination in the address book from a location stored Touch OK. The system confirms the entry and Up to 50 address book entries can be in the previous destination memory. adds it to the address book. stored. If the number of address book entries exceeds 50, one must be deleted before the new one can be added. Touch the destination you would like to save into the address book. SETTING AN ENTRY AS A DESTI- NATION (page 4-27) Street Address This option allows you to save a new entry by selecting the address. SETTING A DESTINATION FROM A STREET ADDRESS (page 4-7) Navigation 4-25
60 LNV0964 LNV2065 LNV0965 Current Destination This option allows you to store the currently set destination in the address book when a The touch keyboard gives the option to change the name of the destination. Touch OK. The system confirms the entry and Current Position This option allows you to set the current position as a destination in the address book. route is active. This option is only available adds it to the address book. when a route is active. Touch Current Position. Touch Current Destination Navigation
61 The touch keyboard gives the option to change the name of the destination. Touch OK. The system confirms the entry and adds it to the address book. LNV2065 LNV2040 LNV2024 SETTING AN ENTRY AS A DESTINA- TION Instead of touching Add New Entry, you can touch any previously saved address. The detailed description of the entry is shown. If information for the destination is not available, latitude and longitude coordinates will be shown. You can rename or delete the entry. From this window, it is also possible to delete all entries in the address book. Touch OK to set the entry as a destination. NOTE: Touch Delete All to delete the entire address book. A confirmation screen will be displayed to verify that you want to delete the entire address book. The system will calculate the route to the address chosen. Navigation 4-27
62 SETTING A DESTINATION FROM POIS POWERED BY GOOGLE SETTING A DESTINATION FROM THE ADDRESS BOOK USING VOICE RECOGNITION (if so equipped) 1. Press the NAV button. 2. Touch the Destination key. Entries in the address book can be set as destinations using the NISSAN Voice Recognition System: 1. Press the or button on the steering wheel. The system provides prompts and waits for voice commands. 2. Say Navigation. 3. Say Address Book. 4. Say the number of the entry in the address book displayed on the screen. If a route is active, say Replace Destination to replace the current destination with the address book entry or say Set as Waypoint to set address book entry as a waypoint on the current route. If a route is not set, route guidance is calculated to the address book entry. Say Show on Map to display the location of the address book entry on the map. For more information about the NISSAN Voice Recognition System, see the vehicle Owner s Manual Navigation LNV2212 NOTE: Certain remote functions require compatible phone, not included with vehicle. Cellular network provided by independent cellular companies not within Nissan s control. Cellular network not available in all areas. NissanConnect Google services require subscription and owner consent to activate, subscription service for a period of time is included in vehicle price, subscription available for purchase thereafter. Standard text rates, voice minutes, roaming charges and/or data usage may apply. A destination can be entered using Google search results. In order for this feature to be used, an account must first be registered from the Info Services settings screen. INFO SERVICES SETTINGS (page 5-6)
63 3. Touch the POIs Powered by Google key. NOTE: The NISSAN Voice Recognition System (if so equipped) can also be used to access this feature. Press the or button on the steering wheel, then when prompted, say Navigation and POIs Powered by Google. Manual controls are then used to continue. LNV2377 LNV2064 LNV The display shows the touch keyboard. Enter the search term. HOW TO INPUT CHARAC- TERS (page 2-8) 5. A list of search results is displayed. Touch the desired entry. 6. A detailed description of the destination is provided. Press the BACK or BACK button to go back and pick another destination. Touch Store to store the destination in the address book. Touch Call to call the destination (if a phone number is available) using the Bluetooth Hands-Free Phone System. See the vehicle Owner s Manual for more information about the Bluetooth Hands-Free Phone System. Touch Map to show a map of the destination. Touch Start to calculate the route to the destination. Navigation 4-29
64 SETTING AN INTERSECTION AS A DESTINATION NOTE: This feature can also be accessed by pressing the MENU button and selecting POIs Powered by Google or Google Send-to-Car. Places can be set as destinations using the NISSAN Voice Recognition System (if so equipped): 1. Press the or button on the steering wheel. The system provides prompts and waits for voice commands. 2. Say Navigation. 3. Say Places. 4. Say the name of the type of place from the available list on the screen: Gas Stations Restaurants ATMs Parking Rest Areas Hotels Dealerships Airports 4-30 Navigation 5. Say Along Route to search for the desired places along the current route. Say Nearby to search for the desired places close to the vehicle s current location. Say Near Destination to search for the desired places near the route s destination. 6. The system displays a list of results fitting the search criteria. Say the number of the desired entry on the list. If a route is active, say Replace Destination to replace the current destination with the new street address or say Set as Waypoint to set the new street address as a waypoint on the current route. If a route is not set, say Set as Destination to set the new street address as the destination and begin route guidance. Say Show on Map to display the new street address on the map. For more information about the NISSAN Voice Recognition System, see the vehicle Owner s Manual. LNV2225 An intersection of two streets can be set as a destination. To set an intersection as the destination: 1. Press the NAV button. 2. Touch Destination. 3. Touch Next Page. 4. Touch Intersection.
65 5. Touch Change State/Province if the state or province displayed is not correct. LNV2226 LNV2066 LNV If necessary, enter the name of the state or province. The display shows the touch keyboard. HOW TO INPUT CHARACTERS (page 2-8) 7. Press List at any time and a list of remaining cities will be shown. Touch the desired city. Navigation 4-31
66 LNV2067 LNV0955 LNV Touch Street. 9. Touch the name of the desired street. 12. Touch Start. The display shows the touch keyboard. 10. A list of intersecting streets will be shown if The route to the intersection will be six or less exist. Otherwise, the touch keyboard will be displayed again so that the calculated. HOW TO INPUT CHARAC- TERS (page 2-8) name of the second street in the intersection can be entered. Enter the second street name. 11. Select the intersecting street Navigation
67 SETTING A CITY CENTER AS A DES- TINATION The center of a city can be set as a destination. To set a city center as a destination: 1. Press the NAV button. 2. Touch Destination. 3. Touch Next Page. 4. Touch City Center. 5. If the state shown is not correct, touch Change State or Province. Otherwise, proceed to step 7. LNV2227 LNV2066 LNV Enter the name of the state or province. The display shows the touch keyboard. HOW TO INPUT CHARAC- TERS (page 2-8) The keyboard has an intelligent spelling setting, so it excludes non-existing combinations. On the top right of the screen, the number of matches is shown. 7. Touch City 8. Enter the name of the first street. The display shows the touch keyboard. 9. Touch Start to calculate the route to the city center. Navigation 4-33
68 SETTING DESTINATION BY MAP This method allows you to search for a destination by scrolling the map, then have the system calculate a route to the destination or store the position in the address book. 1. Press the NAV button. 2. Touch Destination. 3. Touch Next Page. 4. Touch Map. The system is automatically set to the 2D, North Up setting. LNV2230 LNV2231 LNV Scroll the map and touch the screen at the preferred location. 6. Touch the position data. 7. Touch OK. Choose Store to store the location in the address book. The touch keyboard is displayed so that a name for the entry can be stored. Choose Start to calculate the route and begin route guidance to the chosen location Navigation
69 TRAFFIC FEATURE The Navigation System receives traffic information from NavTraffic to inform you of traffic events and guide you to an alternate route. Traffic events include accidents, road construction, heavy traffic and other factors that affect the route ahead. DISPLAYING TRAFFIC EVENTS ALONG ROUTE LNV2111 When a route is active, press the MENU button and then touch Traffic Information to display the traffic event nearest the current vehicle location. The location and nature of the traffic event is displayed on the screen. Three menu options are available on the screen. LNV2106 On Route Touch the On Route key to display a list of all traffic events that are present along the current route. Touch the line of a specific event on the screen to see more details about that item. NOTE: This feature can also be accessed using the NISSAN Voice Recognition System (if so equipped) by pressing the or button on the steering wheel and when prompted, saying Information then Traffic. Navigation 4-35
70 LNV2113 LNV2105 LNV2107 All Avoid Rd. Touch the Avoid Road Ahead key to avoid the road listed on the traffic event. You can choose Touch the All key to display a list of all traffic Touch the Avoid Rd. key to direct the navigation system to avoid the area impacted by the the distance over which the system avoids the events in the area, including those which are not affected road. Touch the + or - key to set the directly along the current route. Touch the line of listed traffic event. The next screen lists two distance and then touch Recalculate Route to a specific event on the screen to see more details about that options. calculate the new route. item Navigation
71 LNV2106 Touch the Avoid Segment of Route List key to avoid a series of roads on the route list due to the traffic event. The route list is displayed on the screen. Touch the names of two streets on the list to avoid that portion of the route and then touch Recalculate Route to calculate the new route. TRAFFIC ICONS The following traffic icons are used: : Accident : Entrance/Exit Closed : Incident : Information : Narrow Lanes : Road Construction : Traffic Jam NOTE: A black line is drawn over the road and route (if active) to indicate road construction areas and length. TRAFFIC FLOW FEATURE Using information received from NavTraffic, the system informs you of traffic levels on certain highways and roads in the area along the route. Press the MAP button to display the map of the current vehicle location. Any roads with traffic flow information will appear colored as follows: Green: traffic is light and moving at normal speeds. (>45 mph) Yellow: traffic is heavy and moving slowly. (10-45 mph) Red: traffic is gridlocked and not moving. (<10 mph) LNV2378 TRAFFIC SETTINGS To access the settings for the traffic feature: 1. Press the MENU button. 2. Touch the Settings key. Navigation 4-37
72 LNV2233 LNV2234 LNV Touch the Info key. 4. Touch the Traffic Settings key. The following settings can be adjusted: Dynamic Guidance Show Traffic Incidents Show Traffic Flow Announce Traffic Alerts 4-38 Navigation
73 WEATHER FEATURE (Type A) (United States only) NavWeatherXM information is a subscription service offered by SiriusXM Satellite Radio. This service provides real-time information regarding current weather and forecasts where available. The weather information is broadcast to the vehicle by the SiriusXM satellites. m WARNING NavWeatherXM information is not a substitute for attentive driving. Weather conditions change constantly and emergency situations can arise without warning. Relying only on NavWeatherXM information could result in serious personal injury. XM NavWeather information is available in limited markets. To subscribe to or check if this service is available in the area, call or access DISPLAYING WEATHER INFORMA- TION ON THE SCREEN 1. Press the MENU button. 2. Touch Weather. LNV2379 LNV2250 The weather conditions for the current location are displayed on the screen. NOTE: In some areas, the location name at the top of the screen may not match the location shown for Weather Station due to differences in where weather information is collected. Touch Forecast to see the weather forecast for the selected area for the next five days. Navigation 4-39
74 LNV2249 Touch Location to view weather information for a different location: LNV2251 Near Current Location Select to view weather information for the current location. Near Destination Select to view weather information near the destination of the current route. Route guidance must be active for this option to be available. In Another City Select to view weather information for a different city. Follow the on screen prompts and character input screens to select the desired location. NOTE: When the weather function is accessed for the first time of the day, the GPS location may not be used. If this occurs, touch the Location key to update the location. NOTE: This feature can also be accessed using the NISSAN Voice Recognition System (if so equipped) by pressing the or button on the steering wheel and when prompted, saying Information then Current Weather or Weather Forecast Navigation
75 WEATHER FEATURE (Type B) (Canada only) m WARNING Weather information is not a substitute for attentive driving. Weather conditions change constantly and emergency situations can arise without warning. Relying only on weather information could result in serious personal injury. DISPLAYING WEATHER INFORMA- TION ON THE SCREEN 1. Press the MENU button. 2. Touch Weather. LNV2380 LNV2259 The weather conditions for the current location are displayed on the screen. Touch Forecast to see the weather forecast for the selected area for the next five days. Navigation 4-41
76 LNV2260 Touch Location to view weather information for a different location: LNV2251 Near Current Location Select to view weather information for the current location. Near Destination Select to view weather information near the destination of the current route. Route guidance must be active for this option to be available. In Another City Select to view weather information for a different city. Follow the on screen prompts and character input screens to select the desired location. NOTE: When the weather function is accessed for the first time of the day, the GPS location may not be used. If this occurs, touch the Location key to update the location. NOTE: This feature can also be accessed using the NISSAN Voice Recognition System (if so equipped) by pressing the or button on the steering wheel and when prompted, saying Information then Current Weather or Weather Forecast Navigation
77 FLIGHT INFORMATION (if so equipped) (Canada only) LNV2381 LNV2257 LNV2253 To display flight information on the screen: 3. Touch Flight Information. 4. Touch Flight Number. 1. Press the MENU button. 2. Touch Next Page. NOTE: This feature can also be accessed using the NISSAN Voice Recognition System (if so equipped) by pressing the or button on the steering wheel and when prompted, saying Information then Flight Information. Navigation 4-43
78 FUEL PRICES (if so equipped) (Canada only) 5. Enter the flight number. The display shows the touch keyboard. HOW TO INPUT CHARAC- TERS (page 2-8) LNV2254 LNV2252 LNV Touch Request Flight Information. This key is only active if a flight number has been entered. 7. The flight information is displayed on the screen. When searching for flight information, the following criteria are available: Direction Touch to select Departure or Arrival. Departure Day Touch to select Today or Tomorrow. To display fuel prices at gas stations in the surrounding area on the screen: 1. Press the MENU button. 2. Touch Next Page Navigation
79 3. Touch Fuel Prices. NOTE: This feature can also be accessed using the NISSAN Voice Recognition System (if so equipped) by pressing the or button on the steering wheel and when prompted, saying Information then Fuel Prices. LNV2257 LNV2255 LNV A list of gas stations is displayed with the distance and direction to each entry. Touch an entry on the screen to view information about that gas station. 5. The name, address and phone number of the gas station are displayed. If available, the prices for each grade of gasoline are also displayed. Touch Store to store the location in the address book. Touch Call to call the location using the Bluetooth Hands-Free Phone System. Touch Map to view the location on the map. Touch Start to begin route guidance to the location. Navigation 4-45
80 MEMO 4-46 Navigation
81 5 Other settings System settings Touchscreen click System beeps Reset settings Display settings Display Brightness Clock settings Set clock Language settings Info services settings...5-6
82 SYSTEM SETTINGS The system can be customized according to your preference. 1. Press the MENU button. 2. Touch Settings. LNV2378 LNV2236 LNV Touch System. 4. Select the preferred setting item on the screen and the next screen will be shown. You may need to use the scrolling dial or the touch screen to scroll if more than one screen of options is available. The following settings are available: Display DISPLAY SETTINGS (page 5-3) Clock Settings CLOCK SETTINGS (page 5-4) Language LANGUAGE SETTINGS (page 5-6) 5-2 Other settings
83 DISPLAY SETTINGS Touchscreen Click TOUCHSCREEN CLICK (page 5-3) System Beeps SYSTEM BEEPS (page 5-3) Reset All Settings/Memory RESET SETTINGS (page 5-3) 5. Select the button of the preferred item and adjust the setting. Alternatively, use the scrolling dial or steering wheel scrolling switch (if so equipped). 6. Press the BACK or BACK button to return to the previous screen or press the NAV button to return to the current location map screen. TOUCHSCREEN CLICK Use this setting to change the audible confirmation between the on or off position when a screen button is touched. Select the Touchscreen Click key to toggle between On and Off. SYSTEM BEEPS Use this setting to change the audible confirmation when: a button on the unit is pressed and held for about two seconds, such as the button. a pop-up message appears on the screen. Select the System Beeps key to toggle between ON and OFF. RESET SETTINGS Use this setting to restore the factory default settings. Touch the Reset All Settings/Memory key and then confirm the message. If you choose Yes, the system will reset the settings to the default settings. If you choose No, the default settings will not be restored and the display returns to the system settings screen. Type A LNV2181 DISPLAY Switching the display on or off This setting allows you to turn the display on or off. When the display is turned off, the clock will still be displayed. To turn off the display, press the button. The display will switch on when: the button is pressed. any other button is pressed. receiving incoming calls or during a phone call. When the call is ended, the display returns to clock display. Other settings 5-3
84 CLOCK SETTINGS Type B LNV2398 Voice guidance (if active) continues even when the display is turned off. Press and hold the button for more than two seconds to switch the display to a larger display of the digital clock. Changing day-night brightness Press the button for less than two seconds to toggle: between day and auto (night) when headlights are on. between night and auto (day) when headlights are off. While the display is showing the current brightness mode, turn the TUNE/SCROLL dial to adjust the brightness. The day or night mode can also be toggled from the Display Settings menu. 5-4 Other settings LNV2092 BRIGHTNESS This menu allows you to adjust the brightness of the screen. 1. Press the MENU button. 2. Touch the Settings key. 3. Touch the System key. 4. Touch the Display key. 5. Touch the Brightness key repeatedly. Each time the key is touched the brightness mode will change as follows: Very Bright Bright Default Dark Very Dark Very Bright 6. To save the setting, press the BACK or BACK button to return to the previous screen. LNV2088 This setting allows you to make clock adjustments. 1. Press the MENU button. 2. Touch the Settings key. 3. Touch the System key. 4. Touch the Clock Settings key. 5. Select the preferred setting item and make an adjustment. Time Format : Touch the Time Format key to change the clock format between 12-hour and 24- hour. Date Format : Touch the Date Format key to choose one of five available date formats.
85 Clock Mode : LNV2089 Select Manual to manually set the clock with the Set Clock Manually key. Select Auto to have the clock automatically adjusted by the GPS system. Select Time Zone to have the time set to a specific time zone. Set Clock Manually : Allows you to set the clock manually. This feature is only available if Manual is selected for Clock Mode. SET CLOCK (page 5-5) Daylight Savings Time : Touch the Daylight Savings Time key to toggle daylight savings time on or off. This feature is unavailable if Clock Mode is set to Auto. Time Zone : Select and touch an appropriate time zone of the current vehicle location to bypass the GPS satellite. This feature is only available if Time Zone is selected for Clock Mode. NOTE: If Daylight Savings Time is set to ON and a time zone is chosen for an area that does not observe Daylight Savings Time, the Daylight Savings Time setting remains On and must be turned off manually. 6. After adjusting the desired settings, press the BACK or BACK button to return to the previous screen. You can also press the NAV button to return to the current location map screen or the FM, AM, CD or AUX button to return to the audio screen. LNV2090 SET CLOCK Adjust the hour, minute, day, month and year using the + and keys. Other settings 5-5
86 LANGUAGE SETTINGS INFO SERVICES SETTINGS This setting allows you to change the language used by the system. 1. Press the MENU button. 2. Touch the Settings key. 3. Touch the System key. 4. Touch the Language key. 5. Select the appropriate language. The available languages are: English Français Español NOTE: Certain remote functions require compatible phone, not included with vehicle. Cellular network provided by independent cellular companies not within Nissan s control. Cellular network not available in all areas. NissanConnect Google services require subscription and owner consent to activate, subscription service for a period of time is included in vehicle price, subscription available for purchase thereafter. Standard text rates, voice minutes, roaming charges and/or data usage may apply. 1. Press the MENU button. 2. Touch the Settings key. 3. Touch the Info key. LNV The program loading screen is displayed. Upon completion, the start-up screen is automatically displayed. 5-6 Other settings
87 Traffic Settings TRAFFIC SETTINGS (page 4-37) LNV2068 LNV2069 LNV2096 Confirm Dial In Select to control the confirmation of dial in for info services. Available options are Always, Never and Once. Register for Connected Services Select to register for connected services. You will be prompted to enter your User ID and password. This step must be performed before any Google services, flight information (if so equipped) or gas prices (if so equipped) are accessible. This feature requires a Bluetooth phone to be connected to the vehicle. See the vehicle Owner s Manual for more information about the Bluetooth Hands-Free Phone System. NOTE: In order to access info services, an active subscription for connected services is required. Contact a NISSAN dealer for more information. Other settings 5-7
88 Distance Units Select to toggle between miles and kilometers. Select Country for Service Select to choose the appropriate country for service. NOTE: LNV2070 Make sure that the correct country for service is selected after driving across a border to avoid international dialing charges. Entries to Download Select to adjust the number of entries to download when info services are requested. By default, the system displays six entries. The number of entries can be set between 1 and 20. Temperate Unit Select to toggle between degrees Fahrenheit and Celsius. 5-8 Other settings
2017 NAVIGATION SYSTEM OWNER S MANUAL. For your safety, read carefully and keep in this vehicle.
 2017 NAVIGATION SYSTEM OWNER S MANUAL For your safety, read carefully and keep in this vehicle. NISSAN NAVIGATION SYSTEM HELP- DESK CONTACT INFORMATION For assistance or inquiries about the NIS- SAN Navigation
2017 NAVIGATION SYSTEM OWNER S MANUAL For your safety, read carefully and keep in this vehicle. NISSAN NAVIGATION SYSTEM HELP- DESK CONTACT INFORMATION For assistance or inquiries about the NIS- SAN Navigation
2015 NAVIGATION SYSTEM OWNER S MANUAL. For your safety, read carefully and keep in this vehicle.
 2015 NAVIGATION SYSTEM OWNER S MANUAL For your safety, read carefully and keep in this vehicle. NISSAN NAVIGATION SYSTEM HELP- DESK CONTACT INFORMATION For assistance or inquiries about the NISSAN Navigation
2015 NAVIGATION SYSTEM OWNER S MANUAL For your safety, read carefully and keep in this vehicle. NISSAN NAVIGATION SYSTEM HELP- DESK CONTACT INFORMATION For assistance or inquiries about the NISSAN Navigation
NISSAN CONSUMER AFFAIRS DE- PARTMENT
 NISSAN NAVIGATION SYSTEM HELP- DESK CONTACT INFORMATION For assistance or inquiries about the NISSAN Navigation System, or to order updated mapping DVD-ROMs or additional DVD-ROMs, contact the NISSAN NAVIGATION
NISSAN NAVIGATION SYSTEM HELP- DESK CONTACT INFORMATION For assistance or inquiries about the NISSAN Navigation System, or to order updated mapping DVD-ROMs or additional DVD-ROMs, contact the NISSAN NAVIGATION
INFINITI CONSUMER AFFAIRS DE- PARTMENT
 INFINITI NAVIGATION SYSTEM HELPDESK CONTACT INFORMATION For assistance or inquiries about the INFINITI Navigation System contact the INFINITI NAVIGATION SYSTEM HELPDESK at:. ADDRESS: P.O. Box 1588 Orem,
INFINITI NAVIGATION SYSTEM HELPDESK CONTACT INFORMATION For assistance or inquiries about the INFINITI Navigation System contact the INFINITI NAVIGATION SYSTEM HELPDESK at:. ADDRESS: P.O. Box 1588 Orem,
Table of. Contents Getting started 2. Introduction 1. Map settings 3. Setting a destination 4. Route guidance 5. Storing a location/route 6
 FOREWORD Thank you for purchasing a NISSAN vehicle. This user s manual is for the navigation system only. This manual contains operating instructions for the NISSAN Navigation System offered in your NISSAN
FOREWORD Thank you for purchasing a NISSAN vehicle. This user s manual is for the navigation system only. This manual contains operating instructions for the NISSAN Navigation System offered in your NISSAN
Table of. Introduction 1. Map settings 3. Setting a destination 4. Route guidance 5. Storing a location/route 6. Viewing technical information 7
 Table of Introduction 1 Contents Getting started 2 Map settings 3 Setting a destination 4 Route guidance 5 Storing a location/route 6 Viewing technical information 7 Other settings 8 Voice recognition
Table of Introduction 1 Contents Getting started 2 Map settings 3 Setting a destination 4 Route guidance 5 Storing a location/route 6 Viewing technical information 7 Other settings 8 Voice recognition
3 Map settings. 4 Setting destination. Destination screen Delete destination Route guidance
 INFINITI NAVIGATION SYSTEM HELPDESK CONTACT INFORMATION For assistance or inquiries about the INFINITI Navigation System, or to order updated map data, contact the INFINITI NAVIGATION SYSTEM HELPDESK at:.
INFINITI NAVIGATION SYSTEM HELPDESK CONTACT INFORMATION For assistance or inquiries about the INFINITI Navigation System, or to order updated map data, contact the INFINITI NAVIGATION SYSTEM HELPDESK at:.
Quick Start Guide Ford Mustang
 Multimedia Navigation System Quick Start Guide Ford Mustang *FOR MODELS WITH FORD SYNC ONLY Navigation Bluetooth Hands-Free (For use with Sync) ipod and MP3 compatible (For use with Sync) Back-up camera
Multimedia Navigation System Quick Start Guide Ford Mustang *FOR MODELS WITH FORD SYNC ONLY Navigation Bluetooth Hands-Free (For use with Sync) ipod and MP3 compatible (For use with Sync) Back-up camera
2005 Buick Rendezvous Navigation System M
 2005 Buick Rendezvous Navigation System M Overview... 1-1 Overview... 1-2 Features and Controls... 2-1 Features and Controls... 2-2 Navigation Audio System... 3-1 Navigation Audio System... 3-2 Index...1
2005 Buick Rendezvous Navigation System M Overview... 1-1 Overview... 1-2 Features and Controls... 2-1 Features and Controls... 2-2 Navigation Audio System... 3-1 Navigation Audio System... 3-2 Index...1
Odyssey Mobile User's Guides. Version: 3.0
 Odyssey Mobile User's Guides Version: 3.0 Last Update: 22-June-2006 2 Odyssey Mobile User s Guide Copyright About Odyssey Mobile Version: 3.0 Documentation Date: 22-June-2006 Copyright Copyright 2005-2006.
Odyssey Mobile User's Guides Version: 3.0 Last Update: 22-June-2006 2 Odyssey Mobile User s Guide Copyright About Odyssey Mobile Version: 3.0 Documentation Date: 22-June-2006 Copyright Copyright 2005-2006.
Honda Toyota Accord Venza Quick Start Guide
 Multimedia Navigation System Honda Pilot Quick Start Guide In-Dash Multi-Media / Navigation System Honda Toyota Accord Venza Quick Start Guide G System Features: Navigation Bluetooth Hands-Free ipod and
Multimedia Navigation System Honda Pilot Quick Start Guide In-Dash Multi-Media / Navigation System Honda Toyota Accord Venza Quick Start Guide G System Features: Navigation Bluetooth Hands-Free ipod and
Navigation System... 1 Radio Frequently Asked Questions Troubleshooting MAIN TABLE OF CONTENTS
 Navigation System... 1 Radio... 41 Frequently Asked Questions... 53 Troubleshooting... 56 MAIN TABLE OF CONTENTS i NAVIGATION SYSTEM TABLE OF CONTENTS Safety Guidelines... 1 System Introduction... 3 System
Navigation System... 1 Radio... 41 Frequently Asked Questions... 53 Troubleshooting... 56 MAIN TABLE OF CONTENTS i NAVIGATION SYSTEM TABLE OF CONTENTS Safety Guidelines... 1 System Introduction... 3 System
Precautions Very important information. Please read this section carefully before using this product.
 Precautions Very important information. Please read this section carefully before using this product. This product is intended to provide turn-by-turn instructions to safely guide you to your desired destination.
Precautions Very important information. Please read this section carefully before using this product. This product is intended to provide turn-by-turn instructions to safely guide you to your desired destination.
SatGuide Symbian User Manual. SatGuide Symbian OS USER MANUAL
 SatGuide Symbian User Manual SatGuide Symbian OS USER MANUAL CONTENTS 1 - INTRODUCTION...1 WHAT IS SATGUIDE?...1 SATGUIDE FEATURES...1 2 - SMART PRACTICES WHILE DRIVING...2 DRIVE SAFE, CALL SMART SM...2
SatGuide Symbian User Manual SatGuide Symbian OS USER MANUAL CONTENTS 1 - INTRODUCTION...1 WHAT IS SATGUIDE?...1 SATGUIDE FEATURES...1 2 - SMART PRACTICES WHILE DRIVING...2 DRIVE SAFE, CALL SMART SM...2
SUBARU STARLINK. Quick Reference Guide. your subaru connected. Love. It s what makes a Subaru, a Subaru.
 SUBARU STARLINK your subaru connected Quick Reference Guide 2017 Love. It s what makes a Subaru, a Subaru. Table of Contents 2 Controls 3 Bluetooth Basics 4 8 Hands-free Calling SUBARU STARLINK 6.2" Multimedia
SUBARU STARLINK your subaru connected Quick Reference Guide 2017 Love. It s what makes a Subaru, a Subaru. Table of Contents 2 Controls 3 Bluetooth Basics 4 8 Hands-free Calling SUBARU STARLINK 6.2" Multimedia
Odyssey Quick Start Guide. Version:
 Odyssey Quick Start Guide Version: 2009.3 2 Odyssey Quick Start Guide Copyright About Version: 2009.3 Doc. Date: 20 February 2009 Copyright Copyright 2006-2009. All rights reserved. No part of this publication
Odyssey Quick Start Guide Version: 2009.3 2 Odyssey Quick Start Guide Copyright About Version: 2009.3 Doc. Date: 20 February 2009 Copyright Copyright 2006-2009. All rights reserved. No part of this publication
2006 HUMMER H3 Navigation System M
 2006 HUMMER H3 Navigation System M Overview... 1-1 Overview... 1-2 Features and Controls... 2-1 Features and Controls... 2-2 Navigation Audio System... 3-1 Navigation Audio System... 3-2 Index... 1 GENERAL
2006 HUMMER H3 Navigation System M Overview... 1-1 Overview... 1-2 Features and Controls... 2-1 Features and Controls... 2-2 Navigation Audio System... 3-1 Navigation Audio System... 3-2 Index... 1 GENERAL
Play DVDs, Audio CDs, MP3 Discs. Supports steering wheel controls. Customizable backgrounds. Bluetooth Phonebook and favorites
 Multimedia Navigation System Quick Start Guide GM Series Navigation Bluetooth Hands-Free ipod and MP3 compatible Back-up camera ready Play DVDs, Audio CDs, MP3 Discs Supports steering wheel controls Customizable
Multimedia Navigation System Quick Start Guide GM Series Navigation Bluetooth Hands-Free ipod and MP3 compatible Back-up camera ready Play DVDs, Audio CDs, MP3 Discs Supports steering wheel controls Customizable
2007 HUMMER H3 Navigation System M
 2007 HUMMER H3 Navigation System M Overview... 3 Overview... 4 Features and Controls... 15 Features and Controls... 16 Navigation Audio System... 57 Navigation Audio System... 58 Index... 69 1 GENERAL
2007 HUMMER H3 Navigation System M Overview... 3 Overview... 4 Features and Controls... 15 Features and Controls... 16 Navigation Audio System... 57 Navigation Audio System... 58 Index... 69 1 GENERAL
2009 Navigation System
 Customer Experience Center 1-800-331-4331 009 Navigation System Quick Reference Guide MN 00505-NAV09-COR Printed in USA 1/07 TABLE OF CONTENTS LIMITATIONS OF THIS QUICK REFERENCE GUIDE 1 BASIC OPERATION
Customer Experience Center 1-800-331-4331 009 Navigation System Quick Reference Guide MN 00505-NAV09-COR Printed in USA 1/07 TABLE OF CONTENTS LIMITATIONS OF THIS QUICK REFERENCE GUIDE 1 BASIC OPERATION
2007 Chevrolet Equinox and Pontiac Torrent Navigation System M
 2007 Chevrolet Equinox and Pontiac Torrent Navigation System M Overview... 3 Overview... 4 Features and Controls... 15 Features and Controls... 16 Navigation Audio System... 55 Navigation Audio System...
2007 Chevrolet Equinox and Pontiac Torrent Navigation System M Overview... 3 Overview... 4 Features and Controls... 15 Features and Controls... 16 Navigation Audio System... 55 Navigation Audio System...
Version 9 User Guide for. Developed for Omnitracs
 Version 9 User Guide for Developed for Omnitracs Table of Contents Welcome to CoPilot Truck 4 Driving Screen 4 Driving Menu 5 GO TO MENU: Single Destination Navigation 6 Address 6 My Places 7 Points of
Version 9 User Guide for Developed for Omnitracs Table of Contents Welcome to CoPilot Truck 4 Driving Screen 4 Driving Menu 5 GO TO MENU: Single Destination Navigation 6 Address 6 My Places 7 Points of
2007 GMC Acadia Navigation System M
 2007 GMC Acadia Navigation System M Overview... 3 Overview... 4 Features and Controls... 15 Features and Controls... 16 Navigation Audio System... 57 Navigation Audio System... 58 Voice Recognition...
2007 GMC Acadia Navigation System M Overview... 3 Overview... 4 Features and Controls... 15 Features and Controls... 16 Navigation Audio System... 57 Navigation Audio System... 58 Voice Recognition...
Multimedia. Navigation. System Quick Start Guide Toyota. Navigation. Bluetooth Hands-Free. ipod and MP3 compatible. Back-up camera ready
 Multimedia Navigation System Quick Start Guide Toyota Navigation Bluetooth Hands-Free ipod and MP3 compatible Back-up camera ready Play DVDs, Audio CDs, MP3 Discs Supports steering wheel controls Customizable
Multimedia Navigation System Quick Start Guide Toyota Navigation Bluetooth Hands-Free ipod and MP3 compatible Back-up camera ready Play DVDs, Audio CDs, MP3 Discs Supports steering wheel controls Customizable
Before Using the Navigation System
 Before Using the Navigation System WARNING Read this manual first Read this manual carefully before using the navigation system. We are not liable for accidents or other problems resulting from failure
Before Using the Navigation System WARNING Read this manual first Read this manual carefully before using the navigation system. We are not liable for accidents or other problems resulting from failure
Destinator SP for Symbian User Guide. Destinator Technologies. Destinator SP for Symbian User Guide 1
 Destinator SP for Symbian User Guide Destinator Technologies Destinator SP for Symbian User Guide 1 Notices, Disclaimers, and Terms of Use 1. Limited Product Warranty Destinator Technologies Inc., warrants
Destinator SP for Symbian User Guide Destinator Technologies Destinator SP for Symbian User Guide 1 Notices, Disclaimers, and Terms of Use 1. Limited Product Warranty Destinator Technologies Inc., warrants
User Manual Alpine Navigation
 User Manual Alpine Navigation Navigation software for the Alpine INE-W960/INE-W960S/INE-NAV-60 US English January 2015, ver. 1.0 Thank you for choosing the Alpine unit as your navigator. Start using your
User Manual Alpine Navigation Navigation software for the Alpine INE-W960/INE-W960S/INE-NAV-60 US English January 2015, ver. 1.0 Thank you for choosing the Alpine unit as your navigator. Start using your
User Manual JRV9000. Navigation software for the JRV9000. English April 2016, ver. 1.0
 User Manual JRV9000 Navigation software for the JRV9000 English April 2016, ver. 1.0 Table of contents 1 Getting started... 5 1.1 Initial set-up... 5 1.2 Screen controls... 6 1.2.1 Using the buttons and
User Manual JRV9000 Navigation software for the JRV9000 English April 2016, ver. 1.0 Table of contents 1 Getting started... 5 1.1 Initial set-up... 5 1.2 Screen controls... 6 1.2.1 Using the buttons and
2009 Chevrolet Corvette Navigation System M
 2009 Chevrolet Corvette Navigation System M Overview... 1-1 Overview... 1-2 Features and Controls... 2-1 Features and Controls... 2-2 Navigation Audio System... 3-1 Navigation Audio System... 3-2 Voice
2009 Chevrolet Corvette Navigation System M Overview... 1-1 Overview... 1-2 Features and Controls... 2-1 Features and Controls... 2-2 Navigation Audio System... 3-1 Navigation Audio System... 3-2 Voice
2014 Tribeca Navigation System. Owner s Manual
 2014 Tribeca Navigation System Owner s Manual This supplement contains a detailed description of the Navigation System and instructions for proper operation. Please read this supplement carefully before
2014 Tribeca Navigation System Owner s Manual This supplement contains a detailed description of the Navigation System and instructions for proper operation. Please read this supplement carefully before
2014 Entune Premium Audio with Navigation and App Suite
 0 Entune Premium Audio with Navigation and App Suite TABLE OF CONTENTS OVERVIEW Limitations of the Quick Reference Guide Basic Operation ENTUNE - INTRODUCTION What is Entune? Entune App Suite Phone Compatibility
0 Entune Premium Audio with Navigation and App Suite TABLE OF CONTENTS OVERVIEW Limitations of the Quick Reference Guide Basic Operation ENTUNE - INTRODUCTION What is Entune? Entune App Suite Phone Compatibility
NAVIGATION USER MANUAL
 NAVIGATION USER MANUAL POWERED by Welcome Dear Customer, Thank you for selecting NDrive as your navigation software. This guide is created so that you can find quick and simple answers to your questions,
NAVIGATION USER MANUAL POWERED by Welcome Dear Customer, Thank you for selecting NDrive as your navigation software. This guide is created so that you can find quick and simple answers to your questions,
Quick Guide Crosstrek Impreza Legacy Outback. Love. It s what makes a Subaru, a Subaru.
 Quick Guide Crosstrek Impreza Legacy Outback 2018 Love. It s what makes a Subaru, a Subaru. Table of Contents 2 Controls 3 Bluetooth Basics 4 7 Hands-free Calling SUBARU STARLINK Pairing Your Cell Phone
Quick Guide Crosstrek Impreza Legacy Outback 2018 Love. It s what makes a Subaru, a Subaru. Table of Contents 2 Controls 3 Bluetooth Basics 4 7 Hands-free Calling SUBARU STARLINK Pairing Your Cell Phone
2007 Cadillac SRX Navigation System M
 2007 Cadillac SRX Navigation System M Overview... 3 Overview... 4 Features and Controls... 15 Features and Controls... 16 Navigation Audio System... 57 Navigation Audio System... 58 Voice Recognition...
2007 Cadillac SRX Navigation System M Overview... 3 Overview... 4 Features and Controls... 15 Features and Controls... 16 Navigation Audio System... 57 Navigation Audio System... 58 Voice Recognition...
AVIC-F220. English. Operation Manual HIDE-AWAY NAVIGATION SYSTEM
 Operation Manual HIDE-AWAY NAVIGATION SYSTEM AVIC-F220 Be sure to read Important Information for the User first! Important Information for the User includes the important information that you must understand
Operation Manual HIDE-AWAY NAVIGATION SYSTEM AVIC-F220 Be sure to read Important Information for the User first! Important Information for the User includes the important information that you must understand
Owner s manual NX405. English. Clarion NX405 English 1
 Owner s manual NX405 English Clarion NX405 English 1 Thank you for choosing the Clarion NX405 as your navigator. Start using Clarion NX405 right away. This document is the detailed description of the navigation
Owner s manual NX405 English Clarion NX405 English 1 Thank you for choosing the Clarion NX405 as your navigator. Start using Clarion NX405 right away. This document is the detailed description of the navigation
GPS NAVIGATION SYSTEM DNX7540BT
 GPS NAVIGATION SYSTEM DNX7540BT GPS NAVIGATION INSTRUCTION MANUAL ІНСТРУКЦІЯ З КОРИСТУВАННЯ GPS-НАВІГАТОРОМ РУКОВОДСТВО ПО ЭКСПЛУАТАЦИИ НАВИГАЦИОННОЙ СИСТЕМЫ GPS B64-4525-00 Contents Safety Precautions
GPS NAVIGATION SYSTEM DNX7540BT GPS NAVIGATION INSTRUCTION MANUAL ІНСТРУКЦІЯ З КОРИСТУВАННЯ GPS-НАВІГАТОРОМ РУКОВОДСТВО ПО ЭКСПЛУАТАЦИИ НАВИГАЦИОННОЙ СИСТЕМЫ GPS B64-4525-00 Contents Safety Precautions
TomTom Navigation app for iphone/ipad Reference Guide
 TomTom Navigation app for iphone/ipad Reference Guide Contents Getting Started 6 Start TomTom Navigation app for iphone/ipad... 6 Updating your TomTom Navigation app for iphone/ipad... 6 GPS reception...
TomTom Navigation app for iphone/ipad Reference Guide Contents Getting Started 6 Start TomTom Navigation app for iphone/ipad... 6 Updating your TomTom Navigation app for iphone/ipad... 6 GPS reception...
2009 Mid-Size Truck Navigation System M
 2009 Mid-Size Truck Navigation System M Overview... 1-1 Overview... 1-2 Features and Controls... 2-1 Features and Controls... 2-2 Navigation Audio System... 3-1 Navigation Audio System... 3-2 Index...
2009 Mid-Size Truck Navigation System M Overview... 1-1 Overview... 1-2 Features and Controls... 2-1 Features and Controls... 2-2 Navigation Audio System... 3-1 Navigation Audio System... 3-2 Index...
Table of contents. Main Map Screen... 2 Basic Commands... 5 Exploring menu screens... 5 Using keyboards... 5 Performing a search...
 Table of contents Welcome!... 2 Main Map Screen... 2 Basic Commands... 5 Exploring menu screens... 5 Using keyboards... 5 Performing a search... 7 Go screen... 7 How to Navigate... 8 Navigate to an address...
Table of contents Welcome!... 2 Main Map Screen... 2 Basic Commands... 5 Exploring menu screens... 5 Using keyboards... 5 Performing a search... 7 Go screen... 7 How to Navigate... 8 Navigate to an address...
End User License Agreement
 End User License Agreement Kyocera International, Inc. ( Kyocera ) End User License Agreement. CAREFULLY READ THE FOLLOWING TERMS AND CONDITIONS ( AGREEMENT ) BEFORE USING OR OTHERWISE ACCESSING THE SOFTWARE
End User License Agreement Kyocera International, Inc. ( Kyocera ) End User License Agreement. CAREFULLY READ THE FOLLOWING TERMS AND CONDITIONS ( AGREEMENT ) BEFORE USING OR OTHERWISE ACCESSING THE SOFTWARE
2007 Buick Rendezvous Navigation System M
 2007 Buick Rendezvous Navigation System M Overview... 3 Overview... 4 Features and Controls... 15 Features and Controls... 16 Navigation Audio System... 59 Navigation Audio System... 60 Index... 73 1 GENERAL
2007 Buick Rendezvous Navigation System M Overview... 3 Overview... 4 Features and Controls... 15 Features and Controls... 16 Navigation Audio System... 59 Navigation Audio System... 60 Index... 73 1 GENERAL
2005 Mid-Size Truck Navigation System M
 2005 Mid-Size Truck Navigation System M Overview... 1-1 Overview... 1-2 Features and Controls... 2-1 Features and Controls... 2-2 Navigation Audio System... 3-1 Navigation Audio System... 3-2 Index...
2005 Mid-Size Truck Navigation System M Overview... 1-1 Overview... 1-2 Features and Controls... 2-1 Features and Controls... 2-2 Navigation Audio System... 3-1 Navigation Audio System... 3-2 Index...
TomTom Nav Compatible with Sony XAV/XNV-KIT Reference Guide
 TomTom Nav Compatible with Sony XAV/XNV-KIT Reference Guide Contents Getting started 4 Start TomTom Nav Compatible with Sony XAV/XNV-KIT... 4 GPS reception... 4 Planning a route 5 Planning a route... 5
TomTom Nav Compatible with Sony XAV/XNV-KIT Reference Guide Contents Getting started 4 Start TomTom Nav Compatible with Sony XAV/XNV-KIT... 4 GPS reception... 4 Planning a route 5 Planning a route... 5
2007 Chevrolet Avalanche, Tahoe, Suburban and GMC Yukon, Yukon XL, Yukon Denali, Yukon XL Denali Navigation Manual M
 2007 Chevrolet Avalanche, Tahoe, Suburban and GMC Yukon, Yukon XL, Yukon Denali, Yukon XL Denali Navigation Manual M Overview... 3 Overview... 4 Features and Controls... 15 Features and Controls... 16
2007 Chevrolet Avalanche, Tahoe, Suburban and GMC Yukon, Yukon XL, Yukon Denali, Yukon XL Denali Navigation Manual M Overview... 3 Overview... 4 Features and Controls... 15 Features and Controls... 16
INSTRUCTION MANUAL GPS NAVIGATION SYSTEM KNA-G430 B
 GPS NAVIGATION SYSTEM KNA-G430 INSTRUCTION MANUAL B64-3680-08 WARNING Read this manual carefully before starting to operate the Kenwood Car Navigation System and follow the manual s instructions. Kenwood
GPS NAVIGATION SYSTEM KNA-G430 INSTRUCTION MANUAL B64-3680-08 WARNING Read this manual carefully before starting to operate the Kenwood Car Navigation System and follow the manual s instructions. Kenwood
2005 GMC Yukon/Yukon XL, Yukon Denali/Yukon Denali XL Navigation System M
 2005 GMC Yukon/Yukon XL, Yukon Denali/Yukon Denali XL Navigation System M Overview... 1-1 Overview... 1-2 Features and Controls... 2-1 Features and Controls... 2-2 Navigation Audio System... 3-1 Navigation
2005 GMC Yukon/Yukon XL, Yukon Denali/Yukon Denali XL Navigation System M Overview... 1-1 Overview... 1-2 Features and Controls... 2-1 Features and Controls... 2-2 Navigation Audio System... 3-1 Navigation
agellan RoadMate User Manual
 agellan RoadMate User Manual www.carid.com Magellan RoadMate GPS Receiver The Magellan RoadMate receiver is a vehicle navigation product that utilizes GPS signals from satellites to calculate your precise
agellan RoadMate User Manual www.carid.com Magellan RoadMate GPS Receiver The Magellan RoadMate receiver is a vehicle navigation product that utilizes GPS signals from satellites to calculate your precise
2007 Chevrolet Silverado and GMC Sierra and Sierra Denali Navigation System M
 2007 Chevrolet Silverado and GMC Sierra and Sierra Denali Navigation System M Overview... 3 Overview... 4 Features and Controls... 15 Features and Controls... 16 Navigation Audio System... 57 Navigation
2007 Chevrolet Silverado and GMC Sierra and Sierra Denali Navigation System M Overview... 3 Overview... 4 Features and Controls... 15 Features and Controls... 16 Navigation Audio System... 57 Navigation
NVX226 Navigation System. User s Manual
 NVX226 Navigation System User s Manual 1287693 Contents Getting started-------------------------------------------------------------------------------------- 1 Charging the battery -------------------------------------------------------------------------------
NVX226 Navigation System User s Manual 1287693 Contents Getting started-------------------------------------------------------------------------------------- 1 Charging the battery -------------------------------------------------------------------------------
2015 Mazda Motor Corporation Apr (Print1)
 2015 Mazda Motor Corporation Apr. 2015 (Print1) Table of contents 1 Warnings and Safety information...4 2 Getting started...6 2.1 Before using the navigation system... 6 2.2 Navigation menu... 8 2.3 Buttons
2015 Mazda Motor Corporation Apr. 2015 (Print1) Table of contents 1 Warnings and Safety information...4 2 Getting started...6 2.1 Before using the navigation system... 6 2.2 Navigation menu... 8 2.3 Buttons
FOREWORD REVIEW COPY 2004 Quest Navigation System OM USA_English
 FOREWORD Thank you for purchasing a NISSAN automobile. This user s manual is for the navigation system only. Please read this manual carefully to ensure safe operation of the navigation system. This manual
FOREWORD Thank you for purchasing a NISSAN automobile. This user s manual is for the navigation system only. Please read this manual carefully to ensure safe operation of the navigation system. This manual
user s guide May Sygic, s.r.o. All rights reserverd.
 user s guide May 2009 2009 Sygic, s.r.o. All rights reserverd. Using the Main screen...1 Entering an Address...2 Getting directions...5 Acquiring GPS Position...6 Navigating to Points of Interest...7 Navigating
user s guide May 2009 2009 Sygic, s.r.o. All rights reserverd. Using the Main screen...1 Entering an Address...2 Getting directions...5 Acquiring GPS Position...6 Navigating to Points of Interest...7 Navigating
FOREWORD REVIEW COPY 2005 Infiniti QX56 Navigation System OM USA_English
 FOREWORD Thank you for purchasing an INFINITI automobile. This user s manual is for the navigation system only. Please read this manual carefully to ensure safe operation of the navigation system. This
FOREWORD Thank you for purchasing an INFINITI automobile. This user s manual is for the navigation system only. Please read this manual carefully to ensure safe operation of the navigation system. This
TERMS & CONDITIONS. Navigation Software and Maps data End User License Agreement ( EULA )
 Navigation Software and Maps data End User License Agreement ( EULA ) This EULA is a legal agreement between you ( User ) and Amtel Cellular Sdn Bhd ( Company ) for the Navigation Software and maps data.
Navigation Software and Maps data End User License Agreement ( EULA ) This EULA is a legal agreement between you ( User ) and Amtel Cellular Sdn Bhd ( Company ) for the Navigation Software and maps data.
CONTENTS. BEFORE USING YOUR LOKATOO GPS NAVIGATOR Safety Advice 5. GETTING STARTED Acquiring GPS satellite signal 5 MENU 6
 TERMS & CONDITIONS 1. The maps data and/or preloaded software ( Software ) in this device are licensed by third parties to Amtel Cellular Sdn Bhd ( The Company ). The Software is sub-licensed on a limited,
TERMS & CONDITIONS 1. The maps data and/or preloaded software ( Software ) in this device are licensed by third parties to Amtel Cellular Sdn Bhd ( The Company ). The Software is sub-licensed on a limited,
2005 Cadillac STS Navigation System M
 2005 Cadillac STS Navigation System M Overview... 1-1 Overview... 1-2 Features and Controls... 2-1 Features and Controls... 2-2 Navigation Audio System... 3-1 Navigation Audio System... 3-2 Voice Recognition...
2005 Cadillac STS Navigation System M Overview... 1-1 Overview... 1-2 Features and Controls... 2-1 Features and Controls... 2-2 Navigation Audio System... 3-1 Navigation Audio System... 3-2 Voice Recognition...
2008 Chevrolet Corvette Navigation System M
 2008 Chevrolet Corvette Navigation System M Overview... 1-1 Overview... 1-2 Features and Controls... 2-1 Features and Controls... 2-2 Navigation Audio System... 3-1 Navigation Audio System... 3-2 Voice
2008 Chevrolet Corvette Navigation System M Overview... 1-1 Overview... 1-2 Features and Controls... 2-1 Features and Controls... 2-2 Navigation Audio System... 3-1 Navigation Audio System... 3-2 Voice
Thank you for purchasing an INFINITI automobile. This user s manual is for the navigation system only. This manual contains operating instructions
 Thank you for purchasing an INFINITI automobile. This user s manual is for the navigation system only. This manual contains operating instructions for the INFINITI Navigation System offered in the INFINITI
Thank you for purchasing an INFINITI automobile. This user s manual is for the navigation system only. This manual contains operating instructions for the INFINITI Navigation System offered in the INFINITI
User Manual. Alpine Navigation System. Navigation software for the Alpine Navigation System. English March 2015, ver. 1.0
 User Manual Alpine Navigation System Navigation software for the Alpine Navigation System English March 2015, ver. 1.0 Table of contents 1 Warnings and safety information... 5 2 Getting started... 6 2.1
User Manual Alpine Navigation System Navigation software for the Alpine Navigation System English March 2015, ver. 1.0 Table of contents 1 Warnings and safety information... 5 2 Getting started... 6 2.1
NAVIGATION* WARNING. Basic Navigation Operation. Learn how to enter a destination and operate the navigation system.
 NAVIGATION* Learn how to enter a destination and operate the navigation system. Basic Navigation Operation A real-time navigation system uses GPS and a map database to show your current location and help
NAVIGATION* Learn how to enter a destination and operate the navigation system. Basic Navigation Operation A real-time navigation system uses GPS and a map database to show your current location and help
Learn how to enter a destination and operate the navigation system.
 NAVIGATION Learn how to enter a destination and operate the navigation system. Basic Navigation Operation A real-time navigation system uses GPS and a map database to show your current location and help
NAVIGATION Learn how to enter a destination and operate the navigation system. Basic Navigation Operation A real-time navigation system uses GPS and a map database to show your current location and help
Teletrac Drive. Navigation & Messaging User Guide _TeletracDrive_UserGuide_Garmin_Nav.Msg-Ryder_r2.1
 Teletrac Drive Navigation & Messaging User Guide COPYRIGHT NOTICE This is an unpublished work protected by the United States copyright laws and is proprietary to Teletrac, Inc. and its affiliates. Disclosure,
Teletrac Drive Navigation & Messaging User Guide COPYRIGHT NOTICE This is an unpublished work protected by the United States copyright laws and is proprietary to Teletrac, Inc. and its affiliates. Disclosure,
Important information about this manual
 Introduction Thank you for your purchase of the Navigation System. Please read this manual carefully to ensure proper use. Keep this manual in your vehicle at all times. The Navigation System is one of
Introduction Thank you for your purchase of the Navigation System. Please read this manual carefully to ensure proper use. Keep this manual in your vehicle at all times. The Navigation System is one of
2016 Mazda Motor Corporation Jan (Print5)
 2016 Mazda Motor Corporation Jan. 2018 (Print5) Table of contents 1 Warnings and Safety information...4 2 Getting started...6 2.1 Before using the navigation system... 6 2.2 Navigation menu... 8 2.3 Buttons
2016 Mazda Motor Corporation Jan. 2018 (Print5) Table of contents 1 Warnings and Safety information...4 2 Getting started...6 2.1 Before using the navigation system... 6 2.2 Navigation menu... 8 2.3 Buttons
TABLE OF CONTENTS 1 QUICK GUIDE 9 2 BASIC FUNCTION 25 3 NAVIGATION SYSTEM 57 4 PHONE AUDIO/VIDEO SYSTEM VOICE COMMAND SYSTEM 273
 TABLE OF CONTENTS 1 QUICK GUIDE 9 2 BASIC FUNCTION 25 3 NAVIGATION SYSTEM 57 4 PHONE 131 5 AUDIO/VIDEO SYSTEM 193 6 VOICE COMMAND SYSTEM 273 7 INFORMATION 287 8 APPS 309 9 PERIPHERAL MONITORING SYSTEM
TABLE OF CONTENTS 1 QUICK GUIDE 9 2 BASIC FUNCTION 25 3 NAVIGATION SYSTEM 57 4 PHONE 131 5 AUDIO/VIDEO SYSTEM 193 6 VOICE COMMAND SYSTEM 273 7 INFORMATION 287 8 APPS 309 9 PERIPHERAL MONITORING SYSTEM
owner s manual Garmin Mobile
 owner s manual Garmin Mobile 2008 Garmin Ltd. or its subsidiaries Garmin International, Inc. 1200 East 151st Street, Olathe, Kansas 66062, USA Tel. (913) 397-8200 or (800) 800-1020 Fax (913) 397-8282 Garmin
owner s manual Garmin Mobile 2008 Garmin Ltd. or its subsidiaries Garmin International, Inc. 1200 East 151st Street, Olathe, Kansas 66062, USA Tel. (913) 397-8200 or (800) 800-1020 Fax (913) 397-8282 Garmin
Learn how to enter a destination and operate the navigation system.
 NAVIGATION* Learn how to enter a destination and operate the navigation system. Basic Navigation Operation A real-time navigation system uses GPS and a map database to show your current location and help
NAVIGATION* Learn how to enter a destination and operate the navigation system. Basic Navigation Operation A real-time navigation system uses GPS and a map database to show your current location and help
Magellan RoadMate 9250T-LMB. User Manual.
 Magellan RoadMate 9250T-LMB User Manual www.carid.com Magellan RoadMate GPS Receiver The Magellan RoadMate receiver is a vehicle navigation product that utilizes GPS signals from satellites to calculate
Magellan RoadMate 9250T-LMB User Manual www.carid.com Magellan RoadMate GPS Receiver The Magellan RoadMate receiver is a vehicle navigation product that utilizes GPS signals from satellites to calculate
GPS NAVIGATION INSTRUCTION MANUAL
 CONNECTED NAVIGATION SYSTEM DNN9350BT GPS NAVIGATION INSTRUCTION MANUAL IM383_Nav_X_En_00 Contents End-User License Agreements 4 Getting Started 10 Using the Navigation System 10 Help When You Need It
CONNECTED NAVIGATION SYSTEM DNN9350BT GPS NAVIGATION INSTRUCTION MANUAL IM383_Nav_X_En_00 Contents End-User License Agreements 4 Getting Started 10 Using the Navigation System 10 Help When You Need It
GPS NAVIGATION INSTRUCTION MANUAL
 CONNECTED NAVIGATION SYSTEM DNN9150DAB GPS NAVIGATION INSTRUCTION MANUAL IM387_Nav_E_En_00 Contents End-User License Agreements 4 Getting Started 10 Using the Navigation System 10 Help When You Need It
CONNECTED NAVIGATION SYSTEM DNN9150DAB GPS NAVIGATION INSTRUCTION MANUAL IM387_Nav_E_En_00 Contents End-User License Agreements 4 Getting Started 10 Using the Navigation System 10 Help When You Need It
Learn how to enter a destination and operate the navigation system. Steering Wheel Controls Use the steering wheel controls to give voice commands.
 NAVIGATION* Learn how to enter a destination and operate the navigation system. Basic Navigation Operation A real-time navigation system uses GPS and a map database to show your current location and help
NAVIGATION* Learn how to enter a destination and operate the navigation system. Basic Navigation Operation A real-time navigation system uses GPS and a map database to show your current location and help
DNX8160DABS GPS NAVIGATION SYSTEM INSTRUCTION MANUAL JVC KENWOOD Corporation IM391_Nav_X_En_00
 DNX8160DABS GPS NAVIGATION SYSTEM INSTRUCTION MANUAL 2016 JVC KENWOOD Corporation IM391_Nav_X_En_00 All rights reserved. Under the copyright laws, this manual may not be copied, in whole or in part, without
DNX8160DABS GPS NAVIGATION SYSTEM INSTRUCTION MANUAL 2016 JVC KENWOOD Corporation IM391_Nav_X_En_00 All rights reserved. Under the copyright laws, this manual may not be copied, in whole or in part, without
Owner s manual NZ503
 Owner s manual NZ503 US English Thank you for choosing the Clarion NZ503 as your navigator. Start using Clarion NZ503 right away. This document is the detailed description of the navigation software. You
Owner s manual NZ503 US English Thank you for choosing the Clarion NZ503 as your navigator. Start using Clarion NZ503 right away. This document is the detailed description of the navigation software. You
Foreword. *: indicates the equipment that differs depending on the model, the grade or the options.
 MMC_MMCS.book Page 1 Wednesday, December 26, 2007 2:01 PM Foreword Thank you for selecting a MITSUBISHI MOTORS product. This owner s manual will add to your understanding and full enjoyment of the many
MMC_MMCS.book Page 1 Wednesday, December 26, 2007 2:01 PM Foreword Thank you for selecting a MITSUBISHI MOTORS product. This owner s manual will add to your understanding and full enjoyment of the many
Installing Your Microsoft Access Database (Manual Installation Instructions)
 Installing Your Microsoft Access Database (Manual Installation Instructions) Installation and Setup Instructions... 1 Single User Setup... 1 Multiple User Setup... 2 Adjusting Microsoft Access 2003 Macro
Installing Your Microsoft Access Database (Manual Installation Instructions) Installation and Setup Instructions... 1 Single User Setup... 1 Multiple User Setup... 2 Adjusting Microsoft Access 2003 Macro
2006 Mid-Size Truck Navigation System M
 2006 Mid-Size Truck Navigation System M Overview... 1-1 Overview... 1-2 Features and Controls... 2-1 Features and Controls... 2-2 Navigation Audio System... 3-1 Navigation Audio System... 3-2 Index...
2006 Mid-Size Truck Navigation System M Overview... 1-1 Overview... 1-2 Features and Controls... 2-1 Features and Controls... 2-2 Navigation Audio System... 3-1 Navigation Audio System... 3-2 Index...
Navigation & Messaging User Guide
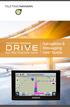 for the Garmin nüvi Navigation & Messaging User Guide COPYRIGHT NOTICE This is an unpublished work protected by the United States copyright laws and is proprietary to Teletrac, Inc. and its affiliates.
for the Garmin nüvi Navigation & Messaging User Guide COPYRIGHT NOTICE This is an unpublished work protected by the United States copyright laws and is proprietary to Teletrac, Inc. and its affiliates.
User Manual Xite Navigation and Xite LV (Large Vehicle) Navigation
 User Manual Xite Navigation and Xite LV (Large Vehicle) Navigation Navigation Software for the XSG2NA Infotainment System US English This manual contains detailed instruction on the operation of the new
User Manual Xite Navigation and Xite LV (Large Vehicle) Navigation Navigation Software for the XSG2NA Infotainment System US English This manual contains detailed instruction on the operation of the new
Thank you for purchasing an INFINITI automobile. This user s manual is for the navigation system only. This manual contains operating instructions
 Thank you for purchasing an INFINITI automobile. This user s manual is for the navigation system only. This manual contains operating instructions for the INFINITI Navigation System offered in the INFINITI
Thank you for purchasing an INFINITI automobile. This user s manual is for the navigation system only. This manual contains operating instructions for the INFINITI Navigation System offered in the INFINITI
2012 LEAF NAVIGATION SYSTEM OWNER'S MANUAL. For your safety, read carefully and keep in this vehicle.
 2012 LEAF NAVIGATION SYSTEM OWNER'S MANUAL For your safety, read carefully and keep in this vehicle. NISSAN NAVIGATION SYSTEM HELP- DESK CONTACT INFORMATION For assistance or inquiries about the NISSAN
2012 LEAF NAVIGATION SYSTEM OWNER'S MANUAL For your safety, read carefully and keep in this vehicle. NISSAN NAVIGATION SYSTEM HELP- DESK CONTACT INFORMATION For assistance or inquiries about the NISSAN
Turn-by-Turn Mapping GPS and MP3 Player Quick Start Guide
 Pub. 988-0148-532 Turn-by-Turn Mapping GPS and MP3 Player Quick Start Guide Copyright 2005 Lowrance Electronics, Inc. All rights reserved. No part of this manual may be copied, reproduced, republished,
Pub. 988-0148-532 Turn-by-Turn Mapping GPS and MP3 Player Quick Start Guide Copyright 2005 Lowrance Electronics, Inc. All rights reserved. No part of this manual may be copied, reproduced, republished,
Warnings and Safety information
 Thank you for choosing the GPS Navigation Software. This software uses GPS satellites for route navigation and creation. The user guide for In-car navigation should be read thoroughly and kept as reference
Thank you for choosing the GPS Navigation Software. This software uses GPS satellites for route navigation and creation. The user guide for In-car navigation should be read thoroughly and kept as reference
GENUINE USB Cable set
 GENUINE USB Cable set Owner's Manual (Apple CarPlay / Android Auto mode) Thank you for purchasing a genuine Mazda accessory. Before use, be sure to thoroughly read these instructions. Please read the contents
GENUINE USB Cable set Owner's Manual (Apple CarPlay / Android Auto mode) Thank you for purchasing a genuine Mazda accessory. Before use, be sure to thoroughly read these instructions. Please read the contents
nüvi 760 nüvi 760 See More Navigate With Ease Part Number:
 nüvi 760 Part Number: 010-00657-15 nüvi 760 Loaded and wide, nüvi 760 has it all advanced navigation features, a widescreen display, preloaded maps, an FM transmitter, hands-free calling, traffic alerts
nüvi 760 Part Number: 010-00657-15 nüvi 760 Loaded and wide, nüvi 760 has it all advanced navigation features, a widescreen display, preloaded maps, an FM transmitter, hands-free calling, traffic alerts
FOREWORD. Thank you for purchasing an INFINITI automobile.
 FOREWORD Thank you for purchasing an INFINITI automobile. This user s manual is for the navigation system only. This manual contains operating instructions for the INFINITI Navigation System offered in
FOREWORD Thank you for purchasing an INFINITI automobile. This user s manual is for the navigation system only. This manual contains operating instructions for the INFINITI Navigation System offered in
A Charging LED B Touchscreen C On/Off button D Speaker E External antenna connector F USB connector G RDS-TMC connector H Memory card slot
 TomTom ONE XL 1. What s in the box What s in the box a Your TomTom ONE XL A B C D E F G H A Charging LED B Touchscreen C On/Off button D Speaker E External antenna connector F USB connector G RDS-TMC connector
TomTom ONE XL 1. What s in the box What s in the box a Your TomTom ONE XL A B C D E F G H A Charging LED B Touchscreen C On/Off button D Speaker E External antenna connector F USB connector G RDS-TMC connector
Getting started. Mounting your navigation device. 1. Push the EasyPort Mount on your TomTom START against the windshield in your car.
 TomTom START 1. Getting started Getting started Mounting your navigation device 1. Push the EasyPort Mount on your TomTom START against the windshield in your car. 1 2. Adjust the angle of your device.
TomTom START 1. Getting started Getting started Mounting your navigation device 1. Push the EasyPort Mount on your TomTom START against the windshield in your car. 1 2. Adjust the angle of your device.
Please be aware that all current vehicle navigation systems have certain limitations that may affect their ability to perform properly.
 Introduction Thank you for your purchase of the Navigation System. Please read this manual carefully to ensure proper use. Keep this manual in your vehicle at all times. The Navigation System is one of
Introduction Thank you for your purchase of the Navigation System. Please read this manual carefully to ensure proper use. Keep this manual in your vehicle at all times. The Navigation System is one of
2009 Full-Size Truck Navigation M
 2009 Full-Size Truck Navigation M Overview... 1-1 Overview... 1-2 Features and Controls... 2-1 Features and Controls... 2-2 Navigation Audio System... 3-1 Navigation Audio System... 3-2 Voice Recognition...
2009 Full-Size Truck Navigation M Overview... 1-1 Overview... 1-2 Features and Controls... 2-1 Features and Controls... 2-2 Navigation Audio System... 3-1 Navigation Audio System... 3-2 Voice Recognition...
2007 Cadillac STS/STS-V Navigation System M
 2007 Cadillac STS/STS-V Navigation System M Overview... 3 Overview... 4 Features and Controls... 15 Features and Controls... 16 Navigation Audio System... 91 Navigation Audio System... 92 Voice Recognition...
2007 Cadillac STS/STS-V Navigation System M Overview... 3 Overview... 4 Features and Controls... 15 Features and Controls... 16 Navigation Audio System... 91 Navigation Audio System... 92 Voice Recognition...
GPS NAVIGATION INSTRUCTION MANUAL
 GPS NAVIGATION SYSTEM DNX4150BTR GPS NAVIGATION INSTRUCTION MANUAL IM386_Nav_Q_En_00 Contents End-User License Agreements 4 Getting Started 10 Using the Navigation System 10 Help When You Need It 10 Searching
GPS NAVIGATION SYSTEM DNX4150BTR GPS NAVIGATION INSTRUCTION MANUAL IM386_Nav_Q_En_00 Contents End-User License Agreements 4 Getting Started 10 Using the Navigation System 10 Help When You Need It 10 Searching
TERMS & CONDITIONS. Navigation Software and Maps data End User License Agreement ( EULA )
 Navigation Software and Maps data End User License Agreement ( EULA ) This EULA is a legal agreement between you ( User ) and Amtel Cellular Sdn Bhd ( Company ) for the Navigation Software and maps data.
Navigation Software and Maps data End User License Agreement ( EULA ) This EULA is a legal agreement between you ( User ) and Amtel Cellular Sdn Bhd ( Company ) for the Navigation Software and maps data.
Garmin DriveSmart 50/60/70
 Garmin DriveSmart 50/60/70 Owner s Manual 190-01921-00_0A Getting Started 6 Click Add a Device. WARNING See the Important Safety and Product Information guide in the product box for product warnings and
Garmin DriveSmart 50/60/70 Owner s Manual 190-01921-00_0A Getting Started 6 Click Add a Device. WARNING See the Important Safety and Product Information guide in the product box for product warnings and
DNX694S DNX574S GPS NAVIGATION SYSTEM INSTRUCTION MANUAL JVC KENWOOD Corporation IM393_Nav_K_En_00
 DNX694S DNX574S GPS NAVIGATION SYSTEM INSTRUCTION MANUAL 2017 JVC KENWOOD Corporation IM393_Nav_K_En_00 2017 JVC KENWOOD Corporation All rights reserved. Under the copyright laws, this manual may not be
DNX694S DNX574S GPS NAVIGATION SYSTEM INSTRUCTION MANUAL 2017 JVC KENWOOD Corporation IM393_Nav_K_En_00 2017 JVC KENWOOD Corporation All rights reserved. Under the copyright laws, this manual may not be
Online Localization Service
 DEVELOPER EXPRESS INC DEVEXPRESS Copyright (C) 2011-2017 Developer Express Inc. IMPORTANT- READ CAREFULLY: This DEVELOPER EXPRESS INC ("DEVEXPRESS") End-User License Agreement ("EULA") is a legal agreement
DEVELOPER EXPRESS INC DEVEXPRESS Copyright (C) 2011-2017 Developer Express Inc. IMPORTANT- READ CAREFULLY: This DEVELOPER EXPRESS INC ("DEVEXPRESS") End-User License Agreement ("EULA") is a legal agreement
Reference Guide VIB 10/11. (VIB 10 pictured) vehicle integration box
 VIB 10/11 Reference Guide (VIB 10 pictured) vehicle integration box 2006 2008 Garmin Ltd. or its subsidiaries Garmin International, Inc. Garmin (Europe) Ltd. 1200 East 151st Street, Liberty House Olathe,
VIB 10/11 Reference Guide (VIB 10 pictured) vehicle integration box 2006 2008 Garmin Ltd. or its subsidiaries Garmin International, Inc. Garmin (Europe) Ltd. 1200 East 151st Street, Liberty House Olathe,
Owner's manual NX604. Navigation
 Owner's manual NX604 Navigation Thank you for choosing the Clarion NX604 as your navigator. Start using Clarion NX604 right away. This document is the detailed description of the navigation software. You
Owner's manual NX604 Navigation Thank you for choosing the Clarion NX604 as your navigator. Start using Clarion NX604 right away. This document is the detailed description of the navigation software. You
BTH-808 WIRELESS BLUETOOTH HEADSET USER S MANUAL
 BTH-808 WIRELESS BLUETOOTH HEADSET USER S MANUAL 1. INTRODUCTION The headset BTH-808 is the ultimate hands-free and wire-free solution that connects your mobile phones to your headset via Bluetooth radio
BTH-808 WIRELESS BLUETOOTH HEADSET USER S MANUAL 1. INTRODUCTION The headset BTH-808 is the ultimate hands-free and wire-free solution that connects your mobile phones to your headset via Bluetooth radio
Models with Display Audio Display Audio Operation
 AUDIO AND CONNECTIVITY Models with Display Audio Display Audio Operation Use simple gestures including touching, swiping, and scrolling to operate certain audio functions. Some items may be grayed out
AUDIO AND CONNECTIVITY Models with Display Audio Display Audio Operation Use simple gestures including touching, swiping, and scrolling to operate certain audio functions. Some items may be grayed out
