10. MP3 Player. 10.MP3 Player Macromedia Flash MX 2004 Beyond the Basics H O T
|
|
|
- Ashlyn Anderson
- 6 years ago
- Views:
Transcription
1 10 FBTBHOT ( )v :58 AM Page MP3 Player Macromedia Flash MX 2004 Beyond the Basics H O T 10. MP3 Player What You Are Building What Is Progressive Download and What Is Streaming? Sound Compression for Streaming Setting Up Loading the MP3 What Is the Sound Class? Stopping and Playing the Music Displaying the ID3 Information Changing Tracks Creating a MP3 Preloader and Displaying the Playback Progress Changing the Volume la_eyeworks Macromedia Flash MX 2004 Beyond the Basics In this chapter you will learn how to build a nifty, multitrack MP3 player that will play MP3s as it progressively downloads them. You ll build a small interface that will allow the viewer to stop or play the MP3 as well as skip to the next or previous tracks. This MP3 player will also display the artist and track name of the currently playing MP3 using the ID3 tags that are built into the MP3s themselves. Last, you will build a slider that displays the progress of the currently playing MP3, and you ll integrate a preloader into the progress bar as well. As you re probably beginning to realize, you ll be building and learning many new things in this chapter. If you haven t taken a break in a while, now would probably be a good time. ;-) 312
2 10 FBTBHOT ( )v :58 AM Page 313 Macromedia Flash MX 2004 Beyond the Basics H O T 10.MP3 Player 1. What You Are Building In this exercise, you will preview and interact with the finished piece you will be building in this chapter. By first having a good understanding of what you will be building, it will help you to better understand some of the more abstract ActionScript topics as you learn them. 1. Open your preferred Web browser, and access the following URL: 2. When the Web site finishes loading, click the Play button at the bottom left of the page. This will automatically begin downloading an MP3 music file from the Web server. You ll also notice, when you click the Play button, that it turns into a Stop button. This is often called a toggle button because it toggles back and forth between two different functionalities. It s a great way of conserving space and is something that you see repeated in many other programs. 313
3 10 FBTBHOT ( )v :58 AM Page MP3 Player Macromedia Flash MX 2004 Beyond the Basics H O T As soon as a small amount of the MP3 has downloaded to your computer, you ll see two things happen. First, you ll see a light-blue bar animate across the dark-blue bar that sits to the right of the Previous Track/Play/Next Track buttons. This animating, light-blue bar represents how much of the MP3 has been downloaded to your computer. When the light-blue bar reaches the end of the darkblue bar, the entire MP3 has been downloaded. This is a preloader, much like the preloader you constructed in Chapter 8, Building a Preloader, except this preloader was constructed specifically for the music player. On top of the blue bar is a lighter-blue dot that is initially resting on the left side of the bar. But when enough of the MP3 has downloaded to your computer, the music will automatically start playing and the dot will start moving. This dot represents the playback progress of the music, much like the playhead does in Flash MX 2004, Windows Media Player, QuickTime, and so forth. When the dot gets to the right side of the blue bar, the music track has finished playing. Second, after a small amount of the MP3 has been downloaded to your computer, you ll see some text appear to the right of the blue bar. This text states the artist name as well as the track name (in this case, it s me. *grin*) As was mentioned in the introduction to this chapter, the artist and track information is dynamically grabbed from the ID3 tags (more on those later) from the MP3s themselves. Previous Track Stop/Play toggle Next Track If you wait until the first track is finished, you ll notice that it will automatically begin downloading another different MP3. The preloader will start animating again, and once the music starts playing, the dot will start animating as well. The ID3 track information will also update to display information about the new track. Pretty nifty! The other way to advance to the next track, besides waiting for the current track to play all the way through, is to click the Next Track button. Clicking the Previous Track button will, of course, play the previous track in sequence. The MP3 player is constructed dynamically in this manner, and streams external MP3 files, because it makes it extremely easy to update. Whenever you want to add, remove, or change MP3s, you simply make sure they re named appropriately and their ID3 tags are set correctly, drop them in the mp3s folder, change some variables in an external text file, and you re done. 3. Last, click the speaker icon toward the bottom-right side. When you do, you ll notice a small, green slider appear above it. 314
4 10 FBTBHOT ( )v :58 AM Page 315 Macromedia Flash MX 2004 Beyond the Basics H O T 10.MP3 Player If you click the light-green dot in the slider, you ll hear the volume of the music change as you drag the slider up and down. Also, to the right of the dot will appear a number that follows the dot as you drag it. That number represents the percentage of the volume level. As you drag the dot up and down, you ll also notice that the text s alpha changes. The louder the volume, the more opaque the volume text. The quieter the volume, the more transparent the text becomes. When you release your mouse button, the percent number will disappear. So as you can see, there s a lot of functionality crammed into the bottom portion of the L.A. Eyeworks Web site. In this chapter, you will learn how to build all of that functionality using some actions that you ve already learned as well as some that you haven t. What Is Progressive Download, and What Is Streaming? The MP3s that the MP3 player will download off of the Web server will start playing as they are downloading. Flash MX 2004 SWF files perform this same way. If you have a longish SWF file, when the viewer comes to your Web site to view your movie, the SWF file will start playing as soon as the first frame has been downloaded. Flash MX 2004 downloads its content SWFs, MP3s, FLVs (Flash Video), JPGs, and so forth using something called progressive downloading. As it sounds, a progressively downloading file will download and play progressively from the beginning of the file to the end. Once an entire SWF, MP3, or FLV file has been downloaded to the viewer s computer, you are able to seek (fast-forward and rewind) through that content with no difficulties. However, if you want to seek to a point in an MP3 file for example that hasn t downloaded yet, you re out of luck. An alternate way of delivering your content to the Flash Player 7 is by using something called streaming. This is referred to as RTMP Streaming (Real Time Messaging Protocol). When content is streamed off of the Web server, it is not saved to the viewer s computer hard drive. This means that less memory and hard drive space is required to play the content (MP3s, FLVs, and so forth), and because the content is not saved to the viewer s computer, it is considered to be fairly secure as well (meaning that it would be difficult for average computer users to take the content that they just watched and use it for their own purposes). With streaming content, such as an MP3 or FLV file for example, you can even jump to a portion of the content that hasn t downloaded yet a feature that a progressively downloading asset doesn t have. However, to truly stream content you need special server software called the Flash Communication Server (FCS). You can purchase and read more information about the FCS on Macromedia s Web site: 315
5 10 FBTBHOT ( )v :58 AM Page MP3 Player Macromedia Flash MX 2004 Beyond the Basics H O T The FCS offers a number of advantages over traditional progressive downloading, such as being able to dynamically serve different FLV files based on the viewer s Internet connection speed. If you re in charge of serving lots of video streams to many viewers, you should look into the FCS because it offers the most features and flexibility. In Appendix C, Getting Your Work Online/Using CGIs, I will list some Web presence providers that offer the FCS for use. However, because of the specialized nature and relative complexity of the FCS, this book will cover accessing content using progressive download, which does not require any special server software or configuration. Sound Compression for Streaming In the MP3 player that you will be building in this chapter, the MP3 sound files will reside external to the SWF file that will eventually control them on the remote Web server. You will write some ActionScript that loads and plays one of the MP3 tracks when an event occurs. But how did those music tracks become MP3s? How were the MP3s compressed, and how should one compress MP3s that are going to be progressively downloaded from a Web server? MP3s can be created using many different programs. In Appendix B, Macromedia Flash MX 2004 Resources, I will address the common programs that you can use to convert a sound file such as WAV, AIFF, and so forth into an MP3. For now, however, if you need a good, free, cross-platform program that can play and compress MP3 files, try using Apple Computer s itunes. It s available for free at and works on both Mac and Windows computers. As was mentioned in Chapter 2, Where Do I Start?, the target audience is really going to be the defining factor that will determine what level of MP3 compression you should use and even how heavily the video should be compressed, as you ll see in the next chapter. As was discussed in Chapter 2, the target audience for the L.A. Eyeworks Web site is likely to have a broadband Internet connection. Because of that, you can be a little liberal with how the sound files are compressed. In other words, you are able to sacrifice file size to a point in exchange for good sound fidelity. However, if most of your target audience still accessed the Internet using a slow dial-up connection, you would instead want to lower the sound quality (which means, to increase the MP3 compression) in exchange for a smaller file size. In essence, the larger the file size of the MP3, the better the audio will sound, but it will take longer to download. Conversely, the smaller the file size of the MP3, the worse the audio will sound, but it will take less time to download. Again, determining the target audience for the Web site (or widget) that you are constructing is crucial to deciding what type of MP3 compression to apply to your sounds. Without getting into the nitty-gritty details of MP3 sound compression, bit rates, sample rates, and so forth, here is a short list of MP3 tips that you should be aware of: When you have your original music file (WAV, AIFF, and so forth), make sure in whichever soundediting program you re using that the sample rate is in an increment of 11 khz (11, 22, 44, and so forth). If you use a sample rate that is not in an increment of 11, Flash MX 2004 will resample 316
6 10 FBTBHOT ( )v :58 AM Page 317 Macromedia Flash MX 2004 Beyond the Basics H O T 10.MP3 Player them when played. This might cause the MP3 to play/behave unexpectedly. Normally, sound files have an 11 khz incremental sample rate, so this isn t an issue to worry much about. However, if you are integrating audio into your Flash MX 2004 project, and the audio starts sounding like it s in a different pitch, or you notice other strange anomalies, check the audio sample rate to make sure that it s in an increment of 11 khz. When choosing an MP3 bit rate to encode your sound file to, keep in mind that the bit rate corresponds to the minimum bandwidth throughput that the viewer will need to download the MP3 at a fast enough rate so that the playing of the sound doesn t overtake the downloading of the sound. In other words, if you encode your sound file with a bit rate of 126 kbit/sec, the viewer downloading that MP3 will need to have an Internet connection of at least 12.6 k/sec or greater to download the sound as fast or faster than it is playing. As long as the viewer has a connection speed that is equal to or greater than the bit rate of the MP3, the sound will not stop or stutter as it is downloading. The MP3s you will be using for the L.A. Eyeworks Web site are encoded using a variable bit rate (VBR), which means that the bit rate will increase or decrease to accommodate how dynamic the sound is. Averaged out, the bit rates are approximately 103 kbit/sec, meaning that the MP3s will stream uninterrupted over a Internet connection of at least 10.3 k/sec. (The average dial-up modem speed is 5.6 k/sec. Broadband is usually at least 10 times that amount.) However, Flash MX 2004 has an action that will allow you to specify how much of an MP3 it should buffer (download and cache) before it begins playing the sound file. This will help to decrease the possibility of the sound playing faster than it can download, which results in the sound stopping before it reaches the end. You will learn about that action later in this chapter. When assigning or modifying the ID3 tags on your MP3s, use only ID3 v2.3 or v2.4 tags. v2.2 tags are not supported and ID3 v1 tags are inserted at the end of the MP3 file (which means they cannot be accessed or used until the MP3 has been completely downloaded). ID3 v2.3 or v2.4 tags are stored at the beginning of the MP3 file and can therefore be accessed as soon as the MP3 starts downloading. You ll learn more about ID3 tags later in this book, and a list of programs that can view and edit MP3 ID3 tags are listed in Appendix B, Macromedia Flash MX 2004 Resources. Note: If you d like to read more about how Fraunhofer MP3 (the MP3 compression scheme that Flash MX 2004 supports) compression works, you can read more about it here: 317
7 10 FBTBHOT ( )v :58 AM Page MP3 Player Macromedia Flash MX 2004 Beyond the Basics H O T 2. Setting Up In this exercise, you will make a few modifications to the prebuilt starter music.fla file that you will be working with for the remainder of this chapter. Just like the previous chapters, this chapter includes an FLA that has some prebuilt elements and ActionScript to allow you to jump right into the new exercises and steps, bypassing the material you ve already learned. In this exercise, you will also get a brief tour of what has been included with the provided FLA so that you have a good understanding of what you will be building on. 1. Navigate to your Desktop > la_eyeworks > site folder and double-click music.fla to open it in Flash MX Once the FLA opens, look at the Timeline. You might need to expand the Timeline view a little to see all the layers. As you can see, there s quite a lot of provided content in this FLA. You ll also notice besides the usual bg layer that two layers (volume and progress) are specified as guide layers, and are locked and hidden. These layers are set like this so they will not be visible while you re working and will not be exported when you test your movie. This is because these layers are there for you to use when watching the included movies volume_slider.mov and music_progress.mov, which you ll read about later in this chapter. Until then, however, these layers are essentially disabled so they ll stay out of your way while you work on the other exercises. 3. Click keyframe 1 in layer a, and open the Actions panel (F9). 318
8 10 FBTBHOT ( )v :58 AM Page 319 Macromedia Flash MX 2004 Beyond the Basics H O T 10.MP3 Player Note: Not all of the ActionScript provided with music.fla is pictured in the code above. Because of the large amount of included ActionScript, it would be impractical to picture it all here. Just like a few of the previous prebuilt FLAs, you ll notice that this FLA comes with quite a lot of ActionScript, already written into the first keyframe. The included actions are a testament to how much you ve learned so far in this book, because the actions you see in that first keyframe are all actions you already know. If you scroll down the Actions panel, you should see lots of familiar actions there. Although you probably do not immediately understand what they re all doing, you ll be pulling some of those actions out of the commented area to use in various exercises throughout the remainder of this chapter. 4. Minimize the Actions panel by pressing F9 again. helpbubble dynamic text field trackinfo dynamic text field At the bottom of the Stage, you ll notice two dynamic text fields. The small one above the Play/Stop, Next Track, and Previous Track buttons is where a small amount of descriptive text will appear when the viewer rolls his or her mouse over the buttons beneath it. This dynamic text field already has an instance name of helpbubble applied to it. The larger dynamic text field toward the bottom-middle of the Stage is where the MP3 ID3 information will be displayed. This field already has an instance name of trackinfo applied to it. As with many of the other prebuilt FLAs you ve worked with in this book, in the next few steps you will import a shared font and apply it to those text fields. 5. First, make sure you do not have sharedlib.fla open. If it is open, the next few steps will not work correctly. 6. Choose File > Import > Open External Library. 319
9 10 FBTBHOT ( )v :58 AM Page MP3 Player Macromedia Flash MX 2004 Beyond the Basics H O T 7. In the Open as Library window, navigate to your Desktop > la_eyeworks > site folder and singleclick sharedlib.fla to select it. Click Open to open only the Library of sharedlib.fla. 8. Open the music.fla Library window (Ctrl+L [Windows] or Cmd+L [Mac]) and position the sharedlib Library and the music Library windows next to each other so they can both be seen simultaneously. Then, drag the shared font Vera from the sharedlib Library window onto the music Library window. As you have done a few times before in this book, you just made a link to the shared font Bitstream Vera Sans in music.fla. You don t need to drag over any other shared fonts because Vera is the only font that will be used in the construction of the MP3 player. 320
10 10 FBTBHOT ( )v :58 AM Page 321 Macromedia Flash MX 2004 Beyond the Basics H O T 10.MP3 Player 9. Close the sharedlib Library window and redock the music Library window if need be. trackinfo dynamic text field selected 10. Next, single-click the large dynamic text field on the Stage, trackinfo. Then, in the Properties inspector, click the Font pull-down menu and choose the shared font Vera*. The remaining options have already been set for you, but quickly double-check that what you see in your Properties inspector is the same as the selected options in the screen shot above. helpbubble dynamic text field selected 11. Repeat Step 10, but this time make sure you have the small, bottom-left dynamic text field (helpbubble) selected first. Once again, verify that the settings you see in the Properties inspector match those in the screen shot above. That s it! The symbols that you see on the Stage and even those that are on the locked and hidden guide layers already have instance names applied to them to save you time and energy. Don t worry, you ll be using that saved energy later in this chapter as you write the ActionScript to construct this über cool MP3 player. In the next exercise, you will write the ActionScript that dynamically loads and plays the first MP3. 321
11 10 FBTBHOT ( )v :58 AM Page MP3 Player Macromedia Flash MX 2004 Beyond the Basics H O T 3. Loading the MP3 In this exercise, you will write the ActionScript that will load and play the first external MP3. As you work through the steps in this exercise, you ll see many similarities between how this ActionScript is written and constructed and how some previous actions have been authored. In the following exercises in this chapter, you will learn how to give the viewer the ability to change the currently playing MP3 track, stop or play the music, observe the download and playing progress of an MP3, and change the volume of the music. This is simply the first but critical step in building the entire, fully functional MP3 player. 1. Hide or minimize Flash MX On your hard drive, navigate to your Desktop > la_eyeworks > site folder. 2. In the site folder you ll see among other things a folder called mp3s. Double-click that folder to open it. In the mp3s folder, you ll see two MP3s, mp3-0.mp3 and mp3-1.mp3. These are the two MP3 tracks that you will be loading and controlling in this chapter. Now that you know what they re named and where they re located in relation to the rest of your site files, you can write the ActionScript to load and manipulate them using the Sound object. 3. Close the mp3s folder and return to Flash MX Make sure music.fla is still the foreground FLA. 322
12 10 FBTBHOT ( )v :58 AM Page 323 Macromedia Flash MX 2004 Beyond the Basics H O T 10.MP3 Player 4. Select keyframe 1 in the a layer and open the Actions panel (F9). The first step is to create a Sound object to handle the music that you will load and later control. The sound object, as you are about to see, is very similar in construction to the MovieClipLoader and LoadVars scripts you ve built in previous chapters. 5. Click the empty line break already provided for you at the top of the Actions panel above the prebuilt actions. Then, create a new sound object by typing the following: // <sound setup> \\ var bgmusak:sound = new Sound(); // </sound setup> \\ As you have already seen before with the MovieClipLoader and LoadVars objects, the action you just wrote simply creates a new Sound object named bgmusak under a commented line. Much like the slideshow you constructed in Chapter 7, Building a Slideshow, the viewer will be able to advance forward and backward through the available MP3 tracks. However, where the slideshow had 10 images, the MP3 player in this chapter will use only two tracks. As you ll see as you write the ActionScript for the MP3 player, it s very easy to add or remove MP3 tracks at a later time. Because the MP3 player will allow the viewer to switch between tracks, you need to create a variable to keep track of which MP3 track is currently playing, just like you did with the curframenum variable you created for the slideshow. Create two empty line breaks above the sound setup comment and then click here 6. Click at the beginning of the // <sound setup> \\ comment line and press Enter (Windows) or Return (Mac) twice to push all the actions in Keyframe 1 down two lines. Then, click at the new, empty line at the top of the Actions panel. 323
13 10 FBTBHOT ( )v :59 AM Page MP3 Player Macromedia Flash MX 2004 Beyond the Basics H O T 7. Select the following two lines of actions: // <sound initialization> \\ var curtracknum:number = 0; Drag them to the topmost empty line break you created in Step 6. This moves the action and comment line out of the commented-out prebuilt actions that were included with the FLA, thereby making them active. Although the comment line is self-explanatory, you probably want to know what the var curtracknum:number = 0; action is for. Again, just like you used the variable curframenum in the slideshow FLA to keep track of the current slide number, this curtracknum variable will keep track of the currently playing MP3. Because you will script the capability of the MP3 player to change tracks, you need to be able to keep track of which track is currently playing. Later, you will use the number within that variable (0) to specify which MP3 track should be loaded. 8. Click at the end of the var bgmusak:sound = new Sound(); line, press Enter (Windows) or Return (Mac) once to create a line break, and type the following: bgmusak.loadsound( mp3s/mp3- + curtracknum +.mp3, true); 324
14 10 FBTBHOT ( )v :59 AM Page 325 Macromedia Flash MX 2004 Beyond the Basics H O T 10.MP3 Player Although you may initially be somewhat confused as to what this action is doing, keep in mind that this action is very similar to the action you set up in Chapter 7, Building a Slideshow, Exercise 3, Step 6, that allowed you to load a JPG file into the slideshow. This action you just wrote loads an MP3 using the Sound object loadsound event handler. The name of the MP3 that it loads starts with the string mp3s/mp3- (because the MP3 name starts with mp3- and is in a folder titled mp3s in your Desktop > la_eyeworks > site folder). After that string, the script takes the number in the curtracknum variable, 0, sticks it onto the mp3s/mp3- string that came before it and the.mp3 string that comes after it. The final result of that action is mp3s/mp3-0.mp3. This is, of course, the path to and the name of the first MP3 that will load and play. You ll also notice that this action has true written into it. This Boolean value specifies whether the loading MP3 should be considered a streaming sound (true), or not (false). A streaming sound, as this MP3 player uses, will start playing as soon as enough of the sound has been downloaded and will continue to play as the remainder of it is downloaded. A nonstreaming sound is considered to be an Event sound and will not begin playing until the entire sound has been downloaded to the viewer s computer. Since you have now written enough ActionScript to create a wee bit of functionality, you can test your movie! 9. Save the changes you ve made to music.fla by choosing File > Save (Ctrl+S [Window] or Cmd+S [Mac]). 10. Test your movie by choosing Control > Test Movie (Ctrl+Enter [Windows] or Cmd+Return [Mac]). When the Preview window opens, you won t see a whole lot, but you ll hear the first MP3 (mp3-0.mp3) immediately start playing. When the track finishes playing, it will stop. In Exercise 5 in this chapter, you will write a script that will automatically instruct the MP3 player to load and play the next MP3 in sequence when the current MP3 finishes playing. Congratulations! You ve just loaded and streamed an external MP3. Last, you should write a small script that shows the viewer an error message if an error is encountered when loading an MP Close the music.swf Preview window and return to music.fla. Make sure you have Keyframe 1 selected in layer a, and make sure the Actions panel is open. 325
15 10 FBTBHOT ( )v :59 AM Page MP3 Player Macromedia Flash MX 2004 Beyond the Basics H O T Insert a line break here 12. Click at the end of the action var bgmusak:sound = new Sound(); and press Enter (Windows) or Return (Mac) to create a line break. This is where you will write a script that will insert an error message into the trackinfo dynamic text field if there s an error when attempting to load an MP Scroll a little over halfway down the Actions panel until you get to the script you see selected in the screen shot above. The script resides between the // </volume control> \\ comment and then // <next track> \\ comment. Select the script and cut it out of the Actions panel by right-clicking (Windows) or Ctrl+clicking (Mac) anywhere on that selected script, and choosing Cut from the contextual menu. 14. Scroll back to the top of the Actions panel, and right-click (Windows) or Ctrl+click (Mac) in the empty line break you created in Step 12. From the contextual menu that appears, choose Paste. This will paste the script which you cut in Step 13 so that it comes immediately after the var bgmusak:sound = new Sound(); action. It s important that this pasted script comes before the bgmusak.loadsound( mp3s/mp3- + curtracknum +.mp3, true); action. In this case, the error message won t display unless the bgmusak.onload action comes before the bgmusak.loadsound action. 326
16 10 FBTBHOT ( )v :59 AM Page 327 Macromedia Flash MX 2004 Beyond the Basics H O T 10.MP3 Player The bgmusak.onload script you just cut and pasted was included for you in the provided music.fla because it is nearly identical to and has the same functionality as the mylv.onload script that you wrote in Chapter 4, LoadVars Class, Exercise 3, Steps Where the mylv.onload script showed an error message to the viewer if the variables could not be loaded from an external text file, the bgmusak.onload script shows the viewer an error message if an external MP3 cannot be loaded. The bgmusak.onload script essentially reads, When the MP3 loads, if it was not successful (!success) in its loading, insert the text Failed to load track. in the trackinfo dynamic text field on the Stage. Of course, you would be a slack Flash developer if you didn t test that error handling to make sure it works correctly. 15. Hide or minimize Flash MX On your hard drive, navigate to your Desktop > la_eyeworks > site folder. Then, rename the mp3s folder to mp3. (You re just temporarily removing the s at the end in order to test your script.) 16. Then, return to Flash MX 2004 and make sure music.fla is still your foreground FLA. 17. Save the changes you ve made to music.fla by choosing File > Save (Ctrl+S [Window] or Cmd+S [Mac]). 18. Test your movie by choosing Control > Test Movie (Ctrl+Enter [Windows] or Cmd+Return [Mac]). When music.swf opens in the Preview window, not only will you see the output window open with an error message (close the output window when it opens), but you ll also see the error message Failed to load track appear in the trackinfo text field that sits on the MP3 player bar at the bottom of the Stage. Who would ve thought you d be happy to see an error message, eh? Now that you know the MP3 loads and plays correctly, and that the error message appears if there s a problem loading the MP3, you can rename the mp3 folder back to its correct name of mp3s. 19. Close the Preview window and hide or minimize Flash MX
17 10 FBTBHOT ( )v :59 AM Page MP3 Player Macromedia Flash MX 2004 Beyond the Basics H O T 20. On your hard drive, navigate to your Desktop > la_eyeworks > site folder and rename the folder mp3 to its correct name, mp3s. 21. Return to Flash MX 2004 and make sure that music.fla is the foreground FLA. Give yourself a big pat on the back (and maybe a stiff drink) because you just completed the loading, streaming, playing, and error handling of the first MP3. In the next exercise, you will learn how to stop and play the music. Take a quick break and I ll meet you back here in five minutes! What Is the Sound Class? The LoadVars class loads and sends variables, the MovieClipLoader class loads SWFs and JPGs, and now you have the Sound class, which loads sounds. The Sound class can either load sounds that are external to the SWF by using the Sound.loadSound() method which you just learned in the last exercise or it can even control a sound file (with linkage turned on) in a FLA s Library using the Sound.attachSound() method. By using the Sound class, you can do the following: Dynamically load sounds that are external to the SWF itself. Monitor the downloading progress of an external sound file. Change the volume and pan of a sound. Start and stop a sound. Read the ID3 tags of an MP3. The Sound class can work with AIFF, WAV, and MP3 file formats. For the most part, however, you ll probably be working mostly with MP3 sound files because they offer a smaller file size with comparable quality. Note: The smaller the file size of the media you re working with, the less RAM is consumed on both the author and viewer s computer. For your reference, here is a table listing the Sound class methods, properties, and event handlers. You can read more about the Sound class by opening the Help panel (F1), and in the left section of the Help panel choosing ActionScript Dictionary > S > Sound class. As you work through the exercises in this chapter, you ll get to use some of these in the construction of the L.A. Eyeworks MP3 player: 328
18 10 FBTBHOT ( )v :59 AM Page 329 Macromedia Flash MX 2004 Beyond the Basics H O T 10.MP3 Player Methods, Properties, and Event Handlers of the Sound Class METHODS Method attachsound() getbytesloaded() getbytestotal() getpan() gettransform() getvolume() loadsound() setpan() settransform() setvolume() start() stop() Description Allows you to specify the linkage name of a sound in the Library that you want to attach to a Sound object. When this action is executed, it returns the number of bytes that have been downloaded up to that point from the currently loading sound. When this action is executed, it returns the total number of bytes of the sound that is currently being downloaded. When the sound pan is set using setpan(), the getpan() method will return what the last value set using setpan(). Similar to getpan(), except gettransform() returns the last value set using settransform(). Similar to getpan() and gettransform(), getvolume() returns the last value set using setvolume(). Allows you to load an external MP3. The loadsound() method allows you to specify the path to the MP3 you want to load as well as whether it should play while downloading (streaming sound) or not (event sound). Allows you to specify the pan (left and right balance) of a sound attached or loaded into a Sound object. Somewhat of a combination between setpan() and setvolume(), the settransform() method not only allows you to simultaneously manipulate the panning and volume of a playing sound, but also the level of the sound in each ear. This allows you to achieve some fairly complex panning and volume effects with your sounds. Allows you to specify the volume of a sound attached or loaded into a Sound object. Allows you to start playing a sound. The start() method also allows you to specify a few parameters such as how many seconds into the sound it should start playing, as well how many times you want the sound to loop. If you just use the stop() method with no parameters, all sounds will stop playing. But you can also specify the linkage ID name like so: stop( mylinkedsymbol ), which stops the playback of a single sound. continues on next page 329
19 10 FBTBHOT ( )v :59 AM Page MP3 Player Macromedia Flash MX 2004 Beyond the Basics H O T Methods, Properties, and Event Handlers of the Sound Class continued PROPERTIES Property duration Description Returns the duration of a sound in milliseconds. Warning: If you use the duration property to find out the duration of a linked sound, it will return the actual duration of the sound. However, if you use the duration property to find out the duration of a sound that is currently being streamed, it will return only the duration of the sound that has been downloaded up to that point. id3 position Allows you to access the ID3 information of an MP3 file. You will learn more about this property in Exercise 4. Returns the number of milliseconds that a sound has been playing. You can use this property in conjunction with the duration property to create a playback progress bar. EVENT HANDLERS Event Handler onid3 onload onsoundcomplete Description Each time new ID3 information is available, this event handler (and any actions you place within it) is executed. This is useful for triggering the population of a text field with MP3 ID3 information. Executed when a sound loads. You used this in the last exercise to display an error message if the MP3 is unable to load correctly. Executed when the MP3 has stopped playing. You will use this event handler in Exercise 5 to tell the Flash Player 7 to automatically load the next MP3 track in sequence when the currently playing MP3 reaches the end. Similar to the LoadVars and MovieClipLoader classes, the Sound class offers a variety of ways to load, monitor, and control sounds. You ll be using a few of these methods, properties, and event handlers throughout this chapter. 330
20 10 FBTBHOT ( )v :59 AM Page 331 Macromedia Flash MX 2004 Beyond the Basics H O T 10.MP3 Player 4. Stopping and Playing the Music There s nary a more irritating set of circumstances than when you visit a Flash MX 2004 based Web site, the music starts playing, and you can t turn it off. This shameful act doesn t seem to occur as much as it used to two to four years ago, but every now and then I stumble across a Web site where the forgetful (or just straight-up reckless!) designer declined to give the viewer a way to turn off the looping bit of music. In this exercise, you will show pity on the poor Internet surfer and build a way for him or her to turn your music off should it become too distracting. In case viewers change their minds once the music has been turned off, you re also going to provide them with a way to turn it back on again. Tallyho! At this point in the construction of your MP3 player, the MP3 starts playing automatically. However, in a new area of politeness, more and more Flash MX 2004 designers and developers are opting to have the music off by default. That way, viewers are not aurally bombarded when they first enter your site. Then, if viewers feel that some music would go well with what they re looking at, they can click the Play button to begin playing the music. With your current MP3, the music starts automatically playing because the bgmusak sound object actions that control the playing of the music are all sitting out in the open in Keyframe 1. An easy way to prevent those actions from being automatically executed when music.swf first loads is to enclose them in a function. That way, the actions within the function will be executed only when the function is explicitly called. So the first step in this process is to create a new function and move the bgmusak sound object actions into their new function home. 1. Click at the end of the comment // <sound setup> \\ line, press Enter (Windows) or Return (Mac) once to create a line break, and type the following: function playmusak() { As you have seen before, this is the opening action to create a new function called playmusak. Next, you need to specify where the function ends. 331
21 10 FBTBHOT ( )v :59 AM Page MP3 Player Macromedia Flash MX 2004 Beyond the Basics H O T 2. Click at the end of the bgmusak.loadsound( mp3s/mp3- + curtracknum +.mp3, true); line, press Enter (Windows) or Return (Mac) once to create a line break, and type the following: }; This closed curly brace marks the end of the playmusak function. All the actions between the function playmusak() { line and the closed curly brace you just typed are now part of the playmusak function. Now, a few of you might be wondering what the action var bgmusak:sound = new Sound(); is doing contained within the function. After all, that action doesn t start the music playing. It just simply creates a new Sound object called bgmusak. The reason why the action that creates the bgmusak sound object is contained within the playmusak function is because every time the viewer clicks the Next Track or Previous Track buttons, or when the track ends and advances to the next track in sequence, you want the bgmusak sound object to be re-created again from scratch. By leaving the action that creates the bgmusak sound object in the playmusak function, each time the function is executed the Sound object will be created anew. If you did not do this, whenever the MP3 player switched to another track, some of the bgmusak sound object s properties such as duration and position would get confused. In their little world, they re buzzing happily along, tracking the duration of the MP3 and the current millisecond position that its played so far, when the duration of the MP3 suddenly changes! If you were using the duration and position properties to script a playback progress slider (as you will be building later in this chapter), since those values suddenly changed with the switching of the MP3, the playback slider is all messed up now, too. Drat! By re-creating this Sound object each time another track is loaded, it will prevent that aforementioned confusion and all the properties associated with that Sound object will be cleared as well. In an attempt to follow correct ActionScript formatting, the actions within the playmusak function should be indented. 332
22 10 FBTBHOT ( )v :59 AM Page 333 Macromedia Flash MX 2004 Beyond the Basics H O T 10.MP3 Player 3. Select all the actions between the function playmusak() { line and the curly brace that ends that function ( }). Once all those actions are selected, press Tab to indent those actions. However, there s a slight problem with the way that script is currently set up. In Step 5 of the previous exercise, you created a new Sound object by typing var bgmusak:sound = new Sound();. Then, in Steps 1 and 2 in this exercise, you moved that action, and a few others, into a function. What this means is that the bgmusak variable that you re attaching a new Sound object to resides within the function playmusak and can therefore only be accessed from within that same function. Why is this a bad thing? Because if you are writing a script, and that script originates from outside of the playmusak function, you can t get access to the bgmusak sound object. To get around this, what you need to do is first create the bgmusak variable from outside the playmusak function, and then from within the function you can assign that variable to the Sound object. That way, when you need to refer to the bgmusak variable that the Sound object is attached to (to tell the sound to stop, get its duration, and so forth) from outside of the playmusak function, you can easily do so. This is called initializing a variable. 4. Within the playmusak function, change the action var bgmusak:sound = new Sound(); so that it instead reads as follows: bgmusak = new Sound(); However, because you still want to set the data type of the bgmusak variable to a Sound object using strict typing, in the next step you re going to initialize that variable outside of the function. As covered previously, if you used var bgmusak:sound to strict type the bgmusak variable from within the function, bgmusak would then reside within the function and would be inaccessible from outside of it. 333
23 10 FBTBHOT ( )v :59 AM Page MP3 Player Macromedia Flash MX 2004 Beyond the Basics H O T 5. Click at the end of the var curtracknum:number = 0; line toward the top of the Actions panel, press Enter (Windows) or Return (Mac) once to create a line break, and type the following: var bgmusak:sound; This action creates a new variable called bgmusak and strict types it to a Sound object. So now, the bgmusak variable resides on _root, outside of the playmusak function. The action within the function, bgmusak = new Sound();, now just assigns a new Sound object to the bgmusak variable that is on _root. What this means is that now, when you want to refer to the bgmusak sound object, you can easily do so by writing _root.bgmusak, or if the action you re authoring also resides on _root by typing bgmusak. Now that the first MP3 won t automatically start downloading and playing because you inserted that ActionScript into a function you can start writing the actions that will play and download the music when the viewer clicks the Play button, and stop the music when he or she clicks the Stop button. 334
24 10 FBTBHOT ( )v :59 AM Page 335 Macromedia Flash MX 2004 Beyond the Basics H O T 10.MP3 Player 6. On the Stage, double-click the instance of the mc. toggle play movie clip symbol. This movie clip symbol contains both the Play and Stop buttons and acts as a toggle button. (When you click the Play button, it advances to the next frame to show the Stop button. When you click the Stop button, it goes back to the Play button.) 7. Once you ve opened the mc. toggle play movie clip symbol, single-click the Play button on the Stage and open the Actions panel (F9). At this point, some of you might be wondering after all that talk of centralizing ActionScript code by putting it on the first keyframe why you re selecting a button symbol and opening the Actions panel? Sacrilegious! The reason is, in this case, to retain simplicity. To save valued space on the Stage, the Play and Stop buttons were made into a toggle button. Just like the controllers for QuickTime and Windows Media Player, when you click the Play button, and the media begins to play, the Play button toggles to a Stop button. Clicking the Stop button stops the media and then toggles back to a Play button. There are a few different ways to create toggle buttons; putting some buttons in a movie clip symbol is only one of those ways. When using the technique of adding mouse events to button and movie clip symbols from a keyframe what you ve been using exclusively up until this point it unfortunately breaks down when it comes to a movie clip based toggle button. ActionScript can t instruct a symbol to do something if that symbol does not exist yet. In the case of this toggle button, the Play button is initially visible, but the Stop button is not. Simply, this messes up the way you ve been writing your ActionScript up until now. Sure, there are ways of making it work, using different techniques, while still keeping your ActionScript centralized, but in this case it s easier to go low-tech than it is to go high-tech. Rather than try to stuff more new techniques and ActionScript down your throat just to create a simple toggle button, I felt that it would be best to go simple in this case. You ve already got enough new material to learn in this chapter. :-) 335
25 10 FBTBHOT ( )v :59 AM Page MP3 Player Macromedia Flash MX 2004 Beyond the Basics H O T Upon opening the Actions panel, you ll notice that this Play button already has some ActionScript assigned to it. All that these actions are really saying is, When the viewer rolls his or her mouse over the Play button, put the text play music in the helpbubble dynamic text field on the Stage. When the viewer rolls his or her mouse off of the Play button, clear the text in the helpbubble field. Last, when the viewer clicks the Play button, move the playhead in this movie clip symbol to the next keyframe, thereby displaying the Stop button. The Stop button also has ActionScript already assigned to it that essentially does the opposite of what the Play button does. Now, what you need to add is the action that says, When the viewer clicks the Play button, play the music. 8. Click at the end of the on (release) { line, press Enter (Windows) or Return (Mac) once to create a line break, and type the following: _root.playmusak(); This action tells the playmusak function that you moved all the sound-related actions into back in Steps 1 and 2 on _root to execute. When that function is executed, the first MP3 track will start downloading and playing. 336
26 10 FBTBHOT ( )v :59 AM Page 337 Macromedia Flash MX 2004 Beyond the Basics H O T 10.MP3 Player Once the music has started playing, you of course want to give the viewer a way to turn it off. However, just telling the music to stop playing won t actually do the trick. The problem with simply telling the music to stop is that if one of the MP3s is currently downloading when the viewer clicks the Stop button, even though you could write an action that told the music to stop and it would the MP3 would still continue to download. This means that until that track finishes its downloading, most of the visitor s available bandwidth would be consumed. This will slow down everything else the visitor tries to access/download on your Web site until that downloading file completes. So instead of simply telling the music to stop, you re going to write a quick action that deletes the entire bgmusak sound object. By deleting the bgmusak sound object, not only will the sound stop playing, but if an MP3 track is currently in the process of downloading, the download will stop as well! At this point, some of you might be saying, Delete the Sound object? Uhh don t we need that to play the MP3s? As a matter of fact, you do need the bgmusak sound object to play the music. But remember, with the way the MP3 player is currently written, the bgmusak sound object is created anew every time the Play button is clicked and every time as you will see later the Next Track and Previous Track buttons are clicked. In the next few steps, you will create a function on the Scene 1 Timeline (_root) that deletes the bgmusak sound object. You re putting this sole action within a function because it will be used by the Stop button as well as the Next Track and Previous Track buttons. 9. Return to Scene 1 by clicking its tab above the top left of the Timeline. 10. Click Keyframe 1 in layer a and open the Actions panel (F9). 11. Toward the top of the Actions panel, click after the comment // <sound setup> \\ line, press Enter (Windows) or Return (Mac) once to create a line break, and type the first line of the function: function stopmusak() { 337
27 10 FBTBHOT ( )v :59 AM Page MP3 Player Macromedia Flash MX 2004 Beyond the Basics H O T 12. Click at the end of the action you typed in the previous step, press Enter (Windows) or Return (Mac) once to create another line break, and type the following: delete bgmusak; }; And again, even though you have to type in the line breaks, Flash MX 2004 will automatically handle the formatting (indentation) of the ActionScript for you. Now you have a function called stopmusak that, when called, will delete the bgmusak sound object. Not only will this cause the playing music to stop, but it will also halt any downloads that the bgmusak sound object is performing. Warning: Because of a bug in the current version (current as of this writing is 1.2) of the Web browser Safari that runs in Mac OS X, once you trigger the progressive downloading of an MP3, there is no way to stop it. Deleting the Sound object as you just scripted will not stop the downloading file. It will just keep downloading regardless of whether you stop the sound, load another sound into the same object, or even delete the entire sound object itself. The only confirmed way to stop the progressive downloading of an MP3 when using Safari is to close the browser window. Unfortunately, that s not really a realistic bug workaround, so you ll sadly just have to accept it as a bug and hope that Apple fixes this bug in a future release of Safari. What this means to the viewer who is running Safari is that when he or she clicks the Play button to initiate the progressive downloading and playing of the external MP3 file, if he or she decides halfway through the download to stop the music or to listen to the next track by clicking the Stop or Next Track buttons, respectively, the MP3 track will continue to download. This means that until that track finishes its downloading, most of his or her available bandwidth will be consumed. This will slow down everything else the visitor tries to access/download on your Web site until that downloading file completes. Although this is certainly unfortunate, it s even more of an impetus to try to keep the file sizes of your media down to their realistically smallest possible sizes. All other browsers on Mac OS X or Windows are not affected by this issue. Next, you need to call the stopmusak function from the Stop button so the music stops when it s clicked. 338
28 10 FBTBHOT ( )v :59 AM Page 339 Macromedia Flash MX 2004 Beyond the Basics H O T 10.MP3 Player 13. On the Stage, double-click the instance of the mc. toggle play movie clip symbol. 14. Move the playhead to Frame 2. Then, on the Stage, single-click the Stop button to select it, and open the Actions panel (F9) if it isn t already open. 15. Click at the end of the on (release) { line, press Enter (Windows) or Return (Mac) once to create a line break, and type the following: _root.stopmusak(); This action executes the stopmusak function on _root (the Scene 1 Timeline). That function deletes the bgmusak sound object, which causes the playing sound to stop playing and any MP3 downloading into that Sound object to stop downloading. Last, you need to test the changes you ve made to make sure that everything is working as it should. 16. Save the changes you ve made to music.fla by choosing File > Save (Ctrl+S [Window] or Cmd+S [Mac]). 17. Test your movie by choosing Control > Test Movie (Ctrl+Enter [Windows] or Cmd+Return [Mac]). 339
29 10 FBTBHOT ( )v :59 AM Page MP3 Player Macromedia Flash MX 2004 Beyond the Basics H O T 18. When music.swf opens in the Preview window, you won t hear the music start playing by itself, as it did last time you tested the movie. To start the music playing, click the Play button. 19. Once you click the Play button, the music will start playing, and the Play button will change into a Stop button. While the music is playing, if you click the Stop button, the music will stop! So, congratulations! You ve just given the viewer the ability to start and stop the background music. However, while you were testing your movie you probably noticed something strange. When you moved your mouse over the Play and Stop buttons, you probably noticed a small bit of text appear above the buttons. If you remember, the prebuilt ActionScript that was already applied to those buttons told a dynamic text field on the Stage with an instance name of helpbubble to display the text play music and stop music. Well, the helpbubble dynamic text field hasn t yet been told to automatically resize itself to fit whatever text is displayed inside of it. So that small bit of text you re seeing is only the first letter or two of play music and stop music. In the next step, you re going to use the autosize action which you ve used previously to instruct the helpbubble text field to resize itself when necessary. 20. Close the Preview window to return to music.fla. Then, return to Scene 1 by clicking its tab above the top left of the Timeline. 21. Click Keyframe 1 in layer a and open the Actions panel (F9). 340
30 10 FBTBHOT ( )v :59 AM Page 341 Macromedia Flash MX 2004 Beyond the Basics H O T 10.MP3 Player 22. In the Actions panel, scroll down a little until you reach the commented-out, prebuilt actions for Chapter 10. Select the following actions toward the top of the prebuilt actions: // autosize some text fields this.helpbubble.autosize = center ; 23. Then, right-click (Windows) or Ctrl+click (Mac) anywhere on those selected actions. From the contextual menu that appears, choose Cut. 24. Scroll up to the top of the Actions palette and click at the end of the var bgmusak:sound; action. Press Enter (Windows) or Return (Mac) twice to create a couple line breaks, and then right-click (Windows) or Ctrl+click (Mac) that second empty line break you just created. From the contextual menu that appears, choose Paste. This will paste the actions that you just cut from the prebuilt action set. Now you have an action just like you ve created in earlier chapters that tells the helpbubble dynamic text field to automatically resize itself to accommodate any text that gets inserted into it. 341
31 10 FBTBHOT ( )v :59 AM Page MP3 Player Macromedia Flash MX 2004 Beyond the Basics H O T 25. Save the changes you ve made to music.fla by choosing File > Save (Ctrl+S [Window] or Cmd+S [Mac]). 26. Test your movie by choosing Control > Test Movie (Ctrl+Enter [Windows] or Cmd+Return [Mac]). 27. When the music.swf Preview window opens, move your mouse over the Play button. When you do, you ll notice that above the buttons the text play music appears. Click the Play button to play the music and to toggle the Play button to show the Stop button. When your mouse is over the Stop button, the text should then read stop music. 28. When you re finished checking out the rollover text, close the music.swf Preview window. And voila! You ve just completed the construction of the music Play and Stop buttons, as well as some descriptive text that gets inserted into a text field when the viewer rolls over those same buttons. In the next exercise, you will write a little ActionScript that will pull the ID3 information from the currently playing MP3 and insert it into a text field on the Stage. Just when you thought it couldn t get more exciting ;-) 342
32 10 FBTBHOT ( )v :59 AM Page 343 Macromedia Flash MX 2004 Beyond the Basics H O T 10.MP3 Player 5. Displaying the ID3 Information Most of you are probably aware that the digital music revolution is well underway. With MP3-playing software such as Apple itunes for your computer, portable MP3 devices such as the Apple ipod, and now boom boxes and car stereos that play MP3s, it s quickly becoming a technology that is being integrated into our daily lives. If you ve ever played an MP3 on your computer, or on a portable MP3- playing device like an Apple ipod, have you ever wondered how it knew that you were listening to Windowlicker by Aphex Twin? Or which order the album tracks are supposed to be in, or even which album the songs came from? This information is actually written into each MP3 track, and the various bits of information are called ID3 tags. The ID3 tags keep track of a wide variety of information about each MP3 such as the name of the artist, the name of the album, the track name, the year the song was released, which track number it is out of the total number of tracks, the genre, and more. Starting with Flash MX, you could use a little ActionScript to have the Flash Player grab some of those ID3 version 1 (v1) tags and display them. This is useful for when you want to have an MP3 player, for example, and display some dynamic information about the currently playing track without having to manually type it all out in your FLA. However, the problem with ID3 v1 tags and building an MP3 player that progressively downloaded its MP3 tracks off of a remote server was that ID3 v1 tags are stored at the end of the MP3 file. This meant that you couldn t access those ID3 tags until the MP3 had been completely downloaded. Obviously, when attempting to create a streaming MP3 player, having the ID3 tags at the end of the file doesn t help you out very much. With the introduction of Flash MX 2004, the Flash Player 7 now supports ID3 v2.3 and 2.4 tags. The great thing about ID3 v2.3 and 2.4 tags is that they re stored at the beginning of the MP3 file and can therefore be accessed as soon as the MP3 file starts to download. So if you re building an MP3 player that progressively downloads its tracks as you are doing in this chapter you can display those ID3 tags right from the get-go. In this exercise, you re going to write some ActionScript that will grab a few of those ID3 tags and display them in the trackinfo dynamic text field on the Stage. 1. First, make sure that music.fla is the current foreground FLA, that you have Keyframe 1 in layer a selected, and that you have the Actions panel open (F9). The ID3 tags will be displayed in the long, horizontal dynamic text field at the bottom of the Stage. If you remember, that text field has an instance name of trackinfo already applied to it. When you use ActionScript to insert some text in that field, it will not automatically resize itself to fit the text that gets inserted into it. Just like you did in the previous exercise, you need an action to do that for you. 343
33 10 FBTBHOT ( )v :59 AM Page MP3 Player Macromedia Flash MX 2004 Beyond the Basics H O T 2. Scroll down in the Actions panel a bit until you come to the action this.trackinfo.autosize = left ;. Once you ve located that action, select it and then right-click (Windows) or Ctrl+click (Mac) it. From the contextual menu that appears, choose Cut. Right-click or Ctrl+click on the empty line break here 3. Scroll back toward the top of the Actions panel, click at the end of the this.helpbubble.autosize = center ; line, and press Enter (Windows) or Return (Mac) once to create a line break. Then, right-click (Windows) or Ctrl+click (Mac) that new, empty line break. From the contextual menu that appears, choose Paste. 344
34 10 FBTBHOT ( )v :59 AM Page 345 Macromedia Flash MX 2004 Beyond the Basics H O T 10.MP3 Player As you have seen a few times before, you now have an action that sets the trackinfo dynamic text field so that it will automatically resize as needed, while keeping the text within it aligned to the left side of the field. If your brain isn t jello yet, you might recall that right before Exercise 4 is a table called Methods, Properties, and Event Handlers of the Sound Class. In that table is a Sound class event handler called onid3. The onid3 event handler is fired every time the ID3 tags change of whichever sound is being loaded using the bgmusak sound object. That sounds like just the thing you need to populate a dynamic text field with the MP3 s ID3 tags! In fact, that s exactly what you re going to use in these next steps. 4. In the Actions panel, locate the actions contained within the <sound setup> comments. Then, click after the bgmusak = new Sound(); line, press Enter (Windows) or Return (Mac) once to create a line break, and type the opening action for this event handler: bgmusak.onid3 = function() { Just like the other Sound class event handlers such as onload, which you wrote in Exercise 3 the onid3 event handler needs to be assigned to a function. The actions you place within this function will be executed each time the onid3 event handler is fired. 345
35 10 FBTBHOT ( )v :59 AM Page MP3 Player Macromedia Flash MX 2004 Beyond the Basics H O T 5. Click at the end of the bgmusak.onid3 = function() { line, press Enter (Windows) or Return (Mac) once to create a line break, and then type all on one line with no line breaks the following: trackinfo.text = artist : + bgmusak.id3.tcom + track : + bgmusak.id3.tit2; In plain English, this action reads, Insert some text into the trackinfo dynamic text field. The text to insert should be artist : then the ID3 tag TCOM (which is the composer/artist), the text track : and then the ID3 tag TIT2 (which is the track title). So if the currently loading/playing MP3 is Windowlicker by Aphex Twin, the final result of this action and thereby the text to be inserted into the trackinfo text field would be artist : Aphex Twin track : Windowlicker. Note: To see a full list of the ID3 tags that Flash MX 2004 can access, open the Help panel (F1), and from the Help books on the left, open ActionScript Dictionary > S > Sound.id3. 6. Close the bgmusak.onid3 function by clicking at the end of the action that you wrote in the last step, pressing Enter (Windows) or Return (Mac) to create a line break, and typing the following: }; 346
36 10 FBTBHOT ( )v :59 AM Page 347 Macromedia Flash MX 2004 Beyond the Basics H O T 10.MP3 Player And that s it! All that this action is doing is every time the ID3 information changes for the sound being targeted by the bgmusak sound object, the onid3 event handler is triggered and some text, along with some ID3 tags, are inserted into the trackinfo text field. As you saw when writing this action, when you want to get access to the ID3 tags for the MP3 that is being downloaded/played, you first type the name of the Sound object that the MP3 is loading into (bgmusak in this case), id3, and then the name of the ID3 tag that you want to grab the value of. So if you wanted to get access to any comments that had been inserted into the ID3 comment tag of an MP3, you could simply type bgmusak.id3.comm. There are also quite a few programs that allow you to edit the ID3 tags of MP3 files. In Appendix B, Macromedia Flash MX 2004 Resources, you ll find some recommended ID3 editing programs for both Windows and Mac. Before congratulating yourself, you should test your movie to make sure everything is working. 7. Save the changes you ve made to music.fla by choosing File > Save (Ctrl+S [Window] or Cmd+S [Mac]). 8. Test your movie by choosing Control > Test Movie (Ctrl+Enter [Windows] or Cmd+Return [Mac]). 9. When music.swf appears in the Preview window, click the Play button. As you have already seen before, this will start playing the music. But when it starts playing, you ll also see some text appear in the trackinfo text field. It will say artist : DJ Shane track : Taking the Subway. The text artist :, the pipe ( ), and track : : were all manually specified in the action you wrote in Step 5, but the text DJ Shane and Taking the Subway is the content of the ID3 tags TCOM and TIT2, respectively. Pretty darn cool! As has been mentioned previously, any time you can use dynamic content, go for it. By incorporating the ID3 tags into the track information that is displayed in the trackinfo dynamic text field, it makes the MP3 player so much easier to update in the future. Whenever you want to add or remove MP3s, either you or the client simply have to verify that the correct ID3 tags have been set, upload the MP3s to the server, and you re done! At this point, you might be looking at the large, blank space between the last track, the Play/Stop button, the Next Track button, and where the ID3 information is, and wondering why its there. Later in this chapter, you will be referred to watch the movie music_progress.mov where you will learn how to script a MP3 preloader and a playback progress slider. This will sit in that empty space. 10. When you re finished checking out the ID3 text, close the Preview window and return to music.fla. In the next exercise, you re going to script a way for the viewer to skip to the next track or go back to the previous track. You will also script the capability for the MP3 player to automatically advance to the next MP3 track in sequence when the currently playing song reaches its end. 347
37 10 FBTBHOT ( )v :59 AM Page MP3 Player Macromedia Flash MX 2004 Beyond the Basics H O T 6. Changing Tracks What would an MP3 player jukebox be if you couldn t switch tracks, eh? In this exercise, you will add some ActionScript that will allow the viewer to advance to the next MP3 track in sequence, go to the previous MP3 track, or just wait for the currently playing MP3 to end, and let the MP3 player switch to the next track automatically. Well, what are you waiting for? ;-) Similar to the slideshow, the MP3 player will loop through the MP3 tracks. When Track 1 is finished playing, the MP3 player will advance to Track 2. When Track 2 has finished playing, the MP3 player will go back to Track 1. (There are only two MP3 tracks total.) So, for the script to know if the MP3 it is currently playing is the last MP3 track in the sequence, you need a way to keep track of the total number of MP3 tracks. When constructing the slideshow, you used the variable totalframes to keep track of the total number of slides. In this exercise, you re going to create a variable named totaltracks to keep track of the total number of MP3 tracks. But just like you did with the slideshow, you re going to keep that variable in an external text file, and use a LoadVars object to load that variable into your SWF. This allows you or the client to easily add or remove MP3 tracks to the MP3 player and make the required changes without even having to open Flash MX So the first step is to load that totaltracks variable. 1. Hide or minimize Flash MX 2004, and on your hard drive navigate to your Desktop > la_eyeworks > site > vars folder. 2. In the vars folder, open the text file track_info.txt in a simple text program such as Notepad (Windows), TextEdit (Mac), or BBEdit (Mac). In that text file, you ll see one variable, totaltracks, with a value of 2. If you or the client were to ever add or remove MP3 tracks, you d simply have to change that number accordingly. Now that you ve seen where the text file is, what it is named, and what s inside of it, you can write the LoadVars script to load it into music.swf. 348
38 10 FBTBHOT ( )v :59 AM Page 349 Macromedia Flash MX 2004 Beyond the Basics H O T 10.MP3 Player 3. Close the text file and return to Flash MX Then, make sure music.fla is the foreground FLA, that you have Keyframe 1 selected in the a layer, and that you have the Actions panel open. 4. Scroll down in the Actions panel until you reach the following script: // load the track info vars var mymusiclv:loadvars = new LoadVars(); mymusiclv.load( vars/track_info.txt ); Then, select those three lines, and right-click (Windows) or Ctrl+click (Mac) anywhere on that selected script. From the contextual menu that appears, choose Cut. 5. Scroll to the top of the Actions panel, click at the end of the this.trackinfo.autosize = left ; line, and press Enter (Windows) or Return (Mac) twice to create a couple line breaks. Then, right-click (Windows) or Ctrl+click (Mac) that second empty line break you just created. From the contextual menu that appears, choose Paste. 349
39 10 FBTBHOT ( )v :59 AM Page MP3 Player Macromedia Flash MX 2004 Beyond the Basics H O T Presto! You now have a LoadVars object called mymusiclv that you re using to load the variables from the file track_info.txt located in the vars folder. As you saw earlier, this text file contains the variable totaltracks with a value of 2. So whenever you re writing an action, and you need to get access to that variable/value, you can simply type mymusiclv.totaltracks. Now that you know how many tracks there are total, you can use that number in a script to get the MP3 player to loop through all the music tracks. In the next few steps, you re going to write a script that instructs the MP3 player to advance to the next track in sequence when the currently playing track finishes. If the last track is the currently playing track, when it finishes playing, the script will automatically instruct the MP3 player to load and play the first track. Because you will later write a script that changes the track when the current track finishes playing, you need to have a way to detect when a playing track reaches its end. Fortunately, just like onload and onid3, Flash MX 2004 has an event handler to fill this need as well. In the next few steps, you re going to use the onsoundcomplete event handler to detect when the current track has finished playing and to then advance to the next track in sequence. 6. Within the <sound setup> comments, click at the end of the bgmusak = new Sound(); line, press Enter (Windows) or Return (Mac) once to create a line break, and type the following: bgmusak.onsoundcomplete = function() { 350
40 10 FBTBHOT ( )v :59 AM Page 351 Macromedia Flash MX 2004 Beyond the Basics H O T 10.MP3 Player Similar to the onload and onid3 event handlers that you wrote earlier in this chapter, this line is the first step in creating the onsoundcomplete event handler. Where the onload event handler was triggered when the sound was loaded, and the onid3 event handler was triggered when the sound s ID3 information changed, the onsoundcomplete event handler is triggered when the currently playing sound finishes (complete). So now you just need to specify what should occur when that happens. The first thing you need to find out is if the currently playing track is the last track in sequence. Because if it is the last track that just finished playing, you need to tell the MP3 player to load and play the first track. 7. Click at the end of the bgmusak.onsoundcomplete = function() { line, press Enter (Windows) or Return (Mac) once to create a line break, and type the following: if (curtracknum == (mymusiclv.totaltracks - 1)) { Simply, the beginning of this if statement reads, If the track number (the number of the currently playing MP3) is equal to the total number of tracks minus one Why the total number of tracks minus 1? some of you might be asking. Remember, the MP3s start with the number 0 (for reasons stated in the slideshow chapter) as in mp3-0.mp3, mp3-1.mp3, and so forth. So even though there are two tracks total, the last MP3 in sequence ends with 1. Therefore, when you need to determine if the last MP3 track is playing, you need to subtract one from the totaltracks variable. Some of you, upon hearing that explanation, might be thinking Well why not just put 1 in the totaltracks variable instead of 2? Then you d avoid having to do that silly subtraction stuff. And even though that would surely work, do you really want to explain to the client in charge of updating the track_info.txt file to subtract one from the total number of MP3 tracks? Because I don t exactly relish explaining details like that to the client (who has other things to worry about), it s much easier to just subtract one from the totaltracks variable in the code. The if statement you just wrote essentially asks if the currently playing track is the last track in sequence. If this statement results in the Boolean true, when this track finishes playing (onsoundcomplete), the curtracknum value should be set back to 0. As you ll see later, after the curtracknum number has been set to whichever track should play next, you ll simply call the playmusak function, which will then play whichever MP3 track number is specified in that curtracknum variable. 351
41 10 FBTBHOT ( )v :59 AM Page MP3 Player Macromedia Flash MX 2004 Beyond the Basics H O T 8. Click at the end of the action you wrote in the last step, press Enter (Windows) or Return (Mac) once to create a line break, and type the following: curtracknum = 0; } else { curtracknum ++; } Note: Although you will need to create the line breaks just like you see it in the code above, Flash MX 2004 will automatically handle the indentation of the actions for you. Taken along with the if statement you started writing in Step 7, this script reads, If the currently playing track number is equal to the total number of available MP3 tracks (meaning, that there aren t any more new tracks to play), set the current track number back to 0 (the beginning). Otherwise, set the current track number to whichever number comes next. So now you ve set that curtracknum to whichever track number should be playing when the current track finishes, but you haven t (yet) instructed the MP3 player to actually play that specific MP3 track. 352
42 10 FBTBHOT ( )v :59 AM Page 353 Macromedia Flash MX 2004 Beyond the Basics H O T 10.MP3 Player 9. Press Enter (Windows) or Return (Mac) to create a new line break under the last closed curly brace you typed in Step 8, and type the following: playmusak(); }; This instructs the MP3 player to execute the playmusak function you built earlier, which, of course, starts playing whichever track number is specified in the curtracknum variable. The last line ( };) closes the bgmusak.onsoundcomplete function, and you now have an MP3 player that will automatically and continually loop through all the MP3 tracks that it has available. Now, you just need to cross your fingers, whisper a small prayer, put on your tin foil hat, and test your movie! 10. Save the changes you ve made to music.fla by choosing File > Save (Ctrl+S [Window] or Cmd+S [Mac]). 11. Test your movie by choosing Control > Test Movie (Ctrl+Enter [Windows] or Cmd+Return [Mac]). 353
43 10 FBTBHOT ( )v :59 AM Page MP3 Player Macromedia Flash MX 2004 Beyond the Basics H O T 12. When music.swf appears in the Preview window, click the Play button to start playing the music. Now you just need to kick back and wait for the track to reach the end to hear it automatically advance to the next track in sequence. Coolio! When the track automatically changes to the next track, you ll see the ID3 text automatically change as well. This is because the onid3 event handler received the message that the ID3 information for the music had changed, and then executed all the actions within the function it is attached to. The actions within the onid3 event handler function grabbed the new ID3 information from the new MP3 and displayed it in the trackinfo dynamic text field. It s like a well-oiled machine! Because the script you just wrote essentially instructs the MP3 player to play the next MP3 track in sequence even jumping back to the first track if it needs to the MP3 player will play continual music until the cows come home. But what if the viewer doesn t want to wait for the currently playing track to end before she can listen to the next track? Maybe the viewer thinks the current track is boring, and wants to hear what the next track sounds like. In that case, the viewer will click the Next Track or Previous Track buttons, that you ve kindly given them, to jump one track ahead or one track behind in sequence. In the next steps, you re going to bring all the ActionScript together to make that functionality work. Thankfully, the ActionScript to add that functionality onto the Next Track and Previous Track buttons will be nearly identical to the script you just wrote. 13. Close the Preview window and return to music.fla. Make sure you have Keyframe 1 selected in layer a and that you have the Actions panel open. 354
44 10 FBTBHOT ( )v :59 AM Page 355 Macromedia Flash MX 2004 Beyond the Basics H O T 10.MP3 Player 14. Scroll down toward the bottom of the Actions panel, and select the giant block of code that starts with the comment // <next track> \\ and ends with // </previous track> \\ as you can see in the screen shot above. Then, right-click (Windows) or Ctrl+click (Mac) anywhere on that selected script. From the contextual menu that appears, choose Cut. Although it may initially look daunting, the ActionScript you just cut is just a series of simple onrollover, onrollout, and onrelease mouse event commands for the Next Track and Previous Track buttons. After you paste this ActionScript into the correct place in the next step, you will add to that script to make it functional for the Next Track and Previous Track buttons. 355
45 10 FBTBHOT ( )v :59 AM Page MP3 Player Macromedia Flash MX 2004 Beyond the Basics H O T 15. Scroll up in the Actions panel a little, click at the end of the // </sound setup> \\ line, and press Enter (Windows) or Return (Mac) twice to create a couple line breaks. Then, right-click (Windows) or Ctrl+click (Mac) that second empty line break you just created. From the contextual menu that appears, choose Paste. This will paste all that ActionScript you just cut from the prebuilt actions area. Again, this code was provided for you because it s all stuff you ve already learned. If you read through the code, you ll see that it s just a series of simple mouse events for the Next Track and Previous Track buttons. What you need to do now, however, is to modify the onrelease mouse events for both the Next Track and Previous Track buttons so that when the viewer clicks one those buttons, it changes the currently playing track. As was mentioned previously, the ActionScript to create that functionality will be nearly identical to the ActionScript you already wrote that changes the track when the currently playing song finishes. So to save yourself some time and energy, you re just going to copy some ActionScript that you ve already written and paste it into the onrelease states of the Next Track and Previous Track buttons. 16. Underneath the bgmusak.onsoundcomplete = function() { line, select all the ActionScript that you wrote in Steps 7 through 9, as you can see in the screen shot above. Then right-click (Windows) or Ctrl+click (Mac) anywhere on that selected script. From the contextual menu that appears, choose Copy. 356
LoadVars Class. 4. LoadVars Class Macromedia Flash MX 2004 Beyond the Basics H O T
 4. LoadVars Class Macromedia Flash MX 2004 Beyond the Basics H O T 4. LoadVars Class What You Are Building Setting Up the Shared Fonts Writing the LoadVars Object Commenting What Is LoadVars? Loading the
4. LoadVars Class Macromedia Flash MX 2004 Beyond the Basics H O T 4. LoadVars Class What You Are Building Setting Up the Shared Fonts Writing the LoadVars Object Commenting What Is LoadVars? Loading the
Flash offers a way to simplify your work, using symbols. A symbol can be
 Chapter 7 Heavy Symbolism In This Chapter Exploring types of symbols Making symbols Creating instances Flash offers a way to simplify your work, using symbols. A symbol can be any object or combination
Chapter 7 Heavy Symbolism In This Chapter Exploring types of symbols Making symbols Creating instances Flash offers a way to simplify your work, using symbols. A symbol can be any object or combination
Beginning a New Project
 3 Beginning a New Project Introducing Projects 000 Creating and Naming a Project 000 Importing Assets 000 Importing Photoshop Documents 000 Importing Illustrator Documents 000 Importing QuickTime Movies
3 Beginning a New Project Introducing Projects 000 Creating and Naming a Project 000 Importing Assets 000 Importing Photoshop Documents 000 Importing Illustrator Documents 000 Importing QuickTime Movies
CHAPTER 1. Interface Overview 3 CHAPTER 2. Menus 17 CHAPTER 3. Toolbars and Tools 33 CHAPTER 4. Timelines and Screens 61 CHAPTER 5.
 FLASH WORKSPACE CHAPTER 1 Interface Overview 3 CHAPTER 2 Menus 17 CHAPTER 3 Toolbars and Tools 33 CHAPTER 4 Timelines and Screens 61 CHAPTER 5 Panels 69 CHAPTER 6 Preferences and Printing 93 COPYRIGHTED
FLASH WORKSPACE CHAPTER 1 Interface Overview 3 CHAPTER 2 Menus 17 CHAPTER 3 Toolbars and Tools 33 CHAPTER 4 Timelines and Screens 61 CHAPTER 5 Panels 69 CHAPTER 6 Preferences and Printing 93 COPYRIGHTED
ADDING MUSIC TO YOUR itunes LIBRARY
 part ADDING MUSIC TO YOUR itunes LIBRARY The first step to getting music on your ipod is to add it to your computer s itunes library. The library is both a folder hierarchy where your files are stored
part ADDING MUSIC TO YOUR itunes LIBRARY The first step to getting music on your ipod is to add it to your computer s itunes library. The library is both a folder hierarchy where your files are stored
About sounds and Animate CC
 About sounds and Animate CC Adobe Animate offers several ways to use sound. Make sounds that play continuously, independent of the Timeline, or use the Timeline to synchronize animation to a sound track.
About sounds and Animate CC Adobe Animate offers several ways to use sound. Make sounds that play continuously, independent of the Timeline, or use the Timeline to synchronize animation to a sound track.
The playhead, shown as a vertical red beam, passes each frame when a movie plays back, much like movie fi lm passing in front of a projector bulb.
 The project: AIRPLANE I will show you a completed version of this project.. Introducing keyframes and the Timeline One of the most important panels in the Flash workspace is the Timeline, which is where
The project: AIRPLANE I will show you a completed version of this project.. Introducing keyframes and the Timeline One of the most important panels in the Flash workspace is the Timeline, which is where
COMP : Practical 11 Video
 COMP126-2006: Practical 11 Video Flash is designed specifically to transmit animated and interactive documents compactly and quickly over the Internet. For this reason we tend to think of Flash animations
COMP126-2006: Practical 11 Video Flash is designed specifically to transmit animated and interactive documents compactly and quickly over the Internet. For this reason we tend to think of Flash animations
PUBLISHING FLASH. Lesson Overview
 PUBLISHING FLASH Lesson Overview In this lesson, you ll learn how to do the following: Test a Flash document Understand the Bandwidth Profiler Change publish settings for a document Understand the difference
PUBLISHING FLASH Lesson Overview In this lesson, you ll learn how to do the following: Test a Flash document Understand the Bandwidth Profiler Change publish settings for a document Understand the difference
The Library is displayed as a window, and its contents are accessed by dragging and dropping onto the Stage.
 FLASH FREQUENTLY ASKED QUESTIONS - What is the Library? The Library is an area in which you store all content used in a Flash movie. In Flash terminology, each piece of content stored in the Library is
FLASH FREQUENTLY ASKED QUESTIONS - What is the Library? The Library is an area in which you store all content used in a Flash movie. In Flash terminology, each piece of content stored in the Library is
The Timeline records the actions in each Frame. It also allows multiple independent images and actions through Layers.
 Using Flash to Create Animated Environments Objectives: Understand the capabilities of Flash Gain a general overview of features and tools Understand layers, text, graphics, animation and buttons Import
Using Flash to Create Animated Environments Objectives: Understand the capabilities of Flash Gain a general overview of features and tools Understand layers, text, graphics, animation and buttons Import
FLASH ANIMATION TUTORIAL
 FLASH ANIMATION TUTORIAL This tutorial will show you how to make a simple flash animation using basic graphic elements and sounds. It will also work as the display page for your Bullet Movie soundtrack
FLASH ANIMATION TUTORIAL This tutorial will show you how to make a simple flash animation using basic graphic elements and sounds. It will also work as the display page for your Bullet Movie soundtrack
3Using and Writing. Functions. Understanding Functions 41. In this chapter, I ll explain what functions are and how to use them.
 3Using and Writing Functions Understanding Functions 41 Using Methods 42 Writing Custom Functions 46 Understanding Modular Functions 49 Making a Function Modular 50 Making a Function Return a Value 59
3Using and Writing Functions Understanding Functions 41 Using Methods 42 Writing Custom Functions 46 Understanding Modular Functions 49 Making a Function Modular 50 Making a Function Return a Value 59
Basic features. Adding audio files and tracks
 Audio in Pictures to Exe Introduction In the past the conventional wisdom was that you needed a separate audio editing program to produce the soundtrack for an AV sequence. However I believe that PTE (Pictures
Audio in Pictures to Exe Introduction In the past the conventional wisdom was that you needed a separate audio editing program to produce the soundtrack for an AV sequence. However I believe that PTE (Pictures
Valuable points from Lesson 6 Adobe Flash CS5 Professional Classroom in a Book
 Valuable points from Lesson 6 Adobe Flash CS5 Professional Classroom in a Book You are expected to understand and know how to use/do each of these tasks in Flash CS5, unless otherwise noted below. If you
Valuable points from Lesson 6 Adobe Flash CS5 Professional Classroom in a Book You are expected to understand and know how to use/do each of these tasks in Flash CS5, unless otherwise noted below. If you
Final Cut Pro: Intro How to Make a DVD from a mini-dv tape
 TEST Final Cut Pro: Intro How to Make a DVD from a mini-dv tape Many projects at PEPS require use of Final Cut Pro (FCP) to take a mini-dv tapes and put the footage onto a DVD. In this tutorial, we ll
TEST Final Cut Pro: Intro How to Make a DVD from a mini-dv tape Many projects at PEPS require use of Final Cut Pro (FCP) to take a mini-dv tapes and put the footage onto a DVD. In this tutorial, we ll
Using advanced DVD authoring techniques with Encore
 Adobe Encore CS4 Project 8 guide Using advanced DVD authoring techniques with Encore This guide shows you how to use Adobe Encore CS4 to build customized menus, buttons, text, and graphics by using Encore
Adobe Encore CS4 Project 8 guide Using advanced DVD authoring techniques with Encore This guide shows you how to use Adobe Encore CS4 to build customized menus, buttons, text, and graphics by using Encore
Responding to Events. In this chapter, you ll learn how to write code that executes in response. Understanding Event Types 65
 4 Responding to Events Understanding Event Types 65 Using a Listener to Catch an Event 66 Writing Event Handlers 68 Responding to Mouse Events 73 In this chapter, you ll learn how to write code that executes
4 Responding to Events Understanding Event Types 65 Using a Listener to Catch an Event 66 Writing Event Handlers 68 Responding to Mouse Events 73 In this chapter, you ll learn how to write code that executes
Meeting Visuals UCF Toolkit User Guide
 Meeting Visuals UCF Toolkit User Guide We provide Meeting Visuals web conferencing services. Because Meeting Visuals is powered by WebEx, this guide makes several references to the company name, platform
Meeting Visuals UCF Toolkit User Guide We provide Meeting Visuals web conferencing services. Because Meeting Visuals is powered by WebEx, this guide makes several references to the company name, platform
Working with Windows Movie Maker
 Working with Windows Movie Maker These are the work spaces in Movie Maker. Where can I get content? You can use still images, OR video clips in Movie Maker. If these are not images you created yourself,
Working with Windows Movie Maker These are the work spaces in Movie Maker. Where can I get content? You can use still images, OR video clips in Movie Maker. If these are not images you created yourself,
How to lay out a web page with CSS
 Activity 2.6 guide How to lay out a web page with CSS You can use table design features in Adobe Dreamweaver CS4 to create a simple page layout. However, a more powerful technique is to use Cascading Style
Activity 2.6 guide How to lay out a web page with CSS You can use table design features in Adobe Dreamweaver CS4 to create a simple page layout. However, a more powerful technique is to use Cascading Style
What Are CSS and DHTML?
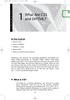 6/14/01 10:31 AM Page 1 1 What Are CSS and DHTML? c h a p t e r ch01.qxd IN THIS CHAPTER What Is CSS? What Is DHTML? DHTML vs. Flash Browser Hell What You Need to Know Already Welcome to the world of CSS
6/14/01 10:31 AM Page 1 1 What Are CSS and DHTML? c h a p t e r ch01.qxd IN THIS CHAPTER What Is CSS? What Is DHTML? DHTML vs. Flash Browser Hell What You Need to Know Already Welcome to the world of CSS
The L&S LSS Podcaster s Tutorial for Audacity
 The L&S LSS Podcaster s Tutorial for Audacity The L&S LSS Podcaster s Tutorial for Audacity... 1 Audacity Quick Reference... 2 About this tutorial... 3 Some Thoughts Before You Get Started... 3 Do Academic
The L&S LSS Podcaster s Tutorial for Audacity The L&S LSS Podcaster s Tutorial for Audacity... 1 Audacity Quick Reference... 2 About this tutorial... 3 Some Thoughts Before You Get Started... 3 Do Academic
Deconstructing bonsai2.swf
 Deconstructing bonsai2.swf The Flash movie is at this URL: http://www.macloo.com/syllabi/advancedonline/assignments/bonsai/slideshow.htm The movie has 818 frames. The SWF is 615 KB. The FLA is 15 MB (15,000
Deconstructing bonsai2.swf The Flash movie is at this URL: http://www.macloo.com/syllabi/advancedonline/assignments/bonsai/slideshow.htm The movie has 818 frames. The SWF is 615 KB. The FLA is 15 MB (15,000
Sample Hands-On-Training Chapter Review Copy Only Contact Information Notice of Rights Notice of Liability Trademarks
 Sample Hands-On-Training Chapter Review Copy Only Copyright 2000-2003 by lynda.com, Inc. All Rights Reserved. Reproduction and Distribution Strictly Prohibited. This electronically distributed Hands-On-Training
Sample Hands-On-Training Chapter Review Copy Only Copyright 2000-2003 by lynda.com, Inc. All Rights Reserved. Reproduction and Distribution Strictly Prohibited. This electronically distributed Hands-On-Training
Working with Apple Loops
 7 Working with Apple Loops So you want to create a complete song, but you don t know how to play every instrument? An Apple Loop is a short piece of music that you can add to your song. It can be either
7 Working with Apple Loops So you want to create a complete song, but you don t know how to play every instrument? An Apple Loop is a short piece of music that you can add to your song. It can be either
Reviewer s Guide. Morpheus Photo Warper. Screenshots. Tutorial. Included in the Reviewer s Guide: Loading Pictures
 Morpheus Photo Warper Reviewer s Guide Morpheus Photo Warper is easy-to-use picture distortion software that warps and exaggerates portions of photos such as body parts! Have you ever wanted to distort
Morpheus Photo Warper Reviewer s Guide Morpheus Photo Warper is easy-to-use picture distortion software that warps and exaggerates portions of photos such as body parts! Have you ever wanted to distort
OPEN THE HOTLINE CLIENT
 OPEN THE HOTLINE CLIENT Everything in the Hotline universe starts with the Client Toolbar; it launches all of the Client s major functions. 1 Double-click the Hotline icon on your desktop. The Hotline
OPEN THE HOTLINE CLIENT Everything in the Hotline universe starts with the Client Toolbar; it launches all of the Client s major functions. 1 Double-click the Hotline icon on your desktop. The Hotline
PART ONE. Getting Started
 PART ONE Getting Started Before you can create games, you must learn to program, but before you can program in Flash ActionScript, you must learn to use the Flash authoring tool. ActionScript is built
PART ONE Getting Started Before you can create games, you must learn to program, but before you can program in Flash ActionScript, you must learn to use the Flash authoring tool. ActionScript is built
Making ecards Can Be Fun!
 Making ecards Can Be Fun! A Macromedia Flash Tutorial By Mike Travis For ETEC 664 University of Hawaii Graduate Program in Educational Technology April 4, 2005 The Goal The goal of this project is to create
Making ecards Can Be Fun! A Macromedia Flash Tutorial By Mike Travis For ETEC 664 University of Hawaii Graduate Program in Educational Technology April 4, 2005 The Goal The goal of this project is to create
Amazing Audacity: Session 1
 Online 2012 Amazing Audacity: Session 1 Katie Wardrobe Midnight Music The Audacity Screen...3 Import audio (a song or SFX)...3 Before we start... 3 File formats... 3 What s the different between WAV and
Online 2012 Amazing Audacity: Session 1 Katie Wardrobe Midnight Music The Audacity Screen...3 Import audio (a song or SFX)...3 Before we start... 3 File formats... 3 What s the different between WAV and
Valuable points from Lesson 8 Adobe Flash CS5 Professional Classroom in a Book
 Valuable points from Lesson 8 Adobe Flash CS5 Professional Classroom in a Book You are expected to understand and know how to use/do each of these tasks in Flash CS5, unless otherwise noted below. If you
Valuable points from Lesson 8 Adobe Flash CS5 Professional Classroom in a Book You are expected to understand and know how to use/do each of these tasks in Flash CS5, unless otherwise noted below. If you
Using Flash Animation Basics
 Using Flash Contents Using Flash... 1 Animation Basics... 1 Exercise 1. Creating a Symbol... 2 Exercise 2. Working with Layers... 4 Exercise 3. Using the Timeline... 6 Exercise 4. Previewing an animation...
Using Flash Contents Using Flash... 1 Animation Basics... 1 Exercise 1. Creating a Symbol... 2 Exercise 2. Working with Layers... 4 Exercise 3. Using the Timeline... 6 Exercise 4. Previewing an animation...
Camtasia Studio 5.0 PART I. The Basics
 Camtasia Studio 5.0 Techsmith s Camtasia Studio software is a video screenshot creation utility that makes it easy to create video tutorials of an on screen action. This handout is designed to get you
Camtasia Studio 5.0 Techsmith s Camtasia Studio software is a video screenshot creation utility that makes it easy to create video tutorials of an on screen action. This handout is designed to get you
Taskbar: Working with Several Windows at Once
 Taskbar: Working with Several Windows at Once Your Best Friend at the Bottom of the Screen How to Make the Most of Your Taskbar The taskbar is the wide bar that stretches across the bottom of your screen,
Taskbar: Working with Several Windows at Once Your Best Friend at the Bottom of the Screen How to Make the Most of Your Taskbar The taskbar is the wide bar that stretches across the bottom of your screen,
Getting Started. Most likely, if you ve purchased a copy of Adobe Flash CS3 Professional, Introducing Adobe Flash CS3 Professional 3
 1 Getting Started Introducing Adobe Flash CS3 Professional 3 Why Use Flash CS3? 3 What s New in Flash CS3? 6 Flash, Flash Player, or Flash Lite? 7 File Types Associated with Flash CS3 8 Caution: Player
1 Getting Started Introducing Adobe Flash CS3 Professional 3 Why Use Flash CS3? 3 What s New in Flash CS3? 6 Flash, Flash Player, or Flash Lite? 7 File Types Associated with Flash CS3 8 Caution: Player
Basic Editing. Back to Contents. Tutorial PREMIERE 5.0. Lesson 1
 Back to Contents Tutorial PREMIERE 5.0 Lesson 1 Basic Editing Editing a video program is at the heart of the work you ll do with Adobe Premiere. Adobe Premiere makes it easy to trim video clips or other
Back to Contents Tutorial PREMIERE 5.0 Lesson 1 Basic Editing Editing a video program is at the heart of the work you ll do with Adobe Premiere. Adobe Premiere makes it easy to trim video clips or other
Locate it inside of your Class/DreamWeaver folders and open it up.
 Simple Rollovers A simple rollover graphic is one that changes somehow when the mouse rolls over it. The language used to write rollovers is JavaScript. Luckily for us, when we use DreamWeaver we don t
Simple Rollovers A simple rollover graphic is one that changes somehow when the mouse rolls over it. The language used to write rollovers is JavaScript. Luckily for us, when we use DreamWeaver we don t
How You Use the Timeline
 How You Use the Timeline The Timeline and the Canvas display two different views of the same sequence. The Timeline shows the chronological arrangement of clips and layered video and audio clip items,
How You Use the Timeline The Timeline and the Canvas display two different views of the same sequence. The Timeline shows the chronological arrangement of clips and layered video and audio clip items,
R-09HR ReleaseNote. R-09HR Operating System Version 2.00 RO9HRRN200
 R-09HR ReleaseNote R-09HR Operating System Version.00 009 Roland Corporation U.S. All rights reserved. No part of this publication may be reproduced in any form without the written permission of Roland
R-09HR ReleaseNote R-09HR Operating System Version.00 009 Roland Corporation U.S. All rights reserved. No part of this publication may be reproduced in any form without the written permission of Roland
How to create an animated face
 Adobe Flash CS4 Activity 5.1 guide How to create an animated face This activity walks you step by step through the process of creating a simple animation by using Adobe Flash CS4. You use drawing tools
Adobe Flash CS4 Activity 5.1 guide How to create an animated face This activity walks you step by step through the process of creating a simple animation by using Adobe Flash CS4. You use drawing tools
Working with Adobe Premiere Pro CS4
 Working with Adobe Premiere Pro CS4 Setup When you open Premiere Pro CS4, you see a window that allows you to either start a new project, open an existing project or search Premiere's help menu. For the
Working with Adobe Premiere Pro CS4 Setup When you open Premiere Pro CS4, you see a window that allows you to either start a new project, open an existing project or search Premiere's help menu. For the
Lesson 4: Add ActionScript to Your Movie
 Page 1 of 7 CNET tech sites: Price comparisons Product reviews Tech news Downloads Site map Lesson 4: Add ActionScript to Your Movie Home Your Courses Your Profile Logout FAQ Contact Us About In this lesson,
Page 1 of 7 CNET tech sites: Price comparisons Product reviews Tech news Downloads Site map Lesson 4: Add ActionScript to Your Movie Home Your Courses Your Profile Logout FAQ Contact Us About In this lesson,
Digital Video Editing Using imovie
 Digital Video Editing Using imovie This is an introductory tutorial into basic digital video editing. Participants will learn how to transfer video from tape to the computer, plus basic editing techniques
Digital Video Editing Using imovie This is an introductory tutorial into basic digital video editing. Participants will learn how to transfer video from tape to the computer, plus basic editing techniques
It would be interesting to determine the number of great ideas that
 Introducing Google SketchUp It would be interesting to determine the number of great ideas that started out as rough sketches on a restaurant napkin. If you ve ever had a brilliant idea, you know that
Introducing Google SketchUp It would be interesting to determine the number of great ideas that started out as rough sketches on a restaurant napkin. If you ve ever had a brilliant idea, you know that
ipod classic User Guide
 ipod classic User Guide Contents 4 Chapter 1: ipod classic Basics 5 ipod classic at a glance 5 Using ipod classic controls 7 Disabling ipod classic controls 8 Using ipod classic menus 8 Adding or removing
ipod classic User Guide Contents 4 Chapter 1: ipod classic Basics 5 ipod classic at a glance 5 Using ipod classic controls 7 Disabling ipod classic controls 8 Using ipod classic menus 8 Adding or removing
Premiere Pro Desktop Layout (NeaseTV 2015 Layout)
 Premiere Pro 2015 1. Contextually Sensitive Windows - Must be on the correct window in order to do some tasks 2. Contextually Sensitive Menus 3. 1 zillion ways to do something. No 2 people will do everything
Premiere Pro 2015 1. Contextually Sensitive Windows - Must be on the correct window in order to do some tasks 2. Contextually Sensitive Menus 3. 1 zillion ways to do something. No 2 people will do everything
Burning CDs in Windows XP
 B 770 / 1 Make CD Burning a Breeze with Windows XP's Built-in Tools If your PC is equipped with a rewritable CD drive you ve almost certainly got some specialised software for copying files to CDs. If
B 770 / 1 Make CD Burning a Breeze with Windows XP's Built-in Tools If your PC is equipped with a rewritable CD drive you ve almost certainly got some specialised software for copying files to CDs. If
Sample Hands-On-Training Chapter Review Copy Only Contact Information Notice of Rights Notice of Liability Trademarks
 Sample Hands-On-Training Chapter Review Copy Only Copyright 2000-2003 by lynda.com, Inc. All Rights Reserved. Reproduction and Distribution Strictly Prohibited. This electronically distributed Hands-On-Training
Sample Hands-On-Training Chapter Review Copy Only Copyright 2000-2003 by lynda.com, Inc. All Rights Reserved. Reproduction and Distribution Strictly Prohibited. This electronically distributed Hands-On-Training
ipod shuffle User Guide
 ipod shuffle User Guide 2 Contents Chapter 1 3 About ipod shuffle Chapter 2 4 ipod shuffle Basics 4 ipod shuffle at a Glance 5 Using the ipod shuffle Controls 6 Connecting and Disconnecting ipod shuffle
ipod shuffle User Guide 2 Contents Chapter 1 3 About ipod shuffle Chapter 2 4 ipod shuffle Basics 4 ipod shuffle at a Glance 5 Using the ipod shuffle Controls 6 Connecting and Disconnecting ipod shuffle
Interface. 2. Interface Adobe InDesign CS2 H O T
 2. Interface Adobe InDesign CS2 H O T 2 Interface The Welcome Screen Interface Overview The Toolbox Toolbox Fly-Out Menus InDesign Palettes Collapsing and Grouping Palettes Moving and Resizing Docked or
2. Interface Adobe InDesign CS2 H O T 2 Interface The Welcome Screen Interface Overview The Toolbox Toolbox Fly-Out Menus InDesign Palettes Collapsing and Grouping Palettes Moving and Resizing Docked or
How to create interactive documents
 Adobe InDesign Guide How to create interactive documents You can use Adobe InDesign to create dynamic web content or interactive documents. InDesign supports export to web-ready HTML or interactive PDF.
Adobe InDesign Guide How to create interactive documents You can use Adobe InDesign to create dynamic web content or interactive documents. InDesign supports export to web-ready HTML or interactive PDF.
Xchange for Samsung MAC User Guide. Version 2.4
 Xchange for Samsung MAC User Guide Version 2.4 Contents Welcome to Xchange for Samsung Mac Desktop Client... 32 How to Install Xchange... 3 Where is it?... 43 The Dock menu... 4 The menu bar... 4 Preview
Xchange for Samsung MAC User Guide Version 2.4 Contents Welcome to Xchange for Samsung Mac Desktop Client... 32 How to Install Xchange... 3 Where is it?... 43 The Dock menu... 4 The menu bar... 4 Preview
Want to Create Engaging Screencasts? 57 Tips to Create a Great Screencast
 What makes a screencast interesting, good, or engaging? Want to Create Engaging Screencasts? 57 Tips to Create a Great Screencast We thought you would like to see each of the categories that the focus
What makes a screencast interesting, good, or engaging? Want to Create Engaging Screencasts? 57 Tips to Create a Great Screencast We thought you would like to see each of the categories that the focus
4Sight for Mac User Guide. Version 2.4
 4Sight for Mac User Guide Version 2.4 Contents Welcome to 4Sight for Mac Desktop Client... 3 How to Install 4Sight... 3 Where is it?... 4 The Dock menu... 4 The menu bar... 4 Phone window... 5 Preview
4Sight for Mac User Guide Version 2.4 Contents Welcome to 4Sight for Mac Desktop Client... 3 How to Install 4Sight... 3 Where is it?... 4 The Dock menu... 4 The menu bar... 4 Phone window... 5 Preview
After you slave and toil to create a compelling Flash movie, you have
 Chapter 1: Testing and Debugging a Flash Project In This Chapter Testing a movie Previewing a movie Debugging a movie After you slave and toil to create a compelling Flash movie, you have to make sure
Chapter 1: Testing and Debugging a Flash Project In This Chapter Testing a movie Previewing a movie Debugging a movie After you slave and toil to create a compelling Flash movie, you have to make sure
Quick Start. Creating the FLV File
 CHAPTER 1 Quick Start Certainly one of the most common tasks when publishing Flash video content is repurposing existing footage for online usage. While you can produce optimal quality by shooting exclusively
CHAPTER 1 Quick Start Certainly one of the most common tasks when publishing Flash video content is repurposing existing footage for online usage. While you can produce optimal quality by shooting exclusively
APPLE IMOVIE HD TUTORIAL
 APPLE IMOVIE HD TUTORIAL O V E R V I E W Movie HD is consumer-level digital video editing software for Mac OS. You can use imovie to edit the footage you film with digital video cameras and HD video cameras.
APPLE IMOVIE HD TUTORIAL O V E R V I E W Movie HD is consumer-level digital video editing software for Mac OS. You can use imovie to edit the footage you film with digital video cameras and HD video cameras.
Managing Your Sites. If you ve built one or two Web sites in the past, you ll likely agree that file. What Is a Local Root Folder?
 3 Managing Your Sites What Is a Local Root Folder? 31 Defining a Site 32 Understanding Relative and Absolute URLs 37 Observing Links to Relative and Absolute URLs 38 Managing Files and Folders 40 Understanding
3 Managing Your Sites What Is a Local Root Folder? 31 Defining a Site 32 Understanding Relative and Absolute URLs 37 Observing Links to Relative and Absolute URLs 38 Managing Files and Folders 40 Understanding
ipod nano Features Guide
 ipod nano Features Guide 2 Contents Chapter 1 4 ipod nano Basics 5 ipod nano at a Glance 5 Using ipod nano Controls 7 Disabling ipod nano Buttons 8 Using ipod nano Menus 9 Connecting and Disconnecting
ipod nano Features Guide 2 Contents Chapter 1 4 ipod nano Basics 5 ipod nano at a Glance 5 Using ipod nano Controls 7 Disabling ipod nano Buttons 8 Using ipod nano Menus 9 Connecting and Disconnecting
Creative Media User Guide.
 Creative Media User Guide. Adobe Premiere Pro CC2015 Adobe Premiere Pro CC 2015 User Guide Type: Video editing Difficulty: Intermediate to Advanced Operating system: Mac or PC (Mac only in the creative
Creative Media User Guide. Adobe Premiere Pro CC2015 Adobe Premiere Pro CC 2015 User Guide Type: Video editing Difficulty: Intermediate to Advanced Operating system: Mac or PC (Mac only in the creative
11 EDITING VIDEO. Lesson overview
 11 EDITING VIDEO Lesson overview In this lesson, you ll learn how to do the following: Create a video timeline in Photoshop. Add media to a video group in the Timeline panel. Add motion to still images.
11 EDITING VIDEO Lesson overview In this lesson, you ll learn how to do the following: Create a video timeline in Photoshop. Add media to a video group in the Timeline panel. Add motion to still images.
BR-80 Digital Recorder
 Workshop MICRO BR BR-80 Digital Recorder Record 2011 BOSS Corporation U.S. All rights reserved. No part of this publication may be reproduced in any form without the written permission of BOSS Corporation
Workshop MICRO BR BR-80 Digital Recorder Record 2011 BOSS Corporation U.S. All rights reserved. No part of this publication may be reproduced in any form without the written permission of BOSS Corporation
Embedding and linking to media
 Embedding and linking to media Dreamweaver makes it incredibly easy to embed and link media files (these include audio files and movie files) into your web site. We ll start with linking. Linking to media
Embedding and linking to media Dreamweaver makes it incredibly easy to embed and link media files (these include audio files and movie files) into your web site. We ll start with linking. Linking to media
Creating a short stop motion animation with Adobe Photoshop CC. Open Adobe Photoshop CC. A note about embedding
 Creating a short stop motion animation with Adobe Photoshop CC Open Adobe Photoshop CC A note about embedding Photoshop CC never embeds video or sound into your document. Instead, it links to the original
Creating a short stop motion animation with Adobe Photoshop CC Open Adobe Photoshop CC A note about embedding Photoshop CC never embeds video or sound into your document. Instead, it links to the original
For today, choose Format: NTSC Rate: Use: DV-NTSC Anamorphic (North American, widescreen)
 Final Cut Pro Final Cut Pro is a sophisticated video-editing program made by Apple. It is the editing software of choice for multimedia journalists using Apple computers, and is comparable to Adobe's Premiere
Final Cut Pro Final Cut Pro is a sophisticated video-editing program made by Apple. It is the editing software of choice for multimedia journalists using Apple computers, and is comparable to Adobe's Premiere
Creating an Animated Navigation Bar in InDesign*
 Creating an Animated Navigation Bar in InDesign* *for SWF or FLA export only Here s a digital dilemma: You want to provide navigation controls for readers, but you don t want to take up screen real estate
Creating an Animated Navigation Bar in InDesign* *for SWF or FLA export only Here s a digital dilemma: You want to provide navigation controls for readers, but you don t want to take up screen real estate
Hello App Inventor! Android programming for kids and the rest of us. Chapter 2. by Paula Beer and Carl Simmons. Copyright 2015 Manning Publications
 SAMPLE CHAPTER Hello App Inventor! Android programming for kids and the rest of us by Paula Beer and Carl Simmons Chapter 2 Copyright 2015 Manning Publications Brief contents 1 Getting to know App Inventor
SAMPLE CHAPTER Hello App Inventor! Android programming for kids and the rest of us by Paula Beer and Carl Simmons Chapter 2 Copyright 2015 Manning Publications Brief contents 1 Getting to know App Inventor
The Macromedia Flash Workspace
 Activity 5.1 Worksheet The Macromedia Flash Workspace Student Name: Date: Identify the Stage, workspace, Timeline, layers, panels, Tools panel, and Property inspector. The Macromedia Flash Workspace 5-35
Activity 5.1 Worksheet The Macromedia Flash Workspace Student Name: Date: Identify the Stage, workspace, Timeline, layers, panels, Tools panel, and Property inspector. The Macromedia Flash Workspace 5-35
PowerPoint Intermediate 2010
 PowerPoint Intermediate 2010 I. Creating a Slide Master A. Using the design feature of PowerPoint essentially sets up similar formatting for all of your slides within a presentation. However, there are
PowerPoint Intermediate 2010 I. Creating a Slide Master A. Using the design feature of PowerPoint essentially sets up similar formatting for all of your slides within a presentation. However, there are
Animation Part 2: Using Windows Movie Maker for Voiceovers and More Duncan Whitehurst ICT Advisory Teacher Pembrokeshire County Council
 1. To edit an animation produced in I Can Animate click Start, All Programs and find Windows Movie Maker. 2. In the Movie Tasks pane click Import Video. 3. Go looking on your computer for your animation.
1. To edit an animation produced in I Can Animate click Start, All Programs and find Windows Movie Maker. 2. In the Movie Tasks pane click Import Video. 3. Go looking on your computer for your animation.
QuickTime Pro an inexpensive (but clunky) solution
 QuickTime Pro an inexpensive (but clunky) solution Converting Existing Media into QuickTime Movies Compatible Media (not an exhaustive list) Audio AIFF AU CD audio (Mac only) MIDI MP3 (MPEG-1 layers 1,
QuickTime Pro an inexpensive (but clunky) solution Converting Existing Media into QuickTime Movies Compatible Media (not an exhaustive list) Audio AIFF AU CD audio (Mac only) MIDI MP3 (MPEG-1 layers 1,
Use the Apple menu to change settings, get Mac OS X software, open recent items, and restart or shut down your computer.
 Welcome to Mac OS X Aqua makes using your Mac easier than ever. Its color, depth, and motion guide you through your tasks, while the Finder and Dock provide easy access to your computer and network. Aqua
Welcome to Mac OS X Aqua makes using your Mac easier than ever. Its color, depth, and motion guide you through your tasks, while the Finder and Dock provide easy access to your computer and network. Aqua
imovie: Digital Storytelling
 1 imovie: Digital Storytelling *** imovie s interface with terminology is located on the final page *** 1. Getting Started a) Document your activities by using the provided digital camera b) Using a USB
1 imovie: Digital Storytelling *** imovie s interface with terminology is located on the final page *** 1. Getting Started a) Document your activities by using the provided digital camera b) Using a USB
USING AUDACITY: ROBUST, FREE, AND FULL- FEATURED SOFTWARE
 Slide 1 USING AUDACITY: ROBUST, FREE, AND FULL- FEATURED SOFTWARE This presentation contains audio; ensure your speakers are turned up. Click the forward arrow below to proceed to the next slide. Audacity
Slide 1 USING AUDACITY: ROBUST, FREE, AND FULL- FEATURED SOFTWARE This presentation contains audio; ensure your speakers are turned up. Click the forward arrow below to proceed to the next slide. Audacity
Sample Hands-On-Training Chapter Review Copy Only Contact Information Notice of Rights Notice of Liability Trademarks
 Sample Hands-On-Training Chapter Review Copy Only Copyright 2000-2004 by lynda.com, Inc. All Rights Reserved. Reproduction and Distribution Strictly Prohibited. This electronically distributed Hands-On-Training
Sample Hands-On-Training Chapter Review Copy Only Copyright 2000-2004 by lynda.com, Inc. All Rights Reserved. Reproduction and Distribution Strictly Prohibited. This electronically distributed Hands-On-Training
Flash Domain 4: Building Rich Media Elements Using Flash CS5
 Flash Domain 4: Building Rich Media Elements Using Flash CS5 Adobe Creative Suite 5 ACA Certification Preparation: Featuring Dreamweaver, Flash, and Photoshop 1 Objectives Make rich media content development
Flash Domain 4: Building Rich Media Elements Using Flash CS5 Adobe Creative Suite 5 ACA Certification Preparation: Featuring Dreamweaver, Flash, and Photoshop 1 Objectives Make rich media content development
Adobe Soundbooth: Just the Basics
 Adobe Soundbooth: Just the Basics Creating a project folder Before opening Adobe SoundBooth, make sure that all of your files are organized. First, create a folder in which to save your sound (.wav) files
Adobe Soundbooth: Just the Basics Creating a project folder Before opening Adobe SoundBooth, make sure that all of your files are organized. First, create a folder in which to save your sound (.wav) files
Touring the Mac. S e s s i o n 1 : G e t t i n g Familiar With The Mac
 Touring the Mac S e s s i o n 1 : G e t t i n g Familiar With The Mac Touring_the_Mac_Session-1_Sep-28-2010 1 A Map of Your Mac (Chapter 1) After turning on your computer, the screen that appears on your
Touring the Mac S e s s i o n 1 : G e t t i n g Familiar With The Mac Touring_the_Mac_Session-1_Sep-28-2010 1 A Map of Your Mac (Chapter 1) After turning on your computer, the screen that appears on your
Covering the Basics. Lesson 1
 Lesson 1 Covering the Basics This lesson demonstrates a few fundamentals of Mac OS X (Panther) to prepare you to work with Final Cut Express 2. It shows you how to view the contents of your hard drive
Lesson 1 Covering the Basics This lesson demonstrates a few fundamentals of Mac OS X (Panther) to prepare you to work with Final Cut Express 2. It shows you how to view the contents of your hard drive
Chapter 25. Build Creations with Your Photos
 Chapter 25 Build Creations with Your Photos 2 How to Do Everything with Photoshop Elements How to Create a slide show to show off your images Post your images in web pages Build cards, calendars, and postcards
Chapter 25 Build Creations with Your Photos 2 How to Do Everything with Photoshop Elements How to Create a slide show to show off your images Post your images in web pages Build cards, calendars, and postcards
COMP : Practical 9 ActionScript: Text and Input
 COMP126-2006: Practical 9 ActionScript: Text and Input This practical exercise includes two separate parts. The first is about text ; looking at the different kinds of text field that Flash supports: static,
COMP126-2006: Practical 9 ActionScript: Text and Input This practical exercise includes two separate parts. The first is about text ; looking at the different kinds of text field that Flash supports: static,
The Web is accessible to anyone. If you re an artist, author, or musician, a
 Chapter 1: Personal Web Sites In This Chapter Self-promotion on the Web Getting your message out there Defining the site Creating the pages The Web is accessible to anyone. If you re an artist, author,
Chapter 1: Personal Web Sites In This Chapter Self-promotion on the Web Getting your message out there Defining the site Creating the pages The Web is accessible to anyone. If you re an artist, author,
ipod nano User Guide
 ipod nano User Guide 2 Contents Chapter 1 4 ipod nano Basics 4 ipod nano at a Glance 5 Using ipod nano Controls 9 Using ipod nano Menus 12 About the ipod nano Internal Speaker 13 Connecting and Disconnecting
ipod nano User Guide 2 Contents Chapter 1 4 ipod nano Basics 4 ipod nano at a Glance 5 Using ipod nano Controls 9 Using ipod nano Menus 12 About the ipod nano Internal Speaker 13 Connecting and Disconnecting
Scott D. Lipscomb. Music Education & Music Technology. Tenure Dossier. Electronic Dossier Instructions
 Scott D. Lipscomb Music Education & Music Technology Tenure Dossier Electronic Dossier Instructions Includes instructions for: Timesketch Player BubbleMachine Flash Templates TimeSketch Editor Pro The
Scott D. Lipscomb Music Education & Music Technology Tenure Dossier Electronic Dossier Instructions Includes instructions for: Timesketch Player BubbleMachine Flash Templates TimeSketch Editor Pro The
Getting Up and Running
 Version 3.2.1 / February, 2011 2 SECTION 1. SYSTEM REQUIREMENTS Getting Up and Running To use VizZle, it s best to have the most current version of Adobe Flash Player. When you download VizZle, Adobe will
Version 3.2.1 / February, 2011 2 SECTION 1. SYSTEM REQUIREMENTS Getting Up and Running To use VizZle, it s best to have the most current version of Adobe Flash Player. When you download VizZle, Adobe will
BE A MOVIE MAKER! Before we import our pictures, we want to change the default frame rate -- in other words, how fast our movie will run.
 BE A MOVIE MAKER! Tips: Keep shapes simple Keep action to 20 frames or fewer Put one object that doesn t move at the edge of the frame to use to keep the frames steady Make a lot of tiny changes between
BE A MOVIE MAKER! Tips: Keep shapes simple Keep action to 20 frames or fewer Put one object that doesn t move at the edge of the frame to use to keep the frames steady Make a lot of tiny changes between
Adobe Captivate Level 1
 Information Technology Services Kennesaw State University Adobe Captivate Level 1 Presented by Technology Outreach in collaboration with The Multimedia Development Group (MDG) Copyright 2007 Information
Information Technology Services Kennesaw State University Adobe Captivate Level 1 Presented by Technology Outreach in collaboration with The Multimedia Development Group (MDG) Copyright 2007 Information
Playlist Builder 1.5 Manual
 Playlist Builder 1.5 Manual Playlist Builder is a database and schedule system for your audio files. It supports the following audio formats: WAV SND/MP2 MP3 OTS Before you run the program, make sure you
Playlist Builder 1.5 Manual Playlist Builder is a database and schedule system for your audio files. It supports the following audio formats: WAV SND/MP2 MP3 OTS Before you run the program, make sure you
MOVIE MAKER BUILDING AN ONLINE APPLICATION. by Jason Krogh with original audio and design by Brian Ziffer and James Lloyd of
 BUILDING AN ONLINE APPLICATION Recently a new breed of developers has taken on the challenge of creating applications that enable users to create their own content. In this chapter, you ll build one 11
BUILDING AN ONLINE APPLICATION Recently a new breed of developers has taken on the challenge of creating applications that enable users to create their own content. In this chapter, you ll build one 11
Integrating Media and Interactivity in Adobe Captivate. June 10 & 11, 2010
 The Rapid Development Tools Intensive: Basic-to- Intermediate Concepts and Techniques 401 Integrating Media and Interactivity in Adobe Captivate Dazzle Technologies Corp. For all your custom creative e-learning
The Rapid Development Tools Intensive: Basic-to- Intermediate Concepts and Techniques 401 Integrating Media and Interactivity in Adobe Captivate Dazzle Technologies Corp. For all your custom creative e-learning
To add actions to a button:
 To add actions to a button: 1. Place your button on the stage and select it. 2. Choose Window Development Panels Actions. 2 Flash opens the Actions window, pictured below. Please note that to apply an
To add actions to a button: 1. Place your button on the stage and select it. 2. Choose Window Development Panels Actions. 2 Flash opens the Actions window, pictured below. Please note that to apply an
Speed Up Windows by Disabling Startup Programs
 Speed Up Windows by Disabling Startup Programs Increase Your PC s Speed by Preventing Unnecessary Programs from Running Windows All S 630 / 1 When you look at the tray area beside the clock, do you see
Speed Up Windows by Disabling Startup Programs Increase Your PC s Speed by Preventing Unnecessary Programs from Running Windows All S 630 / 1 When you look at the tray area beside the clock, do you see
Copy Music from CDs for Videos & Slideshows
 Copy Music from CDs for Videos & Slideshows C 528 / 1 Easily Create Music to Use in Your Personal Video Projects Digital cameras make it easy to take pictures and movie clips, and programs like Windows
Copy Music from CDs for Videos & Slideshows C 528 / 1 Easily Create Music to Use in Your Personal Video Projects Digital cameras make it easy to take pictures and movie clips, and programs like Windows
The Monitor Window. 3.The Monitor Window Premiere Pro 1.5 H O T
 3.The Monitor Window Premiere Pro 1.5 H O T 3 The Monitor Window Source vs. Program Playing Source Video In and Out Points Setting In and Out Points Clearing In and Out Points H O T Premiere Pro HOT DVD
3.The Monitor Window Premiere Pro 1.5 H O T 3 The Monitor Window Source vs. Program Playing Source Video In and Out Points Setting In and Out Points Clearing In and Out Points H O T Premiere Pro HOT DVD
How to Use Skype & Pamela Software to Record Your Podcast
 How to Use Skype & Pamela Software to Record Your Podcast Network 3000 Publishing 2014 1 Table of Contents Introduction...3 What is Skype?...3 The Popularity of Skype...4 What is Pamela?...4 Time to Get
How to Use Skype & Pamela Software to Record Your Podcast Network 3000 Publishing 2014 1 Table of Contents Introduction...3 What is Skype?...3 The Popularity of Skype...4 What is Pamela?...4 Time to Get
Chapter 1 4 ipod Basics 5 ipod at a Glance 5 Using ipod Controls 7 Disabling ipod Controls 8 Using ipod Menus 9 Connecting and Disconnecting ipod
 ipod Features Guide 2 Contents Chapter 1 4 ipod Basics 5 ipod at a Glance 5 Using ipod Controls 7 Disabling ipod Controls 8 Using ipod Menus 9 Connecting and Disconnecting ipod Chapter 2 14 Music Features
ipod Features Guide 2 Contents Chapter 1 4 ipod Basics 5 ipod at a Glance 5 Using ipod Controls 7 Disabling ipod Controls 8 Using ipod Menus 9 Connecting and Disconnecting ipod Chapter 2 14 Music Features
A basic introduction to imovie 2 From importing video to editing to exporting video. Created by: Leslie Arakaki Clinton Iwami.
 A basic introduction to imovie 2 From importing video to editing to exporting video Created by: Leslie Arakaki Clinton Iwami LEI Aloha Grant Page 1 Table of Contents The beginning... 3 Eyeball view:...
A basic introduction to imovie 2 From importing video to editing to exporting video Created by: Leslie Arakaki Clinton Iwami LEI Aloha Grant Page 1 Table of Contents The beginning... 3 Eyeball view:...
Layout of Movie Maker. Elements of Movie Maker. Step by step instructions on how to use Movie Maker. Web resources for Movie Maker
 Layout of Movie Maker Elements of Movie Maker Step by step instructions on how to use Movie Maker Web resources for Movie Maker Materials needed to use Movie Maker: Laptop Digital camera Digital video
Layout of Movie Maker Elements of Movie Maker Step by step instructions on how to use Movie Maker Web resources for Movie Maker Materials needed to use Movie Maker: Laptop Digital camera Digital video
Customizing DAZ Studio
 Customizing DAZ Studio This tutorial covers from the beginning customization options such as setting tabs to the more advanced options such as setting hot keys and altering the menu layout. Introduction:
Customizing DAZ Studio This tutorial covers from the beginning customization options such as setting tabs to the more advanced options such as setting hot keys and altering the menu layout. Introduction:
