FrSky Horus X12S System. OpenTX Firmware and FrOS Flashing with Windows OpenTX Companion and Smart Port Flashing with X12S
|
|
|
- Amie Gardner
- 6 years ago
- Views:
Transcription
1 FrSky Horus X12S System OpenTX Firmware and FrOS Flashing with Windows OpenTX Companion and Smart Port Flashing with X12S February 7, 2018
2 Index Page Overview 2 General Warnings 3 Preparing X12S For OpenTX Flashing 4 Flashing OpenTX Firmware 6 Removing OpenTX Option 1 Using Campion Backup 14 Removing OpenTX Option 2 Flashing firmware dfu File ( and older) 15 Removing OpenTX Option 3 Flashing bootload dfu File ( and newer) 18 Normal FrOS OS Firmware Update 20 FrOS Sound and Image Files 23 Smart Port Flashing of Devices Using FrOS 24 How to Open X12S Case Battery Disconnect 31 FrOS File Compatibility 33 Document Credits This document was created by Mike Dailey and Jan Urbanek with support from the OpenTX team members Bertrand Songis and Andre Bernet. About This Document This document is in draft form and is for use with OpenTX or later If you are just looking for the information on how to do a normal FrSky FrOS OS firmware update with firmware bin files go to page 20. Overview The FrSky Horus X12S has the ability to operate with the factory installed FrSky FrOS OS firmware or OpenTX 2.2.X. The FrOS OS is FrSky s in-house developed powerful menu driven OS and OpenTX is a highly flexible and powerful open source OS developed by the OpenTX Development Team for the X12S. This document, explains how to switch the X12S system to the OpenTX OS and how to remove OpenTX from the system and return to FrOS OS. The instructions assume the user is already an experienced user of OpenTX Companion. If you have not used OpenTX Companion before read the Downloading and flashing the firmware section at the bottom of this page FrSky Horus X12S System Firmware Flashing Page 2
3 Two separate micro SD cards will be used to make the process easier and keep the FrOS and OpenTX files separate to avoid conflicts. One card will be used for FrOS and the other card will be configured for OpenTX. It is recommended that the user read through the instructions first and then start at the beginning and follow them step-by-step. It is easier to get the process done correctly the first time rather than needing to troubleshoot a problem later. These instructions are written for users of Windows computers. General Warnings These instructions are for use with ONLY the FrSky X12S production system. When running the FrOS OS the X12S it is flash memory centric and only uses the SD card for Music, Logs and firmware updates. The FrSky X12S production systems were provided with factory installed FrOS firmware. There is no FrSky support planned for users that flash their X12S with OpenTX and have problems with OpenTX or have problems flashing the system back to FrOS. Considering the risk if there are problems you may not want to flash your system with OpenTX. If you do change the OS system you do so at your own risk. If you do not consider yourself an experienced user of OpenTX Companion and have not used Companion before you may not want to flash your X12S with OpenTX and stay with FrOS OS. Even though 2.2.X is in ongoing development, there is little chance that models built in one release might not be compatible with a future build. After building a model the programming needs to be checked very carefully with the aircraft to make sure it works as expected. The current version of OpenTX Companion only supports an USB connection to the X10S/X10 for flashing of firmware (power off) and the massstorage option to access the SD card via the USB connection (power on) is no longer needed. The massstorage or Joystick option is now selected when the system is connected to the PC. If you are not an experienced user of OpenTX Companion you might have problems returning to your X12S to FrOS. Preparing X12S For OpenTX Flashing FrSky Horus X12S System Firmware Flashing Page 3
4 Warning: Make sure you know the FrOS build number and keep the number recorded in a safe place. It can be found in SYS/INFO. Before starting any flashing process make sure you have the correct X12S FrOS OS firmware files saved on your computer or follow the Companion backup process of the X12S system. These files are only available on the FrSky website here As the builds have been released the folder structure and file naming has been changed a number of times. The most recent firmware builds have three folders, Normal (English), L - Localization (localized languages) and C - Simplified Chinese. In most cases FrSky provides dfu files for a one step flashing process, but can be missing in some builds. If a given build is missing the dfu files it can be found in older builds. In the early firmware build there is a dfu file for each X12S mode (1 or 2) and for EU LBT FrOS and FrOS for US. In the later firmware there is no separate file for modes. FrSky has also posted bin for simple firmware updates using the firmware folder. We will make a virtual backup of the X12S FrOS bootloader and firmware that can be used to restore that part of the system in the future. The SD card eject spring tension has the ability to launch the SD card a significant distance, so caution should be used when removing or inserting the card. The X12S is not shipped with a micro SD card because the production system keeps its operating folders in an internal flash memory drive. The first step will be setting up the SD card. A class 10 card works the best and 16gig is about the smallest you can buy nowadays. 16gig should be way more storage than needed and 32 gig is the maximum. size 1. Format the card using Fat 32 using a Window computer. Mark the card FrOS. 2. Create FIRMWARE, MUSIC and LOGS folders on the card. A MP3 music file can be added as a way to test the card after it is installed. FrSky Horus X12S System Firmware Flashing Page 4
5 3. With the X12S system power off insert the card in the SD slot. The card contacts face up. 4. Start the system and the SD icon should be visible on the top right side of the display. Press SYS and select the MUSIC player and play the MP3. This is just a quick test to make sure the SD card access is working. 5. At this point the system is ready to use. The next step is preparing back up files so they can be used to restore the FrOS OS system after using OpenTX on the system. This is a critical step. Without it you might not be able to easily return the system to FrOS and maintain your system settings and models. OpenTX should never write into flash memory area, but just for best practices backup files are created so the X12S can be recovered even something happens to the flash memory drive at a later date. The factory default contents of the flash memory drive are available on the FrSky download website with each individual firmware release. 1. With the X12S system power on connect a USB data cable to the USB port on the back of the X12S (do not lay the X12S on its back with the USB cable attached it could damage the USB connector) and connect the USB data cable to a USB port on a Windows computer. The display of the X12S will display a large USB symbol on the screen. 2. After a few seconds two Windows File Explore windows should open. FrSky Horus X12S System Firmware Flashing Page 5
6 Flash memory drive folders. The music folder will not be on older firmware. SD card folders 3. Use the File Explore copy function to copy all the flash memory drive folders to a folder on your computer for backup. Caution: Be careful not to NOT delete the flash memory drive folders. 4. Because OpenTX does not use the flash memory drive leave the FrOS folders on the flash memory drive. 5. Using the Windows USB eject function eject both drives. 6. Disconnect the USB cable and the X12S will shut off. 7. With the system off remove the SD card. Store the SD card in a safe place and or note where you made the SD backup on your computer. Flashing Firmware Flashing OpenTX Firmware FrSky Horus X12S System Firmware Flashing Page 6
7 1. A SD card of about 4 gigabytes or more is required and formatted as Fat32 2. Down load the latest Horus OpenTX SD card files from the link near the top of this page here and included sounds. Download the newest files. 3. Un-zip the download and copy the files to the SD card. 4. The folders on the SD card will look like the image below. The Models and Radio and folders must be manually created and will be empty until the system is flashed. Be sure to copy the Version file. IMAGES is used for 192X114 JPG and PNG color model images with a file name length limit of 6 characters. Sound files have a file name length limit of 6 characters. Logs will hold log files when the data logging feature is used. Make sure the VERSION file is on the SD. 5. With the X12S with the power off install new OpenTX SD card. 6. Download OpenTX Companion 2.2.X from the OpenTX 2.2 branch link here and install. After selecting, review the instructions on the 2.2.X page before downloading the Companion build. 7. With the X12S power off connect it to a Windows computer using a USB data cable. Download Zadig from here and install. Not all USB cables are actually data cables; some are just a charging cable. Even data cables are not all created equal and one that you have used for other data applications FrSky Horus X12S System Firmware Flashing Page 7
8 may not work with STM32bootloader. You must use a compatible data cable or the X12S will not connect.. Zaddig is an installer program to install the USB driver called STM32bootloader so that the USB power off connection can be made to the X12S. Zaddig may replace the existing default USB driver. When installed the STM32bootloader should be visible in the USB section of the Window Device Manager with the X12S connected. Even if you think STM32bootloader was installed for a Taranis, etc. you may need to do the installation again. Also some Windows updates like Windows 10 Anniversary update may remove STM32 Bootloader. If you need help on installing go here 8. The X12S with power off should still be connected to the computer with a USB data cable. Start Companion and in settings, make sure the Radio Type is set to FrSky Horus. Click the lower icon on the left side of Companion that has the left arrow on it (read firmware from radio). This process will make a valid backup of the FrOS firmware and bootloader. This backup creates an image that can be flashed back to the X12S to restore the FrOS boot loader and firmware. Save the file to a folder on your computer. It would a good idea to use a file name with FrOS included and the firmware release as a reminder that it is the FrOS backup file. Make sure that the backup process actually saved the backup file. The extension should be bin and around 2000KB in size. If there is no file saved check the STM32 Bootloader installation. 9. Click the settings Gear Icon on the top bar to open the settings window. FrSky Horus X12S System Firmware Flashing Page 8
9 10. In settings, make sure the Radio Type is set to FrSky Horus X12S. There is an option on this page called pcbdev for downloading the firmware for the early beta X12S systems. DO NOT select this option. The massstorage option is no longer used with FrSky Horus X12S System Firmware Flashing Page 9
10 11. In Settings/Application Settings check that the following boxes are checked. FrSky Horus X12S System Firmware Flashing Page 10
11 12. Start the download of the OpenTX Horus firmware by clicking down arrow icon on the top bar. A window opens and then Click the Download FW" button and save the firmware. FrSky Horus X12S System Firmware Flashing Page 11
12 13. In Companion select write firmware to radio icon. It is the radio icon with the down arrow on the left of the screen. The window below opens. Check that the firmware that was just downloaded is displayed. If not click Load and select the OpenTX Hours firmware bin file. Check Hardware compatibility box may need to be unchecked. 14. Click Write to TX and flash the X12S. FrSky Horus X12S System Firmware Flashing Page 12
13 After the flashing is complete the OpenTX Companion screen looks like the above image. 15. Use Safely Remove USB Hardware feature on your computer to close the USB port. 16. Disconnect the X12S from the USB 17. Turn on the X12S and test (if this is the first OpenTX flash for the system it will start on the calibrate screen) Detailed testing of models should be done before flight to make sure the programming works as expected. Always range check the system in range check mode before flight. In the rare case that the X12S will not start after flashing, reconnect the X12S to the PC and re-flash the system. If the X12S system is not recognized by the PC then there is a possibility that a bad flash process has hung the system and the battery needs to be disconnected for a few minutes to fully shut down the system and then re-flash. In some cases the battery may need to be disconnected until the flashing process is complete. See page 31 for how to open case and disconnect the battery. FrSky Horus X12S System Firmware Flashing Page 13
14 Removing OpenTX Option 1 - Flashing the FrOS Bootloader and Firmware Using the FrOS Companion Backup 1. This process will remove OpenTX and install the FrOS bootloader and the FrOS firmware. 2. With the X12S power off remove the OpenTX SD card from the X12S The OpenTX SD card contains all the X12S OpenTX configuration information including the model files created while using OpenTX and can be used again starting with step #5 of the OpenTX flashing instructions, but not before the FrOS folders are backed up. See the Preparing X12S For OpnTX Flashing section on page Insert the FrOS SD card in the X12S 4. With the X12S power off connect it to the computer with a USB data cable. 5. Start Companion, select write firmware to radio icon, in the window that opens click Load and select the FrOS backup file that was made before OpenTX was flashed. Caution make sure the FxTX file is selected and not the OpenTX file. Check Hardware compatibility box may need to be unchecked. 6. Click Write to TX to flash the X12S FrSky Horus X12S System Firmware Flashing Page 14
15 After the flashing is complete the OpenTX Companion screen looks like the above image. 7. Use Safely Remove USB Hardwar feature on your computer to close the USB port. 8. Disconnect the X12S from the USB At this point the system has OpenTX removed. Power on the system and it should be restored to FrOS. Removing OpenTX Option 2 - Flashing the FrOS dfu One Step Using FrOS Files (for systems that were on FrOS or older) 1. This process will remove OpenTX and install the FrOS bootloader and FrOS firmware. 2. With the X12S power off remove the OpenTX SD card from the X12S The OpenTX SD card contains all the X12S OpenTX configuration information including the model files created while using OpenTX and can be used again starting with step #5 of the OpenTX flashing instructions, but not before the FrOS folders are backed up. See the Preparing X12S For OpnTX Flashing section on page3 This process assumes you have the FrOS dfu files from the FrSky Website. As the FrSky Horus X12S System Firmware Flashing Page 15
16 builds have been released the folder structure and file naming has been changed a number of times and us not consistent. The most recent firmware builds have three folders, Normal (English), L - Localization (localized languages) and C - Simplified Chinese. In most cases FrSky provides dfu files for a one step flashing process, but can be missing in some builds. If a given build is missing the dfu files it can be found in older builds. In the early firmware build there is a dfu file for each X12S mode (1 or 2) and for EU LBT FrOS and FrOS for US. In the later firmware there is no separate file for modes and are not necessary because mode is selected when building a model. The most recent builds are just EU_XXXX_FrOS, NEU_XXXX_FrOS (N=NOT EU). Dfu file list from FrSky website. 3. Insert the FrOS SD card in the X12S 4. With the X12S power off connect it to the computer with a USB data cable. 5. Start Companion, In settings, make sure the Radio Type is set to FrSky Horus, then select write firmware to radio icon, in the window that opens click Load and select the dfu file. Caution make sure the FxTX file is selected and not the OpenTX file. FrSky Horus X12S System Firmware Flashing Page 16
17 Click Write to TX to flash the X12S. After the flashing is complete the OpenTX Companion screen looks like the above image. 6. Use Safely Remove USB Hardwar feature on your computer to close the USB port. 7. Disconnect the X12S from the USB FrSky Horus X12S System Firmware Flashing Page 17
18 8. Hold the power button down on the X12S until you see text below. The update process runs with an ending message to restart system please and shuts off automatically. 9. Power on the system and test. Removing OpenTX Option 3 - Flashing the FrOS boot dfu Two Steps Using FrOS Files (for systems that were on FrOS or newer) 1. This process will remove OpenTX and install the FrOS bootloader, but no FrOS firmware. The firmware is installed in a second step. 2. With the X12S power off remove the OpenTX SD card from the X12S The OpenTX SD card contains all the X12S OpenTX configuration information including the model files created while using OpenTX and can be used again starting with step #5 of the OpenTX flashing instructions, but not before the FrOS folders are FrSky Horus X12S System Firmware Flashing Page 18
19 backed up. See the Preparing X12S For OpnTX Flashing section on page3 This process assumes you have the FrOS bootload dfu file from FrOS or newer from the FrSky Website saved on your computer. Example file list from the FrSky website showing Dfu Bootload file. 3. With the X12S power off connect it to the computer with a USB data cable. 4. Start Companion, In settings, make sure the Radio Type is set to FrSky Horus, then select write firmware to radio icon, in the window that opens click Load and select the dfu file. Caution make sure the FxOS file is selected and not the OpenTX file. Click Write to TX to flash the X12S. FrSky Horus X12S System Firmware Flashing Page 19
20 After the flashing is complete the OpenTX Companion screen similar text but not the same to the above image. 5. Use Safely Remove USB Hardwar feature on your computer to close the USB port. 6. Disconnect the X12S from the USB. At this point the system is ready for the actual firmware installation using the Normal FrOS OS Firmware Update Using Firmware Bin File listed below. Please note that the system only has the bootload file installed, cannot start and the FrOS firmware bin file will need to be copied to the SD card using a Windows computer. Normal FrOS OS Firmware Update Using Firmware Bin Files This process is for performing a normal FrOS OS bin file update on systems that are currently operating with the FrOS OS. Always make a backup of the flash memory drive before starting a firmware update. 1. From the FrSky Firmware Download Website Download the X12S firmware zip file and un-zip the file. This process assumes you have the FrOS bin files from the FrSky Website. The most recent firmware builds have three folders, Normal (English), L - Localization (localized languages) and C - FrSky Horus X12S System Firmware Flashing Page 20
21 Simplified Chinese. In the early firmware build there is a bin file for each X12S mode (1 or 2) and for EU LBT FrOS and FrOS for US. In the later firmware there is no separate file for modes and are not necessary. Depending on the build there could be LBT (Listen Before Transmit) is used for EU countries and FrOS for the US and other countries that do not use LBT. The most recent builds have EU_XXXX_FrOS and NEU_XXXX_FrOS (N=NOT EU). 2. The firmware bin file copy function can be done by connecting the powered on X12S to your Windows computer with a data USB cable or removing the SD card and writing directly to the SD card. Note: If this system is being updated from FrOS builds older than there are flash memory files that will need to be copied from the FLASH folder provided in the firmware zip. There are FrSky readmes provided that explains what needs to be done. Always check the readmes as there could be other files in the future that need to be added to the flash memory drive. From the FLASH folder provided in the download. Copy the files in the CONFIG folder and overwrite the files in the flash memory drive CONFIG folder. In the IMAGES folder copy bitmap folder and its files to the flash memory drive IMAGES folder. Copy the Music folder and its files to the flash memory drive root. Always make a backup of the flash memory drive after changing the files. The config files are changed on some builds because they control how the models work with the new firmware. The bitmaps are being added to the flash memory drive to move them out of the system memory. The bit maps are the icons you see on the FrOS screens when it is operating. 3. When the powered on X12S is connected with the data USB cable two Windows File Explores will appear within a minute, one for the SD card and one for the Flash Memory Drive. 4. Copy the correct FrOS firmware bin file for your system to the SD FIRMWARE folder. Only ONE file can be in this folder. FrSky Horus X12S System Firmware Flashing Page 21
22 5. Use Safely Remove USB Hardwar feature on your computer to close the USB port. 6. Disconnect the X12S from the USB 7. Press and hold the rotary encoder down (the enter knob) and at the same time press and hold the power switch until text is displayed on the screen. See below: The flashing process will run and finish with a Successful press the power off button briefly and the system shuts off. 8. Next. Press hold the power switch until text is displayed on the screen. See below: FrSky Horus X12S System Firmware Flashing Page 22
23 9. The flashing process runs with an ending message to restart system please and shuts off automatically. 10. Press the power switch to start the system. The system should have the normal FrOS screen with all models, etc. If there is a problem do not try going back to an older release without seeing the FrOS Firmware File Compatibility section page 33. FrOS Sound and Image Files Audio Files WAV -TRACK FOLDER - Flash Memory Drive. Size < 100K; Number <100; name length <10 chars (.wav not included); format should be.wav. Track wav files are the user created files that are used with Special Functions. If more than a few custom sounds are planned rather than using up space on the internal USB Flash Memory drive the least used sound files can be stored on the SD card. The files need to be in a path on the SD card that is the same path that is used FrSky Horus X12S System Firmware Flashing Page 23
24 on the Flash Memory drive. The path on the SD would be SOUNDS\en\Track. When programming a sound in Special Function the system looks for the sound on the Flash Memory drive first and then the SD card. Model Sounds - Size < 50k,format should be.wav;, name length < 30. path: SOUNDS/en/model. Model sounds are the user created files that speak the model name when models are selected. OpenTX Speaker is an easy way to create WAV files Image Files Size 50K or less, max number <100, name length up to 30 chars (.jpg extensions not included), format jpg 155x100 (larger or smaller size will not display as well, cut off, etc.. The Model images go in the folder IMAGES/modelimages on the Flash Memory drive. Starting with FrOS and later model images can also be stored on the SD card by creating a SD folder IMAGES/modelimages and placing the image files in the folder. Smart Port Flashing of Devices with X12S FrOS OS 1. For this flashing example we will update the FrSky Redundancy Bus, but the process can be used for the XJT module, receivers, etc. Caution: Because the TX voltage is used for power when you flash devices make sure there is nothing connected to the device, servos, etc. 2. Copy the file to be flashed to the X12S SD card FIRMWARE folder. If the file name is too long it many need to be renamed shorter to appear in the X12S update selection window. 3. Change the order of the connector wires in a Smart Port cable for the X12S connection by reversing the black and red wire. FrSky Horus X12S System Firmware Flashing Page 24
25 4. With the X12S powered off connect the cable to the lower three pins of the module bay connector (yellow on the lowest pin) and to the Redundancy Bus. 5. The connection on the Redundancy Bus is on the Smart Port with the red wire on Channel 18 + connection. FrSky Horus X12S System Firmware Flashing Page 25
26 6. Power on the X12S. At the main screen press SYS. 7. At the SYSTEM screen select UPDATE FrSky Horus X12S System Firmware Flashing Page 26
27 8. At the SPORT UPDATE Screen select the file to be flashed and select UPDATE 9. When UPDATE is selected a flash progress bar pops up. FrSky Horus X12S System Firmware Flashing Page 27
28 10. The progress bar during flashing. 11. When the flashing is complete the progress bar closes and SUCCESS is displayed. Use the DELETE function to delete the file. Test FrSky Horus X12S System Firmware Flashing Page 28
29 12. Power the X12 off and disconnect the Smart Port cable. As always carefully test any device flashed to make sure it functions correctly. OpenTX RC11 and above also has a Sport flashing feature. 13. Flashing Cables. RBUS Cable FrSky Horus X12S System Firmware Flashing Page 29
30 Receiver Cable X6R and X8R Receiver Cable X4R FrSky Horus X12S System Firmware Flashing Page 30
31 How to Open X12S Case Battery Disconnect 1. If the flashing of OpenTX or the FrOS dfu does not complete properly there possibility that the X12S will not start and also a possibility that it will not be recognized again when reconnect to the PC. If the X12S system will start and is not recognized by the PC it is most likely in a hung condition and will need to be reset by disconnecting the system battery. In some cases the battery will need to be left disconnected during the flash and then reconnected when the flash process is complete. 2. The case will be opened for access to the battery. 3. After removing the case screws (6 round head chrome) and bolts (4 black, not used in the later cases) place the X12S on a table face down and padded with a thick folded towel. Do not remove the rubber side grips. Stand so your leg is against the edge of the table. Pull the X12S to the edge of the table so the bottom/base is against your leg to brace the X12S. 4. With your right hand wrap your fingers around the base of the handle (red dot) and put your right thumb on the front of the case edge (red dot). With your left had grip the front edge of the rubber grip with your fingers and place your thumb on the front edge of the case (yellow dot). Using your leg to brace the X12S, grip the case back with your fingers as described above and press on the front edge of the case with both thumbs until that side of the case pops lose. 5. Be careful that you just pop the case open ¼ or less and then release the other side. There are connections to the case back for the GPS antenna, external antenna, haptic motor and the two back sliders. Just open the case far enough to reach between the front and back case to reach the battery connector from the bottom of the case. See images below... FrSky Horus X12S System Firmware Flashing Page 31
32 X12S case back FrSky Horus X12S System Firmware Flashing Page 32
33 Looking from the back of the X12S the battery connector plug is in the lower left corner of the front case and has heavy red and black wires, The battery connector plug. Be careful when reconnecting the battery connector that the power wires are clear of the front case mounting stud near the wire. FrOS Firmware File Compatibility Warning Always make a backup of the system flash memory drive and copy it to your computer before starting a firmware update. The firmware update process requires that the user be proficient with the use of Microsoft File Explorer and a Windows computer. Use only a Windows computer for the file copy process. Firmware Release Numbers How the FrOS firmware release numbers impact the file compatibility between releases as the release numbers change. FrSky Horus X12S System Firmware Flashing Page 33
34 Release Number X. X.XX Table Legend A B C Legend A. Major firmware changes, no model or configuration file compatibility available between previous firmware and new firmware. B. Model file changes, but a compatibility method is added to the update when going to a higher B number build. Update may require new configuration files or other files specified in the release notes and provide in the FLASH folder included with the update zip to be copied to the flash memory drive of the system. Only the files specified with the release notes are needed not all the folders in the FLASH folder. Be sure to use only the FLASH folder provided with the current update zip that is being used for the update. Because of the compatibility methods added to files on this type of update it is not a good idea to attempt to go back to an earlier build once the update has been started. For an example the model files modified by the update will not be able to be read by the previous build and the system may not be able to start. C. No difference in model or configuration files. Usually just a simple update with just the firmware bin file used for updating. Returning System To An Older B build Number It is not recommended to return a system to an older B build number because if you make a mistake in the file copy process you could create a situation where the system will not start. If the system will not start then you cannot access the Flash Memory Drive to recover. But there are some situations where returning to an older build is desirable and being very careful with file changes it can be done. Depending on the older model file backups available and changes made in the current model files not all of the old model files may have current data. Because the B number model files are not compatible between builds when going to a lower B number the following is the best solution available. FrSky Horus X12S System Firmware Flashing Page 34
35 1. Determine the B number build you want to use and have those update files available and your model file backups that match that build. 2. Connect the system power on to a Windows computer using a data USB cable. After connection two File Explorer windows will open. 3. Make a copy of the Flash Memory Drive folders and save them to your computer. The Flash Memory Drive has the Config, Images, Sounds, System, etc. folders on it. 4. From the B number build you want to use copy the Config files from the FLASH Config folder provided with the build to the to the Config folder on the system Flash Memory Drive and overwrite the files. 5. Delete the current model files from the system Flash Memory Drive. The model files are in sub folders in the System folder. Delete only the model files not the folders. It is important to delete the files because incompatible files will result in the system not starting and displaying HORUS SD_STATUS_MODEL_VERSION_. The model files will be added later process after the system has been flashed and working. 6. Copy the B number firmware bin file for the build you want to use to the firmware folder on the SD drive. Only one file can be in the firmware folder. 7. Using the Windows Eject feature Eject the Flash Memory Drive and the SD drive then disconnect the USB cable. 8. At this point follow the normal firmware update listed in the system flashing document, i.e. start the system while holding the enter key down and follow the process. 9. When the flashing process is complete and the system is started it will power up to a screen asking to create a model. Follow the screen prompts and create a new model and load it. Test the system to make sure the model is working. At this point the system is ready to use. If you have backup model files that match the B build number, proceed to the next steps. 10. After the system has been tested as working OK, connect the system power on to a Windows computer using a data USB cable. After connection two File Explorer windows will open. 11. Copy the model files from you model file backup that match the B number build to the model folders in the System folder. 12. Using the Windows Eject feature Eject the Flash Memory Drive and the SD drive then disconnect the USB cable. FrSky Horus X12S System Firmware Flashing Page 35
36 13. Start the system and test it by selecting the model files that were restored. If the correct model files are in place the system will select the files without error and they should work correctly. 14. Test everything very carefully including a range test in range test mode before flying. Happy Flying! FrSky Horus X12S System Firmware Flashing Page 36
FrSky Horus X10S/X10 System
 FrSky Horus X10S/X10 System FrOS Firmware Updating and OpenTX Flashing Using Windows Smart Port Flashing with X10S/X10 January 30, 2018 Index Page Overview 2 General Warnings 3 Preparing X10S/X10 For OpenTX
FrSky Horus X10S/X10 System FrOS Firmware Updating and OpenTX Flashing Using Windows Smart Port Flashing with X10S/X10 January 30, 2018 Index Page Overview 2 General Warnings 3 Preparing X10S/X10 For OpenTX
FrSky Horus X12S System
 FrSky Horus X12S System OpenTX Firmware and FrTX Flashing with Windows OpenTX Companion Production X12S Systems Only October 23, 2016 Document Credits This document was created by Mike Dailey and Jan Urbanek
FrSky Horus X12S System OpenTX Firmware and FrTX Flashing with Windows OpenTX Companion Production X12S Systems Only October 23, 2016 Document Credits This document was created by Mike Dailey and Jan Urbanek
2.2 The Taranis Transmitters
 Open TX Section 7 2.2 The Taranis Transmitters The Taranis transmitter range Page 2 The Taranis X9D transmitter Page 3 The Taranis X9E transmitter Page 4 The Taranis Q X7 transmitter Page 5 Sources available
Open TX Section 7 2.2 The Taranis Transmitters The Taranis transmitter range Page 2 The Taranis X9D transmitter Page 3 The Taranis X9E transmitter Page 4 The Taranis Q X7 transmitter Page 5 Sources available
Overview 1. Foreword 2. Warnings
 Overview 1. Foreword Thank you for choosing our product. Please read this manual carefully before using the product. Specifications and software updates may be subject to change without notice. Some pictures
Overview 1. Foreword Thank you for choosing our product. Please read this manual carefully before using the product. Specifications and software updates may be subject to change without notice. Some pictures
Using GIGABYTE Notebook for the First Time
 P57 V.0 Congratulations on your purchase of the GIGABYTE Notebook. This manual will help you to get started with setting up your notebook. The final product configuration depends on the model at the point
P57 V.0 Congratulations on your purchase of the GIGABYTE Notebook. This manual will help you to get started with setting up your notebook. The final product configuration depends on the model at the point
Using GIGABYTE Notebook for the First Time
 Congratulations on your purchase of the GIGABYTE Notebook. This manual will help you to get started with setting up your notebook. The final product configuration depends on the model at the point of your
Congratulations on your purchase of the GIGABYTE Notebook. This manual will help you to get started with setting up your notebook. The final product configuration depends on the model at the point of your
2.2 The Horus Transmitters
 TX 2.2 The Horus X10 and X10S Diagram Page 3 The Horus X12S Diagram Page 3 Sources for Inputs and Mixes Page 5 Screen Symbols Page 6 Switch Default Settings Page 7 External/Internal Aerials Page 7 Memory
TX 2.2 The Horus X10 and X10S Diagram Page 3 The Horus X12S Diagram Page 3 Sources for Inputs and Mixes Page 5 Screen Symbols Page 6 Switch Default Settings Page 7 External/Internal Aerials Page 7 Memory
Using GIGABYTE Notebook for the First Time
 V. 0 Congratulations on your purchase of the GIGABYTE Notebook. This manual will help you to get started with setting up your notebook. The final product configuration depends on the model at the point
V. 0 Congratulations on your purchase of the GIGABYTE Notebook. This manual will help you to get started with setting up your notebook. The final product configuration depends on the model at the point
Using GIGABYTE Notebook for the First Time
 P5 V4.0 Congratulations on your purchase of the GIGABYTE Notebook. This manual will help you to get started with setting up your notebook. The final product configuration depends on the model at the point
P5 V4.0 Congratulations on your purchase of the GIGABYTE Notebook. This manual will help you to get started with setting up your notebook. The final product configuration depends on the model at the point
Digital Imaging Div. CS Team
 i-launcher guide For Samsung Camera Digital Imaging Div. CS Team Installing i-launcher 1. Enter the Settings menu. (Methods vary depending on the Model. Dial or Menu Key) 2. Select Connectivity i-launcher(pc
i-launcher guide For Samsung Camera Digital Imaging Div. CS Team Installing i-launcher 1. Enter the Settings menu. (Methods vary depending on the Model. Dial or Menu Key) 2. Select Connectivity i-launcher(pc
Features. Warnings and Precautions READ BEFORE OPERATING EQUIPMENT SAVE THESE INSTRUCTIONS
 SENTA Warnings and Precautions READ BEFORE OPERATING EQUIPMENT SAVE THESE INSTRUCTIONS To prevent damage to your radio or possible injury to you or others, read these safety precautions and instructions
SENTA Warnings and Precautions READ BEFORE OPERATING EQUIPMENT SAVE THESE INSTRUCTIONS To prevent damage to your radio or possible injury to you or others, read these safety precautions and instructions
Maintenance. Every Flying Session:
 Maintenance Maintenance The Draganflyer series aircraft feature a direct drive system requiring minimal maintenance as compared to a tradition style helicopter with servo linkages, gears, drive shafts,
Maintenance Maintenance The Draganflyer series aircraft feature a direct drive system requiring minimal maintenance as compared to a tradition style helicopter with servo linkages, gears, drive shafts,
Rotorgeeks SSD Flight Controller Manual
 Rotorgeeks SSD Flight Controller Manual Please note this is a working document, we encourage you to visit this doc as it will continually evolve. It is intended as a guide to the SSD hardware rather than
Rotorgeeks SSD Flight Controller Manual Please note this is a working document, we encourage you to visit this doc as it will continually evolve. It is intended as a guide to the SSD hardware rather than
BEAT 2.0 USER MANUAL
 BEAT 2.0 USER MANUAL FCC ID: 2ADLJBEAT20 The device complies with part 15 of the FCC Rules. Operation is subject to the following two conditions: (1) This device may not cause harmful interference, and
BEAT 2.0 USER MANUAL FCC ID: 2ADLJBEAT20 The device complies with part 15 of the FCC Rules. Operation is subject to the following two conditions: (1) This device may not cause harmful interference, and
FDS3NAV2. For Ford Vehicles Equipped With SYNC3. Installation Instructions. Calibration and Setup Guide. Page 1 of 14
 FDS3NAV2 For Ford Vehicles Equipped With SYNC3 Installation Instructions Calibration and Setup Guide Page 1 of 14 Please read this manual thoroughly before installation. This manual illustrates a typical
FDS3NAV2 For Ford Vehicles Equipped With SYNC3 Installation Instructions Calibration and Setup Guide Page 1 of 14 Please read this manual thoroughly before installation. This manual illustrates a typical
Line_In (Audio) Recording...
 Contents Features... Warning... Introduction... Active Matrix OLED Display Screen... How to Use with PC System... Charging the MP3 Player... Files, Upload and Download... Formatting... Software Installation...
Contents Features... Warning... Introduction... Active Matrix OLED Display Screen... How to Use with PC System... Charging the MP3 Player... Files, Upload and Download... Formatting... Software Installation...
R300. Quick Start Guide 15G06A E3403
 R300 E3403 Quick Start Guide 15G06A348000 Layout Features 1 2 6 5 3 4 7 8 9 10 11 12 1 External Antenna port Connects to an external antenna for better signal performance (the external antenna is optional)
R300 E3403 Quick Start Guide 15G06A348000 Layout Features 1 2 6 5 3 4 7 8 9 10 11 12 1 External Antenna port Connects to an external antenna for better signal performance (the external antenna is optional)
INSTRUCTION MANUAL Kingfisher Micro DVR w/ Button Cam SB-MSDVR660
 INSTRUCTION MANUAL Kingfisher Micro DVR w/ Button Cam SB-MSDVR660 Revised: March 15, 2013 Thank you for purchasing from SafetyBasement.com! We appreciate your business. We made this simple manual to help
INSTRUCTION MANUAL Kingfisher Micro DVR w/ Button Cam SB-MSDVR660 Revised: March 15, 2013 Thank you for purchasing from SafetyBasement.com! We appreciate your business. We made this simple manual to help
Quickstart Guide (English)
 Quickstart Guide (English) Introduction 1. Make sure all items listed in the Box Contents are included in the box. Look in the box under the foam sheet for the speaker stand rubber feet, speaker stand
Quickstart Guide (English) Introduction 1. Make sure all items listed in the Box Contents are included in the box. Look in the box under the foam sheet for the speaker stand rubber feet, speaker stand
VP- X Pro & VP- X Sport
 VP- X Configurator Release Notes As of version 1.6 (May 13, 2013) This document updated October 31, 2013 Contents 1. Models...1 2. Updating the VP-X Pro and Sport firmware (Automatic)...1 3. Software Upgrade
VP- X Configurator Release Notes As of version 1.6 (May 13, 2013) This document updated October 31, 2013 Contents 1. Models...1 2. Updating the VP-X Pro and Sport firmware (Automatic)...1 3. Software Upgrade
INSTRUCTION MANUAL Digital Voice / Video Recorder SB-VRC8000
 INSTRUCTION MANUAL Digital Voice / Video Recorder SB-VRC8000 Revised: April 2, 2013 Thank you for purchasing from SafetyBasement.com! We appreciate your business. We made this simple manual to help you
INSTRUCTION MANUAL Digital Voice / Video Recorder SB-VRC8000 Revised: April 2, 2013 Thank you for purchasing from SafetyBasement.com! We appreciate your business. We made this simple manual to help you
Installation Manual for 22HFL4373D/10 26HFL4373D/10 32HFL4373D/10 42HFL4373D/10
 Philips Hospitality TV Installation Manual for 22HFL4373D/10 26HFL4373D/10 32HFL4373D/10 42HFL4373D/10 Version 1.0 Contents 1. Requirements before starting the installation... 2 2. Find out the state of
Philips Hospitality TV Installation Manual for 22HFL4373D/10 26HFL4373D/10 32HFL4373D/10 42HFL4373D/10 Version 1.0 Contents 1. Requirements before starting the installation... 2 2. Find out the state of
Installing Kurzweil K2661 ROM Options
 Thank you for buying a ROM option for your K2661. This document shows you how to install either of the ROM options into your K2661. Option Kits and Part Numbers RMB3-26 Stereo Dynamic (SD) Piano ROM Option
Thank you for buying a ROM option for your K2661. This document shows you how to install either of the ROM options into your K2661. Option Kits and Part Numbers RMB3-26 Stereo Dynamic (SD) Piano ROM Option
1 Drobo 8D User Guide Before You Begin Product Features at a Glance Checking Box Contents... 9
 Drobo 8D User Guide 1 Drobo 8D User Guide... 6 1.1 Before You Begin... 7 1.1.1 Product Features at a Glance... 8 1.1.2 Checking Box Contents... 9 1.1.3 Checking System Requirements... 10 1.1.3.1 Operating
Drobo 8D User Guide 1 Drobo 8D User Guide... 6 1.1 Before You Begin... 7 1.1.1 Product Features at a Glance... 8 1.1.2 Checking Box Contents... 9 1.1.3 Checking System Requirements... 10 1.1.3.1 Operating
NEO 4.5. User Manual
 1 NEO 4.5 User Manual Table of Contents Safety Information... 3 Appearance and Key Function... 4 Introduction... 5 Call Functions... 6 Contacts... 7 Messaging... 8 Internet Browser... 9 Bluetooth & Wi-Fi...
1 NEO 4.5 User Manual Table of Contents Safety Information... 3 Appearance and Key Function... 4 Introduction... 5 Call Functions... 6 Contacts... 7 Messaging... 8 Internet Browser... 9 Bluetooth & Wi-Fi...
Using GIGABYTE Notebook for the First Time
 Aero 14 V1.1 Congratulations on your purchase of the GIGABYTE Notebook. This manual will help you to get started with setting up your notebook. The final product configuration depends on the model at the
Aero 14 V1.1 Congratulations on your purchase of the GIGABYTE Notebook. This manual will help you to get started with setting up your notebook. The final product configuration depends on the model at the
ipod classic User Guide
 ipod classic User Guide Contents 4 Chapter 1: ipod classic Basics 5 ipod classic at a glance 5 Using ipod classic controls 7 Disabling ipod classic controls 8 Using ipod classic menus 8 Adding or removing
ipod classic User Guide Contents 4 Chapter 1: ipod classic Basics 5 ipod classic at a glance 5 Using ipod classic controls 7 Disabling ipod classic controls 8 Using ipod classic menus 8 Adding or removing
WINGY Template for flying wings and delta sailplanes For OpenTx / FrSky transmitters Setup Guide Version 1.0 Mike Shellim 9 July 2017
 WINGY Template for flying wings and delta sailplanes For OpenTx / FrSky transmitters Setup Guide Version 1.0 Mike Shellim 9 July 2017 Table of Contents 1 Introduction... 2 1.1 Package contents... 2 1.2
WINGY Template for flying wings and delta sailplanes For OpenTx / FrSky transmitters Setup Guide Version 1.0 Mike Shellim 9 July 2017 Table of Contents 1 Introduction... 2 1.1 Package contents... 2 1.2
Using GIGABYTE Tablet PC for the First Time
 Congratulations on your purchase of the GIGABYTE Tablet PC! This manual will help you to get started with setting up your Tablet PC. The final product configuration depends on the model at the point of
Congratulations on your purchase of the GIGABYTE Tablet PC! This manual will help you to get started with setting up your Tablet PC. The final product configuration depends on the model at the point of
CONTENTS CHAPTER I: BEFORE USE I. BEFORE USE
 I. BEFORE USE Foreword 1. Features 2. Accessories 3. Product Safety Information 4. Illustrations and Functions II. FAST OPERATION 1. Startup 2. Shutdown 3. Lock 4. Reset 5. Pause 6. Music File Select 7.
I. BEFORE USE Foreword 1. Features 2. Accessories 3. Product Safety Information 4. Illustrations and Functions II. FAST OPERATION 1. Startup 2. Shutdown 3. Lock 4. Reset 5. Pause 6. Music File Select 7.
Using GIGABYTE Notebook for the First Time
 Congratulations on your purchase of the GIGABYTE Notebook! This Manual will help you to get started with setting up your notebook. For more detailed information, please visit our website at http://www.gigabyte.com.
Congratulations on your purchase of the GIGABYTE Notebook! This Manual will help you to get started with setting up your notebook. For more detailed information, please visit our website at http://www.gigabyte.com.
Simple Instructions for 808 HD Car Key Micro Camera (#16)
 Simple Instructions for 808 HD Car Key Micro Camera (#16) Thank you for your purchase of our 808 Car Key Micro-camera (#16). If this is the first time you are using a product of this kind, please follow
Simple Instructions for 808 HD Car Key Micro Camera (#16) Thank you for your purchase of our 808 Car Key Micro-camera (#16). If this is the first time you are using a product of this kind, please follow
Installation of Firmware Updates on H-2221 GOES Transmitters
 Technical Note H-5221 Firmware Update D117 November 2, 2018 Installation of Firmware Updates on H-2221 GOES Transmitters INTRODUCTION The intent of this document is to provide WaterLOG H-2221 GOES transmitter
Technical Note H-5221 Firmware Update D117 November 2, 2018 Installation of Firmware Updates on H-2221 GOES Transmitters INTRODUCTION The intent of this document is to provide WaterLOG H-2221 GOES transmitter
QUICK START INSTALLATION GUIDE
 QUICK START INSTALLATION GUIDE !!!---WARNING---!!! FOR RACING VEHICLE USE ONLY Note: This product is not for use on roads or vehicles subject to emission control requirements and is not legal for use or
QUICK START INSTALLATION GUIDE !!!---WARNING---!!! FOR RACING VEHICLE USE ONLY Note: This product is not for use on roads or vehicles subject to emission control requirements and is not legal for use or
Chapter 1 4 ipod Basics 5 ipod at a Glance 5 Using ipod Controls 7 Disabling ipod Controls 8 Using ipod Menus 9 Connecting and Disconnecting ipod
 ipod Features Guide 2 Contents Chapter 1 4 ipod Basics 5 ipod at a Glance 5 Using ipod Controls 7 Disabling ipod Controls 8 Using ipod Menus 9 Connecting and Disconnecting ipod Chapter 2 14 Music Features
ipod Features Guide 2 Contents Chapter 1 4 ipod Basics 5 ipod at a Glance 5 Using ipod Controls 7 Disabling ipod Controls 8 Using ipod Menus 9 Connecting and Disconnecting ipod Chapter 2 14 Music Features
Software Setup Instructions for the Foster Control System used in the Explora Dome Observatories
 Software Setup Instructions for the Foster Control System used in the Explora Dome Observatories Contents Pages 3 & 4 The new tic counter system & home position sensor Page 5 Control Boxes Pages 6-8 Down
Software Setup Instructions for the Foster Control System used in the Explora Dome Observatories Contents Pages 3 & 4 The new tic counter system & home position sensor Page 5 Control Boxes Pages 6-8 Down
TABLE OF CONTENTS COPYRIGHT INTRODUCTION...3 PRODUCT OVERVIEW...3 COMPONENTS AND FEATURES...3 HARDWARE INSTALLATION
 TABLE OF CONTENTS COPYRIGHT...2 1. INTRODUCTION...3 PRODUCT OVERVIEW...3 COMPONENTS AND FEATURES...3 HARDWARE INSTALLATION...3 2. MFP SERVER INSTALLATION...5 PREPARATION...5 CONFIGURATION SOLUTION TABLE...5
TABLE OF CONTENTS COPYRIGHT...2 1. INTRODUCTION...3 PRODUCT OVERVIEW...3 COMPONENTS AND FEATURES...3 HARDWARE INSTALLATION...3 2. MFP SERVER INSTALLATION...5 PREPARATION...5 CONFIGURATION SOLUTION TABLE...5
STEALTH RACE VTx. Video Transmitter USER MANUAL VERSION 1.0
 STEALTH RACE VTx Video Transmitter USER MANUAL VERSION 1.0 Please contact us if you need further assistance: Tech support: tech@furiousfpv.com Sales support: sales@furiousfpv.com Website: http://furiousfpv.com/
STEALTH RACE VTx Video Transmitter USER MANUAL VERSION 1.0 Please contact us if you need further assistance: Tech support: tech@furiousfpv.com Sales support: sales@furiousfpv.com Website: http://furiousfpv.com/
Archives About ARCHOS 405 General Questions Why is it impossible to copy files larger than 2 GB to my ARCHOS? You cannot copy files larger than 2 GB i
 About ARCHOS 405 General Questions Why is it impossible to copy files larger than 2 GB to my ARCHOS? You cannot copy files larger than 2 GB in the default USB mode to your ARCHOS due to the FAT 32 file
About ARCHOS 405 General Questions Why is it impossible to copy files larger than 2 GB to my ARCHOS? You cannot copy files larger than 2 GB in the default USB mode to your ARCHOS due to the FAT 32 file
Using GIGABYTE Notebook for the First Time
 Congratulations on your purchase of the GIGABYTE Notebook P7! This Manual will help you to get started with setting up your notebook. For more detailed information, please visit our website at http://www.gigabyte.com.
Congratulations on your purchase of the GIGABYTE Notebook P7! This Manual will help you to get started with setting up your notebook. For more detailed information, please visit our website at http://www.gigabyte.com.
FEATURES: Screen. Return Direction and OK button On/Off Audio Play Mode Record Button POWER and DATA
 With PVRC49 AV Recorder, you can convert your old video tapes or camcorder tapes to digital format with one click of button, record and digitalize video from VHS, VCR's, DVD Players, DVR's, Camcorders,Hi8,
With PVRC49 AV Recorder, you can convert your old video tapes or camcorder tapes to digital format with one click of button, record and digitalize video from VHS, VCR's, DVD Players, DVR's, Camcorders,Hi8,
SMART AUDIO PIN TO TX4 FOR VTX CONTROL
 SMART AUDIO PIN TO TX4 FOR VTX CONTROL Flashing from BBxxx(bb427) to RaceFlight One Go to Chrome Extensions Search for raceflight Click "add to chrome" Click "Add App" Now that the old Raceflight Configurator
SMART AUDIO PIN TO TX4 FOR VTX CONTROL Flashing from BBxxx(bb427) to RaceFlight One Go to Chrome Extensions Search for raceflight Click "add to chrome" Click "Add App" Now that the old Raceflight Configurator
STUDIO 7.0 USER MANUAL
 STUDIO 7.0 USER MANUAL 1 Table of Contents Safety Information... 3 Appearance and Key Functions... 4 Introduction... 5 Call Functions... 6 Notifications Bar... 7 Contacts... 8 Messaging... 9 Internet Browser...
STUDIO 7.0 USER MANUAL 1 Table of Contents Safety Information... 3 Appearance and Key Functions... 4 Introduction... 5 Call Functions... 6 Notifications Bar... 7 Contacts... 8 Messaging... 9 Internet Browser...
Studio 5.5. User Manual
 Studio 5.5 User Manual 1 Table of Contents Safety Information... 3 Appearance and Key Function... 4 Introduction... 5 Call Functions... 6 Contacts... 7 Messaging... 8 Internet Browser... 9 Bluetooth...
Studio 5.5 User Manual 1 Table of Contents Safety Information... 3 Appearance and Key Function... 4 Introduction... 5 Call Functions... 6 Contacts... 7 Messaging... 8 Internet Browser... 9 Bluetooth...
Using GIGABYTE Mini-PC for the First Time
 Congratulations on your purchase of the GIGABYTE Mini-PC. This manual will help you to get started with setting up your Mini-PC. The final product configuration depends on the model at the point of your
Congratulations on your purchase of the GIGABYTE Mini-PC. This manual will help you to get started with setting up your Mini-PC. The final product configuration depends on the model at the point of your
Simple Instructions for 808 HD Car Key Micro Camera (#16)
 808 #16 Manual R2 1 of 6 Simple Instructions for 808 HD Car Key Micro Camera (#16) Thank you for your purchase of our 808 Car Key Micro-camera (#16). If this is the first time you are using a product of
808 #16 Manual R2 1 of 6 Simple Instructions for 808 HD Car Key Micro Camera (#16) Thank you for your purchase of our 808 Car Key Micro-camera (#16). If this is the first time you are using a product of
Quick Start Guide. Getting Started. Controls and Connections. Before you begin, please make sure that you have the following available:
 Quick Start Guide Getting Started Before you begin, please make sure that you have the following available: A computer network with 2.4GHz WiFi or Ethernet One of the following devices: An Apple iphone,
Quick Start Guide Getting Started Before you begin, please make sure that you have the following available: A computer network with 2.4GHz WiFi or Ethernet One of the following devices: An Apple iphone,
Chapter 1 4 ipod Basics 5 ipod at a Glance 5 Using ipod Controls 7 Disabling ipod Controls 8 Using ipod Menus 9 Connecting and Disconnecting ipod
 ipod Features Guide 2 Contents Chapter 1 4 ipod Basics 5 ipod at a Glance 5 Using ipod Controls 7 Disabling ipod Controls 8 Using ipod Menus 9 Connecting and Disconnecting ipod Chapter 2 14 Music Features
ipod Features Guide 2 Contents Chapter 1 4 ipod Basics 5 ipod at a Glance 5 Using ipod Controls 7 Disabling ipod Controls 8 Using ipod Menus 9 Connecting and Disconnecting ipod Chapter 2 14 Music Features
ASSAN ESC PC Interface Software User s Guide
 ASSAN ESC PC Interface Software User s Guide Dear customer, Welcome to use ASSAN ESC PC Connector and Interface Software. It allows of the Electronic Speed Controller programming in the desktop PC and
ASSAN ESC PC Interface Software User s Guide Dear customer, Welcome to use ASSAN ESC PC Connector and Interface Software. It allows of the Electronic Speed Controller programming in the desktop PC and
EVOBOOK 2. User s Manual.
 EVOBOOK 2 User s Manual www.evolio.ro 0 User s Manual Content Page Introduction.... 2 Parts and Controls.... 3 Getting Started...... 6 Turning On/Off EvoBook2. 6 Charging EvoBook2... 6 Inserting SD card....
EVOBOOK 2 User s Manual www.evolio.ro 0 User s Manual Content Page Introduction.... 2 Parts and Controls.... 3 Getting Started...... 6 Turning On/Off EvoBook2. 6 Charging EvoBook2... 6 Inserting SD card....
HARMONi G3. Quick Start Guide for HARMONi G3. imac Processor/FireWire Upgrade
 HARMONi G3 imac Processor/FireWire Upgrade imac and Operating System Compatibility The HARMONi G3 imac processor/firewire upgrade is compatible only with imac 233, 266, and 333 MHz models (Revisions A-D);
HARMONi G3 imac Processor/FireWire Upgrade imac and Operating System Compatibility The HARMONi G3 imac processor/firewire upgrade is compatible only with imac 233, 266, and 333 MHz models (Revisions A-D);
Operating Instructions 4 Quick Start 4 Password 4 Settings 5 Home screen 6 Application screen 8 Auto play 9 Playing content 10 Reccommended formats
 i VIEW User Manual Index Operating Instructions 4 Quick Start 4 Password 4 Settings 5 Home screen 6 Application screen 8 Auto play 9 Playing content 10 Reccommended formats Overview 11 Components 11 Front
i VIEW User Manual Index Operating Instructions 4 Quick Start 4 Password 4 Settings 5 Home screen 6 Application screen 8 Auto play 9 Playing content 10 Reccommended formats Overview 11 Components 11 Front
GPS+CAMTM. User Manual VS55020
 VS55020 GPS+CAMTM User Manual Congratulations on purchasing the Vision System. This innovative product integrates the functions of a front view car video recorder, a rear view monitoring system, and GPS
VS55020 GPS+CAMTM User Manual Congratulations on purchasing the Vision System. This innovative product integrates the functions of a front view car video recorder, a rear view monitoring system, and GPS
DrQuickLook MAZI PDA. User Guide
 DrQuickLook MAZI PDA User Guide 0 Table of Contents About the DrQuickLook PDA... 1-3 What Comes With the DrQuickLook PDA...1 Microsoft Surface 3 Tablet and DrQuickLook Custom Surround Diagram...2 Tablet
DrQuickLook MAZI PDA User Guide 0 Table of Contents About the DrQuickLook PDA... 1-3 What Comes With the DrQuickLook PDA...1 Microsoft Surface 3 Tablet and DrQuickLook Custom Surround Diagram...2 Tablet
Android (A1000) Y4 Classrooms: User Guide
 Android (A1000) Y4 Classrooms: User Guide Provided by the SDUSD Ed Tech Team i21 2014 Teachers - Version 3.25.2014 Table of Contents Basic Functionality... Navigation Tips... Taking a Screenshot... Finding
Android (A1000) Y4 Classrooms: User Guide Provided by the SDUSD Ed Tech Team i21 2014 Teachers - Version 3.25.2014 Table of Contents Basic Functionality... Navigation Tips... Taking a Screenshot... Finding
SmartView Versa+ User Manual. Table of contents
 Table of contents Overview... 1 What s in the box?... 2 Getting to know your SmartView Versa+.. 3 Getting started... 5 Inserting the battery... 5 Charging the battery... 6 Install SD card... 7 Install
Table of contents Overview... 1 What s in the box?... 2 Getting to know your SmartView Versa+.. 3 Getting started... 5 Inserting the battery... 5 Charging the battery... 6 Install SD card... 7 Install
Drobo 5D3 User Guide
 Drobo 5D3 User Guide 1 Drobo 5D3 User Guide... 6 2 Before You Begin... 7 2.1 Product Features at a Glance... 7 2.2 Checking Box Contents... 8 2.3 Checking System Requirements... 9 2.3.1 Operating Systems
Drobo 5D3 User Guide 1 Drobo 5D3 User Guide... 6 2 Before You Begin... 7 2.1 Product Features at a Glance... 7 2.2 Checking Box Contents... 8 2.3 Checking System Requirements... 9 2.3.1 Operating Systems
Phantom 2 Reference Guide
 Phantom 2 Reference Guide Contents Section 1: Operation and Preparing for Flight. 2 Transmitter introduction 2 Controlling the Drone 2 Turning on the Transmitter 3 Range Extender 3 Basic Drone Parts 4
Phantom 2 Reference Guide Contents Section 1: Operation and Preparing for Flight. 2 Transmitter introduction 2 Controlling the Drone 2 Turning on the Transmitter 3 Range Extender 3 Basic Drone Parts 4
Instruction Sheet Updating SmartPAC 2 Firmware
 Instruction Sheet Updating SmartPAC 2 Firmware This document shows you how to update SmartPAC 2 firmware, using a USB disk, and load SmartPAC 2 firmware installed on a replacement Compact Flash (CF) card.
Instruction Sheet Updating SmartPAC 2 Firmware This document shows you how to update SmartPAC 2 firmware, using a USB disk, and load SmartPAC 2 firmware installed on a replacement Compact Flash (CF) card.
FIRESTORM AP1 AUDIO PLAYER USER GUIDE
 FIRESTORM AP1 AUDIO PLAYER USER GUIDE Introduction The FireStorm AP1 Audio Player is an Audio Player for the FireStorm Firing System. The Audio Player allows you to easily play a music track in perfect
FIRESTORM AP1 AUDIO PLAYER USER GUIDE Introduction The FireStorm AP1 Audio Player is an Audio Player for the FireStorm Firing System. The Audio Player allows you to easily play a music track in perfect
Vision Fitness TF20-TF40-T40 Frame with Classic / Elegant / Touch Console Service Manual
 Vision Fitness TF20-TF40-T40 Frame with Classic / Elegant / Touch Console Service Manual 1 TABLE OF CONTENTS CHAPTER 1: SERIAL NUMBER LOCATION 1.1 Serial Number Location - TF20 Frame.....3 1.2 Serial Number
Vision Fitness TF20-TF40-T40 Frame with Classic / Elegant / Touch Console Service Manual 1 TABLE OF CONTENTS CHAPTER 1: SERIAL NUMBER LOCATION 1.1 Serial Number Location - TF20 Frame.....3 1.2 Serial Number
CONTENT FUNCTION MENU... 6
 CONTENT BASIC INFORMATION... 3 Phone Instruction... 3 Interface Icons... 4 Insert SIM card... 5 Charging the battery... 5 Power on/off your phone... 5 FUNCTION MENU... 6 PHONEBOOK... 6 MESSAGING... 6 Write
CONTENT BASIC INFORMATION... 3 Phone Instruction... 3 Interface Icons... 4 Insert SIM card... 5 Charging the battery... 5 Power on/off your phone... 5 FUNCTION MENU... 6 PHONEBOOK... 6 MESSAGING... 6 Write
LED Commander 16/2 DMX controller. user manual
 LED Commander 16/2 DMX controller user manual Musikhaus Thomann Thomann GmbH Hans-Thomann-Strasse 1 96138 Burgebrach Germany Telephone: +49 (0) 9546 9223-0 E-mail: info@thomann.de Internet: www.thomann.de
LED Commander 16/2 DMX controller user manual Musikhaus Thomann Thomann GmbH Hans-Thomann-Strasse 1 96138 Burgebrach Germany Telephone: +49 (0) 9546 9223-0 E-mail: info@thomann.de Internet: www.thomann.de
PORTABLE VIDEO RECORDER AND CASSETTE CONVERTER. Item No User Guide
 PORTABLE VIDEO RECORDER AND CASSETTE CONVERTER Item No. 206557 User Guide Thank you for choosing the Sharper Image Portable Video Recorder and Cassette Converter. Please take a moment to read this guide
PORTABLE VIDEO RECORDER AND CASSETTE CONVERTER Item No. 206557 User Guide Thank you for choosing the Sharper Image Portable Video Recorder and Cassette Converter. Please take a moment to read this guide
Update Instructions for V4.9.x.xxx V Vi1 and Vi2/4/6 consoles
 Update Instructions for V4.9.x.xxx V1.1 22-08-2017 Vi1 and Vi2/4/6 consoles Note that although a common file is used for upgrading Vi1, 2, 4 and 6 consoles, the update procedure for Vi1 differs from the
Update Instructions for V4.9.x.xxx V1.1 22-08-2017 Vi1 and Vi2/4/6 consoles Note that although a common file is used for upgrading Vi1, 2, 4 and 6 consoles, the update procedure for Vi1 differs from the
Always there to help you. Register your product and get support at AEM120BLU. Question? Contact Philips.
 Always there to help you Register your product and get support at www.philips.com/welcome Question? Contact Philips AEM120BLU User Manual Contents 1 Important 3 2 Your Portable Speaker 4 Introduction 4
Always there to help you Register your product and get support at www.philips.com/welcome Question? Contact Philips AEM120BLU User Manual Contents 1 Important 3 2 Your Portable Speaker 4 Introduction 4
Installing LE History Record Reader program software.
 INSTALLATION & OPERATING INSTRUCTIONS FOR THE LE HISTORY RECORD READER These Instructions will inform you on how to install software to use the RS-232/USB Isolator- Adapter and your LE History Record Reader
INSTALLATION & OPERATING INSTRUCTIONS FOR THE LE HISTORY RECORD READER These Instructions will inform you on how to install software to use the RS-232/USB Isolator- Adapter and your LE History Record Reader
Contents. 1 Drobo 5C Online User Guide Before You Begin Product Features at a Glance Checking Box Contents...
 Drobo 5C User Guide Contents 1 Drobo 5C Online User Guide... 6 1.1 Before You Begin... 7 1.1.1 Product Features at a Glance... 8 1.1.2 Checking Box Contents... 10 1.1.3 Checking System Requirements...
Drobo 5C User Guide Contents 1 Drobo 5C Online User Guide... 6 1.1 Before You Begin... 7 1.1.1 Product Features at a Glance... 8 1.1.2 Checking Box Contents... 10 1.1.3 Checking System Requirements...
Using the NEC MobilePro
 4 Using the NEC MobilePro Powering On and Off Making Display Panel Adjustments Enabling the Suspend Switch Using Application Shortcut Keys Recording Voice Memos Using PC Cards Using CompactFlash Cards
4 Using the NEC MobilePro Powering On and Off Making Display Panel Adjustments Enabling the Suspend Switch Using Application Shortcut Keys Recording Voice Memos Using PC Cards Using CompactFlash Cards
Getting Started. Here's how to get started using your Zip 250 drive: 1. Unpack the Zip 250 drive and accessories.
 Getting Started IMPORTANT! Before installing or using your Zip 250 drive, read and follow the USB guidelines to ensure reliable performance of your USB devices. Here's how to get started using your Zip
Getting Started IMPORTANT! Before installing or using your Zip 250 drive, read and follow the USB guidelines to ensure reliable performance of your USB devices. Here's how to get started using your Zip
OK, enough of the introductions let s get started
 Thank you for downloading a RileyROM from Freaktab.com. It is VERY IMPORTANT for you to read this set of instructions BEFORE you start ANYTHING!!! If you have questions about any procedure, browse the
Thank you for downloading a RileyROM from Freaktab.com. It is VERY IMPORTANT for you to read this set of instructions BEFORE you start ANYTHING!!! If you have questions about any procedure, browse the
Peerless Drive System User's Manual
 Peerless Drive System User's Manual Copyright 2001 Iomega Corporation Iomega, the stylized "i" logo, Peerless, and the Peerless brand block are either registered trademarks or trademarks of Iomega Corporation
Peerless Drive System User's Manual Copyright 2001 Iomega Corporation Iomega, the stylized "i" logo, Peerless, and the Peerless brand block are either registered trademarks or trademarks of Iomega Corporation
Gazer VI700A-NTG45 and VI700W-NTG45 INSTALLATION MANUAL
 Gazer VI700A-NTG45 and VI700W-NTG45 INSTALLATION MANUAL Contents List of compatible cars with preinstalled stock Mercedes Command Online NTG 4.5 and Mercedes Audio 20 NTG 4.5 multimedia interfaces... 3
Gazer VI700A-NTG45 and VI700W-NTG45 INSTALLATION MANUAL Contents List of compatible cars with preinstalled stock Mercedes Command Online NTG 4.5 and Mercedes Audio 20 NTG 4.5 multimedia interfaces... 3
Smart Flash Drive SecurePRO User Manual. Version_010
 Smart Flash Drive SecurePRO User Manual Version_010 1 Index System Requiremets... 3 Getting to know Smart Flash Drive SecurePRO... 4 Use of Smart Flash Drive SecurePRO... 5 Master Mode... 5 Slave Mode...
Smart Flash Drive SecurePRO User Manual Version_010 1 Index System Requiremets... 3 Getting to know Smart Flash Drive SecurePRO... 4 Use of Smart Flash Drive SecurePRO... 5 Master Mode... 5 Slave Mode...
Table of Contents. Major Functions 02. Description of Buttons/Interfaces..03. Description of Display Screen 04. Basic Operation 07
 Table of Contents Major Functions 02 Description of Buttons/Interfaces..03 Description of Display Screen 04 Basic Operation 07 Master Interface 09 Music Mode 10 Video Playing 12 FM Radio 14 Picture Browse
Table of Contents Major Functions 02 Description of Buttons/Interfaces..03 Description of Display Screen 04 Basic Operation 07 Master Interface 09 Music Mode 10 Video Playing 12 FM Radio 14 Picture Browse
Allworx 24x Service and Troubleshooting Guide
 Allworx 24x Service and Troubleshooting Guide -PAGE INTENTIALLY LEFT BLANK- Table of Contents 1 Safety Instructions...1 1.1 Electrical...1 1.2 Electrostatic Discharge...1 2 Chassis Views...2 3 Exterior
Allworx 24x Service and Troubleshooting Guide -PAGE INTENTIALLY LEFT BLANK- Table of Contents 1 Safety Instructions...1 1.1 Electrical...1 1.2 Electrostatic Discharge...1 2 Chassis Views...2 3 Exterior
mp3 bbox 12-24V INSTALLATION GUIDE 4.0 REALITY SYS bbox 12-24V V4.0 Installation 1
 mp3 bbox 12-24V 4.0 REALITY SYS bbox 12-24V V4.0 Installation 1 Wiring First, connect the speakers to terminals 3-4 for left channel and 5-6 for right channel. You can use several loudspeakers in parallel
mp3 bbox 12-24V 4.0 REALITY SYS bbox 12-24V V4.0 Installation 1 Wiring First, connect the speakers to terminals 3-4 for left channel and 5-6 for right channel. You can use several loudspeakers in parallel
RAIDTech USER S MANUAL. Revised October 3, Features
 RAIDTech USER S MANUAL Revised October 3, 2006 Features Simple, hardware-based RAID (levels 0 or 1) On-the-fly data protection: RAID 1 makes backing up as painless as possible. The data is mirrored in
RAIDTech USER S MANUAL Revised October 3, 2006 Features Simple, hardware-based RAID (levels 0 or 1) On-the-fly data protection: RAID 1 makes backing up as painless as possible. The data is mirrored in
MavLink to FrSky Smart Port Converter QUICK START GUIDE
 MavLink to FrSky Smart Port Converter QUICK START GUIDE Contents 1 Context 1 2 Getting Started 1 3 Assumptions 1 4 How to Enable Telemetry on Mission Planner 1 5 Loading the Lua telemetry files to the
MavLink to FrSky Smart Port Converter QUICK START GUIDE Contents 1 Context 1 2 Getting Started 1 3 Assumptions 1 4 How to Enable Telemetry on Mission Planner 1 5 Loading the Lua telemetry files to the
Navigation interface for Jeep GC 5 RA2 NTV-KIT581
 3950 NW 120 th Ave, Coral Springs, FL 33065 TEL 561-955-9770 FAX 561-955-9760 NNG-Jeep GC Navigation interface for Jeep GC 5 RA2 NTV-KIT581 NNG-JEEP GC Kit Content 5 1 6 4 7 2 3 1. 2. 3. 4. 5. 6. 7. 8.
3950 NW 120 th Ave, Coral Springs, FL 33065 TEL 561-955-9770 FAX 561-955-9760 NNG-Jeep GC Navigation interface for Jeep GC 5 RA2 NTV-KIT581 NNG-JEEP GC Kit Content 5 1 6 4 7 2 3 1. 2. 3. 4. 5. 6. 7. 8.
Contents. Getting Started...1. Managing Your Drives...9. Backing Up & Restoring Folders Synchronizing Folders...52
 Contents Getting Started.....................................................1 Installing the Software...........................................1 Using the Maxtor System Tray Icon................................6
Contents Getting Started.....................................................1 Installing the Software...........................................1 Using the Maxtor System Tray Icon................................6
ARGON2 User Manual 4th generation WII modchip Updatable via Internet Argonchannel legal software Solderless Control on data bus.
 ARGON2 User Manual 4th generation WII modchip Updatable via Internet Argonchannel legal software Solderless Control on data bus. Quick Start Guide Release 1.0 Document Version 1.4 10/02/2009 Legal Notes
ARGON2 User Manual 4th generation WII modchip Updatable via Internet Argonchannel legal software Solderless Control on data bus. Quick Start Guide Release 1.0 Document Version 1.4 10/02/2009 Legal Notes
CncGcoder Models HD & HDx Manual
 CncGcoder Models HD & HDx Manual Table of Contents WELCOME... 3 IN THE BOX... 4 Optional Accessories...4 HANDHELD OVERVIEW... 5 Overview...5 Charging the Battery...6 Turning On and Off...6 Plugging in
CncGcoder Models HD & HDx Manual Table of Contents WELCOME... 3 IN THE BOX... 4 Optional Accessories...4 HANDHELD OVERVIEW... 5 Overview...5 Charging the Battery...6 Turning On and Off...6 Plugging in
Seagate Backup Plus Hub User Manual
 Seagate Backup Plus Hub User Manual Contents 1. Introduction.................................................................................... 4.. Box.... content............................................................................................................
Seagate Backup Plus Hub User Manual Contents 1. Introduction.................................................................................... 4.. Box.... content............................................................................................................
Blaze EZ Quick Start Guide (Model: T70EZ) HIMS
 Blaze EZ Quick Start Guide (Model: T70EZ) HIMS SELVAS Healthcare, Inc. 174, Gajeong-ro, Yuseong-gu, Daejeon, Korea 305-350 Phone: +82-42-864-4460 Fax: +82-42-864-4462 Email: hims@himsintl.com Website:
Blaze EZ Quick Start Guide (Model: T70EZ) HIMS SELVAS Healthcare, Inc. 174, Gajeong-ro, Yuseong-gu, Daejeon, Korea 305-350 Phone: +82-42-864-4460 Fax: +82-42-864-4462 Email: hims@himsintl.com Website:
Field Update Guide. for Raven Viper Pro
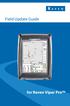 Field Update Guide for Raven Viper Pro Introduction The field update kit (P/N 117-0171-467) is designed to allow the Raven Viper Pro to utilize the automatic power down feature without returning the console
Field Update Guide for Raven Viper Pro Introduction The field update kit (P/N 117-0171-467) is designed to allow the Raven Viper Pro to utilize the automatic power down feature without returning the console
Always there to help you. Register your product and get support at SBM150. Question? Contact Philips.
 Always there to help you Register your product and get support at www.philips.com/support Question? Contact Philips SBM150 User Manual Contents 1 Important 3 2 Your Portable Speaker 4 Introduction 4 What's
Always there to help you Register your product and get support at www.philips.com/support Question? Contact Philips SBM150 User Manual Contents 1 Important 3 2 Your Portable Speaker 4 Introduction 4 What's
CRESCENDO /PB G3. Processor Upgrade Card for Macintosh PowerBook 1400 Series Computers. Quick Start Guide for Crescendo/PB G3
 CRESCENDO /PB G3 Processor Upgrade Card for Macintosh PowerBook 1400 Series Computers G3 Macintosh PowerBook and Operating System Compatibility The Crescendo/PB G3 processor upgrade card is compatible
CRESCENDO /PB G3 Processor Upgrade Card for Macintosh PowerBook 1400 Series Computers G3 Macintosh PowerBook and Operating System Compatibility The Crescendo/PB G3 processor upgrade card is compatible
Longshine Technologie Europe GmbH LCS-MFP101-2 Multifunction Printserver
 Longshine Technologie Europe GmbH LCS-MFP101-2 Multifunction Printserver www.longshine.de TABLE OF CONTENTS COPYRIGHT...2 1. INTRODUCTION...3 PRODUCT OVERVIEW...3 COMPONENTS AND FEATURES...3 HARDWARE INSTALLATION...3
Longshine Technologie Europe GmbH LCS-MFP101-2 Multifunction Printserver www.longshine.de TABLE OF CONTENTS COPYRIGHT...2 1. INTRODUCTION...3 PRODUCT OVERVIEW...3 COMPONENTS AND FEATURES...3 HARDWARE INSTALLATION...3
Lenovo Flex User Guide. Read the safety notices and important tips in the included manuals before using your computer.
 Lenovo Flex 3-1130 User Guide Read the safety notices and important tips in the included manuals before using your computer. Notes Before using the product, be sure to read Lenovo Safety and General Information
Lenovo Flex 3-1130 User Guide Read the safety notices and important tips in the included manuals before using your computer. Notes Before using the product, be sure to read Lenovo Safety and General Information
Bluetooth Light Gun. Please also see the Aimtrak Setup Guide at : Setup Guide.pdf
 Bluetooth Light Gun Please also see the Aimtrak Setup Guide at : www.ultimarc.com/aimtrak Setup Guide.pdf 1 Contents Section 1: Introduction... 3 Features... 3 Bluetooth SIG Qualification.... 3 Section
Bluetooth Light Gun Please also see the Aimtrak Setup Guide at : www.ultimarc.com/aimtrak Setup Guide.pdf 1 Contents Section 1: Introduction... 3 Features... 3 Bluetooth SIG Qualification.... 3 Section
Lenovo ideapad D330-10IGM
 Lenovo ideapad D330-10IGM User Guide Read the safety notices and important tips in the included manuals before using your computer. Notes Before using the product, be sure to read Lenovo Safety and General
Lenovo ideapad D330-10IGM User Guide Read the safety notices and important tips in the included manuals before using your computer. Notes Before using the product, be sure to read Lenovo Safety and General
Job Aid: Replacing the Field Replaceable Units (FRUs) for the Avaya G430 Media Gateway
 Job Aid: Replacing the Field Replaceable Units (FRUs) for the Avaya G430 Media Gateway! Important: Important: Always check the Avaya Support Website for Product Support Notices at http:// support.avaya.com
Job Aid: Replacing the Field Replaceable Units (FRUs) for the Avaya G430 Media Gateway! Important: Important: Always check the Avaya Support Website for Product Support Notices at http:// support.avaya.com
apple Service Source ipod Testing Procedures ipod (Click Wheel) 16 May Apple Computer, Inc. All rights reserved.
 apple Service Source ipod Testing Procedures 16 May 2005 2004 Apple Computer, Inc. All rights reserved. Testing Procedures Purpose These procedures are a tool to help identify an ipod hardware failure
apple Service Source ipod Testing Procedures 16 May 2005 2004 Apple Computer, Inc. All rights reserved. Testing Procedures Purpose These procedures are a tool to help identify an ipod hardware failure
Using memory cards (not supplied)
 Chapter 1. Getting to know your computer Using memory cards (not supplied) Your computer supports the following types of memory cards: Secure Digital (SD) card Secure Digital High Capacity (SDHC) card
Chapter 1. Getting to know your computer Using memory cards (not supplied) Your computer supports the following types of memory cards: Secure Digital (SD) card Secure Digital High Capacity (SDHC) card
Installation manual for 42HFL5007D/10 47HFL5007D/10
 Philips Hospitality TV Installation manual for 42HFL5007D/10 47HFL5007D/10 Version 1.1 Contents 1. Requirements before starting the installation... 2 2. Find out the state of the TV... 3 3. Re-install
Philips Hospitality TV Installation manual for 42HFL5007D/10 47HFL5007D/10 Version 1.1 Contents 1. Requirements before starting the installation... 2 2. Find out the state of the TV... 3 3. Re-install
FIRMWARE UPGRADE GUIDE
 P a g e 1 FIRMWARE UPGRADE GUIDE This guide contains information on how to upgrade, troubleshoot or recover a Nanocom Evolution MK1 and MK2. Before running an upgrade please be aware of the following:
P a g e 1 FIRMWARE UPGRADE GUIDE This guide contains information on how to upgrade, troubleshoot or recover a Nanocom Evolution MK1 and MK2. Before running an upgrade please be aware of the following:
The USB connector can be used for firmware updates and storing the Library configuration.
 Slide 0 Welcome to this Fujitsu Web Based Training. This module provides a technical introduction to the ETERNUS LT Tape Libraries. There are three models; LT 20 S2, LT40 S2 and LT60 S2. The model designation
Slide 0 Welcome to this Fujitsu Web Based Training. This module provides a technical introduction to the ETERNUS LT Tape Libraries. There are three models; LT 20 S2, LT40 S2 and LT60 S2. The model designation
ADDITIONAL CAM POWER REVERSE CAM POWER BLUETOOTH MUTE AUDIO + IN AUDIO - IN 12V ACC OUTPUT 12V CONSTANT GROUND
 UNPLUG ORIGINAL RADIO CONNECTORS THEN PLUG IN HERE PLUG AND PLAY NO OTHER CONNECTIONS ARE NECESSARY USE HANDSFREE KIT MICROPHONE IPOD/IPHONE/ITOUCH/IPAD CONNECTION USB INPUT ADD YOUR BLUETOOTH HANDSFREE
UNPLUG ORIGINAL RADIO CONNECTORS THEN PLUG IN HERE PLUG AND PLAY NO OTHER CONNECTIONS ARE NECESSARY USE HANDSFREE KIT MICROPHONE IPOD/IPHONE/ITOUCH/IPAD CONNECTION USB INPUT ADD YOUR BLUETOOTH HANDSFREE
What s in the box. Connection Please see also a video tutorial at https://youtu.be/eeeutrlq8bw. Securing wire. 4 pin adapter.
 FPV1 Zaggometry Naza2FrSky Taranis Telemetrie-Adapter Page 1 of 12 What s in the box 4 pin adapter Securing wire 3 pin adapter S.Port connector Connection Please see also a video tutorial at https://youtu.be/eeeutrlq8bw
FPV1 Zaggometry Naza2FrSky Taranis Telemetrie-Adapter Page 1 of 12 What s in the box 4 pin adapter Securing wire 3 pin adapter S.Port connector Connection Please see also a video tutorial at https://youtu.be/eeeutrlq8bw
