2.2 The Horus Transmitters
|
|
|
- Jasmine Patrick
- 5 years ago
- Views:
Transcription
1 TX 2.2 The Horus X10 and X10S Diagram Page 3 The Horus X12S Diagram Page 3 Sources for Inputs and Mixes Page 5 Screen Symbols Page 6 Switch Default Settings Page 7 External/Internal Aerials Page 7 Memory Storage Page 8 The SD-HD Card Page 8 Updating the SD Card Page 10 The Horus Transmitter Menu System Page 11 The Horus Screen Page 12 The System Menu Page 13 Calibration Page 14 The Model Setup Menu Page 15 Bind and Range Check Page 16 Discovering Sensors Page 16 It is the sole responsibility of the user to ensure that the setting up of their transmitter functions as expected on the model. Page 1
2 The Model Select Menu Page 17 Widget Editing Page 19 Layout Page 20 Screen Options Page 21 Setup Widgets Page 21 The Widget User Interface Page 23 Notes on Widgets Page 25 Firmwares Page 26 Installing OpenTX Page 27 Installing Zadig for PC Page 27 Installing OpenTX Companion Page 28 Installing OpenTX on the Radio Page 29 Re-installing FrOS Page 30 Page 2
3 Page 3
4 Page 4
5 Sources As you work through this guide you will have come across various source functions. There are some specialist ones in the Special Functions screen. The ones available in Inputs and Mixes are shown here: Source X10 Horus X12S Horus Available in Inputs Available in Mixes Rud Rudder Ele Elevator Thr Throttle Ail Aileron S1 Slider 1 6P 6 pole switch S2 Slider 2 L1 Linear 1 L2 Linear 2 LS Left Slider RS Right Slider JSx Joystick x JSy Joystick y TrmR Rudder Trim TrmE Elevator Trim TrmT Throttle Trim TrmA Aileron Trim Trm5 Trim 5 Trm6 Trim 6 Page 5
6 Sources Source X10 Horus X12S Horus Available in Inputs Available in Mixes MAX Sets source = +100 SA to SH Switches A to H L1 to L64 Logical switches 1 to 32 CR1 to 3 Cyclic 1 to 3 TR1 to TR16 Trainer inputs 1 to 16 CH1 to 32 Channels 1 to 32 Batt The transmitter battery Time Current time Timer 1 to 3 The three timers TELE 01 to? Telemetry values LUA LUA script I[ ] Input [ ] A number of special symbols appear on the Horus screen: Page 6
7 Switch Default Settings SA 3 Position Short lever SB 3 Position Long lever SC 3 Position Long lever SD 3 Position Short lever SE 3 Position Short lever SF 2 Position Long lever SG 3 Position Short lever SH 2 Position Long lever, momentary One of the very useful features of the OpenTX system is its flexibility. These are the switch types provided with the standard Horus. If one would rather have different switch types rather the standard ones fitted, OpenTX allows these switch types to be redefined to match. This can be done from the Radio Settings menu. (See later in this reference section.) The only limitation in both the hardware and firmware is that switches SF and SH cannot be altered to 3 position switches. Why would one want to do this? As can be seen in the various How To s later on, many clever routines require just a momentary switch. For instance, with the trainer function, one can have take back from the student by simply moving one of the joysticks. Thus all that is required is a momentary switch to hand over control to the student. Thus the instructor does not have to keep a finger on the button all the time. However, one might also need a momentary switch to read out the telemetry values, or for an almost foolproof engine arm/disarm function at the same time. The X12 Horus has one internal antenna, and one external aerial. If the user selects external aerial in the model setup, then both aerials will be enabled. The X10 Horus has two internal aerials, and one external aerial. If the user selects external aerial in the model setup, then only the external aerial will be enabled. At the time of writing, the Companion does not display this correctly for the X10. Page 7
8 The Horus has two user accessible storage mediums, 16MB of internal memory drive and an external micro SD drive. With FrOS, (the FrSky operating system that comes installed on the radio.) the internal memory stores the system configuration files, system sound files, model files, model images, model sounds, and user defined custom sounds. The SD card stores the FrOS firmware when doing system firmware updates, data logs, screen prints, extra model images and extra user defined custom sounds. OpenTX stores everything on the SD card. The X10 has a micro SD slot in the bottom of the case, the X12 has the micro SD slot behind a removeable cover at the back, and the card is inserted upside down. A 16GB card is more than adequate and it is better to use a class 10 card. The micro SD card must be no larger than 32GB and needs formatting to FAT32. From the initial FrOS, it is possible to flash with OpenTX and then go back to the FrOS. While devout OpenTX users may wonder about ever going back, at the time of writing this is the only way to update the XJT module, the internal module which handles the actual radio transmissions and telemetry. Therefore it is important to retain the ability to do this for the time being at least. The SD card should contain the following folders when downloaded: CROSSFIRE Routines to support Crossfire are stored here. FIRMWARE This folder is empty when downloaded, but is intended for the user to store copies of the firmware for the transmitter and any receiver. It is possible to update any receiver using just the transmitter and a modified servo extension lead through the Smart Port. Page 8
9 IMAGES Use this folder for storing images of each of your models. It is already populated with a number of models though more can be added by downloading from websites or by creating ones own. See the How To Part 2 section. LOGS If telemetry logging is enabled, the logging files are stored here. One for each model flown each day. SCRIPTS This folder contains 3 sub-folders, each containing LUA scripts. The Wizard folder already contains the LUA script for the new model wizard. SOUNDS This folder contains all the wav files for sounds and music. There is first a sub folder for each language supported. In that folder are all the user available sounds. A further sub-folder contains all the system files. In the SYSTEM sub-folder is also an Excel file detailing what each file is. One important file in this folder is the hello.wav file which is the Welcome to OpenTX message. This file can be deleted to keep the start-up silent, or can be changed to have your own personal message. See the How To Part 1 for creating one s own sound files. SxR This folder contains the LUA files for setting up the S6R and S8R receivers. There are two files, one for the configuration and one for changing the receiver options and parameters. See How To Part 2 for more information. THEMES This folder contains the three themes currently available on the Horus screen. At the time of writing there is no way to add more themes or edit these themes except to change the background. In the default folder will be found the file background.png. This can be changed to give a different background. The image should be 480 by 272 pixels. A useful collection of ready made backgrounds can be found here: WIDGETS This is the place to store LUA widgets. ttps://skyraccoon.com/ opentx.sdcard.version This contains a single text file containing the version number. This version number must match the OpenTX version otherwise an error will be reported. Page 9
10 When a new version of OpenTX is downloaded, the SD card contents can change too. Do be very careful when doing this as some of your own information can be changed too. 1. Read the release notes, any important changes to the SD card will be notified here. Often it is only major upgrades where any significant changes are made. 2. If there are no important changes, consider NOT altering the SD card contents. However, this will then bring up an SD card error when the transmitter is started. 3. This is easily overcome in one of two ways: Simply copy the newer version of opentx.sdcard.version from the new SD card download in place of the old one, or: To save having to download the new SD card contents, load the opentx.sdcard.version file into something like Notepad and just change the version number to the one shown in the error message above and resave. 4. If there are major changes to the SD card, first backup the existing card to your computer, then copy each directory from the downloaded new version to your SD card. Avoid replacing the MODELS, and RADIO directories as these contain the setup for your radio and models. Also avoid replacing the SOUNDS and IMAGES directories as these may contain extra sound or model image files you have added yourself, unless absolutely necessary. If these do need updating, then copy any of your own extra images and sounds from your backup copy. Page 10
11 Splash Screen Warnings Screen Failsafe Warning This can be changed for one s own screen. The time it stays on screen can be changed too. This screen will give warning for throttle, switches and pots not in correct positions if each of these is enabled. This will come up if no failsafe has been set using either the Companion, the Tx or Rx Text Viewer Only visible if a text file has been created for the model. Main Screen MDL PgUp/PgDn TELE SYS Long Press ENTER Model Edit Additional Screens Screen Setup Radio Setup Model Select Menu Page 11
12 The Horus has a large industrial high resolution colour TFT screen 480 x 272 pixels, readable outdoors. It is fully customisable to provide a range of different information. As can be seen, the screens on the X12 and the X10 are the same, however button placement and the rotary encoder are different. Also there are two separate buttons for PgUp and PgDn on the X12 but only one on the X10. A short press of the PgUp/Dn button on the X10 is equivalent to page down, whereas a long press is equivalent to page up. Page 12
13 There are 6 pages in the System Menu options. A short press of PgDn/PgUp is used to move through them. The various functions of most of the screens will be discussed later in Section 3 of the Reference Section, and contain the same settings as the Companion screens. The SD-HC card, and the Version pages are unique to the radio and are not displayed on the Companion. The Hardware page also includes the Calibration function which is obviously not available on the Companion. Radio Setup Trainer SD-HC Card Hardware Global Functions Versions To move through items on the screen, the rotary encoder is used and to highlight a particular element to edit the Enter button is pressed. To exit from an edited element the RTN button is pressed. Sometimes a long press of the Enter button will bring up a different feature, where possible they will be highlighted in the text, however there are probably many more yet to be discovered. One simple example is when entering text, a long press of the Enter button will change from lower case to upper case and back again. Page 13
14 Most of the features in the System Menu pages are duplicated in the Companion, and have been discussed in more detail in that section. There are a few features available on the transmitter screens that do not appear in the Companion. One of these, and an important task when setting up a new transmitter is to calibrate the various sticks, pots and sliders. Go to the Hardware page and select Calibration. The Calibration page will now appear. Follow the instructions on the screen carefully to calibrate each function. Sometimes the 6 position knob does not calibrate correctly. It is best to start the calibration with this in position 3, and then move slowly to each extreme. Do be careful not to force any of the controls to the extreme, a light touch is needed! A heavy hand can cause a problem with the throttle such that in use there is a throttle warning every time the transmitter is switched on, even though the throttle is at the minimum. If this occurs, recalibrate. Page 14
15 The Model Edit menu has 12 screens. Most of these screens are replicated on the Companion, though the Flight Mode screen and the Global Variables screens are combined, and the Custom Scripts is only found on the transmitter screen. Model Setup Curves Heli Setup Global Variables Flight Modes Logical Switches Inputs Special Functions Mixer Custom Scripts Outputs Telemetry Page 15
16 Bind and Range Check At the bottom of the Model Setup page there are the Bind and Range check options. These are obviously not available on the equivalent Companion page. Binding is quite straightforward: Set up the model using the Companion preferably, and ensure that failsafes are set. If the model is electric powered, do remove all propellers first before binding, or better still bind the receiver before installing it in a model. Set the transmitter to Bind, when a regular beep will be heard. Power up the receiver with the failsafe button pressed. A green light should come on once binding is complete. The receiver needs to be at least a metre away from the transmitter to work. Power off the receiver and power up again, and come out of Bind mode on the transmitter. Detecting Telemetry Sensors This is another operation that needs to be undertaken with the transmitter. Connect all the sensors in the model and power up. Then click Discover new sensors to allow OpenTX to find them. Stop discovery once all the sensors have been found. Page 16
17 The Model Select Menu is obtained from the main transmitter screen by a long press of the Enter button and has 6 screens. Model Select View Notes Monitors Takes the user to the model select screen. This allows a text file created for the model to be viewed again. This brings up a channel monitor screen. All 32 channels and the Logical Switches can be monitored by cycling up or down through the pages using PgUp and PgDn. Page 17
18 Reset Statistics About Allows the flight, the timers, or the telemetry to be reset. Resetting the flight is equivalent to opening up a new model, and all the warnings and any text file will be displayed, as well as resetting everything. Each timer can be reset individually. However, it isnot possible to reset individual telemetry parameters. This brings up three screens of statistics, The first screen gives some basic data plus shows a graph of the throttle usage. Screen 2 is a debug screen, and screen three shows the analogue values of the joysticks, sliders and pots. Brings up a message about OpenTX. Statistics screen 1 Statistics screen 2 Statistics screen 3 Page 18
19 To edit the screen widgets and add more screens, press the TELE button. A new screen will be presented: Along the top bar three screens are shown: The user interface The main screen Add a screen To scroll between these three buttons, use the PgUp and PgDn keys. The rotary encoder is used to scroll down the options and Enter pressed to select the option. It is possible to add up to five screens. Page 19
20 Layout There are 5 possible screen layouts: Full window Two half windows Four quarter windows Two quarter windows plus a half window Eight small windows: Screen options The four options here allow the display of: the top bar flight mode name slider values trim values. The box to the right shows all four options selected. Page 20
21 Set Up Widgets Selecting this option allows a range of pre-defined widgets to be placed in each of the windows on the screen. Using the encoder, move through each of the windows before selecting that one. The highlighted window is the one with the solid line round it. Then the option will come up to either select or remove the widget. On selecting the widget a choice is given of: Gauge (only available for quarter display) Display a picture, usually the model, but actually one could have any picture. Outputs, displayed as a chart with either 4, 12 or 20 channels depending on widget size. Text. This has to be typed in whilst setting up. It does not allow saved text files to be loaded. Different font sizes can be used. Timer Value. A whole range of values can be selected. A long press of the Enter key will bring up a short-cut list of options: Battery check Counter Page 21
22 This shows an example window. The window is divided up into 4 widgets. The gauge. The bar colour only can be changed. The timer widget. Any of the three timers can be selected. The outputs. The background has been changed to grey. The value. The text colour can be changed. When setting up the main view, the background panel colours can be set up. Page 22
23 The Widget User Interface This screen allows the theme to be changed, and the main and background colours to be altered. It is also the place to set up the top bar of the main screen. At present there are only three themes. The top bar widgets are set up in exactly the same way as the main widgets. Colour Chart Colour Red Green Blue Mid green Pale green Brown Orange Yellow Purple Pale purple White Colour Chart Colour Red Green Blue Dark blue Mid blue Pastel blue Teal Pink Default red White Grey Page 23
24 The effect of changing the background colour and the main colour can be quite dramatic, and is an interesting way of personalising the Horus. Here the display has been set to teal and grey. Grey is quite an easy colour to lighten or darken. Keeping all three colours the same, with the values at 0, you get black. As the colours are increased, you go through various shades of grey until you reach a value of 248, when you have white. The printed colours here cannot exactly represent the onscreen colours. Page 24
25 1. When model files are copied from the radio to the Companion, the widget settings are also copied. 2. It is possible to alter the widgets on the simulator. However, do remember that there is no way of saving these settings back to the radio at the time of writing, so all widget editing must be done on the radio. 3. At the moment there is no way of copying the widget settings from one model to another. It would seem that the best way to ensure this when adding a new model is to start off copying an existing model with the widget settings already in. 4. For anyone converting models from a Taranis to a Horus, setting up the screens can be a very tedious process. One way to simplify this is to use the simulator and a model with a finished set of widgets and take a snapshot of each screen which can then be copied to a word processor or graphics program and printed out to have as a reference. 5. It is also possible to use LUA scripts to create more widgets. No doubt in time there will be a good selection of ready made LUA scripts to add when required. 6. At the moment there is very little support for themes, indeed OpenTX 2.2 is not really designed to be able to add more themes simply. However, in time this will probably come along as with so many other things. Page 25
26 What is firmware? In electronic systems and computing, firmware is a type of software that provides control, monitoring and data manipulation of engineered products and systems. Typical examples of devices containing firmware are embedded systems, such as traffic lights, consumer appliances, remote controls and digital watches, computers, computer peripherals, mobile phones, and digital cameras. The firmware contained in these devices provides the low-level control program for the device. On the Horus transmitter there are three different firmwares when running under OpenTX. The first and most obvious is OpenTX itself. However this does not do everything. There is one circuit board in the back of the Horus with its own firmware. This is the internal XJT module. This firmware takes all the control signals from OpenTX, encodes them and transmits them to the receiver. It also looks for telemetry data from the receiver and makes this available back to OpenTX. This firmware has been designed and is maintained by FrSky, NOT the OpenTX team. The third firmware is actually the bootloader. This is a piece of software that allows the transmitter to communicate with a computer. It is also part of the OpenTX software, available from release Instead of months of therapy, can t I just have a firmware upgrade? As well as these three pieces of firmware, there is also all the data created by OpenTX and you, the user, which contains all the settings for each of the models programmed. When stored on a computer this data file has the file extension:.otx This is kept on the SD card in the transmitter and not on the transmitter in the built in memory. The original FrOS software is held in transmitter memory and is not disturbed when downloading OpenTX. It can also be saved to the computer, and saved to the SD card in the transmitter. Clearly it is advisable to save copies to either the computer or the SD card, or both. Even better is to save fresh copies every time a new model is added or one is edited. The Bootloader and OpenTX firmwares are maintained by the OpenTX team, FrSky maintain the transmitting firmware. Updates of each can be found on the appropriate websites. The OpenTX team have been very clever, by including routines in their firmware which will allow the FrSky firmware in both the transmitter and any receivers to be easily upgraded too. Finally of course there is the OpenTX Companion, a separate piece of software which is stored on, and used by, the computer. Page 26
27 Installing Zadig for PC If you are installing OpenTX for the first time, Zadig needs to be loaded on the computer first. This little program will allow the radio to connect to the computer through the USB lead while the radio is turned off. 1. Search for Zadig in your browser and download and install it. 2. Connect the Horus to your computer via a mini USB lead, with the Horus switched off. 3. Run Zadig. Go to Options and select List all devices. 4. Scroll down to select STM32 BOOTLOADER and then install it. If the STM32 BOOTLOADER does not appear in the list see below. Zadig Won t Install/Run There could be a number of reasons Zadig will not install, or will refuse to run properly once installed: 1. Try changing the USB cable. Not all USB cables have all the pins wired up. 2. Try changing the USB port. Often it does not like going through a hub, or the front USB sockets. Try plugging into one of the computer s rear USB sockets if it is a desktop. 3. Even with Zadig loaded it sometimes will not work. Once Zadig is installed, when you plug the USB in, you should hear the USB connection sound. If it still won t work, try disconnecting other USB peripheries. In my case, my Canon inkjet stopped Zadig working! Page 27
28 Installing OpenTX Companion 1. Go to the OpenTX website, click on the download tab and select the latest 2.2 version. 2. At the bottom of the screen download the appropriate version for your computer. 3. Also download the SD Card contents. 4. Both these downloads will need unzipping and placed in appropriate folder on your computer. 5. The run the Companion. 6. Open the Edit Settings menu by clicking on the icon: 7. The correct radio MUST be selected in the Radio Type. The build options were discussed earlier, select the ones appropriate for your needs. The folders need to be selected too. 8. Click on the Read Firmware from Radio and give it a meaningful name so that you can find it again if needed. Page 28
29 9. Once complete it should look as above. Then check the file has been properly saved. It should be a.bin file about 2048KB long. 10. Disconnect the USB lead, switch on the radio and reconnect the USB. 11. You should now be able to see the radio files using File Explorer or similar. Copy these also to a backup folder for your FrOS files. Make sure these files and the.bin file created above are securely stored so they cannot be accidentally wiped. Installing OpenTX on the Radio 1. You will need a micro SD cards. SD cards are not supplied with the system. A 16GB class 10 card is more than adequate. The card must be no larger than 32GB. Prepare the card by formatting it as FAT32 on the computer. Give it a sensible label, e.g. HORUS SD 2. Copy the SD card files you downloaded earlier onto the SD card. These were discussed earlier in this section. 3. Insert the SD card into the Horus. 4. Now connect the USB lead again, with the radio switched off. 5. From the Companion, Write Firmware to Radio. 6. Load the appropriate OpenTX firmware downloaded earlier. Page 29
30 7. When complete it should look as above. 8. Switch on and you should be rewarded with OpenTX. Re-installing FrOS As the FrOS firmware contains the transmitting module firmware, if this ever needs updating, it is necessary to return to FrOS, upload the latest version then reinstall OpenTX. 1. Remove the SD card from the radio. 2. Open OpenTX Companion. Connect the radio with the radio off. 3. Go to Write Firmware to Radio. Now select the.bin file that was saved earlier (see P27), and simply rewrite the FrOS file. Page 30
2.2 The Taranis Transmitters
 Open TX Section 7 2.2 The Taranis Transmitters The Taranis transmitter range Page 2 The Taranis X9D transmitter Page 3 The Taranis X9E transmitter Page 4 The Taranis Q X7 transmitter Page 5 Sources available
Open TX Section 7 2.2 The Taranis Transmitters The Taranis transmitter range Page 2 The Taranis X9D transmitter Page 3 The Taranis X9E transmitter Page 4 The Taranis Q X7 transmitter Page 5 Sources available
FrSky Horus X10S/X10 System
 FrSky Horus X10S/X10 System FrOS Firmware Updating and OpenTX Flashing Using Windows Smart Port Flashing with X10S/X10 January 30, 2018 Index Page Overview 2 General Warnings 3 Preparing X10S/X10 For OpenTX
FrSky Horus X10S/X10 System FrOS Firmware Updating and OpenTX Flashing Using Windows Smart Port Flashing with X10S/X10 January 30, 2018 Index Page Overview 2 General Warnings 3 Preparing X10S/X10 For OpenTX
FrSky Horus X12S System. OpenTX Firmware and FrOS Flashing with Windows OpenTX Companion and Smart Port Flashing with X12S
 FrSky Horus X12S System OpenTX Firmware and FrOS Flashing with Windows OpenTX Companion and Smart Port Flashing with X12S February 7, 2018 Index Page Overview 2 General Warnings 3 Preparing X12S For OpenTX
FrSky Horus X12S System OpenTX Firmware and FrOS Flashing with Windows OpenTX Companion and Smart Port Flashing with X12S February 7, 2018 Index Page Overview 2 General Warnings 3 Preparing X12S For OpenTX
WINGY Template for flying wings and delta sailplanes For OpenTx / FrSky transmitters Setup Guide Version 1.0 Mike Shellim 9 July 2017
 WINGY Template for flying wings and delta sailplanes For OpenTx / FrSky transmitters Setup Guide Version 1.0 Mike Shellim 9 July 2017 Table of Contents 1 Introduction... 2 1.1 Package contents... 2 1.2
WINGY Template for flying wings and delta sailplanes For OpenTx / FrSky transmitters Setup Guide Version 1.0 Mike Shellim 9 July 2017 Table of Contents 1 Introduction... 2 1.1 Package contents... 2 1.2
FrSky Horus X12S System
 FrSky Horus X12S System OpenTX Firmware and FrTX Flashing with Windows OpenTX Companion Production X12S Systems Only October 23, 2016 Document Credits This document was created by Mike Dailey and Jan Urbanek
FrSky Horus X12S System OpenTX Firmware and FrTX Flashing with Windows OpenTX Companion Production X12S Systems Only October 23, 2016 Document Credits This document was created by Mike Dailey and Jan Urbanek
Deviation Firmware User s Manual. Version 1.0
 Deviation Firmware User s Manual Version 1.0 Table of Contents Overview...3 Installation...4 USB & File-system...4 Main Page...5 Navigating...6 Menu Layout...6 Emulator...7 Version Page...7 Transmitter
Deviation Firmware User s Manual Version 1.0 Table of Contents Overview...3 Installation...4 USB & File-system...4 Main Page...5 Navigating...6 Menu Layout...6 Emulator...7 Version Page...7 Transmitter
MavLink to FrSky Smart Port Converter QUICK START GUIDE
 MavLink to FrSky Smart Port Converter QUICK START GUIDE Contents 1 Context 1 2 Getting Started 1 3 Assumptions 1 4 How to Enable Telemetry on Mission Planner 1 5 Loading the Lua telemetry files to the
MavLink to FrSky Smart Port Converter QUICK START GUIDE Contents 1 Context 1 2 Getting Started 1 3 Assumptions 1 4 How to Enable Telemetry on Mission Planner 1 5 Loading the Lua telemetry files to the
FIRESTORM AP1 AUDIO PLAYER USER GUIDE
 FIRESTORM AP1 AUDIO PLAYER USER GUIDE Introduction The FireStorm AP1 Audio Player is an Audio Player for the FireStorm Firing System. The Audio Player allows you to easily play a music track in perfect
FIRESTORM AP1 AUDIO PLAYER USER GUIDE Introduction The FireStorm AP1 Audio Player is an Audio Player for the FireStorm Firing System. The Audio Player allows you to easily play a music track in perfect
THIS IS THE CURRENT FF USER GUIDE AS OF PLEASE DO NOT USE ANY PREVIOUSLY DATED VERSIONS
 THIS IS THE CURRENT FF USER GUIDE AS OF 05-04-2012 PLEASE DO NOT USE ANY PREVIOUSLY DATED VERSIONS INTRODUCTION: I compiled this guide from information posted on RCGroups.COM and from GoodLuckBuy.COM where
THIS IS THE CURRENT FF USER GUIDE AS OF 05-04-2012 PLEASE DO NOT USE ANY PREVIOUSLY DATED VERSIONS INTRODUCTION: I compiled this guide from information posted on RCGroups.COM and from GoodLuckBuy.COM where
Options. Parts List. Optional Expansion Hub Optional Ignition Module Optional Memory Card
 Options Optional Expansion Hub Optional Ignition Module Optional Memory Card View boost, speed, and gear on the LCD Display. View the ignition changes on the LCD Display. Log and store map data. Card storage
Options Optional Expansion Hub Optional Ignition Module Optional Memory Card View boost, speed, and gear on the LCD Display. View the ignition changes on the LCD Display. Log and store map data. Card storage
THIS IS THE CURRENT FF USER GUIDE AS OF PLEASE DO NOT USE ANY PREVIOUSLY DATED VERSIONS
 THIS IS THE CURRENT FF USER GUIDE AS OF 02-26-2012 PLEASE DO NOT USE ANY PREVIOUSLY DATED VERSIONS INTRODUCTION: I compiled this guide from information posted on RCGroups.COM and from GoodLuckBuy.COM where
THIS IS THE CURRENT FF USER GUIDE AS OF 02-26-2012 PLEASE DO NOT USE ANY PREVIOUSLY DATED VERSIONS INTRODUCTION: I compiled this guide from information posted on RCGroups.COM and from GoodLuckBuy.COM where
Spektrum AirWare Change Log 2016-November-15
 Version 1.05 Spektrum AirWare Change Log 2016-November-15 Changes since 2015-February-05 Special Note In the Telemetry menu, some sensors may not be reported properly on the display or audibly after updating.
Version 1.05 Spektrum AirWare Change Log 2016-November-15 Changes since 2015-February-05 Special Note In the Telemetry menu, some sensors may not be reported properly on the display or audibly after updating.
3-axis Gyro & Flight Stabilizer for fixed-wing
 A3 Super II 3-axis Gyro & Flight Stabilizer for fixed-wing User Manual 2015.4.20 Revision For Firmware Version V1.1, V1.0, Data Version V1.0 Copyright 2011-2015 HOBBYEAGLE. All Rights Reserved. http://www.hobbyeagle.com
A3 Super II 3-axis Gyro & Flight Stabilizer for fixed-wing User Manual 2015.4.20 Revision For Firmware Version V1.1, V1.0, Data Version V1.0 Copyright 2011-2015 HOBBYEAGLE. All Rights Reserved. http://www.hobbyeagle.com
STEALTH RACE VTX V3 Video Transmitter USER MANUAL VERSION 1.1
 STEALTH RACE VTX V3 Video Transmitter USER MANUAL VERSION 1.1 Please contact us if you need further assistance: Tech support: tech@furiousfpv.com Sales support: sales@furiousfpv.com Website: http://furiousfpv.com/
STEALTH RACE VTX V3 Video Transmitter USER MANUAL VERSION 1.1 Please contact us if you need further assistance: Tech support: tech@furiousfpv.com Sales support: sales@furiousfpv.com Website: http://furiousfpv.com/
Mini DVR Cam. b) Micro SD Card socket: Insert the micro SD card (4Gb included) into the socket.
 Mini DVR Cam Light indicator PARTS DESCRIPTION a) Light indicator: Red light means device is switched on in video mode and ready to use. Blue light after switching on means device is starting up. If light
Mini DVR Cam Light indicator PARTS DESCRIPTION a) Light indicator: Red light means device is switched on in video mode and ready to use. Blue light after switching on means device is starting up. If light
Wireless RAK system setup guide
 Wireless RAK system setup guide 1 What you need to get started 2 Create a new Rasoft Pro Project File 2.1 Project name and House numbers 2.2 Save Locations 2.3 Adding rooms 2.4 Adding channels 2.5 Adding
Wireless RAK system setup guide 1 What you need to get started 2 Create a new Rasoft Pro Project File 2.1 Project name and House numbers 2.2 Save Locations 2.3 Adding rooms 2.4 Adding channels 2.5 Adding
Overview 1. Foreword 2. Warnings
 Overview 1. Foreword Thank you for choosing our product. Please read this manual carefully before using the product. Specifications and software updates may be subject to change without notice. Some pictures
Overview 1. Foreword Thank you for choosing our product. Please read this manual carefully before using the product. Specifications and software updates may be subject to change without notice. Some pictures
Caution Notes. Features. Specifications. A3-L User Manual V1.0
 Caution Notes Thank you for choosing our products. If any difficulties are encountered while setting up or operating it, please consult this manual first. For further help, please don t hesitate to contact
Caution Notes Thank you for choosing our products. If any difficulties are encountered while setting up or operating it, please consult this manual first. For further help, please don t hesitate to contact
STEALTH RACE VTx. Video Transmitter USER MANUAL VERSION 1.0
 STEALTH RACE VTx Video Transmitter USER MANUAL VERSION 1.0 Please contact us if you need further assistance: Tech support: tech@furiousfpv.com Sales support: sales@furiousfpv.com Website: http://furiousfpv.com/
STEALTH RACE VTx Video Transmitter USER MANUAL VERSION 1.0 Please contact us if you need further assistance: Tech support: tech@furiousfpv.com Sales support: sales@furiousfpv.com Website: http://furiousfpv.com/
TC200 Operation & Installation Guide. Revision 1.0
 TC200 Operation & Installation Guide Revision 1.0 2006 2007 Monit Limited. Product of New Zealand. Introduction Thank you for your purchase of this rally computer product. At monit, we take pride in everything
TC200 Operation & Installation Guide Revision 1.0 2006 2007 Monit Limited. Product of New Zealand. Introduction Thank you for your purchase of this rally computer product. At monit, we take pride in everything
Rotorgeeks SSD Flight Controller Manual
 Rotorgeeks SSD Flight Controller Manual Please note this is a working document, we encourage you to visit this doc as it will continually evolve. It is intended as a guide to the SSD hardware rather than
Rotorgeeks SSD Flight Controller Manual Please note this is a working document, we encourage you to visit this doc as it will continually evolve. It is intended as a guide to the SSD hardware rather than
MalaRom flashing Guide
 MalaRom 1.1.0 flashing Guide Introduction This guide is ONLY valid for MalaRom 1.1.0 and ONLY for 256 Mb devices! Please make sure to read the entire guide before you begin. Also if you have flashed your
MalaRom 1.1.0 flashing Guide Introduction This guide is ONLY valid for MalaRom 1.1.0 and ONLY for 256 Mb devices! Please make sure to read the entire guide before you begin. Also if you have flashed your
SOUND DEVICES MIXPRE-6 QUICKSTART
 F V T E C H D O C SOUND DEVICES MIXPRE-6 QUICKSTART LAST UPDATED 2017Sep20 The MixPre-6 is the new sound recorder/field mixer by Sound Devices and is compact, lightweight, and without compromise in terms
F V T E C H D O C SOUND DEVICES MIXPRE-6 QUICKSTART LAST UPDATED 2017Sep20 The MixPre-6 is the new sound recorder/field mixer by Sound Devices and is compact, lightweight, and without compromise in terms
University of Hull Department of Computer Science C4DI Interfacing with Arduinos
 Introduction Welcome to our Arduino hardware sessions. University of Hull Department of Computer Science C4DI Interfacing with Arduinos Vsn. 1.0 Rob Miles 2014 Please follow the instructions carefully.
Introduction Welcome to our Arduino hardware sessions. University of Hull Department of Computer Science C4DI Interfacing with Arduinos Vsn. 1.0 Rob Miles 2014 Please follow the instructions carefully.
Contents Download INAV Connect to INAV Reset Default Configuration Binding the Receiver to the Radio...
 Contents Download INAV... 1 Connect to INAV... 1 Reset Default Configuration... 3 1. Binding the Receiver to the Radio... 9 2. Verify the RX (receiver) Channel Mapping...10 3. Verify AUX Channel Mapping...12
Contents Download INAV... 1 Connect to INAV... 1 Reset Default Configuration... 3 1. Binding the Receiver to the Radio... 9 2. Verify the RX (receiver) Channel Mapping...10 3. Verify AUX Channel Mapping...12
T7PX Software Update Method
 1M23Z05402 T7PX Software Update Method Whenever improvements and new functions are available, the software of your T7PX radio transmitter can be updated easily online free of charge. The updated software
1M23Z05402 T7PX Software Update Method Whenever improvements and new functions are available, the software of your T7PX radio transmitter can be updated easily online free of charge. The updated software
apple Service Source ipod Testing Procedures ipod (Click Wheel) 16 May Apple Computer, Inc. All rights reserved.
 apple Service Source ipod Testing Procedures 16 May 2005 2004 Apple Computer, Inc. All rights reserved. Testing Procedures Purpose These procedures are a tool to help identify an ipod hardware failure
apple Service Source ipod Testing Procedures 16 May 2005 2004 Apple Computer, Inc. All rights reserved. Testing Procedures Purpose These procedures are a tool to help identify an ipod hardware failure
All textures produced with Texture Maker. Not Applicable. Beginner.
 Tutorial for Texture Maker 2.8 or above. Note:- Texture Maker is a texture creation tool by Tobias Reichert. For further product information please visit the official site at http://www.texturemaker.com
Tutorial for Texture Maker 2.8 or above. Note:- Texture Maker is a texture creation tool by Tobias Reichert. For further product information please visit the official site at http://www.texturemaker.com
VIV-CV-1225V v2 Digital Camera Binoculars. Instruction Manual
 VIV-CV-1225V v2 Digital Camera Binoculars Instruction Manual 2009-2019 Sakar International, Inc. All rights reserved Windows and the Windows logo are registered trademarks of Microsoft Corporation. All
VIV-CV-1225V v2 Digital Camera Binoculars Instruction Manual 2009-2019 Sakar International, Inc. All rights reserved Windows and the Windows logo are registered trademarks of Microsoft Corporation. All
LEGO BB-8 Release: LEGO BB-8. Learn how to automate a LEGO BB-8for motion, light, and sound using Crazy Circuits. Written By: Joshua
 LEGO BB-8 Learn how to automate a LEGO BB-8for motion, light, and sound using Crazy Circuits. Written By: Joshua 2018 browndoggadgets.dozuki.com/ Page 1 of 18 INTRODUCTION We absolutely LOVE the new LEGO
LEGO BB-8 Learn how to automate a LEGO BB-8for motion, light, and sound using Crazy Circuits. Written By: Joshua 2018 browndoggadgets.dozuki.com/ Page 1 of 18 INTRODUCTION We absolutely LOVE the new LEGO
 SW013 SW013C (Optional 2nd Camera) USER MANUAL WWW.SILENTWITNESS.CO.UK 1 Menu 4 About your SW013 5 Key functions 6 Installing the SW013 07-12 Menu options 13-14 Optional 2nd camera 15 Media playback 15
SW013 SW013C (Optional 2nd Camera) USER MANUAL WWW.SILENTWITNESS.CO.UK 1 Menu 4 About your SW013 5 Key functions 6 Installing the SW013 07-12 Menu options 13-14 Optional 2nd camera 15 Media playback 15
Branor Systems HD Camera Trucks "CamTruck" Hornby CTHD002
 Branor Systems HD Camera Trucks "CamTruck" Hornby CTHD002 Last update 11-2-2012: Thank you buying this Branor Systems CamTruck. We hope you get as much enjoyment out of this novel device as we had developing
Branor Systems HD Camera Trucks "CamTruck" Hornby CTHD002 Last update 11-2-2012: Thank you buying this Branor Systems CamTruck. We hope you get as much enjoyment out of this novel device as we had developing
PowerPoint Basics: Create a Photo Slide Show
 PowerPoint Basics: Create a Photo Slide Show P 570 / 1 Here s an Enjoyable Way to Learn How to Use Microsoft PowerPoint Microsoft PowerPoint is a program included with all versions of Microsoft Office.
PowerPoint Basics: Create a Photo Slide Show P 570 / 1 Here s an Enjoyable Way to Learn How to Use Microsoft PowerPoint Microsoft PowerPoint is a program included with all versions of Microsoft Office.
Cannes Edition Product List
 Cannes Edition Product List Congratulations on your purchase of a DSLRProsCannes Edition Aerial Kit. Inside your Special Edition tough case you will find the following items with numbers that correspond
Cannes Edition Product List Congratulations on your purchase of a DSLRProsCannes Edition Aerial Kit. Inside your Special Edition tough case you will find the following items with numbers that correspond
Tablet PC User Manual
 Tablet PC User Manual Please read all instructions carefully before use to get the most out of your Time2Touch Tablet PC. The design and features are subject to change without notice. Contents Important
Tablet PC User Manual Please read all instructions carefully before use to get the most out of your Time2Touch Tablet PC. The design and features are subject to change without notice. Contents Important
TELEMETRY : GPS [ALTITUDE, VARIOMETER, POSITION]
![TELEMETRY : GPS [ALTITUDE, VARIOMETER, POSITION] TELEMETRY : GPS [ALTITUDE, VARIOMETER, POSITION]](/thumbs/92/109382510.jpg) TELEMETRY : GPS [ALTITUDE, VARIOMETER, POSITION] The altitude, variometer, position screen displays and sets the data from an SBS-01G (GPS sensor) sold separately. *The GPS sensor is necessary, and is
TELEMETRY : GPS [ALTITUDE, VARIOMETER, POSITION] The altitude, variometer, position screen displays and sets the data from an SBS-01G (GPS sensor) sold separately. *The GPS sensor is necessary, and is
Table of Contents. Taking a First Look 2 Intelligent Remote Control 2 Before You Start 4
 Table of Contents Taking a First Look 2 Intelligent Remote Control 2 Before You Start 4 Getting Started 6 Activating the Remote Control 6 Defining the Brands of Your Devices 7 Working with the Home Panel
Table of Contents Taking a First Look 2 Intelligent Remote Control 2 Before You Start 4 Getting Started 6 Activating the Remote Control 6 Defining the Brands of Your Devices 7 Working with the Home Panel
Tablet PC User Manual
 Tablet PC User Manual Please read all instructions carefully before use to get the most out of your Time2Touch Tablet PC. The design and features are subject to change without notice. Contents Important
Tablet PC User Manual Please read all instructions carefully before use to get the most out of your Time2Touch Tablet PC. The design and features are subject to change without notice. Contents Important
& Technical Specifications
 User Manual & Technical Specifications User manual Contents Pidion BM-170 Technical specifications... 2 Micro Rolltalk basic package... 3 Micro Rolltalk functions and buttons... 3 Preparing Micro Rolltalk...
User Manual & Technical Specifications User manual Contents Pidion BM-170 Technical specifications... 2 Micro Rolltalk basic package... 3 Micro Rolltalk functions and buttons... 3 Preparing Micro Rolltalk...
Functional Skills. Entry 3 to Level 2. IT Basics Information
 Functional Skills Skills ICT Entry 3 to Level 2 YOU DO NOT NEED TO WORK THROUGH THIS. IT IS AN PACK TO TEACH YOU THE SKILLS NEEDED TO COMPLETE THE TASKS. YOU CAN USE IT WHILST WORKING THROUGH THE TASKS,
Functional Skills Skills ICT Entry 3 to Level 2 YOU DO NOT NEED TO WORK THROUGH THIS. IT IS AN PACK TO TEACH YOU THE SKILLS NEEDED TO COMPLETE THE TASKS. YOU CAN USE IT WHILST WORKING THROUGH THE TASKS,
NAMI Affiliate Profile Center Contact Manual
 NAMI Affiliate Profile Center Contact Manual Standards of Excellence/Center for Excellence November 2013 Table of Contents Chapter Page I. NAMI Affiliate Profile Center Contact Training Timetable 3 II.
NAMI Affiliate Profile Center Contact Manual Standards of Excellence/Center for Excellence November 2013 Table of Contents Chapter Page I. NAMI Affiliate Profile Center Contact Training Timetable 3 II.
Deviation Firmware User s Manual Devo 6/8/12. Version 3.1
 Deviation Firmware User s Manual Devo 6/8/12 Version 3.1 1 Overview Deviation is a replacement firmware, for the Walkera DeventionTM series (Devo) RC transmitters. The core of the Deviation firmware is
Deviation Firmware User s Manual Devo 6/8/12 Version 3.1 1 Overview Deviation is a replacement firmware, for the Walkera DeventionTM series (Devo) RC transmitters. The core of the Deviation firmware is
Sigma Simplicity Light & Café
 Sigma Simplicity Light & Café Digital Display Frame Issue 2 0 Contents Westomatic 12 Digital Display Frame User Guide ( Sigma Simplicity and Light ) Westomatic 12 Digital Display Frame User Guide... 2
Sigma Simplicity Light & Café Digital Display Frame Issue 2 0 Contents Westomatic 12 Digital Display Frame User Guide ( Sigma Simplicity and Light ) Westomatic 12 Digital Display Frame User Guide... 2
Basic features. Adding audio files and tracks
 Audio in Pictures to Exe Introduction In the past the conventional wisdom was that you needed a separate audio editing program to produce the soundtrack for an AV sequence. However I believe that PTE (Pictures
Audio in Pictures to Exe Introduction In the past the conventional wisdom was that you needed a separate audio editing program to produce the soundtrack for an AV sequence. However I believe that PTE (Pictures
Deviation Firmware for Devo 6/8/12 User's Manual
 Section Page 1 Deviation Firmware for Devo 6/8/12 User's Manual Contents Version: 4.1 Revision: $LastChangedRevision$ 1 Overview 2 1.1 Disclaimer 3 1.2 Notices 3 1.3 Legal status and copyright 3 2 Installation
Section Page 1 Deviation Firmware for Devo 6/8/12 User's Manual Contents Version: 4.1 Revision: $LastChangedRevision$ 1 Overview 2 1.1 Disclaimer 3 1.2 Notices 3 1.3 Legal status and copyright 3 2 Installation
SMM501/501-H (Surveillance Mode Module) Ford Police Interceptors (Sedan and SUV)
 An ISO 9001:2008 Registered Company SMM501/501-H (Surveillance Mode Module) 2013-2014 Ford Police Interceptors (Sedan and SUV) Introduction The SMM501/501-H is intended for 2013 and 2014 Ford Police Interceptors
An ISO 9001:2008 Registered Company SMM501/501-H (Surveillance Mode Module) 2013-2014 Ford Police Interceptors (Sedan and SUV) Introduction The SMM501/501-H is intended for 2013 and 2014 Ford Police Interceptors
GoPro Fusion Using the GoPro Fusion 360 Camera GoPro.com
 Have you ever heard a blindfolded octopus unwrap a cellophane-covered bathtub? ~ The Phantom Tollbooth GoPro Fusion Using the GoPro Fusion 360 Camera GoPro.com College of Communications Spatial Audio Table
Have you ever heard a blindfolded octopus unwrap a cellophane-covered bathtub? ~ The Phantom Tollbooth GoPro Fusion Using the GoPro Fusion 360 Camera GoPro.com College of Communications Spatial Audio Table
Polycom VisualBoard Technology Application
 [Type the document title] User s Guide Polycom VisualBoard Technology Application Document Version 2.0 July 2013 3725-65174-002/A Polycom Document Title 1 Trademark Information POLYCOM and the names and
[Type the document title] User s Guide Polycom VisualBoard Technology Application Document Version 2.0 July 2013 3725-65174-002/A Polycom Document Title 1 Trademark Information POLYCOM and the names and
Review and Evaluation with ScreenCorder 4
 Review and Evaluation with ScreenCorder 4 Section 1: Review and Evaluate your work for DiDA...2 What s required?...2 About ScreenCorder...2 Section 2: Using ScreenCorder...2 Step 1: Selecting your recording
Review and Evaluation with ScreenCorder 4 Section 1: Review and Evaluate your work for DiDA...2 What s required?...2 About ScreenCorder...2 Section 2: Using ScreenCorder...2 Step 1: Selecting your recording
Configuring the B737 Throttle Quadrant for Flight Simulator Use
 I ve received several questions asking for more concise information detailing how the real B737-300 throttle quadrant is configured to operate within the FSX environment. Before I begin, let me state that
I ve received several questions asking for more concise information detailing how the real B737-300 throttle quadrant is configured to operate within the FSX environment. Before I begin, let me state that
VP- X Pro & VP- X Sport
 VP- X Configurator Release Notes As of version 1.6 (May 13, 2013) This document updated October 31, 2013 Contents 1. Models...1 2. Updating the VP-X Pro and Sport firmware (Automatic)...1 3. Software Upgrade
VP- X Configurator Release Notes As of version 1.6 (May 13, 2013) This document updated October 31, 2013 Contents 1. Models...1 2. Updating the VP-X Pro and Sport firmware (Automatic)...1 3. Software Upgrade
BEP 600-ACSM AC SYSTEMS MONITOR. Installation and Operating Instructions. Page 1
 BEP 600-ACSM AC SYSTEMS MONITOR Installation and Operating Instructions Page 1 This page has been deliberately left blank Page 2 Table of Contents 1. BASICS 4 WARNING AND CAUTION 4 WARNING 4 CAUTION 4
BEP 600-ACSM AC SYSTEMS MONITOR Installation and Operating Instructions Page 1 This page has been deliberately left blank Page 2 Table of Contents 1. BASICS 4 WARNING AND CAUTION 4 WARNING 4 CAUTION 4
Spektrum AirWare Change Log 2016-November-15
 Version 1.09 Spektrum AirWare Change Log 2016-November-15 Changes since 2016-January-26 Special Note In the Telemetry menu, some sensors may not be reported properly on the display or audibly after updating.
Version 1.09 Spektrum AirWare Change Log 2016-November-15 Changes since 2016-January-26 Special Note In the Telemetry menu, some sensors may not be reported properly on the display or audibly after updating.
The Complete Guide to the VAVA Dash Cam Model: VA-CD001
 The Complete Guide to the VAVA Dash Cam Model: VA-CD001 1. App Overview After connecting your phone with the VAVA Wi-Fi, open the app and connect the VAVA dash cam. Tap on the play icon to access the live
The Complete Guide to the VAVA Dash Cam Model: VA-CD001 1. App Overview After connecting your phone with the VAVA Wi-Fi, open the app and connect the VAVA dash cam. Tap on the play icon to access the live
Introduction. This manual is divided into seven parts:
 Introduction The MAGPiX B350 is a digital camera with a specially designed 5x telescopic lens. Combined with its very high-speed shutter, the MAGPiX B350 produces amazing freeze-frame action pictures.
Introduction The MAGPiX B350 is a digital camera with a specially designed 5x telescopic lens. Combined with its very high-speed shutter, the MAGPiX B350 produces amazing freeze-frame action pictures.
Intech Micro 2400-A16-SD
 Intech Micro 2400-A16-SD Supplementary Manual to the 2400-A16 Installation Guide. 2400-A16-SD Supplementary Manual Index. Description. Page 3 Features. Page 3 Quick Overview of using the 2400-A16-SD Logger.
Intech Micro 2400-A16-SD Supplementary Manual to the 2400-A16 Installation Guide. 2400-A16-SD Supplementary Manual Index. Description. Page 3 Features. Page 3 Quick Overview of using the 2400-A16-SD Logger.
DigidownHost. Software User s Guide. Lisle Design Ltd 2014 Subject to change without notice
 DigidownHost Software User s Guide Subject to change without notice DigidownHost User s Guide Contents About DigidownHost... 2 Installing DigidownHost... 3 The DigidownBase Driver Installer... 9 Uninstalling
DigidownHost Software User s Guide Subject to change without notice DigidownHost User s Guide Contents About DigidownHost... 2 Installing DigidownHost... 3 The DigidownBase Driver Installer... 9 Uninstalling
DEFAULT SCREEN. Button and Screen Layout DRILLING WIDTH TARGET RATE HOPPER NUMBER CROP NAME DRILLING ACTION CROP NUMBER. HOPPER selection POWER On/Off
 DEFAULT SCREEN Button and Screen Layout DRILLING WIDTH TARGET RATE CROP NAME HOPPER NUMBER DRILLING ACTION CROP NUMBER HOPPER selection POWER On/Off AREA / DISTANCE TARGET RATE Increase CROP Scroll / Up
DEFAULT SCREEN Button and Screen Layout DRILLING WIDTH TARGET RATE CROP NAME HOPPER NUMBER DRILLING ACTION CROP NUMBER HOPPER selection POWER On/Off AREA / DISTANCE TARGET RATE Increase CROP Scroll / Up
ProntoPro Intelligent Remote Control. User Guide
 ProntoPro Intelligent Remote Control User Guide Table of Content Taking a First Look... 3 Intelligent Remote Control... 3 Before You Start... 5 Getting Started... 7 Activating the Remote Control... 7 Defining
ProntoPro Intelligent Remote Control User Guide Table of Content Taking a First Look... 3 Intelligent Remote Control... 3 Before You Start... 5 Getting Started... 7 Activating the Remote Control... 7 Defining
Motherboard BIOS. Fig: 1 What you see (or something similar) if you turn the PC manufacturer's logo off
 Motherboard The Motherboard is a large printed circuit board that almost all other components plug into. It can probably best describe it as the nervous system of the PC as information is passed from one
Motherboard The Motherboard is a large printed circuit board that almost all other components plug into. It can probably best describe it as the nervous system of the PC as information is passed from one
For more details and diagrams, please see the Quickstart guide that comes with the camera.
 FLIP CAMERA GUIDE Flip Ultra HD, using FlipShare software RECORDING VIDEOS The Flip camera has no menus to navigate. Recording a video clip is easy: Press the small power button on the side of the camera
FLIP CAMERA GUIDE Flip Ultra HD, using FlipShare software RECORDING VIDEOS The Flip camera has no menus to navigate. Recording a video clip is easy: Press the small power button on the side of the camera
MultiQ Products AB reserves the right to make changes to this document and to product specifications without prior notice.
 Technical Note How to create a custom virtual keyboard This technical note describes how to create a custom virtual keyboard and how to add it to the MultiQ Media monitor/player. The reader is presumed
Technical Note How to create a custom virtual keyboard This technical note describes how to create a custom virtual keyboard and how to add it to the MultiQ Media monitor/player. The reader is presumed
Updating X30/ Bridge Software
 Updating X30/ Bridge Software Bourgault Industries Ltd has released new software for the X30 and the Bridge, follow the instructions below. Please go to our download site at download.bourgault.com. Enter
Updating X30/ Bridge Software Bourgault Industries Ltd has released new software for the X30 and the Bridge, follow the instructions below. Please go to our download site at download.bourgault.com. Enter
EziNav G3 User Manual
 EziNav G3 User Manual 4.3 Touchscreen GPS with Bluetooth About this User Manual Congratulations on your purchase of your Kogan EziNav G3 GPS. This user manual provides information regarding the various
EziNav G3 User Manual 4.3 Touchscreen GPS with Bluetooth About this User Manual Congratulations on your purchase of your Kogan EziNav G3 GPS. This user manual provides information regarding the various
Simple Instructions for 808 HD Car Key Micro Camera (#16)
 Simple Instructions for 808 HD Car Key Micro Camera (#16) Thank you for your purchase of our 808 Car Key Micro-camera (#16). If this is the first time you are using a product of this kind, please follow
Simple Instructions for 808 HD Car Key Micro Camera (#16) Thank you for your purchase of our 808 Car Key Micro-camera (#16). If this is the first time you are using a product of this kind, please follow
G BT 2.4 TFT DISPLAY DAB/DAB+ RADIO CAR ADAPTER WITH FM TRANSMITTER & BLUETOOTH MUSIC STREAMING
 G4-234BT 2.4 TFT DISPLAY DAB/DAB+ RADIO CAR ADAPTER WITH FM TRANSMITTER & BLUETOOTH MUSIC STREAMING G4-2 3 4BT IMPORTANT: Please read the manual carefully before using the product and keep it for future
G4-234BT 2.4 TFT DISPLAY DAB/DAB+ RADIO CAR ADAPTER WITH FM TRANSMITTER & BLUETOOTH MUSIC STREAMING G4-2 3 4BT IMPORTANT: Please read the manual carefully before using the product and keep it for future
NNG-Ford V1 NTV-KIT558. Navigation interface for FORD vehicles equipped with 8.4 MyTouch NTV-DOC218
 3950 NW 120th Ave, Coral Springs, FL 33065 TEL 561-955-9770 FAX 561-955-9760 NNG-Ford V1 Navigation interface for FORD vehicles equipped with 8.4 MyTouch NTV-KIT558 NTV-DOC218 SoftTouch Navigation System
3950 NW 120th Ave, Coral Springs, FL 33065 TEL 561-955-9770 FAX 561-955-9760 NNG-Ford V1 Navigation interface for FORD vehicles equipped with 8.4 MyTouch NTV-KIT558 NTV-DOC218 SoftTouch Navigation System
Navigation interface for Jeep GC 5 RA2 NTV-KIT581
 3950 NW 120 th Ave, Coral Springs, FL 33065 TEL 561-955-9770 FAX 561-955-9760 NNG-Jeep GC Navigation interface for Jeep GC 5 RA2 NTV-KIT581 NNG-JEEP GC Kit Content 5 1 6 4 7 2 3 1. 2. 3. 4. 5. 6. 7. 8.
3950 NW 120 th Ave, Coral Springs, FL 33065 TEL 561-955-9770 FAX 561-955-9760 NNG-Jeep GC Navigation interface for Jeep GC 5 RA2 NTV-KIT581 NNG-JEEP GC Kit Content 5 1 6 4 7 2 3 1. 2. 3. 4. 5. 6. 7. 8.
Operating Instructions. Version
 Operating Instructions Version 2.0.0.22 Welcome! to a world of Sensory Magic. Bringing sound, light, colour and motion together in harmony, like never before. Through Sensory Magic you can create your
Operating Instructions Version 2.0.0.22 Welcome! to a world of Sensory Magic. Bringing sound, light, colour and motion together in harmony, like never before. Through Sensory Magic you can create your
Moving to the Mac A GUIDE FOR NEW USERS OF MAC OS X. [Type here]
![Moving to the Mac A GUIDE FOR NEW USERS OF MAC OS X. [Type here] Moving to the Mac A GUIDE FOR NEW USERS OF MAC OS X. [Type here]](/thumbs/90/103934001.jpg) [Type here] Moving to the Mac A GUIDE FOR NEW USERS OF MAC OS X This guide is aimed at those who are new to using Mac s. It assumes that you have prior knowledge of using a computer, probably a PC. The
[Type here] Moving to the Mac A GUIDE FOR NEW USERS OF MAC OS X This guide is aimed at those who are new to using Mac s. It assumes that you have prior knowledge of using a computer, probably a PC. The
Saviour App User Manual. User Manual to use app. This documents describe the Saviour app functionalities for end user.
 Saviour App User Manual User Manual to use app This documents describe the Saviour app functionalities for end user. Introduction This document describes the Saviour app to use Saviour Indoor, Outdoor
Saviour App User Manual User Manual to use app This documents describe the Saviour app functionalities for end user. Introduction This document describes the Saviour app to use Saviour Indoor, Outdoor
IXIUM. DVR Mini Camera. User Manual
 IXIUM DVR Mini Camera User Manual Contents Package Contents... 2 Before You Start... 2 Overview... 3 Controls... 4 SD Card Slot (TF)... 4 USB: Syncing and Charging... 4 Microphone... 4 On/Off... 4 Video
IXIUM DVR Mini Camera User Manual Contents Package Contents... 2 Before You Start... 2 Overview... 3 Controls... 4 SD Card Slot (TF)... 4 USB: Syncing and Charging... 4 Microphone... 4 On/Off... 4 Video
CYCLOPS TORNADO OSD V1.0 manual
 CYCLOPS TORNADO OSD V1.0 manual Thanks for buying and using CYCLOPS OSD series products, please read this manual carefully before use. Installation of connections Important: select Jumper instructions:
CYCLOPS TORNADO OSD V1.0 manual Thanks for buying and using CYCLOPS OSD series products, please read this manual carefully before use. Installation of connections Important: select Jumper instructions:
IP116 Plus HD WiFi Camera
 IP116 Plus HD WiFi Camera Instruction Manual 1 Introduction Thank you for choosing the IP116 Plus HD WiFi Camera. We understand that whenever we purchase something new, we want to enjoy it as soon as possible.
IP116 Plus HD WiFi Camera Instruction Manual 1 Introduction Thank you for choosing the IP116 Plus HD WiFi Camera. We understand that whenever we purchase something new, we want to enjoy it as soon as possible.
NX-588E USB Flash Programmer Instructions v1.1
 NX-588E USB Flash Programmer Instructions v1.1 Installing the NX-588E on a computer This process should take 5-10 min. 6. The following screen will appear: It is essential you carry out this step from
NX-588E USB Flash Programmer Instructions v1.1 Installing the NX-588E on a computer This process should take 5-10 min. 6. The following screen will appear: It is essential you carry out this step from
ixkir720 HD Key Fob Camera
 IXIUM ixkir720 HD Key Fob Camera User Manual Contents Package Contents... 2 Before You Start... 2 Overview & Basic Setup... 3 Battery and Charging... 3 Inserting the Memory Card... 3 Reading the Memory
IXIUM ixkir720 HD Key Fob Camera User Manual Contents Package Contents... 2 Before You Start... 2 Overview & Basic Setup... 3 Battery and Charging... 3 Inserting the Memory Card... 3 Reading the Memory
Flight Computer 1.0. Users Guide.
 Flight Computer 1.0 Users Guide. Torrent d en Puig, 31. 08358, Arenys de Munt, Barcelona,Catalonia,Spain E-mail: sales@xicoy.com. Fax: +34 933 969 743 web: www.xicoy.com Xicoy WEEE register number: ES004749
Flight Computer 1.0 Users Guide. Torrent d en Puig, 31. 08358, Arenys de Munt, Barcelona,Catalonia,Spain E-mail: sales@xicoy.com. Fax: +34 933 969 743 web: www.xicoy.com Xicoy WEEE register number: ES004749
Pixel Software/Firmware Update Instructions
 1 Loading Software on to USB Flash Drive 1. The latest Pixel software can be downloaded from the Elevator Controls website (elevatorcontrols.com/downloads/download) a user name and password is required.
1 Loading Software on to USB Flash Drive 1. The latest Pixel software can be downloaded from the Elevator Controls website (elevatorcontrols.com/downloads/download) a user name and password is required.
MINDPX. User Guide. Autopilot System V1.2
 MINDPX Autopilot System User Guide V1.2 Component List 1. MindPX 7. USB cable 2. 6-pin cable 8. M2 countersink screw 6 3. 4-pin cable 9. Light pipe 2 (removed after v2.6) 4. 4 to 6 pin convertor cable
MINDPX Autopilot System User Guide V1.2 Component List 1. MindPX 7. USB cable 2. 6-pin cable 8. M2 countersink screw 6 3. 4-pin cable 9. Light pipe 2 (removed after v2.6) 4. 4 to 6 pin convertor cable
SCD Live SPEED TECH A/S
 SPEED TECH A/S Nybrovej 97. DK2820 Gentofte. Phone: +45 45938545 Fax: +45 45938544 www.doorcontrol.dk - info@speed-tech.dk Contents: SCD Live 1 INTRODUCTION... 3 1.1 DESCRIPTION... 3 1.2 DISCLAIMER...
SPEED TECH A/S Nybrovej 97. DK2820 Gentofte. Phone: +45 45938545 Fax: +45 45938544 www.doorcontrol.dk - info@speed-tech.dk Contents: SCD Live 1 INTRODUCTION... 3 1.1 DESCRIPTION... 3 1.2 DISCLAIMER...
Installation Manual for. 22HFL30x7x/10. 26HFL30x7x/10. 32HFL30x7x/10. 42HFL30x7x/10
 Philips Hospitality TV Installation Manual for 22HFL30x7x/10 26HFL30x7x/10 32HFL30x7x/10 42HFL30x7x/10 Version 1.1 Contents 1. Requirements before starting the installation... 2 2. Find out the state of
Philips Hospitality TV Installation Manual for 22HFL30x7x/10 26HFL30x7x/10 32HFL30x7x/10 42HFL30x7x/10 Version 1.1 Contents 1. Requirements before starting the installation... 2 2. Find out the state of
Make a Quadcopter using KK Flight Controller
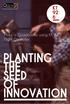 Make a Quadcopter using KK 2.1.5 Flight Controller 1 Typical Applications A quadcopter, also called a quadrotor helicopter or quadrotor, is a multirotor helicopter that is lifted and propelled by four
Make a Quadcopter using KK 2.1.5 Flight Controller 1 Typical Applications A quadcopter, also called a quadrotor helicopter or quadrotor, is a multirotor helicopter that is lifted and propelled by four
Content table. Version
 Content table 0 Introduction... - 3-1 Features... - 3-2 Software... - 4-3 Installation... - 4-4 First verifications... - 5-5 Upgrading to the latest firmware... - 8-6 Basic setup... - 11 - Version Version
Content table 0 Introduction... - 3-1 Features... - 3-2 Software... - 4-3 Installation... - 4-4 First verifications... - 5-5 Upgrading to the latest firmware... - 8-6 Basic setup... - 11 - Version Version
Technology Checklist for End of the School Year. To prepare your classroom technology for summer, please confirm that the following are done:
 Technology Checklist for End of the School Year Classroom Technology To prepare your classroom technology for summer, please confirm that the following are done: Projector should be powered off, lens cap
Technology Checklist for End of the School Year Classroom Technology To prepare your classroom technology for summer, please confirm that the following are done: Projector should be powered off, lens cap
Operating Instructions
 Operating Instructions For Digital Camera PC Connection QuickTime and the QuickTime logo are trademarks or registered trademarks of Apple Computer, Inc., used under license. Connection with the PC Offers
Operating Instructions For Digital Camera PC Connection QuickTime and the QuickTime logo are trademarks or registered trademarks of Apple Computer, Inc., used under license. Connection with the PC Offers
CTT THE CHAMELEON TACTICAL TRANSMITTER - SPORT MICHAEL AND BART BELLON ANNOUNCE THE CHAMELEON TACTICAL TRANSMITTER - SPORT
 1 CTT THE CHAMELEON TACTICAL TRANSMITTER - SPORT MICHAEL AND BART BELLON ANNOUNCE THE CHAMELEON TACTICAL TRANSMITTER - SPORT Unique on the market: small, waterproof, sophisticated settings, and designed
1 CTT THE CHAMELEON TACTICAL TRANSMITTER - SPORT MICHAEL AND BART BELLON ANNOUNCE THE CHAMELEON TACTICAL TRANSMITTER - SPORT Unique on the market: small, waterproof, sophisticated settings, and designed
FDS3NAV2. For Ford Vehicles Equipped With SYNC3. Installation Instructions. Calibration and Setup Guide. Page 1 of 14
 FDS3NAV2 For Ford Vehicles Equipped With SYNC3 Installation Instructions Calibration and Setup Guide Page 1 of 14 Please read this manual thoroughly before installation. This manual illustrates a typical
FDS3NAV2 For Ford Vehicles Equipped With SYNC3 Installation Instructions Calibration and Setup Guide Page 1 of 14 Please read this manual thoroughly before installation. This manual illustrates a typical
Please read this manual carefully before you use the unit and save it for future reference.
 ANDROID STEREO RECEIVER Please read this manual carefully before you use the unit and save it for future reference. Installation Precaution: 1. This unit is designed for using a 12V negative ground system
ANDROID STEREO RECEIVER Please read this manual carefully before you use the unit and save it for future reference. Installation Precaution: 1. This unit is designed for using a 12V negative ground system
Drive. User Manual. HD Vehicle Accident Camera USB. Version 1 Video Video 1920x x LCD Screen. Night Operation
 Drive HD Vehicle Accident Camera HD User Manual Version 1 Video Video 1920x1080 1280x720 Supports up to 32GB USB Windows Compatible 2.0 Mac Built-in and Windows Microphone Compatible Night Operation 16.9
Drive HD Vehicle Accident Camera HD User Manual Version 1 Video Video 1920x1080 1280x720 Supports up to 32GB USB Windows Compatible 2.0 Mac Built-in and Windows Microphone Compatible Night Operation 16.9
1 Introduction Required components Datalogger TrueLog Baseboard... 1
 - 1 Contents 1 Introduction... 1 2 Required components... 1 2.1 Datalogger TrueLog100... 1 2.1.1 Baseboard... 1 2.1.2 Battery holder with 2 pole power plug... 1 2.2 USB cable for logger configuration...
- 1 Contents 1 Introduction... 1 2 Required components... 1 2.1 Datalogger TrueLog100... 1 2.1.1 Baseboard... 1 2.1.2 Battery holder with 2 pole power plug... 1 2.2 USB cable for logger configuration...
DrQuickLook MAZI PDA. User Guide
 DrQuickLook MAZI PDA User Guide 0 Table of Contents About the DrQuickLook PDA... 1-3 What Comes With the DrQuickLook PDA...1 Microsoft Surface 3 Tablet and DrQuickLook Custom Surround Diagram...2 Tablet
DrQuickLook MAZI PDA User Guide 0 Table of Contents About the DrQuickLook PDA... 1-3 What Comes With the DrQuickLook PDA...1 Microsoft Surface 3 Tablet and DrQuickLook Custom Surround Diagram...2 Tablet
NANOMIND 110 USER MANUAL
 NANOMIND 110 USER MANUAL Highlights - MindRacer in nano size frame, running MindPX & PX4 flight stack - heavy lifter, maximum take-off weight up to 80 g - 5~7 minutes flight time - full modularized, stackable,
NANOMIND 110 USER MANUAL Highlights - MindRacer in nano size frame, running MindPX & PX4 flight stack - heavy lifter, maximum take-off weight up to 80 g - 5~7 minutes flight time - full modularized, stackable,
Circuit Playground Express: Piano in the Key of Lime
 Circuit Playground Express: Piano in the Key of Lime Created by Kattni Rembor Last updated on 2017-10-21 09:59:14 PM UTC Guide Contents Guide Contents Overview Required parts Meet Circuit Playground Express
Circuit Playground Express: Piano in the Key of Lime Created by Kattni Rembor Last updated on 2017-10-21 09:59:14 PM UTC Guide Contents Guide Contents Overview Required parts Meet Circuit Playground Express
MACGREGOR INDUSTRIES. Instruction Manual PCM9XII
 MACGREGOR INDUSTRIES Instruction Manual PCM9XII JR PROPO PCM9XII MacGregor Industries Ltd. wish to thank Horizon Hobbies for their permission to use sections of their XP-9303 Manuals when writing this
MACGREGOR INDUSTRIES Instruction Manual PCM9XII JR PROPO PCM9XII MacGregor Industries Ltd. wish to thank Horizon Hobbies for their permission to use sections of their XP-9303 Manuals when writing this
Notes on Using SportSoftware OE2003
 Sections Page 1-4 Before the Race 2 5-10 At the Race 11 11-14 After the Race 21 GRAMPIAN ORIENTEERS Version 2.2a (RH / DG) 19th February 2008 Setting Up a New Event, and Race Day Operation Summary of Steps
Sections Page 1-4 Before the Race 2 5-10 At the Race 11 11-14 After the Race 21 GRAMPIAN ORIENTEERS Version 2.2a (RH / DG) 19th February 2008 Setting Up a New Event, and Race Day Operation Summary of Steps
This guide will help you with many of the basics of operation for your Epson 485wi BrightLink Projector with interactive functionality.
 This guide will help you with many of the basics of operation for your Epson 485wi BrightLink Projector with interactive functionality. If you need further assistance with questions, you can refer to the
This guide will help you with many of the basics of operation for your Epson 485wi BrightLink Projector with interactive functionality. If you need further assistance with questions, you can refer to the
Instruction Manual for the Mobius ActionCam
 Instruction Manual for the Mobius ActionCam Description The above picture shows the arrangement of the user operating features. The two heatsinks can become very hot during operation. This is normal. A
Instruction Manual for the Mobius ActionCam Description The above picture shows the arrangement of the user operating features. The two heatsinks can become very hot during operation. This is normal. A
Computing & Control Trainer Teaching Guide
 Computing & Control Trainer Teaching Guide Introduction The Computing & Control Trainer has been specifically designed to help the student learn about Programming and Control. Using the BrightSparks 4kids
Computing & Control Trainer Teaching Guide Introduction The Computing & Control Trainer has been specifically designed to help the student learn about Programming and Control. Using the BrightSparks 4kids
Intermediate Excel 2003
 Intermediate Excel 2003 Introduction The aim of this document is to introduce some techniques for manipulating data within Excel, including sorting, filtering and how to customise the charts you create.
Intermediate Excel 2003 Introduction The aim of this document is to introduce some techniques for manipulating data within Excel, including sorting, filtering and how to customise the charts you create.
Wireless module setup guide
 Wireless module setup guide 1 What you need to get started 2 Create a new Rasoft Pro Project File 2.1 Project name and House numbers 2.2 Save Locations 2.3 Adding rooms 2.4 Adding channels 2.5 Adding devices
Wireless module setup guide 1 What you need to get started 2 Create a new Rasoft Pro Project File 2.1 Project name and House numbers 2.2 Save Locations 2.3 Adding rooms 2.4 Adding channels 2.5 Adding devices
