Operation Manual. You must read the Usage and Safety Precautions before use ZOOM CORPORATION
|
|
|
- Erik Blair
- 5 years ago
- Views:
Transcription
1 Operation Manual You must read the Usage and Safety Precautions before use ZOOM CORPORATION Copying or reprinting this manual in part or in whole without permission is prohibited.
2 Notes about this Operation Manual You might need this manual in the future. Always keep it in a place where you can access it easily. The contents of this document and the specifications of the product could be changed without notice. Windows is a trademark and registered trademark of Microsoft Corporation. Macintosh, macos and ipad are trademarks or registered trademarks of Apple Inc. The microsd, microsdhc and microsdxc logos are trademarks. The Bluetooth word mark and logo are registered trademarks of Bluetooth SIG, Inc. and these marks are used under license by Zoom Corporation. Other trademarks and trade names are the property of their respective companies. Other product names, registered trademarks and company names in this document are the property of their respective companies. All trademarks and registered trademarks in this document are for identification purposes only and are not intended to infringe on the copyrights of their respective owners. Recording from copyrighted sources, including CDs, records, tapes, live performances, video works and broadcasts, without permission of the copyright holder for any purpose other than personal use is prohibited by law. Zoom Corporation will not assume any responsibility related to infringements of copyrights. Google Spatial Audio HRIRs Copyright 2016 Google Inc. All Rights Reserved. This product includes HRTFs (head related impulse responses) developed by Google Inc. Google Spatial Audio is released under Apache License THESE HRTFs WERE MODIFIED BY ZOOM. Length: first 64 samples Filter: low shelf 2
3 Introduction Thank you very much for purchasing a ZOOM Handy Recorder (hereafter, " "). The has the following features. Capture 360 audio with the high-quality Ambisonic mic The Ambisonic mic, which can handle sound pressure input up to 120 db SPL, can record 360 audio in every direction, including above and below, at high resolutions up to 24-bit/96kHz. With data recorded in an Ambisonic format, you can turn the sound image during playback and extract the sounds of specific directions. Easily record spatial audio for virtual-reality content Along with Ambisonics A, Ambisonics B FuMa and AmbiX formats are also supported. The mic position can be detected automatically when recording starts. Simply adjust the placement angle while checking the built-in electronic tilt indicator for worry-free playback. Simply orient the to listen to the desired direction during playback By orienting the when in tracking playback mode, it can use the built-in motion sensor to generate the playback sound for the desired direction from the data recorded in every direction. Re-create the feeling of being there with binaural audio Binaural recording, which is intended for playback through headphones, is supported. This recording format recreates the sound that not only reaches the ears of a person directly, but also the sound that is transmitted through the head, face and body. 360 USB mic and audio interface When live streaming, conducting video meetings and recording to DAW software, for example, using the audio interface functions of the, you can connect it to a computer to use it as a 360 USB mic or an ios device to use it as a stereo mic. Remote operation from an iphone/ipad By installing a dedicated wireless adapter (BTA-1), and using the H3 Control ios app, you can control the from a short distance away. Using an iphone or ipad, wirelessly operate the transport, set levels and input metadata, for example, without worrying about noise from touching the built-in interface. Unrestricted post-production Using the free ZOOM Ambisonics Player application for Windows and Mac, you can convert Ambisonic files to ordinary stereo, binaural and 5.1 surround, for example, and play them back. Moreover, you can extract audio from specific directions to write stereo audio files. 3
4 Contents Notes about this Operation Manual...2 Introduction...3 Contents...4 What is 3D sound?...7 3D sound overview...7 Ambisonics formats...7 Features...7 Recording formats...8 Binaural format Features Recording examples Example 1: studio recording Example 2: live recording Example 3: field recording Names of parts Preparations Supplying power Using batteries Using an AC adapter Inserting microsd cards Turning the power on/off Turning the power on Turning the power off Preventing misoperation (HOLD function) Activating the HOLD function Deactivating the HOLD function Setting the language shown (first time starting up) Setting the date and time (first time starting up) Recording Home Screen (in recording standby) Preparing to record Setting the mic position Setting the recording mode Setting the recording format Monitoring the input sound Setting Ambisonic monitoring Adjusting input levels Setting low-frequency cutoff filter Setting the limiter Setting file names
5 Enabling the sound marker function Setting the recording time display Recording Playback Playing recordings Changing the playback mode Setting the playback time display Managing folders and files Creating folders Selecting folders and files Changing folder and file names Checking file information Checking file marks Deleting marks Deleting folders and files Adjusting connected equipment levels (playing test tones) Using USB functions Using as a card reader Connecting to a computer Disconnecting from a computer Using as an audio interface Connecting to a computer or ios device Disconnecting from a computer or ios device Audio interface settings Enabling direct monitoring Enabling the loop back function Operating with an ios device Pairing with an ios device Disconnecting from an ios device Inputting characters Setting the type of batteries used Setting the display backlight Adjusting the display contrast Setting the language shown Setting the date and time Formatting microsd cards Testing microsd card performance Conducting a quick test Conducting a full test
6 Restoring default settings (Factory Reset) Checking the firmware versions Updating the firmware Responding to Alert Messages Troubleshooting Recording/playback trouble Other trouble Metadata list Specifications
7 What is 3D sound? 3D sound overview While traditional stereo sound captures horizontal placement, three-dimensional sound recording methods also capture up-down and front-back placement to create 3D sound images. The supports two 3D methods: Ambisonics and binaural. Ambisonics formats Features Multiple mics capture sound in all directions: left, right, up, down, front and back. Audio sources captured on multiple tracks can be processed, and sound can be extracted from any chosen direction. The sound can be rotated. For example, sound can be continuously re-created as the listener turns around to face the opposite direction. 7
8 Recording formats Since the sound recorded by each mic is saved separately in a multichannel format, it can be edited for a variety of playback situations, including 2-channel stereo, 5.1-channel surround and VR video. Data format A format Conversion Stereo Ambisonic mic B format Conversion Conversion Conversion 5.1 surround Subwoofer Binaural playback Center Front left Front right Back left Back right A format (Ambisonics A) Audio data for the four directional mics are recorded as is. This format as is cannot reproduce sounds in all directions. Mic names and recording fields BRU (back right up) FLU (front left up) FRD (front right down) BLD (back left down) 8
9 B format (Ambisonics B) A format data is processed and distributed to four channels (W/X/Y/Z) to produce this audio data. The supports FuMa and AmbiX. Z W Y X X Y Z 9
10 Binaural format Features The binaural format records the sound that not only reaches the ears of a person directly, but also the sound that is transmitted through the head, face and body. Direct sound In principle, this is sound recorded as though mics were placed inside both ears of a person. This type of mic setup also exists. The converts audio data recorded with the four mics into binaural format recordings. 10
11 Recording examples Example 1: studio recording Placing the in the middle of a band arranged in a circle, a performance that allows the watcher to focus freely on different members can be created by recording in Ambisonics format together with VR video recording. Vocal Guitar Bass Drums Keyboard Example 2: live recording By recording a live performance from an audience seat in binaural format, the feeling of actually listening in the live venue can be re-created. With the in the middle of the venue, the sound of the entire place, including reverberations and the audience, can be recorded. Mixing this recording with a line recording from a PA or other audio equipment enables the creation of a more realistic live sound. 11
12 Example 3: field recording When recording in nature, instead of just focusing on a bird, a stream or another sound source, the complete sound of the natural setting, including reflections from trees, rocks and other objects, can be captured. When recording the sound of a train, in addition to the sound of it moving horizontally, vertical changes and reverberations and other sounds from the surrounding space can also be recorded. By turning the sound away from the tracks during playback, the sound of the train passing behind the listener can be re-created realistically. 12
13 Names of parts Front Built-in Ambisonic mic This Ambisonic mic is comprised of four unidirectional condenser mic capsules. This mic can record a threedimensional sound with natural depth and width. REC LED This lights during recording, blinks when recording is paused, and blinks rapidly when the input sound level is high. REMOTE connector Connect a BTA-1 or other dedicated wireless adapter here. This enables operation of the device using a dedicated controller app. from an ios 13
14 Back REC LED This lights during recording, blinks when recording is paused, and blinks rapidly when the input sound level is high. Display This shows various types of information. REC button Use this to start/stop recording. REW / button Use to search backward to a playback position in a file and to select items. STOP/HOME button Use to stop file playback and to open the Home Screen. Power switch Use this to turn the power ON/OFF and to disable button operation. FF / button Use to search forward to a playback position in a file and to select items. MENU button Use to open the Menu and to return to the screen open just before the Menu. PLAY/PAUSE/ENTER button Use to start/pause playback of recorded files and to confirm items. 14
15 Left and right sides VOLUME buttons Use to adjust the volume. PHONE OUT jack This can output sound to headphones. MIC GAIN dial Use to adjust the mic gain. USB port Connect this to a computer or ios device to use the as an audio interface or card reader. The dedicated AC adapter (ZOOM AD-17) can also be connected here to use AC power. LINE OUT jack This can output sound to a connected device. 15
16 Bottom Battery/microSD card compartment cover Remove when installing or removing batteries and microsd cards. Tripod mounting threads Use these screw threads to attach a tripod (not included). 16
17 Preparations Supplying power Using batteries 1. After turning the power off, push the battery/microsd card compartment cover down to open it. 2. Install the batteries
18 3. Close the battery/microsd card compartment cover. NOTE Use only one type of battery (alkaline, NiMH or lithium) at a time. If the remaining battery power indicator drops to 0, turn the power off immediately and install new batteries. After installing the batteries, set the battery type correctly ( Setting the type of batteries used on page 88). 18
19 Using an AC adapter 1. Connect the cable of the dedicated AD-17 AC adapter to the USB port. 2. Plug the dedicated AC adapter into an outlet. HINT When connected to a computer, power can be supplied by USB. 19
20 Inserting microsd cards 1. After turning the power off, push the battery/microsd card compartment cover down to open it Insert the microsd card into the card slot. + + microsd card To remove a microsd card, push it further into the slot and then pull it out. 20
21 3. Close the battery/microsd card compartment cover. NOTE Always make certain that the power is off when inserting or removing a microsd card. Inserting or removing a card while the power is on could result in data loss. When inserting a microsd card, be sure to insert the correct end with the top side up as shown. Recording and playback are not possible when a microsd card is not loaded in the. After purchasing a new microsd card, always format it using the to maximize performance. To format a microsd card, see Formatting microsd cards on page
22 Turning the power on/off Turning the power on 1. Slide the power switch toward until the display becomes active. NOTE If No SD Card! appears on the display, confirm that a microsd card is inserted properly. If Invalid SD Card! appears on the display, the card is not formatted correctly. Format the microsd card ( Formatting microsd cards on page 98) or use a different microsd card ( Inserting microsd cards on page 20). Turning the power off 1. Slide the power switch toward until Goodbye! See You! appears on the display. 22
23 Preventing misoperation (HOLD function) In order to prevent misoperation, the hold function can be used to disable the buttons on the. Activating the HOLD function 1. Slide the power switch to HOLD. Deactivating the HOLD function 1. Slide the power switch back to the middle. 23
24 Setting the language shown (first time starting up) The first time you turn the power on after purchase, set the display language when the Language setting screen opens. 1. Use and to select the display language, and press. This completes setting the language. HINT The display language can also be changed later from the Menu screen ( Setting the language shown on page 94). 24
25 Setting the date and time (first time starting up) The first time you turn the power on after purchase, set the date and time when the Set Date/Time screen opens after the Language setting screen. This data is used to add the date and time to recorded files. 1. Use and to select the item to change, and press. 2. Use and to change the value of the selected item, and press. 3. Use and to select OK, and press. This sets the date and time and opens the Home Screen. HINT The date and time setting can also be changed later from the Menu screen ( Setting the date and time on page 95). 25
26 Recording Home Screen (in recording standby) Time display This shows either the current elapsed recording time or the remaining available recording time ( Setting the recording time display on page 49). Status icon This shows the recording status. Ready Recording Paused Clipping indicators If the clipping indicators light, adjust the input level ( Adjusting input levels on page 37) or set the limiter ( Setting the limiter on page 40). Track names and level meters These show the track names according to the recording mode ( Setting the recording mode on page 30) and current input levels of each track. Remaining battery charge This shows the remaining battery charge. When the remaining battery charge becomes low, replace the batteries ( Using batteries on page 17) or connect an AC adapter ( Using an AC adapter on page 19). Mic gain This shows the current mic gain setting ( Adjusting input levels on page 37). Mic position This shows the current mic position setting ( Setting the mic position on page 27). Tilt indicator This shows mic tilt compared to the optimal mic position. 26
27 Preparing to record Setting the mic position The can record sound in every direction, including forward, backward, left, right, up and down. Use Mic Position to set the orientation of the mic and recorder in relation to the forward direction. When Mic Position is kept at its default setting, which is Auto, the built-in motion sensor allows it to always record with normal forward/backward, left/right and up/down position relationships regardless of whether the mics are oriented up, down or forward. 1. Press. This opens the Menu Screen. 2. Use and to select Mic Position, and press. 27
28 3. Use and to select the mic position, and press. The following mic orientations can be set. Setting Auto Mic/recorder orientation Explanation The automatically sets the mic position according to its orientation at the start of recording. Upright Forward Use this setting to record with the upright. Upside Down Forward Use this setting to record with the upside down. Endfire Forward Use this setting to record with the with its display up. oriented horizontally Endfire Invert Forward Use this setting to record with the with its display down. oriented horizontally The orientation of the Adjust the angle of the is detected by the motion sensor and shown on the Home Screen. so that the tilt indicator is centered. Tilt indicator 28
29 NOTE If the Mic Position setting and the mic orientation during recording are not the same, the recording file cannot be made the correct orientation and the front orientation will be off during playback. The Mic Position setting can be checked on the Home Screen. When the Mic Position setting is Auto, an animation will appear guiding you to orient the mic so that it matches the closest of the other four mic position settings. When the mic orientation approaches the correct angle, the tilt indicator will appear on the Home Screen. The Mic Position setting becomes fixed when recording starts. The Mic Position setting will not change during recording even if the mic orientation is changed. HINT To minimize reflections, we recommend placing the recording. as far from walls and the floor as possible when 29
30 Setting the recording mode Set the file format used to record files. 1. Press. This opens the Menu Screen. 2. Use and to select "Rec Settings", and press. 3. Use and to select "Rec Mode", and press. 30
31 4. Use and to select the recording mode, and press. The following recording modes can be set. Setting FuMa AmbiX Ambisonics A Stereo Binaural Explanation Record as Ambisonics B FuMa format (4-channel). Record as Ambisonics B AmbiX format (4-channel). Record as Ambisonics A format (4-channel). Record as an ordinary stereo (2-channel) file. Record as a stereo (2-channel) file that has been converted to binaural. NOTE "Binaural cannot be selected when the recording format is "96k/16bit or "96k/24bit". When using the as an audio interface, "Rec Mode cannot be set. Instead, the Menu can be used to set the following according to the audio interface mode. Stereo: Binaural (Select "Off for ordinary stereo or On for binaural.) 4ch Ambisonics: Ambisonic Mode (FuMa, AmbiX or Ambisonics A can be selected.) HINT The recording mode used to record can be checked in the file information ( Checking file information on page 67). 31
32 Setting the recording format Set the sampling frequency (khz) and bit rate (bit) in consideration of the audio quality and file size. 1. Press. This opens the Menu Screen. 2. Use and to select "Rec Settings", and press. 3. Use and to select "Rec Format", and press. 32
33 4. Use and to select the recording format, and press. The recording formats that can be set are shown in order of audio quality (from low to high) and file size (from small to large). Setting 44.1k/16bit 44.1k/24bit 48k/16bit 48k/24bit 96k/16bit 96k/24bit Explanation The higher the sampling frequency (khz) and bit rate, the better the audio quality. NOTE When the recording format is "96k/16bit or "96k/24bit", the "Binaural recording ( Setting the recording mode on page 30) and "Binaural Ambisonic Monitoring ( Setting Ambisonic monitoring on page 35) modes cannot be used. 33
34 Monitoring the input sound Use headphones, for example, to monitor the input sound and adjust the volume. 1. Connect headphones, for example, to the PHONE OUT jack on the. 2. Use to adjust the volume. 34
35 Setting Ambisonic monitoring This sets the conversion format when outputting input signals from the PHONE OUT and LINE OUT jacks. 1. Press. This opens the Menu Screen. 2. Use and to select "Input/Output", and press. 3. Use and to select "Ambisonic Monitor", and press. 35
36 4. Use and to select the Ambisonic monitoring mode, and press. The following Ambisonic monitoring modes can be set. Setting Stereo Binaural Explanation The input sound is converted to ordinary stereo for monitoring. The input sound is converted to binaural for monitoring. NOTE "Binaural cannot be used when the recording format is "96k/16bit or "96k/24bit". 36
37 Adjusting input levels The input level used during recording can be adjusted. 1. Turn to adjust the input level. The changed input level is shown on the display. Adjust so that peak levels on the level meters stay around 12 dbfs. HINT Lower the input level if the clipping indicator lights because the sound could become distorted. Press to clear the clipping indicator. 37
38 Setting low-frequency cutoff filter This function can reduce noise, including air-conditioning, wind and vocal pops. 1. Press. This opens the Menu Screen. 2. Use and to select "Input/Output", and press. 3. Use and to select Lo Cut", and press. 38
39 4. Use and to set the cutoff frequency. HINT This can be set from 10 to 240 Hz or Off. 39
40 Setting the limiter The limiter can prevent distortion by reducing input signals that have excessively high levels. When the limiter is ON, if the input signal level exceeds the set threshold value, the input signal level will be suppressed to prevent the sound from distorting. The amount of time after the input signal exceeds the threshold until compression of the output signal is maximized is called the attack time. The amount of time after the input signal goes below the threshold until the limiter stops compressing the signal is called the release time. Change these two to adjust the audio quality. Level Input signal Threshold Signal after limiter Attack time Release time Time 1. Press. This opens the Menu Screen. 2. Use and to select "Input/Output", and press. 40
41 3. Use and to select Limiter, and press. Turning the limiter on 4. Use and to select "On/Off", and press. 5. Use and to select "On", and press. HINT The ratio of compression used on the input signal is 20:1. 41
42 Setting the threshold The threshold for limiter operation can be set. 4. Use and to select "Threshold", and press. 5. Use and to set the threshold. HINT This can be set from 16 to 2 dbfs. 42
43 Setting the attack time This sets the amount of time after the input signal exceeds the threshold until compression of the post-limiter signal is maximized. 4. Use and to select Attack Time", and press. 5. Use and to set the attack time. HINT This can be set from 1 to 4 ms. Setting the release time This sets the amount of time until compression of the post-limiter signal stops after the input signal goes below the threshold. 4. Use and to select Release Time", and press. 43
44 5. Use and to set the release time. HINT This can be set from 1 to 500 ms. 44
45 Setting file names This sets the file name used for recorded files. 1. Press. This opens the Menu Screen. 2. Use and to select "Rec Settings", and press. 3. Use and to select "Rec File Name", and press. 45
46 4. Use and to select the file name format, and press. The following file name formats can be used. Setting Auto (Date) User Defined Explanation Files are named with a "date_number" format. The "Date Format" setting will be used for the date ( Setting the date format on page 97). Example: YYMMDD_001.WAV YYMMDD_999.WAV Files are named with a "user input text string_number" format. Example: ZOOM_001.WAV ZOOM_999.WAV 5. If "User Defined was selected, input the text string to use for file names ( Inputting characters on page 87). HINT If no character string is input, file names will be numbers only. NOTE You cannot put a space at the beginning of a character string. 46
47 Enabling the sound marker function Half-second tone signals (sound markers) can be output from the PHONE OUT and LINE OUT jacks when recording is started. Since sound markers are also written to recorded files, when recording audio for video with the, adding tone signals to the camera audio can make synchronizing audio and video easier. 1. Press. This opens the Menu Screen. 2. Use and to select "Rec Settings", and press. 3. Use and to select Sound Marker", and press. 47
48 4. Use and to select "On", and press. NOTE Be careful with the volume if you are monitoring the input sound with headphones, for example. 48
49 Setting the recording time display During recording, either the elapsed recording time or the remaining possible recording time can be shown. 1. Press. This opens the Menu Screen. 2. Use and to select "System", and press. 3. Use and to select "Time Display", and press. 49
50 4. Use and to select "Recording", and press. 5. Use and to select Elapsed Time or Remaining Time, and press. 50
51 Recording 1. Press when the Home Screen is open. The recording file name is shown and recording starts. The following operation is possible during recording. Function Operation Pause/resume Press NOTE Marks are added at points where recording is paused. Marks are used as cue points. During playback, press or to move to a mark position. Up to 99 marks can be added to a single recording file. Marks can be deleted from the mark list ( Deleting marks on page 72). If the file size exceeds 2GB during recording, a new file will be created automatically and recording will continue without pause. 1. Press. This ends recording. HINT Even if the power is interrupted or another problem occurs during recording, playing the recorded file with the ( Playing recordings on page 52) should repair it to a valid recording file. 51
52 Playback The on the playback mode. has three playback modes: tracking, manual and binaural. The appearance of the display depends Playing recordings 1. Press when the Home Screen is open. This opens the Playback Screen and starts playback. 2. Press. This ends playback. HINT Use to adjust the volume. If there is no file that can be played back, a No File! message will appear. 52
53 Changing the playback mode How audio is extracted from audio files recorded in Ambisonics A and Ambisonics B (FuMa and AmbiX) formats and how it is processed can be changed. 1. Press during playback Press repeatedly until the desired playback mode is selected. Tracking playback mode By changing the orientation of the, sound from specific directions can be extracted and played. Time display This shows either the current elapsed playback time or the remaining playback time ( Setting the playback time display on page 58). Status icon This shows the playback status. Playing Searching backward Moving to previous file Playback paused Searching forward Moving to the next file Orientation of sound extracted This shows the current orientation setting for sound extraction. Playback mode This shows the current playback mode setting. 53
54 Horizontal angle This shows the horizontal angle of the extracted sound orientation. Vertical angle This shows the vertical angle of the extracted sound orientation. Roll angle This shows the roll angle (rotation) of the extracted sound orientation. HINT The placing the detects changes in angles based on its orientation when playback started. We recommend on a flat surface, for example, before starting playback. The following operations are possible during playback in tracking playback mode. Function Operation Pause/resume Press Search forward Press and hold Search backward Press and hold Move to the previous mark (if one exists) Move to the beginning of the file (if no mark exists) Press Move to the next mark (if one exists) Play the next file (if no mark exists) Press Play the previous file Press twice HINT The longer you press and hold /, the faster the backward/forward search speed becomes. If the selected file is not valid, an Invalid File! message will appear. 54
55 Manual playback mode By using to specify the horizontal angle and to specify the vertical angle, sound from a specific direction can be extracted in stereo and played back. Time display This shows either the current elapsed playback time or the remaining playback time ( Setting the playback time display on page 58). Status icon This shows the playback status. Playing Playback paused Orientation of sound extracted This shows the current orientation set for sound extraction. Playback mode This shows the current playback mode setting. Horizontal angle This shows the horizontal angle of the extracted sound orientation. Vertical angle This shows the vertical angle of the extracted sound orientation. The following operations are possible during playback in manual playback mode. Function Operation Pause/resume Press Change horizontal angle Press Change vertical angle Press HINT The horizontal and vertical angles can be adjusted in ranges. 55
56 Binaural playback mode The sound can be converted to binaural and played back. Time display This shows either the current elapsed playback time or the remaining playback time ( Setting the playback time display on page 58). Status icon This shows the playback status. Playing Searching backward Moving to previous file Playback paused Searching forward Moving to the next file Playback mode This shows the current playback mode setting. NOTE Binaural mode playback is not possible with files recorded in "96k/16bit or "96k/24bit format. Files recorded in binaural mode will be played back without processing. 56
57 The following operations are possible during playback in binaural playback mode. Function Operation Pause/resume Press Search forward Press and hold Search backward Press and hold Move to the previous mark (if one exists) Move to the beginning of the file (if no mark exists) Press Move to the next mark (if one exists) Play the next file (if no mark exists) Press Play the previous file Press twice HINT The longer you press and hold /, the faster the backward/forward search speed becomes. If the selected file is not valid, an Invalid File! message will appear. 57
58 Setting the playback time display During playback, either the elapsed playback time or the remaining playback time can be shown. 1. Press. This opens the Menu Screen. 2. Use and to select "System", and press. 3. Use and to select "Time Display", and press. 58
59 4. Use and to select "Playing", and press. 5. Use and to select Elapsed Time or Remaining Time, and press. 59
60 Managing folders and files Creating folders Folders for saving recorded files can be created. 1. Press. This opens the Menu Screen. 2. Use and to select "Finder", and press. 3. Use and to select "New Folder", and press. 60
61 4. Input the folder name ( Inputting characters on page 87). A new folder will be created. 61
62 Selecting folders and files 1. Press. This opens the Menu Screen. 2. Use and to select "Finder", and press. 3. Use and to select a folder or file. 62
63 The following operations are possible when using the Finder. Function Operation Move down a level Press when a folder is selected Move up a level Press Show options Press and hold Play a file Press when a file is selected NOTE Check marks will appear on the file currently being played, the destination folder for recorded files and the folder where the file currently being played is saved. HINT Playback operations are the same as usual when a file is played back from the Finder ( Playback on page 52). 4. Press and hold. 5. Use and to select "Select", and press. 6. Use and to select "Execute", and press. This selects the file or folder and opens the Home Screen. 63
64 HINT If an SD card or folder is selected, the first file inside it will be selected. Select shown inside an SD card or folder can be used to select that card or folder itself. 64
65 Changing folder and file names 1. Press. This opens the Menu Screen. 2. Use and to select "Finder", and press. 3. Use and too select the folder or file to change, and press and hold. 65
66 4. Use and to select "Rename", and press. 5. Change the folder or file name ( Inputting characters on page 87). NOTE You cannot put a space at the beginning of a folder or file name. Folder and file names cannot be changed if they use characters other than ordinary (halfwidth) English letters and numbers. If a File Number Reset! message appears, the number used for recorded files has been reset. 66
67 Checking file information 1. Press. This opens the Menu Screen. 2. Use and to select "Finder", and press. 3. Use and to select the file to check, and press and hold. 67
68 4. Use and to select "Information", and press. 5. Use and to check the file information. The following file information can be checked. Item Date/time Format Format Size Time Explanation Date and time recorded Recording format Recording mode and mic position Recording file size Recording time NOTE The mic position will not be shown if the recording mode is "Binaural". 68
69 Checking file marks You can view a list of the marks in a recording file. You can also start playback from the position of a selected mark. 1. Press. This opens the Menu Screen. 2. Use and to select "Finder", and press. 3. Use and to select the file, and press and hold. 69
70 4. Use and to select "Mark List", and press. The marks are shown in a list. 5. To start playback from a specific mark, use and to select that mark, and press. Mark added when paused during recording Mark added when skipping occurred during recording 6. Use and to select "Select", and press. 70
71 7. Use and to select "Execute", and press. The Home Screen will reopen, and playback will start from the position of the selected mark. 71
72 Deleting marks 1. In the mark list, use and to select a mark, and press. 2. Use and to select "Delete", and press. 3. Use and to select "Execute", and press. The selected mark will be deleted. 72
73 Deleting folders and files 1. Press. This opens the Menu Screen. 2. Use and to select "Finder", and press. 3. Press and hold. 73
74 4. Use and to select "Delete", and press. 5. Use and to select a file or folder to delete, and press. A check mark appears on the selected file or folder. HINT To delete multiple files and folders, repeat step 5. By selecting Select All at the bottom of the list in step 5 and pressing and folders at once., you can select/deselect all files Press to cancel deletion of files and folders. 6. Press and hold. 7. Use and to select "Execute", and press. This deletes the selected files and folders. 74
75 Adjusting connected equipment levels (playing test tones) The line output level can be adjusted. Test tones can be played in order to adjust the level for a digital SLR camera or other device. 1. Minimize the input gain of the other device. 2. Use an audio cable to connect the external mic jack of the other device with the LINE OUT jack of the. 3. Press. This opens the Menu Screen. 4. Use and to select "Input/Output", and press. 5. Use and to select "Line Out Level", and press. 75
76 6. Use and to select "Set (with Tone)", and press. This starts output of the test tone. No test tone will be output if Set is selected. 7. Use and to adjust the line output level. While checking the audio level meter of the other device, adjust the audio signal level so that it never exceeds 6 db. HINT This can be set from -40 to 0 db. 8. Adjust the input gain of the other device. While checking the audio level meter of the connected device, make adjustments to the input gain of that device until the audio signal level is about 6 db. 9. Press. This stops test tone output. NOTE See the operation manual of the connected device being used for information about its operation. If the automatic gain control function on the other device is on, turn it off. The test tone is output from both the LINE OUT and PHONE OUT jacks. Be careful with the volume if you are monitoring the sound with headphones, for example. HINT The test tone is a 1kHz sine wave at -6 dbfs. 76
77 Using USB functions Using as a card reader Use a computer to check the files saved on the microsd card and copy those files to the computer. Connecting to a computer 1. Press. This opens the Menu Screen. 2. Use and to select "USB", and press. 77
78 3. Use and to select "Card Reader", and press. 4. Use a USB cable to connect the and the computer. 78
79 Disconnecting from a computer 1. Disconnect on the computer. On Windows, select On Mac operating systems, drag the from "Safely Remove Hardware". icon to the Trash and drop it. NOTE Always conduct computer disconnection procedures before removing the USB cable. 2. Press. This opens the Menu Screen. 3. Use and to select "Exit", and press. This ends card reader operation and reopens the Home Screen. 4. Disconnect the USB cable from the and the computer. 79
80 Using as an audio interface Sounds being recorded by the can be input to a computer or ios device, and playback signals on a computer or ios device can be output from the. Connecting to a computer or ios device. 1. Press. This opens the Menu Screen. 2. Use and to select "USB", and press. 3. Use and to select "Audio I/F", and press. 80
81 4. Use and to select the mode and type of connected device, and press. The modes and devices that can be selected are as follows Setting Stereo 4ch Ambisonics Stereo (ios) Explanation Input signals 1 4 are sent as a stereo mix in this 2-in/2-out connection mode for Windows/Mac. The bus power of the connected device will be used. Input signals 1 4 are sent as converted tracks 1 4 in this 4-in/2-out connection mode for Windows/Mac. To use with Windows, download the driver from the ZOOM website ( The bus power of the connected device will be used. Input signals 1 4 are sent as a stereo mix in this 2-in/2-out connection mode for ios devices. The use its batteries for power. 5. Use a USB cable to connect the and the other device. NOTE A Lightning to USB Camera Adapter is necessary to connect an ios device. After selecting "Stereo (ios) in step 4, follow the instructions on the display and disconnect the cable once. Then, select "Stereo (ios)" again and reconnect the cable. 81
82 Disconnecting from a computer or ios device 1. Press. This opens the Menu Screen. 2. Use and to select "Exit", and press. 3. Use and to select "Execute", and press. This ends audio interface operation and reopens the Home Screen. 4. Disconnect the USB cable from the and the other device. 82
83 Audio interface settings The following settings can be made when using the as an audio interface. Enabling direct monitoring This directly outputs the sound being recorded by the device. This enables monitoring without latency. from it before sending it to the computer or ios 1. When connected as an audio interface, press. This opens the Menu Screen. 2. Use and to select Direct Monitor", and press. 3. Use and to select "On", and press. This turns direct monitoring on. 83
84 Enabling the loop back function This function mixes the playback sound from the computer or ios device with the input and sends the mix back to the computer or ios device (loop back). You can use this function to add narration to music played back from the computer or ios device and record the mix or stream it using software, for example. NOTE This function cannot be used when the audio interface mode is "4ch Ambisonics". 1. When connected as an audio interface, press. This opens the Menu Screen. 2. Use and to select Loop Back", and press. 3. Use and to select "On", and press. This turns the loop back function on. 84
85 Operating with an ios device Pairing with an ios device By connecting a BTA-1 or other dedicated wireless adapter and using the dedicated controller app, the can be operated from an ios device. NOTE The dedicated app must be installed on the ios device beforehand. The dedicated app can be downloaded from the App Store. See the manual for the app for procedures to set and operate it. 1. Remove the REMOTE connector cover and connect a BTA-1 or other dedicated wireless adapter. A password that is used to identify the BTA-1 or other dedicated wireless adapter will be shown. 2. Launch the dedicated app on the ios device, and enter the password shown on the display. This starts pairing. When pairing completes, Connected will appear on the display. HINT Entering a password will not be necessary when launching the app again in the future. Use the and the ios device as close together as possible to make communication more reliable. 85
86 Disconnecting from an ios device Disconnecting the and ios device disables operation of the from the ios device. 1. Press. This opens the BTA-1 screen. 2. Use and to select "Off", and press. HINT After disconnecting, to control the with the ios device again, select "BTA-1 from the Menu. 86
87 Inputting characters A character input screen will open when you select a function that allows character input, including setting and changing file names. Select abc Select ABC Select #+= The following operations are possible on character input screens. Function Select characters Operation Use and. Confirm characters Press. Change character type Use and to select abc, #+= or ABC", and press. When "abc is selected, lowercase English letters can be input. When "#+= is selected, numbers and symbols can be input. When "abc is selected, uppercase English letters can be input. Move the character input field cursor Use and to select " or ", and press. Delete input characters Use and to select "Del", and press. End character input Use and to select "Enter", and press. Cancel character input Press. 87
88 Setting the type of batteries used Set the type of battery used by the charge can be accurately displayed. to alkaline, Ni-MH or lithium so that the amount of remaining battery 1. Press. This opens the Menu Screen. 2. Use and to select "System", and press. 3. Use and to select "Battery", and press. 88
89 4. Use and to select the battery type, and press. This sets the battery type. 89
90 Setting the display backlight Set the time after the last operation until the display backlight turns off to conserve energy. 1. Press. This opens the Menu Screen. 2. Use and to select "System", and press. 3. Use and to select "LCD", and press. 90
91 4. Use and to select "Backlight", and press. 5. Use and to set the amount of time until the backlight turns off, and press The following times to turn off the backlight can be set. Setting Off On 30 sec 1 min 2 min 3 min 4 min 5 min Explanation The backlight always stays off. The backlight always stays on. The backlight turns off if no operation occurs for the set amount of time. 91
92 Adjusting the display contrast The contrast (display brightness level differences) can be set. 1. Press. This opens the Menu Screen. 2. Use and to select "System", and press. 3. Use and to select "LCD", and press. 92
93 4. Use and to select "Contrast", and press. 5. Use and to set the display contrast. This sets the contrast. HINT This can be set from 1 to
94 Setting the language shown 1. Press. This opens the Menu Screen. 2. Use and to select "Language", and press. 3. Use and to select the display language, and press. This completes setting the language. HINT The first time you turn the power on after purchase, this screen opens automatically. 94
95 Setting the date and time Set the date and time added to recording files. 1. Press. This opens the Menu Screen. 2. Use and to select "System", and press. 3. Use and to select "Date/Time", and press. 95
96 Setting the date and time 4. Use and to select "Set Date/Time", and press. 5. Use and to select the item to change, and press. HINT The first time you turn the power on after purchase, this screen opens automatically after you set the language used. 6. Use and to change the value of the selected item, and press. 96
97 7. Use and to select OK, and press. This completes setting the date and time. Setting the date format The date format can be changed. This is used when adding dates to file names and when showing the date on the display. 4. Use and to select "Date Format", and press. 5. Use and to select the date format, and press. The following date formats can be used. Setting YYMMDD MMDDYY DDMMYY Explanation Year, month, day order Month, day, year order Day, month, year order 97
98 Formatting microsd cards Format microsd cards to use them with the. 1. Press. This opens the Menu Screen. 2. Use and to select "System", and press. 3. Use and to select "SD Card", and press. 98
99 4. Use and to select "Format", and press. 5. Use and to select "Execute", and press. This formats the microsd card for use with the. NOTE After purchasing a new microsd card, always format it using the to maximize performance. Be aware that all data previously saved on a microsd card will be deleted when it is formatted. 99
100 Testing microsd card performance You can test whether a microsd card can be used with the. NOTE Even if a performance test result is "Pass", there is no guarantee that writing errors will not occur. Conducting a quick test You can quickly test whether a microsd card can be used with the. 1. Press. This opens the Menu Screen. 2. Use and to select "System", and press. 100
101 3. Use and to select "SD Card", and press. 4. Use and to select Test", and press. 5. Use and to select Quick Test", and press. 6. Use and to select "Execute", and press. This starts a quick test of the microsd card. 101
102 HINT The Quick Test should take about 30 seconds. Press to cancel a quick test. 7. Check the result when the test completes. 102
103 Conducting a full test You can test whether a microsd card can be used with the by examining the entire card. NOTE Use the AC adapter to supply power when conducting a full test ( Using an AC adapter on page 19). 1. Press. This opens the Menu Screen. 2. Use and to select "System", and press. 3. Use and to select "SD Card", and press. 103
104 4. Use and to select Test", and press. 5. Use and to select Full Test", and press. After the amount of time required for the full test is shown briefly, the execution screen will open. 6. Use and to select "Execute", and press. This starts a full test of the microsd card. HINT You can press to pause and resume the full test. 104
105 7. Check the result when the test completes. 105
106 Restoring default settings (Factory Reset) 1. Press. This opens the Menu Screen. 2. Use and to select "System", and press. 3. Use and to select Factory Reset", and press. 106
107 4. Use and to select "Execute", and press. This starts resetting the. After the settings are reset, the power will automatically turn off. 107
108 Checking the firmware versions 1. Press. This opens the Menu Screen. 2. Use and to select "System", and press. 3. Use and to select "Versions", and press. 108
109 4. Check the firmware versions. 109
110 Updating the firmware 1. Install new batteries in the or connect an AC adapter. 2. Copy the firmware update file to the root directory on a microsd card. NOTE Files for the latest firmware updates can be downloaded from the ZOOM website ( 3. Insert the microsd card into the. 4. While pressing, turn the power on. 5. Use and to select Update", and press. This starts the firmware update. NOTE During the firmware update, do not turn the power off or remove the microsd card. Doing so could cause the to become unstartable. In the unlikely event that a firmware update should fail, conduct the procedures from the beginning to update the firmware again. 110
111 6. After the firmware update completes, turn the power off. 111
112 Responding to Alert Messages If one of the messages below appears, follow the instructions to respond to it. Alert messages that appear during startup Message Date/Time Reset Explanation and response The date and time setting was initialized. Reset the time ( Setting the date and time on page 95). Alert messages that appear when using batteries Message Low Battery! No Battery Charge! Explanation and response The remaining battery charge has become low. Replace the batteries with new ones or connect the AC adapter. When the battery charge becomes low, this appears before the power turns off automatically. Replace the batteries with new ones or connect the AC adapter. Alert messages that appear when the Recording Screen is open Message Cannot Create File! Card Full! File Number Limit Reached! No SD Card! Mark Limit Reached! Invalid SD Card! Now Recording! SD Write Error Mark Explanation and response The maximum number (500) of folders and files that can be created on the same level of the microsd card has been reached. Delete unneeded folders and files or record to a different location. The microsd has become full. Delete unneeded data or replace it with a new microsd card. The file number limit (999) has been reached. No microsd card is loaded. Load a microsd card. The maximum number of marks (99) in one file has been reached. The SD card is invalid. Formatting the card with the might make it usable. The power cannot be turned off during recording. Stop recording before turning the power off. A writing error occurred because the writing speed to the microsd card was insufficient. We recommend using a microsdhc/sdxc card that has been confirmed to operate with this recorder. A list of confirmed microsdhc/sdxc cards can be checked on the ZOOM website ( 112
113 Alert messages that appear when the Recording Screen is open Message Explanation and response Invalid File! The file is not compatible with the. Cannot play 96kHz format No File! Binaural playback mode cannot be used with files recorded in "96k/16bit or "96k/24bit format. The selected location does not have any files that can be played. Select a location with files or create a new recording. Alert messages that appear during file operations Message Cannot Create Folder! Read Only! No File Selected! Folder Name Already Exists! File Name Already Exists! Input Folder (File) name! Character Limit Reached! Explanation and response The maximum number (500) of folders and files that can be created on the same level of the microsd card has been reached. Delete unneeded folders and files or create a folder in a different location. The file is protected so it cannot be deleted. Use a computer to check the status of the file. Select at least one file. The folder could not be created because a folder with the same name already exists. Use a different name. The file could not be changed because a file with the same name already exists. Use a different name. At least one character must be input when changing folder and file names. The maximum number of characters that can be input has been reached. 113
Quick Guide 2017 ZOOM CORPORATION. You must read the Usage and Safety Precautions before use.
 Quick Guide You must read the Usage and Safety Precautions before use. The Operation Manual can be downloaded from the ZOOM website (www.zoom.co.jp). 2017 ZOOM CORPORATION Copying or reprinting this manual
Quick Guide You must read the Usage and Safety Precautions before use. The Operation Manual can be downloaded from the ZOOM website (www.zoom.co.jp). 2017 ZOOM CORPORATION Copying or reprinting this manual
Operation Manual. You must read the Usage and Safety Precautions before use ZOOM CORPORATION
 Operation Manual You must read the Usage and Safety Precautions before use. 2018 ZOOM CORPORATION Copying or reprinting this manual in part or in whole without permission is prohibited. Usage and Safety
Operation Manual You must read the Usage and Safety Precautions before use. 2018 ZOOM CORPORATION Copying or reprinting this manual in part or in whole without permission is prohibited. Usage and Safety
F8 Control Version 2.0 Operation Manual
 F8 Control Version 2.0 Operation Manual 2018 ZOOM CORPORATION Copying or reprinting this manual in part or in whole without permission is prohibited. Contents Introduction...........................................................
F8 Control Version 2.0 Operation Manual 2018 ZOOM CORPORATION Copying or reprinting this manual in part or in whole without permission is prohibited. Contents Introduction...........................................................
Operation Manual. You must read the Usage and Safety Precautions before use ZOOM CORPORATION
 Operation Manual You must read the Usage and Safety Precautions before use. 2018 ZOOM CORPORATION Copying or reprinting this manual in part or in whole without permission is prohibited. Usage and Safety
Operation Manual You must read the Usage and Safety Precautions before use. 2018 ZOOM CORPORATION Copying or reprinting this manual in part or in whole without permission is prohibited. Usage and Safety
Quick Guide. You must read the Usage and Safety Precautions before use.
 Quick Guide You must read the Usage and Safety Precautions before use. The Operation Manual can be downloaded from the ZOOM website (https://www.zoom.jp/docs/ q2n-4k). This page has files in PDF and epub
Quick Guide You must read the Usage and Safety Precautions before use. The Operation Manual can be downloaded from the ZOOM website (https://www.zoom.jp/docs/ q2n-4k). This page has files in PDF and epub
Quick Guide. You must read the Usage and Safety Precautions before use.
 Quick Guide You must read the Usage and Safety Precautions before use. The Operation Manual can be downloaded from the ZOOM website (https://www.zoom.jp/docs/l-0). 018 ZOOM CORPORATION Copying or reprinting
Quick Guide You must read the Usage and Safety Precautions before use. The Operation Manual can be downloaded from the ZOOM website (https://www.zoom.jp/docs/l-0). 018 ZOOM CORPORATION Copying or reprinting
Operation Manual. You must read the Usage and Safety Precautions before use ZOOM CORPORATION
 Operation Manual You must read the Usage and Safety Precautions before use. 2018 ZOOM CORPORATION Copying or reprinting this manual in part or in whole without permission is prohibited. Product names,
Operation Manual You must read the Usage and Safety Precautions before use. 2018 ZOOM CORPORATION Copying or reprinting this manual in part or in whole without permission is prohibited. Product names,
ZOOM Ambisonics Player
 ZOOM Ambisonics Player Version 0 Operation Manual This document cannot be displayed properly on black-and-white displays. 08 ZOOM CORPORATION Copying or reprinting this manual in part or in whole without
ZOOM Ambisonics Player Version 0 Operation Manual This document cannot be displayed properly on black-and-white displays. 08 ZOOM CORPORATION Copying or reprinting this manual in part or in whole without
2. Choose R-07 as the product name.
 Owner s Manual Check the contents of the package The R-07 comes with the following items. As soon as you open the package, please check that all these items are present. If anything is missing, please
Owner s Manual Check the contents of the package The R-07 comes with the following items. As soon as you open the package, please check that all these items are present. If anything is missing, please
Operation Guide NWZ-A815 / A816 / A Sony Corporation (1)
 Operation Guide NWZ-A815 / A816 / A818 2007 Sony Corporation 3-270-663-14 (1) About the Manuals The following manuals are included with the player. Additionally, after installing software from the supplied
Operation Guide NWZ-A815 / A816 / A818 2007 Sony Corporation 3-270-663-14 (1) About the Manuals The following manuals are included with the player. Additionally, after installing software from the supplied
ver. 2.4 Operation Manual
 ver..4 Operation Manual 07 ZOOM CORPORATION Copying or reproduction of this document in whole or in part without permission is prohibited. Contents Introduction 3 Copyrights 3 Main Screen 4 Landscape mode
ver..4 Operation Manual 07 ZOOM CORPORATION Copying or reproduction of this document in whole or in part without permission is prohibited. Contents Introduction 3 Copyrights 3 Main Screen 4 Landscape mode
Handy Video Recorder. Quick Start Guide. Safety and Operation Precautions must be read before using the unit.
 Handy Video Recorder Q3 Quick Start Guide Safety and Operation 3 Precautions must be read before using the unit. Prepare Set the date and time First set the date and time on the unit. 1. Press to open
Handy Video Recorder Q3 Quick Start Guide Safety and Operation 3 Precautions must be read before using the unit. Prepare Set the date and time First set the date and time on the unit. 1. Press to open
Version 3.0 Supplementary Manual
 Version 3.0 Supplementary Manual 2016 ZOOM CORPORATION Copying or reprinting this manual in part or in whole without permission is prohibited. Contents Contents Functions added in Version 3.0 Monitoring
Version 3.0 Supplementary Manual 2016 ZOOM CORPORATION Copying or reprinting this manual in part or in whole without permission is prohibited. Contents Contents Functions added in Version 3.0 Monitoring
D C DR-70D. Linear PCM Recorder for DSLR. Reference Manual
 D01244120C DR-70D Linear PCM Recorder for DSLR Reference Manual Contents 1 Introduction...4 Features... 4 Conventions used in this manual... 4 About SD cards... 5 Precautions for use... 5 2 Names and Functions
D01244120C DR-70D Linear PCM Recorder for DSLR Reference Manual Contents 1 Introduction...4 Features... 4 Conventions used in this manual... 4 About SD cards... 5 Precautions for use... 5 2 Names and Functions
Reference Guide 2015 ZOOM CORPORATION. Copying or reprinting this manual in part or in whole without permission is prohibited.
 Reference Guide 2015 ZOOM CORPORATION Copying or reprinting this manual in part or in whole without permission is prohibited. Introduction is a mixer application designed specifically for the. Using a
Reference Guide 2015 ZOOM CORPORATION Copying or reprinting this manual in part or in whole without permission is prohibited. Introduction is a mixer application designed specifically for the. Using a
ism1060bt INSTRUCTION MANUAL The Singing Machine is a registered trademark of The Singing Machine Co., Inc.
 ism1060bt INSTRUCTION MANUAL www.singingmachine.com The Singing Machine is a registered trademark of The Singing Machine Co., Inc. Included Please make sure the following items are included. ism1060bt
ism1060bt INSTRUCTION MANUAL www.singingmachine.com The Singing Machine is a registered trademark of The Singing Machine Co., Inc. Included Please make sure the following items are included. ism1060bt
D D DR-22WL. Linear PCM Recorder REFERENCE MANUAL
 D01244520D DR-22WL Linear PCM Recorder REFERENCE MANUAL Contents 1 Introduction...4 Features... 4 Conventions used in this manual... 4 About microsd cards... 4 Precautions... 4 2 Names and functions of
D01244520D DR-22WL Linear PCM Recorder REFERENCE MANUAL Contents 1 Introduction...4 Features... 4 Conventions used in this manual... 4 About microsd cards... 4 Precautions... 4 2 Names and functions of
Hi-Res Audio Recorder
 Stereo Turntable System Application Hi-Res Audio Recorder About Hi-Res Audio Recorder What Is Hi-Res Audio Recorder? [1] Supported Stereo Turntable System [2] Audio File Formats Supported for Recording
Stereo Turntable System Application Hi-Res Audio Recorder About Hi-Res Audio Recorder What Is Hi-Res Audio Recorder? [1] Supported Stereo Turntable System [2] Audio File Formats Supported for Recording
Quick Setup Guide. Power Supply. JBL OnBeat Rumble Speaker Dock. AC Cord (varies by region)
 JBL OnBeat Rumble Quick Setup Guide Welcome Thank you for purchasing the JBL OnBeat Rumble speaker dock. This quick setup guide will show you how to connect and set up your dock. INCLUDED ITEMS JBL OnBeat
JBL OnBeat Rumble Quick Setup Guide Welcome Thank you for purchasing the JBL OnBeat Rumble speaker dock. This quick setup guide will show you how to connect and set up your dock. INCLUDED ITEMS JBL OnBeat
Help Guide. Preparation
 Use this when you have any questions on how to use your linear PCM recorder. The contents of the may be subject to change without notice due to updates to the product's specifications. Preparation Parts
Use this when you have any questions on how to use your linear PCM recorder. The contents of the may be subject to change without notice due to updates to the product's specifications. Preparation Parts
Help. About Hi-Res Audio Recorder. Getting Ready to Use Your Computer. Operation Flow from Recording to Editing to Saving
 This Help describes the features of and provides the instructions on using it. In this Help, screens that appear on a Windows computer connected with the turntable are used as examples. About What Is?
This Help describes the features of and provides the instructions on using it. In this Help, screens that appear on a Windows computer connected with the turntable are used as examples. About What Is?
Compact Linear PCM Recorder with XLR Connector
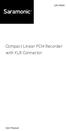 SR-VRM1 Compact Linear PCM Recorder with XLR Connector User Manual Statement Please read this manual carefully before using. Strictly operate and store in accordance with the instructions. For further
SR-VRM1 Compact Linear PCM Recorder with XLR Connector User Manual Statement Please read this manual carefully before using. Strictly operate and store in accordance with the instructions. For further
QUICK START GUIDE. Wireless Pan&Tilt IP Camera FSC880. Smart Reliable Secure. Faleemi Technologies Ltd.
 Wireless Pan&Tilt IP Camera QUICK START GUIDE FSC880 Smart Reliable Secure Faleemi Technologies Ltd www.faleemi.com support@faleemi.com support@faleemi.com www.facebook.com/faleemi Apple, Apple Store,
Wireless Pan&Tilt IP Camera QUICK START GUIDE FSC880 Smart Reliable Secure Faleemi Technologies Ltd www.faleemi.com support@faleemi.com support@faleemi.com www.facebook.com/faleemi Apple, Apple Store,
Operation manual ZOOM Corporation
 Operation manual ZOOM Corporation Reproduction or duplication of this manual without permission, in whole or in part, is prohibited. Usage and safety precautions Usage and safety precautions 02 SAFETY
Operation manual ZOOM Corporation Reproduction or duplication of this manual without permission, in whole or in part, is prohibited. Usage and safety precautions Usage and safety precautions 02 SAFETY
Operation Guide NWZ-S515 / S516 / S615F / S616F / S618F Sony Corporation (1)
 Operation Guide NWZ-S515 / S516 / S615F / S616F / S618F 2007 Sony Corporation 3-219-717-14 (1) About the Manuals The following manuals are included with the player. Additionally, after installing software
Operation Guide NWZ-S515 / S516 / S615F / S616F / S618F 2007 Sony Corporation 3-219-717-14 (1) About the Manuals The following manuals are included with the player. Additionally, after installing software
FUSION MS-NRX300 ENGLISH
 FUSION MS-NRX300 MARINE WIRED REMOTE OWNER S MANUAL ENGLISH FUSIONENTERTAINMENT.COM 2016 2017 Garmin Ltd. or its subsidiaries All rights reserved. Under the copyright laws, this manual may not be copied,
FUSION MS-NRX300 MARINE WIRED REMOTE OWNER S MANUAL ENGLISH FUSIONENTERTAINMENT.COM 2016 2017 Garmin Ltd. or its subsidiaries All rights reserved. Under the copyright laws, this manual may not be copied,
Operation Manual 2014 ZOOM CORPORATION. Reproduction or reprinting of this manual in whole or in part by any means without permission is prohibited.
 Operation Manual 2014 ZOOM CORPORATION Reproduction or reprinting of this manual in whole or in part by any means without permission is prohibited. Safety and usage precautions Safety and usage precautions
Operation Manual 2014 ZOOM CORPORATION Reproduction or reprinting of this manual in whole or in part by any means without permission is prohibited. Safety and usage precautions Safety and usage precautions
Contents. Introduction. Getting Started. Navigating your Device. Customizing the Panels. Pure Android Audio. E-Books. Browsing the Internet
 Contents Introduction Getting Started Your Device at a Glance Charging Assembling the Power Adapter Turning On/Off, Unlocking Setting to Sleep and Waking Up Connecting to a Computer Navigating your Device
Contents Introduction Getting Started Your Device at a Glance Charging Assembling the Power Adapter Turning On/Off, Unlocking Setting to Sleep and Waking Up Connecting to a Computer Navigating your Device
Operation Manual 2015 ZOOM CORPORATION. Copying or reprinting this manual in part or in whole without permission is prohibited.
 Operation Manual 2015 ZOOM CORPORATION Copying or reprinting this manual in part or in whole without permission is prohibited. Usage and Safety Precautions Usage and Safety Precautions 02 Safety Precautions
Operation Manual 2015 ZOOM CORPORATION Copying or reprinting this manual in part or in whole without permission is prohibited. Usage and Safety Precautions Usage and Safety Precautions 02 Safety Precautions
Features. Warnings and Precautions READ BEFORE OPERATING EQUIPMENT SAVE THESE INSTRUCTIONS
 SENTA Warnings and Precautions READ BEFORE OPERATING EQUIPMENT SAVE THESE INSTRUCTIONS To prevent damage to your radio or possible injury to you or others, read these safety precautions and instructions
SENTA Warnings and Precautions READ BEFORE OPERATING EQUIPMENT SAVE THESE INSTRUCTIONS To prevent damage to your radio or possible injury to you or others, read these safety precautions and instructions
Contents. Introduction. Getting Started. Navigating your Device. Customizing the Panels. Pure Android Audio. E-Books
 Contents Introduction Getting Started Your Device at a Glance Charging Assembling the Power Adapter Turning On/Off, Unlocking Setting to Sleep and Waking Up Inserting and Removing a microsd Card Connecting
Contents Introduction Getting Started Your Device at a Glance Charging Assembling the Power Adapter Turning On/Off, Unlocking Setting to Sleep and Waking Up Inserting and Removing a microsd Card Connecting
Handy Recorder OPERATION MANUAL 2016 ZOOM CORPORATION. Copying or reprinting this manual in part or in whole without permission is prohibited.
 Handy Recorder OPERATION MANUAL 2016 ZOOM CORPORATION Copying or reprinting this manual in part or in whole without permission is prohibited. Introduction / H4n Pro features H4n Pro features Thank you
Handy Recorder OPERATION MANUAL 2016 ZOOM CORPORATION Copying or reprinting this manual in part or in whole without permission is prohibited. Introduction / H4n Pro features H4n Pro features Thank you
Quickstart Guide (English)
 Quickstart Guide (English) Introduction 1. Make sure all items listed in the Box Contents are included in the box. Look in the box under the foam sheet for the speaker stand rubber feet, speaker stand
Quickstart Guide (English) Introduction 1. Make sure all items listed in the Box Contents are included in the box. Look in the box under the foam sheet for the speaker stand rubber feet, speaker stand
DR CONTROL. Contents. Trademarks
 Contents Trademarks...1 Software License Agreement...2 Connecting a DR-22WL/DR-44WL with a smartphone or tablet by Wi-Fi...3 Installing the DR CONTROL app...3 When using a DR-44WL...3 Selecting the Wi-Fi
Contents Trademarks...1 Software License Agreement...2 Connecting a DR-22WL/DR-44WL with a smartphone or tablet by Wi-Fi...3 Installing the DR CONTROL app...3 When using a DR-44WL...3 Selecting the Wi-Fi
TASCAM DR CONTROL. Contents. Trademarks
 Contents Trademarks...1 Software License Agreement...2 Connecting a DR-22WL/DR-44WL with a smartphone by Wi-Fi...3 Installing the TASCAM DR CONTROL app...3 Connect the DR-22WL/DR-44WL with the smartphone
Contents Trademarks...1 Software License Agreement...2 Connecting a DR-22WL/DR-44WL with a smartphone by Wi-Fi...3 Installing the TASCAM DR CONTROL app...3 Connect the DR-22WL/DR-44WL with the smartphone
Operation Guide NWZ-A815 / A816 / A Sony Corporation (1)
 Operation Guide NWZ-A815 / A816 / A818 2007 Sony Corporation 3-293-630-12 (1) About the Manuals The following manuals are included with the player. Additionally, after installing software from the supplied
Operation Guide NWZ-A815 / A816 / A818 2007 Sony Corporation 3-293-630-12 (1) About the Manuals The following manuals are included with the player. Additionally, after installing software from the supplied
Media Player & S! Applications
 Media Player... -2 Media Basics... -2 Music...-4 Playing Music... -4 Video...-5 Playing Video... -5 Playlists... -6 Using Playlists...-6 S! Appli... -7 Using S! Applications...-7 Additional Functions...
Media Player... -2 Media Basics... -2 Music...-4 Playing Music... -4 Video...-5 Playing Video... -5 Playlists... -6 Using Playlists...-6 S! Appli... -7 Using S! Applications...-7 Additional Functions...
Contents. Introduction
 Page 1 of 15 Contents Introduction Getting Started Your Device at a Glance Charging Assembling the Power Adapter Turning On/Off, Unlocking Setting to Sleep and Waking Up Inserting and Removing a microsd
Page 1 of 15 Contents Introduction Getting Started Your Device at a Glance Charging Assembling the Power Adapter Turning On/Off, Unlocking Setting to Sleep and Waking Up Inserting and Removing a microsd
Media Player & S! Applications
 Media Player... -2 Media Basics... -2 Music...-4 Playing Music... -4 Video...-5 Playing Video... -5 Playlists... -6 Using Playlists...-6 S! Appli... - Using S! Applications...- Additional Functions...
Media Player... -2 Media Basics... -2 Music...-4 Playing Music... -4 Video...-5 Playing Video... -5 Playlists... -6 Using Playlists...-6 S! Appli... - Using S! Applications...- Additional Functions...
AH-GC20 GLOBE CRUISER Over-ear Headphones/ Wireless Noise-Cancelling Headphones Owner s Manual
 AH-GC20 GLOBE CRUISER Over-ear Headphones/ Wireless Noise-Cancelling Headphones Owner s Manual You can print more than one page of a PDF onto a single sheet of paper. 1 Preparation Unpacking 4 Features
AH-GC20 GLOBE CRUISER Over-ear Headphones/ Wireless Noise-Cancelling Headphones Owner s Manual You can print more than one page of a PDF onto a single sheet of paper. 1 Preparation Unpacking 4 Features
HIGH POWER STREET DANCE BOOMBOX
 HIGH POWER STREET DANCE BOOMBOX PBMSPG260L USER MANUAL Location of Controls 1. POWER SWITCH 2. DC IN JACK 3. USB PORT 4. AUX IN JACK 5. BATTERY INDICATOR 6. BLUETOOTH INDICATOR 7. GUITAR INPUT JACK 8.
HIGH POWER STREET DANCE BOOMBOX PBMSPG260L USER MANUAL Location of Controls 1. POWER SWITCH 2. DC IN JACK 3. USB PORT 4. AUX IN JACK 5. BATTERY INDICATOR 6. BLUETOOTH INDICATOR 7. GUITAR INPUT JACK 8.
Pyle Vintage - Classic Style Turntable Systems Layout & Controls: Precautions for use - Installation Connection
 Layout & Controls: 1) Dust cover 2) Dial pointer 3) Left speaker 4) Play/Pause/Stop button 5) Skip down button 6) Source button 7) Record button 8) Power off / Functions selector 9) Volume knob 10) 3.5
Layout & Controls: 1) Dust cover 2) Dial pointer 3) Left speaker 4) Play/Pause/Stop button 5) Skip down button 6) Source button 7) Record button 8) Power off / Functions selector 9) Volume knob 10) 3.5
Operation Manual 2018 ZOOM CORPORATION. Copying or reprinting this manual in part or in whole without permission is prohibited.
 Operation Manual Operation manual can be downloaded from the ZOOM official website (www.zoom.jp/docs/f8n). It is available in PDF and epub format. PDF is best for viewing on PC/Mac or for printing. epub
Operation Manual Operation manual can be downloaded from the ZOOM official website (www.zoom.jp/docs/f8n). It is available in PDF and epub format. PDF is best for viewing on PC/Mac or for printing. epub
Kanguru Micro MP3 Player User Manual
 Kanguru Micro MP3 Player User Manual Copyright 2008, All Rights Reserved. Before first Use Before First Use Copyright 2008, Kanguru Solutions. All rights reserved. DOS, Windows 95, Windows 98, Windows
Kanguru Micro MP3 Player User Manual Copyright 2008, All Rights Reserved. Before first Use Before First Use Copyright 2008, Kanguru Solutions. All rights reserved. DOS, Windows 95, Windows 98, Windows
PXR 1506 / WATT MIXER AMPLIFIER
 PXR 1506 / 1508 150-WATT MIXER AMPLIFIER Operating Manual www.peavey.com ENGLISH PXR 1506 / 1508 150-Watt, 8-Channel Mixer Amplifier Designed with the latest Peavey technology, the PXR 1506 / 1508 powered
PXR 1506 / 1508 150-WATT MIXER AMPLIFIER Operating Manual www.peavey.com ENGLISH PXR 1506 / 1508 150-Watt, 8-Channel Mixer Amplifier Designed with the latest Peavey technology, the PXR 1506 / 1508 powered
FUSION MS-BB100 B L A C K B O X E N T E R T A I N M E N T S Y S T E M O W N E R S M A N U A L ENGLISH
 FUSION MS-BB100 B L A C K B O X E N T E R T A I N M E N T S Y S T E M O W N E R S M A N U A L ENGLISH FUSIONENTERTAINMENT.COM 2015 2016 Garmin Ltd. or its subsidiaries All rights reserved. Under the copyright
FUSION MS-BB100 B L A C K B O X E N T E R T A I N M E N T S Y S T E M O W N E R S M A N U A L ENGLISH FUSIONENTERTAINMENT.COM 2015 2016 Garmin Ltd. or its subsidiaries All rights reserved. Under the copyright
Media Player & S! Applications
 Media Player... -2 Media Basics... -2 Music...-4 Playing Music... -4 Video...-5 Playing Video... -5 Playlists... -6 Using Playlists...-6 S! Appli... - Using S! Applications...- Additional Functions...
Media Player... -2 Media Basics... -2 Music...-4 Playing Music... -4 Video...-5 Playing Video... -5 Playlists... -6 Using Playlists...-6 S! Appli... - Using S! Applications...- Additional Functions...
Operation Manual 2017 ZOOM CORPORATION. Copying or reprinting this manual in part or in whole without permission is prohibited.
 Operation Manual 2017 ZOOM CORPORATION Copying or reprinting this manual in part or in whole without permission is prohibited. Contents Contents Contents...02 Usage and Safety Precautions...04 Introduction...05
Operation Manual 2017 ZOOM CORPORATION Copying or reprinting this manual in part or in whole without permission is prohibited. Contents Contents Contents...02 Usage and Safety Precautions...04 Introduction...05
Vmic Recorder. Shotgun Microphone and Audio Recorder For DSLR Cameras and Video Cameras
 Vmic Recorder Shotgun Microphone and Audio Recorder For DSLR Cameras and Video Cameras Statement Please read this manual carefully before using and strictly operate and store in accordance with the instructions.
Vmic Recorder Shotgun Microphone and Audio Recorder For DSLR Cameras and Video Cameras Statement Please read this manual carefully before using and strictly operate and store in accordance with the instructions.
OWNER S MANUAL. Lighting Audio System. Read the supplied b o ok let S afet y Bro chure b efore us i n g t h e u n i t Yamaha Corporation
 Lighting Audio System OWNER S MANUAL Read the supplied b o ok let S afet y Bro chure b efore us i n g t h e u n i t. 2014 Yamaha Corporation Printed in China ZN46710 AB Contents Introduction Supplied accessories...4
Lighting Audio System OWNER S MANUAL Read the supplied b o ok let S afet y Bro chure b efore us i n g t h e u n i t. 2014 Yamaha Corporation Printed in China ZN46710 AB Contents Introduction Supplied accessories...4
Owner s Manual. Copyright 2017 ROLAND CORPORATION
 Owner s Manual Before using this unit, carefully read USING THE UNIT SAFELY and IMPORTANT NOTES (Startup Guide). After reading, keep the document(s) where it will be available for immediate reference.
Owner s Manual Before using this unit, carefully read USING THE UNIT SAFELY and IMPORTANT NOTES (Startup Guide). After reading, keep the document(s) where it will be available for immediate reference.
Operation Guide NW-A805 / A806 / A Sony Corporation (1)
 Operation Guide NW-A805 / A806 / A808 2007 Sony Corporation 2-896-041-11 (1) To use the buttons in the Operation Guide Click the buttons located in the upper right of this manual to jump to Table of Contents,
Operation Guide NW-A805 / A806 / A808 2007 Sony Corporation 2-896-041-11 (1) To use the buttons in the Operation Guide Click the buttons located in the upper right of this manual to jump to Table of Contents,
Media Player & S! Applications
 Media Player... -2 Media Basics... -2 Music...-4 Playing Music... -4 Video...-5 Playing Video... -5 Playlists... -6 Using Playlists...-6 S! Appli... -7 Using S! Applications...-7 Additional Functions...
Media Player... -2 Media Basics... -2 Music...-4 Playing Music... -4 Video...-5 Playing Video... -5 Playlists... -6 Using Playlists...-6 S! Appli... -7 Using S! Applications...-7 Additional Functions...
 Content 1 Welcome 37 Safety 38 Hearing safety 38 3 Your Voice Tracer digital recorder 39 What s in the box? 39 Overview 39 4 Start To Use 41 Power On/Off 41 Recharge 42 Key Lock (HOLD Function) 43 PC Connection
Content 1 Welcome 37 Safety 38 Hearing safety 38 3 Your Voice Tracer digital recorder 39 What s in the box? 39 Overview 39 4 Start To Use 41 Power On/Off 41 Recharge 42 Key Lock (HOLD Function) 43 PC Connection
Owner s Manual DA-300USB D/A CONVERTER. Appendix. Contents. You can print more than one page of a PDF onto a single sheet of paper.
 DA-300USB D/A CONVERTER Owner s Manual You can print more than one page of a PDF onto a single sheet of paper. Front panel Display Rear panel Contents Accessories 3 Features 4 High quality sound 4 High
DA-300USB D/A CONVERTER Owner s Manual You can print more than one page of a PDF onto a single sheet of paper. Front panel Display Rear panel Contents Accessories 3 Features 4 High quality sound 4 High
1. Introduction P Package Contents 1.
 1 Contents 1. Introduction ------------------------------------------------------------------------------- P. 3-5 1.1 Package Contents 1.2 Tablet Overview 2. Using the Tablet for the first time ---------------------------------------------------
1 Contents 1. Introduction ------------------------------------------------------------------------------- P. 3-5 1.1 Package Contents 1.2 Tablet Overview 2. Using the Tablet for the first time ---------------------------------------------------
Connect the DR-22WL/DR-44WL with the smartphone by Wi-Fi for the first time...3
 Contents Software License Agreement...2 Installing the app...3 Connect the / with the smartphone by Wi-Fi for the first time...3 Connecting the DR unit and the smartphone by Wi-Fi (after the first time)...4
Contents Software License Agreement...2 Installing the app...3 Connect the / with the smartphone by Wi-Fi for the first time...3 Connecting the DR unit and the smartphone by Wi-Fi (after the first time)...4
Operation Manual. English. ZOOM Corporation Reproduction of this manual, in whole or in part, by any means, is prohibited.
 Operation Manual English ZOOM Corporation Reproduction of this manual, in whole or in part, by any means, is prohibited. SAFETY PRECAUTIONS / Usage Precautions SAFETY PRECAUTIONS In this manual, symbols
Operation Manual English ZOOM Corporation Reproduction of this manual, in whole or in part, by any means, is prohibited. SAFETY PRECAUTIONS / Usage Precautions SAFETY PRECAUTIONS In this manual, symbols
Lenovo N22. User Guide. included manuals before using your computer. included manuals before using your computer.
 Lenovo N22 User Guide Read Read the the safety safety notices notices and and important important tips tips in in the the included manuals before using your computer. included manuals before using your
Lenovo N22 User Guide Read Read the the safety safety notices notices and and important important tips tips in in the the included manuals before using your computer. included manuals before using your
Digital Voice Recorder & Digital Audio Player
 Model NO. : VT-50 User Manual Digital Voice Recorder & Digital Audio Player www. denpa. com. tw Contents Features Parts identification and keys 2 3 English Main menu display 4 Installing battery 5 Keys
Model NO. : VT-50 User Manual Digital Voice Recorder & Digital Audio Player www. denpa. com. tw Contents Features Parts identification and keys 2 3 English Main menu display 4 Installing battery 5 Keys
MIKE di Y gital USER GUIDE
 IKEY digital USER GUIDE UP CLOSE WITH MIKEY D. FEATURES 1 2 3 4 5 6 7 8 Recording Side Pivoting Head Sensitivity Selector Switch Sensitivity Switch Indicator Lights Connector for iphone or ipad Stereo
IKEY digital USER GUIDE UP CLOSE WITH MIKEY D. FEATURES 1 2 3 4 5 6 7 8 Recording Side Pivoting Head Sensitivity Selector Switch Sensitivity Switch Indicator Lights Connector for iphone or ipad Stereo
OWNER S MANUAL. Lighting Audio System. Read the supplied b o ok let S afet y Bro chure b efore us i n g t h e u n i t Yamaha Corporation
 Lighting Audio System OWNER S MANUAL Read the supplied b o ok let S afet y Bro chure b efore us i n g t h e u n i t. 2014 Yamaha Corporation Printed in China ZN46790 AB Contents Introduction Supplied accessories...4
Lighting Audio System OWNER S MANUAL Read the supplied b o ok let S afet y Bro chure b efore us i n g t h e u n i t. 2014 Yamaha Corporation Printed in China ZN46790 AB Contents Introduction Supplied accessories...4
Owner s Manual. Network Player
 G Network Player Owner s Manual This product is designed for use at home to enjoy listening to audio. Before using this product, read the safety instructions described in the supplied Quick Start Guide.
G Network Player Owner s Manual This product is designed for use at home to enjoy listening to audio. Before using this product, read the safety instructions described in the supplied Quick Start Guide.
1. Introduction P Package Contents 1.
 1 Contents 1. Introduction ------------------------------------------------------------------------------- P. 3-5 1.1 Package Contents 1.2 Tablet Overview 2. Using the Tablet for the first time ---------------------------------------------------
1 Contents 1. Introduction ------------------------------------------------------------------------------- P. 3-5 1.1 Package Contents 1.2 Tablet Overview 2. Using the Tablet for the first time ---------------------------------------------------
MP3 HARD DISK. User Manual V1.0
 User Manual V1.0 Contents Before Using the Product 1 Introduction 1 System Requirements 1 Charging the Battery 2 Transferring Music Files 3 Music File Transferring Example 4 Basic Functions 5 Components
User Manual V1.0 Contents Before Using the Product 1 Introduction 1 System Requirements 1 Charging the Battery 2 Transferring Music Files 3 Music File Transferring Example 4 Basic Functions 5 Components
Xemio-154 User Manual
 Xemio-154 User Manual User manual Sport MP3 Player with Micro SD Card of 4GB IMPORTANT: Read all instructions carefully before using this product. Retain this owner s manual for future reference. Cautions
Xemio-154 User Manual User manual Sport MP3 Player with Micro SD Card of 4GB IMPORTANT: Read all instructions carefully before using this product. Retain this owner s manual for future reference. Cautions
Operation Guide. NW-A1000 series / A3000 series Sony Corporation (1)
 Operation Guide NW-A1000 series / A3000 series 2006 Sony Corporation 2-683-714-11 (1) 2 About the Manuals Included with the player are the Quick Start Guide and this PDF-format Operation Guide. Additionally,
Operation Guide NW-A1000 series / A3000 series 2006 Sony Corporation 2-683-714-11 (1) 2 About the Manuals Included with the player are the Quick Start Guide and this PDF-format Operation Guide. Additionally,
PROFESSIONAL VOICE RECORDER SKU: VR4GBPRO
 PROFESSIONAL VOICE RECORDER SKU: VR4GBPRO THANK YOU FOR PURCHASING THE VOICE RECORDER PRO Please read this manual before operating the professional voice recorder and keep it handy. The VR4GBPro is a professional
PROFESSIONAL VOICE RECORDER SKU: VR4GBPRO THANK YOU FOR PURCHASING THE VOICE RECORDER PRO Please read this manual before operating the professional voice recorder and keep it handy. The VR4GBPro is a professional
Printer Driver. User Guide. Macintosh
 Card Photo Printer CP-100/CP-10 Printer Driver User Guide Macintosh 1 Contents Safety Precautions...4 Read This First...5 About the Manuals...5 Printing Flow Diagram...6 About the Connection Cable...7
Card Photo Printer CP-100/CP-10 Printer Driver User Guide Macintosh 1 Contents Safety Precautions...4 Read This First...5 About the Manuals...5 Printing Flow Diagram...6 About the Connection Cable...7
Hi-Res 8 Wi-Fi Digital Picture Frame with MP3 player Table of Contents
 Hi-Res 8 Wi-Fi Digital Picture Frame with MP3 player Table of Contents Before Using the Digital Picture Frame...3 Introduction...3 Features and Specs...3 Package contents...4 Digital Picture Frame Layout...5
Hi-Res 8 Wi-Fi Digital Picture Frame with MP3 player Table of Contents Before Using the Digital Picture Frame...3 Introduction...3 Features and Specs...3 Package contents...4 Digital Picture Frame Layout...5
USER MANUAL TCS 3100/3200
 USER MANUAL TCS 3100/3200 Welcome! The tommyca multi-function personal listening device is defining the state of the art sound system for the road Designed by cyclists for cyclists, tommyca features easy
USER MANUAL TCS 3100/3200 Welcome! The tommyca multi-function personal listening device is defining the state of the art sound system for the road Designed by cyclists for cyclists, tommyca features easy
Quick Start. What s in the Box. a - AirBand wireless Bluetooth stereo headset b - USB charging cable c - AC power adapter
 INSTRUCTION MANUAL Thank you for purchasing the GOgroove AirBand wireless Bluetooth stereo headset. The wireless Bluetooth capability enables you to listen to music anytime without getting tangled up in
INSTRUCTION MANUAL Thank you for purchasing the GOgroove AirBand wireless Bluetooth stereo headset. The wireless Bluetooth capability enables you to listen to music anytime without getting tangled up in
AKG K912 Cordless Stereo 900MHz Headphone System
 AKG K912 Cordless Stereo 900MHz Headphone System INTRODUCTION This 900Mhz compact stereo headphone takes advantage of the very latest wireless transmission technology so that you can listen to music or
AKG K912 Cordless Stereo 900MHz Headphone System INTRODUCTION This 900Mhz compact stereo headphone takes advantage of the very latest wireless transmission technology so that you can listen to music or
Keys and parts (front)
 2008 Nokia. All rights reserved. Nokia, Nokia Connecting People, Nseries, N96, Navi, and Nokia Care are trademarks or registered trademarks of Nokia Corporation. Other product and company names mentioned
2008 Nokia. All rights reserved. Nokia, Nokia Connecting People, Nseries, N96, Navi, and Nokia Care are trademarks or registered trademarks of Nokia Corporation. Other product and company names mentioned
PORTABLE PREMIUM SOUND BLUETOOTH SPEAKER Owner s Manual
 PORTABLE PREMIUM SOUND BLUETOOTH SPEAKER Owner s Manual You can print more than one page of a PDF onto a single sheet of paper 1 Index Contents Preparation Connections Volume adjustment Troubleshooting
PORTABLE PREMIUM SOUND BLUETOOTH SPEAKER Owner s Manual You can print more than one page of a PDF onto a single sheet of paper 1 Index Contents Preparation Connections Volume adjustment Troubleshooting
User Manual V K Camera with an Integrated 3-axis Gimbal
 User Manual V 1.1 4K Camera with an Integrated 3-axis Gimbal Table of Contents Introduction 3 At a Glance 3 Charging the Battery 4 Status Battery LED Indicator Description 4 Check the Battery Level 5 Insert
User Manual V 1.1 4K Camera with an Integrated 3-axis Gimbal Table of Contents Introduction 3 At a Glance 3 Charging the Battery 4 Status Battery LED Indicator Description 4 Check the Battery Level 5 Insert
R E V O L U T I O N U S E R G U I D E
 R E V O L U T I O N USER GUIDE SAFETY & GENERAL INFORMATION Please read the following information before using this product: To avoid hearing damage, make sure that the volume on your transmitting device
R E V O L U T I O N USER GUIDE SAFETY & GENERAL INFORMATION Please read the following information before using this product: To avoid hearing damage, make sure that the volume on your transmitting device
IC Recorder ICD-UX200F/UX300F/UX400F
 4-156-550-11(1) IC Recorder Operating Instructions Getting Started Basic Operations Other Recording Operations Other Playback Operations Editing Messages Listening to the FM Radio About the Menu Function
4-156-550-11(1) IC Recorder Operating Instructions Getting Started Basic Operations Other Recording Operations Other Playback Operations Editing Messages Listening to the FM Radio About the Menu Function
SOUND DEVICES MIXPRE-6 QUICKSTART
 F V T E C H D O C SOUND DEVICES MIXPRE-6 QUICKSTART LAST UPDATED 2017Sep20 The MixPre-6 is the new sound recorder/field mixer by Sound Devices and is compact, lightweight, and without compromise in terms
F V T E C H D O C SOUND DEVICES MIXPRE-6 QUICKSTART LAST UPDATED 2017Sep20 The MixPre-6 is the new sound recorder/field mixer by Sound Devices and is compact, lightweight, and without compromise in terms
DR-100)# Linear PCM Recorder
 D01303820A DR-100)# Linear PCM Recorder Reference Manual Contents 1 Introduction...4 Features... 4 Conventions used in this manual... 4 Recycling lithium-ion rechargeable batteries... 4 Trademarks and
D01303820A DR-100)# Linear PCM Recorder Reference Manual Contents 1 Introduction...4 Features... 4 Conventions used in this manual... 4 Recycling lithium-ion rechargeable batteries... 4 Trademarks and
Voyager 4200 UC Series. User Guide
 Voyager 4200 UC Series User Guide Contents Headset overview 3 Be safe 3 USB Bluetooth adapter 4 Connect and pair 5 Connect to PC 5 Configure USB adapter 5 Pair to mobile device 5 Pair USB adapter again
Voyager 4200 UC Series User Guide Contents Headset overview 3 Be safe 3 USB Bluetooth adapter 4 Connect and pair 5 Connect to PC 5 Configure USB adapter 5 Pair to mobile device 5 Pair USB adapter again
Help Guide. Getting Started. Making connections. The following explains how to use this speaker. Select a topic from the navigation pane.
 The following explains how to use this speaker. Select a topic from the navigation pane. Getting Started Parts and controls Power source/charging Charging the speaker Turning the power on Turning the power
The following explains how to use this speaker. Select a topic from the navigation pane. Getting Started Parts and controls Power source/charging Charging the speaker Turning the power on Turning the power
PRESTIGIO LIBRETTO. e-book Reader PER307.
 PRESTIGIO LIBRETTO e-book Reader PER307 www.prestigio.com Table of Contents Disclaimer 3 Introduction 3 Package Content 3 Getting Started 4 Charging the Reader 5 Power On/Off, Reset Device, Insert MicroSD
PRESTIGIO LIBRETTO e-book Reader PER307 www.prestigio.com Table of Contents Disclaimer 3 Introduction 3 Package Content 3 Getting Started 4 Charging the Reader 5 Power On/Off, Reset Device, Insert MicroSD
What Is R-MIX Tab? IMPORTANT NOTES. What Is V-Remastering Technology? Copyrights. Licenses/Trademarks. Additional Precautions
 Owner s Manual Copyright 2011 ROLAND CORPORATION All rights reserved. No part of this publication may be reproduced in any form without the written permission of ROLAND CORPORATION. Roland and V-Remastering
Owner s Manual Copyright 2011 ROLAND CORPORATION All rights reserved. No part of this publication may be reproduced in any form without the written permission of ROLAND CORPORATION. Roland and V-Remastering
 Content 1 Welcome 24 1.1 Product features 24 2 Important 25 2.1 Safety 25 2.2 Hearing protection 25 3 Your recorder 26 3.1 What s in the box? 26 3.2 Overview 26 4 Start to use 27 4.1 Power on/off 27 4.2
Content 1 Welcome 24 1.1 Product features 24 2 Important 25 2.1 Safety 25 2.2 Hearing protection 25 3 Your recorder 26 3.1 What s in the box? 26 3.2 Overview 26 4 Start to use 27 4.1 Power on/off 27 4.2
Blaze EZ Quick Start Guide (Model: T70EZ) HIMS
 Blaze EZ Quick Start Guide (Model: T70EZ) HIMS SELVAS Healthcare, Inc. 174, Gajeong-ro, Yuseong-gu, Daejeon, Korea 305-350 Phone: +82-42-864-4460 Fax: +82-42-864-4462 Email: hims@himsintl.com Website:
Blaze EZ Quick Start Guide (Model: T70EZ) HIMS SELVAS Healthcare, Inc. 174, Gajeong-ro, Yuseong-gu, Daejeon, Korea 305-350 Phone: +82-42-864-4460 Fax: +82-42-864-4462 Email: hims@himsintl.com Website:
Voyager 6200 UC. User Guide
 Voyager 6200 UC User Guide Contents Headset overview 3 Be safe 3 Connect and pair 4 Connect to PC 4 Configure for media 4 Pair to mobile device 4 USB Bluetooth adapter 5 Pair USB adapter again 5 Load software
Voyager 6200 UC User Guide Contents Headset overview 3 Be safe 3 Connect and pair 4 Connect to PC 4 Configure for media 4 Pair to mobile device 4 USB Bluetooth adapter 5 Pair USB adapter again 5 Load software
Detailed manual DC-R302 Portable recorder
 8289685100 (565029) 2012_10 Detailed manual D-302 Portable recorder Table of ontents Introduction....................... 3 Overview.............................. 3 Main Features.........................
8289685100 (565029) 2012_10 Detailed manual D-302 Portable recorder Table of ontents Introduction....................... 3 Overview.............................. 3 Main Features.........................
Help Guide. Getting started. Use this manual if you encounter any problems, or have any questions. What you can do with the BLUETOOTH function
 Use this manual if you encounter any problems, or have any questions. Getting started What you can do with the BLUETOOTH function About voice guidance Supplied accessories Checking the package contents
Use this manual if you encounter any problems, or have any questions. Getting started What you can do with the BLUETOOTH function About voice guidance Supplied accessories Checking the package contents
ipod Hi-Fi User s Guide
 ipod Hi-Fi User s Guide K Apple Computer, Inc. 2006 Apple Computer, Inc. All rights reserved. Apple, the Apple logo, AirMac, and ipod are trademarks of Apple Computer, Inc., registered in the U.S. and
ipod Hi-Fi User s Guide K Apple Computer, Inc. 2006 Apple Computer, Inc. All rights reserved. Apple, the Apple logo, AirMac, and ipod are trademarks of Apple Computer, Inc., registered in the U.S. and
Gʼz EYE. Introduction
 MA1710-B 2017 CASIO COMPUTER CO., LTD. Introduction Contents What you can do with App Top Screen Connecting to a Camera Registering the Camera on the App Establishing a Wireless LAN Terminating a Checking
MA1710-B 2017 CASIO COMPUTER CO., LTD. Introduction Contents What you can do with App Top Screen Connecting to a Camera Registering the Camera on the App Establishing a Wireless LAN Terminating a Checking
IC Recorder ICD-UX200/UX300
 4-181-875-11(1) IC Recorder Operating Instructions Getting Started Basic Operations Other Recording Operations Other Playback Operations Editing Messages About the Menu Function Utilizing Your Computer
4-181-875-11(1) IC Recorder Operating Instructions Getting Started Basic Operations Other Recording Operations Other Playback Operations Editing Messages About the Menu Function Utilizing Your Computer
Line_In (Audio) Recording...
 Contents Features... Warning... Introduction... Active Matrix OLED Display Screen... How to Use with PC System... Charging the MP3 Player... Files, Upload and Download... Formatting... Software Installation...
Contents Features... Warning... Introduction... Active Matrix OLED Display Screen... How to Use with PC System... Charging the MP3 Player... Files, Upload and Download... Formatting... Software Installation...
ideapad 100S-14IBR User Guide
 ideapad 100S-14IBR User Guide Read the safety notices and important tips in the included manuals before using your computer. Notes Before using the product, be sure to read Lenovo Safety and General Information
ideapad 100S-14IBR User Guide Read the safety notices and important tips in the included manuals before using your computer. Notes Before using the product, be sure to read Lenovo Safety and General Information
RR-XR800 VQT3C55. Owner s Manual IC Recorder. Model No. The warranty can be found on pages 58 and 59.
 Owner s Manual IC Recorder Model No. RR-XR800 If you have any questions contact 1-800-561-5505 Dear customer Thank you for purchasing this product. For optimum performance and safety, please read these
Owner s Manual IC Recorder Model No. RR-XR800 If you have any questions contact 1-800-561-5505 Dear customer Thank you for purchasing this product. For optimum performance and safety, please read these
TV1 Digital Player User s Manual
 TV1 Digital Player User s Manual Note: Screen shots taken in this manual may appear different on the player itself. Table of Content: Computer System requirements... 1 Notes... 2 Product Introduction...
TV1 Digital Player User s Manual Note: Screen shots taken in this manual may appear different on the player itself. Table of Content: Computer System requirements... 1 Notes... 2 Product Introduction...
Operation Manual 2018 ZOOM CORPORATION. by any means without permission is prohibited.
 Operation Manual 2018 ZOOM CORPORATION Reproduction of this manual in whole or in part by any means without permission is prohibited. Usage and safety precautions Usage and safety precautions SAFETY PRECAUTIONS
Operation Manual 2018 ZOOM CORPORATION Reproduction of this manual in whole or in part by any means without permission is prohibited. Usage and safety precautions Usage and safety precautions SAFETY PRECAUTIONS
PORTABLE VIDEO RECORDER AND CASSETTE CONVERTER. Item No User Guide
 PORTABLE VIDEO RECORDER AND CASSETTE CONVERTER Item No. 206557 User Guide Thank you for choosing the Sharper Image Portable Video Recorder and Cassette Converter. Please take a moment to read this guide
PORTABLE VIDEO RECORDER AND CASSETTE CONVERTER Item No. 206557 User Guide Thank you for choosing the Sharper Image Portable Video Recorder and Cassette Converter. Please take a moment to read this guide
Contents. Panel Descriptions Controlling the R-07 from a Mobile Device Getting Ready Using the Metronome... 28
 Reference Guide Contents Panel Descriptions........................................ 3 Main Screen............................................ 5 Getting Ready............................................
Reference Guide Contents Panel Descriptions........................................ 3 Main Screen............................................ 5 Getting Ready............................................
HP-1B Bluetooth Stereo Headphones USER S MANUAL
 HP-1B Bluetooth Stereo Headphones USER S MANUAL THIS PAGE WAS LEFT BLANK INTENTIONALLY INTRODUCTION Thank you for choosing RBH headphones. We are confident you will enjoy their ability to engage you with
HP-1B Bluetooth Stereo Headphones USER S MANUAL THIS PAGE WAS LEFT BLANK INTENTIONALLY INTRODUCTION Thank you for choosing RBH headphones. We are confident you will enjoy their ability to engage you with
