Defender HD Web UI/APP User Manual
|
|
|
- Harvey Joseph
- 5 years ago
- Views:
Transcription
1 Defender HD Web UI/APP User Manual 1
2 IMPORTANT! PLEASE READ. THANK YOU Congratulations on your Defender HD purchase! You ve made a great choice to protect what you value most. We take our products performance very seriously and want to ensure that you are completely satisfied with your purchase. If you have any questions, or to get more out of your product, please visit defender-usa.com first regarding any additional information on product features, specifications or assistance with setup. Please contact us via one of the methods below: support@defender-usa.com Online web chat: WARRANTY INFORMATION All of our products come with a one-year warranty from the original purchase date against defects in workmanship and materials. If you have warranty or support issues, please contact us: support@defender-usa.com DEFENDER Canada: 4080 Montrose Road Niagara Falls, Ontario, Canada L2H 1J9 DEFENDER USA: 840 Aero Drive Cheektowaga, NY, USA For more information about your product s warranty, please visit our website at Warranty Terms 1. DEFENDER products are guaranteed for a period of one year from the date of purchase against defects in workmanship and materials. This warranty is limited to the repair, replacement or refund of the purchase price at DEFENDER s option. 2. This warranty becomes void if the product shows evidence of having been misused, mishandled or tampered with contrary to the applicable instruction manual. 3. Routine cleaning, normal cosmetic and mechanical wear and tear are not covered under the terms of this warranty. 4. The warranty expressly provided for herein is the sole warranty provided in connection with the product itself and no other warranty, expressed or implied is provided. DEFENDER assumes no responsibilities for any other claims not specifically mentioned in this warranty. 5. This warranty does not cover shipping costs, insurance, or any other incidental charges. 6. You MUST contact DEFENDER before sending any product back for repair. You will be sent a Return Authorization number with return instructions. When returning the product for warranty service, please pack it carefully in the original box with all supplied accessories, and enclose your original receipt or copy, and a brief explanation of the problem (include RA #). 7. This warranty is valid only in Canada and the continental U.S. 8. This warranty cannot be re-issued. 2
3 IMPORTANT! PLEASE READ. DISCLAIMERS 1. The IR illumination range is up to 130ft in low light conditions and up to 100ft in complete darkness. Objects at or beyond this range may be partially or completely obscured, depending on camera application. 2. When viewing remotely: Video quality is dependent on network performance. The speed of the Internet connection going to the DVR may affect the products performance. 3. Cameras are weather resistant; they are not weatherproof. Not intended for use in direct exposure to water, rain or snow. 4. The user must set up a password in the menu before using. 5. Defender HD cameras are not compatible with the series DVRs. 6. The DVR requires a broadband router and Internet connection not included. An Internet browser is required. 7. This product contains small parts. Exercise care when unpacking and assembling the product around children. 8. The date must be entered correctly into DVR to ensure that footage is recorded on the correct date. 9. DEFENDER highly recommends the use of an Uninterruptable Power Supply (UPS) with surge protection for all products. 10. Audio Recording may be prohibited in your location. Please check local laws before recording any audio. 11. DEFENDER does not endorse any DEFENDER products for illegal activities. DEFENDER is not responsible or liable in any way for any damage, vandalism or any other action that may occur while a DEFENDER product is in use. 12. We reserve the right to change models, configuration or specifications without notice or liability. Product may not be exactly as shown. 13. For regions with climates that drop below -10 C it is recommended to bring the camera indoors during the coldest winter months. 14. This product and its included technologies may be protected by one or more international patent(s) or patent(s) pending DEFENDER. All rights reserved. DEFENDER, the DEFENDER logo and other DEFENDER marks may be registered. ATTENTION RISK OF ELECTRIC SHOCK DO NOT OPEN 3
4 IMPORTANT! PLEASE READ. FCC STATEMENT This equipment has been tested and found to comply with the limits for a Class B digital device, pursuant to Part 15 of the FCC Rules. These limits are designed to provide reasonable protection against harmful interference in a residential installation. This equipment generates, uses, and can radiate radio frequency energy and, if not installed and used in accordance with the instructions, may cause harmful interference to radio communications. However, there is no guarantee that interference will not occur in a particular installation. If this equipment does cause harmful interference to radio or television reception, which can be determined by turning the equipment off and on, the user is encouraged to try to correct the interference by one or more of the following measures: Reorient or relocate the receiving antenna. Increase the separation between the equipment and receiver. Connect the equipment into an outlet on a circuit different from that to which the receiver is connected. Consult the dealer or an experienced radio/tv technician for help. FCC Caution: This device complies with Part 15 of the FCC Rules. Operation is subject to the following two conditions: (1) This device may not cause harmful interference, and (2) this device must accept any interference received, including interference that may cause undesired operation. Non-modification Statement: Changes or modifications not expressly approved by the party responsible for compliance could void the user s authority to operate the equipment. FCC Radiation Exposure Statement: This equipment complies with FCC radiation exposure limits set forth for an uncontrolled environment. This equipment should be installed and operated with minimum distance 20cm between the radiator. IC STATEMENT This device complies with Industry Canada licenceexempt RSS standard(s). Operation is subject to the following two conditions: (1) This device may not cause interference, and (2) This device must accept any interference, including interference that may cause undesired operation of the device. Le présent appareil est conforme aux CNR d Industrie Canada applicables aux appareils radio exempts de licence. L exploitation est autorisée aux deux conditions suivantes: (1) l appareil ne doit pas produire de brouillage, et (2) l utilisateur de l appareil doit accepter tout brouillage radioélectrique subi, même si le brouillage est susceptible d en compromettre le fonctionnement. This device complies with RSS 247 of Industry Canada. This Class B device meets all the requirements of the Canadian interference-causing equipment regulations. Cet appareil numérique de la Classe B respecte toutes les exigences du Règlement sur le matériel brouilleur du Canada. RF exposure statement: IC Radiation Exposure Statement This equipment complies with IC RSS-102 radiation exposure limit set forth for an uncontrolled environment. This equipment should be installed and operated with minimum distance 20cm between the radiator and your body. Déclaration d exposition à la radiation : Cet équipement respecte les limites d exposition aux rayonnements IC définies pour un environnement non contrôlé. Cet équipement doit être installé et mis en marche à une distance minimale de 20 cm qui sépare l élément rayonnant de votre corps. L émetteur ne doit ni être utilisé avec une autre antenne ou un autre émetteur ni se trouver à leur proximité. ICES-003: CAN ICES (B)/ NMB-3 (B) 4
5 TABLE OF CONTENTS THANK YOU...2 WARRANTY INFORMATION...2 WARRANTY TERMS...2 DISCLAIMERS...3 FCC STATEMENT...4 FCC CAUTION:...4 NON-MODIFICATION STATEMENT:...4 FCC RADIATION EXPOSURE STATEMENT:...4 IC STATEMENT...4 RF EXPOSURE STATEMENT:...4 ICES-003:...4 DEFENDER HD WEBSITE... 6 GETTING STARTED...6 INTERNET EXPLORER PLUGIN INSTALLATION...7 SAFARI PLUGIN INSTALLATION...7 FIREFOX PLUGIN INSTALLATION...7 LIVE VIEW... 8 PLAYBACK DEVICE MANAGER MODIFY DEVICE...15 ACCOUNT MANAGER ACCOUNT MANAGER...16 FORGOT YOUR PASSWORD...16 DEFENDER HD SMARTPHONE APPLICATION ACCOUNT CREATION...17 ADD A DEVICE...18 FORGOT PASSWORD...19 LIVE VIEW...19 LIVE VIEW ICONS...20 PTZ CONTROL...21 PRESET PTZ POINTS...22 ZOOM...22 FULL SCREEN DISPLAY...22 REMOVING A CHANNEL FROM LIVE VIEW...22 PLAYBACK...23 PLAYING BACK FOOTAGE...23 PLAYBACK ICONS...24 VIDEO ALBUM...25 PLAYBACK ICONS...25 REMOVING RECORDING FILES...26 IMAGE ALBUM...26 MOTION ALERTS...27 DEVICE...28
6 DEFENDER HD WEBSITE NOTE: Some advanced settings cannot be adjusted from either the Web UI or the app. You will need to access the DVR directly to erase footage from the DVRs internal hard drive, restore the DVR back to the factory default settings, change the date and time, etc. Note that these settings cannot be changed remotely to ensure the security of the unit. For more information on these settings, please refer to the DVR user manual. Did you know Before you can access the DVR from the Web UI and mobile app, you will need to have the DVR connected to a monitor, and to a router or modem with the Ethernet cable included in your kit. It is mandatory to change the password for the DVR before you can access it from either the web UI, or the app. For assistance with setting this up, please refer to the DVR hardware manual. GETTING STARTED When you are ready to access the DVR, navigate to dvr.defender-usa.com. Please see the list of compatible browsers below. Internet Explorer Firefox Safari If you do not have an account, follow the steps below to do so to create one. 1. Select register. The next page will list the Terms of Use. Select Agree to proceed. 2. Enter the address you wish to use, and create a password. Note that both address and password will be case sensitive. For your protection, we do not recommend using the same password for your account as the one used for the DVR. The password can be made up of numbers and letters only. 3. Select register. A confirmation will be sent to the address you have selected. Click the link in this to finalize the account creation. 6
7 You can now log into the DVR. The first time you log in, you will be prompted to install a plugin before you will be able to see the live stream from your cameras. Note that the plugin will need to be installed the first time you log in from a new computer. Each browser will have separate steps to install the plug in. Internet Explorer Plugin Installation Click where directed to begin installing the plugin. Once the installation wizard appears on the screen, close the browser, and then click install. Once installation is complete, reopen the browser window, enter the URL and log in. Safari Plugin Installation Click where directed to begin installing the plugin. Once the installation wizard appears on the screen, close the browser, and then click install. Once installation is complete, reopen the browser window. Go to Safari Preferences Security Plugin settings. Select Allow Always. Quit Safari and restart. Enter the URL and log in. Firefox Plugin Installation Click where directed to begin installing the plugin. Once the installation wizard appears on the screen, close the browser, and then click install. Once installation is complete, click the Firefox menu icon in the top right hand corner. Go to Add-ons Plugins. Locate the Defender Web Plugin and set it to Always Activate. Close Firefox and restart. Enter the URL and log in. 7
8 LIVE VIEW The Live View page is where you will be able to watch a live view of your cameras. If you have not added a device to your account, access the Device Manager section. See page 13 for more information. If you have already added a device to your account, you will see the Device name in under the device list on the left hand side of the screen. Next to the device name will be two icons. Play: Select Play to start the live stream for all cameras. Stop: Select Stop to end the live stream for all cameras. Note that these options will not affect your DVRs recording schedule, and will adjust the live stream only. The cameras installed are listed under the device as channels. (i.e. CH01, CH02). This list represents the number of cameras installed, not the number of channels that the DVR has available. This means that if your DVR has 8 channels, but only 4 have cameras connected, you will only see 4 channel options listed under the device name. Next to each camera is three icons. Play: Allows you to begin the live stream for that channel only. When play is selected, the icon changes to Pause. Video Camera: Prompts the channel to begin recording to your computer s hard drive. Select the icon again to stop the recording. A pop up appears in the lower right corner to indicate that recording has started and ended. Once recording has ended, the pop will have a Open File option. To adjust the file location, see PC Storage Location under the Device Management section on page 15 of the manual. Camera Icon: Allows you to take a snapshot of the current image. Once the snap shot is taken, the image capture pop up appears in the lower right hand corner of the screen indicating the location of the file and folder containing the snapshots. To adjust where these files are saved to, see PC Storage Location under the Device management section on page 15 of the manual. 8
9 To view a channel in full screen mode, double click on the camera view. Double click the image again to return to all camera views. At the bottom of the page, you will have different options to adjust how the cameras are viewed. End live stream: Select the icon to end the live stream for all channels. Select play beside the device name to resume the live stream. Go to the previous page: Select the icon to go to the previous page of channels. Note this option will not apply if you are viewing all channels in one screen. Go to the next page: Select the icon to move to the next page of channels. Note this option will not apply if you are viewing all channels in one screen. Enter Full Screen Mode: Select the icon to enter full screen mode and view the cameras only. Select ESC on your keyboard to leave full screen mode. Turn Audio On/Off: Select the icon to turn audio on or off. Note that you must have an audio enabled camera/microphone to use this feature. Digital Zoom In: Select the icon to zoom in on an area of the camera view. On the camera image, click and drag to zoom in or enlarge the view. Select the icon again to return to the normal view. Select channel View: Allows you to select how many channels you wish to view on one page. Note that if you select a view with more channels then the number of cameras you have connected; you will see grey screens for these channels. 9
10 PLAYBACK This section allows you to view the recorded footage from your DVR. The Playback page allows you to view footage that has been recorded to your DVRs internal Hard Drive. Note that this page will not allow you to playback footage that has been recorded directly to your computer. Calendar: Select the date you are looking for footage from. After you have selected Search at the bottom of the page, dates with available footage will have a red corner. Record Type: Select the type of footage you are looking for. The options are: All: Search for all recorded footage Normal: Search for footage recorded on constant recording Motion: Search for footage recorded due to motion detection Sync Playback: Select this to allow all selected cameras to playback at the same time. Device List: Select the device you wish to locate footage from. Once you have selected the device, select the cameras you wish to view footage from. Note that you can select up to 4 cameras at one time to play footage back from. Search: Select this to search for footage based on the selected information. Playback Controls: Audio On/Off Volume
11 Play/Pause Stop Fast Forward Video Clips Snapshots Download Zoom In/Out Play All Windows
12 Stop all windows Playback Speed Stop all Playback, Stop all downloads, Stop all Windows Full Screen: Clicking this multiple times will navigate to the next channel. Return to four channel view Stretch view/ Return to normal View Full Screen:Selecting this will remove the footage bars at the bottom of the screen.
13 DEVICE MANAGER DEVICE MANAGER This section allows you to add a DVR to your account. Select the plus icon to begin adding a new device. P2P ID: The ID number can be found on the QR code sticker located on the top right hand corner of the DVR. Please ensure that this is entered exactly as shown on the DVR. Media Port: Locate the media port by navigating to the Network tab of the DVRs main menu, in the Parameters section. This should be 9000 by default. Device Name: Select a name for the DVR. Note that this is not listed in the DVR itself, you are required to create a name. Device Username: Enter the DVR username. This is the username you assigned during the initial setup of your DVR. If you did not change the DVR username, the default username is admin. Password: Enter the DVR password. This is the password you assigned during initial setup of the DVR. Save: Select Save to store the settings and add the DVR to your account. Each device associated with your account is shown on the Device Manager Screen. To adjust the settings for a device, select one of the icons listed. 13
14 To navigate back to the Device Management page, select the back arrow next to Add Device at the top of the page. Each device associated with your account is shown on the Device Manager Screen. To adjust the settings for a device, select one of the icons listed. The calendar icon allows you to adjust the record settings for that device. Channel: Select a channel to adjust the recording settings. Motion Detection: Select to turn Motion Detection On or Off. Detection Sensitivity: Select to set the motion detection sensitivity. The available options are: Low Mild High Max Event Video Length: Set the length of the video file for motion. The options are 30 seconds, 1 minute, 2 minutes, or 5 minutes. Camera Recording: Select to turn recording On or Off for the selected camera. Recording Schedule: Set the recording schedule for each day of the week. Note that you must set the schedule for each day individually. Use the Schedule grid to select the time period for recording. Each box on the Schedule represents 1 hour. Note select either constant or motion recorded, not both at the same time. Selecting both constant and motion at the same time may cause an issue with recording and as a result the DVR may not record at all. Select Clear to clear all boxes. Save: Select save to store the recording settings. Ensure that you select save every time you change the settings for each channel. Note: Pleaase note that for a motion recording schedule, you will need to ensure that motion is enabled in the DVR menu. 14
15 Modify Device The pencil icon allows you to adjust the device information in the event that anything was changed from the DVR itself. For more information on these settings, see Add Device on page 13. Delete The Delete icon allows you to remove a device from your account. When selected a message window will appear requesting you to confirm. Select Yes to delete or Cancel to return. PC Storage Location This section allows you to adjust the location that footage and snapshots will be saved to on your PC. By default, it will be set to the following path: C:\Users\PCname\AppData\Roaming\WebPlugins\CloudEye\IEFFChrome\IE_CMS_RECORD_CAPTURE\ ManualRecord To change the location, click the three dot icon next to path and enter the new path. File Type: The DVR records in a H.264 format to allow for maximum space on the hard drive. Downloaded footage will be in AVI format. This format plays back in most common media players. Save: Select Save to store the location settings. 15
16 ACCOUNT MANAGER Account Manager This section will allow you to modify the password for your account. The password can be made up of letters and numbers only, and it is case sensitive. Forgot your password If you forget the password for your account, select Cannot Login? from the log in page. Select Forgot Password and enter your address. Select Reset, and you will be sent an to reset your password. Click the link in the . It will open a browser window asking you to enter the new password. The password can be made up of letters and numbers only, and is case sensitive. 16
17 DEFENDER HD SMARTPHONE APPLICATION Download the Defender HD app from Android or iphone app store. Account Creation This section allows you to create an account, or log into an existing account. 1. Select Create an account to begin the account setup. 2. Enter your address and create a password. Note that the password can be made up of letters and numbers only, and is case sensitive. 3. Check the box next to I agree to the terms of use. Tapping on Terms of Use will take you to a new page, where the terms will be listed. From this page, select agree. 4. Select Create an Account. A confirmation will be sent to the address you have selected. Click the link in the to finalize the account creation. 17
18 Add a device This section allows you to add a device to your account. Follow the steps below to add a device using the QR code: 1. Tap the Menu icon in the top left hand corner and select Device. 2. Tap the Plus sign in the top right hand corner to add a new device. 3. Tap the image of the QR code beside Device ID. A scanner will open. You may be required to allow the app access to your smart phones camera. 4. Scan the code. Once it is successfully scanned, it will take you back to the device page. 5. Enter the DVR user name and password. 6. Tap Save in the top right corner. You will be taken to the live stream of the cameras that are connected to that DVR. If you are unable to scan the code, follow the steps below to manually add the device. 1. Tap the space next to the image of the QR code 2. Enter the ID number located on the QR code sticker on top of the DVR. 3. Enter the DVR user name, and password. 4. Tap Save in the top right hand corner of the screen, and you will be taken to the live stream of the cameras that are connected to that DVR. 18
19 Forgot Password If you have created an account and you do not remember the password used, follow the steps below to retrieve the password: 1. Select Forgot Password. The forgot password page will ask for the address used to create the account. 2. Enter your address, and if the address is associated with an account, a password reset will be sent. 3. Click the link in the to open the browser window. Enter a new password and confirm the password. The password can be made up of letters and numbers only, and is case sensitive. Live View This section allows you to add devices to view on the Live View screen. 1. Tap the Device icon in the top right corner to access the Device list. 2. Tap the Device you wish to access, and tap at the bottom of the page to begin viewing the live stream of that device. Note you can select the device, or individual channels. 3. To change the order of the channels, tap and hold on one channel and drag it to a new channel 19
20 Live View Icons Device List: Select the icon to access thedevice list. Split Screen Options: The available options: 4, 6, 8, 9 and 16. Add a Channel: Select the icon to add an individual channel to view live. Snapshot: Select the icon to take a Snapshot of the camera image. You will have the option to snapshot one camera image, or select Capture all to take a snapshot of all camera images. Record: Select the icon to start recording footage to your smartphone. You will have the option to record from one camera, or select Record All to record all camera images. Select Stop to end recording. PTZ Control: Allows you to access the PTZ camera controls. See page XX for more information. Image Quality Control: Select the icon to adjust the quality of the stream. Select High Quality Stream or Standard Quality Stream. 20
21 End Live View: Select the icon to end the live stream Mute: Select the icon to mute the audio. This option is applicable only if you have an audio enabled camera or microphone connected to your DVR. Video Size Control: Select the icon to adjust the quality of the live stream. Available options: Stretch, Original, 4:3, or 16:9. Note this will affect the live stream quality only. Intercom: Select the icon to speak through a microphone if you have one connected to the DVR. PTZ Control To access the PTZ camera controls, click the PTZ icon camera connected to your DVR.. This section is applicable only if you have a PTZ PTZ Icons Control Arrows: Allow you to move the cameras side to side or up and down using the arrows. Speed: Allows you to set the speed of movement. 21
22 Pre-set Points: Allows you to set, access, or delete the preset points. Zoom: Allows you to zoom in and out on camera image Focus: Allows you to focus camera image Iris: Allows you to adjust the level of light coming into the camera lens. Preset PTZ Points 1. Use the PTZ arrows to move the camera lens to the desired location. 2. Tap the Pre-set Icon. You can have up to 256 pre-set points. 3. Select Set to save. 4. Slide up and down on the screen to select a pre-set point to view. Tap call to access the select pre-set point. Zoom To see a camera image in full screen, double tap the camera image. You can pinch in and out using your fingers to enlarge the image further. Double tap the image again to return to the main live view page. Full Screen Display To access landscape mode, flip your phone sideways. Removing a Channel from Live View To delete a camera from the live stream, tap and hold the channel, and then drag it to the top of the screen. You will see a blue garbage can icon. Release the channel to delete. 22
23 Playback This section allows you to access the Playback Menu. To access the Playback menu, tap the menu icon in the top left hand corner and select Playback. The footage located in the section will be footage that was recorded to the DVRs internal Hard Drive. To access footage that was recorded directly to your phone in the app, please go to the Video Album Section. NOTE: For HD quality videos, we recommend viewing the footage from the DVR directly, or from the website. Depending on the network connection for your smartphone, the quality may be degraded. Playing Back Footage 1. From the Playback section, tap on the device icon to access the device list. 2. Select the year and month that you wish to playback footage from. 3. Tap the check mark next to the device that you wish to playback from, and a list of channels for that device will appear. 4. Tap the check mark next to the channel you wish to playback from. The dates with available footage will appear above the device name. 5. Tap the date you wish to view, and you will be prompted to select the type of recording you wish to view. Once you have done this, select Confirm. You will be taken back to the Playback screen and the footage will start to play. To view the footage in full screen, flip your phone to landscape view. 23
24 Playback Icons Rewind Play/Pause Fast Forward Frame by Frame Stop Snapshot Record Mute Tap and drag the playback bar to move to a later timeframe. Alternatively, tap the plus or minus icon to move the playback forwards or backwards. Hold and drag a camera image to move it to a different viewing pane. 24
25 Video Album This section allows you to playback footage that has been recorded directly to your smart phone. If there is no footage recorded to your smartphone, this page will be blank. To access the Video Album, tap the menu icon in the top left hand corner. 1. To view any recorded footage, tap the device name. 2. The next page will list the available videos. Tap the video you wish to view. 3. The footage will start to playback automatically. Playback Icons Rewind Play/Pause Fast Forward Frame by Frame Stop Snapshot Mute
26 Removing Recording Files To delete the recorded footage, select the Edit option from the top right hand corner of the screen. Tap the file you wish to delete and then tap Delete at the bottom of the page. If you wish to delete all files at once, select Clear. Image Album Any snapshots saved to your phone will be stored in this section. If there are no snapshots saved to your smartphone, this page will be blank. To access the Image Album, tap the menu icon in the top left hand corner of the screen, and select Image Album from the list. Select the device you wish to view snapshots from and you will be taken to an album of available snapshots. Tap on a snapshot to view it in full screen mode. This page will give you the option to send the snapshot in an , to begin a slide show of all images, or to delete an image. To send the image in an , follow these steps: 1. Select the image you wish to send. 2. Tap the Envelope icon in the bottom left hand corner of the screen. 3. Select , and your application will open. Enter the address of the recipient and select send. To begin a slideshow of all images, select the play icon in the bottom middle of the screen. To delete the selected image, tap the garbage can icon in the bottom right hand corner. To delete multiple images, tap the Edit option in the top right hand corner of the Album page. Tap the images you wish to delete and select Delete from the bottom of the page. To delete all of the images for that device, select Clear. 26
27 Motion Alerts If your DVR has motion detection enabled, you can receive notifications when motion is detected by the DVR To enable notifications, follow the steps below: 1. Tap the Menu icon in the top left hand corner and select Motion Alerts. 2. Tap the Gear icon in the top right hand corner of the screen to view the list of devices. 3. Tap the off Icon. This will enable Push and you will begin to see notifications when motion is detected by a camera that is connected to that device. You will see a pop up notification on your phone. You can also access a list of the notifications from the alarm section of the app menu. Select Clear at the bottom of the page to clear the list of notifications. 27
28 Device This section allows you to add and remove devices from your account, as well update information for any devices added to your account. To add a new device to your account, follow these steps: 1. Tap the Menu Icon in the top left corner and select Device. 2. Tap the plus sign icon in the top right hand corner. 3. Enter a device name. 4. Select the login type. By default, this will be set to Device ID. To add the device using a QR code, leave this as Device ID. To add the device using an IP address, tap Device IP and select IP/Domain. 5. Tap the QR code icon to open the scanner. Note that you may have to allow the app access to your smartphones camera in order to scan the code. 6. Enter the media port. This should be 9000 by default. To ensure that this is correct, please see the Networking Page of the DVR menu. 7. Enter the username and password for the DVR. 8. Tap Save in the top right hand corner. The device will be saved and the app will open the live view page for that device. To access the device information for a device that is already connected to your account, tap the device name. To remove a device from your account, drag the device name to the left and you will see a garbage can icon. Select this and the device will be removed from your account. We recommend that this be completed if you are no longer in possession of the DVR. A DVR can only be added to one account at a time. 28
1080p DVR User Manual
 1080p DVR User Manual 1 IMPORTANT! PLEASE READ. THANK YOU Congratulations on your Defender HD Wireless purchase! You ve made a great choice to protect what you value most. We take our products performance
1080p DVR User Manual 1 IMPORTANT! PLEASE READ. THANK YOU Congratulations on your Defender HD Wireless purchase! You ve made a great choice to protect what you value most. We take our products performance
Magellan RoadMate 6630T-LM GPS Navigator & HD Dash Cam Combo. Quick Start Guide
 Magellan RoadMate 6630T-LM GPS Navigator & HD Dash Cam Combo Quick Start Guide Safety. This Magellan device is a GPS navigator and recording device designed to assist you in navigation, recording videos,
Magellan RoadMate 6630T-LM GPS Navigator & HD Dash Cam Combo Quick Start Guide Safety. This Magellan device is a GPS navigator and recording device designed to assist you in navigation, recording videos,
READ ME FIRST QUICK INSTALL GUIDE. Wireless Controller XWC Includes: One: XWC-1000 Wireless Controller One: Rack Mount Kit One: Power Cord
 READ ME FIRST QUICK INSTALL GUIDE Wireless Controller XWC-1000 Includes: One: XWC-1000 Wireless Controller One: Rack Mount Kit One: Power Cord E E READ ME FIRST - COMPATIBILITY Your XWC-1000 Wireless Controller
READ ME FIRST QUICK INSTALL GUIDE Wireless Controller XWC-1000 Includes: One: XWC-1000 Wireless Controller One: Rack Mount Kit One: Power Cord E E READ ME FIRST - COMPATIBILITY Your XWC-1000 Wireless Controller
USB 2.0 to IEEE N 150Mbps Mini Wireless Network Adapter - 1T1R
 USB 2.0 to IEEE 802.11N 150Mbps Mini Wireless Network Adapter - 1T1R USB150WN1X1 / USB150WN1X1W *actual product may vary from photos DE: Bedienungsanleitung - de.startech.com FR: Guide de l'utilisateur
USB 2.0 to IEEE 802.11N 150Mbps Mini Wireless Network Adapter - 1T1R USB150WN1X1 / USB150WN1X1W *actual product may vary from photos DE: Bedienungsanleitung - de.startech.com FR: Guide de l'utilisateur
QUICK INSTALL GUIDE READ ME FIRST XWC Package Contents: XWC-1000 Wireless Controller. Rack Mount Kit. Power Cord. Wireless Controller
 READ ME FIRST QUICK INSTALL GUIDE Wireless Controller WC-1000 Package Contents: WC-1000 Wireless Controller Rack Mount Kit Power Cord BEFORE YOU BEGIN INSTALLATION Access Point Firmware: Be sure that the
READ ME FIRST QUICK INSTALL GUIDE Wireless Controller WC-1000 Package Contents: WC-1000 Wireless Controller Rack Mount Kit Power Cord BEFORE YOU BEGIN INSTALLATION Access Point Firmware: Be sure that the
Presentation hub for wireless video
 Presentation hub for wireless video WIFI2HDVGA WIFI2HDVGAGE *actual product may vary from photos IMPORTANT!: Please keep this manual, it contains your Software Product Code. DE: Bedienungsanleitung - de.startech.com
Presentation hub for wireless video WIFI2HDVGA WIFI2HDVGAGE *actual product may vary from photos IMPORTANT!: Please keep this manual, it contains your Software Product Code. DE: Bedienungsanleitung - de.startech.com
HARDWARE GUIDE PL-485-BT. Specifications and Operational Guide
 HARDWARE GUIDE PL-485-BT Specifications and Operational Guide www.proloncontrols.com info@proloncontrols.com 17 510, rue Charles, Suite 100, Mirabel, QC, J7J 1X9 REV. 6.2.2 PL-HRDW-BT-EN Table of Contents
HARDWARE GUIDE PL-485-BT Specifications and Operational Guide www.proloncontrols.com info@proloncontrols.com 17 510, rue Charles, Suite 100, Mirabel, QC, J7J 1X9 REV. 6.2.2 PL-HRDW-BT-EN Table of Contents
GETTING STARTED. Cord clip. USB charge cable. Earbud tips. Inner ear hooks. Carry case. The following items are included
 U S E R G U I D E GETTING STARTED The following items are included Cord clip USB charge cable Earbud tips Inner ear hooks Carry case Product overview 1. Volume up / skip forward 2. LED indicator 3. Micro
U S E R G U I D E GETTING STARTED The following items are included Cord clip USB charge cable Earbud tips Inner ear hooks Carry case Product overview 1. Volume up / skip forward 2. LED indicator 3. Micro
User guide. Bluetooth Music Receiver BM10
 User guide Bluetooth Music Receiver BM10 Contents Accessory overview...3 Basics...4 Pairing and connecting...5 Disconnecting and reconnecting...6 Smart Connect...7 Legal information...8 Declaration of
User guide Bluetooth Music Receiver BM10 Contents Accessory overview...3 Basics...4 Pairing and connecting...5 Disconnecting and reconnecting...6 Smart Connect...7 Legal information...8 Declaration of
1080p DVR User Manual
 1080p DVR User Manual 1 IMPORTANT! PLEASE READ. THANK YOU Congratulations on your Defender HD purchase! You ve made a great choice to protect what you value most. We take our products performance very
1080p DVR User Manual 1 IMPORTANT! PLEASE READ. THANK YOU Congratulations on your Defender HD purchase! You ve made a great choice to protect what you value most. We take our products performance very
Special Documentation Bluetooth module (BT10)
 SD02252F/00/EN/01.18 71401266 Products Solutions Services Special Documentation Bluetooth module (BT10) Accessory Application Remote operation of HART devices via Bluetooth wireless technology Suitable
SD02252F/00/EN/01.18 71401266 Products Solutions Services Special Documentation Bluetooth module (BT10) Accessory Application Remote operation of HART devices via Bluetooth wireless technology Suitable
INSTALLATION GUIDE 4- IN- ONE EMV L1 & L2 PIN PAD XPED- 8006L2-3CR, POE/USB/RS232
 INSTALLATION GUIDE 4- IN- ONE EMV L1 & L2 PIN PAD XPED- 8006L2-3CR, POE/USB/RS232 1. POWER ON THE 8006 PIN PAD There are three model of communication interface for xped- 8006L2-3CR: USB interface cable,
INSTALLATION GUIDE 4- IN- ONE EMV L1 & L2 PIN PAD XPED- 8006L2-3CR, POE/USB/RS232 1. POWER ON THE 8006 PIN PAD There are three model of communication interface for xped- 8006L2-3CR: USB interface cable,
Box Contents. 1. Balance Keyboard 2. Wireless Receiver 3. Two AAA Batteries. Balance Keyboard user manual
 User Guide Box Contents 2 3 1. Balance Keyboard 2. Wireless Receiver 3. Two AAA Batteries 1 /1 Step 1: Remove the back housing and insert AAA batteries. Remove Wireless Receiver from housing. Step 2: Plug
User Guide Box Contents 2 3 1. Balance Keyboard 2. Wireless Receiver 3. Two AAA Batteries 1 /1 Step 1: Remove the back housing and insert AAA batteries. Remove Wireless Receiver from housing. Step 2: Plug
Hi! Let s get started. Streaming Stick
 Hi! Let s get started. Streaming Stick 1 Know your Streaming Stick 1 2 3 4 2 1 2 3 4 [HDMI CONNECTOR] Plugs into the HDMI port on the back of your TV [STATUS LIGHT] Indicates it is on when lit, or activity
Hi! Let s get started. Streaming Stick 1 Know your Streaming Stick 1 2 3 4 2 1 2 3 4 [HDMI CONNECTOR] Plugs into the HDMI port on the back of your TV [STATUS LIGHT] Indicates it is on when lit, or activity
CWA BT320 Product Information Guide
 TM Printed in China Part No. 480-900-P Version A CWA BT320 Product Information Guide IMPORTANT To get the full capability of your new Cobra Airwave 360, please read this manual. It's more than just a Bluetooth
TM Printed in China Part No. 480-900-P Version A CWA BT320 Product Information Guide IMPORTANT To get the full capability of your new Cobra Airwave 360, please read this manual. It's more than just a Bluetooth
High-Resolution Audio Headset MDR-NC750
 User guide High-Resolution Audio Headset MDR-NC750 Contents Getting started...3 Introduction...3 Overview...3 Learning the basics...4 Wearing the headset...4 Connecting your headset to your device...4
User guide High-Resolution Audio Headset MDR-NC750 Contents Getting started...3 Introduction...3 Overview...3 Learning the basics...4 Wearing the headset...4 Connecting your headset to your device...4
User guide. Bluetooth Keyboard BKB50
 User guide Bluetooth Keyboard BKB50 Contents Basics...3 General overview...3 Keyboard overview...3 Charging the keyboard...4 Turning on and off...5 Getting started...6 Setting up the keyboard...6 Assembly...6
User guide Bluetooth Keyboard BKB50 Contents Basics...3 General overview...3 Keyboard overview...3 Charging the keyboard...4 Turning on and off...5 Getting started...6 Setting up the keyboard...6 Assembly...6
PCI Express to AC1200 Wireless-AC Network Card
 PCI Express to AC1200 Wireless-AC Network Card PEX867WAC22 *actual product may vary from photos DE: Bedienungsanleitung - de.startech.com FR: Guide de l'utilisateur - fr.startech.com ES: Guía del usuario
PCI Express to AC1200 Wireless-AC Network Card PEX867WAC22 *actual product may vary from photos DE: Bedienungsanleitung - de.startech.com FR: Guide de l'utilisateur - fr.startech.com ES: Guía del usuario
Leadtek S202 Wi-Fi Smart Power Plug. User Manual. Jun 29, 2016
 Leadtek S202 Wi-Fi Smart Power Plug User Manual Jun 29, 2016 Contents FCC Statement... 3 Product Overview... 6 Features... 6 Install APP... 7 WiFi LED Indicator... 8 Network Configuration... 10 APP Operation
Leadtek S202 Wi-Fi Smart Power Plug User Manual Jun 29, 2016 Contents FCC Statement... 3 Product Overview... 6 Features... 6 Install APP... 7 WiFi LED Indicator... 8 Network Configuration... 10 APP Operation
Quick Start Guide VZ-X Wireless, HDMI & USB Document Camera
 Quick Start Guide VZ-X Wireless, HDMI & USB Document Camera Copyright 2018 IPEVO Corp. All rights reserved Table of Contents The Basics 2 Getting to Know Your VZ-X 3-6 Charging VZ-X 7 Connecting Wirelessly
Quick Start Guide VZ-X Wireless, HDMI & USB Document Camera Copyright 2018 IPEVO Corp. All rights reserved Table of Contents The Basics 2 Getting to Know Your VZ-X 3-6 Charging VZ-X 7 Connecting Wirelessly
MD-SPBT01 Bluetooth Speaker
 MD-SPBT01 Bluetooth Speaker Before using your new product, please read these instructions to prevent any damage. Modal MD-SPBT01 Bluetooth Speaker Contents Introduction... 2 Features... 3 Setting up your
MD-SPBT01 Bluetooth Speaker Before using your new product, please read these instructions to prevent any damage. Modal MD-SPBT01 Bluetooth Speaker Contents Introduction... 2 Features... 3 Setting up your
User guide. Bluetooth Keyboard BKB10
 User guide Bluetooth Keyboard BKB10 Contents Basics...3 Overview... 3 Charging the keyboard... 4 Turning on the keyboard... 5 Getting started... 6 Setting up the keyboard... 6 Support on the web...6 Legal
User guide Bluetooth Keyboard BKB10 Contents Basics...3 Overview... 3 Charging the keyboard... 4 Turning on the keyboard... 5 Getting started... 6 Setting up the keyboard... 6 Support on the web...6 Legal
ALL IN ONE PAYMENT TERMINAL
 ALL IN ONE PAYMENT TERMINAL INSTALLATION GUIDE MODEL: xapt-103puw xapt-103pu 1. BEFORE STARTING The power input is on the left side of the terminal (Figure 1). Connect the plug from the power adapter into
ALL IN ONE PAYMENT TERMINAL INSTALLATION GUIDE MODEL: xapt-103puw xapt-103pu 1. BEFORE STARTING The power input is on the left side of the terminal (Figure 1). Connect the plug from the power adapter into
WIFIKIT INSTALLATION GUIDE. WIFIKIT for Centralus Irrigation Management Platform for ICC2 Controllers
 WIFIKIT INSTALLATION GUIDE WIFIKIT for Centralus Irrigation Management Platform for ICC2 Controllers Before You Begin You will need the following to set up your device: Wi-Fi signal: Check the signal strength
WIFIKIT INSTALLATION GUIDE WIFIKIT for Centralus Irrigation Management Platform for ICC2 Controllers Before You Begin You will need the following to set up your device: Wi-Fi signal: Check the signal strength
R SERIES INSTALLATION GUIDE
 R SERIES INSTALLATION GUIDE Welcome to your smartest install yet. Things you should know Latch R is a proximity reader, keypad, and wireless entry system, that can be operated as a standalone device or
R SERIES INSTALLATION GUIDE Welcome to your smartest install yet. Things you should know Latch R is a proximity reader, keypad, and wireless entry system, that can be operated as a standalone device or
WIFI REMOTE VIDEO DOORBELL MODEL: RL-IP02C USER MANUAL
 WIFI REMOTE VIDEO DOORBELL MODEL: RL-IP02C USER MANUAL Product Description CONTENTS Product Description...1 Features...1 Package Contents...1 Installation Instruction...2 Panel Introduction...2 Wiring
WIFI REMOTE VIDEO DOORBELL MODEL: RL-IP02C USER MANUAL Product Description CONTENTS Product Description...1 Features...1 Package Contents...1 Installation Instruction...2 Panel Introduction...2 Wiring
QUICK START GUIDE BLUETOOTH, NETWORK CONTROLLER AND DIGITAL THERMOSTAT
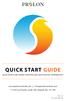 QUICK START GUIDE BLUETOOTH, NETWORK CONTROLLER AND DIGITAL THERMOSTAT www.proloncontrols.com info@proloncontrols.com 17 510 rue Charles, Suite 100, Mirabel, QC, J7J 1X9 REV 2.0 PL-QCK-MIX-EN Table of
QUICK START GUIDE BLUETOOTH, NETWORK CONTROLLER AND DIGITAL THERMOSTAT www.proloncontrols.com info@proloncontrols.com 17 510 rue Charles, Suite 100, Mirabel, QC, J7J 1X9 REV 2.0 PL-QCK-MIX-EN Table of
ispd PRO Intelligent Sequential Power Distribution System
 ispd PRO Intelligent Sequential Power Distribution System Operating Manual www.peavey.com FCC/ICES Compliancy Statement This device complies with Part 15 of the FCC rules and Industry Canada license-exempt
ispd PRO Intelligent Sequential Power Distribution System Operating Manual www.peavey.com FCC/ICES Compliancy Statement This device complies with Part 15 of the FCC rules and Industry Canada license-exempt
N300. Wi-Fi RANGE EXTENDER. User Manual Rev. A00
 N300 Wi-Fi RANGE EXTENDER F9K1015v1 User Manual 8820-01753 Rev. A00 Table Of Contents Getting Started...1 What s in the Box.... 1 Initial Setup... 1 Set Up Your Range Extender Wirelessly...2 Wired Setup...4
N300 Wi-Fi RANGE EXTENDER F9K1015v1 User Manual 8820-01753 Rev. A00 Table Of Contents Getting Started...1 What s in the Box.... 1 Initial Setup... 1 Set Up Your Range Extender Wirelessly...2 Wired Setup...4
AN-310-RT-4L2W. 310 SERIES MULTI-WAN GIGABIT VPN ROUTERS Quick Start Guide
 AN-310-RT-4L2W 310 SERIES MULTI- GIGABIT VPN ROUTERS 2 Federal Communication Commission Interference Statement This equipment has been tested and found to comply with the limits for a Class B digital device,
AN-310-RT-4L2W 310 SERIES MULTI- GIGABIT VPN ROUTERS 2 Federal Communication Commission Interference Statement This equipment has been tested and found to comply with the limits for a Class B digital device,
Product Manual. Wireless
 Product Manual Wireless Box Contents 1. Unimouse 2. Dongle (Wireless receiver) 3. USB 2.0 cable adapter 4. USB to Micro USB cable 5. User Guide 2 3 4 5 1 /1 Unimouse Functions Scroll lock Left click Scroll
Product Manual Wireless Box Contents 1. Unimouse 2. Dongle (Wireless receiver) 3. USB 2.0 cable adapter 4. USB to Micro USB cable 5. User Guide 2 3 4 5 1 /1 Unimouse Functions Scroll lock Left click Scroll
Wireless Conference Microphone Bases. User Guide
 User Guide BC-100T BC-24T Ⅰ. Part Names. Fig. 1 3 Front Panel 4 4 BC-100T BC-24T 5 FREQUENCY 718.275MHz AF MUTE 5 6 7 8 9 6 7 10 TALK MUTE 10 TALK MUTE 11 11 BC-100T BC-24T Back Panel 1 2 1 2 BC-100T
User Guide BC-100T BC-24T Ⅰ. Part Names. Fig. 1 3 Front Panel 4 4 BC-100T BC-24T 5 FREQUENCY 718.275MHz AF MUTE 5 6 7 8 9 6 7 10 TALK MUTE 10 TALK MUTE 11 11 BC-100T BC-24T Back Panel 1 2 1 2 BC-100T
110 SERIES SINGLE-WAN GIGABIT VPN ROUTERS
 110 SERIES SINGLE-WAN GIGABIT VPN ROUTERS AN-110-RT-2L1W AN-110-RT-2L1W-WIFI Federal Communication Commission Interference Statement This equipment has been tested and found to comply with the limits for
110 SERIES SINGLE-WAN GIGABIT VPN ROUTERS AN-110-RT-2L1W AN-110-RT-2L1W-WIFI Federal Communication Commission Interference Statement This equipment has been tested and found to comply with the limits for
User Manual: rev 2.0 April 2016
 User Manual: rev 2.0 April 2016 CONGRATULATIONS! You are now the owner of the AERO AE-1 Wireless Controller! The AERO lets you control the parameters and presets of existing and future Aalberg Audio effects
User Manual: rev 2.0 April 2016 CONGRATULATIONS! You are now the owner of the AERO AE-1 Wireless Controller! The AERO lets you control the parameters and presets of existing and future Aalberg Audio effects
Product Manual. Wired
 Product Manual Wired Box Contents 1. Unimouse 2. User Guide 2 1 /1 Unimouse Functions Auto scroll/scroll wheel Left click Middle click/double click* Right click Base/tilt Wire Back button Forward button
Product Manual Wired Box Contents 1. Unimouse 2. User Guide 2 1 /1 Unimouse Functions Auto scroll/scroll wheel Left click Middle click/double click* Right click Base/tilt Wire Back button Forward button
SMARTPLUG. Quick Start Guide. Model: isp100. Intelligent Home Solutions. Control your SmartPlug from anywhere with your smartphone WHAT YOU LL NEED
 Model: isp100 Intelligent Home Solutions Quick Start Guide SMARTPLUG Control your SmartPlug from anywhere with your smartphone WHAT YOU LL NEED WiFi network transmitting at 2.4GHz 1 Apple device running
Model: isp100 Intelligent Home Solutions Quick Start Guide SMARTPLUG Control your SmartPlug from anywhere with your smartphone WHAT YOU LL NEED WiFi network transmitting at 2.4GHz 1 Apple device running
Digital Wireless Camera with Long Range Night Vision
 Digital Wireless Camera with Long Range Night Vision INSTRUCTION MANUAL V1.0 www.defender-usa.com Model#: PX301 IMPORTANT! PLEASE READ PRODUCT WARRANTY INFORMATION Please visit our website at www.defender-usa.com
Digital Wireless Camera with Long Range Night Vision INSTRUCTION MANUAL V1.0 www.defender-usa.com Model#: PX301 IMPORTANT! PLEASE READ PRODUCT WARRANTY INFORMATION Please visit our website at www.defender-usa.com
User s Manual NETVUE II Model Number: NI-1300, NI-1301, NI-1302
 User s Manual NETVUE II Model Number: NI-1300, NI-1301, NI-1302 NetView Technologies keeps the right of the document updated with the new service offer or the service change Version:1.2 Basic installation
User s Manual NETVUE II Model Number: NI-1300, NI-1301, NI-1302 NetView Technologies keeps the right of the document updated with the new service offer or the service change Version:1.2 Basic installation
Harris Bluetooth Remote Speaker Mic
 QUICK GUIDE 14221-1600-1010 May 2016 Harris Bluetooth Remote Speaker Mic 12082-0800-01 MANUAL REVISION HISTORY REV. DATE REASON FOR CHANGE - May/16 Initial release. CREDITS Harris and BeOn are registered
QUICK GUIDE 14221-1600-1010 May 2016 Harris Bluetooth Remote Speaker Mic 12082-0800-01 MANUAL REVISION HISTORY REV. DATE REASON FOR CHANGE - May/16 Initial release. CREDITS Harris and BeOn are registered
RollerMouse Pro3 User Guide
 RollerMouse Pro3 User Guide Box contents 1. RollerMouse Pro3 2. Two short keyboard risers 3. Two long keyboard risers 2 3 1 /1 RollerMouse functions A. Rollerbar B. Cursor speed LED C. Copy D. Paste E.
RollerMouse Pro3 User Guide Box contents 1. RollerMouse Pro3 2. Two short keyboard risers 3. Two long keyboard risers 2 3 1 /1 RollerMouse functions A. Rollerbar B. Cursor speed LED C. Copy D. Paste E.
Operating and Storage Temperature 5 General Warnings 6. Extracting Data 8 WARRANTY AND LEGAL
 M E D I A M O D U L E M M - 0 1 M A K I N G V I R T U A L R E A L I T Y Index WARNINGS Operating and Storage Temperature 5 General Warnings 6 BASICS Extracting Data 8 WARRANTY AND LEGAL Warranty 10-12
M E D I A M O D U L E M M - 0 1 M A K I N G V I R T U A L R E A L I T Y Index WARNINGS Operating and Storage Temperature 5 General Warnings 6 BASICS Extracting Data 8 WARRANTY AND LEGAL Warranty 10-12
User guide. Stereo Bluetooth Headset SBH80
 User guide Stereo Bluetooth Headset SBH80 Contents Introduction...3 Function overview...3 Hardware overview... 3 Basics...5 Charging the battery...5 Battery status... 5 Turning the headset on and off...5
User guide Stereo Bluetooth Headset SBH80 Contents Introduction...3 Function overview...3 Hardware overview... 3 Basics...5 Charging the battery...5 Battery status... 5 Turning the headset on and off...5
Product Manual. Wireless
 Product Manual Wireless Box Contents 1. Unimouse 2. Dongle (Wireless receiver) 3. USB 2.0 cable adapter 4. USB to Micro USB cable 5. User Guide 2 3 4 5 1 /1 Unimouse Functions Auto scroll/scroll wheel
Product Manual Wireless Box Contents 1. Unimouse 2. Dongle (Wireless receiver) 3. USB 2.0 cable adapter 4. USB to Micro USB cable 5. User Guide 2 3 4 5 1 /1 Unimouse Functions Auto scroll/scroll wheel
WiFi Smart Converter User Manual
 Product Schematic WiFi Smart Converter User Manual Function Key and Indicator Description Short press the power button, red indicator lights up means power on, red indicator lights off means power off.
Product Schematic WiFi Smart Converter User Manual Function Key and Indicator Description Short press the power button, red indicator lights up means power on, red indicator lights off means power off.
Quick Start. AC1200 WiFi Range Extender Model EX6150
 Quick Start AC1200 WiFi Range Extender Model EX6150 Getting Started The NETGEAR WiFi Range Extender increases the distance of a WiFi network by boosting the existing WiFi signal and enhancing the overall
Quick Start AC1200 WiFi Range Extender Model EX6150 Getting Started The NETGEAR WiFi Range Extender increases the distance of a WiFi network by boosting the existing WiFi signal and enhancing the overall
CrystalSky User Guide
 CrystalSky User Guide CS785/CS785U/CS550 Disclaimer Congratulations on purchasing your new DJI TM product. The information in this document affects your safety and your legal rights and responsibilities.
CrystalSky User Guide CS785/CS785U/CS550 Disclaimer Congratulations on purchasing your new DJI TM product. The information in this document affects your safety and your legal rights and responsibilities.
QUICK START GUIDE EJ-UW700. Bluetooth C Pen
 QUICK START GUIDE EJ-UW700 Bluetooth C Pen Printed in Korea XXXXX Rev.1.0 E Type 02/2016 a b c Copyright 2016 Samsung Electronics Bluetooth is a registered trademark of Bluetooth SIG, Inc. worldwide. Please
QUICK START GUIDE EJ-UW700 Bluetooth C Pen Printed in Korea XXXXX Rev.1.0 E Type 02/2016 a b c Copyright 2016 Samsung Electronics Bluetooth is a registered trademark of Bluetooth SIG, Inc. worldwide. Please
ShrapnelQuick Guide. Quick Start, would like to show visually for first page: Power On Power Off Pairing Battery Life
 ShrapnelQuick Guide Quick Start, would like to show visually for first page: Power On Power Off Pairing Battery Life Shrapnel User Guide Technical Draft Main Speaker Controls Power On Long press and hold
ShrapnelQuick Guide Quick Start, would like to show visually for first page: Power On Power Off Pairing Battery Life Shrapnel User Guide Technical Draft Main Speaker Controls Power On Long press and hold
FT2225 Satellite M2M Terminal. Quick Start Guide
 FT2225 Satellite M2M Terminal Quick Start Guide Distribution The information, specifications, and features contained in this document are subject to change without notice and should not be construed as
FT2225 Satellite M2M Terminal Quick Start Guide Distribution The information, specifications, and features contained in this document are subject to change without notice and should not be construed as
RollerMouse Free3 Wireless. User Guide
 RollerMouse Free3 Wireless User Guide ox Contents 1. RollerMouse Free3 Wireless 2. Two short keyboard risers 3. Two long keyboard risers 4. Wireless receiver 5. US 2.0 cable adapter 6. Charging cable 2
RollerMouse Free3 Wireless User Guide ox Contents 1. RollerMouse Free3 Wireless 2. Two short keyboard risers 3. Two long keyboard risers 4. Wireless receiver 5. US 2.0 cable adapter 6. Charging cable 2
Contour Mouse Wireless
 Contour Mouse Wireless 4 Box Contents 1. 2. 3. 4. 5. Contour Mouse Dongle (Wireless receiver) USB 2.0 cable adapter USB to Micro USB cable User Guide 2 3 4 5 Contour Mouse Wireless 1 1 /1 Topside Functions
Contour Mouse Wireless 4 Box Contents 1. 2. 3. 4. 5. Contour Mouse Dongle (Wireless receiver) USB 2.0 cable adapter USB to Micro USB cable User Guide 2 3 4 5 Contour Mouse Wireless 1 1 /1 Topside Functions
User guide. Stereo Bluetooth Headset SBH60
 User guide Stereo Bluetooth Headset SBH60 Contents Introduction...3 Function overview...3 Hardware overview... 3 Basics...5 Charging the battery...5 Turning the headset on and off...5 Adjusting the volume...
User guide Stereo Bluetooth Headset SBH60 Contents Introduction...3 Function overview...3 Hardware overview... 3 Basics...5 Charging the battery...5 Turning the headset on and off...5 Adjusting the volume...
User Manual 318BT. Phantom Powered Bluetooth Audio Receiver
 User Manual 318BT Phantom Powered Bluetooth Audio Receiver Contents Product brief 3 Getting started 4 Regular use 6 Troubleshooting 7 Specifications 8 FCC Compliance 9 Canada- IC 10 Warranty 11 318BT Phantom
User Manual 318BT Phantom Powered Bluetooth Audio Receiver Contents Product brief 3 Getting started 4 Regular use 6 Troubleshooting 7 Specifications 8 FCC Compliance 9 Canada- IC 10 Warranty 11 318BT Phantom
Let s get started. Need more help getting started?
 Need more help getting started? www.zencam.com/support Let s get started. We hope you love your new Zencam Camera. If you have any questions, we're here for you. M1. M2. E1. E2 Series support@zencam.com
Need more help getting started? www.zencam.com/support Let s get started. We hope you love your new Zencam Camera. If you have any questions, we're here for you. M1. M2. E1. E2 Series support@zencam.com
DEAKO SWITCH INSTALLATION GUIDE. Includes instructions for single-pole, 3-way, 4-way and dead-end 3-way wiring configurations for Deako Switches.
 DEAKO SWITCH INSTALLATION GUIDE Includes instructions for single-pole, -way, 4-way and dead-end -way wiring configurations for Deako Switches. DEAKO.COM BEFORE YOU GET STARTED This installation guide is
DEAKO SWITCH INSTALLATION GUIDE Includes instructions for single-pole, -way, 4-way and dead-end -way wiring configurations for Deako Switches. DEAKO.COM BEFORE YOU GET STARTED This installation guide is
Shuttle Introduction. Getting Started
 & Product Manual Shuttle Introduction The Shuttle is a macro hub that can be used in combination with your keyboard and mouse. Using either stock or custom settings the Shuttle emulates keyboard shortcuts
& Product Manual Shuttle Introduction The Shuttle is a macro hub that can be used in combination with your keyboard and mouse. Using either stock or custom settings the Shuttle emulates keyboard shortcuts
INSTRUCTION MANUAL. BOHE-BT/BOHE-BTI Bluetooth Hose End Timer (Tap Timer)
 BOHE-BT/BOHE-BTI Bluetooth Hose End Timer (Tap Timer) FCC certified - Bluetooth certified Completely Waterproof - 3 Years Limited Warranty INSTRUCTION MANUAL Thank you for purchasing DIG s BOHE-BT or BOHE-BTI
BOHE-BT/BOHE-BTI Bluetooth Hose End Timer (Tap Timer) FCC certified - Bluetooth certified Completely Waterproof - 3 Years Limited Warranty INSTRUCTION MANUAL Thank you for purchasing DIG s BOHE-BT or BOHE-BTI
Printed in Korea E Type. XXXXXX 07/2014 Rev.1.0
 Printed in Korea E Type. XXXXXX 07/2014 Rev.1.0 EO-SG900 User manual www.samsung.com Copyright Copyright 2014 Samsung Electronics This guide is protected under international copyright laws. No part of
Printed in Korea E Type. XXXXXX 07/2014 Rev.1.0 EO-SG900 User manual www.samsung.com Copyright Copyright 2014 Samsung Electronics This guide is protected under international copyright laws. No part of
OVERVIEW. *Press and release. *Hold for 5 seconds. *Charging port
 User Manual OVERVIEW *Press and release *Hold for 5 seconds *Press and release *Charging port TLink only has three buttons with three basic functions. However, updates may be released through the application
User Manual OVERVIEW *Press and release *Hold for 5 seconds *Press and release *Charging port TLink only has three buttons with three basic functions. However, updates may be released through the application
InTemp CX500 Series Temperature Logger Manual
 InTemp CX500 Series Temperature Logger Manual (CX501 model shown) InTemp CX500 series loggers measure temperature in transportation monitoring applications. These Bluetooth Low Energy-enabled loggers are
InTemp CX500 Series Temperature Logger Manual (CX501 model shown) InTemp CX500 series loggers measure temperature in transportation monitoring applications. These Bluetooth Low Energy-enabled loggers are
REACH YOUR SUMIT USER GUIDE
 REACH YOUR SUMIT USER GUIDE THANK YOU FOR PURCHASING YOUR ALPINERX AND BECOMING A MEMBER OF THE ALPINA COMMUNITY! PLEASE FOLLOW THE SIMPLE STEPS DETAILED IN THIS USER GUIDE TO START USING YOUR WATCH. 01.
REACH YOUR SUMIT USER GUIDE THANK YOU FOR PURCHASING YOUR ALPINERX AND BECOMING A MEMBER OF THE ALPINA COMMUNITY! PLEASE FOLLOW THE SIMPLE STEPS DETAILED IN THIS USER GUIDE TO START USING YOUR WATCH. 01.
C4DONGLE-3GNA-WBT INSTALLATION GUIDE
 C4DONGLE-3GNA-WBT INSTALLATION GUIDE V 1.0 07/08/2015 Table of contents Preface... 3 Warnings and notices... 3 1. Hardware features... 4 2. Hardware description... 5 2.1. External view... 5 2.2. Internal
C4DONGLE-3GNA-WBT INSTALLATION GUIDE V 1.0 07/08/2015 Table of contents Preface... 3 Warnings and notices... 3 1. Hardware features... 4 2. Hardware description... 5 2.1. External view... 5 2.2. Internal
Box Contents. RollerMouse Red plus Wireless
 Product Manual Box Contents 2 3 7 5 9 1. 2. Two short keyboard risers 3. Two long keyboard risers 4. Wrist rest 5. Wrist rest removal key 6. Dongle (Wireless receiver) 7. USB 2.0 cable adapter 8. USB to
Product Manual Box Contents 2 3 7 5 9 1. 2. Two short keyboard risers 3. Two long keyboard risers 4. Wrist rest 5. Wrist rest removal key 6. Dongle (Wireless receiver) 7. USB 2.0 cable adapter 8. USB to
Introduction. See page #6 for device requirements.
 W-FI CAMERA USER MANUAL Contents Introduction 4 Camera LED Indicators 5 Wi-Fi Requirements 6 Mobile Device Requirements 6 Download the Momentum App 7 Create an Account 8 Setup 10 Pairing 10 Connecting
W-FI CAMERA USER MANUAL Contents Introduction 4 Camera LED Indicators 5 Wi-Fi Requirements 6 Mobile Device Requirements 6 Download the Momentum App 7 Create an Account 8 Setup 10 Pairing 10 Connecting
INSTUDIO BLUETOOTH SPEAKER BS1130TUS BS1130TE Instruction Manual
 INSTUDIO BLUETOOTH SPEAKER BS1130TUS BS1130TE 8016810 Instruction Manual A. INTRODUCTION This Bluetooth wireless speaker system applies the latest BT 2.1 wireless technology platform that enables you to
INSTUDIO BLUETOOTH SPEAKER BS1130TUS BS1130TE 8016810 Instruction Manual A. INTRODUCTION This Bluetooth wireless speaker system applies the latest BT 2.1 wireless technology platform that enables you to
QUICK START GUIDE. Welcome to the Amcrest Family! LET US KNOW WHAT YOU THINK. Simple. Reliable. Secure. WI-FI CAMERA INITIAL SETUP
 LET US KNOW WHAT YOU THINK We sincerely thank you for your business and are committed to ensuring your full satisfaction. If you are not entirely satisfied for whatever reason, please reach out to us and
LET US KNOW WHAT YOU THINK We sincerely thank you for your business and are committed to ensuring your full satisfaction. If you are not entirely satisfied for whatever reason, please reach out to us and
Copyright 2018 Xi an NovaStar Tech Co., Ltd. All Rights Reserved. No part of this document may be copied, reproduced, extracted or transmitted in any
 Taurus Series Multimedia Players XI'AN NOVASTAR TECH CO.,L Product Version: V1.2.0 Document Number: NS120100218 Copyright 2018 Xi an NovaStar Tech Co., Ltd. All Rights Reserved. No part of this document
Taurus Series Multimedia Players XI'AN NOVASTAR TECH CO.,L Product Version: V1.2.0 Document Number: NS120100218 Copyright 2018 Xi an NovaStar Tech Co., Ltd. All Rights Reserved. No part of this document
Bluetooth page turner USER MANUAL
 Bluetooth page turner USER MANUAL Contents Table of Contents Contents 2 English 3 Safety Information 3 irig BlueTurn 3 Register your irig BlueTurn 3 Installation and setup 4 Mode 1 6 Mode 2 7 Mode 3 8
Bluetooth page turner USER MANUAL Contents Table of Contents Contents 2 English 3 Safety Information 3 irig BlueTurn 3 Register your irig BlueTurn 3 Installation and setup 4 Mode 1 6 Mode 2 7 Mode 3 8
REVOLABS FLX UC 500. Installation and Operation Guide. USB Conference Phone. Models:
 REVOLABS FLX UC 500 USB Conference Phone Installation and Operation Guide Models: 10-FLXUC500 10-FLXUC500-NA 1 2014 REVOLABS, INC. All rights reserved. No part of this document may be reproduced in any
REVOLABS FLX UC 500 USB Conference Phone Installation and Operation Guide Models: 10-FLXUC500 10-FLXUC500-NA 1 2014 REVOLABS, INC. All rights reserved. No part of this document may be reproduced in any
USB 3.0 SATA HDD/SSD Dock - 1:1 Duplicator SATDOCK2REU3
 USB 3.0 SATA HDD/SSD Dock - 1:1 Duplicator SATDOCK2REU3 *actual product may vary from photos FR: Guide de l utilisateur - fr.startech.com DE: Bedienungsanleitung - de.startech.com ES: Guía del usuario
USB 3.0 SATA HDD/SSD Dock - 1:1 Duplicator SATDOCK2REU3 *actual product may vary from photos FR: Guide de l utilisateur - fr.startech.com DE: Bedienungsanleitung - de.startech.com ES: Guía del usuario
1. Getting to know the gimbal
 1. Getting to know the gimbal Roll Motor Mounting Screw Containing Bracket Mode Button Joystick LED Light Power Button Shutter Button Thank you for choosing YI products 2. How to use the gimbal 1) Charging
1. Getting to know the gimbal Roll Motor Mounting Screw Containing Bracket Mode Button Joystick LED Light Power Button Shutter Button Thank you for choosing YI products 2. How to use the gimbal 1) Charging
DWYER INSTRUMENTS, INC. Series SAH SMART Air Hood Balancing Instrument - PredictAir Application Software
 Series SAH SMART Air Hood Balancing Instrument - PredictAir Application Software Specifications - Installation and Operating Instructions Bulletin TE-SAH-SW The Series SAH SMART Air Hood Balancing Instrument
Series SAH SMART Air Hood Balancing Instrument - PredictAir Application Software Specifications - Installation and Operating Instructions Bulletin TE-SAH-SW The Series SAH SMART Air Hood Balancing Instrument
User s Guide. High Power Wireless-N 500mW Directional USB Adapter UA1000
 User s Guide High Power Wireless-N 500mW Directional USB Adapter CONTENTS INTRODUCTION... 2 GETTING STARTED... 3 Package Contents... 3 Connectors and LED Indicators... 4 SETUP GUIDE... 5 Windows 7 and
User s Guide High Power Wireless-N 500mW Directional USB Adapter CONTENTS INTRODUCTION... 2 GETTING STARTED... 3 Package Contents... 3 Connectors and LED Indicators... 4 SETUP GUIDE... 5 Windows 7 and
NUMBER SLIDE ERGONOMICS. Mini Keyboard with Retractable Number Pad
 NUMBER SLIDE Mini Keyboard with Retractable Number Pad ERGONOMICS x The Number Slide s retractable number pad slides out when you need it and away when you re finished. This feature delivers important
NUMBER SLIDE Mini Keyboard with Retractable Number Pad ERGONOMICS x The Number Slide s retractable number pad slides out when you need it and away when you re finished. This feature delivers important
Box Contents. RollerMouse Red user manual
 User Guide ox Contents 2 3 1. RollerMouse Red 2. Two short keyboard risers 3. Two long keyboard risers 4. Wrist rest 5. Wrist rest removal key 5 1 4 /1 RollerMouse Functions A. Rollerbar. Cursor speed
User Guide ox Contents 2 3 1. RollerMouse Red 2. Two short keyboard risers 3. Two long keyboard risers 4. Wrist rest 5. Wrist rest removal key 5 1 4 /1 RollerMouse Functions A. Rollerbar. Cursor speed
OUTDOOR WIRELESS ACCESS POINT
 AN-700-AP-O-AC OUTDOOR WIRELESS ACCESS POINT Federal Communication Commission Interference Statement This equipment has been tested and found to comply with the limits for a Class B digital device, pursuant
AN-700-AP-O-AC OUTDOOR WIRELESS ACCESS POINT Federal Communication Commission Interference Statement This equipment has been tested and found to comply with the limits for a Class B digital device, pursuant
INSTALLATION & SETUP GUIDE FOR SINGLE POLE & 3-WAY CONFIGURATIONS IN WALL SOLUTIONS
 INSTALLATION & SETUP GUIDE FOR SINGLE POLE & 3-WAY CONFIGURATIONS IN WALL SOLUTIONS 1 REQUIRES Wi-Fi 2.4 GHz 802.11 b/g/n compatible network Router Security Settings Supported: WPA, WPA2, or None Free
INSTALLATION & SETUP GUIDE FOR SINGLE POLE & 3-WAY CONFIGURATIONS IN WALL SOLUTIONS 1 REQUIRES Wi-Fi 2.4 GHz 802.11 b/g/n compatible network Router Security Settings Supported: WPA, WPA2, or None Free
4MP WI-FI PAN TILT CAMERA QUICK START GUIDE ENGLISH
 4MP WI-FI PAN TILT CAMERA QUICK START GUIDE ENGLISH WELCOME! Congratulations on your latest purchase and welcome to the Q-See family. This guide will help get your camera up and running. WHAT S INCLUDED
4MP WI-FI PAN TILT CAMERA QUICK START GUIDE ENGLISH WELCOME! Congratulations on your latest purchase and welcome to the Q-See family. This guide will help get your camera up and running. WHAT S INCLUDED
Additional Help & Info
 USER MANUAL Additional Help & Info If you need additional help or information, please go to REM-Fit.com for tips, info, support & tutorials. Register your product at REM-Fit.com/register ZEEQ is a registered
USER MANUAL Additional Help & Info If you need additional help or information, please go to REM-Fit.com for tips, info, support & tutorials. Register your product at REM-Fit.com/register ZEEQ is a registered
C4DONGLE-3GNAV6 INSTALLATION GUIDE V 1.1
 C4DONGLE-3GNAV6 INSTALLATION GUIDE V 1.1 06/12/2016 Table of contents Preface... 3 Warnings and notices... 3 1. Hardware features... 4 2. Hardware description... 5 2.1. External view... 5 2.2. Internal
C4DONGLE-3GNAV6 INSTALLATION GUIDE V 1.1 06/12/2016 Table of contents Preface... 3 Warnings and notices... 3 1. Hardware features... 4 2. Hardware description... 5 2.1. External view... 5 2.2. Internal
Bluetooth Sound Bar with Built-in Subwoofer Model: SB210
 Bluetooth Sound Bar with Built-in Subwoofer Model: SB210 Package Contents Bluetooth Sound Bar with Built-in Subwoofer Remote control 2 AAA batteries Power adaptor Stereo 3.5mm audio cable Stereo RCA audio
Bluetooth Sound Bar with Built-in Subwoofer Model: SB210 Package Contents Bluetooth Sound Bar with Built-in Subwoofer Remote control 2 AAA batteries Power adaptor Stereo 3.5mm audio cable Stereo RCA audio
RONIN 2 Diagram. 1. Grip 2. Gimbal Connector 3. HD-SDI Output 4. Power Button V Accessory Power Port
 RONIN 2 Diagram 1. Grip 2. Gimbal Connector 3. HD-SDI Output 4. Power Button 5. 14.4V Accessory Power Port 6. Pan Motor 7. Camera Upper Mounting Plate 8. GPS 9. HD-SDI Input 10. Focus Mounting Plate 11.
RONIN 2 Diagram 1. Grip 2. Gimbal Connector 3. HD-SDI Output 4. Power Button 5. 14.4V Accessory Power Port 6. Pan Motor 7. Camera Upper Mounting Plate 8. GPS 9. HD-SDI Input 10. Focus Mounting Plate 11.
EO-SG930. User Manual. English (EU). 09/2016. Rev
 EO-SG930 User Manual English (EU). 09/2016. Rev.1.0 www.samsung.com Table of Contents Getting started 3 Read me first 4 Maintaining water resistance 5 About the Level Box Slim 5 Package contents 6 Device
EO-SG930 User Manual English (EU). 09/2016. Rev.1.0 www.samsung.com Table of Contents Getting started 3 Read me first 4 Maintaining water resistance 5 About the Level Box Slim 5 Package contents 6 Device
Certification Exhibit FCC ID: 2AGWS-INTUNEI2 IC: INTUNEI2. FCC Rule Part: IC Radio Standards Specification: RSS-247. ACS Project:
 Certification Exhibit FCC ID: 2AGWS-INTUNEI2 IC: 21014-INTUNEI2 FCC Rule Part: 15.247 IC Radio Standards Specification: RSS-247 ACS Project: 15-2121 Manufacturer: DiabloSport, LLC Model: intune i2 User
Certification Exhibit FCC ID: 2AGWS-INTUNEI2 IC: 21014-INTUNEI2 FCC Rule Part: 15.247 IC Radio Standards Specification: RSS-247 ACS Project: 15-2121 Manufacturer: DiabloSport, LLC Model: intune i2 User
MiniStation HD-PZNU3. User Manual
 MiniStation HD-PZNU3 User Manual www.buffaloamericas.com 35020740-02 2015.11 Contents Diagrams...2 Specifications...3 Software Installation...3 Recommended Usage...4 Dismounting the Unit...5 For Windows...5
MiniStation HD-PZNU3 User Manual www.buffaloamericas.com 35020740-02 2015.11 Contents Diagrams...2 Specifications...3 Software Installation...3 Recommended Usage...4 Dismounting the Unit...5 For Windows...5
HDMI or Component Standalone Capture Device 1080p
 HDMI or Component Standalone Capture Device 1080p USB2HDCAPS *actual product may vary from photos DE: Bedienungsanleitung - de.startech.com FR: Guide de l'utilisateur - fr.startech.com ES: Guía del usuario
HDMI or Component Standalone Capture Device 1080p USB2HDCAPS *actual product may vary from photos DE: Bedienungsanleitung - de.startech.com FR: Guide de l'utilisateur - fr.startech.com ES: Guía del usuario
IP Set-top Box (STB) Model No.: SP-110. Rev
 IP Set-top Box (STB) Model No.: SP-110 Rev. 1.0 2017.05 1 Contents Attentions... 3 SAFETY GUIDE... 3 SAFETY PRECAUTIONS... 3 SERVICING... 3 INSPECTION OF ALL ATTACHMENTS... 4 Preparation... 5 FRONT PANEL...
IP Set-top Box (STB) Model No.: SP-110 Rev. 1.0 2017.05 1 Contents Attentions... 3 SAFETY GUIDE... 3 SAFETY PRECAUTIONS... 3 SERVICING... 3 INSPECTION OF ALL ATTACHMENTS... 4 Preparation... 5 FRONT PANEL...
Kinetic Activity Monitor. User Guide
 Kinetic Activity Monitor User Guide Getting Started You can set up your KAM using a computer or on our mobile app for ios (Android coming soon). Setting up your KAM on a computer 1 2 Plug the bluetooth
Kinetic Activity Monitor User Guide Getting Started You can set up your KAM using a computer or on our mobile app for ios (Android coming soon). Setting up your KAM on a computer 1 2 Plug the bluetooth
Emergency Wall Communicator
 English SET UP INSTRUCTIONS Guardian Alert Emergency Wall Communicator Model #41920 This accessory is to be used with the LogicMark s CaretakerSentry product line. Up to 5 Two-way pendants and Emergency
English SET UP INSTRUCTIONS Guardian Alert Emergency Wall Communicator Model #41920 This accessory is to be used with the LogicMark s CaretakerSentry product line. Up to 5 Two-way pendants and Emergency
X-NUCLEO-NFC04A1. Dynamic NFC/RFID tag IC expansion board based on ST25DV04K for STM32 Nucleo. Description. Features
 X-NUCLEO-NFC0A Dynamic NFC/RFID tag IC expansion board based on STDV0K for STM Nucleo Data brief Features Expansion board based on the STDV0K dynamic NFC/RFID tag for STM Nucleo Up to -Kbit memory with
X-NUCLEO-NFC0A Dynamic NFC/RFID tag IC expansion board based on STDV0K for STM Nucleo Data brief Features Expansion board based on the STDV0K dynamic NFC/RFID tag for STM Nucleo Up to -Kbit memory with
w/ Integrated Color Camera
 SVAT ELECTRONICS now you can see SVAT ELECTRONICS now you can see COVERT DVR Covert DVR w/ Integrated Color Camera w/ Integrated Color Camera COMPLETE SYSTEM INSTRUCTION MANUAL Instruction Manual MODEL##
SVAT ELECTRONICS now you can see SVAT ELECTRONICS now you can see COVERT DVR Covert DVR w/ Integrated Color Camera w/ Integrated Color Camera COMPLETE SYSTEM INSTRUCTION MANUAL Instruction Manual MODEL##
Quick Start Guide. Powerline Wireless Extender GPLWE150 PART NO. Q1337.
 Quick Start Guide Powerline Wireless Extender GPLWE150 PART NO. Q1337 www.iogear.com Package Contents 1 x GPLWE150 Powerline Wireless Extender 1 x Ethernet Cable (5ft) 1 x Quick Start Guide 1 x Warranty
Quick Start Guide Powerline Wireless Extender GPLWE150 PART NO. Q1337 www.iogear.com Package Contents 1 x GPLWE150 Powerline Wireless Extender 1 x Ethernet Cable (5ft) 1 x Quick Start Guide 1 x Warranty
INSTALLATION AND SETUP GUIDE
 INSTALLATION AND SETUP GUIDE idevices SMART HOME SOLUTIONS 1 REQUIRES A compatible idevices product idevices Connected app Controlling this product requires an iphone, ipad or ipod touch that supports
INSTALLATION AND SETUP GUIDE idevices SMART HOME SOLUTIONS 1 REQUIRES A compatible idevices product idevices Connected app Controlling this product requires an iphone, ipad or ipod touch that supports
ZTE CORPORATION NO. 55, Hi-tech Road South, Shenzhen, P.R.China. MF833V USB Modem Quick Start Guide
 ZTE CORPORATION NO. 55, Hi-tech Road South, Shenzhen, P.R.China MF833V USB Modem Quick Start Guide LEGAL INFORMATION Copyright 2017 ZTE CORPORATION. All rights reserved. No part of this publication may
ZTE CORPORATION NO. 55, Hi-tech Road South, Shenzhen, P.R.China MF833V USB Modem Quick Start Guide LEGAL INFORMATION Copyright 2017 ZTE CORPORATION. All rights reserved. No part of this publication may
Version US2.0. the world in my eyes. Quick Start Guide
 Version US2.0 the world in my eyes Quick Start Guide TENVIS End User Agreement TENVIS IP Camera is designed to serve as a supplement to existing residential and business security systems. This home monitor
Version US2.0 the world in my eyes Quick Start Guide TENVIS End User Agreement TENVIS IP Camera is designed to serve as a supplement to existing residential and business security systems. This home monitor
User guide. Stereo Bluetooth Headset SBH54. Downloaded from manuals search engine
 User guide Stereo Bluetooth Headset SBH54 Contents Introduction... 3 Function overview...3 Hardware overview... 3 Status icon overview...4 Basics...6 Charging... 6 Turning on and off...6 Turning on the
User guide Stereo Bluetooth Headset SBH54 Contents Introduction... 3 Function overview...3 Hardware overview... 3 Status icon overview...4 Basics...6 Charging... 6 Turning on and off...6 Turning on the
User Manual. Product Name: LED Spot Light. Model:Q01BM SOLAR PROJECTION SPOTLIGHT SET BLUETOOTH CONTROLLED. Instruction Manual
 User Manual SOLAR PROJECTION SPOTLIGHT SET BLUETOOTH CONTROLLED Product Name: LED Spot Light Model:Q01BM1740-08 Manufacture: Quanxin Lighting & Electrical (USA) Inc Instruction Manual Model: Q01BM1740-08
User Manual SOLAR PROJECTION SPOTLIGHT SET BLUETOOTH CONTROLLED Product Name: LED Spot Light Model:Q01BM1740-08 Manufacture: Quanxin Lighting & Electrical (USA) Inc Instruction Manual Model: Q01BM1740-08
Product Overview EA6350 V3. Top view
 Product Overview EA6350 V3 Top view Indicator light Stays on steadily while power is connected and following a successful Wi-Fi Protected Setup connection. Flashes or pulses slowly during bootup, during
Product Overview EA6350 V3 Top view Indicator light Stays on steadily while power is connected and following a successful Wi-Fi Protected Setup connection. Flashes or pulses slowly during bootup, during
IP Camera KK002 Quick Start Guide
 HD 720P Version 1.0.2 EN IP Camera KK002 Quick Start Guide Shenzhen Keekoonvision Technology Co., Ltd Table of Contents What s In the Box...... 1 Get Started... 1 Hardware Installation...... 2 For Mobile
HD 720P Version 1.0.2 EN IP Camera KK002 Quick Start Guide Shenzhen Keekoonvision Technology Co., Ltd Table of Contents What s In the Box...... 1 Get Started... 1 Hardware Installation...... 2 For Mobile
8 WiFi Digital Photo Frame with Touchscreen LCD Display Instructional Manual
 8 WiFi Digital Photo Frame with Touchscreen LCD Display Instructional Manual aluratek.com mnl M10438 model AWDMPF8BB Copyright 2017 Aluratek, Inc. All Rights Reserved. Table of Contents Frame Features...
8 WiFi Digital Photo Frame with Touchscreen LCD Display Instructional Manual aluratek.com mnl M10438 model AWDMPF8BB Copyright 2017 Aluratek, Inc. All Rights Reserved. Table of Contents Frame Features...
