VIDEOPHONE CONFIGURATION GUIDELINE VERSION 1.0
|
|
|
- Elwin Horn
- 5 years ago
- Views:
Transcription
1 VIDEOPHONE CONFIGURATION GUIDELINE VERSION 1.0 REV
2 INDEX 1 INTRODUCTION Purpose Installation example Building A Device selection Scheme 6 2 CONFIGURATION Internal units Apartment B: DSP10-1 Videophone-Software st floor: DD15-3-M Videophone-Software Ground floor: DSP10-1 Videophone-Software Office: TZ07 Videophone-App Test External units Videophone-Box Test OPENDOOR Test VoIP-Server Change IP addresss Change group calls Create areas 24 APPENDIX 27 I. Notes 28 Seite 2/28
3 1 INTRODUCTION 1.1 PURPOSE This document is intended for installers / system integrators and explains how the individual components of a Videophone-system can be configured and what are the parameters of interest; a fictive installation will be used to explain the whole configuration process. The presented approach can be applied in principle to all average Videophone-systems. Detailed information about the individual products can be found in the relevant manuals; basic knowledge of the various products is supposed. HINT: If all information about the single devices (IP addresses, call groups, areas etc.) are passed to DIVUS together with the order, the entire system is pre-configured by DIVUS; more detailed the information are, than better it is. Seite 3/28
4 1.2 INSTALLATION EXAMPLE BUILDING A Based on a fictive installation the configuration of a usual Videophone-system will be explained. For a better understanding of the system in the course of this manual the fictive installation is called "Building A". Building A consists of 3 floors (ground floor, 1 st floor and 2nd floor) and an office. The is an entry on the north and on the south side, where each entrance is equipped with a video door phone. In the office and in each floor there is an internal unit over which the communication takes place. The VoIP server, which handles all the door communication, is located on the ground floor in a separate utility room, where the entire network converges and all devices are connected in the same network through the corresponding equipment. Now the internal units of the ground floor and the 1 st floor should ring together, while the internal unit on the 2 nd floor should be ring when a separate doorbell is pushed on one of the entries, because the 2 nd floor is an individual apartment; for a better understanding the apartment on the 2 nd floor will be called "apartment B". As the owner of the apartment is the daughter of the house, it should nevertheless be possible to communicate from apartment B to the ground floor and the 1 st floor. The separated office is hired by a contractor and therefore the internal unit there should ring only when a separate ring button is pressed on the southern entrance; the office is only accessible through the south entrance. An internal communication from the office with the three floors of Building A or with the door station on the north entrance must be prevented. The office can communicate only with the door station of the south entrance. As IP range for the network will be used " XXX". Simultaneously with the fixed IP addresses, the call numbers for the various devices are defined. In the standard configuration, the call numbers of the internal units starts with "101" and those for the external units from "901": Internal unit ground floor: , call number 101 Internal unit 1 st floor: , call number 102 Internal unit apartment B: , call number 103 Internal unit office: , call number 104 External unit north audio: , call number 901 External unit north video: External unit south audio: , call number 902 External unit south video: VoIP server: HINT: It is recommended to make these considerations before planning the whole installation: Which external unit should reach which internal units? Which ring button should call which internal units (groups of internal units or only single internal units)? Which internal units should be able to communicate among each other, respectively with which external units (must be configured different areas)? The usage of a VoIP server with the right performance must be considered, where the hardware of the VoIP server depends on the max. amount of concurrent calls (calls between internal units among each other, calls to external units ). Which IP addresses and call numbers will be configured on the single devices? If all this information is already passed to DIVUS on ordering the material, the entire order will be delivered pre-configured and already fully functional. Seite 4/28
5 1.2.1 DEVICE SELECTION Finally the customer has to decide which devices he want to install, but it is the job of the installer/system integrator, to consult the customer so that only devices will be chosen, which meets the technical requirements of the installation. Following devices can be used as internal unit: DIVUS DOMUS (with multimedia-option only) DIVUS HOME (with multimedia-option only) DIVUS MIRROR (with multimedia-option only) DIVUS DIVA DIVUS SUPERIO PLUS DIVUS TOUCHZONE Each Desktop/Laptop PC with a DIVUS Videophone-Software License (the target PC must reach the min. requirements of the Videophone-Software) Android device with installed Videophone-App (the device must reach the min. requirements of the Videophone-App) Following devices can be used as door station: OPENDOOR Videophone-Box (a compatible analogue intercom system must be installed on the plant) Compatible IP-ready door station Following devices can act as VoIP server: DIVUS-VS1 (max. 30 participants) DB831 with VoIP-Configuration (max. 60 participants) For greater systems on request special hard- and software Third party producers SIP-compatible phone switchboards In Building A the following devices are installed: Ground floor: DSP10-1 (DIVUS SUPERIO PLUS 10 ) 1 st floor: DD15-3-M (DIVUS DOMUS with multimedia-option 15 ) 2 nd floor: DSP10-1 (DIVUS SUPERIO PLUS 10 ) Office: DIVUS TOUCHZONE (7 ) North entrance: Videophone-Box with Siedle analogue Intercom system (2 bell buttons) South entrance: OPENDOOR with 4 bell buttons, Camera and SIP-module VoIP server: DIVUS-VS1 (max. 30 participants) HINT: The VoIP server must always be chosen and positioned in the system, that only qualified personnel have access. This is important when a VoIP server manages several apartments: If the VoIP server is installed in one of the apartments and the owner would turn off the power of the whole apartment, because he goes for a long time on vacation, the entire door communication of the other Houses would no longer work. Seite 5/28
6 1.2.2 SCHEME A scheme of Building A with all installed devices and their related information follows: Building A 2 nd floor: Apartment B DSP Call number: st floor DD15-3-M Call number: 102 Office TZ Call number: 104 Ground floor DSP Call number: 101 DIVUS-VS VoIP server OPENDOOR SIP: Cam: Call number: 902 Position: South entrance Ring button 1: reserve Ring button 2: Apartment B Ring button 3: 1 st + ground floor Ring button 4: Office VIDEOPHONE-BOX VoIP: Video: Call number: 901 Position: North entrance Ring button 1: Wohnung B Ring button 2: 1 st + ground floor area2: Office area1: Building A The whole installation is divided into two areas, where the TOUCHZONE in the office cannot communicate with any device from area1 and no device from area1 can communicate with the TOUCHZONE in the office (area2); the OPEN- DOOR door station must of course be able to communicate with all devices of the system. The 1 st floor and the ground floor should ring together as a group when the corresponding doorbell is pressed. In addition, each device in area1 is reachable under the corresponding call number (internal communication). The corresponding configuration is made in the VoIP server; more about that in the corresponding chapter. Seite 6/28
7 2 CONFIGURATION 2.1 INTERNAL UNITS It is advisable to start with the configuration of the internal units, since you can immediately test if the internal communication works. Once the internal communication is working correctly, you can go on and configure the external units. The correct configuration of the IP addresses of each device will be considered as already done. HINT: For detailed information about the Videophone-Software or about the Videophone-App for Android please consult the respective manuals. Seite 7/28
8 2.1.1 APARTMENT B: DSP10-1 VIDEOPHONE-SOFTWARE First the Videophone-Software must be enabled for configuration by entering the administrator password. Afterwards in the menu VoIP the following settings can be entered (defined call number 103 ): The next step is to define which video source belongs to which door station inside the Videophone-Software settings. In the Phonebook the following contacts must be add: Picture path: Picture path: Configured in this way the door cameras can also be used to spy outside through the Videophone-Software spyfunctionality ( Default ). Seite 8/28
9 To make the internal communication easier, for each internal unit in area1 appropriate contacts are add in the Phonebook, where the option Quickdial-button must be enabled: Finally click the Save -button. As soon as the background process of the Videophone-Software is restarted, the software is ready and should register on the configured VoIP server ST FLOOR: DD15-3-M VIDEOPHONE-SOFTWARE First the Videophone-Software must be enabled for configuration by entering the administrator password. Afterwards in the menu VoIP the following settings can be entered (defined call number 102 ) Seite 9/28
10 The next step is to define which video source belongs to which door station inside the Videophone-Software settings. In the Phonebook the following contacts must be add: Picture path: Picture path: Configured in this way the door cameras can also be used to spy outside through the Videophone-Software spyfunctionality ( Default ). To make the internal communication easier, for each internal unit in area1 appropriate contacts are add in the Phonebook, where the option Quickdial-button must be enabled: Finally click the Save -button. As soon as the background process of the Videophone-Software is restarted, the software is ready and should register on the configured VoIP server. Seite 10/28
11 2.1.3 GROUND FLOOR: DSP10-1 VIDEOPHONE-SOFTWARE First the Videophone-Software must be enabled for configuration by entering the administrator password. Afterwards in the menu VoIP the following settings can be entered (defined call number 101 ) The next step is to define which video source belongs to which door station inside the Videophone-Software settings. In the Phonebook the following contacts must be add: Picture path: Picture path: Configured in this way the door cameras can also be used to spy outside through the Videophone-Software spyfunctionality ( Default ). Seite 11/28
12 To make the internal communication easier, for each internal unit in area1 appropriate contacts are add in the Phonebook, where the option Quickdial-button must be enabled: Finally click the Save -button. As soon as the background process of the Videophone-Software is restarted, the software is ready and should register on the configured VoIP server OFFICE: TZ07 VIDEOPHONE-APP First the Videophone-App must be opened by clicking the corresponding Icon in the TOUCHZONE launcher; with a click on the DIVUS-logo on the bottom the settings of the Videophone-App can be reached. The following parameters must be set: VoIP server IP: VoIP Username: 104 VoIP Password: 104 Next step is to navigate in the submenu External units. For External unit 1 enter the following settings: VoIP ID: 902 Type: OPENDOOR Camera IP address: Afterwards go back into the settings menu and select the External unit 1 as video source for the spy-functionality. If the GUI of the Videophone-App is opened again, the Videophone-App should register on the defined VoIP server and show the status READY ; the Videophone-App now is ready. Seite 12/28
13 2.1.5 TEST Once the internal units have all successfully registered on the VoIP server, the internal communication can be tested. Simply do a call from one internal unit to another by dialing the call number of the target internal unit on one of the internal units. The target internal unit shall ring and communication between the two internal units shall be possible. If this is not the case, the configuration of the affected devices, the network and cable connections must be checked. 2.2 EXTERNAL UNITS Once the internal communication works, the external units can be configured. As in Building A a Videophone-Box is installed, the correct connection and correct configuration of the analogue Intercom system is considered as already performed. HINT: For detailed information about the Videophone-Box respective about OPENDOOR please consult the appropriate manuals VIDEOPHONE-BOX In order to make the Videophone-Box work correctly, the analogue Intercom system must be programmed so that the two bell buttons of the Siedle external unit will trigger the a/b-conversion module to pass different numbers to the Videophone-Box; only in this way the Videophone-Box can launch different calls for each bell button. Since the VoIP server's default configuration provides the Videophone-Box to receive the numbers 101, 201, 301, 401, 501, 601, 701, 801 or 901 from the a/b-conversion module, for our fictive installation bell button 1 (Apartment B) will dial the number "101" and bell button 2 (1st floor + ground floor) will dial the number" 201". For detailed information about the configuration of the analogue Intercom system refer to the appropriate documentation from the producer. Seite 13/28
14 Configuration VoIP The easiest way to configure the Videophone-Box is by doing it with the Videophone-Box Configurator. Start the Videophone-Box Configurator and open the "VoIP" tab. To be able to connect to the VoIP part of the Videophone-Box, the appropriate IP address must be known; it can be found on the supplied information sheet (default: ). Enter the IP address of the device in the field "IP address" and press the "Connect"-button: a connection is established and then the desired data can be entered (defined call number "901"): Then click on the "Save"-button to send the data to the VoIP part of the Videophone-Box. Once the device is rebooted, in the status window should appear the status Registration as "OK." If this is not the case, adjust the settings and check power supply and the network connection of the Videophone-Box. If the Videophone-Box Configurator is not available, the configuration can be done through the web interface of the VoIP part of the Videophone-Box. For detailed information about this type of configuration refer to the Videophone-Box manual. Seite 14/28
15 Configuration Video The easiest way to configure the Videophone-Box is by doing it with the Videophone-Box Configurator. Start it and open the "Video" tab. To be able to connect to the video part of the Videophone-Box, the appropriate IP address must be known; it can be found on the supplied information sheet (default: ). Enter the IP address of the device in the field "IP address" and press the "Connect"-button: a connection is established and then the desired data can be entered: If the IP settings are changed, they must be confirmed by pressing the "Save"-button; the device afterwards restarts and the Videophone-Box Configurator will automatically reconnect with the device again using the new IP address. All other settings are applied immediately. If the Videophone-Box Configurator is not available, the configuration can be done through the web interface of the video part of the Videophone-Box. For detailed information about this type of configuration refer to the Videophone-Box manual TEST VoIP When the configuration is complete and the VoIP part of the Videophone-Box shows the status "Registration: OK", the communication between the external unit and the internal units can be tested. Simply press one of the bell buttons of the Seite 15/28
16 Siedle external unit: all the internal units shall ring, as in the default settings of the VoIP server the Videophone-Box group calls are parameterized to call all present internal units. How to customize the single group calls is explained in the chapter VoIP server. If there is doubt that the a/b-conversion module of the analogue Intercom system dials out the programmed three-digit numbers in the right way to the Videophone-Box, then the communication can be tested with an analogue phone. Simply connect the analogue phone in place of the a/b-conversion module of the analogue Intercom system to the Videophone-Box, pick up the phone and dial "101" or "201". If the internal units will ring, on VoIP level everything is configured correctly and the fault lies within the configuration of the a/b-conversion module of the analogue Intercom system. Video When the configuration is complete, the video can be tested through the spy-functionality of the Videophone-Software. Simply press the camera-button on the Videophone-Software and use the arrow keys to select the appropriate video "North entrance"; the video appears automatically when a call from the external unit at the north entrance starts. If no video is shown, then the appropriate image path in the settings of the Videophone-Software or the settings of the video part of the Videophone-Box must be checked OPENDOOR The correct connection of the OPENDOOR external unit to the network and the correct wiring of the components is presupposed. Configuration OD-Sip For being able to configure the OD-Sip, the IP address of the device must be known; it can be found on the supplied information sheet (default: ). Once the device is powered on and connected in the network, the OD-Sip web interface can be accessed through a browser (Internet Explorer or Firefox): simply enter the IP address of the device in the address bar of the browser. The default password is "1234". Open the menu "Settings VoIP" to change the IP address: Seite 16/28
17 For enabling the OD-Sip to register on the VoIP server in the same menu the SIP Settings must be changed (defined call number "902"): Since each bell button should call another number, in the Phone book menu in section Call Keys (Z1-Z4 to Ground) for each bell button the corresponding call number must be configured: The reserve button will have no number configured; if it is pressed anyway, the OD-Sip emits a corresponding beep, which indicates that the key is without any function. To ensure, that all internal units can call the OPENDOOR external unit from inside, the parameter "Incoming" must be set to "Accept" for the individual call numbers defined in the Phone book. Since the call numbers of internal units of the 1 st floor and the ground floor are not present in the Phone book, they will be unknown caller for the OD-Sip, when they Seite 17/28
18 call the OPENDOOR external unit from inside (they are called from the external unit through the group call number " "). For such "unknown caller, the parameter "Incoming" must be set to "Accept" in the submenu unknown caller, to enable also calls from internal units, which call number is not listed in the Phone book of the OD-Sip: The DTMF-code for the dooropener activation must be set to "2 ---" everywhere, so that the door lock relay can be operated via the Videophone-Software and the Videophone-App. Configuration OD-Cam To configure the OD-Cam, the IP address of the device must be known; it can be found on the supplied information sheet (default: ). Once the device is powered on connected in the network, its web interface can be accessed through a browser (Internet Explorer or Firefox): Simply enter the IP address of the device in the address bar of the browser. The default user name is "admin", the default password is "1234". When all the settings are set to factory default, it is only necessary to adapt the IP address settings: Seite 18/28
19 2.2.4 TEST OD-Sip If the configuration is completed, the communication between the internal units and the external unit can be tested. Simply press one of the OPENDOOR bell buttons; if bell button 3 is pressed all internal units shall ring, since in the default configuration of the VoIP server all call groups are configured to call all present internal units (the separation into different group calls will be explained in chapter "VoIP server"). If bell button 2 or 4 is pressed, the internal unit corresponding to the defined call number for the respective bell button will ring (bell button 2: Apartment B, bell button 4: office). If a call is accepted, it should be possible to communicate between the internal and external unit; activating the dooropener should be possible, too. In addition, it should be possible to call the OPENDOOR external unit from any internal unit by dialing the number "902". Should an internal station not ring, the dooropener will not work or the external unit cannot be called, the corresponding configurations and the corresponding connections must be checked. Video When the configuration is done, the video can be tested through the spy-function of the Videophone-Software or the Videophone-App. Simply press the camera-button on the Videophone-Software and use the arrow keys to select the appropriate video "South entrance"; the video image automatically appears when a call from the external unit at the south entrance starts. If no video can be seen on the Videophone-Software, the appropriate image path in the settings of the Videophone-Software and the settings of the OD-Cam must be checked. Since the external unit "South entrance" is also defined in the Videophone-App on the TOUCHZONE in the office, the video of the OD-Cam can also be tested from there: simply press the camera-button of the Videophone-App to show the video of the OD-Cam. When a call from the OPENDOOR external unit is started to the TOUCHZONE the corresponding video image appears automatically. If no video can be seen on the Videophone-App, the settings of the Videophone-App and of the OD-Cam must be checked. 2.3 VOIP-SERVER The VoIP server DIVUS-VS1 has following pre-defined Objects: - 20 internal units: external units: Each internal unit and external unit is reachable by their call number. Additionally 10 group calls for the Videophone-Box and 10 group calls for OPENDOOR are defined, where each group calls all 20 internal units at the same time. Each group call is launched by dialing a special number: - Videophone-Box: o dooropener0101 o dooropener0201 o dooropener0301 o dooropener0401 o dooropener0501 o dooropener0601 o dooropener0701 o dooropener0801 o dooropener0901 o dooropener OPENDOOR o o o o o o o o o o If one of these numbers is dialed from a client in the system, all existing internal units will ring simultaneously. All clients, which can use only alphanumeric characters, must use the group call numbers predefined for OPENDOOR. Seite 19/28
20 The DIVUS-VS1 has a web interface that allows to check out the actual status of the VoIP server itself and the individual clients, as well as editing the configuration file. To access the web interface simply open a browser and enter the following URL <IP DIVUS-VS1> ; username is "admin" and password "1234". A status page will be opened, which contains the most important information about the DIVUS-VS1 and the individual clients. HINT: For detailed information about the DIVUS-VS1 consult the related manual. Seite 20/28
21 2.3.1 CHANGE IP ADDRESSS The IP address of the DIVUS-VS1 can be found on the supplied information sheet (default: ). If the IP address must be changed, simply access the web interface of the DIVUS-VS1, log in as administrator (user "admin" - password: "1234") and change the settings in the "Network" tab. Under "External Static IP Settings" the static IP address of the DIVUS-VS1 can be changed; the Domain must be set to the same value as the IP address. If you change the IP address, after pressing the "Save Settings"-button, the system must be restarted. For this select "Reboot System", click on "Confirm" and then click on the "Reboot / Restart"-button. The system reboots, and the DIVUS-VS1 will be reachable under the new IP address. In our fictive Building A the default IP address " " is used; change the IP address is not required in this case. Seite 21/28
22 2.3.2 CHANGE GROUP CALLS The group calls are defined in the file "extensions_custom.conf". For customizing this file open the Edit tab in the web interface of the DIVUS-VS1, select the file "extensions_custom.conf" from the list and click on the "Open File"-button. Afterwards the file can be changed in the lower window of the Edit tab. Now you have to search in the file for the group call " ", which has been previously assigned to the bell button 3 in the Phone book of the OD-Sip. As you can see this call number executes a call to all 20 internal units: exten => ,1,Dial(SIP/100&SIP/101&SIP/102&SIP/103&SIP/104&SIP/105&SIP/106&SIP/107&SIP/108& SIP/109&SIP/110&SIP/111&SIP/112&SIP/113&SIP/114&SIP/115&SIP/116&SIP/117&SIP/118&SIP/119&SIP/120) In order to change the group call in the way, that only client 101 (ground floor) and 102 (1 st floor) will be called, all other clients must be deleted from the chain: exten => ,1,Dial(SIP/101&SIP/102) Then you can save the file with "Save Changes". The modified file will be applied only if asterisk is reloaded. This can be accomplished right here: choose "Reload", click on the "Confirm"-checkbox and then press the "Reload / Restart"-button. Seite 22/28
23 If the bell button 3 of the OPENDOOR external unit is pressed again, only the internal unit in the ground floor and the internal unit in the 1 st floor will ring. Now the bell buttons of the Siedle door station should also be personalized, so that bell button 1 calls the internal units in the ground floor and the 1 st floor together, while bell button 2 shall call only the internal unit in Apartment B. The Videophone-Box was configured with the Videophone-Box Configurator to use the default dialplan. The default dial plan consists of the text "dooropener0", to which a three-digit number is appended, that the Videophone-Box receives from the a/b-conversion module of the analogue Intercom system ( 101 for bell button 1, 201 for bell button 2). The Videophone-Box sends the resulting string "dooroopener0101" for bell button 1 and "dooropener0201" for bell button 2 to the VoIP server. For this two call numbers the following changes must be made in the file extensions_custom.conf : Bell button 1 dooropener0101, call target is apartment B (client 103): exten => dooropener0101,1,dial(sip/100&sip/101&sip/102&sip/103&sip/104&sip/105&sip/106&sip/107&sip/108& SIP/109&SIP/110&SIP/111&SIP/112&SIP/113&SIP/114&SIP/115&SIP/116&SIP/117&SIP/118&SIP/119&SIP/120) must be changed to: exten => dooropener0101,1,dial(sip/103) Bell button 2 dooropener0201, call target is ground floor (client 101) and 1 st floor (client 102): exten => dooropener0201,1,dial(sip/100&sip/101&sip/102&sip/103&sip/104&sip/105&sip/106&sip/107&sip/108& SIP/109&SIP/110&SIP/111&SIP/112&SIP/113&SIP/114&SIP/115&SIP/116&SIP/117&SIP/118&SIP/119&SIP/120) must be changed to: exten => dooropener0201,1,dial(sip/101&sip/102) Afterwards you can save the file with "Save Changes". The modified file will be applied only if asterisk is reloaded. This can be accomplished right here: choose "Reload", click on the "Confirm"-checkbox and then press the "Reload / Restart"- button. Seite 23/28
24 If the bell button 1 of the Siedle external unit is pressed again, only the DSP10-1 in apartment A should ring, while pressing bell button 2 should cause the DD10-3-M on the 1 st floor and the DSP10-1 on the ground floor to ring at the same time CREATE AREAS HINT: If there is no need to split the installations into different areas, this chapter can also be ignored! DIVUS-VS1 works with areas also called "context". Each client is assigned to such an area and can only call those numbers that have been defined in the same area. By default, all the internal units are assigned to the area "local" and all external units are assigned to the area "dooropener"; the area "dooropener" and "local" are linked among each other, so that both have access to the call numbers from the other area. In order to split the system now in two areas, so that the TOUCHZONE in the office can only communicate with the OPENDOOR external unit and with no other client, a new area must be created. The areas are created in the file "extensions_custom.conf", whereby the name of the area in square brackets marks the beginning of the area in the file. Therefore a new area "area2" must be created for the office: Seite 24/28
25 In this new area area2 a dial command for calling the OPENDOOR external unit by dialing the call number 902 is added: exten => 902,1,Dial(SIP/902,,g) Any client that is assigned to the area "area2", can only call the number "902", reaching so the OPENDOOR external unit at the south entrance; if another number is tried to call, the call will fail. Since the DIVUS-VS1 needs to know that the TOUCHZONE in the office (call number "104") belongs to the area "area2", the definition of the client "104" in the file "sip_custom.conf" must be adapted: The definition of each client begins with its identification name in square brackets. The "context" determines to which area the client is assigned. By setting this parameter to "area2" for client "104" (TOUCHZONE in the office), client 104 will be assigned to area area2, which allows only calls to the OPENDOOR external unit with call number "902"; incoming calls are still possible from any client in the system. Afterwards you can save the file with "Save Changes". The modified file will be applied only if asterisk is reloaded. This can be accomplished right here: choose "Reload", click on the "Confirm"-checkbox and then press the "Reload / Restart"- button. If someone tries to call client 101 in the ground floor, client 102 in the 1th floor or client 103 in apartment B from the TOUCHZONE in the office by dialing the appropriate call number in the Videophone-App, the call will fail. However, if the number "902" is dialed the TOUCHZONE in the office will be immediately connected to the OPENDOOR external unit. In this way the client 104 in the office can only make calls to the OPENDOOR external unit. Should this also be suppressed for specific reasons, then simply delete the call command "exten => 902,1, dial (SIP/902,, g)" from the area "area2"; in this way the TOUCHZONE in the office could only get calls, but not make anycalls. Seite 25/28
26 Nevertheless, it is still possible for the other internal units to call client 104. To suppress calls from any other internal unit to the TOUCHZONE in the office the following line in the area "local_custom" of the file "extensions_custom.conf" must be commented out or deleted (area "local_custom" is part of the area "local"): exten => 104,1,Dial(SIP/104,,g) The line can be commented out with ; at the beginning. Afterwards you can save the file with "Save Changes". The modified file will be applied only if asterisk is reloaded. This can be accomplished right here: choose "Reload", click on the "Confirm"-checkbox and then press the "Reload / Restart"- button. Calls from client 101, 102 or 103 to client 104 (TOUCHZONE in the office) will now fail. The separation of the two areas has been completed. It is recommended to back up the configuration of the DIVUS-VS1, since such customization of the configuration files is no more matching the standard configuration of the DIVUS-VS1. Seite 26/28
27 APPENDIX Seite 27/28
28 I. NOTES Seite 28/28
DIVUS-VS Manual. 1 DIVUS-VS. DIVUS-VS User Manual. Version 2.0 REV
 DIVUS-VS Manual. 1 DIVUS-VS DIVUS-VS User Manual Version 2.0 REV04-20161214 DIVUS-VS Manual. 2 GENERAL INFORMATION DIVUS GmbH Pillhof 51 I-39057 Eppan (BZ) - Italy Operating instructions, manuals and software
DIVUS-VS Manual. 1 DIVUS-VS DIVUS-VS User Manual Version 2.0 REV04-20161214 DIVUS-VS Manual. 2 GENERAL INFORMATION DIVUS GmbH Pillhof 51 I-39057 Eppan (BZ) - Italy Operating instructions, manuals and software
DIVUS Videophone-Box User Manual. 1 VIDEOPHONE BOX. User manual. Version 2.1 REV
 DIVUS Videophone-Box User Manual. 1 VIDEOPHONE BOX User manual Version 2.1 REV03-20160801 DIVUS Videophone-Box User Manual. 2 GENERAL INFORMATION DIVUS GmbH Pillhof 51 I-39057 Eppan (BZ) - Italy Operating
DIVUS Videophone-Box User Manual. 1 VIDEOPHONE BOX User manual Version 2.1 REV03-20160801 DIVUS Videophone-Box User Manual. 2 GENERAL INFORMATION DIVUS GmbH Pillhof 51 I-39057 Eppan (BZ) - Italy Operating
U.motion Communication
 U.motion U.motion Communication Intercom app for Android devices 04/2014 Version 1.0.1 www.merten.com GENERAL INFORMATION Schneider Electric GmbH c/o Merten Gothaer Straße 29, 40880 Ratingen www.merten.com
U.motion U.motion Communication Intercom app for Android devices 04/2014 Version 1.0.1 www.merten.com GENERAL INFORMATION Schneider Electric GmbH c/o Merten Gothaer Straße 29, 40880 Ratingen www.merten.com
idor Mobile Setup idor Mobile : idor Mobile System Manual V1.1 1
 idor Mobile Setup Table of Contents Login into the Web-GUI... 3 Network Settings... 4 Set Static IP Address... 5 Apartments... 7 Add an Apartment... 7 Edit an Apartment... 9 Delete an Apartment... 9 SIP
idor Mobile Setup Table of Contents Login into the Web-GUI... 3 Network Settings... 4 Set Static IP Address... 5 Apartments... 7 Add an Apartment... 7 Edit an Apartment... 9 Delete an Apartment... 9 SIP
Technical Support Bulletin Setting up third-party SIP apps with the Communication agent in OS 2.7
 Technical Support Bulletin Setting up third-party SIP apps with the Communication agent in OS 2.7 Created: March 24, 2015 Software Affected: OS 2.7 Detail: The release of OS 2.7 includes improved support
Technical Support Bulletin Setting up third-party SIP apps with the Communication agent in OS 2.7 Created: March 24, 2015 Software Affected: OS 2.7 Detail: The release of OS 2.7 includes improved support
DIVUS HEARTBEAT user manual. 1 DIVUS HEARTBEAT. User manual. Version 1.0 REV
 DIVUS HEARTBEAT user manual. 1 DIVUS HEARTBEAT User manual Version 1.0 REV05-2018-04-16 DIVUS HEARTBEAT user manual. 2 GENERAL INFORMATION DIVUS GmbH Pillhof 51 I-39057 Eppan (BZ) - Italy Operating instructions,
DIVUS HEARTBEAT user manual. 1 DIVUS HEARTBEAT User manual Version 1.0 REV05-2018-04-16 DIVUS HEARTBEAT user manual. 2 GENERAL INFORMATION DIVUS GmbH Pillhof 51 I-39057 Eppan (BZ) - Italy Operating instructions,
OSC App Operation Manual
 OSC App Operation Manual If you are the administrator for the communication group, you need to go to the OSC portal to set up the Group Key by subscribing to any of the OSC service plan Please refer to
OSC App Operation Manual If you are the administrator for the communication group, you need to go to the OSC portal to set up the Group Key by subscribing to any of the OSC service plan Please refer to
Integration Note OVERVIEW AND SUPPORTED FEATURES INTEGRATION REQUIREMENTS. DoorBird Firmware and greater. Document Revision Date: 11/15/2017
 Integration Note Manufacturer: Bird Home Automation GmbH Model Number(s): Comments: Document Revision Date: 11/15/2017 DoorBird D10x, D20x OVERVIEW AND SUPPORTED FEATURES DoorBird Firmware 000099 and greater
Integration Note Manufacturer: Bird Home Automation GmbH Model Number(s): Comments: Document Revision Date: 11/15/2017 DoorBird D10x, D20x OVERVIEW AND SUPPORTED FEATURES DoorBird Firmware 000099 and greater
TECHNICAL DATASHEET GENERAL OVERVIEW HARDWARE SPECIFICATIONS KNX SERVER - PAGE 1 RELEASE DATE: 06, REV. NR. 005
 KNX SERVER - PAGE 1 RELEASE DATE: 06,2017 - REV. NR. 005 TECHNICAL DATASHEET GENERAL OVERVIEW Web-based visualisation system for home and building automation based on the world wide bus standard KNX. Allows
KNX SERVER - PAGE 1 RELEASE DATE: 06,2017 - REV. NR. 005 TECHNICAL DATASHEET GENERAL OVERVIEW Web-based visualisation system for home and building automation based on the world wide bus standard KNX. Allows
Holovision units with VIK(sip) Intercom Modules. Firmware v 2.9 setup v For firmware v 1.09, please see Appendix 1
 Integration Note Manufacturer: Model Number(s): Comments: Holovision SIP Door Station Holovision units with VIK(sip) Intercom Modules Firmware v 2.9 setup v 1.05 For firmware v 1.09, please see Appendix
Integration Note Manufacturer: Model Number(s): Comments: Holovision SIP Door Station Holovision units with VIK(sip) Intercom Modules Firmware v 2.9 setup v 1.05 For firmware v 1.09, please see Appendix
Bell Aliant Total Office Quick Reference Guide.
 Bell Aliant Total Office Quick Reference Guide www.bellaliant.net/totaloffice/ LEGAL NOTICE Copyright 2009 Nortel Networks. All Rights Reserved. This document is not to be copied, modified or distributed
Bell Aliant Total Office Quick Reference Guide www.bellaliant.net/totaloffice/ LEGAL NOTICE Copyright 2009 Nortel Networks. All Rights Reserved. This document is not to be copied, modified or distributed
Configuration and Application of Phone and Door Control
 Configuration and Application of Phone and Door Control Version: Release date: Contents CONTENTS... 1 1 INTRODUCTION... 2 1.1 Overview... 2 1.2 Applicable Models... 2 2 OPERATION DESCRIPTION...
Configuration and Application of Phone and Door Control Version: Release date: Contents CONTENTS... 1 1 INTRODUCTION... 2 1.1 Overview... 2 1.2 Applicable Models... 2 2 OPERATION DESCRIPTION...
control4 GSM Gateway Setup
 2014 control4 GSM Gateway Setup Roger Althaus control4all 13.06.2014 Table of content General... 2 Introduction... 2 Features... 2 Supported Hardware and Software... 2 Limitations... 2 Installation...
2014 control4 GSM Gateway Setup Roger Althaus control4all 13.06.2014 Table of content General... 2 Introduction... 2 Features... 2 Supported Hardware and Software... 2 Limitations... 2 Installation...
FREUND SIP SW - V SIP-server setup
 FREUND SIP SW - V1.7.13 SIP-server setup Content 1. Product Setup 4 2. Log in and Home 5 3. Menu 9 3.1 Tools 9 3.1.1 Dashboard 9 3.1.2 Extensions 10 3.1.3 Trunks 14 3.1.4 Groups 18 3.1.5 Ring groups 20
FREUND SIP SW - V1.7.13 SIP-server setup Content 1. Product Setup 4 2. Log in and Home 5 3. Menu 9 3.1 Tools 9 3.1.1 Dashboard 9 3.1.2 Extensions 10 3.1.3 Trunks 14 3.1.4 Groups 18 3.1.5 Ring groups 20
mymmx tc Android User Guide
 mymmx tc Android User Guide Copyright nwise AB 2016 All rights reserved. Disclaimer No part of this document may be reproduced in any form without the written permission of the copyright owner. The contents
mymmx tc Android User Guide Copyright nwise AB 2016 All rights reserved. Disclaimer No part of this document may be reproduced in any form without the written permission of the copyright owner. The contents
Peering Grandstream Camera & IP Multimedia Phone on door open. Configuration Guide
 Peering Grandstream Camera & IP Multimedia Phone on door open Configuration Guide TABLE OF CONTENTS PEERING GRANDSTREAM CAMERA & IP MULTIMEDIA PHONE ON DOOR OPEN CONFIGURATION GUIDE Contents...1 INTRODUCTION...3
Peering Grandstream Camera & IP Multimedia Phone on door open Configuration Guide TABLE OF CONTENTS PEERING GRANDSTREAM CAMERA & IP MULTIMEDIA PHONE ON DOOR OPEN CONFIGURATION GUIDE Contents...1 INTRODUCTION...3
UCx Feature Guide for Infinity phones
 UCx Feature Guide for Infinity phones Date: 23 August 2018 Version: 1.4 System: UCx Release: 6.0 Phone models: E-MetroTel will provide support for the following Infinity IP phones, as long as the phones
UCx Feature Guide for Infinity phones Date: 23 August 2018 Version: 1.4 System: UCx Release: 6.0 Phone models: E-MetroTel will provide support for the following Infinity IP phones, as long as the phones
VIDEOPHONE- SOFTWARE
 VIDEOPHONE Software. 1 VIDEOPHONE- SOFTWARE * * The software does not run as Metro-App. Videophone-Software Version 3.0 (3.0.3.19/3.0.3.20) REV51-20151130 VIDEOPHONE Software. 2 GENERAL INFORMATION DIVUS
VIDEOPHONE Software. 1 VIDEOPHONE- SOFTWARE * * The software does not run as Metro-App. Videophone-Software Version 3.0 (3.0.3.19/3.0.3.20) REV51-20151130 VIDEOPHONE Software. 2 GENERAL INFORMATION DIVUS
Sipelia User Guide 2.0 GA. Click here for the most recent version of this document.
 Sipelia User Guide 2.0 GA Click here for the most recent version of this document. Copyright notice 2015 Genetec Inc. All rights reserved. Genetec Inc. distributes this document with software that includes
Sipelia User Guide 2.0 GA Click here for the most recent version of this document. Copyright notice 2015 Genetec Inc. All rights reserved. Genetec Inc. distributes this document with software that includes
INTERRA ADMIN PANEL INSTRUCTION MANUAL
 INTERRA ADMIN PANEL INSTRUCTION MANUAL OVERVIEW This guide includes required information for installation and making the settings of Admin Panel program. Please read this manual carefully before using
INTERRA ADMIN PANEL INSTRUCTION MANUAL OVERVIEW This guide includes required information for installation and making the settings of Admin Panel program. Please read this manual carefully before using
S5000-Enterprise. User manual for the enterprise telephony
 S5000-Enterprise User manual for the enterprise telephony Reference: S5000 _EN_pbxUserMan Version: 1.5-ed2 Date: 22/01/2014 The last update of this manual is available at: http://www.m2msoft.com/en/download-documentation
S5000-Enterprise User manual for the enterprise telephony Reference: S5000 _EN_pbxUserMan Version: 1.5-ed2 Date: 22/01/2014 The last update of this manual is available at: http://www.m2msoft.com/en/download-documentation
Quick Start Guide. Package contents. Quick Start Guide
 Package contents Quick Start Guide DIVUS MANAGER: DMANAGER DIVUS MANAGED SWITCH: DMS-8P-L2+ Mounting Adapter - set 2x Power cable Adapter RJ45 on DB9 Patch cable (purple) Version 0117 Quick Start Guide
Package contents Quick Start Guide DIVUS MANAGER: DMANAGER DIVUS MANAGED SWITCH: DMS-8P-L2+ Mounting Adapter - set 2x Power cable Adapter RJ45 on DB9 Patch cable (purple) Version 0117 Quick Start Guide
UC App for Android Mobile
 UC App for Android Mobile 2018 by Cox Communications. All rights reserved. No part of this document may be reproduced or transmitted in any form or by any means, electronic, mechanical, photocopying, recording,
UC App for Android Mobile 2018 by Cox Communications. All rights reserved. No part of this document may be reproduced or transmitted in any form or by any means, electronic, mechanical, photocopying, recording,
Controlsoft Identity and Access Management Software Controlsoft Identity Access Management Software
 Controlsoft Identity Access Management Software IA Server Software Installation Guide v8.0.229 2018 Controlsoft Ltd 9010-0050 Issue 6 Page 1 of 39 29/10/2018 Contents 1. Introduction... 3 1.1. PC Specifications...
Controlsoft Identity Access Management Software IA Server Software Installation Guide v8.0.229 2018 Controlsoft Ltd 9010-0050 Issue 6 Page 1 of 39 29/10/2018 Contents 1. Introduction... 3 1.1. PC Specifications...
Video Display Eteris User guide 01GF-28W10
 349340 Video Display Eteris User guide 01GF-28W10 2 Contents 1 Introduction and basic functions 5 1.1 General information 6 1.2 Your Video Display: use it now! 6 1.2.1 Video door entry function keys 7
349340 Video Display Eteris User guide 01GF-28W10 2 Contents 1 Introduction and basic functions 5 1.1 General information 6 1.2 Your Video Display: use it now! 6 1.2.1 Video door entry function keys 7
Startel Soft Switch Configuration
 Startel Soft Switch Configuration User s Guide While every attempt is made to ensure both accuracy and completeness of information included in this document, errors can occur, and updates or improvements
Startel Soft Switch Configuration User s Guide While every attempt is made to ensure both accuracy and completeness of information included in this document, errors can occur, and updates or improvements
how to use CTi Connect
 Access Your Account From Any Computer Navigate to videxio.com from any web browser and click User Login in the upper right hand corner Enter your credentials (Use the same credentials set up during your
Access Your Account From Any Computer Navigate to videxio.com from any web browser and click User Login in the upper right hand corner Enter your credentials (Use the same credentials set up during your
Application notes for Algo 8028 SIP Doorphone with Avaya IP Office Release 7.0 Issue 1.0
 Avaya Solution & Interoperability Test Lab Application notes for Algo 8028 SIP Doorphone with Avaya IP Office Release 7.0 Issue 1.0 Abstract These Application Notes describe the configuration steps required
Avaya Solution & Interoperability Test Lab Application notes for Algo 8028 SIP Doorphone with Avaya IP Office Release 7.0 Issue 1.0 Abstract These Application Notes describe the configuration steps required
(SeTracker2)User guide
 (SeTracker2)User guide Please read the manual carefully before using the product, in order to go through the installation and setup. The color of the product is subject to the real product. steps before
(SeTracker2)User guide Please read the manual carefully before using the product, in order to go through the installation and setup. The color of the product is subject to the real product. steps before
Setting Up The Hikvision IP Intercom For The First Time
 Setting Up The Hikvision IP Intercom For The First Time Introduction 01/03/2018 This tech note will step you though the steps to setting up the HikVision IP Intercom for the first time as a hardwired system.
Setting Up The Hikvision IP Intercom For The First Time Introduction 01/03/2018 This tech note will step you though the steps to setting up the HikVision IP Intercom for the first time as a hardwired system.
CommPortal Communicator Desktop End User Guide 19 Feb 2014
 End User Guide 19 Feb 2014 Integra Hosted Voice Service PC Communicator Desktop End User Guide 19 Feb 2014 21 Feb 20134 End User Guide Contents 1 Introduction... 1-1 1.1 Using this End User Guide... 1-2
End User Guide 19 Feb 2014 Integra Hosted Voice Service PC Communicator Desktop End User Guide 19 Feb 2014 21 Feb 20134 End User Guide Contents 1 Introduction... 1-1 1.1 Using this End User Guide... 1-2
Grandstream Networks, Inc.
 Grandstream Networks, Inc. GVC3200/GVC3202 Video Conferencing System for Android TM Skype for Business Application Note GVC3200/GVC3202 Skype for Business Application Note Index DOWNLOAD AND INSTALL SKYPE
Grandstream Networks, Inc. GVC3200/GVC3202 Video Conferencing System for Android TM Skype for Business Application Note GVC3200/GVC3202 Skype for Business Application Note Index DOWNLOAD AND INSTALL SKYPE
visitor Let s see, who s at the door!
 visitor Let s see, who s at the door! xxxx ios and Android Video Intercom for ios and Android devices The doorbell rings Now, you immediately see who s at the door: With visitor you communicate with your
visitor Let s see, who s at the door! xxxx ios and Android Video Intercom for ios and Android devices The doorbell rings Now, you immediately see who s at the door: With visitor you communicate with your
Algo 8028 SIP Doorphone Manual. Empowered by Innovation P/N ALGO
 Empowered by Innovation Algo 8028 SIP Doorphone Manual P/N 1093100ALGO August 19, 2015 Printed in U.S.A. For additional resources, visit our Technical Support site on the web at http://www.necdsx.com.
Empowered by Innovation Algo 8028 SIP Doorphone Manual P/N 1093100ALGO August 19, 2015 Printed in U.S.A. For additional resources, visit our Technical Support site on the web at http://www.necdsx.com.
Video Display. User guide 03/11-01 PC
 Video Display User guide 5739 50 5739 51 03/11-01 PC Indice 1 Introduction and basic functions 5 General information 6 Your Video Display: use it now! 6 Video door entry function keys 7 Navigation keys
Video Display User guide 5739 50 5739 51 03/11-01 PC Indice 1 Introduction and basic functions 5 General information 6 Your Video Display: use it now! 6 Video door entry function keys 7 Navigation keys
RY-IP44. Input/Output Network Adaptor. Programming Manual. For use with IX Series, IS-IP Series, and IPW-1A
 #95101 0116 RY-IP44 Input/Output Network Adaptor Programming Manual For use with IX Series, IS-IP Series, and IPW-1A ATTENTION: This is the programming manual for the RY IP44 only. Refer to the Installation
#95101 0116 RY-IP44 Input/Output Network Adaptor Programming Manual For use with IX Series, IS-IP Series, and IPW-1A ATTENTION: This is the programming manual for the RY IP44 only. Refer to the Installation
Application Notes for TelStrat Engage Record Version 3.3 with Avaya Business Communication Manger Release 6.0 VoIP Recording Issue 1.
 Avaya Solution & Interoperability Test Lab Application Notes for TelStrat Engage Record Version 3.3 with Avaya Business Communication Manger Release 6.0 VoIP Recording Issue 1.0 Abstract These Application
Avaya Solution & Interoperability Test Lab Application Notes for TelStrat Engage Record Version 3.3 with Avaya Business Communication Manger Release 6.0 VoIP Recording Issue 1.0 Abstract These Application
Collaborate App for Android Tablets
 The AT&T Collaborate service provides the Collaborate app to help you manage calls and conferences on your Android tablet on the go. The Collaborate app for Android tablets provides these communication
The AT&T Collaborate service provides the Collaborate app to help you manage calls and conferences on your Android tablet on the go. The Collaborate app for Android tablets provides these communication
WELCOME. For customer support or any inquiries, please visit our web site at or contact us at
 WELCOME Congratulations on purchasing the GBF Smart Four Wire Intercom System. Our factory engineers were the first to enable multiple security cameras being monitored through a smart mobile device and
WELCOME Congratulations on purchasing the GBF Smart Four Wire Intercom System. Our factory engineers were the first to enable multiple security cameras being monitored through a smart mobile device and
DMP 128 Plus C V DMP 128 Plus C V AT
 DMP 128 Plus C V DMP 128 Plus C V AT Interactive Intelligence Configuration Guide REVISION: 1.0.1 DATE: MARCH 7 TH 2018 Revision Log Date Version Notes Feb 9 th 2018 1.0 First Release: Applies to Firmware
DMP 128 Plus C V DMP 128 Plus C V AT Interactive Intelligence Configuration Guide REVISION: 1.0.1 DATE: MARCH 7 TH 2018 Revision Log Date Version Notes Feb 9 th 2018 1.0 First Release: Applies to Firmware
Ref. 1717/31 (White) Ref. 1717/33 (Black)
 Mod. 1717 DS1717-020 LBT20144 IP 7 TOUCHSCREEN MONITOR Ref. 1717/31 (White) Ref. 1717/33 (Black) COMPLETE USER MANUAL The information contained in this manual has been carefully collected and checked;
Mod. 1717 DS1717-020 LBT20144 IP 7 TOUCHSCREEN MONITOR Ref. 1717/31 (White) Ref. 1717/33 (Black) COMPLETE USER MANUAL The information contained in this manual has been carefully collected and checked;
RY-IP44. Input/Output Network Adaptor. Programming Manual. For use with IX Series, IS-IP Series, and IPW-1A
 #95101 0517 Input/Output Network Adaptor Programming Manual For use with IX Series,, and IPW-1A ATTENTION: This is the programming manual for the RY IP44 only. Refer to the Installation and Setting Manuals
#95101 0517 Input/Output Network Adaptor Programming Manual For use with IX Series,, and IPW-1A ATTENTION: This is the programming manual for the RY IP44 only. Refer to the Installation and Setting Manuals
Video Display Eteris. Installation manual 01GF-28W10
 349340 Video Display Eteris Installation manual 01GF-28W10 2 Video Display Eteris Contents 1 Introduction 4 1.1 Warnings and tips 4 1.2 Package content 4 Installation manual 2 Description 5 2.1 Main functions
349340 Video Display Eteris Installation manual 01GF-28W10 2 Video Display Eteris Contents 1 Introduction 4 1.1 Warnings and tips 4 1.2 Package content 4 Installation manual 2 Description 5 2.1 Main functions
Enter your Appserv username and password to sign in to the Website
 Appserv Desktop Access Logging on from a Windows 10 Device Step 1. To sign in to the Appserv Desktop Access website, either enter the following address into the Microsoft Edge browser address bar, or click
Appserv Desktop Access Logging on from a Windows 10 Device Step 1. To sign in to the Appserv Desktop Access website, either enter the following address into the Microsoft Edge browser address bar, or click
Quick Installation Guide
 Quick Installation Guide IP/PRI/FXS/BRI PBX Version 2.1 Quick Installation Guide v2.1 www.cem-solutions.net 2 Table of Contents Initial Setup of IP/PRI/FXS/BRI PBX... 4 Notification LEDs (On the Front
Quick Installation Guide IP/PRI/FXS/BRI PBX Version 2.1 Quick Installation Guide v2.1 www.cem-solutions.net 2 Table of Contents Initial Setup of IP/PRI/FXS/BRI PBX... 4 Notification LEDs (On the Front
Application Notes for MultiTech CallFinder CF220 with Avaya IP Office - Issue 0.1
 Avaya Solution & Interoperability Test Lab Application Notes for MultiTech CallFinder CF220 with Avaya IP Office - Issue 0.1 Abstract These Application Notes describe the configuration steps required for
Avaya Solution & Interoperability Test Lab Application Notes for MultiTech CallFinder CF220 with Avaya IP Office - Issue 0.1 Abstract These Application Notes describe the configuration steps required for
Front view. Internal view. Legend
 SWING audio handset 7 Description WIRE audio handset for wall mounted installation. It s fitted with keys for: door lock release, and programmable keys (---), which operating mode is set through the configuration.
SWING audio handset 7 Description WIRE audio handset for wall mounted installation. It s fitted with keys for: door lock release, and programmable keys (---), which operating mode is set through the configuration.
GV-Access for ios and Android Mobile Devices
 GV-Access for ios and Android Mobile Devices Contents Introduction... 2 Connecting to GV-ASManager... 3 Managing Controllers... 5 Managing LPR... 8 Push Notification... 10 GeoVision Inc. 1 Revision Date:
GV-Access for ios and Android Mobile Devices Contents Introduction... 2 Connecting to GV-ASManager... 3 Managing Controllers... 5 Managing LPR... 8 Push Notification... 10 GeoVision Inc. 1 Revision Date:
Abstract. Avaya Solution & Interoperability Test Lab
 Avaya Solution & Interoperability Test Lab Application Notes for configuring Axis Communications AB AXIS A8004-VE Network Video Door Station with Avaya IP Office Server Edition and IP Office 500 V2 Expansion
Avaya Solution & Interoperability Test Lab Application Notes for configuring Axis Communications AB AXIS A8004-VE Network Video Door Station with Avaya IP Office Server Edition and IP Office 500 V2 Expansion
Allworx Call Assistant 2.1 Quick Reference Guide
 Allworx Call Assistant 2.1 Quick Reference Guide -PAGE INTENTIONALLY LEFT BLANK- Table of Contents 1 Introduction... 2 2 Logging In... 3 3 Views... 4 3.1 My Calls View... 5 3.2 Switchboard View... 6 3.3
Allworx Call Assistant 2.1 Quick Reference Guide -PAGE INTENTIONALLY LEFT BLANK- Table of Contents 1 Introduction... 2 2 Logging In... 3 3 Views... 4 3.1 My Calls View... 5 3.2 Switchboard View... 6 3.3
MyOffice Employee. User Guide Release 4.1
 MyOffice Employee User Guide Release 4.1 Copyright 1996-2014 Sigma Systems Canada Inc. Last Revision: 2015-06-05 Sigma Systems Canada Inc., Toronto, ON, Canada The Programs (which include both the software
MyOffice Employee User Guide Release 4.1 Copyright 1996-2014 Sigma Systems Canada Inc. Last Revision: 2015-06-05 Sigma Systems Canada Inc., Toronto, ON, Canada The Programs (which include both the software
Abstract. Avaya Solution & Interoperability Test Lab
 Avaya Solution & Interoperability Test Lab Application Notes for configuring Axis Communications AB AXIS A8105-E Network Video Door Station with Avaya IP Office Server edition with 500v2 Expansion 10.1
Avaya Solution & Interoperability Test Lab Application Notes for configuring Axis Communications AB AXIS A8105-E Network Video Door Station with Avaya IP Office Server edition with 500v2 Expansion 10.1
Surix IP Entrix 1 Edición. Made in Argentina
 Surix IP Entrix Edición Made in Argentina IP Entrix v Warranty Registration Please proceed to complete the following information for warranty registration, and send it as soon as possible, by mail, email,
Surix IP Entrix Edición Made in Argentina IP Entrix v Warranty Registration Please proceed to complete the following information for warranty registration, and send it as soon as possible, by mail, email,
Collaborate App for Android Smartphones
 Collaborate App for Android Smartphones The AT&T Collaborate service provides the Collaborate app to help you manage calls and conferences on the go. The app comes in 3 versions: Collaborate - Mobile Collaborate
Collaborate App for Android Smartphones The AT&T Collaborate service provides the Collaborate app to help you manage calls and conferences on the go. The app comes in 3 versions: Collaborate - Mobile Collaborate
EC-11 Ethernet Converter
 EC-11 Ethernet Converter PSTN Contact ID to TCP Converter Installation and Operations Manual Version 8.H3.MID 1 Table of Contents About EC-11 Ethernet Converter... 3 Circuit Board Layout and Wiring Diagram...
EC-11 Ethernet Converter PSTN Contact ID to TCP Converter Installation and Operations Manual Version 8.H3.MID 1 Table of Contents About EC-11 Ethernet Converter... 3 Circuit Board Layout and Wiring Diagram...
Use Asterisk softswitch and X-Lite client to initiate VoIP sessions and capture associated traffic with the Whireshark network protocol analyzer.
 Lab 4 TCOM631 Overview Use Asterisk softswitch and X-Lite client to initiate VoIP sessions and capture associated traffic with the Whireshark network protocol analyzer. Objective Configure X-Lite client
Lab 4 TCOM631 Overview Use Asterisk softswitch and X-Lite client to initiate VoIP sessions and capture associated traffic with the Whireshark network protocol analyzer. Objective Configure X-Lite client
Configuration and Operation Manual
 V1.0.2 Rev. 9/3/2015 Contents 1. Introduction... 3 1.1. Intended Audience... 3 1.2. Objective... 3 1.3. Technical Support / Help Desk... 3 2. Getting Started... 4 2.1. Pre-requisites... 4 2.2. Configuration
V1.0.2 Rev. 9/3/2015 Contents 1. Introduction... 3 1.1. Intended Audience... 3 1.2. Objective... 3 1.3. Technical Support / Help Desk... 3 2. Getting Started... 4 2.1. Pre-requisites... 4 2.2. Configuration
AlphaCom SIP GSM Gateway
 Ship Shore GSM antenna ACM system IP network GSM gateway Public telephone network TECHNICAL MANUAL AlphaCom SIP GSM Gateway MV-370 TECHNICAL MANUAL A100K10390 v.2.0 Document Contents 1 BASIC INFORMATION
Ship Shore GSM antenna ACM system IP network GSM gateway Public telephone network TECHNICAL MANUAL AlphaCom SIP GSM Gateway MV-370 TECHNICAL MANUAL A100K10390 v.2.0 Document Contents 1 BASIC INFORMATION
Application Notes for Komutel CCS with Avaya IP Office - Issue 1.1
 Avaya Solution & Interoperability Test Lab Application Notes for Komutel CCS with Avaya IP Office - Issue 1.1 Abstract These Application Notes describe the steps required to integrate Komutel CCS (Call
Avaya Solution & Interoperability Test Lab Application Notes for Komutel CCS with Avaya IP Office - Issue 1.1 Abstract These Application Notes describe the steps required to integrate Komutel CCS (Call
Grandstream Networks, Inc. GAC2500 Audio Conference Phone GUI Customization Guide
 Grandstream Networks, Inc. GAC2500 Audio Conference Phone GUI Customization Guide Table of Contents INTRODUCTION... 4 HOW TO CUSTOMIZE GAC2500 LCD GUI... 5 HTTPD SERVICE... 6 CONFIGURATION GUIDE... 7 App
Grandstream Networks, Inc. GAC2500 Audio Conference Phone GUI Customization Guide Table of Contents INTRODUCTION... 4 HOW TO CUSTOMIZE GAC2500 LCD GUI... 5 HTTPD SERVICE... 6 CONFIGURATION GUIDE... 7 App
U.motion Client Touch 7
 U.motion Version 2 Art. no. MTN6260-0307 04/2016 Version 2.0.1 www.schneider-electric.com GENERAL INFORMATION Schneider Electric SAS If you have technical questions, please contact the Customer Care Centre
U.motion Version 2 Art. no. MTN6260-0307 04/2016 Version 2.0.1 www.schneider-electric.com GENERAL INFORMATION Schneider Electric SAS If you have technical questions, please contact the Customer Care Centre
Using CyberData Devices with a Grandstream UCM6102 IP PBX
 1 Using CyberData Devices with a Grandstream UCM6102 IP PBX This is a sample of CyberData products, please visit cyberdata.net for a complete list. Document: Draft Date: 07/10/2017 Version 1 CyberData
1 Using CyberData Devices with a Grandstream UCM6102 IP PBX This is a sample of CyberData products, please visit cyberdata.net for a complete list. Document: Draft Date: 07/10/2017 Version 1 CyberData
Application Notes for MultiTech CallFinder CF220 with Avaya IP Office - Issue 1.0
 Avaya Solution & Interoperability Test Lab Application Notes for MultiTech CallFinder CF220 with Avaya IP Office - Issue 1.0 Abstract These Application Notes describe the configuration steps required for
Avaya Solution & Interoperability Test Lab Application Notes for MultiTech CallFinder CF220 with Avaya IP Office - Issue 1.0 Abstract These Application Notes describe the configuration steps required for
Frequently Asked Questions: Cisco Jabber Voice 9.1(4) for Android
 Frequently Asked Questions Frequently Asked Questions: Cisco Jabber Voice 9.1(4) for Android FAQs 2 Setup 2 Basics 4 Connectivity 8 Calls 9 Contacts and Directory Search 16 Voicemail 17 Recents 22 Feedback
Frequently Asked Questions Frequently Asked Questions: Cisco Jabber Voice 9.1(4) for Android FAQs 2 Setup 2 Basics 4 Connectivity 8 Calls 9 Contacts and Directory Search 16 Voicemail 17 Recents 22 Feedback
Quick Installation Guide
 Quick Installation Guide BRI Gateway Version 2.1 Table of Contents Hardware Setup... 1 Accessing the WEB GUI... 2 Creating SIP Trunks... 3 Creating BRI Trunks... 4 Call Routing Rules... 4 Hardware Setup
Quick Installation Guide BRI Gateway Version 2.1 Table of Contents Hardware Setup... 1 Accessing the WEB GUI... 2 Creating SIP Trunks... 3 Creating BRI Trunks... 4 Call Routing Rules... 4 Hardware Setup
Abstract. Avaya Solution & Interoperability Test Lab
 Avaya Solution & Interoperability Test Lab Application Notes for configuring Axis Communications AB AXIS A8105-E Network Video Door Station with Avaya Aura Communication Manager R7.0.1 and Avaya Aura Session
Avaya Solution & Interoperability Test Lab Application Notes for configuring Axis Communications AB AXIS A8105-E Network Video Door Station with Avaya Aura Communication Manager R7.0.1 and Avaya Aura Session
kalmstrom.com Business Solutions
 E-mail Converter for Outlook and SharePoint User Manual Contents 1 INTRODUCTION... 2 1.1 LANGUAGES... 2 1.2 REQUIREMENTS... 3 2 THE SHAREPOINT SITE... 4 2.1 PERMISSIONS... 4 3 INSTALLATION OF E-MAIL CONVERTER...
E-mail Converter for Outlook and SharePoint User Manual Contents 1 INTRODUCTION... 2 1.1 LANGUAGES... 2 1.2 REQUIREMENTS... 3 2 THE SHAREPOINT SITE... 4 2.1 PERMISSIONS... 4 3 INSTALLATION OF E-MAIL CONVERTER...
Getting Started. Overview CHAPTER
 CHAPTER 1 This chapter provides information that you need to get started with the IPICS Mobile Client. It includes these topics: Overview, page 1-1 Obtaining the IPICS Mobile Client, page 1-3, page 1-4
CHAPTER 1 This chapter provides information that you need to get started with the IPICS Mobile Client. It includes these topics: Overview, page 1-1 Obtaining the IPICS Mobile Client, page 1-3, page 1-4
SIP IP VIDEO DOOR PHONE.
 SIP IP VIDEO DOOR PHONE www.avadesign.com.tw WELCOME Congratulations on purchasing the V-Bell DP-104 SIP IP Video Door Phone. This door phone is suitable for all your business, and home, door entry communication
SIP IP VIDEO DOOR PHONE www.avadesign.com.tw WELCOME Congratulations on purchasing the V-Bell DP-104 SIP IP Video Door Phone. This door phone is suitable for all your business, and home, door entry communication
Managing your PBX- Administrator
 Managing your PBX- Administrator ACCESSING YOUR PBX ACCOUNT Navigate to https://voip.ancero.com/ and log in to the Ancero Utility VoIP portal account. If you would like your web browser to keep you logged
Managing your PBX- Administrator ACCESSING YOUR PBX ACCOUNT Navigate to https://voip.ancero.com/ and log in to the Ancero Utility VoIP portal account. If you would like your web browser to keep you logged
Contents Revox Joy S232 App D 1.0 1
 Contents Revox Joy S232 App 1 D 1.0 Revox M Series M235 Android App Contents Welcome......3 Scope of function... 3 Pre-requirements requirements... 3 Installation... 3...... 4 Version number... 4 Configuration......5
Contents Revox Joy S232 App 1 D 1.0 Revox M Series M235 Android App Contents Welcome......3 Scope of function... 3 Pre-requirements requirements... 3 Installation... 3...... 4 Version number... 4 Configuration......5
GIGABIT COLOR IP PHONE
 GIGABIT COLOR IP PHONE USER GUIDE UC842 Version:1.0.3.59 Nanjing Hanlong Technology Co., Ltd 86-25-84608050 support@hanlongtek.com Notices Information Notices Information Copyright Copyright 2005-2013
GIGABIT COLOR IP PHONE USER GUIDE UC842 Version:1.0.3.59 Nanjing Hanlong Technology Co., Ltd 86-25-84608050 support@hanlongtek.com Notices Information Notices Information Copyright Copyright 2005-2013
Switchvox PBX User Manual
 Switchvox PBX User Manual Welcome to the Switchvox PBX, the worlds most powerful, yet easy to configure IP- PBX on the market today. We have tried to make all the operations you do often easy to use and
Switchvox PBX User Manual Welcome to the Switchvox PBX, the worlds most powerful, yet easy to configure IP- PBX on the market today. We have tried to make all the operations you do often easy to use and
SIP Trunking using Optimum Business SIP Trunk Adaptor and the Nortel BCM50 IP-PBX (Release 5.0)- V
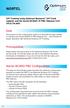 NORTEL SIP Trunking using Optimum Business SIP Trunk Adaptor and the Nortel BCM50 IP-PBX (Release 5.0)- V9.0.1.74.660 Goal The purpose of this configuration guide is to describe the steps needed to configure
NORTEL SIP Trunking using Optimum Business SIP Trunk Adaptor and the Nortel BCM50 IP-PBX (Release 5.0)- V9.0.1.74.660 Goal The purpose of this configuration guide is to describe the steps needed to configure
Grandstream FXS Gateway Settings Guide
 MicroComm DXL April, 2015 Printed in Canada Copyright 2015 Harding Instrument Co. Ltd. Table of Contents 1 INTRODUCTION... 1 2 PLANNING... 1 3 DXL ADMINISTRATOR CONFIGURATION... 2 3.1 CONFIGURE: HARDWARE...
MicroComm DXL April, 2015 Printed in Canada Copyright 2015 Harding Instrument Co. Ltd. Table of Contents 1 INTRODUCTION... 1 2 PLANNING... 1 3 DXL ADMINISTRATOR CONFIGURATION... 2 3.1 CONFIGURE: HARDWARE...
Getting Started. Overview CHAPTER
 1 CHAPTER This chapter provides information that you need to get started with the IPICS Mobile Client. It includes these topics: Overview, page 1-1 Obtaining the IPICS Mobile Client, page 1-4 Obtaining
1 CHAPTER This chapter provides information that you need to get started with the IPICS Mobile Client. It includes these topics: Overview, page 1-1 Obtaining the IPICS Mobile Client, page 1-4 Obtaining
Grandstream Networks, Inc. GXV3140 IP Multimedia Phone GUI Customization Guide
 Grandstream Networks, Inc. GXV3140 IP Multimedia Phone GUI Customization Guide TABLE OF CONTENTS GXV3140 GUI CUSTOMIZATION GUIDE Introduction... 1 OVERVIEW... 1 HOW TO CUSTOMIZE GXV3140 LCD GUI... 1 Configuration
Grandstream Networks, Inc. GXV3140 IP Multimedia Phone GUI Customization Guide TABLE OF CONTENTS GXV3140 GUI CUSTOMIZATION GUIDE Introduction... 1 OVERVIEW... 1 HOW TO CUSTOMIZE GXV3140 LCD GUI... 1 Configuration
Grandstream Networks, Inc. Connecting GDS3710 with GXP IP Phones Configuration Guide
 Grandstream Networks, Inc. Table of Contents SUPPORTED DEVICES... 3 INTRODUCTION... 4 PEERING SCENARIO... 5 GDS3710 Configuration Settings... 5 GXP IP Phones Configuration... 7 CONNECTION USING SIP SERVER...
Grandstream Networks, Inc. Table of Contents SUPPORTED DEVICES... 3 INTRODUCTION... 4 PEERING SCENARIO... 5 GDS3710 Configuration Settings... 5 GXP IP Phones Configuration... 7 CONNECTION USING SIP SERVER...
OpenTouch Conversation for iphone
 OpenTouch Conversation for iphone User Manual OmniPCX Office Rich Communication Edition user R2.3 1722 Direct link to the Apple Store OPENTOUCH CONVERSATION APPLICATION PROVISIONING... II-3 RECOMMENDATIONS...
OpenTouch Conversation for iphone User Manual OmniPCX Office Rich Communication Edition user R2.3 1722 Direct link to the Apple Store OPENTOUCH CONVERSATION APPLICATION PROVISIONING... II-3 RECOMMENDATIONS...
Using the CyberData Video Intercom with the Linphone App for Android and ios
 The IP Endpoint Company Using the CyberData Video Intercom with the Linphone App for Android and ios Document Part #931434A CyberData Corporation 3 Justin Court Monterey, CA 93940 T:831-373-2601 F: 831-373-4193
The IP Endpoint Company Using the CyberData Video Intercom with the Linphone App for Android and ios Document Part #931434A CyberData Corporation 3 Justin Court Monterey, CA 93940 T:831-373-2601 F: 831-373-4193
Gigaset DX800A all in one New and updated functions
 Gigaset DX800A all in one New and updated functions Gigaset DX800A all in one New and updated functions This document is a supplement to the user guide (full version) and the user guide for the Web configurator
Gigaset DX800A all in one New and updated functions Gigaset DX800A all in one New and updated functions This document is a supplement to the user guide (full version) and the user guide for the Web configurator
Analog VoIP Gateway (AA50) Configuration Guide Ascom Freeset IP-DECT System
 Analog VoIP Gateway (AA50) Configuration Guide Ascom Freeset IP-DECT System Introduction This document outlines the necessary steps and guidelines to optimally integrate the Ascom Freeset IP-DECT System
Analog VoIP Gateway (AA50) Configuration Guide Ascom Freeset IP-DECT System Introduction This document outlines the necessary steps and guidelines to optimally integrate the Ascom Freeset IP-DECT System
Firewall. Firewall For further information on installing the Remote Control app please refer to page 3 of this document.
 Firewall For further information on installing the Remote Control app please refer to page 3 of this document. By enabling this feature you can create one or more blacklists to block calls and messages
Firewall For further information on installing the Remote Control app please refer to page 3 of this document. By enabling this feature you can create one or more blacklists to block calls and messages
My Instant Communicator for iphone
 My Instant Communicator for iphone Alcatel-Lucent OmniTouch 8600 OmniPCX Office Rich Communication Edition User guide 8AL90849USAAed05 02 / 2014 CONTENTS 1. Overview... 3 2. Benefits... 3 3. Connectivity...
My Instant Communicator for iphone Alcatel-Lucent OmniTouch 8600 OmniPCX Office Rich Communication Edition User guide 8AL90849USAAed05 02 / 2014 CONTENTS 1. Overview... 3 2. Benefits... 3 3. Connectivity...
ntouch for Mac User Guide for Apple OS X Version 3.0 Table of Contents Introducing ntouch for Mac... 2 Quick App Overview... 3
 ntouch for Mac for Apple OS X User Guide Version 3.0 Table of Contents Introducing ntouch for Mac... 2 Quick App Overview... 3 Make and Receive Calls... 10 Use 1-Line Voice Carry Over... 18 Send Deaf SignMail...
ntouch for Mac for Apple OS X User Guide Version 3.0 Table of Contents Introducing ntouch for Mac... 2 Quick App Overview... 3 Make and Receive Calls... 10 Use 1-Line Voice Carry Over... 18 Send Deaf SignMail...
UC App for Android Tablet
 UC App for Android Tablet 2018 by Cox Communications. All rights reserved. No part of this document may be reproduced or transmitted in any form or by any means, electronic, mechanical, photocopying, recording,
UC App for Android Tablet 2018 by Cox Communications. All rights reserved. No part of this document may be reproduced or transmitted in any form or by any means, electronic, mechanical, photocopying, recording,
Grandstream Networks, Inc.
 Grandstream Networks, Inc. GXV3240 IP Multimedia Phone for Android TM GUI Customization Guide Table of Contents INTRODUCTION... 4 GXV3240 LCD GUI CUSTOMIZATION STEPS... 5 CONFIGURATION GUIDE... 6 App Settings...
Grandstream Networks, Inc. GXV3240 IP Multimedia Phone for Android TM GUI Customization Guide Table of Contents INTRODUCTION... 4 GXV3240 LCD GUI CUSTOMIZATION STEPS... 5 CONFIGURATION GUIDE... 6 App Settings...
Digium Phone User Guide. Digium Phone firmware version 1.0
 Digium Phone User Guide Digium Phone firmware version 1.0 2012 Digium, Inc. All rights reserved. This document is the sole property of Digium, Inc. It contains proprietary information of Digium. Digium
Digium Phone User Guide Digium Phone firmware version 1.0 2012 Digium, Inc. All rights reserved. This document is the sole property of Digium, Inc. It contains proprietary information of Digium. Digium
Welcome Contents Diagram
 Welcome Congratulations on your purchase of our GBF PL960 Series of IP Doorbells. Our factory engineers were the first to enable viewing of multiple security cameras through your handheld smart device,
Welcome Congratulations on your purchase of our GBF PL960 Series of IP Doorbells. Our factory engineers were the first to enable viewing of multiple security cameras through your handheld smart device,
SX10 & SX20. CE 9.2 Cisco TelePresence User Guide ghi jkl mno pqrs tuv wxyz
 1 2 3.@ abc def CE 9.2 Cisco TelePresence User Guide ghi jkl mno 7 8 9 pqrs tuv wxyz * 0 # SX10 & SX20 1 Contents What s in this guide Introduction to Video Conferencing Tour the Screen... 4 Operating
1 2 3.@ abc def CE 9.2 Cisco TelePresence User Guide ghi jkl mno 7 8 9 pqrs tuv wxyz * 0 # SX10 & SX20 1 Contents What s in this guide Introduction to Video Conferencing Tour the Screen... 4 Operating
Yealink BASIC PHONE GUIDE T48G POWERED BY XCHANGE TELECOM
 POWERED BY XCHANGE TELECOM UNDERSTANDING THE KEYS ON YOUR The Hard keys may display a fixed function, may be programmed to display extensions or other frequently used functions like Speed Dial. The Soft
POWERED BY XCHANGE TELECOM UNDERSTANDING THE KEYS ON YOUR The Hard keys may display a fixed function, may be programmed to display extensions or other frequently used functions like Speed Dial. The Soft
IP Commander for ios VoIP User Manual
 IP Commander for ios VoIP User Manual Copyright 2014, All Rights Reserved. Ver: R09 D/C: 103-0326 Table of Content 1. INTRODUCTION...4 2. GETTING STARTED...4 2.1 TUNING ON COMMUNICATOR AND CONNECTING IPAD...
IP Commander for ios VoIP User Manual Copyright 2014, All Rights Reserved. Ver: R09 D/C: 103-0326 Table of Content 1. INTRODUCTION...4 2. GETTING STARTED...4 2.1 TUNING ON COMMUNICATOR AND CONNECTING IPAD...
Table of Contents COURSE OVERVIEW... 2 LESSON 1: INSTALLING THE PRODUCTIVITY TOOLS... 3 LESSON 2: SETTING UP WEBEX PRODUCTIVITY TOOLS...
 Table of Contents COURSE OVERVIEW... 2 LESSON 1: INSTALLING THE PRODUCTIVITY TOOLS... 3 FIRST TIME LOG IN... 3 SETTING UP PRODUCTIVITY TOOL PROGRAMS... 6 LESSON 2: SETTING UP WEBEX PRODUCTIVITY TOOLS...
Table of Contents COURSE OVERVIEW... 2 LESSON 1: INSTALLING THE PRODUCTIVITY TOOLS... 3 FIRST TIME LOG IN... 3 SETTING UP PRODUCTIVITY TOOL PROGRAMS... 6 LESSON 2: SETTING UP WEBEX PRODUCTIVITY TOOLS...
Skype for Business for Android
 Skype for Business for Android November 2015 Topics in this guide include: Joining meetings Updating availability status Managing contacts Having conversations Customizing your settings For more information
Skype for Business for Android November 2015 Topics in this guide include: Joining meetings Updating availability status Managing contacts Having conversations Customizing your settings For more information
STRATA. Communication Server Release 7. Quick Reference Guide
 STRATA CS Communication Server Release 7 Quick Reference Guide Copyright 2006 Toshiba America Information Systems, Inc. Telecommunication Systems Division All rights reserved. No part of this manual, covered
STRATA CS Communication Server Release 7 Quick Reference Guide Copyright 2006 Toshiba America Information Systems, Inc. Telecommunication Systems Division All rights reserved. No part of this manual, covered
OpenTouch Conversation for iphone
 OpenTouch Conversation for iphone User Manual OmniPCX Office Rich Communication Edition user OpenTouch Business Edition and Multimedia Services Conversation user OpenTouch Business Edition and Mutimedia
OpenTouch Conversation for iphone User Manual OmniPCX Office Rich Communication Edition user OpenTouch Business Edition and Multimedia Services Conversation user OpenTouch Business Edition and Mutimedia
PHONE APPLICATION GUIDE
 TX3 Series EMERGENCY PHONE APPLICATION GUIDE Copyright November 2015 Mircom Inc. All rights reserved. Mircom 25 Interchange Way Vaughan, Ontario L4K 5W3 905.660.4655 Fax:905.660.4113 Version 1 TX3 Emergency
TX3 Series EMERGENCY PHONE APPLICATION GUIDE Copyright November 2015 Mircom Inc. All rights reserved. Mircom 25 Interchange Way Vaughan, Ontario L4K 5W3 905.660.4655 Fax:905.660.4113 Version 1 TX3 Emergency
Genesys Meeting Center User Guide v4.11.7
 Genesys Meeting Center User Guide v4.11.7 For more information: 866.436.3797 www.genesys.com Genesys Meeting Center is your perfect everyday business conferencing tool. Our award-winning technology integrates
Genesys Meeting Center User Guide v4.11.7 For more information: 866.436.3797 www.genesys.com Genesys Meeting Center is your perfect everyday business conferencing tool. Our award-winning technology integrates
Instruction Manual WIZARD ELITE IP
 Instruction Manual WIZARD ELITE IP Fasttel reserves the right to change the content of this manual without prior notice. Fasttel Belgium, Klipsenstraat 18A, 9160 Lokeren, Belgium. Tel. +32 (0)9 244 65
Instruction Manual WIZARD ELITE IP Fasttel reserves the right to change the content of this manual without prior notice. Fasttel Belgium, Klipsenstraat 18A, 9160 Lokeren, Belgium. Tel. +32 (0)9 244 65
RING CENTRAL CONFIGURATION GUIDE: V3 SIP-ENABLED IP INTERCOMS
 RING CENTRAL CONFIGURATION GUIDE: V3 SIP-ENABLED IP INTERCOMS Document Part #931105C 3 Justin Court Monterey, CA 93940 (831) 373-2601 Doc. 931105C Page 1 RingCentral Configuration Guide: SIP-Enabled IP
RING CENTRAL CONFIGURATION GUIDE: V3 SIP-ENABLED IP INTERCOMS Document Part #931105C 3 Justin Court Monterey, CA 93940 (831) 373-2601 Doc. 931105C Page 1 RingCentral Configuration Guide: SIP-Enabled IP
