formatted diskette write-protect notch track (one revolution) sector (section of track) timing hole read-write area
|
|
|
- Ethan Golden
- 6 years ago
- Views:
Transcription
1
2 1 Introducing DOS 3 3 Gelling started with DOS 6 Looking at a file index 7 Help with DOS 8 Initializing a diskette 11 Duplicating a diskette 14 Naming and referring to files 17 To cartridge from DOS 18 Copying files 22 Erasing files from diskette 23 Protecting and unprotecting files 24 Renaming files 24 Converting DOS 2 files to DOS 3 26 For more information about DOS 27 Handling errors 28 DOS dictionary formatted diskette write-protect notch track (one revolution) sector (section of track) timing hole read-write area
3 Introducing D083 Your ATARI Home Computer's memory retains the information and instructions you enter through its keyboard. But the compu ter's memory is limited in size, and its contents are erased each time you turn the computer off. For more permanent storage of the information you generate with your computer, you can use your disk drive to save the information, in the form of files. on data diskettes. That's where the Disk Operating System- DOS for shortfits into the picture. DOS (pronounced "doss") is a program that enables your computer and disk drive to work together in storing, retrieving, and otherwise managing your diskette files. DOS itself is organized in several files, all contained on the Master Diskette included with this guide. You must load DOS into your computer before it can work with your disk drive. Many ready-made computer programs, especially those that come on diskette, already contain a version of DOS, so you don't have to load it separately. But with other programs, especially those that come in cartridge form, you have to load DOS along with the program if you plan to use your disk drive to store, retrieve, or manage information. In any case, you need DOS for many essential tasks: for example, to prepare blank diskettes to store your files, to make backup copi es ot your important files and diskettes, and to save and retrieve the computer programs you write using ATARI BASIC and other programming languages. You can use DOS 3 with the built-in disk drive on the ATARI 1450XLDTM Home Computer, with an ATARI 1050 Disk Drive, or with an ATARI 810 Disk Drive. But the type of 5 1/4-inch data diskettes you should use depends on what kind of system you have. Using DOS 3 and double-density diskettes, you can record about 50 percent more data on each diskette than you can with the earlier ATARI DOS 2 and single-density diskettes (except with the ATARI 810 Disk Drive-see page 2). WITH AN ATARI1450XLD HOME COMPUTER with built-in disk drive, use double-sided, double-density diskettes for maximum data storage. Your disk' drive can store and retrieve information on both sides of a double-sided diskette. WITH AN ATARI 1050 DISK DRIVE, use single-sided, doubledensity diskettes for maximum data storage.
4 WITH AN ATARI 810 DISK DRIVE, use either single- or doubledensity. single-sided diskettes. Capable of recording information only in singie density, this disk drive can't take advantage of the increased storage potential of DOS 3.. But using doubledensity diskettes assures you of more reliable data storagemuch like using high-quality tapes in sound recordings. DOS 3 works with any ready-made cartridge-based program that runs on your ATARI Home Computer-even programs that predate DOS 3, including the AtariWriterTM word processor and ATARI BASIC. With these and other cartridge-based programs, you can always use DOS 3 instead of DOS 2 to prepare data diskettes and manage files. If you already have a library of diskette files developed with these programs and DOS 2, DOS 3 allows you to convert your files from DOS 2 to DOS 3 (see Converting DOS 2 files to DOS 3, pages 24-26). Unless they're protected, diskette-based programs designed for use with the earlier ATARI Disk Operating System can also be converted from DOS 2 to DOS 3 (see your program user's guide if you're unsure whether a diskette program is protected). With your old protected diskette programs, you must continue to use DOS 2. DOS 3 is a powerful, flexible program designed to serve everyone from the beginning computer user to the advanced programmer. This booklet introduces you to the most frequently used functions of DOS 3. With step-by-step instructions, it explains how to load DOS into your computer, prepare diskettes to store your files, duplicate diskettes, name and refer to your files, save and load a computer program, copy and erase files, and convert DOS 2 fi les to DOS 3. In the back of the guide, you'll find an explanation of some of the more common error messages you may encounter while using DOS 3, followed by a brief DOS dictionary. Consult this glossary whenever you ' re unsure of a term's meaning. To go through the examples and exercises in this guide, you 'll need at least three blank diskettes-one to make a working copy of your DOS 3 Master Diskette, and two to use as practice data diskettes. (The diskettes you need are available from your computer retailer.) Since some of the exercises involve the use of ATARI BASIC, you 'll also need a BASIC cartridge if you have an ATARI 400, 800, or 1200XLTM Home Computer. To learn about the less frequently used functions of DOS 3- and for more details on the functions covered here-read the AJARI Disk Operating System Reference Manual. The reference manual is a comprehensive, technical guide to DOS 3. 2
5 DOS 3 WITH THE 1450XLD. In a few cases, the procedures for using DOS 3 with the ATARI 1450XLD Home Computer vary slightly from the procedures for using the program with other ATARI Home Computer systems. If you have a 1450XLD, look for symbols like the one shown here as you go through this guide. They mark the special steps you must follow to use DOS 3 with your 1450XLD. Getting started with DOS Unless you have an ATARI 1450XLD Home Computer with built-in disk drive, follow these steps to load DOS 3 (along with ATARI BASIC-see page 5) into your computer. If you have an ATARI 1450XLD, see With the 1450XLD, page 4. Make sure that your computer and disk drive are turned off. If you have an ATARI 400, 800, or 1200XL Home Computer, insert an ATARI BASIC cartridge in your computer's cartridge slot (the left cartridge slot on the ATARI 800). Otherwise, make sure that there's no cartridge in your computer and no diskette in your disk drive. Turn on your disk drive-if you have more than one disk drive in your system, use drive 1. The drive makes a whirring sound when turned on, and the POWER and BUSY lights go on. After a few seconds, the noise stops and the BUSY light goes off. 3 When the BUSY light goes off, turn the latch on the front of your ATARI 1050 Disk Drive to the open (horizontal) position or open the door on the front of your ATARI 810 Disk Drive. Remove your DOS 3 Master Diskette from its protective paper sleeve and insert it in your drive, with the label facing up and toward you, until it clicks gently into place. Then turn the latch to the closed (vertical) position or close the door on your disk drive.
6 Turn on your computer. The disk drive's BUSY light goes on again as DOS loads into your computer, and the drive makes a clicking sound. If you turn up the volume on your TV, you can hear it beep as DOS loads. When the READY prompt (from ATARI BASIC) appears, type DOS and press RETURN. WITH THE 1450XLD. With your computer turned off, make sure that there's no cartridge in the computer's cartridge slot or diskette in the disk drive. Turn the disk drive latch to the open (horizontal) position. Turn on your computer. As the POWER light on the computer and the BUSY light on the disk drive go on, the drive makes a whirring sound. Caution: Never turn your computer on or off with a diskette in the disk drive, and never try to insert or remove a diskette while the disk drive's BUSY light is on. Doing so can damage the diskette or the disk drive. When the BUSY light goes out, remove your DOS 3 Master Diskette from its protective paper sleeve. Insert it in the disk drive, with the label facing up and toward you, until it clicks gently into place. ~ Turn the disk drive latch to the closed (vertical) position. As the drive goes to work again, DOS loads into your computer. When the READY prompt (from ATARI BASIC) appears, type DOS and press RETURN. For more details on loading programs from diskette with your ATARI 1450XLD, see you r computer owner's guide. 4
7 Naturally, you won't always be using DOS 3 with ATARI BASIC. To load DOS without BASIC if you have an ATARI 400, 800, or 1200XL Home Computer, simply follow the steps explained in the previous section without inserting your BASIC cartridge, and omit step 5. If your ATARI Home Computer is equipped with built-in BASIC, BASIC is loaded into your computer whenever you turn it on, including when you load DOS-unless you first insert a program cartridge in the computer's cartridge slot, or press OPTION while turning on your computer (see your computer owner's guide for details). As you've seen, going from BASIC to DOS is easy-just type DOS and press RETURN. Going from DOS back to BASIC is just as easy; see To cartridge from DOS, page 17. Once you've loaded DOS into your computer and, if necessary, typed DOS and pressed RETURN, the DOS menu appears on your TV screen. The menu presents a list of DOS functions. The line below the menu invites you to make a selection. You choose the function you want to use by pressing the first (highlighted) letter of the function 's name. That function is then highlighted on the menu, and DOS asks you for the information it needs to proceed (see Prompts and responses, below). On the DOS menu pictured here, the most frequently used menu selections-those DOS functions covered in this guide-are highlighted. Provided that your DOS 3 Master Diskette is in drive 1 of your system, you can always return to the DOS menu by pressing ESC or RETURN, whichever key is indicated on your screen. 5 The questions and requests that DOS displays on your screen are called prompts. The answers you type into your computer are responses. DOS always prompts you for the information it needs to carry out your wishes. You'll soon become familiar with the most common DOS prompts; since DOS requires the same kind of information for most of its functions, it won't be long before many of your responses become almost automatic. As you use each function of DOS, the wogram lists its successive prompts and your responses on your screen as you proceed. After typing a response into your computer, you must press RETURN to confirm your response. (Pressing RETURN only in response to certain prompts tells DOS to supply a preselected, or default, response-see Defaults, page 15). Prompts that end (YIN)? require a simple yes or no answer. To answer yes, type Y and press RETURN. To answer no,. type N and press RETURN.
8 If you make a mistake while typing in a response, press DELETE BACK S to erase the error, then type in the correct information. To delete an entire response before you confirm it, press SHIFT and DELETE BACK S simultaneously. If you discover a mistake in a response you 've already confirmed, press SHIFT and CLEAR simultaneously. This clears all previous prompts and responses from the screen and allows you to begin a procedure over again. Looking at a file index Each diskette you use to store information has a file index (sometimes called a disk directory) that keeps track of the files stored on the diskette, how much room they take up, and how much free space is left on the diskette for storing more information. The File index selection on the DOS 3 menu allows you to check what flies you have on your diskettes. Since your DOS Master Diskette itself contains several files, you can tryout the File index function by taking a look at the directory of those files. With the DOS menu on your screen, type F, then press RETURN four times. These are the files that make up the DOS 3 program. The three-digit numbers in the right-hand column indicate how many blocks each file occupies on the Master Diskette. (The ATARI Disk Operating System Reference Manual explains blocks in detail.) The line below the index tells you how many blocks remain for storing additional information on the diskette. When you ' re finished looking at the file index, press RETURN or ESC to bring the DOS menu back to your screen.
9 Help with DOS When looking at the file index for your DOS Master Diskette in the previous section, you may have noticed the listings HELP.TXT and HELP.UTL. These are built-in Help files that you can call on just about any time you ' re working with the program, either for general information about using DOS 3 or to refresh your memory on the use of a particular function. The only restriction is that your DOS Master Diskette has to be in your disk drive (in drive 1, if your system includes more than one drive) when you call for help. This is because the Help files ~re loaded from the Master Diskette into your computer only when you ask for them. As you tryout this feature of DOS 3, don't worry if you don't understand everything on the help screens right away. They're designed to serve as convenient reminders after you've become familiar with the program. For general information about DOS, select Help from the DOS menu by typing H. The message Loading D:HELP.UTL... appears, followed in a few moments by a Help Menu. Now type H, then press RETURN to call up the first of six screens of general information. The bottom three lines on this and every help screen tell you what you can do next. If you have a printer, you can press P to print the information on the screen. To go on to the next help screen (if there is one), press RETURN. Or press ESC to return to the Help Menu. 7
10 From the Help Menu, you can also call up information on a particular DOS function. All you have to do is type the first letter of the function you ' re interested in, followed by RETURN. For help with a specific DOS function while you 're using it, just press the HELP key on your computer (the.a key on the ATARI 400 or 800 Home Computer). To try this now, first press ESC to return to the DOS menu. Now select the File index function by typing F. But instead of pressing RETURN in response to the first prompt, press the HELP (or.a ) key on your computer. The Help Menu appears briefly, along with the message Help on the way... Then the File Index Help Screen appears. When you've finished studying the help screens, press ESC to return to the Help Menu ; then press ESC again if you want to return to the DOS menu. When using the Init disk, Duplicate, CopylAppend, and Access DOS 2 functions of DOS 3 (see below and pages 9-13, 18-21, and 24-26), you can return directly from the help screens to the DOS function, without passing through the Help or DOS menus, by pressing ESC once. Initializing a diskette Unless they're preformatted, the diskettes you buy to store your files must be prepared to record information from your computer. This process is called initializing, or formatting, a diskette. Formatting organizes the surface of a diskette into tracks and sectors so that your computer can store and retrieve information on it in an orderly way. Use the Init disk function on your DOS 3 menu to format your diskettes. 8 Like the DOS 3 Help 'files, the file DOS uses to initialize a diskette is loaded from your Master Diskette into your computer only when you ask for it. So your Master Diskette must be in drive 1 of your system when you select Init disk from the menu.
11 With the DOS menu on your sc reen and your Master Di skette in drive 1, type I to select Init disk. Th e message Loading D:INIT.UTL... appears briefly. When the Initialize Diskette sc reen appea rs, follow th ese steps: PROMPT Format diskette in drive (1-8)? Format type? 1 for single-density 2 for double-density Write FMS.SYS files (YIN)? Modify FMS parameters (YIN)? RESPONSE 1 if you ' re using one disk drive (If you have an ATARI 1450XLD, see WITH THE 1450XLD, page 10.) 2 if you're using two drives (With more than one disk drive, it's more efficient to leave your Master Diskette in drive 1 and use drive 2 to initialize your diskettes.) - then press RETURN (If you specify a disk drive that's not turned on, DOS prompts you to turn it on and press RETURN before you can proceed.) 1 if you have an ATARI 810 Disk Drive, or if you ' re using single-density diskettes 2 if you're using double-density diskettes with an ATARI 1050 Disk Drive or 1450XLD Home Computer -then press RETURN Y (see Why write FMS.SYS files on your data diskettes?, page 10) -then press RETURN N (or RETURN) -then press RETURN (Modifying FMS parameters is a DOS option of use primarily to programmers-see the ATARI Disk Operating System Reference Manual for details.) 9
12 FMS.SYS is a DOS file that enables your computer and disk drive to work together in storing and retrieving files (but not to perform any other DOS functions). It's a good idea to write FMS.SYS when initializing data diskettes for use with your cartridge-based programs (the FMS.SYS file takes up little room on a data diskette). You can then load FMS.SYS directly from a data diskette when loading your cartridge-based programs, and use your disk drive to store and retrieve files. Label the diskettes on which you've written FMS.SYS so that you'll know they contain this valuable DOS file. When initializing double-sided diskettes for use with the ATARI 1450XLD, you need write FMS.SYS on the first side (drive 1) only - this is the side of your diskettes from which your dual built-in disk drive loads FMS.SYS. Now press RETURN again. DOS displays your instructions at the top of the screen and prompts you to revise or confirm them- Press SHIFT-CLEAR to select different init values, or '" Insert diskette in drive # _ and press RETURN to initialize. I nsert the diskette you want to initialize into the specified drive-first removing the Master Diskette if you're working with drive 1-and press RETURN. The message Now formatting diskette... appears, and your drive makes a clicking noise as it initializes your diskette. The process should take about a minute. If your drive keeps working for much longer, you may have a bad diskette. In this case, press BREAK to halt the initialization process, then press RETURN. When the BUSY light on your drive goes out, insert a different diskette and press RETURN to try again. WITH THE 1450XLD. When initializing double-sided diskettes with the ATARI 1450XLD, you can initialize only one side of each diskette at a time. The dual built-in disk drive on the 1450XLD addresses the first side of a double-sided diskette as drive 1, and the other side as drive 2. So to initialize both sides of a diskette, you must go through the Init disk procedure twice. The first time, type 1 and press RETURN in response to the prompt Format diskette in drive (1-8)? When the initialization process is complete, press RETURN, then press SHIFT and CLEAR simultaneously. Then enter your initialization instructions again, but this time, type 2 and press RETURN in response to the prompt Format diskette in drive (1-8)? When you ' re initializing several diskettes at once, it's most efficient to initialize the first sides (drive 1) of all of them, then initialize the other sides (drive 2). This way, you have to enter only two sets of initialization instructions-see To initialize more diskettes and return to the DOS menu, page
13 Once you've entered your initialization instructions, you can initialize as many diskettes as you like without repeating the entire Init disk procedure. Just remove each diskette as it's initialized, insert a new diskette, and press RETURN. For now, initialize at least two more diskettes to use as you continue going through this guide. When you've fin ished using the Init disk function, replace your DOS Master Diskette, if necessary, in drive 1 of your system-the Master Diskette must be in drive 1 for you to return to the DOS menu. Then press ESC to return to the DOS menu. Duplicating a diskette With the Duplicate function of DOS 3, you can create an exact replica of a diskette. The Duplicate function copies everything from your original, or source, diskette onto another, or destination, diskette. This function also formats your destination diskette if you naven't already formatted it using the Init disk selection from the DOS menu. 11 The Duplicate function is sometimes confused with the Copy function of DOS (see pages 18-21). The Copy function copies only the files you specify from a source diskette. The Duplicate function is more efficient when you want to make complete backup copies of data diskettes containing several files. The file DOS uses to duplicate a diskette is loaded from your Master Diskette into your computer only when you ask for it. So your Master Diskette must be in drive 1 when you select Duplicate from the DOS menu.
14 To learn how the Duplicate function works, make a duplicate of your DOS 3 Master Diskette. This is also an important safeguard. You should use your duplicate as your working copy of DOS, and keep the Master Diskette itself as a backup copy. Then you can use DOS without worrying about accidental damage to your working diskette. As your destination diskette, use one of the new diskettes you initialized when going through the previous section. With the DOS menu on your screen and your Master Diskette in drive 1, type D. The message Loading D:DUPDISK.UTL... appears briefly. When the Duplicate Disk screen appears, follow these steps: PROMPT RESPONSE Source drive number? Destination drive number? if you ' re using one disk drive (including the built-in drive on the ATARI 1450XLD-see WITH THE 1450XLD, page 13) 2 if you're using two disk drives -then press RETURN How you proceed from here depends on whether you're working with one or two disk drives. WITH ONE DISK DRIVE, the computer prompts you to Insert source disk in drive 1 press RETURN If you were duplicating a data diskette, you would now insert it in your disk drive, then press RETURN. Since in this case the source diskette (your DOS Master Diskette) is already in your drive, just press RETURN. As duplication begins, your disk drive and computer read a certain amount of information from the source diskette, then prompt you to- Insert destination diskette in drive 1 press RETURN When you've responded to this prompt, your system writes the information it has read from the source diskette to the destination diskette, then repeats the previous prompt. You'll usually have to switch your source and destination diskettes several times to duplicate a diskette using one disk drive. 12
15 WITH TWO DISK DRIVES, the computer prompts you to Insert source disk in drive 1 Insert destination disk in drive 2 press RETURN If you were duplicating a data diskette, you would now insert it in disk drive 1. Since in this case the source diskette (your DOS Master Diskette) is already in drive 1, just insert your destination diskette in drive 2 and press RETURN. WITH THE 1450XLD. When you're duplicating a diskette with the ATARI 1450XLD, DOS displays an additional prompt if you specify your source and destination drive numbers as 1 and 2 or 2 and 1- Are the source and destination the same diskette (YIN)? In some cases, you may want to duplicate one side of a double-sided diskette on the reverse side- in which case you should type Y and press RETURN in response to this prompt. When duplicating for the purpose of making a backup copy, however, you 'll want to use a separate destination diskette-in which case you should type N and press RETURN in response to this prompt. You must then switch diskettes during the duplication process, just as if you were using one disk drive. You can duplicate only one side of a double-sided diskette at a time. After duplicating one side, press SHIFT and CLEAR simultaneously, then enter new duplication instructions to duplicate the other side. During the duplication process, DOS keeps track of how many blocks of information it has duplicated and updates the count on your screenxx blocks remain to be read xx blocks remain to be written When there are 0 blocks left, the duplication process is complete. Put your original DOS 3 Master Diskette in a safe place (see your computer or disk drive owner's guide for tips on storing diskettes). Label your new copy of the DOS diskette something like " DOS 3 - Working Copy" (see your disk drive or computer owner's guide for the correct way to label diskettes). Attach a write-protect tab to it (see Using write-protect tabs, page 14), and use the copy as your DOS diskette from now on. To duplicate another diskette, press RETURN (or SHIFT and CLEAR simultaneously), then enter new duplication instructions. When you've finished using the Duplicate function, insert your DOS diskette in drive 1 and press ESC to return to the DOS menu. 13
16 Before duplicating a diskette or copying files from one diskette to another, it's a good idea to attach a write-protect tab to your source diskette. (Included with every package of diskettes that you buy, these tabs are adhesive but can easily be removed.) When folded over the notch in the edge of a diskette, a writeprotect tab prevents your disk drive from writing information over any files that may already be there. Particularly when you ' re using one disk drive to duplicate or copy files, you might mistakenly insert your source diskette when your disk drive is ready to write information onto the destination diskette. A write-protect tab on the source diskette prevents the drive from writing over (and destroying) your original data. Naming and referring to files To manage your files with ~OS, you have to give each file a distinctive filename. You also have to use a device code to tell your computer what part of your system-for example, disk drive 1-you want to handle the file at any particular time. Taken together, the device code and the filename that you specify make up a filespec (short for " file specification"). Here's what a typical filespec looks like: Device code Specifies disk drive 1. Filename May be up to eight characters, optionally followed by a period and an extender of up to three characters. 14 With the DOS menu on your screen, select the File index function again by typing F. When DOS prompts you to enter a filespec, press RETURN once-now DOS displays 01:*.*, which is a default filespec (see Defaults, page 15). The 01: is a device code; here, it represents the part of your system you want DOS to use in generating a file index. The 0 stands for disk drive, and the 1 specifies the number of the drive in your computer system. The colon (:) must always be used with a device code.
17 The re are also codes for the other devices that DOS can access or activate. When you press RETURN a second time after selecting the File index function, DOS prompts you for a display device. The default display device is E:, which stands for your TV screen or monitor; you could also use P:, which stands for a printer. (C:, for cassette program recorder, is another device code that you might specify when using DOS, your disk drive, and a program recorder to manage files.) If you have a printer, you can try printing out the file index for your DOS diskette-type P:, then press RETURN. Or just press RETURN to display the file index on your screen. For your convenience, default responses to several of its own prompts are built in to DOS 3. When you press RETURN in response to one of these prompts, DOS displays the default response after the prompt so that you can check it. You can then press RETURN again to confirm your choice, or use DELETE BACK S to change your response. Since most people who use DOS have only one disk drive, one of the more convenient defaults in DOS is 01: -disk drive 1 of your computer system. You 've seen how DOS defaults to this device when you press RETURN in response to a Filespec? prompt. DOS also defaults to 01: as a source and destination device-provided that you press RETURN in response to the appropriate prompts-when you ' re using most other DOS functions. One other tip worth remembering: If you have only one disk drive, you don't have to specify a drive number when entering the device code for it. Though the program prompts you to enter On:, where n stands for the drive number, DOS understands 0: to mean drive 1. Each file stored on a given diskette must have a unique filename; otherwise, your computer system wouldn't know which file you wanted to work with. Filenames may be up to eight characters in length, followed if you like by a period and an extender of up to three characters. Except for the period that separates the filename proper from the optional extender, all the characters in a filename must be letters or numbers, not punctuation marks or other symbols. So you could usethese filenames: but not these: LEITER1 LEITER-1 1 LEITER PROJ #6-J PROGRAM.6J PROG.6J.BAS ACCT4321 ACCOUNT
18 If you try to enter an invalid filename, DOS refuses to accept it and displays Filename Error on your screen. Extenders, sometimes called file types, can be useful when you ' re naming related but distinct files that you might want to manage as a group (see Wild cards, below). For example, you could use BAS as an extender when naming all the programs you write in ATARI BASIC-PROGRAM1.BAS, PROGRAM2. BAS, and so on. You might use LEDER,BUS to identify a business letter, and LEDER.SIS for a letter to your sister. If you were writing a book with a word processing program, you might store the various chapters on diskette as CHAPTER.1, CHAPTER.2, and so on. In a game of poker, wild cards are valuable because they stand for any card you choose. Similarly, DOS recognizes special wild card symbols that can stand for any character or combination of characters in a filename. A major convenience, wild cards enable you to refer to a group of files rather than to each one individually. The fwo wild cards recognized by DOS are the question mark (?), which stands for any single character, and the asterisk (*), which stands for any combination of characters in a filename proper or in an extender. Working with the following files, for example, you could use *.BAS to refer to all the BASIC program files. You could also use PROGRAM?* to specify all the program files, including PROGRAM1.PIL, or LEDER?BUS to refer to all the business letter files. PROGRAM1.BAS. PROGRAM2.BAS PROGRAM3.BAS PROGRAM1.PIL LEDER1.BUS LEDER2.BUS LEDER3.BUS LEDER.SIS You should now understand the default filespec used by DOS in a File index procedure. When you press RETURN in response to the Fi lespec? prompt, you see D1: *. *. The D1:, as you know, is the default device code (disk drive 1). The *. * stands for all files on the diskette you want to index. To try using wild cards in a filespec, select File index from the DOS menu again. Leaving your DOS diskette in drive 1 of your system, type D: *.UTL in response to the Filespec? prompt. Then press RETURN three times. Your file index shows all the files (and only those files) on your DOS diskette that have a UTL extender. 16
19 To cartridge from DOS With ATARI BASIC (whether.it's in cartridge form or built in to your computer) or any other cartridge-based programming language, you can write your own programs to run on your ATARI Home Computer. And you can use programming language commands to store and retrieve your programs on diskette (provided that you first load the FMS.SYS file, either from your DOS diskette or a data diskette-see Why write FMS. SYS files on your data diskettes?, page 10). But you need DOS to manage your program files in other ways-for example, to copy or erase them. By enabling you to shift control of your computer from DOS to a programming language cartridge, the To cartridge function on the DOS menu allows you to use DOS and a programming language at the same time. The procedures described in this section are based on the assumption that you ' re using ATARI BASIC (and that you've loaded BASIC along with DOS-see Loading ~OS, pages 3-6). However, the same procedures apply to using DOS with other programming language cartridges. When you load BASIC and DOS together, as explained on pages 3-5, the READY prompt appears. Again, going from BASIC to DOS is easy-just type DOS, then press RE:rURN. The DOS menu appears on your screen. To go from DOS to BAS IC (or any other cartridge-based program), select To cartridge from the DOS menu by typing T. The READY prompt reappears. The BASIC computing language includes its own SAVE and LOAD instructions that you use to store and retrieve your programs on diskette. Note that these BASIC commands are not the same as the Save and Load functions on the DOS menu, which are explained in the ATARI Disk Operating System Reference Manual. To try saving and loading a BASIC program, first select To cartridge from the DOS menu. When the READY prompt appears, type the following program exactly as it appears (even the spaces and punctuation are crucial in programming). Press RETURN at the end of each line. If you make a mistake, you can press DELETE BACK S to erase it. 10 PRINT "THIS LINE REPEATS ITSELF" 20 GOTO 10 You've just written a two-line BASIC program that tells your computer to print-display on your screen-this LINE REPEATS ITSELF and then to go back to the previous instruction. You can imagine what's going to happen when this program runs. Try it. Type RUN, then press RETURN. When you've seen enough, press BREAK 10 slop lhe program from running. 17
20 To store this (or any) BASIC program on diskette, you have to enter the appropriate BASIC commiind-save-followed by a filespec that DOS understands. Insert a diskette that you've initialized to use as a practice data diskette in drive 1, replacing you r DOS diskette. Then type SAVE "D:PROGRAM1.BAS" and press RETURN. As your disk drive goes to work, your program is recorded on diskette. Though it's been stored on diskette, your program also remains in your computer's memory. To see the program load back into your computer, first type NEW and press RETURN to clear it from memory. Then press SHIFT and CLEAR at the same time to clear it from your screen. Next, type LOAD "D:PROGRAM1.BAS" and press RETURN. As your disk drive goes to work, the program is loaded back into your computer. Finally, type LIST and press RETURN to bring your program back up on your screen. Now, though you've loaded it into your computer's memory, the program also remains on your data diskette. Once saved, your files remain on diskette until you use the Erase function on the DOS menu to delete them (see page 22). Copying files With the Copy/Append function on the DOS menu, you can copy your files from one diskette to another. (Copy/Append is actually two functions in one. Used infrequently, the Append function is discussed only in the ATAR/ Disk Operating System Reference Manual.) Unlike the Duplicate function on the DOS menu (see pages 11-13), Copy/Append copies only the files you specify on a diskette, not the entire diskette. The most common reason for copying a file is to create a backup of your original. This protects you from losing a file-and perhaps many hours of work-if the original is damaged or accidentally erased. Always put your backup files on a separate diskette. You can also use Copy/Append to create a modified version of an original file. Suppose you want two slightly different ver~ sions of the 'same business letter. Just write one version, use DOS to copy it, and then revise the copy as you wish. The same technique is useful when you're writing programs that include similar sets of instructions. 18
21 When going through the previous section of this guide, you created a short program in BASIC and saved it on a data diskette as PROGRAM1.BAS. To learn how to use the Copy/Append function, create a few more practice files. Load DOS and BASIC, if necessary (see pages 3-6); if you 've already done so and have the DOS menu on your screen, select To cartridge. Insert your data diskette (the one containing your PROGRAM1.BAS file) in drive 1 of your system. When the READY prompt appears, type the three SAVE commands below. Press RETURN after each line and wait while your disk drive saves the file before proceeding. In effect, these files are nothing more than filenames, but they're enough for you to work with as you learn how to copy files. SAVE "D:PROGRAM2.BAS" SAVE "D:PROGRAM3.BAS" SAVE "D:PROGRAM1.PIL" The file DOS uses to copy your files is loaded from your DOS diskette into your computer only when you ask for it, so insert your DOS diskette in drive 1 of your system before starting a Copy procedure. And remember, before copying files, that it's' always a good idea to attach a write-protect tab to a source diskette, just as when you duplicate an entire diskette (see Using write-protect tabs, page 14). Select Copy/Append from the DOS menu by typing C. The message Loading D:COPY.UTL... appears briefly. When the Copy Utility screen appears, follow these steps to copy your PROGRAM1.BAS file: PROMPT Append (YIN)? Source device? Source filename? Destination device? Destination filename? RESPONSE RETURN (this selects the default response, no) RETURN twice (the first RETURN tells DOS to default to drive 1 as the source device, and the second RETURN confirms this response) PROGRAM1.BAS -then press RETURN D1: if you're using one disk drive D2: if you ' re using two disk drives -then press RETURN PROGRAM1.BAS -then press RETURN 19
22 What happens next depends on whether you're working with one or two disk drives. (If you have an ATARI 1450XLD, see WITH THE 1450XLD, below.) WITH ONE DRIVE, this prompt always appears- Are the source and destination the same diskette (YIN)? To make a backup copy of your file, respond by typing Nand pressing RETURN. (To copy the file onto the same diskette, you'd type Y and press RETURN-but first be sure that your destination filename is different from your source filename.) Next, the prompt Insert source disk, press RETURN appears. Insert the diskette containing your practice files in your drive, then press RETURN. The message Copying D1: PROGRAM1.BAS to D1:PROGRAM1.BAS appears while your system reads the file from your source diskette. Then the prompt Insert de'stination disk, press RETURN appears. Replace you r sou rce diskette with another initialized data diskette, then press RETURN. Your system then writes the file onto your destination diskette. When copying very large files (or several files at once) from one diskette to another with one disk drive, you may have to switch your source and destination diskettes several times. WITH TWO DRIVES, the prompt Insert source disk. Insert destination disk. Press RETURN appears. Inf:;ert the diskette containing your practice files in drive 1 and another initialized data diskette in drive 2, then press RETURN. The message Copying D1:PROGRAM1.BAS to D2:PROGRAM1.BAS appears while your system copies the file from your source diskette to your destination diskette. WITH THE 1450XLD. When you're copying files with the ATARI 1450XLD, DOS always displays the prompt- Are the source and destination the same diskette (YIN)? In some cases, you may want to copy files from one side of a double-sided diskette onto the reverse side (or even onto the same side)- in which case you should type Y and press RETURN in response to this prompt. (When copying a file onto the same side of a diskette as the original, remember that your destination filename must be different from your source filename.) When making backup copies, however, you'll want to use a separate destination diskette- in which case you should type N and press RETURN in response to this prompt. You must then switch diskettes during the copying process, just as if you were using one disk drive. You can copy files from only one side of a double-sided diskette at a time. After copying files from one side, press RETURN (or SHIFT and CLEAR simultaneously), then enter new instructions to copy files from the other side. 20
23 With one or two disk drives, your computer tells you when the copying process is complete by displaying the message- 1 file(s) copied. Do you have more files to append or copy (YIN)? Type Y and press RETURN, then go on to learn how to copy more than one file at a time. Suppose you want to make backup copies of all four of your practice files-program1.bas, PROGRAM2.BAS, PRO GRAM3.BAS, and PROGRAM1.PIL. You can use wild cards to copy all four at once-a time-saving alternative to copying them one at time. To use wild cards to copy all your practice files, follow the same procedure you use to copy one file, but when your computer prompts you to enter the source and destination filenames, type PROGRAM? * -using the? to stand for the numbers in all four filenames, and the * to stand for the extenders in all four filenames. When you press RETURN after entering the destination filename, your computer asks, Copy all specified files (YIN)? Type Y and press RETURN, then insert your source and destination diskettes in your disk drive or drives as necessary. Your system copies all four files one after another, without pausing between them-although if you were copying several long files using one disk drive, you'd probably have to switch source and destination diskettes several times. When you answer no to the prompt Copy all specified files (YIN)?, your computer displays each filename in the group one at a time and asks if you want to copy it. This way, you can choose which files in a group you want to copy. When you 've finished copying your files, replace your DOS diskette in drive 1. Then answer no to the question Do you have any more files to append or copy (YIN)? or just press ESC to return to the DOS menu. Finally, after making backup copies of your files, it's a good idea to label your destination diskette something like BACKUP FILES. (See your disk drive or computer owner's guide for the correct way to label diskettes.) 21
24 Erasing files from diskette You can remove a file from a diskette by erasing, or deleting, it with the Erase function on the DOS menu. Erasing out-of-date files, of course, opens up space on your data diskettes for storing more information. After a file is erased from a diskette, its filename disappears from the file index for that diskette. For practice, try erasing the PROGRAM1.BAS file from your BACKUP FILES data diskette. If necessary, insert this diskette in your disk drive (drive 2 if you ' re working with two drives), then type E to select Erase from the DOS menu. When your computer prompts you to enter the filespec, type D1 :PROGRAM1.BAS if your data diskette is in drive 1, or D2:PROGRAM.BAS if it's in drive 2, then press RETURN. To doublecheck, the computer asks if you want to erase the specified file. When you type Y and press RETURN, the message Erasing D1:PROGRAM1.BAS (or D2:PROGRAM1.BAS)... appears as your system proceeds to erase the file. When the process is complete, you r computer tells you that the specified file has been erased. Then you can press RETURN or ESC to return to the DOS menu. With wild cards in your fil espec, you can erase as many files as you wish in one operation. To try this, erase the two remaining files with the BAS extender on your BACKUP FILES diskette. Follow the same procedure you use to erase one file, but when your computer prompts you to enter the filespec, type D1: *.BAS (or D2: *.BAS if you ' re using drive 2). When you press RETURN after entering a filespec that includes a wild card, your computer asks, Erase all specified fi les (YIN)? And even when you answer yes to this question-because erasing a group of files is a decisive step to take-the computer asks, Are you sure (YIN)? To erase all the specified files, type Y and press RETURN. Your system displays the name of each specified file on your screen as it carries out your instructions. Then this message appears Job completed. 2 files Erased When you want to erase several, but not all, of the files in a group you 've specified with wild cards, answer no to the question Erase all specified files (YIN)? Then your computer displays each filename in the group one at a time, allowing you to select those you want to erase. This operation takes less time than going through the entire Erase procedure for several individual files. When you 've fini shed using the Erase function, press RETURN or ESC to return to the DOS menu. 22
25 Protecting and unprotecting files For a variety of reasons, you may want to place a lock on selected diskette files. Data diskettes can hold several files, and it's not uncommon to forget what's in a particular file. When you're doing your spring cleaning-erasing out-of-date files from your diskettes- there's always a chance that you'll erase a valuable file by mistake. If you share your computer system with colleagues or family members, the chance of an accident increases. You can use the Protect function on the DOS menu to guard your files. By placing a lock on the files you select, the Protect function prevents them from being erased, renamed, or otherwise changed until you cancel their protected status using the Unprotect function. (Protecting files on a diskette, however, does not prevent the diskette from being duplicated or reinitialized.) Tryout these functions with the one file remaining on your BACKUP FILES diskette, PROGRAM1.PIL. With the DOS menu on your screen, type P to select Protect. Then enter the filespec for PROGRAM1.PIL, and confirm your instructions by responding yes to the following prompt. As your system goes to work protecting the specified file, the message Protecting PROGRAM1.PIL appears on your screen. When the process is complete, your computer tells you that the specified file has been protected. Now check the file index for your BACKUP FILES diskette. The name of each protected file in a file index is preceded by an asterisk (*). If you now tried, for example, to erase PRO GRAM1.PIL from your diskette, the message ERROR File protected would appear on your screen. To unlock your PROGRAM1.PIL file, start by selecting Unprotect from the DOS menu, enter the filespec for PRO GRAM1.PIL, and confirm your instructions by responding yes to the following prompt. Afterwards, check the file index to see that the asterisk has been removed. You can use wild cards in your filespec to protect or unprotect several files (on the same data diskette) at one time. 23
26 Renaming files Changing the name of a file is easy, but you must remember to choose a unique filename. If the new filename you specify is already in use on the diskette containing the file to be renamed, the message ERROR Duplicate filename appears on your screen. Suppose the PROGRAM1.PIL file on your BACKUP FILES diskette is a program that computes the interest paid on a loan, and you want to give it a more descriptive filename such as INTEREST.PIL. Select Rename from the DOS menu, then respond to the following prompts as necessary, entering the old filename (PROGRAM1.PIL) as part of the old filespec, and the new filename (INTEREST.PIL) as part of the new filespec. DOS tells you when the file has been renamed; you can verify that it has been by checking the file index for your BACKUP FILES diskette. Although you can use wild cards to rename a group of files on the same diskette, be sure that you're not creating duplicate filenames with your new filespec. For example, you could use *.XYZ in your new filespec when renaming files called PRO GRAM1.BAS and PROGRAM3.BAS-the new filenames would have XYZ rather than BAS as an extender. But you couldn't use BASICPRO. * in your new filespec, because the new filenames would be identical- DOS would display a Duplicate fi lename error message. 24 Converting DOS 2 files to DOS 3 The Access DOS 2 function allows you to convert files you've stored using the earlier ATARI Disk Operating System, DOS 2, to the DOS 3 format. In effect, this function copies the DOS 2 files you specify onto a diskette formatted with DOS 3. The file DOS 3 uses to convert your DOS 2 files is loaded into your computer only when you select the Access DOS 2 function from the menu, so your DOS 3 program diskette must be in disk drive 1 when you select this function. Suppose you have a data diskette in the DOS 2 format that contains files created with the AtariWriter word processor. You want to transfer a file named SALESREP.MAY to a DOS 3 data diskette. (If you have your own files in the DOS 2 format, you may want to try this procedure with one of those files.)
27 Have ready a data diskette that you 've initialized with DOS 3 to receive the converted file.. And remember-when converting files, just as when you ' re copying files or duplicating diskettes, it's a good idea to attach a write-protect tab to your source diskette (see Using write-protect tabs, page 14). With your DOS 3 program diskette in drive 1, select Access DOS 2 from the DOS 3 menu. When the Access DOS 2 Utility screen appears, follow these steps: PROMPT Source drive number? DOS 2 filename? Destination drive number? DOS 3 filename? RESPONSE -then press RETURN SALESREP.MAY -then press RETURN 1 if you're using one drive 2 if you're using two drives -then press RETURN SALESREP.MAY -then press RETURN What happens next depends on whether you're working with one or two disk drives. (If you have an ATARI 1450XLD, see WITH THE 1450XLO, below.). WITH ONE DRIVE, the prompt Insert source disk, Press RETURN appears. Insert the diskette containing your DOS 2 files in your drive, then press RETURN. The message Converting D1:SALESREP.MAY to D2:SALESREP.MAY appears while your system reads the file from your source diskette. Then the prompt Insert destination disk, Press RETURN ap-. pears. Replace your source diskette with an initialized DOS 3 data diskette, then press RETURN. Your system then writes the converted file onto your destination diskette. When converting very large files (or several files at once) with one disk drive, you may have to switch your source ar)d destination diskettes several times. WITH TWO DRIVES, the message Insert source disk. Insert destination disk. Press RETURN appears. Insert the diskette containing your DOS 2 files in drive 1 and an initialized DOS 3 data diskette in drive 2, then press RETURN. The message Converting D1:SALESREP.MAY to D2:SALESREP.MAY appears while your system converts the file and copies it from your DOS 2 source diskette to your DOS 3 destination diskette. 25 WITH THE 1450XLD. When you're converting file.s with the ATARI 1450XLD, DOS displays an additional prompt if you specify your source and destination drive numbers as 1 and 2 or 2 and 1- Are the source and destination the same diskette (YIN)?
28 Though unlikely, it's possible that you may want to convert DOS 2 files from one side of a double-sided diskette into DOS 3 files on the reverse side- in which case you should type Y and press RETURN in response to this prompt. Usually, you ' ll be using a separate destination diskette- in which case you should type N and press RETURN in response to this prompt. You must then switch diskettes during the conversion process, just as if you were using one disk drive. You can convert files from only one side of a double-sided diskette at a time. After converting files from one side, answer yes to the prompt Do you have more files to convert (YIN)? Then enter new instructions to convert files from the other side. When the conversion process is complete, this message appears- 1 file(s) converted to DOS 3 Do you have more files to convert (YIN)? By answering yes, you can go on and convert more files from DOS 2 to DOS 3. If you ' re finished converting files, replace your DOS 3 program diskette in drive 1, then answer no and press RETURN to go back to the DOS menu. You can use wild cards to convert several files at one time. To convert all the files on a DOS 2 diskette, enter *. * as your DOS 2 filename. For more information about DOS This user's guide covers the most frequently used DOS functions. The ATARI Disk Operating System Reference Manual treats these same DOS functions, but includes more details. The reference manual also covers the DOS functions not discussed here: the Append function in CopylAppend, Load, Save, Mem save, Go at hex addr, and X-user-defined These functions, which come into play in writing and managing computer programs, require the technical discussion provi'ded by the reference manual. For a quick overview of what they do, you might want to read the help screens for these functions (see Help with ~OS, pages 7-8).
29 Handling errors Part of using a computer is making mistakes, but your errors rarely do any harm to your files. DOS traps your errors and highlights them in the center of your screen. With a few excef:r tions, each error has a number, so you can look it up conveniently in Appendix C of the ATARI Disk Operating System Reference Manual. Each error also has a name that, in most cases, points to the source of the problem. Some common errors and their solutions are listed here. 27 BOOT ERROR In computer jargon, loading a program into a computer when you first turn it on is called booting up, because the computer seems to pull itself up by its bootstraps. This error message appears if you try to load a program from a diskette that does not contain its own DOS (or FMS.SYS) files (see Why write FMS.SYS files on your data diskettes?, page 10). Turn off your computer. Make sure that the diskette you ' re trying to load contains an FMS.SYS file. Then turn on your computer again. Error Device Not Found Without first loading FMS.SYS, you may have tried to load a program from a diskette that does not contain FMS.SYS. Insert your DOS program diskette or a data diskette containing FMS.SYS in your disk drive. Then turn on your computer again. Error Filename Error You've entered an illegal character as part of a filename, or used too many characters in a filename or its extender (see Filenames, pages 15-16). Delete the illegal character or shorten the filename. Error Device Done Error You 've tried to write data onto a diskette that's write-protected. Remove the write-protect tab. If this error message appears when there's no write-protect tab on the diskette you're using, you may have a bad diskette. Error File Not Found The file you've tried to access isn't on the diskette in your source drive. Make sure that you've inserted the right diskette in the disk drive, and check your spelling of the filename. Insert DOS disk in drive 1 and press RETURN Without having your DOS 3 program diskette in drive 1 of your system, you've tried to use Copy/Append, Duplicate, Init disk, Access DOS 2, X-user-defined, or Help. The files DOS uses for these functions are loaded into the computer only when you ask for them. Follow the instructions of the error message. Insert DOS disk in drive 1. Press RETURN. You've used CopylAppend, Duplicate, Init disk, Access DOS 2, X-userdefined, or Help, then tried to return to the DOS menu without replacing your DOS 3 program diskette in drive 1. Wait for the drive 's BUSY light to go off, then insert your DOS diskette, close the latch or door, and press RETURN.
30 DOS dictionary These definitions clarify several terms used in this guide. For more detailed definitions, see Appendix I in the A T ARI Disk Operating System Reference Manual. DELETE BACK S cursor. Deletes the character to the left of the Block A unit of data storage space on a diskette Booting Up The process of loading DOS (or any other program) into your computer when first turning it on. C: Device code for. a cassette program recorder. Command An instruction given to your computer when you're using a programming language. CTRL-CLEAR Pressed simultaneously, these keys restart a DOS function from the first prompt. Cursor The illuminated rectangle on your screen that shows you where the information you type in will appear. ' D: The device code for a disk drive, 0 : or 01 : stands for drive 1, 02: for drive 2, and so forth. Default A preset response selected by DOS when you answer certain prompts by pressing RETURN. Destination (device or filename) which you are writing data. The device or filename to Device The peripheral equipment in your computer system, such as the TV screen, disk drive, printer, and so on. Device code A letter, followed by a colon, that stands for the device you want to access or activate- must also include a number when used to specify a disk drive other than drive 1 (for example, 02:). E: Device code for the TV screen. ESC (Escape) the screen. Press the ESC key to return the DOS menu to Extender An optional three-character suffix to a filename. An extender must be separated from the fi lename proper by a period. File The distinct groupings of information (or documents) created with your computer and stored on floppy diskettes or cassette tape. Filename The name of a file, consisting of up to eight characters (l etters or numbers), optionally followed by a period and an extender of up to three characters. 28
31 29 Filespec The full designation of a file (or, when wild cards are used, of a group of files) and the device you want to use; in other words, a device code followed by a colon and a filename. FMS.SYS file The DOS file that enables your computer and disk drive to store and retrieve your files. Formatting sectors. The process of dividing a diskette into tracks and Function Any item on the DOS menu used to process your files.. HELP Press this key for help with DOS 3 (press the JI\. key if you have an ATARI 400 or 800 Home Computer). Initialize When you initialize a new data diskette, you format it so that it can store files. The Initialize function of DOS 3 also allows you to write the FMS.SYS file onto your data diskettes. P: Device code for a printer. Prompt An instruction or request for information that appears on your screen when you're using DOS. Response Your answer to a DOS prompt. RETURN Used in various ways when you're working with DOS 3-: sometimes to select a default response, sometimes to signal the end of a response to a prompt, and sometimes to start processing your files. Sector A unit of space within a track on a diskette. SHIFT-CLEAR Pressed simultaneously, these keys restart a DOS function from the first prompt. SHIFT-DELETE BACK S Pressed simultaneously, these keys delete your response to a prompt. Source (device or filename) are reading data. The device or file from which you Track One of many concentric circles on a diskette; tracks are subdivided into sectors. Wild card A special character- * or?-that can be used to stand for other characters in a filename. Write-protect tab A small adhesive tab, folded over the notch on the edge of a diskette, that prevents the disk drive from writing any information on the diskette. YIN Stands for yes or no when DOS gives you an option.
32 )I~ AlARI'" CI A Warner Communications Company Every effort has been made to ensure the accuracy of the product documentation in this manual. However, because we are constantly improving and updating our computer software and hardware, Atari, Inc. is unable to guarantee the accuracy of printed material after the date of publication and disclaims liability for changes, errors or omissions. No reproduction of this document or any portion of its contents is allowed without specific written permission of Alari, Inc., Sunnyvale, CA ATARI, INC. ALL RIGHTS RESERVED. PRINTED IN SINGAPORE C REV. A
Utility Kit. Instruction Manual. For Commodore Programmed and Designed. Scott Nelson and Stephen Landrum
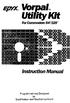 epyx. VorpaL Utility Kit For Commodore 647128 Instruction Manual Programmed and Designed by Scott Nelson and Stephen Landrum WHAT IS THE VQRFAL UTILITY KIT? The Vorpal Utility Kit is a product which adds
epyx. VorpaL Utility Kit For Commodore 647128 Instruction Manual Programmed and Designed by Scott Nelson and Stephen Landrum WHAT IS THE VQRFAL UTILITY KIT? The Vorpal Utility Kit is a product which adds
for Windows Copyrighted by Educational Programs and Software, Inc.
 EPES Software Survey Master for Windows Copyrighted by Educational Programs and Software, Inc. 1999 This documentation may not be copied without written consent from EPES Software, Inc. 1 Table of Contents
EPES Software Survey Master for Windows Copyrighted by Educational Programs and Software, Inc. 1999 This documentation may not be copied without written consent from EPES Software, Inc. 1 Table of Contents
VISI ON CALC QuickStart Course
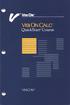 VISI ON CALC QuickStart Course VISICORP Copyright 1983 VisiCorp All Rights Reserved. Printed in U.S.A. Visi On Calc Program Copyright 1983 VisiCorp All Rights Reserved. Visi OnTM, Visi On CalcTM, Visi
VISI ON CALC QuickStart Course VISICORP Copyright 1983 VisiCorp All Rights Reserved. Printed in U.S.A. Visi On Calc Program Copyright 1983 VisiCorp All Rights Reserved. Visi OnTM, Visi On CalcTM, Visi
HELPLINE. Dilwyn Jones
 HELPLINE Dilwyn Jones Remember that you can send me your Helpline queries by email to helpline@quanta.org.uk, or by letter to the address inside the front cover. While we do our best to help, we obviously
HELPLINE Dilwyn Jones Remember that you can send me your Helpline queries by email to helpline@quanta.org.uk, or by letter to the address inside the front cover. While we do our best to help, we obviously
MLP (Multi-Link Programming) SOFTWARE
 FOR REVISIONS 1.10 AND ABOVE Doc-6001005 Rev - 3380 USER'S GUIDE TO MLP (Multi-Link Programming) SOFTWARE CHATSWORTH, CALIFORNIA Multi-Link Programming software makes programming a chain of Sentex Infinity
FOR REVISIONS 1.10 AND ABOVE Doc-6001005 Rev - 3380 USER'S GUIDE TO MLP (Multi-Link Programming) SOFTWARE CHATSWORTH, CALIFORNIA Multi-Link Programming software makes programming a chain of Sentex Infinity
Designing a Database -- Understanding Relational Design
 Designing a Database -- Understanding Relational Design Contents Overview The Database Design Process Steps in Designing a Database Common Design Problems Determining the Purpose Determining the Tables
Designing a Database -- Understanding Relational Design Contents Overview The Database Design Process Steps in Designing a Database Common Design Problems Determining the Purpose Determining the Tables
Handout 4: Version Control Reference
 CSCI 2600 Principles of Software Handout 4: Version Control Reference Introduction SVN (Subversion) provides the following functionality: It allows multiple users to edit the same files independently,
CSCI 2600 Principles of Software Handout 4: Version Control Reference Introduction SVN (Subversion) provides the following functionality: It allows multiple users to edit the same files independently,
Copyright 1983 VisiCorp All Rights Reserved. Printed in U.S.A.
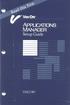 VisiCorp gratefully acknowledges the substantial contributions of Rosetta, Incorporated, for their prominent role in the development of the Visi On concept and family of products. VisiCorp also recognizes
VisiCorp gratefully acknowledges the substantial contributions of Rosetta, Incorporated, for their prominent role in the development of the Visi On concept and family of products. VisiCorp also recognizes
Parts of Computer hardware Software
 Parts of Computer Parts of Computer If you use a desktop computer, you might already know that there is not any single part called the "computer." A computer is really a system of many parts working together.
Parts of Computer Parts of Computer If you use a desktop computer, you might already know that there is not any single part called the "computer." A computer is really a system of many parts working together.
~ )1\.ATARr DOS 2.5: XF551" DISK DRIVE
 )1\.ATARr DOS 2.5: XF551" DISK DRIVE TABLE OF CONTENTS 000000000000000000 YOUR ATARI XF551 DISK DRIVE AND DOS..., What DOS Does....................... v DOS 2.5 and Your ATAAI Personal Computer System...
)1\.ATARr DOS 2.5: XF551" DISK DRIVE TABLE OF CONTENTS 000000000000000000 YOUR ATARI XF551 DISK DRIVE AND DOS..., What DOS Does....................... v DOS 2.5 and Your ATAAI Personal Computer System...
Microsoft Office Word. Part1
 Microsoft Office 2010 - Word Part1 1 Table of Contents What is Microsoft Word?... 4 Creating a document... 5 Toolbar... 6 Typing in MS Word Text Area... 7 Cut, Copy and Paste Text... 9 Paste Preview...
Microsoft Office 2010 - Word Part1 1 Table of Contents What is Microsoft Word?... 4 Creating a document... 5 Toolbar... 6 Typing in MS Word Text Area... 7 Cut, Copy and Paste Text... 9 Paste Preview...
NETWORK THE HOME 10 FOLDERS APPS
 NID-7006 NAXA NID Tablet User s Guide Table of Contents GETTING STARTED 4 CONNECTING TO A WIRELESS NETWORK 4 USING THE TOUCHSCREEN 4 USING THE HOME SCREENS 5 USING THE NAVIGATION ICONS 6 USING THE ALL
NID-7006 NAXA NID Tablet User s Guide Table of Contents GETTING STARTED 4 CONNECTING TO A WIRELESS NETWORK 4 USING THE TOUCHSCREEN 4 USING THE HOME SCREENS 5 USING THE NAVIGATION ICONS 6 USING THE ALL
Clean & Speed Up Windows with AWO
 Clean & Speed Up Windows with AWO C 400 / 1 Manage Windows with this Powerful Collection of System Tools Every version of Windows comes with at least a few programs for managing different aspects of your
Clean & Speed Up Windows with AWO C 400 / 1 Manage Windows with this Powerful Collection of System Tools Every version of Windows comes with at least a few programs for managing different aspects of your
Switched-On Schoolhouse 2014 User Guide Reports & Application Functions
 Switched-On Schoolhouse 2014 User Guide Reports & Application Functions MMVI Alpha Omega Publications, Inc. Switched-On Schoolhouse 2014, Switched-On Schoolhouse. Switched-On, and their logos are registered
Switched-On Schoolhouse 2014 User Guide Reports & Application Functions MMVI Alpha Omega Publications, Inc. Switched-On Schoolhouse 2014, Switched-On Schoolhouse. Switched-On, and their logos are registered
AtariWriter 80 was developed by Atari Corporation in conjunction with Micro Fantasy.
 AtariWriter 80 was developed by Atari Corporation in conjunction with Micro Fantasy. Atari Proofreader was developed by Atari Corporation in conjunction with R. Stanley Kistler. Atari, the Atari logo,
AtariWriter 80 was developed by Atari Corporation in conjunction with Micro Fantasy. Atari Proofreader was developed by Atari Corporation in conjunction with R. Stanley Kistler. Atari, the Atari logo,
Burning CDs in Windows XP
 B 770 / 1 Make CD Burning a Breeze with Windows XP's Built-in Tools If your PC is equipped with a rewritable CD drive you ve almost certainly got some specialised software for copying files to CDs. If
B 770 / 1 Make CD Burning a Breeze with Windows XP's Built-in Tools If your PC is equipped with a rewritable CD drive you ve almost certainly got some specialised software for copying files to CDs. If
Create your first workbook
 Create your first workbook You've been asked to enter data in Excel, but you've never worked with Excel. Where do you begin? Or perhaps you have worked in Excel a time or two, but you still wonder how
Create your first workbook You've been asked to enter data in Excel, but you've never worked with Excel. Where do you begin? Or perhaps you have worked in Excel a time or two, but you still wonder how
MYOB Exo PC Clock. User Guide
 MYOB Exo PC Clock User Guide 2018.01 Table of Contents Introduction to MYOB Exo PC Clock... 1 Installation & Setup... 2 Server-based... 2 Standalone... 3 Using Exo PC Clock... 4 Clocking Times... 5 Updating
MYOB Exo PC Clock User Guide 2018.01 Table of Contents Introduction to MYOB Exo PC Clock... 1 Installation & Setup... 2 Server-based... 2 Standalone... 3 Using Exo PC Clock... 4 Clocking Times... 5 Updating
Getting Started with AnyBook
 Getting Started with AnyBook Where Everything Starts: The Main Invoice Screen When you first start the program, the Main Invoice Screen appears. AnyBook has many different functions, but since invoicing
Getting Started with AnyBook Where Everything Starts: The Main Invoice Screen When you first start the program, the Main Invoice Screen appears. AnyBook has many different functions, but since invoicing
ADVANCED USER S GUIDE
 ADVANCED USER S GUIDE MFC-7360 MFC-7360N MFC-7460DN MFC-7470D MFC-7860DW Not all models are available in all countries. Version A SAF/GLF User's Guides and where do I find it? Which manual? What's in it?
ADVANCED USER S GUIDE MFC-7360 MFC-7360N MFC-7460DN MFC-7470D MFC-7860DW Not all models are available in all countries. Version A SAF/GLF User's Guides and where do I find it? Which manual? What's in it?
lcd, Inc Rock Str eet Rockf MODEM. ( 815) CoPYtight r 1%,
 - ---- 1220 Rock Str eet Rockf (815) _ 2 101-1437 MODEM. ( 815) 968-2229 lcd, Inc. CoPYtight r 1%, FlashBack! The Hard Disk and Multi I/O Backup Utility for SpartaDOS Users by led For further in formation
- ---- 1220 Rock Str eet Rockf (815) _ 2 101-1437 MODEM. ( 815) 968-2229 lcd, Inc. CoPYtight r 1%, FlashBack! The Hard Disk and Multi I/O Backup Utility for SpartaDOS Users by led For further in formation
DATA WORD MANAGER WORD PROCESSING INSTRUCTION MANUAL MOULTON PARKWAY, SUITE B10. LAGUNA HILLS. CA 1714) CORPORATION
 DATA CORPORATION WORD MANAGER WORD PROCESSING INSTRUCTION MANUAL 23011 MOULTON PARKWAY, SUITE B10. LAGUNA HILLS. CA 92653 1714)770-2366 WORD MANAGER WORD PROCESSING INSTRUCTION MANUAL WRITTEN BY PAT ADAMSON
DATA CORPORATION WORD MANAGER WORD PROCESSING INSTRUCTION MANUAL 23011 MOULTON PARKWAY, SUITE B10. LAGUNA HILLS. CA 92653 1714)770-2366 WORD MANAGER WORD PROCESSING INSTRUCTION MANUAL WRITTEN BY PAT ADAMSON
Function. Description
 Function Check In Get / Checkout Description Checking in a file uploads the file from the user s hard drive into the vault and creates a new file version with any changes to the file that have been saved.
Function Check In Get / Checkout Description Checking in a file uploads the file from the user s hard drive into the vault and creates a new file version with any changes to the file that have been saved.
Copyright 1984 VisiCorp All Rights Reserved. Printed in U.S.A.
 Copyright 1984 VisiCorp All Rights Reserved. Printed in U.S.A. Visi On Word Program Copyright 1984 VisiCorp All Rights Reserved. Epson MX-80 TM is a trademark of Epson America, Inc. Visi OnTM, Visi On
Copyright 1984 VisiCorp All Rights Reserved. Printed in U.S.A. Visi On Word Program Copyright 1984 VisiCorp All Rights Reserved. Epson MX-80 TM is a trademark of Epson America, Inc. Visi OnTM, Visi On
Copyright 2004, Mighty Computer Services
 EZ-GRAPH DATABASE PROGRAM MANUAL Copyright 2004, Mighty Computer Services The Table of Contents is located at the end of this document. I. Purpose EZ-Graph Database makes it easy to draw and maintain basic
EZ-GRAPH DATABASE PROGRAM MANUAL Copyright 2004, Mighty Computer Services The Table of Contents is located at the end of this document. I. Purpose EZ-Graph Database makes it easy to draw and maintain basic
This software product is copyrighted and all rights are reserved by Personal Software, Inc. The distribution and sale of this product are intended
 This software product is copyrighted and all rights are reserved by Personal Software, Inc. The distribution and sale of this product are intended for the use of the original purchaser only and for use
This software product is copyrighted and all rights are reserved by Personal Software, Inc. The distribution and sale of this product are intended for the use of the original purchaser only and for use
 ShredIt Read Me www.mireth.com support@mireth.com Table of Contents The Right Software For The Job About ShredIt... 2 System Requirements...2 All about shredding... 3 ShredIt Safety Features...3 How a
ShredIt Read Me www.mireth.com support@mireth.com Table of Contents The Right Software For The Job About ShredIt... 2 System Requirements...2 All about shredding... 3 ShredIt Safety Features...3 How a
ATs.T X ;,
 ATs.T 999-801-0181$............. -;,............ -- a a a a a a a a a a a 8 a a a a a a.......................-.... : a:... a: a: a: a: a: a: a: a: : : : : : : : : : : : ~................-..................
ATs.T 999-801-0181$............. -;,............ -- a a a a a a a a a a a 8 a a a a a a.......................-.... : a:... a: a: a: a: a: a: a: a: : : : : : : : : : : : ~................-..................
JI,- ATARI. A Warner Communications CompanyCI
 DISK OPERATING SYSTEM II REFERENCE MANUAL JI,- ATARI A Warner Communications CompanyCI Every effort has been made to ensure that this manual accurately documents this product of the ATARI Computer Division.
DISK OPERATING SYSTEM II REFERENCE MANUAL JI,- ATARI A Warner Communications CompanyCI Every effort has been made to ensure that this manual accurately documents this product of the ATARI Computer Division.
Mobile MessageBank Standard User Guide
 Mobile MessageBank Stard User Guide 1. The World Of Mobile MessageBank 2. MessageBank Stard Set Up 3. Using MessageBank 4. Options 5. How to use the features within MessageBank 6. Pricing 7. Billing 8.
Mobile MessageBank Stard User Guide 1. The World Of Mobile MessageBank 2. MessageBank Stard Set Up 3. Using MessageBank 4. Options 5. How to use the features within MessageBank 6. Pricing 7. Billing 8.
Master Syndication Gateway V2. User's Manual. Copyright Bontrager Connection LLC
 Master Syndication Gateway V2 User's Manual Copyright 2005-2006 Bontrager Connection LLC 1 Introduction This document is formatted for A4 printer paper. A version formatted for letter size printer paper
Master Syndication Gateway V2 User's Manual Copyright 2005-2006 Bontrager Connection LLC 1 Introduction This document is formatted for A4 printer paper. A version formatted for letter size printer paper
MDS - UNIX SYSTEM ADMINISTRATOR MANUAL. INTRODUCTION... i
 MDS - UNIX SYSTEM ADMINISTRATOR MANUAL INTRODUCTION........................... i SUPER USER MENU.......................... 1 1 SET USER PRIVILEGE..................... 2 2 MAKE USER.........................
MDS - UNIX SYSTEM ADMINISTRATOR MANUAL INTRODUCTION........................... i SUPER USER MENU.......................... 1 1 SET USER PRIVILEGE..................... 2 2 MAKE USER.........................
Item Number Change for Sage Accpac ERP
 SAGE ACCPAC Sage Accpac Options Item Number Change for Sage Accpac ERP User Guide 2008 Sage Software, Inc. All rights reserved. Sage Software, Sage Software logos, and all Sage Accpac product and service
SAGE ACCPAC Sage Accpac Options Item Number Change for Sage Accpac ERP User Guide 2008 Sage Software, Inc. All rights reserved. Sage Software, Sage Software logos, and all Sage Accpac product and service
Bootable duplicate: Create a bootable duplicate of your startup volume on an external hard drive, and update that duplicate regularly.
 Page 1 Backing up Mac How to develop a solid backup strategy, what your hardware and software choices are, how to set everything up, what pitfalls you may encounter, and how to restore your data if disaster
Page 1 Backing up Mac How to develop a solid backup strategy, what your hardware and software choices are, how to set everything up, what pitfalls you may encounter, and how to restore your data if disaster
Open the QpTools form (from the SWITCHBOARD "Utilities" menu):
 Tutorial: Backing Up Essential Data Files QuickPermit data files for local installations are generally very small and may be regularly backed up in less that a minute -- time well spent to protect you
Tutorial: Backing Up Essential Data Files QuickPermit data files for local installations are generally very small and may be regularly backed up in less that a minute -- time well spent to protect you
CheckBook Pro 2 Help
 Get started with CheckBook Pro 9 Introduction 9 Create your Accounts document 10 Name your first Account 11 Your Starting Balance 12 Currency 13 We're not done yet! 14 AutoCompletion 15 Descriptions 16
Get started with CheckBook Pro 9 Introduction 9 Create your Accounts document 10 Name your first Account 11 Your Starting Balance 12 Currency 13 We're not done yet! 14 AutoCompletion 15 Descriptions 16
Getting Started. Here's how to get started using your Zip 250 drive: 1. Unpack the Zip 250 drive and accessories.
 Getting Started IMPORTANT! Before installing or using your Zip 250 drive, read and follow the USB guidelines to ensure reliable performance of your USB devices. Here's how to get started using your Zip
Getting Started IMPORTANT! Before installing or using your Zip 250 drive, read and follow the USB guidelines to ensure reliable performance of your USB devices. Here's how to get started using your Zip
Handout Objectives: a. b. c. d. 3. a. b. c. d. e a. b. 6. a. b. c. d. Overview:
 Computer Basics I Handout Objectives: 1. Control program windows and menus. 2. Graphical user interface (GUI) a. Desktop b. Manage Windows c. Recycle Bin d. Creating a New Folder 3. Control Panel. a. Appearance
Computer Basics I Handout Objectives: 1. Control program windows and menus. 2. Graphical user interface (GUI) a. Desktop b. Manage Windows c. Recycle Bin d. Creating a New Folder 3. Control Panel. a. Appearance
Using Microsoft Word. Text Tools. Spell Check
 Using Microsoft Word In addition to the editing tools covered in the previous section, Word has a number of other tools to assist in working with test documents. There are tools to help you find and correct
Using Microsoft Word In addition to the editing tools covered in the previous section, Word has a number of other tools to assist in working with test documents. There are tools to help you find and correct
Chapter. Accessing Files and Folders MICROSOFT EXAM OBJECTIVES COVERED IN THIS CHAPTER
 Chapter 10 Accessing Files and Folders MICROSOFT EXAM OBJECTIVES COVERED IN THIS CHAPTER Monitor, manage, and troubleshoot access to files and folders. Configure, manage, and troubleshoot file compression
Chapter 10 Accessing Files and Folders MICROSOFT EXAM OBJECTIVES COVERED IN THIS CHAPTER Monitor, manage, and troubleshoot access to files and folders. Configure, manage, and troubleshoot file compression
Voice Mail and Automated Attendant User s Guide
 Voice Mail and Automated Attendant User s Guide The document page numbers and the page numbers in this file are offset by one. To manually jump to document page 3, for example, select View -> Go to Page
Voice Mail and Automated Attendant User s Guide The document page numbers and the page numbers in this file are offset by one. To manually jump to document page 3, for example, select View -> Go to Page
vi Primer Adapted from:
 Adapted from: http://courses.knox.edu/cs205/205tutorials/viprimer.html vi Primer This document is designed to introduce you to the standard UNIX screen editor, vi (short for "visual"). Vi can be used to
Adapted from: http://courses.knox.edu/cs205/205tutorials/viprimer.html vi Primer This document is designed to introduce you to the standard UNIX screen editor, vi (short for "visual"). Vi can be used to
TMG Clerk. User Guide
 User Guide Getting Started Introduction TMG Email Clerk The TMG Email Clerk is a kind of program called a COM Add-In for Outlook. This means that it effectively becomes integrated with Outlook rather than
User Guide Getting Started Introduction TMG Email Clerk The TMG Email Clerk is a kind of program called a COM Add-In for Outlook. This means that it effectively becomes integrated with Outlook rather than
CleanMyPC User Guide
 CleanMyPC User Guide Copyright 2017 MacPaw Inc. All rights reserved. macpaw.com CONTENTS Overview 3 About CleanMyPC... 3 System requirements... 3 Download and installation 4 Activation and license reset
CleanMyPC User Guide Copyright 2017 MacPaw Inc. All rights reserved. macpaw.com CONTENTS Overview 3 About CleanMyPC... 3 System requirements... 3 Download and installation 4 Activation and license reset
XP: Backup Your Important Files for Safety
 XP: Backup Your Important Files for Safety X 380 / 1 Protect Your Personal Files Against Accidental Loss with XP s Backup Wizard Your computer contains a great many important files, but when it comes to
XP: Backup Your Important Files for Safety X 380 / 1 Protect Your Personal Files Against Accidental Loss with XP s Backup Wizard Your computer contains a great many important files, but when it comes to
How To Sync Iphone To New Itunes Without >>>CLICK HERE<<<
 How To Sync Iphone To New Itunes Without Erasing Apps You can use icloud or itunes to transfer content from your current iphone, ipad, Tap Settings _ General _ Reset _ Erase All Content and Settings. device
How To Sync Iphone To New Itunes Without Erasing Apps You can use icloud or itunes to transfer content from your current iphone, ipad, Tap Settings _ General _ Reset _ Erase All Content and Settings. device
Windows XP. A Quick Tour of Windows XP Features
 Windows XP A Quick Tour of Windows XP Features Windows XP Windows XP is an operating system, which comes in several versions: Home, Media, Professional. The Windows XP computer uses a graphics-based operating
Windows XP A Quick Tour of Windows XP Features Windows XP Windows XP is an operating system, which comes in several versions: Home, Media, Professional. The Windows XP computer uses a graphics-based operating
PanelViewt 1200 Transfer Utility User Manual
 User Manual Solid state equipment has operational characteristics differing from those of electromechanical equipment. Safety Guidelines for the Application, Installation and Maintenance of Solid State
User Manual Solid state equipment has operational characteristics differing from those of electromechanical equipment. Safety Guidelines for the Application, Installation and Maintenance of Solid State
Document Imaging User Guide
 Release 4.9 IMAGING TECHNOLOGY GROUP Document Imaging Systems Document Imaging User Guide IMAGING TECHNOLOGY GROUP IMIGIT tm Document Imaging User Guide Release 4.91 March 2007 Imaging Technology Group
Release 4.9 IMAGING TECHNOLOGY GROUP Document Imaging Systems Document Imaging User Guide IMAGING TECHNOLOGY GROUP IMIGIT tm Document Imaging User Guide Release 4.91 March 2007 Imaging Technology Group
Tracking changes in Word 2007 Table of Contents
 Tracking changes in Word 2007 Table of Contents TRACK CHANGES: OVERVIEW... 2 UNDERSTANDING THE TRACK CHANGES FEATURE... 2 HOW DID THOSE TRACKED CHANGES AND COMMENTS GET THERE?... 2 WHY MICROSOFT OFFICE
Tracking changes in Word 2007 Table of Contents TRACK CHANGES: OVERVIEW... 2 UNDERSTANDING THE TRACK CHANGES FEATURE... 2 HOW DID THOSE TRACKED CHANGES AND COMMENTS GET THERE?... 2 WHY MICROSOFT OFFICE
Contents. What's New. Version released. Newsletter #31 (May 24, 2008) What's New New version released, version 4.3.3
 Campground Master Newsletter #31 (May 24, 2008) 1 Newsletter #31 (May 24, 2008) Contents What's New New version released, version 4.3.3 Q & A Retrieving credit card information Guarantee Info missing the
Campground Master Newsletter #31 (May 24, 2008) 1 Newsletter #31 (May 24, 2008) Contents What's New New version released, version 4.3.3 Q & A Retrieving credit card information Guarantee Info missing the
MITOCW ocw f99-lec07_300k
 MITOCW ocw-18.06-f99-lec07_300k OK, here's linear algebra lecture seven. I've been talking about vector spaces and specially the null space of a matrix and the column space of a matrix. What's in those
MITOCW ocw-18.06-f99-lec07_300k OK, here's linear algebra lecture seven. I've been talking about vector spaces and specially the null space of a matrix and the column space of a matrix. What's in those
SynFile+ The Ultimate Filing System By Daniel Moore and Steve Ahlstrom
 SynFile+ The Ultimate Filing System By Daniel Moore and Steve Ahlstrom TM Requires ATARl Home Computer with minimum 48K RAM memory and disk drive. Optional: printer, Axlon 128K Rampower, TM Mosaic 64K
SynFile+ The Ultimate Filing System By Daniel Moore and Steve Ahlstrom TM Requires ATARl Home Computer with minimum 48K RAM memory and disk drive. Optional: printer, Axlon 128K Rampower, TM Mosaic 64K
Contents Before you begin vii Topic 1: Start a computer and use system information and features 1 Topic 2: Use the desktop environment 39
 Contents Before you begin... vii Topic 1: Start a computer and use system information and features... 1 1A Make your workspace safe... 3 1B Work safely... 14 1C Start up the computer... 17 1D Know about
Contents Before you begin... vii Topic 1: Start a computer and use system information and features... 1 1A Make your workspace safe... 3 1B Work safely... 14 1C Start up the computer... 17 1D Know about
Chapter 19. Floppy Disk Controller Discussion. Floppy Disk Controller 127
 Floppy Disk Controller 127 Chapter 19 Floppy Disk Controller 19-1. Discussion Without some "mass storage" device such as a floppy disk, even the largest computer would still be just a toy. The SK68K can
Floppy Disk Controller 127 Chapter 19 Floppy Disk Controller 19-1. Discussion Without some "mass storage" device such as a floppy disk, even the largest computer would still be just a toy. The SK68K can
If you require assistance please contact the IT Centre at ext or
 Using the SMART Board in the Dean s Conference Room In this booklet you will find information on how to use the SMART board in the Dean s conference room at Ivey. Basic requirements: Laptop computer with
Using the SMART Board in the Dean s Conference Room In this booklet you will find information on how to use the SMART board in the Dean s conference room at Ivey. Basic requirements: Laptop computer with
Introduction. What is Max?
 Introduction What is Max? Max is a graphical music programming environment for people who have hit the limits of the usual sequencer and voicing programs for MIDI equipment. Miller Puckette, Max reference
Introduction What is Max? Max is a graphical music programming environment for people who have hit the limits of the usual sequencer and voicing programs for MIDI equipment. Miller Puckette, Max reference
IDE Plus 2.0. IDE Interface. User s manual
 ATARI XL/XE IDE Plus 2.0 IDE Interface User s manual (preliminary) revised 29/10/2011 Copyright (c) 1995-2011 for the original design by Jacek Żuk Copyright (c) 1995-2011 for the software and the manual
ATARI XL/XE IDE Plus 2.0 IDE Interface User s manual (preliminary) revised 29/10/2011 Copyright (c) 1995-2011 for the original design by Jacek Żuk Copyright (c) 1995-2011 for the software and the manual
Notes By: Shailesh Bdr. Pandey, TA, Computer Engineering Department, Nepal Engineering College
 Preparing to Program You should take certain steps when you're solving a problem. First, you must define the problem. If you don't know what the problem is, you can't find a solution! Once you know what
Preparing to Program You should take certain steps when you're solving a problem. First, you must define the problem. If you don't know what the problem is, you can't find a solution! Once you know what
Easy Windows Working with Disks, Folders, - and Files
 Easy Windows 98-3 - Working with Disks, Folders, - and Files Page 1 of 11 Easy Windows 98-3 - Working with Disks, Folders, - and Files Task 1: Opening Folders Folders contain files, programs, or other
Easy Windows 98-3 - Working with Disks, Folders, - and Files Page 1 of 11 Easy Windows 98-3 - Working with Disks, Folders, - and Files Task 1: Opening Folders Folders contain files, programs, or other
Windows Accessories Menu Volume Settings and Windows Media Player
 Copyright 2009 BOSMA Enterprises Chapter 17 Windows Accessories Menu Volume Settings and Windows Media Player Key Terms Volume is the program that lets you mute (make silent), un-mute, and set the level
Copyright 2009 BOSMA Enterprises Chapter 17 Windows Accessories Menu Volume Settings and Windows Media Player Key Terms Volume is the program that lets you mute (make silent), un-mute, and set the level
Google Docs Website (Sign in or create an account):
 What is Google Docs? Google Docs is a free online word processor, spreadsheet, and presentation editor that allows you to create, store, share, and collaborate on documents with others. Create and share
What is Google Docs? Google Docs is a free online word processor, spreadsheet, and presentation editor that allows you to create, store, share, and collaborate on documents with others. Create and share
Installation and User s Guide
 Installation and User s Guide 16-bit, for Windows 3.1 ii Copyright Notice No part of this publication may be reproduced, transmitted, transcribed, stored in a retrieval system, or translated into any human
Installation and User s Guide 16-bit, for Windows 3.1 ii Copyright Notice No part of this publication may be reproduced, transmitted, transcribed, stored in a retrieval system, or translated into any human
2.0: The Storyboard Editor
 2.0: The Storyboard Editor Overview Klik & Play is more than just a games creator. It can also produce wonderful presentations. You can use it to generate product tutorials, slide shows, photo albums.
2.0: The Storyboard Editor Overview Klik & Play is more than just a games creator. It can also produce wonderful presentations. You can use it to generate product tutorials, slide shows, photo albums.
Looking to get your Start Button Back? Try Classic Shell. It very easy to use and free.
 Looking to get your Start Button Back? Try Classic Shell. It very easy to use and free. Press the Windows key to enter the tiled Start screen. (or bring up your start menu if you ve installed classic shell)
Looking to get your Start Button Back? Try Classic Shell. It very easy to use and free. Press the Windows key to enter the tiled Start screen. (or bring up your start menu if you ve installed classic shell)
Here are all the comments that your Udacity Code Reviewer had about your code...
 Here are all the comments that your Udacity Code Reviewer had about your code... Line 4 in udacity_portfolio_project.py is Critical file_p=raw_input("pleaseenterthenetworklocationoftheportfolio file:")
Here are all the comments that your Udacity Code Reviewer had about your code... Line 4 in udacity_portfolio_project.py is Critical file_p=raw_input("pleaseenterthenetworklocationoftheportfolio file:")
StatTrak Address Manager Business Edition User Manual
 StatTrak Address Manager Business Edition User Manual Overview... 2 Frequently Asked Questions... 5 Toolbar... 7 Address Listings... 9 Update Main & Details... 11 Update Individual... 12 Back Up Database...
StatTrak Address Manager Business Edition User Manual Overview... 2 Frequently Asked Questions... 5 Toolbar... 7 Address Listings... 9 Update Main & Details... 11 Update Individual... 12 Back Up Database...
Collector and Dealer Software - CAD 3.1
 Collector and Dealer Software - CAD 3.1 Your Registration Number Thank you for purchasing CAD! To ensure that you can receive proper support, we have already registered your copy with the serial number
Collector and Dealer Software - CAD 3.1 Your Registration Number Thank you for purchasing CAD! To ensure that you can receive proper support, we have already registered your copy with the serial number
Back to the main page Back to the Tutorial Page Digital Audio Rules of Audacity Setup, Audio Import and Playback Recording with Audacity
 Back to the main page Back to the Tutorial Page Digital Audio Rules of Audacity Setup, Audio Import and Playback Recording with Audacity Tutorial - I.Basics Part 4 - Recording with Audacity - Part 4 1.
Back to the main page Back to the Tutorial Page Digital Audio Rules of Audacity Setup, Audio Import and Playback Recording with Audacity Tutorial - I.Basics Part 4 - Recording with Audacity - Part 4 1.
T E C H N O L O G I E S. User Guide (HDUS4SNDXHS-A)
 T E C H N O L O G I E S User Guide 1:4 HDD/SSD HS Duplicator Deluxe 1:4 Snap-In Duplicator (HD4SNDXHS-A) (HDUS4SNDXHS-A) www.addonics.com Technical Support If you need any assistance to get your unit functioning
T E C H N O L O G I E S User Guide 1:4 HDD/SSD HS Duplicator Deluxe 1:4 Snap-In Duplicator (HD4SNDXHS-A) (HDUS4SNDXHS-A) www.addonics.com Technical Support If you need any assistance to get your unit functioning
Contents. Getting Started...1. Managing Your Drives...9. Backing Up & Restoring Folders Synchronizing Folders...52
 Contents Getting Started.....................................................1 Installing the Software...........................................1 Using the Maxtor System Tray Icon................................6
Contents Getting Started.....................................................1 Installing the Software...........................................1 Using the Maxtor System Tray Icon................................6
Welcome to Shenandoah University s imlearning Program!
 Welcome to Shenandoah University s imlearning Program This award-winning integrated mobile learning program provides students and faculty with the tools to enhance student learning and engagement. Use
Welcome to Shenandoah University s imlearning Program This award-winning integrated mobile learning program provides students and faculty with the tools to enhance student learning and engagement. Use
ProntoPro Intelligent Remote Control. User Guide
 ProntoPro Intelligent Remote Control User Guide Table of Content Taking a First Look... 3 Intelligent Remote Control... 3 Before You Start... 5 Getting Started... 7 Activating the Remote Control... 7 Defining
ProntoPro Intelligent Remote Control User Guide Table of Content Taking a First Look... 3 Intelligent Remote Control... 3 Before You Start... 5 Getting Started... 7 Activating the Remote Control... 7 Defining
If you save your printer setup in AUTOLOAD.SON you don't have to bother with the printer setting each time you want to use 1. Load AUTOLOAD.SON.
 Notator IMG printing and Mac/PC file transfers This document covers the following: Saving scores as graphic files File transfers (Mac-Atari ST, Windows-Atari ST) Converting IMG files into PNG or GIF Creating
Notator IMG printing and Mac/PC file transfers This document covers the following: Saving scores as graphic files File transfers (Mac-Atari ST, Windows-Atari ST) Converting IMG files into PNG or GIF Creating
4 The Strategy Builder
 4 The Strategy Builder This chapter describes Strategy Builder operation and how to set up a PC-30 strategy. As described earlier in Chapter 1: Introduction, a PC-30 strategy consists of Algorithms you
4 The Strategy Builder This chapter describes Strategy Builder operation and how to set up a PC-30 strategy. As described earlier in Chapter 1: Introduction, a PC-30 strategy consists of Algorithms you
Part 1 : Easy Working Writer for the IBM~PC &
 READ THIS MESSAGE! This program operates on three types of computers: IBM-PC and compatible computers, Apple II Series computers, and Commodore 64 computers. This manual contains documentation for all
READ THIS MESSAGE! This program operates on three types of computers: IBM-PC and compatible computers, Apple II Series computers, and Commodore 64 computers. This manual contains documentation for all
Indispensable tips for Word users
 Indispensable tips for Word users No matter how long you've been using Microsoft Word, you can always learn new techniques to help you work faster and smarter. Here are some of TechRepublic's favorite
Indispensable tips for Word users No matter how long you've been using Microsoft Word, you can always learn new techniques to help you work faster and smarter. Here are some of TechRepublic's favorite
Getting Started with the HCA Plugin for Homebridge Updated 12-Nov-17
 Getting Started with the HCA Plugin for Homebridge Updated 12-Nov-17 Table of Contents Introduction... 3 Getting Ready... 3 Step 1: Installing Bonjour... 5 Step 2: Installing Homebridge and the HCA Plugin...
Getting Started with the HCA Plugin for Homebridge Updated 12-Nov-17 Table of Contents Introduction... 3 Getting Ready... 3 Step 1: Installing Bonjour... 5 Step 2: Installing Homebridge and the HCA Plugin...
IT S NE VER DONE THAT BEFORE!
 IT S NE VER DONE THAT BEFORE! A Guide to Troubleshooting Windows XP by John Ross San Francisco 3 WHAT TO DO WHEN WINDOWS WON T START You know the routine: Turn on the computer, a bunch of text scrolls
IT S NE VER DONE THAT BEFORE! A Guide to Troubleshooting Windows XP by John Ross San Francisco 3 WHAT TO DO WHEN WINDOWS WON T START You know the routine: Turn on the computer, a bunch of text scrolls
Intro to Microsoft Word
 Intro to Microsoft Word A word processor is a computer program used to create and print text documents that might otherwise be prepared on a typewriter. The key advantage of a word processor is its ability
Intro to Microsoft Word A word processor is a computer program used to create and print text documents that might otherwise be prepared on a typewriter. The key advantage of a word processor is its ability
User Help
 ginlo @work User Help 19 June 2018 Contents Get started... 5 System requirements for the ginlo @work app... 5 Recommended browsers for ginlo websites... 6 Supported languages... 6 Navigation in ginlo @work...
ginlo @work User Help 19 June 2018 Contents Get started... 5 System requirements for the ginlo @work app... 5 Recommended browsers for ginlo websites... 6 Supported languages... 6 Navigation in ginlo @work...
OK, enough of the introductions let s get started
 Thank you for downloading a RileyROM from Freaktab.com. It is VERY IMPORTANT for you to read this set of instructions BEFORE you start ANYTHING!!! If you have questions about any procedure, browse the
Thank you for downloading a RileyROM from Freaktab.com. It is VERY IMPORTANT for you to read this set of instructions BEFORE you start ANYTHING!!! If you have questions about any procedure, browse the
Table of Contents. Introduction 2 1. Intelligent Remote Control 2 2. Charging the Remote Control 3
 Table of Contents Introduction 2 1. Intelligent Remote Control 2 2. Charging the Remote Control 3 Getting Started 6 1. Activating the Remote Control 6 2. Selecting a Device 7 3. Operating a Device 8 4.
Table of Contents Introduction 2 1. Intelligent Remote Control 2 2. Charging the Remote Control 3 Getting Started 6 1. Activating the Remote Control 6 2. Selecting a Device 7 3. Operating a Device 8 4.
1. Intro to the Calc User's Guide This manual is copyright (c) 1989 by D. Pankhurst. All rights reserved. It has been made available to purchasers of
 1. Intro to the Calc User's Guide This manual is copyright (c) 1989 by D. Pankhurst. All rights reserved. It has been made available to purchasers of this Loadstar issue as an accompanying text program
1. Intro to the Calc User's Guide This manual is copyright (c) 1989 by D. Pankhurst. All rights reserved. It has been made available to purchasers of this Loadstar issue as an accompanying text program
PART 7. Getting Started with Excel
 PART 7 Getting ed with Excel When you start the application, Excel displays a blank workbook. A workbook is a file in which you store your data, similar to a three-ring binder. Within a workbook are worksheets,
PART 7 Getting ed with Excel When you start the application, Excel displays a blank workbook. A workbook is a file in which you store your data, similar to a three-ring binder. Within a workbook are worksheets,
Rescuing Lost Files from CDs and DVDs
 Rescuing Lost Files from CDs and DVDs R 200 / 1 Damaged CD? No Problem Let this Clever Software Recover Your Files! CDs and DVDs are among the most reliable types of computer disk to use for storing your
Rescuing Lost Files from CDs and DVDs R 200 / 1 Damaged CD? No Problem Let this Clever Software Recover Your Files! CDs and DVDs are among the most reliable types of computer disk to use for storing your
Contents. What's New. Dropbox / OneDrive / Google drive Warning! A couple quick reminders:
 Campground Master Contents 1 Contents A couple quick reminders: Make Backups! It's so sad when we hear from someone whose computer has crashed and they have no backup of their data to restore from. It's
Campground Master Contents 1 Contents A couple quick reminders: Make Backups! It's so sad when we hear from someone whose computer has crashed and they have no backup of their data to restore from. It's
User Guide. Rev Dot Origin Ltd.
 User Guide Introduction to the EasyTac File Explorer...1 Using EasyTac to read drivers' cards with a card reader...2 Using EasyTac to read VU files from a download device...3 Using EasyTac to download
User Guide Introduction to the EasyTac File Explorer...1 Using EasyTac to read drivers' cards with a card reader...2 Using EasyTac to read VU files from a download device...3 Using EasyTac to download
Show Designer 1. Software Revision 3.11
 Show Designer 1 Software Revision 3.11 OVERVIEW The Show Designer 1 is a lighting controller based on the successful and simple to use Show Designer. The Show Designer 1 adds to the existing features of
Show Designer 1 Software Revision 3.11 OVERVIEW The Show Designer 1 is a lighting controller based on the successful and simple to use Show Designer. The Show Designer 1 adds to the existing features of
All textures produced with Texture Maker. Not Applicable. Beginner.
 Tutorial for Texture Maker 2.8 or above. Note:- Texture Maker is a texture creation tool by Tobias Reichert. For further product information please visit the official site at http://www.texturemaker.com
Tutorial for Texture Maker 2.8 or above. Note:- Texture Maker is a texture creation tool by Tobias Reichert. For further product information please visit the official site at http://www.texturemaker.com
1. Managing Information in Table
 1. Managing Information in Table Spreadsheets are great for making lists (such as phone lists, client lists). The researchers discovered that not only was list management the number one spreadsheet activity,
1. Managing Information in Table Spreadsheets are great for making lists (such as phone lists, client lists). The researchers discovered that not only was list management the number one spreadsheet activity,
1. Managing Information in Table
 1. Managing Information in Table Spreadsheets are great for making lists (such as phone lists, client lists). The researchers discovered that not only was list management the number one spreadsheet activity,
1. Managing Information in Table Spreadsheets are great for making lists (such as phone lists, client lists). The researchers discovered that not only was list management the number one spreadsheet activity,
8 MANAGING SHARED FOLDERS & DATA
 MANAGING SHARED FOLDERS & DATA STORAGE.1 Introduction to Windows XP File Structure.1.1 File.1.2 Folder.1.3 Drives.2 Windows XP files and folders Sharing.2.1 Simple File Sharing.2.2 Levels of access to
MANAGING SHARED FOLDERS & DATA STORAGE.1 Introduction to Windows XP File Structure.1.1 File.1.2 Folder.1.3 Drives.2 Windows XP files and folders Sharing.2.1 Simple File Sharing.2.2 Levels of access to
University of Sunderland. Microsoft Word 2007
 Microsoft Word 2007 10/10/2008 Word 2007 Ribbons you first start some of the programs in 2007 Microsoft Office system, you may be surprised by what you see. The menus and toolbars in some programs have
Microsoft Word 2007 10/10/2008 Word 2007 Ribbons you first start some of the programs in 2007 Microsoft Office system, you may be surprised by what you see. The menus and toolbars in some programs have
Order Entry. ARUP Connect
 ARUP Connect User Manual October 2017 Table of Contents Quick Steps... 4 To Enter an Order... 4 To Search for a Patient... 4 To Edit an Order... 5 Introduction... 6 To access Order Entry... 6 Feedback...
ARUP Connect User Manual October 2017 Table of Contents Quick Steps... 4 To Enter an Order... 4 To Search for a Patient... 4 To Edit an Order... 5 Introduction... 6 To access Order Entry... 6 Feedback...
+ milestone. Milestone Systems. Milestone Mobile client 2017 R3. User Guide
 + milestone Milestone Systems Milestone Mobile client 2017 R3 User Guide Contents Get started... 5 About server and client components of Milestone Mobile... 5 Installing Milestone Mobile server components
+ milestone Milestone Systems Milestone Mobile client 2017 R3 User Guide Contents Get started... 5 About server and client components of Milestone Mobile... 5 Installing Milestone Mobile server components
Findmyshift - Getting started with Findmyshift
 Findmyshift - Getting started with Findmyshift Managers Creating your first roster Adding staff to your team Inviting your staff to log in Choosing your settings Entering shifts Publishing shifts Handling
Findmyshift - Getting started with Findmyshift Managers Creating your first roster Adding staff to your team Inviting your staff to log in Choosing your settings Entering shifts Publishing shifts Handling
ExData Pro (For IDE Hard Disk Only) User Menu Guide. Revision 2.7
 ExData Pro (For IDE Hard Disk Only) User Menu Guide Revision 2.7 1 Table of Contents I. Introduction Welcome 3 Hardware Requirement 3 Operating System Requirement 3 Introduction 4 II. Installation 5 III.
ExData Pro (For IDE Hard Disk Only) User Menu Guide Revision 2.7 1 Table of Contents I. Introduction Welcome 3 Hardware Requirement 3 Operating System Requirement 3 Introduction 4 II. Installation 5 III.
Part 1: Understanding Windows XP Basics
 542362 Ch01.qxd 9/18/03 9:54 PM Page 1 Part 1: Understanding Windows XP Basics 1: Starting Up and Logging In 2: Logging Off and Shutting Down 3: Activating Windows 4: Enabling Fast Switching between Users
542362 Ch01.qxd 9/18/03 9:54 PM Page 1 Part 1: Understanding Windows XP Basics 1: Starting Up and Logging In 2: Logging Off and Shutting Down 3: Activating Windows 4: Enabling Fast Switching between Users
Guangdong Be-tech Security Systems Limited. BIS Hotel 5.7 Manual Instruction. Version 2013 Page1 total 93
 BIS Hotel 5.7 Manual Instruction Version 2013 Page1 total 93 Content Guangdong Be-tech Security Systems Limited 1. System Overview... 5 1.1. System components... 5 1.1.1. The door locks... 5 1.1.2. General
BIS Hotel 5.7 Manual Instruction Version 2013 Page1 total 93 Content Guangdong Be-tech Security Systems Limited 1. System Overview... 5 1.1. System components... 5 1.1.1. The door locks... 5 1.1.2. General
