1U C19 and C13 Switched and Monitored PDUs Installation and Maintenance Guide
|
|
|
- Franklin Lucas
- 5 years ago
- Views:
Transcription
1 1U C19 and C13 Switched and Monitored PDUs Installation and Maintenance Guide
2 Note: Before using this information and the product it supports, read the general information in Appendix D Notices on page 67; the safety information, warranties, and licenses information on the Lenovo Web site at: Second Edition (October 2018) Copyright Lenovo 2015, LIMITED AND RESTRICTED RIGHTS NOTICE: If data or software is delivered pursuant to a General Services Administration GSA contract, use, reproduction, or disclosure is subject to restrictions set forth in Contract No. GS- 35F
3 Contents Safety iii Chapter 1. Introduction Notices and statements in this document Installation requirements Inventory checklist Parts that come with all PDU models Parts that come with the 1U PDU models Features of the PDU Hardware components Front view Rear view PDU load groups Load balancing Chapter 2. Installing the 1U PDU vertically in a rack cabinet Installing the PDU in the side of a rack cabinet... 9 Installing the PDU in the side of an Enterprise rack cabinet only Chapter 3. Installing the 1U PDU horizontally in a rack cabinet Chapter 4. Cabling the PDU Connecting to a console Connecting to a LAN Connecting to a PDU environment sensor Connecting output devices Chapter 5. Monitoring the power status Using the PDU Configuration Utility to set up the PDU Power-on sequencing (some models) Using HyperTerminal through the serial port.. 33 Using Telnet through the Ethernet port Using SNMP through the Ethernet port Using the web interface Starting the web interface Power management relay setting Environment status and configuration Modifying the basic settings Changing the network configuration Event and history log summaries Chapter 6. Using the PDU environment sensor Features Connecting the PDU environment sensor to the PDU Chapter 7. Customer replaceable unit parts Chapter 8. PDU specifications Appendix A. Default PDU settings.. 59 Appendix B. Behavior of the PDU reset button Appendix C. Getting help and technical assistance Before you call Using the documentation Getting help and information from the World Wide Web How to send DSA data Creating a personalized support web page Software service and support Hardware service and support Taiwan product service Appendix D. Notices Trademarks Important notes Recycling information Particulate contamination Telecommunication regulatory statement Electronic emission notices Federal Communications Commission (FCC) statement Industry Canada Class A emission compliance statement Avis de conformité à la réglementation d'industrie Canada Australia and New Zealand Class A statement European Union EMC Directive conformance statement Germany Class A statement Japanese electromagnetic compatibility statements Korea Communications Commission (KCC) statement Russia Electromagnetic Interference (EMI) Class A statement People's Republic of China Class A electronic emission statement Copyright Lenovo 2015, 2018 i
4 Taiwan Class A compliance statement Taiwan BSMI RoHS declaration Index ii 1U C19 and C13 Switched and Monitored PDUs Installation and Maintenance Guide
5 Safety Before installing this product, read the Safety Information. Antes de instalar este produto, leia as Informações de Segurança. Læs sikkerhedsforskrifterne, før du installerer dette produkt. Lees voordat u dit product installeert eerst de veiligheidsvoorschriften. Ennen kuin asennat tämän tuotteen, lue turvaohjeet kohdasta Safety Information. Avant d'installer ce produit, lisez les consignes de sécurité. Vor der Installation dieses Produkts die Sicherheitshinweise lesen. Prima di installare questo prodotto, leggere le Informazioni sulla Sicurezza.
6 Les sikkerhetsinformasjonen (Safety Information) før du installerer dette produktet. Antes de instalar este produto, leia as Informações sobre Segurança. Antes de instalar este producto, lea la información de seguridad. Läs säkerhetsinformationen innan du installerar den här produkten. Each caution and danger statement in this documentation is labeled with a number. This number is used to cross reference an English-language caution or danger statement with translated versions of the caution or danger statement in the Safety Information document. For example, if a caution statement is labeled Statement 1, translations for that caution statement are in the Safety Information document under Statement 1. Be sure to read all caution and danger statements in this documentation before you perform the procedures. Read any additional safety information that comes with your system or optional device before you install the device. Statement 1
7 DANGER Electrical current from power, telephone, and communication cables is hazardous. To avoid a shock hazard: Do not connect or disconnect any cables or perform installation, maintenance, or reconfiguration of this product during an electrical storm. Connect all power cords to a properly wired and grounded electrical outlet. Connect to properly wired outlets any equipment that will be attached to this product. When possible, use one hand only to connect or disconnect signal cables. Never turn on any equipment when there is evidence of fire, water, or structural damage. Disconnect the attached power cords, telecommunications systems, networks, and modems before you open the device covers, unless instructed otherwise in the installation and configuration procedures. Connect and disconnect cables as described in the following table when installing, moving, or opening covers on this product or attached devices. Table for Safety Statement 1 that explains the steps to connect and disconnect cables. To Connect: 1. Turn everything OFF. 2. First, attach all cables to devices. 3. Attach signal cables to connectors. 4. Attach power cords to outlet. 5. Turn device ON. To Disconnect: 1. Turn everything OFF. 2. First, remove power cords from outlet. 3. Remove signal cables from connectors. 4. Remove all cables from devices. Statement 13 DANGER Overloading a branch circuit is potentially a fire hazard and a shock hazard under certain conditions. To avoid these hazards, ensure that your system electrical requirements do not exceed branch circuit protection requirements. Refer to the information that is provided with your device for electrical specifications.
8 Statement 14 CAUTION: Hazardous voltage, current, and energy levels might be present. Only a qualified service technician is authorized to remove the covers where the following label is attached.
9 Chapter 1. Introduction The switched and monitored 1U PDU products enable you to connect up to nine C19 devices or up to 12 C13 devices (depending on the PDU model) and an additional three C13 peripheral devices to a single dedicated power source. The PDUs have power monitoring capabilities. The following PDU models are available: 46M4002-1U 9 C19 / 3 C13 Switched and Monitored DPI PDU (with removable power cord) 46M4003-1U 9 C19 / 3 C13 Switched and Monitored 60 A 3 Phase PDU (with attached power cord) 46M4004-1U 12 C13 Switched and Monitored DPI PDU (with removable power cord) 46M4005-1U 12 C13 Switched and Monitored 60 A 3 Phase PDU (with attached power cord) The IBM Systems Director Active Energy Manager product can monitor and control the PDUs. Active Energy Manager is an IBM Systems Director plug-in that measures and reports server power consumption as it occurs. Active Energy Manager includes a feature to associate IBM Systems Director managed resources with the power outlets on the PDUs. This enables you to know how much power each server is consuming and which servers will be affected by any PDU outages. You can use the graphing capability of Active Energy Manager to show a trending line for power that is being drawn by the outlets of the PDU models, showing which systems are connected to them. Active Energy Manager also enables you to show a trending line for the temperature of the PDU and the temperature that is measured by the environment sensor. In addition to monitoring, Active Energy Manager can control power of the individual outlets. From a central location, Active Energy Manager can power off or power on the outlets. This enables an administrator to prevent someone from connecting additional equipment into unused outlets, thereby making it easier to control power consumption within a rack. Active Energy Manager can also shut down outlets in an emergency situation. If firmware and documentation updates are available, you can download them from the Lenovo website. The PDU might have features that are not described in the documentation that comes with the PDU, and the documentation might be updated occasionally to include information about those features, or technical updates might be available to provide additional information that is not included in the PDU documentation. To check for updates, Go to Notices and statements in this document The caution and danger statements in this document are also in the multilingual Safety Information document, which is on the Documentation CD. Each statement is numbered for reference to the corresponding statement in your language in the Safety Information document. The following notices and statements are used in this document: Note: These notices provide important tips, guidance, or advice. Important: These notices provide information or advice that might help you avoid inconvenient or problem situations. Attention: These notices indicate potential damage to programs, devices, or data. An attention notice is placed just before the instruction or situation in which damage might occur. Caution: These statements indicate situations that can be potentially hazardous to you. A caution statement is placed just before the description of a potentially hazardous procedure step or situation. Copyright Lenovo 2015,
10 Danger: These statements indicate situations that can be potentially lethal or extremely hazardous to you. A danger statement is placed just before the description of a potentially lethal or extremely hazardous procedure step or situation. Installation requirements You will need the following tools to install the PDU in a rack cabinet: One Phillips screwdriver One 10 mm (11/32 in.) wrench One cage-nut-insertion tool or flat-blade screwdriver (for installing cage nuts in some rack cabinets) You can install a 1U PDU vertically in the side of a rack cabinet or horizontally within 1U 1 of EIA mounting space in a rack cabinet. For vertical mounting instructions of the 1U PDU, see Chapter 2 Installing the 1U PDU vertically in a rack cabinet on page 9. For horizontal mounting instructions of the 1U PDU, see Chapter 3 Installing the 1U PDU horizontally in a rack cabinet on page 17. Inventory checklist Note: The illustrations in this document might differ slightly from your hardware. Parts that come with all PDU models The following parts come with all PDU models: One PDU environment sensor kit: One PDU environment sensor One Category 5 Ethernet cable One mounting screw Self-adhesive hook-and-loop fastener pad Miscellaneous hardware kit (for attaching the mounting brackets to the PDU and installing the PDU in a rack cabinet) 1. One U is equal to 4.45 cm (1.75 in.) 2 1U C19 and C13 Switched and Monitored PDUs Installation and Maintenance Guide
11 1. Power cables for devices that you will connect to the PDU do not come with the PDU. 2. You will have some unused parts depending on how you install the PDU. Parts that come with the 1U PDU models The following parts come with the 1U PDU models: One of the following PDU models (some models come with an attached power cord) Two vertical-mounting brackets (for all rack cabinets) Two short mounting brackets (for horizontal mounting in all rack cabinets; for vertical mounting only in Enterprise rack cabinets) Chapter 1. Introduction 3
12 Two adjustable mounting rails (for horizontal mounting in all rack cabinets) Note: The following illustration shows the two components of one adjustable mounting rail. The adjustable mounting rail might come pre-assembled. One 1U blank filler panel Cable straps Features of the PDU The PDU models have the following features: Ability to access the versatile sensors in the PDU environment sensor through the environment sensor inputs Note: This feature requires the PDU environment sensor, which comes with the PDU. Address-specific IP security masks to prevent unauthorized access Remote monitoring of connected devices and sensors Monitoring of the PDU locally, remotely through IBM Systems Director Active Energy Manager, or remotely through a console or network Comprehensive power management and flexible configuration through a web browser, NMS, Telnet, SNMP, or HyperTerminal (console) Configurable user-security control Daily history report through Detailed data logging for statistical analysis and diagnostics Easy-to-use interface to display input and output status Event notification through SNMP trap or alerts Upgrade utility for easy firmware updates 4 1U C19 and C13 Switched and Monitored PDUs Installation and Maintenance Guide
13 Hardware components The following sections provide descriptions of the front and rear components on the PDUs. Front view The following illustration shows the components and controls on the front of the 1U PDU with 12 C13 outlets on the front. Environment sensor connector LED Circuit breakers LAN RS-232 connector Ethernet connector Reset button Power outlets Input power connector The following illustration shows the components and controls on the front of the 1U PDU with 9 C19 outlets on the front. Environment sensor connector LED Circuit breakers Input power connector LAN RS-232 connector Ethernet connector Reset button Power outlets Environment sensor connector You can connect a PDU environment sensor to this connector. The PDU environment sensor monitors humidity and temperature. The connection of a PDU environment sensor is automatically detected. LED The green LED shows the PDU input voltage status. When this LED is lit, the PDU is receiving voltage. If the input voltage is too low, this LED is flashing. Circuit breakers If the load current rating for a power outlet exceeds 20 A, the associated circuit breaker is activated (the breaker pole pops out), and power to the outlet is turned off automatically. To reset the circuit breaker, firmly press the breaker pole until it locks into place. Note: To manually disconnect power to a device that is connected to the PDU, disconnect the device power cord from the PDU power outlet. Chapter 1. Introduction 5
14 Input power connector Connect a power cord to this connector. Note: Some PDU models come with an attached power cord. Power outlets You can connect a device to each power outlet. Depending on the PDU model, there are C19 power outlets and C13 power outlets. Reset button Use this button to reset the PDU for communication purposes only. Resetting the PDU does not affect the loads. Ethernet connector Use this connector to configure the PDU through a LAN. The Ethernet connector supports 10/100 auto sense network connection. Green LED (on the left): This LED is lit when the PDU is connected to a 100 Mb network. This LED flashes while data is transmitted and received. Amber LED (on the right): This LED is lit when the PDU is connected to a 10 Mb network. This LED flickers while data is transmitted and received. RS-232 connector Connect a DB9-to-RJ-45 cable to this connector and to the serial (COM) connector on a workstation or notebook computer, and use the workstation or notebook computer as a configuration console. Green LED (on the left in a horizontal orientation; on the top in a vertical orientation): This LED is lit when the power to the PDU is turned on. This LED flashes (500 ms on, 500 ms off) while the PDU is starting to indicate startup status. Amber LED (on the right in a horizontal orientation; on the bottom in a vertical orientation): This LED flashes while the PDU is communicating with a server or computer or when it is reading data from a PDU environment sensor. Rear view The following illustration shows the power outlets on the rear of the 1U 9 C19 / 3 C13 switched and monitored PDU models. There are no power outlets on the rear of the 1U PDU with 12 C13 outlets on the front. 6 1U C19 and C13 Switched and Monitored PDUs Installation and Maintenance Guide
15 PDU load groups The PDU load groups are described in the following tables. Table 1. Switched and monitored 1U C19 PDU load groups Circuit breaker number Associated front outlet Associated rear outlet Phase (when using 3- phase input power) Table 2. Switched and monitored 1U C13 PDU load groups Circuit breaker number Associated outlets (The load segment number that is visible on the front of the PDU is in parentheses.) 1 1 and 2 (1) and 4 (2) 3 5 and 6 (3) and 8 (4) 5 9 and 10 (5) and 12 (6) Phase (when using 3-phase input power) Load balancing The internal circuits of some PDUs might be overloaded if you are not aware of the circuit breaker specifications and how the PDU outlets are connected. If loads are greater than the specification of the circuit breaker, it will trip and turn off the load. There are either six or nine circuit breakers on the front of the PDU, depending on the model. Each circuit breaker is rated for 20 amps. When you connect loads, make sure that the rating for each circuit breaker is not exceeded. Some PDUs can be connected to three-phase power. The loads should be distributed across all three phases. If single-phase power is used, it also is important to distribute the load between the outlet groups. The PDU models with 12 C13 outlets on the front have phase one connected to the first 4 outlets, outlet group one. Phase two is connected to the next 4 outlets, outlet group two and phase three are connected to the last 4 outlets, outlet group three (see the following illustration). Chapter 1. Introduction 7
16 Phase 1 outlet group 1 Phase 2 outlet group 2 Phase 3 outlet group 3 LAN The PDU models with 9 C19 outlets on the front have phase one connected to the first three (3) outlets, outlet group one. Phase 2 is connected to the next three (3) outlets, outlet group two. Phase 3 is connected to the last 3 outlets, outlet group three (see the following illustration). Phase 1 outlet group 1 Phase 2 outlet group 2 Phase 3 outlet group 3 LAN Some models have 3 outlets on the rear of the PDU. These outlets are not monitored or switched. Each outlet is connected to a different phase. To balance loads on the PDU, do not connect loads so that there is more load on one group of outlets than others. For example, if there are three loads on a 9-outlet PDU, do not use outlets 1, 2, or 3; use outlets 1, 4, and 7. If there are three loads on a 12-outlet PDU, use outlets 1, 5, and 9. If there are more then 3 loads, distribute them across the three output groups. 8 1U C19 and C13 Switched and Monitored PDUs Installation and Maintenance Guide
17 Chapter 2. Installing the 1U PDU vertically in a rack cabinet This chapter describes how to install the PDU vertically in a rack cabinet. To install the PDU in the side of an Enterprise rack cabinet, see Installing the PDU in the side of an Enterprise rack cabinet only on page 12. Statement 1 DANGER Electrical current from power, telephone, and communication cables is hazardous. To avoid a shock hazard: Do not connect or disconnect any cables or perform installation, maintenance, or reconfiguration of this product during an electrical storm. Connect all power cords to a properly wired and grounded electrical outlet. Connect to properly wired outlets any equipment that will be attached to this product. When possible, use one hand only to connect or disconnect signal cables. Never turn on any equipment when there is evidence of fire, water, or structural damage. Disconnect the attached power cords, telecommunications systems, networks, and modems before you open the device covers, unless instructed otherwise in the installation and configuration procedures. Connect and disconnect cables as described in the following table when installing, moving, or opening covers on this product or attached devices. To Connect: 1. Turn everything OFF. 2. First, attach all cables to devices. 3. Attach signal cables to connectors. 4. Attach power cords to outlet. 5. Turn device ON. To Disconnect: 1. Turn everything OFF. 2. First, remove power cords from outlet. 3. Remove signal cables from connectors. 4. Remove all cables from devices. Installing the PDU in the side of a rack cabinet The mounting holes on the upper and lower side braces in a rack side compartment must be between 48.6 cm (19.1 in.) and 56.9 cm (22.4 in.) apart. If your rack cabinet has movable side braces, see the rack cabinet documentation for information about relocating the side braces if they are not already spaced for this installation. Note: Removing the rack doors and side panels might make installation easier. See the rack cabinet documentation for more information. Copyright Lenovo 2015,
18 LAN Review the documentation that comes with your rack cabinet for safety and cabling information. When you install the PDU in a rack cabinet, observe the following precautions: Make sure that the room air temperature is below 35 C (95 F). Do not block any air vents; usually 15 cm (6 in.) of air space provides proper airflow. Connect all power cords to properly wired and grounded electrical outlets. Do not overload the power outlet when you install multiple devices in the rack cabinet. To install a PDU in the side of a rack cabinet by using the vertical mounting brackets, complete the following steps: 1. Align the vertical mounting brackets to the front of the PDU and attach the brackets to the PDU with two M3 x 5 screws per bracket. Use the screws that come with the PDU. You can install the PDU in a rack cabinet with the power outlets facing the rear or the front of the rack cabinet Hold the PDU in the side of the rack cabinet, and attach the vertical mounting brackets to the side braces with four M6 screws and nuts that come with the PDU. 10 1U C19 and C13 Switched and Monitored PDUs Installation and Maintenance Guide
19 a. Leave enough space to connect, route, and disconnect power cords. b. If you are installing a cable-management bracket in the same side of the rack cabinet, leave enough space between the outlet side of the PDU and the EIA mounting flanges for the cable-management bracket installation. Attention: You must disconnect the main input power before you connect or disconnect the input power cord from the PDU. 3. If the PDU comes with a detached power cord, connect the power cord. Align the connector on the power cord that comes with the PDU with the connector on the front of the PDU, turning as necessary for key alignment; then, turn the twist-lock on the connector clockwise until it locks into place. Chapter 2. Installing the 1U PDU vertically in a rack cabinet 11
20 Key alignment Twist lock 4. Route the power cord from the PDU toward the rack cabinet side braces; then, route the power cord along a side brace toward the back of the rack cabinet, and secure the power cord with the cable straps that come with the PDU. 5. Route the power cord toward a dedicated power source. Use the provided cable straps to secure the power cord along the way. If the power cord must exit the rack cabinet to connect to a power source, use the openings in the rack cabinet. 6. Connect the power cord to a properly wired and grounded dedicated power source. Then, you can connect servers or rack PDUs in the rack cabinet to the power outlets on the PDU. Installing the PDU in the side of an Enterprise rack cabinet only Note: Removing the rack doors and side panels might make installation easier. See the rack cabinet documentation for more information. Review the documentation that comes with your rack cabinet for safety and cabling information. When you install the PDU in a rack cabinet, observe the following precautions: Make sure that the room air temperature is below 35 C (95 F). Do not block any air vents; usually 15 cm (6 in.) of air space provides proper airflow. Connect all power cords to properly wired and grounded electrical outlets. Do not overload the power outlet when you install multiple devices in the rack. You must use clip nuts to install the mounting brackets. Clip nuts come with the PDU and are installed on the rack mounting flanges, as shown in the following illustration. 12 1U C19 and C13 Switched and Monitored PDUs Installation and Maintenance Guide
21 LAN To install the PDU in the 1U mounting space in the side of an Enterprise rack cabinet, complete the following steps: 1. Align the vertical-mounting brackets to the front of the PDU. Be sure to attach the brackets so that the power outlets face the rear of the rack cabinet Short mounting bracket 2. Attach the brackets to the PDU with two M3 x 5 screws per bracket. Use the screws that come with the PDU. 3. Align the PDU with the opening in the side of the rack cabinet; then, while you hold the PDU in place, attach the brackets to the rack-mounting flanges with four clip nuts and four M6 screws that come with the PDU. Chapter 2. Installing the 1U PDU vertically in a rack cabinet 13
22 LAN Attention: You must disconnect the main input power before you connect or disconnect the input power cord from the PDU. 4. If the PDU comes with a detached power cord, connect the power cord. Align the connector on the power cord that comes with the PDU with the connector on the front of the PDU, turning as necessary for key alignment; then, turn the twist-lock on the connector clockwise until it locks into place. Key alignment Twist lock 14 1U C19 and C13 Switched and Monitored PDUs Installation and Maintenance Guide
23 5. Route the power cord from the PDU toward the rack cabinet side braces; then, route the power cord along a side brace toward the back of the rack cabinet, and secure the power cord with the cable straps that come with the PDU. 6. Route the power cord toward a dedicated power source. Use the provided cable straps to secure the power cord along the way. If the power cord must exit the rack cabinet to connect to a power source, use the openings in the rack cabinet. 7. Connect the power cord to a properly wired and grounded dedicated power source. Then, you can connect servers or rack PDUs in the rack cabinet to the power outlets on the PDU. 8. Route all the other power cords neatly and secure the power cords with cable straps. Chapter 2. Installing the 1U PDU vertically in a rack cabinet 15
24 16 1U C19 and C13 Switched and Monitored PDUs Installation and Maintenance Guide
25 Chapter 3. Installing the 1U PDU horizontally in a rack cabinet Attention: Horizontal installation of a PDU is not supported during relocation or shipping of a rack cabinet. You must remove any horizontally mounted PDUs from the EIA mounting space before you relocate the rack cabinet. Note: Removing the rack doors and side panels might make installation easier. See the rack cabinet documentation for more information. Review the documentation that comes with your rack cabinet for safety and cabling information. When you install the PDU in a rack cabinet, observe the following precautions: Make sure that the room air temperature is below 35 C (95 F). Do not block any air vents; usually 15 cm (6 in.) of air space provides proper airflow. Plan the device installation starting from the bottom of the rack cabinet. Install the heaviest device in the bottom of the rack cabinet. Do not extend more than one device out of the rack cabinet at the same time. Connect all power cords to properly wired and grounded electrical outlets. Do not overload the power outlet when you install multiple devices in the rack cabinet. Use cage nuts for rack cabinets with square holes, and use clip nuts for rack cabinets with round holes. If your rack cabinet requires cage nuts, use a cage-nut-insertion tool or a flat-blade screwdriver to install them. Cage nuts Cage nuts Clip nuts Statement 1 Copyright Lenovo 2015,
26 LAN DANGER Electrical current from power, telephone, and communication cables is hazardous. To avoid a shock hazard: Do not connect or disconnect any cables or perform installation, maintenance, or reconfiguration of this product during an electrical storm. Connect all power cords to a properly wired and grounded electrical outlet. Connect to properly wired outlets any equipment that will be attached to this product. When possible, use one hand only to connect or disconnect signal cables. Never turn on any equipment when there is evidence of fire, water, or structural damage. Disconnect the attached power cords, telecommunications systems, networks, and modems before you open the device covers, unless instructed otherwise in the installation and configuration procedures. Connect and disconnect cables as described in the following table when installing, moving, or opening covers on this product or attached devices. To Connect: 1. Turn everything OFF. 2. First, attach all cables to devices. 3. Attach signal cables to connectors. 4. Attach power cords to outlet. 5. Turn device ON. To Disconnect: 1. Turn everything OFF. 2. First, remove power cords from outlet. 3. Remove signal cables from connectors. 4. Remove all cables from devices. To install the PDU horizontally in a rack cabinet, complete the following steps: 1. Align the short mounting brackets with the holes in the front of the PDU and attach the brackets to the PDU with two M3 flat-head screws per bracket. Use the screws that come with the rack-mounting kit Short mounting bracket 2. If the adjustable mounting rail is not assembled, complete the following steps to assemble it: 18 1U C19 and C13 Switched and Monitored PDUs Installation and Maintenance Guide
27 LAN a. Align the two parts of the adjustable mounting rail as shown in the following illustration. Adjustable mounting rail b. Secure the two adjustable mounting rail parts with three screws that come with the rack-mounting kit. 3. Align the adjustable mounting rails with the holes in the side rear of the PDU and attach the mounting rails to the PDU with three M3 pan-head screws with captive lock washers per rail. Use the screws that come with the rack-mounting kit Adjustable mounting rails 4. Orient the PDU so that the vent holes are facing up. Hold the PDU at a slight angle and carefully insert it into the 1U mounting space in the rack cabinet. Pushing in slightly on both of the adjustable mounting rails helps clear the rails from the rack flanges. 5. Secure the end of the PDU that has the short mounting brackets to the rack cabinet first. Make sure that the short mounting brackets are aligned with the outside of the rack flanges. Attach the brackets to the rack flanges with two M6 screws and two cage nuts or clip nuts per bracket. Use the cage nuts or clip nuts and the screws that come with the rack-mounting kit. Chapter 3. Installing the 1U PDU horizontally in a rack cabinet 19
28 LAN Secure the adjustable mounting rails and the 1U blank filler panel to the rack cabinet. Blank filler panel a. Install a cage nut or clip nut in the applicable hole in the rack flange on each side of the rack cabinet. b. Adjust the adjustable mounting rails to fit the depth of the rack cabinet. c. Make sure that the adjustable mounting rail is aligned with the outside of the rack flanges. d. Align the blank filler panel on the outside of the rack flanges. e. Attach the filler panel to the adjustable mounting rail and then to the rack flanges and then to the rack cabinet. Use one M6 screw per mounting rail. f. Tighten the M3 pan-head screws that secure the adjustable mounting rails to the PDU. 7. If the PDU comes with a detached power cord, connect the power cord. Align the connector on the power cord that comes with the PDU with the connector on the front of the PDU, turning as necessary for key alignment; then, turn the twist-lock on the connector clockwise until it locks into place. 20 1U C19 and C13 Switched and Monitored PDUs Installation and Maintenance Guide
29 Key alignment Twist lock 8. Route the power cord from the PDU toward the rack cabinet side braces; then, route the power cord along a side brace toward the back of the rack cabinet, and secure the power cord with the cable straps that come with the PDU. 9. Route the power cord toward a dedicated power source. Use the provided cable straps to secure the power cord along the way. If the power cord must exit the rack cabinet to connect to a power source, use the openings in the rack cabinet. 10. Connect the power cord to a properly wired and grounded dedicated power source. Then, you can connect servers or rack PDUs in the rack cabinet to the power outlets on the PDU. 11. Route all the other power cords neatly and secure the power cords with cable straps. Chapter 3. Installing the 1U PDU horizontally in a rack cabinet 21
30 22 1U C19 and C13 Switched and Monitored PDUs Installation and Maintenance Guide
31 LAN Chapter 4. Cabling the PDU This chapter provides information about connecting a PDU to a console, LAN, and PDU environment sensor. Connecting to a console Use a DB9-to-RJ-45 cable to connect the serial (COM) connector on a workstation or notebook computer to the RS-232 connector on the PDU. The following illustration shows how to connect a notebook computer to a 1U PDU DB9-to-RJ-45 cable Serial connector PDU RS-232 connector 3 4 If your workstation or notebook computer does not have a DB9 serial connector, you can use a DB9-to-USB converter cable to connect the PDU to a workstation or notebook computer. To connect the PDU to a workstation or notebook computer, using a DB9-to-USB converter cable, complete the following steps: 1. Obtain a DB-9-to-USB converter cable (must be purchased separately). 2. On the workstation or notebook computer that you are connecting to the PDU, install the device drivers for the DB-9-to-USB converter cable, by using the instructions that come with the converter cable. 3. Connect the DB9-to-RJ-45 cable that comes with the PDU to the RJ-45 console connector on the PDU, as shown in the previous illustration. 4. Connect the DB9 connector end of the converter cable to the cable that you connected to the PDU in step 3 on page 23. Copyright Lenovo 2015,
32 LAN Connect the USB connector end of the converter cable to the workstation or notebook computer. Communication is now established with the PDU through the COM port that is created by the converter cable. For information about initially setting up the PDU and to configure PDU settings, see Using the PDU Configuration Utility to set up the PDU on page 27. Connecting to a LAN You can monitor the PDU power outlets and digital outputs over a network through the web interface, using a LAN connection. Connect a router or switch to the Ethernet connector on the PDU, using an Ethernet cable. You can then monitor the PDU from a workstation or notebook computer that is connected to the same network. For more information about how to monitor the PDU and its output devices through the web, see Using the web interface on page 39. The following illustration shows how to connect a router or switch to a 1U PDU. Router Ethernet cable PDU Ethernet connector Connecting to a PDU environment sensor The PDU environment sensor that comes with the PDU has a built-in temperature and humidity sensor and enables you to remotely monitor the temperature and humidity of the environment in which the PDU is operating. Connect the PDU environment sensor to the environment sensor connector on the PDU. The following illustration shows how to connect a PDU environment sensor to a 1U PDU. 24 1U C19 and C13 Switched and Monitored PDUs Installation and Maintenance Guide
33 LAN PDU environment sensor Ethernet cable PDU Environment sensor connector For more information about the environment sensor, see Chapter 6 Using the PDU environment sensor on page 49. Connecting output devices The PDU power outlets are for connecting devices such as workstations, servers, and printers. You can monitor the power status of a connected device either manually or remotely through the RS-232 and Ethernet connectors. Connect a device that you want to monitor to a power outlet on the PDU with the power cord that comes with the device. Chapter 4. Cabling the PDU 25
34 26 1U C19 and C13 Switched and Monitored PDUs Installation and Maintenance Guide
35 Chapter 5. Monitoring the power status You can monitor the power status of any device that is connected to the PDU, either locally or remotely, by using the PDU web interface or the PDU Configuration Utility. You can also use IBM Systems Director Active Energy Manager to monitor power usage of the PDU and its load groups. Notes: 1. All of the PDU Configuration Utility configuration menu choices are available through the web interface after the PDU is set up on the local network. 2. You can use Telnet or any other terminal program to configure the PDU after the IP address is set. Using the PDU Configuration Utility to set up the PDU The PDU Configuration Utility is integrated in the PDU and is used to configure the PDU settings, such as the IP address, network parameters, and trap receivers table. Before you can use the web interface to monitor the PDU power status, you must use the PDU Configuration Utility to set up the PDU. To configure the PDU by using the PDU Configuration Utility, complete the following steps: Step 1. Connect a workstation or notebook computer to the PDU. Connect one end of a DB9-to-RJ-45 cable to the RS-232 connector on the PDU and the other end to an RS-232 serial (COM) connector on a workstation or notebook computer. For more information, see Connecting to a console on page 23. Step 2. To start HyperTerminal and set up a connection between the workstation or notebook computer and the PDU Configuration Utility on the PDU, click Start Programs Accessories Communications HyperTerminal. The Connection Description window opens. In the Name field, type the name for the connection and select an icon for the connection. Click OK. The Connect To window opens. Step 3. From the Connect using list, select the COM port that is connected to the PDU. Click OK. The Properties window opens. Copyright Lenovo 2015,
36 Step 4. Select from the Bits per second list and select None from the Flow control list. Click OK. Step 5. When a blank window opens, press Enter. The PDU Configuration Utility login window opens. Step 6. Type the default login ID ADMIN and the password Press Enter. The PDU Configuration Utility main menu window opens. 28 1U C19 and C13 Switched and Monitored PDUs Installation and Maintenance Guide
37 Step 7. On the main menu window, press 2 to set up the network parameters. The Setup Network Information window opens. Step 8. To enable or disable DHCP, press either 1 or 2 as applicable. The default is Disable. Then, type the IP address, gateway IP address, and subnet mask. Press Enter. Chapter 5. Monitoring the power status 29
38 Step 9. Press 1 to view the PDU default configuration information. A window similar to the one in the following illustration is displayed. Step 10. Press any key to return to the main menu. You can continue to use the PDU Configuration Utility, or you can use the web interface to configure and monitor the PDU remotely. For more information, see Using the web interface on page U C19 and C13 Switched and Monitored PDUs Installation and Maintenance Guide
39 Power-on sequencing (some models) You can use the power-on sequence function to define a sequence for powering on the PDU outlets. You can use Telnet and SNMP through the Ethernet port or HyperTerminal through the serial port to configure the power-on sequence function. Use the power-on sequence function for the following two scenarios: Device dependency There are applications that required the power-on sequence function. For example, a system includes device A, device B, and device C and requires that device A is powered on first, then device B, and then device C. If the devices do not follow the required sequence when powered on, the system will not run correctly. Power-on in-rush current In-rush current might be a problem in some applications if you are powering on multiple devices at the same time. In such applications, the power-on sequence function is required to power on devices in user-definable sequences to limit in-rush current. The PDU outlet numbering is shown in the following illustration. The PDU orientation is horizontal with the Ethernet port on the left. LAN Ethernet port The following illustration shows the design and implementation of the power-on sequence function. To use the power-on sequence function, you must set the following parameters by using either a serial or Ethernet interface: GlobalDelayTimer (range: from seconds; data type: integer). All PDU outlets are controlled by this global timer. If GlobalDelayTimer is not set (equal to 0), the global delay function for all outlets is not enabled. Chapter 5. Monitoring the power status 31
40 IndividualDelayTimer (range: from seconds; data type: integer). Each outlet also has its own individual delay variable (IndividualDelayTimer) that is accessible through either a serial (HyperTerminal) or Ethernet (Telnet and SNMP) interface. If IndividualDelayTimer is not set (equal to 0), the individual outlet delay function is not enabled. If both the GlobalDelayTimer and IndividualDelayTimer parameters are not set, the power-on sequence function is off automatically. When a PDU is powered on for the first time, all the relays are off, and the power-on sequencing is not used. You must turn on the relays by using the web interface or SNMP. You must also set the values for the GlobalDelayTimer and IndividualDelayTimer, if they are used. After that, when the PDU is turned on (or power is restored), the outlet power-on sequence and behavior are controlled by the following settings: Previous state of the outlets (on or off) GlobalDelayTimer value IndividualDelayTimer value The outlets that were off before the PDU was turned off (or lost power) will stay off after power is restored. The outlets that were on before the PDU was turned off (or lost power) will be tuned back on in a sequence that is determined by the timers. If the timer values are zero, the only delay is the PDU boot-up time, which is 10 seconds. If there are values in the delay timers, the turn on time is the sum of following three values: PDU boot-up time (10 seconds) GlobalDelayTimer value IndividualDelayTimer value The following example shows what you can expect to see if power to the PDU is restored after a power outage. PDU boot-up time = 10 seconds GlobalDelayTimer = 5 seconds The previous outlet state for the PDU is: Outlet 1 On Outlet 2 On Outlet 3 On Outlet 4 Off Outlet 5 On Outlet 6 On Outlet 7 On Outlet 8 On Outlet 9 On Outlet 10 Off Outlet 11 On Outlet 12 Off The IndividualDelayTimer for each outlet has the following settings: Outlet 1 1 Sec Outlet 2 2 Sec Outlet 3 3 Sec Outlet 4 5 Sec Outlet 5 2 Sec Outlet 6 2 Sec Outlet 7 4 Sec Outlet 8 1 Sec Outlet 9 2 Sec 32 1U C19 and C13 Switched and Monitored PDUs Installation and Maintenance Guide
41 Outlet 10 Outlet 11 Outlet 12 2 Sec 5 Sec 3 Sec The following table shows the PDU outlet power-on timing when power is restored after a power outage. Table 3. Power-on timing Outlet number Outlet power-on timing Comment 1 16th second Total Delay time =bootup time + GlobalDelayTimer + IndividualDelayTimer 2 17th second Total Delay time =bootup time + GlobalDelayTimer + IndividualDelayTimer 3 18th second Total Delay time =bootup time + GlobalDelayTimer + IndividualDelayTimer 4 Off Previous state is Off 5 17th second Total Delay time = bootup time + GlobalDelayTimer + IndividualDelayTimer 6 17th second Total Delay time = bootup time + GlobalDelayTimer + IndividualDelayTimer 7 19th second Total Delay time = bootup time + GlobalDelayTimer + IndividualDelayTimer 8 16th second Total Delay time = bootup time + GlobalDelayTimer + IndividualDelayTimer 9 17th second Total Delay time = bootup time + GlobalDelayTimer + IndividualDelayTimer 10 Off Previous state is Off 11 20th second Total Delay time = bootup time + GlobalDelayTimer + IndividualDelayTimer 12 Off Previous state is Off The following sections explain how to configure the GlobalDelayTimer and IndividualDelayTimer parameters through the serial port (by using HyperTerminal or similar applications) or through the Ethernet port (by using Telnet and SNMP). Using HyperTerminal through the serial port To set the parameters for the power-on sequence function by using a serial port (HyperTerminal interface), complete the following steps: Step 1. Make sure that the serial port configuration is , 8-N-1-None. Step 2. Log-in as ADMIN/1001. Chapter 5. Monitoring the power status 33
42 Step 3. On the PDU Configuration Utility main menu, type 8 to select Set PDU Location and Outlet Information. Step 4. Ttype the GlobalDelayTimer value. 34 1U C19 and C13 Switched and Monitored PDUs Installation and Maintenance Guide
43 Step 5. On the main menu, type the IndividualDelayTimer values for each outlet. Using Telnet through the Ethernet port To set the parameters for the power-on sequence function by using an Ethernet port and the Telnet interface, complete the following steps: Step 1. Log in as ADMIN/1001. Chapter 5. Monitoring the power status 35
44 Step 2. Type 1 for System Configuration. Step 3. Type 3 for Outlet Global Delay Timer and PDU Location. Step 4. Type 15 to define the Outlet Global Delay Timer. 36 1U C19 and C13 Switched and Monitored PDUs Installation and Maintenance Guide
45 Step 5. Type the value for the New Outlet Global Delay Timer. Step 6. Type 0 to return to the previous menu. Step 7. Type 4 for the Outlet Name and Individual Delay Timer. Chapter 5. Monitoring the power status 37
46 Step 8. Type the outlet number and enter the outlet name and its IndividualDelayTimer value. Using SNMP through the Ethernet port To set the parameters for the power-on sequence function by using an Ethernet port and the SNMP interface, complete the following steps: 38 1U C19 and C13 Switched and Monitored PDUs Installation and Maintenance Guide
47 For the latest MIB file, go to Step 1. Set the GlobalDelayTimer parameter with the object identifier (OID) as shown in the following illustration. Step 2. Set the IndividualDelayTimer parameter with the OID. Using the web interface This section provides information about using the web interface to configure and monitor the PDU remotely. The PDU provides a graphical user interface that you can view from a web browser. Using a web browser, you can access and monitor the PDU power outlets and output devices remotely from a workstation or notebook computer. Chapter 5. Monitoring the power status 39
48 Starting the web interface To start the web interface, complete the following steps: Step 1. Start a web browser from a workstation or notebook computer and enter the IP address of the PDU in the address field. The Login window opens. Step 2. In the User Name field, type ADMIN (all uppercase letters). In the Password field, type The main status page shows the PDU power outlets and input status per load segment: The left pane shows the menus and submenus for the PDU. Click a menu to display the menu choices, expand the menu items, and modify the menu choices as required. The information in the right pane shows the status of the voltage, real power, amperes, apparent power, power factor, and energy. Each menu page provides online help to assist you with configuring the PDU. Click the question mark (?) icon at the top of each page to view the help. 40 1U C19 and C13 Switched and Monitored PDUs Installation and Maintenance Guide
49 Power management relay setting You can use the power management relay setting to turn each power outlet on or off by using the software. On the Setting of Relay page, you can change the relay setting. For the load segment and relay of the power outlet for which you want to turn on or off, click Set to turn off the outlet or click Set again to turn on the outlet. Environment status and configuration If a PDU environment sensor is connected to the PDU, you can view the temperature and humidity information. For more information about installing and using the PDU environment sensor, see Chapter 6 Using the PDU environment sensor on page 49. Viewing the status On the Status of Environment Sensor page, you can view the temperature and humidity status from the PDU environment sensor. Changing the environment configuration settings On the Configuration of Environment Sensor page, you can configure the temperature and humidity threshold values for the PDU environment sensor that is connected to the PDU. Chapter 5. Monitoring the power status 41
50 Modifying the basic settings Use the System menu to configure the PDU system parameters such as the system name, IP address, date, and time. Some of these settings are described in the following sections. Changing the system information On the Configuration of PDU page, you can change the system name and location, SNMP community, and history log interval, and you can restart the PDU. Displaying SNMPv3 information On the SNMPv3 USM Setup page, you can set up the configuration for user profiles of SNMPv3 USM related parameters. You can set up the user, authentication method, and privacy method. 42 1U C19 and C13 Switched and Monitored PDUs Installation and Maintenance Guide
51 Identifying the PDU On the Identification of Power Management page, you can view the PDU information such as the part number, serial number, and MAC address. Note: You cannot modify the information on the Identification of Power Management page. Changing the date and time On the Date and Time page, you can change the date and time of the PDU. You can set the date and time manually or synchronize it with the computer time. Note: Changing the PDU date and time affects other PDU settings such as , traps, and logs. Chapter 5. Monitoring the power status 43
52 Changing event alerts If an event occurs within the PDU that triggers a trap, the trap information can be sent to a monitoring application through SNMP. On the SNMP Trap Receivers page, you can specify the IP address of a server on which a monitoring application is running. Upgrading firmware You can upgrade the PDU firmware on the Upgrade Firmware page. To update the firmware, type the TFTP server IP address and the firmware image file name and click Upgrade. 44 1U C19 and C13 Switched and Monitored PDUs Installation and Maintenance Guide
53 Import configuration You can import the configuration settings for the PDU on the Import Configuration page. The import function updates the EEPROM of the PDU. Export configuration On the Export Configuration page, you can export the configuration settings of the PDU to a file. Then, you can import the exported file to other like PDUs in the network to provide consistent and similar configuration settings. Chapter 5. Monitoring the power status 45
54 Changing the network configuration You can view or change the network configuration of the PDU on the Network Configuration page. You can set the PDU IP address, gateway address, subnet mask, TFTP server address, mail server address, and SMTP port number. You can also set up the receivers table to list two users who are alerted with an e- mail. Event and history log summaries The Logs menu provides a detailed description of all events and a record of the PDU status. System administrators can use this page to analyze problems with network equipment. Viewing the event log On the Event Log page, you can view the complete record of the PDU events. Each event log file shows the date, time, and description of each event that has occurred on the PDU. The index shows the order in which the events are logged. 46 1U C19 and C13 Switched and Monitored PDUs Installation and Maintenance Guide
55 Viewing the history log On the History Log page, you can access the complete history of the PDU inputs, outputs, and PDU environment sensor. On the page, you can clear the history log or export the history log to a commaseparated values (CSV) file. Chapter 5. Monitoring the power status 47
56 48 1U C19 and C13 Switched and Monitored PDUs Installation and Maintenance Guide
57 Chapter 6. Using the PDU environment sensor The PDU environment sensor is a connectivity device that enables you to remotely monitor the temperature, humidity, and status of two contact devices through a standard web browser, providing greater power management control and flexible monitoring. When the PDU environment sensor is connected to the environment sensor connector on the PDU, temperature and humidity readings are automatically displayed in the web interface. To access the readings, you must run the web browser and connect to the PDU IP address. Power-on LED PDU environment sensor Ethernet connector The PDU environment sensor kit comes with one PDU environment sensor, screws, hook-and-loop fasteners, and Ethernet cable. You can install the device anywhere on the rack by using either the screw or the self-adhesive hook-and-loop fasteners. Features The PDU environment sensor has the following features: The hot-swap feature simplifies installation by enabling you to install the probe safely without turning off power to the PDU or to the loads that are connected to it. It monitors temperature and humidity information of any environment that you want, to protect your critical equipment. It measures temperatures between 0 C and 80 C (32 C and 176 F) with an accuracy of ±1 C. It measures relative humidity between 10% and 90% with an accuracy of ±5%. It can be located away from the PDU with a Category 5 network cable up to 20 m (65.6 ft) long. It monitors the status of the two user-provided contact devices. Temperature, humidity, and contact closure status can be displayed through a web browser. User-selectable alarm thresholds enable you to define acceptable temperature or humidity limits. Notification is by through Simple Mail Transfer Protocol (SMTP), using client software when acceptable alarm limits are exceeded or contact status changes. Changes in external contact status are logged in the PDU event history log. When temperature and humidity values exceed user-selectable limits, the event is logged in the PDU event history log. Connecting the PDU environment sensor to the PDU To connect the PDU environment sensor to the PDU, complete the following steps: Copyright Lenovo 2015,
58 LAN If applicable, connect external contact inputs to the screw terminals on the PDU environment sensor. Pin 1 PDU environment sensor screw terminals Note: External contact device 1 is connected between pins 1 and 2. Device 2 is connected between pins 3 and 4 (as labeled to show device 1 and 2). External contact devices can be normally open or normally closed. Table 4. PDU environment sensor screw terminal pin assignment Pin number Description Normally open/ normally closed 1 Contact 1 return Normally closed 2 Contact 1 signal input Normally open 3 Contact 2 return Normally closed 4 Contact 2 signal input Normally open 2. Connect the Category 5 Ethernet cable that comes with the environment sensor to the PDU environment sensor and to the environment sensor connector on the PDU. Note: If the cable is not long enough for your configuration, you can use a cable that is 20 m (65.6 ft) or shorter. The following illustration shows how to connect an Ethernet cable to a 1U PDU and to the PDU environment sensor. PDU environment sensor Ethernet cable PDU Environment sensor connector Make sure that the PDU has a network connection, the power cord is connected, and the power to the PDU is turned on. The PDU environment sensor is automatically recognized by the PDU. 4. Start a web browser and connect to the PDU IP address (for more information, see Using the web interface on page 39). The web interface main status page opens. Click Environment, and then click 50 1U C19 and C13 Switched and Monitored PDUs Installation and Maintenance Guide
59 Status. The Status of Environment Sensor page opens. The temperature and humidity status is automatically displayed. 5. Click Environment, and then click Configuration. The Configuration of Environment Sensor page opens. You can set the upper and lower ranges of temperature and humidity that will generate SNMP traps and notification, if the PDU is configured to do so. Chapter 6. Using the PDU environment sensor 51
60 52 1U C19 and C13 Switched and Monitored PDUs Installation and Maintenance Guide
61 Chapter 7. Customer replaceable unit parts Replaceable components are of three types: Tier 1 customer replaceable unit (CRU): Replacement of Tier 1 CRUs is your responsibility. If Lenovo installs a Tier 1 CRU at your request, you will be charged for the installation. Tier 2 customer replaceable unit: You may install a Tier 2 CRU yourself or request Lenovo to install it, at no additional charge, under the type of warranty service that is designated for your server. Field replaceable unit (FRU): FRUs must be installed only by trained service technicians. For information about the terms of the warranty, see the Warranty Information document that comes with the PDU. For more information about getting service and assistance, see Appendix C Getting help and technical assistance on page 63. The PDU does not contain any serviceable parts. PDU description Option part number Tier 1 CRU part number 1U 9 C19 / 3 C13 Switched and Monitored DPI PDU (with removable power cord) 1U 9 C19 / 3 C13 Switched and Monitored 60 A threephase PDU (with attached power cord) 1U 12 C13 Switched and Monitored DPI PDU (with removable power cord) 1U 12 C13 Switched and Monitored 60 A three-phase PDU (with attached power cord) PDU environment sensor kit Mounting hardware kit 46M M M M M M M M M M5293 IEC A / 250 V 3P+N+Gnd power cord 40K M5427 IEC A / 250 V P+N+Gnd power cord 40K M5428 IEC A / 250 V P+N+Gnd power cord 40K M5429 NEMA L6-30P 30 A / 208 V P+P+Gnd power cord 40K M5430 IEC 309 2P+Gnd 60 A / 208 V power cord 40K M5431 Australia 32 A / 250 V P+N+Gnd power cord 40K M5433 Korea 30 A / 250 V P+N+Gnd power cord 40K M5434 Copyright Lenovo 2015,
62 54 1U C19 and C13 Switched and Monitored PDUs Installation and Maintenance Guide
63 Chapter 8. PDU specifications The tables in this chapter contain the product specifications of the PDUs. The following table contains the descriptions of the PDUs. Match the numbers in the left column with the numbers for the rated voltage, rated current, and maximum power rating in the other tables in this section. Note: In the following table, the PDU option part number and the power cord option part number are shown in parentheses. 1 DPI 32 amp / 250 V single-phase 1U 9 C19 / 3 C13 switched and monitored DPI PDU with IEC 309 P+N+Gnd connector (46M4002; 40K9612)Note: Special connector for Australia and New Zealand (not IEC 309): (46M4002; 40K9617) 2 DPI 60 amp / 208 V single-phase 1U 9 C19 / 3 C13 switched and monitored DPI PDU with IEC 309 2P+Gnd connector (46M4002; 40K9615) 3 DPI 63 amp / 250 V single-phase 1U 9 C19 / 3 C13 switched and monitored DPI PDU with IEC 309 P+N+Gnd connector (46M4002; 40K9613) 4 DPI 32 amp / 250 V three-phase 1U 9 C19 / 3 C13 switched and monitored DPI PDU with IEC 309 3P+N+Gnd connector (46M4002; 40K9611) 5 DPI 30 amp / 208 V single-phase 1U 9 C19 / 3 C13 switched and monitored DPI PDU with NEMA L6-30P (2P +Gnd) connector (46M4002; 40K9614) 5 DPI 30 amp / 208 V single-phase 1U 12 C13 switched and monitored DPI PDU with NEMA L6-30P (2P+Gnd) connector (46M4004; 40K9614) 6 DPI 60 amp / 208 V three-phase 1U 9 C19 / 3 C13 switched and monitored PDU with IEC 309 3P+Gnd connector (46M4003 with attached power cord) 6 DPI 60 amp / 208 V three-phase 1U 12 C13 switched and monitored PDU with IEC 309 3P+Gnd connector (46M4005 with attached power cord) 7 DPI 60 amp / 208 V single-phase 1U 12 C13 switched and monitored DPI PDU with IEC 309 2P+Gnd connector (46M4004; 40K9615) 8 DPI 32 amp / 250 V single-phase 1U 12 C13 switched and monitored DPI PDU with IEC 309 P+N+Gnd connector (46M4004; 40K9612)Note: Special connector for Australia and New Zealand (not IEC 309): (46M4004; 40K9617) 8 DPI 63 amp / 250 V single-phase 1U 12 C13 switched and monitored DPI PDU with IEC 309 P+N+Gnd connector (46M4004; 40K9613) 9 DPI 32 amp / 250 V three-phase 1U 12 C13 switched and monitored DPI PDU with IEC 309 3P+N+Gnd connector (46M4004; 40K9611) 13 DPI 30 amp / 250 V single-phase 1U 9 C19 / 3 C13 switched and monitored DPI PDU (with special Korea connector) P+N+Gnd connector (46M4002; 40K9618) Height Width Depth Additional clearance 43.9 mm (1.73 in.) 447 mm (17.6 in.) 350 mm (13.78 in.) 25 mm (0.98 in.) for circuit breakers 3 mm (0.12 in.) for outlets Copyright Lenovo 2015,
64 Weight(not including power cord) Weight of power cord (approximate, varies by PDU model) Operating temperature at m ( ft)(room ambient) Operating temperature at m ( ft) (room ambient) Operating humidity Localized air temperature in PDU 6.3 kg (13.8 lb) 5.4 kg (11.8 lb) 10 C - 60 C (50 F F) 10 C - 60 C (50 F F) 8% - 80% (noncondensing) 60 C (140 F) maximum Rated voltage, rated current V ac, 32 amps, single-phase V ac, 48 amps, single-phase V ac, 63 amps, single-phase V ac, 32 amps, three-phase Wye V ac, 24 amps, single-phase V ac, 48 amps, three-phase Delta V ac, 48 amps, single-phase V ac, 63 amps, single-phase V ac, 32 amps, three-phase Wye V ac, 48 amps, three-phase Delta V ac, 32 amps, single-phase V ac, 24 amps, single-phase V ac, 30 amps, single-phase Maximum power rating VA VA VA VA VA VA VA VA VA VA VA VA VA Rated frequency50-60 Hz Circuit breakers Nine double-pole branch rated circuit breakers rated at 20 amps for 1U C19 PDU modelssix doublepole branch rated circuit breakers rated at 20 amps for 1U C13 PDU models Power outlets For C19 PDU models: Nine IEC C19 outlets rated at 16 amps (VDE) / 20 amps (UL/CSA) and Three IEC C13 outlets rated at 10 amps (VDE) / 15 amps (UL/CSA) For 1U C13 PDU models: Twelve IEC C13 outlets rated at 10 amps (VDE) / 15 amps (UL/CSA) You must connect the connector on the power cord that comes with the PDU to a properly wired and grounded outlet. The following table shows illustrations of the power cord connector (plug) and the correct outlet for each of the PDUs. 56 1U C19 and C13 Switched and Monitored PDUs Installation and Maintenance Guide
65 PDU description Plug Outlet Rating DPI 32 amp / 250 V threephase Enterprise C19 / C13 PDU+ (or PDU) with IEC 309 3P+N+Gnd connector L3 N G L2 L1 L2 L1 L3 N G 32 amps, 250 V ac IEC 309 3P +N+Gnd DPI 32 amp / 250 V singlephase Enterprise C19 / C13 PDU+ (or PDU) with IEC 309 P+N+Gnd connector N L 32 amps, 250 V ac IEC 309 P +N+Gnd G L G N DPI 63 amp / 250 V singlephase Enterprise C19 / C13 PDU+ (or PDU) with IEC 309 P+N+Gnd connector N L 63 amps, 250 V ac IEC 309 P +N+Gnd G L G N DPI 30 amp / 208 V singlephase Enterprise C19 / C13 PDU+ (or PDU) with NEMA L6-30P (2P+Gnd) connector X G G X 30 amps, 250 V ac NEMA L6-30P (2P+Gnd) Y Y DPI 60 amp / 208 V singlephase Enterprise C19 / C13 PDU+ (or PDU) with IEC 309 2P+Gnd connector L2 L1 48 amps, 250 V ac IEC 309 2P +Gnd G L1 G L2 Chapter 8. PDU specifications 57
66 PDU description Plug Outlet Rating DPI 60 amp / 208 V threephase Enterprise C19 / C13 PDU+ (or PDU) with IEC 309 3P+Gnd connector L2 L3 L1 G G L3 L2 48 amps, 250 V ac IEC 309 3P +Gnd DPI 32 amp / 250 V singlephase Enterprise C19 / C13 PDU+ (or PDU) P+N+Gnd (PDL P/N 56P332) Australia/ New Zealand connector N G L L G N 32 amps, 250 V acp/n 56S0332P+N+Gnd DPI 30 amp / 250 V singlephase Enterprise C19 / C13 PDU+ (or PDU) P+N+Gnd (Shin Ju P/N SJ-P3302) Korea connector L 250V 30A G N N G L 30 amps, 250 V acp+n+gnd 58 1U C19 and C13 Switched and Monitored PDUs Installation and Maintenance Guide
67 Appendix A. Default PDU settings The default IPv4 IP address of the 1U C19 and C13 Switched and Monitored PDU is with a subnet mask of The default PDU administrator logon user name is ADMIN (in capitals) and the default password is They are also referred to as default user account credentials. Copyright Lenovo 2015,
68 60 1U C19 and C13 Switched and Monitored PDUs Installation and Maintenance Guide
69 Appendix B. Behavior of the PDU reset button The reset button of the PDU fulfills two different functions. Press and hold the reset button for two to five seconds: reset the PDU to the default user account credentials. See Appendix A Default PDU settings on page 59. Press and hold the reset button for more than eight seconds: restart the system. Copyright Lenovo 2015,
70 62 1U C19 and C13 Switched and Monitored PDUs Installation and Maintenance Guide
71 Appendix C. Getting help and technical assistance If you need help, service, or technical assistance or just want more information about Lenovo products, you will find a wide variety of sources available from Lenovo to assist you. Use this information to obtain additional information about Lenovo and Lenovo products, and determine what to do if you experience a problem with your Lenovo system or optional device. Note: This section includes references to IBM web sites and information about obtaining service. IBM is Lenovo's preferred service provider for the System x, Flex System, and NeXtScale System products. Before you call Before you call, make sure that you have taken these steps to try to solve the problem yourself. If you believe that you require warranty service for your Lenovo product, the service technicians will be able to assist you more efficiently if you prepare before you call. Check all cables to make sure that they are connected. Check the power switches to make sure that the system and any optional devices are turned on. Check for updated software, firmware, and operating-system device drivers for your Lenovo product. The Lenovo Warranty terms and conditions state that you, the owner of the Lenovo product, are responsible for maintaining and updating all software and firmware for the product (unless it is covered by an additional maintenance contract). Your service technician will request that you upgrade your software and firmware if the problem has a documented solution within a software upgrade. If you have installed new hardware or software in your environment, check serverproven/ to make sure that the hardware and software is supported by your product. Go to to check for information to help you solve the problem. Gather the following information to provide to the service technician. This data will help the service technician quickly provide a solution to your problem and ensure that you receive the level of service for which you might have contracted. Hardware and Software Maintenance agreement contract numbers, if applicable Machine type number (Lenovo 4-digit machine identifier) Model number Serial number Current system UEFI and firmware levels Other pertinent information such as error messages and logs Go to entry/portal/open_service_request to submit an Electronic Service Request. Submitting an Electronic Service Request will start the process of determining a solution to your problem by making the pertinent information available to the service technicians. The IBM service technicians can start working on your solution as soon as you have completed and submitted an Electronic Service Request. You can solve many problems without outside assistance by following the troubleshooting procedures that Lenovo provides in the online help or in the Lenovo product documentation. The Lenovo product documentation also describes the diagnostic tests that you can perform. The documentation for most systems, operating systems, and programs contains troubleshooting procedures and explanations of error messages and error codes. If you suspect a software problem, see the documentation for the operating system or program. Copyright Lenovo 2015,
72 Using the documentation Information about your Lenovo system and preinstalled software, if any, or optional device is available in the product documentation. That documentation can include printed documents, online documents, readme files, and help files. See the troubleshooting information in your system documentation for instructions for using the diagnostic programs. The troubleshooting information or the diagnostic programs might tell you that you need additional or updated device drivers or other software. Lenovo maintains pages on the World Wide Web where you can get the latest technical information and download device drivers and updates. To access these pages, go to Getting help and information from the World Wide Web Up-to-date information about Lenovo products and support is available on the World Wide Web. On the World Wide Web, up-to-date information about Lenovo systems, optional devices, services, and support is available at The most current version of the product documentation is available in the following product-specific Information Centers: Flex System products: flexsys/information/index.jsp System x products: systemx/documentation/index.jsp NeXtScale System products: nxtscale/documentation/index.jsp How to send DSA data You can use the Enhanced Customer Data Repository to send diagnostic data to IBM. Before you send diagnostic data to IBM, read the terms of use at ecurep/ terms.html. You can use any of the following methods to send diagnostic data: Standard upload: ecurep/send_http.html Standard upload with the system serial number: upload_hw Secure upload: ecurep/send_http.html#secure Secure upload with the system serial number: app/upload_hw Creating a personalized support web page You can create a personalized support web page by identifying Lenovo products that are of interest to you. 64 1U C19 and C13 Switched and Monitored PDUs Installation and Maintenance Guide
73 To create a personalized support web page, go to mynotifications. From this personalized page, you can subscribe to weekly notifications about new technical documents, search for information and downloads, and access various administrative services. Software service and support Through IBM Support Line, you can get telephone assistance, for a fee, with usage, configuration, and software problems with your Lenovo products. For more information about Support Line and other IBM services, see or see for support telephone numbers. In the U.S. and Canada, call IBM- SERV ( ). Hardware service and support IBM is Lenovo's preferred service provider for the System x, Flex System and NeXtScale System products. You can receive hardware service through your Lenovo reseller or from IBM. To locate a reseller authorized by Lenovo to provide warranty service, go to and click Business Partner Locator. For IBM support telephone numbers, see In the U.S. and Canada, call IBM-SERV ( ). In the U.S. and Canada, hardware service and support is available 24 hours a day, 7 days a week. In the U. K., these services are available Monday through Friday, from 9 a.m. to 6 p.m. Taiwan product service Use this information to contact product service for Taiwan. Appendix C. Getting help and technical assistance 65
74 66 1U C19 and C13 Switched and Monitored PDUs Installation and Maintenance Guide
75 Appendix D. Notices Lenovo may not offer the products, services, or features discussed in this document in all countries. Consult your local Lenovo representative for information on the products and services currently available in your area. Any reference to a Lenovo product, program, or service is not intended to state or imply that only that Lenovo product, program, or service may be used. Any functionally equivalent product, program, or service that does not infringe any Lenovo intellectual property right may be used instead. However, it is the user's responsibility to evaluate and verify the operation of any other product, program, or service. Lenovo may have patents or pending patent applications covering subject matter described in this document. The furnishing of this document does not give you any license to these patents. You can send license inquiries, in writing, to: Lenovo (United States), Inc Think Place - Building One Morrisville, NC U.S.A. Attention: Lenovo Director of Licensing LENOVO PROVIDES THIS PUBLICATION AS IS WITHOUT WARRANTY OF ANY KIND, EITHER EXPRESS OR IMPLIED, INCLUDING, BUT NOT LIMITED TO, THE IMPLIED WARRANTIES OF NON-INFRINGEMENT, MERCHANTABILITY OR FITNESS FOR A PARTICULAR PURPOSE. Some jurisdictions do not allow disclaimer of express or implied warranties in certain transactions, therefore, this statement may not apply to you. This information could include technical inaccuracies or typographical errors. Changes are periodically made to the information herein; these changes will be incorporated in new editions of the publication. Lenovo may make improvements and/or changes in the product(s) and/or the program(s) described in this publication at any time without notice. The products described in this document are not intended for use in implantation or other life support applications where malfunction may result in injury or death to persons. The information contained in this document does not affect or change Lenovo product specifications or warranties. Nothing in this document shall operate as an express or implied license or indemnity under the intellectual property rights of Lenovo or third parties. All information contained in this document was obtained in specific environments and is presented as an illustration. The result obtained in other operating environments may vary. Lenovo may use or distribute any of the information you supply in any way it believes appropriate without incurring any obligation to you. Any references in this publication to non-lenovo Web sites are provided for convenience only and do not in any manner serve as an endorsement of those Web sites. The materials at those Web sites are not part of the materials for this Lenovo product, and use of those Web sites is at your own risk. Any performance data contained herein was determined in a controlled environment. Therefore, the result obtained in other operating environments may vary significantly. Some measurements may have been made on development-level systems and there is no guarantee that these measurements will be the same on generally available systems. Furthermore, some measurements may have been estimated through extrapolation. Actual results may vary. Users of this document should verify the applicable data for their specific environment. Copyright Lenovo 2015,
76 Trademarks Lenovo, the Lenovo logo, Flex System, System x, NeXtScale System, and x Architecture are trademarks of Lenovo in the United States, other countries, or both. Intel and Intel Xeon are trademarks of Intel Corporation in the United States, other countries, or both. Internet Explorer, Microsoft, and Windows are trademarks of the Microsoft group of companies. Linux is a registered trademark of Linus Torvalds. Other company, product, or service names may be trademarks or service marks of others. Important notes Processor speed indicates the internal clock speed of the microprocessor; other factors also affect application performance. CD or DVD drive speed is the variable read rate. Actual speeds vary and are often less than the possible maximum. When referring to processor storage, real and virtual storage, or channel volume, KB stands for bytes, MB stands for bytes, and GB stands for bytes. When referring to hard disk drive capacity or communications volume, MB stands for bytes, and GB stands for bytes. Total user-accessible capacity can vary depending on operating environments. Maximum internal hard disk drive capacities assume the replacement of any standard hard disk drives and population of all hard-disk-drive bays with the largest currently supported drives that are available from Lenovo. Maximum memory might require replacement of the standard memory with an optional memory module. Each solid-state memory cell has an intrinsic, finite number of write cycles that the cell can incur. Therefore, a solid-state device has a maximum number of write cycles that it can be subjected to, expressed as total bytes written (TBW). A device that has exceeded this limit might fail to respond to system-generated commands or might be incapable of being written to. Lenovo is not responsible for replacement of a device that has exceeded its maximum guaranteed number of program/erase cycles, as documented in the Official Published Specifications for the device. Lenovo makes no representations or warranties with respect to non-lenovo products. Support (if any) for the non-lenovo products is provided by the third party, not Lenovo. Some software might differ from its retail version (if available) and might not include user manuals or all program functionality. Recycling information Lenovo encourages owners of information technology (IT) equipment to responsibly recycle their equipment when it is no longer needed. Lenovo offers a variety of programs and services to assist equipment owners in recycling their IT products. For information on recycling Lenovo products, go to: recycling. 68 1U C19 and C13 Switched and Monitored PDUs Installation and Maintenance Guide
77 Particulate contamination Attention: Airborne particulates (including metal flakes or particles) and reactive gases acting alone or in combination with other environmental factors such as humidity or temperature might pose a risk to the device that is described in this document. Risks that are posed by the presence of excessive particulate levels or concentrations of harmful gases include damage that might cause the device to malfunction or cease functioning altogether. This specification sets forth limits for particulates and gases that are intended to avoid such damage. The limits must not be viewed or used as definitive limits, because numerous other factors, such as temperature or moisture content of the air, can influence the impact of particulates or environmental corrosives and gaseous contaminant transfer. In the absence of specific limits that are set forth in this document, you must implement practices that maintain particulate and gas levels that are consistent with the protection of human health and safety. If Lenovo determines that the levels of particulates or gases in your environment have caused damage to the device, Lenovo may condition provision of repair or replacement of devices or parts on implementation of appropriate remedial measures to mitigate such environmental contamination. Implementation of such remedial measures is a customer responsibility. Table 5. Limits for particulates and gases Limits for particulates and gases Contaminant Particulate Gaseous Limits The room air must be continuously filtered with 40% atmospheric dust spot efficiency (MERV 9) according to ASHRAE Standard Air that enters a data center must be filtered to 99.97% efficiency or greater, using highefficiency particulate air (HEPA) filters that meet MIL-STD-282. The deliquescent relative humidity of the particulate contamination must be more than 60% 2. The room must be free of conductive contamination such as zinc whiskers. Copper: Class G1 as per ANSI/ISA Silver: Corrosion rate of less than 300 Å in 30 days 1 ASHRAE Method of Testing General Ventilation Air-Cleaning Devices for Removal Efficiency by Particle Size. Atlanta: American Society of Heating, Refrigerating and Air-Conditioning Engineers, Inc. 2 The deliquescent relative humidity of particulate contamination is the relative humidity at which the dust absorbs enough water to become wet and promote ionic conduction. 3 ANSI/ISA Environmental conditions for process measurement and control systems: Airborne contaminants. Instrument Society of America, Research Triangle Park, North Carolina, U.S.A. Telecommunication regulatory statement This product may not be certified in your country for connection by any means whatsoever to interfaces of public telecommunications networks. Further certification may be required by law prior to making any such connection. Contact a Lenovo representative or reseller for any questions. Electronic emission notices When you attach a monitor to the equipment, you must use the designated monitor cable and any interference suppression devices that are supplied with the monitor. Appendix D. Notices 69
78 Federal Communications Commission (FCC) statement Note: This equipment has been tested and found to comply with the limits for a Class A digital device, pursuant to Part 15 of the FCC Rules. These limits are designed to provide reasonable protection against harmful interference when the equipment is operated in a commercial environment. This equipment generates, uses, and can radiate radio frequency energy and, if not installed and used in accordance with the instruction manual, may cause harmful interference to radio communications. Operation of this equipment in a residential area is likely to cause harmful interference, in which case the user will be required to correct the interference at his own expense. Properly shielded and grounded cables and connectors must be used in order to meet FCC emission limits. Lenovo is not responsible for any radio or television interference caused by using other than recommended cables and connectors or by unauthorized changes or modifications to this equipment. Unauthorized changes or modifications could void the user's authority to operate the equipment. This device complies with Part 15 of the FCC Rules. Operation is subject to the following two conditions: (1) this device may not cause harmful interference, and (2) this device must accept any interference received, including interference that might cause undesired operation. Industry Canada Class A emission compliance statement This Class A digital apparatus complies with Canadian ICES-003. Avis de conformité à la réglementation d'industrie Canada Cet appareil numérique de la classe A est conforme à la norme NMB-003 du Canada. Australia and New Zealand Class A statement Attention: This is a Class A product. In a domestic environment this product may cause radio interference in which case the user may be required to take adequate measures. European Union EMC Directive conformance statement This product is in conformity with the protection requirements of EU Council Directive 2014/30/EU on the approximation of the laws of the Member States relating to electromagnetic compatibility. Lenovo cannot accept responsibility for any failure to satisfy the protection requirements resulting from a non-recommended modification of the product, including the installation of option cards from other manufacturers. This product has been tested and found to comply with the limits for Class A equipment according to European Standards harmonized in the Directives in compliance. The limits for Class A equipment were derived for commercial and industrial environments to provide reasonable protection against interference with licensed communication equipment. Lenovo, Einsteinova 21, Bratislava, Slovakia Warning: This is a Class A product. In a domestic environment this product may cause radio interference in which case the user may be required to take adequate measures. Germany Class A statement Deutschsprachiger EU Hinweis: Hinweis für Geräte der Klasse A EU-Richtlinie zur Elektromagnetischen Verträglichkeit 70 1U C19 and C13 Switched and Monitored PDUs Installation and Maintenance Guide
79 Deutschsprachiger EU Hinweis: Hinweis für Geräte der Klasse A EU-Richtlinie zur Elektromagnetischen Verträglichkeit Dieses Produkt entspricht den Schutzanforderungen der EU- Richtlinie 2014/30/EU zur Angleichung der Rechtsvorschriften über die elektromagnetische Verträglichkeit in den EU-Mitgliedsstaaten und hält die Grenzwerte der Klasse A der Norm gemäß Richtlinie. Um dieses sicherzustellen, sind die Geräte wie in den Handbüchern beschrieben zu installieren und zu betreiben. Des Weiteren dürfen auch nur von der Lenovo empfohlene Kabel angeschlossen werden. Lenovo übernimmt keine Verantwortung für die Einhaltung der Schutzanforderungen, wenn das Produkt ohne Zustimmung der Lenovo verändert bzw. wenn Erweiterungskomponenten von Fremdherstellern ohne Empfehlung der Lenovo gesteckt/eingebaut werden. Deutschland: Einhaltung des Gesetzes über die elektromagnetische Verträglichkeit von Betriebsmittein Dieses Produkt entspricht dem Gesetz über die elektromagnetische Verträglichkeit von Betriebsmitteln EMVG (früher Gesetz über die elektromagnetische Verträglichkeit von Geräten ). Dies ist die Umsetzung der EU- Richtlinie 2014/30/EU in der Bundesrepublik Deutschland. Zulassungsbescheinigung laut dem Deutschen Gesetz über die elektromagnetische Verträglichkeit von Betriebsmitteln, EMVG vom 20. Juli 2007 (früher Gesetz über die elektromagnetische Verträglichkeit von Geräten), bzw. der EMV EU Richtlinie 2014/30/EU, für Geräte der Klasse A. Dieses Gerät ist berechtigt, in Übereinstimmung mit dem Deutschen EMVG das EG-Konformitätszeichen - CE - zu führen. Verantwortlich für die Konformitätserklärung nach Paragraf 5 des EMVG ist die Lenovo (Deutschland) GmbH, Meitnerstr. 9, D Stuttgart. Informationen in Hinsicht EMVG Paragraf 4 Abs. (1) 4: Das Gerät erfüllt die Schutzanforderungen nach EN und EN Klasse A. Nach der EN 55032: Dies ist eine Einrichtung der Klasse A. Diese Einrichtung kann im Wohnbereich Funkstörungen verursachen; in diesem Fall kann vom Betreiber verlangt werden, angemessene Maßnahmen durchzuführen und dafür aufzukommen. Nach dem EMVG: Geräte dürfen an Orten, für die sie nicht ausreichend entstört sind, nur mit besonderer Genehmigung des Bundesministers für Post und Telekommunikation oder des Bundesamtes für Post und Telekommunikation betrieben werden. Die Genehmigung wird erteilt, wenn keine elektromagnetischen Störungen zu erwarten sind. (Auszug aus dem EMVG, Paragraph 3, Abs. 4). Dieses Genehmigungsverfahren ist nach Paragraph 9 EMVG in Verbindung mit der entsprechenden Kostenverordnung (Amtsblatt 14/93) kostenpflichtig. Anmerkung: Um die Einhaltung des EMVG sicherzustellen sind die Geräte, wie in den Handbüchern angegeben, zu installieren und zu betreiben. Japanese electromagnetic compatibility statements Japan VCCI Class A statement Appendix D. Notices 71
80 Japanese Electrical Appliance and Material Safety Law statement (for detachable AC power cord) JEITA harmonics guideline - Japanese Statement for AC power consumption (W) JEITA harmonics guideline - Japanese Statement of Compliance for Products Less than or Equal to 20A per phase JEITA harmonics guideline - Japanese Statement of Compliance for Products More than 20A Korea Communications Commission (KCC) statement This is electromagnetic wave compatibility equipment for business (Type A). Sellers and users need to pay attention to it. This is for any areas other than home. Russia Electromagnetic Interference (EMI) Class A statement 72 1U C19 and C13 Switched and Monitored PDUs Installation and Maintenance Guide
Netfinity 7000 M10. Express Setup and Installation
 Netfinity 7000 M10 Express Setup and Installation IBM Note Before using this Netfinity Server Library and the product it supports, be sure to read the information in the Legal and Safety Information section
Netfinity 7000 M10 Express Setup and Installation IBM Note Before using this Netfinity Server Library and the product it supports, be sure to read the information in the Legal and Safety Information section
IBM High Rate Wireless LAN Mini-PCI Adapter. User s Guide
 IBM High Rate Wireless LAN Mini-PCI Adapter User s Guide ATTENTION Refer to the documentation that comes with your computer before installing the product. Note Be sure to keep your proof of purchase, because
IBM High Rate Wireless LAN Mini-PCI Adapter User s Guide ATTENTION Refer to the documentation that comes with your computer before installing the product. Note Be sure to keep your proof of purchase, because
Netfinity 5500 M20. Start Here
 Netfinity 5500 M20 Start Here IBM IBM Netfinity 5500 M20 Start Here Note Before using this Netfinity Server Library and the product it supports, be sure to read the information in the Legal and safety
Netfinity 5500 M20 Start Here IBM IBM Netfinity 5500 M20 Start Here Note Before using this Netfinity Server Library and the product it supports, be sure to read the information in the Legal and safety
Service Manual 4818-T10
 Toshiba Global Commerce Solutions Service Manual 4818-T10 Copyrights 2018 All rights reserved. The information in this document is subject to change without prior notice in order to improve reliability,
Toshiba Global Commerce Solutions Service Manual 4818-T10 Copyrights 2018 All rights reserved. The information in this document is subject to change without prior notice in order to improve reliability,
IBM 11a/b/g Wireless LAN Mini PCI Adapter. User s Guide
 IBM 11a/b/g Wireless LAN Mini PCI Adapter User s Guide IBM 11a/b/g Wireless LAN Mini PCI Adapter User s Guide ATTENTION Refer to the documentation that comes with your computer before installing the product.
IBM 11a/b/g Wireless LAN Mini PCI Adapter User s Guide IBM 11a/b/g Wireless LAN Mini PCI Adapter User s Guide ATTENTION Refer to the documentation that comes with your computer before installing the product.
Flex System Chassis Management Module Installation Guide (For Type 7893, 8721, and 8724 chassis only)
 Flex System Chassis Management Module Installation Guide (For Type 7893, 8721, and 8724 chassis only) Note Before using this information and the product it supports, read the general information in Appendix
Flex System Chassis Management Module Installation Guide (For Type 7893, 8721, and 8724 chassis only) Note Before using this information and the product it supports, read the general information in Appendix
IBM NetBAY Rack IBM. Planning Guide
 IBM NetBAY Rack IBM Planning Guide IBM NetBAY Rack IBM Planning Guide Note: Before using this information and the product it supports, be sure to read the general information in Appendix C, Notices on
IBM NetBAY Rack IBM Planning Guide IBM NetBAY Rack IBM Planning Guide Note: Before using this information and the product it supports, be sure to read the general information in Appendix C, Notices on
Flex System PCIe Expansion Node Installation and Service Guide
 Flex System PCIe Expansion Node Installation and Service Guide Note Before using this information and the product it supports, read the general information in Appendix B Notices on page 59; and read the
Flex System PCIe Expansion Node Installation and Service Guide Note Before using this information and the product it supports, read the general information in Appendix B Notices on page 59; and read the
Netfinity 5500 M10. Start Here
 Netfinity 5500 M10 Start Here IBM IBM Netfinity 5500 M10 Start Here Note Before using this Netfinity Server Library and the product it supports, be sure to read the information in the Legal and Safety
Netfinity 5500 M10 Start Here IBM IBM Netfinity 5500 M10 Start Here Note Before using this Netfinity Server Library and the product it supports, be sure to read the information in the Legal and Safety
Flex System Storage Expansion Node. Installation and Service Guide
 Flex System Storage Expansion Node Installation and Service Guide Flex System Storage Expansion Node Installation and Service Guide Note Before using this information and the product it supports, read
Flex System Storage Expansion Node Installation and Service Guide Flex System Storage Expansion Node Installation and Service Guide Note Before using this information and the product it supports, read
IBM Netfinity 9308 Enterprise Rack. Planning Guide
 IBM Netfinity 9308 Enterprise Rack Planning Guide IBM IBM IBM Netfinity 9308 Enterprise Rack Planning Guide Note Before using this information and the product it supports, please be sure to read the general
IBM Netfinity 9308 Enterprise Rack Planning Guide IBM IBM IBM Netfinity 9308 Enterprise Rack Planning Guide Note Before using this information and the product it supports, please be sure to read the general
Lenovo 42U Enterprise Primary Rack and 42U Enterprise Expansion Rack Installation Guide
 Lenovo 42U Enterprise Primary Rack and 42U Enterprise Expansion Rack Installation Guide Note: Before using this information and the product it supports, read the general information in Appendix B Notices
Lenovo 42U Enterprise Primary Rack and 42U Enterprise Expansion Rack Installation Guide Note: Before using this information and the product it supports, read the general information in Appendix B Notices
System Storage EXP3000. Installation, User s, and Maintenance Guide
 System Storage EXP3000 Installation, User s, and Maintenance Guide System Storage EXP3000 Installation, User s, and Maintenance Guide Note: Before using this information and the product it supports, read
System Storage EXP3000 Installation, User s, and Maintenance Guide System Storage EXP3000 Installation, User s, and Maintenance Guide Note: Before using this information and the product it supports, read
IBM ERserver. xseries 440. Option Installation Guide
 IBM ERserver xseries 440 Option Installation Guide IBM ERserver xseries 440 Option Installation Guide SC59-P678-70 Note: Before using this information and the product it supports, be sure to read the
IBM ERserver xseries 440 Option Installation Guide IBM ERserver xseries 440 Option Installation Guide SC59-P678-70 Note: Before using this information and the product it supports, be sure to read the
LCM. NetBAY Advanced Connectivity Technology Local Console Manager. Installer and User Guide
 LCM NetBAY Advanced Connectivity Technology Local Console Manager Installer and User Guide INSTRUCTIONS This symbol is intended to alert the user to the presence of important operating and maintenance
LCM NetBAY Advanced Connectivity Technology Local Console Manager Installer and User Guide INSTRUCTIONS This symbol is intended to alert the user to the presence of important operating and maintenance
IBM. Rack Installation Instructions
 IBM Rack Installation Instructions Review the documentation that comes with your rack cabinet for safety and cabling information. When installing your server in a rack cabinet, consider the following:
IBM Rack Installation Instructions Review the documentation that comes with your rack cabinet for safety and cabling information. When installing your server in a rack cabinet, consider the following:
System Storage EXP3000 Rack Installation Instructions
 System Storage EXP3000 Rack Installation Instructions Review the documentation that comes with your rack cabinet for safety and cabling information. When you install the IBM System Storage EXP3000 in a
System Storage EXP3000 Rack Installation Instructions Review the documentation that comes with your rack cabinet for safety and cabling information. When you install the IBM System Storage EXP3000 in a
Rack Installation Instructions
 Rack Installation Instructions Review the documentation that comes with your rack cabinet for safety and cabling information. When installing your server in a rack cabinet, consider the following: v Two
Rack Installation Instructions Review the documentation that comes with your rack cabinet for safety and cabling information. When installing your server in a rack cabinet, consider the following: v Two
4X/8X/32X CD-ReWritable drive'
 4X/8X/32X CD-ReWritable drive' 1 2 IBM 4X/8X/32X CD-ReWritable Internal IDE Option Kit 4X/8X/32X Internal RW CD-ROM Drive Option Kit User's Guide OPTIONS by IBM Note: Before using this information and
4X/8X/32X CD-ReWritable drive' 1 2 IBM 4X/8X/32X CD-ReWritable Internal IDE Option Kit 4X/8X/32X Internal RW CD-ROM Drive Option Kit User's Guide OPTIONS by IBM Note: Before using this information and
IBM Eserver BladeCenter Optical Pass-thru Module. Installation
 IBM Eserver BladeCenter Optical Pass-thru Module Installation Guide IBM Eserver BladeCenter Optical Pass-thru Module Installation Guide Note: Before using this information and the product it supports,
IBM Eserver BladeCenter Optical Pass-thru Module Installation Guide IBM Eserver BladeCenter Optical Pass-thru Module Installation Guide Note: Before using this information and the product it supports,
BladeCenter LS22 and LS42 Type 7901 and Installation and User s Guide
 BladeCenter LS22 and LS42 Type 7901 and 7902 Installation and User s Guide Note: Before using this information and the product it supports, read the general information in Notices on page 67 and the Warranty
BladeCenter LS22 and LS42 Type 7901 and 7902 Installation and User s Guide Note: Before using this information and the product it supports, read the general information in Notices on page 67 and the Warranty
IBM Eserver xseries Rack
 IBM Eserver xseries Rack Planning Guide IBM Eserver xseries Rack Planning Guide Note: Before using this information and the product it supports, be sure to read the notices information in Appendix C,
IBM Eserver xseries Rack Planning Guide IBM Eserver xseries Rack Planning Guide Note: Before using this information and the product it supports, be sure to read the notices information in Appendix C,
Installing the Cisco Unified Videoconferencing 3545 MCU
 CHAPTER 2 Installing the Cisco Unified Videoconferencing 3545 MCU The Cisco Unified Videoconferencing 3545 MCU works together with a Cisco Unified Videoconferencing 3545 EMP Enhanced Media Processor (EMP)
CHAPTER 2 Installing the Cisco Unified Videoconferencing 3545 MCU The Cisco Unified Videoconferencing 3545 MCU works together with a Cisco Unified Videoconferencing 3545 EMP Enhanced Media Processor (EMP)
IBM Installation Guide. ServeRAID-4 Ultra160, ServeRAID-5i Ultra320, ServeRAID-6M Ultra320, and ServeRAID-6i Ultra320 SCSI Controllers
 IBM Installation Guide ServeRAID-4 Ultra160, ServeRAID-5i Ultra320, ServeRAID-6M Ultra320, and ServeRAID-6i Ultra320 SCSI Controllers IBM Installation Guide ServeRAID-4 Ultra160, ServeRAID-5i Ultra320,
IBM Installation Guide ServeRAID-4 Ultra160, ServeRAID-5i Ultra320, ServeRAID-6M Ultra320, and ServeRAID-6i Ultra320 SCSI Controllers IBM Installation Guide ServeRAID-4 Ultra160, ServeRAID-5i Ultra320,
Rack Installation Instructions
 Rack Installation Instructions Review the documentation that comes with your rack cabinet for safety and cabling information. Before installing your server in a rack cabinet, review the following guidelines:
Rack Installation Instructions Review the documentation that comes with your rack cabinet for safety and cabling information. Before installing your server in a rack cabinet, review the following guidelines:
4-Post and Universal Telco Frame (UTF) Rack Mount Kit Installation Instructions
 4-Post and Universal Telco Frame (UTF) Rack Mount Kit Installation Instructions Review the documentation that comes with your rack cabinet for safety and cabling information. Before installing your server
4-Post and Universal Telco Frame (UTF) Rack Mount Kit Installation Instructions Review the documentation that comes with your rack cabinet for safety and cabling information. Before installing your server
Intel Blade Server Ethernet Switch Module IXM5414E: Installation Guide
 Intel Blade Server Ethernet Switch Module IXM5414E: Installation Guide A Guide for Technically Qualified Assemblers of Intel Identified Subassemblies/Products Order Number: C69091-002 When translations
Intel Blade Server Ethernet Switch Module IXM5414E: Installation Guide A Guide for Technically Qualified Assemblers of Intel Identified Subassemblies/Products Order Number: C69091-002 When translations
Rack Installation Instructions
 Rack Installation Instructions For System Storage EXP2512 and EXP2524 Express Storage Enclosures Use the instructions in this document to install an IBM System Storage EXP2512 Express Storage Enclosure
Rack Installation Instructions For System Storage EXP2512 and EXP2524 Express Storage Enclosures Use the instructions in this document to install an IBM System Storage EXP2512 Express Storage Enclosure
BladeCenter PN41 Type 3020 Deep Packet. Installation and User s Guide
 BladeCenter PN41 Type 3020 Deep Packet Inspection Blade Installation and User s Guide Welcome. Thank you for buying an IBM Deep Packet Inspection Blade. Your DPI blade features superior performance, availability,
BladeCenter PN41 Type 3020 Deep Packet Inspection Blade Installation and User s Guide Welcome. Thank you for buying an IBM Deep Packet Inspection Blade. Your DPI blade features superior performance, availability,
42U 1200 mm Deep Dynamic Rack 42U 1200 mm Deep Dynamic Expansion Rack. Installation Guide
 42U 1200 mm Deep Dynamic Rack 42U 1200 mm Deep Dynamic Expansion Rack Installation Guide 42U 1200 mm Deep Dynamic Rack 42U 1200 mm Deep Dynamic Expansion Rack Installation Guide Note: Before using this
42U 1200 mm Deep Dynamic Rack 42U 1200 mm Deep Dynamic Expansion Rack Installation Guide 42U 1200 mm Deep Dynamic Rack 42U 1200 mm Deep Dynamic Expansion Rack Installation Guide Note: Before using this
IBM NetBAY42 Enterprise Rack IBM. Installation Guide
 IBM NetBAY42 Enterprise Rack IBM Installation Guide IBM NetBAY42 Enterprise Rack IBM Installation Guide NOTE Before using this information and the product it supports, be sure to read the general information
IBM NetBAY42 Enterprise Rack IBM Installation Guide IBM NetBAY42 Enterprise Rack IBM Installation Guide NOTE Before using this information and the product it supports, be sure to read the general information
Rack Installation Instructions
 Rack Installation Instructions Review the documentation that comes with your rack cabinet for safety and cabling information. Before installing your server in a rack cabinet, review the following guidelines:
Rack Installation Instructions Review the documentation that comes with your rack cabinet for safety and cabling information. Before installing your server in a rack cabinet, review the following guidelines:
HPE Intelligent Power Distribution Unit Installation Instructions
 HPE Intelligent Power Distribution Unit Installation Instructions Important safety information For important safety, environmental, and regulatory information, see Safety and Compliance Information for
HPE Intelligent Power Distribution Unit Installation Instructions Important safety information For important safety, environmental, and regulatory information, see Safety and Compliance Information for
ServeRAID H1110 SAS/SATA Controller for IBM System x. Installation and User s Guide
 ServeRAID H1110 SAS/SATA Controller for IBM System x Installation and User s Guide ServeRAID H1110 SAS/SATA Controller for IBM System x Installation and User s Guide Note: Before using this information
ServeRAID H1110 SAS/SATA Controller for IBM System x Installation and User s Guide ServeRAID H1110 SAS/SATA Controller for IBM System x Installation and User s Guide Note: Before using this information
IBM. IBM Flex System Manager Service and Support Manager (Electronic Service Agent) IBM Systems. Version 1.3.2
 IBM IBM Systems IBM Flex System Manager Service and Support Manager (Electronic Service Agent) Version 1.3.2 IBM IBM Systems IBM Flex System Manager Service and Support Manager (Electronic Service Agent)
IBM IBM Systems IBM Flex System Manager Service and Support Manager (Electronic Service Agent) Version 1.3.2 IBM IBM Systems IBM Flex System Manager Service and Support Manager (Electronic Service Agent)
ThinkSystem SR530 Maintenance Manual
 ThinkSystem SR530 Maintenance Manual Machine Types: 7X07 and 7X08 Note Before using this information and the product it supports, be sure to read and understand the safety information and the safety instructions,
ThinkSystem SR530 Maintenance Manual Machine Types: 7X07 and 7X08 Note Before using this information and the product it supports, be sure to read and understand the safety information and the safety instructions,
2U Rack or Tower UPS RT1.5kVA, RT2.2kVA, and RT3.0kVA Installation and User's Guide
 2U Rack or Tower UPS RT1.5kVA, RT2.2kVA, and RT3.0kVA Installation and User's Guide Note: Before using this information and the product it supports, read the general information in Appendix B Getting help
2U Rack or Tower UPS RT1.5kVA, RT2.2kVA, and RT3.0kVA Installation and User's Guide Note: Before using this information and the product it supports, read the general information in Appendix B Getting help
Quick Installation Guide
 IBM Storwize V7000 Quick Installation Guide GC27-2290-04 Note Before using this information and the product it supports, read the general information in Notices on page 35, the information in the Safety
IBM Storwize V7000 Quick Installation Guide GC27-2290-04 Note Before using this information and the product it supports, read the general information in Notices on page 35, the information in the Safety
Setting Up Your Cisco Unified Videoconferencing 3515 MCU
 CHAPTER 2 Setting Up Your Cisco Unified Videoconferencing 3515 MCU This section describes the following topics: Physical Description, page 2-1 Preparing for Installation, page 2-2 Verifying the Package
CHAPTER 2 Setting Up Your Cisco Unified Videoconferencing 3515 MCU This section describes the following topics: Physical Description, page 2-1 Preparing for Installation, page 2-2 Verifying the Package
TotalStorage DS300 and DS400. Dual Controller Hardware Installation and User s Guide
 TotalStorage DS300 and DS400 Dual Controller Hardware Installation and User s Guide TotalStorage DS300 and DS400 Dual Controller Hardware Installation and User s Guide Note: Before using this information
TotalStorage DS300 and DS400 Dual Controller Hardware Installation and User s Guide TotalStorage DS300 and DS400 Dual Controller Hardware Installation and User s Guide Note: Before using this information
5.8kW Single-Phase Switched PDU, 208/240V Outlets (8 C13 & 6 C19), L6-30P, 15ft Cord, 2U Rack-Mount, TAA
 Management Interface The management interface for this PDU model is transitioning to a new technology platform. The new interface can be distinguished by a USB-A port (for EnviroSense2 modules) in place
Management Interface The management interface for this PDU model is transitioning to a new technology platform. The new interface can be distinguished by a USB-A port (for EnviroSense2 modules) in place
BladeCenter HS21 Type Installation and User s Guide. Welcome. Thank you for buying an
 BladeCenter HS21 Type 7995 Installation and User s Guide Welcome. Thank you for buying an IBM blade server. Your blade server features superior performance, availability, and scalability. This Installation
BladeCenter HS21 Type 7995 Installation and User s Guide Welcome. Thank you for buying an IBM blade server. Your blade server features superior performance, availability, and scalability. This Installation
IBM EXP400 Storage Expansion Unit. User s Guide
 IBM EXP400 Storage Expansion Unit User s Guide IBM EXP400 Storage Expansion Unit User s Guide Note: Before using this information and the product it supports, read the general information in Appendix
IBM EXP400 Storage Expansion Unit User s Guide IBM EXP400 Storage Expansion Unit User s Guide Note: Before using this information and the product it supports, read the general information in Appendix
User Manual. Per Port Monitoring Models
 User Manual Per Port Monitoring Models Table of Contents 1. Introduction... 1 2. Package Contents... 2 3. Function... 3 4. Installation... 5 5. Web Interface... 6 1. Introduction The ServerLink Per Port
User Manual Per Port Monitoring Models Table of Contents 1. Introduction... 1 2. Package Contents... 2 3. Function... 3 4. Installation... 5 5. Web Interface... 6 1. Introduction The ServerLink Per Port
Introduction and Planning Guide
 System Storage Productivity Center Version 1 Release 5 Introduction and Planning Guide SC23-8824-08 System Storage Productivity Center Version 1 Release 5 Introduction and Planning Guide SC23-8824-08
System Storage Productivity Center Version 1 Release 5 Introduction and Planning Guide SC23-8824-08 System Storage Productivity Center Version 1 Release 5 Introduction and Planning Guide SC23-8824-08
Switched Rack Power Distribution Unit
 Switched Rack Power Distribution Unit AS-216-520-30A-L530 Installation and Quick Start Contents Product Description and Inventory...................... 1 AS-216-520-30A-L530....................... 1 Additional
Switched Rack Power Distribution Unit AS-216-520-30A-L530 Installation and Quick Start Contents Product Description and Inventory...................... 1 AS-216-520-30A-L530....................... 1 Additional
Table of Contents. 1. Introduction Package Contents Function Installation Web Interface... 5
 User Manual Table of Contents 1. Introduction... 1 2. Package Contents... 2 3. Function... 3 4. Installation... 4 5. Web Interface... 5 6. Specifications... 8 1. Introduction The ServerLink PDU is a network
User Manual Table of Contents 1. Introduction... 1 2. Package Contents... 2 3. Function... 3 4. Installation... 4 5. Web Interface... 5 6. Specifications... 8 1. Introduction The ServerLink PDU is a network
Local 2x8 Console Manager
 Local 2x8 Console Manager Installation and User s Guide 39M2884 590526599A For 1735-1GX Local 2x8 Console Manager Installation and User s Guide Notices and statements used in this document Note: These
Local 2x8 Console Manager Installation and User s Guide 39M2884 590526599A For 1735-1GX Local 2x8 Console Manager Installation and User s Guide Notices and statements used in this document Note: These
BladeCenter HS21 Type Installation and User s Guide. Welcome. Thank you for buying an
 BladeCenter HS21 Type 8853 Installation and User s Guide Welcome. Thank you for buying an IBM blade server. Your blade server features superior performance, availability, and scalability. This Installation
BladeCenter HS21 Type 8853 Installation and User s Guide Welcome. Thank you for buying an IBM blade server. Your blade server features superior performance, availability, and scalability. This Installation
IBM Systems. Quick start guide for IBM System p5 505 ( )
 IBM Systems Quick start guide for IBM System p5 505 (9115-505) 1 Before you begin This Quick start guide contains an abbreviated set of setup instructions designed to help you quickly unpack and set up
IBM Systems Quick start guide for IBM System p5 505 (9115-505) 1 Before you begin This Quick start guide contains an abbreviated set of setup instructions designed to help you quickly unpack and set up
xseries 306m Types 8849 and 8491
 xseries 306m Types 8849 and 8491 Installation Guide Welcome. Thank you for buying an IBM xseries server. Your server is based on the X-Architecture technology, and it features superior performance, availability,
xseries 306m Types 8849 and 8491 Installation Guide Welcome. Thank you for buying an IBM xseries server. Your server is based on the X-Architecture technology, and it features superior performance, availability,
Cisco CRS 3-Phase AC Power Distribution Unit Installation Guide 2. Cisco CRS 3-Phase AC Power Distribution Unit 2
 Cisco CRS 3-Phase AC Power Distribution Unit Installation Guide Cisco CRS 3-Phase AC Power Distribution Unit Installation Guide 2 Cisco CRS 3-Phase AC Power Distribution Unit 2 Revised: November 18, 2016,
Cisco CRS 3-Phase AC Power Distribution Unit Installation Guide Cisco CRS 3-Phase AC Power Distribution Unit Installation Guide 2 Cisco CRS 3-Phase AC Power Distribution Unit 2 Revised: November 18, 2016,
Setting Up Your Cisco Unified Videoconferencing 3500 Gateway
 CHAPTER 2 Setting Up Your Cisco Unified Videoconferencing 3500 Gateway This section describes the following topics: Physical Description, page 2-1 Preparing for Installation of the Cisco Unified Videoconferencing
CHAPTER 2 Setting Up Your Cisco Unified Videoconferencing 3500 Gateway This section describes the following topics: Physical Description, page 2-1 Preparing for Installation of the Cisco Unified Videoconferencing
Switched XPDU. 15A Model. User & Installation Manual Xtreme Power Conversion Corporation. All rights reserved.
 Switched XPDU 15A Model User & Installation Manual www.xpcc.com 2014. All rights reserved. (Rev 10/02/14) Table of Contents Introduction...4 PDU Package...4 Function...4 Interface...4 Installation...5
Switched XPDU 15A Model User & Installation Manual www.xpcc.com 2014. All rights reserved. (Rev 10/02/14) Table of Contents Introduction...4 PDU Package...4 Function...4 Interface...4 Installation...5
System Storage DS3950 Quick Start Guide
 System Storage DS3950 Quick Start Guide This Quick Start Guide describes the basic procedure for installing, cabling, and configuring the IBM System Storage DS3950 storage subsystem (Machine Types 1814-94H
System Storage DS3950 Quick Start Guide This Quick Start Guide describes the basic procedure for installing, cabling, and configuring the IBM System Storage DS3950 storage subsystem (Machine Types 1814-94H
ThinkServer RD120 Types 6444, 6445, 6446, and 6447
 ThinkServer RD120 Types 6444, 6445, 6446, and 6447 User Guide ThinkServer RD120 Types 6444, 6445, 6446, and 6447 User Guide Note: Before using this information and the product it supports, read the general
ThinkServer RD120 Types 6444, 6445, 6446, and 6447 User Guide ThinkServer RD120 Types 6444, 6445, 6446, and 6447 User Guide Note: Before using this information and the product it supports, read the general
Installing the Cisco MDS 9020 Fabric Switch
 CHAPTER 2 This chapter describes how to install the Cisco MDS 9020 Fabric Switch and its components, and it includes the following information: Pre-Installation, page 2-2 Installing the Switch in a Cabinet
CHAPTER 2 This chapter describes how to install the Cisco MDS 9020 Fabric Switch and its components, and it includes the following information: Pre-Installation, page 2-2 Installing the Switch in a Cabinet
xseries 440 Type 8687 User's Guide
 xseries 440 Type 8687 User's Guide xseries 440 IBM User s Guide SC59-P651-30 Note: Before using this information and the product it supports, be sure to read the general information in Appendix A, Warranty
xseries 440 Type 8687 User's Guide xseries 440 IBM User s Guide SC59-P651-30 Note: Before using this information and the product it supports, be sure to read the general information in Appendix A, Warranty
Quick start guide for p5 520 ( )
 Quick start guide for p5 520 (9111-520) 1 Before you begin This Quick start guide contains an abbreviated set of setup instructions designed to help you quickly unpack and set up a standard system. Users
Quick start guide for p5 520 (9111-520) 1 Before you begin This Quick start guide contains an abbreviated set of setup instructions designed to help you quickly unpack and set up a standard system. Users
Installing and Managing the Switch
 CHAPTER 2 This chapter describes how to install and manage the Cisco SFS 7008 system hardware and contains these sections: Safety, page 2-2 Preparing the Site, page 2-3 Rack-Mounting the Switch, page 2-4
CHAPTER 2 This chapter describes how to install and manage the Cisco SFS 7008 system hardware and contains these sections: Safety, page 2-2 Preparing the Site, page 2-3 Rack-Mounting the Switch, page 2-4
Installation, User s, and Maintenance Guide
 IBM TotalStorage DS4000 EXP700 and EXP710 Storage Expansion Enclosures Installation, User s, and Maintenance Guide gc26-7735-01 IBM TotalStorage DS4000 EXP700 and EXP710 Storage Expansion Enclosures Installation,
IBM TotalStorage DS4000 EXP700 and EXP710 Storage Expansion Enclosures Installation, User s, and Maintenance Guide gc26-7735-01 IBM TotalStorage DS4000 EXP700 and EXP710 Storage Expansion Enclosures Installation,
HP UPS R/T3000 ERM. Overview. Precautions. Installation Instructions
 HP UPS R/T3000 ERM Installation Instructions Overview The ERM consists of two battery packs in a 2U chassis. The ERM connects directly to a UPS R/T3000 or to another ERM. Up to two ERM units can be connected.
HP UPS R/T3000 ERM Installation Instructions Overview The ERM consists of two battery packs in a 2U chassis. The ERM connects directly to a UPS R/T3000 or to another ERM. Up to two ERM units can be connected.
Quick Start. This document describes how to install the Juniper Networks PTX5000 Packet Transport
 PTX5000 Packet Transport Router Quick Start September 2017 Part Number: 530-066788 Revision 01 This document describes how to install the Juniper Networks PTX5000 Packet Transport Router. Contents Quick
PTX5000 Packet Transport Router Quick Start September 2017 Part Number: 530-066788 Revision 01 This document describes how to install the Juniper Networks PTX5000 Packet Transport Router. Contents Quick
IBM S2 25U Standard Rack and IBM S2 42U Standard and Expansion Racks. Installation Guide
 IBM S2 25U Standard Rack and IBM S2 42U Standard and Expansion Racks Installation Guide IBM S2 25U Standard Rack and IBM S2 42U Standard and Expansion Racks Installation Guide Note: Before using this
IBM S2 25U Standard Rack and IBM S2 42U Standard and Expansion Racks Installation Guide IBM S2 25U Standard Rack and IBM S2 42U Standard and Expansion Racks Installation Guide Note: Before using this
Quick start guide for i5 520 ( or )
 Quick start guide for i5 520 (9405-520 or 9406-520) 1 Before you begin This Quick start guide contains an abbreviated set of setup instructions designed to help you quickly unpack and set up a standard
Quick start guide for i5 520 (9405-520 or 9406-520) 1 Before you begin This Quick start guide contains an abbreviated set of setup instructions designed to help you quickly unpack and set up a standard
Table of Contents. 1. Introduction Package Contents Function Installation Web Interface... 4
 User Manual Table of Contents 1. Introduction... 1 2. Package Contents... 2 3. Function... 3 4. Installation... 2 5. Web Interface... 4 1. Introduction The ServerLink PDU is a network ready device designed
User Manual Table of Contents 1. Introduction... 1 2. Package Contents... 2 3. Function... 3 4. Installation... 2 5. Web Interface... 4 1. Introduction The ServerLink PDU is a network ready device designed
The power behind competitiveness. Delta Infrasuite Power Management. Power Distribution Unit. User Manual.
 The power behind competitiveness Delta Infrasuite Power Management Power Distribution Unit User Manual www.deltapowersolutions.com Save This Manual This manual contains important instructions and warnings
The power behind competitiveness Delta Infrasuite Power Management Power Distribution Unit User Manual www.deltapowersolutions.com Save This Manual This manual contains important instructions and warnings
Tower UPS T1.0kVA and T1.5kVA Installation and User's Guide
 Tower UPS T1.0kVA and T1.5kVA Installation and User's Guide Note: Before using this information and the product it supports, read the general information in Appendix B Getting help and technical assistance
Tower UPS T1.0kVA and T1.5kVA Installation and User's Guide Note: Before using this information and the product it supports, read the general information in Appendix B Getting help and technical assistance
Rack Installation Guide
 Rack Installation Guide This document provides important information about the Toolless Slide Rail and the Toolless Slide Rail Kit with 1U/2U MA. Each slide rail kit package contains the following items:
Rack Installation Guide This document provides important information about the Toolless Slide Rail and the Toolless Slide Rail Kit with 1U/2U MA. Each slide rail kit package contains the following items:
Rack Console Switch. Installation and User s Guide. For 17353LX and 17354LX
 Rack Console Switch Installation and User s Guide For 17353LX and 17354LX Rack Console Switch Installation and User s Guide Notices and Statements Used in This Document Note: These notices provide important
Rack Console Switch Installation and User s Guide For 17353LX and 17354LX Rack Console Switch Installation and User s Guide Notices and Statements Used in This Document Note: These notices provide important
Lenovo Chassis Management Module 2 User's Guide
 Lenovo Chassis Management Module 2 User's Guide Note Before using this information and the product it supports, read the general information in Appendix B Notices on page 101, the Warranty Information
Lenovo Chassis Management Module 2 User's Guide Note Before using this information and the product it supports, read the general information in Appendix B Notices on page 101, the Warranty Information
System x3800. Type 8866
 System x3800 Type 8866 Installation Guide Welcome. Thank you for buying an IBM server. Your server is based on the X-Architecture technology, and it features superior performance, availability, and affordability.
System x3800 Type 8866 Installation Guide Welcome. Thank you for buying an IBM server. Your server is based on the X-Architecture technology, and it features superior performance, availability, and affordability.
BladeCenter H 2980-watt Power Modules. Installation Guide
 BladeCenter H 2980-watt Power Modules Installation Guide BladeCenter H 2980-watt Power Modules Installation Guide Note: Before using this information and the product it supports, read the general information
BladeCenter H 2980-watt Power Modules Installation Guide BladeCenter H 2980-watt Power Modules Installation Guide Note: Before using this information and the product it supports, read the general information
System x3350. Types 4192 and 4193
 System x3350 Types 4192 and 4193 Installation Guide Welcome. Thank you for buying an IBM server. Your server is based on the X-Architecture technology, and it features superior performance, availability,
System x3350 Types 4192 and 4193 Installation Guide Welcome. Thank you for buying an IBM server. Your server is based on the X-Architecture technology, and it features superior performance, availability,
G5 PDU Installation Guide
 G5 PDU Installation Guide 1 Contents Before You Begin... 3 Overview... 3 Important Safety Information... 3 Required Tools... 5 Section 1 Introduction... 6 Classification Overview... 6 Features... 7 Form
G5 PDU Installation Guide 1 Contents Before You Begin... 3 Overview... 3 Important Safety Information... 3 Required Tools... 5 Section 1 Introduction... 6 Classification Overview... 6 Features... 7 Form
Cube Camera with Fixed Lens Hardware Manual D11, D12. Ver. 2013/05/17
 Cube Camera with Fixed Lens D11, D12 Ver. 2013/05/17 Table of Contents Precautions 3 Safety Instructions... 5 Introduction 6 List of Models... 6 Features and Benefits... 7 Package Contents... 8 Physical
Cube Camera with Fixed Lens D11, D12 Ver. 2013/05/17 Table of Contents Precautions 3 Safety Instructions... 5 Introduction 6 List of Models... 6 Features and Benefits... 7 Package Contents... 8 Physical
Vertiv Local Rack Access 18.5" LED LCD Console
 Vertiv Local Rack Access 18.5" LED LCD Console With Integrated Keyboard, Touchpad and Dual USB 2.0 Ports Installer/User Guide Technical Support Site If you encounter any installation or operational issues
Vertiv Local Rack Access 18.5" LED LCD Console With Integrated Keyboard, Touchpad and Dual USB 2.0 Ports Installer/User Guide Technical Support Site If you encounter any installation or operational issues
LVN5200A-R2, rev. 1, Hardware Installation Guide
 LVN5200A-R2 LVN5250A-R2 LVN5200A-R2, rev. 1, Hardware Installation Guide Customer Support Information Order toll-free in the U.S.: Call 877-877-BBOX (outside U.S. call 724-746-5500) FREE technical support
LVN5200A-R2 LVN5250A-R2 LVN5200A-R2, rev. 1, Hardware Installation Guide Customer Support Information Order toll-free in the U.S.: Call 877-877-BBOX (outside U.S. call 724-746-5500) FREE technical support
Flex System Chassis Management Module User's Guide (For Type 7893, 8721, and 8724 chassis only)
 Flex System Chassis Management Module User's Guide (For Type 7893, 8721, and 8724 chassis only) Note Before using this information and the product it supports, read the general information in Appendix
Flex System Chassis Management Module User's Guide (For Type 7893, 8721, and 8724 chassis only) Note Before using this information and the product it supports, read the general information in Appendix
3U Rack or Tower UPS RT5.0kVA. Installation and User's Guide
 3U Rack or Tower UPS RT5.0kVA and RT6.0kVA Installation and User's Guide Note: Before using this information and the product it supports, read the general information in Appendix B Getting help and technical
3U Rack or Tower UPS RT5.0kVA and RT6.0kVA Installation and User's Guide Note: Before using this information and the product it supports, read the general information in Appendix B Getting help and technical
HP UPS R/T3000 G2. Overview. Precautions. Kit contents. Installation Instructions
 HP UPS R/T3000 G2 Installation Instructions Overview The HP UPS R/T3000 G2 features a 2U rack-mount with convertible tower design and offers power protection for loads up to a maximum of 3300 VA/3000 W
HP UPS R/T3000 G2 Installation Instructions Overview The HP UPS R/T3000 G2 features a 2U rack-mount with convertible tower design and offers power protection for loads up to a maximum of 3300 VA/3000 W
System x3655 Type 7985
 System x3655 Type 7985 User s Guide System x3655 Type 7985 User s Guide Note: Before using this information and the product it supports, be sure to read the general information in Notices on page 93.
System x3655 Type 7985 User s Guide System x3655 Type 7985 User s Guide Note: Before using this information and the product it supports, be sure to read the general information in Notices on page 93.
IBM xseries 306m Types 8849 and 8491
 IBM xseries 306m Types 8849 and 8491 User s Guide IBM xseries 306m Types 8849 and 8491 User s Guide Note: Before using this information and the product it supports, be sure to read the general information
IBM xseries 306m Types 8849 and 8491 User s Guide IBM xseries 306m Types 8849 and 8491 User s Guide Note: Before using this information and the product it supports, be sure to read the general information
xseries 205 Type 8480 User s Guide
 xseries 205 Type 8480 User s Guide IBM xseries 205 Type 8480 IBM User s Guide Note: Before using this information and the product it supports, be sure to read the information in Appendix B, Warranty information
xseries 205 Type 8480 User s Guide IBM xseries 205 Type 8480 IBM User s Guide Note: Before using this information and the product it supports, be sure to read the information in Appendix B, Warranty information
Software Configuration Guide
 IBM Scale Out Network Attached Storage Version 1.5.2 Software Configuration Guide GA32-0718-12 Note Before using this information and the product it supports, read the general information in the Notices
IBM Scale Out Network Attached Storage Version 1.5.2 Software Configuration Guide GA32-0718-12 Note Before using this information and the product it supports, read the general information in the Notices
BladeCenter H 2900-watt Power Modules. Installation Guide
 BladeCenter H 2900-watt Power Modules Installation Guide BladeCenter H 2900-watt Power Modules Installation Guide Note: Before using this information and the product it supports, read the general information
BladeCenter H 2900-watt Power Modules Installation Guide BladeCenter H 2900-watt Power Modules Installation Guide Note: Before using this information and the product it supports, read the general information
ERserver. IBM xseries 236 Type User s Guide
 ERserver IBM xseries 236 Type 8841 User s Guide ERserver IBM xseries 236 Type 8841 User s Guide Note: Before using this information and the product it supports, read the general information in Appendix
ERserver IBM xseries 236 Type 8841 User s Guide ERserver IBM xseries 236 Type 8841 User s Guide Note: Before using this information and the product it supports, read the general information in Appendix
Global 2x16 Console Manager Global 4x16 Console Manager
 Global 2x16 Console Manager Global 4x16 Console Manager Installation and User s Guide 43V6037 590527501C For 1735-2GX and 1735-4GX Global 2x16 Console Manager Global 4x16 Console Manager Installation
Global 2x16 Console Manager Global 4x16 Console Manager Installation and User s Guide 43V6037 590527501C For 1735-2GX and 1735-4GX Global 2x16 Console Manager Global 4x16 Console Manager Installation
Installation and Configuration Guide
 Installation and Configuration Guide Trademark Notices Comtrol, NS-Link, and DeviceMaster are trademarks of Comtrol Corporation. Microsoft and Windows are registered trademarks of Microsoft Corporation.
Installation and Configuration Guide Trademark Notices Comtrol, NS-Link, and DeviceMaster are trademarks of Comtrol Corporation. Microsoft and Windows are registered trademarks of Microsoft Corporation.
6U Rack or Tower UPS RT8.0kVA and RT11.0VA and Maintenance Bypass Installation and User's Guide
 6U Rack or Tower UPS RT8.0kVA and RT11.0VA and Maintenance Bypass Installation and User's Guide Note: Before using this information and the product it supports, read the general information in Appendix
6U Rack or Tower UPS RT8.0kVA and RT11.0VA and Maintenance Bypass Installation and User's Guide Note: Before using this information and the product it supports, read the general information in Appendix
Installing the Cisco SFS 3504 Server Switch
 CHAPTER 3 This chapter describes how to mount your Cisco SFS 3504 Server Switch on a rack, boot the Cisco SFS 3504 Server Switch, and configure basic services. For advanced configuration information, see
CHAPTER 3 This chapter describes how to mount your Cisco SFS 3504 Server Switch on a rack, boot the Cisco SFS 3504 Server Switch, and configure basic services. For advanced configuration information, see
16-SLOT IN-BAND MANAGEMENT CHASSIS
 FCM-CHS2-XX 16-SLOT IN-BAND MANAGEMENT CHASSIS User's Guide. Version 1.6 FCC Warning This equipment has been tested and found to comply with the limits for a Class A digital device, pursuant to Part 15
FCM-CHS2-XX 16-SLOT IN-BAND MANAGEMENT CHASSIS User's Guide. Version 1.6 FCC Warning This equipment has been tested and found to comply with the limits for a Class A digital device, pursuant to Part 15
QUICK SETUP GUIDE. Raritan PXE. Safety Precautions. Before You Begin. Mounting the PDU. Unpacking the PXE. 1U Size
 QUICK SETUP GUIDE Raritan PXE Thank you for purchasing the Raritan PXE intelligent power distribution unit (PDU). The intended use of the PXE is distribution of power to information technology equipment
QUICK SETUP GUIDE Raritan PXE Thank you for purchasing the Raritan PXE intelligent power distribution unit (PDU). The intended use of the PXE is distribution of power to information technology equipment
IBM TotalStorage DS4500 Fibre Channel Storage Server
 IBM TotalStorage DS4500 Fibre Channel Storage Server User s Guide GC26-7726-00 IBM TotalStorage DS4500 Fibre Channel Storage Server User s Guide GC26-7726-00 Note Before using this information and the
IBM TotalStorage DS4500 Fibre Channel Storage Server User s Guide GC26-7726-00 IBM TotalStorage DS4500 Fibre Channel Storage Server User s Guide GC26-7726-00 Note Before using this information and the
IBM Netfinity EXP300 IBM. Installation and User s Guide SC19-K842-30
 IBM Netfinity EXP300 IBM Installation and User s Guide SC19-K842-30 IBM Netfinity EXP300 IBM Installation and User s Guide SC19-K842-30 Before using this information and the product it supports, be sure
IBM Netfinity EXP300 IBM Installation and User s Guide SC19-K842-30 IBM Netfinity EXP300 IBM Installation and User s Guide SC19-K842-30 Before using this information and the product it supports, be sure
System x3250 M2. Types 4190 and 4194
 System x3250 M2 Types 4190 and 4194 Installation Guide Welcome. Thank you for buying an IBM server. Your server is based on the X-Architecture technology, and it features superior performance, availability,
System x3250 M2 Types 4190 and 4194 Installation Guide Welcome. Thank you for buying an IBM server. Your server is based on the X-Architecture technology, and it features superior performance, availability,
IBMSystemx3250M3Types4251,4252,and4261. Problem Determination and Service Guide
 IBMSystemx3250M3Types4251,4252,and4261 Problem Determination and Service Guide IBMSystemx3250M3Types4251,4252,and4261 Problem Determination and Service Guide Note: Before using this information and the
IBMSystemx3250M3Types4251,4252,and4261 Problem Determination and Service Guide IBMSystemx3250M3Types4251,4252,and4261 Problem Determination and Service Guide Note: Before using this information and the
2-Port Wireless Access Controller EWS4502. Installation Guide.
 2-Port Wireless Access Controller EWS4502 Installation Guide www.edge-core.com Installation Guide EWS4502 Wireless Access Controller with 2 000BASE-T (RJ-45) Ports, E06203-CS-R0 4900000238A How to use
2-Port Wireless Access Controller EWS4502 Installation Guide www.edge-core.com Installation Guide EWS4502 Wireless Access Controller with 2 000BASE-T (RJ-45) Ports, E06203-CS-R0 4900000238A How to use
xseries 440 Type 8687 Option Installation Guide
 xseries 440 Type 8687 Option Installation Guide xseries 440 Option Installation Guide SC59-P650-80 Note: Before using this information and the product it supports, be sure to read the general information
xseries 440 Type 8687 Option Installation Guide xseries 440 Option Installation Guide SC59-P650-80 Note: Before using this information and the product it supports, be sure to read the general information
MasterSwitch VM Power Distribution Unit and Controller
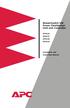 MasterSwitch VM Power Distribution Unit and Controller AP9224 AP9227 AP9228 AP9229 Installation and Quick-Start Manual This manual is available in English on the enclosed CD. Dieses Handbuch ist in Deutsch
MasterSwitch VM Power Distribution Unit and Controller AP9224 AP9227 AP9228 AP9229 Installation and Quick-Start Manual This manual is available in English on the enclosed CD. Dieses Handbuch ist in Deutsch
