Go! Guide: Editing Patient Activities
|
|
|
- Mae Williams
- 5 years ago
- Views:
Transcription
1 Go! Guide: Editing Patient Activities Introduction As a faculty user, you may directly edit any patient activity that you authored or have been added as a co-author to by a colleague within your program. If you are not the original author or a co-author of an activity, you may create a new version (clone) and make edits. Essentially any patient activity, including those pre-loaded by Neehr Perfect, may be edited using one of these methods. Edited versions of activities stay private for users within your program and are not visible to other Neehr Perfect Go! users. In addition to editing the chart itself, the supporting materials provided with the patient activity may be modified. These materials may include references, clinical practice guidelines, student activities, scenario information, or anything that you feel would be useful for the student. Remove or add material provided with existing patients, if desired. When editing the existing version of a patient activity (as an author or co-author), the link to assign the chart to the students stays the same. Students will automatically see the updates when accessing the activity even if it has already been assigned. It s important to check with your colleagues who may be using the activity before making edits. To be safe, you may prefer to create a new version, in which case there is a new link to assign the activity to students and the original version and link are preserved for those already using it. Additional resources View the corresponding video found under Help Videos, Editing Patient Activities. If you d like to create a new patient activity/chart, please refer to the separate guide and video on Creating New Patient Activities. FAQs about editing charts 1. Can I delete a patient activity? a. Only the original author may delete an activity. Co-authors may not delete an activity, but can make edits. 2. Do I need to post a new link to assign the patient activity to my students after making edits? a. If you are the original author or a designated co-author of an activity, you may edit the original version, in which case the assignment link stays the same. If you created a new version of the activity, then there is a new link to assign to your students. This link is found under Step 3 of the Faculty Perspective - Assign to Students. 3. How do I find my version of the patient activity? a. When on the Patients tab, select Our Program. All custom activities, new or edited, by faculty in your program will be listed here by patient name. The word 1
2 Custom will be added to the patient name to distinguish your program s versions from those pre-loaded by Neehr Perfect. Important concepts Time Charts (EHRs) in Neehr Perfect Go! are displayed in relative time so they are always current. Relative time is generated based on a time offset of the last chart entry, known as the key event. For example, the chart may always appear as though it were 15 minutes after the last progress note was entered and the timing of the other chart entries is adjusted accordingly. Charts are created and edited in static time using actual timestamps. Generally, charts are built with dates in the past. It s important to maintain the original time profile when adding new chart entries. For example, if you d like to add a new order to an existing chart, refer to the timestamp of the other orders in the chart so that new entries are consistent. Neehr Perfect recommends using relative time, but there is also an option to keep the chart in static time, where the dates of the chart entries stay fixed. More information about this is described further in the guide. Perspectives There are three perspectives for viewing a patient activity in Go!: Author, Faculty, and Student. Use the Author Perspective to make edits to an activity. If the Author Perspective isn t available because you re not the author or co-author, then select Create New Version to bring you to the Author Perspective of a clone. Use the Faculty Perspective to assign the activity to the student you ll find a link to post in your learning management system under Step 3. Use the Student Perspective to view the activity as your students will see it. When in the Faculty or Student Perspectives, the chart will be displayed in relative time. When in the Author Perspective, the chart will be in static time (see previous section for more information). Patient vs Activity A patient in Neehr Perfect Go! is a fictitious, named individual and includes his or her unique chart (EHR). The patients are listed when you first log into Go! under the Patients tab. An activity in Neehr Perfect Go! always includes a patient (or student portfolio) and supporting material. The same patient may be used in more than one activity. When selecting a patient from the list, you will see any activities associated with that patient. An activity may include a student assignment associated with the patient. These activities are generally discipline-specific and fall under one of the following categories: knowledge, skill, or application. Some activities do not include a student assignment and only include a patient chart, these are referred to as Chart Only. Every patient has a Chart Only activity in which the activity name is the same as the patient s name. When making edits to a patient, the associated activity is also being edited. 2
3 In the screen shot below, Alex Allard was selected from the Patient list. There are 2 activities associated with Alex: Chart Only and Documenting a Patient Phone Call. Both of these activities involve the same patient chart, but include different supporting information. The Documenting a Patient Phone Call activity includes a student assignment, whereas the Chart Only activity does not. The term activity is used throughout this guide when referring to a patient and corresponding chart. Editing vs creating a new activity If you are the author or a designated co-author of the activity, then you may edit the original version. After selecting an activity you d like to edit, select Author Perspective to make changes. 3
4 If you are not the original author or a designated co-author of an activity, a message will be displayed indicating you must select Create New Version to proceed (the original version cannot be edited). Even if you have the ability to edit the activity, it may be preferable to create a new version and maintain the original version for those already using it. Creating a new version is also useful for building unfolding scenarios or new scenes built upon the previous version. After Create New Version has been selected, the Author Perspective is now active, which enables edits. 4
5 Author Perspective Whether you are editing the original activity or creating a new version, you ll be brought to the Author Perspective to make changes. Any changes made in the Faculty Perspective or Student Perspective will not propagate out to other users. Only the Author Perspective allows changes that will be seen by other users in your program. If you have created a new version, the activity will be named Copy of {Original Name} by default. Enter a new Activity Name, if desired. You may wish to differentiate your version from the original by adding a course number or other identifier (i.e. Jane Shriver OT301). The patient name associated with the activity is designated separately in the EHR registration (see Step 2: Edit Chart section below). The author s original entries will be displayed for the fields in the Activity Info section. Modify the activity description and picture, if desired. 5
6 The remaining fields include preloaded tags. More than one tag may be added and additional tag options will appear by clicking in the field. Remove existing tags by clicking the X to the left of the tag. If you don t see a tag option that meets your needs, the field may be left blank. Type of Activity: Please see the Instructor Guide for a complete description of the different activity types in Go! If a pre-developed student activity is not included, then it should be tagged as Chart Only. Body System: Indicate the body system(s) that are the focus of the chart. Often multiple tags are used in this field. Patient Age: Indicate the age range of the patient. Discipline: Indicate the type of program(s) that may find this chart applicable. Keep in mind, only users within your program will see this chart. Type of Visit: Indicate if the patient is currently being seen for an inpatient or an outpatient visit. Scroll below the activity tags to display the three-step authoring process: Upload Materials, Edit Chart, and Invite Co-Authors. 6
7 Step 1: Upload Materials Select Upload Materials to edit the supporting documents that are included with the patient chart. These materials may include references, supplemental information, student activities, and more. Note: If the chart includes scheduled medication orders, then a digital barcode sheet is automatically generated by the system and will automatically appear here. There is no need to modify the barcode sheet. Remove a document by clicking the X icon to the right of the listing. Then select Delete at the confirmation message. 7
8 Add an additional document by selecting Add New Material at the end of the listing: Next, you will be prompted to select the file, enter a category, and add a description (optional). File: Choose any saved file to upload. Category: Select a category. Students do not receive files with the category Activity Answer Key. Use that category for anything you d like your colleagues to see, but not students. 8
9 Description: [Optional] Enter a brief description about the file. Select Save to return to the Upload Material listing. Once you have finished editing the uploaded materials, proceed to Step 2: Edit Chart. Step 2: Edit Chart This section is where the patient s chart (EHR) may be edited. Charts are edited in static time, meaning actual timestamps are assigned to chart entries. When the chart is viewed in the Faculty Perspective or Student Perspective, the chart is converted to relative time so it always appears up-to-date. Relative time is generated based on a time offset of the last chart entry, known as the key event. For example, the chart may always appear as though it were 15 minutes after the last progress note was entered and the chart entry timestamps are adjusted accordingly. Selecting Preview Patient Chart allows you to view the chart in relative time as it will be seen by students. Select Advanced Options to change the time offset or to disable relative time. See Key Event Offset section later in this guide. Select Edit Patient Chart to make changes to the chart. By default, the Registration section will be displayed. 9
10 Note: If you changed the patient s name or photo in the Activity Info section, they must also be changed here. Select Edit in the bottom, right corner then make the updates. Go through the various tabs and modify the chart content, as desired. Please see additional guides on each section of the EHR for more details about adding new chart content and the various fields associated with each section. These guides are found under Help Guides. Observe the timestamps associated with the existing chart entries. These timestamps will be in the past. New content should be entered based on the existing times. For example, in this chart the existing orders have a start date and time of 02/01/ :55. 10
11 For consistency, you may also want to note the Provider, Author, and Ends on date in addition to the Date and Starts on. Click on an existing order to view this information. New orders and other chart entries should be added relative to the existing timestamps. If a new order is added and should be part of the same initial order set, then the date should be adjusted to be 02/01/ :55 as well in this example. In most cases, the Date field will be the same as the Starts on field, and the Author field will be the same as the Provider field. After all of the chart edits are complete, select Save Patient in the upper, right corner of the screen. If this is not done, your work will not be saved! (Hint: If you see Close Session instead of 11
12 Save Patient then you are not in the Author Perspective and you need to re-enter the edits in the Author Perspective.) It may take a few moments for the chart to close and return to the Activity Info page. At this point, the edits will be visible to you and your colleagues. Key Event Offset When a new session of a chart is started, the Go! EHR automatically sets the chart to relative time so the chart stays current for a realistic simulation. This is achieved by applying a time offset to the most recent event in the chart, known as the Key Event. By default, this offset is 15 minutes, meaning the most recent event will always have occurred 15 minutes ago with the rest of the chart entries adjusted accordingly. If you would like to adjust the relative timing of the chart, return to Step 2: Edit Chart and select Advanced Options. 12
13 The Key Event (the most recent event in the chart) will be displayed. The offset is based off this event. For example, the chart will always appear as if the most recent progress note was entered 15 minutes ago. If you would like another chart entry to be the key event, return to Edit Patient Chart and adjust the preferred chart entry so that it has the most recent timestamp. Adjust the Key Event Offset if you would like the offset to be more or less than 15 minutes. Then select Apply Advanced Options. If desired, you may select Preview Patient Chart to see the chart in relative time. Relative time may be disabled if you would like the chart to always appear in static time for your students. Static time would maintain the exact dates and times used when the chart was created (as seen in the Author Perspective). These dates would stay fixed over time so the patient may appear to have been admitted months ago, or longer, depending on when the chart is viewed. Select the Disable relative time? box to convert the chart to static time. Step 3: Invite Co-Authors If you would like colleagues within your program to have the ability edit your activity or chart, they must be designated as a co-author. Colleagues may view and assign any chart without being a co-author. Select Step 3: Invite Co-Authors then Invite New Co-Authors. 13
14 Your colleagues with Neehr Perfect accounts will appear in the dropdown list. Select a co-author then Save. The designated co-author will receive an letting them know they can edit the activity/chart. To do so, he or she will select the activity from the list then choose Author Perspective. Assigning the chart or activity to students When editing the existing version of an activity (as an author or co-author), the link to assign the activity to the students stays the same. Students will automatically see the updates when accessing the activity even if it has already been assigned. If you have created a new version of an activity, there will be a new assignment link to provide to your students. To locate the assignment link, go to the Faculty Perspective. Select Step 3: Assign to Students 14
15 Copy the link provided and post it in your learning management system (LMS) or preferred location for assigning work to your students. Locating your program s custom patients When initially logging into Go! as a faculty user, the Patients tab is displayed. By default, all of the patients will be listed including those pre-loaded by Neehr Perfect and the custom patients added by faculty in your program. Patients you or your colleagues have created or edited will include Custom in the patient name. Select the Our Program tab to only see patients created or modified by faculty in your program. 15
16 Click on the patient name to see the activities associated with the patient. 16
Go! Guide: Completing and Submitting Work
 Go! Guide: Completing and Submitting Work Introduction It is your responsibility to submit your work in Neehr Perfect to your instructor. To do so, you will either submit a Progress Report or, for certain
Go! Guide: Completing and Submitting Work Introduction It is your responsibility to submit your work in Neehr Perfect to your instructor. To do so, you will either submit a Progress Report or, for certain
Student Guide to Neehr Perfect Go!
 Student Guide to Neehr Perfect Go! I. Introduction... 1 II. Quick Facts... 1 III. Creating your Account... 1 IV. Applying Your Subscription... 4 V. Logging in to Neehr Perfect... 6 VI. Activities... 6
Student Guide to Neehr Perfect Go! I. Introduction... 1 II. Quick Facts... 1 III. Creating your Account... 1 IV. Applying Your Subscription... 4 V. Logging in to Neehr Perfect... 6 VI. Activities... 6
EHR Go Guide: The Problems Tab
 EHR Go Guide: The Problems Tab Introduction The Problems tab in the EHR is where the patient s problems, procedures, and diagnosis are documented and can provide a quick summary of the patient s history
EHR Go Guide: The Problems Tab Introduction The Problems tab in the EHR is where the patient s problems, procedures, and diagnosis are documented and can provide a quick summary of the patient s history
Patient Portal User Guide
 Patient Portal User Guide Creating an Account: Table of Contents Creating a Patient Portal Account with a PIN.. 3 Creating a Patient Portal Account WITHOUT a PIN.. 6 Creating a Patient Portal for Your
Patient Portal User Guide Creating an Account: Table of Contents Creating a Patient Portal Account with a PIN.. 3 Creating a Patient Portal Account WITHOUT a PIN.. 6 Creating a Patient Portal for Your
Neehr Perfect Educational EHR STUDENT GUIDE
 Neehr Perfect Educational EHR STUDENT GUIDE I. Introduction... 1 II. Quick Facts... 1 III. Purchasing your Subscription... 1 IV. Activating your Account... 2 V. Logging in to Neehr Perfect... 3 VI. Your
Neehr Perfect Educational EHR STUDENT GUIDE I. Introduction... 1 II. Quick Facts... 1 III. Purchasing your Subscription... 1 IV. Activating your Account... 2 V. Logging in to Neehr Perfect... 3 VI. Your
GETTING STARTED Contents
 2.5 Enterprise GETTING STARTED Contents Quick Start Guide... 2 Supporting Data... 3 Prompts... 3 Techniques... 4 Pragmatic Observations... 5 Locations... 6 School Levels... 6 Quick Notes... 6 Session Groups...
2.5 Enterprise GETTING STARTED Contents Quick Start Guide... 2 Supporting Data... 3 Prompts... 3 Techniques... 4 Pragmatic Observations... 5 Locations... 6 School Levels... 6 Quick Notes... 6 Session Groups...
Augusta University Health: Physician Portal User Guide. Improved Access to Patient Information from Augusta University Medical Center
 Augusta University Health: Physician Portal User Guide Improved Access to Patient Information from Augusta University Medical Center Rev. 7/06 User Guide Index. Accessing the AU Health Physician Portal.
Augusta University Health: Physician Portal User Guide Improved Access to Patient Information from Augusta University Medical Center Rev. 7/06 User Guide Index. Accessing the AU Health Physician Portal.
BLACKBOARD PORTFOLIOS
 BLACKBOARD PORTFOLIOS Blackboard Learn Student Support elearning Instructors may create assignments in their courses that require students to build a portfolio using Blackboard s portfolio tool. A portfolio
BLACKBOARD PORTFOLIOS Blackboard Learn Student Support elearning Instructors may create assignments in their courses that require students to build a portfolio using Blackboard s portfolio tool. A portfolio
Getting Around. Welcome Quest. My Fundraising Tools
 As a registered participant of this event, you have a variety of tools at your fingertips to help you reach your goals! Your fundraising center will be the hub for managing your involvement and fundraising
As a registered participant of this event, you have a variety of tools at your fingertips to help you reach your goals! Your fundraising center will be the hub for managing your involvement and fundraising
The Course Navigator also allows instructors to assess students' work, track progress, download results, and view upcoming events.
 Introduction About the Course Navigator This Web-based learning management system enhances students' understanding of core Exploring Electronic Health Records content through flashcards, quizzes, and activities,
Introduction About the Course Navigator This Web-based learning management system enhances students' understanding of core Exploring Electronic Health Records content through flashcards, quizzes, and activities,
To access your TITANium courses, login to your University portal and click on the TITANium tab.
 Below is a list of seven very basic skills to get your course open. 1. Access your TITANium courses. FDC TITANium Guides Seven Basic Skills to Get Your Course Open To access your TITANium courses, login
Below is a list of seven very basic skills to get your course open. 1. Access your TITANium courses. FDC TITANium Guides Seven Basic Skills to Get Your Course Open To access your TITANium courses, login
Getting Started with Certified Background
 Getting Started with Certified Background How to place an order How to create your Certified Profile Account How to complete requirements How to upload documents You will first go to www.certifiedbackground.com
Getting Started with Certified Background How to place an order How to create your Certified Profile Account How to complete requirements How to upload documents You will first go to www.certifiedbackground.com
Medical Office Staff User Guide Access to PowerChart
 Medical Office Staff User Guide Access to PowerChart 1. Double click on the NMH Clinical Connect icon on your desktop. 2. A logon prompt launches. Type your NMH username and password. 3. After logging
Medical Office Staff User Guide Access to PowerChart 1. Double click on the NMH Clinical Connect icon on your desktop. 2. A logon prompt launches. Type your NMH username and password. 3. After logging
MBChB Student E-portfolio Guide Year /17
 MBChB Student E-portfolio Guide Year 1 2016/17 This document guides you through using the e- portfolio system and the customised forms that have been created, allowing you to record your activities and
MBChB Student E-portfolio Guide Year 1 2016/17 This document guides you through using the e- portfolio system and the customised forms that have been created, allowing you to record your activities and
Client Instructions - ID Tech Configuration Instructions
 Client Instructions - ID Tech Configuration Instructions Please follow the steps below to get started with the configuration process for your ID Tech reader. A student ID card will be necessary for the
Client Instructions - ID Tech Configuration Instructions Please follow the steps below to get started with the configuration process for your ID Tech reader. A student ID card will be necessary for the
Audio is in normal text below. Timestamps are in bold to assist in finding specific topics.
 Transcript of: Overview of Data Entry Video production date: April 2, 2012 Video length: 16:05 REDCap version featured: 4.7.1 (standard branch) Author: Veida Elliott, Vanderbilt University Medical Center,
Transcript of: Overview of Data Entry Video production date: April 2, 2012 Video length: 16:05 REDCap version featured: 4.7.1 (standard branch) Author: Veida Elliott, Vanderbilt University Medical Center,
Maine ASO Provider Portal Atrezzo End User Guide
 Maine ASO Provider Portal Atrezzo End User Guide October 2018 CONTENTS INTRODUCTION... 4 The KEPRO/Maine s Atrezzo Portal Guide... 4 SETUP AND ACCESS ATREZZO... 5 A. New Provider Registration/ Register
Maine ASO Provider Portal Atrezzo End User Guide October 2018 CONTENTS INTRODUCTION... 4 The KEPRO/Maine s Atrezzo Portal Guide... 4 SETUP AND ACCESS ATREZZO... 5 A. New Provider Registration/ Register
Getting Started with LearnWorlds at NPCT
 Getting Started with LearnWorlds at NPCT Elevating Traditional Approaches to Refugee Wellness Welcome! We're so glad you're joining us. This guide is a brief introduction to the LearnWorlds platform, which
Getting Started with LearnWorlds at NPCT Elevating Traditional Approaches to Refugee Wellness Welcome! We're so glad you're joining us. This guide is a brief introduction to the LearnWorlds platform, which
Using DegreeWorks Plans (for Advisors & Students)- Templates Note: Optimum web browser for use with DegreeWorks Plans is Google Chrome or Firefox
 Beginning/Editing a Plan Page 1 of 7 To begin using Plans, from a DegreeWorks worksheet, click on Plans. If there is an existing Plan(s), it will be listed under List of plans. You may edit an existing
Beginning/Editing a Plan Page 1 of 7 To begin using Plans, from a DegreeWorks worksheet, click on Plans. If there is an existing Plan(s), it will be listed under List of plans. You may edit an existing
Parent Student Portal User Guide. Version 3.1,
 Parent Student Portal User Guide Version 3.1, 3.21.14 Version 3.1, 3.21.14 Table of Contents 4 The Login Page Students Authorized Users Password Reset 5 The PSP Display Icons Header Side Navigation Panel
Parent Student Portal User Guide Version 3.1, 3.21.14 Version 3.1, 3.21.14 Table of Contents 4 The Login Page Students Authorized Users Password Reset 5 The PSP Display Icons Header Side Navigation Panel
Web Authorization Workflow
 Web Authorization Workflow Secure BH Provider Portal 8/1/2017 As of 08/21/15, the Secure Provider Portal authorization submissions will be enhanced in order to streamline the web authorization process.
Web Authorization Workflow Secure BH Provider Portal 8/1/2017 As of 08/21/15, the Secure Provider Portal authorization submissions will be enhanced in order to streamline the web authorization process.
facebook a guide to social networking for massage therapists
 facebook a guide to social networking for massage therapists table of contents 2 3 5 6 7 9 10 13 15 get the facts first the importance of social media, facebook and the difference between different facebook
facebook a guide to social networking for massage therapists table of contents 2 3 5 6 7 9 10 13 15 get the facts first the importance of social media, facebook and the difference between different facebook
GS1 Connect 2017 Mobile App
 GS1 Connect 2017 Mobile App The 2017 mobile app features the following icons to help make the most of your mobile conference experience: Attendees Schedule Speakers Sponsors Exhibitors Click Passport Program
GS1 Connect 2017 Mobile App The 2017 mobile app features the following icons to help make the most of your mobile conference experience: Attendees Schedule Speakers Sponsors Exhibitors Click Passport Program
APPENDIX. Using Google Sites. After you read this appendix, you will be able to:
 APPENDIX B Using Google Sites Objectives After you read this appendix, you will be able to: 1. Create a New Site 2. Manage Your Sites 3. Collaborate on a Shared Site The following Hands-On Exercises will
APPENDIX B Using Google Sites Objectives After you read this appendix, you will be able to: 1. Create a New Site 2. Manage Your Sites 3. Collaborate on a Shared Site The following Hands-On Exercises will
APPLICATION GUIDELINES FOR INCOMING ERASMUS STUDENTS. ERASMUS+ MOBILITY for STUDY
 APPLICATION GUIDELINES FOR INCOMING ERASMUS STUDENTS ERASMUS+ MOBILITY for STUDY 2018 2019 1 1. Finding an exchange possibility 2. Apply and complete the online application 3. Create/register your account
APPLICATION GUIDELINES FOR INCOMING ERASMUS STUDENTS ERASMUS+ MOBILITY for STUDY 2018 2019 1 1. Finding an exchange possibility 2. Apply and complete the online application 3. Create/register your account
Contents Welcome to Halo... 3 Secure Sign-In... 4 Forgot Password... 4 Messages... 5 Create and Send a Message... 5 Message Enhancements...
 Halo Web App GUIDE Contents Welcome to Halo... 3 Secure Sign-In... 4 Forgot Password... 4 Messages... 5 Create and Send a Message... 5 Message Enhancements... 6 Quick Note... 6 Mark as Urgent... 6 Add
Halo Web App GUIDE Contents Welcome to Halo... 3 Secure Sign-In... 4 Forgot Password... 4 Messages... 5 Create and Send a Message... 5 Message Enhancements... 6 Quick Note... 6 Mark as Urgent... 6 Add
Table of Contents. P a g e 2. Administrator Training
 Table of Contents Searching for a User... 3 Adding Users & Clients... 3 Searching for Courses... 4 Adding Courses... 5 Entering Third Party Courses... 5 Entering In-House Courses... 7 In-House Courses...
Table of Contents Searching for a User... 3 Adding Users & Clients... 3 Searching for Courses... 4 Adding Courses... 5 Entering Third Party Courses... 5 Entering In-House Courses... 7 In-House Courses...
Templates and Forms A Complete Overview for Connect Users
 Templates and Forms A Complete Overview for Connect Users Chapter 1: Introduction... 3 Chapter 2: Microsoft Online Templates... 3 Word Templates... 3 Template Details... 4 Create a Template... 4 Update
Templates and Forms A Complete Overview for Connect Users Chapter 1: Introduction... 3 Chapter 2: Microsoft Online Templates... 3 Word Templates... 3 Template Details... 4 Create a Template... 4 Update
Patient User Guide. Create a MyChart Account Create and Use Lucy and MyChartCentral
 Patient User Guide Create a MyChart Account Create and Use Lucy and MyChartCentral Table of Contents Creating a MyChart Account... 3 Introducing Lucy... 4 Introducing MyChart Central... 4 How do I sign
Patient User Guide Create a MyChart Account Create and Use Lucy and MyChartCentral Table of Contents Creating a MyChart Account... 3 Introducing Lucy... 4 Introducing MyChart Central... 4 How do I sign
Maplewood connected version 5.8 a guide for non-markbook users. Contents
 Maplewood connected version 5.8 a guide for non-markbook users In the 5.8 release, the Maplewood connected Achievement and Markbook pages are being consolidated. The Class Achievement and Individual Achievement
Maplewood connected version 5.8 a guide for non-markbook users In the 5.8 release, the Maplewood connected Achievement and Markbook pages are being consolidated. The Class Achievement and Individual Achievement
Neehr Perfect Guide: Installing the Citrix Plugin
 Neehr Perfect Guide: Installing the Citrix Plugin Overview This guide covers how to install the Citrix plugin. The first time you log in to Neehr Perfect on any computer, you will be prompted to install
Neehr Perfect Guide: Installing the Citrix Plugin Overview This guide covers how to install the Citrix plugin. The first time you log in to Neehr Perfect on any computer, you will be prompted to install
*Please see the example sheets for more information.
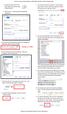 How to use the Search Feature on Workforce Solutions Alamo Provider Map 1. Locate the search icon in the upper right corner of the map. It looks like this: 7. To see your full results, click the x of the
How to use the Search Feature on Workforce Solutions Alamo Provider Map 1. Locate the search icon in the upper right corner of the map. It looks like this: 7. To see your full results, click the x of the
STUDENT REGISTRATION DATABASE (SRD) TABLE of CONTENTS
 STUDENT REGISTRATION DATABASE (SRD) TABLE of CONTENTS FUNCTION LOCATION Teacher Registration 2-3 Certification Box (must be checked 6 before submitting scores for AT/TAR) Count-Column Button 4 Current
STUDENT REGISTRATION DATABASE (SRD) TABLE of CONTENTS FUNCTION LOCATION Teacher Registration 2-3 Certification Box (must be checked 6 before submitting scores for AT/TAR) Count-Column Button 4 Current
EQUELLA user guide for Monash University
 EQUELLA user guide for Monash University A brief introduction to EQUELLA Why are we implementing EQUELLA at Monash University? EQUELLA and your obligations Commonly Used Terms Log into EQUELLA Add a Resource
EQUELLA user guide for Monash University A brief introduction to EQUELLA Why are we implementing EQUELLA at Monash University? EQUELLA and your obligations Commonly Used Terms Log into EQUELLA Add a Resource
Club Automation: Online Portal
 Cedardale Health & Fitness 931 Boston Road Haverhill, MA Cedardale Andover 307 Lowell Street Andover, MA Club Automation: Online Portal (661) 257-0044 Welcome to your new Cedardale Health & Fitness online
Cedardale Health & Fitness 931 Boston Road Haverhill, MA Cedardale Andover 307 Lowell Street Andover, MA Club Automation: Online Portal (661) 257-0044 Welcome to your new Cedardale Health & Fitness online
Update Your Profile & Membership Directory Listing
 Update Your Profile & Membership Directory Listing This document outlines the easy steps to update your member record with AHS, Inc. and select which information to appear in your online and print Membership
Update Your Profile & Membership Directory Listing This document outlines the easy steps to update your member record with AHS, Inc. and select which information to appear in your online and print Membership
Make Courses User Guide. version
 Make Courses User Guide version 09102014 Contents 1. Make Courses Starting a New Course Editing Your Course Lessons Starting a Lesson Adding a New Lesson Adding Media Files to a Lesson Switching Lessons
Make Courses User Guide version 09102014 Contents 1. Make Courses Starting a New Course Editing Your Course Lessons Starting a Lesson Adding a New Lesson Adding Media Files to a Lesson Switching Lessons
Illinois State University Events Calendar
 Illinois State University Events Calendar Adding an Event To add an event to the Illinois State University Events Calendar, visit Events.IllinoisState.edu and scroll to the footer to login. Click the Copyright
Illinois State University Events Calendar Adding an Event To add an event to the Illinois State University Events Calendar, visit Events.IllinoisState.edu and scroll to the footer to login. Click the Copyright
Adding Content to Blackboard
 Adding Content to Blackboard Objectives... 2 Task Sheet for: Adding Content to Blackboard... 3 What is Content?...4 Presentation Type and File Formats... 5 The Syllabus Example... 6 PowerPoint Example...
Adding Content to Blackboard Objectives... 2 Task Sheet for: Adding Content to Blackboard... 3 What is Content?...4 Presentation Type and File Formats... 5 The Syllabus Example... 6 PowerPoint Example...
STUDENT REGISTRATION DATABASE (SRD) TABLE of CONTENTS
 STUDENT REGISTRATION DATABASE (SRD) TABLE of CONTENTS FUNCTION LOCATION Teacher Registration 2 3 Certification Box (must be checked 6 7 before submitting scores for AT/TAR) Count Column Button 5 Current
STUDENT REGISTRATION DATABASE (SRD) TABLE of CONTENTS FUNCTION LOCATION Teacher Registration 2 3 Certification Box (must be checked 6 7 before submitting scores for AT/TAR) Count Column Button 5 Current
Screen Shot User Guide. Schools
 Screen Shot User Guide Page # Schools Table of Contents 2. Step 1 - How to Add a Course 3. Step 1 - How to add a Cohort 4. Step 2 - How to create a Cohort Schedule 5. Step 3 - How to Request a Placement
Screen Shot User Guide Page # Schools Table of Contents 2. Step 1 - How to Add a Course 3. Step 1 - How to add a Cohort 4. Step 2 - How to create a Cohort Schedule 5. Step 3 - How to Request a Placement
Student eportfolio Step-by-step Guide Student eportfolio Step-by-step Guide
 Student eportfolio Step-by-step Guide Section 1 Adding an Experience Section 2 File Manager and Artefacts Section 3 Adding an Artefact Section 4 eportfolio Views Section 5 Releasing your eportfolio to
Student eportfolio Step-by-step Guide Section 1 Adding an Experience Section 2 File Manager and Artefacts Section 3 Adding an Artefact Section 4 eportfolio Views Section 5 Releasing your eportfolio to
Destiny. Understanding Roles and Assigning Permissions Webinar. Participant Guide
 Destiny Understanding Roles and Assigning Permissions Webinar Participant Guide 12011A v11.5 Destiny Understanding Roles and Assigning Permissions Webinar Participant Guide Version 11.5 Participant Guide
Destiny Understanding Roles and Assigning Permissions Webinar Participant Guide 12011A v11.5 Destiny Understanding Roles and Assigning Permissions Webinar Participant Guide Version 11.5 Participant Guide
Neehr Perfect EHR Quick Guide on Installing the Citrix Plugin
 Neehr Perfect EHR Quick Guide on Installing the Citrix Plugin The first time you log in to Neehr Perfect on any computer, you will be prompted to install the Citrix plugin for your web browser. The installation
Neehr Perfect EHR Quick Guide on Installing the Citrix Plugin The first time you log in to Neehr Perfect on any computer, you will be prompted to install the Citrix plugin for your web browser. The installation
VoiceThread Setup - Faculty Section 1
 READ ME FIRST!! Login to Blackboard Please follow these instructions every time you want to use Voicethread in a new course for the FIRST TIME. When you follow these instructions to set up a Course View
READ ME FIRST!! Login to Blackboard Please follow these instructions every time you want to use Voicethread in a new course for the FIRST TIME. When you follow these instructions to set up a Course View
COM Design & Photography Using PhotoShelter
 COM Design & Photography Using PhotoShelter The College of Medicine uses PhotoShelter to archive more than 50,000 images that are available free for use by the academic medical center community. To get
COM Design & Photography Using PhotoShelter The College of Medicine uses PhotoShelter to archive more than 50,000 images that are available free for use by the academic medical center community. To get
Introduction to Wimba
 Introduction to Wimba Wimba Voice Tools Wimba Voice Tools is a suite of applications that allow you to record and send voice over the Internet. The 5 Voice Tools are: Oral Assessment Builder: Design questions
Introduction to Wimba Wimba Voice Tools Wimba Voice Tools is a suite of applications that allow you to record and send voice over the Internet. The 5 Voice Tools are: Oral Assessment Builder: Design questions
Instructor Guide for CengageNow Integration in Canvas
 Instructor Guide for CengageNow Integration in Canvas Contents Introduction 2 Audience 2 Objectives 2 Create a Course 3 Create a Module 3 Adding an External Tool 5 Create an Integrated CNOW Course 9 Content
Instructor Guide for CengageNow Integration in Canvas Contents Introduction 2 Audience 2 Objectives 2 Create a Course 3 Create a Module 3 Adding an External Tool 5 Create an Integrated CNOW Course 9 Content
HOW-TO GUIDE. Join or Login. About this Guide!
 HOW-TO GUIDE About this Guide In this guide, you will learn about each section of the online community to help you make the best use of all it has to offer. Here you will find information on: Join or Login
HOW-TO GUIDE About this Guide In this guide, you will learn about each section of the online community to help you make the best use of all it has to offer. Here you will find information on: Join or Login
flickr tutorial Sign In or Sign Up Choose Photos Upload Photos
 PHO 2453 Special Projects Digital Photography Instructor Carrie Acosta www.carrieacosta.com/class Sign In or Sign Up 1. Go to www.flickr.com. Login with your Yahoo! ID account, or click on Create Your
PHO 2453 Special Projects Digital Photography Instructor Carrie Acosta www.carrieacosta.com/class Sign In or Sign Up 1. Go to www.flickr.com. Login with your Yahoo! ID account, or click on Create Your
WORDPRESS CREATING A NEW CERTIFIED SHOP. Log in here: ADDING THE SHOP AS A USER
 WORDPRESS CREATING A NEW CERTIFIED SHOP Log in here: http://www.quiltworx.com/wp-login ADDING THE SHOP AS A USER Once logged in, you will be brought to the WP Dashboard screen. Hover over Users in the
WORDPRESS CREATING A NEW CERTIFIED SHOP Log in here: http://www.quiltworx.com/wp-login ADDING THE SHOP AS A USER Once logged in, you will be brought to the WP Dashboard screen. Hover over Users in the
Creating a Technical Writing Online Portfolio with Wikispaces.com
 Creating a Technical Writing Online Portfolio with Wikispaces.com November 11, 2010 Hollie Cookson Tyler Kiefer Allison Knowles Andrew Neutzling 1 Table of Contents I. Getting Started A. Create a Wikispaces.com
Creating a Technical Writing Online Portfolio with Wikispaces.com November 11, 2010 Hollie Cookson Tyler Kiefer Allison Knowles Andrew Neutzling 1 Table of Contents I. Getting Started A. Create a Wikispaces.com
Skype for Business Features Overview
 Introduction Skype for Business is a newly available communications tool for Illinois State University Faculty, Staff, and Students. It contains many features for Instant Messaging, Voice, and Video Chat,
Introduction Skype for Business is a newly available communications tool for Illinois State University Faculty, Staff, and Students. It contains many features for Instant Messaging, Voice, and Video Chat,
ROCHE/GENENTECH PRACTICAL WORKING GUIDE FOR REQUESTORS
 ROCHE/GENENTECH PRACTICAL WORKING GUIDE FOR REQUESTORS Contents I. INTRODUCTION... 3 II. HOW TO REGISTER AND LOG-IN... 3 III. HOW TO SUBMIT AN APPLICATION... 7 IV. HOW TO PROVIDE ADDITIONAL STUDY INFORMATION...
ROCHE/GENENTECH PRACTICAL WORKING GUIDE FOR REQUESTORS Contents I. INTRODUCTION... 3 II. HOW TO REGISTER AND LOG-IN... 3 III. HOW TO SUBMIT AN APPLICATION... 7 IV. HOW TO PROVIDE ADDITIONAL STUDY INFORMATION...
Go to on the Career Cruising homepage you will enter your username and password. Click Log In.
 Log in Go to http://www2.careercruising.com/default/cplogin/aub on the Career Cruising homepage you will enter your username and password. Click Log In. Document 1: Matchmaker Click on Assessments link
Log in Go to http://www2.careercruising.com/default/cplogin/aub on the Career Cruising homepage you will enter your username and password. Click Log In. Document 1: Matchmaker Click on Assessments link
Creating Event Categories & Events
 Overview Create event categories and an event in Yourmembership.com. Note: You ll be asked to choose registration forms and tickets if applicable when creating an event. I like to set up the event, then
Overview Create event categories and an event in Yourmembership.com. Note: You ll be asked to choose registration forms and tickets if applicable when creating an event. I like to set up the event, then
Student Information System User Guide
 Student Information System User Guide This User Guide is designed to help you get started using the Student Information System. We ll take you step by step in using your organization s database, so that
Student Information System User Guide This User Guide is designed to help you get started using the Student Information System. We ll take you step by step in using your organization s database, so that
OU Campus VERSION 10
 OU Campus VERSION 10 End User Manual Last Update: 9/8/2015 Contact Tish Sailer with comments or questions regarding this Manual. Contents INTRODUCTION...3 HELP DOCUMENTS AND SUPPORT... 3 ACCESSING PAGES
OU Campus VERSION 10 End User Manual Last Update: 9/8/2015 Contact Tish Sailer with comments or questions regarding this Manual. Contents INTRODUCTION...3 HELP DOCUMENTS AND SUPPORT... 3 ACCESSING PAGES
 Information Technology Virtual EMS Help https://msum.bookitadmin.minnstate.edu/ For More Information Please contact Information Technology Services at support@mnstate.edu or 218.477.2603 if you have questions
Information Technology Virtual EMS Help https://msum.bookitadmin.minnstate.edu/ For More Information Please contact Information Technology Services at support@mnstate.edu or 218.477.2603 if you have questions
Organize and collect documents, pictures and experiences to demonstrate activities and practices during student nursing education.
 MX Portfolio Organize and collect documents, pictures and experiences to demonstrate activities and practices during student nursing education. Students will be managing areas of their portfolio by: Creating
MX Portfolio Organize and collect documents, pictures and experiences to demonstrate activities and practices during student nursing education. Students will be managing areas of their portfolio by: Creating
GOOGLE APPS. If you have difficulty using this program, please contact IT Personnel by phone at
 : GOOGLE APPS Application: Usage: Program Link: Contact: is an electronic collaboration tool. As needed by any staff member http://www.google.com or http://drive.google.com If you have difficulty using
: GOOGLE APPS Application: Usage: Program Link: Contact: is an electronic collaboration tool. As needed by any staff member http://www.google.com or http://drive.google.com If you have difficulty using
Getting Started with Qualtrics
 Getting Started with Qualtrics Qualtrics Guidelines 1. The Office of Institutional Effectiveness provides the following guidelines when sending surveys. If you do not follow these guidelines, your access
Getting Started with Qualtrics Qualtrics Guidelines 1. The Office of Institutional Effectiveness provides the following guidelines when sending surveys. If you do not follow these guidelines, your access
To test comprehension and test skills learned in Module III.
 Hands-on training module #3 ANSWER KEY Note to instructor: You may want to ask that all the students pick the same promotion in Exercise 3.2 that way all the answers will be the same. If each student picked
Hands-on training module #3 ANSWER KEY Note to instructor: You may want to ask that all the students pick the same promotion in Exercise 3.2 that way all the answers will be the same. If each student picked
Recruit How do I manage a faculty search?
 Recruit How do I manage a faculty search? Getting Started All job postings and all actions related to job postings are located in the Hire Module. Once you have logged into Recruit, go to the Module Menu
Recruit How do I manage a faculty search? Getting Started All job postings and all actions related to job postings are located in the Hire Module. Once you have logged into Recruit, go to the Module Menu
Committee Chair Manual for AIA SEATTLE S ONLINE MEMBER COMMUNICATION TOOL. Questions? Contact AIA Seattle s Communications team.
 Contents Access to edit aiaseattle.org... 1 Committee Hub Pages... 2 Hub Page Editor... 2 Main Content Block... 2 Featured Image... 3 Files... 3 Events... 5 Recurring Committee Meetings... 8 Posts... 8
Contents Access to edit aiaseattle.org... 1 Committee Hub Pages... 2 Hub Page Editor... 2 Main Content Block... 2 Featured Image... 3 Files... 3 Events... 5 Recurring Committee Meetings... 8 Posts... 8
PARTICIPANT CENTER HOW-TO GUIDE
 Every MuckFest participant has his or her very own personal fundraising webpage (aka your Personal Page ). Once you ve logged in to your Participant Center, you ll be able to update your Personal Page
Every MuckFest participant has his or her very own personal fundraising webpage (aka your Personal Page ). Once you ve logged in to your Participant Center, you ll be able to update your Personal Page
Affinity Provider Portal - PRISM. User Guide
 Affinity Provider Portal - PRISM User Guide Affinity Medical Group 1221 Broadway, Suite 300 Oakland, California 94612 Affinity Provider Portal - PRISM User Guide Page ii Contents Accessing the Affinity
Affinity Provider Portal - PRISM User Guide Affinity Medical Group 1221 Broadway, Suite 300 Oakland, California 94612 Affinity Provider Portal - PRISM User Guide Page ii Contents Accessing the Affinity
If your company doesn t have a Handshake profile yet, you ll first need to create one. To learn more, read How do I create an account?
 How do I post a job? If your company doesn t have a Handshake profile yet, you ll first need to create one. To learn more, read How do I create an account? To post a job on behalf of your company, click
How do I post a job? If your company doesn t have a Handshake profile yet, you ll first need to create one. To learn more, read How do I create an account? To post a job on behalf of your company, click
Frequently Asked Questions (FAQ)
 What if this list did not answer my questions? 2017 SmartHealth Wellness Program Frequently Asked Questions (FAQ) 1. Call toll free at 1-855-750-8866 2. Email support@limeade.com 3. For questions about
What if this list did not answer my questions? 2017 SmartHealth Wellness Program Frequently Asked Questions (FAQ) 1. Call toll free at 1-855-750-8866 2. Email support@limeade.com 3. For questions about
2016 SmartHealth Wellness Program Frequently Asked Questions (FAQ)
 What if this list did not answer my questions? 2016 SmartHealth Wellness Program Frequently Asked Questions (FAQ) 1. Call toll free at 1-855-750-8866 2. Email support@limeade.com 3. For questions about
What if this list did not answer my questions? 2016 SmartHealth Wellness Program Frequently Asked Questions (FAQ) 1. Call toll free at 1-855-750-8866 2. Email support@limeade.com 3. For questions about
Google Classroom User Manual
 Google Classroom User Manual Table of Contents Table of Contents 1 Google Classroom on a Computer 3 1: Making an Account 3 2: Change Your Profile Photo 5 3: Customize your Notifications 7 4: Join a Class
Google Classroom User Manual Table of Contents Table of Contents 1 Google Classroom on a Computer 3 1: Making an Account 3 2: Change Your Profile Photo 5 3: Customize your Notifications 7 4: Join a Class
SEE THE FOLLOWING SCREEN SHOTS FOR FURTHER DATA ENTRY DETAILS. UNLESS NOTED, FIELDS SHOULD REMAIN BLANK.
 Course Section Information Tab 1. From the Banner Main Menu, type SSASECT and Enter. 2. In the Key Block, enter the term [i.e. 220191 for Spring 2019] and tab. The logic for the term is number 2 (2 nd
Course Section Information Tab 1. From the Banner Main Menu, type SSASECT and Enter. 2. In the Key Block, enter the term [i.e. 220191 for Spring 2019] and tab. The logic for the term is number 2 (2 nd
User Tutorial. Uploading Evidence: STARTALK LFO Conference Edition
 User Tutorial Uploading Evidence: STARTALK LFO Conference Edition 2 Student Tutorial: Uploading Evidence to STARTALK LinguaFolio Online Conference Edition This tutorial provides users with the information
User Tutorial Uploading Evidence: STARTALK LFO Conference Edition 2 Student Tutorial: Uploading Evidence to STARTALK LinguaFolio Online Conference Edition This tutorial provides users with the information
Registering and Creating Requests for myclinicalexchange
 Registering and Creating Requests for myclinicalexchange Dear myclinicalexchange Student, Welcome to the myclinicalexchange program (mce). We are working to make your clinical rotations more organized,
Registering and Creating Requests for myclinicalexchange Dear myclinicalexchange Student, Welcome to the myclinicalexchange program (mce). We are working to make your clinical rotations more organized,
Exporting and Importing Data
 Exporting and Importing Data Upload as a Google spreadsheet You can save your data as a Google spreadsheet by tapping the share button in the bottom right corner of the home screen and then tapping Upload
Exporting and Importing Data Upload as a Google spreadsheet You can save your data as a Google spreadsheet by tapping the share button in the bottom right corner of the home screen and then tapping Upload
Release Notes 1/18/2018
 Release Notes 1/18/2018 1. Change PCP order (Inpatient and Outpatient-Expected Date 1/23) There is now an order you can use to update the PCP. The order will task either your clinic staff or the admitting
Release Notes 1/18/2018 1. Change PCP order (Inpatient and Outpatient-Expected Date 1/23) There is now an order you can use to update the PCP. The order will task either your clinic staff or the admitting
Want to double or triple your sales? Let your customers see YOU! Girls and parents can go to the Cookie Page Setup tab in their navigation bar.
 Want to double or triple your sales? Let your customers see YOU! s and parents can go to the Cookie Page Setup tab in their navigation bar. From there, scroll down to Step 2: Write my Cookie Story. The
Want to double or triple your sales? Let your customers see YOU! s and parents can go to the Cookie Page Setup tab in their navigation bar. From there, scroll down to Step 2: Write my Cookie Story. The
Session Booklet Social Media & Facebook
 Session Booklet Social Media & Facebook Social networking refers to the use of online social networks such as Facebook to communicate with other people. A social network can include blogs and other ways
Session Booklet Social Media & Facebook Social networking refers to the use of online social networks such as Facebook to communicate with other people. A social network can include blogs and other ways
IDX Quick Start Guide. A Guide for New Clients
 IDX Quick Start Guide A Guide for New Clients Introduction Congratulations on your decision to integrate IDX property search and lead capture tools into your website! With these IDX tools, your website
IDX Quick Start Guide A Guide for New Clients Introduction Congratulations on your decision to integrate IDX property search and lead capture tools into your website! With these IDX tools, your website
New. MediaShare Instructor Interactive Training Guide. Page 1
 New MediaShare Instructor Interactive Training Guide Page 1 1/16/2014 New MediaShare Instructor Interactive Training Guide...1 System Requirements... 3 Operating Systems and Browsers... 3 Additional Software...
New MediaShare Instructor Interactive Training Guide Page 1 1/16/2014 New MediaShare Instructor Interactive Training Guide...1 System Requirements... 3 Operating Systems and Browsers... 3 Additional Software...
Work Smart: Make presence work for you
 Work Smart: Make presence work for you Use this guide to help stay in touch with the people who are important to you and those who are key to getting your work done. What do you want to do? Let people
Work Smart: Make presence work for you Use this guide to help stay in touch with the people who are important to you and those who are key to getting your work done. What do you want to do? Let people
Creating an with Constant Contact. A step-by-step guide
 Creating an Email with Constant Contact A step-by-step guide About this Manual Once your Constant Contact account is established, use this manual as a guide to help you create your email campaign Here
Creating an Email with Constant Contact A step-by-step guide About this Manual Once your Constant Contact account is established, use this manual as a guide to help you create your email campaign Here
MindTap Math Foundations Instructor s Guide to Communication Tools
 MindTap Math Foundations Instructor s Guide to Communication Tools Contents Introduction 2 Message Center 2 Setting Up Your Profile 3 Contact List 4 1. Adding New Contacts 4 2. Searching Your Contacts
MindTap Math Foundations Instructor s Guide to Communication Tools Contents Introduction 2 Message Center 2 Setting Up Your Profile 3 Contact List 4 1. Adding New Contacts 4 2. Searching Your Contacts
Illinois State University Events Calendar
 Illinois State University Events Calendar Adding an Event To add an event to the Illinois State University Events Calendar, visit Events.IllinoisState.edu and scroll to the footer to login. Click the Copyright
Illinois State University Events Calendar Adding an Event To add an event to the Illinois State University Events Calendar, visit Events.IllinoisState.edu and scroll to the footer to login. Click the Copyright
VIPR Single Sign On User Guide. v March Great Lakes Health Connect. 695 Kenmoor Ave SE, Suite B Grand Rapids, MI 49546
 VIPR Single Sign On User Guide v 7.5.2 March 2017 Great Lakes Health Connect 695 Kenmoor Ave SE, Suite B Grand Rapids, MI 49546 (844) 454-2443 www.gl-hc.org info@gl-hc.org Table of Contents GLHC SSO VIPR
VIPR Single Sign On User Guide v 7.5.2 March 2017 Great Lakes Health Connect 695 Kenmoor Ave SE, Suite B Grand Rapids, MI 49546 (844) 454-2443 www.gl-hc.org info@gl-hc.org Table of Contents GLHC SSO VIPR
Workshop Scheduler Admin Manual
 Workshop Scheduler Admin Manual This application and the documentation were developed by the Center for Academic Excelence group of Appalachian State University. Copyright 2016. All rights reserved. rev
Workshop Scheduler Admin Manual This application and the documentation were developed by the Center for Academic Excelence group of Appalachian State University. Copyright 2016. All rights reserved. rev
"We create exceptional business solutions for cash-pay healthcare professionals that enable them to realize their full potential.
 "We create exceptional business solutions for cash-pay healthcare professionals that enable them to realize their full potential." Blog User Guide Version 2.2 3/8/2012 1 Table of Contents Table of Contents...
"We create exceptional business solutions for cash-pay healthcare professionals that enable them to realize their full potential." Blog User Guide Version 2.2 3/8/2012 1 Table of Contents Table of Contents...
TRAININGCENTER HOST GUIDE
 TRAININGCENTER HOST GUIDE TABLE OF CONTENTS How to Set Up and Log Into Your TrainingCenter Account...2 Scheduling a Training Session...2 Using Tests in Training Sessions...6 Setting Up Session and Access
TRAININGCENTER HOST GUIDE TABLE OF CONTENTS How to Set Up and Log Into Your TrainingCenter Account...2 Scheduling a Training Session...2 Using Tests in Training Sessions...6 Setting Up Session and Access
Coastal Office of Online Learning
 Moodle Enhancements This resource guide highlights new features that are now available in the upgraded Moodle 3.1. It also addresses changes to existing features. Coastal Office of Online Learning Keep
Moodle Enhancements This resource guide highlights new features that are now available in the upgraded Moodle 3.1. It also addresses changes to existing features. Coastal Office of Online Learning Keep
Digital Signage at Montgomery College
 Digital Signage at Montgomery College Digital Signage is an important and powerful communication medium. Over the years, Montgomery College has invested in more than 100 digital signs throughout our three
Digital Signage at Montgomery College Digital Signage is an important and powerful communication medium. Over the years, Montgomery College has invested in more than 100 digital signs throughout our three
Outpatient Quality Reporting Program
 CMS Abstraction & Reporting Tool (CART): Knowing the Basics Presentation Transcript Moderator: Karen VanBourgondien, BSN, RN Education Coordinator, Hospital Outpatient Quality Reporting (OQR) Program Speaker(s):
CMS Abstraction & Reporting Tool (CART): Knowing the Basics Presentation Transcript Moderator: Karen VanBourgondien, BSN, RN Education Coordinator, Hospital Outpatient Quality Reporting (OQR) Program Speaker(s):
Table of Contents RURO, Inc. All Rights Reserved
 Table of Contents ABOUT THIS GUIDE... 7 Purpose of this Guide...7 ACCESSING THE SYSTEM AS A CLIENT PORTAL USER... 7 Navigating the Client Portal...7 Creating and Submitting a New Requisition...8 Accepting
Table of Contents ABOUT THIS GUIDE... 7 Purpose of this Guide...7 ACCESSING THE SYSTEM AS A CLIENT PORTAL USER... 7 Navigating the Client Portal...7 Creating and Submitting a New Requisition...8 Accepting
Virginia Henderson International Nursing Library online research repository ( VHL repository or the repository )
 A resource of the Honor Society of Nursing, Sigma Theta Tau International Virginia Henderson International Nursing Library online research repository ( VHL repository or the repository ) Ten-Step Instruction
A resource of the Honor Society of Nursing, Sigma Theta Tau International Virginia Henderson International Nursing Library online research repository ( VHL repository or the repository ) Ten-Step Instruction
Get Started in 10 Simple Steps
 Get Started in 10 Simple Steps Leddy Library is transforming the current course reserves system with Course Resource Lists powered by Leganto, a web-based course resource tool that connects library materials
Get Started in 10 Simple Steps Leddy Library is transforming the current course reserves system with Course Resource Lists powered by Leganto, a web-based course resource tool that connects library materials
PHYSICIAN S OFFICE STAFF Instructions for Paragon s WebStation for Physicians
 PHYSICIAN S OFFICE STAFF Instructions for Paragon s WebStation for Physicians Login with your assigned individual User Name and Password. Physician Office Staff are issued inquiry access only in WebStation
PHYSICIAN S OFFICE STAFF Instructions for Paragon s WebStation for Physicians Login with your assigned individual User Name and Password. Physician Office Staff are issued inquiry access only in WebStation
HIE Clinical Portal Non-Provider Manual 1 Last update: 2016/08/30 Alaska ehealth Network
 HIE Clinical Portal Non-Provider Manual 1 Last update: 2016/08/30 Alaska ehealth Network Table of Contents Overview... 2 Patient Privacy Policy & Access... 3 User Levels... 5 User Homepage... 7 Common...
HIE Clinical Portal Non-Provider Manual 1 Last update: 2016/08/30 Alaska ehealth Network Table of Contents Overview... 2 Patient Privacy Policy & Access... 3 User Levels... 5 User Homepage... 7 Common...
Campus Solutions Faculty Guide Section 2 - Faculty Center
 Financial Management Human Resources Campus Solutions Campus Solutions Faculty Guide Section 2 - Faculty Center Updates Date Action Page(s) 04/13/12 Created 05/14/12 Entire document updated. all 05/15/12
Financial Management Human Resources Campus Solutions Campus Solutions Faculty Guide Section 2 - Faculty Center Updates Date Action Page(s) 04/13/12 Created 05/14/12 Entire document updated. all 05/15/12
Brianna Nelson Updated 6/30/15 HOW TO: Docs, Sheets, Slides, Calendar, & Drive. English
 Brianna Nelson Updated 6/30/15 HOW TO: Docs, Sheets, Slides, Calendar, & Drive English ABOUT Use this guide to write papers, create spreadsheets, give presentations, manage your time, and save your files
Brianna Nelson Updated 6/30/15 HOW TO: Docs, Sheets, Slides, Calendar, & Drive English ABOUT Use this guide to write papers, create spreadsheets, give presentations, manage your time, and save your files
Creating an with Constant Contact. A step-by-step guide
 Creating an Email with Constant Contact A step-by-step guide About this Manual Once your Constant Contact account is established, use this manual as a guide to help you create your email campaign Here
Creating an Email with Constant Contact A step-by-step guide About this Manual Once your Constant Contact account is established, use this manual as a guide to help you create your email campaign Here
Design Document. Introduction to the Digital Portfolio. Marie Dennany Lara. University of Texas at Brownsville
 Design Document Introduction to the Digital Portfolio Marie Dennany Lara University of Texas at Brownsville EDTC 6323-01 Summer 2014 Table of Contents Instructional Goal... 3 Performance Objectives...
Design Document Introduction to the Digital Portfolio Marie Dennany Lara University of Texas at Brownsville EDTC 6323-01 Summer 2014 Table of Contents Instructional Goal... 3 Performance Objectives...
