RE:CON 2018 Accessible Documents Step by Step Instructions
|
|
|
- Cecil Bates
- 5 years ago
- Views:
Transcription
1 RE:CON 2018 Accessible Documents Step by Step Instructions 1
2 Table of Contents RE:CON Accessible Documents... 1 Step by Step... 1 Instructions... 1 Table of Contents... 2 Two Ways Format Your Document... 6 Direct Formatting: The Wrong Way... 6 Using Styles: The Correct Way... 6 Finding Styles... 7 Headers and Footer... 7 Headings... 8 How to Apply a Heading Style... 9 How to View the Heading Structure All about Fonts What is a Sans Serif Font? What about Size? What Else Do I Need to Consider?
3 Some Things to Avoid Using Set your Font Choice for the Entire Document Want to Learn More About Fonts? Paragraph Text Boxes More Information about Text Boxes Lists To create an ordered or unordered list: Columns About Spacing and White Space Avoid Justified Text! Don t Hyphenate Words Keep Margins Normal Paragraph Formatting Spacing Between Lines of Text White Space around Images or Objects To add white space using Paragraph Styles All about Color
4 Don t use Color Alone Color Blindness Color Contrast Want to Learn More About Color? Customize Your Styles To customize a Style on an Existing Document Save a custom Quick Style set How to Change Your Style Set Page Breaks To add a page break: View Formatting To Show Paragraph Marks & Other Hidden Formatting Symbols Meaningful Text for Hyperlinks To add a hyperlink to your document, do the following: To change the text of a hyperlink, do the following: Text Alternatives for Images & Graphic Objects How to Add Alternative Text Word 2010 & Beyond
5 The Art of Alt Text Decorative Text Accessible Tables Setting the Table Making Your Accessible Table Charts and Graphs To create a chart Add Titles and Labels To apply a Predefined Chart Layout To Change to a Different Predefined Chart Type Remember Color Issues Text Alternatives for Images & Graphic Objects Keep Objects in-line with Text To prevent an image or object from floating Accessibility Checker 2010 & Beyond To Use the Accessibility Checker What the Accessibility Checker Can t Check Save As
6 Two Ways Format Your Document Direct Formatting: The Wrong Way Direct formatting is when you select text and apply effects to it for visual impact. For example, to format headings, you can select the text, apply bold formatting, and then apply a slightly larger font size than the size that you use for the body text. Applying formatting in this manner is known as direct formatting. The process of applying direct formatting can be tedious. It's easy to make mistakes, and you might not get a good looking document. Also, you have to repeat the direct formatting process for each heading, and you must be careful to select the same font size every time. Direct formatting is not only tedious and prone to errors; it also results in a document which will not be accessible! Using Styles: The Correct Way By contrast, when you use styles to format your document, you can quickly and easily apply a set of formatting choices consistently throughout your document. A style is a set of formatting characteristics, such as font name, size, color, paragraph alignment and spacing. 6
7 Finding Styles So where are these styles? How do I use them? Microsoft Word has tools at the top of the page on what they call the Ribbon. The ribbon has tabs at the top, and then within each tab are groups. For example, on the Home tab, there are groups for clipboard, font, paragraph, styles, and editing. (If you ve modified your ribbon, you might have other groups too.) There are also styles for other things you might put in your documents, like graphs, tables, columns and lists. We ll be talking more about these in upcoming sessions. Here is a resource if you want to learn more about Styles in MS Word: Style basics in Word: This refers to Word 2007, so the screen shots may be a bit different. It goes beyond basics into some level of detail actually and doesn t directly discuss accessibility. Headers and Footer Informative headers and footers and page numbering help people with cognitive impairment orient themselves, but they also improve understanding for everyone. Headers are sometimes used for important information. Please be aware that while screen readers can read information in the header and footer 7
8 area, they don t read it automatically. Therefore, a reader may not get this information. If it s important, consider putting it the main document. When you add headers and footers, be sure to use the Microsoft Word Headers and Footers feature. When headers and footers are typed in as text on each page, users of assistive technology often mistake the header or footer as part of the page content. This often causes confusion during navigation, especially when lengthy identical headers or footers are used. Oh, and don t worry about the page numbers because screen readers have a built-in functionality that tells users what page they are on at any one time. So it s fine to put page numbers in the footer. Headings Any documents that are longer than a few paragraphs require structuring to make them easier for readers to understand. One of the simplest ways to do this is to use "True Headings" to create logical divisions between paragraphs. True headings are more than just bolded, enlarged, or centered text; they are structural elements that order and levels provide a meaningful sequence to users of assistive technologies. If you use the built-in heading styles, MS Word can generate a table of contents automatically. Word also uses the built-in heading styles to create Navigation, which is a convenient feature for moving through long documents. People who have mobility issues can use the either the table of contents or open a navigation pane to quickly jump through the document, instead of having to scroll. People who use screen readers 8
9 can use the heading structure to get to the section they are interesting in hearing. Since headings are used for navigation, it s best to keep your heading short. If your document is converted into a PDF document, the headings will automatically become PDF bookmarks It is important to make sure your headings are in a logical order: Heading 1, Heading 2, Heading 3 and so on. A document should just have one Heading 1. Only use Headings 1 through Heading 6. *Most AT will not recognize Headings 7, 8, or 9. *(Not sure this is true?) How to Apply a Heading Style 1. Select the text you ve typed as the heading. (shift + down arrow, selects a line of text) 2. Go to the Styles group on the Home tab. (alt + control + 1 etc.) 3. Select/click on the appropriate numbered heading. 9
10 How to View the Heading Structure 4. Select the View tab, in the Show group; select the Navigation Pane check box *(alt + w then k). (Once the navigation pain is checked you can then use F6 anytime you need to return to it.) 5. Select the right facing arrows to open the subheadings if needed. 6. Selecting a heading will then jump the cursor to that point in the document. All about Fonts Your choice of font makes a difference for people with print disabilities. While there is some controversy over the best font to use, most studies indicate a sans serif font is better for people who have print disabilities or are just learning to read. 10
11 What is a Sans Serif Font? A serif is a small decorative line added as embellishment to the basic form of a character. Sans means that the letters don t have these embellishments. Some commonly used sans serif fonts include Arial, Verdana and Helvetica What about Size? Did you know that the same point size for a font is different depending on the font family? That s why having a standard of using 14pt font without specifying which font isn t as effective. Here s an example, these are all 14 point: Arial Black Arial Bell MT Bradley Hand ITC Comic Sans MS Freesia UPC Microsoft Sans Serif What Else Do I Need to Consider? It s best to use fonts that are simple and widely available. Not only are they easier to read, but they also are available on most 11
12 computers so you don t run the risk of a font substitution being required. Some Things to Avoid Using Adding Text Boxes, Quick Parts, Word Art, and Drop Caps and Watermarks are either inaccessible to screenreaders or difficult for persons with low vision. Set your Font Choice for the Entire Document Customizing each style s font is tedious; luckily, you don t have to do this! Here s how to make it easier! 1. Go to Style Group in the Ribbon (keyboard users: skip to step 4) 2. Select Change Styles 3. Select Font 4. Scroll down to Create New Theme Fonts. (alt+h then g then f then c) 12
13 5. In the pop-up box, select your preferred font for headings and body text. (tab through choices). You also may want to give your new font theme a name. You don t have to change the font on every new document you open, if you want these new settings to be default, then: 1. Go to Style Group in the Ribbon (keyboard users: skip to step 3) 2. Select Change Styles 13
14 3. Scroll down to the bottom, and select Set as Default. (alt+h g s) 4. When you close your document, you ll get a pop up box which says something about changes have been made which effect the global template: Normal, do you want to save these changes? Yes, you do! Want to Learn More About Fonts? 1. Here s a link to a PDF document which has more information about text: Making Text Legible 1 2. Dyslexic friendly fonts Surprising Bad Practices That Hurt Dyslexic Users 3 Paragraph Here s where you can make sure you have good space between paragraphs and avoid having to use blank lines in order to achieve white space. There are some basic Paragraph style settings you can do in the Modify Style box Under the Formatting section, there are tools for single, line and half and double spacing. You can also increase or decrease space before and after this style (i.e. between paragraphs). 1. Go to Format, but this time, select Paragraph. (alt + h then p, then g) 14
15 2. The first tab in the is box is Indents and Spacing 3. Use settings in this box to achieve good white space. Text Boxes Did you know that for people who use screen reading technology, text boxes can be treated as objects and not text? Users of some screen readers do have specific commands that can be used to read a text box, but not all will know how to do this. Also, since they are not alerted to the fact that a text box is present on the page, they probably wouldn t search of these. Also, text boxes are often used to float information next to text. As you may recall from our discussion about images, this can interrupt the flow of text for screen reader technology and can be visually confusing for other people. Objects should be in-line with text to avoid these access issues. To see if you have a text box in the document, you can: 1. Go to the View Tab 2. Select the Draft view (alt + w then e) 3. If it s a text box, it won t show up in this view. 15
16 If you think this type of emphasis is really needed you can style the text using tools in the paragraph group on the Home tab of the ribbon. Start fake text box For this box, I used the tools from the ribbon to add color behind text, then selected the text and tweaked the margins just for this box. End fake text box One site suggested adding text the color of the background to indicate the start and end of the text box content only for screen readers. Such as Start Case Study and End Case Study. If you do this, you can set the font size very small, as it won t be a visually accessed item. You could also create a custom style to look like a text box. If so, you ll need to base a new style on a paragraph level item and put a border around it This is actually text with style formatting applied to it formatted in styles More Information about Text Boxes 1. Discussion thread on WebAIM re: headers and footers 4 2. Use of Text Boxes and Access 5 16
17 Lists When you create lists, it is important to format them as "real lists". Otherwise, assistive technologies will interpret your list as a series of short separate paragraphs instead of a coherent list of related items. To create an ordered or unordered list: 1. Go to menu tab: Home 2. In the Paragraph section, select the Bullets icon for unordered lists (alt + h then u) or select the Numbering icon for ordered lists (alt + h then n then d) 3. To choose a different list format, select the arrow beside the icon 4. Select a format from the format Library that appears in the drop-down menu Note: You can use styles to set up and control bulleted and numbered lists. However, it is not possible to control multilevel lists with Styles. Multilevel lists can only be controlled from the Home Tab, Paragraph Group. Columns Use the Columns feature for placing text in columns. (alt + p then j) 17
18 Note: Because columns can be a challenge for some users with disabilities (e.g. people using magnifiers), consider whether a column layout is necessary. About Spacing and White Space Keeping enough space on your document, between lines, letters and objects can help to make them more readable by everyone. Avoid Justified Text! Left and right alignment (justified) text causes uneven spaces between words. It is more difficult to read because the human eye cannot move smoothly along the sentence and has to search and jump to the start of each word. 18
19 Left aligned text is easier to read. If someone with low vision is magnifying the document, then centered or right aligned text might be harder to find. Rivers of white The problem for people who have dyslexia occurs because large gaps between words are more likely to line up above one another than are the smaller gaps typical of more evenly spaced text. When they do, readers may perceive highly distracting white patterns flowing through the page that can become more prominent than the text itself. The effect is known as "rivers of white" and it can make reading difficult, if not impossible. Screen magnifier users Uneven word spacing can also cause problems for people with various vision impairments who use screen magnification software. For these people the already exaggerated spaces between words are magnified still further, making the gaps even harder to jump across. Don t Hyphenate Words Hyphenated words are harder to read. To turn off auto hyphenation in Word: 1. In the ribbon, go to the Page Layout tab 2. Find the Page Setup group 3. Click Hyphenation 4. Select None 19
20 A related recommendation to improve readability is to keep single pieces of information like websites, phone numbers or addresses on the same line. Keep Margins Normal The use of narrow margins will result in less white space on your page. It s good to leave the margins at the normal setting. 20
21 Paragraph Formatting Don t use the enter key to create a space between paragraphs as this creates an empty paragraph. A screen reader user will hear blank, blank. Instead modify the style s paragraph formatting to add space above or below paragraphs. You also can use paragraph formatting in styles to change the indentation of a paragraph. Don t use the space bar or tab to do this unless you want to annoy readers who use screen reading software since they ll hear blank, blank, blank! Not sure if your document has empty lines or spaces? In your ribbon, on the home tab and in the paragraph group there is a Show/Hide tool or Control+*. Turn this one to see the paragraph tags and spaces in your document. Spacing Between Lines of Text Effective Leading Space Leading, or spacing between lines of text, should be at least 25 to 30 percent of the point size. This is because many people with partial sight have difficulty finding the beginning of the next line while reading. 21
22 Not effective leading space Leading, or spacing between lines of text, should be at least 25 to 30 percent of the point size. This is because many people with partial sight have difficulty finding the beginning of the next line while reading. White Space around Images or Objects Adding white space around your images can make it easier for the PDF Maker to properly tag your documents for accessibility when it does the conversion from Microsoft Word to the PDF document format. Add the white space by using Paragraph Styles built into Microsoft Word. To add white space using Paragraph Styles 1. In the Ribbon, select the Home tab, then in the Styles section select Change Styles. 22
23 2. Select Paragraph Spacing and choose one of the built-in styles. As you select each style set, you should see a real time preview in the document window (no spacing, compact, tight, relaxed, double, etc). 3. To customize the spacing, choose Custom Paragraph Spacing at the bottom of the list. 23
24 4. In the Manage Styles window, enter the amount of desired white space in the Before and After fields found under Paragraph Spacing. After you add this white space, you should notice more separation between your between your paragraphs. You will also have more separation between text and objects, such as images if you make them in line with text. 24
25 All about Color Don t use Color Alone Not accessible: The items in red below are required Name Phone Why You Want us to Contact You. Accessible: The items marked with * and in red are required: *Name * *Phone Why You Want us to Contact You. Color Blindness Some people cannot see certain colors well or at all, usually because of deficiencies in the cone receptors of their eyes which are responsible for color perception. This is commonly called color blindness, even though most people who are color blind can see most colors. It is rare that a person cannot see any color at all. Globally, approximately 1 in 12 men (8%) and 1 in 200 women have color vision deficiencies. Color vision 25
26 deficiencies are not classified as low vision or disabilities in many contexts. Simulated examples of color blindness: Full color perception Red-green color blindness Blue-yellow color blindness No color perception (rare) 26
27 Color Contrast Just because it looks like good color contrast to you, doesn t mean everyone will see it the same. Very high contrast is difficult to achieve without using black and white. So if you use color, it is better to use other color combinations for larger or highlighted text, like headings. Color Contrast Analyzer One way to check color is to print out your document in grey scale. If you want more information and a chance to try out color combinations, there is a tool available. The color contrast analyzer was developed by web designers. (The link to download it is below.) 27
28 Want to Learn More About Color? 1. We are Color Blind 6 2. Effective Color Contrast 7 : PDF booklet from Lighthouse International 3. PDF of PowerPoint about effective color contrast 8 4. Color Contrast Analyzer from WebAIM 9 5. Color Contrast Analyzer (for download) 10 Customize Your Styles You can use the Home Tab - Styles group to customize your Headings and other styles used in your document, like Normal paragraph text, and List Paragraph. Here are some of the things you can tweak to improve accessibility: To customize a Style on an Existing Document 1. Right Click on the style in the Style Group 2. If the style isn t on the ribbon s Style Group: (for keyboard shortcuts, skip to c ) 3. Select the More down arrow in the lower right corner next to the list of styles (to the left of change styles ) You ll then get a drop down box, in this select Apply Styles. 4. In the Apply Styles pop up box, you can search for the style you want. 5. Or, To open the Styles Pane, which will give you a list of all the possible styles, select the icon in the bottom right corner of the styles group (Shortcut or alt + h then f then y) 28
29 6. If you are in the Pop up box (step b) then Select Modify, if you are in the Styles Pane (step c) then right click, then select modify. (Application Key, arrow down to Modify, *press enter) 7. Typically, you can leave the Properties (Name, Style Type, Style Based on, and Style for the Following Paragraph) the same. Save a custom Quick Style set 1. On the Home tab, in the Styles group, click Change Styles, and then point to Style Set. (alt + h then g then y) 2. Scroll down, and Select/click on Save as Quick Style Set. (alt + h then g then y then q) 3. In dialog box which opens, type a name for your new Quick Style set, and then select/click on Save. 29
30 How to Change Your Style Set 1. On the Home Tab, Go to the Styles Group 2. On the right side of this group, select Change Styles 3. Find the style set you want and select it! Page Breaks Start a new page by inserting a page break instead of repeated hard returns. To add a page break: 1. Go to menu item: Page Layout 2. In the Page Setup section, select the arrow beside the Breaks icon. 3. Select the type of break to add. 30
31 Page break is used to start a new page with the same page layout (page orientation, headers, page numbering, etc.). (alt + n then b) Section break is used if you want to start a new section of the document with a differing page layout. (alt + p then s then p) View Formatting To Show Paragraph Marks & Other Hidden Formatting Symbols In the Ribbon Paragraph Group, find the symbol for paragraph and click/select this or (alt + h then 8) Meaningful Text for Hyperlinks Hyperlink text should provide a clear description of the link destination, rather than only providing the URL. Avoid ambiguous link text, like click 31
32 here, go, or here. Creating links with meaningful text will require a little extra thought on wording when writing content, but will make for clearer content for all users. To add a hyperlink to your document, do the following: 1. Place your cursor where you want the hyperlink. 2. On the Insert tab, in the Links group, click Hyperlink to open the hyperlink dialog box. (alt + n then i) 3. In the Text to display box, type in the name or phrase that will briefly describe the link destination. (alt + t) 4. In the Address box, type the link URL. (alt + e) 5. Click OK. To change the text of a hyperlink, do the following: 1. Select the link and then, (control + shift + right arrow) on the Insert tab in the Links group, click Hyperlink to open the Hyperlink dialog box. (alt + n then i) 2. In the Text to display box, make any necessary changes to the text. (alt + t) 32
33 3. Click OK. Text Alternatives for Images & Graphic Objects When using images or other graphical objects, such as charts and graphs, it is important to ensure that the information you intend to convey by the image is also conveyed to people who cannot see the image. This can be accomplished by adding concise alternative text to each image. If an image is too complicated to concisely describe in the alternative text alone (flow chart, artwork, etc.) provide a short text alternative as well as a longer description. How to Add Alternative Text Word 2010 & Beyond 1. To add alt text to an image, select the image, then right-click (Or select by pressing shift + F10) 33
34 2. Select Format Picture (o) 3. With the Format Picture menu open, select the option for Alt Text in the sidebar. 4. Leave the Title Blank 34
35 The Art of Alt Text Tips for writing alternative text 1. Try to answer the question what information is the image adding to the document? 2. If the image contains meaningful text, ensure all of the text is replicated 3. Alternative text should be fairly short, usually a sentence or less and rarely more than two sentences 4. You don t need to use words such as image of, or graphic of in the description of a graphic. This information is redundant as screen access packages will usually alert blind users that the item being read is an image; users who are not viewing images on a page will be able to tell where that image should be when browsing the page; and search engines will not benefit from the information 5. Be aware that alt text is not included in spell checking! Decorative Text Sometimes you will have an image that is purely decorative and doesn t add significant meaning to the document. Think about whether the image is needed. Not only is it extra information for people who use screen readers, it could be confusing if it doesn t add meaning to the document. If you still want to include the decorative image then here s how to add alternative text to it: 1. Right-click the image or graphic object; 35
36 2. Select Format Picture (select by pressing shift plus right arrow then application key) 3. Select the Alt Text (o) 4. Leave the Title blank 5. In the Description, type in (with an empty space between the quotation marks. Accessible Tables Tables can be great for presenting data, but we need to avoid using tables simply to format other content. With earlier word processors, it was common to create entire document layouts with tables. But now we know that using tables for layout for example, just to line things up neatly makes it nearly impossible for people who use assistive technologies to access our information. To create accessible tables for the presentation of data, we need to keep them simple and follow a few simple procedures. Setting the Table Let s say you have some data to present and decide to use a table. Where do you begin? Before you insert your table, it s a good idea to know how many columns and rows you need. Remember to allow a row for the column headers. The width of your columns should also be given some consideration, so that the table does not exceed the width of the page. For some tables you may need to change the page orientation to Landscape to give yourself more room horizontally. 36
37 Making Your Accessible Table Here s what you should do when making your accessible table: 1. Create your table with the Table tool in the Insert tab of the ribbon. (alt + n then t, use the arrow keys to pick number of rows and columns) 2. Select the Table you just created. (application key, then c then t) Add a Caption to Your Table 3. Right Click on the Table to bring up a list of options. (application key) 4. Select (press c to go to insert caption) 5. Give your table a title using the Caption tool. Web link to more screenshots of adding a caption
38 Identify the header row. Here s how: 1. First, select just the top row of your table, right click,) and choose Table Properties. (shift +down arrow then application key then r) 2. Next, select the Row tab. (control + tab) 3. Finally, check the box labeled Repeat as header row at the top of each page (space, then tab to ok and press space again.) Making the text in the header row bold or in a larger font can help people who are accessing the table visually to distinguish this text as a header. Restrict the table cells to a single page. 1. Select the entire table, (application key, then c then t) then right 38 click, (application key) and choose Table Properties. (r)
39 2. Then, select the Row tab. (control + tab) 3. Finally, uncheck the box labeled Allow rows to break across pages. (space, then tab to ok and press space again) Be sure there are no marks inside the box. Table Alternative Text Unless you have a complex chart or table, you will usually want to enter text in just the Description box. When you have complex content to describe, then filling in the Title field is useful so that reading the full description becomes unnecessary unless desired. As a general rule, use the Title box for a brief summary. This box should only be filled in if you are entering a detailed or long explanation in the Description box. For example, if your table contains exam scores for a class of students, your title could be Table containing the exam scores of my class June 2010 and your description could be Scores of 25 students in class 1b in their June 2010 history exam. Scores ranged from 48% to 95% with the average being 72%. Things You Should Not Do 1. Do not create your table using the Draw Table tool, which is available only with the Table tools on the Insert ribbon. 2. Do not create page layouts with tables. 3. Do not merge cells, and do not split cells. 39
40 4. Do not control spacing in your table with blank rows or columns. Adjust line spacing instead. Test the Table Structure To test the table structure, do the following: 1. Select the first cell of the table. 2. Press the Tab key repeatedly to make sure that the focus moves across the row and then down to the first cell of the next row. 3. Avoid using blank cells for formatting your table as this could mislead someone using a screen reader that there is nothing more in the table. You can fix this by deleting unnecessary blank cells. Charts and Graphs Charts can be used to make data more understandable for some audiences. It is important to ensure that your chart is as accessible as possible to all members of your audience. Basic accessibility considerations that you have applied to the rest of your document must also be applied to your charts and the elements within your charts. For example, use shape and color, rather than color alone, to convey information. There are also some additional steps to label the contents of your chart. To create a chart 1. Go to ribbon tab: Insert 2. In the Illustrations section, select Chart 3. Select a Chart Type from the Chart Gallery 40
41 4. Select OK 5. Update the datasheet* with the data you would like to include in your chart 6. Close the datasheet Note: This will open the Excel document titled Chart in Microsoft Office (Word or PowerPoint), where you can input the data you would like to include in the chart. When you have done this, simply close the Excel window and the data will appear on the chart Add Titles and Labels 1. In the Chart Tools menu section, go to menu item: Layout 2. In the Labels section, select the type of title or label you would like to define (e.g., Chart Title, Axis Titles, Data Labels) To apply a Predefined Chart Layout 1. In the Chart Tools menu section, go to menu item: Design 2. In the Chart Layouts section, select a Quick Layout from the scrolling Chart Layouts gallery To Change to a Different Predefined Chart Type 1. In the Chart Tools menu section, go to menu item: Design 2. In the Type section, select the Change Chart Type icon 3. In the Change Chart Type dialog, select a chart type from the left pane 4. Select a Chart Design from the right pane 5. Select OK 41
42 Remember Color Issues You can use the formatting options to add different fill textures to areas of your chart, in case color is not enough to distinguish the different areas. When creating line charts, use the formatting options to create different types of dotted lines to facilitate legibility for users who are color-blind. When creating bar charts, it is helpful to apply textures rather than colors to differentiate the bars. 1. Go to menu item: Chart Tools > Format and in the Shape Styles section select Shape Fill to apply a texture to help distinguish the bars 2. Change the default colors to a color safe or gray-scale palette 3. Use the formatting options to change predefined colors, ensuring that they provide sufficient contrast Text Alternatives for Images & Graphic Objects When using images or other graphical objects, such as charts and graphs, it is important to ensure people who cannot see the image also receive the information. You can do this by adding concise alternative text to each image. If an image is too complicated to describe in the alternative text alone (flow chart, artwork, etc.) provide a short text alternative as well as a longer description in the document s text. For very complex charts, another suggestion is to add the information in an accessible table at the end of the document or as an appendix. If you 42
43 also provide the chart data in an appendix, it could be easier for all users to use. Keep Objects in-line with Text When images and objects are inserted into Word 2010 documents they default to being an inline object. Inline objects keep their position on the page relative to a portion of the text. A floating object keeps its position relative to the page, while text flows around it. As content moves up or down on the page, the object stays where it was placed. To ensure that images and objects remain with the text that references it, always position it as an inline object. To prevent an image or object from floating 1. Select the object (control + shift then right arrow) 2. Go to ribbon and select the Page Layout tab (alt + p) 3. Select Position from the Arrange section 4. Select In Line with Text To test your images to be sure they are in-line 1. In the Ribbon Paragraph Group, find the symbol for paragraph and click/select this or (alt + h then 8) 2. Select your image (control +shift then right arrow) 3. If you see an anchor symbol next to the image, then it is not in-line! 43
44 Accessibility Checker 2010 & Beyond If you want to check the accessibility of your document or template, Word 2010 and beyond offers an Accessibility Checker to review your document against a set of possible issues that users with disabilities may experience. The Accessibility Checker classifies issues as: Error content that makes a file very difficult or impossible for people with disabilities to understand. Warning content that in most, but not all, cases makes a file difficult for people with disabilities to understand Tip content that people with disabilities can understand, but that might be better organized or presented in a way that would maximize their experience. To Use the Accessibility Checker If the Accessibility Checker is on your ribbon or quick access toolbar then you can simply select it there, skipping steps 1-3 below. If you have not added the Accessibility Checker to your ribbon, then: 1. Go to menu item: File 2. Select Info in the left window pane 3. The second box down just to right is Prepare for Sharing. Select this. Scroll to Check Accessibility and select it. 44
45 4. The Accessibility Checker task pane will now be to the right of your document. 5. Under Inspection Results, a list of issues will appear if a potential accessibility issues has been detected. 6. Select specific issue whether an Error, Warning or Tip to see additional information on the issue detected. 7. Follow the steps provided to fix or revise the content. 45
46 What the Accessibility Checker Can t Check Automated, accessibility testing tools provide a good baseline check for accessibility, but the documents still need a human to check the pages. The Accessibility Checking won t check: Color Contrast If color alone is used to convey meaning. Choice of type and size of font White space If ALT text clearly represents the meaning If text should be a Heading 1 (Title), Heading 2 etc. If text should be a Bulleted or Numbered List 46
47 If tables are used for layout or data If images have text in them (like a text box or smart art) and really would be better presented as text. Save As The "docx" format is the default file format for documents created in Word 2007 and newer. The format has some advantages (such as smaller file size), but is not as widely supported as the old "doc" format. Although there is a free download that allows users to open the newer format in older versions of Word, some content will be lost in the conversion process. If the Word file is going to end up on the web, or if you re going to send it to someone and are not doing anything that relies on the newer docx format, consider saving files as Word Document (*.doc) in Office 2007 and Even better, save your file in rich text rich text format! (RTF). RTF is often the best way to preserve a document s layout and presentation when Word is not available. Its major drawback is its large file size, especially with documents containing many graphics. Other formats, such as PDF and HTML, produce smaller files, but may require more work to preserve formatting and maintain accessibility. Learn more about saving as RTF /Making%20Text%20Legible-Brochure.pdf 47
48 f
Accessible Documents & Presentations. By Amy Maes, DNOM
 Accessible Documents & Presentations By Amy Maes, DNOM 1 Overview Accessibility: What am I required to do? Disability Characteristics Creating an Accessible Word Document & PowerPoint Presentation v2010
Accessible Documents & Presentations By Amy Maes, DNOM 1 Overview Accessibility: What am I required to do? Disability Characteristics Creating an Accessible Word Document & PowerPoint Presentation v2010
Seven Steps to Creating an Accessible Microsoft Word document
 Seven Steps to Creating an Accessible Microsoft Word document Disability Access Services i About Disability Access Services Centralized Resource and Information on Disability Access Disability Access Services
Seven Steps to Creating an Accessible Microsoft Word document Disability Access Services i About Disability Access Services Centralized Resource and Information on Disability Access Disability Access Services
All-Ways Accessible. People experience the world in different ways. User Friendly Anyone can understand it. Versatile Easy to update.
 All-Ways Accessible Accessible content is: User Friendly Anyone can understand it. Versatile Easy to update. Convertible Can be adapted to other formats. Legal Reduce your risk! People experience the world
All-Ways Accessible Accessible content is: User Friendly Anyone can understand it. Versatile Easy to update. Convertible Can be adapted to other formats. Legal Reduce your risk! People experience the world
Creating Accessible Word Documents
 Creating Accessible Word Documents 1 of 11 Creating Accessible Word Documents Contents 1. General principles... 1 2. Styles/ Headings... 2 3. Table of Contents... 3 Updating a Table of Contents... 5 4.
Creating Accessible Word Documents 1 of 11 Creating Accessible Word Documents Contents 1. General principles... 1 2. Styles/ Headings... 2 3. Table of Contents... 3 Updating a Table of Contents... 5 4.
How to Create Accessible Word (2016) Documents
 How to Create Accessible Word (2016) Documents Heading Styles 1. Create a uniform heading structure through use of Styles in Word under the Home ribbon. a. Proper heading structure is necessary for screen
How to Create Accessible Word (2016) Documents Heading Styles 1. Create a uniform heading structure through use of Styles in Word under the Home ribbon. a. Proper heading structure is necessary for screen
MS Word 2013 Accessibility Fundamentals
 MS Word 2013 Accessibility Fundamentals Adapted with permission from ACCESSIBILITY FUNDAMENTALS FOR MICROSOFT OFFICE 2013, New Horizons Computer Learning Centers, 2014 INTRODUCTION Accessibility is the
MS Word 2013 Accessibility Fundamentals Adapted with permission from ACCESSIBILITY FUNDAMENTALS FOR MICROSOFT OFFICE 2013, New Horizons Computer Learning Centers, 2014 INTRODUCTION Accessibility is the
MS Word 2010 Accessibility Fundamentals
 MS Word 2010 Accessibility Fundamentals Adapted with permission from Accessibility Fundamentals for Microsoft Office 2013, New Horizons Computer Learning Centers, 2014 INTRODUCTION Accessibility is the
MS Word 2010 Accessibility Fundamentals Adapted with permission from Accessibility Fundamentals for Microsoft Office 2013, New Horizons Computer Learning Centers, 2014 INTRODUCTION Accessibility is the
MICROSOFT WORD 2010 Quick Reference Guide
 MICROSOFT WORD 2010 Quick Reference Guide Word Processing What is Word Processing? How is Word 2010 different from previous versions? Using a computer program, such as Microsoft Word, to create and edit
MICROSOFT WORD 2010 Quick Reference Guide Word Processing What is Word Processing? How is Word 2010 different from previous versions? Using a computer program, such as Microsoft Word, to create and edit
Make Your Word Documents Accessible
 Make Your Word Documents Accessible This document gives you step-by-step instructions to make your Word documents accessible to people with disabilities. MS Word 2010, installed on Windows PCs at the University
Make Your Word Documents Accessible This document gives you step-by-step instructions to make your Word documents accessible to people with disabilities. MS Word 2010, installed on Windows PCs at the University
Make Your Course Content Accessible using Microsoft Office and Windows.
 Make Your Course Content Accessible using Microsoft Office and Windows. CTE WORKSHOP 2017 CTE WORKSHOP 2017 Learning Objectives Why do we need accessible instructional materials? In the United States,
Make Your Course Content Accessible using Microsoft Office and Windows. CTE WORKSHOP 2017 CTE WORKSHOP 2017 Learning Objectives Why do we need accessible instructional materials? In the United States,
Creating an Accessible Microsoft Word document
 Creating an Accessible Microsoft Word document Use Built-in Formatting Styles Using built-in formatting styles could be the single most important step in making documents accessible. Built-in formatting
Creating an Accessible Microsoft Word document Use Built-in Formatting Styles Using built-in formatting styles could be the single most important step in making documents accessible. Built-in formatting
Microsoft Office Word 2010
 Microsoft Office Word 2010 Content Microsoft Office... 0 A. Word Basics... 4 1.Getting Started with Word... 4 Introduction... 4 Getting to know Word 2010... 4 The Ribbon... 4 Backstage view... 7 The Quick
Microsoft Office Word 2010 Content Microsoft Office... 0 A. Word Basics... 4 1.Getting Started with Word... 4 Introduction... 4 Getting to know Word 2010... 4 The Ribbon... 4 Backstage view... 7 The Quick
WORD XP/2002 USER GUIDE. Task- Formatting a Document in Word 2002
 University of Arizona Information Commons Training Page 1 of 21 WORD XP/2002 USER GUIDE Task- Formatting a Document in Word 2002 OBJECTIVES: At the end of this course students will have a basic understanding
University of Arizona Information Commons Training Page 1 of 21 WORD XP/2002 USER GUIDE Task- Formatting a Document in Word 2002 OBJECTIVES: At the end of this course students will have a basic understanding
Using Word 2016: A Quick Guide
 Using Word 2016: A Quick Guide Prepared by Sali Kaceli http://kaceli.com GETTING STARTED WITH WORD 2016 CREATING A NEW DOCUMENT & THE DOCUMENT GALLERY 1. Open Word 2016 2. Click on Blank Document or click
Using Word 2016: A Quick Guide Prepared by Sali Kaceli http://kaceli.com GETTING STARTED WITH WORD 2016 CREATING A NEW DOCUMENT & THE DOCUMENT GALLERY 1. Open Word 2016 2. Click on Blank Document or click
MAKING ACCESSIBLE DOCUMENTS
 MAKING ACCESSIBLE DOCUMENTS TABLE OF CONTENTS ADDING STRUCTURE TO WORD DOCUMENTS... 3 STYLES... 3 Style Types... 3 Character Style... 3 Paragraph Style... 3 Linked Style (paragraph and character)... 3
MAKING ACCESSIBLE DOCUMENTS TABLE OF CONTENTS ADDING STRUCTURE TO WORD DOCUMENTS... 3 STYLES... 3 Style Types... 3 Character Style... 3 Paragraph Style... 3 Linked Style (paragraph and character)... 3
CREATING ACCESSIBLE SPREADSHEETS IN MICROSOFT EXCEL 2010/13 (WINDOWS) & 2011 (MAC)
 CREATING ACCESSIBLE SPREADSHEETS IN MICROSOFT EXCEL 2010/13 (WINDOWS) & 2011 (MAC) Screen readers and Excel Users who are blind rely on software called a screen reader to interact with spreadsheets. Screen
CREATING ACCESSIBLE SPREADSHEETS IN MICROSOFT EXCEL 2010/13 (WINDOWS) & 2011 (MAC) Screen readers and Excel Users who are blind rely on software called a screen reader to interact with spreadsheets. Screen
What can Word 2013 do?
 Mary Ann Wallner What can Word 2013 do? Provide the right tool for: Every aspect of document creation Desktop publishing Web publishing 2 Windows 7: Click Start Choose Microsoft Office > Microsoft Word
Mary Ann Wallner What can Word 2013 do? Provide the right tool for: Every aspect of document creation Desktop publishing Web publishing 2 Windows 7: Click Start Choose Microsoft Office > Microsoft Word
Microsoft Office Word 2013
 Microsoft Office Word 2013 Accessibility University Information Technology Services Training, Outreach, Learning Technologies & Video Production Copyright 2016 KSU Division of University Information Technology
Microsoft Office Word 2013 Accessibility University Information Technology Services Training, Outreach, Learning Technologies & Video Production Copyright 2016 KSU Division of University Information Technology
Word - Basics. Course Description. Getting Started. Objectives. Editing a Document. Proofing a Document. Formatting Characters. Formatting Paragraphs
 Course Description Word - Basics Word is a powerful word processing software package that will increase the productivity of any individual or corporation. It is ranked as one of the best word processors.
Course Description Word - Basics Word is a powerful word processing software package that will increase the productivity of any individual or corporation. It is ranked as one of the best word processors.
Making Your Word Documents Accessible
 Making Your Word Documents Accessible Montclair State University is committed to making our digital content accessible to people with disabilities (required by Section 508). This document will discuss
Making Your Word Documents Accessible Montclair State University is committed to making our digital content accessible to people with disabilities (required by Section 508). This document will discuss
Introduction to Microsoft Office 2007
 Introduction to Microsoft Office 2007 What s New follows: TABS Tabs denote general activity area. There are 7 basic tabs that run across the top. They include: Home, Insert, Page Layout, Review, and View
Introduction to Microsoft Office 2007 What s New follows: TABS Tabs denote general activity area. There are 7 basic tabs that run across the top. They include: Home, Insert, Page Layout, Review, and View
DOING MORE WITH WORD: MICROSOFT OFFICE 2013
 DOING MORE WITH WORD: MICROSOFT OFFICE 2013 GETTING STARTED PAGE 02 Prerequisites What You Will Learn USING MICROSOFT WORD PAGE 03 Viewing Toolbars Adding and Removing Buttons MORE TASKS IN MICROSOFT WORD
DOING MORE WITH WORD: MICROSOFT OFFICE 2013 GETTING STARTED PAGE 02 Prerequisites What You Will Learn USING MICROSOFT WORD PAGE 03 Viewing Toolbars Adding and Removing Buttons MORE TASKS IN MICROSOFT WORD
Making Your PowerPoint Presentations Accessible
 Making Your PowerPoint Presentations Accessible Montclair State University is committed to making our digital content accessible to people with disabilities (required by Section 508). This document will
Making Your PowerPoint Presentations Accessible Montclair State University is committed to making our digital content accessible to people with disabilities (required by Section 508). This document will
How to Create Accessible PowerPoint (2016) Documents
 How to Create Accessible PowerPoint (2016) Documents Slide Layouts 1. Using slide layouts provided within PowerPoint will ensure files have correctly structured headings and lists, and proper reading order.
How to Create Accessible PowerPoint (2016) Documents Slide Layouts 1. Using slide layouts provided within PowerPoint will ensure files have correctly structured headings and lists, and proper reading order.
Document/Presentation Accessibility Best Practices. Table of Contents. Microsoft Word 2013, PowerPoint 2013, Excel 2013 and Adobe PDF
 Document/Presentation Accessibility Best Practices Microsoft Word 2013, PowerPoint 2013, Excel 2013 and Adobe PDF 19-Oct-15 Table of Contents Key Terms... 2 Accessible/Accessibility... 2 Alternative Text...
Document/Presentation Accessibility Best Practices Microsoft Word 2013, PowerPoint 2013, Excel 2013 and Adobe PDF 19-Oct-15 Table of Contents Key Terms... 2 Accessible/Accessibility... 2 Alternative Text...
Quick Start Guide - Contents. Opening Word Locating Big Lottery Fund Templates The Word 2013 Screen... 3
 Quick Start Guide - Contents Opening Word... 1 Locating Big Lottery Fund Templates... 2 The Word 2013 Screen... 3 Things You Might Be Looking For... 4 What s New On The Ribbon... 5 The Quick Access Toolbar...
Quick Start Guide - Contents Opening Word... 1 Locating Big Lottery Fund Templates... 2 The Word 2013 Screen... 3 Things You Might Be Looking For... 4 What s New On The Ribbon... 5 The Quick Access Toolbar...
Text and Lists Use Styles. What Are Styles?
 Creating Accessible Word Documents Using Microsoft Word 2003 Cassandra Tex, MBA Assistive Technology Specialist Student Disability Resource Center Humboldt State University Word documents are inherently
Creating Accessible Word Documents Using Microsoft Word 2003 Cassandra Tex, MBA Assistive Technology Specialist Student Disability Resource Center Humboldt State University Word documents are inherently
Quick reference checklist for Accessible Document Design.
 Quick reference checklist for Accessible Document Design. Below is a quick guide to help you design your documents in an accessible friendly way. While it is not necessary for these suggestions to be followed
Quick reference checklist for Accessible Document Design. Below is a quick guide to help you design your documents in an accessible friendly way. While it is not necessary for these suggestions to be followed
Microsoft Word 2007 on Windows
 1 Microsoft Word 2007 on Windows Word is a very popular text formatting and editing program. It is the standard for writing papers and other documents. This tutorial and quick start guide will help you
1 Microsoft Word 2007 on Windows Word is a very popular text formatting and editing program. It is the standard for writing papers and other documents. This tutorial and quick start guide will help you
DOING MORE WITH WORD: MICROSOFT OFFICE 2010
 DOING MORE WITH WORD: MICROSOFT OFFICE 2010 GETTING STARTED PAGE 02 Prerequisites What You Will Learn USING MICROSOFT WORD PAGE 03 Viewing Toolbars Adding and Removing Buttons MORE TASKS IN MICROSOFT WORD
DOING MORE WITH WORD: MICROSOFT OFFICE 2010 GETTING STARTED PAGE 02 Prerequisites What You Will Learn USING MICROSOFT WORD PAGE 03 Viewing Toolbars Adding and Removing Buttons MORE TASKS IN MICROSOFT WORD
Creating Accessible Documents
 What is an Accessible Document? Creating Accessible Documents An accessible document is any document that has been created to be easily read by sighted, low-vision, or non-sighted readers using adaptive
What is an Accessible Document? Creating Accessible Documents An accessible document is any document that has been created to be easily read by sighted, low-vision, or non-sighted readers using adaptive
DOING MORE WITH WORD: MICROSOFT OFFICE 2007
 DOING MORE WITH WORD: MICROSOFT OFFICE 2007 GETTING STARTED PAGE 02 Prerequisites What You Will Learn USING MICROSOFT WORD PAGE 03 Viewing Toolbars Adding and Removing Buttons MORE TASKS IN MICROSOFT WORD
DOING MORE WITH WORD: MICROSOFT OFFICE 2007 GETTING STARTED PAGE 02 Prerequisites What You Will Learn USING MICROSOFT WORD PAGE 03 Viewing Toolbars Adding and Removing Buttons MORE TASKS IN MICROSOFT WORD
PDF Accessibility Guide
 PDF Accessibility Guide Microsoft Word to PDF Version: 1 Contents Introduction... 2 Best Practices... 2 Heading Structure... 2 How to Set Headings in Word... 3 How to Change Heading Styles... 3 Images...
PDF Accessibility Guide Microsoft Word to PDF Version: 1 Contents Introduction... 2 Best Practices... 2 Heading Structure... 2 How to Set Headings in Word... 3 How to Change Heading Styles... 3 Images...
Formatting documents in Microsoft Word Using a Windows Operating System
 Formatting documents in Microsoft Word Using a Windows Operating System 2017-07-20 Research & Scholarship, McLaughlin Library University of Guelph 50 Stone Road East Guelph, Ontario N1G 2W1 2 Contents
Formatting documents in Microsoft Word Using a Windows Operating System 2017-07-20 Research & Scholarship, McLaughlin Library University of Guelph 50 Stone Road East Guelph, Ontario N1G 2W1 2 Contents
Beyond Captioning: Tips and Tricks for Accessible Course Design
 Minnesota elearning Summit 2017 Aug 2nd, 3:00 PM - 4:00 PM Beyond Captioning: Tips and Tricks for Accessible Course Design Jenessa L. Gerling Hennepin Technical College, JGerling@hennepintech.edu Karen
Minnesota elearning Summit 2017 Aug 2nd, 3:00 PM - 4:00 PM Beyond Captioning: Tips and Tricks for Accessible Course Design Jenessa L. Gerling Hennepin Technical College, JGerling@hennepintech.edu Karen
Creating Accessible Microsoft Word 2003 Documents Table of Contents
 Table of Contents Creating Accessible Microsoft Word Documents...1 Introduction...2 Templates...2 Default Settings...2 Set the Language...2 Change Default Settings...2 To change the default Font:...2 To
Table of Contents Creating Accessible Microsoft Word Documents...1 Introduction...2 Templates...2 Default Settings...2 Set the Language...2 Change Default Settings...2 To change the default Font:...2 To
Accessibility 101. Things to Consider. Text Documents & Presentations: Word, PDF, PowerPoint, Excel, and General D2L Accessibility Guidelines.
 Accessibility 101 Things to Consider Text Documents & Presentations: Word, PDF, PowerPoint, Excel, and General D2L Accessibility Guidelines. Things to Consider Structure Figures Hyperlinks Lists Columns
Accessibility 101 Things to Consider Text Documents & Presentations: Word, PDF, PowerPoint, Excel, and General D2L Accessibility Guidelines. Things to Consider Structure Figures Hyperlinks Lists Columns
Getting Acquainted with Office 2007 Table of Contents
 Table of Contents Using the New Interface... 1 The Office Button... 1 The Ribbon... 2 Galleries... 2 Microsoft Help with Changes... 2 Viewing Familiar Dialog Boxes... 2 Download Get Started Tabs from Microsoft...
Table of Contents Using the New Interface... 1 The Office Button... 1 The Ribbon... 2 Galleries... 2 Microsoft Help with Changes... 2 Viewing Familiar Dialog Boxes... 2 Download Get Started Tabs from Microsoft...
Making Word Files Accessible
 Making Word Files Accessible Credits: Melissa Edwards, Purdue University; Debbi Canavan; and Lee Henrikson Table of Contents Making Word Files Accessible... 1 Introduction...1 Document formatting...2 Basic
Making Word Files Accessible Credits: Melissa Edwards, Purdue University; Debbi Canavan; and Lee Henrikson Table of Contents Making Word Files Accessible... 1 Introduction...1 Document formatting...2 Basic
The first time you open Word
 Microsoft Word 2010 The first time you open Word When you open Word, you see two things, or main parts: The ribbon, which sits above the document, and includes a set of buttons and commands that you use
Microsoft Word 2010 The first time you open Word When you open Word, you see two things, or main parts: The ribbon, which sits above the document, and includes a set of buttons and commands that you use
Tips & Tricks Making Accessible MS Word Documents
 Use Headings Why? Screen readers do not read underline and bold as headings. A screen reader user will not know that text is a heading unless you designate it as such. When typing a new section heading,
Use Headings Why? Screen readers do not read underline and bold as headings. A screen reader user will not know that text is a heading unless you designate it as such. When typing a new section heading,
1 THE PNP BASIC COMPUTER ESSENTIALS e-learning (MS Powerpoint 2007)
 1 THE PNP BASIC COMPUTER ESSENTIALS e-learning (MS Powerpoint 2007) 2 THE PNP BASIC COMPUTER ESSENTIALS e-learning (MS Powerpoint 2007) TABLE OF CONTENTS CHAPTER 1: GETTING STARTED... 4 MICROSOFT OFFICE
1 THE PNP BASIC COMPUTER ESSENTIALS e-learning (MS Powerpoint 2007) 2 THE PNP BASIC COMPUTER ESSENTIALS e-learning (MS Powerpoint 2007) TABLE OF CONTENTS CHAPTER 1: GETTING STARTED... 4 MICROSOFT OFFICE
Accessible Formatting for MS Word
 BAKERSFIELD COLLEGE WEB GUIDE Accessible Formatting for MS Word Version 1.0 User Level: Faculty/Staff Introduction Bakersfield College promises our students to use accessible documents and materials for
BAKERSFIELD COLLEGE WEB GUIDE Accessible Formatting for MS Word Version 1.0 User Level: Faculty/Staff Introduction Bakersfield College promises our students to use accessible documents and materials for
Guide to Make Word Documents ADA Compliant
 Guide to Make Word Documents ADA Compliant Use Word s built in Headings This helps those with sight issues and those using screen readers to quickly see the structure of the document and helps the screen
Guide to Make Word Documents ADA Compliant Use Word s built in Headings This helps those with sight issues and those using screen readers to quickly see the structure of the document and helps the screen
San Pedro Junior College. WORD PROCESSING (Microsoft Word 2016) Week 4-7
 WORD PROCESSING (Microsoft Word 2016) Week 4-7 Creating a New Document In Word, there are several ways to create new document, open existing documents, and save documents: Click the File menu tab and then
WORD PROCESSING (Microsoft Word 2016) Week 4-7 Creating a New Document In Word, there are several ways to create new document, open existing documents, and save documents: Click the File menu tab and then
Word Getting Started The Word Window u vw. Microsoft QUICK Source. Creating a New Blank Document. Creating a New Document from a Template
 Microsoft QUICK Source Word 2007 Getting Started The Word Window u vw x y z u Quick Access Toolbar contains shortcuts for the most commonly used tools. v Microsoft Office Button contains common file and
Microsoft QUICK Source Word 2007 Getting Started The Word Window u vw x y z u Quick Access Toolbar contains shortcuts for the most commonly used tools. v Microsoft Office Button contains common file and
Style guide for Department for Education research reports and briefs
 Style guide for Department for Education research reports and briefs November 2013 Contents Introduction 3 Why accessibility matters 3 What are the standards? 3 Guidance on writing research reports and
Style guide for Department for Education research reports and briefs November 2013 Contents Introduction 3 Why accessibility matters 3 What are the standards? 3 Guidance on writing research reports and
Creating Accessible Documents
 Creating Accessible Documents How-To Guide for MS Office 2016 This guide is intended users of Microsoft Office 2016 (PC and Mac) to help them make Word documents, PowerPoint presentations, and PDF files
Creating Accessible Documents How-To Guide for MS Office 2016 This guide is intended users of Microsoft Office 2016 (PC and Mac) to help them make Word documents, PowerPoint presentations, and PDF files
Using Microsoft Word. Table of Contents
 Using Microsoft Word Table of Contents The Word Screen... 2 Document View Buttons... 2 Selecting Text... 3 Using the Arrow Keys... 3 Using the Mouse... 3 Line Spacing... 4 Paragraph Alignment... 4 Show/Hide
Using Microsoft Word Table of Contents The Word Screen... 2 Document View Buttons... 2 Selecting Text... 3 Using the Arrow Keys... 3 Using the Mouse... 3 Line Spacing... 4 Paragraph Alignment... 4 Show/Hide
WORD 2016 INTERMEDIATE Page 1. Word 2016 Intermediate. North American Edition SAMPLE
 Word 2016 Intermediate WORD 2016 INTERMEDIATE Page 1 Word 2016 Intermediate North American Edition 2015 Cheltenham Group Pty. Ltd. - www.cheltenhamcourseware.com WORD 2016 INTERMEDIATE Page 2 2015 Cheltenham
Word 2016 Intermediate WORD 2016 INTERMEDIATE Page 1 Word 2016 Intermediate North American Edition 2015 Cheltenham Group Pty. Ltd. - www.cheltenhamcourseware.com WORD 2016 INTERMEDIATE Page 2 2015 Cheltenham
Make it a Great Day at the Office: Essential Tips and Tricks for Office 2013 and Outlook 2013
 Computing Services and Systems Development Make it a Great Day at the Office: Essential Tips and Tricks for Office 2013 and Outlook 2013 Staff Association Council Computing Services and Systems Development
Computing Services and Systems Development Make it a Great Day at the Office: Essential Tips and Tricks for Office 2013 and Outlook 2013 Staff Association Council Computing Services and Systems Development
Accessible Presentation Guide
 Text Have a descriptive and informative page title Use a san-serif font when possible for readability Large text - at least 18 point (24px) or 14 point(18.66px) and bold Aa 18pt san-serif Contrast ratio
Text Have a descriptive and informative page title Use a san-serif font when possible for readability Large text - at least 18 point (24px) or 14 point(18.66px) and bold Aa 18pt san-serif Contrast ratio
Understanding Word Processing
 Understanding Word Processing 3.0 Introduction In this chapter you are going to learn how to create a simple memo or note or a complex and complicated multi column business document using word processing
Understanding Word Processing 3.0 Introduction In this chapter you are going to learn how to create a simple memo or note or a complex and complicated multi column business document using word processing
Word 2010 Beginning. Technology Integration Center
 Word 2010 Beginning File Tab... 2 Quick Access Toolbar... 2 The Ribbon... 3 Help... 3 Opening a Document... 3 Documents from Older Versions... 4 Document Views... 4 Navigating the Document... 5 Moving
Word 2010 Beginning File Tab... 2 Quick Access Toolbar... 2 The Ribbon... 3 Help... 3 Opening a Document... 3 Documents from Older Versions... 4 Document Views... 4 Navigating the Document... 5 Moving
This Tutorial is for Word 2007 but 2003 instructions are included in [brackets] after of each step.
![This Tutorial is for Word 2007 but 2003 instructions are included in [brackets] after of each step. This Tutorial is for Word 2007 but 2003 instructions are included in [brackets] after of each step.](/thumbs/72/67280806.jpg) This Tutorial is for Word 2007 but 2003 instructions are included in [brackets] after of each step. Table of Contents Just so you know: Things You Can t Do with Word... 1 Get Organized... 1 Create the
This Tutorial is for Word 2007 but 2003 instructions are included in [brackets] after of each step. Table of Contents Just so you know: Things You Can t Do with Word... 1 Get Organized... 1 Create the
Microsoft Word Part 3 Office 2013
 Microsoft Word Part 3 Office 2013 Hyperlinks When a document is sent as an electronic copy, hyperlinks can be added to direct the reader to a web page. To add a hyperlink: Highlight the word, phrase, paragraph,
Microsoft Word Part 3 Office 2013 Hyperlinks When a document is sent as an electronic copy, hyperlinks can be added to direct the reader to a web page. To add a hyperlink: Highlight the word, phrase, paragraph,
In this document, you will learn how to take a Microsoft Word Document and make it accessible and available as a PDF.
 Accessibility Creating Accessible PDFs using Microsoft Word What is PDF Accessibility? Accessibility is a general term used to describe the degree to which a product, device, service, or environment is
Accessibility Creating Accessible PDFs using Microsoft Word What is PDF Accessibility? Accessibility is a general term used to describe the degree to which a product, device, service, or environment is
MHCC - PowerPoint 2013 Accessibility Techniques
 MHCC - PowerPoint 2013 Accessibility Techniques Mt. Hood Community College Accessibility Guide for electronic documents using PowerPoint 2013. The list on this page will link to the pages of instructions
MHCC - PowerPoint 2013 Accessibility Techniques Mt. Hood Community College Accessibility Guide for electronic documents using PowerPoint 2013. The list on this page will link to the pages of instructions
The American University in Cairo. Academic Computing Services. Word prepared by. Soumaia Ahmed Al Ayyat
 The American University in Cairo Academic Computing Services Word 2000 prepared by Soumaia Ahmed Al Ayyat Spring 2001 Table of Contents: Opening the Word Program Creating, Opening, and Saving Documents
The American University in Cairo Academic Computing Services Word 2000 prepared by Soumaia Ahmed Al Ayyat Spring 2001 Table of Contents: Opening the Word Program Creating, Opening, and Saving Documents
MS Word Basics. Groups within Tabs
 MS Word Basics Instructor: Bev Alderman L e t s G e t S t a r t e d! Open and close MS Word Open Word from the desktop of your computer by Clicking on the Start>All programs>microsoft Office >Word 2010
MS Word Basics Instructor: Bev Alderman L e t s G e t S t a r t e d! Open and close MS Word Open Word from the desktop of your computer by Clicking on the Start>All programs>microsoft Office >Word 2010
MICROSOFT WORD 2010 BASICS
 MICROSOFT WORD 2010 BASICS Word 2010 is a word processing program that allows you to create various types of documents such as letters, papers, flyers, and faxes. The Ribbon contains all of the commands
MICROSOFT WORD 2010 BASICS Word 2010 is a word processing program that allows you to create various types of documents such as letters, papers, flyers, and faxes. The Ribbon contains all of the commands
11.1 Create Speaker Notes Print a Presentation Package a Presentation PowerPoint Tips... 44
 Contents 1 Getting Started... 1 1.1 Presentations... 1 1.2 Microsoft Office Button... 1 1.3 Ribbon... 2 1.4 Mini Toolbar... 2 1.5 Navigation... 3 1.6 Slide Views... 4 2 Customize PowerPoint... 5 2.1 Popular...
Contents 1 Getting Started... 1 1.1 Presentations... 1 1.2 Microsoft Office Button... 1 1.3 Ribbon... 2 1.4 Mini Toolbar... 2 1.5 Navigation... 3 1.6 Slide Views... 4 2 Customize PowerPoint... 5 2.1 Popular...
Guide to Make PowerPoint Files ADA Compliant
 Guide to Make PowerPoint Files ADA Compliant Slide Layouts PowerPoint contains a series of highly-accessible slide layouts. PowerPoint is designed to encourage the use of these slide layouts to ensure
Guide to Make PowerPoint Files ADA Compliant Slide Layouts PowerPoint contains a series of highly-accessible slide layouts. PowerPoint is designed to encourage the use of these slide layouts to ensure
Word Select New in the left pane. 3. Select Blank document in the Available Templates pane. 4. Click the Create button.
 Microsoft QUICK Word 2010 Source Getting Started The Word Window u v w x z Opening a Document 2. Select Open in the left pane. 3. In the Open dialog box, locate and select the file you want to open. 4.
Microsoft QUICK Word 2010 Source Getting Started The Word Window u v w x z Opening a Document 2. Select Open in the left pane. 3. In the Open dialog box, locate and select the file you want to open. 4.
Introduction to Microsoft Office PowerPoint 2010
 Introduction to Microsoft Office PowerPoint 2010 TABLE OF CONTENTS Open PowerPoint 2010... 1 About the Editing Screen... 1 Create a Title Slide... 6 Save Your Presentation... 6 Create a New Slide... 7
Introduction to Microsoft Office PowerPoint 2010 TABLE OF CONTENTS Open PowerPoint 2010... 1 About the Editing Screen... 1 Create a Title Slide... 6 Save Your Presentation... 6 Create a New Slide... 7
Introduction to Microsoft Office 2016: Word
 Introduction to Microsoft Office 2016: Word Last Updated: September 2018 Cost: $2.00 Microsoft Word is a word processing software. You can use it to type letters, reports, and other documents. This class
Introduction to Microsoft Office 2016: Word Last Updated: September 2018 Cost: $2.00 Microsoft Word is a word processing software. You can use it to type letters, reports, and other documents. This class
Creating Universally Designed Word 2013 Documents - Quick Start Guide
 Creating Universally Designed Word 2013 Documents - Quick Start Guide Overview Creating accessible documents ones that work well with all sorts of technology can be a daunting task. The purpose of this
Creating Universally Designed Word 2013 Documents - Quick Start Guide Overview Creating accessible documents ones that work well with all sorts of technology can be a daunting task. The purpose of this
4D Write. User Reference Mac OS and Windows Versions. 4D Write D SA/4D, Inc. All Rights reserved.
 4D Write User Reference Mac OS and Windows Versions 4D Write 1999-2002 4D SA/4D, Inc. All Rights reserved. 4D Write User Reference Version 6.8 for Mac OS and Windows Copyright 1999 2002 4D SA/4D, Inc.
4D Write User Reference Mac OS and Windows Versions 4D Write 1999-2002 4D SA/4D, Inc. All Rights reserved. 4D Write User Reference Version 6.8 for Mac OS and Windows Copyright 1999 2002 4D SA/4D, Inc.
Unit D Lecture Notes Word 2003
 Unit D Lecture Notes Word 2003 Objectives: In this project you will learn: Set document margins Divide a document into sections Insert page breaks Insert page numbers Add headers and footers Edit headers
Unit D Lecture Notes Word 2003 Objectives: In this project you will learn: Set document margins Divide a document into sections Insert page breaks Insert page numbers Add headers and footers Edit headers
Online Accessibility Guidelines
 Online Accessibility Guidelines Headings Lists Links Tables Color Guideline Why Is This Important? Use properly formatted headings to structure a page. Headings help to organize content, making it easier
Online Accessibility Guidelines Headings Lists Links Tables Color Guideline Why Is This Important? Use properly formatted headings to structure a page. Headings help to organize content, making it easier
Word 2010 Skills Checklist
 S1 S2 Sharing and Maintaining Documents 1.1 Apply different views to a document Select zoom options Split windows Arrange windows Arrange document views Switch between windows Open a document in a new
S1 S2 Sharing and Maintaining Documents 1.1 Apply different views to a document Select zoom options Split windows Arrange windows Arrange document views Switch between windows Open a document in a new
Part II: Creating Visio Drawings
 128 Part II: Creating Visio Drawings Figure 5-3: Use any of five alignment styles where appropriate. Figure 5-4: Vertical alignment places your text at the top, bottom, or middle of a text block. You could
128 Part II: Creating Visio Drawings Figure 5-3: Use any of five alignment styles where appropriate. Figure 5-4: Vertical alignment places your text at the top, bottom, or middle of a text block. You could
CREATING A POWERPOINT PRESENTATION BASIC INSTRUCTIONS
 CREATING A POWERPOINT PRESENTATION BASIC INSTRUCTIONS By Carolyn H. Brown This document is created with PowerPoint 2013/15 which includes a number of differences from earlier versions of PowerPoint. GETTING
CREATING A POWERPOINT PRESENTATION BASIC INSTRUCTIONS By Carolyn H. Brown This document is created with PowerPoint 2013/15 which includes a number of differences from earlier versions of PowerPoint. GETTING
Karlen Communications Track Changes and Comments in Word. Karen McCall, M.Ed.
 Karlen Communications Track Changes and Comments in Word Karen McCall, M.Ed. Table of Contents Introduction... 3 Track Changes... 3 Track Changes Options... 4 The Revisions Pane... 10 Accepting and Rejecting
Karlen Communications Track Changes and Comments in Word Karen McCall, M.Ed. Table of Contents Introduction... 3 Track Changes... 3 Track Changes Options... 4 The Revisions Pane... 10 Accepting and Rejecting
Contents. Launching Word
 Using Microsoft Office 2007 Introduction to Word Handout INFORMATION TECHNOLOGY SERVICES California State University, Los Angeles Version 1.0 Winter 2009 Contents Launching Word 2007... 3 Working with
Using Microsoft Office 2007 Introduction to Word Handout INFORMATION TECHNOLOGY SERVICES California State University, Los Angeles Version 1.0 Winter 2009 Contents Launching Word 2007... 3 Working with
Microsoft Word 2010 Basics
 1 Starting Word 2010 with XP Click the Start Button, All Programs, Microsoft Office, Microsoft Word 2010 Starting Word 2010 with 07 Click the Microsoft Office Button with the Windows flag logo Start Button,
1 Starting Word 2010 with XP Click the Start Button, All Programs, Microsoft Office, Microsoft Word 2010 Starting Word 2010 with 07 Click the Microsoft Office Button with the Windows flag logo Start Button,
Creating Universally Designed Word 2010 Documents - Quick Start Guide
 Creating Universally Designed Word 2010 Documents - Quick Start Guide Overview Creating accessible documents ones that work well with all sorts of technology can be a daunting task. The purpose of this
Creating Universally Designed Word 2010 Documents - Quick Start Guide Overview Creating accessible documents ones that work well with all sorts of technology can be a daunting task. The purpose of this
Microsoft Word 2010 Tutorial
 1 Microsoft Word 2010 Tutorial Microsoft Word 2010 is a word-processing program, designed to help you create professional-quality documents. With the finest documentformatting tools, Word helps you organize
1 Microsoft Word 2010 Tutorial Microsoft Word 2010 is a word-processing program, designed to help you create professional-quality documents. With the finest documentformatting tools, Word helps you organize
Accessible Syllabus Using the Accessible Syllabus Template
 Accessible Syllabus Using the Accessible Syllabus Template WORKSHOP DESCRIPTION... 1 Overview 1 Prerequisites 1 Objectives 1 ACCESSIBLE SYLLABUS TEMPLATE... 2 What Makes a Document Accessible? 2 Template
Accessible Syllabus Using the Accessible Syllabus Template WORKSHOP DESCRIPTION... 1 Overview 1 Prerequisites 1 Objectives 1 ACCESSIBLE SYLLABUS TEMPLATE... 2 What Makes a Document Accessible? 2 Template
University of Sunderland. Microsoft Word 2007
 Microsoft Word 2007 10/10/2008 Word 2007 Ribbons you first start some of the programs in 2007 Microsoft Office system, you may be surprised by what you see. The menus and toolbars in some programs have
Microsoft Word 2007 10/10/2008 Word 2007 Ribbons you first start some of the programs in 2007 Microsoft Office system, you may be surprised by what you see. The menus and toolbars in some programs have
Word for Research Writing I: Text and Structure
 Word for Research Writing I: Text and Structure Last updated: 10/2017 Shari Hill Sweet dteditor@nd.edu or 631-7545 1. The Graduate School Template...1 1.1 Document structure... 1 1.1.1 Beware of Section
Word for Research Writing I: Text and Structure Last updated: 10/2017 Shari Hill Sweet dteditor@nd.edu or 631-7545 1. The Graduate School Template...1 1.1 Document structure... 1 1.1.1 Beware of Section
Using Microsoft Office 2003 Intermediate Word Handout INFORMATION TECHNOLOGY SERVICES California State University, Los Angeles Version 1.
 Using Microsoft Office 2003 Intermediate Word Handout INFORMATION TECHNOLOGY SERVICES California State University, Los Angeles Version 1.2 Summer 2010 Table of Contents Intermediate Microsoft Word 2003...
Using Microsoft Office 2003 Intermediate Word Handout INFORMATION TECHNOLOGY SERVICES California State University, Los Angeles Version 1.2 Summer 2010 Table of Contents Intermediate Microsoft Word 2003...
Microsoft PowerPoint 2007 Tutorial
 Microsoft PowerPoint 2007 Tutorial Prepared By:- Mohammad Murtaza Khan I. T. Expert Sindh Judicial Academy Contents Getting Started... 5 Presentations... 5 Microsoft Office Button... 5 Ribbon... 6 Quick
Microsoft PowerPoint 2007 Tutorial Prepared By:- Mohammad Murtaza Khan I. T. Expert Sindh Judicial Academy Contents Getting Started... 5 Presentations... 5 Microsoft Office Button... 5 Ribbon... 6 Quick
CREATING CONTENT WITH MICROSOFT POWERPOINT
 CREATING CONTENT WITH MICROSOFT POWERPOINT Simple Tips And Tricks Presented by TABLE OF CONTENTS Introduction... 2 Design Tips... 3 Advanced Tips... 4 ShortCut Keys for Microsoft PowerPoint... 5 How-Tos...
CREATING CONTENT WITH MICROSOFT POWERPOINT Simple Tips And Tricks Presented by TABLE OF CONTENTS Introduction... 2 Design Tips... 3 Advanced Tips... 4 ShortCut Keys for Microsoft PowerPoint... 5 How-Tos...
PowerPoint 2010 Introduction. 4/18/2011 Archdiocese of Chicago Mike Riley
 PowerPoint 2010 Introduction 4/18/2011 Archdiocese of Chicago Mike Riley i VIDEO TUTORIALS AVAILABLE Almost 100,000 video tutorials are available from VTC. The available tutorials include Windows 7, GroupWise
PowerPoint 2010 Introduction 4/18/2011 Archdiocese of Chicago Mike Riley i VIDEO TUTORIALS AVAILABLE Almost 100,000 video tutorials are available from VTC. The available tutorials include Windows 7, GroupWise
Microsoft Word 2010 Lesson Plan
 Microsoft Word 2010 Lesson Plan Objective: This class is a brief introduction to Word 2010. It consists of 2 one and one-half hour sessions. By the end of this class you should be able to create a simple
Microsoft Word 2010 Lesson Plan Objective: This class is a brief introduction to Word 2010. It consists of 2 one and one-half hour sessions. By the end of this class you should be able to create a simple
Quick Access Toolbar. You click on it to see these options: New, Open, Save, Save As, Print, Prepare, Send, Publish and Close.
 Opening Microsoft Word 2007 in the practical room UNIT-III 1 KNREDDY 1. Nyelvi beállítások az Office 2007-hez (Language settings for Office 2007 (not 2003)) English. 2. Double click on the Word 2007 icon
Opening Microsoft Word 2007 in the practical room UNIT-III 1 KNREDDY 1. Nyelvi beállítások az Office 2007-hez (Language settings for Office 2007 (not 2003)) English. 2. Double click on the Word 2007 icon
INTRODUCTION... 1 LONG DOCUMENTS V SHORT DOCUMENTS... 2 SECTION BREAKS... 2
 Word 2010 Level 2 Table of Contents INTRODUCTION... 1 LONG DOCUMENTS V SHORT DOCUMENTS... 2 SECTION BREAKS... 2 PAGE LAYOUT BREAKS... 2 Section break examples... 2 Inserting Section Breaks... 3 Deleting
Word 2010 Level 2 Table of Contents INTRODUCTION... 1 LONG DOCUMENTS V SHORT DOCUMENTS... 2 SECTION BREAKS... 2 PAGE LAYOUT BREAKS... 2 Section break examples... 2 Inserting Section Breaks... 3 Deleting
Creating Accessible Microsoft Word Documents
 Creating Accessible Microsoft Word Documents Microsoft Word is one of the most commonly used word processing software packages, making it a ubiquitous tool to create documents that may be viewed online
Creating Accessible Microsoft Word Documents Microsoft Word is one of the most commonly used word processing software packages, making it a ubiquitous tool to create documents that may be viewed online
Using Dreamweaver CC. Logo. 4 Creating a Template. Page Heading. Page content in this area. About Us Gallery Ordering Contact Us Links
 Using Dreamweaver CC 4 Creating a Template Now that the main page of our website is complete, we need to create the rest of the pages. Each of them will have a layout that follows the plan shown below.
Using Dreamweaver CC 4 Creating a Template Now that the main page of our website is complete, we need to create the rest of the pages. Each of them will have a layout that follows the plan shown below.
Guide for Creating Accessible Content in D2L. Office of Distance Education. J u n e 2 1, P a g e 0 27
 Guide for Creating Accessible Content in D2L Learn how to create accessible web content within D2L from scratch. The guidelines listed in this guide will help ensure the content becomes WCAG 2.0 AA compliant.
Guide for Creating Accessible Content in D2L Learn how to create accessible web content within D2L from scratch. The guidelines listed in this guide will help ensure the content becomes WCAG 2.0 AA compliant.
Creating Accessible PDFs
 Creating Accessible PDFs Using Word to Create Accessible PDF Documents This documentation is designed to be a tool for students, faculty and staff. When authoring electronic documents, it is important
Creating Accessible PDFs Using Word to Create Accessible PDF Documents This documentation is designed to be a tool for students, faculty and staff. When authoring electronic documents, it is important
Introduction to Microsoft Word 2008
 1. Launch Microsoft Word icon in Applications > Microsoft Office 2008 (or on the Dock). 2. When the Project Gallery opens, view some of the available Word templates by clicking to expand the Groups, and
1. Launch Microsoft Word icon in Applications > Microsoft Office 2008 (or on the Dock). 2. When the Project Gallery opens, view some of the available Word templates by clicking to expand the Groups, and
Universal Design for Accessibility: It s the Law! It Helps EVERYONE!
 Universal Design for Accessibility: It s the Law! It Helps EVERYONE! Holly Smythe Instructional Designer Raritan Valley Community College Holly.Smythe@raritanval.edu What is Universal Design? Universal
Universal Design for Accessibility: It s the Law! It Helps EVERYONE! Holly Smythe Instructional Designer Raritan Valley Community College Holly.Smythe@raritanval.edu What is Universal Design? Universal
Word Essentials. Windows
 Word Essentials Windows Building Accessible Documents Heading Styles Table of Contents Columns and Lists Extra Spaces Paragraph Spacing Descriptive Hyperlinks Images & Multimedia Tables Reading Order Headers
Word Essentials Windows Building Accessible Documents Heading Styles Table of Contents Columns and Lists Extra Spaces Paragraph Spacing Descriptive Hyperlinks Images & Multimedia Tables Reading Order Headers
Karlen Communications Accessible Word Document Design: Tables and Columns. Karen McCall, M.Ed.
 Karlen Communications Accessible Word Document Design: Tables and Columns Karen McCall, M.Ed. Table of Contents Introduction... 3 Tables for design layout accessibility barriers... 3 Optimizing the accessibility
Karlen Communications Accessible Word Document Design: Tables and Columns Karen McCall, M.Ed. Table of Contents Introduction... 3 Tables for design layout accessibility barriers... 3 Optimizing the accessibility
Microsoft Word Part I Reference Manual
 Microsoft Word 2002 Part I Reference Manual Instructor: Angela Sanderson Computer Training Coordinator Updated by: Angela Sanderson January 11, 2003 Prepared by: Vi Johnson November 20, 2002 THE WORD SCREEN
Microsoft Word 2002 Part I Reference Manual Instructor: Angela Sanderson Computer Training Coordinator Updated by: Angela Sanderson January 11, 2003 Prepared by: Vi Johnson November 20, 2002 THE WORD SCREEN
InDesign. your. Resumé. a how-to guide for creating a professional resumé using InDesign
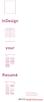 InDesign your Resumé a how-to guide for creating a professional resumé using InDesign Table of Contents p4. Glossary p5. The Importance of Good Design p6. Setting up the Document p10. Creating a Grid p12.
InDesign your Resumé a how-to guide for creating a professional resumé using InDesign Table of Contents p4. Glossary p5. The Importance of Good Design p6. Setting up the Document p10. Creating a Grid p12.
APPLIED COMPUTING 1P01 Fluency with Technology
 APPLIED COMPUTING 1P01 Fluency with Technology Word Processing APCO/IASC 1P01 Brock University Brock University (APCO/IASC 1P01) Word Processing 1 / 30 Word Processors Word processors, at their core, are
APPLIED COMPUTING 1P01 Fluency with Technology Word Processing APCO/IASC 1P01 Brock University Brock University (APCO/IASC 1P01) Word Processing 1 / 30 Word Processors Word processors, at their core, are
FLORIDA STATE COURTS SYSTEM
 FLORIDA STATE COURTS SYSTEM DESIGNING WITH ACCESSIBILITY IN MIND, 2007 CREATING ACCESSIBLE DOCUMENTS USING MICROSOFT WORD Document Prepared By: Phillip M. Pollock Tricia Knox MICROSOFT OFFICE DOCUMENTS
FLORIDA STATE COURTS SYSTEM DESIGNING WITH ACCESSIBILITY IN MIND, 2007 CREATING ACCESSIBLE DOCUMENTS USING MICROSOFT WORD Document Prepared By: Phillip M. Pollock Tricia Knox MICROSOFT OFFICE DOCUMENTS
