LexisNexis CD. on Folio 4. User s Guide
|
|
|
- Tyrone Johnson
- 5 years ago
- Views:
Transcription
1 LexisNexis CD on Folio 4 User s Guide
2 LexisNexis and the Knowledge Burst logo are trademarks and Lexis, lexis.com and Shepard s are registered trademarks of Reed Elsevier Properties Inc., used under license. Folio and Folio Views are trademarks of NextPage, Inc. Microsoft and Windows are registered trademarks of Microsoft Corporation. Other products and services may be trademarks or registered trademarks of their respective companies. Copyright 2003 Matthew Bender & Company, Inc., a member of the LexisNexis Group. All rights reserved. Matthew Bender & Company, Inc. a member of the LexisNexis Group 744 Broad Street, Newark, NJ (973) Mission Street, San Francisco CA (415) East Water Street, Charlottesville, VA (804) Broadway, Albany, NY (518) Tecchnical Support Phone: technical.support@lexisnexis.com
3 Contents Chapter 1 Introduction 1-1 About this Guide 1-1 If You Need More Information 1-3 Professional Responsibility 1-5 Contacting Technical Support 1-5 Chapter 2 A Quick Tour 2-1 Understanding Key Terms 2-1 Typical Tasks 2-2 Starting the Program 2-2 Opening a Publication 2-3 Understanding the Main Window 2-7 Setting Program Preferences 2-14 Quitting the Program 2-15 Chapter 3 Working with the Table of Contents 3-1 Displaying the Table of Contents 3-1 Understanding Table of Contents Hierarchy 3-3 Understanding Uses for the Table of Contents 3-4 Browsing Publication Components 3-5 Navigating and Viewing Publication Content 3-6 Limiting Content Displayed for Viewing 3-7 iii
4 iv Contents Synchronizing the Table of Contents 3-8 Chapter 4 Viewing Content 4-1 Displaying the Document and Reference Panes 4-1 Understanding the Document and Reference Panes 4-1 Understanding Content-Navigation Aids 4-2 Reading Footnotes 4-4 Reading Supplements 4-5 Synchronizing the Document Pane 4-5 Chapter 5 Understanding Search Mechanisms 5-1 Advanced Query Window 5-1 Query Templates 5-4 Query Dialog Box 5-6 Chapter 6 Formulating a Query 6-1 Searching for a Specific Word 6-1 Searching for Variations of a Word 6-2 Searching for Words in Relationship 6-3 Searching for an Exact Word String (Phrase) 6-6 Searching for Multiple Words within a Given Proximity of Each Other 6-6 Building a Query from Words in the Active Infobase 6-8 Understanding Natural Language Searching 6-9
5 Contents v Chapter 7 Changing Search Breadth 7-1 Searching Selected Divisions of the Active Publication 7-1 Searching a Structural Element (Scope) in One or All Open Publications 7-3 Searching All Open Publications 7-7 Searching All Publications in a Given Directory 7-8 Chapter 8 Extending Search Functionality 8-1 Clearing a Search 8-1 Viewing Search History and Rerunning a Previous Search 8-1 Editing a Search 8-4 Searching Updated Case Content on the lexis.com Service 8-7 Chapter 9 Viewing Search Results 9-1 Understanding Post-Search Changes to the Main Window 9-1 Understanding Means of Viewing Search Results 9-2 Limiting Content Displayed After a Search 9-11 Chapter 10 Printing and Reusing Content 10-1 Printing Content 10-1 Reusing Content 10-14
6 vi Contents Chapter 11 Checking the Current Status of Information 11-1 The Shepard s Citations Service 11-1 Checking a Citation 11-1 Chapter 12 Linking to the lexis.com Service 12-1 Chapter 13 Customizing Publication Content 13-1 Tagging Content 13-1 Creating and Opening Shadow Files 13-3 Annotating Content in Shadow Files 13-5 Bookmarking Content in Shadow Files 13-9 Highlighting Content in Shadow Files Chapter 14 Using Support Utilities 14-1 Using Data Manager 14-1 Using Rights Manager Using the Update Settings Utility Appendix A Working with the Program Interface A-1 Understanding the Menus A-1 Understanding the Main Toolbar A-25 Customizing the Interface A-27
7 Contents vii Appendix B Working with Query Templates B-1 Index I-1 Analysis Query Template B-1 Case Query Templates B-2 Code Query Template B-9 Forms Query Template B-13 Guided Search Query Template B-15
8 viii Contents
9 Chapter 1 Introduction As a legal researcher, your job requires you to track down information on specific legal issues, find related cases, locate analytical material to assist in preparing a brief, or find a specific case or statute. The LexisNexis CD application on the Folio 4 platform transforms your personal computer into an electronic research tool, enabling you to find the information you need quickly and efficiently. You can use the LexisNexis CD application to perform a variety of simple and complex searches, enabling you to quickly locate the information you need. The system provides access to a large collection of documents, as well as direct access to the lexis.com research system (if you are a current subscriber). Once you find the information you need, you can print or export it for reuse * at a later time. About this Guide This User s Guide contains all the information you need to use the LexisNexis CD application. It assumes that you have already installed the software. If you haven t yet done so, detailed installation instructions can be found in the Quick Installation Guide that was packaged with your software. Contents This Guide begins with A Quick Tour, Chapter 2, which summarizes some key terms and concepts that will help you make efficient use of the LexisNexis CD application. The chapter also outlines typical tasks performed using the program, provides instructions on starting and quitting the program, introduces you to the program s main window, and provides basic information on setting preferences. Chapter 3, Working with the Table of Contents, describes the table of contents hierarchy. It also explains how to browse and view publication content from the table of contents as well as how to use the table of contents to limit the amount of content displayed for viewing. * Subject to Terms and Conditions 1-1
10 1-2 Introduction Finally, the chapter describes the options for synchronizing the table of contents. Chapter 4, Viewing Content, describes the Document and Reference panes. It also explains how to navigate content, footnotes, and supplements and how to synchronize the Document pane to your location in the table of contents. Chapter 5, Understanding Search Mechanisms, introduces the various search mechanisms offered by the application and outlines how to use these mechanisms. Chapter 6, Formulating a Query, details the various types of queries that can be crafted to find the information you need and provides information on natural language searching. Chapter 7, Changing Search Breadth, outlines ways of broadening or narrowing the scope of a search from the default of all content in the active publication. Chapter 8, Extending Search Functionality, discusses adjunct search functionality, including clearing a search, editing a search, viewing search history, re-running a previous search, and searching updated case content on the lexis.com service. Chapter 9, Viewing Search Results, describes search-related changes to the main window. It also provides instructions on viewing search results from different levels of detail. Finally, the chapter explains setting your preference with regard to the display of content following a search. Chapter 10, Printing and Reusing Content, explains how to print and export all or part(s) of publication content, including the table of contents and/or hit list. Chapter 11, Checking the Current Status of Information, introduces the Shepard's Citations Service and describes how to access and use that service from the LexisNexis CD application. Chapter 12, Linking to the lexis.com Service, describes the lexis.com research system and provides instructions on linking directly to that system from the LexisNexis CD application. Chapter 13, Customizing Publication Content, outlines the process of creating special copies of publication content, called shadow files, which you can then customize by attaching notes, inserting book-
11 Introduction 1-3 marks, and highlighting information. Also covered is the tagging feature, which allows you to flag content in either read-only or shadow files. Chapter 14, Using Support Utilities, introduces and provides instructions for using Data Manager, Rights Manager, and the Update Settings Utility, the support utilities with which the LexisNexis CD application comes equipped. The User s Guide also includes two appendices containing reference material designed to further hone your use of the program: Appendix A, Working with the Program Interface, provides detailed information on the program menus and toolbar and includes instructions for customizing various aspects of the interface, such as pane size, view tab location, and display font. Appendix B, Working with Query Templates, describes the query templates most commonly provided with the various publications and outlines common search scenarios for a number of these templates. Conventions The following typographical conventions designed to help you easily locate key components of procedures are used throughout this guide: Boldface is used to highlight mouse-related actions, as in Click the Check a Citation button. Boldface small caps are used to highlight keystroke actions, as in Press ENTER. If You Need More Information This documentation assumes that you are familiar with basic Windows functionality, such as moving and sizing windows, arranging overlapping windows, and navigating within windows. If you have questions about performing such tasks, refer to your Windows documentation. You can also find helpful information by clicking the Start menu, located on the taskbar in the lower-left corner of your Windows desktop, and pointing to Help.
12 1-4 Introduction The LexisNexis CD application also provides a Help file and a tutorial to assist in answering questions you may have while using the application. The tutorial consists of a number of lessons, each addressing a different aspect of the LexisNexis CD application. You may view lessons in any order that you choose. IMPORTANT! For the latest information on program functionality including enhancements made subsequent to the accompanying hardcopy documentation having gone to print please refer to the LexisNexis CD online documentation (i.e., Online Help and User s Guide, accessible via the Help menu). To access the Online Help Click the Help button, located among the string of command buttons in the upper-right corner of the main window. OR Click the Help menu and choose Online Help. Note: Certain dialog boxes include Help links, which allow you to open the Online Help directly to the topic applicable to the given dialog box. To access the tutorial 1 Click the Start button, located on the taskbar in the lower-left corner of your Windows desktop. The Start menu opens. 2 Point to Programs. 3 On the Programs menu, point to LexisNexis CD on Folio 4. 4 On the LexisNexis CD on Folio 4 menu, click Tutorial. The LexisNexis CD tutorial opens. Note: If you want to access the tutorial while working within the program, click the Help menu and choose Tutorial.
13 Introduction 1-5 Professional Responsibility The materials that you are licensing are designed to assist you in your professional practice. It is still your responsibility to review the documents and to research results in order to determine their accuracy and suitability for your purposes. The materials are not intended to be a substitute for the exercise of your professional judgment. Contacting Technical Support Technical Support is available 24 hours a day, 7 days a week. When calling for technical assistance, please be at the computer on which the program is running, and please have your account number, found on your packing slip, ready. Phone (U.S. and Canada): Phone (International Customers): technical.support@lexisnexis.com
14 1-6 Introduction
15 Chapter 2 A Quick Tour Before using the LexisNexis CD application for the first time, it will be helpful to familiarize yourself with some basic information about the program, including the following: Key terms Typical tasks Starting the program Opening a publication Components of the main window Setting preferences Quitting the program This chapter outlines each of these topics and, where applicable, provides instructions for performing the given task. Understanding Key Terms The following terms describe the information hierarchy used by the LexisNexis CD application. Terms appear in hierarchy order, from largest unit to smallest: Library The highest level of organization. A library can encompass multiple products contained on one or more CDs. Product One or more practice-related publications sold together as a unit. Note: Some publications may be included in more than one product. Therefore, products are not represented in the table of contents hierarchy, and the only time you are likely to see products referenced is when installing the program or initiating rights to additional components of a previously installed library release (see Using Rights Manager, on page 14-12). Publication A title generally corresponding to a printed publication. Infobase Searchable text and graphics, typically of a single publication. 2-1
16 2-2 A Quick Tour Record The smallest searchable, printable, and exportable unit of content, generally corresponding to a heading or to one or more paragraphs of body text following a heading. Other important terms describe key functions or features of the LexisNexis CD application. These terms include the following: Link An electronic cross-reference that enables you to quickly access the referenced text. Links appear in the text as colored, underlined text. Query A defined term or set of terms used to locate relevant content. Query template A publisher-supplied search that allows you to easily formulate a query focusing on a specific type of content, such as treatise, case, or code. Hit An occurrence of a defined query in publication content. Typical Tasks Following, in no particular order, are some typical tasks that may be performed using the LexisNexis CD application: Locate information using the table of contents, much as you would in a printed book Formulate and execute a query for specific material or for material related to a given topic Navigate and read content Print material Export content for later use Starting the Program Regardless of the Windows operating system you are using, you start the LexisNexis CD application the same way. To start the LexisNexis CD application 1 Click the Start button, located on the taskbar in the lower-left corner of your Windows desktop. The Start menu opens.
17 A Quick Tour Point to Programs. 3 On the Programs menu, point to LexisNexis CD on Folio 4. 4 On the LexisNexis CD on Folio 4 menu, click LexisNexis CD on Folio 4 (or, for network users, either LexisNexis CD on Folio 4 Client or LexisNexis CD on Folio 4 Admin). A dialog box opens, providing you with the opportunity to review the Terms and Conditions for using the application. 5 Click the Proceed button to accept the Terms and Conditions. Tip: Alternatively, to first view the Terms and Conditions for the program, click the corresponding button. After scrolling down to review the entire document, click the Accept buttontoacceptthe Term and Conditions. The LexisNexis CD application launches to display the Content Selector, from which you may open the desired publication(s) and begin working in the program (see To open a publication upon first launching the program, on page 2-4). Tip: If you chose to place an icon on your desktopduringthe installation process, you can also start the LexisNexis CD application by double-clicking the icon and then completing step 5, above. Opening a Publication Immediately upon launching the LexisNexis CD application, the Content Selector is displayed (see Figure 2-1). From this window, you may open one or more publications and begin working in the application. You can also access the Content Selector and open additional publications from within the application.
18 2-4 A Quick Tour Figure 2-1 Content Selector To open a publication upon first launching the program 1 In the Content Selector (refer to Figure 2-1, on page 2-4), click the drop-down arrow beside the Library field and choose the library containing the publication(s) that you want to open. The chosen library is displayed in the Library field, and the publications in that library are listed in the corresponding area of the Content Selector. 2 Select one or more publications in one of the following manners: Click the check box beside the listing for each publication that you want to open. OR Double-click the listing for each publication that you want to open.
19 A Quick Tour 2-5 IMPORTANT! If you are accessing your data via CD and have just one CD-ROM drive, you can open only publications residingonthecd that is currently in the drive. You can avoid this problem by copying your data to a local or network drive via Data Manager (see Copying a Library from CD, on page 14-2). Note that you can determine whether a publication is available by the corresponding icon displayed in the Content Selector: >> A green checkmark ( )indicates an available publication. >> A red x ( ) indicates an unavailable publication. To update the publication list to reflect current availability after switching CDs, click the Refresh button. Tip: Content Selector provides several means of helping you find and select publications: >> To sort publication listings in alphabetical order, click the Publication Title column header once; to sort publication listings in reverse alphabetical order, click the Publication Title column header a second time. To reset the sorting of publication listings to the installed order, click the Publication Title column header a third time. >> To select all available publications, click the Select Available button; to clear all selections, click the Clear All button. >> To save the current sort order and library and publication selections so that Content Selector reflects these settings each time it is opened, click the Save Settings button; to revert to the installed sort order and selection state, click the Restore Default button. Note: If youwant to see a list of those publications to which you do not currently subscribe, click the Display Unowned Publications radio button. Note, however, that you will not be able to open and view content for non-licensed publications. 3 Click the Open button.
20 2-6 A Quick Tour To open a publication from within the program 1 From the main window, open the Content Selector in one of the following manners: Click the Content Selector button ( ) in the main toolbar. OR Click the LexisNexis menu and choose Content Selector. 2 In the Content Selector (refer to Figure 2-1, on page 2-4), click the drop-down arrow beside the Library field and choose the library containing the publication(s) that you want to open. The chosen library is displayed in the Library field, and the publications in that library are listed in the corresponding area of the Content Selector. 3 Select one or more publication(s) in one of the following manners: Click the check box beside the listing for each publication that you want to open. OR Double-click the listing for each publication that you want to open. IMPORTANT! If you are accessing your data via CD and have just one CD-ROM drive, you can open only publications residingonthecd that is currently in the drive. You can avoid this problem by copying your data to a local or network drive via Data Manager (see Copying a Library from CD, on page 14-2). Note that you can determine whether a publication is available by the corresponding icon displayed in the Content Selector: >> A green checkmark ( )indicates an available publication. >> A red x ( ) indicates an unavailable publication. To update the publication list to reflect current availability after switching CDs, click the Refresh button.
21 A Quick Tour 2-7 Tip: Content Selector provides several means of helping you find and select publications: >> To sort publication listings in alphabetical order, click the Publication Title column header once; to sort publication listings in reverse alphabetical order, click the Publication Title column header a second time. To reset the sorting of publication listings to the installed order, click the Publication Title column header a third time. >> To select all available publications, click the Select Available button; to clear all selections, click the Clear All button. >> To save the current sort order and library and publication selections so that Content Selector reflects these settings each time it is opened, click the Save Settings button; to revert to the installed sort order and selection state, click the Restore Default button. Note: If youwant to see a list of those publications to which you do not currently subscribe, click the Display Unowned Publications radio button. Note, however, that you will not be able to open and view content for non-licensed publications. 4 Click the Open button. Understanding the Main Window The LexisNexis CD main window is the window that appears when you first open a publication. The appearance of the various areas of the window may subsequently change depending on the task you are performing. Figure 2-2 illustrates the window s appearance before a search has been performed; Figure 2-3 illustrates the window s appearance after you have performed a search.
22 2-8 A Quick Tour Note: These illustrations show the window with all panes displayed. Note that the first time you open the program, only the Document and Reference panes will be displayed.you can quickly and easily change your view at any time by clicking the desired view tab at the bottom of the main window or pressing the F7 key until the desired view is displayed. You can also resize panes as desired (see Resizing Panes, on page A-28). Figure 2-2 The main window before a search Online links Reference links Menu bar Main toolbar Table of Contents pane Reference pane Document pane Hit List pane View tabs Status bar
23 A Quick Tour 2-9 Figure 2-3 The main window after a search Hit-navigation aids Query results in table of contents Hit highlighting in publication content Record entry in hit list Hit entry in hit list Search-related status information Table 2-1 summarizes the key components and areas of the main window as illustrated in Figure 2-2 and Figure 2-3. Table 2-1 Summary of main window components Component Description Panes The major divisions of the main window, within which are displayed various types of information
24 2-10 A Quick Tour Table 2-1 Summary of main window components(continued) Component Contents Reference pane Document pane Description Displays a hierarchical representation of content for the active publication. You can use the table of contents to: Peruse publication content (see Browsing Publication Components, on page 3-5). Display a given portion of publication content for viewing (see Navigating and Viewing Publication Content, onpage3-6). Limit content displayed for viewing (see Limiting Content Displayed for Viewing, on page 3-7). Narrow asearch(see Searching Selected Divisions of the Active Publication, on page 7-1). Reflect search-related information (see Viewing Search Results Using the Table of Contents, on page 9-6). Limit content to be exported (see To export content of selected divisons in the active publication, on page 10-18). Displays source information (e.g., volume, chapter, and section) for the content currently displayed in the Document pane. (See Understanding the Document and Reference Panes, onpage4-1, for more information.) Displays publication content. (See Understanding the Document and Reference Panes, onpage4-1, for more information.)
25 A Quick Tour 2-11 Table 2-1 Summary of main window components(continued) Component Hit List pane View tabs All Search Browse Document Contents Hit List Description After a search is run, displays a list of hits grouped by record. (See Viewing Search Results Using the Hit List, onpage9-2, for more information.) The major divisions of the main window, within which are displayed various types of information Displays all panes; useful for viewing publication content and search results in the broadest possible context. Displays the Document, Reference, and Hit List panes; useful for viewing search results in a broader context than that afforded by the Hit List only view but without the additional context provided by the table of contents. Displays the Document, Reference, and Contents panes; useful for scanning of publication content and/ or search results. Displays the Document and Reference panes; useful for detailed review of publication content. Displays only the Contents pane; useful for high-level browsing of publication content and/or search results Displays only the Hit List pane; useful for high-level browsing of search results.
26 2-12 A Quick Tour Table 2-1 Summary of main window components(continued) Component Description Command mechanisms Menu bar Toolbar Online links Means of initiating various tasks and navigating search results A number of menus from which you may access commands to initiate various tasks, including navigating search results. Note: Available menus and commands may vary depending on program mode (i.e., the most recent task performed) and interface mode (the active part of the interface). Instructions for executing specific commands are included within the discussion of corresponding tasks. For a more detailed discussion of the menus themselves, refer to Understanding the Menus, on page A-1. A set of buttons allowing direct access to commonly performed tasks. Note: Available buttons vary depending on program mode (i.e., the most recent task performed). Instructions for using specific toolbar buttons are included within the discussion of corresponding tasks. For a more detailed discussion of the buttons themselves, refer to Understanding the Main Toolbar, on page A-25. Means of extending certain search functionality to online resources
27 A Quick Tour 2-13 Table 2-1 Summary of main window components(continued) Component lexis.com Check a Citation Description Opens a browser window for the lexis.com service,where subscribers can make use of online case-finding and analysis tools. Provides access to a mechanism for entering citation information and initiating a citation check via the Shepard s Citations Service on the lexis.com research system. (See Chapter 11, Checking the Current Status of Information, formore information.) Note: You must be a subsciber to the Shepard s Citations Service in order to use this feature. Reference mechanisms Terms & Conditions Help Means of viewing reference material specific to the program and the active publication Opens a file containing the license agreement for the program. Opens the Online Help for the program.
28 2-14 A Quick Tour Table 2-1 Summary of main window components(continued) Component Status bar Description Displays menu option descriptions as well as information related to the active publication: When the mouse pointer is positioned over a menu option, displays a description of the option. Before a search, displays the number of the active record (i.e., the record currently displayed in the Document pane) relative to the total number of records in the active publication. After a search, displays the active query along with the number of the active record containing hits relative to the total number of records containing hits. Setting Program Preferences To address varied user preferences, the LexisNexis CD application allows for customization of certain aspects of the program. Some preferences relate primarily to the interface, or how the program looks. Examples include location of view tabs, font used to display certain content, and menu and toolbar components. Instructions for setting some basic interface-related preferences are provided under Customizing the Interface, beginning on page A-27. Other preferences relate primarily to functionality, or how the program works. Key functionality-related preferences are outlined in Table 2-2, which also provides information on finding corresponding descriptions and instructions in this guide.
29 A Quick Tour 2-15 Table 2-2 Summary of Key Functionality-Related Preferences Preference Display in the table of contents the titles of only those searched levels having records with hits Display in the table of contents the number of records containing hits for each searched level having such documents Automatically synchronize the table of contents to the location in publication content as currently displayed in the Document pane Automatically synchronize the Document pane to your location in the table of contents Limit the amount of content to display in the Document pane after a search Find related description and instructions here Viewing Search Results Using the Table of Contents, on page 9-6 Viewing Search Results Using the Table of Contents, on page 9-6 Synchronizing the Table of Contents, on page 3-8 Synchronizing the Document Pane, on page 4-5 Limiting Content Displayed After a Search, on page 9-11 Quitting the Program When you finish your session, you can quit the LexisNexis CD application in one of the two following ways: Click the File menu and choose Exit. OR In the upper-right corner of the LexisNexis CD main window, click the exit button ( ).
30 2-16 A Quick Tour
31 Chapter 3 Working with the Table of Contents Working with the table of contents in the LexisNexis CD application involves the following: Displaying the table of contents Understanding uses for the table of contents Understanding table of contents hierarchy Browsing publication components Navigating and viewing publication content Limiting content displayed for viewing Synchronizing the table of contents This chapter outlines each of these topics and, where applicable, provides instructions for performing the given task. Displaying the Table of Contents Because the LexisNexis CD application allows you to choose at any time between several view settings, the table of contents may not always be displayed. To view the table of contents, you must elect either the Contents, the All, or the Browse view. In Contents view, the table of contents occupies the entire window (see Figure 3-1); in the All or Browse view, the table of contents appears in the Contents pane on the left-hand side of the window, beside the Document and Reference panes (see Figure 3-2). 3-1
32 3-2 Working with the Table of Contents Figure 3-1 Full-window table of contents
33 Working with the Table of Contents 3-3 Figure 3-2 Partial-window table of contents To display the full-window table of contents Click the Contents tab at the bottom of the main window. The table of contents is displayed alone in the main window. To display the partial-window table of contents Click the All or the Browse tab at the bottom of the main window. The table of contents is displayed in the left-hand pane of the main window. Understanding Table of Contents Hierarchy In most printed books, content is divided into a hierarchy, or levels. For example, a book may contain at the highest level multiple volumes. Those volumes may, in turn, contain multiple parts, which, in turn,
34 3-4 Working with the Table of Contents contain multiple chapters, and so on. Likewise, content in the LexisNexis CD application is divided into a hierarchy, and this hierarchy is reflected in the table of contents. The program uses increasing degrees of indentation to differentiate increasing levels of detail in the table of contents; thus, all entries of a given level (e.g., chapter or court division) will be indented to the same degree, and all sub-entries of a given level beneath those entries (e.g., section or decision year) will be further indented to the same degree. In Figure 3-1, on page 3-2, and Figure 3-2, on page 3-3, four levels are shown. You can expand entries in the table of contents to view an increasing level of detail or collapse entries to facilitate the viewing of higher-level items (see Browsing Publication Components, on page 3-5). Understanding Uses for the Table of Contents You can use the table of contents to browse publication components (see related topic on page 3-5), to navigate and view publication content (see related topic on page 3-6), to print only certain divisions of publication content (see related topic on page 10-3), and to limit the publication content displayed for viewing (see related topic on page 3-7). When you run a search, you can also use the table of contents to do the following: Display the number records with hits, or query matches, for each searched level having such records Display the entries of only those searched levels containing records with hits Note: For details on setting table of contents preferences related to displaying search results, see Viewing Search Results Using the Table of Contents, on page 9-6). Limit the search to only certain levels of a publication (see Searching Selected Divisions of the Active Publication, on page 7-1) You can also use the table of contents to help keep track of your location within a publication while you are viewing publication content. By default, the LexisNexis CD application is set to automatically syn-
35 Working with the Table of Contents 3-5 chronize the table of contents to your current location in publication content, highlighting the corresponding entry in the table of contents. (For further details, see Synchronizing the Table of Contents, on page 3-8.) Browsing Publication Components To facilitate browsing of publication components, the LexisNexis CD application initially shows only the top-level entries. These entries are all collapsed, with the detailed lists of their contents hidden. You can expand entries to view an increasing level of detail or collapse entries to facilitate the viewing of higher-level items. You can tell whether a particular entry in the table of contents is collapsed or expanded by checking the sign that appears to its left. A plus sign ( ) indicates that the associated entry is collapsed to hide details, whereas a minus sign ( ) indicates that the entry is fully expanded, with all details displayed (refer to Figure 3-1, on page 3-2). To expand a level in the table of contents to the immediate sublevel Click the plus sign ( ) beside the desired level. OR Click the desired level, then click the View menu and choose Expand One Level. The level expands, revealing all headings at the immediate sublevel. To fully expand a level in the table of contents 1 Click the desired level. 2 Click the View menu and choose Expand Branch. The level fully expands, revealing all sublevels. To collapse a level in the table of contents Click the minus sign ( ) beside the desired level. OR Click the desired level, then click the View menu and choose Collapse Branch.
36 3-6 Working with the Table of Contents The level collapses, hiding all sublevels. To fully expand the table of contents 1 Click anywhere within the Contents pane. 2 Click the View menu and choose Expand All. The table of contents fully expands, revealing all levels. To fully collapse the table of contents 1 Click anywhere within the Contents pane. 2 Click the View menu and choose Expand to Level. The Levels dialog box opens. 3 In the list of levels, click the item corresponding to the uppermost level in the given publication (e.g., Part). 4 Click OK. The table of contents fully collapses, displaying entries for only the uppermost level. Navigating and Viewing Publication Content If you are looking for a particular topic within a publication, you can use the table of contents hierarchy to find it. Once the corresponding entry appears in the Contents pane, you can easily navigate to that portion of the publication and view the corresponding content. Tip: The LexisNexis CD application uses bubble Help to display the full text of any entry that extends beyond the right side of the Contents pane. To view the full title of an entry, position your mouse pointer over the portion of the entry that is in view. To navigate and view publication content from the table of contents 1 Expand or collapse the table of contents hierarchy until the entry for the desired content is displayed. 2 Display the desired content in the Document pane in one of the following manners: Double-click the corresponding entry. OR
37 Working with the Table of Contents 3-7 Position the cursor in the corresponding entry, then press CTRL + ENTER. A box appears around the entry in the table of contents, the corresponding content is displayed in the Document pane, and the Reference pane displays the access path (source information as represented in the table of contents hierarchy) for the currently displayed content. Note: See Understanding the Document and Reference Panes, on page 4-1, for more information about these elements. Limiting Content Displayed for Viewing When you open a publication, the LexisNexis CD application by default displays in the Document pane complete content for that publication. At times, however, you may want to limit the amount of content displayed to facilitate viewing of relevant material. To limit content displayed for viewing 1 Expand or collapse the table of contents hierarchy to display the heading(s) for the desired content. 2 Select the desired content by clicking the check box(es) beside the corresponding heading(s) until a checkmark appears in the box(es) (see Figure 3-3). Tip: If check boxes are not currently displayed in the table of contents, do one of the following: >> To display check boxes only for the current publication and session, click the View menu and choose Show Check Boxes. >> To display check boxes for all publications and sessions, click the Tools menu and choose Options. In the Options dialog box, click the Contents tab, then click the check box beside Checked Branches until a checkmark appears. Finally, click OK to close the Options dialog box.
38 3-8 Working with the Table of Contents Figure 3-3 Entries selected in the table of contents 3 Click anywhere in the Document pane, then click the View menu and choose Checked Branches. The Document pane is updated to display only the content corresponding to your selection(s) in the table of contents. Tip: If you subsequently deselect all content in the table of contents, nothing will be displayed in the Document pane. To again display content, you must either select one or more levels in the table of contents or elect a different display setting (i.e., All Records, Records with Hits, or Tagged Records). Synchronizing the Table of Contents As a tool for helping you keep track of your location within a publication, the LexisNexis CD application is set by default to automatically synchronize the table of contents. As you peruse content in the Document pane, the table of contents is updated to display a box around the entry corresponding to your location in the publication.
39 Working with the Table of Contents 3-9 Note: If the table of contents is collapsed to the uppermost levels and you are viewing content at a sub-level, the entry for the uppermost level containing that content will be highlighted in the table of contents. If the table of contents is expanded to the sub-level corresponding to the content you are viewing, the entry for that sub-level will be highlighted in the table of contents If you prefer, you can disable the automatic synchronization feature and instead manually synchronize the table of contents whenever desired. Note: The Headings with Hits option takes precedence over automatic synchronization of the table of contents. Thus, if after running a search, you navigate to a record having no hits, the table of contents will not synchronize to your current location. To re-enable automatic synchronization in such an instance, either disable the Headings with Hits option (see To enable or disable display of only headings with hits in the table of contents, on page 9-8) or clear the search (see Clearing a Search, on page 8-1). To enable or disable automatic synchronization of the table of contents 1 In the main window, click the Tools menu and choose Options. The Options dialog box opens. 2 Click the Contents tab (see Figure 3-4).
40 3-10 Working with the Table of Contents Figure 3-4 Contents tab in the Options dialog box 3 Enable or disable automatic synchronization of the table of contents as follows: To enable this option (i.e., have the table of contents automatically synchronize to reflect the location in publication content as currently displayed in the Document pane), click the check box beside Synchronize to document until a checkmark appears in the check box. OR To disable this option, click the check box beside Synchronize to document until the checkmark is cleared from the check box. 4 Click OK.
41 Working with the Table of Contents 3-11 Tip: Alternatively, click Cancel to exit the Options dialog box without making any changes. Your preference for automatic synchronization of the table of contents is set, and the Options dialog box closes. To manually synchronize the table of contents In the main window, click the View menu and choose Synchronize Contents. The table of contents is synchronized to reflect your present location in publication content as displayed in the Document pane. Note: If the table of contents is collapsed to the uppermost levels and you are viewing content at a sub-level, the entry of the uppermost level containing that content will be highlighted in the table of contents. If the table of contents is expanded to the sublevel corresponding to the content you are viewing, the entry of that sub-level will be highlighted in the table of contents
42 3-12 Working with the Table of Contents
43 Chapter 4 Viewing Content Viewing content in the LexisNexis CD application involves the following: Displaying the Document and Reference panes Understanding the Document and Reference panes Understanding content-navigation aids Reading footnotes Reading supplements Synchronizing the Document pane This chapter outlines each of these topics and, where applicable, provides instructions for performing the given task. Displaying the Document and Reference Panes Because the LexisNexis CD application allows you to choose at any time between several view settings, the Document and Reference panes may not always be displayed. To view the Document and Reference panes, you must elect either the All, the Search, the Document, or the Browse view by clicking the corresponding tab in the lower portion of the main window. Understanding the Document and Reference Panes When you open a publication in the LexisNexis CD application, the program displays the content in the Document pane. Hierarchical source information for the content (e.g., volume, chapter, and section) is displayed in the Reference pane immediately above the Document pane. For illustrations of the Document and Reference panes both before and after a search, see Figure 2-2, on page 2-8, and Figure 2-3, on page 2-9; Figure 4-1 illustrates the hierarchy of displayed publication content as reflected in the Reference pane. 4-1
44 4-2 Viewing Content Note: If complete source information is not visible in the Reference pane, simply resize the pane. To do so, position your mouse pointer over the separator line until the double-headed arrow is displayed. Then, press and hold the primary mouse button, drag the separator line until the pane is the desired size, and release the mouse button. Tip: Each component in the Reference pane serves as a direct link to the corresponding element in publication content. Double-click a component in the Reference pane to move the focus in the Document pane to the beginning of the corresponding element. Figure 4-1 Hierarchy of displayed publication content as reflected in the Reference pane Understanding Content-Navigation Aids The LexisNexis CD application offers a number of navigation aids to help you view content. Some of these navigation aids, such as scroll bars and arrow buttons, are standard in Microsoft Windows. Others, such as footnotes and supplement links, are specific to the LexisNexis CD application. The available navigation aids are described in the following sections. Scroll Bars Use the horizontal and vertical scroll bars to move through publication content or the table of contents. A vertical scroll bar is provided in the Hit List pane, allowing you to peruse search results. Scroll bars are a standard Microsoft Windows navigation aid.
45 Viewing Content 4-3 Arrow Buttons The arrow buttons appear at each end of the horizontal and vertical scroll bars. Use these buttons to assist you when scrolling through text. Arrow buttons are a standard Microsoft Windows navigation aid. Links Links let you jump directly from one location to another. Links appear in publication content as underlined, colored text. As you pass the cursor over a link, the pointer changes to a hand. Note: The LexisNexis CD application uses two specialized links for footnotes and supplements. These links function somewhat differently than regular links. See Reading Footnotes, on page 4-4, and Reading Supplements, on page 4-5, for further information. To link within or between publications Click the link in publication content. Your view jumps from the current location to the destination referenced by the link. IMPORTANT! To return to the location from which you linked, click the Back button ( ) in the main toolbar. Table of Contents You can move from one area in a publication to another via the table of contents. Refer to Navigating and Viewing Publication Content, on page 3-6, for further details. Go To Feature If you want to view content for which you know the specific record number, the Go To feature allows you to move the focus in the Document pane to that exact location in the publication. To move the focus to a specific record 1 Click anywhere in the Document pane.
46 4-4 Viewing Content 2 Click the Search menu and choose Go To. The Go To dialog box opens (see Figure 4-2). Figure 4-2 Go To dialog box 3 Click the radio button beside Record number. 4 In the Go to field, type the number of the record that you want to view. 5 Click the Go To button. The Go To dialog box closes, and the Document pane scrolls to display the beginning of the specified record. Reading Footnotes Footnotes provide additional information relevant to the document you are viewing. The existence of a footnote is denoted in text by a superscript, underlined, colored number or asterisk. Footnotes themselves generally appear at the end of the content segment to which they refer.
47 Viewing Content 4-5 To jump to a footnote In the document text, click the footnote number or asterisk. The footnote text is displayed at the top of the Document pane. To return from a footnote to its corresponding link location in text Click the reference number preceding the footnote text. You are returned to the location of the footnote link in publication content. Reading Supplements When a document has been updated by a supplement, supplement links will appear in the document as colored, underlined, text reading either [Go to Supp] or [Current Developments]. Unlike numbered footnotes, supplement text does not appear at the end of the corresponding document but instead constitutes a separate document (and is reflected in the table of contents as such). To view a supplement Click the [Go to Supp] or [Current Developments] link. The text of the supplement appears in the Document pane. OR Click the supplement title in the table of contents. To return from a supplement to its corresponding document Click the [Go to Main] link. You are returned to the supplement link location in the text of the corresponding document. Synchronizing the Document Pane As a tool for helping you find relevant information quickly, the LexisNexis CD application offers the option of automatically synchronizing the Document pane. When this option is enabled and you browse the table of contents, the view in the Document pane scrolls to the location in publication content corresponding to your location in the table of contents.
48 4-6 Viewing Content To enable or disable automatic synchronization of the Document pane 1 In the main window, click the Tools menu and choose Options. The Options dialog box opens. 2 Click the Document tab (see Figure 4-3). Figure 4-3 Document tab in the Options dialog box 3 Enable or disable automatic synchronization of the Document pane as follows: To enable this option (i.e., have the the Document pane automatically synchronize to reflect you location in the table of
49 Viewing Content 4-7 contents), click the check box beside Synchronize to contents until a checkmark appears in the check box. OR To disable this option, click the check box beside Synchronize to contents until the checkmark is cleared from the check box. 4 Click OK. Tip: Alternatively, click Cancel to exit the Options dialog box without making any changes. Your preference for automatic synchronization of the Document pane is set, and the Options dialog box closes.
50 4-8 Viewing Content
51 Chapter 5 Understanding Search Mechanisms The LexisNexis CD application offers three basic mechanisms for performing searches: Advanced Query window Query templates Query dialog box These mechanisms are outlined in greater detail in the following sections. Advanced Query Window The Advanced Query window (see Figure 5-1) is always accessible by pressing the F2 key; you can also access this search mechanism by clicking the Advanced Query button in the toolbar or clicking the Search menu and choosing Advanced Query. This mechanism allows you to specify various types of queries, alone or in combination. Thus, using the Advanced Query window, you can search for one or more of the following: A specific word Variations on a given word Words in relationship to other words Words as an exact string (i.e., a phrase) Multiple words within a given proximity of each other (See Chapter 6, Formulating a Query, for information on crafting search criteria.) When you run your search, the LexisNexis CD application by default searches for your specified query in all content contained either in the active publication or in all open publications, depending on the button that you click to execute the search. Note, however, that the program offers several options for refining the scope of a search (see Chapter 7, Changing Search Breadth, for details). Once your search is complete, you can edit the query and run a new search, re-run the search against updated case content on the 5-1
52 5-2 Understanding Search Mechanisms lexis.com service (assuming the searched publication was a case collection), or clear the search. (See Chapter 8, Extending Search Functionality, for more information.) Figure 5-1 The Advanced Query window To run a search using the Advanced Query window Tip: If you are accessing your data via CD and you have a multiple- CD library but only a single CD-ROM drive, you can search only the CD that is currently in the drive. You can avoid this problem by copying your data to a local or network drive via Data Manager (see Copying alibraryfromcd, on page 14-2). 1 Open one or more publications that you want to search. (For instructions on opening a publication, see Opening a Publication, on page 2-3.)
53 Understanding Search Mechanisms 5-3 Tip: If you are planning to search only one publication, you can elect to limit your search to only selected divisions of that publication. To do so, you must indicate those divisions in the table of contents before opening the Advanced Query window. For further details, see Searching Selected Divisions of the Active Publication, on page Open the Advanced Query window (refer to Figure 5-1, on page 5-2) in one of the following manners: Click the Advanced Query button ( ) in the toolbar. OR Press the F2 key. OR Click the Search menu and choose Advanced Query. 3 In the Query For field, type your query. The Word Wheel scrolls to highlight the word most closely matching your input, and the Results Map area of the window displays the number of records containing hits (i.e., occurrences of the specified query in publication content). Note: For additional information, see Chapter 6, Formulating a Query, and Building a Query from Words in the Active Infobase, on page 6-8. Note that you can also frame a query so that only certain structural elements within the publication will be searched. See Searching a Structural Element (Scope) in One or All Open Publications, on page 7-3, for further details. 4 Apply your search as appropriate: If you are searching only the active publication, click the OK button. OR If you are searching all open publications, click the Apply to All button. The Advanced Query window closes, and the search results are displayed in the Contents, Document, and Hit List panes. (For further information, see Viewing Search Results, beginning on page 9-1.)
54 5-4 Understanding Search Mechanisms Note: If you have enabled the Headings with Hits option, the table of contents is updated to list only those searched levels containing records with hits. (See Viewing Search Results Using the Table of Contents, on page 9-6, for more information.) Query Templates The LexisNexis CD application offers a number of query templates, allowing you to craft searches focusing on specific structural elements (e.g., levels, fields, and groups) within given types of content (e.g., analysis, code, and case). In this way, you can easily hone a search without having to know the underlying syntax. Available query templates vary depending on the publication. (See Appendix B, Working with Query Templates, for detailed information on some of the most commonly provided query templates.) The query templates available for a given publication are listed at the bottom of the Search menu, from which they can be directly accessed. Query templates allow you to specify the following types of queries, either alone or in combination: A specific word Variations on a given word Words in relationship to other words Words as an exact string (i.e., a phrase) Multiple words within a given proximity of each other (See Chapter 6, Formulating a Query, for information on crafting search criteria.) Once you execute a search using a query template, the program searches for your specified criteria only in those records of the given content type (e.g., treatise). Note that the program also offers several options for further refining the scope of a search (see Chapter 7, Changing Search Breadth ). Once your search is complete, you can edit the query and run a new search, re-run the search against updated case content on the lexis.com service (assuming the searched publication was a case collection), or clear the search. (See Chapter 8, Extending Search Functionality, or more information.)
55 Understanding Search Mechanisms 5-5 To perform a search using a query template Tip: If you are accessing your data via CD and you have a multiple- CD library but only a single CD-ROM drive, you can search only the CD that is currently in the drive. You can avoid this problem by copying your data to a local or network drive via Data Manager (see Copying alibraryfromcd, on page 14-2). 1 Open the publication that you want to search (see Opening a Publication, on page 2-3). Tip: You can elect to limit your search to only selected divisions of the publication. To do so, you must indicate those divisions in the table of contents before opening the query template. For further details, see Searching Selected Divisions of the Active Publication, on page Open the desired query template by clicking the Search menu and choosing the corresponding name from the bottom of the menu. (See Appendix B, Working with Query Templates, for illustrations of sample query templates.) 3 In the desired query input field(s), type your query. The Word Wheel scrolls to highlight the word most closely matching your input, and the Results Map area of the window displays the number of records containing hits (i.e., occurrences of the specified query). Note: For additional information, see Chapter 6, Formulating a Query, and Building a Query from Words in the Active Infobase, on page 6-8. Note that you can also frame a query so that only certain structural elements within the publication will be searched. See Searching a Structural Element (Scope) in One or All Open Publications, on page 7-3, for further details. 4 Activate the search by clicking the OK button. The query template closes, and the search results are displayed in the Contents, Document, and Hit List panes. (For further information, see Viewing Search Results, beginning on page 9-1.)
56 5-6 Understanding Search Mechanisms Note: If you have enabled the Headings with Hits option, the table of contents is updated to list only those searched levels containing records with hits. (See Viewing Search Results Using the Table of Contents, on page 9-6, for more information.) Query Dialog Box The Query dialog box is accessed either by clicking the Search menu and choosing Query or pressing the F3 key. IMPORTANT! Unlike the Advanced Query window and the query templates, which use Boolean-logic in executing a search, the Query dialog uses natural language. This has implications with regard to query formulation. For details, see Understanding Natural Language Searching, on page 6-9, and Query Interpretation in Natural Language Searching, on page This mechanism allows you to specify various types of queries, alone or in combination. Thus, using the Query dialog box, you can search for one or more of the following: A specific word Variations on a given word Words in relationship to other words Words as an exact string (i.e., a phrase) Note: The Query dialog box does not allow for ordered or unordered proximity searching. When you run a search using the Query dialog box, the LexisNexis CD application by default searches for your specified query in all content contained in the active publication. Note, however, that you may narrow a search to selected divisions of the publication by indicating those divisions in the table of contents. (For further details, see Searching Selected Divisions of the Active Publication, on page 7-1). Once your search is complete, you can edit the query and run a new search, re-run the search against updated case content on the lexis.com service (assuming the searched publication was a case col-
57 Understanding Search Mechanisms 5-7 lection), or clear the search. (See Chapter 8, Extending Search Functionality, for more information.) IMPORTANT! The search results obtained when using the Query dialog box will differ from those obtained when using the other search mechanisms (i.e., the Advanced Query window and the query templates). For details, see Search Results Compilation in Natural Language Searching, on page Figure 5-2 The Query dialog box To run a search using the Query dialog box Tip: If you are accessing your data via CD and you have a multiple- CD library but only a single CD-ROM drive, you can search only the CD that is currently in the drive. You can avoid this problem by copying your data to a local or network drive via Data Manager (see Copying alibraryfromcd, on page 14-2). 1 Open the publication that you want to search. (For instructions on opening a publication, see Opening a Publication, on page 2-3.) Tip: You can elect to limit your search to only selected divisions of the publication. To do so, you must indicate those divisions in the table of contents before opening the Query dialog box. For further details, see Searching Selected Divisions of the Active Publication, on page Open the Query dialog box (see Figure 5-2) in one of the following manners: Press the F3 key.
58 5-8 Understanding Search Mechanisms OR Click the Search menu and choose Query. 3 In the Query For field, type your query. Note: For general information, see Formulating a Query, beginning on page 6-1; for information specific to formulating a query for use with the Query dialog box, see Query Interpretation in Natural Language Searching, on page Activate your search by clicking the OK button. The Query dialog box closes, and the search results are displayed in the Contents, Document, and Hit List panes. (For further information, see Viewing Search Results, beginning on page 9-1.) Note: If you have enabled the Headings with Hits option, the table of contents is updated to list only those searched levels containing records with hits. (See Viewing Search Results Using the Table of Contents, on page 9-6, for more information.)
59 Chapter 6 Formulating a Query The LexisNexis CD application enables you to formulate queries of various forms. Specifically, you can craft a query for any of the following, alone or in combination: A specific word Variations of a word (using wildcards) Words in relationship to other words (using connectors) Words as an exact string (i.e., a phrase) Multiple words within a given proximity of each other Note: Regardless of the type of query, you can craft it in such a way so as to apply the query to only certain structural elements within a publication, (assuming you are using either the Advanced Query window or a query template to run your search). For details, see To search a structural element within one or all open publications, on page 7-4. Tip: Assuming you are using either the Advanced Query window or a query template to craft your query, the LexisNexis CD application provides ready access to a list of words in the active infobase, allowing you to maximize the efficiency of your query. (For details, see Building a Query from Words in the Active Infobase, on page 6-8.) IMPORTANT! When you use the Query dialog box, the program uses natural language in executing your search. This has implications with regard to interpreting a query and compiling search results. For details, see Understanding Natural Language Searching, on page 6-9. Searching for a Specific Word The simplest form of query is a single word. When you enter a single word as the criterion for a search, the LexisNexis CD application looks for that exact word form in publication content. 6-1
60 6-2 Formulating a Query Tip: You can search for a specific word using any of the search mechanisms. Note, however, that when you use the Query dialog box to perform asearch,thelexisnexis CD application will automatically look for records containing the exact word form that you specified as well as variations on that word form (see Query Interpretation in Natural Language Searching, on page 6-10, for more information). Searching for Variations of a Word In certain situations, you may want to search for discussions of a given topic, but you may not know the exact word form used to refer to that topic in the content that you are searching. For example, a discussion on the topic of notifications, may reference the variant forms notification, notify, notifies, or notified without referencing notifications. To address such sitations, the LexisNexis CD application supports searching for word variations via the use of wildcard characters. The program supports two wildcard characters: the question mark (?) and the asterisk (*). Table 6-1 describes each wildcard character and provides examples and corresponding results of searches using each. Tip: All search mechanisms support the use of wildcards. Note that when you use the Query dialog box, however, the LexisNexis CD application will automatically look for records containing the exact word form that you specify as well as certain variations on that word form (see Query Interpretation in Natural Language Searching, on page 6-10, for more information). Note also that you can use wildcards as part of a phrase search to slightly broaden the search [see Searching for an Exact Word String (Phrase), on page 6-6].
61 Formulating a Query 6-3 Table 6-1 Wildcard Summary Wildcard Symbol Example/Result Single character wildcard Multiple character wildcard? Example: sm?th Result: This search finds smith and smyth, and any other variation where the third letter differs. * Example: rectif* Result: This search finds rectify, rectifying, rectifies, rectifier, and other variations. Searching for Words in Relationship At times, you may want craft a search to find discussions that reflect certain relationships among topics. For example, you may want to hone a search such that you find only discussions referencing both bankruptcy and liquidation. Or you may want to broaden a search to find discussions referencing bankruptcy or liquidation or both. The LexisNexis CD application offers you great flexibility in defining relationships among multiple words entered as search criteria. Specifically, by inserting Boolean-based connectors between words, you can craft a search for any of the following: Two or more words (e.g., bankruptcy and liquidation) One word or another word or both words (e.g., bankruptcy or liquidation or both) One word or another word but not both words (e.g., bankrutpcy or liquidation but not both) One word but not another word (e.g., bankruptcy not liquidation) Any combination of the above Table 6-2 describes the Boolean-based connectors supported by the LexisNexis CD application and provides examples and corresponding results of searches using each. Note that when using a connector, you can type either the word, for example, and, or the corresponding symbol, for example, &.
62 6-4 Formulating a Query Note: As implied in Table 6-2, if you enter as search criteria multiple words each separated by a space, the program will by default infer the and connector (i.e., return as search results only those records containing all entered words). Tip: You can use the connectors outlined in Table 6-2 with the Advanced Query window as well as with all query templates. The Query dialog box, however, performs a natural language search, which requires the use of different connectors when searching for words in relationship. For further details, see Query Interpretation in Natural Language Searching, on page Table 6-2 Boolean-Based Connector Summary Connector Symbol Example/Result AND & space Examples: husband and wife husband & wife husband wife Result: This search finds only those records containing both the word husband and the word wife. OR Examples: child or offspring child offspring Result: This search finds those records containing the word child or the word offspring or both words. XOR ~ Examples: anti-trust xor treble anti-trust ~ treble Result: This search finds those records containing the word anti-trust or the word treble but not both words.
63 Formulating a Query 6-5 Table 6-2 Boolean-Based Connector Summary (Continued) Connector Symbol Example/Result NOT ^ Examples: immigrant not alien immigrant ^ alien Result: This search finds only those records containing the word immigrant without containing the word alien. Overriding Default Connector Application When you craft a query consisting of multiple words and connectors, the LexisNexis CD application by default applies each connector only to the word immediately following (in the case of the not connector) or the words immediately adjacent (in the case of the and, or, and xor connectors) and processes connectors in the following order: 1 Not 2 Or 3 Xor 4 And As an example, consider the following query: attorney and client not doctor and patient In response to this query, the program would first process the not connecor, applying the connector to and eliminating as search results any record containing the word doctor. Next, the program would process the and connector, applying the connector to and including among the search results any record containing the words attorney, client, and patient. Thus, for this query, the program would return as search results those records containing the words attorney, client, and patient without containing the word doctor. You may, however, want to instead find those records containing the words attorney and client but not the words doctor and patient. You can do so through the use of parentheses in the query, as follows: attorney and client not (doctor and patient)
64 6-6 Formulating a Query In this way, you override the default connector application, instructing the program to apply the not connector to the word patient as well as to the word doctor. For this query, then, the program will eliminate from the search results any record containing both words. Searching for an Exact Word String (Phrase) A phrase is an ordered collection of words that the LexisNexis CD application interprets as a single unit. You would use a phrase as your search criteria when you want to find an exact match to a specific set of words in a specific order. To craft a search in the form of a phrase, enclose the entered words in quotation marks (for example, consumer bankruptcy or board of education ). IMPORTANT! Note that unless you are using the Query dialog box (which automatically searches for variations on word form in all types of queries), this type of query is restrictive in nature in that you may not find relevant material if the wording of the material varies even slightly from the entered query. However, you may use wildcards in phrase searches to slightly broaden the search. For example, a query of consumer debt* would return as search results all records containing the phrase consumer debt ; consumer debts ; consumer debtor ; etc. (For further details on using wildcards, see Searching for Variations of a Word, on page 6-2.) Tip: Phrase searches are supported by all search mechanisms. Note, however, that the Query dialog box will automatically search for variations of each word entered as part of a phrase. See Query Interpretation in Natural Language Searching, on page 6-10, for more information. Searching for Multiple Words within a Given Proximity of Each Other At times, you may want to home in on content containing specified words within a given distance of each other. For this reason, the LexisNexis CD application supports both ordered and unordered proximity searches.
65 Ordered Proximity Searches Formulating a Query 6-7 An ordered proximity search allows you to find records containing words that appear within a specified distance of each other and that appear in the order in which they are entered as search criteria. The syntax for an ordered proximity search is as follows: {whatever words you want to find} /{within this number of wordsr} Thus, if you wanted to find material containing the words debtor and interest in that order and within 10 words of each other, you would enter the following as your query: debtor interest /10 This query would return as search results only those records containing both words in the order entered and within 10 words of each other. If either word or both words do not appear, if both words do appear but do so farther apart than 10 words, or if both words do appear but in opposite order (i.e., interest then debtor), the record will not be returned as a search result. Tip: You can perform ordered proximity searches using the Advanced Query window or any query template. The Query dialog box, however does not allow for ordered proximity searches. Unordered Proximity Searches An unordered proximity search allows you to find documents containing words that appear within a specified distance of each other regardless of the order in which they appear. The syntax for an unordered proximity search is as follows: {whatever words you want to this number of words} Thus, if you wanted to find material containing the words debtor and interest within 10 words of each in any order, you would enter the following as your query: debtor This query would return as search results only those records containing both words within 10 words of each other. If either word or both words do not appear or if both words do appear but do so farther apart than 10 words, the record will not be returned as a search result.
66 6-8 Formulating a Query Tip: You can perform unordered proximity searches using the Advanced Query window or any query template. The Query dialog box, however does not allow for unordered proximity searches. Building a Query from Words in the Active Infobase Assuming you are using either the Advanced Query window or a query template to craft your query, the LexisNexis CD application provides ready access to a list of all words in the active infobase. This feature, known as the Word Wheel, allows you to hone a query to maximize the efficiency of the related search. As you type a word in the query input field, the Word Wheel scrolls to the word that most closely matches your input. You can also scroll through the Word Wheel until you find a word that you want to include in your query. To build a query using words from the active infobase 1 Open the desired publication. (For instructions on opening a publication, see Opening a Publication, on page 2-3.) Tip: You can elect to limit your search to only selected divisions of the publication. To do so, you must indicate those divisions in the table of contents before opening the desired search mechanism. For further details, see Searching Selected Divisions of the Active Publication, on page Open the Advanced Query window or the desired query template, as applicable: To open the Advanced Query window, either click the Advanced Query button ( )in the toolbar; press the F2 key; or click the Search menu and choose Advanced Query. OR To open a query template, click the Search menu, then click the desired template name at the bottom of the menu.
67 Formulating a Query In the Word Wheel (refer to Figure 5-1, on page 5-2), use the arrows or scroll bar to move the view upward or downward until you find a word for which you want to search. Tip: You can also begin typing your query in the applicable query input field. When you do so, the Word Wheel scrolls to highlight the word most closely matching your input. 4 Insert the word from the Word Wheel into your query in one of the following manners: Double-click the word in the Word Wheel. OR Click the word in the Word Wheel, then press CTRL + ENTER. Note: If you insert multiple words from the Word Wheel into a query, the program will assume the or connector between the words. (For further information on Boolean-based connectors, see Searching for Words in Relationship, on page 6-3, and Overriding Default Connector Application, on page 6-5.) Understanding Natural Language Searching When you run a search in the LexisNexis CD application using either the Advanced Query window or a query template, the program uses standard Boolean-based logic in interpreting your query and does not otherwise filter search results. So, for example, if you were to enter a query of husband and wife the program would do as follows: Interpret the word and as an operator indicating the relationship between the terms husband and wife and therefore look for records containing both the word husband and the word wife but otherwise ignore the word and Return as search results all records containing both the word husband and the word wife in the order in which those records appear in publication content To address varying user needs, however, the program also allows for natural language searching via the Query dialog box. This type of
68 6-10 Formulating a Query search differs from the Boolean-based search described above in relation to both query interpretation and search results compilation. Query Interpretation in Natural Language Searching Natural language searching has the following implications with regard to query interpretation: Whether your query consists of one or more words or a phrase, the program automatically looks for records containing the exact word form that you specify as well as variations on that word form. For example, if you enter legislate, the program looks for the word legislate as well as the words legislates, legislated, and legislating. Note: You can extend this default functionality through the use of wildcards (see Searching for Variations of a Word, on page 6-2). If you enter a Boolean-based connector (e.g., and) as part of your query, the program will interpret the connector as a query term, that is, will look for the connector along with the other entered terms. If you want to search for words in relationship, you must instead use natural language connectors, as outlined in Table 6-3. Note: As indicated in Table 6-3, if you enter as search criteria multiple words each separated by a space, the program will by default infer the or connector (i.e., return as search results records containing one, multiple, or all entered words). Table 6-3 Natural-Language Connector Summary Symbol Implied Connector Example/Result +(plus sign) and Example: husband + wife Result: This query finds only those records containing both the word husband and the word wife.
69 Formulating a Query 6-11 Table 6-3 Natural-Language Connector Summary Symbol Implied Connector Example/Result Space or Example: child offspring Result: This search finds all records containing the word child, ortheword offspring, or both words. -(minus sign) not Example: immigrant alien Result: This search finds only those records containing the word immigrant without also containing the word alien. Search Results Compilation in Natural Language Searching When you run a natural language search using the Query dialog box, the program returns as search results only up to 50 records containing hits. Furthermore, those records are ranked according to relevancy. Thus, entries in the hit list may not reflect the order of their occurrence in publication content. In determining relevancy of a record containing hits, the program considers all of the following: The number of times the queried-for item(s) appear in the record, such that a record containing the queried-for item(s) 5 times will be considered more relevant than a record containing the queried-for item(s) 2 times. The number of times each item in a multiple-item query appears in overall publication content, such that a record containing even 1 occurrence of a less commonly found item will be considered more relevant than a record containing multiple occurrences of a more commonly found item. The number of times the queried-for item(s) appear in the record relative to the length of the record, such that if two records contain the
70 6-12 Formulating a Query same number of occurrences of the queried-for item(s), the shorter record will be considered more relevant. The number of queried-for items appearing in the record, such that a record containing 3 of 4 queried-for items will be considered more relevant than one containing only 2 of 4.
71 Chapter 7 Changing Search Breadth When you run a query, the LexisNexis CD application by default searches the active publication. If you are using the Query dialog box or the Advanced Query window, the program searches the entire active publication; if you are using a query template, the program searches only that content of the type specified by the template itself (e.g., treatise material). The LexisNexis CD application does, however, provide for flexibility in defining search breadth. Specifically, you can instruct the program to search any of the following: Selected divisions of the active publication The entire contents of all open publications One of several defined structural elements (i.e., scopes ) within one or all open publications The entire contents of all publications in a given directory on your computer Searching Selected Divisions of the Active Publication One way of refining the scope of a search is to limit the search to only certain divisions of the active publication. To do so, you must first select the desired division(s) via the table of contents. Note: You can change search breadth in this manner using any of the search mechanisms (i.e., Advanced Query window, query templates, or Query dialog box). To search selected portions of the active publication 1 Open the desired publication. (For instructions on opening a publication, see Opening a Publication, on page 2-3.) 2 In the Contents pane, expand the hierarchy until the publication divisions that you want to search are displayed. 7-1
72 7-2 Changing Search Breadth Note: For more detailed information on working with the table of contents hierarchy, see Understanding Table of Contents Hierarchy, on page 3-3, and Browsing Publication Components, on page Select the desired division(s) by clicking the corresponding check box(es) until a checkmark appears in the box(es). Note: You must select the desired divisions before executing your search. Note that if you click the check box of a division having one or more subdivisions, the subdivisions will automatically be selected, as indicated by the checkmark(s) inserted in the corresponding check box(es). Tip: If check boxes are not currently displayed in the table of contents, do one of the following: >> To display check boxes only for the current publication and session, click the View menu and choose Show Check Boxes. >> To display check boxes for all publications and sessions, click the Tools menu and choose Options. In the Options dialog box, click the Contents tab, then click the check box beside Checked Branches until a checkmark appears. Finally, click OK to close the Options dialog box. 4 Open the desired search mechanism: To open the Query dialog box, press the F3 key or click the Search menu and choose Query. OR To open the Advanced Query window, either click the Advanced Query button ( ) in the toolbar; press the F2 key; or click the Search menu and choose Advanced Query. OR To open a query template, click the Search menu, then click the desired template name at the bottom of the menu. 5 In the applicable query input field, type your query.
73 Changing Search Breadth 7-3 Note: See Chapter 6, Formulating a Query, for additional information. If you are using the Query dialog box, also refer to Query Interpretation in Natural Language Searching, on page If you are using the Advanced Query window or a query template, you may also want to consult Building a Query from Words in the Active Infobase, on page 6-8, and/or Searching a Structural Element (Scope) in One or All Open Publications, on page Click the OK button. The given search mechanism closes, and the search results are displayed in the Contents, Document, and Hit List panes. (For further information, see Viewing Search Results, beginning on page 9-1.) Note: If you have enabled the Headings with Hits option, the table of contents is updated to list only those searched levels containing records with hits. (See Viewing Search Results Using the Table of Contents, on page 9-6, for more information.) Searching a Structural Element (Scope) in One or All Open Publications Another way of changing search breadth is to limit a search to a predefined structural element, or scope, within one or all open publications. While structural elements vary from publication to publication, some examples are as follows: Level one of the hierarchical divisions within a publication, such as a section or chapter Group related records within a publication, such as forms within a publication containing non-form related material as well Field region representing a constituent part within the corresponding overall content, such as the date field within a case Highlighter a user-created and -named visual enhancement for calling attention to content in a shadow file (see Highlighting Content in Shadow Files, on page 13-11) Note a user-created annotation posted to a shadow file (see Annotating Content in Shadow Files, on page 13-5)
74 7-4 Changing Search Breadth Note: For information on shadow files, see Chapter 13, Customizing Publication Content, and, specifically, Creating and Opening Shadow Files, on page Note that some of these elements including pop-ups, highlighters, and notes are not searched when executing a typical query using either the Advanced Query window or a query template. Thus, only by changing search breadth in this manner can you search these elements. IMPORTANT! While it is possible to apply this type of search to all open publications, note that structural elements may vary from publication to publication; thus, in order to ensure the effectiveness of such a search, you may first want to verify that all open publications have the designated element and, if applicable, sub-element. Note: You can change search breadth in this manner using either the Advanced Query window or a query template as the search mechanism. Note, however, that query templates by design focus on certain structural elements, allowing you to perform a scope search without having to know the underlying search syntax. To search a structural element within one or all open publications 1 Open the publication(s) in which you want to search the structural element. (For instructions on opening a publication, see Opening a Publication, on page 2-3.) Note: If you are planning to search highlighters or notes, be sure to open the shadow file(s) corresponding to the publication(s). See Chapter 13, Customizing Publication Content, for further information on shadow files. Tip: If you are planning to search only one publication, note that you can further refine search breadth by selecting to search the structural element in only certain divisions of that publication. To do so, you must first select the desired division(s) as outlined in steps 2 and 3 under To search selected portions of the active publication, beginning on page 7-1. Then complete the remaining steps of this procedure.
75 Changing Search Breadth Open the Advanced Query window or the desired query template, as applicable: To open the Advanced Query window, either click the Advanced Query button ( ) in the toolbar; press the F2 key; or click the Search menu and choose Advanced Query. OR To open a query template, click the Search menu, then click the desired template name at the bottom of the menu. 3 In the query input field, type an open bracket ( [ ). The Word Wheel list changes to display a list of the structural elements in the active publication (see Figure 7-1). Tip: If you are using the Advanced Query window and plan to search all open publications, you may want to verify that the chosen element (and, if applicable, sub-element) is present in all those publications before proceeding. To do so, activate another publication by clicking the corresponding window, then repeat step 3, above, to display the list of structural elements in that publication. Repeat this process for all open publications. Figure 7-1 Word Wheel displaying list of scopes
76 7-6 Changing Search Breadth 4 In the Word Wheel, double-click the name of the desired structural element. The chosen element name is inserted following the open bracket in the query input field. Note: Certain elements including level, field, highlighter, and group have sub-elements from which you must choose in order to completely define the scope of your search. In such a case, once you choose the element, the Word Wheel will again change to display a list of corresponding sub-elements. Simply double-click the name of the desired sub-element to insert it following the element name in the Query For field. 5 Following the element or sub-element name in the query input field, type a close bracket ( ] ). 6 Following the close bracket in the query input field, type your query. The Word Wheel scrolls to highlight the word most closely matching your input, and the Results map area of the window displays the number of records containing hits (i.e., occurrences of the specified query). Note: For additional information, see Chapter 6, Formulating a Query, and Building a Query from Words in the Active Infobase, on page Activate your search by clicking the OK button. Tip: If you are using the Advanced Query window and are running a search of all open publications, instead click the Apply to All button. The given search mechanism closes, and the search results are displayed in the Contents, Document, and Hit List panes. (For further information, see Viewing Search Results, beginning on page 9-1.)
77 Changing Search Breadth 7-7 Note: If you have enabled the Headings with Hits option, the table of contents is updated to list only those searched levels containing records with hits. (See Viewing Search Results Using the Table of Contents, on page 9-6, for more information.) Searching All Open Publications In addition to narrowing a search, the LexisNexis CD application also offers you the option of broadening a search to a full-content search of all open publications. Note: To change search breadth in this manner, you must use the Advanced Query window as your search mechanism. To search the full content of all open publications 1 Open the desired publications (see Opening a Publication, on page 2-3). 2 Open the Advanced Query window in one of the following ways: Click the Advanced Query button ( ) in the toolbar. OR Press the F2 key. OR Click the Search menu and choose Advanced Query. 3 In the Query For field, type your query. Note: See Chapter 6, Formulating a Query, and Building a Query from Words in the Active Infobase, on page 6-8, for additional information. 4 Click the Apply to All button (refer to Figure 5-1, on page 5-2). The Advanced Query window closes, and the search results are displayed in the Contents, Document, and Hit List panes. (For further information, see Viewing Search Results, beginning on page 9-1.)
78 7-8 Changing Search Breadth Note: If you have enabled the Headings with Hits option, the table of contents is updated to list only those searched levels containing records with hits. (See Viewing Search Results Using the Table of Contents, on page 9-6, for more information.) Searching All Publications in a Given Directory In addition to narrowing a search to only certain publication divisions or structural elements, the LexisNexis CD application also offers you the option of broadening a search to the full-content of all publications in a given directory on your computer, regardless of whether the publications are open at the time. Note: To change search breadth in this manner, you use a special search mechanism called the Find Infobases dialog box. To search all publications in a given directory 1 Click the File menu and choose Find Infobases. The Find Infobases dialog box opens (see Figure 7-2). Figure 7-2 Find Infobases dialog box 2 In the Query field, type your query. Note: See Chapter 6, Formulating a Query, for additional information.
79 Changing Search Breadth In the Look in field, type the full path of or click the Browse button to navigate to the directory containing the publications that you want to search. Tip: If the directory has subfolders containing publications that you want to include in your search, click the check box beside Include subfolders until a checkmark appears in the box. 4 Click the Find Now button. Your search is run and the results displayed in the area at the bottom of the Find Infobases dialog box (see Figure 7-3). Tip: To go to the first hit in a publication, double-click the publication title in the results list at the bottom of the dialog box. To run another search of all publications in a given directory, click the New Search button and repeat steps 2 through 4. Figure 7-3 Find Infobases dialog box showing search results c:\program files\lexisnexis\lncd4x
80 7-10 Changing Search Breadth
81 Chapter 8 Extending Search Functionality The LexisNexis CD application provides a number of features allowing you to extend search functionality. Specifically, you can do the following: Clear a search View search history and/or rerun a previous search Edit a search Search updated case content on the lexis.com service Clearing a Search When you are done reviewing the results of a search, you may want to run a new search or clear hit highlighting from relevant publication content to ease reading. The LexisNexis CD application allows you to quickly and easily clear a search. To clear a search In the toolbar, click the Clear Query button ( ). OR Click the Search menu and choose Clear Query. Search results are cleared from the Hit List pane, hit indicators are cleared from the table of contents, and hit highlighting is cleared from publication content in the Document pane. Viewing Search History and Rerunning a Previous Search In certain situations, you may want to review searches run since opening a publication and/or re-run a previous search. For example, you may have cleared a search in order to research a different topic, only to realize that you neglected to note an item of significance related to the previous search. Using the Show History feature, you can quickly and easily view all searches run since the given publication was opened and re-run any such search, regardless of the search mechanism used to perform the search. 8-1
82 8-2 Extending Search Functionality To view search history After running one or more searches, activate the Show History feature in one of the following manners: Click the Show History button ( ) in the toolbar. OR Click the Search menu and choose Show History. The Show History dialog box opens, displaying a list of searches run (as well as links completed) since you opened the given publication (see Figure 8-1). Tip: Searches are listed in reverse chronological order, i.e., the most recently performed search is listed first. Also reflected in the list are instances of cleared queries, indicated by the word Query without subsequent text. Figure 8-1 Show History dialog box
83 Extending Search Functionality 8-3 To re-run a previous search 1 After running one or more searches, activate the Show History feature in one of the following manners: Click the Show History button ( ) in the toolbar. OR Click the Search menu and choose Show History. The Show History dialog box opens, displaying a list of searches run (as well as links completed) since you opened the given publication (refer to Figure 8-1, on page 8-2). Tip: Searches are listed in reverse chronological order, i.e., the most recently performed search is listed first. Also reflected in the list are instances of cleared queries, indicated by the word Query without subsequent text. 2 Re-run the desired search in one of the following ways: Double-click the search listing. OR Click the search listing, then click the Go To button. The Show History dialog box closes, and the results of the rerun search are displayed in the Contents, Document, and Hit List panes. (For further information, see Viewing Search Results, beginning on page 9-1.) Note: If you have enabled the Headings with Hits option, the table of contents is updated to list only those searched levels containing records with hits. (See Viewing Search Results Using the Table of Contents, on page 9-6, for more information.)
84 8-4 Extending Search Functionality Tip: Depending on the search mechanism used to run a previous search, you may also be able to re-run the search directly from the search mechanism itself. >> If you used the Query dialog box or a query template, you can re-run the most recently performed search. Follow the instructions outlined under To edit the most recent search run using the Query dialog box or a query template, on page 8-6, with the exception of step 2 (editing the query). >> If you used the Advanced Query window, you can re-run any previous search of the current session. Follow the instructions outlined under To edit any previous search run during the current session using the Advanced Query window, on page 8-4, with the exception of step 4 (editing the query). Editing a Search After running a search, you may want to hone the corresponding query to eliminate unwanted hits. If using the Advanced Query window, you can access and edit any search run since the given publication was opened. If using either the Query dialog box or a query template, you can access and edit only the most recent search performed since the given publication was opened. IMPORTANT! When you access a previously run search, note that only the query itself is recalled. Thus, if you narrowed the original search to only certain divisions of the active publication (by selecting those divisions in the table of contents) and want to do the same with the edited search, you must reselect the desired divisions before editing the corresponding query. To edit any previous search run during the current session using the Advanced Query window 1 After running one or more searches using the Advanced Query window (refer to Figure 5-1, on page 5-2), open the window in one of the following manners:
85 Extending Search Functionality 8-5 Click the Advanced Query button ( ) in the toolbar. OR Press the F2 key. OR Click the Search menu and choose Advanced Query. 2 To the right of the Query For field at the bottom of the Advanced Query window, click the Prev button. The most recently run query is displayed in the Query For field. 3 Locate the desired query, as applicable: If the most recently run query is the desired query, proceed to step 4. OR If the most recently run query is not the desired query, click the Prev button until the desired query is displayed. 4 Edit the query as desired. Note: For additional information, see Extending Search Functionality, on page 8-1, and Building a Query from Words in the Active Infobase, on page 6-8. Note that you can also frame a query so that only certain structural elements within the publication will be searched. See Searching a Structural Element (Scope) in One or All Open Publications, on page 7-3, for further details. 5 Click OK. The Advanced Query window closes, and the results of your edited search are displayed in the Contents, Document, and Hit List panes panes. (For further information, see Viewing Search Results, beginning on page 9-1.) Note: IfyouhaveenabledtheHeadings with Hits option, the table of contents is updated to list only those searched levels containing records with hits. (See Viewing Search Results Using the Table of Contents, on page 9-6, for more information.)
86 8-6 Extending Search Functionality To edit the most recent search run using the Query dialog box or a query template 1 After running a search using the Query dialog box or a query template, open the applicable search mechanism as follows: To open the Query dialog box, either press the F3 key or click the Search menu and choose Query. OR To open the Query Template, click the Search menu, then click the desired template name at the bottom of the menu. The search mechanism opens, displaying the previous query in the applicable field(s). Tip: If the previous query is not displayed, click the Tools menu and choose Options. In the Options dialog box, click the Query tab, then click the check box beside Previous query in query dialog until a checkmark appears in the box. Finally, click OK to close the Options dialog box. 2 Edit the query as desired. Note: For additional information, see Extending Search Functionality, on page 8-1. If you are working in a query template, note that you can edit your query so that it uses words from the active infobase and/or will be applied to only certain structural elements within the publication. See Building a Query from Words in the Active Infobase, on page 6-8, and Searching a Structural Element (Scope) in One or All Open Publications, on page 7-3, for further details. 3 Click OK. The given search mechanism closes, and the results of your edited search are displayed in the Contents, Document, and Hit List panes. (For further information, see Viewing Search Results, beginning on page 9-1.) Note: IfyouhaveenabledtheHeadings with Hits option, the table of contents is updated to list only those searched levels containing records with hits. (See Viewing Search Results Using the Table of Contents, on page 9-6, for more information.)
87 Extending Search Functionality 8-7 Searching Updated Case Content on the lexis.com Service After you run a search of a case collection, the LexisNexis CD application allows you to re-run the same search on the lexis.com online research service. In this way, you can search any cases that may have been added to the collection since the most recent CD release. The LexisNexis CD application simplifies this process by linking directly to the lexis.com service and automatically translating the search into the syntax required to re-run the search on that service. To search updated case content on the lexis.com service 1 After running a search of a case collection using the LexisNexis CD application, click the LexisNexis menu and choose Case Update. One of the following happens: If you have not previously set the lexis.com service to remember your sign-on information, your browser opens to the lexis.com Sign On page. Proceed to step 2. OR If you have previously set the lexis.com service to remember your sign-on information, your browser opens to the Enter Search Terms page on the lexis.com service. Proceed to step 4. 2 In the lexis.com Sign On dialog (see Figure 8-2), type your LexisNexis ID and your Password in the corresponding fields. Note: If you want to use a secure connection or want the system to remember your sign-on information in the future, click the corresponding check boxes to enable these options. Note that if you elect to have the system remember your sign-on information, the Sign On page will not be displayed the next time you use the Case Update feature.
88 8-8 Extending Search Functionality Figure 8-2 lexis.com Sign-On dialog 3 Click Sign On. The lexis.com service opens to the Enter Search Terms page, where your translated query is displayed. 4 On the Enter Search Terms page, click the Search button. Your search results are displayed in the browser window. 5 After viewing the search results, sign off and close the browser window for the lexis.com service. The LexisNexis CD main window is again revealed.
89 Chapter 9 Viewing Search Results Viewing search results in the LexisNexis CD application requires an understanding of the following: Post-search changes to the main window Means of viewing search results Limiting publication content displayed after a search This chapter outlines each of these topics and, where applicable, provides instructions for performing the given task. Understanding Post-Search Changes to the Main Window When you first run a search after opening the LexisNexis CD application, the main window reflects the changes outlined following (and illustrated infigure 2-3, on page 2-9): The focus in the Document pane moves to the beginning of the first record containing a hit, or query match. Within the publication content, each hit is highlighted. The Hit List pane displays a list of hits grouped by record. Note: When you run a search using the Query dialog box, the program returns as search results only up to 50 records containing hits. Furthermore, those records are ranked according to relevancy. Thus, entries in the hit list may not reflect the order of their occurrence in publication content. For further details, see Search Results Compilation in Natural Language Searching, on page 6-11 The table of contents shows the number of records containing hits for each searched level having such records and, if you have enabled the corresponding preference, reflects the titles of only those searched levels containing records with hits. (For further details on setting preferences related to the table of contents and searching, see Viewing Search Results Using the Table of Contents, on page 9-6.) 9-1
90 9-2 Viewing Search Results Note: The above-noted scenario assumes that you have elected the All view. If this is not the case, only the item(s) corresponding to the view that you ve instructed the program to display will be applicable. Note that you can change your view at any time by clicking the desired tab at the bottom of the main window. The status bar displays the active query along with the number of the active record containing hits relative to the total number of records containing hits. Understanding Means of Viewing Search Results Depending on your reasons for running a search, you may want to view the results of that search at varying degrees of detail. For instance, if you were trying to find a specific document that you would recognize upon seeing its title, you may want to view at a glance those records returned as search results. If, on the other hand, you were performing initial research on a topic with which you are not all that familiar, you may want to focus on each hit within the document. The LexisNexis CD application is designed to afford you such flexibility in viewing search results. Viewing Search Results at a Glance The LexisNexis CD application offers two vehicles for viewing search results at a glance: The hit list The table of contents Viewing Search Results Using the Hit List Note: Because the LexisNexis CD application allows you to choose at any time between several view settings, the hit list may not always be displayed. To display the hit list, elect either the All, the Search, or the Hit List view by clicking the corresponding tab in the lower portion of the main window.
91 Viewing Search Results 9-3 When you complete a search, the Hit List pane by default displays a list of hits grouped by record in the order in which the records appear in publication content (see Figure 9-1). Note: When you run a search using the Query dialog box, the program returns as search results only up to 50 records containing hits. Furthermore, those records are ranked according to relevancy. Thus, entries in the hit list may not reflect the order of their occurrence in publication content. For further details, see Search Results Compilation in Natural Language Searching, on page Each record entry in the hit list reflects complete source information for that record. Record entries are set flush left in the Hit List pane. Each hit entry takes the form of a content excerpt consisting of the hit along with 5 words on either side. Hit entries are set indented below their respective record entries. Note: In cases where hits occur within 5 words of each other, a single hit entry in the hit list may reflect more that one hit. Figure 9-1 Sample hit list Each record entry in the hit list serves as a direct jump link to the beginning of that record in publication content. Likewise, each highlighted hit in the hit list serves as a direct jump link to that hit in publication content. Tip: To move among records containing hits or among hits within records, you may also use the aids for navigating search results in publication content. (See ViewingSearchResultsinDetail, on page 9-9.) The program does allow for some flexibility with regard to the hit list. Specifically, you can:
92 9-4 Viewing Search Results Hide hit entries in the hit list (i.e., display only record entries in the hit list). OR Change the scope of hit entries so that each entry consists of the hit along with as few as 1 or as many as 50 words on either side. To view results within the hit list Use the vertical scroll bar to adjust your view as needed to view results. To display record content from the hit list 1 In the hit list, use the vertical scroll bar to adjust your view until you find a record that you want to display. 2 Double-click the title of the desired record. The view in the Document pane scrolls to the beginning of the record in publication content. To display a hit in publication content from the hit list 1 In the hit list, use the vertical scroll bar to adjust your view until you find a hit that you want to display. 2 Double-click the desired hit. The view in the Document pane scrolls to the occurrence of the hit in publication content. To hide hit entries in the hit list 1 Click anywhere in the Hit List pane. 2 Click the View menu and choose Words around Hits. Assuming you had previously run a search, the hit entries are cleared from the hit list leaving only the record entries. Tip: To again show hit list entries in the hit list, repeat the above process.
93 Viewing Search Results 9-5 Note: You can also hide hit entries in the hit list by clicking the Tools menu and choosing Options. In the Options dialog box, click the Hit List tab, click the check box beside Words around Hits until the checkmark is cleared, then click OK. To change the scope of hit entries in the hit list 1 In the LexisNexis CD main window, click the Tools menu and choose Options. The Options dialog box opens. 2 Click the Hit List tab (see Figure 9-2). Figure 9-2 Hit List tab in the Options dialog box
94 9-6 Viewing Search Results 3 In the field below the Words around hits option, type the desired number of words to display on either side of hits in hit list entries. Tip: You can also click the up or down arrow on the right-hand side of the field until the desired number is displayed. Note that by typing or selecting a number in this field, you automatically enable the Words Around Hits option, as indicated by the checkmark in the corresponding check box. Conversely, by typing or selecting 0 in this field, you disable the option. 4 Click OK. The Option dialog box closes, and the hit entries are updated to reflect the designated scope. Viewing Search Results Using the Table of Contents Like the hit list, the table of contents can be used as a vehicle for viewing search results at a glance. The LexisNexis CD application offers two options for customizing the table of contents to reflect search results, which can be used together or separately: Query Results By default, this option is enabled. When you run a search, the table of contents will display the number of records containing hits (query matches) for each searched level having such records (see Figure 9-3). Note: If a searched level has one or more subordinate levels containing hits, the number displayed beside the (superior) level will reflect the total number of subordinate levels having hits. Thus, if a searched level has five subordinate levels, three of which contain hits, the number 3 will be displayed beside the title of the superior level. If a searched level has no subordinate levels but itself contains hits, the number 1 will be displayed beside the title of the level to indicate that onerecordwithinthatlevel(i.e.,thelevelitself)containshits. Headings with Hits By default, this option is disabled. When you enable this option and run a search, the table of contents will list only those searched levels containing records with hits.
95 Viewing Search Results 9-7 Note: This option takes precedence over automatic synchronization of the table of contents. Thus, if after running a search, you navigate toarecordhavingnohits,thetableofcontentswillnotsynchronizeto your current location. To re-enable automatic synchronization in such an instance, either disable the Headings with Hits option (see To enable or disable display of only headings with hits in the table of contents, on page 9-8) or clear the search (see Clearing a Search, on page 8-1). Figure 9-3 Number of hits shown in the table of contents To enable or disable display of query results in the table of contents Note: By default, this option is enabled. 1 In the main window, click the Tools menu and choose Options. The Options dialog box opens.
96 9-8 Viewing Search Results 2 Click the Contents tab (refer to Figure 3-4, on page 3-10). 3 Indicate your preference for displaying query results in the table of contents: To enable this option (i.e., have the table of contents display query results), click the check box beside Query results until a checkmark appears in the check box. OR To disable this option, click the check box beside Query results until the checkmark is cleared from the check box. 4 Click OK. Tip: Alternatively, click Cancel to exit the Options dialog box without making any changes. Your preference for displaying query results in the table of contents is set, and the Options dialog box closes. Note: If you previously ran a search and your view is set to display the table of contents, the hit indicators will be displayed as soon as you close the Options dialog box. To enable or disable display of only headings with hits in the table of contents 1 In the main window, click the Tools menu and choose Options. The Options dialog box opens. 2 Click the Contents tab (refer to Figure 3-4, on page 3-10). 3 Indicate your preference for having the table of contents display only headings with hits after a search: To enable this option (i.e., have the table of contents list only headings with hits after a search), click the check box beside Headings with hits until a checkmark appears in the check box. OR To disable this option, click the check box beside Headings with hits until the checkmark is cleared from the check box. 4 Click OK.
97 Viewing Search Results 9-9 Your preference for having the table of contents list only headings with hits after a search is set, and the Options dialog box closes. Note: If you previously ran a search and your view is set to display the table of contents, only those headings containing records with hits will be displayed in the table of contents as soon as you close the Options dialog box. Viewing Search Results in Detail The LexisNexis CD application provides a number of navigation aids to assist you in viewing search results at the level of hits (query matches) within publication content. Specifically, the following navigational aids are offered: (Next Hit) Moves the focus in the Document pane to the hit that immediately follows the currently highlighted hit in the currently displayed record. Tip: If there is no next hit within the currently displayed record, clickingthisbuttonwillmovethefocustothefirsthitinthenextrecordcontaining hits. If you navigate to the last hit in publication content, the Next Hit button becomes unavailable. (Previous Hit) Moves the focus in the Document pane to the hit that immediately precedes the currently highlighted hit in the currently displayed record. Tip: If there is no previous hit within the currently displayed record, clicking this button will move the focus to the last hit in the previous record containing hits. Note also that this button becomes available only after you have navigated beyond the first hit in publication content. If you subsequently navigate back to the first hit, the button again becomes unavailable. (Next Record Hit) Moves the focus in the Document pane to the beginning of the first record that follows the currently displayed record and contains hits.
98 9-10 Viewing Search Results Tip: If you navigate to the last record containing a hit, this button becomes unavailable. (Previous Record Hit) Moves the focus in the Document pane to the beginning of the first record that precedes the currently displayed record and contains hits. Tip: If the focus is currently on the first hit in publication content and you execute this command, the focus will move to the beginning of the record containing the first hit. To highlight and move the focus to the next hit within a record Click the Next Hit button ( ) in the toolbar. OR Press the F4 key. OR Click the Search menu and choose Next Hit. Tip: If there is no next hit within the currently displayed record, clicking this button will move the focus to the first hit in the next record containing hits. To highlight and move the focus to the previous hit within a record Click the Previous Hit button ( ) in the toolbar. OR Press SHIFT + F4. OR Click the Search menu and choose Previous Hit. Tip: If there is no previous hit within the currently displayed record, clicking this button will move the focus to the last hit in the previous record containing hits.
99 Viewing Search Results 9-11 To highlight and move the focus to the next record containing hits Click the Next Record Hit button ( ) in the toolbar. OR Press the F5 key. OR Click the Search menu and choose Next Record Hit. Tip: Ifyounavigatetothelastrecordcontainingahit,thisbutton becomes unavailable. To highlight and move the focus to the previous record containing hits Click the Previous Record Hit button ( ) in the toolbar. OR Press SHIFT + F5. OR Click the Search menu and choose Previous Record Hit. Tip: If the focus is currently on the first hit in publication content and you execute this command, the focus will move to the beginning of the record containing the first hit. Limiting Content Displayed After a Search After you run a search, the LexisNexis CD application defaults to display complete publication content in the Document pane, highlighting hits within the content to help you find relevant information. You can, however, further home in on search results by instructing the program to always limit the content displayed in the Document pane after a search to only those records containing hits. Note: When setting your program preferences to limit the content displayed after a search, your preference is reflected the next time you run a search.
100 9-12 Viewing Search Results To limit the content displayed after a search 1 In the main window, click the Tools menu and choose Options. The Options dialog box opens. 2 Click the Query tab (see Figure 9-4). Figure 9-4 Query tab in Options dialog box 3 Click the check box beside Narrowed view after each query until a checkmark appears in the box. 4 Click the radio button beside Records with hits. Tip: Alternatively, you can click the radio button beside Partitions with hits.
101 Viewing Search Results Click OK. The Options dialog box closes, again revealing the main window. Note: Your chosen preference will be reflected the next time you runasearch. Tip: You can also instruct the application to temporarily display only records with hits. To do so, first run a search then click anywhere in the Document pane, click the View menu, and choose Records with Hits. Note that when you limit display of content in this manner, the next time you run a search, the program will default to again display all records in the publication.
102 9-14 Viewing Search Results
103 Chapter 10 Printing and Reusing Content The LexisNexis CD application offers flexibility in printing information, allowing you to print any of the following for the active publication: Partial content All or selected table of contents entries All or specified hit list entries The LexisNexis CD application also provides options for transferring content to other applications, thereby allowing you to reuse * that content in your own documents. You can do either of the following: Copy and paste selected content from the LexisNexis CD application Export portions of the active publication in a format compatible with an outside application Printing Content The LexisNexis CD application provides multiple options for printing content. You can print any of the following for the active publication: Content as selected in the Document pane Content of selected divisions or specified records in the active publication All tagged content All table of contents entries Selected table of contents entries Table of contents entries for specified records All or specified hit list entries for the most recently performed search of the active publication Regardless of the content that you elect to print, you can further hone the results by setting printing preferences. Instructions for performing each of these tasks follow. * Subject to Terms and Conditions 10-1
104 10-2 Printing and Reusing Content To print content selected in the active publication Tip: See Setting Printing Preferences, on page 10-12, for information on further honing your printing results. 1 Open the publication from which you want to print (see Opening a Publication, on page 2-3). 2 In the Document pane, click at the beginning of the desired content. 3 Select the desired content in one of the following ways: While holding down the left mouse button, drag the mouse until the cursor is positioned at the end of the desired content, then release the mouse button. OR Press and hold the SHIFT key, click at the end of the desired content, then release the SHIFT key. The desired content is highlighted. 4 Open the Print dialog box (see Figure 10-1) in one of the following manners: Click the File menu and choose Print. OR Click the Print button ( OR Press CTRL+P. ) in the toolbar.
105 Printing and Reusing Content 10-3 Figure 10-1 Print dialog box displaying the Print Document tab HP LaserJet 4Si 5 On the Print Document tab, verify that Selection is enabled. 6 Set additional print options (e.g., printer, number of columns), as desired, then click OK. The Print dialog box closes and the selected content prints to the designated printer. To print the content of selected divisions in the active publication Tip: See Setting Printing Preferences, on page 10-12, for information on further honing your printing results. 1 Open the publication from which you want to print (see Opening a Publication, on page 2-3). 2 Expand or collapse the table of contents hierarchy to display the heading(s) for the desired content. 3 Select the desired divisions by clicking the check box(es) beside the corresponding heading(s) until a checkmark appears in the box(es).
106 10-4 Printing and Reusing Content Tip: If check boxes are not currently displayed in the table of contents, do one of the following: >> To display check boxes only for the current publication and session, click the View menu and choose Show Check Boxes. >> To display check boxes for all publications and sessions, click the Tools menu and choose Options. In the Options dialog box, click the Contents tab, then click the check box beside Checked Branches until a checkmark appears. Finally, click OK to close the Options dialog box. 4 Open the Print dialog box (refer to Figure 10-1, on page 10-3) in one of the following manners: Click the File menu and choose Print. OR Click the Print button ( ) in the toolbar. OR Press CTRL+P. 5 On the Print Document tab, verify that Section is enabled and that your division selections are reflected in the area immediately below (see Figure 10-2). Tip: If you neglected to select the desired divisions before opening the Print dialog box, note that you can indicate your selections here. To do so, you would simply expand the hierarchy until the desired divisions are displayed, then click the check box corresponding to each desired division until a checkmark appears
107 Printing and Reusing Content 10-5 Figure 10-2 Divisions selected in Section area HP LaserJet 4Si 6 Set additional print options (e.g., printer, number of columns), as desired, then click OK. The Print dialog box closes and the content of the chosen divisions prints to the designated printer. To print content of specified records in the active publication Note: In order to print the content of specified records, you must know the corresponding record numbers. If you do not have this information, you may instead want to print the content of selected publication divisions (see To print the content of selected divisions in the active publication, on page 10-3). Tip: See Setting Printing Preferences, on page 10-12, for information on further honing your printing results. 1 Open the publication from which you want to print (see Opening a Publication, on page 2-3). 2 Open the Print dialog box in one of the following manners:
108 10-6 Printing and Reusing Content Click the File menu and choose Print. OR Click the Print button ( ) in the toolbar. OR Press CTRL+P. 3 On the Print Document tab (refer to Figure 10-1, on page 10-3), click the radio button beside Records. 4 In the From field, enter the number of the first record whose content you want to print, and in the To field, enter the number of the last record whose content you want to print (see Figure 10-3). Figure 10-3 Record selections for printing of content HP LaserJet 4Si 5 Set additional print options (e.g., printer, number of columns), as desired, then click OK. The Print dialog box closes and the content of the specified records prints to the designated printer.
109 Printing and Reusing Content 10-7 To print all tagged content in the active publication Tip: See Setting Printing Preferences, on page 10-12, for information on further honing your printing results. 1 Open the publication from which you want to print (see Opening a Publication, on page 2-3). 2 Tag the desired content. (For details on tagging content, see Tagging Content, on page 13-1.) 3 Open the Print dialog box in one of the following manners: Click the File menu and choose Print. OR Click the Print button ( ) in the toolbar. OR Press CTRL+P. 4 On the Print Document tab (refer to Figure 10-1, on page 10-3), click the radio button beside Tagged Records. 5 Set additional print options (e.g., printer, number of columns), as desired, then click OK. The Print dialog box closes and the content of all tagged records in the active publication prints to the designated printer. To print all table of contents entries for the active publication Tip: See Setting Printing Preferences, on page 10-12, for information on further honing your printing results. IMPORTANT! When you print the entire table of contents, every entry is printed; thus, the resulting output can be quite long. 1 Open the publication from which you want to print (see Opening a Publication, on page 2-3). 2 Open the Print dialog box in one of the following manners: Click the File menu and choose Print. OR
110 10-8 Printing and Reusing Content Click the Print button ( ) in the toolbar. OR Press CTRL+P. 3 On the Print Contents tab (see Figure 10-4), click the radio button beside All. Figure 10-4 Print dialog box displaying the Print Contents tab HP LaserJet 4Si 4 Set additional print options (e.g., printer, number of columns), as desired, then click OK. The Print dialog box closes and the complete table of contents for the active publication prints to the designated printer. To print selected table of contents entries for the active publication Tip: See Setting Printing Preferences, on page 10-12, for information on further honing your printing results.
111 Printing and Reusing Content Open the publication from which you want to print (see Opening a Publication, on page 2-3). 2 In the table of contents, expand the hierarchy until the desired entries are displayed, then click the check box corresponding to each desired entry until a checkmark appears. 3 Open the Print dialog box in one of the following manners: Click the File menu and choose Print. OR Click the Print button ( ) in the toolbar. OR Press CTRL+P. 4 On the Print Contents tab (refer to Figure 10-4, on page 10-8), click the radio button beside Branch. 5 Set additional print options (e.g., printer, number of columns), as desired, then click OK. The Print dialog box closes and the chosen table of contents entries print to the designated printer. To print table of content entries for specified records in the active publication Note: In order to print the table of contents entries for specified records, you must know the corresponding record numbers. If you do not have this information, you may instead want to print selected table of contents entries (see To print selected table of contents entries for the active publication, on page 10-8). Tip: See Setting Printing Preferences, on page 10-12, for information on further honing your printing results. 1 Open the publication from which you want to print (see Opening a Publication, on page 2-3). 2 Open the Print dialog box in one of the following manners: Click the File menu and choose Print. OR
112 10-10 Printing and Reusing Content Click the Print button ( ) in the toolbar. OR Press CTRL+P. 3 On the Print Contents tabs (refer to Figure 10-4, on page 10-8), click the radio button beside Records. 4 In the From field, enter the number of the first record whose table of contents entry you want to print, and in the To field, enter the number of the last record whose table of contents entry you want to print. 5 Set additional print options (e.g., printer, number of columns), as desired, then click OK. The Print dialog box closes and the table of contents entries for the specified records print to the designated printer. To print all hit list entries for the most recently performed search of the active publication Tip: See Setting Printing Preferences, on page 10-12, for information on further honing your printing results. Note: When you print hit list entries, only the entries as they appear in the hit list are printed; the corresponding content is not printed. 1 Open the publication from which you want to print (see Opening a Publication, on page 2-3). 2 Run a search of the publication. 3 Open the Print dialog box in one of the following manners: Click the File menu and choose Print. OR Click the Print button ( ) in the toolbar. OR Press CTRL+P. 4 On the Print Hitlist tab (see Figure 10-5), click the radio button beside All.
113 Printing and Reusing Content Figure 10-5 Print dialog box displaying the Print Hitlist tab HP LaserJet 4Si 5 Set additional print options (e.g., printer, number of columns), as desired, then click OK. The Print dialog box closes and the hit list entries for the most recently performed search of the active publication print to the designated printer. To print specified hit list entries for the most recently performed search of the active publication Tip: See Setting Printing Preferences, on page 10-12, for information on further honing your printing results. Note: When you print hit list entries, only the entries as they appear in the hit list are printed; the corresponding content is not printed. 1 Open the publication from which you want to print (see Opening a Publication, on page 2-3). 2 Run a search of the publication.
114 10-12 Printing and Reusing Content 3 Open the Print dialog box in one of the following manners: Click the File menu and choose Print. OR Click the Print button ( ) in the toolbar. OR Press CTRL+P. 4 On the Print Hitlist tab (refer to Figure 10-5, on page 10-11), click the radio button beside Records. 5 In the From field, enter the number of the first hit list entry that you want to print, and in the To field, enter the number of the last hit list entry that you want to print. Note: Each of these values refers to the entry s number in the hit list as opposed to the corresponding record s number in the overall publication. Thus, for example, the third record in the hit list may be record 342 in the overall publication. To instruct the program to start the print output with the hit list entry for this record, then, you would enter 3 in the From field. 6 Set additional print options (e.g., printer, number of columns), as desired, then click OK. The Print dialog box closes and the specified hit list entries for the most recently performed search of the active publication print to the designated printer. Setting Printing Preferences Regardless of the content that you elect to print, you can further hone the results by setting printing preferences. To set printing preferences 1 Click the Tools menu and choose Options. The Options dialog box opens. 2 Click the Print tab (see Figure 10-6).
115 Printing and Reusing Content Figure 10-6 Print tab in the Options dialog box 3 In the Show area, indicate whether you want to hide or show the following in printed material, inserting a checkmark in the corresponding check box to show the item or clearing a checkmark to hide the item: Query results (hit highlighting when printing either publication content or the hit list) Inline headings (full source information for content) Note: If you elect to show inline headings, note that full source information (e.g., volume, chapter, and section) will print preceding each record printed.
116 10-14 Printing and Reusing Content Highlighter attributes (visual enhancement applied by the user to content in a shadow file) Link attributes (visual enhancement, typically underscoring, used to indicate a link in publication content) Field attributes (visual enhancement used to indicate a given field in publication content) Hidden text (material specific to the production of the active publication) Notes (annotations posted by the user to content in a shadow file) Popup link text (supplementary material formatted apart from the main publication content flow) 4 Indicate whether you want printed material to reflect page breaks coded into publication content, inserting a checkmark in the Page breaks active check box to include page breaks or clearing a checkmark to exclude page breaks. 5 In the corresponding field, indicate the desired number of Columns for the print output. 6 In the Inline heading font area, select the Name and Size of the font that you want to use for printing inline headings (i.e., full source information). 7 Click OK. The Options dialog box closes, and your printing preferences are set. Reusing Content Note: While certain publication content (e.g., case content) lends itself well to dual-column print output, note that content to which formatting is integral (e.g., tables) should be printed to a single column. The LexisNexis CD application provides options for transferring content to other applications, thereby allowing you to reuse that content in your own documents (subject to Terms and Conditions). The options for transferring content are as follows:
117 Printing and Reusing Content Copying content from the active publication in the LexisNexis CD application and pasting it into another application. Note: When you elect this option, any formatting will be lost when you paste the content into the outside application. Exporting portions of the active publication from the LexisNexis CD application in a format compatible with another application. Copying and Pasting Content One method of transferring content from the LexisNexis CD application to an outside program is copying and pasting, much as you do between other applications. IMPORTANT! When you paste content into the outside application, note that any formatting will be lost. To copy and paste content from the active publication 1 Open the applicable publication (see Opening a Publication, on page 2-3). 2 In the Document pane, click at the beginning of the desired content. 3 Select the desired content in one of the following ways: While holding down the left mouse button, drag the mouse until the cursor is positioned at the end of the desired content, then release the mouse button. OR Press and hold the SHIFT key, click at the end of the desired content, then release the SHIFT key. The desired content is highlighted. 4 Execute the copy command in one of the following ways: Click the Edit menu and choose Copy. OR Press CTRL + C. 5 Open the destination program (i.e., the application into which you want to paste the copied content).
118 10-16 Printing and Reusing Content 6 In the destination program, execute the paste command in one of the following ways: Click the Edit menu and choose Paste. OR Press CTRL + V. The content is pasted in the destination program. Note: Any formatting will be lost once the content is pasted into the destination program. Exporting Content A second method of transferring content from the LexisNexis CD application to an outside program is exporting the content in a format compatible with that outside program. The LexisNexis CD application allows you to export any of the following for the active publication: Content as selected in the Document pane Content of selected divisons All tagged content Only that content containing hits resulting from the most recently performed search Procedures for exporting each of the preceding elements follow. To export publication content as selected in the Document pane Note: When you select text in the Document pane for purposes of exporting, note that the entire record is considered selected; thus, if you want to export a given paragraph that is part of a record containing multiple paragraphs, all paragraphs will be exported together as a single unit. Tip: Using this method, you can export only contiguous content segments. If you would like to export noncontigous content segments, consider exporting tagged content (see To export all tagged content in the active publication, on page 10-19) or content of selected divisions (see To export content of selected divisons in the active publication, on page 10-18).
119 Printing and Reusing Content Open the applicable publication (see Opening a Publication, on page 2-3). 2 In the Document pane, click at the beginning of the desired content. 3 Select the desired content in one of the following ways: While holding down the left mouse button, drag the mouse until the cursor is positioned at the end of the desired content, then release the mouse button. OR Press and hold the SHIFT key, click at the end of the desired content, then release the SHIFT key. The desired content is highlighted. Tip: If the content that you want to export is contained in a single paragraph, you need only click anywhere within that paragraph. Note, however, that if the paragraph is part of a record containing paragraphs in addition to the selected paragraph, all paragraphs intherecordwillbeexported. 4 Click the File menu and choose Export. The Export dialog box opens (see Figure 10-7). Figure 10-7 Export dialog box
120 10-18 Printing and Reusing Content 5 In the corresponding areas of the dialog box, navigate to the drive and directory in which you want to store the export file, as applicable. 6 In the File Name field, type the desired name for the export file. 7 In the Save as Type field, choose the desired format for the export file. 8 In the Export Range field, choose Selected Records. 9 Click the Export button. The selected publication content is exported in the designated format. To export content of selected divisons in the active publication 1 Open the desired publication (see Opening a Publication, on page 2-3). 2 In the table of contents, expand the hierarchy until the desired divisions are displayed, then click the check box corresponding to the entry for each desired division until a checkmark appears. 3 Click the File menu and choose Export. The Export dialog box opens (refer to Figure 10-7, on page 10-17). 4 In the corresponding areas of the dialog box, navigate to the drive and directory in which you want to store the exported file, as applicable. 5 In the File Name field, type the desired name for the export file. 6 In the Save as Type field, choose the desired format for the export file. 7 In the Export Range field, choose Checked Branches. 8 Click the Export button. The content of the selected divisions is exported in the designated format.
121 Printing and Reusing Content Tip: You can also export content of selected divisions by modifying the above procedure in the following manner: 1 Following step 2, click anywhere in the Document pane then click the View menu and choose Checked Branches. 2 At step 7, choose Current View. To export all tagged content in the active publication 1 Open the desired publication (see Opening a Publication, on page 2-3). 2 Tag desired content in the active publication (see To tag publication content, on page 13-2). 3 Click the File menu and choose Export. The Export dialog box opens (refer to Figure 10-7, on page 10-17). 4 In the corresponding areas of the dialog box, navigate to the drive and directory in which you want to store the exported file, as applicable. 5 In the File Name field, type the desired name for the export file. 6 In the Save as Type field, choose the desired format for the export file. 7 In the Export Range field, choose Tagged Records. 8 Click the Export button. The tagged content is exported in the designated format. Tip: You can also export tagged content by modifying the above procedure in the following manner: 1 Following step 2, click anywhere in the Document pane then click the View menu and choose Tagged Records. 2 At step 7, choose Current View. To export only content containing hits 1 Open the desired publication (see Opening a Publication, on page 2-3). 2 Run a search of the publication.
122 10-20 Printing and Reusing Content 3 Click anywhere in the Document pane. 4 Click the View menu and choose Records with Hits. 5 Click the File menu and choose Export. The Export dialog box opens (refer to Figure 10-7, on page 10-17). 6 In the corresponding areas of the dialog box, navigate to the drive and directory in which you want to store the exported file, as applicable. 7 In the File Name field, type the desired name for the export file. 8 In the Save as Type field, choose the desired format for the export file. 9 In the Export Range field, choose Current View. 10 Click the Export button. The content containing hits is exported in the designated format.
123 Chapter 11 Checking the Current Status of Information The LexisNexis CD application provides easy access to the Shepard s Citations Service on the lexis.com research system, enabling Shepard s subscribers to supplement their research efforts. Checking the current status of information requires an understanding of the following: The Shepard s Citations Service Means of checking a citation This chapter outlines each of these topics and, where applicable, provides instructions for performing the given task. The Shepard s Citations Service The Shepard s Citations Service provides the tools you need to determine the usefulness and validity of legal documents for your research and to find additional supportive documents. This service combines Shepard s thorough information and analysis with the speed and ease of electronic legal research. With Shepard s Citations Service, you can simultaneously search the bound case volumes and supplements of Shepard s citation products for citations reported in Federal, State, and National Reporter System publications. You can use the Shepard s Citations Service to find parallel citations, a case s history, citations to a case, editorial analysis of a case, treatment of a case, and citations from law reviews, bar journals, annotations, and legal treatises. Checking a Citation You can check a citation at anytime while using the LexisNexis CD application. To check a citation 1 In the main window, click the Check a Citation button ( ). 11-1
124 11-2 Checking the Current Status of Information The Check a Citation dialog box opens (see Figure 11-1). Figure 11-1 Check a Citation dialog box 2 In the text field, type the citation for a case. 3 Click the corresponding radio button to indicate the type of report that you want to receive. SHEPARD S for Validation Click this option to limit your results to subsequent appellate history and those citing references that have editorial analysis or that were added within the most recent two months. SHEPARD S for Research Click this option to perform a more comprehensive legal research. The FULL format provides prior history and subsequent appellate history, as well as all citing references from cases, statutes, law reviews and periodicals, and other secondary sources. 4 Click the Check button. One of the following happens: If you have not previously set the lexis.com service to remember your sign-on information, your browser opens to the lexis.com Sign On page. Proceed to step 5. OR If you have previously set the lexis.com service to remember your sign-on information, your browser opens to the Shepard s Citations Service on the lexis.com legal research system, where the results of your citation check are displayed. Proceed to step 7.
125 Checking the Current Status of Information In the lexis.com Sign On dialog (see Figure 11-2), type your LexisNexis ID and your Password in the corresponding fields. Note: If you want to use a secure connection or want the system to remember your sign-on information in the future, click the corresponding check boxes to enable these options. Note that if you elect to have the system remember your sign-on information, the Sign On page will not be displayed the next time you check a citation. Figure 11-2 The lexis.com Sign On dialog 6 Click Sign On. The results of your citation check are displayed in the browser window. 7 When you are finished reviewing the results of your citation check, sign off and close the browser window for the Shepard s Citations Service on the lexis.com legal research system. The LexisNexis CD main window is again revealed.
126 11-4 Checking the Current Status of Information
127 Chapter 12 Linking to the lexis.com Service The LexisNexis CD application provides easy access to the lexis.com service, a powerful online research system offering subscribers casefinding and analysis tools including the following: LEXIS Search Advisor Designed to help you begin your online research, LEXIS Search Advisor enables you to create effective searches by selecting terms from a hierarchy of law and related legal topics. As soon as a case is added online, LEXIS Search Advisor can retrieve it. Core Terms Originally introduced as an analysis tool, Core Terms provide a quick summary of key terms and facts drawn from a case. Unlike conventional headnotes, which focus only on legal issues, Searchable Core Terms enable you to search both points of fact and law. Case Summaries and LexisNexis Headnotes (Core Concepts) To assist you in analyzing critical information, Case Summaries and LexisNexis Headnotes (Core Concepts) contain exclusive editorial summary content. Case Summaries are written by a team of legal editorial experts to give you a quick, concise understanding of the case s impact and relevance. Case Summaries and LexisNexis Headnotes (Core Concepts) link to relevant sections within a case, to other relevant documents, and to the LEXIS Search Advisor. You can access the lexis.com service directly from the main window of the LexisNexis CD application, making it convenient for you to review relevant reference material as part of your work flow. Note: The lexis.com research system is a separate service to which you must sign on with the appropriate ID and password as you normally would when accessing that service directly. Note, however, that the lexis.com research system does offer you the option of remembering your sign-on information. 12-1
128 12-2 Linking to the lexis.com Service Tip: The LexisNexis CD application provides another feature related to the lexis.com service. After you run a search of a case publication, the LexisNexis CD application allows you to rerun the same search on the lexis.com online research service. In this way, you can search any cases that may have been added to the corresponding publication since the most recent CD release. For further details, see Searching Updated Case Content on the lexis.com Service, on page 8-7.) To link to the lexis.com service 1 In the string of command buttons located in the upper-right portion of the LexisNexis CD main window (see Figure 12-1), click lexis.com. One of the following happens: If you have not previously set the lexis.com service to remember your sign-on information, your browser opens to the lexis.com Sign On page. Proceed to step 2. OR If you have previously set the lexis.com service to remember your sign-on information, your browser opens to lexis.com home page. Proceed to step 4. Figure 12-1 lexis.com button 2 In the lexis.com Sign On dialog (see Figure 12-2), type your LexisNexis ID and your Password in the corresponding fields. Note: If you want to use a secure connection or want the system to remember your sign-on information in the future, click the corresponding check boxes to enable these options. Note that if you elect to have the system remember your sign-on information, the Sign On page will not be displayed the next time you access the lexis.com service.
129 Linking to the lexis.com Service 12-3 Figure 12-2 The lexis.com Sign On dialog 3 Click Sign On. 4 Navigate the lexis.com service using the procedures that you normally follow. 5 When you are finished, sign off and close the browser window for the lexis.com service. The LexisNexis CD main window is again revealed.
130 12-4 Linking to the lexis.com Service
131 Chapter 13 Customizing Publication Content When you subscribe to one or more products on the LexisNexis CD application, the corresponding content is provided in read-only format, meaning that you can view but cannot modify the content in any way. You can, however, flag certain portions of publication content. This feature, called tagging, helps you to quickly find content of interest and allows you to view, export, and/or print only that content. The LexisNexis CD application also allows you to copy publications as shadow files and then customize those files in the following ways: Attach notes Insert bookmarks Highlight content This chapter outlines each of these topics and, where applicable, provides instructions for performing the given task. Tagging Content The tagging feature of the LexisNexis CD application allows you to flag desired portions of read-only publications. In this way, you can readily find content of interest as well as view, export, and/or print only that content. Tip: You can also tag content in shadow files. For information on working with shadow files, see the discussion beginning under Creating and Opening Shadow Files, on page Note that when you tag content, the entire record is tagged; thus, if you want to tag a given paragraph that is part of a record containing one or more other paragraphs, all paragraphs will be tagged together as a single unit. Tagged content is indicated by a vertical red line in the lefthand margin, with a tag icon at the top of the line representing the beginning of the corresponding record. 13-1
132 13-2 Customizing Publication Content IMPORTANT! Regardless of whether you are working in a read-only publication file or a shadow file, tagging remains in effect only as long as the publication remains open. If you tag content and then close and reopen the corresponding publication, the tagging will be gone. If you wish to differentiate publication content so that you can readily find it from session to session, you may want to instead create a shadow file of the publication and then customize that file using notes, bookmarks, and/or highlighting. For further information, see the discussion beginning under Creating and Opening Shadow Files, on page Note: For instructions related to printing and exporting tagged content, see To print all tagged content in the active publication, on page 10-7, and To export all tagged content in the active publication, on page To tag publication content 1 Open the desired publication (see Opening a Publication, on page 2-3). 2 In the Document pane, click anywhere within the content that you want to tag. 3 Tag the content in one of the following ways: Press CTRL+T. OR Click the Edit menu and choose Tag Record. A vertical red line appears in the left-hand margin beside the tagged content. Note: When you tag content, the entire record is tagged; thus, if you want to tag a given paragraph that is part of a record containing one or more other paragraphs, all paragraphs will be tagged together as a single unit. To view only tagged content 1 Open the publication containing the tagged content (see Opening a Publication, on page 2-3). 2 Click anywhere in the Document pane. 3 Click the View menu and choose Tagged Records.
133 Customizing Publication Content 13-3 The Document pane displays only content that you have tagged. Tip: To revert to viewing the entire contents of the publication, click the View menu and choose All Records. To clear all tags 1 Open the publication containing the tagged content (see Opening a Publication, on page 2-3). 2 Click anywhere in the Document pane. 3 Click the View menu and choose Clear All Tags. The tags are removed from the publication content displayed in the Document pane. Creating and Opening Shadow Files A shadow file is a special copy of publication content to which you can post and save notes, bookmarks, and textual enhancement in the form of highlighting. A shadow file is like a transparency placed on top of an original; anything written on the transparency will not alter the original. IMPORTANT! Shadow files are good only for the life of the corresponding publication release; thus, once you receive an updated publication release, you will not be able to use a shadow file created from the previous release. To create a shadow file 1 Open the publication for which you want to create a shadow file (see Opening a Publication, on page 2-3). 2 Click the File menu and choose New. The New dialog box appears (see Figure 13-1).
134 13-4 Customizing Publication Content Figure 13-1 New dialog box 3 In the File Name field, type the desired name for the shadow file. Tip: You can use the same file name as that for the original publication assuming that you use the.sdw file extension. 4 Verify that the File Type field displays Folio Shadow File. 5 In the corresponding areas of the dialog box, navigate to the drive and directory to which you want to save the shadow file, as applicable. 6 Click the New button. The shadow file is created and displayed, as indicated by the word Shadow in the title bar of the active window. To open an existing shadow file 1 Click the File menu and choose Open. The Open dialog box appears (see Figure 13-2).
135 Customizing Publication Content 13-5 Figure 13-2 Open dialog box 2 In the corresponding areas of the dialog box, navigate to the drive and directory in which the desired shadow file is stored, as applicable. 3 On the list of files: Double-click the name of the desired shadow file. OR Click the name of the desired shadow file, then click the Open button. Tip: Shadow files use the.sdw file extension. The shadow file is displayed in the LexisNexis CD main window. Annotating Content in Shadow Files At times, you may want to post commentary to publication content. Using the LexisNexis CD Notes feature, not only can you annotate individual paragraphs in shadow files, but you can search the content of those annotations.
136 13-6 Customizing Publication Content IMPORTANT! The content of notes can be searched only if you structure your query accordingly. For details, see Searching a Structural Element (Scope) in One or All Open Publications, on page 7-3. Notes are indicated by a note icon in the left margin of shadow file content displayed in the Document pane. To create a note 1 Open the applicable shadow file (see To open an existing shadow file, on page 13-4). 2 In the Document pane, position the cursor anywhere within the paragraph to which you want to attach the note. 3 Click the Tools menu and choose Note. OR Press CTRL + N. The Note dialog box opens (see Figure 13-3). Figure 13-3 Note dialog box 4 In the Note dialog box, type the desired text.
137 Customizing Publication Content 13-7 Tip: If you want to apply formatting to or include a table, link, or pictureinthenote,positionthecursorinthenotedialogboxand right-click. Using the pop-up menu that appears, proceed as follows: >> To apply formatting to note text, choose Layout from the popup menu and then click the desired format option from the submenu. In the dialog box that opens, set options accordingly, then close the formatting dialog box. >> To include a table in the note, choose Table from the pop-up menu, then click Insert Table on the sub-menu. In the Insert Table dialog box, set the row, column, and column width values as desired, then click OK. >>To include a link in the note, choose Link from the pop-up menu, then click the desired linking option from the sub-menu. In the dialog box that opens, provide information accordingly, then close the link dialog box. >> To include a picture in the note, choose Picture from the popup menu. In the Name area of the Picture dialog box, either double-click the name of the desired picture or click the name of the desired picture then click the Insert button. 5 When you are done entering the note: Press the ESC key. OR Click the exit button ( ) in the upper-right corner of the Note dialog box. An alert box opens, prompting you to indicate whether you want to save your input. 6 Click Yes. The alert box and Note dialog box close, and a note icon ( ) appears in the left margin beside the paragraph to which you attached the note. To view note contents In the Document pane, click the note icon ( ).
138 13-8 Customizing Publication Content OR In the Document pane, click anywhere within the paragraph to which the note is attached, then press CTRL + N. The Note dialog box opens, displaying the note s contents. Tip: To close the note when you are done, press the ESC key or click the exit button ( ) in the upper-right corner of the Note dialog box. To edit a note 1 Open the note (see To view note contents, on page 13-7). The Note dialog box opens (refer to Figure 13-3, on page 13-6). 2 Edit the note as desired. Tip: If you want to apply formatting to or include a table, link, or picture in the note, refer to the Tip in the procedure entitled To create a note, beginning on page When you are done editing the note: Press the ESC key. OR Click the exit button ( ) in the upper-right corner of the Note dialog box. An alert box opens, prompting you to indicate whether you want to save your input. 4 Click Yes. The alert box and Note dialog box close and your edits are saved. To delete a note 1 In the Document pane, position the cursor anywhere within the paragraph to which you attached the note. 2 Click the Tools menu and choose Remove Note. The note is deleted.
139 Customizing Publication Content 13-9 Bookmarking Content in Shadow Files The bookmarking functionality of the LexisNexis CD application provides you with quick and easy access to key information within a publication shadow file. When you later want to access this information, all you need do is click the corresponding bookmark listing, accessed via the Tools menu. If at some point you find that you no longer need ready access to the information, the LexisNexis CD application allows you to easily remove the corresponding bookmark. IMPORTANT! Bookmarks cannot be searched. To bookmark content in a shadow file 1 Open the desired shadow file (see To open an existing shadow file, on page 13-4). 2 In the Document pane, position the cursor at the location that you want to bookmark. 3 Click the Tools menu and choose Bookmark. OR Press CTRL + M. The Bookmark dialog box opens (see Figure 13-4). Figure 13-4 Bookmark dialog box
140 13-10 Customizing Publication Content 4 In the Name field, type an identifying name for the bookmark. Note: The more descriptive the bookmark name, the easier it will be to identify the content flagged by the bookmark. Note that bookmark names can be up to 127 characters in length and that you can include up to 1,000 bookmarks per shadow file. 5 Click the Set button. The Bookmark dialog box closes and the bookmark is set. To access bookmarked information 1 Open the applicable shadow file (see To open an existing shadow file, on page 13-4). 2 Click anywhere within the Document pane. 3 Click the Tools menu and choose Bookmark. The Bookmark dialog box opens (refer to Figure 13-4, on page 13-9). 4 In the list of bookmarks: Click the name of the corresponding bookmark, then click the Go To button. OR Double-click the name of the corresponding bookmark. The Bookmark dialog box closes and the view in the Document pane scrolls to the location of the bookmark. To delete a bookmark from shadow-file content 1 Open the applicable shadow file (see To open an existing shadow file, on page 13-4). 2 Click anywhere within the Document pane. 3 Click the Tools menu and choose Bookmark. The Bookmark dialog box opens (refer to Figure 13-4, on page 13-9). 4 In the list of bookmarks, click the name of the bookmark, that you want to delete. 5 Click the Delete button.
141 Customizing Publication Content An alert box opens, prompting you to confirm your desire to delete the bookmark. 6 Click Yes. The alert box closes and the bookmark is deleted. 7 Close the Bookmark dialog box in one of the following manners: Click the exit button ( ) in the upper-right corner of the dialog box. OR Click the Close button. Highlighting Content in Shadow Files Just as you can highlight text in a printed book, the LexisNexis CD application allows you to visually enhance text in a shadow file for purposes of calling attention to that text. Further, by requiring you to name the different highlighting schemes that you create, the program provides for searching of highlighted content based on the corresponding highlighter name. IMPORTANT! Highlighters can be searched only if you structure your query accordingly. For details, see Searching a Structural Element (Scope) in One or All Open Publications, on page 7-3. Note: Highlighters are shadow-file specific; if you create a highlighter for one shadow file, that highlighter will not be available if you open another shadow file. To create a highlighter for a shadow file 1 Open the desired shadow file (see To open an existing shadow file, on page 13-4). 2 Click anywhere within the Document pane. 3 Click the Tools menu and choose Highlighter. The Highlighter dialog box opens (see Figure 13-5).
142 13-12 Customizing Publication Content Figure 13-5 Highlighter dialog box 4 Click the New button. The New Highlighter dialog box opens (see Figure 13-6). Figure 13-6 New Highlighter dialog box 5 In the Name field, type the desired name for the highlighter. 6 Click the drop-down arrow beside the Background Color field and from the displayed list, choose the desired color option. 7 Click the OK button. The New Highlighter dialog box closes, again revealing the Highlighter dialog box. 8 Set desired text formatting for the highlighter or exit the Highlighter dialog box, as desired:
143 Customizing Publication Content To set desired text formatting for the highlighter, click the Format button. The Highlighter Format dialog box opens. Proceed to step 9. OR To exit the Highlighter dialog box, proceed to step In the Highlighter Format dialog box (see Figure 13-7), indicate desired text formatting options, then click OK. The Highlighter Format dialog box closes, again revealing the Highlighter dialog box. Figure 13-7 Highlighter Format dialog box
144 13-14 Customizing Publication Content 10 Close the Highlighter dialog box in one of the following manners: Click the exit button ( ) in the upper-right corner of the dialog box. OR Click the Close button. To apply a highlighter to shadow-file content 1 Open the applicable shadow file (see To open an existing shadow file, on page 13-4). 2 In the Document pane, click at the beginning of the content to which you want to apply the highlighter. 3 Select the desired content in one of the following ways: While holding down the left mouse button, drag the mouse until the cursor is positioned at the end of the desired content, then release the mouse button. OR Press and hold the SHIFT key, click at the end of the desired content, then release the SHIFT key. The desired content is selected. 4 Click the Tools menu and choose Highlighter. The Highlighter dialog box opens (refer to Figure 13-5, on page 13-12). 5 On the list of highlighters: Click the name of the desired highlighter, then click the Apply button. OR Double-click the name of the desired highlighter. The Highlighter dialog box closes, and the selected text is enhanced as defined by the chosen highlighter. To remove highlighting from shadow-file content 1 Open the applicable shadow file (see To open an existing shadow file, on page 13-4).
145 Customizing Publication Content In the Document pane, click at the beginning of the content from which you want to delete the highlighting. 3 Use one of the following methods to select the balance of the content from which you want to delete the highlighting: While holding down the left mouse button, drag the mouse until the cursor is positioned at the end of the desired content, then release the mouse button. OR Press and hold the SHIFT key, click at the end of the desired content, then release the SHIFT key. The desired content is selected. 4 Click the Tools menu and choose Remove Highlighter. The highlighting is removed. To delete a highlighting scheme from a shadow file 1 Open the applicable shadow file (see To open an existing shadow file, on page 13-4). 2 Click anywhere within the Document pane 3 Click the Tools menu and choose Highlighter. The Highlighter dialog box opens (refer to Figure 13-5, on page 13-12). 4 On the list of highlighters, click the name of the highlighter that you want to delete. 5 Click the Delete button. An alert box opens, prompting you to confirm your desire to delete the highlighter. 6 Click Yes. The alert box closes and the highlighter is deleted from the shadow file. Note: If the deleted highlighter had previously been applied to any text in the shadow file, that text will no longer be highlighted. 7 Close the Highlighter dialog box in one of the following manners:
146 13-16 Customizing Publication Content Click the exit button ( dialog box. OR Click the Close button. ) in the upper-right corner of the
147 Chapter 14 Using Support Utilities To help you make the most of your research work, the LexisNexis CD application comes equipped with the following three support utilities: Data Manager Rights Manager Update Settings Utility This chapter describes and provides instructions for using each of these utilities. Using Data Manager As its name implies, the Data Manager utility allows you to perform various data-management tasks related to the LexisNexis CD application. Specifically, you can copy installed libraries from CD to a local or network drive, you can move copied libraries from one location on a local or network drive to another, and you can delete copied libraries when you no longer need those copies. Once you have moved or copied a library, you can also set the LexisNexis CD application to look for the library in the new location. Note: Data Manager is available only to standalone users and those network users set up as Administrator. Client users do not have access to Data Manager. To access Data Manager 1 Click the Start button, located on the taskbar in the lower-left corner of your Windows desktop. The Start menu opens. 2 Point to Programs. 3 On the Programs menu, point to LexisNexis CD on Folio 4. 4 On the LexisNexis CD on Folio 4 menu, click Data Manager. Data Manager opens (see Figure 14-1). 14-1
148 14-2 Using Support Utilities Figure 14-1 Data Manager Copying a Library from CD Data Manager allows you to copy installed libraries from CD to a local hard drive or a network location. Copying a library from CD to a local hard drive helps maximize program performance. In a network environment, copying a library to a file server affords multiple users shared access to library data. To copy a single-disc library 1 Insert the library CD into your computer s CD-ROM drive. 2 Open Data Manager as outlined under To access Data Manager, on page Choose the desired library from the Please Select a Library drop-down field (refer to Figure 14-1, on page 14-2). The pane below the drop-down field lists the disc comprising the selected library.
149 Using Support Utilities 14-3 Note: ThediscPathandDriveInfo(i.e.,pathcontents)are detailed under each main disc listing. If these specifics are not displayed, click the plus sign ( ) beside the main disc listing to expand the tree. IMPORTANT! A green checkmark ( ) beside a main disc listing indicates that the disc content is available (i.e., online ) inthe path indicated within the tree. A red circle with a line through it ( ) beside a main disc listing indicates that the disc content is not available (i.e., offline ) in the path indicated within the tree (for example, when your computer has only one CD-ROM drive and the disc is not currently in the drive). 4 Click the Copy button. The Copy Options dialog box opens (see Figure 14-2). Figure 14-2 Copy dialog box 5 Select the library disc by clicking the check box beside the disc listing and inserting a checkmark. 6 Click OK. The Browse for Folder dialog box opens. 7 In the Browse for Folder dialog box, browse to the desired target path for the library copy.
150 14-4 Using Support Utilities IMPORTANT! The target path needn t include library- or discspecific subdirectories; Data Manager will automatically append the path so that it includes subdirectories specific to the library and disc(s) in question. For example, if you were copying the Bankruptcy library and browsed to a target path of C:\LexisNexisCD\Data, Data Manager will add library- and discspecific subdirectories such as \Bankrupt\ Disk1\, making the final path C:\LexisNexisCD\Data\Bankrupt\Disk1\. 8 In the Browse for Folder dialog box, click OK. A Copying meter appears, indicating the progress of the copying process. When the meter closes, a message box appears, indicating that the library was successfully copied. 9 Click OK to close the message box. Data Manager is fully revealed, and the disc listing is updated to reflect the path to which the disc contents were copied. 10 Click the Save button in Data Manager. A message box opens, informing you that your changes have been saved. 11 Click OK to close the message box. 12 Close Data Manager or perform additional data-management tasks, as applicable: To close Data Manager, click the Exit button. OR To perform additional data-management tasks, follow the steps under the procedure for the given task(s). To copy a multi-disc library 1 Insert the first library CD into your computer s CD-ROM drive. 2 Open Data Manager as outlined under To access Data Manager, on page Choose the desired library from the Please Select a Library drop-down field (refer to Figure 14-1, on page 14-2). The pane below the drop-down field lists the discs comprising the selected library.
151 Using Support Utilities 14-5 Note: ThediscPathandDriveInfo(i.e.,pathcontents)are detailed under each main disc listing. If these specifics are not displayed, click the plus sign ( ) beside the main disc listing to expand the tree. IMPORTANT! A green checkmark ( ) beside a main disc listing indicates that the disc content is available (i.e., online ) inthe path indicated within the tree. A red circle with a line through it ( ) beside a main disc listing indicates that the disc content is not available (i.e., offline ) in the path indicated within the tree (for example, when your computer has only one CD-ROM drive and the disc is not currently in the drive). 4 Click the Copy button. The Copy Options dialog box opens (refer to Figure 14-2, on page 14-3). 5 For each disc that you want to copy, click the corresponding check box to insert a checkmark. 6 Click OK. The Browse for Folder dialog box opens. 7 In the Browse for Folder dialog box, browse to the desired target path for the library copy. IMPORTANT! The target path needn t include library- or discspecific subdirectories; Data Manager will automatically append the path so that it includes subdirectories specific to the library and disc(s) in question. For example, if you were copying the Bankruptcy library and browsed to a target path of C:\LexisNexisCD\Data, Data Manager will add library- and discspecific subdirectories such as \Bankrupt\ Disk1\, making the final path C:\LexisNexisCD\Data\Bankrupt\Disk1\. 8 In the Browse for Folder dialog box, click OK. If the disc noted in the Browse for Folder dialog box is the last disc in the library, a Copying meter appears, indicating the progress of the copying process. When the meter closes, a message box appears, informing you to insert the next disc. Proceed to step 9.
152 14-6 Using Support Utilities OR If the disc noted in the Browse for Folder dialog box is not the last disc in the library, a Browse for Folder dialog box opens for the next disc in the library. Repeat steps 7 and 8. 9 Remove the just-copied disc from the CD-ROM drive and insert the next disc to be copied. 10 Click OK to close the message box. A Copying meter appears, indicating the progress of the copying process. When the meter closes, one of the following happens: If the disc currently in the CD-ROM drive is the last disc in the multi-disc set, a message box appears, indicating that the library was successfully copied. Proceed to step 11. OR If the disc currently in the CD-ROM drive is not the last disc in the multi-disc set, a message box appears, informing you to insert the next disc. Repeat steps 9 and 10. Note: If you elect to halt the copying process by clicking the Cancel button, all files associated with the disc currently in the CD-ROM drive are removed from the target location. All files associated with any disc copied earlier in the copying process, however, are left in place in the target location. Therefore, if you subsequently want to complete the process of copying the entire library, you need select for copying (at step 5, above) only the disc on which you initially halted the copying process along with any subsequent discs in the multi-disc set. 11 Click OK to close the message box. Data Manager is fully revealed, and the disc listings are updated to reflect the path to which the disc contents were copied. 12 Click the Save button in Data Manager. A message box opens, informing you that your changes have been saved. 13 Click OK to close the message box. 14 Close Data Manager or perform additional data-management tasks, as applicable:
153 Using Support Utilities 14-7 To close Data Manager, click the Exit button. OR To perform additional data-management tasks, follow the steps under the procedure for the given task(s). Moving a Library Copy Once you have copied a library, Data Manager allows you to move that copy. When you do so, the entire library is moved to a single location. To move a library copy 1 Open Data Manager as outlined under To access Data Manager, on page Choose the desired library from the Please Select a Library drop-down field (refer to Figure 14-1, on page 14-2). The pane below the drop-down field lists the disc comprising the selected library. Note: ThediscPathandDriveInfo(i.e.,pathcontents)are detailed under each main disc listing. If these specifics are not displayed, click the plus sign ( ) beside the main disc listing to expand the tree. IMPORTANT! A green checkmark ( ) beside a main disc listing indicates that the disc content is available (i.e., online ) inthe path indicated within the tree. A red circle with a line through it ( ) beside a main disc listing indicates that the disc content is not available (i.e., offline ) in the path indicated within the tree (for example, when your computer has only one CD-ROM drive and the disc is not currently in the drive). 3 Click the Move button. A dialog box opens, informing you that the previously copied discs will be moved to a common directory. 4 Click Yes to proceed with the move.
154 14-8 Using Support Utilities Tip: To instead terminate the process without moving the library copy, click No. The Browse for Folder dialog box opens. 5 In the Browse for Folder dialog box, browse to the path to which you want to move the library copy. IMPORTANT! The target path needn t include library- or discspecific subdirectories; Data Manager will automatically append the path so that it includes subdirectories specific to the library and disc(s) in question. For example, if you were moving a copy of the Bankruptcy library and browsed to a target path of C:\LexisNexisCD\Data, Data Manager will add library- and discspecific subdirectories such as \Bankrupt\ Disk1\, making the final path C:\LexisNexisCD\Data\Bankrupt\Disk1\. 6 In the Browse for Folder dialog box, click OK. A message box appears, informing you that the library was successfully moved. 7 Click OK to close the message box. Data Manager is fully revealed, with the disc listing(s) reflecting the path to which the library copy was moved. 8 Click the Save button in Data Manager. A message box opens, informing you that your changes have been saved. 9 Click OK to close the message box. 10 Close Data Manager or perform additional data-management tasks, as applicable: To close Data Manager, click the Exit button. OR To perform additional data-management tasks, follow the steps under the procedure for the given task(s).
155 Deleting a Library Copy Using Support Utilities 14-9 Because your work environment may change over time necessitating removal of certain data from your system, Data Manager allows you to delete any library that you copied to a local drive or network location. IMPORTANT! Built-in safeguards prevent you from deleting the library originals from CD. Note that once you have deleted a library copy, you cannot retrieve the copy and you must then use the Edit Path feature of Data Manager to indicate the valid location of the library (see Editing the Path of a Library, on page 14-10). To delete a library copy 1 Open Data Manager as outlined under To access Data Manager, on page Choose the desired library from the Please Select a Library drop-down field (refer to Figure 14-1, on page 14-2). The pane below the drop-down field lists the disc(s) comprising the selected library. Note: ThediscPathandDriveInfo(i.e.,pathcontents)are detailed under each main disc listing. If these specifics are not displayed, click the plus sign ( ) beside the main disc listing to expand the tree. IMPORTANT! A green checkmark ( ) beside a main disc listing indicates that the disc content is available (i.e., online ) inthe path indicated within the tree. A red circle with a line through it ( ) beside a main disc listing indicates that the disc content is not available (i.e., offline ) in the path indicated within the tree (for example, when your computer has only one CD-ROM drive and the disc is not currently in the drive). 3 Click the Delete button. A dialog box appears, prompting you to confirm your desire to delete the selected library copy. 4 Click Yes to delete the selected library copy.
156 14-10 Using Support Utilities IMPORTANT! Once you have deleted a library copy, you cannot recover the copy. If you decide that you do not want to delete the library copy, click No in this dialog box. Doing so will cancel the deletion process. A status box appears, indicating the progress of the deletion process. When the status box closes, a message box appears, informing you that the library copy was successfully deleted and reminding you that you should now use Data Manager to indicate the valid location of the library. 5 Click OK to close the message box. The Data Manager window is fully revealed, and each disc listing for the library is updated to reflect the red, offline symbol ( ) and an unidentified path. Note: Beforeyouwillbeabletoagainaccessthelibrarycontent, you must use the Edit Path feature of Data Manager to indicate the valid location of the library (see EditingthePathofaLibrary, on page 14-10). 6 Click the Save button in Data Manager. A message box opens, informing you that your changes have been saved. 7 Click OK to close the message box. 8 Close Data Manager or perform additional data-management tasks, as applicable: To close Data Manager, click the Exit button. OR To perform additional data-management tasks, follow the steps under the procedure for the given task(s). Editing the Path of a Library In certain situations, a library may be deleted or moved from its former location. For instance, after copying a library to your local drive, you may need to free up that space and decide to revert to accessing that library data from the CD. In such an instance, you would need to
157 Using Support Utilities instruct the LexisNexis CD application to look for the library on the CD-ROM drive. Data Manager allows for this via its Edit Path feature. To edit the path of a library 1 Open Data Manager as outlined under To access Data Manager, on page Choose the desired library from the Please Select a Library drop-down field (refer to Figure 14-1, on page 14-2). The pane below the drop-down field lists the discs comprising the selected library, with each disc for which the currently indicated path is not valid being indicated by the red, offline symbol ( ). Note: ThediscPathandDriveInfo(i.e.,pathcontents)are detailed under each main disc listing. If these specifics are not displayed, click the plus sign ( ) beside the main disc listing to expand the tree. 3 In the tree of the disc for which you want to edit the path, double-click the Path line. The Browse for Folder dialog box opens. Tip: You can also access the Edit Path dialog box by singleclicking the Path line, then clicking the Disc menu and choosing Edit Path. 4 Browse to the new file path containing the disc content, then click OK. Data Manager window is fully revealed, and the disc listing is updated to reflect the edited path. Note: Assuming that you have edited the path to reflect the proper location of the disc content, the red, offline symbol ( ) will also have changed to the green online symbol ( ). 5 Edit the paths of additional discs, as necessary: To edit paths of additional discs, repeat steps 3 and 4. OR
158 14-12 Using Support Utilities To continue without editing paths of additional discs, proceed to step 6. 6 Click the Save button in Data Manager. A message box opens, informing you that your changes have been saved. 7 Click OK to close the message box. 8 Close Data Manager or perform additional data-management tasks, as applicable: To close Data Manager, click the Exit button. OR To perform additional data-management tasks, follow the steps under the procedure for the given task(s). Using Rights Manager The Rights Manager utility (see Figure 14-3) will be used outside the installation process only if you have changed your subscription after receiving and installing the latest release of a particular library on CD and, therefore, need to update your access rights. Note: Rights Manager is available only to standalone users and those network users set up as Administrator. Client users do not have access to Rights Manager.
159 Using Support Utilities Figure 14-3 Rights Manager To update library subscriptions 1 Click the Start button, located on the taskbar in the lower-left corner of your Windows desktop. The Start menu opens. 2 Point to Programs. 3 On the Programs menu, point to LexisNexis CD on Folio 4. 4 On the LexisNexis CD on Folio 4 menu, click Rights Manager. Rights Manager opens (refer to Figure 14-3, on page 14-13). 5 From the Library drop-down list, choose the library for which you want to update your subscription. The selected library is highlighted. Tip: Libraries are listed in alphabetical order. 6 In the Codeword text field, type the codeword you received for the selected library.
160 14-14 Using Support Utilities Note: The codeword is a series of 20 characters separated by hyphens. It can be found on the packing slip enclosed with the CD. Tip: Do not type the hyphens between the characters of your codeword because the hyphens already appear as part of the text field. 7 Click Process. Your request is processed and the Products & Publications dialog box opens (see Figure 14-4). Tip: The Products & Publications dialog box shows all the products in the library. A folder ( ) beside a product title indicates that you have access rights to that product; a red x ( ) indicates that you do not have access rights.
161 Using Support Utilities Figure 14-4 Products & Publications dialog box 8 Update additional library subscriptions or exit Rights Manager, as desired: To update additional library subscriptions, click Process Another, then repeat steps 5 through 7. OR To exit Rights Manager, click Finish. Using the Update Settings Utility Because your work environment particularly, software applications and file directories may change over time, the LexisNexis CD application provides a quick and easy way to alert the program to such changes. A single utility accessed via the Program group allows you to indicate changes in word-processing and PDF-viewer software.
162 14-16 Using Support Utilities Figure 14-5 Update Settings Utility To access the Update Settings Utility 1 Click the Start button, located on the taskbar in the lower-left corner of your Windows desktop. 2 Point to Programs. 3 On the Programs menu, point to LexisNexis CD on Folio 4. 4 On the LexisNexis CD on Folio 4 menu, click Update Settings Utility. The Update Settings Utility opens (refer to Figure 14-5, on page 14-16). To update your PDF-viewer setting 1 Open the Update Settings Utility as outlined under To access the Update Settings Utility, on page
163 Using Support Utilities Note: If a pdf viewer is already installed on your system, the Path to PDF Viewer field will already be populated. 2 In the PDF Viewer area, click the Browse button. An Open dialog box appears. 3 Browse to the drive and directory to which the desired PDFviewer software is installed, then click the executable (.exe) file for the software. 4 Click the Open button. The Open dialog box closes, again revealing the Update Settings Utility now displaying the updated Path to PDF Viewer. 5 Click the Update button. A Saved Settings dialog box opens, informing you that your change has been saved. Note: If you selected a viewer that doesn t meettheminimum requirements for ensuring full PDF-viewing functionality, you will instead receive a message box alerting you to this fact and prompting you to indicate whether you want to use the selected PDF viewer. In this case, do one of the following: >> To choose another PDF viewer, click No to close the message box and return to the Update Settings Utility, then repeat steps 2 through 5. >> To use the originally selected PDF viewer, click Yes to close the message box and display the Saved Settings dialog box, then proceed to step 6. In this instance, note that you may not be able to view all PDF documents. 6 In the Saved Settings dialog box, click OK. The dialog box closes, again revealing the Update Settings Utility. 7 Update your word-processing setting or exit the Update Settings Utility, as desired: To update your word-processor setting, follow the steps outlined under the corresponding procedure, beginning on page
164 14-18 Using Support Utilities OR To exit the Update Settings Utility, click Close. To update your word-processor setting 1 Open the Update Settings Utility as outlined under To access the Update Settings Utility, on page In the Word Processor area, click the Browse button. An Open dialog box appears. 3 Browse to the drive and directory to which the desired wordprocessing software is installed, then click the executable (.exe) file for the software. 4 Click the Open button. The Open dialog box closes, again revealing the Update Settings Utility now displaying the updated Path to Word Processor. 5 Click the Update button. 6 A Saved Settings dialog box opens, informing you that your change has been saved. 7 In the Saved Settings dialog box, click OK. The dialog box closes, again revealing the Update Settings Utility. 8 Update your PDF-viewer setting or exit the Update Settings Utility, as desired: To update your PDF-viewer setting, follow the steps outlined under the corresponding procedure, beginning on page OR To exit the Update Settings Utility, click Close.
165 Appendix A Working with the Program Interface The program interface refers to what the LexisNexis CD application displays and where and how it displays it. Interface elements include things such as program menus, the toolbar, window areas, navigational aids, icons, and display font. Working with the program interface requires an understanding of the following: Program menus Main toolbar Interface customizing options This chapter outlines each of these topics and, where applicable, provides instructions for performing the given task. Understanding the Menus The LexisNexis CD application provides a number of menus containing options of four general types: Commands that provide access to a secondary mechanism where you indicate the specifics of carrying out a task and from which you then execute the task, such as the Print command on the File menu Commands that directly execute a task, such as the hit navigation commands (i.e., Next Hit, Previous Hit, Next Record Hit, Previous Record Hit) on the Search menu Independent settings that can be enabled and disabled regardless of other settings, such as the Show Check Boxes setting on the View menu Mutually exclusive settings that when enabled disable any alternative settings, such as the settings to display All Records, Records with Hits, Tagged Records, or Checked Branches on the View menu Note: Whether electing an independent or a mutually exclusive setting, the results are immediately apparent. A-1
166 A-2 Working with the Program Interface Menu availability and form may vary depending on interface mode (i.e., the active part of the interface); option availability on the various menu may vary depending on program mode [i.e., the most recent task performed and/or the file type (read-only or shadow) of the active publication]. Tip: Some of the most commonly used commands can also be accessed via the toolbar. For further details, see Understanding the Main Toolbar, on page A-25. The LexisNexis CD menu bar contains the following menus: File Edit (displayed only when the Document view is active) View Search Layout (displayed only when the Document view is active) Tools Window LexisNexis Help File Menu The File menu (see Figure A-1) is always displayed. Menu form varies slightly depending on interface mode, with the Export command being displayed only when the Document or Contents pane is active. With the exception of the Save command (which is available only when working in a shadow file), all options are always available. See Table A-1 for a summary of File menu options and corresponding purposes.
167 Working with the Program Interface A-3 Figure A-1 File menu Table A-1 Option New Open Save Export File Menu Summary Purpose Create a shadow file of the active publication (see Creating and Opening Shadow Files, on page 13-3). Access an infobase or shadow file. Accept changes made to a shadow file. Note: This command is available only when you are working in a shadow file that you have modified in some way other than by tagging. Save part(s) of the active publication in a format compatible with another application, subject to Terms and Conditions (see Exporting Content, on page 10-16) Note: This command is displayed only when the Document or Contents pane is active.
168 A-4 Working with the Program Interface Table A-1 Option File Menu Summary (Continued) Purpose Find Infobases Create Shortcut Page Setup Print Properties List of recently opened infobases (i.e., publications) Exit Perform a full-content search of all publications in a given directory on your computer (see Searching All Publications in a Given Directory, on page 7-8). Set up a short-cut to the active publication. Set formatting preferences for content to be printed. Begin the process of printing from the active publication (see Printing Content, on page 10-1). View file information for the active infobase. Open a recently accessed publication. Quit the LexisNexis CD application (see Quitting the Program, on page 2-15). Edit Menu The Edit menu (see Figure A-2) is displayed only when the Document pane is active. Certain menu options are available only when working in a note posted to a shadow file or following given tasks (see Table A-2 for details).
169 Working with the Program Interface A-5 Figure A-2 Edit menu Table A-2 Option Undo Cut Edit Menu Summary Purpose Negate the most recent action. Note: This command is available only when working in a note posted to a shadow file. Tip: By default, you can negate up to 25 previous actions. Note that you can adjust this setting to a maximum of 100 or a minimum of 0. To do so, click the Tools menu and choose Options. Then, in the Options dialog box, click the Document tab, and indicate the desired number by selecting or typing it in the Level of Undo field. To save your setting and close the Options dialog box, click OK. Delete selected material from the active publication for purposes of inserting it elsewhere. Note: This command is available only when working in a note posted to a shadow file.
170 A-6 Working with the Program Interface Table A-2 Option Copy Paste Edit Menu Summary (Continued) Purpose Copy selected material from the active publication for purposes of pasting it elsewhere (see Copying and Pasting Content, on page 10-15). Note: You can copy content only for purposes of pasting it into a note posted to a shadow file or into a file maintained in another application. Insert material that you previously cut or copied from a file maintained in the LexisNexis CD application or an outside application (see Copying and Pasting Content, on page 10-15). Note: This command is available only when working in a note posted to a shadow file. Note that when using the paste function, material loses any formatting. Paste Special Replace Tag Record Clear All Tags Insert material (or a graphical represenation of that material) copied to the clipboard from a file maintained in another application. Note: This command is available only when working in a note posted to a shadow file. Find and/or replace content. Note: This command is available only when working in a note posted to ashadow file. Flag content of interest for purposes of quickly finding relevant material as well as viewing, exporting, and/or printing only that material (see Tagging Content, on page 13-1). Note: Tagging remains in effect only as long as the publication remains open. If you tag content and then close and reopen the corresponding publication, the tagging will be gone. Removes all tagging from publication content (see Tagging Content, on page 13-1.
171 Working with the Program Interface A-7 View Menu The View menu is always displayed but takes different forms depending on interface mode. Within each form of the View menu, certain options are available only following certain tasks. View Menu, Document Mode With the Document pane active, the View menu provides options for the following: Varying the type and amount of content displayed in the Document pane Refreshing the table of contents Adjusting the magnification of content displayed in all panes Figure A-3 illustrates the View menu in Document mode; Table A-3 summarizes the menu options and corresponding purposes. Figure A-3 View menu, Document mode Table A-3 Option Hidden View Menu (Document Mode) Summary Purpose Display material specific to the production of the active publication. Note: By default, this setting is disabled.
172 A-8 Working with the Program Interface Table A-3 Option Code View Menu (Document Mode) Summary (Continued) Purpose Display coding (e.g., hard and soft paragraph returns) in publication content. Note: By default, this setting is disabled. Display Settings All Records Records with Hits Tagged Records Checked Branches Synchronize Contents Display all publication content. Note: This is the default display setting. Display only those records containing query matches (see Limiting Content Displayed After a Search, on page 9-11). Note: A record is defined as either a heading or one or more paragraphs of body text following a heading. Note that this setting is available only following a search. Display only flagged publication content (see Tagging Content, on page 13-1). Note: This setting is available only after you have tagged one or more records. Display only that portion of publication content selected in the table of contents (see Limiting Content Displayed for Viewing, on page 3-7). Note: This setting is available only after you have selected content via the check boxes in the table of contents. Note that if you subsequently deselect all content in the table of contents, nothing will be displayed in the Document pane. To again display content, you must either select one or more entries in the table of contents or elect a different available display setting. Manually refresh the table of contents to reflect your location in publication content (see Synchronizing the Table of Contents, on page 3-8).
173 Working with the Program Interface A-9 Table A-3 Option Zoom View Menu (Document Mode) Summary (Continued) Purpose Adjust the magnification at which text in all panes is displayed, from the default of 100% to a maximum of 500% or or a minimum of 10%. View Menu, Hit List Mode With the Hit List pane active, the View menu provides options for the following: Varying the amount and type of information displayed in the hit list Adjusting the magnification of content displayed in all panes. Figure A-4 illustrates the View menu in Hit List mode; Table A-4 summarizes the menu options and corresponding purposes. Figure A-4 View menu, Hit List mode Table A-4 Option View Menu (Hit List Mode) Summary Purpose Column Header Display or hide the bar containing column descriptor(s) at the top of the Hit List pane. Note: By default, this setting is enabled.
174 A-10 Working with the Program Interface Table A-4 Option View Menu (Hit List Mode) Summary (Continued) Purpose Words around Hits HitListProperties Zoom Display or hide hit entries in the hit list. Note: By default, this option is enabled and set to display 5 words on either side of a hit. If you disable this option, the hit list will display only record entries. For further details, see Viewing Search Results Using the Hit List, on page 9-2. Tip: If desired you can change the default Words around Hits value of 5 to a maximum of 50 or a minimum of 1. For details, see To change the scope of hit entries in the hit list, on page 9-5. Change the categories of information displayed in the hit list. Adjust the magnification at which text in all panes is displayed, from the default of 100% to a maximum of 500% or or a minimum of 10%. View Menu, Contents Mode With the Contents pane active, the View menu provides options for the following: Expanding or collapsing the table of contents in various increments Displaying or hiding selection check boxes in the table of contents Negating all selections made via the table of contents Adjusting the magnification of content displayed in all panes. Figure A-5 illustrates the View menu in Contents mode; Table A-5 summarizes the menu options and corresponding purposes.
175 Working with the Program Interface A-11 Figure A-5 View menu, Contents mode Table A-5 Option View Menu (Contents Mode) Summary Purpose Expand One Level Expand Branch Expand All Collapse Branch Display the immediate sublevel of the level currently selected in the table of contents (see To expand a level in the table of contents to the immediate sublevel, on page 3-5). Display all sublevels of the level currently selected in the table of contents (see To collapse a level in the table of contents, on page 3-5). Display all levels in the table of contents (see To fully expand the table of contents, on page 3-6). Hide all sublevels of the level currently selected in the table of contents (see To collapse a level in the table of contents, on page 3-5). Note: This command is available only after you have expanded one or more levels in the table of contents.
176 A-12 Working with the Program Interface Table A-5 Option View Menu (Contents Mode) Summary (Continued) Purpose Expand to Level Show Check Boxes Clear All Checks Zoom Expand or collapse the table of contents to a specified level. Tip: You can fully collapse the table of contents by selecting the upper-most level of the publication (see To fully collapse the table of contents, on page 3-6). Display check boxes in the table of contents for purposes of narrowing a search or limiting the publication content shown in the Document pane (see To search selected portions of the active publication, on page 7-1, and To limit content displayed for viewing, on page 3-7). Note: By default, this setting is enabled. Negate all selections made in the table of contents. Adjust the magnification at which text in all panes is displayed, from the default of 100% to a maximum of 500% or or a minimum of 10%. Search Menu The Search menu (see Figure A-6) is always displayed. Menu form varies slightly depending on interface mode, with the Go To command being displayed only when the Document pane is active. Program mode influences available options, as shown in Table A-6.
177 Working with the Program Interface A-13 Figure A-6 Search menu Table A-6 Option Query Search Menu Summary Purpose Run a natural language search using the Query dialog box (see Query Dialog Box, on page 5-6, and Understanding Natural Language Searching, on page 6-9). Advanced Query Clear Query Run a Boolean-based search using the Advanced Query window (see Advanced Query Window, on page 5-1). Clear search-related elements [i.e., hit list entries, hit highlighting in publication content, and (assuming your preferences are set to display query results) hit indicators in the table of contents] from the main window. (For more information, see Clearing a Search, on page 8-1.) Note: The Clear Query command is available only after you have performed a search.
178 A-14 Working with the Program Interface Table A-6 Option Next Hit Search Menu Summary (Continued) Purpose Move the focus in the Document pane to the hit that immediately follows the currently highlighted hit in the currently displayed record. Tip: If there is no next hit within the currently displayed record, clicking this button will move the focus to the first hit in the next record containing hits. Note: This command becomes available only following a search. If you navigate to the last hit in publication content, the command again becomes unavailable. Previous Hit Next Record Hit Move the focus in the Document pane to the hit that immediately precedes the currently highlighted hit in the currently displayed record. Tip: If there is no previous hit within the currently displayed record, clicking this button will move the focus to the last hit in the previous record containing hits. Note: This command is available only after you have run a search and navigated beyond the first hit in publication content. If you subsequently navigate back to the first hit, the command again becomes unavailable. Move the focus in the Document pane to the beginning of the first record that follows the currently displayed record and contains hits. Note: This command becomes available only following a search. If you navigate to the last record containing a hit, the command again becomes unavailable.
179 Working with the Program Interface A-15 Table A-6 Option Search Menu Summary (Continued) Purpose Previous Record Hit Go Back Go Forward Show History Go To Publication-specific query templates Move the focus in the Document pane to the beginning of the first record that precedes the currently displayed record and contains hits. Tip: If the focus is currently on the first hit in publication content and you execute this command, the focus will move to the beginning of the record containing the first hit. Note: This command becomes available only following a search. After linking within or between publications, return to the location from which you linked. After linking within or between publications and returning to the location from which you linked, return to the most recent link destination. View a list of searches and hyperlink jumps executed since you opened the active publication and, if desired, repeat any of those actions (see Viewing Search History and Rerunning a Previous Search, on page 8-1). Note: This command is available only after you have executed a search or a jump link. Jump directly to a hyperlink destination in the active publication. Note: This command is displayed only when the Document pane is active. Run a search limited to a predefined type of publication content (see Query Templates, on page 5-4, and Appendix B, WorkingwithQuery Templates ). Layout Menu The Layout menu (see Figure A-7) is displayed only when the Document pane is active.
180 A-16 Working with the Program Interface Most menu options are available only when working within notes posted to a shadow file (see Table A-7 for details). Figure A-7 Layout menu Table A-7 Option Font Paragraph Tabs Borders Layout Menu Summary Purpose Modify font settings (e.g., family, size, color) for text currently selected in publication content. Note: This command is available only when working in a note posted to a shadow file. Modify settings (e.g., alignment, indentation, space above) for the active paragraph(s) in publication content. Note: This command is available only when working in a note posted to a shadow file. Modify tab settings for the active paragraph(s) in publication content. Note: This command is available only when working in a note posted to a shadow file. Modify border settings for the active paragraph(s) in publication content. Note: This command is available only when working in a note posted to a shadow file.
181 Working with the Program Interface A-17 Table A-7 Option Style Layout Menu Summary (Continued) Purpose Format selected publication content by applying a style; also, create new or modify or delete existing styles used to format publication content. Note: This command is available only when working in a note posted to a shadow file. Text Properties View formatting and level information for the paragraph in which the cursor is currently placed in publication content. Tools Menu The Tools menu is always available but takes two different forms depending on interface mode. Tools Menu, Contents or Hit List Mode With the Contents or Hit List pane active, the Tools menu provides options for customizing the interface and setting program preferences. These options are always available. Figure A-8 illustrates the Tools menu in Contents or Hit List mode; Table A-8 summarizes the menu options and corresponding purposes. Figure A-8 Tools menu, Contents or Hit List mode
182 A-18 Working with the Program Interface Table A-8 Option Tools Menu (Contents or Hit List Mode) Summary Purpose Customize Options Configure menus and toolbar(s) and/or define keyboard shortcuts. Note: You cannot customize the main toolbar. Set program and interface preferences (see Setting Program Preferences, on page 2-14, and Customizing the Interface, on page A-27). Tools Menu, Document Mode With the Document pane active, the Tools menu provides options for customizing the interface and setting program preferences as well as for customizing content in shadow files. Certain menu options are available only when working in a shadow file or following given tasks (see Table A-9 for details). Figure A-9 illustrates the Tools menu in Document mode. Figure A-9 Tools menu, Document mode
183 Working with the Program Interface A-19 Table A-9 Option Bookmark Tools Menu (Document Mode) Summary Purpose Insert in publication content a named destination for purposes of quickly finding relevant material (see Bookmarking Content in Shadow Files, on page 13-9). Note: This command is functional only when working in a shadow file. Highlighter Note Remove Highlighter Remove Note Customize Visually enhance material in publication content for purposes of calling attention to that material; also, create new or modify or delete existing highlighting schemes (see Highlighting Content in Shadow Files, on page 13-11). Note: This command is available only when working in a shadow file. Annotate individual paragraphs in publication content (see Annotating Content in Shadow Files, on page 13-5). Note: This command is available only when working in a shadow file. Clear highlighting from publication content (see Highlighting Content in Shadow Files, on page 13-11). Note: This command becomes available only after you have applied a highlighter to content in a shadow file. Delete an annotation from publication content (see Annotating Content in Shadow Files, on page 13-5). Note: This command becomes available only after you have annotated content in a shadow file. Configure menus and toolbar(s) and/or define keyboard shortcuts. Note: You cannot customize the main toolbar.
184 A-20 Working with the Program Interface Table A-9 Option Options Tools Menu (Document Mode) Summary (Continued) Purpose Set program and interface preferences (see Setting Program Preferences, on page 2-14, and Customizing the Interface, on page A-27). Window Menu The Window menu (see Figure A-10) is always displayed and all options on the menu are always available. See Table A-10 for a summary of Window menu options and corresponding purposes. Figure A-10 Window menu Table A-10 Window Menu Summary Option Cascade Purpose Arrange all open windows so that they overlap diagonally starting from the upper-left corner of the monitor screen and descending toward the lowerright corner, with only the active window fully visible.
185 Working with the Program Interface A-21 Table A-10 Window Menu Summary (Continued) Option Tile Vertically Tile Horizontally Arrange Icons Close All Refresh List of open publications Purpose Arrange all open windows so that they appear side by side, with each fully visible but porportionately reduced in size horzontially. Arrange all open windows so that they appear one on top of another, with each fully visible but porportionately reduced in size vertically. After minimizing all open publications and manually arranging the corresponding icons, automatically align all icons in an orderly fashion along the bottom of the interface. Exit all open publications. Update the active window to reflect the most recent action performed. Activate the window corresponding to an open publication. LexisNexis Menu The LexisNexis menu (see Figure A-12) is always displayed. With the exception of the Case Update command (which is available only following a search of a publication containing case material), all menu options are always available. See Table A-12 for a summary of LexisNexis menu options and corresponding purposes.
186 A-22 Working with the Program Interface Figure A-11 LexisNexis menu Table A-11 LexisNexis Menu Summary Option Content Selector Case Update Purpose Open one or more publications (see Opening apublication, on page 2-3). Link to the lexis.com online research system and re-run the most recently performed search of a case collection against any cases added to the collection since the most recent CD release (see Searching Updated Case Content on the lexis.com Service, on page 8-7). Check a Citation Validate research via the online Shepard s CitationsServiceonthelexis.com research system. Note: You must be a subsciber to the Shepard s Citations Service in order to use this feature.
187 Working with the Program Interface A-23 Table A-11 LexisNexis Menu Summary (Continued) Option Data Manager Rights Manager Update Settings Utility LexisNexis Matthew Bender LexisNexis Bookstore Purpose Copy libraries to a local or network drive, move library copies from one location to another, delete library copies, and/or instruct the program to look in the correct location when libraries have been moved from the most recently verified location (see Using Data Manager, on page 14-1). Note: This command is available only to standalone users or to those network users set up as Administator. Initiate access to any products to which you subscribed subsequent to installing the most recent CD release of the corresponding library (see Using Rights Manager, on page 14-12). Note: This command is available only to standalone users or to those network users set up as Administator. Alert the program when you change wordprocessing and/or pdf-viewer software (see Using the Update Settings Utility, on page 14-15). Link directly to the lexis.com service, where subscribers can take advantage of numerous case-finding and analysis tools. Link directly to the Matthew Bender home page on the LexisNexis Web site. Link directy to the product offerings area of the LexisNexis Web site.
188 A-24 Working with the Program Interface Help Menu The Help menu (see Figure A-12) is always displayed and all options on the menu are always available. See Table A-12 for a summary of Help menu commands and corresponding purposes. Figure A-12 Help menu Table A-12 Help Menu Summary Option Online Help User s Guide Tutorial Online Knowledge Base About LexisNexis CD on Folio 4 About Folio Views Purpose Open for viewing the electronic help file for the LexisNexis CD application. Access for viewing and/or printing the linear-based documentation describing use of the application. Launch the interactive tutorial containing a series of lessons covering basic program functionality. Link to additional support documentation on the LexisNexis Web site. Display version and copyright information for LexisNexis CD software. Display version and copyright information for Folio Views software.
189 Working with the Program Interface A-25 Understanding the Main Toolbar The LexisNexis CD main toolbar (see Figure A-13) contains a set of buttons that you can click to access commonly used commands. Table A-13 describes each of the main toolbar buttons. Note: The LexisNexis CD application makes use of the Windows feature known as "tool tips." When you let your mouse pointer rest on a toolbar button, the program briefly displays the name of the button. Figure A-13 The main toolbar Table A-13 Summary of main toolbar buttons Button Content Selector Print Back Forward Purpose Open one or more publications (see Opening a Publication, on page 2-3). Begin the process of printing from the active publication (see Printing Content, on page 10-1). After linking within or between publications, return to the location from which you linked. After linking within or between publications and returning to the location from which you linked, return to the most recent link destination.
190 A-26 Working with the Program Interface Table A-13 Summary of main toolbar buttons (Continued) Button Show History Advanced Query Clear Query Previous Hit Purpose View a list of searches and hyperlink jumps executed since you opened the active publication and, if desired, repeat any of those actions (see Viewing Search History and Rerunning a Previous Search, on page 8-1). Note: This command is available only after you have executed a search or a jump link. Run a Boolean-based search using the Advanced Query window (see Advanced Query Window, on page 5-1). Clear search-related elements (i.e., hit list entries, hit highlighting in publication content, and hit indicators in the table of contents) from the main window. (For more information, see Clearing a Search, on page 8-1.) Note: The Clear Query command is available only after you have performed a search. Move the focus in the Document pane to the hit that immediately precedes the currently highlighted hit in the currently displayed record. Tip: If there is no previous hit within the currently displayed record, clicking this button will move the focus to the last hit in the previous record containing hits. Tip: This command is available only after you have run a search and navigated beyond the first hit in publication content. If you subsequently navigate back to the first hit, the command again becomes unavailable.
191 Working with the Program Interface A-27 Table A-13 Summary of main toolbar buttons (Continued) Button Next Hit Previous Record Hit Next Record Hit Purpose Move the focus in the Document pane to the hit that immediately follows the currently highlighted hit in the currently displayed record. Tip: If there is no next hit within the currently displayed record, clicking this button will move the focus to the first hit in the next record containing hits. Tip: This command becomes available only following a search. If you navigate to the last hit in publication content, the command again becomes unavailable. Move the focus in the Document pane to the beginning of the first record that precedes the currently displayed record and contains hits. Tip: If the focus is currently on the first hit in publication content and you execute this command, the focus will move to the beginning of the record containing the first hit. Tip: This command becomes available only following a search. Move the focus in the Document pane to the beginning of the first record that follows the currently displayed record and contains hits. Note: This command becomes available only following a search. If you navigate to the last record containing a hit, the command again becomes unavailable. Customizing the Interface To help meet your specific needs, the LexisNexis CD application lets you customize certain aspects of the interface, including the following: Current view Pane size
192 A-28 Working with the Program Interface Display of scroll bars Location of view tabs Font used to display material in certain window panes Types of icons used in table of contents Arrangement of all open windows Changing Your Current View To accommodate the varied tasks that you may perform at any given time, the LexisNexis CD application offers a number of view options along with a quick and easy way of changing your view at any time. Once you change your view setting, the program will remember your preference until the next time you change it. Note: For detailed descriptions of view options, see Table 2-1, on page 2-9. To change your current view In the lower portion of the LexisNexis CD main window, click the tab corresponding to the desired view. OR Press the F7 key until the desired view is displayed. Note: For detailed descriptions of view options, see Table 2-1, on page 2-9. Resizing Panes At times, you may find that the size of one or more panes inhibits your ability to view material. To address this concern, the LexisNexis CD application allows you to easily resize any of the panes (Contents, Reference, Document, or Hit List) whenever more than one pane is displayed. Once you change pane size, the program will remember your preference until the next time you change it.
193 Working with the Program Interface A-29 To resize panes 1 Position your mouse pointer over the separator line for the pane that you want to resize. A double-headed arrow appears. 2 With the double-headed arrow displayed, press and hold the primary mouse button and drag the separator line to resize the pane until the pane is the desired size, then release the primary mouse button. The pane is resized and adjoining panes are also resized proportionately. Showing or Hiding Scroll Bars To help you view publication content and search results, the program provides the option of displaying scroll bars in the Contents, Document, and Hit List panes. If you prefer, however, you can hide scroll bars and instead use the arrow keys on your keyboard to change the focal point within these panes. Once you change your scroll bar settings, the program will remember your preferences until the next time you change them. To show or hide scroll bars 1 In the main window, click the Tools menu and choose Options. The Options dialog box opens. 2 Click the tab corresponding to the pane in which you want to change your scroll bar settings (i.e., Contents, Document, or Hit List). 3 Elect to show or hide scroll bars as desired: To show the Vertical scroll bar, click the corresponding check box until a checkmark appears. To hide the Vertical scroll bar, click the corresponding check box until the checkmark is cleared. Tip: To scroll vertically in a pane without the vertical scroll bar, use the up and down arrow keys on your keyboard.
194 A-30 Working with the Program Interface To show the Horizontal scroll bar, click the corresponding check box until a checkmark appears. Note: The horizontal scroll bar is not available in the Hit List pane. To hide the Horizontal scroll bar, click the corresponding check box until the checkmark is cleared. Tip: To view complete text of entries in the table of contents without the horizontal scroll bar, either position the mouse pointer so that it rests on the entry and leave it there until the full text appears or use the left and right arrow keys on your keyboard. To scroll publication content horizontally without the horizontal scroll bar, use the left and right arrow keys on your keyboard. 4 Set scroll bar preferences for additional panes or save your scroll bar preferences, as desired: To set scroll bar preferences for another pane, repeat steps 2 and 3. OR To save your scroll bar preferences, proceed to step 5. 5 Click OK. The Options dialog box closes, and your scroll bar settings are reflect in the given pane(s). Positioning or Hiding View Tabs The LexisNexis CD application, allows you to position the view tabs either at the top or bottom of the main window or, if you always use the same view and would prefer to free up visual space, to hide the view tabs altogether. Once you change your view tab settings, the program will remember your preference until the next time you change it. Note: For detailed descriptions of view options, see Table 2-1, on page 2-9.
195 Working with the Program Interface A-31 To position the view tabs 1 In the main window, click the Tools menu and choose Options. The Options dialog box opens. 2 Click the General tab (see Figure A-14). Figure A-14 General tab in Options dialog box 3 In Infobase view tabs area, choose the desired position for the view tabs: To position the view tabs at the Top of the main window, click the corresponding radio button until a dot appears. OR
196 A-32 Working with the Program Interface To position the view tabs at the Bottom of the main window, click the corresponding radio button until a dot appears. 4 Click OK. The Options dialog box closes, and the chosen view tab location is reflected in the main window. To hide the view tabs 1 In the main window, click the Tools menu and choose Options. The Options dialog box opens. 2 Click the General tab (refer to Figure A-14, on page A-31). 3 Click the check box beside Infobase view tabs until the checkmark is cleared. 4 Click OK. The Options dialog box closes, and the view tabs are cleared from the main window. Setting Display Font The LexisNexis CD application offers great flexibility with regard to the font used for displaying material in the Contents, Reference, and Hit List panes. Once you change your display font setting, the program will remember your preference until the next time you change it. To set display font 1 In the main window, click the Tools menu and choose Options. The Options dialog box opens. 2 Click the General tab. (refer to Figure A-14, on page A-31) 3 In Infobase view font area, select the desired font Name and/or Size from the corresponding drop-down list(s). 4 Click OK. The Options dialog box closes, and your font setting is reflected in the Contents, Reference, and Hit List panes of the main window.
197 Working with the Program Interface A-33 Tip: If you simply want to adjust the size of the font without changing the font family, do one of the following: >> Click the View menu and choose Zoom. In the Zoom dialog box, indicate the desired magnification percentage, then click OK. >> Click the Tools menu and choose Options. IntheOptions dialog box, click the General tab then indicate the desired magnification percentage in the Zoom field and click OK. Your zoom preference is immediately reflected in all panes and will remain in effect until the next time you change it. Setting Table of Contents Icon Style Among the visual elements that you can customize in the LexisNexis CD application are the icons used to expand and collapse levels in the table of contents. Once you change your setting for the table of contents icons, the program will remember your preference until the next time you change it. To set table of contents icon style 1 In the main window, click the Tools menu and choose Options. The Options dialog box opens. 2 Click the Contents tab (refer to Figure 3-4, on page 3-10). 3 Click the drop-down arrow beside Expandable branch image and choose the desired icon style from the list. 4 Click OK. The Options dialog box closes, and the chosen table of contetns icon style is reflected in the main window. Arranging Windows Because you may at times have more than one publication open, the LexisNexis CD application offers flexibility in the display and placement of open windows.
198 A-34 Working with the Program Interface To arrange windows With more than one publication open, click the Window menu (refer to Figure A-10, on page A-20) and choose one of the following options: Cascade to arrange all open windows so that they overlap diagonally starting from the upper-left corner of the monitor screen and descending toward the lower-right corner, with only the active window fully visible Tile Vertically to arrange all open windows so that they appear side by side, with each fully visible but porportionately reduced in size horizontially Tile Horizontally to arrange all open windows so that they appear one on top of another, with each fully visible but porportionately reduced in size vertically.
199 Appendix B Working with Query Templates The LexisNexis CD application offers a number of query templates, allowing you to craft searches focusing on specific structural elements (e.g., levels, fields, and groups) within given types of content (e.g., analysis, code, and case). In this way, you can easily hone a search without having to know the underlying syntax. While available query templates vary depending on the specific publication, some of the most common categories of query templates are as follows: Analysis Case Code Forms Indexes Analysis Query Template The Analysis query template (see Figure B-1) allows you to find relevant discussions of a subject by searching the title and/or the body of analytical documents for specified search criteria. The query template contains two fields: Search Chapter Titles for the word(s) below Search Chapters for the word(s) below These fields can be used together or separately. When used together, the first field takes precedence, meaning that the program will first find all chapters having titles containing the search criteria entered in the first field and will then search the body of only those chapters for the search criteria entered in the second field, finally returning only those analytical documents matching the search criteria you entered in both fields. When searching for information using this query template, follow these general guidelines: Use the first field alone to go to a specific chapter. B-1
200 B-2 Working with Query Templates Use the second field alone to find chapters relating to a specified topic. Use the fields together to find a specified topic within a specific chapter. Figure B-1 Analysis query template Case Query Templates The LexisNexis CD application provides a number of query templates for use in searching case collections, including the following: Case Search Go To Case Judges
201 Working with Query Templates B-3 Page Finder Case Search Query Template The Case Search query template (see Figure B-2, on page B-3) would most commonly be used to find cases related to a specified topic. Figure B-2 Sample Case Search query template To search for cases based on topic 1 Open the case collection that you want to search. (For instructions on opening a publication, see Opening a Publication, on page 2-3.)
202 B-4 Working with Query Templates Tip: You can elect to limit your search to only selected portions ofthecasecollection(e.g.,courts,years).todoso,youmust indicate those portions in the table of contents before opening the query template. For further details, see Searching Selected Divisions of the Active Publication, on page Click the Search menu and choose Case Search from the bottom of the menu. The Case Search query template opens. 3 In the Key Word(s) field, enter one or more query terms related to the topic for which you want to find related cases. 4 Click OK. The application searches for the specified query in the body of all cases (or all cases in the selected subset) in the active case collection. Go To Case Query Template The Go To Case query template (see Figure B-3, on page B-5) is used to go to a case for which you have some identifying information. Search Hint: Please note the in order to find an exact match when searching by party names or by a docket number that includes punctuation, you must enclose the search criteria in quotation marks (e.g., CIV.A T ); note that you need not enclose citations in quotation marks (e.g., 517 U.S. 44).
203 Working with Query Templates B-5 Figure B-3 Sample Go To Case query template To go to a known case 1 Open the case collection that you want to search. (For instructions on opening a publication, see Opening a Publication, on page 2-3.) Tip: You can elect to limit your search to only selected portions ofthecasecollection(e.g.,courts,years).todoso,youmust indicate those portions in the table of contents before opening the query template. For further details, see Searching Selected Divisions of the Active Publication, on page Click the Search menu and choose Go To Case from the bottom of the menu. The Go To Case query template opens.
204 B-6 Working with Query Templates 3 In the desired query input field(s), enter corresponding information. Search Hints: Please note the following with regard to this query template: >> If searching by party name, note that such a search may return more than one result if by chance the specified names are duplicated across cases. >> To ensure finding an exact match when searching by party names or by a docket number that includes punctuation, enclose thesearchcriteriainquotationmarks(e.g., CIV.A T ); note that you need not enclose citations in quotation marks (e.g., 517 U.S. 44). 4 Click OK. The application searches for the specified term(s) in the heading of all cases (or all cases in the selected subset) in the active case collection. Judges Query Template The Judges query template (see Figure B-4, on page B-7) is used to find cases heard by a particular judge.
205 Working with Query Templates B-7 Figure B-4 Sample Judges query template To find cases heard by a particular judge 1 Open the case collection that you want to search. (For instructions on opening a publication, see Opening a Publication, on page 2-3.) Tip: You can elect to limit your search to only selected portions ofthecasecollection(e.g.,courts,years).todoso,youmust indicate those portions in the table of contents before opening the query template. For further details, see Searching Selected Divisions of the Active Publication, on page Click the Search menu and choose Judges from the bottom of the menu. The Judges query template opens.
206 B-8 Working with Query Templates 3 In the Case(s) Heard By, Opinion By, Concur By, or Dissent By field(s), type desired judge name(s). Note: You can search by only one of these parameters at a time. 4 Click OK. The application searches for the specified judge name(s) in the specified capacity in all cases (or all cases in the selected subset) in the active case collection. Page Finder Query Template The Page Finder query template (see Figure B-5, on page B-8) is used to go directly to a specific pinpoint page within a case. Search Hint: You must use correct punctuation and spaces when entering a pinpoint page number (e.g., 115 L. Ed. 2d 105), but you need not enclose the number in quotation marks. For purposes of this query template, construct the pinpoint page cite as follows: Volume Number, Reporter Abbreviation, Pinpoint Page Number. Note that you should not include the initial page number. Figure B-5 Sample Page Finder query template
207 Working with Query Templates B-9 To go to a pinpoint page number within a case 1 Open the case collection that you want to search. (For instructions on opening a publication, see Opening a Publication, on page 2-3.) Tip: You can elect to limit your search to only selected portions ofthecasecollection(e.g.,courts,years).todoso,youmust indicate those portions in the table of contents before opening the query template. For further details, see Searching Selected Divisions of the Active Publication, on page Click the Search menu and choose Page Finder from the bottom of the menu. The Page Finder query template opens. 3 Complete the query input field. Search Hint: You must use correct punctuation and spaces when entering the pinpoint page number (e.g., 115 L. Ed. 2d 105), but you need not enclose the number in quotation marks. For purposes of this query template, construct the pinpoint page cite as follows: Volume Number, Reporter Abbreviation, Pinpoint Page Number. Note that you should not include the initial page number. 4 Click OK. The application searches for the specified pinpoint page number in all cases (or all cases in the selected subset) in the active case collection. Code Query Template The Code query template (see Figure B-6) allows you to quickly go to a specific code section or to find code sections relating to a specific topic. The template contains two search fields: Go to the following Section Number Search Code Sections for the following word(s) These fields can be used together or separately. When used together, the first field takes precedence, meaning that the program will first find all
208 B-10 Working with Query Templates code sections having titles containing the search criteria entered in the first field and will then search the body of only those sections for the search criteria entered in the second field, finally returning as search results only those records matching the search criteria you entered in both fields. When searching for information using this query template, follow these general guidelines: Use the first field alone to go to a specific code section. Use the second field alone to find code sections relating to a specified topic. Search Hint: If you are searching for a code section by number and that number contains punctuation, be sure to enclose your search criteria in quotation marks (e.g., 20:33 ). Common search scenarios for which you may use the Code query template are highlighted in the procedures following.
209 Working with Query Templates B-11 Figure B-6 Sample Code query template To go to a specific code section 1 Open the publication that you want to search. (For instructions on opening a publication, see Opening a Publication, on page 2-3.) Tip: You can elect to limit your search to only selected components of the publication. To do so, you must indicate those components in the table of contents before opening the query template. For further details, see Searching Selected Divisions of the Active Publication, on page 7-1.
210 B-12 Working with Query Templates 2 Click the Search menu and choose Code from the bottom of the menu. The Code query template opens. 3 In the Go to the following Section Number field, enter the desired section number. Search Hints: Please note the following with regard to this field: >> Enter only the code section number, as opposed to the full cite. For example, if searching for 11 U.S.C. 362, you would enter 362 ; note, however, that you should also select in the table of contents the heading that contains title 11 of the United States Code. >> If the code section number contains punctuation, be sure to enclose it in quotation marks (e.g., 20:33 ). 4 Click OK. The application searches for the specified number in the headings of all sections (or all sections in the selected subset) in the active publication. To find a code by topic 1 Open the publication that you want to search. (For instructions on opening a publication, see Opening a Publication, on page 2-3.) Tip: You can elect to limit your search to only selected components of the publication. To do so, you must indicate those components in the table of contents before opening the query template. For further details, see Searching Selected Divisions of the Active Publication, on page Click the Search menu and choose Code from the bottom of the menu. The Code query template opens. 3 In the Search Code Sections for the following word(s) field, type the desired query. (See Chapter 6, Formulating a Query, for details on crafting search criteria.)
211 Working with Query Templates B-13 4 Click OK. The application searches for the specified query in the body of all code sections (or all code sections in the selected subset) in the active publication. Forms Query Template The Forms query template (see Figure B-7) allows you to go to a specific form by focusing on actual form numbers or titles or to find forms relating to a specified topic by searching for words or phrases within the forms themselves. Search Hint: If you are searching for a form by number and that number contains punctuation, be sure to enclose your search criteria in quotation marks (e.g., 20:33 ). Common search scenarios for which you may use the Forms query template are highlighted in the procedures following.
212 B-14 Working with Query Templates Figure B-7 Sample Forms query template To go to a specific form 1 Open the publication that you want to search. (For instructions on opening a publication, see Opening a Publication, on page 2-3.) Tip: You can elect to limit your search to only selected components of the publication. To do so, you must indicate those components in the table of contents before opening the query template. For further details, see Searching Selected Divisions of the Active Publication, on page Click the Search menu and choose Forms from the bottom of the menu. The Forms query template opens.
213 Working with Query Templates B-15 3 In the Search Form Titles for word(s) below field, type the specific form number and/or word(s) from the form title. Search Hint: If the form number contains punctuation, be sure to enclose it in quotation marks (e.g., 20:33 ). 4 Click OK. The application searches for the specified form number or title in the title of all forms (or all forms in the selected subset) in the active publication. To find forms by topic 1 Open the publication that you want to search. (For instructions on opening a publication, see Opening a Publication, on page 2-3.) Tip: You can elect to limit your search to only selected components of the publication. To do so, you must indicate those components in the table of contents before opening the query template. For further details, see Searching Selected Divisions of the Active Publication, on page Click the Search menu and choose Forms from the bottom of the menu. The Forms query template opens. 3 In the Search Forms for the word(s) below field, type the desired query. (See Chapter 6, Formulating a Query, for details on crafting search criteria.) 4 Click OK. The application searches for the specified query in the body of all forms (or all forms in the selected subset) in the active publication. Guided Search Query Template The Guided Search query template (see Figure B-8) allows you to find specified topics by searching either the main headings or all entries in an index publication.
214 B-16 Working with Query Templates A common search scenario for which you may use the Guided Search query template is highlighted in the procedure following. Figure B-8 Sample Guided Search query template To find a specified topic in an index 1 Open the index publication that you want to search. (For instructions on opening a publication, see Opening a Publication, on page 2-3.) Tip: You can elect to limit your search to only selected components of the publication. To do so, you must indicate those components in the table of contents before opening the query template. For further details, see Searching Selected Divisions of the Active Publication, on page 7-1.
LexisNexis CD. on Folio 4. User s Guide
 LexisNexis CD on Folio 4 User s Guide LexisNexis, the Knowledge Burst logo, Lexis, lexis.com and Shepard s are registered trademarks of Reed Elsevier Properties Inc., used under license. Folio is a registered
LexisNexis CD on Folio 4 User s Guide LexisNexis, the Knowledge Burst logo, Lexis, lexis.com and Shepard s are registered trademarks of Reed Elsevier Properties Inc., used under license. Folio is a registered
Get Started. Estimating Explorer
 Get Started Estimating Explorer NOTICE This document and the Sage Timberline Office software may be used only in accordance with the accompanying Sage Timberline Office End User License Agreement. You
Get Started Estimating Explorer NOTICE This document and the Sage Timberline Office software may be used only in accordance with the accompanying Sage Timberline Office End User License Agreement. You
OrgPublisher 10.1 End User Help
 OrgPublisher 10.1 End User Help Table of Contents OrgPublisher 10.1 End User Help Table of Contents Making the Chart Work for You... 5 Working with a PluginX chart... 6 How to Tell if You're Working with
OrgPublisher 10.1 End User Help Table of Contents OrgPublisher 10.1 End User Help Table of Contents Making the Chart Work for You... 5 Working with a PluginX chart... 6 How to Tell if You're Working with
Lexis for Microsoft Office User Guide
 Lexis for Microsoft Office User Guide Created 01-2018 Copyright 2018 LexisNexis. All rights reserved. Contents About Lexis for Microsoft Office...1 What is Lexis for Microsoft Office?... 1 What's New in
Lexis for Microsoft Office User Guide Created 01-2018 Copyright 2018 LexisNexis. All rights reserved. Contents About Lexis for Microsoft Office...1 What is Lexis for Microsoft Office?... 1 What's New in
PROPRIETARY MATERIALS
 PROPRIETARY MATERIALS No use of these proprietary materials is permitted without the express written consent of or license from Thomson Reuters. Altering, copying, distributing or reproducing any of these
PROPRIETARY MATERIALS No use of these proprietary materials is permitted without the express written consent of or license from Thomson Reuters. Altering, copying, distributing or reproducing any of these
IHS Enerdeq Desktop International Training Guide
 IHS > Decision Support Tool IHS Enerdeq Desktop International Training Guide May 2009 Version 1.5.2 2009 IHS, All Rights Reserved. All trademarks belong to IHS or its affiliated and subsidiary companies,
IHS > Decision Support Tool IHS Enerdeq Desktop International Training Guide May 2009 Version 1.5.2 2009 IHS, All Rights Reserved. All trademarks belong to IHS or its affiliated and subsidiary companies,
Adobe Acrobat Reader 4.05
 Adobe Acrobat Reader 4.05 1. Installing Adobe Acrobat Reader 4.05 If you already have Adobe Acrobat Reader installed on your computer, please ensure that it is version 4.05 and that it is Adobe Acrobat
Adobe Acrobat Reader 4.05 1. Installing Adobe Acrobat Reader 4.05 If you already have Adobe Acrobat Reader installed on your computer, please ensure that it is version 4.05 and that it is Adobe Acrobat
MS Excel Henrico County Public Library. I. Tour of the Excel Window
 MS Excel 2013 I. Tour of the Excel Window Start Excel by double-clicking on the Excel icon on the desktop. Excel may also be opened by clicking on the Start button>all Programs>Microsoft Office>Excel.
MS Excel 2013 I. Tour of the Excel Window Start Excel by double-clicking on the Excel icon on the desktop. Excel may also be opened by clicking on the Start button>all Programs>Microsoft Office>Excel.
A Guide to Quark Author Web Edition 2015
 A Guide to Quark Author Web Edition 2015 CONTENTS Contents Getting Started...4 About Quark Author - Web Edition...4 Smart documents...4 Introduction to the Quark Author - Web Edition User Guide...4 Quark
A Guide to Quark Author Web Edition 2015 CONTENTS Contents Getting Started...4 About Quark Author - Web Edition...4 Smart documents...4 Introduction to the Quark Author - Web Edition User Guide...4 Quark
User Guide. FTR Reporter For more information, visit
 FTR Reporter 5.7.1 For more information, visit www.fortherecord.com TABLE OF CONTENTS INTRODUCTION... 5 Overview... 5 About This Document... 5 GETTING STARTED... 6 Installation... 6 Starting Reporter...
FTR Reporter 5.7.1 For more information, visit www.fortherecord.com TABLE OF CONTENTS INTRODUCTION... 5 Overview... 5 About This Document... 5 GETTING STARTED... 6 Installation... 6 Starting Reporter...
Working with PDF s. To open a recent file on the Start screen, double click on the file name.
 Working with PDF s Acrobat DC Start Screen (Home Tab) When Acrobat opens, the Acrobat Start screen (Home Tab) populates displaying a list of recently opened files. The search feature on the top of the
Working with PDF s Acrobat DC Start Screen (Home Tab) When Acrobat opens, the Acrobat Start screen (Home Tab) populates displaying a list of recently opened files. The search feature on the top of the
DataMaster for Windows
 DataMaster for Windows Version 3.0 April 2004 Mid America Computer Corp. 111 Admiral Drive Blair, NE 68008-0700 (402) 426-6222 Copyright 2003-2004 Mid America Computer Corp. All rights reserved. Table
DataMaster for Windows Version 3.0 April 2004 Mid America Computer Corp. 111 Admiral Drive Blair, NE 68008-0700 (402) 426-6222 Copyright 2003-2004 Mid America Computer Corp. All rights reserved. Table
Table of Contents. Copyright TaskStream All Rights Reserved Page 2 of 13
 About Standards Table of Contents About the Standards Area... 3 Target Sets... 4 Create/Edit a Target Set... 4 Select Standards... 4 View Selected Standards... 5 Use Your Target Set... 7 Add Distributed
About Standards Table of Contents About the Standards Area... 3 Target Sets... 4 Create/Edit a Target Set... 4 Select Standards... 4 View Selected Standards... 5 Use Your Target Set... 7 Add Distributed
Get started quickly and easily
 Get started quickly and easily Search Search with terms & connectors Combine sources Just enter your words and connectors in the red search box, e.g., same sex! W/10 marriage, and select Search. Lexis
Get started quickly and easily Search Search with terms & connectors Combine sources Just enter your words and connectors in the red search box, e.g., same sex! W/10 marriage, and select Search. Lexis
WINDOWS NT BASICS
 WINDOWS NT BASICS 9.30.99 Windows NT Basics ABOUT UNIVERSITY TECHNOLOGY TRAINING CENTER The University Technology Training Center (UTTC) provides computer training services with a focus on helping University
WINDOWS NT BASICS 9.30.99 Windows NT Basics ABOUT UNIVERSITY TECHNOLOGY TRAINING CENTER The University Technology Training Center (UTTC) provides computer training services with a focus on helping University
Welcome Application. Introducing the Visual Studio.NET IDE. Objectives. Outline
 2 T U T O R I A L Objectives In this tutorial, you will learn to: Navigate Visual Studio.NET s Start Page. Create a Visual Basic.NET solution. Use the IDE s menus and toolbars. Manipulate windows in the
2 T U T O R I A L Objectives In this tutorial, you will learn to: Navigate Visual Studio.NET s Start Page. Create a Visual Basic.NET solution. Use the IDE s menus and toolbars. Manipulate windows in the
Vizit Essential for SharePoint 2013 Version 6.x User Manual
 Vizit Essential for SharePoint 2013 Version 6.x User Manual 1 Vizit Essential... 3 Deployment Options... 3 SharePoint 2013 Document Libraries... 3 SharePoint 2013 Search Results... 4 Vizit Essential Pop-Up
Vizit Essential for SharePoint 2013 Version 6.x User Manual 1 Vizit Essential... 3 Deployment Options... 3 SharePoint 2013 Document Libraries... 3 SharePoint 2013 Search Results... 4 Vizit Essential Pop-Up
Microsoft Word Basic Editing. Lesson , John Wiley & Sons, Inc. Microsoft Official Academic Course, Microsoft Word
 Microsoft Word 2013 Lesson 2 Basic Editing 2014, John Wiley & Sons, Inc. Microsoft Official Academic Course, Microsoft Word 2013 1 Objectives 2014, John Wiley & Sons, Inc. Microsoft Official Academic Course,
Microsoft Word 2013 Lesson 2 Basic Editing 2014, John Wiley & Sons, Inc. Microsoft Official Academic Course, Microsoft Word 2013 1 Objectives 2014, John Wiley & Sons, Inc. Microsoft Official Academic Course,
MS Excel Henrico County Public Library. I. Tour of the Excel Window
 MS Excel 2013 I. Tour of the Excel Window Start Excel by double-clicking on the Excel icon on the desktop. Excel may also be opened by clicking on the Start button>all Programs>Microsoft Office>Excel.
MS Excel 2013 I. Tour of the Excel Window Start Excel by double-clicking on the Excel icon on the desktop. Excel may also be opened by clicking on the Start button>all Programs>Microsoft Office>Excel.
Tutorial: Full Text Databases
 Powered by Professionals Tutorial: Full Text Databases Getting Started Always start by selecting the database(s) you want to search. Click Close Database Selection Area or Open Database Selection Area,
Powered by Professionals Tutorial: Full Text Databases Getting Started Always start by selecting the database(s) you want to search. Click Close Database Selection Area or Open Database Selection Area,
TABLE OF CONTENTS TABLE OF CONTENTS... 1 INTRODUCTION... 2 USING WORD S MENUS... 3 USING WORD S TOOLBARS... 5 TASK PANE... 9
 TABLE OF CONTENTS TABLE OF CONTENTS... 1 INTRODUCTION... 2 USING WORD S MENUS... 3 DEFINITIONS... 3 WHY WOULD YOU USE THIS?... 3 STEP BY STEP... 3 USING WORD S TOOLBARS... 5 DEFINITIONS... 5 WHY WOULD
TABLE OF CONTENTS TABLE OF CONTENTS... 1 INTRODUCTION... 2 USING WORD S MENUS... 3 DEFINITIONS... 3 WHY WOULD YOU USE THIS?... 3 STEP BY STEP... 3 USING WORD S TOOLBARS... 5 DEFINITIONS... 5 WHY WOULD
Working with Mailbox Manager
 Working with Mailbox Manager A user guide for Mailbox Manager supporting the Message Storage Server component of the Avaya S3400 Message Server Mailbox Manager Version 5.0 February 2003 Copyright 2003
Working with Mailbox Manager A user guide for Mailbox Manager supporting the Message Storage Server component of the Avaya S3400 Message Server Mailbox Manager Version 5.0 February 2003 Copyright 2003
Quick Reference Card Electronic Research Library FolioViews 4.7. Tips and Tools
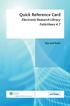 Quick Reference Card Electronic Research Library FolioViews 4.7 Tips and Tools Launcher The CCH Launcher The CCH Launcher simplifies the infobase selection process. In addition, it provides an opportunity
Quick Reference Card Electronic Research Library FolioViews 4.7 Tips and Tools Launcher The CCH Launcher The CCH Launcher simplifies the infobase selection process. In addition, it provides an opportunity
Quick Reference. LexisNexis at Easy Access to Valuable Information. Signing On To LexisNexis at
 LexisNexis at www.lexis.com Quick Reference Easy Access to Valuable Information Signing On To LexisNexis at www.lexis.com Establish an Internet connection and sign on to the LexisNexis Research Service.
LexisNexis at www.lexis.com Quick Reference Easy Access to Valuable Information Signing On To LexisNexis at www.lexis.com Establish an Internet connection and sign on to the LexisNexis Research Service.
Lexis for Microsoft Office User Guide
 Lexis for Microsoft Office User Guide Downloaded on 10-20-2011 Copyright 2011 LexisNexis. All rights reserved Contents About Lexis for Microsoft Office... 1 What is Lexis for Microsoft Office?...1 What's
Lexis for Microsoft Office User Guide Downloaded on 10-20-2011 Copyright 2011 LexisNexis. All rights reserved Contents About Lexis for Microsoft Office... 1 What is Lexis for Microsoft Office?...1 What's
?s t 2 W ; g 0 } 9 m! * = 5 z A & # + 92 Guidebook
 ? s W g ;0 6 t 9} = 3 * 7 & A # z m @! 92 % 2 5 + Guidebook Contents Introduction................................................1 WordPerfect tutorials.........................................5 Quattro
? s W g ;0 6 t 9} = 3 * 7 & A # z m @! 92 % 2 5 + Guidebook Contents Introduction................................................1 WordPerfect tutorials.........................................5 Quattro
A Guided Tour of Doc-To-Help
 A Guided Tour of Doc-To-Help ii Table of Contents Table of Contents...ii A Guided Tour of Doc-To-Help... 1 Converting Projects to Doc-To-Help 2005... 1 Using Microsoft Word... 10 Using HTML Source Documents...
A Guided Tour of Doc-To-Help ii Table of Contents Table of Contents...ii A Guided Tour of Doc-To-Help... 1 Converting Projects to Doc-To-Help 2005... 1 Using Microsoft Word... 10 Using HTML Source Documents...
User Guide 701P Wide Format Solution Wide Format Scan Service
 User Guide 701P44865 6204 Wide Format Solution Wide Format Scan Service Xerox Corporation Global Knowledge & Language Services 800 Phillips Road Bldg. 845-17S Webster, NY 14580 Copyright 2006 Xerox Corporation.
User Guide 701P44865 6204 Wide Format Solution Wide Format Scan Service Xerox Corporation Global Knowledge & Language Services 800 Phillips Road Bldg. 845-17S Webster, NY 14580 Copyright 2006 Xerox Corporation.
Tag Record: Tags the current record (i.e. title, paragraph, etc.). To remove a tag, click Tag Record again.
 FILELAW FILELAW contains full-text citations providing direction on classification of records for storage. Using FILELAW, you can establish an appropriate retention schedule and reduce costly storage space.
FILELAW FILELAW contains full-text citations providing direction on classification of records for storage. Using FILELAW, you can establish an appropriate retention schedule and reduce costly storage space.
NETWORK PRINT MONITOR User Guide
 NETWORK PRINT MONITOR User Guide Legal Notes Unauthorized reproduction of all or part of this guide is prohibited. The information in this guide is subject to change for improvement without notice. We
NETWORK PRINT MONITOR User Guide Legal Notes Unauthorized reproduction of all or part of this guide is prohibited. The information in this guide is subject to change for improvement without notice. We
The research tasks you do most: Here s how at Lexis Advance
 The research tasks you do most: Here s how at Lexis Advance Many of your favorite research tasks those tasks you rely on to get you to information you need can be completed at Lexis Advance in a couple
The research tasks you do most: Here s how at Lexis Advance Many of your favorite research tasks those tasks you rely on to get you to information you need can be completed at Lexis Advance in a couple
Lexis for Microsoft Office User Guide
 Lexis for Microsoft Office User Guide Created 12-2017 Copyright 2017 LexisNexis. All rights reserved. Contents Lexis for Microsoft Office About Lexis for Microsoft Office... 1 About Lexis for Microsoft
Lexis for Microsoft Office User Guide Created 12-2017 Copyright 2017 LexisNexis. All rights reserved. Contents Lexis for Microsoft Office About Lexis for Microsoft Office... 1 About Lexis for Microsoft
Beyond 20/20. Browser - English. Version 7.0, SP3
 Beyond 20/20 Browser - English Version 7.0, SP3 Notice of Copyright Beyond 20/20 Desktop Browser Version 7.0, SP3 Copyright 1992-2006 Beyond 20/20 Inc. All rights reserved. This document forms part of
Beyond 20/20 Browser - English Version 7.0, SP3 Notice of Copyright Beyond 20/20 Desktop Browser Version 7.0, SP3 Copyright 1992-2006 Beyond 20/20 Inc. All rights reserved. This document forms part of
Using Help Contents Index Back 1
 Using Online Help Using Help Contents Index Back 1 Using Online Help About the built-in help features Adobe Reader 6.0 offers many built-in features to assist you while you work, including the Help window
Using Online Help Using Help Contents Index Back 1 Using Online Help About the built-in help features Adobe Reader 6.0 offers many built-in features to assist you while you work, including the Help window
MCDOUGAL LITTELL EASYPLANNER USER S GUIDE
 MCDOUGAL LITTELL EASYPLANNER USER S GUIDE 1 Introduction The McDougal Littell EasyPlanner allows you to quickly and easily access Resource materials such as tests, quizzes, books, and other supporting
MCDOUGAL LITTELL EASYPLANNER USER S GUIDE 1 Introduction The McDougal Littell EasyPlanner allows you to quickly and easily access Resource materials such as tests, quizzes, books, and other supporting
Table of Contents. Chapter 2. Looking at the Work Area
 Table of Contents... 1 Opening a PDF file in the work area... 2 Working with Acrobat tools and toolbars... 4 Working with Acrobat task buttons... 13 Working with the navigation pane... 14 Review... 18
Table of Contents... 1 Opening a PDF file in the work area... 2 Working with Acrobat tools and toolbars... 4 Working with Acrobat task buttons... 13 Working with the navigation pane... 14 Review... 18
LexisNexis PatentOptimizer Quick Reference Card. August, 13, 2010
 LexisNexis PatentOptimizer Quick Reference Card August, 13, 2010 Contents How do I activate the LexisNexis PatentOptimizer Service?...1 How do I access service features?... 2 How do I submit feedback?...4
LexisNexis PatentOptimizer Quick Reference Card August, 13, 2010 Contents How do I activate the LexisNexis PatentOptimizer Service?...1 How do I access service features?... 2 How do I submit feedback?...4
How to use the Acrobat interface and basic navigation
 How to use the Acrobat interface and basic navigation The work area (Figure 1) includes a document pane that displays Adobe PDF documents and a navigation pane (on the left) that helps you browse through
How to use the Acrobat interface and basic navigation The work area (Figure 1) includes a document pane that displays Adobe PDF documents and a navigation pane (on the left) that helps you browse through
Specification Manager
 Enterprise Architect User Guide Series Specification Manager How to define model elements simply? In Sparx Systems Enterprise Architect, use the document-based Specification Manager to create elements
Enterprise Architect User Guide Series Specification Manager How to define model elements simply? In Sparx Systems Enterprise Architect, use the document-based Specification Manager to create elements
Introduction to Microsoft Office 2016: Word
 Introduction to Microsoft Office 2016: Word Last Updated: September 2018 Cost: $2.00 Microsoft Word is a word processing software. You can use it to type letters, reports, and other documents. This class
Introduction to Microsoft Office 2016: Word Last Updated: September 2018 Cost: $2.00 Microsoft Word is a word processing software. You can use it to type letters, reports, and other documents. This class
Getting Started with OneNote 2016
 1 Getting Started with OneNote 2016 Understanding OneNote 2016 Concepts Getting Started Managing Notebooks Navigating and Viewing Notebooks Learning Objective: Explore the user interface, create, save,
1 Getting Started with OneNote 2016 Understanding OneNote 2016 Concepts Getting Started Managing Notebooks Navigating and Viewing Notebooks Learning Objective: Explore the user interface, create, save,
AutoCAD 2009 User InterfaceChapter1:
 AutoCAD 2009 User InterfaceChapter1: Chapter 1 The AutoCAD 2009 interface has been enhanced to make AutoCAD even easier to use, while making as much screen space available as possible. In this chapter,
AutoCAD 2009 User InterfaceChapter1: Chapter 1 The AutoCAD 2009 interface has been enhanced to make AutoCAD even easier to use, while making as much screen space available as possible. In this chapter,
Avaya Integrated Management 3.1. Address Manager User Guide
 Avaya Integrated Management 3.1 Address Manager User Guide 14-300170 Issue 3 February 2006 2006 Avaya Inc. All Rights Reserved. Notice While reasonable efforts were made to ensure that the information
Avaya Integrated Management 3.1 Address Manager User Guide 14-300170 Issue 3 February 2006 2006 Avaya Inc. All Rights Reserved. Notice While reasonable efforts were made to ensure that the information
FrontPage 2000 Tutorial -- Advanced
 FrontPage 2000 Tutorial -- Advanced Shared Borders Shared Borders are parts of the web page that share content with the other pages in the web. They are located at the top, bottom, left side, or right
FrontPage 2000 Tutorial -- Advanced Shared Borders Shared Borders are parts of the web page that share content with the other pages in the web. They are located at the top, bottom, left side, or right
Using Online Help. About the built-in help features Using Help Using the How To window Using other assistance features
 Using Online Help About the built-in help features Using Help Using the How To window Using other assistance features About the built-in help features Adobe Reader 6.0 offers many built-in features to
Using Online Help About the built-in help features Using Help Using the How To window Using other assistance features About the built-in help features Adobe Reader 6.0 offers many built-in features to
A Guide to Quark Author Web Edition October 2017 Update
 A Guide to Quark Author Web Edition 2015 - October 2017 Update Contents Getting Started...1 Smart Documents...1 Introduction to the Quark Author Web Edition User Guide...1 Quark Author Web Edition configuration...1
A Guide to Quark Author Web Edition 2015 - October 2017 Update Contents Getting Started...1 Smart Documents...1 Introduction to the Quark Author Web Edition User Guide...1 Quark Author Web Edition configuration...1
KEYBOARD SHORTCUTS AND HOT KEYS
 KEYBOARD SHORTCUTS AND HOT KEYS Page 1 This document is devoted to using the keyboard instead of the mouse to perform tasks within applications. This list is by no means the "be all and end all". There
KEYBOARD SHORTCUTS AND HOT KEYS Page 1 This document is devoted to using the keyboard instead of the mouse to perform tasks within applications. This list is by no means the "be all and end all". There
Lehigh University Library & Technology Services
 Lehigh University Library & Technology Services Start Word Open a file called day2 Microsoft WORD 2003 Day 2 Click the Open button on the Standard Toolbar Go to the A: drive and highlight day2 and click
Lehigh University Library & Technology Services Start Word Open a file called day2 Microsoft WORD 2003 Day 2 Click the Open button on the Standard Toolbar Go to the A: drive and highlight day2 and click
End User Guide. 2.1 Getting Started Toolbar Right-click Contextual Menu Navigation Panels... 2
 TABLE OF CONTENTS 1 OVERVIEW...1 2 WEB VIEWER DEMO ON DESKTOP...1 2.1 Getting Started... 1 2.1.1 Toolbar... 1 2.1.2 Right-click Contextual Menu... 2 2.1.3 Navigation Panels... 2 2.1.4 Floating Toolbar...
TABLE OF CONTENTS 1 OVERVIEW...1 2 WEB VIEWER DEMO ON DESKTOP...1 2.1 Getting Started... 1 2.1.1 Toolbar... 1 2.1.2 Right-click Contextual Menu... 2 2.1.3 Navigation Panels... 2 2.1.4 Floating Toolbar...
To access BuckIQ, you must first be granted access. Send requests for permission to
 BuckIQ User s Guide Job Aid What is BuckIQ? Several years ago, Oracle took a look at the state of the Business Intelligence industry in terms of the different processes and applications that were required
BuckIQ User s Guide Job Aid What is BuckIQ? Several years ago, Oracle took a look at the state of the Business Intelligence industry in terms of the different processes and applications that were required
Quick Reference Fast, easy access to the broader perspective you need to succeed
 The LexisNexis services Quick Reference Fast, easy access to the broader perspective you need to succeed Signing on to LexisNexis at www.lexis.com. Establish an Internet connection.. Enter the URL address:
The LexisNexis services Quick Reference Fast, easy access to the broader perspective you need to succeed Signing on to LexisNexis at www.lexis.com. Establish an Internet connection.. Enter the URL address:
If you have questions or need assistance in any way, please contact MicroEdge Technical Support.
 AngelPoints Advanced Reporting Users Guide 2017 Advanced Reporting leverages existing technologies current employed in GIFTS Online to provide AngelPoints users with a new and more robust environment to
AngelPoints Advanced Reporting Users Guide 2017 Advanced Reporting leverages existing technologies current employed in GIFTS Online to provide AngelPoints users with a new and more robust environment to
Concordance Basics. Part I
 Concordance Basics Part I 1 Getting Started 1 Familiarity with the Concordance environment is the first step in learning the multi-faceted features of this powerful program. This chapter focuses on learning
Concordance Basics Part I 1 Getting Started 1 Familiarity with the Concordance environment is the first step in learning the multi-faceted features of this powerful program. This chapter focuses on learning
PM4 + Partners Knowledge Articles
 PM4 + Partners Knowledge Articles Customizing your PM4+ user experience r 1 November 30, 2108 PM4+ Partners Workspace - customize your experience Page 2 Contents Customizing Your Workspace... 1 Customizing
PM4 + Partners Knowledge Articles Customizing your PM4+ user experience r 1 November 30, 2108 PM4+ Partners Workspace - customize your experience Page 2 Contents Customizing Your Workspace... 1 Customizing
Paragon Essentials: Getting Started with Paragon 4 This manual sets the foundation for all future work in Paragon 4. It covers the basic activities
 Paragon Essentials: Getting Started with Paragon 4 This manual sets the foundation for all future work in Paragon 4. It covers the basic activities necessary to navigate the MLS. Table of Contents 1. Accessing
Paragon Essentials: Getting Started with Paragon 4 This manual sets the foundation for all future work in Paragon 4. It covers the basic activities necessary to navigate the MLS. Table of Contents 1. Accessing
Legal Notes. Regarding Trademarks KYOCERA MITA Corporation
 Legal Notes Unauthorized reproduction of all or part of this guide is prohibited. The information in this guide is subject to change without notice. We cannot be held liable for any problems arising from
Legal Notes Unauthorized reproduction of all or part of this guide is prohibited. The information in this guide is subject to change without notice. We cannot be held liable for any problems arising from
Multiple Listing Service of Long Island Help for Stratus MLS
 Multiple Listing Service of Long Island Help for Stratus MLS Stratus Data Systems, Inc. 400 Columbus Ave. Valhalla, NY 10595 June 5, 2007 Copyright Stratus Data Systems, Inc., 2007 Table Of Contents GETTING
Multiple Listing Service of Long Island Help for Stratus MLS Stratus Data Systems, Inc. 400 Columbus Ave. Valhalla, NY 10595 June 5, 2007 Copyright Stratus Data Systems, Inc., 2007 Table Of Contents GETTING
Quick Reference. The LexisNexis services. Basic Steps to a LexisNexis Research Session. Signing On. Research Solutions
 Research Solutions The LexisNexis services Quick Reference Basic Steps to a LexisNexis Research Session Walk through a research session at www.lexis.com. Familiarize yourself with the simple steps to:
Research Solutions The LexisNexis services Quick Reference Basic Steps to a LexisNexis Research Session Walk through a research session at www.lexis.com. Familiarize yourself with the simple steps to:
Guide to User Interface 4.3
 Datatel Colleague Guide to User Interface 4.3 Release 18 June 24, 2011 For corrections and clarifications to this manual, see AnswerNet page 1926.37. Guide to User Interface 4.3 All Rights Reserved The
Datatel Colleague Guide to User Interface 4.3 Release 18 June 24, 2011 For corrections and clarifications to this manual, see AnswerNet page 1926.37. Guide to User Interface 4.3 All Rights Reserved The
Mercury Quality Center Tutorial, Version 8.2
 Mercury Quality Center Tutorial, Version 8.2 This manual, and the accompanying software and other documentation, is protected by U.S. and international copyright laws, and may be used only in accordance
Mercury Quality Center Tutorial, Version 8.2 This manual, and the accompanying software and other documentation, is protected by U.S. and international copyright laws, and may be used only in accordance
2010 College Center for Library Automation
 Cat al ogi ng Al ephver si on20 2010 College Center for Library Automation Contents Unit 1: Overview of the LINCC Cataloging Module... 1 LESSON 1: NAVIGATING THE CATALOGING MODULE... 1 LESSON 2: USING
Cat al ogi ng Al ephver si on20 2010 College Center for Library Automation Contents Unit 1: Overview of the LINCC Cataloging Module... 1 LESSON 1: NAVIGATING THE CATALOGING MODULE... 1 LESSON 2: USING
SAS Infrastructure for Risk Management 3.4: User s Guide
 SAS Infrastructure for Risk Management 3.4: User s Guide SAS Documentation March 2, 2018 The correct bibliographic citation for this manual is as follows: SAS Institute Inc. 2017. SAS Infrastructure for
SAS Infrastructure for Risk Management 3.4: User s Guide SAS Documentation March 2, 2018 The correct bibliographic citation for this manual is as follows: SAS Institute Inc. 2017. SAS Infrastructure for
Getting Help in Microsoft Office
 LESSON 3 Getting Help in Microsoft Office In this lesson, you learn how to access and use the Help system in Microsoft Office. HELP: WHAT S AVAILABLE? Microsoft Office supplies a Help system that makes
LESSON 3 Getting Help in Microsoft Office In this lesson, you learn how to access and use the Help system in Microsoft Office. HELP: WHAT S AVAILABLE? Microsoft Office supplies a Help system that makes
Interface. 2. Interface Photoshop CS/ImageReady CS for the Web H O T
 2. Interface Photoshop CS/ImageReady CS for the Web H O T 2. Interface The Welcome Screen Interface Overview Using the Toolbox Using Palettes Using the Options Bar Creating a Tool Preset Resetting Tools
2. Interface Photoshop CS/ImageReady CS for the Web H O T 2. Interface The Welcome Screen Interface Overview Using the Toolbox Using Palettes Using the Options Bar Creating a Tool Preset Resetting Tools
Upside Approvers Job Aid
 Upside Approvers Job Aid Approving Contract Documents a. In the Toolbar, click on the Print Preview icon. The Print Preview dialog box opens. b. Click the Prepare Document button. Before you approve a
Upside Approvers Job Aid Approving Contract Documents a. In the Toolbar, click on the Print Preview icon. The Print Preview dialog box opens. b. Click the Prepare Document button. Before you approve a
Getting Started Guide. ProClarity Analytics Platform 6. ProClarity Professional
 ProClarity Analytics Platform 6 ProClarity Professional Note about printing this PDF manual: For best quality printing results, please print from the version 6.0 Adobe Reader. Getting Started Guide Acknowledgements
ProClarity Analytics Platform 6 ProClarity Professional Note about printing this PDF manual: For best quality printing results, please print from the version 6.0 Adobe Reader. Getting Started Guide Acknowledgements
LEARNING ABOUT TAXES WITH INTUIT PROFILE: 2016 TY Chapter 8 Exploring ProFile cont d
 LEARNING ABOUT TAXES WITH INTUIT PROFILE: 2016 TY Chapter 8 Exploring ProFile cont d Contents Chapter 8 Exploring ProFile cont d... 3 Topics... 3 Introduction to Chapter 8... 3 Estimated time... 3 Getting
LEARNING ABOUT TAXES WITH INTUIT PROFILE: 2016 TY Chapter 8 Exploring ProFile cont d Contents Chapter 8 Exploring ProFile cont d... 3 Topics... 3 Introduction to Chapter 8... 3 Estimated time... 3 Getting
ClickFORMS Quickstart Tutorial
 ClickFORMS Quickstart Tutorial A ClickFORMS Tutorial 2003 by Bradford Technologies. All Rights Reserved. No part of this document may be reproduced in any form or by any means without the written permission
ClickFORMS Quickstart Tutorial A ClickFORMS Tutorial 2003 by Bradford Technologies. All Rights Reserved. No part of this document may be reproduced in any form or by any means without the written permission
KMnet Viewer. User Guide
 KMnet Viewer User Guide Legal Notes Unauthorized reproduction of all or part of this guide is prohibited. The information in this guide is subject to change for improvement without notice. We cannot be
KMnet Viewer User Guide Legal Notes Unauthorized reproduction of all or part of this guide is prohibited. The information in this guide is subject to change for improvement without notice. We cannot be
Windows Me Navigating
 LAB PROCEDURE 11 Windows Me Navigating OBJECTIVES 1. Explore the Start menu. 2. Start an application. 3. Multi-task between applications. 4. Moving folders and files around. 5. Use Control Panel settings.
LAB PROCEDURE 11 Windows Me Navigating OBJECTIVES 1. Explore the Start menu. 2. Start an application. 3. Multi-task between applications. 4. Moving folders and files around. 5. Use Control Panel settings.
DRAFT. Table of Contents About this manual... ix About CuteSITE Builder... ix. Getting Started... 1
 DRAFT Table of Contents About this manual... ix About CuteSITE Builder... ix Getting Started... 1 Setting up... 1 System Requirements... 1 To install CuteSITE Builder... 1 To register CuteSITE Builder...
DRAFT Table of Contents About this manual... ix About CuteSITE Builder... ix Getting Started... 1 Setting up... 1 System Requirements... 1 To install CuteSITE Builder... 1 To register CuteSITE Builder...
Chapter 2 Using Slide Masters, Styles, and Templates
 Impress Guide Chapter 2 Using Slide Masters, Styles, and Templates OpenOffice.org Copyright This document is Copyright 2007 by its contributors as listed in the section titled Authors. You can distribute
Impress Guide Chapter 2 Using Slide Masters, Styles, and Templates OpenOffice.org Copyright This document is Copyright 2007 by its contributors as listed in the section titled Authors. You can distribute
Shepard s Citations Service
 Research Solutions Shepard s Citations Service When you choose Shepard s Citations Service, you can count on: Comprehensive coverage of all principal sources of law, including federal and state; U.S. Code
Research Solutions Shepard s Citations Service When you choose Shepard s Citations Service, you can count on: Comprehensive coverage of all principal sources of law, including federal and state; U.S. Code
Bucknell University Digital Collections. LUNA Insight User Guide February 2006
 Bucknell University Digital Collections LUNA Insight User Guide February 2006 User Guide - Table of Contents Topic Page Number Installing Insight. 2-4 Connecting to Insight 5 Opening Collections. 6 Main
Bucknell University Digital Collections LUNA Insight User Guide February 2006 User Guide - Table of Contents Topic Page Number Installing Insight. 2-4 Connecting to Insight 5 Opening Collections. 6 Main
PC-Kits USER GUIDE. SOFTWARE SUPPORT Monday - Friday 8:00am - 4:00pm Pacific Time
 PC-Kits USER GUIDE SOFTWARE SUPPORT Monday - Friday 8:00am - 4:00pm Pacific Time 1-800-356-0709 Copyright Visual Health Information. All rights reserved. CONTENTS STARTING VHI PC-KITS... 1 ACTIVATING VHI
PC-Kits USER GUIDE SOFTWARE SUPPORT Monday - Friday 8:00am - 4:00pm Pacific Time 1-800-356-0709 Copyright Visual Health Information. All rights reserved. CONTENTS STARTING VHI PC-KITS... 1 ACTIVATING VHI
MultiSite Suite: Accounts Payable
 MultiSite Suite: Accounts Payable User s Manual version 6 Copyright & Trademarks Copyright Notice and Trademarks 2010 MultiSite Systems, All rights reserved. Microsoft, Windows, Excel, and Outlook are
MultiSite Suite: Accounts Payable User s Manual version 6 Copyright & Trademarks Copyright Notice and Trademarks 2010 MultiSite Systems, All rights reserved. Microsoft, Windows, Excel, and Outlook are
Customization Manager
 Customization Manager Release 2015 Disclaimer This document is provided as-is. Information and views expressed in this document, including URL and other Internet Web site references, may change without
Customization Manager Release 2015 Disclaimer This document is provided as-is. Information and views expressed in this document, including URL and other Internet Web site references, may change without
San Pedro Junior College. WORD PROCESSING (Microsoft Word 2016) Week 4-7
 WORD PROCESSING (Microsoft Word 2016) Week 4-7 Creating a New Document In Word, there are several ways to create new document, open existing documents, and save documents: Click the File menu tab and then
WORD PROCESSING (Microsoft Word 2016) Week 4-7 Creating a New Document In Word, there are several ways to create new document, open existing documents, and save documents: Click the File menu tab and then
Word Long Docs Quick Reference (Windows PC)
 Word Long Docs Quick Reference (Windows PC) See https://staff.brighton.ac.uk/is/training/pages/word/longdocs.aspx for videos and exercises to accompany this quick reference card. Styles Working with styles
Word Long Docs Quick Reference (Windows PC) See https://staff.brighton.ac.uk/is/training/pages/word/longdocs.aspx for videos and exercises to accompany this quick reference card. Styles Working with styles
Basic Millennium INTRODUCTION
 Basic Millennium INTRODUCTION Welcome to the Basic Millennium tutorial. Navigation tools, such as the Continue button, will display as you progress through the presentation, while playback functions are
Basic Millennium INTRODUCTION Welcome to the Basic Millennium tutorial. Navigation tools, such as the Continue button, will display as you progress through the presentation, while playback functions are
Computer Applications Information Processing 1
 Computer Applications Information Processing 1 Lesson 8: Organize and Arrange Content Microsoft Word 2016 IN THIS CHAPTER, YOU WILL LEARN HOW TO Reorganize document outlines. Arrange objects on the page.
Computer Applications Information Processing 1 Lesson 8: Organize and Arrange Content Microsoft Word 2016 IN THIS CHAPTER, YOU WILL LEARN HOW TO Reorganize document outlines. Arrange objects on the page.
MAXQDA and Chapter 9 Coding Schemes
 MAXQDA and Chapter 9 Coding Schemes Chapter 9 discusses how the structures of coding schemes, alternate groupings are key to moving forward with analysis. The nature and structures of the coding scheme
MAXQDA and Chapter 9 Coding Schemes Chapter 9 discusses how the structures of coding schemes, alternate groupings are key to moving forward with analysis. The nature and structures of the coding scheme
Microsoft Word 2007 on Windows
 1 Microsoft Word 2007 on Windows Word is a very popular text formatting and editing program. It is the standard for writing papers and other documents. This tutorial and quick start guide will help you
1 Microsoft Word 2007 on Windows Word is a very popular text formatting and editing program. It is the standard for writing papers and other documents. This tutorial and quick start guide will help you
OU EDUCATE TRAINING MANUAL
 OU EDUCATE TRAINING MANUAL OmniUpdate Web Content Management System El Camino College Staff Development 310-660-3868 Course Topics: Section 1: OU Educate Overview and Login Section 2: The OmniUpdate Interface
OU EDUCATE TRAINING MANUAL OmniUpdate Web Content Management System El Camino College Staff Development 310-660-3868 Course Topics: Section 1: OU Educate Overview and Login Section 2: The OmniUpdate Interface
Astra Schedule User Guide Scheduler
 Astra Schedule User Guide 7.5.12 Scheduler 1 P a g e ASTRA SCHEDULE USER GUIDE 7.5.12... 1 LOGGING INTO ASTRA SCHEDULE... 3 LOGIN CREDENTIALS... 3 WORKING WITH CALENDARS... 4 CHOOSING A CALENDAR AND FILTER...
Astra Schedule User Guide 7.5.12 Scheduler 1 P a g e ASTRA SCHEDULE USER GUIDE 7.5.12... 1 LOGGING INTO ASTRA SCHEDULE... 3 LOGIN CREDENTIALS... 3 WORKING WITH CALENDARS... 4 CHOOSING A CALENDAR AND FILTER...
Outlook 2010 One. Wednesday, August 7, 9-11 am. Agenda:
 Page 1 Outlook 2010 One Wednesday, August 7, 9-11 am Agenda: Outlook Search Options Working with Attachments Creating a Signature Marking a Message as Read Flag an item for Follow-Up Reply, Reply All &
Page 1 Outlook 2010 One Wednesday, August 7, 9-11 am Agenda: Outlook Search Options Working with Attachments Creating a Signature Marking a Message as Read Flag an item for Follow-Up Reply, Reply All &
Word Select New in the left pane. 3. Select Blank document in the Available Templates pane. 4. Click the Create button.
 Microsoft QUICK Word 2010 Source Getting Started The Word Window u v w x z Opening a Document 2. Select Open in the left pane. 3. In the Open dialog box, locate and select the file you want to open. 4.
Microsoft QUICK Word 2010 Source Getting Started The Word Window u v w x z Opening a Document 2. Select Open in the left pane. 3. In the Open dialog box, locate and select the file you want to open. 4.
User Guide. FTR Manager For more information visit
 FTR Manager 5.7.1 TABLE OF CONTENTS INTRODUCTION... 4 Overview... 4 About This Document... 4 GETTING STARTED... 5 Installation... 5 Starting FTR Manager... 5 To start Manager in Windows 7 or Windows 10
FTR Manager 5.7.1 TABLE OF CONTENTS INTRODUCTION... 4 Overview... 4 About This Document... 4 GETTING STARTED... 5 Installation... 5 Starting FTR Manager... 5 To start Manager in Windows 7 or Windows 10
NSCC SUMMER LEARNING SESSIONS MICROSOFT OFFICE SESSION
 NSCC SUMMER LEARNING SESSIONS MICROSOFT OFFICE SESSION Module 1 Using Windows Welcome! Microsoft Windows is an important part of everyday student life. Whether you are logging onto an NSCC computer or
NSCC SUMMER LEARNING SESSIONS MICROSOFT OFFICE SESSION Module 1 Using Windows Welcome! Microsoft Windows is an important part of everyday student life. Whether you are logging onto an NSCC computer or
version 7.6 user manual
 version 7.6 user manual 2 Copyright JAVS 1981-2014 Table of Contents Introduction... 4 Getting Started... 5 Login... 5 JAVS Publisher 7 Overview... 6 Search Tool Overview... 7 Search Tool-Detailed Operation...
version 7.6 user manual 2 Copyright JAVS 1981-2014 Table of Contents Introduction... 4 Getting Started... 5 Login... 5 JAVS Publisher 7 Overview... 6 Search Tool Overview... 7 Search Tool-Detailed Operation...
Microsoft Outlook 2010 Hands On Guided Tour. Level 1
 Microsoft Outlook 2010 Hands On Guided Tour Level 1 Outlook 2010 Window Anatomy Level 1/Guide A, p.1 Welcome to Outlook 2010 at UMHS. This guide gives you a quick visual tour of the Outlook 2010 window.
Microsoft Outlook 2010 Hands On Guided Tour Level 1 Outlook 2010 Window Anatomy Level 1/Guide A, p.1 Welcome to Outlook 2010 at UMHS. This guide gives you a quick visual tour of the Outlook 2010 window.
User Guide for TASKE Contact Web Interface
 User Guide for TASKE Contact Web Interface For Avaya Communication Manager with Application Enablement Services Version: 8.9 Date: 2011-06 This document is provided to you for informational purposes only.
User Guide for TASKE Contact Web Interface For Avaya Communication Manager with Application Enablement Services Version: 8.9 Date: 2011-06 This document is provided to you for informational purposes only.
Beginning a presentation
 L E S S O N 2 Beginning a presentation Suggested teaching time 40-50 minutes Lesson objectives To learn how to create and edit title and bullet slides, you will: a b c d Select slide types by using the
L E S S O N 2 Beginning a presentation Suggested teaching time 40-50 minutes Lesson objectives To learn how to create and edit title and bullet slides, you will: a b c d Select slide types by using the
Word Tips & Tricks. Status Bar. Add item to Status Bar To add an itme to the status bar, click on the item and a checkmark will display.
 Status Bar The status bar is located on the bottom of the Microsoft Word window. The status bar displays information about the document such as the current page number, the word count in the document,
Status Bar The status bar is located on the bottom of the Microsoft Word window. The status bar displays information about the document such as the current page number, the word count in the document,
Inspiration Quick Start Tutorial
 Inspiration Quick Start Tutorial 1 Inspiration Quick Start Tutorial This tutorial is a great starting point for learning how to use Inspiration. Please plan on about 45 minutes from start to finish. If
Inspiration Quick Start Tutorial 1 Inspiration Quick Start Tutorial This tutorial is a great starting point for learning how to use Inspiration. Please plan on about 45 minutes from start to finish. If
Funasset Limited Foundry House Foundry Road Taunton Somerset TA1 1JJ. Tel: +44 (0) Fax: +44 (0) mailmarkup.com funasset.
 Funasset Limited Foundry House Foundry Road Taunton Somerset TA1 1JJ Tel: +44 (0)1823 365864 Fax: +44 (0)1823 277266 mailmarkup.com funasset.com Copyright 2012 Funasset Limited. All rights reserved. Products
Funasset Limited Foundry House Foundry Road Taunton Somerset TA1 1JJ Tel: +44 (0)1823 365864 Fax: +44 (0)1823 277266 mailmarkup.com funasset.com Copyright 2012 Funasset Limited. All rights reserved. Products
Microsoft Word Part I Reference Manual
 Microsoft Word 2002 Part I Reference Manual Instructor: Angela Sanderson Computer Training Coordinator Updated by: Angela Sanderson January 11, 2003 Prepared by: Vi Johnson November 20, 2002 THE WORD SCREEN
Microsoft Word 2002 Part I Reference Manual Instructor: Angela Sanderson Computer Training Coordinator Updated by: Angela Sanderson January 11, 2003 Prepared by: Vi Johnson November 20, 2002 THE WORD SCREEN
Steps: 1. Log in to the Dmitri application through the following website URL, as appropriate:
 Dmitri Suite Getting Started Logging In and Logging Out Logging In Use the following steps to log in to the Dmitri application. Steps: 1. Log in to the Dmitri application through the following website
Dmitri Suite Getting Started Logging In and Logging Out Logging In Use the following steps to log in to the Dmitri application. Steps: 1. Log in to the Dmitri application through the following website
WinView. Getting Started Guide
 WinView Getting Started Guide Version 4.3.12 June 2006 Copyright 2006 Mincom Limited All rights reserved. No part of this document may be reproduced, transferred, sold or otherwise disposed of without
WinView Getting Started Guide Version 4.3.12 June 2006 Copyright 2006 Mincom Limited All rights reserved. No part of this document may be reproduced, transferred, sold or otherwise disposed of without
Lesson 1: Getting Familiar with Microsoft Word 2007 for Windows
 Lesson 1: Getting Familiar with Microsoft Word 2007 for Windows Microsoft Word is a word processing software package. You can use it to type letters, reports, and other documents. This tutorial teaches
Lesson 1: Getting Familiar with Microsoft Word 2007 for Windows Microsoft Word is a word processing software package. You can use it to type letters, reports, and other documents. This tutorial teaches
