isystoc User Guide
|
|
|
- Muriel Johnston
- 5 years ago
- Views:
Transcription
1 isystoc User Guide
2 Table of Contents isystoc User Guide...4 About isystoc...5 Logging into isystoc...6 Automatic Logout / Refresh...7 isystoc Icons...8 Using isystoc...9 Search Options...10 Searching by Date Range...10 Searching by Patient...11 Viewing All Items...11 Filter by Department...12 Injury Views...13 Injury Details...13 Show Injury-Related PDF Documents...14 Additional Injury Search Options...15 Treatment Views...16 Additional Treatment Search Options...16 Trend Analysis View...17 Drug Screen Views...19 Other Results Views...21 Recalls...22 Immunizations...23 TB Screenings...24 Documents...25 isystoc E.R Logging into isystoc E.R Automatic Logout / Refresh...28 isystoc Icons...29 Using isystoc E.R...30 Select an Employer...31 View Procedures...32
3 Flow Sheet...33 Employer Profile...34
4 isystoc User Guide isystoc User Guide (Rev ) Page 4
5 About isystoc isystoc provides view-only access to applicable SYSTOC data via the Internet. Pre-approved third parties (such as employers, insurance carriers, healthcare practitioners and attorneys) can view the data in an online environment over a secure and encrypted connection. Remote viewing of patient-specific injury, treatment, recall, immunization, drug and TB screening information is supported, as well as other test results that the clinic deems appropriate for viewing. PDF documents related to both injury and noninjury visits are available, as is trend analysis data. The amount and type of data a user is able to view is determined by the filter assigned to that person s user profile. isystoc E.R. is specifically created for use by emergency department personnel. It provides 24-hour access to employer-specific procedures that can be used when an employee visits the E.R. or other hospital department due to a work-related accident or screening requirement. Access to generic procedures is also provided. isystoc User Guide (Rev ) Page 5
6 Logging into isystoc The clinic that provides you with access to isystoc will give you the web address and a user name and password. You should not reveal your login information to anyone outside of your organization. Clinics with multiple locations share the same password. As a security precaution, the password may change frequently. Enter the web address in the address line of your browser. Enter your user name and password in the login screen. Note: the password field is case sensitive. The clinic sets an expiration date for every password it issues. Thirty days prior to the expiration date, a reminder message displays: isystoc User Guide (Rev ) Page 6
7 Automatic Logout / Refresh isystoc automatically logs out the current user after 20 minutes of inactivity. You will see a Login screen with the message Your session expired. Please login below. This feature is designed to keep your data secure and protected from unauthorized access. Depending on your activity level, you may be asked to refresh your browser. To do this in Internet Explorer, click the Refresh button; in Chrome, click the Reload button. Typically the F5 key will also perform this function. isystoc User Guide (Rev ) Page 7
8 isystoc Icons Each screen in isystoc E.R. has five icons in the upper right corner. The table below describes the function of each icon: Icon Function The Home icon returns you to the main option menu screen of isystoc (the one you see after logging into the system). The Print icon opens the print dialog box and allows you to print the contents of the data area. The Help icon shows additional information and instructions for using isystoc. These display in a separate browser window. The About icon displays copyright and version number information for isystoc. Use the vertical scroll bar to see the information at the bottom of the window. The Logout icon ends your isystoc session and returns you to the login screen with blank Username and Password fields. isystoc User Guide (Rev ) Page 8
9 Using isystoc isystoc can display eight different information categories: Injury, Treatment, Trend Analysis, Drug Screens, Other Results, Recalls, Immunizations and TB Screenings. The categories available to the logged-in user display in the options menu at the top of the screen. The categories a user can see is determined by the filter settings assigned to that person s user name and password in SYSTOC and any additional restrictions specified by the clinic. The following table shows the categories of data that are available with each filter type. SYSTOC audits user access to protected health information in SYSTOC and isystoc and logs the relevant details. This helps clinics comply with HIPAA standards and ARRA Certification Criteria for EHR Technology. This category Injury Treatment Trend Analysis Drug Screens Other Results Recalls Immunizations TB Screenings Documents Can be viewed by: Employers, insurance carriers, healthcare practitioners, and attorneys Employers, insurance carriers, healthcare practitioners, and attorneys Employers, insurance carriers, and healthcare practitioners only Employers and healthcare practitioners only Employers only Employers only Employers only Employers only Employers only isystoc User Guide (Rev ) Page 9
10 Search Options Single clicking on a category displays the Search By options available for that category. By default, each category opens to a date search. The open search option is highlighted, as shown in the isystoc categories and treatment search options below. The search options available in each category are summarized in the table below: Search by Date Range Search by Patient All Injury Injury Date or First Visit Date X X Treatment Treatment Date X X Trend Analysis Injury Date or First Visit Date Drug Screens Exam Date X X Other Results Exam Date X X Recalls Recall Date X X Immunizations Immunization Date X X TB Screenings Exam Date X X Documents Exam Date X X Searching by Date Range Enter a date range, start date, or end date to search for entries. Results can be also filtered by employer. Each of the date range search options contains a data entry area similar to the one shown below: The default entries start with the previous day s date and end with the current date. To remove a date, highlight the entire entry and press Delete or click in the end of the field and use the Backspace key. Dates can be entered in mm/dd/yy or mm/dd/yyyy format. The forward slashes are entered automatically. Date ranges can be specified in one of three ways: Using a start and an end date: All items in the specified range are searched. Using only an end date: All items dated on or before that date are searched. Using only a start date: All items dated on or after that date are searched. isystoc User Guide (Rev ) Page 10
11 Click Search or press Enter to retrieve results. If no records are available for the range specified, you will see the message No records found that match the search criteria. Otherwise, all records available to your filter type that meet the criteria will display. Employer Filter isystoc users who have the option of viewing data from different employers will see an Employer field with a drop-down menu whose default setting is All Employers. To view results for employees from a particular company or, in the case of a corporate office, to a particular branch operation select its name from the field s drop-down menu. If only one employer s data can be seen, there will be a static label identifying that employer instead of a field. The on-screen location of this field or label will vary, depending on which date range search you are viewing. It is not available on Patient search screens. Searching by Patient Use the Patient search option to view information for a specific individual. You can search by Patient Name (first, last or both) or Social Security Number. Enter your search criteria in the data input area, which will be similar to the one shown below. For best results, enter a minimum of three numbers of the Social Security Number or letters of the name. Or, enter a few of the alphanumeric characters that are contained anywhere within the name or SSN, using the percentage character (%) as a wild card or placeholder for the missing characters. For example, an entry of %12% would find all SSNs that contain those numbers. If you a looking for a name that ends with son, an entry of %son would find all names (first and last) such as Jackson, Thompson, Johnson, etc. Click Search or press Enter to obtain results. If there are none, you will see the message No records found that match the search criteria. Otherwise, all records that match the specified criteria are displayed. Viewing All Items Selecting the All Search By option for a category automatically accesses every item in that category from all relevant employers, although you may not be able to see them all. Your view will be limited to the number of items specified during system setup as the maximum allowed to display. If the number of records found exceeds this limit, only the permitted number of records will be shown, along with a message telling you to refine your search criteria. Individuals who have access to the Employer field can use it to limit search results to the employees of a particular company or, in the case of a corporate office, to a particular branch operation. isystoc User Guide (Rev ) Page 11
12 Filter by Department Search results shown on the Injury, Treatment, Recalls, Immunizations and TB Screenings tabs can be filtered by department, using the field that appears above the search results list. The default setting is All Depts; other options may be available in the drop-down list. isystoc User Guide (Rev ) Page 12
13 Injury Views When Injury records are found that match the specified search criteria, they are listed on the screen, followed by a brief summary of the same information. For more information, see Search Options. An example of the Injury search results is shown below. Injury search results are sorted by injury date in descending order. Click on the header of the date column to reverse the order of the information. Single clicking on a different column header also changes the sort order of the list. The first click sorts the items in ascending order (from lower numeric value to higher numeric value, or alphabetically for text); a second click reverses the sort order. You can limit your view of search results to the members of a particular department by selecting the department name from the Filter by Dept drop-down list. The default setting is All Depts. The maximum number of search results you can see in a list is specified during system setup. If more items are available, you will see a message telling you to refine your search criteria. The information shown in the Work Status column of the injury results list reflect the clinic s status, not the company status. Similarly, the light and lost day information provided in the summary (shown below the grid) reflects the clinic s calculations, not the company s. Injury Details Clicking on a date in the Injury Date column of the search results list displays detailed information for the associated injury along with visit history information. If any of the visits listed on the Visit History screen have an associated PDF document that is approved for viewing via isystoc, a Show Documents link will display above the Visit History list. If no such documents exist, a message No documents available for this injury displays. See Show Injury-Related PDF Documents for more information. Clicking on a date on this screen displays only the information for that visit. isystoc User Guide (Rev ) Page 13
14 Note that only work-related restrictions will be mentioned in the Details column, not personal restrictions that may be communicated directly to the patient. To return to the results list, do not use your browser s back button; use the Back to Search Results link above and below the visit history list. Show Injury-Related PDF Documents You can see injury-related PDF documents that the clinic has approved for viewing in isystoc via the Injury Detail screen. The Documents area of the screen displays a link for No documents available for this injury or Show Documents. Click the link to display a documents list similar to the one shown below. Click view In the Action column to display the associated document in a new browser window. You can open more than one document at a time. Open documents do not close automatically when you exit isystoc; you must close the browser window manually. To close the document list, click Hide Documents. isystoc User Guide (Rev ) Page 14
15 Additional Injury Search Options You can limit your view of injury search results to only Open or Closed injuries by using the Status option. Injuries are generally closed when the patient recovers, or is medically stable and no longer needs treatment. The default is All. To change it, select another option, then click Search or press Enter. Check the Expanded View option to see additional information (such as Accident Description, Diagnosis, and Next Appointment Date) for all of the injuries included in the search results, as illustrated in the figure below. isystoc User Guide (Rev ) Page 15
16 Treatment Views When Treatment records are found that match the specified search criteria, they are listed on screen. An example of this display is shown in the figure below. For instructions on entering search criteria, see Search Options. Treatment search results are initially displayed in descending date order. Clicking on the header of the date column reverses the order of the information. You can also change the sort order of the list by single clicking on a different column header. The first click sorts the items by that category in ascending order (from lower numeric value to higher numeric value, or alphabetically for text); a second click reverses the sort order. The maximum number of search results you can see in a list is specified during system setup. If more items are available, you will see a message telling you to refine your search criteria. You can limit your view of search results to the members of a particular department by selecting the department name from the Filter by Dept drop-down list. The default setting is All Depts. Clicking on a date in the Date column of the search results list displays a screen containing the same detailed information that is available from the Injury search. Use the Back to Search Results link to return. Additional Treatment Search Options You can search Treatment by patient, and filter by Open or Closed injury status. You can limit your view of search results to either Open or Closed injuries by using the Status option. (Injuries are generally closed when the patient recovers or is medically stable and no longer needs treatment.) The default is All. To change it, select another option, then click Search or press Enter. isystoc User Guide (Rev ) Page 16
17 Trend Analysis View The Trend Analysis section displays injury trend information for a specified date range. This section can only be accessed by users designated as employers, insurance carriers and healthcare practitioners. There are two Search By options: one for Injury Date and another for First Visit Date. The default date range for both options is from the previous day s date to the current date. For more information about searching, see Searching by Date Range. Both data input areas display the name of the employer whose data is being accessed and the type of date used to specify the range, as illustrated in the image below. You can limit your view of search results to only Open or Closed injuries by using the Status option. (Injuries are generally closed when the patient recovers, or is medically stable and no longer needs treatment.) The default is All. To change it, select a new option and click Search. Search results are presented in ascending ICD code order (lowest to highest number) with summary information underneath, as shown below. You can change the sort order of the list by single clicking on a different column header. The first click sorts the items by that category in ascending order (from lower numeric value to higher numeric value, or alphabetically for text); a second click on the column header reverses the sort order. isystoc User Guide (Rev ) Page 17
18 Individual information is not displayed for injuries that are designated as privacy cases within SYSTOC, but their statistics are included on the Trend Analysis screens. Injuries that lack ICD codes in SYSTOC are categorized under a code of UNKNOWN. The amount labeled Average Cost is the total cost for all injuries divided by the total number of cases. isystoc User Guide (Rev ) Page 18
19 Drug Screen Views Drug screen results are available to remote users designated as employers and medical practitioners; they are not available to insurance carriers or attorneys. When drug screen results are found that match the specified search criteria, they are listed as shown below. This list contains a Patient Name column, although some testing protocols do not allow the name to be displayed on the results. For more information about searching, see Search Options. The information displayed complies with federal standards for electronic report of DOT drug tests. Accordingly, only two possible test results are available online: Pending a final result has not yet been obtained or the result may be obtained only by calling the clinic. Negative - (self-explanatory). When a drug test result is negative but the sample is dilute, the result shown in the Drug Test List view is followed by an asterisk. A message displays instructing the user to contact the clinic for further information. Drug screen search results are sorted by exam date in descending date order. Click the header of the Exam Date column to reverse the order of the information. You can also change the sort order of the list by single clicking on a different column header. The first click sorts the items by that category in ascending order (from lower numeric value to higher numeric value, or alphabetically for text); a second click reverses the sort order. The maximum number of search results you can see in a list is specified during system setup. If more items are available, a message displays telling you to refine your search criteria. Drug Screen Details Click on an Exam Date in the drug screen results view to display more information about a specific result. The first column in the results list displays the Exam Date. Click on an individual date to display the Drug Screen Results Detail for a specific drug panel, as shown below. Use the Back to Search Results link to return to the results list. isystoc User Guide (Rev ) Page 19
20 isystoc User Guide (Rev ) Page 20
21 Other Results Views The other results category is for test results other than drug screens. This option is only available to remote users designated as employers. When results are found that match the specified Search by criteria, they are listed as shown below. This list contains a Patient Name column, although some testing protocols do not allow the employee name to be displayed on the results. For more information about searching, see Search Options. The results in this list are sorted by exam date in descending date order. Click on the header of the Exam Date column to reverse the order of the information. You can also change the sort order of the list by single clicking on a different column header. The first click sorts the items by that category in ascending order (from lower numeric value to higher numeric value, or alphabetically for text); a second click on the column header reverses the sort order. The maximum number of search results you can see in a list is specified during system setup. If more items are available, a message displays telling you to refine your search criteria. Other Results Details Click on an Exam Date in the drug screen results view to display more information about a specific result. The first column in the Other Results list view displays the Exam Date. Clicking on an individual date displays the Results Detail for a specific service. One such detail view is illustrated below. Use the Back to Search Results link to return to the results list. isystoc User Guide (Rev ) Page 21
22 Recalls Recalls are reminders that patients are due for additional follow-up. The Recalls tab is only available to remote users designated as employers. When results are found that match the specified Search by criteria, they are listed as shown below. For more information about searching, see Search Options. Search results may include records of individuals who were employees at the time the service was provided but are no longer with the company. You can limit your view of search results to the members of a particular department by selecting the department name from the drop-down list in Filter by Dept. The default setting is All Depts. The maximum number of search results you can see in a list is specified during system setup. If more items are available, a message displays telling you to refine your search criteria. isystoc User Guide (Rev ) Page 22
23 Immunizations This tab displays patients immunization records, but does not include TB-related data, which is shown separately on the TB Screenings tab. The Immunizations tab is only available to remote users designated as employers. When results are found that match the specified Search by criteria, they are listed as shown below. For more information about searching, see Search Options. Search results may include records of individuals who were employees at the time the service was provided but are no longer with the company. You can limit your view of search results to the members of a particular department by selecting the department name from the Filter by Dept drop-down list. The default setting is All Depts. The maximum number of search results you can see in a list is specified during system setup. If more items are available, a message displays telling you to refine your search criteria. isystoc User Guide (Rev ) Page 23
24 TB Screenings This tab displays patient TB screening records, and is only available to remote users designated as employers. A single tuberculosis record is used to document both the injection of the antigen and the result of the test when the patient returns to have it read. The details of another test or surveillance event (such as the second step in the 2-step series required for pre-placement, results of periodic questionnaire, etc.) are captured in separate records. When results are found that match the specified Search by criteria, they are listed as shown below. For more information about searching, see Search Options. Search results may include records of individuals who were employees at the time the service was provided but are no longer with the company. You can limit your view of search results to the members of a particular department by selecting the department name from the Filter by Dept drop-down list. The default setting is All Depts. The maximum number of search results you can see in a list is specified during system setup. If more items are available, a message displays telling you to refine your search criteria. isystoc User Guide (Rev ) Page 24
25 Documents This tab displays PDF documents associated with non-injury visits. To be seen in isystoc, a PDF must be designated as viewable at the clinic level and must be permitted by the filter type of the logged-in user. Injury-related documents can be seen via the Injury tab; for more information, see Show Injury- Related PDF Documents. Documents are available in isystoc after they are flattened in SYSTOC. When results are found that match the specified Search by criteria, they are listed as shown below. For more information about searching, see Search Options. You can limit your view of search results to the members of a particular department by selecting the department name from the drop-down list in Filter by Dept. The default setting is All Depts. You can also use the Filter by description field to search for a particular type of document. The maximum number of search results you can see in a list is specified during system setup. If more items are available, you will see a message telling you to refine your search criteria. Click view in the Action column to display the associated document in a new browser window. You can open more than one document at a time. Open documents do not close automatically when you exit isystoc; you must close the browser window manually. isystoc User Guide (Rev ) Page 25
26 isystoc E.R. isystoc E.R. provides 24-hour remote access to employer-specific and generic procedures for Emergency Department personnel. This enables providers to follow the appropriate protocols when an employee visits the E.R. or other hospital department due to a work-related accident or screening requirement. isystoc User Guide (Rev ) Page 26
27 Logging into isystoc E.R. The clinic that provides you with access to isystoc will give you the web address and a user name and password. You should not reveal your login information to anyone outside of your organization. Clinics with multiple locations share the same password. As a security precaution, the password may change frequently. Enter the web address in the address line of your browser. Enter your user name and password in the login screen. Note: the password field is case sensitive. isystoc User Guide (Rev ) Page 27
28 Automatic Logout / Refresh isystoc automatically logs out the current user after 20 minutes of inactivity. You will see a Login screen with the message Your session expired. Please login below. This feature is designed to keep your data secure and protected from unauthorized access. Depending on your activity level, you may be asked to refresh your browser. To do this in Internet Explorer, click the Refresh button; in Chrome, click the Reload button. Typically the F5 key will also perform this function. isystoc User Guide (Rev ) Page 28
29 isystoc Icons Each screen in isystoc E.R. has five icons in the upper right corner. The table below describes the function of each icon: Icon Function The Home icon returns you to the main option menu screen of isystoc (the one you see after logging into the system). The Print icon opens the print dialog box and allows you to print the contents of the data area. The Help icon shows additional information and instructions for using isystoc. These display in a separate browser window. The About icon displays copyright and version number information for isystoc. Use the vertical scroll bar to see the information at the bottom of the window. The Logout icon ends your isystoc session and returns you to the login screen with blank Username and Password fields. isystoc User Guide (Rev ) Page 29
30 Using isystoc E.R. isystoc E.R. provides 24-hour remote access to available employer-specific protocols (called procedures in SYSTOC). These procedures can be used when an employee visits the E.R. or other hospital department due to a work-related accident or screening requirement. Access to generic procedures is also provided. A Print icon, available at the top of all data screens, can be used to produce a hard copy of the screen contents. It may be particularly useful to print the Flow Sheet, which contains blank lines that can be used for entering patient information. isystoc User Guide (Rev ) Page 30
31 Select an Employer The first screen you see in isystoc E.R. is used to identify the employer whose protocol(s) you want to view. You can either conduct a search or choose a name from a list. Search for a Name Type any part of the name in Employer Name Contains. For best results, enter at least three letters; click Search. The search results display in the format shown in the image below. Left click on the desired employer name to select. If no names match your criteria, a message displays: There are no employers that match the search criteria. Choose from a List Click on the first letter of the employer name you want to select. The search results display in the format shown in the image below. If no employer names entered in SYSTOC begin with that letter, a message displays: There are no employers that match the search criteria. The maximum number of search results you can see in a list is specified during system setup. If your search results exceed this maximum, a message displays telling you to refine your search criteria. isystoc User Guide (Rev ) Page 31
32 View Procedures Select an employer to display a screen that provides access to the employer profile (contact information), employer-specific procedures (employer requirements for specific types of visits), and generic procedures (clinic requirements for general types of visits). If employer-specific procedures are available, they are listed alphabetically at the top. The lower portion contains generic procedures. You can view a generic procedures list without selecting an employer by clicking Generic Procedure List on the right side of the screen. To choose a procedure, select the checkbox in front of its name. Select as many procedures as are appropriate, but you must check at least one to view a flow sheet. You can include company demographics and account information by selecting the Include Company Profile with Flow Sheet checkbox. Click View Flow Sheet For Selected Procedures to display the selected information. Selecting a letter takes you to the generic procedure(s) whose names begin with that letter. Click Generic Procedure List at the bottom of the screen to return to the top of the list. As with the employer-specific procedures, make your selection by selecting the checkbox in front of its name. Select as many procedures as are appropriate. Generic procedures may be selected instead of, or in addition to, company-specific procedures. When you are finished making your selection(s), click View Flow Sheet For Selected Procedures near the top of the screen. isystoc User Guide (Rev ) Page 32
33 Flow Sheet Each flow sheet contains sections for Visit, Patient and Employer, and Procedure information. If procedure or task memo data exists in SYSTOC, they are also included on this form. You may need to use the vertical scroll bar to the right of the flow sheet to view all the sections. isystoc User Guide (Rev ) Page 33
34 You can print the form by clicking Print in the upper right of the screen. Various sections of the form contain blank lines that may be used for writing in patient information. To exit, use the Back button of your browser or click Return to List at the bottom of the screen. Employer Profile Click View Employer Profile to the right of the employer name to display a screen containing employer and billing information. To exit, use your browser s Back button or click Return to List at the bottom of the screen. isystoc User Guide (Rev ) Page 34
35 isystoc User Guide (Rev ) Page 35
Secure Transfer Site (STS) User Manual
 Secure Transfer Site (STS) User Manual (Revised 3/1/12) Table of Contents Basic System Display Information... 3 Command Buttons with Text... 3 Data Entry Boxes Required / Enabled... 3 Connecting to the
Secure Transfer Site (STS) User Manual (Revised 3/1/12) Table of Contents Basic System Display Information... 3 Command Buttons with Text... 3 Data Entry Boxes Required / Enabled... 3 Connecting to the
MillinPro+ USER GUIDE. A Complete Web-Based Platform for Managing Medical Bills and Insurance Claims
 MillinPro+ A Complete Web-Based Platform for Managing Medical Bills and Insurance Claims MILLIN ASSOCIATES, LLC USER GUIDE 2010-2012 Copyrights Reserved Millin Associates, LLC Document Change History Version
MillinPro+ A Complete Web-Based Platform for Managing Medical Bills and Insurance Claims MILLIN ASSOCIATES, LLC USER GUIDE 2010-2012 Copyrights Reserved Millin Associates, LLC Document Change History Version
Module 2: Health Information Exchange Services
 Module 2: Health Information Exchange Services Introduction In this module, Health Information Exchange (HIE) will be introduced. This system is designed to provide patient information for THR facilities
Module 2: Health Information Exchange Services Introduction In this module, Health Information Exchange (HIE) will be introduced. This system is designed to provide patient information for THR facilities
PureOHS employer portal user guide
 PureOHS employer portal user guide Table of Contents Overview...3 User roles setup...4 Add and edit a user account...5 About user names and passwords...6 Why is my password expired?...6 Can I resend an
PureOHS employer portal user guide Table of Contents Overview...3 User roles setup...4 Add and edit a user account...5 About user names and passwords...6 Why is my password expired?...6 Can I resend an
User Guide. Version 3.0. Revision Date: 11-Feb Esoterix, Inc., All Rights Reserved
 User Guide Version 3.0 Revision Date: 11-Feb-04 2004 Esoterix, Inc., All Rights Reserved Contact Us Contact us if you have any questions or comments. Client Services and Technical Support Phone Fax (800)
User Guide Version 3.0 Revision Date: 11-Feb-04 2004 Esoterix, Inc., All Rights Reserved Contact Us Contact us if you have any questions or comments. Client Services and Technical Support Phone Fax (800)
WCB Online A User Guide for Tiered Service Providers
 WCB Online User Guide for Tiered Service Providers WCB Online A User Guide for Tiered Service Providers A Nova Scotians safe and secure from workplace injury Table of Contents WCB Online 1 Profile Creation
WCB Online User Guide for Tiered Service Providers WCB Online A User Guide for Tiered Service Providers A Nova Scotians safe and secure from workplace injury Table of Contents WCB Online 1 Profile Creation
Enterprise Comp Search Claims &Claim Details
 Enterprise Comp Search Claims &Claim Details Care mc May 2012 Table of Contents About Search Claims & Claim Details... 3 Instant Search... 3 Claim Note View... 4 Document View... 4 Favorites... 5 View
Enterprise Comp Search Claims &Claim Details Care mc May 2012 Table of Contents About Search Claims & Claim Details... 3 Instant Search... 3 Claim Note View... 4 Document View... 4 Favorites... 5 View
From the Online Tools list, scroll down to SBS Connect, and click on the Register for SBS Connect link. The SBS Connect login screen loads.
 SBS EXTERNAL HEALTHCARE REVIEW USER GUIDE Create New Account Register an Entity View Attachment Upload Attachment SBS CONNECT CREATE NEW ACCOUNT Before using SBS Connect for the first time, 1) create an
SBS EXTERNAL HEALTHCARE REVIEW USER GUIDE Create New Account Register an Entity View Attachment Upload Attachment SBS CONNECT CREATE NEW ACCOUNT Before using SBS Connect for the first time, 1) create an
BHSDSTAR. User Guide-MAD CareLink. Updated 6/1/17. MAD CareLink User Guide Version 1.2. BHSD User Guide Page 1 of 14
 User Guide-MAD CareLink Updated 6/1/17 BHSD User Guide Page 1 of 14 Table of Contents 1. Purpose and Introduction... 3 1.1 General Information... 3 2. Log In and Account Settings... 3 2.1 To Log in:...
User Guide-MAD CareLink Updated 6/1/17 BHSD User Guide Page 1 of 14 Table of Contents 1. Purpose and Introduction... 3 1.1 General Information... 3 2. Log In and Account Settings... 3 2.1 To Log in:...
NIHB Claims Services Provider Website
 NIHB Claims Services Provider Website The NIHB Claims Services Provider Website is a bilingual communications tool between ESI Canada and Non-Insured Health Benefits (NIHB) providers. It is the main source
NIHB Claims Services Provider Website The NIHB Claims Services Provider Website is a bilingual communications tool between ESI Canada and Non-Insured Health Benefits (NIHB) providers. It is the main source
ARUP Connect. ARUPLab.com
 ARUPLab.com User Manual January 2018 Table of Contents ARUP Connect Introduction... 1 Menu Options... 2 Visual Notifications... 3 Log In... 4 Log Out... 4 Feedback... 5 Help... 6 My Account Management...
ARUPLab.com User Manual January 2018 Table of Contents ARUP Connect Introduction... 1 Menu Options... 2 Visual Notifications... 3 Log In... 4 Log Out... 4 Feedback... 5 Help... 6 My Account Management...
CJA evoucher. Attorney User Manual Release 5.2 October 2018
 CJA evoucher Attorney User Manual Release 5. October 08 CJA evoucher for Attorneys i Contents Nota Bene: Edit before using!... Introduction... Panel Management... Voucher & Authorization Request Submission...
CJA evoucher Attorney User Manual Release 5. October 08 CJA evoucher for Attorneys i Contents Nota Bene: Edit before using!... Introduction... Panel Management... Voucher & Authorization Request Submission...
CONSOLIDATED LABORATORY SERVICES
 TABLE OF CONTENTS 2 INTRODUCTION 3 LOGIN 4 DESKTOP 5 TEST RESULTS 6 Basic Features 12 Advanced Features 16 TEST ORDERS Coming Soon 17 ACTIVITY REPORTS 17 Trace Accession 18 Activity Report 19 ADMINISTRATOR
TABLE OF CONTENTS 2 INTRODUCTION 3 LOGIN 4 DESKTOP 5 TEST RESULTS 6 Basic Features 12 Advanced Features 16 TEST ORDERS Coming Soon 17 ACTIVITY REPORTS 17 Trace Accession 18 Activity Report 19 ADMINISTRATOR
Quanum elabs and Quanum EHR Basic Functionality Frequently Asked Questions
 Quanum elabs and Quanum EHR Basic Functionality Frequently Asked Questions Table of Contents Application Interface... 4 How can I optimize the view of the system on my computer?... 4 What does the message
Quanum elabs and Quanum EHR Basic Functionality Frequently Asked Questions Table of Contents Application Interface... 4 How can I optimize the view of the system on my computer?... 4 What does the message
Behavior Health Consumer Portal User Guide
 Behavior Health Consumer Portal User Guide Updated: 11-20-2016 Contents Introduction to the Consumer Portal... 3 Portal Navigation... 4 My Chart... 7 Portal setup and customization... 9 Widgets on your
Behavior Health Consumer Portal User Guide Updated: 11-20-2016 Contents Introduction to the Consumer Portal... 3 Portal Navigation... 4 My Chart... 7 Portal setup and customization... 9 Widgets on your
Patient Portal User Guide The Patient s Guide to Using the Portal
 2014 Patient Portal User Guide The Patient s Guide to Using the Portal Table of Contents: What is the Patient Portal?...3 Enrolling in the Patient Portal.......... 4-19 A. Enrollment Option #1: First-Time
2014 Patient Portal User Guide The Patient s Guide to Using the Portal Table of Contents: What is the Patient Portal?...3 Enrolling in the Patient Portal.......... 4-19 A. Enrollment Option #1: First-Time
Desktop Charge Capture
 Version 4.2 Quick Start Guide for Healthcare Providers Desktop Charge Capture Physician Information System Contents Logging Into Desktop Charge Capture... 1 Introduction to Desktop Charge Capture... 3
Version 4.2 Quick Start Guide for Healthcare Providers Desktop Charge Capture Physician Information System Contents Logging Into Desktop Charge Capture... 1 Introduction to Desktop Charge Capture... 3
Care360 Labs & Meds Frequently Asked Questions
 Frequently Asked Questions Table of Contents Application Interface... 4 How can I see more of on my computer?... 4 What does the message You have multiple sessions open mean?... 4 Why do I receive the
Frequently Asked Questions Table of Contents Application Interface... 4 How can I see more of on my computer?... 4 What does the message You have multiple sessions open mean?... 4 Why do I receive the
Provider Portal Training Guide
 MyHealth Provider Portal Training Guide This document outlines how providers can expect to login and navigate the MyHealth provider portal. Acronym Description HIE RHM HIM Health Information Exchange Regional
MyHealth Provider Portal Training Guide This document outlines how providers can expect to login and navigate the MyHealth provider portal. Acronym Description HIE RHM HIM Health Information Exchange Regional
USER GUIDE. Document ID: D. Abbott Point of Care Inc. Abbott Park, IL 60064
 USER GUIDE Document ID: 732029-00D Abbott Point of Care Inc. Abbott Park, IL 60064 This page intentionally left blank. Table of Contents Preface 1 1 - Getting started 1-1 1.1 Point-of-Care testing (POCT)
USER GUIDE Document ID: 732029-00D Abbott Point of Care Inc. Abbott Park, IL 60064 This page intentionally left blank. Table of Contents Preface 1 1 - Getting started 1-1 1.1 Point-of-Care testing (POCT)
Regular User Guide. For additional support, the following resources are available:
 Regular User Guide Revised: 9/26/2016 For additional support, the following resources are available: CAIR Help Desk Hours: Monday - Friday 8:00AM - 5:00PM Phone: 800-578-7889 Fax: 888-436-8320 Email: CAIRHelpDesk@cdph.ca.gov
Regular User Guide Revised: 9/26/2016 For additional support, the following resources are available: CAIR Help Desk Hours: Monday - Friday 8:00AM - 5:00PM Phone: 800-578-7889 Fax: 888-436-8320 Email: CAIRHelpDesk@cdph.ca.gov
VIPR Single Sign On User Guide. v March Great Lakes Health Connect. 695 Kenmoor Ave SE, Suite B Grand Rapids, MI 49546
 VIPR Single Sign On User Guide v 7.5.2 March 2017 Great Lakes Health Connect 695 Kenmoor Ave SE, Suite B Grand Rapids, MI 49546 (844) 454-2443 www.gl-hc.org info@gl-hc.org Table of Contents GLHC SSO VIPR
VIPR Single Sign On User Guide v 7.5.2 March 2017 Great Lakes Health Connect 695 Kenmoor Ave SE, Suite B Grand Rapids, MI 49546 (844) 454-2443 www.gl-hc.org info@gl-hc.org Table of Contents GLHC SSO VIPR
Training Manual (Public Health) Updated 7/12/16
 Training Manual (Public Health) Updated 7/12/16 1 TABLE OF CONTENTS Accessing myconnections.. 3 myconnections Login... 4 Navigating myconnections 6 Patient Lookup: Search...8 Patient Lookup: Summary..
Training Manual (Public Health) Updated 7/12/16 1 TABLE OF CONTENTS Accessing myconnections.. 3 myconnections Login... 4 Navigating myconnections 6 Patient Lookup: Search...8 Patient Lookup: Summary..
Student Guide to Neehr Perfect Go!
 Student Guide to Neehr Perfect Go! I. Introduction... 1 II. Quick Facts... 1 III. Creating your Account... 1 IV. Applying Your Subscription... 4 V. Logging in to Neehr Perfect... 6 VI. Activities... 6
Student Guide to Neehr Perfect Go! I. Introduction... 1 II. Quick Facts... 1 III. Creating your Account... 1 IV. Applying Your Subscription... 4 V. Logging in to Neehr Perfect... 6 VI. Activities... 6
NextGen Patient Portal. User Guide.
 2.4.3 NextGen Patient Portal User Guide www.nextgen.com Copyright 2014-2017 QSI Management, LLC. All Rights Reserved. The registered trademarks listed at http://www.qsii.com/legal_notices.shtml are the
2.4.3 NextGen Patient Portal User Guide www.nextgen.com Copyright 2014-2017 QSI Management, LLC. All Rights Reserved. The registered trademarks listed at http://www.qsii.com/legal_notices.shtml are the
Partnership HealthPlan of California. Online Services User Guide Clinical Modules
 Partnership HealthPlan of California Online Services User Guide Clinical Modules TABLE OF CONTENTS Introduction... 5 Audience... 5 Other User Guides... 5 System Requirements... 5 Questions or Problems...
Partnership HealthPlan of California Online Services User Guide Clinical Modules TABLE OF CONTENTS Introduction... 5 Audience... 5 Other User Guides... 5 System Requirements... 5 Questions or Problems...
Order Entry. ARUP Connect
 ARUP Connect User Manual October 2017 Table of Contents Quick Steps... 4 To Enter an Order... 4 To Search for a Patient... 4 To Edit an Order... 5 Introduction... 6 To access Order Entry... 6 Feedback...
ARUP Connect User Manual October 2017 Table of Contents Quick Steps... 4 To Enter an Order... 4 To Search for a Patient... 4 To Edit an Order... 5 Introduction... 6 To access Order Entry... 6 Feedback...
reaches back to the user over port 80. See figure 1.1 for a visual representation of the state approach.
 Team 4 CMSC 495 February 4 2017 Design Software Design Components The broad overview of the Hygieia system allows users to interface with the program through a third party browsers like Internet Explorer,
Team 4 CMSC 495 February 4 2017 Design Software Design Components The broad overview of the Hygieia system allows users to interface with the program through a third party browsers like Internet Explorer,
Training Manual. Updated 4/5/17
 Training Manual Updated 4/5/17 1 TABLE OF CONTENTS Accessing myconnections 3 myconnections Login. 4 Navigating myconnections.5 Patient Lookup: Search. 7 Patient Lookup: Consent and Summary 9 Patient Lookup:
Training Manual Updated 4/5/17 1 TABLE OF CONTENTS Accessing myconnections 3 myconnections Login. 4 Navigating myconnections.5 Patient Lookup: Search. 7 Patient Lookup: Consent and Summary 9 Patient Lookup:
Data Management, Data Management PLUS User Guide
 Data Management, Data Management PLUS User Guide Table of Contents Introduction 3 SHOEBOX Data Management and Data Management PLUS (DM+) for Individual Users 4 Portal Login 4 Working With Your Data 5 Manually
Data Management, Data Management PLUS User Guide Table of Contents Introduction 3 SHOEBOX Data Management and Data Management PLUS (DM+) for Individual Users 4 Portal Login 4 Working With Your Data 5 Manually
Thank you for using our clinical software Medinet. Together with Practice 2000, Medinet offers a complete solution for Medical Practitioners.
 Brief Guide Forewords Thank you for using our clinical software Medinet. Together with Practice 2000, Medinet offers a complete solution for Medical Practitioners. Medinet helps GPs to streamline clinical
Brief Guide Forewords Thank you for using our clinical software Medinet. Together with Practice 2000, Medinet offers a complete solution for Medical Practitioners. Medinet helps GPs to streamline clinical
Plan Central Employer Portal Learning Guide
 Plan Central Employer Portal Learning Guide Contents Introduction... 2 Enhancements to the New Plan Central... 2 User Roles... 3 Printer Friendly... 3 Accessing Plan Central... 3 Plan Central Welcome Page...
Plan Central Employer Portal Learning Guide Contents Introduction... 2 Enhancements to the New Plan Central... 2 User Roles... 3 Printer Friendly... 3 Accessing Plan Central... 3 Plan Central Welcome Page...
Auto Mechanics Local 701. Online Remittance Processing Instructions
 Auto Mechanics Local 701 Online Remittance Processing Instructions Auto Mechanics Local 701 Online Remittance Processing Instructions Contents Contents... 2 Logging In... 3 Changing Your Password... 4
Auto Mechanics Local 701 Online Remittance Processing Instructions Auto Mechanics Local 701 Online Remittance Processing Instructions Contents Contents... 2 Logging In... 3 Changing Your Password... 4
Medical Office Workflow
 Medical Office Workflow WE RE READY TO HELP! For customer support, please call us at 1-800-222-9570 or visit our online technical support center at evolvesupport.elsevier.com to access self-service options
Medical Office Workflow WE RE READY TO HELP! For customer support, please call us at 1-800-222-9570 or visit our online technical support center at evolvesupport.elsevier.com to access self-service options
Employee Self Service. Getting Started Guide
 Employee Self Service Getting Started Guide https://ess.sccoe.org About Employee Self Service (ESS) Employee Self Service is a secure website where CUSD employees can view their personnel data. This site
Employee Self Service Getting Started Guide https://ess.sccoe.org About Employee Self Service (ESS) Employee Self Service is a secure website where CUSD employees can view their personnel data. This site
Table of Contents Getting Started: Login... 3 Home Page & Basic Navigation... 4 Messaging... 5 Visits My Medical Record...
 Table of Contents Getting Started: Login... 3 Home Page & Basic Navigation... 4 Messaging... 5 Read Messages (Inbox)... 5 Delete Messages... 5 Get Medical Advice... 6 Letters... 7 Request Rx Refill...
Table of Contents Getting Started: Login... 3 Home Page & Basic Navigation... 4 Messaging... 5 Read Messages (Inbox)... 5 Delete Messages... 5 Get Medical Advice... 6 Letters... 7 Request Rx Refill...
PowerChart Basics for Clinical Users
 PowerChart Basics for Clinical Users The information within this reference is intended to provide a basic understanding of PowerChart for users with CLINICAL access. CLINICAL access allows the user READ
PowerChart Basics for Clinical Users The information within this reference is intended to provide a basic understanding of PowerChart for users with CLINICAL access. CLINICAL access allows the user READ
Oklahoma Public Employees Retirement System (OPERS) Online Payroll Reporting System User Manual
 The Payroll Reporting System provides participating government agencies a safe and convenient way to report their payroll contributions to OPERS over the internet. 1 Contents Page Web Server Security 3
The Payroll Reporting System provides participating government agencies a safe and convenient way to report their payroll contributions to OPERS over the internet. 1 Contents Page Web Server Security 3
Marquette University Time and Attendance
 2016 Marquette University Time and Attendance TM02 Manager/Timekeeper Functions This guide helps you learn the most commonly used manager/timekeeper functions in EmpCenter Time and Attendance. The intended
2016 Marquette University Time and Attendance TM02 Manager/Timekeeper Functions This guide helps you learn the most commonly used manager/timekeeper functions in EmpCenter Time and Attendance. The intended
SECURE PROVIDER WEB PORTAL AND ELECTRONIC CLAIMS SUBMISSION SERVICE
 SECURE PROVIDER WEB PORTAL AND ELECTRONIC CLAIMS SUBMISSION SERVICE SECURE PROVIDER WEB PORTAL AND ELECTRONIC CLAIMS SUBMISSION SERVICE INTRODUCTION...3 COMPUTER AND INTERNET REQUIREMENTS...4 REGISTERING
SECURE PROVIDER WEB PORTAL AND ELECTRONIC CLAIMS SUBMISSION SERVICE SECURE PROVIDER WEB PORTAL AND ELECTRONIC CLAIMS SUBMISSION SERVICE INTRODUCTION...3 COMPUTER AND INTERNET REQUIREMENTS...4 REGISTERING
myvirena.com User Manual / Training Guide
 myvirena.com User Manual / Training Guide Registering as a New User... 3 User Roles... 5 Healthcare Provider Roles... 5 Organizational Administrator... 5 Authorized User... 5 Public Health Roles... 5 Country...
myvirena.com User Manual / Training Guide Registering as a New User... 3 User Roles... 5 Healthcare Provider Roles... 5 Organizational Administrator... 5 Authorized User... 5 Public Health Roles... 5 Country...
Dental Connect Payers
 Dental Connect Payers User Guide 2.1 10/11/2017 Preface Preface Contents of the Change Healthcare documentation and software is copyrighted as a collective work under the laws of United States and other
Dental Connect Payers User Guide 2.1 10/11/2017 Preface Preface Contents of the Change Healthcare documentation and software is copyrighted as a collective work under the laws of United States and other
ARC Memo Manager User Guide for Airlines
 ARC Memo Manager User Guide for Airlines Have Questions? Contact Us! CHD@arccorp.com 703.816.8007 1 Table of Contents Welcome to ARC Memo Manager!... 4 Benefits... 4 System Requirements... 4 Navigation...
ARC Memo Manager User Guide for Airlines Have Questions? Contact Us! CHD@arccorp.com 703.816.8007 1 Table of Contents Welcome to ARC Memo Manager!... 4 Benefits... 4 System Requirements... 4 Navigation...
Read-Only User Guide. For additional support, the following resources are available:
 Read-Only User Guide Revised: 9/2016 For additional support, the following resources are available: CAIR Help Desk Hours: Monday - Friday 8:00AM - 5:00PM Phone: 800-578-7889 Fax: 888-436-8320 Email: CAIRHelpDesk@cdph.ca.gov
Read-Only User Guide Revised: 9/2016 For additional support, the following resources are available: CAIR Help Desk Hours: Monday - Friday 8:00AM - 5:00PM Phone: 800-578-7889 Fax: 888-436-8320 Email: CAIRHelpDesk@cdph.ca.gov
A guide to the Sema4 provider portal
 A guide to the Sema4 provider portal Table of contents Getting started 3 Supported browsers 4 Creating an account 5 Account security 5 Your account 6 Changing your email preferences 7 Changing your password
A guide to the Sema4 provider portal Table of contents Getting started 3 Supported browsers 4 Creating an account 5 Account security 5 Your account 6 Changing your email preferences 7 Changing your password
Aerial iexchange Users Guide
 Aerial iexchange Users Guide 2014.1 How to Run the Util\\\ \user Disclaimer How to reach us Copyright Information contained in this document is subject to change without notice and does not present a commitment
Aerial iexchange Users Guide 2014.1 How to Run the Util\\\ \user Disclaimer How to reach us Copyright Information contained in this document is subject to change without notice and does not present a commitment
Link 1500 / Online Claims Entry User Guide
 Link 1500 / Online Claims Entry User Guide ABILITY Network Inc Copyright and Trademark Copyright Copyright 2016 ABILITY Network Inc. All Rights Reserved. All text, images, and graphics, and other materials
Link 1500 / Online Claims Entry User Guide ABILITY Network Inc Copyright and Trademark Copyright Copyright 2016 ABILITY Network Inc. All Rights Reserved. All text, images, and graphics, and other materials
Salary Planning Pages Quick Reference
 Salary Planning Pages Quick Reference August 2017 Accessing the Salary Planning Pages Navigate to the ecampus login page (https://ecampus.scu.edu). Log in to ecampus using your SCU User ID and Password.
Salary Planning Pages Quick Reference August 2017 Accessing the Salary Planning Pages Navigate to the ecampus login page (https://ecampus.scu.edu). Log in to ecampus using your SCU User ID and Password.
EHR Go Guide: The Problems Tab
 EHR Go Guide: The Problems Tab Introduction The Problems tab in the EHR is where the patient s problems, procedures, and diagnosis are documented and can provide a quick summary of the patient s history
EHR Go Guide: The Problems Tab Introduction The Problems tab in the EHR is where the patient s problems, procedures, and diagnosis are documented and can provide a quick summary of the patient s history
OpenEMR Users Guide. Based on Version Getting Started Getting to the Login Page. Changing Passwords Main Screen & Navigation.
 OpenEMR Users Guide Based on Version 3.1.0 Table of Contents Getting Started Getting to the Login Page Logging In Changing Passwords pg 3 pg 3 pg 3 pg 4 Main Screen & Navigation Navigation Traditional
OpenEMR Users Guide Based on Version 3.1.0 Table of Contents Getting Started Getting to the Login Page Logging In Changing Passwords pg 3 pg 3 pg 3 pg 4 Main Screen & Navigation Navigation Traditional
GUIDE ON HOW TO SET UP AND USE YOUR PATIENT PORTAL
 You will receive an email from Personalized Women s Healthcare once you have registered as a patient with our office and provided us with your personal email. When you receive your email click on the Register
You will receive an email from Personalized Women s Healthcare once you have registered as a patient with our office and provided us with your personal email. When you receive your email click on the Register
myvirena.com Training Guide
 myvirena.com Training Guide Registering as a New User... 3 User Roles... 5 Healthcare Provider Roles... 5 Organizational Administrator... 5 Authorized User... 5 Public Health Roles... 5 Country... 5 State...
myvirena.com Training Guide Registering as a New User... 3 User Roles... 5 Healthcare Provider Roles... 5 Organizational Administrator... 5 Authorized User... 5 Public Health Roles... 5 Country... 5 State...
Frequently Asked Questions. My life. My healthcare. MyChart.
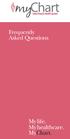 Frequently Asked Questions My life. My healthcare. MyChart. My life. My healthcare. MyChart. What is MyChart? MyChart offers patients personalized and secure online access to portions of their medical
Frequently Asked Questions My life. My healthcare. MyChart. My life. My healthcare. MyChart. What is MyChart? MyChart offers patients personalized and secure online access to portions of their medical
Provider Secure Portal User Manual
 Provider Secure Portal User Manual Copyright 2011 Centene Corporation. All rights reserved. Operational Training 2 August 2011 Table of Contents Provider Secure Portal... 5 Registration... 6 Provider -
Provider Secure Portal User Manual Copyright 2011 Centene Corporation. All rights reserved. Operational Training 2 August 2011 Table of Contents Provider Secure Portal... 5 Registration... 6 Provider -
OpenEMR Users Guide. Based on Version 4.0. Getting Started Getting to the Login Page. Changing Passwords Main Screen & Navigation.
 OpenEMR Users Guide Based on Version 4.0 Table of Contents Getting Started Getting to the Login Page Logging In Changing Passwords pg 3 pg 3 pg 3 pg 3 Main Screen & Navigation Navigation Traditional Tree
OpenEMR Users Guide Based on Version 4.0 Table of Contents Getting Started Getting to the Login Page Logging In Changing Passwords pg 3 pg 3 pg 3 pg 3 Main Screen & Navigation Navigation Traditional Tree
TB Surveillance & Control
 TB Surveillance & Control User s Manual TB Surveillance & Control Health District Information System HDIS (Windows Ver. 4.0 ) Copyright 1998 by CHC Software, Inc All Rights Reserved CHC Software, Inc.
TB Surveillance & Control User s Manual TB Surveillance & Control Health District Information System HDIS (Windows Ver. 4.0 ) Copyright 1998 by CHC Software, Inc All Rights Reserved CHC Software, Inc.
Benefit Tracker. User Manual
 Benefit Tracker User Manual 2017 www.modahealth.com Revised 10/20/2017 Table of Contents Introduction Page 3 Benefit Tracker Overview Page 3 Security and Password Protection Page 3 Passwords Page 4 Getting
Benefit Tracker User Manual 2017 www.modahealth.com Revised 10/20/2017 Table of Contents Introduction Page 3 Benefit Tracker Overview Page 3 Security and Password Protection Page 3 Passwords Page 4 Getting
Campus Solutions Self Service: Faculty Quick Reference Guide
 Campus Solutions Self Service: Faculty Table of Contents Introduction to Step Sheets... 1 The Faculty Center... 2 View Teaching Schedule... 3 Enter My Textbooks... 9 View Textbook Summary... 19 View Exam
Campus Solutions Self Service: Faculty Table of Contents Introduction to Step Sheets... 1 The Faculty Center... 2 View Teaching Schedule... 3 Enter My Textbooks... 9 View Textbook Summary... 19 View Exam
Focus University Training Document
 Focus University Training Document FOCUS Training: Nurses/Health Training Agenda Basic Navigation of SIS Searching for Students More Search Options Student Record and Sub menus o General Demographics o
Focus University Training Document FOCUS Training: Nurses/Health Training Agenda Basic Navigation of SIS Searching for Students More Search Options Student Record and Sub menus o General Demographics o
Hygieia The Health Management System User Guide and Test Plan
 Hygieia The Health Management System User Guide and Test Plan Presented by: Yuji Shimojo, Cara Howie, and Thomas Vera For: Dr. Clarence Huff CMSC 495 Created On: January 26, 2017 Table of Contents Contents
Hygieia The Health Management System User Guide and Test Plan Presented by: Yuji Shimojo, Cara Howie, and Thomas Vera For: Dr. Clarence Huff CMSC 495 Created On: January 26, 2017 Table of Contents Contents
Patient Portal Users Guide
 e-mds Solution Series Patient Portal Users Guide Version 7.2 How to Use the Patient Portal CHARTING THE FUTURE OF HEALTHCARE e-mds 9900 Spectrum Drive. Austin, TX 78717 Phone 512.257.5200 Fax 512.335.4375
e-mds Solution Series Patient Portal Users Guide Version 7.2 How to Use the Patient Portal CHARTING THE FUTURE OF HEALTHCARE e-mds 9900 Spectrum Drive. Austin, TX 78717 Phone 512.257.5200 Fax 512.335.4375
Defense Health Agency Protected Health Information Management Tool (PHIMT)
 Defense Health Agency Protected Health Information Management Tool (PHIMT) Training Reference: Regular User Guide Version 3.0 March 2011 Any data herein that may be construed as personal information is
Defense Health Agency Protected Health Information Management Tool (PHIMT) Training Reference: Regular User Guide Version 3.0 March 2011 Any data herein that may be construed as personal information is
ASTRA USER GUIDE. 1. Introducing Astra Schedule. 2. Understanding the Data in Astra Schedule. Notes:
 ASTRA USER GUIDE 1. Introducing Astra Schedule Astra Schedule is the application used by Academic Space Scheduling & Utilization to schedule rooms for classes and by academic colleges, schools, and departments
ASTRA USER GUIDE 1. Introducing Astra Schedule Astra Schedule is the application used by Academic Space Scheduling & Utilization to schedule rooms for classes and by academic colleges, schools, and departments
CareDx Customer Web Portal User Guide Version 3.6.3
 CareDx Customer Web Portal User Guide Version 3.6.3 Copyright Notice CareDx, Inc, 3260 Bayshore Blvd, Brisbane, CA 94005 Copyright 2015 CareDx All rights reserved. This document is protected by the copyright
CareDx Customer Web Portal User Guide Version 3.6.3 Copyright Notice CareDx, Inc, 3260 Bayshore Blvd, Brisbane, CA 94005 Copyright 2015 CareDx All rights reserved. This document is protected by the copyright
Setting up for Workstation Success
 Setting up for Workstation Success 2017 ACS Quality and Safety Conference New York, New York George Cheretakis Assistant Site Support Engineer 1 Setting up for Workstation Success DISCLOSURES 2 Setting
Setting up for Workstation Success 2017 ACS Quality and Safety Conference New York, New York George Cheretakis Assistant Site Support Engineer 1 Setting up for Workstation Success DISCLOSURES 2 Setting
RONA e-billing User Guide
 RONA e-billing Contractor Self-Service Portal User Guide RONA e-billing User Guide 2015-03-10 Table of Contents Welcome to RONA e-billing What is RONA e-billing?... i RONA e-billing system requirements...
RONA e-billing Contractor Self-Service Portal User Guide RONA e-billing User Guide 2015-03-10 Table of Contents Welcome to RONA e-billing What is RONA e-billing?... i RONA e-billing system requirements...
ORACLE USER PRODUCTIVITY KIT USAGE TRACKING ADMINISTRATION & REPORTING RELEASE SERVICE PACK 1 PART NO. E
 ORACLE USER PRODUCTIVITY KIT USAGE TRACKING ADMINISTRATION & REPORTING RELEASE 3.6.1 SERVICE PACK 1 PART NO. E17383-01 MARCH 2010 COPYRIGHT Copyright 1998, 2010, Oracle and/or its affiliates. All rights
ORACLE USER PRODUCTIVITY KIT USAGE TRACKING ADMINISTRATION & REPORTING RELEASE 3.6.1 SERVICE PACK 1 PART NO. E17383-01 MARCH 2010 COPYRIGHT Copyright 1998, 2010, Oracle and/or its affiliates. All rights
Table of Contents 1. ABOUT THE GIS PANGEA SYSTEM 5 2. HOME DASHBOARD OVERVIEW MANAGER DASHBOARD OVERVIEW 66
 Table of Contents 1. ABOUT THE GIS PANGEA SYSTEM 5 PANGEA SYSTEM REQUIREMENTS 5 PANGEA MOBILE COMPATIBILITY 6 LOGGING IN TO PANGEA 6 MANAGING USER ACCOUNT SECURITY AND DELEGATE INFORMATION 13 ABOUT SESSION
Table of Contents 1. ABOUT THE GIS PANGEA SYSTEM 5 PANGEA SYSTEM REQUIREMENTS 5 PANGEA MOBILE COMPATIBILITY 6 LOGGING IN TO PANGEA 6 MANAGING USER ACCOUNT SECURITY AND DELEGATE INFORMATION 13 ABOUT SESSION
The best in skills and procedures reference as well as learning and competency management. Learner Guide
 The best in skills and procedures reference as well as learning and competency management. Learner Guide November 2011 1 Table of Contents About Mosby s Nursing Skills... 3 Using Mosby s Nursing Skills...
The best in skills and procedures reference as well as learning and competency management. Learner Guide November 2011 1 Table of Contents About Mosby s Nursing Skills... 3 Using Mosby s Nursing Skills...
Conference Users Guide for the GCFA Statistical Input System.
 Conference Users Guide for the GCFA Statistical Input System http://eagle.gcfa.org Published: November 29, 2007 TABLE OF CONTENTS Overview... 3 First Login... 4 Entering the System... 5 Add/Edit Church...
Conference Users Guide for the GCFA Statistical Input System http://eagle.gcfa.org Published: November 29, 2007 TABLE OF CONTENTS Overview... 3 First Login... 4 Entering the System... 5 Add/Edit Church...
ORACLE RDC ONSITE RESEARCH COORDINATOR TRAINING
 ORACLE RDC ONSITE RESEARCH COORDINATOR TRAINING TRAINING REQUIREMENTS RDC system training is designed and conducted for access to OnSite. Additional RDC training will be provided on a per study basis by
ORACLE RDC ONSITE RESEARCH COORDINATOR TRAINING TRAINING REQUIREMENTS RDC system training is designed and conducted for access to OnSite. Additional RDC training will be provided on a per study basis by
DO NOT SEND DUPLICATE COPIES OF YOUR LOG AND DO NOT SEND A PRINTED COPY.
 AMERICAN BOARD OF UROLOGY 2018 LIFE LONG LEARNING (LLL) LEVEL 2 PEDIATRIC UROLOGY SUBSPECIALTY CERTIFICATION EXAMINATION PROCESS INSTRUCTIONS FOR SUBMISSION OF ELECTRONIC LOGS Please read all instructions
AMERICAN BOARD OF UROLOGY 2018 LIFE LONG LEARNING (LLL) LEVEL 2 PEDIATRIC UROLOGY SUBSPECIALTY CERTIFICATION EXAMINATION PROCESS INSTRUCTIONS FOR SUBMISSION OF ELECTRONIC LOGS Please read all instructions
U.S. Pharmacopeia Pharmacopeial Forum. USP-PF Online Quick Start Guide
 U.S. Pharmacopeia Pharmacopeial Forum USP-PF Online Quick Start Guide Contents GETTING STARTED... 2 Document Conventions... 2 Technical Requirements... 2 LOGIN AND LOGOFF... 2 Logging On... 3 Logging Off...
U.S. Pharmacopeia Pharmacopeial Forum USP-PF Online Quick Start Guide Contents GETTING STARTED... 2 Document Conventions... 2 Technical Requirements... 2 LOGIN AND LOGOFF... 2 Logging On... 3 Logging Off...
eschoolplus+ General Information Training Guide Version 2.4
 eschoolplus+ General Information Training Guide Version 2.4 August 2013 Arkansas Public School Computer Network This page is intentionally left blank 8/23/2013 Page 2 of 29 Table of Contents eschoolplus
eschoolplus+ General Information Training Guide Version 2.4 August 2013 Arkansas Public School Computer Network This page is intentionally left blank 8/23/2013 Page 2 of 29 Table of Contents eschoolplus
Social Services Contract Register. Guide for Agency Users May 2016
 Social Services Contract Register Guide for Agency Users May 2016 May 2016 New Zealand Government Procurement PO Box 1473 Wellington 6140 New Zealand www.procurement.govt.nz procurement@mbie.govt.nz CROWN
Social Services Contract Register Guide for Agency Users May 2016 May 2016 New Zealand Government Procurement PO Box 1473 Wellington 6140 New Zealand www.procurement.govt.nz procurement@mbie.govt.nz CROWN
Data Management, Data Management PLUS User Guide
 Data Management, Data Management PLUS User Guide Table of Contents Introduction 3 SHOEBOX Data Management and Data Management PLUS (DM+) for Individual Users 4 Portal Login 4 Working With Your Data 5 Manually
Data Management, Data Management PLUS User Guide Table of Contents Introduction 3 SHOEBOX Data Management and Data Management PLUS (DM+) for Individual Users 4 Portal Login 4 Working With Your Data 5 Manually
NetDMR External User s Guide Version 1
 NetDMR External User s Guide Version 1 October 17, 2008 CONTENTS i Page 1.0 Introduction to NetDMR Help...1 1.1. Background...1 2.0 Getting Started...2 2.1. Before You Begin...2 2.2. System Requirements...2
NetDMR External User s Guide Version 1 October 17, 2008 CONTENTS i Page 1.0 Introduction to NetDMR Help...1 1.1. Background...1 2.0 Getting Started...2 2.1. Before You Begin...2 2.2. System Requirements...2
Mayo Clinic CareLink Quick Start Guide. May 5, 2018
 Mayo Clinic CareLink Quick Start Guide May 5, 2018 1 Mayo Clinic CareLink Quick Start Guide Getting Started... 3 Help and contact information... 4 Browser, system, and connection requirements... 4 How
Mayo Clinic CareLink Quick Start Guide May 5, 2018 1 Mayo Clinic CareLink Quick Start Guide Getting Started... 3 Help and contact information... 4 Browser, system, and connection requirements... 4 How
NextMD Patient Portal
 NextMD Patient Portal TideLine Clinic Quick Start Guide About the Patient Portal NextMD is a consumer-oriented healthcare website that provides you with a reliable and easy-to-use method of communicating
NextMD Patient Portal TideLine Clinic Quick Start Guide About the Patient Portal NextMD is a consumer-oriented healthcare website that provides you with a reliable and easy-to-use method of communicating
CareLogic: Staff User Guide
 CareLogic: Staff User Guide 1 Table of Contents Logging into Care Logic... 5 How to Change Your Log In Password and Electronic Password... 7 Care Logic Shortcuts... 8 ECR: Maintaining Client Information...
CareLogic: Staff User Guide 1 Table of Contents Logging into Care Logic... 5 How to Change Your Log In Password and Electronic Password... 7 Care Logic Shortcuts... 8 ECR: Maintaining Client Information...
Document Management System GUI. v6.0 User Guide
 Document Management System GUI v6.0 User Guide Copyright Copyright HelpSystems, LLC. All rights reserved. www.helpsystems.com US: +1 952-933-0609 Outside the U.S.: +44 (0) 870 120 3148 IBM, AS/400, OS/400,
Document Management System GUI v6.0 User Guide Copyright Copyright HelpSystems, LLC. All rights reserved. www.helpsystems.com US: +1 952-933-0609 Outside the U.S.: +44 (0) 870 120 3148 IBM, AS/400, OS/400,
EMPLOYEE SPACE. INSTRUCTIONS for EMPLOYEES. Hurley Medical Center Department of Human Resources
 EMPLOYEE SPACE INSTRUCTIONS for EMPLOYEES Hurley Medical Center Department of Human Resources Updated 3/1/2016 Table of Contents Table of Contents... i Introduction... 1 Accessing Employee Space... 2 Employee
EMPLOYEE SPACE INSTRUCTIONS for EMPLOYEES Hurley Medical Center Department of Human Resources Updated 3/1/2016 Table of Contents Table of Contents... i Introduction... 1 Accessing Employee Space... 2 Employee
Health Link Frequently Asked Questions
 Health Link Frequently Asked Questions We hope that you find our Health Link patient portal easy to use. If you have any questions or comments, please contact Health Link Support by email at healthlink@hvhs.org
Health Link Frequently Asked Questions We hope that you find our Health Link patient portal easy to use. If you have any questions or comments, please contact Health Link Support by email at healthlink@hvhs.org
FCDS IDEA USER ACCOUNT Page 1 2. FACILITY ACCESS ADMINISTRATOR (FAA) Page 3 5. FCDS ABSTRACTOR CODE Page 6 9
 FCDS IDEA USER ACCOUNT Page 1 2 p. 1 p. 2 FCDS IDEA User Account Set up Password Reset User ID Retrieval User Account Renewal FACILITY ACCESS ADMINISTRATOR (FAA) Page 3 5 p. 3 FCDS Requirements Establishing
FCDS IDEA USER ACCOUNT Page 1 2 p. 1 p. 2 FCDS IDEA User Account Set up Password Reset User ID Retrieval User Account Renewal FACILITY ACCESS ADMINISTRATOR (FAA) Page 3 5 p. 3 FCDS Requirements Establishing
LIFE LONG LEARNING LEVEL INSTRUCTIONS FOR SUBMISSION OF ELECTRONIC LOGS
 AMERICAN BOARD OF UROLOGY LIFE LONG LEARNING LEVEL 2 2018 INSTRUCTIONS FOR SUBMISSION OF ELECTRONIC LOGS Please read all instructions carefully before preparing your log. It is imperative that you carefully
AMERICAN BOARD OF UROLOGY LIFE LONG LEARNING LEVEL 2 2018 INSTRUCTIONS FOR SUBMISSION OF ELECTRONIC LOGS Please read all instructions carefully before preparing your log. It is imperative that you carefully
HPHConnect for Employers User s Guide
 HPHConnect for Employers User s Guide Copyright 2017 Harvard Pilgrim Health Care, Inc. All rights reserved. Harvard Pilgrim Health Care and the Harvard Pilgrim Health Care logo are trademarks of Harvard
HPHConnect for Employers User s Guide Copyright 2017 Harvard Pilgrim Health Care, Inc. All rights reserved. Harvard Pilgrim Health Care and the Harvard Pilgrim Health Care logo are trademarks of Harvard
Universal Music Group Royalty Statement Portal User Guide Version 1.0
 Universal Music Group Royalty Statement Portal User Guide Version 1.0 Table of Contents 1. Introduction... 3 1.1 Portal Basics... 3 1.2 Portal Login (Home) Page... 4 1.3 Requesting Portal Access... 5 1.4
Universal Music Group Royalty Statement Portal User Guide Version 1.0 Table of Contents 1. Introduction... 3 1.1 Portal Basics... 3 1.2 Portal Login (Home) Page... 4 1.3 Requesting Portal Access... 5 1.4
OC RDC 4.6. User Guide
 OC RDC 4.6 Read-Only User Guide Version 1.0 Page 1 of 25 TABLE OF CONTENTS ACCESSING OC RDC...3 Steps for Obtaining Access...3 Logging On...4 Password Changes...5 Computer System and Security...5 VIEWING
OC RDC 4.6 Read-Only User Guide Version 1.0 Page 1 of 25 TABLE OF CONTENTS ACCESSING OC RDC...3 Steps for Obtaining Access...3 Logging On...4 Password Changes...5 Computer System and Security...5 VIEWING
An introduction to the basics
 An introduction to the basics The following guide will provide basic information to get started with MU Healthe. It includes screen shots from MU Healthe to help explain the site and to give instructions
An introduction to the basics The following guide will provide basic information to get started with MU Healthe. It includes screen shots from MU Healthe to help explain the site and to give instructions
e-mds Patient Portal TM
 e-mds Patient Portal TM Version 6.3.0 The Patient s Guide to Using the Portal e-mds 9900 Spectrum Drive. Austin, TX 78717 Phone 512.257.5200 Fax 512.335.4375 e-mds.com 2009 e-mds, Inc. All rights reserved.
e-mds Patient Portal TM Version 6.3.0 The Patient s Guide to Using the Portal e-mds 9900 Spectrum Drive. Austin, TX 78717 Phone 512.257.5200 Fax 512.335.4375 e-mds.com 2009 e-mds, Inc. All rights reserved.
HSX Clinical Data Repository (CDR) Query Portal User Guide
 This document explains how to use the HSX Query Portal in order to access the CDR. Table of Contents REQUESTING NEW USER ACCOUNTS: 3 DEACTIVATING USER ACCOUNTS: 3 MAKING CHANGES TO EXISTING USER ACCOUNTS:
This document explains how to use the HSX Query Portal in order to access the CDR. Table of Contents REQUESTING NEW USER ACCOUNTS: 3 DEACTIVATING USER ACCOUNTS: 3 MAKING CHANGES TO EXISTING USER ACCOUNTS:
The LifeVest Network Patient Data Management System Quick Start Guide. Information for Healthcare Professionals
 The LifeVest Network Patient Data Management System Quick Start Guide Information for Healthcare Professionals Monitor and prioritize your patient s needs anywhere, anytime. The LifeVest Network is ZOLL
The LifeVest Network Patient Data Management System Quick Start Guide Information for Healthcare Professionals Monitor and prioritize your patient s needs anywhere, anytime. The LifeVest Network is ZOLL
OpenEMR Users Guide. Based on Version 4.0. Getting Started Getting to the Login Page. Changing Passwords Main Screen & Navigation.
 OpenEMR Users Guide Based on Version 4.0 Table of Contents Getting Started Getting to the Login Page Logging In Changing Passwords pg 3 pg 3 pg 3 pg 4 Main Screen & Navigation Navigation Traditional Tree
OpenEMR Users Guide Based on Version 4.0 Table of Contents Getting Started Getting to the Login Page Logging In Changing Passwords pg 3 pg 3 pg 3 pg 4 Main Screen & Navigation Navigation Traditional Tree
ALL MEMBERS AND PAYEES
 Table of Contents Click a link to walk through a specific procedure. ALL MEMBERS AND PAYEES 1 GETTING STARTED How do I register? How do I log on? How do I update security questions? How do I retrieve/reset
Table of Contents Click a link to walk through a specific procedure. ALL MEMBERS AND PAYEES 1 GETTING STARTED How do I register? How do I log on? How do I update security questions? How do I retrieve/reset
Instructional Guide for Entering Claims (CMS 1500 forms) and Uploading Documentation into CYBER (Last update: June 2018)
 Instructional Guide for Entering Claims (CMS 1500 forms) and Uploading Documentation into CYBER (Last update: June 2018) #01052 Table of Contents I. Introduction... 2 II. Acronyms and Definitions:... 2
Instructional Guide for Entering Claims (CMS 1500 forms) and Uploading Documentation into CYBER (Last update: June 2018) #01052 Table of Contents I. Introduction... 2 II. Acronyms and Definitions:... 2
Defense Health Agency Protected Health Information Management Tool (PHIMT)
 Defense Health Agency Protected Health Information Management Tool (PHIMT) Training Reference: Privacy Specialist User Guide Version 3.0 March 2011 Any data herein that may be construed as personal information
Defense Health Agency Protected Health Information Management Tool (PHIMT) Training Reference: Privacy Specialist User Guide Version 3.0 March 2011 Any data herein that may be construed as personal information
Session 1 Navigation & Administration
 Session 1 Navigation & Administration Agenda Launching ACPM from AC AC/ACPM Integration Basic Navigation Tips in ACPM Administration Overview ACPM Help Launching ACPM from AC Amazing Charts Practice Management
Session 1 Navigation & Administration Agenda Launching ACPM from AC AC/ACPM Integration Basic Navigation Tips in ACPM Administration Overview ACPM Help Launching ACPM from AC Amazing Charts Practice Management
Patient Portal User s Guide
 650 Peter Jefferson Parkway, Suite 100 Charlottesville, VA 22911 Office: (434) 293 4072 Fax: (434) 293 4265 www.cvilleheart.com Patient Portal User s Guide Table of Contents What is the Patient Portal?
650 Peter Jefferson Parkway, Suite 100 Charlottesville, VA 22911 Office: (434) 293 4072 Fax: (434) 293 4265 www.cvilleheart.com Patient Portal User s Guide Table of Contents What is the Patient Portal?
for Business User Guide
 for Business User Guide MyAccount for Business Getting Started How to register for MyAccount for Business: MTS MyAccount for Business lets you manage your MTS wireless accounts and services online with
for Business User Guide MyAccount for Business Getting Started How to register for MyAccount for Business: MTS MyAccount for Business lets you manage your MTS wireless accounts and services online with
Medical Office Workflow
 Medical Office Workflow WE RE READY TO HELP! For customer support, please call us at 1-800-222-9570 or visit our online technical support center at evolvesupport.elsevier.com to access self-service options
Medical Office Workflow WE RE READY TO HELP! For customer support, please call us at 1-800-222-9570 or visit our online technical support center at evolvesupport.elsevier.com to access self-service options
