Introduction to HTML/XHTML Handout Companion to the Interactive Media Center s Online Tutorial
|
|
|
- Alannah Jenkins
- 5 years ago
- Views:
Transcription
1 Introduction to HTML/XHTML Handout Companion to the s Online Tutorial This document is the handout version of the s online tutorial Introduction to HTML/XHTML. It may be found at html_tut/. About HTML/XHTML HTML (Hyper Text Markup Language) and its more recent incarnation, XHTML (Extensible Hyper Text Markup Language) is the central core on which all Web pages are built. Although there are new types of technology and coding options, including PHP, ASP, XML and others, traditional markup language is the place where "all things Web" starts. Some Web editing software publishers claim that it is not necessary to know HTML if you use their programs to build Web pages. However, this is rarely the case. In almost every instance at least some knowledge of HTML and XHTML is helpful. In this tutorial we will guide you through the basics of writing HTML/XHTML code. It is important to realize that there is no better way to learn and understand the code than to actually write and use it. This tutorial will get you started on your first steps toward becoming knowledgeable about the code. Technique Many people try to write Web page code as if they were creating a term paper. They start at the beginning and continue on through the middle to the end in a linear fashion. HTML/XHTML code consists of two types of tags. There are the container tags and the single part tags, often called "non container" tags. Container tags have a opening part and a closing part with the "stuff" that the tag controls inside. An example is the tag that creates bold text, <strong></strong>. <strong> is the opening part and </strong> is the closing part. If we write a code snippet it might look like this, "<strong>this is bold</strong>" and you can see the bold text in between the tag parts. An example of a single part tag is the line break, <br /> which merely stops a line of text at a specific point. This is used where a line must end after a particular word. 1
2 Because Web pages will have lots of code, trying to remember which tag has been opened or closed can be extremely difficult. The best technique for writing code is to make both the opening and closing parts at the same time, and THEN insert the material between the tags. This prevents the problems that arise when a tag is accidentally left unclosed and is the technique that will be used in this tutorial. Single part tags can be inserted as required anytime. Tools Writing HTML and XHTML code can be done simple word processor. But it is important to note the average code write should never use a processor such as Word, WordPerfect, OpenOffice, or similar. These "high end" word processors are too smart and will try to insert their own formatting codes. The best software to use is also the most basic. NotePad is a perfectly suitable tool for writing HTML. Some programs that are specifically designed to create Web pages, such as Dreamweaver, have special HTML writing functions that allow you to create straight code. There are also programs such as HTMLKit that function as "code insertion" programs where the user doesn't necessarily write the code, but rather instructs the program to insert blocks of HTML or XHTML. Even though these programs make writing code easier, it is still necessary to know the code. In this tutorial we suggest that you use NotePad or a similar program. Web vs. Print We know that trying to do the tasks and follow the examples online at the same time may be difficult. We have a printed version of this tutorial that you may download here. You may then read printed version and perform the steps on your computer. Getting Started To get started with you Web project you need to set up your site with the proper structure. Site structure is very simple. Your project has a "root folder" that contains all of the files associated with the site. Inside the root folder (which, by the way, can have any name you wish, it doesn't have to be called "root") will be sub folders for specific types of files. While the HTML Web pages will be "loose" in the root folder, all the images will be in an image folder, PDF files in a PDF folder, and so on. The diagram on the right illustrates a standard Web site structure with three HTML pages and two sub folders. 2
3 One you have your site set up on your computer with a root folder and the necessary sub folders you can start to build your first Web page. This will probably be your home page. Unless instructed otherwise, your home page will have one of these names: index.htm index.html default.htm default.html The exact name will be specified by your Web master maintaining the host server for your site. Most Web hosting servers have a hierarchy of names. When a site visitor types into his or her browser the URL of a Web site, the browser is directed to the host server. The host server automatically looks for the name of the home page based on the order of the list, and when it is found it sends the page and all of its associated files to the visitor's computer where the browser assembles it on the screen. If the server doesn't find the preferred home page name in the collection of HTML files it automatically looks for the second file name in the hierarchy. If that page isn't found it looks for the third page name, and so on. It is helpful to giver your home page the preferred home page name on your host server so that the time lost to the search process is reduced. Open a new document with NotePad (or whichever program you decide to use) and then save it in your root folder with one of the home page names noted above. NOTE: To see a short Flash video of how these next steps are performed in NotePad, by visiting html_tut/htmltutorial1.htm. Setting Up the Basic Code A Web page consists of two parts, the head and the body. The head contains information about the page, such as meta tags, when it was made, and the specifications of the code itself. The body contains the material that is seen when the page is viewed. The data in the head is not visible, although it may specify how the "stuff" in the body is displayed. All the tags, including the head and body tags, are located inside what can be called the "ultimate container tags," <html>, which tell the browser that everything inside them is for a Web page. Start by typing the opening and closing HTML tags <html> as shown in the illustration on the right. <html> 3
4 Now add the opening and closing tags for the head of the HTML page so that the code looks like the example on the right. <html> So far, so good. Now add the body tag. Save the file. <html> Now add some text into your Web page so that you have something to see when you test it. It must be typed in the body, between the opening and closing body tags. <html> This is my first Web page! Now you can start your Web browser, Internet Explorer, Firefox, Mozilla, Safari, Opera, or whatever your favorite is. Open your new Web page and view the file. In most browsers you will click File> Open (or Open File)> then navigate to your saved Web page and click OK. The illustration on the right shows what your page should look like. 4
5 Now you can add some data to the head part of the Web page that will be helpful to your visitors. Inside the head tags, create a title tag and type in a title for your page. Titles are not names of the files. Rather, they appear in the top bar of a browser and help identify to the visitor which page is being viewed. They may also be used by search engines to determine what a page is about. Save and view your page again. You will see your page's title at the very top of the browser. <html> <title>my Web Page</title> This is my first Web page! NOTE: It isn't necessary to follow the File> Open sequence every time you view a saved page. Just make sure your page is saved then click the Refresh or Reload button (depending on which browser you are using. Adding and Formatting Text In this next series of steps you will discover how to add next to your Web page and format for appearance. You will start by adding a paragraph tag to the body of your Web page. The code is illustrated on the right. Paragraphs are one of the elements that HTML is designed to identify. Notice that paragraphs are specified with the p tag, <p></p>. NOTE: What is that text? The text illustrated in the example on the right is often called "Lorem Ipsum" from the first two words in this often quoted sample. It is a piece of classical literature in Latin that is regularly used by printers, graphic artists, and Web designers when "dummy" text is needed to show what a design, such as a Web page or printed brochure, may look like when completed. Because the appearance of the text mimics English, and because most people cannot read Latin, it is a useful tool for showing how a design will look while at the same time avoiding the natural tenancy to <html> <title>my Web Page</title> <p>lorem ipsum dolor sit amet, consectetur adipisicing elit, sed do eiusmod tempor incididunt ut labore et dolore magna aliqua. Ut enim ad minim veniam, quis nostrud exercitation ullamco laboris nisi ut aliquip ex ea commodo consequat. Duis aute irure dolor in reprehenderit in voluptate velit esse cillum dolore eu fugiat nulla pariatur. Excepteur sint occaecat cupidatat non proident, sunt in culpa qui officia deserunt mollit anim id est laborum.</p> 5
6 read text rather than concentrate on overall appearance and usability. An excellent source for Lorem Ipsum is the Web site where you can learn all about it and copy examples. For this tutorial you do not have to use Lorem Ipsum. You can type anything you wish. No doubt by now you have noticed a pattern to the way container tags are formed. The closing part of a container tag always has a forward leaning slash, /, to it. This slash is what tells the browser that the use of the tag has ended and is closed. Let's format your text a little bit by adding some simple bold to the first few words of the paragraph. Insert the strong tag as shown on the right. How will this look when viewed in a browser? Save the file and test it with your browser. Notice that only the words inside the strong tag show up as bold. This is how container tags work. <html> <title>my Web Page</title> <p><strong>lorem ipsum dolor</strong> sit amet, consectetur adipisicing elit, sed do eiusmod tempor incididunt ut labore et dolore magna aliqua. Ut enim ad minim veniam, quis nostrud exercitation ullamco laboris nisi ut aliquip ex ea commodo consequat.</p> Another container tag is the emphasis tag that is used to display text as italics. That tag is <em></em>. Try applying it to a section of text other than the part you bolded earlier. The example on the right will how you how this might be done. You can see a real Web page using the emphasis tag by clicking here. <html> <title>my Web Page</title> <p><strong>lorem ipsum dolor</strong> sit amet, consectetur <em>adipisicing elit</em>, sed do eiusmod tempor incididunt ut labore et dolore magna aliqua. Ut enim ad minim veniam, quis nostrud exercitation ullamco laboris nisi ut aliquip ex ea commodo consequat.</p> 6
7 Nesting Tags Nesting tags refers to the order in which the opening and closing parts of tags appear when multiple tags are applied to a single segment of text or another object. For instance, a portion of text can be both bold and in italics. Proper nesting of the strong and emphasis tags would look like this: <strong><em>this is bold and italics</em></strong> The strong tag is on the "outside" while the emphasis tag is on the "inside" and the text is in the middle. You could also make the tags nest thusly: <em><strong>this is bold and italics</strong></em> Improperly nested tags will not have the outside inside middle sequence. An example of an improperly nested set of tags is: <strong><em>this is bold and italics</strong></em> In the "old days" of the Web improperly nested tags usually did not make much difference. But, as the World Wide Web evolved it became increasingly important for browsers to adhere to common standards. Today's XHTML has been described as a more strict version of HTML. In many ways that is correct. XHTML rules specify proper nesting, tag writing, and other important points. Modern browsers comply with these rules closely. If your code does not meet the rules of XHTML, it may not display correctly on a monitor. To find out more about HTML and XHTML rules, visit the World Wide Web Consortium at This is the organization that sets the specification of all things associated with the Web. Advanced Text Formatting In addition to creating bold and italicized text, you can also use HTML to control the appearance in more advanced ways. Included is the ability to display text in color, control the font, and set the text size. Font presentation is controlled using the font tag, <font></font>. In the example on the right, font size is specified at 3. Font sizes are specified 1 through 7 <html> <title>my Web Page</title> <p><font size="3">this text is font size 3.</font></p> 7
8 with 1 as the smallest and 7 the largest. Size 3 is the default size. That is the size that is "normal" for most browsers under most circumstances. You can experiment with the font sizes by changing the value using 1 through 7. The list below shows what these sizes look similar to what is shown below. Remember, actual font size will depend on many factors, including the size of the monitor screen. Font size 1 Font size 2 Font size 3 Font size 4 Font size 5 Font size 6 Font size 7 It is also possible to specify font sizes relative to the settings in the browser. This is done using font size attributes that are placed with "+" or " ". An example is on the right where the size +2 is used. This means that the font should be displayed 2 sizes larger than the browser's default size. According to the rules for HTML, these font sizes should override the settings that are set in a visitor's browser. In other words, if a visitor to your Web page has customized his or her font sizes in the browser, the use of the size attribute in the font tag will "take over" and the text should appear as you, the page builder, desire. The example on the right illustrates how a font +size attribute could be applied. <html> <title>my Web Page</title> <p><font size="+2">this text is font size 6.</font></p> So, what is a "+" or a " " exactly? You can't tell! Because each browser could have any font size set for default, it is not possible to determine exactly what the text will look like because it can vary from machine to machine. The examples below will give you some idea, but to see how the appearance you may wish to visit this page later with another browser setting of another machine. 8
9 This is font size +1 This is font size +2 This is font size +3 This is font size +4 This is font size +5 This is font size +6 This is font size +7 This is font size 1 This is font size 2 This is font size 3 This is font size 4 This is font size 5 This is font size 6 This is font size 6 It is possible that several of the above examples look identical. This is because some browsers will limit just how large or small font can be displayed. There is really no point in creating text that is unreadable, which can happen if it is too big or too tiny. Another way to format text is by using color. Color can be specified by using names, such as red, blue, or ForestGreen. They can also be defined using their RGB (Red, Green, Blue) values. The most common way for colors to be specified on the Web is by their hexadecimal values. Examples of each method are below. <font color="red">this is red specified as a color name.</font> 9
10 <font color="255,0,0">this is red specified as an RGB value.</font> <font color="ff0000">this is red specified in hexadecimal.</font> Color and the Web Color plays an important part of Web page design. It can be used for decorative purposes, such as to make something look stylish or flashy, or it can be used to indicate an action or function. For instance, the links on these pages are blue, and that makes them easier to identify. Color can be applied to text, backgrounds, and certain kinds of borders. It is important to understand both the benefits and pitfalls that color can present. While a Web page with a black background and gray letters may look sophisticated, it will be difficult to read. There are several excellent tools on the Web to help you obtain a better understanding of color. Some links are: Color and the Web (webcolor/index.htm), the 's online tutorial. Browser Safe Color Chart (webcolors.htm), online chart of Web safe colors from the. Color Names Chart ( online chart from the W3 Schools. The Browser Safe Color Pallet ( online guide from Lynda Weinman. Headings Headings one of the objects on a Web page that HTML and XHTML are intended to identify. Headings tags that are used to specify importance and are defined by using the "h" tag. There are six heading tags ranging from 1 to 6 with 1 being the most important and 6 being the least important. Imagine that you are making a traditional outline for a paper or article you are writing. It might look something like this: I. Introduction A. Welcome II. Main Message A. Part 1 What I did on my summer vacation. 10
11 1. Getting to the airport 2. Flying on the airplane. a. Visiting Alaska. b. Seeing a bear. 3. Flying home. B. Summing my vacation. III. Conclusion The most important parts of the outline are in Roman numerals, the second most important parts are noted with capitalized letters, and so on. Headings follow a similar pattern. The most important h1 would be comparable to the Roman numerals, the h2 would be second most important as is the capitalized letters. This continues on down through the h6 tag. Heading tags are container tags, and their format is illustrated below. <h1>this is heading H1</h1> When the h1 tag is used in a Web page, the code will resemble the example on the right. <html> <title>my Web Page</title> <h1>this is an example of the h1 tag.</h1> It a simple Web page the h1 tag would resemble the illustration on the right. 11
12 Lists Lists are also objects that HTML and XHTML are intended to define. The code allows you to specify two types of lists, ordered lists and unordered lists. The primary difference between the types is that the ordered lists indicate importance and unordered lists only indicate that the data is a list, no importance is intended. The list tags are container tags, but they each have two parts. Part one indicates whether the list is ordered or unordered. Part two is the item in the list itself. Below is an example of an ordered list. 1. Dinner at 8:00 pm. 2. Lunch at noon. 3. Snacks at 11:00 am. This list indicates that the most important item is dinner at 8:00 pm, the second most important is lunch at noon, and the least important item is snacks at 11:00 am. The code snippet for this list is shown below. <ol> <li>dinner at 8:00 pm.</li> <li>lunch at noon.</li> <li>snacks at 11:00 am.</li> </ol> Notice that each item is inside the list item tag, <li></li> and that the whole set of list items is within the ordered list tag <ol></ol>. An example of an ordered list is below. Apples Oranges grapes This unordered list does not indicate which fruit is most important. The code snipped for this list shown below. <ul> <li>apples</li> <li>oranges</li> <li>grapes</li> </ul> The unordered list tag is <ul></ul>, and as with the ordered list, each item is within the list item tag, <li></li>. 12
13 Many people will use the ordered and unordered list tags for presentational purposes. In other words, when they are not interested in actual lists, but want a group of items with bullets in front of them they will use the unordered list tag. When they want numbers instead of bullets they will use the ordered list. This is not good Web practice. List tags are specifically intended to specify lists and not how something looks. This may seem like a trivial point, but there are situations (such as with search engines) that using a list tag incorrectly can cause problems. In the examples above, if the ordered list tag is used inappropriately, the code would be telling a search engine that oranges are the most important thing on the list when that is perhaps not the message that was desired. It may be that the page designer merely wanted a set of lines with numbers in front of each and had no intention of indicated the importance of oranges. This could cause the page to come up unsatisfactorily when a search is performed. Links Links are the most important part of the Web. In fact, the whole premise of the World Wide Web is the ability to link from one document to another. Now, of course, links lead from one site to another, and to specific points within a site. There are two types of links, absolute and relative. All link tags are container tags. The way to think of an absolute tag is that it tells exactly where a browser should go by following all the necessary paths. They are used when you link from one Web site to another. Relative links (sometimes called "local links") just tell the shortcuts. Let's say that we want to make an absolute link to the University at Albany's Web site. The link is inside the A tag and would look like this: <a href=" to UAlbany</a> Roughly translated the link says that the browser should use hyper text transfer protocol to go to the World Wide Web and find the Web site of called "albany.edu." We wanted to find the home page of a specific department on the University's Web site. An absolute link to the Communication Department's home page is: <a href=" to the Communication Department home page</a> This link says that the browser should use hypertext transfer protocol to go onto the World Wide Web and find the University's Web site, then find the Communication Department's site within the University's site, and finally present the page called "index.html." 13
14 Visit the Communication Department going to Relative links leave out all the "http stuff." They say that instead of going to the World Wide Web the browser should just stay "in the neighborhood" and get a page. A good example is a link to the previous page of this tutorial. This is page 5, and let's say that you want to create a link to page for. It would be: <a href="page4.html">previous Page</a> This relative link tells the browser to go to "page4.html" without going "out" to the Web and coming back into the University's Web site. You can also link internally to a Web page by using the anchor tag. The anchor tag allows you to jump to a point on a page. We have an anchor called "top" installed on this page. The code for the anchor point is: The link to it is: <a name="top"></a> <a href="#top">go to the top of this page</a> The example on the right shows how this might be coded into a Web page. Note: An anchor tag always has a "#" at the beginning. <html> <title>my Web Page</title> <a name="top"></a> <p>welcome to my Web page. You can go to the top of the page by <a href="#top">by clicking here</a></p> You can add include an anchor point in an absolute or relative link. The relative link to this page's top anchor point is: <a href="page5.html#top">top of Page 5</a> 14
15 Layout and Tables The layout of a Web page is important. Placing components, such as text, images, and headings is critical to not only the appearance of a page, but also how well the visitor understands the information presented. A poor layout will look bad, and it will also make the information on the page hard to find and understand. For information on how to lay out a Web page, visit out our Web Design online tutorial at webdesign/. Web pages "want" to be displayed with all components aligned vertically on the left side of the page. Center and align right attributes can be applied to many objects. Bet even these alignments do not allow for careful and specific placement of page components. The illustration on the right shows a Web page with no formatting of any kind. Using attributes to align object left, center, or right can help establish the position of objects on a Web page. An example is on the right. We will be learning about position attributes and the center tag in detail later in this tutorial. Tables are the solution to the problems that caused by the default left alignment of standard HTML and XHTML code. Originally intended to present data in "tabular" form, that is columns and rows, tables quickly became the Web page designer's "best friend" by allowing accurate placement objects on a page. 15
16 On the right is an example of a Web page that uses a table to control placement of objects. The table is invisible. On the right is the same page, but this time the table s borders are shown. The table's borders are easily seen and you will be able to observe how it is used to position objects on the page. The table tag is a container tag with three main parts. Tables consist of rows and cells, and there are tags for each. Tables must have all the tags written in the proper order for them to work. The tags are: The table tag <table> The table row tag The table cell tag <td></td> Below is an example of a simple table. This table has three rows and three columns. To begin building the table we will start with the opening and closing table tags. <table> To make it easier to add the rest of the tags we will put the opening and closing table tags on two lines. <table> 16
17 Now we add the first table row tags. <table> The row is not complete until the three table cells are added. <table> <td></td<td></td><td></td> Now the table is built like this: If you are using Notepad, it is a simple "cut and paste job" to install the other two rows. <table> <td></td<td></td><td></td> <td></td<td></td><td></td> <td></td<td></td><td></td> Now the table has this structure: Where is the table? The table is really there. But we did not apply any attributes to the table, so although it exists, it is invisible. To make the table appear an the screen, we must define how it will look. The first step will be to add borders. Type in 'border="1"' into the opening table tag as shown below. This creates table borders 1 pixel thick. <table border="1"> <td></td<td></td><td></td> <td></td<td></td><td></td> <td></td<td></td><td></td> The table is now visible. But it looks very small because we have not applied any size attributes. In addition, there is a curious feature of HTML and XHTML that will cause the table to look odd. Unless there is an object of some kind in a table cell, most browsers will not 17
18 display the cell or the border around it. This can cause some peculiar effects. Some browsers will not show the cell, others will. In the table below there is an object in all cells except the center one. Depending on the browser you are using, you may or may not see the center cell correctly. Text Object Text Object NOTE: Do you see a center cell, or do you see a "pillow like" effect? Try viewing this page with another browser. What do you see then? Objects in cell can be text, images, or even other tables. These are called "nested tables." Objects can also be special pieces of code. The most commonly used one for this purpose is the "nonbreaking space." The nonbreaking space is a true object that is invisible. It is used to create additional spacing in lines of text and as invisible objects in table cells so that the cells are visible in all browsers. The nonbreaking space is installed by typing a simple ASCII code into the table cell. Note: ASCII codes are numerical representations of characters that are found on a keyboard and other characters for which there are no keys. In computers and the Web they are used to cause a character to display on the screen when either there is no key or it is not desirable to use the actual keystroke character. Sometimes ASCII codes are used to hide addresses from Web robots that collect the addresses for spamming. Details and a list of ASCII codes can be found at The ASCII code for a non breaking space is. By placing a nonbreaking space in the center table cell, it will appear correctly on the Web page as shown below. Text Object Text Object As with the previous example, this will depend on your browser. In some instances you may not see any change at all because the cell was always properly displayed. Using 18
19 objects such as the nonbreaking space assures that you tables will always appear on the page as you intend. We can add nonbreaking spaces to the table on which we have been working so that the code looks like this: <table border="1"> <td> </td<td> </td><td> </td> <td> </td<td> </td><td> </td> <td> </td<td> </td><td> </td> To cause the table to be displayed larger we will give it a width attribute of 300 pixels. The example below shows how to do this. <table width="300"border="1"> <td> </td<td> </td><td> </td> <td> </td<td> </td><td> </td> <td> </td<td> </td><td> </td> The "300" refers to the width of the table in pixels. Unless specified otherwise, the default measurements are always in pixels. Advanced Table Formatting You are not limited to formatting a table by specifying only its size and borders. There are many options that you can use to make a table appear the way you want it to. Cell padding and cell spacing are important attributes that can be assigned to a table. Cell padding is the space between an object in a table cell and the sides of the table cell. Below are two examples that demonstrate what this means. There is a table with no cell padding There is a table with a cell padding attribute of 10 pixels. Notice that in the second example there is more space around the text. It is easier read and has a more pleasing appearance. The padding attribute is placed in the opening table tag. The code for the table is: 19
20 <table width="284" border="1" cellspacing="0" cellpadding="10"> <td align="center">there is a table with a cell padding attribute of 10 pixels.</td> Cell spacing refers to the space between cells. Here is an example of a table without cell spacing: Now here is the same table with 10 pixels of cell spacing. While this looks like the borders have increased in size, in actuality they have not. To see what thicker borders look like in a table without cell spacing, examine the sample below: To make the difference between cell spacing and borders as clear as possible, here is the same table with 10 pixels cell spacing and 5 pixels for the table borders. Using different combinations of cell padding, cell spacing, and borders allows you to control the appearance of your tables so that they can be as useful as possible. Here is a table that combines all three attributes: Cell Padding 8 pixels Table borders are 4 pixels Cell spacing is The table is
21 10 pixels pixels wide The code for this table is: <table width="300" border="4" cellspacing="10" cellpadding="8"> <td>cell Padding 8 pixels</td> <td>table borders are 4 pixels</td> <td>cell spacing is 10 pixels</td> <td>the table is 300 pixels wide</td> Note: The 3 d effect of standard table borders is an old fashioned style. Many Web page builders today want to use table borders, but not the old fashioned "picture frame"s that we see above. It is possible to create borders in several styles using Cascading Style Sheets. But, the use of CSS is beyond the scope of this tutorial. You may wish to visit our Cascading Style Sheet online tutorial at for more information. Examples of CSS borders are on the right. Color is added to tables in three different ways: 1. Table background color 2. Cell background color 3. Border color Below is a table with the background color of # It has standard 1 pixel borders. The code for the table is: <table width="300" border="1" cellpadding="0" cellspacing="0" bgcolor="#993300"> <td> </td> <td> </td> 21
22 <td> </td> <td> </td> Because the table background color is an attribute that affects the entire table, the color is specified within the opening part of the table tag. Here is a table in which one cell has the background color of #993366: The code for that table is: <table width="300" border="1" cellpadding="0" cellspacing="0"> <td bgcolor="#993366"> </td> <td> </td> <td> </td> <td> </td> Notice that the background color for the table is in the opening part of the table cell tag. We can create a table that has a background color and a cell that has a different background color, such as: Examine the code for this table closely: table width="300" border="1" cellpadding="0" cellspacing="0" bgcolor="#993300"> <td bgcolor="#993366"> </td> <td> </td> <td> </td> <td> </td> 22
23 You will see that the background color is applied to the entire table, but the background color is specified for only one cell. This is a very important concept that can be further illustrated with the table below. The code for this table is: <table width="300" border="1" cellpadding="0" cellspacing="0" bgcolor="#993300"> <td bgcolor="#993366"> </td> <td> </td> <td bgcolor="#ffcc33"> </td> <td bgcolor="#0000ff"> </td> Three of the cells have colors specified, one cell does not. The cell without a color allows the table background color to show through. The background cell colors, on the other hand, have priority over the table background color. Thus, even though the table background color is specified, the cell background colors are displayed! The example below illustrates this a bit better. Cell Background Color Cell Background Color Table Background Color Cell Background Color Confused? This is a concept that may not be easy to grasp at first. The file here, html_tut/table_demo.txt, is a basic Notepad document with the code necessary to create a table. You can open this file, edit it, and then save it with the file name extension.html. Try editing the table with different background colors and borders to see what happens. Background images follow the same priority rules as color. Both tables and table cells can have background images. 23
24 Here's a table with a clock photograph for a background: Notice that the image repeats. This repetition is called "tiling" because the placement of the image is similar to how tiles are laid. Below is a similar table with two rows and two columns. Now one of the cells has a toy duck in the background. It also tiles, but only inside the cell. The code for this table is: <table width="267" border="0" cellpadding="0" cellspacing="0" background="images/clock_60.jpg"> <td width="171" background="images/duck_small.jpg"> </td> <td width="96"> </td> <td> </td> <td> </td> The backgrounds in both the table and the table cell are added as attributes. The last point about tables that must be touched on here is that there are four alignment attributes for tables. They are default, left, center, and right. The default causes the table to be aligned to the left side of the page unless the visitor's browser causes it the table to be aligned otherwise. Left alignment mandates the table appear on to the left side of the page. Center specifies centering. Right causes the table to be aligned to the right side of the page. These attributes are placed in the opening part of the table tag. The syntax is: <table align="left"> <table align="center"> <table align="right"> 24
25 Default alignment does not require an attribute. Images Images are important parts of Web pages. HTML and XHTML allows you to place images in a Web page and assign attributes to control size and placement. In this next section you will learn about image and image coding. The image source tag is a single part tag. It is: <img src="nameofyouimage.gif" /> Here's an example of simple image placement: The code for the image is: <img src="images/dogonhat.jpg" alt="" width="205" height="170" /> The information in the code tells us that the image name is "dogonhat.jpg" and that it is located in the images folder of the Web site. The code also specifies that the size of the image is 205 pixels wide and 170 pixels high. NOTE: There are three image file types that can be used on the Web. They are JPG (Joint Photographers Experiment Group), GIF (Graphics Interchange Format), and PNG (Portable Networks Graphics). For more information about these three types of file formats visit Appendix 1 at the end of this document. Image dimensions are specified as attributes. Specifying dimensions assures that the browser will display the image as you wish. In addition, you can use the dimension attributes to manipulate an image to your advantage. For instance, below is a very small image displayed in its "natural" size, 2 pixels wide by 2 pixels high: 25
26 Can you see it? The image is so small that on some monitors it is nearly invisible. However, we can cause it to be displayed much larger by changing its dimensions. Here it is 40 pixels wide by 40 pixels high: The code for image is: <img src="images/orangedot.gif" alt="orange dot 40 x 40" width="40" height="40" /> Because in both instances the same image is being displayed, there is no delay caused by multiple downloads or by having a larger file size. Here is the same orange dot displayed as a line: The code is: <img src="images/orangedot.gif" alt="orange dot as line" width="300" height="4" border="0" /> Note: Changing an image's dimensions in the HTML code does not actually change the image itself. You are only telling the browser how to display the image. Causing a small image to be displayed large does not increase file size or download time. Conversely, give a large image smaller dimensions does not improve download times for file size. Beware when manipulating photographs, certain types of drawings, and any image that has fine lines, fades, feathering, or other subtle effects. Making a small image to be displayed larger than it's default size requires "spreading" the data (in the form of pixels) of the image over a broader area. The result will be loss of detail and pixillation. On the right is a photograph that is displayed at its default dimensions, 150 pixels wide by 100 pixels high. 26
27 Here is the same photograph with the dimension attributes set to 400 pixels wide by 267 pixels high. Note that the image is highly pixilated. Images can have the alignment attributes of left and right. The syntax for the alignment is: <img src="yourimage.gif" alt=" align="left" /> <img src="yourimage.gif" alt=" align="right" /> Alt tags are special attributes that are applied to images to explain what the image is and what it is about. Individuals who are visually impaired often rely upon a screen reading Web browser to "read" the text of a Web page to them out loud. An image's alt tag will be read by the browser. This makes in imperative that alt tags were well formed. Many search engines also use alt tags as an component in their algorithms that calculate result placement. As with screen reading browsers, search engines rely on properly written alt tags. Below is an image that has an alt tag applied to it. The alt tag for this image is "Green 1940 Ford Deluxe hot rod automobile" and it the entire image tag is: 27
28 <img src="images/green40.jpg" alt="green 1940 Ford Deluxe hot rod automobile" width="300" height="261" /> Putting It All Together In this section of the tutorial you will assemble a simple Web page. Among the tasks you will perform will be placing an image, placing and formatting text, creating a table, and assigning attributes to various objects. The illustration on the right shows what the page should look like when completed. Thinking back to the beginning of this tutorial, you will remember that you should create a root folder for your project. Do that now. Start NotePad, if you have not already started it, and create a new file. Name it "index.htm" and save it in the root folder. Now type in the opening and closing HTML tags. They are shown below. <html> An important component of the opening HTML tag is the doctype (document type) statement. The doctype statement "tells" the browser important details about the Web page and the code that is used to make it. While it looks complicated, it really isn't. Add a doctype statement just before the opening HTML tag so that the code looks like this: <!DOCTYPE html PUBLIC " //W3C//DTD XHTML 1.0 Transitional//EN" " transitional.dtd"> <html> 28
29 Further information about the doctype statement can be found on the World Wide Web Consortium's Web site at One last technical detail will help make sure your Web page is rendered properly by the browsers. All you have to do is add an attribute to the opening HTML tag that refers to "name space." The name space is a complicated concept for novice HTML writer so we will not go into detail here. If you are interested in further information, visit xml names. Add the name space attribute to the opening HTML tag so that it looks like this: <!DOCTYPE html PUBLIC " //W3C//DTD XHTML 1.0 Transitional//EN" " transitional.dtd"> <html xmlns=" Now all the preparations are completed and you can start the "meat and potatoes" of Web page building. Add your opening and closing head tags. The new code should look like: <!DOCTYPE html PUBLIC " //W3C//DTD XHTML 1.0 Transitional//EN" " transitional.dtd"> <html xmlns=" Now add the opening and closing body tags: <!DOCTYPE html PUBLIC " //W3C//DTD XHTML 1.0 Transitional//EN" " transitional.dtd"> <html xmlns=" If this begins to look confusing, add some spaces between the opening and closing tags of the head and body. This will help clarify where you will be adding code. 29
30 <!DOCTYPE html PUBLIC " //W3C//DTD XHTML 1.0 Transitional//EN" " transitional.dtd"> <html xmlns=" Save your new Web page. You could view the page in your browser at this point, however because you have not added any viewable data, the page will appear blank. To test this, start your browser, click File, and then select Open File or Open, depending on which browser you use. Navigate to your new Web page, then click OK or Open. A blank Web page will appear on your screen. Adding An Image The next thing that you will do is to add a header image to your page. You must first download and save the image into your images folder. Go to html_tut/download_images/garageheader.jpg to view the header image named "garageheader.jpg." Right click on the image in your browser, then click Save Image or Save Picture As (again, depending on your browser) to save the image in the images folder in your project's root folder. You will want the header image to appear in the center of your Web page. Add the center tag as shown below: <!DOCTYPE html PUBLIC " //W3C//DTD XHTML 1.0 Transitional//EN" " transitional.dtd"> <html xmlns=" <center></center> Now add the img src (image source) tag that will place the header image into your page. Because you have saved that image into your images folder, the code will look like this: 30
31 <!DOCTYPE html PUBLIC " //W3C//DTD XHTML 1.0 Transitional//EN" " transitional.dtd"> <html xmlns=" <center><img src="images/garageheader.jpg" /></center> The image is 800 pixels wide and 208 pixels high. Add the dimensions attributes to the img src tag. Don't forget to add an alt tag, too. A suggestion is "Sammy's Garage."The code will now look like this: <!DOCTYPE html PUBLIC " //W3C//DTD XHTML 1.0 Transitional//EN" " transitional.dtd"> <html xmlns=" <center><img src="images/garageheader.jpg" alt="sammy's Garage" width="800" height="208" /></center> Adding A Simple Table Now you will add a simple table without borders and limited attributes. This table will be used to accurately place the hours of operation for Sammy's Garage on the Web page. You will also apply some text formatting. Add the table tag, table row tag, and table cell tag to your Web page as shown here: 31
32 <!DOCTYPE html PUBLIC " //W3C//DTD XHTML 1.0 Transitional//EN" " transitional.dtd"> <html xmlns=" <center><img src="images/garageheader.jpg" alt="sammy's Garage" width="800" height="208" /></center> <table> <td></td> Add the text to the table cell that tells about Sammy's hours of operation. <!DOCTYPE html PUBLIC " //W3C//DTD XHTML 1.0 Transitional//EN" " transitional.dtd"> <html xmlns=" <center><img src="images/garageheader.jpg" alt="sammy's Garage" width="800" height="208" /></center> <table> <td>hours: Monday through Friday 8:00 am to 6:00 pm<br /> Saturday 8:00 am to 12:00 noon </td> You can save your page now and view it with your browser. You will notice that the text and table are on the left side of the screen and does not have a particularly pleasing appearance. The next step is to add some attributes to the opening table tag so that it is centered. Then set the table to be 800 pixels wide and add 6 pixels of cell padding. The borders should be set to 0 pixels as should the cell spacing. The code should look like this: 32
33 <!DOCTYPE html PUBLIC " //W3C//DTD XHTML 1.0 Transitional//EN" " transitional.dtd"> <html xmlns=" <center><img src="images/garageheader.jpg" alt="sammy's Garage" width="800" height="208" /></center> <table width="800" border="0" align="center" cellpadding="6" cellspacing="0"> <td>hours: Monday through Friday 8:00 am to 6:00 pm<br /> Saturday 8:00 am to 12:00 noon </td> You can save and view your page to see how adding these attributes have change the appearance of the table and text. You have not formatted the text yet. That will be your next step. Add the opening and closing font tags "around" the text with the attribute to cause the text to be displayed in Arial. Add the line break tag, <br /> so that the line ends after "6:00 pm" The code will look like this: <!DOCTYPE html PUBLIC " //W3C//DTD XHTML 1.0 Transitional//EN" " transitional.dtd"> <html xmlns=" <center><img src="images/garageheader.jpg" alt="sammy's Garage" width="800" height="208" /></center> <table width="800" border="0" align="center" cellpadding="6" cellspacing="0"> <td><font face="arial>hours:monday through Friday 8:00 am to 6:00 pm<br /> Saturday 8:00 am to 12:00 noon</font></td> 33
34 Add the strong tag around the word "Hours." <!DOCTYPE html PUBLIC " //W3C//DTD XHTML 1.0 Transitional//EN" " transitional.dtd"> <html xmlns=" <center><img src="images/garageheader.jpg" alt="sammy's Garage" width="800" height="208" /></center> <table width="800" border="0" align="center" cellpadding="6" cellspacing="0"> <td><font face="arial><strong>hours:</strong>monday through Friday 8:00 am to 6:00 pm<br /> Saturday 8:00 am to 12:00 noon</font></td> 34
35 If you save and view your page now you will discover that the text is off to the left. Add the align center attribute to the table cell to cause the text to appear in the center. The code so far is: <!DOCTYPE html PUBLIC " //W3C//DTD XHTML 1.0 Transitional//EN" " transitional.dtd"> <html xmlns=" <center><img src="images/garageheader.jpg" alt="sammy's Garage" width="800" height="208" /></center> <table width="800" border="0" align="center" cellpadding="6" cellspacing="0"> <td align="center"><font face="arial><strong>hours:</strong>monday through Friday 8:00 am to 6:00 pm<br /> Saturday 8:00 am to 12:00 noon</font></td> Main Body Information In this series of steps you will add the main table for the page that has the important information about Sammy's Garage. The table will have these attributes: 800 pixels wide 1 pixel border 10 pixel cell padding 0 pixel cell spacing white background color centered on the page The table cell align attributes should be "left" and "top" See if you can add the necessary code to make that table appear on your page. If you are not sure what the code should be, check the box on the right. 35 <table width="800" border="1" align="center" cellpadding="10" cellspacing="0" bgcolor="#ffffff"> <td align="left" valign="top"></td>
36 Now you can add the text to the table and format it for appearance, with a list, h1 heading, and links. The illustration below shows how the text should look. Go ahead and try it. If you are not satisfied with the results you can check the code in Appendix 2. Finishing Touches There is very little left to do to complete the project. A simple paragraph at the bottom of the page with the address of Sammy's Garage will finish it. Be sure to center the paragrah, apply the strong tag to the text, and make the font Arial. The code is: <p align="center"><strong><font face="arial>sammy's Garage & Restoration Shop<br /> 1234 Airport Avenue<br /> Los Angeles, CA 90405</font></strong></p> All Web pages should have a title. This title displays on the top bar of the browser and may appear in the bookmarks, depending on the browser. It is also used by search engines. Add a title tag to the head part of the Web page. The code is: <title>sammys Garage Demo page for IMC HTML/XHTML Tutorial</title> To see the code for the entire page visit Appendix 3. Save and view your page in your browser. That's it! How does your page look? 36
37 If You Continue On... If you elect to continue further exploration of HTML and XHTML you will discover how to enhance your Web pages even more. Among the things that you can do are: Add meta tags to help make search engines list your page Control the appearance of text and images Format tables for appearance Embed media files Add attributes to objects There are numerous resoures on the World Wide Web. For more information, be sure to visit: The 's Introduction to Web Design online tutorial at webdesign/ The IMC's Color and the Web online Tutorial at webcolor The IMC HTML/XHTML tag list at tagsheet.htm The World Wide Web Consortium at Good luck with your Web page building! 37
38 Appendix 1 Image File Formats There are three types of image files formats that are used on the Web. They are JPG (Joint Photographers Experimental Group), GIF (Graphics Interchange Format), and PNG (Portable Networks Graphics. (Although the BMP file format is displayed by most browsers, it is not used on the Web for practical reasons.) JPG and GIF are the oldest of the three formats. The JPG is a compressed format. Data is lost as the file is saved. The degree of compression is set by the image editing software, such as Photoshop or PaintShop Pro. JPG is best suited for photographs because of the way that it handles colors. Many thousands of colors can be displayed, although the actual number of colors will vary by image depending on how much compression has been chosen. The JPG photograph on the right has been prepared using very little compression. The color is good and there is a high level of detail in the shadows. 38
39 The same image is displayed on the right. But, in this example it has been highly compressed. You will notice small "artifacts" that some times appear as dots or ghosting. More compression results is smaller file sizes and quicker downloads. It is necessary to select a compression level that balances quality with file size and download times. The GIF image format is designed for images that have solid colors, such as drawings and logos. It is limited to no more than 256 colors, although most software allows the user to select less colors for small file sizes and quicker downloads. The GIF format does not handle photographs well because of the limited number of colors. However, it does handle solid colors extremely well. The image on the right is a GIF. Notice that the there are no artifacts of pixilation in the solid colors. 39
40 The photograph on the right has been saved as a GIF. Notice that there is a banding effect in the sky. Because GIF images are limited to no more that 256 colors, many of the colors in a typical sky photo will not be viewable. Those colors will be substituted by the closes available GIF color. The result will often be banding, stripes, or occasionally a "moire" or "watered silk" effect. The PNG format was originally intended to replace the GIF format. However, that did not come to pass. PNG images handle solid colors as well as GIFs do, and they also manage the photographic color well. Notice that in the photograph on the right that the colors are accurate and the sky does not display any of the banding effect that appears in the GIF example above. 40
Introduction HTML. Introduction to HTML/XHTML Handout Companion to the Interactive Media Center s Online Tutorial
 Introduction HTML Interactive Media Center http://library.albany.edu/im c/ 518 442-3608 Introduction to HTML/XHTML Handout Companion to the Interactive Media Center s Online Tutorial HTML (HTML5) Language
Introduction HTML Interactive Media Center http://library.albany.edu/im c/ 518 442-3608 Introduction to HTML/XHTML Handout Companion to the Interactive Media Center s Online Tutorial HTML (HTML5) Language
HTML for D3. Visweek d3 workshop
 HTML for D3 Visweek d3 workshop What is HTML HTML is the language in which the web pages are encoded. What is HTML? HTML can be complicated But it doesn t have to be.
HTML for D3 Visweek d3 workshop What is HTML HTML is the language in which the web pages are encoded. What is HTML? HTML can be complicated But it doesn t have to be.
IDM 221. Web Design I. IDM 221: Web Authoring I 1
 IDM 221 Web Design I IDM 221: Web Authoring I 1 Week 1 Introduc)on IDM 221: Web Authoring I 2 Hello I am Phil Sinatra, professor in the Interac4ve Digital Media program. You can find me at: ps42@drexel.edu
IDM 221 Web Design I IDM 221: Web Authoring I 1 Week 1 Introduc)on IDM 221: Web Authoring I 2 Hello I am Phil Sinatra, professor in the Interac4ve Digital Media program. You can find me at: ps42@drexel.edu
UVic Senior s Program: Microsoft Word
 UVic Senior s Program: Microsoft Word Created by Robert Lee for UVic Senior s Program website: https://www.uvic.ca/engineering/computerscience/community/index.php Opening Microsoft Word: Launch it from
UVic Senior s Program: Microsoft Word Created by Robert Lee for UVic Senior s Program website: https://www.uvic.ca/engineering/computerscience/community/index.php Opening Microsoft Word: Launch it from
Business Applications Page Format
 Margins Business Applications Page Format Page margins are the blank space around the edges of the page. The printable area is the section of the page inside the margins. To Change the Page Margins Margins
Margins Business Applications Page Format Page margins are the blank space around the edges of the page. The printable area is the section of the page inside the margins. To Change the Page Margins Margins
IDM 221. Web Design I. IDM 221: Web Authoring I 1
 IDM 221 Web Design I IDM 221: Web Authoring I 1 Week 6 IDM 221: Web Authoring I 2 The Box Model IDM 221: Web Authoring I 3 When a browser displays a web page, it places each HTML block element in a box.
IDM 221 Web Design I IDM 221: Web Authoring I 1 Week 6 IDM 221: Web Authoring I 2 The Box Model IDM 221: Web Authoring I 3 When a browser displays a web page, it places each HTML block element in a box.
HTML. UC Berkeley Graduate School of Journalism
 HTML UC Berkeley Graduate School of Journalism Webpages are made of three Webpages are made of three HTML Webpages are made of three HTML CSS Webpages are made of three HTML CSS JavaScript Webpages are
HTML UC Berkeley Graduate School of Journalism Webpages are made of three Webpages are made of three HTML Webpages are made of three HTML CSS Webpages are made of three HTML CSS JavaScript Webpages are
brand rationale logo colour typography graphics & images GREEN BISHOP BRAND IDENTITY GUIDELINES
 brand rationale logo colour typography graphics & images 1 BRAND RATIONALE THE STORY OF GREEN BISHOP Lorem ipsum dolor sit amet, consectetur adipisicing elit, sed do eiusmod tempor incididunt ut labore
brand rationale logo colour typography graphics & images 1 BRAND RATIONALE THE STORY OF GREEN BISHOP Lorem ipsum dolor sit amet, consectetur adipisicing elit, sed do eiusmod tempor incididunt ut labore
Thinking inside the box
 Intro to CSS Thinking inside the box Thinking inside the box Thinking inside the box Thinking inside the box Thinking inside the box Thinking inside the box Thinking inside
Intro to CSS Thinking inside the box Thinking inside the box Thinking inside the box Thinking inside the box Thinking inside the box Thinking inside the box Thinking inside
Typography is the art and technique of arranging type in order to make language visible.
 TYPOGRAPHY 101 Typography is the art and technique of arranging type in order to make language visible. Good typography goes unnoticed. Readability How easy it is to read words, phrases and blocks of text
TYPOGRAPHY 101 Typography is the art and technique of arranging type in order to make language visible. Good typography goes unnoticed. Readability How easy it is to read words, phrases and blocks of text
HARBORTOUCH STYLE GUIDE
 HARBORTOUCH STYLE GUIDE THE LOGO The Harbortouch logo was created for its simplicity and ease of use for all types of applications. It is essential that the logo is not altered in any way in order for
HARBORTOUCH STYLE GUIDE THE LOGO The Harbortouch logo was created for its simplicity and ease of use for all types of applications. It is essential that the logo is not altered in any way in order for
BRAND Guide. EuropeActive LOGOS
 BRAND Guide EuropeActive LOGOS version 10/2014- p1 EuropeActive Logo The European Health & Fitness Association (EHFA) has been rebranded to EuropeActive. With our mission to get more people, more active,
BRAND Guide EuropeActive LOGOS version 10/2014- p1 EuropeActive Logo The European Health & Fitness Association (EHFA) has been rebranded to EuropeActive. With our mission to get more people, more active,
KIDS BEDROOMS SHOP NOW -00% NEW. Item Name & Description $00 $00 -00% NEW. Item Name & Description $00 $00 NEW COLLECTIONS SHOP NOW!
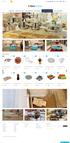 Sign In / 0 0 0 HOME ACCESSORIES DINING SETS SPECIAL OFFERS 2016 COLLECTIONS! JUNE 24,2016 ELEGANT DINING SET Lorem ipsum dolor sit amet, consectetur adipiscing elit, sed do eiusmod tempor incididunt ut
Sign In / 0 0 0 HOME ACCESSORIES DINING SETS SPECIAL OFFERS 2016 COLLECTIONS! JUNE 24,2016 ELEGANT DINING SET Lorem ipsum dolor sit amet, consectetur adipiscing elit, sed do eiusmod tempor incididunt ut
howtomarketing VISUAL IDENTITY In this section 30/04/ MY PR plus 1
 howtomarketing VISUAL IDENTITY Module 1 Identify 1 In this section + WHAT IS VISUAL IDENTITY? + BRAND PROMISE AND STYLE + COLOURS + FONTS + DESIGN + VISUAL IDENTITY GUIDES/STYLE SHEETS 2 1 Visual Identity
howtomarketing VISUAL IDENTITY Module 1 Identify 1 In this section + WHAT IS VISUAL IDENTITY? + BRAND PROMISE AND STYLE + COLOURS + FONTS + DESIGN + VISUAL IDENTITY GUIDES/STYLE SHEETS 2 1 Visual Identity
High Performance Auto Layout
 #WWDC18 High Performance Auto Layout Ken Ferry, ios System Experience Kasia Wawer, ios Keyboards 2018 Apple Inc. All rights reserved. Redistribution or public display not permitted without written permission
#WWDC18 High Performance Auto Layout Ken Ferry, ios System Experience Kasia Wawer, ios Keyboards 2018 Apple Inc. All rights reserved. Redistribution or public display not permitted without written permission
PromiseShip Style Guide
 Logo Options Primary - Color Primary with Tag - Color Black Black with Tag Reverse/White Reverse/White with Tag 2 Logo Use Guidelines Use the height of the P in PromiseShip to determine the width of space
Logo Options Primary - Color Primary with Tag - Color Black Black with Tag Reverse/White Reverse/White with Tag 2 Logo Use Guidelines Use the height of the P in PromiseShip to determine the width of space
CASE EXPLORER - INSTALLATION GUIDE. Doc
 CASE EXPLORER - INSTALLATION GUIDE Doc. 20161104 Table Of Contents Overview... 3 Log In... 3 Procedure... 3 Home Page... 4 Searching and Pagination... 4 Utility Tools... 5 Report Generation... 6 Additional
CASE EXPLORER - INSTALLATION GUIDE Doc. 20161104 Table Of Contents Overview... 3 Log In... 3 Procedure... 3 Home Page... 4 Searching and Pagination... 4 Utility Tools... 5 Report Generation... 6 Additional
Manual ODIP Content Management System Version 1.0 February 2013
 Manual ODIP Content Management System Version 1.0 February 2013 Chapter 1- Home page After you have logged in you will find the entry buttons to all sections of the CMS you will need to maintain the ODIP
Manual ODIP Content Management System Version 1.0 February 2013 Chapter 1- Home page After you have logged in you will find the entry buttons to all sections of the CMS you will need to maintain the ODIP
This is an H1 Header. This is an H2 Header. This is an H3 Header
 is a key element in web design. This templates delivers you sophisticated typography and various stylings. The style guide gives you an overview about all possible HTML tag stylings provided by the template.
is a key element in web design. This templates delivers you sophisticated typography and various stylings. The style guide gives you an overview about all possible HTML tag stylings provided by the template.
Styling of Controls Framework
 Styling of Controls Framework 2011 51Degrees.mobi Limited. All rights reserved. The copyright in and title to the document Styling of Controls Framework belongs to 51Degrees.mobi Limited. No part of it
Styling of Controls Framework 2011 51Degrees.mobi Limited. All rights reserved. The copyright in and title to the document Styling of Controls Framework belongs to 51Degrees.mobi Limited. No part of it
Chapter 3 CSS for Layout
 Chapter 3 CSS for Layout Chapter two introduced how CSS is used to manage the style of a webpage, this chapter explores how CSS manages the layout of a webpage. Generally a webpage will consist of many
Chapter 3 CSS for Layout Chapter two introduced how CSS is used to manage the style of a webpage, this chapter explores how CSS manages the layout of a webpage. Generally a webpage will consist of many
CSC 337. Cascading Style Sheets. Marty Stepp, Rick Mercer
 CSC 337 Cascading Style Sheets Marty Stepp, Rick Mercer Preview of a style sheet /* The good way, with a preview of cascading style sheet (css) that has class mystyle */ body { background-color: grey;.mystyle
CSC 337 Cascading Style Sheets Marty Stepp, Rick Mercer Preview of a style sheet /* The good way, with a preview of cascading style sheet (css) that has class mystyle */ body { background-color: grey;.mystyle
Sphinx Readability Theme Documentation
 Sphinx Readability Theme Documentation Release 0.0.6 Tsuyoshi Tokuda December 27, 2015 Contents 1 What Is It? 1 2 User s Guide 3 2.1 Installation................................................ 3 2.2
Sphinx Readability Theme Documentation Release 0.0.6 Tsuyoshi Tokuda December 27, 2015 Contents 1 What Is It? 1 2 User s Guide 3 2.1 Installation................................................ 3 2.2
DESIGN GUIDELINES. Use the following slides as a guide to make sure your presentation follows the PCS Plus brand.
 Use the following slides as a guide to make sure your presentation follows the PCS Plus brand. LOGO PLACEMENT On white content slides the logo should appear in full colour on the bottom left of the screen
Use the following slides as a guide to make sure your presentation follows the PCS Plus brand. LOGO PLACEMENT On white content slides the logo should appear in full colour on the bottom left of the screen
01 The logo design. Our logo is the touchstone of our brand and one of the most valuable assets. We must. Designed by KING DESIGN
 01 The logo design Our logo is the touchstone of our brand and one of the most valuable assets. We must 1. The logo and its usage / 2. Black, white and grayscale / 3. Logo construction + clear space /
01 The logo design Our logo is the touchstone of our brand and one of the most valuable assets. We must 1. The logo and its usage / 2. Black, white and grayscale / 3. Logo construction + clear space /
Brand Guidelines. Brand Guidelines V1.2 May 21, 2018
 Brand Guidelines Brand Guidelines V1.2 May 21, 2018 1. Table of Contents 1. Table of Contents 2. Introduction 3. Logo 3.1 Clear Space 3.2 Color 3.3 Photo Backround 3.4 Sizing 3.4 Don t 4. Color Palette
Brand Guidelines Brand Guidelines V1.2 May 21, 2018 1. Table of Contents 1. Table of Contents 2. Introduction 3. Logo 3.1 Clear Space 3.2 Color 3.3 Photo Backround 3.4 Sizing 3.4 Don t 4. Color Palette
HTML & XHTML Tag Quick Reference
 HTML & XHTML Tag Quick Reference This reference notes some of the most commonly used HTML and XHTML tags. It is not, nor is it intended to be, a comprehensive list of available tags. Details regarding
HTML & XHTML Tag Quick Reference This reference notes some of the most commonly used HTML and XHTML tags. It is not, nor is it intended to be, a comprehensive list of available tags. Details regarding
IDM 221. Web Design I. IDM 221: Web Authoring I 1
 IDM 221 Web Design I IDM 221: Web Authoring I 1 Week 2 IDM 221: Web Authoring I 2 Tools for Development Text Editor Hos.ng Version Control FTP (later) IDM 221: Web Authoring I 3 Last week we discussed
IDM 221 Web Design I IDM 221: Web Authoring I 1 Week 2 IDM 221: Web Authoring I 2 Tools for Development Text Editor Hos.ng Version Control FTP (later) IDM 221: Web Authoring I 3 Last week we discussed
Ad Spec Guidelines
 Ad Spec Guidelines 03.19.18 Ad Spec Guidelines 1 General Guidelines Required Assets For best results, please provide fully editable assets. FILES Design Files - Layered PSD (Photoshop) Fonts - RTF / TTF
Ad Spec Guidelines 03.19.18 Ad Spec Guidelines 1 General Guidelines Required Assets For best results, please provide fully editable assets. FILES Design Files - Layered PSD (Photoshop) Fonts - RTF / TTF
Lorem ipsum dolor sit amet, consectetur adipisicing elit, sed eiusmod tempor incididunt ut labore et dolore magna - ali qua. Ut enim ad minim veniam,
 Lorem ipsum dolor sit amet, consectetur adipisicing elit, sed do eiusmod tempor incididunt ut labore et dolore magna - ali qua. Ut enim ad minim veniam, quis nostrud exercitation ullamco laboris nisi ut
Lorem ipsum dolor sit amet, consectetur adipisicing elit, sed do eiusmod tempor incididunt ut labore et dolore magna - ali qua. Ut enim ad minim veniam, quis nostrud exercitation ullamco laboris nisi ut
INTRODUCTION. As GRADED brand user, you are also responsible for preserving that image. We count on your cooperation in this process.
 BRAND BOOK 1 INTRODUCTION In this guide, you will find the rules to use the GRADED logo and graphic elements correctly with the possible variations and allowed limits. The guide aims to build a harmonious
BRAND BOOK 1 INTRODUCTION In this guide, you will find the rules to use the GRADED logo and graphic elements correctly with the possible variations and allowed limits. The guide aims to build a harmonious
graceland-core Documentation
 graceland-core Documentation Release 0.1.0-SNAPSHOT Javier Campanini April 14, 2014 Contents 1 About 3 1.1 Contributing............................................... 3 1.2 License..................................................
graceland-core Documentation Release 0.1.0-SNAPSHOT Javier Campanini April 14, 2014 Contents 1 About 3 1.1 Contributing............................................... 3 1.2 License..................................................
[ ] corporate brand guide brought to you from the minds at:
![[ ] corporate brand guide brought to you from the minds at: [ ] corporate brand guide brought to you from the minds at:](/thumbs/87/96758721.jpg) [ ] corporate brand guide 2015-2016 introduction This document describes the most essential elements of the p d adapt visual identity collage including logo usage, typographical marks and color palette.
[ ] corporate brand guide 2015-2016 introduction This document describes the most essential elements of the p d adapt visual identity collage including logo usage, typographical marks and color palette.
nagement ompetition enture coaching GRAPHIC STANDARDS capital investment launch opening risk assessment entrepreneur information feasibility study
 eas development ESEARCH startup groundwork capital investment risk assessment Analysis nagement enture coaching entrepreneur information ompetition GRAPHIC STANDARDS launch opening feasibility study strategy
eas development ESEARCH startup groundwork capital investment risk assessment Analysis nagement enture coaching entrepreneur information ompetition GRAPHIC STANDARDS launch opening feasibility study strategy
ANNEX VIII.2 New dangerous substances website. Safety and health at work is everyone s concern. It s good for you. It s good for business.
 ANNEX VIII.2 New dangerous substances website Safety and health at work is everyone s concern. It s good for you. It s good for business. Information architecture 2 Information architecture Multilingual
ANNEX VIII.2 New dangerous substances website Safety and health at work is everyone s concern. It s good for you. It s good for business. Information architecture 2 Information architecture Multilingual
COMCAS 2015 Author Instructions for Full Manuscript Submission
 COMCAS 2015 Author Instructions for Full Manuscript Submission This document provides guidance on the submission of your Manuscript to COMCAS 2015. You may wish to print out these instructions and read
COMCAS 2015 Author Instructions for Full Manuscript Submission This document provides guidance on the submission of your Manuscript to COMCAS 2015. You may wish to print out these instructions and read
Creating A Web Page. Computer Concepts I and II. Sue Norris
 Creating A Web Page Computer Concepts I and II Sue Norris Agenda What is HTML HTML and XHTML Tags Required HTML and XHTML Tags Using Notepad to Create a Simple Web Page Viewing Your Web Page in a Browser
Creating A Web Page Computer Concepts I and II Sue Norris Agenda What is HTML HTML and XHTML Tags Required HTML and XHTML Tags Using Notepad to Create a Simple Web Page Viewing Your Web Page in a Browser
#BDOG2018. Taglines, Hashtags And More. Spice Up Your Messaging. Digital Sharing. Questions? Comments?
 Taglines, Hashtags And More Digital Sharing Follow and share your story using the hashtag #bdog2018 Browse nonprofits and tools to get involved on our website: bigdayofgiving.org Like us on Facebook: facebook.com/bigdayofgiving
Taglines, Hashtags And More Digital Sharing Follow and share your story using the hashtag #bdog2018 Browse nonprofits and tools to get involved on our website: bigdayofgiving.org Like us on Facebook: facebook.com/bigdayofgiving
CONTENT STRATEGY: What s Real, What s Relevant. Kristina Halvorson Web 2.0 Expo San Francisco
 CONTENT STRATEGY: What s Real, What s Relevant Kristina Halvorson Web 2.0 Expo San Francisco 04.01.09 WHO AM I? President, Brain Traffic Speaker, conferences Author, in training WHO AM I? Advocate, importance
CONTENT STRATEGY: What s Real, What s Relevant Kristina Halvorson Web 2.0 Expo San Francisco 04.01.09 WHO AM I? President, Brain Traffic Speaker, conferences Author, in training WHO AM I? Advocate, importance
Brand Guidelines CONTENTS. About these guidelines...2. Logo usage...3. Color palette...6. Fonts...7. Additional design elements...
 CONTENTS About se guidelines...2 Logo usage...3 Color palette...6 Fonts...7 Additional design elements...8 Collateral examples...10 Brand Guidelines AUGUST 2013 1 about se guidelines [yoc-to] The smallest
CONTENTS About se guidelines...2 Logo usage...3 Color palette...6 Fonts...7 Additional design elements...8 Collateral examples...10 Brand Guidelines AUGUST 2013 1 about se guidelines [yoc-to] The smallest
11. HTML5 and Future Web Application
 11. HTML5 and Future Web Application 1. Where to learn? http://www.w3schools.com/html/html5_intro.asp 2. Where to start: http://www.w3schools.com/html/html_intro.asp 3. easy to start with an example code
11. HTML5 and Future Web Application 1. Where to learn? http://www.w3schools.com/html/html5_intro.asp 2. Where to start: http://www.w3schools.com/html/html_intro.asp 3. easy to start with an example code
Unit 5 Web Publishing Systems Page 1 of 13 Part 4 HTML Part 4
 Unit 5 Web Publishing Systems Page 1 of 13 Part 4 HTML 4.01 Version: 4.01 Transitional Hypertext Markup Language is the coding behind web publishing. In this tutorial, basic knowledge of HTML will be covered
Unit 5 Web Publishing Systems Page 1 of 13 Part 4 HTML 4.01 Version: 4.01 Transitional Hypertext Markup Language is the coding behind web publishing. In this tutorial, basic knowledge of HTML will be covered
STOCKHOLM BEAMER THEME
 STOCKHOLM BEAMER THEME sthlm is based on the hsrm theme 20130731-093333-r2.2B-TemplatesthlmBeamerTheme HendryOlson.com Made in Sweden OVERVIEW 1. Background 2. Structure 3. Features 4. Tutorial 2 BACKGROUND
STOCKHOLM BEAMER THEME sthlm is based on the hsrm theme 20130731-093333-r2.2B-TemplatesthlmBeamerTheme HendryOlson.com Made in Sweden OVERVIEW 1. Background 2. Structure 3. Features 4. Tutorial 2 BACKGROUND
Html basics Course Outline
 Html basics Course Outline Description Learn the essential skills you will need to create your web pages with HTML. Topics include: adding text any hyperlinks, images and backgrounds, lists, tables, and
Html basics Course Outline Description Learn the essential skills you will need to create your web pages with HTML. Topics include: adding text any hyperlinks, images and backgrounds, lists, tables, and
HTML. Hypertext Markup Language. Code used to create web pages
 Chapter 4 Web 135 HTML Hypertext Markup Language Code used to create web pages HTML Tags Two angle brackets For example: calhoun High Tells web browser ho to display page contents Enter with
Chapter 4 Web 135 HTML Hypertext Markup Language Code used to create web pages HTML Tags Two angle brackets For example: calhoun High Tells web browser ho to display page contents Enter with
introduction to XHTML
 introduction to XHTML XHTML stands for Extensible HyperText Markup Language and is based on HTML 4.0, incorporating XML. Due to this fusion the mark up language will remain compatible with existing browsers
introduction to XHTML XHTML stands for Extensible HyperText Markup Language and is based on HTML 4.0, incorporating XML. Due to this fusion the mark up language will remain compatible with existing browsers
Web Page Creation Part I. CS27101 Introduction to Web Interface Design Prof. Angela Guercio
 Web Page Creation Part I CS27101 Introduction to Web Interface Design Prof. Angela Guercio Objective In this lecture, you will learn: What HTML is and what XHTML is How to create an (X)HTML file The (X)HTML
Web Page Creation Part I CS27101 Introduction to Web Interface Design Prof. Angela Guercio Objective In this lecture, you will learn: What HTML is and what XHTML is How to create an (X)HTML file The (X)HTML
01/ 03/ 05/ 07/ 09/ 11/ 13/ 15/ 17/ 19/ 21/ 23/ WEB DESIGN PRINT DESIGN PERSONAL DESIGN. DESIGN IS: a finely crafted method of mass communication
 WEB DESIGN 01/ 03/ 05/ 07/ 09/ Delicious Boutique Product Page Design Vida Vibe Website Mock Design IIWII Homepage Design Naturewasher Landing Page Design Grown - Up Talk Application Design PRINT DESIGN
WEB DESIGN 01/ 03/ 05/ 07/ 09/ Delicious Boutique Product Page Design Vida Vibe Website Mock Design IIWII Homepage Design Naturewasher Landing Page Design Grown - Up Talk Application Design PRINT DESIGN
Technical Document Authoring and
 2015 Aras 1 Technical Document Authoring and Management in PLM Kevin Richard 2015 Aras 2 Agenda Business Justification (Challenges/Goals) Technical Documents Features Demo Wrap up and questions 2015 Aras
2015 Aras 1 Technical Document Authoring and Management in PLM Kevin Richard 2015 Aras 2 Agenda Business Justification (Challenges/Goals) Technical Documents Features Demo Wrap up and questions 2015 Aras
USER MANUAL. ICIM S.p.A. Certification Mark
 USER MANUAL ICIM S.p.A. Certification Mark Index Informative note 4 The Certification Mark 6 Certified Management System 8 Certified Management System: Examples 19 Certified Product 27 Certified Product:
USER MANUAL ICIM S.p.A. Certification Mark Index Informative note 4 The Certification Mark 6 Certified Management System 8 Certified Management System: Examples 19 Certified Product 27 Certified Product:
The internet is a worldwide collection of networks that link millions of computers. These links allow the computers to share and send data.
 Review The internet is a worldwide collection of networks that link millions of computers. These links allow the computers to share and send data. It is not the internet! It is a service of the internet.
Review The internet is a worldwide collection of networks that link millions of computers. These links allow the computers to share and send data. It is not the internet! It is a service of the internet.
15. Recursion 2. Motivation: Calculator. Naive Attempt (without Parentheses) Analyzing the Problem (15 7 3) = Input * 3 = Result 15
 Motivation: Calculator Goal: we build a command line calculator 15. Recursion 2 Building a Calculator, Streams, Formal Grammars, Extended Backus Naur Form (EBNF), Parsing Expressions Example Input: 3 +
Motivation: Calculator Goal: we build a command line calculator 15. Recursion 2 Building a Calculator, Streams, Formal Grammars, Extended Backus Naur Form (EBNF), Parsing Expressions Example Input: 3 +
Brand Guidelines Clarity Coverdale Fury
 Brand Guidelines 1 B R A N D M A N I F ESTO There s a spark when a girl realizes she has someone she can count on to support her dreams. The Ann Bancroft Foundation believes in nurturing that spark. Through
Brand Guidelines 1 B R A N D M A N I F ESTO There s a spark when a girl realizes she has someone she can count on to support her dreams. The Ann Bancroft Foundation believes in nurturing that spark. Through
DESIGNPRINCIPPER FANG FORTÆLLINGEN
 DESIGNPRINCIPPER Indhold: 3 / Bomærke 6 Skrift 8 Farve 9 Plakat overordnet På udstillingsstedet 11 Plakat Udstilling 12 Skrift 13 Folder 17 Flyer 2 / Bomærke 3 frizone 4 (minimum gengivelse) 2 cm 4 cm
DESIGNPRINCIPPER Indhold: 3 / Bomærke 6 Skrift 8 Farve 9 Plakat overordnet På udstillingsstedet 11 Plakat Udstilling 12 Skrift 13 Folder 17 Flyer 2 / Bomærke 3 frizone 4 (minimum gengivelse) 2 cm 4 cm
Case Study: Gut Check App
 Case Study: Adam Keller User Experience Client: Janssen Pharmaceuticals Design & Direction Business Objective: To provide IBD and Crohn s Disease patients with a helpful tool that also collects patient-reported
Case Study: Adam Keller User Experience Client: Janssen Pharmaceuticals Design & Direction Business Objective: To provide IBD and Crohn s Disease patients with a helpful tool that also collects patient-reported
Title Optional Subtitle
 . Title Optional Subtitle J. Random Author Technische Universiteit Delft . Title Optional Subtitle by J. Random Author in partial fulfillment of the requirements for the degree of Master of Science in
. Title Optional Subtitle J. Random Author Technische Universiteit Delft . Title Optional Subtitle by J. Random Author in partial fulfillment of the requirements for the degree of Master of Science in
How the Internet Works
 How the Internet Works The Internet is a network of millions of computers. Every computer on the Internet is connected to every other computer on the Internet through Internet Service Providers (ISPs).
How the Internet Works The Internet is a network of millions of computers. Every computer on the Internet is connected to every other computer on the Internet through Internet Service Providers (ISPs).
Adobe Dreamweaver CS5/6: Learning the Tools
 Adobe Dreamweaver CS5/6: Learning the Tools Dreamweaver is an HTML (Hypertext Markup Language) editor, authoring tool, and Web site management tool. Dreamweaver is a WYSIWYG (what you see is what you get)
Adobe Dreamweaver CS5/6: Learning the Tools Dreamweaver is an HTML (Hypertext Markup Language) editor, authoring tool, and Web site management tool. Dreamweaver is a WYSIWYG (what you see is what you get)
Ad Spec Guidelines. Ad Spec Guidelines 1
 Ad Spec Guidelines Ad Spec Guidelines 1 Table of Contents General Guidelines 3 Banners Display 4-5 Native Ads 6 Landing Pages: Super 7-8 Image 9 Interstitials 10 Rich Media 11-12 Tags 14 Attribution Pixels
Ad Spec Guidelines Ad Spec Guidelines 1 Table of Contents General Guidelines 3 Banners Display 4-5 Native Ads 6 Landing Pages: Super 7-8 Image 9 Interstitials 10 Rich Media 11-12 Tags 14 Attribution Pixels
Introduction to MVC 1.0
 Introduction to MVC 1.0 David Delabassee - @delabassee Software Evangelist Cloud & Microservices - Oracle Java Day Tokyo 2016 May 24, 2016 Copyright 2016, Oracle and/or its its affiliates. All All rights
Introduction to MVC 1.0 David Delabassee - @delabassee Software Evangelist Cloud & Microservices - Oracle Java Day Tokyo 2016 May 24, 2016 Copyright 2016, Oracle and/or its its affiliates. All All rights
CSC 121 Computers and Scientific Thinking
 CSC 121 Computers and Scientific Thinking Fall 2005 HTML and Web Pages 1 HTML & Web Pages recall: a Web page is a text document that contains additional formatting information in the HyperText Markup Language
CSC 121 Computers and Scientific Thinking Fall 2005 HTML and Web Pages 1 HTML & Web Pages recall: a Web page is a text document that contains additional formatting information in the HyperText Markup Language
Web Publishing Basics I
 Web Publishing Basics I Jeff Pankin Information Services and Technology Contents Course Objectives... 2 Creating a Web Page with HTML... 3 What is Dreamweaver?... 3 What is HTML?... 3 What are the basic
Web Publishing Basics I Jeff Pankin Information Services and Technology Contents Course Objectives... 2 Creating a Web Page with HTML... 3 What is Dreamweaver?... 3 What is HTML?... 3 What are the basic
Creating Web Pages. Getting Started
 Creating Web Pages Getting Started Overview What Web Pages Are How Web Pages are Formatted Putting Graphics on Web Pages How Web Pages are Linked Linking to other Files What Web Pages Are Web Pages combine
Creating Web Pages Getting Started Overview What Web Pages Are How Web Pages are Formatted Putting Graphics on Web Pages How Web Pages are Linked Linking to other Files What Web Pages Are Web Pages combine
MichPA Content Guide. Table of Contents. Website Section Overview. Global Banner & Navigation. Content Area Client editable
 Table of Contents Website Section Overview MichPA Content Guide Website Section Overview...1 FAQ...2 Content Area Styles...3 Client-side Right Navigation Styles...4 Font Index...5 Color Index...5 Rotating
Table of Contents Website Section Overview MichPA Content Guide Website Section Overview...1 FAQ...2 Content Area Styles...3 Client-side Right Navigation Styles...4 Font Index...5 Color Index...5 Rotating
1. Please, please, please look at the style sheets job aid that I sent to you some time ago in conjunction with this document.
 1. Please, please, please look at the style sheets job aid that I sent to you some time ago in conjunction with this document. 2. W3Schools has a lovely html tutorial here (it s worth the time): http://www.w3schools.com/html/default.asp
1. Please, please, please look at the style sheets job aid that I sent to you some time ago in conjunction with this document. 2. W3Schools has a lovely html tutorial here (it s worth the time): http://www.w3schools.com/html/default.asp
Chapter 7 Tables and Layout
 Chapter 7 Tables and Layout Presented by Thomas Powell Slides adopted from HTML & XHTML: The Complete Reference, 4th Edition 2003 Thomas A. Powell We want Layout! Design requirements: pixel level layout,
Chapter 7 Tables and Layout Presented by Thomas Powell Slides adopted from HTML & XHTML: The Complete Reference, 4th Edition 2003 Thomas A. Powell We want Layout! Design requirements: pixel level layout,
The Moldable Editor. Bachelor Thesis. Aliaksei Syrel from Minsk, Belarus. Philosophisch-naturwissenschaftlichen Fakultät der Universität Bern
 The Moldable Editor Bachelor Thesis Aliaksei Syrel from Minsk, Belarus Philosophisch-naturwissenschaftlichen Fakultät der Universität Bern 6. February 2018 Prof. Dr. Oscar Nierstrasz Dr. Andrei Chiş, Dr.
The Moldable Editor Bachelor Thesis Aliaksei Syrel from Minsk, Belarus Philosophisch-naturwissenschaftlichen Fakultät der Universität Bern 6. February 2018 Prof. Dr. Oscar Nierstrasz Dr. Andrei Chiş, Dr.
Web Development & Design Foundations with XHTML. Chapter 2 Key Concepts
 Web Development & Design Foundations with XHTML Chapter 2 Key Concepts Learning Outcomes In this chapter, you will learn about: XHTML syntax, tags, and document type definitions The anatomy of a web page
Web Development & Design Foundations with XHTML Chapter 2 Key Concepts Learning Outcomes In this chapter, you will learn about: XHTML syntax, tags, and document type definitions The anatomy of a web page
Username. Password. Forgot your password? Sign in. Register as new user
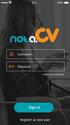 Username Password Forgot your password? Sign in Register as new user Registration Email Password Mobile phone Verify your account via SMS otherwise leave blank to verify via email. Terms & Conditions Lorem
Username Password Forgot your password? Sign in Register as new user Registration Email Password Mobile phone Verify your account via SMS otherwise leave blank to verify via email. Terms & Conditions Lorem
Chapter 7 Tables and Layout
 Chapter 7 Tables and Layout Presented by Thomas Powell Slides adopted from HTML & XHTML: The Complete Reference, 4th Edition 2003 Thomas A. Powell We want Layout! Design requirements: pixel level layout,
Chapter 7 Tables and Layout Presented by Thomas Powell Slides adopted from HTML & XHTML: The Complete Reference, 4th Edition 2003 Thomas A. Powell We want Layout! Design requirements: pixel level layout,
simpleapi Documentation
 simpleapi Documentation Release 0.0.9 Florian Schlachter July 06, 2014 Contents 1 Contents 3 1.1 User s Guide............................................... 3 1.2 Developer s Reference..........................................
simpleapi Documentation Release 0.0.9 Florian Schlachter July 06, 2014 Contents 1 Contents 3 1.1 User s Guide............................................... 3 1.2 Developer s Reference..........................................
BOOTSTRAP GRID SYSTEM
 BOOTSTRAP GRID SYSTEM http://www.tutorialspoint.com/bootstrap/bootstrap_grid_system.htm Copyright tutorialspoint.com In this chapter we shall discuss the Bootstrap Grid System. What is a Grid? As put by
BOOTSTRAP GRID SYSTEM http://www.tutorialspoint.com/bootstrap/bootstrap_grid_system.htm Copyright tutorialspoint.com In this chapter we shall discuss the Bootstrap Grid System. What is a Grid? As put by
Condition of the Mobile User
 Condition of the Mobile User Alexander Nelson August 25, 2017 University of Arkansas - Department of Computer Science and Computer Engineering Reminders Course Mechanics Course Webpage: you.uark.edu/ahnelson/cmpe-4623-mobile-programming/
Condition of the Mobile User Alexander Nelson August 25, 2017 University of Arkansas - Department of Computer Science and Computer Engineering Reminders Course Mechanics Course Webpage: you.uark.edu/ahnelson/cmpe-4623-mobile-programming/
Demo User Interface and Graphic Guidelines
 Demo User Interface and Graphic Guidelines Typography & Colours Titillium Regular Titillium Semibold Titillium Bold The font used in Qt Demos is the company font Titillium. Fonts weights used: regular,
Demo User Interface and Graphic Guidelines Typography & Colours Titillium Regular Titillium Semibold Titillium Bold The font used in Qt Demos is the company font Titillium. Fonts weights used: regular,
Motivation (WWW) Markup Languages (defined). 7/15/2012. CISC1600-SummerII2012-Raphael-lec2 1. Agenda
 CISC 1600 Introduction to Multi-media Computing Agenda Email Address: Course Page: Class Hours: Summer Session II 2012 Instructor : J. Raphael raphael@sci.brooklyn.cuny.edu http://www.sci.brooklyn.cuny.edu/~raphael/cisc1600.html
CISC 1600 Introduction to Multi-media Computing Agenda Email Address: Course Page: Class Hours: Summer Session II 2012 Instructor : J. Raphael raphael@sci.brooklyn.cuny.edu http://www.sci.brooklyn.cuny.edu/~raphael/cisc1600.html
c122jan2714.notebook January 27, 2014
 Internet Developer 1 Start here! 2 3 Right click on screen and select View page source if you are in Firefox tells the browser you are using html. Next we have the tag and at the
Internet Developer 1 Start here! 2 3 Right click on screen and select View page source if you are in Firefox tells the browser you are using html. Next we have the tag and at the
7300 Warden Avenue, Suite 503 Markham, Ontario Canada L3R 9Z6. Phone: Toll Free: Fax:
 HTML and CSS 7300 Warden Avenue, Suite 503 Markham, Ontario Canada L3R 9Z6 Phone: 905-479-3780 Toll Free: 877-479-3780 Fax: 905-479-1047 e-mail: info@andarsoftware.com Web: www.andarsoftware.com.com Copyright
HTML and CSS 7300 Warden Avenue, Suite 503 Markham, Ontario Canada L3R 9Z6 Phone: 905-479-3780 Toll Free: 877-479-3780 Fax: 905-479-1047 e-mail: info@andarsoftware.com Web: www.andarsoftware.com.com Copyright
Reading 2.2 Cascading Style Sheets
 Reading 2.2 Cascading Style Sheets By Multiple authors, see citation after each section What is Cascading Style Sheets (CSS)? Cascading Style Sheets (CSS) is a style sheet language used for describing
Reading 2.2 Cascading Style Sheets By Multiple authors, see citation after each section What is Cascading Style Sheets (CSS)? Cascading Style Sheets (CSS) is a style sheet language used for describing
DREAMWEAVER QUICK START TABLE OF CONTENT
 DREAMWEAVER QUICK START TABLE OF CONTENT Web Design Review 2 Understanding the World Wide Web... 2 Web Browsers... 2 How Browsers Display Web pages... 3 The Web Process at Sacramento State... 4 Web Server
DREAMWEAVER QUICK START TABLE OF CONTENT Web Design Review 2 Understanding the World Wide Web... 2 Web Browsers... 2 How Browsers Display Web pages... 3 The Web Process at Sacramento State... 4 Web Server
FRONTPAGE STEP BY STEP GUIDE
 IGCSE ICT SECTION 15 WEB AUTHORING FRONTPAGE STEP BY STEP GUIDE Mark Nicholls ICT lounge P a g e 1 Contents Introduction to this unit.... Page 4 How to open FrontPage..... Page 4 The FrontPage Menu Bar...Page
IGCSE ICT SECTION 15 WEB AUTHORING FRONTPAGE STEP BY STEP GUIDE Mark Nicholls ICT lounge P a g e 1 Contents Introduction to this unit.... Page 4 How to open FrontPage..... Page 4 The FrontPage Menu Bar...Page
Introduction to HTML. SSE 3200 Web-based Services. Michigan Technological University Nilufer Onder
 Introduction to HTML SSE 3200 Web-based Services Michigan Technological University Nilufer Onder What is HTML? Acronym for: HyperText Markup Language HyperText refers to text that can initiate jumps to
Introduction to HTML SSE 3200 Web-based Services Michigan Technological University Nilufer Onder What is HTML? Acronym for: HyperText Markup Language HyperText refers to text that can initiate jumps to
Page Layout Using Tables
 This section describes various options for page layout using tables. Page Layout Using Tables Introduction HTML was originally designed to layout basic office documents such as memos and business reports,
This section describes various options for page layout using tables. Page Layout Using Tables Introduction HTML was originally designed to layout basic office documents such as memos and business reports,
ICT IGCSE Practical Revision Presentation Web Authoring
 21.1 Web Development Layers 21.2 Create a Web Page Chapter 21: 21.3 Use Stylesheets 21.4 Test and Publish a Website Web Development Layers Presentation Layer Content layer: Behaviour layer Chapter 21:
21.1 Web Development Layers 21.2 Create a Web Page Chapter 21: 21.3 Use Stylesheets 21.4 Test and Publish a Website Web Development Layers Presentation Layer Content layer: Behaviour layer Chapter 21:
Chapter 2 Creating and Editing a Web Page
 Chapter 2 Creating and Editing a Web Page MULTIPLE CHOICE 1. is a basic text editor installed with Windows that you can use for simple documents or for creating Web pages using HTML. a. Microsoft Word
Chapter 2 Creating and Editing a Web Page MULTIPLE CHOICE 1. is a basic text editor installed with Windows that you can use for simple documents or for creating Web pages using HTML. a. Microsoft Word
It is possible to create webpages without knowing anything about the HTML source behind the page.
 What is HTML? HTML is the standard markup language for creating Web pages. HTML is a fairly simple language made up of elements, which can be applied to pieces of text to give them different meaning in
What is HTML? HTML is the standard markup language for creating Web pages. HTML is a fairly simple language made up of elements, which can be applied to pieces of text to give them different meaning in
Title. Optional subtitle J. Random Author. Cover Text possibly spanning multiple lines ISBN
 Title Optional subtitle J. Random Author Cover Text possibly spanning multiple lines ISBN 000-00-0000-000-0 Title Optional subtitle by J. Random Author to obtain the degree of Master of Science at the
Title Optional subtitle J. Random Author Cover Text possibly spanning multiple lines ISBN 000-00-0000-000-0 Title Optional subtitle by J. Random Author to obtain the degree of Master of Science at the
KNOWLEDGE CENTER SERVICE. Customization Guide
 KNOWLEDGE CENTER SERVICE Customization Guide TABLE OF CONTENTS PAGE Homepage Overview 1 Homepage Customization Options 1. Header 3 2. Engagement Tools 5 3. Search Box 8 4. Search Results 13 5. Footer 20
KNOWLEDGE CENTER SERVICE Customization Guide TABLE OF CONTENTS PAGE Homepage Overview 1 Homepage Customization Options 1. Header 3 2. Engagement Tools 5 3. Search Box 8 4. Search Results 13 5. Footer 20
Feature Extraction and Classification. COMP-599 Sept 19, 2016
 Feature Extraction and Classification COMP-599 Sept 19, 2016 Good-Turing Smoothing Defined Let N be total number of observed word-tokens, w c be a word that occurs c times in the training corpus. N = i
Feature Extraction and Classification COMP-599 Sept 19, 2016 Good-Turing Smoothing Defined Let N be total number of observed word-tokens, w c be a word that occurs c times in the training corpus. N = i
Dreamweaver Basics. Planning your website Organize site structure Plan site design & navigation Gather your assets
 Dreamweaver Basics Planning your website Organize site structure Plan site design & navigation Gather your assets Creating your website Dreamweaver workspace Define a site Create a web page Linking Manually
Dreamweaver Basics Planning your website Organize site structure Plan site design & navigation Gather your assets Creating your website Dreamweaver workspace Define a site Create a web page Linking Manually
Creating Web Pages with SeaMonkey Composer
 1 of 26 6/13/2011 11:26 PM Creating Web Pages with SeaMonkey Composer SeaMonkey Composer lets you create your own web pages and publish them on the web. You don't have to know HTML to use Composer; it
1 of 26 6/13/2011 11:26 PM Creating Web Pages with SeaMonkey Composer SeaMonkey Composer lets you create your own web pages and publish them on the web. You don't have to know HTML to use Composer; it
Dashboard Dashboard Screens Screens
 Dashboard Screens DataSynapse Grid Server Dashboard Grid Components Services Admin Diagnostics Overview Overview Director Monitor Broker Monitor 45 Available Engines 16 Connected Drivers 31 Active Sessions
Dashboard Screens DataSynapse Grid Server Dashboard Grid Components Services Admin Diagnostics Overview Overview Director Monitor Broker Monitor 45 Available Engines 16 Connected Drivers 31 Active Sessions
Web Programming Week 2 Semester Byron Fisher 2018
 Web Programming Week 2 Semester 1-2018 Byron Fisher 2018 INTRODUCTION Welcome to Week 2! In the next 60 minutes you will be learning about basic Web Programming with a view to creating your own ecommerce
Web Programming Week 2 Semester 1-2018 Byron Fisher 2018 INTRODUCTION Welcome to Week 2! In the next 60 minutes you will be learning about basic Web Programming with a view to creating your own ecommerce
By Ryan Stevenson. Guidebook #2 HTML
 By Ryan Stevenson Guidebook #2 HTML Table of Contents 1. HTML Terminology & Links 2. HTML Image Tags 3. HTML Lists 4. Text Styling 5. Inline & Block Elements 6. HTML Tables 7. HTML Forms HTML Terminology
By Ryan Stevenson Guidebook #2 HTML Table of Contents 1. HTML Terminology & Links 2. HTML Image Tags 3. HTML Lists 4. Text Styling 5. Inline & Block Elements 6. HTML Tables 7. HTML Forms HTML Terminology
Basic HTML. Lecture 14. Robb T. Koether. Hampden-Sydney College. Wed, Feb 20, 2013
 Basic HTML Lecture 14 Robb T. Koether Hampden-Sydney College Wed, Feb 20, 2013 Robb T. Koether (Hampden-Sydney College) Basic HTML Wed, Feb 20, 2013 1 / 36 1 HTML 2 HTML File Structure 3 HTML Elements
Basic HTML Lecture 14 Robb T. Koether Hampden-Sydney College Wed, Feb 20, 2013 Robb T. Koether (Hampden-Sydney College) Basic HTML Wed, Feb 20, 2013 1 / 36 1 HTML 2 HTML File Structure 3 HTML Elements
HTML TUTORIAL ONE. Understanding What XHTML is Not
 HTML TUTORIAL ONE Defining Blended HTML, XHTML and CSS HTML: o Language used to create Web pages o Create code to describe structure of a Web page XHTM: o Variation of HTML o More strictly defines how
HTML TUTORIAL ONE Defining Blended HTML, XHTML and CSS HTML: o Language used to create Web pages o Create code to describe structure of a Web page XHTM: o Variation of HTML o More strictly defines how
Using CSS in Web Site Design
 Question 1: What are some of the main CSS commands I should memorize? Answer 1: The most important part of understanding the CSS language is learning the basic structure and syntax so you can use the language
Question 1: What are some of the main CSS commands I should memorize? Answer 1: The most important part of understanding the CSS language is learning the basic structure and syntax so you can use the language
recall: a Web page is a text document that contains additional formatting information in the HyperText Markup Language (HTML)
 HTML & Web Pages recall: a Web page is a text document that contains additional formatting information in the HyperText Markup Language (HTML) HTML specifies formatting within a page using tags in its
HTML & Web Pages recall: a Web page is a text document that contains additional formatting information in the HyperText Markup Language (HTML) HTML specifies formatting within a page using tags in its
Enter the Elephant. Massively Parallel Computing With Hadoop. Toby DiPasquale Chief Architect Invite Media, Inc.
 Enter the Elephant Massively Parallel Computing With Hadoop Toby DiPasquale Chief Architect Invite Media, Inc. Philadelphia Emerging Technologies for the Enterprise March 26, 2008 Image credit, http,//www.depaulca.org/images/blog_1125071.jpg
Enter the Elephant Massively Parallel Computing With Hadoop Toby DiPasquale Chief Architect Invite Media, Inc. Philadelphia Emerging Technologies for the Enterprise March 26, 2008 Image credit, http,//www.depaulca.org/images/blog_1125071.jpg
Elaine Torres/Jeremy Henderson/Edward Bangs
 SCENARIO 1: IMAGE AND TEXT PERSONAL USE Lorem ipsum dolor sit am, consectur adipiscing Lorem ipsum dolor sit am, consectur adipiscing Cloud Capture Icon appears in the top right corner of any browser after
SCENARIO 1: IMAGE AND TEXT PERSONAL USE Lorem ipsum dolor sit am, consectur adipiscing Lorem ipsum dolor sit am, consectur adipiscing Cloud Capture Icon appears in the top right corner of any browser after
Dreamweaver Primer. Using Dreamweaver to Create and Publish Simple Web Pages. Mark Branom, Stanford University, Continuing Studies June 2011
 Dreamweaver Primer Using Dreamweaver to Create and Publish Simple Web Pages Mark Branom, Stanford University, Continuing Studies June 2011 Stanford University Continuing Studies Page 1 of 30 Contents...
Dreamweaver Primer Using Dreamweaver to Create and Publish Simple Web Pages Mark Branom, Stanford University, Continuing Studies June 2011 Stanford University Continuing Studies Page 1 of 30 Contents...
