DataLyzer. Process Flow, FMEA and Control Plan module. Version
|
|
|
- Eustacia Bennett
- 6 years ago
- Views:
Transcription
1 DataLyzer Process Flow, FMEA and Control Plan module. Version Januari 2018
2 Table of Contents 1.0 Introduction File menu Login/Logout Documents Database connection FMEA FMEA Header FMEA Body Process Flow chart Process Flow header Selecting process flow symbols Managing arrows Adoptions and managing arrows Import data from linked control plan Control Plan Control Plan header Control plan body Reports menu Setup Menu Change Language Global preferences Classification Ranking criteria Standard Text Categories Reassign responsibilities Manage users Document groups Printgroup Authorization Automatic translations setup Help menu FMEA Registration About DataLyzer FMEA... 71
3 8.3. Manual Help FMEA video tutorial Auto upgrade Appendix A: Importing FMEA from Excel Appendix B: Import characteristics from prf file Appendix C: IATF requirements and DataLyzer FMEA Appendix D: Copying data from FMEA to Control Plan Appendix E: Export Control Plan to SPC Appendix F: Installation DataLyzer FMEA SQL Server... 86
4 1.0 Introduction FMEA (Failure Mode and Effect Analysis) is a method aimed at ensuring that potential problems are considered at all stages of product design, process design and later production. Risks are assessed and action is taken to prevent the most serious potential problems. CP (Control Plan) methodology is part of the quality improvement cycle. Products and processes are evaluated to identify key characteristics that are important to the customer. Methods are introduced to control the variation of these key characteristics. Datalyzer FMEA / CP module has been designed to make the creation of Failure Mode and Effect Analysis and Control Plan documents simple and easy. The WYSISYG (What You See Is What You Get) interface is intuitive to use for single users and also in a group environment using a large screen PC or projector. The AIAG manuals Potential Failure Mode and Effects Analysis 4 th edition and Advanced Product Quality Planning and Control Plan give full explanations of these methodologies. We recommend that team leaders study these manuals. On the DataLyzer website you find a video explaining how FMEA is used in the AIAG approach. Click on to watch the video. Appendix C explain how the FMEA system complies with IATF requirements. Before using the demo version of DataLyzer FMEA we recommend to study the data entry tutorial in the help menu. This tutorial gives explanation of the structure of FMEA and shows the functionality of the data entry. More videos can also be found on the website: In this manual menu options and screen buttons are shown in Italics. File>Login indicates that from the main menu you need to select menu option File and then menu option Login. DataLyzer FMEA is part of the DataLyzer software suite which contains SPC, Gage Management, CAPA, OEE and FMEA. If you create a new database a user SuperUser with password DLisgreat is created. For further information or ordering contact DataLyzer at sales@datalyzer.com or contact Americas Europe, Africa Asia, Australia DataLyzer International Inc. DataLyzer International bv DataLyzer Technologies Pvt Ltd Beck Road, A207 San Giorgilaan 2 9/1 Karnic Road. Shankarpuram Wixom, MI 48393, USA 5644 DS Eindhoven, NL Bangalore , India Tel : Tel: Tel: Tel : USA only
5 2.0 File menu 2.1. Login/Logout Select File>Login to login into the system. By default the anonymous user is logged in. The anonymous user has very little privileges. When the system is used for the first time we will automatically login with the SuperUser and immediately show the catalogue screen. The default SuperUser has all privileges. Until you change the password of the SuperUser the system will automatically login as SuperUser. You can create new users with specific privileges (see further in user management). If you logout the system automatically switches back to the anonymous user Documents Documents Catalog Window The documents Catalog window is used to select FMEA or CP documents and to create new ones. Select File>Documents to open the documents catalog window. This shows a list of saved documents in the database for which the user who is logged in is authorized to work on. This window is sizeable, use the mouse to drag one of the corners to change the size. The column widths are also sizeable, use the mouse to drag the vertical lines in the column header row. The new settings will be saved. The last 2 columns show which authorization policy is active for that specific document and to which document groups it belongs. Filtering the Catalog list The top of the window has boxes for entering text and drop down lists for filtering the documents list. In the type drop down list you can select the document type FMEA, CP or you can filter for specific FMEAs or CPs.
6 In status you can filter between draft versions, issued versions and last issued versions. Use the Responsible drop down list to filter the list by the person with core responsibility. The text box provides a partial search on any of the four description fields. If you type characters in this text box, documents with these characters anywhere in a description field will be listed (after you select the description field under Find in). In the header of the table you will see description field 1,2 and 3 unless you select a specific type of document then the headers will change to the specific title for that document. The first 3 description fields are visible in the table. Description field 4 is the field Prepared by in FMEAs and in CPs it is the field Organization Code. You can use the last filter to select only documents for a specific document group. The last filter option is that you can limit the number of documents to 25,50,100,200,500,1000,2000 or all. This function is to limit the loading of documents when opening the catalog in case you have thousands of documents. If you select a number of documents that will be used as default the next time you start the catalog screen. Show/Hide column You can configure which columns you like to see by clicking the show/hide column button. In the show hide columns screen you can select which columns you like to see
7 Creating or Editing a document. To create a new FMEA or CP click on the New FMEA or New Control Plan button. To Edit an existing document, select the document from the list in the catalog window then click the Edit button or double click on the specific document. Which documents are visible and can be edited is influenced strongly by the setup of authorization. To understand how authorization is implemented please see chapter 7. When you try to edit a document, it might happen another user is already editing or issuing a document. In that case, you get a message that the document is locked and the name of the user who has locked the document. You can only open the document in readonly mode. If you edit a document, you lock the document. The login code is used to lock to prevent someone else can get into the same document. As long as you are editing the lock is renewed. If the lock is not renewed for example after a crash, then everybody is able to edit the document after a predefined interval (by default 5 minutes). So if you are editing a document and your computer crashes you cannot enter that document in the first 5 minutes. If you are authorized to delete documents you can delete a document. If a document is deleted you cannot get the document back except by restoring a backup of the database. You can also delete issued documents. We recommend to setup authorization in such a way that only a superuser is authorized to delete documents
8 Show document history When a document is issued the user can enter issuing information which might be required by auditors. This is mainly information why you issued the document. Changes in a version compared to the previous version is normally stored in the change log. It is also possible that the name of the FMEA or CP is changed after issuing. In that case there is no direct relation visible in the catalog screen. To see the history of a document you can right click on a document and the history of that document will be shown including issuing information entered by the user. When the history screen is available there are a Print Preview and a Print history button. The history of the document will be printed. The width of the columns is taken from the catalog screen. The header is taken from the last document Page setup, Print and Print Preview Print Preview is affected by the paper size used by the default printer. To change the default printer in Windows 7 use the Devices and Printer item in the Control Panel. When printing a document you can change settings by selecting File>Page setup. You can preview an FMEA by selecting File>Print preview.
9 The print icon allows you to print the document to the default printer. The zoom icon allows you to zoom in and zoom out. The list item Auto will show the document in full screen. Then you have 5 icons to show multiple pages in one screen. The close button exits to the document screen. On the right side, you can select a specific page of the document. If you print the FMEA the document statistics are automatically printed on the last page Translate and print You can translate a document before you preview or print it. If you select the translate and print option you will get the screen below. You can select a language for the content and a language for the labels. When the document is translated it will use the internal translation table. Words or phrases which are not in that table will not be translated and will be shown in the original language. If you check the box Record untranslated words in text file in the MyDocument/FMEA folder then DataLyzer will write all words which cannot be found in the translation table to the file Language..translation.txt
10 The txt file will look like this O-ring> height> must> have> correct> tolerance> Behind the > sign you can add the translation for a specific language. DataLyzer will write the strings in a separate word per line. When you translate the file it might be useful to translate the full string So O-ring height must have the correct tolerance>hoogte O-ring dient correcte tolerantie te hebben Will provide a better translation then translating all the individual words. The translated text can be imported in the setup menu under Automatic translations setup Importing an FMEA from an Excel spreadsheet See Appendix A
11 Issuing and Copying FMEAs When you Issue a FMEA the document becomes fixed and is no longer editable. A new draft version of the document is created at the same time with the Revision Number incremented. This is a copy of the issued document and is editable. To issue a FMEA select it from the list then select File>Issue. You can only issue draft documents, issued FMEAs cannot be issued again. Issuing cannot be reversed. Issuing documents When issuing a document the document statistics are shown. For FMEA the right column shows errors in the FMEA document. If you click on a cell you will see a description of the error. Based on the document preferences and errors you may not be allowed to issue the document. When you want to issue the document you can enter the change type, who issued the document and add issuing comments. The list of possible change type can be setup in the general preferences. When you issue a document a new draft document is created. The dates are entered in both the issued document and the new Draft document. There are 2 special cases when issuing documents:
12 1. The documents which will be issued has adoptions 2. The document which will be issued will be used in adoptions Ad 1: When you issue a document with adoptions the adopted documents will be incorporated in the current document. That means the draft version of the adopted document will be incorporated so when issuing you have to be sure the version of the adopted document is ready to be issued. The reason an adopted document will be incorporated is that no changes are allowed after issuing and when the adopted document is not incorporated it can be changed and there is no way of knowing what the content was before the change. Ad 2: When a document is issued which is used in adoptions the other documents will use the new draft or issued version. Which version is used depends on the option selected for adoptions in the general preference. Change log To review important changes between versions you can add a change log to a document. From the catalogue menu or from the view menu in the document you can open the change log screen The change log screen show all changed made in every version of the document as documented by the user. On the left side you see the changes. On the right side you see the core team at the moment the changes are made. When you want to add a new entry you click the Add New button. The following window will appear
13 The revision no refers to the revision nr where the change is applicable to. By default it will show the revision nr of the document selected but you can also enter a change log for previous versions of the selected document. The description field is for a short description and in the note you can enter the full description of the change. When the note is stored the core team is stored as well. When reviewing the change log you can setup which departments you like to see. Each user can be assigned to a department and in the change log you can show users per department. This immediately shows if a multidisciplinary team has worked on the FMEA. The change log for a version is not locked after issuing like the document itself. The reason for this is if a change log entry is not clear or forgotten the user should have
14 the option to improve that. If you open up the change log for a previous version of the document you only see log entries for that revision nr and earlier versions. Pareto For a FMEA document you can print a Pareto of the RPN values. If you highlight a FMEA and then select File>Pareto the Pareto setup screen appears. You can select if you want to show all RPN values or only the Top X items or only RPN s greater than a specified value. For the label on the X axis you can select process step/function, failure mode or failure cause. If you click on Show Pareto you will get the Pareto results
15 2.3 Database connection In the database connection dialogue you can change the database and the user which is used as default. Under SQLite you can search for a FMEA.db database. If you have selected the database click on Connect and if the connection is successful then click Save. The information is automatically stored in the FMEA.exe.config file in the program directory.
16 When you switch to another database you need to restart the program. If you have a new version of the FMEA and you start the FMEA module it might ask to patch the database. Make sure you have a backup of the database and press OK. After patching it might happen when you open documents that without you making any change it mentions changes are made and it asks if you like to save the document. This is caused because a new version might add new fields automatically when you open a document.
17 3.0 FMEA 3.1. FMEA Header When you create a new FMEA the Header window will show. When editing an existing FMEA select Edit>Edit Header while editing the FMEA body to display this window. The text in the text boxes appear in the header of the FMEA which is at the top of each printed page. The captions for the first three header items (shown as Item, Component and Model year(s) Program(s) in the above example) are userdefined and can be different for Design FMEA, Process FMEAs and Process Flow (select Setup >Global Preferences>General from the main menu to change the default captions) or change these captions solely for this specific FMEA in the edit menu of the FMEA body. Responsibility can only be changed by clicking the Choose button. You cannot type into the Responsible box. In the field document group you can assign or change the documentgroup belongs to. When you want to select members of the core team a new window will appear
18 On the left side you can select a user group or all active users. The users list in the middle pane shows the active users from the selection in the left pane. You can double click on users in the middle pane to move them to the core team or you can use the selection buttons between the middle and right pane. To unselect you can double click on core team members in the right pane or use the buttons. When a user is not active anymore and still part of the core team this is shown behind the name in the core team. Revision Number, Originated Date and Revision Date in the header are created automatically, they cannot be edited. Originated Date is the date the first version (Revision 1) is issued. Revision Date is the date the document was issued. When Revision 1 of a document is in draft mode (editable), dates are not printed on the document because it has not been issued yet. In the bottom of the header screen you will see the user defined fields. The check box print user titles in header offers you the option to print one more line of header data. It will appear in the print as shown below
19 3.2. FMEA Body FMEA Edit body window This is the window for creating and editing the body of the FMEA. When starting a new FMEA the window is blank except for the column headers. This window is sizeable, use the mouse to drag one of the corners to change the size. The column widths are sizeable and be changed by dragging the edges of a column. When you change the size of a column this setting will not be saved so it is only for making data entry easier or printing in a specific format. FMEA Hierarchy Entries in the body of the FMEA are shown in a series of columns but there is a strict hierarchical relationship between the items. Understanding the FMEA hierarchy is essential to creating good FMEA documents. The hierarchy is as follows with items to the left being higher in the hierarchy than items to the right: Process Step - Requirement Failure Mode - Effect - Cause - Action There is a one to many relationship between the levels. Process Step is highest in the hierarchy. An FMEA document can have any number of Process Steps. Requirement comes next. Each Process Step can have any number of Requirements but each Requirement applies to only one Process Step. The same type of relationship applies between each level of the hierarchy. Effect and Cause are at the same level, both under Failure Mode. While Effect has no levels below it, Cause has one lower level, Action. This hierarchy can be made visible by clicking on a field and holding down the mouse button.
20 When you click on a field the first field on that hierarchical level is shown in blue. All fields on the same level are shown in green and fields higher in the tree are shown in red. Fields lower in the level or on the same level but not in that branch are not highlighted. A level in the hierarchy can have more than one field for user input. For example Potential Cause(s) of Failure, Controls Prevention and Controls Detection are all fields at the Cause level. They appear in different columns in the FMEA document. Process Step and Function are both fields of the Process Step level. They appear in the same column to save space. The Severity and Class fields are in the same level as Potential Failure Mode even though the columns are separated by Potential Effect of Failure which is at a lower level. This is because a failure mode has only one severity and one class but these can only be determined after considering all the potential effects of the failure mode (severity is normally recorded as the severity of the most serious effect of the failure mode). There is one exception to the above and that is a comment cell. A comment cell is at the step level and can be used to add comments to parts of the FMEA. Creating and editing fields for user input To create a FMEA document you create the higher items in the hierarchy first, then add the lower items progressing from left to right or top to bottom. Many editing operations require a cell in the FMEA document to be selected. To select a cell click on it with the mouse. The selected cell is then highlighted with a blue rectangle. You can use the four arrow keys to move the selected cell. To create a new item there are 3 ways: You can double click on the space where the new cell should appear without first highlighting another cell You can highlight a cell and select the menu New. Depending on which cell is highlighted the relevant menu items will appear You can highlight the cell and use a hot key. Normally Ins will create a new branch at the same level for example if you click cause and press Ins it will create a new cause and the related fields. Shift + Ins will create a new branch, next to the branch selected. For example, if you are at failure mode it will create an effect cell. If you highlight a failure mode, there is one extra key combination and that is Ctrl+Ins and that will create a cause branch.
21 To edit an existing field, select the cell to be edited then press F2 on the keyboard or select Edit Selected Cell from the Edit menu. You can also edit an existing cell by double clicking it with the mouse. When entering or editing text, the Return key on the keyboard creates a new line in the cell text. To finish editing you can press F3 or tab, click anywhere outside the cell or select the menu option Enter changes in the edit menu option. If you click F3 the current cell will stay highlighted. If you press tab the cell next to the current cell if available - will be highlighted. To cancel the change, you made you can press the Esc key or select the cancel editing option in the edit menu option. The content of a cell can be copied and pasted using the right mouse key. If you right click with a cell active you will see the following menu Ctrl-C and Ctrl-V are not used to copy content of the cell but are used to copy a complete branch (see further Copy branch) When you create a new item at a level in the hierarchy, all the fields at that level are created at the same time. The first field of the branch is highlighted.
22 Scrolling You can scroll through the menu using the scroll bar or using the arrow up and down arrows. You can move faster through the document using the scroll bar submenu. Right click on the scroll bar and the scroll bar submenu appears Select from list When a list of predefined text is created for a column you can select from the list. The text is added to the field. You can select multiple lines.
23 Attach document It is possible to attach a document to a cell. When a cell is highlighted press Ctrl-A or select Attach document from the edit menu. The following window will appear In the top field you can write the text which will appear in the cell and in the bottom field you can enter the document path or url using the browse button. Move branch All entries such as Steps, Requirement, Failure Mode etc are initially shown within the hierarchy in the order they were created but the order can be changed by dragging a branch to the new location. If you want to drag a cell above another cell you have to drag it to the top half of that cell. If you want to drag it below a cell you need to drag
24 it to the bottom half. Branches can only be moved within a document, not between FMEA s. On top of this the step cells and comments can be sorted alphabetically. In the edit menu, there is an option sort first column. If you apply that option, the steps and comment cells are sorted alphabetically. If you deactivate the sort option, the sort order will not be reversed. Copy branch You can copy a branch. Highlight a branch and press Ctrl C or select copy selected cell from the edit menu. Select a cell where the branch should be pasted. Press Ctrl V or select Paste selected cell from the edit menu. The branch will be copied below the selected cell. It is possible to copy branches between FMEA s including already issued FMEA s. Delete branch You can delete a branch. Highlight a branch and press Delete or select Delete selected cell from the edit menu. You will get a warning and if you confirm the branch will be deleted. Selection Fields Entering values in fields Severity, Class, Occurrence and Detection involves selecting from a range of options available. To select an item click on it with the mouse then click OK. The Deselect button removes an existing selection from the FMEA document leaving the column blank. The text associated with each item can be changed in the Setup menu of the main window or different sets can be used. In this window, you can also enter a number. Another option is to press F2 in the main screen and then type the value directly in the cell.
25 RPN RPN show the priority based on severity, occurrence and deletion. For a description see the document preferences. Another type of selecting from a list is provided in the Responsibility / Target Completing Date column. When editing a cell in this column select the employee responsible for the Action by clicking on the small down arrow at the right-hand end of the field. This shows a drop-down list of users. The list opens with only members of the core team because most of the time these users will be selected. If you want to see all users, then select the all users in the list. Select the user and click on the user name. Users are entered into the system from the Setup Menu. Target completion Date can be selected from a calendar. To show the calendar click the down arrow at the right-hand end of the field. When a target completion date is set, the item will appear on the action list. When editing a cell in the column Action taken/completion date 3 fields will appear. In the first field action taken can be entered. If the action is completed the checkbox can be selected and then you can select the date from the calendar.
26 Copy full FMEA (Save as) If you want to copy the complete FMEA you open the source FMEA and use the menu option Save as under the file menu option. Incorporate adopted cells Adopting another FMEA is a strong feature. But in some cases a change in an adopted FMEA is not applicable for a specific FMEA. For example a change is made in a standard process but not all customers want to apply that process change. You can solve this in 2 ways: You can copy the standard FMEA and create a new standard and you can select the other standard FMEA. Another option is that you copy the content of the standard FMEA to the FMEA instead of using an adoption. A quick way of doing that is to use the incorporate adopted cells option. When you apply this function the complete adopted FMEA is copied to the current FMEA. Note: When a document is issued automatically all adopted FMEA s are incorporated to make sure the issued document is not changed anymore. Document statistics If you select the option document statistics you get the following table The left column of the table shows the statistics of the document. When you hoover the mouse over a description you get the explanation in the bottom The errors column shows the number of issues which need to be fixed before a document can be released. For example if a RPN is above the threshold and the action is not completed and new RPN not calculated then the required activities are not
27 finished yet and the FMEA document cannot be issued. So if there are errors in the document they should be fixed. Export to csv or Excel The FMEA can be exported to a csv or Excel file. A file will be create with semicolons. Multiple lines in a cell are written in such a way they will also have multiple lines in Excel. In the csv file effects (branch) related to a failure mode will be written on rows below the causes (branch) to avoid the suggestion that there is a relation between effects and causes. Create linked control plan When there is no linked control plan you can select to created a linked control plan. If you select this option a control plan will be created. The 2 fields from the step function column in the FMEA are written to the first 2 columns of the Control Plan. These 2 columns cannot be changed in the control plan. They can only be changed in the FMEA and changes done in the step/function column in the FMEA will automatically be updated in the Control Plan as well.
28 If you add a step to the FMEA it will be automatically added to the control plan. If you delete a step in the FMEA then the step will not automatically be deleted. When you open the control plan a message will appear When there is already a linked control plan the menu option will be Show linked control plan If you want to remove the link use the menu option unlink control plan. Choose classification set With the menu option classification set you can select another classification set to be active for the specific FMEA. For a detailed description of classification sets see the setup chapter. Choose criteria set With the menu option choose criteria set you can select a different set of criteria.
29 Edit Adoptions / Reference FMEAs It is possible for an FMEA to adopt one or more other FMEAs. This is useful where a number of products share common processes. For example you can create one FMEA for the process steps, functions and failure modes of the common processes that are used to make many products. We call these FMEAs for standard processes reference FMEAs. You can then create specific FMEAs for each individual product entering only the process steps, functions, Failure Modes etc that are specific to that product. Adopting the reference FMEA into each of the specific FMEAs avoids having to reenter the common steps many times in case you make a change in the common process and if you make a change in the reference FMEA it is automatically updated in all FMEAs. In the reference FMEA we can enter most cells except effect, severity, occurrence and detection because these cells are of course depending on the specific product where the reference FMEA is used. So these cells must be entered during use of the reference FMEA. Adopted cell contents are shown in red when editing the FMEA body. You cannot alter any of the cells which already has content in the reference FMEA, to change them you must open the reference FMEA itself or delete the full content in the reference FMEA so you are allowed to edit the cell. So when you adopt a reference FMEA you normally need to add the effect and severity, occurrence and detection rating. They will be shown in black The adoption feature only works for two levels of adoption. If an adopted FMEA itself has adopted FMEAs, they will also appear but after 2 levels it stops. You can adopt a reference FMEA multiple times for example if you have a cleaning step which is used multiple times. In that case you cannot use the sort option of the first column otherwise they would appear just below each other.
30 DataLyzer supports 2 methods to sort the cells in a document with adoptions. Order defined by order of adoptions Order defined by individual order of steps In the edit adoption screen you can change the sort order of the adoptions by selecting an adoption and use the move up or move down button. When you save the new order by clicking OK the FMEA software asks if you want to overwrite any existing sort order. If you answer Yes the order of individual steps you might have saved will be overwritten. The new sort order of steps will be based on 2 steps: First the sort order of the adoptions will be used and second within the adoptions the order of the original document will be used. If you later change the order of individual steps and you save the document this new sort order will be saved. The normal method of working with adoptions is that you either sort on step cell or you first sort the adoptions in the right order and then you can fine tune moving the individual steps.
31 Document preferences This menu option offers the option to change document settings. When a document is started the system settings are used. In this option specific settings can be used for the current FMEA. For a description of the options see chapter 7 Setup. Show Whys In the FMEA screen there is an option to include a 5 Why analysis. If you click F5 or select menu option View and then Show Whys you can toggle the why s columns in the screen. 5 Why analysis helps you to find the root cause of an issue. When you open the 5 why columns you enter the cause of the problem in column Why 1 and you keep entering information until you have found the root cause. The root cause should be entered in the Potential cause of failure column and will appear in the FMEA screen. Hide adoptions You can hide adoptions (also during printing) with this menu option. Film form width (F6) If you drag screen and you still want to see the complete FMEA you can press F6 or use the menu option film form width. If you select this option the width of the columns will be adjusted so the FMEA will fit in the window Show flow chart (Only for process FMEAs) The program offer the possibility to create process flow charts. This option is only available in process FMEAs. The process flow functionality is described in the next chapter.
32 4.0 Process Flow chart The option to use flow charts can be activated or deactivated in the config file by changing the value in the following section to True or False. <applicationsettings> <FMEA.Properties.Settings> <setting name="allowprocessflow" serializeas="string"> <value>true</value> </setting> </FMEA.Properties.Settings> </applicationsettings> The process flow chart shows the relation between the different process steps. In the following you see an example of the process flow. The process flow can be started from the view menu in the process FMEA screen. In the design FMEA we don t allow to create a flow chart. The first column shows the process stepnumber and the function. This information is exactly the same as the first column in the FMEA, so the user can select if he prefers to create the process flow in this screen or in the process FMEA screen. The flow chart screen offers 2 graphical columns for a primary and secondary process flow. The next column is available to describe the incoming variation in the process step. The next column is the requirement column where detailed requirements for that specific process step can be written down. This column is exactly the same as the second column in the process FMEA. So if you make a change in the first column or in the last column that will also be updated in the process FMEA. The corresponding columns in the process FMEA looks like the next figure.
33 The last 3 columns are columns which can be used to copy information from a linked control plan (see further) 4.1. Process Flow header
34 In the edit header option you can change the content of the different description fields. These content will be used when printing the process flow Selecting process flow symbols In the process flow screen you can select a number of predefined symbols The following symbols are available
35 To select a symbol double click on a field in the columns primary or secondary flow. The flow catalog appears. If you click on a flow symbol and click ok, that symbol will be shown in the process flow field. For each row you can only select a symbol in one of the two flow columns. SO if you already selected a symbol in the primary flow field you cannot add a symbol to the secondary flow field and vice versa. This is because the symbol is related to the process step and function and in the step you cannot describe two steps at the same time. To deselect a symbol, click on the cell and in the catalog screen click on deselect and click ok Managing arrows You can add arrows between different flow symbols. The quickest way to add arrows is to select the option under view to connect all flows automatically. When this option is selected the program will automatically add arrows between symbols in sequential steps. To add an arrow between two symbols right click on the source symbol then select the option start arrows. Then right click on the destination cell and select end arrow. The arrow is always drawn from the bottom of the symbol in a straight line to the top of the end symbol. If you want you can draw arrows from cells to earlier cells in the flow. If you rearrange steps then the arrows will be redrawn but will still be between the same steps.
36 You can remove an arrow by right clicking on the symbol where the arrow starts. If there are 2 arrows starting from a symbol you will see a selection screen where you need to select which of the 2 arrows you need to delete. If you want to return to the process FMEA you click on the menu option show process flow again in the view menu 4.4. Adoptions and managing arrows When we adopt FMEAs handling the arrows might get complex. In most situations it will be fairly easy and the arrows of the adoption will be similar as in the adopted document but in some cases there might be intermediate steps and the arrows need to be adjusted. So whenever a document is adopted the arrows in the adopted document will be copied to the new document and from that point on the arrows will be independent from the original document. So if you delete an arrow between two cells from an adopted document then the arrows will still be present in the adopted document itself. If you delete an (instance of an) adopted document all arrows connected to any of the cells which will be removed will be deleted. If you incorporate an adoption or if you issue a document the arrows will be incorporated as well Import data from linked control plan AIAG requires a specific format of the process flow. I this format 3 fields are added to the process flow, where the data is taken from the linked control plan. These fields are: Product characteristic Process characteristic Control Method To maximize flexibility the user can configure that he is allowed to make changes to the fields copied from the control plan. This is an option in the preferences, in the FMEA tab. When the process flow screen is opened the user can select a menu option to copy the content of the 3 cells from the linked control plan. When you go to View, import data from linked control plan the 3 fields will be copied from the control plan. The fields will be copied based on the linked process steps. If there is already data there and the user selects again to import the existing cells will be removed and the cells will be copied from the control plan.
37 5.0 Control Plan Creating and editing Control Plans has many similarities to creating and editing FMEAs. The main differences are indicated in this chapter. In the FMEA there are all kind of rules possible for alarms and warnings. None of these options is used in the Control Plan. You can only select a classification set. This also means that issuing a control plan will not be prevented due to errors Control Plan header When you create a new Control Plan the Header window will show. When editing an existing Control Plan select Edit Header from the Edit menu while editing the Control Plan body. The values entered in the text boxes appear in the header of the Control Plan which is at the top of each printed page Control plan body Control Plan Edit window This is the window for creating and editing the body of the Control Plan. When starting a new Control Plan the window is blank except for the column headers. This
38 window is sizeable, use the mouse to drag one of the corners to change the size. The column widths are also sizeable but changes in column width are not saved. Control Plan Hierarchy The Control Plan hierarchy is simpler than the FMEA hierarchy. Operation Device Characteristic Like the FMEA hierarchy there is a one to many relationship between the levels. Operation is the top of the hierarchy and a Control Plan can have any number of Operations. Next comes Devices. Each Operation can have any number of Devices but each Device applies to only one Operation. The same type of relationship applies to Devices and Characteristics. Display order Part / Process Number entries are shown in the Control Plan document in alphabetical order. All other branches are shown in the order they were created. In the same way as with FMEA s a branch can be dragged and dropped to another location. A branch can only be moved for the current parent. A device can only be moved within the specific operation and a characteristic can only be moved within the elected device. Selecting from list Some of the fields at the Characteristic level allows for selection of text from a list. This is to speed up entry of text that is commonly used. The list option works the same as for the FMEA. Colours The standard colour for text in the Control Plan is black.
39 Blue text indicates that the entry is adopted. You cannot edit adopted entries, to edit the text open the adopted Control Plan itself. Blue text in the Part Number and Operation description column indicates that the item is linked to a Step in a FMEA. You cannot change the first 2 columns if the control plan is linked. Purple indicates that the item is both adopted and linked. Document statistics The document statistics don t show any errors, only counts for part number cells, machine/jigs cells and characteristic cells are shown. Export to CSV or Excel The export to csv option allows you to save the control plan in a csv or Excel format so it can be read in Excel Import characteristics from prf file The import from prf file option is used to import characteristic from drawings using the Elias ballooning software. In appendix B this method is described in detail. Export to DataLyzer SPC The control plan data can be used to automatically create the setup of control charts in the DataLyzer Spectrum SPC module. Appendix E describes the functionality in detail.
40 6.0 Reports menu Open Action Reports The main purpose of FMEA is to determine the actions necessary to prevent the most serious potential failures. When it has been decided that an action is necessary a person responsible for completing it should be appointed and entered into the Responsibility column of the FMEA. The Open Action Report provides a way for each employee to see a list of all the actions that they are currently responsible for. Actions that have been completed have a completed date in the Action Taken column and they will not appear in the list. In the field responsible you can select a specific employee by clicking on the arrow on the right side of the field. Only actions for the selected person will be will be shown. The action list can be sorted by clicking on a specific header of a column. If you click on a header the list will be sorted low to high. An arrow will appear indicating how the column is sorted. By clicking again on the header the sort order will be reversed. The next time the action list is opened the sort order will be used again. You can immediately open to the FMEA by highlighting a FMEA and clicking the Show FMEA button or by double clicking on the FMEA. The print and print preview button allow you to print the action list Pareto RPN Although in FMEA the tendency is to go away from the use of RPN still customers ask for the Pareto of RPN values. This report option show you the Pareto of RPN values The following rules are implemented when showing the Pareto of RPN values. When you select the Pareto RPN option you get the following screen.
41 First you can select if you want to show the Pareto for all selected documents (Across Pareto) or you want to show the Pareto for each document (Within Pareto). The second selection option allows you to select either the draft documents or the last issued documents. In the third option you can select for which group of document (printgroup) you would like to see the Pareto. The row option allows you to select the highest RPN numbers (Top 10,20,30,50 or 100) Documents in the table are sorted on RPN values. The rules for sorting are: The RPN is calculated per cause in the document The RPN for sorting is the lowest value of RPN and RPN after the action Highest RPN in the table is shown first When a new RPN after action is higher than the old RPN we use the original RPN before action for sorting because the recommended action will not be implemented. This situation will be very rare.
42 7.0 Setup Menu Various functions are set up by choosing items from the Setup menu in the main window 7.1. Change Language In this menu the user can change the language. Languages which are added at the moment are English, Spanish, Portuguese, German, Danish, Hungarian and Dutch. New languages are added continuously. If you need a language which is not available please contact sales@datalyzer.com Global preferences Various settings can be changed in the Global preferences dialog box.
43 General The company name appears in the header FMEA and Control Plan header. The Document header captions frame is to set the labels for the description fields of FMEAs. You can have separate labels for Design FMEA, Process FMEA and Control Plan. If you click Apply AIAG captions the default descriptions of AIAG will be entered. Print margins affects the margins on the sides of the page. Show draft on documents means that the word draft is added to the revision number for draft documents. Allow cells to be added to adopted cells means that you can add cells to the right of adopted cells. For example if the action is different in another line for a standard FMEA you can add an action field to a standard FMEA. Fonts and colors In fonts and colors you can change the settings for fonts and colors for all documents. The cell margins indicate how many pixels space is required when entering text in a cell.
44 FMEA The H form in TS16949 has 2 additions. The requirement ID and the requirement itself is splitted in 2 columns, the process requirement and the product requirement. To save space you can activate requirement categories for the process FMEA. Use cause and/or effect categories in FMEA means that users can select a category from the list when entering a cause. Cause and effect categories can be defined under setup (see further) Link Control Plan to FMEA The system offers an option to copy FMEA content to the Control Plan. Appendix D gives an explanation how this copying works. You can only activate the link requirementid to CP characteristic option if the option Use requirement ID in FMEA is activated.
45 To use the Link Class symbol the Use Classes in Process FMEA as property of requirements check box must be ticked. The FMEA Controls can be copied to the CP Control method FMEA Footer FMEA Footer text appears at the bottom of every page. In the frame default sets the user can select which classification set and criteria should be applied. The option show control plan fields in process flow allows you to import these fields directly in the process flow screen as long as the FMEA and CP are linked. When a new document is started the general preferences will be applicable but for each document these settings can be changed. The local preferences are the same as the global ones except the selection of a classification and criteria sets. This can be changed in the menu in the document body. If a global preference setting is changed it will not be changed in documents where a local preference is applied. Control Plan The Control Plan Footer text appears at the bottom of every page.
46 Classification The classification tab offers you an option how to use classification in FMEA and Control Plan. The first option allows you to add classes to the control plan In FMEA there are different ways classification is used. Sometimes classification is related to the requirements but mostly classification is used in relation to the failure mode. In theory you can have multiple classification columns although that is not normal. In this setup you select which classification you like to use. If you want to use the automatic assignment of symbols based on severity and occurrence then you tick the box Automatically enter classification from Criticality Matrix
47 If you tick this box then with each change of severity or occurrence the classification symbol will be automatically entered. This will only be done with a change of severity or occurrence so you are able to select another symbol if you like. So it is not an automatic assignment of the symbol because the rule to assign the symbol will ONLY be applied with a change in severity or occurrence!! PTC classification is a new option which is not part of TS16949 yet. It refers to the Pass through characteristic as mentioned in CQI-19 AIAG Sub-tier Supplier Management Process Guideline. AN extra classification column is added to the FMEA form and you can indicate a PTC characteristic is applicable. The classification comments can be used in the DFMEA. In case severity is 9 or 10 a specific class symbol is expected. If people are not using that classification symbol it is expected to add a column with comments why the classification symbol was not used. When the a specific classification symbol is expected and that symbol is not used then we can highlight the comment field as an error if no comment is entered. To check that a correct symbol is used the user needs to add specific text in the classification description. If the text matches the text in this window it will be assumed the correct symbol is used and there is no comment required. RPN thresholds The Severity alert threshold and RPN alert threshold fields are used to highlight some failure modes. When a calculated RPN is above the value in the text box, the box will appear red in the RPN column in FMEAs. The severity threshold works the same way. There are different thresholds possible for DFMEA and PFMEA.
48 RPN means Risk Priority Number. This field cannot be edited, it is calculated automatically as follows: RPN = Severity x Occurrence x Detection RPN can be used to assist action prioritization however the AIAG FMEA manual recommends that the RPN is only used for guidance. Generally speaking Failure Modes with high Severity indexes should receive attention even if they have low RPNs. AIAG and VDA are discussing to harmonize the FMEA systems. In the new system RPN will not be used anymore and will be replaced by Action Priority. Based on a combination of Severity, Occurrence and Detection an action priority High, Medium or Low is assigned. IN the RPN threshold preference tab you can select to use Action Priority instead of RPN. If you use the AP column, when you enter a severity, occurrence and detection automatically a priority is added in the action priority column. If you click on the priority cell you will see the row in the justification table related to that combination of severity, occurrence and documentation.
49 If you mark the check box Use RPN warnings more background colors will be used for the RPN column. A warning level can be used which is a percentage of the threshold. If the RPN value is above the warning percentage and below the threshold you can assign a warning color eg orange. If the RPN is below the warning percentage you can show another background color eg green. The colours will also be applied for the new RPN column In case the RPN value is between the warning limit and the threshold limit the user needs to decide if an action is required. The user can select no action. In that case the text NA will be entered. If the colour is green the No action check box will be ticked automatically. The user can uncheck the box and enter an action. Make actions mandatory The option make actions mandatory will highlight all fields which are not entered properly in the action columns. In case the RPN field is green or orange and the No action box is ticked then action fields will not be highlighted anymore. This system makes it very clear for users which fields need to be completed before the FMEA is done.
50 Issuing rules When issuing a FMEA it is possible to warn a user that the FMEA is not completed or is even not correct. If you select the checkbox highlight the user gets sees errors in red before issuing. When you select a block option the FMEA cannot be issued if that error is present in the FMEA. The change type column shows a list of possible reasons why you issue a document. If you issue a document the document statistics are shown and based on the settings a message is given if the document can be issued or not.
51 User fields For each document 6 additional titles can be selected. You can define the titles in the preferences. In the header of the document the titles can be entered. Only user titles which are entered here will be shown in the header screen. The titles are also visible in the document catalogue. Authorization The authorization option is only available in the preference menu in documents. A document can have 2 policies assigned: The document policy and the group document policy. The group document policy has priority over the document policy. Only if the document is removed from the group the document policy will be active again. In this screen, we show the document policy in the top and if the document is assigned to a group we show the document group policy in the bottom. With the assign/change policy button you can change the document policy.
52 Adoptions DataLyzer FMEA supports 2 methods to adopt documents. When you adopt a draft document then a change done in a standard document will automatically be updated in any adoptive parent. The problem with this method is that
53 you cannot be informed about any changes because there is no formal moment or event when an adoptive parent can be informed. Therefore another method can be used and that is that the last issued document is adopted. When you adopt the last issued document the draft document of an adopted parent will not change until the adopted document will be issued. At that moment, there is a formal moment and all adoptive parent can be informed. When you use the last issued method and want to add an adoption the draft documents will not be shown. So, if you want to adopt a new FMEA you first have to issue that document to make sure there is a last issued version available to adopt. The adoption rule is set for the whole company so you cannot set this rule per document. It is possible to switch between 2 the methods but the adoptions will not be automatically updated. So, if you have used the draft adoption method for a while and you switch to last issued the adoption will still point to the draft. Only with the next issue of the standard document this will be corrected. So the method establishes which documents are shown if you add an adoption (draft or last issued) and it sets the correct document when you issue a document which is adopted. We recommend to establish the preferred method at the start of the implementation and then keep that method unchanged. 7.3 Classification Image gallery The image gallery shows a number of special symbols which can be used. You can add extra symbols by clicking the add button. When adding a new symbol we recommend to create a symbol of 32x32 pixels.
54 With change image you can replace an image by another. Only added images can be changed. Sets With the menu option sets you can create a specific set from the image gallery. The image gallery can have a large number of symbols. Different customers can have different symbols and you might prefer to use a standardized classification set internally in your company. When you create or edit a classification set you get the following window When you click the add button you can add an image from the image gallery. What happens if you change the classification set for a document and you already have entered classification symbols. When you already have selected classification symbols they will be replaced if you select a new classification set. When you select a classification symbol in a FMEA document the index number of the selected classification set is stored. If you change to a different classifications the symbol with that index number is selected. Switching between classification sets is used when customers require specific symbols and you prefer to use standard symbols internally.
55 If the customers set in the figure above has less symbols than the production set you get a warning. If you for example have a symbol with indexnumber 4 (Class Safety) then it will be replaced by the symbol A (highest index number in the set). The number will not be changed so if you go back to the original classification set the original symbol will be visible again. When you issue a document the classification set at the moment of issuing will be used and cannot be changed after issuing so make sure you select the correct set when issuing. Criticality matrix With a classification set you can create a criticality matrix. The criticality matrix shows which classification symbol should be used for a combination of severity and occurrence. If you select a classification set and click on criticality matrix you get the following screen
56 On the right side you see all classification symbols for that set. You can add a colour by clicking on the colour field. Then on the left side in the matrix you can highlight a range of cells. After you highlighted a range of cells you can drag a symbol into that range. The matrix will indicate the symbol. When you are done save the matrix. During data entry in the FMEA you need to activate the use of the matrix in the preferences Ranking criteria This menu option allows you to change the text that appears when the user is selecting a value from a list for Severity, Detection and Occurrence. The list for severity shows 2 columns
57 The first column shows the severity of the effect on the product when it reaches the customer. The second column shows the severity of the effect on the process. The Load AIAG criteria loads the standard terms used in the AIAG manuals. For occurrence and detection you will see a single table.
58 In the bottom you will find an option to load process criteria or design criteria. The standard internal criteria are the AIAG process criteria. If you use design FMEAs you need to create a design set. In the global preferences you can define which default set will be used for design criteria Standard Text Some fields in the FMEA and Control Plan can have lists of standard text for the user to select from. This menu option is for setting up the lists.
59 In the top list, select FMEA or Control plan, then you will see the available fields to create standard texts. Select a field in the top list and click the Add button to create a new entry. To change an entry click on it in the bottom list to highlight the text and click again to alter the text. If you want to use multiple lines in the text use the multi line button. To delete an entry click on it in the list then click the Delete button or press the delete key Categories The cause categories option allows you to create categories which can be added to the cause column in the FMEA. When finding the cause of a failure mode the fishbone or Ishikawa techniques is often used. Ishikawa worked with Kawasaki Heavy Industries and he found out the number of possible causes where so overwhelming it was easier to use categories. Categories often used are 5M and 1E or 6M and 1 E (Man, machine, method, material, management, environment and measurement). Also 2M, 2P and 2E is used (Management, Material, People, Process, Equipment and Environment)
60 Often the graphical format above is used. Ideally you combine the 5why and Ishikawa diagram. For a primary cause you apply the 5why analysis to find the root cause. The graphical format is not supported by the DataLyzer program. In DataLyzer we use a tabular format like shown below which can be used in the FMEA screen. A second column where categories are often used is the effect column. Categories used for the effect column are for example customer and internal or product and process. The third option is the requirement categories. If you want to distinguish between product and process requirements you can setup these 2 categories. This category is to comply with form H of the TS16949 requirement Reassign responsibilities When people move jobs responsibilities need to be reassigned. There are 2 type of responsibilities in DataLyzer FMEA: Document responsibility and action responsibility DataLyzer FMEA has a function to quickly reassign responsibilities. If you navigate to Setup>Reassign responsibilities>documents the following screen appears:
61 In the field next to Reassign to you can select the new active user who will be document responsible. In the reassign column you can click on the checkbox of the documents (FMEA or CP) which will need to be reassigned. You can sort the list of documents by clicking on the header of a column or you can use the selection options in the top of this window. The reassign action works in a similar way. If you select this option the reassign action window appears You can filter the list by selecting a responsible person. Users which are not active are shown in the bottom of the list. You can click on the action which need to be reassigned and the reassignment will be done if you click on the reassign to button Manage users The menu option manage users allows you to setup users, user groups and roles. Role A user in FMEA has a role. Roles can be defined in the system. A role has a set of privileges. These privileges allow you to access specific menu option.
62 For example the Admin role has all privileges activated. You cannot change the settings of Admin. This is done because if you remove a permission you are not able to change this back. The privileges are shown in the tree view of the menus. If you activate a submenu automatically the menu options higher in the tree are activated. If you click on a menu level automatically all submenus are activated by default. In the role tab you can create new roles, edit roles or delete roles. Roles which are in use cannot be deleted Users In the user tab you can add new users, edit existing users or delete users If you edit or add a user the following window appears
63 You can enter name and username, you have to enter the password, select the role and the language. A user will get a default policy. You can also assign the user to a department. This policy is required if the user creates a document. Then the document will get the policy assigned which is selected in this field. If a user is active you have to check the box. You can only delete a user if the user is not used in any of the documents. When a user is known in any of the documents you can only deactivate the user. User groups User groups can be used when you define a core team in a document. You can immediately select all users form a group instead of picking individual users every time. In the user group screen you enter a description of the group and select the users
64 Departments In the tab departments you can create departments which are present in the company. The purpose of this list is to assign a department to the users which will be used in the change log Document groups
65 DataLyzer uses an advanced system for authorization (see next paragraph). To facilitate the setup of authorization it is possible to work with document groups and assign a specific authorization policy to the document group. A document can only be assigned to one document group to avoid conflicting authorization policies. If you select document groups you get the catalog of document groups. You can create, edit or delete a document group. If you click on a document group you get the list of documents assigned to that group and all documents which are not assigned to any group. The group name is between brackets behind the document name. To change a selection of documents click on a group and press edit. Then you have the option to change the selection of documents in the screen below. If you want to change the policy of a documentgroup click the change policy button and it the following screen select the desired policy. To add a new document group click the add new button. A new row will be created and you can enter the name of the document group and you can select documents which are not assigned yet. When you save, the documentgroup will automatically get the default policy for the user logged in into the system. That default can be changed using the change policy option. When a draft document is issued automatically the new draft document is added to the document group and the issued document is removed. This is done to make sure the policy assigned to a document stays active for the draft document. For the issued document the default document policy becomes active again.
66 In the lower window you see which documents are assigned to the document group and you also see documents which are not assigned to any group. If you want to select or deselect documents from the group you need to press the edit button first. When you are done press the save button In the catalog screen you can also see to which group a document belongs Printgroup The documentgroup supports quick assignment of policies to a group of documents. In some cases you need to select from a group of documents where a document can belong to multiple groups.for that purpose we have introduced printgroups If you select printgroups you get the catalog of printgroups. You can create, edit or delete a printgroup. If you click on a printgroup you get the list of documents assigned to that group and all documents which are not assigned to any group. To change a selection of documents click on a printgroup and press edit. Then you have the option to change the selection of documents in the screen below. To add a new printgroup click the add new button. A new row will be created and you can enter the name of the printgroup and you can select documents which are not assigned yet. When you click on doc type you can select which FMEA you would like to see. Currently we only add FMEA documents to printgroups because printgroups are used in the RPN Pareto reports.
67 When a draft document is issued automatically the new draft document is added to the printgroup and the issued document is removed. In the lower window you see which documents are assigned to the printgroup. If you want to select or deselect documents from the group you need to press the edit button first. When you are done press the save button Authorization Authorization of documents is supported in multiple levels. The following authorizations levels are available Principles of implementation of authorization in DataLyzer FMEA Basic permission None Browse Read Issue Write Delete Document is not visible in catalog Document is visible in catalog but can t be opened Document can be opened and read but not be changed Document can be issued Document can be edited and written Document can be deleted For basic permissions there is always only one permission active. When a permission is active then all underlying permissions are also active. The basic permissions are applicable to the documents. Extended permission Change permission Change policy User is allowed to change permissions for that specific policy User is allowed to change the policy of a document For extended permissions the permission are independent. You can have any combination of permissions. A set of permissions for users and user groups is called a policy. When we create a policy it is possible that we have multiple sets of permissions for one person. For example a user has a set of permissions but that user also belongs to a user group which has a set of permissions. An example A user has basic permissions: Read A user group where the user belongs to has permission: Write In that case the highest permission is applicable and when the user opens a document where that policy is active the permission for that document will be write.
68 With extended permissions, if any of the set of permissions has a box checked then that permission is active for that user. A user can belong to multiple user groups so in that case if any of the groups has that extended permission active it will be active User and policy A policy is used for documents to know who has access to a document but in DataLyzer we can also assign a default policy to a user. We need this option because a user creates a document and the default policy assigned to that user will be automatically assigned to the document created. So in the user setup screen a default policy can be selected for that user. Document and policy When a document is created a policy will be assigned to the document. The default policy for the user who created the document will be assigned. This can be changed in the preferences for that document When a document is assigned to a document group then the policy of the document group will be the active policy. The document policy will still be kept in case the document is removed from the document group. In that case the document policy will be active again. So the document group policy has preference over the individual document policy. When a document is issued the new draft document will inherit the policy of the old draft document. The new document will be assigned to the document group and the old draft document will be removed. When you click on authorization you get the screen to create and edit authorizations. The left pane shows a list of all policies in the system. When you create a policy then you see a list of all users and user groups in the right pane.
69 If you have permission to alter permissions you can click on edit and change the permissions per user or user group. The tab extended permissions shows the 2 extended permissions which you can set using the edit button. To add a new policy click the + button above the panes Automatic translations setup Documents can be translated before printing if the translation table has been set up. You can translate to multiple different languages in DataLyzer FMEA. First you need to create the languages you want to use in the system In the automatic translations setup menu select the tab add translation language. Here you can add the destination language you want to use for example German. Then you need to import the translation table for a specific language. So in the import translations tab you can import a file with translations. But default the program will look for the file language_translations.txt below the documents/fmea directory The file contains lines of text with first the text in the original language of the document and then the text in the language of the destination. This file is also automatically created when you translate an existing document. How does the translation module works:
70 When the programs reads a string in a cell it tries to find a match in the translation table. First the program will try to find a match for the full string. If that si not possible it will try and find matches for substrings and if that fails it will try and find matches for individual words. So to get better translations it is recommended to translate full strings, otherwise results might look very strange It is also recommended to work as much as possible with standardized text and adoptions because that will strongly reduce to make translations for new documents. When you import the translation file and click show conflicting translations you will be asked for each translation which is already in the database if you want to use the old or the new translation So in the system you don t need to set the source language. The source language is always the original data in the database. So it might be possible that you have multiple source languages in the database. The conversion table for a language will then have translations from multiple source languages in one table.
71 8. Help menu 8.1. FMEA Registration In this screen you can enter the license registration. The registration information will be supplied by your DataLyzer contact. The registration option allows you to enter or change the registration code. A demo version only requires a license key. This key will automatically limit the version to a timed license. The expire date will appear in the top in the menu. If you purchase a license you need to enter all registration information as supplied by the DataLyzer contact 8.2. About DataLyzer FMEA This screen shows the version nr and location of the database and logfile 8.3. Manual Help This help option shows the content of this manual FMEA video tutorial This menu option shows the videos which explain the functionality. More videos can be found on Auto upgrade DataLyzer FMEA offers a silent install option. The XML configuration file needs to be copied to the URL directory.
72 The XML file will indicate the latest version and the path where to find the executable. If you check the box then DataLyzer FMEA will check for a new version on the specified address in the XML file. From this address the setup file can be started. The user needs to have administrator rights to install the update.
73 Appendix A: Importing FMEA from Excel An FMEA can be imported from an Excel spreadsheet (both xls and xlsx files). A typical FMEA in Excel looks like this You can import this data immediately into FMEA. To do this you select File>Import from Excel in the catalog screen and you will see the following screen
74 Note that the comment in the beginning mentions that empty rows and columns will be ignored so we recommend that Cell A1 also has some value otherwise you might get confused. We use standard windows technology to import data and this technology ignores empty rows and columns. The Excel sheet name is the name of the Tab where the FMEA can be found Header data Under FMEA header and under FMEA body you need enter the column number and row number. Normally Excel shows column letters for example cell E9 requires column 5, row 9. You can enter the fields here in the header. You can also leave every field to 0. If you do that for the header then the import module will show the header field before importing the body and you can enter the header data manually We recommend to add responsible people manually because we use references to the user table in DataLyzer FMEA and we don t automatically link the names in Excel to the internal user table. Body data You have to define on which row the body data will start. You can also define after how many empty lines the import should stop. This is for FMEAs where there is extra information below the FMEA like a criteria table or something. You can also delete all extra rows before importing. In most cases you leave the number to quit at 0 DataLyzer needs a step to create the required fields. The step should so if the step does not exist you might add a column for the step number. The stepnumber and the function can be found in the same column. If that is the case then DataLyzer will look for the function value in the cell below the step cell. Other cells can be left empty. If you want to import classification you have to enter a number in that cell which corresponds with the sequencenumber of the classification symbol. To import names you have to make the name exactly the same as the first and last name in the user table. If the name is not existing it will not be imported. Before you import make sure the Excel sheet is closed! In some Windows versions the import will not work if you have the sheet open. When you press the import button you get the option to select the file. Select the file and then the file will be imported.
75 The FMEA will be shown in the screen but is not saved yet. So you can verify if the import is successful or redo the import process. The last import settings are saved and will be shown the next time you will start an import. The import is loaded but not automatically saved so you can review the information and see if it is imported correctly before saving.
76 Appendix B: Import characteristics from prf file With the Elias ballooning software you can perform ballooning for drawing files. Part of the ballooning results is the list of characteristics. In the Elias software the list of characteristics can be exported to a prf file. This prf file can imported into the control plan. To import the data you need to start with a control plan. When importing characteristics need to be added to the machine/device/jig/tool field. To assign characteristics the list is first imported into a table. To import into the table select the menu option under file to import the characteristics from prf file. When the prf is read it is imported into the table
77 The table has 3 columns: The characteristicnumber is the content of the 10th column The characteristicname is the content of the 4 th column The specification column is the concatenation of the 6 th, 7 th and 8 th column In the table it is possible to assign the characteristics to the process steps. In the top 2 field a process step can be selected. If the process step has multiple machine/device.. fields you can select the appropriate machine field. In the select column you can select the characteristics which should be added to the process step and machine. In addition to the fields imported from the prf file for other fields a default value can be added. In the default set list field you can select a specific default set. The add/edit default set screen button offers you the option to add or edit a default set. If you click this button you get the following screen
78 When you edit a set you get the following screen. If we select the first 6 characteristics for step 10 and press ok then we see the following result in the control plan.
79 When we save the control plan and later open the prf file again only characteristics which are not added to a machine field are shown in the table. This is based on the characteristicnr. After the characteristics are added the remaining characteristics are shown so you can select the next step and assign the remainder of the characteristics.
80 Appendix C: IATF requirements and DataLyzer FMEA The DataLyzer FMEA module supports the creation and management of Process Flow, Design and Process FMEAs and the Control Plan. These documents are described in the AIAG manuals FMEA and APQP. In the FMEA manual 6 DFMEA forms (A-F) are described and 8 PFMEA forms (A- H). DataLyzer does not support all forms. For DFMEA we support form D and for PFMEA we support D and H. To switch between D and H you can activate the use of the requirements ID field and active the requirement category. All FMEA and Control Plan requirements in the manuals are supported by DataLyzer FMEA. The Process FMEA is integrated with the Process Flow screen. A Process FMEA can be linked to a Control Plan. Because Process Flow and Process FMEA are integrated automatically the Process Flow is also linked to the Control Plan. In the Process Flow screen an option is added to import the characteristics from the linked Control Plan. This guarantees that there is no discrepancy between characteristics shown in the Flow Chart and in the Control Plan.
81 Appendix D: Copying data from FMEA to Control Plan Content of the FMEA can be copied between FMEA and Control Plan in DataLyzer FMEA. This can be done in the following way: In the preference setup you need to: Under Tab Classification: Activate option: Use Classes in Process FMEA as property of requirement Under tab FMEA: Activate option Use requirement ID in Process FMEA Under tab FMEA: Link Requirement ID to CP characteristic Under tab FMEA: Link Class symbols Under tab FMEA: Link FMEA Controls to CP Control method The option Link requirement ID to CP characteristic cannot be set if the first 2 options are not set. If the option is set then the requirement field will be divided in 2 parts. The first part contains the name of the characteristic and the second part contains the specification. In addition a select option appears to indicate if the characteristic is a product or process characteristic In the linked control plan the data can be copied using the menu option Copy information from linked FMEA or pressing F4
82 Then the data will be copied to the Control Plan Note: In the FMEA there can be multiple failure modes and per failure mode there can be multiple causes. When importing from FMEA we only import the first control prevention and detection record because in case there are multiple it is likely they are similar.
83 Appendix E: Export Control Plan to SPC To convert the data to DataLyzer SPC you need to have the DataLyzer SPC module under SQL Server. In the Control Plan menu you have an option to export the characteristics to the DataLyzer Spectrum SPC module. In this screen you for example see the characteristics which are imported from a drawing. This setup can be used to create the control charts automatically. In the menu File you can select Export to DataLyzer SPC. To convert the characteristics they need to comply to specific rules. To validate the conversion we present the characteristics in a temporary table.
84 Create a new part In the table we immediately show problems with validation and what needs to be corrected before we can create the characteristics in the SPC module. In this example you see multiple characteristics with the same name. In the SPC module it is mandatory to have different names. You also see an example that USL is smaller than LSL. That is a mistake and must be corrected before you can convert. Specifications can be given in many different ways. The following specifications are currently supported (more business rules will be added) Control Plan Target LSL USL Units spec mm mm With other specs it will be shown in the table but it will be indicate in red for example Max 12.0 will have Max in the LSL field and 12.0 in the USL field but max in LSL is not valid so you need to remove that before you can convert to SPC The first columns shows check boxes indicating which characteristics will be converted to SPC. Characteristics with incorrect values cannot be converted. For rows with valid values the user can decide to uncheck specific characteristics because SPC is not required for these characteristics. When everything is setup correctly the charts are created in DataLyzer Only variable charts are converted. You need to setup sequences manually. Creating sequences is not automated because there are a large number of business rules and creating them manually can be done quickly. After creating the sequences you can send them to the Satellite and start data entry.
85 Data entry screen DataLyzer SPC Select existing part When you select an existing part file the following screen appears. The green lines indicate that the chart exists in the existing part file. All data can be changed and it will overwrite the characteristics in the SPC module. Only the subgroupsize will not be overwritten because that is not allowed.
86 Appendix F: Installation DataLyzer FMEA SQL Server System requirements FMEA System Requirement: PC Configuration: Processor: Intel i3 and above or AMD (equivalent to Intel i3 and above) Operating System: Windows 7 and above RAM: 4GB (minimum) and above HDD Space: 30MB (minimum) Tools Requirement: Server: SQL server 2008 R2 and above Office Tools: Microsoft Office.Net Framework: 4.0 In some cases for importing Excel data the Db Engine is required: DB Engine: Microsoft Access DB engine. (Based on the operating system) E.g. Microsoft Access Database Engine Installing the database In this section we will describe the SQL installation. Make sure that SQL is allowing mixed mode server authentication. Right click on the server name and select properties. Make sure SQL Server and Windows authentication mode is selected. If you change from Windows authentication you need to restart the SQL Server.
87 If you are not already using any of the other DataLyzer software tools you need to create the database. The default name used is Dsdbase but if preferred you can use another name. For the settings of the database you can use the default SQL settings. Then you need to run the script provided by DataLyzer or your distributor. If you like to use a separate SQL Server user to Access the FMEA software then you need to create a login in the SQL Management studio under security. Enter the requested name and then the following screen appears Under server roles set them according to the screen below You should be able to get DataLyzer FMEA started
88 If you have problems logging in you can check the server logs which can be found in the management section in Visual Management studio Make sure the user has dbo rights. You can check this by checking if the tables created are owned by the dbo If tables are not starting with dbo. This might cause problems. Drop the tables and recreate them again and make sure the user has dbo rights to the database So in summary: New installation Make sure SQL is set for mixed authentication Create DSDbase like for DataLyzer Spectrum Create a user for SQL authentication Run attached script dssqlsql.sql connect to the database Install FMEA Run FMEA, then you get the screen to Enter the data then clock on select connect and save. Then the info will be stored in the config file Then follow screen instructions and the tables will be created Login with user SuperUser and password DLisgreat In case of a DataLyzer database which is already in use for other DataLyzer modules you don t run the script but you manually need to set the field FMEAVersion to -1.
Xfmea Version 10 First Steps Example
 Xfmea Version 10 First Steps Example This example provides a quick introduction to the Xfmea software by allowing you to experiment with the application s data management, analysis and reporting features.
Xfmea Version 10 First Steps Example This example provides a quick introduction to the Xfmea software by allowing you to experiment with the application s data management, analysis and reporting features.
ver.: Manual
 ver.: 12.2015 Manual Index 1. Language selection...........................................................2 2. Launching the program, analysis selection..............................................3
ver.: 12.2015 Manual Index 1. Language selection...........................................................2 2. Launching the program, analysis selection..............................................3
Microsoft Excel 2010 Part 2: Intermediate Excel
 CALIFORNIA STATE UNIVERSITY, LOS ANGELES INFORMATION TECHNOLOGY SERVICES Microsoft Excel 2010 Part 2: Intermediate Excel Spring 2014, Version 1.0 Table of Contents Introduction...3 Working with Rows and
CALIFORNIA STATE UNIVERSITY, LOS ANGELES INFORMATION TECHNOLOGY SERVICES Microsoft Excel 2010 Part 2: Intermediate Excel Spring 2014, Version 1.0 Table of Contents Introduction...3 Working with Rows and
TOF-Watch SX Monitor
 TOF-Watch SX Monitor User manual Version 1.2 Organon (Ireland) Ltd. Drynam Road Swords Co. Dublin Ireland Contents General information... 3 Getting started... 3 File Window... 7 File Menu... 10 File Open
TOF-Watch SX Monitor User manual Version 1.2 Organon (Ireland) Ltd. Drynam Road Swords Co. Dublin Ireland Contents General information... 3 Getting started... 3 File Window... 7 File Menu... 10 File Open
Working with PDF s. To open a recent file on the Start screen, double click on the file name.
 Working with PDF s Acrobat DC Start Screen (Home Tab) When Acrobat opens, the Acrobat Start screen (Home Tab) populates displaying a list of recently opened files. The search feature on the top of the
Working with PDF s Acrobat DC Start Screen (Home Tab) When Acrobat opens, the Acrobat Start screen (Home Tab) populates displaying a list of recently opened files. The search feature on the top of the
PALSTAT s.r.o. Quality control systems PALSTAT CAQ version FMEA 07/ Table of contents
 1 Table of contents 1 Table of contents... 1 2 Introduction... 3 2.1 Basic control... 3 3 Launching the SW Palstat FMEA... 4 3.1 Launcher SW Palstat and opening the program... 4 3.2 Access rights to the
1 Table of contents 1 Table of contents... 1 2 Introduction... 3 2.1 Basic control... 3 3 Launching the SW Palstat FMEA... 4 3.1 Launcher SW Palstat and opening the program... 4 3.2 Access rights to the
Compare and Merge Track Changes
 Compare and Merge Track Changes Course Description The document you have been working on for a couple of weeks is finally finished. Before sending the document to its final destination to be published,
Compare and Merge Track Changes Course Description The document you have been working on for a couple of weeks is finally finished. Before sending the document to its final destination to be published,
Veco User Guides. Grids, Views, and Grid Reports
 Veco User Guides Grids, Views, and Grid Reports Introduction A Grid is defined as being a list of data records presented to the user. A grid is shown generally when an option is selected from the Tree
Veco User Guides Grids, Views, and Grid Reports Introduction A Grid is defined as being a list of data records presented to the user. A grid is shown generally when an option is selected from the Tree
Aurora Multi-image System Control Software. User Manual
 Aurora Multi-image System Control Software User Manual Product Information Model: Aurora Controller Software Version: V010200 Release Date: January 18th, 2017 Company OSEE TECHNOLOGY CO., LTD. Contact
Aurora Multi-image System Control Software User Manual Product Information Model: Aurora Controller Software Version: V010200 Release Date: January 18th, 2017 Company OSEE TECHNOLOGY CO., LTD. Contact
Quick Start Guide. ARIS Architect. Version 9.8 Service Release 2
 ARIS Architect Version 9.8 Service Release 2 October 2015 This document applies to ARIS Version 9.8 and to all subsequent releases. Specifications contained herein are subject to change and these changes
ARIS Architect Version 9.8 Service Release 2 October 2015 This document applies to ARIS Version 9.8 and to all subsequent releases. Specifications contained herein are subject to change and these changes
Parish . User Manual
 Parish Email User Manual Table of Contents LOGGING IN TO PARISH EMAIL... 3 GETTING STARTED... 3 GENERAL OVERVIEW OF THE USER INTERFACE... 3 TERMINATE THE SESSION... 4 EMAIL... 4 MESSAGES LIST... 4 Open
Parish Email User Manual Table of Contents LOGGING IN TO PARISH EMAIL... 3 GETTING STARTED... 3 GENERAL OVERVIEW OF THE USER INTERFACE... 3 TERMINATE THE SESSION... 4 EMAIL... 4 MESSAGES LIST... 4 Open
Microsoft Excel 2010 Tutorial
 1 Microsoft Excel 2010 Tutorial Excel is a spreadsheet program in the Microsoft Office system. You can use Excel to create and format workbooks (a collection of spreadsheets) in order to analyze data and
1 Microsoft Excel 2010 Tutorial Excel is a spreadsheet program in the Microsoft Office system. You can use Excel to create and format workbooks (a collection of spreadsheets) in order to analyze data and
XnView 1.9. a ZOOMERS guide. Introduction...2 Browser Mode... 5 Image View Mode...15 Printing Image Editing...28 Configuration...
 XnView 1.9 a ZOOMERS guide Introduction...2 Browser Mode... 5 Image View Mode...15 Printing... 22 Image Editing...28 Configuration... 36 Written by Chorlton Workshop for hsbp Introduction This is a guide
XnView 1.9 a ZOOMERS guide Introduction...2 Browser Mode... 5 Image View Mode...15 Printing... 22 Image Editing...28 Configuration... 36 Written by Chorlton Workshop for hsbp Introduction This is a guide
Creating Reports in Access 2007 Table of Contents GUIDE TO DESIGNING REPORTS... 3 DECIDE HOW TO LAY OUT YOUR REPORT... 3 MAKE A SKETCH OF YOUR
 Creating Reports in Access 2007 Table of Contents GUIDE TO DESIGNING REPORTS... 3 DECIDE HOW TO LAY OUT YOUR REPORT... 3 MAKE A SKETCH OF YOUR REPORT... 3 DECIDE WHICH DATA TO PUT IN EACH REPORT SECTION...
Creating Reports in Access 2007 Table of Contents GUIDE TO DESIGNING REPORTS... 3 DECIDE HOW TO LAY OUT YOUR REPORT... 3 MAKE A SKETCH OF YOUR REPORT... 3 DECIDE WHICH DATA TO PUT IN EACH REPORT SECTION...
P3e REPORT WRITER CREATING A BLANK REPORT
 P3e REPORT WRITER CREATING A BLANK REPORT 1. On the Reports window, select a report, then click Copy. 2. Click Paste. 3. Click Modify. 4. Click the New Report icon. The report will look like the following
P3e REPORT WRITER CREATING A BLANK REPORT 1. On the Reports window, select a report, then click Copy. 2. Click Paste. 3. Click Modify. 4. Click the New Report icon. The report will look like the following
Beyond 20/20. Browser - English. Version 7.0, SP3
 Beyond 20/20 Browser - English Version 7.0, SP3 Notice of Copyright Beyond 20/20 Desktop Browser Version 7.0, SP3 Copyright 1992-2006 Beyond 20/20 Inc. All rights reserved. This document forms part of
Beyond 20/20 Browser - English Version 7.0, SP3 Notice of Copyright Beyond 20/20 Desktop Browser Version 7.0, SP3 Copyright 1992-2006 Beyond 20/20 Inc. All rights reserved. This document forms part of
Study Guide. PCIC 3 B2 GS3- Key Applications-Excel. Copyright 2010 Teknimedia Corporation
 Study Guide PCIC 3 B2 GS3- Key Applications-Excel Copyright 2010 Teknimedia Corporation Teknimedia grants permission to any licensed owner of PCIC 3 B GS3 Key Applications-Excel to duplicate the contents
Study Guide PCIC 3 B2 GS3- Key Applications-Excel Copyright 2010 Teknimedia Corporation Teknimedia grants permission to any licensed owner of PCIC 3 B GS3 Key Applications-Excel to duplicate the contents
Printing spreadsheets is easy. Microsoft Excel has lots of options available so you can print exactly what you want.
 Page Setup and Print Chapter 4 Printing spreadsheets is easy. Microsoft Excel has lots of options available so you can print exactly what you want. Print Preview is available so that you can check how
Page Setup and Print Chapter 4 Printing spreadsheets is easy. Microsoft Excel has lots of options available so you can print exactly what you want. Print Preview is available so that you can check how
User Guide. Rev Dot Origin Ltd.
 User Guide Introduction to the EasyTac File Explorer...1 Using EasyTac to read drivers' cards with a card reader...2 Using EasyTac to read VU files from a download device...3 Using EasyTac to download
User Guide Introduction to the EasyTac File Explorer...1 Using EasyTac to read drivers' cards with a card reader...2 Using EasyTac to read VU files from a download device...3 Using EasyTac to download
Microsoft Excel 2010 Basic
 Microsoft Excel 2010 Basic Introduction to MS Excel 2010 Microsoft Excel 2010 is a spreadsheet software in the new Microsoft 2010 Office Suite. Excel allows you to store, manipulate and analyze data in
Microsoft Excel 2010 Basic Introduction to MS Excel 2010 Microsoft Excel 2010 is a spreadsheet software in the new Microsoft 2010 Office Suite. Excel allows you to store, manipulate and analyze data in
Microsoft How to Series
 Microsoft How to Series Getting Started with EXCEL 2007 A B C D E F Tabs Introduction to the Excel 2007 Interface The Excel 2007 Interface is comprised of several elements, with four main parts: Office
Microsoft How to Series Getting Started with EXCEL 2007 A B C D E F Tabs Introduction to the Excel 2007 Interface The Excel 2007 Interface is comprised of several elements, with four main parts: Office
THE EXCEL ENVIRONMENT... 1 EDITING...
 Excel Essentials TABLE OF CONTENTS THE EXCEL ENVIRONMENT... 1 EDITING... 1 INSERTING A COLUMN... 1 DELETING A COLUMN... 1 INSERTING A ROW... DELETING A ROW... MOUSE POINTER SHAPES... USING AUTO-FILL...
Excel Essentials TABLE OF CONTENTS THE EXCEL ENVIRONMENT... 1 EDITING... 1 INSERTING A COLUMN... 1 DELETING A COLUMN... 1 INSERTING A ROW... DELETING A ROW... MOUSE POINTER SHAPES... USING AUTO-FILL...
Solo 4.6 Release Notes
 June9, 2017 (Updated to include Solo 4.6.4 changes) Solo 4.6 Release Notes This release contains a number of new features, as well as enhancements to the user interface and overall performance. Together
June9, 2017 (Updated to include Solo 4.6.4 changes) Solo 4.6 Release Notes This release contains a number of new features, as well as enhancements to the user interface and overall performance. Together
Page Gentics Software GmbH Enterprise Portals and Content Management Systems
 1. 2012 Gentics Software GmbH Page 2 Table of Contents 1. Table of Contents... 3 2. Foreword Infoportal and Support... 6 3. First steps... 6 3.1 Login and logout... 6 3.2 Password change... 7 3.3 User
1. 2012 Gentics Software GmbH Page 2 Table of Contents 1. Table of Contents... 3 2. Foreword Infoportal and Support... 6 3. First steps... 6 3.1 Login and logout... 6 3.2 Password change... 7 3.3 User
Using Open Workbench Version 1.1
 Version 1.1 Second Edition Title and Publication Number Title: Edition: Second Edition Printed: May 4, 2005 Copyright Copyright 1998-2005 Niku Corporation and third parties. All rights reserved. Trademarks
Version 1.1 Second Edition Title and Publication Number Title: Edition: Second Edition Printed: May 4, 2005 Copyright Copyright 1998-2005 Niku Corporation and third parties. All rights reserved. Trademarks
kalmstrom.com Business Solutions
 Kanban Task Manager for Outlook Manual Table of contents 1 INTRODUCTION...3 1.1 LANGUAGES...4 1.2 REQUIREMENTS...4 1.3 SYSTEMS...4 2 INSTALLATION OF KANBAN TASK MANAGER...6 2.1 INTRODUCTION...6 2.2 PROCESS...6
Kanban Task Manager for Outlook Manual Table of contents 1 INTRODUCTION...3 1.1 LANGUAGES...4 1.2 REQUIREMENTS...4 1.3 SYSTEMS...4 2 INSTALLATION OF KANBAN TASK MANAGER...6 2.1 INTRODUCTION...6 2.2 PROCESS...6
GOBENCH IQ Release v
 GOBENCH IQ Release v1.2.3.3 2018-06-11 New Add-Ons / Features / Enhancements in GOBENCH IQ v1.2.3.3 GOBENCH IQ v1.2.3.3 contains several new features and enhancements ** New version of the comparison Excel
GOBENCH IQ Release v1.2.3.3 2018-06-11 New Add-Ons / Features / Enhancements in GOBENCH IQ v1.2.3.3 GOBENCH IQ v1.2.3.3 contains several new features and enhancements ** New version of the comparison Excel
Microsoft Word 2010 Part 1: Introduction to Word
 CALIFORNIA STATE UNIVERSITY, LOS ANGELES INFORMATION TECHNOLOGY SERVICES Microsoft Word 2010 Part 1: Introduction to Word Summer 2011, Version 1.0 Table of Contents Introduction...3 Starting the Program...3
CALIFORNIA STATE UNIVERSITY, LOS ANGELES INFORMATION TECHNOLOGY SERVICES Microsoft Word 2010 Part 1: Introduction to Word Summer 2011, Version 1.0 Table of Contents Introduction...3 Starting the Program...3
Quick start DataLyzer Software 0. Table of contents
 DataLyzer International Inc. DataLyzer International bv DataLyzer Technologies Pvt Ltd 29445 Beck Road, A207 San Giorgilaan 2 9/1 Karnic Road. Shankarpuram Wixom, MI 48393, USA 5644 DS Eindhoven, NL Bangalore
DataLyzer International Inc. DataLyzer International bv DataLyzer Technologies Pvt Ltd 29445 Beck Road, A207 San Giorgilaan 2 9/1 Karnic Road. Shankarpuram Wixom, MI 48393, USA 5644 DS Eindhoven, NL Bangalore
IP4 - Running reports
 To assist with tracking and monitoring HRIS recruitment and personnel, reports can be run from Discoverer Plus. This guide covers the following process steps: Logging in... 2 What s changed? Changed reference
To assist with tracking and monitoring HRIS recruitment and personnel, reports can be run from Discoverer Plus. This guide covers the following process steps: Logging in... 2 What s changed? Changed reference
Excel 2007 New Features Table of Contents
 Table of Contents Excel 2007 New Interface... 1 Quick Access Toolbar... 1 Minimizing the Ribbon... 1 The Office Button... 2 Format as Table Filters and Sorting... 2 Table Tools... 4 Filtering Data... 4
Table of Contents Excel 2007 New Interface... 1 Quick Access Toolbar... 1 Minimizing the Ribbon... 1 The Office Button... 2 Format as Table Filters and Sorting... 2 Table Tools... 4 Filtering Data... 4
Microsoft Excel 2010
 www.jadehorizon.com Microsoft Excel 2010 Sorting and Filtering Sorting and Filtering Microsoft Excel 2010 Table of Contents Table of Contents INTRODUCTION... 3 CONVENTIONS... 3 TABLE DESIGN RULES... 5
www.jadehorizon.com Microsoft Excel 2010 Sorting and Filtering Sorting and Filtering Microsoft Excel 2010 Table of Contents Table of Contents INTRODUCTION... 3 CONVENTIONS... 3 TABLE DESIGN RULES... 5
Working with Charts Stratum.Viewer 6
 Working with Charts Stratum.Viewer 6 Getting Started Tasks Additional Information Access to Charts Introduction to Charts Overview of Chart Types Quick Start - Adding a Chart to a View Create a Chart with
Working with Charts Stratum.Viewer 6 Getting Started Tasks Additional Information Access to Charts Introduction to Charts Overview of Chart Types Quick Start - Adding a Chart to a View Create a Chart with
Quick Start Guide. ARIS Architect. Version 9.7
 ARIS Architect Version 9.7 October 2014 This document applies to ARIS Version 9.7 and to all subsequent releases. Specifications contained herein are subject to change and these changes will be reported
ARIS Architect Version 9.7 October 2014 This document applies to ARIS Version 9.7 and to all subsequent releases. Specifications contained herein are subject to change and these changes will be reported
XnView Image Viewer. a ZOOMERS guide
 XnView Image Viewer a ZOOMERS guide Introduction...2 Browser Mode... 5 Image View Mode...14 Printing... 22 Image Editing...26 Configuration... 34 Note that this guide is for XnView version 1.8. The current
XnView Image Viewer a ZOOMERS guide Introduction...2 Browser Mode... 5 Image View Mode...14 Printing... 22 Image Editing...26 Configuration... 34 Note that this guide is for XnView version 1.8. The current
Layout and display. STILOG IST, all rights reserved
 2 Table of Contents I. Main Window... 1 1. DEFINITION... 1 2. LIST OF WINDOW ELEMENTS... 1 Quick Access Bar... 1 Menu Bar... 1 Windows... 2 Status bar... 2 Pop-up menu... 4 II. Menu Bar... 5 1. DEFINITION...
2 Table of Contents I. Main Window... 1 1. DEFINITION... 1 2. LIST OF WINDOW ELEMENTS... 1 Quick Access Bar... 1 Menu Bar... 1 Windows... 2 Status bar... 2 Pop-up menu... 4 II. Menu Bar... 5 1. DEFINITION...
Viewing Reports in Vista. Version: 7.3
 Viewing Reports in Vista Version: 7.3 Copyright 2015 Intellicus Technologies This document and its content is copyrighted material of Intellicus Technologies. The content may not be copied or derived from,
Viewing Reports in Vista Version: 7.3 Copyright 2015 Intellicus Technologies This document and its content is copyrighted material of Intellicus Technologies. The content may not be copied or derived from,
Stamina Software Pty Ltd. TRAINING MANUAL Viságe Reporter
 Stamina Software Pty Ltd TRAINING MANUAL Viságe Reporter Version: 2 21 st January 2009 Contents Introduction...1 Assumed Knowledge...1 Pre Planning...1 Report Designer Location...2 Report Designer Screen
Stamina Software Pty Ltd TRAINING MANUAL Viságe Reporter Version: 2 21 st January 2009 Contents Introduction...1 Assumed Knowledge...1 Pre Planning...1 Report Designer Location...2 Report Designer Screen
Excel 2003 Tutorial II
 This tutorial was adapted from a tutorial by see its complete version at http://www.fgcu.edu/support/office2000/excel/index.html Excel 2003 Tutorial II Charts Chart Wizard Chart toolbar Resizing a chart
This tutorial was adapted from a tutorial by see its complete version at http://www.fgcu.edu/support/office2000/excel/index.html Excel 2003 Tutorial II Charts Chart Wizard Chart toolbar Resizing a chart
N L F A C I L I T I E S T U T O R I A L
 N L F A C I L I T I E S T U T O R I A L NEWRON SYSTEM 25-27 Boulevard Victor HUGO 31770 COLOMIERS (France) T: +33 (0)5 61 15 18 45 F: +33 (0)5 61 15 16 44 Copyright NEWRON SYSTEM 2001-2007 Document version
N L F A C I L I T I E S T U T O R I A L NEWRON SYSTEM 25-27 Boulevard Victor HUGO 31770 COLOMIERS (France) T: +33 (0)5 61 15 18 45 F: +33 (0)5 61 15 16 44 Copyright NEWRON SYSTEM 2001-2007 Document version
User Guide. Web Intelligence Rich Client. Business Objects 4.1
 User Guide Web Intelligence Rich Client Business Objects 4.1 2 P a g e Web Intelligence 4.1 User Guide Web Intelligence 4.1 User Guide Contents Getting Started in Web Intelligence 4.1... 5 Log into EDDIE...
User Guide Web Intelligence Rich Client Business Objects 4.1 2 P a g e Web Intelligence 4.1 User Guide Web Intelligence 4.1 User Guide Contents Getting Started in Web Intelligence 4.1... 5 Log into EDDIE...
Frequency tables Create a new Frequency Table
 Frequency tables Create a new Frequency Table Contents FREQUENCY TABLES CREATE A NEW FREQUENCY TABLE... 1 Results Table... 2 Calculate Descriptive Statistics for Frequency Tables... 6 Transfer Results
Frequency tables Create a new Frequency Table Contents FREQUENCY TABLES CREATE A NEW FREQUENCY TABLE... 1 Results Table... 2 Calculate Descriptive Statistics for Frequency Tables... 6 Transfer Results
ARIS Architect QUICK START GUIDE. Version Service Release 7
 ARIS Architect QUICK START GUIDE Version 9.8 - Service Release 7 December 2016 This document applies to ARIS Version 9.8 and to all subsequent releases. Specifications contained herein are subject to change
ARIS Architect QUICK START GUIDE Version 9.8 - Service Release 7 December 2016 This document applies to ARIS Version 9.8 and to all subsequent releases. Specifications contained herein are subject to change
CRITERION Vantage 3 Admin Training Manual Contents Introduction 5
 CRITERION Vantage 3 Admin Training Manual Contents Introduction 5 Running Admin 6 Understanding the Admin Display 7 Using the System Viewer 11 Variables Characteristic Setup Window 19 Using the List Viewer
CRITERION Vantage 3 Admin Training Manual Contents Introduction 5 Running Admin 6 Understanding the Admin Display 7 Using the System Viewer 11 Variables Characteristic Setup Window 19 Using the List Viewer
CellaVision Proficiency Software
 CellaVision Proficiency USER S MANUAL 2.3 CellaVision Proficiency Preface CellaVision is a trademark of CellaVision AB. All other trademarks used in this document are property of their respective owners.
CellaVision Proficiency USER S MANUAL 2.3 CellaVision Proficiency Preface CellaVision is a trademark of CellaVision AB. All other trademarks used in this document are property of their respective owners.
Using Tables, Sparklines and Conditional Formatting. Module 5. Adobe Captivate Wednesday, May 11, 2016
 Slide 1 - Using Tables, Sparklines and Conditional Formatting Using Tables, Sparklines and Conditional Formatting Module 5 Page 1 of 27 Slide 2 - Lesson Objectives Lesson Objectives Explore the find and
Slide 1 - Using Tables, Sparklines and Conditional Formatting Using Tables, Sparklines and Conditional Formatting Module 5 Page 1 of 27 Slide 2 - Lesson Objectives Lesson Objectives Explore the find and
Using Microsoft Office 2003 Intermediate Word Handout INFORMATION TECHNOLOGY SERVICES California State University, Los Angeles Version 1.
 Using Microsoft Office 2003 Intermediate Word Handout INFORMATION TECHNOLOGY SERVICES California State University, Los Angeles Version 1.2 Summer 2010 Table of Contents Intermediate Microsoft Word 2003...
Using Microsoft Office 2003 Intermediate Word Handout INFORMATION TECHNOLOGY SERVICES California State University, Los Angeles Version 1.2 Summer 2010 Table of Contents Intermediate Microsoft Word 2003...
PowerPoint 2010 Level 1 Computer Training Solutions Student Guide Version Revision Date Course Length
 Level 1 Computer Training Solutions Version 1.2 Revision Date Course Length 2012-Feb-16 6 hours Table of Contents Quick Reference... 3 Frequently Used Commands... 3 Manitoba ehealth Learning Management
Level 1 Computer Training Solutions Version 1.2 Revision Date Course Length 2012-Feb-16 6 hours Table of Contents Quick Reference... 3 Frequently Used Commands... 3 Manitoba ehealth Learning Management
The PeopleSoft Financials System
 The PeopleSoft Financials System 2 Introduction...................... 14 Signing In and Out.................... 14 Signing In to the System.............. 14 Signing Out................... 17 Navigation
The PeopleSoft Financials System 2 Introduction...................... 14 Signing In and Out.................... 14 Signing In to the System.............. 14 Signing Out................... 17 Navigation
Setup Series-6003 Security Setup Version 9.0
 Setup Series-6003 Security Setup Version 9.0 Information in this document is subject to change without notice and does not represent a commitment on the part of Technical Difference, Inc. The software
Setup Series-6003 Security Setup Version 9.0 Information in this document is subject to change without notice and does not represent a commitment on the part of Technical Difference, Inc. The software
Outlook Quick Start Guide
 Getting Started Outlook 2013 Quick Start Guide File Tab: Click to access actions like Print, Save As, etc. Also to set Outlook Options. Quick Access Toolbar: Add your mostused tool buttons to this customizable
Getting Started Outlook 2013 Quick Start Guide File Tab: Click to access actions like Print, Save As, etc. Also to set Outlook Options. Quick Access Toolbar: Add your mostused tool buttons to this customizable
DOING MORE WITH WORD: MICROSOFT OFFICE 2007
 DOING MORE WITH WORD: MICROSOFT OFFICE 2007 GETTING STARTED PAGE 02 Prerequisites What You Will Learn USING MICROSOFT WORD PAGE 03 Viewing Toolbars Adding and Removing Buttons MORE TASKS IN MICROSOFT WORD
DOING MORE WITH WORD: MICROSOFT OFFICE 2007 GETTING STARTED PAGE 02 Prerequisites What You Will Learn USING MICROSOFT WORD PAGE 03 Viewing Toolbars Adding and Removing Buttons MORE TASKS IN MICROSOFT WORD
Microsoft Word 2003 for Windows, Part 2
 Microsoft Word 2003 for Windows, Part 2 In this workshop, the following Word 2003 features will be covered: Creating and using Tables Formatting text using Styles Using MailMerge Arranging text in Columns
Microsoft Word 2003 for Windows, Part 2 In this workshop, the following Word 2003 features will be covered: Creating and using Tables Formatting text using Styles Using MailMerge Arranging text in Columns
Creating a Spreadsheet by Using Excel
 The Excel window...40 Viewing worksheets...41 Entering data...41 Change the cell data format...42 Select cells...42 Move or copy cells...43 Delete or clear cells...43 Enter a series...44 Find or replace
The Excel window...40 Viewing worksheets...41 Entering data...41 Change the cell data format...42 Select cells...42 Move or copy cells...43 Delete or clear cells...43 Enter a series...44 Find or replace
VERSION ASSET TRACKING SYSTEM USER MANUAL STARTER EDITION
 VERSION 4.20.3 ASSET TRACKING SYSTEM USER MANUAL STARTER EDITION ATS USER MANUAL- STARTER EDITION TABLE OF CONTENTS ATS User Manual- Starter Edition... 2 Table of Contents... 2 Quick Start Overview...
VERSION 4.20.3 ASSET TRACKING SYSTEM USER MANUAL STARTER EDITION ATS USER MANUAL- STARTER EDITION TABLE OF CONTENTS ATS User Manual- Starter Edition... 2 Table of Contents... 2 Quick Start Overview...
Understanding Word Processing
 Understanding Word Processing 3.0 Introduction In this chapter you are going to learn how to create a simple memo or note or a complex and complicated multi column business document using word processing
Understanding Word Processing 3.0 Introduction In this chapter you are going to learn how to create a simple memo or note or a complex and complicated multi column business document using word processing
Word 2016 Advanced. North American Edition SAMPLE
 Word 2016 Advanced Word 2016 Advanced North American Edition WORD 2016 ADVANCED Page 2 2015 Cheltenham Group Pty. Ltd. All trademarks acknowledged. E&OE. No part of this document may be copied without
Word 2016 Advanced Word 2016 Advanced North American Edition WORD 2016 ADVANCED Page 2 2015 Cheltenham Group Pty. Ltd. All trademarks acknowledged. E&OE. No part of this document may be copied without
Microsoft Project 2007 Level 2. MICROSOFT PROJECT 2007 Level 2
 Contents MICROSOFT PROJECT 2007 Level 2 Contents CONTENTS LESSON 1 - ORGANISING PROJECT DATA... 4 Using the AutoFilter Feature... 5 Filtering Data... 5 Sorting a View... 6 Creating a Custom Sort... 6 Grouping
Contents MICROSOFT PROJECT 2007 Level 2 Contents CONTENTS LESSON 1 - ORGANISING PROJECT DATA... 4 Using the AutoFilter Feature... 5 Filtering Data... 5 Sorting a View... 6 Creating a Custom Sort... 6 Grouping
Products that are referred to in this document may be trademarks and/or registered trademarks of the respective owners.
 2018 GEOVAP, spol. s r. o. All rights reserved. GEOVAP, spol. s r. o. Cechovo nabrezi 1790 530 03 Pardubice Czech Republic +420 466 024 618 http://www.geovap.cz Products that are referred to in this document
2018 GEOVAP, spol. s r. o. All rights reserved. GEOVAP, spol. s r. o. Cechovo nabrezi 1790 530 03 Pardubice Czech Republic +420 466 024 618 http://www.geovap.cz Products that are referred to in this document
Data Express 4.0. Data Subset Extraction
 Data Express 4.0 Data Subset Extraction Micro Focus The Lawn 22-30 Old Bath Road Newbury, Berkshire RG14 1QN UK http://www.microfocus.com Copyright Micro Focus 2009-2014. All rights reserved. MICRO FOCUS,
Data Express 4.0 Data Subset Extraction Micro Focus The Lawn 22-30 Old Bath Road Newbury, Berkshire RG14 1QN UK http://www.microfocus.com Copyright Micro Focus 2009-2014. All rights reserved. MICRO FOCUS,
Forms/Distribution Acrobat X Professional. Using the Forms Wizard
 Forms/Distribution Acrobat X Professional Acrobat is becoming a standard tool for people and businesses to use in order to replicate forms and have them available electronically. If a form is converted
Forms/Distribution Acrobat X Professional Acrobat is becoming a standard tool for people and businesses to use in order to replicate forms and have them available electronically. If a form is converted
Unlike other computer programs you may have come across, SPSS has many user
 7 2 Some Basic Steps in SPSS FILES FOR CHAPTER 2:.SPSS_demo.sav Chapter 2_Basic steps.spv You can find them in the Data files folder of the zipped file you downloaded from http:// oluwadiya.sitesled.com/files/
7 2 Some Basic Steps in SPSS FILES FOR CHAPTER 2:.SPSS_demo.sav Chapter 2_Basic steps.spv You can find them in the Data files folder of the zipped file you downloaded from http:// oluwadiya.sitesled.com/files/
Using Microsoft Excel
 Using Microsoft Excel Formatting a spreadsheet means changing the way it looks to make it neater and more attractive. Formatting changes can include modifying number styles, text size and colours. Many
Using Microsoft Excel Formatting a spreadsheet means changing the way it looks to make it neater and more attractive. Formatting changes can include modifying number styles, text size and colours. Many
IBM Rational Rhapsody Gateway Add On. User Guide
 User Guide Rhapsody IBM Rational Rhapsody Gateway Add On User Guide License Agreement No part of this publication may be reproduced, transmitted, stored in a retrieval system, nor translated into any
User Guide Rhapsody IBM Rational Rhapsody Gateway Add On User Guide License Agreement No part of this publication may be reproduced, transmitted, stored in a retrieval system, nor translated into any
IBM Notes Client V9.0.1 Reference Guide
 IBM Notes Client V9.0.1 Reference Guide Revised 05/20/2016 1 Accessing the IBM Notes Client IBM Notes Client V9.0.1 Reference Guide From your desktop, double-click the IBM Notes icon. Logging in to the
IBM Notes Client V9.0.1 Reference Guide Revised 05/20/2016 1 Accessing the IBM Notes Client IBM Notes Client V9.0.1 Reference Guide From your desktop, double-click the IBM Notes icon. Logging in to the
AKENEOPIM User Guide Version 1.3. End-user role USER GUIDE END-USER ROLE. Version 1.3. Copyright AKENEO SAS The Open Source PIM
 USER GUIDE END-USER ROLE CONTENTS Glossary 6 Key Concepts 7 Channel 7 Connector 7 Family 7 Category 8 Completeness 9 Variant group 9 First steps into Akeneo PIM 11 Login 11 Recover password 11 Change your
USER GUIDE END-USER ROLE CONTENTS Glossary 6 Key Concepts 7 Channel 7 Connector 7 Family 7 Category 8 Completeness 9 Variant group 9 First steps into Akeneo PIM 11 Login 11 Recover password 11 Change your
Microsoft Windows SharePoint Services
 Microsoft Windows SharePoint Services SITE ADMIN USER TRAINING 1 Introduction What is Microsoft Windows SharePoint Services? Windows SharePoint Services (referred to generically as SharePoint) is a tool
Microsoft Windows SharePoint Services SITE ADMIN USER TRAINING 1 Introduction What is Microsoft Windows SharePoint Services? Windows SharePoint Services (referred to generically as SharePoint) is a tool
OrgPublisher 10.1 End User Help
 OrgPublisher 10.1 End User Help Table of Contents OrgPublisher 10.1 End User Help Table of Contents Making the Chart Work for You... 5 Working with a PluginX chart... 6 How to Tell if You're Working with
OrgPublisher 10.1 End User Help Table of Contents OrgPublisher 10.1 End User Help Table of Contents Making the Chart Work for You... 5 Working with a PluginX chart... 6 How to Tell if You're Working with
Paragraph Formatting. Set line and paragraph spacing and indentation Create a numbered or bulleted list
 Lesson 4 Page 1 Paragraph Formatting Lesson Skill Matrix Skill Exam Objective Objective Number Setting Line Spacing in Text and Between Paragraphs Creating and Formatting a Bulleted List Creating and Formatting
Lesson 4 Page 1 Paragraph Formatting Lesson Skill Matrix Skill Exam Objective Objective Number Setting Line Spacing in Text and Between Paragraphs Creating and Formatting a Bulleted List Creating and Formatting
ICDL & OOo BASE. Module Five. Databases
 ICDL & OOo BASE Module Five Databases BASE Module Goals taken from the Module 5 ICDL Syllabus Module 5 Database requires the candidate to understand some of the main concepts of databases and demonstrates
ICDL & OOo BASE Module Five Databases BASE Module Goals taken from the Module 5 ICDL Syllabus Module 5 Database requires the candidate to understand some of the main concepts of databases and demonstrates
Lesson 19 Organizing and Enhancing Worksheets
 Organizing and Enhancing Worksheets Computer Literacy BASICS: A Comprehensive Guide to IC 3, 5 th Edition 1 Objectives Hide, show, and freeze columns and rows. Create, rename, and delete worksheets. Change
Organizing and Enhancing Worksheets Computer Literacy BASICS: A Comprehensive Guide to IC 3, 5 th Edition 1 Objectives Hide, show, and freeze columns and rows. Create, rename, and delete worksheets. Change
Marquette University Time and Attendance
 2016 Marquette University Time and Attendance TM01 Student Employee Time and Attendance This guide helps you learn the most commonly used student employee functions in EmpCenter Time and Attendance. The
2016 Marquette University Time and Attendance TM01 Student Employee Time and Attendance This guide helps you learn the most commonly used student employee functions in EmpCenter Time and Attendance. The
INTRODUCTION... 1 UNDERSTANDING CELLS... 2 CELL CONTENT... 4
 Introduction to Microsoft Excel 2016 INTRODUCTION... 1 The Excel 2016 Environment... 1 Worksheet Views... 2 UNDERSTANDING CELLS... 2 Select a Cell Range... 3 CELL CONTENT... 4 Enter and Edit Data... 4
Introduction to Microsoft Excel 2016 INTRODUCTION... 1 The Excel 2016 Environment... 1 Worksheet Views... 2 UNDERSTANDING CELLS... 2 Select a Cell Range... 3 CELL CONTENT... 4 Enter and Edit Data... 4
Paragraph Formatting 4
 Paragraph Formatting 4 LESSON SKILL MATRIX Skill Exam Objective Objective Number Setting Line Spacing in Text and Between Paragraphs Set line and paragraph spacing and indentation. 2.2.3 Creating and Formatting
Paragraph Formatting 4 LESSON SKILL MATRIX Skill Exam Objective Objective Number Setting Line Spacing in Text and Between Paragraphs Set line and paragraph spacing and indentation. 2.2.3 Creating and Formatting
Microsoft Outlook Basics
 Microsoft Outlook 2010 Basics 2 Microsoft Outlook 2010 Microsoft Outlook 2010 3 Table of Contents Getting Started with Microsoft Outlook 2010... 7 Starting Microsoft Outlook... 7 Outlook 2010 Interface...
Microsoft Outlook 2010 Basics 2 Microsoft Outlook 2010 Microsoft Outlook 2010 3 Table of Contents Getting Started with Microsoft Outlook 2010... 7 Starting Microsoft Outlook... 7 Outlook 2010 Interface...
OU EDUCATE TRAINING MANUAL
 OU EDUCATE TRAINING MANUAL OmniUpdate Web Content Management System El Camino College Staff Development 310-660-3868 Course Topics: Section 1: OU Educate Overview and Login Section 2: The OmniUpdate Interface
OU EDUCATE TRAINING MANUAL OmniUpdate Web Content Management System El Camino College Staff Development 310-660-3868 Course Topics: Section 1: OU Educate Overview and Login Section 2: The OmniUpdate Interface
All textures produced with Texture Maker. Not Applicable. Beginner.
 Tutorial for Texture Maker 2.8 or above. Note:- Texture Maker is a texture creation tool by Tobias Reichert. For further product information please visit the official site at http://www.texturemaker.com
Tutorial for Texture Maker 2.8 or above. Note:- Texture Maker is a texture creation tool by Tobias Reichert. For further product information please visit the official site at http://www.texturemaker.com
Getting Started With the Cisco PAM Desktop Software
 CHAPTER 3 Getting Started With the Cisco PAM Desktop Software This chapter describes how to install the Cisco PAM desktop client software, log on to Cisco PAM, and begin configuring access control features
CHAPTER 3 Getting Started With the Cisco PAM Desktop Software This chapter describes how to install the Cisco PAM desktop client software, log on to Cisco PAM, and begin configuring access control features
Software User's Guide
 Software User's Guide The contents of this guide and the specifications of this product are subject to change without notice. Brother reserves the right to make changes without notice in the specifications
Software User's Guide The contents of this guide and the specifications of this product are subject to change without notice. Brother reserves the right to make changes without notice in the specifications
CLIQ Web Manager. User Manual. The global leader in door opening solutions V 6.1
 CLIQ Web Manager User Manual V 6.1 The global leader in door opening solutions Program version: 6.1 Document number: ST-003478 Date published: 2016-03-31 Language: en-gb Table of contents 1 Overview...9
CLIQ Web Manager User Manual V 6.1 The global leader in door opening solutions Program version: 6.1 Document number: ST-003478 Date published: 2016-03-31 Language: en-gb Table of contents 1 Overview...9
Advanced Excel. Click Computer if required, then click Browse.
 Advanced Excel 1. Using the Application 1.1. Working with spreadsheets 1.1.1 Open a spreadsheet application. Click the Start button. Select All Programs. Click Microsoft Excel 2013. 1.1.1 Close a spreadsheet
Advanced Excel 1. Using the Application 1.1. Working with spreadsheets 1.1.1 Open a spreadsheet application. Click the Start button. Select All Programs. Click Microsoft Excel 2013. 1.1.1 Close a spreadsheet
Contents. CRITERION Vantage 3 Analysis Training Manual. Introduction 1. Basic Functionality of CRITERION Analysis 5. Charts and Reports 17
 CRITERION Vantage 3 Analysis Training Manual Contents Introduction 1 Basic Functionality of CRITERION Analysis 5 Charts and Reports 17 Preferences and Defaults 53 2 Contents 1 Introduction 4 Application
CRITERION Vantage 3 Analysis Training Manual Contents Introduction 1 Basic Functionality of CRITERION Analysis 5 Charts and Reports 17 Preferences and Defaults 53 2 Contents 1 Introduction 4 Application
About Company. About product
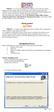 About Company Intact is a software development firm which provides Software solution, Hardware & Networking solution and Training to the software professionals and students. Its aim to deliver not only
About Company Intact is a software development firm which provides Software solution, Hardware & Networking solution and Training to the software professionals and students. Its aim to deliver not only
Contents. Launching Word
 Using Microsoft Office 2007 Introduction to Word Handout INFORMATION TECHNOLOGY SERVICES California State University, Los Angeles Version 1.0 Winter 2009 Contents Launching Word 2007... 3 Working with
Using Microsoft Office 2007 Introduction to Word Handout INFORMATION TECHNOLOGY SERVICES California State University, Los Angeles Version 1.0 Winter 2009 Contents Launching Word 2007... 3 Working with
Excel 2013 for Beginners
 Excel 2013 for Beginners Class Objective: This class will familiarize you with the basics of using Microsoft Excel. Class Outline: Introduction to Microsoft Excel 2013... 1 Microsoft Excel...2-3 Getting
Excel 2013 for Beginners Class Objective: This class will familiarize you with the basics of using Microsoft Excel. Class Outline: Introduction to Microsoft Excel 2013... 1 Microsoft Excel...2-3 Getting
ORACLE USER PRODUCTIVITY KIT USAGE TRACKING ADMINISTRATION & REPORTING RELEASE SERVICE PACK 1 PART NO. E
 ORACLE USER PRODUCTIVITY KIT USAGE TRACKING ADMINISTRATION & REPORTING RELEASE 3.6.1 SERVICE PACK 1 PART NO. E17383-01 MARCH 2010 COPYRIGHT Copyright 1998, 2010, Oracle and/or its affiliates. All rights
ORACLE USER PRODUCTIVITY KIT USAGE TRACKING ADMINISTRATION & REPORTING RELEASE 3.6.1 SERVICE PACK 1 PART NO. E17383-01 MARCH 2010 COPYRIGHT Copyright 1998, 2010, Oracle and/or its affiliates. All rights
Excel 2016 Basics for Windows
 Excel 2016 Basics for Windows Excel 2016 Basics for Windows Training Objective To learn the tools and features to get started using Excel 2016 more efficiently and effectively. What you can expect to learn
Excel 2016 Basics for Windows Excel 2016 Basics for Windows Training Objective To learn the tools and features to get started using Excel 2016 more efficiently and effectively. What you can expect to learn
DEVELOPING DATABASE APPLICATIONS (INTERMEDIATE MICROSOFT ACCESS, X405.5)
 Technology & Information Management Instructor: Michael Kremer, Ph.D. Database Program: Microsoft Access Series DEVELOPING DATABASE APPLICATIONS (INTERMEDIATE MICROSOFT ACCESS, X405.5) Section 5 AGENDA
Technology & Information Management Instructor: Michael Kremer, Ph.D. Database Program: Microsoft Access Series DEVELOPING DATABASE APPLICATIONS (INTERMEDIATE MICROSOFT ACCESS, X405.5) Section 5 AGENDA
Using Microsoft Excel
 Using Microsoft Excel Table of Contents The Excel Window... 2 The Formula Bar... 3 Workbook View Buttons... 3 Moving in a Spreadsheet... 3 Entering Data... 3 Creating and Renaming Worksheets... 4 Opening
Using Microsoft Excel Table of Contents The Excel Window... 2 The Formula Bar... 3 Workbook View Buttons... 3 Moving in a Spreadsheet... 3 Entering Data... 3 Creating and Renaming Worksheets... 4 Opening
USER GUIDE MADCAP LINGO Termbases
 USER GUIDE MADCAP LINGO 10.2 Termbases Copyright 2018 MadCap Software. All rights reserved. Information in this document is subject to change without notice. The software described in this document is
USER GUIDE MADCAP LINGO 10.2 Termbases Copyright 2018 MadCap Software. All rights reserved. Information in this document is subject to change without notice. The software described in this document is
Microsoft Excel 2010
 Microsoft Excel 2010 omar 2013-2014 First Semester 1. Exploring and Setting Up Your Excel Environment Microsoft Excel 2010 2013-2014 The Ribbon contains multiple tabs, each with several groups of commands.
Microsoft Excel 2010 omar 2013-2014 First Semester 1. Exploring and Setting Up Your Excel Environment Microsoft Excel 2010 2013-2014 The Ribbon contains multiple tabs, each with several groups of commands.
Basic Microsoft Excel 2007
 Basic Microsoft Excel 2007 Contents Starting Excel... 2 Excel Window Properties... 2 The Ribbon... 3 Tabs... 3 Contextual Tabs... 3 Dialog Box Launchers... 4 Galleries... 5 Minimizing the Ribbon... 5 The
Basic Microsoft Excel 2007 Contents Starting Excel... 2 Excel Window Properties... 2 The Ribbon... 3 Tabs... 3 Contextual Tabs... 3 Dialog Box Launchers... 4 Galleries... 5 Minimizing the Ribbon... 5 The
WORD 2016 INTERMEDIATE Page 1. Word 2016 Intermediate. North American Edition SAMPLE
 Word 2016 Intermediate WORD 2016 INTERMEDIATE Page 1 Word 2016 Intermediate North American Edition 2015 Cheltenham Group Pty. Ltd. - www.cheltenhamcourseware.com WORD 2016 INTERMEDIATE Page 2 2015 Cheltenham
Word 2016 Intermediate WORD 2016 INTERMEDIATE Page 1 Word 2016 Intermediate North American Edition 2015 Cheltenham Group Pty. Ltd. - www.cheltenhamcourseware.com WORD 2016 INTERMEDIATE Page 2 2015 Cheltenham
Introduction to MS Word XP 2002: An Overview
 Introduction to MS Word XP 2002: An Overview Sources Used: http://www.fgcu.edu/support/office2000/word/files.html Florida Gulf Coast University Technology Skills Orientation Word 2000 Tutorial The Computer
Introduction to MS Word XP 2002: An Overview Sources Used: http://www.fgcu.edu/support/office2000/word/files.html Florida Gulf Coast University Technology Skills Orientation Word 2000 Tutorial The Computer
CNC Transfer. Operating Manual
 Rank Brothers Ltd CNC Transfer Operating Manual Manufactured by: Rank Brothers Ltd 56 High Street, Bottisham, Cambridge CB25 9DA, England Tel: +44 (0)1223 811369 Fax: +44 (0)1223 811441 Website: www.rankbrothers.co.uk
Rank Brothers Ltd CNC Transfer Operating Manual Manufactured by: Rank Brothers Ltd 56 High Street, Bottisham, Cambridge CB25 9DA, England Tel: +44 (0)1223 811369 Fax: +44 (0)1223 811441 Website: www.rankbrothers.co.uk
Quick Start Guide - Contents. Opening Word Locating Big Lottery Fund Templates The Word 2013 Screen... 3
 Quick Start Guide - Contents Opening Word... 1 Locating Big Lottery Fund Templates... 2 The Word 2013 Screen... 3 Things You Might Be Looking For... 4 What s New On The Ribbon... 5 The Quick Access Toolbar...
Quick Start Guide - Contents Opening Word... 1 Locating Big Lottery Fund Templates... 2 The Word 2013 Screen... 3 Things You Might Be Looking For... 4 What s New On The Ribbon... 5 The Quick Access Toolbar...
Microsoft PowerPoint The Microsoft PowerPoint 2000 Screen. Leander ISD Technology Services CMB Title.
 Microsoft PowerPoint 2007 The Microsoft PowerPoint 2007 Screen The Microsoft PowerPoint 2000 Screen Title Menu Bar Standard Formatting Toolbar Outline Pane Placeholders Slide Pane View Buttons Leander
Microsoft PowerPoint 2007 The Microsoft PowerPoint 2007 Screen The Microsoft PowerPoint 2000 Screen Title Menu Bar Standard Formatting Toolbar Outline Pane Placeholders Slide Pane View Buttons Leander
kalmstrom.com Business Solutions
 Kanban Task Manager Single Manual 1 INTRODUCTION... 3 1.1 LANGUAGES...4 1.2 REQUIREMENTS...4 1.3 SYSTEMS...4 2 INSTALLATION OF KANBAN TASK MANAGER... 5 2.1 INTRODUCTION...5 2.2 PROCESS...5 2.3 FILES...8
Kanban Task Manager Single Manual 1 INTRODUCTION... 3 1.1 LANGUAGES...4 1.2 REQUIREMENTS...4 1.3 SYSTEMS...4 2 INSTALLATION OF KANBAN TASK MANAGER... 5 2.1 INTRODUCTION...5 2.2 PROCESS...5 2.3 FILES...8
CPM-200 User Guide For Lighthouse for MAX
 CPM-200 User Guide For Lighthouse for MAX Contents Page Number Opening the software 2 Altering the page size & Orientation 3-4 Inserting Text 5 Editing Text 6 Inserting Graphics 7-8 Changing the Colour
CPM-200 User Guide For Lighthouse for MAX Contents Page Number Opening the software 2 Altering the page size & Orientation 3-4 Inserting Text 5 Editing Text 6 Inserting Graphics 7-8 Changing the Colour
Océ Engineering Exec. Advanced Import and Index
 Océ Engineering Exec Advanced Import and Index Océ-Technologies B.V. Copyright 2004, Océ-Technologies B.V. Venlo, The Netherlands All rights reserved. No part of this work may be reproduced, copied, adapted,
Océ Engineering Exec Advanced Import and Index Océ-Technologies B.V. Copyright 2004, Océ-Technologies B.V. Venlo, The Netherlands All rights reserved. No part of this work may be reproduced, copied, adapted,
