OKUP Oklahoma Utility Permits
|
|
|
- Florence McDonald
- 6 years ago
- Views:
Transcription
1 OKUP Oklahoma Utility Permits User Guide September 7, 2017
2 Background: This system was built in 2017 to provide a new way for Utility Owners and/or agents to submit applications for Utility Permits. The goal of the system is to create a more efficient mechanism for utility owners and the department to manage the entire process. The purpose of this guide is to focus on the issues faced by the utility owner / agent as the user works with OKUP. In order for a user to be able to work in OKUP, the user must register with the system and create a userid. The first person to do so for the organization name will become the administrator for that organization profile. Additional users can register with that organization, and the administrator must grant access to those new users to work on behalf of the organization. Main steps to use the system: 1) Register as a user specify your company 2) Retrieve your temporary password from your 3) Log in and change the password 4) Verify your user account and company profile 5) Create Project Groups and Subgroups (if needed) 6) Create Groups (if needed) 7) Enter application data and submit it for processing a. Create a new Application Record b. Upload Attachments to support the application c. Drag a marker on a map to show the central location of the permit asset d. Create Map Segments (lines on a map) that show the linear asset location e. Submit the application 2
3 Table of Contents System Processing and flow of data through the permit process... 4 Getting Started Create a userid and Log in to OKUP... 6 Getting around in the system navigation elements Your organization profile Website Page Structure Project Groups Groups Create Permit Applications Central Map Coordinates for an application request Map Segments drawing lines on a map Printing My Permit (and other documents) Searching for Records How to find my permit Simple Map Interface Finding My Permit Spatial Query Finding records in a county City Review of Permit Applications
4 System Processing and flow of data through the permit process This diagram shows the typical flow of data through the system. The utility owner begins the process by creating a record for the application. All of the textual information on the permit must be entered. And, documents can be attached (such as project plans) to the record. There is no need to attach the document for the Cultural Resources review all of the data can be entered into the system, and there is a link for everyone to use that can generate that document when needed. Then, the owner should use the page that allows you to drag a map marker to the geographical location of the project. This central coordinate is used by the map pages to center the map on the location of the utility asset. And, the owner can use the map pages to draw the physical location of the linear (or a single point) asset on a map so the system can collect the lat/long coordinates. These map segments will allow users to see the physical location characteristics of the planned asset. Also, the user can use the annotation mechanism to provide specific information about the segment spans. Once all of the data is ready, the owner uses the Submit button. This changes the status of the application record from Started to Submitted and s go out to the owner contact and representatives of the Cultural Resources office. Next, the Cultural Resources office personnel will work the application and make a determination as to the status of the request. Once it is approved by this office, they have a button on their page that will mark the application as Reviewed by OCR and s will be sent to the Owner contact and the ODOT Division Utility Coordinator. Once the ODOT Division office has the application, they will work the request and will take actions that might notify a Residency office that an application has been received. Also, they may determine that additional info might be needed, and they have the ability to return the application to the Owner. A text message field can be entered and then a button will perform a process that will change the status and send to the Owner contact letting them know that the application is being returned. When doing this, the Utility Coordinator should make a determination as to the route the application takes as it comes back either it goes to Cultural Resources again, or it can skip that step and come back to the Utility Coordinator for processing. When the Utility Coordinator approves the request, the system will capture the Division Engineer name, date, Division Engineer Proxy name. It also generates the Division Permit No. And, it will update the status to show that it has been Approved for moving forward. s will be sent to the Owner contact, County Maintenance office, Residency office (if identified), and the field division Utility Coordinator. 4
5 5
6 Getting Started Create a userid and Log in to OKUP Connect to the ODOT web site at and look for the Doing Business menu item. Hover the mouse over it and it extends a list. Click on the Utility Permits link. 6
7 This brings you to the login screen for OKUP. If you don t have a userid, then you must register with the system and have your account registered to do business for the company. If you are a new user, use the Create A New Userid button and go through the process to get your account established. Once you have it set up, return to this screen and enter your credentials to log in to the system. If you need to create your new userid, the page will appear similar to the following image: 7
8 After you click the submit button, the system will create your user account, and then it will send a message to your address that contains a temporary password. Go and retrieve that message and then come back to the initial screen so you can log in with your userid and that temporary password. You will be prompted to change the password. 8
9 After you change your password to one that you create, you will have to come back through the logon process again. Once you do that, your screen should look like the one below: 9
10 Getting around in the system navigation elements Key features that will make the user experience less frustrating begin with understanding the navigation elements. Your home page has a menu navigation block in the upper left corner of the screen. Links in this block take you to various pages that help you manage your data. Each of those links will be covered in more detail in this document. Other features are identified here so that you get an understanding of where to look for those components that make the web site easier to work with. A very important area is the breadcrumb region of the page. That is the portion where links appear as you move deeper into the web site structure that will help you get back to where you started (or anywhere along the way). Here is an image of what this region might contain: As you can see, the current page breadcrumb entry is at the end of the string, with the greater than sign between the entries. Each portion of the breadcrumb is a link that will take you back to a specific page that you visited. 10
11 We also use icons that represent edit a specific record That icon (the pencil and paper) is typically on the left side of the screen on each record when you are allowed to edit it. It is the method we use to navigate to the page used for data entry. Filter and sorting Options: Another feature you need to be aware of is the ability to filter the report section of some of the pages so you only see specific records. That feature lives in the gray bar that holds links for specific things. Any time you see this bar, you should know how to help limit the amount of data that is being displayed: If you click on the column headings in that bar, a small window will open that allows you to filter the data based on the value you select in the list. Also, you can sort the data as well as create control breaks for the data values in this column. Once you work with this user interface a bit, it will be very easy for you to operate. 11
12 Your organization profile The company profile specifies which user accounts are authorized to submit files and invoices on behalf of the company. From your home page, you can click on the edit icon for the organization (if you are the company profile manager, you will be allowed to edit the data). That will take you into a page similar to the one shown below. 12
13 Website Page Structure 13
14 Project Groups The system provides a way for a company to organize their permit applications in a way that facilitates the search / filter functions available to the user. There are 3 levels of project grouping: 1) Project Group, 2) Project Subgroup, and 3) Project Id. By using this set of data elements, you should be able to keep the applications set up in ways that let the natural filter and search capabilities help find specific records. Menu options for Project Group allow you to create your own values such as these: Project Subgroups provide another data element that can be used to help filter the records. You have the ability to create those records in the same way you do groups: And, each application record can be identified with a Project Identifier. 14
15 Groups The system provides a way for a company to create group addresses. If you want to notify multiple people when events happen to your application, use this capability to manage who is associated with a group, and then use that group on the application record. Remember to use the appropriate group address when you create your application record. 15
16 Create Permit Applications The user will normally start the process of creating an application request by using the List My Applications from the main page. This list will show all existing records, and will allow you to Create a new application record. Look to the far right side of the screen to find the button. Once you click on it, you are presented with the page to edit the data. You will notice that the system will pre fill a portion of the fields with your organization and user information. If that data isn t correct, simply type over it to provide the correct information. 16
17 Fill out all of the fields and options, and then you will find a the page. If all of the data passes the edit checks, the record will be created. button at the bottom of Next, you should see a section toward the top right side of the page where you can upload attachments. These should be plans, profiles, and any other associated documentation that will be needed to process the request: 17
18 Use the Create button to open a page where you browse to the file you want to upload, provide a description of what is in the document, and then Upload the Attachment: Create as many attachment records as you need. 18
19 Central Map Coordinates for an application request The ability to show the location of the linear assets is one of the features of the system that is needed to make it easier to identify and quickly communicate information about those assets. There are 2 levels of georeferenced data one is a single lat/long coordinate that is used to show the existence of a record on a map, and it is used as the center point of a map that provides a linear representation of the asset. This single coordinate is created when a user drags a marker on a map and drops it in the exact location that is to be georeferenced. The instructions that follow assume that the left and right mouse buttons are the traditional default values. However, if you have switched your configuration so that your mouse buttons have been switched, then just be aware of that issue. The default location of the marker when you first begin the process of encoding that single coordinate is in Oklahoma City (on the Skydance Bridge). Put the pointer on the marker and then click and drag the marker to move it. Zoom in on the map (a wheel mouse makes this very easy, but you can use the zoom buttons on the map too) so that you can be accurate in the placement of the marker. Select a location that represents the central portion of your asset location (remember that this will be the center of a map where the actual polyline shows later) and place the marker there. Then click on the button to save the coordinates. To get to the page for encoding the single lat/long coordinates, edit the specific application record and scroll to the bottom of the page. Toward the right side, you should see a group of buttons like these: Click on the Map Coordinates button to go to the page to encode that single location: 19
20 By saving this single coordinate, the high level map that is available from the menu will show a marker for the application / permit record. And, if you click on the marker on that map, an InfoWindow will open that provides data about the record as well as a link that opens the page that will let you edit the data. Also, there are a number of filter elements on that map page that are useful in helping you find specific record markers. You are encouraged to use that map page to find out which data elements help you query the database and find your information. 20
21 Map Segments drawing lines on a map Map segments is a term used in this system to refer to a line that represents the linear asset on a map. It can be as simple as a beginning point and an ending point. This would be represented by 2 geographical locations each with a lat/long coordinate. While a single coordinate can also be a valid map segment, we normally are going to be referring to a line that has at least a begin and an end. In order to use the maps to show the existence of a linear asset, these segments will be collected using the concept of opening a map and simply clicking the mouse (normally the left mouse button if using defaults) once for each location where there might be a change in direction (even very slight). This allows us to store lat/long coordinates that represent the linear asset on the map. Once you understand this concept, you should be able to provide the coordinates needed for what you might see referred to as a polyline. The goal of this capability in the system is NOT to provide surveygrade 3 dimensional geometry. We are simply trying to show the existence of an asset on a map that is at best in the range of 1 meter accuracy. With that in mind, you can use the functions to create the polyline that has a starting point, and an ending point at a minimum. Edit your application/permit record and scroll down to find the button for map segments: Clicking on that button takes you to a page that lists the map segments for this record. Remember that there can be multiple segments for a single record and we are providing a distinction between the route that is planned for the asset as well as one that can show the actual route that gets installed. This is not a mandatory function for the system, but does provide a way to show the distinction between the 2 routes. Also, there are data elements that help to further identify the segment (such as the name of it and a description). 21
22 To get started, there is a create button that is used: Enter the descriptive data for the segment and create the record. Once you have done that, you return to the list of map segments. Use the edit icon to begin the process for creating the map coordinates. As long as there are no coordinates, you will see a button that will let you Map this segment: This will put the system into a mode where you locate the mouse pointer at a coordinate and simply click the left mouse button to save that coordinate. Then, move to the next location and click again. Zoom in to be accurate, and continue clicking on the map to save the location. As you store these coordinates, they are saved with a sequence number that will identify the order in which the points are saved. This is what allows us to show the line on the map. Try to be as accurate as you can zoom in and position the cursor for accuracy. By clicking and dragging, you move the map without saving a 22
23 coordinate. If you can save the entire length of the line in this initial attempt at encoding the coordinates, you are doing a good job. But, there is a way to come back in and extend the line, insert a coordinate between 2 others, remove a coordinate, and move a coordinate to a new location. Those functions will be covered in the next section. Each time you click, you are saving a location in the database that represents an extension of the line as you move across the map. Editing Map Coordinates Editing map coordinates for a map segment is provided via a map interface. Go to the edit page for the segment and scroll down. On the right side of the screen you should see these buttons: Click on the Edit Map Coordinates button to bring up the map. Remember that the system uses a sequence number for each coordinate when the map opens, the maximum sequence used is shown. This becomes the anchor sequence that will be used to add new coordinates if you need to extend the line. If you click on the map, it will automatically add a coordinate after the max sequence. But, if you need to add a new point between 2 existing coordinates (points), then hover the mouse pointer over the point with the lowest sequence number of the 2 and the system changes the anchor point coordinate. Then, if you click on the map, a new point will be added to the segment between the anchor and the next one in the sequence chain. Also, you can move an existing coordinate by clicking and dragging the marker to a new location. When you release the mouse button the system replaces the lat/long coordinate for that sequence number. And, if you right click on a marker, that coordinate will be deleted. Think of the markers as handles that let you control the shape and length of the line (map segment). In order to make the system faster, the line will not be redrawn until you refresh the page (the map will be redrawn with the new line). This may be changed in the future to redraw each time a coordinate is saved, but for now you must refresh the map manually. 23
24 Map Segment Spans This term refers to the individual pieces of the map segment. For example, a utility might parallel a road for a length, then turn and cross that road. For the piece that crosses the road, this span can be annotated to identify if it is overhead or underground. This function is not a required feature within the system, but can be used to provide a way to store more descriptive information about the utility. To get to this data, use the Annotate button: This brings up a page similar to the one that is used to edit the coordinates. But, the markers that show on the map are positioned on the central point of the span. This allows the user to make sure they are associating the data with the correct span. By hovering the mouse over the marker, the anchor point sequence no is identified. Then you can key the data into the text entry boxes and save the annotated data. 24
25 Printing My Permit (and other documents) Documents are generated out of the data that is stored in the system. The actual Permit document, 311 Form, and Archeological document can be generated by clicking on links that exist on the list of application records: When an application is approved, an will be sent to the contact address, and there is a link in that message that provides a way to open the pdf file. Either method can be used to obtain the document so you can print it to have it on site when work is being done. And, you can use the map interface to find the application record, and use the link in the infowindow to generate your document: 25
26 Searching for Records How to find my permit The ability to find specific records is one of the capabilities of the system that each user must understand. As noted above, when you go to the List My Applications page, all of the headings of the columns of data provide a way to filter and sort the data presented to the user. By simply clicking on the heading, you can control the record set that shows on the screen. Be aware that the application status field will identify where in the process your record is the values and descriptions here should help you. Application Status Value and Meaning: Started The user has started the application, but has not submitted it for consideration. Submitted The user has provided the minimum required data and OCR is reviewing the info. Reviewed by OCR OCR is finished with their review and ODOT personnel are working on the request. Recommend to DE The Utility Coordinator has recommended approval to the Division Engineer. Approved The application has been approved and you have a valid Permit. Returned by OCR OCR personnel need additional info in order to review the request. Returned by ODOT ODOT personnel have returned the application for more info. Deny The request has been denied. Cancel The request has been cancelled. By using the filter mechanism for the application status, you should be able to see where each request is in the process cycle. 26
27 You can also use the search bar to select which column you want to search along with the value you are looking for. Then use the Go button to perform the query. 27
28 Simple Map Interface Finding My Permit Being able to use a simple map interface to locate your records is another way that makes the user more effective with getting to the correct information. Since the system requires the user to create a Central Coordinate for the request, it provides a way to use that coordinate to display the presence of an application on a map. Use the Show Apps / Permits on Map option from your navigation menu to open a page that represents a state wide view of your records. Each record is identified by a pin (marker). This map interface allows you to zoom in to a specific area and to also switch between a terrain map and satellite view. If you click on a marker, an infowindow will open that shows you some of the information about the request. And, there is a link at the bottom of the infowindow that you can click on to open the application record which provides you a way to get to the attachments as well as all of the data pertaining to your request. Also, there are filter data items that you can use at the top of the map that help to narrow your search. Simply click on the drop down list to select the value for that specific data item and the map will automatically refresh. 28
29 You can also use the map interface to generate the permit document. Simply click on the link in the infowindow: 29
30 Spatial Query Finding records in a county This map query is useful for looking at the records after you have gone through the step of annotation for the segment spans. The top portion of the page has a number of drop down lists that can be used to select values of data for the query. Simply click on the list and select one of the values, and the map will be redrawn automatically. It allows an organization to track pipeline sizes, conduit sizes, and other data items that keep track of the assets they are placing. The link from the main navigation page will bring up a page that resembles this image: The map marker is active like other maps simply click on the marker to open an infowindow that shows information about the record. And, the link at the bottom of the infowindow will take you to the record so you can see the detail information and attachments. 30
31 City Review of Permit Applications OKUP User Guide Certain cities in the state review applications prior to them being approved. The system supports this requirement by allowing the Utility Coordinator to assign an application record to a city. Once that is done, an authorized user working for that city can log in and review the information for the request. The link to get to this review page is accessed from the navigation menu: 31
32 Click on that link to bring up a list of application records that have been assigned to your city. Use the edit icon (left end of the record) to open the page where you can enter comments and indicate if you are going to Approve or Deny the application from the City s perspective. Simply enter your comments that let ODOT know information that needs to be communicated, and then click on the button to either Approve or Deny the request. When you click the button, an will be sent to the ODOT Utility Coordinator for the division to let them know that you have reviewed the application. 32
IMAP MANUAL UTILITY NOTIFICATION CENTER AN INSTRUCTIONAL GUIDE TO VIEWING AND MAPPING DISTRICT POLYGONS ONLINE.
 UTILITY NOTIFICATION CENTER IMAP MANUAL AN INSTRUCTIONAL GUIDE TO VIEWING AND MAPPING DISTRICT POLYGONS ONLINE 2013 LAST UPDATE: JUNE 2013 TABLE OF CONTENTS Introduction 1 IMAP at-a-glance 2 Logging In
UTILITY NOTIFICATION CENTER IMAP MANUAL AN INSTRUCTIONAL GUIDE TO VIEWING AND MAPPING DISTRICT POLYGONS ONLINE 2013 LAST UPDATE: JUNE 2013 TABLE OF CONTENTS Introduction 1 IMAP at-a-glance 2 Logging In
NEBRASKA811 IMAP MANUAL AN INSTRUCTIONAL GUIDE TO VIEWING AND MAPPING DISTRICT POLYGONS ONLINE OCTOBER
 NEBRASKA811 IMAP MANUAL AN INSTRUCTIONAL GUIDE TO VIEWING AND MAPPING DISTRICT POLYGONS ONLINE 2013 OCTOBER 30 2013 TABLE OF CONTENTS Introduction 1 IMAP at-a-glance 2 Logging In 3 Understanding The Components
NEBRASKA811 IMAP MANUAL AN INSTRUCTIONAL GUIDE TO VIEWING AND MAPPING DISTRICT POLYGONS ONLINE 2013 OCTOBER 30 2013 TABLE OF CONTENTS Introduction 1 IMAP at-a-glance 2 Logging In 3 Understanding The Components
RITIS Training Module 4 Script
 RITIS Training Module 4 Script Welcome to the Regional Integrated Information System or RITIS Module 04 CBT. To begin, select the start button or press Shift+N on your keyboard. This training module will
RITIS Training Module 4 Script Welcome to the Regional Integrated Information System or RITIS Module 04 CBT. To begin, select the start button or press Shift+N on your keyboard. This training module will
NJUNS 2018 USER GUIDE
 NJUNS 2018 USER GUIDE Key Differences in the New System... 4 Data Migration... 4 Login... 5 Dashboard... 5 Header Menu... 5 Working with Tickets... 6 Tickets... 6 Adjust the number of Rows displayed per
NJUNS 2018 USER GUIDE Key Differences in the New System... 4 Data Migration... 4 Login... 5 Dashboard... 5 Header Menu... 5 Working with Tickets... 6 Tickets... 6 Adjust the number of Rows displayed per
GeoGIS User Guide Draft 8/13/15
 GeoGIS User Guide Draft 8/13/15 Table of Contents Chapter 1: Introduction. 2 1.1 GeoGIS User Types...2 Chapter 2: General User Type...3 2.1 Login Page...3 2.2 GeoGIS Homepage.4 2.3 GeoGIS Map 5 2.4 Family
GeoGIS User Guide Draft 8/13/15 Table of Contents Chapter 1: Introduction. 2 1.1 GeoGIS User Types...2 Chapter 2: General User Type...3 2.1 Login Page...3 2.2 GeoGIS Homepage.4 2.3 GeoGIS Map 5 2.4 Family
NJUNS 2018 USER GUIDE
 NJUNS 2018 USER GUIDE Key Differences in the New System... 4 Data Migration... 4 Login... 5 Dashboard... 5 Header Menu... 5 Working with Tickets... 6 Tickets... 6 Adjust the number of Rows displayed per
NJUNS 2018 USER GUIDE Key Differences in the New System... 4 Data Migration... 4 Login... 5 Dashboard... 5 Header Menu... 5 Working with Tickets... 6 Tickets... 6 Adjust the number of Rows displayed per
Map Direct Lite. Contents. Quick Start Guide: Map Navigation 8/17/2015
 Map Direct Lite Quick Start Guide: Map Navigation 8/17/2015 Contents Quick Start Guide: Map Navigation... 1 Map Navigation in Map Direct Lite.... 2 Pan the Map by Dragging It.... 3 Zoom the Map In by Dragging
Map Direct Lite Quick Start Guide: Map Navigation 8/17/2015 Contents Quick Start Guide: Map Navigation... 1 Map Navigation in Map Direct Lite.... 2 Pan the Map by Dragging It.... 3 Zoom the Map In by Dragging
Mn/DOT MnCMAT Crash Analysis Application Help
 Mn/DOT MnCMAT Crash Analysis Application Contents Login... 5 User Login Dialog... 5 Login... 5 Request Access Dialog... 5 Forgotten Password Dialog... 6 Create/Open Project... 7 Create/Open Project Dialog...
Mn/DOT MnCMAT Crash Analysis Application Contents Login... 5 User Login Dialog... 5 Login... 5 Request Access Dialog... 5 Forgotten Password Dialog... 6 Create/Open Project... 7 Create/Open Project Dialog...
Privileged Access Management Android Access Console 2.2.2
 Privileged Access Management Android Access Console 2.2.2 2015 Bomgar Corporation. All rights reserved worldwide. BOMGAR and the BOMGAR logo are trademarks of Bomgar Corporation; other trademarks shown
Privileged Access Management Android Access Console 2.2.2 2015 Bomgar Corporation. All rights reserved worldwide. BOMGAR and the BOMGAR logo are trademarks of Bomgar Corporation; other trademarks shown
Automated Agent Affiliation
 Automated Agent Affiliation Independent Sales Associate Guide September 2015 CONTENTS Automated Agent Affiliation... 2 How to Generate, Review, Sign and Submit Your Affiliation Documents... 2 How to Generate
Automated Agent Affiliation Independent Sales Associate Guide September 2015 CONTENTS Automated Agent Affiliation... 2 How to Generate, Review, Sign and Submit Your Affiliation Documents... 2 How to Generate
RITIS Training Module 9 Script
 RITIS Training Module 9 Script Welcome to the Regional Integrated Information System or RITIS Module 09 CBT. To begin, select the start button or press Shift+N on your keyboard. This training module will
RITIS Training Module 9 Script Welcome to the Regional Integrated Information System or RITIS Module 09 CBT. To begin, select the start button or press Shift+N on your keyboard. This training module will
Building Standards Department Markham eplan Applicant Handbook For Building Permits, Sign Permits and Zoning Preliminary Review
 Markham eplan Applicant Handbook For Building Permits, Sign Permits and Zoning Preliminary Review In addition to this user manual, please refer to the instructions provided in the electronic forms (eforms)
Markham eplan Applicant Handbook For Building Permits, Sign Permits and Zoning Preliminary Review In addition to this user manual, please refer to the instructions provided in the electronic forms (eforms)
NJUNS Users Guide.
 NJUNS Users Guide www.njuns.com The National Joint Utilities Notification system, NJUNS, is a national organization of member utilities formed for the purpose of improving the coordination of joint ventures.
NJUNS Users Guide www.njuns.com The National Joint Utilities Notification system, NJUNS, is a national organization of member utilities formed for the purpose of improving the coordination of joint ventures.
emerge Help Document Table of Contents
 Table of Contents Logging Into emerge... 2 Navigation Bar... 3 Main Menu... 4 Creating a New Order... 6 Order Checklist... 6 Information... 7 Overview... 8 Geography... 9 List Select... 12 Demographics...
Table of Contents Logging Into emerge... 2 Navigation Bar... 3 Main Menu... 4 Creating a New Order... 6 Order Checklist... 6 Information... 7 Overview... 8 Geography... 9 List Select... 12 Demographics...
emerge Help Document Table of Contents
 Table of Contents Logging Into emerge... 2 Navigation Bar... 3 Main Menu... 4 My Account... 6 My Information... 6 Manage Lists... 7 Manage Seeds... 8 Search/Add Suppress... 9 Update My Suppress... 10 Creating
Table of Contents Logging Into emerge... 2 Navigation Bar... 3 Main Menu... 4 My Account... 6 My Information... 6 Manage Lists... 7 Manage Seeds... 8 Search/Add Suppress... 9 Update My Suppress... 10 Creating
TRAINING GUIDE. Lucity Webmap 2017r2
 TRAINING GUIDE Lucity Webmap 2017r2 Web Map The Lucity Web Map provides a way for users to see and work with their asset and work data. This allows them to see relationships between objects and plan work
TRAINING GUIDE Lucity Webmap 2017r2 Web Map The Lucity Web Map provides a way for users to see and work with their asset and work data. This allows them to see relationships between objects and plan work
IMAP MANUAL AN INSTRUCTIONAL GUIDE TO VIEWING AND MAPPING DISTRICT POLYGONS ONLINE LAST UPDATE: June, 2013
 IMAP MANUAL AN INSTRUCTIONAL GUIDE TO VIEWING AND MAPPING DISTRICT POLYGONS ONLINE 2013 LAST UPDATE: June, 2013 TABLE OF CONTENTS Introduction 1 IMAP at-a-glance 2 Logging In 3-4 Modifying Your Notification
IMAP MANUAL AN INSTRUCTIONAL GUIDE TO VIEWING AND MAPPING DISTRICT POLYGONS ONLINE 2013 LAST UPDATE: June, 2013 TABLE OF CONTENTS Introduction 1 IMAP at-a-glance 2 Logging In 3-4 Modifying Your Notification
Greenville County Internet Mapping System User s Guide
 Greenville County Internet Mapping System User s Guide Version 2.0 Greenville County Geographic Information Systems May 30, 2006 Table of Contents NAVIGATING TO THE ONLINE MAPPING APPLICATIONS...- 3 -
Greenville County Internet Mapping System User s Guide Version 2.0 Greenville County Geographic Information Systems May 30, 2006 Table of Contents NAVIGATING TO THE ONLINE MAPPING APPLICATIONS...- 3 -
RPMA - Roadway Project Mapping Application
 RPMA - Roadway Project Mapping Application RPMA Training Documentation Version: 1/9/2018 Title of Report 1 Table of Contents Table of Contents...2 Background Info on Roadway Project Mapping Application...3
RPMA - Roadway Project Mapping Application RPMA Training Documentation Version: 1/9/2018 Title of Report 1 Table of Contents Table of Contents...2 Background Info on Roadway Project Mapping Application...3
VISAV Ltd. 20/01/2015
 NEIGHBOURHOOD ALERT User Dashboard Help Manual VISAV Ltd. 20/01/2015 Documentation for the Neighbourhood Alert: User Dashboard. 1 Contents 1 Contents... 1 2 Overview... 2 3 Accessing the Dashboard... 2
NEIGHBOURHOOD ALERT User Dashboard Help Manual VISAV Ltd. 20/01/2015 Documentation for the Neighbourhood Alert: User Dashboard. 1 Contents 1 Contents... 1 2 Overview... 2 3 Accessing the Dashboard... 2
PNDI Environmental Review Process
 Open the PA Natural Heritage Program website at http://www.naturalheritage.state.pa.us To access the PNDI Environmental Review tool, click the Conservation Explorer - PNDI Environmental Review link on
Open the PA Natural Heritage Program website at http://www.naturalheritage.state.pa.us To access the PNDI Environmental Review tool, click the Conservation Explorer - PNDI Environmental Review link on
CAREERTECH INFORMATION MANAGEMENT SYSTEM (CTIMS) TECHNOLOGY CENTER BUSINESS MASTER GUIDEBOOK. Information Management Division
 CAREERTECH INFORMATION MANAGEMENT SYSTEM (CTIMS) TECHNOLOGY CENTER BUSINESS MASTER GUIDEBOOK Information Management Division March 26, 2018 Table of Contents Logging in to CTIMS... 1 Help and Troubleshooting...
CAREERTECH INFORMATION MANAGEMENT SYSTEM (CTIMS) TECHNOLOGY CENTER BUSINESS MASTER GUIDEBOOK Information Management Division March 26, 2018 Table of Contents Logging in to CTIMS... 1 Help and Troubleshooting...
Chrome. Browsing in Chrome. The Omnibox. Video: Browsing in Chrome. To use the Omnibox: Omnibox suggestion icons. Page 1
 Chrome Browsing in Chrome Browsing in Chrome Page 1 Chrome makes browsing the Web quick and easy. In this lesson, we'll talk about navigating to websites in Chrome. You'll also learn how use tabs, access
Chrome Browsing in Chrome Browsing in Chrome Page 1 Chrome makes browsing the Web quick and easy. In this lesson, we'll talk about navigating to websites in Chrome. You'll also learn how use tabs, access
User Guide. Version
 User Guide Version 0.19 2-11-2008 StormPro Max User Guide Page 1 of 69 5/10/2008 Table of Contents 1. Overview... 4 1.1 Definition of StormPro Max Terms... 4 2. Accessing StormPro Max... 5 3. Navigating
User Guide Version 0.19 2-11-2008 StormPro Max User Guide Page 1 of 69 5/10/2008 Table of Contents 1. Overview... 4 1.1 Definition of StormPro Max Terms... 4 2. Accessing StormPro Max... 5 3. Navigating
GEMCO Customer Portal Guide
 GEMCO Customer Portal Guide Page 1 GEMCO Customer Portal Guide Index Introduction Registering a new Account Accessing your Site List Quick Site Search Equipment Page Site Equipment Information Quick Equipment
GEMCO Customer Portal Guide Page 1 GEMCO Customer Portal Guide Index Introduction Registering a new Account Accessing your Site List Quick Site Search Equipment Page Site Equipment Information Quick Equipment
TrainingFinder Real-time Affiliate Integrated Network (TRAIN) Administrator Handbook. Version 3.2 (3/26/08) Public Health Foundation
 TrainingFinder Real-time Affiliate Integrated Network (TRAIN) Administrator Handbook Version 3.2 (3/26/08) Public Health Foundation Table of Contents About This Handbook 5 TRAIN Administrative Basics 6
TrainingFinder Real-time Affiliate Integrated Network (TRAIN) Administrator Handbook Version 3.2 (3/26/08) Public Health Foundation Table of Contents About This Handbook 5 TRAIN Administrative Basics 6
New website Training:
 New website Training: Table of Contents 1. Logging in and out of the new site. 2. Edit Content a. How to edit content b. Paragraph types c. Adding links d. Adding an image e. Adding a document f. Saving
New website Training: Table of Contents 1. Logging in and out of the new site. 2. Edit Content a. How to edit content b. Paragraph types c. Adding links d. Adding an image e. Adding a document f. Saving
FREE download on itunes
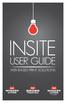 The InSite App for ipad is HERE! FREE download on itunes Enables users to remotely log in from anywhere at any time. The user interface makes it easy for users to navigate through their job list and open,
The InSite App for ipad is HERE! FREE download on itunes Enables users to remotely log in from anywhere at any time. The user interface makes it easy for users to navigate through their job list and open,
AT&T Global Network Client for Android
 Version 4.1.0 AT&T Global Network Client for Android 2016 AT&T Intellectual Property. All rights reserved. AT&T, the AT&T logo and all other AT&T marks contained herein are trademarks of AT&T Intellectual
Version 4.1.0 AT&T Global Network Client for Android 2016 AT&T Intellectual Property. All rights reserved. AT&T, the AT&T logo and all other AT&T marks contained herein are trademarks of AT&T Intellectual
MYFIELDS ONLINE PROGRAM
 MYFIELDS ONLINE PROGRAM Step 1 Create an Account Step 2 Create a field Step 3 Submit application for certification Step 4 Viewing your applications STEP 1: HOW TO CREATE AN ACCOUNT WITH MYFIELDS First
MYFIELDS ONLINE PROGRAM Step 1 Create an Account Step 2 Create a field Step 3 Submit application for certification Step 4 Viewing your applications STEP 1: HOW TO CREATE AN ACCOUNT WITH MYFIELDS First
Getting the most out of Microsoft Edge
 Microsoft IT Showcase Getting the most out of Microsoft Edge Microsoft Edge, the new browser in Windows 10, is designed to deliver a better web experience. It s faster, safer, and more productive designed
Microsoft IT Showcase Getting the most out of Microsoft Edge Microsoft Edge, the new browser in Windows 10, is designed to deliver a better web experience. It s faster, safer, and more productive designed
Full Search Map Tab. This map is the result of selecting the Map tab within Full Search.
 Full Search Map Tab This map is the result of selecting the Map tab within Full Search. This map can be used when defining your parameters starting from a Full Search. Once you have entered your desired
Full Search Map Tab This map is the result of selecting the Map tab within Full Search. This map can be used when defining your parameters starting from a Full Search. Once you have entered your desired
The MLS User Interface
 Getting Started Logging on to the MLS You will be assigned an agent ID and password. Navigate to the logon page and enter your agent ID and password exactly as they were given to you (using uppercase or
Getting Started Logging on to the MLS You will be assigned an agent ID and password. Navigate to the logon page and enter your agent ID and password exactly as they were given to you (using uppercase or
Mac: Beyond Basics. Window 2 (Microsoft Word) Window 1 (folder contents)
 Mac: Beyond Basics Working with windows When you open a file or application, you will see a window. This window is your working area. It is possible to have many windows open at the same time. This allows
Mac: Beyond Basics Working with windows When you open a file or application, you will see a window. This window is your working area. It is possible to have many windows open at the same time. This allows
Kitsap County Online Permit Center How to Log In and Apply for a Right-of-Way Permit
 Kitsap County Online Permit Center How to Log In and Apply for a Right-of-Way Permit Step 1: Go to https://co-kitsap-wa.smartgovcommunity.com/applicationpublic/applicationhome For new users select Sign
Kitsap County Online Permit Center How to Log In and Apply for a Right-of-Way Permit Step 1: Go to https://co-kitsap-wa.smartgovcommunity.com/applicationpublic/applicationhome For new users select Sign
InSite Prepress Portal Quick Start Guide IPP 9.0
 InSite Prepress Portal Quick Start Guide IPP 9.0 Exported on 07/26/2018 Table of Contents 1 What is InSite Prepress Portal?... 4 1.1 Getting familiar with InSite Prepress Portal 9.0...4 1.2 Use a single
InSite Prepress Portal Quick Start Guide IPP 9.0 Exported on 07/26/2018 Table of Contents 1 What is InSite Prepress Portal?... 4 1.1 Getting familiar with InSite Prepress Portal 9.0...4 1.2 Use a single
Upgraded emanda Frequently Asked Questions
 Upgraded emanda Frequently Asked Questions Table of Contents 1. General... 1 2. Access and Security... 1 3. Logging In... 1 4. Contact Permissions... 2 5. Inbox... 3 6. Orders (Booking Requests)... 3 7.
Upgraded emanda Frequently Asked Questions Table of Contents 1. General... 1 2. Access and Security... 1 3. Logging In... 1 4. Contact Permissions... 2 5. Inbox... 3 6. Orders (Booking Requests)... 3 7.
Virtual Classroom 7/9/2014
 7/9/2014 Virtual Classroom The Virtual Classroom tool allows you to access and participate in any online class meetings or sessions scheduled by your instructor. 1. Click on Communication (1) and select
7/9/2014 Virtual Classroom The Virtual Classroom tool allows you to access and participate in any online class meetings or sessions scheduled by your instructor. 1. Click on Communication (1) and select
Press the Plus + key to zoom in. Press the Minus - key to zoom out. Scroll the mouse wheel away from you to zoom in; towards you to zoom out.
 Navigate Around the Map Interactive maps provide many choices for displaying information, searching for more details, and moving around the map. Most navigation uses the mouse, but at times you may also
Navigate Around the Map Interactive maps provide many choices for displaying information, searching for more details, and moving around the map. Most navigation uses the mouse, but at times you may also
AiM Customer Request User Manual
 AiM Customer Request User Manual Confidential Business Information This documentation is proprietary information of New Mexico State University (NMSU) and is not to be copied, reproduced, lent or disposed
AiM Customer Request User Manual Confidential Business Information This documentation is proprietary information of New Mexico State University (NMSU) and is not to be copied, reproduced, lent or disposed
Jacobs School of Music Room Scheduling Ad Astra
 Navigating to Ad Astra: (Shortcut URL: http://go.iu.edu/1cnk) 1. Firefox and Chrome are the preferable browsers to use 2. Go to One.iu.edu 3. In the Search box, type Ad Astra 4. Under tasks, click on Ad
Navigating to Ad Astra: (Shortcut URL: http://go.iu.edu/1cnk) 1. Firefox and Chrome are the preferable browsers to use 2. Go to One.iu.edu 3. In the Search box, type Ad Astra 4. Under tasks, click on Ad
FUNDING FORM NAVIGATION INITIATOR S GUIDE
 FUNDING FORM NAVIGATION INITIATOR S GUIDE TABLE OF CONTENTS INTRODUCTION... 1 ACCESS FUNDING FORM IN PEOPLESOFT HR... 2 INITIATE A FUNDING FORM... 2 ENTERING SEARCH CRITERIA TO START FORM... 3 FUNDING
FUNDING FORM NAVIGATION INITIATOR S GUIDE TABLE OF CONTENTS INTRODUCTION... 1 ACCESS FUNDING FORM IN PEOPLESOFT HR... 2 INITIATE A FUNDING FORM... 2 ENTERING SEARCH CRITERIA TO START FORM... 3 FUNDING
Things to Know About Using CoreLogic Fusion Experience
 Things to Know About Using CoreLogic Fusion Experience What is CoreLogic Fusion Experience? CoreLogic Fusion Experience is a free application you can download from the itunes App Store that makes it possible
Things to Know About Using CoreLogic Fusion Experience What is CoreLogic Fusion Experience? CoreLogic Fusion Experience is a free application you can download from the itunes App Store that makes it possible
Invoice Approval Guide
 Invoice Approval Guide Contents Reviewing Invoices... 2 Changing the # Records that Display... 3 Annotating Invoices... 4 Using and Creating Views... 5 Using Views... 5 Creating Views... 6 Annotation Taskbar
Invoice Approval Guide Contents Reviewing Invoices... 2 Changing the # Records that Display... 3 Annotating Invoices... 4 Using and Creating Views... 5 Using Views... 5 Creating Views... 6 Annotation Taskbar
Navigation NAVIGATION MANUAL 2006 TO CURRENT, PENGUINDATA WORKFORCE MANAGEMENT, INC.
 2016 Navigation NAVIGATION MANUAL 2006 TO CURRENT, PENGUINDATA WORKFORCE MANAGEMENT, INC. Version 1 16 PENGUINDATA WORKFORCE MANAGEMENT, INC. 117 Timberlane Rd, Spooner WI 54801 Table of Contents: About:...
2016 Navigation NAVIGATION MANUAL 2006 TO CURRENT, PENGUINDATA WORKFORCE MANAGEMENT, INC. Version 1 16 PENGUINDATA WORKFORCE MANAGEMENT, INC. 117 Timberlane Rd, Spooner WI 54801 Table of Contents: About:...
RooDocs Quick Reference Guide
 RooDocs Quick Reference Guide Welcome to RooDocs, the web-based application that gives the user, via the Internet, the ability to store and retrieve electronically archived documents from anywhere in the
RooDocs Quick Reference Guide Welcome to RooDocs, the web-based application that gives the user, via the Internet, the ability to store and retrieve electronically archived documents from anywhere in the
Propel PRO User Guide
 Propel PRO User Guide Propel PRO Version 3.2.0a Page 1 Welcome to the latest version of Propel PRO which offers fast performance and easy navigation. Please refer to this user guide for common features
Propel PRO User Guide Propel PRO Version 3.2.0a Page 1 Welcome to the latest version of Propel PRO which offers fast performance and easy navigation. Please refer to this user guide for common features
Employee Access Manual
 Is there a Help Manual for Employee Self-Service Users? Welcome to BambooHR! We are excited that you will be using BambooHR to keep track of and manage your employee information. Depending on the customized
Is there a Help Manual for Employee Self-Service Users? Welcome to BambooHR! We are excited that you will be using BambooHR to keep track of and manage your employee information. Depending on the customized
Fenner BPOMS Web Application User Manual
 J.K. Fenner (India) Ltd Fenner BPOMS Web Application User Manual 2013-14 A N N A S A LA I, NA N D A N A M, C H E N N A I 600 035. INDIA Contents Business Partner Login... 3 Business Partner Main Menu...
J.K. Fenner (India) Ltd Fenner BPOMS Web Application User Manual 2013-14 A N N A S A LA I, NA N D A N A M, C H E N N A I 600 035. INDIA Contents Business Partner Login... 3 Business Partner Main Menu...
Web Site Documentation Eugene School District 4J
 Eugene School District 4J Using this Documentation Revision 1.3 1. Instruction step-by-step. The left column contains the simple how-to steps. Over here on the right is the color commentary offered to
Eugene School District 4J Using this Documentation Revision 1.3 1. Instruction step-by-step. The left column contains the simple how-to steps. Over here on the right is the color commentary offered to
ipcr Web Training Manual
 ipcr Web Training Manual Technical support: (800) 464-1740 Technical support email address: support@ipcrems.com [1] Table of Contents Accessing ipcr Web... 4 ipcr Web Sign In... 5 Persistent ipcr Web Features...
ipcr Web Training Manual Technical support: (800) 464-1740 Technical support email address: support@ipcrems.com [1] Table of Contents Accessing ipcr Web... 4 ipcr Web Sign In... 5 Persistent ipcr Web Features...
RITIS Training Module 10 Script. To return to the Florida Analytics main page, select Florida Analytics Tools in the upper left corner of the page.
 RITIS Training Module 10 Script Welcome to the Regional Integrated Transportation Information System or RITIS Module 10 CBT. To begin, select the start button or press Shift+N on your keyboard. To return
RITIS Training Module 10 Script Welcome to the Regional Integrated Transportation Information System or RITIS Module 10 CBT. To begin, select the start button or press Shift+N on your keyboard. To return
Educator s Guide to IO Education (formerly BaselineEdge)
 Educator s Guide to IO Education (formerly BaselineEdge) Can be used with any browser: Chrome (for Windows), Safari, Firefox or Internet Explorer. Browser versions will need to be kept up to date. 1. Logging
Educator s Guide to IO Education (formerly BaselineEdge) Can be used with any browser: Chrome (for Windows), Safari, Firefox or Internet Explorer. Browser versions will need to be kept up to date. 1. Logging
WORKFLOW TRAINING. Reviewing an Agenda Item Through Laserfiche Client. Updated May 2017
 WORKFLOW TRAINING Reviewing an Agenda Item Through Laserfiche Client Updated May 2017 CONTENTS Reviewing an Agenda Item... 3 Updating Template with Word Document Open & Saving Document with Track Changes...
WORKFLOW TRAINING Reviewing an Agenda Item Through Laserfiche Client Updated May 2017 CONTENTS Reviewing an Agenda Item... 3 Updating Template with Word Document Open & Saving Document with Track Changes...
Odyssey File & Serve. Review Queue User Guide Release 3.11
 Odyssey File & Serve Review Queue User Guide Release 3.11 OFS-FS 200 3375 v.1 June 2015 COPYRIGHT AND CONFIDENTIALITY Copyright 2015 Tyler Technologies, Inc. All rights reserved. All documentation, source
Odyssey File & Serve Review Queue User Guide Release 3.11 OFS-FS 200 3375 v.1 June 2015 COPYRIGHT AND CONFIDENTIALITY Copyright 2015 Tyler Technologies, Inc. All rights reserved. All documentation, source
Using Syracuse Community Geography s MapSyracuse
 Using Syracuse Community Geography s MapSyracuse MapSyracuse allows the user to create custom maps with the data provided by Syracuse Community Geography. Starting with the basic template provided, you
Using Syracuse Community Geography s MapSyracuse MapSyracuse allows the user to create custom maps with the data provided by Syracuse Community Geography. Starting with the basic template provided, you
SharePoint Guidelines (Be sure you are using Internet Explorer (or Safari for Mac users) when accessing SharePoint.)
 SharePoint Guidelines (Be sure you are using Internet Explorer (or Safari for Mac users) when accessing SharePoint.) This guide includes: Application Folder an introduction to your customized folder in
SharePoint Guidelines (Be sure you are using Internet Explorer (or Safari for Mac users) when accessing SharePoint.) This guide includes: Application Folder an introduction to your customized folder in
Electronic Permit & Plan Review Guide
 Electronic Permit & Plan Review Guide In an effort to create more efficient permitting, the city of Minnetonka has implemented an electronic application submission and plan review process. This document
Electronic Permit & Plan Review Guide In an effort to create more efficient permitting, the city of Minnetonka has implemented an electronic application submission and plan review process. This document
CUSTOMER DASHBOARD Main Dashboard Page
 The Customer Dashboard (previously referred to as the Plan Review Dashboard) has a whole new look and feel as well as some enhanced search, filter, and grouping functionality. Customer Dashboard Released
The Customer Dashboard (previously referred to as the Plan Review Dashboard) has a whole new look and feel as well as some enhanced search, filter, and grouping functionality. Customer Dashboard Released
User Guide. BlackBerry Workspaces for Windows. Version 5.5
 User Guide BlackBerry Workspaces for Windows Version 5.5 Published: 2017-03-30 SWD-20170330110027321 Contents Introducing BlackBerry Workspaces for Windows... 6 Getting Started... 7 Setting up and installing
User Guide BlackBerry Workspaces for Windows Version 5.5 Published: 2017-03-30 SWD-20170330110027321 Contents Introducing BlackBerry Workspaces for Windows... 6 Getting Started... 7 Setting up and installing
DISCOVR-e USER MANUAL. Vanderbilt University Human Research Protection Program
 DISCOVR-e USER MANUAL Vanderbilt University Human Research Protection Program Table of Contents Introduction and Overview... 3 Log into the System... 4 Investigator Dashboard... 5 Submitting a New Study...
DISCOVR-e USER MANUAL Vanderbilt University Human Research Protection Program Table of Contents Introduction and Overview... 3 Log into the System... 4 Investigator Dashboard... 5 Submitting a New Study...
DOCUMENT IMAGING REFERENCE GUIDE
 January 25, 2017 DOCUMENT IMAGING REFERENCE GUIDE AppXtender Web Access version 7 Kent State University Division of Information Services AppXtender Web Access Help: For questions regarding AppXtender Web
January 25, 2017 DOCUMENT IMAGING REFERENCE GUIDE AppXtender Web Access version 7 Kent State University Division of Information Services AppXtender Web Access Help: For questions regarding AppXtender Web
Preface...6. Introduction to InspectTech Software...6. What to Look For in Version Glossary...9. InspectTech Basic Features...
 0 1 Table of Contents Preface...6 Introduction to InspectTech Software...6 What to Look For in Version 7.0...6 Glossary...9 InspectTech Basic Features...10 How to Log Into the InspectTech Website...10
0 1 Table of Contents Preface...6 Introduction to InspectTech Software...6 What to Look For in Version 7.0...6 Glossary...9 InspectTech Basic Features...10 How to Log Into the InspectTech Website...10
InSite Prepress Portal
 InSite Prepress Portal System Version 7.0 Quick Start Guide English 2015-06-30 2 What is InSite prepress portal? What is InSite Prepress Portal? The Advertisers InSite Prepress Portal system is a web portal
InSite Prepress Portal System Version 7.0 Quick Start Guide English 2015-06-30 2 What is InSite prepress portal? What is InSite Prepress Portal? The Advertisers InSite Prepress Portal system is a web portal
Help Guide Rev
 Help Guide Rev. 1.0 07152014 Home Page The home page displays your vehicle(s) on a satellite map. The information box, showing vehicle information will already be opened. The information box displays your
Help Guide Rev. 1.0 07152014 Home Page The home page displays your vehicle(s) on a satellite map. The information box, showing vehicle information will already be opened. The information box displays your
Getting Started with XMF Remote
 Getting Started with XMF Remote Remote R9.5 Contents Introduction......................................................... 5 How to Login........................................................ 6 The
Getting Started with XMF Remote Remote R9.5 Contents Introduction......................................................... 5 How to Login........................................................ 6 The
User Guide. Avery Dennison Web Ordering Solution for Steinmart
 User Guide Avery Dennison Web Ordering Solution for Steinmart March 2012 Copyright 2012 A very Dennison The information in this document is subject to change without notice and should not be construed
User Guide Avery Dennison Web Ordering Solution for Steinmart March 2012 Copyright 2012 A very Dennison The information in this document is subject to change without notice and should not be construed
Volvo Car Remarketing Services Online Portal User Guide
 Volvo Car Remarketing Services Online Portal User Guide Rev V1 - July 2016 Quick Start Guide 1. Open your username & password email 2. Website link double click on the Internet Explorer icon in the bottom
Volvo Car Remarketing Services Online Portal User Guide Rev V1 - July 2016 Quick Start Guide 1. Open your username & password email 2. Website link double click on the Internet Explorer icon in the bottom
PIMS Getting Started. Click Here to open the PIMS website. Step 1 Click Create Account
 PIMS Getting Started Click Here to open the PIMS website Step 1 Click Create Account Business New to PIMS? Business/Agency name not in the drop down? Select New Account Select Account Type Non Profit or
PIMS Getting Started Click Here to open the PIMS website Step 1 Click Create Account Business New to PIMS? Business/Agency name not in the drop down? Select New Account Select Account Type Non Profit or
OU Campus Training. Part 2
 OU Campus Training Part 2 Login to OU Campus To get started you need to login to OU Campus. While work on your website just use the page last updated date located in the footer: This will take you to the
OU Campus Training Part 2 Login to OU Campus To get started you need to login to OU Campus. While work on your website just use the page last updated date located in the footer: This will take you to the
STUDY ASSISTANT. Adding a New Study & Submitting to the Review Board. Version 10.03
 STUDY ASSISTANT Adding a New Study & Submitting to the Review Board Version 10.03 Contents Introduction... 3 Add a Study... 3 Selecting an Application... 3 1.0 General Information... 3 2.0 Add Department(s)...
STUDY ASSISTANT Adding a New Study & Submitting to the Review Board Version 10.03 Contents Introduction... 3 Add a Study... 3 Selecting an Application... 3 1.0 General Information... 3 2.0 Add Department(s)...
EasiShare ios User Guide
 Copyright 06 Inspire-Tech Pte Ltd. All Rights Reserved. Page of 44 Copyright 06 by Inspire-Tech Pte Ltd. All rights reserved. All trademarks or registered trademarks mentioned in this document are properties
Copyright 06 Inspire-Tech Pte Ltd. All Rights Reserved. Page of 44 Copyright 06 by Inspire-Tech Pte Ltd. All rights reserved. All trademarks or registered trademarks mentioned in this document are properties
SharePoint 2010 Tutorial
 SharePoint 2010 Tutorial TABLE OF CONTENTS Introduction... 1 Basic Navigation... 2 Navigation Buttons & Bars... 3 Ribbon... 4 Library Ribbon... 6 Recycle Bin... 7 Permission Levels & Groups... 8 Create
SharePoint 2010 Tutorial TABLE OF CONTENTS Introduction... 1 Basic Navigation... 2 Navigation Buttons & Bars... 3 Ribbon... 4 Library Ribbon... 6 Recycle Bin... 7 Permission Levels & Groups... 8 Create
SafeTime ios App Wireframes Created by Zach Kuzmic 12/1/13
 SafeTime ios App Wireframes Created by Zach Kuzmic 12/1/13 About this document This is the complete set of wireframe specifications for the SafeTime ios app. They are meant to communicate the user flow,
SafeTime ios App Wireframes Created by Zach Kuzmic 12/1/13 About this document This is the complete set of wireframe specifications for the SafeTime ios app. They are meant to communicate the user flow,
End-User Reference Guide El Camino College Compton Center
 End-User Reference Guide El Camino College Compton Center OU Campus Version 10 OmniUpdate, Inc. 1320 Flynn Road, Suite 100 Camarillo, CA 93012 OmniUpdate, Inc. 1320 Flynn Road, Suite 100 Camarillo, CA
End-User Reference Guide El Camino College Compton Center OU Campus Version 10 OmniUpdate, Inc. 1320 Flynn Road, Suite 100 Camarillo, CA 93012 OmniUpdate, Inc. 1320 Flynn Road, Suite 100 Camarillo, CA
User Guide. RACER Date 09/29/17
 User Guide RACER Date 09/29/17 1 Table of Contents Table of Contents... 2 RACER... 4 Home Page...5 RACER Requester... 6 Basic Information...6 Location Information...7 Change Information...8 Review and
User Guide RACER Date 09/29/17 1 Table of Contents Table of Contents... 2 RACER... 4 Home Page...5 RACER Requester... 6 Basic Information...6 Location Information...7 Change Information...8 Review and
Table of Contents. Overview of the TEA Login Application Features Roles in Obtaining Application Access Approval Process...
 TEAL Help Table of Contents Overview of the TEA Login Application... 7 Features... 7 Roles in Obtaining Application Access... 7 Approval Process... 8 Processing an Application Request... 9 The Process
TEAL Help Table of Contents Overview of the TEA Login Application... 7 Features... 7 Roles in Obtaining Application Access... 7 Approval Process... 8 Processing an Application Request... 9 The Process
Employee Dashboard User Manual
 Employee Dashboard User Manual Employee Dashboard... 2 The Actions Bar... 2 Actions... 4 Punch tab... 4 Clock In... 4 Clock Out... 5 Begin Break... 5 Transfer... 6 End Break... 6 Begin Meal... 7 End Meal...
Employee Dashboard User Manual Employee Dashboard... 2 The Actions Bar... 2 Actions... 4 Punch tab... 4 Clock In... 4 Clock Out... 5 Begin Break... 5 Transfer... 6 End Break... 6 Begin Meal... 7 End Meal...
HBS Training - IT Solutions. PlanWeb. Introduction
 HBS Training - IT Solutions PlanWeb Introduction CONTENTS Logging on to the system...3 The PlanWeb Window...5 The Tool Bar...6 The Status Bar...6 The Map Window...6 The Information Window...7 Changing
HBS Training - IT Solutions PlanWeb Introduction CONTENTS Logging on to the system...3 The PlanWeb Window...5 The Tool Bar...6 The Status Bar...6 The Map Window...6 The Information Window...7 Changing
Routing a BennyBuy Access Form Using DocuSign
 Routing a BennyBuy Access Form Using DocuSign Become a DocuSign sender If you have not already done so, review the overview, signing and sending videos on the Resources/Senders page of the OSU DocuSign
Routing a BennyBuy Access Form Using DocuSign Become a DocuSign sender If you have not already done so, review the overview, signing and sending videos on the Resources/Senders page of the OSU DocuSign
LifeStructures Link. P a g e 1 12
 LIFESTRUCTURESLINK: A web-based PROJECT MANAGEMENT AND COLLABORATION SERVICE that addresses the needs of the design and construction fields. LifeStructuresLink offers clear and efficient communication
LIFESTRUCTURESLINK: A web-based PROJECT MANAGEMENT AND COLLABORATION SERVICE that addresses the needs of the design and construction fields. LifeStructuresLink offers clear and efficient communication
SharePoint General Instructions
 SharePoint General Instructions Table of Content What is GC Drive?... 2 Access GC Drive... 2 Navigate GC Drive... 2 View and Edit My Profile... 3 OneDrive for Business... 3 What is OneDrive for Business...
SharePoint General Instructions Table of Content What is GC Drive?... 2 Access GC Drive... 2 Navigate GC Drive... 2 View and Edit My Profile... 3 OneDrive for Business... 3 What is OneDrive for Business...
SAS Mobile BI 8.1 for Windows 10: Help
 SAS Mobile BI 8.1 for Windows 10: Help Welcome Getting Started How Do I Use the App? Check out the new features. View the videos: SAS Mobile BI for Windows playlist on YouTube Use JAWS software? See the
SAS Mobile BI 8.1 for Windows 10: Help Welcome Getting Started How Do I Use the App? Check out the new features. View the videos: SAS Mobile BI for Windows playlist on YouTube Use JAWS software? See the
JobSite OnLine User s Guide Table of Contents
 JobSite OnLine User s Guide Table of Contents For the Beginner: 2 Preparing and Logging In to Run JobSite OnLine...2 How Drawings and Specs are Organized - Ease of Use...3 Searching for Files or Containers...4
JobSite OnLine User s Guide Table of Contents For the Beginner: 2 Preparing and Logging In to Run JobSite OnLine...2 How Drawings and Specs are Organized - Ease of Use...3 Searching for Files or Containers...4
Enerdeq Browser Transition from PI/Dwights PLUS Data on CD
 IHS > Critical Information Product Enerdeq Browser Transition from PI/Dwights PLUS Data on CD October, 2013 2013 IHS, All Rights Reserved. All trademarks belong to IHS or its affiliated and subsidiary
IHS > Critical Information Product Enerdeq Browser Transition from PI/Dwights PLUS Data on CD October, 2013 2013 IHS, All Rights Reserved. All trademarks belong to IHS or its affiliated and subsidiary
Salesforce App Help. Salesforce, Winter
 Salesforce App Help Salesforce, Winter 18 @salesforcedocs Last updated: November 22, 2017 Copyright 2000 2017 salesforce.com, inc. All rights reserved. Salesforce is a registered trademark of salesforce.com,
Salesforce App Help Salesforce, Winter 18 @salesforcedocs Last updated: November 22, 2017 Copyright 2000 2017 salesforce.com, inc. All rights reserved. Salesforce is a registered trademark of salesforce.com,
MS2. Modern Traffic Analytics ms2soft.com
 MS2 Modern Traffic Analytics ms2soft.com Updated: October 31, 2014 Table of Contents 1 Introduction 3 2 Search Types 6 3.1 Search by: Study Location 11 3.2 Search by: Crash Data 12 3.3 Search Results Page
MS2 Modern Traffic Analytics ms2soft.com Updated: October 31, 2014 Table of Contents 1 Introduction 3 2 Search Types 6 3.1 Search by: Study Location 11 3.2 Search by: Crash Data 12 3.3 Search Results Page
HBS Training - IT Solutions. PlanWeb. Intermediate
 HBS Training - IT Solutions PlanWeb Intermediate CONTENTS Logging on to the system...3 The PlanWeb Window...5 The Tool Bar...6 The Status Bar...6 The Map Window...6 The Information Window...7 Changing
HBS Training - IT Solutions PlanWeb Intermediate CONTENTS Logging on to the system...3 The PlanWeb Window...5 The Tool Bar...6 The Status Bar...6 The Map Window...6 The Information Window...7 Changing
User Reference Manual
 McLEOD COUNTY HIGHWAY DEPARTMENT epermitting Access/Entrance Permit Application User Reference Manual Updated: November 6, 2012 Table of Contents INTRODUCTION... 1 NEW USER ACCOUNT SET-UP... 2 ACCOUNT
McLEOD COUNTY HIGHWAY DEPARTMENT epermitting Access/Entrance Permit Application User Reference Manual Updated: November 6, 2012 Table of Contents INTRODUCTION... 1 NEW USER ACCOUNT SET-UP... 2 ACCOUNT
Major League Baseball Club Accreditation System
 Functional Specifications User Guide System Administrator Major League Baseball Club Accreditation System Club Accreditation User Guide System Administrator - v1.4 Page 1 Date Versio n Revision History
Functional Specifications User Guide System Administrator Major League Baseball Club Accreditation System Club Accreditation User Guide System Administrator - v1.4 Page 1 Date Versio n Revision History
ReboGateway. training manual
 ReboGateway training manual March 8, 2012 CONTENTS 1.1 Description 2.1-2.3 FAQ 3.1-3.3 Register 4.1-4.5 Specific Lead Search - County Search 5.1-5.3 Tract Utility 6.1-6.4 Creating a Farm to Watch 7.1-7.3
ReboGateway training manual March 8, 2012 CONTENTS 1.1 Description 2.1-2.3 FAQ 3.1-3.3 Register 4.1-4.5 Specific Lead Search - County Search 5.1-5.3 Tract Utility 6.1-6.4 Creating a Farm to Watch 7.1-7.3
Citizen Self Service Portal Guide to Online Permits
 Citizen Self Service Portal Guide to Online Permits The City has transitioned to a new online permit system. Citizen Self Service (CSS) is a web portal offering contractors a convenient way of conducting
Citizen Self Service Portal Guide to Online Permits The City has transitioned to a new online permit system. Citizen Self Service (CSS) is a web portal offering contractors a convenient way of conducting
WEB BASED ATTENDANCE MANAGEMENT/ AUTOMATED DISPATCH SYSTEM
 WEB BASED ATTENDANCE MANAGEMENT/ AUTOMATED DISPATCH SYSTEM TEACHER / TOC The Greater Victoria School District 61 has added a new dimension to the Automated Dispatch System that will enable employees an
WEB BASED ATTENDANCE MANAGEMENT/ AUTOMATED DISPATCH SYSTEM TEACHER / TOC The Greater Victoria School District 61 has added a new dimension to the Automated Dispatch System that will enable employees an
Online Reporting and Information Management System (ORIMS) Manage Financial Returns User Guide for Banks & Trust Companies
 (ORIMS) Manage Financial Returns User Guide for Banks & Trust Companies March 31, 2015 Version 1.0 Version History Version Changes Date 1.0 Original release March 31, 2015 2 Table of Contents 1. Introduction...
(ORIMS) Manage Financial Returns User Guide for Banks & Trust Companies March 31, 2015 Version 1.0 Version History Version Changes Date 1.0 Original release March 31, 2015 2 Table of Contents 1. Introduction...
Applicant Tracking & Onboarding. Payroll. Time & Attendance. IOIPay ESS 2.0 Administrators' Guide. Human Resources. Employee Self-Service
 Applicant Tracking & Onboarding Payroll IOIPay ESS 2.0 Administrators' Guide Time & Attendance Human Resources Employee Self-Service Next Steps 1. Visit www.ioipay.com 2. Click on the Employer Login tab
Applicant Tracking & Onboarding Payroll IOIPay ESS 2.0 Administrators' Guide Time & Attendance Human Resources Employee Self-Service Next Steps 1. Visit www.ioipay.com 2. Click on the Employer Login tab
The Retail Agent Portal Experience
 Nexsure Training Manual - Client Portal The Retail Agent Portal Experience In This Chapter The Retail Agent Portal Experience The Retail Agent Portal Experience Once the retail agent contact receives the
Nexsure Training Manual - Client Portal The Retail Agent Portal Experience In This Chapter The Retail Agent Portal Experience The Retail Agent Portal Experience Once the retail agent contact receives the
Intelligent Video Analytics V1.5 Version 1 Release 5. Intelligent Video Analytics V1.5 User's Guide
 Intelligent Video Analytics V1.5 Version 1 Release 5 Intelligent Video Analytics V1.5 User's Guide Intelligent Video Analytics V1.5 Version 1 Release 5 Intelligent Video Analytics V1.5 User's Guide Note
Intelligent Video Analytics V1.5 Version 1 Release 5 Intelligent Video Analytics V1.5 User's Guide Intelligent Video Analytics V1.5 Version 1 Release 5 Intelligent Video Analytics V1.5 User's Guide Note
Creating Users
 Welcome to Lab and Resource Scheduler. Once logged in you will find simple direction on creating and editing the tasks commonly associated with managing meeting rooms, audio/visual equipment and other
Welcome to Lab and Resource Scheduler. Once logged in you will find simple direction on creating and editing the tasks commonly associated with managing meeting rooms, audio/visual equipment and other
DASHBOARD PERFORMANCE INDICATOR DATABASE SYSTEM (PIDS) USER MANUAL LIBERIA STRATEGIC ANALYSIS TABLE OF CONTETABLE OF CONT. Version 1.
 UNITED STATES AGENCY FOR INTERNATIONAL DEVELOPMENT TABLE OF CONTETABLE OF CONT PERFORMANCE INDICATOR DATABASE SYSTEM (PIDS) LIBERIA STRATEGIC ANALYSIS DASHBOARD USER MANUAL Version 1.0 PERFORMANCE INDICATOR
UNITED STATES AGENCY FOR INTERNATIONAL DEVELOPMENT TABLE OF CONTETABLE OF CONT PERFORMANCE INDICATOR DATABASE SYSTEM (PIDS) LIBERIA STRATEGIC ANALYSIS DASHBOARD USER MANUAL Version 1.0 PERFORMANCE INDICATOR
Getting Started with the NH Stone Wall Mapper January 2019
 Getting Started with the NH Stone Wall Mapper January 2019 Stone walls are significant cultural and historical features of the New England landscape. Creating a statewide inventory of existing stone walls
Getting Started with the NH Stone Wall Mapper January 2019 Stone walls are significant cultural and historical features of the New England landscape. Creating a statewide inventory of existing stone walls
