Copyright Jabbla. This document is a translation of the original Dutch user manual. Version
|
|
|
- Bethany White
- 6 years ago
- Views:
Transcription
1
2 opyright Jabbla All rights reserved. No part of this publication may be reproduced, transmitted, transcribed, stored in an automated retrieval system or translated into any language or computer language in any form or by any means, either electronically, mechanically, optically, chemically, manually or in any other way without the prior written consent from Jabbla. This document is a translation of the original Dutch user manual. Version
3 ontent A Introduction 9 1 What is new in 2? B What is new in 3?...10 What is new in 4?...11 What is new in 4?...11 License Agreement Introduction...12 Overview of the versions Target Group Getting started with 15 1 Installing Installing...16 Installing (default setup)...16 Installing (custom setup)...17 Activating the fixed license...18 Requesting the activation code by telephone and activating the fixed license Requesting the activation code by and activating the fixed license Activating the fixed license using an activation code Activating the fixed license over the Internet...19 hecking the version and serial number of...19 Showing the use of symbol sets Removing the fixed license Deleting the fixed license over the Internet...20 Requesting the removal code by telephone and deleting the fixed license...20 Requesting the removal code by Activating the fixed license using a removal code Starting up Starting for the first time with a web license...22 hanging the security on...22 The window ontrol options Using a document in Opening a file Opening a secure file...24 Editing a file...24 Saving a file...24 Opening a recently opened file Updating Updating Updating using an Internet connection...25 Updating without an Internet connection hanging the license losing The media library The media library...28 Viewing the contents of the media library
4 hanging the media library view...28 Adding an image to the media library Adding an image to the media library using Explorer Adding a document to the media library...29 Adding a document to the media library through the media library...30 Adding a document to the media library using Explorer...30 Adding a document to the media library by importing it Adding a document to the media library by double-clicking Working with a document reating a new document reating a copy of a document...32 reating your own template...33 Requesting the document settings...33 Editing document settings Exporting a document...33 Show all document links The document preference settings The document size settings Searching in a document (Mouse mode) Searching in a document (Edit mode) Importing files Working with a page Adding a new page opying and pasting a page Duplicating a page...38 Navigating through the different pages Deleting a page...39 Page settings Inserting rows or columns on a page Deleting a row or column on a page...40 The page background settings Displaying the page as a pop-up window The always go back page...41 Drawing user-defined cells on the page (freestyle)...41 Translating text on a page...42 Replacing a symbol on a page...42 Replacing the symbol set on a page Printing a page Editing a cell Selecting cells...44 Editing a cell Quick Fill a cell...45 Filling a cell using the toolbar Filling the cell using the Edit dialog Editing the symbol in a cell...46 Quick Edit the symbol in a cell Adding multiple symbols to a cell...47 Editing a symbol Adjusting the Bliss symbol view...49 Editing the label of a cell Restoring the default label of a cell...49 Quick Edit the cell label learing the cell label Editing the text of a cell Quick Edit the text of a cell...50 Working with styles Quick Fill cells hanging the size of a cell opying a cell opying a cell to multiple pages Moving a cell Switching around two cells... 56
5 Editing the cell settings hanging a cell...58 Pasting an image from the Internet into a cell Pasting an image from a page into a cell...59 Adding an action at another level...59 learing the content of a cell (retaining the style) learing the contents of a cell (Grid) learing the contents of a cell (Freestyle)...60 Deleting a cell (Freestyle)...60 Editing the order (bring to front, send to back) of a cell (Freestyle)...61 Aligning cells (Freestyle)...61 Resizing cells to the same size (Freestyle)...61 Adding a scan word to a cell Linking pages Linking pages Linking a page to another page...62 Linking a page to a new page Linking documents Opening a document from another document Sound Sound Adding a sound to a cell Message A message onfiguring the message options reating a message box Activating the message...65 Reading the full message out loud learing the last character in a message ompletely clearing a message...65 Printing a message...65 Adding an action for message box Saving the message in an empty cell Saving the message to an existing cell Saving the message as a file Grammar Grammar...68 Adding an action for grammar Battery Saying the battery level aloud Displaying the battery level lock Adding a clock Date/time Saying the date and time aloud Address book The address book Adding a contact Editing a contact...70 Deleting a contact...71 reating an address book cell...71 Adding an action for address book Agenda Viewing the agenda Adding an activity hanging an activity Deleting an activity...74 Adding an alarm hanging an alarm
6 Deleting an alarm...75 The agenda background settings reating an agenda reating a time indicator cell reating an agenda cell...75 Adding an action for agenda amera amera reating a camera cell...77 Adding an action for camera Slideshow reating a slideshow cell...77 Adding an action to slideshow ing in settings Auditory and visual feedback settings with Sending an as an attachment...80 reating an cell...80 Adding an action for Add a subject to your Add an attachment to your Managing Inbox and deleted s Phonetic Adding an action for phonetic Eddy What is the Eddy?...83 Bluetooth...83 Setting up the Eddy Finding the Eddy onnecting to the Eddy (using the menu) Disconnecting from the Eddy (using the menu)...84 learing the text on the Eddy display Working with levels Levels Going to another level User Adding an action for user Moving cells on a freestyle page GEWA Environmental control OM Port settings for GEWA Recording a GEWA infrared code...87 reating a backup file of GEWA infrared codes Restoring a backup file of GEWA infrared codes Transmitting a GEWA infrared code Environmental control Environmental control The environmental control settings...88 Recording an infrared code...88 Teaching an infrared code (in Edit mode)...89 reating a backup of the infrared codes Restoring a backup of the infrared codes Transferring backup files to different devices...90 Transmitting an infrared code Internet The Internet home page settings Setting and using a black list Setting and using a white list...91
7 Disabling the Internet filter Internet favorites settings reating an Internet cell...92 Adding a navigate action for Internet...92 Adding a scroll action for Internet Adding an element action for Internet...93 Adding a favorites action for Internet...94 Adding a type action for Internet Log Logs Enable logging...95 Analyzing click behavior on the current page...95 Deleting the log file...95 Exporting the log file Registering the cursor movements Displaying the registered cursor movements (heatmap) reating a log cell Adding an action for logs Music And Video Playing music Adding an action for music...97 reating a music playlist Adding an action for a music playlist...98 reating a video cell Adding an action for video reating a video play list...99 Adding an action for a video playlist Starting, pausing, stopping, fast-forwarding or rewinding the music or video omparing pages and cells omparing pages omparing cells alculator Adding an action for calculator Adding a calculator cell reating a calculator Running a program Running a program from Phone functions alls and SMS messages The phone in alling a telephone number Answering or ending a call Sending SMS messages Restoring a backup of the text messages Adding an action to call a contact Adding an action to call a number entered Adding an action to call a recipient Adding an action to call a contact from the address book Adding an action for phone Adding an action for messages Adding an action for calling Adding an action to send an SMS message to a recipient Adding an action to send a text message to a contact from the address book Adding an action to send a message to a specific number Adding an action to check for new messages reating a phone cell Dynamic lists Dynamic lists reating a dynamic list Editing a dynamic list (method 1)
8 Editing a dynamic list (method 2) Adding an item to a dynamic list Adding a cell to a dynamic list Adding multiple items to a dynamic list Sorting items in a dynamic list Deleting an item from a dynamic list Adjusting the contents of a dynamic list Adding a dynamic lists cell Adding an action for dynamic lists Volume Adding an action for volume Other actions Setting a wait between 2 actions Windows ontrol Adding an action for Windows ontrol Activate Windows ontrol hanging the active window hanging the window Activate the window Dynamic pages Dynamic pages Adding a dynamic page cell Loading a page into a dynamic cell Mobi Adding an action for Mobi Mobi Adding an action for Mobi Tellus Adding an action for Tellus Tellus Adding an action for Tellus Zingui Adding an action for Zingui Exporting the current document to Zingui or Smart Importing a file from Zingui or Smart Smart Adding an action for Smart Exporting the current document to Zingui or Smart Importing a file from Zingui or Smart Adding a Smart 3 camera cell Adding a Smart 3 camera action Prediction reating a prediction cell Other cell types Restoring a cell to a default cell reating a status cell reating a diagram cell Scripts reating a script Adding an action script Eye control D reating an eye control cell Adding an action for eye control settings User settings User settings...128
9 Adding a new user hanging the user image Editing the user name hanging the user password Editing the user start document Deleting a user Displaying the login window on startup Logging in with a different user Exporting user data Importing user data Setting the selection method Selection settings Mouse selection Joystick selection Scanning selection Eye control Activating/deactivating an add-on The speech settings The speech dictionary settings The speech dictionary settings Using a speech dictionary opying a speech dictionary Adding a new speech dictionary Deleting a speech dictionary hanging the pronunciation of a word Deleting a word from a speech dictionary Setting the word prediction Word prediction Auto-learning with word prediction settings Adding a new word prediction list opying a word prediction list Deleting a word prediction list Adding a word to the word prediction list Deleting a word from the word prediction list Editing the frequency of a word in the word prediction list reating a word pair Editing the frequency of a word pair Adding an abbreviation to the word prediction list Editing an abbreviation in the word prediction list Deleting an abbreviation from the word prediction list Adding, changing or deleting a start word ase-sensitive settings on word prediction The minimal length settings for word prediction Setting the maximum number of repetitions for word prediction Settings for the priority of recent words in word prediction Automatic capitalization settings on word prediction Setting the sentence prediction Sentence prediction Finding a sentence in the sentence prediction list Adding a sentence to the word prediction list Automatically add sentences to sentence prediction Editing a sentence in the sentence prediction list Deleting a sentence from the word prediction list Enabling or disabling a symbol set Enabling or disabling a symbol set Setting the user-specific options onfiguring the start-up options Displaying the document on a device display Edit option settings The record settings
10 E Allow typing in a message The software language settings The time format settings Setting the size unit Auto save changes Appendices The Bliss Editor The Bliss Editor Launching the Bliss Editor reating a new BLISS symbol Grouping the elements of a BLISS symbol Ungrouping a BLISS symbol Deleting a BLISS symbol The shared media library Installing a shared media library Playing MP4 files Phonetic characters Acapela Realspeak Keyboard shortcuts Managing the web license Index 8 reating an account Managing your web license Adding a user Adding an administrator Adding a group Adding a class Editing the user details Editing the name of a group Viewing the number of licenses and their validity period Assigning multiple licenses to a user Reserving a license for a user Reserving licenses for a group Time limit on using the software (user) Time limit on using the software (group) Assigning administrative rights to a user Deleting the administrative rights of a user Deleting a user or a group Navigate Signing out of web license management
11 A Introduction 9
12 1 What is new in 2? To update, see Updating using an Internet connection on page 25 or Updating without an Internet connection on page 25 To find out which version you are using, see hecking the version and serial number of on page Overview of the new features in 2 Style: the new Adjust label size to fit cell style option automatically reduces the label if the text does not completely fit in the cell. See Editing a style on page 5 Page: When adding a new page, you can enter the name and you can enter where you want the page to be inserted. See Adding a new page on page 38. Page: You can copy a page from one document to another document and preserve all the styles. You can enter the name of the new page, and you can enter where you want the page to be inserted. See opying and pasting a page on page 38. Page: You can duplicate a page and preserve all the styles. You can enter the name of the new page, and you can enter where you want the page to be inserted. See Duplicating a page on page 38. Document: You can make a copy of the current document keeping all links intact. This feature is very useful for making a copy of a document without changing the original files. See reating a copy of a document on page 3 Document: You can show all current document links or all linked documents in a dialog. See Show all document links on page 3 Document: You can now immediately select the document in the open a document action, instead of first choosing the folder and then the document. See Opening a document from another document on page 6 Auditory scanning: You can enable or disable auditory scanning via an action. See Adding an action for user on page 8 Image: When pasting an image, you can now enter a name for the image. The name entered is used as the label and for voice action. See Pasting an image from the Internet into a cell on page 59 and Pasting an image from a page into a cell on page 59. Shortcut key: You can use the shortcut keys to switch to Joystick mode (trl + F5), Scanning mode (trl + F6) or Eye ontrol mode (trl + F7). See ontrol options on page 2 Shortcut key: You can use a shortcut key for style settings (F9). See Editing a style on page 5 Shortcut key: You can use the shortcut key to open the Media Library (trl + Shift + M). See Viewing the contents of the media library on page 28. Script: You can use the button in the Script action to display the correct function in the script. A search function has been added to search in the script. See Adding an action script on page 12 Battery: In addition to the percentage, the battery level is now also shown visually using a picture. See Displaying the battery level on page 69. amera: You can choose which camera to use if the device is fitted with multiple cameras. See Adding an action for camera on page 77. Symbol: You can now also change a symbol. See Editing a symbol on page 47. Music and video: Thumbnails are automatically created for music files and video files. See reating a music playlist on page 98 and reating a video play list on page 99. Eye ontrol: You can reduce the calibration area in Tobii and Eyetech up to 50% for users who have difficulty with the far-spaced calibration points. Reducing the calibration area brings all the calibration points closer together. See Selecting and calibrating the type of eye control on page What is new in 3? To update, see Updating using an Internet connection on page 25 or Updating without an Internet connection on page 25 To find out which version you are using, see hecking the version and serial number of on page Overview of the new features in 3 Visualize: You can visualize the word while reading the note. See onfiguring the message options on page 64 and The document preference settings on page 3 External zoom: You can enable or disable external zoom via an action. See Adding an action for user on page 8 Style: You can set the shape of a cell as a folder. See Editing a style on page 5 Style: You can set the shape of the page indicator as a folder. See Editing a style on page 5 Page: When a page appears as a pop-up window, the background is shown under a gray transparent layer to avoid confusion with the pop-up window. See Displaying the page as a pop-up window on page 40. Home document: You can create a button in the menu bar which allows you to return to the first page of the specified document. This new feature means you don't have to create a cell to return to the Home document. See onfiguring the start-up options on page 167. onnecting documents: you can choose the Open document action to go to the Home document. Now you only need to adjust the home document if any changes are made and you don't need to Open document adjust all the actions. See Opening a document from another document on page 6 10 A 1 Introduction What is new in 2?
13 Dynamic lists: You can adjust the contents of a dynamic list by enabling or disabling certain items in the dynamic list. This allows you to make the dynamic list more limited or simpler, more extensive or more difficult. See Adjusting the contents of a dynamic list on page 11 3 What is new in 4? To update, see Updating using an Internet connection on page 25 or Updating without an Internet connection on page 25 To find out which version you are using, see hecking the version and serial number of on page Overview of the new features in 4 install and use a web license. See Installing (default setup) on page 16 and Installing (custom setup) on page 17. hange the license security. See hanging the security on on page 2 Internet: You can zoom to or zoom out of a web page. You can restore the web page to 100%. See Adding a scroll action for Internet on page 9 alculator: You can add the? action to read the entire operation aloud. See Adding an action for calculator on page 102 and reating a calculator on page 10 Label: You can add multiple texts via a text box to use as a label for a cell. See Editing the label of a cell on page 49. Note: You can set whether the note starts to the left, in the center or on the right of the note area. See reating a message box on page 6 Edit mode: If you press F2 in Edit mode, you will return to the last used mode. See Editing a file on page 2 Secure files: You can now try out protected files after you have entered the activation code. See Opening a secure file on page 2 Visualize: You can now color the text you are reading while reading a note. See onfiguring the message options on page 64 and The document preference settings on page 3 Edit mode: If you exit Edit mode in a Smart or a Zingui, then the current document is automatically saved. See Editing a file on page 2 Edit mode: If you make a quick recording for a Smart or a Zingui then the current document is automatically saved. See The record settings on page 168. User data: Import and export of user data has been moved to File > Backup. See Exporting user data on page 130 and Importing user data on page 13 Style: You can now also set the shape of a cell as a speech bubble, thought bubble, hexagon, octagon, 12-pointed star. See Editing a style on page 5 Visualize: The text is now also visualized while reading a note, using the Message box > Read sentence action and the Message box > Read word action. Scan groups: You can create your own scan group. See Scan group settings on page 147. The option to use scan groups is selected by default. See The scanning method settings on page 14 Eye control: The Show distance has been added for the Tobii. This option helps users to take the ideal camera position. See Selecting and calibrating the type of eye control on page What is new in 4? To update, see Updating using an Internet connection on page 25 or Updating without an Internet connection on page 25 To find out which version you are using, see hecking the version and serial number of on page Overview of the new features in 4 A 3 ell: You can add an animated gif to a cell. By default, the animated gif is played once-only when you click the cell. Action: Actions have been added to repeatedly play, stop or pause the animated gif. See hanging a cell on page 58. Label: An action has been added that allows you to scroll in a cell label, if the label is too large for the cell. See hanging a cell on page 58. Action: An action has been added which does not allow any further actions until the sound has stopped. See Setting a wait between 2 actions on page 11 Scanning: The Automatic first step option has been added when scanning with 2 switches. This option ensures that scanning always starts by immediately marking the first cell. By disabling this option, you first need to press the step switch to mark the first cell. See Preference settings on scanning on page 14 Scanning: The Post advance time option has been added when scanning with 2 switches. After advancing with a switch, you cannot advance again during the post selection time. You can use this option to avoid quick unintentional successive steps. See Timing settings on scanning on page 14 Symbols: PS High ontrast and PS Thin Line symbols are now available. If you have a valid PS license, you can start using these symbols immediately. The symbol sets can be downloaded from To enable or disable the symbol sets, see Enabling or disabling a symbol set on page 167. Introduction What is new in 4? 11
14 ell: You can search for the cell ID by placing id: in front of the search term. See Searching in a document (Mouse mode) on page 36 and Searching in a document (Edit mode) on page Eye control: When correcting the calibration, Tobii eye control now checks whether the latest calibration is being used for the camera. See Improving the calibration (only in Tobii) on page 15 License Agreement License Agreement Please read this license agreement carefully before you install. If you have any objections to this License Agreement, you can return the complete package to Jabbla. Jabbla grants you the right to use this copy of on one single computer. You are allowed to use one copy of this software for backup. The software is the property of Jabbla and is protected under the author legislation and international copyright law. opyright opyright Jabbla All rights reserved. No part of this publication may be reproduced, transmitted, transcribed, stored in an automated retrieval system or translated into any language or computer language in any form or by any means, either electronically, mechanically, optically, chemically, manually or in any other way without the prior written consent from Jabbla. Trademarks 6 The "Bliss" symbols used in this program are derived from the symbols described in the publication "Semantography", originally copyrighted by.k. Bliss Reviewed and approved in 1996 by inspectors from BI. SymbolStix TTM N2Y, Inc. The library of characters/logo symbols in the SymbolStix symbol set is included in this software free of charge, but can only be used for communication purposes and may not be sold, copied or otherwise commercialized for any form of profit. The Picture ommunication Symbols Mayer-Johnson o., USA. All rights reserved worldwide. The Widgit Symbols Widgit Software Ltd Beta prints Beta VZW. Picto/Visitaal icons Visitaal icons. Picture This Silver Lining Multimedia, Inc. TM is a trademark of Jabbla. Introduction is a computer program that is easy to use and that contains everything a speech therapist needs to create communication grids and exercises. A wide variety of symbols, images, text to voice messages, music and sounds can be used to create communication grids. Thanks to the, voice messages can be created by selecting images and/or symbols. also has a built-in grammar module which, among other things, automatically conjugates verbs. There is also a wide range of symbols and icons available. These can be used to make communication cards, games, exercises or other applications. You can also add your own drawings, photos or new symbols. Users can operate : To communicate To expand their vocabulary To practice their academic skills such as reading, spelling, arithmetics,... To develop knowledge and language skills As an environmental control: everything that uses infrared, can be controlled For entertainment (games, listen to music, watch videos,...) To plan To send s, text messages and to take photos,... Supervisors can use : To create communication grids To create educational and/or therapeutic exercises is accessible through: touch screen mouse trackball Head control eye control Scanning with 1 or 2 switches. By choosing the correct accessibility method, users can work independently, which often improves their self-image and stimulates their creativity and development. is available in 3 versions: 12 Player Print (full version) A 5 Introduction License Agreement
15 You can use Player to open, import, use, and print communication grids. You cannot create or edit communication grids in Player. To do this, you need to have the full version of. You can use Print to create, import, and print communication grids. You can use your favorite symbol sets and images to create ready-to-print communication grids. In Print you cannot carry out any actions on the screen and add-ons such as calendar, ,... are not available. To do this, you need to have the full version of. With the full version of you have all the program's functionalities. 7 Overview of the versions Functionality Print Plug-ins ( , calendar, Player X X environmental control,...) Edit the symbol, label of a cell X X Edit the actions in a cell X Edit a specific type of cell. For X example: cell, calendar cell, music cell,... Edit dynamic lists X Edit scripts X opy, paste, undo, redo X X Translate text or symbol X X Edit page setup X X Edit style settings X X Add, copy and delete pages X X Quick recording X Edit scan word for a cell X Perform an action X X reating a new document X X Open a document X X X Save a document X X X Mouse selection X X Joystick selection X X Scanning selection X X Adjust document preferences X Supports multiple users X X Text-to-speech X X Word and sentence prediction X X Print message X X Import export for Zingui / Smart X Import / export user details X Import / export Grid2 files X X Import / export style sets X X Find X X A 7 Introduction Overview of the versions 13
16 Functionality Print The media library: templates Player X X The media library: sound X X The media library: music and video X X Protect menu with password. X X Start with a chosen document. X X Start without menu bar or title bar X X 8 Target Group is designed for both young children and adolescents, and adults with: 14 Speech disorders (such as: dysarthria in cerebral palsy, dyspraxia) Language problems (such as: aphasia, dysphasia) A communication disorder (such as: people with autism who do not talk or only to a very limited degree) A mental disability A progressive disorder (such as:als, MS, Parkinson's disease, degenerative muscle disease...)... A 8 Introduction Target Group
17 B Getting started with Mind Express 15
18 1 Installing 1 Installing To ensure an efficient use of, your device must meet a number of minimum system requirements. The minimum requirements for are: Windows 7 or higher 256 MB of RAM or more 1 GB of free disk space DVD drive You can choose: The default setup (recommended). All symbol sets, sample files and voices are installed in the default location. A custom setup. You can choose the symbol sets, sample files, voices you want to install and the location for installing the files. If the computer or device does not have a DVD player, copy the contents of the DVD onto a USB stick. Delete the file democd.ini and launch the setup file from the USB stick. TIP If you are working with a dongle, you can install on different devices and insert the dongle into the USB port of the device that you want to use on. Installing (default setup) on page 16 Installing (custom setup) on page 17 2 Installing (default setup) Insert the DVD of in the DVD drive of your computer. If the installation does not start up automatically, you can start the setup.exe file from the DVD. The User account control dialog may appear (depending on the computer's security level). lick Yes. hoose Default setup. This is the recommended method for installing the program. lick Next. Specify if you want to use a HASP dongle: Yes No lick Next. 7. hoose one of the following options, depending on the version you have purchased: Version Fixed license (software key) You must activate the license once-only. The license is stored on this device. You do not need an Internet connection to launch. Web license You must create an account. The license is stored on the web and is regularly validated via the Internet connection. You can install on multiple devices and use it by signing in to your account. 8. lick Next. 9. Select the language you want to use for. 10. lick Next. 1 As required, select the additional tasks you want performed during the installation. reate a desktop shortcut, this option is selected by default to ensure a icon is placed on the desktop so you can quickly start up the program. Run when Windows starts, when Windows starts, is launched and can be used immediately. Overwrite existing files, do NOT select this option if you already have and you want to save your files. Install Zingui/Smart connection software (ActiveSync/Mobile Device enter), select this option if you have a Zingui and/or a Smart. 1 lick Next. 1 lick Install. The installation is started up and may take some time. 1 As required, deselect the Open website option if you do not wish to visit the website. 16 B 1 Getting started with Installing
19 1 lick Finish. 1 Do one of the following: If your version requires a HASP dongle, insert it into the USB port of your computer. If your version has a fixed license, activate the fixed license. See Activating the fixed license on page 18. If your version has a web license, create an account. See reating an account on page 18 Installing (custom setup) on page 17 3 Installing (custom setup) Insert the DVD of in the DVD drive of your computer. If the installation does not start up automatically, you can start the setup.exe file from the DVD. The User account control dialog may appear (depending on the computer's security level). lick Yes. hoose ustom installation. lick Next. Specify if you want to use a dongle: Yes No lick Next. 7. hoose one of the following options, depending on the version you have purchased: Version Fixed license (software key) You must activate the license once-only. The license is stored on this device. You do not need an Internet connection to launch. Web license You must create an account. The license is stored on the web and is regularly validated via the Internet connection. You can install on multiple devices and use it by signing in to your account. 8. lick Next. 9. Select the language you want to use for. 10. lick Next. 1 Deselect the symbol sets you do NOT want to use in. 1 lick Next. 1 Select the languages for the example files. 1 lick Next. 1 Deselect the voices you do NOT want to use in. 1 lick Next. 17. lick Browse... as required, to select the folder you want to install to. Select the folder and click OK. 18. lick Next. 19. As required, select the additional tasks you want performed during the installation. reate a desktop shortcut, this option is selected by default to ensure a icon is placed on the desktop so you can quickly start up the program. Run when Windows starts, when Windows starts, is launched and can be used immediately. Overwrite existing files, do NOT select this option if you already have and you want to save your files. Install Zingui/Smart connection software (ActiveSync/Mobile Device enter), select this option if you have a Zingui and/or a Smart. 20. lick Next. A list is displayed of the language, symbol sets, language of the sample files, the destination file and the additional tasks. 2 lick Next. 2 lick Install. The installation is started up and may take some time. 2 As required, deselect the Open website option if you do not wish to visit the website. 2 lick Finish. 2 Do one of the following: B 1 If your version requires a HASP dongle, insert it into the USB port of your computer. If your version has a fixed license, activate the fixed license. See Activating the fixed license on page 18. If your version has a web license, create an account. See reating an account on page 18 Getting started with Installing 17
20 Installing (default setup) on page 16 4 Activating the fixed license If you are NOT using a web license or a HASP dongle, you will need to activate the license in the following cases: If you have purchased a fixed license and completed the installation. If the demo version of has expired and you have purchased a license. If the fixed license has been customized, in which case the fixed license must first be removed and then reactivated. For example if you have purchased additional components. The license can be activated as follows: Automatically, via the Internet. by requesting an activation code by or by telephone and entering the code. Removing the fixed license on page 20 Activating the fixed license over the Internet on page 19 Activating the fixed license using an activation code on page 18 5 Requesting the activation code by telephone and activating the fixed license TIP It is recommended to activate the fixed license for automatically over the Internet. If this is not possible, you can opt for the following procedure. Start up. lick Activate. Enter the serial number. The serial number can be found on the registration card. lick Next. Select the I wish to request my activation code by telephone or I already have an activation code option. lick Next. 7. Please call your dealer or Jabbla and quote the serial number and P code, which will appear in the Licence manager - Activation dialog. 8. In the Activation code field, enter the code you have received. 9. lick Next. 10. lick Finish. Requesting the activation code by and activating the fixed license on page 18 6 Requesting the activation code by and activating the fixed license TIP It is recommended to activate the fixed license for automatically over the Internet. If this is not possible, you can opt for the following procedure. Start up. lick Activate. Enter the serial number. The serial number can be found on the registration card. lick Next. Select the option I wish to request my activation code by lick Next. 7. Send an to unlock@jabbla.com quoting the serial number and the P code, which will appear in the Licence manager - End dialog. 8. lick Finish. 9. After you have received the with the activation code, follow the Activating the fixed license using an activation code on page 18 procedure Requesting the activation code by telephone and activating the fixed license on page B 1 Getting started with Installing
21 7 Activating the fixed license using an activation code TIP It is recommended to activate the fixed license for automatically over the Internet. If this is not possible, you can opt for the following procedure. Start up. lick Activate. Enter the serial number. The serial number can be found on the registration card. lick Next. Select the I wish to request my activation code by telephone or I already have an activation code option. lick Next. 7. In the Activation code field, enter the code you have received. 8. lick Next. 9. lick Finish. Activating the fixed license over the Internet on page 19 8 Activating the fixed license over the Internet Start up. lick Activate. Enter the serial number. The serial number can be found on the registration card. lick Next. Select the option I wish to automatically activate this software by means of the internet (recommended) lick Next. is activated on the computer 7. lick Finish. Activating the fixed license using an activation code on page 18 9 hecking the version and serial number of In your dealings with the support department, you will be asked to supply the version and/or serial number of on your device. hoose Help > License Info... The dialog shows the version number (3) and the serial number (2). 10 Showing the use of symbol sets B 1 hoose Help > License Info... Getting started with Installing 19
22 The dialog shows the version number (3) and the serial number (2). In the dialog you will find the symbol sets in the window (1), with the following indicators: Black text: symbol set and license present Light gray text: no license for the symbol set Dark gray with asterisk (*): Symbol set not present symbol set not selected in the menu Tools > Symbol sets... Symbol set does not exist in the specified language Enabling or disabling a symbol set on page Removing the fixed license In the following cases, you will need to remove the fixed license: If you want to use on another computer. If the fixed license has been customized, in which case the fixed license must first be removed and then reactivated. For example if you have purchased additional components. The fixed license can be removed as follows: Automatically, via the Internet. By requesting a removal code by or by telephone and entering the code. Activating the fixed license on page 18 Deleting the fixed license over the Internet on page 20 Activating the fixed license using a removal code on page Deleting the fixed license over the Internet In the following cases, you will need to remove the fixed license: If you want to use on another computer. If you want to change the fixed license. For example if you have purchased additional components. hoose Help > License Info... lick Update license. Enter the serial number. The serial number can be found on the registration card. lick Next. Select I wish to automatically remove this license by means of the internet (recommended) lick Next. 7. lick Finish. The fixed license has been removed from the computer and can be used on another computer, or you can install the updated fixed license on the current computer. 13 Requesting the removal code by telephone and deleting the fixed license TIP It is recommended to delete the fixed license for automatically over the Internet. If this is not possible, you can opt for the following procedure. Start up. hoose Help > License Info B 1 Getting started with Installing
23 lick Update license. Enter the serial number. The serial number can be found on the registration card. lick Next. Select the I wish to request my removal code by telephone or I already have a removal code option. 7. lick Next. 8. Please call your dealer or Jabbla and quote the serial number and P code, which will appear in the Licence manager - Remove Licence dialog. 9. In the Removal ode field, enter the code you have received. 10. lick Next. 1 lick Finish. Requesting the removal code by on page Requesting the removal code by TIP It is recommended to delete the license for automatically over the Internet. If this is not possible, you can opt for the following procedure. Start up. hoose Help > License Info... lick Update license. Enter the serial number. The serial number can be found on the registration card. lick Next. Select the option I wish to request my removal code by 7. lick Next. 8. Send an to unlock@jabbla.com quoting the serial number and the P code, which will appear in the Licence manager - End dialog. 9. lick Finish. 10. To enter the removal code received, see Activating the fixed license using a removal code on page 2 Requesting the removal code by telephone and deleting the fixed license on page Activating the fixed license using a removal code TIP It is recommended to delete the fixed license for automatically over the Internet. If this is not possible, you can opt for the following procedure. Start up. hoose Help > License Info... lick Update license. Enter the serial number. The serial number can be found on the registration card. lick Next. Select the I wish to request my removal code by telephone or I already have a removal code option. 7. lick Next. 8. In the Removal ode field, enter the code you have received. 9. lick Next. 10. lick Finish. 1 lick Finish. The fixed license has been removed from the computer and can be used on another computer, or you can install the updated fixed license on the current computer. 2 Starting up Do one of the following: Double-click on the Windows 8: Go to Start screen, type and click the tile. Older Windows versions: Go to All Programs > 4 >. icon on the desktop. The window on page 22 losing on page 25 B 2 Getting started with Starting up 21
24 3 Starting for the first time with a web license Do one of the following: Double-click on the From Windows 8: Go to Start screen, type and click. Older Windows versions: Go to All Programs > 4 >. icon on the desktop. The login window appears. Enter your user name and password. Select the options below to log in automatically next time and to launch : Remember me Do not show this window This requires an Internet connection! 4 hanging the security on You can change your license's security. For example: You have installed a demo version. So you automatically have a fixed license. You can switch to a Web license or security to a security key using a HASP dongle. Go to the folder containing the installation files. Example: :\Program Files (x86)\ 4 Open the SetProtection.exe file. Select from the Product drop-down list. From the Security drop-down list, select one of the following options: Option Fixed license / demo (PGuard) You must activate the license once-only. The license is stored on your device. You do not need an Internet connection to launch. Hardware key (Hasp) Security is activated by connecting a security key (HASP dongle) to the USB port of your device. Web license You must create an account. The license is stored on the web and is regularly validated via the Internet connection. You can install on multiple devices and use it by signing in to your account. The current security is marked with *. 5 The window The window consists of five areas. Depending on the mode you are working in, some or all of these areas are visible. 22 B 3 Getting started with Starting for the first time with a web license
25 N Area 1 olored bar Indicates that Edit mode is active. The colored bar only appears if the Edit mode indicator option is checked in the Tools > Options... menu. 2 ommunication grid Users of usually only get to see this area. 3 Toolbar This toolbar only appears in Edit mode and is used to edit the cells quickly. 4 Title bar The title bar shows the name of the program (), the name of the document (for example: me4_eng), and the name of the page (for example: Page 1). 5 Menu bar The menu bar gives you access to the File, Edit, Document, Tools and Help menus. 6 ontrol options You can choose how to control. You can use a mouse, joystick, switch (scanning) or eye control. From the Edit menu select one of the following control options: Mouse Joystick or trl + F5 Scanning or trl + F6 Eye tracking or trl + F7 7 Using a document in 7.1 Opening a file hoose File > Open... The media library is opened. Do one of the following: Select the document and click Open. Double-click on the document. Opening a recently opened file on page 24 Saving a file on page 24 B 6 Getting started with ontrol options 23
26 7.2 Opening a secure file Some documents are protected. You need an activation code to open them. For example: Podd, Mycore, arla, TwoSwitches,... You can request an activation code, or if you already have an activation code, you can enter it immediately. To do this, your device must have an Internet connection. Some protected documents have a trial period. During this trial period you can use the protected document without the need to enter an activation code. hoose File > Open... The media library is opened. Do one of the following: Select the document and click Open. Double-click on the document. Enter the activation code Activation code: you were given. You can use some documents free of charge for a specific trial period. The Try the document now for free ( days left) button appears at the bottom. Press the button and the document is opened. 7.3 Editing a file To edit a file, page or cell, you need to activate Edit mode. Do one of the following: hoose Edit > Edit mode. Press F The Edit toolbar appears at the top. The document can be edited. N Description 1 Symbol name 2 Opens the symbol window 3 Symbol label 4 Symbol action (or text) 5 Opens the action window 6 To select the style. 7 To activate/deactivate drawing of cells. Only available in Freestyle. To exit Edit mode, complete one of the following actions: Select Edit and choose: Mouse, Joystick, Scanning or Eye tracking mode. Press F will return to the last selected mode. In Smart and Zingui the current document is saved automatically after exiting Edit mode. 7.4 Saving a file Do one of the following: hoose File > Save Press trl + S. Opening a file on page Opening a recently opened file hoose File. The File menu shows a list with the last 5 files that were recently opened. lick on the file in the list that you want to open. 24 B 7 Getting started with Using a document in
27 Opening a file on page 23 8 Updating 8.1 Updating It is recommended that you always keep up-to-date. Existing documents, images, sounds or voices are always saved during an update. There are 2 ways to update: You can automatically have check for a new update and install it. This is the recommended method of updating. If your device does not have Internet access, you can also update manually. Updating using an Internet connection on page 25 Updating without an Internet connection on page 25 hanging the license on page Updating using an Internet connection It is recommended that you always keep up-to-date. Existing documents, images, sounds or voices are always saved during an update. In Mind Express you can check for a new update and install it. Go to Help > heck for updates... Depending on the message that appears, complete one of the following actions: Message Action No updates were found. lick OK and you can continue working in. The Update dialog appears with an explanation about the update. lick Update and continue with the next step. lick OK in the Update dialog. lose. The update is being installed. Reboot. Updating without an Internet connection on page Updating without an Internet connection If your device does not have an Internet connection, you need to use a computer that does have an Internet connection to download the update and transfer it to the device that does not have an Internet connection. On the computer that does have an Internet connection, go to the website of ( Download the most recent update. opy the file to a USB stick. Insert the USB stick into the device that does not have an Internet connection. As required, use the supplied USB cable. Run the update from the USB stick. Perform the steps as described in: Installing (default setup) on page 16 Installing (custom setup) on page 17 Updating using an Internet connection on page hanging the license The license can be changed, after purchasing additional items. For example: additional languages, symbol sets, voices. To delete the license, see Removing the fixed license on page 20. To reactivate the license, see Activating the fixed license on page 18. B 8 Getting started with Updating 25
28 9 losing Go to File > Exit. If any changes were made to the document, a message will appear prompting you to save the changes. Starting up on page B 9 Getting started with losing
29 27
30 1 The media library 1 The media library The media library is the place where all the necessary communication grid files are stored. The only thing you will not find here are the symbol databases. The files are always saved in the Documents folder. TIP Be sure to create your own personal subdivision, to make it easy to find the files. The media library contains the following folders: Folder Documents All the files are saved here. Templates All the templates are saved here. Images All the pictures are saved here. Possible extensions are: bmp, jpg, jpeg, gif, png, wmf, emf Sounds All the sounds are saved here. Only a wav extension can be used. Music Video All the music and video clips are saved here. Possible extensions are: wmv, mpg, mpeg, avi, mp4, mov, mkv, mp3, aif, DA, WAV, WMA. Playlists can have the extensions: pls and m3u Advanced users can find the media library files in the folder :\Users\Public\Documents\\MediaLib. AUTION It is easier for users to work with the media library via! Adding a document to the media library on page 29 Viewing the contents of the media library on page 28 hanging the media library view on page 28 Adding an image to the media library on page 29 2 Viewing the contents of the media library hoose File > Media library... (trl + Shift + M). hoose one of the following libraries in the top left of the screen: Documents Templates Images Sounds Music Video View the contents of the library. To open a file, double-click on the folder. View the contents of the folder. TIP Use the breadcrumb trail at the top of the screen to go back to the top folder. 3 hanging the media library view When you open a folder or library, you can change the view of the files in the file list. There are 3 possible views for the file list: Icons, this view shows a thumbnail of the images. List, this view shows a list of the files. Details, in this view the date is shown next to the folder or file. Open the media library. lick hange view The media library
31 Repeat step 2 until you have the desired view. 4 Adding an image to the media library You only need to add an image if you want to transfer images separately. If you import a document, then all the images are automatically imported as well. Only the following file types can be imported: bmp (Bitmap) jpg, jpeg (Joint Photographic Expert Group) gif (Graphics Interchange Format) png (Portable Network Graphics) wmf (Windows Metafile) emf (Extended Windows Metafile) hoose File > Media library... (trl + Shift + M). In the top left, choose the Images library. From the file list, select the folder where you want to store the images. From the Tasks options group, click Add/import item(s). Select the image files in the Open dialog. In the bottom left of the Open dialog the Resize images after import option has been selected. Leave this option enabled, unless you want to import the background images! lick Open. Adding an image to the media library using Explorer on page 29 5 Adding an image to the media library using Explorer You only need to add an image if you want to transfer images separately. If you import a document, then all the images are automatically imported as well. The following file types can be added: bmp (Bitmap) jpg, jpeg (Joint Photographic Expert Group) gif (Graphics Interchange Format) png (Portable Network Graphics) wmf (Windows Metafile) emf (Extended Windows Metafile) You can add image files to the media library by dragging and dropping one or multiple image files from Explorer into the media library. Image files that are dragged to the Images library, are automatically resized! Resize the window. hoose File > Media library... (trl + Shift + M). In the top left, choose the Images library. From the file list, select the folder you want to drag the images to. Open Explorer. Resize the Explorer window and position it next to the dialog of the media library. 7. In Explorer, select the files you want to add to the media library. 8. Drag the selection to the file list in the media library. Adding an image to the media library on page 29 6 Adding a document to the media library A document can be added to the media library in the following ways: 1 Via Add/Imports in the media library By dragging and dropping in Explorer The media library 29
32 By using Import By double-clicking Adding a document to the media library through the media library on page 30 Adding a document to the media library using Explorer on page 30 Adding a document to the media library by importing it on page 31 Adding a document to the media library by double-clicking on page 31 7 Adding a document to the media library through the media library hoose File > Media library... (trl + Shift + M). In the top left, choose the Documents library. From the file list, select the folder you want to save the documents to. From the Tasks options group, click Add/import item(s). In Explorer, choose the files you want to add to the media library. Only documents of the *.jmm, *.bls or *.zip type can be added. lick Open. General information about the document is displayed at the top (1) in the Import dialog. At the bottom (2) a list of the files to be imported is displayed. The images will appear in blue, the sound files in violet and all other files that are linked to the document will appear in green. 7. If you wish to change the location of the files to be imported, click hange folders, change the location of the imported documents, pictures, sounds, music and video and click OK. 8. lick OK to start importing. All files that are linked to the document are imported. In the Import dialog you will see an overview of the imported files. The images will appear in blue, the sound files in violet and all other files that are linked to the document will appear in green. 9. Adding a document to the media library by importing it on page 31 Adding a document to the media library by double-clicking on page 31 8 Adding a document to the media library using Explorer If you add a document to the media library, all linked files are automatically included in the import. Only the following file types can be added: ymm ( 4 file) zip (a jmm file that is renamed a zip file by the browser) bls ( 3 file) You can add one or more documents to the media library by dragging and dropping one or multiple documents from Explorer into the media library. Resize the dialog. hoose File > Media library... (trl + Shift + M). In the top left, choose the Documents library. From the file list, select the folder you want to drag the documents to. Open Explorer. Resize the Explorer window and position it next to the dialog of the media library The media library
33 7. In Explorer, select the files you want to add to the media library. 8. Drag the selection to the file list in the media library. Adding a document to the media library by importing it on page 31 Adding a document to the media library by double-clicking on page 31 9 Adding a document to the media library by importing it hoose File > Import > Document (*.bls, *.jmm)... In Explorer, select the document you want to import. Only documents of the *.jmm, *.bls or *.zip type can be added. Some browsers automatically rename jmm files as zip files. You can import the zip files. lick Open. All files that are linked to the document are imported. General information about the document is displayed at the top (1) in the Import dialog. At the bottom (2) a list of the files to be imported is displayed. The images appear in blue, the sound files in violet, the video files in magenta and all other files that are linked to the document will appear in green. If you wish to change the location of the files to be imported, click hange folders, change the location of the imported documents, pictures, sounds, music and video and click OK. lick OK to start importing. All files that are linked to the document are imported. In the Import dialog you will see an overview of the imported files. The images appear in blue, the sound files in violet, the video files in magenta and all other files that are linked to the document will appear in green. Adding a document to the media library through the media library on page 30 Adding a document to the media library by double-clicking on page 31 Adding a document to the media library using Explorer on page Adding a document to the media library by double-clicking A document you have received from someone or that you have downloaded from the website ( and which is of the *.jmm type, can be double-clicked in Explorer. The document is opened in and together with all linked files it is automatically imported into the media library. AUTION Double-clicking the document ANNOT be used to import 3 files (i.e. *.bls files). Open the Explorer. Double-click the file. 1 The media library 31
34 All files that are linked to the document are imported. General information about the document is displayed at the top (1) in the Import dialog. At the bottom (2) a list of the files to be imported is displayed. The images appear in blue, the sound files in violet, the video files in magenta and all other files that are linked to the document will appear in green. If you wish to change the location of the files to be imported, click hange folders, change the location of the imported documents, pictures, sounds, music and video and click OK. lick OK to start importing. All files that are linked to the document are imported. In the Import dialog you will see an overview of the imported files. The images appear in blue, the sound files in violet, the video files in magenta and all other files that are linked to the document will appear in green. Adding a document to the media library through the media library on page 30 Adding a document to the media library by importing it on page 31 Adding a document to the media library using Explorer on page 30 2 Working with a document 1 reating a new document To use a structured approach when creating a new document in, advance as follows: hoose File > New... hoose one of the following options: reate an empty document Use the default style set or, as required, select a specific style set from the Styleset: drop-down list. Use template Select a template from the drop-down list. ertain settings have already been defined in the template. If you have selected reate empty document, the Page settings dialog is displayed. Set the page (Page settings on page 39) and click OK. If you have chosen Use template, then the new document will appear, based on the selected template. Save the document. Enable editing by right-clicking in Mouse mode. See Edit option settings on page 168. Fill the cells (use Quick Edit where possible). See Quick Fill a cell on page 4 7. reate the styles and name them. See reating a new style on page 5 8. Apply the styles to the cells. See ustomizing the style of a cell on page 5 9. As required, copy cells and/or pages. See opying a cell on page 55, opying and pasting a page on page Specify the document preferences: See The document preference settings on page 3 1 Resize the document. See The document size settings on page 3 1 Save all changes. 1 Disable editing by right-clicking in Mouse mode. See Edit option settings on page reating a copy of a document You can make a copy of the current document, so that the document together with all linked documents are copied to a folder specified in Media Library Documents. All the links between the files will still be working. Making a copy of an existing document is very useful if you want to modify the document without changing the original files Working with a document
35 For example: you want to customize the sample file for a user. Make a copy of the sample file and customize for the user. This way the original sample file remains unchanged. hoose File > Make copy... In the top field, enter the name of the folder you want to copy all the documents to. The folder is created in Documents in the Media Library. In the bottom field, change the text you want to add to all documents. By default, the folder name is added to each document. Example: me4_eng (Alex) 3 reating your own template If you have created a document that you want to reuse regularly as a basis for a new document, then you can create a template. You can either format the document from scratch, or open a document that you want to use as a template. hoose File > Save as... Enter the name of the template in the Name: field. From the Save as: drop-down list, choose Templates. lick Save. onfirm in the dialog. Only the current page of the document is saved as a template. 4 Requesting the document settings The document settings may contain information about the author, contact information and a description of the document. This information is very useful when you export the document and share it with other users. TIP You can share documents with other users via Open the file. hoose File > Properties... The Document properties dialog is displayed with information about the author, contact information and a description of the file. Editing document settings on page 33 5 Editing document settings The document settings may contain information about the author, contact information and a description of the document. This information is very useful when you export the document and share it with other users. TIP You can share documents with other users via To edit the settings of a document, proceed as follows: Open the file. hoose File > Properties... In the Author: field, enter the name of the person who created the document. In the ontact: field, enter information on how another user can contact the author of the document. For example the author's address. In the Description: field, enter an explanation about the document created. State whether it is a communication grid, a game, an exercise or another application. Also mention the symbol sets used. Requesting the document settings on page 33 6 Exporting a document The file export function can be used to transfer a document from one computer or device to another computer or device. In this case you can first export the document, copy it to a USB memory stick and import it. You can export documents to share with colleagues and friends or you can export files to share online through Open the document you wish to export. hoose File > Export > urrent document... 2 Working with a document 33
36 hoose the location to save the document to and if necessary, change the file name. lick Save. As required, change the details in the Author:, ontact: and Info: fields. From the Export: option group, select or deselect the required check boxes: Option Images If you select this option, all linked pictures are exported together with the document. Sounds If you select this option, all linked media library sounds are exported together with the document. Linked documents If you select this option, all linked documents are exported together with the document. So also the linked documents in the linked documents. Music If you select this option, all linked music files (such as mp3 files) are exported together with the document. The size of the exported file can become very substantial if a large number of music files are exported together with the file. Video If you select this option, all linked video files (such as WMP) are exported together with the document. The size of the exported file can become very substantial if a large number of video files are exported together with the file. If you have the same document on the computer as on your device, and you have only made changes to the document (so not to the pictures, sounds, music or video), then you can deselect all the options in the Export: options group before exporting the file. This will reduce the size of the file and you will be able to export and import it much faster. 7. In the top of the Export dialog you will see an overview of the exported files. The images will appear in blue, the sound files in violet and all other files that are linked to the document will appear in green. In the bottom you will see an overview of the symbols used in the export. If symbol sets are used in the exported file, which are not available on the computer or device where the file is being imported, then the cells with these symbols are not filled Show all document links You can show all current document links or all linked documents in a dialog. This allows you to search for an incorrect link. For example: when exporting documents, there may be a link to an old document. This means all links of the old document are included in the export. So before exporting, show all links of the document and check that they are correct. hoose File > Document links... All links in the current document are displayed. hoose the Show links in all (linked) documents option to display all linked documents. Use the filter to search by file name. 8 The document preference settings You can configure a number of preferences for the current document. hoose Document > Preferences... In the General options group, specify the following: Preference Use specific selection settings If you enable this option, then the specific selection settings are used for the current document, irrespective of the user settings. Select from the dropdown list: Mouse Joystick Scanning Eye tracking Then click Settings and see: 34 2 Working with a document Mouse selection on page 131 Joystick selection on page 137 Scanning selection on page 141
37 Preference Eye control on page 147 Always return to first page If you enable this option and are using a communication grid that consists of several pages, then will automatically return to the first page after you have selected a cell on one of the other pages. Always return to level 1 If you enable this option and are using a communication grid that consists of several information levels, then will automatically return to level 1 after you have selected a cell on level 2 or Sound when dragging If you enable this option, the user will hear a sound when dragging. Wait for speech before page change If you enable this option, another page is only opened when the speech on the current page has completely stopped. In the Formatting options group, specify the following: Preference Layout Select the option to display the communication grids with a fixed size. This will ensure that communication grids are printed correctly or are correctly formatted for other devices. lick the colored cell and specify the color of the area surrounding the communication grid. Use template for new pages If you enable this option, then the selected template is used for each new page you create. In the Message box options group, specify the following: Preference No speech when adding to Message box The words are added to the message box are not immediately said aloud. Start with active Message box If this option is enabled, you can start writing the message as soon as the document is opened. Put symbols when storing Message in cell When saving a message in a cell, the symbols are displayed in the cell. In the Number of symbols: field, enter the maximum number of symbols that are displayed in the cell. Highlight while reading heck this option to visualize the word while reading the note. From the drop-down list, select whether you want to color the text or the background. lick in the colored cell to select the color you want to use for visualizing the word. This option cannot be used on the Zingui and on the Smart. In the Prediction options group, specify the following: Preference Word prediction: Word prediction can be used at a text and/or associated symbol level. Select from the drop-down list: 2 Text only, word prediction at text level. Text (with symbols), cells for prediction with text and if available with symbols. Symbols only, prediction at symbol level if symbols are available. Symbols (with text), cells for prediction with symbols and text if symbols are available. Prefered set: From the drop-down list, select which symbol set you want to use for symbol prediction. Second set: From the drop-down list, select which symbol set you want to use if no symbol can be found in the preferred set. No speech when adding to Message box The words are added to the message box are not immediately said aloud. Start with active Message box If this option is enabled, you can start writing the message as soon as the document is opened. Put symbols when storing Message in cell When saving a message in a cell, the symbols are displayed in the cell. In the Number of symbols: field, enter the maximum number of symbols that are displayed in the cell. Working with a document 35
38 Preference Save window position To save the current position and size of the window. Save last opened page When the document is opened, it opens on the page that was last active. Save dynamic lists status If dynamic lists are being used in the document, then the status of the dynamic lists is saved. Every time you open a page with dynamic lists, the list is displayed as it was last shown. Use specific selection settings If you enable this option, then the specific selection settings are used for the current document, irrespective of the user settings. Select from the dropdown list: Mouse Joystick Scanning Eye tracking Then click Settings and see: Mouse selection on page 131 Joystick selection on page 137 Scanning selection on page 141 Eye control on page 147 Select the option to display the communication grids with a fixed size. This will ensure that communication grids are printed correctly or are correctly formatted for other devices. Layout lick the colored cell and specify the color of the area surrounding the communication grid. In the Save options group, specify the following: 7. Preference Save window position To save the current position and size of the window. Save last opened page When the document is opened, it opens on the page that was last active. Save dynamic lists status If dynamic lists are being used in the document, then the status of the dynamic lists is saved. Every time you open a page with dynamic lists, the list is displayed as it was last shown. 9 The document size settings You can specify the size of the current document. hoose Document > Preferences... Select the Layout option and choose a size from the drop-down list. lick the colored cell and specify the color of the area surrounding the communication grid. 10 Searching in a document (Mouse mode) As a user (or supervisor), in Mouse mode you can search for the pages that contain a specific label or a certain action. You can also search for a cell ID. Do one of the following: hoose Edit > Find > Find pages... Press trl + D In the Find in: in options group, choose where to search: Labels Actions Labels and actions Document links, searches for cells that have a link to another document. In the Find what: box, enter the word (or part of the word). To search for a cell ID, place id: in front of the search term. As required, select the Match whole word option if you want a full match with the word entered. Do not select this option if you want to see all the results that include the text entered Working with a document
39 An overview is displayed of the pages that contain the word. Searching in a document (Edit mode) on page Searching in a document (Edit mode) In Edit mode you can search for a label or an action. You can also search for a cell ID. hoose Edit > Edit mode (F2). Do one of the following: hoose Edit > Find > Find Press trl + F In the Find in: in options group, choose where to search: Labels Actions Labels and actions Document links, searches for cells that have a link to another document. In the Find what: box, enter the word (or part of the word). To search for a cell ID, place id: in front of the search term. As required, select the Match whole word option if you want a full match with the word entered. Do not select this option if you want to see all the results that include the text entered. The cell that matches the search is selected (black markers). 7. hoose Edit > Find > Find next (F3). Searching in a document (Mouse mode) on page Importing files 11 Importing a file You can import different types of files into : documents and *.bls or *;jmm or *.zip document types. See Adding a document to the media library by importing it on page 3 documents from the Zingui or Smart, see Importing a file from Zingui or Smart on page 120. Grid files. See Importing a Grid file on page 37. Boardmaker files. See Importing a Boardmaker file on page 37. Style sets. See Importing a style set on page 5 User data. See Importing user data on page Importing a Grid file hoose File > Import > Grid 2 bundle (*.bdl)... Select one or multiple files and click Open. lick lear to clear all added files. Enter a name for the file in the text box. Select the Add speech action (based on label) for cells with no action option. The text of the label is used to assign a voice action to the cell. This is only done if the cell has no other actions. lick Start. The files are converted. lick Done. 7. The files are imported into. 8. The file appears in. 13 Importing a Boardmaker file hoose File > Import > Boardmaker 5/6 (*.bm2)... lick Add. Select one or multiple files and click Open. 2 Working with a document 37
40 lick lear to clear all added files. Enter a name for the file in the text box. Select the Add speech action (based on label) for cells with no action option. The text of the label is used to assign a voice action to the cell. This is only done if the cell has no other actions. lick Start. The files are converted. 7. lick Done. 8. The files are imported into. 9. The file appears in. 3 Working with a page 1 Adding a new page A new page can only be created in Edit mode. You can add a new page after the current page or after the last page. There are several ways of doing this. hoose Edit > Edit mode (F2). Do one of the following: hoose Document > Page settings..., click Add page hoose Document > Add new page. A new page is created using the page settings from the active page. Press Insert. A new page is created using the page settings from the active page. Enter the name of the new page in the Add page dialog. hoose where you want to add the page: After the current page At the end, change the page setup as required and click OK. opying and pasting a page on page 38 Deleting a page on page 39 2 opying and pasting a page You can copy a page in one document and paste it into another document. This preserves the style of the cells. A new page can only be pasted in Edit mode. To copy and to paste the page in the same document, you can duplicate the page. See Duplicating a page on page 38. hoose Document > opy page. Go to the document where you want to paste the page. hoose Edit > Edit mode (F2). hoose Document > Paste page. Enter the name of the new page in the Add page dialog. hoose where you want to add the page: After the current page At the end 7. Adding a new page on page 38 3 Duplicating a page You can only duplicate a page in the actual document. This preserves the page's style. You can add the new page after the current page or after the last page. A new page can only be duplicated in Edit mode. How to paste the page into another document, see opying and pasting a page on page 38. hoose Edit > Edit mode (F2). hoose Document > Duplicate page. Enter the name of the new page in the Add page dialog. hoose where you want to add the page: After the current page At the end 38 3 Working with a page
41 4 Navigating through the different pages Perform one of the following actions to navigate: Navigation Procedure To the first page hoose Document > Go to > First page Press Home. To the previous page hoose Document > Go to > Previous page Press Page Up. To the next page hoose Document > Go to > Next page Press Page Down. To the last page hoose Document > Go to > Last page Press End. Go to a page of your own choosing Do one of the following: hoose Document > Go to > Page... Press trl + G. Select a page from the list and click Go to. 5 Deleting a page hoose Edit > Edit mode (F2). Do one of the following: hoose Document > Page settings..., and from the list choose the page you want to delete and click Delete page Go to the page you want to delete. hoose Document > Delete page.. onfirm in the dialog. Adding a new page on page 38 6 Page settings The general structure of the page can be defined in the page settings. You can use a fixed number of cells (grid), or you have the option to draw your own cells (freestyle). You can define a page background, have the pages appear as a pop-up window and/or you can always return to the previous page. When creating a new document based on an empty document, the Page settings dialog is displayed automatically. Go to the page you want to edit. hoose Edit > Edit mode (F2). Do one of the following: hoose Document > Page settings... Press F8. In the Name: field, edit the name of the page, as required. From the Page type: drop-down list, select one of the following options: Grid, the page is composed of a number of rows and columns to create cells. Freestyle, you can draw user-defined cells on the page. If you have chosen to create a grid, define the number of columns, the number of rows and the space in between the cells. 7. To further define the page, see: The page background settings on page 40 Displaying the page as a pop-up window on page 40 The always go back page on page 41 Inserting rows or columns on a page hoose Edit > Edit mode (F2). Working with a page 39
42 Right-click on the cell above or below where you want to insert a row or before or after where you want to insert a column. Select Insert from the shortcut menu and then one of the following options from the shortcut menu: Row above Row below olumn before olumn after Deleting a row or column on a page on page 40 8 Deleting a row or column on a page hoose Edit > Edit mode (F2). Right-click on the cell that belongs to the row or column you want to delete. Select Delete from the shortcut menu and then one of the following options from the shortcut menu: urrent row urrent column Inserting rows or columns on a page on page 39 9 The page background settings Go to the page with the background you want to specify. hoose Edit > Edit mode (F2). Do one of the following: Go to Document > Page settings... Press F8. In the Background options group, specify the following: Settings olor: To specify the page background color or gradient fill. hoose one of the following options: Image Solid Gradient (horizontal) Gradient (vertical) To use a picture as the background for the page. lick Image. Select a picture and click OK. Picture alignment From the drop-down list next to the Image button, select how you want to align the picture in the background. Scale: onfigure the scaling of the picture in the background. At 100%, the picture is placed over the entire background. Maintain aspect ratio heck this option if you do not want the picture to be distorted when used to fill the background. 10 Displaying the page as a pop-up window You can display a page as a pop-up window. This allows part of the underlying page to remain visible, under a gray transparent layer. For example: to send an you can select your contacts using a pop-up window. Go to the page you want to show as a pop-up window. hoose Edit > Edit mode (F2). Do one of the following: Go to Document > Page settings... Press F8. In the bottom of the Page settings dialog, select the Pop-up window option. lick Settings and define the position and size of the pop-up window Working with a page
43 Settings Left: Enter the position of the left border of the pop-up window as a percentage of the entire window. Top: Enter the position of the top border of the pop-up window as a percentage of the entire window. Width: Enter the width of the pop-up window as a percentage of the entire Mind Express window. Height: Enter the height of the pop-up window as a percentage of the entire Mind Express window The always go back page After a selection on a page, always automatically goes back to the previous page. This is useful if the user only needs to select one cell on the page to then return to the previous page. For example: on the communication grid with different categories, the user selects the fruit cell. A new page is opened. The user chooses a cell showing an apple. automatically goes back to the previous page. So the user does not need to close the page. Go to the page that automatically goes back to the previous page. hoose Edit > Edit mode (F2). Do one of the following: hoose Document > Page settings... Press F8. In the bottom of the Page settings dialog, select the Always go back to previous page option. 12 Drawing user-defined cells on the page (freestyle) Instead of working with a fixed number of cells (grid), you have the option to draw your own cells (freestyle). To do this, you need to change the page type. Go to the page of which you want to change the page type to Freestyle. Do one of the following: hoose Document > Page settings... Press F8. From the Page type: drop-down list, choose Freestyle. To further define the page, see: The page background settings on page 40 Displaying the page as a pop-up window on page 40 The always go back page on page 41 From the toolbar, click on 7. lick and drag on the page to draw user-defined cells in random places and of varying sizes. 8. To change the order of a cell, right-click on the cell, choose Order and then one of the following options from the shortcut menu: 3 to activate drawing cells. Working with a page 41
44 Bring to front Send to back 9. To change the alignment or size of the cells, select two or more cells, right-click on the selection and choose Format and then one of the following options from the shortcut menu: The cell with the black markers is used as reference cell! Align top Align bottom Align left Align right Make same size Make same width Make same height 10. As required, click on in the toolbar to deactivate drawing cells. 13 Translating text on a page If you have created a communication grid in a language, it is easy to translate it using the translate option. This means you do not need to translate cell for cell; you can have all the labels and texts on one or all of the pages in an overview translated or have everything translated with Google Translate. hoose Edit > Edit mode (F2). Do one of the following: hoose Edit > Translate > Translate text... Press trl + F10 From the Translate to: drop-down list, select the target language you want the page translated into. The Translate pages dialog appears in the language of your choice. The program language has changed! hoose one of the following options: Option urrent page The labels and texts on the current page are placed in the overview for translation. Pages (-) lick on, enter the pages from and to, the labels and texts in the overview must be positioned so they can be translated. The labels and texts of all the pages are placed in the overview for translation. All pages lick the To: cell and enter the translation next to the term from the From: column. To translate all the text quickly, you can use Google Translate. lick opy all text, click Google Translate, paste the text and translate it into the required language. opy the translation and paste it back in the To: cell Replacing a symbol on a page It is easy to replace a symbol by another symbol on an extensive communication grid with several pages. There's no need to search through each page to find the relevant symbol. hoose Edit > Edit mode (F2). Do one of the following: hoose Edit > Translate > Translate symbol... Press trl + F9 hoose one of the following options: 42 Option urrent page Search and replace of the symbol is only performed on the current page. 3 Working with a page
45 Option Pages (-) lick on, enter the From and To pages, and the symbol you want to search and replace. All pages lick From: and find the symbol you want to replace. lick To: and find the symbol you want to replace it with. Search and replace of the symbol is performed on all pages. Replacing the symbol set on a page on page Replacing the symbol set on a page It is easy on a communication grid to replace the symbols on one symbol set with the symbols from another symbol set. As a result, you do not need to replace each symbol separately. hoose Edit > Edit mode (F2). Do one of the following: hoose Edit > Translate > Translate symbolset... Press trl + F11 hoose one of the following options: Option urrent page Only the symbols on the current page are replaced by the symbols from the other symbol set. Pages (-) lick on, enter the From and To pages, and the symbols will be replaced by the symbols from the other symbol set. All pages The symbols on all pages are replaced by the symbols from the other symbol set. From the From symbol set: drop-down list, select the symbol set you want to replace. From the To symbol set: drop-down list, select the symbol set you want to use to replace the other symbol set. From the If translation not found: drop-down list, select one of the following options: 7. Hide cell Remove symbol from cell Leave cell unchanged Replacing a symbol on a page on page Printing a page hoose File > Print > Print Pages... From the Print dialog, select one of the following options: Option Full Page The page is printed on a full page. As required, deselect the Keep aspect ratio option. ustom size Specify the width and height of the print. As required, deselect the enter on page option. If you have specified sizes in the document preferences, then the sizes are automatically copied. As required, deselect the Print labels option. Select the printer from the Select Printer options group. In the Print Range options group, specify which pages to print. By default the active page is specified here. 3 Working with a page 43
46 4 Editing a cell 1 Selecting cells You can select a number of cells at the same time. Use Shift and/or trl for this. To select a number of non-contiguous cells: press trl and left-click to select the cells. To select a block of cells: click on the first cell, hold down the Shift key and click on the last cell. All the cells between the two cells are selected. 2 Editing a cell hoose Edit > Edit mode (F2). Do one of the following: Double-click on the cell. Right-click on the cell and select Go to editor... from the shortcut menu. Select the cell and click F The Edit dialog appears. As necessary, click the Advanced button to go to the 3-part Edit dialog Editing a cell
47 3 Part 1 Symbool options group. To fill the cell with a symbol and a label. Additionally, you can assign the style and an ID to the cell. 2 Actie options group. To add one or more actions to the cell. If you click on the cell, the actions are performed in that order. Actions can be added at 3 levels. 3 Eigenschappen options group. To configure the settings of the cell. You can edit the cell to make it selectable, draggable or visible. You can change the cell into an address book cell, an agenda cell, a camera cell,... Quick Fill a cell hoose Edit > Edit mode (F2). Select an empty cell. Start to type. The name of the symbol, the label and the text is completed in the toolbar. AUTION If the cell is not empty, then only the label of the existing cell is changed! Press Enter to confirm and to go to the next cell. Before pressing Enter, you can also press F6 or click next to the name of the symbol, to open the symbol window and view all the different symbols. If you have selected <All> at the bottom, then all the symbols are selected. If you have chosen a specific symbol database, then all available symbols in that database are displayed. Filling a cell using the toolbar on page 45 Filling the cell using the Edit dialog on page 46 Quick Fill cells on page 54 4 Filling a cell using the toolbar hoose Edit > Edit mode (or press F2). The Edit toolbar appears at the top. 4 Number 1 To choose a symbol for the selected cell. 2 To open the symbol window. 3 To enter the label for the selected cell. Editing a cell 45
48 Number 4 To display the first action for the selected cell. 5 To open the action window and to add, edit or delete actions for the selected cells. 6 To specify the color and style of the selected cell. 7 On a Freestyle type of page an additional button is displayed to enable or disable the function for drawing cells. lick on the cell you want to fill. lick in the As required, click on the arrow next to the As required, change the label in the As required, change the action (4) or click on the arrow next to the 7. lick field (1) and type the name of the symbol. field (2) or press F6 to choose a different symbol. field (3). field (5) or press F7 to specify the action in the action window. to apply a style from the list or to create a new style for the cell. Quick Fill a cell on page 45 Filling the cell using the Edit dialog on page 46 Quick Fill cells on page 54 5 Filling the cell using the Edit dialog There are 2 different layouts for the Edit window: A simple layout, containing the basic functions. An advanced layout, containing additional functions and advanced options. hoose Edit > Edit mode (F2). From the drop-down list next to hoose the category from the next drop-down list, so you can filter even quicker. Example: Location, medical, nature,... As required, use one of the search criteria from the next drop-down list to quickly find the desired symbol:, select the symbol set you want to use. Begins with:, all symbols that start with the letter you entered, are displayed. ontains:, all symbols that contain the letters you entered, are displayed. Ends with:, all symbols that end in the letters you entered, are displayed. As required, change the label in the field next to 7. As required, change the action. By default you will find the pronunciation of the selected symbol here. 8. lick on the arrow next to the 9. As required, click Advanced to switch to the advanced layout of the Edit window to add some additional functions and/or advanced options.. field, to apply a style from the list or to create a new style for the cell. 10. Quick Fill a cell on page 45 Filling a cell using the toolbar on page 45 Quick Fill cells on page 54 6 Editing the symbol in a cell The symbols you use to fill the cells of a communication grid are selected from a number of symbol sets. You can supplement these symbol sets using your own symbols, photos, pictures or drawings. hoose Edit > Edit mode (F2). From the drop-down list next to hoose the category from the next drop-down list, so you can filter even quicker. Example: Location, medical, nature,... As required, use one of the search criteria from the next drop-down list to quickly find the desired symbol: Begins with:, all symbols that start with the letter you entered, are displayed. ontains:, all symbols that contain the letters you entered, are displayed. Ends with:, all symbols that end in the letters you entered, are displayed., select the symbol set you want to use Editing a cell
49 Editing a symbol on page 47 Adding multiple symbols to a cell on page 47 7 Quick Edit the symbol in a cell The symbols you use to fill the cells of a communication grid are selected from a number of symbol sets. You can supplement these symbol sets using your own symbols, photos, pictures or drawings. hoose Edit > Edit mode (F2). Select the cell with the symbol you want to edit. Do one of the following: lick the toolbar in the field, and enter the name of the new symbol. lick on symbol cell. The symbol window appears. Select the new symbol. next to the TIP You can quickly edit the symbol in the cell using a symbol with the same name. Select the cell and press trl + Up Arrow for the previous symbol in the list or trl + Down Arrow for the next symbol. 8 Adding multiple symbols to a cell You can place multiple symbols in a cell and assign it a customized label. Make sure everything is still visible. From the drop-down list next to hoose the category from the next drop-down list, so you can filter even quicker. Example: Location, medical, nature,... As required, use one of the search criteria from the next drop-down list to quickly find the desired symbol:, select the symbol set you want to use. Begins with:, all symbols that start with the letter you entered, are displayed. ontains:, all symbols that contain the letters you entered, are displayed. Ends with:, all symbols that end in the letters you entered, are displayed. In the symbol list, click on the symbol you want to add. lick 7. Add another symbol. As required, repeat from step 8. ustomize the label in the field next to 9. next to the urrent images: list.. Editing a symbol on page 47 Editing the symbol in a cell on page 46 9 Editing a symbol All used symbols in the different symbol sets are easy to edit in the Edit Symbol dialog. Only the Bliss symbols are edited in the specially designed Bliss Editor. See reating a new BLISS symbol on page 17 AUTION The edited symbols are saved in the media library. The symbols from the symbol sets cannot be overwritten. The symbols from the media library can be overwritten. You can create a new symbol using an existing symbol as a basis. TIP Instead of editing existing symbols, you can also use your own photos, drawings or illustrations. Import your pictures using the media library. See The media library on page 28. hoose Edit > Edit mode (F2). From the drop-down list next to hoose the category from the next drop-down list, so you can filter even quicker. Example: Location, medical, nature,... As required, use one of the search criteria from the next drop-down list to quickly find the desired symbol: 4, select the symbol set you want to use. Begins with:, all symbols that start with the letter you entered, are displayed. ontains:, all symbols that contain the letters you entered, are displayed. Ends with:, all symbols that end in the letters you entered, are displayed. Editing a cell 47
50 In the symbol list, click on the symbol you want to add. 7. Do one of the following: 8. lick Right-click in the preview window and choose Edit Symbol from the shortcut menu. next to the urrent images: list. Edit the picture using the following tools: Tool To create your own drawing. To erase. To draw straight lines. To fill an area with color. To select the color you want to use from the picture. To select the color you want to use. lick to select transparent. To mirror the symbol horizontally. To mirror the symbol vertically. To rotate the symbol 90 in counterclockwise direction. To undo a change. To redo the last undo action. 9. Zoom level: To zoom in or out of the symbol. Brush size: To set the size of the brush. Picture name Enter the name of the new symbol in the bottom of the dialog. The default name is the original name of the symbol, followed by (Edited). For example: at (Edited). lick Save and exit. 10. onfirm in the Edit picture dialog. 1 Editing the symbol in a cell on page 46 Adding multiple symbols to a cell on page Editing a cell
51 10 Adjusting the Bliss symbol view You can adjust the Bliss symbol view by changing the thickness. This will allow the Bliss symbols to be displayed using a thinner or thicker line. hoose Tools > Symbol sets... In the Bliss thickness: drop-down list, change the thickness of the lines. You can choose a value of between 1 and 1 11 Editing the label of a cell If you select a symbol from one of the symbol sets, the text that is linked to it is automatically displayed in the field next to. If you want to display a different label from the default label for the symbol, you can enter the new label. For example: you want to display the label "sheep" together with the symbol for lamb. Instead of the default text "lamb", simply enter "sheep" in the label field. hoose Edit > Edit mode (F2). Select the cell with the label you want to edit. hange the name of the label in the field in the Edit dialog and click OK. lick next to the field to enter a longer text for a label. You can also indicate in the the field, in the spot where you want to start a new line. field that you want to insert a new line, by typing ## in To replace the default label (and the default action) for the cell, right-click on the name of the symbol in the symbol list and select Fill in Label and Action from the shortcut menu. learing the cell label on page 49 Editing the text of a cell on page Restoring the default label of a cell If you have entered a label different from the default label for the symbol in a cell, you can restore the default label's symbol. hoose Edit > Edit mode (F2). Select the cell you want to restore the default label to. Right-click the name of the symbol and choose Fill in Label and Action from the shortcut menu. All actions in the cell are cleared and replaced by the default action! 13 Quick Edit the cell label If you select a symbol from one of the symbol sets, the text that is linked to it is automatically displayed in the field next to it. If you want to display a different label from the default label for the symbol, you can enter the new label. For example: you want to display the label "sheep" together with the symbol for lamb. Instead of the default text "lamb", simply enter "sheep" in the label field. hoose Edit > Edit mode (F2). Select the cell with the label you want to edit. hange the label in the field on the toolbar. 14 learing the cell label hoose Edit > Edit mode (F2). Select the cell with the label you want to clear. Press Backspace. The label has been cleared. As required, enter a new text for the label. Editing the label of a cell on page 49 Editing the text of a cell on page Editing the text of a cell The text is the message that is said aloud when you click on a cell. When adding a symbol, the text is completed by default. You can always edit the text. 4 Editing a cell 49
52 For example: you can replace the text of a symbol (apple) with a complete sentence (I want an apple). When you enter the text, you can choose from a number of word classes. You can conjugate verbs, decide to use plurals, adjectives, adverbs and personal pronouns. hoose Edit > Edit mode (F2). Select the cell with the text you want to edit. To quickly edit the text, click in the toolbar in the text box Do one of the following: lick on The Edit dialog appears. next to the, and edit the text. If, additionally, you want to edit the word classes, proceed to the next step. text box. The following action window appears. hange the text. When changing the text, the word class is set to Other. As required, change the word class. hoose one of the following options: 7. Option Verb Select this option if the word you have entered in the text box is a verb and you want to conjugate the verb. If the verb is already available, Mind Express will automatically enter the correct conjugation in the Verb window. If the conjugation is not available, will ask you to enter the conjugation yourself. Noun Select this option if the word you have entered in the text box is a noun and you want to use the plural. Adjective Select this option if the word you have entered in the text box is an adjective and you also want to use the adverb. Personal pronoun Select this option if you want to use the word as one of the personal pronouns, i.e. "I, you, he/she, we, you, they". Other No grammatical information is used. As required, click Data to configure the details of the selected word class. Word class Verb Enter the conjugation of the verb in the present tense (PT), the past tense (PT) and enter the past participle. Noun Enter singular or plural. For example "pig" and "pigs" Adjective Enter the adverb and the adjective. For example "beautifully" and "beautiful" Personal pronoun hoose which personal pronoun you want to use for the text. For example: a photo of Madonna you can set as "Third person (he/she)". Other You cannot specify any details. Editing the label of a cell on page 49 learing the cell label on page Quick Edit the text of a cell The text is the message that is said aloud when you click on a cell. When adding a symbol, the text is completed by default. You can always edit the text. For example: you can replace the text of a symbol (apple) with a complete sentence (I want an apple). When you enter the text, you can choose from a number of word classes. You can conjugate verbs, decide to use plurals, adjectives, adverbs and personal pronouns. hoose Edit > Edit mode (F2). Select the cell with the text you want to edit. hange the text in the field on the toolbar. 17 Working with styles 50 4 Editing a cell
53 17.1 Styles A style allows you to record the way you format the cells. Once the style has been defined, it can be applied to other cells. By using a style you obtain: A consistent cell layout Substantial time-savings The following items can be defined by using a style: The color and transparency of the cell The position and font of the label the position and size of the picture The color and thickness of the border The shape of the cell The use of a page indicator in the cell (indicating the link to another page) The colors assigned to cells in a style can be chosen freely, but usually the international color code Fitzgerald key is observed. Table 1: The version Jabbla olor Used for Example Yellow Persons Grandmother Green Verbs To walk Blue Adjectives Beautiful Amber Nouns House Pink Preposition, social words Thank you Purple To ask How are you? Brown Adverbs Tomorrow, rather, here, never, how,... Gray Functions Increase the volume of the device or computer. White Other I'm hungry, I want to watch television ustomizing the style of a cell hoose Edit > Edit mode (F2). Select one or more cells. Do one of the following: Right-click on the selection. hoose Styles and then the style you want to apply in the shortcut menu. lick on in the toolbar and choose the style you want to apply. lick on the arrow Press trl + Left Arrow, to apply the previous style, press trl + Right Arrow, to apply the next style. next tot and select the style you want to apply Quick ustomizing the style of a cell hoose Edit > Edit mode (F2). Select one or more cells. lick on in the toolbar and choose the style you want to apply reating a new style Sometimes it can be quicker to delete all the styles from a document if it has the default style set (except style 1) and to create a new style instead of editing the existing styles. For example: if the styles are very similar and you use the first method (mentioned below), then it is much quicker to create the styles and continue to make changes. hoose Edit > Edit mode (F2). Do one of the following: hoose Document > Style settings... lick Add style. TIP The added style is based on the selected style. So always start by selecting the style that is most similar to the new style. 4 lick Right-click the cell and select Styles > New style. The new style is based on the style of the cell you right-clicked on. in the toolbar and choose New style. The new style is based on the style of the selected cell. To further define the style, see Editing a style on page 5 Editing a cell 51
54 Editing a style on page 52 Deleting a style on page Editing a style Every time you create a new communication grid, automatically applies the default styles. You can change the style of the cells, for example by adjusting the position of the text, scaling the pictures, changing the color of the cells,... hoose Edit > Edit mode (F2). Do one of the following: lick hoose Document > Style settings... From the list, select the style you want to edit. Right-click the cell and select Edit style ''. next to. Do the following to change the style settings of a cell: TIP View the specified changes in the preview cell in the top-right of the Style settings dialog. Field Name: As required, change the name of the style. Always use an obvious name. olor: You can specify the background color of the cell. From the drop-down list, select one of the following options: Solid Gradient (horizontal) Gradient (vertical) Depending on the selected fill (solid or gradient) choose 1 or 2 colors from the default Windows palette. Transparent: A cell can be given a higher or lower degree of transparency. Drag the slider to the right to increase the transparency. Drag the slider to the left to decrease the transparency. This can be useful if you are using a background picture on your communication grid. 52 Label: From the drop-down list, select the label position in the cell. Font You can change the font, the font size and the color of the text of the label. For the text you can also specify italics, bold, underscore or strikeout. Adjust label size to fit cell The label is automatically shrunk if the text does not fit in the cell. The label is adjusted in both width and height. This option is selected by default. 4 Editing a cell Example
55 Field Image: You can determine the position and size of the picture in the cell. Example From the first drop-down list, select the position of the picture in the cell. From the next drop-down list, select what percentage of the cell you want to cover with the picture. By selecting 100%, the entire cell will be covered by the picture. Border: You can adjust the width and color of the border around the picture. Page indicator: If a cell contains the Go to page action, you can choose how you want to display this. Select from the drop-down list: None: do not display a page indicator. Arrow: an arrow is displayed in the top right corner. Folder: the cell is displayed as a folder. Margin: You can add a margin to the cell so that the text and the image are located at a distance from the edge. Shape: You can adjust the shape of the cell. From the drop-down list, select one of the following options: Rectangle Rounded rectangle ircle Folder Speech bubble Thought bubble Hexagon Octagon Star (12 points) Beware of the following potential confusion when using the Folder shape: A cell with a Folder shape and a cell that refers to another page and is used as a page indicator Folder, are displayed identically. reating a new style on page 51 Deleting a style on page Deleting a style AUTION A style that is being used cannot be deleted! 4 Editing a cell 53
56 hoose Document > Style settings... Select the style you want to delete. lick Delete style trl click to delete all unused styles TIP trl + click. to delete all the unused styles. reating a new style on page 51 Editing a style on page Exporting a style set You can export all styles used in a document. This allows the styles to be reused in another document at a later time. hoose File > Export > urrent styleset... hoose the location to save the data and enter the name of the file in the Filename field. By default the following location is proposed :\Users\Public\Documents\\Stylesets. lick Save. Importing a style set on page Importing a style set You can import style sets into a document. This means you won't need to create any further styles, which will save a lot of time. hoose File > Import > Styleset... Select the style set you want to import. By default the following location is proposed :\Users\Public\Documents\\Stylesets. lick Open. onfirm in the dialog. All the styles from the selected style set are added. Styles with the same name are not overwritten, they are renamed. Exporting a style set on page Deleting duplicate styles Importing styles in a document, or creating and adding your own styles may result in styles occurring with the exact same properties. You can delete these duplicate styles. hoose Edit > Edit mode (F2). Press Shift + trl + F8. onfirm in the dialog. 18 Quick Fill cells Select the cells you want to fill quickly. TIP Press trl + A to select all cells or use Shift and/or trl to select or deselect multiple cells. Do one of the following: Right-click on the selection and choose Fill cells from the shortcut menu. Press F Filter the symbols using the symbol list, category and search function. lick the symbols you want to add or click Add all. The selected symbols can be seen in the top-right corner of the hoose symbols dialog Editing a cell
57 TIP Use the Move item up and Move item down the lear list to clear the entire list. buttons to specify the order. Use the Delete item button to delete an item from the list. Use The symbols are added to the cells. If you have selected more symbols than the number of available cells, then only the first symbols in the list are added. Quick Fill a cell on page 45 Filling a cell using the toolbar on page 45 Filling the cell using the Edit dialog on page hanging the size of a cell You can increase or decrease the size of a cell. To do this, (in Edit mode) click on the cell and then click on one of the black squares that appear. Press and hold the mouse button and drag the cell until it has the desired size. hoose Edit > Edit mode (F2). Select the cell you want to resize. lick on one of the black squares and drag until it has the desired size. On a Grid type of page the size of the cell is changed according to the specified grid. On a Freestyle type of page you are free to change the size any way you like. 20 opying a cell You can work more quickly and efficiently by copying cells. Everything, (symbol, label, style and actions) is copied from one cell to another cell. If you copy a cell from one document to another document, the style is not adopted. If the name of the style also exists in the other document, then the other document's style will be used. hoose Edit > Edit mode (F2). Select the cell. 4 Editing a cell 55
58 Do one of the following: Press trl +. Right-click the cell and select opy. hoose Edit > opy. Select the cell you want to paste to. Do one of the following: Press trl + V. Right-click the cell and select Paste. hoose Edit > Paste. opying a cell to multiple pages on page opying a cell to multiple pages As an example, there is the option to create a cell that allows you to return, and you can copy that cell to multiple pages. Or you can copy cells with categories to multiple pages. hoose Edit > Edit mode (F2). Right-click on the cell you want to add the action to and choose opy to pages from the shortcut menu. hoose one of the following options: All pages, the cell is copied to all the pages. Pages, choose the page or multiple pages (using Shift and/or trl) you want to copy the cell to. opying a cell on page Moving a cell You can work more quickly and efficiently by moving cells. Everything, (symbol, label, style and actions) is moved from one cell to another cell. hoose Edit > Edit mode (F2). Select the cell. Do one of the following: Press trl + X. Right-click the cell and select ut. hoose Edit > ut. Select the cell you want to paste to. Do one of the following: Press trl + V. Right-click the cell and select Paste. hoose Edit > Paste. Switching around two cells on page Switching around two cells You can work more quickly and efficiently if you can switch around two cells. The complete content of the cells (symbol, label, style and actions) are switched. hoose Edit > Edit mode (F2). Select the cell. Drag the cell to the location of the other cell. Moving a cell on page Editing the cell settings You can edit the cell to make it selectable, draggable or visible. You can change the cell into a certain type of cell, such as an address book cell, an agenda cell, a camera cell, Editing a cell
59 4 As required, select or deselect the following options: Setting Selectable The cell can or cannot be selected by the user. Example of non-selectable cells: title cells or cells to make your file more attractive or cells that can be skipped when scanning. In Edit mode, cells that are NOT selectable have an icon (2) in the bottom right of the cell. You can use the trl + Shift + U shortcut key in Edit mode to make the cell selectable / unselectable. Draggable In Mouse mode, the user can drag the cell. Select this option in certain cells for exercises such as sliding puzzles. In Edit mode, draggable cells have an icon (3) in the top right of the cell. Visible You can start in a communication grid by making the simple cells visible, and at a later time you can make the more complex cells visible. To acquire a more attractive layout for the communication grid, make the cells that are not used invisible. In Edit mode, cells that are not visible are marked with a red cross (1) and in Mouse mode they are transparent. You can use the trl + Shift + I shortcut key in Edit mode to show / hide the cell. Do not add to Message box If selected, the cell is not added to the message box. However, the cell actions are still performed. For example: the user can have short messages said aloud, such as "Please wait, I am busy typing a message", without the text of the cell being added to the message box. From the Type: drop-down list, select one of the following types to configure the cell: Type See Default Restoring a cell to a default cell on page 122 Address book reating an address book cell on page 71 Agenda reating an agenda cell on page 75 Battery Displaying the battery level on page 69 amera reating a camera cell on page 77 hart reating a diagram cell on page 123 Slideshow reating a slideshow cell on page 77 Dynamic lists Adding a dynamic lists cell on page 111 Dynamic page Adding a dynamic page cell on page 116 reating an cell on page 80 Internet reating an Internet cell on page 92 lock Adding a clock on page 69 Log reating a log cell on page 96 Music And Video reating a video cell on page 99, reating a music playlist on page 98, reating a video play list on page 99. From message box reating a message box on page 64 Editing a cell 57
60 Type See Eye tracking: monitor reating an eye control cell on page 125 Eye tracking: pause field reating an eye control cell on page 125 alculator Adding a calculator cell on page 102 amera Smart/Zingui Adding a Smart 3 camera cell on page 122 State reating a status cell on page 122 Phone reating a phone cell on page 108 Time Indicator reating a time indicator cell on page 75 Prediction reating a prediction cell on page hanging a cell You can use the hange cell action to change the content (label, symbol) and the settings (visibility, selectability, draggability) of a cell. You can also enable the action of another cell to be performed. These actions can be useful for playing games and can be used to selectively hide certain content in the communication grids. The hange cell action is added to a cell. The action is performed by clicking on the cell. The actual action is performed by another cell that has an ID. In Edit mode, the ID (1) of the cell appears in the center of the cell. lick Add item trl+click=opy item hoose hange cell from the Actions drop-down list. From the drop-down list, select one of the following options: 58 in the Actions options group. Option Execute actions The actions of the cell with the specified ID are performed. Animated gif: pause Pauses the animated gif of the cell, or of the cell in which you entered the ID in the ell with ID: field. Use the actionanimated gif: play to continue playing the animated gif. Animated gif: play ontinuously plays the animated gif of the cell, or of the cell in which you entered the ID in the ell with ID: field. Animated gif: stop Stops playing the animated gif of the cell, or of the cell in which you entered the ID in the ell with ID: field. Animated gif: play once Plays the animated gif of the cell once, or of the cell in which you entered the ID in the ell with ID: field. hange label The label of the cell with the set ID is replaced by the set label. Store Message box The message is saved in the cell with the set ID. Scroll home label Moves to the beginning of the text in the label. Either of the actual cell, or of the cell in which you entered the ID in the ell with ID: field. 4 Editing a cell
61 Option Scroll end label Moves to the end of the text in the label. Either of the actual cell, or of the cell in which you entered the ID in the ell with ID: field. Scroll up label Moves the text in the label up. Either of the actual cell, or of the cell in which you entered the ID in the ell with ID: field. Scroll down label Moves the text in the label down. Either of the actual cell, or of the cell in which you entered the ID in the ell with ID: field. hange selectable The selectability of the cell with the set ID is changed. hange draggable The draggability of the cell with the set ID is changed. hange symbol The symbol of the cell with the set ID is replaced by the set symbol. ount label A count label is a label with a number, for example "9000", "2 dogs", "house number 120". You can increase or decrease the count label of the cell with set ID with a specified value, or you can equal the count label to a set value. Replace The cell is replaced by another cell. To replace the cell, you need to enter the ID of the cells. hange visibility The visibility of the cell with the set ID is changed. 26 Pasting an image from the Internet into a cell This will only work with image files from the Internet, so not for images from a folder on your computer. Right-click on the image from the Internet. hoose opy image or opy from the shortcut menu. omplete one of the following actions in in Edit mode: Right-click on the cell and select Paste image from the shortcut menu. lick on the cell and press trl + Shift + V In the Paste image dialog, enter a name for the picture. The picture is stored in the media library in the folder named Pasted. The picture is not resized! The image is added to the cell. If there already was an image in the cell, then the image is added next to the existing image. If a label or a voice action has not yet been entered for the cell, then the name entered will be used as the label and as the voice action. Pasting an image from a page into a cell on page Pasting an image from a page into a cell To make an list of your pages, you can take screenshots of your pages and paste them into a summary page. This will give the user a visual idea of what page to go to. Do one of the following: hoose Edit > opy page image Press trl + Shift + hoose Edit > Edit mode (F2). Select the cell you want to add the image to and perform one of the following actions: Right-click the selection and select Paste image. Press trl + Shift + V. In the Paste image dialog, enter a name for the picture. The picture is stored in the media library in the folder named Pasted. The picture is not resized! The image is added to the cell. If there already was an image in the cell, then the image is added next to the existing image. If a label or a voice action has not yet been entered for the cell, then the name entered will be used as the label and as the voice action. Pasting an image from the Internet into a cell on page 59 4 Editing a cell 59
62 28 Adding an action at another level You can assign three information levels to the cells in a communication grid. Each level can contain one or more actions. The label and text may vary for each level, however, the picture remains the same for each cell. From the drop-down list, select one of the following options: Level 1 Level 2 Level 3 lick Add item trl+click=opy item hoose an action from the Actions drop-down list and further configure the action. If necessary, repeat from step 2 to add actions at another level. in the Actions options group. 29 learing the content of a cell (retaining the style) You can clear the symbol, label and text of a cell all at once. The cell style is retained! hoose Edit > Edit mode (F2). Select the cell. Press Shift + Delete. learing the contents of a cell (Grid) on page 60 Deleting a cell (Freestyle) on page 60 learing the contents of a cell (Freestyle) on page learing the contents of a cell (Grid) You can clear the symbol, label and text of a cell all at once, and restore the style of the cell to the default style. The default style is the style that can be found at the top of the list in the Style settings dialog. hoose Document > Style settings... to open the dialog. hoose Edit > Edit mode (F2). Select the cell with the contents you want to clear. Do one of the following: Press Delete. Right-click on the selection and choose Delete from the shortcut menu. Edit the cell (F5) and click lear at the bottom of the window. onfirm in the dialog and click OK. Deleting a cell (Freestyle) on page 60 learing the content of a cell (retaining the style) on page 60 learing the contents of a cell (Freestyle) on page learing the contents of a cell (Freestyle) hoose Edit > Edit mode (F2). Select the cell with the contents you want to clear. lick lear in the bottom of the window. onfirm in the dialog. learing the contents of a cell (Grid) on page 60 Deleting a cell (Freestyle) on page 60 learing the content of a cell (retaining the style) on page Deleting a cell (Freestyle) You cannot delete a cell on a Grid type of page. You can delete the row or column that the cell belongs to. You can delete a cell on a Freestyle type of page Editing a cell
63 hoose Edit > Edit mode (F2). Select the cell you want to delete. AUTION This is only possible with Freestyle page types! Do one of the following: Press Delete. Right-click the selection and choose Delete from the shortcut menu (only for Freestyle page types). learing the contents of a cell (Grid) on page 60 learing the content of a cell (retaining the style) on page 60 learing the contents of a cell (Freestyle) on page Editing the order (bring to front, send to back) of a cell (Freestyle) Freestyle type pages can be stacked. You can specify which cell you want bring to the front or send to the back. hoose Edit > Edit mode (F2). Right-click on the cell, choose Order and then choose one of the following options from the shortcut menu: Bring to front Send to back 34 Aligning cells (Freestyle) Only the cells in Freestyle type of pages can be aligned. The alignment is relative to the reference cell (cell with the black markers). You can specify how to perform the alignment. hoose Edit > Edit mode (F2). Select two or more cells. Ensure that the correct cell is selected as the reference cell (cell with the black markers). Right-click on the selection and choose Format and then one of the following options from the shortcut menu: Align top Align bottom Align left Align right 35 Resizing cells to the same size (Freestyle) ells can only be given the same width, height or dimensions in Freestyle type of pages. The changes are always made relative to the reference cell (cell with the black markers). hoose Edit > Edit mode (F2). Select two or more cells. Ensure that the correct cell is selected as the reference cell (cell with the black markers). Right-click on the selection and choose Format and then one of the following options from the shortcut menu: Make same size Make same width Make same height 36 Adding a scan word to a cell If you select auditory feedback, the scan word in each cell, row or column is said aloud when your mouse pointer moves over the word or when it is being scanned. If a scan word has not been specified, the text of the cell is said aloud. You can also opt to have the label of each cell said aloud. hoose Edit > Edit mode (F2). Right-click on the cell that you want to add the scan word to and choose Scanword and one of the following options from the shortcut menu. 4 Option urrent cell: The scan word is assigned to the current cell. While scanning the cell, the scan word entered is said aloud. urrent row: The scan word is assigned to the current row. While scanning the row, the scan word entered is said aloud. urrent column: The scan word is assigned to the current column. While scanning the column, the scan word entered is said aloud. Editing a cell 61
64 On a Freestyle type of page there is only the option to configure a scan word for the current cell. Specify the auditory scan word. 5 Linking pages 1 Linking pages The other pages in the file can be retrieved on the computer using the Page Up, Page Down, Home, End, trl + G keys. You must add the action Go to page to a device with in order to retrieve the other pages in the file. To make it easy for a supervisor to link the pages, it is important to give the pages an obvious name. See Document > Page settings... After an action, you can always go to Document > Page settings... to return to the previous page. By going to Document > Preferences... you can always return to the first page after performing an action on another page. TIP The Document > opy page is very useful. See opying and pasting a page on page 38 TIP Use the shortcut menu to copy a cell directly to multiple pages. For example, to make a return button. See opying a cell to multiple pages on page 56 Linking a page to another page on page 62 Linking a page to a new page on page 62 2 Linking a page to another page By adding the Go to page action to a cell in a communication grid, you can use that cell to go to another page in the communication grid. lick Add item trl+click=opy item hoose Go to page from the Actions drop-down list. As required, click on or on hoose the page from the list box. in the Actions options group. in the toolbar to sort the pages either alphabetically or numerically. Linking a page to a new page on page 62 3 Linking a page to a new page By adding the Go to <New page> action to a cell in a communication grid using the shortcut menu, you can use that cell to go to a new page in the communication grid. hoose Edit > Edit mode (F2). Select the cell you want to add the go to new page action to. Do one of the following: Right-click on the selection and choose Go to <New page> from the shortcut menu. Press Shift + Insert Enter the name of the new page in the Name: field Linking pages
65 Linking a page to another page on page 62 6 Linking documents 1 Opening a document from another document By adding the Open document action to a cell in a communication grid, you can use that cell to open another document on a selected page. lick Add item trl+click=opy item hoose Open document from the Actions drop-down list. Do one of the following: in the Actions options group. lick From the first drop-down list, select the folder that contains the document, and from the second drop-down list select the document. and select the document. In addition to the documents, you can select the <Previous document> and <Home document> options from the drop-down list. The <Home document> option opens the first page of the set Home document. You can change the Home document in the document options. See onfiguring the start-up options on page 167. If necessary, change the page you want the document to open on, in the Open on page: field. By default the document is opened on page As required, select the Don't save current document option. The selected document is opened without saving the changes in the current document. Example: In case of sliding puzzle, it is recommended not to save the current document Sound 7.1 Sound You can link a sound to a cell in a communication grid. The sound may be an existing *.wav file, or a sound file that you record in. To record sounds, you need a microphone. 7.2 Adding a sound to a cell You can link a sound such as a beeper or a song to a cell. Or you can make a sound recording and link it to a cell. lick Add item trl+click=opy item Select Sound from the Actions options group. If necessary, choose a category of sounds from the drop-down list. in the Actions options group. TIP Your own recordings can be found in the Rec category. Select a sound from the list box. As required, click on: to play the sound to stop playing the sound to record a sound and click on to stop recording. The file of the recording is selected. To rename a sound, click twice on the name and enter the new name. To delete the sound, right-click on the file and choose Delete file from the shortcut menu Message 8.1 A message You can use messages in. A message can consist of a series of symbols, text or both. Thanks to the speech synthesis engine, the message can be said aloud. Users can save the message and retrieve it and either partially or completely clear it, print it,... onfiguring the message options on page 64 reating a message box on page 64 Adding an action for message box on page 65 6 Linking documents 63
66 8.2 onfiguring the message options If you want to add a message to a document, you need to define the options for the message. You can only add one message per document. hoose Document > Preferences... In the Message box option group, select the following options as required: Preference No speech when adding to Message box The words are added to the message box are not immediately said aloud. Start with active Message box If this option is enabled, you can start writing the message as soon as the document is opened. Put symbols when storing Message in cell When saving a message in a cell, the symbols are displayed in the cell. In the Number of symbols: field, enter the maximum number of symbols that are displayed in the cell. Highlight while reading heck this option to visualize the word while reading the note. From the drop-down list, select whether you want to color the text or the background. lick in the colored cell to select the color you want to use for visualizing the word. This option cannot be used on the Zingui and on the Smart. reating a message box on page reating a message box lick Advanced in the Edit dialog. hoose From message box from the Type: drop-down list. In the Lines: field, enter the number of lines you want to display in the message. From the next drop-down list, select one of the following options: Option Example Text+Symbols Text Symbols As required, change the space between the lines in the Line distance: field. The smallest space is 1, the greatest space is 7. If necessary, change the space between the symbols or text in the Symbol distance: field. The smallest space is 1, the greatest space is 8. From the drop-down list, select where the note should start in the note cell: 64 8 Message
67 9. Top left Top middle Top right You need to activate the message in order to use it. See Activating the message on page 6 onfiguring the message options on page Activating the message After you have added a message, you need to activate the message so that the selected cells appear in the message window. hoose Tools > Message box > Activate: on. You can start up the document with an active message. hoose Document > Preferences... and select the Start with active Message box option. Save the document, close the document and reopen the document. 8.5 Reading the full message out loud hoose Tools > Message box > Read all. 8.6 learing the last character in a message hoose Tools > Message box > Backspace. If the Allow typing in Message box option is selected (see Allow typing in a message on page 169), you can use the Backspace to clear the last character in Mouse mode. 8.7 ompletely clearing a message hoose Tools > Message box > lear. 8.8 Printing a message Do one of the following: hoose File > Print > Print Message... hoose Tools > Message box > Print. From the Print dialog, select one of the following options: Option Full Page The page is printed on a full page. As required, deselect the Keep aspect ratio option. ustom size Specify the width and height of the print. As required, deselect the enter on page option. As required, deselect the Print labels option. Select the printer from the Select Printer options group. In the Print Range options group, specify which pages to print. By default the active page is specified here. 8.9 Adding an action for message box An action for message box is used to control the message box. lick Add item trl+click=opy item hoose Message box from the Actions drop-down list. From the drop-down list, select one of the following actions: 8 in the Actions options group. Action Activate: on To activate the message box cell. You can write in the message box cell. Message 65
68 66 Action Activate: on/off To switch between writing in the message box cell (active) and NOT writing in the message box cell. Activate: off To deactivate the message box cell. You ANNOT write in the message box cell. Print Message Print the contents of the message box cell. Save as To save the message to an existing cell. Save as 'x' To save the message as a separate file. Enter the name you want to save it as. Store in cell To store the message in an empty cell. Add to sentence prediction To add the message to the sentence prediction list. Backspace To delete the word or symbol that was last added to the message. ursor: End To move the cursor to the end of the message. ursor: Home To move the cursor to the beginning of the message. ursor: Left To move the cursor one space to the left. ursor: Up To move the cursor one space up. ursor: Down To move the cursor one space down. ursor: Right To move the cursor one space to the right. Echo: on To activate the echo function, so each word or item you add to the message is said aloud immediately. Echo: off To disable the echo function. Words or items that are added to the message are not said aloud immediately. apitalize previous word: on/off To display or not to display the item in front of the cursor position with a capital letter. apitalize previous word: on To display the item in front of the cursor position with a capital letter. apitalize previous word: off To display the item in front of the cursor position without a capital letter. Switch items To switch the position of the two items in front of the cursor position. opy to clipboard To copy the contents of the message to the clipboard. Read paragraph To read the paragraph. Read all To read the full contents of the message. Read item To read the item in front of the cursor position. The item can be a character or a complete word. Read word To read the word in front of the cursor position. Read sentence To read the sentence with the cursor position. New Line To add a new line to the message. Undo To undo the last actions in the message box. You can undo up to 10 actions. Open Message To open a message that was saved using the Save as action. lick the cell with the Open Message action and then click the cell in which you saved the message. Open Message 'x' To open a message that was saved under a specific name. The name of the message was defined in the cell with the Save as 'x' action. Save as To save the message in a cell with content. Save as 'x' To save the message as a file. The saved message can be retrieved using the Open Message 'x' action. Store in cell: cancel To cancel the previous Save as or Store in cell action. Store in cell To save the message in an empty cell. Paste from clipboard To paste the clipboard contents into the message. For example, a piece of text that was copied from the Internet can be pasted into the message. Add: full stop (.) To add a full stop to the message and to reset the grammar function. 8 Message
69 Action Add: space To add a space. You can also simply enter the space as text. Add: exclamation mark (!) To add an exclamation mark to the message and to reset the grammar function. Add: question mark (?) To add a question mark to the message and to reset the grammar function. lear all To clear the complete message. lear character To delete the character in front of the cursor position. Delete word To delete the word in front of the cursor position. Delete sentence To delete the sentence in front of the cursor position. Join previous words To join the 2 words in front of the cursor position. The Add: full stop (.), Add: exclamation mark (!) and Add: question mark (?) actions will reset the grammar. For example: I have a dog. Are we going for a walk? If you use the Add: full stop (.) action after "dog", the grammar is reset and changed to "Are". If you add an item as text, the grammar is not reset and you get "Is". The word "dog" was the last noun that was entered, so "to go" is conjugated. TIP When creating a keyboard, use the Add: full stop (.), Add: exclamation mark (!) and Add: question mark (?) actions instead of adding the actions in the text Saving the message in an empty cell The Store in cell action allows the user to fill new cells with the content of the message. Write a message. lick on the cell with the Store in cell action. Next, click on an empty cell to add the message. The text of the message is saved in the label and in the text of the relevant cell. Depending on the defined document preferences, a number of symbols are also displayed in the cell. See The document preference settings on page 3 At a later time, click on the cell again to add the saved message to the message box or for it to be said aloud. Saving the message to an existing cell on page 67 Saving the message as a file on page Saving the message to an existing cell The user can save the message using the Save as action, and using the label of the selected cell as the file name. The selected cell retains its original content, format and action. The Open Message action allows the saved message to be retrieved by selecting a cell with the same label as the file name. Write a message. lick on the cell with the Save as action. Next, click on an existing cell to add the message. The cell retains its original content, format and action. The cell retains its function. Behind it, the message has been added and can be retrieved again. lick the cell with the Open Message action and then click the cell in which you saved the message. The saved message is added to the message box. Saving the message in an empty cell on page 67 Saving the message as a file on page Saving the message as a file The user can save the message as a file with the Save as 'x' action. The saved message can be retrieved using the Open Message 'x' action. Write a message. lick on the cell with the Save as 'x' action. The action is given the name of the file with the saved message. lick on the cell later with the Open Message 'x' action. In this action the name of the file with the saved message to be opened must be specified. The saved message is added to the message box. 8 Message 67
70 Saving the message in an empty cell on page 67 Saving the message to an existing cell on page 67 9 Grammar 9.1 Grammar can automatically conjugate the verbs that are used in a communication grid. If the first cell you select has been set up as a personal pronoun (e.g. I) and you click the next cell that is set up as a verb (e.g.: walk), will automatically conjugate the verb: "I walk." When entering a verb in a cell in Edit mode, will automatically enter the correct conjugation in the Verb - dialog. If the conjugation is not available, you will need to enter the conjugation yourself. In addition to the automatic conjugation you can also: conjugate verbs and put them in the correct tense. to use singular or plural nouns. For example: lick the cell marked "I", then click on the cell with the Past Tense action and finally on the "walk" cell. If everything has been set up correctly, should display: "I walked". You can assign the following grammar functions to a cell in a communication grid. Infinitive, Present Tense, Future Tense, Past Tense, Past Participle. hoose one these functions to use the corresponding tense for the next verb. 1st person sing, 2nd person sing, 3rd person sing. hoose one of these functions to use the first, second or third person singular of the next verb you select. 1st person plural, 2nd person plural, 3rd person plural. hoose one of these functions to use the first, second or third person plural of the verb you select. Singular, Plural. hoose one of these options to use the singular or plural of the noun you select. 9.2 Adding an action for grammar You can use the grammar actions to do the following: onjugate verbs and put them in the correct tense. Use singular or plural nouns. AUTION To conjugate a verb or noun, the data must always be entered correctly. See Editing the text of a cell on page 49. Start by selecting the box with the grammar action. The next box you select will use the conjugation of the verb or noun. lick Add item trl+click=opy item hoose Grammar from the Actions drop-down list. From the drop-down list, select one of the following actions: 68 in the Actions options group. Action 1st person sing To use the verb in the 1st person singular. 1st person plural To use the verb in the 1st person plural. 2nd person sing To use the verb in the 2nd person singular. 2nd person plural To use the verb in the 2nd person plural. 3rd person sing To use the verb in the 3rd person singular. 3rd person plural To use the verb in the 3rd person plural. Singular To use the singular form of the noun. Infinitive To use the verb as an infinitive. Plural To use the plural form of the noun. Present Tense To use the verb in the present tense. Future Tense To use the verb in the future tense. Past Tense To use the verb in the past tense. 9 Grammar
71 Action Past Participle To use the verb as a past participle. 10 Battery 10.1 Saying the battery level aloud You can have the current battery level of your computer or device said aloud. For example: The current battery level is ninety-four percent. lick Add item trl+click=opy item hoose Battery from the Actions drop-down list. in the Actions options group. Displaying the battery level on page Displaying the battery level You can create a battery cell. This cell displays the battery level both visually and in percentages. lick Advanced in the Edit dialog. hoose Battery from the Type: drop-down list. TIP You can go to style settings to change the position of the label with the battery percentage, and to change the font of the label. Saying the battery level aloud on page lock 11 Adding a clock In, you can add a clock to a communication grid to show the correct time at any moment. You can choose from an analog or digital clock. lick Advanced in the Edit dialog. hoose lock from the Type: drop-down list. Select from the drop-down list: Analog Digital As required, select the Show Seconds option. In the analog clock the seconds hand is displayed, in the digital clock the seconds appear. The time on the clock can be said aloud by adding the Date/time action to the cell with the clock. See Saying the date and time aloud on page Date/time 11 Saying the date and time aloud You can use an action for date and time to have the current day, date or time said aloud. lick Add item trl+click=opy item hoose Date/time from the Actions drop-down list. From the drop-down list, select one of the following actions: 10 Battery in the Actions options group. 69
72 Action Say day To say aloud the current day. For example: Friday. Say date To say aloud the current date. For example: seventeenth of October two thousand and fourteen. Say time To say aloud the current time. For example: nine fifty-three. 13 Address book 11 The address book You can save the name, photo, and enter number of your friends and contacts in the address book. The address book can be used in a communication grid, for example to call a contact. Adding a contact on page 70 reating an address book cell on page 71 Adding an action for address book on page Adding a contact hoose Tools > Address book. lick Add contact lick on Use the drop-down lists in the Symbol dialog to find the picture, select the picture and click OK. Enter the name of the contact in the Name: field. This is a required field! In the field, enter the address of the contact. 7. As required, select the following options:. to add an image to the contact. Option Attach Message (JPEG) The text is sent to the recipient; the message with the symbols is sent as an attachment. 8. In the Phone: field, enter the telephone number of the contact. 9. Editing a contact on page 70 Deleting a contact on page Editing a contact hoose Tools > Address book. Select the contact. lick Edit contact lick Use the drop-down lists in the Symbol dialog to find the picture, select the picture and click OK. If necessary, click the Name: field and change the name of the contact. This is a required field and cannot be left empty! 7. As required, click the field and change the address of the contact. 8. As required, select or deselect the following options: 9.. to add a (different) image to the contact. Option Attach Message (JPEG) The text is sent to the recipient; the message with the symbols is sent as an attachment. If necessary, click the Phone: field and change the enter number of the contact Address book
73 Adding a contact on page 70 Deleting a contact on page Deleting a contact hoose Tools > Address book. Select the contact you want to delete. lick Delete contact. Adding a contact on page 70 Editing a contact on page reating an address book cell You can create an address book cell to allow you to scroll through your contacts. lick Advanced in the Edit dialog. hoose Address book from the Type: drop-down list. hoose one of the following options: Option Specific Person If you select this option, you can indicate the specific contact you want displayed in the cell. This can be interesting for enter numbers or addresses of persons you contact frequently. Dynamic The cell works as a dynamic list and displays one of the contacts from your address book. From the drop-down list, select one of the following options: All, to show all persons in your address book. Telephone only, to show only those contacts with an enter number. only, to show only those contacts with an address. Select the Show Data option if you want to display the details (phone and/or address) of the contact in the cell. In this cell only the contacts you have selected, are displayed. If you select a specific contact for a second time, then this person will be deleted from the list of recipients. List of recipients 16 Adding an action for address book Actions for address book are used to control the address book. lick Add item trl+click=opy item hoose Address book from the Actions drop-down list. From the drop-down list, select one of the following actions: 13 in the Actions options group. Action Next To scroll to the next contact in your address book. Previous To scroll to the previous contact in your address book. Scroll to beginning To scroll to the first contact in your address book. lear list of recipients To clear all contacts from the List of recipients cell. Add to Address book The note is added to the address book. If you write the name, address and telephone number on three separate lines in the notes area, all the data is placed in the address book using this action. Address book 71
74 Action Select the option if you want to add the address from the selected to the address book. Select the Phone: option if you want to add the phone number from the selected message to the address book. Add message box to recipients The note is added to the recipients list. For example, you would enter a mobile phone number that has not been added to the address book into the notes area. This action adds the mobile phone number to the list of recipients. Delete (next selected cell) To remove a contact from the address book. Add this action to a cell. lick on the cell with the action and then select the cell with the contact you want to remove. If you add this action to an address book cell, the contact is deleted in the address book cell as soon as you select this cell. ancel Delete To undo the Delete (next selected cell) action. For example, if you select the cell with the Delete (next selected cell) action by mistake, with the ancel Delete action you can go back to select a cell with a contact without the contact being deleted. Add sender to list of recipients You can use this action to reply to an . The sender of the is added to the list of recipients. 14 Agenda 11 Viewing the agenda hoose Tools > Agenda > Edit agenda. hoose one of the following tabs: Day Week Month From the urrent date: field select the date you want to display. 12 Adding an activity hoose Tools > Agenda > Edit agenda. lick New Appointment. In the Activity field, enter the name of the activity or appointment. Next to the Image field, click on Use the drop-down lists in the Symbol dialog to find the image, select the image and click OK. In the When drop-down list, choose to repeat the activity: Once Every Day Each working day Every week Every month Every year Do one of the following: For a once-only activity, click For a repeat activity, click ends. in the field below and select the date for the alarm. in Start date to select the date the appointment starts and click in End date to select the date the appointment From the Duration field, select one of the following options: omplete day From Until 9. to add an image to the activity. If you have selected the From Until option, then enter the start time and stop time of the activity in the From and Until fields. lick on the hour digits and use the arrows to adjust the hour. lick on the minute digits and use the arrows to adjust the minutes. 10. If necessary, select the Alarm option if you want to be alerted when the activity starts or before the activity starts. 1 From the Alarm drop-down list, select when you want the alarm to go off: Agenda
75 When it starts 5 minutes before start 15 minutes before start 30 minutes before start 1 hour before start 2 hours before start 1 day before start 1 lick on to set the alarm. 1 In the Message field, enter the text for the alarm. 1 Select the Speak option if you want the message said aloud to you. 1 Select the Show message option if you want the message to be displayed on the device. 1 To add a sound to the alarm, click next to Sound, select a sound and click Open lick Save. hanging an activity on page 73 Deleting an activity on page hanging an activity hoose Tools > Agenda > Edit agenda. Select the activity you want to change. If the selected activity is a recurring activity, choose one of the following options: Edit all, to customize all activities Separate, to customize only the selected activity If necessary, enter the name of the activity or appointment in the Activity field. Next to the Image field, click on Use the drop-down lists in the Symbol dialog to find the picture, select the picture and click OK. 7. In the When drop-down list, choose to repeat the activity: to add an image to the activity. Once Every Day Each working day Every week Every month Every year Do one of the following: For a once-only activity, click For a repeat activity, click ends. in the field below and select the date for the alarm. in Start date to select the date the appointment starts and click in End date to select the date the appointment From the Duration field, select one of the following options: omplete day From Until 10. If you have selected the From Until option, then enter the start time and stop time of the activity in the From and Until fields. lick on the hour digits and use the arrows to adjust the hour. lick on the minute digits and use the arrows to adjust the minutes. 1 If necessary, select the Alarm option if you want to be alerted when the activity starts or before the activity starts. 1 From the Alarm drop-down list, select when you want the alarm to go off: When it starts 5 minutes before start 15 minutes before start 30 minutes before start 1 hour before start 2 hours before start 1 day before start 1 lick on to set the alarm. 1 In the Message field, enter the text for the alarm. 1 Select the Speak option if you want the message said aloud to you. 1 Select the Show message option if you want the message to be displayed on the device. 17. To add a sound to the alarm, click next to Sound, select a sound and click Open Agenda 73
76 19. lick Save. Adding an activity on page 72 Deleting an activity on page Deleting an activity hoose Tools > Agenda > Edit agenda. Select the activity you want to delete. lick Delete in the Edit agenda dialog. Adding an activity on page 72 hanging an activity on page Adding an alarm hoose Tools > Agenda > Add alarm. From the When drop-down list, choose repeat alarm: Once Every Day Each working day Every week Every month Every year In the At field, specify the time of the alarm. Do this by using the arrows. Do one of the following: For a once-only alarm, click on For a repeat alarm in Start date on in the field below and select the date for the alarm. to select the date the alarm starts and in End date on In the Message field, enter the text for the alarm. Select the Speak option if you want the message said aloud to you. 7. Select the Show message option if you want the message to be displayed on the device. 8. To add a sound to the alarm, click 9. lick Save. to select the date the alarm ends. next to Sound, select a sound and click Open. hanging an alarm on page 74 Deleting an alarm on page hanging an alarm hoose Tools > Agenda > Edit agenda. Select the alarm you want to change. If the selected alarm is a recurring alarm, choose one of the following options: Edit all, to customize all alarms Separate, to customize only the selected alarm As required, change the repeat frequency of the alarm in the When drop-down list: Once Every Day Each working day Every week Every month Every year As required, change the time of the alarm in the At field. Do this by using the arrows. Do one of the following: For a once-only alarm, click on For a repeat alarm, click in the field below and select the date for the alarm. in Start date to select the date the appointment starts and click in End date to select the date the appointment ends. 7. As required, change the text of the alarm in the Message field. 8. As required, change the Speak option if you want the message said aloud or not said at all. 9. As required, change the Show message option if you want the message to be displayed on the device or not at all Agenda
77 10. As required, change the sound of the alarm by clicking on next to Sound, select a sound and click Open. 1 lick Save. Adding an alarm on page Deleting an alarm hoose Tools > Agenda > Edit agenda. Select the alarm you want to delete. lick Delete in the Edit alarm dialog. Adding an alarm on page The agenda background settings In a communication grid that uses agenda cells, you can specify a custom background for each month. Open a communication grid with agenda cells. hoose Tools > Agenda > ustom background. lick on Use the drop-down lists in the Symbol dialog to find the picture, select the picture and click OK. Repeat from step 2 for the other months. 7. arry out one of the following actions to save the changes in the communication grid:, next to the month with the background you want to customize. hoose File > Save. Press trl + S. 19 reating an agenda To make your own agenda, you need to: Add a cell of the time indicator type. See reating a time indicator cell on page 7 Adding agenda cells. See reating an agenda cell on page 75 Adding action for agenda to cells. See Adding an action for agenda on page 76 TIP You can make a copy of the sample file for the agenda and customize the file. 110 reating a time indicator cell lick Advanced in the Edit dialog. hoose Time Indicator from the Type: drop-down list. onfigure the time to display in the cell. lick on the hour digits and use the arrows to adjust the hour. lick on the minute digits and use the arrows to adjust the minutes. There is the option to select a picture from the Before image field, which is displayed in the cell until the specified time has passed. There is the option to select a picture from the After image field, which is displayed in the cell after the specified time has passed. Example: Before 200h a sun is shown and after 200h a moon appears. 111 reating an agenda cell lick Advanced in the Edit dialog. hoose Agenda from the Type: drop-down list. From the drop-down list below the type cell, choose what you want to display: 14 Option Show activity Indicate the day on which you want the activities to be shown. As required, select the Only show complete day events option. omplete the Starting time and End time fields to record the time interval that is displayed by the agenda cell. For example, enter 8:00 and 12:00 to show all morning activities. Agenda 75
78 Option Show title Indicate the day on which you want the title to be shown and from the dropdown list select Format to display the date format. For example: Monday, 20 October. Timing Select from the drop-down list: Begin hour (for adding items), to show the begin hour of an alarm or activity. End hour (for adding items), to show the end hour of an activity. 112 Adding an action for agenda Actions for agenda are used to control the agenda. lick Add item trl+click=opy item hoose Agenda from the Actions drop-down list. From the drop-down list, select one of the following actions: in the Actions options group. Action Next day To display the next day. Previous day To display the previous day. Go to today To display the current day. Next week To display the next week. Previous week To display the previous week. Go to this week To display the current week. Next month To display the next month. Previous month To display the previous month. Go to this month To display the current month. Next year To display the next year. Previous year To display the previous year. Go to this year To display the current year. Go to specific month To display a specific month. Select the month from the drop-down list. Read cell To read aloud an agenda cell. hange begin hour To change the begin hour of an appointment to the specified time. Select Increase (+), Decrease (-) or Fixed time to specify a change to the begin hour. hange end hour To change the end hour of an appointment to the time set. Select Increase (+), Decrease (-) or Fixed time to specify a change to the end hour. Store in agenda cell To store the contents of the message in an agenda cell. lear items To remove an appointment from agenda. Select the Use begin/end time action to delete all the appointments in the agenda that fall entirely between the specified start and finish times. Add the Select ell action to a cell. lick on the cell with the action and then select the cell with the appointment you want to remove. Add the Select ell action to an agenda cell. The appointment in the calendar cell is deleted when you check this cell. 76 lear items (ancel) To undo the lear items action. For example, if you select the cell with the lear items action by mistake, with the lear items (ancel) action you can go back to select an agenda cell with an appointment without the appointment being deleted. Add alarm (at begin time) Add an alarm to the agenda for the specified start hour. 14 Agenda
79 15 amera 11 amera You can use the camera to take your own photos. The device or the computer must be equipped with a camera or webcam to be able to use this feature. reating a camera cell on page 77 Adding an action for camera on page reating a camera cell You can display the photos you have taken in the camera cell. A communication grid can only contain 1 camera cell per page. TIP You can increase or decrease the size of a cell. To do this, (in Edit mode) click on the cell and then click on one of the black squares that appear. Press and hold the mouse button and drag the cell until it has the desired size. lick Advanced in the Edit dialog. hoose amera from the Type: drop-down list. 13 Adding an action for camera Actions for cameras are used to control the camera. lick Add item trl+click=opy item hoose amera from the Actions drop-down list. From the drop-down list, select one of the following actions: in the Actions options group. Action Preview To start the camera and display what is on the screen. The preview is displayed in the camera cell. Take snapshot To take a snapshot. Make sure you have a camera cell on your communication grid and a cell with the Preview action. This gives you a preview of what is on the screen and allows you to take better snapshots. After you have taken the picture, it will be displayed in the camera cell. Stop To stop the camera. Instead of the camera view, the last shown picture is displayed in the camera cell. Previous picture To display the previous picture of the photos taken. Next picture To display the next picture of the photos taken. Delete picture To delete the picture that is visible in the camera cell. Next camera If your device has several cameras (front, rear) then this action will enable you to switch to the next camera. Select amera If your device has several cameras (front, rear) then this action will enable you to select the camera you want to use. 16 Slideshow 11 reating a slideshow cell The slideshow cell displays images or pictures from a selected folder. The images are displayed in alphabetical order according to the file name. The user can change the order by changing the name of the files. For example by starting the name with a number: 001 file name. 15 amera 77
80 A communication grid can contain multiple slideshow cells per page. TIP You can increase or decrease the size of a cell. To do this, (in Edit mode) click on the cell and then click on one of the black squares that appear. Press and hold the mouse button and drag the cell until it has the desired size. lick Advanced in the Edit dialog. hoose Slideshow from the Type: drop-down list. 12 Adding an action to slideshow Actions for slideshows are used to control the slideshow. lick Add item trl+click=opy item hoose Slideshow from the Actions drop-down list. From the drop-down list, select one of the following actions: Action Next To go to the next set of photos in the folder. (2) Next (jump 1) To go to the next photo in the folder. (1) Previous To go to the previous set of photos in the folder. Previous (jump 1) To go to the previous photo in the folder. Go to beginning To go to the beginning of the slideshow. Start autoscroll To start the slideshow and automatically display the next set of images. Start autoscroll (jump 1) To play the slideshow. Will automatically scroll through all the photos in the specified folder, one by one. Stop autoscroll To stop the slideshow. Delete picture To remove the photo that is currently visible in the presentation. In ell ID:, enter the ID of the presentation cell in the Actions options group. 17
81 17.1 ing offers a simple and efficient solution for ing. You can send a message created in as text or text with symbols to an address. Received messages can be opened and displayed or they can be said aloud in settings Before you can use to send s, you must first configure the settings. only works with POP3 accounts. hoose Tools > > Settings... hoose the Server Settings tab and enter the following details in the User Information group box: Field Name: Enter your name as you would like it to be displayed when sending an . address Enter your address. Enter the following details in the Server Information: group box: Field onfiguration: hoose the desired configuration for your . For example: gmail, hotmail,... The incoming and outgoing details on the Advanced tab are completed automatically. Login name: Enter the user's account name. Password: Enter the password for the account. Select the Only receive s from people from address book option if you only want to receive s from your contacts in the address book. s from unknown senders will be blocked, but are available in the inbox. hoose Tools > > Inbox. hoose the Advanced tab and enter the following details: Settings Incoming Enter the correct server for incoming , depending on the user's provider. Portnumber for incoming server: Enter the port number for incoming , depending on your Internet provider. These details are automatically completed, depending on the selected configuration (for example gmail) on the Server Settings tab. This server requires a secure connection (SSL) Specify whether or not a secure connection is required for this server. Outgoing Enter the correct server for outgoing , depending on the user's provider. Portnumber for outgoing server: Enter the port number for outgoing , depending on your Internet provider. These details are automatically completed, depending on the selected configuration (for example gmail) on the Server Settings tab. This server requires a secure connection (TLS) Specify whether or not a secure connection is required for this server. Authentication required for outgoing s Select this option if the server also needs the login details for sending s. Below is a list of settings for a number of popular providers: 17 Settings Gmail Hotmail Yahoo Incoming server pop.gmail.com poplive.com pop.mail.yahoo.com Outgoing server smtp.gmail.com smtp.live.com smtp.mail.yahoo.com Incoming port SSL incoming port selected selected selected Outgoing port
82 Settings Gmail Hotmail Yahoo SSL outgoing port selected selected selected The necessary settings also need to be configured for the account. The account must be set to POP, the security must be correctly configured and if Outlook is being used, it is necessary to save the s on the server, so not to delete them. For all other accounts, please refer to your provider's documentation or contact your distributor's support department. hoose the Sounds tab and select the sounds you want to hear when the has been sent, if there was an error sending the , and when you receive new messages. Select Visual feedback if you want a message to appear on your screen. If you do not want a sound to accompany a specific action, then deselect the option next to the sound Auditory and visual feedback settings with In the following cases there is the option to have a sound played or a pop-up displayed: sent Error while sending New s received hoose Tools > > Settings... hoose the Sounds tab. lick As required, select the Visual feedback option. A pop-up appears when the message is sent, if it failed to send or if there are new messages. to choose a sound to confirm sent:, Error while sending or New s received: Sending an as an attachment There is the option specify for each contact whether to also send the in an attachment as a jpg file. hoose Tools > Address book. Select the contact. lick Edit contact As required, select or deselect the following options:. Option Attach Message (JPEG) The text is sent to the recipient; the message with the symbols is sent as an attachment reating an cell You can display information in an cell (and as required, have it said aloud): lick Advanced in the Edit dialog. hoose from the Type: drop-down list. From the next drop-down list, select one of the following options: 80 Option Inbox cell The sender and the content of the message are displayed. Number of s The total number of messages in the Inbox is displayed. Number of new s The total number of new messages in the Inbox is displayed. Show sender The sender of the selected message is displayed. Show recipient The recipient of the selected message is displayed. Show date The date of the selected message is displayed. 17
83 Option Show subject The subject of the selected message is displayed. Show content The content of the selected message is displayed. As required, select the Read on select option to have the message said aloud on selection of the cell. Attachment indicator As required, select the Images only option. The attachment indicator (for example a paper clip) is only displayed if images have been added to the message as an attachment. lick next to the Attachment field to select a symbol to show there is an attachment with the message (for example: paper clip). lick next to the No attachment field to select a symbol to show no attachment has been sent with the message (by default there is no symbol for this). Attachment cell As required, select the Images only option. The attachment cell will only display pictures as attachments. Other files (such as: PowerPoint files) are not displayed. Sent items cell The recipient and the content of the message are displayed Adding an action for Actions for are used to control sending s. lick Add item trl+click=opy item hoose from the Actions drop-down list. From the drop-down list, select one of the following actions: 17 in the Actions options group. Action Send To send a message. Previous (series) To display the previous list of message headers. Next (series) To display the next list of message headers. Show newest To display the headers of the last received messages. Download inbox To download the contents of the inbox in the communication grid of Mind Express. Delete To delete the selected message. To find the deleted messages, see Managing Inbox and deleted s. on page 8 Read selected To read the selected message. Select previous To select the previous . Select next To select the next . Reply to To reply to the selected message. Add content to message box Add the content of the selected message to the message box. Advantage: you can use scroll here, to forward and reply with the text of the message. Previous attachment The attachments operate as a dynamic list. This action takes you to the previous attachment. Next attachment The attachments operate as a dynamic list. This action takes you to the next attachment. Open attachment The attachment is opened in the default program. For example, the "report.txt" attachment is opened in notepad. Sent items: next The sent items operate as a dynamic list. This action takes you to the next sent message. Sent items: previous The sent items operate as a dynamic list. This action takes you to the previous sent message. 81
84 Action Sent items: recent The sent items operate as a dynamic list. This action takes you to the first message (i.e. the most recent) of the sent messages. lear selected mail The is deselected. The cells containing the sender, the subject and the body of the are emptied. This comes in handy when switching between Inbox and Sent Items Add a subject to your The content of a cell can be used as a subject when sending your . lick Add item trl+click=opy item hoose from the Actions drop-down list. hoose Send from the first drop-down list. From the second drop-down list, select one of the following options: in the Actions options group. address, enter the address. Address book, from the drop-down list, choose the contact from the address book. Address book recipients, the will be sent to all the names in the cell with the list of recipients. In the Subject ell ID field, enter the ID of the cell of which the text must be used to be the subject of the Add an attachment to your The image of a cell can be used as an attachment when sending your . No symbols may be sent. lick Add item trl+click=opy item hoose from the Actions drop-down list. hoose Send from the first drop-down list. From the second drop-down list, select one of the following options: in the Actions options group. address, enter the address. Address book, from the drop-down list, choose the contact from the address book. Address book recipients, the will be sent to all the names in the cell with the list of recipients. In the Attachment ell ID field, enter the ID of the cell of which the image must be used to be added as an attachment to the Managing Inbox and deleted s. If the Only receive s from people from address book option has been enabled in the settings, then s from unknown senders are blocked and not displayed in a communication grid. You can still view the s you have deleted from a communication grid, together with the blocked s, by doing the following: hoose Tools > > Inbox. hoose one of the following options: Option Inbox You can view all your received messages here. Including the blocked messages. Deleted s You can view all your deleted messages here. As required, click the heck for new messages button to display any new s you have received. Select a message from the list. lick on one of the following options: 82 Option Read To read the message. Save To save the message on the computer or the device as an EML file. Undelete To restore the deleted message to the Inbox. 17
85 Option Delete To delete the message from the Inbox or to permanently delete the message. The message has been deleted from but is still available in your account. 18 Phonetic 18.1 Adding an action for phonetic You can add an action that pronounces a letter or diphthong phonetically and adds it to the message box. The action enables you to playback a recording (wav file) of the phonetic sound of the letter or diphthong. You can choose the language the phonetic sound occurs in. TIP Phonetic actions can be used for creating phonetic keyboards. AUTION A phonetic sound in a specific language could be pronounced differently from the language that has been specified in Tools > Speech...! lick Add item trl+click=opy item hoose Phonetic from the Actions drop-down list. Select the language from the first drop-down menu. Select the letter or diphthong from the second drop-down menu. If necessary, when selecting the cell, change the text to be added to the message box in the Add to Message box: field. 7. in the Actions options group. 19 Eddy 19.1 What is the Eddy? The Eddy is a small portable display with a built-in speaker. A bluetooth connection can be made between your device and the Eddy. You can choose whether to transmit text and/or sound. The text appears in 1, 2 or 3 text lines, depending on the settings. Figure 1: The Eddy 19.2 Bluetooth Bluetooth is a wireless communication technology, which operates over a short distance. No physical connection is required for bluetooth. You can exchange data over a distance of approximately 10 meters. With bluetooth it is not necessary to direct the devices towards each other. If the devices are within each other's range, data can be transferred, even if the devices are located in separate rooms. Your device can use bluetooth to connect to other bluetooth devices. For example the Eddy or a mobile phone. Some devices may not always be compatible with your device. Objects between the devices can reduce the distance between which the devices can communicate Setting up the Eddy hoose Tools > Eddy > Settings. As required, select the following options: 18 Phonetic 83
86 Option onnect automatically when is launched If selected, the device will automatically try to connect to the Eddy. Send audio If selected, the sound will only be relayed through the speakers of the Eddy. Send text If selected, the text will appear on the Eddy. Write in capital letters If selected, the text will appear on the Eddy in capital letters. Number of lines on display: From the drop-down list, select how many lines of text (1, 2 or 3) you would like to see on the screen of the Eddy Finding the Eddy hoose Tools > Eddy > onnect. Tap on Search. The Eddy that has been found will appear in the drop-down list. Do one of the following: Tap on OK. onnect to the Eddy. See onnecting to the Eddy (using the menu) on page onnecting to the Eddy (using the menu) hoose Tools > Eddy > onnect. lick onnect. The Eddy dialog appears with the message onnected to Eddy Disconnecting from the Eddy (using the menu) hoose Tools > Eddy > Disconnect. The call to the Eddy has been disconnected learing the text on the Eddy display hoose Tools > Eddy > lear text. 20 Working with levels 20.1 Levels You can assign three information levels to the cells in a communication grid. Each level can contain one or more actions. The label and text may vary for each level, however, the picture remains the same for each cell. You can choose both abstract and concrete referrers (symbols) for each of the levels. For example, "name" together with action "go to level 2" is clearer than simply "level 2". Example 1: level 2 holds the names I, you and Mom and level 3 holds the addresses. Example 2: level 2 contains sentences (feelings) and level 3 contains questions (feelings) Going to another level You can add actions to the cells in a communication grid on three levels. To choose a different level, add the Go to level action to a cell. lick Add item trl+click=opy item hoose Go to level from the Actions drop-down list. From the drop-down list, select one of the following actions: 84 in the Actions options group. Action Level 1 To go to level Level 2 To go to level 20 Working with levels
87 Action Level 3 To go to level 21 User 21 Adding an action for user The User action allows the user to enable certain specific user settings. For example, you can allow the user to change the mode (mouse, scan, joystick), activate or modify the relevant dwell time, pause scanning or adjust the scan time. You can also allow the user to enable entering, checking, resetting passwords. The voice for speech can be adjusted, and another user can be logged on. The external dwell and external zoom actions make it possible to use dwell and zoom outside of. lick Add item trl+click=opy item hoose User from the Actions drop-down list. From the drop-down list, select one of the following actions: 21 in the Actions options group. Action Selection To change a selection setting. For example: to go to scanning mode, to increase dwell time,... hange voice To change the voice of the speech, click Select voice. See The speech settings on page 157. Append to password Enter one or more characters that must be added to the password. Reset password To reset the password. heck password To check the password. The characters are added to the password using the Append to password action. hange user To select a different user. Print page To print the current page. Save document To save the current document. This allows you to save messages and quick recordings in the document. Save document copy To save a copy of the current document in the same folder as the current document. This can be useful for fill-in-the-blank exercises, so a supervisor can check the answers afterwards. If you have chosen the Selection action in the first drop-down menu, then choose one of the following actions from the second drop-down list: Action Go to mouse mode To go to Mouse mode. Go to scanning mode To go to Scanning mode. Go to joystick mode To go to Joystick mode. Go to eye tracking To go to Eye ontrol mode. Pause mouse selection To disable the mouse selection until you click on this cell again. Pause scanning To disable scanning until you click on this cell again. External dwelling: on/off To enable or disable external dwelling. External dwelling: on To enable external dwell. External dwelling: off To disable external dwell. External dwelling left click To activate external dwell by left-clicking. External dwelling right click To activate external dwell by right-clicking. External dwelling double click To activate external dwell by double-clicking. External dwelling drag and drop To drag and drop an item using external dwell. User 85
88 Action External zoom: once To zoom outside. lick the cell with the external zoom action. Then click outside. The area you have clicked is magnified. A click in the magnified view places the cursor on the clicked position in normal view, or the action that has been clicked is performed (for example: exiting a window). This action can be used once only. To use the action again, you must click the cell again. External zoom: on To enable zoom outside. External zoom: off To disable outside. Dwelling: on To enable dwell. Dwelling: off To disable dwell. Dwell time + To increase the dwell time. Dwell time - To decrease the dwell time. Scan time + To increase the scan time. Scan time - To decrease the scan time. Freestyle drag: on/off To enable or disable the dragging action of draggable cells on a page of a Freestyle page type. Freestyle drag: on To enable the dragging action of draggable cells on a page of a Freestyle page type. Freestyle drag: off To disable the dragging action of draggable cells on a page of a Freestyle page type. Auditory scanning: on/off To enable or disable auditory scanning. Auditory scanning: on To enable auditory scanning. Auditory scanning: off To disable auditory scanning. 22 Moving cells on a freestyle page You can enable or disable draggable cells to be moved by the user on a freestyle page. lick Add item trl+click=opy item hoose User from the Actions drop-down list. hoose Selection from the first drop-down list. hoose one of the following actions from the 2nd drop-down list: in the Actions options group. Option Freestyle drag: on/off It can be made possible or not possible to drag draggable cells on the freestyle page. Freestyle drag: on Dragging draggable cells on the freestyle page has been made possible. Freestyle drag: off Dragging draggable cells on the freestyle page has not been made possible. In Mouse mode, depending on the selected action, the user can enable or disable dragging in Freestyle so that draggable cells can or cannot be moved. 22 GEWA 21 Environmental control Some devices are equipped with or can optionally be equipped with an infrared receiver and an infrared transmitter. This enables you to control devices such as televisions, radios, DVD players using infrared codes. can learn to recognize the devices' infrared codes. The infrared receiver and transmitter can be one of the following types: 86 GEWA JabblaIR Tira 22 GEWA
89 To configure the infrared codes of the following type: GEWA, see Recording a GEWA infrared code on page 87 JabblaIR and Tira, see Recording an infrared code on page OM Port settings for GEWA hoose Tools > GEWA > Settings. From the OM Port drop-down list, select the port to be used for GEWA. 23 Recording a GEWA infrared code hoose Tools > GEWA > Record. Selecting an infrared code from the dialog GEWA In the Enter new name: field, enter the name of the infrared code. Example: Television louder Hold the remote control of the relevant device (for example, the TV remote control) at a distance of approximately 5 cm from the device's infrared receiver (Smart, Tellus, Mobi,...) lick Record. The Status field will display the message Press key and hold. Press the button of your remote control for the code you want the IR module to record (in this case the IR code for television volume up). 7. Hold and press until the red light in the IR window switches off or until the Release key message appears in the Status field. 8. Repeat the previous 2 steps to link the code a second time. The red lamp will flash briefly to confirm that the record procedure has been completed successfully. The Status field will display the message OK. If Error appears, repeat the procedure starting from step 9. Point your device (Smart, Tellus, Mobi,...) towards the device of which you want to test the infrared code. 10. lick Test. If the infrared code actually carries out the requested command, then the test is OK. If not, then the code needs to be recorded again. 1 Repeat from step 2 to record more infrared codes. 1 Transmitting a GEWA infrared code on page reating a backup file of GEWA infrared codes You can create a backup of the infrared codes so they can be restored should there be any problems. A backup can be useful if the device is used in different locations. You can record the infrared codes for location A. You create a backup. Do the same for location B. By restoring a backup you can switch between the infrared codes, depending on the location. hoose Tools > GEWA > Backup. In the Enter new name: field, enter the name of the backup. Example: Home lick Yes in the dialog. Backup It may take a few minutes to create a backup. The backup is being created. Restoring a backup file of GEWA infrared codes on page Restoring a backup file of GEWA infrared codes You can create a backup of the infrared codes so they can be restored should there be any problems. A backup can be useful if the device is used in different locations. You can record the infrared codes for location A. You create a backup. Do the same for location B. By restoring a backup you can switch between the infrared codes, depending on the location. hoose Tools > GEWA > Restore backup. In the hoose backup list, click on the name of the backup you want to restore. It may take a few minutes to restore a backup. 22 GEWA 87
90 The backup is being restored. reating a backup file of GEWA infrared codes on page Transmitting a GEWA infrared code To transmit IR codes with, you must add a GEWA action to a cell. lick Add item trl+click=opy item hoose GEWA from the Actions drop-down list. From the drop-down list, select one of the following actions: in the Actions options group. Action Type command If the user is familiar with the GEWA commands, then you can enter the GEWA command in the field below the drop-down list. Pause Enter the length of the pause to be added in between two consecutive infrared codes. For example, when selecting TV channel 39, make sure there is a pause between 3 and 9, so that 39 is transmitted. gw1... gw150 Select the GEWA code from the list and in the Repeat: field, enter the number of times the code is to be transmitted. For example infrared codes for volume control. Recording a GEWA infrared code on page Environmental control 21 Environmental control Some devices are equipped with or can optionally be equipped with an infrared receiver and an infrared transmitter. This enables you to control devices such as televisions, radios, DVD players using infrared codes. can learn to recognize the devices' infrared codes. The infrared receiver and transmitter can be one of the following types: GEWA JabblaIR Tira To configure the infrared codes of the following type: GEWA, see Recording a GEWA infrared code on page 87 JabblaIR and Tira, see Recording an infrared code on page The environmental control settings hoose Tools > Environmental ontrol > Settings. From the Type: drop-down list, select one of the following options: Tira JabblaIR From the OM Port: drop-down list, select the port to be used for Tira. You should not specify a OM Port for JabblaIR. 23 Recording an infrared code hoose Tools > Environmental ontrol > Record. In the Name: field, enter the name of the infrared code. Example: Television louder Hold the remote control of the relevant device (for example, the TV remote control) at a distance of approximately 5 cm from the device (provided with ). lick Record. The Status: field will display the message Press key Environmental control
91 Briefly press the button of the remote control (for example, the volume up button). The Status: field will display the message OK. If Error appears, repeat the procedure starting from step Point the device (with the ) towards the device of which you want to test the infrared code. 7. lick Test. If the infrared code actually carries out the requested command, then the test is OK. If not, then the code needs to be recorded again. 8. Repeat from step 2 to record more infrared codes. 9. Transmitting an infrared code on page Teaching an infrared code (in Edit mode) lick Add item trl+click=opy item hoose Environmental ontrol from the Actions drop-down list. hoose New... from the first drop-down list. Hold the remote control of the relevant device (for example, the TV remote control) at a distance of approximately 5 cm from the device (provided with ). lick Record. The Status: field will display the message Press key. 7. Briefly press the button of the remote control (for example, the volume up button). The Status: field will display the message OK. If Error appears, repeat the procedure starting from step 8. Point the device (with the ) towards the device of which you want to test the infrared code. 9. lick Test. If the infrared code actually carries out the requested command, then the test is OK. If not, then the code needs to be recorded again. in the Actions options group reating a backup of the infrared codes You can create a backup of the infrared codes so they can be restored should there be any problems. A backup can be useful if the device is used in different locations. You can record the infrared codes for location A. You create a backup. Do the same for location B. By restoring a backup you can switch between the infrared codes, depending on the location. hoose Tools > Environmental ontrol > Backup. In the Enter new name: field, enter the name of the backup. Example: Home lick Yes in the dialog. Backup It may take a few minutes to create a backup. The backup is being created. Restoring a backup of the infrared codes on page 89 Transferring backup files to different devices on page Restoring a backup of the infrared codes You can create a backup of the infrared codes so they can be restored should there be any problems. A backup can be useful if the device is used in different locations. You can record the infrared codes for location A. You create a backup. Do the same for location B. By restoring a backup you can switch between the infrared codes, depending on the location. hoose Tools > Environmental ontrol > Restore Backup. In the hoose backup: list, click on the name of the backup you want to restore. It may take a few minutes to restore a backup. The backup is being restored. reating a backup of the infrared codes on page 89 Transferring backup files to different devices on page Environmental control 89
92 27 Transferring backup files to different devices If a remote control in a building needs to be used by several users, the infrared codes can be recorded all together on one device, and then transferred to other devices. Backups of GEWA, Tira and JabblaIR are NOT interchangeable! Recording the infrared codes onto one device. See Recording an infrared code on page 88 reating a backup of the infrared codes. See reating a backup of the infrared codes on page 89 opying the backup file. The file is located in the following folder :\Users\Public\Documents\\PluginData and depends on the infrared receiver-transmitter used: Infrared Type File (*=name backup file) GEWA Plugins.GEWA.Backup.*.xml JabblaIR Plugins.JabblaIR.Backup.*.xml Tira Plugins.Tira.Backup.*.xml Paste the file into the same folder on the other device. Restore the backup file. See Restoring a backup of the infrared codes on page 89. reating a backup of the infrared codes on page 89 Restoring a backup of the infrared codes on page Transmitting an infrared code To transmit IR codes with, you must add an environmental control action to a cell. lick Add item trl+click=opy item hoose Environmental ontrol from the Actions drop-down list. From the drop-down list, select one of the following actions: in the Actions options group. Action Type command If the user is familiar with the Tira commands, then you can enter the Tira command in the field below the drop-down list. New... You can teach an infrared code while editing the communication grid. See also Pause Enter the length of the pause to be added in between two consecutive infrared codes. For example, when selecting TV channel 39, make sure there is a pause between 3 and 9, so that 39 is transmitted. JabblaIR code or Tira code Select the JabblaIR or the Tira code from the list and in the Repeat: field, enter the number of times the code is to be transmitted. For example infrared codes for volume control. Entering a command cannot be used for JabblaIR. Recording an infrared code on page Internet 21 The Internet home page settings In you can specify one home page. The Navigate to homepage action will take the user to this home page. hoose Tools > Internet > Settings. In the Homepage: field, enter the Internet address you want to define as the home page Internet
93 TIP You do not need to enter 22 Setting and using a black list To make sure the user cannot visit certain web pages, you can compile a black list of Internet addresses that are NOT permitted. If an attempt is made to visit web pages that are on the black list, then nothing happens and the current web page continues to be displayed. hoose Tools > Internet > Settings. hoose Use blacklist from the drop-down list. In the bottom field, enter the permitted Internet address. TIP You do not need to enter lick Repeat steps 3 and 4 to add Internet addresses to the black list.. Setting and using a white list on page 91 Disabling the Internet filter on page Setting and using a white list To make sure the user can only visit a certain number of web pages, you can compile a white list of permitted Internet addresses. If an attempt is made to visit web pages that are not on the white list, then nothing happens and the current web page continues to be displayed. hoose Tools > Internet > Settings. hoose Use whitelist from the drop-down list. In the bottom field, enter the permitted Internet address. TIP You do not need to enter lick Repeat steps 3 and 4 to add Internet addresses to the white list.. Setting and using a black list on page 91 Disabling the Internet filter on page Disabling the Internet filter Browsing the Internet can be restricted by using a white list or a black list. The white list contains the web pages that are allowed to be visited, the black list contains the web pages that are NOT allowed to be visited. Only one of the lists can be used. Alternatively, you can choose not to use the lists. In that case the user can browse any web page. hoose Tools > Internet > Settings. hoose No filter from the drop-down list. Setting and using a white list on page 91 Setting and using a black list on page Internet favorites settings In you can specify your favorite web pages. In a communication grid the favorites can be displayed by using an Internet cell type. hoose Tools > Internet > Favourites. lick In the Name field, enter the name of the favorite. In the URL field, enter the Internet address of the web page. 24. Internet 91
94 TIP You do not need to enter You can also copy the URL from the address bar of a browser and paste it into the URL field. Select a favorite and as required, click on one of the following buttons to further organize your favorites. Button To edit the favorite. As required, change the Name or the URL of the favorite. To delete the favorite. To move the favorite up the list of favorites. To move the favorite down the list of favorites reating an Internet cell You can display information in the Internet cells. This could be the Internet address, the web page, links on the page, favorites. lick Advanced in the Edit dialog. Select Internet from the Type: drop-down list. From the next drop-down list, select one of the following options: Option Internet cell This cell displays the web page. Browse through links This cell displays a link on the web page. Browse through favourites This cell displays a favorite from the Favorites list. See Internet favorites settings on page 9 Internet address This cell displays the URL, which is the Internet address of the web page. 27 Adding a navigate action for Internet lick Add item trl+click=opy item hoose Internet from the Actions drop-down list. hoose Navigate from the first drop-down list. From the second drop-down list, select one of the following actions: Action Navigate to URL To go to a specified Internet address. Enter the Internet address in the field below the second drop-down list. Navigate to homepage To go to the home page. To set the home page, see The Internet home page settings on page 90. Navigate to URL in message box To go to the Internet address that has been entered in the message box. Next To go to the next web page visited. Previous To go to the previous web page visited. Stop To stop a web page from loading. Refresh To refresh the web page. 92 in the Actions options group. 24 Internet
95 Adding a scroll action for Internet on page 93 Adding an element action for Internet on page 93 Adding a favorites action for Internet on page 94 Adding a type action for Internet on page Adding a scroll action for Internet lick Add item trl+click=opy item hoose Internet from the Actions drop-down list. hoose Scroll from the first drop-down list. From the second drop-down list, select one of the following actions: in the Actions options group. Action Scroll up To move the web page up. an only be used if the height of the web page is not completely visible. Scroll down To move the web page down. an only be used if the height of the web page is not completely visible. Scroll left To move the web page to the left. an only be used if the width of the web page is not completely visible. Scroll right To move the web page to the right. an only be used if the width of the web page is not completely visible. Zoom in To zoom to the web page. Zoom out To zoom out of the web page. Reset zoom To restore the web page to 100%. Adding a navigate action for Internet on page 92 Adding an element action for Internet on page 93 Adding a favorites action for Internet on page 94 Adding a type action for Internet on page Adding an element action for Internet lick Add item trl+click=opy item hoose Internet from the Actions drop-down list. hoose Elements from the first drop-down list. From the second drop-down list, select one of the following actions: in the Actions options group. Action Next elements (in list) The next list of elements is displayed in the list of clickable elements. Next element (in internet) The selection moves to the next clickable element on the Internet page. Previous elements (in list) The previous list of elements is displayed in the list of clickable elements. Previous element (in internet) The selection moves to the previous clickable element on the Internet page. lick current element The active (selected) element on the Internet page is clicked. Read current element The active (selected) element on the Internet page is read out loud. Edit boxes and forms are also read out loud. Adding a navigate action for Internet on page 92 Adding a scroll action for Internet on page 93 Adding a favorites action for Internet on page Internet 93
96 Adding a type action for Internet on page Adding a favorites action for Internet lick Add item trl+click=opy item hoose Internet from the Actions drop-down list. hoose Favourites from the first drop-down list. From the second drop-down list, select one of the following actions: in the Actions options group. Action Next favourites To display the next favorites. Previous favourites To display the previous favorites. Add current page Add the current web page to the favorites. The title of the web page appears in the Internet cell for favorites. Remove current page Remove the current web page from the favorites. Adding a navigate action for Internet on page 92 Adding a scroll action for Internet on page 93 Adding an element action for Internet on page 93 Adding a type action for Internet on page Adding a type action for Internet lick Add item trl+click=opy item hoose Internet from the Actions drop-down list. hoose Typing from the first drop-down list. From the second drop-down list, select one of the following actions: in the Actions options group. Action Send to input This action can be used to create a keyboard that sends letters of specific keys such as Up Arrow, space, home, end,...to the active input cell. Activate: on/off Select one of the following options: Activate: on Activate: off Activate: on/off When activated, you allow the letters to be added to the active input cell using a classic keyboard. Send message box to input To send the message to the active input cell. Send URL to message box To send the active Internet address to the message. Adding a navigate action for Internet on page 92 Adding a scroll action for Internet on page 93 Adding an element action for Internet on page 93 Adding a favorites action for Internet on page Log 21 Logs In, any actions performed on a page can be saved to a log file. The log results can be visualized in the communication grid. This enables the supervisor to analyze the communication grid and make improvements. The log files can also be exported as a text or SV file for further analysis Log
97 For example: The supervisor has created a new communication grid. After viewing the log, the supervisor can determine which cells have been clicked frequently or infrequently by the user. Based on this log information, the supervisor can personalize the communication grid by grouping the frequently-used cells and putting them together on the first page. This makes the communication grid more user-friendly. 22 Enable logging hoose Tools > Log > Toggle logging. To switch logging off, repeat step Analyzing click behavior on the current page on page Analyzing click behavior on the current page In you can analyze the click behavior on the current page. During the analysis the cells that are clicked are no longer logged. hoose Tools > Log > Analyse frequency (current page). The darker the color of the cells, the more they have been clicked. ells that are pale yellow were not clicked on. To switch off analyzing, repeat step Enable logging on page Deleting the log file A log file can be deleted. hoose Tools > Log > Delete entire log. onfirm in the Delete entire log dialog. Exporting the log file on page Exporting the log file The log file can be exported as a text file (.txt) or as a SV file (.csv). The exported file can be further analyzed in other programs. For example: a SV file can be opened in Excel for further analyzing. The following information can be found in the log file: olumn Data A Date and time B Document name Page title D olumn on the communication grid E Row on the communication grid F Label of log text If a cell is made up of several cells, the row and column in the log file are displayed starting from the top left corner of the cell. 25 Log 95
98 If the Freestyle page type is used, the coordinate for the top left corner of the cell is displayed on a scale of 100. hoose Tools > Log > Export. Enter the name of the file in the Filename field. From the Save as drop-down list, select the file type: Text Documents (*.txt) SV Files (*.csv) lick Save. Deleting the log file on page Registering the cursor movements The cursor movements can be registered in a heatmap. hoose Tools > Log > Map Mouse. To turn off registration, repeat step 27 Displaying the registered cursor movements (heatmap) hoose Tools > Log > Show Mouse Mapping. The heatmap appears as an image. lick the heatmap to return to the page. 28 reating a log cell You can display the logged information in the log cell. Only the label or log text is displayed. lick Advanced in the Edit dialog. hoose Log from the Type: drop-down list. In the Number of Log items: field enter the number of logs you want to display. The number of visible logs depends on the size of the cell and the size of the font selected. In the Separator: field, enter the character that you want to place in between the different logs. TIP Enter ## to display each log on a new line! 29 Adding an action for logs A log action is used to control the logs. lick Add item trl+click=opy item hoose Log from the Actions drop-down list. From the drop-down list, select one of the following actions: Log in the Actions options group.
99 Action Turn on To turn on logging. Turn off To turn off logging. Toggle logging To turn logging on/off. Delete entire log To delete the log file. Log custom text To create a log of the text you enter in the field below the drop-down list. A log is made of this text, not of the label. Log message To add the entire message to the log file. For example, the supervisor can add additional text and explanations to the message, and then add this to the log file with this action. Delete X items To delete a log. In the field below the drop-down list, enter how many logs you want to delete. Export To export the log file. Analyse frequency: On To visually display the frequency with which cells were selected while logging. The darker the cell is displayed, the more frequently it was selected. Analyse frequency: Off To visually NOT display the frequency with which cells were selected while logging. Analyse frequency: Toggle To visually display or NOT display the frequency with which cells were selected while logging. The darker the cell is displayed, the more frequently it was selected. Map Mouse: On To switch on registration of the mouse movements. Map Mouse: Off To switch off registration of the mouse movements. Map Mouse: Toggle To switch registration of the mouse movements on or off. Show Mouse Mapping To display the registered mouse movements with a heat map. The redder, the more the mouse has been registered in this position. 26 Music And Video 21 Playing music You can add an action that plays a specific music file. lick Add item trl+click=opy item hoose Music And Video from the Actions drop-down list. hoose Open File from the drop-down list. From the next drop-down list, select one of the following locations: in the Actions options group. From media library From folder lick on 7., and select the music file. 22 Adding an action for music An action for music is used to control the music. lick Add item trl+click=opy item hoose Music And Video from the Actions drop-down list. From the drop-down list, select one of the following actions: 26 in the Actions options group. Action Play To play the selected music. Music And Video 97
100 Action Pause To pause the selected music. Stop To stop the selected music. Fast forward To fast forward. Backward To rewind. 23 reating a music playlist You can create a playlist of your favorite songs to scroll through. If a thumbnail is available in the music clip, it is automatically displayed in the cell. lick Advanced in the Edit dialog. hoose Music And Video from the Type: drop-down list. hoose one of the following options: Option Browse through folder hoose this option if the files were not imported into the media library, but are saved in a folder on your device. Browse through media library folder hoose this option to play files from the media library. lick on and select the folder or media library. TIP To display an image in the cell different from the thumbnail of the music file, add an image with the same name to the music file. For example: the Music And Video type cell contains the pink_panther.mp3 music file and shows the pink_panther.jpg image. In the media library, you ANNOT add an image directly to the Music Video folder. Do this from Explorer or use files that are not in the Media Library. By making multiple Music And Video type cells next to each other, you can display the folder structure on the communication grid. By clicking on a cell with a folder subfolders and files are displayed in the cells of the Music And Video type. Using the cell, you can view higher-level folders and files again. TIP The default view of the music, video, folder and back cells can be adjusted. Open the folder :\Users\Public\Documents\Mind Express\PluginData and replace the files Plugins.Media.Symbol.Sound, Plugins.Media.Symbol.Movie, Plugins.Media.Symbol.Folder, Plugins.Media.Symbol.Back with your own bmp, jpeg, jpg, png, gif or wmf file. The file name must be maintained (for example Plugins.Media.Symbol.Sound). The file name is not case sensitive. Adding an action for a music playlist on page Adding an action for a music playlist Actions for music playlists are used to control the selected music playlists. These actions are part of the actions for Music And Video. lick Add item trl+click=opy item hoose Music And Video from the Actions drop-down list. From the drop-down list, select one of the following actions: in the Actions options group. Action Play Stream To play MP3 streams. These are actually MP3 files on the Internet, with music that is continuously added. In the cell below the drop-down list, enter the URL of the stream. Only one stream can be played at a time. To play a different stream, the previous stream must first be stopped with the Stop action. Some examples: Music And Video
101 Action Start playlist To start playing a playlist. Only type pls and m3u playlists can be used, but you can also select a folder that will play all media files. The media files are played in a set order. Start playlist (Shuffle) To start playing a playlist. Only type pls and m3u playlists can be used, but you can also select a folder that will play all media files. The media files are played in a random order. Next To scroll forward through the list of music files. Previous To scroll backward through the list of music files. Go to first To go to the first music file on the list. From the following drop-down list, select the location where the music files have been stored. lick on 7. and select the folder or playlist. reating a music playlist on page reating a video cell You can play the selected video through the video cell. A communication grid can only contain 1 video cell per page. TIP You can increase or decrease the size of a cell. To do this, (in Edit mode) click on the cell and then click on one of the black squares that appear. Press and hold the mouse button and drag the cell until it has the desired size. lick Advanced in the Edit dialog. hoose Music And Video from the Type: drop-down list. hoose the Video cell option. 26 Adding an action for video An action for video is used to control the selected video. lick Add item trl+click=opy item hoose Music And Video from the Actions drop-down list. From the drop-down list, select one of the following actions: in the Actions options group. Action Play To play (back) the selected video. Pause To pause the selected video. Stop To stop the selected video. Fast forward Fast forward. Backward Rewind 27 reating a video play list You can create a playlist of your favorite videos and scroll through them. A frame from the video is automatically displayed in the cell. lick Advanced in the Edit dialog. hoose Music And Video from the Type: drop-down list. hoose one of the following options: 26 Music And Video 99
102 Option Browse through folder hoose this option if the files were not imported into the media library, but are saved in a folder on your device. Browse through media library folder hoose this option to play files from the media library. To display a different image in the cell than the frame from the video, add a JPG format image with the same name as the video and in the same folder as the video. This only works for a video that was NOT imported into the media library. lick on and select the folder or media library. TIP To display an image in the cell different from the frame from the video, add an image with the same name to the video file. For example: the Music And Video type cell contains the pink_panther.wmv video file and shows the pink_panther.jpg image. In the media library, you ANNOT add an image directly to the Music Video folder. Do this from Explorer or use files that are not in the Media Library. By making multiple Music And Video type cells next to each other, you can display the folder structure on the communication grid. By clicking on a cell with a folder subfolders and files are displayed in the cells of the Music And Video type. Using the cell, you can view higher-level folders and files again. TIP The default view of the music, video, folder and back cells can be adjusted. Open the folder :\Users\Public\Documents\Mind Express\PluginData and replace the files Plugins.Media.Symbol.Sound, Plugins.Media.Symbol.Movie, Plugins.Media.Symbol.Folder, Plugins.Media.Symbol.Back with your own bmp, jpeg, jpg, png, gif or wmf file. The file name must be maintained (for example Plugins.Media.Symbol.Sound). The file name is not case sensitive. Adding an action for a video playlist on page Adding an action for a video playlist Actions for video playlists are used to control the selected video playlists. These actions are part of the actions for Music And Video. lick Add item trl+click=opy item hoose Music And Video from the Actions drop-down list. From the drop-down list, select one of the following actions: in the Actions options group. Action Start playlist To start playing a playlist. Only type pls and m3u playlists can be used, but you can also select a folder that will play all media files. Next To scroll forward through the list of video files. Previous To scroll backward through the list of video files. Go to first To go to the first video file on the list. From the following drop-down list, select the location where the video files have been stored. lick on 7. and select the folder or playlist. reating a video play list on page Starting, pausing, stopping, fast-forwarding or rewinding the music or video hoose Tools > Music And Video and select one of the following options: Play Pause Stop Fast forward Backward 27 omparing pages and cells omparing pages and cells
103 27.1 omparing pages The action is useful for comparing games and exercises. You can do the following: ompare pages. ompare cells. At level 2, the action is included if the pages or cells are identical. At level 3, the action is included if the pages or cells are not identical. See Working with levels on page 8 lick Add item trl+click=opy item hoose ompare from the Actions drop-down list. hoose ompare pages from the drop-down list. From the If drop-down list select the page you want to compare. From the equals drop-down list select the page you want to compare it to. 7. hoose Level 2 from the drop-down list (1). 8. lick Add item trl+click=opy item 9. Add an action. This action is performed if the 2 pages are equal to each other. in the Actions options group. in the Actions options group. 10. hoose Level 3 from the drop-down list (1). 1 lick Add item trl+click=opy item in the Actions options group. 1 Add an action. This action is performed if the 2 pages are NOT equal to each other. 1 omparing cells on page omparing cells The action is useful for comparing games and exercises. You can do the following: ompare pages. ompare cells. At level 2, the action is included if the pages or cells are identical. At level 3, the action is included if the pages or cells are not identical. See Working with levels on page 8 lick Add item trl+click=opy item hoose ompare from the Actions drop-down list. hoose ompare cells (with ID) from the drop-down list. In the If field, enter the ID of the cell you want to compare. 27 omparing pages and cells in the Actions options group. 101
104 In the equals field, choose the ID of the cell you want to compare. 7. From the drop-down list, select Level 2 in the top of the Actions options group. 8. lick Add item trl+click=opy item 9. Add an action. This action is performed if the 2 cells are equal to each other. in the Actions options group. 10. From the drop-down list, select Level 3 in the top of the Actions options group. 1 lick Add item trl+click=opy item in the Actions options group. 1 Add an action. This action is performed if the 2 cells are NOT equal to each other. 1 omparing pages on page alculator 28.1 Adding an action for calculator An action for calculator is used to add digits and to perform operations. lick Add item trl+click=opy item From the Actions drop-down list, choose the alculator action. In the operations field enter the digit of the operation. in the Actions options group. Enter 0-9 The numbers 0 to 9 + add up - subtract * multiply / share ^ to the power of = square root R fraction 1/x i +/- lear All B Delete a digit or operation? The complete operation is read aloud Adding a calculator cell This allows you to create the "display" or the screen of the calculator. You can use this cell to display the digits entered, operations and the result; as required you can have it all said aloud. lick Advanced in the Edit dialog. hoose alculator from the Type: drop-down list. As required, select one of the following options: Option Show Result Only Only the result of the operation is displayed. If this option has not been selected, then the complete operation appears in the cell before the result. Read out operations The operations are said aloud alculator
105 Option Reset at Pageload The result is cleared when the page is loaded. Write result in the messagebox The result of the operation is written in the message box after you have selected the cell before the result reating a calculator reate a new file. See reating a new document on page 3 Type the digit or the operation in the label. Adjust the style so the label is displayed in the center of the cell and with a larger font (for example 72). From the Actions drop-down list, choose the alculator action. In the operations field enter the digit of the operation. Enter 0-9 The numbers 0 to 9 + add up - subtract * multiply / share ^ to the power of = square root R fraction 1/x i +/- lear All B Delete a digit or operation? The complete operation is read aloud Repeat step 2 to 7 for the other cells. TIP Also add cells that allow you to clear a digit, clear the operation or everything! 9. TIP Make the result cell larger than the other cells! 10. lick Advanced in the Edit dialog. 1 hoose alculator from the Type: drop-down list. 1 As required, select one of the following options: Option Show Result Only Only the result of the operation is displayed. If this option has not been selected, then the complete operation appears in the cell before the result. Read out operations The operations are said aloud. Reset at Pageload The result is cleared when the page is loaded. Write result in the messagebox The result of the operation is written in the message box after you have selected the cell before the result Running a program 103
106 29 Running a program 29.1 Running a program from allows you to run other programs from your computer or device. Please note that this means the user is working outside of! This action is not suitable for all users! lick Add item trl+click=opy item hoose Run application from the Actions drop-down list. lick Select the program and click Open. Example: WINWORD.EXE in the Actions options group.. 30 Phone functions 30.1 alls and SMS messages Some devices can be equipped with a SIM card, allowing calls and SMS messages to be sent and received directly from the device. If the computer or device has not been supplied with a SIM card, you can connect to your mobile phone using either a wireless connection (Bluetooth) or a cable. This enables you to make calls using the mobile phone and send or receive SMS messages using the computer or device. You can use to send SMS messages and to call from the sample files or you can make your own phone files. Messages are compiled and sent with the symbol pages and received text messages are said aloud. You can also call, receive calls and hang up the phone. Some devices do not have the necessary software to make calls or send SMS messages The phone in hoose Tools > Phone > Settings. As required, enter the SIM card pin code in the Pin: field. If you are using bluetooth, you do not need to enter a PIN code. The correct port is automatically suggested for most devices. For other devices, select Port: from the drop-down menu, the correct port and/or enter the correct MA address in the MA address: field. As required, select the following options: Option onnect at startup When is started up, an automatic connection is established with the telephone. Show additional info Additional information is displayed on the screen when using the telephone functions. With some devices you can select the Notification on incoming call option alling a telephone number hoose Tools > Phone > all. Enter the telephone number and click OK Answering or ending a call hoose Tools > Phone and select one of the following options: Hang up Answer 30.5 Sending SMS messages From the menu you can send a message, read, reply, delete, check for new messages, view the previous or next message. hoose Tools > Phone and select one of the following options: Phone functions
107 Send Read message Download messages Read previous Read next Delete, to delete the current SMS message. Delete all, to delete all SMS messages. Reply 30.6 Restoring a backup of the text messages A backup is only created when the data changes. Go to :\Users\Public\Documents\\PluginData. Sort the files by name. Delete the Plugins.GSM.SmsList.xml file. Find the files you want to restore. Example: Plugins.GSM.SmsList.~xml hange the name of the file to Plugins.GSM.SmsList.xml. Reboot Adding an action to call a contact For people from the address book who are regularly called, or if the user is unable to remember or compile the enter number, you can add an action to a cell for calling the contact from the address book. lick Add item trl+click=opy item hoose Phone from the Actions drop-down list. hoose all from the first drop-down list. hoose all number from the second drop-down list. hoose Telephone number from the third drop-down list. 7. Enter the enter number of the contact in the edit box below the drop-down list. 8. in the Actions options group Adding an action to call a number entered To enable the user to call a number independently, you can create a numeric keypad. The compiled number is displayed in the message box. To call the number, add the action for dialing the number that was compiled in the message box, to a cell. lick Add item trl+click=opy item hoose Phone from the Actions drop-down list. hoose all from the first drop-down list. hoose all number from the second drop-down list. hoose From message box from the third drop-down list. 7. in the Actions options group Adding an action to call a recipient You can combine the phone function with the address book. You can use the Go to page (or Open document) action to allow the user to select a person from the address book. The selected person is the recipient. You can use the List of recipients action to call this person. lick Add item trl+click=opy item hoose Phone from the Actions drop-down list. hoose all from the first drop-down list. hoose all number from the second drop-down list. hoose List of recipients from the third drop-down list Phone functions in the Actions options group. 105
108 30.10 Adding an action to call a contact from the address book For people who are regularly called, or if the user is unable to remember or compile an enter number, you can add an action to a cell for calling the contact from the address book. lick Add item trl+click=opy item hoose Phone from the Actions drop-down list. hoose all from the first drop-down list. hoose all number from the second drop-down list. hoose Address book from the third drop-down list. 7. From the fourth drop-down list, select the name of the contact. 8. in the Actions options group Adding an action for phone Actions for phones are used to control the phone functions. lick Add item trl+click=opy item hoose Phone from the Actions drop-down list. From the drop-down list, select one of the following actions: Action Message To select actions that are related to messages. all To select actions that are related to calling. Init/Reset To re-establish a connection between Bluetooth and the device. Disconnect To disconnect a connection between Bluetooth and the device. DTMF Sound To enable pressing numbers during a call. For example, when using voice mail. ustom ommand To send AT commands to the phone. Only to be used by persons who have the necessary technical skills. If you have selected: Message, see Adding an action for messages on page 10 all, see Adding an action for calling on page 107. in the Actions options group Adding an action for messages lick Add item trl+click=opy item hoose Phone from the Actions drop-down list. hoose Message from the first drop-down list. From the second drop-down list, select one of the following actions: in the Actions options group. Action Delete message To delete the selected message. Delete all messages To delete all messages. heck for new messages To check for new messages. Read message To read the selected message. Previous message The messages operate as a dynamic list. This action takes you to the previous item. Next message The messages operate as a dynamic list. This action takes you to the next item. Reply to message To reply to the current message. Send message To send the message Phone functions
109 Action Show newest message The incoming messages operate as a dynamic list. This action takes you to the first set of incoming messages. Next (series) The incoming messages operate as a dynamic list. This action takes you to the next set of incoming messages. Previous (series) The incoming messages operate as a dynamic list. This action takes you to the previous set of incoming messages. Sent items: recent The sent items operate as a dynamic list. This action takes you to the first set of sent messages. Sent items: next The sent items operate as a dynamic list. This action takes you to the next set of sent messages. Sent items: previous The sent items operate as a dynamic list. This action takes you to the previous set of sent messages. List of conversations: Next To display the next conversation in the conversation overview. List of conversations: Previous To display the previous conversation in the conversation overview. List of conversations: Top To display the first conversation in the conversation overview. onversation: Next To display the next message of a conversation. onversation: Previous To display the previous message of a conversation. onversation: Top To display the first message of a conversation Adding an action for calling lick Add item trl+click=opy item hoose Phone from the Actions drop-down list. hoose all from the first drop-down list. From the second drop-down list, select one of the following actions: in the Actions options group. Action all number hoose this action to call a number. Answer hoose this action to answer the phone. Hang up hoose this action to hang up the phone Adding an action to send an SMS message to a recipient You can combine the phone function with the address book. You can use the Go to page (or Open document) action to allow the user to select persons from the address book. The selected persons are the list of recipients. You can use the List of recipients action to send these persons an SMS message. lick Add item trl+click=opy item hoose Phone from the Actions drop-down list. hoose Message from the first drop-down list. hoose Send message from the second drop-down list. hoose List of recipients from the third drop-down list. 7. in the Actions options group Adding an action to send a text message to a contact from the address book For people from the address book that are regularly sent text messages, you can add an action to a cell to send the entered message to the person from the address book. lick Add item trl+click=opy item hoose Phone from the Actions drop-down list. 30 Phone functions in the Actions options group. 107
110 hoose Message from the first drop-down list. hoose Send message from the second drop-down list. hoose Address book from the third drop-down list. 7. From the fourth drop-down list, select the name of the contact Adding an action to send a message to a specific number You can add an action to a cell for calling a specific number, which has not been added to a person in the address book, but still needs to be called, without the need for the user to remember the telephone number or to compile it. lick Add item trl+click=opy item hoose Phone from the Actions drop-down list. hoose Message from the first drop-down list. hoose Send message from the second drop-down list. hoose Telephone number from the third drop-down list. 7. Enter the number in the edit box below the drop-down list. 8. in the Actions options group Adding an action to check for new messages lick Add item trl+click=opy item hoose Phone from the Actions drop-down list. hoose Message from the first drop-down list. hoose heck for new messages from the second drop-down list. Hold down the trl key and click on next to the action list. The selected heck for new messages action was copied and added as a new action. 7. hange the copied action. Select Show newest message from the 2nd drop-down list: 8. in the Actions options group reating a phone cell You can display information in the phone cells (and as required, have it said aloud): lick Advanced in the Edit dialog. hoose Phone from the Type: drop-down list. From the next drop-down list, select one of the following options: Option Inbox cell The sender and the content of the message are displayed. Number of messages The total number of messages in the Inbox is displayed. Show message sender The sender of the selected message is displayed. Show message date The date of the selected message is displayed. Show message content The content of the selected message is displayed. Sent items cell The recipient and the content of the message are displayed. List of conversations To display a summary of the messages. The date, sender, and a part of the last conversation are displayed. onversation To display the conversation. Add several of these cells to display the various messages of the conversation. As required, deselect the Read on select option if you do not want the message read aloud when selected. This option is selected by default. 31 Dynamic lists Dynamic lists
111 31 Dynamic lists Dynamic lists can be used in a communication grid. This allows more words to be added to a grid than can be displayed on the screen. The remainder of the words from the list can be displayed. Examples of dynamic lists: persons, verbs, feelings, colors, fruit, vegetables. 32 reating a dynamic list hoose Tools > Dynamic lists. lick Enter the name of the dynamic list. Select the location you want to save the dynamic list to:. Location: urrent Document, the dynamic list is only available in that specific document. Location:, the dynamic list is saved on the device and can be used for all documents that are opened on the device. Do one of the following: lick To add an item to the dynamic list. See Adding an item to a dynamic list on page 109. To add multiple items to the dynamic list. See Adding multiple items to a dynamic list on page A dynamic list that is saved in is shown as (*). 8. Adding an item to a dynamic list on page 109 Adding multiple items to a dynamic list on page 110 Sorting items in a dynamic list on page 110 Deleting an item from a dynamic list on page 110 Adjusting the contents of a dynamic list on page Editing a dynamic list (method 1) Dynamic lists on the current page are easy to edit by following the method below. To edit dynamic lists that are on a different page, see Editing a dynamic list (method 2) on page 109. hoose Go to editor... > Edit mode (or press F2). Right-click a cell on the dynamic list and choose Dynamic list editor. 34 Editing a dynamic list (method 2) Dynamic lists that are on a different page can only be edited by following the method below. To edit dynamic lists that are on the current page, see Editing a dynamic list (method 1) on page 109. hoose Tools > Dynamic lists. Select the dynamic list from the Dynamic list editor dialog. lick Edit list. 35 Adding an item to a dynamic list hoose Edit > Edit mode (F2). Right-click a cell on the dynamic list and choose Dynamic list editor. If you want to edit a dynamic list that is not on the page, see Editing a dynamic list (method 2) on page 109. lick reate new item Select a symbol. Repeat from step 4 to add more items Dynamic lists 109
112 reating a dynamic list on page 109 Adding multiple items to a dynamic list on page 110 Sorting items in a dynamic list on page 110 Deleting an item from a dynamic list on page 110 Adjusting the contents of a dynamic list on page Adding a cell to a dynamic list hoose Edit > Edit mode (F2). Right-click the cell and select Add to dynamic list... Select the dynamic list and click OK. 37 Adding multiple items to a dynamic list hoose Edit > Edit mode (F2). Right-click a cell on the dynamic list and choose Dynamic list editor. If you want to edit a dynamic list that is not on the page, see Editing a dynamic list (method 2) on page 109. lick reate multiple items Use the drop-down list to filter. In the results list, click on the items you want to add. The selected items are displayed in a list in the top right. Repeat from step 5 to add more items.. TIP Use the Move item up and Move item down the lear list to clear the entire list. 7. button to delete an item from the list. Use Use the Move item up 8. buttons to specify the order. Use the Delete item and Move item down buttons to specify the order or click Sort alphabetically reating a dynamic list on page 109 Adding an item to a dynamic list on page 109 Sorting items in a dynamic list on page 110 Deleting an item from a dynamic list on page 110 Adjusting the contents of a dynamic list on page Sorting items in a dynamic list hoose Edit > Edit mode (F2). Right-click a cell on the dynamic list and choose Dynamic list editor. If you want to edit a dynamic list that is not on the page, see Editing a dynamic list (method 2) on page 109. lick Sort alphabetically. reating a dynamic list on page 109 Adding an item to a dynamic list on page 109 Adding multiple items to a dynamic list on page 110 Deleting an item from a dynamic list on page Deleting an item from a dynamic list hoose Edit > Edit mode (F2). Right-click a cell on the dynamic list and choose Dynamic list editor. If you want to edit a dynamic list that is not on the page, see Editing a dynamic list (method 2) on page 109. Select one or more items. lick Delete item Dynamic lists to sort the list alphabetically.
113 reating a dynamic list on page 109 Adding an item to a dynamic list on page 109 Adding multiple items to a dynamic list on page 110 Sorting items in a dynamic list on page Adjusting the contents of a dynamic list You can adjust the contents of a dynamic list by enabling or disabling certain items in the dynamic list. This allows you to make the dynamic list more limited or simpler, more extensive or more difficult. hoose Go to editor... > Edit mode (or press F2). Right-click a cell on the dynamic list and choose Dynamic list editor. Enable or disable the items in the dynamic list. reating a dynamic list on page 109 Adding an item to a dynamic list on page 109 Adding multiple items to a dynamic list on page Adding a dynamic lists cell You can use the dynamic lists cell to display an item from a dynamic list. lick Advanced in the Edit dialog. hoose Dynamic lists from the Type: drop-down list. Select the list from the Select list: drop-down list. In the next drop-down list, choose the required order. Order Normal order The items in the dynamic list are displayed in the order they were entered in the dynamic list. Random order The items in the dynamic list are displayed in a random order, but an item may be displayed again when the next set is displayed. Shuffled order The items in the dynamic list are displayed in a random order, but an item will only be displayed again after all items from the dynamic list have been displayed. 312 Adding an action for dynamic lists You can control the dynamic lists with the Dynamic lists action. lick Add item trl+click=opy item hoose Dynamic lists from the Actions drop-down list. From the drop-down list, select one of the following actions: 31 in the Actions options group. Action Next (series) To display the next set of items from the dynamic list. Next (jump 1) To display the next item from the dynamic list. Previous (series) To display the previous set of items from the dynamic list. Previous (jump 1) To display the previous item from the dynamic list. Go to beginning To go to the beginning of the dynamic list. Start Autoscroll To start autoscroll and automatically show the next set of items from the dynamic list. Dynamic lists 111
114 Action Start Autoscroll (jump 1) To play autoscroll. The program automatically scrolls through all the items on dynamic list, one by one. Stop Autoscroll To stop autoscroll. Add message box to list Add the contents of the message box cell to a dynamic list. To add symbols from the message box cell, the Put symbols when storing Message in cell option must be enabled. See onfiguring the message options on page 64 hange list To replace the contents of a dynamic list with the contents of another dynamic list. Reset all lists To restore the content of the dynamic lists to the initial situation. Remove from dynamic list To remove an item from the dynamic list. First select the cell that contains this action, and then select the cell that contains the item you want to remove from the dynamic list. ancel remove from dynamic list To undo the Remove from dynamic list action. For example, if you select the cell with the Remove from dynamic list action by mistake, with the ancel remove from dynamic list action you can go back to select a cell in the dynamic list without the item disappearing. 32 Volume 31 Adding an action for volume The Volume action allows you to adjust the volume to suit your preferences. lick Add item trl+click=opy item hoose Volume from the Actions drop-down list. From the drop-down list, select one of the following actions: in the Actions options group. Action Stop all sound To stop speech/sound. Volume 1, Volume 2,... Volume 9 To set the volume at a certain level. Volume 1 is the lowest volume position and 9 the highest. Volume + To increase the volume. Volume - To decrease the volume. 33 Other actions 31 Setting a wait between 2 actions An action has been added which does not allow any further actions until the sound has stopped. You can specify a customized period of time that you want to wait before the next action can be performed. Example 1: to display the cells consecutively, you can specify the wait settings in between actions. Example 2: Go to page 1 and wait 5 seconds and go to page You can also specify that no further actions can be performed until all speech and sound actions (NOT Music and Video) have been performed. For example, it allows you to perform an animated gif, play a sound, but not move to the next page until the sound has finished playing. lick Add item trl+click=opy item hoose Wait from the Actions drop-down list. From the drop-down list, select one of the following options: Volume in the Actions options group.
115 Option Wait time: Specify the time in milliseconds. By default the wait is 1,000 msec, that is 1 second. Wait for sound to finish All speech and sound actions are played until finished, after which the next action can be performed. 34 Windows ontrol Windows ontrol allows you to control other applications from. 31 Adding an action for Windows ontrol You can use an action for Windows ontrol to start using a different application from. lick Add item trl+click=opy item hoose Windows ontrol from the Actions drop-down list. From the drop-down list, select one of the following actions: in the Actions options group. Action Send key Send keys or a key combination from to the active application. These keys or key combinations are not said aloud. Send message box Send the message from to the active application. For example: a user can first create a message using symbols and then send it to Word. Pause Adds a pause between two actions to give the other application sufficient time to respond. For example, launching an application may take some time. Sticky key The Shift, trl, Alt and Windows keys can be used in combination with other keys. lick once to activate the button until another Windows key is pressed. lick twice to activate the key continuously. lick three times to disable the key. Sending: on/off To start or stop sending commands to the active application. The Start sending (other computer) action allows you to start sending commands to start another device. Enter the IP address of the other device. Active window To move the active window, resize, link, fill or select the next window. When the Select next window action appears, you can enter (part of) the name of the program or window you want to select. For example: Word. Opens the next window that has Word in the title bar. window To move the window relatively or in percentages, or to resize it. You can save the position of the window or revert to the saved position of the window. Mouse control To move the mouse by scanning, clicking, double-clicking, right-clicking or dragging. Exit To exit or Windows. Always on top To show on top or to hide. 32 Activate Windows ontrol To use Windows ontrol, Windows ontrol must be activated first. You can activate Windows ontrol by enabling sending through an action in a cell. 34 Windows ontrol 113
116 lick Add item trl+click=opy item hoose Windows ontrol from the Actions drop-down list. hoose Sending: on/off from the first drop-down list. From the next drop-down list, select one of the following options: in the Actions options group. Sending: on to activate Windows ontrol usage. Sending: on/off to activate/deactivate Windows ontrol usage. 7. Leave the edit mode (F2). 8. lick on the cell with the added Sending: on/off or Sending: on action to activate Windows ontrol usage. 33 hanging the active window You can move, resize, link or extend the active window, or you can make a particular window active. You need to activate Windows ontrol in order to use the Active window action. See Activate Windows ontrol on page 11 lick Add item trl+click=opy item hoose Windows ontrol from the Actions drop-down list. Select the Active window option from the first drop-down menu. From the next drop-down list, select one of the following options: in the Actions options group. Option Move To move the set number of pixels of the active window to Up, Left, Down, Right. Move (%) To move the set percentage of the active window to Up, Left, Down, Right. Size To extend the set number of pixels of the active window to Top, Bottom, Left, Right. You can also adjust the size of the active window with the Maximize, Minimize actions. The Restore action reduces the window to its previous size. Dock In order to link the active window on the screen to the Top, Bottom, Left, Right. The Smart positioning action positions the active window in the best possible way on the remaining space on the screen. Tile In order to extend the active window on the screen to the Top, Bottom, Left, Right. The other windows are justified on the screen. The Smart positioning action maximizes all the windows and the active window is brought to the top. Select next window This action enables you to enter (part of) the name in the title bar of the window you want to activate. For example, if you enter "Word", the window that has Word in the title bar is activated. 34 hanging the window To move, resize, link or extend the window, or to select the next window. You need to activate Windows ontrol in order to use the window action. See Activate Windows ontrol on page 11 lick Add item trl+click=opy item hoose Windows ontrol from the Actions drop-down list. Select the window option from the first drop-down menu. From the next drop-down list, select one of the following options: in the Actions options group. Option Move To move the set number of pixels of the window to Up, Left, Down, Right. Move (%) To move the set percentage of the window to Up, Left, Down, Right. Size To extend the set number of pixels of the window to Top, Bottom, Left, Right. You can also adjust the size of the Windows ontrol
117 Option window with the Fixed size, Maximize, Minimize actions. The Restore action reduces the window to its previous size. Save position To save the position of the window. Load position To revert the position of the window to the last saved position. 35 Activate the window For certain actions with Windows ontrol, the window may no longer be active. The window is no longer activated by clicking the title bar. On the taskbar, click on the taskbar button The window is activated.. 35 Dynamic pages 31 Dynamic pages Dynamic pages make it possible to load a page in the cell of another page. So you may have a static and a dynamic area on the same page. Pages can not be retrieved onto pages that were created in freestyle. The example below shows how to use dynamic pages. You remain on page 1 and yet there is still a dynamic area (A) on the communication grid. Other pages are continuously loaded in the dynamic area. The advantage of working with dynamic pages: if you need to make a change to a static cell, you only need to do so on page The page contains a dynamic area (A) where the pages are loaded. In this example, the dynamic page cell (A) consists of 4 rows and 5 columns. To ensure the loaded pages are fully displayed, it is recommended to make all the pages to be loaded the same size (or smaller). If the pages to be loaded contain more cells than the dynamic page cell (A), then not all cells are displayed. To load these pages into the dynamic area (A), you can use cells (B), as these contain the Go to page action. For example, if you click on (2) then another page is loaded into the dynamic area. See below. 35 Dynamic pages 115
118 And if you click on (3) for example, then another page is loaded into the dynamic area (A). See below. 32 Adding a dynamic page cell You can use the dynamic page cell to load a page into the cell. TIP You can increase or decrease the size of a cell. To do this, (in Edit mode) click on the cell and then click on one of the black squares that appear. Press and hold the mouse button and drag the cell until it has the desired size. lick Advanced in the Edit dialog. hoose Dynamic page from the Type: drop-down list. In the Name: field, enter the name of the dynamic page cell. You can create multiple Dynamic page type of cells on a page. Entering the name is required. From the Start page: drop-down list, select which is the page that will be displayed first. Loading a page into a dynamic cell on page Loading a page into a dynamic cell lick Add item trl+click=opy item hoose Go to page from the Actions drop-down list Dynamic pages in the Actions options group.
119 As required, click on or on in the toolbar to sort the pages either alphabetically or numerically. hoose the page from the list box. To ensure the loaded pages are fully displayed, it is recommended to make all the pages you want to load the same size (or smaller). If the pages you want to load contain more cells than the dynamic page cell (A), then not all cells are displayed. From the In: drop-down list, select the name of the dynamic cell you want the page to be loaded into. Adding a dynamic page cell on page Mobi 31 Adding an action for Mobi Users of the Mobi can add actions to a cell on a communication grid, in order to configure certain items (volume, brightness, audio,...) in the Mobi. lick Add item trl+click=opy item hoose Mobi from the Actions drop-down list. in the Actions options group. If Mobi cannot be found in the list of actions, check that the add-on has been enabled. See Activating/deactivating an add-on on page 157. From the drop-down list, select one of the following actions: Microphone: on Microphone: off Phone: on Phone: off Headphones: volume + HeadphoneS: volume Audio to speakers Audio to speakers/headphones Brightness + Brightness GSM to speakers GSM to headphones GSM to speakers/headphones 37 Mobi Adding an action for Mobi 2 Users of the Mobi 2 can add actions to a cell on a communication grid, in order to configure certain items (headphone, speakers, volume,...) in the Mobi lick Add item trl+click=opy item hoose Mobi 2 from the Actions drop-down list. in the Actions options group. If Mobi 2 cannot be found in the list of actions, check that the add-on has been enabled. See Activating/deactivating an add-on on page From the drop-down list, select one of the following actions: Mobi 117
120 Headphones: on Headphones: off Phone: on Phone: off Speaker: on Speaker: off Speaker: on/off Microphone: on Microphone: off Amplifier volume 1 Amplifier volume 2 Amplifier volume 3 Amplifier volume 4 38 Tellus Adding an action for Tellus 4 Users of the Tellus 4 can add actions to a cell on a communication grid, in order to configure certain items (volume, audio,...) in the Tellus lick Add item trl+click=opy item hoose Tellus 4 from the Actions drop-down list. in the Actions options group. If Tellus 4 cannot be found in the list of actions, check that the add-on has been enabled. See Activating/deactivating an add-on on page 157. From the drop-down list, select one of the following actions: Headphones: on Headphones: off Phone: on Phone: off Speaker: on Headphones: on/off Audio to speakers/headphone Speaker: on Speaker: off 39 Tellus Adding an action for Tellus 5 Users of the Tellus 5 can add actions to a cell on a communication grid, in order to configure certain items (volume, audio,...) in the Tellus lick Add item trl+click=opy item hoose Tellus 5 from the Actions drop-down list. in the Actions options group. If Tellus 5 cannot be found in the list of actions, check that the add-on has been enabled. See Activating/deactivating an add-on on page 157. From the drop-down list, select one of the following actions: Headphones: on Headphones: off Speaker: on Speaker: off Microphone: on Microphone: off Brightness (25%) Brightness (50%) Brightness (75%) Brightness (100%) Tellus 4
121 40 Zingui Adding an action for Zingui 2 Users of the Zingui 2 can add actions to a cell on a communication grid, in order to configure certain items (volume, audio,...) in the Zingui lick Add item trl+click=opy item hoose Zingui 2 from the Actions drop-down list. in the Actions options group. If Zingui 2 cannot be found in the list of actions, check that the add-on has been enabled. See Activating/deactivating an add-on on page 157. From the drop-down list, select one of the following actions: Increase brightness Reduce brightness Standby mode Shut down Microphone: on Microphone: off Microphone: on/off Speaker: on Speaker: off Speaker: on/off Headphones: on Headphones: off Headphones: on/off 40.2 Exporting the current document to Zingui or Smart 3 The file export function can be used to transfer a document from Zingui or Smart3 to the computer. Open the document you wish to export. hoose File > Export > To Zingui/Smart 3 > urrent document... If To Zingui/Smart 3 cannot be found in the list of actions, check that the add-on has been enabled. See Activating/deactivating an add-on on page 157. From the Export: option group, select or deselect the required check boxes: Option Images If you select this option, all linked pictures are exported together with the document. Sounds If you select this option, all linked media library sounds are exported together with the document. Linked documents If you select this option, all linked documents are exported together with the document. So also the linked documents in the linked documents. Music If you select this option, all linked music files (such as mp3 files) are exported together with the document. The size of the exported file can become very substantial if a large number of music files are exported together with the file. If you have the same document on the computer as on your device, and you have only made changes to the document (so not to the pictures, sounds, music or video), then you can deselect all the options in the Export: options group before exporting the file. This will reduce the size of the file and you will be able to export and import it much faster. In the top of the Export dialog you will see an overview of the exported files. The images will appear in blue, the sound files in violet and all other files that are linked to the document will appear in green. In the bottom you will see an overview of the symbols used in the export. If symbol sets are used in the exported file, which are not available on the device, then the cells with these symbols are not filled. 40 Zingui 2 119
122 Importing a file from Zingui or Smart on page Importing a file from Zingui or Smart The file import function can be used to transfer a document from Zingui or Smart to the computer. hoose File > Import > From Zingui/Smart... If From Zingui/Smart.. cannot be found in the list of actions, check that the add-on has been enabled. See Activating/deactivating an add-on on page 157. Select the files you want to import. lick Import. From the Import option group, select or deselect the required check boxes: Option Images If you select this option, all linked pictures are imported together with the document. Sounds If you select this option, all linked media library sounds are imported together with the document. Linked documents If you select this option, all linked documents are imported together with the document. So also the linked documents in the linked documents. Music If you select this option, all linked music files (such as mp3 files) are imported together with the document. The size of the imported file can become very substantial if a large number of music files are imported together with the file. If you have the same document on the computer as on your device, and you have only made changes to the document (so not to the pictures, sounds, music or video), then you can deselect all the options in the Import options group before importing the file. This will reduce the size of the file and you will be able to import it much faster. In the top of the Import dialog you will see an overview of the imported files. The images will appear in blue, the sound files in violet and all other files that are linked to the document will appear in green. In the bottom you will see an overview of the symbols used in the import. If symbol sets are used in the imported file, which are not available on the computer, then the cells with these symbols are not filled. Exporting the current document to Zingui or Smart 3 on page Smart 3 41 Adding an action for Smart 3 Users of the Smart 3 can add actions to a cell on a communication grid, in order to configure certain items (volume, audio,...) in the Smart lick Add item trl+click=opy item hoose Smart3 from the Actions drop-down list. in the Actions options group. If Smart3 cannot be found in the list of actions, check that the add-on has been enabled. See Activating/deactivating an add-on on page 157. From the drop-down list, select one of the following actions: Increase brightness Reduce brightness Standby mode Shut down Microphone on Microphone off Microphone on/off Smart 3
123 42 Exporting the current document to Zingui or Smart 3 The file export function can be used to transfer a document from Zingui or Smart3 to the computer. Open the document you wish to export. hoose File > Export > To Zingui/Smart 3 > urrent document... If To Zingui/Smart 3 cannot be found in the list of actions, check that the add-on has been enabled. See Activating/deactivating an add-on on page 157. From the Export: option group, select or deselect the required check boxes: Option Images If you select this option, all linked pictures are exported together with the document. Sounds If you select this option, all linked media library sounds are exported together with the document. Linked documents If you select this option, all linked documents are exported together with the document. So also the linked documents in the linked documents. Music If you select this option, all linked music files (such as mp3 files) are exported together with the document. The size of the exported file can become very substantial if a large number of music files are exported together with the file. If you have the same document on the computer as on your device, and you have only made changes to the document (so not to the pictures, sounds, music or video), then you can deselect all the options in the Export: options group before exporting the file. This will reduce the size of the file and you will be able to export and import it much faster. In the top of the Export dialog you will see an overview of the exported files. The images will appear in blue, the sound files in violet and all other files that are linked to the document will appear in green. In the bottom you will see an overview of the symbols used in the export. If symbol sets are used in the exported file, which are not available on the device, then the cells with these symbols are not filled. 43 Importing a file from Zingui or Smart The file import function can be used to transfer a document from Zingui or Smart to the computer. hoose File > Import > From Zingui/Smart... If From Zingui/Smart.. cannot be found in the list of actions, check that the add-on has been enabled. See Activating/deactivating an add-on on page 157. Select the files you want to import. lick Import. From the Import option group, select or deselect the required check boxes: Option Images If you select this option, all linked pictures are imported together with the document. Sounds If you select this option, all linked media library sounds are imported together with the document. Linked documents If you select this option, all linked documents are imported together with the document. So also the linked documents in the linked documents. Music If you select this option, all linked music files (such as mp3 files) are imported together with the document. The size of the imported file can become very substantial if a large number of music files are imported together with the file. If you have the same document on the computer as on your device, and you have only made changes to the document (so not to the pictures, sounds, music or video), then you can deselect all the options in the Import options group before importing the file. This will reduce the size of the file and you will be able to import it much faster. 41 Smart 3 121
124 In the top of the Import dialog you will see an overview of the imported files. The images will appear in blue, the sound files in violet and all other files that are linked to the document will appear in green. In the bottom you will see an overview of the symbols used in the import. If symbol sets are used in the imported file, which are not available on the computer, then the cells with these symbols are not filled. 44 Adding a Smart 3 camera cell You can use the Smart 3 amera cell to display the photos you have taken. lick Advanced in the Edit dialog. hoose amera Smart/Zingui from the Type: drop-down list. 45 Adding a Smart 3 camera action For users of the Smart 3 a camera action can be added. This action will allow you to start the camera application, to take photos, view the previous and the next photos and delete a photo. lick Add item trl+click=opy item hoose amera Smart/Zingui from the Actions drop-down list. in the Actions options group. If amera Smart/Zingui cannot be found in the list of actions, check that the add-on has been enabled. See Activating/deactivating an add-on on page 157. From the drop-down list, select one of the following actions: Pictures for media library, this opens the camera application so you can take photos. Next picture, displays the next photo in the Smart 3 amera cell. Previous picture, displays the previous photo in the Smart 3 amera cell. Delete picture, deletes the photo that is displayed in the Smart 3 amera cell. 42 Prediction 41 reating a prediction cell You can use the prediction cell to allow words or sentences to be predicted in the cell. This greatly increases the speed of communication for the user. TIP You can increase or decrease the size of a cell. To do this, (in Edit mode) click on the cell and then click on one of the black squares that appear. Press and hold the mouse button and drag the cell until it has the desired size. lick Advanced in the Edit dialog. hoose Prediction from the Type: drop-down list. Select the Sentence prediction option if you want the prediction cell to predict sentences instead of words. 43 Other cell types 41 Restoring a cell to a default cell If you no longer want a cell to have a specific function, you can restore it to be a default cell. You can add a symbol, label or any action to a default cell. TIP You can increase or decrease the size of a cell. To do this, (in Edit mode) click on the cell and then click on one of the black squares that appear. Press and hold the mouse button and drag the cell until it has the desired size. lick Advanced in the Edit dialog. hoose Default from the Type: drop-down list Prediction
125 42 reating a status cell A status cell enables you to visualize the status of a specific function. For example: if the log function is enabled, then the style of the status cell changes to style 5 (green background), and as soon as the log function is disabled, the status cell style changes to style 2 (red background). lick Advanced in the Edit dialog. hoose State from the Type: drop-down list. From the next drop-down list, select one of the following functions: Eddy Log Eye tracking Rotate screen Phone Windows ontrol hoose the function from the hoose type: drop-down list. You will find all the functions that have multiple statuses in the drop-down list. lick Define states. 7. Select the first status. 8. Select hange to style: and choose a style from the drop-down list. To create a new style, click 9. and create a new style. See reating a new style on page 5 Select the next status. 10. Select hange to style: and choose a style from the drop-down list. To create a new style, click and create a new style. See reating a new style on page 5 1 If there are still any further statuses, repeat from step reating a diagram cell A diagram cell displays 2 other divided cells. Make sure you have already added 2 cells with the ID and a label with the numeral value (or hour). For example: a cell with ID A has label 2 and a cell with ID B has label The diagram cell based on these cells shows the pie chart 2/ The diagram cell can also be used to represent hours. For example: an activity that lasts less than an hour (for example 20 minutes) is displayed in a diagram divided into 4 quarter hours. An activity that lasts more than an hour (for example 8 hours) is displayed in a diagram divided into 12 hours. 43 Other cell types 123
126 lick Advanced in the Edit dialog. hoose hart from the Type: drop-down list. omplete the following fields: ell ID of dividend, the ID of the cell of which the value in the label becomes the counter. ell ID of divisor, the ID of the cell of which the value in the label becomes the denominator. 44 Scripts 41 reating a script Advanced users are able to program actions in. Each document can contain one script for programming various commands in Python ( The commands in the script can be triggered by a particular event (for example opening a page) or they can be called using the Script action assigned to a cell. TIP For more information, please contact Jabbla. hoose Document > Script... Write the script. lick Test to test the script. An explanation on errors that may occur appears in the bottom of the dialog. Resolve the errors Scripts
127 Adding an action script on page Adding an action script The script may contain a large number of commands. An action allows you to perform one of the commands. lick Add item trl+click=opy item hoose Script from the Actions drop-down list. Enter the name of the command from the script you want to perform. Example: sayhello() In an existing action, you can use the in the Actions options group. button to go to the correct position in the script. A search function is available for searching the script. reating a script on page Eye control 41 reating an eye control cell You can create an eye control cell to pause eye control or to view how eye control is operating. lick Advanced in the Edit dialog. From the Type: drop-down list, select one of the following options: Type Eye tracking: monitor This cell can be used to display the eyes. This is so you can see whether the eyes are properly observed by eye control. You can also check the position of the eyes. A full circle means that the eye is properly observed, a hollow circle means that the eye is not observed by eye control. Eye tracking: pause field If the user selects this field, eye control is paused until the user selects this cell again. The cell is displayed in red if eye control is paused. 42 Adding an action for eye control lick Add item trl+click=opy item hoose Eye tracking from the Actions drop-down list. From the drop-down list, select one of the following actions: 45 in the Actions options group. Action alibrate To perform eye control calibration in accordance with the current settings. Blink on To activate eye control selection by blinking. Dwell on To activate eye control selection by dwelling. Switch on To activate eye control selection by using the switch. Blink off To deactivate eye control selection by blinking. Dwell off To deactivate eye control selection by dwelling. Switch off To deactivate eye control selection by using the switch. Blink on/off To activate/deactivate eye control selection by blinking. Dwell on/off To activate/deactivate eye control selection by dwelling. Switch on/off To activate/deactivate eye control selection by using the switch. Eye control 125
128 Action Stop eye tracking Eye control is exited. Even when the eye control program is running in the background of, it is closed. The Mouse mode is activated. Go to eye tracking The eye control program is launched. Some types of eye control programs are active without running. The Eye ontrol mode is activated Eye control
129 D settings 127
130 1 User settings 1 User settings You can configure for more than one user. For each user you can specify different preferences, dictionary files, message box settings etc. When you open a document, the system will first search for document-specific selection preferences. If no selection preferences are specified in the document, the user settings will be used for selection. 2 Adding a new user hoose Tools > Select user... lick If you wish to add a picture or an image, click Select image, select a picture or photo and click OK. Enter the name of the user in the Name: field. Optionally a password can be entered in the Password (optional): field to ensure the safe use of for this user. If the user always needs to start up with the same document, select the Start document: option, click on Do one of the following:. To... Action Add another user. Repeat from step ontinue working lick ancel. Log in with the added user lick Log in. hanging the user image on page 128 Editing the user name on page 129 hanging the user password on page 129 Editing the user start document on page 129 Deleting a user on page hanging the user image The user image can be changed and can be deleted. hoose Tools > Select user... Select the user. As required, enter the password in the Password: field. If a user forgets the password, please contact your distributor. Do one of the following: Double-click on the user. Select the user and click on lick Select image. Select the image.. TIP To use the default picture, select <None> from the top drop-down list Adding a new user on page 128 Editing the user name on page 129 hanging the user password on page 129 Editing the user start document on page 129 Deleting a user on page D 1 settings User settings, select the file and click Open.
131 4 Editing the user name hoose Tools > Select user... Select the user with the name you want to change. As required, enter the password in the Password: field. If a user forgets the password, please contact your distributor. Do one of the following: Double-click on the user. Select the user and click on. In the Name: field, edit the name of the user. Adding a new user on page 128 hanging the user image on page 128 hanging the user password on page 129 Editing the user start document on page 129 Deleting a user on page hanging the user password The user password can be changed and can be deleted. If a user forgets the password, please contact your distributor. hoose Tools > Select user... Select the user with the password you want to change. Enter the current password in the Password: field. Do one of the following: Double-click on the user. Select the user and click on. hange the password in the Password (optional): field. TIP To delete the password, clear the password. Adding a new user on page 128 hanging the user image on page 128 Editing the user name on page 129 Editing the user start document on page 129 Deleting a user on page Editing the user start document There is the option to specify the document the user always starts with when launching. You can create a general communication grid that always starts up when the user launches the program. The general communication grid can contain a further sub division to other communication grids. hoose Tools > Select user... Select the user. As required, enter the password in the Password: field. If a user forgets the password, please contact your distributor. Do one of the following: Double-click on the user. Select the user and click on Select the Start document: option. D 1 settings User settings. 129
132 lick 7., select the file and click Open. Adding a new user on page 128 hanging the user image on page 128 Editing the user name on page 129 hanging the user password on page 129 Deleting a user on page Deleting a user A user can be deleted. To delete the current user, you first need to log in as a different user. hoose Tools > Select user... Select the user. As required, enter the password in the Password: field. If a user forgets the password, please contact your distributor. Select the user and click on onfirm in the Edit user dialog.. Adding a new user on page 128 hanging the user image on page 128 Editing the user name on page 129 hanging the user password on page 129 Editing the user start document on page Displaying the login window on startup The Select user dialog can be displayed with every startup. If you generally work with the same user, we would recommend not to display this dialog. To log in with a different user, see Logging in with a different user on page 130. hoose Tools > Select user... Select the Show login window at start-up option. 9 Logging in with a different user hoose Tools > Select user... Select the user. As required, enter the password in the Password: field. lick Log in. 10 Exporting user data The user data contains information about the user gathered from different add-ons. The settings are also exported. For example: if you want to transfer your contacts, export the address book; if you want to transfer your appointments and alarms, export the agenda. hoose File > Backup > Backup user data... Deselect the data you do not want to export. Add-ons Address book All contacts and their phone numbers and address. Agenda The activities and alarms from the agenda The received and sent s. GEWA The names of the commands. NOT the actual infrared codes! 130 D 1 settings User settings
133 Add-ons User Settings The settings, the telephone settings, the settings (can be found in Tools > Options...), speech and the selection settings. Internet The favorites, the start page, the white list and the black list. Log The log file. Phone The received and sent messages. Speech dictionary All speech dictionaries. Prediction All prediction lists, both word prediction and sentence prediction lists. hoose the location to save the data and enter the name of the file in the Filename field. lick Save. must be rebooted. 7. Reboot. Importing user data on page Importing user data The file with the user data that is imported may contain information about the user gathered from various add-ons, or even settings, the speech dictionary, the word and sentence prediction. The information in the file depends on the user data that was exported. hoose File > Backup > Restore user data... Select the file with the user data you want to import. lick Open. Deselect the data you do not want to import. must be rebooted. 7. Reboot. Exporting user data on page Setting the selection method 1 Selection settings There are a large number of settings for customizing the selection method to meet the user's needs. A selection can be outlined in a specific color, it can be enlarged, a selection can be made by pressing or releasing, a dwell selection can be set up, it is even possible to play a sound and display audible feedback for the selection. When using the joystick, the selection indicator can continue to move in steps in the direction indicated by the joystick can also be used with a 1 or 2 switch scanning system. offers a number of scanning methods, preferences and options that allow you to configure your scanning to best suit the needs and skills of the user. When you open a document, the system will first search for document-specific selection preferences. If no selection preferences are specified in the document, the user settings will be used for selection. Mouse selection on page 131 Joystick selection on page 137 Scanning selection on page Mouse selection 1 Mouse selection The mouse can be used to click on the cells in the communication grid. A single click can produce a sound, a word or sentence, or perform an action. D 2 settings Setting the selection method 131
134 The settings that are relevant for the mouse also apply to the trackball and the touch screen. 2 The selection indicator settings on mouse selection You can configure how to visually display the selected cell using the selection indicator. hoose Tools > Mouse selection... From the Selection indicator: drop-down list, select one of the following options: Field None There is no visual indication that the cell has been selected. Border A thin border appears around the cell. Border (large) A wide border appears around the cell. Border (large x2) An extra wide border appears around the cell. Inverse The selected cell is inverted. ircle (bottom) In the bottom-right of the selected cell, a full circle appears. ircle (top) In the top-left of the selected cell, a full circle appears. ircle (centre) In the center of the selected cell, a full circle appears. 132 D 2 settings Setting the selection method
135 Field As required, click on the colored cell next to the Selection indicator: drop-down list, and select a color and click OK. Displaying selected cell enlarged on mouse selection on page 133 Showing the selection indicator and the mouse pointer on mouse selection on page 133 Accept tap when pressing or releasing settings on mouse selection on page Displaying selected cell enlarged on mouse selection When you select a cell, you can enlarge the cell. You can specify how many times to enlarge the cell. hoose Tools > Mouse selection... Select the Enlarge cell option. Move the slider to set the enlargement. The enlargement settings can be between 1 and 10 times. The selection indicator settings on mouse selection on page 132 Showing the selection indicator and the mouse pointer on mouse selection on page 133 Accept tap when pressing or releasing settings on mouse selection on page Showing the selection indicator and the mouse pointer on mouse selection The selection indicator can be shown, specified cells can be enlarged, the mouse pointer can be made permanently visible. hoose Tools > Mouse selection... Select the Show indicator during mouse movement option. If you have also selected the Enlarge cell option, the selection indicator is shown when the mouse moves over a cell, and the cell is magnified. As required, select the Also show mouse cursor option to continue to show the mouse during a mouse movement. In devices such as the Smart you will only be able to use this option if you connect an external mouse to the device. The selection indicator settings on mouse selection on page 132 Displaying selected cell enlarged on mouse selection on page 133 Accept tap when pressing or releasing settings on mouse selection on page 133 D 2 settings Setting the selection method 133
136 5 Accept tap when pressing or releasing settings on mouse selection There is the option to define whether selection is to be performed at the moment of pressing or releasing. The select option to release allows the user to swipe over the screen and release when reaching the desired cell. hoose Tools > Mouse selection... From Select: select one of the following options: on press on release The selection indicator settings on mouse selection on page 132 Displaying selected cell enlarged on mouse selection on page 133 Showing the selection indicator and the mouse pointer on mouse selection on page Dwell selection settings on mouse selection When using dwell selection, the cell with the mouse pointer is automatically selected after a specified dwell time. For example: if your mouse pointer is on a cell for 2 seconds, then that cell is automatically selected. hoose Tools > Mouse selection... Select the Dwell selection option. As required, select the Repeat dwell option. The dwell selection is repeated each time the selected period passes. If a dwell selection time of 2 seconds has been configured, then the cell indicated by the pointer will be selected automatically every 2 seconds, until the pointer is moved to another cell. This can be useful when compiling words with a same letter sequence. The dwell indicator on mouse selection settings on page 134 Dwell time settings on mouse selection on page 135 Start and stop dwelling settings on page 136 The external dwell jitter margin settings on page The dwell indicator on mouse selection settings You can configure how to visually display dwell time using the dwell indicator. You can choose whether to display dwell time progress using a bar or a clock. The color of the bar or clock can also be configured. hoose Tools > Mouse selection... From the Dwell Indicator: drop-down list, select one of the following options: Field None There is no visual indication of dwell time Bar on Bottom A bar appears at the bottom. Bar at Top A bar appears at the top. Full circle clock A complete clock appears. 134 D 2 settings Setting the selection method
137 Field Hollow clock A hollow clock appears. ircle (on selection) A full circle appears when selected. As required, click on the colored cell next to the Dwell Indicator: drop-down list, and select a color and click OK. Dwell selection settings on mouse selection on page 134 Dwell time settings on mouse selection on page 135 Start and stop dwelling settings on page 136 The external dwell jitter margin settings on page Dwell time settings on mouse selection When using dwell selection, the indicated cell is automatically selected after the specified dwell time. The dwell time can be set between 0.1 and 15 seconds. For example: if you point to the same cell for 2 seconds, then that cell is automatically selected after 2 seconds. hoose Tools > Mouse selection... From the Timing options group, click Dwell time. Do one of the following: lick on Drag the slider to the left to decrease dwell time, drag it to the right to increase dwell time. to decrease dwell time, click on to increase dwell time. Dwell selection settings on mouse selection on page 134 The dwell indicator on mouse selection settings on page 134 Start and stop dwelling settings on page 136 The external dwell jitter margin settings on page Setting the dwell memory time on mouse selection Using dwell memory time, you can set the delay after which dwell time is saved in memory. This option can be set for users struggling to remain on a cell with the mouse pointer for the entire dwell time. For example, the dwell time needed to continue with selection is set to 2 seconds and the dwell time memory is set to 1 second. The user places the mouse pointer on cell A for 5 seconds. This time (5 seconds) is greater than the set dwell memory time (1 second), so the amount of time (5 seconds) is stored in memory. Then the user places the mouse pointer on cell B for 0.5 seconds. This time (0.5 seconds) is less than the dwell memory time (1 second) and is D 2 settings Setting the selection method 135
138 therefore not stored in memory. Then, the user puts the mouse back on cell A for more than 0.5 seconds. ell A is selected. So, the user has placed the pointer on cell A for more than 2 seconds in total, of which 5 seconds was stored in memory in the first action. hoose Tools > Mouse selection... From the Timing options group, click Dwell memory time. Do one of the following: lick on Drag the slider to the left to decrease the dwell memory time, drag it to the right to increase the dwell memory time. to decrease the dwell memory time, click on to increase the dwell memory time. 10 The post selection time settings on mouse selection To prevent the user from indicating the same cell several times, you can set a post selection time. For example: a post selection time of 2 seconds will ensure that after selecting a cell, for a period of 2 seconds, no other cell can be selected. The post selection time can be set between 0 and 15 seconds. hoose Tools > Mouse selection... From the Timing options group, click Post selection time. Do one of the following: lick on Drag the slider to the left to decrease the post selection time, drag it to the right to increase the post selection time. to decrease the post selection time, click on to increase the post selection time. 11 Start and stop dwelling settings By default dwelling starts as soon as you indicate a cell and dwelling stops after the specified dwell time. After the dwell time has passed, the cell is selected. You can set the dwelling to stop on releasing the mouse. For example: with a dwell time of 2 seconds, the user must press and hold a cell for 2 seconds before the cell is selected. hoose Tools > Mouse selection... Select the option in the Start on press, stop on release option group. This option is only available if Dwell selection has been selected. Dwell selection settings on mouse selection on page 134 The dwell indicator on mouse selection settings on page 134 Dwell time settings on mouse selection on page 135 The external dwell jitter margin settings on page The external dwell jitter margin settings If you want to use dwell outside of, then you can specify the area within which to dwell. hoose Tools > Mouse selection... Select the Dwell selection option. In the External dwelling jitter margin: field, enter the size (in pixels) of the dwell area. If the mouse pointer leaves this area, a new dwelling starts. Dwell selection settings on mouse selection on page 134 The dwell indicator on mouse selection settings on page 134 Dwell time settings on mouse selection on page 135 Start and stop dwelling settings on page Play sound when selecting on mouse selection A default sound can be played on selection of a cell. hoose Tools > Mouse selection... Select the Sound on selection option. 136 D 2 settings Setting the selection method
139 14 Setting the auditory feedback on mouse selection If you select auditory feedback, the scan word in each cell, row or column is said aloud when your mouse pointer moves over the word. If a scan word has not been specified, the text of the cell is said aloud. If there is no text, the label of the cell is said aloud. You can opt to have the text of the cell spoken aloud instead of the label, if a scan word has not been specified. hoose Tools > Mouse selection... Select the Auditory feedback option. The scan word is said aloud. If a scan word has not been specified, the text of the cell is said aloud. If there is no text, the label of the cell is said aloud. As necessary, click the Voice: option to edit the speech. See The speech settings on page 157. You can opt to have auditory feedback spoken in another language, by a different voice, with a different voice volume and at a different speed. As required, select the Use label if no scanword is specified option. The cell label will be said aloud instead of the text, if no scan word is available. From the hannel: drop-down list, select one of the following options: 3 Option Left channel If you select this option, you will hear the scanwords through the left speaker and all other speech messages through the right speaker. Right channel If you select this option, you will hear the scanwords through the right speaker and all other speech messages through the left speaker. Both channels (stereo) If you select this option, you will hear the scanwords and all other speech messages through both speakers. Joystick selection 1 Joystick selection The joystick can be used to navigate from one cell to another in the communication grid. A single press will produce a sound, word or phrase, or perform an action. Alternatively, you can use the arrow keys on the keyboard as a joystick. Use the Enter key or space bar as the selection key. 2 The selection indicator settings on joystick selection You can configure how to visually display the selected cell using the selection indicator. hoose Tools > Joystick selection... From the Selection indicator: drop-down list, select one of the following options: D 2 Field None There is no visual indication that the cell has been selected. Border A thin border appears around the cell. Border (large) A wide border appears around the cell. Border (large x2) An extra wide border appears around the cell. settings Setting the selection method 137
140 Field Inverse The selected cell is inverted. ircle (bottom) In the bottom-right of the selected cell, a full circle appears. ircle (top) In the top-left of the selected cell, a full circle appears. ircle (centre) In the center of the selected cell, a full circle appears. As required, click on the colored cell next to the Selection indicator: drop-down list, and select a color and click OK. Displaying selected cell enlarged on joystick selection on page 138 Enabling the selection indicator to auto wrap on page 139 Accept tap when pressing or releasing settings on joystick selection on page Displaying selected cell enlarged on joystick selection When you select a cell, you can enlarge the cell. You can specify how many times to enlarge the cell. 138 D 2 settings Setting the selection method
141 hoose Tools > Joystick selection... Select the Enlarge cell option. Move the slider to set the enlargement. The enlargement settings can be between 1 and 10 times. The selection indicator settings on joystick selection on page 137 Enabling the selection indicator to auto wrap on page 139 Accept tap when pressing or releasing settings on joystick selection on page Enabling the selection indicator to auto wrap If the Auto wrap action has been activated, then, when the selection indicator reaches the end of a row, it will automatically jump to the first cell of that row. At the end of a column, the selection indicator will jump to the first cell of that column. onversely, the selection indicator will jump to the last cell of a row or column as soon as the beginning of the row or column has been reached. If this action is not activated, then the selection indicator will remain on the first or last cell of a row or column. hoose Tools > Joystick selection... Select the Auto wrap option. The selection indicator settings on joystick selection on page 137 Displaying selected cell enlarged on joystick selection on page 138 Accept tap when pressing or releasing settings on joystick selection on page Accept tap when pressing or releasing settings on joystick selection There is the option to define whether selection is to be performed at the moment of pressing or releasing. The select option to release allows the user to hover over the cells and release when reaching the desired cell. hoose Tools > Joystick selection... From Select: select one of the following options: on press on release The selection indicator settings on joystick selection on page 137 Displaying selected cell enlarged on joystick selection on page 138 Enabling the selection indicator to auto wrap on page Dwell selection on joystick selection settings When using dwell selection, the indicated cell is automatically selected after a specified dwell time. For example: if you point to the same cell for 2 seconds, then that cell is automatically selected after 2 seconds. hoose Tools > Joystick selection... Select the Dwell selection option. As required, select the Repeat dwell option. The dwell selection is repeated each time the selected period passes. If a dwell selection time of 2 seconds has been configured, then the cell indicated by the pointer will be selected automatically every 2 seconds, until the pointer is moved to another cell. This can be useful when compiling words with a same letter sequence. The dwell indicator on joystick selection settings on page 139 Dwell time settings on joystick selection on page The dwell indicator on joystick selection settings You can configure how to visually display dwell time using the dwell indicator. You can choose whether to display dwell time progress using a bar or a clock. The color of the bar or clock can also be configured. D 2 hoose Tools > Joystick selection... settings Setting the selection method 139
142 From the Dwell Indicator: drop-down list, select one of the following options: Field None There is no visual indication of dwell time Bar on Bottom A bar appears at the bottom. Bar at Top A bar appears at the top. Full circle clock A complete clock appears. Hollow clock A hollow clock appears. ircle (on selection) A full circle appears when selected. As required, click on the colored cell next to the Dwell Indicator: drop-down list, and select a color and click OK. Dwell selection on joystick selection settings on page 139 Dwell time settings on joystick selection on page Dwell time settings on joystick selection When using dwell selection, the indicated cell is automatically selected after the specified dwell time. The dwell time can be set between 0.1 and 15 seconds. For example: if you point to the same cell for 2 seconds, then that cell is automatically selected after 2 seconds. hoose Tools > Joystick selection... From the Timing options group, click Dwell time. Do one of the following: 140 D 2 settings Setting the selection method
143 lick on Drag the slider to the left to decrease dwell time, drag it to the right to increase dwell time. to decrease dwell time, click on to increase dwell time. Dwell selection on joystick selection settings on page 139 The dwell indicator on joystick selection settings on page The post selection time settings on joystick selection To prevent the user from indicating the same cell several times, you can set a post selection time. For example: a post selection time of 2 seconds will ensure that after selecting a cell, for a period of 2 seconds, no other cell can be selected. The post selection time can be set between 0 and 15 seconds. hoose Tools > Joystick selection... From the Timing options group, click Post selection time. Do one of the following: lick on Drag the slider to the left to decrease the post selection time, drag it to the right to increase the post selection time. to decrease the post selection time, click on to increase the post selection time. 10 Play sound when selecting on joystick selection A default sound can be played on selection of a cell. hoose Tools > Joystick selection... Select the Sound on selection option. 11 Enabling the selection indicator to auto advance If the Step repeat option has been activated, then the selection indicator will automatically continue to advance in the indicated direction of the joystick, for as long as the joystick indicates that direction. hoose Tools > Joystick selection... Select the Step repeat option. 4 Scanning selection 1 Scanning selection can also be used with a 1 or 2 switch scanning system. offers a number of scanning methods, preferences and options that allow you to configure your scanning to best suit the needs and skills of the user. 2 The scan indicator settings You can configure how to visually display the scanned cell using the scan indicator. hoose Tools > Scanning selection... hoose the General tab. From the Scanning indicator: drop-down list, select one of the following options: D 2 Field None There is no visual indication that the cell has been selected. Border A thin border appears around the cell. Border (large) A wide border appears around the cell. settings Setting the selection method 141
144 Field Border (large x2) An extra wide border appears around the cell. Inverse The selected cell is inverted. ircle (bottom) In the bottom-right of the selected cell, a full circle appears. ircle (top) In the top-left of the selected cell, a full circle appears. ircle (centre) In the center of the selected cell, a full circle appears. As required, click on the colored cell next to the Scanning indicator: drop-down list, and select a color and click OK. Displaying selected cell enlarged on scanning selection on page 142 Settings for accept tap when pressing or releasing on scanning selection on page Displaying selected cell enlarged on scanning selection When you select a cell, you can enlarge the cell. You can specify how many times to enlarge the cell. 142 D 2 settings Setting the selection method
145 hoose Tools > Scanning selection... hoose the General tab. Select the Enlarge cell option. Move the slider to set the enlargement. The enlargement settings can be between 1 and 10 times. The scan indicator settings on page 141 Settings for accept tap when pressing or releasing on scanning selection on page Settings for accept tap when pressing or releasing on scanning selection There is the option to define whether advance and select is to be performed the moment you press or the moment you release. The option to release allows the user to hover over the cells and release when reaching the desired cell. hoose Tools > Scanning selection... From Accept tap: select one of the following options: on press on release The scan indicator settings on page 141 Displaying selected cell enlarged on scanning selection on page Play sound on advance A default sound can be played on advance from one cell to another cell. hoose Tools > Scanning selection... hoose the General tab. Select the Sound on advance option. Play sound when selecting on scanning selection on page Play sound when selecting on scanning selection A default sound can be played on selection of a cell. hoose Tools > Scanning selection... hoose the General tab. Select the Sound on selection option. Play sound on advance on page 143 D 2 settings Setting the selection method 143
146 7 Skipping cells with no action To scan quicker and more efficiently, you can skip the cells that have no action linked to them. hoose Tools > Scanning selection... hoose the General tab. Select the Skip cells with no action option. 8 Using the mouse while scanning You can move and use the mouse to select cells in scanning mode. If you enable this option, you can no longer use the mouse buttons as switches to select a cell, column or row when scanning. hoose Tools > Scanning selection... hoose the General tab. Select the Allow mouse during scanning option. 9 Setting the auditory feedback on scanning selection If you select auditory feedback, the scan word in each cell, row or column is said aloud when your mouse pointer moves over the word. If a scan word has not been specified, the text of the cell is said aloud. If there is no text, the label of the cell is said aloud. You can opt to have the text of the cell spoken aloud instead of the label, if a scan word has not been specified. hoose Tools > Scanning selection... hoose the General tab. Select the Auditory scanning option. The scan word is said aloud. If a scan word has not been specified, the text of the cell is said aloud. If there is no text, the label of the cell is said aloud. As necessary, click the Voice: option to edit the speech. See The speech settings on page 157. You can opt to have auditory feedback spoken in another language, by a different voice, with a different voice volume and at a different speed. As required, select the Use label if no scanword is specified option. The cell label will be said aloud instead of the text, if no scan word is available. From the hannel: drop-down list, select one of the following options: 7. Option Left channel If you select this option, you will hear the scanwords through the left speaker and all other speech messages through the right speaker. Right channel If you select this option, you will hear the scanwords through the right speaker and all other speech messages through the left speaker. Both channels (stereo) If you select this option, you will hear the scanwords and all other speech messages through both speakers. 10 The scanning method settings Setting the scanning method defines how to advance, select, accept tap and scan. hoose Tools > Scanning selection... hoose the Method tab. From the Advance: drop-down list, select one of the following options: Option Automatic Automatic advance scanning Tap switch 1 Scanning advances each time you press switch Hold switch 1 Scanning advances as long as you hold switch From the Select: drop-down list, select one of the following options. 144 D 2 settings Setting the selection method
147 The options available in Select: depend on what you choose in Advance:. 7. Option Tap switch 1 The current cell, column or row is selected as soon as you press switch Tap switch 2 The current cell, column or row is selected as soon as you press switch Automatic (after timeout) After a set period of time has passed without pressing or holding the switch, the current cell, row or column is selected. Hold same switch Hold the switch you also use for scanning. After a set period of time has passed, the cell is selected. Release switch 1 Scanning stops as soon as you release the switch. At that moment the cell, row or column you were scanning when you released the switch, is selected. From the Accept tap: field, select one of the following options: Option on press A cell, row or column is selected when the switch is pressed. When scanning with 1 switch, the Repeat selection while pressed option appears at the bottom. Select this option to allow the selection to be repeated when the switch is pressed. For example: in a cell to increase the volume. on release A cell, row or column is selected when the switch is released. From the Method: drop-down list, select one of the following options: Option Linear All cells undergo linear scanning, from left to right, starting with the top row. Linear (column) All cells undergo linear scanning, from top to bottom, starting at the top left. Snake The first row of the grid is scanned from left to right, the second row from right to left, etc. Snake (column) The first row of the grid is scanned from top to bottom, the second row from bottom to top, etc. Row-column First the grid is scanned row by row and then the cells are scanned in the selected row. olumn-row First the grid is scanned column by column and then the cells are scanned in the selected column. As required, select the Backtrack option. The first time you make a selection, scanning continues in the reverse order (from right to left or from bottom to top). Only the next selection will be effective. Enabling this option depends on what you choose in Advance:. 8. As required, select the Step1 - Step2 - Selection option. Advance starts with switch 1, selection is done with switch Advance restarts with switch 2, selection is then done with switch The advance restarts again with switch 1, and selection is done with switch The advance and selection options continue to alternate. This option can only be enabled if done in Tap switch 1 steps, selecting Tap switch 2 and using the Row-column or olumn-row method. 9. As required, uncheck the Use scangroups option, if you do not want to use the self-configured scan groups. This option is selected by default. 10. As required, select the Prescan in blocks option. The communication grid is scanned in blocks. You can specify the size of the blocks used. 1 Preference settings on scanning on page 145 Timing settings on scanning on page 146 Scan group settings on page 147 D 2 settings Setting the selection method 145
148 11 Preference settings on scanning AUTION Start by specifying the scan method! The preferences that can be specified, depend on the defined scanning method. See The scanning method settings on page 14 hoose Tools > Scanning selection... hoose the Preferences tab. In the Jump to beginning option group, select the following options as required: Option After selection of a cell If you select this option, scanning will proceed from the top left cell (or the first row/column, depending on the current scanning method) of the grid, after you have made a selection. With switch 2 If you select this option, the user can use switch 2 (for example the right mouse button) to return to the first cell in the grid. If this option has been disabled and scanning has already proceeded past the desired cell, then the user needs to scan the entire grid before there is the possibility to return to the desired cell. Automatic first step If you carry out the steps using a switch, then this option ensures that scanning always starts by immediately visualizing the first box. By disabling this option, you first need to press the step switch to mark the first cell. In the Return from wrong group selection option group, select the following options as required: Option Select on entire group highlight If you select this option, then the entire group is highlighted after scanning has passed through all the cells of the group. Press the switch to go to the next group. After number of rounds: If you select this option, then the cells of a selected row or column are scanned during a specific number of rounds. If after the specified number of rounds a selection still has not been made, then scanning will continue with the next row, column or group. In the Pause scanning option group, select the following options as required: Option After selection of a cell If you select this option, scanning is temporarily interrupted if the user has made a selection. Press a switch to resume scanning. With switch 2 If you select this option, scanning is temporarily interrupted if the user presses switch This option can only be used in scanning mode with 1 switch. Press switch 1 to resume scanning. After number of rounds: If you select this option, then scanning stops automatically if no selection has been made within a number of specified rounds. The scanning method settings on page 144 Timing settings on scanning on page Timing settings on scanning AUTION Start by specifying the scan method! The timing that can be set, depends on the specified scanning method. See The scanning method settings on page 14 hoose Tools > Scanning selection... hoose the Timing tab. As required, select one of the following options: Option Advance time If scanning has been specified to continue automatically, you can change the period of time between scanning one cell/row/column and the next cell/row/ column. 146 D 2 settings Setting the selection method
149 Option Backward step time If the Backtrack option has been specified on the Method tab, you can change the Backward step time, the period of time between scanning one cell/row/column and the next cell/row/column. Wait after group selection You can change the period of time after which scanning continues after selecting a row, column or group. Post selection time After a selection, all input from the selection switch is ignored for this period of time. Hold time You can change the length of time you need to tap and hold the switch before the selection is performed. Auto select time Once the Automatic (after timeout) option has been configured in the Method tab, you can change the period of time for automatic selection. Post advance time After a step, all input from the step switch is ignored for this period of time. You can use this to avoid quick unintentional successive steps. Do one of the following: lick on Drag the slider to the left to decrease the time, drag it to the right to increase the time. to decrease the time, click on to increase the time. The scanning method settings on page 144 Preference settings on scanning on page Scan group settings You can set your preferred scan groups. During the scan, the program first runs through the scan groups, and only then preforms the scanning method that has been specified (for example Row-column) in the selected scan group. A total of 10 scan groups can be set. The scan groups are run from 1 to 10. After one scan group has been set, only the cells that are in a scan group are scanned. ells that are not in any scan group, are not scanned! ells that are not in any scan group can still be selected using the mouse. See Using the mouse while scanning on page 14 If no scan groups have been set, scanning will be performed according to the set scanning method. hoose Edit > Edit mode (F2). Select the cells you want to add to a scan group. Right-click the selection and choose Scangroup and then one of the following options: No scangroup, the selection is not set as a scan group. Scangroup 1, the selection is set as scan group 1 or added to scan group Scangroup 2, the selection is set as scan group 2 or added to scan group... Scangroup, the selection is set as scan group 10 or added to scan group 10. Repeat from step 2 to add another scan group. Leave the Edit mode (F2). The scanning method settings on page Eye control 1 Set eye control 1 Eye control Using eye control, devices can be operated in a different way. This mode of operation is suitable for users with very limited movement capabilities. The user operates the application on the screen using his or her eyes. can be used with eye control. offers a number of eye control types, which after calibrating the eye control program, you can adjust as well as possible to the needs and skills of the user. D 2 Alea Edge Eyetech MyGaze Tobii settings Setting the selection method 147
150 Eye control calibration on page Eye control calibration During calibration, eye control is adjusted to the eyes of the user. The calibration can be carried out again, or calibration dots can be improved in order to adjust eye control to the eyes of the user as much as possible. alibration can be done in 3 different ways: alibration Through the Eye tracking > alibrate action in a cell of the communication grid. This way, the user can (re)calibrate the existing eye control. This method does NOT improve calibration dots! Using the Tools > Eye tracking > alibrate menu. This way, the supervisor can (re)calibrate the existing eye control and the supervisor can also improve calibration dots. See (Re)calibrate eye control on page 15 Using the Extra > Eye tracking > Selection menu. This way, the supervisor can select the type of eye control, set the necessary configurations for the calibration and execute the calibration. The calibration dots can be improved. See Selecting and calibrating the type of eye control on page 148. Eye control on page Selecting and calibrating the type of eye control After completing the calibration, the calibration data is stored on the device's hard disk and is then used by the eye control camera. The saved calibration is connected to the user. So each user can save their own calibration data. hoose Extra > Eye tracking > Selection. If Eye tracking does not appear, check that the plug-in has been activated. From the Type: drop-down list, select the type of eye control. If no type of eye control is included on the list, the eye control software is not installed or the eye control software is not up to date. lick alibrate. The alibration settings dialog appears. Some calibration settings need to be specified by experimenting. omplete the fields below: Field Eyes to track hoose which eye is to be tracked. The default Left and/or right eye option is recommended. For users with an abnormality in 1 eye, an eye patch or any other issue, choose the best possible option from the list. Number of points: hoose the number of dots you want to use to calibrate. The position of the dots will appear in the adjacent image. alibration area: Users who have difficulty with the size of the calibration area, can reduce the calibration area to 50%. This option is only available for Tobii and Eyetech. Point speed: hoose the calibration speed. The speed needs to be determined by experimenting, and depends on the user. Point size: hoose the size of the calibration dots. Point colors: lick to choose a color for displaying the calibration dots. Use image: Select this option and select an image. The dots are replaced by the selected image. Tip: use an animation if the user has difficulty focusing. Automatic calibration Select this option for a fully automatic calibration. For a calibration that is not automatic, you will need to confirm to go to each next calibration dot. This can be done by pressing a button, clicking the left mouse button or touching the touch screen. Random calibration points Select this option if you want the calibration dots to appear randomly. With a fixed order, users are sometimes too quick to look at the next calibration dot, and as a result the calibration is not completed correctly. 148 D 2 settings Setting the selection method
151 Field amera images This option is only available for Eyetech. This option displays the camera images of the eyes, instead of the 2 full black circles. The image appears in the picture above this option. Adjust the position of the eye control and/or the user, so that the eyes appear in the middle of the gray screen. Select the Show distance option (only in Tobii). Guides appear on the right side of the gray screen. Adjust the position of the eye control and/or user, so that the dash (1) is as close as possible to the center guide. 7. lick alibrate. alibration is started. The user looks at the first calibration dot and continues with the calibration procedure until completed. 8. If you are working with: 9. Tobii, Eyetech or MyGaze: go to the next step. a different type of eye control: go to the last page. After the calibration, one of the following results appears: Background Green The calibration was successful. Eye control will work accurately. Amber alibration can be improved. Eye control can be used but will be less accurate in some areas on the screen. These areas can be improved. See the next step. Red alibration was not successful. Improving or re-calibrating eye control is recommended. 10. hoose one of the following options: Option Recalibrate or F3 hoose this option if there are too many poorly calibrated dots. This option restarts the calibration process and all dots must be re-calibrated. Go back to step Improve or F4 hoose this option if you do not want to perform a full re-calibration. This option allows you to calibrate one or more dots individually. When choosing this option, the background color dispersal and each dot receives an individual color (green, orange or red). hoose a dot that you want to recalibrate by clicking on the dot. The dot is readied for the user to focus on. The re-calibration of the dot is started by pressing a button, a mouse click or by tapping on the screen. The re-calibration of the selected dot can affect the calibration of the other dots. In Tobii and Eyetech, the best calibration result is always saved. In MyGaze, the last calibration result is saved. Go back to step D 2 settings Setting the selection method 149
152 Option Accept or F5 hoose this option if the calibration is good (preferably green background) or if the calibration is acceptable and any improvement is difficult. Eye control can be used immediately. Go to the next step. TIP The calibration can be canceled at any time by pressing ES. If there was a previous calibration, the previous calibration is used. 1 Use eye control. Activating/deactivating an add-on on page The selection indicator settings on eye control selection You can configure how to visually display the selected cell using the selection indicator. hoose Tools > Eye tracking > Selection. From the Selection indicator: drop-down list, select one of the following options: Field None There is no visual indication that the cell has been selected. Border A thin border appears around the cell. Border (large) A wide border appears around the cell. Border (large x2) An extra wide border appears around the cell. Inverse The selected cell is inverted. ircle (bottom) In the bottom-right of the selected cell, a full circle appears. ircle (top) In the top-left of the selected cell, a full circle appears. 150 D 2 settings Setting the selection method
153 Field ircle (centre) In the center of the selected cell, a full circle appears. As required, click on the colored cell next to the Selection indicator: drop-down list, and select a color and click OK. Displaying selected cell enlarged on eye control selection on page 151 Showing the selection indicator and the mouse pointer on eye control on page 151 Play sound on eye control selection on page Displaying selected cell enlarged on eye control selection When you select a cell, you can enlarge the cell. You can specify how many times to enlarge the cell. hoose Tools > Eye tracking > Selection. Select the Enlarge cell option. Move the slider to set the enlargement. The enlargement settings can be between 1 and 10 times. The selection indicator settings on eye control selection on page 150 Showing the selection indicator and the mouse pointer on eye control on page 151 Play sound on eye control selection on page Showing the selection indicator and the mouse pointer on eye control The selection indicator can be shown, specified cells can be enlarged, the mouse pointer can be made permanently visible. hoose Tools > Eye tracking > Selection. Select the Show indicator during mouse movement option. If you have also selected the Enlarge cell option, the selection indicator is shown when the mouse moves over a cell, and the cell is magnified. As required, select the Also show mouse cursor option to continue to show the mouse during a mouse movement. In devices such as the Smart you will only be able to use this option if you connect an external mouse to the device. D 2 settings Setting the selection method 151
154 The selection indicator settings on eye control selection on page 150 Displaying selected cell enlarged on eye control selection on page Play sound on eye control selection A default sound can be played on selection of a cell. hoose Tools > Eye tracking > Selection. Select the Sound on selection option. The selection indicator settings on eye control selection on page 150 Displaying selected cell enlarged on eye control selection on page The dwell selection on eye control selection When using dwell selection, the indicated cell is automatically selected after a specified dwell time. For example: if you point to the same cell for 2 seconds, then that cell is automatically selected after 2 seconds. hoose Tools > Eye tracking > Selection. Select the Dwell selection option. As required, select the Repeat dwell option. The dwell selection is repeated each time the selected period passes. If a dwell selection time of 2 seconds has been configured, then the cell indicated by the pointer will be selected automatically every 2 seconds, until the pointer is moved to another cell. This can be useful when compiling words with a same letter sequence. The dwell indicator settings on eye control on page 152 The external dwell jitter margin settings (on eye control) on page 153 The dwell time settings on eye control selection on page 153 Setting the dwell memory time on eye control selection on page The dwell indicator settings on eye control You can configure how to visually display dwell time using the dwell indicator. You can choose whether to display dwell time progress using a bar or a clock. The color of the bar or clock can also be configured. hoose Tools > Eye tracking > Selection. From the Dwell Indicator: drop-down list, select one of the following options: Field None There is no visual indication of dwell time Bar on Bottom A bar appears at the bottom. Bar at Top A bar appears at the top. Full circle clock A complete clock appears. 152 D 2 settings Setting the selection method
155 Field Hollow clock A hollow clock appears. ircle (on selection) A full circle appears when selected. As required, click on the colored cell next to the Dwell Indicator: drop-down list, and select a color and click OK. The dwell selection on eye control selection on page 152 The external dwell jitter margin settings (on eye control) on page 153 The dwell time settings on eye control selection on page 153 Setting the dwell memory time on eye control selection on page The external dwell jitter margin settings (on eye control) If you want to use dwell outside of, then you can specify the area within which to dwell. hoose Tools > Eye tracking > Selection. Select the Dwell selection option. In the External dwelling jitter margin: field, enter the size (in pixels) of the dwell area. If the mouse pointer leaves this area, a new dwelling starts. The dwell selection on eye control selection on page 152 The dwell indicator settings on eye control on page 152 The dwell time settings on eye control selection on page 153 Setting the dwell memory time on eye control selection on page The dwell time settings on eye control selection When using dwell selection, the indicated cell is automatically selected after the specified dwell time. The dwell time can be set between 0.1 and 15 seconds. For example: if you point to the same cell for 2 seconds, then that cell is automatically selected after 2 seconds. hoose Tools > Eye tracking > Selection. From the Timing options group, click Dwell time. Do one of the following: D 2 lick on Drag the slider to the left to decrease dwell time, drag it to the right to increase dwell time. to decrease dwell time, click on to increase dwell time. settings Setting the selection method 153
156 The dwell selection on eye control selection on page 152 The dwell indicator settings on eye control on page 152 The external dwell jitter margin settings (on eye control) on page 153 Setting the dwell memory time on eye control selection on page Setting the dwell memory time on eye control selection Using dwell memory time, you can set the delay after which dwell time is saved in memory. This option can be set for users struggling to remain on a cell with their eyes for the entire dwell time. For example, the dwell time needed to continue with selection is set to 2 seconds and the dwell time memory is set to 1 second. The user looks at cell A for 5 seconds. This time (5 seconds) is greater than the set dwell memory time (1 second), so the amount of time (5 seconds) is stored in memory. Then the user looks at cell B for 0.5 seconds. This time (0.5 seconds) is less than the dwell memory time (1 second) and is therefore not stored in memory. Then, the user looks at cell A for more than 0.5 seconds. ell A is selected. So, the user has looked at cell A for more than 2 seconds in total, of which 5 seconds was stored in memory in the first action. hoose Tools > Eye tracking > Selection. From the Timing options group, click Dwell memory time. Do one of the following: lick on Drag the slider to the left to decrease the dwell memory time, drag it to the right to increase the dwell memory time. to decrease the dwell memory time, click on to increase the dwell memory time. The dwell selection on eye control selection on page 152 The dwell indicator settings on eye control on page 152 The external dwell jitter margin settings (on eye control) on page 153 The dwell time settings on eye control selection on page Using a switch on eye control You can use eye control in combination with a switch. For example, you can use eye control to point and the switch to select. The switch can be used in combination with dwell selection and selection by blinking. Do one of the following: hoose Extra > Eye tracking > Switch. hoose Extra > Eye tracking > Selection, select the Switch option and click Ok. 14Blinking on eye control settings The user can make a selection by blinking. Because not every eye blink should be made a selection, the minimum and maximum blink time must be set by experimenting. hoose Tools > Eye tracking > Selection. Select the Blink option. From the Timing options group, click Minimum blink time. Do one of the following: lick on Drag the slider to the left to decrease the time, drag it to the right to increase the time. to decrease the time, click on to increase the time. From the Timing options group, click Maximum blink time. Do one of the following: 7. lick on Drag the slider to the left to decrease the time, drag it to the right to increase the time. to decrease the time, click on to increase the time. Enabling or disabling blinking on eye control on page Enabling or disabling blinking on eye control You can enable or disable select by blinking on eye control. For example: in the morning you can enable select by blinking and in the afternoon disable it and continue by using a switch to select. 154 D 2 settings Setting the selection method
157 Do one of the following: hoose Extra > Eye tracking > Blink hoose Extra > Eye tracking > Selection, select the Blink option and click OK. Blinking on eye control settings on page Accept tap when pressing or releasing settings on eye control With eye control a switch can be used to make a selection. There is the option to define whether selection is to be performed at the moment of pressing or releasing the switch. The select option to release allows the user to further view the cells and only release the switch at the desired cell. hoose Tools > Eye tracking > Selection. From Select: select one of the following options: on press on release 17The post selection time settings on eye control selection To prevent the user from indicating the same cell several times, you can set a post selection time. For example: a post selection time of 2 seconds will ensure that after selecting a cell, for a period of 2 seconds, no other cell can be selected. The post selection time can be set between 0 and 15 seconds. hoose Tools > Eye tracking > Selection. From the Timing options group, click Post selection time. Do one of the following: lick on Drag the slider to the left to decrease the post selection time, drag it to the right to increase the post selection time. to decrease the post selection time, click on to increase the post selection time. 18(Re)calibrate eye control If eye control does not work as expected, you can recalibrate the eye control. If you are using a different eye control or if you wish to enter different calibration settings, see Selecting and calibrating the type of eye control on page 148. hoose Tools > Eye tracking > alibrate. alibration is started. The user looks at the first calibration dot and continues with the calibration procedure until completed. If you are working with: Tobii, Eyetech or MyGaze: go to the next step. a different type of eye control: go to the last page. After the calibration, one of the following results appears: Background Green The calibration was successful. Amber At least one calibration dot can be improved. Red At least one calibration dot is not calibrated correctly. The bad dots must be re-calibrated or the calibration must be performed again completely. hoose one of the following options: Option Recalibrate or F3 hoose this option if there are too many poorly calibrated dots. This option restarts the calibration process and all dots must be re-calibrated. Go back to step Improve or F4 hoose this option if there are only a few dots that need to be re-calibrated. hoose a dot that you want to recalibrate. The re-calibration of the selected dot can affect the calibration of the other dots. In Tobii and Eyetech, the best calibration result is always saved. In MyGaze, the last calibration result is saved. Go back to step Accept or F5 D 2 settings Setting the selection method hoose this option if the calibration is good (preferably green background) or if the calibration is acceptable and any improvement is difficult. Eye control can be used immediately. 155
158 Option Go to the next step. Use eye control. 19Improving the calibration (only in Tobii) When using Tobii eye control, you can improve individual calibration dots of the eye control. With Eyetech and MyGaze you can only correct the calibration at the end of the calibration procedure. So not afterwards, as was the case with the Tobii. hoose Tools > Eye tracking > alibrate. hoose Improve calibration. checks whether the current calibration in use, matches the user's last calibration. If this is not the case, the following message appears: It was detected that the eye control camera does NOT contain the latest calibration. Do you want to restore it? If Yes, then the calibration will be loaded and you can continue with the next step. If No, the procedure will be aborted and the current calibration will be saved. The calibration appears with one of the following results: Background Green The calibration was successful. Amber At least one calibration dot can be improved. Red At least one calibration dot is not calibrated correctly. The bad dots must be re-calibrated or the calibration must be performed again completely. hoose one of the following options: Option Recalibrate or F3 hoose this option if there are too many poorly calibrated dots. This option restarts the calibration process and all dots must be re-calibrated. Go back to step Improve or F4 hoose this option if there are only a few dots that need to be re-calibrated. hoose a dot that you want to recalibrate. The re-calibration of the selected dot can affect the calibration of the other dots. In Tobii and Eyetech, the best calibration result is always saved. In MyGaze, the last calibration result is saved. Go back to step Accept or F5 hoose this option if the calibration is good (preferably green background) or if the calibration is acceptable and any improvement is difficult. Eye control can be used immediately. Go to the next step. Use eye control. 20Starting the eye control camera After you stop the eye control camera, you can restart the eye control camera through the menu. hoose Extra > Eye tracking > Start camera. The camera starts and the Eye ontrol mode is activated. 21Stop the eye control camera You can stop using the camera during eye control. For example, if you want to use a different type of camera, or if you want to completely stop eye control and reactivate Mouse mode. hoose Extra > Eye tracking > Stop camera. Eye control is stopped an Mouse mode is activated. 156 D 2 settings Setting the selection method
159 22Show eyes in pause cell Instead of a using a cell of the Eye tracking: monitor type, you can also show the eyes in the cell of the type Eye tracking: pause field. This is so you can verify whether the eyes are properly observed by eye control when eye control is paused. A full circle means that the eye is properly observed, a hollow circle means that the eye is not observed by eye control. Showing the eyes in the pause cell will NOT work when using eye control of Alea. hoose Extra > Eye tracking > Eyes in pause. To reactivate eye control, you must re-select the cell. When selecting the cell, dwell works, but the dwell symbol is not displayed because the eyes are displayed in this cell. 2 Tobii To run the Tobii PEyeGo or Tobii PEye Mini eye control on a device with from version 0, you will need to install Gaze Interaction Software 8.30 or higher. If you have not yet installed PEye software on your device, start by installing the PEye Software Suite. You can find the PEye Suite Web Installer in the PEye Software Suite group on the website If you have already installed PEye software on your device, you need to verify if the software is up to date. Launch the PEye Update Notifier download the new updates. To find out which version of the Gaze Interaction Software is running on your device, start the Gaze Interaction Settings Information. Exit the program! program and program and select System During the installation of the PEye Software Suite, you will need to proceed with the PEye onfiguration Guide program. Make sure that you configure the screen dimensions! If you have forgotten to do this, start the PEye onfiguration Guide program and configure the screen dimensions. The settings in are exclusive to and do not affect the settings in the Gaze Interaction Settings or the Windows ontrol settings. It is recommended to disable the Gaze Interaction Settings program and the Windows ontrol program when using, to avoid possible conflicts. 3 Activating/deactivating an add-on In, the different add-ons can be activated or deactivated. For example if you deactivate the Address book add-on, you will no longer find Address book in the menu. You will no longer be able to add any address book actions or address book cells using the Edit window. hoose Tools > Add-ons. Select the check box of the add-ons you want to activate and deselect the check box of the add-ons you want to deactivate. A message is displayed to reboot. Exit and reboot. 4 The speech settings The messages that you assign to the cells in the communication grid are spoken out loud by the speech output device. You can decide on the speech characteristics, such as language, voice, voice volume, overall volume and speaking rate. hoose Tools > Speech. From the Language: drop-down list, select the language you want to hear. From the Voice: drop-down list, select the voice you want to hear. Move the Voice volume: volume slider to change the volume of the voice. Move the General volume: slider to change the volume on the device. Move the Speed: slider to change the reading speed. 7. lick to check the results of your settings. By default, these will be You can replace the text by a word or sentence The speech dictionary settings 1 The speech dictionary settings It is possible that some words are not pronounced correctly. For example, names or words from a different language. You can add the word with its new pronunciation to a speech dictionary. There is also the option to add multiple speech dictionaries: D 3 settings Activating/deactivating an add-on 157
160 speech dictionaries per language speech dictionaries per user, if the device is used by several people speech dictionaries per voice A Realspeak voice uses a different phonetic format from a Acapela voice. Using a speech dictionary on page 158 opying a speech dictionary on page 158 Adding a new speech dictionary on page 158 Deleting a speech dictionary on page Using a speech dictionary hoose Tools > Speech dictionary... From the drop-down list, choose the speech dictionary you want to use. 3 opying a speech dictionary hoose Tools > Speech dictionary... From the drop-down list, choose the speech dictionary you want to copy. lick opy dictionary Enter the name of the dictionary in the Name: field. 4. Adding a new speech dictionary hoose Tools > Speech dictionary... lick Add dictionary Enter the name of the dictionary in the Name: field.. Deleting a speech dictionary on page 158 hanging the pronunciation of a word on page Deleting a speech dictionary hoose Tools > Speech dictionary... From the drop-down list, choose the speech dictionary you want to delete. lick Delete dictionary onfirm in the dialog.. Adding a new speech dictionary on page hanging the pronunciation of a word If the pronunciation of a word is not correct, you can add the word with the new pronunciation to the speech dictionary. The word is written phonetically and can be listened to immediately. hoose Tools > Speech dictionary... From the drop-down list, select the speech dictionary that you want to add a word to. lick the Word field and enter the word with the incorrect pronunciation. lick the New pronunciation: field and enter the correct pronunciation of the word. As required, select Phonetic, if you have used the phonetic transcription in the New pronunciation: field. If you do not select Phonetic, you can write it as you would say it. 158 D 5 settings The speech dictionary settings
161 For Realspeak there is a different phonetic alphabet than for Acapela. See Realspeak on page 178. AUTION Users of Acapela on the Zingui or on the Smart need also to place everything between "\prn=" en "\". lick on 7. lick Add item. The word appears in the word list of the speech dictionary. 8. To add more words, repeat from step 9. to listen to the new pronunciation. Adding a new speech dictionary on page 158 Deleting a word from a speech dictionary on page Deleting a word from a speech dictionary hoose Tools > Speech dictionary... From the drop-down list, select the speech dictionary that you want to delete a word from. Select the word from the word list. In the bottom, click Delete item To delete more words, repeat from step. hanging the pronunciation of a word on page Setting the word prediction 1 Word prediction If the user is able to use text, then word prediction can significantly increase the speed of communication. You can set up in such a way that these predictions appear in the cells. This allows the user of to select these predictions so the sentences can be typed much faster. As soon as the user selects a letter or a word from the communication grid, the predictions will appear in. Word prediction is context-based. This means that word prediction not only attempts to predict the word that is being formed, but also the next word. 2 Auto-learning with word prediction settings You can specify whether to add new words or word pairs to the word list. You can also increase the probability of frequently-used words or word pairs, so the next time they will appear quicker. If the user frequently enters incorrect words, you are advised to set the Auto-learn: option to Don't learn. hoose Tools > Word prediction... lick Options. From the Auto-learn: drop-down list, select one of the following values: D 6 Option Don't learn Nothing is added to the word list. Learn frequencies The more a word is used, the higher the frequency becomes, and the next time the word appears sooner in the word prediction. Learn words New words are added to the word list and the frequency of existing words is customized. Learn word pairs onsecutive words consisting of words that already have a certain frequency, are added to the word list. With regard to word pairs, the frequency of the word pair is customized. Learn all Both the frequencies, words and word pairs are learned. settings Setting the word prediction 159
162 ase-sensitive settings on word prediction on page 164 The minimal length settings for word prediction on page 164 Setting the maximum number of repetitions for word prediction on page 164 Settings for the priority of recent words in word prediction on page 164 Automatic capitalization settings on word prediction on page Adding a new word prediction list For users with a limited vocabulary, there is the option to add a new word prediction list that contains fewer words and word pairs than the default word prediction list. hoose Tools > Word prediction... lick New. In the Enter new name: field, enter a name for the new list. opying a word prediction list on page 160 Deleting a word prediction list on page opying a word prediction list If you wish to preserve the word prediction list and want to create a personal word prediction list, you can copy the word prediction list. You can then edit the copied word prediction list by deleting words from the list or by adjusting the frequency. hoose Tools > Word prediction... From the drop-down list, choose the word prediction list you want to copy. lick opy In the Enter new name: field, enter a name for the new list.. Adding a new word prediction list on page 160 Deleting a word prediction list on page Deleting a word prediction list hoose Tools > Word prediction... From the drop-down list, choose the word prediction list you want to delete. lick Delete onfirm in the dialog.. Adding a new word prediction list on page 160 opying a word prediction list on page Adding a word to the word prediction list hoose Tools > Word prediction... Select the word prediction list from the drop-down list. lick Edit lick Add new item Enter the word in the New: field. Enter the frequency in the Frequency: field... TIP A frequency of between 150 and 200 ensures that the word is displayed quickly. With lower frequencies the word is not be displayed quickly and with higher frequencies the word will appear very quickly D 6 settings Setting the word prediction
163 8. Repeat from step 4 to add more words Deleting a word from the word prediction list on page 161 Editing the frequency of a word in the word prediction list on page Deleting a word from the word prediction list hoose Tools > Word prediction... Select the word prediction list from the drop-down list. lick Edit In the search box, enter the word or the first letter(s) of the word. lick Search. The list of words is displayed together with the frequency. Select the word from the list.. To select multiple contiguous words, use Shift, to select multiple non-contiguous words, use trl. 7. lick Delete Adding a word to the word prediction list on page 160 Editing the frequency of a word in the word prediction list on page Editing the frequency of a word in the word prediction list By editing the frequency of a word, the word is predicted quicker (increase in frequency) or slower (decrease in frequency). hoose Tools > Word prediction... Select the word prediction list from the drop-down list. lick Edit In the search box, enter the word or the first letter(s) of the word. lick Search. The list of words is displayed together with the frequency. Do one of the following: 7.. Select the word from the list and click on Double-click on the word.. hange the frequency in the Frequency field. TIP A frequency of between 150 and 200 ensures that the word is displayed quickly. With lower frequencies the word is not be displayed quickly and with higher frequencies the word will appear very quickly Adding a word to the word prediction list on page 160 Deleting a word from the word prediction list on page reating a word pair hoose Tools > Word prediction... Select the word prediction list from the drop-down list. lick Edit In the search box, enter the word or the first letter(s) of the word. lick Search. The list of words is displayed together with the frequency. Select the word from the list. D 6. settings Setting the word prediction 161
164 If word pairs can be found with the selected word, this button appears yet with the selected word, then continue with step 8.. If the button does not appear and consequently there are no word pairs 7. lick Show word pairs for the selected word 8. lick Add new item 9. In the New: field, complete the word pair by adding the second word after the space... If there were no word pairs yet with the selected word, then enter the complete word pair in the New: field. The words must be separated by a space. 10. Enter the frequency in the Frequency: field. TIP A frequency of between 150 and 200 ensures that the word pair is displayed quickly. With lower frequencies the word pair will not be displayed quickly and with higher frequencies the word pair will appear very quickly 1 1 Repeat from step 8 to create other word pairs with the selected word. 1 1 Editing the frequency of a word pair on page Editing the frequency of a word pair When editing the frequency of a word pair, the word pair is predicted quicker (increase in frequency) or slower (decrease in frequency). hoose Tools > Word prediction... Select the word prediction list from the drop-down list. lick Edit In the search box, enter the word or the first letter(s) of the word. lick Search. The list of words is displayed together with the frequency. Select the word from the list.. If word pairs can be found with the selected word, this button appears. 7. lick Show word pairs for the selected word 8. lick Add new item 9. In the New: field, complete the word pair by adding the second word after the space Enter the frequency in the Frequency: field. TIP A frequency of between 150 and 200 ensures that the word is displayed quickly. With lower frequencies the word is not be displayed quickly and with higher frequencies the word will appear very quickly 1 1 Repeat from step 8 to create other word pairs with the selected word reating a word pair on page Adding an abbreviation to the word prediction list When abbreviations have been added to the word prediction list, and the abbreviation is then entered, the meaning of the abbreviation is shown in the word prediction boxes. hoose Tools > Word prediction... Select the word prediction list from the drop-down list. lick Abbreviations. lick Add new item. Enter the abbreviation in the Abbreviation: field. In the Expansion: field, enter the meaning of the abbreviation in full. 162 D 6 settings Setting the word prediction
165 Editing an abbreviation in the word prediction list on page 163 Deleting an abbreviation from the word prediction list on page Editing an abbreviation in the word prediction list When abbreviations have been added to the word prediction list, and the abbreviation is then entered, the meaning of the abbreviation is shown in the word prediction boxes. hoose Tools > Word prediction... Select the word prediction list from the drop-down list. lick Abbreviations Do one of the following:. Select the abbreviation from the list and click on Double-click the abbreviation.. Edit the meaning of the abbreviation in the Expansion: field Adding an abbreviation to the word prediction list on page 162 Deleting an abbreviation from the word prediction list on page Deleting an abbreviation from the word prediction list hoose Tools > Word prediction... Select the word prediction list from the drop-down list. lick Abbreviations Select the abbreviation from the list.. Use Shift to select multiple contiguous abbreviations. To select multiple non-contiguous abbreviations, use trl. lick Delete 7.. Adding an abbreviation to the word prediction list on page 162 Editing an abbreviation in the word prediction list on page Adding, changing or deleting a start word Start words are words that are displayed at the beginning of a sentence. You can add, change, and delete start words. hoose Tools > Word prediction... Select the word prediction list from the drop-down list. lick Start words Do one of the following: D 6. To a startword... Action add lick in the window, after the last start word. Enter a space or comma and then type the new start word. to change lick on the start word you want to change. hange the start word. to delete Double-click on the start word. Press Delete. settings Setting the word prediction 163
166 15 ase-sensitive settings on word prediction If you want your word prediction to take into account the use of capitals, you will need to configure the case-sensitive function. hoose Tools > Word prediction... lick Options. Do one of the following: Select the ase sensitive, so the word predictor will take into account the capitals entered. Deselect ase sensitive, so the word predictor will not take into account the capitals entered. The minimal length settings for word prediction on page 164 Setting the maximum number of repetitions for word prediction on page 164 Settings for the priority of recent words in word prediction on page 164 Auto-learning with word prediction settings on page 159 Automatic capitalization settings on word prediction on page The minimal length settings for word prediction You can set the minimal number of characters for a longer word prediction compared to the current written word. If you specify a low value, then word prediction will take longer. If you specify a high value, then the words with a shorter length will no longer be predicted. hoose Tools > Word prediction... lick Options. In the Minimal length: field, adjust the value using the arrows. You can choose values of between 0 and 10. ase-sensitive settings on word prediction on page 164 Setting the maximum number of repetitions for word prediction on page 164 Settings for the priority of recent words in word prediction on page 164 Auto-learning with word prediction settings on page 159 Automatic capitalization settings on word prediction on page Setting the maximum number of repetitions for word prediction You can configure how many times a word prediction is suggested. If the word has not been selected after the specified number of repetitions, then the word is no longer displayed and is replaced by another word. If you specify a low value, then the words will not be repeated frequently. If you specify a high value, then the words will be displayed for longer, but they will replace other words. hoose Tools > Word prediction... lick Options. In the Maximum repetitions: field, adjust the value using the arrows. You can choose values of between 1 and 10. ase-sensitive settings on word prediction on page 164 The minimal length settings for word prediction on page 164 Settings for the priority of recent words in word prediction on page 164 Auto-learning with word prediction settings on page 159 Automatic capitalization settings on word prediction on page Settings for the priority of recent words in word prediction You can specify that recently used words are given a higher probability, so they are shown sooner with the next word prediction. 164 D 6 settings Setting the word prediction
167 hoose Tools > Word prediction... lick Options. From the Recency priority: drop-down list, select one of the following values: Option None Words already used are not taken into account. Low Words already used obtain a slightly higher frequency and are predicted a little quicker. Normal Words already used obtain a normal increase in frequency and are predicted quicker. High Words already used obtain a high increase in frequency and are predicted much quicker. ase-sensitive settings on word prediction on page 164 The minimal length settings for word prediction on page 164 Setting the maximum number of repetitions for word prediction on page 164 Auto-learning with word prediction settings on page 159 Automatic capitalization settings on word prediction on page Automatic capitalization settings on word prediction You can automatically display a capital after a full stop (.), an exclamation mark (!) or a question mark(?). hoose Tools > Word prediction... lick Options. Select the Automatic capital after '.', '!', '?' option. ase-sensitive settings on word prediction on page 164 The minimal length settings for word prediction on page 164 Setting the maximum number of repetitions for word prediction on page 164 Settings for the priority of recent words in word prediction on page 164 Auto-learning with word prediction settings on page Setting the sentence prediction 7.1 Sentence prediction If the user is able to use text, then sentence prediction can significantly increase the speed of communication. You can set up in such a way that these predictions appear in the cells. This allows the user to select these predictions. As soon as the user selects a letter or a word from the communication card, the predictions will appear in the prediction cells of. Sentence prediction searches for sentences. If you enter the word 'tea' for example, then the sentence prediction will predict the sentence 'I want a cup of tea'. When you start using for the first time, sentence prediction is empty. 7.2 Finding a sentence in the sentence prediction list hoose Tools > Sentence prediction... lick in the top of the field. Do one of the following: Enter a word that occurs in the sentence. Enter part of the sentence. lick the Search button. All sentences that match the search are displayed. Adding a sentence to the word prediction list on page 166 D 7 settings Setting the sentence prediction 165
168 Automatically add sentences to sentence prediction on page 166 Editing a sentence in the sentence prediction list on page 166 Deleting a sentence from the word prediction list on page Adding a sentence to the word prediction list hoose Tools > Sentence prediction... lick Add sentence Enter the sentence in the Sentence: field. Enter the frequency in the Frequency: field.. TIP A frequency of between 150 and 200 ensures that the sentence is displayed quickly. Lower frequencies will not allow the sentence to display quickly and higher frequencies will allow the sentence to display very quickly. Finding a sentence in the sentence prediction list on page 165 Automatically add sentences to sentence prediction on page 166 Editing a sentence in the sentence prediction list on page 166 Deleting a sentence from the word prediction list on page Automatically add sentences to sentence prediction When you start using for the first time, sentence prediction is empty. To quickly fill the sentence prediction list, you can automatically add sentences while reading them. hoose Tools > Sentence prediction... Select the Add sentences when Message box is read option at the bottom. As long as this option is selected, every sentence that is read will be added to the sentence prediction list. Finding a sentence in the sentence prediction list on page 165 Adding a sentence to the word prediction list on page 166 Editing a sentence in the sentence prediction list on page 166 Deleting a sentence from the word prediction list on page Editing a sentence in the sentence prediction list hoose Tools > Sentence prediction... Find the sentence you want to customize. Finding a sentence in the sentence prediction list on page 165 lick on the sentence you want to customize. lick Edit sentence As required, change the sentence in the Sentence: field and/or change the frequency of the sentence in the Frequency: field. Tap on OK.. Finding a sentence in the sentence prediction list on page 165 Adding a sentence to the word prediction list on page 166 Automatically add sentences to sentence prediction on page 166 Deleting a sentence from the word prediction list on page Deleting a sentence from the word prediction list hoose Tools > Sentence prediction... Find the sentence you want to delete. Finding a sentence in the sentence prediction list on page 165 lick on the sentence you want to delete. lick Delete item onfirm in the dialog.. Finding a sentence in the sentence prediction list on page D 7 settings Setting the sentence prediction
169 Adding a sentence to the word prediction list on page 166 Automatically add sentences to sentence prediction on page 166 Editing a sentence in the sentence prediction list on page Enabling or disabling a symbol set 8.1 Enabling or disabling a symbol set If you do not wish to update or use a particular symbol set in, it may be useful to disable it. hoose Tools > Symbol sets... Deselect the symbol sets you do not want to use. Select the symbol sets you do want to use. Showing the use of symbol sets on page 19 9 Setting the user-specific options 9.1 onfiguring the start-up options You can set the mode you want to start up in; perhaps you want the title bar and the menu to be visible, or you may want access to the menu to be password protected, which document should appear when launched, or whether the window should always be on top. hoose Tools > Options. From the Startup in: drop-down list select the mode you want to start up in. Mouse Joystick Scanning Eye tracking On some devices (such as the Smart), you can only start up in Mouse mode. From the Startup with: drop-down list, select one of the following options: aption and menu, to start up with the caption and the menu visible. Only choose this option if the user is familiar with configuring the device. aption only, to start up with the menu hidden. This option is recommended as a start-up option for users who are also allowed to minimize, resize or shut down the window. No caption/no menu, to start up with the caption and the menu hidden. This option is recommended as a start-up option for users who must stay within the window. On some devices (such as the Smart), you can only choose between start up with Menu and No menu. TIP If the menu and the caption are hidden, press ES to make them visible again. TIP To hide the menu and caption again, right-click on the caption or menu bar and select the Show aption option to hide the caption and the menu or select the Show Menu option to hide the menu bar. As required, select the Menu password: option. Enter a password. If the menu is hidden and there is a menu password, then the shortcut keys cannot be used. If you show the menu, you will be prompted for a password. As required, select the Start document: option. From the drop-down list, select the file that contains the document. 7. Do one of the following: 8. lick on the file and click Open. Double-click the file. Select the Home button: option and click to select the document that you want to open when you press the Home button. The Home button is on the far right of the menu bar. D 8 settings Enabling or disabling a symbol set 167
170 9. As required, select the Always on top option. The window is always displayed as the window on top. 10. Edit option settings on page 168 The record settings on page 168 Allow typing in a message on page 169 The software language settings on page 169 The time format settings on page 169 Auto save changes on page Displaying the document on a device display You can display the communication grid in the size of the device you are creating the communication grid for. So you can create a communication grid on your computer that has the correct size for the device. This way you can check that everything is legible and displayed correctly before transferring the communication grid to the device. hoose Tools > Options. Select the Device Mode option and choose the desired display from the drop-down list. Example: Zingui Edit option settings You can set an indicator to show that you are working in Edit mode and enable a toggle function between Mouse mode and Edit mode. hoose Tools > Options. As required, select the Edit mode indicator option. When the user is working in Edit mode, a colored bar will flash in the bottom of the window. As required, click on the colored cell next to the Edit mode indicator option, and select a color and click OK. As required, select the Open editor by right-clicking in mouse mode option. You can toggle quickly between Mouse mode and Edit mode by right-clicking. onfiguring the start-up options on page 167 The record settings on page 168 Allow typing in a message on page 169 The software language settings on page 169 The time format settings on page 169 Auto save changes on page The record settings You can specify if recordings can be made in Mouse mode. It is possible to alter the recording quality. hoose Tools > Options. As required, select the Quick recording option and from the drop-down list select After [x] seconds, i.e. after how many seconds you want the Recording dialog to appear. Example: After clicking and holding on the cell for 5 seconds, the Recording dialog is displayed. In the Smart and the Zingui the current document is saved automatically after making a quick recording. Next to the Recording: field, select the following options as required: Option AG AG (Automatic Gain ontrol) ensures that all recordings have more or less the same volume. 168 D 9 settings Setting the user-specific options
171 Option Noise Reduction This option removes noise from the recordings. For recordings in a quiet environment we recommend to switch off noise reduction. By using the noise reduction option hissing sounds may also be lost. onfiguring the start-up options on page 167 Edit option settings on page 168 Allow typing in a message on page 169 The software language settings on page 169 The time format settings on page 169 Auto save changes on page Allow typing in a message You can allow the keyboard to be used to type directly in a message in Mouse mode. AUTION Make sure this option is always enabled! Unless you are playing games and no changes are allowed to be made in the message box. hoose Tools > Options. As required, select the Allow typing in Message box option. onfiguring the start-up options on page 167 Edit option settings on page 168 The record settings on page 168 The software language settings on page 169 The time format settings on page 169 Auto save changes on page The software language settings The language of the software or interface can be changed to the language of the user. hoose Tools > Options. From the Program language: drop-down list, select the language you want to use for. onfiguring the start-up options on page 167 Edit option settings on page 168 The record settings on page 168 Allow typing in a message on page 169 The time format settings on page 169 Auto save changes on page The time format settings hoose Tools > Options. From the Time format: drop-down list, select one of the following options: 24h (15:30), the time is displayed as a 24-hour clock. 12h (3:30), the time is displayed as a 12-hour clock. AM/PM (3:30 PM), the time is displayed with an AM (morning) and PM (afternoon) indication. onfiguring the start-up options on page 167 Edit option settings on page 168 The record settings on page 168 Allow typing in a message on page 169 The software language settings on page 169 D 9 settings Setting the user-specific options 169
172 Auto save changes on page Setting the size unit You can set the measurement unit to mm or inches. When printing a page or setting the document preferences, the size is displayed in the specified unit. hoose Tools > Options. From the Measurement unit drop-down list, select one of the following units: mm inch 9.9 Auto save changes You can automatically save all the changes you make to a document. You can even specify the time interval for saving the changes. This option is very useful when you are editing a document. Disable this option if you do not want anything to be changed in the document. hoose Tools > Options. Select the Save changes every X minutes option. Enter after how many minutes you want the changes to be saved. You can enter a value of between 1 and 1 onfiguring the start-up options on page 167 Edit option settings on page 168 The record settings on page 168 Allow typing in a message on page 169 The software language settings on page 169 The time format settings on page D 9 settings Setting the user-specific options
173 E Appendices 171
174 1 The Bliss Editor 1 The Bliss Editor The Bliss Editor is a add-on that allows you to create your own Bliss symbols. The Bliss Editor is based on the default Bliss rules. You can use the basic shapes to create new Bliss symbols or you can combine existing Bliss symbols. The images you create with the Bliss Editor are automatically added to the Bliss symbol set. Basic rules: The default Bliss area contains a top (4) line and a bottom (2) line, i.e. the skyline (4) and the base line (2). These are the two thick lines in the grid. The distance between these two lines is the default distance (3). This means that the BLISS symbol (1) is always placed between these two lines, with only a few exceptions. Indicators are placed at 1/4 of the default distance (3) from the sky lines. This may also be a quarter above the top part of the BLISS symbol if the relevant Bliss symbol exceeds the top line. Indicators add a grammatical meaning to a BLISS symbol. Pointers are placed at 1/8 of the default distance (3) from the sky line. Pointers are used to "point to" a part of the symbol. For compound symbols, the distance between the various parts is 1/4 of the default distance (3). 2 Launching the Bliss Editor Open a communication grid. hoose Edit > Edit mode (F2). Select Bliss from the drop-down list of symbol sets. Select a Bliss symbol from the list. Right-click on the preview of the symbol and choose Edit Symbol from the shortcut menu. An experienced computer user can open the Bliss Editor by going to the folder :\Program Files (x86)\ 4 and opening the BlissEd.exe file The Bliss Editor and Basic Symbol dialogs are displayed. 3 reating a new BLISS symbol You can create a new BLISS symbol by: Using the BLISS basic shapes ombining existing BLISS symbols. Launch the Bliss Editor. See Launching the Bliss Editor on page 17 Do one of the following: lick New symbol hoose Symbolen > New Press trl + N.. Enter the name of the new symbol in the Rename dialog. Do one of the following: Insert a... Procedure basic Symbol 172 E 1 Appendices The Bliss Editor hoose Insert > Basic symbol or click Insert Basic Symbol toolbar. lick on a symbol from the list. in the
User Manual. Tellus smart
 User Manual Tellus smart Content Introduction 3 How to turn on the Tellus smart. 4 Connectors and buttons.. 5 Touch screen. 8 On-screen keyboard. 9 Battery and charging 10 How to create a communication
User Manual Tellus smart Content Introduction 3 How to turn on the Tellus smart. 4 Connectors and buttons.. 5 Touch screen. 8 On-screen keyboard. 9 Battery and charging 10 How to create a communication
The Grid 2 is accessible to everybody, accepting input from eye gaze, switches, headpointer, touchscreen, mouse, and other options too.
 The Grid 2-89224 Product Overview The Grid 2 is an all-in-one package for communication and access. The Grid 2 allows people with limited or unclear speech to use a computer as a voice output communication
The Grid 2-89224 Product Overview The Grid 2 is an all-in-one package for communication and access. The Grid 2 allows people with limited or unclear speech to use a computer as a voice output communication
a child-friendly word processor for children to write documents
 Table of Contents Get Started... 1 Quick Start... 2 Classes and Users... 3 Clicker Explorer... 4 Ribbon... 6 Write Documents... 7 Document Tools... 8 Type with a Keyboard... 12 Write with a Clicker Set...
Table of Contents Get Started... 1 Quick Start... 2 Classes and Users... 3 Clicker Explorer... 4 Ribbon... 6 Write Documents... 7 Document Tools... 8 Type with a Keyboard... 12 Write with a Clicker Set...
zuvo User Guide For zuvo -D Speech-Generating Devices Find more resources online:
 zuvo User Guide TM For zuvo -D Speech-Generating Devices Find more resources online: www.talktometechnologies.com/support/ Table of contents Technical Hardware and features... 2 Speech settings... 3 Take
zuvo User Guide TM For zuvo -D Speech-Generating Devices Find more resources online: www.talktometechnologies.com/support/ Table of contents Technical Hardware and features... 2 Speech settings... 3 Take
DRAFT. Table of Contents About this manual... ix About CuteSITE Builder... ix. Getting Started... 1
 DRAFT Table of Contents About this manual... ix About CuteSITE Builder... ix Getting Started... 1 Setting up... 1 System Requirements... 1 To install CuteSITE Builder... 1 To register CuteSITE Builder...
DRAFT Table of Contents About this manual... ix About CuteSITE Builder... ix Getting Started... 1 Setting up... 1 System Requirements... 1 To install CuteSITE Builder... 1 To register CuteSITE Builder...
Read&Write 5 GOLD FOR MAC MANUAL
 Read&Write 5 GOLD FOR MAC MANUAL ABBYY FineReader Engine 8.0 ABBYY Software Ltd. 2005. ABBYY FineReader the keenest eye in OCR. ABBYY, FINEREADER and ABBYY FineReader are registered trademarks of ABBYY
Read&Write 5 GOLD FOR MAC MANUAL ABBYY FineReader Engine 8.0 ABBYY Software Ltd. 2005. ABBYY FineReader the keenest eye in OCR. ABBYY, FINEREADER and ABBYY FineReader are registered trademarks of ABBYY
TouchChat User Guide. For wego A-D Speech-Generating Devices. Find more resources online:
 wegotm A TouchChat User Guide For wego A-D Speech-Generating Devices Find more resources online: www.talktometechnologies.com/support/ Table of contents Hardware, power buttons and features... 2 Guided
wegotm A TouchChat User Guide For wego A-D Speech-Generating Devices Find more resources online: www.talktometechnologies.com/support/ Table of contents Hardware, power buttons and features... 2 Guided
Contents. Introducing Clicker Paint 5. Getting Started 7. Using The Tools 10. Using Sticky Points 15. Free resources at LearningGrids.
 ClickerPaintManualUS.indd 2-3 13/02/2007 13:20:28 Clicker Paint User Guide Contents Introducing Clicker Paint 5 Free resources at LearningGrids.com, 6 Installing Clicker Paint, 6 Getting Started 7 How
ClickerPaintManualUS.indd 2-3 13/02/2007 13:20:28 Clicker Paint User Guide Contents Introducing Clicker Paint 5 Free resources at LearningGrids.com, 6 Installing Clicker Paint, 6 Getting Started 7 How
Take and Send a Picture. To send the picture, press. Send Send To. Tip: To store or discard the picture, press Options and select Store Only.
 Take and Send a Picture This feature is network/ subscription dependent and may not be available in all areas. Contact your service provider for more details. Press the centre key, then select Camera.
Take and Send a Picture This feature is network/ subscription dependent and may not be available in all areas. Contact your service provider for more details. Press the centre key, then select Camera.
User s Guide. Attainment s. GTN v4.11
 Attainment s User s Guide A printable PDF of this user guide is available from the Attainment Company website: https://www.attainmentcompany.com/gotalk-now Contents 1 Getting Started with GoTalk NOW 1
Attainment s User s Guide A printable PDF of this user guide is available from the Attainment Company website: https://www.attainmentcompany.com/gotalk-now Contents 1 Getting Started with GoTalk NOW 1
SDL AuthorAssistant. Installation Guide
 SDL AuthorAssistant Installation Guide OPYRIGHT SDL AUTHORASSISTANT 2010 SP3 INSTALLATION GUIDE opyright 2005-2012 SDL plc. All rights reserved. No part of this documentation may be duplicated in whole
SDL AuthorAssistant Installation Guide OPYRIGHT SDL AUTHORASSISTANT 2010 SP3 INSTALLATION GUIDE opyright 2005-2012 SDL plc. All rights reserved. No part of this documentation may be duplicated in whole
COPYRIGHT SDL TRADOS 2007 SUITE INSTALLATION GUIDE. Copyright 2008, SDL plc.
 Installation Guide OPYRIGHT SDL TRADOS 2007 SUITE INSTALLATION GUIDE opyright 2008, SDL plc. All rights reserved. No part of this documentation may be duplicated in whole or in part or reproduced or transmitted
Installation Guide OPYRIGHT SDL TRADOS 2007 SUITE INSTALLATION GUIDE opyright 2008, SDL plc. All rights reserved. No part of this documentation may be duplicated in whole or in part or reproduced or transmitted
LAMP Words for Life User s Guide
 LAMP Words for Life User s Guide 17667v1.3 Copyright/Trademark Information 2016-2018 Prentke Romich Company. All rights reserved. Under copyright laws this document may not be copied, in whole or in part,
LAMP Words for Life User s Guide 17667v1.3 Copyright/Trademark Information 2016-2018 Prentke Romich Company. All rights reserved. Under copyright laws this document may not be copied, in whole or in part,
Last Updated: October 12, Learning Ally ReadHear by gh for PC, Quick Start Guide
 Learning Ally ReadHear by gh for PC Quick Start Guide Last Updated: October 12, 2012 1 Page Table of Contents Introduction...3 What is Learning Ally ReadHear?...3 Overview...3 Minimum PC System Requirements...3
Learning Ally ReadHear by gh for PC Quick Start Guide Last Updated: October 12, 2012 1 Page Table of Contents Introduction...3 What is Learning Ally ReadHear?...3 Overview...3 Minimum PC System Requirements...3
Use_cases_English.qxd :51 Pagina 1. Use cases
 Use_cases_English.qxd 20-10-2005 16:51 Pagina 1 Media Center MCP9350i Use cases Use_cases_English.qxd 20-10-2005 16:51 Pagina 2 Online help: www.p4c.philips.com For interactive help, downloads and frequently
Use_cases_English.qxd 20-10-2005 16:51 Pagina 1 Media Center MCP9350i Use cases Use_cases_English.qxd 20-10-2005 16:51 Pagina 2 Online help: www.p4c.philips.com For interactive help, downloads and frequently
Quick Start Guide Use your phone for more than just talking
 Quick Start Guide Use your phone for more than just talking Music Player with 3D Stereo Sound Cellular Video 1.3 Megapixel Rotating Camera with Video Mobile Email Instant Messaging (IM) MEdia TM Net See
Quick Start Guide Use your phone for more than just talking Music Player with 3D Stereo Sound Cellular Video 1.3 Megapixel Rotating Camera with Video Mobile Email Instant Messaging (IM) MEdia TM Net See
These are meant to be used as desktop reminders or cheat sheets for using Read&Write Gold. To use. your Print Dialog box as shown
 These are meant to be used as desktop reminders or cheat sheets for using Read&Write Gold. To use them Print as HANDOUTS by setting your Print Dialog box as shown Then Print and Cut up as individual cards,
These are meant to be used as desktop reminders or cheat sheets for using Read&Write Gold. To use them Print as HANDOUTS by setting your Print Dialog box as shown Then Print and Cut up as individual cards,
Fundamentals. Training Kit. Presentation Products, Inc. 632 W 28th St, 7th fl New York, NY f presentationproducts.
 Fundamentals Training Kit Presentation Products, Inc. 632 W 28th St, 7th fl New York, NY 10001 212.736.6350 f 212.736.6353 presentationproducts.com Table of Contents Getting Started How Does the SMART
Fundamentals Training Kit Presentation Products, Inc. 632 W 28th St, 7th fl New York, NY 10001 212.736.6350 f 212.736.6353 presentationproducts.com Table of Contents Getting Started How Does the SMART
CLEAR TOOL... 7 BASIC NAVIGATION... 7 PAGE SORTER... 7
 Interwrite Workspace WHAT IS WORKSPACE?...2 INSTALLATION...2 SETUP...2 CONNECTING DEVICES... 2 NAMING DEVICES... 3 CALIBRATING DEVICES... 3 THE PEN...3 INTERACTIVE MODE...4 THE TOOLBAR...4 MOVING THE TOOLBAR...
Interwrite Workspace WHAT IS WORKSPACE?...2 INSTALLATION...2 SETUP...2 CONNECTING DEVICES... 2 NAMING DEVICES... 3 CALIBRATING DEVICES... 3 THE PEN...3 INTERACTIVE MODE...4 THE TOOLBAR...4 MOVING THE TOOLBAR...
Included with the system is a high quality speech synthesizer, which is installed automatically during the SymWord setup procedure.
 Introduction to SymWord SymWord is a simple to use, talking, symbol-word processor. It has the basic functionality of a word processor. SymWord can also be configured to produce speech and/or display text
Introduction to SymWord SymWord is a simple to use, talking, symbol-word processor. It has the basic functionality of a word processor. SymWord can also be configured to produce speech and/or display text
READ&WRITE 5 GOLD FOR MAC USER GUIDE
 READ&WRITE 5 GOLD FOR MAC USER GUIDE ABBYY FineReader Engine 8.0 ABBYY Software Ltd. 2005. ABBYY FineReader the keenest eye in OCR. ABBYY, FINEREADER and ABBYY FineReader are registered trademarks of ABBYY
READ&WRITE 5 GOLD FOR MAC USER GUIDE ABBYY FineReader Engine 8.0 ABBYY Software Ltd. 2005. ABBYY FineReader the keenest eye in OCR. ABBYY, FINEREADER and ABBYY FineReader are registered trademarks of ABBYY
Microsoft Word 2010 Basics
 1 Starting Word 2010 with XP Click the Start Button, All Programs, Microsoft Office, Microsoft Word 2010 Starting Word 2010 with 07 Click the Microsoft Office Button with the Windows flag logo Start Button,
1 Starting Word 2010 with XP Click the Start Button, All Programs, Microsoft Office, Microsoft Word 2010 Starting Word 2010 with 07 Click the Microsoft Office Button with the Windows flag logo Start Button,
Introduction to 9.0. Introduction to 9.0. Getting Started Guide. Powering collaborative online communities.
 Introduction to 9.0 Introduction to 9.0 Getting Started Guide Powering collaborative online communities. TABLE OF CONTENTS About FirstClass...3 Connecting to your FirstClass server...3 FirstClass window
Introduction to 9.0 Introduction to 9.0 Getting Started Guide Powering collaborative online communities. TABLE OF CONTENTS About FirstClass...3 Connecting to your FirstClass server...3 FirstClass window
Sony Ericsson W880i Quick Start Guide
 Sony Ericsson W880i Quick Start Guide In just a few minutes we ll show you how easy it is to use the main features of your phone. This is a Vodafone live! with 3G phone, so you can take advantage of the
Sony Ericsson W880i Quick Start Guide In just a few minutes we ll show you how easy it is to use the main features of your phone. This is a Vodafone live! with 3G phone, so you can take advantage of the
SuperNova. Magnifier & Speech. Version 15.0
 SuperNova Magnifier & Speech Version 15.0 Dolphin Computer Access Publication Date: 19 August 2015 Copyright 1998-2015 Dolphin Computer Access Ltd. Technology House Blackpole Estate West Worcester WR3
SuperNova Magnifier & Speech Version 15.0 Dolphin Computer Access Publication Date: 19 August 2015 Copyright 1998-2015 Dolphin Computer Access Ltd. Technology House Blackpole Estate West Worcester WR3
Sony Ericsson W850i Quick Start Guide
 Sony Ericsson W850i Quick Start Guide In just a few minutes we ll show you how easy it is to use the main features of your phone. This is a Vodafone live! with 3G phone, so you can take advantage of the
Sony Ericsson W850i Quick Start Guide In just a few minutes we ll show you how easy it is to use the main features of your phone. This is a Vodafone live! with 3G phone, so you can take advantage of the
User manual. SmartPSS. Manual includes
 User manual software is used for viewing, playing back and exporting video footage from IP video surveillance systems. Manual includes Logging In Starting Live View Adding a Custom View Using Digital Zoom
User manual software is used for viewing, playing back and exporting video footage from IP video surveillance systems. Manual includes Logging In Starting Live View Adding a Custom View Using Digital Zoom
Quick Start Guide Use your phone for more than just talking
 Quick Start Guide Use your phone for more than just talking Music Player with 3D Stereo Sound Cingular Video TM 1.3 Megapixel Rotating Camera with Video Mobile Email Instant Messaging (IM) MEdia TM Net
Quick Start Guide Use your phone for more than just talking Music Player with 3D Stereo Sound Cingular Video TM 1.3 Megapixel Rotating Camera with Video Mobile Email Instant Messaging (IM) MEdia TM Net
This manual is the property of mce systems ltd. No part of this manual may be copied, reproduced, stored in a retrieval system, translated or transmit
 This manual is the property of mce systems ltd. No part of this manual may be copied, reproduced, stored in a retrieval system, translated or transmitted in any form or by any means, electronic, mechanical,
This manual is the property of mce systems ltd. No part of this manual may be copied, reproduced, stored in a retrieval system, translated or transmitted in any form or by any means, electronic, mechanical,
KODAK Software User s Guide
 KODAK Create@Home Software User s Guide Table of Contents 1 Welcome to KODAK Create@Home Software Features... 1-1 Supported File Formats... 1-1 System Requirements... 1-1 Software Updates...1-2 Automatic
KODAK Create@Home Software User s Guide Table of Contents 1 Welcome to KODAK Create@Home Software Features... 1-1 Supported File Formats... 1-1 System Requirements... 1-1 Software Updates...1-2 Automatic
Fundamentals. Training Kit. Presentation Products, Inc. 632 W 28th St, 7th fl New York, NY f presentationproducts.
 Fundamentals Training Kit Presentation Products, Inc. 632 W 28th St, 7th fl New York, NY 10001 212.736.6350 f 212.736.6353 presentationproducts.com How Does the SMART Board Interactive Whiteboard Work?
Fundamentals Training Kit Presentation Products, Inc. 632 W 28th St, 7th fl New York, NY 10001 212.736.6350 f 212.736.6353 presentationproducts.com How Does the SMART Board Interactive Whiteboard Work?
PIVOT CMS CLIENT SOFTWARE USER MANUAL
 PIVOT CMS CLIENT SOFTWARE USER MANUAL 1 CMS USER GUIDE 1.1 PC REQUIREMENT Recommended PC Requirement OS CPU VGA RAM HDD Graphics Card OS CPU VGA RAM HDD Windows Vista, 7 or higher Intel Core2Quad Q9400
PIVOT CMS CLIENT SOFTWARE USER MANUAL 1 CMS USER GUIDE 1.1 PC REQUIREMENT Recommended PC Requirement OS CPU VGA RAM HDD Graphics Card OS CPU VGA RAM HDD Windows Vista, 7 or higher Intel Core2Quad Q9400
IdeaTab A1000L-F. User Guide V1.0. Please read the Important safety and handling information in the supplied manuals before use.
 IdeaTab A1000L - UserGuide IdeaTab A1000L-F User Guide V1.0 Please read the Important safety and handling information in the supplied manuals before use. file:///c /Users/xieqy1/Desktop/EN UG/index.html[2013/8/14
IdeaTab A1000L - UserGuide IdeaTab A1000L-F User Guide V1.0 Please read the Important safety and handling information in the supplied manuals before use. file:///c /Users/xieqy1/Desktop/EN UG/index.html[2013/8/14
Hi-Res 8 Wi-Fi Digital Picture Frame with MP3 player Table of Contents
 Hi-Res 8 Wi-Fi Digital Picture Frame with MP3 player Table of Contents Before Using the Digital Picture Frame...3 Introduction...3 Features and Specs...3 Package contents...4 Digital Picture Frame Layout...5
Hi-Res 8 Wi-Fi Digital Picture Frame with MP3 player Table of Contents Before Using the Digital Picture Frame...3 Introduction...3 Features and Specs...3 Package contents...4 Digital Picture Frame Layout...5
Getting Started with Microsoft PowerPoint 2003
 Getting Started with Microsoft PowerPoint 2003 Overview: This handout provides basic introductory information about Microsoft PowerPoint and its application in the classroom. Audience: All instructional
Getting Started with Microsoft PowerPoint 2003 Overview: This handout provides basic introductory information about Microsoft PowerPoint and its application in the classroom. Audience: All instructional
 Page 1 of 6 Mac OS X keyboard shortcuts Summary Learn about common Mac OS X keyboard shortcuts. A keyboard shortcut is a way to invoke a function in Mac OS X by pressing a combination of keys on your keyboard.
Page 1 of 6 Mac OS X keyboard shortcuts Summary Learn about common Mac OS X keyboard shortcuts. A keyboard shortcut is a way to invoke a function in Mac OS X by pressing a combination of keys on your keyboard.
KODAK Software User s Guide. Software Version 9.0
 KODAK Create@Home Software User s Guide Software Version 9.0 Table of Contents 1 Welcome to KODAK Create@Home Software Features... 1-1 Supported File Formats... 1-1 System Requirements... 1-1 Software
KODAK Create@Home Software User s Guide Software Version 9.0 Table of Contents 1 Welcome to KODAK Create@Home Software Features... 1-1 Supported File Formats... 1-1 System Requirements... 1-1 Software
NETWORK THE HOME 10 FOLDERS APPS
 NID-7006 NAXA NID Tablet User s Guide Table of Contents GETTING STARTED 4 CONNECTING TO A WIRELESS NETWORK 4 USING THE TOUCHSCREEN 4 USING THE HOME SCREENS 5 USING THE NAVIGATION ICONS 6 USING THE ALL
NID-7006 NAXA NID Tablet User s Guide Table of Contents GETTING STARTED 4 CONNECTING TO A WIRELESS NETWORK 4 USING THE TOUCHSCREEN 4 USING THE HOME SCREENS 5 USING THE NAVIGATION ICONS 6 USING THE ALL
OS X keyboard shortcuts
 OS X keyboard shortcuts Summary Learn about common OS X keyboard shortcuts. A keyboard shortcut is a way to invoke a function in OS X by pressing a combination of keys on your keyboard. Original source:
OS X keyboard shortcuts Summary Learn about common OS X keyboard shortcuts. A keyboard shortcut is a way to invoke a function in OS X by pressing a combination of keys on your keyboard. Original source:
Handbook. CLIÉ handheld basic operations. Exchanging and updating files/data using the HotSync operation. Entering text on your CLIÉ.
 A-BU6-100-11 (1) CLIÉ handheld basic operations Exchanging and updating files/data using the HotSync operation Entering text on your CLIÉ handheld Customizing your CLIÉ handheld (Preferences) Exchanging
A-BU6-100-11 (1) CLIÉ handheld basic operations Exchanging and updating files/data using the HotSync operation Entering text on your CLIÉ handheld Customizing your CLIÉ handheld (Preferences) Exchanging
Microsoft Office Publisher
 Microsoft Office 2007- Publisher Opening Microsoft Publisher Using the Start Menu, click on All Programs and navigate to the Microsoft Office folder. Click on Microsoft Office Publisher 2007. Choosing
Microsoft Office 2007- Publisher Opening Microsoft Publisher Using the Start Menu, click on All Programs and navigate to the Microsoft Office folder. Click on Microsoft Office Publisher 2007. Choosing
Studio 5.5. User Manual
 Studio 5.5 User Manual 1 Table of Contents Safety Information... 3 Appearance and Key Function... 4 Introduction... 5 Call Functions... 6 Contacts... 7 Messaging... 8 Internet Browser... 9 Bluetooth...
Studio 5.5 User Manual 1 Table of Contents Safety Information... 3 Appearance and Key Function... 4 Introduction... 5 Call Functions... 6 Contacts... 7 Messaging... 8 Internet Browser... 9 Bluetooth...
Table of Content. Installing Read & Write Gold New & Enhanced Features General Options 31-33
 Table of Content Installing Read & Write Gold 11 4-22 New & Enhanced Features 23-30 General Options 31-33 Reading Features 34-44 o Dictionary o Picture Dictionary 1 P age o Sounds Like o Screenshot Reader
Table of Content Installing Read & Write Gold 11 4-22 New & Enhanced Features 23-30 General Options 31-33 Reading Features 34-44 o Dictionary o Picture Dictionary 1 P age o Sounds Like o Screenshot Reader
MagicInfo VideoWall Author
 MagicInfo VideoWall Author MagicInfo VideoWall Author User Guide MagicInfo VideoWall Author is a program designed to construct a VideoWall layout and create VideoWall content by adding various elements
MagicInfo VideoWall Author MagicInfo VideoWall Author User Guide MagicInfo VideoWall Author is a program designed to construct a VideoWall layout and create VideoWall content by adding various elements
NEO 4.5. User Manual
 1 NEO 4.5 User Manual Table of Contents Safety Information... 3 Appearance and Key Function... 4 Introduction... 5 Call Functions... 6 Contacts... 7 Messaging... 8 Internet Browser... 9 Bluetooth & Wi-Fi...
1 NEO 4.5 User Manual Table of Contents Safety Information... 3 Appearance and Key Function... 4 Introduction... 5 Call Functions... 6 Contacts... 7 Messaging... 8 Internet Browser... 9 Bluetooth & Wi-Fi...
STUDIO 7.0 USER MANUAL
 STUDIO 7.0 USER MANUAL 1 Table of Contents Safety Information... 3 Appearance and Key Functions... 4 Introduction... 5 Call Functions... 6 Notifications Bar... 7 Contacts... 8 Messaging... 9 Internet Browser...
STUDIO 7.0 USER MANUAL 1 Table of Contents Safety Information... 3 Appearance and Key Functions... 4 Introduction... 5 Call Functions... 6 Notifications Bar... 7 Contacts... 8 Messaging... 9 Internet Browser...
National Digital Literacy Mission Module 1: Power in Your Hands
 National Digital Literacy Mission Module 1: Power in Your Hands 2 Lesson Plan Lesson Plan of Module 1 1. Overview and introduction to digital devices 2. Know the computer (Components, Functions and Applications)
National Digital Literacy Mission Module 1: Power in Your Hands 2 Lesson Plan Lesson Plan of Module 1 1. Overview and introduction to digital devices 2. Know the computer (Components, Functions and Applications)
Intermediate Training
 Intermediate Training The material in this handout is taken directly from the Picasa Website. It was decided to add all the information in one place so it could be viewed at one time. However, what is
Intermediate Training The material in this handout is taken directly from the Picasa Website. It was decided to add all the information in one place so it could be viewed at one time. However, what is
SuperNova. Screen Reader. Version 14.0
 SuperNova Screen Reader Version 14.0 Dolphin Computer Access Publication Date: 09 April 2014 Copyright 1998-2014 Dolphin Computer Access Ltd. Technology House Blackpole Estate West Worcester WR3 8TJ United
SuperNova Screen Reader Version 14.0 Dolphin Computer Access Publication Date: 09 April 2014 Copyright 1998-2014 Dolphin Computer Access Ltd. Technology House Blackpole Estate West Worcester WR3 8TJ United
Learning to Get Along
 Learning to Get Along Talking books for teaching social skills Learning to Get Along Software is a social sk ill and character education program for children ages 4 8. The software series features 15 well-written,
Learning to Get Along Talking books for teaching social skills Learning to Get Along Software is a social sk ill and character education program for children ages 4 8. The software series features 15 well-written,
User s Guide. Valvova Oy
 User s Guide Valvova Oy June 21, 2017 CONTENTS Contents 1 Timeline 2 1.1 Program startup......................................... 3 1.2 Calendar............................................. 3 1.3 Go to
User s Guide Valvova Oy June 21, 2017 CONTENTS Contents 1 Timeline 2 1.1 Program startup......................................... 3 1.2 Calendar............................................. 3 1.3 Go to
Tile 3D Gallery Plug-ins For Adobe Lightroom User Guide V 1.0
 Tile 3D Gallery Plug-ins For Adobe Lightroom User Guide V 1.0 opyright 2009. Digicrafts. All rights reserved. For license agreement, you can visit www.digicrafts.com.hk/components ONTENTS Installation
Tile 3D Gallery Plug-ins For Adobe Lightroom User Guide V 1.0 opyright 2009. Digicrafts. All rights reserved. For license agreement, you can visit www.digicrafts.com.hk/components ONTENTS Installation
CENTAUR S REAL-TIME GRAPHIC INTERFACE V4.0 OPERATOR S MANUAL
 CENTAUR S REAL-TIME GRAPHIC INTERFACE V4.0 OPERATOR S MANUAL TABLE OF CONTENTS Installation... 6 Introduction to Centaur s real-time Graphic Interface... 6 Computer Requirements... 7 Operating System
CENTAUR S REAL-TIME GRAPHIC INTERFACE V4.0 OPERATOR S MANUAL TABLE OF CONTENTS Installation... 6 Introduction to Centaur s real-time Graphic Interface... 6 Computer Requirements... 7 Operating System
PowerPoint 2016 Basics for Mac
 1 PowerPoint 2016 Basics for Mac PowerPoint 2016 Basics for Mac Training Objective To learn the tools and features to get started using PowerPoint more efficiently and effectively. What you can expect
1 PowerPoint 2016 Basics for Mac PowerPoint 2016 Basics for Mac Training Objective To learn the tools and features to get started using PowerPoint more efficiently and effectively. What you can expect
Using Optical Character Recognition on Scanned Text
 Using Optical Character Recognition on Scanned Text This document describes how to use the optical character recognition software OmniPage Professional 15 to convert scanned documents into computer-editable
Using Optical Character Recognition on Scanned Text This document describes how to use the optical character recognition software OmniPage Professional 15 to convert scanned documents into computer-editable
THE ULTIMATE LIGHTROOM COURSE
 COURSE OUTLINE THE ULTIMATE LIGHTROOM COURSE BY MATT KLOSKOWSKI THE ULTIMATE LIGHTROOM COURSE This is the full course outline. To find something, simply press Cmd - F (PC: Ctrl - F) for Find in your PDF
COURSE OUTLINE THE ULTIMATE LIGHTROOM COURSE BY MATT KLOSKOWSKI THE ULTIMATE LIGHTROOM COURSE This is the full course outline. To find something, simply press Cmd - F (PC: Ctrl - F) for Find in your PDF
Proloquo4Text Type. Speak. Communicate.
 Version 3.5 Proloquo4Text Type. Speak. Communicate. AssistiveWare Contents 2 1. Introduction to Proloquo4Text 3 Introduction The Text Pad Multiple languages Access the manual in the App 2. Startup wizard
Version 3.5 Proloquo4Text Type. Speak. Communicate. AssistiveWare Contents 2 1. Introduction to Proloquo4Text 3 Introduction The Text Pad Multiple languages Access the manual in the App 2. Startup wizard
Kurzweil 3000 for Windows Standalone Installation and Administration Guide Version 13
 Kurzweil 3000 for Windows Standalone Installation and Administration Guide Version 13 Kurzweil 3000 for Windows Standalone Edition 2012 by Kurzweil Educational Systems, Inc., a Cambium Learning Company.
Kurzweil 3000 for Windows Standalone Installation and Administration Guide Version 13 Kurzweil 3000 for Windows Standalone Edition 2012 by Kurzweil Educational Systems, Inc., a Cambium Learning Company.
Quick Start Guide C E 1 1 0
 Quick Start Guide Use your phone for more than just talking Music Player with External Touch Pad CV 1.3 Megapixel Camera with Video Record Video Share TM See User Manual for Spanish Instructions Additional
Quick Start Guide Use your phone for more than just talking Music Player with External Touch Pad CV 1.3 Megapixel Camera with Video Record Video Share TM See User Manual for Spanish Instructions Additional
W-E
 Signage Suite V2.20 User Guide 605220-02-01-W-E-051613-02 Trademarks Windows XP, Windows Vista, Windows 7, and Microsoft are registered trademarks of Microsoft Corporation. All other trademarks are the
Signage Suite V2.20 User Guide 605220-02-01-W-E-051613-02 Trademarks Windows XP, Windows Vista, Windows 7, and Microsoft are registered trademarks of Microsoft Corporation. All other trademarks are the
CONTENTS GETTING STARTED
 CONTENTS GETTING STARTED----------------------------------------------- 2 General View ---------------------------------------------------------------- 2 Power Supply ----------------------------------------------------------------
CONTENTS GETTING STARTED----------------------------------------------- 2 General View ---------------------------------------------------------------- 2 Power Supply ----------------------------------------------------------------
Quick Start Guide C E 1 1 0
 Quick Start Guide Use your phone for more than just talking Music Player with External Touch Pad CV 1.3 Megapixel Camera with Video Record Video Share TM See User Manual for Spanish Instructions Additional
Quick Start Guide Use your phone for more than just talking Music Player with External Touch Pad CV 1.3 Megapixel Camera with Video Record Video Share TM See User Manual for Spanish Instructions Additional
Interwrite Workspace v. 8.9 Beginning
 Interwrite Workspace v. 8.9 Beginning What is Workspace?... 2 Getting Started... 2 Charging the Interwrite Mobi... 2 Charging the Interactive Pens for the Interactive Whiteboard... 2 Installation of Software...
Interwrite Workspace v. 8.9 Beginning What is Workspace?... 2 Getting Started... 2 Charging the Interwrite Mobi... 2 Charging the Interactive Pens for the Interactive Whiteboard... 2 Installation of Software...
SDL AuthorAssistant. Installation Guide
 SDL AuthorAssistant Installation Guide OPYRIGHT SDL AUTHORASSISTANT 2010 SP2 INSTALLATION GUIDE opyright 2005-2011 SDL plc. All rights reserved. No part of this documentation may be duplicated in whole
SDL AuthorAssistant Installation Guide OPYRIGHT SDL AUTHORASSISTANT 2010 SP2 INSTALLATION GUIDE opyright 2005-2011 SDL plc. All rights reserved. No part of this documentation may be duplicated in whole
Handbook. CLIÉ handheld basic operations. Entering text on your CLIÉ. handheld. Exchanging and updating files/data using the HotSync operation
 A-BTG-100-11 (1) CLIÉ handheld basic operations Entering text on your CLIÉ handheld Exchanging and updating files/data using the HotSync operation Customizing your CLIÉ handheld (Preferences) Exchanging
A-BTG-100-11 (1) CLIÉ handheld basic operations Entering text on your CLIÉ handheld Exchanging and updating files/data using the HotSync operation Customizing your CLIÉ handheld (Preferences) Exchanging
Basic Concepts. Launching MultiAd Creator. To Create an Alias. file://c:\documents and Settings\Gary Horrie\Local Settings\Temp\~hh81F9.
 Page 1 of 71 This section describes several common tasks that you'll need to know in order to use Creator successfully. Examples include launching Creator and opening, saving and closing Creator documents.
Page 1 of 71 This section describes several common tasks that you'll need to know in order to use Creator successfully. Examples include launching Creator and opening, saving and closing Creator documents.
USER MANUAL Table of Contents Slide 00 of 66
 USER MANUAL 1.5 www.dgflick.com Table of Contents Slide 00 of 66 Table of Contents Table of Contents... 1 1.0. Getting Started... 2 1.1. What is Video Xpress Suite?... 3 1.2. System Requirements to Run
USER MANUAL 1.5 www.dgflick.com Table of Contents Slide 00 of 66 Table of Contents Table of Contents... 1 1.0. Getting Started... 2 1.1. What is Video Xpress Suite?... 3 1.2. System Requirements to Run
Quick Start Guide. Sony Ericsson K800i
 Quick Start Guide Sony Ericsson K800i Contents 1. Getting started 3 2. Using the handset 5 3. Voice calls, UMTS and video calls 7 4. Using the camera 10 5. Picture and video messaging (MMS) 13 6. Vodafone
Quick Start Guide Sony Ericsson K800i Contents 1. Getting started 3 2. Using the handset 5 3. Voice calls, UMTS and video calls 7 4. Using the camera 10 5. Picture and video messaging (MMS) 13 6. Vodafone
This guide describes features that are common to most models. Some features may not be available on your tablet.
 User Guide Copyright 2013 Hewlett-Packard Development Company, L.P. Bluetooth is a trademark owned by its proprietor and used by Hewlett-Packard Company under license. Google is a trademark of Google Inc.
User Guide Copyright 2013 Hewlett-Packard Development Company, L.P. Bluetooth is a trademark owned by its proprietor and used by Hewlett-Packard Company under license. Google is a trademark of Google Inc.
Work Smart: Windows 7 New Features
 About Windows 7 New Features The Windows 7 operating system offers several new features to help you work faster and more efficiently, and enable you to access the files, folders, programs, and applications
About Windows 7 New Features The Windows 7 operating system offers several new features to help you work faster and more efficiently, and enable you to access the files, folders, programs, and applications
wego write Predictable User Guide Find more resources online: For wego write-d Speech-Generating Devices
 wego TM write Predictable User Guide For wego write-d Speech-Generating Devices Hi! How are you? Find more resources online: www.talktometechnologies.com/support/ Table of contents Hardware and features...
wego TM write Predictable User Guide For wego write-d Speech-Generating Devices Hi! How are you? Find more resources online: www.talktometechnologies.com/support/ Table of contents Hardware and features...
Dash Jr. User Manual
 Dash Jr. User Manual 1 Table of Contents Safety Information...4 Appearance and Key Function...6 Introduction...8 Call Functions...9 Contacts... 11 Messaging... 12 Internet Browser... 13 Bluetooth... 14
Dash Jr. User Manual 1 Table of Contents Safety Information...4 Appearance and Key Function...6 Introduction...8 Call Functions...9 Contacts... 11 Messaging... 12 Internet Browser... 13 Bluetooth... 14
WYNN. Quick Start Guide. Freedom Scientific, Inc Rev C
 WYNN Quick Start Guide Freedom Scientific, Inc. 440527-001 Rev C Freedom Scientific, Inc., 11800 31 st Court North, St. Petersburg, Florida 33716-1805, USA www.freedomscientific.com Copyright 2011 Freedom
WYNN Quick Start Guide Freedom Scientific, Inc. 440527-001 Rev C Freedom Scientific, Inc., 11800 31 st Court North, St. Petersburg, Florida 33716-1805, USA www.freedomscientific.com Copyright 2011 Freedom
QUICK START GUIDE MCDD (1.4) H. Voyager is a trademark of Plantronics, Inc. used under license by Verizon Wireless.
 QUICK START GUIDE MCDD0014801 (1.4) H Voyager is a trademark of Plantronics, Inc. used under license by Verizon Wireless. Getting to Know Your Phone BACK SIDE FRONT SIDE LEFT SIDE RIGHT SIDE Camera Headset
QUICK START GUIDE MCDD0014801 (1.4) H Voyager is a trademark of Plantronics, Inc. used under license by Verizon Wireless. Getting to Know Your Phone BACK SIDE FRONT SIDE LEFT SIDE RIGHT SIDE Camera Headset
User Guide. Web Intelligence Rich Client. Business Objects 4.1
 User Guide Web Intelligence Rich Client Business Objects 4.1 2 P a g e Web Intelligence 4.1 User Guide Web Intelligence 4.1 User Guide Contents Getting Started in Web Intelligence 4.1... 5 Log into EDDIE...
User Guide Web Intelligence Rich Client Business Objects 4.1 2 P a g e Web Intelligence 4.1 User Guide Web Intelligence 4.1 User Guide Contents Getting Started in Web Intelligence 4.1... 5 Log into EDDIE...
Creating Interactive PDF Forms
 Creating Interactive PDF Forms Using Adobe Acrobat X Pro for the Mac University Information Technology Services Training, Outreach, Learning Technologies and Video Production Copyright 2012 KSU Department
Creating Interactive PDF Forms Using Adobe Acrobat X Pro for the Mac University Information Technology Services Training, Outreach, Learning Technologies and Video Production Copyright 2012 KSU Department
REVCONNECT. 1. Software Introduction Installation Description Usage Introduction User Guide... 6
 REVCONNECT 1. Software Introduction... 1 2. Installation Description... 1 3. Usage Introduction... 6 3.1 User Guide... 6 3.2 Mobile App Operation... 8 3.2.1 Starting and Logging In to the Mobile App...
REVCONNECT 1. Software Introduction... 1 2. Installation Description... 1 3. Usage Introduction... 6 3.1 User Guide... 6 3.2 Mobile App Operation... 8 3.2.1 Starting and Logging In to the Mobile App...
T-Invoicer User Guide
 - 1 - T-Invoicer User Guide Introduction T-Invoicer is an entry level invoicing system designed for small & startup business's who need to invoice customers quickly & easily. T-Invoicer has all the basic
- 1 - T-Invoicer User Guide Introduction T-Invoicer is an entry level invoicing system designed for small & startup business's who need to invoice customers quickly & easily. T-Invoicer has all the basic
Word - Basics. Course Description. Getting Started. Objectives. Editing a Document. Proofing a Document. Formatting Characters. Formatting Paragraphs
 Course Description Word - Basics Word is a powerful word processing software package that will increase the productivity of any individual or corporation. It is ranked as one of the best word processors.
Course Description Word - Basics Word is a powerful word processing software package that will increase the productivity of any individual or corporation. It is ranked as one of the best word processors.
Handout Objectives: a. b. c. d. 3. a. b. c. d. e a. b. 6. a. b. c. d. Overview:
 Computer Basics I Handout Objectives: 1. Control program windows and menus. 2. Graphical user interface (GUI) a. Desktop b. Manage Windows c. Recycle Bin d. Creating a New Folder 3. Control Panel. a. Appearance
Computer Basics I Handout Objectives: 1. Control program windows and menus. 2. Graphical user interface (GUI) a. Desktop b. Manage Windows c. Recycle Bin d. Creating a New Folder 3. Control Panel. a. Appearance
SuperNova. Magnifier & Screen Reader. Version 15.0
 SuperNova Magnifier & Screen Reader Version 15.0 Dolphin Computer Access Publication Date: 19 August 2015 Copyright 1998-2015 Dolphin Computer Access Ltd. Technology House Blackpole Estate West Worcester
SuperNova Magnifier & Screen Reader Version 15.0 Dolphin Computer Access Publication Date: 19 August 2015 Copyright 1998-2015 Dolphin Computer Access Ltd. Technology House Blackpole Estate West Worcester
Contents. Introduction. Getting Started. Navigating your Device. Customizing the Panels. Pure Android Audio. E-Books. Browsing the Internet
 Contents Introduction Getting Started Your Device at a Glance Charging Assembling the Power Adapter Turning On/Off, Unlocking Setting to Sleep and Waking Up Connecting to a Computer Navigating your Device
Contents Introduction Getting Started Your Device at a Glance Charging Assembling the Power Adapter Turning On/Off, Unlocking Setting to Sleep and Waking Up Connecting to a Computer Navigating your Device
Inesoft Phone v.7 Inesoft Phone
 Inesoft Phone v.7 Inesoft Phone Copyright Kim Tkhe Sik, Alex Galamdinov, Lukiyanov Maxim, 1998-2010. All rights reserved. User manual by Wasyl Dolgow Inesoft Phone is a trademark of Inesoft. Microsoft
Inesoft Phone v.7 Inesoft Phone Copyright Kim Tkhe Sik, Alex Galamdinov, Lukiyanov Maxim, 1998-2010. All rights reserved. User manual by Wasyl Dolgow Inesoft Phone is a trademark of Inesoft. Microsoft
Microsoft Word Important Notice
 Microsoft Word 2013 Important Notice All candidates who follow an ICDL/ECDL course must have an official ICDL/ECDL Registration Number (which is proof of your Profile Number with ICDL/ECDL and will track
Microsoft Word 2013 Important Notice All candidates who follow an ICDL/ECDL course must have an official ICDL/ECDL Registration Number (which is proof of your Profile Number with ICDL/ECDL and will track
Samsung PC Studio 3.1 User s Guide
 Samsung PC Studio 3.1 User s Guide Copyright 2005-2006 Samsung Electronics Co., Ltd. Contents 1. Samsung PC Studio...3 1.1. System Requirements...3 1.2. PC Studio Features...3 1.3. Live Update...9 2. Connection...11
Samsung PC Studio 3.1 User s Guide Copyright 2005-2006 Samsung Electronics Co., Ltd. Contents 1. Samsung PC Studio...3 1.1. System Requirements...3 1.2. PC Studio Features...3 1.3. Live Update...9 2. Connection...11
This guide will show you how to create a basic multi-media PowerPoint presentation containing text, graphics, charts, and audio/video elements.
 This guide will show you how to create a basic multi-media PowerPoint presentation containing text, graphics, charts, and audio/video elements. Before starting the steps outlined in this guide, it is recommended
This guide will show you how to create a basic multi-media PowerPoint presentation containing text, graphics, charts, and audio/video elements. Before starting the steps outlined in this guide, it is recommended
Product Warranty Stipulation The warranty on this product is limited to usage in your state.
 Introduction Welcome to Hitachi Software StarBoard Software 6.1. StarBoard is a large-screen monitor for PCs and visual equipment, that also serves as an interactive whiteboard which can be written on
Introduction Welcome to Hitachi Software StarBoard Software 6.1. StarBoard is a large-screen monitor for PCs and visual equipment, that also serves as an interactive whiteboard which can be written on
RealSpeak Solo text to speech technology licensed from Scansoft Corporation.
 Copyright Texthelp Systems Limited All rights reserved. No part of this publication may be reproduced, transmitted, transcribed, stored in a retrieval system, or translated into any language, in any form,
Copyright Texthelp Systems Limited All rights reserved. No part of this publication may be reproduced, transmitted, transcribed, stored in a retrieval system, or translated into any language, in any form,
Precautions If you do not use your Trio for over 24 hours, please switch it to OFF.
 Congratulations on purchasing your Trio Personal Media Player! To get the most out of your purchase, please take the time to carefully read through this manual. Foreword If any problems occur during while
Congratulations on purchasing your Trio Personal Media Player! To get the most out of your purchase, please take the time to carefully read through this manual. Foreword If any problems occur during while
Quick Start Guide Use your phone for more than just talking
 Quick Start Guide Use your phone for more than just talking Mobile Email Cingular Video Cingular Music 1.3 Megapixel Camera Instant Messaging See User Manual for Spanish Instructions Additional charges
Quick Start Guide Use your phone for more than just talking Mobile Email Cingular Video Cingular Music 1.3 Megapixel Camera Instant Messaging See User Manual for Spanish Instructions Additional charges
PHOTO DVD MAKER USER MANUAL
 Photo DVD Maker User Manual 1 PHOTO DVD MAKER USER MANUAL Version 7.04 http://www.photo-dvd-maker.com Photo DVD Maker User Manual 2 0.1 WELCOME TO PHOTO DVD MAKER...4 0.2 GETTING HELP...5 1. GETTING STARTED...6
Photo DVD Maker User Manual 1 PHOTO DVD MAKER USER MANUAL Version 7.04 http://www.photo-dvd-maker.com Photo DVD Maker User Manual 2 0.1 WELCOME TO PHOTO DVD MAKER...4 0.2 GETTING HELP...5 1. GETTING STARTED...6
PowerPoint 2010 Level 1 Computer Training Solutions Student Guide Version Revision Date Course Length
 Level 1 Computer Training Solutions Version 1.2 Revision Date Course Length 2012-Feb-16 6 hours Table of Contents Quick Reference... 3 Frequently Used Commands... 3 Manitoba ehealth Learning Management
Level 1 Computer Training Solutions Version 1.2 Revision Date Course Length 2012-Feb-16 6 hours Table of Contents Quick Reference... 3 Frequently Used Commands... 3 Manitoba ehealth Learning Management
Getting Started Select Wireless Manager. Wireless Manager Window. To enable or disable a wireless connection, tap the specific button.
 Getting Started 1-11 Select Wireless Manager. Figure 1-10 Wireless Manager Window To enable or disable a wireless connection, tap the specific button. To enable or disable all wireless connections, tap
Getting Started 1-11 Select Wireless Manager. Figure 1-10 Wireless Manager Window To enable or disable a wireless connection, tap the specific button. To enable or disable all wireless connections, tap
Installation BEFORE INSTALLING! Minimum System Requirements
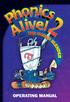 OPERATING MANUAL Installation BEFORE INSTALLING! NOTE: It is recommended that you quit all other applications before running this program. NOTE: Some virus detection programs can be set to scan files on
OPERATING MANUAL Installation BEFORE INSTALLING! NOTE: It is recommended that you quit all other applications before running this program. NOTE: Some virus detection programs can be set to scan files on
ADPF10XN Instruction Manual
 ADPF10XN Instruction Manual 1 ADPF10XN Digital Photo Frame User Guide Thank you for purchasing the ADPF10XN 10.4 digital photo frame (DPF). Before operating your new digital photo frame please carefully
ADPF10XN Instruction Manual 1 ADPF10XN Digital Photo Frame User Guide Thank you for purchasing the ADPF10XN 10.4 digital photo frame (DPF). Before operating your new digital photo frame please carefully
Getting Started Guide
 Getting Started Guide Cingular 3125 C I N G U L A R M A K E S B U S I N E S S R U N B E T T E R Table of Contents Welcome to Cingular 2 What s in the Box? 2 Get To Know Your 3 Set Up Your 4 Insert Battery
Getting Started Guide Cingular 3125 C I N G U L A R M A K E S B U S I N E S S R U N B E T T E R Table of Contents Welcome to Cingular 2 What s in the Box? 2 Get To Know Your 3 Set Up Your 4 Insert Battery
motorola A1600 Quick Start Guide
 motorola A1600 Quick Start Guide get started CAUTION: Before using the phone for the first time, read the Important Safety and Legal Information guide included in the box. get started insert SIM card
motorola A1600 Quick Start Guide get started CAUTION: Before using the phone for the first time, read the Important Safety and Legal Information guide included in the box. get started insert SIM card
MimioClassroom User Guide
 MimioClassroom User Guide for Windows gkpglobalsolutions.com Mimio LLC. All rights reserved. Revised 10/21/2010. No part of this document or the software may be reproduced or transmitted in any form or
MimioClassroom User Guide for Windows gkpglobalsolutions.com Mimio LLC. All rights reserved. Revised 10/21/2010. No part of this document or the software may be reproduced or transmitted in any form or
Setting Up and Using Chat Texting
 Setting Up and Using Chat Texting PRC-Saltillo 1022 Heyl Road Wooster, OH 44691 https://www.prc-saltillo.com Copyright and Trademark Information 2017-2019 PRC-Saltillo. All rights reserved. Under copyright
Setting Up and Using Chat Texting PRC-Saltillo 1022 Heyl Road Wooster, OH 44691 https://www.prc-saltillo.com Copyright and Trademark Information 2017-2019 PRC-Saltillo. All rights reserved. Under copyright
Read&Write 10 GOLD Training Guide
 . Read&Write 10 GOLD Training Guide Revised 10 th Jan 2011 Contents 1. Introduction... 1 2. Getting started... 2 Exercise 1 Logging into the system... 2 Exercise 2 Understanding the toolbar... 3 Exercise
. Read&Write 10 GOLD Training Guide Revised 10 th Jan 2011 Contents 1. Introduction... 1 2. Getting started... 2 Exercise 1 Logging into the system... 2 Exercise 2 Understanding the toolbar... 3 Exercise
