Setting Up and Using Chat Texting
|
|
|
- Coral Lane
- 5 years ago
- Views:
Transcription
1 Setting Up and Using Chat Texting PRC-Saltillo 1022 Heyl Road Wooster, OH
2 Copyright and Trademark Information PRC-Saltillo. All rights reserved. Under copyright laws this document may not be copied, in whole or in part, without the written consent of PRC-Saltillo. Chat Fusion, NOVA chat, and ChatSMS are trademarks of PRC-Saltillo. Google Chrome, Google Play, and Android are trademarks of Google Inc. The Bluetooth word mark and logos are registered trademarks owned by the Bluetooth SIG, Inc. and any use of such marks by PRC-Saltillo is under license. Ivona is Copyright , IVO Software Sp.z o.o. Acapela is a trademark of Acapela Group The Picture Communication Symbols by Tobii Dynavox. All Rights Reserved Worldwide. Used with permission. Boardmaker is a trademark of Tobii Dynavox. SymbolStix, Copyright 2019, SymbolStix, LLC. All rights reserved. Used with permission. The Library of Character/Logo Symbols contained in this software is included free of charge, may be used solely for communication purposes and may not be sold, copied or otherwise exploited for any type of profit. WordPower is a trademark of Inman Innovations, Inc. Document Version Chat Texting User s Guide version /19/2019 Table of Contents Getting Started... 3 Installing the ChatSMS Application on Your Phone... 4 Connecting Your NOVA chat or Chat Fusion Device to Your Phone... 5 Using Texting in a Default Vocabulary File... 7 Copying the Done Button to a Different Page... 7 Adding a Button with the Done Action to a Page... 7 Adding Texting to a Customized Vocabulary File... 8 Using a Different Texting Keyboard Page... 9 Deactivating or reactivating Texting... 9 Increasing the Size of the Speech Display Bar (SDB)... 9 Creating a Contact on Your Phone Adding a Contact from a Received Message Composing and Sending a Message Speaking a Text Message Copying a Text Message Creating a Draft Message (to finish later) The Role of Conversations when Creating a Message Deleting Conversations and Messages Using the Back icon with Texting Viewing Notifications Advanced Texting Setup Troubleshooting Setting Up and Using Chat Texting 2
3 Getting Started You can use your NOVA chat device or Chat Fusion device to send and receive text messages. Compose messages the same way you enter any other text. Important! To use texting on your device, you must also have an Android phone with a texting plan available. You will need to install the ChatSMS app on that phone and establish a Bluetooth connection between the phone and the device. See Installing the ChatSMS Application on Your Phone and then Connecting Your NOVA chat or Chat Fusion Device to Your Phone. Text messages on your mobile access device may incur a charge from your mobile access service provider. Wireless carrier fees may apply. Note: Images in this section are examples only. Texting pages vary by vocabulary. You can also modify texting pages the same way you modify vocabulary pages change colors, button text, button images, etc. Setting Up and Using Chat Texting 3
4 Installing the ChatSMS Application on Your Phone 1. On your phone, open your internet browser. 2. Go to Under Alternative Support, click on ChatSMS to start the download. 3. When the download is complete, go to the app listing and then go to Settings. 4. Go to Security. 5. Find the setting Unknown Sources and turn it on. Tap OK when the following pop-up box appears. Note: This step will vary with the device. If your device does not have the Unknown Sources setting, the setting will probably appear when you install the ChatSMS.apk file. 6. Tap on the home button at the bottom of the phone. 7. Tap Apps > File Manager. Note: This will be named differently depending on your brand of phone. If your phone does not have a file manager, Google Play has several to choose from. Choose the one that best fits your needs. 8. Find the ChatSMS.apk in the phone s download folder and tap on it. 9. Tap Install. 10. If the Google Protect pop-up box appears, tap Allow. 11. When the ChatSMS.apk is installed, tap the home button. 12. Go to the app listing and then Settings. 13. Go to Security. 14. Find the setting Unknown Sources and turn it off. 15. Tap the home button. 16. Tap Apps > ChatSMS. 17. When An app wants to turn Bluetooth ON for this device appears, tap Allow. 18. When ChatSMS opens, tap on ChatSMS is not your SMS app at the top. 19. Tap Yes on the Change SMS App? pop-up box. This will make ChatSMS the primary texting app on the phone. 20. To make Chat SMS discoverable for the NOVA chat device: Tap on the No Bluetooth Connection banner at the top. When An app wants to make your phone visible to other Bluetooth devices for 120 seconds appears, tap Allow. ChatSMS is now waiting for the device to connect to it. 21. Proceed to Connecting Your NOVA chat or Chat Fusion Device to Your Phone. Setting Up and Using Chat Texting 4
5 Connecting Your NOVA chat or Chat Fusion Device to Your Phone 1. On your device, choose Menu > Settings > System > Bluetooth settings. 2. Make sure that Use with Phone is turned on. Note: When you select Use with Phone, the following message will appear: Text messages on your mobile access device may incur a charge from your mobile access service provider. Wireless carrier fees may apply. Tap OK to proceed. 3. Choose Connect to Phone. The device will scan for available phones and list them on the screen. 4. Select your phone. Connecting to device will be displayed. When the device connects to the phone, -Connected will be displayed after the phone name at the top of the screen and a Connected message will appear briefly at the bottom of the display. 5. Use the device s Back button (,, or ) to go to the vocabulary s home page and then navigate to the page that includes the Texting button. For example: Note: The appearance and location of the Texting button depend on the vocabulary file you are using and where you choose to locate the button. See Using Texting in a Default Vocabulary File or Adding Texting to a Customized Vocabulary File. Setting Up and Using Chat Texting 5
6 6. The conversations stored on the phone will be listed on the texting conversations page. Button Description 1 Home button: Go to your home page. 2 Scrolling arrows: Scroll through your conversations. 3 Previous arrow: Go to the previous page. 4 Conversations list: Each conversation shows the first few words of the most recent message. To view the entire conversation, select the conversation to open the texting messages page. 5 Done: Functions only when Send or Create Contact is displayed in the SDB. Done provides an alternative button that may be easier for the user to access than the Send or Create Contact buttons. 6 New Message: Open your list of contacts, select a contact, and compose and send a message. Setting Up and Using Chat Texting 6
7 Using Texting in a Default Vocabulary File The default WordPower and MultiChat vocabulary files all now include texting pages. If you want to use a default vocabulary, texting pages are already set up. Simply create a copy of the vocabulary file and customize the texting pages and other vocabulary pages as you want. To go to texting in the default WordPower vocabularies, choose Social and select the Texting button on the Social page. To go to texting in MultiChat 15, choose Things, choose More Things, and select Texting on the More Things page. Copying the Done Button to a Different Page Done provides an alternative button that may be easier for the user to access than the Send or Create Contact buttons. You may want to copy the button to your keyboard or another convenient page so you don t need to return to the Social or More Things page. 1. Choose Menu > Edit Mode. 2. Press and hold on the Done button. 3. Choose Copy Button. 4. Press and hold on the location for the new button. 5. Choose Paste Button. Adding a Button with the Done Action to a Page As an alternative to copying the Done button, you can create or modify a button on a page and assign the Done action. 1. Choose Menu > Edit Mode. 2. Press and hold the button you want to modify. A list of button options opens. 3. Choose Edit Button. The Button Properties window opens to the General tab. 4. Add a label and image. 5. Choose the Actions tab. 6. Tap or click the Add an action list arrow to open a list of actions. 7. Choose the Done action. 8. Choose Save. Setting Up and Using Chat Texting 7
8 Adding Texting to a Customized Vocabulary File As you prepare to add texting pages to a customized vocabulary file, first consider the following: The vocabulary file s layout (number of buttons) The vocabulary file s symbol set (SymbolStix or PCS symbols) The page you want to use as the texting keyboard page the Home page for choosing buttons or the spelling keyboard page (ABC). To add texting: 1. Import the texting pages from the default vocabulary file that most closely matches the layout (number of buttons) of your customized vocabulary file. Important! Select a default file that also uses the same symbol set (SymbolStix or PCS symbols). For this example, assume your customized vocabulary file includes 60 buttons and the SymbolStix symbol set. Choose Menu > Edit Mode > Pages > Menu > Import. 2. Choose a default vocabulary file from which to import the texting pages. For this example, WordPower60 SS would be a close match. 3. When you select a vocabulary file, a list of pages is displayed. 4. Select each of the following (a checkmark will appear in the box after each page you select). Texting Contacts Texting Conversations Texting Message Details Texting Messages 5. Choose Import. The selected pages will be imported into your customized vocabulary. 6. Create a button in your customized vocabulary file that will take you to the texting pages. Suggestion: Use an empty button, possibly one on the Social page. 7. Edit the button: add a label, message, and/or image. 8. Select the Actions tab. 9. Remove Speech Message. 10. Select Texting - Navigate to Conversations. 11. Choose Save. 12. While still in Edit Mode, choose Menu > Pages and set each of the imported texting pages as a special page. Press and hold on a page name and select Set as Special Page. Then select the applicable special page designation: page name Texting Contacts > Set as Special Page > Text Contacts page name Texting Conversations > Set as Special Page > Text Conversations page name Texting Message Details > Set as Special Page > Text Message Details page name Texting Messages > Set as Special Page > Text Messages 13. Tap Back to save your changes and exit. Note: Your Home page will be your texting keyboard. If you want to use a different page for your texting keyboard page a spelling keyboard page, for example see Using a Different Texting Keyboard Page. 14. Choose Menu > Edit Mode to exit Edit Mode. Then navigate to the page that includes your Texting button. When you select the button, you ll see that the texting pages are linked and working together. Setting Up and Using Chat Texting 8
9 Using a Different Texting Keyboard Page By default, your Home page is your texting keyboard. If you want to use a different page for your texting keyboard page a spelling keyboard page, for example do the following: 1. In Edit Mode, choose Menu > Pages and then scroll to and tap Texting Messages. 2. From the popup menu, tap Open. 3. Press and hold the Reply button. 4. From the popup menu, tap Edit Button. 5. Tap the Actions tab and tap Add an action. 6. Scroll to and tap Navigate. A list of pages will appear. 7. Scroll to and tap the page you want to use as your texting keyboard page. A preview of the page will appear on the right side of the page. 8. Tap OK. 9. Select an animation or leave No Animation selected. 10. Choose Save. 11. Choose Save on the next page as well. 12. Repeat steps 1 through 11 for the Texting Message Details page. 13. Change the texting keyboard destination for the Texting Contacts page by doing the following: Touch and hold one of the Contact buttons. Repeat steps 4 through When you finish, choose Menu > Edit Mode to exit Edit Mode. The page you selected is now your texting keyboard page. Deactivating or reactivating Texting To deactivate texting on your device, choose Menu > Settings > System > Bluetooth settings. Turn off Use with Phone. To reactivate texting, choose Menu > Settings > System > Bluetooth settings. Turn on Use with Phone. Increasing the Size of the Speech Display Bar (SDB) If you aren t using a keyguard, you may want to increase the size of the SDB. This will not only increase the size of the area for composing text, but also increase the size of the Send button, making it easier to access. To increase the size of the SDB, do one of the following: Choose Menu > Settings > Style > Number of Lines. In the Line window, select the number of lines that will increase the SDB and the Send button to the size that works best. Choose Menu > Settings > Style > Font > Font Size. In the Choose a size window, choose a number that will increase the SDB and the Send button to the size that works best. Setting Up and Using Chat Texting 9
10 Creating a Contact on Your Phone To send a text to someone, you must first create a contact. You can create a contact on your phone or from a received message on your device. The method of creating a contact on a phone varies by model. Enter the contact s name and phone number. Because you have a Bluetooth connection, the contacts you create on the phone will be displayed on the device when you choose New Message. When you want to delete a contact, use your phone to delete it. To learn how to add a contact from a message, see Adding a Contact from a Received Message. Adding a Contact from a Received Message Use this procedure when you receive a message from someone you want to add as a contact. 1. From the texting conversations page, select the phone number of the person you want to add as a contact. The list of messages for that number will open with an additional Add as New Contact button. For example: Note: The location of the Add as New Contact button varies by vocabulary file. 2. Choose the Add as New Contact button. The SDB will display an Enter contact name prompt and a Create Contact button. Setting Up and Using Chat Texting 10
11 3. Enter the contact s name in the SDB. 4. Choose the Create Contact button. The list of messages for the contact will be displayed with the new name in place of the phone number. The Add as New Contact button will be empty. 5. The new name will appear on the texting conversations page and the contacts list. Setting Up and Using Chat Texting 11
12 Composing and Sending a Message You can use the texting pages that are set up in the vocabulary on your device. Or, if you want to customize the texting interface, see Advanced Texting Setup on page To send a message, choose the Texting button in your vocabulary. The texting conversations page opens. 2. Choose New Message. Your contacts list is displayed. 3. Select the contact you want you want to send the message to. The vocabulary home page (or the page you specified as your texting keyboard page) is displayed with an Enter the text prompt and a Send button located in the SDB. Hint: If you chose the wrong contact or don t want to send a message for any other reason, press Back (,, or ) several times until the Enter the text prompt disappears from the SDB. 4. Compose your message just as you would enter any text. The message appears in the SDB. Setting Up and Using Chat Texting 12
13 Hint: If you aren t using a keyguard, you may want to increase the size of the SDB. This will increase the size of the Send button, making it easier to access. To increase the size of the SDB, choose Menu > Settings > Style > Number of Lines. 5. Choose Send. The SDB is cleared and the list of messages for the contact is displayed. The message you sent is displayed at the bottom of the list. Note: All text messages you sent to the contact and received from the contact in the current conversation are listed. Messages sent by you to the contact appear on the right; messages received from the contact appear on the left. Feature Send Display Reply Delete entire conversation Description Send the current contents of the SDB as a text message and clear the SDB. The list of messages for the contact is then displayed with the new message at the bottom of the list. Reply to the most recent message (at the bottom of the list). Click Reply to open the vocabulary home page (or the page you specified as your texting keyboard page) with a Send button in the SDB. Compose your message and choose Send. Delete the conversation, that is, the contact and all messages for that contact. Important! Deleting a conversation deletes all messages to or from the contact. You will not be able to undo the deletion. Note: The message list only shows the first few words of each message. To view the entire message, select the message to open the text message details page. Setting Up and Using Chat Texting 13
14 Speaking a Text Message You can speak any text message in a conversation. 1. From the list of messages for a contact, select the message you want to speak. 2. When you select the message, the text message details page is displayed with additional buttons. 3. Choose Speak Text Message. Setting Up and Using Chat Texting 14
15 Copying a Text Message You can copy a text message and paste it into a text message you want to send to someone else. 1. From the list of messages for a contact, select the message you want to copy. 2. When you select the message, the text message details page is displayed with additional buttons. 3. Tap Copy text message. 4. Move to the contact you want to send the message to. 5. Press and hold on the SDB. A menu will open. 6. Choose Paste. The copied message will be copied to the SDB. 7. Tap Send Display. Setting Up and Using Chat Texting 15
16 Creating a Draft Message (to finish later) If you start a text message and are interrupted or don t have time to finish it, you can create a draft to save the text you entered. For example: To save this text, press Back (,, or ) several times. A popup note, Message saved as draft, will appear briefly near the bottom of the display, and your in-progress message will be preceded by (DRAFT). To finish the message later, select the draft, add the remaining text, and choose Send. The Role of Conversations when Creating a Message You can be in a conversation before creating a text message. For example, if you have text in the SDB that you decide you want to text to someone, you can go to Texting and choose an existing conversation, and then choose Send Display. However, you cannot go to Texting, choose New Message, choose a contact, and then choose Send Display. If you don t have a conversation with someone currently and need to use New Message, you can only create a message after the contact has been selected. Setting Up and Using Chat Texting 16
17 Deleting Conversations and Messages Important! Deleting a conversation permanently deletes all messages to or from the contact. If you want to retain the conversation, delete an individual message from the conversation using Delete Message. To delete a conversation (all messages to and from a contact): 1. Select the conversation. 2. Select Delete Entire Conversation. 3. Are you sure you wish to delete this entire conversation containing messages? Choose Yes. To delete one or more individual messages: 1. Select the conversation. 2. Select the message you want to delete. 3. Select Delete Text Message. 4. Repeat steps 2 and 3 for each message you want to delete. Note: To delete a contact, use your phone. Using the Back icon with Texting The Back icon (,, or ) has two handy uses when you re working with text messages. If you start a text message and are interrupted or don t have time to finish it: You can create a draft to save the text you entered. Press Back several times until a popup note Message saved as draft appears briefly near the bottom of the display. Your in-progress message will be preceded by (DRAFT), allowing you to finish the message later. If you chose the wrong contact, or don t want to send a message for any other reason: Press Back (,, or ) several times until the Enter the text prompt disappears from the SDB. Setting Up and Using Chat Texting 17
18 Viewing Notifications Note: To make sure you see notifications, choose Menu > Settings > Input. In the Speech Display Bar section, verify that Enable Notification Bar is selected. Notifications appear in the notifications area of the SDB. For example: Icon Indication You have one unread text message. Tap the icon. The message will appear at the bottom of the sender s list of messages. You have multiple unread text messages. Tap the icon. The messages will appear at the bottom of the sender s list of messages. Your phone is not connected to the device. If you tap the icon, you ll see a small popup note: The phone is not connected. When you connect the phone, the icon will disappear. The version of ChatSMS installed on the connected phone is incompatible with the version of Chat software installed on your device and should be updated. or The version of Chat software installed on your device is incompatible with the version of ChatSMS installed on the connected phone and should be updated. ChatSMS is not set as the default SMS app on the connected phone. You can still send and receive messages, but texting functionality will be limited. For example, you won t receive new message notifications, messages won t be marked as read, and you won t be able to delete messages. A note on scanning notifications Turn scanning of notifications in the SDB on or off by choosing Menu > Settings > Input > Scanning > Patterns > Scan Notifications. When Scan Notifications is turned on and a text message notification is scanned and selected, the conversations list opens. Setting Up and Using Chat Texting 18
19 Advanced Texting Setup If you want to modify the appearance and operation of the texting pages, you can edit buttons and select different actions just as you can on any vocabulary page. Texting Actions Action Done Texting - Add Number as Contact Texting - Compose Message Texting - Contact Texting - Conversation Participants Texting - Copy Text Message Texting - Delete Conversation Texting - Delete Text Message Texting - Message Details Texting - Navigate to Contacts Texting - Navigate to Conversations Texting - Navigate to Message Details Texting - Navigate to Messages Texting - Page Down Texting - Page Up Description Functions only when Send or Create Contact is displayed in the SDB. Done provides an alternative button that may be easier for the user to access than the Send or Create Contact buttons. Adds a new contact from a received text message. Creates a message to text to one of your contacts. This action is used on the Reply button. When you choose Reply, the action takes you to Home, with the Enter the text to send prompt and Send button in the SDB. If you want this action to take you to a different page a keyboard, for example add a Navigate to action. Displays the name and phone number of the current contact. This action is used in conjunction with the Texting Compose Message action. Displays all the participants in a conversation. Copies the selected text message to paste into a text message you want to send to someone else. Deletes the selected conversation. Note: If you add this action, be sure to also add the Texting Navigate to Conversations action after it. Deletes the selected text message. Displays the text, date, and time for the selected text message. Note: This action displays the date only if the message is older than one day. Navigates to your list of contacts. Navigates to your list of conversations. Navigates to the text message details page, which displays the text, date, and time of the selected message. Note: This action displays the date only if the message is older than one day. Navigates to your list of messages for a contact. Pages down through a list of messages or a list of contacts when there are too many to fit on the screen at a time. Pages up through a list of messages or a list of contacts when there are too many to fit on the screen at a time. Setting Up and Using Chat Texting 19
20 Action Texting - Send SDB Texting - Speak Text Message Description Sends the current contents of the Speech Display Bar as a text message and clear the SDB. The list of messages for the contact is then displayed with the new message at the bottom of the list. Speaks the currently selected text message. Troubleshooting Texting conversations page doesn t show any conversations Make sure the setting Use with Phone is turn on. On the device, choose Menu > Settings > System > Bluetooth settings. Make sure that Use with Phone is selected. Icons show up in the SDB. What do they mean? Icon Indication Your phone is not connected to the device. If you tap the icon, you ll see a small popup note: The phone is not connected. When you connect the phone, the icon will disappear. The version of ChatSMS installed on the connected phone is incompatible with the version of Chat software installed on your device and should be updated. or The version of Chat software installed on your device is incompatible with the version of ChatSMS installed on the connected phone and should be updated. ChatSMS is not set as the default SMS app on the connected phone. You can still send and receive messages, but texting functionality will be limited. For example, you won t receive new message notifications, messages won t be marked as read, and you won t be able to delete messages. Setting Up and Using Chat Texting 20
LAMP Words for Life User s Guide
 LAMP Words for Life User s Guide 17667v1.3 Copyright/Trademark Information 2016-2018 Prentke Romich Company. All rights reserved. Under copyright laws this document may not be copied, in whole or in part,
LAMP Words for Life User s Guide 17667v1.3 Copyright/Trademark Information 2016-2018 Prentke Romich Company. All rights reserved. Under copyright laws this document may not be copied, in whole or in part,
GOOGLE APPS. If you have difficulty using this program, please contact IT Personnel by phone at
 : GOOGLE APPS Application: Usage: Program Link: Contact: is an electronic collaboration tool. As needed by any staff member http://www.google.com or http://drive.google.com If you have difficulty using
: GOOGLE APPS Application: Usage: Program Link: Contact: is an electronic collaboration tool. As needed by any staff member http://www.google.com or http://drive.google.com If you have difficulty using
Gmail: Sending, replying, attachments, and printing
 Gmail: Sending, replying, attachments, and printing Welcome to Gmail. This document will give you a quick overview of how Gmail works with you to make your life easier. Let s get started! Your Inbox When
Gmail: Sending, replying, attachments, and printing Welcome to Gmail. This document will give you a quick overview of how Gmail works with you to make your life easier. Let s get started! Your Inbox When
Switching to Gmail from Microsoft Outlook Learning Center gsuite.google.com/learning-center
 Switching to Gmail from Microsoft Outlook 2016 Learning Center gsuite.google.com/learning-center Welcome to Gmail Now that you've switched from Microsoft Outlook to G Suite, learn how to use Gmail as your
Switching to Gmail from Microsoft Outlook 2016 Learning Center gsuite.google.com/learning-center Welcome to Gmail Now that you've switched from Microsoft Outlook to G Suite, learn how to use Gmail as your
Office 365: . Accessing and Logging In. Mail
 Office 365: Email This class will introduce you to Office 365 and cover the email components found in Outlook on the Web. For more information about the Microsoft Outlook desktop client, register for a
Office 365: Email This class will introduce you to Office 365 and cover the email components found in Outlook on the Web. For more information about the Microsoft Outlook desktop client, register for a
CONTENTS. Working With Feeds Viewing Your Feeds Working With Snippets Deleting Snippets Rev AA
 CONTENTS Getting Started.............................................. 4 Setting Up Livescribe+...................................................... 4 Connecting Your Smartpen and Device........................................
CONTENTS Getting Started.............................................. 4 Setting Up Livescribe+...................................................... 4 Connecting Your Smartpen and Device........................................
bla bla Groupware Compact Guide
 bla bla Groupware Compact Guide Groupware Groupware: Compact Guide Publication date Friday, 01. June 2018 Version 7.10.0 Copyright 2016-2018 This document is the intellectual property of OX Software GmbH
bla bla Groupware Compact Guide Groupware Groupware: Compact Guide Publication date Friday, 01. June 2018 Version 7.10.0 Copyright 2016-2018 This document is the intellectual property of OX Software GmbH
BASIC NAVIGATION & VIEWS...
 Content Overview VISUAL TOUR... 5 NEW FEATURES IN OUTLOOK 2010... 6 BASIC NAVIGATION & VIEWS... 7 SETTING PREFERENCES... 7 Creating an Outlook Shortcut... 7 Choosing a Startup View... 7 CUSTOMIZING INBOX
Content Overview VISUAL TOUR... 5 NEW FEATURES IN OUTLOOK 2010... 6 BASIC NAVIGATION & VIEWS... 7 SETTING PREFERENCES... 7 Creating an Outlook Shortcut... 7 Choosing a Startup View... 7 CUSTOMIZING INBOX
August 12. Tips for Gmail. Tips to save time and increase your productivity. Gmail Training
 Tips for Gmail August 12 2014 Gmail Tips to save time and increase your productivity Tips for Gmail Gmail Learn tips to save time, increase your productivity, and manage your email efficiently. Page 2
Tips for Gmail August 12 2014 Gmail Tips to save time and increase your productivity Tips for Gmail Gmail Learn tips to save time, increase your productivity, and manage your email efficiently. Page 2
Switching to Gmail from Microsoft Outlook Learning Center gsuite.google.com/learning-center
 Switching to Gmail from Microsoft Outlook 2013 Learning Center gsuite.google.com/learning-center Welcome to Gmail Now that you've switched from Microsoft Outlook to G Suite, learn how to use Gmail as your
Switching to Gmail from Microsoft Outlook 2013 Learning Center gsuite.google.com/learning-center Welcome to Gmail Now that you've switched from Microsoft Outlook to G Suite, learn how to use Gmail as your
VEGA. Operation Manual T A B L E T P C. advent vega operation manaul_new.indd 1
 VEGA T A B L E T P C Operation Manual advent vega operation manaul_new.indd 1 advent vega operation manaul_new.indd 2 CONTENTS SETTING UP YOUR TABLET FOR THE FIRST TIME... 4 USING THE DEVICE S BUTTONS
VEGA T A B L E T P C Operation Manual advent vega operation manaul_new.indd 1 advent vega operation manaul_new.indd 2 CONTENTS SETTING UP YOUR TABLET FOR THE FIRST TIME... 4 USING THE DEVICE S BUTTONS
Mobile Print Guide for Brother iprint&label (Android )
 Mobile Print Guide for Brother iprint&label (Android ) i Before You Use Your Brother Label Printer Definitions of Notes We use the following symbol and convention throughout this User's Guide: Tips icons
Mobile Print Guide for Brother iprint&label (Android ) i Before You Use Your Brother Label Printer Definitions of Notes We use the following symbol and convention throughout this User's Guide: Tips icons
Work with the Google Folder App
 Work with the Google Folder App Blackboard Web Community Manager Trademark Notice Blackboard, the Blackboard logos, and the unique trade dress of Blackboard are the trademarks, service marks, trade dress
Work with the Google Folder App Blackboard Web Community Manager Trademark Notice Blackboard, the Blackboard logos, and the unique trade dress of Blackboard are the trademarks, service marks, trade dress
Office 365 Features. Click the links below for an online overview:
 Office 365 Features http://www.jeffersonstate.edu/resources-for-instructors-de/ The Microsoft Office 365 Outlook Web App (OWA) allows users to access their mailbox using a web browser from any computer
Office 365 Features http://www.jeffersonstate.edu/resources-for-instructors-de/ The Microsoft Office 365 Outlook Web App (OWA) allows users to access their mailbox using a web browser from any computer
User s Guide. NOVA chat 5 2 nd Generation NOVA chat 8 1 st Generation NOVA chat 10 3 rd Generation NOVA chat 12 1 st Generation
 NOVA chat 5 2 nd Generation NOVA chat 8 1 st Generation NOVA chat 10 3 rd Generation NOVA chat 12 1 st Generation User s Guide Saltillo Corporation 2143 Township Road 112 Millersburg, OH 44654 www.saltillo.com
NOVA chat 5 2 nd Generation NOVA chat 8 1 st Generation NOVA chat 10 3 rd Generation NOVA chat 12 1 st Generation User s Guide Saltillo Corporation 2143 Township Road 112 Millersburg, OH 44654 www.saltillo.com
Push-to-Talk one or more, talk to them all
 Push-to-Talk one or more, talk to them all Private calls Private calls are push-to-talk calls between two people. Make and answer private calls To make a private call: Enter the recipient s PTT number.
Push-to-Talk one or more, talk to them all Private calls Private calls are push-to-talk calls between two people. Make and answer private calls To make a private call: Enter the recipient s PTT number.
Welcome! Table of contents:
 Table of contents: Welcome!... 1 User interface... 2 Working with menus... 2 Working with toolbars... 4 Navigating between slides... 4 Entering text... 5 Selecting text and objects... 6 Spell checking...
Table of contents: Welcome!... 1 User interface... 2 Working with menus... 2 Working with toolbars... 4 Navigating between slides... 4 Entering text... 5 Selecting text and objects... 6 Spell checking...
Getting Started with your Pennsbury G-Mail Account
 Getting Started with your Pennsbury G-Mail Account Logging into your Pennsbury G-Mail Login to your Pennsbury G-mail account using your network password. You can access G-mail through your Pennsbury Google
Getting Started with your Pennsbury G-Mail Account Logging into your Pennsbury G-Mail Login to your Pennsbury G-mail account using your network password. You can access G-mail through your Pennsbury Google
BT CLOUD PHONE. USER GUIDE FOR MY EXTENSION.
 BT CLOUD PHONE. USER GUIDE FOR MY EXTENSION. WHAT S IN THIS GUIDE. 1. Welcome to BT Cloud Phone. 3 2. Express setup. 4 3. Accessing the BT Cloud Phone Portal. 5 4. My Extension Dashboard. 6 4.1 Overview:
BT CLOUD PHONE. USER GUIDE FOR MY EXTENSION. WHAT S IN THIS GUIDE. 1. Welcome to BT Cloud Phone. 3 2. Express setup. 4 3. Accessing the BT Cloud Phone Portal. 5 4. My Extension Dashboard. 6 4.1 Overview:
Step 2: If you do not have an account, you will need to create one. Find the red Create an account box at the upper right or middle left of the page.
 Objectives: Learn how to create a free Gmail account Learn basic email functions Understand Gmail terminology Discuss how to read, create, send, and delete emails Learn how to attach pictures and other
Objectives: Learn how to create a free Gmail account Learn basic email functions Understand Gmail terminology Discuss how to read, create, send, and delete emails Learn how to attach pictures and other
Downloading ebooks and eaudiobooks
 Before You Start To get started, you will need access to the following items: A fully charged ipad, iphone, or ipod Touch A WiFi connection A Lake Bluff Library Card (or a card from another library that
Before You Start To get started, you will need access to the following items: A fully charged ipad, iphone, or ipod Touch A WiFi connection A Lake Bluff Library Card (or a card from another library that
RingCentral for Salesforce. User Guide
 RingCentral for Salesforce User Guide RingCentral for Salesforce User Guide Contents Contents Introduction...3 About RingCentral for Salesforce................................................. 3 About
RingCentral for Salesforce User Guide RingCentral for Salesforce User Guide Contents Contents Introduction...3 About RingCentral for Salesforce................................................. 3 About
Pennsbury G-Mail Composing and Sending Messages Compose
 Pennsbury G-Mail Composing and Sending Messages From the main screen, click on the Compose button to begin drafting a new message: The new message window will appear. Enter the subject of the email on
Pennsbury G-Mail Composing and Sending Messages From the main screen, click on the Compose button to begin drafting a new message: The new message window will appear. Enter the subject of the email on
bla bla OX App Suite User Guide
 bla bla OX App Suite User Guide OX App Suite OX App Suite: User Guide Publication date Wednesday, 10. April 2013 Version 7.0.1 Copyright 2006-2013 OPEN-XCHANGE Inc., This document is the intellectual property
bla bla OX App Suite User Guide OX App Suite OX App Suite: User Guide Publication date Wednesday, 10. April 2013 Version 7.0.1 Copyright 2006-2013 OPEN-XCHANGE Inc., This document is the intellectual property
Quick Start Guide - Contents. Opening Word Locating Big Lottery Fund Templates The Word 2013 Screen... 3
 Quick Start Guide - Contents Opening Word... 1 Locating Big Lottery Fund Templates... 2 The Word 2013 Screen... 3 Things You Might Be Looking For... 4 What s New On The Ribbon... 5 The Quick Access Toolbar...
Quick Start Guide - Contents Opening Word... 1 Locating Big Lottery Fund Templates... 2 The Word 2013 Screen... 3 Things You Might Be Looking For... 4 What s New On The Ribbon... 5 The Quick Access Toolbar...
2013 edition (version 1.1)
 2013 edition (version 1.1) Contents 1 Introduction... 3 2 Signing in to your Office 365 account... 3 2.1 Acceptable Use Policy and Terms of Use... 4 3 Setting your profile and options... 4 3.1 Settings:
2013 edition (version 1.1) Contents 1 Introduction... 3 2 Signing in to your Office 365 account... 3 2.1 Acceptable Use Policy and Terms of Use... 4 3 Setting your profile and options... 4 3.1 Settings:
Setting Up KidiConnect : Unlock KidiConnect
 Setting Up KidiConnect : Unlock KidiConnect With KidiConnect, kids can use their KidiBuzz to send messages to a parent-approved list of contacts. But you have to unlock KidiConnect on your child's device
Setting Up KidiConnect : Unlock KidiConnect With KidiConnect, kids can use their KidiBuzz to send messages to a parent-approved list of contacts. But you have to unlock KidiConnect on your child's device
Skype for Business/Lync
 Skype for Business/Lync What is Microsoft Skype for Business/Lync? Skype for Business/Lync is an online meeting and instant messaging tool included in Office 365. It is offered to all UGA students, faculty
Skype for Business/Lync What is Microsoft Skype for Business/Lync? Skype for Business/Lync is an online meeting and instant messaging tool included in Office 365. It is offered to all UGA students, faculty
Sending, Composing and Addressing a New Message:
 Sending, Composing and Addressing a New Message: 1) On the toolbar click on "New." A drop down box will appear -- select Message 2) A new email box will open up. 3) Enter the email address(es) of the individuals
Sending, Composing and Addressing a New Message: 1) On the toolbar click on "New." A drop down box will appear -- select Message 2) A new email box will open up. 3) Enter the email address(es) of the individuals
TouchChat User Guide. For wego A-D Speech-Generating Devices. Find more resources online:
 wegotm A TouchChat User Guide For wego A-D Speech-Generating Devices Find more resources online: www.talktometechnologies.com/support/ Table of contents Hardware, power buttons and features... 2 Guided
wegotm A TouchChat User Guide For wego A-D Speech-Generating Devices Find more resources online: www.talktometechnologies.com/support/ Table of contents Hardware, power buttons and features... 2 Guided
zuvo User Guide For zuvo -D Speech-Generating Devices Find more resources online:
 zuvo User Guide TM For zuvo -D Speech-Generating Devices Find more resources online: www.talktometechnologies.com/support/ Table of contents Technical Hardware and features... 2 Speech settings... 3 Take
zuvo User Guide TM For zuvo -D Speech-Generating Devices Find more resources online: www.talktometechnologies.com/support/ Table of contents Technical Hardware and features... 2 Speech settings... 3 Take
Getting Started The Outlook Web Access Window
 QUICK Source Microsoft Outlook Web Access in Exchange Server 2003 Getting Started The Outlook Web Access Window ❶ ❷ ❸ ❹ ❺ ❻ ❼ ❽ Using the Reading Pane The Reading Pane allows you to view your e-mail messages
QUICK Source Microsoft Outlook Web Access in Exchange Server 2003 Getting Started The Outlook Web Access Window ❶ ❷ ❸ ❹ ❺ ❻ ❼ ❽ Using the Reading Pane The Reading Pane allows you to view your e-mail messages
How to Set Up and Customize Accounts in Windows 10 Mail Application
 How to Set Up and Customize Email Accounts in Windows 10 Mail Application Windows 10 comes with a built-in Mail app, from which you can access all your different email accounts (including Outlook.com,
How to Set Up and Customize Email Accounts in Windows 10 Mail Application Windows 10 comes with a built-in Mail app, from which you can access all your different email accounts (including Outlook.com,
Zello Quick Start Guide for Kyocera TORQUE
 Zello Quick Start Guide for Kyocera TORQUE Install Zello Tap Zello in your apps screen then tap UPDATE to start install. When you miss Zello icon in your TORQUE, please search for Zello in Google Play
Zello Quick Start Guide for Kyocera TORQUE Install Zello Tap Zello in your apps screen then tap UPDATE to start install. When you miss Zello icon in your TORQUE, please search for Zello in Google Play
Outlook Web App. Getting Started. QUICK Source. Microsoft. in Exchange Server 2010
 QUICK Source Microsoft Outlook Web App in Exchange Server 2010 Getting Started The Outlook Web App Window u v w x y u v w x y Browser Toolbars allow the user to navigate in the browser. Outlook Web Access
QUICK Source Microsoft Outlook Web App in Exchange Server 2010 Getting Started The Outlook Web App Window u v w x y u v w x y Browser Toolbars allow the user to navigate in the browser. Outlook Web Access
Using the Inbox to Manage Messages
 6 Using the Inbox to Manage Messages You can use the Outlook Inbox folder as well as the other mail-item folders (Drafts, Outbox, and Sent Items) to receive, send, and manage email, and send fax messages.
6 Using the Inbox to Manage Messages You can use the Outlook Inbox folder as well as the other mail-item folders (Drafts, Outbox, and Sent Items) to receive, send, and manage email, and send fax messages.
Amazon WorkMail. User Guide Version 1.0
 Amazon WorkMail User Guide Amazon WorkMail: User Guide Copyright 2018 Amazon Web Services, Inc. and/or its affiliates. All rights reserved. Amazon's trademarks and trade dress may not be used in connection
Amazon WorkMail User Guide Amazon WorkMail: User Guide Copyright 2018 Amazon Web Services, Inc. and/or its affiliates. All rights reserved. Amazon's trademarks and trade dress may not be used in connection
Messaging. Mail Type SMS (Short Message Service) Gmail Internet Mail (POP3/IMAP4)
 Messaging 7 Mail Type... 7-2 SMS (Short Message Service)... 7-2 Gmail... 7-2 Internet Mail (POP3/IMAP4)... 7-2 Composing SMS... 7-2 Receiving SMS... 7-3 SMS Screen... 7-3 Opening SMS... 7-4 Replying to/forwarding
Messaging 7 Mail Type... 7-2 SMS (Short Message Service)... 7-2 Gmail... 7-2 Internet Mail (POP3/IMAP4)... 7-2 Composing SMS... 7-2 Receiving SMS... 7-3 SMS Screen... 7-3 Opening SMS... 7-4 Replying to/forwarding
Microsoft Office Outlook 2010
 Starting Microsoft Outlook 2010 with XP Click on Start, E-mail Microsoft Outlook or Start, All Programs, Microsoft Office, Microsoft Outlook. Starting Microsoft Outlook 2010 with Windows 7 Click on the
Starting Microsoft Outlook 2010 with XP Click on Start, E-mail Microsoft Outlook or Start, All Programs, Microsoft Office, Microsoft Outlook. Starting Microsoft Outlook 2010 with Windows 7 Click on the
Learn more about Pages, Keynote & Numbers
 Learn more about Pages, Keynote & Numbers HCPS Instructional Technology May 2012 Adapted from Apple Help Guides CHAPTER ONE: PAGES Part 1: Get to Know Pages Opening and Creating Documents Opening a Pages
Learn more about Pages, Keynote & Numbers HCPS Instructional Technology May 2012 Adapted from Apple Help Guides CHAPTER ONE: PAGES Part 1: Get to Know Pages Opening and Creating Documents Opening a Pages
QUICK START GUIDE. lgusa.com/attune. Text Messaging. Add Favorite Contacts. Browse the Web. Customize Your Phone. Download an App.
 QUICK START GUIDE Text Messaging Add Favorite Contacts Browse the Web Customize Your Phone Download an App Use Bluetooth lgusa.com/attune Getting to Know Your Phone 1 2 3 6 BACK 7 8 9 13 12 11 10 4 5 FRONT
QUICK START GUIDE Text Messaging Add Favorite Contacts Browse the Web Customize Your Phone Download an App Use Bluetooth lgusa.com/attune Getting to Know Your Phone 1 2 3 6 BACK 7 8 9 13 12 11 10 4 5 FRONT
WELCOME TO GOOGLE DRIVE!
 WELCOME TO GOOGLE DRIVE! Google Drive is a free service from Google that allows you to store files from your computer online and access them anywhere using the cloud. Google Drive also gives you access
WELCOME TO GOOGLE DRIVE! Google Drive is a free service from Google that allows you to store files from your computer online and access them anywhere using the cloud. Google Drive also gives you access
Get started. All you need to know to get going. MOTOROLA ES400S
 Get started All you need to know to get going. MOTOROLA ES400S Welcome! Sprint is committed to developing technologies that give you the ability to get what you want when you want it, faster than ever
Get started All you need to know to get going. MOTOROLA ES400S Welcome! Sprint is committed to developing technologies that give you the ability to get what you want when you want it, faster than ever
Nokia 9300 Device with BlackBerry Connect
 Nokia 9300 Device with BlackBerry Connect Legal Notice Copyright 2005 Nokia. All rights reserved. Reproduction, transfer, distribution or storage of part or all of the contents in this document in any
Nokia 9300 Device with BlackBerry Connect Legal Notice Copyright 2005 Nokia. All rights reserved. Reproduction, transfer, distribution or storage of part or all of the contents in this document in any
Click the Options link in the upper right corner of the Outlook Web Access window (see illustration below).
 Message Options Click the Options link in the upper right corner of the Outlook Web Access window (see illustration below). In the list that appears, click the See All Options link. The Options window
Message Options Click the Options link in the upper right corner of the Outlook Web Access window (see illustration below). In the list that appears, click the See All Options link. The Options window
Getting Started Quick Start Guide
 Getting Started Quick Start Guide This guide provides tips for users new to using the Learning Environment. It discusses how to navigate the main areas and how to change your personal preferences and settings.
Getting Started Quick Start Guide This guide provides tips for users new to using the Learning Environment. It discusses how to navigate the main areas and how to change your personal preferences and settings.
Outlook Tips & Tricks
 Table of Contents CUSTOMIZE THE NAVIGATION PANE... 1 CUSTOMIZE THE READING PANE... 2 USE AND CUSTOMIZE THE TO-DO BAR... 3 USE QUICK FLAGS... 5 CREATE SEARCH FOLDERS... 6 USE AND CUSTOMIZE E-MAIL ALERTS...
Table of Contents CUSTOMIZE THE NAVIGATION PANE... 1 CUSTOMIZE THE READING PANE... 2 USE AND CUSTOMIZE THE TO-DO BAR... 3 USE QUICK FLAGS... 5 CREATE SEARCH FOLDERS... 6 USE AND CUSTOMIZE E-MAIL ALERTS...
Get Started All you need to know to get going.
 Get Started All you need to know to get going. Boost Mobile. Thanks for choosing Boost Mobile. This booklet introduces you to the basics of getting started with Boost and your LG G Stylo. Boost has always
Get Started All you need to know to get going. Boost Mobile. Thanks for choosing Boost Mobile. This booklet introduces you to the basics of getting started with Boost and your LG G Stylo. Boost has always
Contacts, presence, and IM
 Want to shut your virtual office door? Presence is automatically set based on your Outlook calendar but you can change it temporarily if you want to. Presence status is a quick way for other people see
Want to shut your virtual office door? Presence is automatically set based on your Outlook calendar but you can change it temporarily if you want to. Presence status is a quick way for other people see
Collaborate Ultra. Presenter Guide for D2L Brightspace. University Information Technology Services
 Collaborate Ultra Presenter Guide for D2L Brightspace University Information Technology Services Learning Technologies, Training & Audiovisual Outreach Copyright 2017 KSU Division of University Information
Collaborate Ultra Presenter Guide for D2L Brightspace University Information Technology Services Learning Technologies, Training & Audiovisual Outreach Copyright 2017 KSU Division of University Information
GETTING STARTED GUIDE
 Set Up Gmail GETTING STARTED GUIDE Customize Your Phone View a DivX Video Download an App Use Swype Text Entry Take and Send a Picture Bluetooth Pairing lgusa.com/optimusc 11 Getting to Know Your Phone
Set Up Gmail GETTING STARTED GUIDE Customize Your Phone View a DivX Video Download an App Use Swype Text Entry Take and Send a Picture Bluetooth Pairing lgusa.com/optimusc 11 Getting to Know Your Phone
BT CLOUD VOICE COMMUNICATOR USER GUIDE.
 BT CLOUD VOICE COMMUNICATOR iphone EDITION. USER GUIDE. WHAT S IN THIS GUIDE. 1. Introduction. 3 1.1 Overview 3 1.2 Audience 3 2. Requirements. 4 2.1 Hardware & Software Requirements 4 2.2 Licensing Requirements
BT CLOUD VOICE COMMUNICATOR iphone EDITION. USER GUIDE. WHAT S IN THIS GUIDE. 1. Introduction. 3 1.1 Overview 3 1.2 Audience 3 2. Requirements. 4 2.1 Hardware & Software Requirements 4 2.2 Licensing Requirements
Getting Started With Web Mail Help Desk
 INET010 Feb 2008 Getting Started With Web Mail Help Desk Overview... 1 Login and Logout... 2 Basic Navigation... 2 Basic Tasks... 2 Using Folders... 5 Attachments... 7 Address Book... 8 Options and Other
INET010 Feb 2008 Getting Started With Web Mail Help Desk Overview... 1 Login and Logout... 2 Basic Navigation... 2 Basic Tasks... 2 Using Folders... 5 Attachments... 7 Address Book... 8 Options and Other
SchoolMessenger App. Parent and Student User Guide - Website. West Corporation. 100 Enterprise Way, Suite A-300. Scotts Valley, CA
 SchoolMessenger App Parent and Student User Guide - Website West Corporation 100 Enterprise Way, Suite A-300 Scotts Valley, CA 95066 800-920-3897 www.schoolmessenger.com Table of Contents WELCOME!... 3
SchoolMessenger App Parent and Student User Guide - Website West Corporation 100 Enterprise Way, Suite A-300 Scotts Valley, CA 95066 800-920-3897 www.schoolmessenger.com Table of Contents WELCOME!... 3
For Palm TM Handhelds. Version 1.2. User s Guide
 For Palm TM Handhelds Version 1.2 User s Guide Copyright 1999-2000 America Online, Inc. All rights reserved. AOL Mail, version 1.2, User s Guide Fourth Printing, April 2000 This document contains valuable
For Palm TM Handhelds Version 1.2 User s Guide Copyright 1999-2000 America Online, Inc. All rights reserved. AOL Mail, version 1.2, User s Guide Fourth Printing, April 2000 This document contains valuable
Table of Contents 3 Device layout 4 Charge device 7 Pair 9 Navigation 10 Customization 13 Status panel
 Quick Start Guide Table of Contents 3 Device layout 4 Charge device 7 Pair 9 Navigation 10 Customization 13 Status panel 14 Apps screen 15 Widgets 16 Notifications 17 Phone 20 Messages 23 S Health 25 Find
Quick Start Guide Table of Contents 3 Device layout 4 Charge device 7 Pair 9 Navigation 10 Customization 13 Status panel 14 Apps screen 15 Widgets 16 Notifications 17 Phone 20 Messages 23 S Health 25 Find
In this class, we'll talk about some of the features and advantages of Gmail, and study the Gmail window.
 Gmail is a free email service provided by Google. In many ways, Gmail is like any other email service: You can send and receive emails, block spam, create an address book, and perform other basic email
Gmail is a free email service provided by Google. In many ways, Gmail is like any other email service: You can send and receive emails, block spam, create an address book, and perform other basic email
I. PERSONALIZING YOUR OUTLOOK
 I. PERSONALIZING YOUR OUTLOOK TURNING ON/OFF THE READING PANE In the OWA, a preview of your e-mail message is displayed on the right side of your message list by default. To move or remove this reading
I. PERSONALIZING YOUR OUTLOOK TURNING ON/OFF THE READING PANE In the OWA, a preview of your e-mail message is displayed on the right side of your message list by default. To move or remove this reading
SchoolMessenger App. Parent and Student User Guide - Website. West Corporation. 100 Enterprise Way, Suite A-300. Scotts Valley, CA
 SchoolMessenger App Parent and Student User Guide - Website West Corporation 100 Enterprise Way, Suite A-300 Scotts Valley, CA 95066 800-920-3897 www.schoolmessenger.com Table of Contents WELCOME!... 3
SchoolMessenger App Parent and Student User Guide - Website West Corporation 100 Enterprise Way, Suite A-300 Scotts Valley, CA 95066 800-920-3897 www.schoolmessenger.com Table of Contents WELCOME!... 3
Remote Access Application Viewer User Guide. Version 2.5
 Remote Access Application Viewer User Guide Version 2.5 Table of Contents Table of Contents... 2 Logging into Application Viewer... 4 Setting up your browser for the first time... 8 Internet Explorer...
Remote Access Application Viewer User Guide Version 2.5 Table of Contents Table of Contents... 2 Logging into Application Viewer... 4 Setting up your browser for the first time... 8 Internet Explorer...
SecureAssist Rulepack Configurator v User Guide December 2015
 SecureAssist Rulepack Configurator v. 2.4.1 User Guide December 2015 Copyright 2015 by Codiscope, LLC. All rights reserved. No part or parts of this documentation may be reproduced, translated, stored
SecureAssist Rulepack Configurator v. 2.4.1 User Guide December 2015 Copyright 2015 by Codiscope, LLC. All rights reserved. No part or parts of this documentation may be reproduced, translated, stored
All messages are color-coded to display messages as New, Seen, Answered, Flagged or Deleted.
 Using Academic Email STUDENTS: are automatically provided with a Student Academic Email account, whenever you receive your NetID network account at CCAC. Your email address will be NetIDusername@acd.ccac.edu.
Using Academic Email STUDENTS: are automatically provided with a Student Academic Email account, whenever you receive your NetID network account at CCAC. Your email address will be NetIDusername@acd.ccac.edu.
SchoolMessenger App. Teacher User Guide - Web. West Corporation. 100 Enterprise Way, Suite A-300. Scotts Valley, CA
 SchoolMessenger App Teacher User Guide - Web West Corporation 100 Enterprise Way, Suite A-300 Scotts Valley, CA 95066 800-920-3897 www.schoolmessenger.com Contents Welcome!... 3 SchoolMessenger and the
SchoolMessenger App Teacher User Guide - Web West Corporation 100 Enterprise Way, Suite A-300 Scotts Valley, CA 95066 800-920-3897 www.schoolmessenger.com Contents Welcome!... 3 SchoolMessenger and the
What is Connect? Setting up your account A. Creating organization B. Inviting Users C. Accepting invite...
 CONTENTS What is Connect?... 4 1. Setting up your account... 5 A. Creating organization... 5 B. Inviting Users... 7 C. Accepting invite... 10 D. Creating account... 11 E. Sign in to Connect... 12 2. First
CONTENTS What is Connect?... 4 1. Setting up your account... 5 A. Creating organization... 5 B. Inviting Users... 7 C. Accepting invite... 10 D. Creating account... 11 E. Sign in to Connect... 12 2. First
Recipient USER GUIDE
 Recipient USER GUIDE General Information What is smartmail? smartmail is smartview s proprietary email encryption system used to protect your personal and transaction related information. What is smartportal?
Recipient USER GUIDE General Information What is smartmail? smartmail is smartview s proprietary email encryption system used to protect your personal and transaction related information. What is smartportal?
GROUPWISE INSTRUCTIONS
 Viewing the GroupWise Home Desktop From the Folder List on the left-hand side of the screen, [Click] on the yourname HOME FOLDER The Home view provides panels of shortcut views which can be customized.
Viewing the GroupWise Home Desktop From the Folder List on the left-hand side of the screen, [Click] on the yourname HOME FOLDER The Home view provides panels of shortcut views which can be customized.
Remote Access Application Viewer User Guide. Version 2.3
 Remote Access Application Viewer User Guide Version 2.3 Table of Contents Table of Contents... 2 Logging into Application Viewer... 4 Setting up your browser for the first time... 8 Internet Explorer...
Remote Access Application Viewer User Guide Version 2.3 Table of Contents Table of Contents... 2 Logging into Application Viewer... 4 Setting up your browser for the first time... 8 Internet Explorer...
Get. Started. All you need to know to get going.
 Get Started All you need to know to get going. Welcome! Thanks for choosing Sprint. This booklet introduces you to the basics of getting started with Sprint Prepaid and your LG G Stylo. For ongoing support
Get Started All you need to know to get going. Welcome! Thanks for choosing Sprint. This booklet introduces you to the basics of getting started with Sprint Prepaid and your LG G Stylo. For ongoing support
GfK Digital Trends App. Installation Guide & User Manual for Google Chrome users
 GfK Digital Trends App Installation Guide & User Manual for Google Chrome users Software version: 15.2 Effective date: 24 th August 2015 Table of contents The GfK Digital Trends App... 1 System requirements...
GfK Digital Trends App Installation Guide & User Manual for Google Chrome users Software version: 15.2 Effective date: 24 th August 2015 Table of contents The GfK Digital Trends App... 1 System requirements...
YOUR SERVICE COMPANION APP. First Choice App V2.1 Guide (ios)
 YOUR SERVICE COMPANION APP First Choice App V2.1 Guide (ios) START Welcome to your guide on how to use the new First Choice app for ios devices. If you use an Android device we have an app for you too!
YOUR SERVICE COMPANION APP First Choice App V2.1 Guide (ios) START Welcome to your guide on how to use the new First Choice app for ios devices. If you use an Android device we have an app for you too!
OUTLOOK WEB APP (OWA): MAIL
 Office 365 Navigation Pane: Navigating in Office 365 Click the App Launcher and then choose the application (i.e. Outlook, Calendar, People, etc.). To modify your personal account settings, click the Logon
Office 365 Navigation Pane: Navigating in Office 365 Click the App Launcher and then choose the application (i.e. Outlook, Calendar, People, etc.). To modify your personal account settings, click the Logon
User Guide PUSH TO TALK PLUS. For Android
 User Guide PUSH TO TALK PLUS For Android PUSH TO TALK PLUS For Android Contents Introduction and Key Features...4 PTT+ Calling to Individuals and Groups...4 Supervisory Override...4 Real-Time Presence...4
User Guide PUSH TO TALK PLUS For Android PUSH TO TALK PLUS For Android Contents Introduction and Key Features...4 PTT+ Calling to Individuals and Groups...4 Supervisory Override...4 Real-Time Presence...4
Outlook on the Web (formerly Outlook Web Access)
 Table of Contents Click on a table of contents section below to jump to a specific topic: Navigation, Notifications, and Settings... 2 Mail... 2 Messages...3 Pinning Messages...3 Add an Attachment, Picture,
Table of Contents Click on a table of contents section below to jump to a specific topic: Navigation, Notifications, and Settings... 2 Mail... 2 Messages...3 Pinning Messages...3 Add an Attachment, Picture,
Online Services USER GUIDE. First Time Log In
 Online Services USER GUIDE Welcome to online banking! Whether you re online or using a mobile device, access your accounts whenever and wherever it s convenient for you. First Time Log In Log In: BankMidwest.com
Online Services USER GUIDE Welcome to online banking! Whether you re online or using a mobile device, access your accounts whenever and wherever it s convenient for you. First Time Log In Log In: BankMidwest.com
Key Features: Be notified of incoming calls, texts, , calendar and social media events with vibration and LED light
 Product Overview Congratulations on your purchase of the MARTIAN WATCH! MARTIAN provides you with connectivity to your voice-command-enabled smartphone or tablet via Bluetooth wireless technology. Key
Product Overview Congratulations on your purchase of the MARTIAN WATCH! MARTIAN provides you with connectivity to your voice-command-enabled smartphone or tablet via Bluetooth wireless technology. Key
User s Quick Start Guide
 i User s Quick Start Guide Table of Contents Introduction... 4 Browser Requirements... 4 Key Terms... 5 Global Navigation Bar... 5 Dock... 5 Guided Workflows... 5 Stack... 6 Activity... 6 Logging Into
i User s Quick Start Guide Table of Contents Introduction... 4 Browser Requirements... 4 Key Terms... 5 Global Navigation Bar... 5 Dock... 5 Guided Workflows... 5 Stack... 6 Activity... 6 Logging Into
What's different, at a glance...
 Welcome to DCU Apps Email Now that you've switched from Mozilla Thunderbird to DCU Apps, here are some tips on beginning to use DCU Apps Email as your new mail program. What's different, at a glance...
Welcome to DCU Apps Email Now that you've switched from Mozilla Thunderbird to DCU Apps, here are some tips on beginning to use DCU Apps Email as your new mail program. What's different, at a glance...
Contents. Last updated: 18 th August 2017
 DRM Lite in Firefox DRM Lite is the new way for British Library to deliver electronic documents securely. When a document is requested via this service the document is locked so that only one user can
DRM Lite in Firefox DRM Lite is the new way for British Library to deliver electronic documents securely. When a document is requested via this service the document is locked so that only one user can
Regit Express EZInventory
 Regit Express EZInventory for Android Devices Copyright 2017 by American Precision Instruments CONTENTS EZInventory Overview Using the Regit Express EZInventory Application To Change Quantities Session
Regit Express EZInventory for Android Devices Copyright 2017 by American Precision Instruments CONTENTS EZInventory Overview Using the Regit Express EZInventory Application To Change Quantities Session
Microsoft Outlook 2007 (PC Access)
 Microsoft Outlook 2007 (PC Access) Overview Favourites Folders, provide quick folder access The Outlook Bar has been replaced with the Navigation Pane. This allows easy access to the features of Outlook
Microsoft Outlook 2007 (PC Access) Overview Favourites Folders, provide quick folder access The Outlook Bar has been replaced with the Navigation Pane. This allows easy access to the features of Outlook
Welcome to the Opus Bank Mobile Banking App User Guide
 Welcome to the Opus Bank Mobile Banking App User Guide 1.855.678.7226 servicecenter@opusbank.com www.opusbank.com Table of Contents Enroll in Mobile Banking & Install App... 3 Login to Personal Online
Welcome to the Opus Bank Mobile Banking App User Guide 1.855.678.7226 servicecenter@opusbank.com www.opusbank.com Table of Contents Enroll in Mobile Banking & Install App... 3 Login to Personal Online
OUTLOOK WEB ACCESS UOW USER GUIDE INDEX
 OUTLOOK WEB ACCESS UOW USER GUIDE INDEX ACCESSING MAIL... 2 SETTING UP... 2 OPTIONS... 3 VIEWING... 4 ARRANGE MESSAGES... 4 CREATING/SENDING A NEW MESSAGE... 5 REPLYING TO MESSAGES... 5 FORWARDING MESSAGES...
OUTLOOK WEB ACCESS UOW USER GUIDE INDEX ACCESSING MAIL... 2 SETTING UP... 2 OPTIONS... 3 VIEWING... 4 ARRANGE MESSAGES... 4 CREATING/SENDING A NEW MESSAGE... 5 REPLYING TO MESSAGES... 5 FORWARDING MESSAGES...
SECTION 5 USING STUDENT
 SECTION 5 USING STUDENT EMAIL 5. USING STUDENT EMAIL On enrolling at the University all students automatically have an email account created. Account creation depends on a student successfully enrolling
SECTION 5 USING STUDENT EMAIL 5. USING STUDENT EMAIL On enrolling at the University all students automatically have an email account created. Account creation depends on a student successfully enrolling
How to make a Work Profile for Windows 10
 How to make a Work Profile for Windows 10 Setting up a new profile for Windows 10 requires you to navigate some screens that may lead you to create the wrong type of account. By following this guide, we
How to make a Work Profile for Windows 10 Setting up a new profile for Windows 10 requires you to navigate some screens that may lead you to create the wrong type of account. By following this guide, we
To make Roadtrip Nation Web pages accessible to all, here are a few plugins for the Chrome browser to help you.
 To make Roadtrip Nation Web pages accessible to all, here are a few plugins for the Chrome browser to help you. These plugins will read the text aloud for you, allow you to speak your answers instead of
To make Roadtrip Nation Web pages accessible to all, here are a few plugins for the Chrome browser to help you. These plugins will read the text aloud for you, allow you to speak your answers instead of
bla bla Groupware User Guide
 bla bla Groupware User Guide Groupware Groupware: User Guide Publication date Tuesday, 25. July 2017 Version 7.8.3 Copyright 2016-2017 OX Software GmbH, This document is the intellectual property of OX
bla bla Groupware User Guide Groupware Groupware: User Guide Publication date Tuesday, 25. July 2017 Version 7.8.3 Copyright 2016-2017 OX Software GmbH, This document is the intellectual property of OX
Introduction To The New University Service. Bob Booth November 2010 AP- 2
 Introduction To The New University Email Service. Bob Booth November 2010 AP-Email2 University of Sheffield Contents 1. Introduction... 3 2. Accessing your Email... 4 3. Received Messages... 5 3.1 READING
Introduction To The New University Email Service. Bob Booth November 2010 AP-Email2 University of Sheffield Contents 1. Introduction... 3 2. Accessing your Email... 4 3. Received Messages... 5 3.1 READING
The ICT4me Curriculum
 The ICT4me Curriculum About ICT4me ICT4me is an after school and summer curriculum for middle school youth to develop ICT fluency, interest in mathematics, and knowledge of information, communication,
The ICT4me Curriculum About ICT4me ICT4me is an after school and summer curriculum for middle school youth to develop ICT fluency, interest in mathematics, and knowledge of information, communication,
The ICT4me Curriculum
 The ICT4me Curriculum About ICT4me ICT4me is an after school and summer curriculum for middle school youth to develop ICT fluency, interest in mathematics, and knowledge of information, communication,
The ICT4me Curriculum About ICT4me ICT4me is an after school and summer curriculum for middle school youth to develop ICT fluency, interest in mathematics, and knowledge of information, communication,
Lenovo TAB A User Guide V1.0. Please read the safety precautions and important notes in the supplied manual before use.
 Lenovo TAB A10-70 User Guide V1.0 Please read the safety precautions and important notes in the supplied manual before use. Chapter 01 Lenovo TAB A10-70 Overview 1-1 Appearance 1-2 Buttons 1-3 Turning
Lenovo TAB A10-70 User Guide V1.0 Please read the safety precautions and important notes in the supplied manual before use. Chapter 01 Lenovo TAB A10-70 Overview 1-1 Appearance 1-2 Buttons 1-3 Turning
Scheduling Reports Launch the Scheduling Tool... 1 Description... 1 Overview of Scheduling Components... 2
 PeopleSoft Data Dictionary EPM: Scheduling Reports Table of Contents Scheduling Reports... 1 2 Launch the Scheduling Tool... 1 Description... 1 Overview of Scheduling Components... 2 Distribution... 2
PeopleSoft Data Dictionary EPM: Scheduling Reports Table of Contents Scheduling Reports... 1 2 Launch the Scheduling Tool... 1 Description... 1 Overview of Scheduling Components... 2 Distribution... 2
RingCentral for Microsoft Dynamics CRM. Installation & User Guide
 RingCentral for Microsoft Dynamics CRM Installation & User Guide 2 RingCentral for Microsoft Dynamics CRM User Guide Contents Contents Introduction..............................................................
RingCentral for Microsoft Dynamics CRM Installation & User Guide 2 RingCentral for Microsoft Dynamics CRM User Guide Contents Contents Introduction..............................................................
Uploading Files. Creating Files
 Desktop/Laptop File management with Microsoft Teams (which uses a SharePoint document library) provides new options for working collaboratively. Some options will require assistance from ICT Desktop Support
Desktop/Laptop File management with Microsoft Teams (which uses a SharePoint document library) provides new options for working collaboratively. Some options will require assistance from ICT Desktop Support
Using Mavericks Mac OS X 10.9 part 2
 Using Mavericks Mac OS X 10.9 part 2 About Jeff Bohr Started Naples Mac Help in 2004! Apple Certified Support Professional, OS X 10.8! 27 years of using only Apple Computers!! naplesmachelp.com System
Using Mavericks Mac OS X 10.9 part 2 About Jeff Bohr Started Naples Mac Help in 2004! Apple Certified Support Professional, OS X 10.8! 27 years of using only Apple Computers!! naplesmachelp.com System
Introduction to Google Apps for Education! page 1. Introduction to GAFE Documents (Drive)! page 4. Introduction to GAFE Calendars!
 2014 Table of Contents Introduction to Google Apps for Education! page 1 Introduction to GAFE Documents (Drive)! page 4 Introduction to GAFE Calendars! page 14 Introduction to GAFE GMail! page 27 Dublin
2014 Table of Contents Introduction to Google Apps for Education! page 1 Introduction to GAFE Documents (Drive)! page 4 Introduction to GAFE Calendars! page 14 Introduction to GAFE GMail! page 27 Dublin
Chromebook Basics: Introduction School Year
 Chromebook Basics: Introduction 2017-2018 School Year Student Responsibilities You should take good care of the laptop. It is SCHOOL PROPERTY and yours to use for EDUCATIONAL purposes. You will be allowed
Chromebook Basics: Introduction 2017-2018 School Year Student Responsibilities You should take good care of the laptop. It is SCHOOL PROPERTY and yours to use for EDUCATIONAL purposes. You will be allowed
What s new? 2010 Sprint. SPRINT and the logo are trademarks of Sprint. Other marks are the property of their respective owners.
 What s new? 2010 Sprint. SPRINT and the logo are trademarks of Sprint. Other marks are the property of their respective owners. HTC EVO 4G Contents 1. What s this for? 3 2. Using value-added applications
What s new? 2010 Sprint. SPRINT and the logo are trademarks of Sprint. Other marks are the property of their respective owners. HTC EVO 4G Contents 1. What s this for? 3 2. Using value-added applications
Quick Start Guide. Microsoft OneNote 2013 looks different from previous versions, so we created this guide to help you minimize the learning curve.
 Quick Start Guide Microsoft OneNote 2013 looks different from previous versions, so we created this guide to help you minimize the learning curve. Switch between touch and mouse If you re using OneNote
Quick Start Guide Microsoft OneNote 2013 looks different from previous versions, so we created this guide to help you minimize the learning curve. Switch between touch and mouse If you re using OneNote
Version June 2016
 HOSTING GUIDE Version 3.2.3 June 2016 This guide is sold in conjunction with the VETtrak Hosting Serv ice and is current at the time of purchase. Later v ersions are av ailable for download from www.v
HOSTING GUIDE Version 3.2.3 June 2016 This guide is sold in conjunction with the VETtrak Hosting Serv ice and is current at the time of purchase. Later v ersions are av ailable for download from www.v
QUICK START GUIDE. U.S. Cellular Customer Care:
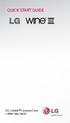 QUICK START GUIDE U.S. Cellular Customer Care: 1-888-944-9400 Getting to Know Your Phone Earpiece Internal Display Headset Jack Left Soft Key Speakerphone Key Volume Up/Down Keys Send Key Voicemail Key
QUICK START GUIDE U.S. Cellular Customer Care: 1-888-944-9400 Getting to Know Your Phone Earpiece Internal Display Headset Jack Left Soft Key Speakerphone Key Volume Up/Down Keys Send Key Voicemail Key
