CPN Tools for Editing, Simulating, and Analysing. Coloured Petri Nets.
|
|
|
- Baldric Anderson
- 5 years ago
- Views:
Transcription
1 CPN Tools for Editing, Simulating, and Analysing Coloured Petri Nets Anne Vinter Ratzer, Lisa Wells, Henry Michael Lassen, Mads Laursen, Jacob Frank Qvortrup, Martin Stig Stissing, Michael Westergaard, Søren Christensen, Kurt Jensen Department of Computer Science, University of Aarhus IT-parken, Aabogade 34, DK-8200, Århus N, Denmark Abstract. CPN Tools is a tool for editing, simulating and analysing Coloured Petri Nets. The GUI is based on advanced interaction techniques, such as toolglasses, marking menus, and bi-manual interaction. Feedback facilities provide contextual error messages and indicate dependency relationships between net elements. The tool features incremental syntax checking and code generation which take place while a net is being constructed. A fast simulator efficiently handles both untimed and timed nets. Full and partial state spaces can be generated and analysed, and a standard state space report contains information such as boundedness properties and liveness properties. The functionality of the simulation engine and state space facilities are similar to the corresponding components in Design/CPN, which is a widespread tool for Coloured Petri Nets. 1 Introduction CPN Tools is a tool for editing, simulating and analysing untimed and timed, hierarchical Coloured Petri nets (CPN or CP-nets) [1,2]. CPN Tools is intended to replace Design/CPN [3], which is a widespread software package for CP-nets. In addition to Design/CPN, CPN Tools can be compared to other Petri net tools such as ExSpect, GreatSPN, and Renew which are all described in the Petri Nets Tool Database [4]. Design/CPN was first released in 1989 with support for editing and simulating CPnets. Since then a significant amount of time has been invested in developing efficient and advanced support both for simulation and for generating and analysing full, partial, and reduced state spaces. While the analysis components of Design/CPN have steadily improved since 1989, the graphical user interface has remained virtually unchanged. CPN Tools is the result of a research project, the CPN2000 project [5], at the University of Aarhus, sponsored by the Danish National Centre for IT Research (CIT), George Mason University, Hewlett-Packard, Nokia, and Microsoft. The goal of the CPN2000 project was to take advantage of the developments in human-computer interaction, and to experiment with these techniques in connection with a complete redesign of the GUI for Design/CPN. The resulting CPN Tools combines powerful functionalities with a flexible user interface, containing improved interaction techniques, as well as different types of graphical feedback which keep the user informed of the status of syntax checks, simulations, etc. All models that are created in Design/CPN can be converted and then used in CPN Tools; the reverse, however, is not true. This paper is organised as follows. Section 2 introduces the new interaction techniques and components of the GUI. Section 3 describes how to edit CP-nets in CPN Tools. Finally, Sect. 4 describes the simulation and state space facilities that are provided in CPN Tools. 2 The CPN Tools Interface The CPN Tools interface requires a keyboard and at least one pointing device. Actually, the interface supports and encourages the use of two or more pointing devices. For a righthanded user we recommend using a mouse for the right hand and a trackball for the left
2 Fig. 1. The CPN Tools interface. The left column is called the index. The top-left and top-right binders contain sheets with different views of the same page. The bottom binder contains six sheets represented by tabs. The front sheet, containing the page named Top, shows a number of magnetic guidelines for easier alignment of objects. In the bottom-left binder, containing a declaration, a circular marking menu has been popped up. The small binder on the right-hand side contains two sheets with tool palettes. The palette in the front (Create) contains tools for creating CP-net objects and guidelines. A toolglass is positioned over the sheet in the top-right binder. This toolglass can be used to edit colours, line styles and line widths. hand. The mouse is used for tasks that may require precision, while the trackball is used for tasks that do not require much precision e.g. moving tools. For simplicity we assume a right-handed user in our description of interaction techniques. We describe how such a person would typically use the right or left hand, but it should be noticed that all operations can be done using either hand. The interface has no menu bars or pull-down menus, and only few scrollbars and dialog boxes. Instead, it uses a combination of traditional, recent and novel interaction techniques, which are described below. Figure 1 shows the GUI for CPN Tools. Workspace management makes it easy to manage the large number of pages that are typically found in industrial-sized CP-nets. The workspace occupies the whole screen and contains window-like objects called binders. Binders contain sheets where each sheet is equivalent to a window in a traditional environment. A sheet provides a view of either a page from a CP-net, or declarations, or a set of tools. Each sheet has a tab similar to those found in tabbed dialogs. Clicking the tab brings that sheet to the front of the binder. A sheet can be dragged to a different binder or to the background to create a new binder for it. Binders reduce the number of windows on the screen and the time spent organising
3 them. Binders also help users organise their work by grouping related sheets together and reducing the time spent looking for hidden windows. CPN Tools supports multiple views, allowing several sheets to contain different views of the same page. For example, one sheet can provide a close-up view of a small part of a page while another sheet can provide a view of the same page at a much smaller scale (see figure1). Direct manipulation (i.e. clicking or dragging objects) is used for frequent operations such as moving objects, panning the content of a view and editing text. When a tool is held in the right hand, e.g. after having selected it in a palette, direct manipulation actions are still available via a long click, i.e. pressing the mouse button, waiting for a short delay until the cursor changes, and then either dragging or releasing the mouse button. Bi-manual manipulation is a variant of direct manipulation that involves using both hands for a single task. It is used to resize objects (binders, places, transitions, etc.) and to zoom the view of a page. The interaction is similar to holding an object with two hands and stretching or shrinking it. Unlike traditional window management techniques, using two hands makes it possible to simultaneously resize and move a binder, or pan and zoom the view of a page. This has been further generalised to allow an arbitrary number of hands, so two or more users can work together on the same computer. Marking menus [6] are circular, contextual menus that appear when clicking the right button of the mouse. Marking menus offer faster selection than traditional linear menus for two reasons. First, it is easier for the human hand to move the cursor in a given direction than to reach for a target at a given distance, as in a traditional linear menu. Second, the menu does not appear when the selection gesture is executed quickly, which supports a smooth transition between novice and expert use. Kurtenbach and Buxton [6] have shown that selection times can be more than three times faster than with traditional menus. Keyboard input is mainly to edit text. Some navigation commands are available at the keyboard to make it easier to edit several inscriptions in sequence without having to move the hands to the pointing devices. Keyboard modifiers and shortcuts are not necessary since most of the interaction is carried out with the two hands on the pointing devices. Palettes contain tools represented by buttons. Clicking a tool with the mouse activates this tool, i.e. the user conceptually holds the tool in the hand. Clicking on an object with the tool in hand applies the tool to that object. Palettes can be moved with either hand, making it easy to bring the tools close to the objects being manipulated, and saving the time spent moving the cursor to a traditional menubar or toolbar. In many current interfaces, after a tool is used (especially a creation tool), the system automatically activates a select tool. This supports a frequent pattern of use in which the user wants to move an object immediately after it has been created but causes problems when the user wants to create additional objects of the same type. CPN Tools avoids this automatic changing of the current tool by ensuring that the user can always move an object, even when a tool is active, with a long click of the mouse. This mimics the situation in which one holds a physical pen in the hand while moving an object out of the way in order to write. Toolglasses [7] like palettes, contain a set of tools represented by buttons, and are moved with the left hand, but unlike palettes, they are semi-transparent. A tool is applied to an object with a click-through action: The tool is positioned over the object of interest and the user clicks through the tool onto the object. The toolglass disappears when the tool requires a drag interaction, e.g. when creating an arc. This prevents the toolglass from getting in the way and makes it easier to pan the page with the left hand when the target position is not visible. This is a case where the two hands operate simultaneously but independently. The index is positioned in the left side of the workspace and contains lists of all the available tools and net elements in CPN Tools (see figure 1). It is similar to, e.g., a tree view of files in Windows Explorer, and the entries can be opened and closed in the same way. in From the index, the user can drag tool palettes, CP-net pages, or declarations onto the workspace. It is also possible to edit declarations and file names for the loaded nets directly in the index. The index provides a feedback mechanism for locating CP-net objects
4 connected to a particular declaration: if the cursor is held over a declaration, a blue halo or underline appears on all declarations, pages, and binders containing that declaration. This makes it easier to, e.g., make changes to a colour set and ensure that the changes are made on all objects using this colour set. Magnetic guidelines are used to align objects and keep them aligned. Moving an object near a guideline causes the object to snap to it. Objects can be removed from a guideline by dragging them away from it. Moving a guideline moves all the objects attached to it, maintaining their alignment. Preliminary results from our user studies make it clear that none of the above techniques is always better or worse. Rather, each emphasises a different, but common pattern of use. Marking menus work well when applying multiple commands to a single object. Palettes work well when applying the same command to different objects. Toolglasses work well when the work is driven by the structure of the diagram, such as working around a cycle in a CP-net. 3 Editing CP-nets Editing CP-nets in CPN Tools is easy, fast, and flexible since there is often more than one way to perform a particular task. For example, places can be created using marking menus, palettes and toolglasses. While a net is being edited, CPN Tools assists the user in a number of different ways, e.g. by providing a variety of graphical feedback regarding the syntax of the net and the status of the tool, or by automatically aligning objects in some situations. The syntax of a net is checked and simulation code for the net is automatically generated while the net is being constructed. This section describes how CP-nets can be created and edited in CPN Tools. 3.1 Tools for Editing CP-nets Most of the tools described here can be found both in the palettes and toolglasses that can be dragged out from the Tool box entry of the index (see figure 1) and in marking menus. Create tools are used to create CP-net elements, i.e. places, transitions, and arcs. All net elements can be created using palettes, toolglasses and marking menus. Net elements can be positioned freely within a sheet, or they can be snapped to magnetic guidelines. CPN Tools assists users by automatically aligning objects in some situations, even if guidelines are not used. For example, if a place is connected to a transition, and the place is moved so that it is sufficiently close to being vertically aligned with the transition, then CPN Tools will snap the place to be perfectly vertically aligned with the transition. Adding inscriptions to net elements is done by clicking on a net element. This will select a default inscription, e.g. the name of a place or the inscription for an arc, and the selected inscription can then be added, edited or removed through the keyboard. It is not necessary to use the mouse when editing the inscriptions for one particular object, since the TAB key can be used to move from one inscription to another for the object in question. Furthermore, CPN Tools assists in positioning inscriptions. All inscriptions have a default position, e.g. colour sets are positioned near the lower right-hand side of a place. A number of snap points around objects can be used to position inscriptions in alternative standard positions, and an inscription can also be positioned freely within a sheet. The alignment of an inscription is maintained when the text of the inscription is changed. In CPN Tools it is possible to clone, i.e. copy, almost any type of object, and then to create new objects that are identical to the original object. Cloning an object clones all of the relevant information such as size, textual inscriptions, line colour and line width. This makes it very easy, for example, to create a number of places that have the same shape, line colour, and colour set inscription, or to add the same arc inscription to a number of
5 different arcs. After an object has been cloned using a marking menu, the right hand holds a tool that can be used to create new objects. The cursor for the right hand indicates which object was cloned. Figure 2 shows a place (on the left) and the cursor (on the right) that was obtained after cloning the place. Fig. 2. Cursor indicating which object has just been cloned. Style tools can be used to change the style of any net element. Each kind of net element has a default style which determines the size, line and fill colour, line width, and line style (solid, dashed, etc.) of newly created elements. Applying a style tool, e.g. a colour or a certain line width, to a guideline will apply it to all of the objects on the guideline. View tools are used to define groups and to zoom in and out on a page. An arbitrary number of groups can be defined for each CP-net. Currently, each group may only contain objects from one page in a net. A group can, however, consist of different kinds of objects, such as places, arc inscriptions, and auxiliary nodes. Objects can be added and removed from groups via a marking menu, a tool palette or a toolglass. Creating a new object in a group adds the object to the group, as well as adding it to the appropriate page in the CPnet. If a tool, such as a style tool or a fusion set tool, is applied to a group member while in group-mode, then the tool is automatically applied to all (relevant) members in the group. The View palette also contains tools for zooming in and out on a page. These tools can be used as an alternative to the two-handed resizing technique that is described in Sect. 2. Hierarchy tools are used to create hierarchical CP-nets. Tools exist for assigning an existing page as a subpage to a substitution transition, for turning a transition into a substitution transition and automatically creating a new page with interface places, for assigning port types to places, and for creating fusion sets. These tools support both top-down and bottom-up approaches to modelling. Marking menus can be used to navigate between superpages and subpages. When navigating from one page to another, the destination page is either brought to the front of a binder, if the page is already in a sheet, otherwise the page is opened in a sheet and is added to the current binder. Figure 3 shows an example of navigating from a superpage to a subpage. 3.2 Syntax Check and Code Generation A common trait for many simulation tools is that the syntax of a model must be checked and additional code must be generated before a simulation of the model can be executed. In Design/CPN, users invoke syntax checks explicitly, either through a command in a menu or through a switch to the simulation mode. In response to requests from users, this explicit syntax check has been eliminated, and CPN Tools instead features a syntax check that automatically runs in the background. Moreover, when changes are made in a net, the syntax check will check only the parts of the net that are affected by the change. For example, when a declaration is changed, the syntax checker does not recheck all declarations, rather it will recheck only the declarations and the net inscriptions that depend on the declaration
6 (a) Bring up marking menu on Sender subpage label. Receiver page is in front. Fig. 3. Navigating through marking menus. (b) Selecting Show SubPage brings the Sender page to front. that has been modified. This allows the user to do small cycles of editing and simulation without having to wait for the syntax check to catch up. Immediately after a net has been loaded and while a net is being edited, CPN Tools automatically checks to see if the net is syntactically correct, e.g. if all inscriptions are of the right type and all ports and sockets are connected properly. The main drawback to continually running the syntax check and code generation in the background is that interaction with the GUI can occasionally be slowed down, particularly when large portions of a CP-net are being checked. Syntax check feedback is updated while the syntax check runs, and the user can follow the progress in the index as well as on the individual sheets. Coloured halos and underlines indicate whether or not a net element has been checked and if it is syntactically correct. The colour-coded feedback not only lets the user know that something is happening during the syntax check, but it also indicates the status and outcome of the syntax check. When a net has just been loaded, all page entries in the index and all CP-net elements on sheets are marked with orange to indicate that they have not yet been checked. Yellow indicates that an object is currently being checked. Elements that are not marked with halos or underlines have been successfully checked. When the user has finished a part of a net to a certain degree, i.e. colour sets have been added to places, arcs have been drawn between places and transitions, inscriptions have been added, etc., these objects are immediately syntax checked, and the halos disappear if the syntax check was successful. As the syntax check progresses, simulation information (enabled transitions, tokens, etc.) appears. Section 4.1 contains more details about simulation feedback. Error feedback is provided for each object that has syntax errors. Objects with syntax errors are marked with red, and a speech bubble containing an error message appears with a description of the error, as shown in figure 4. Most of these error messages come directly from the simulation engine, which is implemented in Standard ML [8]. If the error is on an arc, the transition connected to it is also marked with red, since a transition is incorrect when at least one of its arcs is incorrect. The sheet tab and page entry in the index are also marked with red, making it easier for users to find all errors in a net. When the error is corrected, all red feedback and error messages disappear. Code generation is connected to the syntax check. When portions of a net are found to be syntactically correct, the necessary simulation code is automatically generated incrementally. This saves time and eliminates the need for having two distinct modes for editing and simulating CP-nets. As a result, it is possible to simulate part of a CP-net even though other parts of the CP-net may have syntax errors or may be incomplete. 3.3 Additional Tools Net tools are used to open, save and print CP-nets. In contrast to Design/CPN, multiple CPnets can be opened, edited and simulated at the same time. Individual pages from CP-nets
7 Fig. 4. Error feedback includes coloured halos and speech bubbles with error messages. can be saved as Encapsulated Postscript (EPS) files using the Print tool. Figure 5 shows an example of a page that was saved as an EPS file. Pages can be saved in either black and white or colour, and either with or without current marking information. INTxDATA A INTxDATA B1 "" INTxDATA RecNo1 Received B2 Receiver DATA Sender Sender Network Network INT C1 "" RecNo2 Received1 INT Receiver DATA D C2 INTxINT Fig. 5. CP-net that had been saved in EPS format. History provides an overview of many of the operations that are executed during the construction of a CP-net. Typical operations that are shown in the History include: open and close operations for nets, sheets, and binders; create and delete operations for pages, net elements, and inscriptions; and style-change operations. Furthermore, undo and redo tools can be applied to all of the operations that are shown in the History. Some operation, such as movement of objects, are currently not saved within the History. Help provides access to a number of web pages that are related to CPN Tools. This includes links to: the web-based user manual, the homepage for CPN Tools, and a web page for reporting bugs. 4 Analysing CP-nets CPN Tools currently supports two types of analysis for CP-nets: simulation and state space analysis. This section presents the Simulation tools and the Statespace tools that can be found under the Tool box entry in the index of CPN Tools.
8 4.1 Simulation Simulations are controlled using the Simulation tools. As in many other simulation software packages, the icons for the simulation tools resemble buttons from a VCR (see figure 6). The rewind tool returns a CP-net to its initial marking. The single-step tool causes one enabled transition to occur. Applying this tool to different areas in the workspace has different results: on an enabled transition it causes that particular transition to occur, while on a page it will cause a random, enabled transition on that particular page to occur. The play tool will execute a user-defined number of steps, and the simulation graphics will be updated after each step. The fast-forward tool will also execute a user-defined number of steps, but the simulation graphics will not be updated until after the last step has been executed. Simulation feedback is updated during the syntax check and during simulations. Figure 6 shows typical simulation feedback. Green circles indicate how many tokens are currently on each place, and current markings appear in green text boxes next to the places. Green halos are used to indicate enabled transitions. Pages containing enabled transitions are underlined with green in the index, and their page tabs are also underlined with green. Fig. 6. Simulation tools have VCR-like icons. Simulation feedback includes current marking information and halos around enabled transitions. The Send Packet transition is enabled here. As a simulation progresses, the simulation feedback changes with each step (if the singlestep tool or the play tool are used), and the user can follow the simulation both in the index (through the green underlines) and on the individual pages. The green underlines in the tabs make it easy to see which pages currently have enabled transitions, without stealing the focus. 4.2 State Space Analysis CPN Tools also contains facilities for generating and analysing full and partial state spaces for CP-nets. To facilitate the implementation of the state space facilities, we have added
9 a few syntactical constraints which are important for state space generation and analysis but which are unimportant for simulation. For example, a state space cannot be generated unless all places and transitions in a page have unique names, and all arcs have inscriptions. The syntax checker will locate violations of these constraints, and graphical feedback will assist a user in locating potential problems. CP-nets that do not meet all of the constraints can still be simulated without problems. Statistics Occurrence Graph Nodes: 54 Arcs: 1183 Secs: 0 Status: Partial Scc Graph Nodes: 43 Arcs: 1128 Secs: 0 (a) State space tools. (b) Statistics from state space report. Fig. 7. State space tools from the index and a state space report. State space tools from the index are shown in figure 7(a). The EnterStateSpace tool is used first to generate net-specific code necessary for generating a state space, i.e. the state space code is not generated incrementally as the simulation code is. The CalcSS tool is the tool that generates the state space, while the CalcSCC tool calculates the strongly connected component graph of the state space. The user can set a number of options which will determine how much of a state space should be generated. For example, it is possible to stop generating a state space after a certain number of states have been generated or after a certain amount of time has passed. Options are changed by editing text in the index. Two tools exist for switching between the simulator and a state space. The SStoSim tool will take a user-specified state (all states in the state space are numbered) from the state space and move it to the simulator. This makes it possible to inspect the marking of the CP-net and to see the enabled transitions. It is also possible to simulate the model starting at the state that was moved from the state space. Similarly, the SimtoSS tool will move the current state of the CP-net in the simulator to the state space. Once a (partial) state space has been generated, it is possible to seamlessly and instantaneously switch between the state space and the simulator. In figure 7(a), the SStoSim tool is configured to move state 5 to the simulator. A user can easily edit the text of the state number in order to select another state. Standard state space reports can be generated automatically and saved using the SaveReport tool. Such reports contain information about one or more of the following: statistics about the generation of the state space, boundedness properties, home properties, liveness properties and fairness properties. Figure 7(b) shows a state space report containing only statistics regarding the generation of the state space. Querying facilities are also available. The state space facilities of CPN Tools are very similar to the facilities in the Design/CPN Occurrence Graph Tool [9] (OG Tool). This means that the standard queries that are described in the user manual for the OG Tool are also available in CPN Tools. However, currently there is no advanced interface that can be used to access these facilities. The method for accessing these queries is shown in figure 8. A query can be written using the Auxiliary text tool from the Auxiliary tools. The query is then evaluated by applying the ML Evaluate tool from the Simulation tools to the auxiliary text. The result of evaluating the query will be shown in a speech bubble. Currently, there is no support for drawing state spaces or parts of state spaces.
10 Fig. 8. Evaluating state space queries. 5 Conclusion and Future Work CPN Tools combine advanced interaction techniques into a consistent interface for editing, simulating, and analysing Coloured Petri Nets. These interaction techniques have proven to be very efficient when working with Coloured Petri Nets. CPN Tools requires an OpenGL graphics accelerator and a PC running Windows 2000 or Windows XP. Furthermore, it is recommended that the CPU is at least a Pentium II, 400 MHz (or equivalent) and that there is at least 256 MB RAM. Future versions are expected to run on all major platforms including, Windows, Unix/Linux and MacOS. Additional information about CPN Tools, can be found at CPN Tools does not currently provide all of the functionality that is available for Design/CPN. Future work will, however, extend the functionality of CPN Tools in several different ways. Facilities for collecting data, running multiple simulations, and calculating statistics are currently being integrated into CPN Tools, and these facilities are expected to be available by the end of Additional animation facilities, such as message sequence charts and domain-specific animation, are also being developed. However, these facilities will probably not be available before Additional plans include the design and implementation of a totally new generation of state space facilities. Acknowledgements We would like to thank Michel Beudouin-Lafon and Wendy E. Mackay who played a central role in designing the new interface for CPN Tools. We would also like to thank current and former members of the CPN Group at the University of Aarhus for their participation in the design and implementation of the tool. References 1. Jensen, K.: Coloured Petri Nets: Basic Concepts, Analysis Methods and Practical Use, Volumes 1-3. Monographs in Theoretical Computer Science. Springer-Verlag ( ) 2. Kristensen, L.M., Christensen, S., Jensen, K.: The practitioner s guide to coloured Petri nets. International Journal on Software Tools for Technology Transfer 2 (1998) Design/CPN. Online: 4. Petri Nets Tool Database. Online: 5. CPN2000 Project. Online: 6. Kurtenbach, G., Buxton, W.: User learning and performance with marking menus. In: Proceedings of Human Factors in Computing Systems, ACM (1994) CHI Bier, E., Stone, M., Pier, K., Buxton, W., Rose, T.D.: Toolglass and magic lenses: the see-through interface. In: Proceedings of ACM SIGGRAPH, ACM Press (1993) Standard ML of New Jersey. Online: 9. Jensen, K., Christensen, S., Kristensen, L.M.: Design/CPN Occurrence Graph Manual. Department of Computer Science, University of Aarhus, Denmark. (1996) Online:
Tool Demonstrations. Organized by Eric Verbeek. 24th International Conference on Application and Theory of Petri Nets
 June 2003 Tool Demonstrations Organized by Eric Verbeek 24th International Conference on Application and Theory of Petri Nets International Conference on Business Process Management Eindhoven, The Netherlands,
June 2003 Tool Demonstrations Organized by Eric Verbeek 24th International Conference on Application and Theory of Petri Nets International Conference on Business Process Management Eindhoven, The Netherlands,
Reification, Polymorphism and Reuse: Three Principles for Designing Visual Interfaces
 Reification, Polymorphism and Reuse: Three Principles for Designing Visual Interfaces Michel Beaudouin-Lafon and Wendy E. Mackay University of Aarhus, Department of Computer Science Aabogade 34 DK-8200
Reification, Polymorphism and Reuse: Three Principles for Designing Visual Interfaces Michel Beaudouin-Lafon and Wendy E. Mackay University of Aarhus, Department of Computer Science Aabogade 34 DK-8200
SILVACO. An Intuitive Front-End to Effective and Efficient Schematic Capture Design INSIDE. Introduction. Concepts of Scholar Schematic Capture
 TCAD Driven CAD A Journal for CAD/CAE Engineers Introduction In our previous publication ("Scholar: An Enhanced Multi-Platform Schematic Capture", Simulation Standard, Vol.10, Number 9, September 1999)
TCAD Driven CAD A Journal for CAD/CAE Engineers Introduction In our previous publication ("Scholar: An Enhanced Multi-Platform Schematic Capture", Simulation Standard, Vol.10, Number 9, September 1999)
The Architecture and Implementation of CPN2000, A Post-WIMP Graphical Application
 The Architecture and Implementation of CPN2000, A Post-WIMP Graphical Application Michel Beaudouin-Lafon * and Henry Michael Lassen Department of Computer Science - University of Aarhus IT-Parken - Aabogade
The Architecture and Implementation of CPN2000, A Post-WIMP Graphical Application Michel Beaudouin-Lafon * and Henry Michael Lassen Department of Computer Science - University of Aarhus IT-Parken - Aabogade
A Brief Introduction to Coloured Petri Nets
 A Brief Introduction to Coloured Petri Nets Kurt Jensen Computer Science Department, University of Aarhus NyMunkegade, Bldg. 540, DK-8000 AarhusC, Denmark E-mml: kjensen9 WWV~: http://www.daimi.aau.dk/~kjensen/
A Brief Introduction to Coloured Petri Nets Kurt Jensen Computer Science Department, University of Aarhus NyMunkegade, Bldg. 540, DK-8000 AarhusC, Denmark E-mml: kjensen9 WWV~: http://www.daimi.aau.dk/~kjensen/
Microsoft Office. Microsoft Office
 is an office suite of interrelated desktop applications, servers and services for the Microsoft Windows. It is a horizontal market software that is used in a wide range of industries. was introduced by
is an office suite of interrelated desktop applications, servers and services for the Microsoft Windows. It is a horizontal market software that is used in a wide range of industries. was introduced by
Towards A High-Level Petri Net Type Definition
 Towards A High-Level Petri Net Type Definition Michael Westergaard Department of Computer Science, University of Aarhus, IT-parken, Aabogade 34, DK-8200 Aarhus N, Denmark, Email: mw@daimi.au.dk Abstract.
Towards A High-Level Petri Net Type Definition Michael Westergaard Department of Computer Science, University of Aarhus, IT-parken, Aabogade 34, DK-8200 Aarhus N, Denmark, Email: mw@daimi.au.dk Abstract.
A Step-by-step guide to creating a Professional PowerPoint Presentation
 Quick introduction to Microsoft PowerPoint A Step-by-step guide to creating a Professional PowerPoint Presentation Created by Cruse Control creative services Tel +44 (0) 1923 842 295 training@crusecontrol.com
Quick introduction to Microsoft PowerPoint A Step-by-step guide to creating a Professional PowerPoint Presentation Created by Cruse Control creative services Tel +44 (0) 1923 842 295 training@crusecontrol.com
Starter. Getting Started Guide
 Starter Getting Started Guide Contents Introduction... 1 Installing and Licensing Easiteach... 1 Expand and Enhance your Use of Easiteach... 1 Key Features... 3 Screen Menus... 3 File... 3 Toolbars...
Starter Getting Started Guide Contents Introduction... 1 Installing and Licensing Easiteach... 1 Expand and Enhance your Use of Easiteach... 1 Key Features... 3 Screen Menus... 3 File... 3 Toolbars...
MENU SELECTION, FORM FILL-IN, AND DIALOG BOXES
 MENU SELECTION, FORM FILL-IN, AND DIALOG BOXES 1-1 6-1 Task-Related Organization "The primary goal for menu, form fill-in, and dialog-box designers is to create a sensible, comprehensible, memorable, and
MENU SELECTION, FORM FILL-IN, AND DIALOG BOXES 1-1 6-1 Task-Related Organization "The primary goal for menu, form fill-in, and dialog-box designers is to create a sensible, comprehensible, memorable, and
Modelling and Simulation of a Network Management System using Hierarchical Coloured Petri Nets. Extended version
 Modelling and Simulation of a Network Management System using Hierarchical Coloured Petri Nets. Extended version Søren Christensen Computer Science Department Aarhus University Ny Munkegade, Bldg. 540
Modelling and Simulation of a Network Management System using Hierarchical Coloured Petri Nets. Extended version Søren Christensen Computer Science Department Aarhus University Ny Munkegade, Bldg. 540
L E S S O N 2 Background
 Flight, Naperville Central High School, Naperville, Ill. No hard hat needed in the InDesign work area Once you learn the concepts of good page design, and you learn how to use InDesign, you are limited
Flight, Naperville Central High School, Naperville, Ill. No hard hat needed in the InDesign work area Once you learn the concepts of good page design, and you learn how to use InDesign, you are limited
Lesson 1: Creating T- Spline Forms. In Samples section of your Data Panel, browse to: Fusion 101 Training > 03 Sculpt > 03_Sculpting_Introduction.
 3.1: Sculpting Sculpting in Fusion 360 allows for the intuitive freeform creation of organic solid bodies and surfaces by leveraging the T- Splines technology. In the Sculpt Workspace, you can rapidly
3.1: Sculpting Sculpting in Fusion 360 allows for the intuitive freeform creation of organic solid bodies and surfaces by leveraging the T- Splines technology. In the Sculpt Workspace, you can rapidly
Chapter 6. Task-Related Organization. Single Menus. Menu Selection, Form Fill-in and Dialog Boxes. Binary Menus Radio Buttons Button Choice
 Chapter 6 Menu Selection, Form Fill-in and Dialog Boxes Task-Related Organization "The primary goal for menu, form fill-in, and dialog-box designers is to create a sensible, comprehensible, memorable,
Chapter 6 Menu Selection, Form Fill-in and Dialog Boxes Task-Related Organization "The primary goal for menu, form fill-in, and dialog-box designers is to create a sensible, comprehensible, memorable,
C omputer D riving L icence
 E uropean C omputer D riving L icence E C D L S y l l a b u s 5. 0 Module 6 Presentation ECDL Syllabus 5 Courseware Module 6 Contents USING THE APPLICATION... 1 OPENING & CLOSING MS POWERPOINT & PRESENTATIONS...
E uropean C omputer D riving L icence E C D L S y l l a b u s 5. 0 Module 6 Presentation ECDL Syllabus 5 Courseware Module 6 Contents USING THE APPLICATION... 1 OPENING & CLOSING MS POWERPOINT & PRESENTATIONS...
SHARPE Interface User's Manual Version 1.01
 SHARPE Interface User's Manual Version 1.01 Contact information: Professor Kishor S. Trivedi Center for Advanced Computing and Communication (CACC) Department of Electrical and Computer Engineering Duke
SHARPE Interface User's Manual Version 1.01 Contact information: Professor Kishor S. Trivedi Center for Advanced Computing and Communication (CACC) Department of Electrical and Computer Engineering Duke
chapter 3 the interaction
 chapter 3 the interaction ergonomics physical aspects of interfaces industrial interfaces Ergonomics Study of the physical characteristics of interaction Also known as human factors but this can also be
chapter 3 the interaction ergonomics physical aspects of interfaces industrial interfaces Ergonomics Study of the physical characteristics of interaction Also known as human factors but this can also be
Guide to WB Annotations
 Guide to WB Annotations 04 May 2016 Annotations are a powerful new feature added to Workbench v1.2.0 (Released May 2016) for placing text and symbols within wb_view tabs and windows. They enable generation
Guide to WB Annotations 04 May 2016 Annotations are a powerful new feature added to Workbench v1.2.0 (Released May 2016) for placing text and symbols within wb_view tabs and windows. They enable generation
Discrete-event simulation of railway systems with hybrid models
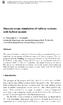 Discrete-event simulation of railway systems with hybrid models G. Decknatel & E. Schnieder Imtitutfur Regelungs- undautomatisierungstechnik, Technische Universitat Braunschweig, Braunschweig, Germany.
Discrete-event simulation of railway systems with hybrid models G. Decknatel & E. Schnieder Imtitutfur Regelungs- undautomatisierungstechnik, Technische Universitat Braunschweig, Braunschweig, Germany.
Single Menus No other menus will follow necessitating additional user choices
 57 UNIT-III STRUCTURES OF MENUS Single Menus No other menus will follow necessitating additional user choices Sequential Linear Menus Simultaneous Menus 58 Hierarchical Menus When many relationships exist
57 UNIT-III STRUCTURES OF MENUS Single Menus No other menus will follow necessitating additional user choices Sequential Linear Menus Simultaneous Menus 58 Hierarchical Menus When many relationships exist
CENTAUR S REAL-TIME GRAPHIC INTERFACE V4.0 OPERATOR S MANUAL
 CENTAUR S REAL-TIME GRAPHIC INTERFACE V4.0 OPERATOR S MANUAL TABLE OF CONTENTS Installation... 6 Introduction to Centaur s real-time Graphic Interface... 6 Computer Requirements... 7 Operating System
CENTAUR S REAL-TIME GRAPHIC INTERFACE V4.0 OPERATOR S MANUAL TABLE OF CONTENTS Installation... 6 Introduction to Centaur s real-time Graphic Interface... 6 Computer Requirements... 7 Operating System
Press the Plus + key to zoom in. Press the Minus - key to zoom out. Scroll the mouse wheel away from you to zoom in; towards you to zoom out.
 Navigate Around the Map Interactive maps provide many choices for displaying information, searching for more details, and moving around the map. Most navigation uses the mouse, but at times you may also
Navigate Around the Map Interactive maps provide many choices for displaying information, searching for more details, and moving around the map. Most navigation uses the mouse, but at times you may also
Introduction. Archi is a free, open source, cross-platform tool to create ArchiMate models.
 Version 4.2 Introduction Archi is a free, open source, cross-platform tool to create ArchiMate models. The Archi modelling tool is targeted toward all levels of Enterprise Architects and Modellers. It
Version 4.2 Introduction Archi is a free, open source, cross-platform tool to create ArchiMate models. The Archi modelling tool is targeted toward all levels of Enterprise Architects and Modellers. It
What is interaction? communication user system. communication between the user and the system
 What is interaction? communication user system communication between the user and the system 2 terms of interaction The purpose of interactive system is to help user in accomplishing goals from some domain.
What is interaction? communication user system communication between the user and the system 2 terms of interaction The purpose of interactive system is to help user in accomplishing goals from some domain.
Input: Interaction Techniques
 Input: Interaction Techniques Administration Questions about homework? 2 Interaction techniques A method for carrying out a specific interactive task Example: enter a number in a range could use (simulated)
Input: Interaction Techniques Administration Questions about homework? 2 Interaction techniques A method for carrying out a specific interactive task Example: enter a number in a range could use (simulated)
Human-Computer Interaction. Chapter 2. What is HCI?
 Human-Computer Interaction Chapter 2 What is HCI? Overview 2.1 The Human 2.2 The Computer 2.3 The Interaction Models of Interaction Interaction Styles Elements of the WIMP Interface HCI 2.3.1 Models of
Human-Computer Interaction Chapter 2 What is HCI? Overview 2.1 The Human 2.2 The Computer 2.3 The Interaction Models of Interaction Interaction Styles Elements of the WIMP Interface HCI 2.3.1 Models of
Designer Reference 1
 Designer Reference 1 Table of Contents USE OF THE DESIGNER...4 KEYBOARD SHORTCUTS...5 Shortcuts...5 Keyboard Hints...5 MENUS...7 File Menu...7 Edit Menu...8 Favorites Menu...9 Document Menu...10 Item Menu...12
Designer Reference 1 Table of Contents USE OF THE DESIGNER...4 KEYBOARD SHORTCUTS...5 Shortcuts...5 Keyboard Hints...5 MENUS...7 File Menu...7 Edit Menu...8 Favorites Menu...9 Document Menu...10 Item Menu...12
Tracking Handle Menu Lloyd K. Konneker Jan. 29, Abstract
 Tracking Handle Menu Lloyd K. Konneker Jan. 29, 2011 Abstract A contextual pop-up menu of commands is displayed by an application when a user moves a pointer near an edge of an operand object. The menu
Tracking Handle Menu Lloyd K. Konneker Jan. 29, 2011 Abstract A contextual pop-up menu of commands is displayed by an application when a user moves a pointer near an edge of an operand object. The menu
v Annotation Tools GMS 10.4 Tutorial Use scale bars, North arrows, floating images, text boxes, lines, arrows, circles/ovals, and rectangles.
 v. 10.4 GMS 10.4 Tutorial Use scale bars, North arrows, floating images, text boxes, lines, arrows, circles/ovals, and rectangles. Objectives GMS includes a number of annotation tools that can be used
v. 10.4 GMS 10.4 Tutorial Use scale bars, North arrows, floating images, text boxes, lines, arrows, circles/ovals, and rectangles. Objectives GMS includes a number of annotation tools that can be used
ILLUSTRATOR. Introduction to Adobe Illustrator. You will;
 ILLUSTRATOR You will; 1. Learn Basic Navigation. 2. Learn about Paths. 3. Learn about the Line Tools. 4. Learn about the Shape Tools. 5. Learn about Strokes and Fills. 6. Learn about Transformations. 7.
ILLUSTRATOR You will; 1. Learn Basic Navigation. 2. Learn about Paths. 3. Learn about the Line Tools. 4. Learn about the Shape Tools. 5. Learn about Strokes and Fills. 6. Learn about Transformations. 7.
Unit 21 - Creating a Navigation Bar in Macromedia Fireworks
 Unit 21 - Creating a Navigation Bar in Macromedia Fireworks Items needed to complete the Navigation Bar: Unit 21 - House Style Unit 21 - Graphics Sketch Diagrams Document ------------------------------------------------------------------------------------------------
Unit 21 - Creating a Navigation Bar in Macromedia Fireworks Items needed to complete the Navigation Bar: Unit 21 - House Style Unit 21 - Graphics Sketch Diagrams Document ------------------------------------------------------------------------------------------------
How to...create a Video VBOX Gauge in Inkscape. So you want to create your own gauge? How about a transparent background for those text elements?
 BASIC GAUGE CREATION The Video VBox setup software is capable of using many different image formats for gauge backgrounds, static images, or logos, including Bitmaps, JPEGs, or PNG s. When the software
BASIC GAUGE CREATION The Video VBox setup software is capable of using many different image formats for gauge backgrounds, static images, or logos, including Bitmaps, JPEGs, or PNG s. When the software
European Computer Driving Licence
 European Computer Driving Licence E C D L S y l l a b u s 5. 0 Module 6 Presentation Contents GRAPHICAL OBJECTS... 1 INSERTING DRAWN OBJECTS... 1 ADDING TEXT TO A DRAWN OBJECT... 2 FORMATTING DRAWN OBJECTS...
European Computer Driving Licence E C D L S y l l a b u s 5. 0 Module 6 Presentation Contents GRAPHICAL OBJECTS... 1 INSERTING DRAWN OBJECTS... 1 ADDING TEXT TO A DRAWN OBJECT... 2 FORMATTING DRAWN OBJECTS...
Photocopiable/digital resources may only be copied by the purchasing institution on a single site and for their own use ZigZag Education, 2013
 SketchUp Level of Difficulty Time Approximately 15 20 minutes Photocopiable/digital resources may only be copied by the purchasing institution on a single site and for their own use ZigZag Education, 2013
SketchUp Level of Difficulty Time Approximately 15 20 minutes Photocopiable/digital resources may only be copied by the purchasing institution on a single site and for their own use ZigZag Education, 2013
Inkscape tutorial: Donate button
 Inkscape tutorial: Donate button By: Very Simple Designs (BDT466) Web Site: http://verysimpledesigns.com/vectors/inkscape-tutorial-donate-button.html This Inkscape beginner tutorial teaches the viewer
Inkscape tutorial: Donate button By: Very Simple Designs (BDT466) Web Site: http://verysimpledesigns.com/vectors/inkscape-tutorial-donate-button.html This Inkscape beginner tutorial teaches the viewer
ECDL Module 6 REFERENCE MANUAL
 ECDL Module 6 REFERENCE MANUAL Presentation Microsoft PowerPoint XP Edition for ECDL Syllabus Four PAGE 2 - ECDL MODULE 6 (USING POWERPOINT XP) - MANUAL 6.1 GETTING STARTED... 4 6.1.1 FIRST STEPS WITH
ECDL Module 6 REFERENCE MANUAL Presentation Microsoft PowerPoint XP Edition for ECDL Syllabus Four PAGE 2 - ECDL MODULE 6 (USING POWERPOINT XP) - MANUAL 6.1 GETTING STARTED... 4 6.1.1 FIRST STEPS WITH
If you have been using CorelDRAW, you may have turned off this opening screen. If so, skip to step 5.
 Opening CorelDRAW If you have been using CorelDRAW, you may have turned off this opening screen. If so, skip to step 5. 1. When CorelDRAW is loaded, a new section is created on the Start Menu. To open
Opening CorelDRAW If you have been using CorelDRAW, you may have turned off this opening screen. If so, skip to step 5. 1. When CorelDRAW is loaded, a new section is created on the Start Menu. To open
IDERA ER/Studio Software Architect Evaluation Guide. Version 16.5/2016+ Published February 2017
 IDERA ER/Studio Software Architect Evaluation Guide Version 16.5/2016+ Published February 2017 2017 IDERA, Inc. All rights reserved. IDERA and the IDERA logo are trademarks or registered trademarks of
IDERA ER/Studio Software Architect Evaluation Guide Version 16.5/2016+ Published February 2017 2017 IDERA, Inc. All rights reserved. IDERA and the IDERA logo are trademarks or registered trademarks of
Using Adobe Photoshop
 Using Adobe Photoshop 2 In this section we ll look at some essential things you need to know in order to use Photoshop effectively. First of all, we ll take a look at customising Photoshop s settings and
Using Adobe Photoshop 2 In this section we ll look at some essential things you need to know in order to use Photoshop effectively. First of all, we ll take a look at customising Photoshop s settings and
Using Adobe Photoshop
 Using Adobe Photoshop 2 In this section we ll look at some essential things you need to know in order to use Photoshop effectively. First of all, we ll take a look at customising Photoshop s settings and
Using Adobe Photoshop 2 In this section we ll look at some essential things you need to know in order to use Photoshop effectively. First of all, we ll take a look at customising Photoshop s settings and
Fig. A. Fig. B. Fig. 1. Fig. 2. Fig. 3 Fig. 4
 Create A Spinning Logo Tutorial. Bob Taylor 2009 To do this you will need two programs from Xara: Xara Xtreme (or Xtreme Pro) and Xara 3D They are available from: http://www.xara.com. Xtreme is available
Create A Spinning Logo Tutorial. Bob Taylor 2009 To do this you will need two programs from Xara: Xara Xtreme (or Xtreme Pro) and Xara 3D They are available from: http://www.xara.com. Xtreme is available
Microsoft PowerPoint 2013 Beginning
 Microsoft PowerPoint 2013 Beginning PowerPoint Presentations on the Web... 2 Starting PowerPoint... 2 Opening a Presentation... 2 File Tab... 3 Quick Access Toolbar... 3 The Ribbon... 4 Keyboard Shortcuts...
Microsoft PowerPoint 2013 Beginning PowerPoint Presentations on the Web... 2 Starting PowerPoint... 2 Opening a Presentation... 2 File Tab... 3 Quick Access Toolbar... 3 The Ribbon... 4 Keyboard Shortcuts...
Fundamentals. Training Kit. Presentation Products, Inc. 632 W 28th St, 7th fl New York, NY f presentationproducts.
 Fundamentals Training Kit Presentation Products, Inc. 632 W 28th St, 7th fl New York, NY 10001 212.736.6350 f 212.736.6353 presentationproducts.com Table of Contents Getting Started How Does the SMART
Fundamentals Training Kit Presentation Products, Inc. 632 W 28th St, 7th fl New York, NY 10001 212.736.6350 f 212.736.6353 presentationproducts.com Table of Contents Getting Started How Does the SMART
Adobe InDesign CS6 Tutorial
 Adobe InDesign CS6 Tutorial Adobe InDesign CS6 is a page-layout software that takes print publishing and page design beyond current boundaries. InDesign is a desktop publishing program that incorporates
Adobe InDesign CS6 Tutorial Adobe InDesign CS6 is a page-layout software that takes print publishing and page design beyond current boundaries. InDesign is a desktop publishing program that incorporates
CHAPTER 1 COPYRIGHTED MATERIAL. Getting to Know AutoCAD. Opening a new drawing. Getting familiar with the AutoCAD and AutoCAD LT Graphics windows
 CHAPTER 1 Getting to Know AutoCAD Opening a new drawing Getting familiar with the AutoCAD and AutoCAD LT Graphics windows Modifying the display Displaying and arranging toolbars COPYRIGHTED MATERIAL 2
CHAPTER 1 Getting to Know AutoCAD Opening a new drawing Getting familiar with the AutoCAD and AutoCAD LT Graphics windows Modifying the display Displaying and arranging toolbars COPYRIGHTED MATERIAL 2
Instructions to use PIPE+
 Instructions to use PIPE+ PIPE+ is implemented under the environment of Eclipse. User can import it into eclipse to view source code as well as run the program. The user can choose RunGUI to run the tool.
Instructions to use PIPE+ PIPE+ is implemented under the environment of Eclipse. User can import it into eclipse to view source code as well as run the program. The user can choose RunGUI to run the tool.
Stamina Software Pty Ltd. TRAINING MANUAL Viságe Reporter
 Stamina Software Pty Ltd TRAINING MANUAL Viságe Reporter Version: 2 21 st January 2009 Contents Introduction...1 Assumed Knowledge...1 Pre Planning...1 Report Designer Location...2 Report Designer Screen
Stamina Software Pty Ltd TRAINING MANUAL Viságe Reporter Version: 2 21 st January 2009 Contents Introduction...1 Assumed Knowledge...1 Pre Planning...1 Report Designer Location...2 Report Designer Screen
Please refer to for specifics and limitations with these operating systems.
 Appendix B ArcReader User Guide For the Southeast Ocean Based Renewable Energy Project INTRODUCTION The purpose of this document is to provide guidance and assistance to users with ArcReader, so that they
Appendix B ArcReader User Guide For the Southeast Ocean Based Renewable Energy Project INTRODUCTION The purpose of this document is to provide guidance and assistance to users with ArcReader, so that they
Introduction To Inkscape Creating Custom Graphics For Websites, Displays & Lessons
 Introduction To Inkscape Creating Custom Graphics For Websites, Displays & Lessons The Inkscape Program Inkscape is a free, but very powerful vector graphics program. Available for all computer formats
Introduction To Inkscape Creating Custom Graphics For Websites, Displays & Lessons The Inkscape Program Inkscape is a free, but very powerful vector graphics program. Available for all computer formats
ELEC451 Integrated Circuit Engineering Using Cadence's Virtuoso Layout Editing Tool
 ELEC451 Integrated Circuit Engineering Using Cadence's Virtuoso Layout Editing Tool Contents Contents 1. General 2. Creating and Working On a Layout o 2.1 Undoing/Re-doing an Action o 2.2 Display Options
ELEC451 Integrated Circuit Engineering Using Cadence's Virtuoso Layout Editing Tool Contents Contents 1. General 2. Creating and Working On a Layout o 2.1 Undoing/Re-doing an Action o 2.2 Display Options
Microsoft PowerPoint 2010 Beginning
 Microsoft PowerPoint 2010 Beginning PowerPoint Presentations on the Web... 2 Starting PowerPoint... 2 Opening a Presentation... 2 File Tab... 3 Quick Access Toolbar... 3 The Ribbon... 4 Keyboard Shortcuts...
Microsoft PowerPoint 2010 Beginning PowerPoint Presentations on the Web... 2 Starting PowerPoint... 2 Opening a Presentation... 2 File Tab... 3 Quick Access Toolbar... 3 The Ribbon... 4 Keyboard Shortcuts...
Section 3 Formatting
 Section 3 Formatting ECDL 5.0 Section 3 Formatting By the end of this Section you should be able to: Apply Formatting, Text Effects and Bullets Use Undo and Redo Change Alignment and Spacing Use Cut, Copy
Section 3 Formatting ECDL 5.0 Section 3 Formatting By the end of this Section you should be able to: Apply Formatting, Text Effects and Bullets Use Undo and Redo Change Alignment and Spacing Use Cut, Copy
Interaction Style Categories. COSC 3461 User Interfaces. Windows. Window Manager
 COSC User Interfaces Module 2 Supplemental Materials WIMP Interfaces Interaction Style Categories Command-line interfaces Menus Natural Language Question/answer and query dialog Form-fills and spreadsheets
COSC User Interfaces Module 2 Supplemental Materials WIMP Interfaces Interaction Style Categories Command-line interfaces Menus Natural Language Question/answer and query dialog Form-fills and spreadsheets
POWERPOINT BASICS: MICROSOFT OFFICE 2010
 POWERPOINT BASICS: MICROSOFT OFFICE 2010 GETTING STARTED PAGE 02 Prerequisites What You Will Learn USING MICROSOFT POWERPOINT PAGE 03 Microsoft PowerPoint Components SIMPLE TASKS IN MICROSOFT POWERPOINT
POWERPOINT BASICS: MICROSOFT OFFICE 2010 GETTING STARTED PAGE 02 Prerequisites What You Will Learn USING MICROSOFT POWERPOINT PAGE 03 Microsoft PowerPoint Components SIMPLE TASKS IN MICROSOFT POWERPOINT
Screen Designer. The Power of Ultimate Design. 43-TV GLO Issue 2 01/01 UK
 Screen Designer The Power of Ultimate Design 43-TV-25-13 GLO Issue 2 01/01 UK 43-TV-25-13 GLO Issue 2 01/01 UK Table of Contents Table of Contents Honeywell Screen Designer - The Power of Ultimate Design
Screen Designer The Power of Ultimate Design 43-TV-25-13 GLO Issue 2 01/01 UK 43-TV-25-13 GLO Issue 2 01/01 UK Table of Contents Table of Contents Honeywell Screen Designer - The Power of Ultimate Design
Using Optical Character Recognition on Scanned Text
 Using Optical Character Recognition on Scanned Text This document describes how to use the optical character recognition software OmniPage Professional 15 to convert scanned documents into computer-editable
Using Optical Character Recognition on Scanned Text This document describes how to use the optical character recognition software OmniPage Professional 15 to convert scanned documents into computer-editable
Working with Plan Production ObjectsChapter1:
 Chapter 1 Working with Plan Production ObjectsChapter1: The lessons in this chapter guide you through the processes of creating and working with plan production objects. Plan production objects include
Chapter 1 Working with Plan Production ObjectsChapter1: The lessons in this chapter guide you through the processes of creating and working with plan production objects. Plan production objects include
VisualPST 2.4. Visual object report editor for PowerSchool. Copyright Park Bench Software, LLC All Rights Reserved
 VisualPST 2.4 Visual object report editor for PowerSchool Copyright 2004-2015 Park Bench Software, LLC All Rights Reserved www.parkbenchsoftware.com This software is not free - if you use it, you must
VisualPST 2.4 Visual object report editor for PowerSchool Copyright 2004-2015 Park Bench Software, LLC All Rights Reserved www.parkbenchsoftware.com This software is not free - if you use it, you must
Introduction And Overview ANSYS, Inc. All rights reserved. 1 ANSYS, Inc. Proprietary
 Introduction And Overview 2006 ANSYS, Inc. All rights reserved. 1 ANSYS, Inc. Proprietary The ANSYS Workbench represents more than a general purpose engineering tool. It provides a highly integrated engineering
Introduction And Overview 2006 ANSYS, Inc. All rights reserved. 1 ANSYS, Inc. Proprietary The ANSYS Workbench represents more than a general purpose engineering tool. It provides a highly integrated engineering
A Guide to Autodesk Maya 2015
 A Guide to Autodesk Maya 2015 Written by Mitchell Youngerman Table of Contents Layout of Toolbars...pg 1 Creating Objects...pg 2 Selecting & Deselecting Objects...pg 3 Changing Perspective... pg 4 Transforming
A Guide to Autodesk Maya 2015 Written by Mitchell Youngerman Table of Contents Layout of Toolbars...pg 1 Creating Objects...pg 2 Selecting & Deselecting Objects...pg 3 Changing Perspective... pg 4 Transforming
GETTING STARTED WITH SKETCHUP
 MENUS TOOLBARS GETTING STARTED WITH SKETCHUP When opening a new document the image will likely look like this. Familiarize yourself with the options available in the program. Additional toolbars can be
MENUS TOOLBARS GETTING STARTED WITH SKETCHUP When opening a new document the image will likely look like this. Familiarize yourself with the options available in the program. Additional toolbars can be
SolidWorks Implementation Guides. User Interface
 SolidWorks Implementation Guides User Interface Since most 2D CAD and SolidWorks are applications in the Microsoft Windows environment, tool buttons, toolbars, and the general appearance of the windows
SolidWorks Implementation Guides User Interface Since most 2D CAD and SolidWorks are applications in the Microsoft Windows environment, tool buttons, toolbars, and the general appearance of the windows
PowerPoint 2010 Level 1 Computer Training Solutions Student Guide Version Revision Date Course Length
 Level 1 Computer Training Solutions Version 1.2 Revision Date Course Length 2012-Feb-16 6 hours Table of Contents Quick Reference... 3 Frequently Used Commands... 3 Manitoba ehealth Learning Management
Level 1 Computer Training Solutions Version 1.2 Revision Date Course Length 2012-Feb-16 6 hours Table of Contents Quick Reference... 3 Frequently Used Commands... 3 Manitoba ehealth Learning Management
Microsoft Word 2007 on Windows
 1 Microsoft Word 2007 on Windows Word is a very popular text formatting and editing program. It is the standard for writing papers and other documents. This tutorial and quick start guide will help you
1 Microsoft Word 2007 on Windows Word is a very popular text formatting and editing program. It is the standard for writing papers and other documents. This tutorial and quick start guide will help you
Virtual MODELA USER'S MANUAL
 Virtual MODELA USER'S MANUAL Virtual MODELA is a program that simulates the movement of the tool on the screen. Contents Contents Part 1 Introduction 1-1 System Requirements... 4 1-2 Overview of Virtual
Virtual MODELA USER'S MANUAL Virtual MODELA is a program that simulates the movement of the tool on the screen. Contents Contents Part 1 Introduction 1-1 System Requirements... 4 1-2 Overview of Virtual
Word 2010 Beginning. Technology Integration Center
 Word 2010 Beginning File Tab... 2 Quick Access Toolbar... 2 The Ribbon... 3 Help... 3 Opening a Document... 3 Documents from Older Versions... 4 Document Views... 4 Navigating the Document... 5 Moving
Word 2010 Beginning File Tab... 2 Quick Access Toolbar... 2 The Ribbon... 3 Help... 3 Opening a Document... 3 Documents from Older Versions... 4 Document Views... 4 Navigating the Document... 5 Moving
Slides & Presentations
 Section 2 Slides & Presentations ECDL Section 2 Slides & Presentations By the end of this section you should be able to: Understand and Use Different Views Understand Slide Show Basics Save, Close and
Section 2 Slides & Presentations ECDL Section 2 Slides & Presentations By the end of this section you should be able to: Understand and Use Different Views Understand Slide Show Basics Save, Close and
for ArcSketch Version 1.1 ArcSketch is a sample extension to ArcGIS. It works with ArcGIS 9.1
 ArcSketch User Guide for ArcSketch Version 1.1 ArcSketch is a sample extension to ArcGIS. It works with ArcGIS 9.1 ArcSketch allows the user to quickly create, or sketch, features in ArcMap using easy-to-use
ArcSketch User Guide for ArcSketch Version 1.1 ArcSketch is a sample extension to ArcGIS. It works with ArcGIS 9.1 ArcSketch allows the user to quickly create, or sketch, features in ArcMap using easy-to-use
Microsoft Office PowerPoint 2013 Courses 24 Hours
 Microsoft Office PowerPoint 2013 Courses 24 Hours COURSE OUTLINES FOUNDATION LEVEL COURSE OUTLINE Using PowerPoint 2013 Opening PowerPoint 2013 Opening a Presentation Navigating between Slides Using the
Microsoft Office PowerPoint 2013 Courses 24 Hours COURSE OUTLINES FOUNDATION LEVEL COURSE OUTLINE Using PowerPoint 2013 Opening PowerPoint 2013 Opening a Presentation Navigating between Slides Using the
Microsoft. An Introduction
 Microsoft Amarillo College Revision Date: February 7, 2011 Table of Contents SLIDE MASTER... 2 ACCESSING THE SLIDE MASTER... 2 BACKGROUNDS... 2 FONT COLOR OF SLIDE TITLES... 3 FONT COLOR OF BULLET LEVELS...
Microsoft Amarillo College Revision Date: February 7, 2011 Table of Contents SLIDE MASTER... 2 ACCESSING THE SLIDE MASTER... 2 BACKGROUNDS... 2 FONT COLOR OF SLIDE TITLES... 3 FONT COLOR OF BULLET LEVELS...
Excel 2013 Intermediate
 Excel 2013 Intermediate Quick Access Toolbar... 1 Customizing Excel... 2 Keyboard Shortcuts... 2 Navigating the Spreadsheet... 2 Status Bar... 3 Worksheets... 3 Group Column/Row Adjusments... 4 Hiding
Excel 2013 Intermediate Quick Access Toolbar... 1 Customizing Excel... 2 Keyboard Shortcuts... 2 Navigating the Spreadsheet... 2 Status Bar... 3 Worksheets... 3 Group Column/Row Adjusments... 4 Hiding
Bombardier Business Aircraft Customer Services. Technical Publications. SmartPubs Viewer 3.0 User Guide. Updated January 2013 [2013]
![Bombardier Business Aircraft Customer Services. Technical Publications. SmartPubs Viewer 3.0 User Guide. Updated January 2013 [2013] Bombardier Business Aircraft Customer Services. Technical Publications. SmartPubs Viewer 3.0 User Guide. Updated January 2013 [2013]](/thumbs/90/103657167.jpg) Bombardier Business Aircraft Customer Services Technical Publications SmartPubs Viewer 3.0 User Guide Updated January 2013 [2013] Table of Contents Application Views... 5 Collection View... 5 Manual View...
Bombardier Business Aircraft Customer Services Technical Publications SmartPubs Viewer 3.0 User Guide Updated January 2013 [2013] Table of Contents Application Views... 5 Collection View... 5 Manual View...
Part 1: Basics. Page Sorter:
 Part 1: Basics Page Sorter: The Page Sorter displays all the pages in an open file as thumbnails and automatically updates as you add content. The page sorter can do the following. Display Pages Create
Part 1: Basics Page Sorter: The Page Sorter displays all the pages in an open file as thumbnails and automatically updates as you add content. The page sorter can do the following. Display Pages Create
SMART Meeting Pro 4.2 personal license USER S GUIDE
 smarttech.com/docfeedback/170973 SMART Meeting Pro 4.2 personal license USER S GUIDE Product registration If you register your SMART product, we ll notify you of new features and software upgrades. Register
smarttech.com/docfeedback/170973 SMART Meeting Pro 4.2 personal license USER S GUIDE Product registration If you register your SMART product, we ll notify you of new features and software upgrades. Register
With ClaroIdeas you can quickly and easily create idea maps using a combination of words, symbols and pictures.
 Welcome to ClaroIdeas ClaroIdeas is a fresh tool to support the creation and editing of concept maps or idea maps using visual and audio components. It has been specifically developed to support people
Welcome to ClaroIdeas ClaroIdeas is a fresh tool to support the creation and editing of concept maps or idea maps using visual and audio components. It has been specifically developed to support people
Microsoft Publisher 2010 Tecumseh District Library
 1 Microsoft Publisher 2010 Tecumseh District Library by Anne Keller, Teen Services Librarian 2 Microsoft Publisher 2010 Microsoft Publisher is a powerful desktop publishing program that can create posters,
1 Microsoft Publisher 2010 Tecumseh District Library by Anne Keller, Teen Services Librarian 2 Microsoft Publisher 2010 Microsoft Publisher is a powerful desktop publishing program that can create posters,
Introduction to Microsoft Office PowerPoint 2010
 Introduction to Microsoft Office PowerPoint 2010 TABLE OF CONTENTS Open PowerPoint 2010... 1 About the Editing Screen... 1 Create a Title Slide... 6 Save Your Presentation... 6 Create a New Slide... 7
Introduction to Microsoft Office PowerPoint 2010 TABLE OF CONTENTS Open PowerPoint 2010... 1 About the Editing Screen... 1 Create a Title Slide... 6 Save Your Presentation... 6 Create a New Slide... 7
SolidWorks Intro Part 1b
 SolidWorks Intro Part 1b Dave Touretzky and Susan Finger 1. Create a new part We ll create a CAD model of the 2 ½ D key fob below to make on the laser cutter. Select File New Templates IPSpart If the SolidWorks
SolidWorks Intro Part 1b Dave Touretzky and Susan Finger 1. Create a new part We ll create a CAD model of the 2 ½ D key fob below to make on the laser cutter. Select File New Templates IPSpart If the SolidWorks
End User Guide. 2.1 Getting Started Toolbar Right-click Contextual Menu Navigation Panels... 2
 TABLE OF CONTENTS 1 OVERVIEW...1 2 WEB VIEWER DEMO ON DESKTOP...1 2.1 Getting Started... 1 2.1.1 Toolbar... 1 2.1.2 Right-click Contextual Menu... 2 2.1.3 Navigation Panels... 2 2.1.4 Floating Toolbar...
TABLE OF CONTENTS 1 OVERVIEW...1 2 WEB VIEWER DEMO ON DESKTOP...1 2.1 Getting Started... 1 2.1.1 Toolbar... 1 2.1.2 Right-click Contextual Menu... 2 2.1.3 Navigation Panels... 2 2.1.4 Floating Toolbar...
Microsoft PowerPoint 2007 Beginning
 Microsoft PowerPoint 2007 Beginning Educational Technology Center PowerPoint Presentations on the Web... 2 Starting PowerPoint... 2 Opening a Presentation... 2 Microsoft Office Button... 3 Quick Access
Microsoft PowerPoint 2007 Beginning Educational Technology Center PowerPoint Presentations on the Web... 2 Starting PowerPoint... 2 Opening a Presentation... 2 Microsoft Office Button... 3 Quick Access
Industrial Centre The Hong Kong Polytechnic University
 Industrial Centre The Hong Kong Polytechnic University Microsoft Image Composer 1.5 Simon C.S. Hui Kevin H.K. Yip Creating graphic for web page using Microsoft Image Composer 1.5 Background : Image Composer
Industrial Centre The Hong Kong Polytechnic University Microsoft Image Composer 1.5 Simon C.S. Hui Kevin H.K. Yip Creating graphic for web page using Microsoft Image Composer 1.5 Background : Image Composer
Lesson 1 New Presentation
 Powerpoint Lesson 1 New Presentation 1. When PowerPoint first opens, there are four choices on how to create a new presentation. You can select AutoContent wizard, Template, Blank presentation or Open
Powerpoint Lesson 1 New Presentation 1. When PowerPoint first opens, there are four choices on how to create a new presentation. You can select AutoContent wizard, Template, Blank presentation or Open
Adobe illustrator Introduction
 Adobe illustrator Introduction This document was prepared by Luke Easterbrook 2013 1 Summary This document is an introduction to using adobe illustrator for scientific illustration. The document is a filleable
Adobe illustrator Introduction This document was prepared by Luke Easterbrook 2013 1 Summary This document is an introduction to using adobe illustrator for scientific illustration. The document is a filleable
CPM-200 User Guide For Lighthouse for MAX
 CPM-200 User Guide For Lighthouse for MAX Contents Page Number Opening the software 2 Altering the page size & Orientation 3-4 Inserting Text 5 Editing Text 6 Inserting Graphics 7-8 Changing the Colour
CPM-200 User Guide For Lighthouse for MAX Contents Page Number Opening the software 2 Altering the page size & Orientation 3-4 Inserting Text 5 Editing Text 6 Inserting Graphics 7-8 Changing the Colour
Bridgit Conferencing Software User s Guide. Version 3.0
 Bridgit Conferencing Software User s Guide Version 3.0 ii Table Of Contents Introducing Bridgit Conferencing Software... 1 System Requirements... 1 Getting Bridgit Conferencing Software... 2 The Bridgit
Bridgit Conferencing Software User s Guide Version 3.0 ii Table Of Contents Introducing Bridgit Conferencing Software... 1 System Requirements... 1 Getting Bridgit Conferencing Software... 2 The Bridgit
BASIC MICROSOFT POWERPOINT
 BASIC MICROSOFT POWERPOINT PART ONE PHONE: 504-838-1144 IT Training Team Jefferson Parish Library EMAIL: jpltrain@jplibrary.net In this class you will learn to: Launch, close, and interact with Microsoft
BASIC MICROSOFT POWERPOINT PART ONE PHONE: 504-838-1144 IT Training Team Jefferson Parish Library EMAIL: jpltrain@jplibrary.net In this class you will learn to: Launch, close, and interact with Microsoft
Edupen Pro User Manual
 Edupen Pro User Manual (software for interactive LCD/LED displays and monitors) Ver. 3 www.ahatouch.com Some services in Edupen Pro require dual touch capability. In order to use dual touch, your computer
Edupen Pro User Manual (software for interactive LCD/LED displays and monitors) Ver. 3 www.ahatouch.com Some services in Edupen Pro require dual touch capability. In order to use dual touch, your computer
Draw Guide. Chapter 4 Changing Object Attributes
 Draw Guide Chapter 4 Changing Object Attributes Copyright This document is Copyright 2005 2011 by its contributors as listed below. You may distribute it and/or modify it under the terms of either the
Draw Guide Chapter 4 Changing Object Attributes Copyright This document is Copyright 2005 2011 by its contributors as listed below. You may distribute it and/or modify it under the terms of either the
LinkMotion and CorelDraw 9, 10, 11, 12, X3, X4, X5, X6, X7 and X8:
 LinkMotion and CorelDraw 9, 10, 11, 12, X3, X4, X5, X6, X7 and X8: After you install LinkMotion software and set up all settings launch CorelDraw software. Important notes: Solustan s LinkMotion driver
LinkMotion and CorelDraw 9, 10, 11, 12, X3, X4, X5, X6, X7 and X8: After you install LinkMotion software and set up all settings launch CorelDraw software. Important notes: Solustan s LinkMotion driver
Discovering Hierarchical Process Models Using ProM
 Discovering Hierarchical Process Models Using ProM R.P. Jagadeesh Chandra Bose 1,2, Eric H.M.W. Verbeek 1 and Wil M.P. van der Aalst 1 1 Department of Mathematics and Computer Science, University of Technology,
Discovering Hierarchical Process Models Using ProM R.P. Jagadeesh Chandra Bose 1,2, Eric H.M.W. Verbeek 1 and Wil M.P. van der Aalst 1 1 Department of Mathematics and Computer Science, University of Technology,
InDesign CS Basics. To learn the tools and features of InDesign CS to create publications efficiently and effectively.
 InDesign CS Basics InDesign Basics Training Objective To learn the tools and features of InDesign CS to create publications efficiently and effectively. What you can expect to learn from this class: How
InDesign CS Basics InDesign Basics Training Objective To learn the tools and features of InDesign CS to create publications efficiently and effectively. What you can expect to learn from this class: How
Format your assignment
 Introduction This workbook accompanies the computer skills training workshop. The trainer will demonstrate each skill and refer you to the relevant page at the appropriate time. This workbook can also
Introduction This workbook accompanies the computer skills training workshop. The trainer will demonstrate each skill and refer you to the relevant page at the appropriate time. This workbook can also
CHAPTER 1 COPYRIGHTED MATERIAL. Finding Your Way in the Inventor Interface
 CHAPTER 1 Finding Your Way in the Inventor Interface COPYRIGHTED MATERIAL Understanding Inventor s interface behavior Opening existing files Creating new files Modifying the look and feel of Inventor Managing
CHAPTER 1 Finding Your Way in the Inventor Interface COPYRIGHTED MATERIAL Understanding Inventor s interface behavior Opening existing files Creating new files Modifying the look and feel of Inventor Managing
ECB Digital - Way to Go! (7th Grade)
 ECB Digital - Way to Go! (7th Grade) There are several ways to navigate around the Whiteboard Digital Books: 1 Go to a chosen unit or feature by clicking on a button on the main menu. 2 Go to a specific
ECB Digital - Way to Go! (7th Grade) There are several ways to navigate around the Whiteboard Digital Books: 1 Go to a chosen unit or feature by clicking on a button on the main menu. 2 Go to a specific
AutoCAD 2009 Tutorial
 AutoCAD 2009 Tutorial Second Level: 3D Modeling Randy H. Shih Oregon Institute of Technology SDC PUBLICATIONS Schroff Development Corporation www.schroff.com Better Textbooks. Lower Prices. AutoCAD 2009
AutoCAD 2009 Tutorial Second Level: 3D Modeling Randy H. Shih Oregon Institute of Technology SDC PUBLICATIONS Schroff Development Corporation www.schroff.com Better Textbooks. Lower Prices. AutoCAD 2009
Acknowledgements...xvii. Foreword...xix
 Contents Acknowledgements...xvii Foreword...xix Chapter 1 An Introduction to BPM... 1 1.1 Brief History of Business Process Management... 1 1.1.1 The Need for Business Value... 1 1.1.2 The Production Line...
Contents Acknowledgements...xvii Foreword...xix Chapter 1 An Introduction to BPM... 1 1.1 Brief History of Business Process Management... 1 1.1.1 The Need for Business Value... 1 1.1.2 The Production Line...
AutoCAD 2009 User InterfaceChapter1:
 AutoCAD 2009 User InterfaceChapter1: Chapter 1 The AutoCAD 2009 interface has been enhanced to make AutoCAD even easier to use, while making as much screen space available as possible. In this chapter,
AutoCAD 2009 User InterfaceChapter1: Chapter 1 The AutoCAD 2009 interface has been enhanced to make AutoCAD even easier to use, while making as much screen space available as possible. In this chapter,
FactoryLink 7. Version 7.0. Client Builder Reference Manual
 FactoryLink 7 Version 7.0 Client Builder Reference Manual Copyright 2000 United States Data Corporation. All rights reserved. NOTICE: The information contained in this document (and other media provided
FactoryLink 7 Version 7.0 Client Builder Reference Manual Copyright 2000 United States Data Corporation. All rights reserved. NOTICE: The information contained in this document (and other media provided
MIMAKI ENGINEERING CO., LTD.
 For Windows XP/Windows 2000 Cutting Application Software SimpleCut Operation Manual MIMAKI ENGINEERING CO., LTD. D201463 Contents Introduction 1 About this Manual 2 Chapter 1 Installation Procedure 3
For Windows XP/Windows 2000 Cutting Application Software SimpleCut Operation Manual MIMAKI ENGINEERING CO., LTD. D201463 Contents Introduction 1 About this Manual 2 Chapter 1 Installation Procedure 3
WinView. Getting Started Guide
 WinView Getting Started Guide Version 4.3.12 June 2006 Copyright 2006 Mincom Limited All rights reserved. No part of this document may be reproduced, transferred, sold or otherwise disposed of without
WinView Getting Started Guide Version 4.3.12 June 2006 Copyright 2006 Mincom Limited All rights reserved. No part of this document may be reproduced, transferred, sold or otherwise disposed of without
