User's Guide to the Iris Catalogue
|
|
|
- Primrose Anderson
- 5 years ago
- Views:
Transcription
1 User's Guide to the Iris Catalogue July 2007
2 User's Guide to the Iris Catalogue 2
3 1. WHAT IS IRIS? WHY CONSULT IRIS? THE NATIONAL COLLECTION THE UNIVERSAL LENDING AND REFERENCE COLLECTION HOW TO ACCESS THE CATALOGUE HOW TO DO A SEARCH ENTER THE WORDS TRUNCATION THE WILDCARD CHARACTER SEARCH OPERATORS AND OR NOT Parentheses LIMITING YOUR SEARCH IMPROVING YOUR SEARCH STRATEGY...17 Few or no relevant results...17 Too many results SIMPLE SEARCH FINDING A DOCUMENT BY TITLE...19 Search by title words...19 Search by browsing titles FINDING THE WORKS OF AN AUTHOR...21 Search by name elements...21 Search by browsing authors FINDING DOCUMENTS RELATED TO A SUBJECT...23 Search with words...23 Search by browsing subjects ADVANCED SEARCH INDEXES...26 Author...26 Title...26 Subject...27 Series...27 Publisher...28 Call number...28 Content...29 ISBN...29 ISSN SEARCH TYPES...31 Keyword...31 User's Guide to the Iris Catalogue 3
4 Browse index...31 Ordered keyword...31 Near proximity...31 Very near proximity...31 Begins with COMPLEX SEARCHES DISPLAYING AND PRINTING RESULTS RESULTS LIST DOCUMENT DESCRIPTION...36 Using a document description to explore the catalogue...36 If a document interests you...37 If a document is not available and you want to reserve it SEARCH HISTORY SAVING YOUR SEARCH RESULTS...41 User's Guide to the Iris Catalogue 4
5 1. What is Iris? The Iris catalogue provides access to the descriptions of more than 4 million print, audiovisual and digital documents from the national collection and the universal lending and reference collection. 1.1 Why consult Iris? Whether you are looking for old issues of Protégez-vous magazine, sheet music of songs by La Bolduc, guides to help you plan your personal finances or CDs by Compay Segundo, the Iris catalogue is the tool to consult to find them among the millions of documents that make up the collections of the preservation centre and the Grande Bibliothèque. Consult Iris to: check whether a specific title is in the national collection or the universal lending and reference collection find out what works by a specific author are in the same collections find documents in a given subject area find out the location and call number of a document to be able to find it on the shelves check on the availability of the documents that interest you Iris is continuously updated and can be consulted on-site or remotely. Wherever you are, at any time, you can search in the national collection and the universal lending and reference collection. 1.2 The national collection This collection, also called the Québec heritage collection, comprises all works published in Québec since the adoption of the first regulation on legal deposit in 1968, more than 95% of Québec production prior to that date, books by Québec authors published outside Québec, and Québec-related documents from outside Québec. In addition to a large number of books, sound recordings, journals, magazines, newspapers and government publications, the national collection contains many other unsuspected treasures, including more than: - 8,000 rare and early books - 2,000 artists' books and bibliophilic books - 55,000 plans, maps and cadastral compilations User's Guide to the Iris Catalogue 5
6 - 50,000 postcards - 12,000 posters - 12,000 performing arts programmes - 19,000 prints by more than 1,000 artists - 40,000 music scores Although you cannot borrow documents from the national collection, you can consult them for research purposes. The Iris catalogue provides nearly exhaustive coverage of these collections and gives the location of each document: either at the Grande Bibliothèque, on boulevard De Maisonneuve Est, or at the preservation centre, on rue Holt, in Montréal. 1.3 The universal lending and reference collection The universal lending and reference collection places at the disposal of the general public documents covering all fields of knowledge: the arts, languages and literature, history and geography, the humanities and the social sciences, science and technology, economics and business, etc. In addition to collections of books and reference works, the universal lending and reference collection provides the general public with access to: - general-interest and specialized journals, magazines and newspapers - maps and plans - sound recordings (on CD) - films (on video cassette and DVD) - language learning methods - a multilingual collection - a collection for all - a collection for children aged 0 to 13 - a collection for newcomers to Québec You can find all the documents in the universal collection by querying the Iris catalogue. User's Guide to the Iris Catalogue 6
7 2. How to access the catalogue Go to the Internet portal of Bibliothèque et Archives nationales du Québec ( click on "English" for access in English, and click on [Iris Catalogue]. Clicking on [Iris Catalogue] will take you to the home page of the Iris catalogue this guide applies to. To consult the collections of the Grande Bibliothèque and the preservation centre, click on [Iris Catalogue] on the navigation bar. User's Guide to the Iris Catalogue 7
8 To search simultaneously in several sources (the Iris catalogue, BAnQ's digital collections, PISTARD) and consult all the results on the same screen, click on [All resources] on the portal home page. Note, however, that you will not have the same options as with a search in the Iris catalogue. To consult the collections of other libraries, click on the [Other catalogues] button on the Iris catalogue home page. With a single search, you can consult several other catalogues simultaneously. For example, you can query the catalogues of the École des Hautes études commerciales, the Université du Québec à Montréal, the Université de Sherbrooke and the Library of Congress, and you don't have to go to the Websites of the libraries concerned. To see the list of catalogues that can be queried from Iris, click on [Other catalogues]. User's Guide to the Iris Catalogue 8
9 3. How to do a search 3.1 Enter the words Enter your search words, select the appropriate index and then press Enter on your keyboard or click on the [Search] button. Word order does not matter. The words can be entered in capital letters or small letters, with or without diacritical marks (accents, cedillas, diareses, etc.). For example, you will obtain the same results with either form in the following pairs: événement/evenement, garçon/garcon, nino/niño. The system only searches the most meaningful words. You can therefore leave out articles (the, le, la les, des...) and demonstrative pronouns (this, that, these, ce, cette, ces ). Note that in French, "Un"» and "Une" can be meaningful. In some cases, they are indefinite articles, but in other cases, they are numeral adjectives and are consequently meaningful. Do not use and, or or not or their equivalent French words, et, ou or sauf. These words are used as logical operators, and using them as search terms will falsify your results. Consult the Search operators section (Chapter 3.4) to learn more on this subject. Do not use any punctuation marks. For example, to find documents by author Michel Tremblay, do not enter Tremblay, Michel. Instead, enter tremblay michel or michel tremblay. Examples: dictionaries business margaret atwood Finds documents containing the words dictionaries and business in the chosen index, regardless of word order. Finds documents containing the words margaret and atwood in the chosen index. User's Guide to the Iris Catalogue 9
10 3.2 Truncation Have you thought of a word and aren't sure how to spell it? Are you wondering whether to use the singular or the plural? Use truncation to find variant forms of a word (singular and plural, feminine and masculine, expressions with the same root). The truncation symbol * can be placed at the beginning, in the middle or at the end of a word. Examples: *biography Finds words that end with biography: autobiography and biography. quebec*s region* Finds the words quebecers and québécois. Finds words that start with region: region(s), regional, regionalism(s), région(s), etc. Be forewarned that truncation can generate irrelevant results. Example: cat* Finds not only the words cat(s), but also cattle, catapult, category, etc. When it comes to finding the singular and plural forms of a word, the wildcard character! provides more precise results. User's Guide to the Iris Catalogue 10
11 3.3 The wildcard character Use the wildcard character to indicate the maximum number of characters to replace. You have to use an! character as a place holder for each unspecified character. Wildcard characters can be placed at the beginning, in the middle or at the end of a word. Examples:!space gorbach!v cat! bibliograph!! Finds the words space and espace. Finds gorbachev and gorbachov. Finds cat and cats, but does not find cattle, catapult, category, etc. Finds bibliography, bibliographie, bibliographia, and bibliographic, but does not find bibliographical and bibliographies. User's Guide to the Iris Catalogue 11
12 3.4 Search operators The search operators (and, or, not) can be used to narrow or broaden a search by combining words or expressions. The examples given in this section are simple searches. For examples of complex searches, see the Advanced search section (Chapter 5) AND The AND operator is implicit. That means that, by default, all the words entered must be in the index searched in order for a document to be found. So it is not necessary to enter the AND operator in a simple search statement. Note that the more words you enter, the more precise your search will be (there will be fewer results). Examples: Simple search In this example, the system finds the documents whose title includes the words entered, namely, guide, canada, national and parks. Combined search In the following example, the system finds the documents whose subjects (French only) include the words carnaval(s) and Brésil. User's Guide to the Iris Catalogue 12
13 3.4.2 OR At least one of the words entered must be in the index searched in order for a document to be found. Note that the more search elements there are linked by OR, the broader the search will be (there will be more results). Examples: Simple search In this example, the system finds the documents whose title includes either the word movie(s), or the word cinema. Combined search In the following example, the system finds the documents whose subjects (French only) include the word alimentation or the word nutrition. User's Guide to the Iris Catalogue 13
14 3.4.3 NOT The documents in the results contain the first word entered, but not the second. The more elements there are linked by NOT, the more restrictive the search will be (there will be fewer results). Examples: Simple search In this example, the system finds the documents whose subjects (French only) include the word carnaval(s), but not the word Québec. As a result, documents about the Québec City Carnival or about carnivals in Québec are excluded. Combined search In the following example, the system finds the documents whose subjects (French only) include the words parcs and nationaux, but not the word Canada. As a result, documents about national parks in Canada are excluded. User's Guide to the Iris Catalogue 14
15 3.4.4 Parentheses To search as efficiently as possible, it is often a good idea to combine several search elements and several operators. Like elements are grouped together in subsets that are in turn linked by operators. The content inside parentheses is processed first and then combined with the other search segments. Examples: In this example, the system finds the documents whose subjects (French only) include either the words parcs and nationaux or the words réserves and naturelles. In the following example, the system finds the documents whose subjects (French only) include either the word architecture or the word design and necessarily include the word Scandinavie. User's Guide to the Iris Catalogue 15
16 3.5 Limiting your search It is often very useful to limit your search using one or more of the following criteria: Collections, Languages, Media, Places and Dates (years of publication). Below are a few examples of how to use these criteria. To find documents you can borrow, choose Collections, Universal lending and reference collection. Note that the Collections criterion allows you to limit your search to specific collections such as comic books, films, sound recordings, books for children, large print books, etc. To find French-language documents only, choose Languages, French. To obtain recently published documents, choose, for instance, Dates, Start Year: If you want to find documents published in 2007 only, enter 2007 in the Start year and End year fields. To find records by a singer, choose Media, Sound recording. To define the limits of your search: Check the selection box for the desired criterion. Select the desired value or values. To select more than one value, hold down Ctrl on your keyboard and click on the desired values. Note that you can select several limits at the same time. Example: In this example, the system finds only books in French or English published in 1990 or after. User's Guide to the Iris Catalogue 16
17 3.6 Improving your search strategy Few or no relevant results If you obtain the message No record found or do not find what you are looking for, it does not mean that the documents you need are not in the national collection or the universal lending and reference collection. Think about other ways the document may have been described and revise your search statement. To broaden your search: Check the spelling of the words. Use truncation ( * ) or the wildcard character (! ). Remove the words that seem less relevant. Find synonyms or related words more general or specific ones, for instance and combine them using the OR operator. Too many results When you obtain a very large number of results, most records often turn out to be irrelevant. Since the collections are very vast, your search should not be too general. To narrow your search: Add words that make your search more specific. Use search limits to filter the documents by medium, language, date of publication, etc. Redo your search, using the Browsing instead of the Keyword search type. If you need help to define your search strategy and choose your words, don't hesitate to consult the librarians at the service desk or use the [Reference request] form available on the BAnQ portal under [Reference service]. User's Guide to the Iris Catalogue 17
18 4. Simple search The Simple search screen is displayed by default. This search mode is appropriate for the most common types of searches. It can be used, for example, to find a specific title, the works of a specific author or documents on most subjects. On the other hand, the simple search mode is not suited to more complex searches requiring simultaneous searching in several indexes (author, title, subject, collection, etc.). To do such a search, choose the Combined search mode. To learn more on this subject, see the Advanced search section (Chapter 5). You can switch from the Simple mode to the Combined mode or vice versa at any time by clicking on the corresponding buttons. User's Guide to the Iris Catalogue 18
19 4.1 Finding a document by title When you know the title or some words of the title of the document you want, select the title index. Note that this index finds not only titles as they appear in or on documents, but also other titles under which a work is known (the title of the original version, variants, previous forms, etc.). Search by title words Enter the important words in the title (order does not matter). Articles, conjunctions and prepositions can be left out. Click on the [Search] button or press the Enter key. By default, all the words entered must be part of the title or its variants in order for a document to be found. Examples: Note that the words entered can occur in any order in the titles of the documents found. Since the collections are very vast, you will probably sometimes obtain a large number of irrelevant documents. To search for an exact title and thereby avoid irrelevant documents, select the Browsing search type. To learn more on this subject, see the Search by browsing titles section. User's Guide to the Iris Catalogue 19
20 Search by browsing titles To find an exact title, use the Browsing search type. With this option, you can view titles in alphabetical order and select the one that interests you. Enter the exact title or at least the exact beginning of the title. Select the Browsing search type. Click on the [Search] button or press the Enter key. Example: If the title you are looking for is in the Title index, the system positions itself there. If the title is not in the Title index, the system positions itself on the title closest to it in alphabetical order. Click on the icon for the document medium to display the description. Click on the hyperlink to display all the documents associated with this author. User's Guide to the Iris Catalogue 20
21 4.2 Finding the works of an author To find the works of a specific author, select the index name Author. Note that the term author covers individuals (authors, illustrators, directors, performers, etc.) and groups (public and private organizations, conferences, orchestras, etc.) having significantly contributed to the content of a document. Search by name elements For an individual, enter his or her family name and given name, or the name under which he or she is known (order does not matter). For a group, enter the important words of its name (order does not matter). Click on the [Search] button or press the Enter key. By default, all the words entered must be in the name of the author or one of the collaborators in order for a document to be found. Examples: Note that the search brian doyle finds not only the works of Brian Doyle, but also those on which Brian Ajhar and Roddy Doyle collaborated. This is because the words entered can be part of the names of different authors. To find only the works of a specific author, select the Browsing search type. To learn more on this subject, see the Search by browsing authors section. User's Guide to the Iris Catalogue 21
22 Search by browsing authors With a Browsing search, you can view the content of the Author index in alphabetical order and select the author that interests you. Accessing the list of authors this way is particularly useful when you do not remember an author's given name or need to distinguish between authors who have the same name. Enter the family name and given name of the author. Alternatively, enter just the family name, or at least the beginning of the family name. Select the search type Browsing. Click on the [Search] button or press the Enter key. Example: If the name you are looking for is in the Author index, the system positions itself there. If the name is not in the Author index, the system positions itself at the author whose name is the closest to it in alphabetical order. User's Guide to the Iris Catalogue 22
23 4.3 Finding documents related to a subject To find documents related to a subject, select the Subject index. Subjects (in French only) are attributed on the basis of a controlled vocabulary, that is to say, certain expressions are used rather than others for each subject. For example, if you are looking for documents having to do with buying a house, you have to search in the subject category Habitations Achat. Search with words Enter the words that best represent your search subject (order does not matter). Click on the [Search] button or press the Enter key. By default, all the words entered must be part of a document's subject in order for the document to be found. The search results by subject can vary a great deal depending on the use of the singular or plural. Think of using truncation ( * ) or the wildcard character (! ). Examples: If there are no results for your search, do not hesitate to consult a librarian about the choice of appropriate search vocabulary. User's Guide to the Iris Catalogue 23
24 Search by browsing subjects Using the Browsing search type, you can view the content of the Subject index in alphabetical order and select the subject that interests you. Accessing the list of subjects this way is particularly useful in that you can learn the vocabulary used in the library, narrow your search by consulting subdivisions of subjects or broaden your search by using cross-references. Enter the word representing the search subject. Select the Browsing search type. Click on the [Search] button or press the Enter key. Example: If the search subject is in the Subject index, the system positions itself there. If the subject is not in the Subject index, the system positions itself at the subject nearest to it in alphabetical order. The See also crossreference lets you broaden your search. Click on the hyperlink to display all the documents associated with this subject. The See cross-reference gives the expression to use instead of the expression in italics. User's Guide to the Iris Catalogue 24
25 5. Advanced search The Combined search mode is recommended for more complex searches requiring simultaneous searching in several indexes. For example, to find the complete works of Antoine de Saint-Exupéry in the Pléiade collection, you have to do a search combining the Author and Series indexes. This search mode also offers additional search types that can be used for more precise searching. The drop-down menus let you select the search operators (and, or, not). Additional search types are available. You can switch from the Simple mode to the Combined mode or vice versa at any time by clicking on the corresponding buttons. User's Guide to the Iris Catalogue 25
26 5.1 Indexes Author Select the Author index to find the works of a specific author. Note that the term author covers individuals (authors, illustrators, directors, performers, etc.) and groups (public and private organizations, conferences, orchestras, etc.) having significantly contributed to the content of a document. Examples: john steinbeck disney office protection consommateur For an individual, enter his or her family name and given name, or the name under which he or she is known (order does not matter). For a group, enter the important words of its name (order does not matter). By default, all the words entered must be in the name of the author or one of the collaborators in order for a document to be found. Title Select the Title index when you know the title or some words of the title of the document you want. Note that this index finds not only titles as they appear on documents, but also other titles under which a work is known (the title of the original version, variants, previous forms, etc.). Examples: wilderness survival life pi 2001 space odyssey Enter the important words in the title (order does not matter). Articles, conjunctions and prepositions can be left out. By default, all the words entered must be part of the title or its variants in order for a document to be found. User's Guide to the Iris Catalogue 26
27 Subject Select the Subject index to find the documents related to a subject. Subjects (in French only) are attributed on the basis of a controlled vocabulary, that is to say, certain expressions are used rather than others for each subject. For example, if you are looking for documents having to do with buying a house, you have to search in the subject category Habitations Achat. Examples: energie eolienne arbuste* ornement guerre de cent ans Enter the words that best represent your search subject (order does not matter). The search results by subject can vary a great deal depending on the use of the singular or plural. Think of using truncation ( * ) or the wildcard character (! ). By default, all the words entered must be part of a document's subject in order for the document to be found. Series Select the Series index to find documents by the title of the collection or series they belong to. Examples include thematic collections, collections developed for a given age group and series in which a hero is featured. Examples: for dummies peter rabbit criterion Enter the important words of the title of the collection. It is best to leave out words like collection(s) or series. User's Guide to the Iris Catalogue 27
28 Publisher To find the documents by a specific publisher, select the Publisher index. For audiovisual documents, the producer and the distributor are regarded as publishers. Examples: analekta ecrits des forges mcgill university Enter the important words of the name of the publisher, producer or distributor. It is best to leave out words like editions, distribution, productions, publisher, records, etc. Call number The call number is the series of letters and numbers used to find a document on the shelves. Searching with the Call number index lets you find documents that are close to one another, as if you were browsing through the shelves. This type of search is particularly suitable for works with Dewey decimal call numbers, but can also come in handy for other types of documents. Examples: " " "MON 8" "FAN" For an efficient search, place the call number in quotation marks. Truncation is automatic, that is, the system finds all documents whose call number begins with the value entered. User's Guide to the Iris Catalogue 28
29 Content This refers to the list of works grouped together in a single document. Note that the Title index can be used to find a document, but not the works grouped together to make it up. In the detailed description of a document, this list is given under Content. Select the Content index to find a short story or tale published in a collection, a music score in an anthology or a piece from a sound document. Examples: hansel gretel murders rue morgue over the rainbow Enter the important words of the tale, short story, piece of music, etc. (order does not matter). You can leave out articles, conjunctions and prepositions. ISBN The ISBN is a standard number, also represented as a bar code, which identifies a title or a specific edition of a title. It consists of a series of 10 digits divided into parts of variable length that can be separated by hyphens (e.g ). The ISBN generally appears on the back of the title page or on the back cover of a document. Select the ISBN index to find a specific edition of a document. Examples: X Enter the complete ISBN, i.e. the 10 digits, leaving out hyphens and spaces. You can also use the 13-digit ISBN linked with the bar code. It can be found on the outside back cover User's Guide to the Iris Catalogue 29
30 ISSN The ISSN is a standard number, also represented as a bar code, which identifies a serial publication or the title of a periodical. It consists of a series of eight digits divided into two groups of four separated by a hyphen (e.g ). It generally appears on the back of the title page or on the back cover of a document. Select the ISSN index to find a specific periodical. This is particularly useful when the same title is used by more than one periodical. Examples: Enter the complete ISSN with the hyphen or leave a space between the two parts Note that the ISBN and the ISSN are printed by the publisher on the cover of a document. Be careful not to confuse them with the bar code added by BAnQ, which serves for loans and on-site consultation. User's Guide to the Iris Catalogue 30
31 5.2 Search types In Simple search mode, Keyword search and Browsing search are the only search types available. In Combined search mode, all search types can be chosen in the dropdown menu under Search type. Keyword Keyword search is selected by default. Keep it selected in order to search everywhere in the index selected. To learn more on this subject, see the Enter the words section (Chapter 3.1). Browse index When you select this search mode, the results obtained are not documents, but the content of the index selected, in alphabetical order. If the search expression is in the index, the system positions itself there. If the search expression is not in the index, the system positions itself at the expression closest to it in alphabetical order. Ordered keyword An Ordered keyword search finds documents subject to the condition that the words in the search statement must occur in the exact same order in the index. Near proximity A Near proximity search finds documents subject to the condition that the words in the search statement must not be separated from one another by more than 10 "important" words. Empty words (articles, conjunctions, etc.) are not considered important and are not taken into account in calculating the distance between words. The default value of 10 can be changed for the duration of a work session. To do so, return to the Iris catalogue home page and click on the Preferences button. Very near proximity A Very near proximity search finds documents subject to the condition that the words in the search statement must not be separated from one another by more than 3 "important" words. Empty words (articles, conjunctions, etc.) are not considered important and are not taken into account in calculating the distance between words. The default value of 3 can be changed for the duration of a work session. To do so, return to the Iris catalogue home page and click on the Preferences button. User's Guide to the Iris Catalogue 31
32 Begins with A Begins with search finds documents subject to the condition that the words in the search statement must be found in the exact same order and at the very beginning of a field. 5.3 Complex searches Because the collections are very vast, your search statements must be as precise as possible. Imprecise searches are likely to yield a very large number of results, many of which will be irrelevant. The Combined search mode provides options that make it easier to formulate complex searches. To set up a complex search: Find the words that best reflect your needs. Determine the limits of your search and find the words that best reflect those limits. If you search by subject, think of synonyms and related words more general or specific ones, for instance. Combine the search elements in a given index using the appropriate search operator (and, or, not). To learn more on this subject, see the section Search operators (Chapter 3.4). If necessary, search simultaneously in more than one index, combining your statements with the help of the drop-down menus. Don't forget to narrow your search using the criteria provided for that purpose (language, medium, date of publication, etc.) To learn more on this subject, see the Limiting your search section (Chapter 3.5). If you need help to set up your search strategy and choose your words, don't hesitate to consult the librarians at the service desk or use the [Reference request form] available on the BAnQ portal. User's Guide to the Iris Catalogue 32
33 Examples: To find documents on bicycle touring in New England and Vermont. To find English-language documents about exhibitions at the Musée de la civilisation de Québec. To find sound recordings of salsa, merengue or bachata (looking both for document titles and subjects). User's Guide to the Iris Catalogue 33
34 6. Displaying and printing results 6.1 Results list The documents found are presented in an abridged format in alphabetical order by title. If only one document meets the search criteria, the result appears directly on the screen. Click on the icons to display the previous and next pages. To move rapidly to another part of the results list, especially with a large number of results, specify the page number desired in the Page of box and press Enter. Click on the icon to the left of the title to display the description of the document. This icon represents the document medium. For a description of each icon, see the following table, Icons representing media. Click on the icon to display the document description. Click on the name of an author to display all the documents associated with him or her. The icon is displayed at the beginning of a line only when a file is attached to the document (file, Website, etc). Note that it is from the document description that you can open the file. User's Guide to the Iris Catalogue 34
35 Icons representing media Icon Description Analytic Archive, manuscript Audio cassette Book Computer file Globe Kit Map Motion picture Musical score Periodical article Picture, postcard, poster... Press kit Sculpture, toy, model Sound disc Sound recording Serial Video, film, slide Videocassette Videodisc Videorecording User's Guide to the Iris Catalogue 35
36 6.2 Document description When you click on the icon representing the document medium, the system displays the detailed description of the document. The description includes the bibliographic data (author, title, publisher, etc.), the subjects, and the information needed to locate the document (location, call number and availability). Click on the icons to display the previous and next documents. To move rapidly to the description of a specific document, especially with a large number of results, specify the number desired in the Record of box and press Enter. To return to the results list, click on the [Results] button. Using a document description to explore the catalogue When you find a document that interests you, use it as a starting point to find similar documents. Click on an expression displayed as a hyperlink to obtain the list of all documents associated with the expression. The figure in square brackets indicates the number of documents. In the following example, if you click on the link Cuisine japonaise [*72 doc.], you will obtain a list of 72 documents on Japanese cuisine. Click on the (B.Biblio) icon to position yourself in the content of the index. Click on a subject to display all the documents associated with it. Use the arrows to display the previous and next documents. User's Guide to the Iris Catalogue 36
37 If a document interests you Check whether the document is available. This information is given below the document description, in the Holdings section. If the document has already been borrowed, you can reserve it using the [Reservation] button. To learn more on this subject, see the next section, If a document is not available and you want to reserve it. Note that certain documents must be consulted on-site and can therefore not be borrowed or reserved. Make a note of the building, level, location and call number of the document. For electronic documents, click on the hyperlink displayed at the bottom of the description in order to consult the document from your workstation. You can also: Click on the [Save] button in order to place the document in your virtual basket. You can check, and even print out, the contents of your basket at any time during your work session. To learn more on this subject, see the Saving your search results section (Chapter 8). Click on the [Print Call Number] button. Note that only the beginning of the title and the information required to locate the various copies of the document are printed. In the example below, the library has three copies of the same document. Note that the call numbers are not necessarily identical. Note the building, level, location and call number. Important: A call number alone is not enough. Always note the complete location and the call number of a document in order to locate it in the library. User's Guide to the Iris Catalogue 37
38 In this example, the description refers, not to a physical document, but to a Website. Click on the hyperlink to access the electronic document. In this final example, you can listen to the recordings from your workstation by clicking on the hyperlinks. The original document can be consulted upon request Click on the hyperlink to consult the electronic version of the document. User's Guide to the Iris Catalogue 38
39 If a document is not available and you want to reserve it To make the reservation option available, you have to go back to the BAnQ portal and identify yourself under [My record]. Note that reservations are possible for subscribers only. Next, open a new work session in the Iris catalogue. A [Reservation] button is now available when you consult the description of a document, provided at least one copy can be reserved. Otherwise, the button is greyed out. Click on the [Reservation] button to reserve the corresponding document. Important: Not all documents can be reserved. Documents in the national collection and reference works cannot be reserved. Do not hesitate to consult the staff, if need be. User's Guide to the Iris Catalogue 39
40 7. Search history Under history, you can display a list of the searches done since the beginning of the current work session and relaunch them. To consult the history: Click on the [History] button on the navigation bar. The list of searches done since the beginning of your work session will display. To relaunch a search: Click on the Search # hyperlink desired. The list of corresponding results will display. To erase the history: Click on the [Delete] button. You thereby preserve the confidentiality of your searches. Note, however, that the history is temporary and will be erased automatically after the workstation has been idle for a few minutes. User's Guide to the Iris Catalogue 40
41 8. Saving your search results The basket lets you save the documents that interest as you go along. This means you can continue searching without having to make a note of document references. You can consult the content of your basket and print it out at any time during your work session. To add a document to your basket: From the document description, click on the [Save] button. The document will be placed in the basket. Click on [Save]. When a document is placed in the basket, the icon representing the document medium is highlighted with a green frame. This document is in the basket. User's Guide to the Iris Catalogue 41
42 To consult the content of the basket: Click on the [Basket] button on the navigation bar. The list of documents placed in the basket will display. To find out the location and call number of a document: Click on the [Copies] button. Write down or print out this information to locate the document in the library. To remove a document from the basket: Click on the icon preceding the title, at the beginning of the line. To consult the detailed description of a document: Click on the icon representing the document medium. Important: The call numbers displayed in the detailed description must not be used to locate the document. To find out the location and the call number corresponding to placement on the shelves, you have to click on the [Copies] button. User's Guide to the Iris Catalogue 42
43 To print the content of the basket: Click on the [Print] button. The system will present the results in a format including the information required to locate the document (beginning of title, building, level, location and call number). Click on Print for a print out. To erase the content of the basket: Click on the [Delete] button. You thereby preserve the confidentiality of your searches. Note, however, that the basket is temporary and will be erased automatically after the workstation has been idle for a few minutes. User's Guide to the Iris Catalogue 43
Performing searches on Érudit
 Performing searches on Érudit Table of Contents 1. Simple Search 3 2. Advanced search 2.1 Running a search 4 2.2 Operators and search fields 5 2.3 Filters 7 3. Search results 3.1. Refining your search
Performing searches on Érudit Table of Contents 1. Simple Search 3 2. Advanced search 2.1 Running a search 4 2.2 Operators and search fields 5 2.3 Filters 7 3. Search results 3.1. Refining your search
Biography Resource Center (BioRC) Navigation Guide
 Biography Resource Center (BioRC) Navigation Guide The Biography Resource Center (BioRC) is the comprehensive database to search for information about people from throughout history, around the world,
Biography Resource Center (BioRC) Navigation Guide The Biography Resource Center (BioRC) is the comprehensive database to search for information about people from throughout history, around the world,
Ways You Can Search Buttons to each search type are displayed on the page banner.
 Ways You Can Search Buttons to each search type are displayed on the page banner. 1. Basic Search Allows you to search by Keyword, Subject, Publication Title or Entire Document for your search term(s).
Ways You Can Search Buttons to each search type are displayed on the page banner. 1. Basic Search Allows you to search by Keyword, Subject, Publication Title or Entire Document for your search term(s).
Library resources in philology
 Library resources in philology l 1 Search strategy Identify and define your information needs. Select relevant information sources. Identify suitable search terms. Establish relationships between these
Library resources in philology l 1 Search strategy Identify and define your information needs. Select relevant information sources. Identify suitable search terms. Establish relationships between these
EBSCO Searching Tips User Guide. support.ebsco.com
 EBSCO Searching Tips User Guide support.ebsco.com Table of Contents About this User Guide... 3 Booleans... 4 Using Booleans and Parentheses... 4 Using Booleans When Phrase Searching... 5 Field Codes...
EBSCO Searching Tips User Guide support.ebsco.com Table of Contents About this User Guide... 3 Booleans... 4 Using Booleans and Parentheses... 4 Using Booleans When Phrase Searching... 5 Field Codes...
*Note: To find a complete list of sources, click on the List of Sources link in the top portion of every Biography Resource Center search screen.
 Biography Resource Center Navigation Guide OVERVIEW The Biography Resource Center (BioRC) is a comprehensive database of biographical information on over 380,000 people from throughout history, around
Biography Resource Center Navigation Guide OVERVIEW The Biography Resource Center (BioRC) is a comprehensive database of biographical information on over 380,000 people from throughout history, around
This session will provide an overview of the research resources and strategies that can be used when conducting business research.
 Welcome! This session will provide an overview of the research resources and strategies that can be used when conducting business research. Many of these research tips will also be applicable to courses
Welcome! This session will provide an overview of the research resources and strategies that can be used when conducting business research. Many of these research tips will also be applicable to courses
Online Legal Research: Secondary Sources
 Online Legal Research: Secondary Sources This guide will help you to find journal articles on a particular subject using the various legal resources available at SOAS FINDING TEXTBOOKS Use the Library
Online Legal Research: Secondary Sources This guide will help you to find journal articles on a particular subject using the various legal resources available at SOAS FINDING TEXTBOOKS Use the Library
Searching for journal articles on ATLA Databases
 Searching for journal articles on ATLA Databases All members of the Gamble Library have access to ATLA Religion Database and ATLASerials. This allows access to thousands of journal articles and indexed
Searching for journal articles on ATLA Databases All members of the Gamble Library have access to ATLA Religion Database and ATLASerials. This allows access to thousands of journal articles and indexed
Using Scopus. Scopus. To access Scopus, go to the Article Databases tab on the library home page and browse by title.
 Using Scopus Databases are the heart of academic research. We would all be lost without them. Google is a database, and it receives almost 6 billion searches every day. Believe it or not, however, there
Using Scopus Databases are the heart of academic research. We would all be lost without them. Google is a database, and it receives almost 6 billion searches every day. Believe it or not, however, there
E B S C O h o s t U s e r G u i d e P s y c I N F O
 E B S C O h o s t U s e r G u i d e P s y c I N F O PsycINFO User Guide Last Updated: 1/11/12 Table of Contents What is PsycINFO... 3 What is EBSCOhost... 3 System Requirements...3 Choosing Databases to
E B S C O h o s t U s e r G u i d e P s y c I N F O PsycINFO User Guide Last Updated: 1/11/12 Table of Contents What is PsycINFO... 3 What is EBSCOhost... 3 System Requirements...3 Choosing Databases to
User Manual Al Manhal. All rights reserved v 3.0
 User Manual 1 2010-2016 Al Manhal. All rights reserved v 3.0 Table of Contents Conduct a Search... 3 1. USING SIMPLE SEARCH... 3 2. USING ADVANCED SEARCH... 4 Search Results List... 5 Browse... 7 1. BROWSE
User Manual 1 2010-2016 Al Manhal. All rights reserved v 3.0 Table of Contents Conduct a Search... 3 1. USING SIMPLE SEARCH... 3 2. USING ADVANCED SEARCH... 4 Search Results List... 5 Browse... 7 1. BROWSE
Get going with SPORT DISCUS. Summer Life & Health Sciences Library Team ULSTER UNIVERSITY
 Get going with SPORT DISCUS A workbook prepared by Ulster Library Life & Health Sciences Library staff on searching the SPORT DISCUS database Life & Health Sciences Library Team ULSTER UNIVERSITY INTRODUCTION
Get going with SPORT DISCUS A workbook prepared by Ulster Library Life & Health Sciences Library staff on searching the SPORT DISCUS database Life & Health Sciences Library Team ULSTER UNIVERSITY INTRODUCTION
Student Research Center User Guide. support.ebsco.com
 Student Research Center User Guide Table of Contents Student Research Center... 4 Searching Tips User Guide... 4 Using the Student Research Center Home Page... 5 Basic Search... 5 Topic Search... 7 Source
Student Research Center User Guide Table of Contents Student Research Center... 4 Searching Tips User Guide... 4 Using the Student Research Center Home Page... 5 Basic Search... 5 Topic Search... 7 Source
INFORMATION SEARCH TOOLS AND TECHNIQUES ISARA LIBRARY
 INFORMATION SEARCH TOOLS AND TECHNIQUES ISARA LIBRARY 2019 Methodology of information search Information needs Retrieval tools Information evaluation Dissemination of information and quotation Questions
INFORMATION SEARCH TOOLS AND TECHNIQUES ISARA LIBRARY 2019 Methodology of information search Information needs Retrieval tools Information evaluation Dissemination of information and quotation Questions
Finding Sources. Introduction Primary and secondary sources Searching for sources Search engines Online databases Blogs Talk About It Your Turn
 Finding Sources Introduction Primary and secondary sources Searching for sources Search engines Online databases Blogs Talk About It Your Turn Tech Tools in this presentation LOC Online Catalog Advanced
Finding Sources Introduction Primary and secondary sources Searching for sources Search engines Online databases Blogs Talk About It Your Turn Tech Tools in this presentation LOC Online Catalog Advanced
RESEARCH METHODS IN COUNSELING - CNS 5000
 RESEARCH METHODS IN COUNSELING - CNS 5000 Julia Eisenstein, Librarian 313-993-1071 eisensjl@udmercy.edu 1. LIBRARY INFORMATION see first handout 2. LIBRARY WEBSITE (http://research.udmercy.edu) the information
RESEARCH METHODS IN COUNSELING - CNS 5000 Julia Eisenstein, Librarian 313-993-1071 eisensjl@udmercy.edu 1. LIBRARY INFORMATION see first handout 2. LIBRARY WEBSITE (http://research.udmercy.edu) the information
Information Retrieval in Libraries and Information Centres: Concepts, Challenges and Search Strategies
 Information Retrieval in Libraries and Information Centres: Concepts, Challenges and Search Strategies Chimah, J.N. 1, Unagha, A. O. 2 and Nwokocha, U. 3 National Centre for Energy Research & Development
Information Retrieval in Libraries and Information Centres: Concepts, Challenges and Search Strategies Chimah, J.N. 1, Unagha, A. O. 2 and Nwokocha, U. 3 National Centre for Energy Research & Development
How to Search: EBSCO HOST
 Basic Search How to Search: EBSCO HOST The Basic Search Screen lets you create a search with limiters, expanders, and Boolean operators. To create a Basic Search: 1. On the Basic Search Screen, enter your
Basic Search How to Search: EBSCO HOST The Basic Search Screen lets you create a search with limiters, expanders, and Boolean operators. To create a Basic Search: 1. On the Basic Search Screen, enter your
From: Renate Behrens, European Regional Representative. Subject: Proposal on Sources of Information (RDA 2.2.2)
 page 1 of 8 To: RDA Steering Committee From: Renate Behrens, European Regional Representative Subject: Proposal on Sources of Information (RDA 2.2.2) Abstract The following proposal covers three aspects
page 1 of 8 To: RDA Steering Committee From: Renate Behrens, European Regional Representative Subject: Proposal on Sources of Information (RDA 2.2.2) Abstract The following proposal covers three aspects
INFORMATION RETRIEVAL SYSTEM: CONCEPT AND SCOPE
 15 : CONCEPT AND SCOPE 15.1 INTRODUCTION Information is communicated or received knowledge concerning a particular fact or circumstance. Retrieval refers to searching through stored information to find
15 : CONCEPT AND SCOPE 15.1 INTRODUCTION Information is communicated or received knowledge concerning a particular fact or circumstance. Retrieval refers to searching through stored information to find
User s Guide. for WINDOWS
 User s Guide S e a r c h w a r e for WINDOWS 1997 by UMI All rights reserved Printed in the United States of America ProQuest is a registered trademark of UMI Company. All other company and product names
User s Guide S e a r c h w a r e for WINDOWS 1997 by UMI All rights reserved Printed in the United States of America ProQuest is a registered trademark of UMI Company. All other company and product names
EBSCOhost Web 6.0. User s Guide EBS 2065
 EBSCOhost Web 6.0 User s Guide EBS 2065 6/26/2002 2 Table Of Contents Objectives:...4 What is EBSCOhost...5 System Requirements... 5 Choosing Databases to Search...5 Using the Toolbar...6 Using the Utility
EBSCOhost Web 6.0 User s Guide EBS 2065 6/26/2002 2 Table Of Contents Objectives:...4 What is EBSCOhost...5 System Requirements... 5 Choosing Databases to Search...5 Using the Toolbar...6 Using the Utility
Repère User Guide 2015
 Repère User Guide 2015 Help: searching in Repère 1. TYPES OF SEARCHES... 1 Repère offers three types of searches:... 1 1.1 La recherche simple (simple search)... 1 1.2 La recherche Commence par... (starts...
Repère User Guide 2015 Help: searching in Repère 1. TYPES OF SEARCHES... 1 Repère offers three types of searches:... 1 1.1 La recherche simple (simple search)... 1 1.2 La recherche Commence par... (starts...
MLA International Bibliography
 Rodney A. Briggs Library MLA International Bibliography Provided by EBSCO and produced by the Modern Language Association, the MLA International Bibliography offers detailed bibliographic records of journal
Rodney A. Briggs Library MLA International Bibliography Provided by EBSCO and produced by the Modern Language Association, the MLA International Bibliography offers detailed bibliographic records of journal
DISSEMINATION SERVICES
 Structure 6.1 Introduction 6.2 Search Strategy 6.2.1 User s Requirements 6.2.2 Selecting Database 6.2.3 Query Formulation Options 6.3 Retrieval Performance 6.3.1 Recall 6.3.2 Precision 6.4 Information
Structure 6.1 Introduction 6.2 Search Strategy 6.2.1 User s Requirements 6.2.2 Selecting Database 6.2.3 Query Formulation Options 6.3 Retrieval Performance 6.3.1 Recall 6.3.2 Precision 6.4 Information
support.ebsco.com Business Searching Interface User Guide 1 support.ebsco.com
 Business Searching Interface (BSI) User Guide Business Searching Interface User Guide 1 Table of Contents Search Screens... 4 Basic Search... 4 Advanced Search Screens... 7 Advanced Search with Guided-Style
Business Searching Interface (BSI) User Guide Business Searching Interface User Guide 1 Table of Contents Search Screens... 4 Basic Search... 4 Advanced Search Screens... 7 Advanced Search with Guided-Style
EBSCO Business Source Complete (http://www.ebscohost.com)
 8.1.10 EBSCO Business Source Complete (http://www.ebscohost.com) EBSCO is a worldwide leader in providing information access and management solutions through print and electronic journal subscription services,
8.1.10 EBSCO Business Source Complete (http://www.ebscohost.com) EBSCO is a worldwide leader in providing information access and management solutions through print and electronic journal subscription services,
Using OvidSP databases
 Using OvidSP databases library@ucl.ac.uk The OvidSP interface provides access to the following databases and to a range of e-journals and e- books. The examples in this guide are based on MEDLINE but each
Using OvidSP databases library@ucl.ac.uk The OvidSP interface provides access to the following databases and to a range of e-journals and e- books. The examples in this guide are based on MEDLINE but each
Business Source Complete Wednesday, September 11, 2013
 Slide 1 Slide notes: Business Source Complete is a database used to conduct International Industry research. Slide 2 Slide notes: Business Source Complete: - Is a comprehensive database, with citations
Slide 1 Slide notes: Business Source Complete is a database used to conduct International Industry research. Slide 2 Slide notes: Business Source Complete: - Is a comprehensive database, with citations
Using SportDiscus (and Other Databases)
 Using SportDiscus (and Other Databases) Databases are at the heart of research. Google is a database, and it receives almost 6 billion searches every day. Believe it or not, however, there are better databases
Using SportDiscus (and Other Databases) Databases are at the heart of research. Google is a database, and it receives almost 6 billion searches every day. Believe it or not, however, there are better databases
UNIVERSITY OF NEW BRUNSWICK USER GUIDE CINAHL
 UNIVERSITY OF NEW BRUNSWICK USER GUIDE CINAHL Adapted from EBSCOhost training materials by Frances Giberson, UNB Libraries August 2012 Table of Contents WHAT IS CINAHL?... 3 THE TOOLBAR... 3 SEARCHING
UNIVERSITY OF NEW BRUNSWICK USER GUIDE CINAHL Adapted from EBSCOhost training materials by Frances Giberson, UNB Libraries August 2012 Table of Contents WHAT IS CINAHL?... 3 THE TOOLBAR... 3 SEARCHING
What Is Voyager And How Can It Help You? How Do I Access Voyager?
 What Is Voyager And How Can It Help You? A "library catalog" is a list of the materials (books, magazines, DVDs, etc.) that you can find in the library. At Henderson Community College, the library catalog
What Is Voyager And How Can It Help You? A "library catalog" is a list of the materials (books, magazines, DVDs, etc.) that you can find in the library. At Henderson Community College, the library catalog
ANNOTATED BIBLIOGRAPHY ASSIGNMENT SS 122 Library Class Outline
 ANNOTATED BIBLIOGRAPHY ASSIGNMENT SS 122 Library Class Outline 2015 Mar Centennial College Libraries homepage http://library.centennialcollege.ca/ ABOUT THE LIBRARY ANNOTATED BIBLIOGRAPHY & APA STYLE PLANNING
ANNOTATED BIBLIOGRAPHY ASSIGNMENT SS 122 Library Class Outline 2015 Mar Centennial College Libraries homepage http://library.centennialcollege.ca/ ABOUT THE LIBRARY ANNOTATED BIBLIOGRAPHY & APA STYLE PLANNING
Reference Manager. Version 11. Beginners' Guide
 Reference Manager Version 11 Beginners' Guide Barbara Smith Library July 2004 REFERENCE MANAGER Reference Manager, produced by ISI ResearchSoft, is a personal reference management system designed to keep
Reference Manager Version 11 Beginners' Guide Barbara Smith Library July 2004 REFERENCE MANAGER Reference Manager, produced by ISI ResearchSoft, is a personal reference management system designed to keep
VANCOUVER HOLOCAUST EDUCATION CENTRE COLLECTIONS WEBSITE USER GUIDE. collections.vhec.org
 VANCOUVER HOLOCAUST EDUCATION CENTRE COLLECTIONS WEBSITE USER GUIDE collections.vhec.org VANCOUVER HOLOCAUST EDUCATION CENTRE COLLECTIONS WEBSITE USER GUIDE TABLE OF CONTENTS 1. INTRODUCTION 1 2. COLLECTIONS
VANCOUVER HOLOCAUST EDUCATION CENTRE COLLECTIONS WEBSITE USER GUIDE collections.vhec.org VANCOUVER HOLOCAUST EDUCATION CENTRE COLLECTIONS WEBSITE USER GUIDE TABLE OF CONTENTS 1. INTRODUCTION 1 2. COLLECTIONS
National Art Library How to Search the Library Catalogue and Request Material
 National Art Library How to Search the Library Catalogue and Request Material National Art Library How to Search the Library Catalogue and Request Material This guide covers how to search for items and
National Art Library How to Search the Library Catalogue and Request Material National Art Library How to Search the Library Catalogue and Request Material This guide covers how to search for items and
E B S C O h o s t U s e r G u i d e
 EBSCOhost User Guide Table of Contents What is EBSCOhost...5 System Requirements...5 Choosing Databases to Search...5 Using the Toolbar...6 Using the Utility Toolbar...6 The Sub-toolbar...6 The Tabbed
EBSCOhost User Guide Table of Contents What is EBSCOhost...5 System Requirements...5 Choosing Databases to Search...5 Using the Toolbar...6 Using the Utility Toolbar...6 The Sub-toolbar...6 The Tabbed
Catalogue search tips
 Library of the Religious Society of Friends in Britain Catalogue search tips Search screens Searching for a specific author/subject/publication type/archive reference Limiting a search to books, journals,
Library of the Religious Society of Friends in Britain Catalogue search tips Search screens Searching for a specific author/subject/publication type/archive reference Limiting a search to books, journals,
Effective searching strategies and techniques
 Effective searching strategies and techniques Getting the most from electronic information resources Objectives To understand the importance of effective searching To develop guidelines for planning and
Effective searching strategies and techniques Getting the most from electronic information resources Objectives To understand the importance of effective searching To develop guidelines for planning and
Welcome to the Spencer Art Reference Library s online catalog, Library OneSearch
 Library OneSearch Tutorial Welcome to the Spencer Art Reference Library s online catalog, Library OneSearch http://libraryonesearch.nelson-atkins.org The library s catalog is called Library OneSearch because
Library OneSearch Tutorial Welcome to the Spencer Art Reference Library s online catalog, Library OneSearch http://libraryonesearch.nelson-atkins.org The library s catalog is called Library OneSearch because
Searching for Medical Literature
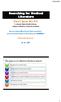 Searching for Medical Literature Grace A. Ajuwon, MLS, Ph.D E. Latunde Odeku Medical Library, College of Medicine, University of Ibadan University of Ibadan Medical Education Partnership Initiative Junior
Searching for Medical Literature Grace A. Ajuwon, MLS, Ph.D E. Latunde Odeku Medical Library, College of Medicine, University of Ibadan University of Ibadan Medical Education Partnership Initiative Junior
Note to authors contributing to the collection Options Méditerranéennes
 CIHEAM Centre International de Hautes Etudes Agronomiques Méditerranéennes IAMM Institut Agronomique Méditerranéen de Montpellier Note to authors contributing to the collection Options Méditerranéennes
CIHEAM Centre International de Hautes Etudes Agronomiques Méditerranéennes IAMM Institut Agronomique Méditerranéen de Montpellier Note to authors contributing to the collection Options Méditerranéennes
USER S GUIDE FOR THE ECONOMICS ELECTRONIC LIBRARY
 USER S GUIDE FOR THE ECONOMICS ELECTRONIC LIBRARY User s Guide for the Economics Electronic Library http://www.bibeco.ulb.ac.be Table of Contents 1. Introduction... 4 2. Overview... 5 3. Search tools...
USER S GUIDE FOR THE ECONOMICS ELECTRONIC LIBRARY User s Guide for the Economics Electronic Library http://www.bibeco.ulb.ac.be Table of Contents 1. Introduction... 4 2. Overview... 5 3. Search tools...
DATABASE SEARCHING. Instructional guide
 University of KwaZulu-Natal Library, Pietermaritzburg DATABASE SEARCHING Instructional guide Databases contain references to journal articles, chapters in books and in some cases, theses and dissertations.
University of KwaZulu-Natal Library, Pietermaritzburg DATABASE SEARCHING Instructional guide Databases contain references to journal articles, chapters in books and in some cases, theses and dissertations.
RBDIGITAL START GUIDE
 RBDIGITAL START GUIDE Summary Summary...1 What is RBdigital?...1 Objectives...1 First steps...2 Obtaining magazines with RBdigital...4 Managing my collection...6 Read with a mobile device...7 What is RBdigital?
RBDIGITAL START GUIDE Summary Summary...1 What is RBdigital?...1 Objectives...1 First steps...2 Obtaining magazines with RBdigital...4 Managing my collection...6 Read with a mobile device...7 What is RBdigital?
Online Ridley College Library
 Online Databases @ Ridley College Library See also the video guide: https://www.ridley.edu.au/library/library-tutorials/ Online databases are excellent resources for finding journal articles and other
Online Databases @ Ridley College Library See also the video guide: https://www.ridley.edu.au/library/library-tutorials/ Online databases are excellent resources for finding journal articles and other
PsycINFO. Advanced Search. Summer Life & Health Sciences Library Team ULSTER UNIVERSITY LIBRARY
 PsycINFO Advanced Search A workbook prepared by the Ulster University Library Life & Health Science Subject Team on searching in the PsycINFO database Life & Health Sciences Library Team ULSTER UNIVERSITY
PsycINFO Advanced Search A workbook prepared by the Ulster University Library Life & Health Science Subject Team on searching in the PsycINFO database Life & Health Sciences Library Team ULSTER UNIVERSITY
Searching with CAT. 6. Special Searches (click Reading Level Search to find Reading Program and Lexile searches)
 . Click on the CAT 2.0 link. 2. Quick Search screen displays. Searching with CAT 3. Toolbar displays options. 4. Help - provides directions for the displayed screen. 5. Log Out returns to opening page.
. Click on the CAT 2.0 link. 2. Quick Search screen displays. Searching with CAT 3. Toolbar displays options. 4. Help - provides directions for the displayed screen. 5. Log Out returns to opening page.
Guide to Searching in Katalog PLUS
 Guide to Searching in Katalog PLUS Contents Getting started... 2 Books & more... 2 Articles & more... 3 Filtering search results... 3 Detailed view of search results... 5 Additional functions... 5 Reserve,
Guide to Searching in Katalog PLUS Contents Getting started... 2 Books & more... 2 Articles & more... 3 Filtering search results... 3 Detailed view of search results... 5 Additional functions... 5 Reserve,
Using the THE U of T LIBRARY CATALOGUE to find books & journals
 Using the THE U of T LIBRARY CATALOGUE to find books & journals Inforum, Faculty of Information Fall 2016 Finding resources with the U of T library catalogue THIS HANDOUT COVERS What is the UTL catalogue,
Using the THE U of T LIBRARY CATALOGUE to find books & journals Inforum, Faculty of Information Fall 2016 Finding resources with the U of T library catalogue THIS HANDOUT COVERS What is the UTL catalogue,
COCHRANE LIBRARY. Contents
 COCHRANE LIBRARY Contents Introduction... 2 Learning outcomes... 2 About this workbook... 2 1. Getting Started... 3 a. Finding the Cochrane Library... 3 b. Understanding the databases in the Cochrane Library...
COCHRANE LIBRARY Contents Introduction... 2 Learning outcomes... 2 About this workbook... 2 1. Getting Started... 3 a. Finding the Cochrane Library... 3 b. Understanding the databases in the Cochrane Library...
User Guide. for placing your own Interlibrary Loan Requests. Place Interlibrary Loan requests using the INFO end user interface.
 User Guide for placing your own Interlibrary Loan Requests Place Interlibrary Loan requests using the INFO end user interface anytime, anywhere from library from home from work from school from anywhere
User Guide for placing your own Interlibrary Loan Requests Place Interlibrary Loan requests using the INFO end user interface anytime, anywhere from library from home from work from school from anywhere
Introduction to Library resources for HHS students
 Introduction to Library resources for HHS students Learning how to find and use Library resources is a key part of your studies. This guide will explain what is available, how to find them and some tips
Introduction to Library resources for HHS students Learning how to find and use Library resources is a key part of your studies. This guide will explain what is available, how to find them and some tips
Science Direct. Quick Reference Guide. Empowering Knowledge
 Science Direct Quick Reference Guide Empowering Knowledge Quick Reference Guide ScienceDirect is Elsevier s peer-reviewed, full-text database of nearly 26,000 book titles and more than 2,500 journal titles.
Science Direct Quick Reference Guide Empowering Knowledge Quick Reference Guide ScienceDirect is Elsevier s peer-reviewed, full-text database of nearly 26,000 book titles and more than 2,500 journal titles.
Tutorial of Online Databases. Gates Memorial Library
 Tutorial of Online Databases Gates Memorial Library When seeking information at the Gates Memorial Library, there are three ways of starting a search: 1. LSCPA Card Catalog 2. ebook Collection-NetLibrary
Tutorial of Online Databases Gates Memorial Library When seeking information at the Gates Memorial Library, there are three ways of starting a search: 1. LSCPA Card Catalog 2. ebook Collection-NetLibrary
Welcome to usearch Online Help for Medical Libraries
 Welcome to usearch Online Help for Medical Libraries The usearch online help contains information on the following topics: Performing Basic Searches How Can I Do More with the Search Panel? Using Browse
Welcome to usearch Online Help for Medical Libraries The usearch online help contains information on the following topics: Performing Basic Searches How Can I Do More with the Search Panel? Using Browse
Library. Guide to Searching the OPAC (Online Public Access Catalogue)
 Library Guide to Searching the OPAC (Online Public Access Catalogue) Wessam El Husseini Assistant librarian for technical operations & information skills welabd@bue.edu.eg March 2012 The library owns several
Library Guide to Searching the OPAC (Online Public Access Catalogue) Wessam El Husseini Assistant librarian for technical operations & information skills welabd@bue.edu.eg March 2012 The library owns several
Databases available to ISU researchers:
 Databases available to ISU researchers: Table of Contents Web of Knowledge Overview 3 Web of Science 4 Cited Reference Searching 5 Secondary Cited Author Searching 8 Eliminating Self-Citations 9 Saving
Databases available to ISU researchers: Table of Contents Web of Knowledge Overview 3 Web of Science 4 Cited Reference Searching 5 Secondary Cited Author Searching 8 Eliminating Self-Citations 9 Saving
Searching the Evidence using EBSCOHost
 CAMBRIDGE UNIVERSITY LIBRARY MEDICAL LIBRARY Supporting Literature Searching Searching the Evidence using EBSCOHost ATHENS CINAHL Use to search CINAHL with an NHS ATHENS login (or PsycINFO with University
CAMBRIDGE UNIVERSITY LIBRARY MEDICAL LIBRARY Supporting Literature Searching Searching the Evidence using EBSCOHost ATHENS CINAHL Use to search CINAHL with an NHS ATHENS login (or PsycINFO with University
SwetsWise End User Guide. Contents. Introduction 3. Entering the platform 5. Getting to know the interface 7. Your profile 8. Searching for content 9
 End User Guide SwetsWise End User Guide Contents Introduction 3 Entering the platform 5 Getting to know the interface 7 Your profile 8 Searching for content 9 Personal Settings 18 In Summary 21 Introduction
End User Guide SwetsWise End User Guide Contents Introduction 3 Entering the platform 5 Getting to know the interface 7 Your profile 8 Searching for content 9 Personal Settings 18 In Summary 21 Introduction
PsycINFO. Finding Psychology Journal Articles
 PsycINFO Finding Psychology Journal Articles This booklet is an introduction to and a refresher for searching the psychology journal literature in the EBSCOhost version of PsycINFO, and also for obtaining
PsycINFO Finding Psychology Journal Articles This booklet is an introduction to and a refresher for searching the psychology journal literature in the EBSCOhost version of PsycINFO, and also for obtaining
Using Databases. What is a Database? Selecting a Database. Using Databases Published on E.J. Pratt Library (http://library.vicu.utoronto.
 What is a Database? It is a research tool that contains specific types of literature not found in the library catalogue [1]. Depending on the scope, a database can be used to locate the following: journal
What is a Database? It is a research tool that contains specific types of literature not found in the library catalogue [1]. Depending on the scope, a database can be used to locate the following: journal
User Guide for library patrons
 User Guide for library patrons Placing your own Interlibrary Loan Requests from library from home from work from school wherever there is internet access Using Zportal, the patron interface to INFO Ontario
User Guide for library patrons Placing your own Interlibrary Loan Requests from library from home from work from school wherever there is internet access Using Zportal, the patron interface to INFO Ontario
SCOPUS. Scuola di Dottorato di Ricerca in Bioscienze e Biotecnologie. Polo bibliotecario di Scienze, Farmacologia e Scienze Farmaceutiche
 SCOPUS COMPARISON OF JOURNALS INDEXED BY WEB OF SCIENCE AND SCOPUS (May 2012) from: JISC Academic Database Assessment Tool SCOPUS: A FEW NUMBERS (November 2012)
SCOPUS COMPARISON OF JOURNALS INDEXED BY WEB OF SCIENCE AND SCOPUS (May 2012) from: JISC Academic Database Assessment Tool SCOPUS: A FEW NUMBERS (November 2012)
ScienceDirect. Quick Reference Guide
 ScienceDirect Quick Reference Guide Quick Reference Guide ScienceDirect is Elsevier s peer-reviewed, full-text database of nearly,000 book titles and more than,00 journal titles. In addition to sophisticated
ScienceDirect Quick Reference Guide Quick Reference Guide ScienceDirect is Elsevier s peer-reviewed, full-text database of nearly,000 book titles and more than,00 journal titles. In addition to sophisticated
Information and documentation Library performance indicators
 Provläsningsexemplar / Preview INTERNATIONAL STANDARD ISO 11620 Third edition 2014-06-01 Information and documentation Library performance indicators Information et documentation Indicateurs de performance
Provläsningsexemplar / Preview INTERNATIONAL STANDARD ISO 11620 Third edition 2014-06-01 Information and documentation Library performance indicators Information et documentation Indicateurs de performance
MediaOutreach: Media Contacts Comprehensive Guide
 MediaOutreach: Media Contacts Comprehensive Guide Media Contacts is one of two applications available in the MediaOutreach module of the BurrellesLuce WorkFlow suite of services. It is designed to help
MediaOutreach: Media Contacts Comprehensive Guide Media Contacts is one of two applications available in the MediaOutreach module of the BurrellesLuce WorkFlow suite of services. It is designed to help
Lukáš Plch at Mendel university in Brno
 Lukáš Plch lukas.plch@mendelu.cz at Mendel university in Brno CAB Abstracts Greenfile Econlit with Full Text OECD ilibrary the most comprehensive database of its kind, instant access to over 7.3 million
Lukáš Plch lukas.plch@mendelu.cz at Mendel university in Brno CAB Abstracts Greenfile Econlit with Full Text OECD ilibrary the most comprehensive database of its kind, instant access to over 7.3 million
The quality of your literature review is dependent on you knowing how to identify the. to use them effectively SESSION OVERVIEW THOUGHT OF THE DAY
 THE LIBRARY OF TRINITY COLLEGE DUBLIN Approaches to Literature Reviewing A brief guide from the Library Isolde Harpur Assistant Librarian imharpur@tcd.ie SESSION OVERVIEW Identifying resources for a literature
THE LIBRARY OF TRINITY COLLEGE DUBLIN Approaches to Literature Reviewing A brief guide from the Library Isolde Harpur Assistant Librarian imharpur@tcd.ie SESSION OVERVIEW Identifying resources for a literature
Contents D&B Business Browser versus D&B Hoovers... 3 Search for a Target Company... 3 Researching a Target Company... 3 Available Company Reports...
 User Guide Contents D&B Business Browser versus D&B Hoovers... 3 Search for a Target Company... 3 Researching a Target Company... 3 Available Company Reports... 4 Building a Target List of Companies...
User Guide Contents D&B Business Browser versus D&B Hoovers... 3 Search for a Target Company... 3 Researching a Target Company... 3 Available Company Reports... 4 Building a Target List of Companies...
BLLDB User Manual semantics GmbH
 User Manual 04.07.2007 2007 semantics GmbH Table of Contents I Table of Contents 1 How to use... BLLDB 1 1.1 Basic Search... 2 1.2 Advanced Search... 3 1.3 Advice and examples... 4 1.4 Using the Classification...
User Manual 04.07.2007 2007 semantics GmbH Table of Contents I Table of Contents 1 How to use... BLLDB 1 1.1 Basic Search... 2 1.2 Advanced Search... 3 1.3 Advice and examples... 4 1.4 Using the Classification...
VDX. VDX Web Admin Manual Pt.1
 VDX VDX Web Admin Manual Pt.1 OCLC, 2012. OCLC owns the copyright in this document including the content, page layout, graphical images, logos, and photographs and also owns all trademarks so identified.
VDX VDX Web Admin Manual Pt.1 OCLC, 2012. OCLC owns the copyright in this document including the content, page layout, graphical images, logos, and photographs and also owns all trademarks so identified.
Finding newspaper articles using LexisLibrary and Factiva
 Finding newspaper articles using LexisLibrary and Factiva LexisLibrary is a resource for finding legal information, but also has within it a database of British newspapers. It includes national and regional
Finding newspaper articles using LexisLibrary and Factiva LexisLibrary is a resource for finding legal information, but also has within it a database of British newspapers. It includes national and regional
Collaboration between museums: The role of social media. ICOM Italy, October
 Collaboration between museums: The role of social media ICOM Italy, October 2011 1 Executive Director Executive Director Manon Blanchette Ph.D ICOM Italy, October 2011 2 The Board of Montréal Museum Directors
Collaboration between museums: The role of social media ICOM Italy, October 2011 1 Executive Director Executive Director Manon Blanchette Ph.D ICOM Italy, October 2011 2 The Board of Montréal Museum Directors
AMED. Advanced Search. Summer Life & Health Sciences Library Team ULSTER UNIVERSITY LIBRARY
 AMED Advanced Search A workbook prepared by the Ulster University Library Life & Health Science Subject Team on searching in the AMED database Life & Health Sciences Library Team ULSTER UNIVERSITY LIBRARY
AMED Advanced Search A workbook prepared by the Ulster University Library Life & Health Science Subject Team on searching in the AMED database Life & Health Sciences Library Team ULSTER UNIVERSITY LIBRARY
August 14th - 18th 2005, Oslo, Norway. Conference Programme:
 World Library and Information Congress: 71th IFLA General Conference and Council "Libraries - A voyage of discovery" August 14th - 18th 2005, Oslo, Norway Conference Programme: http://www.ifla.org/iv/ifla71/programme.htm
World Library and Information Congress: 71th IFLA General Conference and Council "Libraries - A voyage of discovery" August 14th - 18th 2005, Oslo, Norway Conference Programme: http://www.ifla.org/iv/ifla71/programme.htm
CRAI Library Catalog of University of Barcelona
 U CRAI Library Catalog of University of Barcelona 1 Contents 1. Introduction 2. Accessing the catalog 3. Quick search 3.1. Quick search by author 3.2. Quick search by title 3.3. Quick search by subject
U CRAI Library Catalog of University of Barcelona 1 Contents 1. Introduction 2. Accessing the catalog 3. Quick search 3.1. Quick search by author 3.2. Quick search by title 3.3. Quick search by subject
The Library Catalogue
 INFORMATION SERVICES Guide to. The Library Catalogue INFORMATION SERVICES The Library Catalogue Contents PAGE NO. INTRODUCTION...1 SEARCHING THE CATALOGUE...1 Title/Author Searches...2 Wildcard searches...2
INFORMATION SERVICES Guide to. The Library Catalogue INFORMATION SERVICES The Library Catalogue Contents PAGE NO. INTRODUCTION...1 SEARCHING THE CATALOGUE...1 Title/Author Searches...2 Wildcard searches...2
EBSCOhost User Guide MEDLINE
 EBSCOhost User Guide MEDLINE April 1, 2003 Table of Contents What is MEDLINE?... 3 What is EBSCOhost?... 3 System Requirements...3 Choosing Databases to Search... 3 Database Help...3 Using the Toolbar...
EBSCOhost User Guide MEDLINE April 1, 2003 Table of Contents What is MEDLINE?... 3 What is EBSCOhost?... 3 System Requirements...3 Choosing Databases to Search... 3 Database Help...3 Using the Toolbar...
CCH China Law Express & China Law for Foreign Business. Participant Training Guide
 CCH China Law Express & China Law for Foreign Business July, 2007 Table of Contents INTRODUCTION...2 COURSE OBJECTIVES...2 LOGGING IN...3 Library Layout and Subscription Content...4 CHINA LAW EXPRESS...5
CCH China Law Express & China Law for Foreign Business July, 2007 Table of Contents INTRODUCTION...2 COURSE OBJECTIVES...2 LOGGING IN...3 Library Layout and Subscription Content...4 CHINA LAW EXPRESS...5
DISCOVERY SEARCH ONLINE HELP
 DISCOVERY SEARCH ONLINE HELP Table of Content Computer Version 2 1 Performing Basic Search. 2 1.1 Selecting Your Search Scope. 2 1.2 Searching for a Phrase.. 3 1.3 Searching for Any Specified Words or
DISCOVERY SEARCH ONLINE HELP Table of Content Computer Version 2 1 Performing Basic Search. 2 1.1 Selecting Your Search Scope. 2 1.2 Searching for a Phrase.. 3 1.3 Searching for Any Specified Words or
Scuola di dottorato in Scienze molecolari Information literacy in chemistry 2015 SCOPUS
 SCOPUS ORIGINAL RESEARCH INFORMATION IN SCIENCE is published (stored) in PRIMARY LITERATURE it refers to the first place a scientist will communicate to the general audience in a publicly accessible document
SCOPUS ORIGINAL RESEARCH INFORMATION IN SCIENCE is published (stored) in PRIMARY LITERATURE it refers to the first place a scientist will communicate to the general audience in a publicly accessible document
CABI Training Materials Forest Science Database User Guide. KNOWLEDGE FOR LIFEwww.cabi.org
 CABI Training Materials Forest Science Database User Guide KNOWLEDGE FOR LIFEwww.cabi.org Contents Introduction... 3 Accessing the database... 4 By personal credentials:... 4 By IP Address:... 4 Troubleshooting...
CABI Training Materials Forest Science Database User Guide KNOWLEDGE FOR LIFEwww.cabi.org Contents Introduction... 3 Accessing the database... 4 By personal credentials:... 4 By IP Address:... 4 Troubleshooting...
SEARCH STRATEGY TIPS FOR PROQUEST BUSINESS, BUSINESS SOURCE COMPLETE AND FACTIVA
 STEP-BY-STEP: SEARCH STRATEGY TIPS FOR PROQUEST BUSINESS, BUSINESS SOURCE COMPLETE AND FACTIVA Learn how to retrieve and use scholarly articles, trade articles, and news articles to better understand industry
STEP-BY-STEP: SEARCH STRATEGY TIPS FOR PROQUEST BUSINESS, BUSINESS SOURCE COMPLETE AND FACTIVA Learn how to retrieve and use scholarly articles, trade articles, and news articles to better understand industry
Explora - Basic Search
 Explora - Basic Search From the Explora home screen, you can quickly search for the information you need to complete research and classroom assignments. To create a Basic Search: 1. Enter your search terms
Explora - Basic Search From the Explora home screen, you can quickly search for the information you need to complete research and classroom assignments. To create a Basic Search: 1. Enter your search terms
USER GUIDE TO THE DIGITAL LIBRARY OF IBERO-AMERICAN HERITAGE (BDPI)
 USER GUIDE TO THE DIGITAL LIBRARY OF IBERO-AMERICAN HERITAGE (BDPI) 1 Contents 1. What is the Digital Library of Ibero-American Heritage (BDPI)? 2. Searching the BDPI 2.1 Simple and advanced search 2.2
USER GUIDE TO THE DIGITAL LIBRARY OF IBERO-AMERICAN HERITAGE (BDPI) 1 Contents 1. What is the Digital Library of Ibero-American Heritage (BDPI)? 2. Searching the BDPI 2.1 Simple and advanced search 2.2
User Guide for placing Interlibrary Loan Requests
 Virtual Online Community Library (VOCaL) User Guide for placing Interlibrary Loan Requests Place Interlibrary Loan requests using the INFO end user interface anytime, anywhere from home from work from
Virtual Online Community Library (VOCaL) User Guide for placing Interlibrary Loan Requests Place Interlibrary Loan requests using the INFO end user interface anytime, anywhere from home from work from
Quick Guide How to Use ScienceDirect
 Quick Guide How to Use ScienceDirect 1. Go to library's home page at https://www.swinburne.edu.my/library 2. Click A Z Databases > Click alphabet S > Scroll down the alphabetical list and click on ScienceDirect
Quick Guide How to Use ScienceDirect 1. Go to library's home page at https://www.swinburne.edu.my/library 2. Click A Z Databases > Click alphabet S > Scroll down the alphabetical list and click on ScienceDirect
NTUST Library Service & E-Resource
 NTUST Library Service & E-Resource English Version lib@mail.ntust.ecu.tw NTUST Library System Information Section 1 NTUST Library Services Floor Locations of Materials Services 5-8th Bound Periodicals
NTUST Library Service & E-Resource English Version lib@mail.ntust.ecu.tw NTUST Library System Information Section 1 NTUST Library Services Floor Locations of Materials Services 5-8th Bound Periodicals
Searching Guide. September 16, Version 9.3
 Searching Guide September 16, 2016 - Version 9.3 - - - - - - - - - - - - - - - - - - - - - - - - - - - - - - - - - - - - - - - - - - - - - - - - - - - - - - - - - - - - - - - - - - - - - - - - - - - -
Searching Guide September 16, 2016 - Version 9.3 - - - - - - - - - - - - - - - - - - - - - - - - - - - - - - - - - - - - - - - - - - - - - - - - - - - - - - - - - - - - - - - - - - - - - - - - - - - -
In the following, we examine Find Database, Find ejournal, QuickSearch, MetaSearch, and My Space in NELLI.
 1 NELLI instructions NELLI is an information retrieval portal shared by Finnish university libraries. If you are using NELLI on a computer connected to the Jyväskylä University network, you can access
1 NELLI instructions NELLI is an information retrieval portal shared by Finnish university libraries. If you are using NELLI on a computer connected to the Jyväskylä University network, you can access
SIRS Issues Researcher
 From the main screen of SIRS, click on the SIRS Issues Researcher link. 1 This tutorial will provide an overview of the following features available through SIRS Issues Researcher: 2. Search Tabs 3. Reference
From the main screen of SIRS, click on the SIRS Issues Researcher link. 1 This tutorial will provide an overview of the following features available through SIRS Issues Researcher: 2. Search Tabs 3. Reference
PAC Help Version 4.0 The Library Corporation Research Park Inwood, WV 25413
 PAC Help Version 4.0 The Library Corporation Research Park Inwood, WV 25413 Table of Contents Introduction...1 Welcome...1 Navigating the PAC...2 Start Up Page...3 Enhanced Content Icons...5 Result Set
PAC Help Version 4.0 The Library Corporation Research Park Inwood, WV 25413 Table of Contents Introduction...1 Welcome...1 Navigating the PAC...2 Start Up Page...3 Enhanced Content Icons...5 Result Set
EndNote Class Outline Advanced Tips and Tricks
 1 Common Style Edits 1.1 Special Characters EndNote Class Outline Advanced Tips and Tricks In the citation, bibliography, or footnote templates in a style, the fields and punctuation added control what
1 Common Style Edits 1.1 Special Characters EndNote Class Outline Advanced Tips and Tricks In the citation, bibliography, or footnote templates in a style, the fields and punctuation added control what
HOW TO ACCESS INFORMATION ON WEBSITE. IGBUDU, MURPHY TERSOO Head of Virtual Library Units
 HOW TO ACCESS INFORMATION ON BENUE STATE UNIVERSITY LIBRARY WEBSITE BY IGBUDU, MURPHY TERSOO Head of Virtual Library Units murphyigbudu@bsulibrary.net & YISA, SOLOMON TERKIMBI Head of CHS Virtual Library
HOW TO ACCESS INFORMATION ON BENUE STATE UNIVERSITY LIBRARY WEBSITE BY IGBUDU, MURPHY TERSOO Head of Virtual Library Units murphyigbudu@bsulibrary.net & YISA, SOLOMON TERKIMBI Head of CHS Virtual Library
Guide for Using the Clarendon College Library s Webpage. Compiled by Clarendon College Library Staff Updated July 2017
 Guide for Using the Clarendon College Library s Webpage Compiled by Clarendon College Library Staff Updated July 2017 Welcome! Welcome to the Clarendon College Vera Dial Dickey Library s Online Guide.
Guide for Using the Clarendon College Library s Webpage Compiled by Clarendon College Library Staff Updated July 2017 Welcome! Welcome to the Clarendon College Vera Dial Dickey Library s Online Guide.
Searching the PEP CD Rom Archive. Contents: Page 2: Search Syntax. Page 6: The Search Engine. Page 7: Methods of Searching the CD Rom
 Searching the PEP CD Rom Archive Contents: Page 2: Search Syntax Page 6: The Search Engine Page 7: Methods of Searching the CD Rom 1 Search Syntax Background: When you specify a search, you need to find
Searching the PEP CD Rom Archive Contents: Page 2: Search Syntax Page 6: The Search Engine Page 7: Methods of Searching the CD Rom 1 Search Syntax Background: When you specify a search, you need to find
2010 College Center for Library Automation
 Cat al ogi ng Al ephver si on20 2010 College Center for Library Automation Contents Unit 1: Overview of the LINCC Cataloging Module... 1 LESSON 1: NAVIGATING THE CATALOGING MODULE... 1 LESSON 2: USING
Cat al ogi ng Al ephver si on20 2010 College Center for Library Automation Contents Unit 1: Overview of the LINCC Cataloging Module... 1 LESSON 1: NAVIGATING THE CATALOGING MODULE... 1 LESSON 2: USING
Britannica Library is an online general reference resource for all ages and abilities.
 Welcome to Britannica Library https://library.eb.com.au Britannica Library is an online general reference resource for all ages and abilities. Access a huge range of articles, multimedia, news feeds, biographies
Welcome to Britannica Library https://library.eb.com.au Britannica Library is an online general reference resource for all ages and abilities. Access a huge range of articles, multimedia, news feeds, biographies
