PAC Help Version 4.0 The Library Corporation Research Park Inwood, WV 25413
|
|
|
- Kerry Lawrence
- 6 years ago
- Views:
Transcription
1 PAC Help Version 4.0 The Library Corporation Research Park Inwood, WV 25413
2 Table of Contents Introduction...1 Welcome...1 Navigating the PAC...2 Start Up Page...3 Enhanced Content Icons...5 Result Set Icons...6 PAC Toolbar...8 PAC Toolbar Overview...8 Home...10 Help...11 Search...12 Search History...13 Save Search...14 Review List...15 Log On...18 Log Off...20 Save To List...21 Hold Request...22 My Account...24 Online Resources...25 View Reserves...26 Search Options...28 Search Overview...28 ii
3 Table of Contents Keyword Search...30 Browse...33 Advanced...35 New Items...38 Reading Programs...40 Community Info...42 I Want To...43 Cancel a Hold...43 Change Address...44 Change Address...46 Clear the Review List...48 Do an Advanced Search...49 Do a Browse Search...51 Edit Account...53 Edit PIN...55 Locate New Items...57 Log Off the PAC...59 Log On the PAC...60 Place an Item on Hold...61 Place a Review List Hold...65 Print...69 Renew an Item...70 Research Reading Programs...71 Save Result...73 iii
4 PAC 4.0 Help Search for a Book...75 Search for a Video/DVD...77 Set Limits...80 Suspend a Hold...82 Understand Advanced Search Results...84 Understand Browse Search Results...86 Understand Community Info Search Results...89 Understand Individual Search Result...91 Understand Label Displays...93 Understand Search Results...96 Unsuspend a Hold...99 Use Online Resources View Account Summary View Current Loans View Fees View Holds View Loan History View Saved Searches For Librarians Only MARC Display MARC Download Online Holdings Editor Editor iv
5 Introduction Welcome Welcome to your Library's Public Access Catalog (PAC). The PAC will assist in helping you get around your library instead of going up and down the aisles searching for that book, looking where YOU think it might be. The PAC will let you know if the item you want is available or on hold. Through the PAC you can change your patron information, such as your phone number and address. You can also check on fines, or print out your loan history. A search is easy to do if you have some information, such as the title or the author, but even without any information you can still search for what you want. Once you enter your search information, a result set is returned with information about your search. If your item was not found on the first try, you can alter your selections and try again. How Does It Work? Have you ever wondered where the information comes from when you get the result back from a search? The information found in the PAC starts with what is called a MARC record. A MARC record is composed of many different fields. There is a field for the title of the item, whether it is a book, DVD, CD, or otherwise. There are also fields for the author, the publisher, who illustrated it, along with subject information and notes about the item. All of these fields make up the MARC record and this information is processed within PAC to give you the results you see that match the items in your Library. Thank your librarian. It is their hard work that makes the PAC work. So, let's roll up our sleeves and get started. Where do I begin? The first thing is to understand how to navigate the Help. It is written to assist you with the easiest task or the most complicated search. You will also find out how to access your patron record to help yourself. To learn about getting around the PAC, see Navigating the PAC. If you are pretty good at getting around the PAC, then head straight for Search Overview and find that book! See also PAC Toolbar Overview for additional information about getting around the PAC. 1
6 PAC 4.0 Help Navigating the PAC How can Help help me? How do I get to topics I am interested in reading? When you click Online Help from the Start Up Page, the Help Table of Contents appears on the left and the Welcome topic appears on the right. Here is how to get around using the Table of Contents. In the Contents pane on the left, click the Book icon to the left of the subject title to view the list of related topics. Click any topic on the list you are interested in viewing to see the related Help topic. The topic will display in the right pane. Clicking links within the topic will take you to a related topic. Once you begin doing searches, or viewing other screens, clicking the Help button on the PAC toolbar will display the topic related to the area you are currently working. For example, if you searched for a book, and you are viewing the result set, clicking Help will bring up a topic regarding information about the result set. When you are in an area of the PAC that displays a pop-up dialog box, you will see a question mark icon in the upper right corner. Clicking the question mark icon will display a topic related to the dialog. Once your topic displays, you will see a Show Table of Contents link in the top left corner. Clicking Show Table of Contents will open the Table of Contents for you to choose another topic, if preferred, or you can use the Search entry box in Help to type a keyword to search for the topic you want. The Help has been laid out with YOU in mind. The individual sections found in the Table of Contents are discussed below: Introduction - Topics provide background information about the PAC along with information about how to get around the PAC. PAC Toolbar - Topics are related to the toolbar buttons you see when you first start working with the PAC, and those toolbar buttons that will populate as you work with the different search options. Search Options - Topics are specifically related to the Search page and the different search options made available to you in your Library's PAC. I Want To - Topics are related to what you will need to do to change your account information, view items you have on hold, create a review list, understand a search procedure, among others. Examples have been provided to help you understand procedures. For Librarians Only - Topics are related to areas most used by librarians in cataloging items found in your library. The referenced areas are accessible to librarians only. If you would like to print the Help topics at any time, click the right mouse button to display the menu and select Print. If the Print feature is not available to you, use your browser to print your requested topic. Consult your browser Help for more information. See PAC Toolbar Overview, Search Overview, and Account Summary Overview for additional information about different areas of your library's PAC. 2
7 Introduction Start Up Page The Start Up Page, also known as the default home page, gives you access to your Library's Public Access Catalog (PAC), as shown below. If your library has a customized home page, the options discussed below will be incorporated into the design of your Library's PAC. Either way, the options will be there to access Search, My Account, Online Help, and Online Resources. Here are the available options and what to expect: Search Our Catalog entry box - To perform a general search of your Library's PAC, type a word in the search entry box, and click Search. The results returned are based on the author, title, subject, or note categories found in the PAC.- Search - This link will give you access to several different ways to approach searching for an item. From here, a universal search page displays giving you options to do a Keyword Search, Browse, Advanced (formerly known as Combination), New Items, and others depending on the availability in your library. See Search Overview for more information. My Account - Formerly know as Patron Review, this link will give you access to your account information. From here, you can check on holds, review current fees, view your current loans or loan history, and view saved searches. You can also change your account information regarding your address, home phone, home address, or PIN. See My Account for more information. Note: To access My Account you are required to be registered with your library and to have a Patron ID Number and PIN. See your librarian if you do not have an account established at this time. Online Help - This link will give you access to the Help system. Designed with you in mind, it will help you perform common or complex procedures, and give 3
8 PAC 4.0 Help tips on how to get the most out of your search options. The Table of Contents displays five areas to explore: o o o o o Introduction - Topics on how to get around the PAC. PAC Toolbar - Topics on each of the toolbar buttons you will encounter as you perform different functions in the PAC. Search Options - Topics covering the different ways you can search in PAC for items of interest to you. I Want To - Topics related to those areas frequently used, such as viewing menu items in My Account, or using the search options. For Librarians Only - Topics related to information found in the MARC record and changes, additions, or deletions that can be performed using the 526 Editor or the Online Holdings Editor. Online Resources - This link will give you access to subscriptions your library may have with specific web sites, such as EBSCOhost (research journal search) or HeritageQuest (genealogy search), to name a few. See Online Resources on the PAC Toolbar, or Use Online Resources for more information. Note: To access Online Resources you are required to have a Patron ID and PIN. See your librarian if you do not have one established at this time. Your library's PAC has a lot to offer. Take advantage of what is available. See PAC Toolbar Overview for additional information about getting around the PAC. 4
9 Introduction Enhanced Content Icons If your library subscribes to Enhanced Content, the following table will provide a reference to the icons shown in the label display. Enhanced Content displays the book jackets shown in the result set, and also provides summaries, reviews, excerpts, and other information regarding the selected item, when applicable. Icon Meaning Provides a review of the book by Booklist, School Library Journal, Horn Book, among others. Provides a summary of the book. Provides a review of the movie. Provides a Table of Contents of the book. Provides a book's first chapter and more. Provides descriptions of an author's professional and personal background. Provides a title profile of the book, including annotation, awards, characters, genre, topics, setting, series and more. See Result Set Icons, or Understand Label Displays for more information. 5
10 PAC 4.0 Help Result Set Icons The following table will provide the icons and their descriptions, as applicable, shown for the individual result set displayed in a search. Icon Description Book Printed Music Manuscript Music Printed Map Manuscript Map Projected Sound (non-music) Sound (music) 2-D Graphic Computer File Mixed Material Kit Artifact Serial 6
11 Introduction Manuscript Community Info Reading Program See Enhanced Content Icons or Understand Individual Search Result for additional information. 7
12 PAC Toolbar PAC Toolbar Overview The PAC Toolbar will vary from library to library depending on what information your library has made available to you. The toolbar will expand with additional options as you perform different functions in the PAC. Not all of the topics discussed below may show in your library's PAC. If you see something listed below not currently showing in your library's PAC that you think would be beneficial to you, talk to your librarian. TLC will work with your library to provide the services you need to make your search as easy as possible. PAC Toolbar Options The following options are readily available to you after you click Search from your library's home page: Home Help Search Log On My Account Once you log on you will see this additional button on the PAC toolbar: Log Off After performing your first search, you will see these additional buttons on the PAC toolbar: Save Search Search History If you decide to use the Save Result option, you will see this additional button on the PAC toolbar: Review List Once you are in the Label Display, you will see these additional buttons on the PAC toolbar: Hold Request Save To List If your library has access to online resources, you will see this additional button on the PAC toolbar: Online Resources If your library is associated with an academic institution that places items on reserve for selected courses, you will see this additional button on the PAC toolbar. View Reserves 8
13 PAC Toolbar The following buttons, found when you are in the label display, are used by librarians in cataloging items for your library: MARC Display MARC Download 526 Editor Online Holdings Editor 9
14 PAC 4.0 Help Home Home on the PAC toolbar will take you 'home' - back to the opening page of your Library's PAC. From this page you can get back into the PAC to do more searching, or just read the articles, community updates, or whatever your Library has to offer. Home contains a wealth of information, so take some time to check it out! See PAC Toolbar Overview for other options on the PAC toolbar. 10
15 PAC Toolbar Help Are you looking for help? By linking the application to the related Help topic, you can get instructions on how to perform the function you are currently working. Click the Help button on the PAC toolbar, as shown below, for access to specific topics to help you get around the PAC. When the Help topic opens, click Show Table of Contents in the upper left corner to gain access to the Table of Contents for all of the Help topics. Topics include instructions on search option procedures and what to expect in the PAC Toolbar. There is a section, I Want To...with topics for the most common requests. Check here before you ask a librarian and you might find the answer to your question. See Navigating the PAC for information about getting around the PAC. See also PAC Toolbar Overview for other options on the PAC toolbar. 11
16 PAC 4.0 Help Search The Search option from the PAC toolbar displays at least four or more different ways to try to locate an item in your Library or an existing branch. Search will help you find what you need whether it is a book, CD, DVD, or otherwise. In addition, Search can help locate what you may need to assist your child in their reading program. Your library may also offer you the opportunity to search Community Info records. Whatever the case, there are many ways to locate the item. For specific search options see: Keyword Search Browse Advanced New Items Reading Programs Community Info See Search Overview for additional information regarding the different search methods. See also Do a Browse Search, Do an Advanced Search, Locate New Items, Research Reading Programs, or Search For A Book for specific topics related to performing different search options. 12
17 PAC Toolbar Search History The Search History option appears in the PAC toolbar after you do your very first search. As you continue to search using different search terms and explore different fields, the PAC builds a list of all the searches you have performed with the exception of Advanced. Advanced searches performed will not display in your search history. Any time you click Search History the list compiled will reveal your search information and the number of results found, as shown in the example below: As stated in the Search History dialog, to review the results from any search listed click the link of the search you want to view again. Notice the Search Information for each search displays the search term, or keyword, you used in red and the search field (Titles, Authors, Subjects, etc.) and search type (begin with, contain, closely match, stem from, and sound like) in blue. The list will be cleared if you: become idle. The PAC will time out and your list will be cleared. click Home. The list will be cleared. walk away from the PAC. The PAC will time out and your list will be cleared. See Save Search for information on saving your search terms for future reference. See also PAC Toolbar Overview for other options on the PAC toolbar. 13
18 PAC 4.0 Help Save Search The Save Search option appears on the PAC toolbar after you have set up your search criteria and clicked Search. Save Search gives you the opportunity to save the search criteria you used for future reference. This is a great option if you do a lot of research and want to keep track of the search criteria used, as in the example of someone tracing their genealogy. When you click Save Search, the Save This Search dialog displays, as shown below: Type the search name in the Search Name/Title entry box of the search you want to save. Note: It would be helpful to enter the same name you used as the keyword in your keyword search. Type your borrower ID in the Borrower ID/Alternate ID entry box. Type your PIN in the PIN entry box. Type a brief description in the Description entry box describing why you are saving your search for future reference. Saved searches will be stored under Saved Searches in My Account until you elect to delete it. Click Save to save the search to Saved Searches in My Account. A message displays, 'Your Search has been saved.' Note: If you try to save a search and a message displays, 'You have maximum number of searches saved, please delete one or more searches in order to save additional searches.', then you will need to delete a search from Saved Searches in My Account. The maximum number of entries allowed in Saved Searches is ten. See View Saved Searches for more information about the saved results in My Account through the Save Search option. See also PAC Toolbar Overview for other options on the PAC toolbar. 14
19 PAC Toolbar Review List The Review List option populates on the PAC toolbar, as shown in the example below, when you select to save certain items from your result set to a list. See Save Result for information on saving individual items, or all of your items from your result set to this list. From the Review List you can view your results in three different formats: Summary View, Result Set View, or Works Cited View. Summary View is the default view you will see first when you click Review List. Use the drop-down list to change your view, as shown in the example below: At this time a Review List cannot be saved for future reference, however, you can clear the list during your current session and start a new list using the Clear list button on any of the formatted views toolbar. See Clear the Review List for more information. You can also print your Review List by clicking the Print button in the upper right corner of the toolbar. Examples of each of these formats are shown below. Summary View - Displays Title, Author, Locations, Call number, and Availability. Click the title to view the label display for the item. From the label display, click Review List on the PAC toolbar to return to the Summary View. 15
20 PAC 4.0 Help Result Set View - Displays a screen similar to the initial result set with a little more information. If your initial result set showed MULTIPLE for locations, this view will list all of the locations and the availability of the item for each location, as shown in the example below: Click the title to view the label display for the item. From the label display, click Review List on the PAC toolbar to return to the Result Set View. Works Cited View - Displays Title, Author, and Published. Click the title (in blue) to view the label display for the item. From the label display, click Review List in the PAC toolbar to return to the Works Cited View. All of the formats provide the Select an option drop-down list. The available options are shown below: 16
21 PAC Toolbar Let's examine each of the possible selections: o o o o Remove checked items from list - By checking an item, just as you did in Save Result, you can trim your list by eliminating those you are not interested in. After selecting the items you want to remove from your list, select Remove checked items from list. A text box displays briefly with the message, 'The checked items have been removed from your list.' Your result set displays with only the remaining items to view. Note: To clear the entire list, click Clear List on the right side of the screen. See Clear the Review List for more information. Uncheck all selections - If you start checking items and then change your mind, this option will 'uncheck' your selections. Request Hold on checked items - Using this option you can select items that you want to place on hold. If you have not logged on with your Patron ID Number and PIN, a log on screen will display asking for this information. Once logged on, another screen will display whether your hold has been approved. The library will contact you when your hold is ready for pick-up. Request Hold on all items - This option is similar to the previous one, but places holds on all of the items on your review list. If you have not logged on with your Patron ID Number and PIN, a log on screen will display asking for this information. Once logged on, another screen will display whether your hold(s) has been approved. The library will contact you when your hold is ready for pick-up. See Place a Review List Hold for additional information on placing holds directly from the Review List, or Place an Item on Hold for other methods of placing hold requests. See Clear the Review List for information on how to clear items from your Review List. See also Save Result for additional information about saving your result set to the Review List. 17
22 PAC 4.0 Help Log On When you click Search from your Library's Home page, the PAC toolbar will display along with the search options available to you through your Library. In the PAC toolbar, you will see an option to Log On, as shown below: You have the opportunity to log on from the PAC toolbar before you begin your first search. By logging on now, you will be able to place holds and to view My Account for the entire time you are utilizing the PAC. Your Log On information will already be populated any time your Log On is required, making it easier for you to move around the PAC. Note: If you do not remember your Patron / Alternate ID Number or PIN, check with your librarian. Once logged on you will see a message in red, similar to the one below, advising you are logged on. Log On Procedures From the PAC toolbar, click Log On, as previously shown. The following dialog displays: You may see a different Note, or multiple notes depending on your Library. Type your Patron/Alternate ID Number in the Patron / Alternate ID Number entry box. Type your PIN in the PIN entry box. Click Submit Request. You are now logged on. Take a look at the red circled areas in the example below. The message in red displays, 'Note: You are currently Signed-in', or a similar message advising you have logged on. The dialog shows your Patron information is already populated for placing a hold because you had previously logged on to the PAC. 18
23 PAC Toolbar See Log Off for information about how to log off your PAC and protect your account information. See also PAC Toolbar Overview for other options on the PAC toolbar. 19
24 PAC 4.0 Help Log Off Log Off is an option that populates on the PAC toolbar immediately upon logging on. When you Log On and provide the required Patron information, the toolbar will display the Log Off button, as shown below: When you are finished working with the PAC, it is very important to Log Off. If you are still logged on and walk away from the PAC in your library, it is possible someone could view your account information. The PAC will time out after inactivity, but if someone comes up right behind you to do a search, your information could still be available. To protect your information, make a point to log off as soon as you are finished using the PAC. Click Log Off on the PAC toolbar and the following displays: If you did not mean to log off, the log on dialog is available for you to log back into the PAC. See Log On for information about logging on. See also PAC Toolbar Overview for other options on the PAC toolbar. 20
25 PAC Toolbar Save To List The Save To List populates on the PAC toolbar when you are viewing an individual item in the label display. The Save to List option provides a way to save individual items to a review list. The list you create is only viewable during your session on the PAC. The list is cleared when you become inactive in the PAC, Log Off the PAC, or choose to clear the list through the Review List option. Let's take a look at a label display below: If you would like to save this item to a review list, click the Save To List on the PAC toolbar. A message box appears displaying, 'This item has been added to your list.' Click Close Window or wait for the message to time out. Remember! The list you create is only good for your current session in the PAC. It cannot be saved, but you can print it out during your session in the PAC. See Review List for information on how to print the list. See Clear the Review List for information on how to clear your review list. 21
26 PAC 4.0 Help Hold Request The Hold Request option displays on the PAC toolbar when you are viewing an item in the label display. See the toolbar displayed below: If you are in the label display and decide you would like to place the item on hold, click the Hold Request on the PAC toolbar and the Request a Hold dialog will display. See the example below: In this example, the Title displays in red and the branch location(s) shows the item is available. To place a hold, type your Patron / Alternate ID Number and PIN and click Submit Request. If you change your mind and decide not to place a hold, click Cancel. You are returned to the label display. Caution: If you place an item on hold and then change your mind, you can cancel the hold in My Account Holds only if the hold is still pending. See Cancel a Hold for more information. Each library has their own hold policies. Some libraries will not allow holds on available items. You may see a message display, "There are copies in the library's system, check with the librarian to request an item." If there is not an available copy, a message may display, "No locations currently have this item available for checkout." Review your library's holds policy, or consult your librarian if you are unfamiliar with the policy. Since each library has different hold policies, clicking Hold Request may display the following Request a Hold dialog: 22
27 PAC Toolbar Select whether you want the first available copy or a specific copy. If you want a specific copy, select the branch in the table. Type your Patron / Alternate ID Number and PIN and then click Submit Request. The Request a Hold dialog will display whether the hold was approved or denied. Take a look at the approved dialog example, shown below: Click Close Window to return to the label display. See Place an Item on Hold or Place a Review List Hold for more information on placing holds. See also Suspend a Hold or Cancel a Hold for more information. 23
28 PAC 4.0 Help My Account My Account on the PAC toolbar, shown below, provides you the opportunity to review your account information. Once you click My Account, the Log On dialog displays and you are asked for your Patron ID Number and PIN, unless you logged on previously. Once in My Account you can view any, or all of the following options: Account Summary - This is the first screen you will see after logging on to My Account. This screen displays your Name, Patron ID, Address, Phone Number, address, Library Status, and Card Expiration. In addition, you can edit your account and PIN. Account Summary also provides a quick view of loans, items overdue, arrived holds, pending holds, and fees. Since the Account Summary screen contains a lot of personal information, it should be guarded at all times. Current Loans - This screen displays the current items you have checked out and the due date. From this screen, you can easily renew items. This screen also lets you know if any items are overdue. Loan History - This screen provides a history of every item you checked out of the library. Holds - This screen provides information regarding the status of your holds and allows you to cancel or suspend your holds. Fees - This screen displays any current fees on your account. Saved Searches - This screen displays a list of up to 10 saved searches with the criteria you used in your original search. This is a great feature if you are doing a lot of research and want to keep track of items you have found. See Account Summary for more information on the individual options available to you. 24
29 PAC Toolbar Online Resources The Online Resources button displays on your PAC toolbar if your library has access to resources online and allows you use of those resources. See the toolbar example below: Note: If you do not see the Online Resources button, your library does not provide this service. Online Resources contains links to web sites where subscriptions may be required to access information provided by the service. For example, if you want to do research on your genealogy, see if your library has provided access to HeritageQuest, or some other ancestry web site. If you are checking for particular magazine articles, see if your library has a link to EBSCOhost. Other web sites will be made available at your library's discretion. If you have access to online resources, click Online Resources from the PAC toolbar. Your Patron ID and PIN will be requested to log on to Online Resources. Once you log on, the Online Resources dialog may look something like the example shown below: Click the web site you are interested in viewing. If you do not see the web site you want in Online Resources, check with your librarian to see if the web site can be added to your library's PAC. See PAC Toolbar Overview for other options on the PAC toolbar. 25
30 PAC 4.0 Help View Reserves The View Reserves button displays on your PAC toolbar, as shown below, if your library is involved with an academic institution that places items on reserve for selected courses. The View Reserves button provides access to the Departments, Courses, and Instructors associated with the items placed in a special collection. Through the View Reserves display, you can see what courses are offered, what materials are required, the availability of the materials, and the instructor requesting the reserve. Let's look at the dialog displayed after you click View Reserves on the toolbar, shown below: The three main components of View Reserves are Department, Course, and Instructor. Use the drop-down list to select a particular one for each Department, Course, or Instructor, or use Any to show all of the individual components. Click Show Reserves. The reserved items display with the corresponding Title, Department, Course, Instructor, and Status of the item. See the example below: Once you have a certain Department, Course, or Instructor result set displayed, there are several ways to view the information: Use the Sort By to arrange the results by Title, Department, Course, Instructor, or Status. Each sort returns the items in alphabetical order. 26
31 PAC Toolbar Use the Select an option to save result drop-down list to save selected, or all checked items to a list. These items will be added to a review list. See Review List for more information and options to print your list. Click the column heading for Title, Department, Course, Instructor, or Status to sort the individual column alphabetically. Use the navigation at the bottom of the screen to move forward or backward in the result set either page by page, or by using Last Page or Next Page. 27
32 Search Options Search Overview You've clicked Search, now what? Whether this is your first time at using your Library's PAC, or you have made several trips to the library and can get around comfortably, this topic will give an overview of what you see after you click Search. You have numerous choices to make from this point on. Consider this overview to be a road map to help you decide the best route to take. You will be able to click the links below for further instructions on how to use the Search features in your Library's PAC and get on the shortest route to finding what you need. Where do you want to go? The Search options below may vary depending on your Library. Each Library has the capability to add search options, as necessary. So, if you see something discussed below, but do not see it as an option in your own Library's PAC, talk to your librarian. TLC can work with your Library to provide additional search options. The Set Limits button will narrow your search even further by using dates, collection, format, language, and place to pinpoint the item you want. Are you looking for DVD's, or items in a certain language? Set Limits will help display the search results you want. Let's take a look at the search dialog below, displayed when you click Search from the PAC toolbar: Keyword Search - This is considered the default main page of the Search function for many libraries. It is the best place to start for first timers or even those that 'know it all'. This may be the only place you need to go to find what you want, especially if you have come armed with information about what you want to find. Nevertheless, if you do not have any information, don't sweat it. The other tabs below can also help in pointing you in the right direction. Browse - If you just want to look around, see what your library has, this is the place to go. It is like checking out the shelves in your library, electronically. If you have a partial title or author, this search type may assist in zeroing in on exactly what you need. You can move forward or backward through a word or number search list. 28
33 Search Options Advanced - If you are library savvy, this search type can get to the nitty gritty FAST. Do you know part of the title and a portion of the author's name? This combo search will 'cut through the red tape'. You can search author, title, subject, and/or notes simultaneously. New Items - If you want to know what just came in, or love the smell of freshly shelved books, this is the place for you. You could possibly be the first on the block to get your hands on THE book everybody wants to read. Or, maybe you just want to see if your library has what everyone is talking about. You can see what recently was shelved in the last month, or even the last year. Other possible search options based on your library's availability: Reading Programs - If your child has a certain book list to read for the summer and you want to check out the reading levels, you have come to the right search. The Reading Programs option will provide you the reading level, interest level, and point value for various reading programs available in your area. Community Info - If you want to learn more about your community, you've come to the right place. With this search option you have access to phone numbers, programs/events, meeting places, and information about local government and organizations for your area. AquaBrowser - AquaBrowser Library is a visual faceted search that generates associations that appear in an intriguing "word cloud." It is easy to use without having to know advanced search techniques. Note: If your library does not have AquaBrowser, you may find a different tab providing other search options. 29
34 PAC 4.0 Help Keyword Search The Keyword Search dialog in most instances is the first thing you see when you click the Search button on the Library's PAC toolbar. Consider it your starting point in finding what you want. Whether you know the information you want to search for (e.g., Title, Author, etc.) or not, this is the place to begin your search. Let's take a look at the components that make up the Keyword Search. Click the Keyword Search tab to display the following dialog: First of all, what are you looking for? Do you have an idea? Do you know the author, or the title of the book, or an item you hope to find? Or, do you have a subject you need to research? Are you looking for a CD or DVD instead? No problem! Check out the dropdown list to the right of Find and these are the search fields you have available: Any Fields - If you do not have the exact information, this is your best bet! Note: This selection will search for any of the other selections that follow based on your keyword(s) entry. Titles - Do you know the title, or even part of the title? Authors - Do you know who wrote the book, or part of the author's name? Subjects - Do you have an idea what subject matter the item contains? Notes - Do you know any specific words or phrases that might have been used in the summary or review of the item? Publisher - Do you know the Publisher of the item? Series - Do you know if what you want is part of a Series? For example, searching 'lemony' will show if the Lemony Snicket series is in your library's collection. ISBN - Do you have the ISBN? Wow! You must really know what you want. Note: For an ISBN search, use the entire ISBN number. Partial numbers cannot be searched. 30
35 Search Options Okay, you got through selecting what you think will be most helpful in finding your item, but let's narrow it down even further. The next drop-down list will help you get closer to what you want. To the right of that, the drop-down list of search types shows: begin with - What word(s) or phrase begins with whatever it is you are searching? Forget 'a', 'an', or 'the'. Beginning articles are ignored. contain - What word(s) or phrase is (are) contained in whatever you are searching? They can be anywhere in the field. The results will include those items found in the 'begin with' search. closely match - What word(s) or phrase closely match what you are searching? This will find items identified in a contain search, in addition to words that have some of the same characters in the same position as the search word. For example, a search for read could return results for read, lead, and real. stem from - What word(s) or phrase stem from the word you are searching? This will find items identified in a 'contain' search along with verb forms and singular and plural nouns with the same root. For example, a search for hunt returns a result with hunt, hunting and hunted, or a search for sing returns sing, sang, and sung. sound like - What word(s) or phrase sound like what you are searching? This will find items in a 'contain' search along with words that begin with the same letter followed by similar consonants. Vowels are ignored. The search results are arranged alphabetically according to the search type used. Unexpected results may occur. Type your keyword(s) in the entry box to the right of word(s). Here are some other acceptable characters: Searching using the wildcard symbol: You can search for partial words by using the wildcard symbol, * (asterisk), to the right of a word stem. For example, a search of titles that begin with sales* might return a results list with titles starting with Salesperson, Salesmanship, or similar words. You can also use the * in a search as a substitute for any individual character, such as wom*n that would return woman or women. Searching using quotation marks: You can search for exact phrases by enclosing them in quotation marks, such as "All's Well that Ends Well". Searching using the symbols, + (plus), (pipeline), - (minus): Boolean operator symbols (+ -) are seen as words (and, or, not). For example, a search for "bud not buddy" will return the award winning book by Christopher Paul Curtis with or without enclosing the search in quotation marks. If you wanted to search for titles containing the word bud, and not the word buddy, you can type the search as bud -buddy. Note: A space is necessary before using Boolean symbols [+,, or -]. To narrow your search even further you can use the Set Limits button, which gives options for dates, collection, format, language, and place. See Set Limits for additional information. You can adjust the number of results per page using the drop-down list to the right of Return, and by selecting the box to the left of Available Items Only view only those items available in your library or branches based on your search criteria. 31
36 PAC 4.0 Help You have the ability to choose all branches, or particular branches of your library with the Select Location(s) drop-down list. After setting up your search criteria, click Search. The result set displays the item(s) available in your library or branches based on your search criteria. See Understand Search Results, Understand Individual Search Result, and Understand Label Displays for information about what you see after your search parameters have been selected. See also Advanced, Browse, and New Items for other ways to search the PAC. 32
37 Search Options Browse Browse in the Search dialog gives you a broader coverage in your results than you would find in a keyword search, or an advanced (combination) search. It provides a different way to search if you are uncertain about what you really want. In Browse you are covering a wide range based on what you choose to search (e.g., Title, Author, Subject, etc.) You may have an idea on the general subject you want, or even the author you would like to find, but you are not sure of the rest. Surprisingly, you may find items you hadn't even considered. So, how does Browse work? To use the Browse option, click the Browse tab and the following displays: The display looks similar to the keyword search, right? You can select to browse by Titles, Author, Subjects, etc., using the drop-down list, and then adding your keyword in the entry box. You can even browse numerically with the use of Local Call numbers, Dewey, ISSN, among others. Remember! You can still Set Limits using Collection, Format, Language, Place, and Date options. You can adjust the results output by modifying the returns per page in the lower left corner of the dialog, or selecting the Available Items Only to limit your results to only those items available in your library or selected branches. Once you have everything in place, click Search. Your results are displayed alphabetically for Titles, Authors, Subjects, Notes, Publisher, or Series. Selecting Local Call, Dewey, GPO, ISSN, LC Call, LCCN, or LCCN display the results in numerical order. Let's try one together. Based on a search for Subjects, using Football as the keyword, the result set might look like this: 33
38 PAC 4.0 Help You can use the Previous Page or Next Page at the bottom of the screen to continue to browse items before and after your search term. Use Top of Page to go to the beginning of the current result set. Click any of the topic links in your browse results listings to view an additional result set for the selected topic. In the example above, you also can view related items, such as the See Also areas for Footbag and Soccer. From the selected result set, click any item you are interested in to view the label display. See Understand Browse Search Results, Understand Individual Search Result, Understand Label Displays, and Do a Browse Search for more information on your search results. See also Keyword Search, Advanced, and New Items for other ways to search the PAC. 34
39 Search Options Advanced If you are the type that knows what you want and want it fast, then you have come to the right place. The Advanced search option with the right combination will get you in and out of the PAC and quickly on your way to retrieving the item you are looking for whether it is in your library, or an existing branch. The Advanced search lets you search up to three fields simultaneously. It has three search boxes, instead of one like you find in the Keyword Search. For each search box you can type your keyword(s) and select the category (Title, Author, etc.) from the dropdown list. Let's take a look at the Advanced dialog, shown below: After you have typed the first keyword in the entry box to the right of Find, and selected the category for Term 1 (Title, Author, etc.), select one of the Boolean operators [AND (+), OR ( ), NOT (-)] to determine the relationship between the first search term and the term following. If you use three different search terms and related Boolean operators, select the appropriate Group terms like button to determine how you want the search terms to be grouped. Select the grouping as: (Term 1 * Term 2) * Term 3 OR Term 1 * (Term 2 * Term 3) Let's take a look at the group terms choices in the examples below. In this sample search, you want to find 'Gone With the Wind' by Margaret Mitchell. You know the 'subject' was about a war, thought the author's name was 'Mitchell' and knew 'Wind' was in the title somewhere, but just could not remember the book. Here is how your search might look: 35
40 PAC 4.0 Help Depending on which group terms you choose (circled in red above) can return completely different results, as described below. Using the terms provided: (Term 1 * Term 2) * Term 3 searches for (Mitchell OR war) AND wind Term 1 * (Term 2 * Term 3) searches for Mitchell OR (war AND wind) Let's take a look at the results using the first grouping, (Term 1 * Term 2)* Term 3 with the example used above. 19 items were returned using the first set of group terms. Clicking the Group Terms button from the result set displays the Term Grouping dialog, as shown below: 36
41 Search Options Selecting the second Term Grouping displays the following result set: This search returned 250 items. Remember! How you group your terms will affect your search outcome. Try different combinations to achieve your preferred results. In addition to setting up the combination boxes and Boolean operators, you still have access to Set Limits, setting the number of results per page, selecting Available Items Only, and Select Location(s) for your Library and its branches. These additional choices will help to narrow your search even further. Remember! Boolean searching from the Advanced search page: can be used for searching available fields, such as, author, title, subject, notes, or any combination. search words (keywords) are not case sensitive. See Understand Advanced Search Results for information on result sets in an Advanced search. See also Understand Search Results or Understand Label Displays for additional information on result sets. 37
42 PAC 4.0 Help New Items New Items is a Search option allowing you to view items new to the library. These items may have just arrived this month, or within the last couple of months. Regardless, New Items will provide a list based on the criteria you provide in your search selections. Let's take a look at the New Items search option dialog, shown below: You will find the set up is similar to the Keyword Search. The big difference is the Received Since selection, which gives you the option to see what is new this month or prior months. You can see if your library has the best seller just out that everyone is reading, or the DVD everyone is viewing. Using the New Items dialog, let's search for a book with the title 'The One Minute Manager'. To set this up in the New Items dialog: Select Titles from the drop-down list to the right of Find. Select contain from the second drop-down list. Type one minute manager in the entry box next to word(s). Note: The entry is not case sensitive and articles (a, an, the) are not necessary. Select how many results you would like to see on one page from the drop-down list. The smallest amount is 10, and the largest is 100. Select how recent you want to review for new items from the drop-down list to the right of Received Since. Choices vary depending on the parameters set by your library. Select your Library or branches from the Selected Location(s) drop-down list. Your search dialog will look like the following: 38
43 Search Options Click Search. Your result set displays what item(s) is/are available based on the search criteria. See the results below using the example, 'one minute manager': This example illustrates the library has four books meeting the search criteria. Each result can be reviewed by clicking the title to view the label display. See Understand Label Displays for more information on the details behind the search results. The top of the result set dialog displays the search criteria used for your New Items search. Change your search criteria in the search form at the top of the dialog if you did not get the results you expected, or want to do a completely different New Items search. Use the Sort By drop-down list to sort the current results page by Title, Author, Publication Date, Availability, or Material Type. Use the Select an option to save result drop-down list if you want to save any or all of the results to a review list. See Review List for more information. See Advanced, Browse, and Keyword Search for other ways to search the PAC. 39
44 PAC 4.0 Help Reading Programs If this search option is available in your PAC, you can select the Reading Programs tab and display a specialized search form. You can limit by Reading Level, Interest Level, and Point Value, in addition to the standard search parameters. Consult your librarian if you are unfamiliar with the reading program parameters, or need information about the reading programs your library may be involved in. Let's take a look at the Reading Programs search form. From the Search button on the PAC toolbar, click the Reading Programs tab. To use the Reading Program search form: Select the search field (Titles, Authors, Subjects, etc.) from the drop-down list. Select the search type (begin with, contain, etc.) from the drop-down list. Type the keyword in the entry box to the right of word(s), if necessary. It is possible to do a search without typing anything in this area. Select the check box to the left of Return only titles where a school owns both the test and the book, if desired. Adjust any of the Reading Level, Interest Level, or Point Value areas, if necessary, using the drop-down lists. Clicking the Reading Programs button displays the reading programs your library is involved in. If you are interested in certain programs, clear the ones you are not interested in to narrow your search. Click OK. See the Reading Programs dialog example, shown below. Note: If you do not see the Reading Program you want on the list, your library is not involved with that particular program. Consult your librarian to see if it can be added. 40
45 Search Options Use Set Limits if you want to limit your search to a particular collection, place, language, etc. See Set Limits for specific information about this option. Select the number of results per page using the drop-down list to the right of Return. Select the check box to the left of Available Items Only if you want to view only those items available in your library or branches based on your search criteria. Select your Library or branches from the Select Location(s) drop-down list. Click Search. The Reading Program result set displays. See Research Reading Programs for examples of the result set for Reading Programs. 41
46 PAC 4.0 Help Community Info If this is an optional search in your PAC, you can select the Community Info tab and view a specialized search form. Community Info lets you search the library's database of information related to local issues, events, and other resources in your area. Let's look at the Community Info search form. Click Search on the PAC toolbar, and then click the Community Info tab to display the Community Info search form, as shown below: To Use the Community Info Search Form To the right of Find, use the drop-down list to select the area of interest. Choose from All Groups, Organizations/Programs, Names, Subjects, Notes, Addresses, Physical information, or Electronic Locations. Use the second drop-down list to select the search type. Choose from begin with, contain, closely match, stem from, or sound like. In the entry box, type the word(s) you are interested in searching. Click Search. The result set for your search criteria displays. See Understand Community Info Search Results to gain a better understanding of what is displayed in the result set. 42
47 I Want To Cancel a Hold Cancelling a hold is easy, but there is one very important point to remember. If the item you have placed on hold has already arrived, it is too late to cancel. Why? This is because your librarian has already started the process of pulling the item from the shelf and placing it in the hold area for your pick-up. Since someone could be waiting for the very same item because they also placed a hold, the best thing to do is to contact your library to let someone know you are no longer interested in the particular item. If your hold is still pending, here is how to cancel your hold. Click My Account from the PAC toolbar. Your Patron / Alternate ID Number and PIN will be requested if you have not previously logged on. Click Holds from the Account Summary screen. The Holds dialog displays with all of the items currently on hold and the status of each hold. Look at the example below. The area circled in red shows where you select the item you want to cancel. You select each item you want to cancel, OR, as shown in the next example, select the check box beside Title and ALL of the pending holds on your list will be selected. Did you really want to cancel ALL of the items on your list? If you select the check box again, the check marks are deleted and your holds will remain on hold. When you click Cancel, a message box will display for a few seconds stating, 'The hold(s) you selected have been canceled.' The title(s) have been removed from your list and you are returned to the Holds dialog. See View Holds for more information about Holds in My Account. See also Suspend a Hold or Place an Item on Hold for additional information. 43
48 PAC 4.0 Help Change Address Have you moved and need to change your address? To change your Address, click My Account on the PAC toolbar. If you have not previously logged on, you will be asked for your Patron ID and PIN. See Log On the PAC for more information. The Account Summary screen displays your account information. Click Edit Account, as shown in the example below: The following Edit Account screen displays. Review the example below. 44 Click the appropriate text box and type the correction you want to make regarding your address. At this time you can also change your phone number, alternate phone number, or address, if desired. Once you have entered your updated information, type your PIN in the appropriate entry box. Note: Any change made to your account information requires your PIN. Failure to type your PIN in the appropriate entry box displays 'For security reasons, please enter your PIN' in red with a warning icon alerting you an entry needs to be made. Click Submit Change. A message box appears displaying, 'Your account information was changed successfully.' Click Close Window, or wait for the
49 I Want To message to time out. The Account Summary screen displays with the updated information. If you decide not to make the change, click Cancel Change. You are returned to the Account Summary screen with your information unchanged. If you want to print out your account information, click Print on the Account Summary toolbar. The Print dialog displays. Once you have selected the appropriate printer, click Print. If you are printing in the library, check with your librarian for printer configuration and location. TIP! For the best print results, use Print on the Account Summary toolbar instead of your browser. Caution: If you plan to use the library's printer, there may be a fee involved for printing. Check with the front desk for applicable fees before sending your information to the printer. See Edit PIN, Change Address, or Edit Account for additional information on making changes to your account information. 45
50 PAC 4.0 Help Change Address Your address is displayed in the Account Summary screen along with other pertinent information regarding your account. Making a change to your address is a simple process. To Change Your Address 1. Click My Account from the PAC toolbar. If you have not already logged on, you will be asked for your Patron ID Number and PIN. The Account Summary dialog opens. See the example below: 2. Click Edit Account from the Account Summary screen. The following screen displays: 3. Click the entry box for your existing address. 4. Type your updated address in the entry box. 5. Re-type your updated address in the Confirm entry box. If you fail to re-enter the exact same address entered in Step 4, a message box displays, 'The " " box must match the "Confirm " box.' 6. Enter your PIN number in the entry box to the right of For security reasons, please enter your PIN. Failure to type your PIN in the appropriate entry box 46
51 I Want To displays 'For security reasons, please enter your PIN' in red, alerting you an entry needs to be made. 7. Click Submit Change. A confirmation box displays briefly, 'Your was changed successfully.' The change is now reflected on your Account Summary screen. 8. Click Cancel Change if you decide not to make the change. See Print to print your account information. See also Change PIN, Change Address, or Edit Account to change other information on your account summary. 47
52 PAC 4.0 Help Clear the Review List If you are in Review List and want to start a new list, click the Clear list button on the far right of the Review List screen, next to the Print button. See the area circled in red below for the location of the Clear list button: Once you click Clear list, a dialog box displays, as shown below: Click OK if you want to clear your list. A message briefly displays, 'Your list of saved items has been cleared.' You are returned to the universal search page. Click Cancel if you do not want to clear the list. See Review List for additional information. See also Save Result for information about saving your result to the Review List. 48
53 I Want To Do an Advanced Search If you want to do an advanced search, click the Advanced tab from the universal search form, as shown below: The Advanced search dialog displays, as shown below: Type your keyword in the first entry box and select your search type from the drop-down list for Term 1. Choose between Title, Author, Subject, or Note. Select your Boolean operator [AND (+), OR ( ), NOT (-)] from the drop-down list. Type your keyword in the second entry box and select your search type from the drop-down list for Term 2. If you only want to use two terms, click Search. Your result set will display based on the search criteria entered at this point. 49
54 PAC 4.0 Help There are several other options to consider which will help to narrow your search. By using the Set Limits dialog, you can limit your results with Collection, Format, Language, Place, Date, and Search Branch. Returns per page and limiting to available items only can also be set up in Set Limits. For more detailed instructions, see Set Limits. Through the Advanced search form you can adjust the number of items that will display on each page of your result set. The default is 10 items per page, but you can adjust up to 100 using the drop-down list. Selecting the check box to the left of Available Items Only, you can narrow your search to display only those items currently available in your library. Using the Select Location(s) drop-down list allows you to select your specific library or branch. More Than Two Terms If you want to do a more complicated search, you can add a third keyword (Term 3) to your search criteria. Select a second Boolean operator in the Advanced search dialog and type your keyword in the third entry box. Select your search type from the drop-down list. By adding a third keyword it becomes necessary to select how you want to group the terms. You have two choices: (Term 1 * Term 2) * Term 3 OR Term 1 * (Term 2 * Term 3) Your search results will be affected by your grouping. Review the example in Advanced to see how this can affect the result set. After selecting your search criteria and adjusting any limits, click Search. The search results displayed after doing an advanced search are very similar to results displayed from any other searches you might perform in your Library's PAC. See Understand Advanced Search Results for information on result sets in an Advanced search. See also Search for a Book, and Do a Browse Search for information on other ways to search. 50
55 I Want To Do a Browse Search If you want to browse for an item, select the Browse tab on the Search dialog, as shown below: The Browse dialog displays, as shown below: Use the Browse drop-down list to select the search type you are interested in. Choose from Titles, Authors, Subjects, Notes, Publisher, or Series. Select Local Call, Dewey, GPO, ISSN, LC Call, LCCN, and LCCN for a numeric return. Use the entry box to type the keyword for your browse search. Use Set Limits to narrow your search in Collection, Format, Language, Place, or even your library's branches. See Set Limits for more information on setting these parameters. Set the number of items per page by using the drop-down list to the right of Return for the number of results you want to display on each page. Select between 10 and
56 PAC 4.0 Help Select the check box to the left of Available Items Only if you want to only browse for available items. Use the Select Location(s) drop-down list to choose all branches, or a specific branch of your library. Click Search. Your results display alphabetically for Titles, Authors, Subjects, Notes, Publisher, or Series. Selecting Local Call, Dewey, GPO, ISSN, LC Call, LCCN, LCCN display the results in numerical order. See Understand Browse Search Results for examples of search results using the Browse search option. Once you click Search, your result set displays. Let's look at the following example where a Browse search was done for Subjects and 'bees': In the example shown above, three different, but related results display regarding the search term used. One of the three also contains additional related material, shown by the See Also link. The rest of the result set displays alphabetically the items following your selected term, in this case, 'bees'. Using Previous Page or Next Page continues your browse for items alphabetically before or after your initial search term. Top of Page takes you to the beginning of the current result set. Clicking a link with only one match opens the label display for that item. Multiple matches opens a result set similar to those viewed in Keyword, Advanced, or New Items searches. See Understand Browse Search Results and Browse for additional information about this search type. See also Keyword Search, Advanced, or New Items for other search options. 52
57 I Want To Edit Account The Edit Account button on the Account Summary screen lets you make changes in your patron record regarding your address, phone number, alternate phone number, and address. You are able to change any, or all of these fields in your patron account. To Edit Your Account Information 1. Click My Account on the PAC toolbar. If you have not already logged on, you will be asked for your Patron ID Number and PIN. The Account Summary dialog opens. See the example below: 2. Click Edit Account from the Account Summary toolbar. The following screen displays: 3. Click inside the appropriate area you want to change. For example, if you want to change your phone number, click the entry box next to Phone and type your new phone number. 4. Make your corrections to any other areas using the appropriate entry boxes. 5. Your PIN is required for any changes made on your account. Type your PIN in the entry box to the right of For security reasons, please enter your PIN. Failure to type your PIN in the appropriate entry box displays 'For security 53
58 PAC 4.0 Help reasons, please enter your PIN' in red with a warning icon alerting you an entry needs to be made. 6. Click Submit Change. A message box appears displaying, 'Your account information was changed successfully.' You are returned to the Account Summary screen which reflects the change made to the appropriate area. 7. Click Cancel Change if you decide not to accept the change you made. You are returned to the Account Summary screen. Your information remains unchanged. See Print for information on printing your account information. See also Edit PIN for information on changing your PIN. 54
59 I Want To Edit PIN Do you want to change your PIN? Click My Account on the PAC toolbar. If you have not already logged on, you will be asked for your Patron ID Number and PIN. The Account Summary dialog opens. From the Account Summary toolbar, click Edit PIN. See the example below: The dialog displays, as shown below: To Edit PIN 1. Type your current PIN in the entry box to the right of Current PIN. 2. Type your new PIN in the entry box to the right of New PIN. Note: Your PIN can be numbers, upper or lower case letters, or a combination with a maximum of 8 characters. 3. Type the same information you entered in Step 2 in the entry box to the right of Re-enter New PIN. 4. Click Submit Change. A confirmation box displays briefly, "Your PIN was changed successfully." Your PIN has been changed and you are returned to the Account Summary screen. 5. If you decide not to change your PIN, click Cancel Change. Your PIN will remain as it was previously. Note: You must select Submit Change or Cancel Change to return to the Account Summary screen. 55
60 PAC 4.0 Help See Edit Account, Change Address, or Change Address for additional information on changing your account information. 56
61 I Want To Locate New Items Do you want to see what just arrived? Are you anxious to get your hands on the latest best seller? Whether you have something specific in mind, or just want to view the latest additions to your library, New Items in the Search options provides what you need. To Search New Items From the PAC toolbar, click Search. Search displays several options. Click the New Items tab. The New Items dialog opens, as shown below: To the right of Find, use the drop-down list to select specifically what you are looking for, or select Keywords if you want to see everything with the keyword you will type in the entry box. To the right of that, use the drop-down list to narrow your search. Select contain if you want to see everything. Enter a keyword or words in the entry box to the right of word(s). This keyword may be part of the title, author's last name, what the subject matter is, or whatever may help you find the item. Use the Received Since drop-down list to view items received within a certain time frame. Do you want to view those items received just this month? Select This Month from the drop-down list. Select the specific location to view the new items from the Select Location(s) drop-down list. You can see what is new specifically to your branch. OPTIONAL: Use the Set Limits option if you want to be more specific in your search. With Set Limits, you can select the Collection (Non-Fiction, Young Adult, etc.), Format (book, sound (music), map, etc.), Language, or Place, along with a selected location such as your Library name or any of its branches. OPTIONAL: The Return ## per page default setting is 10. Use the drop-down list to increase the number of results you want to display per page. You can return as many as 100 results at a time. 57
62 PAC 4.0 Help OPTIONAL: If you would like your search results to contain only those new items that are currently available in your Library, select the check box to the left of Available Items Only. Once you have set up the above steps with the information you want, click Search. The search results display based on the entered criteria. See Understand Search Results, Understand Individual Search Result, or Understand Label Displays for more information. If you did not obtain the results you expected, reset your search criteria. Try a different keyword or search type. Result sets for New Items are similar to those found for Keyword searches. See the result set example below for new 'Authors' that 'contain' the word(s) 'Rose': At the top of the result set dialog the fields and keyword(s) used in your search display. The number of titles found with the search criteria is displayed, as shown in the example above, '1 to 1 of 1.' Click the title to review the label display for each item in the result set. See Understand Individual Search Result or Understand Label Displays for more information about the individual items in the result set. See also Do a Browse Search or Do an Advanced Search. 58
63 I Want To Log Off the PAC Logging off the PAC is very important. Use the Log Off option available on the PAC toolbar. Failure to log off could leave your information available to whoever comes behind you to use the PAC. If you do not log off, the system will eventually time out and log you off. Protect your personal account information by using Log Off on the PAC toolbar. See Log Off for specific information regarding this procedure. See also PAC Toolbar Overview or Log On for additional information. 59
64 PAC 4.0 Help Log On the PAC As a patron, you have the choice to log on before you do your first search, or wait until you decide to place a hold on an item, or review something in My Account. It is really up to you when you log on. Remember you will be asked for your log on (Patron / Alternate ID Number and PIN) when you get involved in an area that becomes unique to you. In other words, placing a hold requires your patron information, because the hold is being assigned specifically to your library account. In the same manner, viewing My Account involves looking at your personal information about your history with the library. Logging on at the very beginning will help you avoid logging on every time you want to place a hold, or view My Account. The system will retain your information and populate the Log On dialogs throughout your session. Note: If you do not have an established Patron/ Alternate ID Number and PIN, or if you cannot remember your Patron / Alternate ID Number and PIN, see your librarian. See Log On for specific instructions about logging on. See also Log Off for information about the importance of logging off the PAC. 60
65 I Want To Place an Item on Hold There are a few different ways to place an item on hold depending on whether you are in a result set, looking at a review list, or viewing an item in the label display. To place a hold you must have a Patron ID Number and PIN since the hold will be placed against your account with the library. You will be asked to log on to your account for each item you want to place on hold. Note: If you log on the PAC, the system will retain your information and populate the Log On dialogs throughout your session. Holds can be placed with your library or your library's branch locations. When multiple locations are involved you can choose the location for the exact copy or volume you want, or you can choose to place a hold on the first available copy. Some libraries may not permit holds to be placed on available items. It depends on your library's policy regarding holds. Check with your librarian if you are unfamiliar with your library's hold policy. First, let's look at placing a hold from the result set. In this example, a search is performed for 'birds' and the result set returned over 250 titles. You want to place a hold on the book, Crinkleroot's guide to knowing the birds showing in the result set. Click Request Hold on the left side of the individual result set, as shown in the red circled area below: The Request a Hold dialog displays, as shown below: 61
66 PAC 4.0 Help In this dialog, type your Patron / Alternate ID Number and PIN and then click Submit Request. A dialog box displays a message advising whether the hold is approved or denied. Depending on your library's hold policy, you may see the following Request a Hold dialog instead: The Title of the item displays in red. In the Select what you want area, circled in red above, choose one of the following: I want the first available copy - If it does not matter what copy or volume you want, select I want the first available copy. Type your Patron / Alternate ID Number and PIN in the entry boxes and then click Submit Request. A dialog box displays a message advising whether the hold is approved or denied. If approved, a message box displays, 'Your home library will notify you when the item is ready for pickup.' along with the expiration date for the hold, as shown in the example below: Click Close Window and you are returned to the result set display. Note: Your library may not allow holds to be placed on available items. If you do not see the dialog shown above, review your library's hold policy or consult your librarian. 62
67 I Want To I want a specific copy - If you want to place a hold on a specific copy or volume, select I want a specific copy. The Library locations table becomes activated, as shown circled in red below: Select the check box for the item under the Hold column for the specific location(s) of the particular copy or volume you are requesting a hold. The Call Number will show the volume or copy number, when applicable. Type your Patron / Alternate ID Number and PIN, and then click Submit Request. The Request a Hold dialog box displays a message advising whether the hold is approved or denied. If approved, your home library will notify you when the item is ready for pickup. See the example of an approved hold below: Click Close Window and you are returned to the result set display. Important! Whether you select the first available, or select a particular branch, if you change your mind before clicking Submit Request, you can cancel your selection by clicking Cancel. You are returned to the result set display. Holds placed from the label display or from the review list will show a similar dialog as discussed above. See Understand Label Displays for more information about placing a hold from the label display, or see Place a Review List Hold for information about placing holds from the Review List. 63
68 PAC 4.0 Help See also View Holds regarding My Account Holds displaying the status and items you currently have on hold, Cancel a Hold for information about how to cancel a hold you have already placed, or Suspend a Hold if you need to suspend your hold for any length of time. 64
69 I Want To Place a Review List Hold Once you have selected items for your review list, you have the opportunity to place holds on individual items, or on all of the items on your list. When you click Review List from the PAC toolbar, you will first see your listed items in the Summary View. You can place a hold from the Summary View, or any of the other formats, Result Set View or Works Cited View. To place a hold from Review List, use the drop-down list and select your desired view. See the example below: In this example, the Result Set View will be used. There are two ways to place a hold from the Result Set View: 1. Click Request Hold located on the left side of the individual result, as shown below: See Place an Item on Hold for more information on placing a hold using this method. 2. Click the Select an option drop-down list located under the PAC toolbar, as shown below: The Select an option drop-down offers the following selections: 65
70 PAC 4.0 Help Two of the drop-down selections will place items on hold: Request Hold on checked items and Request Hold on all items. Let's discuss each of them separately. Request Hold on Checked Items After selecting the check box above the Request Hold area (see red circled area below) for each item you want to place a hold, select Request Hold on checked items from the Select an option drop-down list to request a hold on those items. The Request a Hold dialog displays, listing all of the individual items you have requested holds, as shown in the example below: The Title and Author is listed along with Information about the individual item. In the example above, 'No errors' is displayed under the Information column. Type your Patron / Alternate ID Number and PIN, shown in the circled area above. 66
71 I Want To If there are specific notes about the item regarding why this item cannot be placed on hold, 'Cannot place hold' will be shown in red. Holding your mouse pointer over the red message will display the reason the hold cannot be placed. Review the example below: Each library has their own policy on holds. Review your library's policy if you are unfamiliar with how holds are handled, or consult your librarian. After you have entered your Patron ID Number and PIN, click Submit Request. Your Request a Hold approval dialog displays, as in the example below: Click Close Window. You are returned to the Result Set View of the Review List. Request Hold on All Items Select Request Hold on all items if you want all of the items in your review list to be placed on hold. The Request a Hold dialog displays, similar to the example shown above, but lists all of the items on your review list. Review the example below: 67
72 PAC 4.0 Help Type your Patron / Alternate ID Number and PIN, shown in the red circled area, and then click Submit Request. Your Request a Hold approval dialog displays, similar to the dialog discussed above in the Request Hold on checked items. If the Information column displays 'Cannot place hold', hold your mouse pointer over the message to display the reason the hold cannot be placed. Holds cannot be placed on items with 'error' messages. From the Request a Hold approval dialog, click Close Window and you are returned to the Result Set View of the Review List. Cancel Hold If you have made your selections, but change your mind about requesting a hold, click Cancel from the Request a Hold dialog. You are returned to the Result Set View of the Review List. If you have already submitted your hold request, you cannot cancel holds from Review List. Go to My Account Holds to cancel the hold(s). See Cancel a Hold for information about canceling a hold already placed in My Account Holds. Remember: To check the status of the items you have placed on hold, go to My Account Holds. See View Holds for additional information. See also Suspend a Hold for information if you need to suspend your hold for any length of time. 68
73 I Want To Print The Print button displays on the individual toolbar for each of the options in My Account giving you the opportunity to print any of the screens. In My Account you can print from: Account Summary, Current Loans, Loan History, Holds, Fees, and Saved Searches. The Print button also displays in the Review List toolbar. Click Print from the Review List toolbar in any of the three views: Summary View, Result Set View, or Works Cited View. See Review List for more information about the printing capability offered there. Caution: If you plan to use the library's printer, there may be a fee involved for printing. Check with the front desk for applicable fees before sending your information to the printer. To Use the Print Option Click Print from the toolbar for any My Account option where you want to print a copy of the displayed information. The Print dialog displays. Once you have selected the appropriate printer, click Print. If you are printing in the library, check with your librarian for printer configuration and location. Note: If you have more than one page of information, only the page currently displayed will print. Multiple pages will need to be printed individually. TIP! For the best print results, use Print on any of the My Account options instead of your browser. See View Account Summary for additional information. 69
74 PAC 4.0 Help Renew an Item Renewing an item is simple when you use My Account Current Loans. Follow the steps below: Click My Account from the PAC toolbar. You will be asked to log on with your Patron ID Number and PIN. The Account Summary displays. Click Current Loans from the Account Summary dialog. Current Loans displays with all the items you currently have checked out. Note: Current titles with a red Due Date indicate items are overdue. Find the one(s) you want to renew and select the check box to the left of the title of each item. This will enable the Renew button on the toolbar. See the example below: To renew all of the items in Current Loans, select the check box to the left of Title. Click Renew. Note: If an item cannot be renewed, a message displays indicating 'Item cannot be renewed. Check at the circulation desk.' Many libraries will allow renews if the item is not overdue, or reserved by another patron. Check with your librarian if you are unfamiliar with your library's renewal policy. See View Current Loans for detailed information regarding this procedure. 70
75 I Want To Research Reading Programs If your library participates in certain reading programs, you can search your library's PAC to view the items available to you. Using the Reading Programs search option you can find specific reading levels, interest levels, and point values associated with your library's reading program(s) and their related materials. Consult your librarian if you are unfamiliar with the reading programs offered at your library. For information on how to use the Reading Programs search option, see Reading Programs. Understanding the Reading Programs Results Set Once the criteria for your Reading Programs search is entered, your result set is returned. The search form is displayed at the top of the result set. This gives you the opportunity to make changes in your search criteria if your results did not meet your expectations. Reading Level, Interest Level, and Point Value can also be adjusted using the drop-down lists. See the example below of a reading program result set for a search containing 'bear'. Each entry displays the Reading Program result set icon, as seen in the example above. In this example, there are over 250 results returned for this search. The results per page has been set to 10. This can be adjusted through Set Limits to view up to 100, if desired. Use the Sort By drop-down list to sort your results by Title, Author, Publication Date, Availability or Material Type. 71
76 PAC 4.0 Help Use the Select an option to save result drop-down list to save selected results, or all of the results to a review list. This list can be printed out in the Review List toolbar option. See Save Result and Review List for more information. Clicking on the second title in the result set, The Berenstain Bears and Mama's new job displays the label display shown below: The Reading Program Information table displays the Interest Level, Reading Level, and Point Value along with Quiz Number, if applicable. The Owned By column will display the location of the library that holds the test for the referenced Reading Program. In this example, the Reading Program for this book is Test Accelerated, shown under Program Name in the above example. If you need further assistance, your librarian will be able to help you with interpreting the reading program information in your result set. See also Keyword Search, Browse, Advanced, or New Items for information on other search options. 72
77 I Want To Save Result Once you have set up the criteria for your search, you have the option to save select or all items from your search results. These saved items populate a Review List you can view at any time during your current session. Let's take a look at the Select an option to save result drop-down list. The drop-down list is located at the top of the search results page, as shown above. Click Select an option to save result as shown in the red circled area to display the drop-down list of options. The following options are available: Save checked items to list - After checking the individual items you want to save, choose this option from the list. See the example below: Selecting this item individually will add the item to your Review List. If your result set contains multiple pages, you will need to select Save checked items to list for each page where you have checked individual items. In other words, if your result set contained seven pages and you wanted to add one item from page two to your review list and three items from page five, you would need to Save checked items to list for both page two and page five. Save all items to list - This option will save all of those items currently displaying in your result set. If you have ten items showing, then ten will display on your review list. If your search returned 250 items and you are only viewing ten at a time, only those ten will be saved to the review list, not the entire 250. If your result set contains multiple pages, you will need to select Save all items to list for each page you want to save to your review list. Once you have selected either of these options from the drop-down list, a message box briefly displays, 'The checked items have been added to your list.' Review List is added to your PAC toolbar, as shown below: Click Review List on your PAC toolbar to view the list at any time during your current session. Uncheck all selections - This option will remove any check marks you have on selected items, giving you a clean slate to either re-select a few or re-select all of them. 73
78 PAC 4.0 Help Note: Your review list is available as long as you remain active in the PAC. Once your current session has ended, your review list is cleared. See Review List for more information regarding the output from the save result option. 74
79 I Want To Search for a Book Are you looking for a certain title? Do you know the author, but not sure what he/she wrote? What information do you have? The more information you have, the more successful your search will be. Without a lot of information to go on, it will take you a little longer to find the book. But with the Search options you have available in the PAC, you will have many different ways to try and get your desired result. Let's take a look at how to search for a book and you will be well on your way to checking out! To Search for a Book 1. Click Search on the PAC toolbar. 2. If Keyword Search is not the default screen, click the Keyword Search tab. In the example below, Keyword Search is the default, which means Keyword Search is the first dialog you see after clicking Search. 3. For this example, let's search for the title "The Cat in the Hat." Select Title from the drop-down list to the right of Find. See the example below: 4. Contain is the default search type. It's usually your best bet for general searches. Use the drop-down list if you want to select a different search type. 5. Type the name of the title in the entry box. In this example, 'cat in the hat' is typed in the entry box to the right of word(s), as shown in the example below: 75
80 PAC 4.0 Help You do not need to worry about capitalizing words or adding articles, such as a, an, or in this case, the. Even if you choose the search type 'begin with', articles are ignored. 6. At this point, click Search. The progress bar under the PAC toolbar will move horizontally across the screen, collecting the information using the search criteria you provided. How quickly results are returned depends on the size of your library's database. All the books with 'cat in the hat' anywhere in the title will be returned to you in list form, also known as the result set. The optional items listed below will return less results, but if you want to take the time and make the selections, the use of these options will help you get closer to finding that one item you were looking for: Optional: Select Set Limits to narrow your search using Collection, Format, Language, Place and/or Dates. In addition, you can use Search Branch to search for only your Library or any of its branches. See Set Limits for more information. Optional: The default for how many items display on one result set page is 10. If you expect a long results list and want to see more than 10 on one page, use the drop-down list and select a different number. Choose between 10 and 100. Optional: Select the check box to the left of Available Items Only if you only want to view books that are currently available to you. Optional: Select the specific library or branch from the Select Location(s) drop-down list. The result set will display only those books for the selected library or branch. See Set Limits if you want to learn more about how to narrow your search. See also Browse, Advanced, or New Items for other search options. 76
81 I Want To Search for a Video/DVD If you are trying to locate a particular video or DVD in your library's PAC, you will need to use Set Limits in addition to your search option criteria to narrow your search. By selecting the specific collection or format, your search results will be returned with items according to your specifications. Let's take a look at the following example. You want to search for all the videos/videocassette in your library produced by Disney. Select the appropriate items in Collection in Set Limits to narrow your search for just videos/videocassette, as shown in the Set Limits dialog below: In this example, Videocassette and Videos are highlighted in the Collections dropdown list. Clicking OK will set these selected limits. Remember: To select more than one choice from any limiting category, select the first one, then hold the <Ctrl> key down on your keyboard and highlight the others you want, one at a time, as you scroll through the drop-down list. Multiple categories can be selected with as many choices as desired within each category. Once you have Set Limits selected, decide how you want to set up your search. In this example, the Keyword Search is used selecting 'Keywords', 'contain' and 'Disney' as the search criteria, shown below: 77
82 PAC 4.0 Help Because Set Limits was set up with limits selected for only videos and videocassette, Change Limits displays, shown circled in red above, as a reminder that categories were limited for this search. By clicking Search, the result set displays, as shown in the example below: Notice on the right hand side, the result set icon displays for 'Projected'. All of the items in this result set show this icon because Set Limits was set to only search for videos/videocassette. Notice the message in red at the top of the result set, 'Results filtered according to Limits'. This also indicates Set Limits was used for this particular search. If you still are not satisfied with your results, try a new search with different search criteria or adjust Set Limits. To clear your limits, click Change Limits from the result set or the search dialog. Click Clear All on the Set Limits dialog, and then click OK. You are ready to perform another search. 78
83 I Want To To narrow your search to a specific author or title, use the drop-down list and select the search field. Use 'contain' or 'begin with' as your search type to help narrow your search further. For example, if you wanted to locate only those videos that won academy awards, you could select 'Notes' and 'contain' in addition to setting your limits for videos/videocassette to locate the items. See Set Limits for more information about limiting your search. See also Do an Advanced Search for ways to search using a combination of terms. 79
84 PAC 4.0 Help Set Limits Do you want to search for an item in Chinese, or know the book you want is an Adult Biography? Are you trying to find a particular video or CD? The use of Set Limits will help to narrow your search results to those items found in the library (or branches) based on what you select in each area of the Set Limits dialog. The choices are based on those items specific to your library and branches. So, if you do NOT see the category you are interested in, you will know right away nothing will be found in your limited search. For example, if you want to search for books in German, but under Language German is not an option, then nothing will be found in your library with German as a language. Tips in using Set Limits: Multiple selections can be made from each section of Set Limits. Hold the <Ctrl> key down as you highlight each selection for the section you are limiting. When using Set Limits, you can search without using a keyword. The search will be performed based on the limits you have set. Let's take a look at the Set Limits dialog below: The following sections can be modified: Collection - Are you searching for Adult Fiction, Young Adult Non-Fiction, Biography? Use the drop-down list to pinpoint the collection. Collections are based on how your library is set up. Does it have an audio section? Is there a section specific for maps, videos, or even large print books? Each collection in your library will be listed in the drop-down list under Collection. 80
85 I Want To Format - Select the material type(s) to limit your search to a particular type of material. Do you want a book, CD, map, etc.? Use the drop-down list to choose the appropriate format(s). Language - Select the desired language(s) to limit your search to a particular language. Use the drop-down list to select the language(s). Place - Select the country, state, or province to limit your search to a particular place of publication. Use the drop-down list to select the place(s). Search Branch - Search All Branches, or specific branches. Date - Date refers to the date of publication. Type a specific year in both entry boxes, such as 2001, or a date range, such as 1996 to Click Clear Dates to clear your entry if you changed your mind, or need to type a new date. Note: If a single date entry is used in either the first entry box or the second entry box, the search will not reflect the limits set. Set Limits will not change to Change Limits on the Search form. Results per page - Select the number of results you want to see on each page of the result set. Use the drop-down list to select numbers 10 through 100. Available Items Only - Select the check box Available Items Only if you want to limit your search to only those items currently available in your library. To Use Set Limits In any, or all of the sections discussed above, use the drop-down list and highlight the particular limit you want to search. Remember: Multiple selections can be made from any of the drop-down lists. To do this, hold the <Ctrl> key down as you highlight each selection for each section you are limiting. Once your limits have been set, click OK. You are returned to the Search dialog. Click Search to launch your search with the limits you have set. Notice the Change Limits button displays instead of the Set Limits button as a reminder that limits have been selected. Any result sets will display the message, 'Results filtered according to Limits.' IMPORTANT: If you select ANY of the options in Set Limits, they will remain in place for any searches you perform afterwards. If your search did not meet your expectations, and you want to make changes to any limits, click Change Limits on the Search dialog, or Result Set dialog and reset your limits. Click the Clear All button to clear your choices and return to the default limits (All Collections, All Formats, All Languages, All Places, All Branches). Exception! If you use Set Limits and nothing is returned in the result set, when you return to the main Search dialog Set Limits will be reset to the default limits. See Keyword Search, Browse, Advanced, or New Items for search options where Set Limits can be used. 81
86 PAC 4.0 Help Suspend a Hold Once you have placed a hold, you have the ability to suspend your hold. Your hold must be in the Pending status if you want to suspend it. You can select the item(s) you want to suspend and choose the date when the hold(s) will be reinstated using the Suspend button in My Account Holds. A clock icon will appear next to the title of the hold you suspended. Anytime you are in My Account Holds you can view the date when your hold will be reinstated by holding your mouse over the clock icon. If you want to remove the suspended date, you can also unsuspend your hold in My Account Holds. See Unsuspend a Hold for more information. To Suspend a Hold 1. From the PAC toolbar, click My Account. If you have not already logged on, you will be asked to provide your Patron ID Number and PIN. 2. Click Holds on the Account Summary menu, or click Pending holds from the Quick View on Account Summary. 3. Select the check box(es) to the left of each title for the item(s) you want to suspend. The Suspend button on the Holds toolbar is enabled. See the example below: 4. Click Suspend on the Holds toolbar area. The Suspend Holds dialog displays, as shown below: 5. Click the calendar icon and select the date when you want your hold to be reinstated. For example, if you are going out of town and returning on the 29th, 82
87 I Want To then click the 29th, the date of your return. This will restart your hold on the 29th, putting the item back on your hold list and putting you back in queue for when your item comes in. If you should return sooner than the 29th, you can always unsuspend your hold. See Unsuspend a Hold for more information. Note: You can manually type the date in the entry box using the format: mm/dd/yyyy. 6. Click OK. 7. A message box displays, 'The holds you selected are now suspended.' 8. The clock icon displays next to the hold you suspended. See the example below: Note: To see the date for any suspended holds, hold your mouse over the clock icon. 'Suspended until mm/dd/yyyy' displays with the date of how long your hold will be suspended. See Unsuspend a Hold and Cancel a Hold for additional information. 83
88 PAC 4.0 Help Understand Advanced Search Results The result set in an Advanced search looks similar to those result sets for Keyword Search and New Items search. The combination search boxes display at the top of the result set. The exact search criteria used in the search is written out for you. To help you better understand the result set features, let's perform an Advanced search using 'huckleberry' as the Title AND 'twain' as the Author. The result set displays, as shown below: The advanced search form at the top of the results displays the combination you set up with your search criteria. If you did not receive the results you expected, you can modify keywords and fields to perform another search. Above the first result in your set, You Searched displays the exact criteria used for this search. The number of total items found in the search and how many results display on each screen is also shown. In the example above, 1 to 10 of 83 items, means a total of 83 items were returned with 10 showing on each page. The number returned on each page can be changed in Set Limits. If using more than two search terms, use the Group Terms button in the search form at the top of the result set to group your terms. This can really make a difference in your search results. See Advanced for further explanation and examples of how to set this up. Use the Sort By drop-down list to arrange your results by Title, Author, Publication Date, Availability, or Material Type. Use the Set an option to save result drop-down list if you want to save all the items, or selected items in your result set to a list. Review List will populate on the PAC toolbar. You can review or print your list at any time during your current session in the PAC. If you log off, return Home, or become inactive, your list will be deleted. See Review List for more information. 84
89 I Want To To view more information regarding an individual item, click the title of the item to open the label display. In the label display, you can place a hold on the item and link to related topics. See Keyword Search, Browse, and New Items for other ways to search the PAC. See also Do An Advanced Search for additional information. 85
90 PAC 4.0 Help Understand Browse Search Results The result set from a Browse search is different from one you see when you perform a Keyword Search or an Advanced search. Remember, a Browse search is covering a wide range of topics. An alphabetical listing displays for a search using Title, Author, Subject, Publisher, or Note. A numerical listing shows for Local Call, Dewey, GPO, ISSN, LC Call, LCCN, and LCCN This topic will discuss examples for both alphabetical and numerical searches. To get started, let's do a Browse for Authors and type 'clancy' as the keyword. Review the Browse search results shown below: A wide range of result sets is returned. Each line in the Browse results displays a result set with the number of matching items noted in each entry. The last one in this result set, 'Clancy, Thomas L., 1947-', shown above, contains 56 items in the result set. Clicking on each item will open the result set for that item. Use of Previous Page and Next Page takes you to items alphabetically before and after the original search term entered. Top of Page returns you to the top of the result set currently being viewed. At any time you can browse using a different search type, or word(s) with the search dialog at the top of the result set. Click Set Limits to narrow your search further regarding Collection, Format, Language, and Place. You can also adjust your results per page, view available items only, or select certain branches pertaining to your desired results along with using dates to pinpoint specific items. Let's look further at a result set within the browse results. Clicking the See: Clancy, Tom, link, discussed above, the following displays: 86
91 I Want To This looks similar to the result set returned from a Keyword, Advanced, or New Item search. The original Browse criteria displays at the top of the result set with a Sort By drop-down list. The Sort By provides an opportunity to sort using Title, Author, Publication Date, Availability, or Material Type. There is also access to Select an option to save result drop-down list, shown circled in red above, where individual or all items can be saved to a review list. See Review List for more information. Any browse search using a numeric (Local Call, ISSN, etc.) will return a result with individual records. Let's look at one for Local Call number. Using '345' as the search term, the following result set displays: 87
92 PAC 4.0 Help Notice in this result set, check boxes are available for each result. In a numeric browse the result set displays individual records, rather than groupings as shown in the first example for 'clancy'. You have the opportunity to save individual items, or all of the results using the Select an option to save result drop-down list. Select the check box next to each item, shown circled in red above. Selecting Save checked items to list after choosing your items will add these items to a review list. The review list can be viewed at any time during your PAC session, but the review list is cleared if you become inactive in the PAC. See Review List for more information. See Browse for additional information about this search type. See also Keyword Search, Advanced or New Items for other search options. 88
93 I Want To Understand Community Info Search Results A Community Info result set page is displayed if information is available for your search criteria. The result set is similar to those returned with any other search options with one exception. You cannot place a hold on anything in the Community Info result set, although you can select items to be saved to a review list. Let's look closer at the Community Info result set. At the top of the result set, the search criteria you currently used is displayed, as shown in the example below. Changes can be made to your search criteria if you did not get your expected results. Click Search after making changes to any of the selections. Use the Sort By to arrange your results alphabetically by Organization/Program or Name. Use the Select an option to save result drop-down list to save an item to a Review List. Select the check box for the item you want to save to your list. Then choose from Save checked items to list, Save all items to list, or Uncheck all selections. Refer to the example below. Click Review List on the PAC toolbar if you want to view the saved items. The Found As area shows the field(s) where your selected keyword was found. In this example, the keyword was located in the Note. By holding your mouse pointer over the Found As: Note area, a text box displays specifically where the keyword was located. This result set icon indicates a community info record. 89
94 PAC 4.0 Help Click the Title of the item to view more information about the individual community information record. Searches performed under Community Info can be saved using the Save Search toolbar button. This information will be added to any other saved searches you have in My Account Saved Searches. Remember, you can save a maximum of 10 searches. See View Saved Searches for more information. Search history is retained during your session in the PAC, but once you become inactive, your search history will be deleted. See Search History for more information. 90
95 I Want To Understand Individual Search Result The topic Understand Search Results goes into detail about the top of the search results screen and the information provided in that area. This topic will discuss the actual information for an individual item found in any search result. In the example below, a search was conducted for 'keywords containing tarantula'. This is one of 40 titles returned: The Found As area shows the field(s) where your selected keyword was found. In this example, the keyword was located in the Note. Remember the keyword search was for keywords located in the title, author, subject, note, etc. fields. By holding your mouse pointer over the Found As: Note area, a text box displays specifically where the keyword was located, as shown above. If the keyword is found in multiple subjects, notes, etc. with many related searches, the Found As area will display a lengthier note. Look at the example below: The title of the item is prominently displayed along with the author's name and any other pertinent information regarding illustrations, pictures, etc. The individual result also shows the type of material, illustrated by the icon shown at the far right of the result set. Holding your mouse pointer over the icon displays the text name of the material. In the first example, the item is a book book Icons., but also part of a reading program. The second example above is a. For a listing of all materials and their meanings, see Result Set In the body of the individual result, the author is displayed along with the published date and the branch locations where the item may be found. In our example shown above, the location Multiple indicates several branches have this particular item. The call number, in this case, BUE, helps to pinpoint the shelf location of the item. Holding your mouse pointer over this area displays what collection the item can be found, such as 'Nonfiction', as shown below: 91
96 PAC 4.0 Help Finally, in the far lower right corner of the individual result, the availability status is displayed. The example shows the item to be 'Available', but you may see other terms, such as Missing, or Overdue, among others. See Understand Label Displays for information about what is 'behind' the individual result. 92
97 I Want To Understand Label Displays Each item in the result set contains information 'behind the scenes' that is not readily seen when you first view your search results. By clicking the title of the item in your result set, you can find out the particulars about the item. If you want to place a hold from the label display, see How to Place a Hold, discussed later in this topic. Let's examine what the label displays using the example below. Let's say you completed a search using the keyword 'horse' and out of 250 results this one catches your eye. Click on the title, shown in this example as...and the horse he rode in on: the people v. Kenneth Starr / James Carville. The label display shows the following: The Return to Results and Next Item buttons display under the toolbar, as shown above, and allows you to navigate between the items in your result set. Previous Item may also show if the label display selected is in the middle of your result set. The title is listed first, followed by the Author. Imprint provides the publisher and publication date, as shown above. Other information, such as reading program criteria, summaries, series, abstracts, and more will also display, if applicable. Note: It is your Library's discretion as to how much information is made available. Each library may display different fields providing the information previously discussed. Consult your librarian if you have further questions. 93
98 PAC 4.0 Help In some label displays you may also see the following icon, as shown above, and others which provide additional information about the item. By clicking the icon, a text box displays information about the item based on the icon's topic. For example, 'Summaries' provides a summary of the item currently viewed in the label display. If you see these icons in the label display, your library has a subscription to Enhanced Content. For a complete list of icons you will see in the Label Display, see Enhanced Content Icons. If you do not see these icons and feel they may be helpful, talk to your librarian to see if your library can subscribe to Enhanced Content. The Related Searches box in the upper right corner of the label display provides links to other items by the same author. Related subject matter is also shown in this area. Clicking in this area generates a browse list to explore other items related to those found in the result list. The label display also shows the branch locations and the status of the item at each branch. The shelf location and call number is provided for easy access to the item. Information about how many times the item has been checked out, or if it is currently on hold, displays under the branch locations. How to Place a Hold You can place a hold from the label display by clicking the Hold Request button on the toolbar, shown in the example below: The Request a Hold dialog displays. See the example below: The title is shown in red. In the Select what you want area, choose one of the following: 94
99 I Want To I want the first available copy - If it does not matter what copy or volume you want, select I want the first available copy. Type your Patron / Alternate ID Number and PIN in the entry boxes and then click Submit Request. A dialog box displays a message advising whether the hold is approved or denied. I want a specific copy - If you want to place a hold on a specific copy or volume, select I want a specific copy. The Library locations table becomes activated. Select the branch location where you want to place the hold. Use the Call Number to determine the volume or copy associated with the branch location where you want to place the hold. Note: Hold policies are different from library to library. Some libraries will allow holds to be placed on available items. Others will only allow holds on items currently checked out or in transit. If you do not see the selections shown above, review your library's hold policy. Ask your librarian if you are unfamiliar with your library's hold policy. After making your selection, type your Patron / Alternate ID Number and PIN. Click Submit Request. A dialog displays a message advising whether the hold is approved or denied. If you change your mind before clicking Submit Request, you can cancel your selection by clicking Cancel. You are returned to the label display. If you decide you are not interested in the item after you have already placed the hold, you will need to cancel the hold in My Account Holds. See Cancel a Hold for additional information. See also Place an Item on Hold, or Place a Review List Hold for other methods of placing holds, or View Holds to see the status and items of requested holds found in My Account Holds. 95
100 PAC 4.0 Help Understand Search Results You've set up your keyword search with whatever information you had (title, author, etc.), you clicked Search, and now you have a page of 'stuff' that matches some of the information you entered. Or, maybe your search results hit exactly on the item you wanted based on the information you provided in your search criteria. Let's discuss the search results, whether you got lucky or not. Consider this example: You are looking for a book about 'peacocks'. You are not sure who the author is, nor are you certain about any titles. You select 'Keywords', 'contain', and type 'peacocks' in the designated entry boxes. The search results might look like the example below. First of all, new buttons have been added to the toolbar, Search History and Save Search, as shown below: These buttons, Search History and Save Search, populated by clicking 'Search', help save the search criteria you used with each search performed. Let's look more closely at what these can do: 96 Search History - This new toolbar button keeps track of all of the searches you conduct during your 'session'. A session may time out after a few minutes, depending on your activity. When it times out your history will be lost. So, stay active! You can click Search History at any time during your search to view what search terms you used and the number of results you got using the search term. Save Search - This new toolbar button allows you to save specific search criteria to My Account regarding the search terms you used. This is a great feature if you are doing a lot of research and frequently returning to the library to check on items or perform similar searches. See Save Search for more information.
101 I Want To The top of the search results provides some noteworthy information. From the result set you can answer the following questions: How many items did the search locate? The top line, as in the example using peacocks, shows: 1 to 10 of 32 titles. So, you have the possibility of viewing 32 items. The page return had been set up to review 10 at a time. At the bottom of the first 10 results there are numbers indicating how many more 'pages of 10' you have to view, as shown below: Click the page number, or Next Page to advance to the next 10, and so on, until you reach the last page. To increase your page return, use the Set Limits button in the search form area to reset the results per page. Increasing from 10 to 20, 30, or up to 100 will allow you to scroll longer before going to the next or previous page. What does Sort By do? - This area in the search form gives you the capability to sort the entire result set alphabetically by title or author, sort numerically by publication date, and group available items or material types (book, CD, DVD, etc.). How can I keep the items shown in the result set? Did you find some books in the result set you are interested in and want to save them to a list? As you scroll through the listing, use the check box above Request Hold to select those items you want to consider. In the Select an option to save result drop-down list in the search form area select Save checked items to list. This will save all the checked items on the current page to a list. If you have multiple pages in your result set, you will need to save each page. See Save Result and Review List for more information about these features and other available options. Can I search using different terms? - You can always start over and do a search using different keywords or search terms. Just make a few changes in the search form area and click Search again. What does Set Limits do? - Using Set Limits gives you the opportunity to narrow your search to certain collections, formats, languages, place of publication, or dates. You can also choose a different branch, display available items only, or increase the number of results per page by changing the Set Limits criteria. Can I hide the search form? - Using the arrow in the upper left corner, as shown in the example below, you can hide the search form. Hiding the search form will give you more room to scroll through the result set. It is especially helpful when using Browse since the additional space permits more results to display. 97
102 PAC 4.0 Help By clicking the 'down' arrow, the search form collapses, or becomes 'hidden'. Clicking the 'up' arrow will return the search form. See Understand Individual Search Result for a better understanding about individual results, or Understand Community Info Search Results for understanding Community Info search results. See also Understand Label Displays for specific information about each item found in the result set. 98
103 I Want To Unsuspend a Hold Unsuspending your hold is very similar to suspending your hold. By unsuspending your hold, the item you originally suspended will be reinstated at the same time you unsuspend it. Your item will be back in queue, waiting for its return and your notice of its arrival. To Unsuspend a Hold 1. From the PAC toolbar, click My Account. If you have not already logged on, you will be asked to provide your Patron ID Number and PIN. 2. Click Holds on the Account Summary menu, or click Pending holds from the Quick View on Account Summary. 3. Select the check box(es) to the left of each title for the item(s) you want to unsuspend. Remember: The items you have previously suspended will have a clock icon to the right of the check box. 4. Click Suspend on the Holds toolbar area. The Suspend Holds dialog displays, as shown below: 5. To unsuspend your selected item(s), leave the date blank. DO NOT type anything in the entry box. Click OK. 6. A message box displays, "The holds you selected are no longer suspended". 7. The clock icon no longer appears next to your suspended item. Note: If the hold was unsuspended by a librarian, the clock may show next to your selected item until the following day, pending an update process which runs overnight. See Cancel a Hold or Suspend a Hold for additional information. 99
104 PAC 4.0 Help Use Online Resources If your library provides access to subscription web sites, such as HeritageQuest, EBSCOhost, or others, an Online Resources link on the Start Up Page of your PAC displays web sites available to your library. You will also see an Online Resources button on your PAC toolbar, shown below, which takes you to the same screen. Click Online Resources from either the start up page, or the PAC toolbar. Your Patron / Alternate ID and PIN will be requested to log on to Online Resources. The Online Resources page will display. See the example below of possible categories and links: Click any link you are interested in viewing. Talk to your librarian if there is a web site you would like to see included in your library's online resources. See Online Resources for more information. 100
105 I Want To View Account Summary The Account Summary screen displays the patron information you provided for your library card. Your name and your Patron ID (or Alternate ID) assigned to your information is shown along with your residential address, phone number, alternate phone number, address, status of your library account, and the expiration date of your library card. In addition, the Account Summary provides a Quick View displaying the number of current Loans and Items Overdue. Holds, including both arrived or pending, and your current fees due for fines, or otherwise, are also shown. Click My Account on the PAC toolbar. If you have not already logged on, you will be asked for your Patron ID Number and Pin. The Account Summary dialog opens. See the example, shown below: PROTECT YOURSELF! The Account Summary contains a lot of personal information, so protect it at all times. Be cautious of those around you when viewing your account summary. If you choose to print out the information, remember you are responsible for properly disposing of it when you are finished. Always take precautions when it involves your own personal information. In the Account Summary toolbar, shown in the example above, you can Print, Edit Account, and Edit PIN. These options make it easy to change your information quickly and print your account information, if necessary. Each topic listed in the Quick View is a link to the corresponding subject heading in Account Summary. For example, clicking Items Overdue will display your Current Loans information. Additional links are provided below on topics for changing, deleting, or just viewing information regarding your account. Click each link for more information. Change Address Change Address View Current Loans View Loan History View Holds 101
106 PAC 4.0 Help View Fees View Saved Searches 102
107 I Want To View Current Loans The Current Loans option from the Account Summary screen displays the titles of items you currently have on loan with your library, or any applicable branches along with the due date. If your item is overdue, the due date will display in red. If you have just returned books, please allow enough time for the books to be checked back in. If you find an error on your account, please consult a librarian. Click My Account on the PAC toolbar. If you have not already logged on, you will be asked for your Patron ID Number and PIN. The Account Summary dialog opens. Click Current Loans. In Current Loans you can: Renew any items on the list. Print the list. Show the label display for each item by clicking on each individual title. Sort the Title column alphabetically in ascending or descending order by clicking the Title heading. Sort the Due Date column in ascending or descending date order by clicking the Due Date heading. Let's take a closer look at the Current Loans dialog using the example below: Click the title of the item to view the label display for each item. The numbers on the far right, as shown in the example above, 1-4, indicate how many items are on your list. The Current Loans toolbar displays a Print button, and a Renew button, which becomes enabled when you select one or more items from the list. See below for detailed instructions on how to use these buttons. To Renew Items From the Current Loans screen you can easily renew the item you have borrowed. Click the check box to the left of the title for the item(s) you want to renew. The Renew button is activated. To renew all of the titles displayed, click the check box to the left of Title. Check marks will display for every item shown on the Current Loans screen. See the example below: 103
108 PAC 4.0 Help Click Renew in the toolbar. Note: If the item cannot be renewed, a message displays indicating 'Item cannot be renewed. Check at the circulation desk.' To Print Current Loans To print a copy of the Current Loans information, click Print on the Current Loans toolbar. The Print dialog displays. Once you have selected the appropriate printer, click Print. If you are printing in the library, check with your librarian for printer configuration and location. Note: If you have more than one page of information, only the page currently displayed will print. Multiple pages will need to be printed individually. TIP! For the best print results, use Print on the Current Loans toolbar instead of your browser. Caution: If you plan to use the library's printer, there may be a fee involved for printing. Check with the front desk for applicable fees before sending your information to the printer. See View Account Summary for more information about My Account. See also View Fees, View Holds, View Loan History, or View Saved Searches. 104
109 I Want To View Fees In My Account you can view Fees, which displays current fees due on your account. Did you just made a payment on your account? The information is updated instantly. You can even print a copy of the list, if desired. Review the Fees dialog shown below: Fees display three headings: Title, Comment, and Fees. Fees are displayed in the proper currency for the library's location; therefore, amounts will be shown in US dollars, pesos, pound, yen, etc. depending on your region. In the example above, Fees is shown as the ($) symbol indicating US dollars. The number on the right side, in this example, 1-6, advises at a glance how many items are on your list. To View Fees Click My Account and the Account Summary screen displays. If you have not already logged on, you will be asked for your Patron ID Number and PIN. Click Fees, as shown in the example above. The Fees dialog will display the title of the item, a comment, if applicable, and the fee amount, as shown in the example above. Click each title to view the label display for that item. Clicking the Title or Comment heading will sort the column alphabetically in ascending or descending order. Clicking the Fees heading will display the column in ascending or descending fee amounts. If an incorrect fee is displayed, consult your librarian. To Print Fees To print a copy of Fees, click Print from the Fees toolbar. The Print dialog displays. Once you have selected the appropriate printer, click Print. If you are printing in the library, check with your librarian for printer configuration and location. Note: If you have more than one page of information, only the page currently displayed will print. Multiple pages will need to be printed individually. TIP! For the best print results, use Print on the Fees toolbar instead of your browser. 105
110 PAC 4.0 Help Caution: If you plan to use the library's printer, there may be a fee involved for printing. Check with the front desk for applicable fees before sending your information to the printer. See View Account Summary for more information about My Account. See also View Current Loans, View Holds, View Loan History, or View Saved Searches. 106
111 I Want To View Holds Holds in My Account will display any holds you have placed on items in your library or branches. Holds continually gives you an update on the status of your hold and shows your 'place in line' for the item you are waiting on. To view Holds in the Account Summary, click My Account in the PAC toolbar. If you are not previously logged on, you will be asked for your Patron ID Number and PIN. See Log On the PAC for more information. The Holds dialog displays. Those items with the Status, 'Arrived holds', are listed on top. See the example, shown below: The Holds screen contains the following information: Indicates the hold has been suspended. See Suspend a Hold for more information. Title - Displays the title of the item you selected to be placed on hold. Click the title to view the label display. Requested - Displays the date when you placed the item on hold. Status - Displays whether the item is: o o o Arrived holds - has been checked in from the last borrower Pending - waiting for the item to be checked in In transit - traveling between branches Location - Displays the Library branch where the item can be picked up. 107
112 PAC 4.0 Help Queue - Displays your 'place in line' to receive the item once it is checked in. You may see: o o o You are next - You will be receiving notice as soon as the item is checked in. 1 - You are first in line to receive the item once the item is returned. 2 - You are second in line to receive the item once the item is returned, and so on...you may see a number as high as 5 or more, depending on how your library sets up their hold procedures. Let's take a closer look at the Hold example below: The number in the far right corner advises how many items you have on hold. In this example, 1-38 shows, indicating there are 38 items on hold. Two titles show the Status, 'Arrived holds', and will be ready for pick-up at the Bird Library. Three books show the Status, 'Pending'. Under Queue, 'You are next' indicates you will be next to receive the item once it has been checked back in. The check box in front of the title lets you cancel or suspend a hold. In this example, the two books with the 'Arrived holds' Status cannot be selected for cancellation or suspension. Their check boxes have been disabled, shown to be dimmed in comparison to the Pending status. The other three items with the Pending status can be cancelled or suspended since their check boxes are enabled. IMPORTANT! If your hold is still pending and you are no longer interested in the item, it can be cancelled. Those items with a status of Arrived holds cannot be cancelled. Contact your librarian if you are no longer interested in any hold item showing 'Arrived holds' under Status. See Cancel a Hold for more information. See also Suspend a Hold for information on how to suspend a hold, or Unsuspend a Hold for information on how to unsuspend a hold. To Print Holds To print the items on the list, click Print on the Holds toolbar. The Print dialog displays. Once you have selected the appropriate printer, click Print. If you are printing in the library, check with your librarian for printer configuration and location. Note: If you have more than one page of information, only the page currently displayed will print. Multiple pages will need to be printed individually. TIP! For the best print results, use Print on the Holds toolbar instead of your browser. 108
113 I Want To Caution: If you plan to use the library's printer, there may be a fee involved for printing. Check with the front desk for applicable fees before sending your information to the printer. See View Current Loans, View Fees, View Loan History, or View Saved Searches. 109
114 PAC 4.0 Help View Loan History Do you want to try to find that great book you read last summer? You can't remember the author for a book you just read that you want to recommend to a friend? The Loan History option on the Account Summary menu gives you the opportunity to view every item you have taken out of the library. This option displays a list of titles and the date when you borrowed the item. Through Loan History you can also print out every item you ever checked out. Note: Your library may not provide access to this option. If you do not see Loan History listed in the My Account menu, consult your librarian. To view Loan History, click My Account on the PAC toolbar. If you have not already logged on, you will be asked for your Patron ID Number and PIN. The Account Summary dialog opens. Click Loan History. Refer to the example below: Click any title to view the label display for each item. See Understand Label Displays for additional information. Clicking the Title heading will sort the column alphabetically in ascending or descending order. Clicking the Due Date heading will display the column in ascending or descending date order. The numbers in the upper right corner indicate the total number of items in your loan history. In this example, 1-20 of 70 indicates you have a total of 70 items with 20 displayed per page. If you have more than one page in Loan History, the page navigation at the bottom of the screen allows you to select an individual page to review, or go to the next page in your history. The use of Previous Page and Next Page also provides the means to move forward or backward, one page at a time. Review the navigation example, shown below: 110
115 I Want To This indicates there are four pages and page three is currently showing. Click the number, Next Page, or Previous Page to move forward or backward. To Print Loan History To print the items on the list, click Print on the Loan History toolbar. The Print dialog displays. Once you have selected the appropriate printer, click Print. If you are printing in the library, check with your librarian for printer configuration and location. Note: If you have more than one page of information, only the page currently displayed will print. Multiple pages will need to be printed individually. TIP! For the best print results, use Print on the Loan History toolbar instead of your browser. Caution: If you plan to use the library's printer, there may be a fee involved for printing. Check with the front desk for applicable fees before sending your information to the printer. See View Account Summary for more information about My Account. See also View Current Loans, View Fees, View Holds, or View Saved Searches. 111
116 PAC 4.0 Help View Saved Searches Are you researching a topic and want to have a hard copy of the available resources? Or, do you want to print a list of the items you recently searched in the PAC? Saved Searches in My Account allows you to view the searches you have performed and print out a list of those searches. Do you want to delete the items you searched, or clean up a list to display only those items you are really interested in? You can also accomplish this in Saved Searches. Remember: The list displayed in Saved Searches is a summary of all the times you clicked Save Search from the result set. If you never saved any searches you performed, you will not have anything in Saved Searches. If you were doing a lot of research and saving the searches to re-create searches later on, you could have quite a few. The maximum number of entries you can save in Saved Searches is ten. To View Saved Searches To view saved searches, click My Account from the PAC toolbar. If you have not already logged on, you will be asked for your Patron ID Number and PIN. After logging on, the Account Summary dialog displays. Click Saved Searches (circled in red below) on the left side of the Account Summary dialog. The Saved Searches screen displays, as shown below: The number in the upper right corner of the Account Summary toolbar advises how many items are on your list. In the example above, 1-3 is shown, indicating 3 items are on the list. Three headings display in the Saved Searches dialog. The following explains where the information for each heading comes from: Title - This is the reference word you typed in the Save Search dialog to help you remember the search. See Save Search for more information. Description - This is the description you typed in the Save Search dialog to help you remember why you performed the search. Save Date - This is the date when you originally performed the search. Each of the heading columns are sortable. Click on the heading name, Title, Description, or Save Date, to sort alphabetically, ascending or descending, or by date. If you click any of the search terms listed under Title, another screen displays the result set for that search term with the current status of the items in your library. The result set may be slightly different than the original search displayed depending on how much time has elapsed since the results were last viewed. To Delete Saved Searches 112
117 I Want To To delete items from the Saved Searches list, use the check box on the left to select the individual items. The Delete button is enabled. Click Delete on the Saved Searches toolbar. See the example below: A message displays, 'The checked items have been removed from your list.' If you want to delete all of the items on the list, select the check box in front of Title. All of the items on the list will be selected. Click Delete and the items on the list will be deleted. In the Saved Searches dialog a message box displays, 'The checked items have been removed from your list', followed by 'You currently have no searches saved.' To Print Saved Searches To print the items on the list, click Print on the Saved Searches toolbar. The Print dialog displays. Once you have selected the appropriate printer, click Print. If you are printing in the library, check with your librarian for printer configuration and location. TIP! For the best print results, use Print on the Saved Searches toolbar instead of your browser. Caution: If you plan to use the library's printer, there may be a fee involved for printing. Check with the front desk for applicable fees before sending your information to the printer. 113
118 PAC 4.0 Help See Save Search for information about saving your search information from the result set. See also View Current Loans, View Fees, View Holds, or View Loan History. 114
119 For Librarians Only MARC Display The MARC Display button on your PAC toolbar, as shown below, allows you to view the fields in the MARC record along with their description and field data information. This button is an optional feature, which is controlled by your library's system administrator. If enabled, the MARC Display button appears on your toolbar when you are viewing a record in the label display. The information shown in the MARC display is obtained from records in the library's database. Any corrections or additions to the MARC record are made through your library's cataloging application. Through the PAC, you can edit your holdings field or the 526 field. See Online Holdings Editor or 526 Editor for more information. From the label display, clicking the MARC Display button displays the MARC field data, as shown in the example below: To exit the MARC display, click the Label Display button on the toolbar. You are returned to the corresponding label display record. See Online Holdings Editor, MARC Download, or 526 Editor for other 'Librarian Only' options. 115
120 PAC 4.0 Help MARC Download The MARC Download button on the PAC toolbar, as shown below, appears when you are in the label display for your selected record. This button is an optional feature, which is controlled by your library's system administrator. The MARC Download allows you to save the MARC record information to a file or disk (depending on your browser instructions). To use this option, click MARC Download on the PAC toolbar. The appropriate dialog for your browser displays. Follow the instructions on how to save the information. See Online Holdings Editor, 526 Editor, or MARC Display for other 'Librarian Only' options. 116
121 For Librarians Only Online Holdings Editor The Edit Holdings button on the PAC toolbar allows you to add, edit, or delete holdings codes in the MARC record. You must have a valid Patron ID Number and PIN and be authorized by your library administrator to be able to make changes in the holdings field for the associated branch. If your library has enabled this feature, you will see the Edit Holdings button on the PAC toolbar when you are in the label display, as shown below: Click Edit Holdings on the PAC toolbar to open the Holdings Editor dialog. Add Holdings If there are no holdings currently at your branch location for this particular item, the Holdings Editor will display with the Add Holdings option, as shown below: Click Add Holdings to open the New Holdings Data dialog, as shown below: 117
122 PAC 4.0 Help Type the required information (those displaying *) and data for any other appropriate fields in the entry boxes. Click Add Holdings to add the information to the MARC record. The information will be updated immediately in your PAC and made available to patrons. Edit Holdings If you are viewing an item currently in your library, clicking Edit Holdings displays a dialog for adding, editing, and deleting the current holdings. See the example shown below: Clicking Add Holdings will display a dialog similar to the one in the Add Holdings example discussed above. Add Holdings allows additional holding fields to be added for your branch location. Clicking Edit Holdings will display the Existing Holdings dialog with the current holdings information, as shown below: 118
123 For Librarians Only Click Edit Selected Holdings. Note: If multiple holdings exist, select the appropriate one under Edit? for the holdings code you want to change. The Edit Holdings Data dialog displays. Make your changes in the appropriate fields and type in any required information. Click Save Edits. The Existing Holdings dialog displays with the updated information. Clicking Delete Holdings will display the following dialog: Click Delete Selected Holdings to delete the holdings from the record. Note: If multiple holdings exist, select the appropriate one under Delete? for the holdings code you want to delete. You are returned to the Holdings Editor dialog. See 526 Editor, MARC Download, or MARC Display for other 'Librarian Only' options. 119
124 PAC 4.0 Help 526 Editor The 526 Editor provides an easy way to add or edit information about the Reading Programs your library chooses to participate in. Through the 526 Editor, you can add or edit Interest Level, Reading Level, and Point Value, along with Quiz Number, Display Text, Non-Public Note, and Location for each Reading Program. If you have been authorized by your system administrator, you can update Reading Programs in your catalog quickly and save the information to your database. Note: Your library's system administrator can provide access to this feature through the PAC Configuration Utility if you do not see the 526 Editor on your PAC toolbar. To Use the 526 Editor Search for a record in the PAC and view the record in the label display. The 526 Editor displays on the PAC toolbar when you are in the label display, as shown below: Click the 526 Editor to open the 526 Editor dialog. If you have not previously logged on, you will be asked to provide your Patron ID Number and PIN. Let's take a look at an example where a search was performed for Nancy Drew. Clicking the 526 Editor from the PAC toolbar displays the following: Click Delete to remove the Reading Program information from the record. Click Add or Edit to make changes to the current record. The Edit Reading Program Data dialog displays, as shown below: 120
125 For Librarians Only Make changes to any of the following: o o o o o o o o Reading Program Name - Select a Reading Program name from the drop-down list. Interest Level - Select an Interest Level from the drop-down list, or type a value in the entry box. Reading Level - Type a reading level in the entry box. Point Value - Type a point value in the entry box. Quiz Number - Type a quiz number in the entry box. Display Text - Type text in front of the program name that will display for this record. Non-Public Note - Type a note for library purposes only. Location - Select the location of the item from the drop-down list. After you have made your changes, click Check input data, shown circled in red above. Note: If any required fields (those shown with an *) are not completed, the dialog returns with a Tips note in red under the requested area. Update the area and click Check input data. If you click Cancel without change, the change will not be made to the record. You are returned to the Edit Reading Program Data dialog. If any changes were made, the dialog displays with the updated information. A note displays, 'Reading program information has been modified. You must select "Save to Database" to apply these changes.' The Save to Database button has been added to the dialog. Click Save to Database to save the information to your local database. The MARC record will be updated with the latest information in the appropriate fields. 121
Guide to the Enterprise Catalogue
 Guide to the Enterprise Catalogue Welcome to the new Enterprise online catalogue at the Mississauga Library System. We hope that you will find the catalogue easy to use. This handout should get you started.
Guide to the Enterprise Catalogue Welcome to the new Enterprise online catalogue at the Mississauga Library System. We hope that you will find the catalogue easy to use. This handout should get you started.
Mandarin Oasis TM Library Automation System
 Mandarin Oasis TM Library Automation System Daily Use Handbook This handbook explains routine library tasks using Mandarin Oasis. It is designed to supplement Oasis training by providing simple, step-by-step
Mandarin Oasis TM Library Automation System Daily Use Handbook This handbook explains routine library tasks using Mandarin Oasis. It is designed to supplement Oasis training by providing simple, step-by-step
User Guide for library patrons
 User Guide for library patrons Placing your own Interlibrary Loan Requests from library from home from work from school wherever there is internet access Using Zportal, the patron interface to INFO Ontario
User Guide for library patrons Placing your own Interlibrary Loan Requests from library from home from work from school wherever there is internet access Using Zportal, the patron interface to INFO Ontario
Welcome to our new catalog!
 Welcome to our new catalog! Use this guide to become familiar with the new catalog's features and functions. To get started, choose one of these topics: Finding your way around Searching Working with search
Welcome to our new catalog! Use this guide to become familiar with the new catalog's features and functions. To get started, choose one of these topics: Finding your way around Searching Working with search
User Guide. for placing your own Interlibrary Loan Requests. Place Interlibrary Loan requests using the INFO end user interface.
 User Guide for placing your own Interlibrary Loan Requests Place Interlibrary Loan requests using the INFO end user interface anytime, anywhere from library from home from work from school from anywhere
User Guide for placing your own Interlibrary Loan Requests Place Interlibrary Loan requests using the INFO end user interface anytime, anywhere from library from home from work from school from anywhere
Anatolia College - American College of Thessaloniki. Library Catalog - Help Guide
 Anatolia College - American College of Thessaloniki Library Catalog - Help Guide Table of Contents Basic Searching... 2 Basic Searching Enhanced... 3 Branch Selection... 3 Advanced Searching... 4 Additional
Anatolia College - American College of Thessaloniki Library Catalog - Help Guide Table of Contents Basic Searching... 2 Basic Searching Enhanced... 3 Branch Selection... 3 Advanced Searching... 4 Additional
Basic Workflows Training
 Basic Workflows Training 1. Menu Bar 2. Tool Bar a. Common Tasks b. User Information and Maintenance c. Item Information and Maintenance d. Holds Information and Maintenance e. In-Transit Items f. Special
Basic Workflows Training 1. Menu Bar 2. Tool Bar a. Common Tasks b. User Information and Maintenance c. Item Information and Maintenance d. Holds Information and Maintenance e. In-Transit Items f. Special
RPL's Library Catalogue User Guide
 RPL's Library Catalogue User Guide Checklist START In the Fall of 2014, Richmond Public Library (RPL) switched to a brand new Library Catalogue search system. This guide will explain how RPL members can
RPL's Library Catalogue User Guide Checklist START In the Fall of 2014, Richmond Public Library (RPL) switched to a brand new Library Catalogue search system. This guide will explain how RPL members can
Welcome to usearch Online Help for Medical Libraries
 Welcome to usearch Online Help for Medical Libraries The usearch online help contains information on the following topics: Performing Basic Searches How Can I Do More with the Search Panel? Using Browse
Welcome to usearch Online Help for Medical Libraries The usearch online help contains information on the following topics: Performing Basic Searches How Can I Do More with the Search Panel? Using Browse
Finding Articles: Accessing and Using PsycInfo and Web of Science Created by Margaret L. Kern, University of Pennsylvania
 Finding Articles: Accessing and Using PsycInfo and Web of Science Created by Margaret L. Kern, University of Pennsylvania PsycInfo and Web of Science are excellent electronic databases that help you find
Finding Articles: Accessing and Using PsycInfo and Web of Science Created by Margaret L. Kern, University of Pennsylvania PsycInfo and Web of Science are excellent electronic databases that help you find
Accessing the L4U Learning Commons Library
 Accessing the L4U Learning Commons Library Your Client code and PIN will work for both of our libraries: Overdrive E-Library L4U (library for you!) Library OPAC (Online Public Access Catalog) To Find the
Accessing the L4U Learning Commons Library Your Client code and PIN will work for both of our libraries: Overdrive E-Library L4U (library for you!) Library OPAC (Online Public Access Catalog) To Find the
Contents. Signing In... 3 Answering Your Personal Security Question... 4 Forgetting Your Password... 4 Exploring the Learning Center Interface...
 User Guide Contents Logging On... Signing In... Answering Your Personal Security Question... 4 Forgetting Your Password... 4 Exploring the Learning Center Interface... 5 Understanding Icons... 5 Understanding
User Guide Contents Logging On... Signing In... Answering Your Personal Security Question... 4 Forgetting Your Password... 4 Exploring the Learning Center Interface... 5 Understanding Icons... 5 Understanding
Getting Help in Microsoft Office
 LESSON 3 Getting Help in Microsoft Office In this lesson, you learn how to access and use the Help system in Microsoft Office. HELP: WHAT S AVAILABLE? Microsoft Office supplies a Help system that makes
LESSON 3 Getting Help in Microsoft Office In this lesson, you learn how to access and use the Help system in Microsoft Office. HELP: WHAT S AVAILABLE? Microsoft Office supplies a Help system that makes
Communication & Mass Media Complete
 Rodney A. Briggs Library Communication & Mass Media Complete Provided by EBSCO, Communication & Mass Media Complete (CMMC) provides access to a range of scholarly and popular publications in areas related
Rodney A. Briggs Library Communication & Mass Media Complete Provided by EBSCO, Communication & Mass Media Complete (CMMC) provides access to a range of scholarly and popular publications in areas related
TAFECAT TAFE NSW LIBRARY NETWORK CATALOGUE USER GUIDE. Available from:
 LIBRARIES TAFECAT TAFE NSW LIBRARY NETWORK CATALOGUE USER GUIDE Available from: http://tafecat.tafensw.edu.au/tafecat.html Contains details of holdings for all TAFE NSW libraries. Can be searched from
LIBRARIES TAFECAT TAFE NSW LIBRARY NETWORK CATALOGUE USER GUIDE Available from: http://tafecat.tafensw.edu.au/tafecat.html Contains details of holdings for all TAFE NSW libraries. Can be searched from
Lexis for Microsoft Office User Guide
 Lexis for Microsoft Office User Guide Created 01-2018 Copyright 2018 LexisNexis. All rights reserved. Contents About Lexis for Microsoft Office...1 What is Lexis for Microsoft Office?... 1 What's New in
Lexis for Microsoft Office User Guide Created 01-2018 Copyright 2018 LexisNexis. All rights reserved. Contents About Lexis for Microsoft Office...1 What is Lexis for Microsoft Office?... 1 What's New in
Next slide Browse Subjects
 General items on Home page (your library s interface may look different) note the following: Library Info Library Hours: includes hours for all SAILS member libraries Member Libraries: links to SAILS website
General items on Home page (your library s interface may look different) note the following: Library Info Library Hours: includes hours for all SAILS member libraries Member Libraries: links to SAILS website
Lexis for Microsoft Office User Guide
 Lexis for Microsoft Office User Guide Created 12-2017 Copyright 2017 LexisNexis. All rights reserved. Contents Lexis for Microsoft Office About Lexis for Microsoft Office... 1 About Lexis for Microsoft
Lexis for Microsoft Office User Guide Created 12-2017 Copyright 2017 LexisNexis. All rights reserved. Contents Lexis for Microsoft Office About Lexis for Microsoft Office... 1 About Lexis for Microsoft
SirsiDynix Enterprise Training Guide
 SirsiDynix Enterprise Training Guide End User August 2015 e R e s o u r c e C e n t r a l 1 Publication Name: SirsiDynix Enterprise Training Guide Version Number: 4.5 Updated: August 2015 2015 Sirsi Corporation
SirsiDynix Enterprise Training Guide End User August 2015 e R e s o u r c e C e n t r a l 1 Publication Name: SirsiDynix Enterprise Training Guide Version Number: 4.5 Updated: August 2015 2015 Sirsi Corporation
DISCOVERY SEARCH ONLINE HELP
 DISCOVERY SEARCH ONLINE HELP Table of Content Computer Version 2 1 Performing Basic Search. 2 1.1 Selecting Your Search Scope. 2 1.2 Searching for a Phrase.. 3 1.3 Searching for Any Specified Words or
DISCOVERY SEARCH ONLINE HELP Table of Content Computer Version 2 1 Performing Basic Search. 2 1.1 Selecting Your Search Scope. 2 1.2 Searching for a Phrase.. 3 1.3 Searching for Any Specified Words or
EBSCO MegaFILE. Basic and Advanced Searching. Rodney A. Briggs Library
 Rodney A. Briggs Library EBSCO MegaFILE EBSCO MegaFILE is comprised of the databases Academic Search Premier, MasterFILE Premier, Business Source Premier, and Regional Business News. It provides full text
Rodney A. Briggs Library EBSCO MegaFILE EBSCO MegaFILE is comprised of the databases Academic Search Premier, MasterFILE Premier, Business Source Premier, and Regional Business News. It provides full text
Icons what they mean. - Checks the authority files. - Validates the MARC fields. - Checks for duplicates. - Place a hold.
 What to notice when looking at bibliographic record: and the mouse wheel allows for one to zoom in and out but only in the MARC display Owner most bibliographic records are owned by SHARE If owned
What to notice when looking at bibliographic record: and the mouse wheel allows for one to zoom in and out but only in the MARC display Owner most bibliographic records are owned by SHARE If owned
MLA International Bibliography
 Rodney A. Briggs Library MLA International Bibliography Provided by EBSCO and produced by the Modern Language Association, the MLA International Bibliography offers detailed bibliographic records of journal
Rodney A. Briggs Library MLA International Bibliography Provided by EBSCO and produced by the Modern Language Association, the MLA International Bibliography offers detailed bibliographic records of journal
Leap Patron Services & Circulation. Polaris ILS 5.0 SP3 Training THE LIBRARY IS OPEN
 Leap Patron Services & Circulation Polaris ILS 5.0 SP3 Training THE LIBRARY IS OPEN Leap Overview What is Leap? What are some of the features that are available in Leap? Do we still need the Polaris Client?
Leap Patron Services & Circulation Polaris ILS 5.0 SP3 Training THE LIBRARY IS OPEN Leap Overview What is Leap? What are some of the features that are available in Leap? Do we still need the Polaris Client?
Part 1: Understanding Windows XP Basics
 542362 Ch01.qxd 9/18/03 9:54 PM Page 1 Part 1: Understanding Windows XP Basics 1: Starting Up and Logging In 2: Logging Off and Shutting Down 3: Activating Windows 4: Enabling Fast Switching between Users
542362 Ch01.qxd 9/18/03 9:54 PM Page 1 Part 1: Understanding Windows XP Basics 1: Starting Up and Logging In 2: Logging Off and Shutting Down 3: Activating Windows 4: Enabling Fast Switching between Users
How to Access Koha Catalogue Help Guide
 How to Access Koha Catalogue Help Guide UPES Library have a new catalogue system, called KOHA-WEBOPAC. This guide will help you understand how you can perform either a simple or advanced search, how to
How to Access Koha Catalogue Help Guide UPES Library have a new catalogue system, called KOHA-WEBOPAC. This guide will help you understand how you can perform either a simple or advanced search, how to
Welcome to the Spencer Art Reference Library s online catalog, Library OneSearch
 Library OneSearch Tutorial Welcome to the Spencer Art Reference Library s online catalog, Library OneSearch http://libraryonesearch.nelson-atkins.org The library s catalog is called Library OneSearch because
Library OneSearch Tutorial Welcome to the Spencer Art Reference Library s online catalog, Library OneSearch http://libraryonesearch.nelson-atkins.org The library s catalog is called Library OneSearch because
Using the THE U of T LIBRARY CATALOGUE to find books & journals
 Using the THE U of T LIBRARY CATALOGUE to find books & journals Inforum, Faculty of Information Fall 2016 Finding resources with the U of T library catalogue THIS HANDOUT COVERS What is the UTL catalogue,
Using the THE U of T LIBRARY CATALOGUE to find books & journals Inforum, Faculty of Information Fall 2016 Finding resources with the U of T library catalogue THIS HANDOUT COVERS What is the UTL catalogue,
Searching Destiny Library Manager with Basic, Power, and Visual Searches
 Searching Destiny Library Manager with Basic, Power, and Visual Searches Your patrons have diverse searching needs and techniques. Destiny Library Manager offers flexible searching options with its Basic,
Searching Destiny Library Manager with Basic, Power, and Visual Searches Your patrons have diverse searching needs and techniques. Destiny Library Manager offers flexible searching options with its Basic,
Inmagic Genie Web Help v3.4. Print Date: 8/6/2010
 Inmagic Genie Web Help v3.4 Print Date: 8/6/2010 Table Of Contents All In One Book: How Do I...... 3 Add Someone to a Reserve List... 3 Check in a Serial Issue... 3 Check In an Item... 4 Check Out an
Inmagic Genie Web Help v3.4 Print Date: 8/6/2010 Table Of Contents All In One Book: How Do I...... 3 Add Someone to a Reserve List... 3 Check in a Serial Issue... 3 Check In an Item... 4 Check Out an
Copyright & trademark info
 Copyright & trademark info BookMyne 3.0 BookMyne User Manual November 2011 2011 SirsiDynix. All rights reserved. The processes and all the routines contained herein are the proprietary properties and trade
Copyright & trademark info BookMyne 3.0 BookMyne User Manual November 2011 2011 SirsiDynix. All rights reserved. The processes and all the routines contained herein are the proprietary properties and trade
Getting Started with the New Catalog
 Getting Started with the New Catalog Welcome to the Library s New Catalog! This quick guide is designed to help you get started. If you have additional questions, please contact the Library. The Home page
Getting Started with the New Catalog Welcome to the Library s New Catalog! This quick guide is designed to help you get started. If you have additional questions, please contact the Library. The Home page
Accessing the L4U Learning Commons Library
 Accessing the L4U Learning Commons Library Your Client code and PIN will work for both of our libraries: Overdrive E-Library link L4U Library link To Find the physical library, go to the HCOS main page
Accessing the L4U Learning Commons Library Your Client code and PIN will work for both of our libraries: Overdrive E-Library link L4U Library link To Find the physical library, go to the HCOS main page
SYMBIOSIS LAW SCHOOL, NOIDA Learning Resources - Library
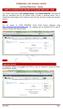 SYMBIOSIS LAW SCHOOL, NOIDA Learning Resources - Library HOW TO ACCESS KOHA ONLINE CATALOGUE SERVICES - WEB Library have a new catalogue system, called KOHA-WEBOPAC. This guide will help you understand
SYMBIOSIS LAW SCHOOL, NOIDA Learning Resources - Library HOW TO ACCESS KOHA ONLINE CATALOGUE SERVICES - WEB Library have a new catalogue system, called KOHA-WEBOPAC. This guide will help you understand
CCH INCORPORATED 05/03
 Button Bar Main Menu Return to the main tab level of the current library without deselecting your targets Preferences Set preferences for searching, document display, and other functions Citation Search
Button Bar Main Menu Return to the main tab level of the current library without deselecting your targets Preferences Set preferences for searching, document display, and other functions Citation Search
Sorting and Filtering Data
 chapter 20 Sorting and Filtering Data IN THIS CHAPTER Sorting...................................................... page 332 Filtering..................................................... page 337 331
chapter 20 Sorting and Filtering Data IN THIS CHAPTER Sorting...................................................... page 332 Filtering..................................................... page 337 331
LEAP MANUAL AN OVERVIEW ON THE PUBLIC SERVICES/FRONT DESK FUNCTIONS IN POLARIS LEAP
 LEAP MANUAL AN OVERVIEW ON THE PUBLIC SERVICES/FRONT DESK FUNCTIONS IN POLARIS LEAP MARCH 2018 MARIGOLD POLARIS LEAP MANUAL Last Update: March 2018 This manual provides an overview on the public services/front
LEAP MANUAL AN OVERVIEW ON THE PUBLIC SERVICES/FRONT DESK FUNCTIONS IN POLARIS LEAP MARCH 2018 MARIGOLD POLARIS LEAP MANUAL Last Update: March 2018 This manual provides an overview on the public services/front
Qwik Start Guide. For Destiny 9.5 MEDT Dr. Phyllis Snipes. Whitney Fletcher. Natalie Hamlin. Tiffany Johnson
 Qwik Start Guide For Destiny 9.5 MEDT 6468 Dr. Phyllis Snipes Whitney Fletcher Natalie Hamlin Tiffany Johnson 1 Table of Contents Section I: In the Beginning Page # 4 Setting up Patrons types 4 Adding
Qwik Start Guide For Destiny 9.5 MEDT 6468 Dr. Phyllis Snipes Whitney Fletcher Natalie Hamlin Tiffany Johnson 1 Table of Contents Section I: In the Beginning Page # 4 Setting up Patrons types 4 Adding
Using I-Share to Request Materials through Interlibrary Loan
 Using I-Share to Request Materials through Interlibrary Loan --A Guide for ILLINET Libraries-- About Requesting through I-Share Libraries affiliated with an Illinois regional library system (otherwise
Using I-Share to Request Materials through Interlibrary Loan --A Guide for ILLINET Libraries-- About Requesting through I-Share Libraries affiliated with an Illinois regional library system (otherwise
Participant Training Guide
 http://secnet.cch.com March, 2010 Table of Contents Introduction...2 Objectives...2 Accessing...3 Home Page...4 Filings...5 Viewing Search Results...7 Viewing Documents...8 Record Keeping...9 Today s Filings...10
http://secnet.cch.com March, 2010 Table of Contents Introduction...2 Objectives...2 Accessing...3 Home Page...4 Filings...5 Viewing Search Results...7 Viewing Documents...8 Record Keeping...9 Today s Filings...10
EMS MASTER CALENDAR User Guide
 EMS MASTER CALENDAR User Guide V44.1 Last Updated: May 2018 EMS Software emssoftware.com/help 800.440.3994 2018 EMS Software, LLC. All Rights Reserved. Table of Contents CHAPTER 1: Introduction to the
EMS MASTER CALENDAR User Guide V44.1 Last Updated: May 2018 EMS Software emssoftware.com/help 800.440.3994 2018 EMS Software, LLC. All Rights Reserved. Table of Contents CHAPTER 1: Introduction to the
SirsiDynix Enterprise Training Guide
 SirsiDynix Enterprise Training Guide End User December 2013 e R e s o u r c e C e n t r a l 1 Publication Name: SirsiDynix Enterprise Training Guide Version Number: 4.3 GA5 Updated: December 2013 2013
SirsiDynix Enterprise Training Guide End User December 2013 e R e s o u r c e C e n t r a l 1 Publication Name: SirsiDynix Enterprise Training Guide Version Number: 4.3 GA5 Updated: December 2013 2013
NEW FEATURES OF POLARIS 5.6
 NEW FEATURES OF POLARIS 5.6 Howard County Library System s online catalog will be updated on December 3, 2017. This document highlights some of the new features in the Polaris catalog and a small change
NEW FEATURES OF POLARIS 5.6 Howard County Library System s online catalog will be updated on December 3, 2017. This document highlights some of the new features in the Polaris catalog and a small change
Kona ALL ABOUT FILES
 Kona ALL ABOUT FILES February 20, 2014 Contents Overview... 4 Add a File/Link... 5 Add a file via the Files tab... 5 Add a file via a conversation, task, or event... 6 Add a file via a comment... 7 Add
Kona ALL ABOUT FILES February 20, 2014 Contents Overview... 4 Add a File/Link... 5 Add a file via the Files tab... 5 Add a file via a conversation, task, or event... 6 Add a file via a comment... 7 Add
Word 97: Increasing Efficiency
 Windows 95 Word 97: Increasing Efficiency Increasing Your Efficiency Word for Windows has a number of features that can help you perform word processing tasks more quickly or to increase efficiency by
Windows 95 Word 97: Increasing Efficiency Increasing Your Efficiency Word for Windows has a number of features that can help you perform word processing tasks more quickly or to increase efficiency by
Your step-by-step instructions to getting started on ipage. Includes:
 Your step-by-step instructions to getting started on ipage. Includes: Ordering Setting up Selection Lists What's on ipage Managing Your Relationship with Spring Arbor Through ipage Welcome to ipage, Spring
Your step-by-step instructions to getting started on ipage. Includes: Ordering Setting up Selection Lists What's on ipage Managing Your Relationship with Spring Arbor Through ipage Welcome to ipage, Spring
DEVELOPED BY THE SHARE BIBLIOGRAPHIC SERVICES TEAM SPRING 2013 REVISED MAY
 ITEM RECORDS DEVELOPED BY THE SHARE BIBLIOGRAPHIC SERVICES TEAM SPRING 2013 REVISED MAY 2014 Table of Contents General cataloging steps... 3 Matching... 3 General match points... 3 Creating Item Records...
ITEM RECORDS DEVELOPED BY THE SHARE BIBLIOGRAPHIC SERVICES TEAM SPRING 2013 REVISED MAY 2014 Table of Contents General cataloging steps... 3 Matching... 3 General match points... 3 Creating Item Records...
Moving graphic examples are included on some pages. To view them you need the Flash plugin on your
 Print: Introduction Introduction Understanding the basic components of the Millennium circulation environment and how each function works is key to efficiently using Millennium Circulation. Because there
Print: Introduction Introduction Understanding the basic components of the Millennium circulation environment and how each function works is key to efficiently using Millennium Circulation. Because there
WorldCat Discovery User Guide 2017
 What is WorldCat? WorldCat is the largest online library resource in the world holding up 2 billion unique holding records, connecting a network of libraries and their collections across the globe. You
What is WorldCat? WorldCat is the largest online library resource in the world holding up 2 billion unique holding records, connecting a network of libraries and their collections across the globe. You
Getting Started. Using Aesop Successfully. Log on to Aesop. Create absences online or on the phone
 Employee Web Guide Table of Contents Getting Started... 1 Home Page... 4 Absence Creation... 9 Managing Absences... 21 Preferred Substitutes... 29 Account... 34 Feedback... 39 Itinerant Employees... 44
Employee Web Guide Table of Contents Getting Started... 1 Home Page... 4 Absence Creation... 9 Managing Absences... 21 Preferred Substitutes... 29 Account... 34 Feedback... 39 Itinerant Employees... 44
Student Guide INTRODUCTION TO ONLINE RESOURCES
 Student Guide INTRODUCTION TO ONLINE RESOURCES Date: 08. June. 2017 By: Technical Support Team STUDENT GUIDE southwales.unicaf.org 1)Introduction...4 2)Student Panel (SIS)...4 2.1)Student Panel (SIS) Login...4
Student Guide INTRODUCTION TO ONLINE RESOURCES Date: 08. June. 2017 By: Technical Support Team STUDENT GUIDE southwales.unicaf.org 1)Introduction...4 2)Student Panel (SIS)...4 2.1)Student Panel (SIS) Login...4
Furl Furled Furling. Social on-line book marking for the masses. Jim Wenzloff Blog:
 Furl Furled Furling Social on-line book marking for the masses. Jim Wenzloff jwenzloff@misd.net Blog: http://www.visitmyclass.com/blog/wenzloff February 7, 2005 This work is licensed under a Creative Commons
Furl Furled Furling Social on-line book marking for the masses. Jim Wenzloff jwenzloff@misd.net Blog: http://www.visitmyclass.com/blog/wenzloff February 7, 2005 This work is licensed under a Creative Commons
Student Guide. By UNICAF University
 vnhgfj Student Guide By UNICAF University 1 2 Table of Contents 1) Introduction... 5 2) Student Panel (SIS)... 5 2.1) Student Panel (SIS) Login... 5 2.1.1) Definitions... 5 2.1.2) Registration Email...
vnhgfj Student Guide By UNICAF University 1 2 Table of Contents 1) Introduction... 5 2) Student Panel (SIS)... 5 2.1) Student Panel (SIS) Login... 5 2.1.1) Definitions... 5 2.1.2) Registration Email...
ebooks at the Library Computers and ereaders
 ebooks at the Library Computers and ereaders One of the newest developments in reading is the electronic book, or ebook. An ebook is a digital copy of a book that can be read on a computer, dedicated ebook
ebooks at the Library Computers and ereaders One of the newest developments in reading is the electronic book, or ebook. An ebook is a digital copy of a book that can be read on a computer, dedicated ebook
The New York Society Library Presents: New Features of the Library Catalog
 The New York Society Library Presents: New Features of the Library Catalog Ingrid Richter, Head of Systems systems@nysoclib.org INDEX: Advanced Search Page 03 Patron Record Page 04 Search Catalog Page
The New York Society Library Presents: New Features of the Library Catalog Ingrid Richter, Head of Systems systems@nysoclib.org INDEX: Advanced Search Page 03 Patron Record Page 04 Search Catalog Page
LIBRARY RESEARCH AT TERRA STATE COMMUNITY COLLEGE. Tips for On-Campus & Online Students
 LIBRARY RESEARCH AT TERRA STATE COMMUNITY COLLEGE Tips for On-Campus & Online Students Introduction Though the Fremont campus may be near or far, you can always perform quality research using scholarly
LIBRARY RESEARCH AT TERRA STATE COMMUNITY COLLEGE Tips for On-Campus & Online Students Introduction Though the Fremont campus may be near or far, you can always perform quality research using scholarly
TDNet Discover User Manual
 TDNet Discover User Manual 2014 Introduction Contents 1 Introduction... 3 1.1 TDNet Discover... 3 1.2 TDNet Index... 3 1.3 Personalization... 3 1.4 TDNet Widgets... 4 2 Logging In... 5 2.1 Browsing without
TDNet Discover User Manual 2014 Introduction Contents 1 Introduction... 3 1.1 TDNet Discover... 3 1.2 TDNet Index... 3 1.3 Personalization... 3 1.4 TDNet Widgets... 4 2 Logging In... 5 2.1 Browsing without
User Guide. Contents. NAFSA Adviser s Manual 360 User Guide Page 1
 User Guide Contents Getting Started... 2 The Adviser s Manual Launch Page on the NAFSA Website... 4 Opening the Manual... 5 Open the Manual from the Adviser s Manual home page on the NAFSA website... 5
User Guide Contents Getting Started... 2 The Adviser s Manual Launch Page on the NAFSA Website... 4 Opening the Manual... 5 Open the Manual from the Adviser s Manual home page on the NAFSA website... 5
Interlibrary Loans in PrairieCat using a SHARE-Illinois library account
 Interlibrary Loans in PrairieCat using a SHARE-Illinois library account A SHARE-Illinois library account gives PrairieCat members access to the SHARE-Illinois project; a cooperative project among a number
Interlibrary Loans in PrairieCat using a SHARE-Illinois library account A SHARE-Illinois library account gives PrairieCat members access to the SHARE-Illinois project; a cooperative project among a number
MCPL. Online Catalog. Frequently Asked Questions
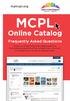 mymcpl.org MCPL Online Catalog Frequently Asked Questions Check out these frequently asked questions that address everything from updating your account to renewing your books to placing holds. 23-0511
mymcpl.org MCPL Online Catalog Frequently Asked Questions Check out these frequently asked questions that address everything from updating your account to renewing your books to placing holds. 23-0511
LIT LIBRARY DISCOVER!
 LIT LIBRARY DISCOVER! QUICK START GUIDE WHAT IS DISCOVER! Discover! is a powerful search engine provided by EBSCO that allows libray researchers to discover material of all sorts through a single search
LIT LIBRARY DISCOVER! QUICK START GUIDE WHAT IS DISCOVER! Discover! is a powerful search engine provided by EBSCO that allows libray researchers to discover material of all sorts through a single search
Bucknell University Digital Collections. LUNA Insight User Guide February 2006
 Bucknell University Digital Collections LUNA Insight User Guide February 2006 User Guide - Table of Contents Topic Page Number Installing Insight. 2-4 Connecting to Insight 5 Opening Collections. 6 Main
Bucknell University Digital Collections LUNA Insight User Guide February 2006 User Guide - Table of Contents Topic Page Number Installing Insight. 2-4 Connecting to Insight 5 Opening Collections. 6 Main
Getting Help...71 Getting help with ScreenSteps...72
 GETTING STARTED Table of Contents Onboarding Guides... 3 Evaluating ScreenSteps--Welcome... 4 Evaluating ScreenSteps--Part 1: Create 3 Manuals... 6 Evaluating ScreenSteps--Part 2: Customize Your Knowledge
GETTING STARTED Table of Contents Onboarding Guides... 3 Evaluating ScreenSteps--Welcome... 4 Evaluating ScreenSteps--Part 1: Create 3 Manuals... 6 Evaluating ScreenSteps--Part 2: Customize Your Knowledge
A Document Created By Lisa Diner Table of Contents Western Quebec School Board October, 2007
 Table of Contents A Document Created By Lisa Diner Western Quebec School Board October, 2007 Table of Contents Some Basics... 3 Login Instructions... 4 To change your password... 6 Options As You Login...
Table of Contents A Document Created By Lisa Diner Western Quebec School Board October, 2007 Table of Contents Some Basics... 3 Login Instructions... 4 To change your password... 6 Options As You Login...
This session will provide an overview of the research resources and strategies that can be used when conducting business research.
 Welcome! This session will provide an overview of the research resources and strategies that can be used when conducting business research. Many of these research tips will also be applicable to courses
Welcome! This session will provide an overview of the research resources and strategies that can be used when conducting business research. Many of these research tips will also be applicable to courses
Searching in WorkFlows
 Searching in WorkFlows Searching in WorkFlows for patrons: User search To search for patron (user) records, use the Display User Wizard found under the Users Wizard heading. This wizard will provide information
Searching in WorkFlows Searching in WorkFlows for patrons: User search To search for patron (user) records, use the Display User Wizard found under the Users Wizard heading. This wizard will provide information
As with all ProQuest databases, there are a number of ways to conduct a search. The initial screen is the Basic Search screen.
 Rodney A. Briggs Library GenderWatch Provided by ProQuest, GenderWatch provides authoritative historical and current perspectives on the evolution of gender roles as they affect both men and women. Subject
Rodney A. Briggs Library GenderWatch Provided by ProQuest, GenderWatch provides authoritative historical and current perspectives on the evolution of gender roles as they affect both men and women. Subject
Azon Master Class. By Ryan Stevenson Guidebook #7 Site Construction 2/3
 Azon Master Class By Ryan Stevenson https://ryanstevensonplugins.com/ Guidebook #7 Site Construction 2/3 Table of Contents 1. Creation of Site Pages 2. Category Pages Creation 3. Home Page Creation Creation
Azon Master Class By Ryan Stevenson https://ryanstevensonplugins.com/ Guidebook #7 Site Construction 2/3 Table of Contents 1. Creation of Site Pages 2. Category Pages Creation 3. Home Page Creation Creation
ClientBase. Windows. FUNctionality
 ClientBase Windows FUNctionality Table of Contents Page 1 Page 2 Page 3 Page 5 Page 7 ClientBase Introduction How to Create a Profile How to Create a Reminder How to Create a Note How to Start a Rescard
ClientBase Windows FUNctionality Table of Contents Page 1 Page 2 Page 3 Page 5 Page 7 ClientBase Introduction How to Create a Profile How to Create a Reminder How to Create a Note How to Start a Rescard
INSIGNIA LIBRARY SYSTEM TRAINING GUIDE FOR TORONTO CATHOLIC SCHOOL DISTRICT DATE: AUG 25 -SEP 05/2014 INSIGNIA SOFTWARE CORPORATION
 INSIGNIA LIBRARY SYSTEM TRAINING GUIDE FOR TORONTO CATHOLIC SCHOOL DISTRICT DATE: AUG 25 -SEP 05/2014 INSIGNIA SOFTWARE CORPORATION Table of Contents Welcome to Insignia Software... 4 System Requirements...
INSIGNIA LIBRARY SYSTEM TRAINING GUIDE FOR TORONTO CATHOLIC SCHOOL DISTRICT DATE: AUG 25 -SEP 05/2014 INSIGNIA SOFTWARE CORPORATION Table of Contents Welcome to Insignia Software... 4 System Requirements...
Welcome to the Eclipse.Net Silverlight Interface Quick Start Guide
 Welcome to the Eclipse.Net Silverlight Interface Quick Start Guide Log into your account here Search the catalogue using the Search facility Type in simple Search criteria here to find the resource you
Welcome to the Eclipse.Net Silverlight Interface Quick Start Guide Log into your account here Search the catalogue using the Search facility Type in simple Search criteria here to find the resource you
Mandarin Oasis. Daily Use Handbook ver
 TM Mandarin Oasis Daily Use Handbook ver 2.9.1 2014 Table of Contents Table of Contents Mandarin Oasis...3 Getting Started with Oasis...4 The Oasis Interface...5 Patron Mode...7 Librarian Mode...8 Using
TM Mandarin Oasis Daily Use Handbook ver 2.9.1 2014 Table of Contents Table of Contents Mandarin Oasis...3 Getting Started with Oasis...4 The Oasis Interface...5 Patron Mode...7 Librarian Mode...8 Using
EBSCOhost Web 6.0. User s Guide EBS 2065
 EBSCOhost Web 6.0 User s Guide EBS 2065 6/26/2002 2 Table Of Contents Objectives:...4 What is EBSCOhost...5 System Requirements... 5 Choosing Databases to Search...5 Using the Toolbar...6 Using the Utility
EBSCOhost Web 6.0 User s Guide EBS 2065 6/26/2002 2 Table Of Contents Objectives:...4 What is EBSCOhost...5 System Requirements... 5 Choosing Databases to Search...5 Using the Toolbar...6 Using the Utility
Excel Basics Rice Digital Media Commons Guide Written for Microsoft Excel 2010 Windows Edition by Eric Miller
 Excel Basics Rice Digital Media Commons Guide Written for Microsoft Excel 2010 Windows Edition by Eric Miller Table of Contents Introduction!... 1 Part 1: Entering Data!... 2 1.a: Typing!... 2 1.b: Editing
Excel Basics Rice Digital Media Commons Guide Written for Microsoft Excel 2010 Windows Edition by Eric Miller Table of Contents Introduction!... 1 Part 1: Entering Data!... 2 1.a: Typing!... 2 1.b: Editing
2- Access ScienceDirect?
 . User Manual 1- Introduce ScienceDirect ScienceDirect is a leading full-text scientific database offering full text articles from over 2000 peer-reviewed journals articles as well as a growing range of
. User Manual 1- Introduce ScienceDirect ScienceDirect is a leading full-text scientific database offering full text articles from over 2000 peer-reviewed journals articles as well as a growing range of
Student Guide INTRODUCTION TO ONLINE RESOURCES
 Student Guide INTRODUCTION TO ONLINE RESOURCES Date: 12. March. 2018 By: Technical Support Team Table of Contents 1) Introduction 3 2) Student Panel (SIS) 3 2.1) Student Panel (SIS) Login 3 2.1.1) Definitions
Student Guide INTRODUCTION TO ONLINE RESOURCES Date: 12. March. 2018 By: Technical Support Team Table of Contents 1) Introduction 3 2) Student Panel (SIS) 3 2.1) Student Panel (SIS) Login 3 2.1.1) Definitions
DataMaster for Windows
 DataMaster for Windows Version 3.0 April 2004 Mid America Computer Corp. 111 Admiral Drive Blair, NE 68008-0700 (402) 426-6222 Copyright 2003-2004 Mid America Computer Corp. All rights reserved. Table
DataMaster for Windows Version 3.0 April 2004 Mid America Computer Corp. 111 Admiral Drive Blair, NE 68008-0700 (402) 426-6222 Copyright 2003-2004 Mid America Computer Corp. All rights reserved. Table
Outlook Web Access (OWA) Tutorial
 Outlook Web Access (OWA) Tutorial Outlook Web Access 2010 allows you to gain access to your email messages, calendars, contact, tasks and public folders from any computer with internet access. How to access
Outlook Web Access (OWA) Tutorial Outlook Web Access 2010 allows you to gain access to your email messages, calendars, contact, tasks and public folders from any computer with internet access. How to access
Table Of Contents. Getting Started Related Topics... 10
 ScienceDirect Help Table Of Contents Getting Started... 1 Related Topics... 1 Home Page Overview... 3 ScienceDirect Home Page... 3 Navigation Bar... 3 Related Topics... 4 Browser Requirements and Preferences...
ScienceDirect Help Table Of Contents Getting Started... 1 Related Topics... 1 Home Page Overview... 3 ScienceDirect Home Page... 3 Navigation Bar... 3 Related Topics... 4 Browser Requirements and Preferences...
Arduino IDE Friday, 26 October 2018
 Arduino IDE Friday, 26 October 2018 12:38 PM Looking Under The Hood Of The Arduino IDE FIND THE ARDUINO IDE DOWNLOAD First, jump on the internet with your favorite browser, and navigate to www.arduino.cc.
Arduino IDE Friday, 26 October 2018 12:38 PM Looking Under The Hood Of The Arduino IDE FIND THE ARDUINO IDE DOWNLOAD First, jump on the internet with your favorite browser, and navigate to www.arduino.cc.
Missouri Evergreen II. November, 2017
 Missouri Evergreen II November, 2017 1 Table of Contents Welcome Back 3 Patron Registration 3 Checking Out UPIs 5 Renewing Items 7 Renewing an Expired Account 10 Searching the Catalog and Placing a Hold
Missouri Evergreen II November, 2017 1 Table of Contents Welcome Back 3 Patron Registration 3 Checking Out UPIs 5 Renewing Items 7 Renewing an Expired Account 10 Searching the Catalog and Placing a Hold
VDX. VDX Web Admin Manual Pt.1
 VDX VDX Web Admin Manual Pt.1 OCLC, 2012. OCLC owns the copyright in this document including the content, page layout, graphical images, logos, and photographs and also owns all trademarks so identified.
VDX VDX Web Admin Manual Pt.1 OCLC, 2012. OCLC owns the copyright in this document including the content, page layout, graphical images, logos, and photographs and also owns all trademarks so identified.
Getting help with Edline 2. Edline basics 3. Displaying a class picture and description 6. Using the News box 7. Using the Calendar box 9
 Teacher Guide 1 Henry County Middle School EDLINE March 3, 2003 This guide gives you quick instructions for the most common class-related activities in Edline. Please refer to the online Help for additional
Teacher Guide 1 Henry County Middle School EDLINE March 3, 2003 This guide gives you quick instructions for the most common class-related activities in Edline. Please refer to the online Help for additional
Overview. Resources to help you. Getting Started with Destiny Library Manager
 Overview Destiny brings all your library automation together on one server: circulation, cataloging, searching, and reporting. It is completely browser-based providing access to your library from virtually
Overview Destiny brings all your library automation together on one server: circulation, cataloging, searching, and reporting. It is completely browser-based providing access to your library from virtually
RESEARCH METHODS IN COUNSELING - CNS 5000
 RESEARCH METHODS IN COUNSELING - CNS 5000 Julia Eisenstein, Librarian 313-993-1071 eisensjl@udmercy.edu 1. LIBRARY INFORMATION see first handout 2. LIBRARY WEBSITE (http://research.udmercy.edu) the information
RESEARCH METHODS IN COUNSELING - CNS 5000 Julia Eisenstein, Librarian 313-993-1071 eisensjl@udmercy.edu 1. LIBRARY INFORMATION see first handout 2. LIBRARY WEBSITE (http://research.udmercy.edu) the information
Hosted Voice End User Guide Version 1.0 April End User Guide
 Hosted Voice End User Guide Version 1.0 April 2013 End User Guide Contents 1 Introduction... 1 2 Introducing CommPortal... 2 2.1 Accessing and Logging In... 2 2.2 Using CommPortal... 2 2.3 Getting help...
Hosted Voice End User Guide Version 1.0 April 2013 End User Guide Contents 1 Introduction... 1 2 Introducing CommPortal... 2 2.1 Accessing and Logging In... 2 2.2 Using CommPortal... 2 2.3 Getting help...
Basic Millennium INTRODUCTION
 Basic Millennium INTRODUCTION Welcome to the Basic Millennium tutorial. Navigation tools, such as the Continue button, will display as you progress through the presentation, while playback functions are
Basic Millennium INTRODUCTION Welcome to the Basic Millennium tutorial. Navigation tools, such as the Continue button, will display as you progress through the presentation, while playback functions are
Creating Reports using Report Designer Part 1. Training Guide
 Creating Reports using Report Designer Part 1 Training Guide 2 Dayforce HCM Creating Reports using Report Designer Part 1 Contributors We would like to thank the following individual who contributed to
Creating Reports using Report Designer Part 1 Training Guide 2 Dayforce HCM Creating Reports using Report Designer Part 1 Contributors We would like to thank the following individual who contributed to
CaseComplete Roadmap
 CaseComplete Roadmap Copyright 2004-2014 Serlio Software Development Corporation Contents Get started... 1 Create a project... 1 Set the vision and scope... 1 Brainstorm for primary actors and their goals...
CaseComplete Roadmap Copyright 2004-2014 Serlio Software Development Corporation Contents Get started... 1 Create a project... 1 Set the vision and scope... 1 Brainstorm for primary actors and their goals...
GOOGLE APPS. GETTING STARTED Page 02 Prerequisites What You Will Learn. INTRODUCTION Page 03 What is Google? SETTING UP AN ACCOUNT Page 03 Gmail
 GOOGLE APPS GETTING STARTED Page 02 Prerequisites What You Will Learn INTRODUCTION Page 03 What is Google? SETTING UP AN ACCOUNT Page 03 Gmail DRIVE Page 07 Uploading Files to Google Drive Sharing/Unsharing
GOOGLE APPS GETTING STARTED Page 02 Prerequisites What You Will Learn INTRODUCTION Page 03 What is Google? SETTING UP AN ACCOUNT Page 03 Gmail DRIVE Page 07 Uploading Files to Google Drive Sharing/Unsharing
How to Make a Book Interior File
 How to Make a Book Interior File These instructions are for paperbacks or ebooks that are supposed to be a duplicate of paperback copies. (Note: This is not for getting a document ready for Kindle or for
How to Make a Book Interior File These instructions are for paperbacks or ebooks that are supposed to be a duplicate of paperback copies. (Note: This is not for getting a document ready for Kindle or for
Horizon Information Portal provides three searching tools: Search, Browse and Advanced Search.
 1. INTRODUCTION In spring 2004 the Library began to implement the integrated library system Horizon produced by Dynix. This was possible thanks to financial support of the European Centre Natolin. A major
1. INTRODUCTION In spring 2004 the Library began to implement the integrated library system Horizon produced by Dynix. This was possible thanks to financial support of the European Centre Natolin. A major
Teacher Guide. Edline -Teachers Guide Modified by Brevard Public Schools Revised 6/3/08
 Teacher Guide Teacher Guide EDLINE This guide was designed to give you quick instructions for the most common class-related tasks that you will perform while using Edline. Please refer to the online Help
Teacher Guide Teacher Guide EDLINE This guide was designed to give you quick instructions for the most common class-related tasks that you will perform while using Edline. Please refer to the online Help
EBSCO Business Source Complete (http://www.ebscohost.com)
 8.1.10 EBSCO Business Source Complete (http://www.ebscohost.com) EBSCO is a worldwide leader in providing information access and management solutions through print and electronic journal subscription services,
8.1.10 EBSCO Business Source Complete (http://www.ebscohost.com) EBSCO is a worldwide leader in providing information access and management solutions through print and electronic journal subscription services,
How Your First Program Works
 How Your First Program Works Section 2: How Your First Program Works How Programs Are Structured...19 Method Main ( )...21 How Programs Are Structured In Section 1, you typed in and ran your first program
How Your First Program Works Section 2: How Your First Program Works How Programs Are Structured...19 Method Main ( )...21 How Programs Are Structured In Section 1, you typed in and ran your first program
Web of Science. LIBRARY SERVICES
 Web of Science Web of Science is a comprehensive online database providing access to academic journals, conference proceedings and books in the sciences, social sciences, arts and humanities, from 1970
Web of Science Web of Science is a comprehensive online database providing access to academic journals, conference proceedings and books in the sciences, social sciences, arts and humanities, from 1970
E B S C O h o s t U s e r G u i d e
 EBSCOhost User Guide Table of Contents What is EBSCOhost...5 System Requirements...5 Choosing Databases to Search...5 Using the Toolbar...6 Using the Utility Toolbar...6 The Sub-toolbar...6 The Tabbed
EBSCOhost User Guide Table of Contents What is EBSCOhost...5 System Requirements...5 Choosing Databases to Search...5 Using the Toolbar...6 Using the Utility Toolbar...6 The Sub-toolbar...6 The Tabbed
Outlook Web Access. In the next step, enter your address and password to gain access to your Outlook Web Access account.
 Outlook Web Access To access your mail, open Internet Explorer and type in the address http://www.scs.sk.ca/exchange as seen below. (Other browsers will work but there is some loss of functionality) In
Outlook Web Access To access your mail, open Internet Explorer and type in the address http://www.scs.sk.ca/exchange as seen below. (Other browsers will work but there is some loss of functionality) In
Student Research Center User Guide. support.ebsco.com
 Student Research Center User Guide Table of Contents Student Research Center... 4 Searching Tips User Guide... 4 Using the Student Research Center Home Page... 5 Basic Search... 5 Topic Search... 7 Source
Student Research Center User Guide Table of Contents Student Research Center... 4 Searching Tips User Guide... 4 Using the Student Research Center Home Page... 5 Basic Search... 5 Topic Search... 7 Source
INSIGNIA LIBRARY SYSTEM LIBRARIAN TRAINING GUIDE DATE: NOVEMBER 9, 2017 INSIGNIA SOFTWARE CORPORATION
 INSIGNIA LIBRARY SYSTEM LIBRARIAN TRAINING GUIDE DATE: NOVEMBER 9, 2017 INSIGNIA SOFTWARE CORPORATION TABLE OF CONTENTS TABLE OF CONTENTS... 2 WELCOME TO INSIGNIA SOFTWARE... 4 SYSTEM REQUIREMENTS... 4
INSIGNIA LIBRARY SYSTEM LIBRARIAN TRAINING GUIDE DATE: NOVEMBER 9, 2017 INSIGNIA SOFTWARE CORPORATION TABLE OF CONTENTS TABLE OF CONTENTS... 2 WELCOME TO INSIGNIA SOFTWARE... 4 SYSTEM REQUIREMENTS... 4
