Controls. By the end of this chapter, student will be able to:
|
|
|
- Michael Craig
- 5 years ago
- Views:
Transcription
1 Controls By the end of this chapter, student will be able to: Recognize the (Properties Window) Adjust the properties assigned to Controls Choose the appropriate Property Choose the proper value for the Property Differentiate between controls Properties
2 1. Some properties (such as: Text Name Forecolor BackColor RightToLeft..etc.) are common to most controls. 2. Some properties will not be applied to controls placed on a form; unless we set other properties to these controls like :(RightToLeft ) and ( RightToLeftLayout). 3. Controls placed on a form will have, by default, some of the properties as the form. We can say that controls inherit some of the form s properties e.g. (Font) and (ForeColor). There are many properties assigned to the form as shown in figure (3-1). Figure (3-1) (Properties window) of the Form (44)
3 1. The column to the left is the properties list, such as Property (Text). 2. The column to the right is the setting list, which provides the current value assigned to the property; such as (Form1). 1. Create a new project and name it (SquareArea). 2. Select the Form window (Form1) and activate its Properties window, then: - Change the value of the (Name ) Property to (frmsquare) as shown in figure (3-2). - Property Figure (3-2) Setting the property (Name) Value - Change the value of the (Text )Property to ( مربع "مساحة ) as shown in figure (3-3). Figure (3-3) Setting the property (Text) (45)
4 - The Form window will be displayed as shown in figure (3-4). Before setting the previous two properties After setting the previous two properties Figure shows only the value of property (Text) and does not show the value of the property (Name); used when writing the code. Figure (3-4) Form window before and after setting the property (Text), (Name) 1. The value of (Text) property is displayed as text in the title bar of the Form (frmsquare). 2. The default values of the properties (Text) and (Name) are (Form1); which means they are the same. 3. The name of the (Form) is (frmsquare), earlier it was (Form1). (46)
5 1. To Set the(backcolor) property for the Form (frmsquare) - Select the (BackColor ) property and set its value to (DarkSeaGreen) as shown in figure (3-5). Figure (3-5) Setting the property (BackColor) The Background color of the Form becomes (DarkSeaGreen ) as shown in figure (3-6). Figure (3-6) the Form window after setting the (BackColor) property 2. To adjust the writing direction Property for the Form (frmsquare). - Set the value of the Property (RightToLeft ) to Yes as shown in figure (3-7). Figure (3-7) Setting the property (RightToLeft) (47)
6 The text shown on the Form is displayed from right to left (see figure (3-8)). Figure (3-8) the Form window after setting the (RightToLeft) property 3. To adjust the Layout direction Property for the Form (frmsquare). - Set the value of the Property (RightToLeftLayout) to True as shown in figure (3-9). Figure (3-9) Setting the property (RightToLeftLayout) The Layout direction of the Form will be from right to left as shown in figure (3-10). Figure (3-10) the Form window after setting the (RightToLeftLayout) property (48)
7 The property (RightToLeftLayout) will not be active, unless the property value of (RightToLeft) is (Yes). 4. To hide the minimize and maximize buttons for the Form (frmsquare ). - Select the properties ( MaximizeBox, MinimizeBox ) and set their values to (False) as shown in figure (3-11). Figure (3-11) Setting the (MinimizeBox ) and (MaximizeBox ) properties The Minimize and Maximize buttons are hidden from the Form as shown in figure (3-12). Note that the Maximize and Minimize buttons do not exist Figure (3-12) the Form window after hiding the (MinimizeBox ) and (MaximizeBox ) buttons 5. To hide the Control Box for the Form (frmsquare ). (49)
8 - Select the property (ControlBox) and set its value to (False) as shown in figure (3-13). Figure (3-13) setting the (ControlBox) property The ControlBox is hidden as shown in figure (3-14). Figure (3-14) the Form window after hiding the ControlBox. 6. To hide the Border for the Form (frmsquare ). - Select the property (FormBorderStyle) and set its value to (None) as shown in figure (3-15). Figure (3-15) setting the (FormBorderStyle) property The Form window became without borders (Borderless window) as shown in figure (3-16). Note that the form s title bar and borders disappear Figure (3-16) the Form window after hiding its Borders (50)
9 With your teacher s help - Set the value of property (FormBorderStyle) to (Sizable). - Display the (Minimize) button, the (Maximize) button and (ControlBox) on the title bar. The Property (FormBorderStyle) takes many values.the value (Sizable) makes it possible to control the Form size; through its borders. When you adjust any Property of the properties stated before; its effect is shown on the Form immediately. There are some properties, where their effects on the Form or on other controls will be active, only if you start running the program (Run mode) or at the (Start Debugging mode). You can initiate the (Start Debugging mode) by clicking on the (Start Debugging) icon on the Standard Toolbar as shown in figure (3-17). Figure (3-17) the (Start Debugging) icon on the Standard Toolbar (51)
10 Click on the (Start Debugging) icon. See the (IDE) screens before and after clicking on the (Start Debugging) icon as shown in figure (3-18). The Form window in the (Design mode) The Form window in the (Run mode) Figure (3-18) the Form in Design mode and Run mode (52)
11 You can stop the (Debugging) by clicking on (Stop Debugging) icon as shown in figure (3-19). Figure (3-19) (Stop Debugging) icon in the Standard Toolbar 7. To enable or disable the Form s icon to be displayed in the Taskbar and to adjust the Position of the Form when displayed on the screen; we adjust the shown properties of the Form (frmsquare) to (False) and (CenterScreen) see figure (3-20). Figure (3-20) setting the (ShowInTaskbar) and (StartPosition) Properties - Press (F5) button from the keyboard to start the Debugging. 1. The Form appears in the center of the screen, also the Form icon does not appear in the taskbar. 2. The effect of both (ShowInTaskbar ) and (StartPosition ) properties will not be active unless we start debugging the program. 8. To adjust the state of the Form s window (frmsquare). - Select the value (Maximized) as shown in figure (3-21). Figure (3-21) setting the (WindowState) Property - Choose the (Debug) menu then select (Start Debugging) to start debugging. (53)
12 1. The Form s window is displayed in full screen. 2. The effect of the Property (WindowsState) is active only when you start debugging the program. From the above, we conclude that the properties assigned to the Form are as shown in Table (3-1). No Property Name Text FormBorderStyle BackColor WindowState ControlBox MinimizeBox MaximizeBox ShowInTaskbar StartPosition RightToLeftLayout RightToLeft Function Name of the Form used in the code. Text appearing on the title bar of the Form. The Border outline of the Form s window. The background color of the Form s window. Determine the size of the window on the screen, whether maximized or minimized or normal. Enable or disable (hide) the Control box appearance in the window. Enable or disable (hide) the appearance of the Minimize Button in the window. Enable or disable (hide) the appearance of the Maximize Button in the window. Enable or disable (hide) the appearance of the Form icon on the (TaskBar). Locate the Form s window on the screen. Determine whether the Layout direction of (Controls) on the (Form) is from right to left. Determine whether the writing direction of (Controls) on the (Form) is from right to left ;such as the text direction in the (TextBox). Table (3-1) Form s Properties (54)
13 A Button is one of the (Controls) that can be drawn on the (Form).A user will use a button by clicking on it to perform a specific task. - Create a new (Project) and set up the (Form) as shown in figure (3-22). Figure (3-22) the (Form) 1. To place a Command Button on the form; in design mode. Move the mouse pointer to the Toolbox and double-click the Button icon as shown in the figure (3-23). Double-Click Figure (3-23) the Command Button in the Toolbox - The Button is displayed on the Form as shown in figure (3-24). Figure (3-24) the Command Button (Button1) displayed on the (Form) (55)
14 We will adjust the Controls locations found on the Form,by setting the Properties (Location) and (Size) for these Controls. In the Properties window, using the mouse pointer, you can select these Properties, and change their setting values. 2. Activate the Command Button (Buttton1) by clicking it. Eight boxes (sizing handles) are shown at the Borders and corners of the (Button). This means; the possibility of changing the size of the (Button) on the (Form). Place the mouse pointer on one of the eight boxes. Hold down the left mouse button and Drag the mouse in the direction of either arrowhead. Release (Drop) the mouse button when the desired size is reached. To Move the (Button): place the mouse pointer inside the (Button) and hold down the left mouse button. Drag the (Button) to the desired. position and then Drop the mouse button. 3. Place the mouse pointer in the center of the (Button). Drag the (Button) to the middle of the (Form) as shown in figure (3-25) and figure (3-26). Note the value of the (Location) property; it specifies the position of the Button on the (Form). Figure (3-25) Location of the (Button) before clicking and dragging (56)
15 Note the new value of (Location) property; it specifies the new position of the Button on the (Form) window. Figure (3-26) Location of the (Button) after clicking and dragging 4. Place the mouse pointer on one of the boxes (sizing handles). Drag and Drop the mouse until the desired size is reached as shown in figure (3-27) and figure (3-28). Note the value of the (Size) property; it specifies the size of the Button on the (Form) before sizing Figure (3-27) the Size of the (Button) before clicking and dragging one of the (Sizing handles) (57)
16 Note the value of the (Size) property; it specifies the size of the Button on the (Form) after sizing Figure (3-28) the size of the (Button) after clicking and dragging. 5. With the help of your teacher, adjust the following properties for (Button1) as shown in figure (3-29). Figure (3-29) setting the properties (Backcolor ), ( Font ) and (ForeColor) for ( Button1) After adjusting the previous (Properties) for (Button1); the background color becomes yellow, the text appearing on the button is " أحسب ", the foreground color is blue and, the Font style and size have been chosen as shown in figure (3-30). Figure (3-30) the Command Button (Button1) after changing its Properties. (58)
17 No. From the above mentioned figure, it is clear that, there are many (Properties) assigned to the control (Button) as shown in Table (3-2). Property Function Text ForeColor BackColor Font Location Size The text on the (Button). The foreground color for the text on the (Button) or its (Font color). The background color for the (Button);(background color). The text s (Font, Size and Style) on the (Button). The location of the (Button) on the Form s window. The height and width of the (Button) on the Form s window. Table (3-2) Some of the Command Button s Properties A Label is a control used to provide the user with information. It appears as a heading or title within a form; to let the user know the form s content. Label controls cannot be changed; users cannot type in (any text) during the run-time. 1. On the previous Form, place the control (label1). 2. Adjust its properties as shown in table (3-3),you can ask your teacher for help. Property Name Text ForeColor BackColor Font AutoSize BorderStyle Value lblresult "النتيجة:" Choose your favorite color Choose your favorite color Choose the font s type, style, and size you prefer. False FixedSingle Table (3-3) some of the Label s Properties. (59)
18 3. Change the size of the control (label1) by clicking and dragging one of the sizing handles, so it becomes as shown in figure (3-31). Figure (3-31) sizing the control (label1). If the AutoSize property is set to False, you can manually adjust the size of the label. If the AutoSize property is set to True, the label size is automatically adjusted to fit the text displayed on the label. It becomes clear from the above that there are many (Properties) assigned to the control (Label) as shown in Table (3-4). No. 1 2 Property AutoSize BorderStyle Function Specifies whether the size of the control (Label) is automatically adjusted by text written Specifies the border style of the control (Label) Table (3-4) some of the Label s Properties (60)
19 The control (Label) has a set of properties like (Name -Text -Font ForeColor BackColor Visible Size Location RightToLeft Image); you can deal with as you learned earlier in this chapter. A TextBox control can be used for both entering data and displaying results. 1. Create a new project so that the Form s window will be as shown in figure (3-32). TextBox1 TextBox2 The controls (Label) TextBox3 The control (Label) The Command button (Button) Figure (3-32) the required Form s window to be designed 2. In the TextBox (TextBox1) set the value of (MaxLength) property to (30), where the user can enter the Name ; and cannot type more than 30 characters; see the following setting : (61)
20 Property MaxLength value In the TextBox (TextBox2) set the value of (PasswordChar) property to (*), where the user can enter the Password ;that appears in form of (*) as follows : Property PasswordChar value * 4. In the TextBox (TextBox3) set the value of (MultiLine) property to (True), where user can enter the Notes in multiple lines as follows : Property MultiLine value True The Form s window appears as follows during the run-time; it displays data entered by the user as shown in figure (3-33). Text written is less than 30 characters Characters are replaced with the symbol (*) Writing on several lines Figure (3-33) Form window after entering required data It becomes clear from the above that the control (TextBox) has special (Properties) as shown in Table (3-5). (62)
21 No Property MaxLength PasswordChar MultiLine Function Specifies the maximum number of characters that user can write in the (TextBox). Specifies the symbol that will be displayed instead of the text written; as example: creating a Password. Determines whether the (TextBox) control allows multiple lines. Table (3-5) some of the TextBox s Properties The control (TextBox) has a set of properties like (Name -Text -Font ForeColor Visible Size Location RightToLeft Enabled); you can deal with as you learned earlier in this chapter. A Listbox control is used for displaying a list of items. 1. Based on what you have learned; create a new project so that the form s window contains a (Button) and, a (ListBox) as shown in figure (3-34). Figure (3-34) the Form window after inserting a (ListBox). (63)
22 2. Adjust the (ListBox) Properties as shown in table (3-6). Property Items SelectionMode Sorted Value عمرو رامي ياسمين سمر MultiExtended True Table (3-6) setting some of the ListBox s Properties When we adjust the property (Items) the following (Editor Box) will be displayed as shown in figure (3-35). Note that each item in the (ListBox) is written in a separate line Figure (3-35) the items written in the (ListBox) So, the form s window appears in run-time as shown in figure (3-36). Names have been arranged alphabetically You can select more than one item Figure (3-36) (ListBox) as it appears in the run-time mode (64)
23 It becomes clear from the above that the control (ListBox) has special (Properties) as shown in Table (3-7). No Property Items Sorted SelectionMode Function Presents a set of items displayed in the (ListBox) Specify whether the items are arranged or not Determine whether it is possible to select one or more item displayed in the (ListBox). Table (3-7) some of the ListBox s Properties The control (ListBox) has a set of properties like ( Name Visible Size RightToLeft ForeColor- Font -BorderStyle ); you can deal with as you have learned earlier in this chapter. A ComboBox control displays a drop-down list from which one item can be selected. 1. Create a new project so that the form s window contains two (Label) controls and one (ComboBox) control as shown in figure (3-37). ComboBox1 (65) Figure (3-37) (ComboBox) control
24 2. Adjust the properties of the (ComboBox) as shown in table (3-8),you can ask your teacher for help. Property Items AutoCompleteMode AutCompleteSource Value "مصر السودان جيبوتي اريتريا الصومال ليبيا تونس الج ازئر المغرب موريتانيا " Note that :each country name,should be written in a separate line Suggest ListItems Table (3-8) setting ComboBox s Properties So, the Form window appears in run-time as shown in figure (3-38). Note that when start typing all ال the proposed countries that begin with ال are displayed Figure (3-38) (ComboBox) control in the run-time mode It becomes clear from the above mentioned figure that the control (ComboBox) has many (Properties) as shown in Table (3-9). No Property Items AutCompleteSource AutoCompleteMode Function Presents the items in the (ComboBox) The maintained source of items used for automatic completion of input string. The input string or (prefix being entered) that will be compared to the prefixes of all strings in a maintained source; upon which the automatic completion will be done. Table (3-9) some of the ComboBox s Properties (66)
25 The control (ComboBox) has a set of properties like ( Name Visible Size Location RightToLeft ForeColor- Font -BorderStyle Items ) you can deal with as you have learned earlier in this chapter. A (GroupBox) control is used to group other controls of same function together on the Form window. There are many properties for the (GroupBox) control. 1. With your teacher s help, construct a (GroupBox) control using the following properties as shown in table (3-10) to obtain the Form shown in figure (3-39). No Property Text ForeColor RightToLeft value النوع Choose your favorite color Yes Table (3-10) setting the GroupBox s Properties (67)
26 The GroupBox before setting its properties. The GroupBox after setting its properties. Figure (3-39) (GroupBox) control before and after setting its properties 1. The control (GroupBox) has a set of properties like ( Name Visible Size Location RightToLeft ForeColor- Font) you can deal with as you have learned earlier in this chapter. 2. The property (BackgroundImage) is used to display the image in the background of the control (GroupBox). Start setting this property with your teacher s help. A (RadioButton) is used to select one option from a group of mutually exclusive options. 1. Create a new project so that the Form s window will be as shown in figure (3-40). (68)
27 A set of (RadioButton) where the property (Text) have been adjusted as Figure (3-40) A set of (RadioButton) With your teacher s help, set RadioButton s properties as follows: Property Checked value True The effect of many (Properties) is not shown during design mode, but in run-time mode as shown in figure (3-41). Note that the (RadioButton1) is the one active Figure (3-41) Choosing one of the (RadioButton) The previous figure asks the user to choose the Gender, and the Scientific Degree as well; but one (RadioButton) control doesn t allow this. To solve the problem, we set two (GroupBox) controls; the first one contains the Gender while the second one contains the Scientific Degree by dragging (RadioButtons), each one in its group; as shown in figure (3-42). (69)
28 Other (RadioButton) can be selected Figure (3-42) Choosing one (RadioButton) from each (GroupBox) In design mode two (GroupBox) are drawn on the Form then each (RadioButton) is dragged to its corresponding Group From the previously mentioned figure it is clear that there are many (Properties) assigned to the (RadioButton) as shown in Table (3-11). No. 1 2 Property Checked Text Function Indicates if the (RadioButton) has been selected or not The text displayed on the (RadioButton) Table (3-11) some of the (RadioButton) Properties The control (RadioButton) has a set of properties like ( Name Visible Size Location RightToLeft ForeColor- Font) you can deal with as you have learned earlier in this chapter (70)
29 A (CheckBox) control is used to select one or more options. 1. Create a new project so that the form s window will be as shown in figure (3-43). A set of (CheckBox), where the property (Text) for each one is adjusted Figure (3-43) a set of (CheckBox) So, the form s window appears in run-time as shown in figure (3-44). You can select more than one item Figure (3-44) a set of (CheckBox) The control (CheckBox) has a set of properties like ( Name Visible Size Text Checked Font ForeColor RightToLeft -Location) you can deal with as you have learned earlier in this chapter (71)
30 First :State whether the following statements are true (T) or false (F): 1. Some (Properties) are not effective unless other (Properties) are ( ) adjusted first 2. When you create a new (Project) a (Form) window is added to work ( ) with. 3. There are no common (Properties) between one (Control) and another. 4. A value should be assigned to any (Property). 5. You can modify the value of a property assigned to a (Control) ( ) ( ) ( ) through the (Toolbox) 6. The value of the (Property) Size is 98;108 means that the width is 108 ( ) and, the height is Radio Buttons are used when the user has the possibility to choose ( ) more than one alternative. 8. User can not choose any item in the control (CheckBox) ( ) (72)
31 Second: choose the correct answer: 1. To provide the possibility to choose one and only one item use the control: A.RadioButton B-Checkbox C - GroupBox D-ListBox 2. To allow the selection of one or more items choose the control: A.RadioButton B-Checkbox C-GroupBox D- ComboBox 3. You can choose more than one item if you use: A-ListBox B- ComboBox C-GroupBox D-RadioButton 4. The Solution Explorer window contains: A-(Properties) B (Controls) C-Projects D-All of the above 5. The project can run in test mode by pressing ( ) From the keyboard A-F2 B-F4 C-F8 D-F5 (73)
32 Third: Type the names of the Controls displayed on the shown Form window: No. 1 (Control) Fourth 1. Write the name of the (Property) that enables you to control the size of the Control (Label) using mouse pointer. 2. Write the name of the (Property) that makes the writing direction from right to left. 3. Write the name of two (Properties) that have no effect unless you initiate the (Start Debugging). (74)
Third grade preparatory First semester Preparation Dr.Gamal Eldin Mohamed Amin
 Book Sector Samir Hassan Mohamed General Manager Educational Computer Department Ahmed Abdallah Mansour Computer Expert Educational Computer Department Aziza El Sayed Bassiouny Computer Expert Educational
Book Sector Samir Hassan Mohamed General Manager Educational Computer Department Ahmed Abdallah Mansour Computer Expert Educational Computer Department Aziza El Sayed Bassiouny Computer Expert Educational
1. What is the definition of a problem? 2. How to solve problems? 3. What is meant by Algorithm? 4. What is a Program testing? 5. What is Flowchart?
 1. What is the definition of a problem? 2. How to solve problems? 3. What is meant by Algorithm? 4. What is a Program testing? 5. What is Flowchart? 6. Define Visual Basic.NET? 7. Define programming language?
1. What is the definition of a problem? 2. How to solve problems? 3. What is meant by Algorithm? 4. What is a Program testing? 5. What is Flowchart? 6. Define Visual Basic.NET? 7. Define programming language?
CST242 Windows Forms with C# Page 1
 CST242 Windows Forms with C# Page 1 1 2 4 5 6 7 9 10 Windows Forms with C# CST242 Visual C# Windows Forms Applications A user interface that is designed for running Windows-based Desktop applications A
CST242 Windows Forms with C# Page 1 1 2 4 5 6 7 9 10 Windows Forms with C# CST242 Visual C# Windows Forms Applications A user interface that is designed for running Windows-based Desktop applications A
Introductionto the Visual Basic Express 2008 IDE
 2 Seeing is believing. Proverb Form ever follows function. Louis Henri Sullivan Intelligence is the faculty of making artificial objects, especially tools to make tools. Henri-Louis Bergson Introductionto
2 Seeing is believing. Proverb Form ever follows function. Louis Henri Sullivan Intelligence is the faculty of making artificial objects, especially tools to make tools. Henri-Louis Bergson Introductionto
Full file at https://fratstock.eu Programming in Visual Basic 2010
 OBJECTIVES: Chapter 2 User Interface Design Upon completion of this chapter, your students will be able to 1. Use text boxes, masked text boxes, rich text boxes, group boxes, check boxes, radio buttons,
OBJECTIVES: Chapter 2 User Interface Design Upon completion of this chapter, your students will be able to 1. Use text boxes, masked text boxes, rich text boxes, group boxes, check boxes, radio buttons,
LESSON A. The Splash Screen Application
 The Splash Screen Application LESSON A LESSON A After studying Lesson A, you should be able to: Start and customize Visual Studio 2010 or Visual Basic 2010 Express Create a Visual Basic 2010 Windows application
The Splash Screen Application LESSON A LESSON A After studying Lesson A, you should be able to: Start and customize Visual Studio 2010 or Visual Basic 2010 Express Create a Visual Basic 2010 Windows application
Using Visual Basic Studio 2008
 Using Visual Basic Studio 2008 Recall that object-oriented programming language is a programming language that allows the programmer to use objects to accomplish a program s goal. An object is anything
Using Visual Basic Studio 2008 Recall that object-oriented programming language is a programming language that allows the programmer to use objects to accomplish a program s goal. An object is anything
Dive Into Visual C# 2010 Express
 Dive Into Visual C# 2010 Express 2 Seeing is believing. Proverb Form ever follows function. Louis Henri Sullivan Intelligence is the faculty of making artificial objects, especially tools to make tools.
Dive Into Visual C# 2010 Express 2 Seeing is believing. Proverb Form ever follows function. Louis Henri Sullivan Intelligence is the faculty of making artificial objects, especially tools to make tools.
Unit-1. Components of.net Framework. 1. Introduction to.net Framework
 1 Unit-1 1. Introduction to.net Framework The.NET framework is a collection of all the tools and utilities required to execute the.net managed applications on a particular platform. The MS.NET framework
1 Unit-1 1. Introduction to.net Framework The.NET framework is a collection of all the tools and utilities required to execute the.net managed applications on a particular platform. The MS.NET framework
IT3101 -Rapid Application Development Second Year- First Semester. Practical 01. Visual Basic.NET Environment.
 IT3101 -Rapid Application Development Second Year- First Semester Practical 01 Visual Basic.NET Environment. Main Area Menu bar Tool bar Run button Solution Explorer Toolbox Properties Window Q1) Creating
IT3101 -Rapid Application Development Second Year- First Semester Practical 01 Visual Basic.NET Environment. Main Area Menu bar Tool bar Run button Solution Explorer Toolbox Properties Window Q1) Creating
Philadelphia University Faculty of Information Technology. Visual Programming
 Philadelphia University Faculty of Information Technology Visual Programming Using C# -Work Sheets- Prepared by: Dareen Hamoudeh Eman Al Naji Work Sheet 1 Form, Buttons and labels Properties Changing properties
Philadelphia University Faculty of Information Technology Visual Programming Using C# -Work Sheets- Prepared by: Dareen Hamoudeh Eman Al Naji Work Sheet 1 Form, Buttons and labels Properties Changing properties
Dive Into Visual C# 2008 Express
 1 2 2 Dive Into Visual C# 2008 Express OBJECTIVES In this chapter you will learn: The basics of the Visual Studio Integrated Development Environment (IDE) that assists you in writing, running and debugging
1 2 2 Dive Into Visual C# 2008 Express OBJECTIVES In this chapter you will learn: The basics of the Visual Studio Integrated Development Environment (IDE) that assists you in writing, running and debugging
Full file at
 T U T O R I A L 3 Objectives In this tutorial, you will learn to: Set the text in the Form s title bar. Change the Form s background color. Place a Label control on the Form. Display text in a Label control.
T U T O R I A L 3 Objectives In this tutorial, you will learn to: Set the text in the Form s title bar. Change the Form s background color. Place a Label control on the Form. Display text in a Label control.
Interface Design in C#
 Interface Design in C# Project 1: Copy text from TextBox to Label as shown in the figure. TextBox and Label have the same property: display.text = nameentry.text; private void nameentry_textchanged display.text
Interface Design in C# Project 1: Copy text from TextBox to Label as shown in the figure. TextBox and Label have the same property: display.text = nameentry.text; private void nameentry_textchanged display.text
2 USING VB.NET TO CREATE A FIRST SOLUTION
 25 2 USING VB.NET TO CREATE A FIRST SOLUTION LEARNING OBJECTIVES GETTING STARTED WITH VB.NET After reading this chapter, you will be able to: 1. Begin using Visual Studio.NET and then VB.NET. 2. Point
25 2 USING VB.NET TO CREATE A FIRST SOLUTION LEARNING OBJECTIVES GETTING STARTED WITH VB.NET After reading this chapter, you will be able to: 1. Begin using Visual Studio.NET and then VB.NET. 2. Point
EPSON RC+ 7.0 Option. GUI Builder 7.0 EM145A2719F. Rev. 2
 EPSON RC+ 7.0 Option GUI Builder 7.0 Rev. 2 EM145A2719F EPSON RC+ 7.0 Option GUI Builder 7.0 Rev.2 EPSON RC+ 7.0 Option GUI Builder 7.0 Rev.2 Copyright 2012-2014 SEIKO EPSON CORPORATION. All rights reserved.
EPSON RC+ 7.0 Option GUI Builder 7.0 Rev. 2 EM145A2719F EPSON RC+ 7.0 Option GUI Builder 7.0 Rev.2 EPSON RC+ 7.0 Option GUI Builder 7.0 Rev.2 Copyright 2012-2014 SEIKO EPSON CORPORATION. All rights reserved.
Chapter 12: Using Controls
 Chapter 12: Using Controls Examining the IDE s Automatically Generated Code A new Windows Forms project has been started and given the name FormWithALabelAndAButton A Label has been dragged onto Form1
Chapter 12: Using Controls Examining the IDE s Automatically Generated Code A new Windows Forms project has been started and given the name FormWithALabelAndAButton A Label has been dragged onto Form1
Creating Web Applications Using ASP.NET 2.0
 12 Creating Web Applications Using ASP.NET 2.0 12 Chapter CXXXX 39147 Page 1 07/14/06--JHR After studying Chapter 12, you should be able to: Define the terms used when talking about the Web Create a Web
12 Creating Web Applications Using ASP.NET 2.0 12 Chapter CXXXX 39147 Page 1 07/14/06--JHR After studying Chapter 12, you should be able to: Define the terms used when talking about the Web Create a Web
Chapter 2. Creating Applications with Visual Basic Pearson Addison-Wesley. All rights reserved. Addison Wesley is an imprint of
 Chapter 2 Creating Applications with Visual Basic Addison Wesley is an imprint of 2011 Pearson Addison-Wesley. All rights reserved. Section 2.1 FOCUS ON PROBLEM SOLVING: BUILDING THE DIRECTIONS APPLICATION
Chapter 2 Creating Applications with Visual Basic Addison Wesley is an imprint of 2011 Pearson Addison-Wesley. All rights reserved. Section 2.1 FOCUS ON PROBLEM SOLVING: BUILDING THE DIRECTIONS APPLICATION
Full file at Chapter 2: Creating a User Interface
 Chapter 2: Creating a User Interface TRUE/FALSE 1. Text boxes accept and display information automatically, so no special event is necessary for them to do their assigned task. T PTS: 1 REF: 84 2. A button
Chapter 2: Creating a User Interface TRUE/FALSE 1. Text boxes accept and display information automatically, so no special event is necessary for them to do their assigned task. T PTS: 1 REF: 84 2. A button
GUJARAT TECHNOLOGICAL UNIVERSITY DIPLOMA IN INFORMATION TECHNOLOGY Semester: 4
 GUJARAT TECHNOLOGICAL UNIVERSITY DIPLOMA IN INFORMATION TECHNOLOGY Semester: 4 Subject Name VISUAL BASIC Sr.No Course content 1. 1. Introduction to Visual Basic 1.1. Programming Languages 1.1.1. Procedural,
GUJARAT TECHNOLOGICAL UNIVERSITY DIPLOMA IN INFORMATION TECHNOLOGY Semester: 4 Subject Name VISUAL BASIC Sr.No Course content 1. 1. Introduction to Visual Basic 1.1. Programming Languages 1.1.1. Procedural,
Programming. C# Programming: From Problem Analysis to Program Design 2nd Edition. David McDonald, Ph.D. Director of Emerging Technologies
 9 Programming Based on Events C# Programming: From Problem Analysis to Program Design 2nd Edition David McDonald, Ph.D. Director of Emerging Technologies Chapter Objectives Create applications that use
9 Programming Based on Events C# Programming: From Problem Analysis to Program Design 2nd Edition David McDonald, Ph.D. Director of Emerging Technologies Chapter Objectives Create applications that use
Microsoft Windows XP. Operating System. Starting Windows XP. You might be asked to enter your username and password
 Microsoft Windows Operating System Starting Windows Windows automatically starts when you turn on your computer You might be asked to enter your username and password The Windows desktop uses a graphical
Microsoft Windows Operating System Starting Windows Windows automatically starts when you turn on your computer You might be asked to enter your username and password The Windows desktop uses a graphical
EEE-425 Programming Languages (2013) 1
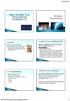 2 System.Drawing Namespace System.Windows.Forms Namespace Creating forms applications by hand Creating forms applications using Visual Studio designer Windows applications also look different from console
2 System.Drawing Namespace System.Windows.Forms Namespace Creating forms applications by hand Creating forms applications using Visual Studio designer Windows applications also look different from console
DateTimePicker Control
 Controls Part 2 DateTimePicker Control Used for representing Date/Time information and take it as input from user. Date information is automatically created. Prevents wrong date and time input. Fundamental
Controls Part 2 DateTimePicker Control Used for representing Date/Time information and take it as input from user. Date information is automatically created. Prevents wrong date and time input. Fundamental
EEE-425 Programming Languages (2013) 1
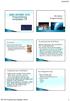 2 System.Drawing Namespace System.Windows.Forms Namespace Creating forms applications by hand Creating forms applications using Visual Studio designer Windows applications also look different from console
2 System.Drawing Namespace System.Windows.Forms Namespace Creating forms applications by hand Creating forms applications using Visual Studio designer Windows applications also look different from console
Starting Excel application
 MICROSOFT EXCEL 1 2 Microsoft Excel: is a special office program used to apply mathematical operations according to reading a cell automatically, just click on it. It is called electronic tables Starting
MICROSOFT EXCEL 1 2 Microsoft Excel: is a special office program used to apply mathematical operations according to reading a cell automatically, just click on it. It is called electronic tables Starting
Programming in C# Project 1:
 Programming in C# Project 1: Set the text in the Form s title bar. Change the Form s background color. Place a Label control on the Form. Display text in a Label control. Place a PictureBox control on
Programming in C# Project 1: Set the text in the Form s title bar. Change the Form s background color. Place a Label control on the Form. Display text in a Label control. Place a PictureBox control on
1 Dept: CE.NET Programming ( ) Prof. Akash N. Siddhpura. Working with Form: properties, methods and events
 Working with Form: properties, methods and events To create a New Window Forms Application, Select File New Project. It will open one dialog box which is shown in Fig 2.1. Fig 2.1 The New Project dialog
Working with Form: properties, methods and events To create a New Window Forms Application, Select File New Project. It will open one dialog box which is shown in Fig 2.1. Fig 2.1 The New Project dialog
Layout and display. STILOG IST, all rights reserved
 2 Table of Contents I. Main Window... 1 1. DEFINITION... 1 2. LIST OF WINDOW ELEMENTS... 1 Quick Access Bar... 1 Menu Bar... 1 Windows... 2 Status bar... 2 Pop-up menu... 4 II. Menu Bar... 5 1. DEFINITION...
2 Table of Contents I. Main Window... 1 1. DEFINITION... 1 2. LIST OF WINDOW ELEMENTS... 1 Quick Access Bar... 1 Menu Bar... 1 Windows... 2 Status bar... 2 Pop-up menu... 4 II. Menu Bar... 5 1. DEFINITION...
Introduction to the Visual Basic Express 2005IDE
 2 Introduction to the Visual Basic Express 2005IDE OBJECTIVES In this chapter, you will learn The basics of the VisualStudio Integrated Development Environment (IDE) that assists you in writing, running
2 Introduction to the Visual Basic Express 2005IDE OBJECTIVES In this chapter, you will learn The basics of the VisualStudio Integrated Development Environment (IDE) that assists you in writing, running
Tutorial 3 - Welcome Application
 1 Tutorial 3 - Welcome Application Introduction to Visual Programming Outline 3.1 Test-Driving the Welcome Application 3.2 Constructing the Welcome Application 3.3 Objects used in the Welcome Application
1 Tutorial 3 - Welcome Application Introduction to Visual Programming Outline 3.1 Test-Driving the Welcome Application 3.2 Constructing the Welcome Application 3.3 Objects used in the Welcome Application
Forms/Distribution Acrobat X Professional. Using the Forms Wizard
 Forms/Distribution Acrobat X Professional Acrobat is becoming a standard tool for people and businesses to use in order to replicate forms and have them available electronically. If a form is converted
Forms/Distribution Acrobat X Professional Acrobat is becoming a standard tool for people and businesses to use in order to replicate forms and have them available electronically. If a form is converted
Sema Foundation ICT Department. Lesson - 18
 Lesson - 18 1 Manipulating Windows We can work with several programs at a time in Windows. To make working with several programs at once very easy, we can change the size of the windows by: maximize minimize
Lesson - 18 1 Manipulating Windows We can work with several programs at a time in Windows. To make working with several programs at once very easy, we can change the size of the windows by: maximize minimize
Chapter 2 Visual Basic Interface
 Visual Basic Interface Slide 1 Windows GUI A GUI is a graphical user interface. The interface is what appears on the screen when an application is running. A GUI is event-driven, which means it executes
Visual Basic Interface Slide 1 Windows GUI A GUI is a graphical user interface. The interface is what appears on the screen when an application is running. A GUI is event-driven, which means it executes
Program and Graphical User Interface Design
 CHAPTER 2 Program and Graphical User Interface Design OBJECTIVES You will have mastered the material in this chapter when you can: Open and close Visual Studio 2010 Create a Visual Basic 2010 Windows Application
CHAPTER 2 Program and Graphical User Interface Design OBJECTIVES You will have mastered the material in this chapter when you can: Open and close Visual Studio 2010 Create a Visual Basic 2010 Windows Application
Using Inspiration 7 I. How Inspiration Looks SYMBOL PALETTE
 Using Inspiration 7 Inspiration is a graphic organizer application for grades 6 through adult providing visual thinking tools used to brainstorm, plan, organize, outline, diagram, and write. I. How Inspiration
Using Inspiration 7 Inspiration is a graphic organizer application for grades 6 through adult providing visual thinking tools used to brainstorm, plan, organize, outline, diagram, and write. I. How Inspiration
Anatomy of a Window (Windows 7, Office 2010)
 Anatomy of a Window (Windows 7, Office 2010) Each window is made up of bars, ribbons, and buttons. They can be confusing because many of them are not marked clearly and rely only on a small symbol to indicate
Anatomy of a Window (Windows 7, Office 2010) Each window is made up of bars, ribbons, and buttons. They can be confusing because many of them are not marked clearly and rely only on a small symbol to indicate
INFORMATICS LABORATORY WORK #4
 KHARKIV NATIONAL UNIVERSITY OF RADIO ELECTRONICS INFORMATICS LABORATORY WORK #4 MAZE GAME CREATION Associate Professor A.S. Eremenko, Associate Professor A.V. Persikov Maze In this lab, you build a maze
KHARKIV NATIONAL UNIVERSITY OF RADIO ELECTRONICS INFORMATICS LABORATORY WORK #4 MAZE GAME CREATION Associate Professor A.S. Eremenko, Associate Professor A.V. Persikov Maze In this lab, you build a maze
THE EXCEL ENVIRONMENT... 1 EDITING...
 Excel Essentials TABLE OF CONTENTS THE EXCEL ENVIRONMENT... 1 EDITING... 1 INSERTING A COLUMN... 1 DELETING A COLUMN... 1 INSERTING A ROW... DELETING A ROW... MOUSE POINTER SHAPES... USING AUTO-FILL...
Excel Essentials TABLE OF CONTENTS THE EXCEL ENVIRONMENT... 1 EDITING... 1 INSERTING A COLUMN... 1 DELETING A COLUMN... 1 INSERTING A ROW... DELETING A ROW... MOUSE POINTER SHAPES... USING AUTO-FILL...
Introduction to the Visual Studio.NET Integrated Development Environment IDE. CSC 211 Intermediate Programming
 Introduction to the Visual Studio.NET Integrated Development Environment IDE CSC 211 Intermediate Programming Visual Studio.NET Integrated Development Environment (IDE) The Start Page(Fig. 1) Helpful links
Introduction to the Visual Studio.NET Integrated Development Environment IDE CSC 211 Intermediate Programming Visual Studio.NET Integrated Development Environment (IDE) The Start Page(Fig. 1) Helpful links
Visual C# Program: Temperature Conversion Program
 C h a p t e r 4B Addendum Visual C# Program: Temperature Conversion Program In this chapter, you will learn how to use the following Visual C# Application functions to World Class standards: Writing a
C h a p t e r 4B Addendum Visual C# Program: Temperature Conversion Program In this chapter, you will learn how to use the following Visual C# Application functions to World Class standards: Writing a
Spreadsheet View and Basic Statistics Concepts
 Spreadsheet View and Basic Statistics Concepts GeoGebra 3.2 Workshop Handout 9 Judith and Markus Hohenwarter www.geogebra.org Table of Contents 1. Introduction to GeoGebra s Spreadsheet View 2 2. Record
Spreadsheet View and Basic Statistics Concepts GeoGebra 3.2 Workshop Handout 9 Judith and Markus Hohenwarter www.geogebra.org Table of Contents 1. Introduction to GeoGebra s Spreadsheet View 2 2. Record
Working with PDF s. To open a recent file on the Start screen, double click on the file name.
 Working with PDF s Acrobat DC Start Screen (Home Tab) When Acrobat opens, the Acrobat Start screen (Home Tab) populates displaying a list of recently opened files. The search feature on the top of the
Working with PDF s Acrobat DC Start Screen (Home Tab) When Acrobat opens, the Acrobat Start screen (Home Tab) populates displaying a list of recently opened files. The search feature on the top of the
Agent Desktop TASKE Call Center Management Tools Version 7.0. Table of Contents TASKE AGENT DESKTOP Agent Desktop Screen Overview...
 Table of Contents TASKE AGENT DESKTOP... 2 Agent Desktop Screen Overview...2 CREATING NEW AGENT DESKTOP SETTINGS... 2 To create new Agent Desktop settings:...2 ADDING OR MODIFYING AN ACD VARIABLE... 2
Table of Contents TASKE AGENT DESKTOP... 2 Agent Desktop Screen Overview...2 CREATING NEW AGENT DESKTOP SETTINGS... 2 To create new Agent Desktop settings:...2 ADDING OR MODIFYING AN ACD VARIABLE... 2
Visual C# Program: Resistor Sizing Calculator
 C h a p t e r 4 Visual C# Program: Resistor Sizing Calculator In this chapter, you will learn how to use the following Visual C# Application functions to World Class standards: Opening Visual C# Editor
C h a p t e r 4 Visual C# Program: Resistor Sizing Calculator In this chapter, you will learn how to use the following Visual C# Application functions to World Class standards: Opening Visual C# Editor
Chapter 12: Using Controls
 Chapter 12: Using Controls Using a LinkLabel LinkLabel Similar to a Label Provides the additional capability to link the user to other sources Such as Web pages or files Default event The method whose
Chapter 12: Using Controls Using a LinkLabel LinkLabel Similar to a Label Provides the additional capability to link the user to other sources Such as Web pages or files Default event The method whose
PowerPoint 2016 Building a Presentation
 PowerPoint 2016 Building a Presentation What is PowerPoint? PowerPoint is presentation software that helps users quickly and efficiently create dynamic, professional-looking presentations through the use
PowerPoint 2016 Building a Presentation What is PowerPoint? PowerPoint is presentation software that helps users quickly and efficiently create dynamic, professional-looking presentations through the use
Report Designer Report Types Table Report Multi-Column Report Label Report Parameterized Report Cross-Tab Report Drill-Down Report Chart with Static
 Table of Contents Report Designer Report Types Table Report Multi-Column Report Label Report Parameterized Report Cross-Tab Report Drill-Down Report Chart with Static Series Chart with Dynamic Series Master-Detail
Table of Contents Report Designer Report Types Table Report Multi-Column Report Label Report Parameterized Report Cross-Tab Report Drill-Down Report Chart with Static Series Chart with Dynamic Series Master-Detail
User Guide. Web Intelligence Rich Client. Business Objects 4.1
 User Guide Web Intelligence Rich Client Business Objects 4.1 2 P a g e Web Intelligence 4.1 User Guide Web Intelligence 4.1 User Guide Contents Getting Started in Web Intelligence 4.1... 5 Log into EDDIE...
User Guide Web Intelligence Rich Client Business Objects 4.1 2 P a g e Web Intelligence 4.1 User Guide Web Intelligence 4.1 User Guide Contents Getting Started in Web Intelligence 4.1... 5 Log into EDDIE...
GUI Design and Event- Driven Programming
 4349Book.fm Page 1 Friday, December 16, 2005 1:33 AM Part 1 GUI Design and Event- Driven Programming This Section: Chapter 1: Getting Started with Visual Basic 2005 Chapter 2: Visual Basic: The Language
4349Book.fm Page 1 Friday, December 16, 2005 1:33 AM Part 1 GUI Design and Event- Driven Programming This Section: Chapter 1: Getting Started with Visual Basic 2005 Chapter 2: Visual Basic: The Language
How do I make a basic composite or contact sheet?
 How do I make a basic composite or contact sheet? FotoFusion enables you to make a grid-style layout and use text tags to create labels under image frames. This is useful for making simple composites and
How do I make a basic composite or contact sheet? FotoFusion enables you to make a grid-style layout and use text tags to create labels under image frames. This is useful for making simple composites and
Configuring Adhoc Report Template
 Configuring Adhoc Report Template Intellicus Web-based Reporting Suite Version 4.5 Enterprise Professional Smart Developer Smart Viewer Intellicus Technologies info@intellicus.com www.intellicus.com Copyright
Configuring Adhoc Report Template Intellicus Web-based Reporting Suite Version 4.5 Enterprise Professional Smart Developer Smart Viewer Intellicus Technologies info@intellicus.com www.intellicus.com Copyright
Computer Science 110. NOTES: module 8
 Computer Science 110 NAME: NOTES: module 8 Introducing Objects As we have seen, when a Visual Basic application runs, it displays a screen that is similar to the Windows-style screens. When we create a
Computer Science 110 NAME: NOTES: module 8 Introducing Objects As we have seen, when a Visual Basic application runs, it displays a screen that is similar to the Windows-style screens. When we create a
Visual Basic.NET. 1. Which language is not a true object-oriented programming language?
 Visual Basic.NET Objective Type Questions 1. Which language is not a true object-oriented programming language? a.) VB.NET b.) VB 6 c.) C++ d.) Java Answer: b 2. A GUI: a.) uses buttons, menus, and icons.
Visual Basic.NET Objective Type Questions 1. Which language is not a true object-oriented programming language? a.) VB.NET b.) VB 6 c.) C++ d.) Java Answer: b 2. A GUI: a.) uses buttons, menus, and icons.
SPARK. User Manual Ver ITLAQ Technologies
 SPARK Forms Builder for Office 365 User Manual Ver. 3.5.50.102 0 ITLAQ Technologies www.itlaq.com Table of Contents 1 The Form Designer Workspace... 3 1.1 Form Toolbox... 3 1.1.1 Hiding/ Unhiding/ Minimizing
SPARK Forms Builder for Office 365 User Manual Ver. 3.5.50.102 0 ITLAQ Technologies www.itlaq.com Table of Contents 1 The Form Designer Workspace... 3 1.1 Form Toolbox... 3 1.1.1 Hiding/ Unhiding/ Minimizing
Visual C# Program: Simple Game 3
 C h a p t e r 6C Visual C# Program: Simple Game 3 In this chapter, you will learn how to use the following Visual C# Application functions to World Class standards: Opening Visual C# Editor Beginning a
C h a p t e r 6C Visual C# Program: Simple Game 3 In this chapter, you will learn how to use the following Visual C# Application functions to World Class standards: Opening Visual C# Editor Beginning a
P3e REPORT WRITER CREATING A BLANK REPORT
 P3e REPORT WRITER CREATING A BLANK REPORT 1. On the Reports window, select a report, then click Copy. 2. Click Paste. 3. Click Modify. 4. Click the New Report icon. The report will look like the following
P3e REPORT WRITER CREATING A BLANK REPORT 1. On the Reports window, select a report, then click Copy. 2. Click Paste. 3. Click Modify. 4. Click the New Report icon. The report will look like the following
Customize the Navigation Pane
 Page 1 of 7 Microsoft Office Outlook Home > Products > Outlook > Outlook 2007 Help and How-to > Search and navigation > Navigation pane Customize the Navigation Pane Applies to: Microsoft Office Outlook
Page 1 of 7 Microsoft Office Outlook Home > Products > Outlook > Outlook 2007 Help and How-to > Search and navigation > Navigation pane Customize the Navigation Pane Applies to: Microsoft Office Outlook
Welcome Application. Introducing the Visual Studio.NET IDE. Objectives. Outline
 2 T U T O R I A L Objectives In this tutorial, you will learn to: Navigate Visual Studio.NET s Start Page. Create a Visual Basic.NET solution. Use the IDE s menus and toolbars. Manipulate windows in the
2 T U T O R I A L Objectives In this tutorial, you will learn to: Navigate Visual Studio.NET s Start Page. Create a Visual Basic.NET solution. Use the IDE s menus and toolbars. Manipulate windows in the
Visual Studio.NET enables quick, drag-and-drop construction of form-based applications
 Visual Studio.NET enables quick, drag-and-drop construction of form-based applications Event-driven, code-behind programming Visual Studio.NET WinForms Controls Part 1 Event-driven, code-behind programming
Visual Studio.NET enables quick, drag-and-drop construction of form-based applications Event-driven, code-behind programming Visual Studio.NET WinForms Controls Part 1 Event-driven, code-behind programming
SchoolDesk University
 SchoolDesk University Forms, Surveys, and Polls Module 101 Guided Walk-through for the basic fields, terminology, and location of tools. What is the NEW SD7 Forms Module? The NEW SchoolDesk Forms Module,
SchoolDesk University Forms, Surveys, and Polls Module 101 Guided Walk-through for the basic fields, terminology, and location of tools. What is the NEW SD7 Forms Module? The NEW SchoolDesk Forms Module,
Creating Interactive PDF Forms
 Creating Interactive PDF Forms Using Adobe Acrobat X Pro for the Mac University Information Technology Services Training, Outreach, Learning Technologies and Video Production Copyright 2012 KSU Department
Creating Interactive PDF Forms Using Adobe Acrobat X Pro for the Mac University Information Technology Services Training, Outreach, Learning Technologies and Video Production Copyright 2012 KSU Department
Guide to WB Annotations
 Guide to WB Annotations 04 May 2016 Annotations are a powerful new feature added to Workbench v1.2.0 (Released May 2016) for placing text and symbols within wb_view tabs and windows. They enable generation
Guide to WB Annotations 04 May 2016 Annotations are a powerful new feature added to Workbench v1.2.0 (Released May 2016) for placing text and symbols within wb_view tabs and windows. They enable generation
More Skills 11 Format and Position Report Controls
 = CHAPTER 5 Access More Skills 11 Format and Position Report Controls Controls can be aligned using buttons on the Ribbon. Using the Ribbon s alignment tools can be quicker and more accurate than positioning
= CHAPTER 5 Access More Skills 11 Format and Position Report Controls Controls can be aligned using buttons on the Ribbon. Using the Ribbon s alignment tools can be quicker and more accurate than positioning
Tutorials. Lesson 1 - Format a Schedule. In this lesson you will learn how to: Change the schedule s date range. Change the date headings.
 In this lesson you will learn how to: Change the schedule s date range. Change the date headings. Tutorials Change the schedule dimensions. Change the legend and add a new legend entry. Work with pages
In this lesson you will learn how to: Change the schedule s date range. Change the date headings. Tutorials Change the schedule dimensions. Change the legend and add a new legend entry. Work with pages
Using the IDEF0 Diagram in Innoslate
 Using the IDEF0 Diagram in Innoslate This document discusses how to use the IDEF0 Diagram in Innoslate. Contents IDEF0 Entities...2 IDEF0 Relationships...2 IDEF0 Interactions...3 Adding an Action...3 Adding
Using the IDEF0 Diagram in Innoslate This document discusses how to use the IDEF0 Diagram in Innoslate. Contents IDEF0 Entities...2 IDEF0 Relationships...2 IDEF0 Interactions...3 Adding an Action...3 Adding
ScriptLogic Enterprise Security Reporter 3.0 Reporting Guide
 I ScriptLogic Enterprise Security Reporter 3.0 Reporting Guide ENTERPRISE SECURITY REPORTER 3.0 I 2006 by ScriptLogic Corporation All rights reserved. This publication is protected by copyright and all
I ScriptLogic Enterprise Security Reporter 3.0 Reporting Guide ENTERPRISE SECURITY REPORTER 3.0 I 2006 by ScriptLogic Corporation All rights reserved. This publication is protected by copyright and all
CIS 3260 Intro. to Programming with C#
 Running Your First Program in Visual C# 2008 McGraw-Hill 2010 The McGraw-Hill Companies, Inc. All rights reserved. Run Visual Studio Start a New Project Select File/New/Project Visual C# and Windows must
Running Your First Program in Visual C# 2008 McGraw-Hill 2010 The McGraw-Hill Companies, Inc. All rights reserved. Run Visual Studio Start a New Project Select File/New/Project Visual C# and Windows must
COPYRIGHTED MATERIAL. Visual Basic: The Language. Part 1
 Part 1 Visual Basic: The Language Chapter 1: Getting Started with Visual Basic 2010 Chapter 2: Handling Data Chapter 3: Visual Basic Programming Essentials COPYRIGHTED MATERIAL Chapter 1 Getting Started
Part 1 Visual Basic: The Language Chapter 1: Getting Started with Visual Basic 2010 Chapter 2: Handling Data Chapter 3: Visual Basic Programming Essentials COPYRIGHTED MATERIAL Chapter 1 Getting Started
Chapter 3. Fundamentals of Programming in Visual Basic
 Page 1 of 114 [Page 41] Chapter 3. Fundamentals of Programming in Visual Basic (This item omitted from WebBook edition) 3.1 Visual Basic Controls 42 Starting a New Visual Basic Program A Text Box Walkthrough
Page 1 of 114 [Page 41] Chapter 3. Fundamentals of Programming in Visual Basic (This item omitted from WebBook edition) 3.1 Visual Basic Controls 42 Starting a New Visual Basic Program A Text Box Walkthrough
THE AMERICAN LAW INSTITUTE Continuing Legal Education
 67 THE AMERICAN LAW INSTITUTE Continuing Legal Education Using Everyday Tech Tools To Maximize Your Law Practice Plus Ethics April 26, 2018 Philadelphia, Pennsylvania Utilizing Microsoft Excel for a More
67 THE AMERICAN LAW INSTITUTE Continuing Legal Education Using Everyday Tech Tools To Maximize Your Law Practice Plus Ethics April 26, 2018 Philadelphia, Pennsylvania Utilizing Microsoft Excel for a More
EUSurvey 1.4 Editor Guide
 EUSurvey 1.4 Editor Guide What is the editor? The editor is used to create a You can use it to add questions and other elements to your Overview The editor consists of five main areas: Figure 1 General
EUSurvey 1.4 Editor Guide What is the editor? The editor is used to create a You can use it to add questions and other elements to your Overview The editor consists of five main areas: Figure 1 General
IS2000. Administrative Operator s Guide
 IS2000 Administrative Operator s Guide Table of Contents Logging Off... 7 Event Manager... 7 HARDWARE MANAGER... 8 Maneuvering the Hardware Tree... 8 Unlocking the Module... 8 Viewing the Hardware Tree...
IS2000 Administrative Operator s Guide Table of Contents Logging Off... 7 Event Manager... 7 HARDWARE MANAGER... 8 Maneuvering the Hardware Tree... 8 Unlocking the Module... 8 Viewing the Hardware Tree...
StarTeam Layout Designer Help
 StarTeam 16.3 Layout Designer Help Micro Focus The Lawn 22-30 Old Bath Road Newbury, Berkshire RG14 1QN UK http://www.microfocus.com Copyright Micro Focus 2018. All rights reserved. MICRO FOCUS, the Micro
StarTeam 16.3 Layout Designer Help Micro Focus The Lawn 22-30 Old Bath Road Newbury, Berkshire RG14 1QN UK http://www.microfocus.com Copyright Micro Focus 2018. All rights reserved. MICRO FOCUS, the Micro
Unit 21 - Creating a Navigation Bar in Macromedia Fireworks
 Unit 21 - Creating a Navigation Bar in Macromedia Fireworks Items needed to complete the Navigation Bar: Unit 21 - House Style Unit 21 - Graphics Sketch Diagrams Document ------------------------------------------------------------------------------------------------
Unit 21 - Creating a Navigation Bar in Macromedia Fireworks Items needed to complete the Navigation Bar: Unit 21 - House Style Unit 21 - Graphics Sketch Diagrams Document ------------------------------------------------------------------------------------------------
Overview Describe the structure of a Windows Forms application Introduce deployment over networks
 Windows Forms Overview Describe the structure of a Windows Forms application application entry point forms components and controls Introduce deployment over networks 2 Windows Forms Windows Forms are classes
Windows Forms Overview Describe the structure of a Windows Forms application application entry point forms components and controls Introduce deployment over networks 2 Windows Forms Windows Forms are classes
LAB 2 CREATING A COMBINED PROPOSAL
 LAB 2 CREATING A COMBINED PROPOSAL OBJECTIVE Walk through the main steps of creating a single report that contains the contents of a number of reports (Contract, Proposal, Scope of Work, and Project Contact
LAB 2 CREATING A COMBINED PROPOSAL OBJECTIVE Walk through the main steps of creating a single report that contains the contents of a number of reports (Contract, Proposal, Scope of Work, and Project Contact
Chapter 6 Dialogs. Creating a Dialog Style Form
 Chapter 6 Dialogs We all know the importance of dialogs in Windows applications. Dialogs using the.net FCL are very easy to implement if you already know how to use basic controls on forms. A dialog is
Chapter 6 Dialogs We all know the importance of dialogs in Windows applications. Dialogs using the.net FCL are very easy to implement if you already know how to use basic controls on forms. A dialog is
Drawing. Chapter 11. Bridge. A. Insert Views. Step 1. Click File Menu > New, click Drawing and OK. on the View Layout toolbar.
 Chapter 11 Bridge Drawing A. Insert Views. Step 1. Click File Menu > New, click Drawing and OK. Step 2. Click Model View on the View Layout toolbar. Step 3. Click Browse in the Property Manager. Step 4.
Chapter 11 Bridge Drawing A. Insert Views. Step 1. Click File Menu > New, click Drawing and OK. Step 2. Click Model View on the View Layout toolbar. Step 3. Click Browse in the Property Manager. Step 4.
Microsoft Word 2013 Working with tables
 Microsoft Word 2013 Working with tables LIBRARY AND LEARNING SERVICES WORKING WITH TABLES www.eit.ac.nz/library/ls_computer_word2013_tables.html What is a table? A table is information arranged in horizontal
Microsoft Word 2013 Working with tables LIBRARY AND LEARNING SERVICES WORKING WITH TABLES www.eit.ac.nz/library/ls_computer_word2013_tables.html What is a table? A table is information arranged in horizontal
Adobe Acrobat Pro DC for Windows
 Adobe Acrobat Pro DC for Windows Creating Interactive PDF Forms University Information Technology Services Learning Technologies, Training & Audiovisual Outreach Copyright 2017 KSU Division of University
Adobe Acrobat Pro DC for Windows Creating Interactive PDF Forms University Information Technology Services Learning Technologies, Training & Audiovisual Outreach Copyright 2017 KSU Division of University
Microsoft Visual C# 2005: Developing Applications Table of Contents
 Table of Contents INTRODUCTION...INTRO-1 Prerequisites...INTRO-2 Installing the Practice Files...INTRO-3 Software Requirements...INTRO-3 Sample Database...INTRO-3 Security...INTRO-4 Installation...INTRO-4
Table of Contents INTRODUCTION...INTRO-1 Prerequisites...INTRO-2 Installing the Practice Files...INTRO-3 Software Requirements...INTRO-3 Sample Database...INTRO-3 Security...INTRO-4 Installation...INTRO-4
Handout Objectives: a. b. c. d. 3. a. b. c. d. e a. b. 6. a. b. c. d. Overview:
 Computer Basics I Handout Objectives: 1. Control program windows and menus. 2. Graphical user interface (GUI) a. Desktop b. Manage Windows c. Recycle Bin d. Creating a New Folder 3. Control Panel. a. Appearance
Computer Basics I Handout Objectives: 1. Control program windows and menus. 2. Graphical user interface (GUI) a. Desktop b. Manage Windows c. Recycle Bin d. Creating a New Folder 3. Control Panel. a. Appearance
Kaldeera Advanced Forms 2009 User s guide
 Kaldeera Advanced Forms 2009 User s guide Index Kaldeera Advanced Forms... 4 Features... 5 Using Kaldeera Advanced Forms... 6 Accessing settings page... 6 Enabling or disabling Kaldeera Advanced Forms
Kaldeera Advanced Forms 2009 User s guide Index Kaldeera Advanced Forms... 4 Features... 5 Using Kaldeera Advanced Forms... 6 Accessing settings page... 6 Enabling or disabling Kaldeera Advanced Forms
Using Microsoft Excel
 Using Microsoft Excel Formatting a spreadsheet means changing the way it looks to make it neater and more attractive. Formatting changes can include modifying number styles, text size and colours. Many
Using Microsoft Excel Formatting a spreadsheet means changing the way it looks to make it neater and more attractive. Formatting changes can include modifying number styles, text size and colours. Many
Microsoft Excel 2007 Beginning The information below is devoted to Microsoft Excel and the basics of the program.
 Microsoft Excel 2007 Beginning The information below is devoted to Microsoft Excel and the basics of the program. Starting Excel Option 1: Click the Start button on the taskbar, then Programs>Microsoft
Microsoft Excel 2007 Beginning The information below is devoted to Microsoft Excel and the basics of the program. Starting Excel Option 1: Click the Start button on the taskbar, then Programs>Microsoft
Text box. Command button. 1. Click the tool for the control you choose to draw in this case, the text box.
 Visual Basic Concepts Hello, Visual Basic See Also There are three main steps to creating an application in Visual Basic: 1. Create the interface. 2. Set properties. 3. Write code. To see how this is done,
Visual Basic Concepts Hello, Visual Basic See Also There are three main steps to creating an application in Visual Basic: 1. Create the interface. 2. Set properties. 3. Write code. To see how this is done,
BioFuel Graphing instructions using Microsoft Excel 2003 (Microsoft Excel 2007 instructions start on page mei-7)
 BioFuel Graphing instructions using Microsoft Excel 2003 (Microsoft Excel 2007 instructions start on page mei-7) Graph as a XY Scatter Chart, add titles for chart and axes, remove gridlines. A. Select
BioFuel Graphing instructions using Microsoft Excel 2003 (Microsoft Excel 2007 instructions start on page mei-7) Graph as a XY Scatter Chart, add titles for chart and axes, remove gridlines. A. Select
Navigating in SPSS. C h a p t e r 2 OBJECTIVES
 C h a p t e r 2 Navigating in SPSS 2.1 Introduction and Objectives As with any new software program you may use, it is important that you are able to move around the screen with the mouse and that you
C h a p t e r 2 Navigating in SPSS 2.1 Introduction and Objectives As with any new software program you may use, it is important that you are able to move around the screen with the mouse and that you
Table of Contents Lesson 1: Introduction to the New Interface... 2 Lesson 2: Prepare to Work with Office
 Table of Contents Lesson 1: Introduction to the New Interface... 2 Exercise 1: The New Elements... 3 Exercise 2: Use the Office Button and Quick Access Toolbar... 4 The Office Button... 4 The Quick Access
Table of Contents Lesson 1: Introduction to the New Interface... 2 Exercise 1: The New Elements... 3 Exercise 2: Use the Office Button and Quick Access Toolbar... 4 The Office Button... 4 The Quick Access
Covering the Basics. Lesson 1
 Lesson 1 Covering the Basics This lesson demonstrates a few fundamentals of Mac OS X (Panther) to prepare you to work with Final Cut Express 2. It shows you how to view the contents of your hard drive
Lesson 1 Covering the Basics This lesson demonstrates a few fundamentals of Mac OS X (Panther) to prepare you to work with Final Cut Express 2. It shows you how to view the contents of your hard drive
Status Bar: Right click on the Status Bar to add or remove features.
 Excel 2013 Quick Start Guide The Excel Window File Tab: Click to access actions like Print, Save As, etc. Also to set Excel options. Ribbon: Logically organizes actions onto Tabs, Groups, and Buttons to
Excel 2013 Quick Start Guide The Excel Window File Tab: Click to access actions like Print, Save As, etc. Also to set Excel options. Ribbon: Logically organizes actions onto Tabs, Groups, and Buttons to
The figure below shows the Dreamweaver Interface.
 Dreamweaver Interface Dreamweaver Interface In this section you will learn about the interface of Dreamweaver. You will also learn about the various panels and properties of Dreamweaver. The Macromedia
Dreamweaver Interface Dreamweaver Interface In this section you will learn about the interface of Dreamweaver. You will also learn about the various panels and properties of Dreamweaver. The Macromedia
Goldfish 4. Quick Start Tutorial
 Goldfish 4 Quick Start Tutorial A Big Thank You to Tobias Schilpp 2018 Fishbeam Software Text, Graphics: Yves Pellot Proofread, Photos: Tobias Schilpp Publish Code: #180926 www.fishbeam.com Get to know
Goldfish 4 Quick Start Tutorial A Big Thank You to Tobias Schilpp 2018 Fishbeam Software Text, Graphics: Yves Pellot Proofread, Photos: Tobias Schilpp Publish Code: #180926 www.fishbeam.com Get to know
1. Windows Forms 2. Event-Handling Model 3. Basic Event Handling 4. Control Properties and Layout 5. Labels, TextBoxes and Buttons 6.
 C# cont d (C-sharp) (many of these slides are extracted and adapted from Deitel s book and slides, How to Program in C#. They are provided for CSE3403 students only. Not to be published or publicly distributed
C# cont d (C-sharp) (many of these slides are extracted and adapted from Deitel s book and slides, How to Program in C#. They are provided for CSE3403 students only. Not to be published or publicly distributed
Keynote 08 Basics Website:
 Website: http://etc.usf.edu/te/ Keynote is Apple's presentation application. Keynote is installed as part of the iwork suite, which also includes the word processing program Pages and the spreadsheet program
Website: http://etc.usf.edu/te/ Keynote is Apple's presentation application. Keynote is installed as part of the iwork suite, which also includes the word processing program Pages and the spreadsheet program
OCTAVO An Object Oriented GUI Framework
 OCTAVO An Object Oriented GUI Framework Federico de Ceballos Universidad de Cantabria federico.ceballos@unican.es November, 2004 Abstract This paper presents a framework for building Window applications
OCTAVO An Object Oriented GUI Framework Federico de Ceballos Universidad de Cantabria federico.ceballos@unican.es November, 2004 Abstract This paper presents a framework for building Window applications
Lecture 1 Introduction Phil Smith
 2014-2015 Lecture 1 Introduction Phil Smith Learning Outcomes LO1 Understand the principles of object oriented programming LO2 Be able to design object oriented programming solutions LO3 Be able to implement
2014-2015 Lecture 1 Introduction Phil Smith Learning Outcomes LO1 Understand the principles of object oriented programming LO2 Be able to design object oriented programming solutions LO3 Be able to implement
November Copyright 2016 Open Systems Holdings Corp. All rights reserved.
 This document describes the intended features and technology for TRAVERSE 11 as of November, 2016. Features and technology are subject to change and there is no guarantee that any particular feature or
This document describes the intended features and technology for TRAVERSE 11 as of November, 2016. Features and technology are subject to change and there is no guarantee that any particular feature or
