Developing Both Responsive and Position-based mlearning and elearning Easily. mlearning: Tips and Techniques for Development and Implementation
|
|
|
- Warren Mitchell
- 5 years ago
- Views:
Transcription
1 mlearning: Tips and Techniques for Development and Implementation November 14 & 15, 2013 Supplemental Materials 302 Developing Both Responsive and Position-based mlearning and elearning Easily Paul Schneider, DominKnow
2 Claro elearning Guild Web Conference Guide This guide has been provided for the purposes of aiding those participants of the elearning Guild Web Conference and is not meant as a training guide or complete overview of Claro and Claro Flow. Note: As of the time of this web conference, Claro Flow is in Beta and not available for purchase. If you have questions about Claro Flow or this document, please contact Paul Schneider at paul.schneider@dominknow.com / Overview During the hands-on portion of this session we will create a basic three-page course using traditional courseware design or position-based approach. We will then create a responsive version of the same course to compare how the two look and react in different training environments. While you can create a great many types of pages interactions, and content with Claro, for the interest of time we will focus on a basic example. For both courses you will need to be logged into Claro. We recommend you use Chrome, Firefox or IE10 for the best experience in showing off a responsive course. If you have a mobile phone or tablet with you, please have that ready for the testing and review of the courses you create. Your login will be provided at the start of the presentation. All steps will be illustrated during the presentation. Position Based The first step is to create a course. 1. From the Splashboard, click on Course. If you have closed the Splashboard, click on the Application Menu (upper left blue button) and select New, and then Course. 2. For Course name, use your name and Position Based (e.g., Jane Doe Position Based ). 3. A new course will be created with one module, one learning object and one page. We won t cover the concept of learning Objects and reuse today but will simply add 2 additional pages to our course.
3 Position Based: Page 1 The first page is title Untitled Page by default. 1. To change the page name, click on Untitled Page and press Enter on your keyboard. You will now be able to change the page title. Alternatively you can double click the page name and a fly out panel will open on the right side of your screen. Here you can change the name and then click on Update. Change page title to Title Page 2. The default page has a default layout for title and subtitle. To add text to the default text blocks, click in the Title text block. (Note: depending on where you have clicked, you may need to double click the Title text block. Once you have activated the text block, the box border will be yellow. You can now type text into the block. Add a title and a subtitle of your choice.
4 Position Based: Page 2 1. To create a new page, click on the Home Tab and click on the first icon, Page. Choose the Blank layout. 2. When a new page is created, it will let you change the page name. Name the page Corporate Values. If you have clicked elsewhere you may need to click on the page name and press Enter (as you did for Page 1). On the page we will be adding some text with reveal actions. You will be adding text blocks, graphics, shapes, and actions. 1. Add some intro text for your page. a. To add a text block, click on the Insert Tab, and choose Text. b. Place the cursor in the desired location on the page (you can always move it later) and click. c. You can now enter your text. The suggested text is below. Add the text in two separate blocks one block for the title and one for the content. Corporate Values OmniAll Corporation's stated Corporate Vision is meaningless unless we uphold it by our commitment to our Corporate Values. These values guide our business, and ultimately, define our success. Click each of the symbols below to reveal our Corporate Values. Note: You can copy and paste the above text if you like. Once you add the text you can click outside the text block and then single click on the block (the outline will be Blue) and then resize and/or move the block as desired. 2. Add a background shape. a. To add the background shape, from the Insert Bab choose Box (far right). b. Now place the cursor where you want the start of your upper left corner of your box to be, and drag your mouse. (You can always adjust the size later and move the box later). c. Place the box below the intro text. 3. Add 3 symbol graphics. (The 3 symbols are located in the shared media library. You can upload your own graphics as well, but to save time, we ll use some stock ones that are already loaded). a. Click on the Media Library button (upper left corner third button in). b. In the media library, click on the Company Assets filter (middle left). c. You will see three green graphics (Service, Safety, and Quality). Click on the Service icon and click on the Insert button. d. Move the graphic to the appropriate location. 4. Repeat step 3 for the other two graphics.
5 5. Add the text for each of the three graphics. The text you are adding will show up when the button is clicked. Our first step is adding the text. a. Click on Insert and choose Text. b. Place the text object and add the text and then position it. c. Repeat this for the remaining two text items. Note: You need to have 3 separate text objects as we are tying actions to each object. You can copy and paste from the text below. Exemplary Customer Service Our customers are the reason OmniAll exists. They come to OmniAll for a variety of initial reasons but they stay because of our commitment to customer service. Safety for All Employees OmniAll's success is dependent on its employees. OmniAll recognizes its need to provide a safe work environment, exceeding all safety requirements. Excellence in Quality OmniAll customers manufacture many products that use innumerable components. OmniAll can never be the weakest link in a customer's product. 6. Add actions to each button to show the text block. a. Click on the first button so it is selected. (A solid blue line will appear around the image with handles.) b. Click on the Interaction Tab and then click on the Actions button (far left) and select Show Elements from the menu. c. In the right fly out you will pick what element will show up when you click on the button. Under the elements list scroll down until you see the text block Exemplary Customer Service. Select that item and drag it over to the right column called targets. Once done, click on Apply (bottom of fly out window). d. Repeat these steps for the next two buttons, choosing the text that matches each button. Note: Do NOT select the graphic and move it to the target widow this will hide the graphic and your button will be gone until you click on it which is impossible at this point!!! 7. Preview your page to see how it looks. a. Click on the View tab. b. Click on Current Page (third button over). Your text blocks should not show up until you click on the buttons.
6 Position Based: Page 3 Our third page will have some text and two buttons that will display information about two different departments and the leader in that department. 1. Create a new page with the layout choice of blank (Home, Page, Blank ). Name the page Corporate Divisions. 2. Add a text block for the title of the page, Corporate Divisions. Position it appropriately. 3. Add a shape for the background of the text describing the department. 4. Add a text block for the Sales Department and place it on top of the background shape. (You might need to resize the text block and shape to fit). Sales Department Our sales team is comprised of outstanding customer-facing employees dedicated to service quality. This team is dispersed across North America. Employees telecommute, working with other employees via the VPN and mobile communications. 5. Add your Sales team leader. a) Click on the Insert tab and under the Stock Assets section, click on People. Using the people browser pick a person to represent your sales team leader. Note: The size of the image is specified in the lower left of the people
7 browser, pick small or medium when adding your image. b) Once selected, add it to your page and position it to the left of the text and block. 6. Add your Trade Floor Department text and person. a) You will repeat the same steps as before. The text and person for the trade department will be placed on top of the Sales department text and person. While it looks odd now, the two will never be displayed at the same time, so it will work well. Trade Floor Department Our trade floor teams are the backbone of our company. Each employee is committed to production quality and timely delivery, We have teams at both the Pittsburgh and West Des Moines locations. Communication and collaboration between the teams occurs frequently through on-floor computer terminals, web meetings, and regularly scheduled on-site meetings. 7. Add Sales button. You will now add a button that, when clicked, will show the sales information and hide the trade floor information. a. From the Insert tab, click Button and choose a color for Sales. b. Place the button above the text for both departments. c. In the right fly out change the Title to Sales and change the Label to Sales. d. Click on the Actions button in the right fly out (middle button at bottom of screen). e. Click on Show Elements (first choice) and click on the Next button (bottom of right fly out). f. Drag and drop the Sales Text and Sales team leader from the Elements column into the Target column in the right fly out. g. Below the options, click on the check box for Hide other action targets. This will hide the Trade Floor text and person when you click on the Sales button. h. Click Apply in the right fly out panel 8. Add Trade Floor button. Repeat the steps you used for the Sales button, but pick the Trade Floor text and person. 9. Preview your page and confirm the actions are working properly. Click on View, Preview Current Page. 10. Preview your whole course if you like, click on View, Full Course Preview.
8 Responsive Flow courses are structured differently from regular Claro courses. In regular Claro courses you have layers, and you position elements on a layer exactly where you want them to be appear on screen. In Flow courses you don t have layers elements on the screen are positioned in relative terms. A good way to think about it is building a table in Word. As you adjust the table things in the table move but remained positioned relative to each other. While not an exact analogy, it s helpful to keep in mind. The first step is to create a Flow course. 1. From the Application Menu (upper left blue button) select New and then Flow Course from the menu options. 2. For Course name, use your name and Responsive e.g., Jane Doe Responsive. 3. A new course will be created with one module, one learning object, and one page. Responsive: Page 1 The first page is title Untitled Page by default. 1. Change page title to Title page (as you did when creating a normal Course). 2. Currently we do not have default layouts (they re coming!). So just add a text element. You add text in the same manner as before, but you will NOT position it. When you Insert text it will automatically add it to the only available location. Type in the desired text for your starting page 3. Increase the size of the text (highlight and change the size in the Home tab). 4. Center the text. You could center the block of text, but we ll use the Tool Box to do this. a. Click on the View tab and select Tool Box (far right under tools) b. Select the text block c. Open the Alignment bar d. Click on the Center Alignment icon. The text block will be centered. e. Now we need to add some space above the text. Click on the Margins bar and change the to Top Outside margin to 2 (the top number above Element ). With Responsive courses you need to keep in mind the spacing around elements as they may flow above or below other elements. Hint: If you have space leave the Tools box open and move it to the right of your screen we ll need to use it for several other items.
9 2) Preview the page. Click on View Preview Current page. You can click on Responsive Preview button in the bottom bar and then select different sizes to see what it looks like. a. BONUS: Do you have your phone or tablet ready? If you have a QR reader (many are available for free), click On Device from the View tab. A QR code will open. Scan it. This will enable you to preview the page/course on your device quickly and easily! Responsive Based: Page 2 1. Create a new page and choose the Blank layout. 2. When a new page is created, it will let you change the page name. Name the page Corporate Values. If you have clicked elsewhere you may need to click on the name and press enter (as you did for Page 1). You will be creating the same page as before, but the approach will be different. 3. Add some intro text for your page. a. Add a text block for the Title of the page. Use the same steps in the first page. Except only add the Margin, do not make it center aligned. Corporate Values OmniAll Corporation's stated Corporate Vision is meaningless unless we uphold it by our commitment to our Corporate Values. These values guide our business, and ultimately, define our success. Click each of the symbols below to reveal our Corporate Values. b. Add the second text block as a new row in the course. To do this, simply add a new text block. For this block use the same Margin settings. Notice that it is automatically in a new row. On the left of your screen where
10 the course structure is, click on the Rows tab (this was Layers in our previous course). You will see your course has two rows. 4. Add 3 symbol graphics. The 3 symbols are located in the shared media library (you can upload as well, but we are saving time). a. Click on Media Library button (upper left corner third button in). b. In the media library, click on the Company filter (middle left). c. You will see three green graphics (Service, Safety, and Quality). Click on the Service icon and click on the Insert button. d. The icon will be added to a new row. e. Using the Tool Box a. Set the top Margin to 2 (as before) b. Set the Row Color to: #d6d6d6 (you could also pick a color if you like) and press Enter. 5. Repeat step 4 for the other two graphics 6. Add the text for each of the three graphics. The text you are adding will show up when the button is clicked. Our first step is adding a blank text block a. Click on Insert and choose Text. b. Add the text block. Tap your space bar a few times. This is not 100% necessary but it makes it easier to see and move the block. We will add the actual text later. c. In the Title section just above the ruler bar, give the text block a name. This will make it easier to locate later, such as Customer Service. d. The text element will be in a new row by default. However we want it in the same row as the graphic image it corresponds too. By default when you add an item its relative space is set for the width of the course page. We need to change that for both the text object and the graphic so they can sit side by side. a. Click on the first graphic icon you added to your page. Once the blue box with handles appears, click on the handle bar on the far right and shrink the box until it is as small as it can be without hiding the image. (It will actually make the image smaller if you go to far and it won t hide at all.) This is telling the course what is the minimum relative space the image needs. b. Click on the Text box that corresponds to the graphic. Resize it so it takes up a width that is small enough for the text and the graphic to fit on the same page. Then drag and drop it next to the graphic. If it doesn t drop next to it, you haven t made it small enough. c. If you click on the Row tab in the course structure (far left) you will see the text is in the same row section now. e. Repeat this for the remaining two text items, naming them Safety and Quality respectively. 7. We need to add some space between the 3 sections. We could use margins, but there is a special Spacer option that does the trick nicely. a. Click on the Row tab, and then click on the Insert Row Spacer Icon (upper left). This will add a Row spacer to the bottom of the page.
11 b. In the left column, drag and drop the row spacer up until it is between the first and second rows. c. Repeat the steps and put one between the second and third rows 8. Add actions to each button to show the text block. a. Click on the first button so it is selected. (A solid blue line will appear around the image with handles.) b. Click on the Interaction Tab and then click on the Actions button. Do NOT click on the drop down arrow, but instead click on the button (this will change in the future). c. If you click on the button, the right fly out will open. From here click on the Add button and choose Swap Content. d. Select the text block called Customer Service. The Swap Content button will appear in the fly out. e. Click on the Swap Content button. In the text box, paste in the Customer Service description. Click Submit and then click Apply. f. Repeat these steps for the next two buttons, but choose the text that matches each button. Exemplary Customer Service Our customers are the reason OmniAll exists. They come to OmniAll for a variety of initial reasons but they stay because of our commitment to customer service. Safety for All Employees OmniAll's success is dependent on its employees. OmniAll recognizes its need to provide a safe work environment, exceeding all safety requirements. Excellence in Quality OmniAll customers manufacture many products that use innumerable components. OmniAll can never be the weakest link in a customer's product. 9. Preview your page to see how it looks. a. Click on the View tab. b. Click on Current page third button over. Your text blocks should not show up until you click on the buttons. c. Try the different Responsive Previews and see how the content automatically adjusts for different sizes.
12 Responsive Based: Page 3 Our third page will have some text and two buttons that will display information about two different departments and the leader in that department. 1. Create a new page with the layout choice of blank (see previous information). Name the page Corporate Divisions 2. Add a text block for the title of the page, Corporate Divisions. Change the margins to 1 for the top outside margin and 2 for the left inside margin. 3. Add a Spacer row. 4. Add the Sales button. a. Rename the button Title and Label to Sales b. Click the Update button. We ll add the actions later c. Set the Alignment to Center in the Tool Box d. Set the Inside Left and Right Margins to 2 each e. Resize the button so it is similar in size to the Page 3 in the last course. 5. Add an Element spacer. a. Click on the Rows tab b. Click on the 2 nd icon at the top Element Spacer c. Resize the element spacer so it is the same height and width as the button (approximately) d. Drag the Spacer to the right of the Sales button. 6. Add the Trade Floor button. a. Repeat the same steps as when adding the Sales button. b. Drag and drop the Trade Floor button to the right of the Element Spacer 7. Add a row spacer after the buttons. 8. Add the text description for the Sales team. a. Add a text block and insert the Sales Team description and insert text below: Sales Department Our sales team is comprised of outstanding customer-facing employees dedicated to service quality.
13 This team is dispersed across North America. Employees telecommute, working with other employees via the VPN and mobile communications. b. Select the box and set the margins to: i. Inside: left, right, top and bottom = 1 ii. Outside: left and right = 2 c. Change the background color to: #d6d6d6 d. Resize the box so it takes up about ½ to 2/3 of the page width 9. Add your Sales team leader. a. Click on the Insert tab and under the Stock Assets section, click on People. Using the people browser pick a person to represent your sales team leader. Note: The size of the image is specified in the lower left of the people browser, pick small or medium when adding your image. b. Once selected, add it to your page c. Resize the block containing the person so it is as small as possible without resizing the image d. Drag and drop it next to the text block. Note: If you didn t make the text block small enough or it is really close, resize the text block. 10. Add your Trade Floor team leader a. Pick your leader and add it to the page. b. Select the image and click on the Home tab and click delete (far right). Note: This action will enable us to select the person when we update the Trade Floor button. These two steps are to circumvent a known bug. 11. Add actions to your Sales button. In this first step we are telling the Sales button to keep the same text and image (as that is the text that shows up to begin with). a. Select the Sales button (single click) b. Click on the Interactions tab and click on the Actions button (not the drop down arrow portion of the button) c. Once the right fly out opens, click on the Add drop down and select Swap Content d. Select the Sales Department Text item and click on Swap Content e. The Sales Department Text should be present. Make no changes and click Submit. f. Click on Apply. g. In the right fly out, from the Add button select Swap Content h. Select the Sales Team Leader and click on Swap Content i. Select the SAME person from the list of files and click Insert j. Click on Apply. k. Click on Done.
14 12. Add actions to your Trade Floor button. In this step we are telling the button to change the text and image to the Trade Floor items. a. Select the Trade Floor button b. Click on the Interactions tab and click on the Actions button (not the drop down arrow portion of the button) c. Once the right fly out opens, click on the Add drop down and select Swap Content d. Select the Sales Department text item and click on Swap Content e. Remove the text and replace it with the Trade Floor text and then click Submit Trade Floor Department Our trade floor teams are the backbone of our company. Each employee is committed to production quality and timely delivery, We have teams at both the Pittsburgh and West Des Moines locations. Communication and collaboration between the teams occurs frequently through on-floor computer terminals, web meetings, and regularly scheduled on-site meetings. f. Click on Apply. g. In the right fly out, from the Add button select Swap Content h. Select the Sales Team Leader and click on Swap Content i. Select the Trade Floor Leader from the list of files and click Insert j. Click on Apply. k. Click on Done. 13. The last step will be to make a small customization for smartphone sized screens. In this step we will change the button style and the size of a team leader. (You may want to resize both leaders if you like.) a. Changing the buttons iii. Select the Animate Tab and select Timing Animate iv. Select both the Sales and Trade Floor buttons and drag them over to the Targets column v. For the Effect drop down, select Resize To vi. For the Trigger drop down, select When the breakpoint is reached vii. Set the Custom Breakpoint to Smartphone (480) viii. For Dimensions set the width and height to 100 ix. Click on Apply b. Hiding the button spacer x. Select the Animate Tab and select Timing Hide xi. Select the Element spacer and drag it to the Targets column xii. For the Effect drop down, select None xiii. For the Trigger drop down, select When the breakpoint is reached xiv. Set the Custom Breakpoint to Smartphone (480) xv. Click on Apply c. Changing the size of the leader
15 xvii. Select the Sales or Trade Floor leader (or both) and drag them over to the Targets column xviii. For the Effect drop down, select Resize To xix. For the Trigger drop down, select When the breakpoint is reached xx. Set the Custom Breakpoint to Smartphone (480) xxi. For Dimensions set the Width and height to 25 xxii. Click on Apply d. Click on Done. 14. Preview your page and confirm the actions are working properly. Click on View, Preview Current Page. 15. Preview your whole course if you like, click on View Full Course Preview. 16. Try the responsive options.
Using Inspiration 7 I. How Inspiration Looks SYMBOL PALETTE
 Using Inspiration 7 Inspiration is a graphic organizer application for grades 6 through adult providing visual thinking tools used to brainstorm, plan, organize, outline, diagram, and write. I. How Inspiration
Using Inspiration 7 Inspiration is a graphic organizer application for grades 6 through adult providing visual thinking tools used to brainstorm, plan, organize, outline, diagram, and write. I. How Inspiration
Title and Modify Page Properties
 Dreamweaver After cropping out all of the pieces from Photoshop we are ready to begin putting the pieces back together in Dreamweaver. If we were to layout all of the pieces on a table we would have graphics
Dreamweaver After cropping out all of the pieces from Photoshop we are ready to begin putting the pieces back together in Dreamweaver. If we were to layout all of the pieces on a table we would have graphics
-Using Excel- *The columns are marked by letters, the rows by numbers. For example, A1 designates row A, column 1.
 -Using Excel- Note: The version of Excel that you are using might vary slightly from this handout. This is for Office 2004 (Mac). If you are using a different version, while things may look slightly different,
-Using Excel- Note: The version of Excel that you are using might vary slightly from this handout. This is for Office 2004 (Mac). If you are using a different version, while things may look slightly different,
Layout and display. STILOG IST, all rights reserved
 2 Table of Contents I. Main Window... 1 1. DEFINITION... 1 2. LIST OF WINDOW ELEMENTS... 1 Quick Access Bar... 1 Menu Bar... 1 Windows... 2 Status bar... 2 Pop-up menu... 4 II. Menu Bar... 5 1. DEFINITION...
2 Table of Contents I. Main Window... 1 1. DEFINITION... 1 2. LIST OF WINDOW ELEMENTS... 1 Quick Access Bar... 1 Menu Bar... 1 Windows... 2 Status bar... 2 Pop-up menu... 4 II. Menu Bar... 5 1. DEFINITION...
The Comprehensive User Guide
 The Comprehensive User Guide Version: 3.9 Table of Contents Chapter 1: Scanning and Assigning QR Codes... 4 1.1 Scanning QR Codes... 4 1.1.1 Scanning from Third Party QR Code Reader 4 1.2 Assigning Assets
The Comprehensive User Guide Version: 3.9 Table of Contents Chapter 1: Scanning and Assigning QR Codes... 4 1.1 Scanning QR Codes... 4 1.1.1 Scanning from Third Party QR Code Reader 4 1.2 Assigning Assets
Understanding Acrobat Form Tools
 CHAPTER Understanding Acrobat Form Tools A Adobe Acrobat X PDF Bible PDF Forms Using Adobe Acrobat and LiveCycle Designer Bible Adobe Acrobat X PDF Bible PDF Forms Using Adobe Acrobat and LiveCycle Designer
CHAPTER Understanding Acrobat Form Tools A Adobe Acrobat X PDF Bible PDF Forms Using Adobe Acrobat and LiveCycle Designer Bible Adobe Acrobat X PDF Bible PDF Forms Using Adobe Acrobat and LiveCycle Designer
Reference Services Division Presents. Microsoft Word 2
 Reference Services Division Presents Microsoft Word 2 This handout covers the latest Microsoft Word 2010. This handout includes instructions for the tasks we will be covering in class. Basic Tasks Review
Reference Services Division Presents Microsoft Word 2 This handout covers the latest Microsoft Word 2010. This handout includes instructions for the tasks we will be covering in class. Basic Tasks Review
Microsoft Word Part I Reference Manual
 Microsoft Word 2002 Part I Reference Manual Instructor: Angela Sanderson Computer Training Coordinator Updated by: Angela Sanderson January 11, 2003 Prepared by: Vi Johnson November 20, 2002 THE WORD SCREEN
Microsoft Word 2002 Part I Reference Manual Instructor: Angela Sanderson Computer Training Coordinator Updated by: Angela Sanderson January 11, 2003 Prepared by: Vi Johnson November 20, 2002 THE WORD SCREEN
Office 2016 Excel Basics 01 Video/Class Project #13 Excel Basics 1: Excel Grid, Formatting, Formulas, Cell References, Page Setup (O16-13)
 Office 2016 Excel Basics 01 Video/Class Project #13 Excel Basics 1: Excel Grid, Formatting, Formulas, Cell References, Page Setup (O16-13) Topics Covered in Video: 1) Excel file = Workbook, not Document
Office 2016 Excel Basics 01 Video/Class Project #13 Excel Basics 1: Excel Grid, Formatting, Formulas, Cell References, Page Setup (O16-13) Topics Covered in Video: 1) Excel file = Workbook, not Document
Budget Exercise for Intermediate Excel
 Budget Exercise for Intermediate Excel Follow the directions below to create a 12 month budget exercise. Read through each individual direction before performing it, like you are following recipe instructions.
Budget Exercise for Intermediate Excel Follow the directions below to create a 12 month budget exercise. Read through each individual direction before performing it, like you are following recipe instructions.
Teach Yourself Microsoft Word Topic 10 - Margins, Indents and Tabs
 http://www.gerrykruyer.com Teach Yourself Microsoft Word Topic 10 - Margins, Indents and Tabs In the previous Level 2 MS Word course: Topic 8 you covered columns, text boxes and tables as well as look
http://www.gerrykruyer.com Teach Yourself Microsoft Word Topic 10 - Margins, Indents and Tabs In the previous Level 2 MS Word course: Topic 8 you covered columns, text boxes and tables as well as look
Practical File Answer key Class X (402)
 Practical File Answer key Class X (402) 1) Create a Word Document and write all the steps to do following instructions. a) (i) Click on Indent Option of Paragraph group of Layout Tab. (ii) Set Left to
Practical File Answer key Class X (402) 1) Create a Word Document and write all the steps to do following instructions. a) (i) Click on Indent Option of Paragraph group of Layout Tab. (ii) Set Left to
FrontPage 98 Quick Guide. Copyright 2000 Peter Pappas. edteck press All rights reserved.
 Master web design skills with Microsoft FrontPage 98. This step-by-step guide uses over 40 full color close-up screen shots to clearly explain the fast and easy way to design a web site. Use edteck s QuickGuide
Master web design skills with Microsoft FrontPage 98. This step-by-step guide uses over 40 full color close-up screen shots to clearly explain the fast and easy way to design a web site. Use edteck s QuickGuide
Tabs, Tables & Columns
 Tabs, Tables & Columns What we will cover Creating tables Formatting tables Sorting information in tables Using columns Using tabs Tables You can insert a table several: Insert Table button This will open
Tabs, Tables & Columns What we will cover Creating tables Formatting tables Sorting information in tables Using columns Using tabs Tables You can insert a table several: Insert Table button This will open
Creating a Website Using Weebly.com (June 26, 2017 Update)
 Creating a Website Using Weebly.com (June 26, 2017 Update) Weebly.com is a website where anyone with basic word processing skills can create a website at no cost. No special software is required and there
Creating a Website Using Weebly.com (June 26, 2017 Update) Weebly.com is a website where anyone with basic word processing skills can create a website at no cost. No special software is required and there
Create and edit word processing. Pages.
 Create and edit word processing documents with Pages. In this chapter, we begin to get work done on the ipad by using Pages to create and format documents. Creating a New Document Styling and Formatting
Create and edit word processing documents with Pages. In this chapter, we begin to get work done on the ipad by using Pages to create and format documents. Creating a New Document Styling and Formatting
U N I V E R S I T Y O F K E N T U C K Y. efacts 2-click Interactive Building Information Map ~ Help Guide ~ Revised January 20, 2016
 U N I V E R S I T Y O F K E N T U C K Y efacts 2-click Interactive Building Information Map ~ Help Guide ~ Revised January 20, 2016 Contents BUILDING SEARCH... 3 A. FIND A CAMPUS LOCATION... 3 GRAPHICAL
U N I V E R S I T Y O F K E N T U C K Y efacts 2-click Interactive Building Information Map ~ Help Guide ~ Revised January 20, 2016 Contents BUILDING SEARCH... 3 A. FIND A CAMPUS LOCATION... 3 GRAPHICAL
INTERMEDIATE WORD. Class Objective:
 INTERMEDIATE WORD Class Objective: This class will familiarize you with using Microsoft Word. By the end of this session, you will know how to use: Indents and Ruler Line Spacing and Page Orientation Margins
INTERMEDIATE WORD Class Objective: This class will familiarize you with using Microsoft Word. By the end of this session, you will know how to use: Indents and Ruler Line Spacing and Page Orientation Margins
Status Bar: Right click on the Status Bar to add or remove features.
 Excel 2013 Quick Start Guide The Excel Window File Tab: Click to access actions like Print, Save As, etc. Also to set Excel options. Ribbon: Logically organizes actions onto Tabs, Groups, and Buttons to
Excel 2013 Quick Start Guide The Excel Window File Tab: Click to access actions like Print, Save As, etc. Also to set Excel options. Ribbon: Logically organizes actions onto Tabs, Groups, and Buttons to
Chapter 10 Working with Graphs and Charts
 Chapter 10: Working with Graphs and Charts 163 Chapter 10 Working with Graphs and Charts Most people understand information better when presented as a graph or chart than when they look at the raw data.
Chapter 10: Working with Graphs and Charts 163 Chapter 10 Working with Graphs and Charts Most people understand information better when presented as a graph or chart than when they look at the raw data.
This Tutorial is for Word 2007 but 2003 instructions are included in [brackets] after of each step.
![This Tutorial is for Word 2007 but 2003 instructions are included in [brackets] after of each step. This Tutorial is for Word 2007 but 2003 instructions are included in [brackets] after of each step.](/thumbs/72/67280806.jpg) This Tutorial is for Word 2007 but 2003 instructions are included in [brackets] after of each step. Table of Contents Just so you know: Things You Can t Do with Word... 1 Get Organized... 1 Create the
This Tutorial is for Word 2007 but 2003 instructions are included in [brackets] after of each step. Table of Contents Just so you know: Things You Can t Do with Word... 1 Get Organized... 1 Create the
Title and Modify Page Properties
 Dreamweaver After cropping out all of the pieces from Photoshop we are ready to begin putting the pieces back together in Dreamweaver. If we were to layout all of the pieces on a table we would have graphics
Dreamweaver After cropping out all of the pieces from Photoshop we are ready to begin putting the pieces back together in Dreamweaver. If we were to layout all of the pieces on a table we would have graphics
Labels and Envelopes in Word 2013
 Labels and Envelopes in Word 2013 Labels... 2 Labels - A Blank Page... 2 Selecting the Label Type... 2 Creating the Label Document... 2 Labels - A Page of the Same... 3 Printing to a Specific Label on
Labels and Envelopes in Word 2013 Labels... 2 Labels - A Blank Page... 2 Selecting the Label Type... 2 Creating the Label Document... 2 Labels - A Page of the Same... 3 Printing to a Specific Label on
Contents. I. Starting a New Presentation Try it! II. Choosing a Theme III. Tailoring the theme IV Background Styles...
 Contents PowerPoint 2007... 2 I. Starting a New Presentation... 4... 4 II. Choosing a Theme... 4... 4 III. Tailoring the theme... 5 IV Background Styles... 5... 5 V. Add slides, pick layouts... 6... 6
Contents PowerPoint 2007... 2 I. Starting a New Presentation... 4... 4 II. Choosing a Theme... 4... 4 III. Tailoring the theme... 5 IV Background Styles... 5... 5 V. Add slides, pick layouts... 6... 6
CITY UNIVERSITY OF NEW YORK. i. Visit:
 CITY UNIVERSITY OF NEW YORK I. ACCESSING IRB NET (New Registration) i. Visit: https://www.irbnet.org/release/index.html ii. New users: Click on New Registration in the top right corner iii. Fill-out the
CITY UNIVERSITY OF NEW YORK I. ACCESSING IRB NET (New Registration) i. Visit: https://www.irbnet.org/release/index.html ii. New users: Click on New Registration in the top right corner iii. Fill-out the
Microsoft Word: Steps To Success (The Bare Essentials)
 Microsoft Word: Steps To Success (The Bare Essentials) Workbook by Joyce Kirst 2005 Microsoft Word: Step to Success (The Bare Essentials) Page Contents 1 Starting Word 2 Save 3 Exit 5 Toolbars, Alignment,
Microsoft Word: Steps To Success (The Bare Essentials) Workbook by Joyce Kirst 2005 Microsoft Word: Step to Success (The Bare Essentials) Page Contents 1 Starting Word 2 Save 3 Exit 5 Toolbars, Alignment,
CITY UNIVERSITY OF NEW YORK. Creating a New Project in IRBNet. i. After logging in, click Create New Project on left side of the page.
 CITY UNIVERSITY OF NEW YORK Creating a New Project in IRBNet i. After logging in, click Create New Project on left side of the page. ii. Enter the title of the project, the principle investigator s (PI)
CITY UNIVERSITY OF NEW YORK Creating a New Project in IRBNet i. After logging in, click Create New Project on left side of the page. ii. Enter the title of the project, the principle investigator s (PI)
Introduction to Excel 2013
 Introduction to Excel 2013 Copyright 2014, Software Application Training, West Chester University. A member of the Pennsylvania State Systems of Higher Education. No portion of this document may be reproduced
Introduction to Excel 2013 Copyright 2014, Software Application Training, West Chester University. A member of the Pennsylvania State Systems of Higher Education. No portion of this document may be reproduced
Working with PDF s. To open a recent file on the Start screen, double click on the file name.
 Working with PDF s Acrobat DC Start Screen (Home Tab) When Acrobat opens, the Acrobat Start screen (Home Tab) populates displaying a list of recently opened files. The search feature on the top of the
Working with PDF s Acrobat DC Start Screen (Home Tab) When Acrobat opens, the Acrobat Start screen (Home Tab) populates displaying a list of recently opened files. The search feature on the top of the
Microsoft Office Word 2016 for Mac
 Microsoft Office Word 2016 for Mac Formatting Your Document University Information Technology Services Learning Technologies, Training & Audiovisual Outreach Copyright 2016 KSU Division of University Information
Microsoft Office Word 2016 for Mac Formatting Your Document University Information Technology Services Learning Technologies, Training & Audiovisual Outreach Copyright 2016 KSU Division of University Information
DRAFT. Table of Contents About this manual... ix About CuteSITE Builder... ix. Getting Started... 1
 DRAFT Table of Contents About this manual... ix About CuteSITE Builder... ix Getting Started... 1 Setting up... 1 System Requirements... 1 To install CuteSITE Builder... 1 To register CuteSITE Builder...
DRAFT Table of Contents About this manual... ix About CuteSITE Builder... ix Getting Started... 1 Setting up... 1 System Requirements... 1 To install CuteSITE Builder... 1 To register CuteSITE Builder...
Formatting Values. 1. Click the cell(s) with the value(s) to format.
 Formatting Values Applying number formatting changes how values are displayed it doesn t change the actual information. Excel is often smart enough to apply some number formatting automatically. For example,
Formatting Values Applying number formatting changes how values are displayed it doesn t change the actual information. Excel is often smart enough to apply some number formatting automatically. For example,
IT 341 Introduction to System Administration Project I Installing Ubuntu Server on a Virtual Machine
 IT 341 Introduction to System Administration Project I Installing Ubuntu Server on a Virtual Machine Here we create a new virtual machine and install Ubuntu 16.04 LTS Server on it. In this instance, we
IT 341 Introduction to System Administration Project I Installing Ubuntu Server on a Virtual Machine Here we create a new virtual machine and install Ubuntu 16.04 LTS Server on it. In this instance, we
REACH SCREEN SYSTEMS. System Support Manual. User manual for operating the REACH Announcement Tool, Scheduling Tool, and Touch Screen Systems.
 REACH SCREEN SYSTEMS System Support Manual User manual for operating the REACH Announcement Tool, Scheduling Tool, and Touch Screen Systems. Table of Contents REACH Announcement Tool... 4 Overview... 4
REACH SCREEN SYSTEMS System Support Manual User manual for operating the REACH Announcement Tool, Scheduling Tool, and Touch Screen Systems. Table of Contents REACH Announcement Tool... 4 Overview... 4
PowerPoint 2003: Basic Instructor s Edition
 PowerPoint 2003: Basic Instructor s Edition ILT Series COPYRIGHT Axzo Press. All rights reserved. No part of this work may be reproduced, transcribed, or used in any form or by any means graphic, electronic,
PowerPoint 2003: Basic Instructor s Edition ILT Series COPYRIGHT Axzo Press. All rights reserved. No part of this work may be reproduced, transcribed, or used in any form or by any means graphic, electronic,
Dreamweaver CS5 Lab 4: Sprys
 Dreamweaver CS5 Lab 4: Sprys 1. Create a new html web page. a. Select file->new, and then Blank Page: HTML: 2 column liquid, left sidebar, header and footer b. DocType: XHTML 1.0 Strict c. Layout CSS:
Dreamweaver CS5 Lab 4: Sprys 1. Create a new html web page. a. Select file->new, and then Blank Page: HTML: 2 column liquid, left sidebar, header and footer b. DocType: XHTML 1.0 Strict c. Layout CSS:
YGL 3.0 // The Basics
 YGL 3.0 // The Basics Thank you for your continued support of You ve Got Leads! The following document is intended to help with the many features of the program. Each community may have different features
YGL 3.0 // The Basics Thank you for your continued support of You ve Got Leads! The following document is intended to help with the many features of the program. Each community may have different features
Premium POS Pizza Order Entry Module. Introduction and Tutorial
 Premium POS Pizza Order Entry Module Introduction and Tutorial Overview The premium POS Pizza module is a replacement for the standard order-entry module. The standard module will still continue to be
Premium POS Pizza Order Entry Module Introduction and Tutorial Overview The premium POS Pizza module is a replacement for the standard order-entry module. The standard module will still continue to be
Want to add cool effects like rollovers and pop-up windows?
 Chapter 10 Adding Interactivity with Behaviors In This Chapter Adding behaviors to your Web page Creating image rollovers Using the Swap Image behavior Launching a new browser window Editing your behaviors
Chapter 10 Adding Interactivity with Behaviors In This Chapter Adding behaviors to your Web page Creating image rollovers Using the Swap Image behavior Launching a new browser window Editing your behaviors
Rev. C 11/09/2010 Downers Grove Public Library Page 1 of 41
 Table of Contents Objectives... 3 Introduction... 3 Excel Ribbon Components... 3 Office Button... 4 Quick Access Toolbar... 5 Excel Worksheet Components... 8 Navigating Through a Worksheet... 8 Making
Table of Contents Objectives... 3 Introduction... 3 Excel Ribbon Components... 3 Office Button... 4 Quick Access Toolbar... 5 Excel Worksheet Components... 8 Navigating Through a Worksheet... 8 Making
HO-1: BASIC SPREADSHEET SKILLS - CREATING A WORKBOOK
 HO-1: BASIC SPREADSHEET SKILLS - CREATING A WORKBOOK After completing this exercise you will be able to: Create a new workbook and add and rename worksheets. Enter data (text labels, numerical values and
HO-1: BASIC SPREADSHEET SKILLS - CREATING A WORKBOOK After completing this exercise you will be able to: Create a new workbook and add and rename worksheets. Enter data (text labels, numerical values and
Introduction to SPSS
 Introduction to SPSS Purpose The purpose of this assignment is to introduce you to SPSS, the most commonly used statistical package in the social sciences. You will create a new data file and calculate
Introduction to SPSS Purpose The purpose of this assignment is to introduce you to SPSS, the most commonly used statistical package in the social sciences. You will create a new data file and calculate
Using Flash Animation Basics
 Using Flash Contents Using Flash... 1 Animation Basics... 1 Exercise 1. Creating a Symbol... 2 Exercise 2. Working with Layers... 4 Exercise 3. Using the Timeline... 6 Exercise 4. Previewing an animation...
Using Flash Contents Using Flash... 1 Animation Basics... 1 Exercise 1. Creating a Symbol... 2 Exercise 2. Working with Layers... 4 Exercise 3. Using the Timeline... 6 Exercise 4. Previewing an animation...
Interactive Tourist Map
 Adobe Edge Animate Tutorial Mouse Events Interactive Tourist Map Lesson 1 Set up your project This lesson aims to teach you how to: Import images Set up the stage Place and size images Draw shapes Make
Adobe Edge Animate Tutorial Mouse Events Interactive Tourist Map Lesson 1 Set up your project This lesson aims to teach you how to: Import images Set up the stage Place and size images Draw shapes Make
What is OneNote? The first time you start OneNote, it asks you to sign in. Sign in with your personal Microsoft account.
 OneNote What is OneNote? OneNote is a digital notebook. In OneNote, you can: Type notes or record audio at your laptop. Sketch or write ideas on your tablet. Add picture from your phone. Find notes instantly.
OneNote What is OneNote? OneNote is a digital notebook. In OneNote, you can: Type notes or record audio at your laptop. Sketch or write ideas on your tablet. Add picture from your phone. Find notes instantly.
Getting Started with. Office 2008
 Getting Started with Office 2008 Copyright 2010 - Information Technology Services Kennesaw State University This document may be downloaded, printed, or copied, for educational use, without further permission
Getting Started with Office 2008 Copyright 2010 - Information Technology Services Kennesaw State University This document may be downloaded, printed, or copied, for educational use, without further permission
Instructions for Formatting MLA Style Papers in Microsoft Word 2010
 Instructions for Formatting MLA Style Papers in Microsoft Word 2010 To begin a Microsoft Word 2010 project, click on the Start bar in the lower left corner of the screen. Select All Programs and then find
Instructions for Formatting MLA Style Papers in Microsoft Word 2010 To begin a Microsoft Word 2010 project, click on the Start bar in the lower left corner of the screen. Select All Programs and then find
Exploring Microsoft Office Word 2007
 Exploring Microsoft Office Word 2007 Chapter 3: Enhancing a Document Robert Grauer, Keith Mulbery, Michelle Hulett Objectives Insert a table Format a table Sort and apply formulas to table data Convert
Exploring Microsoft Office Word 2007 Chapter 3: Enhancing a Document Robert Grauer, Keith Mulbery, Michelle Hulett Objectives Insert a table Format a table Sort and apply formulas to table data Convert
Using Dreamweaver. 4 Creating a Template. Logo. Page Heading. Home About Us Gallery Ordering Contact Us Links. Page content in this area
 4 Creating a Template Now that the main page of our website is complete, we need to create the rest of the pages. Each of them will have a layout that follows the plan that is shown below. Logo Page Heading
4 Creating a Template Now that the main page of our website is complete, we need to create the rest of the pages. Each of them will have a layout that follows the plan that is shown below. Logo Page Heading
Barchard Introduction to SPSS Marks
 Barchard Introduction to SPSS 21.0 3 Marks Purpose The purpose of this assignment is to introduce you to SPSS, the most commonly used statistical package in the social sciences. You will create a new data
Barchard Introduction to SPSS 21.0 3 Marks Purpose The purpose of this assignment is to introduce you to SPSS, the most commonly used statistical package in the social sciences. You will create a new data
Creating Interactive PDF Forms
 Creating Interactive PDF Forms Using Adobe Acrobat X Pro for the Mac University Information Technology Services Training, Outreach, Learning Technologies and Video Production Copyright 2012 KSU Department
Creating Interactive PDF Forms Using Adobe Acrobat X Pro for the Mac University Information Technology Services Training, Outreach, Learning Technologies and Video Production Copyright 2012 KSU Department
Using PowerPoint - 1
 Using PowerPoint - 1 Introduction to the course. Before we start, we need to know what power point is. I m sure most of you know about ppt, but for those of you who may be new to this: [1a-c] When you
Using PowerPoint - 1 Introduction to the course. Before we start, we need to know what power point is. I m sure most of you know about ppt, but for those of you who may be new to this: [1a-c] When you
Introduction to Microsoft Word 2008
 1. Launch Microsoft Word icon in Applications > Microsoft Office 2008 (or on the Dock). 2. When the Project Gallery opens, view some of the available Word templates by clicking to expand the Groups, and
1. Launch Microsoft Word icon in Applications > Microsoft Office 2008 (or on the Dock). 2. When the Project Gallery opens, view some of the available Word templates by clicking to expand the Groups, and
Technoversity Tuesdays
 Technoversity Tuesdays Microsoft Windows 10 Overview, New Features, Tips and Tricks Technology training brought to you by Computer Education Support New Features Windows 10 is Microsoft s newest operating
Technoversity Tuesdays Microsoft Windows 10 Overview, New Features, Tips and Tricks Technology training brought to you by Computer Education Support New Features Windows 10 is Microsoft s newest operating
Application of Skills: Microsoft Excel 2013 Tutorial
 Application of Skills: Microsoft Excel 2013 Tutorial Throughout this module, you will progress through a series of steps to create a spreadsheet for sales of a club or organization. You will continue to
Application of Skills: Microsoft Excel 2013 Tutorial Throughout this module, you will progress through a series of steps to create a spreadsheet for sales of a club or organization. You will continue to
Using Microsoft Word. Paragraph Formatting. Displaying Hidden Characters
 Using Microsoft Word Paragraph Formatting Every time you press the full-stop key in a document, you are telling Word that you are finishing one sentence and starting a new one. Similarly, if you press
Using Microsoft Word Paragraph Formatting Every time you press the full-stop key in a document, you are telling Word that you are finishing one sentence and starting a new one. Similarly, if you press
Introduction to Dreamweaver CS3
 TUTORIAL 2 Introduction to Dreamweaver CS3 In Tutorial 2 you will create a sample site while you practice the following skills with Adobe Dreamweaver CS3: Creating pages based on a built-in CSS page layout
TUTORIAL 2 Introduction to Dreamweaver CS3 In Tutorial 2 you will create a sample site while you practice the following skills with Adobe Dreamweaver CS3: Creating pages based on a built-in CSS page layout
ENTERING DATA & FORMULAS...
 Overview NOTESOVERVIEW... 2 VIEW THE PROJECT... 5 NAVIGATING... 6 TERMS... 6 USING KEYBOARD VS MOUSE... 7 The File Tab... 7 The Quick-Access Toolbar... 8 Ribbon and Commands... 9 Contextual Tabs... 10
Overview NOTESOVERVIEW... 2 VIEW THE PROJECT... 5 NAVIGATING... 6 TERMS... 6 USING KEYBOARD VS MOUSE... 7 The File Tab... 7 The Quick-Access Toolbar... 8 Ribbon and Commands... 9 Contextual Tabs... 10
Barchard Introduction to SPSS Marks
 Barchard Introduction to SPSS 22.0 3 Marks Purpose The purpose of this assignment is to introduce you to SPSS, the most commonly used statistical package in the social sciences. You will create a new data
Barchard Introduction to SPSS 22.0 3 Marks Purpose The purpose of this assignment is to introduce you to SPSS, the most commonly used statistical package in the social sciences. You will create a new data
How to lay out a web page with CSS
 How to lay out a web page with CSS You can use table design features in Adobe Dreamweaver CS3 to create a simple page layout. However, a more powerful technique is to use Cascading Style Sheets (CSS).
How to lay out a web page with CSS You can use table design features in Adobe Dreamweaver CS3 to create a simple page layout. However, a more powerful technique is to use Cascading Style Sheets (CSS).
Using Microsoft Word. Working With Objects
 Using Microsoft Word Many Word documents will require elements that were created in programs other than Word, such as the picture to the right. Nontext elements in a document are referred to as Objects
Using Microsoft Word Many Word documents will require elements that were created in programs other than Word, such as the picture to the right. Nontext elements in a document are referred to as Objects
ESSENTIAL LibreOffice Tutorials for Teachers
 ESSENTIAL LibreOffice Tutorials for Teachers by Bernard John Poole Associate Professor Emeritus University of Pittsburgh at Johnstown Johnstown, PA, USA Copyright Bernard John Poole, 2016 All rights reserved
ESSENTIAL LibreOffice Tutorials for Teachers by Bernard John Poole Associate Professor Emeritus University of Pittsburgh at Johnstown Johnstown, PA, USA Copyright Bernard John Poole, 2016 All rights reserved
Forms/Distribution Acrobat X Professional. Using the Forms Wizard
 Forms/Distribution Acrobat X Professional Acrobat is becoming a standard tool for people and businesses to use in order to replicate forms and have them available electronically. If a form is converted
Forms/Distribution Acrobat X Professional Acrobat is becoming a standard tool for people and businesses to use in order to replicate forms and have them available electronically. If a form is converted
STEP BY STEP GUIDE TO FORMAT A DOCUMENT IN WORD
 STEP BY STEP GUIDE TO FORMAT A DOCUMENT IN WORD STEP 1: Copying the File from Floppy to Hard Drive Open Windows Explorer from Start menu: In Windows Explorer, click New > Folder on File menu: Give your
STEP BY STEP GUIDE TO FORMAT A DOCUMENT IN WORD STEP 1: Copying the File from Floppy to Hard Drive Open Windows Explorer from Start menu: In Windows Explorer, click New > Folder on File menu: Give your
Section 1 Microsoft Excel Overview
 Course Topics: I. MS Excel Overview II. Review of Pasting and Editing Formulas III. Formatting Worksheets and Cells IV. Creating Templates V. Moving and Navigating Worksheets VI. Protecting Sheets VII.
Course Topics: I. MS Excel Overview II. Review of Pasting and Editing Formulas III. Formatting Worksheets and Cells IV. Creating Templates V. Moving and Navigating Worksheets VI. Protecting Sheets VII.
Strategic Series-7001 Introduction to Custom Screens Version 9.0
 Strategic Series-7001 Introduction to Custom Screens Version 9.0 Information in this document is subject to change without notice and does not represent a commitment on the part of Technical Difference,
Strategic Series-7001 Introduction to Custom Screens Version 9.0 Information in this document is subject to change without notice and does not represent a commitment on the part of Technical Difference,
Inserting a table plus all related tips on the table
 Inserting a table plus all related tips on the table Microsoft Word This would be the quickest way of inserting a table. 1. One click in the location where you wish to insert a table 2. Click the Insert
Inserting a table plus all related tips on the table Microsoft Word This would be the quickest way of inserting a table. 1. One click in the location where you wish to insert a table 2. Click the Insert
Intermediate Microsoft Word 2010
 Intermediate Microsoft Word 2010 USING PICTURES... PAGE 02! Inserting Pictures/The Insert Tab! Picture Tools/Format Tab! Resizing Images! Using the Arrange Tools! Positioning! Wrapping Text! Using the
Intermediate Microsoft Word 2010 USING PICTURES... PAGE 02! Inserting Pictures/The Insert Tab! Picture Tools/Format Tab! Resizing Images! Using the Arrange Tools! Positioning! Wrapping Text! Using the
Handout created by Cheryl Tice, Instructional Support for Technology, GST BOCES
 Handout created by Cheryl Tice, Instructional Support for Technology, GST BOCES Intro to FrontPage OVERVIEW: This handout provides a general overview of Microsoft FrontPage. AUDIENCE: All Instructional
Handout created by Cheryl Tice, Instructional Support for Technology, GST BOCES Intro to FrontPage OVERVIEW: This handout provides a general overview of Microsoft FrontPage. AUDIENCE: All Instructional
Microsoft Office Training Skills 2010
 Microsoft Office Training Skills 2010 Lesson 5 Working with pages, Tables, Shapes and Securing Documents Adding Page color Add color to the background of one or several pages in the document. 1. Click
Microsoft Office Training Skills 2010 Lesson 5 Working with pages, Tables, Shapes and Securing Documents Adding Page color Add color to the background of one or several pages in the document. 1. Click
A Step-by-step guide to creating a Professional PowerPoint Presentation
 Quick introduction to Microsoft PowerPoint A Step-by-step guide to creating a Professional PowerPoint Presentation Created by Cruse Control creative services Tel +44 (0) 1923 842 295 training@crusecontrol.com
Quick introduction to Microsoft PowerPoint A Step-by-step guide to creating a Professional PowerPoint Presentation Created by Cruse Control creative services Tel +44 (0) 1923 842 295 training@crusecontrol.com
Lehigh University Library & Technology Services
 Lehigh University Library & Technology Services Start Word Open a file called day2 Microsoft WORD 2003 Day 2 Click the Open button on the Standard Toolbar Go to the A: drive and highlight day2 and click
Lehigh University Library & Technology Services Start Word Open a file called day2 Microsoft WORD 2003 Day 2 Click the Open button on the Standard Toolbar Go to the A: drive and highlight day2 and click
SmartArt Office 2007
 SmartArt Office 2007 This is not an official training handout of the, Davis School District SmartArt... 2 Inserting SmartArt... 2 Entering the Text... 2 Adding a Shape... 2 Deleting a Shape... 2 Adding
SmartArt Office 2007 This is not an official training handout of the, Davis School District SmartArt... 2 Inserting SmartArt... 2 Entering the Text... 2 Adding a Shape... 2 Deleting a Shape... 2 Adding
Creating a Website with Publisher 2016
 Creating a Website with Publisher 2016 Getting Started University Information Technology Services Learning Technologies, Training & Audiovisual Outreach Copyright 2017 KSU Division of University Information
Creating a Website with Publisher 2016 Getting Started University Information Technology Services Learning Technologies, Training & Audiovisual Outreach Copyright 2017 KSU Division of University Information
Sample A2J Guided Interview & HotDocs Template Exercise
 Sample A2J Guided Interview & HotDocs Template Exercise HotDocs Template We are going to create this template in HotDocs. You can find the Word document to start with here. Figure 1: Form to automate Converting
Sample A2J Guided Interview & HotDocs Template Exercise HotDocs Template We are going to create this template in HotDocs. You can find the Word document to start with here. Figure 1: Form to automate Converting
Window Designer. Opening Screen: When you start Window Designer, you will see the Opening Screen. Here you will be choosing from 4 options:
 Window Designer Opening Screen: When you start Window Designer, you will see the Opening Screen. Here you will be choosing from 4 options: New Design: Use this option when no pre-built templates are available
Window Designer Opening Screen: When you start Window Designer, you will see the Opening Screen. Here you will be choosing from 4 options: New Design: Use this option when no pre-built templates are available
Creating Visually Appealing Documents. Word Module 2. Diocese of St. Petersburg Office of Training
 Creating Visually Appealing Documents Word 2010 Module 2 Diocese of St. Petersburg Office of Training Training@dosp.org Diocese of St. Petersburg 0 9/5/2014 This Page Left Intentionally Blank Diocese of
Creating Visually Appealing Documents Word 2010 Module 2 Diocese of St. Petersburg Office of Training Training@dosp.org Diocese of St. Petersburg 0 9/5/2014 This Page Left Intentionally Blank Diocese of
2013 FOUNDATION MANUAL
 2013 FOUNDATION MANUAL C B C H O U S E 2 4 C A N N I N G S T R E E T E D I N B U R G H E H 3 8 E G 0 1 3 1 2 7 2 2 7 9 0 W W W. I T R A I N S C O T L A N D. C O. U K I N F O @ I T R A I N S C O T L A N
2013 FOUNDATION MANUAL C B C H O U S E 2 4 C A N N I N G S T R E E T E D I N B U R G H E H 3 8 E G 0 1 3 1 2 7 2 2 7 9 0 W W W. I T R A I N S C O T L A N D. C O. U K I N F O @ I T R A I N S C O T L A N
MS Word Basics. Groups within Tabs
 MS Word Basics Instructor: Bev Alderman L e t s G e t S t a r t e d! Open and close MS Word Open Word from the desktop of your computer by Clicking on the Start>All programs>microsoft Office >Word 2010
MS Word Basics Instructor: Bev Alderman L e t s G e t S t a r t e d! Open and close MS Word Open Word from the desktop of your computer by Clicking on the Start>All programs>microsoft Office >Word 2010
DYMO ID User Guide BC
 DYMO ID User Guide BC Copyright 2015 Sanford, L.P. All rights reserved. Revised: 4/28/2015 No part of this document or the software may be reproduced or transmitted in any form or by any means or translated
DYMO ID User Guide BC Copyright 2015 Sanford, L.P. All rights reserved. Revised: 4/28/2015 No part of this document or the software may be reproduced or transmitted in any form or by any means or translated
Excel 2007 New Features Table of Contents
 Table of Contents Excel 2007 New Interface... 1 Quick Access Toolbar... 1 Minimizing the Ribbon... 1 The Office Button... 2 Format as Table Filters and Sorting... 2 Table Tools... 4 Filtering Data... 4
Table of Contents Excel 2007 New Interface... 1 Quick Access Toolbar... 1 Minimizing the Ribbon... 1 The Office Button... 2 Format as Table Filters and Sorting... 2 Table Tools... 4 Filtering Data... 4
Using Microsoft Excel
 Using Microsoft Excel Formatting a spreadsheet means changing the way it looks to make it neater and more attractive. Formatting changes can include modifying number styles, text size and colours. Many
Using Microsoft Excel Formatting a spreadsheet means changing the way it looks to make it neater and more attractive. Formatting changes can include modifying number styles, text size and colours. Many
PowerPoint 2016 Building a Presentation
 PowerPoint 2016 Building a Presentation What is PowerPoint? PowerPoint is presentation software that helps users quickly and efficiently create dynamic, professional-looking presentations through the use
PowerPoint 2016 Building a Presentation What is PowerPoint? PowerPoint is presentation software that helps users quickly and efficiently create dynamic, professional-looking presentations through the use
12/18/15 Downers Grove Public Library Page 1 of 38
 Objectives... 3 Overview of Word 2016 User Interface... 3 Formatting Headers and Footers... 4 Using Quick Parts... 7 Adding a Table of Contents... 10 Accessing Styles... 10 Changing Styles... 11 Applying
Objectives... 3 Overview of Word 2016 User Interface... 3 Formatting Headers and Footers... 4 Using Quick Parts... 7 Adding a Table of Contents... 10 Accessing Styles... 10 Changing Styles... 11 Applying
Working with Tables in Word 2010
 Working with Tables in Word 2010 Table of Contents INSERT OR CREATE A TABLE... 2 USE TABLE TEMPLATES (QUICK TABLES)... 2 USE THE TABLE MENU... 2 USE THE INSERT TABLE COMMAND... 2 KNOW YOUR AUTOFIT OPTIONS...
Working with Tables in Word 2010 Table of Contents INSERT OR CREATE A TABLE... 2 USE TABLE TEMPLATES (QUICK TABLES)... 2 USE THE TABLE MENU... 2 USE THE INSERT TABLE COMMAND... 2 KNOW YOUR AUTOFIT OPTIONS...
Google Slides Handout. Carol LaRow
 Google Slides Handout Create Presentations Online Carol LaRow Create presentations that users view in browser windows. Collaborate in real time, or work when it s convenient, inside a WEB browser window.
Google Slides Handout Create Presentations Online Carol LaRow Create presentations that users view in browser windows. Collaborate in real time, or work when it s convenient, inside a WEB browser window.
Chapter 2 The Design Window
 Chapter 2 Objectives Chapter 2 The Design Window Learn about Crystal sections Move objects Use Toolbars, Icons, and Menus Format fields Add Special Fields Change a Group Use the Crystal Field Explorer
Chapter 2 Objectives Chapter 2 The Design Window Learn about Crystal sections Move objects Use Toolbars, Icons, and Menus Format fields Add Special Fields Change a Group Use the Crystal Field Explorer
A Quick-Reference Guide. To access reddot: https://cms.hampshire.edu/cms
 Using RedDot A Quick-Reference Guide To access reddot: https://cms.hampshire.edu/cms For help: email reddot@hampshire.edu or visit http://www.hampshire.edu/computing/6433.htm Where is... Page 6 Page 8
Using RedDot A Quick-Reference Guide To access reddot: https://cms.hampshire.edu/cms For help: email reddot@hampshire.edu or visit http://www.hampshire.edu/computing/6433.htm Where is... Page 6 Page 8
Goldfish 4. Quick Start Tutorial
 Goldfish 4 Quick Start Tutorial A Big Thank You to Tobias Schilpp 2018 Fishbeam Software Text, Graphics: Yves Pellot Proofread, Photos: Tobias Schilpp Publish Code: #180926 www.fishbeam.com Get to know
Goldfish 4 Quick Start Tutorial A Big Thank You to Tobias Schilpp 2018 Fishbeam Software Text, Graphics: Yves Pellot Proofread, Photos: Tobias Schilpp Publish Code: #180926 www.fishbeam.com Get to know
Excel Basics Fall 2016
 If you have never worked with Excel, it can be a little confusing at first. When you open Excel, you are faced with various toolbars and menus and a big, empty grid. So what do you do with it? The great
If you have never worked with Excel, it can be a little confusing at first. When you open Excel, you are faced with various toolbars and menus and a big, empty grid. So what do you do with it? The great
Web Authoring Guide. Last updated 22 February Contents
 Web Authoring Guide Last updated 22 February 2016 Contents Log in................................ 2 Write a new post...3 Edit text...4 Publish a post...5 Create a link...6 Prepare photographs...7 Insert
Web Authoring Guide Last updated 22 February 2016 Contents Log in................................ 2 Write a new post...3 Edit text...4 Publish a post...5 Create a link...6 Prepare photographs...7 Insert
POWERPOINT BASICS: MICROSOFT OFFICE 2010
 POWERPOINT BASICS: MICROSOFT OFFICE 2010 GETTING STARTED PAGE 02 Prerequisites What You Will Learn USING MICROSOFT POWERPOINT PAGE 03 Microsoft PowerPoint Components SIMPLE TASKS IN MICROSOFT POWERPOINT
POWERPOINT BASICS: MICROSOFT OFFICE 2010 GETTING STARTED PAGE 02 Prerequisites What You Will Learn USING MICROSOFT POWERPOINT PAGE 03 Microsoft PowerPoint Components SIMPLE TASKS IN MICROSOFT POWERPOINT
GOOGLE APPS. If you have difficulty using this program, please contact IT Personnel by phone at
 : GOOGLE APPS Application: Usage: Program Link: Contact: is an electronic collaboration tool. As needed by any staff member http://www.google.com or http://drive.google.com If you have difficulty using
: GOOGLE APPS Application: Usage: Program Link: Contact: is an electronic collaboration tool. As needed by any staff member http://www.google.com or http://drive.google.com If you have difficulty using
What is an Operating System?
 What is an Operating System? Hi! I m Sarah, and I m here to tell you about a computer s operating system and guide you through navigating a computer. We ll follow along with Jane. Jane wants to use the
What is an Operating System? Hi! I m Sarah, and I m here to tell you about a computer s operating system and guide you through navigating a computer. We ll follow along with Jane. Jane wants to use the
Google Docs Handout. Carol LaRow
 Google Docs Handout Easy-To-Use Online Tool Carol LaRow Create documents and collaborate in real time, inside a WEB browser window. Or, work on documents when it s convenient. Features: Use one of four
Google Docs Handout Easy-To-Use Online Tool Carol LaRow Create documents and collaborate in real time, inside a WEB browser window. Or, work on documents when it s convenient. Features: Use one of four
BASIC MICROSOFT POWERPOINT
 BASIC MICROSOFT POWERPOINT PART ONE PHONE: 504-838-1144 IT Training Team Jefferson Parish Library EMAIL: jpltrain@jplibrary.net In this class you will learn to: Launch, close, and interact with Microsoft
BASIC MICROSOFT POWERPOINT PART ONE PHONE: 504-838-1144 IT Training Team Jefferson Parish Library EMAIL: jpltrain@jplibrary.net In this class you will learn to: Launch, close, and interact with Microsoft
Taking Fireworks Template and Applying it to Dreamweaver
 Taking Fireworks Template and Applying it to Dreamweaver Part 1: Define a New Site in Dreamweaver The first step to creating a site in Dreamweaver CS4 is to Define a New Site. The object is to recreate
Taking Fireworks Template and Applying it to Dreamweaver Part 1: Define a New Site in Dreamweaver The first step to creating a site in Dreamweaver CS4 is to Define a New Site. The object is to recreate
Candy is Dandy Project (Project #12)
 Candy is Dandy Project (Project #12) You have been hired to conduct some market research about M&M's. First, you had your team purchase 4 large bags and the results are given for the contents of those
Candy is Dandy Project (Project #12) You have been hired to conduct some market research about M&M's. First, you had your team purchase 4 large bags and the results are given for the contents of those
Chapter 1. Chapter 2. viii. Understanding the PowerPoint Work Area...1. Getting Started...4. PowerPoint Versions...6. The PowerPoint Work Area...
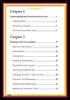 Table Chapter 1 Understanding the PowerPoint Work Area...1 Getting Started...4 PowerPoint Versions...6 The PowerPoint Work Area...8 Chapter 2 Working with Text on Slides...17 What Is a Slide Show?...20
Table Chapter 1 Understanding the PowerPoint Work Area...1 Getting Started...4 PowerPoint Versions...6 The PowerPoint Work Area...8 Chapter 2 Working with Text on Slides...17 What Is a Slide Show?...20
OMNI AR/Billing: Modify/Amend a Contract Detailed Business Process Guides ACONTRACTS3
 OMNI AR/Billing: Modify/Amend a Contract Detailed Business Process Guides ACONTRACTS3 Modify/Amend a Contract This guide discusses how to: Create and edit amendments Enter amendment details Review and
OMNI AR/Billing: Modify/Amend a Contract Detailed Business Process Guides ACONTRACTS3 Modify/Amend a Contract This guide discusses how to: Create and edit amendments Enter amendment details Review and
